Значки для презентации: Иконки «Презентация» — скачивайте бесплатно в PNG, SVG, GIF
Иконки «Презентация» — скачивайте бесплатно в PNG, SVG, GIF
Презентация
+ В коллекцию
Презентация
+ В коллекцию
Презентация
+ В коллекцию
Презентация
+ В коллекцию
Презентация
+ В коллекцию
Презентация
+ В коллекцию
Презентация
+ В коллекцию
Презентация
+ В коллекцию
Анимированные
Презентация
+ В коллекцию
Презентация
+ В коллекцию
Презентация
+ В коллекцию
Презентация
+ В коллекцию
Презентация
+ В коллекцию
Презентация
+ В коллекцию
Презентация
+ В коллекцию
Презентация
+ В коллекцию
Презентация
+ В коллекцию
Презентация
+ В коллекцию
Презентация
+ В коллекцию
Презентация
+ В коллекцию
Презентация
+ В коллекцию
Презентация
+ В коллекцию
Презентация
+ В коллекцию
Презентация
+ В коллекцию
Презентация
+ В коллекцию
Презентация
+ В коллекцию
Презентация
+ В коллекцию
Новая презентация
+ В коллекцию
Новая презентация
+ В коллекцию
Новая презентация
+ В коллекцию
Новая презентация
+ В коллекцию
Новая презентация
+ В коллекцию
Новая презентация
+ В коллекцию
Новая презентация
+ В коллекцию
Новая презентация
+ В коллекцию
Новая презентация
+ В коллекцию
Новая презентация
+ В коллекцию
Новая презентация
+ В коллекцию
Новая презентация
+ В коллекцию
Презентация голосом
+ В коллекцию
Презентация голосом
+ В коллекцию
Презентация голосом
+ В коллекцию
Презентация голосом
+ В коллекцию
Презентация голосом
+ В коллекцию
Презентация голосом
+ В коллекцию
Презентация голосом
+ В коллекцию
Презентация голосом
+ В коллекцию
Презентация голосом
+ В коллекцию
Презентация голосом
+ В коллекцию
Презентация голосом
+ В коллекцию
Презентация голосом
+ В коллекцию
Презентация голосом
+ В коллекцию
Презентация голосом
+ В коллекцию
Презентация голосом
+ В коллекцию
Презентация голосом
+ В коллекцию
Презентация голосом
+ В коллекцию
Презентация голосом
+ В коллекцию
Презентация голосом
+ В коллекцию
Презентация голосом
+ В коллекцию
Презентация голосом
+ В коллекцию
Page not found (404)
Toggle navigation-
Packs
- Значок пакеты недавно Загрузил
- Самых популярных значок пакеты
- Эксклюзивные наборы значков
-
категории
- Сельское хозяйство Иконки
- Животные Иконки
- Аватар и смайлики Иконки
- Красота и мода Иконки
- Бизнес и финансы Иконки
- Мультфильм Иконки
- Кино, телевидение и фильмы Иконки
- Одежда и аксессуары Иконки
- Преступление и безопасность Иконки
- Культура, религия и фестивали Иконки
- Экология, окружающая среда и природа Иконки
- Электронная торговля и покупки Иконки
- Электронные устройства и оборудование Иконки
- Файлы и папки Иконки
- Флаги и карты Иконки
- Дизайн и разработка Иконки
- Экология, окружающая среда и природа Иконки
- Gym и Fitness Иконки
- Здравоохранение и медицина Иконки
- Промышленность и инфраструктура Иконки
- Инфографика Иконки
- Дети Иконки
- люблю Иконки
- Разное Иконки
- Музыка и мультимедиа Иконки
- Сеть и связь Иконки
- Недвижимость и строительство Иконки
- Школа и образование Иконки
- Наука и технологии Иконки
- SEO и Web Иконки
- Sign и Symbol Иконки
- Социальные медиа и логотипы Иконки
- Спорт и игры Иконки
- Инструменты, строительство и оборудование Иконки
- Транспорт и транспортные средства Иконки
- Путешествия, отели и каникулы Иконки
- Пользовательский интерфейс и жесты Иконки
- Погода и сезоны Иконки
-
стили значков
- 3D Иконки
- Badge Иконки
- Filled outline Иконки
- Flat Иконки
- Glyph Иконки
- Handdrawn Иконки
- Long shadow Иконки
- Outline Иконки
- Photorealistic Иконки
-
Популярные поиски
- Instagram Иконки
- Vk Иконки
- телефон Иконки
- Папки Иконки
- деньги Иконки
- Социальные Иконки
- Facebook Иконки
- Telegram Иконки
- Viber Иконки
- корзина Иконки
- Whatsapp Иконки
- стрелка Иконки
- Youtube Иконки
- дом Иконки
- Phone Иконки
- люди Иконки
- почта Иконки
- папки Иконки
- человек Иконки
- доставка Иконки
- галочка Иконки
- папка Иконки
- музыка Иконки
- Mail Иконки
- компьютер Иконки
- вк Иконки
- Steam Иконки
- Instagram Иконки
- сайт Иконки
- фото Иконки
- Log in
- Register
404 Icon by Laura Reen
Вставка значков в Microsoft Office
Вставка значка
-
На вкладке Вставка нажмите кнопку Значки.

-
Прокрутите значки или перейдите к нужной категории, щелкнув ее имя в области навигации слева.
С версии 1908 вы можете искать значки с помощью поля в левом верхнем углу.
-
Выберите значок и нажмите кнопку Вставка в правом нижнем углу.
Чтобы вставить несколько значков одновременно, щелкните каждый из них, а затем нажмите кнопку Вставить.
-
Измените угол поворота, цвет и размер, как описано здесь.
Совет: Хотите быстро изменить цвет значка? Щелкните его правой кнопкой мыши, нажмите пункт Заливкаи выберите нужный цвет.
Вставка значков в Visio
Процесс вставки значков в Visio слегка отличается. В меню Фигуры выберите раздел Простые фигуры, затем выберите Значки. Здесь вы сможете выбрать одну из категорий значков и сами значки, которые необходимо вставить в схему.
В меню Фигуры выберите раздел Простые фигуры, затем выберите Значки. Здесь вы сможете выбрать одну из категорий значков и сами значки, которые необходимо вставить в схему.
Вставка SVG-файлов
У изображений в формате SVG (Scalable Vector Graphics — масштабируемая векторная графика) можно изменять угол поворота, цвет и размер без потери качества. Приложения Office, включая Word, PowerPoint, Outlook и Excel, поддерживают вставку и редактирование SVG-файлов.
Чтобы вставить SVG-файл в Office для Windows, перетащите его из проводника в документ.
Вставка значка
-
На вкладке Вставка нажмите кнопку Значки.

-
-
Выберите значок и нажмите кнопку Вставка в правом нижнем углу.
Чтобы вставить несколько значков одновременно, щелкните каждый из них, а затем нажмите кнопку Вставить.
-
Измените угол поворота, цвет и размер, как описано здесь.
Совет: Хотите быстро изменить цвет значка? Щелкните его правой кнопкой мыши, нажмите пункт Заливкаи выберите нужный цвет.
Вставка SVG-файлов
У изображений в формате SVG (Scalable Vector Graphics — масштабируемая векторная графика) можно изменять угол поворота, цвет и размер без потери качества. Приложения Office, включая Word, PowerPoint, Outlook и Excel, поддерживают вставку и редактирование SVG-файлов.
Приложения Office, включая Word, PowerPoint, Outlook и Excel, поддерживают вставку и редактирование SVG-файлов.
Чтобы вставить SVG-файл в Office для Mac на вкладке «>» >«Рисунок из файла».
10 сайтов с качественными и бесплатными иконками — Дизайн на vc.ru
С иллюстрациями разобрались, переходим к иконкам. Все знают Noun Project и Flaticon. Отличные сайты, но часто нужно, чтобы иконки были в одном стиле. Ловите большие наборы иконок (от 260 до 9000+), чтобы «консистенси» ваших през, сайтов или приложений было на высоте.
15 692 просмотров
1185 иконок от IconScout.![]() Формат: SVG. Можно качнуть полный пак с GitHub. Коммерческое и некоммерческое использование при указании авторства. Apache License 2.0.
Формат: SVG. Можно качнуть полный пак с GitHub. Коммерческое и некоммерческое использование при указании авторства. Apache License 2.0.
9888+ иконок. Форматы: PNG, SVG. Можно использовать в коммерческих и некоммерческих проектах, но обязательна ссылка на сайт. Полный текст лицензии.
260 иконок. Формат: PPTX. Иконки полностью редактируемы внутри PowerPoint: меняйте цвет заливки, обводки, размер.
350 иконок в мультяшном стиле. Форматы: PNG, SVG, TTF, EPS, PSD. Использование в любых целях, ссылка на источник обязательна. Лицензия CC BY-SA.
Форматы: PNG, SVG, TTF, EPS, PSD. Использование в любых целях, ссылка на источник обязательна. Лицензия CC BY-SA.
500 анимированных иконок от Icons8. Форматы: GIF, AE. Можно использовать в коммерческих и некоммерческих проектах при указании ссылки на источник. Полный текст лицензии.
1588 иконок. Форматы: PNG, SVG, TTF. Можно скачать целиком с GitHub. Любое использование и модификация, указание источника обязательно. Полный текст лицензии.
В качестве бонуса 197 флагов в векторе
2000+ иконок от Google. Форматы: PNG, SVG. Полный набор качается с GithHub. Коммерческое и некоммерческое использование при указании авторства. Apache License 2.0.
230 трехмерных иконок в изометрическом стиле. Формат: PNG. Бесплатно доступно только некоммерческое использование с указанием ссылки на сайт.![]()
800+ иконок от Amazon. Форматы: PNG, SVG, PPTX, EPS. Иконки на тему IT. Для светлого и темного фонов. Явного запрета на использование не клиентами AWS не обнаружил, но это не значит, что его нет. Используйте на свой страх и риск.
1800 иконок. Форматы: PNG, SVG, EPS. Щедрый подгон от Alexandru Stoica. Лицензии, судя по всему, нет, автор просто выложил иконки в своем Dribbble и разрешил делать с ними что угодно.
Кстати, в моем телеграм-дневнике полно всякой эксклюзивной информации о фишках PowerPoint, а также мой бесценный опыт за 5 лет создания презентаций для всяких там корпораций и не только. Например, узнайте главное правило иконок.
Например, узнайте главное правило иконок.
Графические объекты в PowerPoint | Компьютерные курсы Среда 31
Изображения в PowerPointИзображения в PowerPoint
Изображения в PowerPoint — несомненно, важнейшая составляющая презентаций.
Все возможности по добавлению изображений в PowerPoint вы найдете на вкладке Вставка:
Добавление картинок в PowerPointДавайте разберем их подробнее.
Рисунки
С помощью кнопки Рисунки вы можете добавить в презентацию файлы, расположенные на вашем компьютере. Подойдут такие форматы, как:
- Растровые: jpg, bmp, png, tif и др;
- Векторные: eps, wmf;
- Анимация: gif.
Изображения из Интернета
Эта команда, как можно догадаться из ее названия, позволяет искать картинки в интернете. При этом вам не нужно покидать PowerPoint.
При нажатии на кнопку откроется рубрикатор, в котором картинки разделены на группы.![]() Вы можете воспользоваться ими или найти искомое через строку поиска, расположенную чуть выше.
Вы можете воспользоваться ими или найти искомое через строку поиска, расположенную чуть выше.
Для пользователей Office 365 доступен поиск стоковых изображений.
Снимок
Команда Снимок позволяет вам сделать скриншот как сразу всего экрана, так и отдельной его части.
Сделанный скриншот сразу будет вставлен в презентацию, без промежуточного сохранения файла на компьютере.
Фотоальбом
Кнопка Фотоальбом позволяет в несколько кликом создать презентацию, состоящую из картинок. Ну, т.е. своего рода электронный фотоальбом.
Видео в PowerPoint
В этом видео-уроке мы рассказали о том, как вставить в презентацию PowerPoint видео с YouTube:
Значки
Добавление значков происходит, как и добавление рисунков, в помощью вкладки Вставка:
При нажатии на кнопку Значки откроется окошко выбора значков, которое содержит множество пиктограмм, разделенных на различные группы:
ЗначкиВ этом видео-уроке мы рассказали о том, как добавить значки в PowerPoint:
youtube.com/embed/mrqEpxhi_Eg?feature=oembed&wmode=opaque» frameborder=»0″ allow=»accelerometer; autoplay; clipboard-write; encrypted-media; gyroscope; picture-in-picture» allowfullscreen=»»/>
SmartArt в PowerPoint
В этом видео-уроке мы рассказали о том, как работать со SmartArt в PowerPoint для Mac:
Трехмерные модели
3D-модели позволяют добавить в презентацию не просто картинку, а целый трехмерный объект и рассмотреть его со всех сторон.
Трехмерная модель в WordДля добавления 3D-модели необходимо перейти на вкладку Вид — Трехмерные модели — Из интернета. На следующем шаге вам будет предложено выбрать одну из существующих трехмерных моделей, разбитых на категории, или осуществить поиск в интернете.![]()
После добавления Трехмерной модели на картинке появится значок, потянув за который в разные стороны вы сможете вращать выбранную модель.
Рисование
У пользователей PowerPoint, работающих с приложениями с планшетов, телефонов, а также ноутбуков с тачпадом на ленте появилась вкладка Рисование.
С помощью инструментов, расположенных на вкладке Рисование, можно делать записи и рисунки прямо поверх текстов, таблиц и презентаций.
Набор инструментов вкладки Рисование немного отличается в зависимости от приложения:
Вкладка Рисование в PowerPointДовольно удобно, что с помощью инструментов рисования можно записать текст от руки, а затем распознать его и превратить в печатный. Соответствующий инструмент появится слева от написанного вручную текста:
Ручной ввод текстаТе, у кого вкладка Рисование не появилась автоматически тоже могут сделать ее доступной. Для этого необходимо перейти в меню Файл — Параметры, выбрать раздел Настроить ленту и поставить галочку Рисование в правой части окна:
Как вставить значок в презентации
В этом курсе:
Значки и SVG-файлы для наглядного представления информации
Быстро и легко вставляйте значки и SVG-файлы в документы, книги, сообщения электронной почты и презентации Microsoft Office.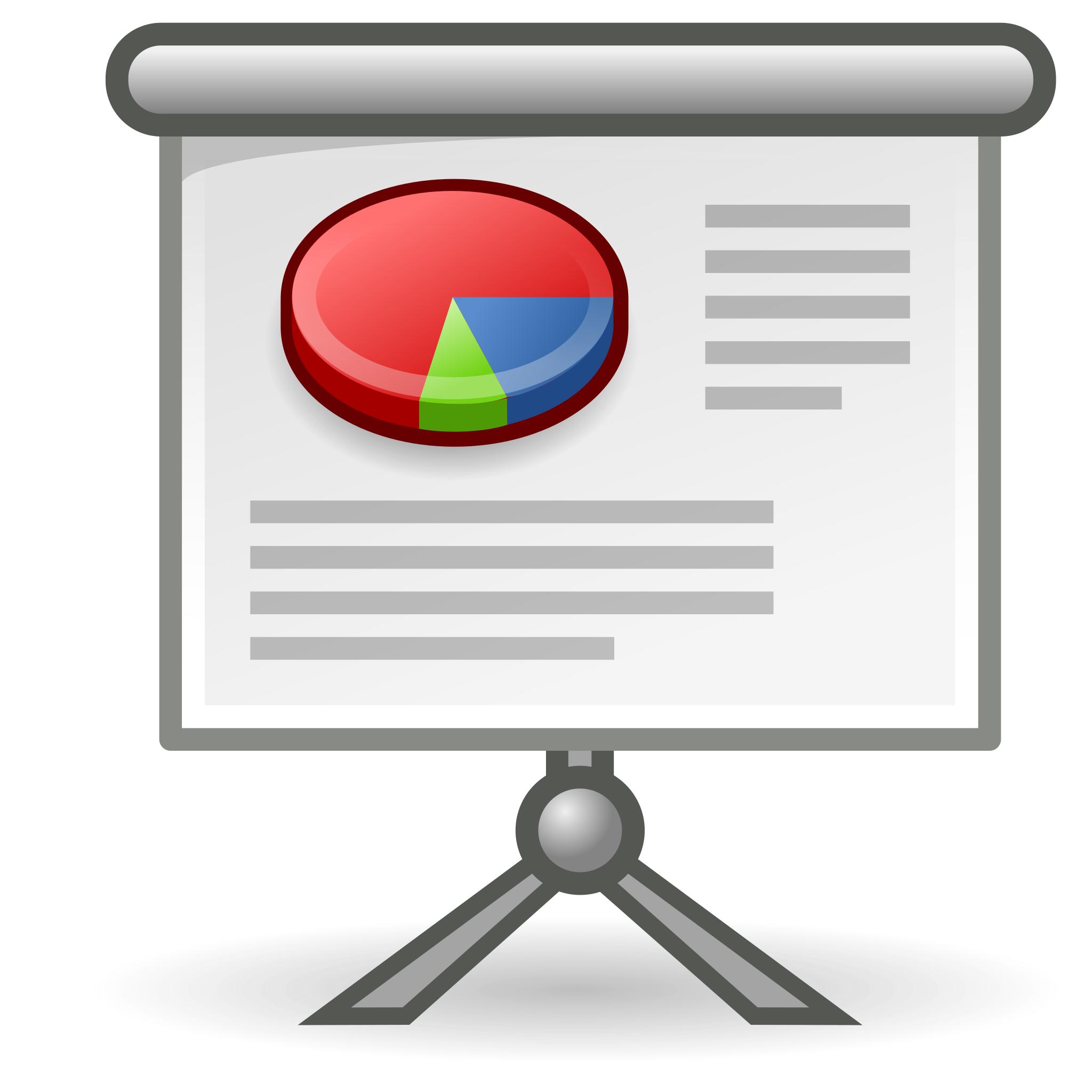 Они позволяют изменять угол поворота, цвет и размер без потери качества изображения. Эти значки можно использовать бесплатно. На них не распространяются авторские права, и они не предусматривают выплаты роялти.
Они позволяют изменять угол поворота, цвет и размер без потери качества изображения. Эти значки можно использовать бесплатно. На них не распространяются авторские права, и они не предусматривают выплаты роялти.
Вставка значка
На вкладке Вставка нажмите кнопку Значки.
Отсутствует эта функция? Возможность вставки значков и SVG-файлов доступна только для подписчиков Office 365.
Прокрутите значки или перейдите к нужной категории, щелкнув ее имя в области навигации слева.
С версии 1908 вы можете искать значки с помощью поля в левом верхнем углу.
Выберите значок и нажмите кнопку Вставка в правом нижнем углу.
Чтобы вставить несколько значков одновременно, щелкните каждый из них, а затем нажмите кнопку Вставить.
Измените угол поворота, цвет и размер, как описано здесь.
Совет: Хотите быстро изменить цвет значка? Щелкните его правой кнопкой мыши, нажмите пункт Заливкаи выберите нужный цвет.
Вставка значков в Visio
Процесс вставки значков в Visio слегка отличается.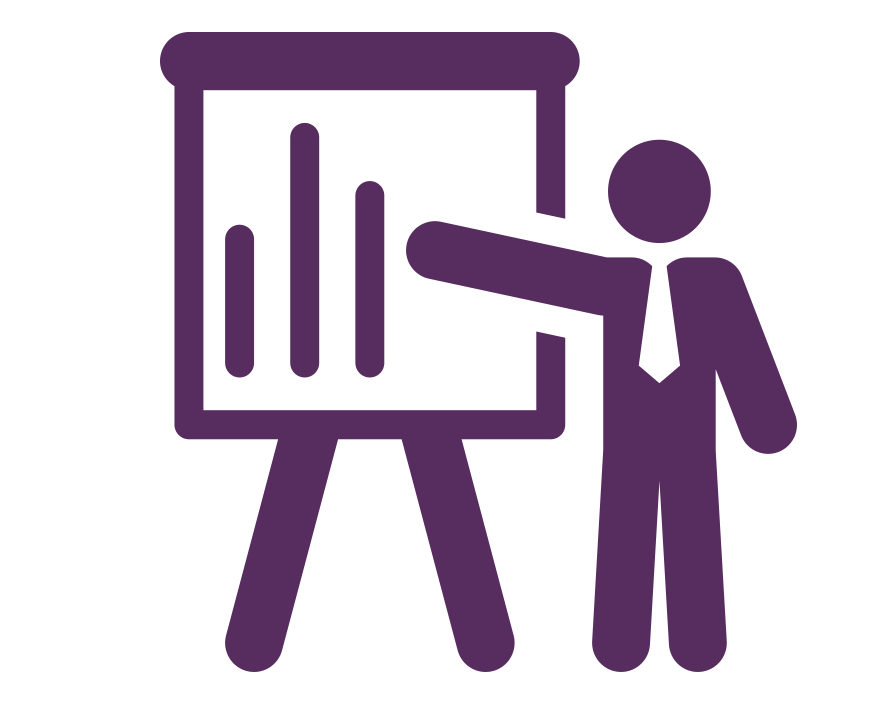 В меню Фигуры выберите раздел Простые фигуры, затем выберите Значки. Здесь вы сможете выбрать одну из категорий значков и сами значки, которые необходимо вставить в схему.
В меню Фигуры выберите раздел Простые фигуры, затем выберите Значки. Здесь вы сможете выбрать одну из категорий значков и сами значки, которые необходимо вставить в схему.
Вставка SVG-файлов
У изображений в формате SVG (Scalable Vector Graphics — масштабируемая векторная графика ) можно изменять угол поворота, цвет и размер без потери качества. Приложения Office, включая Word, PowerPoint, Outlook и Excel, поддерживают вставку и редактирование SVG-файлов.
Вставка SVG-файла в Office для Windows: Перетащите файл из проводника Windows в документ.
Вставка SVG-файла в Office для Mac: Выберите Вставка > Рисунки > Рисунок из файла, чтобы вставить изображения в формате SVG.
Вставка SVG-файла в Office для Android или Windows Mobile: дополнительные сведения см. в статье Добавление изображений и видео в файл с помощью мобильного устройства.
Быстро и легко вставляйте значки и SVG-файлы в документы, книги, сообщения электронной почты и презентации Microsoft Office.![]() Они позволяют изменять угол поворота, цвет и размер без потери качества изображения. Эти значки можно использовать бесплатно. На них не распространяются авторские права, и они не предусматривают выплаты роялти.
Они позволяют изменять угол поворота, цвет и размер без потери качества изображения. Эти значки можно использовать бесплатно. На них не распространяются авторские права, и они не предусматривают выплаты роялти.
Вставка значка
На вкладке Вставка нажмите кнопку Значки.
Отсутствует эта функция? Возможность вставки значков и SVG-файлов доступна только для подписчиков Office 365.
Прокрутите значки или перейдите к нужной категории, щелкнув ее имя в области навигации слева.
Выберите значок и нажмите кнопку Вставка в правом нижнем углу.
Чтобы вставить несколько значков одновременно, щелкните каждый из них, а затем нажмите кнопку Вставить.
Измените угол поворота, цвет и размер, как описано здесь.
Совет: Хотите быстро изменить цвет значка? Щелкните его правой кнопкой мыши, нажмите пункт Заливкаи выберите нужный цвет.
Вставка SVG-файлов
У изображений в формате SVG (Scalable Vector Graphics — масштабируемая векторная графика ) можно изменять угол поворота, цвет и размер без потери качества.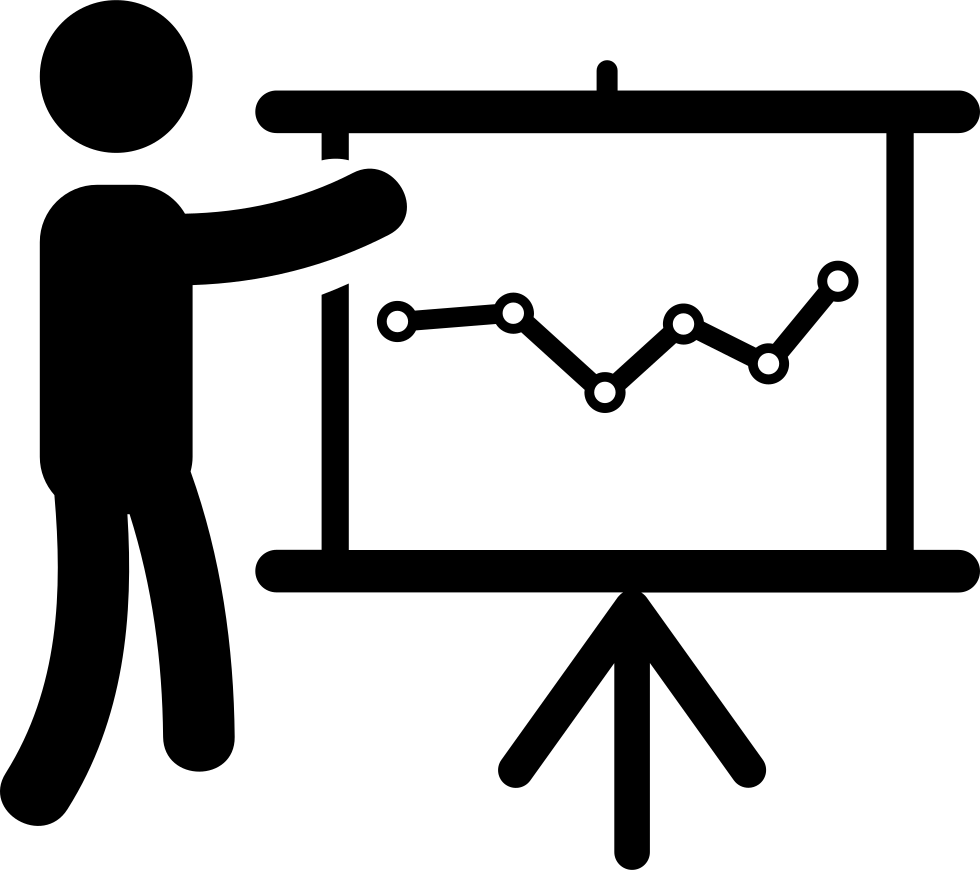 Приложения Office, включая Word, PowerPoint, Outlook и Excel, поддерживают вставку и редактирование SVG-файлов.
Приложения Office, включая Word, PowerPoint, Outlook и Excel, поддерживают вставку и редактирование SVG-файлов.
Вставка SVG-файла в Office для Mac: Выберите Вставка > Рисунки > Рисунок из файла, чтобы вставить изображения в формате SVG.
Эти значки можно использовать бесплатно. На них не распространяются авторские права, и они не предусматривают выплаты роялти.
Вставка значка
На вкладке Вставка нажмите кнопку Значки.
Прокрутите значки или перейдите к нужной категории, щелкнув ее имя в области навигации слева.
Выберите значок и нажмите кнопку Вставить в правом нижнем углу.
Чтобы вставить несколько значков одновременно, щелкните каждый из них, а затем нажмите кнопку Вставить.
Измените угол поворота, цвет и размер, как описано здесь.
Совет: Хотите быстро изменить цвет значка? Щелкните его правой кнопкой мыши, нажмите пункт Заливкаи выберите нужный цвет.
В презентации PowerPoint Online можно легко вставить значки и SVG-файлы. Они позволяют изменять угол поворота, цвет и размер без потери качества изображения. Эти значки можно использовать бесплатно. На них не распространяются авторские права, и они не предусматривают выплаты роялти.
Они позволяют изменять угол поворота, цвет и размер без потери качества изображения. Эти значки можно использовать бесплатно. На них не распространяются авторские права, и они не предусматривают выплаты роялти.
Вставка значка
На вкладке Вставка нажмите кнопку Значки.
Используйте поле поиска в левом верхнем углу для поиска нужного значка или просмотра с помощью прокрутки.
Выберите значок и нажмите кнопку Вставка в правом нижнем углу.
Чтобы вставить несколько значков одновременно, щелкните каждый из них, а затем нажмите кнопку Вставить.
Измените угол поворота, цвет и размер, как описано здесь.
Совет: Хотите быстро изменить цвет значка? Щелкните его правой кнопкой мыши, нажмите пункт Заливкаи выберите нужный цвет.
Обратная связь
Эта статья была дополнена Беном 30 августа 2019 года с учетом ваших комментариев. Если она оказалась полезной для вас (а особенно, если нет), нажмите соответствующую кнопку ниже и оставьте свой отзыв, чтобы мы могли ее доработать.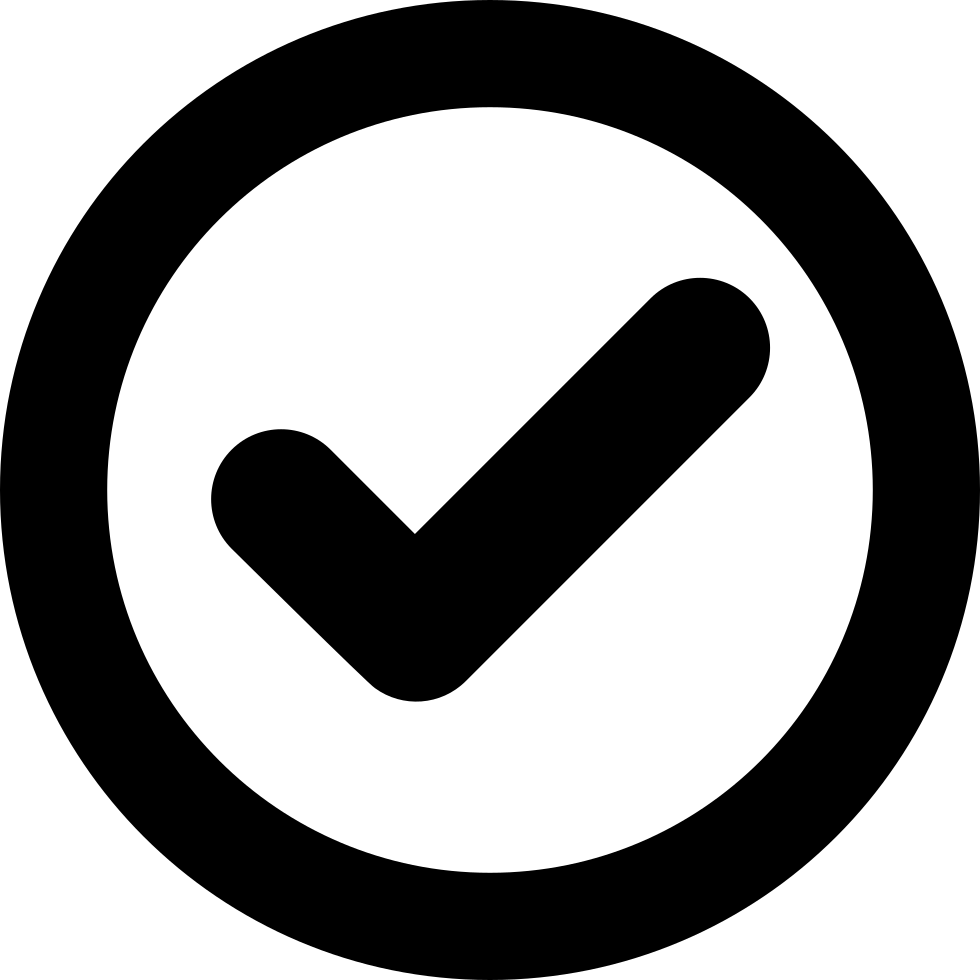
Очередь просмотра
Очередь
- Удалить все
- Отключить
YouTube Premium
Хотите сохраните это видео?
Пожаловаться на видео?
Выполните вход, чтобы сообщить о неприемлемом контенте.
Понравилось?
Не понравилось?
Текст видео
В этом выпуске программы «Заводной PowerPoint» мы расскажем о способах вставки иконок в PowerPoint и их редактировании в программе.
Из видео вы узнаете:
• Как вставить скаченную иконку в формате png с TheNounProject
• Как редактировать иконку в векторном формате svg в Adobe Illustrator и вставлять ее в PowerPoint
• Как использовать надстройку ThePngProject и скачивать иконки разных цветов с TheNounProject
Я полгода жила в Германии. Покупала молоко и шоколад, смотрела новости по телевизору. С пониманием немецкого у меня проблем нет, но вот способность внятно изъясняться ограничивается заказом капучино в кафе. У большинства людей с языком иконок дела обстоят так же.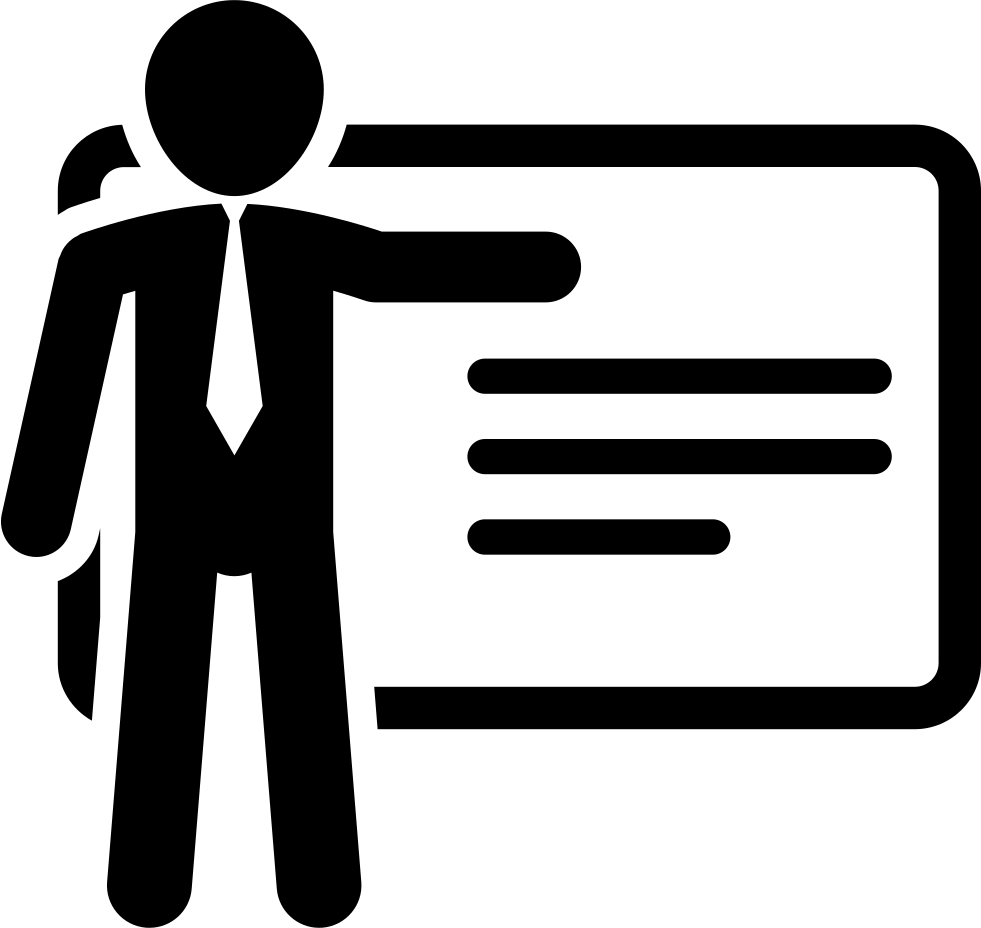 Его все понимают, но никто на нём не говорит.
Его все понимают, но никто на нём не говорит.
Иконки — это значки, которые облегчают восприятие контента. «Выход налево», «Осторожно, лоси», «Курить запрещено». Иконки — это эсперанто наших дней. Они универсальны и делают мир лучше, светлее и веселее.
У языка иконок есть преимущества перед немецким. В нём нет артиклей, нет огромных слов в половину строки и нет странных временных форм. Главное преимущество — его вообще не надо учить. Надо просто начать на нём говорить.
Возникает логичный вопрос «А зачем?». Русский язык велик, красив и точен, у нас был Пушкин и т. д. Зачем тратить время на поиски значков, которые, содержательно, ничего нового не внесут?
Ответ прост. Задача слайда — сделать идею наглядной, визуализировать смысл. И здесь возникают три цели.
Мы все визуалы. Ленивые визуалы. Нас разбаловали соцсети, фильмы-сериалы и книжки в кратком пересказе. Наше поколение уже не приспособлено, даже не способно, изучать длинные полотна текста размером в 100 или 1000 страниц.
Дефицит внимания привёл к популярности блогов. Блоги вымерли, настала эпоха Твиттера. Твиттер теперь тоже не в лучшей форме, зато Инстаграм чувствует себя прекрасно. Без картинки нам лень читать даже 140 символов текста.
В презентациях отсутствие визуализации не прощают. Сплошной текст вызывает упаднические настроения, а иконки помогают аудитории вас услышать: они упрощают информацию и облегчают её восприятие. Выбирайте: либо захватываете внимание аудитории с первых секунд, либо у зрителей найдутся дела поинтереснее. Поболтают, с соседом, проверят оповещения, забронируют ресторан на вечер, да ещё и словят мэтч в Тиндере.
Презентация — это не книжка-раскраска. Даже простые белые слайды с чёрным текстом смотрятся лучше, чем радуга. Иконки на слайде должны быть одного цвета. Если это не так, то происходящему должно быть какое-то логическое объяснение.
Простых вариантов отсюда два. Первый — раскрашиваете иконки единым акцентным цветом. Второй — делаете иконки нейтральным цветом на цветной подложке: кружки, шестиугольники — это классика.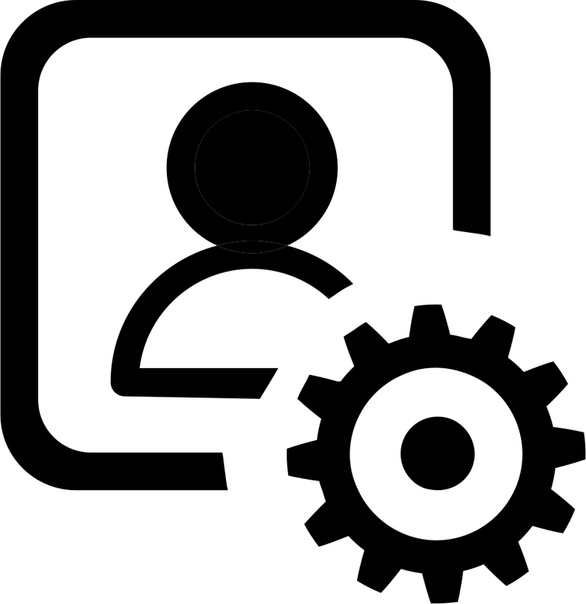 Чтобы слайд не смотрелся слишком ярким, для текста выбирайте нейтральный цвет.
Чтобы слайд не смотрелся слишком ярким, для текста выбирайте нейтральный цвет.
Размер и выравнивание должны быть (спасибо, кэп). Задайте себе параметры максимальных ширины и высоты иконки и мысленно придерживайтесь их.
Что касается выравнивания. Настройте сетку и направляющие, если вы ещё как-то без них живёте. Если скачиваете иконки в PNG, обрезайте их так, чтобы по бокам не оставалось пустого пространства. Дальше выравнивайте объекты, как душе угодно.
Давайте представим: у вас крутые краски, карандаши, мольберт и завернутые бутерброды. Вы выходите из дома, садитесь на лавочку рядом и начинаете рисовать всё вокруг: кота без глаза, окна хрущёвок, припаркованные жигули и разбитый асфальт. Как бы круто вы это не изобразили, на стенку такое не повесишь. Это скучно.
То же самое с презентациями. Воспринимайте их как искусство: избегайте очевидного. Мода на реализм прошла. Включайте в себе Дали.
Картинки с фотостоков всех бесят.![]() Гарольд, счастливые прыгающие люди, эффективные менеджеры, рукопожатия, приклеенные улыбки… Сток в фотографиях распознать легко. Стоковые иконки из той же оперы, хотя распознать их сложнее.
Гарольд, счастливые прыгающие люди, эффективные менеджеры, рукопожатия, приклеенные улыбки… Сток в фотографиях распознать легко. Стоковые иконки из той же оперы, хотя распознать их сложнее.
Выбирайте иконки из одной коллекции и ищите метафоры уже внутри какого-то общего концепта. Например, пусть все они будут связаны с химией, с медициной, с котиками, да хоть со строительством нефтепровода Дружба.
Не ограничивайте себя:-)
К слову о стоимости использования сервисов. Если хотите пользоваться бесплатными версиями, то по правилам сайтов должны указывать ссылки с именами авторов (хотя nobody cares). Платные подписки на The Noun Project и Flaticon стоят по $ 10 в месяц, смотрите сами 🙂
Скачивать иконки на Flaticon можно в PNG, EPS, PSD и SVG. Если хотите послать все три буквы на три буквы — маленький экскурс:
- В формате PNG вы скачиваете нередактируемое изображение нужного вам размера и цвета без фона
- В EPS вы скачиваете чёрное нечто, с чем можно работать напрямую в PowerPoint
- PSD и SVG можете забыть, в PowerPoint не пригождается
Очень долго я работала по схеме «Найти иконку на Flaticon → выбрать PNG → перекрасить → скачать → вставить».![]() Это очень простой и классный вариант, но не лишённый недостатков. Если вы сделали презентацию с классными красными иконками, а потом решили изменить цветовую гамму на условный фиолетовый, придётся всё скачивать заново. Звучит не очень страшно, пока количество иконок не приблизится к сотне.
Это очень простой и классный вариант, но не лишённый недостатков. Если вы сделали презентацию с классными красными иконками, а потом решили изменить цветовую гамму на условный фиолетовый, придётся всё скачивать заново. Звучит не очень страшно, пока количество иконок не приблизится к сотне.
Сейчас я предпочитаю работать с EPS. EPS-изображения можно редактировать прямо в PowerPoint, и это, кажется, секретная функция (про которую молчит даже техподдержка Microsoft). Так что только сегодня и только сейчас:
- Заходите на Flaticon, выбираете что-нибудь милое и скачиваете
- Вставляете изображение на слайд
- Кликаете правой кнопкой мыши – выбираете «Изменить рисунок», соглашаетесь со всем, на что ругается PowerPoint
- Удаляете контуры у получившейся группы. Восхитительно! Теперь можно перекрашивать.
%d1%81%d0%b8%d0%bc%d0%b2%d0%be%d0%bb %d0%b4%d0%bb%d1%8f %d0%bf%d1%80%d0%b5%d0%b7%d0%b5%d0%bd%d1%82%d0%b0%d1%86%d0%b8%d0%b8 PNG, векторы, PSD и пнг для бесплатной загрузки
Мемфис дизайн геометрические фигуры узоры мода 80 90 х годов
4167*4167
естественный цвет bb крем цвета
1200*1200
поп арт 80 х патч стикер
3508*2480
схема бд электронный компонент технологии принципиальная схема технологическая линия
2000*2000
аудиокассета изолированные вектор старая музыка ретро плеер ретро музыка аудиокассета 80 х пустой микс
5000*5000
поп арт 80 х патч стикер
3508*2480
green environmental protection pattern garbage can be recycled green clean
2000*2000
поп арт 80 х патч стикер
2292*2293
80 основных форм силуэта
5000*5000
мемфис бесшовной схеме 80s 90 все стили
4167*4167
Мемфис шаблон 80 х 90 х годов стилей фона векторные иллюстрации
4167*4167
три группы 3d реалистичное декоративное яйцо с золотым цветом на гнезде bd с золотым всплеском текстовый баннер
5000*5000
80 летний юбилей дизайн шаблона векторные иллюстрации
4083*4083
рисованной радио 80 х
1200*1200
поп арт 80 х патч стикер
3508*2480
число 80
2000*2000
3d Изометрические номера 76 80
1200*1200
3d визуализация текста 80 процентов от большой продажи
1200*1200
Минимализм Супер Продажа до 80 ramadan label
2000*2000
Шаблон элементов инфографики 81
1200*1200
80 е брызги краски дизайн текста
1200*1200
поп арт 80 х патч стикер
3508*2480
be careful to slip fall warning sign carefully
2500*2775
но логотип компании вектор дизайн шаблона иллюстрация
4083*4083
скейтборд в неоновых цветах 80 х
1200*1200
поп арт 80 х патч стикер
3508*2480
крем крем вв вв на воздушной подушке иллюстрация
2000*2000
Дизайн персонажей моды 80 х годов может быть коммерческими элементами
2000*2000
Ретро мода 80 х градиент цвета художественного слова
1200*1200
Персонаж из партии 80 х годов
1200*1200
Комплекс витаминов группы В капсулы В4 на прозрачном фоне изолированные 3d визуализации
2000*2000
вектор скорости 80 значок
1024*1024
дизайн логотипа bc значок буквы b
8333*8333
поп арт 80 х патч стикер
2292*2293
80 летняя лента годовщина
5000*3000
80 летний юбилей дизайн шаблона векторные иллюстрации
4083*4083
blue series frame color can be changed text box streamer
1024*1369
капсулы или пилюли витамина b4 диетические
2000*2000
поп арт 80 х патч стикер
2292*2293
Красивая розовая и безупречная воздушная подушка bb крем косметика постер розовый красивый розовый Нет времени На воздушной
3240*4320
милая ретро девушка 80 х 90 х годов
800*800
80 е в стиле ретро мода цвет градиент арт дизайн
1200*1200
Ретро мода неоновый эффект 80 х тема художественное слово
1200*1200
80 летний юбилей дизайн шаблона векторные иллюстрации
4083*4083
80 летия векторный дизайн шаблона иллюстрация
4083*4083
Ретро цвет градиента 80 х годов партия тема искусства слова
1200*1200
распродажа баннер шаблон дизайна большая распродажа до 80 скидок
5000*5000
Кассета для вечеринок в стиле ретро 80 х
1200*1200
буква bf фитнес логотип дизайн коллекции
3334*3334
в первоначальном письме вв логотип шаблон векторный дизайн
1200*1200
иконок PowerPoint — скачать бесплатно в векторном формате, PNG, SVG, GIF
Силовая установка
+ Коллекция
Силовая установка
+ Коллекция
Силовая установка
+ Коллекция
Силовая установка
+ Коллекция
Силовая установка
+ Коллекция
Силовая установка
+ Коллекция
Силовая установка
+ Коллекция
Силовая установка
+ Коллекция
Силовая установка
+ Коллекция
Силовая установка
+ Коллекция
Силовая установка
+ Коллекция
Силовая установка
+ Коллекция
Силовая установка
+ Коллекция
Силовая установка
+ Коллекция
Силовая установка
+ Коллекция
Силовая установка
+ Коллекция
Силовая установка
+ Коллекция
Силовая установка
+ Коллекция
Анимированные
Силовая установка
+ Коллекция
Силовая установка
+ Коллекция
Файл PowerPoint
+ Коллекция
Файл PowerPoint
+ Коллекция
Файл PowerPoint
+ Коллекция
Microsoft PowerPoint
+ Коллекция
Microsoft PowerPoint
+ Коллекция
Microsoft PowerPoint
+ Коллекция
Microsoft PowerPoint
+ Коллекция
Microsoft PowerPoint
+ Коллекция
Microsoft PowerPoint
+ Коллекция
Microsoft PowerPoint
+ Коллекция
Microsoft PowerPoint
+ Коллекция
Microsoft PowerPoint
+ Коллекция
Microsoft PowerPoint
+ Коллекция
Microsoft PowerPoint
+ Коллекция
Microsoft PowerPoint
+ Коллекция
Microsoft PowerPoint
+ Коллекция
Microsoft PowerPoint
+ Коллекция
Microsoft PowerPoint
+ Коллекция
Microsoft PowerPoint
+ Коллекция
Microsoft PowerPoint
+ Коллекция
Microsoft PowerPoint
+ Коллекция
Microsoft PowerPoint
+ Коллекция
Microsoft PowerPoint
+ Коллекция
Microsoft PowerPoint 2019
+ Коллекция
Microsoft PowerPoint 2019
+ Коллекция
Microsoft PowerPoint 2019
+ Коллекция
Microsoft PowerPoint 2019
+ Коллекция
Microsoft PowerPoint 2019
+ Коллекция
Microsoft PowerPoint 2019
+ Коллекция
Microsoft PowerPoint 2019
+ Коллекция
Заметки докладчика
+ Коллекция
Заметки докладчика
+ Коллекция
Заметки докладчика
+ Коллекция
Заметки докладчика
+ Коллекция
Заметки докладчика
+ Коллекция
Заметки докладчика
+ Коллекция
Заметки докладчика
+ Коллекция
Заметки докладчика
+ Коллекция
Заметки докладчика
+ Коллекция
Заметки докладчика
+ Коллекция
Бесплатные иконки для презентаций Шаблоны презентаций PowerPoint
Скучные презентации должны уйти в прошлое.![]() Никто никогда не хочет сидеть перед утомительной и скучной презентацией. Я знаю, что нет. Хорошая новость заключается в том, что существует множество способов превратить вызывающую сон презентацию во что-то, что совершенно поразит вашу аудиторию. Вы можете использовать графику, видео и другие графические элементы, такие как значки, чтобы оживить свои презентации.
Никто никогда не хочет сидеть перед утомительной и скучной презентацией. Я знаю, что нет. Хорошая новость заключается в том, что существует множество способов превратить вызывающую сон презентацию во что-то, что совершенно поразит вашу аудиторию. Вы можете использовать графику, видео и другие графические элементы, такие как значки, чтобы оживить свои презентации.
Поскольку я уже написал подробное руководство по использованию изображений, видео и графики SmartArt, я решил сосредоточиться на значках в этой статье. Не волнуйтесь, если вы ничего не знаете об иконках.Я покажу вам, где вы можете скачать лучшие бесплатные значки презентаций для PowerPoint позже. А пока позвольте мне показать вам, почему значки настолько эффективны в презентациях.
Зачем использовать значки в презентации PowerPoint?
Иконки никуда не денутся. Они никуда не денутся. На самом деле использование значков растет не только в презентациях, но и на веб-сайтах, в мобильных приложениях, листовках, листовках и т.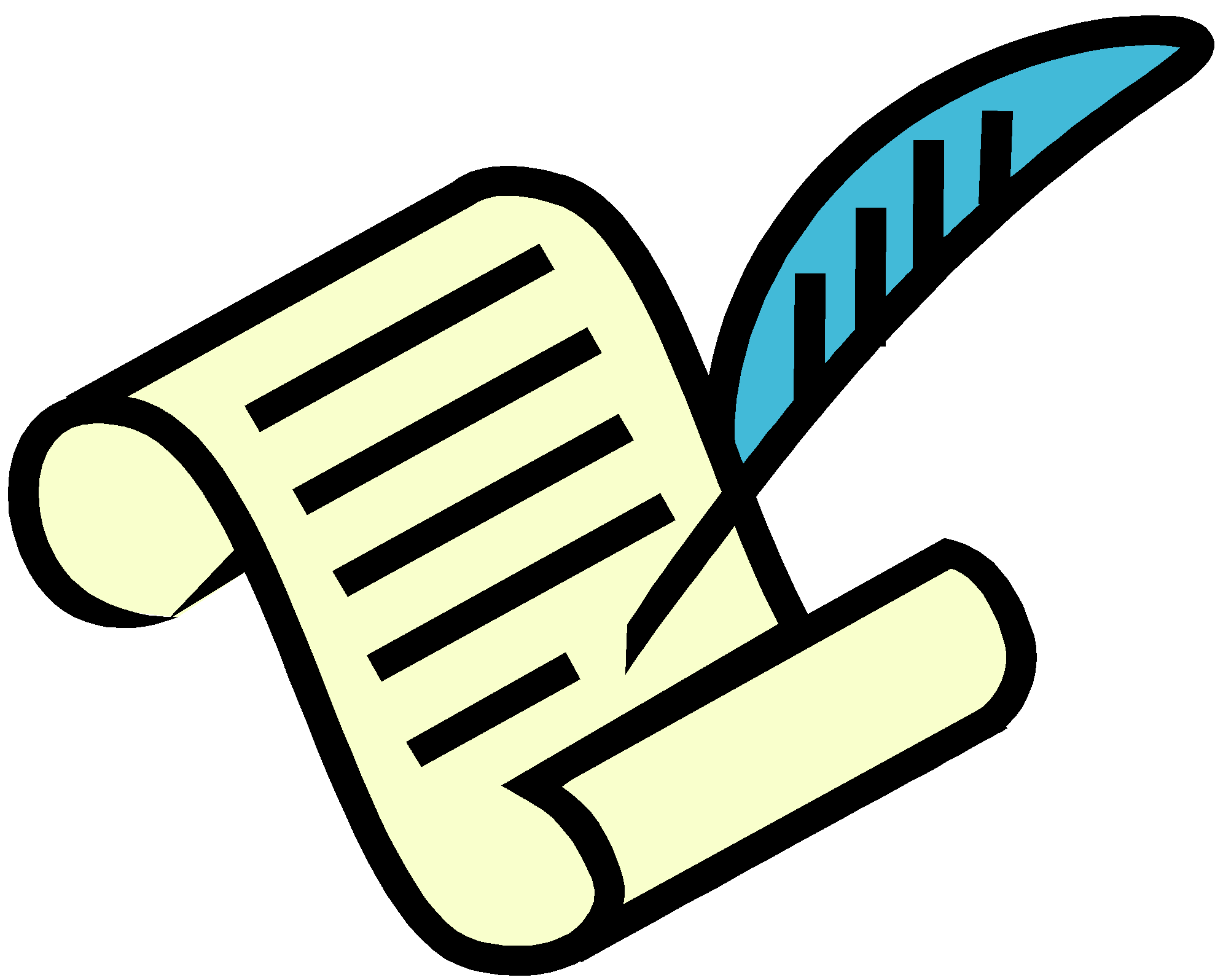 Д. Если вы мне не верите, позвольте мне проиллюстрировать разницу между слайдом без значков и слайд, в котором используются значки.Посмотрите на два изображения ниже и решите, какой из этих двух слайдов выглядит лучше:
Д. Если вы мне не верите, позвольте мне проиллюстрировать разницу между слайдом без значков и слайд, в котором используются значки.Посмотрите на два изображения ниже и решите, какой из этих двух слайдов выглядит лучше:
Слайд 1 (без значков):
Слайд 2 (со значками):
Вы бы сказали, что слайд 1 выглядит лучше? Скорее всего, вы отрицательно качаете головой. По сравнению со слайдом 2, слайд 1 кажется слишком простым и слишком скучным. Значки на слайде 2 выделяют текст; на самом деле они помогают поддерживать текст. Думаю, Slide 2 тоже смотрится проще.
Итак, вот некоторые из основных преимуществ использования значков в презентациях:
- Значки помогают сэкономить много времени при создании слайдов
Вместо форматирования слайдов традиционным способом, то есть с помощью маркера точек (или, что еще хуже, печатая целые абзацы), вы можете просто вставить значки на свой слайд.Вам не нужно беспокоиться о том, чтобы напечатать длинные тексты на слайдах, а затем беспокоиться о грамматике и о том, чтобы она выглядела хорошо для вашей аудитории.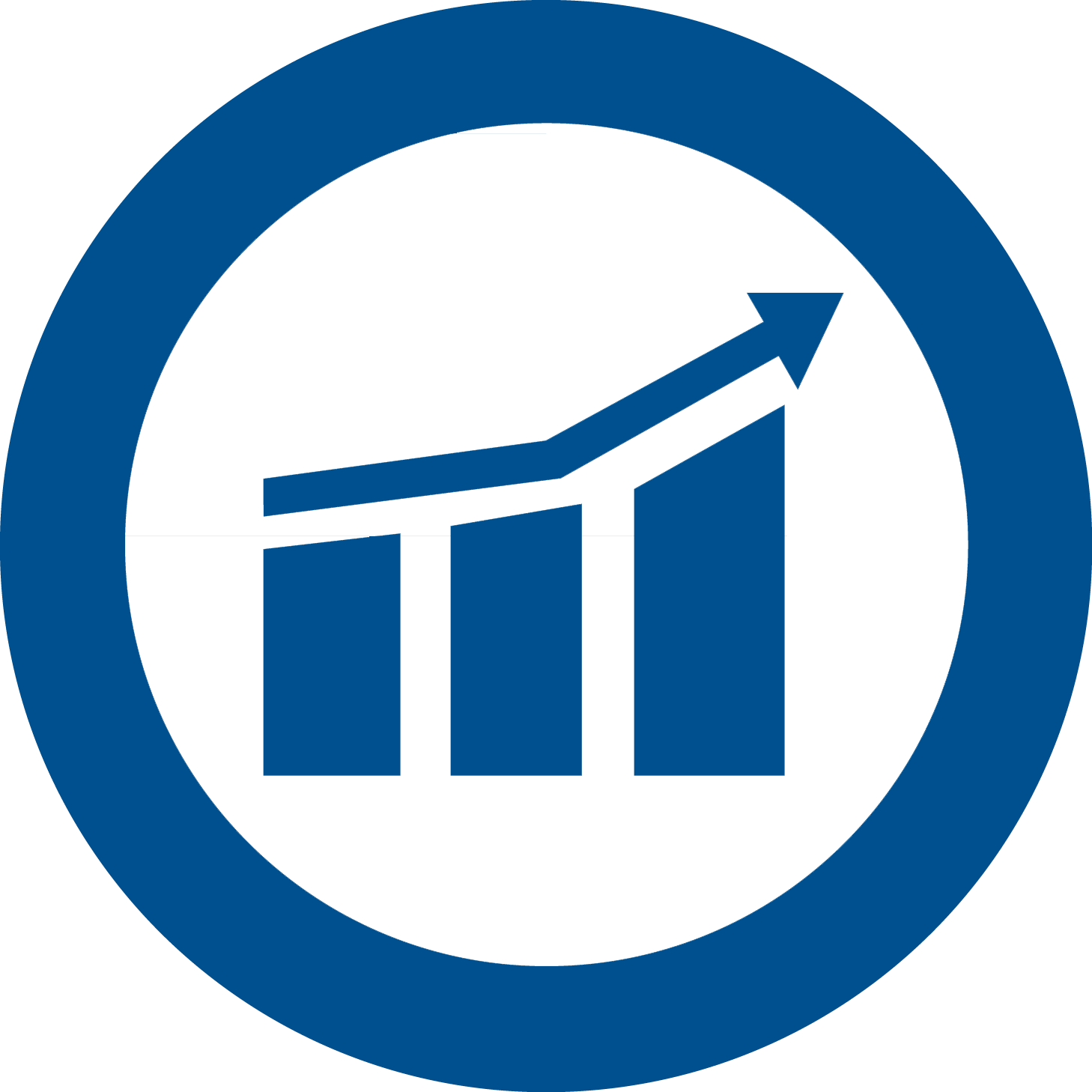
Вам просто нужно найти правильные значки для вашего текста. Если вы уже загрузили значки на свой компьютер, просто нажмите кнопку вставки в PowerPoint и вставьте выбранный значок. Перемещайте его по слайду, пока не найдете нужное место, добавьте текст, если нужно, и вуаля! Слайды будут готовы всего за несколько секунд!
- Иконки легко понимаются вашей аудиторией
Многие значки общепризнаны, поэтому вам не нужно включать какие-либо объяснения для большинства из них.Конечно, если вы планируете объяснять какой-либо значок устно, это тоже нормально. Вы в значительной степени свободны говорить своей аудитории все, что хотите, просто дизайн слайдов — это совсем другое. Вы хотите, чтобы ваша аудитория обращала внимание на то, что вы говорите, вы же не хотите, чтобы они читали ваши слайды!
Что касается значков, вашей аудитории нужно только взглянуть на них на слайде, и они обычно сразу же узнают, что означают значки. Это не дает им тратить слишком много времени на чтение ваших слайдов. Вместо этого он позволяет им сосредоточить все свое внимание на вашей речи и сообщении вашей презентации.
Вместо этого он позволяет им сосредоточить все свое внимание на вашей речи и сообщении вашей презентации.
- Иконки делают ваши слайды «чище»
Пустое пространство (или отрицательное пространство) важно в любом аспекте дизайна, будь то дизайн презентации, дизайн веб-сайта, графический дизайн и т. Д. Белое пространство — это пространство между элементами. Чем больше у вас места между элементами, тем лучше и проще вашей аудитории обрабатывать информацию, которую вы представляете на экране.
Когда вы используете значки на слайдах презентации, вы, по сути, заменяете все пространство, которое заняло бы несколько строк текста, всего лишь одним значком . Вы не хотите, чтобы на ваших слайдах происходило слишком много вещей — это будет слишком отвлекать внимание аудитории от вашей презентации.
Дело в том, что вы не хотите, чтобы ваша аудитория играла на своих телефонах вместо того, чтобы слушать вашу презентацию! Так что дайте им стимул сделать это — убедитесь, что ваши слайды приятны для глаз. По возможности используйте значки и убирайте беспорядок на слайдах.
По возможности используйте значки и убирайте беспорядок на слайдах.
- Иконки и графика запоминаются лучше, чем простой текст
Держу пари, вы уже знаете это наверняка. Иконки, особенно хорошо продуманные, обязательно привлекут внимание вашей аудитории. Я уверен, что вы были бы в полном восторге, если бы люди подошли к вам после вашей презентации и рассказали, какие у вас классные значки и графика!
Посмотрите на это с другой стороны: если вы правильно используете значки, они помогут донести вашу презентацию до смысла.И это в основном то, чего хочет достичь каждый докладчик — чтобы их сообщение было воспринято и понято аудиторией.
5 лучших мест для загрузки бесплатных иконок Шаблоны PowerPoint для вашей следующей презентации
Загрузка правильных значков может означать разницу между успехом или неудачей вашей презентации. Но где именно вы можете скачать лучшие иконки в сети? Что ж, есть немало хороших мест, где можно скачать качественные (и бесплатные!) Иконки.![]() Вот некоторые из самых популярных:
Вот некоторые из самых популярных:
1.Сам PowerPoint
Удивлен? Не должно быть! По крайней мере, больше нет. Не так давно вставка значков означала их загрузку со сторонних сайтов или даже создание их с нуля! Хорошая новость заключается в том, что PowerPoint наконец-то догнала настоящее и удовлетворила потребность своей огромной пользовательской базы в упрощении вставки иконок. Плохие новости? Не у всех, кто установил PowerPoint на свои компьютеры, есть доступ к встроенной функции поиска значков. Только подписчики Office 365 с последней версией программного обеспечения могут воспользоваться этой новой функцией.
Если у вас есть подписка на Office 365, попробуйте выполнить следующие действия:
Щелкните Вставить > Значки . На вашем экране появится боковая панель значков (вам необходимо быть подключенным к Интернету). Затем вам будут представлены сотни иконок в 26 категориях. Вот снимок экрана:
После того, как вы выбрали значок (значки), которые хотите использовать, просто нажмите на него и нажмите кнопку Insert .![]() Вкладка Design Ideas появится рядом с вкладкой Icons на боковой панели.
Вкладка Design Ideas появится рядом с вкладкой Icons на боковой панели.
Вы можете использовать любую из предварительно отформатированных дизайнерских идей или редактировать значки вручную. Просто щелкните значок, и на ленте появится вкладка Graphic Format .
Как вы можете видеть на скриншоте выше, у вас есть множество различных опций для настройки вашего значка. Если вы хотите отредактировать определенные компоненты или элементы, составляющие ваш значок, вам нужно будет нажать кнопку Convert to Shape (или щелкните правой кнопкой мыши , чтобы увидеть эту опцию). Вы получите предупреждающее сообщение, подобное приведенному ниже:
Hit ‘ Yes.’ После этого вы сможете « Разгруппировать» различные элементы или формы, составляющие ваш значок, щелкнув правой кнопкой мыши сам значок.
Вот как выглядел мой значок после того, как я разгруппировал его и переместил некоторые элементы:
Как видите, вставка значков в PowerPoint не может быть проще, чем это.![]() Итак, если вы много используете значки, вы можете выложить немного денег на подписку на Office 365. Если нет, не волнуйтесь, следующие несколько веб-сайтов, представленных ниже, помогут вам во многом с помощью бесплатных значков и графики PowerPoint.
Итак, если вы много используете значки, вы можете выложить немного денег на подписку на Office 365. Если нет, не волнуйтесь, следующие несколько веб-сайтов, представленных ниже, помогут вам во многом с помощью бесплатных значков и графики PowerPoint.
2. Шаблоны от 24Slides
Наши профессиональные дизайнеры создали сотни бесплатных иконок, которые вы можете использовать вместе с нашей коллекцией бесплатных шаблонов PowerPoint. От бесплатных бизнес-иконок для PowerPoint до иконок науки — и всего, что между ними — мы вам поможем. Вот полный список наших самых популярных бесплатных значков для презентаций, которые вы можете скачать сегодня:
В этом шаблоне PowerPoint с тремя слайдами у вас будет определенное количество дизайнов значков на выбор.Эти значки особенно хорошо подходят для презентаций, требующих использования диаграмм, отображения важных сообщений или определений. Или, если вам просто нужен простой значок человека в PowerPoint, вы также можете загрузить этот шаблон. Кроме того, вы также можете использовать эти значки, если используете меню или систему навигации для своих слайдов.
Кроме того, вы также можете использовать эти значки, если используете меню или систему навигации для своих слайдов.
Представление финансовых данных больше не должно быть трудным и сложным. Вам не нужно утомлять аудиторию большим количеством текстов и цифр. Большинство из них можно легко заменить на любой из значков, включенных в этот бесплатный набор шаблонов значков с 3 слайдами.Вы можете использовать их для представления финансовых отчетов, бухгалтерских отчетов и других финансовых операций.
Презентации — это все о данных. Независимо от того, выступаете ли вы перед академической или деловой публикой, вы найдете то, что сможете использовать в нашем пакете значков PowerPoint для данных. Числовые или графические данные лучше всего обозначать забавными значками, как вы видите в этом шаблоне. Он компенсирует утомительную скучность традиционных стилей представления данных и обеспечивает всплеск красок и красок, который наверняка впечатлит (или, по крайней мере, разбудит) вашу аудиторию.
Если вам нужно представить вехи вашего проекта или поделиться с аудиторией некоторыми очень важными датами, вы не ошибетесь, выбрав значки в этом пакете шаблонов из 9 слайдов. Этот пакет шаблонов вас не разочарует, если вам нужно указать отдельные, еженедельные или ежемесячные даты. Значки очень легко редактировать, поэтому, если вам нужно изменить месяц или дату на что-то другое, вы можете быстро это сделать.
Хорошая новость в том, что в этом пакете шаблонов не только иконки. Если вам нужно что-то сделать к определенной дате, вы можете использовать слайд шаблона списка дел.Или, если вам нужно добавить текстовые описания к определенной дате или месяцу, вы можете использовать один из включенных слайдов именно для этой цели. Итак, все, что вам нужно сделать, это просто заменить текст «Lorem ipsum» своим собственным, и все готово!
Есть причина, по которой вам нужна стратегия для достижения успеха в том, что вы собираетесь делать. Без правильной стратегии вы вполне могли бы зря тратить время.![]() И это именно то, что произойдет, если вы не воспользуетесь правильными значками, чтобы представить свою стратегию потенциальным инвесторам, руководству, совету директоров, генеральным директорам и другим подобным членам аудитории.
И это именно то, что произойдет, если вы не воспользуетесь правильными значками, чтобы представить свою стратегию потенциальным инвесторам, руководству, совету директоров, генеральным директорам и другим подобным членам аудитории.
Если ваша стратегия не представлена в простой для понимания форме, вы можете потерять единственный шанс убедить аудиторию последовать вашему призыву к действию (то есть одобрить или предложить улучшения вашей стратегии). Увеличьте свои шансы на одобрение, используя правильные значки, которые помогут убедить людей, за которыми остается последнее слово в правильной реализации и конечном успехе вашей стратегии.
Некоторым людям слайды корпоративных презентаций могут казаться заполненными маркером и очень маленьким пустым пространством.Некоторые даже могут подумать, что корпоративные презентации должны быть выполнены шрифтом Times New Roman или Arial. Не то чтобы с этими шрифтами что-то не так — просто сейчас есть много новых интересных шрифтов, из которых можно выбирать.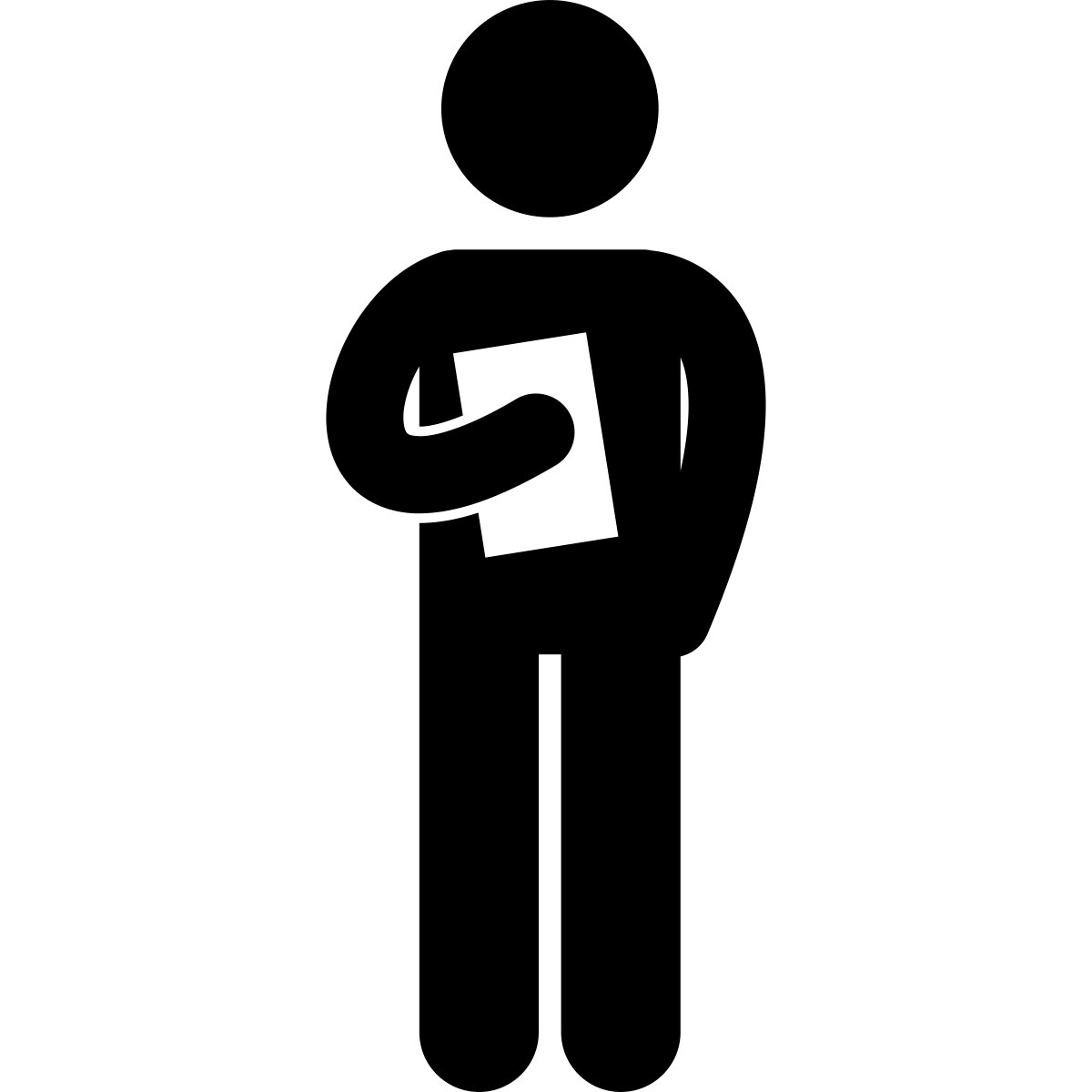
Другими словами, некоторые люди думают, что корпоративные презентации — полная противоположность забавным презентациям. Но этого не должно быть. Все больше и больше корпоративных докладчиков теперь выбирают современные презентации и оставляют позади старый способ представления вызывающих зевку слайдов (посмотрите примеры наших ведущих корпоративных клиентов, которые приняли эту новую корпоративную культуру презентации)!
Итак, не отставайте — загрузите этот бесплатный набор шаблонов значков и приступайте к созданию веселых и цветных слайдов на корпоративную тематику!
Если ни один из других пакетов шаблонов значков, которые я перечислил до сих пор, не соответствует вашим потребностям, то вам следует проверить этот общий пакет шаблонов значков PPT.Эти значки отлично подходят для различных типов презентаций. Например, если вы представляете своей аудитории новые идеи, вы можете использовать значок лампочки в виде человечка. Если вы хотите показать графики, тенденции или даже финансовые данные, вы можете выбрать один из нескольких подходящих значков в этом пакете шаблонов.
Вы, вероятно, думаете, что у вас есть только несколько вариантов, когда дело доходит до выбора правильных значков для вашей научной презентации. К счастью для вас, наши дизайнеры поставили перед собой задачу облегчить жизнь пользователям PowerPoint.Эти забавные значки, безусловно, вдохнут новую жизнь в ваши слайды, посвященные науке, поэтому будьте готовы поразить свою аудиторию (и своего профессора) с помощью значков, включенных в этот набор шаблонов из трех слайдов!
3. Значки материалов
Если вы поклонник материального дизайна, вам необходимо посетить этот веб-сайт. Они содержат тысячи бесплатных иконок на этом конкретном языке дизайна. Вы можете выбирать из различных тем: заливка, контур, закругленная, двухцветная и резкая. При загрузке вы можете выбрать загрузку в формате SVG или PNG.Для достижения наилучших результатов я рекомендую выбирать SVG вместо PNG, потому что вы можете легко масштабировать значок без ухудшения его качества (то есть без пикселизации).
4. Flaticon
Flaticon, насчитывающий более миллиона векторных иконок, является одним из крупнейших хранилищ иконок в Интернете. Конечно, если вы хотите получить доступ ко всему, вам нужно будет оформить премиум-подписку. Однако для большинства людей будет достаточно бесплатного членства. Вы по-прежнему получаете доступ к тысячам бесплатных иконок. Однако помните, что вам нужно будет указать автора, если вы решите остаться бесплатным участником.
Хорошие новости — с Flaticon вы можете загружать файлы в различных форматах, таких как PNG, SVG, EPS, PSD и т. Д. Однако для достижения наилучших результатов вам необходимо загружать в формате векторных иконок, например SVG. Затем вы можете перетащить значки, которые хотите использовать, на слайды, а затем отредактировать их по своему усмотрению. Вы можете изменять размер, вращать, изменять цвет, добавлять эффекты, разгруппировать элементы и многое другое. Однако обратите внимание, что для работы этой конкретной функции вам потребуется подписка на Office 365.
5.Noun Project
Еще один отличный сайт, с которого вы можете скачать более миллиона бесплатных иконок, — это Noun Project. Вы просто регистрируете бесплатную учетную запись, чтобы начать загрузку значков. Что действительно здорово на этом сайте, так это то, что вы можете настроить свои значки перед их загрузкой. Вы можете добавить форму своему значку, вы можете изменить цвет фона, вы даже можете изменить цвет самого значка! Однако примите к сведению, что если вы бесплатный пользователь, вам нужно будет указать автора.
Если вы не хотите возиться с атрибуцией, потому что это снижает вашу продуктивность или по каким-либо причинам, убедитесь, что вы подписались на премиум-членство «NounPro».С премиальной подпиской вы также получите дополнительное преимущество в виде возможности доступа к различным приложениям для сверхлегкой функции перетаскивания из Noun Project на слайды презентации (или любой другой графический проект).
Создание собственных значков в PowerPoint
Вы можете удивиться, узнав, что PowerPoint — это мощный автономный графический редактор. Настолько мощный, что вы можете легко редактировать любую графику самостоятельно. Конечно, это не такой чемпион, как Photoshop, но по большей части создание иконок — довольно простой процесс.Вы можете:
Настолько мощный, что вы можете легко редактировать любую графику самостоятельно. Конечно, это не такой чемпион, как Photoshop, но по большей части создание иконок — довольно простой процесс.Вы можете:
- редактировать существующие векторные значки PowerPoint, разгруппировав элементы, а затем добавляя или объединяя различные формы, или
- создавать значки с нуля.
Вот короткое видео, чтобы дать вам представление о том, как вы можете создавать свои собственные значки в PowerPoint:
Советы, чтобы максимально использовать ваши бесплатные значки для презентаций
Теперь, когда вы знаете, где найти лучшие бесплатные значки в Интернете пришло время показать вам, как можно максимально эффективно использовать эти значки.![]() Вы не можете просто загрузить 10 или около того значков с разных сайтов, а затем вставить их все вместе на один слайд (что-то вроде мешанины из разных значков). Если вам нужна чистая и профессионально выглядящая презентация, ознакомьтесь с приведенными ниже советами:
Вы не можете просто загрузить 10 или около того значков с разных сайтов, а затем вставить их все вместе на один слайд (что-то вроде мешанины из разных значков). Если вам нужна чистая и профессионально выглядящая презентация, ознакомьтесь с приведенными ниже советами:
- Используйте правильные значки
Существуют буквально миллионы значков, из которых вы можете выбирать. Многие из них довольно легко понять, но некоторые могут потребовать некоторого анализа. Вы не хотите вводить аудиторию в заблуждение, поэтому убедитесь, что вы используете значки, которые точно представляют те мысли, которые вы пытаетесь изложить в своей презентации.Например, если вы говорите о конкретной книге, вы можете использовать простой значок книги вместо того, чтобы искать что-то более сложное и трудное для понимания.
- Придерживайтесь единого стиля значков
Как правило, вы можете выбрать один из трех различных стилей значков: контур, одноцветная заливка и цветная заливка.![]() Независимо от того, какой стиль вы выберете, важно придерживаться именно этого стиля. Смешивать и сочетать разные стили — не лучшая идея, потому что дизайн вашей презентации будет выглядеть беспорядочно и не связно.
Независимо от того, какой стиль вы выберете, важно придерживаться именно этого стиля. Смешивать и сочетать разные стили — не лучшая идея, потому что дизайн вашей презентации будет выглядеть беспорядочно и не связно.
Если вы используете значок с цветной заливкой, важно использовать одни и те же цвета во всей презентации. Вы не хотите использовать красные значки на одном слайде, а затем зеленые на следующем слайде. Вам также следует обратить внимание на общую цветовую тему и убедиться, что выбранные вами значки не противоречат вашей цветовой теме.
Помните, что в дизайне лучше меньше, да лучше. Так что будьте проще и не переусердствуйте со стилями значков!
- Не все значки будут хорошо смотреться в презентациях
Иконки используются везде — на веб-сайтах, в мобильных приложениях, в слайдах презентаций и т. Д.Вы видите их повсюду. Но это не значит, что значки, которые отлично смотрятся на одной платформе, будут отлично выглядеть и на всех других платформах. Возьмем, к примеру, значки на вашем смартфоне. Некоторым из вас может понравиться видеть множество значков на экране вашего телефона — это делает ваш телефон забавным и захватывающим. Однако, если вы попытаетесь проделать то же самое со слайдами презентации, вы в конечном итоге только вызовете у всех в вашей аудитории огромную головную боль! Итак, вкратце, красочные 3D-значки могут отлично смотреться на вашем телефоне, но они будут выглядеть ужасно в вашей презентации, особенно если они будут противоречить общему дизайну вашей презентации! Обязательно помните об этом при выборе значков.
Возьмем, к примеру, значки на вашем смартфоне. Некоторым из вас может понравиться видеть множество значков на экране вашего телефона — это делает ваш телефон забавным и захватывающим. Однако, если вы попытаетесь проделать то же самое со слайдами презентации, вы в конечном итоге только вызовете у всех в вашей аудитории огромную головную боль! Итак, вкратце, красочные 3D-значки могут отлично смотреться на вашем телефоне, но они будут выглядеть ужасно в вашей презентации, особенно если они будут противоречить общему дизайну вашей презентации! Обязательно помните об этом при выборе значков.
Значки для презентаций Шаблоны PowerPoint никуда не денутся
Значки никуда не денутся. Если вам предстоит презентация, вам лучше подумать о том, как использовать значки в своих интересах. Не соглашайтесь на посредственность. Пусть ваше творчество проявится. Выберите правильные значки, которые помогут донести ваше сообщение до аудитории.
Вы также можете найти это интересным: Как работать с таблицами, графиками и диаграммами в PowerPoint
Полное руководство по использованию значков презентаций
Нет времени прочитать статью? Не беспокойтесь, я пришлю вам копию
Сколько раз вы сталкивались с презентацией, в которой слишком много текста?
Вы когда-нибудь задумывались, как втиснуть всю эту важную информацию в презентацию, чтобы слайды были понятными?
Я могу ответить на эти вопросы, представив полное руководство по значкам PowerPoint для презентаций .![]()
Вы не можете суммировать больше, чем то, что вы уже сделали, потому что в противном случае это было бы нечитаемым.
В некоторых других случаях ваш босс хочет, чтобы на слайдах было как можно больше текста. Он, вероятно, не знает своей речи и не думает, что стоит репетировать перед презентацией. Он хочет принять участие в «сеансе совместного чтения » с аудиторией, вместо того, чтобы проводить презентацию.
Это может дать ему ощущение экономии времени, это резко влияет на качество его общения, скорее всего, заставляя аудиторию засыпать в течение первых 5 минут.
Каждая презентация — это диалог с вашей аудиторией.
Как диалог между людьми, вы должны быть в центре их внимания в течение всего выступления, а не слайды!
Если вы заполните слайды текстом, ваша аудитория в конечном итоге прочитает слайды и не обратит на вас внимания.
Мы используем слайды, потому что они улучшают наше общение и помогают нашей аудитории запомнить, что мы говорим.![]()
Люди дольше запоминают, когда визуализируют (не читают) информацию.
Не забудьте сделать это наглядным, если вы хотите, чтобы ваша аудитория запомнила информацию о продуктах или услугах вашей компании.
mauriziolacava.com» frameborder=»0″ allow=»accelerometer; autoplay; encrypted-media; gyroscope; picture-in-picture» allowfullscreen=»»/>Инфографика работает так хорошо, потому что совместное использование текста и изображений помогает людям запоминать информацию. Помните, что если это просто слова, люди запомнят только 10% прочитанной информации. Но если вы объедините текст с соответствующим изображением, они, вероятно, запомнят 65% информации! В то время как другие могут работать усерднее, создавая прекрасно написанную статью или рекламу, было бы разумнее использовать текст и соответствующие изображения вместе.
Рэнди Крам, автор книги «Крутая инфографика»
Один из самых мощных инструментов, доступных сегодня каждому, кто работает с презентациями, — это иконки.
В настоящее время иконки представляют собой эффективный и мощный способ визуализации абстрактных концепций и идей.
Я не говорю об уродливых и старомодных картинках, я говорю о красивых значках PowerPoint в векторном формате .
Давайте начнем изучать, как использовать значки PowerPoint для презентаций.
Одна из основных задач иконографии — помочь людям более эффективно усваивать, сохранять и обрабатывать ваше сообщение. При правильном дизайне использование значков обогащает минимальный контент, подчеркивая ключевые моменты без всякой многословности.
Иконки следует использовать для привлечения внимания к вашему сообщению и содержанию, а не для того, чтобы уменьшать или вытеснять его.
Оцените, может ли значок помочь или обозначить сообщение, и используйте его только с великой целью.
Поскольку значки универсальны, они позволяют вашей аудитории идентифицировать себя с помощью соответствующего значка в качестве вспомогательного средства для представления вашего сообщения.Их лучше всего использовать для представления нового раздела, категории, подкатегории и различных групп.
Значки PowerPoint пригодятся для выделения новых, ярких и интересных функций в вашей презентации. Поскольку они обладают способностью привлекать внимание, их следует использовать с добрыми намерениями и размещать разумно.
Значки улучшают читаемость в колоде. Безжизненные слайды могут потерять интерес клиента или показаться скучными и недостаточно продуманными. Однако при этом необходимо учитывать, кто ваша аудитория или клиент.Всегда знайте, для кого вы создаете дизайн и какой у них бренд.
Иконки также способствуют творчеству в вашей компании или продукте. При творческом подходе вы хотите убедиться, что каждое сообщение передается в правильной манере.
Кайли Миямото, креативный дизайнер Microsoft
Тем не менее, до сих пор случается, что у меня есть клиенты, которые запрещают дизайнерам использовать иконки, потому что верят, что это превратит их презентации в нечто слишком детское для их аудитории.
иконок PowerPoint для презентаций Обзор лучших экспертов — Учитесь у лучших!
Помимо своего мнения, я выбрал некоторых из лучших гуру дизайна презентаций и пользовательского интерфейса и попросил их внести свой вклад в эту статью и поделиться своим мнением об иконках.
Воспользуемся возможностью поучиться у лучших профессионалов в области иконок PowerPoint для презентаций.
Иконки PowerPoint: часто ли вы используете векторные иконки в своем дизайне?
Да, знаю.Иконки — неотъемлемая часть моего набора инструментов для дизайна презентаций. У меня есть библиотека векторных иконок PowerPoint, иллюстрирующих общие темы, на которые мы часто ссылаемся в наших презентациях.
Холли Робинсон, дизайнер презентаций, PepsiCo
Да, я всегда использую значки PowerPoint для презентаций.
Эрика Монтоли, дизайнер взаимодействия с пользователем, Accenture
Да, ежедневно! Я использую значки в большинстве своих проектов, так как это, вероятно, самый простой способ добавить некоторые визуальные элементы в ваш дизайн, и он работает как отличное дополнение к вашему тексту.А векторные иконки PowerPoint должны быть данностью всем дизайнерам, поскольку они дают клиенту высочайшее качество вместе с возможностью редактировать цвета, контуры, прозрачность и т. Д.
Дэймон Нофар, дизайнер и консультант презентаций
Завершение
Ага! Лучшие специалисты используют значки для своих проектов и даже предлагают вам сохранить библиотеку наиболее часто используемых значков.
Поэтому я вкратце покажу вам, как подключиться к самому большому хранилищу иконок, которое когда-либо можно было себе представить.
Иконки PowerPoint. Как вы думаете, для каких дизайнов больше подходят иконки?
Иконки подходят для многих типов дизайна. В наши дни вы кажетесь им повсюду; от инфографики и годовых отчетов до веб-сайтов и приложений. Я считаю, что значки вполне естественно и красиво сочетаются с дизайном презентации, помогая интуитивно передавать концепции. Они особенно полезны для иллюстрации ключевых всеобъемлющих тем в презентации / отчете и дают аудитории визуальный якорь, которым можно следовать на протяжении всей истории.
Холли Робинсон, дизайнер презентаций, PepsiCo
Иконки PowerPoint для презентаций, веб-сайтов, мобильных приложений, пригласительных билетов, плакатов.
Эрика Монтоли, дизайнер взаимодействия с пользователем, Accenture
Иконки могут работать в любом дизайне или проекте — на мой взгляд, здесь нет никаких ограничений. Он может сделать понятным самое сложное сообщение, а также сделать самое ясное сообщение еще более минимальным и чистым.
Дэймон Нофар, дизайнер презентаций и консультантС учетом сказанного, значки хорошо работают для упрощения концепций и процессов.Например. Если у вас есть блок-схема или схема рабочего процесса, векторные значки PowerPoint могут значительно упростить обзор и понимание диаграммы намного быстрее, чем при использовании простого текста.
Завершение
Иконки PowerPoint для презентаций используются во всех формах дизайна. Деймон считает, что значки помогают упростить процессы и абстрактные концепции, а также Холли, которая говорит, что значки улучшают эффективность коммуникации.
Значки PowerPoint: каковы преимущества использования значков в вашем дизайне?
Интуитивное общение, последовательность и скорость. Эффективный дизайн презентации должен быстро и интуитивно донести до аудитории основное сообщение. Хорошо подобранные, хорошо продуманные значки могут помочь установить эту связь.
Векторные иконки PowerPoint также могут способствовать единообразию стиля в презентации. С точки зрения производства, значки предлагают большое влияние на дизайн при небольших затратах времени.В нашем мире все более коротких сроков они представляют собой быстрое дизайнерское решение, которое относительно легко найти или создать.
Холли Робинсон, дизайнер презентаций, PepsiCo
Хорошие значки могут улучшить внешний вид веб-страницы, уменьшить шум текста и улучшить взаимодействие с пользователем. Если все сделано правильно, они передают основную идею и цель продукта или действия и приносят много приятных преимуществ пользовательским интерфейсам, например, экономят пространство на экране и повышают эстетическую привлекательность.
Другие преимущества:
1. Значки могут быть достаточно компактными, чтобы отображать больше контента на относительно небольшом пространстве
2. Обычно нет необходимости переводить значки для международных пользователей
Эрика Монтоли, дизайнер пользовательского интерфейса, Accenture
Их много, если назвать некоторые из них:
— Иконки — отличная поддержка для вашего контента, а иногда даже могут заменить ваш контент
— Иконки могут помочь вам сократить текст
— Иконки привлекают внимание
Damon Нофар, дизайнер презентаций и консультант
Завершение
Холли считает, что векторные иконки PowerPoint — отличный инструмент для эффективного общения в коротких вопросах.
При работе с презентациями мы всегда работаем под давлением, так как большинство выступающих решают это в последнюю минуту.
Значки потенциально могут спасти вам жизнь.
Иконки также являются полезным способом сократить текст на слайдах и визуализировать содержимое, согласно ответу Деймона.
И последнее, но не менее важное: значки говорят на международном языке, поэтому, согласно комментарию Эрики, им не требуется переводить.
Значки PowerPoint: каковы недостатки / риски использования значков в вашем дизайне?
Вы хотите использовать значки стратегически, чтобы улучшить ваше общение, но не хотите переусердствовать.Иконки похожи на тени для век… иногда лучше меньше, да лучше. Слишком много значков в дизайн-проекте рискуют создать путаницу, а не внести ясность. Другой риск — это попытка заставить иконки иллюстрировать слишком сложные концепции. Иконки по своей природе просты. Простой значок может не передать смысл сложной концепции, в то время как слишком сложный значок лишает себя самого смысла.
Векторные иконки PowerPoint упрощают визуализацию до самых основ. Однако могут быть случаи, когда жертвование нюансами может сработать против вас.Например, какой значок подходит для обозначения возрастной группы 65+? Очки? Фигурка с тростью? Оба значка делают упор на инвалидность и рискуют оскорбить пожилых людей и закрепить стереотипы. Это пример, когда более богатые нюансы, предлагаемые иллюстрацией или фотографией, могут лучше служить целям коммуникации.
Холли Робинсон, дизайнер презентаций, PepsiCo
Векторные иконки PowerPoint — это графические символы, которые относятся к объектам или действию и используются вместо слов, поскольку кажутся более интуитивно понятными.Однако значки не всегда являются лучшим способом представления данных. Они работают хорошо только тогда, когда связь между значком и его значением автоматическая и не зависит от обучения. Другими словами, необходимо, чтобы значок передавал свое значение неявно, без интерпретации со стороны пользователя.
По этой причине наиболее функциональными значками являются те, которые более конкретно представляют объект или действие, к которому они относятся. Если он использует естественное сопоставление между действием, которое вы можете выполнить, и значком, представляющим указанное действие, вы получите интуитивно понятные значки, которые минимизируют усилия пользователя по интерпретации и не заставляют его узнавать что-то новое.Примером естественного сопоставления значков является использование «мусора». В этом случае значок корзины используется для обозначения действия по удалению файла; метафора полностью выполняет свою задачу, и вы интуитивно понимаете, какое действие она может совершить.
В Интернете, на сайтах электронной коммерции, часто используемой метафорой является «корзина для покупок»: она позволяет, как правило, сразу понять, что это за значок, но для того, чтобы метафоры работали, их значение должно быть широко распространено.
Эрика Монтоли, дизайнер взаимодействия с пользователем, Accenture
Использование слишком большого количества значков PowerPoint для презентаций может работать против вас и отвлекать.
Дэймон Нофар, дизайнер презентаций и консультантДругой риск заключается в том, что значок теряет свое значение, если его использовать без четкой мысли. Я работаю с презентациями каждый день и ежедневно вижу злоупотребление значками. Людям нужно подумать, почему они используют значки, и решить, действительно ли это добавляет какой-либо ценности передаче этого сообщения. Использование иконок только ради этого — большая ошибка.
Завершение
Холли замечает, что значки простые, поэтому они эффективны, когда им нужно проиллюстрировать простые концепции .
Кроме того, иногда они могут передать неправильное сообщение, поскольку они напоминают стереотипы , поэтому они не всегда могут быть альтернативой изображениям, которые явно более подробны.
Эрика и Дэймон соглашаются с тем, что значки должны быть интуитивно понятными. , потому что аудитория должна немедленно понять это, не рискуя ошибиться в интерпретации.
Значки PowerPoint: как взаимодействуют значки и ярлыки?
Значки и метки работают вместе, чтобы усилить общение.Значок — это визуальная подсказка, а этикетка буквально объясняет это для них. Я обычно не рекомендую использовать значки отдельно, если их значение не было четко установлено. Визуальный ярлык, сбивающий с толку зрителя, саботирует дизайн. Цель всегда состоит в том, чтобы помочь аудитории понять, а не заставлять их усердно работать или гадать. Есть много креативных и элегантных способов представить значок и его этикетку. Это самое интересное.
Холли Робинсон, дизайнер презентаций, PepsiCo
Текстовые метки необходимы, когда понимание значка не основано на предыдущем опыте, чтобы передать значение, уменьшить двусмысленность и улучшить взаимодействие с пользователем.Что касается универсальных значков, таких как корзина, поиск и редактирование, в ярлыках нет необходимости. Пример нужных значков ярлыка с конфликтующими значениями, например, звезда / сердечко.
Эрика Монтоли, дизайнер взаимодействия с пользователем, AccentureЭти значки используются для добавления в избранное, добавления в список желаний или оценки действия. Мало того, что точные функции, связанные с этими значками, варьируются от сайта к сайту, эти два значка конкурируют друг с другом.
На мой взгляд, цель использования значка — визуализировать текстовую метку и облегчить понимание сообщения.Когда значок и текстовая метка находятся в гармонии (дополняют друг друга), общение становится намного проще для понимания и запоминания.
Векторные иконки PowerPoint также отлично подходят для создания структуры в текстовом макете. Например. Если у вас есть пять пунктов на слайде, они выглядят почти одинаково и не имеют никаких различий. Комбинируя эти текстовые метки с соответствующим значком, вы мгновенно создаете структурированный макет, за которым аудитория будет легче следить.
Дэймон Нофар, дизайнер презентаций и консультант
Завершение
Значки могут использоваться для упрощения пунктов маркера, комбинируя текст и визуальные эффекты , согласно комментарию Дэймона.
Согласно ответам Эрики и Холли, значки и ярлыки должны работать в гармонии, чтобы передавать правильное сообщение .
Некоторым значкам не нужны текстовые метки, поскольку у них — четкое универсальное сообщение , тогда как другим нужна текстовая метка для ссылки на конкретное сообщение.
Значки PowerPoint в PowerPoint
Я разработал свою личную коллекцию иконок, доступных в PowerPoint. Все они элегантны и выполнены в едином стиле.
Как получить к ним доступ?
Через надстройку MLC PowerPoint!
Запустите свою надстройку, откройте библиотеку MLC Assets:
Здесь вы получаете Моя личная коллекция иконок , доступная для вас.
Найдите значок, который вам подходит, и вставьте его одним щелчком мыши.
Вы даже можете применить желаемый цвет к значку, так как это векторный файл SVG .
Продолжайте читать, чтобы узнать о преимуществах этого формата файлов.
иконок PowerPoint: где вы можете найти потрясающие бесплатные иконки для презентаций?
Существует множество веб-сайтов, на которых вы можете найти значки PowerPoint для презентаций, например, множество бесплатных векторных изображений. Я собираюсь перечислить несколько высококачественных ниже:
Не стесняйтесь комментировать и добавлять соответствующие веб-сайты.
Несмотря на то, что вы можете быстро воспользоваться огромным предложением отличных бесплатных иконок в Интернете , я бы посоветовал вам выбрать веб-сайт, который вам удобнее использовать, и использовать его.
Если вы сосредоточитесь на одном сайте, вы будете быстрее его использовать, поскольку привыкнете к нему. Это повысит вашу эффективность, когда вам понадобится много бесплатных иконок для презентаций.
По вышеупомянутой причине я выбрал Flaticon , который я считаю идеальным для любого использования.
Если вы не можете найти значок, который представляет вашу концепцию, это часто происходит потому, что вы не ищете то, что нужно.![]()
Когда вы ищите значки на этих веб-сайтах, вы должны помнить, что вы не пользуетесь Google, поэтому результаты вашего поиска будут именно такими, как вы искали, не ждите соответствующих предложений.
Я предлагаю подумать о концепции, которую вы пытаетесь визуализировать .
Если особого значка для этой концепции не существует, запишите слово и проведите мозговой штурм, чтобы его было легче связать со значком.
Например, на прошлой неделе я работал над презентацией в области медицины, и мне нужно было найти способ визуализировать Erythema .
Если вы перейдете во Flaticon и наберете Erythema, вы не найдете для этого подходящего значка.
Однако, если вы думаете, что это воспаление , вы можете легко визуализировать это с помощью огня, что я и сделал. Ниже вы найдете несколько примеров:
Ч / б и цветные значки в PowerPoint
Мой первый совет относительно значков PowerPoint для презентаций — это посетить Flaticon, где вы найдете сотни тысяч значков для каждой категории, которую вы когда-либо могли себе представить.
Первый трюк — сделать выбор между черно-белыми и цветными значками.На следующем изображении вы увидите несколько пакетов значков:
Как видите, есть много красивых векторных значков PowerPoint, и поначалу вы можете легко увлечься радостью цветных значков, но это тот момент, на который я должен предупредить вас, чтобы вы обратили внимание.
Цветные значки красивы, но они привносят случайные цвета в вашу презентацию.
Когда вы разрабатываете презентацию и хотите использовать значки для презентаций PowerPoint, одно из первых правил, которое необходимо соблюдать, — это согласованность с цветовой палитрой на всех слайдах (узнайте все о том, как использовать цвета в презентации, в отрывке из Lean Presentation Design — подробнее ).
Иногда вы создаете свою цветовую палитру и выбираете цвета, некоторые другие вы должны согласовывать с корпоративными правилами бренда.
В любом случае, вы должны соблюдать рекомендации и тщательно контролировать цвета элементов , которые вы вводите в свои слайды.
Поэтому я всегда рекомендую использовать только черно-белых значков PowerPoint для презентаций.
Я не говорю вам ограничиваться черно-белыми цветами, но применяйте к одноцветным значкам тот цвет, который лучше всего подходит к вашей цветовой палитре.
Наконец, вместо разноцветных значков с неконтролируемыми цветами, создающими визуальный шум, все значки будут согласованными.
Всегда помните: « меньше — лучше ».
Значки PowerPoint: какой формат значков мы предпочтем для презентаций PowerPoint?
Когда вы выбираете бесплатные значки для загрузки презентаций, вам нужно будет выбрать формат, который вы хотите использовать.
Давайте посмотрим на возможности, которые дает вам Flaticon:
NB.Мы не будем обсуждать BASE 64 и PSD, потому что они не редактируются в PowerPoint, поэтому они нам не нужны для разработки презентаций.Скачать иконки в формате PNG
Это широко известный формат многослойного изображения. Обычно он используется для создания изображений без фона.
По умолчанию. Переносимая сетевая графика (PNG / ˈpɪŋ /) — это формат файлов растровой графики, который поддерживает сжатие данных без потерь. PNG был создан как улучшенная, не запатентованная замена формата обмена графическими данными (GIF) и является наиболее широко используемым форматом сжатия изображений без потерь в Интернете.
Википедия
Плюсы
- От изображений с низким разрешением до высокого разрешения : изображения от 16 до 512 пикселей. Я рекомендую вам использовать изображения размером 512 пикселей. У вас будет время, чтобы сжать их в PowerPoint, если потребуется.
- Возможна обрезка : изображения можно вырезать в PowerPoint для создания красивой графики. Например, загрузите значок
Перетащите его в PowerPoint (NB. Я использую Google Chrome, поэтому могу перетащить его напрямую с ленты ниже).
Теперь поместите значок и используйте функцию кадрирования.
В результате вы получите изображение, как будто оно появляется снаружи слайда, поэтому оно кажется намного длиннее, чем оно есть на самом деле.
Минусы
- Цвет недоступен для редактирования : Вам лучше выбрать цвет перед загрузкой значка, потому что в PowerPoint вы не сможете изменить цвет по своему усмотрению. В PowerPoint есть очень примитивное меню редактирования цвета изображения, но я бы не стал на него полагаться, поскольку цвета, которые вы можете применить, в основном уродливые, а выбор очень ограничен.
- Сложно обновить : PNG Жесткость редактирования будет создавать проблему каждый раз, когда вам нужно ее изменить, если вы не помните, как вы нашли значок. Например, вы делаете презентацию для своего начальника и нашли конкретный значок, который ему понравился, но он просто хочет, чтобы он был другого цвета. Вы возвращаетесь во Flaticon, чтобы найти его снова, но не помните, как он назывался, а тем временем Flaticon также изменил порядок ранжирования значков. Поверьте, на поиск значков может уйти целая вечность, даже через неделю!
Скачать иконки в формате EPS
Это самый гибкий векторный формат, который вы могли использовать в PowerPoint, но вам нужно знать сверхсекретный способ взлома PowerPoint, чтобы разблокировать его.функции редактирования иконок eps.
Позвольте мне показать вам, как импортировать и редактировать значок .eps в PowerPoint:
- Загрузите значок .eps по вашему выбору.
2. Импортируйте его в PowerPoint. Разгруппируйте это.
3. Вы увидите рамку вокруг значка. На этом этапе ваш значок можно редактировать.
4. Щелкните несколько раз, чтобы ввести группу элементов, и выберите границу, чтобы удалить ее.
5. С этого момента каждый элемент значка будет доступен для редактирования.Я буду применять разные цвета к деталям, просто чтобы дать вам пример.
Плюсы
- Растягивайте значки и сохраняйте качество
Векторные значки можно растягивать и изменять их размер без потери качества, поскольку векторы визуализируются с помощью формул, а не с помощью растровых изображений. Таким образом, каждый раз, когда вы растягиваете значок, формулы за ним будут пересчитывать и пропорционально отображать его. - Настройка значков
Файлы .eps позволяют редактировать большинство значков Flaticon.Вы можете убрать части или просто раскрасить их. - Измените цвет, когда захотите
Вы всегда сможете изменить цвета значка или его частей в любое время.
Минусы
- Разгруппировка занимает время
Вам необходимо разгруппировать значок и удалить границу, чтобы подготовить его к редактированию, это требует времени, особенно при работе с большим количеством значков
Загрузить значки в формате SVG
Что касается значков PowerPoint для презентаций, то SVG — мой любимый формат , потому что он гибкий и очень быстро редактируется.Раньше было невозможно импортировать файлы SVG в PowerPoint, но недавно PowerPoint 365 начал их поддерживать.
Вот как импортировать значок SVG в PowerPoint:
- Загрузите значки в виде файла SVG.
2. Перетащите значок в PowerPoint.
3. Выберите значок и измените его цвет контура.
4. Теперь попробуйте поиграть с цветом заливки (что касается цветов, я не уверен, что вы знаете, что внимание аудитории в основном привлекает контраст, который вы можете создать, например, с помощью разумного использования цветов.
Я объясняю эту проблему в «Полном руководстве по эффективному представлению данных в PowerPoint»)
Плюсы
- Быстрый импорт
Из Flaticon в PowerPoint вам просто нужно перетащить и оставить после загрузки. - Гибкость в цвете
Вы можете изменять цвет в PowerPoint сколько угодно раз прямо в PowerPoint. - Растягиваемый
Растягивайте сколько хотите, потому что это векторный формат, который не потеряет качества.
Минусы
- Не редактируется
Вы не можете редактировать отдельные части, как если бы вы делали это с .eps
Я рекомендую всегда работать с файлами SVG, за исключением тех значков, которые требуют более глубокого редактирования в том виде, как они созданы. В таких случаях выбирайте EPS, и вы часто сможете редактировать большую часть значка.
Значки PowerPoint: преобразование шрифтов в векторные значки прямо в PowerPoint
Вам когда-нибудь приходилось использовать шрифт как часть логотипа или для какой-то определенной части вашего дизайна?
В этих ситуациях становится сложно определить точный размер шрифта в пунктах.Шрифты неудобны для дизайна.
Лучший способ решить эту проблему — преобразовать шрифт в значки SVG, отслеживающие их очертания. Позвольте мне показать вам, как преобразовать шрифт в значок:
- Введите слово и создайте прямоугольник (подойдут все формы, но прямоугольник легче перекрывать).
2. Наложите прямоугольник на слово.
3. Не снимая выделения, используйте опцию фрагмента
.4. Избавьтесь от ненужных деталей.
5. Здесь буквы превращаются в значки
Теперь, когда вы можете превращать шрифты в значки, вы можете использовать эту технику для символов. Например:
Итак, внезапно каждый символ, включенный в ваш PowerPoint, становится значком.
Значки PowerPoint: создание значков PowerPoint для презентаций
Превращение шрифта в значки может пойти намного дальше и предоставить вам доступ к множеству значков, которые вы можете легко создать. Позвольте мне показать, как это работает.
Зайдите на 1001fonts.com , и вы найдете огромное хранилище всех видов шрифтов. Самое классное, что шрифты организованы по категориям. Если вы выберете значки, 1001 шрифт отсортирует все шрифты, где каждая буква соответствует значку:
- Первым шагом к использованию значков PowerPoint для презентаций является выбор классного значка с большим количеством значков.
2. Теперь загрузите этот шрифт и установите его в своей системе. Я рекомендую перетащить файл OTF в репозиторий шрифтов на вашем компьютере, чтобы, если у шрифта много установочных файлов, вам не нужно было щелкать и устанавливать их один за другим.
3. Теперь откройте PowerPoint, назначьте шрифт новому текстовому полю и введите несколько букв на клавиатуре. Вы будете писать символы!
4. Чтобы отсортировать все значки из загруженного шрифта, вам нужно будет ввести все буквы и специальные символы на клавиатуре или продолжайте читать, и я дам вам небольшой совет. Откройте карту символов Windows.
5. Выберите загруженный шрифт.
6. Выберите бесплатные значки для презентаций, которые лучше всего соответствуют вашим потребностям, и нажмите «Копировать» (вы заметите, что карта персонажей показывает масштаб выбранной буквы, чтобы помочь вам визуализировать свой выбор — спасибо Microsoft!)
7.Еще один шаг по редактированию значков PowerPoint для презентаций — вставить значок в виде текста в текстовое поле PowerPoint, и волшебство произойдет! Вы импортируете глиф как текст.
Теперь вы знаете, как преобразовать эти «буквы» в редактируемые значки. Используя методы, проиллюстрированные выше, вы получите результат, показанный ниже (я добавил несколько цветов).
Теперь вы узнали, как использовать шрифты в Интернете для создания значков PowerPoint для презентаций.
Чтобы быть намного быстрее, я подготовил для вас полную карту основных персонажей всех шрифтов.Примените к ним новый глифовый шрифт, чтобы все символы были готовы превратиться в значки. Посмотрим, как это работает:
- Загрузите список персонажей, который я для вас подготовил.
2. Примените шрифт к карте символов, и все символы будут обнаружены.
3. Теперь просто перейдите к преобразованию символов, которые вы предпочитаете, в значки PowerPoint для презентаций, как показано выше.
Я провел вас через этот пример только с одним шрифтом, взятым с одного из многих веб-сайтов, посвященных шрифтам.С этого момента вы можете применять эти методы ко всем найденным шрифтам.
Значки PowerPoint: использование значков PowerPoint для презентаций
PowerPoint 365 подарил нам много вдохновения и хороших трюков. Среди них вы найдете красивые значки, готовые к использованию.
- Откройте меню вставки и откройте панель значков.
2. Выберите категорию, в которой, по вашему мнению, вы найдете нужный значок, и дважды щелкните значок.
3. Значок готов к использованию и ведет себя как значок SVG (дополнительную информацию см. Выше).
Несмотря на то, что я считаю эту новую функцию революционным улучшением от Microsoft, я никогда не использую ее по двум причинам:
- Набор иконок PowerPoint для презентаций все еще очень ограничен , поэтому я часто не нахожу то, что мне нужно.
- Нет функции поиска . Это заставляет вас пройтись по категориям и найти что-то похожее на то, что вам нужно. Этот процесс быстро становится похож на поиск иголки в стоге сена, поэтому я предпочитаю использовать flaticon.
Заключение
В настоящее время значки PowerPoint для презентаций — это мощный инструмент для общения в презентациях. Значки позволяют использовать эффекты превосходства изображения благодаря их визуальным формам.
Кроме того, значки ускоряют процесс разработки презентации, что очень полезно при работе над презентациями в последнюю минуту.
Что вы думаете о значках PowerPoint для презентаций?
Знаете ли вы какой-нибудь альтернативный источник иконок?
Источники
Иконки для презентаций PowerPoint — SlideModel.com
5 простых способов добавить красивые значки на слайды PowerPoint
Мир проходит так быстро. Нам, людям, нужны быстрые и простые способы обработки информации.
И иконки именно это и делают!
Значки предоставляют важные инструкции или описания посредством визуального представления. И что самое интересное? Обычно это делается в виде одного изображения.
Подумайте об этом: все мы знаем, что кружок с диагональной линией означает «нет».Мы также знаем, что корзина на веб-сайте означает покупку чего-либо. О, и не забывайте увеличительное стекло, указывающее на строку поиска.
Какими бы крохотными ни казались значки, это нововведение в визуальной коммуникации. Они просты, они производят сильное впечатление и делают вашу презентацию потрясающей.
Итак, вот пять способов добавить значки в слайды PowerPoint:
5 способов вставить значки в слайды PowerPoint
Метод № 1: Простой способ
Это довольно простые вещи, ребята .
Находясь в PowerPoint, нажмите кнопку со значком, и откроется широкий спектр категорий.
С точки зрения дизайна они «в порядке» и выполнят свою работу. Но лично я предпочитаю свою немного «сексуальнее» (см. Методы 2 и 3)!
В любом случае, выбрав значок, нажмите «Вставить» и выберите нужный цвет для значка. Все сделано.
Метод № 2: интуитивный путь
Когда я открыл этот метод, я был на седьмом небе от счастья.
Почему, спросите вы? Потому что мы можем создавать иконки из смайликов!
Вот шаги:
- Вставьте текстовое поле в любое место слайда.
- Если вы работаете в Windows 10, удерживайте клавиши Windows и точку (.), А если вы Mac, удерживайте клавиши Command, Control и пробел.
- Выберите смайлик.
- Готово!
И если вас беспокоит отсутствие возможности редактирования, не беспокойтесь. Вам доступны функции слияния фигур в PowerPoint. Посмотрите видео, чтобы узнать больше!
Метод № 3: Потрясающий путь
Это наш «метод перехода», когда дело доходит до разработки слайдов для наших клиентов.Это обеспечивает соблюдение абсолютно лучших показателей качества и оставляет много места для творчества.
Этот шаг включает в себя поиск файлов значков SVG (масштабируемая векторная графика) и их перенос (а иногда и их редактирование) в слайды PowerPoint. Это действительно так просто.
Вы можете найти значки SVG на таких сайтах, как The Noun Project, IconMonstr и Flaticon.
Но будьте осторожны: Получать значки из разных онлайн-ресурсов не так просто, как вы думаете.В большинстве случаев вам нужно либо указать дизайнера, либо заплатить за использование.
Метод №4: Ручной путь
Этот метод включает создание пользовательских значков с использованием простых фигур PowerPoint.
Благородный? Да.
Умное использование вашего времени? Нисколько.
Тем не менее, спасибо тем, кто упорствует!
Метод № 5: Ленивый путь
Этот метод прост, но «качественной отделки» здесь просто не будет.
Все, что вам нужно сделать, это найти и импортировать файл PNG в слайд PowerPoint, сделать значок белым и добавить цветной фон.Вуаля!
Какой у вас лучший подход?
Всегда помните, что каждый метод имеет свои достоинства, поэтому выбирайте метод, который будет соответствовать требованиям вашей презентации.
Не бойтесь попробовать их все. Кнопка отмены находится на расстоянии одного клика, поэтому используйте ее свободно.
И не забудьте изучить функции PowerPoint! Держите свои презентации актуальными и, конечно же, сексуальными.
Какой из пяти методов вы предпочитаете? У вас есть другие способы импортировать или создавать значки в PowerPoint?
Дайте мне знать в комментариях ниже!
Вставить значки в Microsoft Office
Вставить значок
Выберите Вставить > Иконки .
Прокрутите значки или перейдите к категории, щелкнув имя на панели навигации слева.
Начиная с версии 1908, вы можете искать значки , используя поле в верхнем левом углу.
Выберите значок и нажмите Вставить в правом нижнем углу.
Вставьте несколько значков одновременно, щелкнув каждый из них перед тем, как нажать Вставить .
Поворачивайте, раскрашивайте и изменяйте размер значка, следуя приведенным здесь инструкциям.
Совет: Хотите быстро изменить цвет значка? Щелкните значок правой кнопкой мыши, выберите Заливка и выберите нужный цвет.
Вставка значков в Visio
Процесс вставки значков в Visio немного отличается. Здесь вам нужно перейти в меню Shapes , выбрать Basic Shapes , а затем Icons . Оттуда вы сможете выбрать одну из категорий значков и выбрать значки, которые хотите вставить в диаграмму.
Вставить файлы SVG
SVG — это масштабируемый векторный графический файл, который представляет собой изображение, которое можно вращать, раскрашивать и изменять размер без потери качества.Приложения Office, включая Word, PowerPoint, Outlook и Excel, поддерживают вставку и редактирование файлов SVG.
Чтобы вставить файл SVG в Office для Windows, перетащите файл из проводника Windows в документ.
Вставить значок
Выберите Вставить > Иконки .
Прокрутите значки или перейдите к категории, щелкнув имя на панели навигации слева.
Выберите значок и нажмите Вставить в правом нижнем углу.
Вставьте несколько значков одновременно, щелкнув каждый из них перед тем, как нажать Вставить .
Поворачивайте, раскрашивайте и изменяйте размер значка, следуя приведенным здесь инструкциям.
Совет: Хотите быстро изменить цвет значка? Щелкните значок правой кнопкой мыши, выберите Заливка и выберите нужный цвет.
Вставить файлы SVG
SVG — это масштабируемый векторный графический файл, который представляет собой изображение, которое можно вращать, раскрашивать и изменять размер без потери качества.Приложения Office, включая Word, PowerPoint, Outlook и Excel, поддерживают вставку и редактирование файлов SVG.
Чтобы вставить файл SVG в Office для Mac, перейдите на страницу Вставить > Изображения > Изображение из файла .
Способ оживить виртуальные презентации
Мы сталкиваемся с множеством презентаций, которые выглядят одинаково и скучно, потому что в них есть несколько общих черт — длинный текст, слишком много информации, маркированные списки и отсутствие визуальных элементов.Значки PowerPoint — это один из способов визуальной структурирования текста на этих слайдах презентации, что делает презентацию привлекательной.
В этом блоге мы обсудим-
Что такое Значки PowerPoint ?
Значки PowerPoint — это графические символы, которые представляют конкретную информацию, сообщение или действие. По сути, значки презентации привлекают внимание, классифицируют и упрощают информацию на слайде.
Иконки позволяют быстро объяснить сообщение посредством визуального представления. В целом публике не нравится слишком много контента и скучные слайды. Иконки PPT — отличный способ сжать и представить один и тот же контент в простом, визуально привлекательном и понятном формате.
Преимущества использования Значки PowerPoint
Одним из наиболее значительных преимуществ значков презентации является то, что они делают понятными самые сложные сообщения.
Значки презентаций действуют как крючок памяти, поскольку они сохраняются в сознании аудитории в течение более длительного периода.
В дополнение к этому, значки PPT имеют следующие преимущества:
- Они помогают рассказать историю более структурированно и передать больше с меньшими затратами, что полезно как для ведущего, так и для аудитории.
- Иконки помогают упростить концепции. Например, аудитории может быть трудно понять диаграммы на слайдах; умное использование значков ppt может легко передать сообщение.
- У людей нет времени внимательно читать слайды презентации; Таким образом, вы можете привлечь внимание аудитории к наиболее важным областям слайда с помощью значков.
- Аудитория может сильно различаться по своему происхождению, языку или опыту. Тем не менее, популярные значки понятны повсеместно, что позволяет передавать сообщения различным группам.
Минусы использования значков PowerPoint:
ЗначкиPowerPoint следует использовать стратегически для улучшения коммуникации.Иконки добавляют визуальной привлекательности, занимают меньше места, но их значение иногда может сбивать с толку и неверно истолковывать.
- Использование слишком большого количества значков на слайде может запутать слайды, и это не позволит зрителю сосредоточиться на каком-либо сообщении на слайде. Значки
- PowerPoint представляют собой простую графику, и их цель — дать пользователю представление о концепции, просто взглянув на нее. Принуждение значков для иллюстрации чрезмерно сложных понятий может создать путаницу.
- Неопределенность функции значка ставит зрителя в состояние сомнения. Это требует от них думать о значке, а не сосредотачиваться на информации.
- PPT Иконки упрощают сложное сообщение или визуальное оформление в простую графику. Но иногда жертвование нюансами может работать против вас. Например, использование трости или очков для изображения пожилых людей может вызвать их оскорбление, подчеркнув инвалидность.
Советы по использованию значков PowerPoint
Одна из основных причин использования значков PowerPoint заключается в том, что они более интуитивно понятны.Они заменяют текст или слова на объекты или действия. Но они не всегда лучший способ описания данных. Ниже приведены несколько советов по использованию значков PowerPoint —
- Значок должен сразу раскрывать свое значение. Он не должен вовлекать пользователя в его интерпретацию. Пример хорошего значка — значок «корзина для мусора». Это относится к удалению или отбрасыванию. Поэтому значки должны быть функциональными, а значит, аудитория должна сразу к ним относиться.
- Цвета играют важную роль в любом дизайне.Цвета значка не должны противоречить общему внешнему виду слайда.
- Не переусердствуйте с дизайном иконок. Иконки должны быть простыми и делать слайд минималистичным.
- Не размещайте значки на слайде, так как слишком большое количество значков может загромождать слайд презентации.
Где можно найти значки PowerPoint?
Microsoft PowerPoint
Microsoft PowerPoint поставляется с широким набором бесплатных значков. Библиотека состоит из значков для различных нужд.Вот как их можно скачать —
Вставить ленту> Иллюстрации> Иконки
Бесплатные ресурсы
В Интернете доступно множество ресурсов, предлагающих бесплатные значки. Flaticon, Icon Finder — лишь некоторые из них.
SlideUpLift’s Библиотека значков PowerPoint
SlideUpLift имеет обширную коллекцию значков PowerPoint для профессионалов бизнеса. Он предоставляет автономные слайды со значками, откуда вы можете копировать и вставлять значки для своих презентаций.Библиотека включает значки Covid-19, значки безопасности, значки данных, значки человеческих силуэтов и значки финансов. От значков электронных устройств до календарей, значков галочки, значков инфографики и многого другого.
Значки PowerPoint для различных целей
Ознакомьтесь с различными типами значков Powerpoint, которые можно использовать для создания эффектных презентаций. Эта библиотека значков PowerPoint содержит значки, подходящие для различных презентаций.
Вот несколько примеров.
Значки коронавируса
Коронавирус Иконки PowerPoint
Просмотр значков Coronavirus PPT
Глобус Иконки
Эти значки PowerPoint представляют такие идеи, как глобальное присутствие, создание сетей, расположение офисов, путешествия и т. Д.
Глобус Иконки PowerPoint
Просмотр значков глобуса PPT
Финансы PowerPoint Иконки
Эти значки PPT обозначают финансы, деньги, доходы, прибыль или убытки, инвестиции, акции и т. Д.
Финансы PowerPoint Иконки
Просмотр значков презентации «Финансы»
Рост Иконки PowerPoint
Эти значки PPT идеально подходят для представления сообщений, связанных с ростом, включая успех, процветание, улучшение, подъем, достижение и т. Д.
Рост Иконки PowerPoint
Просмотр иконок PPT роста
Галочка Значки PowerPoint
Значки галочки отлично подходят для обозначения завершения задачи, статуса, утверждения, отправки, доставки и т. Д.
Иконки PowerPoint с галочкой
Просмотр значков PPT с галочкой
Иконки транспорта
Транспортные иконки PowerPoint
Просмотр значков транспорта PPT
Иконки могут превратить простую презентацию в привлекательную. Правильное использование значков PowerPoint очень важно.
Пример ниже показывает, как правильное использование значков PPT может изменить всю презентацию.
Пример слайдов PowerPoint, содержащих значков PowerPoint
Резюме Шаблоны презентаций PowerPoint
Просмотреть резюме Шаблоны презентаций PowerPoint
Эта креативная презентация PowerPoint с подробным резюме содержит шесть слайдов, на которых выделяется различная информация о кандидате.Значки PPT, используемые в нижней части слайда, четко объясняют, о чем слайд, не открывая его. Если зрителю интересно узнать квалификацию кандидата, он может непосредственно просмотреть вторую вкладку, поскольку ее представляют значки «книги». Не только это, но и отдельные слайды также содержат некоторые значки PowerPoint для визуального представления информации в понятном формате. Например, раздел интересов содержит три значка, которые показывают, что кандидат увлекается велоспортом, волейболом и плаванием.
Заключение
Вкратце, значки презентации помогают разделить содержимое слайда на более мелкие фрагменты информации, облегчая чтение, интерпретацию и усвоение аудитории. Поэтому мы рекомендуем использовать значки для стратегического повышения качества вашей презентации.
Теперь вам не нужно искать в Интернете подходящие шаблоны. Загрузите наши шаблоны PowerPoint из PowerPoint. Смотри как?
О SlideUplift:
SlideUpLift — это онлайн-платформа, которая помогает профессионалам делать убедительные презентации, используя принципы науки о видении и повествования.Платформа содержит онлайн-библиотеку предварительно разработанных шаблонов презентаций, которые можно использовать в разных отраслях и функциях.
Ознакомьтесь с нашей библиотекой бесплатных шаблонов PowerPoint, которая еженедельно обновляется, чтобы удовлетворить потребности профессионалов в презентациях. Вы обнаружите простоту и легкость загрузки редактируемого шаблона, наполнения его своим контентом и создания презентаций мирового класса всего за несколько щелчков мышью.
бесплатных сайтов с иконками для ваших презентаций | HighSpark
Использование изображений в презентации — верный способ повысить ее визуальную привлекательность, повысить запоминаемость и в целом создать более убедительную презентацию.Будь то коммерческое предложение или внутренняя презентация, вы просто не ошибетесь, используя значки в своей презентации. На самом деле, это может даже помочь вашей презентации повысить убедительность.
В повседневной работе с клиентами, с которыми мы работаем, мы также широко используем иконки. Даже такой простой прием, как переключение обычного маркера на соответствующий значок, помогает не только улучшить внешний вид наших презентаций, но и предлагает зрителям визуальную справку о том, о чем идет речь в маркере.
На наших курсах навыков презентации мы рекомендуем использовать для этого различные визуальные инструменты. К ним относятся фотографии и стоковые изображения, а также иконография и диаграммы. Каждый инструмент можно использовать в разных ситуациях для разных целей в зависимости от того, какие творческие идеи презентации вы имеете в виду.
Недавно мы написали статью о некоторых из лучших мест, где можно найти бесплатные высококачественные стоковые изображения для ваших презентаций, поэтому мы решили сделать одну для значков, чтобы улучшить вашу следующую презентацию.
Flaticon — отличный бесплатный репозиторий значков и визуальных изображений, который позволяет загружать значки в формате PNG (прозрачный фон) определенного HEX цвета по вашему выбору! Прежде, чем у нас было достаточно клиентов, чтобы получить доступ к библиотеке профессиональных иконок, мы широко использовали ее для производства высококачественных иконок, которые соответствовали брендам наших клиентов.
Если вы хотите вложить деньги в некоторые специализированные значки, они также предлагают премиальный пакет, который вы можете приобрести для более специализированных значков.
Freepik — еще один популярный репозиторий изображений и иконографии. Вы можете найти файлы PSD, фотографии и векторные файлы для своего следующего презентационного проекта. Они добавляют сотни новых графических элементов каждый день и могут похвастаться около 400 000 различных визуальных ресурсов, доступных для загрузки на их платформе.
Iconfinder содержит более 100 000 значков, организованных в аккуратные маленькие пакеты / наборы значков. Единственная возможная проблема, с которой вы можете столкнуться, заключается в том, что стили значков сильно различаются от полностью плоской графики до скевоморфных, а некоторые из них очень похожи на клип-арт.Вы сможете найти здесь жемчужины для дизайна своей презентации, если посмотрите достаточно глубоко!
Это один из наших любимых ресурсов, который мы используем постоянно. Noun Project был создан, чтобы помочь миру (и, скорее всего, дизайнерам) общаться с помощью визуального языка. У них действительно сильное сообщество преданных сотрудников, которые создают действительно потрясающие векторные иконки в различных стилях. По-настоящему круто в этом сайте то, что у них есть собственное приложение для Mac (для которого требуется платный тариф), которое позволяет вам перетаскивать значки прямо из их приложения в нужное вам программное обеспечение! (я.е. Adobe Illustrator или PowerPoint) Как и во Flaticon, вы также сможете выбирать цвета значков!
Этот сайт посвящен простоте, о чем свидетельствует черно-белая цветовая гамма. Здесь есть два основных способа использования просто нарисованных значков. Щелкните первую вкладку и получите доступ к почти 4000 различных значков, которые аккуратно организованы в более чем 200 коллекций. В противном случае загрузите «шрифт значков», в который вы сможете вставлять значки с помощью QWERTY-клавиатуры при вводе программного обеспечения, такого как PowerPoint и т. П.
В этом репозитории почти 60 000 плоских значков, все они доступны в БЕСПЛАТНО родном приложении, которое работает как на Mac, так и на Windows. Они предлагают вам профессиональную лицензию на использование всех иконок для коммерческих проектов за 19,90 долларов в месяц.
Репозиторий иконок «Материал» «официально» предназначен больше для дизайна UI / UX в проектах iOS или Android. Это не значит, что вы не можете использовать эти значки для своих презентаций! Имея в своем распоряжении более 900 часто используемых значков, добавьте этот в свой арсенал значков для презентации.
В этой бесплатной библиотеке значков все значки удобно помечены тегами. Это не самая большая библиотека, но вы можете найти такие, которые можно использовать в своей презентации для передачи сложных сообщений.
Vecteezy — один из наиболее известных репозиториев свободной векторной графики в различных форматах (например, svg, ai, eps и др.). Помимо высококачественных наборов иконок, они также предлагают множество плоских дизайнов для всего, о чем вы только можете подумать — от мегафонов до силуэтов при приседаниях.
Еще один пакет шрифтов, который обычно предназначен для дизайна пользовательского интерфейса, но все же отлично подходит для презентаций. Этот предлагает около 700 иконок в тонком стиле, которые вы можете бесплатно использовать в своем следующем проекте.
Пакет значков Nova от Webalys — это векторный пакет из 350 значков, который можно загрузить бесплатно. В нем есть значки для большинства сообщений, которые вы только можете придумать, и даже значки о красоте и садоводстве. Если ваша презентация должна быть визуально согласованной, использование значков из этого значка — простой способ добиться этого.
Рынок бесплатных дизайнерских изысков, раздел значков Pixelsmarket также может похвастаться множеством высококачественных и действительно красочных наборов значков, которые можно найти. Просто зайдите на сайт, и вы сможете скачать эти значки в векторном или PNG формате.
Fribly — это кладезь средств визуального дизайна. В их разделе значков, в частности, вас встретят великолепно нарисованные значки практически всего, что вы можете себе представить — от предметов домашнего обихода до значков энергии.
Набор значков Ego — это фантастический способ придать вашим презентациям футуристический вид с помощью рисунков в шестиугольном стиле, которые содержатся в наборе. Если вы купите платный набор, вы получите до 3600 иконок, но бесплатного набора достаточно для большинства случаев использования.
Жемчужина дизайнерского репозитория, который предлагает не только значки, но также фоны и бесплатные стоковые изображения, которые вы вряд ли найдете где-либо еще. У них есть платные продукты, которые сложнее выполнить, например вырезанные изображения и тому подобное.Если у вас есть бюджет для некоторых, подумайте о покупке платных товаров, в противном случае их бесплатные товары тоже неплохие.
Pixeden — одна из старейших существующих торговых площадок дизайна. Подобно Creativetail, у них есть как платные, так и бесплатные продукты, такие как макеты и тому подобное. У них также есть довольно обширные наборы значков в репозитории. Их последний выпуск продукта: Библиотека значков Orion содержит 4500 значков в 4 стилях — Line, Solid, Color и Flat с приложением, аналогичным The Noun Project, поэтому вы всегда можете получить доступ к значкам практически любого стиля для своих проектов по дизайну презентаций.
Подобно Iconfinder, они упорядочивают свои значки в небольшие группы по категориям, которые вы можете загружать и искать. Не обманывайтесь названием, ведь эта платформа интересна тем, что она принимает только 15% предоставленных иконок. Здесь вы найдете только высококачественные значки для вашей презентации. В настоящее время у них в репозитории около 10 000 иконок, но они постоянно пополняют коллекцию. Если вы предпочитаете качество количеству, зайдите на их сайт.
Это скорее быстрый способ найти несколько пользовательских наборов иконок, созданных одними из лучших дизайнеров мира на Dribbble. Многие из них оставляют высококачественные ресурсы на произвол судьбы после того, как клиенты отказываются от них. Сделайте быстрый поиск, чтобы увидеть, сможете ли вы найти те, которые подходят для вашего презентационного проекта.
Набор значков Linea содержит около 730 значков в многочисленных, аккуратно распределенных по категориям пакетах значков. Все они имеют особый стиль с линейными значками, который очень популярен среди компаний, которые хотят выглядеть профессионально, или тех, кто работает с технологиями.
Возможно, это единственный сайт с иконками, который вам действительно нужен для начала работы над вашими проектами. В их репозитории более 8000 значков, которые разделены на разные стили, такие как стили дизайна Flat, Line и Solid. С более чем 2000 значков в каждом из этих стилизованных пакетов вы всегда сможете найти нужные значки в нужном стиле для проектов любой обстановки.
Inscribemag также является агрегатором некоторых из лучших ресурсов по дизайну, доступных в Интернете.Если вы особенно ищете значки, просто перейдите в их раздел «значки», чтобы полюбоваться некоторыми красиво оформленными вариантами, такими как тени и социальная иконография.
Выбор значков на этом сайте немного ограничен, но все же уникален по сравнению с тем, что вы можете получить на других сайтах. Подумайте о том, чтобы просмотреть здесь, если вы ищете что-то, чего не видели на других сайтах, указанных выше.
Как следует из названия, эта страница Blogspot объединяет множество графических ресурсов для бесплатного коммерческого использования.Единственным недостатком может быть то, что вам, возможно, придется продолжать нажимать «старые сообщения» для навигации по предыдущим ресурсам, о которых они, возможно, публиковали.


 Оцените, может ли значок помочь или обозначить сообщение, и используйте его только с великой целью.
Оцените, может ли значок помочь или обозначить сообщение, и используйте его только с великой целью.
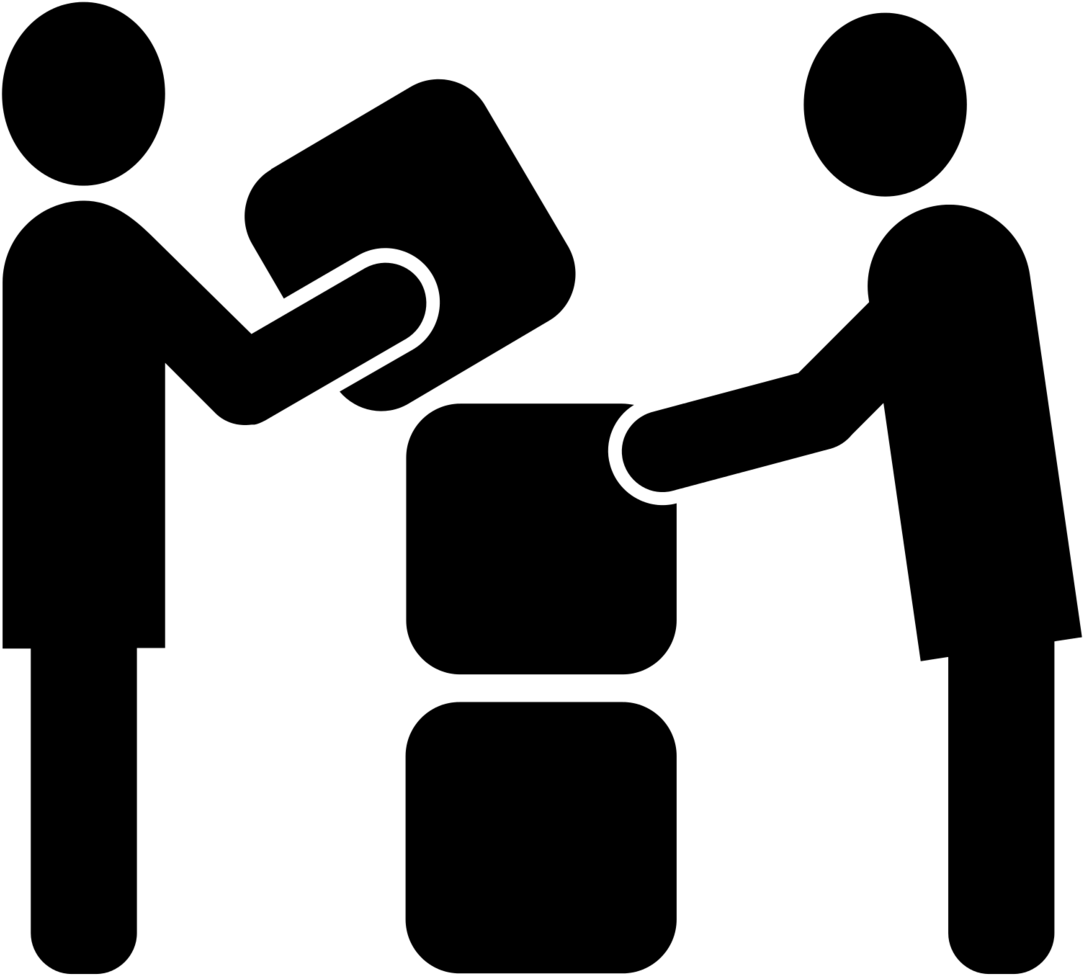 С учетом сказанного, значки хорошо работают для упрощения концепций и процессов.Например. Если у вас есть блок-схема или схема рабочего процесса, векторные значки PowerPoint могут значительно упростить обзор и понимание диаграммы намного быстрее, чем при использовании простого текста.
С учетом сказанного, значки хорошо работают для упрощения концепций и процессов.Например. Если у вас есть блок-схема или схема рабочего процесса, векторные значки PowerPoint могут значительно упростить обзор и понимание диаграммы намного быстрее, чем при использовании простого текста.
 По этой причине наиболее функциональными значками являются те, которые более конкретно представляют объект или действие, к которому они относятся. Если он использует естественное сопоставление между действием, которое вы можете выполнить, и значком, представляющим указанное действие, вы получите интуитивно понятные значки, которые минимизируют усилия пользователя по интерпретации и не заставляют его узнавать что-то новое.Примером естественного сопоставления значков является использование «мусора». В этом случае значок корзины используется для обозначения действия по удалению файла; метафора полностью выполняет свою задачу, и вы интуитивно понимаете, какое действие она может совершить.
По этой причине наиболее функциональными значками являются те, которые более конкретно представляют объект или действие, к которому они относятся. Если он использует естественное сопоставление между действием, которое вы можете выполнить, и значком, представляющим указанное действие, вы получите интуитивно понятные значки, которые минимизируют усилия пользователя по интерпретации и не заставляют его узнавать что-то новое.Примером естественного сопоставления значков является использование «мусора». В этом случае значок корзины используется для обозначения действия по удалению файла; метафора полностью выполняет свою задачу, и вы интуитивно понимаете, какое действие она может совершить. Другой риск заключается в том, что значок теряет свое значение, если его использовать без четкой мысли. Я работаю с презентациями каждый день и ежедневно вижу злоупотребление значками. Людям нужно подумать, почему они используют значки, и решить, действительно ли это добавляет какой-либо ценности передаче этого сообщения. Использование иконок только ради этого — большая ошибка.
Другой риск заключается в том, что значок теряет свое значение, если его использовать без четкой мысли. Я работаю с презентациями каждый день и ежедневно вижу злоупотребление значками. Людям нужно подумать, почему они используют значки, и решить, действительно ли это добавляет какой-либо ценности передаче этого сообщения. Использование иконок только ради этого — большая ошибка.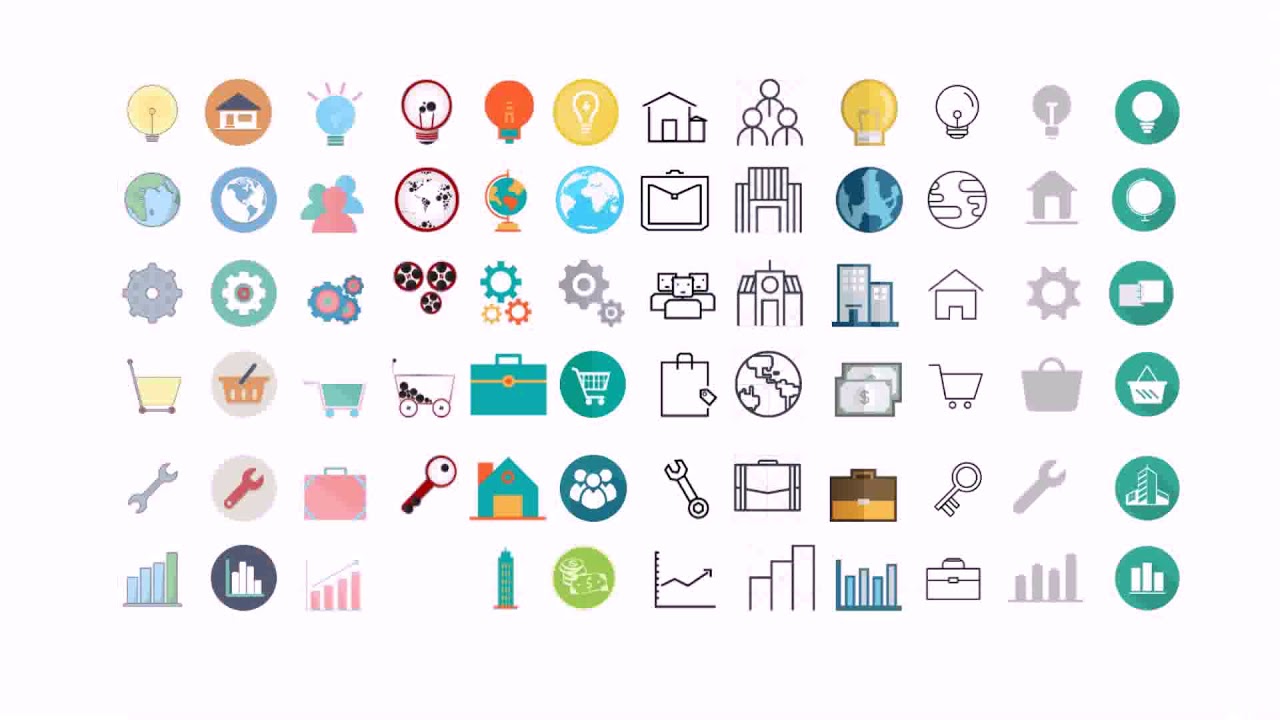 Эти значки используются для добавления в избранное, добавления в список желаний или оценки действия. Мало того, что точные функции, связанные с этими значками, варьируются от сайта к сайту, эти два значка конкурируют друг с другом.
Эти значки используются для добавления в избранное, добавления в список желаний или оценки действия. Мало того, что точные функции, связанные с этими значками, варьируются от сайта к сайту, эти два значка конкурируют друг с другом.