|
|
||
- Форум твоего направления
- Windows
- Операционные системы Windows
- Windows 7
FAQ Ставим Windows 7 на виртуальную машину virtualbox
| Ответить | |
|
|
|
|
|
|
Вес репутации:
0
Регистрация: 27.02.2009
Адрес: Москва
Сообщений: 7,302
Сказал(а) спасибо: 578
Спасибок 2,623
в 1,832 сообщениях 
|
VirtualBox - "эмулятор компьютера". Это значит что вам придется поделиться ресурсами компьютера с виртуальным. Поэтому и нужен достаточно мощный компьютер, чтобы чувствовать себя в VirtualBox комфортно. В этом виртуальном компьютере вы поставите ту операционную систему, какую захотите. Выделите ему столько памяти и жесткого диска, сколько пожелаете.
В данном руководстве расскажу, как установить Windows Seven на виртуальную машину virtualbox (в частности на версию VirtualBox-3.0.10-54097-Win). Итак, для начала устанавливаем virtualbox, затем достаем дистрибутив windows 7 (либо диск, либо iso образ). Запускаем программу virtualbox и в открывшемся окне щелкаем по синей кнопке Создать.  Откроется окно мастера, в котором щелкните на кнопке Далее.  В новом окне введите имя машины и выберите тип системы: Windows 7.  В следующем окне введите размер оперативной памяти, меньше 512 Мегабайт указать нельзя, в принципе, их хватит для знакомства с системой (я выбрал 800 мб).  Щелкаем Далее.  В новом окне нужно выбрать загрузочный виртуальный жесткий диск. Поскольку их еще нет, щелкните на кнопке Создать.  Жмем Далее.  Откроется окно мастера. В нем нужно выбрать динамический или фиксированный образ. Динамический изначально занимает мало места, и будет расширяться постепенно, а фиксированный - сразу истратит весь выделенный под него объем, решение за вами (лучше выбрать динамический образ).  Выберите размер диска, можно оставить выбранный по умолчанию (я выбал 15 Гигабайт (ибо этот объём тратится с вашего диска С://, куда установили virtualbox)). Жмем Далее.  Жмем Готово.  И жмем Готово и завершаем содание Виртуальной машины.  Если что-то не устраивает, щелкните на кнопке Свойства и укажите дополнительные параметры. Также рекомендую установить флажок Включить 3D-ускорение. А также выделить несколько мегабайт для видеопамяти (я выбрал 50 мб).  Начинаем установку. Рассмотрим вариант установки Windows 7, который находиться в виде файла .iso, щелкаем на кнопке Свойства, переходим в раздел CD/DVD-ROM. Устанавливаем флажок Подключить CD/DVD и дальше выбираем переключатель Файл ISO-образа.  Щелкаем на значке справа от поля, откроется окно Менеджер виртуальных носителей. В нем щелкните на кнопке Добавить и укажите ваш образ ISO. Затем щелкните на кнопке Выбрать.  Если вы записали образ на диск, выберите переключатель Физический CD/DVD-привод и укажите нужную букву привода.  Осталось щелкнуть на кнопке Старт и начнется установка Windows 7.  Далее начнется установка (скрины сохранены в формате GIF, поэтому качество оригинала будет отличаться и в лучшую сторону) Установка Windows 7  Выбираем нужные параметры... В данном случае везде ставим Русский. Жмем Далее и Установить.  Выбираем требуемую версию windows.  Принимаем лицензионное соглашение.  Выбираем тип установки Полная (дополнительные параметры).  Выбираем раздел для установки. Наш созданный ранее раздел с 15 Гб свободного места.  Начинается копирование файлов.  Далее произойдет перезагрузка.  Продолжится процесс установки.  Вводим имя пользователя и компьютера.  Вводим пароль пользователя.  Вводим лицензионный ключ Windows 7.  Выбираем параметры обновления.  Проверяем время и дату.  Выбираем расположение компьютера (Дома для домашнего компьютера).  Вот и все. Windows 7 установлена.  А вот так будет выглядеть окно входа в систему.  |
|
|
|
|
Вес репутации:
0
Регистрация: 14.10.2009
Сообщений: 120
Сказал(а) спасибо: 10
Спасибок 31
в 25 сообщениях |
Маленькая подсказка для тех, у кого мало места на системном диске для установки виртуальной машины.
Предварительно создайте на Вашем медийном диске папку и назовите ее как Вам удобно (у меня это папка "Виртуалка").Теперь, после того, как Вы дошли до пункта "Местоположение и размер виртуального диска" нажмите кнопку с папочкой  в новом окне выберите Ваш медийный диск:  выберите папку, где будет Ваш виртуальный диск 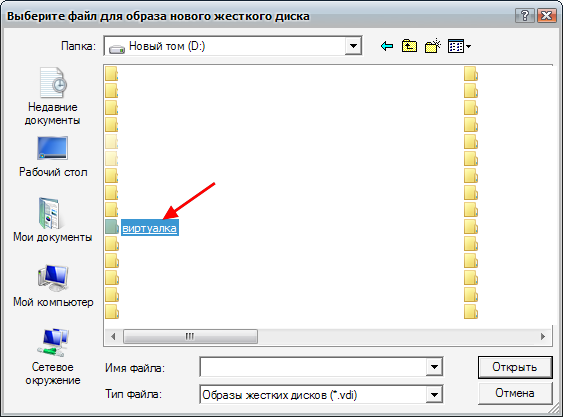 пропишите в поле "Имя файла" название вашей виртуальной операционной системы (для удобства) и нажмите "Сохранить" 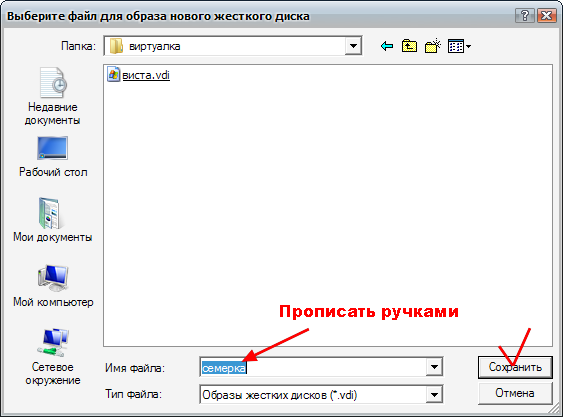 итогом будет это  Все, дальше выполняйте как в предыдущем посте от Vector Исправил Странник; 02.11.2009 в 15:24. |
|
|
|
|
Вес репутации:
0
Регистрация: 30.05.2010
Сообщений: 9
Сказал(а) спасибо: 0
Спасибок 0
в 0 сообщениях |
Не понял. А если я хочу установить еще две разных операционных системы через virtual box, то как это сделать ? Установлена Виста, а ещё хочу установить и ХР И Семёрку. Как их черех одну virtual box установить?
И как же потом удалить эти (или эту) операционную систему, которые устанавливались через virtual box ? |
|
|
|
|
Вес репутации:
0
Регистрация: 27.02.2009
Адрес: Москва
Сообщений: 7,302
Сказал(а) спасибо: 578
Спасибок 2,623
в 1,832 сообщениях 
|
Цитата:
Сообщение от virtual box
А если я хочу установить еще две разных операционных системы через virtual box, то как это сделать ?
 И выполняем выше указанные шаги. Чтобы удалить виртуальную машину ОС, просто - правая кнопка мыши по Выбранной ОС и выбрать Удалить  |
|
|
|
|
Вес репутации:
0
Регистрация: 30.05.2010
Сообщений: 9
Сказал(а) спасибо: 0
Спасибок 0
в 0 сообщениях |
При установке второй или третьей ОС через virtual box загрузчик уже установленной основной ОС накроется ? Правильно ?
Тогда как сделать? Она же грузится не будет. Установить на ту , что будет загружаться программы FixBootFull или EasyBCD и через них восстановить загрузчики? Так или не правильно понял ? Или загрузчики не накрываются при установке через virtual box |
|
|
|
|
Вес репутации:
0
Регистрация: 27.02.2009
Адрес: Москва
Сообщений: 7,302
Сказал(а) спасибо: 578
Спасибок 2,623
в 1,832 сообщениях 
|
Цитата:
Сообщение от virtual box
При установке второй или третьей ОС через virtual box загрузчик уже установленной основной ОС накроется ? Правильно ?
Можно поставить кучу ОС и запускать их нажатием по соответствующей надписи слева 
|
|
|
|
|
Вес репутации:
0
Регистрация: 30.05.2010
Сообщений: 9
Сказал(а) спасибо: 0
Спасибок 0
в 0 сообщениях |
Установленные ОС через virtual box к интернету подключают так же в их настройках, как и основную или выходят в инет только с основной ОС, а остальные установленные через virtual box просто используют на компьютере без интернета?
|
|
|
|
|
Вес репутации:
0
Регистрация: 27.02.2009
Адрес: Москва
Сообщений: 7,302
Сказал(а) спасибо: 578
Спасибок 2,623
в 1,832 сообщениях 
|
Вот можно почитать
|
|
|
|
|
Вес репутации:
0
Регистрация: 30.05.2010
Сообщений: 9
Сказал(а) спасибо: 0
Спасибок 0
в 0 сообщениях |
Поставил virtual box. Через неё ХР. Только не пойму как программы устанавливать? Флешку через нее не видно. Из Висты в нее не перетащить в ХР программы
 . И как ставят. Захватывает все время мышку в Окне ХР и чтобы отустила надо жать на клаве Ctrl+Alt+Del , там щелкать Диспетчер задач, тогда отпускает. Не очень удобно. . И как ставят. Захватывает все время мышку в Окне ХР и чтобы отустила надо жать на клаве Ctrl+Alt+Del , там щелкать Диспетчер задач, тогда отпускает. Не очень удобно. Как в нее программок понаставить ? Что не так делаю ? И драйверы надо ли устанавливать на видео и сетевую в этой ХР? Кстати к интернету подключила сама автоматически virtual box, хотя щелкнул Пропутить. Сама проверила и подключила. Инет у меня напрямую - Оптиковолокно, без всяких модемов и прочего |
| Ответить |
«
Помощь в активации Windows 7
|
Установка Windows 7 и Windows XP на один компьютер (Windows 7 поверх Windows XP)
»
| Опции темы | |
| Опции просмотра | |
|
|
 Похожие темы
Похожие темы
|
||||
| Тема | Автор | Раздел | Ответов | Последнее сообщение |
| Инфо VirtualBox - Ubuntu в Windows | Vector | Софт: Виртуализация | 4 | 23.01.2011 14:35 |
| Инфо VirtualBox - Windows в Ubuntu | Vector | Софт: Виртуализация | 4 | 12.07.2009 16:15 |






