Android иконка для приложения: Как создать иконки для приложений на Android и iOS
Как создать иконки для приложений на Android и iOS
Иконка приложения для Android
1. Разрешение экранов устройств
Приложения для Android разрабатываются с учетом размера устройства и разрешения экрана.
Графика и разметка в приложениях измеряются в единицах — DPI (количество точек на дюйм).
2. Категории DPI
- Low DPI (LDPI) = 120DPI
- Medium DPI (MDPI) = 160DPI
- High DPI (HDPI) = 240DPI (Nexus S, SGS2)
- Extra High DPI (XHDPI) = 320DPI (Galaxy Nexus, Nexus 4, SGS3)
- Extra Extra High DPI (XXHDPI) = 480DPI (HTC One и SGS4)
Размер и формат иконок запуска приложения (launcher icon) для Android
Иконка приложения должна разрабатываться специально для Android. Используйте инструкции по разработке иконок от Android в стиле Material Design, не подражайте визуальным элементам и стилям других платформ.
Главное:
Иконка запуска приложения должна быть 32-битной, в формате PNGs с альфа-каналом (с прозрачным фоном).
Базовый размер — 48dp, с краями 1dp — для низкого разрешения. Чем выше плотность пикселей экрана (DPI), тем больше отображается деталей. Для остальных разрешений нужно увеличить масштаб на 400% 192 x 192 dp (с краями 4dp).
Хотите идеальную иконку для любого разрешения и не ищете легких путей? Сделайте несколько иконок разных размеров для всех вариантов разрешений, воспользовавшись таблицей ниже. Можно включить дополнительные значения для последовательного увеличения размеров. Например, иконки 96 x 96 пикселей xhdpi могут содержать промежуточный размер 88 x 88 пикселей с отступами в 4 пикселя с каждой стороны. Отступы образуют легкую тень и гарантируют четкость иконки на любом фоне.
|
MDPI (160dpi) базовый размер |
HDPI (240dpi) 1,5x |
XHDPI (320dpi) 2x |
XXHDPI (480dpi) 3x |
XXXHDPI (640dpi) 4x |
|
|
Иконка |
48px |
72px |
96px |
144px |
192px |
Вы, конечно, помните: любое масштабирование должно сохранять пропорции изображения.![]()
Иконки приложения для публикации на Google Play
Иконка приложения для публикации в Google Play должна быть 512 x 512 пикселей, с высоким разрешением.
Эта иконка используется только для Google Play и не заменяет иконку запуска приложения (launcher icon). Иконка публикации на Google Play должна содержать тот же контент, что и иконка запуска приложения, за исключением некоторых идентификационных знаков.
Раздел “Рекомендуемые”
В разделе «Рекомендуемые» можно продемонстрировать потенциальным пользователям графические возможности приложения.
Требования к иконке в разделе «Рекомендуемые» :
- JPEG или 24-битный PNG (без альфа-канала)
- 1024 х 500 пикселей
Расположение
Картинка для раздела «Рекомендуемые» располагается над сведениями о приложении в Play Маркете. Если загружен проморолик, поверх нее будет расположена кнопка «Воспроизвести».![]()
Советы
- Не размещайте важную информацию по краям, особенно в нижней трети рамки.
- Логотип поместите по центру, выровняйте по горизонтали и вертикали.
- Для текста используйте крупный шрифт.
- Помните, что картинка может показываться отдельно, без иконки приложения.
Цели иконки приложения
У иконки приложения есть 3 основных цели:
- Продвижение бренда, рассказ о цели приложения.
- Помощь пользователю в поиске приложения в Google Play.
- Функция запуска.
Продвижение бренда
Создайте уникальную и незабываемую иконку. Используйте цветовую схему Вашего бренда. Не пытайтесь рассказать слишком много с помощью иконки. Простой значок производит лучшее впечатление. Не включайте название приложения в иконку — название будет всегда показываться рядом с иконкой.
Образцы иконок приложений.
Помогите пользователю найти приложение в Google Play
Иконка должна привлекать внимание пользователя во время скроллинга.
Для разработки иконки приложения лучше обратиться к дизайнеру.
Правила дизайна иконки для Android
- Смотрится детально и четко в небольшом размере.
- Сочетается с любым фоном.
- Освещается верхней подсветкой.
- Может быть уникальной формы.
- Не является обрезанным вариантом большего изображения.
- Имеет одинаковый вес с другими иконками.
Для 3D-иконки:
- Перспектива не противоречит другим иконкам.
- Располагается ее по ходу движения.
- Имеет небольшую глубину.
Слишком растянутые в длину иконки, занимающие мало пространства, не привлекают внимания пользователей и плохо сочетаются с различными фонами.
Правильно и неправильно
|
Детали слишком сложного значка плохо различаются в маленьком размере. Обрезанный и глянцевый значок проигрывает такому же матовому и целому значку. Изображение не должно быть обрезанным, лучше использовать целое изображение уникальной формы. Избегайте глянца, если представленный объект сделан не из глянцевого материала. Значок со слишком тонким контуром плохо выделяется среди других значков. Создавайте иконки с альфа-каналом, иконки не должны занимать все пространство рамки. Тонкая визуальная обработка выделит иконку среди других. |
Иконка для приложения на iOS
Размеры
У каждого приложения должна быть маленькая и большая иконка. Маленькая иконка используется на домашнем экране и в системе после установки. Большая иконка нужна для App Store.
Устройство или контекст |
Размер иконки |
iPhone 6s Plus и выше, iPhone 6 Plus и выше |
180x180px |
iPhone 6s и выше, iPhone 6 и выше, iPhone SE и выше |
120x120px |
iPad Pro |
167x167px |
iPad, iPad mini |
152x152px |
App Store |
1024x1024px |
Необходимо создать несколько маленьких иконок разных размеров для различных устройств. Маленькая и большая иконки должны соответствовать друг другу, но могут различаться количеством деталей.
Маленькая и большая иконки должны соответствовать друг другу, но могут различаться количеством деталей.
Также маленькие иконки нужны для показа:
- в поиске Spotlight,
- в приложении настроек смартфона.
Если у вас нет маленьких иконок, iOS уменьшит главную иконку приложения для показа в этих директориях.
Устройство |
Размер иконок в поиске Spotlight |
Размер иконки настроек |
iPhone 6s Plus и выше, iPhone 6 Plus и выше |
120x120px |
87x87px |
iPhone 6s и выше, iPhone 6 и выше, iPhone SE и выше |
80x80px |
|
iPad Pro, iPad, iPad mini |
80x80px |
58x58px |
Внимание:
не добавляйте к иконке настроек наложение или границу. iOS автоматически добавляет отступ на 1 пиксель ко всем иконкам, чтобы они хорошо смотрелись на белом фоне в параметрах настройки.
iOS автоматически добавляет отступ на 1 пиксель ко всем иконкам, чтобы они хорошо смотрелись на белом фоне в параметрах настройки.
Правила дизайна иконки для iOS:
Подкупающая простота
Найдите элемент, который передает суть приложения и поместите его в простую, запоминающуюся форму. Аккуратно добавьте детали. Слишком сложные содержание или форма иконки плохо различимы, особенно в уменьшенных размерах.
Четкий фокус
Создайте иконку с четким фокусом, который привлекает внимание и идентифицирует приложение.
Узнаваемость
Никто не будет анализировать иконку, чтобы понять ее значение.
К примеру, в качестве иконки почтового приложения традиционно используется изображение конверта, который ассоциируется с почтой. Хотите хорошую иконку — потратьте время на разработку привлекательного и понятного всем абстрактного символа.
Без прозрачности, простой фон
Иконка должна быть без прозрачности, фон не загроможден. Простой фон не подавляет другие элементы рядом.
Простой фон не подавляет другие элементы рядом.
Без надписей
Используйте надписи только как часть логотипа. Название приложения появляется под иконкой на домашнем экране. Не добавляйте в иконку слова, которые повторяют название или являются инструкциями к приложению, например, “Смотри” или “Играй”. Если дизайн иконки включает слова, добавьте только значимые для содержания приложения.
Без фото, скриншотов и элементов интерфейса
Не включайте в иконку фотографии, скриншоты или элементы интерфейса. Детали на фотографии сложно рассмотреть в маленьком размере. Скриншоты не расскажут о цели приложения. Элементы интерфейса в иконке вводят пользователя в заблуждение.
Без точных копий продуктов Apple
Продукты Apple защищены авторским правом, их нельзя использовать в изображениях и иконках. К тому же, аппаратные проекты от Apple часто обновляются, иконка при этом будет выглядеть устаревшей.
Не помещайте повсюду в интерфейсе иконку приложения
Пользователя может сбить с толку иконка приложения, встречающаяся повсюду в интерфейсе.![]() Просто используйте цветовую схему иконки в интерфейсе. См. Цвет.
Просто используйте цветовую схему иконки в интерфейсе. См. Цвет.
Протестируйте иконку на разных обоях
Люди выбирают различные обои для домашних экранов, поэтому вы должны протестировать иконку приложения на различных фонах.
Сохраняйте углы иконки квадратными
Система округляет углы иконки автоматически.
Вот и все! Желаем удачи и много красивых иконок для ваших приложений.
14 советов по дизайну иконок для мобильных приложений, которые следует соблюдать
Иконка мобильного приложения — это небольшая картинка, представляющая приложение на маркете, таком как Google Play или App Store, и устройстве пользователя. Если вскоре вам предстоит создать свой первый дизайн иконки мобильного приложения, прислушайтесь к этим советам. Они помогут вам избежать ошибок, которые подстерегают новичков.
Как дизайнеру, вам важно обратить внимание на приложение: ведь часто пользователи принимают решение о выборе приложения, руководствуясь исключительно внешним видом иконки в маркете. Продуманная иконка ассоциируется с качественным приложением и удобным интерфейсом, а сделанное на скорую руку изображение не внушает доверия.
Продуманная иконка ассоциируется с качественным приложением и удобным интерфейсом, а сделанное на скорую руку изображение не внушает доверия.
Поэтому примите во внимание следующие советы по созданию дизайна иконки для приложения:
1. Соблюдайте требования руководств
Иконки существуют не сами по себе, а внутри графической оболочки той или иной системы. Они должны гармонично вписываться в интерфейс, не выглядеть чужеродно рядом с иконками других приложений, но при этом быть уникальными. Поэтому разработка иконки приложения начинается со знакомства с руководствами производителя системы и изучения сеток для построения иконок в Photoshop.
Вот руководства, с которых стоит начать:
- Официальный сайт, посвященный Material Design для Android. Здесь можно прочитать о стиле, анимации, компонентах, паттернах, макетах и юзабилити, а также скачать материалы в помощь дизайнеру.
- Руководства по iOS Human Interface от Apple пригодятся, если вы хотите создать иконку для iPad или iPhone.

Изучив тенденции и стандарты, соблюдения которых от вас ожидает производитель ОС, можно переходить к следующему шагу.
2. Знайте свою аудиторию
Иконка приложения для локальной компании, например службы доставки еды, будет отличаться от иконки фирмы, которая хочет выйти на международный рынок. В последнем случае вам нужно быть уверенным, что вы используете универсальные символы, которые будут одинаково восприниматься людьми из разных частей света и не обидят чьи-либо чувства:
3. Создавайте иконку в нужном размере
То, что выглядит хорошо, занимая лист A4, не обязательно «выстрелит» в размере 120 x 120 пикселей. Профессиональный дизайн иконки должен это учитывать.
4. Упрощайте и не перегружайте иконку лишними деталями
Минимализм — ваш лучший друг. Чем больше украшательств и деталей на иконке, тем ниже ее узнаваемость. Иконка должна быть чем-то вроде символа — достаточно простой и понятной.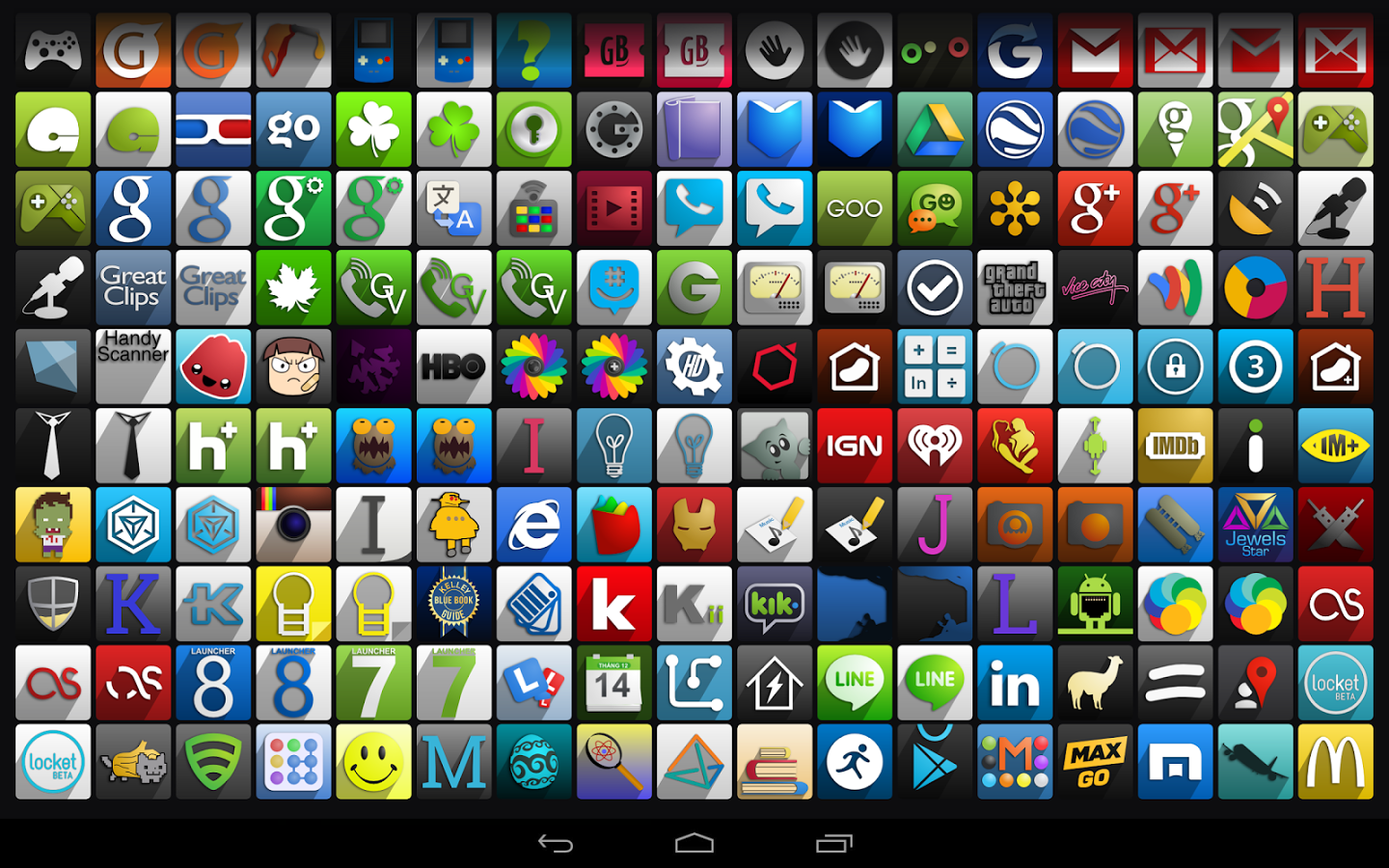 Например, вот иконка, которую мы сделали для приложения с рецептами Кукорама:
Например, вот иконка, которую мы сделали для приложения с рецептами Кукорама:
5. Правильно расставляйте свет и тени
Этот совет актуален, если вы делаете иконку для Android-приложения. Руководство по Android Material подробно рассказывает об этом аспекте. В нем также приведены значения для теней, отбрасываемых иконкой того или иного цвета.
6. Проверьте, как выглядит иконка на фоне другого цвета (темном, светлом, цветном)
В маркете иконка отображается на белом или светло-сером фоне, но обои на устройствах пользователей гораздо разнообразнее. Поэтому не забудьте проверить, как выглядит дизайн иконки приложения на фоне разных цветов.
7. Не бойтесь использовать перспективу
Конечно, если это не нарушает общее впечатление. Оригинальное использование перспективы поможет вам сделать иконку приложения еще более заметной. Вот отличный образец использования перспективы:
8. Создайте интересную форму
Иконки ниже запоминаются благодаря использованным на них формах:
Форма помогает распознать иконку даже если она очень маленького размера.
9. Ответственно подойдите к цвету
Начав увеличивать количество используемых цветов, вам будет трудно остановиться. Поэтому используйте один или два цвета — этого достаточно. Вот хороший пример иконки с двумя цветами:
10. Не используйте фотографии
Существуют замечательные фотореалистичные иконки, но использование фотографий — это табу.
11. Создавайте иконки приложений без лишнего текста
Мелкий текст тяжело читать, и его использование создаст проблемы в случае локализации, если, например, приложение выйдет для китайского рынка. При этом вы можете использовать первые одну–две буквы из названия компании, как это делают Tumblr или Pinterest:
12. Не используйте на иконке элементы из интерфейса приложения
Это очень плохая практика, которая запутывает пользователя. Элементам интерфейса на место на вашей иконке.
13. Создавайте иконки, которые говорят о главной функции приложения
С хорошей иконкой пользователю даже не придется заглядывать в описание: для плееров обычно используют ноты, инструменты или визуалайзер, для камер — изображения фотоаппарата или объектива, а для мессенджеров вроде Viber — облачка сообщений:
В иконке для проекта UARoads мы отобразили сразу два важных аспекта приложения: необходимость отправлять данные на сервер для обработки и то, что оно предназначено для автомобилистов.![]() Также на иконке использованы цвета национального флага:
Также на иконке использованы цвета национального флага:
14. Изучите иконки конкурентов
Несмотря на предыдущий совет, взгляните на иконки конкурентов — скорее всего, они уже как-то обыграли главную функцию приложения. Поэтому попробуйте не повторяться. Например, иконка Wunderlist выгодно отличается от иконок других приложений со списками дел:
А вот иконка, которую мы создали для приложения KeepSnap, которое ориентировано на фотографов:
Как видим, даже к созданию такого небольшого элемента как иконка, стоит подходить со всей ответственностью. Удачный дизайн иконки привлекает внимание пользователей, которые пришли в маркет совсем за другим приложением.
Смена иконки — это тоже не шутки. Например, владельцам Radium, приложения-агрегатора радиостанций, пришлось менять иконку несколько раз за месяц, потому что она не пришлась по вкусу пользователям.
Мы, студия stfalcon.com, с удовольствием создадим иконку для вашего приложения, которая будет выгодно отличать его от продукции конкурентов.
Как поменять иконку приложения на Android
Часто бывает так, что стандартные иконки программ, установленных на смартфоне, надоели. Хочется чего-то нового. Обойти представления разработчика о том, как должна выглядеть иконка довольно просто. Мы подробно расскажем о процессе.
Стоит отметить, что для смены иконок есть несколько путей: использование специализированного программного обеспечения и установка отдельного лаунчера. Однако второй вариант подойдет далеко не всем пользователям, так как лаунчер меняет иконки всех программ. Да и вообще может до неузнаваемости изменить весь рабочий стол. Тем не менее, мы рассмотрим даже такой вариант, поскольку он частично решает нашу проблему.
Однако стоит заметить, что далеко не каждая программа справится с такой сложной процедурой, как замена значка. Поэтому бездумно качать все подряд приложения не стоит. Лучше прислушаться к нашим рекомендациям.
Использование специализированного приложения
Мы рекомендуем для смены иконок любой программы использовать приложение Awesome Icons.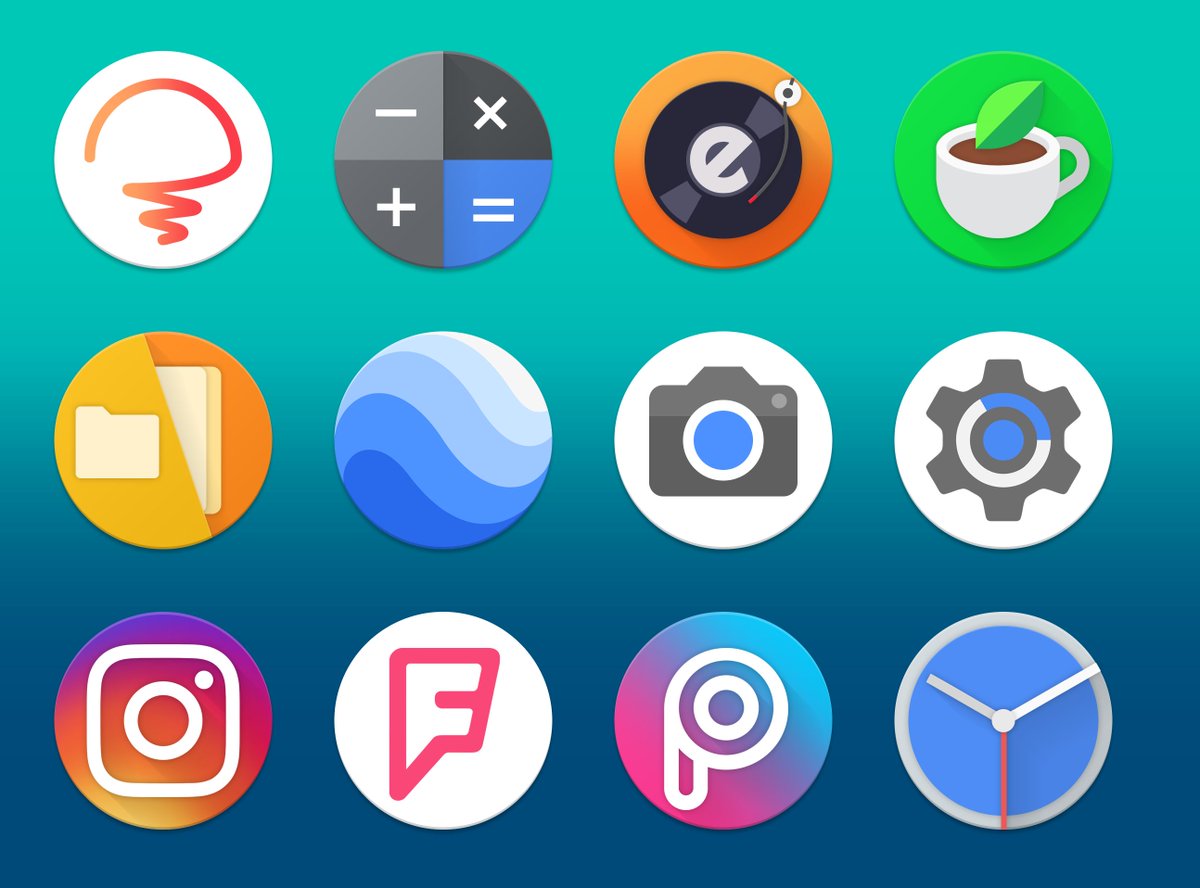 Оно действительно работает в отличие от того, что предлагает Google Play по большей части (совершенно бесполезные продукты).
Оно действительно работает в отличие от того, что предлагает Google Play по большей части (совершенно бесполезные продукты).
Тем не менее, с данной программой нужно уметь работать. Ведь новичкам будет трудно разобраться в ее интерфейсе. Сейчас мы расскажем об использовании данного приложения на Xiaomi Redmi 8. Вот подробная инструкция.
Шаг 1. На главном экране аппарата запускаем Google Play с помощью соответствующего значка.
Шаг 2. В поисковой строке вводим «Awesome Icons» и тапаем по иконке для запуска поиска.
Шаг 3. Далее просто нажимаем кнопку «Установить».
Шаг 4. Дожидаемся завершения процесса и затем запускаем программу при помощи нужного ярлыка.
Шаг 5. Далее в списке выбираем приложение, для которого нужно заменить иконку и нажимаем на кнопку с изображением картинки.
Шаг 6.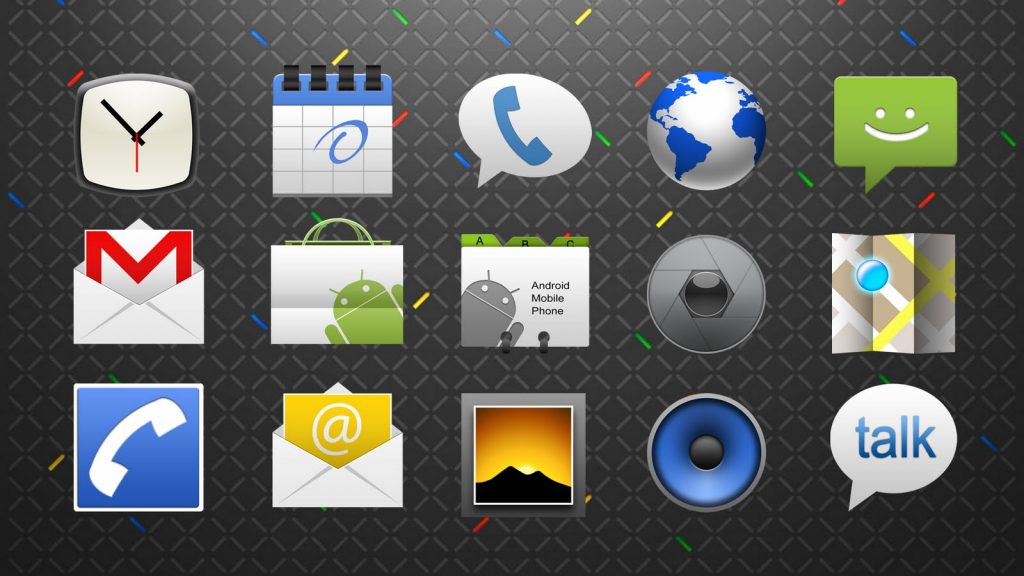 После этого в галерее выбираем нужное изображение и тапаем по кнопке с иконкой галочки.
После этого в галерее выбираем нужное изображение и тапаем по кнопке с иконкой галочки.
Шаг 7. Осталось только отредактировать название приложения и тапнуть «ОК».
Если вам нужно поменять картинки на всех программах, то повторяйте вышеописанные действия для всех приложений из списка. Учтите, что перед этим вы должны скачать иконки на замену. И лучше, если они будут в формате PNG с прозрачным задним фоном.
Внимание! Учтите, что после удаления Awesome Launcher иконки программ вернутся к своему классическому виду. Если вы желаете постоянно видеть альтернативные значки, то вам придется держать данное приложение на своем смартфоне. Зато можно будет поменять иконки на альтернативные в любое время.
Использование стороннего лаунчера
Лаунчер – это рабочий стол, на котором отображаются значки всех приложений. Также на нем размещаются виджеты. Если установить альтернативный лаунчер, то вполне возможно поменять и тему иконок.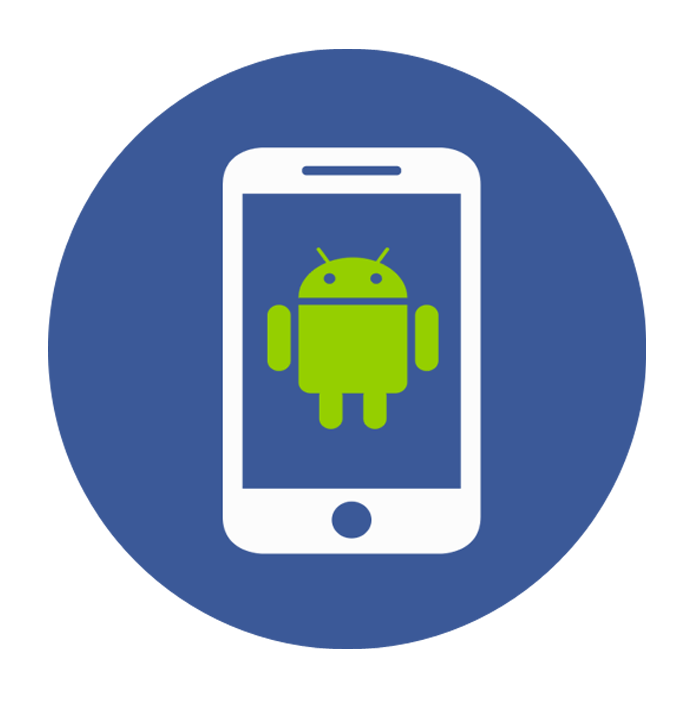
Из всего многообразия соответствующих программ на Маркете лучше выбрать Nova Launcher. Этот продукт имеет наиболее гибкие настройки и не особо сильно грузит систему. Вот что нужно сделать для его установки и настройки.
Шаг 1. Запускаем Google Play при помощи нужного значка.
Шаг 2. В строке поиска вводим «Nova Launcher» и жмем кнопку с пиктограммой лупы.
Шаг 3. Далее жмем на кнопку «Установить».
Шаг 4. После завершения инсталляции возвращаемся на рабочий стол и видим предложение выбрать лаунчер для использования. Отмечаем «Запомнить выбор» и тапаем по пункту «Nova Launcher».
Шаг 5. Теперь просто жмем «Далее».
Шаг 6. Выбираем темную тему (если требуется) и жмем «Далее».
Шаг 7. Выбираем тип запуска меню и тапаем «Применить».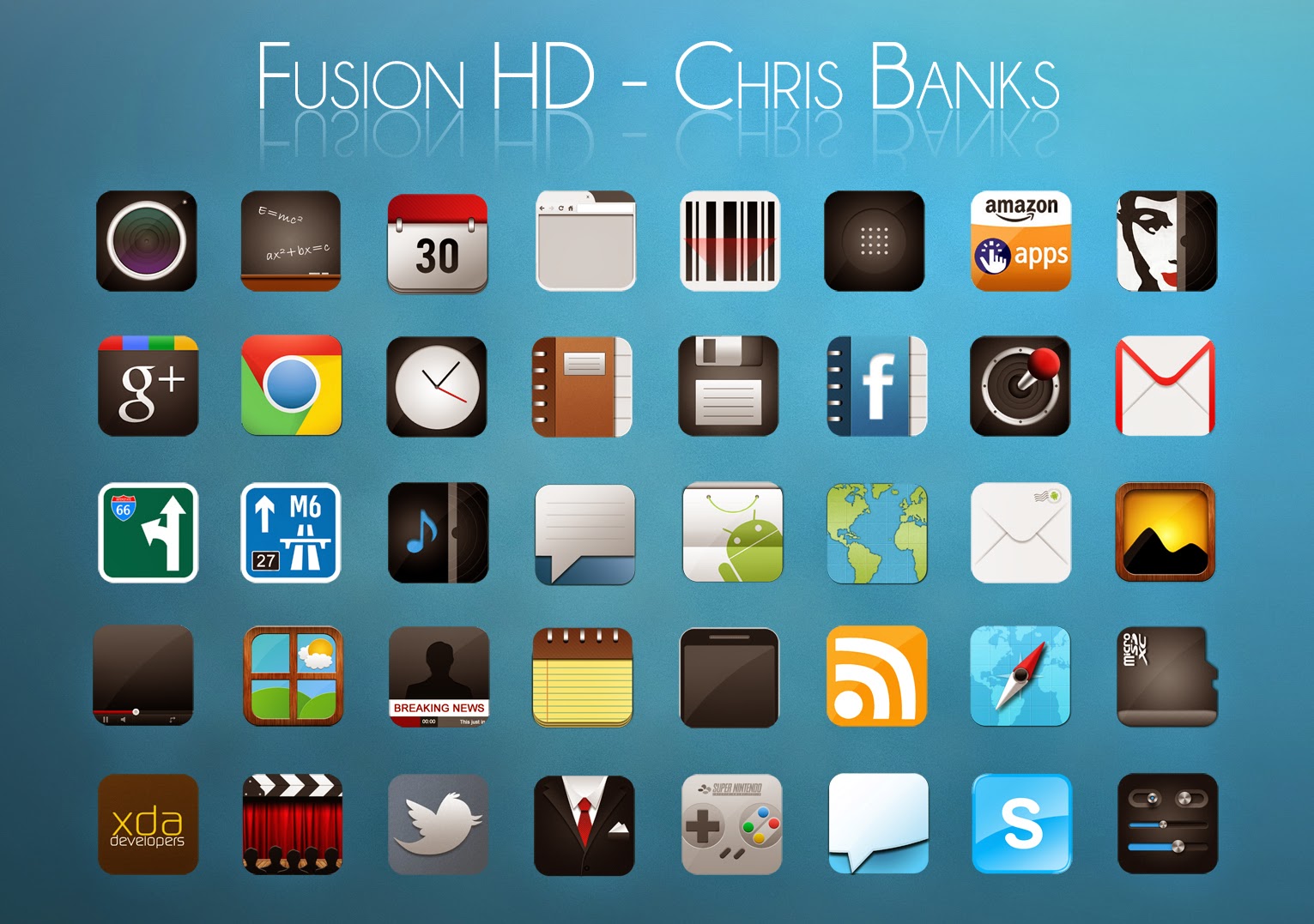
Шаг 8. Получаем новый рабочий стол с совершенно другими значками и приступаем к его настройке.
Стоит заметить, что стандартная тема значков у Nova Launcher не особенно интересная. Но сторонние лаунчеры тем и хороши, что позволяют скачать альтернативное оформление и наслаждаться необычным внешним видом рабочего стола.
Внимание! Если вы решите вернуться к системному рабочему столу, то достаточно будет удалить Nova Launcher при помощи настроек смартфона в соответствующем пункте меню. Как только лаунчер исчезнет, системный рабочий стол снова будет установлен по умолчанию. Как правило, никаких сбоев после этого не случается.
Заключение
Если вам надоел стандартный рабочий стол, то его всегда можно немного оживить. Достаточно просто заменить значки, которые присвоены определенным приложениям. Для этого существует соответствующее программное обеспечение. Но далеко не все программы хорошо справляются с этой работой. Так что лучше следуйте нашим рекомендациям.
Так что лучше следуйте нашим рекомендациям.
Если простой замены значков недостаточно, то можно сменить весь лаунчер. Так будет гораздо проще. Альтернативный рабочий стол позволяет настроить иконки так, как требуется именно вам. Возможно, этот вариант подойдет вам лучше всего, поскольку является самым простым и доступным из всех.
Вкладка «Открытые программы» | Меню «Мультимедиа» |
При нажатии на кнопку «Мультимедиа» появляется всплывающее меню, с помощью которого можно быстро перейти к галлерее, музыке, видео и поиску. Причем поиск выполняется как среди приложений, так и среди мультимедиа файлов. Идея получилась весьма интересной, пользоваться этим меню удобно, да и выполнено все очень красиво.
Причем поиск выполняется как среди приложений, так и среди мультимедиа файлов. Идея получилась весьма интересной, пользоваться этим меню удобно, да и выполнено все очень красиво.
Кнопка «Меню» вызывает всплывающее меню с возможностью сортировки приложений, скрытия ненужных ярлыков, переходу к встроенному центру приложений, «игровой зоне» и настройкам. Отдельно отмечу, что возможность скрыть иконки ненужных программ мне видится очень полезной. Ведь на многих телефонах есть куча ненужных предустановленных приложений, которые нельзя удалить стандартным образом. Долгий тап по иконке позволяет удалить программу или поместить в папку.
Темы и виджеты
Как и для всех остальных продуктов GoDevTeam, для Go Launcher существует огромное кол-во качественных тем. Темы ставятся буквально в один клик и полностью преображаются внешний вид телефона. Ниже приведу пример одной из бесплатных тем. Кроме того, можно отдельно установить один из множества паков иконок.
Как я уже упоминал выше, для Go Launcher существует целый набор высококачественных виджетов на любой вкус. Многие из них стали настоящими хитами и очень часто используются даже вне самого лаунчера. Например, очень красивый погодный виджет, который уже упоминался в прошлой статье.
Многие из них стали настоящими хитами и очень часто используются даже вне самого лаунчера. Например, очень красивый погодный виджет, который уже упоминался в прошлой статье.
Тонкая настройка
Сразу хочу отметить, что меню с настройками очень красиво выглядит и отлично структурированно. Это выгодно отличает Go Launcher от многих аналогов, где настройки представлены одним длинным списком с неочевидной разбивкой по категориям и субкатегориям. Видно, что при создании своего лаунчера в GoDevTeam ориентировались на «простых пользователей», а не только на «гиков», готовых часами копаться в малопонятных настройках.
Первый раздел — «Оформление» содержит несколько экранов, между которыми можно перемещаться горизонтальным свайпом.
— Экран «Шрифты» позволяет выбрать тип шрифта, настроить его размер и цвет.
Экран «Шрифты» |
— Экран «Фоны» позволяет выбрать обои для рабочего стола, фон панели с иконками быстрого доступа, фон меню приложений.
— Экран «Значки» позволяет изменять такие настройки, как размер значков (все изменения наглядно показываются на картинке выше), тему значков, стиль панели, цвет при нажатии и пр.
Экран «Значки» |
— Экран «Индикатор» позволяет настроить вид и положение индикатора рабочего стола (встроенный виджет в виде точек, показывающий активный рабочий стол и их общее кол-во)
Экран «Индикатор» |
Следующий раздел, «Настройки оформления» , позволяет изменять дополнительные настройки дока, значков и меню приложений.
Раздел «Настройки оформления»
«Настройки приложений» — это еще один раздел, в котором содержится довольно много полезных настроек. Он состоит из двух экранов:
— Экран «Домашний экран» позволяет менять ориентацию экрана, изменять размер сетки, включить круговое листание рабочих столов, настроить жесты, добавить дополнительные панели значков быстрого доступа.
Экран «Домашний экран» |
Отдельно остановлюсь на функции «пользовательский жест», по умолчанию назначенной на двойной тап по экрану. При его активации, на экране появляется специальное окно, в котором можно нарисовать некую произвольную фигуру и назначить на нее выполнение определенного действия.
— Экран «Меню приложений» содержит похожие настройки. Тут можно выбрать направление прокрутки в меню приложений, размер сетки, вид анимации, включить поддержку жестов.
Экран «Меню приложений» |
Итог
Go Launcher EX можно смело рекомендовать для первого знакомства со сторонними лаунчерами. Качественно сделан и ориентирован на новых пользователей. Имеет высокий функционал, но при этом максимально простой и понятный интерфейс. Довольно красивый даже в «дефолтном» виде, имеет кучу тем и красивые эффекты анимации. Позволяет разложить приложения по папкам, настроить сетку рабочего стола, имеет расширенный док и поддерживает жесты. При желании его легко превратить в полноценную оболочку со своей адресной книгой, экраном блокировки, уникальными виджетами.
Если вы сомневаетесь, стоит ли менять стоковый лаунчер на сторонний, то попробуйте поставить Go Launcher EX. Вы в любом случае не потеряете ничего, кроме пары минут времени.
Launcher 7
Лаунчер выполнен в стиле мобильной Windows 7. И адресован в первую (да и в последнюю) очередь тем, кто хочет попробовать знаменитый Metro интерфейс.
При установке вас попросят указать приложения для стандартных плиток (тайлов). Сюда входят диалер, приложение для отправки SMS, браузер, маркет, телефонная книга, видео и аудио плеер.
Сюда входят диалер, приложение для отправки SMS, браузер, маркет, телефонная книга, видео и аудио плеер.
Весь лаунчер, по сути, состоит всего из двух экранов. Это рабочий стол и меню приложений. И там и там работает вертикальная прокрутка. Долгий тап по плитке позволяет ее редактировать и перемещать. Нажав на клавишу «меню» самого телефона, можно вызвать всплывающее меню с настройками и кнопкой добавления новой плитки. Есть возможность установить в качестве плитки обычный виджет.
Вот так реализована поддержка виджетов |
Настройки лаунчера небогаты. В основном, это настройка анимации, цвета плиток и шрифтов. Есть возможность установить обои и включить «Windows 7» стиль для строки состояния.
Настройка плитки «Музыка» |
Сложно сказать, кому может понадобится Launcher 7.![]() Я вижу для него только одно применение — удивить знакомых «новым смартфоном на Windows 7». Пользоваться им в реальной жизни, на мой взгляд, совершенно невозможно. Тем не менее, несколько миллионов установок на его счету есть. А значит, для кого-то все может быть не так однозначно. В любом случае, начинать знакомство со сторонними лаунчерами с него я определенно не советую.
Я вижу для него только одно применение — удивить знакомых «новым смартфоном на Windows 7». Пользоваться им в реальной жизни, на мой взгляд, совершенно невозможно. Тем не менее, несколько миллионов установок на его счету есть. А значит, для кого-то все может быть не так однозначно. В любом случае, начинать знакомство со сторонними лаунчерами с него я определенно не советую.
Nova Launcher
Когда вышел Android 4.0, очень многим понравился его обновленный интерфейс. И появилось сразу несколько разных лаунчером, которые стремились сохранить ощущения от «чистого» Android, но при этом сделать его настройку более гибкой, добавить нехватающие многим функции.
Если Go Launcher EX, на мой взгляд, ориентирован больше на «простых пользователей» которым хочется попробовать что-то новое, то Nova Launcher рассчитан на более опытную аудиторию. Ведь без дополнительной настройки, разница с «голым» Android будет почти неощутима. Зато, если немного повозится, то разница станет очень заметна, так как в нем есть огромное кол-во разнообразных настроек и интересных функций.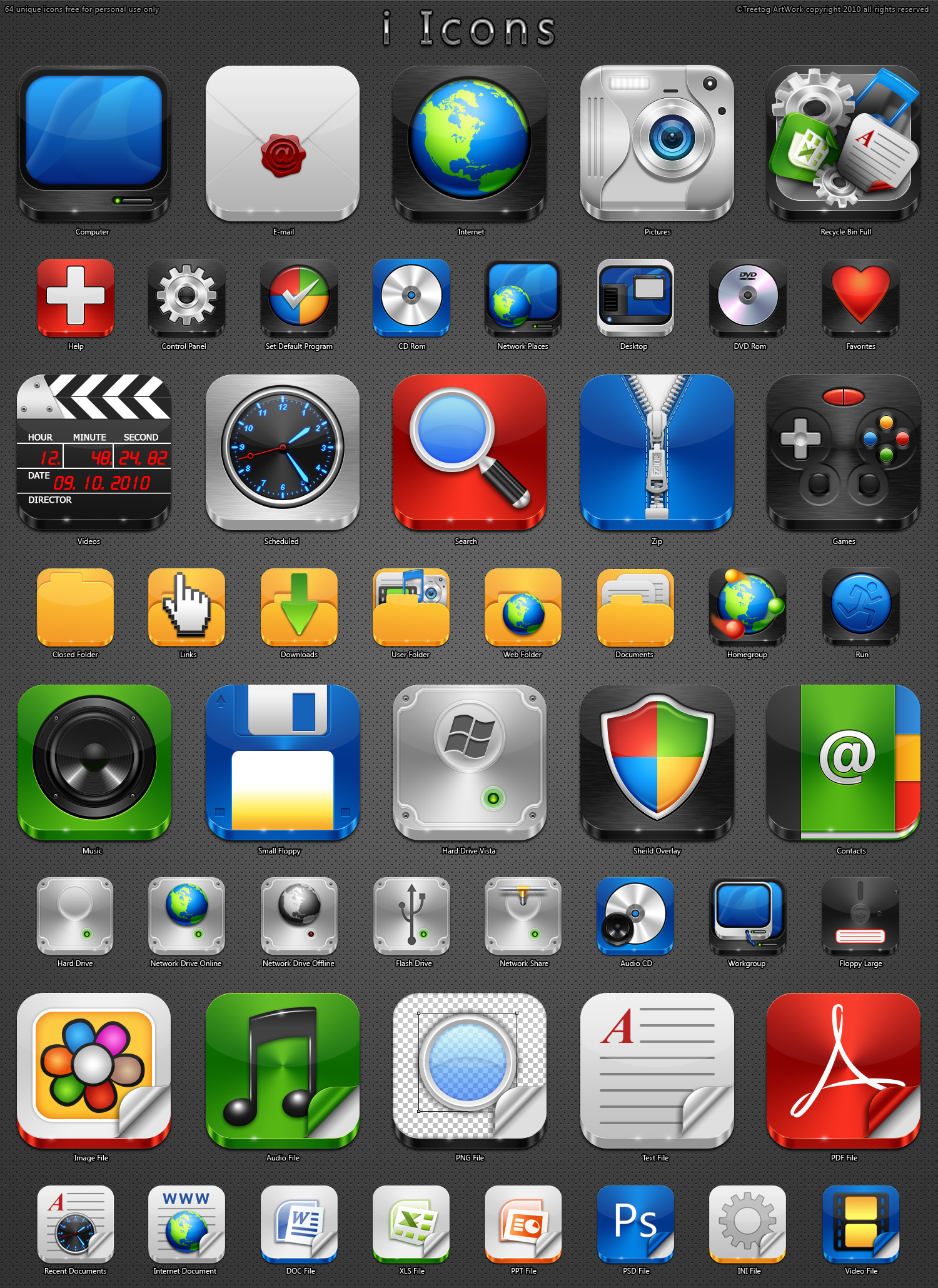 Впрочем, тут стоит учесть, что «чистый» Android, без сторонних оболочек от производителей, стоит далеко не у всех. И если вы устали от предустановленной оболочки и вам хочется что-то более классическое, то Nova Launcher даже «из коробки» окажется весьма удачны решением.
Впрочем, тут стоит учесть, что «чистый» Android, без сторонних оболочек от производителей, стоит далеко не у всех. И если вы устали от предустановленной оболочки и вам хочется что-то более классическое, то Nova Launcher даже «из коробки» окажется весьма удачны решением.
Отмечу, что у меня стоит платная версия программы. В бесплатной, некоторые дополнительные функции могут быть заблокированы. В частности, это такие функции, как возможность скрыть значки ненужных программ, создание вкладок или поддержка жестов.
Что мы получаем «из коробки»?
При первом запуске лаунчера мы попадаем на рабочий стол с двумя виджетами «Импортировать настройки из другого лаунчера» и «Восстановить настройки из беккапа». Нажатие на виджет запустит соответствующий диалог.
Я при первом запуске выбрал импорт настроек из другого лаунчера (в моем случае это TouchWiz). Лаунчер сообщил о кол-ве найденных элементов и предупредил, что не сможет самостоятельно импортировать виджеты. Тем не менее, для всех виджетов резервируется их место, и добавить их вручную уже не составит труда. Результат импорта вы можете увидеть на скриншотах ниже. Обратите внимание, что рабочий стол в Nova Launcher изначально появилось место под дополнительный ряд иконок.
Результат импорта вы можете увидеть на скриншотах ниже. Обратите внимание, что рабочий стол в Nova Launcher изначально появилось место под дополнительный ряд иконок.
При переходе между рабочими столами работает 3D эффект «куб». Я слышал, что на Android 4.1 анимация Nova Launcher может тормозить. Но лично в моем случае, все работает гладко и плавно. Столь же плавно работают и переходы при открытии и перелистывании списка программ в главном меню. «Щипок» на рабочем столе позволяет перейти к списку рабочих столов. При необходимости можно изменить их кол-во или поменять местами.
Анимация «Куб» | Анимация «Куб» |
Поддерживается быстрое создание папок, для этого достаточно перетащить два значка приложений один на другой. Вид папок детально настраивается в настройках лаучера. Виджеты можно поменять местами, просто перетащив их друг на друга. Либо можно сразу поставить один виджет прямо на другой, если эта функция активирована в настройках.![]() У лаунчера есть еще одна интересная особенность: с рабочего стола можно удалить не только ярлык приложения, но и полностью удалить саму программу. Также стоит отметить, что на рабочий стол можно вынести несколько ярлыков приложений зараз, а не добавлять их по одному, как обычно.
У лаунчера есть еще одна интересная особенность: с рабочего стола можно удалить не только ярлык приложения, но и полностью удалить саму программу. Также стоит отметить, что на рабочий стол можно вынести несколько ярлыков приложений зараз, а не добавлять их по одному, как обычно.
Само меню с программами разделено на две вкладки: приложения и виджеты. Как и в стандартном Android 4.0, если пролистать все экраны во вкладке «Приложения», то следующий экран будет показан из вклаадки «Виджеты». Меню приложений поддерживает создание папок и отдельных вкладок, об этом мы еще поговорим ниже. Справа от вкладок находится кнопка «меню», при нажатии на которую появляется список из нескольких действий. Он содержит три варианта: запуск Play.Market, запуск стандартного «Диспетчера приложений» и переход к настройкам лаунчера.
Как и в Go Launcher EX поддерживается прокручиваемый док. А вот каких-то собственных виджетов этот лаунчер не предлагает.
Тонкая настройка
Именно во время настройки Nova Launcher показывает себя во всей красе. Иногда возникает ощущение, что в нем можно настроить что угодно и как угодно. Т.к. возможность детальной настройки является одной из главных особенностей Nova Launcher, то на них мы остановимся чуть более подробно.
Иногда возникает ощущение, что в нем можно настроить что угодно и как угодно. Т.к. возможность детальной настройки является одной из главных особенностей Nova Launcher, то на них мы остановимся чуть более подробно.
В первой категории этого раздела («Раскладка» ), детально настраивается вид самого рабочего стола. Разумеется, можно настроить размер самой сетки. Кроме того, настраивается ширина полей и высота рабочего стола. Здесь же можно настроить отображение строки поиска и выбрать ее стиль. Дополнительно можно включить или отключить тени, настроить кол-во и расположение рабочих столов.
Во втором разделе, «Прокрутка» , настраиваются эффекты при перелистывании рабочих столов, различные варианты прокрутки обоев, включается круговая прокрутка рабочих столов.
Раздел «Прокрутка» |
Третий раздел, «Значки и виджеты» . В этом разделе можно не только включить изменение размера любого виджета, но и включить возможность перекрытия виджетами друг друга.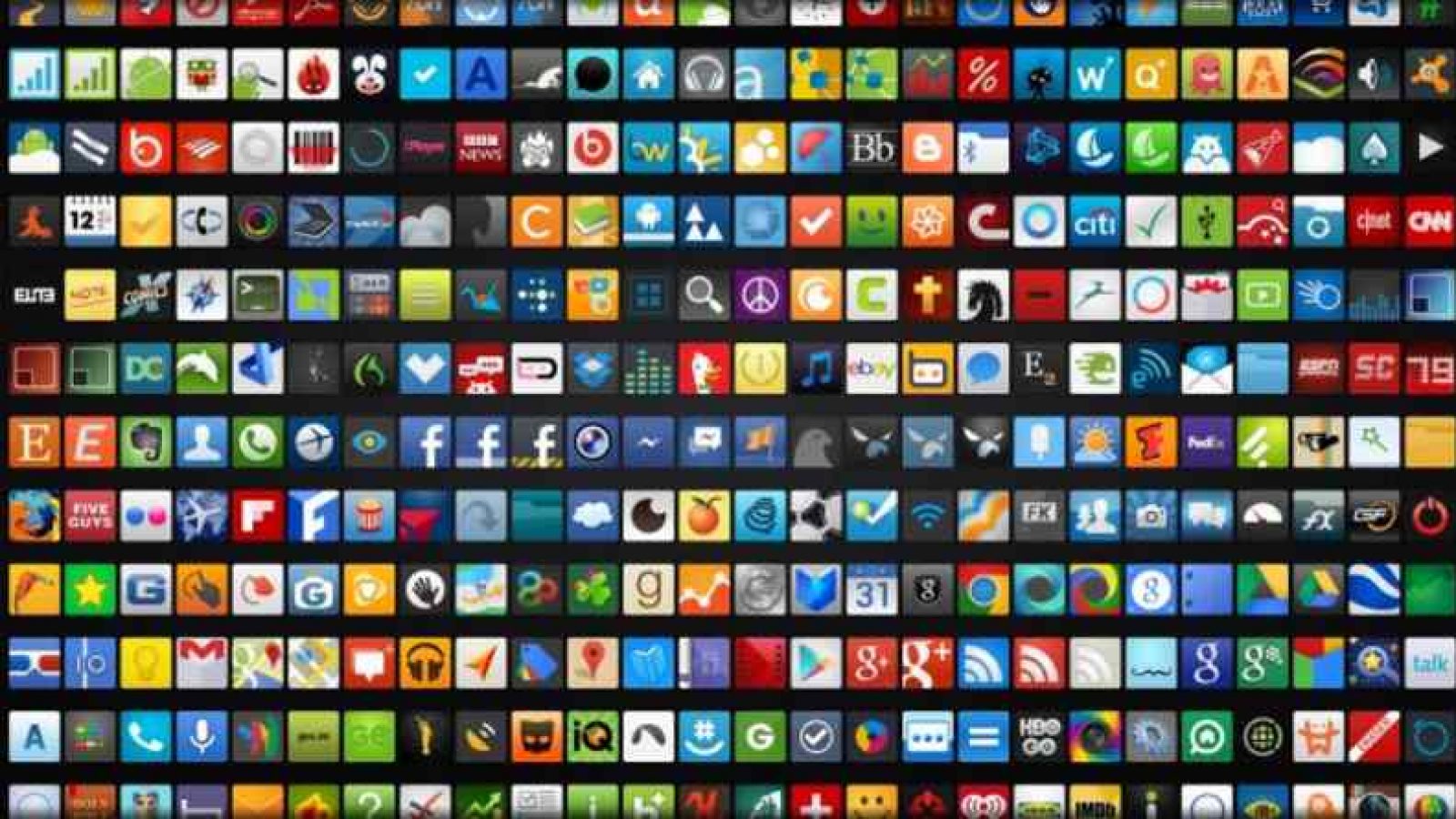 На мой взгляд, это одна из самых интересных особенностей этого лаунчера. Нечто подобное мы уже видели в Widgetlocker Lockscreen, но в Nova Launcher это реализовано намного более удобно. Кроме того, в этом же разделе можно настроить отображение подписи у иконок программ и заблокировать все изменения на рабочем столе
На мой взгляд, это одна из самых интересных особенностей этого лаунчера. Нечто подобное мы уже видели в Widgetlocker Lockscreen, но в Nova Launcher это реализовано намного более удобно. Кроме того, в этом же разделе можно настроить отображение подписи у иконок программ и заблокировать все изменения на рабочем столе
Как и в случае рабочего стола, для меню приложений можно изменить размер сетки и выбрать анимацию прокрутки. Можно настроить прозрачность фона, выбрать стиль всего меню (бесконечная вертикальная прокрутка или горизонтальные «страницы»), настроить отображение списка виджетов. В этом же меню можно настроить список скрытых приложений, которые в меню отображаться не будут. Как я уже говорил, на мой взгляд, это очень удобная функция.
Еще одна очень интересная особенность Nova Launcher — возможность самостоятельно создавать в меню приложений не только папки, но и сами вкладки. На мой взгляд, это чрезвычайно удобно. И очень странно, что такой полезной и логичной функции нет в самом Android.
— Док-бар
Не обделили вниманием и док с иконками быстрого запуска. Можно настроить кол-во его панелей, кол-во значков на каждой панели, ширину полей и высоту дока. Можно настроить отображение индикатора прокрутки (встроенный виджет, отображающий активный рабочий стол и их общее кол-во) и разделителя между панелью и рабочим столом. Для дока можно включить «режим наложения», при котором он отображается поверх самого рабочего стола
Кстати, для экономии места на экране, док можно просто отключить. Возможно, что для телефонов с маленькими экранами это будет интересно.
— Оформление
В первой разделе, «Оформление» , можно настроить внешний вид лаунчера. Например, выбрать цвет темы оформления. Или изменить набор иконок. Тут же можно детально настроить анимацию: отдельно настраивается скорость перелистывания экранов, скорость анимации переходов, разные варианты анимации при открытии приложений. Можно настроить отображение панели уведомлений.
Раздел «Оформление» |
Второй раздел, «Папки» , позволяет настроить предварительный просмотр папок и их фон. Лично меня эта возможность радует, стандартный вид папок в Android 4.0 мне не очень нравится.
— Жесты и кнопки
В разделе «Действия кнопок» можно выбрать поведение и внешний вид кнопки «Домой», назначить одно из множества действий на долгое нажатие кнопки «меню».
«Жесты» смотрится намного интереснее. В нем можно назначить действия на различные жесты: щипки, свайпы одним и двумя пальцами в разные стороны, двойной тап, повороты по часовой и против часовой стрелки. На жесты можно назначить как запуск определенных приложений, так и какие-то системные действия. Например, скрытие док-бара или панели уведомлений, вызов настроек лаунчера, просмотр последних запущенных приложений, переход на заданный рабочий стол и пр. Жесты — это гибкий инструмент, который каждый может использовать по своему усмотрению.
Жесты — это гибкий инструмент, который каждый может использовать по своему усмотрению.Среди остальных настроек стоит отметить настройку счетчика непрочитанных сообщений (например, цифра с кол-вом непрочитанных сообщений на иконке почтового клиента), настройку лаунчера по умолчанию, резервное копирование и восстановление, импорт настроек из стороннего лаунчера.
Как вы видите, настроек действительно очень много. И комбинируя их, можно получить совершенно другой рабочий стол. Один из вариантов представлен на скриншоте ниже.
Для док-бара был выбран «режим наложения», при котором он отрисовывается поверх рабочего стола, а не занимает всю нижнюю полосу экрана. На жесты «вниз» и «вверх» я назначил скрытие дока и статусной строки, таким образом, они появляются на экране только тогда, когда мне нужны. Освободившееся на экране место я занял под дополнительные значки и виджеты, добавив в сетку рабочего стола две дополнительные строки. Кроме того, я добавил еще одну дополнительную колонку — четыре ряда иконок на экране 4. 8′ явно мало. Осталось только поменять размеры почтового виджета, чтобы он занимал в ширину не 4, а 5 столбцов.
8′ явно мало. Осталось только поменять размеры почтового виджета, чтобы он занимал в ширину не 4, а 5 столбцов.
Итоги
Многие со мной не согласятся, но я бы рассматривал Nova Launcher не столько как самостоятельный лаунчер, сколько как мощный инструмент для настройки рабочего пространства. Go Launcher EX, Launcher 7 и многие другие лаунчеры предлагают пользователю свой взгляд на то, как должно быть устроено рабочее пространство в телефоне. Авторы старались создать полностью готовый продукт, имеющий свое лицо и отражающий их взгляды на то, каким должен быть идеальный интерфейс телефона. Как и в HTCSense, многие моменты «чистого» Android в них могут быть переосмыслены и изменены.
В свою очередь, Nova Launcher не старается предложить какую-то уникальную концепцию или идею, он просто позволяет каждому пользователю самостоятельно создать для себя идеальное рабочее пространство. В результате, он отлично подойдет тем, кому не жаль потратить дополнительное время на настройку и небольшие эксперименты.![]() Либо тем, кто заранее знает, что хочет получить в итоге и ищет простой способ это осуществить. Если же вам просто хочется попробовать что-то новое, и при этом нет желания подолгу копаться в пунктах меню, то лучше посмотреть в сторону других вариантов.
Либо тем, кто заранее знает, что хочет получить в итоге и ищет простой способ это осуществить. Если же вам просто хочется попробовать что-то новое, и при этом нет желания подолгу копаться в пунктах меню, то лучше посмотреть в сторону других вариантов.
Yandex.Shell
Очень интересный, и недооцененный многими лаунчер. Yandex.Shell явлется одним из тех лаунчеров, который можно не только скачать в Play.Market, но и встретить предустановленным на некоторых моделях телефонов. Этот лаунчер является полной противоположностью Nova Launcher. Вместо стандартного внешнего вида и огромного числа детальных настроек он предлагает оригинальный и лаконичный интерфейс с минимумом опций. Честно скажу, что сам я обычно не сторонник такого подхода. Но вот Yandex.Shell меня неожиданно чем-то зацепил.
Что мы получаем «из коробки» ?
Изначально в лаунчере задействовано 6 рабочих столов. Используется стандартная сетка 4х4. На пролистывание рабочих столов установлена красивая, но при этом ненавязчивая анимация.![]() Выглядит как нечто среднее между обычной горизонтальной прокруткой и «кубом». Новые ярлыки и виджеты можно вынести на рабочий стол только через меню программ. Сделать это через долгий тап по экрану или контекстное меню не получится. Аналогичная ситуация и со сменой обоев — они меняются только через настройки лаунчера.
Выглядит как нечто среднее между обычной горизонтальной прокруткой и «кубом». Новые ярлыки и виджеты можно вынести на рабочий стол только через меню программ. Сделать это через долгий тап по экрану или контекстное меню не получится. Аналогичная ситуация и со сменой обоев — они меняются только через настройки лаунчера.
При долгом тапе на виджет, значок или любое свободное место, включается режим редактирования. В этом режиме активный рабочий стол немного отдаляется, и по сторонам от него можно увидеть два соседних рабочих стола. В принципе, такое отображение стандартно для многих лаунчеров. Но в отличие от них, в Yandex.Shell режим редактирования не отключается автоматически после переноса виджета или ярлыка. Пользователь может спокойно разместить все необходимые элементы и после этого вернуться в стандартный режим. На мой взгляд, это действительно очень удобно. Кроме того, в режиме редактирования можно добавить новый рабочий стол либо удалить существующий. Стоит отметить, что удалить можно только пустой рабочий стол, на котором нет ярлыков или виджетов.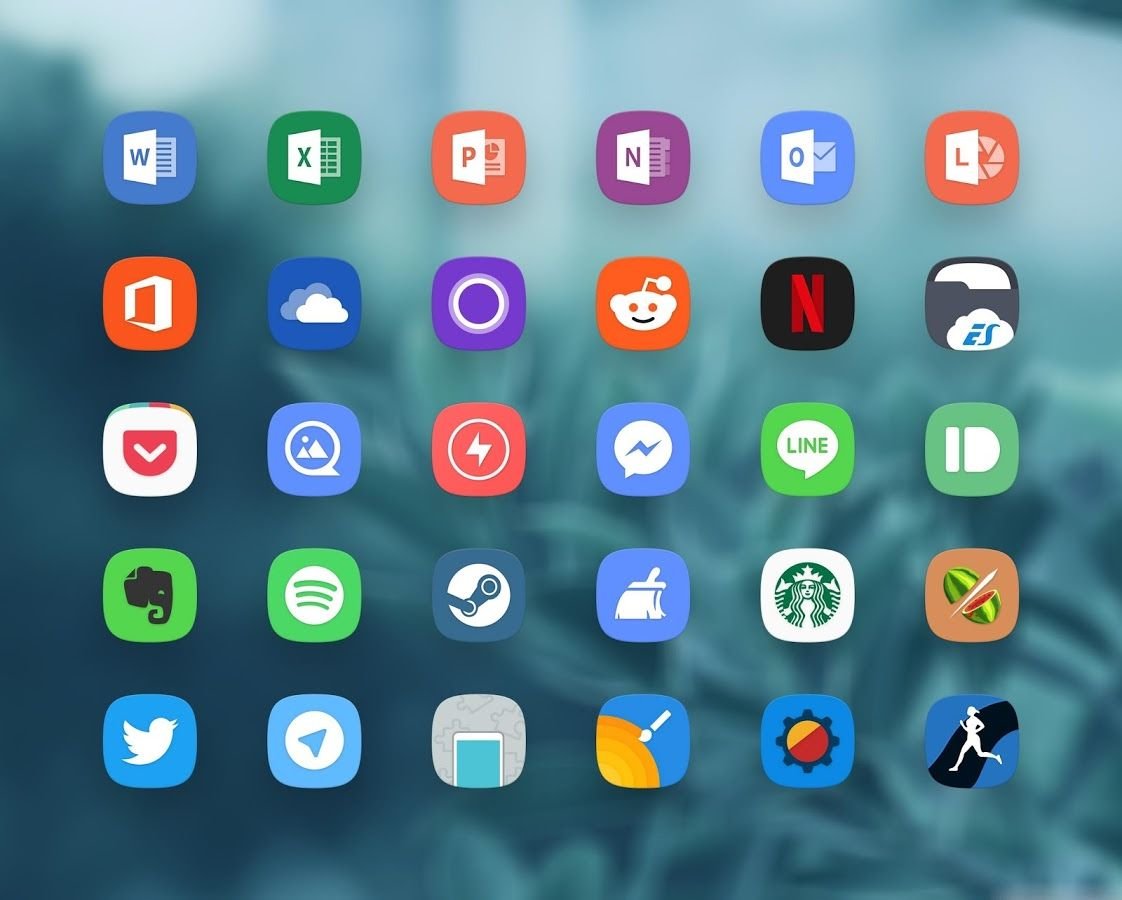
Между пространством рабочего стола и доком находится индикатор рабочих столов. Обычные рабочие столы на нем отображаются кружками, рабочие столы занятые под панели — квадратами. Подробнее о панелях мы поговорим ниже. Сам док содержит пять иконок: телефон, смс, браузер, поиск, меню приложений.
«Звонилка» (диалер с адресной книгой) у Yandex.Shell тоже своя. Подробно описывать ее не буду, достаточно посмотреть на скриншоты. Отмечу только возможность поиска отсутствующих номеров в Яндексе и красиво выполненный экран «избранное».
Все остальное стандартно, разве что поиск будет от Яндекса а не от Google.
Меню приложений разделено на три вкладки: «Приложения», «Виджеты» и «Панели».
Во вкладке «Приложения» отображается список всех установленных программ. Долгий тап на иконку программы позволяет поместить ее на рабочий стол. Под списком иконок находится три кнопки. Первая кнопка, с изображением домика, позволяет выбрать, какие именно ярлыки будут отображаться на рабочем столе.![]() Ярлыки, которые уже находятся на рабочем столе, помечены значком «домик». Если пометить этим значком любую другую иконку, то она также будет вынесена на рабочий стол. Если его снять, то иконка будет удалена с рабочего стола. Мне очень понравилось это решение. ИМХО, это куда удобнее чем выносить ярлыки программ по одному либо включать автоматическое вынесение ярлыка при установке программы (как в MiUI, Iphone и т.д.).
Ярлыки, которые уже находятся на рабочем столе, помечены значком «домик». Если пометить этим значком любую другую иконку, то она также будет вынесена на рабочий стол. Если его снять, то иконка будет удалена с рабочего стола. Мне очень понравилось это решение. ИМХО, это куда удобнее чем выносить ярлыки программ по одному либо включать автоматическое вынесение ярлыка при установке программы (как в MiUI, Iphone и т.д.).
Вторая кнопка, со значком корзины, предлагает аналогичным образом выбрать программы для удаления. Для любого нового пользователя Android это выглядит куда более понятно и логично, чем стандартный вариант удаления программ в Android.
Последняя кнопка, «Поиск», позволяет быстро найти необходимую программу. Причем, в результатах поиска отображаются не только установленные программы, но также и поисковые запросы в Play.Market
Во кладке «Виджеты» представлены специальные виджеты из набора для Yandex.Shell. Смотрится список довольно красиво.![]() Виджетов весьма много, все они выполнены в едином стиле и отлично подходят к лаунчеру. Последним пунктом в списке идет иконка «Другие виджеты». Если нажать на нее, то откроется список всех стандартных виджетов. установленных на телефоне. Они будут показаны обычным списком, без миниатюр.
Виджетов весьма много, все они выполнены в едином стиле и отлично подходят к лаунчеру. Последним пунктом в списке идет иконка «Другие виджеты». Если нажать на нее, то откроется список всех стандартных виджетов. установленных на телефоне. Они будут показаны обычным списком, без миниатюр.
Здесь стоит упомянуть еще один интересный момент — при добавлении нескольких виджетов или ярлыков программ на рабочий стол, они распределяться между рабочими столами автоматически. Если на рабочих столах уже нет места, автоматически будет создан новый рабочий стол. Таким образом, можно выбрать любое кол-во виджетов или панелей прямо из самого меню, беспокоится о том, что на них не хватит места, не придется.
Последняя вкладка называется «Панели». Панели — это своеобразные интерактивные полноэкранные виджеты. Каждая панель имеет свои настройки. Всего есть восемь панелей.
— Погода. По сути это полноэкранный виджет с погодой. Можно смотреть погоду для нескольких городов на несколько дней вперед. Виджет прекрасно анимирован.
Виджет прекрасно анимирован.
Панель «Погода» | Панель «Погода» |
— Фотографии. Фотографии с сервисов Яндекс.Фотки и Flicker. Любую понравившуюся фотографию можно сразу же загрузить, или установить на рабочий стол.
Панель «Фотографии» | Панель «Фотографии» | Панель «Фотографии» |
— Новости. Полноэкранный виджет с новостями. Отдельно выводятся новости для каждого канала, например: «В мире», «Москва», «Наука» и пр. При клике на новость открывается ее описание и ссылки на различные источники. В общем, стандартный формат для news.yandex
Панель «Новости» |
— Заметки. Отличный виджет для создания заметок. Сам виджет представляет из себя «доску», на которую можно наклеивать разноцветные «клейкие листы» с заметками. Для каждой категории заметок отводится отдельная «доска». Сами заметки можно свободно перемещать по «доске».
Для каждой категории заметок отводится отдельная «доска». Сами заметки можно свободно перемещать по «доске».
Панель «Заметки» |
— Фазы луны. Я не увлекаюсь ни астрономией, ни астрологией, лично мне фразы «Солнце в Стрельце» и «Луна в Раке» ни о чем не говорят. Поэтому мне сложно судить, какая от него практическая польза (и есть ли она вообще?…) А вот сделан он очень красиво. Во-первых, как и в случае с панелью «Погода», виджет неплохо анимирован. Во-вторых, при тапе на него, появляется трехмерная модель с луной, солнцем и знаками зодиака. Модель можно как угодно крутить и рассматривать под разными углами, выбирать разные знаки зодиака.
Панель «Фазы луны» |
Остальные панели более-менее стандартные, будильник (позволяет менять внешний вид часов, смотреть лунный календарь), календарь, калькулятор.
Панель «Будильник» | Панель «Календарь» | Панель «Калькулятор» |
Еще одна интересная особенность Yandex.Shell — трехмерная карусель рабочих столов. Для перехода в этот режим достаточно сделать «щипок» на любом рабочем столе. Карусель плавно крутится, задерживаясь на каждом рабочем столе. При этом, если на нем установлен виджет-панель, то сработает очень красивая 3D анимация. Например, панель новостей превратится в газету с заголовком текущей новости, которая раскроется перед пользователем. Погодный виджет-панель покажет анимированный прогноз погоды на несколько дней вперед. Если на рабочем столе установлена папка с программами, то она на некоторое время раскроется, показав пользователю свое содержимое.
Панель «Новости» превращается в газету… | А «Погода» превращается в отрывной календарь |
Тонкая настройка
Настроек в лаунчере самый минимум, можно изменять только самые очевидные вещи: установить обои, выбрать одну из двух предустановленных тем, отключить «телефонный компонент» лаунчера.![]() Есть и парочка экспериментальных функций, например, изменение виджетов (хотя у меня это работало довольно криво).
Есть и парочка экспериментальных функций, например, изменение виджетов (хотя у меня это работало довольно криво).
Итоги
Yandex.Shell — это простой, но очень качественно сделанный лаунчер. С одной стороны, создатели лаунчера явно очень старались, чтобы он был максимально удобен в повседневном использовании. Многие стандартные для Android функции были существенно переработаны. С другой — возможности настроить его под себя практически нет. И если тот вариант, который предлагают вам авторы лаунчера вас чем-то не устраивает, то вам остается либо смириться с неудобствами, либо менять его на другой.
PostScriptum
Как я уже писал, Yandex.Shell меня неожиданно чем-то зацепил. И я хотел бы добавить к обзору еще и чисто субъективные впечатления.
По ощущениям от использования, он чем-то напомнил мне HTCSense. Конечно, внешне они мало, чем похожи. Но у создателей Yandex.Shell, как и у команды HTC, оказался свой взгляд на многие моменты. И, как и в HTCSense, многие вещи реализованы очень просто, но вместе с тем и очень удобно. Например, при добавлении виджета вы никогда не получите ошибку «нет места на рабочем столе». А при удалении нескольких программ достаточно просто пометить их галочками прямо в самом меню, а не удалять каждую отдельно, подолгу ища их в длинном списке диспетчера приложений.
Например, при добавлении виджета вы никогда не получите ошибку «нет места на рабочем столе». А при удалении нескольких программ достаточно просто пометить их галочками прямо в самом меню, а не удалять каждую отдельно, подолгу ища их в длинном списке диспетчера приложений.
И, как и команда HTC, создатели Yandex.Shell уделили большое внимание мелочам. Например, помните виджет погоды, который стал визитной карточкой HTCSense? Ведь с точки зрения функциональности, в нем нет ничего особенного. Но даже по нынешним меркам, выглядел он очень здорово. Точно также, на первый взгляд, нет ничего особенного и в «карусели» рабочих столов от Yandex.Shell, в которой виджет с новостями превращается в разворачиваемую газету, папки с программами раскрываются, чтобы показать содержимое, а Яндекс. Фотографии слетают со своего виджета, чтобы описать перед пользователем круг почета. Но ведь в конечном итоге, важен не сам перечень доступных функций и настроек, важно удобство использования и положительные эмоции.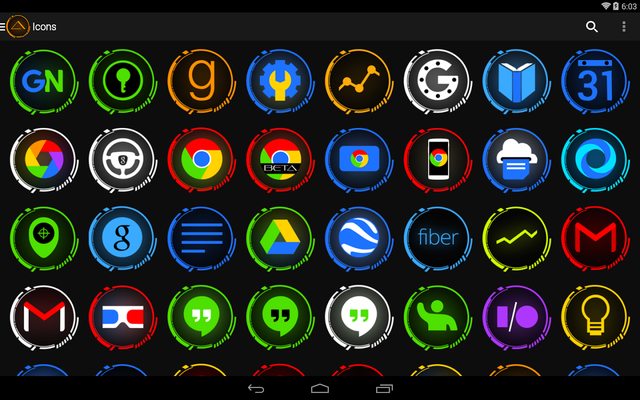 И для многих людей лаконичный, но продуманный до мелочей Yandex.Shell окажется предпочтительнее безликого, но куда более технически продвинутого Nova Launcher
И для многих людей лаконичный, но продуманный до мелочей Yandex.Shell окажется предпочтительнее безликого, но куда более технически продвинутого Nova Launcher
Еще раз напомню, это исключительно субъективные впечатления.
ADW.Launcher
Напоследок рассмотрим еще один очень популярный лаунчер — ADW.Launcher
Лаунчер довольно интересный. В какой-то степени он сочетает в себе сильные стороны всех рассмотренных лаунчеров, но при этом имеет и ряд недостатков. Как и в NovaLauncher, в нем есть большое кол-во детальных настроек всего и вся. При этом, в отличает от него, он не требует Android 4.0. Как и GoLauncher, он старается быть интересен как новичкам, так и «продвинутым» пользователям. И, как и в Yandex.Shell, некоторые стандартные функции и настройки Android в нем немного переосмыслены и изменены.
Главный минус лаунчера — плохая локализация. Настройки лаунчера представляют из себя мешанину из английских и русских названий, обучающие слайды на русский не переведены вообще.
Что мы получаем «из коробки»?
Слайды «Обучалки» | Слайды «Обучалки» | Слайды «Обучалки» |
При первом запуске показывается «обучалка» из нескольких слайдов. За ней следуют похожие слайды, но уже с самими настройками. Пользователь сразу имеет возможность выбрать понравившуюся анимацию, настроить поведение дока или индикатора без необходимости искать эти функции в настройках телефона. Отличная идея — жаль что весь текст, опять же, на английском.
Изначально в лаунчере установлен только самый минимум всего необходимого. Из пяти рабочих столов четыре полностью пустые, на оставшимся находятся только 5 значков программ. Док также практически пуст, присутствует только кнопка вызова меню приложений. Индикатор выполнен в виде тонкой белой полосы и занимает минимум места. Тема оформления выбрана светлая. Анимация при перелистывании рабочих столов работает быстро и плавно. Возможно, именно из-за всех этих моментов лаунчер воспринимается очень легким и быстрым.
Возможно, именно из-за всех этих моментов лаунчер воспринимается очень легким и быстрым.
Вверху каждого рабочего стола находится ActionBar. Внешне он напоминает строку поиска из Android 4.х, однако его возможности несколько шире. В частности, помимо поиска и голосового поиска, он также позволяет перейти к настройкам лаунчера или открыть меню приложений.
Если в Yandex.Shell разработчики постарались уйти от традиции назначать все функции по настройке рабочего стола на долгий тап по экрану, то создатели ADW.Launcher пошли строго противоположным путем. В ADW.Launcher долгий тап по экрану вызывает основное меню лаунчера, через которое можно не только добавить содержимое на рабочий стол, но и изменить его конфигурацию или перейти в настройки самого лаунчера.
Как и многие другие моменты, внешний вид меню немного не типичен для Android, но при этом оно удобно и логично. Меню делится на две вкладки. На вкладке «ADWConfig», первыми идут иконки для перехода к настройкам телефона и настройкам лаунчера.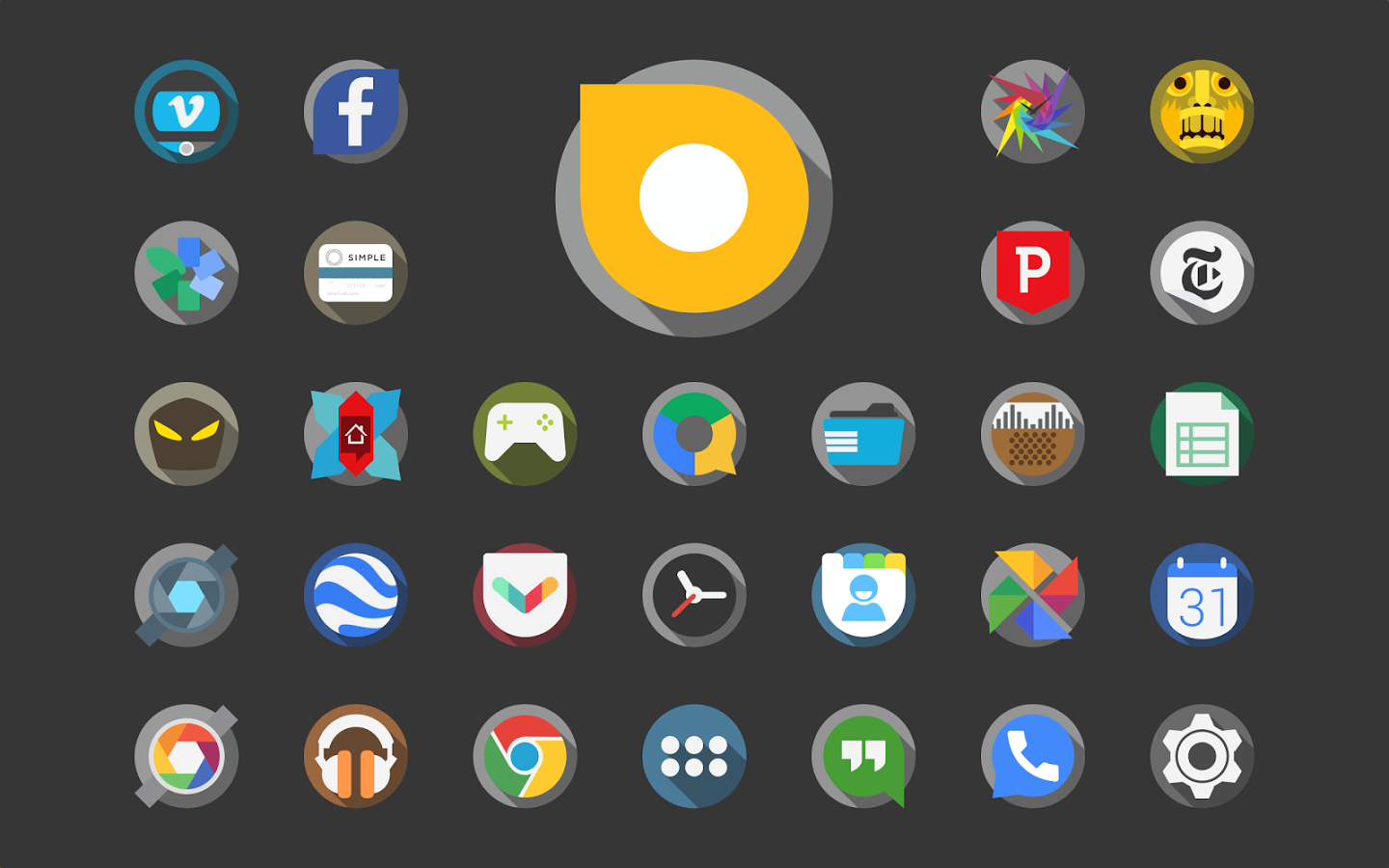 За ними следует иконка, позволяющая заблокировать все изменения на рабочем столе. Удобно, что она вынесена в основное меню. В некоторых лаунчерах эта опция спрятана в каком-нибудь подменю одного из раздела настроек телефона, из-за этого часто пользоваться ей неудобно. Тут же можно включить и отключить ее в любой момент.
За ними следует иконка, позволяющая заблокировать все изменения на рабочем столе. Удобно, что она вынесена в основное меню. В некоторых лаунчерах эта опция спрятана в каком-нибудь подменю одного из раздела настроек телефона, из-за этого часто пользоваться ей неудобно. Тут же можно включить и отключить ее в любой момент.
Следующая иконка позволяет перейти к режиму редактирования рабочих столов. Тут все стандартно — можно назначить домашний рабочий стол, поменять столы местами, добавить новый или удалить существующий. Иконка, следующая за ней, позволяет менять и сам размер рабочего стола. Для этого достаточно просто поменять размер рамки, нет необходимости указывать значения отступа от края экрана, задавать его высоту и пр. Последний пункт позволяет поменять обои на рабочем столе.
Вторая вкладка, «Добавить», отвечает за добавление содержимого на рабочий стол. Можно добавить содержимое нескольких типов: «Действия ADW» (скрыть или показать док, раскрыть «шторку» панели уведомлений, отобразить программы из соответсвующей категории или перейти на заданный рабочий стол и пр. ), ярлык на программу или какие-то данные (в том числе, позволяет вручную задать иконку и название), создать папку, добавить виджет. На скриншоте ниже вы можете посмотреть, как выглядит процесс добавления виджета. Как это часто бывает в ADW.Launcher, все сделано очень логично и удобно, но при этом заметно отличается от стокового варианта.
), ярлык на программу или какие-то данные (в том числе, позволяет вручную задать иконку и название), создать папку, добавить виджет. На скриншоте ниже вы можете посмотреть, как выглядит процесс добавления виджета. Как это часто бывает в ADW.Launcher, все сделано очень логично и удобно, но при этом заметно отличается от стокового варианта.
Добавляем ярлык на «Действие ADW» |
В меню приложений изначально есть только одна вкладка — «AllApps». Зато есть возможность создавать вкладки самостоятельно. Причем, в отличие от того же NovaLauncher, для этого не нужно искать эту функцию в настройках лаунчера. Достаточно нажать на кнопку «меню» вверху экрана и выбрать пункт ManageGroups. А для добавления в группу новых приложений — SetupGroup.
Создаем новую вкладку… |
Очень интересно работает анимация при перелистывании экрана: ее скорость зависит от скорости, с которой вы перелистнули экран.![]() Чем-то напоминает кинетическую прокрутку списков. Смотрится довольно оригинально.
Чем-то напоминает кинетическую прокрутку списков. Смотрится довольно оригинально.
Тонкая настройка
Настроек у лаунчера довольно много. На скриншоте ниже, вы можете увидеть, как выглядит основное меню. Подробно описывать их не буду, по большей части они повторяют настройки уже рассмотренных лаунчеров. Полный список настроек вы можете увидеть на скриншотах.
Я использовал бесплатную версию лаунчера, поэтому часть варинтов настроек у меня заблокирована.
В этом разделе можно настроить общий стиль лаунчера. Доступно два варианта: Light и Dark. Здесь же можно настроить внешний вид и поведение ActoinBar, изменить сетку экрана, цвет контура значков. Ниже настраивается поведение экрана: круговая прокрутка, анимация переходов, скорость листания рабочих столов, прокрутка обоев. Последними идут настройки индикатора экрана, его автоскрытие и стиль.
Раздел «Экран» | Раздел «Экран» |
В этом меню можно выбрать общий стиль меню приложений. Кроме того, есть возможность детально настроить меню вручную. Например, установить сетку для горизонтального и вертикального режимов, выбрать цвет фона меню, настроить подписи к значкам, установить цвет и насыщенность теней. Можно настроить и поведение меню, например, установить эффект при его открытии или настроить анимацию перелистывания страниц.
Кроме того, есть возможность детально настроить меню вручную. Например, установить сетку для горизонтального и вертикального режимов, выбрать цвет фона меню, настроить подписи к значкам, установить цвет и насыщенность теней. Можно настроить и поведение меню, например, установить эффект при его открытии или настроить анимацию перелистывания страниц.
Раздел «Меню приложений» | Раздел «Меню приложений» | Раздел «Меню приложений» |
— Значки
Не менее детально настраиваются и сами значки программ. Среди настроек. доступных в бесплатной версии, стоит отметить выбор размера и цвета текста, выбор цвета и насыщенности тени, выбор цвета фона для текста. Платная версия лаунчера позволяет также настраивать размер значков, цвет фона значков, «глянцевый» эффект и др.
Раздел «Значки» |
— Папки
Настройки папок.![]() Как обычно, вначале идет выбор основного стиля. Затем — настройки предпросмотра, фона, цвета текста и теней.
Как обычно, вначале идет выбор основного стиля. Затем — настройки предпросмотра, фона, цвета текста и теней.
Раздел «Папки» |
— Нижняя панель
Первым идет выбор стиля дока (телефонный, планшетный). Далее можно настроить автоскрытие дока, его размер в ландшафтной и портретной ориентации экрана, настроить отображение значков, включить автопрорутку дока и пр.
Раздел «Нижняя панель» |
— Жесты
В этом разделе можно настроить поведение кнопки «Домой», выбрать и настроить жесты, установить действия на свайп дока и меню приожений.
Раздел «Жесты» | Настройка кнопки «Домой» |
— Настройка тем
Очень интересный раздел, в котором можно управлять темами.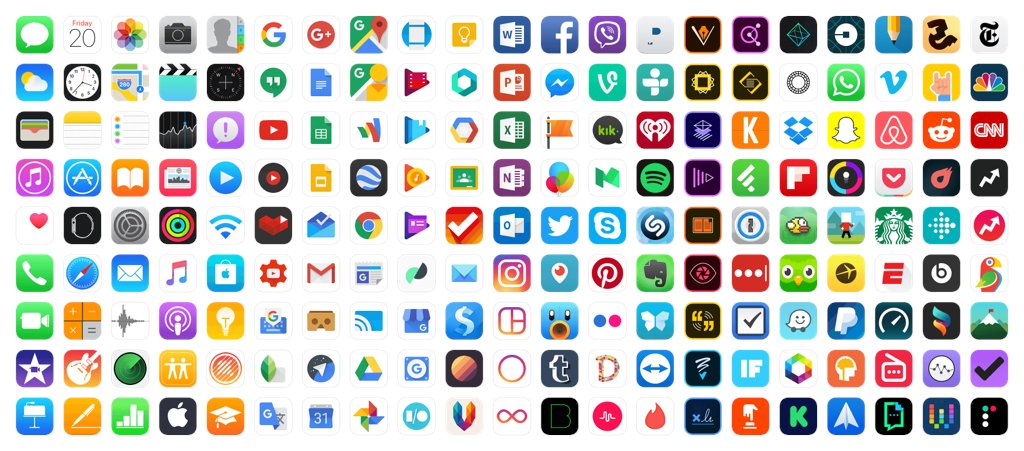 Поддерживается огромное кол-во тем, среди них и специальные темы для ADW.Launcher и наборы иконок, и темы для GOLauncher… Лаунчер практически всеяден. =) Под каждой темой показано, какие компоненты в нее входят. Есть ли поддержка скинов, изменяются ли иконки, содержит ли она обои для рабочего стола и пр. Есть кнопка «Получить темы», которая покажет результаты поискового запроса в Play.Market
Поддерживается огромное кол-во тем, среди них и специальные темы для ADW.Launcher и наборы иконок, и темы для GOLauncher… Лаунчер практически всеяден. =) Под каждой темой показано, какие компоненты в нее входят. Есть ли поддержка скинов, изменяются ли иконки, содержит ли она обои для рабочего стола и пр. Есть кнопка «Получить темы», которая покажет результаты поискового запроса в Play.Market
Раздел «Настройка тем» | Раздел «Настройка тем» |
— Системные настройки
Раздел содержит стандартные системные настройки, такие как резервное копирование, сброс настроек, перезапуск лаунчера. Из интересных особенностей можно отметить поддержку шаблонов настроек. Кроме того, есть возможность установить ПИН как на разблокировку рабочего стола (у меня почему-то не сработал), так и на запуск конкретных программ.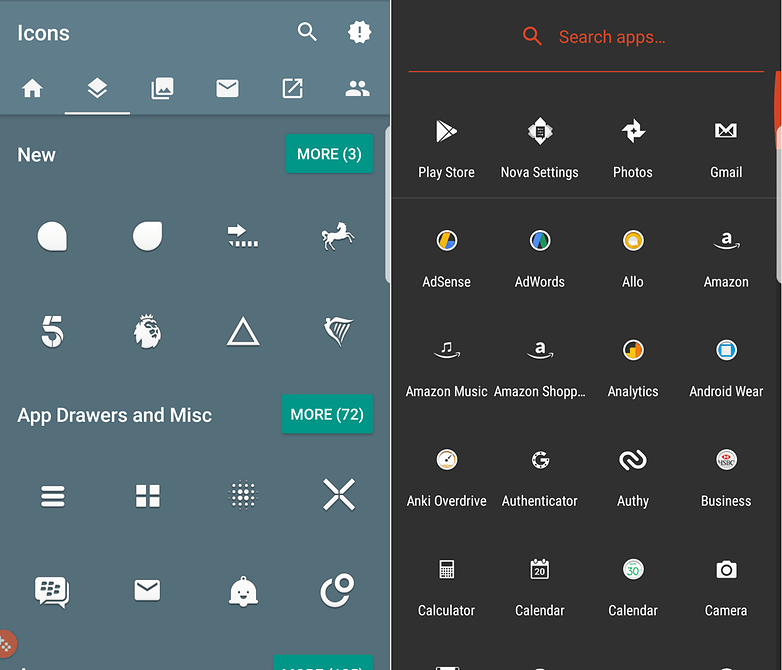 Последняя функция может иногда оказаться полезной, например, если доступ к вашему телефону имеет кто-то еще.
Последняя функция может иногда оказаться полезной, например, если доступ к вашему телефону имеет кто-то еще.
Раздел «Системные настройки» |
Итог
ADW.Launcher — это отличный лаунчер, который позволяет взглянуть на классическую концепцию рабочего стола немного под другим углом. Все функции реализованы очень удобно, но часто, немного не так как принято в Android. Также стоит учесть, что изначально лаунчер практически пуст, нет даже привычных значков в доке.
По сути, ADW.Launcher — это некий компромисс между богатством настроек и простотой использования. Если вы найдете время на то, чтобы один раз настроить рабочий стол под себя и разобраться с его основными особенностями, то лаунчер станет вашим верным помощником при работе со смартфоном. Если же не хочется тратить время даже на разовую настройку, то лучше посмотреть в сторону продуктов, более удобных «из коробки». К примеру, тот же GO Launcher.![]()
Вместо послесловия
Лаунчеры достаточно разные, все они имеют свои плюсы и минусы. Пытаться сравнить их напрямую и выявить победителя бессмыслено, каждый выберет на свой вкус и цвет. Кому-то важнее обилие настроек, кому-то оригинальный внешний вид, а кто-то ищет просто удобный лаунер «из коробки». И, разумеется, кто-то просто не видит для себя смысла что-то менять.
Заранее прошу извинить за возможные неточности. В частности, я иногда сравнивал функции лунчеров с возможностями «чистого» Andriod. К сожалению, телефон с «чистым» Android 4.0 удалось повертеть в руках буквально двадцать минут и возможно я что-то мог упустить. Если у вас есть какие-то замечания к содержанию статьи, то напишите, пожалуйста, в комментариях. Заранее спасибо
PostScriptum
В комментариях к прошлой статье, многие делились названиями интересных программ. И это очень здорово. К сожалению, попробовать каждую программу у меня, как и у большинства других людей, просто физически нет времени. В то время, как прочесть короткую заметку с описанием программы и парой скриншотов можно даже с телефона по дороге на работу.
В то время, как прочесть короткую заметку с описанием программы и парой скриншотов можно даже с телефона по дороге на работу.
Поэтому, если вы знаете какую-то интересную, но не очень известную программу и имеете 20 минут свободного времени, то напишите о ней короткую заметку на Android.MR. Написать пару абзацев текста о знакомой программе обычно бывает совсем не сложно. А благодарны за интересную наводку вам будут очень многие. Да и сам блог Android.MR станет намного интереснее.
Основным преимуществом Android по сравнению с другими мобильными операционными системами является его открытость. Любой пользователь может настроить систему «под себя» даже без знаний и навыков разработки ПО. Например, установить собственные иконки сможет каждый.
Для этого понадобится получить root права. Существует несколько вариантов: , при помощи , или .
Скачайте нужные иконки в Google Play — все они собраны на этой странице . Теперь установите приложение Xposed Installer с официального сайта , откройте его и следуйте инструкции:
1. В главном меню программы нажмите на «Фреймворк».
В главном меню программы нажмите на «Фреймворк».
2. Выберите пункт «Установить/Обновить» и согласитесь на перезагрузку устройства для вступления изменений в силу.
4. Откройте его. При первом запуске предоставьте ему root права и в появившемся окне выберите пункт «Open Xposed Installer».
5. После этого откроется Xposed Installer. В меню выберите «Модули» и поставьте галочку напротив Unicon.
6. Теперь зайдите в Unicon и выберите установленный Icon Pack. Нажмите «Apply», после чего появится уведомление о необходимости перезагрузки устройства. Нажмите «Reboot».
На этом всё. Вы сами можете оценить насколько круче стала выглядеть система.
Ну что же, вот так достаточно просто можно установить собственные стильные иконки. Если у вас остались какие-либо вопросы, добро пожаловать в комментарии.
Иконки и заставки — Apache Cordova
В этом разделе показано, как настроить значок приложения и Факультативного заставка для различных платформ, как при работе в Cordova CLI (описанный в интерфейс командной строки) или с помощью средств SDK платформы (подробные руководства платформы).
Настройка значков в CLI
При работе в CLI, значок исходные файлы расположены в различные платформы-подкаталогов в рамках проекта www/res/icons каталог. Вновь созданный проекты приходят с набором по умолчанию иконки Cordova для вас заменить для платформ, которые вы хотите цели.
Андроид указывает иконки для низкого, среднего, высокого и сверхвысокого резолюций:
android/icon-36-ldpi.png
android/icon-48-mdpi.png
android/icon-72-hdpi.png
android/icon-96-xhdpi.png
Платформа iOS указывает 72 пикселя иконок для iPads и 57-пиксель иконки для iPhones и плеерах, с высоким разрешением 2 x варианты для сетчатки отображает:
ios/icon-57-2x.png
ios/icon-57.png
ios/icon-72-2x.png
ios/icon-72.png
Windows Phone указывает значок по умолчанию 48 пикселей, наряду с различных устройств фона плитки изображений, используемых при представлении приложения:
windows-phone/icon-48. png
windows-phone/icon-62-tile.png
windows-phone/icon-173-tile.png
png
windows-phone/icon-62-tile.png
windows-phone/icon-173-tile.png
Ежевика требуется 80-пиксель значок:
Tizen требует 128-пиксель значок:
Настройка заставки в CLI
Используйте Splashscreen API для включения отображения приложения вступительной заставки на многих платформах. При работе в CLI, заставки экрана исходные файлы расположены в рамках проекта www/res/screens подкаталог.
Андроид указывает оба ориентированных на портрет и пейзаж заставки экрана изображения для низкого, среднего, высокого и сверхвысокого резолюций:
android/screen-hdpi-landscape.png
android/screen-hdpi-portrait.png
android/screen-ldpi-landscape.png
android/screen-ldpi-portrait.png
android/screen-mdpi-landscape.png
android/screen-mdpi-portrait.png
android/screen-xhdpi-landscape.png
android/screen-xhdpi-portrait.png
Платформа iOS указывает варианты для iPhone/iPod и iPad, с вариантами для retina дисплеев и различными ориентациями.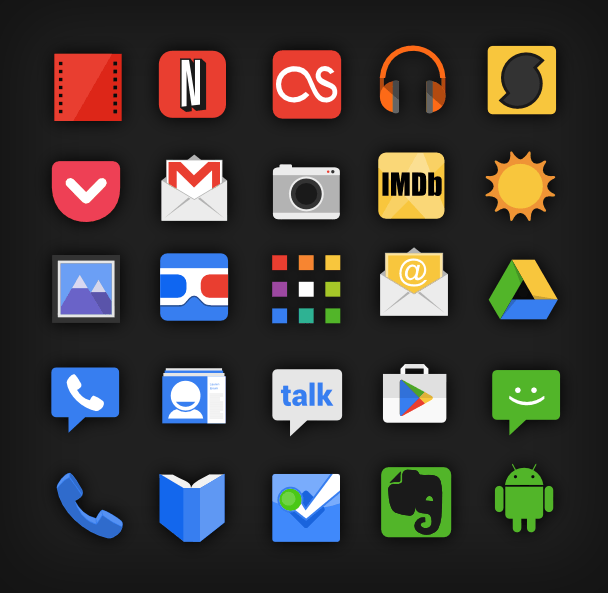 568 H файл настроен для iPhone 5 выше экрана:
568 H файл настроен для iPhone 5 выше экрана:
ios/screen-ipad-landscape-2x.png
ios/screen-ipad-landscape.png
ios/screen-ipad-portrait-2x.png
ios/screen-ipad-portrait.png
ios/screen-iphone-landscape-2x.png
ios/screen-iphone-landscape.png
ios/screen-iphone-portrait-2x.png
ios/screen-iphone-portrait.png
ios/screen-iphone-portrait-568h-2x.png
BlackBerry и Windows Phone указать один заставки экрана:
blackberry/screen-225.png
windows-phone/screen-portrait.jpg
В следующих разделах подробно Настройка заставки, когда работы с SDK и связанных с ними средств командной строки описаны в руководствах по платформе.
Экраны-заставки для платформы Android
Поместить файлы изображений 9-патч в Android-проекта res/drawable каталог. Размер для каждого должен быть:
- девочки (xhdpi): по крайней мере 960 × 720
- большой (hdpi): по крайней мере 640 × 480
- Средний (mdpi): по крайней мере 470 × 320
- малые (ldpi): по крайней мере 426 × 320
В config. , добавьте следующие настройки:![]() xml
xml
<preference name="splashscreen", "splash" />
<preference name="splashScreenDelay", 10000 />
Первая строка задает изображение для отображения в качестве экрана-заставки. Если имя изображения ничего не splash.png , вам необходимо изменить эту строку.
Вторая строка задает задержку в миллисекундах появляется как долго splashscreen. Чтобы закрыть экран-заставка после этого приложение получает [deviceready](../cordova/events/events.deviceready.html) событий, вызов navigator.splashscreen.hide() метод.
Экраны-заставки для платформы iOS
Скопируйте ваши изображения экрана заставки в iOS проект Resources/splash каталог. Добавьте только изображения для устройств, которые вы хотите поддерживать, такие как iPad или iPhone. Размер каждого изображения должны быть:
- Default-568h@2x~iphone.png (640×1136 pixels)
- Default-Landscape@2x~ipad.
 png (2048 x 1496 пикселей)
png (2048 x 1496 пикселей) - Default-Landscape~ipad.png (1024×748 pixels)
- Default-Portrait@2x~ipad.png (1536×2008 pixels)
- Default-Portrait~ipad.png (768×1004 pixels)
- Default@2x~iphone.png (640×960 pixels)
- Default~iphone.png (320×480 pixels)
Экраны-заставки для платформы BlackBerry 10
Скопируйте ваши изображения экрана заставки в проект res/screen/blackberry10 каталог. Имена файлов должны быть:
- splash-1280×768.png (1280×768 pixels)
- splash-720×720.png (720×720 pixels)
- splash-768×1280.png (768×1280 pixels)
принудительный квадратный значок приложения — CodeRoad
Значок вашего приложения будет округлен, когда пусковая установка решит сделать его округленным.
«launcher» — это просто еще одно приложение, как и ваше, но это не ваше приложение — оно полностью отделено от него, и вы обычно не можете влиять на любой процесс, который отделен от процесса вашего приложения, OS запретит это.![]() Только иногда вы могли бы сделать что-то подобное, используя некоторую форму Межпроцессной коммуникации ( IPC), предложенную вашим OS, предполагая, конечно, что процесс, с которым вы хотите общаться, также «готов говорить» с вами [использует ту же форму IPC, чтобы позволить другому процессу изменить некоторые из его поведений].
Только иногда вы могли бы сделать что-то подобное, используя некоторую форму Межпроцессной коммуникации ( IPC), предложенную вашим OS, предполагая, конечно, что процесс, с которым вы хотите общаться, также «готов говорить» с вами [использует ту же форму IPC, чтобы позволить другому процессу изменить некоторые из его поведений].
Кроме того, цель мастера Android Studio, который вы использовали, состояла в том, чтобы помочь вам сгенерировать ready-to-use рисованные файлы, и это было просто для того, чтобы сэкономить ваше время на создании этих рисованных файлов самостоятельно в каком-нибудь графическом редакторе.
Любой рисуемый набор внутри файла манифеста XML для того, чтобы быть круглым значком вашего приложения, будет округлен до конца, и это не имеет значения, как он выглядит на самом деле. Я не думаю, что вы можете ожидать, что любое доступное в настоящее время крупное приложение запуска будет отображать значки некоторых приложений как круглые, а некоторые как квадратные. Это значительно повредило бы его пользовательскому опыту.
Это значительно повредило бы его пользовательскому опыту.
Я боюсь, что вам придется адаптироваться к этой ситуации и сделать логотип вашего квадратного приложения немного меньше и оставить вокруг него немного пустого пространства, чтобы позволить приложению запуска конечного пользователя нарисовать круг вокруг этого логотипа.
Здесь вы можете найти официальные рекомендации по проектированию иконок запуска приложений Android: https://material.io/guidelines/style/icons.html#icons-icons-for-android и здесь вы можете прочитать о самом современном подходе в теме иконок приложений Android: адаптивные. Любой другой тип значка может рассматриваться как ‘legacy’ и использоваться только по соображениям совместимости при таргетинге APIs ниже 26.
Редактировать:
В разделе комментариев OP упомянул некоторые приложения, которые в настоящее время имеют квадратные значки в своих новейших версиях, и это оказалось на самом деле небольшим недостатком дизайна UX его разработчиков.![]()
Просто в качестве примера я скачал упомянутое приложение Bytecoin OP, и вот как оно выглядит на моем телефоне, Android 7.0:
Красный предмет в углу отрезал Бена. Я думаю, мы можем предположить, что любое другое приложение в Google Play, которое отображается там с квадратным логотипом [который хорошо выглядит на страницах их магазина, потому что Google Play допускает квадратные логотипы], будет выглядеть плохо при установке на телефоны с современными версиями пусковых установок, особенно api >=26.
Создание иконки для приложения
Разработка дизайна иконок: значение цветаВлияние цветов и их сочетаний на человека бесспорно. Историки и искусствоведы, такие так Мишель Пастуро, создают огромные монографии, которые посвящают истории цвета и их интерпретации в создании людей.
Сравнение красного и зеленого самый наглядный пример в цветовой индикации. Красный – яркий, вызывающий и привлекательный для пользователей. Он подойдет для разработки иконок игровых или спортивных приложений, ведь часто красный – это цвет вызова или соревнований. Зеленый – более спокойный и умиротворённый, его удачно используют для обозначения банковских и офисных приложений. Говорить о том, что красный негативно влияет на конверсию и восприятие пользователя — неверно. Это может сработать только в том случае, если рядом расположить зеленый цвет.
Красный – яркий, вызывающий и привлекательный для пользователей. Он подойдет для разработки иконок игровых или спортивных приложений, ведь часто красный – это цвет вызова или соревнований. Зеленый – более спокойный и умиротворённый, его удачно используют для обозначения банковских и офисных приложений. Говорить о том, что красный негативно влияет на конверсию и восприятие пользователя — неверно. Это может сработать только в том случае, если рядом расположить зеленый цвет.
Восприятие цветов со временем менялось и достаточно сильно. Во времена средневековья желтый был цветом измены и слабоумия, одежду Иуды часто рисовали в оттенке светло-желтого. Сейчас желтый практически утратил свои негативные свойства, теперь это цвет счастья, солнца и тепла. Его используют для своих приложений Sprint, DHL, Velloe и Nikon.
Синий – один из самых популярных цветовых решений для разработки иконок приложений. Логотипы Vkontakte, Skype, Facebook, Twitter, LinkedIn, Telegram созданы с помощью различных оттенков синего цвета. Он считается идеальным для коммуникации: спокойный и уравновешенный, хорошо концентрирует внимание и не перегружает зрение. А в эпоху Рима это был самый не любимый цвет. Его избегали настолько, что в науке родилась теории, что люди Античности просто не воспринимали такой оттенок. Синий цвет считался пугающим и неприятным, а голубые глаза были практически физическим недостатком. Прошло несколько столетий, и теперь это один из самых распространённых и популярных цветов. Поэтому сотрудники KOLORO всегда открыты для экспериментов, мы используем необычные решение, которые с годами станут иконой стиля.
Оранжевый, фиолетовый и пурпурный цвета – новые любимчики разработчиков. Их используют Viber, YAHOO!, Hallmark, Amazon, Kodak и Instagram.
Дизайнеры KOLORO – отличные специалисты в колористике. Мы знаем и понимаем историю каждого цвета, и с радостью используем свои знания для создания иконок и логотипов, которые принесут вашему бизнесу прибыль, успех и узнаваемость.
Установить значок для приложения Android
....
https://developer.android.com/guide/topics/manifest/application-element.html
Вы должны создать отдельные значки для всех обобщенных плотностей экрана, включая экраны с низкой, средней, высокой и сверхвысокой плотностью. Этот гарантирует, что ваши значки будут правильно отображаться в диапазоне устройства, на которые можно установить ваше приложение.
..
Значки программы запуска должны быть 32-битными PNG с альфа-каналом для прозрачность. Размеры готового значка запуска, соответствующие данные обобщенные плотности экрана показаны в таблице ниже.
android: icon = "@ drawable / icon_name" или android: icon = "@ mipmap / icon_name"
developer.android.com/guide говорит: ,
Этот атрибут должен быть установлен как ссылка на ресурс с возможностью рисования. содержащий изображение (например, «@ drawable / icon»).
о значках запуска android-developers.googleblog.com говорит,
Рекомендуется размещать значки приложений в папках mipmap (а не в drawable- папки), потому что они используются с разрешениями, отличными от плотность тока устройства. Например, значок приложения xxxhdpi может быть используется в программе запуска для устройства xxhdpi.
Дайан Хакборн из Google (Android Framework) говорит: ,
Если вы создаете разные версии своего приложения для разных плотности, вы должны знать о каталоге ресурсов «mipmap».Это точно так же, как «вытягиваемые» ресурсы, за исключением того, что не участвовать в разборке плотности при создании различных apk цели.
Еще немного процитирую
Вы хотите загрузить изображение для плотности вашего устройства и собираетесь использовать его «как есть», , не изменяя его фактический размер .В этом случае вы должны работать с чертежами , и Android предоставит вам наиболее подходящее изображение.
Вы хотите загрузить изображение для плотности вашего устройства, но это изображение будет увеличено или уменьшено до .
 Например, это необходимо, когда вы хотите показать более крупный значок запуска или у вас есть анимация, увеличивающая размер изображения. В таких случаях, чтобы обеспечить наилучшее качество изображения, вы должны поместить его в папку mipmap . Android будет пытаться забрать изображение из корзины с более высокой плотностью вместо того, чтобы увеличивать его.Это повысит резкость (качество) изображения.
Например, это необходимо, когда вы хотите показать более крупный значок запуска или у вас есть анимация, увеличивающая размер изображения. В таких случаях, чтобы обеспечить наилучшее качество изображения, вы должны поместить его в папку mipmap . Android будет пытаться забрать изображение из корзины с более высокой плотностью вместо того, чтобы увеличивать его.Это повысит резкость (качество) изображения.
Еще больше вы можете читать MIP-карты по сравнению с папками для рисования
- Android Asset Studio от romannurik.github
- Android Asset Studio, автор jgilfelt.github
- Image Asset Studio (из Android Studio)
- Material Icon Generator.bitdroid.de Плагин для создания значков дизайна материалов для Android
- от github.com/konifar
- Сценарий для создания ресурсов Android из файла SVG
Подробнее: https: // developer.android.com/guide/practices/ui_guidelines/icon_design_launcher.![]() html
html
EasyAppIcon — Создание значка мобильного приложения
EasyAppIcon помогает разработчику изменять размер и создавать собственный значок приложения Android, включая устаревший и адаптивный значок приложения. Вы можете просто загрузить свое собственное дизайнерское изображение на передний план и выбрать цвет фона значка.
Адаптивная инструкция значкаAndroidManifest.xml
Добавьте следующий код в файл AndroidManifest.xml в папке приложения.
Размер значка Android (устаревший и адаптивный значок)…
android: icon = "@ mipmap / ic_launcher"
android: roundIcon = "@ mipmap / ic_launcher_round"
…>
ic_launcher. png
png
Плотность | пикселей |
|---|---|
ldpi (0,75x) | 36 x 36 пикселей |
mdpi (базовый уровень) | 48 x 48 пикселей |
hdpi (1. | 72 x 72 пикселей |
xhdpi (2x) | 96 x 96 пикселей |
xxhdpi (3x) | 144 x 144 пикселей |
xxxhdpi (4x) | 192 x 192 пикселей |
ic_launcher_round. png
png
Плотность | пикселей |
|---|---|
mdpi (базовый уровень) | 48 x 48 пикселей |
hdpi (1.5x) | 72 x 72 пикселей |
xhdpi (2x) | 96 x 96 пикселей |
xxhdpi (3x) | 144 x 144 пикселей |
xxxhdpi (4x) | 192 x 192 пикселей |
ic_launcher_foreground
Плотность | пикселей |
|---|---|
mdpi (базовый уровень) | 108 x 108 пикселей |
hdpi (1. | 162 x 162 пикселей |
xhdpi (2x) | 216 x 216 пикселей |
xxhdpi (3x) | 324 x 324 пикселей |
xxxhdpi (4x) | 432 x 432 пикселей |
Значок приложения Android — Staffbase
Значок приложения Android отображается на главном экране вашего устройства Android.![]() Android также называет этот значок значком запуска. Вам необходимо предоставить два файла значков приложений:
Android также называет этот значок значком запуска. Вам необходимо предоставить два файла значков приложений:
Устаревший значок используется для устройств с Android 7 и более ранними версиями. На устройствах Android каждая панель запуска отображает значки приложений по-разному. Некоторые программы запуска помещают значки на квадратный фон, а другие вырезают значки круглой формы. Но устаревшие значки для Android 7 и более ранних версий имеют определенные требования и выглядят одинаково на всех устройствах Android.
Требования для Legacy Icon
- Размер: 1024 x 1024 пикселей
- Разрешение: 72 точки на дюйм
- Цветовой профиль: sRGB
- Формат файла: png
- Если в значке вашего приложения используются символы: максимум 6–10, включая пробелы
- Используйте доступное место и разместите логотип, используя все пространство
- Возможна прозрачность
- Любая форма
- Дополнительные тени / границы как часть вашего значка
- Имя файла: AppIcon_Android-legacy.
 png
png
Адаптивный значок используется для устройств с Android ™ 8 и выше. На устройствах Android ™ каждая панель запуска отображает значки приложений по-разному. Некоторые программы запуска помещают значки на квадратный фон, а другие вырезают значки круглой формы. Адаптивные значки были введены с целью сделать все значки на данном устройстве Android ™, начиная с Android ™ 8 и выше, более согласованными по размеру и форме.
Android ™ представил адаптивные значки с указанной безопасной зоной, которые всегда будут отображаться для размещения всех этих различных типов значков.Staffbase поддерживает адаптивные значки, поэтому значок вашего приложения всегда будет отлично смотреться на всех устройствах и версиях Android ™.
Требования к адаптивному значку
- Размер: 1024 x 1024 пикселей
- Разрешение: 72 точки на дюйм
- Формат файла: png
Staffbase поддерживает адаптивные значки только с одним слоем. - Без прозрачности
- Квадрат с углами
- Если в значке вашего приложения используются символы: максимум 6–10, включая пробелы
- Помните о безопасной зоне: поместите логотип в безопасную зону посередине и оставьте края свободными.
 Только критические элементы внутри безопасной зоны.
Только критические элементы внутри безопасной зоны. - Фон за пределами безопасной зоны может содержать тени, градиенты или узоры.
- Имя файла: AppIcon_Android-adaptive.png
Предоставляемый вами исходный файл адаптивного значка отличается от значка приложения, отображаемого на устройстве позже. На предоставленном значке адаптивного приложения заполните углы.
Вы не можете контролировать окончательную форму адаптивного значка, поскольку каждая программа запуска создает окончательную форму на соответствующем устройстве.
Дополнительная полезная информация
Справочная таблица значков Android| Справочник по иконам
Имейте в виду, что изменения стиля происходят довольно регулярно с каждым основным выпуском, поэтому всегда стоит проверять текущие правила!
Общие правила
Рекомендации Google по использованию значков в дизайне материалов
Плотность пикселейДля значков Android требуется пять разных размеров для разной плотности пикселей экрана. | ||
| mdpi (базовый уровень): | 160 точек на дюйм | 1 × |
| hdpi: | 240 точек на дюйм | 1,5 × |
| xhdpi: | 320 точек на дюйм | 2 × |
| xxhdpi: | 480 точек на дюйм | 3 × |
| xxxhdpi: | 640 точек на дюйм | 4 × |
| Размеры (px) | Формат и обозначение | Банкноты |
|---|---|---|
Значки запуска | ||
| 48 × 48 (mdpi) 72 × 72 (hdpi) 96 × 96 (xhdpi) 144 × 144 (xxhdpi) 192 × 192 (xxxhdpi) 512 × 512 (магазин Google Play) | .png | Трехмерный вид спереди с небольшой перспективой, как если бы при просмотре сверху, чтобы пользователи ощущали некоторую глубину. |
Панель действий, значки диалогов и вкладок | ||
| Область 24 × 24 в 32 × 32 (mdpi) Область 36 × 36 при 48 × 48 (hdpi) Область 48 × 48 в 64 × 64 (xhdpi) Область 72 × 72 в 96 × 96 (xxhdpi) Область 96 × 96 в 128 × 128 (xxxhdpi) | . | Эти значки используются в меню панели действий. Первое число — это размер области значка, а второе — размер файла. |
Маленькие контекстные значки | ||
| 16 × 16 (mdpi) 24 × 24 (hdpi) 32 × 32 (xhdpi) 48 × 48 (xxhdpi) 64 × 64 (xxxhdpi) | .png | Маленькие значки используются для отображения действий и / или предоставления статуса для определенных элементов.Например, в приложении Gmail у каждого сообщения есть значок звездочки, который отмечает сообщение как важное. |
Значки уведомлений | ||
| Площадь 22 × 22 в 24 × 24 (mdpi) Область 33 × 33 в 36 × 36 (hdpi) Область 44 × 44 в 48 × 48 (xhdpi) Область 66 × 66 в 72 × 72 (xxhdpi) Область 88 × 88 в 96 × 96 (xxxhdpi) | .png | Они используются для представления уведомлений приложений в строке состояния.Они должны быть плоскими (без градиентов), белыми и иметь перспективу |
Значки запуска | Разработчики Android
Новые руководства для разработчиков приложений!
Ознакомьтесь с новыми документами для дизайнеров на Android Design , включая дополнительные рекомендации
для иконографии.
Значок запуска — это изображение, представляющее ваше приложение. Значки пусковой установки используются Запустите приложения и появятся на главном экране пользователя.Значки пусковой установки также можно использовать для представляют собой ярлыки в вашем приложении (например, значок ярлыка контакта, который открывает детали информация для контакта).
Как описано в разделе «Обеспечение зависящей от плотности» Наборы значков и поддержка нескольких Экраны, вы должны создать отдельные значки для всех обобщенных плотностей экрана, включая низкие, экраны средней, высокой и сверхвысокой плотности. Это гарантирует, что ваши значки будут отображаться правильно. на всех устройствах, на которых может быть установлено ваше приложение.См. Советы для дизайнеров для рекомендаций по работе с несколькими наборами значков.
Google Play также требует версию значка запуска приложений с высоким разрешением.
для использования в списках приложений. Подробнее об этом см. Ниже в разделе Значки приложений в Google Play.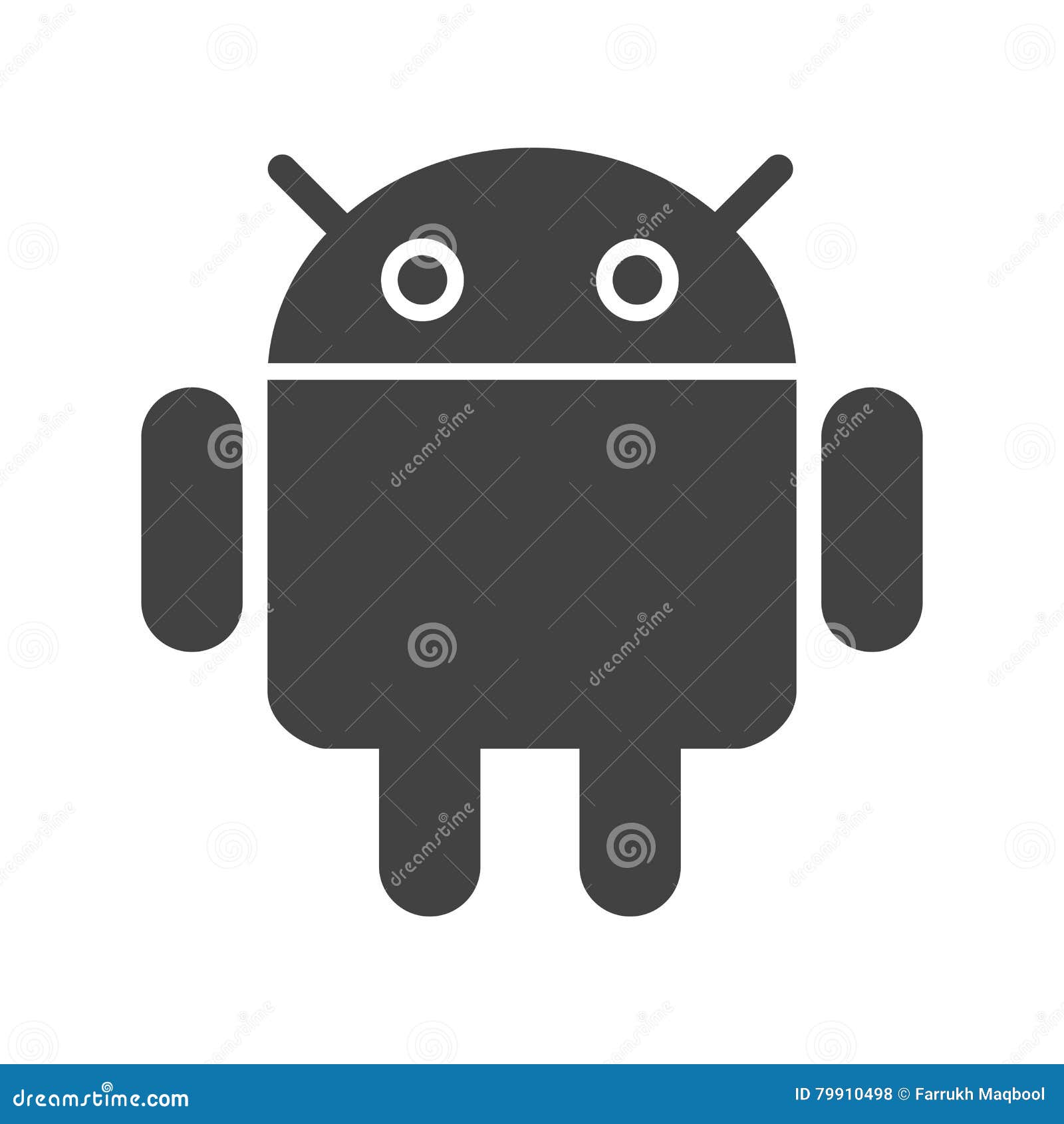
Примечание: Рекомендации по значкам запуска, относящиеся ко всем версиям Android, были переписаны. если ты необходимо ознакомиться со старыми рекомендациями, см. Архив руководств по значку пусковой установки.
Цели гранатомета
Рисунок 1. Пример значков запуска для системных приложений (слева) и сторонние приложения (справа).
Значки панели запуска приложений преследуют три основные цели:
- Продвигайте бренд и рассказывайте историю приложения.
- Помогите пользователям найти приложение в Google Play.
- Хорошо работает в лаунчере.
Продвигайте историю бренда
Значки панели запуска приложений — это возможность продемонстрировать бренд и намекнуть на то, что вы приложение о.Таким образом, вам следует:
- Создайте уникальный и запоминающийся значок.
- Используйте цветовую схему, соответствующую вашему бренду.

- Не пытайтесь слишком много общаться с помощью значка. Простой значок будет иметь большее влияние и будет более запоминающийся.
- Не включайте имя приложения в значок. Имя приложения будет отображаться всегда рядом со значком.
Помогите пользователям найти приложение в Google Play
Значки панели запуска приложений — это первое, что потенциальные пользователи увидят в вашем приложении в Google Play.Значок приложения высокого качества может побудить пользователей узнать больше, когда они прокручивают списки Приложения.
Здесь важно качество. Хорошо продуманный значок может свидетельствовать о том, что ваше приложение столь же высокого качества. Подумайте о сотрудничестве с дизайнером значков для разработки средства запуска приложения. значок.
Примечание. Для Google Play требуется версия вашего значок; подробнее об этом см. Значки приложений в Google. Играйте ниже.
Хорошо работает в Launcher
Панель запуска — это место, где пользователи будут чаще всего взаимодействовать со значком.![]() Успешное приложение
иконка лаунчера будет отлично смотреться в любых ситуациях: на любом фоне и рядом с любыми другими иконками и
виджеты приложений. Для этого должны быть иконки:
Успешное приложение
иконка лаунчера будет отлично смотреться в любых ситуациях: на любом фоне и рядом с любыми другими иконками и
виджеты приложений. Для этого должны быть иконки:
- Хорошо общаются при небольших размерах.
- Работайте с самыми разными фонами.
- Отражает подразумеваемую модель освещения пусковой установки (с верхним освещением).
- Если значок трехмерный, используйте перспективу, которая не кажется неуместной с другими значками;
вперед работает лучше всего.
- 3D-иконки лучше всего работают с небольшой глубиной.
- Имеют уникальный силуэт для более быстрого распознавания; не все значки приложений Android должны быть квадратными.
- Значки не должны отображать обрезанное изображение большего размера.
- Имеют такой же вес, что и другие значки. Иконки, которые слишком тонкие или в которых используется недостаточно
пространство может не привлекать внимание пользователя или не выделяться на всех
фоны.

Что можно и нельзя
Ниже приведены несколько примеров, которые следует учитывать при создании значков для вашего приложения.
| Иконки не должны быть слишком сложными. Помните эти значки запуска будут часто использоваться в небольших размерах, поэтому они должны быть различимы на небольшие размеры. | |
| Иконки не должны обрезаться. Используйте уникальные формы где уместно; помните, что значки пусковой установки должны отличать ваше приложение от другие. Кроме того, не используйте слишком глянцевое покрытие, если на представленном объекте нет глянцевый материал. | |
| Иконы не должны быть тонкими. У них должен быть такой же вес, как у других иконок. Слишком тонкие значки не будут хорошо выделяться на всех фоны. | |
| Значки должны использовать альфа-канал, и
не должны быть просто полнокадровыми изображениями. |
Размер и формат
Значки программы запуска должны быть 32-битными PNG с альфа-каналом для прозрачности.Готовый размеры значка пусковой установки, соответствующие данной обобщенной плотности экрана, показаны в Таблица ниже.
Таблица 1. Сводка размеры готовых значков пусковой установки для каждой обобщенной плотности экрана.
ldpi (120 dpi) (экран низкой плотности) | mdpi (160 dpi) (экран средней плотности) | hdpi (240 dpi) (экран высокой плотности) | xhdpi (320 dpi) (экран сверхвысокой плотности) | |
|---|---|---|---|---|
| Размер значка запуска | 36 x 36 пикселей | 48 x 48 пикселей | 72 x 72 пикселей | 96 x 96 пикселей |
Вы также можете включить несколько пикселей заполнения в значки средства запуска, чтобы сохранить
постоянный визуальный вес с соседними иконками. Например, 96 x 96 пикселей
Например, 96 x 96 пикселей xhdpi Значок запуска может содержать форму 88 x 88 пикселей с 4 пикселями с каждой стороны для заполнения.
Эту прокладку также можно использовать, чтобы освободить место для едва уловимой тени, которая может помочь
что значки пусковой установки читаются на любом цвете фона.
Значки приложений в Google Play
Если вы публикуете свое приложение на Google Play, вам также потребуется предоставить значок приложения с высоким разрешением 512 x 512 пикселей. в консоли разработчика во время загрузки.Этот значок будет использоваться в различных местах в Google Play и не заменяет ваш значок запуска.
Для советов и рекомендаций по созданию значков запуска с высоким разрешением, которые можно легко масштабировать. до 512×512 см. Советы дизайнерам.
Для получения информации и технических характеристик значков приложений с высоким разрешением в Google Play см. следующая статья:
Графические ресурсы для вашего приложения (Справка Google Play) »
Как создать значок приложения: полное руководство
Значки приложений имеют небольшой размер, но вносят огромный вклад в успех вашего приложения. Увеличение числа загрузок, реклама внешнего вида / стиля вашего приложения и информирование о функциях вашего приложения — это лишь некоторые задачи, которые может выполнить значок приложения. Это огромная сила, и мы хотим, чтобы вы использовали ее в полной мере! Поэтому мы создали это удобное руководство, которое содержит все, что вам нужно знать о разработке значков приложений:
Увеличение числа загрузок, реклама внешнего вида / стиля вашего приложения и информирование о функциях вашего приложения — это лишь некоторые задачи, которые может выполнить значок приложения. Это огромная сила, и мы хотим, чтобы вы использовали ее в полной мере! Поэтому мы создали это удобное руководство, которое содержит все, что вам нужно знать о разработке значков приложений:
Что такое значок приложения?
–
Перво-наперво, значок приложения — это не логотип. По сути, он делает то же самое, не так ли? Ну… вроде.
В то время как логотип идентифицирует и представляет продукт или бренд компании, значок приложения идентифицирует и представляет, как вы уже догадались, приложение компании (или физического лица) .
Кожаный скевоморфный значок приложения от Joekirei для SPM Studios. Думайте о значках приложений как о небольшом контейнере фиксированного размера, который содержит небольшой фрагмент визуальной информации о вашем приложении. Да, конечно, вы можете поместить логотип вашего продукта или бренда внутри значка приложения, но это не делает значок вашего приложения логотипом (и для пользователей это вряд ли лучшее решение).
Да, конечно, вы можете поместить логотип вашего продукта или бренда внутри значка приложения, но это не делает значок вашего приложения логотипом (и для пользователей это вряд ли лучшее решение).
Подумайте об этом так: сами логотипы могут свободно перемещаться за пределы ограничений значка приложения. Они масштабируемы и могут существовать в любом контексте: на листовках, веб-сайтах, визитках, вы называете это (даже в значках приложений). Но забудьте о логотипах! Давайте поговорим об иконках приложений.
В магазине приложений
—
Как вы, наверное, знаете, чем привлекательнее значок вашего приложения, тем больше загрузок и установок ваше приложение получит. С учетом сказанного, привлекательность для одного человека может не быть привлекательной для другого.Таким образом, речь идет не только о создании яркой иконки, которая покоряет всех. Скорее, речь идет о поиске того, что выглядит привлекательным для вашей целевой аудитории . Необходимо подумать о том, какой стиль иконки приложения будет привлекательным для покупателя купонов, спортивного фаната или геймера.![]() Давайте разберемся!
Давайте разберемся!
Возьмем, к примеру, результат поиска «камера» в магазине Google Play. На основании полученных значков приложений можно ли угадать, какое приложение камеры установило больше всего? Golden Camera идет на последнем месте с примерно 10-50 тысячами установок, Professional HD Camera имеет примерно от 1 до 5 миллионов установок, Open Camera и Camera MX имеют примерно от 10 до 50 миллионов установок, и, во-первых, Candy Camera имеет оценочные значения. От 100 до 500 миллионов установок.
Учитывая, что значок приложения Candy Camera получил наибольшее количество установок, мы можем использовать его, чтобы узнать об общих интересах пользователей приложения для камеры. Дизайн красочный и игривый, но при этом изображает простоту и функциональность. Значки приложений для Open Camera и Camera MX также изображают простоту (что может объяснить их конкурентоспособность в магазине приложений), но их отсутствие цвета и игривости может объяснить их более низкие оценки установки. Вывод здесь заключается в том, что целевая аудитория приложений для камеры в основном ищет простое, но увлекательное приложение.
Вывод здесь заключается в том, что целевая аудитория приложений для камеры в основном ищет простое, но увлекательное приложение.
Мы можем взглянуть на этот пример и под другим углом. Candy Camera использует дизайн, который полностью соответствует рекомендациям Google по материальному дизайну (мы рассмотрим это в следующем разделе). По сути, Candy Camera — единственный значок в этом списке, который соответствует текущим стандартам дизайна. Golden Camera и Open Camera выглядят так, как будто они были созданы еще тогда, когда только появился плоский дизайн и скевоморфный дизайн. Сегодня эти образы кажутся устаревшими. Поэтому также важно соблюдать действующие стандарты проектирования.
Каким бы увлекательным ни было погружение в механизмы дизайна в приведенных выше примерах, большой вывод здесь заключается в том, что значки приложений явно имеют огромное значение, когда дело доходит до загрузки и установки.
Знание действующих стандартов проектирования
— Этот значок подходит для iOS.
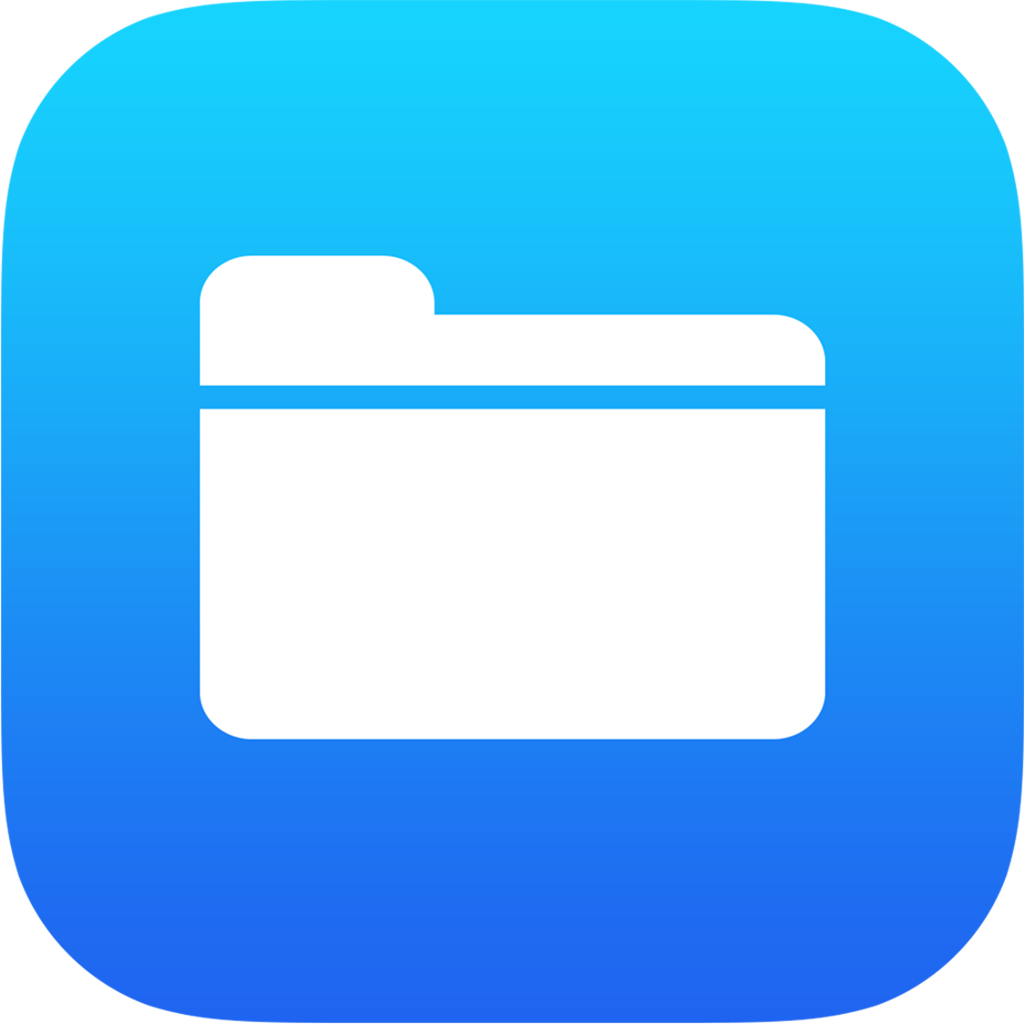 Иконка от MAM2 для минимального клиента Twitter.
Иконка от MAM2 для минимального клиента Twitter.Хотя вам не обязательно соблюдать какие-либо правила, кроме размера отправки, и Google, и Apple разработали правила, определяющие, как они хотят, чтобы ваше приложение выглядело, — и им неплохо следовать.Как мы заметили выше, значки приложений, которые соответствуют этим рекомендациям, кажутся связными и актуальными с учетом текущих тенденций. В результате соответствующие приложения обычно получают больше загрузок.
В последней версии Android компания Google внедрила новый язык дизайна под названием Material Design, который, по сути, представляет собой обширный набор руководящих принципов для создания связного визуального интерфейса, а именно создания такого опыта, как будто вы взаимодействуете с псевдо-физическим » материалы »(несмотря на то, что все это пиксели).Для дизайнеров, которым нравится идея внести свой вклад в этот целостный внешний вид, Google выпустил подробную документацию по материальному дизайну. Чтобы ознакомиться с рекомендациями по Material Design icon , щелкните здесь.
Apple разработала аналогичные рекомендации для iOS под названием Human Interface Guidelines. Эти рекомендации удобны для дизайнеров iOS, однако они не так подробны, как рекомендации для Material Design. С учетом сказанного, неплохо было бы начать, если вы не уверены, как должен выглядеть ваш значок iOS.Чтобы ознакомиться с Руководством по человеческому интерфейсу для значков iOS, щелкните здесь.
Демонстрация внешнего вида вашего приложения
— через Google Play. Значок приложения Word Connect и дизайн приложения
Естественно, значок вашего приложения должен отражать внешний вид вашего приложения — пользователи хотят знать, чего ожидать, входя в него. Если использовать аналогию, как бы вы себя чувствовали, если бы купили галлон «белой яичной скорлупы» краски для вашего дома, только чтобы открыть его и обнаружить, что краска была темно-коричневого цвета. Несмотря на то, что некоторые яичные скорлупы на самом деле коричневые, важно подумать о том, что потребители будут ожидать от вашего бренда.
Чтобы применить это к дизайну значков приложения: Если ваше приложение имеет плоский дизайн, ваш значок также должен быть плоским. Если ваше приложение содержит скевоморфизм, ваш значок также должен иметь хотя бы какой-то элемент скевоморфизма. Если дизайн вашего приложения соответствует рекомендациям Google по материальному дизайну, значок вашего приложения тоже должен соответствовать. Посмотрите, как значки приложений в приведенных выше примерах соответствуют внешнему виду соответствующих приложений.
Сообщение о функциях вашего приложения
– Значок приложения «Фонарик» через iTunes.Будильник Значок бесплатного приложения через iTunes.
Значки приложений также влияют на восприятие приложения в целом. Возьмем, к примеру, служебные приложения, такие как калькуляторы, «фонарики» или погодные приложения. Эти значки приложений должны вызывать у пользователя ощущение, что утилита у него под рукой. Подумайте, каково это — взять карандаш, посмотреть на градусник или измерить что-то линейкой — это чувство, которое значок служебного приложения должен вдохновлять пользователя.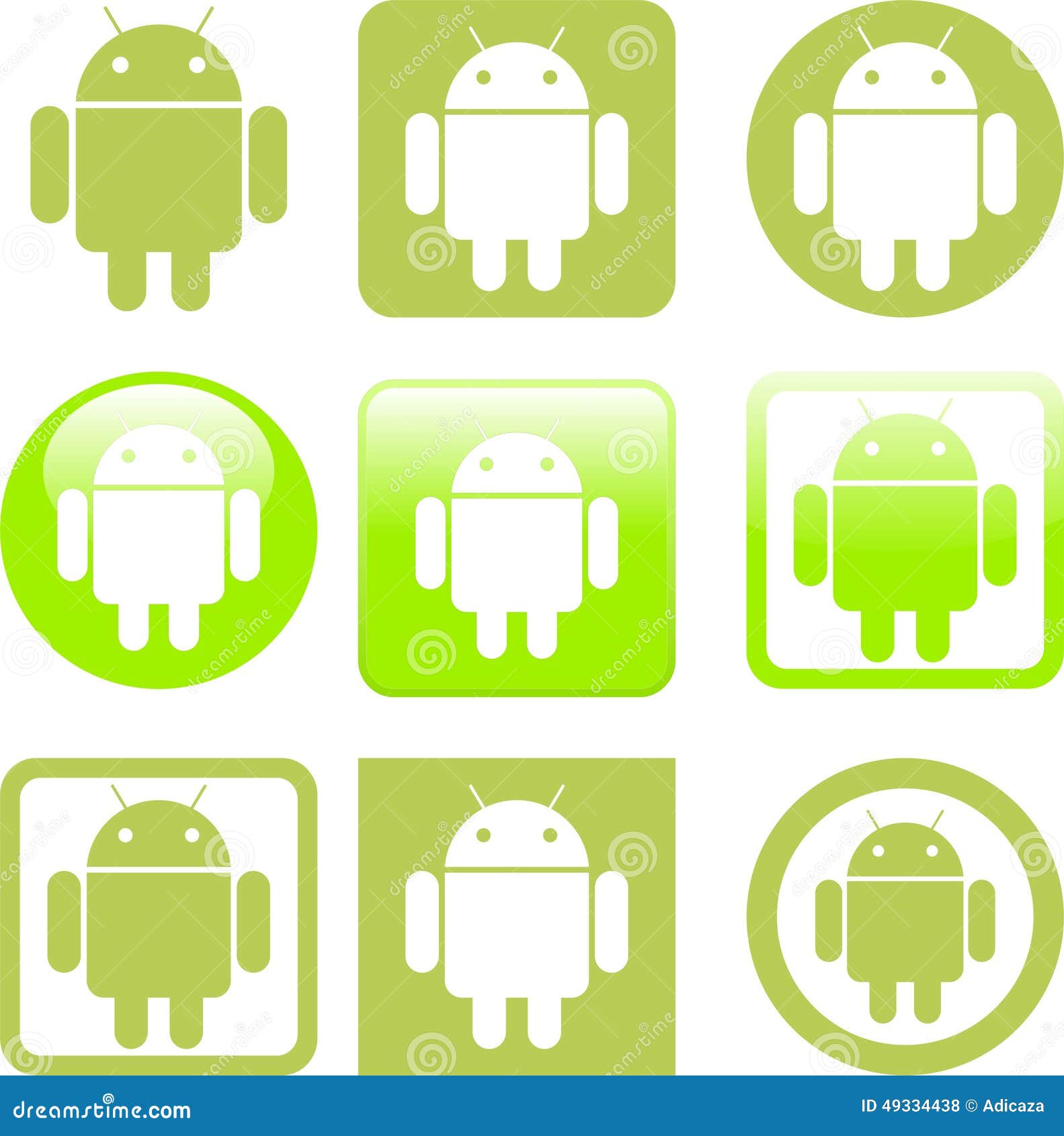 В приведенных выше примерах обратите внимание на то, как вы почти чувствуете кнопки калькулятора под кончиками пальцев или как кажется, что фонарик легко включается и выключается с помощью ползункового переключателя.
В приведенных выше примерах обратите внимание на то, как вы почти чувствуете кнопки калькулятора под кончиками пальцев или как кажется, что фонарик легко включается и выключается с помощью ползункового переключателя.
Представленные выше примеры значков не только внушают чувство полезности, но и сразу же распознаются как служебные программы. Один из способов добиться этого — использовать визуальные подсказки популярных культурных утилит. Отличным примером являются ретро-цифровые числа, используемые в значке приложения с часами выше. Кто их не помнит или не узнает?
Значок приложения Pokémon GO через iTunes. Значок приложения Fruit Ninja Classic через iTunes. Еще одна большая категория приложений — игры. В отличие от значков приложений для утилит, значки для игр должны вовлекать пользователя в мир этой игры.Проще говоря, значки игровых приложений должны вызывать у вас желание играть! В приведенных выше примерах сложно игнорировать привлекательный сверкающий шар для боулинга, разбивающийся о кегли — он передает действие, движение, волнение и веселье! Точно так же Покебол, покоящийся на планете под звездами, дразнит вас миром, который трудно не исследовать.
Также важно подумать о том, чем эти значки привлекают ваше внимание. В случае любого приложения для боулинга вы хотите продемонстрировать действие боулинга, а не показывать стационарные кегли: как скучно! То же самое относится и к Fruit Ninja Classic, где действие нарезки фрукта показано ярким и захватывающим образом.
Создание значка приложения
—
Если вы уже выбрали внештатного дизайнера для дизайна пользовательского интерфейса своего приложения, неплохо было бы нанять его специально для создания соответствующего значка приложения, чтобы поддерживать визуальную целостность всего приложения. В качестве альтернативы, чтобы увидеть широкий спектр идей дизайна значков приложений, неплохо было бы провести конкурс 99designs.
Шаблон значка приложения Photoshop через Every Interaction. Если вы ищете отправную точку для создания собственного значка, не говорите больше! Обычными программами для создания значков приложений являются Photoshop, Illustrator и Sketch.![]() Вообще говоря, используйте Photoshop, если вы хотите создать растровые эффекты (тени, блики, отражения), используйте Illustrator, если вы создаете сложные векторные фигуры, и используйте Sketch, если вы предпочитаете встроенные шаблоны приложений (Sketch поставляется с установленными бесплатными шаблонами значков приложений. ). Чтобы получить более подробные обзоры этой программы и не только, нажмите здесь.
Вообще говоря, используйте Photoshop, если вы хотите создать растровые эффекты (тени, блики, отражения), используйте Illustrator, если вы создаете сложные векторные фигуры, и используйте Sketch, если вы предпочитаете встроенные шаблоны приложений (Sketch поставляется с установленными бесплатными шаблонами значков приложений. ). Чтобы получить более подробные обзоры этой программы и не только, нажмите здесь.
Знать свои платформы
—
Прежде чем мы углубимся в особенности дизайна значков приложений, важно понять, что существует два основных лагеря значков приложений: Android и iOS.Хотя оба типа значков приложений представляют собой (для всех интенсивных целей) небольшую квадратную кнопку, которую вы нажимаете, есть важные различия в размере и даже в рекомендуемом стиле (подробнее об этом в нашем разделе правил). Давай займемся этим!
Какого размера и формата должна быть моя иконка?
– Значок приложения для релаксации от Daylite Designs ©.
На устройствах Android значки запуска обычно имеют размер 96 × 96, 72 × 72, 48 × 48 или 36 × 36 пикселей (в зависимости от устройства), однако Android рекомендует, чтобы начальный размер монтажной области был 864 × 864 пикселей, чтобы упростить задачу.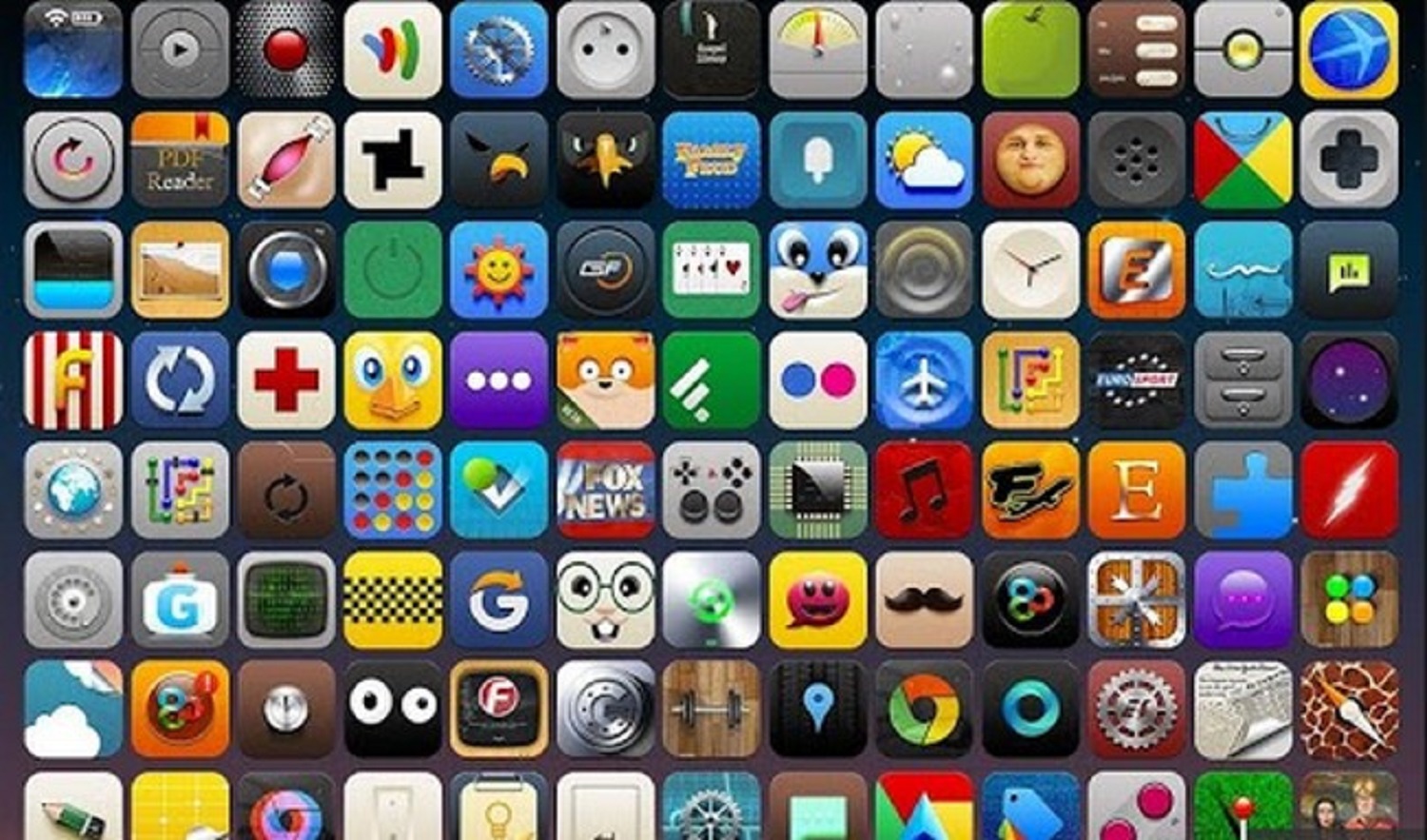 настройка.Кроме того, разработчики приложений Android обычно сохраняют значок приложения разного размера для каждой обобщенной плотности экрана устройства и хранят их в каталоге ресурсов, зависящем от плотности, в приложении. Для получения дополнительной информации нажмите здесь. Значки приложений Android должны быть сохранены как файлы PNG.
настройка.Кроме того, разработчики приложений Android обычно сохраняют значок приложения разного размера для каждой обобщенной плотности экрана устройства и хранят их в каталоге ресурсов, зависящем от плотности, в приложении. Для получения дополнительной информации нажмите здесь. Значки приложений Android должны быть сохранены как файлы PNG.
Что касается iOS, значки приложений должны иметь размер 1024 × 1024 пикселей. Как и в Android, размер значка будет изменяться в зависимости от устройства и контекста, но Apple позаботится об этом за вас. Если вам нужна информация об этих размерах для визуального тестирования или экспериментов, щелкните здесь.Значки приложений iOS должны быть сохранены как файлы PNG.
Создайте дизайн значка своего приложения
—
Мы знаем, что у вас есть отличная идея приложения — так что не теряйте голову с плохим дизайном значка приложения. Придерживаясь этого руководства, вы получите потрясающий дизайн и , который понравится вашей целевой аудитории. Вы не думали, что мы тоже позволим вам съесть ваш торт?
Вы не думали, что мы тоже позволим вам съесть ваш торт?
Ресурсы для разработки значков приложений
—
Готовы получить значок для своего приложения?
Узнайте, как получить идеи значков приложений от графических дизайнеров со всего мира.
Как изменить значки приложений на телефоне Android
Один из лучших способов персонализировать свой телефон Android — это изменить значки для ваших приложений. Вы можете установить полностью тематические пакеты значков, которые охватывают все ваши приложения, или просто обновить некоторые до тех, которые вам больше нравятся.
Безусловно, лучший способ изменить значки на Android — это использовать стороннюю программу запуска. Они работают с Samsung, OnePlus, Oppo или любым другим брендом. Но вы также можете сделать это, не меняя пусковую установку.
В этом руководстве мы рассмотрим оба метода.
Изменение значков приложений с помощью Launcher
Практически каждая программа запуска для Android позволяет вам изменять значки, которые вы видите для своих приложений. Мы собираемся использовать Nova Launcher, но если вы предпочитаете другой, например Smart Launcher, Action Launcher или Microsoft Launcher, вы обнаружите, что инструкции в целом одинаковы.
Мы собираемся использовать Nova Launcher, но если вы предпочитаете другой, например Smart Launcher, Action Launcher или Microsoft Launcher, вы обнаружите, что инструкции в целом одинаковы.
Вы можете изменить значки для отдельных приложений или установить собственный пакет значков, чтобы изменить все за один раз.
Зайдите в Play Store и установите Nova Launcher. Нажмите кнопку Home на своем устройстве и выберите Nova в качестве новой программы запуска, когда будет предложено. Теперь вам нужно потратить несколько минут, чтобы заново заполнить главные экраны виджетами и значками приложений.
Если вы используете другую стороннюю программу запуска, вы можете вместо этого импортировать свои настройки.
Изменение отдельных значков приложений
Найдите приложение, значок которого вы хотите изменить. Нажмите и удерживайте, пока не откроется небольшое всплывающее меню, затем выберите Изменить .
Коснитесь значка и прокрутите все доступные альтернативы. В группу встроенных входят все значки на вашем телефоне, включая значки Android по умолчанию, а также значки других приложений.
В группу встроенных входят все значки на вашем телефоне, включая значки Android по умолчанию, а также значки других приложений.
Нажмите на тот, который вы хотите, и он будет назначен приложению.
Или выберите Приложения галереи . Это позволяет вам выбирать значки, хранящиеся на вашем телефоне, или использовать вместо них одно из ваших изображений. Выберите изображение, обрежьте его и коснитесь ОК .Теперь изображение станет вашим новым значком.
Третий вариант — выбрать Получить больше тем . Вы перейдете в Play Маркет, чтобы загрузить дополнительные значки. После того, как вы загрузите один, он появится здесь, и вы сможете выбрать отдельные значки из пакета.
Восстановить значок приложения по умолчанию
Чтобы восстановить исходный значок приложения, снова выполните процесс Редактировать значок , но на этот раз выберите значок, отображаемый в разделе Общий .
Измените значки приложений на Android с помощью пакета значков
Вам не нужно менять один значок приложения за раз.Вы можете загрузить пакет значков из Play Store, и он изменит значки для всех ваших самых популярных приложений вместе. Это позволяет вам создать совершенно новую тему для вашего телефона и сохранить все значки в одном стиле.
Зайдите в Play Store и найдите пакеты значков. Там вы увидите бесчисленное множество вариантов, и большинство из них бесплатны. Выберите один или два, которые вам нравятся, и загрузите их.
Теперь в настройках Nova Launcher перейдите в Внешний вид> Стиль значка> Тема значка .При нажатии на нее вы увидите список всех доступных наборов значков на вашем телефоне. Выберите один, подождите, пока он будет установлен, затем нажмите кнопку Home , чтобы посмотреть, как он выглядит.
Кроме того, вы можете установить множество пакетов значков через само приложение пакета.![]() Откройте приложение, и вы можете увидеть список поддерживаемых пусковых установок. Выберите тот, который вы используете, а затем следуйте остальным подсказкам на экране, чтобы подтвердить свой выбор.
Откройте приложение, и вы можете увидеть список поддерживаемых пусковых установок. Выберите тот, который вы используете, а затем следуйте остальным подсказкам на экране, чтобы подтвердить свой выбор.
Изменение значков с помощью приложения
Если вы не хотите использовать полностью новую программу запуска, в Play Store есть несколько сменщиков значков приложений, которые работают на всех устройствах, от Samsung до OnePlus.
Мы рекомендуем X Icon Changer, который можно загрузить бесплатно.
Это позволяет использовать собственный выбор значков приложений даже на панели запуска телефона по умолчанию. Лучше всего то, что им легко пользоваться.
При запуске X Icon Changer вы увидите список всех приложений, установленных на вашем телефоне. Просто выберите тот, который хотите изменить, а затем выберите значок, который хотите использовать вместо него.
Подождите несколько секунд, затем на главном экране появится значок нового приложения. Вам придется удалить исходный.![]()
X Icon Changer заменяет значки приложений на виджеты, которые работают как ярлыки для этих приложений. Это отличная идея, поэтому она поддерживает столько моделей телефонов и планшетов.
Однако это означает, что есть несколько ограничений. Во-первых, ярлыки, которые появляются при долгом нажатии на значок приложения, больше не работают. Во-вторых, вы не можете использовать это приложение с наборами значков из Play Store.
Чтобы компенсировать это, он предлагает хороший набор встроенных параметров значков, а также возможность использовать свои собственные — вы даже можете использовать фотографии из своей галереи, если хотите!
И еще кое-что — по умолчанию на Android 8 и более поздних версиях ярлыки имеют небольшой водяной знак в углу.
Если вы предпочитаете этого не делать, нажмите и удерживайте пустую область на главном экране, выберите Виджеты из меню, затем перетащите X Icon Changer на место на главном экране. Затем вам будет предложено настроить новый значок, используя тот же метод, который мы описали выше.
Работа со старыми телефонами
Вместо этого на старом устройстве вы можете попробовать Icon Changer Free из Play Store.
Откройте приложение и коснитесь экрана. Выберите приложение, ярлык или закладку, значок которой вы хотите изменить.
Коснитесь Изменить , чтобы назначить другой значок — существующий значок или изображение — и коснитесь ОК для завершения. Вы также можете изменить название приложения, если хотите.
Для редактирования существующего значка коснитесь Украсить . Здесь вы можете изменить его размер, настроить цвет или добавить фильтры.
Вы можете сделать значки черно-белыми, перейдя в Color и смахнув ползунок Saturation влево, или создать неоновый вид, перейдя в Filters и выбрав Neon .
Настроив все значки одинаковым образом и выбрав правильные обои, вы можете создать свою собственную уникальную тему.![]()

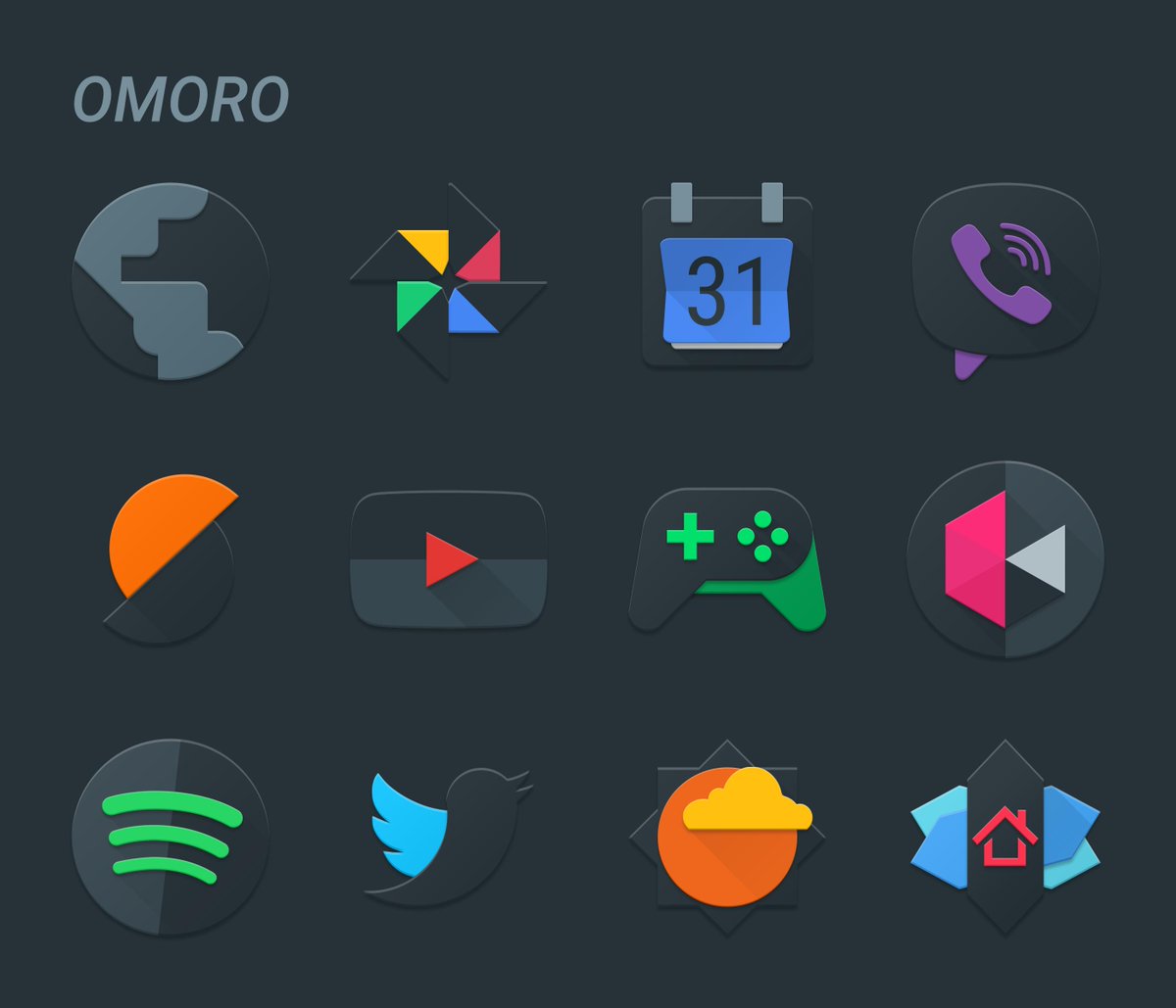

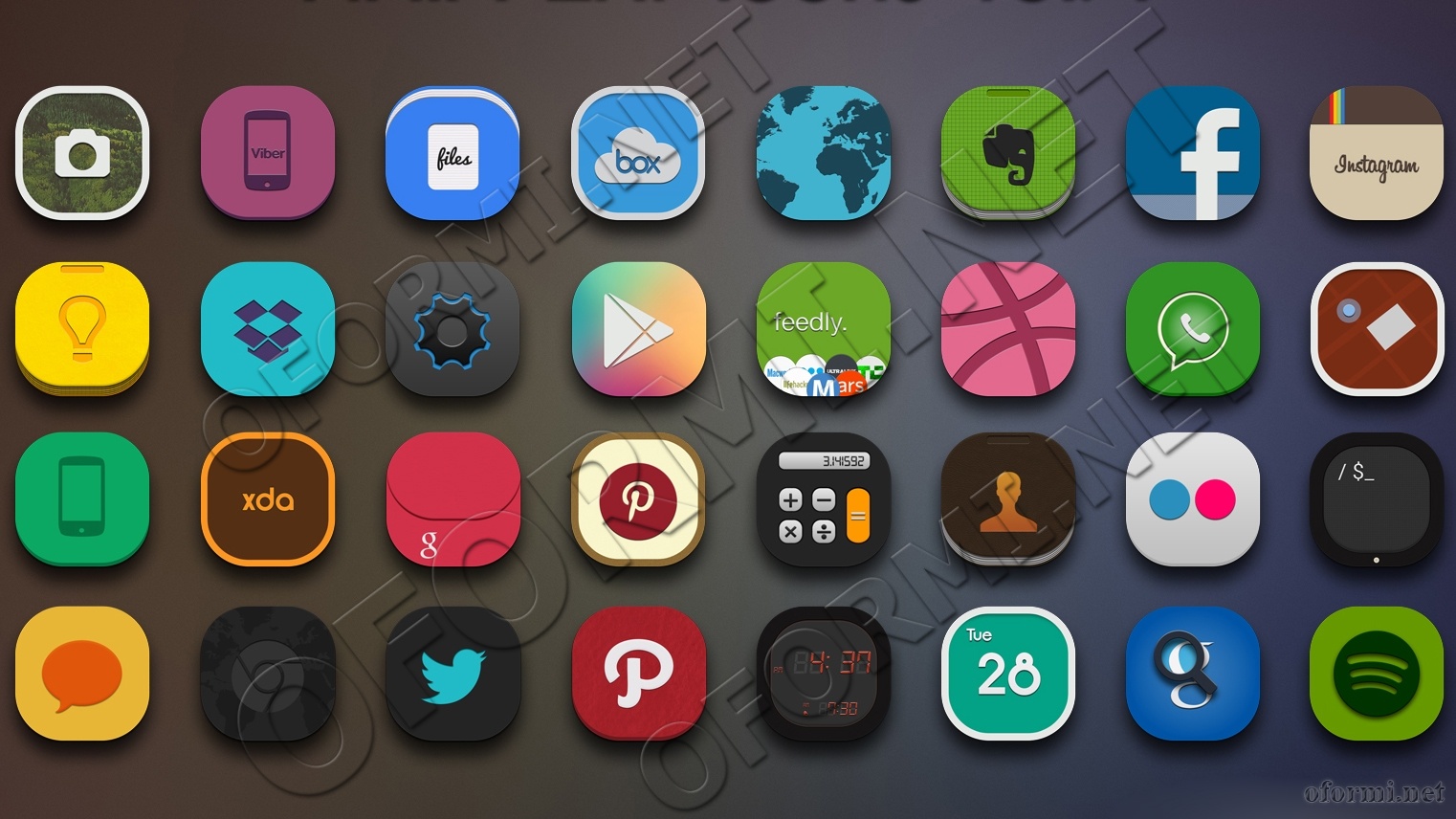
 В первой части мы рассмотрим основные причины, по которым меняют стоковый лаунчер. Во второй части рассмотрим конкретные продукты. Разумеется. рассмотреть все лаунчеры в рамках однйо статьи невозможно. Поэтому, я постарался выбрать несколько непохожих друг на друга. Обзоры многих других не сложно найти на этом же сайте.
В первой части мы рассмотрим основные причины, по которым меняют стоковый лаунчер. Во второй части рассмотрим конкретные продукты. Разумеется. рассмотреть все лаунчеры в рамках однйо статьи невозможно. Поэтому, я постарался выбрать несколько непохожих друг на друга. Обзоры многих других не сложно найти на этом же сайте.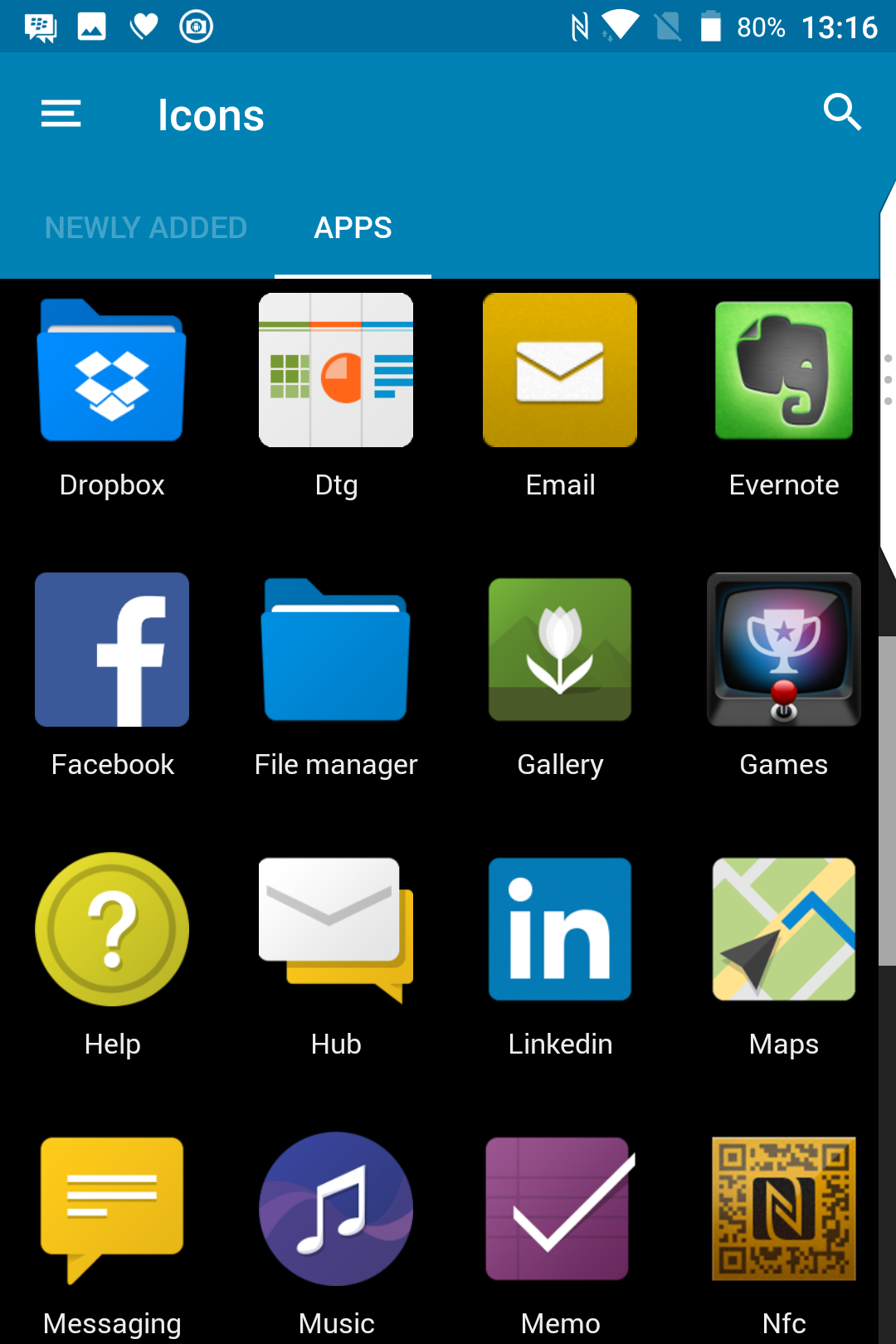
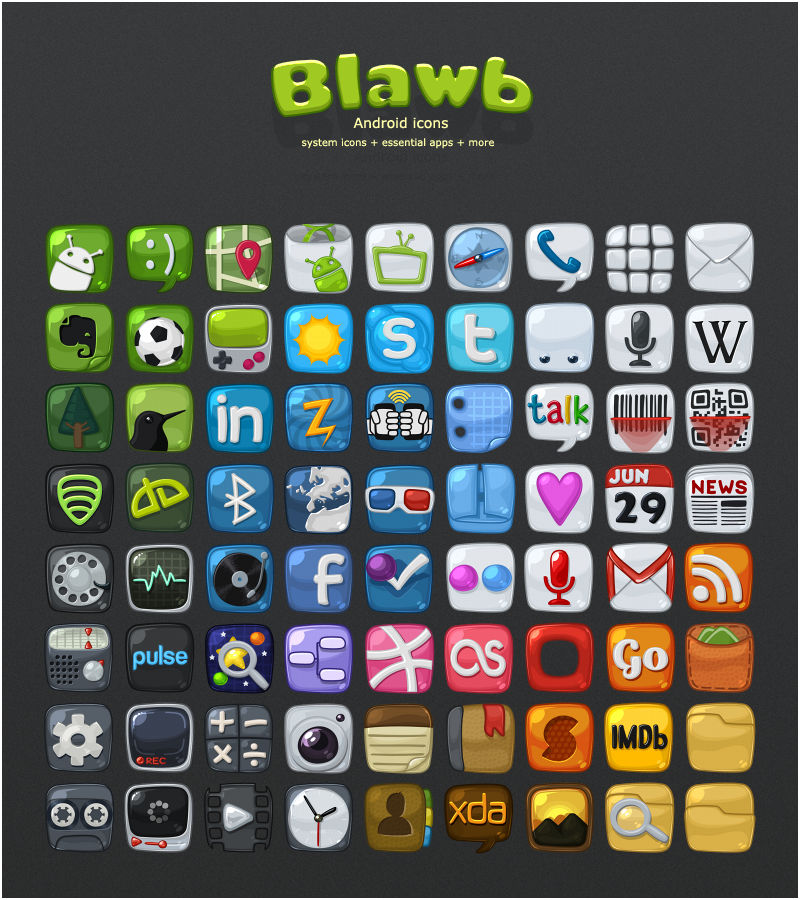 И лаунчер можно поменять так же легко, как и все остальное. Однако, среди новых пользователей Android телефонов, про замену лаунчеров ходит несколько страшных мифов.
И лаунчер можно поменять так же легко, как и все остальное. Однако, среди новых пользователей Android телефонов, про замену лаунчеров ходит несколько страшных мифов.
 Да и все новые функции будут появляться на вашем телефоне сразу. Больше не придется гадать, выйдет ли для него очередное обновление или нет. В результате, ваш телефон всегда будет соответствовать вашим требованиям, даже если они изменились с момента покупки телефона.
Да и все новые функции будут появляться на вашем телефоне сразу. Больше не придется гадать, выйдет ли для него очередное обновление или нет. В результате, ваш телефон всегда будет соответствовать вашим требованиям, даже если они изменились с момента покупки телефона.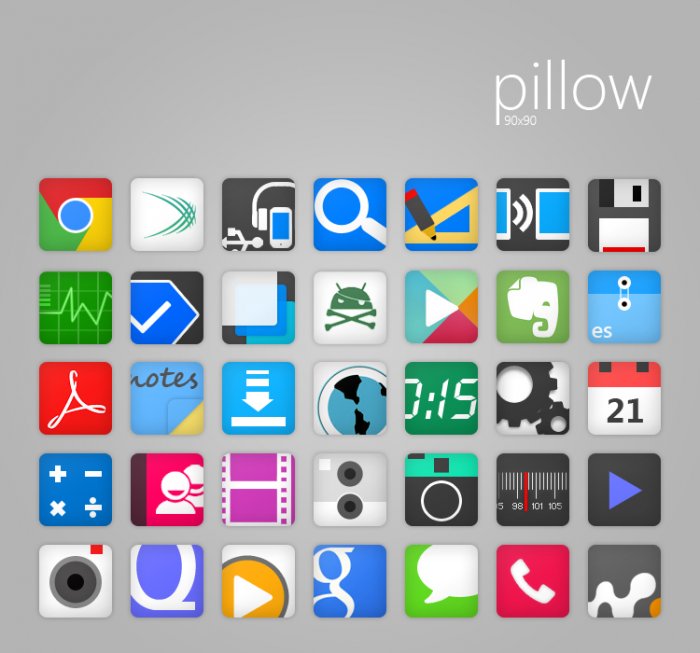
 png
png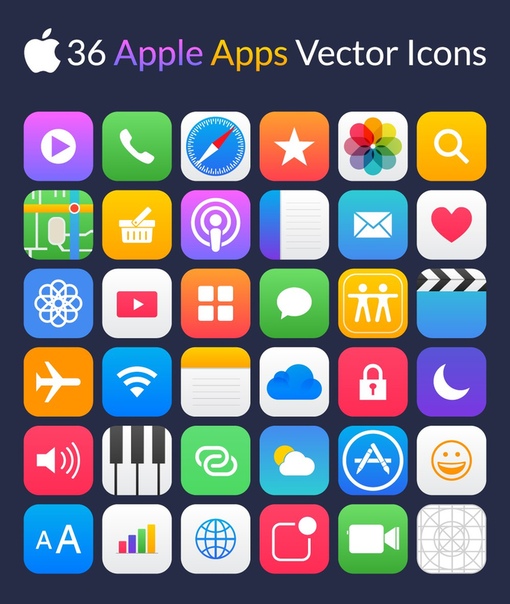 Иконки для более низкого разрешения создаются автоматически из базовой линии.
Иконки для более низкого разрешения создаются автоматически из базовой линии.