Эффект экрана: ЭФФЕКТ «ВТОРОГО ЭКРАНА» И СОЦИАЛЬНОЕ ТЕЛЕВИДЕНИЕ : Бизнес. Общество. Власть
Эффект экрана. Принцип действия экранопланов.
Эффект экрана. Экранопланы и экранолеты. Проекты КМ, Лунь, Орленок, ВВА-14.
Понравилось?
Расскажите друзьям!
Реклама:
Экраноплан — это летательное устройство, которое передвигается за счет взаимодействия с экраном. Экран – это большая по площади отражающая поверхность. В качестве экрана может выступать водная гладь, большая площадь льда или ровная поверхность земли. Эффект экрана позволяет изменить несущие свойства крыла летательного аппарата, вследствие чего скорость передвижения аппарата становится очень высокой.
Проектирование предполагает три типа экранопланов: тип «А» может передвигаться, только находясь вблизи экранной подушки, тип «В» может отдаляться от экранного воздействия, чтобы, к примеру, преодолевать препятствия. К типу «С» относятся летательные аппараты, которые могут передвигаться как свободно, так и с помощью экранного воздействия.
Впервые сила воздействия экранной поверхности на крылья летательных аппаратов была замечена авиаторами-констукторами в 20-х годах XX века. Эффект экрана — это создание определенной воздушной подушки за счет нагнетания воздуха. Воздушные потоки от крыла летательного аппарата доходят до поверхности и отражаются, за счет чего давление под крылом растет, что и помогает использовать эффект для передвижения.
Особые отличительные качества экраноплана состоят в том, что он способен передвигаться как над водной, так и над земной поверхностью на небольшом расстоянии от нее. Таким образом, эти летательные аппараты олицетворяют собой совмещение лучших качеств самолетов и судов, что позволяет использовать их для выполнения задач, которые не могут быть решены обычным морским или авиационным транспортом. В отличие от стандартных средств передвижений экранопланы служат дольше, могут перемещать большую массу груза, развивают большую скорость, чем корабль и для приземления им не требуется специальная площадка, достаточно ровной поверхности, которая и служит экраном для летательного аппарата.
Ваш комментарий
* — Поля обязательные для заполнения
Комментарии к материалу
Аброр написал:
это реально интересно и классно) даже на маленьких моделях этот эффект очень красиво смотрится) я как то пустил модель на пыльной дорогой, так за моделью такой красивый пыльный след остался просто отпад)
12.02.2013 (16:43)
Эффект прыжка с экрана в фотошопе
В предыдущем уроке мы узнали, как команда Photoshop «Вставить в» позволяет легко размещать одну фотографию в выбранной области другой фотографии. В этом уроке мы воссоздали тот же эффект, который видели каждую неделю на листовках магазинов электроники, где самые последние фильмы или видеоигры показываются на всех последних HDTV с большим экраном. В этом уроке мы добавим больше эффекта и волнения к эффекту, заставляя человека или объект выпрыгивать прямо из экрана!
Чтобы создать этот эффект, вам понадобится фотография телевизора, монитора компьютера, мобильного телефона или чего-либо подобного (быстрый поиск в Google предоставит вам большой выбор), и вам понадобится фотография с человеком или объектом, который будет выпрыгивать из экрана.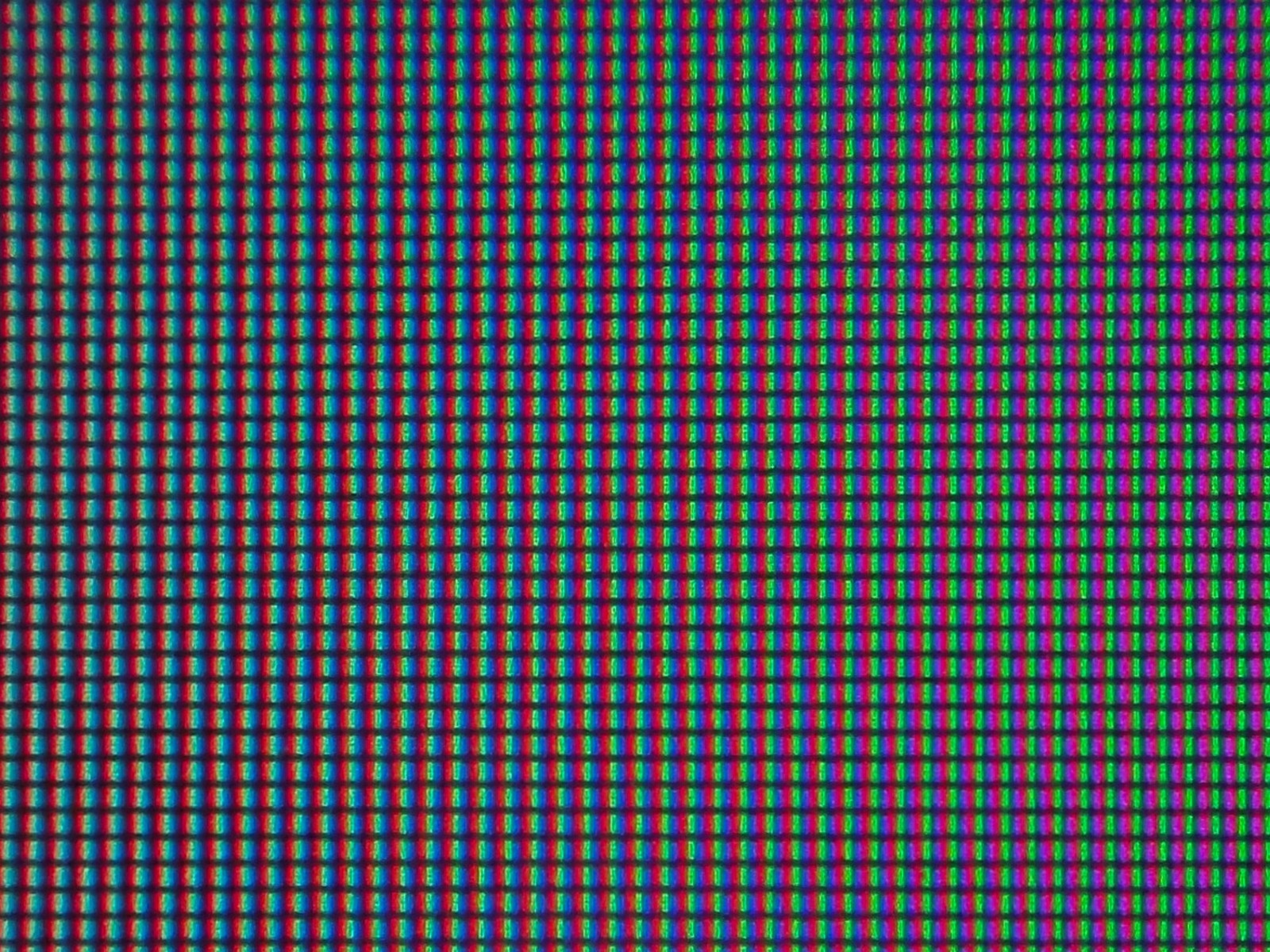 В этом уроке я буду использовать Photoshop CS5, но подойдет любая последняя версия Photoshop.
В этом уроке я буду использовать Photoshop CS5, но подойдет любая последняя версия Photoshop.
Вот эффект, для которого мы собираемся:
Кому нужен дорогой 3D-телевизор, когда у вас есть Photoshop!
Как создать эффект прыжка с экрана
Шаг 1: выберите экран
Откройте свое изображение телевизора или другого аналогичного устройства отображения. Вот изображение, которое я буду использовать:
Любое устройство с экраном (телевизор, монитор, мобильный телефон и т. Д.) Будет работать.
Нам нужно выбрать сам экран, так как именно в эту область мы будем помещать второе фото. Экран телевизора состоит не более чем из четырех прямых сторон, поэтому инструмент Photoshop Polygonal Lasso Tool упростит задачу. Я выберу его на панели инструментов. По умолчанию он скрывается за стандартным инструментом Лассо, поэтому я нажму на инструмент Лассо и удерживаю кнопку мыши нажатой, пока не появится всплывающее меню, а затем выберу из списка инструмент Polygonal Lasso Tool:
Инструмент Polygonal Lasso Tool отлично подходит для выбора форм с прямыми сторонами.
Затем, с выбранным инструментом, все, что мне нужно сделать, чтобы выбрать экран телевизора, это нажать один раз в каждом углу. Сначала я нажму в верхнем левом углу экрана, затем в правом верхнем углу вниз в правый нижний угол, а затем в нижний левый угол. Наконец, чтобы закрыть выбор, я снова нажму в верхнем левом углу, где я начал. Когда я закончу, по краям экрана появится контур выделения:
Нажмите в каждом углу экрана по часовой стрелке, затем вернитесь в исходный угол, чтобы закрыть выделение.
Шаг 2. Откройте фотографию, которая появится внутри экрана.
Теперь, когда у нас есть выбранный экран, откройте изображение, которое появится внутри него. Изображение откроется в отдельном окне документа. Вот фотография, которую я буду использовать:
Эффектные фотографии лучше всего работают с этим эффектом.
Шаг 3: Скопируйте изображение в буфер обмена
Нажмите Ctrl + A (Победа) / Command + A (Mac) на клавиатуре, чтобы быстро выбрать все изображение.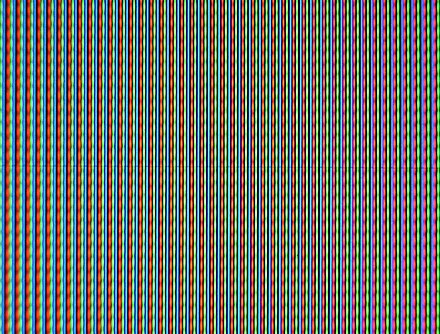 Вокруг него появится контур выбора. Затем нажмите Ctrl + C (Победа) / Command + C (Mac), чтобы скопировать изображение в буфер обмена.
Вокруг него появится контур выбора. Затем нажмите Ctrl + C (Победа) / Command + C (Mac), чтобы скопировать изображение в буфер обмена.
Шаг 4: Вставьте фото на экран
Вернитесь к окну документа, содержащему экран телевизора (или любой другой экран, который вы используете). Мы собираемся вставить вторую фотографию в созданную нами подборку. Если вы используете Photoshop CS5, как я, перейдите в меню « Правка» в строке меню в верхней части экрана, выберите « Специальная вставка», а затем выберите « Вставить в» :
Элемент меню «Специальная вставка» появился в Photoshop CS5 впервые.
Если вы используете Photoshop CS4 или более раннюю версию, просто перейдите в меню « Правка» и выберите « Вставить в» . Фотошоп вставляет вторую фотографию прямо на экран:
Изображение теперь появляется на ТВ.
Если мы посмотрим на панель «Слои», то увидим, что Photoshop добавил вторую фотографию на новом слое над изображением телевизора на слое фона. Мы также видим, что Photoshop использовал нашу схему выделения, чтобы определить маску слоя для изображения, поэтому она видна только внутри экрана телевизора, хотя фактический размер изображения больше, чем площадь экрана. Белая область на миниатюре предварительного просмотра маски слоя представляет область внутри окна документа, где изображение является видимым, в то время как черная область, окружающая его, находится там, где изображение скрыто от просмотра:
Мы также видим, что Photoshop использовал нашу схему выделения, чтобы определить маску слоя для изображения, поэтому она видна только внутри экрана телевизора, хотя фактический размер изображения больше, чем площадь экрана. Белая область на миниатюре предварительного просмотра маски слоя представляет область внутри окна документа, где изображение является видимым, в то время как черная область, окружающая его, находится там, где изображение скрыто от просмотра:
Изображение добавляется в новый слой с маской слоя.
Шаг 5: выключи маску слоя
Удерживая нажатой клавишу Shift, щелкните непосредственно на миниатюре предварительного просмотра маски слоя на панели «Слои»:
Большой красный крестик на миниатюре предварительного просмотра означает, что маска слоя в настоящее время отключена.
Это временно отключит маску слоя, что позволит нам увидеть все изображение в окне документа. Телевидение скрывается за фотографией:
Когда маска слоя отключена, второе изображение появляется перед телевизором.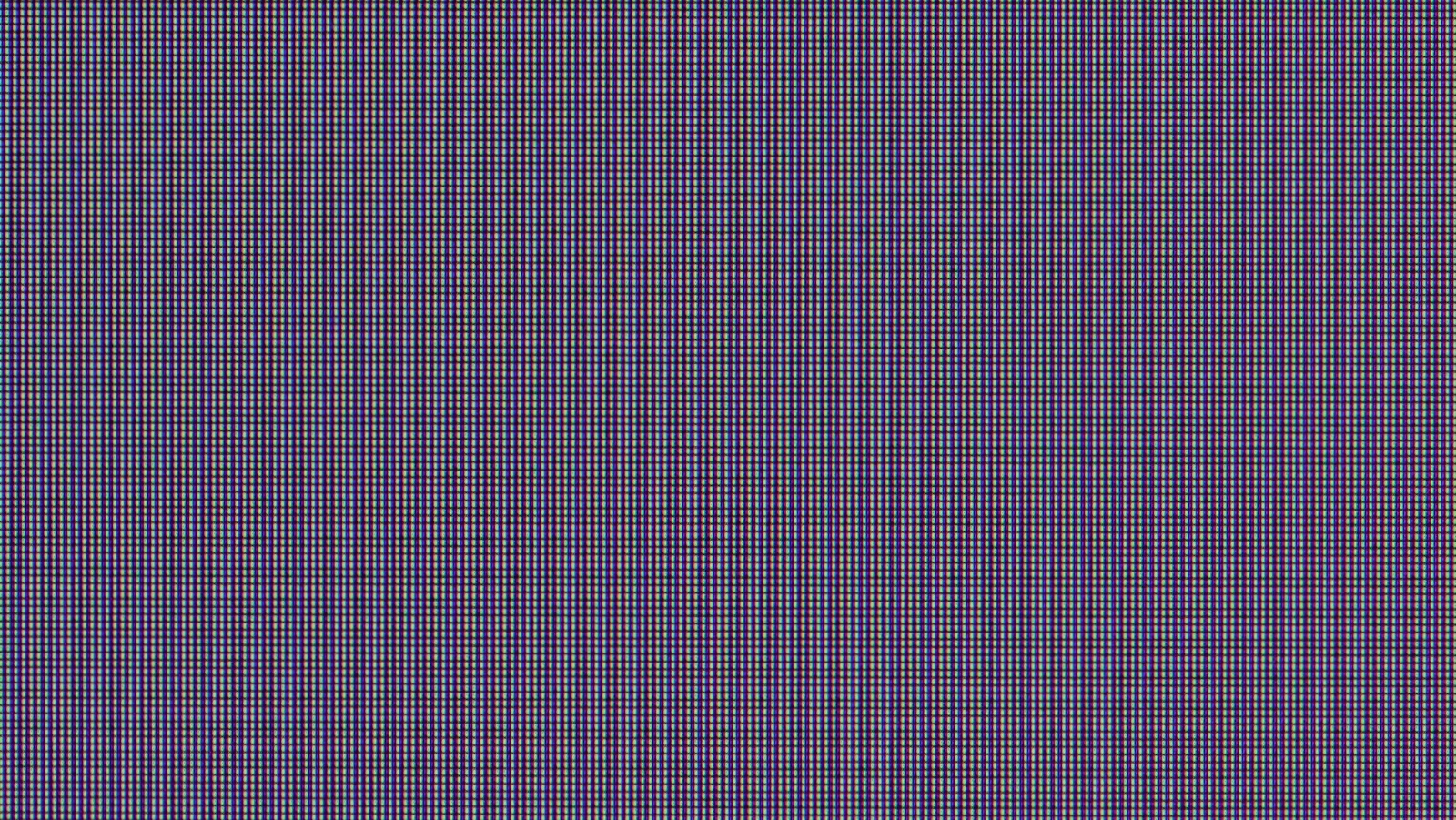
Шаг 6: понизь непрозрачность слоя
Через мгновение мы собираемся переместить изображение именно там, где оно нам нужно, перед телевизором. Конечно, было бы полезно, если бы мы могли видеть телевизор, пока мы это делаем, поэтому давайте снизим непрозрачность слоя. Вы найдете опцию непрозрачности в верхней части панели слоев. По умолчанию установлено 100%. Опустите его примерно до 60%:
Опция «Непрозрачность» контролирует уровень прозрачности слоя.
С уменьшенной непрозрачностью телевизор становится видимым через фотографию перед ним:
Теперь мы можем легко переместить фотографию именно туда, где мы хотим, перед экраном.
Шаг 7: измените размер и переместите изображение со свободным преобразованием
Нажмите клавиши Ctrl + T (Победа) / Command + T (Mac) на клавиатуре, чтобы быстро открыть окно « Свободное преобразование» в Photoshop и обвести его вокруг изображения, затем перемещать и / или изменять его размер по мере необходимости, чтобы он отображался в нужном месте перед экран.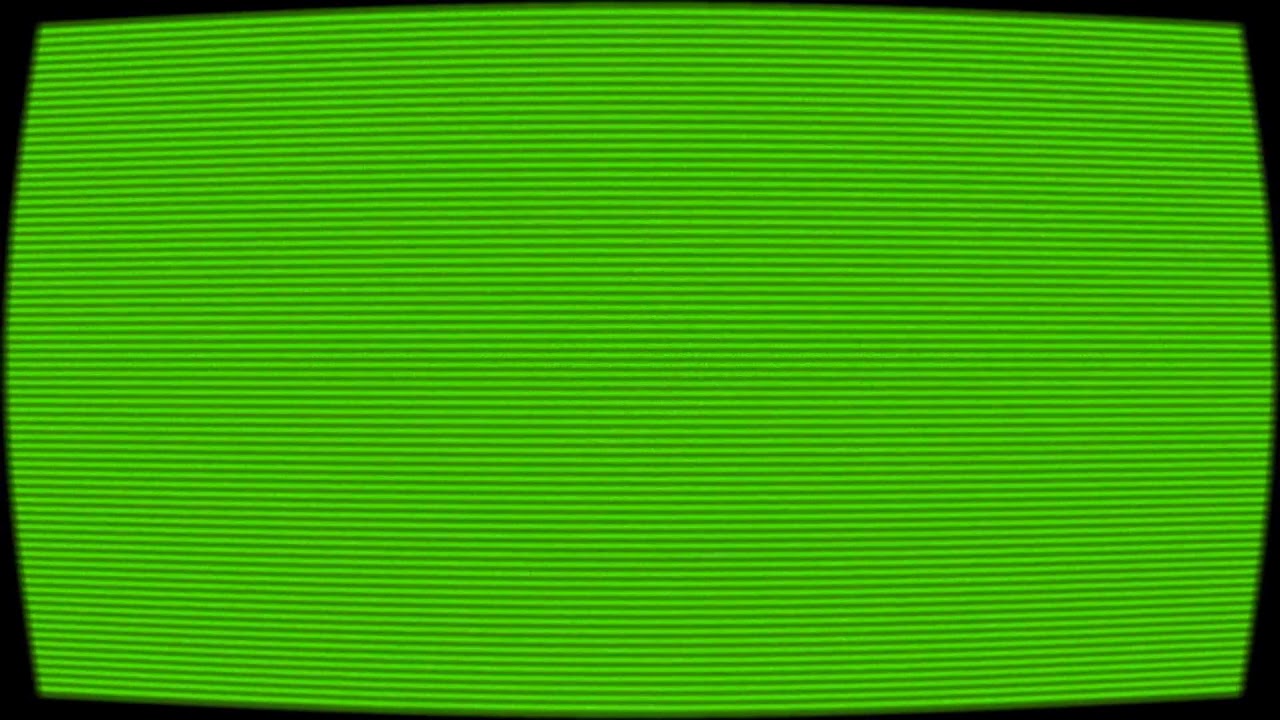 Чтобы переместить изображение, щелкните в любом месте внутри границ поля «Свободное преобразование» и, удерживая нажатой кнопку мыши, перетащите изображение внутри документа. Не нажимайте на маленький целевой символ в центре, иначе вы переместите целевой символ, а не изображение. Чтобы изменить размер изображения, удерживайте нажатой клавишу Shift и перетащите любой из угловых маркеров (маленькие квадраты). Удерживание клавиши Shift при перетаскивании ограничит форму изображения, поэтому вы не будете растягивать и искажать его при изменении его размера.
Чтобы переместить изображение, щелкните в любом месте внутри границ поля «Свободное преобразование» и, удерживая нажатой кнопку мыши, перетащите изображение внутри документа. Не нажимайте на маленький целевой символ в центре, иначе вы переместите целевой символ, а не изображение. Чтобы изменить размер изображения, удерживайте нажатой клавишу Shift и перетащите любой из угловых маркеров (маленькие квадраты). Удерживание клавиши Shift при перетаскивании ограничит форму изображения, поэтому вы не будете растягивать и искажать его при изменении его размера.
В моем случае я собираюсь немного увеличить свое изображение, чтобы большая часть головы воднолыжника располагалась над телевизионным экраном, а передняя часть самой водной лыжи выступает за правую сторону экрана. Это две области, которые я сейчас буду использовать, чтобы создать иллюзию того, что водные лыжи выпрыгивают из телевизора. Когда вы закончите, нажмите Enter (Win) / Return (Mac), чтобы принять изменения и выйти из команды Free Transform:
Используйте Free Transform, чтобы переместить и изменить размер изображения в положение перед экраном.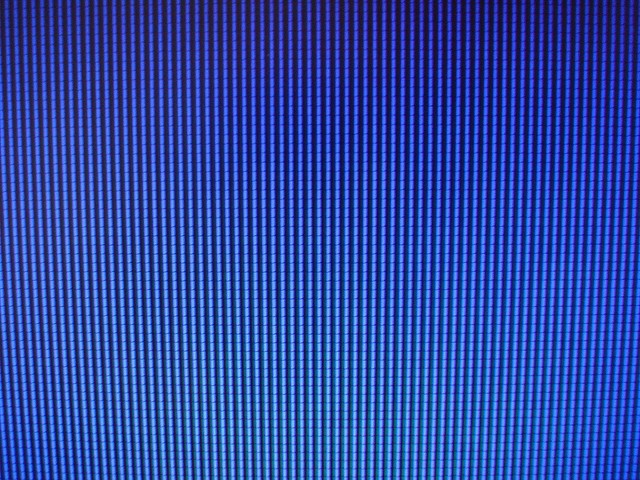
Шаг 8: выберите области, которые будут расширяться за пределы экрана
Используйте свой любимый инструмент выделения ( Lasso Tool, Pen Tool и т. Д.), Чтобы выбрать области изображения, которые будут выходить за границы экрана. Как я уже упоминал, я хочу, чтобы верхняя часть гидроцикла и передняя часть гидроцикла выглядели так, как будто они высовываются из телевизора, поэтому мне нужно выбрать эти две области. Нет необходимости выбирать что-либо, что уже помещается внутри экрана, так как маска слоя уже включает эти области. Все, что нам нужно выбрать, это области, которые будут выходить за его пределы. Когда вы закончите, вы должны увидеть контуры выделения вокруг областей:
Верхняя часть гидроцикла и передняя часть гидроцикла теперь выбраны.
Шаг 9: снова включите маску слоя и установите непрозрачность обратно на 100%
Удерживая клавишу Shift еще раз, щелкните миниатюру предварительного просмотра маски слоя на панели «Слои», чтобы снова включить маску слоя.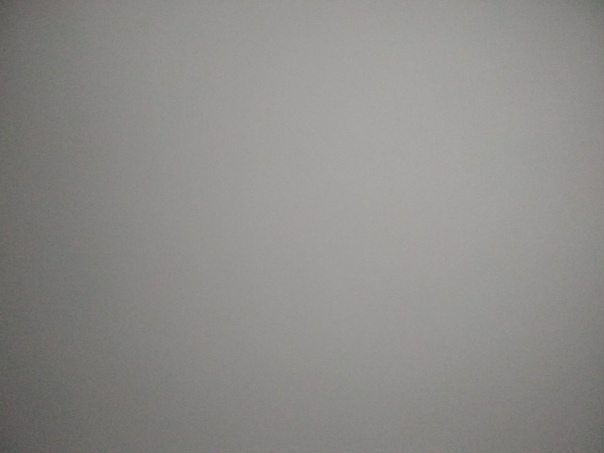 Затем измените непрозрачность слоя обратно до 100% :
Затем измените непрозрачность слоя обратно до 100% :
Снова включите маску слоя и установите непрозрачность на 100%.
Изображение будет появляться в пределах границ экрана, и останется только контур областей, которые мы только что выбрали:
Области, которые мы только что выбрали, будут временно скрыты от глаз, но контуры выделения останутся.
Шаг 10: выбери маску слоя
Мы собираемся добавить наш выбор к маске слоя. Чтобы сделать это, нам сначала нужно будет выбрать маску слоя, поэтому щелкните ее миниатюру предварительного просмотра на панели «Слои», чтобы выбрать ее (на этот раз не нужно удерживать нажатой клавишу «Shift»). Вокруг миниатюры появится белая рамка выделения, сообщающая, что маска выбрана:
Нажмите на эскиз предварительного просмотра, чтобы выбрать маску слоя.
Шаг 11: заполни выбор белыми
Поднимитесь в меню Edit в верхней части экрана и выберите команду
Перейдите в Edit> Fill.
Когда появится диалоговое окно «Заливка», установите для параметра « Использовать» в верхней части диалогового окна значение « Белый» :
Установите для параметра «Использовать» значение «Белый».
Нажмите кнопку «ОК», чтобы выйти из диалогового окна «Заливка», и Photoshop заполнит выделенные области маски слоя белым. Нажмите Ctrl + D (Победа) / Command + D (Mac), чтобы удалить контуры выделения, поскольку мы знаем, что они больше не нужны. Если мы снова посмотрим на миниатюру предварительного просмотра маски слоя, то увидим новые области, заполненные белым цветом, выходящие за пределы исходной формы экрана:
Заполнение выделений белым цветом изменило маску слоя.
С областями, теперь белыми на маске слоя, эти области изображения кажутся видимыми в документе, давая нам наш эффект «прыжка с экрана»:
Конечный результат.
Эффект разделение экрана в ТикТоке. Небольшая коллекция.
 ~
~Эффект разделение экрана в ТикТоке создаст много вас. Если не знаете, где можно найти подобный фильтр, то я вам сейчас расскажу.
1 вариант
Первый эффект называется Разделение экрана. И он делит всё на 2 части. Найти можно по ссылке.
Выглядит вот так:
2 вариант
Второй фильтр называется Трисекция. И он делит экран на 3 части. Доступен по ссылке.
Выглядит вот так:
3 вариант
Третий вариант называется Четыре экрана. Найти можно по ссылке. Или набрать название в поиске приложения.
Выглядит вот так:
4 вариант
Четвертый фильтр имеет название Шесть экранов. Найти можно по ссылке.
Выглядит всё следующим образом:
5 вариант
И пятый вариант называется Девять экранов. Доступен по ссылке.
Выглядит всё вот так;
Сорви овацииБудьте самыми стильными! Используйте суперэффекты:
- Маски для инстаграма.

- Обложки для актуальных историй.
- Красивые шрифты.
- Топ-20 лучших фильтров VSCO.
- Анонимно смотреть истории.
- Видеоредакторы.
- Как убрать предмет с фото.
- Рамки (большая коллекция).
- Мемоджи.
- Акварельные мазки.
- Flat Lay раскладка.
- Надпись в круге на фото.
- Двойная экспозиция.
- Снимки в стиле Полароид.
- Красивый инстаграм в маленьком городе.
Еще куча лайфхаков, секретов обработки, лучших фильтров и необычных масок. А также о том, как сделать радугу на лице, наложить текст, правильно разложить раскладку на фото, описано в сборной большой статье. Кликайте на картинку!
Теперь вы знаете, где есть эффект разделение экрана в ТикТоке. И даже сразу несколько штук. Используйте их для съемки собственного годного контента.
Спасибо за ваше потраченное время
В инстаграме появился эффект с Green Screen и заменой фона
В начале мая пользователи твиттера начали писать о Green Screen, новом эффекте в приложении Instagram, который заменяет фон на картинку из библиотеки фотографий.
 Коротко рассказываем, почему это лучший новый эффект в приложении.
Коротко рассказываем, почему это лучший новый эффект в приложении.Как работает эффект
Маска оставляет в кадре только лицо и тело человека, а все остальное удаляет и заменяет на фотографию, видео или скриншот из библиотеки. Вероятно, лучше всего она будет работать с фронтальной камерой новых айфонов или любой другой камерой, у которой есть датчик глубины.
На самом деле, эффекты с заменой фона уже были в инстаграме и раньше — по запросу «Green Screen» приложение выдает множество загруженных пользователями масок. Но у них есть один большой недостаток — они сжимают растягивают картинку так, чтобы подогнать ее соотношение сторон до 9:16, то есть как в камере инстаграма. Конечно, это выглядит ужасно.
Почему это лучшая новая маска?
Замена фона — один из самых популярных эффектов в тиктоке. Пользователи придумывают с ним множество разных сценариев, например, часто записывают свою реакцию на переписку в мессенджере или заголовок новости.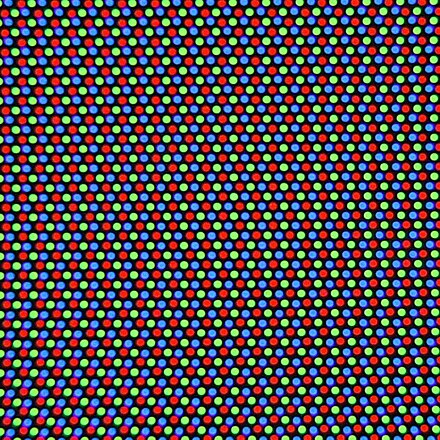
В инстаграме не хватало эффекта, для того чтобы записывать реакции или интересно работать со скриншотами, поэтому ожидаем, что Green Screen в ближайшее время станет популярным.
Кроме того, возможно, этот эффект — одна из попыток начать конкуренцию с TikTok. Instagram собирается бороться с китайской социальной сетью и даже запустил в прошлом году тестовую версию Reels, аналогичного приложения с 15-секундными видео под музыку (правда, тестируют его только в Бразилии).
Как воспользоваться заменой фона в инстаграме?
Откройте камеру, прокрутите карусель влево до иконки поиска, перейдите в галерею эффектов и наберите в поиске «Green Screen». Выберите именно тот эффект, который опубликовал сам Instagram: в поисковой выдаче он должен быть вторым. После этого добавьте картинку из галереи, уменьшите или увеличьте ее, чтобы изображение было хорошо видно, и запишите историю.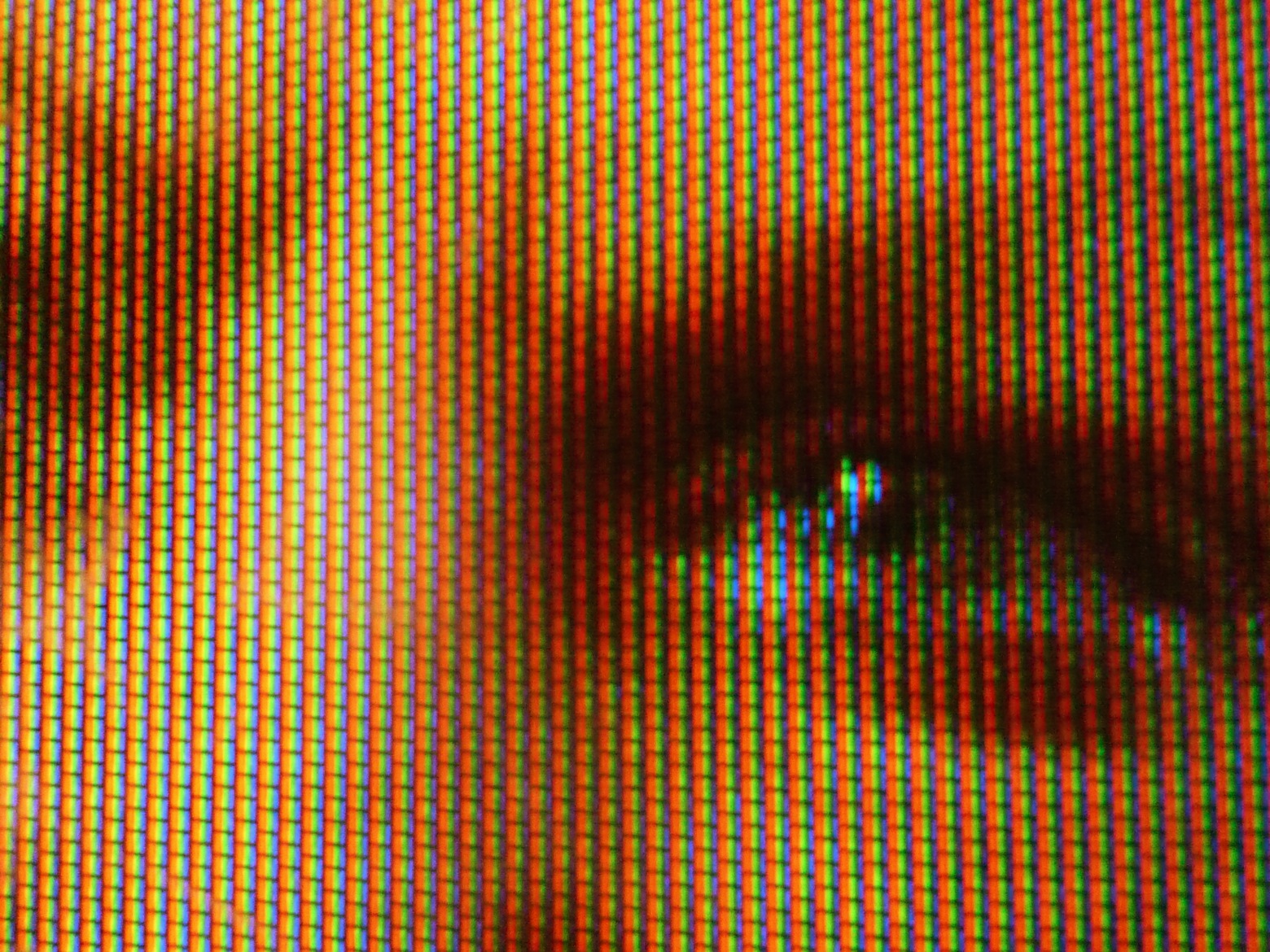
Подробности по теме
В инстаграме появились невероятно длинные картинки. Что случилось и как сделать такую же
Эффект экрана скелета приложения, взгляните
Нажмите «Разработчик Technical Frontline«, выберите» Звездочка 🔝 «
Смотреть | Звезды | Оставить сообщение, Настоящая любовь
Раньше при разработке приложения пользователю, как правило, давали подсказку перед загрузкой данных. Самый простой и грубый способ — это карта хризантем. Большинство методов заключается в создании персонализированной статической карты, чтобы указать, что данные передаются. загружен, так что опыт будет лучше, пока появление экрана скелета (обычно называемого экраном скелета на китайском языке) значительно улучшит взаимодействие с пользователем.
На самом деле, сначала я не знал названия этого эффекта, но позже я увидел кого-то с открытым исходным кодом на GitHub, так что поторопитесь, Star. Сегодня я рекомендую несколько библиотек, связанных со скелетным экраном, чтобы каждый мог узнать о волне обучения.
Вступление
Пользовательский вид ресайклера с мерцающими видами, чтобы указать, что виды загружаются (англ. Slag, это предложение всегда неправильно переводится / face).
Предварительный просмотр эффекта
Адрес источника
https://github.com/sharish/ShimmerRecyclerView
Вступление
Эта библиотека обеспечивает простой способ отображения представления загрузки скелета. Теперь в ней используется оптимизированная для памяти версия флэш-анимации, поэтому она работает быстрее, и вы также можете устанавливать более крупные анимации макета.
Предварительный просмотр эффекта
Адрес источника
https://github.com/ethanhua/Skeleton
Вступление
Spruce — это легкая библиотека анимации, которая может помочь расположить анимацию на экране.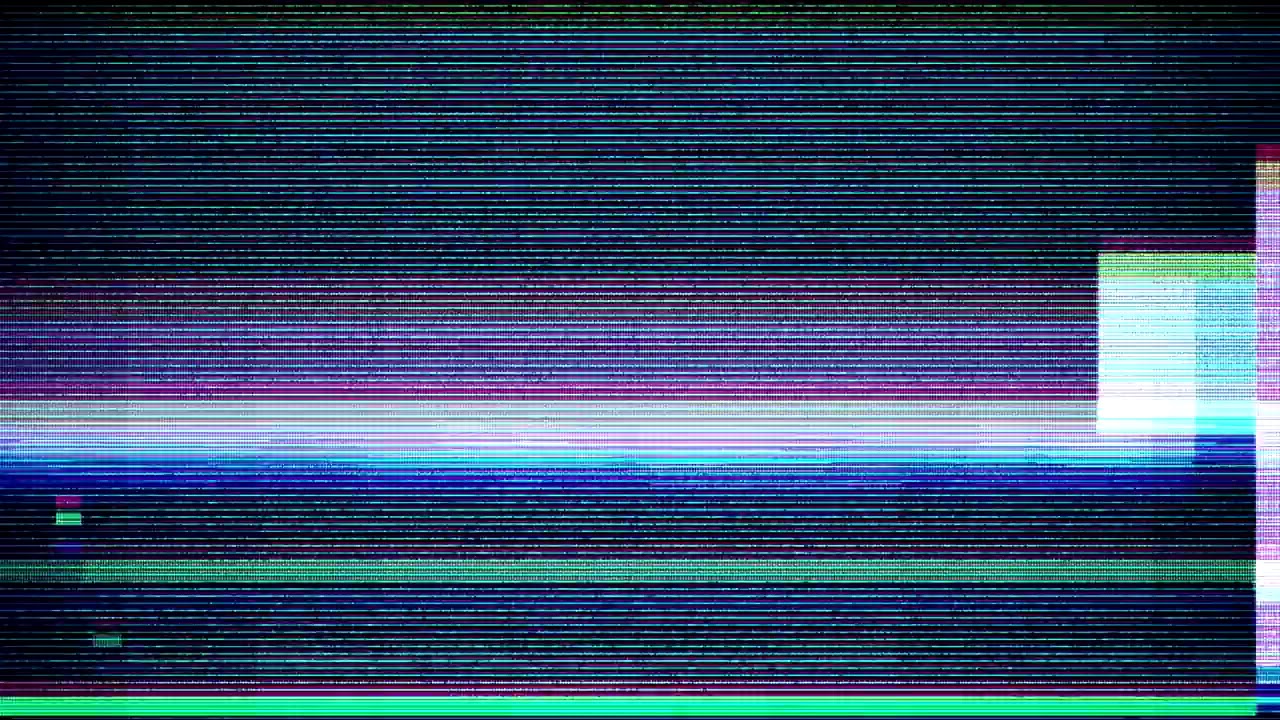 Библиотека также поддерживает iOS.
Библиотека также поддерживает iOS.
Предварительный просмотр эффекта
Ключевые слова ответа за кулисами:”Скелетный экран », Вы можете получить одинИсходный код.
Введение автора: эта статья взята из публичного аккаунта «Студент Ву Сяолун». Насколько мне известно, владелец — производитель кода первой линии, который очень любит подбрасывать. В настоящее время он работает на трех ведущих производителей мобильных телефонов ODM в Китай. Готов делиться круглый год. Есть много галантерейных статей на Java, Python, Android, большой фронтенд, карьерный рост программиста и т. Д. Всем рекомендую обратить на это внимание!
Что такое «эффект дверцы экрана» в VR?
leungchopan / Shutterstock.com «Эффект экранной двери» часто возникает при использовании современных гарнитур виртуальной реальности . Похоже, что вы смотрите на мир через сетчатый экран, и это результат черного пустого пространства между пикселями при просмотре вблизи.
Как выглядит эффект Screen Door?
thd_fon / Shutterstock.comЭкранные двери имеют сетчатые экраны, и вы смотрите на мир сквозь сетку, когда просматриваете их. Именно так может выглядеть эффект экранной двери в гарнитуре виртуальной реальности.
Эффект экранной двери не всегда выглядит одинаково. Визуальный эффект зависит от конкретной гарнитуры, которую вы носите, и содержимого, которое вы просматриваете. Глаза и мозг разных людей могут по-разному воспринимать эффект экранной двери. И даже если два человека видят один и тот же визуальный эффект, это может раздражать некоторых людей больше, чем других.
Черт возьми, один человек из Reddit даже утверждает, что эффект экранной двери менее заметен при использовании виртуальной гарнитуры в состоянии алкогольного опьянения — возможно, из-за немного размытости, чем при обычном зрении.
СВЯЗАННЫЙ: Насколько хорош VR в 2018 году? Стоит ли покупать?
Что вызывает эффект дверцы экрана?
CobraCZ / Shutterstock.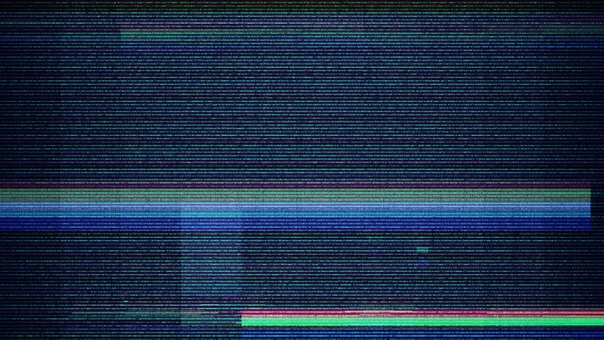 com
comЭффект экранной двери (SDE) — это визуальный артефакт, вызванный дисплеем внутри гарнитуры. В современных плоскопанельных дисплеях используются пиксели, представляющие собой крошечные отдельные элементы, расположенные на панели. Между каждым пикселем немного места. Это пространство не освещено и является черным, и это приводит к черной визуальной сетке, которую вы иногда видите. Это эффект экранной двери.
Этот эффект не является новым для гарнитур VR, и он может возникнуть для других типов дисплеев. Это хуже на VR гарнитурах, чем на других современных дисплеях, потому что наши глаза так близко и смотрят на панель через линзы, которые увеличивают ее. Другими словами, вы смотрите на дисплей очень близко, чтобы видеть отдельные пиксели и промежутки между ними.
Однако, если вы подниметесь лицом к другому дисплею (при условии, что дисплей имеет достаточно низкое разрешение), вы также сможете увидеть отдельные пиксели и сетку между ними на этом дисплее.
Как можно исправить эффект экранной двери?
Samsung Эта проблема менее заметна на дисплеях с более высоким разрешением, которые имеют более высокие пиксели на квадратный дюйм (PPI).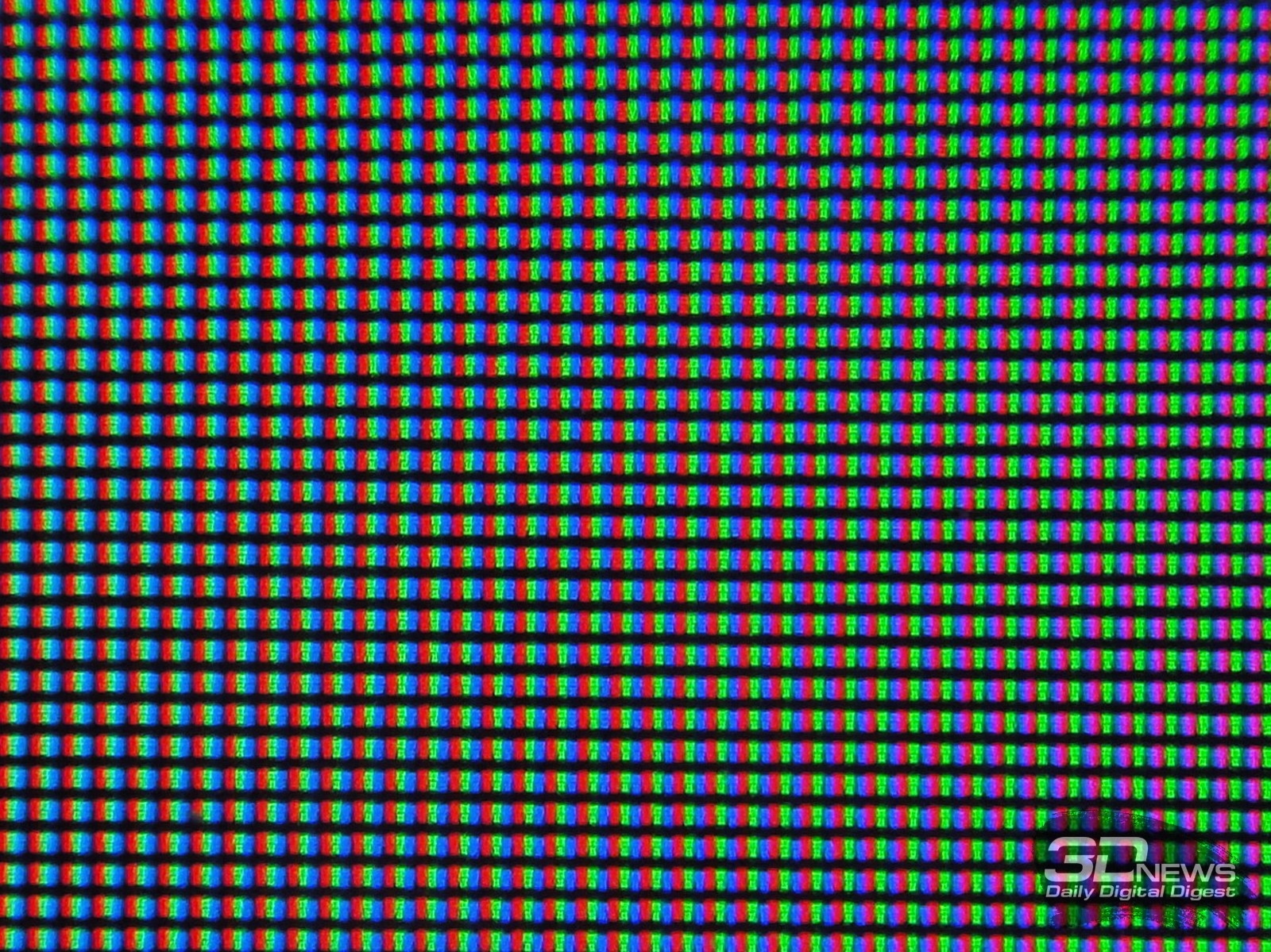 Это означает, что пиксели упакованы более плотно, и между ними меньше места. При уменьшении расстояния между пикселями эффект дверцы экрана становится менее заметным и может быть практически устранен.
Это означает, что пиксели упакованы более плотно, и между ними меньше места. При уменьшении расстояния между пикселями эффект дверцы экрана становится менее заметным и может быть практически устранен.
Другими словами, гарнитурам виртуальной реальности нужны панели с более высоким разрешением, и эта проблема исчезнет с развитием технологий. Будущие VR-гарнитуры решат эту проблему.
Проблема хуже на первых потребительских VR-гарнитурах. Например, первые потребительские Oculus Rift и HTC Vive имеют панели с разрешением 2160 × 1200. Более дорогой HTC Vive Pro увеличивает его до панели 2880 × 1600. Это делает пиксели намного плотнее. Некоторые обозреватели объявили, что Vive Pro устраняет эффект дверцы экрана, в то время как PCWorld говорит, что это «заметное улучшение», которое делает эффект гораздо менее заметным.
Гарнитуры могут использовать другие приемы. Samsung HMD Odyssey + представляет собой гарнитуру Windows Mixed Reality стоимостью 500 долларов с «анти-SDE AMOLED-дисплеем». Samsung заявляет, что «решает SDE, применяя сетку, которая рассеивает свет, исходящий от каждого пикселя, и копирует изображение в области вокруг каждого пикселя. Это делает пространства между пикселями почти невидимыми ».
Samsung заявляет, что «решает SDE, применяя сетку, которая рассеивает свет, исходящий от каждого пикселя, и копирует изображение в области вокруг каждого пикселя. Это делает пространства между пикселями почти невидимыми ».
Другие возможные улучшения могут включать эффекты визуального фильтра, которые делают эффект дверцы экрана менее заметным, и линзы гарнитуры, которые используют меньшее увеличение.
СВЯЗАННЫЙ: Сегодняшний VR — это только начало: вот что грядет в будущем
Как уменьшить эффект экранной двери сегодня
HTCЭффект экранной двери — это лишь часть использования виртуальной гарнитуры текущего поколения. Никакая уловка не устранит это, но вот несколько советов:
Не зацикливайся на этом. Серьезно, это визуальный эффект, и он будет более заметным, если вы будете обращать на это внимание и активно его искать. Обратите внимание на игру, в которую вы играете, или на свой опыт, и постарайтесь выбросить из головы визуальные артефакты.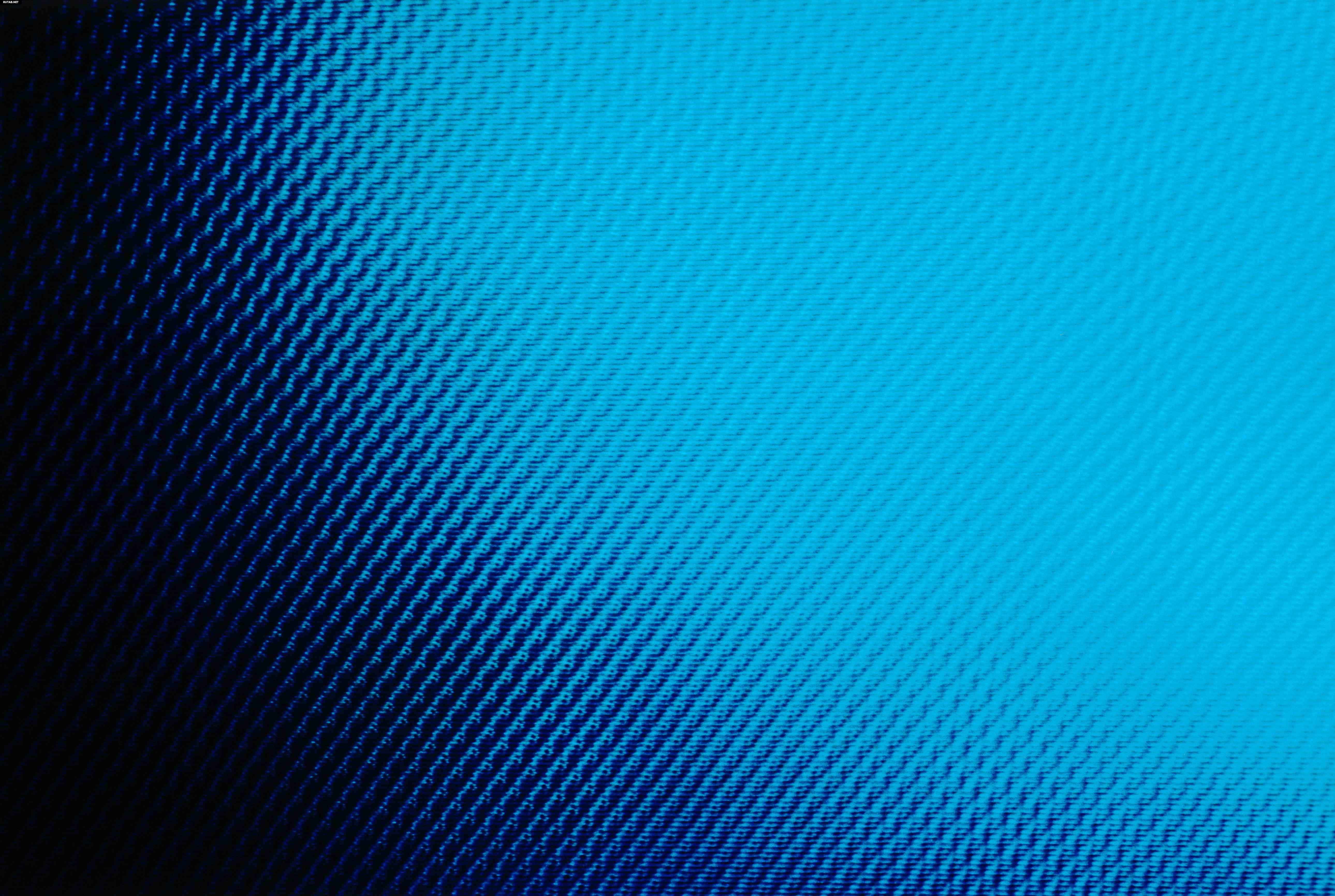 Люди, впервые пробующие виртуальную реальность, могут даже не заметить эту проблему, если на нее не будет указано. Это самый важный совет.
Люди, впервые пробующие виртуальную реальность, могут даже не заметить эту проблему, если на нее не будет указано. Это самый важный совет.
Вы также можете попробовать поиграть в игры с более высокой графической детализацией. Эффект дверцы экрана наиболее заметен, когда вы смотрите на стену одного цвета, так как вы видите, как черная сетка разбивает плоский цвет. Напротив, детализированное изображение с большим количеством цветов, включая черный, может иметь менее заметный эффект экранной двери. В некоторых случаях эффект экранной двери будет более заметен, чем в других. Если это особенно заметно в одной игре, будьте уверены, это не будет так заметно во всех из них.
Если вас это сильно беспокоит, вы всегда можете обновить гарнитуру до чего-нибудь с помощью панели с более высоким разрешением. Например, это может означать обмен HTC Vive за 500 долларов на HTC Vive Pro за 1400 долларов. Эффект экранной двери будет решен только улучшенным оборудованием. Будущие гарнитуры должны принести панели с более высоким разрешением по более низкой цене и улучшить восприятие для всех.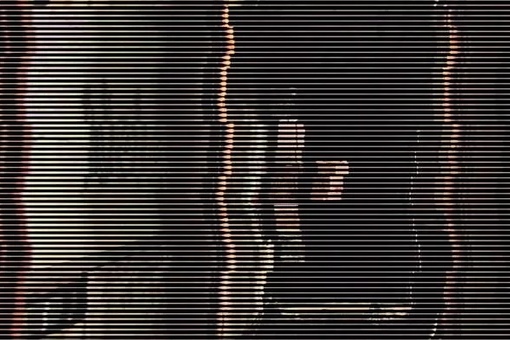
Хотя это не устранит эффект дверцы экрана, но стоит также правильно откалибровать гарнитуру, чтобы обеспечить наилучшее качество изображения. Это означает, что вы должны двигать гарнитуру вверх и вниз по лицу и регулировать расстояние между объективами в соответствии с вашими глазами. По крайней мере, изображение не будет выглядеть размытым. Прочтите документацию к гарнитуре VR для получения дополнительной информации.
Но на самом деле, мы рекомендуем вам забыть о эффекте дверцы экрана и других визуальных недостатках. Погрузитесь в опыт виртуальной реальности и сфокусируйтесь на этом. VR-гарнитуры все еще являются новым потребительским продуктом, и, учитывая технологию, просто удивительно, что они работают так же, как и они. Впечатляет, что эффект экранной двери не выглядит даже хуже!
Создаем эффект большого LED экрана
В этом уроке я покажу вам, как с помощью программы Фотошоп создать эффект большого LED экрана, которые вы наверняка видели на стадионах во время всевозможных спортивных событий. В уроке мы будем использовать паттерны и некоторые стандартные фильтры.
В уроке мы будем использовать паттерны и некоторые стандартные фильтры.
Для выполнения урока нам понадобятся:
Фото с бейсбольного матча
Портрет девушки
Хотя вы конечно же захотите использовать свои исходники.
Шаг 1
Откройте в Фотошопе изображение бейсболиста. Создайте надпись с помощью инструмента Type Tool, используя любой жирный шрифт. Я создал надпись “HOME RUN!”, используя шрифт Migra.
Шаг 2
Далее нам необходимо изменить размер изображения. Для этого выберите Image>Image Size, измените ширину изображения на 1200 пикселей и разрешения на 72 pixels/inch и убедитесь, что все опции включены, как показано на рисунке ниже.
Шаг 3
Теперь слейте текстовый слой и фон вместе. Для этого кликните на иконке в виде маленького треугольника на панели слоёв и выберите из появившегося списка Flatten Image, или же нажмите Ctrl+E.
Шаг 4
Примените к изображению фильтр Filter>Pixelate>Mosaic и размером ячеек (Cell Size) равным 10 пикселей. Применение данного фильтра разобьет изображение на квадраты, равные 10 пикселей по ширине и высоте.
Применение данного фильтра разобьет изображение на квадраты, равные 10 пикселей по ширине и высоте.
Запомните ширину квадратов (в данном случае 10 пикселей), так как эта информация понадобится нам в дальнейшем.
Шаг 5
Чтобы создать эффект большого экрана, нам необходимо изменить все 10 пиксельные квадраты на круги.
Так как размер квадратов 10×10 px, создайте новый документ размером 10 на 10 пикселей, разрешением 72 pixels/inch. Сделайте фон невидимым, кликнув на иконке в виде глаза на панели слоев. Измените основной цвет на белый. Используя инструмент Ellipse Tool (U) в режиме Shape Layers, создайте круг диаметром 10 пикселей. Для этого нажмите на левую клавишу мышки в левом верхнем углу холста, перетяните мышку в правый нижний угол холста и отпустите клавишу.
Шаг 6
Создайте узор, выбрав Edit>Define Pattern, назовите созданный узор “10px Circle” и нажмите ОК.
Шаг 7
Вернитесь в основной документ и создайте в нём новый слой (Ctrl+Shift+N).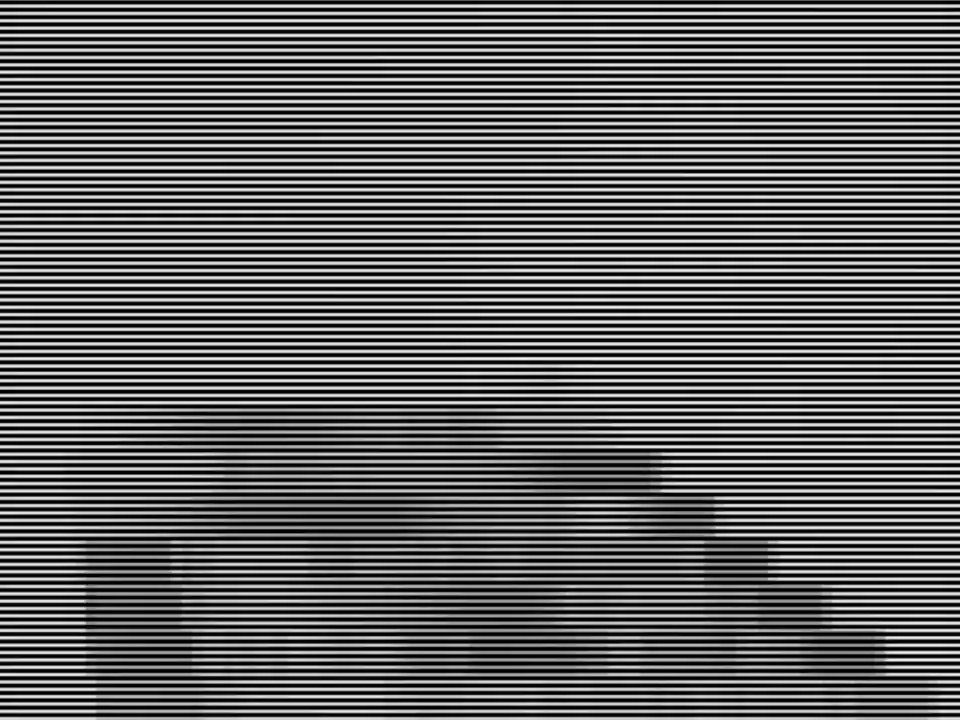
Нажмите Shift+F5 (или выберите Edit>Fill). В появившемся диалоговом окне заливки выберите параметр Use: > Pattern, и в окошке Custom Pattern выберите только что созданный узор. Нажмите ОК.
Шаг 8
Создайте новый слой (Ctrl+Shift+N) поверх остальных и залейте его черным цветом.
Кликните с нажатой клавишей Ctrl на иконке слоя с узором на панели слоев, чтобы загрузить выделение. Выберите созданный только что слой и не снимая выделение нажмите клавишу Delete. Сделайте слой с узором невидимым.
Как видите каждый круг имеет только один цвет, что и придаёт изображению эффект LED монитора.
Шаг 9
Выберите слой в фотографией и постеризируйте его. Для этого выберите Image>Adjustments>Posterize и установите значение levels = 10.
Этот эффект уменьшит количество цветов и сделает изображение более низкокачественным, что свойственно большим LED мониторам.
Альтернативная версия
Шаг 10
Также мы можем создать эффект старого LED монитора. Для этого повторите урок, кроме некоторых отличий, описанных ниже.
Для этого повторите урок, кроме некоторых отличий, описанных ниже.
Нам понадобится фотография с высоким контрастом, для примера я взял вот эту
Шаги 1-6 будут идентичны. После шестого шага, перед тем, как добавить узор, примените Image>Adjustments>Threshold. Это изменит цветное изображение на черно-белое.
Если бы мы применили Image>Adjustments>Threshold перед применением фильтра Mosaic, то вокруг белых и чёрных пикселей появились бы серые пиксели, которые нам определённо не нужны.
Шаг 11
Повторите шаги 7 и 8, чтобы придать изображению эффект LED монитора. Осталось добавить жёлтый цвет. Создайте новый слой поверх остальных и залейте его цветом #FFD964. Измените режим наложения слоя на Multiply.
Финал
Еще пару штрихов, и вот финальный результат! Здесь вы можете посмотреть картинку в оригинальном размере.
Альтернативная версия.
А здесь полный размер
И ещё версия с текстом:
Источник:www. denisdesigns.com
denisdesigns.com
Перевод: Starrrley
1803 Просмотрело
Как использовать эффект зеленого экрана в TikTok
Зеленые экраны раньше были зарезервированы для тех, у кого был доступ к зеленому экрану. Этот метод существует уже давно: он позволяет создателям накладывать фото или видео на фон фильма или видео. Традиционно это означает использование установки с большим листом (обычно) зеленого материала позади объекта. Сплошной цвет позволяет легко удалить этот цвет в цифровом виде при постобработке и добавить туда любое изображение или видео.
Теперь идея зеленых экранов стала цифровым способом скрыть фон на встречах или создать забавные видеоролики в социальных сетях. TikTok взял эту идею и реализовал ее, создав в приложении эффект, который в основном делает то же самое. Хотя он не так совершенен, как традиционный зеленый экран, он все же выполняет свою работу и позволяет создателю оставаться на экране, показывая аудитории изображение на заднем плане видео.
Эффект — отличный способ оживить видео и сделать его интересным.Я регулярно использую его на TikTok The Verge , чтобы аудитория могла видеть любой объект или тему, которую я обсуждаю. Несмотря на то, что я обычно полагаюсь на базовую опцию зеленого экрана, которая добавляет фотографию на фон, есть множество различных эффектов на выбор.
Вот как это можно сделать в TikTok:
- Коснитесь значка + в центре нижней части экрана, чтобы создать новое видео.
- Нажмите «Эффекты» в левом нижнем углу.
- Выберите «Зеленый экран» в меню.
- Просмотрите все эффекты зеленого экрана и решите, какой из них лучше всего подходит для вашего видео.
Чаще всего используются самые простые эффекты: они добавляют фото или видео к фону, который остается на месте при перемещении объекта по кадру. Но есть и другие, которые вы можете попробовать сделать довольно творчески. Вы можете добавить изображение в виде наклейки, размер которой можно изменять и перемещать, или вы можете наложить изображение на одежду, чтобы изменить свой внешний вид. Есть даже функция добавления частей вашего лица к фотографии на тот случай, если, скажем, вы хотите притвориться, что ваша собака может говорить.
Но есть и другие, которые вы можете попробовать сделать довольно творчески. Вы можете добавить изображение в виде наклейки, размер которой можно изменять и перемещать, или вы можете наложить изображение на одежду, чтобы изменить свой внешний вид. Есть даже функция добавления частей вашего лица к фотографии на тот случай, если, скажем, вы хотите притвориться, что ваша собака может говорить.
Возможности безграничны, стоит только проявить немного воображения.
Превратите своего питомца в ужасающее существо, используя эффект зеленого экрана лица. Измените свой наряд с помощью фотографии или рисунка.Создание эффекта зеленого экрана в iMovie на Mac
Вы можете записывать видео на фоне зеленого или синего фона, а затем «вырезать» объект и накладывать его на другой видеоклип. Это называется эффектом зеленого экрана или синего экрана . Например, вы можете записать друга, танцующего на зеленом или синем фоне, а затем поместить это видео поверх клипа, показывающего звездное небо, чтобы ваш друг выглядел танцующим в небе.
Например, вы можете записать друга, танцующего на зеленом или синем фоне, а затем поместить это видео поверх клипа, показывающего звездное небо, чтобы ваш друг выглядел танцующим в небе.
Вы также можете перетащить клип с зеленым или синим экраном поверх однотонного или анимированного фонового клипа.
Если объект вашего видео зеленого цвета или в зеленой одежде, вы должны снимать на синем фоне. Точно так же, если объект вашего видео содержит синий цвет или одет в синее, вы должны снимать на зеленом фоне.
Звук из исходного клипа и звук из клипа с зеленым или синим экраном воспроизводятся одновременно. Вы можете уменьшить громкость любого клипа, чтобы звук другого клипа выделялся.Дополнительные сведения см. в разделе Добавление звуковых эффектов в iMovie на Mac.
Использование эффекта зеленого или синего экрана
В приложении iMovie на Mac выберите клип или диапазон на временной шкале, снятый на зеленом или синем фоне, и перетащите его над клипом в проект.

Когда вы увидите зеленый значок добавления (+), отпустите кнопку мыши.
Если элементы управления наложением видео не отображаются, нажмите кнопку «Настройки наложения видео».
Щелкните всплывающее меню слева и выберите «Зеленый/синий экран».
В средстве просмотра клип, снятый на зеленом или синем фоне, имеет удаленный зеленый или синий цвет, а клип ниже показывает сквозь области, которые были зелеными или синими, создавая составное изображение.
Цвет, который удаляет iMovie, основан на преобладающем цвете в кадре в положении указателя воспроизведения, когда вы выбираете «Зеленый/синий экран» во всплывающем меню. Если кадр под указателем воспроизведения не соответствует остальной части клипа, может потребоваться изменить положение указателя воспроизведения и повторно применить эффект.
Чтобы изменить положение клипа с зеленым или синим экраном, перетащите его в другое место внутри клипа или в другой клип. Вы также можете перетащить концы, чтобы удлинить или укоротить его.

Чтобы применить изменения, нажмите кнопку «Применить» в элементах управления «Зеленый/синий экран».
Настройка эффекта зеленого или синего экрана
В приложении iMovie на Mac выберите клип с зеленым или синим экраном на временной шкале.
Если элементы управления зеленым/синим экраном не отображаются, нажмите кнопку «Настройки наложения видео».
Выполните одно из следующих действий:
Отрегулируйте мягкость краев наложенного клипа: Перетащите ползунок «Мягкость».
Изолировать области клипа с зеленым или синим экраном: Нажмите кнопку «Обрезать», а затем перетащите углы кадра, чтобы изолировать объект в клипе переднего плана.
Очистка областей клипа на зеленом или синем экране: Нажмите кнопку «Очистить», а затем перетащите по беспорядочным частям клипа на зеленом или синем экране, которые не должны отображаться.

При каждом перетаскивании iMovie использует новый выбор, чтобы определить, что следует очистить.
Совет: Перед нажатием кнопки «Очистка» необходимо установить «Мягкость». Если вы настраиваете «Мягкость» после использования кнопки «Очистка», выбор очистки фона сбрасывается и его необходимо выбрать повторно.
Чтобы применить изменение, нажмите кнопку «Применить» в элементах управления «Зеленый/синий экран».
Как создать светодиодный текстовый эффект на экране компьютера в Photoshop Photoshop Tutorial
www.psd-dude.comУзнайте, как создать текстовый эффект светодиодного экрана в Adobe Photoshop , из этого краткого руководства для начинающих. Теперь вы можете создать реалистичный эффект RGB экрана компьютера в Photoshop , используя текстовый слой и даже векторную форму или изображения.
Твитнуть Во время написания еще одного урока о том, как редактировать текст на изображении с помощью Photoshop, я начал думать о том, как преобразовать текст в текстовый эффект на ЖК-экране.
В этом уроке вы узнаете , как создать светодиодный текстовый эффект экрана компьютера в Photoshop с использованием текстуры экрана .Вы увидите, что очень легко имитировать экран компьютера в Adobe Photoshop .
Создайте новый файл PSD, 72 dpi, цветовой режим RGB, 8 бит. Создайте слой под названием Текстура компьютерного монитора и залейте его темно-серым цветом #3b3b3b.
Добавить и Внутреннее свечение .
Текстуры и узоры экрана компьютера
Добавьте стиль слоя Pattern Overlay для фонового слоя. Загрузите эту бесшовную текстуру монитора компьютера ; установите файл шаблона PAT в Photoshop, чтобы иметь возможность использовать шаблон.
Вы также можете попробовать эти текстур экрана компьютера : Текстура ЖК-монитора и Текстура экрана RGB LED, которые бесплатны для личного и коммерческого использования.
Теперь в новом слое под названием Computer Monitor Text я напечатаю что-нибудь. Используйте белый цвет для текста, а что касается типа шрифта, я буду использовать шрифт Intro, потому что он имеет простые геометрические линии и является шрифтом без засечек . Посмотрите этот урок, чтобы узнать, как установить шрифты в Photoshop. В типографике шрифт без засечек, без засечек, готический, без засечек или просто без засечек — это шрифт, который не имеет небольших выступающих элементов, называемых «засечками» в конце штрихов.
Используйте белый цвет для текста, а что касается типа шрифта, я буду использовать шрифт Intro, потому что он имеет простые геометрические линии и является шрифтом без засечек . Посмотрите этот урок, чтобы узнать, как установить шрифты в Photoshop. В типографике шрифт без засечек, без засечек, готический, без засечек или просто без засечек — это шрифт, который не имеет небольших выступающих элементов, называемых «засечками» в конце штрихов.
Добавьте стиль Outer Glow для Текст монитора компьютера и преобразуйте слой в смарт-объект. Щелкните правой кнопкой мыши и выберите Преобразовать в смарт-объект .
Теперь ваш текстовый эффект должен выглядеть так.
Пришло время добавить стиль слоя для этого нового смарт-объекта. Добавьте наложение узора , используя ту же бесшовную текстуру монитора компьютера , которую вы загрузили на предыдущем шаге.
Далее мы добавим смарт-фильтров .Смарт-фильтры — это обычные фильтры Photoshop, которые применяются к смарт-объекту, который становится смарт-фильтром; это означает, что они могут быть отредактированы и иметь неразрушающий эффект. Перейдите к Фильтр > Размытие > Размытие по Гауссу .
Перейдите к Фильтр > Размытие > Размытие по Гауссу .
Перейдите к Фильтр > Размытие > Размытие в движении и выполните эти настройки.
Перейдите к Filter > Pixelate > Mosaic и выполните эти настройки. Вы получите мягкий пиксельный эффект.
Давайте добавим корректировку Градиентная заливка , чтобы создать отражение экрана для монитора компьютера.Режим наложения установлен на Нормальный , непрозрачность 6%.
Добавьте корректировку Selective Color , чтобы немного изменить цветовые тона.
Для последних штрихов я также добавил корректировку Vibrance ( Vibrance +35 и Saturation +100 ). Выберите все видимые слои и преобразуйте их в один смарт-объект. Используйте Edit > Transform > Distort , чтобы изменить перспективу экрана дисплея. Итак, вот окончательный результат для текстового эффекта экрана компьютера , сделанного в Photoshop .
Вы можете комбинировать цвета для создания других интересных светодиодных текстовых эффектов .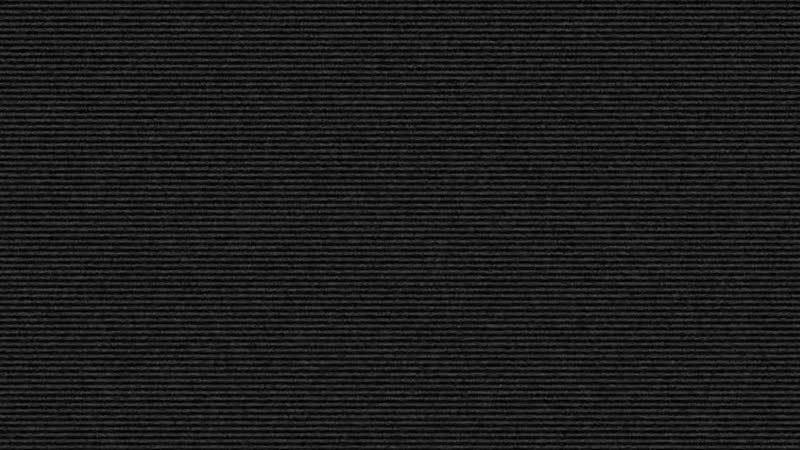 Например, вы можете добавить корректировку Градиент с режимом наложения Цвет и выбрать градиент или монотон. См. несколько примеров текстовых эффектов на светодиодном экране ниже.
Например, вы можете добавить корректировку Градиент с режимом наложения Цвет и выбрать градиент или монотон. См. несколько примеров текстовых эффектов на светодиодном экране ниже.
Вам также может понравиться
Если вы хотите упростить создание светодиодных эффектов в Photoshop , вы можете попробовать эти премиальные экшены Photoshop. Полностью настраиваемые, слои нетронуты, и они работают с любым типом слоя, текста, фигур или растра.
Шрифт 80-х: Synthwave Art & Design
Вы также можете ознакомиться с моей новой статьей о шрифте 80s, искусстве Sythwave и дизайне плаката Outrun .
Как использовать эффект зеленого экрана Instagram
Зеленый экран Instagram раскрывает магию основного голливудского эффекта для наложения объектов на фон. Виртуально отправляйтесь в далекие страны или прибудьте на съемочную площадку классического фильма всего несколькими касаниями.
Мечтаю снимать видео во время прогулки по пляжу, а пока подойдет и виртуальный фон! Если вы впервые слышите об эффекте зеленого экрана или не уверены в его возможностях, я вам помогу. Мы рассмотрим, как использовать зеленый экран, и раскроем его возможности для вашего следующего поста. Давайте начнем!
Мы рассмотрим, как использовать зеленый экран, и раскроем его возможности для вашего следующего поста. Давайте начнем!
- Откройте Instagram на своем мобильном устройстве, затем нажмите на изображение своего профиля в верхнем левом углу экрана.
- Коснитесь «история» , затем прокрутите до конца вправо и коснитесь « просмотреть эффекты». Вы также можете нажать «барабаны» и «эффекты» в левой части экрана. Прокрутите до упора вправо, пока не увидите «эффекты просмотра».»
- Коснитесь значка поиска и введите «зеленый экран». Появятся различные эффекты камеры, но нам нужен эффект от Instagram. Коснитесь первого варианта и добавьте его в закладки , чтобы сохранить его в эффекты камеры
Теперь самое интересное! Давайте проверим этот эффект, чтобы увидеть, насколько креативным может быть новый пользователь. Вернитесь на страницу история и нажмите на кружок с эффектом зеленого экрана. Если вы используете барабаны, нажмите «эффекты», , затем значок зеленого экрана.С фронтальной камерой вы увидите себя на фоне зеленого экрана.
Если вы используете барабаны, нажмите «эффекты», , затем значок зеленого экрана.С фронтальной камерой вы увидите себя на фоне зеленого экрана.
Коснитесь «добавить медиа» , чтобы заменить зеленый экран привлекательным фоном. Загрузите фото или видео и ущипните и перетащите себя, чтобы изменить свое место на экране. Это идеально подходит для контента, который нуждается в медиа, чтобы передать историю в полной мере.
Попробуйте что-нибудь простое, например, картинку, чтобы разогреться до этой функции. Загрузите фотографию старой семьи, чтобы отправиться в прошлое, или добавьте изображение из любимого телешоу или видеоигры.Я выбираю виртуальный фон Toy Story ! Если вы загружаете видео, звук не будет включен.
Вы можете искать GIF-файлы и наложения, нажав значок наклейки после записи истории или ролика. С наклейкой Camera Roll вы можете загружать дополнительные фотографии из своей галереи, но вы не можете накладывать видео или GIF-файлы. Я рекомендую завершить ваш пост подписями с помощью текстового инструмента, чтобы он был доступен большему количеству зрителей.
Я рекомендую завершить ваш пост подписями с помощью текстового инструмента, чтобы он был доступен большему количеству зрителей.
Как удалить фон Instagram в Kapwing
В целом, эффект зеленого экрана прост в использовании и позволяет пользователям проявлять творческий подход, добавляя другие элементы на свой фон.Если вы ищете что-то с большим количеством функций, чтобы вы могли включать аудио, наложение видео и GIF-файлов, попробуйте инструмент Kapwing для удаления фона. Kapwing — это браузерный видеоредактор, который можно бесплатно использовать на любом устройстве. Самое приятное то, что для достижения того же эффекта вам не нужен зеленый экран!
Шаг первый: загрузите видео
Посетите Kapwing, щелкните «инструменты», и выберите удалить фон видео . Загрузите видео или вставьте URL-адрес. Я рекомендую использовать для этого урока ПК, но вы можете использовать iPhone, Android или планшет.Kapwing поддерживает основные видеофайлы, такие как MP4, MOV, 3PG и другие. Убедитесь, что выходной размер равен 9:16 , чтобы ваше видео имело правильный размер для Instagram.
Убедитесь, что выходной размер равен 9:16 , чтобы ваше видео имело правильный размер для Instagram.
Шаг второй: удаление фона
Нажмите на свое видео, чтобы выбрать его, затем нажмите «эффекты», и «удалить фон». Перетащите кружок, чтобы отрегулировать пороговое значение, и вы увидите, как ваш фон исчезнет. Вы также можете нажать «Ключ цветности », чтобы отключить канал. Нажмите синий, зеленый или клавишу, чтобы выбрать цвет с помощью пипетки.Затем вы можете настроить оттенок, насыщенность и порог яркости.
Шаг третий: Загрузите фон
Нажмите «загрузить» или вставьте ссылку, чтобы добавить новый фон. Вы также можете нажать «поиск изображений» , чтобы найти идеи в Google. Я загружаю фон виртуальной студии с YouTube, чтобы транслировать мой внутренний ведущий новостей. Ниже приведены несколько идей, которые помогут вам начать работу.
- Культовая гостиная из классического телешоу
- Офисное помещение, которое соответствует вашей эстетике
- Знаменитая картина
Новый слой появится на временной шкале, его размер можно изменить, перетащив углы и обрезав с помощью инструмента кадрирования. .Выбрав слой, щелкните «назад» , чтобы он появился за исходным видео. Вы можете отрегулировать громкость каждого видео, чтобы сбалансировать звук, или щелкнуть правой кнопкой мыши и выбрать «отсоединить звук» , чтобы полностью удалить его из слоя.
.Выбрав слой, щелкните «назад» , чтобы он появился за исходным видео. Вы можете отрегулировать громкость каждого видео, чтобы сбалансировать звук, или щелкнуть правой кнопкой мыши и выбрать «отсоединить звук» , чтобы полностью удалить его из слоя.
Настройте свое видео с помощью файлов GIF, видео, изображений, смайликов и многого другого, пока вы не будете довольны результатами. Я добавил нижнюю треть, чтобы она напоминала новостной канал, и добавил звуковой эффект последних новостей с YouTube. Перетащите каждый слой в нужное место по времени и перетащите концы, чтобы обрезать длину.Вы также можете использовать инструмент разделения, чтобы разделить видео на части и удалить части из середины.
Шаг четвертый: экспорт и загрузка
Воспроизведите видео несколько раз, чтобы убедиться, что оно выглядит именно так, как вы хотите. Затем нажмите «экспортировать видео» в правом верхнем углу студии, чтобы обработать видео. Когда все будет готово, нажмите «загрузить» или создайте бесплатную учетную запись Kapwing, чтобы сначала удалить водяной знак.
Когда все будет готово, нажмите «загрузить» или создайте бесплатную учетную запись Kapwing, чтобы сначала удалить водяной знак.
Дайте волю своему творчеству и не стесняйтесь обращаться к социальным сетям с предложениями тем! Заходите на YouTube и TikTok, чтобы посмотреть модные руководства, и следите за нами в Twitter, чтобы быть в курсе всех событий Kapwing.
Статьи по теме:
Съемка с зеленым экраном: все, что вам нужно знать
ЧТО ТАКОЕ ЗЕЛЕНЫЙ ЭКРАН И КАК ОН РАБОТАЕТ?Зеленый экран — это метод визуальных эффектов (VFX), при котором два изображения или видеопотока накладываются друг на друга, т.е. составной — вместе. Подумайте о закулисных клипах или роликах с ляпами из голливудских фильмов. Трудно не заметить огромное количество зелени, которое вы видите на съемочной площадке.
Зеленый экран в основном позволяет вам вставлять любые фоновые изображения, которые вы хотите, позади актеров и / или переднего плана. Он используется в кинопроизводстве (а также в новостях и прогнозах погоды), чтобы относительно просто поместить желаемый фон позади субъекта/актера/ведущего. Когда фон недоступен — например, вымышленный, инопланетный, исторический, футуристический или даже просто труднодоступный — зеленый экран приходит на помощь!
Он используется в кинопроизводстве (а также в новостях и прогнозах погоды), чтобы относительно просто поместить желаемый фон позади субъекта/актера/ведущего. Когда фон недоступен — например, вымышленный, инопланетный, исторический, футуристический или даже просто труднодоступный — зеленый экран приходит на помощь!
После того, как кадры отсняты, монтажники берут на себя:
- Новый фон компонуется (т. е. два изображения или видеопотока накладываются друг на друга) в кадр.
- Цветовой ключ выделяет выбранный цвет (обычно зеленый) и удаляет его цифровым способом, делая прозрачным. Это позволяет другому изображению просвечиваться.
- При использовании с более сложными 3D-методами этот процесс может добавить любой новый элемент (дым, огонь, дождь и т. д.) к сложным движущимся кадрам.
Технически можно использовать любой цвет фона. Яркий, почти неоново-зеленый — стандартный выбор, потому что он насыщенный и, как правило, заметно отличается от любого другого цвета на объекте (например,г.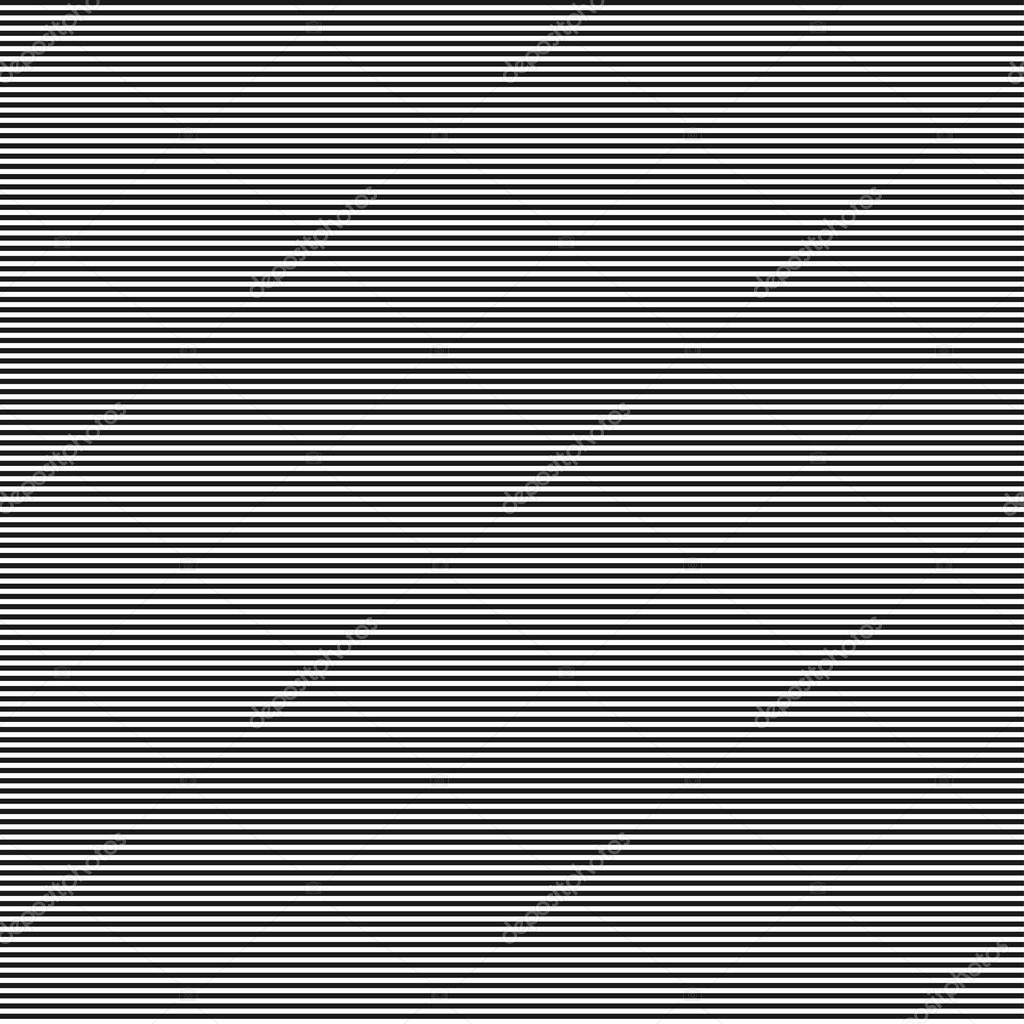 одежда актера, глаза, волосы, аксессуары).
одежда актера, глаза, волосы, аксессуары).
Но зеленый подходит не для всего. Лягушонка Кермита нельзя было снимать на зеленом экране — он бы исчез! В этом случае вы обычно используете синий экран, «второй в очереди» цвет.
Главное правило – не сочетаться по цветам! Фон должен быть совершенно другого цвета, чем объект. В противном случае, если, скажем, ваш актер носит ярко-зеленый галстук перед зеленым экраном, у него будет прозрачная полоска на груди, где должен быть галстук!
КАК НАСТРОИТЬ СЪЕМКУ ЗЕЛЕНОГО ЭКРАНА- Без зеленых или отражающих поверхностей.
- Избегайте зеленого как чумы. Не позволяйте объекту носить или держать что-либо зеленое, иначе области будут прозрачными после хромакея.
- Светоотражающие материалы также запрещены. Блестящие объекты (например, очки, крупные украшения, реквизит и т. д.) поглощают зеленый цвет экрана и также становятся прозрачными.
 Однако очень маленькие украшения обычно допустимы.
Однако очень маленькие украшения обычно допустимы.
Нажмите здесь, чтобы узнать больше о программе кинопроизводства InFocus Film School!
- Подготовьте косметику.
- Актеры могут выглядеть бледными и болезненными на зеленом фоне. Возможно, вам понадобится корректировка макияжа.
- Разрешить глубину.
- Для полного снимка вашего актера вам необходимо сделать резервную копию камеры, чтобы сделать полный снимок плюс хорошее разделение между объектом и зеленым экраном (обычно не менее 6 футов, чтобы избежать «разлива») .
- В зависимости от объектива вам обычно потребуется глубина 25-30 футов для снимка в полный рост, который не выходит за края фона.
- Для достижения наилучших результатов используйте зеленый экран с изогнутым экраном.
- Чтобы показать актера/объект с головы до ног, зеленый экран должен продолжаться вниз по стене и на пол под его ногами.

- Выступ (изогнутый угол, где стена встречается с полом) сгладит переход от стены к полу. Вы хотите избежать теней и резких линий, которые вызывают изменения градиента на зеленом фоне.
- Чтобы показать актера/объект с головы до ног, зеленый экран должен продолжаться вниз по стене и на пол под его ногами.
- Мягкий и равномерный свет.
- Осветите зеленый экран максимально плавно, чтобы получить равномерную текстуру и градиент. Чем равномернее освещение, тем лучше и проще будет манипулировать материалом.
- Сохраняйте сам зеленый экран как можно более чистым и гладким, чтобы поддерживать постоянный цветовой диапазон. Если экран тканевый, убедитесь, что на нем нет складок. Если окрашены, держите под рукой запас краски, чтобы закрасить любые потертости и царапины.
- Свет отдельно.
- Зеленый фон должен быть освещен отдельно от объекта, чтобы избежать: а) отбрасывания теней объекта на фон (вызывая неравномерный градиент) и б) отражения зеленого оттенка от объекта, что вызовет проблемы при удалении фона.

- Вот почему вам понадобится расстояние не менее шести футов между фоном и объектом.
- Зеленый фон должен быть освещен отдельно от объекта, чтобы избежать: а) отбрасывания теней объекта на фон (вызывая неравномерный градиент) и б) отражения зеленого оттенка от объекта, что вызовет проблемы при удалении фона.
- Держите камеру неподвижно.
- Для простых снимков зеленого экрана держите камеру полностью статической.Заблокируйте камеру, чтобы объект не выглядел так, будто он вибрирует или подпрыгивает на фоне даже при незначительном движении камеры.
- Зумы тоже выглядят странно. Ваш объект будет выглядеть так, как будто он сжимается или увеличивается по отношению к фону.
- Вы можете использовать управление движением и трекеры движения для более сложных 3D-кадров, но это требует гораздо больше работы для команды визуальных эффектов.
- Используйте программное обеспечение Chroma Key, которое вам подходит.
- Исследуйте и рассмотрите программное обеспечение с учетом необходимых кадров, системы монтажа, бюджета и пользовательского опыта.Ваши варианты программного обеспечения Chroma Key будут существенно зависеть от типа снимка.

- Существует бесплатное удобное программное обеспечение для более простых снимков, но оно, вероятно, не сможет реализовать более сложные эффекты, которые вы видите в художественных фильмах.
- Исследуйте и рассмотрите программное обеспечение с учетом необходимых кадров, системы монтажа, бюджета и пользовательского опыта.Ваши варианты программного обеспечения Chroma Key будут существенно зависеть от типа снимка.
И это почти все, что вам нужно знать, чтобы начать! Это может показаться сложным, но эти советы помогут вашей съемке пройти гладко. Так что вперед, и разместите свою историю на чужой планете. Со временем и практикой съемка на зеленом экране может открыть совершенно новую, почти неограниченную творческую площадку.
Независимо от того, занимаетесь ли вы визуальными эффектами или хотите работать в одиночку, ознакомьтесь с нашей программой 3-месячного сертификата композитинга . Вы узнаете и отработаете все, что описано в этой статье, и многое другое.
Эта короткая интенсивная программа предназначена для всех (даже без каких-либо знаний о визуальных эффектах!), Кто хочет взяться за дело в качестве младшего композитора в бурно развивающейся индустрии визуальных эффектов Ванкувера .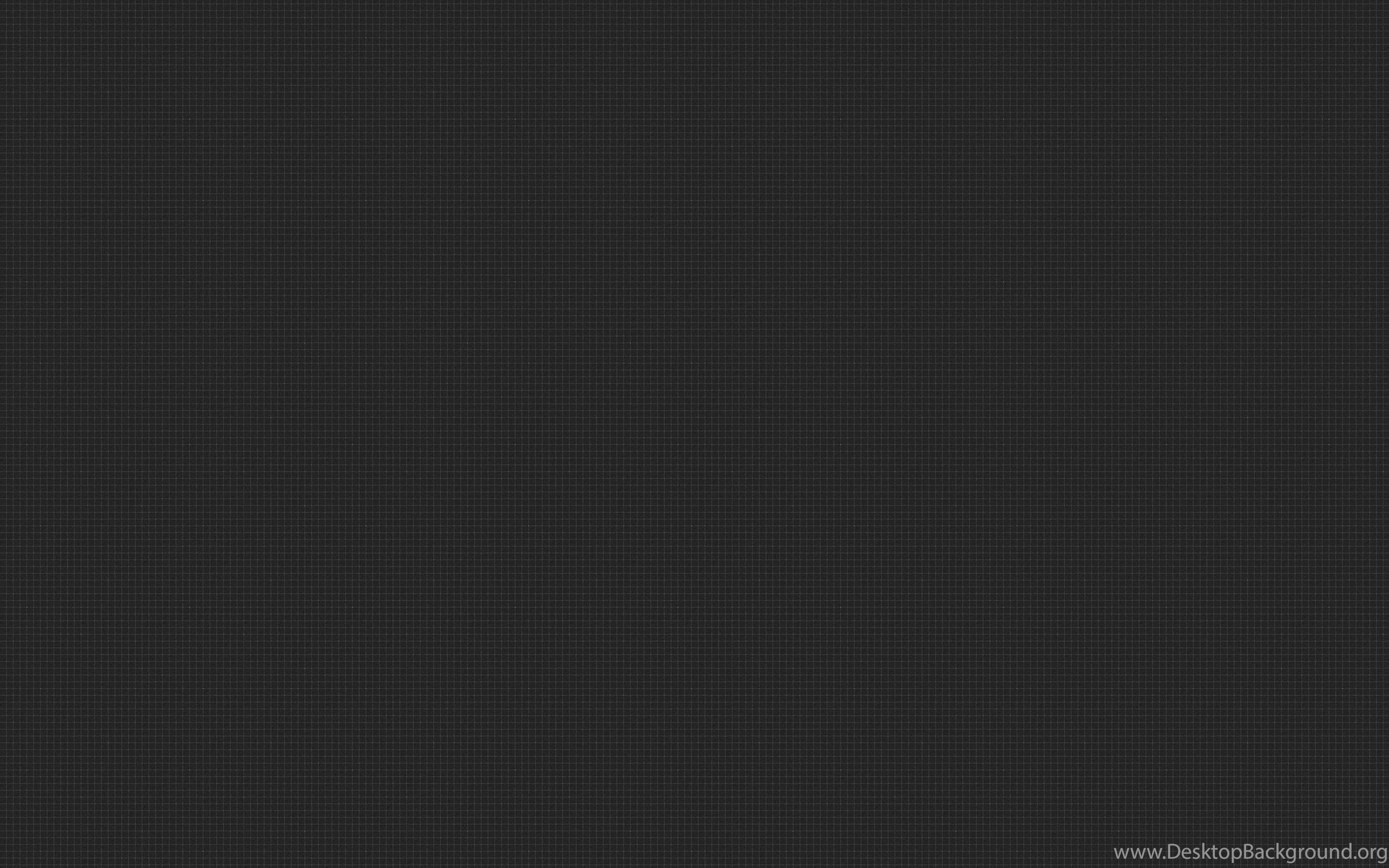
Эффекты экрана — Minecraft Wiki
Эффект экрана
Название этой статьи неофициальное.Предмету еще не дано официальное название. Пожалуйста, добавьте официальное название, когда это подтвердят надежные источники.
Эта статья находится в стадии разработки. Пожалуйста, помогите в расширении или создании этой статьи, дополнив или улучшив ее. Страница для обсуждений может содержать предложения.Экранные эффекты охватывают различные эффекты, применяемые рядом с проекционным дисплеем или под ним в качестве дополнений к точке зрения игрока, как метод передачи дополнительной информации о текущем состоянии игрока.
Сводка[]
Накладки[]
Удушье[]
Название этого раздела неофициальное.Предмету еще не дано официальное название. Пожалуйста, добавьте официальное название, когда это подтвердят надежные источники.
| Видно во втором/третьем лице? | Нет |
|---|---|
| Видно с отключенным HUD? | Да |
| Отображается в настройках графики | [ требует тестирования ] |
| Может управляться | Нет |
Этот эффект проявляется, когда уровень глаз соответствующего моба пересекает определенные блоки; как правило, те, которые представляют собой полные сплошные кубы и блокируют как обзор, так и движение, за исключением льда.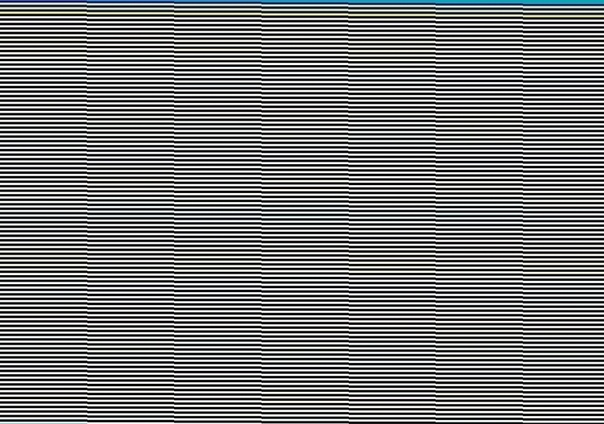
В Java Edition этот эффект включает затемненную версию текстуры блока, покрывающую всю область экрана.
В Bedrock Edition текстура блока представляет собой куб, и этот куб фиксируется вокруг точки зрения игрока. Это имеет место независимо от положения игрока внутри блока; они могут быть на его краю (таким образом, что их вид частично выходит за его пределы, а внешняя текстура хорошо видна), и они все равно визуализируются так, как будто находятся точно в центре куба.
В огне[]
Название этого раздела неофициальное.Предмету еще не дано официальное название. Пожалуйста, добавьте официальное название, когда это подтвердят надежные источники.
| Видно во втором/третьем лице? | Нет |
|---|---|
| Видно с отключенным HUD? | Да |
| Отображается в настройках графики | [ требует тестирования ] |
| Может управляться | Нет |
Когда игрок горит, этот эффект применяется к экрану.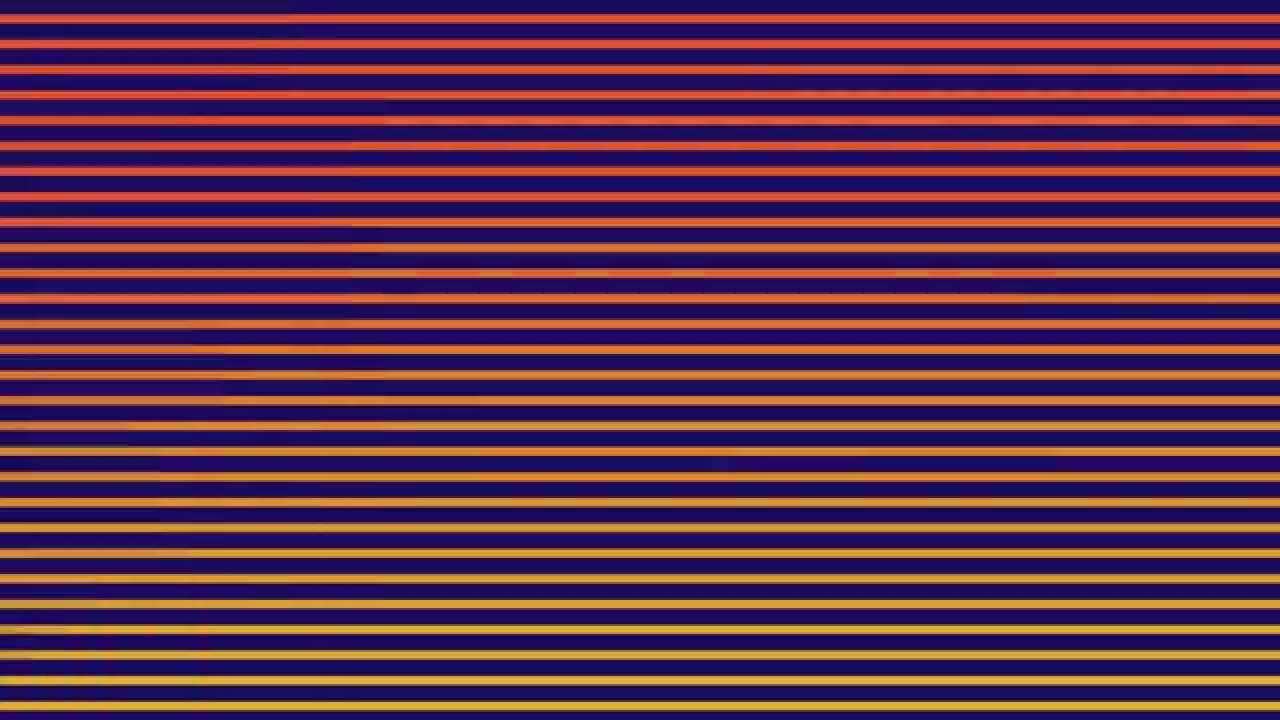 Это происходит из-за нахождения внутри огня или лавы (даже в творческом режиме, но не в режиме зрителя), после выхода из такого блока (кроме режима творчества/зрителя) или поджога от атаки горящего моба или горящего стрелка.
Это происходит из-за нахождения внутри огня или лавы (даже в творческом режиме, но не в режиме зрителя), после выхода из такого блока (кроме режима творчества/зрителя) или поджога от атаки горящего моба или горящего стрелка.
Это наложение всегда отображается как огонь, даже если рассматриваемый игрок находится внутри огня души.
В Java Edition этот эффект включает в себя две пересекающиеся текстурные плоскости, отображаемые в нижней половине экрана с текстурой огня.
В Bedrock Edition одна текстура огня растянута на две трети нижней части экрана.
Портал Нижнего мира[]
Название этого раздела неофициальное.Предмету еще не дано официальное название. Пожалуйста, добавьте официальное название, когда это подтвердят надежные источники.
| Видно во втором/третьем лице? | JE: Да |
|---|---|
| Видно с отключенным HUD? | JE: Нет |
| Отображается в настройках графики | [ требует тестирования ] |
| Может управляться | Нет |
Примечание: в этом разделе обсуждается наложение текстуры нижнего портала.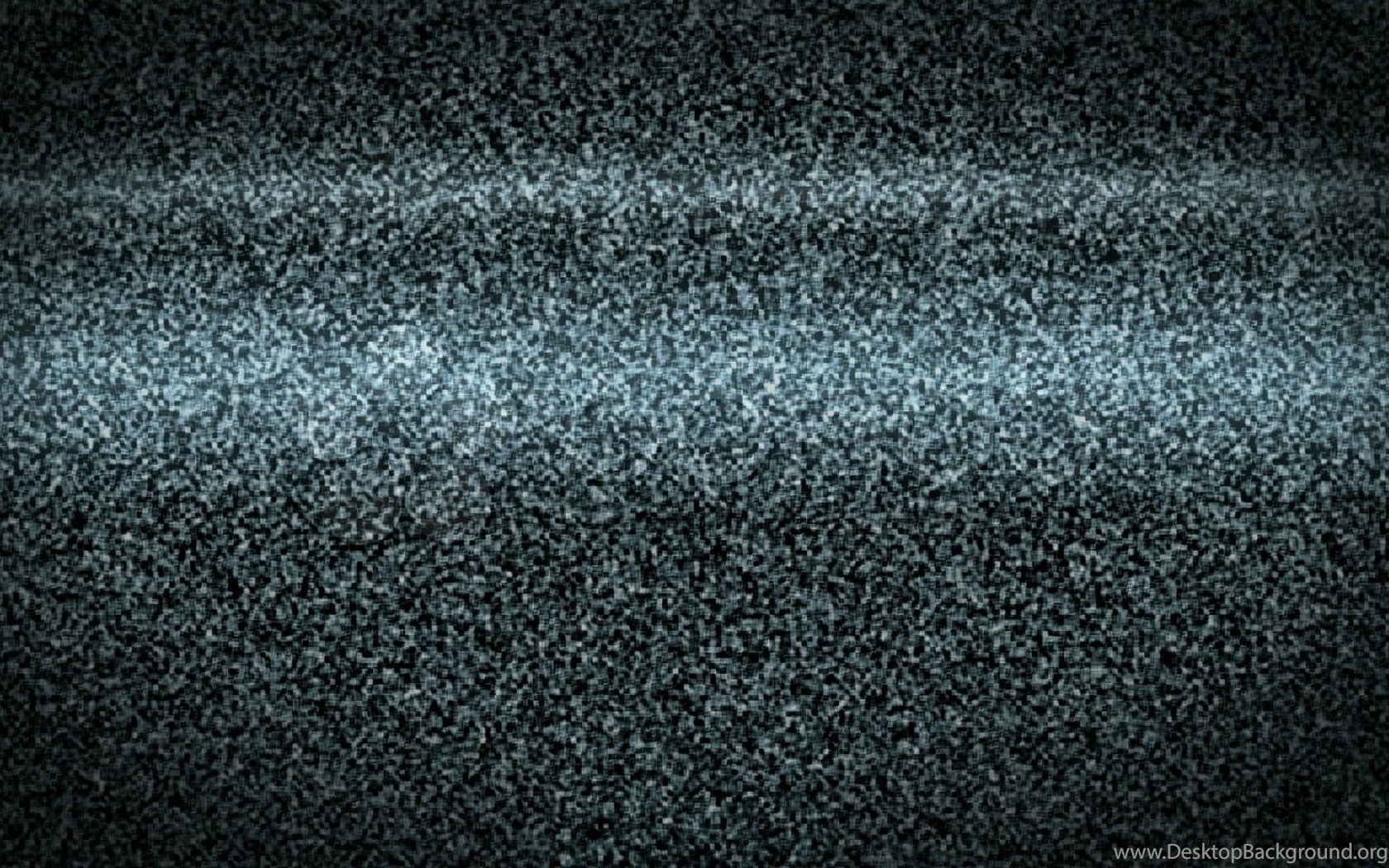 Нижний портал/эффект тошноты обсуждается в разделах Эффект искажения/Наложение искажения.
Нижний портал/эффект тошноты обсуждается в разделах Эффект искажения/Наложение искажения.
Когда игрок находится внутри нижнего портала, этот эффект применяется к экрану. Он всегда совпадает либо с эффектом искажения, либо с его наложением.
В версии Java Edition этот эффект заключается в том, что текстура нижнего портала растягивается по всему экрану.
В Bedrock Edition текстура вместо этого организована в виде куба, зафиксированного вокруг точки зрения игрока, что очень похоже на эффект удушья.
Под водой[]
Этот раздел статьи пуст. Вы можете помочь, дополнив это.Наложение искажения[]
Этот раздел статьи пуст. Вы можете помочь, дополнив это.Виньетка тьмы[]
Этот раздел статьи пуст. Вы можете помочь, дополнив это.Наложение границы мира[]
Этот раздел статьи пуст. Вы можете помочь, дополнив это.Замораживающая накладка[]
Этот раздел статьи пуст.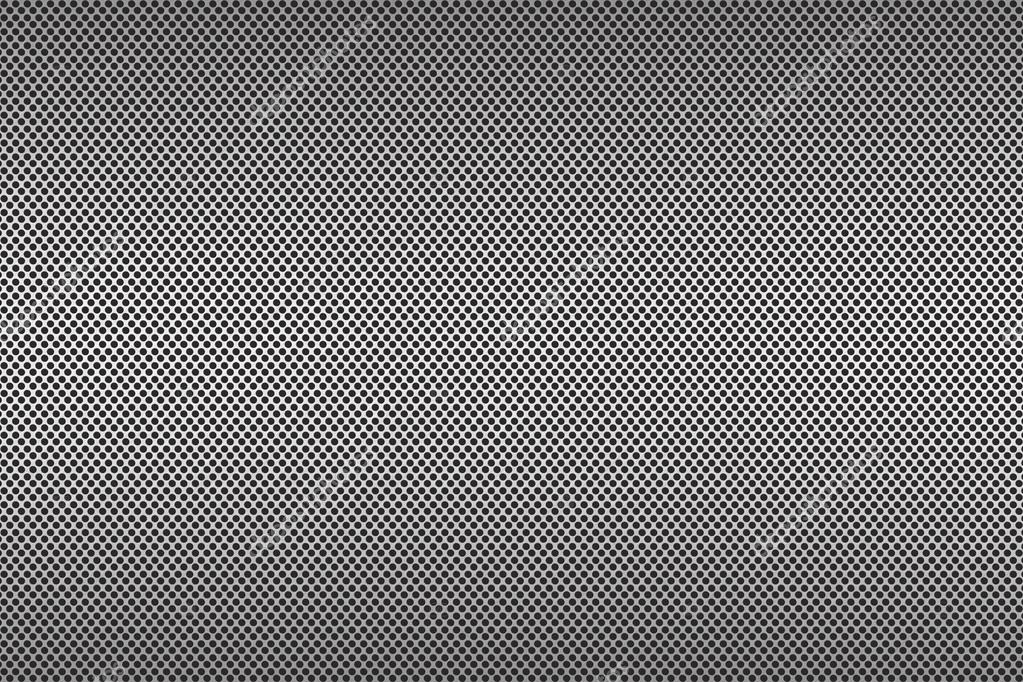 Вы можете помочь, дополнив это.
Вы можете помочь, дополнив это.Размытие тыквы[]
Этот раздел статьи пуст. Вы можете помочь, дополнив это.Подзорная труба[]
Этот раздел статьи пуст. Вы можете помочь, дополнив это.Анимированные спрайты и модели[]
Старейший призрак-хранитель[]
Этот раздел статьи пуст. Вы можете помочь, дополнив это.Тотем бессмертия[]
Этот раздел статьи пуст. Вы можете помочь, дополнив это.Плохое предзнаменование[]
Этот раздел статьи пуст. Вы можете помочь, дополнив это.Герой деревни[]
Этот раздел статьи пуст. Вы можете помочь, дополнив это.Преобразования[]
Наклон урона[]
Этот раздел статьи пуст. Вы можете помочь, дополнив это.Подпрыгивание вида[]
Этот раздел статьи пуст. Вы можете помочь, дополнив это.Эффекты искажения[]
Этот раздел статьи пуст. Вы можете помочь, дополнив это.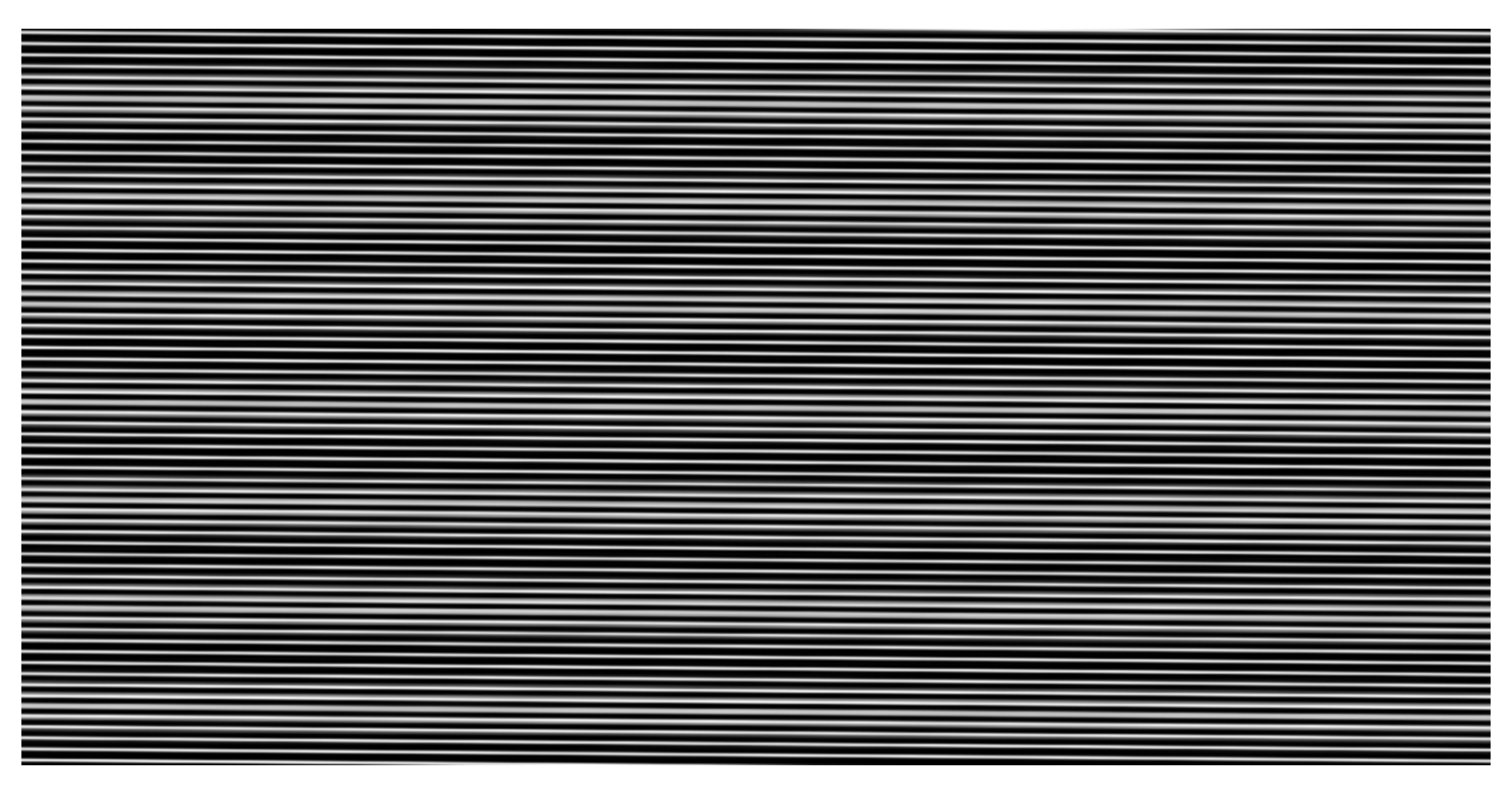
Изменение скорости FOV[]
Этот раздел статьи пуст. Вы можете помочь, дополнив это.Изменения FOV под водой[]
Этот раздел статьи пуст. Вы можете помочь, дополнив это.История[]
Накладки[]
Этот раздел статьи пуст. Вы можете помочь, дополнив это.Анимированные спрайты[]
Этот раздел статьи пуст. Вы можете помочь, дополнив это.Преобразования[]
Этот раздел статьи пуст. Вы можете помочь, дополнив это.Ссылки[]
- ↑ MC-177524 — «Эффект камеры портала в Нижний мир по-прежнему применяется в режиме от третьего лица» — разрешено как «Работает по назначению».
- ↑ MC-83353 – «Нажатие F1 в нижнем портале удаляет фиолетовую текстуру». — разрешено как «Работает по назначению»
- ↑ MC-196469 — «F1 скрывает тошнотворно-зеленый оттенок» — разрешено как «Исправлено».
- ↑ MC-197123 — F1 скрывает красный эффект границы мира.

- ↑ MC-205029 — «Наложение замерзания порошкового снега исчезает при нажатии F1» — разрешено как «Работает по назначению».
- ↑ MC-121536 — Размытие тыквы исчезает при нажатии F1.
- ↑ MC-203575 — «Наложение подзорной трубы исчезает при нажатии F1» — разрешено как «Работает по назначению».
- ↑ MC-107476 — Тотем бессмертия не отображается в режиме F1.
- ↑ MC-214654
- ↑ MC-214655
- ↑ MC-214656
Тесты качества изображения нашего телевизора: Однородность серого
Что это: Равномерность цветов на экране (не только серый).
Когда это важно: Сплошные цвета. Спорт, панорамные снимки.
Однородность серого определяет, как телевизор может отображать на экране один однородный цвет. Наличие телевизора с хорошей однородностью важно для просмотра контента с большими областями одного цвета, например спортивных передач, или если вы собираетесь использовать его в качестве монитора ПК.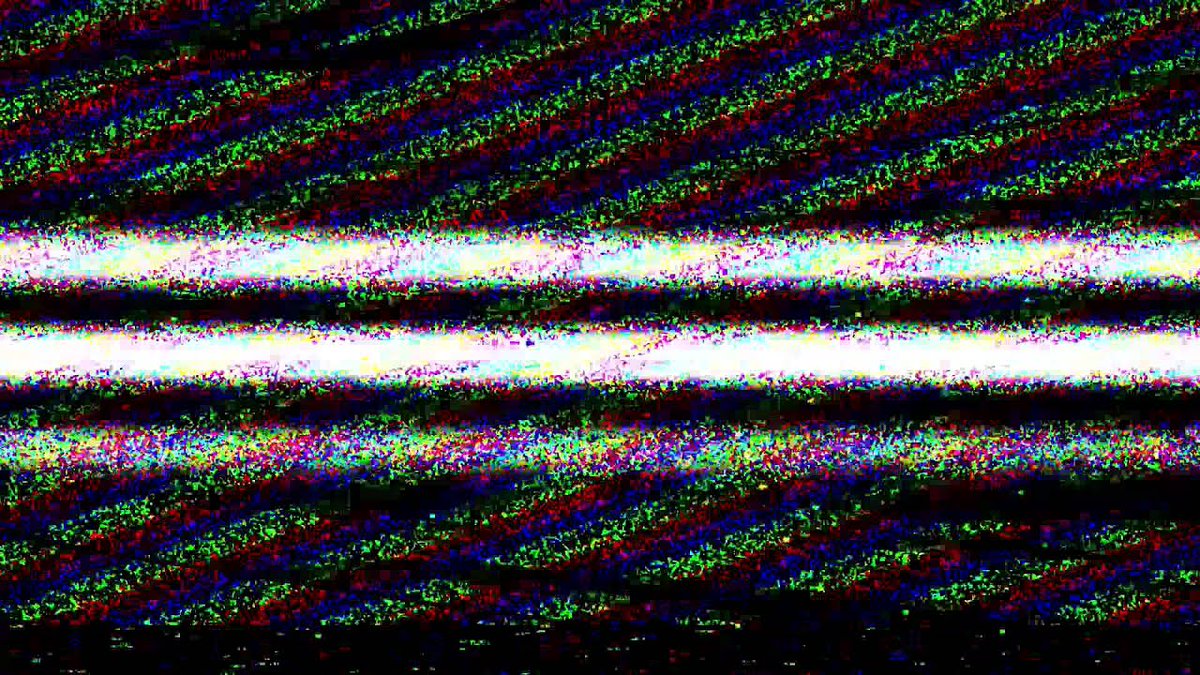 Вы можете заметить проблемы с однородностью, когда края темнее или если центр экрана выглядит грязным, что известно как эффект грязного экрана.
Вы можете заметить проблемы с однородностью, когда края темнее или если центр экрана выглядит грязным, что известно как эффект грязного экрана.
Мы проверяем однородность телевизора, отображая два разных оттенка серого. Первый оттенок предназначен для представления любого цвета, потому что, если есть проблемы с однородностью, вы, вероятно, заметите это и с другими цветами. Второй оттенок серого близок к черному; это предназначено для того, чтобы показать любые проблемы с почти темными сценами, например, в фильмах. Мы рассчитываем однородность, используя стандартное отклонение.
Когда это важно
Проблемы с однородностью не заметны для большинства фильмов и телешоу, но они могут быть более заметными для других типов контента с однородными цветами.Вы можете заметить это по некоторым шоу, новостным передачам и особенно спортивным. Это связано с тем, что спортивные трансляции, как правило, имеют большие площади ярких цветов, например хоккейную площадку, баскетбольную площадку или футбольное поле. Эти проблемы наиболее заметны при игре в хоккей, потому что большая часть экрана будет белой, поэтому вы увидите, какие области темнее. Тем не менее, проблемы не ограничиваются только спортом, поскольку он может сильно отвлекать, если он действительно плох с любым типом контента.
Эти проблемы наиболее заметны при игре в хоккей, потому что большая часть экрана будет белой, поэтому вы увидите, какие области темнее. Тем не менее, проблемы не ограничиваются только спортом, поскольку он может сильно отвлекать, если он действительно плох с любым типом контента.
Если вы собираетесь использовать телевизор в качестве монитора ПК, очень важно обеспечить хорошую однородность.Это связано с тем, что у вас часто будут открыты веб-страницы или документы одного цвета, поэтому вы хотите, чтобы вся страница выглядела одного цвета.
Хорошая однородность серого Плохая однородность серогоВыше вы можете увидеть однородность на двух телевизорах одной марки. Тот, что справа, намного хуже, потому что на нем есть пятнистые области темных цветов, а в центре эффект грязного экрана. Тот, что слева, тоже не идеален, поскольку углы темнее, но он намного более однороден, чем тот, что справа.
Наши тесты
Тест на однородность серого довольно прост.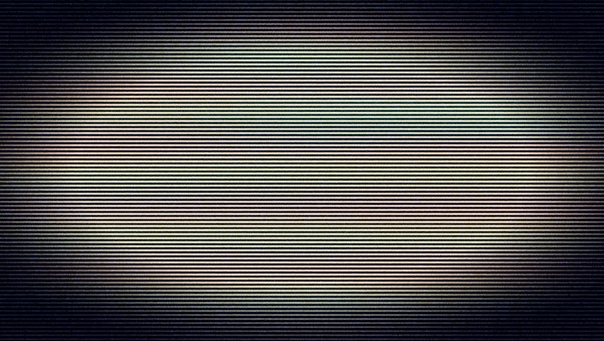 Мы отображаем на телевизоре два типа оттенков серого, используя наши рекомендуемые настройки, и делаем снимок с помощью камеры Nikon D750 с диафрагмой 4,0, выдержкой 1/4 секунды и ISO 200. Мы рассчитываем стандартное отклонение от получившееся фото.
Мы отображаем на телевизоре два типа оттенков серого, используя наши рекомендуемые настройки, и делаем снимок с помощью камеры Nikon D750 с диафрагмой 4,0, выдержкой 1/4 секунды и ISO 200. Мы рассчитываем стандартное отклонение от получившееся фото.
50% серый рисунок
Наш тестовый образец 50% серогоВыводим изображение справа на телевизор и фотографируем его с указанными выше настройками.Из наших тестов на однородность серого мы считаем этот наиболее полезным для большинства людей, пытающихся понять, какую однородность они могут ожидать от телевизора. Таким образом, вы можете визуально увидеть недостатки.
50% серый означает, что это что-то среднее между чистым белым (100%) и чистым черным (0%). Хотя это всего лишь один цвет, он должен хорошо отображать другие цвета.
50% стандартное отклонение
Что это:
Среднеквадратичная разница пикселей при отображении среднего 50% серого.
Когда это важно: Сплошные цвета. Спорт, панорамные снимки.
Хорошее качество: < 2,5%
Заметная разница: 1%
Наш тест со стандартным отклонением 50% измеряет равномерность цветопередачи по всему экрану и дает нам среднюю квадратичную разницу значений цвета пикселей при отображении полноэкранного изображения с 50% серым цветом. Более низкое стандартное отклонение лучше, потому что это означает, что телевизор не сильно отклоняется от исходного цвета.
Это позволяет нам объективно оценить общую однородность всего экрана. Это помогает сравнивать телевизоры в абсолютном выражении, но мало говорит вам о том, что вы ожидаете увидеть на телевизоре. Из-за этого фотография более полезна.
Фото из теста «Картинка» Фото после обработки Для этого теста мы берем фотографию экрана из теста изображения и обрабатываем ее фильтром нижних частот (размытие по Гауссу), чтобы удалить шум и артефакты (например, муар), создаваемые камерой.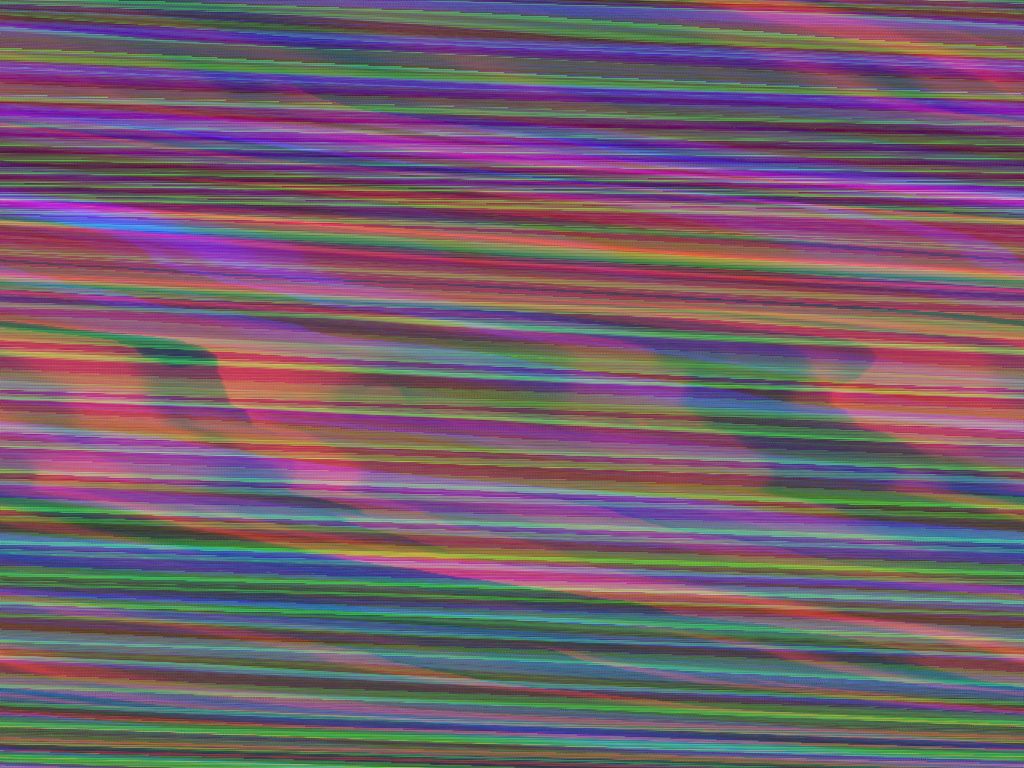 Затем мы вычисляем стандартное отклонение значений цвета пикселей по следующей формуле:
Затем мы вычисляем стандартное отклонение значений цвета пикселей по следующей формуле:
50% Эффект грязного экрана (DSE)
Что это: Эффект грязного экрана. Высокочастотная дисперсия однородности. Темные пятна на экране.
Когда это важно: Сплошные цвета. Спорт, панорамные снимки.
Хорошее качество: < 0,165%
Заметная разница: 0.025%
Наш тест на эффект 50% грязного экрана аналогичен обычному измерению стандартного отклонения, но он проверяет отклонение в центре экрана. Он известен как эффект грязного экрана и наиболее заметен во время спортивных или панорамных снимков.
Хотя полноэкранный тест стандартного отклонения дает нам представление об однородности в абсолютном выражении, он не полностью отражает проблемы, которые люди заметят при плохой однородности серого. Сравните эти два изображения.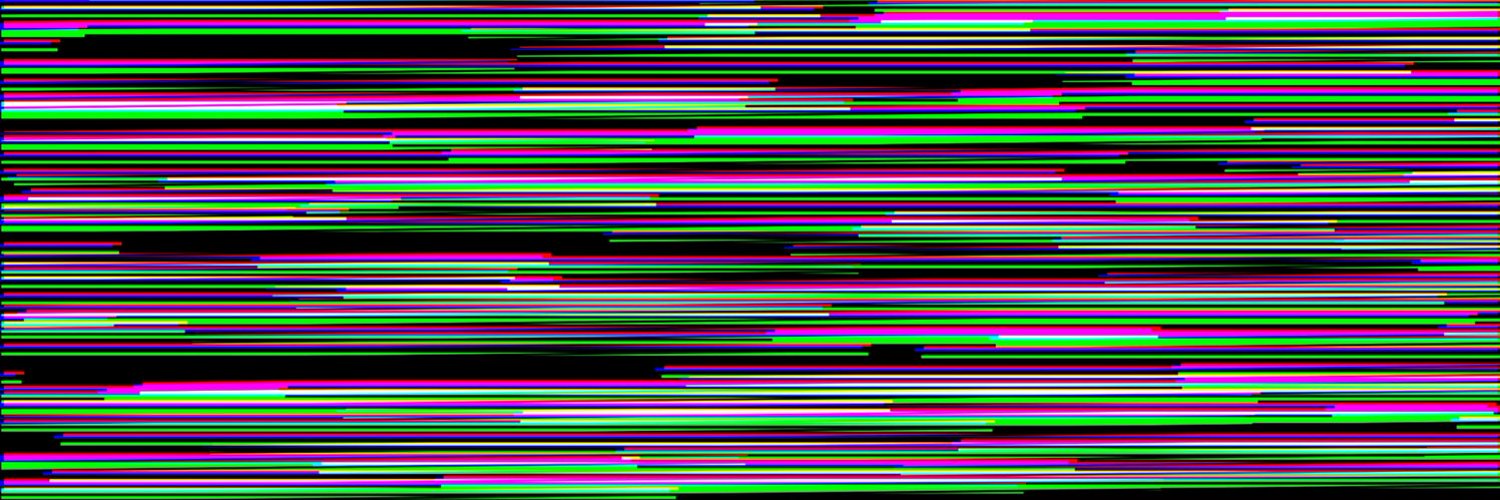 Слева телевизор с более высоким стандартным отклонением, но меньшим DSE. Справа телевизор с более низким стандартным отклонением, но более высоким DSE. Вы можете видеть, что второй имеет более темные пятна посередине, где они, вероятно, будут проблематичными, а тот, что слева, имеет более темные края, что известно как виньетирование.
Слева телевизор с более высоким стандартным отклонением, но меньшим DSE. Справа телевизор с более низким стандартным отклонением, но более высоким DSE. Вы можете видеть, что второй имеет более темные пятна посередине, где они, вероятно, будут проблематичными, а тот, что слева, имеет более темные края, что известно как виньетирование.
ДСЭ: 0,210 %
Чтобы учесть это, мы еще раз используем фотографию из нашего теста «Изображение», только на этот раз мы пропускаем ее через фильтр высоких частот, чтобы из изображения были удалены низкие частоты.Результат примерно такой, как на изображении ниже и слева (результат умножается на 50 для наглядности). Он изолирует все варианты, вызывающие эффект грязного экрана, но делает это для всего экрана.
Чтобы протестировать только середину экрана, мы умножаем значения этого изображения на значения изображения внизу посередине, в результате чего изображение внизу находится справа.
50% белое изображение телевизора через фильтр верхних частот Центрально-изолирующее изображение Результат Наконец, мы вычисляем корень из среднего квадрата значений конечного изображения. Уравнение похоже на вычисление стандартного отклонения выше, но использует «0» вместо среднего.
Уравнение похоже на вычисление стандартного отклонения выше, но использует «0» вместо среднего.
5% серый рисунок
Наш тестовый образец 5% серогоПодобно тесту изображения на однородность 50% серого, тест 5% серого показывает качество однородности, которое вы видите на экране телевизора, но с более темным изображением. Этот тест более полезен для визуализации однородности телевизоров, использующих излучающие технологии, такие как OLED-телевизоры.
Мы делаем снимок с теми же настройками камеры из изображения 50% серого, но на этот раз на экране отображается изображение 5% серого.
5% стандартное отклонение
Что это: Среднеквадратичная разница пикселей при отображении среднего 5% серого.
Когда это важно: Темные сцены.
Хорошее качество: < 1,15%
Заметная разница: 1%
В нашем тесте 5% стандартного отклонения используется та же процедура, что и в тесте 50% стандартного отклонения, но вместо этого мы запускаем его на нашем 5% сером изображении.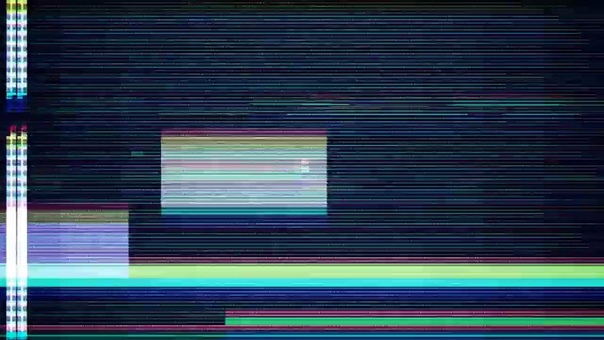 Для получения дополнительной информации о процедуре обратитесь к тесту 50% стандартного отклонения. Большинство телевизоров будут иметь хорошую однородность при 5% серого, поэтому лучше смотреть на 50% серого.
Для получения дополнительной информации о процедуре обратитесь к тесту 50% стандартного отклонения. Большинство телевизоров будут иметь хорошую однородность при 5% серого, поэтому лучше смотреть на 50% серого.
Опять же, более низкое стандартное отклонение означает меньшее различие и лучшее изображение. Ниже вы можете увидеть разницу между двумя телевизорами с хорошей и плохой 5% однородностью. Тот, что слева, имеет засветку, из-за чего края выглядят ярче.
Плохая однородность серого 5% Хорошая однородность серого 5%5% Эффект грязного экрана (DSE)
Что это: Эффект грязного экрана.Высокочастотная дисперсия однородности. Темные пятна на экране.
Когда это важно: Темные сцены.
Хорошее качество: < 0,116%
В нашем тесте на эффект 5% грязного экрана используется та же формула и процедура, что и в тесте на эффект 50% грязного экрана, но вместо этого мы запускаем его на нашем 5% сером изображении. Дополнительную информацию о процедуре см. в тесте на эффект 50% грязного экрана.
Дополнительную информацию о процедуре см. в тесте на эффект 50% грязного экрана.
Эффект 5% грязного экрана основан на более темном изображении, поэтому этот тест более важен для любого контента с темными сценами.
Дополнительная информация
Причины проблем с однородностью серого
В ЖК-телевизорах со светодиодной подсветкой проблемы с однородностью серого вызваны несколькими факторами. ЖК-панели довольно чувствительны к давлению, поэтому дополнительное давление, вызванное несоосностью компонентов телевизора или неправильным обращением с панелью во время производства или доставки, может привести к появлению дефектов. Кроме того, слишком сильное давление может повлиять на подсветку и количество света, которое она рассеивает, что приводит к тому, что некоторые области становятся темнее.Размер также может иметь значение, потому что на большом экране труднее поддерживать единообразие, но, поскольку мы тестируем только один размер каждого телевизора, мы не можем делать какие-либо выводы по этому поводу.
В OLED-телевизорах проблемы с однородностью серого в большей степени связаны с дефектами самой панели, а не с проблемами, связанными с давлением.
разница между моделями
Однородность серого уникальна для каждой отдельной панели. Это означает, что никакие два телевизора, даже одной и той же модели, не будут иметь одинаковых характеристик.Однако, как правило, более дорогие телевизоры должны иметь лучшую однородность серого, поскольку производители будут иметь более строгие стандарты для используемых панелей. В более дорогих телевизорах со светодиодной подсветкой, как правило, используется мини-светодиодная или прямая светодиодная подсветка, что обычно лучше для однородности, чем телевизоры с боковой подсветкой.
Однородность серогона OLED по сравнению со светодиодами
В телевизорах
LED и OLED используются разные технологии для отображения изображения. В то время как LED-телевизоры на самом деле являются ЖК-телевизорами со светодиодной подсветкой, OLED-телевизоры не имеют подсветки, а вместо этого включают и выключают каждый пиксель. Таким образом, они работают по-разному, когда дело доходит до единообразия. По большей части OLED-дисплеи, как правило, имеют лучшую однородность, и редко возникают какие-либо проблемы. Светодиодные телевизоры могут больше страдать от проблем с однородностью, особенно если их подсветка имеет боковую, а не прямую светодиодную подсветку. Тем не менее, мы не можем с уверенностью сказать, что один телевизор будет иметь лучшую однородность, чем другой, только из-за задней подсветки или типа панели.
Таким образом, они работают по-разному, когда дело доходит до единообразия. По большей части OLED-дисплеи, как правило, имеют лучшую однородность, и редко возникают какие-либо проблемы. Светодиодные телевизоры могут больше страдать от проблем с однородностью, особенно если их подсветка имеет боковую, а не прямую светодиодную подсветку. Тем не менее, мы не можем с уверенностью сказать, что один телевизор будет иметь лучшую однородность, чем другой, только из-за задней подсветки или типа панели.
Ранние OLED-дисплеи имели проблемы при отображении изображений с 5% серым цветом. Часто были слабые горизонтальные и вертикальные линии, которые можно было заметить в почти темных сценах.Редко можно увидеть эту проблему на современных OLED-дисплеях, но это все же возможно. Ниже вы можете увидеть LG B8 2018 года с очень заметными линиями и LG B1 2021 года, у которого их нет.
Заметные вертикальные и горизонтальные полосы Почти нет полосВ чем разница между телевизорами и мониторами?
Мы тестируем равномерность серого на мониторах так же, как и на телевизорах. Хотя вы не можете сравнить окончательные оценки, вы все равно можете сравнить стандартные отклонения и изображения.Вообще говоря, нет большой разницы в общем стандартном отклонении для 50% серого изображения на телевизорах и мониторах со светодиодной подсветкой, поскольку каждый из них может страдать от размытия задней подсветки по краям. Большая разница между мониторами и телевизорами заключается в количестве эффекта грязного экрана в центре. Мониторы редко имеют такую проблему, и только у четырех мониторов DSE хуже, чем у лучшего телевизора, который мы тестировали.
Хотя вы не можете сравнить окончательные оценки, вы все равно можете сравнить стандартные отклонения и изображения.Вообще говоря, нет большой разницы в общем стандартном отклонении для 50% серого изображения на телевизорах и мониторах со светодиодной подсветкой, поскольку каждый из них может страдать от размытия задней подсветки по краям. Большая разница между мониторами и телевизорами заключается в количестве эффекта грязного экрана в центре. Мониторы редко имеют такую проблему, и только у четырех мониторов DSE хуже, чем у лучшего телевизора, который мы тестировали.
Это ожидаемо от мониторов, потому что вам нужен однородный экран при просмотре веб-страниц с большими областями сплошных цветов.Мониторы тоже меньше, поэтому подсветке проще обеспечить равномерный экран.
Черная однородность
Хотя однородность серого и черного может показаться одинаковым, они проверяют разные вещи. Тест на однородность серого предназначен для того, чтобы увидеть, насколько хорошо телевизор отображает один однородный цвет, а однородность черного — чтобы увидеть, есть ли цветение вокруг ярких объектов. Вы можете увидеть некоторые проблемы, которые одинаковы в обоих, например виньетирование, но тесты не совсем связаны.
Вы можете увидеть некоторые проблемы, которые одинаковы в обоих, например виньетирование, но тесты не совсем связаны.
Узнать об однородности черного
Получение наилучших результатов
К сожалению, однородность серого полностью зависит от выбранной вами панели. Вы мало что можете сделать, чтобы улучшить однородность серого, так как все сводится к лотерее панелей. Вы можете попробовать помассировать экран мягкой тканью, чтобы уменьшить давление, но это деликатный метод, поэтому лучше не делать этого, если вы не уверены в себе.
Связанные настройки и другие примечания
- Нет настроек для настройки.
Заключение
Равномерность серого означает, насколько хорошо телевизор отображает один сплошной цвет на экране. Это имеет значение для контента, содержащего большую область одного цвета, например, для спорта, где плохая однородность серого влияет на внешний вид игровых поверхностей. Для каждого телевизора мы делаем две фотографии разных оттенков серого, вычисляем стандартное отклонение цветовых значений пикселей, а затем вычисляем количество эффекта грязного экрана, присутствующего на каждом изображении.


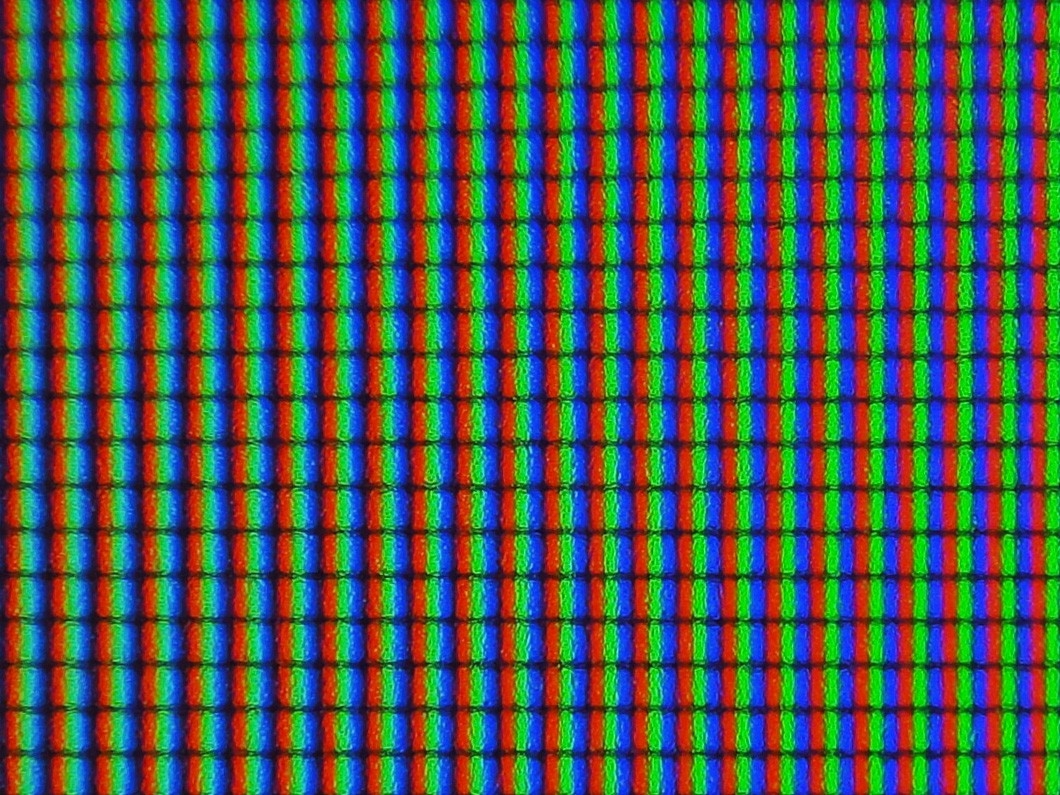 На самом деле, сначала я не знал названия этого эффекта, но позже я увидел кого-то с открытым исходным кодом на GitHub, так что поторопитесь, Star. Сегодня я рекомендую несколько библиотек, связанных со скелетным экраном, чтобы каждый мог узнать о волне обучения.
На самом деле, сначала я не знал названия этого эффекта, но позже я увидел кого-то с открытым исходным кодом на GitHub, так что поторопитесь, Star. Сегодня я рекомендую несколько библиотек, связанных со скелетным экраном, чтобы каждый мог узнать о волне обучения.


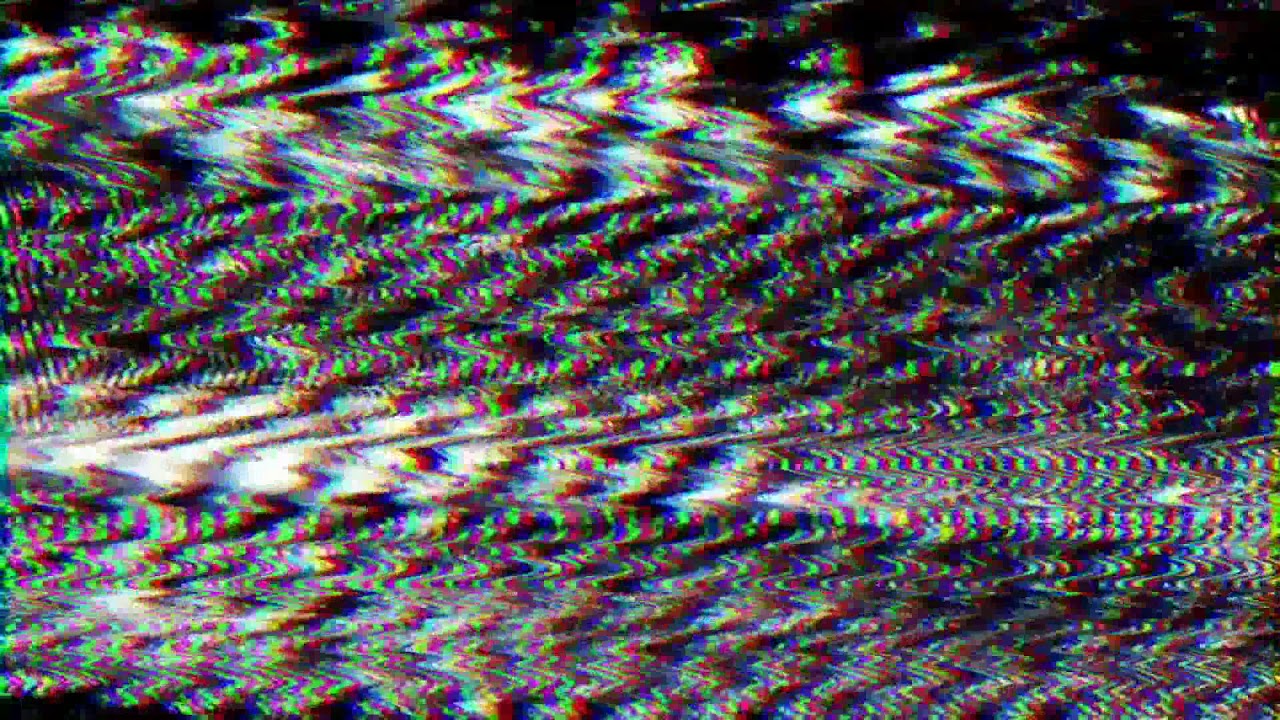 Однако очень маленькие украшения обычно допустимы.
Однако очень маленькие украшения обычно допустимы.


