Illustrator обработка контуров: Объединение объектов в Illustrator
Как использовать инструмент Pathfinder в Adobe Illustrator | Создать простой значок
Adobe Illustrator Pathfinder — это инструмент, который помогает нам поможет создать новые фигурки с оригинала. Возможно, вы использовали его для объединения объектов и создания новых форм. Но обычно мы нажимаем на каждый из значков панели, повторяем и отменяем, чтобы получить желаемое изображение. Однако мы покажем вам, как использовать Инструмент «Обработка контуров» в Adobe Illustrator.
Было бы неплохо знать именно это инструмент и посмотрите, насколько он может быть полезен для создания картинок или фигур. С помощью Adobe Illustrator вы также можете создать плоский значок с нуля, и здесь мы сделали обзор, чтобы объяснить это.
Панель инструментов Pathfinder
L ‘ Инструмент Pathfinder который используется для соединения фигур или объектов, тем самым создавая новые формы, которые происходят из основной формы.
Эта панель разбита на 2 ряда, где четыре верхних символа — это режимы формы, а нижние — «Следопыт» . Вы можете видеть, что в верхнем ряду есть: Объединить / Добавить, Минус Передний / Вычесть, Вставить и исключить. Затем внизу панели находятся: разделить, вырезать, объединить, вырезать, пропустить и поменьше фона.
Функция четырех режимов формы в инструменте Обработка контуров
Эти режимы формы полезны для более двух способов
- Добавить / объединить: Эта функция смешивает все предустановленные формы в одну; и если они имеют разные цвета, комбинированные формы поглощают более высокие или более высокие свойства.

- Вычесть / минус фронт : Этот инструмент использует тип «резака для печенья» на верхних объектах, чтобы извлекать формы из фонового объекта.
- Форма пересечения: Это удаляет все, что не перекрывается, и создает уникальную комбинацию остального.
- Исключать: Это вместо того, чтобы удалить все, что наложено, здесь то, что наложено, отменяется, и, таким образом, формы становятся составными линиями.
Функции Pathfinder
Теперь в нижнем ряду панели слева вы найдете значок и название следопыт . Эти:
Делители
Этот инструмент, пожалуй, самый используемый, поскольку он используется для разрезания дизайна на желаемые части, чтобы разделить их там, где формы покрыты, но в этом случае цвет исходных объектов не изменяется.
После выполнения деления воспользуйтесь инструментом Выбор Groupe ou Прямой выбор самостоятельно перемещать оставшиеся фигуры.
Вырезать, объединить, вырезать
Резать: Это удаляет части фигур, которые скрыты или находятся наверху. . Этот инструмент не объединяет объекты одного цвета, но удаляет штрихи с объектов.
Комбинировать: В этом инструменте по сравнению с предыдущим, помимо резки, есть кое-что еще, а именно объединение скрытых объектов одного цвета. Порядок наложения фигур также игнорируется. Резать: Как перевернутая форма для печенья, этот инструмент работает, используя верхнюю форму, чтобы вырезать остальные.
Контур и меньше фона
Контур: Этот инструмент можно сравнить с делением, только то, что деление представляет собой независимые отрезки линии. В случае Меньше сзади – план , это удалит излишки на объекте сзади, сверху или спереди.
На панели инструментов «Обработка контуров» есть и другие параметры; Эти параметры позволяют настраивать различные комбинации, это точность и деление и контроль контура:
Точность
Следите за точностью Illustrator при рисовании штрихов. Небольшое количество больше прилипает к исходным объектам, большее количество, но не так сильно.
Небольшое количество больше прилипает к исходным объектам, большее количество, но не так сильно.
Элементы управления разделением и контуром Удаление изображения без рукописного ввода
Здесь вы исправите ненужные заливки и обводки. А теперь, когда вы знаете немного больше об инструменте Обработка контуров. из Adobe Illustrator | Создавая простой значок, ваш дизайн обязательно произведет впечатление и даст потрясающие результаты. ; и самое ценное, вы сэкономите время.
Полезный инструмент трассировки — это тот, который преобразует текст в путь ; которые для них мы сделали специальный раздел и подробно объяснили. Если вам понравилась информация, вы можете поделиться ею и, конечно же, оставьте нам свой комментарий.
Adobe illustrator. Базовый курс, допечатная подготовка файла к печати
Высшее образование онлайн
Федеральный проект дистанционного образования.
Я б в нефтяники пошел!
Пройди тест, узнай свою будущую профессию и как её получить.
Химия и биотехнологии в РТУ МИРЭА
120 лет опыта подготовки
Международный колледж искусств и коммуникаций
МКИК — современный колледж
Английский язык
Совместно с экспертами Wall Street English мы решили рассказать об английском языке так, чтобы его захотелось выучить.
15 правил безопасного поведения в интернете
Простые, но важные правила безопасного поведения в Сети.
Олимпиады для школьников
Перечень, календарь, уровни, льготы.
Первый экономический
Рассказываем о том, чем живёт и как устроен РЭУ имени Г.
Билет в Голландию
Участвуй в конкурсе и выиграй поездку в Голландию на обучение в одной из летних школ Университета Радбауд.
Цифровые герои
Они создают интернет-сервисы, социальные сети, игры и приложения, которыми ежедневно пользуются миллионы людей во всём мире.
Работа будущего
Как новые технологии, научные открытия и инновации изменят ландшафт на рынке труда в ближайшие 20-30 лет
Профессии мечты
Совместно с центром онлайн-обучения Фоксфорд мы решили узнать у школьников, кем они мечтают стать и куда планируют поступать.
Экономическое образование
О том, что собой представляет современная экономика, и какие карьерные перспективы открываются перед будущими экономистами.
Гуманитарная сфера
Разговариваем с экспертами о важности гуманитарного образования и областях его применения на практике.
Молодые инженеры
Инженерные специальности становятся всё более востребованными и перспективными.
Табель о рангах
Что такое гражданская служба, кто такие госслужащие и какое образование является хорошим стартом для будущих чиновников.
Карьера в нефтехимии
Нефтехимия — это инновации, реальное производство продукции, которая есть в каждом доме.
Как в иллюстраторе обрезать фигуры | Заметки Дизайнера
Новички часто сталкиваются с таким вопросом – как в программе Adobe Illustrator обрезать картинку (фигуру). В свое время мне это тоже было не совсем понятно. Хотя, как оказалось – сложного здесь ничего нет.
Хотя, как оказалось – сложного здесь ничего нет.
Я покажу вам два основных способа – как вырезать один объект из другого. Сделаем мы это на пример вот такого игрушечного грузовичка.
Первый способ обрезать лишнее сделаем при помощи инструментов на панели «»обработка контуров»».
Если у вас нет такой вкладки, то откройте вкладку «окно», найдите строчку «обработка контуров» и поставьте напротив нее галочку.
При наведении курсора мыши на какой-либо инструмент выплывает подсказка. В нашем случае на ней написано — «минус верхний». Это значит, что если мы выделим два объекта, и нажмем – «минус верхний», то удалим объект, который находится сверху.
На этой же панели находятся еще несколько инструментов с помощью которых можно обрезать фигуры.
Инструмент «пересечение» удаляет все элементы фигур, кроме тех, которые пересекаются.
Инструмент «исключение» удаляет только те элементы фигур, которые пересекаются.
Интрумент «объединить фигуры» — объединяет выделенные объекты.
Второй способ, которым я чаще всего пользуюсь – это «создание фигур».
У меня он находится в левой панели и вызывается сочетанием горячих клавиш «ctrl + m».
Для того, чтобы работать с фигурами выделите их, затем нажмите инструмент «создание фигур».
Рядом с курсором появляется знак «+». Если вы наведете курсор на выделенные объекты, нажмете левую клавишу мыши и будете вести линию, то сможете таким образом объединить фигуры.
Если зажмете клавишу «alt», то рядом с курсором появится знак «-». Если зажать левую клавишу мыши не отпуская клавишу «alt» и вести по фигурам, то они будут удаляться.
Таким образом – с помощью этого инструмента можно и удалять элементы фигур и объединять, причем не важно, какие из них находятся сверху, а какие снизу.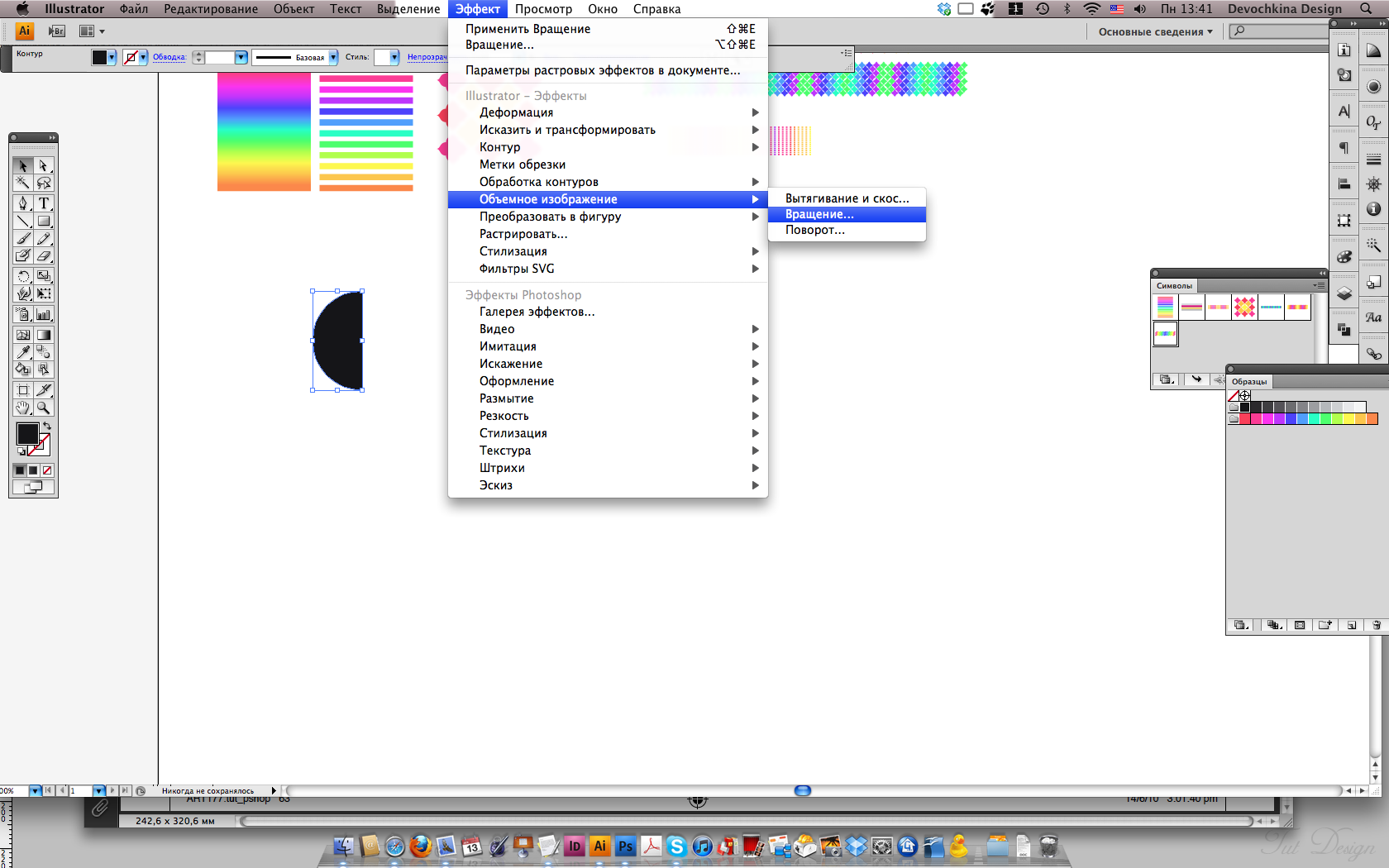
Не забудьте выделить фигуры, которые хотите редактировать.
Если что-либо непонятно – смотрите подробное видео под этой статьей или пишите вопросы в комментариях, постараюсь помочь.
Видеокурс Adobe illustrator:
На Яндекс эфире:
https://vk.cc/bZKIUU
На Youtube:
Как использовать блокировку в Illustrator
Объединение текста в проекте Adobe Illustrator позволяет привлечь внимание к определенной части проекта или может служить элементом дизайна. Используйте буквы разного цвета и разные узоры переплетения для создания уникальных эффектов. Чтобы создать взаимосвязанный текст, вы должны сначала создать объекты из букв, составляющих текст.
1
Запустите Adobe Illustrator и создайте новый документ.
2
Выберите инструмент «Текст» на панели инструментов в левой части окна Illustrator, а затем введите текст в своей рабочей области.
3
Выберите инструмент «Выделение» в панели инструментов в левой части окна Illustrator, а затем щелкните текстовое поле, чтобы выбрать его. Откройте меню «Тип» в верхней части окна, а затем выберите «Создать контуры», чтобы создать контуры.
4
Выделите выделенный текст с помощью инструмента «Выделение», откройте меню «Объект» в верхней части окна и затем выберите «Разгруппировать», чтобы превратить каждую выделенную букву в объект.
5
Используйте инструмент «Выделение», чтобы выбрать букву, а затем выберите инструмент «Цвет» на панели инструментов в правой части окна Illustrator. Щелкните левой кнопкой мыши цвет, чтобы применить его к выбранной букве. Если хотите, измените цвет каждой буквы.
6
Расположите буквы так, как вы хотите, чтобы они сцепились, используя инструмент «Выделение».![]()
7
Выделите все буквы с помощью инструмента «Выделение». Откройте меню «Окно» в верхней части окна и нажмите «Обработка контуров», чтобы просмотреть инструмент «Обработка контуров». Нажмите «Разделить» в инструменте Обработка контуров, чтобы разбить буквы на более мелкие части. Теперь вы можете выбрать перекрывающиеся части вместо всей буквы.
8
Выберите инструмент «Прямое выделение» на панели инструментов в левой части окна Illustrator и используйте его, чтобы выбрать часть буквы, которую вы хотите перекрыть. Выберите инструмент «Пипетка» на панели инструментов в левой части окна Illustrator, а затем щелкните букву, которую хотите наложить, чтобы применить ее цвет к выделению.
9
Повторяйте процесс, пока все буквы не соединятся.
10
Выделите все буквы с помощью инструмента «Выделение», затем перейдите к инструменту «Обработка контуров» и нажмите «Объединить», чтобы объединить все буквы в один объект.
Учебное пособие: панель Adobe Illustrator Pathfinder
Готовы начать рисовать в Adobe Illustrator? При создании своего искусства я использую две основные техники рисования в Illustrator.
Если вы еще этого не сделали, ознакомьтесь с моим руководством по интерфейсу Adobe Illustrator и о том, как освоить инструменты формы!
Раскрытие информации: некоторые из ссылок в этом посте являются партнерскими ссылками, то есть бесплатно для вас я буду получать комиссию, если вы перейдете по ссылке и совершите покупку.Рекомендуемые продукты всегда те, которые я пробовал сам и лично рекомендую.
Скачайте загружаемый учебник, чтобы попрактиковаться.Навигатор Adobe Illustrator
Инструмент поиска пути необходим для управления объектами, позволяя вам комбинировать, вычитать и иным образом определять новые объекты, используя то, что у вас уже есть.
Я постоянно использую панель поиска пути, и я надеюсь, что после этого урока вы тоже будете ею часто пользоваться!
Если вы не знаете, как создавать фигуры, или вам нужно познакомиться с интерфейсом Adobe Illustrator, у меня есть статьи, которые могут вам помочь.Проверьте их, прежде чем начать здесь.
Основы
Панель Pathfinder можно открыть, выбрав «Окно» > «Pathfinder» или нажав Shift + Ctrl (Command) + F9.
Чтобы использовать функции поиска пути, вам нужно выбрать две перекрывающиеся фигуры.
После того, как вы выбрали две фигуры, вот примеры различных функций поиска пути Adobe Illustrator.
Есть несколько странностей с использованием навигатора, которые выходят за рамки этого поста.Но поиграйтесь, и у вас все получится.
Поэкспериментируйте и повеселитесь с инструментами формы в Adobe Illustrator!
Это отличная идея, чтобы начать смотреть на свои творения и посмотреть, можете ли вы концептуально подумать о том, как вы могли бы сделать это с помощью простых форм. Я буду делать больше уроков, чтобы помочь вам в этом.
Я буду делать больше уроков, чтобы помочь вам в этом.
Получите рабочий лист с советами по Adobe Illustrator, охватывающий этот и другие посты!
Pathfinding — DominionStrategy Wiki
Pathfinding — событие из Adventures.Это позволяет покупателю переместить свой жетон карты +1, что дает ему дополнительную возможность вытянуть из определенной стопки карт действий.
Часто задаваемые вопросы
Официальный FAQ
- Когда вы покупаете это, вы перемещаете свой жетон карты +1 в любую стопку запаса действий.
- Этот жетон дает вам +1 карту всякий раз, когда вы играете карту из этой стопки; см. раздел Токены.
Стратегия
Увеличение добора любой карты Действия на единицу является мощным ходом: стоп-карта становится нейтральной для взятия, колдовство становится , а а становится двойным .Поэтому жетон +Card от Pathfinding очень желателен. Отдаете ли вы приоритет покупке этого события, как правило, зависит в основном от двух факторов: наличия подходящей цели (включая ее полезность и простоту приобретения) и того, насколько дорогой и дорогой является покупка в контексте данной игры.
Что касается первого фактора, то жетон +Card лучше всего добавлять к карте, которую вы можете часто разыгрывать и которую легко получить в большом количестве. Как правило, это означает, что карта должна быть нетерминальной и недорогой, поэтому лучшей целью часто оказывается дешевый колдовство.Например, Pathfound лучше, чем неулучшенный, но дешевле вдвое. Особенно примечательны такие карты, как или , которые легко получить в больших количествах, и деревни, такие как , которые представляют собой почти полный движок в одной карте, который может легко поддерживать несколько карт полезной нагрузки терминала. Иногда Путь, такой как или, может позволить вам эффективно использовать любую дешевую карту Действий в качестве цели для поиска пути. Варианты «Тронного зала» также являются исключительно хорошими целями, потому что дополнительное вытягивание увеличивает вероятность того, что у вас есть подходящее Действие для Трона, а также потому, что вы увеличиваете эффект вытягивания при использовании цепей. Поскольку вам нужно много копий карты Pathfound, и несколько игроков могут договориться о лучшей цели, иногда может быть важно попытаться выиграть разделение этой карты, чтобы получить преимущество в доборе над вашими противниками. Тем не менее, Pathfinding может быть менее привлекательным, если в Королевстве не хватает игроков или источников +Купить, что затрудняет получение достаточного количества копий улучшенной карты Действия и, следовательно, получение прибыли от увеличенной силы извлечения.
Поскольку вам нужно много копий карты Pathfound, и несколько игроков могут договориться о лучшей цели, иногда может быть важно попытаться выиграть разделение этой карты, чтобы получить преимущество в доборе над вашими противниками. Тем не менее, Pathfinding может быть менее привлекательным, если в Королевстве не хватает игроков или источников +Купить, что затрудняет получение достаточного количества копий улучшенной карты Действия и, следовательно, получение прибыли от увеличенной силы извлечения.
Что касается второго фактора, то если Королевство позволяет вам набирать очки, набирая не более одного за ход, время, потраченное на получение Pathfinding, может привести к тому, что вы отстанете слишком далеко; другими словами, Поиск пути может быть менее желательным, если альтернативная стоимость пропуска раннего этапа высока, а стоимость строительства низка.Также важно учитывать, насколько сложно генерировать, чтобы купить Pathfinding. В королевствах с сильными джункерами, такими как , или в тех, в которых вы полагаетесь в первую очередь на снижение стоимости полезной нагрузки, найти путь может быть слишком сложно; с другой стороны, такие эффекты, как могут сделать всплеск относительно легким.
Если поиск пути важен, то следующий вопрос, на который нужно ответить, — это время. Поскольку Pathfinding имеет высокую альтернативную стоимость и дает мало преимуществ, если у вас есть только одна или две копии улучшенной карты, обычно лучше сначала построить несколько обычно, с некоторым дополнительным приоритетом, чтобы получить несколько копий этой карты, а затем чтобы увеличить общую генерацию или иным образом найти способ получить дополнительный прирост для Pathfinding.С другой стороны, поскольку Pathfinding может резко улучшить вашу колоду, эффективно добавляя несколько карт одновременно, обычно лучше получить ее раньше, чем позже, и вам часто следует сделать ее приоритетной, когда у вас есть несколько копий карты. целевая карта.
Версии
Английские версии
| Печать | Цифровой | Текст | Выпуск | Дата |
|---|---|---|---|---|
Переместите жетон карты +1 в стопку запаса действий (когда вы разыгрываете карту из этой стопки, вы сначала получаете карту +1). | Приключения 1-е издание | апрель 2015 г. | ||
| Переместите жетон карты +1 в стопку запаса действий. (Когда вы разыгрываете карту из этой стопки, вы сначала получаете +1 карта .) | Приключения 2-е издание | август 2017 г. |
Версии на других языках
| Язык | Имя | Печать | Цифровой | Текст | Примечания |
|---|---|---|---|---|---|
| Голландский | Вудлопен (букв. поход в лес ) | ||||
| Финский | Reitin etsintä (букв. поиск маршрута ) | ||||
| Французский | Разведка (букв. разведка ) | ||||
| немецкий | Wegsuche (букв. поиск маршрута ) | Lege deinen +1 Karte -Marker auf einen Aktions-Vorratsstapel. (Wenn du eine Karte von diesem Stapel ausspielst, erhältst du zuerst +1 Karte .) (Wenn du eine Karte von diesem Stapel ausspielst, erhältst du zuerst +1 Karte .) | |||
| Japanese | 誘導 (pron. yūdō , lit. guidance ) | あなたの+1 カードトークンをアクションカードのサプライの山に移動する(あなたがその山に由来するカードを使用するとき、 +1 カードを引く )。 | |||
| Russian | Землепроходство (pron. zyemlyeprokhodstvo ) |
Trivia
Official card art.Арт первого издания Pathfinding не полностью заполнил отведенное для него место, оставив черную полосу в левой части карты. Вскоре после этого была выпущена исправленная версия, которую можно приобрести в магазине BoardGameGeek; это также исправлено во втором издании издания.
Тайная история
Я не делал карты Королевства для +1 Карты и +1 Покупки; Я чувствовал, что + и +1 действие было достаточно. Когда я делал их как Events, казалось бы, почему бы и нет. Поиск пути начинался дешевле; добавление карты +1 к чему-то оказывается довольно хорошим.
Когда я делал их как Events, казалось бы, почему бы и нет. Поиск пути начинался дешевле; добавление карты +1 к чему-то оказывается довольно хорошим.| Я создал этот логотип взамен старого логотипа вымышленной компании «Нанотрасэн». Он служит очень конкретной цели, хотя компания, которая начинается с «N», тоже может его использовать. Я использовал Illustrator, чтобы сделать это, и многое узнал о создании естественного перехода к изображению и объединении векторов. | |
| Я создал эту работу, чтобы попрактиковаться в работе с фотографиями. Я объединил тело Рона Пола с лицом Марка Уолберга, используя Photoshop.На мой взгляд, готовый продукт выглядит неплохо. | |
| Эта фотография была сделана для опробования слоев и поиска пути в Illustrator. Его можно использовать как часть фона или как логотип/значок. | |
Эта работа была создана для использования различных фильтров в Photoshop. Я стремился к блочному, мозаичному эффекту. Я стремился к блочному, мозаичному эффекту. | |
| Золотой шрифт был создан в Photoshop и стал попыткой более продвинутого использования градиента.Это похоже на ретро-название казино или западный логотип. | |
| Эта работа была создана в Illustrator и была одной из первых вещей, над которыми я работал. Это помогло привыкнуть к Illustrator и могло быть использовано для азиатской темы. | |
| Этот логотип был сделан для местной беговой клиники в Illustrator. Я узнал о разработке логотипов и работе на клиента. | |
| Это объявление было создано для практики дизайна веб-сайтов.Он был создан в Photoshop и использован в Dreamweaver. Баннер можно использовать на небольшом веб-сайте или в бизнесе. При его просмотре воспроизводится анимация. | |
Этот предмет был создан для тренировки маскировки. Это было сделано в Photoshop, с добавлением эффекта дезинтеграции и фонового гранжа к базовой фотографии. | |
| Это было создано, чтобы попрактиковаться в создании коротких анимаций. Он был создан с помощью Photoshop и листа спрайтов. | |
| Я сделал этот фрагмент, чтобы перередактировать и скрыть лица.Ничего особенного, кроме этого. | |
| Я сделал это изображение, используя акварельные текстуры и фильтры Photoshop. Его можно использовать в абстрактной рекламе. | |
| Я создал это в Photoshop, чтобы создать эффект комикса. Его можно использовать в фотогалерее или веб-комиксе. | |
| Это было сделано в Photoshop для создания сцены ночного видения. Это можно использовать в фильме или игре, придавая эффект ночного шпионажа. | |
| Я создал это в Photoshop для работы с освещением. Его можно использовать для создания цветного текста для чего-либо. |
Серия персонажей-монстров, часть 4
Этот пост был впервые опубликован в 2007 году
Описанные советы и приемы могут быть устаревшими.
Последний мультяшный персонаж-монстр в мини-сериале; мой фаворит — Зеленый слизистый монстр! Еще раз, учебник, который, надеюсь, будет достаточно простым для новичков в Illustrator, с использованием в основном основных инструментов и форм.
Неограниченное количество загрузок из более чем 2 000 000 кистей, шрифтов, графики и шаблонов дизайна Объявление
Запустите Adobe Illustrator и нарисуйте прямоугольник со скругленными углами. Используйте клавиши курсора, прежде чем отменить выбор, чтобы получить большие закругленные углы.
Используйте Pen Tool, чтобы нарисовать щупальце, начиная с нижней части тела и растекаясь наружу, избегая острых углов, иначе щупальца будут изгибаться.
Добавьте очень толстую обводку к этому контуру и выберите параметр Round Cap, чтобы закруглить края.
Преобразуйте эту обводку в форму, выбрав объект и выбрав Объект > Разобрать. Снимите флажок «Заливка», оставив только обводку для расширения.
Измените черную заливку на черный контур, чтобы на данный момент соответствовать телу.
Вернувшись с помощью инструмента «Перо», нарисуйте еще три щупальца в разных направлениях, все они происходят примерно из одной и той же области тела.
Расширьте эти штрихи и измените контур, чтобы он соответствовал телу.Выберите два внутренних щупальца и скопируйте их перед следующим шагом.
Выберите все пять фигур и объедините их с помощью инструмента «Добавить к области фигуры», нажмите кнопку «Развернуть», чтобы сбросить форму.
Вставьте обратно скопированные ранее щупальца, нажав CTRL + F. Это позволит нам сохранить некоторые контуры, чтобы отличать щупальца от тела.
Используйте Инструмент «Прямое выделение» (Белая стрелка), чтобы удалить самые нижние точки на щупальцах, затем переместите другие точки в положение выше по телу, как показано.
Нарисуйте пару глаз черными овалами с помощью инструмента «Круг».
Инструментом «Прямоугольник со скругленными углами» нарисуйте огромный, широко открытый рот. Используйте CTRL + [, чтобы изменить стек и расположить рот за щупальцами.
Сзади с помощью инструмента «Прямоугольник со скругленными углами» нарисуйте два белых передних зуба.
Чтобы удалить перекрытие зубов, скопируйте форму рта и вставьте ее на место (CTRL + F). Выберите его вместе с одним из зубов и используйте инструмент Intersect Shape Areas Tool в окне Pathfinder, нажмите Expand и обратите внимание, что зуб уменьшился до контура рта.Снова вставьте форму рта для поиска пути второго зуба.
Добавьте толстую черную обводку, выровненную по внешней стороне рта.
Далее мы создадим язычок (болтающийся кусочек в задней части рта). Нарисуйте красный круг на артборде сбоку от монстра.
Нарисуйте длинный вертикальный прямоугольник со скругленными углами, затем с помощью инструмента «Перо» добавьте пару точек к двум длинным краям. Переместите их внутрь с помощью инструмента «Прямое выделение».Снова выберите Pen Tool, удерживая клавишу ALT, щелкните и перетащите каждую из этих точек, чтобы добавить кривые Безье. Используйте Pen Tool, удерживая клавишу ALT, чтобы изменить углы двух нижних точек, чтобы получилась плавная плавная линия между ними.
Переместите их внутрь с помощью инструмента «Прямое выделение».Снова выберите Pen Tool, удерживая клавишу ALT, щелкните и перетащите каждую из этих точек, чтобы добавить кривые Безье. Используйте Pen Tool, удерживая клавишу ALT, чтобы изменить углы двух нижних точек, чтобы получилась плавная плавная линия между ними.
Выберите и перетащите две средние точки вверх и внутрь, чтобы расширить и улучшить форму.
Централизуйте эти две фигуры и используйте параметр «Вычесть из области формы» в инструменте «Навигатор».
Заполните рот темно-красным цветом, затем поместите форму язычка черного цвета в центр рта.
Вернитесь к телу монстра и утолщайте штрихи вверх, выравнивая их снаружи.
Залейте фигуру чудовищно-зеленым цветом.
Скопируйте и вставьте форму тела на место, затем выровняйте обводку внутри и измените цвет на более темный, более голубовато-зеленый.
В идеале мы хотим добиться такого же эффекта на двух передних щупальцах, но поскольку это неполные пути, мы не можем выровнять обводку по внутренней стороне. Вот как это преодолеть.
Вот как это преодолеть.
Скопируйте и вставьте щупальце на место. Выберите одну из открытых точек с помощью Pen Tool и закройте фигуру, выбрав противоположную открытую точку. Вы заметите изменение значка курсора, указывающего на состояние точки.
Отлично, теперь мы можем продолжить и добавить толстую внутреннюю обводку, но у нас останется линия поперек тела, где путь был только что закрыт.
Выберите эту фигуру и перейдите в Объект > Разобрать внешний вид.Это преобразует штрих в законченную форму.
Создайте импровизированную фигуру по контурам двух контуров с помощью инструмента «Перо». Используйте эту форму с Инструментом Обработки контуров, чтобы Вычесть Из Области Фигуры. Вы можете увеличить масштаб и привести точки в порядок с помощью инструмента «Перо» и инструмента «Прямое выделение».
Добавьте несколько завершающих штрихов, таких как пятна/бородавки, с помощью инструмента «Круг». Измените их размер и слегка поверните.
Принесите слизь! Слизистый монстр не был бы полным без липких капель, нарисуйте круг, затем перетащите самую верхнюю точку вверх с помощью инструмента «Прямое выделение», чтобы создать форму слезы.
Разместите их разного размера на концах щупалец.
Добавьте лужицу слизи с помощью инструмента «Перо», оставьте углы свободными, чтобы придать гладкую, плавную форму, затем отправьте ее на задний план, нажав CTRL / CMD + [.
Это завершение Слизняка-монстра и завершение серии персонажей-монстров! Надеемся, что эта мини-серия поможет некоторым новичкам в работе с Illustrator в освоении некоторых основных инструментов и приемов.
Не стесняйтесь оставлять комментарии о том, что вы хотели бы видеть в учебнике в будущем, я буду рад помочь.
| Лоялисты в американской революции по Клод Х.  Ван Тайн, Дж. Э. Лафлин (иллюстратор) Ван Тайн, Дж. Э. Лафлин (иллюстратор) 3.33 средний рейтинг — 3 рейтинга — опубликовано 1981 г. — 18 выпусков | Хочу почитать сохранение…
Книга рейтинга ошибок.Обновите и повторите попытку. Оцените эту книгу Очистить рейтинг 1 из 5 звезд2 из 5 звезд3 из 5 звезд4 из 5 звезд5 из 5 звезд | |
| Три мальчика на Диком Севере по Эгертон Райерсон Янг, Дж. Э. Лафлин (иллюстратор) 3.50 средний рейтинг — 2 рейтинга — опубликовано 1902 г.  —
19 выпусков —
19 выпусков | Хочу почитать сохранение… Книга рейтинга ошибок.Обновите и повторите попытку. Оцените эту книгу Очистить рейтинг 1 из 5 звезд2 из 5 звезд3 из 5 звезд4 из 5 звезд5 из 5 звезд | |
| Хранитель равнин и другие истории из жизни северо-запада Канады по Джон Маклин, Дж. Э. Лафлин (иллюстратор) это было потрясающе 5.00 средняя оценка — 1 оценка — опубликовано 1896 г. — 8 выпусков | Хочу почитать сохранение… Книга рейтинга ошибок. Оцените эту книгу Очистить рейтинг 1 из 5 звезд2 из 5 звезд3 из 5 звезд4 из 5 звезд5 из 5 звезд | |
| Зимние приключения трех мальчиков по Эгертон Райерсон Янг, Дж. Э. Лафлин (иллюстратор) это было потрясающе 5.00 средняя оценка — 1 оценка — опубликовано 2015 — 16 выпусков | Хочу почитать сохранение… Книга рейтинга ошибок.Обновите и повторите попытку. Оцените эту книгу Очистить рейтинг 1 из 5 звезд2 из 5 звезд3 из 5 звезд4 из 5 звезд5 из 5 звезд | |
| Поиск пути на равнине и прерии по Джон МакДугалл, Дж. Э. Лафлин (иллюстрации) 0.00 средняя оценка — 0 оценок — опубликовано 2006 г. — 12 выпусков | Хочу почитать сохранение… Книга рейтинга ошибок.Обновите и повторите попытку. Оцените эту книгу Очистить рейтинг 1 из 5 звезд2 из 5 звезд3 из 5 звезд4 из 5 звезд5 из 5 звезд |
【решено】Как вырезать путь в иллюстраторе
Последнее обновление: 25 июня 2021 г. | Автор: Марк ДентКак вырезать контур в Illustrator?
youtube.com/embed/QjMZD4uzhmA?feature=oembed» frameborder=»0″ allow=»accelerometer; autoplay; clipboard-write; encrypted-media; gyroscope; picture-in-picture» allowfullscreen=»»/>
Как вырезать что-то в Illustrator?
Как сделать линию разреза в Illustrator?
Как вырезать поцелуй в Illustrator?
Создать Поцелуй – Вырезать линию Выберите слой « Kiss — Cut », перейдите в Window > Pathfinder > Unite, чтобы объединить вашу работу в сплошную форму. Выбрав эту сплошную форму, измените цвет обводки на 100% пурпурный и установите цвет заливки на «Нет».
Выбрав эту сплошную форму, измените цвет обводки на 100% пурпурный и установите цвет заливки на «Нет».
Что такое высечка?
Вырезанные наклейки вырезаны прямо через виниловую и бумажную подложку, чтобы точно соответствовать форме вашего дизайна. Это делает наклейку великолепно выглядящей еще до ее нанесения. Вы можете напечатать на виниле наклейку с изображением поцелуя , чтобы придать дополнительный стиль вашему дизайну.
Что такое поцелуй?
Что такое наклейка с поцелуем ? Наклейки Kiss cut — это прорезание через виниловый слой по краю вашего дизайна без прорезания через бумажную подложку.Это оставляет дополнительную подложку вокруг вашей наклейки.
Почему это называется высечка?
В мире полиграфии штамп относится к тонкому, острому как бритва стальному лезвию, которому придана определенная форма или рисунок (что-то вроде сверхмощной формочки для печенья). Следовательно, Матрица – Резка относится к использованию этой острой матрицы – для резки бумаги, карточек, этикеток или других подложек в различные формы.
Следовательно, Матрица – Резка относится к использованию этой острой матрицы – для резки бумаги, карточек, этикеток или других подложек в различные формы.
Что такое высечки и наклейки с поцелуями?
Наклейка высечки будет вырезана лазером полностью через подложку наклейки , поэтому все, что вы видите, это нестандартная форма и дизайн наклейки .Наклейки Kiss Cut также печатаются с помощью цифровой печати, а вырезаются лазером , только с более легким прикосновением, что оставляет слегка видимую подложку.
Что означает высечка?
Высечка — это производственный процесс, в котором используются специализированные машины и инструменты для преобразования исходного материала путем резки, формовки и резки. В полиграфии высечки используются для создания нестандартных форм и рисунков для этикеток. Он начинается с части, которая, что неудивительно, называется матрицей .
Можно ли вырезать наклейки с помощью Cricut?
Наклейки для печати с CricutЛегко сделать красочные пользовательские наклейки в домашних условиях с помощью машины Cricut cut и ее функции Print Then Cut . Используя метод Print Then Cut , вы сначала напечатаете рисунок стикера на бумаге стикера , а затем используете машину Cricut , чтобы вырезать из каждого стикера .
Как использовать наклейку с поцелуем?
Как разрезать поцелуй?
Как сделать вырубную наклейку?
youtube.com/embed/ZqbGMcuEBFE?feature=oembed» frameborder=»0″ allow=»accelerometer; autoplay; clipboard-write; encrypted-media; gyroscope; picture-in-picture» allowfullscreen=»»/>
Как облегчить отклеивание вырезанной наклейки?
Как быстро удалить наклейки?
Как делать наклейки?
youtube.com/embed/cIytk16-mIM?feature=oembed» frameborder=»0″ allow=»accelerometer; autoplay; clipboard-write; encrypted-media; gyroscope; picture-in-picture» allowfullscreen=»»/>
Как сделать контурные наклейки?
Как сделать наклейку с белым контуром?
Митци Акаха о большом недовольстве (TGD)
Хорошо, последний серьезный вопрос. Какое наследие вы надеетесь оставить? Или ты? Ну конечно, неужели все не хотят оставить какое-то наследие?
Какое наследие вы надеетесь оставить? Или ты? Ну конечно, неужели все не хотят оставить какое-то наследие?
Некоторые об этом не думают. Да, я хочу оставить наследие.
Что это? К чему я, наконец, пришел в своей жизни, и что, вероятно, будет более трудным для людей вне нас, потому что теперь есть хэштеги и группы в Facebook, так это то, что идентичность слишком формообразующая, для которой это будет звучать глупо, но для личности людей.Как и все думают, что им нужно выбрать одну идентичность, чтобы придерживаться ее, и оставаться верными ей навсегда, и стремиться реализовать все грани этой одной идентичности в меру своих возможностей. Это также делает вас таким жестким и закрытым для изучения чего-либо еще и открытия любых неожиданных возможностей, которые могут появиться на вашем пути. И вы будете отказываться от действительно интересных вещей, потому что они не соответствуют вашему представлению о себе.
Я очень сильно переживаю по этому поводу, потому что я вырос очень, очень сильно отождествляя себя с одной личностью. От него действительно было очень трудно оторваться. Как только я потерял его, моя мама сказала мне сосредоточиться на развитии новой личности, и я выбрал одно, и я работал над этим изо всех сил, но в конечном итоге это не принесло удовлетворения.
От него действительно было очень трудно оторваться. Как только я потерял его, моя мама сказала мне сосредоточиться на развитии новой личности, и я выбрал одно, и я работал над этим изо всех сил, но в конечном итоге это не принесло удовлетворения.
Я был так расстроен и так подавлен собой из-за того, что не стал самой успешной версией этой единственной вещи. И я уверен, что я отказался от миллиона возможностей на пути к осуществлению этой единственной цели, но на самом деле это всего лишь удовлетворение любопытства.Я думаю, что любопытство — это лучший инстинкт, который нам дан в отношении людей и занятий и даже следующей книги, которую вы берете для чтения. Здорово всегда выбирать вещи, которые вам совершенно незнакомы.
В общем, если вам что-то интересно, занимайтесь этим. Посмотрите, куда это ведет. Если это тупик, то это тупик. Ага, а также будьте очень щедры на свое любопытство или вместе с ним. Потому что я, вероятно, мог бы поговорить с этим стеклом, если бы захотел, потому что о нем можно многое узнать. Все, что я узнаю об этом стакане, вероятно, поможет мне лучше понять, кто я такой. И что меня волнует, а что нет. К чему меня тянет, что меня движет. И я думаю, что нам нужно быть более любопытными к людям, более любопытным к другим местам, более любопытным к противоположной политической позиции.
Все, что я узнаю об этом стакане, вероятно, поможет мне лучше понять, кто я такой. И что меня волнует, а что нет. К чему меня тянет, что меня движет. И я думаю, что нам нужно быть более любопытными к людям, более любопытным к другим местам, более любопытным к противоположной политической позиции.
Будьте более открыты ко всему и общайтесь с людьми, потому что только так вы сможете по-настоящему понять, что заставляет вас просыпаться каждое утро с определенной целью.
Так ты хочешь прожить свою жизнь? Или это совет, который вы бы дали кому-то другому? Думаю, и то, и другое.
Вы хотите жить полной любопытства жизнью. Вот как я всегда пытаюсь прожить свою жизнь. В прошлом в некоторых разговорах я ловил себя на мысли: «У нас нет ничего общего, пожалуйста, оставьте меня в покое». Но у меня больше нет таких мыслей. Раньше я был очень закрыт от игр с детьми, которые не участвовали во всех тех же занятиях, что и я, но теперь мне гораздо интереснее те, с кем у меня нет ничего общего.


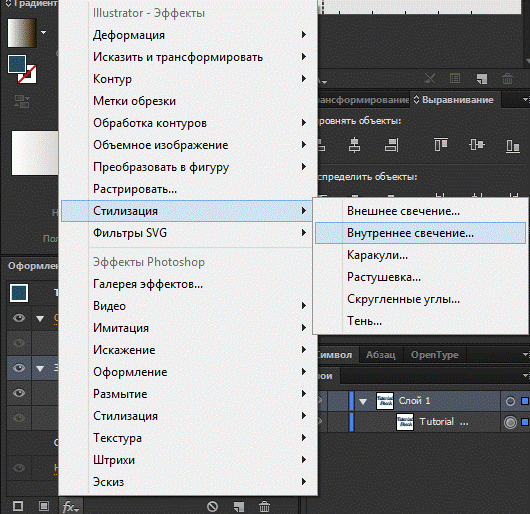 Обновите и повторите попытку.
Обновите и повторите попытку.