Графика рисунки простые: Простые рисунки для срисовки ручкой (35 фото) 🔥 Прикольные картинки и юмор
Простые рисунки для срисовки ручкой (35 фото) 🔥 Прикольные картинки и юмор
Вы ощущаете себя в душе художником, хочется выражать себя через картинки, но рисуете не очень хорошо? Мы вас обрадуем, в этом нет ничего сложного и рисовать может каждый. Так можно развлекать себя на скучных совещаниях, в транспорте, в очередях. Так можно проводить время вместе с детьми, семьей, подкидывая друг другу идеи новых рисунков. Инструментов требуется минимум: была бы бумага и ручка. Начинать можно в маленьких блокнотиках, школьной тетрадке. Со временем, если увлечетесь, переходите на формат А4. Самые простые рисунки создают одной ручкой. Далее предлагаем посмотреть простые рисунки для срисовки ручкой.
Рисунок котик.
Рисунок пикачу.
Рисунок ручкой единорог.
Рисунок карандашом котик.
Рисунок пуанты.
Рисунок для скетчбука.
Рисунок поэтапно Вини Пух.
Рисунок узоры.
Рисунок ручкой белочка.
Рисунок зайчонок.
Грустный рисунок для срисовки.
Рисунок ручкой для срисовки.
Девочка с зонтиком.
Рисунок ручкой бомба.
Рисунок ручкой узор.
Рисунок для личного дневника.
Рисунок ручкой для срисовки.
Рисунок сова на ветке.
Рисунок ручкой голова льва.
Рисунок роза.
Сердце с крыльями.
Рисунок ручкой вишня.
Рисунок свечи.
Рисунок растения.
Рисунок влюбленные котики.
Рисунок для срисовки руки.
Рисунок одуванчик.
Рисунок комнатные цветы.
Рисунок ручкой птица.
Рисунок грустная девочка.
Рисунок ручкой бокал.
Рисунок лиса.
Рисунок ручкой замок.
Рисунок девушка с косичками.
Рисунок для дневника.
Мне нравится132Не нравится21Будь человеком, проголосуй за пост!
Загрузка. ..
..Рисунки черно-белые ? для срисовки: фото 100 креативных идей
Чтобы научиться делать рисунки правильно, нужно проявить определенные усилия. Вы увидите рисунки черно белые для срисовки, получите фото 100 креативных идей. Поймете, что хорошие картинки, черно белые для срисовки, легкие, простые, могут оказать существенную помощь для рисования красивых художественных работ. Если вы учитесь на художественном факультете, вам просто необходимы эти черно белые рисунки для срисовки, легкие, графические, красивые для того, чтобы научиться рисованию.
Содержание материала
Красивые
В этой статье вы увидите красивые черно белые картинки для срисовки. Рисунок девушки, которая смотрит в зеркало, выполненные черным на белом графические рисунки для вышивания, красивые эскизы различных предметов обихода. Также можно использовать портреты, черно белые картинки девушек для срисовки. Актуальны рисунки черно белые для срисовки цветов: розы, незабудки, ромашки, тюльпаны.
Широко используются графические черно белые рисунки карандашом для срисовки. Опытные художники делают крутые работы в этом направлении. Легкие линии иногда позволяют создать шедевр, нарисовать картины, заслуживающие мирового признания.
Опытные художники делают крутые работы в этом направлении. Легкие линии иногда позволяют создать шедевр, нарисовать картины, заслуживающие мирового признания.
Забавные
Черно белые рисунки для срисовки, очень легкие, маленькие, подойдут для обучения рисованию детей дошкольного возраста. Здесь используются милые картинки для срисовки, черно белые, выполненные карандашом. Это могут быть картинки мультяшных героев, портреты девочек-подружек, рисунки белочек, бабочек, медвежат. Такие черно белые рисунки для срисовки очень легкие, рисуют их не только карандашом, но и маркером, используют белый лист ватмана.
Детские рисунки простые, поражают добротой.
Легкие
Черно белые эскизы для срисовки могут оказаться легкими, тонкими, выполняются срисовки быстро. Идеи разные: птицы, сидящие на ветках, лицо девушки с разлетающимися волосами, детская игрушка, фантастические герои мультиков. Срисовки обычно черно белые, выполнены тонким карандашом или маркером.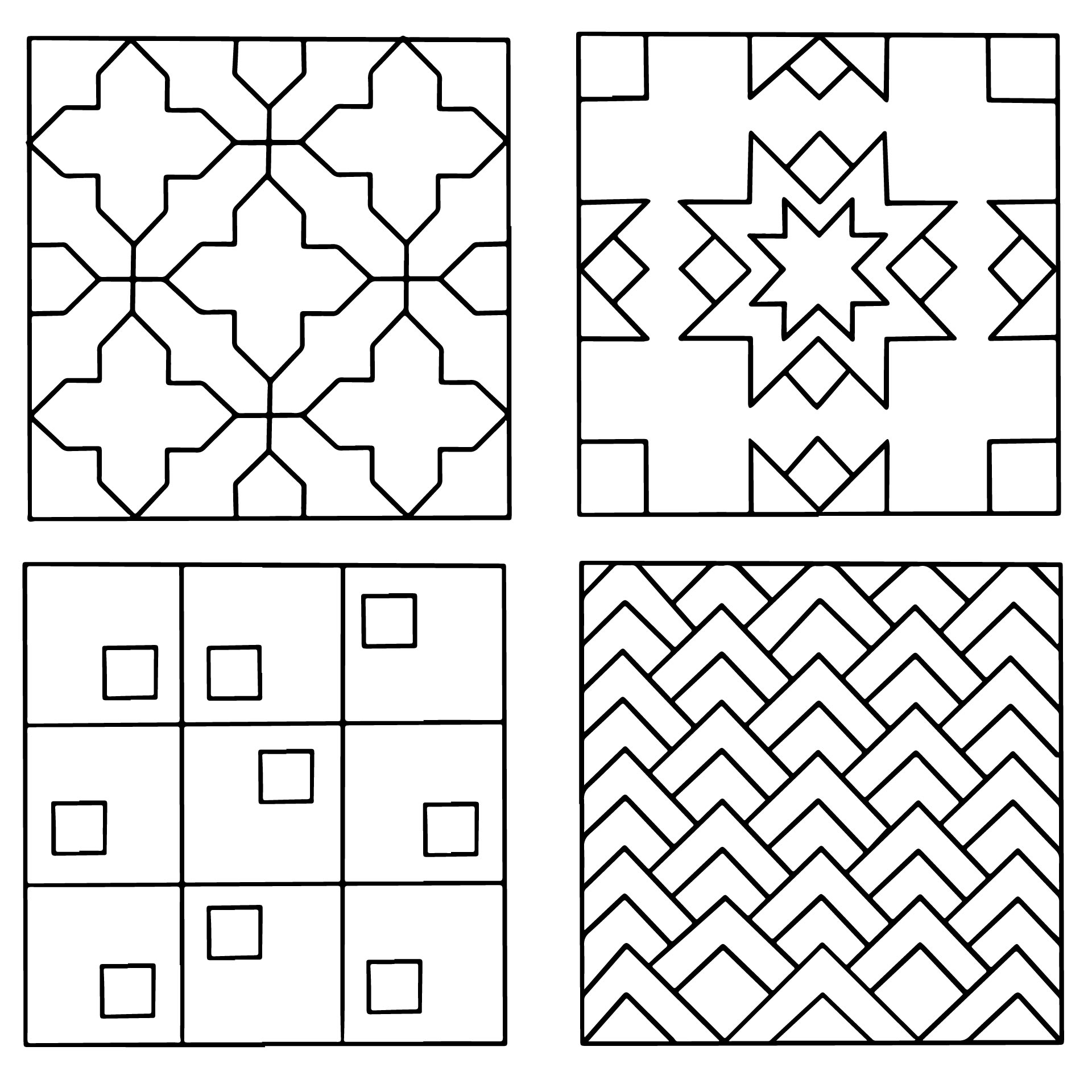
Первые шаги
Уважаемые читатели, познакомившись с фотографиями этой статьи, попробуйте начать рисовать полноценные рисунки. Используйте для учебы простые черно белые рисунки для срисовки, проявите фантазию, глубже смотрите на окружающий мир природы, и у вас все получится. Напишите, помогла ли вам наша галерея. Что нового вы узнали?
Графический Рисунок (Основы + Виды) Как создается?
Содержание статьи
- Всегда и везде
- Виды графических рисунков
- Как создается?
Многие склонны недооценивать графические рисунки. Они выглядят более скромно, чем цветастые живописные полотна, и часто создают впечатление неоконченности. Потому что бумага остается окружающим изображаемое фоном, который совершенно не обязательно перекрывать штрихами. Получается будто брошенный мастером, выходящий в пространство, зародыш искусства. Это может казаться необычным, но не зря же к графике обращались известные мастера! Например, Дюрер («Меланхолия», 1514), Рембрандт («Пейзаж с квадратной башней», 1650), Ван Гог («Мертвые воробьи», 1890») не прошли мимо этого вида искусства.
Всегда и везде
Стоит начать с того, что создание графического рисунка неизменно предшествует нанесению красок на лист/холст/дерево. Это начальный этап работы над картиной, без которого живописец будет вслепую распределять цветовые пятна. Простые карандашные наброски позволяют построить композицию будущего произведения искусства, понять форму, объем и поставить маячки для красочной обработки. Значит, без графики художникам никуда. Но может ли разметка оставаться на виду, считаться оконченной картиной? Да, даже неоконченный графический рисунок вполне может быть самостоятельным произведением.
По такому описанию может показаться, что графикам проще, им не нужно смешивать цвета и стараться попасть в «жизнь». Все не совсем так. Конечно, работа с красками трудоемкая, даже по времени их нанесение, фиксация, наслаивание очень затратны. Но в графике художнику нужно быть намного более точным технически, заботиться о деталях, линиях. Цвет же в графическом искусстве, чаще всего, выполняет функцию помощника, выделяя особенно значимые (по задумке автора) элементы. Здесь рисунок должен получиться более отфильтрованным, сфокусированным. Все это требует хорошей подготовки и терпения. Графику можно сравнить со скромным алмазом, прикинувшимся кристаллом угля.
Здесь рисунок должен получиться более отфильтрованным, сфокусированным. Все это требует хорошей подготовки и терпения. Графику можно сравнить со скромным алмазом, прикинувшимся кристаллом угля.
Виды графических рисунков
Мы имеем дело с разными между собой видами: 1). Станковая графика — уникальные гравюры/эстампы, карандашные зарисовки, созданные «за станком» и имеющие полноценную художественную ценность. 2). Произведения «книжной графики». Это, как правило, иллюстрации, газетные карикатуры, картинки, открытки и другие легко множащиеся изображения. Каждая новая копия равна предыдущей, а значит, самому оригиналу. Это делает данный вид массовым, лишенным индивидуальности. Теперь станковая графика тоже легко копируется и идет в мир. Но всегда остается «главное изображение» (оригинал), который имеет повышенную ценность.
Как создается?
Знакомство с графическими рисунками для начинающих художников стартует с освоения штриховки. С ее помощью простым карандашом можно создать целый объемный мир внутри простого листа. Легкие линии укажут на освещенность, густые же, с наложением ярких, мягких штрихов, обозначат затененные части композиции. Даже цветовые соотношения вполне возможно передать с помощью карандаша. Самые простые же работы могут практически обойтись без штриховки, передав лишь значимые линейные обозначения предметов, наметив их на зарисовке.
Легкие линии укажут на освещенность, густые же, с наложением ярких, мягких штрихов, обозначат затененные части композиции. Даже цветовые соотношения вполне возможно передать с помощью карандаша. Самые простые же работы могут практически обойтись без штриховки, передав лишь значимые линейные обозначения предметов, наметив их на зарисовке.Эстампы тоже рождаются из сочетания разных штрихов и линий. Разница здесь в том, что штрихи не проводятся, а вырезаются острыми иглообразными инструментами на художественной поверхности (дерево, металлические пластинки, линолеум др.). Это нужно, чтобы под прессом создать цветовой оттиск на бумаге. Каждый полученный вариант может быть самостоятельной картиной, отличающейся от всех других вариантов гаммой, насыщенностью или контрастами. Гравюры, кроме того, могут повторять живописные картины, представляя собой более доступный вариант дорогой частной живописи. А ты хорошо владеешь карандашным графическим рисунком? Уже пробовал создать гравюру? Может, сейчас самое время попробовать?
Глава 7 – Редактор векторной графики Draw¶
Что такое Draw?
LibreOffice Draw – это векторный графический редактор, хотя он также может выполнять некоторые операции и с растровой графикой. Используя Draw, можно быстро создавать большое разнообразие графических изображений.
Используя Draw, можно быстро создавать большое разнообразие графических изображений.
Векторная графика хранит и отображает изображения в виде простых геометрических элементов, таких как линии, окружности и многоугольники, а не как наборы пикселей (точек на экране), как растровая.
Векторная графика позволяет облегчить хранение и масштабирование изображения.
Draw полностью интегрирован в пакет LibreOffice и это упрощает обмен рисунками между любыми компонентами пакета. Например, если создать изображение в Draw, то повторное использование его в документе Writer будет таким же простым, как копирование и вставка изображения. Также можно работать с такой графикой непосредственно в Writer или в Impress, используя подмножество функций и инструментов из Draw.
Функциональность LibreOffice Draw обширна и, хотя он не был предназначен для конкуренции с лучшими графическими редакторами, он обладает более обширной функциональностью, чем инструменты рисования, интегрированные в большинство иных офисных пакетов.
Вот несколько примеров функций рисования в Draw: управление слоями, система привязок, отображение размеров, соединители для создания диаграмм, 3D функции, которые позволяют создавать небольшие трехмерные рисунки (с текстурированием и световыми эффектами), рисование и интеграция в стиль страницы, кривые Безье.
В этой главе рассматриваются только некоторые особенности Draw. Для получения дополнительной информации смотрите полное
Главное окно Draw
Основные компоненты главного окна Draw показаны на рисунке Окно программы LibreOffice Draw и перечислены ниже:
- Строка меню
- Стандартная панель инструментов
- Панель инструментов Линии и Заливки
- Панель страниц
- Рабочая область
- Строка состояния
- Панель инструментов Рисование
- Боковая панель
Рабочая область
Рабочая область – это большая область в центре окна программы, где пользователи создают свои рисунки, она может быть окружена панелями инструментов и информационными зонами.
Окно программы LibreOffice Draw
Панель страниц
Рисунки в Draw можно разделить на несколько страниц. Многостраничные рисунки используются в основном для презентаций. На панели страниц показываются все страницы, которые были созданы в текущем документе Draw. Если панель страниц не отображается, выберите пункт меню . Чтобы внести изменения в порядок страниц, просто перетащите одну или несколько страниц на новое место.
Боковая панель
Боковая панель содержит 4 больших раздела. Чтобы развернуть раздел, который нужно использовать, нажмите на его значок или нажмите на маленький треугольник в верхней части панели и выберите раздел из выпадающего списка. Единовременно показывается только один раздел. Если боковая панель не видна, выберите пункт главного меню . Ниже описаны разделы боковой панели:
Единовременно показывается только один раздел. Если боковая панель не видна, выберите пункт главного меню . Ниже описаны разделы боковой панели:
- Свойства
- Стили и форматирование – здесь можно редактировать и применять стили изображения к объектам в рисунке. При изменении стиля, они (изменения) автоматически применятся ко всем элементам, отформатированным с этим стилем, в рисунке.
- Галерея – открывает Галерею Draw, откуда можно вставить объект в рисунок в виде копии или в виде связи. Копия объекта в рисунке не зависит от исходного объекта в Галерее. Изменения в исходном объекте в Галерее
 Изменения в оригинале отражаются во вставленном, как связь, объекте.
Изменения в оригинале отражаются во вставленном, как связь, объекте. - Навигатор – открывает Навигатор Draw, в котором можно быстро перемещаться между страницами в документе Draw или выбрать объект на рисунке. Рекомендуется давать страницам и объектам в документе осмысленные имена, что позволит легко идентифицировать их при использовании Навигатора.
Линейки
Сверху и с левой стороны от рабочей области показаны линейки (полоски с числами). Если они не видны, их можно включить, выбрав пункт меню . Линейки показывают размер выбранного объекта на странице, используя двойные линии (выделены на рисунке На линейках отмечен размер выделенного объекта). Если не выбран ни один объект, то эти линии показывают местоположение курсора мыши, что позволяет позиционировать графические объекты более точно.
Также можно использовать линейки для управления объектами, двигая сдвоенные линии, упростив позиционирование объектов.
Поля страницы в области рисования также показаны на линейках. Размеры полей можно изменять непосредственно в линейках, перетаскивая их границы с помощью мыши. Область полей обозначается на линейках серым цветом, как показано на рисунке На линейках отмечен размер выделенного объекта.
Размеры полей можно изменять непосредственно в линейках, перетаскивая их границы с помощью мыши. Область полей обозначается на линейках серым цветом, как показано на рисунке На линейках отмечен размер выделенного объекта.
Для изменения единиц измерения линейки, которые можно задать самостоятельно, щелкните правой кнопкой мыши на линейке и выберите единицы измерения из выпадающего списка, как показано на рисунке Единицы измерения линейки.
На линейках отмечен размер выделенного объекта
Единицы измерения линейки
Строка состояния
Строка состояния расположена в нижней части экрана Draw, как и во всех компонентах LibreOffice; она включает в себя некоторые специфичные для Draw поля. Для уточнения деталей по содержимому и использованию этих полей, смотрите Глава 1 – Введение в LibreOffice в этом руководстве и
Строка состояния Draw
Примечание
Размеры объекта даны в текущих единицах измерения, их не следует путать с единицами измерения на линейках. Единицы измерения в строке состояния определяются в меню , где также можно изменить масштаб страницы.
Единицы измерения в строке состояния определяются в меню , где также можно изменить масштаб страницы.
Панели инструментов
Чтобы показать или скрыть различные панели инструментов Draw, выберите их в меню . В появившемся меню выберите, какие панели нужно отображать. Для получения более подробной информации о работе с панелями инструментов обратитесь к Глава 1 – Введение в LibreOffice в этом руководстве.
Инструменты, имеющиеся в панели инструментов Draw описаны в последующих разделах. Внешний вид панелей инструментов может различаться в зависимости от операционной системы и выбора размера и стиля значков в меню .
Стандартная панель инструментов
Стандартная панель инструментов является одинаковой для всех компонентов LibreOffice и не будет подробно описываться в этой главе .
Стандартная панель инструментов
Панель инструментов Рисование
Панель инструментов Рисование является наиболее важным инструментом в Draw. Она содержит все необходимые функции для рисования различных геометрических и произвольных форм и для размещения их на странице.
Панель инструментов Рисование
Панель инструментов Линии и заливка
Панель инструментов Линия и заливка позволяет изменять основные свойства объекта рисования. Значки и выпадающие списки варьируются, в зависимости от типа выбранного объекта. Например, чтобы изменить стиль линии, раскройте на панели выпадающий список и выберите нужный стиль.
Панель инструментов Линия и заливка
Панель инструментов Форматирование текста
Если выбранным объектом является текст, то панель Линия и заливка заменяется панелью инструментов Форматирование текста, которая аналогична такой же панели в Writer. Для получения более подробной информации смотрите Глава 4 – Текстовый процессор Writer в этом руководстве.
Панель инструментов Форматирование текста
Панель инструментов Параметры
Используйте панель инструментов Параметры для включения или выключения различных вспомогательных функций. Панель инструментов Параметры по умолчанию не отображается. Для её отображения выберите пункт меню Вид > Панели инструментов > Параметры.
Панель инструментов Параметры по умолчанию не отображается. Для её отображения выберите пункт меню Вид > Панели инструментов > Параметры.
Панель инструментов Параметры
Выбор и определение цвета
Для отображения диалога Цвета (рисунок ниже) выберите пункт главного меню . Эта панель позволяет быстро выбрать цвет различных объектов (линии, замкнутые области и 3D-эффекты). Первый квадратик (в левом верхнем углу, перечеркнут) в панели соответствует отсутствию цвета.
Диалог Цвета
Можно также получить доступ к нескольким специализированным цветовым палитрам в Draw, а также изменить отдельные цвета на свой вкус. Это делается с помощью диалогового окна Область, доступного после выбора пункта меню или после нажатия на на соответствующий значок Область на панели Линия и заливка, затем необходимо выбрать вкладку Цвета (рисунок ниже).
Диалог Область. Вкладка Цвета
Вкладка Цвета
Чтобы загрузить другие палитры нажмите на значок Загрузить список цветов. В диалоге выбора файла будет предложено выбрать одну из стандартных палитр LibreOffice (файлы с расширением .soc). Например, файл цветовой палитры web.soc, которая предназначена для создания рисунков для размещения на веб-страницах.
Окно выбора цвета также позволяет изменять любой цвет, изменяя числовые значения в соответствующих полях справа от цветовой палитры. Использовать можно известные цветовые схемы CMYK (Cyan, Magenta, Yellow, Black) или RGB (Red, Green, Blue).
Нажмите на кнопку Правка, чтобы открыть диалог Выбор цвета, где можно настроить свой индивидуальный цвет. Смотрите раздел Настройки цвета в Глава 2 – Общие параметры LibreOffice данного руководства.
Более детальное описание цветовых палитр и их настроек содержится в полном Руководстве по Draw, в Главе 10, Дополнительные возможности Draw.
Рисование основных фигур
В Draw представлен широкий выбор фигур, расположенных в палитрах, доступных из панели инструментов Рисование (рисунок Панель инструментов Рисование).
В этом разделе описываются лишь некоторые из основных фигур, в том числе текст, который в Draw рассматривается в качестве объекта. Смотрите полное Руководство по Draw для получения полного описания всех доступных фигур.
Пожалуйста, обратите внимание, что некоторые значки на панели Рисование будут изменяться в зависимости от формы, которая была выбрана. Наличие дополнительных значков в палитрах обозначено маленьким треугольником справа от значка на панели инструментов Рисование.
Примечание
При рисовании формы или выборе объекта для редактирования, поле информация на левой стороне в строке состояния отражает текущее действие: например, Линия создана, Текстовый объект XXYY выбран и так далее.
Рисование прямой линии
Нажмите левой кнопкой мыши на значок Линия и поместите курсор в место начала линии. Тащите мышку с зажатой кнопкой в нужном направлении. Отпустите кнопку мыши в точке, где линия должна закончится. На каждом конце линии будет показан маркер выделения объекта. Они показывают, что объект является выделенным в данный момент. Маркер выделения в начальной точке линии по размеру немного больше, чем маркер на конце линии.
Тащите мышку с зажатой кнопкой в нужном направлении. Отпустите кнопку мыши в точке, где линия должна закончится. На каждом конце линии будет показан маркер выделения объекта. Они показывают, что объект является выделенным в данный момент. Маркер выделения в начальной точке линии по размеру немного больше, чем маркер на конце линии.
Зажмите клавишу Shift во время рисования линии, чтобы задать угол рисования линии кратный 45 градусам (то есть 0, 45, 90, 135 и так далее).
Примечание
Такое поведение при нажатой клавише Shift задано по умолчанию. Однако, если опция При создании или перемещении объектов в разделе Применять привязку в меню будет активна, то поведение клавиши Shift изменится на противоположное и линия будет автоматически рисоваться с углом кратным 45˚ при не нажатой клавише Shift.
Держите клавишу Ctrl нажатой, рисуя линию, для того, чтобы конец линии привязать к ближайшей точке сетки.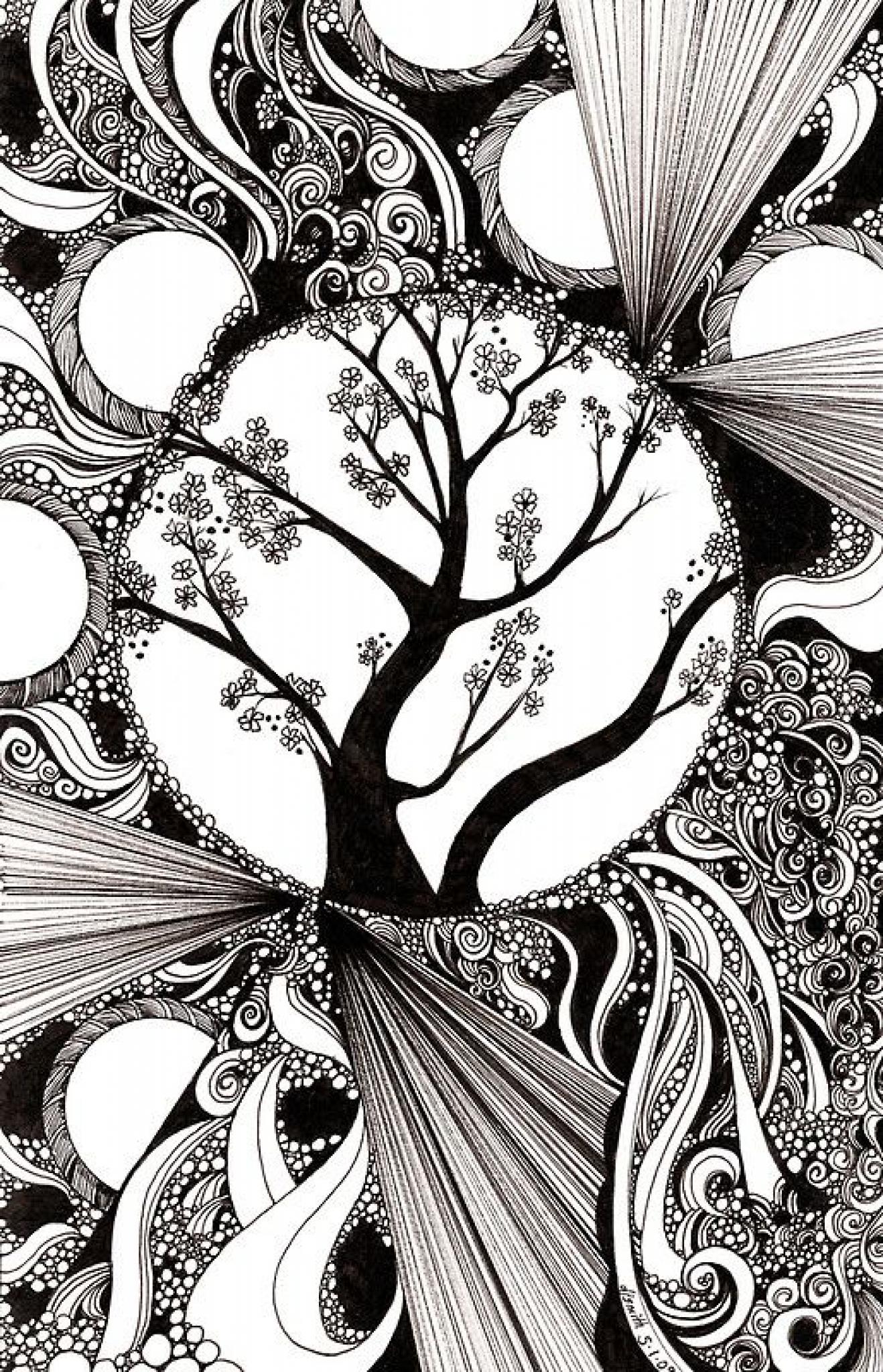
Рисование прямой линии
Примечание
Такое поведение при нажатой клавише Ctrl задано по умолчанию. Однако, если опция Привязка к сетке в меню активна, то нажатие клавиши Ctrl временно отключает привязку к сетке.
Удерживайте клавишу Alt во время рисования линии, чтобы начать рисовать её симметрично в обе стороны от начальной точки. Это позволяет рисовать линии, начиная с середины.
Линия рисуется с атрибутами (такими, как: толщина, стиль и цвет) по умолчанию. Чтобы изменить атрибуты уже нарисованной линии выберите её щелчком мыши, затем нажмите правую кнопку мыши и выберите пункт Линия из контекстного меню или выберите пункт меню , чтобы открыть одноименный диалог. Также можно выбрать раздел Свойства на боковой панели и открыть подраздел Линия. Стиль, толщину и цвет линии также можно выбрать, используя панель инструментов Линия и заливка.
Диалог Линия
Рисование стрелок
Стрелки рисуются так же, как и линии.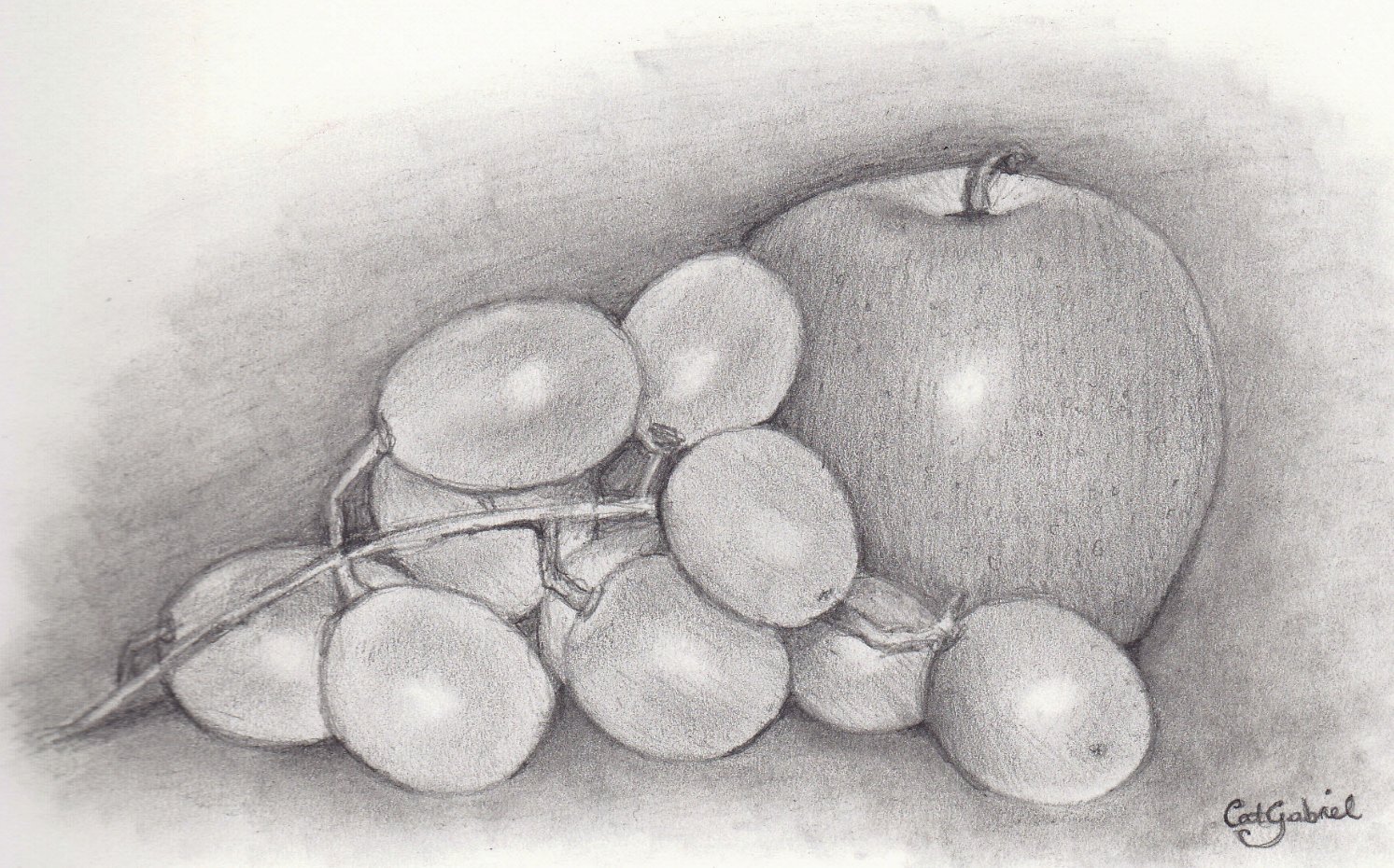 Draw классифицирует стрелки, как подвид линий: линии со стрелкой на конце. Информационное поле в строке состояния показывает стрелки только, как линии. Нажмите на значок Линия со стрелкой на конце в панели инструментов Рисование, чтобы нарисовать стрелку. Стрелка появится в конечной точке линии после окончания рисования.
Draw классифицирует стрелки, как подвид линий: линии со стрелкой на конце. Информационное поле в строке состояния показывает стрелки только, как линии. Нажмите на значок Линия со стрелкой на конце в панели инструментов Рисование, чтобы нарисовать стрелку. Стрелка появится в конечной точке линии после окончания рисования.
Изменение типа окончания линии (стрелки, кружки, квадратики и прочее)
В Draw доступны несколько типов окончаний линий (стрелки, кружки, квадратики и другие). Нажмите на маленький треугольник справа от значка Линии и стрелки в панели инструментов Рисование, чтобы открыть палитру, содержащую инструменты для рисования стрелок и линий. Также можно использовать пункт меню , чтобы открыть панель Стрелки в виде плавающей панели.
После того, как линия была нарисована, можно изменить стиль стрелки, нажав на значок Стиль стрелок в панели инструментов Линия и заливка, и, выбрав из выпадающего списка вид начала (слева в списке) и конца (справа в списке) линии.
Панель инструментов Стрелки и доступные инструменты
Рисование прямоугольников или квадратов
Рисование прямоугольников аналогично рисованию прямых линий. Нажмите на значок Прямоугольник на панели инструментов Рисование. Зажмите кнопку мыши и тяните курсор мыши на листе, за курсором будет вытягиваться закрашенная область прямоугольника, отпустите кнопку мыши, когда достигнете нужного размера прямоугольника.
Квадрат – это прямоугольник, у которого все стороны равны. Чтобы нарисовать квадрат, нажмите на значок Прямоугольник и удерживайте нажатой клавишу Shift во время рисования.
Примечание
Если активна опция При создании или перемещении объектов в разделе Применять привязку в меню , то нажатие клавиши Shift приведёт к обратному эффекту: при выборе инструмента Прямоугольник будет рисоваться квадрат. А чтобы нарисовать прямоугольник, нужно будет зажать клавишу Shift. Такая смена поведения клавиши
Такая смена поведения клавиши Shift также применяется при рисовании эллипсов и окружностей.
Чтобы нарисовать прямоугольник или квадрат из его центра, установите курсор на чертеже, нажмите кнопку мыши и, удерживайте нажатой клавишу Alt при перетаскивании курсора. Прямоугольник или квадрат используют в качестве центра начальную точку (ту, где впервые нажата кнопка мыши).
Рисование эллипсов и кругов
Чтобы нарисовать эллипс, нажмите на значок Эллипс на панели инструментов Рисование. Круг – это эллипс, у которого все оси равны по длине. Чтобы нарисовать круг, нажмите на значок Эллипс и, удерживая нажатой клавишу Shift, нажмите клавишу мыши в нужном месте листа и тяните курсор.
Чтобы нарисовать эллипс или круг, начиная из центра, поместите курсор на нужное место на листе, нажмите на клавишу мыши и удерживая нажатой клавишу Alt, тащите курсор. Эллипс или круг используют в качестве центра начальную точку (ту, где вы впервые нажали кнопку мыши).
Примечание
Если удерживать нажатой клавишу Ctrl, и нажать на один из значков на панели Рисование: Линия, Прямоугольник, Эллипс или Текст, то на листе будет создан объект стандартного вида: размер, форма и цвет объекта будут иметь стандартное значение. Эти атрибуты могут быть изменены позже, если это потребуется. Смотрите Руководство по Draw для получения более подробной информации.
Рисование кривых и многоугольников
Чтобы нарисовать кривую или многоугольник нажмите на значок Кривая на панели инструментов Рисование. Нажмите на треугольник справа от значка, чтобы открыть палитру доступных инструментов (рисунок ниже). Значок принимает вид последнего использованного инструмента, что упрощает его повторное использование.
Если поместить курсор мыши на один из значков, появится всплывающая подсказка с описанием функции.
Панель Кривые (Линии) и доступные инструменты
Примечание
Если удерживать нажатой клавишу Shift при рисовании линий (кривой или многоугольника), то инструменты будут ограничены углами рисования в 45 или 90 градусов.
Кривые
Нажмите и удерживайте левую кнопку мыши, чтобы создать начальную точку кривой. Удерживая нажатой левую кнопку мыши, перетащите курсор из начальной точки в нужном направлении, чтобы нарисовать линию. Отпустите левую кнопку мыши и продолжайте двигать курсор, чтобы продолжить рисовать прямую линию в другом направлении. Каждый щелчок мыши устанавливает угловую точку и позволяет продолжить рисование другой прямой линии от угловой точки. Двойной щелчок завершает рисование всей линии.
Кривая с заполнением автоматически соединяет последнюю точку с первой точкой при завершении рисования и производит заливку получившейся фигуры стандартным цветом. Кривая без заполнения не замыкается в фигуру при окончании рисования.
Многоугольники
Нажмите и удерживайте левую кнопку мыши, тащите курсор и таким образом рисуйте первую линию из начальной точки. Как только вы отпустите кнопку мыши, появится линия между первой и второй точками. Переместите курсор, чтобы нарисовать следующую линию. Каждый щелчок мыши устанавливает угловую точку и позволяет рисовать другую линию. Двойной щелчок завершает рисование.
Каждый щелчок мыши устанавливает угловую точку и позволяет рисовать другую линию. Двойной щелчок завершает рисование.
Многоугольник с заполнением автоматически соединит последнюю точку с первой точкой, чтобы закрыть фигуру, и зальёт её текущим стандартным цветом. Многоугольник без заполнения не будет закрыт в конце рисования.
Многоугольники 45°
Как и обычные многоугольники, они формируются из линий, но углы между линиями ограничены значением в 45 или 90 градусов.
Полилинии
Использование инструмента полилиния похоже на рисование карандашом на бумаге. Нажмите и удерживайте левую кнопку мыши и перетащите курсор по требуемой траектории. Завершать рисунок с помощью двойного щелчка мыши необязательно, просто отпустите кнопку мыши и рисунок будет завершен.
Если выбран инструмент Полилиния с заполнением, то конечная точка автоматически соединяется с начальной точкой и получившийся объект заполняется соответствующим цветом.
Добавление текста
Чтобы включить инструмент добавления горизонтального текста, нажмите на значок Текст или для вертикального текста – значок Вертикальный текст . Если значок Вертикальный текст не виден, активируйте опцию Азиатские в меню . После нажатия на значок Текст станет доступна панель инструментов Форматирование текста. На этой панели инструментов можно выбрать вид шрифта, его размер и другие свойства шрифтов перед началом ввода текста.
Примечание
Значок Вертикальный текст доступен только на панели инструментов Рисование.
После активации инструмента Текст, щелкните клавишей мыши в том месте листа, где нужно расположить текст. Появится небольшая текстовая врезка, содержащая только текстовый курсор. Эта врезка может быть перемещена в любое место на листе, как и любой другой графический объект. Текстовая врезка динамическая и изменяет свои размеры при вводе текста.
Обратите внимание на информационное поле в строке состояния: оно показывает, что в данный момент редактируется текст, а также предоставляет подробную информацию о текущем положении курсора с использованием номеров абзаца, строк и столбцов (рисунок ниже).
Информация о тексте в строке состояния
Можно вставить разрыв строки, используя комбинацию клавиш Shift+Enter, или начать новый абзац, нажав клавишу Enter. Вставка разрывов строк или новых абзацев не прекращает редактирование текста и не удаляет текстовую врезку. После окончания набора текста щелкните мышью за пределами текстовой врезки, чтобы завершить добавление или редактирование текста.
Для редактирования существующего текста, щелкните дважды мышью по тексту, чтобы открыть панель Форматирование текста и приступить к редактированию.
Атрибуты текста (вид, размер, цвет и тому подобное) могут быть изменены прямо во время ввода текста. Новые атрибуты вступят в силу для текста, введенного после изменений. Чтобы изменить атрибуты для всего текста в текстовой врезке, нужно сначала выделить весь текст во врезке.
Можно создавать стили, которые будут использоваться для других текстовых врезок. Выберите пункт меню или нажмите клавишу F11, чтобы открыть диалог Стили и форматирование. Стиль влияет на весь текст в текстовой врезке. Для форматирования только части текста используйте прямое форматирование с помощью панели Форматирование текста или подразделов Символы и Абзацы в боковой панели.
Текстовые врезки могут также иметь цвет заполнения, тени и другие атрибуты, как и любой другой объект Draw. Врезку можно вращать и писать текст под любым углом. Эти опции доступны по щелчку правой кнопкой мыши на самой текстовой врезке.
Если дважды щелкнуть кнопкой мыши по графическому объекту или нажать клавишу F2 или нажать значок Текст, когда какой-либо объект выделен, то можно будет добавить текст на графический объект. Этот текст становится частью графического объекта.
Графические объекты не являются динамическими и не ведут себя, как текстовые врезки. Чтобы вписать текст в рамки объекта, нужно использовать абзацы, разрывы строк или меньший размер текста, увеличить размер объекта или использовать все четыре метода одновременно.
Для получения более подробной информации по работе с текстом смотрите Руководство по Draw. Глава 2. Рисование основных фигур и Глава 9. Добавление и форматирование текста там же.
Точки соединений и соединительные линии
Точки соединений
Все объекты Draw имеют точки соединений, которые в нормальном состоянии не отображаются. Они становятся видимыми только, если нажат значок Соединительные линии на панели инструментов Рисование. Большинство объектов имеет четыре соединительных точки. Можете добавлять свои точки соединений или изменять существующие, используя панель инструментов Точки соединений. Используйте пункт меню , чтобы открыть эту панель.
Точки соединений
Точки соединений – это не то же самое, что точки, появляющиеся при выборе объекта. Те точки используются для перемещения или изменения формы объекта (и называются маркеры выделения). Точки соединений используются, чтобы прикрепить соединительную линию к графическому объекту таким образом, чтобы, при перемещении объекта соединительная линия осталась «приклеенной» к объекту и перемещалась вместе с ним. Для получения более подробных инструкций по использованию точек соединения прочитайте в Руководстве по Draw Главу 3. Работа с объектами и точками объекта, а также Главу 8. Соединения, блок-схемы и организационные диаграммы.
Панель инструментов Точки соединений и доступные инструменты
Соединительные линии
Соединительные линии – это линии или стрелки, концы которых автоматически присоединяются к точке соединения объекта. Соединительные линии особенно полезны при разработке организационных диаграмм и блок-схем. Когда объекты передвигаются относительно друг друга, то соединительные линии остаются прикрепленными к точке соединения. На рисунке ниже показаны для примера два объекта и соединительная линия между ними.
Соединительная линия между двух объектов
Draw предлагает широкий выбор различных соединительных линий и их вариантов. На панели инструментов Рисование щелкните треугольник справа от значка Соединительные линии, чтобы открыть палитру доступных инструментов типа Соединительная линия (рисунок ниже). Для получения более подробных инструкций по использованию соединительных линий смотрите в Руководстве по Draw Главу 8. Соединительные линии, блок-схемы и организационные диаграммы.
Панель инструментов Соединительные линии и доступные варианты линий
Рисование геометрических фигур
Значки для рисования геометрических фигур расположены на панели инструментов Рисование и каждая геометрическая фигура описывается в последующих разделах. При нажатии на треугольник справа от значка на панели инструментов Рисование открывается палитра инструментов, предоставляющая доступ к инструментам для этой геометрической фигуры.
Совет
Использование данных инструментов для рисования геометрических фигур похоже на инструменты, используемые для рисования прямоугольников и квадратов. Для получения более подробной информации смотрите раздел Рисование основных фигур в данной главе и Руководство по Draw. Глава 2. Рисование основных фигур.
Основные фигуры
Щелкните на треугольнике справа от значка Основные фигуры , чтобы открыть палитру инструментов Основные фигуры. Эта палитра включает в себя инструмент рисования прямоугольника, идентичный тому, который уже отображается на панели инструментов Рисование.
Панель инструментов Основные фигуры
Фигуры-символы
Щелкните на треугольнике справа от значка Фигуры-символы , чтобы открыть одноименную палитру инструментов.
Панель инструментов Фигуры-символы
Блочные стрелки
Щелкните на треугольнике справа от значка Блочные стрелки , чтобы открыть одноименную палитру инструментов.
Панель инструментов Блочные стрелки
Блок-схемы
Щелкните на треугольнике справа от значка Блок-схемы , чтобы открыть одноименную палитру инструментов. Создание блок-схем, организационных диаграмм, и аналогичные инструменты планирования описаны в Руководстве по Draw. Глава 8. Соединения, блок-схемы и организационные диаграммы.
Панель инструментов Блок-схемы
Выноски
Щелкните на треугольнике справа от значка Выноски , чтобы открыть одноименную палитру инструментов.
Панель инструментов Выноски
Звезды и свитки
Щелкните на треугольнике справа от значка Звезды и свитки , чтобы открыть одноименную палитру инструментов.
Панель инструментов Звезды и свитки
Примечание
Добавлять текст можно ко всем этим геометрическим фигурам. Для более подробного описания обратитесь к Руководству по Draw. Глава 2. Рисование основных фигур и Глава 10. Дополнительные возможности Draw.
Выделение объектов
Прямое выделение
Самый простой способ выделить объект, это щелкнуть мышкой прямо на нём. Для выделения объектов без заливки цветом, щелкните по контуру такого объекта. Один щелчок служит для выделения, повторный – для отмены выделения. Чтобы выделить или снять выделение более, чем одного объекта, нажмите и удерживайте кнопку Shift при щелчке мышью.
Выделение рамкой
Можно выбрать сразу несколько объектов, передвигая курсор с зажатой левой клавишей мыши. Во время движения курсора будет отображаться рамка вокруг объектов. Выделены будут только объекты, полностью расположенные внутри рамки.
Для множественного выделения объектов значок Выделение на панели инструментов Рисование должен быть нажатым.
Выделение скрытых объектов
Даже если объекты расположены за другим объектом и не видны, они всё равно могут быть выделены. Удерживая нажатой клавишу Alt, щелкните мышкой по объекту на переднем плане, под которым находится скрытый объект, а затем щелкните снова, чтобы выбрать скрытый объект. Если есть несколько скрытых объектов друг под другом, то удерживайте нажатой клавишу Alt и щелкайте по ним, пока не дойдете до объекта, который вам нужен. Для перемещения по объектам в обратном порядке, удерживайте нажатыми клавиши Alt + Shift и щелкайте мышкой по объектам.
При щелчке на выбранном объекте его контур на короткое время проявится через объекты, его скрывающие.
Примечание
Использование клавиши Alt работает на компьютерах с ОС Windows или Mac. На компьютерах под управлением Linux нужно использовать метод с клавишей Tab, описанный ниже.
Чтобы выделить объект, который скрыт другим объектом, с помощью клавиатуры, используйте клавишу Tab для перемещения по объектам, остановившись на объекте, который вам необходим. Для перемещения по объектам в обратном порядке, нажимайте сочетание клавиш Shift + Tab. Это очень быстрый способ достичь поставленной цели, но он может быть не очень удобным, если на рисунке большое количество объектов.
Расположение объектов
В сложных рисунках несколько объектов могут быть наложены друг на друга. Чтобы изменить порядок размещения объектов (передний/задний план), выделите объект, выберите пункт главного меню и выберите вариант Переместить вперед или Переместить назад. Также можно щелкнуть правой кнопкой мыши на объекте и выбрать пункт Расположить из контекстного меню, а затем вариант Переместить вперед или Переместить назад.
Настройки расположения также доступны при щелчке на треугольнике справа от значка Расположить на панели инструментов Линия и заливка. Откроется панель инструментов Положение, предоставляющая доступ к различным варианам расположения объектов (рисунок ниже).
Панель инструментов Положение и доступные инструменты
Перемещение и изменение размера объекта
При перемещении объекта или изменении его размера посмотрите на левую часть строки состояния в нижней части окна Draw (рисунок ниже). Область слева в строке состояния показывает, слева направо: какой объект выбран, его положение на рисунке в виде координат Х и Y, и размеры объекта. Единицы измерения выбираются в меню .
Левый край строки состояния при перемещении или настройке размеров объекта
Для получения более подробной информации о перемещении и о изменении размеров объектов обратитесь к Руководству по Draw. Глава 3. Работа с объектами и точками объектов.
Перемещение объекта
Чтобы переместить объект (или группу объектов), выделите его, а затем зажмите левую кнопку мыши в границах объекта и перемещайте мышь. Во время движения появляется фантомное изображение объекта, чтобы помочь с репозиционированием (рисунок ниже). Поместив объект в нужное место на листе отпустите кнопку мыши.
Перемещение объекта
Изменение размера объекта
Чтобы изменить размер выделенного объекта (или группы объектов), переместите курсор к одному из маркеров выделения по краям объекта. Курсор мыши изменит свою форму, указывая направление движения для этого маркера. Нажмите левой кнопкой мыши на одном из маркеров и, не отпускаяя её, тащите курсор в указанном направлении. При изменении размера объекта появится прозрачный контур будущего объекта (рисунок ниже). После достижения желаемого размера объекта отпустите кнопку мыши.
Изменение размера объекта
Результаты зависят от выбора используемого маркера выделения. Чтобы изменять размер объекта вдоль одной оси, используйте маркер на одной из сторон. Чтобы изменять размер по обеим осям, используйте угловой маркер.
Примечание
Если при изменении размера объекта нажать клавишу Shift, то изменение размера будет осуществляться симметрично по двум осям, так что соотношение длин сторон объекта остается таким же. Это поведение клавиши Shift работает для всех точек.
Это поведение по умолчанию клавиши Shift. Однако, если опция При создании и перемещении объектов в меню активна, то нажатие на клавишу Shift будет иметь обратное действие: соотношение сторон будет сохранено, если не нажата клавиша Shift.
Вращение и наклон объекта
Для получения более подробной информации о вращении и наклоне объектов, обратитесь к Руководству по Draw. Глава 3. Работа с объектами и точками объектов.
Вращение объекта
Чтобы вращать объект (или группу объектов), выделите объект, затем перейдите в режим вращения одним из следующих способов:
- Нажмите на треугольник справа от значка Эффекты на панели инструментов Линия и заливка и в палитре инструментов нажмите на значок Повернуть .
- Выберите пункт меню и нажмите значок Повернуть .
Маркеры выделения изменят форму и цвет: станут круглыми и красными (рисунок ниже). Также в центре объекта появится отметка центра вращения. При помещении курсора мыши над маркерами курсор меняет форму. Угловые маркеры используются для вращения объекта, а верхний, нижний и боковые маркеры наклоняют объект.
Вращение объекта
Наведите курсор мыши на один из угловых маркеров, вид курсора изменится на дугу со стрелками на каждом конце. Нажмите и удерживайте кнопку мыши, а затем перемещайте курсор, чтобы повернуть объект. Появится фантомное изображение вращающегося объекта и в строке состояния отобразится текущий угол поворота.
Примечание
Для 3D объектов вращение работает по-другому, потому что оно происходит в нескольких осях, а не в одной. Смотрите Руководство по Draw. Глава 7. 3D объекты для получения дополнительной информации .
Точка вращения, как правило, расположена в центре объекта. Чтобы изменить положение точки вращения, зажмите на объекте левую клавишу мыши и перетаскивайте объект, пока точка вращения не будет находится в нужном положении. Точка вращения может быть даже за пределами объекта.
Примечание
Если нажать клавишу Shift при вращении объекта, вращение будет производится дискретно с шагом в 15°.
Это поведение по умолчанию клавиши Shift. Однако, если опция При создании и перемещении объектов в меню активна, то нажатие на клавишу Shift будет иметь обратное действие: вращение всегда будет происходить с градацией по 15°, пока клавиша Shift не нажата.
Наклон объекта
Чтобы наклонить объект, используйте красные круглые маркеры (см.выше раздел Вращение объекта), расположенные по середине верхней, нижней и боковых сторон выделенного объекта. При наведении на любой из таких маркеров курсор мыши изменит вид на на две параллельные разнонаправленные стрелки. Ось, используемая, как основание, для наклона объекта, расположена прямо напротив маркера посередине одной из сторон. Эта ось остается неподвижной, в то время как другие стороны объекта будут наклоняться по отношению к ней на столько, насколько будет перемещён курсор мыши.
Нажмите на красную точку по середине любой из сторон объекта и, удерживая левую кнопку мыши, перетяните курсор для наклона объекта. Появится фантомное изображение наклонённого объекта (рисунок ниже), а текущий угол наклона будет показан в строке состояния.
Наклон объекта
Примечание
Если нажать клавишу Shift во время наклона объекта, то наклон будет осуществляться дискретно на величину 15°. Это поведение клавиши Shift по умолчанию. Однако, если опция При создании и перемещении объектов в меню активна, то нажатие на клавишу Shift будет иметь обратное действие: наклон всегда будет происходить дискретно по 15°, пока клавиша Shift не нажата.
Изменение объекта
Чтобы изменить объект или изменить его атрибуты, такие как цвет или толщина линии обрамления, и так далее, могут быть использованы: инструменты панели Линия и заливка, панель Форматирование текста, раздел боковой панели Свойства, либо контекстное меню. Более подробная информация по изменению объектов и изменению атрибутов объекта изложена в Руководстве по Draw. Глава 4. Изменение атрибутов объекта.
Панель инструментов
Линия и заливкаПо умолчанию панель инструментов Линия и заливка расположена в верхней части окна Draw. Однако, если панель Линия и заливка не отображается, необходимо выбрать пункт меню , чтобы отобразить панель (рисунок ниже). Используя эту панель, можно редактировать наиболее распространённые атрибуты объекта.
Панель инструментов Линия и заливка
Панель инструментов Форматирование текста
Если в Draw выделить текст, то панель Линия и заливка автоматически заменится на панель Форматирование текста (рисунок ниже). Также можно в любой момент открыть эту панель, выбрав пункт меню . Инструменты на этой панели будут неактивными, пока не будет выделен текст.
Панель инструментов Форматирование текста
Боковая панель. Раздел Свойства
Когда выделен объект на листе, в боковой панели становятся доступны подразделы раздела Свойства. Они позволяют изменять свойства или параметры объекта без необходимости открывать диалоговые окна или использовать любые из доступных инструментов на различных панелях инструментов, доступных в Draw. Чтобы развернуть подраздел, нажмите плюс (+) рядом с подзаголовком раздела.
Боковая панель. Раздел Свойства
Контекстное меню
При щелчке правой кнопкой мыши по выделенному объекту, появляется контекстное меню. Это меню предоставляет доступ к различным настройкам и позволяет изменять атрибуты объекта без необходимости открывать диалоговые окна. Пункты меню с маленькой стрелкой с правой стороны содержат подменю.
Пример контекстного меню
Форматирование линий и обрамлений
В LibreOffice термин линия может обозначать, как собственно просто отдельную линию, так и внешний край графического объекта (обрамление), а также стрелку. В большинстве случаев свойства линии, которые можно изменить – это её стиль (сплошная, пунктирная, невидимая и так далее), её толщина и цвет.
Выделите линию, которую нужно отформатировать, а затем используйте элементы управления на панели Линия и заливка, чтобы изменить её параметры (выделены на рисунке ниже).
Общие свойства линий (стиль, цвет, толщина)
Если требуется тонкая настройка внешнего вида линии, выберите пункт меню или щелкните правой кнопкой мыши на линии и выберите пункт Линия из контекстного меню, или нажмите на значок Линия на панели Линия и заливка. Все эти действия открывают диалог Линия, в котором можно установить свойства линии. Это диалоговое окно состоит из трех вкладок: линии, стили линий и стили стрелок. Можно также использовать подраздел Линия в разделе боковой панели Свойства, чтобы изменить вид линии.
Стрелки, наконечники стрелок и концы линий
Стрелки, наконечники стрелок и другие концы линий, как правило, называют просто стрелками и, при редактировании и изменении атрибутов, их можно рассматривать так же, как линии. Выделите линию и нажмите на значок Стили стрелок на панели Линия и заливка, чтобы открыть одноимённое меню.
Меню Стили стрелок
Доступны несколько типов стрелок и окончаний для линий. Каждый конец линии может иметь различные стрелки или иной вид. Наконечники применяются только к простым линиям. Не будет никакого эффекта при их назначении на линии обрамления объекта.
Форматирование области заливки
Термин область заливки относится к внутренней части объекта, которая может быть однородного цвета, градиентом, заполнена текстурой или растровым изображением. Область заливки может быть частично или полностью прозрачной. В большинстве случаев можно выбрать один из стандартных параметров заполнения, которые имеются на панели Линия и заливка или в подразделе Область в разделе боковой панели Свойства. Можно также определить свои собственные области заливки. Для получения дополнительной информации о форматировании заливки обратитесь к Руководству по Draw. Глава 4. Изменение атрибутов объекта.
Различные типы заливки области
Использование стилей
Предположим, что нужно применить одну и ту же заливку, толщину линии и тип обрамления к нескольким объектам. Этот повторяющийся процесс может быть значительно упрощен за счет использования стилей. Стили позволяют задать шаблон форматирования (собственно стиль), а затем применить этот стиль к нескольким объектам. Для получения дополнительной информации о стилях, смотрите Главу 3. Использование стилей и шаблонов в данном руководстве, полное Руководство по Writer. Глава 6. Введение в стили и полное Руководство по Draw. Глава 4. Изменение атрибутов объектов.
Позиционирование объектов
Привязка
Объекты в Draw могут быть точно и последовательно расположены на листе с использованием функции привязки. Точки сетки, вспомогательные точки и линии, области объектов, отдельные точки на объектах или края страниц, всё это может использоваться в качестве привязки.
С функцией привязки проще работать при высоких значениях приближения. Две и более различных функции привязки можно использовать одновременно: например, привязку к направляющим линиям и к краям страницы. Рекомендуется, однако, активировать только те виды привязки, которые действительно нужны для работы в настоящее время.
Для получения более подробной информации по функции привязки, смотрите полное Руководство по Draw. Глава 3. Работа с объектами и точками объектов и Глава 10. Дополнительные возможности Draw.
Привязка к сетке
Привязка к сетке позволяет позиционировать объект относительно точек сетки. Выберите пункт меню или щелкните по значку Привязка к сетке на панели инструментов Параметры, чтобы включить или отключить функцию привязки к сетке. Если панель инструментов Параметры не отображается, выберите пункт меню .
Позиционирование с использованием привязки к сетке
Отображение сетки
Чтобы отображать (или отключить отображение) сетку на листе Draw, выберите пункт меню или нажмите на значок Показать сетку на панели инструментов Параметры.
Конфигурация сетки
Разрешение, привязка и положение точек сетки и другие параметры могут быть настроены в диалоговом окне, доступном из меню .
Конфигурация сетки
- Вертикальный и горизонтальный промежуток между точками в сетке. Также можно изменить используемые единицы измерения в общих параметрах Draw, перейдя в меню .
- Разрешение – это размер квадратов или прямоугольников в сетке. Если разрешение составляет 1 см по горизонтали и 2 см по вертикали, то сетка состоит из прямоугольников высотой 2 см и шириной 1 см .
- Дополнительные узлы – это дополнительные точки, которые появляются вдоль сторон каждого прямоугольника или квадрата сетки. Объекты можно привязать к дополнительным узлам, а также к углам сетки .
- Количество пикселей в поле Область привязки определяет, насколько близко вы должны приблизить объект к точке или линии привязки, прежде, чем он будет привязываться к ним.
Цвет сетки по умолчанию светло-серый. Чтобы изменить цвет сетки, откройте меню , в списке справа найдите пункт Сетка и задайте ему новый цвет.
Вспомогательные линии
В Draw есть вспомогательные линии, которые легко позволяют позиционировать объект с помощью линеек в верхней и левой части рабочей области. Для включения или выключения вспомогательных линий, откройте диалог из меню и выберите опцию Направляющие при перемещении.
Применение специальных эффектов
Используя Draw, можно применить множество специальных эффектов к объектам и группам объектов. Этот раздел – введение в некоторые из этих эффектов. Для получения более подробной информации о специальных эффектах обратитесь к полному Руководству по Draw. Глава 4. Изменение атрибутов объектов.
Для доступа к инструментам специальных эффектов выберите пункт меню . Команды Повернуть и Отразить можно также найти в меню Изменить или, после нажатия правой кнопкой мыши на объекте, в контекстном меню.
Панель Операции и доступные инструменты
Зеркальное отражение объектов
Самые простые и быстрые способы, чтобы перевернуть объект по горизонтали или по вертикали следующие:
- Щелкните по графическому объекту, появятся маркеры выделения.
- Щелкните по объекту правой кнопкой мыши и выберите в контекстном меню пункт (или По горизонтали), или выберите пункт меню (или По горизонтали)и выбранный объект будет отражен.
Тем не менее, инструмент Отразить на панели инструментов Операции может быть использован для большего контроля над процессом отражения. Использование инструмента Отразить позволит изменять положение и угол, под которым объект зеркально отразится. Как именно это делается, описано в полном Руководстве по Draw, в Главе 4. Изменение атрибутов объекта.
Зеркальная копия
В настоящий момент такой команды в Draw нет. Однако, зеркальное отображение объекта можно эмулировать с помощью инструмента Отразить так, как это описано в полном Руководстве по Draw. Глава 4. Изменение атрибутов объекта.
Искажение объекта
Три инструмента на панели инструментов Операции позволяют перетаскивать углы и края объекта, для искажения изображения.
- Искажение – искажает объект в перспективе.
- По кругу (под наклоном) — создает псевдо трехмерный эффект.
- По кругу (в перспективе) — создает псевдо трехмерный эффект.
Во всех трех случаях Draw вначале спросит о преобразовании объекта в кривую. Этот первый шаг необходим, поэтому нажмите Да. Затем нужно перемещать маркеры объекта для получения желаемого эффекта. Смотрите полное Руководство по Draw. Глава 4. Изменение атрибутов объекта для получения дополнительной информации о том, как искажать объект.
Динамическая прозрачность градиентов
Контролировать прозрачность градиента можно таким же образом, как цвет градиента. Оба типа градиента могут быть использованы вместе. В прозрачности градиента направление и степень цвета заливки объекта измененяется от непрозрачного к прозрачному. В обычном градиенте, заливка изменяется от одного цвета к другому, но степень прозрачности остается той же.
Инструменты Прозрачность и Градиент на панели инструментов Операции динамически управляют прозрачностью и цветом градиентов. Смотрите полное Руководство по Draw. Глава 4. Изменение атрибутов объекта для получения дополнительной информации о том, как создаватьть прозрачные и градиентные заливки в объекте.
Дублирование
Дублирование создает копии объекта с применением набора изменений, таких как цвет или вращение, к дубликатам, которые создаются.
Диалог Дублирование
- Выделите объект или группу объектов и выберите пункт меню или используйте сочетание клавиш
Shift+F3, чтобы открыть одноименный диалог. - Выберите необходимые параметры из доступных вариантов. Например, когда параметры в диалоговом окне на рисунке 44, применяются к прямоугольнику, они приводят к результату, показанному на рисунке 45.
Результат дублирования
Морфинг
Морфинг преобразует объект одной формы к объекту другой формы и работает только тогда, когда выбраны два объекта:
- Выделите два объекта разной формы.
- Выберите пункт меню .
- Задайте количество шагов, чтобы определить количество форм между двумя объектами.
- Выберите опцию Атрибуты морфинга, чтобы применить постепенное изменение свойств линий и заливок между двумя объектами (если таковые разные).
- Выберите опцию Такая же ориентация, чтобы плавно перейти между двумя объектами.
Диалог Морфинг
- Нажмите на кнопку OK и в результате будет создан новый объект, начиная с первого объекта, выбранного в качестве начального, и заканчивая вторым объектом, выбранным в качестве конечного. Например, когда параметры в диалоговом окне применяются к прямоугольнику и треугольнику с активной опцией Такая же ориентация, получается результат, показанный на рисунке ниже.
Результат морфинга
Объединение нескольких объектов
Используя Draw, можно группировать объекты вместе, что позволит рассматривать несколько объектов, как один, или объединять объекты, чтобы сформировать новую фигуру. Для получения дополнительной информации смотрите полное Руководство по Draw. Глава 5. Объединение нескольких объектов.
Группировка объектов аналогична вставке объектов в контейнер. Можно перемещать объекты, как единую группу, и применять глобальные изменения ко всем объектам внутри группы одновременно. Группировка всегда может быть отменена и объектами, которые составляют группу, после отмены можно будет манипулировать по отдельности. Также объекты внутри группы сохраняют свои индивидуальные свойства.
Объединение объектов – это слияние объектов, при котором создается новый объект. Оригинальные объекты больше не будут доступны в качестве отдельных элементов и не могут быть изменены, как отдельные объекты. Любое редактирование объединенного объекта влияет на все объекты, которые были использованы при объединении.
Группировка
Временная группировка
Временная группировка происходит, когда несколько объектов выбираются с помощью значка Выделить на панели инструментов Рисование или с помощью рамки выделения. Любые изменения к параметров объекта будут применяться ко всем объектам внутри временной группы. Например, можно повернуть временную группу объектов в полном составе.
Чтобы отменить временную группировку объектов просто нажмите за пределами маркеров выделения, отображаемых вокруг группы объектов.
Постоянная группировка
Постоянная группировка объектов создается после выбора всех необходимых объектов и выбора пункта меню , или после щелчка правой кнопкой мыши по выделенным объектам и выбора пункт Сгруппировать из контекстного меню, или после выделения объектов можно нажать комбинацию клавиш Ctrl + Shift + G. После снятия выделения с объектов, они всё равно останутся сгруппированными.
Когда объекты сгруппированы, любые операции редактирования, произведенные над этой группой, применятся ко всем членам группы. Если нажать на один объект из группы, то будет выбрана вся группа.
Можно редактировать отдельные объекты в группе без разгруппировки. Выберите группу и выберите пункт меню или щелкните правой кнопкой мыши и выберите пункт Зайти в группу из контекстного меню, или используйте клавишу F3, или дважды щелкните по группе.
После окончания изменения отдельного элемента группы выберите пункт меню , или щелкните правой кнопкой мыши и выберите пункт контекстного меню Выйти из группы, или используйте сочетание клавиш Shift+F3.
Разгруппировка
Чтобы разгруппировать группу объектов, выделите группу, затем выберите пункт меню или щелкните правой кнопкой мыши и выберите пункт Разгруппировать из контекстного меню, или используйте комбинацию клавиш Ctrl + Alt + Shift + G.
Объединение объектов
Объединение объектов – это слияние объектов, при котором создается новый объект. Оригинальные объекты больше не будут доступны в качестве отдельных элементов и не могут быть изменены, как отдельные объекты. Любое редактирование объединенного объекта влияет на все объекты, которые были использованы при объединении.
Выберите несколько объектов, а затем выберите пункт меню или щелкните правой кнопкой мыши на объекте и выберите пункт Объединить из контекстного меню, или используйте сочетание клавиш Ctrl + Shift + K.
После выбора объектов станут доступны функции Сложить, Вычесть и Пересечь, с помощью которых можно создать новый объект из выбранных объектов. Смотрите полное Руководство по Draw. Глава 5. Объединение нескольких объектов для получения более подробной информации об этих функциях.
Упорядочивание, выравнивание и распределение объектов
В Draw можно упорядочить, выравнять и распределить выбранные объекты по отношению друг к другу:
- Упорядочить положение объекта, перемещая его вперед или назад по отношению к объектам .
- Выравнить объекты по отношению к друг другу, используя варианты По левому краю, По центру или По правому краю для горизонтального выравнивания и По верхнему краю, По центру или По нижнему краю для вертикального выравнивания.
- Распределить объекты таким образом, чтобы свободное пространство между ними было одинаковым.
Смотрите полное Руководство по Draw. Глава 5. Объединение нескольких объектов для получения более подробной информации по упорядочиванию и выравниванию объектов по отношению друг к другу.
Вставка и редактирование изображений
Draw содержит ряд функций для редактирования изображений или растровой графики (текстуры), например, фотографий и отсканированных изображений. Они включают в себя импорт и экспорт изображений, и преобразование из одного графического формата в другой графический формат.
Draw включает в себя широкий спектр графических фильтров, так что он может читать и отображать несколько форматов графических файлов. Он также включает в себя несколько инструментов для работы с растровой графикой, но в нём отсутствует такая обширная функциональность, как в специализированных графических программах, таких, как Gimp или Adobe Photoshop. Смотрите полное Руководство по Draw. Глава 6. Редактирование изображений для получения дополнительной информации.
Добавлять изображения можно из нескольких источников:
- Напрямую со сканера (меню )
- Изображение, созданное в другой программе, включая фотографии с цифровой камеры (меню )
- Из галереи Draw. Смотрите Главу 11. Графика, Галерея и текстовые эффекты в этом руководстве для получения более подробной информации.
Работа с 3D объектами
Хотя Draw и не соответствует по функционалу ведущим программам редактирования графики или изображений, он способен создавать и редактировать неплохие 3D рисунки.
Draw предлагает два типа 3D-объектов: 3D-тела и 3D-фигуры. В зависимости от того, какой тип выбран, существуют различные методы редактирования 3D-объекта (вращение, освещение, перспектива и так далее). 3D-фигуры проще в настройке и редактировании, чем 3D-тела. Тем не менее, 3D-тела в настоящее время имеют больше настроек.
Смотрите полное Руководство по Draw. Глава 7. Работа с 3D объектами для получения дополнительной информации.
Экспорт рисунков Draw
Draw сохраняет рисунки и изображения в формате с открытым исходным кодом и расширением .odg. Для сохранения рисунков или всего файла в другом формате, используйте пункт меню и выберите нужный формат в списке. Графические форматы, в которые Draw может экспортировать и сохранять, перечислены в Приложении B к настоящему руководству.
Также можно экспортировать файлы Draw в форматы HTML, XHTML, PDF или Flash. Экспорт в PDF для всех компонентов LibreOffice описан в Главе 10. Печать, экспорт и почтовая рассылка в этом руководстве.
При экспорте в HTML используется мастер преобразования, который создает столько веб-страниц, сколько страниц в текущем документе Draw. При желании можно выбрать страницы для отображения в навигаторе и настроить страницу index.html. Для получения более подробной информации обратитесь к Главе 12. Создание веб-страниц в данном руководстве.
Вставка примечаний в документ Draw
Вставить примечания в рисунок можно аналогично тому, как это делается в Writer и Calc:
Вставка примечаний
- Выберите пункт меню . Небольшое поле, содержащее инициалы текущего пользователя, появится в верхнем левом углу рисунка с большим текстовым полем рядом с ним. Draw автоматически добавит имя пользователя и дату в нижней части текстового поля.
- Введите или вставьте примечания в текстовое поле. Можно применять базовое форматирование к частям текста, выделив его, нажав правую кнопку мыши и выбрав нужные пункты контекстного меню. Из этого меню также можно удалить текущее примечание, все примечания одного автора или все примечания в документе.
- Также можно перемещать небольшие маркеры примечаний в любое место на листе. Обычно их помещают на объекте или вблизи объекта, к которому относится примечание.
- Чтобы отобразить или скрыть примечания используйте пункт меню Вид > Примечания.
- Используйте меню , чтобы ввести имя, которое будет отображаться в примечании в поле «Автор».
- Если более, чем один человек редактирует документ, то каждый автор автоматически выделяется другим цветом фона примечаний.
Примечание
Смотрите также статьи:
Как рисовать 2D графику красиво. Основы крутого гейм арта
Из этой статьи вы получите общие представления, как рисовать крутую 2D графику для игр. Это не пошаговый туториал, это что-то в разы более крутое!
Статья предназначена для тех, кто имеет некоторое знакомство с игровой 2D графикой. В первую очередь это относится к людям, занятым программированием, и желающим создавать качественные игровые ресурсы. Далее – просто ко всем, кто хочет создавать игровую графику. Под 2D ресурсами в тексте подразумеваются любые 2-мерные изображения для игр: от спрайтов персонажей до больших фонов. Статья кратко ознакомит с добротными традиционными концепциями дизайна и тем, как они могут улучшить вашу игру. Предполагается, что она позволит вам сэкономить время и не развить дурной вкус.
Здесь не будут освещаться такие вещи, как форматы файлов, сравнение растровой и векторной графики или использованное в примерах к статье программное обеспечение.
Список тем:
- Формы
- Анатомия и пропорции
- Перспектива
- Наука о цвете
- Освещение и затенение
- Оттачивание навыков
Если эти пункты не схватили вас за живое, наглядная демонстрация ваших способностей «до» и «после» идет ниже:
Факт из интернета!Это реальные картинки. Верхнюю самостоятельно нарисовал и хотел использовать в своей игре программист, а нижняя – это то, что получилось после небольшой доработки его друга-дизайнера.
В повседневной жизни мы привыкли часто видеть 2D изображения. Но понимать, что вещь выглядит красиво, не то же самое, что знать, почему это так. Любое двумерное изображение можно разбить на базовые элементы, поэтому вы можете представлять себе создание двумерной графики как объединение этих элементов, чтобы: 1) Получилось похоже на то, что вы имели ввиду; и 2) Не было супер уродливо. Например, мы все знаем, как выглядят квадрат и сфера, но какое отношение это имеет к созданию понятного на вид персонажа?
Чтобы ответить на это, мы приступаем к первой части:
Формы
Зная о том, какую роль на самом деле играют формы, вы можете применять их для создания приветливой или неприветливой на вид игровой среды, а также делать, чтобы персонажи и объекты соответствовали (или намеренно не соответствовали) этой среде.
Начинайте с самых простых форм: кругов, квадратов и прямоугольников. Попробуйте нарисовать персонаж, состоящий только из квадратов или только из треугольников, а затем посмотрите, кто из них будет больше похож на героя, а кто – на злодея. Сохраняя свои первоначальные задумки в виде зарисовок с простыми фигурами, вы сможете генерировать много идей, преждевременно не отвлекаясь на проработку деталей (об этом много говорится в части «Оттачивание навыков»).
Как правило, заостренные формы содержат намек на искусственность или зло, а извилистые и округлые – на органическое происхождение и добро. Таков традиционный спектр характеров. Круг и треугольник находятся на его концах, а квадрат где-то посередине.
Сравните, например, пейзаж Мордора во «Властелине колец» и холмы Шира. Когда круглый и дружелюбный на вид персонаж бродит по остроугольным окрестностям, он выглядит более тревожным, нежели тот же персонаж, первоначально показанный рядом с округлыми формами. В том же духе вы можете совершать свои стилистические выборы и тем самым влиять на впечатление, которое местность производит на игрока.
Вот еще очень хороший пример. Давайте разберем два персонажа, которые имеют одновременно очень много и очень мало общего друг с другом. Это Годзилла и динозавр Барни. Какие геометрические фигуры заставляют одного из них выглядеть как бездушное орудие убийства, а другого как милого обаяшку?
А еще у Годзиллы по четыре пальца на лапахТолько задумайтесь: оба персонажа – это монстры, срисованные с тираннозавра таким образом, чтобы внутри мог поместиться человек. Но они находятся на противоположных концах спектра привлекательности. Почему? Это связано с тем, что один имеет плавные округлые линии, а другой – более резкие, и местами даже острые (есть и другие причины, мы поговорим о них ниже).
Округлые природные линии на базовом уровне восприятия кажутся более комфортными, чем острые и уловатые. Не случайно, что «плохие парни» носят шипы в самых немыслимых местах (как Боузер из Super Mario), в то время как «хорошие парни» наподобие самого Марио стараются иметь мягкие очертания. Когда ёж Соник из игр Sonic the Hedgehog был задуман как более крутая и продвинутая версия Марио, его не случайно нарисовали с шипами и более проработанными деталями. Но давайте вернемся к Барни и Годзилле. Рассмотрим теперь их силуэты:
Злобность персонажа зависит от того, насколько больно наступать на его фигуркуСилуэт объекта тесно связан с его формой, поэтому небрежность при выборе силуэта способна разрушить форму. Если по силуэту персонажа трудно отличить от других, то его дизайн недостаточно хорош, даже если вы уже поработали со смыслом геометрических форм. Некоторые художники даже начинают отрисовку с силуэта, а затем двигаются вовнутрь. Упрощение объекта до его силуэта поможет еще раз убедиться, что он выглядит правильно. Короче говоря: при разработке графики для своих игр не забудьте убедиться, что вы учитываете формы и очертания объектов – и смысл, общепринято с ними связанный. Одного этого порой бывает достаточно, чтобы графика выражала ваш замысел.
Также помните, что предметы часто распознаются по их форме, поэтому объекты в вашей игре должны иметь различную форму, чтобы игрок с легкостью их различал. И усыпанный колючками морской ёж в роли главного героя сил Добра не заслужит популярности у игроков.
Короче говоря: Все предметы имеют форму, и разные формы подсознательно создают разное впечатление.
Анатомия и пропорции
Рисунок человеческой фигуры зачастую считается самым сложным, потому что хрящи, мышцы, кости и кожа в человеческом теле соединены сложным образом. Но не будем вдаваться в подробности.
Основная идея заключается в том, что для длины, размера и положения различных частей тела существуют определенные правила и отношения. Это важно потому, что анатомические ошибки бросаются в глаза. Более стилизованный персонаж, такой как Микки Маус, может менее строго придерживаться правил анатомии. Но начинать обучение лучше с реалистичных фигур. Чтобы нарушать правила, их надо хорошо знать. Берите за основу человеческие пропорции и двигайтесь к идеалу путем сравнения размеров разных частей тела.
Существуют конкретные пропорции для измерения почти каждой части человеческого тела, но обычно отправной точкой является голова. В реальной жизни люди имеют высоту около 7,5 голов, но часто это значение округляется до 8, чтобы получить чуть более идеализированную фигуру:
Существуют сотни подобных диаграмм. Google в помощь!Изменение размера головы персонажа по сравнению с его телом может достаточно сильно влиять на то, как воспринимается этот персонаж. Большая голова делает существо похожим на ребенка, поэтому ее чаще рисуют дружелюбным персонажам, а персонажи с маленькими головами кажутся более взрослыми и относительно крупными. Годзилла и Барни снова помогут нам:
Годзилла кажется более зрелым, а Барни ну явный подхалимКороче говоря: Чтобы ваши персонажи выглядели правильно, их необходимо рисовать с соблюдением определенных пропорций. Путаница в пропорциях может нарушить впечатление от персонажа.
Рекомендуем изучить (на английском): Справочник по пропорциям от FOERVRAENGD
Перспектива
Перспектива – это создание иллюзии глубины на 2D-поверхности, она получается путем изменения форм и очертаний предметов, и это довольно обширная тема, поэтому вы увидите здесь несколько подзаголовков.
Геометрическая перспектива
В большинстве 2D игр создатели просто не желают связываться с геометрической перспективой, потому что ее реалистичная реализация в графике будет безумно трудоемкой. Чтобы пойти легким путем, разработчики пользуются нереалистичным предположением, что сбоку все видно одинаково хорошо (как в классическом платформере Super Mario), или разворачивают графику в более реальной на вид, но все же далекой от реальности изометрической проекции.
Мы детально изучим тему геометрической перспективы, потому что это наиболее сложный для понимания общий принцип, но даже очень простое его понимание также позволит значительно улучшить графику. В основе наиболее формальной теории перспективы лежит идея о точке схода. Параллельные линии, похоже, сходятся в одну точку на далеком расстоянии от наблюдателя. Это выглядит примерно так:
Еще больше впечатления внушил бы несущийся навстречу поездВы обратили внимание как сходятся параллельные линии (реальные и воображаемые)?
Можно добавить еще больше красных линий, но и так все понятноКрасные линии пересекаются в точке схода. Вам также должна быть знакома линия, которая разделяет небо и землю. Это линия горизонта, которая получается при пересечении бесконечных (с точки зрения наблюдателя) плоскостей.
Точка схода и линия горизонта по своей сути воплощают простую идею: предметы, которые находятся вдали, выглядят меньше предметов, которые ближе к нам. А приближенная к нам сторона предмета кажется больше, чем удаленная. В приведенном выше примере использована только одна точка схода, но на самом деле на картине будет столько точек схода, сколько присутствует наборов параллельных линий – для каждого своя. Звучит слишком сложно? Так и есть, поэтому в рисунках перспектива обычно упрощается до одно-, двух- и трехточечной. В одно- и двухточечной перспективе предполагается, что один или несколько наборов параллельных линий остаются параллельными навсегда и никогда не сходятся. Вот пример куба и параллелепипеда в одноточечной перспективе:
Карандаш и бумага… А вы на что надеялись?Обратите внимание, что горизонтальные и вертикальные грани остаются строго параллельными. Теперь посмотрим на двухточечную перспективу:
Изображая объекты в перспективе, часто принято прорисовывать их обратную сторону, чтобы лучше почувствовать трехмерностьЗдесь прежде параллельные горизонтальные линии обрели свою точку схода. Вертикальные грани остаются параллельными. Наконец, трехточечная перспектива:
В трехточечной перспективе объект выглядит эпично, по крайней мере, с точки зрения высотыТеперь все ребра обрели свою собственную точку схода. С чем их и поздравим. Надо сказать, что точки схода проще всего рисовать для параллельных линий. Но прорисовывая направляющие линии или даже целые параллелепипеды для сложных объектов, вы сможете лучше представить их глубину. Одно-, двух- и трехточечная перспектива используется наиболее часто, но есть по крайней мере один художник, который при создании сумасшедших сферических сцен использовал шеститочечную перспективу.
Для рисования трубок и других круглых предметов в правильной перспективе существует важная хитрость, потому что в перспективе круг деформируется особым образом. Когда на них смотрят наклонно, круги выглядят как эллипсы. Чем больше наклон, тем сильнее сжат эллипс:
Круг превращается в эллипсВот простое правило. Когда вы смотрите на край цилиндра (например, крышу круглого здания), кривая выгибается вверх. Когда вы смотрите вниз, например, на основание ствола дерева, кривая выгибается вниз. Через середину этого изображения проходит линия горизонта.
Чтобы показать объем фигур, их следовало бы заштриховать, но мы оставим такВсе же надо помнить, что в большинстве игр с 2D графикой стараются избежать трудностей при изображении геометрической перспективы. Выбирают точку обзора сбоку или прямо сверху, что сводит к минимуму необходимость в ней.
Ракурс
Когда с соблюдением перспективы рисуют фигуру персонажа, это называется ракурсом. Направленный на зрителя кулак будет выглядеть не просто больше чем тот, который держат сбоку, он также закроет собой значительную часть руки. Пример:
Грубо, но понятноЧасто художники рисуют ракурсы на глаз, просто потому что вычисление всех точек схода отнимает много времени. Но чтобы вы знали, как это должно быть в идеале, ниже показан ракурс с точками схода и цилиндрами. В этом виде делают наброски для конечностей:
Цилиндры рисовать проще, чем людейПомните, что персонажи, в особенности человеческие, могут быть представлены как ряд более простых объектов, которые легче скомпоновать. Это нормально, когда набросок фигуры делают в виде соединенных суставами цилиндров, а внутри них потом рисуют человека.
Перекрытие и параллакс
С перекрытием все просто: ближайшие к нам объекты будут накладываться на отдаленные и скрывать их. Весьма необходимая вещь для 2D игр, поскольку это самый простой способ показать игроку его позицию по отношению к объектам. Давайте рассмотрим чрезвычайно простой пример:
Картинка вошла в историю как странные холмы на фоне всех игр серии Super MarioЭтот набор линий создает у вас впечатление, что маленькая круглая штучка справа (куст?) находится перед остальными, а самая большая – позади. Эффект иногда называют «T-правилом», поскольку пересечение линий объектов впереди и позади образует нечто наподобие буквы T. Это просто, но довольно мощно. В приведенном примере все Т перевернуты вверх ногами:
Ветераны программирования могут вспомнить про ASCII 193Параллакс – еще один важный эффект перспективы, связанный с отношениями перекрывающихся объектов. Его суть в том, что при движении зрителя далекие объекты смещаются меньше по сравнению с более близкими. Параллакс отлично подходит для 2D игр, потому что его довольно легко реализовать, и вы, несомненно, сталкивались с ним. Достаточно информации для начала можно почерпнуть из вот этой статьи в Википедии.
Воздушная перспектива
Поскольку 2D игры часто преднамеренно нарушают обычные правила перспективы по той простой причине, что их легче нарисовать без них, приходится полагаться на другие способы получить представление о глубине. Еще один из простых способов – делать объекты, предположительно удаленные от зрителя, более размытыми и менее подробными на вид. Вот пример из реальной жизни, на фотографии городского пейзажа промышленного Китая:
Городской смог во всей красеВы также можете заметить эффект геометрической перспективы, хотя в данном случае основная точка схода будет слева от кадра. Почти каждый 2D-платформер, когда-либо созданный, использует воздушную перспективу. Например (снова Super Mario World):
А также перекрытие и параллаксОбратите внимание, что чем дальше на фоне находится объект, тем более размытым он выглядит. О близости объекта к игроку можно сказать даже только по цвету контуров. Это непосредственно сводится к идее контраста. Контраст расскажет игроку, что важно, а что нет.
Посмотрите снова на скриншот из Super Mario World. Слегка затененные голубые холмы? Не важно. Труба с белым бликом и черными контурами? Важно. Единственный ярко-красный предмет на экране? Супер важно. Помните, что интерактивные объекты в игре должны всегда выделяться по отношению к не интерактивным, если нет конкретной причины скрывать что-то от игрока.
Рекомендуем изучить (на английском): Линейная и воздушная перспектива на ArtyFactory.com, Тьюториал от perspective-book.com
Наука о цвете
Цвет – это хитрая тема, и одна из наиболее субъективных в искусстве в целом. На цвет товарища нет, а цветовые сочетания и их значения различаются в разных культурах. Белый цвет может быть цветом чистоты на Западе, но в Японии он часто означает смерть. Тем не менее, есть несколько основных идей относительно цвета, которые помогут вам понять, что происходит с вашей графикой. Давайте для начала подумаем о том, из чего состоит определенный цвет.
Оттенок, насыщенность, яркость
Существует много способов разбивки по цветам, но тот, который обсуждается здесь, наиболее прост и удобен для начинающих цифровых художников.
Начнем со сравнения двух цветов:
Красный и синийКрасный и синий. Понятно, что это разные цвета, не так ли? Но на самом деле есть более точный термин Оттенок (Hue). Левый квадрат имеет красный оттенок, а правый имеет синий оттенок. Другие оттенки включают зеленый, оранжевый, фиолетовый и т. д. Хотя оттенок может показаться избыточным термином для определения цвета, это не так, потому что количество любого оттенка в цвете может измениться:
Красный и бледно-красныйИтак, перед вами два красных цвета, но чем они отличаются? Тот, что справа, как бы слегка… выцвел. У него меньшая Насыщенность (Saturation).
Насыщенность обозначает, насколько много цвета в цвете, или какой у него оттенок. О насыщенности можно думать, как о количестве серого в данном цвете. Нет серого – насыщенный цвет. Много серого – ненасыщенный. Так что в данном случае квадрат слева является полностью насыщенным, а справа – менее насыщенным. Чистый серый цвет – это просто цвет без насыщения. Насыщенность самое хитрое из свойств цвета, на котором может подскользнуться новичок. Просто имейте в виду, что насыщение оказывает большое влияние на атмосферу вашей графики. Высоко насыщенные цвета при использовании в больших количествах имеют тенденцию выглядеть более дружелюбно, а ненасыщенные цвета связаны с серьезным стилем.
Последнее свойство – Яркость (Brightness). Иногда вместо него используют Значение (Value). Яркость намного проще в понимании: показывает, насколько цвет ярче. Вот такой же красный, как выше, и его менее яркая (т.е. темная) версия:
Красный и темно-красный (менее яркий)В связи между яркостью и насыщенностью надо немного разобраться:
Эти свойства можно изменять одновременноВот пример как цвет может влиять на атмосферу игры. Сравниваются New Super Mario (если вам уже надоели примеры из старого) и Castlevania: Lords of Shadow.
Также обратите внимание, что от Марио не полетели кровавые ошметки, когда он наступил на гриб Ничего особенного, просто хотелось показать, как красиво на общем фоне выделяются яркие статусбарыГоворя о цвете, мы можем снова вспомнить про… Барни и Годзиллу! Подумайте, как цвет делает их такими разными с точки зрения оттенка, яркости и насыщенности, и что произойдет, если одно или несколько из этих свойств изменить. Что произойдет, если вы возьмете только одно свойство, и наделите им обоих персонажей? По-прежнему ли вам хочется обнять серого Барни?
Вкратце про RGB
Примите поздравления! Теперь вы разбираетесь в цветовой модели HSB (Hue Saturation Brightness/Тон Насыщенность Яркость) или HSV (Значение = Яркость). Практически любая программа для обработки изображений пользуется этим термином наряду с RGB (цветовая модель Красный Зеленый Синий) и CMYK (Голубой Пурпурный Желтый Черный). Но HSB, по всей видимости, проще всего объясняет, что происходит с цветами. Особенно в отношении того, насколько ярким или насыщенным является нужный вам цвет когда вы работаете над шейдингом. Однако в разных приложениях вам придется иметь дело с цветовой моделью RGB , поэтому кратко рассмотрим и ее. RGB попросту описывает все цвета с точки зрения красного, зеленого и синего, так как все цвета можно описать как комбинацию этих трех. Аналогичным образом информацию о цвете обрабатывает человеческий глаз. Потратьте немного времени, чтобы поиграть с цветовыми значениями и увидеть, как изменяются значения HSB и RGB, и как они связаны друг с другом. Вот стандартная диаграмма RGB (обратите внимание, что происходит, когда цвета перекрываются):
Также известна как аддитивная цветовая модель, поскольку цвета создаются путем добавления света, а не его поглощения (как в субтрактивной модели)Смотрите, как комбинация всех трех цветов дает белый. Можно представить, будто цвета играют в перетягивание каната, потому что когда они имеют одинаковую яркость, оттенки гасят друг друга и остается белый или серый цвет. Но если смешивать цвета в разных пропорциях, вы можете запутаться в логике получения результата, поэтому при работе над графикой мы и советуем HSB.
Цветовое колесо
Теперь, когда мы разобрались, что такое цвет, давайте начнем рассматривать цветовые комбинации. Теория цвета сложна и достаточно субъективна, поэтому нижеследующее должно рассматриваться не как железное правило, а как направление для дальнейшего развития.
Основу самой теории цвета составляет цветовое колесо (цветовой круг). Если упростить объяснение, то колесо – это субъективное расположение оттенков цвета по отношению к красному, желтому и синему, которые делят колесо на три части (так называемые основные цвета) и зеленому, оранжевому, фиолетовому (вторичные цвета) между ними.
Типичное цветовое колесоОттенки также обычно подразделяются на теплые и холодные, в терминах цветовой температуры. Причем красно-желтые цвета считают теплыми, а синие цвета прохладными, как показано ниже:
Занимательный факт. Чтобы показать жару в кадре, в фильм «Делай как надо» (1989) режиссер добавил больше оранжевого тонаЗдесь добавлена зона неопределенности, поскольку включенные в нее цвета являются своего рода пограничными. Но желто-зеленый часто относят к холодным, а пурпурный к теплым цветам. Важно помнить, что холодные цвета ассоциируются с темными оттенками, поэтому тень холодного цвета будет восприниматься как более темная, нежели выполненная в теплом цвете той же яркости.
Другие отношения между цветами также можно объяснить при помощи цветового колеса. Аналогичные цвета – это просто оттенки рядом друг с другом, такие как зеленый, желтый и цвета между ними. Контрастные цвета – это цвета (оттенки) на 180 градусов отстоящие друг от друга, которые кажутся более яркими при использовании вместе. Вероятно, вы видели их в действии, даже если не знали почему. Синий и оранжевый даже стали тропом (стандартным стилистическим приемом).
Если вы используете Firefox, посмотрите на иконку. Снова синий и оранжевый!При работе над игровой графикой попробуйте связать цвета с определенными расами или врагами, средами или уровнями. Обозначение цветом не является обязательным, однако вы можете использовать его как способ влияния на восприятие игроков. Подумайте о наборе цветов для плохих парней, но используйте, например, уникальные оттенки этих цветов для конкретных врагов. Не бойтесь экспериментировать и старайтесь использовать более редкие цвета. В любой достаточно продвинутой программе для обработки изображений (например, в GIMP) цвет изменить проще, чем любое другое свойство. Это одна из немногих вещей, которые можно легко изменить в готовом рисунке.
Короче говоря: Цвета можно разделять и сравнивать друг с другом различными способами, а в различных комбинациях пары цветов могут выглядеть лучше или хуже.
Рекомендуем изучить (на английском): Теория цвета для дизайнеров
Освещение и затенение
В этой части вы увидите много примеров пиксель арта, но в них говорится о базовых концепциях, которые применимы к любому типу 2D графики.
Источники света
Начинающие художники часто не понимают, зачем на самом деле рисуют свет и тень. Затенение (или шейдинг) рисунка обычно означает применение разных оттенков, чтобы создать иллюзию света на чертеже, точно так же, как перспектива – это иллюзия глубины. И точно так же как с перспективой, вам необходимо создать какие-то 2D аналоги видимых в реальности эффектов. Тут есть только одно правило: свет должен откуда-то исходить. Он не может быть везде, поэтому если вы просто раскрасите рисунок, это будет выглядеть неправильно. Когда новички пытаются нарисовать тень, но не понимают как, это приводит к объектам, которые выглядят вот так:
Серьезно, так делать не надоСравните с вариантом без теней:
Лучше оставить так, чем как было вышеЭто называется подушечным затенением, и его очень просто нарисовать не задумываясь. Кажется естественным оттенить предметы по внешним контурам… но это выглядит абсолютно ненатурально. Чтобы освещение выглядело правильно, оно должно иметь направление, и освещение/затенение поверхности нужно выстраивать в зависимости от того, с какой стороны на объект направлен источник света. Источником света может выступать солнце, лампа, озеро с кипящей лавой и т.д., или его можно оставить абстрактным.
Например, вы можете просто предположить, что почти весь свет падает от бесконечно удаленного источника под углом 45 градусов. Этого достаточно, чтобы красиво оттенить объекты в большинстве случаев. Анимированным спрайтам, которые будут использоваться на различных фонах, небольшая неопределенность помогает сохранить везде уместный вид.
Вот пример с источником света в верхнем левом углу:
Вам также надо подумать, не может ли одна из частей объекта отбрасывать тень на другиеОбращенные к источнику света части будут светлее, а противоположные им – темнее. Что может быть проще? Но это не всегда именно так…
Плоские и изогнутые поверхности
Плоские поверхности обычно имеют везде почти одинаковый оттенок, а на изогнутых мы увидим градиент. Изящные примеры из реального мира:
Американский бомбардировщик F-117. Плоские поверхности Более привычный на вид F-15. Изогнутые поверхностиСнова вернемся к параграфу о формах. Кто из этих плохих ребят покажется вам хорошим, а кто насторожит вас одним внешним видом?
Вы можете видеть реальный градиент между светом и тенью. Обратите внимание на левое крыло, на нем градиент просто идеален. Теперь вернемся к ранее упомянутому убожеству с подушечным затенением:
Источник света для куба и сферы не совсем одинаков. В чем разница?И тут для каждой грани кубу нужен только один оттенок, а сфере их надо гораздо больше – для имитации градиентной природы теней на изогнутых поверхностях.
Отраженный свет
Выше мы рассмотрели упрощенный шейдинг, так как свет может далее отражаться от поверхностей и подсвечивать затененные участки. Это часто означает, что часть тени, которая находится дальше всего от основного источника света, на самом деле светлее, чем в других местах. Эффект наиболее заметен, когда объект большой или находится очень близко к отражающей поверхности. Ниже показан классический пример:
Такой шейдинг позволяет лучше почувствовать объемЕще пара цифровых примеров на ту же тему.
Если бы сферы находились на голубой поверхности, отраженный свет имел бы голубой оттенокНа левом примере вы видите отражение света, расположенного за пределами края рисунка, так бывает с сильно отражающими поверхностями. Чем сильнее падающий свет, тем отчетливее виден и отраженный.
Изменение цветового тона
Изменение тона связано с отражением света и очень хорошо может быть показано на примере пиксель арта. Основная суть этого явления в том, что тон тени или отраженного света не всегда бывает только лишь более темной или светлой версией основного цвета объекта.
Наиболее часто с изменением тона можно встретиться у объектов, которые освещаются солнцем. Прямой солнечный свет имеет желтый тон, но голубое небо отражает на тени свой цвет, поэтому мы получаем желтые блики и тени голубого тона.
Вспомним про теплые и холодные цвета. Блики имеют теплый оттенок, а тени – холодныйЭто понятие приобретает важность, когда у вас есть дополнительные источники света и они по цвету отличаются от основных (например, раскаленная лава). Помните, что окрашенный свет изменит цвет освещаемого объекта. Однако изменение тона может быть и просто стилистическим решением. Преувеличивая эффект или подставляя дополнительные цвета вы можете добиться очень интересной картины:
Если использовать оттенки слишком много, игра будет напоминать InstagramСтоит знать еще, что тени быть менее насыщенными, и что менее насыщенные цвета могут казаться более темными, чем они есть на самом деле.
Среди художников нет единого мнения относительно изменения тона. Найдите свое решение, но помните, что чем сильнее вы измените тон, тем более сюрреалистическим станет ваш рисунок.
Шейдинг и текстурирование
Шейдинг может подсказать не только форму объекта, но и его текстуру. Текстура объекта влияет на то, как от него отражается свет. Поэтому изменяя шейдинг вы иногда можете изменить впечатление от текстуры. Чтобы различать некоторые типы текстур существуют свои термины:
Это когда-нибудь пригодится вам при покупке краски для ремонтаОт поверхности с глянцевой текстурой свет отражается хорошо и с очень небольшим рассеянием. Это означает, что освещенная часть предмета будет очень яркой (из-за хорошего отражения), а неосвещенная – очень темной (потому что дополнительная подсветка идет от рассеянного света, а его нет). Хорошим примером глянцевой текстуры является только что отполированный кузов автомобиля.
Матовая текстура отражает не очень хорошо и рассеивает свет при отражении. Это означает, что она кажется более ровно освещенной. Хорошим примером поверхности с матовой текстурой служит старая автомобильная шина.
Гладкая текстура стоит где-то посередине. Она хорошо отражает, но сильно рассеивает свет при отражении. Гладкую текстуру часто имеет пластик, например, большинство компьютерных клавиатур.
Итак, не забывайте о свойствах изображаемых вами материалов. Это глянцевый металл или матовая ткань? Одежда средневековых персонажей не должна отражать свет будто пластмасса, а космические доспехи не должны казаться мягкими на ощупь.
Короче говоря: Чтобы 2D графика смотрелась достоверной, свет должен иметь направление.
Рекомендуем изучить (на английском): Курс по рисованию от Никласа Янсона
Оттачивание навыков
Что делать теперь, когда изложены все основы? Вперед! Начинайте пробовать! Это правда: рисовать может любой. Конечно, у некоторых людей есть больше навыков, но самая большая разница между плохим художником и хорошим – это то, насколько много они практиковались. Чем больше практики, тем лучше вы владеете навыком. Но практикуйтесь с умом. Отличную возможность для этого дают игровые проекты. Если вы мечтали о своей игре, начинайте делать наброски для нее параллельно читая эту статью.
Если нет своего, присоединяйтесь к чужим игровым проектам! Даже в самой маленькой игре достаточно графики, чтобы вы отлично попрактиковались и в следующий раз рисовали заметно лучше. И еще: чтобы быть игровым художником, вам необязательно рисовать как художники эпохи Возрождения.
Карандаш и бумага
Единственный способ лучше рисовать – это практиковаться, а самый дешевый и простой способ – делать это с помощью карандаша и бумаги. Использовать только цифровые инструменты заманчиво, так как вы сразу бы получали готовый результат. Но не поддавайтесь соблазну! Когда вы рисуете вручную, вы активнее участвуете в процессе. Вдобавок, вы сможете избежать некоторых дурных привычек, которые возникают когда вы полностью полагаетесь на компьютер. Конечно, инструменты в программе могут выглядеть очень мощными. Но если вы попытаетесь сначала рисовать спрайты при помощи авто фигур, поверьте, у вас получатся смешные и уродливые вещи, которые невозможно было бы сделать с помощью карандашного наброска.
После того, как вы наработаете хорошие базовые привычки, будет еще куча времени, чтобы безжалостно исследовать все инструменты и приемы. Вам кажется странным рисовать карандашом на бумаге, если вы уже привыкли работать в программе? Но не просто так же это стало отправной точкой для художников во всем мире.
Приобретите блокнот для зарисовок (на обложке написано sketchbook), карандаши и хорошую стирательную резинку. Резинкой вам придется пользоваться очень часто. А вот блокнот для зарисовок необязателен. Ключевая идея в том, что вам нужна практика, поэтому можете рисовать хоть на полях своей школьной тетрадки. Но в блокноте все работы будут в одном месте, поэтому не придется впоследствии жалеть, что самый удачный рисунок злодея оказался на листке с домашней работой.
Наброски (они же скетчи)
В карандашных набросках лучше считать, что все линии – лишь временные предположения, а не окончательный вариант. Не попадайте в зависимость от своих линий. Рисуйте поверх, стирайте и рисуйте снова без оглядки на то, что уже есть. Конечно, для этого надо делать линии достаточно легкими. Начинайте с основной формы вашего объекта и постепенно добавляйте детали. Большинство объектов можно аппроксимировать основными формами, то есть сферой, цилиндром и «коробкой», что особенно полезно для рисования в перспективе.
Например, не рисуйте более или менее законченную голову, а переключайтесь на грудную клетку, затем руки, ноги и т. д. Преждевременно вдаваясь в детали, вы можете упустить из виду, как все они соответствуют друг другу. Нарисуйте все вместе на большом грубом наброске и добавляйте детали поверх. Не бойтесь продолжать набросок поверх первых линий, пока не добьетесь идеала общей формы, и не бойтесь начинать заново.
На этом видео отлично показано, как художник строит базовую структуру персонажа, накладывает грубые фигуры поверх, при этом все больше добавляет новые детали, а также стирает и снова рисует детали, которые выглядят плохо. А вот картинка из блокнота начинающего художника:
Типичный скетчЧерновик, черновик, опять черновик
Сначала это может казаться безумным, но вы должны набросать карандашом на бумаге хотя бы три версии любого персонажа/объекта/элемента меню. Только после этого можно переносить их для доработки на компьютер. Крупные студии часто создают буквально десятки концепций одного персонажа, прежде чем даже подумают о выборе. Набросок трех версий даже для неинтерактивных фоновых ресурсов, таких как деревья или кусты, – обычное дело. Вы сильно рискуете, если полагаетесь на первый вариант как на единственный и окончательный. Придумав три разных варианта, вы можете взять лучшее от каждого и объединить их в финале. Вот простой пример, где каждый из крутых космических шлемов отличается от окончательного варианта ниже (тот основан на еще более грубых ранних набросках):
Повторите раздел про анатомию и пропорции. Не зная строения черепа трудно придумать годный шлем Верхняя штучка вообще-то должна отбрасывать тень на забралоЕсли кажется, что следовать такому совету очень трудно, продолжайте помнить: вы рисуете грубые, очень грубые, грубейшие наброски. Не тратьте на них время. На самом деле в большинстве случаев чем меньше, тем лучше. Чем дольше вы работаете над вариантом, тем сложнее вам согласиться на его переделку или на создание другого варианта. Оставляйте в стороне детали, просто передайте общую идею и идите дальше. Вы всегда можете вернуться назад и проработать эскиз, если он вам понравился.
Приготовьтесь к тому, что вам придется рисовать, и рисовать много, и что вам придется временами расстраиваться. Если ваши рисунки кажутся вам непонятными, это лишь означает, что ничто человеческое вам ни чуждо. В следующий раз получится лучше, а потом еще лучше. Помните, что быть недовольным нормально. Если бы рисование было простым занятием, не появилась бы эта статья. По сути, если вы на 100% довольны своим рисунком, вы не стараетесь, вы начинаете терять друзей и убеждаете себя, что это размытое месиво вы изначально и хотели нарисовать.
Короче говоря: Всегда сначала делайте несколько карандашных версий своего гейм арта, и не пытайтесь сразу достичь совершенства.
Также прочтите (на английском): Скетчинг: орудие визуализации
Заключение и дальнейшее чтение
Теперь вы знаете основы и полностью готовы к созданию приличной графики для 2D игр. Если вам интересно узнать больше по теме, то на протяжении статьи вы можете заметить ссылки на дополнительные источники. Сама же статья во многом основывается на книге Криса Соларски «Drawing Basics and Video Game Art». Вы можете прочитать некоторые из его сочинений здесь. Дерзайте!
Оригинал статьи на английском языке: Total beginner guide for better 2d game art
P.S.
Если Вас интересует пиксель-арт, очень рекомендую прочитать перевод статьи Как рисовать пиксельарт? от создателя знаменитой игры Spelunky.
И, ознакомтесь с Полезными ресурсами для художников.- сайты с референсами, видео школы и много других полезностей.
Простые рисунки карандашом (рисунок арки)
Чтобы выразить свою мысль на холсте, и она не выглядела смешной необходимо начинать с азов. Создавая простые рисунки карандашом или на компьютере, вы впитываете знания изобразительного искусства. В дальнейшем вы этими знаниями пользуетесь автоматически, не задумываясь. Поэтому важно практиковаться.
В этом уроке я покажу, как нарисовать (построить) арку. Мы знаем, что это такое, но когда дело доходит до практики, до рисунка, не все начинающие художники могут ее нарисовать.
В рисунке пользуемся линейной перспективой.
Ничего нового я вам здесь не скажу. Если вы смотрели другие уроки, то должны представлять процесс построения.
Ка строить куб в перспективе мы видели и в формате рисунка и в формате видео. Есть на сайте и урок построения стула, где подробно описан процесс построения простых форм (ножки стула, перемычки, крышка стула и т. д.).
Такие простые рисунки карандашом развивают пространственное видение. Мы можем видимые предметы мысленно переводить в формат двухмерной бумаги, и приступая к рисунку представлять, как он будет выглядеть на ней.
Единственное отличие от указанных уроков это рисунок полусферы, свода арки. В видео я об этом подробно рассказал.
Рисунок арки
Простые рисунки карандашом
Я не буду подробно останавливаться на рисунке параллелепипеда (в нашем случае стены). Об этом много говорилось в других уроках. Давайте рассмотрим построение проема.
Итак, сама стена у нас построена и намечен проем на передней плоскости стены. Рисунок внизу.
Как же нарисовать проем объемно? Для этого нам нужна линия схода, которая у нас уже есть. Эта линия выделена оранжевым цветом. Картинка ниже.
От верхних и нижних углов проема проводим (произвольной длины) горизонтальные линии. Линии параллельны линии горизонта.
От точек, где нижние отрезки пересеклись с линией схода, проводим вертикальные прямые вверх. Картинка ниже.
Теперь вертикальные отрезки пересеклись с верхними (горизонтальными) линиями проема. Давайте точки пересечения соединим между собой. Таким образом, проем на задней стороне стены у нас построен.
Если уберем вспомогательные линии рисунка, то получим вот такой результат. Рисунок ниже.
Как строить свод арки детально показано в видео.
И в окончательном варианте простой рисунок карандашом выглядит, как картинка внизу.
Вот такой урок.
Подписывайтесь на обновления сайта. Творческих вам успехов.
Еще уроки сайта: «Аниме рисунки карандашом девушек», «Красивые рисунки деревьев», «Как научиться рисовать карандашом акулу», «Учимся рисовать яблоко», «Научиться рисовать лягушку».
5. Презентация без PowerPoint Простые рисунки и графические заготовки
Читайте также
7.2.1.3. Microsoft Powerpoint
7.2.1.3. Microsoft Powerpoint Презентация (presentation (англ.) – представление (рус.).Система демонстрации графики MS PowerPoint позволяет просто и быстро подготовить разнообразный презентационный материал высокого качестваПрезентация PowerPoint включает: раздаточные материалы (выдачи), цветные и
Давайте-ка поговорим минутку о PowerPoint
Давайте-ка поговорим минутку о PowerPoint Главный вопрос, который вы должны задать самому себе: «PowerPoint – да или нет?» А если «да», тогда «Как часто его использовать?». PowerPoint – классический пример программы, которая сберегает рабочее время и заставляет нас больше работать.PowerPoint
Часть III. Рисунки для визуализации мышления
Часть III. Рисунки для визуализации мышления Когда вы установите контакт с группой, все участники процесса выразят желание работать с полной отдачей, находя адекватные модели осмысления информации, которую вы генерируете. В части III речь пойдет о том, как визуализация идей
Часть IV. Рисунки для реализации планов
Часть IV. Рисунки для реализации планов Если вы хотите, чтобы от ваших коллективных усилий был какой-то толк, важнейший момент – переход от идей к действиям. В части IV будет продемонстрировано, как использовать метод визуализации интеллекта для создания команды проекта,
Все рисунки складываются из простых элементов
Все рисунки складываются из простых элементов В 1970-х гг., когда я только занялся визуализацией интеллекта, я открыл для себя очарование простых элементов. Умея играть на фортепиано, я осознавал, что изобретение гаммы способствовало развитию мастерства музыкантов, и
Простые графические шаблоны
Простые графические шаблоны По мере того как метод визуализации работы становился все более популярным, в практику вошло использование графических шаблонов – больших графиков работ, которые вешали на стену. Будучи отчасти структурированными, такие заготовки имели
PowerPoint не ведет, а толкает
PowerPoint не ведет, а толкает Но, невзирая на достоинства и гибкость, презентационные программы в руках большинства не помогают организовать активную работу группы, поскольку, по сути, они толкают, а не ведут. Что я имею в виду? Мы в The Grove проводим семинары по фасилитации групп,
Простые рисунки общими усилиями
Простые рисунки общими усилиями Размышляя о том, какого рода вспомогательные средства для презентации необходимы, посмотрите список на этой странице и решите, нужно ли вам добиться высокого участия и вовлеченности группы в работу. Если надо, то полезно научиться
Простые заготовки
Простые заготовки Родственные схемы работают по восходящему алгоритму. А простая заготовка, наоборот, по нисходящему, но имеет сходную динамику. В этом случае вы просите аудиторию создать группу стикеров согласно предлагаемым измерениям. Этот способ хорошо работает,
III. Рисунки для визуального мышления
III. Рисунки для визуального мышления * * * Эта часть посвящена специальным инструментам для фиксации информации на панно, решения проблем, раскадровки, визуального планирования и всем методам, которые способствуют генерации коллективного мышления, интуитивным открытиям
Создание заготовки для стратегического планирования
Создание заготовки для стратегического планирования И тут я загнал себя в угол. Координатор им был не нужен, однако контакт с группой был установлен, а я, откровенно говоря, не подумал об этом заранее, решив, что буду просто графически фиксировать их работу. Хотя знал, что
Графические заготовки для визуального планирования
Графические заготовки для визуального планирования Ниже я приведу описание Graphic Guides®, которое широко использовалось для визуального планирования в компании The Grove, причем рассмотрю каждую разработку так, чтобы вы сразу могли понять принципы использования или нашли
Заготовки для ориентирования и планирования процессов
Заготовки для ориентирования и планирования процессов Многие из описанных выше инструментов могут быть использованы дизайнерскими командами, которые готовят процесс планирования. За основу можно взять простую заготовку, которую мы называем «Руководство по началу
Графические заготовки для построения обратных перспектив
Графические заготовки для построения обратных перспектив Обратная перспектива имеет отношение к вашему прошлому и урокам, которые можно из него извлечь. Процесс построения любых планов лучше начать с истории о том, как вы оказались в данной ситуации, и визуализировать
IV. Рисунки для утверждения планов
IV. Рисунки для утверждения планов * * * В этой части книги вы узнаете, как использовать метод визуализации коллективного интеллекта для реализации конкретных действий на встречах, имеющих отношение к эффективности работы команды, принятию решений, управлению проектами,
Заготовки для зимы делаем летом
Заготовки для зимы делаем летом Большинство заготовок, которые используются в букетах круглый год, можно сделать летом. Из туалетной бумаги делаются различные фигурки – сердечки, звездочки – для разных праздников и сезонов. Если обработать такие фигурки парафином или
6 упражнений для повышения квалификации
Когда мы говорим о рисовании для проектов графического дизайна, мы очень часто говорим о цифровом процессе. Мы так привыкли сидеть перед компьютером, подключая пиксели в Photoshop и Illustrator, что иногда забываем отойти, взять ручку или карандаш и просто рисовать. Здесь мы предлагаем шесть простых практических упражнений по рисованию, которые вращаются вокруг рисования для графического дизайна. Они взяты из книги Тимофея Самары на эту тему.Тимоти преподает основы графического дизайна в CreativeLive, и его упражнения помогут вам начать работу и, надеюсь, вдохнут новую жизнь в вашу работу.
1. Положительный / отрицательныйЭто исследование обучает глаз распознавать форму из космоса и выделять различные уровни ценности.
1. Выберите простой объект для рисования. Это может быть все, что у вас есть: чашка кофе, ножницы или рабочий стул подойдут.
2. Вместо того, чтобы пытаться нарисовать сам объект, нарисуйте негативное пространство, окружающее объект. Определите форму с помощью контурных цветных полей, а не линий.
3. Теперь должна быть определена фактическая форма объекта, поэтому добавьте детали, используя карандаш или более легкий уголь для создания различных значений. Добавьте каждый уровень отдельно, начиная с теней. На каждой итерации увеличивайте количество уровней между черным и белым.
2.Язык форм: мотив и эволюция
Это быстрое исследование начинается с создания оригинальной маркировки, а затем повторяется путем повторения ее в виде мотива.
1. Используя любой материал — карандаш, кисть, маркер — делайте повторяющиеся уникальные движения, чтобы создать ритмичный мотив.
2. На листе бумаги большего размера повторяйте этот мотив снова и снова, чтобы получился сбалансированный и устойчивый узор. Мотив должен сохранять свою индивидуальность, но ни один его образец не должен оптически разъединять или подчеркиваться больше, чем любой другой.Создаваемое им поле текстуры должно казаться непрерывным и нетронутым.
3. Наконец, повторите мотив в разных масштабах, используя разные материалы и разные значения. Пронумеруйте повторы на каждом этапе и датируйте наборы. Периодически возвращайтесь к исследованию и используйте различные мотивы для создания библиотеки для справки.
3. Неровные следы: масса и контурЭто исследование помогает понять, как соединить язык жестов и графическое изображение, чтобы представить стилизацию на базовом уровне.
1. Выберите фотографию объекта, фигуры или сцены.
2. На кальке, быстро грубая в массах предмета. Работайте с изображением в уменьшенном размере, чтобы среда, независимо от того, насколько она управляема, отражала основные формы масс как можно более прямолинейно и прямо. Используйте комбинацию медиа или несколько значений или цветов для разных масс.
3. На следующем этапе сосредоточьтесь на контурах изображения, обрисовывая его основные формы. Используя непрерывную линию, нарисуйте контуры, не отрывая инструмент от поверхности, создавая петельную сеть соединительных контуров.
4. ИконописиЭто исследование развивает навыки простого графического сокращения и стилизации с помощью навыков наблюдения и редактирования.
Выберите в качестве темы животное или обычный предмет. Целью здесь будет достижение важной отличительной характеристики неспецифической иконки. Значок часов, например, не должен идентифицировать его как определенный вид часов, а вместо этого должен отражать нейтральные, универсальные аспекты всех часов.
Сделайте пару разных версий под разными углами и сравните их, чтобы увидеть, какая из них наиболее узнаваема, и комбинируйте разные аспекты, чтобы изменить силуэт.
5. Непроизвольное повествование: жестовое полеВ этом исследовании используйте свое воображение для создания эмоциональных жестов посредством рисования.
1. Используя выбранный вами носитель, сделайте 2 набора отметок, изображающих противоположные эмоции. Избегайте использования общих клише и символов, таких как сердечки и звезды, и сосредоточьтесь на визуализации противоположных эмоций, таких как тревога и радость.
2. Разработайте несколько вариантов для каждой эмоции.
3. Сравните и сопоставьте свои варианты, отмечая, какие характеристики идентифицируют каждый и выделяют их. Подумайте, как эти отметки сигнализируют вам о различных эмоциях и как это может повлиять на вашу работу над будущими проектами.
6. Стилизация: Собираем все вместеИспользуя описанные выше шаги, создайте повествование, которое усиливает взаимосвязь между формой и смыслом.
Комбинируйте различные стилистические и живописные мотивы из предыдущих упражнений, чтобы получить более содержательное повествование.Расположите набор из трех изображений и сопоставьте определенные элементы, чтобы создать разные настроения и значения. Играя с различными исследованиями и их взаимодействиями, вы можете придумать разные истории и значения для каждого. Это интересный способ исследовать различные среды и не зацикливаться на мелких деталях.
Присоединяйтесь к нам, чтобы узнать все о Photoshop во время Недели Photoshop 2018 с 20 опытными экспертами в этой области. Ответить сегодня.
КАТЕГОРИИ ВИЗУАЛЬНОГО ИСКУССТВА | Иллюстрация Другой вид графического искусства — простая иллюстрация, включая черно-белые рисунки или наброски, которые объясняют часть текст, хотя лучший пример текстовой графической работы — монохроматический иллюминация — искусство украшения текста за счет использования сложных типографские и алфавитные символы. Дизайн плаката Пик во Франции Belle Epoque (1890-е гг.) Искусство плаката стало возможным благодаря Жюль Шере (1836-1932) и его изобретение его «литографического процесса с тремя камнями», и популяризирован постимпрессионистом Тулуз-Лотреком (1864-1901), чешский художник Альфонс Муха (1860-1939), а также ряд художников-декораторов и дизайнеров, в том числе Теофиль Стейнлен (1859-1923), Эжен Грассе (1845-1917), Альбер Гийом (1873-1942), Пьер Боннар (1867-1947), Эдуард Вюйар (1868-1940), Леонетто Каппиелло (1875-1942), Люсьен Бернхард, Уильям Брэдли и Эдвард Пенфилд.Для подробнее см .: История плаката Изобразительное искусство. Компьютерная графика В эпоху постмодернизма искусство, термин «графика» стал обозначать компьютерные изображения, как используется, например, на телевидении в виде пояснительных диаграмм, в коммерческой печати и в Интернете. Это то, что раньше называлось коммерческое искусство и не ограничивается черно-белыми работами. В этом коммерческий смысл, художники-графики населяют область, близкую к графическому дизайну, как практикуется в таких областях прикладного искусства, как текстиль, обои, плитка и так далее.Последние образцы графического искусства см .: Вверх Современные художники. ДЛЯ ПОИСКА КОНКРЕТНОГО ДВИЖЕНИЯ, |
Рисование графики — Изучение веб-разработки
Браузер содержит несколько очень мощных инструментов программирования графики, от языка масштабируемой векторной графики (SVG) до API-интерфейсов для рисования на элементах HTML (см. Canvas API и WebGL).Эта статья представляет собой введение в Canvas и дополнительные ресурсы, которые позволят вам узнать больше.
Как мы говорили в нашем модуле HTML-мультимедиа и встраивания, Интернет изначально был просто текстом, что было очень скучно, поэтому были введены изображения — сначала через элемент , а затем через свойства CSS, такие как
background-image и SVG.
Однако этого было недостаточно. Хотя вы могли использовать CSS и JavaScript для анимации (и иного управления) векторных изображений SVG — поскольку они представлены разметкой — по-прежнему не было возможности сделать то же самое для растровых изображений, а доступные инструменты были довольно ограничены.В Интернете по-прежнему не было возможности эффективно создавать анимацию, игры, 3D-сцены и другие требования, которые обычно выполняются языками более низкого уровня, такими как C ++ или Java.
Ситуация начала улучшаться, когда браузеры начали поддерживать элемент и связанный с ним Canvas API — Apple изобрела его примерно в 2004 году, а в последующие годы последовала его реализация в других браузерах. Как вы увидите ниже, холст предоставляет множество полезных инструментов для создания 2D-анимации, игр, визуализаций данных и других типов приложений, особенно в сочетании с некоторыми другими API-интерфейсами, предоставляемыми веб-платформой.
В приведенном ниже примере показана простая двухмерная анимация прыгающих мячей на основе холста, которую мы изначально встречали в нашем модуле «Введение в объекты JavaScript»:
Примерно в 2006–2007 годах Mozilla начала работу над экспериментальной реализацией трехмерного холста. Им стал WebGL, завоевавший популярность среди поставщиков браузеров и стандартизованный примерно в 2009–2010 годах. WebGL позволяет создавать настоящую трехмерную графику внутри вашего веб-браузера; в приведенном ниже примере показан простой вращающийся куб WebGL:
В этой статье основное внимание будет уделено 2D-холсту, поскольку исходный код WebGL очень сложен.Однако мы покажем, как использовать библиотеку WebGL для более простого создания 3D-сцены, и вы можете найти учебное пособие, посвященное необработанному WebGL, в другом месте — см. Начало работы с WebGL.
Примечание : Базовая функциональность холста хорошо поддерживается во всех браузерах, за исключением IE 8 и ниже для 2D-холста и IE 11 и ниже для WebGL.
Если вы хотите создать 3D-сцену 2D или на веб-странице, вам нужно начать с элемента HTML .Этот элемент используется для определения области на странице, в которой будет нарисовано изображение. Это так же просто, как добавить на страницу элемент:
Это создаст на странице холст размером 320 на 240 пикселей.
Внутри тегов холста можно поместить резервный контент, который отображается, если браузер пользователя не поддерживает холст.
<холст>
Ваш браузер не поддерживает холст.Ух!
Конечно, это сообщение бесполезно! В реальном примере вам нужно связать резервное содержимое с содержимым холста. Например, если вы визуализируете постоянно обновляемый график цен акций, резервным контентом может быть статическое изображение последнего графика акций с альтернативным текстом, указывающим цены в тексте.
Создание и изменение размера нашего холста
Начнем с создания нашего собственного холста, на котором мы будем проводить будущие эксперименты.
Сначала создайте локальную копию нашего файла 0_canvas_start.html и откройте ее в текстовом редакторе.
Добавьте в него следующий код сразу под открывающим тегом
<холст>Добавьте сюда подходящий запасной вариант.
Мы добавили
класск элементу, чтобы было легче выбрать, если у нас есть несколько холстов на странице, но мы удалили атрибутыwidthиheight(вы могли добавьте их обратно, если хотите, но мы установим их с помощью JavaScript в разделе ниже).Холсты без явной ширины и высоты по умолчанию составляют 300 пикселей в ширину на 150 пикселей в высоту.Теперь добавьте следующие строки JavaScript внутри элемента

 Изменения в оригинале отражаются во вставленном, как связь, объекте.
Изменения в оригинале отражаются во вставленном, как связь, объекте.