Как круто обработать фото в фотошопе: Уроки фотошопа. Обработка и ретушь фотографий в Фотошопе.
Тренды Обработки фото в Photoshop
Каждый год совершенствующиеся версии Adobe Photoshop преподносят новые модные сюрпризы. Времена, когда нужно было просто убрать фон или откорректировать внешность на фото ушли в прошлое. Теперь фотошоп – это сложный инструмент графического дизайна, продукты которого могут стоит миллионы долларов на мировом рынке. В данной статье мы рассмотрим 7 трендов и возможностей обновленного Photoshop.
Читайте также тренды фото в инстаграм, которые важно использовать для привлечения внимания к вашим фото.
Тренды Обработки фото в Photoshop
Прежде чем начать обработку в фотошоп у вас может возникнуть вопрос, а как же мне установить эту программу себе на компьютер или скачать приложение в телефон. В нашей статьей мы разобрали как фотографу получить официальный фотошоп и лайтрум бесплатно загружая свои фотографии на Adobe Stock.
Тренд 1. Обработка фото в стиле MEMPHISВ 1980-е годы дизайнерская творческая группа MEMPHIS потрясающе оформляла мебель. Сейчас MEMPHIS – это авангардный стиль, который легко воссоздать в фотошоп, используя свободное расположение цветов и форм, отсутствие правил технического оформления, дизайнерских сеток и вообще какой-либо логики художественной обработки фотографии в фотошопе. Словом, сочетание несочетаемого, ставшее невероятно популярным из-за стремления к творческой свободе. Такие фотографии с специфической обработкой в фотошоп относят к разряду фотографического искусства. Для качественной реализации данной обработки вам понадобятся знания основных принципов композиции в фотографии.
В нашей статье про обработку и ретушь фото вы сможете найти бесплатные видеоуроки по обработке, а также полезные советы по обработке в фотошоп: https://www.photostudy.me/idealnaya-obrabotka-i-retush-fotografii-za-7-shagov/
Также вам пригодится видео-урок по правильной конвертации фото в Adobe Camera Raw:
Ретушь фото в фотошоп» data-src=»https://www.youtube.com/embed/onmYE66bS-c?feature=oembed» frameborder=»0″ allow=»accelerometer; autoplay; clipboard-write; encrypted-media; gyroscope; picture-in-picture» allowfullscreen=»»/>
Тренд 2. Создание сложной текстуры изображения на слояхМногослойные фотографии Photoshop – это целое произведение искусства с использованием слоев. Каждый элемент фото – отдельный слой. Сегодня просто яркими цветами и четкостью фото уже никого не удивишь. В моде – сложные текстуры, где игра света и тени, множество необычных оттенков одного и того же цвета, градиенты, цветовые коридоры и переходы, сияние, различные напыления и прочее. Порой чтобы мастерски обработать фото в фотошопе используют до 60 слоев с различными сложными элементами.
Прежде чем приступить к обработке фото не забудьте правильно оформить рабочее место фотографа, для того чтобы не получить искажений в цветопередаче.
Тренд 3. Применение прозрачности изображения с переходомДля этого необходимо использовать маску-слоя. Маска – это инструмент фотошопа, скрывающий какую-либо область фотографии или ограничивающий область действия какого-либо другого инструмента фотошопа.
По сути маска – это изображение, в котором содержатся черный, белый цвет и все оттенки серого цвета. Белый цвет проявляет 100% непрозрачности, черный цвет – маскирует 100% прозрачности, а серый цвет регулирует степень прозрачности объекта. С помощью регулирования прозрачности и манипуляции с фонами, ретушер создает своего рода «вливание» одного объекта в другой, регулируя уровень прозрачности и создавая эффект «соединенных объектов». Сегодня такие отфотошопленные фотографии с художественными эффектами пользуются огромным спросом у заказчиков фотосессий или просто у любителей выставить эстетичные фото в социальных сетях.
Для эффективного применение данного стиля обработки вам могут пригодится знания о создании экшенов в фотошоп.
Смотрите бесплатный видеоурок на тему как сделать свой Action в Adobe Photoshop:Это своего рода фото мозаика, когда из нескольких частей изображений складывается одно. При этом готовое изображение может быть, как сложным, авангардным, запутанным, так и классическим, где все понятно с первого взгляда. Для этого используется несколько фото в фотошопе, из которых выделяется и изымается та или иная область, каждая из которых группируется согласно логике дизайнера. И из этого в итоге получается одно целостное фото с уникальным дизайном.
Для качественного выполнения данного эффекта важно понимать теории цвета в фотографии.
Тренд 5. Колористика изображений в ретро стиле80-е возвращаются в моду! Именно эту ретро колористику вы видите на принтах современных брендовых коллекций одежды, креативной посуде, авторской мебели или декоре ручной работы. Обработать фото в фотошопе так, чтобы оно отдавало ностальгией – любимое занятие креативных дизайнеров. Почему бы и не щегольнуть не только техническими знаниями фотошопа, но и наличием вкуса и стиля настоящего дизайнера.
Рекомендуем посмотреть наш бесплатный урок по обработке в фотошоп, о том как быстро размыть фон на фото:
Тренд 6. Эффект дополненной реальности
Фильтры в фотошопе применяются для того, чтобы усилить восприятие изображения, придав ему необходимые спецэффекты.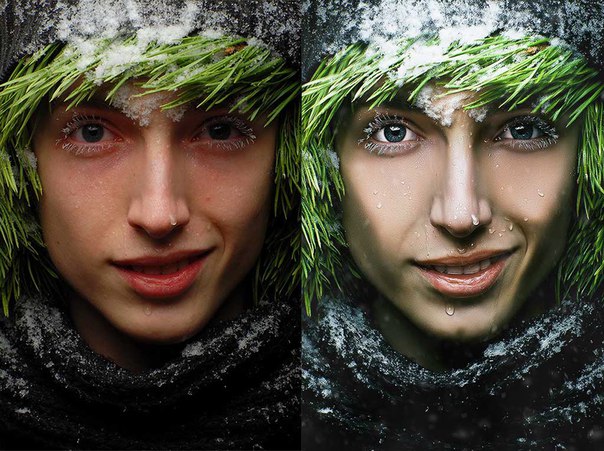 Сейчас в тренде обработки фотошоп эффект дополненной реальности. Это когда реальные объекты «монтируются» в поле восприятия и могут дополняться, к примеру, наложенной на них информацией.
Сейчас в тренде обработки фотошоп эффект дополненной реальности. Это когда реальные объекты «монтируются» в поле восприятия и могут дополняться, к примеру, наложенной на них информацией.
Возможности фотошоп фильтров, конечно, не так масштабны, как например, компьютерной графики, однако, нужный эффект на зрителя все же произведут.
Благодаря фильтрам, создающим дополненную реальность, такие эффекты как «Пыль и царапины», «Волокна», «Затемнение», «Разностное затемнение», «Блики», «Размытие по Гауссу», «Размытие в движении», «Тиснение», «Облака» и другие воспринимаются не как часть фотошопной фотографии (изображения), а как пространство вокруг.
Таким образом, целью, дополненной реальности является не придать самому объекту эффектный вид, а придать необходимый эффект фону и каждому второстепенному объекту в нем, что автоматически заставит зрителя концентрироваться на основном объекте усилиями спецэффектов, примененных к фону.
Данный эффект особо востребован при обработке фотографий для продажи на фотобанках и фотостоках.
Тренд 7. Создание фотокниг в фотошопеДалеко не каждый дизайнер и фотограф способен сделать качественную фотокнигу и придать этой книге уникальности, так как это уже сфера творчества, а не технического оформления, которая доступна не каждому специалисту по фотошопу. Чувство стиля – та самая необходимая изюминка, придающая блеска даже самым заурядным фотокнигам. Фотографии, которые используются для наполнения шаблона фотокниг для фотошопа сами по себе уже являются произведениями искусства. А вот собранные вместе они создают великолепный тренд, при котором мода получит второе дыхание и оживит реальность.
Если раньше фотошоп служил вспомогательным инструментом для фотографа, то сейчас только ленивый и безразличный никогда не пользовался обработкой фото в фотошопе. Обработка в фотошоп чаще используется для создания единичных кадров, которые будут соответствовать трендам и привлекать внимание. Когда вся съемка затевается ради одного кадра или, например, обложки журнала. Для пакетной обработки кадров или обработки серии фотографий рекомендуем использовать Лайтрум(Adobe Lightroom) и изучить его преимущества в сравнении с Adobe Photoshop.
Для пакетной обработки кадров или обработки серии фотографий рекомендуем использовать Лайтрум(Adobe Lightroom) и изучить его преимущества в сравнении с Adobe Photoshop.
Также вам может быть интересна обработка фото в фотошоп с использование техники Dodge and Burn:
Красивая обработка фото в Инстаграм в одном стиле: приложения и программы
Автор Лика Торопова Опубликовано Обновлено
Основная цель Instagram – размещение фото и видеоматериалов. Пользователи добавляют снимки с профессиональной обработкой, мобильной или стандартными фильтрами при публикации. Обработка фото для Инстаграма возможна через мобильные приложения и компьютерные программы.
Как правильно обработать фото в одном стиле
Чтобы сделать Ленту в одном стиле, пользователь может использовать: сохраненные настройки, прессеты, фильтры, редактировать каждое фото отдельно. В 2019 году обработка в одном стиле для Инстаграма – популярный тренд.
Это способ красиво оформить страницу, привлечь внимание посетителей профиля и тратить меньше времени на подбор индивидуальной обработки.
Идеи для обработки фото:
- бесконечная лента. Пользователю нужно скачать файл, которые содержит шрифты, растровые изображения и настройки коррекции. В такую картинку добавляют личные фотографии, нарезают на 6-12 частей и публикуют, начиная с конца;
- одинаковый стиль. Фильтры и прессеты, которые изменяют снимки без дополнительных настроек;
- использование одной цветовой гаммы на всех изображениях.

Лика
Давно занимаюсь социальными сетями и СММ, первой узнаю о новых фишках и обновлениях.
Получить методички
Специально для пользователей storins.ru Я разработала и написала Чек-листы и Гайды по работе с ИнстаграмомАналогичные методички продаются, но для своих пользователей сайта Я отдаю бесплатно, кликай по кнопке выше!☝
Если посмотреть у блоггеров, компаний, пользователь увидит единый стиль в обработке и формате фотографирования. К примеру, производитель постоянно добавляет на фотографию один и тот же предмет или декор в одном цвете.
Приложения для крутой обработки на телефоне
В зависимости от идей и цели пользователя, можно подобрать целый список полезных и интересных приложений. Так, для селфи будут полезны BeutyCam и Ulike, а чтобы добавить объекты, изменить цвет – Pics Art.
На телефон доступны те же приложения, что и на ПК – LightRoom и Photoshop. С их помощью становятся доступны кривые, редактирование цвета и баланса белого.
Другие инструменты для коррекции фото:
Мнение эксперта
Лика Торопова
Много времени провожу в социальных сетях, любимчик — Instagram
Привет, я автор сайта storins.ru, если вы не нашли своего ответа, или у вас есть вопросы, то напишите мне, я постараюсь ответить вам максимально быстро и решить вашу проблему. Список самых интересных моих статей:- Kira Droid. Добавляет блестящие GIF-звезды на фотографии. Получается файл в формате mp4;
- Huiji Cam. Ретро-эффект, добавление фиктивной даты на снимки;
- Аватан. Один из первых редакторов для фото, с огромным набором фильтров;
- FaceTune. Приложение для изменения внешности пользователя;
- Vinci. Добавление на снимок необычных эффектов: акварельных красок, стилизации под мультфильмы и другое.
Владелец профиля в Инстаграме может опробовать VSCO и Snapseed, подходящие для редактирования фото в одном стиле. Доступен целый каталог фильтров: платных и бесплатных.
Красивая обработка фото для Инстаграма невозможна, если изображение выполнено в плохом качестве: замылено или разрешение камеры ниже 5 Mpx.
Приложение 1: VSCO
VSCO – заменяет программу LightRoom, которая больше рассчитана на ПК. С помощью этого инструмента можно добавить различные фильтры, отредактировать фото и видео материалы.
Единственный недостаток – небольшой набор бесплатных настроек для коррекции. Пользователям нужно покупать полный пакет услуг, чтобы воспользоваться коллекцией фильтров и инструментов для обработки.
Основные функции и возможности VSCO для крутого оформления профиля в Инстаграме:
- бесплатные фильтры и настройки для коррекции баланса светлых тонов;
- раздел «Вдохновение» и поиск друзей. Возможность размещать свои снимки во внутренней социальной сети, оставлять комментарии и ставить лайки;
- стандартные инструменты для редактирования: изменение контраста, четкости, раздельное тонирование;
- раздел создания персонального прессета.
Один из секретов стильной обработки – использовать заранее выбранные параметры. После создания снимка, пользователь сможет слегка отрегулировать показатели. Изображение останется в той же цветовой гамме, что и при добавлении фильтра.
Приложение 2: Ulike
Корейское приложение Ulike предназначено для селфи и изменения внешности пользователя. Перед созданием снимка можно указать параметры, которые будут использованы для измнения внешнего вида пользователя. Доступна категория с выбором поз: в полный рост, в профиль, анфас, парные и селфи. Придумывать позы для фотографии не нужно: перейти в приложение, нажать «Pose» – выбрать один из вариантов.
Отредактировать можно с помощью фильтров, доступных для снимков из Галереи и созданных в приложении. Основные достоинства программного продукта:
- фильтры для обработки фото в Инстаграме бесплатные;
- в приложении нет платного пакета услуг;
- разделы с «Макияжем», добавлением коррекции света и оттенка, настройки для изменения внешности;
- регулярные обновления в разделе «Позы».

Через Ulike, можно изменить внешность до неузнаваемости. Приложение сделает дефекты незаметными, изменит размер скул, носа и губ. Если выбрать категорию «Looks», будут добавлены параметры редактирования внешности и фильтр. Чтобы настроить отдельно: перейти в «Макияж», а уже после воспользоваться фильтрами.
Простые программы для обработки фото на ПК
Есть два типа программ для обработки фото на ПК в Инстаграм: онлайн-сервисы и полноценные программные продукты. В первом случае, пользователь может отредактировать картинку только в случае, если соединение с Интернетом стабильное. Во втором – нужно скачивать или устанавливать программу.
Примеры популярных сервисов и инструментов для обработки снимков:
- Photoshop. Включает все функции редактора: начиная от редактирования цвета и заканчивая настройками внешности, изменения фона;
- LightRoom. Выпущено той же компанией, что и первая программа. Направлено на работу с профессиональными снимками, вмещает каталог настроек для цветокоррекции;
- PXLR. Онлайн-сервис, позволяющий редактировать картинки с разными стикерами, рамками, фонами и текстурами.
Редактирование включает заранее подготовленные настройки, как и в мобильных приложениях. Используя Photoshop, пользователь может изменить изображение, сменив фон, отрегулировав параметры яркости и даже добавив новые объекты.
С онлайн-сервисами на компьютере все проще: можно найти инструменты в социальных сетях (Avatan Plus) или загрузить с сайта. Для обработки сразу доступны бесплатные фильтры и ресурсы для коррекции.
Программа 1: Photoshop
Давно закрепившийся в своей нише среди простых пользователей и профессионалов в сфере графического дизайна, фотографии. Photoshop открывает массу возможностей: от стандартной коррекции теней до сюрреалистических образов. В отличие от мобильных приложений, Photoshop не портит и не сжимает качество картинки.
При обработке фотографий с помощью ПК, пользователю нужно: либо загружать с компьютерной версии, либо перенести на телефон изображения.
Инструкция, как обработать снимок в Photoshop:
- Скачать и установить программу.
- В главном меню выбрать «Файл» – указать место во внутреннем хранилище.
- Перейти раздел «Изображение» – выбрать любой из параметров.
- Как только изображение будет готово – Сохранить как – указать название и нужный формат.
Обработка фото в Фотошопе для Инстаграма может потребовать от пользователя некоторых навыков: уменьшение размещать сторонние объекты, изменение кривых по цветам, работа с разделом «Фильтр».
Если в приложениях этот раздел подразумевает заранее указанные параметры, то в Photoshop – настройку резкости, размытия, искажение и рендеринг.
Используя Фотошоп, можно создать «бесконечную» Ленту.
Программа 2: Ribbet.com
Онлайн-редактор для фотографий Ribbet.com работает в любом современном браузере с подключением к Flash Player. Помимо веб-версии доступен и вариант для компьютеров, доступный для бесплатного пользования.
В достоинства Ribbet входит:
- сравнительно небольшой вес. В отличие от Photoshop, занимает мало пространства на диске;
- бесплатная пробная версия. Официальный ресурс предлагает веб-вариант без оплаты и программу со стикерами, эффектами;
- простой интерфейс. Все функции расположены в боковом меню: Эффекты, Стикеры, Текст и Рамки;
- инструменты «Макияжа» для редактирования черт лица.
Большая часть функций открыта только по подписке. Программа подойдет для быстрого редактирования, с последующей обработкой. Доступна отправка в социальные сети Facebook и Pinterest, сохранение на компьютере.
Главный недостаток – отсутствие русского перевода, что затрудняет поиск той или иной функции.
Идеи и фильтры обработки фото для Инстаграма
Для работы с картинками и видео для Инстаграма больше подходят мобильные приложения. В них уже встроена функция публикации, открыты специальные рамки и настройки, соответствующие последним тенденциям в социальной сети.
В каталоге AppStore и PlayMarket есть инструменты для обработки селфи, профессиональных снимков, создания рекламных постов, Историй и «бесконечной» ленты.
Идеи, как обработать фотографии для Инстаграма:
- с помощью Pics Art изменить задний фон. К примеру, подставить яркое небо или фоны из мультфильмов;
- через BeutyCam добавить на снимок забавные маски. В приложении можно снимать видео с различными эффектами: огонь, стилизация под кино и другие;
- скачать Glitch, отрегулировать «помехи» на картинке. Доступны фильтры, которые выполнены под старину;
В каждом приложении есть заранее заданные настройки на «Авто» и ручной режим. В последнем случае придется регулярно указывать параметры, чтобы сделать Ленту Инстаграма в одном стиле. Чтобы избежать этого, пользователь может обратиться к туториалам по VSCO или Adobe LightRoom (на ПК и мобильную версию).
Обработка фото для Инстаграма требует фантазии и креативности. Фотографии, отредактированные также, как и у других пользователей – не привлекут внимание посетителей. Что значит: владельцу придется искать собственный стиль, делать прессеты и дополнительные инструменты для обработки.
Обработка фото за 10 минут | Блог Strobist™
Сегодня очень простой, и, как обычно, быстрый пример тонирования и обработки фото с Настей.
1. Сырой RAW, почти никаких изменений.
2. Кривыми затонируем тени в синий(выбираем синий канал), мне, лично, кривые гораздо удобнее использовать в фотошопе, но можно и тут.
3. Чуть крутанул цвета, обыграл яркую рубашку — сделал красный насыщеннее.
4. Вот простой прием исправить дисторсию(искажения) оптики, хоть тут и 50 мм, можно его чуть подтянуть — выбираем вместо него 35.
5. И крутим ползунок Distortion.
6. Чуть затемним края, капельку шума и немного камера калибрайшн.
7. Всё-таки вернулся к кривой и сделал чуть контрастнее.
8. До/после на этапе лайтрума. Вот этот пресет. Но, конечно, пробуйте крутить сами, так гораздо интереснее.
9. Как видите — никаких глобальных проблем с кожей нету.
10. Немного Портретуры через маску по телу.
11. Ликвифай — нашей всё.
12. Уже знакомый нам прием осветления/затемнения. Тут совсем чуть-чуть проработал скулы и область глаз.
13. Дешево и сердито, а точнее просто, как лопата и эффективно как лом — выделяем область с проблемой(комод сзади) нажимаем Ctrl + T (свободное трансформирование) и просто утягиваем его сторону.
14. Два раза штампиком нажать и будет идеально 🙂
15. Комода как и не бывало 🙂
16. Чтобы показать вам хоть что-то новое. Губки(левый кадр) стали сочнее очень простым способом — копия слоя + режим Overlay + маска. Аккуратно белой кистью их протираем, и мммм…!
17. Чуть подркутил баланс цветов. Тут всё на ваше усмотрение.
18. Прибавим резкости.
19. Ctrl + A + Ctrl + T — вытягиваю кадр чуть вверх(люблю вытянутые черты).
20. Решил не лениться, убрал излишнюю насыщенность в области левого запястья и ножки (хуе/сатурейшн + маска слоя).
21. Я не могу не зайти в кривые на финише. (Кривые — самый крутой инструмент, был бы задротом — сделал бы татушку на плече с ними)
22. 10 минут позади.
23. 1-2-3.
Автор: Иван Летохин.
Обработка фотографий в фотошопе_3 — Уроки Photoshop для вас
http://www.photoshopsunduchok.ru/fotograf.html?layout=defaultУсиливаем контраст на женском портрете
В фотошопе существует очень простой способ создания и усиления контраста на женском портрете. Для этого мы будем использовать команду «Внешний канал»
и зелёный канал изображения. Этот приём даёт хороший эффект, потому что
детали нормально освещённых лиц лучше всего проработаны в зелёном
канале. Если три канала изображения рассматривать как отдельные
чёрно-белые изображения, то зелёный будет самый лучшим. Иногда в
изображениях людей со светлой кожей синий канал тоже выглядит неплохо, и
тогда можно взять и его.
Для этого мы будем использовать команду «Внешний канал»
и зелёный канал изображения. Этот приём даёт хороший эффект, потому что
детали нормально освещённых лиц лучше всего проработаны в зелёном
канале. Если три канала изображения рассматривать как отдельные
чёрно-белые изображения, то зелёный будет самый лучшим. Иногда в
изображениях людей со светлой кожей синий канал тоже выглядит неплохо, и
тогда можно взять и его.
Подобные публикации:
— урок по работе с фотошопом «Избирательно повышаем контраст на портрете»
— урок по работе с фотошопом «Необычный способ увеличения яркости и контрастности фотографии»
— урок по работе с фотошопом «Гламурный портрет 17 — ещё один способ увеличения чёткости женских портретов»
— урок по работе с фотошопом «Увеличение чёткости контуров фотографии»
— урок по работе с фотошопом «Увеличиваем чёткость фотографий»
— урок по работе с фотошопом «Коррекция 18 — простой способ усиления контраста фотографии»
— урок по работе с фотошопом «Коррекция 17 — увеличиваем контрастность и детали фотографии с помощью каналов»
— урок по работе с фотошопом «Два способа сделать фотографию выразительней и контрастней»
— урок по работе с фотошопом «Коррекция 9 — простое повышение контрастности фотографии»
— урок по работе с фотошопом «Коррекция 4 — улучшаем контрастность снимка»
— урок по работе с фотошопом «Увеличение контрастности и насыщенности цветов в изображении
Наверх
Откроем исходное изображение. Выглядит хорошо, но можно придать этому портрету больший контраст.
Создадим дубликат основного слоя. Для этого достаточно перетащить слой на вторую справа иконку в палитре «Слои«.
Перейдём в «Изображение — Внешний канал«.
В появившемся окне выбираем зелёный канал, нормальный режим наложения и 100% непрозрачность.
В результате выполнения команды «Внешний канал»
содержимое зелёного канала копируется в красный и синий каналы, которые
в результате становятся одинаковыми. Одинаковые каналы RGB дают серый цвет. Поэтому наше изображение превратилось в чёрно-белое.
Одинаковые каналы RGB дают серый цвет. Поэтому наше изображение превратилось в чёрно-белое.
Меняем режим наложения верхнего слоя на «Свечение«.
В результате получаем портрет девушки с хорошим контрастом.
Сравните портрет девушки до и после обработки фотографии в фотошопе.
Такой прекрасный портрет красивой девушки, который у нас получился в результате выполнения данного урока, так и хочется разместить в многочисленные рамки для фотографий, которые мы можем получить в результате скачивания рамок из Интернета. А всё-таки, лучше заказать готовую багетную рамку в одной из мастерских, вставить в неё наш портрет и поставить на стол, чтобы каждый день любоваться на наше произведение!
В этом уроке по работе с фотошопом будет
показан способ удаления с лица разных недостатков — прыщиков, морщин и
т.п. Этот метод особенно полезен, когда изображение содержит очень много
всевозможных изъянов. Основная работа в этом уроке будет производиться с
помощью фильтра «Пыль и царапины«, причём мы его применим дважды — один раз для удаления крупных недостатков и второй раз — для удаления мелких.
х Откроем исходное изображение.
Создадим дубликат фонового слоя, для чего просто перетащим его на вторую справа иконку в палитре «Слои«. Перейдём в «Фильтр — Шум — Пыль и царапины«. В окне фильтра поставьте большой радиус с таким расчётом, чтобы крупные пятна на лице девушки были практически не видны. Удерживая клавишу Alt, щёлкаем по значку фотоаппарата в палитре «История«. Появляется окно «Новый снимок«, в котором даём название новому снимку: «Большие недостатки«. В палитре «История» появился новый снимок. Переходим на шаг назад, для чего делаем активным состояние «Создать дубликат слоя» (просто щёлкаем по этой строчке левой кнопкой мыши). Опять вызываем фильтр «Пыль и царапины«. Но в окне фильтра ставим уже другое значение радиуса, гораздо меньшее, чем в первый раз, с таким расчётом, чтобы небольшие недостатки на коже стали незаметны. Применяем фильтр. Таким же образом, как описано выше, создаём ещё один снимок, но уже называем его «Мелкие недостатки«. В палитре «История» опять делаем активным состояние «Создать дубликат слоя» и щёлкаем по свободному окошку слева от иконки снимка «Мелкие недостатки» (там появляется значок исторической кисти). Выбираем инструмент «Историческая кисть» и режим наложения для этого инструмента устанавливаем на «Замена светлым«. Теперь увеличьте масштаб изображения и аккуратно обработайте исторической кистью все небольшие недостатки на лице девушки. Перед щелчком по какому-либо недостатку диаметр кисти сделайте чуть-чуть большим, чем сам прыщик. Напомню, что проще всего это сделать с помощью квадратных скобок — [ и ]. Вот что у меня получилось. Теперь щёлкните в окошке слева от иконки снимка «Большие недостатки«, там появится значок исторической кисти. Обработаем исторической кистью большие недостатки. Вот что у меня получилось. Для того чтобы кожа у девушки выглядела более естественно, я уменьшил непрозрачность верхнего слоя. Вот окончательный вариант ретуширования фотографии. Сравните изображение девушки до и после обработки фотографии в фотошопе.
Необычный способ увеличения яркости и контрастности фотографии В этом уроке по работе с фотошопом будут показаны две настройки фильтра «Заказной«,
одна из которых позволит Вам увеличить яркость и контрастность
изображения, а другая — только контрастность. Подобные публикации: — урок по работе с фотошопом «Избирательно повышаем контраст на портрете»
Откроем исходное изображение.
Продолжаем тему повышения резкости фотографий. В этом уроке по работе с фотошопом будет показан способ увеличения резкости для изображений со смягчённым фокусом или немного расфокусированным. Повышение резкости будет производиться с помощью фильтра «Тиснение«, он создаёт искусственные края, которые позволяют изображению казаться более резким. Этот урок является логическим продолжением поста «Увеличение чёткости контуров фотографии», однако в этом уроке более точно раскрыты настройки фильтра «Тиснение«.
Подобные публикации: — урок по работе с фотошопом «Интеллектуальное повышение резкости»
Откроем исходное изображение.
Создадим копию фонового слоя, для чего просто перетащим его на вторую справа иконку в палитре «Слои«. Выберем «Фильтр — Стилизация — Тиснение«. В окошке фильтра, прежде всего, ставим угол в соответствии с направлением освещённости в изображении, высоту не более 2-4 пикселов, эффект 100%. Высоту более 4 пикселов ставить не рекомендуется. В самом конце урока я покажу эту фотографию, к которой применили слишком большой радиус фильтра «Тиснение«. Вот что мы видим на данном этапе. Перейдём в палитру «Слои» и для верхнего слоя выберем режим наложения «Перекрытие«. Вот такое довольно резкое фото тюленя мы получили. Если Вы считаете, что резкость чрезмерна, то просто уменьшите непрозрачность верхнего слоя. Сравните изображение тюленя до и после обработки фотографии в фотошопе. А вот обещанное фото с чрезмерным радиусом фильтра «Тиснение«. Как можно легко заметить, на контуре изображения появился заметный ореол, который сильно портит весь вид фотографии.
В
современном мире существует очень популярное хобби — собирание
постеров, причём на самые разнообразные темы — от постеров животных,
фото которых представлено в этом уроке, до постеров из фильмов. Постер —
это высокохудожественное произведение, оформленное в красивом и
оригинальном стиле, причём бывают как цветные, так и чёрно-белые
постеры. А если обратиться в профессиональную мастерскую, то Вам помогут
оформить постер в красивые багетные рамки. Повышение резкости следует применять практически ко всем фотографиям. Но на каком этапе повышать резкость? Большинство профессионалов считают, что повышение резкости должно быть последним или предпоследним действием перед печатью.
Подобные публикации:
Откроем исходное изображение. Применим к нему метод повышения интеллектуальной резкости.
Создадим дубликат слоя, для чего перетащим основной слой на вторую справа иконку в палитре «Слои«. Перейдём в палитру «Каналы» и выберем самый контрастный канал. У меня таким оказался синий канал. Создадим его копию, просто перетащив его на вторую справа иконку в палитре «Каналы«. Начнём применять различные фильтры. Перейдём в «Фильтр — Стилизация — Выделение краёв«. Так как этот фильтр не имеет настроек, то мы сразу увидим результат. Инвертируем канал — Ctrl+I. Выберем «Фильтр — Шум — Медиана«. Поставим значение радиуса 2 пиксела. Вот что у нас получилось. Перейдём в «Фильтр — Другие — Максимум«. Поставим значение радиуса 4 пиксела. Вот так выглядит изображение на данном этапе. Вызовем фильтр «Размытие по Гауссу» — «Фильтр — Размытие — Размытие по Гауссу«. Опять поставим значение радиуса 4 пиксела. Вот так выглядит наша собака. Сделаем активным композитный канал RGB, для чего просто щёлкнем по нему левой кнопкой мыши. Загрузим выделение копии синего канала — Ctrl+Alt+4. Применим фильтр «Контурная резкость» — «Фильтр — Резкость — Контурная резкость«. В окне фильтра поставим такие значения, которые Вы видите на скриншоте. Применяем фильтр — «Да«. Снимем выделение — Ctrl+D. Вот такая собака у нас получилась. Можно заметить, что резкость, по сравнению с оригиналом, поднялась, при этом и шерсть, и трава остались без изменений. Сравните изображение собаки до и после обработки фотографии в фотошопе.
|
Улучшаем фото с помощью эффекта смягчения фокуса
Эффекта смягчения фокуса можно использовать для смягчения портрета или добавления к изображению романтической атмосферы. Смягчение портрета позволяет уменьшить дефекты кожи и добавить свечение к коже человека.
В этом уроке по работе с фотошопом будет показан один из способов смягчения контрастного портрета с последующим восстановлением резкости глаз и других необходимых частей тела для получения романтичного и привлекательного вида женского портрета.
В
реальной жизни перед важным свиданием любая женщина посещает салон
красоты, благо сейчас их выбор просто огромен. Зайдите на сайт http://www.krasota-ekb.ru,
где Вы сможете подобрать ближайший к Вашему дому салон, посмотреть
какие услуги предоставляются, но, что немаловажно, определится с ценами
на предстоящие процедуры.
Зайдите на сайт http://www.krasota-ekb.ru,
где Вы сможете подобрать ближайший к Вашему дому салон, посмотреть
какие услуги предоставляются, но, что немаловажно, определится с ценами
на предстоящие процедуры.
Подобные публикации:
— урок по работе с фотошопом «Создаём мягкий фокус на фото»
Откроем исходное изображение. Это довольно контрастное изображение девушки, причём кожа на лице явно требует вмешательства программы фотошоп. Создадим эффект смягчения фокуса на этом портрете.
Продублируем слой. Для чего просто перетащим слой на вторую справа иконку в палитре «Слои«. Режим наложения для нового слоя установим «Осветление«.
Вот что у нас получилось на данном этапе.
Вызовем окно фильтра «Размытие по Гауссу» — «Фильтр — Размытие — Размытие по Гауссу«. В окне фильтра поставим довольно большой радиус — около 12 пикселов.
Вот так сейчас выглядит портрет девушки.
Так как эффект получился слишком сильным, уменьшим непрозрачность верхнего слоя примерно до 75%.
Эффект смягчения фокуса уже смотрится довольно хорошо. Но хотелось бы сделать глаза, губы и т.п. почётче.
Выбираем инструмент «Кисть» с размытыми краями и нулевой жёсткостью, непрозрачность кисти ставим около 30% и включаем режим «Аэрограф«. Цвет переднего плана — чёрный.
Обводим все места, которые должны быть чётче. В процессе обводки необходимо менять непрозрачность кисти, где-то включить и 100%, а где-то придётся уменьшить и до 10%. Вот так выглядит моя маска после работы кистью.
А вот наш портрет с эффектом смягчения фокуса. Нашей цели мы добились, кожа стала гораздо ровнее, никаких дефектов не видно, портрет получил привлекательный романтический вид.
Сравните изображение девушки до и после обработки фотографии в фотошопе.
В этом уроке по работе с фотошопом опять поднимается тема устранения эффекта красных глаз на Ваших фото. На моём сайте уже есть три подобных урока. Ссылки на них Вы увидите ниже фотографии. Вы скажете, зачем столько способов борьбы с красными глазами? Дело в том, что штатный инструмент фотошопа «Красные глаза» далеко не на всех изображениях может удалить красные глаза, а где устраняет — не всегда делает это качественно. Поэтому Вашему вниманию и предлагаются подобные уроки. В одном случае поможет инструмент фотошопа «Красные глаза», в другом один способ, изложенный в уроке, а в третьем — другой способ, изложенный уже в другом уроке. Поэтому необходимо владеть всем арсеналом устранения эффекта красных глаз.
Подобные публикации:
Откроем исходное изображение. Хорошая фотография, но, как всегда, весь вид фото портят красные глаза. Приводим глаза в порядок.
Устанавливаем чёрный цвет в качестве цвета переднего плана. Выбираем инструмент «Кисть» с нулевой жёсткостью и выбираем для кисти режим «Аэрограф«.
Переходим в режим быстрой маски — нажимаем клавишу Q. Щёлкните в центре зрачка и удерживайте левую кнопку мыши, и Вы увидите, как с кисточки как будто «стекает» краска. Заполните таким образом весь красный зрачок. Такую же работу проделайте и со вторым глазом. Цвет быстрой маски по умолчанию красный, но так как зрачки тоже красные, то я сменил цвет маски на голубой (два раза щёлкните левой кнопкой мыши по значку быстрой маски на панели инструментов и в появившемся окне выберите любой понравившийся Вам цвет). Вот что у меня получилось.
Выходим из режима быстрой маски — опять жмём клавишу Q. У нас выделилось всё изображение, кроме глаз.
Для того чтобы были выделены только глаза, необходимо инвертировать выделение, для этого нажимаем сочетание клавиш Shift+Ctrl+I.
Нажимаем Ctrl+Alt+D и в появившемся окне устанавливаем радиус растушёвки выделения 2 пикселя.
В палитре «Слои» нажимаем на среднюю иконку (круг, наполовину закрашенный чёрным цветом) и в появившемся списке выбираем корректирующий слой «Цветовой тон/Насыщенность«.
В появившемся окне полностью убираем насыщенность.
Вот что у нас получилось. Красные глаза исчезли, но вместе с тем зрачки мальчика стали какими-то тусклыми и обесцвеченными. Устраним эту проблему.
Режим наложения корректирующего слоя устанавливаем на «Умножение«.
И как по мановению волшебной палочки, зрачки стали глубокими и тёмными.
Сравните изображение мальчика до и после обработки фотографии в фотошопе.
Решить проблемы этой и ей подобных фотографий можно было ещё на этапе съёмки, для этого необходимо было применить оборудование профессиональной фотостудии. Интерьерная фотостудия — это не только подходящее помещение с прекрасной мебелью и естественным освещением, но и профессиональное оборудование, которое позволит Вам избежать многих проблем со снимками, проблемы которых рассматриваются и решаются на этом сайте.
Улучшаем фото с помощью осветления тёмных участков изображенияВ этом уроке по работе с фотошопом будет показан качественный и вместе с тем очень простой способ осветления тёмных участков изображения.
Подобные уроки:
— Избирательно осветляем тёмные участки фотографии
— Коррекция 19 — профессиональный способ осветления и затемнения объектов фотографии
— Коррекция 14 — качественный способ осветления тёмного главного объекта съёмки
— Коррекция 13 — осветляем главный объект съёмки
— Осветляем предметы переднего плана изображения
Откроем исходную фотографию. Я хочу осветлить лицо этой девочки.
Приступим. Удерживая клавишу Alt, щёлкнем по второй справа иконке в палитре «Слои«.
Появится диалоговое окно «Новый слой«, в котором мы устанавливаем режим «Перекрытие» и проставляем галочку в поле «Выполнить заливку нейтральным цветом режима «Перекрытие» (серым 50%)«.
В палитре «Слои» появится новый слой, залитый серым цветом и с режимом наложения «Перекрытие«.
Теперь выбираем инструмент «Кисть» с нулевой жёсткостью, нажим кисти ставим около 2%, включаем режим «Аэрограф» и подбираем необходимый диаметр кисти (примерно немного меньше лица девушки).
Обводим лицо и другие участки, которые мы хотим осветлить, и немного уменьшаем непрозрачность слоя, для уменьшения степени воздействия кисти (если есть такая необходимость).
Вот что у меня получилось. Лицо стало значительно светлее и уже можно отчётливо различить черты лица.
Что ещё можно сделать? Я предлагаю немного осветлить белки глаз. Для этого выбираем инструмент «Осветлитель«, диапазон «Света» и экспозицию около 20%.
Обводим белки глаз. Вот что получилось.
Сравните изображение девочки до и после обработки фотографии в фотошопе.
Простой способ осветления тёмных участков изображения
В этом уроке по работе с фотошопом будет показан способ осветления участков на фотографии, которые получились тёмными при съёмке и которые хотелось бы хоть немного осветлить.
Откроем исходную фотографию. На нём хорошо снято небо, но остальная часть фото слишком тёмная. Давайте осветлим её, не нанося ущерб другой части фотографии.
Создадим дубликат слоя, для чего просто перетащим основной слой на вторую справа иконку в палитре «Слои«.
Установим режим наложения для нового слоя «Осветление«.
Вот что у нас получилось. Передняя часть снимка хорошо осветлилась, но вместе с тем мы испортили вид неба. А наша задача была оставить небо без изменений и при этом осветлить переднюю часть фото. Идём дальше.
Сделаем активным основной слой (просто щёлкнем по нему левой кнопкой мыши) и уберём видимость верхнего слоя (щёлкнем по «глазику» рядом с иконкой слоя).
Теперь нажимаем сочетание клавиш Shift+Ctrl+Alt+~. Этим действием мы загрузим выделение светлых участков изображения.
Теперь инвертируем выделение — Shift+Ctrl+I.
Включаем видимость верхнего слоя и делаем его активным.
А теперь просто щёлкаем по третьей слева иконке в палитре «Слои«. На верхнем слое загрузится маска слоя по выделению, которое мы создали ранее.
Вот что мы получили в результате нашей коррекции.
Сравните изображение гор до и после обработки фотографии в фотошопе.
Боремся с веснушками
В этом уроке по работе с фотошопом будет показан простой способ устранения веснушек и других недостатков на коже.
Смотреть другие уроки по обработке фотографий в фотошопе.
Наверх
Откроем исходное изображение. Давайте уберём у этой девушки с попугаем веснушки. Хотя если бы изначально фотография была бы сделана по-другому, нам практически не пришлось бы её поправлять в фотошопе. Вообще портретная съемка это очень не простой процесс, требующий высокой квалификации фотографа, соответствующего оборудования и правильно поставленного освещения. Но, даже не имея дорогостоящей аппаратуры, зная лишь принципы портретной съёмки, можно значительно облегчить себе дальнейшую обработку фотографий в фотошопе.
Создадим дубликат слоя, для чего перетащим его на вторую справа иконку в палитре «Слои«.
Перейдём в «Фильтр — Размытие — Размытие по Гауссу«.
В окне фильтра поставим такое значение радиуса, при котором веснушки на лице не будут видны.
Вот что у нас получилось.
Теперь выбираем инструмент «Архивная кисть«, режим наложения «Замена светлым«. В палитре «История» делаем активным состояние «Создать дубликат слоя» (просто щёлкаем по нему левой кнопкой мыши) и щёлкаем по окошечку напротив состояния «Размытие по Гауссу«, там появляется значок архивной кисти.
Теперь архивной кистью обрабатываем все веснушки на лице девушки. Вот что у нас получилось.
Так как эффект получился немного сильным, то для его ослабления просто уменьшаем непрозрачность верхнего слоя.
Вот что у нас получилось. По-моему получилось неплохо. Но давайте ещё немного поработаем над фото.
Выберем инструмент «Штамп«, режим наложения установим на «Замена тёмным«, непрозрачность уменьшим примерно до 60%.
Обработаем штампом светлые участки и блики на лице девушки (нажимаем Alt, щёлкаем левой кнопкой мыши рядом с бликом (берём хороший участок кожи), отпускаем Alt, затем проводим по светлому участку). Вот что у нас получилось.
Сравните изображение девушки с попугаем до и после обработки фотографии в фотошопе.
Сглаживание кожи на женском портретеВ этом уроке по работе с фотошопом будет показан ещё один способ выравнивания кожи на женском портрете и попутно будет рассмотрен один из способов увеличения резкости фотографии.
Подобные уроки:
Откроем исходное изображение.
Для начала давайте проведём лечение акне, т.е. уберём угревую сыпь на лице. Для этого выберите инструмент «Штамп» (S) или «Восстанавливающую кисть» (J) и почистите этими инструментами всякие неровности и недостатки на коже.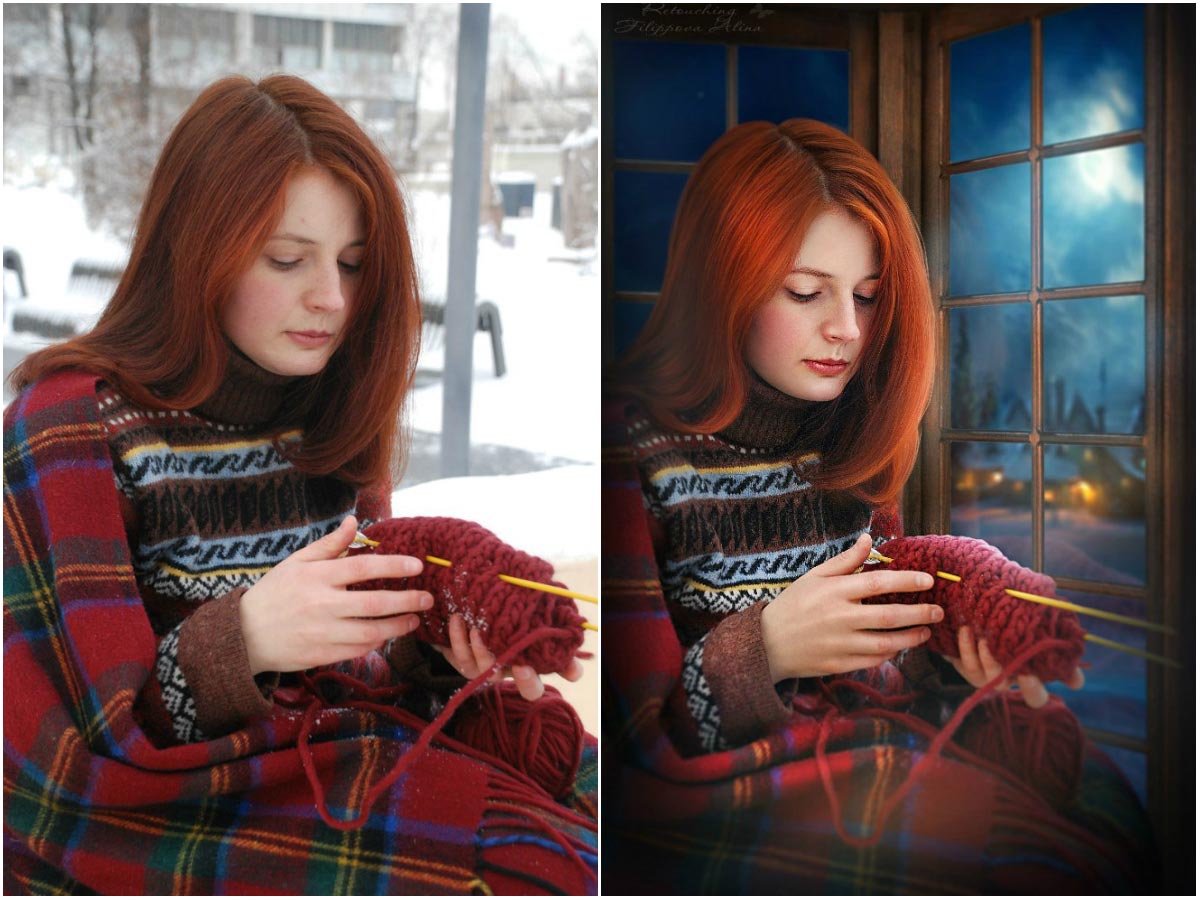 Вот что у нас получилось.
Вот что у нас получилось.
Создадим дубликат слоя, для чего просто перетащим его на вторую справа иконку в палитре «Слои«.
Теперь нам надо выделить кожу. Давайте выберем инструмент «Цветовой диапазон» — «Выделение — Цветовой диапазон«.
В появившемся окне выберите пипетку с плюсиком и пощёлкайте ей по лицу девушки, а потом ползунком «Разброс» отрегулируйте величину выделения (то, что отображается белым цветом, попадает в наше выделение). Здесь важно выделить полностью всю кожу, даже если выделение захватит и другие участки лица. На следующем этапе мы подчистим получившееся выделение.
Вот что у нас получилось.
Теперь щёлкаем по третьей слева иконке в палитре «Слои» и на верхнем слое появляется маска слоя, загруженная по нашему выделению.
Убираем видимость нижнего слоя (щёлкаем по «глазику» рядом с иконкой слоя).
Теперь мы видим маску слоя. Как видно, кроме кожи в выделение попали и другие части лица. Избавимся от них.
Выбираем инструмент «Кисть» с нулевой жёсткостью и в качестве цвета переднего плана устанавливаем белый цвет.
0бводим кистью места, которые не должны подвергаться обработке. Вот что получилось.
Включаем видимость нижнего слоя и делаем активным верхний слой (щёлкаем по иконке слоя, а не маски).
Переходим в «Фильтр — Размытие — Размытие по поверхности«.
В окне фильтра подбираем значения радиуса и порога так, чтобы кожа лица сгладилась в необходимой степени.
Вот такая ровная кожа у нас получилась. Эффект получился немного сильным. Можно просто уменьшить непрозрачность слоя. Но мы сделаем по-другому, поднимем резкость и за счёт этого эффект сглаживания кожи уменьшится.
Создадим дубликат основного нижнего слоя, для чего просто перетащим его на вторую справа иконку в палитре «Слои«. Переместим вновь созданный слой на самый верх палитры «Слои«.
Переместим вновь созданный слой на самый верх палитры «Слои«.
Перейдём в «Фильтр — Другие — Цветовой контраст«.
В окне фильтра радиус установите в самое левое крайнее положение и постепенно увеличивайте его значение. Как только контуры станут чёткими, нажимаем «Да«.
Вот что у нас получилось.
Теперь выбираем «Фильтр — Шум — Добавить шум«.
В появившемся окне устанавливаем флажок «Монохромный«, распределение «По Гауссу» и количество 1%.
Теперь режим самого верхнего слоя установим на «Мягкий свет«.
Вот такая у нас получилась девушка с ровной кожей. Заодно мы подняли резкость всей фотографии, что только положительно сказалось на её качестве.
Сравните изображение девушки до и после обработки фотографии в фотошопе.
В этом уроке по работе с фотошопом будет показана общая методика нанесения макияжа на лицо женщины. Урок получился несколько утрированным, таким образом ни одна женщина макияж не наносит, но главное здесь показан принцип работы, а уже детали можно подобрать по своему вкусу.
Смотреть другие уроки по обработке фотографий в фотошопе.
Наверх
Откроем исходное изображение. Нанесём этой женщине «боевую раскраску».
Создадим новый слой, для чего щёлкнем по второй справа иконке в палитре «Слои«.
Выберем в качестве цвета переднего плана чёрный цвет, инструмент «Кисть«, щёлкнем правой кнопкой мыши в любом месте фотографии и в раскрывшемся списке подберём кисть-ресницу. Скачать подобные кисти можно здесь — Кисти «Ресницы».
Щёлкнем кистью недалеко от глаза и нажмём сочетание клавиш Ctrl+T. Вокруг ресницы появится рамка трансформации.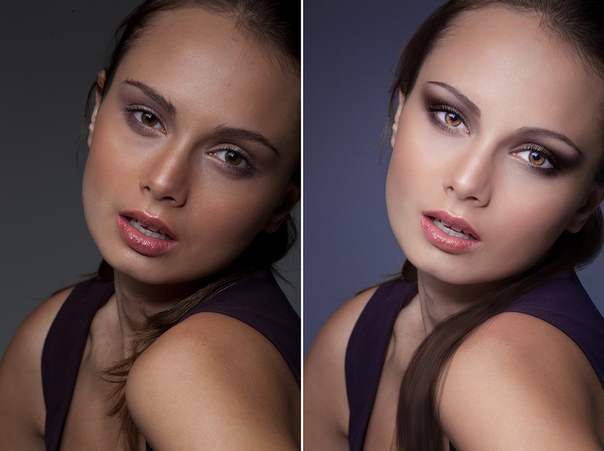
Переместим ресницу как можно ближе к глазу, потом правой кнопкой мыши щёлкаем внутри рамки трансформации и выбираем «Деформация«.
Появляется сетка трансформации, которая позволяет довольно точно разместить ресницу на левом глазе. Как только нас всё устраивает, нажимаем «Enter«.
Вот так сейчас выглядит правая верхняя ресница.
Создадим ещё один новый слой. Чтобы не путаться дадим название слоям — правая и левая ресницы (чтобы переименовать слой, щёлкаем два раза по названию слоя и пишем необходимый нам текст).
Точно так же, как и описано выше, наносим правую ресницу. Вот так сейчас выглядит наше фото.
Теперь займёмся губами. Создаём новый слой и даём ему название «Губы«.
Щёлкаем по иконке цвета переднего плана и в появившемся окошке выбираем какой-нибудь яркий цвет.
Кистью с нулевой жёсткостью зарисовываем губы. Вот что у нас получилось.
Теперь слою «Губы» подберите режим наложения (мне подошёл «Линейный затемнитель«) и уменьшите непрозрачность слоя до необходимой величины.
Вот что у нас получилось.
На очереди глаза. Создаём новый слой и даём ему название «Глаза«.
Выбираем цвет, которым мы будем закрашивать глаза (я взял зелёный), берём мягкую кисть с нулевой жёсткостью и подбираем необходимый диаметр кисти.
Закрашиваем глаза. Если Вы «залезли» кистью на ресницы, то возьмите ластик и просто подотрите лишние части.
Теперь для слоя «Глаза» устанавливаем режим наложения «Мягкий свет» и немного уменьшаем непрозрачность.
Вот что у нас получилось.
Я
совсем забыл про нижние ресницы. Создаём два новых слоя, даём им
соответствующие названия и, как описано выше, наносим ресница на глаза. Так как ресницы слишком сильно выделяются на фоне лица, я уменьшил
непрозрачность слоёв до 85%.
Так как ресницы слишком сильно выделяются на фоне лица, я уменьшил
непрозрачность слоёв до 85%.
Вот так сейчас выглядит наша женщина.
Теперь займёмся кожей женщины. Перетаскиваем основной слой «Задний план» на вторую справа иконку в палитре «Слои«. Мы создали копию основного слоя.
Переходим в «Фильтр — Размытие — Размытие по Гауссу«.
В окне фильтра поставим значение примерно около 6 пикселов. Всё изображение размоется, но в следующем шаге мы легко исправим эту проблему.
Удерживая клавишу Alt, щёлкаем по третьей слева иконке в палитре «Слои«. На слое «Задний план (копия)» появляется маска слоя, залитая чёрным цветом, и наше изображение возвращается к своему состоянию до применения фильтра «Размытие по Гауссу«.
Выбираем белый цвет в качестве цвета переднего плана, мягкую кисть с нулевой жёсткостью.
Обводим кистью кожу женщины. Вот так выглядит маска слоя. Так как эффект очень сильный, мы просто уменьшаем непрозрачность слоя до необходимого значения.
Вот так выглядит наша фотография.
Мне кажется, ресницы слишком сильно выделяются на фоне лица, поэтому я просто уменьшил непрозрачность слоёв с ресницами (их четыре, по одному на каждую ресницу). Вот что у меня получилось.
Сравните изображение женщины до и после обработки фотографии в фотошопе. Как мне кажется, наша красавица к празднику готова!
Повышаем красочность пейзажных снимков
В этом уроке по работе с фотошопом будет показан способ улучшения качества пейзажного фото, в котором преобладают зелёные краски.
Смотреть другие уроки по обработке фотографий в фотошопе.
Наверх
Откроем исходное изображение.
Перейдём в режим Lab: «Изображение — Режим — Lab«.
На изображение ничего не изменится. Определить, что мы находимся в режиме Lab можно по верхней части фотографии, где справа от названия фото можно увидеть название режима Lab.
В палитре «Слои» щёлкнем по средней кнопочке (наполовину закрашенный чёрным цветом круг) и в появившемся списке выберем корректирующий слой «Кривые«.
В окне «Кривые» выбираем канал «а» и двигаем горизонтально крайние ползунки к центру примерно на одну клеточку (если у Вас отображены большие клетки, нажмите клавишу Alt и щёлкните в любом месте поля, где расположена кривая).
Выбираем канал «b» и двигаем ползунки примерно на две клетки. Ползунки в каналах «а» и «b»
можно двигать и на меньшее и на большее расстояние, в зависимости от
Вашего изображения, главное соблюсти принцип — кривая в канале «b» должна быть круче кривой в канале «а» (т.е. передвигаем ползунки кривой «b» на большее расстояние, чем у кривой «а«).
Теперь выбираем канал «Яркость» и придадим кривой лёгкую S-образную форму, для придания контрастности нашему пейзажу.
Вот
что получилось у нас в результате коррекции фото. Если Вы считаете, что
эффект получился слишком сильный, то просто уменьшите непрозрачность
корректирующего слоя.
Сравните наш пейзаж до и после обработки фотографии в фотошопе.
Придаём загар коже на женском портрете
Продолжаем работать с женским портретом. В этом уроке по работе с фотошопом будет показан несложный способ придания коже лица золотистого оттенка, как будто наша модель только что приехала из солнечного края или посетила солярий.
Подобные уроки:
Откроем
исходное изображение. Давайте сделаем загар для этой девушки, чтобы по
её улыбке было сразу понятно, что она действительно хорошо отдохнула в
южных краях.
Перейдём в режим Lab — «Изображение — Режим — Lab«.
На нашем изображении ничего не произойдёт. Определить, что фото находится в режиме Lab можно только по верхней части изображения, где рядом с название фото мы увидим наименование режима — Lab.
Щёлкнем по средней иконке в палитре «Слои» и в раскрывшемся списке выберем корректирующий слой «Кривые«.
В окне «Кривые» в поле «Канал» мы увидим непривычные нам каналы — Яркость, а и b. Мы будем работать с двумя цветовыми каналами а и b. Если у Вас поле, где находится непосредственно сама кривая покрыто более крупной клеткой, то зажмите клавишу Alt и щёлкните в любом месте поля — размер клетки поменяется на более мелкий. Это необходимо сделать для более удобной коррекции кривой. В канале а передвигаем нижнюю левую и верхнюю правую точки примерно на одну клеточку так, как показано на скриншоте.
Переходим на канал b. Здесь делаем кривую более крутой, чем в канале а. Нажимаем «Да«.
Вот так сейчас выглядит наша модель. Цвет кожи поменялся на золотистый, но вместе с тем изменился цвет кофточки, волос и окружающего фона. Это мы исправим в следующем шаге, сейчас главное, чтобы нам подошёл цвет кожи. Если он Вам не очень нравится, то его можно исправить двумя путями — уменьшить непрозрачность корректирующего слоя или опять вызвать окно «Кривые» (просто щёлкните по значку корректирующего слоя в палитре «Слои«) и подкорректируйте цвет кожи непосредственно в каналах а и b.
Выбираем инструмент «Кисть» с нулевой жёсткостью и мягкими краями, подбираем необходимый диаметр и устанавливаем чёрный цвет в качестве цвета переднего плана.
Теперь обводим всё изображение, за исключением кожи модели. Вот так выглядит маска слоя после работы кистью.
А вот так выглядит наша модель. Действительно, как будто только что с юга, поэтому так счастливо улыбается!
Сравните изображение девушки до и после обработки фотографии в фотошопе.
помогите пож.
когда отредактировала фото
как мне нужно,сохраняю его,а в списке
«сохранить» — нет формата JPEG.что я
сделала не так
Слейте слои — Ctrl+Е и переведите
изображение в режим RGB: «Изображение
— Режим — RGB». Я думаю всё получится.
News | Обработка фотографий природы
Обработка фотографий природы — в свое время по просьбам трудящихся писал статью на эту тему в ЖЖ-сообществе сахалинских фотографов.
Пару раз встречал ее копии на просторах интернета без ссылки на первоисточник. Наверное это значит, что статья не утратила своей актуальности. Поэтому, решил обновить ее по состоянию на 2014 г. (первоначальная версия была написана 3 года назад) и разместить на http://sakhscape.ru
Сразу оговорюсь, что я не претендую на статус эксперта в области обработки фотографий. Цель статьи — поделиться моим и только моим опытом и соображениями по поводу правильного алгоритма обработки фотографий и общих подходов в этом вопросе. Из серии — «хотите верьте, хотите — проверьте».
Статья ориентирована на новичков, но ее следует читать только как приложение к полноценной книжке по Фотошопу – я не описываю общие вопросы обработки фотографий, такие как понятие и смысл гистограммы, где какие кнопки расположены и т.д. и т.п. Предполагается, что читатель уже знаком с базой. Цель статьи — скорее поговорить о правильном алгоритме и общей философии обработки фотографий природы (говорю о «фотографиях природы», т.к. работаю именно с этой темой).
Итак, начнем.
1. Задача
Сразу отмечу, что здесь не будут обсуждаться способы получения конфетки из какашки посредством Фотошопа – это просто невозможно, если только Вы не художник. В нашем случае обработка фотографии – это доведение до ума хорошего кадра, исправление «линейности» сырого файла, полученного из камеры и использование потенциала RAW формата.
В нашем случае обработка фотографии – это доведение до ума хорошего кадра, исправление «линейности» сырого файла, полученного из камеры и использование потенциала RAW формата.
2. Философия обработки фотографий природы
Когда Вас обучают ездить на автомобиле, Вам не только объясняют, где находятся руль и педали, но также и зачем они собственно нужны. Многие книги по Фотошопу страдают обратным – Вам предложат кучу информации по миллиону функций программы без внятных объяснений, когда, зачем и в какой последовательности ими нужно пользоваться.
Я предлагаю все максимально упростить. По большому счету, при обработке Вы работаете С ДВУМЯ (!) переменными – 1) Тон (или контраст, если хотите) и 2) Цвет. Точка.
Независимо от того, сколько инструментов Вы используете, в конечном счете ваша цель – привести тон и цвет фотографии к желаемому.
Чего мы хотим добиться, работая с тоном и цветом? Здесь каждый фотограф решает сам. Мне, как фотографу живой природы, хочется передать ее красоту зрителю моих фотографий. Так, как я ее видел в момент съемки. Ок, иногда мне также хочется чуть-чуть приукрасить действительность.
3. Снимаем
Давайте договоримся, что мы снимаем в формате RAW. Если Вы обрабатываете фотографии в графическом редакторе – снимать в JPEG идеологически неправильно, Вы просто лишаете себя кучи возможностей на этапе «проявки» кадра.
Моя камера настроена так:
- — насыщенность (saturation) – на нуле. Если нам нужно увеличить (а в некоторых случаях — уменьшить) интенсивность цвета, мы делаем это аккуратно в Фотошопе;
- — резкость (sharpening) – добавляю внутрикамерно, но очень мало! Резкость из камеры по большому счету мне нужна только для оценки фотографии на экране камеры, чтобы отсеять брак. Если нужно, резкость повышается в Фотошопе;
- — контраст (contrast) – ставлю минимально возможный. Почему? Одна из главных проблем при пейзажной съемке – недостаток т.
 н. «динамического диапазона» матрицы фотоаппарата, т.е. выбитые тени и/или света. Уменьшая контраст на камере, я снижаю риск получения выбитых теней/светов или, если хотите, искусственно расширяю «динамический диапазон». Понятно, что это все очень условно, но мне важно видеть гистограмму и оценивать, если ли на фотографии выбитые области.
н. «динамического диапазона» матрицы фотоаппарата, т.е. выбитые тени и/или света. Уменьшая контраст на камере, я снижаю риск получения выбитых теней/светов или, если хотите, искусственно расширяю «динамический диапазон». Понятно, что это все очень условно, но мне важно видеть гистограмму и оценивать, если ли на фотографии выбитые области.
Как должен выглядеть «правильный» RAW файл? Это правильно проэкспонированный снимок без проваленных светов и/или теней, желательно чтобы гистограмма была сдвинута вправо (т.н. принцип «expose to the right»).
4. Последовательность обработки фотографии
Тут не может быть единого рецепта, т.к. у каждого своя технология и используемый софт. Но, на мой взгляд, правильная последовательность в обработке фотографии должна быть следующей:
a) Кадрирование. Если не удалось скомпоновать кадр правильно при съемке, обрежьте лишнее в первую очередь.
b) Настройка баланса белого.
Есть 2 основных подхода работы с балансом белого – выставление по нейтрально серому объекту в кадре (например – облака в пасмурный день) или выставление баланса белого вручную. Я предпочитаю второй вариант, т.к. нейтрально серый объект в кадре найти обычно сложно, да и не факт, что он обязательно окажется нейтральным. Кстати, есть еще и третий вариант работы с балансом белого — использование «серой карточки», но поскольку я его никогда не применял, комментировать его эффективность не буду.
Проиллюстрирую на практике проблему с выставлением баланса белого по «нейтрально серому объекту»: всем известно, что снег белый (в терминах баланса белого — «серый», т.е. без посторонних оттенков). Но на самом деле это далеко не всегда так. В солнечный день снег имеет теплый оттенок, а тени – синий.
Вот результат выставления баланса белого по снегу:
В принципе нормально, но в жизни снег выглядел теплее.
Если мы выставим баланс белого по тени, получится такая неестественная картинка:
Наконец, выставление баланса белого «на глаз» (здесь я также немного поднял контраст):
Здесь все на месте – снег теплого оттенка, тени – холодного. Именно так это и выглядело в жизни в солнечный зимний день.
Именно так это и выглядело в жизни в солнечный зимний день.
Резюме – доверяйтесь своим глазам и ощущениям, это самый верный подход. При верном балансе белого цвета на фотографии выглядят естественно и гармонично.
Еще добавлю, что выставление правильного баланса белого – очень важный этап обработки, по сути это начальный этап при работе с цветом. При неверно выставленном балансе белого с цветом Вам придется возиться при последующей обработке.
c) Поправка экспозиции. Если необходимо, сделайте положительную или отрицательную поправку экспозиции в конвертере.
d) Работа с тоном (контрастом), в моем случае – с помощью кривых. Об этом подробнее ниже.
e) Работа с цветом. Подробнее ниже.
f) Подготовка снимка для публикации. Подробнее ниже.
Пункты «a – c» я делаю в конвертере (в моем случае это – Nikon Capture NX2). Пункты “d – f” – — обычно в Фотошопе. Хотя в ряде случаев, могу не выходить за пределы конвертера вообще.
5. Работа с контрастом
Работать с контрастом правильнее всего с помощью Кривых (Curves). В любой книге по Фотошопу Вы найдете кучу информации, а скорее всего и отдельную главу/главы по Кривым. Поэтому, за общей информацией по работе с Кривыми отсылаю Вас к таким книгам или урокам в сети. Я же лишь озвучу свои общие соображения на счет применения этого инструмента.
a. Глобальный контраст
Думаю Вы знаете, что первая функция Кривых – выставление «глобального контраста» или, если хотите – точки черного и белого. В этой части, принцип работы Кривых аналогичен Уровням (Levels).
Проще всего найти точки черного и белого следующим образом: заходим в окно управления Кривыми, жмем ALT и двигаем крайнюю точку кривой вправо или влево соответственно. По мере того, как Вы будете двигать ползунок, на картинке будут появляться цветные точки. Это – «выбитые» точки в соответствующих каналах (красном, зеленом, синем), т.е. такие точки, в которых при данном положении Кривой яркость принимает крайние значения (0 или 255). Как только точки станут черными (или белыми) – значит, это и есть точка черного (значения 0 0 0) или белого (значения 255 255 255).
Как только точки станут черными (или белыми) – значит, это и есть точка черного (значения 0 0 0) или белого (значения 255 255 255).
Теперь страшная тайна, которую скрывают авторы книг по Фотошопу – точки черного и белого – такая же условность, как и многое другое, в них написанное. На многих кадрах эти точки не только не нужны, но и просто вредны. Пример:
Это уже обработанная мной фотография. На ней нет ни точки белого, ни точки черного. Именно такая обработка мне кажется правильной для этого кадра, именно так (или примерно так) я видел эту сцену при съемке. А теперь все-таки выставим точки черного и белого:
Здесь точка черного находится в правом верхнем углу, в тени ветвей дерева; точка белого – на камне в правом нижнем углу. По-моему, полная ерунда. Прежде всего, в глаза бросается чрезмерная насыщенность. От фотографии, как говорится, так и прет Фотошопом 🙂
Может быть, это можно исправить? Давайте поменяем режим наложения слоя с кривой с Normal на Luminosity. В этом режиме, Кривые будут воздействовать только на тон снимка и не будут трогать его цвет. Вот что у нас получилось:
На мой взгляд, положение улучшилось, но фотография по прежнему выглядит чересчур «агрессивно». Она совсем не соответствует тому настроению спокойствия и уравновешенности тихого июньского вечера, которое я пытался передать. На «научной» фотографии также теряется ощущение воздушной перспективы.
Резюме – при работе с контрастом полагайтесь на свои ощущения, а не на формулы и цифры. Точка черного и белого – не правило, а рекомендация. Тем не менее, на многих фотографиях это правило вполне работает, так что при обработке полезно все-таки выставить точки черного и белого, далее оценить результат и внести коррективы, если необходимо.
b. Локальный контраст
Те, кто читал книжки по Фотошопу, знают, что Кривые также позволяют изменять контраст «локально», для отдельных частей динамического диапазона сцены. Например: для теней, светов, полутонов и т. п. Это и есть основная фишка Кривых, которая отличает их от Уровней.
п. Это и есть основная фишка Кривых, которая отличает их от Уровней.
Книги учат нас, что у главного объекта снимка контраст должен быть выше, чем у оставшейся части сцены. Почему? Человеческий глаз цепляется за контрастные объекты, поэтому увеличивая контраст на таком объекте, мы его дополнительно «выделяем» на снимке. В связи с этим, при работе с Кривыми участок Кривой, соответствующий главному объекту, должен быть «круче» («круче кривая – сильнее контраст», как учит товарищ Маргулис).
Этот подход опять же не является абсолютным и работает далеко не всегда. Когда-то я старательно вычислял участок гистограммы, который может относиться к искомому объекту на снимке (это упражнение само по себе часто оказывается очень сложным, а то и невозможным). И крутил Кривые поканально — в каналах R, G, B.
Сейчас я так не делаю. Во-первых, поканальная работа с Кривыми неизбежно влечет за собой нарушение цветового баланса на снимке (ведь мы работаем с цветами по-отдельности). Естественно, это также можно и нужно поправить, но зачем лишний раз усложнять себе жизнь? Во-вторых, теория о привлекательности контрастных объектов для человеческого глаза мягко говоря весьма условна. В-третьих, я вообще считаю, что все теории в фотографии вредны, а ориентироваться надо исключительно на свои визуальные ощущения.
В общем, мой подход в обработке фотографий — работа с общей RGB-кривой методом научного тыка. Навыки оттачиваются по мере накопления личного опыта, так что часто метод научного тыка превращается в сакральное знание — как именно лучше покрутить Кривую на том или ином снимке.
Проиллюстрирую на конкретных примерах.
Разберем, зачем сноубордеру палки чем я руководствовался при обработке этой фотографии. Вот гистограмма вместе с Кривой (в данном случае скриншот из Nikon Capture NX 2, фотография не обрабатывалась в Фотошопе, но принцип тот же):
Точки 1 и 2 – точки черного и белого соответственно. Точка 3 – как раз управление локальным контрастом. Чего я добился этой точкой? Да честно говоря, я всего лишь «высветлил» фотографию, подчеркнул яркий солнечный свет зимнего дня. Т.к. верхняя часть кривой стала более «пологой», контраст снега уменьшился, но меня это особо не волнует – пусть снег на этом снимке будет ярким. Одновременно, этой точкой повышен контраст на одежде сноубордера.
Чего я добился этой точкой? Да честно говоря, я всего лишь «высветлил» фотографию, подчеркнул яркий солнечный свет зимнего дня. Т.к. верхняя часть кривой стала более «пологой», контраст снега уменьшился, но меня это особо не волнует – пусть снег на этом снимке будет ярким. Одновременно, этой точкой повышен контраст на одежде сноубордера.
Еще один пример:
Гистограмма:
Точка 1 – «точка черного». В кавычках, т.к. черного здесь нет и не должно быть. Точку белого не выставлял вообще, т.к. снимок проэкспонирован с небольшой передержкой и на каплях уже есть небольшие пересветы (они меня особо не волнуют, т.к. в данном случае детали в этих небольших пересветах не нужны).
Точки 2 и 3 – управление локальным контрастом. Классическая “S-образная” кривая, которая повышает контраст в средней части гистограммы. Обратите внимание, что корректировка совсем незначительная, но свою функцию она выполняет.
Резюме – экспериментируйте и полагайтесь на свои ощущения. Филигранной точности при работе с локальным контрастом не нужно, пробуйте различные варианты и выбирайте лучший.
6. Работа с цветом
a. Точная настройка цвета
Обычно, я не занимаюсь точной настройкой цвета (под ней я подразумеваю дальнейшее изменение цветового баланса на снимке, а не общее усиление или ослабление интенсивности цвета). Если баланс белого выставлен правильно и при обработке Вы придерживаетесь последовательности, указанной в пункте 4, после операций с контрастом оттенок снимка измениться не должен (небольшое уточнение — эта идиллическая картина не касается владельцев Nikon D800 — в моем случае камера выдает зеленый оттенок, с которым я вынужден бороться дополнительно).
Тем не менее, иногда такая потребность возникает, когда цвета на фотографии все же кажутся Вам неестественными. В этом случае, можно отрегулировать оттенки разных цветов с помощью инструмента Color Balance. Оценка цвета, равно как и управление им – очень субъективная штука, здесь я вообще не могу и не хочу давать каких-либо советов. Смотрите на снимок и оценивайте его в соответствии со своим вкусом.
Смотрите на снимок и оценивайте его в соответствии со своим вкусом.
Пример:
Меня не совсем устраивает цвет на этой фотографии. Тут присутствует едва уловимый оттенок зеленого, который смотрится неестественно в сероватом осеннем лесу, в котором уже не осталось листвы.
Вот снимок с подправленными цветами с помощью Color Balance:
Так лучше. Что я сделал?
Во-первых, я уменьшил зеленый цвет. Совсем чуть-чуть, при дальнейшем уменьшении зеленого фотография приобретает уже пурпурный оттенок.
Во-вторых, я добавил синего. Зачем, спросите меня Вы? Покрутил ползунок – понравилось! 🙂 На самом деле, при написании статьи я догадался, что добавление синего усиливает цветовой контраст на фотографии. Поскольку желтый и синий – противоположные цвета, небольшой оттенок синего дополнительно выделяет желтые ветви лиственницы. Чтобы крутить ползунки, такие детали знать не обязательно.
Color Balance позволяет отдельно управлять цветов в тенях, полутонах и светах. В 95 % случаев Вас устроят результаты работы этого инструмента в полутонах (midtones).
b. Управление насыщенностью цветов
Инструмент Saturation
Фотошоп предлагает кучу способов управления насыщенностью. На настоящий момент, я пользуюсь стандартным инструментом Насыщенность («Saturation»). На мой взгляд, он дает вполне адекватные результаты при условии аккуратного применения.
Если я и решаюсь работать с насыщенностью (нужно это далеко не всегда), то редко делаю это «глобально», т.е. для всех цветов на фотографии. Гораздо эффективнее и правильнее работать только с тем цветом, который Вам интересен.
Например, на этой фотографии я немного повысил насыщенность синего — чтобы подчеркнуть сумеречное освещение.
В целом, можно выделить 3 подхода для управления насыщенностью:
1. Повышение насыщенности конкретного цвета/цветов (как на примере выше)
2. Ослабление насыщенности цветов, которые Вам не интересны (в этом случае насыщенность «интересного Вам цвета» будет визуально казаться выше).
3. Сочетание 1-го и 2-го подходов по вкусу.
Совет: для работы с цветами по-отдельности удобно выбирать их автоматом, через пипетку в Фотошопе. Дело в том, что не все привычные нам цвета соответствуют «цифровым». Вы можете удивиться, но к примеру в зеленой листве/траве больше желтого, чем зеленого, и при выборе зелени «пипеткой», Фотошоп будет повышать насыщенность именно желтого. Если же Вы попытаетесь повысить насыщенность зеленого, результат будет выглядеть неестественно.
Управление насыщенностью через цветовое пространство Lab
Раньше этот прием был у меня в бОльшем почете. В принципе, он может давать более естественные результаты, чем инструмент Saturation. Но с другой стороны — использование этого подхода требует больше времени. Так что выбирать Вам — по большому счету, это дело привычки, лично я сейчас приноровился к Saturation и вполне им доволен. Но иногда все равно использую описанный ниже подход.
У Дэна Маргулиса есть целая книга про цветовое пространство «Lab» («Photoshop Lab color: Загадка каньона и другие приключения в самом мощном цветовом пространстве»).
В двух словах, этом пространстве есть 3 канала: Luminosity, a и b 🙂 Luminosity управляет только тоном, каналы a и b цветами. Канал «a» отвечает за пурпурный и зеленый цвета (это «противоположные» цвета), канал «b» — за синий и желтый цвета (они также «противоположные»).
Не буду вдаваться в детали – кому они нужны, почитайте Маргулиса. Для усиления цвета нужно всего лишь увеличить «крутизну» кривых a и/или b.
Например, имеется вот такая фотография:
Вполне себе сахалинская – море, рассвет, морская капуста. Но не хватает цвета. Вот результат минутной манипуляции в Lab:
Технология работы с насыщенностью в Lab следующая: делаем копию текущей фотографии (Image -> duplicate) и переводим ее в Lab. Для этого нужно зайти в Фотошопе в меню Edit -> Convert to Profile и выбрать «Lab color». Все, теперь копия фотографии — в цветовом пространстве Lab.
Теперь работаем собственно с цветами. Идем в Кривые (Curves) и делаем следующие нехитрые манипуляции в каналах «a» и «b»:
Здесь очень тупая работа – я всего лишь сдвинул крайние точки кривых к центру на одинаковые значения. Если значения будут неодинаковыми – снимок приобретет посторонний оттенок, т.е. один из цветов в каналах «a» и/или «b» будет преобладать.
Вот собственно и основной принцип. Кстати необязательно крутить оба канала. Например, если Вам нужно усилить зеленый цвет на листве деревьев, достаточно покрутить канал «а». Значения сдвига Кривых подбираются опытным путем.
После того, как цвет Вас устраивает, «схлопываем» все слои на копии фотографии («Ctrl + shift + e» или Layer -> Merge visible), копируем фотографию из Lab («ctrl + a», «ctrl + c») и вставляем в виде нового слоя в исходном файле. Собственно, последняя стадия не обязательна (в этом случае и копию фотографии создавать не нужно), но я обычно делаю так, поскольку в исходнике живут другие слои — кривые и т.п. и удобно иметь отдельный слой с откорректированным цветом, который при случае можно удалить или еще подредактировать.
Важный момент при работе с насыщенностью (независимо от используемых инструментов): НЕ ПЕРЕБОРЩИТЬ. Грань между красивым цветом с точными нюансами и пережаренным уродством весьма эфемерна. Более того, человеческий глаз (а точнее мозг) очень быстро привыкает к новым цветам и через пару минут просмотра откорректированной фотографии может возникнуть желание еще чуть-чуть поднять насыщенность. И еще. И еще. А вот и оно — пережаренное уродство!
В этой связи совет — дайте снимку чуть-чуть отлежаться. Если сомневаетесь, скорее всего насыщенность уже на грани фола. Остановитесь, займитесь чем-то другим. А потом со свежей головой оцените цвета еще раз.
7. Подготовка к публикации в интернете.
У меня простой алгоритм, который я вычитал где-то в сети и с тех пор использую.
Первый шаг – уменьшите ваше изображение до размера, который будет в несколько раз больше «целевого». Для Nikon D800 я сначала делаю ресайз до 3400 пикселей по горизонтали или 2800 по вертикали (это в 4 раза больше моего стандартного «веб-размера» — 850х700 пикселей).
Для Nikon D800 я сначала делаю ресайз до 3400 пикселей по горизонтали или 2800 по вертикали (это в 4 раза больше моего стандартного «веб-размера» — 850х700 пикселей).
Далее, я два раза применяю фильтр «Sharpen». Да-да, самый простой и деревянный «Sharpen». Результат – крайне перешарпленное и шумное изображение. Но, как только я уменьшаю фотографию далее до размера 850 * 700 – происходит чудо. Шумы пропадают, фотография становится резкой.
Почему так происходит – достоверно я не знаю. Видимо, какой-то побочный эффект внутренних алгоритмов Фотошопа по ресайзу.
Когда фотография уже уменьшена до веб-размера, я еще аккуратно повышаю резкость с помощью high-pass.
Поэкспериментруйте, значения промежуточного ресайза подбираются опытным путем и зависят от разрешения Вашей камеры и, возможно, от версии Фотошопа (не берусь это утверждать, но при переходе с одной версии на другую мне приходилось немного адаптировать алгоритм).
8. Заключение
Подведу итог.
Обработка фотографии – самостоятельный творческий процесс. В Фотошопе нет волшебной кнопки, которая бы автоматически улучшила Вашу фотографию, нет и единого рецепта по обработке. При обработке фотографии полагайтесь прежде всего на свой вкус, который можно и нужно развивать – смотрите работы фотографов, которых Вы уважаете, анализируйте их фотографии, пытайтесь понять, какие приемы они использовали.
Главный принцип пост-обработки – не навреди. Если мы говорим о съемке природы, то конечная ваша цель – показать природу такой, какой Вы ее видели в момент съемки, а не такой, как запечатлел ее фотоаппарат. Фотоаппарат – крайне несовершенный инструмент и в большинстве случаев файл на выходе из камеры существенно отличается от того, что видел фотограф в момент съемки.
В то же время, хороший исходник обычно не нуждается в танцах с бубном в Фотошопе – важно лишь правильно расставить акценты в тоне и цвете фотографии. За редкими исключениями, если фотография требует более 5-10 минут работы в Фотошопе – я отправляю ее в корзину. Я фотограф, а не фотошопер. Чего и Вам желаю 🙂
Я фотограф, а не фотошопер. Чего и Вам желаю 🙂
Обработка фотографий в Picsart Photo Studio
PicsArt Photo Studio может поспорить по обилию опций с комбайном Enlight, но только в данном приложении возможности сфокусированы не столько на обработке снимков, сколько вообще на разнообразной работе с многими типами изображений. Козырь PicsArt Photo Studio — поддержка слоев, как это и положено любому серьезному графическому редактору. Причем слои здесь так же, как и Photoshop, имеют различные режимы наложения: Multiply, Lighten, Darken, Screen, Xor, Overlay.
В приложении все находится буквально на своих привычных местах: так, доступны настройки уровня прозрачности с помощью бегунка и опции отключения отображения слоев по отдельности. В общем, если вы имели дело с Photoshop и другими подобными редакторами, то в PicsArt Photo Studio вы с первых минут почувствуете себя уверенно.
Отдельно стоит отметить уникальную опцию: можно в качестве нового слоя задать вывод изображения с камеры в реальном времени. Это позволяет компоновать еще не снятый кадр, одновременно видя другие подложенные слои и картинки, что открывает огромные возможности для мультиэкспозиций, коллажей и прочих экспериментов.
Как и в большинстве современных программ такого плана, здесь также есть база пресетов для искажений цветов в стиле Instagram и множество различных эффектов, хотя в данном случае вовсе не эти фильтры поражают воображение. Все-таки прелесть этого приложения заключается именно в гибкости ручного редактирования, а не в перелистывании предустановок.
Сильнейшая сторона редактора — возможность создания иллюстраций путем смешивания фотографии, графики, текста, стикеров, текстур и т. п. Кроме того, в PicsArt Photo Studio можно и просто рисовать на холсте или поверх снимка с помощью различных кистей. База инструментов приложения также изобилует большим количеством текстур, геометрических форм, стилей текста, имеет богатый набор артворков (маленьких картинок-стикеров) и многое другое.
Что же касается процесса фотографирования, то в программе есть даже свое собственное приложение для камеры, которое позволяет в реальном времени еще до момента съемки видеть результат работы эффектов из библиотеки, а также настраивать параметры изображения до съемки. Помимо этого в пакете имеется и фоторедактор со всеми необходимыми функциями и целый раздел с шаблонами для создания коллажей.
Программа является частью творческой соцсети, внутри которой художники, фотографы и иллюстраторы делятся своими работами, созданными с помощью этого мощного редактора, так что вдохновляться цифровым искусством других авторов и загружать свои работы можно не закрывая окно приложения.
ФОТО: Illusive Photography/Flickr.com
Теги PicsArt Photo Studio
Художественная обработка фотографии: совершенствуем композицию | «Fotoаз»
Всем привет. В этой статье по обработке я хочу уделить внимание коллажированию. Но коллажированию не обычному, в общепринятом его понимании, когда снимается объект, затем меняется фон, добавляются различные детали на фото — это несколько другой вид искусства – фотоарт. В данной статье речь пойдет только о фотографии.![]()
Часто ли у вас получаются кадры, в которых тот или иной участок не нравится? Не возникает ли желания при просмотре отснятого материала, что вот бы эмоцию взять из этого кадра, а позу из этого, а ракурс из этого? Конечно, я сторонник того, что фотография должна быть снята сразу хорошо, чтобы обработкой её лишь немножко улучшить и подчеркнуть достоинства. Но иногда условия съёмки не позволяют сделать тот самый идеальный кадр одним кликом. Или нехватка места, или локация чуточку выглядит не так, как хотелось бы, или спешка, или просто не доработали с моделью. Кадр выложить хочется, но творческая душа стремится к более совершенной картинке. Вот тогда и начинаются игры в паззл: когда я собираю фотографию буквально по частям из соседних кадров. На самом деле такое бывает нечасто, но бывает.
Вот на примере этой фотографии и хочу рассказать, что и как я собирала в целую картинку, и главное, почему я это делала.
Композиция
За исходный кадр, пожалуй, можно взять этот. Здесь мне нравится красивая изящная поза модели, ракурс, гармония с красивой веткой цветущей вишни. Кадры для коллажа взяты уже после базовой обработки в RAW-конвертере, где проведена небольшая свето и цветокоррекция: выбран параметр «Камера портрет» (Camera portrait) во вкладке «Калибровка камеры» (Camera calibration), вытянуты тени – ползунок тени (Shadows) вправо, приглушены света – ползунок света (Highlights) влево, небольшое тёплое тонирование в светлых участах и холодновато-пурпурное в тенях – ползунки во вкладке «Раздельное тонирование» (Split toning).
Уже при съёмке я видела, что ствол дерева, красиво повторяющий изгиб фигуры девушки не входит в кадр. Горизонтальное кадрирование не спасает, потому что слишком большое расстояние между моделью и деревом смотрится некрасиво. Поэтому для начала я увеличиваю холст — просто кадрирую картинку в квадрат, выходя за рамки текущей фотографии, и фотошоп сам добавит холст до нужного мне размера. Затем открываю другой (горизонтальный) кадр, где дерево вошло в кадр полностью.
Инструментом «перемещение» перетаскиваю его на мой исходник в нужное место, так, чтобы ствол был поближе к модели и протираю нужные места белой кистью в черной маске, как бы «проявляя» дерево на фотографии.
Почему я не использую более широкий угол при съёмке, если вижу, что в кадр не влазит всё, что мне нужно? Ну, во-первых в данной ситуации это бы не спасло, так как ствол всё равно некрасиво далеко от модели. А во- вторых, сама картинка (ощущение объема, перспективы, боке, пластика, пропорции), которую дает длиннофокусный объёктив не идёт ни в какое сравнение с картинкой на 35 мм или даже 50 мм. Потому сразу на съёмке я вижу, как будет картинка выглядеть в итоге, и если это нужно, снимаю окружающую среду вокруг модели, чтобы «нарастить» впоследствии кадр.
Теперь немного о том, почему выбрана квадратная композиция. Сейчас очень много фотографий, снятых в квадратном формате. На самом деле у меня такой формат применяется далеко не всегда, а только когда оправдан композицией. В данном случае вертикальное кадрирование, как видно из исходного фото, не включает ствол, который мне очень хотелось вписать в кадр ввиду красивых форм и ритма с формами модели. Горизонтальное же кадрирование не позволяет включить красивую разлогую цветущую ветвь, которая создает совершенно другое настроение и восприятие картинки. Поэтому квадрат тут был компромиссом тому, что я смогла гармонично вписать в рамки кадра всё, что я хочу, и как я хочу.
На этом коллаж ещё не закончен.
С другого кадра я взяла лицо, где оно больше развернуто к зрителю, и «вписала» его на фото таким же методом.
Ну и напоследок, мне показалось маловато шлейфа от платья и я его добавила ещё с одного кадра, точно таким же способом, протерев белой кистью в чёрной маске в нужных местах.
Так как все кадры были сняты в одних и тех же условиях, то работы по их совмещению не так уж и много (несоизмеримо с тем, когда нужно добавлять то, чего в кадре не было, и нужно тратить много времени на подгонку освещения, цвета, чтобы выглядело натурально).
Недеструктивная техника обработки
Но даже при всём при этом иногда бывает, что по невнимательности где-нибудь да и пропустишь какой-то момент на участках стыковки кадров. А так как такое совмещение делается на самом первом этапе обработки фотографии, а пропущенный брак обычно замечается уже после многих других этапов (по закону подлости), то потом приходится исправлять это штампиком и прочими инструментами. Чтобы этого не делать я работаю в технике недеструктивной обработки.
Для этого слои в фотошопе (например, слои с разными кадрами, части которых я объединяла) я периодически сливаю в смарт-объект (выделить нужные слои, удерживая shift, и правой кнопкой мыши — «преобразовать в смарт- объект»). Далее работаю, как обычно: все манипуляции, которые возможно, провожу только в корректирующих слоях, которые не затрагивают основную картинку. А когда нужно работать на основном слое с картинкой, периодически снова сливаю их в смарт-объект. Это позволяет мне в любой момент при обнаружении «багов», сделанных на любом этапе обработки, вернуться в этот слой и легко исправить проблему, что также отобразится и на финальных слоях.
Финальные аккорды, цветокоррекция.
Инструментом «пластика» немного добавляю объёма причёске и придаю более плавные линии платью.
Остветитель и затемнитель (Dodge &burn) применяю для создания объёма в кадре и прорисовки деталей — модель немного осветляю, края кадра виньетирую, прорисовываю складки на платье, волосы, затемняю немного платье, где нужно проявить ажурную текстуру ткани, так как она на белом платье часто легко теряется.
Картинка у нас будет в схеме цветового сочетания, которая называетя «разбитое дополнение», то есть два противоположных цвета на цветовом круге, но один из них разбивается на 2 соседних. Цвета: жёлтый + салатовый+ розовый/пурпурный. Сделаю небольшую цветокоррекцию, чтобы привести фото к гармоничному цветосочетанию.
Работаю в корректирующем слое «Выборочная коррекция цвета». Зелёный цвет на фотографиях всегда идёт с большой примесью жёлтого, поэтому я обычно делаю его более чистым, свежим, убирая жёлтые оттенки. Для этого просто уменьшаю жёлтый цвет в жёлтом цвете. Тем же корректирующим слоем добавляю немного мадженты (пурпура) и синего в чёрный и нейтральный цвета. Также, уменьшаю чёрный в чёрном цвете, другими словами, поднимаю точку чёрного. В белом цвете добавляю немного желтизны.
Зелёный цвет на фотографиях всегда идёт с большой примесью жёлтого, поэтому я обычно делаю его более чистым, свежим, убирая жёлтые оттенки. Для этого просто уменьшаю жёлтый цвет в жёлтом цвете. Тем же корректирующим слоем добавляю немного мадженты (пурпура) и синего в чёрный и нейтральный цвета. Также, уменьшаю чёрный в чёрном цвете, другими словами, поднимаю точку чёрного. В белом цвете добавляю немного желтизны.
В корректирующем слое «Цветовой баланс» тонирую света в тёплые оттенки, добавляя немного жёлтого и красного, а в тенях добавляю немного синевы и пурпура.
Скриншоты с цифрами, как я двигала ползунки, считаю, не имеют особого смысла. В каждой фотографии параметры разные, важно просто понять суть, зачем мы это делаем и каким инструментом.
Ну в целом, пожалуй, всё по данному кадру. Задачей данной статьи было не столько продемонстрировать саму обработку (она здесь вовсе не сложная), сколько показать, что не стоит сдаваться так просто, если условия съёмки не позволили вам снять кадр сразу так, как хотелось. Хотя, повторюсь, что стараться надо снимать хорошо с одного щелчка затвора.
Данная статья была написана для уровня более-менее продвинутых пользователей Фотошоп. Полный курс обработке фотографий в Фотошоп, включая ретушь (разными способами), цветокоррекцию, художественную постобработку можно пройти в нашей фотошколе на специальном курсе «Фотошоп для фотографа от А до Я». На курсе вы узнаете не только методы и инструменты, как красиво обрабатывать фотографии, а поймёте основные принципы и направления, почему это нужно делать так (теория цветокоррекции, например), т.е. сможете применять полученные знания на любые свои фотографии.
Пока мы работаем только в рамках очной формы обучения в Киеве, но в перспективе проведение вебинаров по обработке фотографий, а также возможны индивидуальные уроки обработки по скайпу от наших преподавателей.
Статья и фото Татьяна Невмержицкая
(c) Фотошкола-фотостудия ФотоАЗ, 2015
Публикации статьи разрешены только с разрешения администрации сайта и с обязательной прямой ссылкой на источник.
Статья была написана для журнала Photocasa (публикация за июнь 2015 года).
20 лучших приложений для редактирования фотографий для мобильных устройств
Каждый день публикуется более 350 миллионов фотографий в Facebook и 95 миллионов фотографий в Instagram. Когда мы делимся фотографиями с семьей и друзьями, мы хотим, чтобы они хорошо выглядели. Вот почему приложения, позволяющие редактировать фотографии, стали очень популярными.
Существует множество приложений, в которых есть инструменты для редактирования фотографий, такие как фильтры, яркость, виньетка и кадрирование, но решить, какие из них лучше, может быть непросто.На мой взгляд, вот 20 лучших приложений для редактирования фотографий, которые вам стоит подумать о загрузке.
Adobe Photoshop Express (iOS / Android / Windows Phone)
Adobe Photoshop Express имеет множество расширенных инструментов редактирования и фильтров, встроенных в приложение для редактирования фотографий. В Photoshop Express есть такие инструменты управления, как кадрирование, выпрямление, поворот, отражение, цвет, удаление эффекта красных глаз, оттенок, яркость и баланс белого.В Photoshop Express также есть такие фильтры, как Vibrant, Superpunch и Glow. Плюс к фотографиям можно добавлять границы и рамки.
Adobe Photoshop Express также имеет дополнительные пакеты, такие как Adobe Looks Pack и Adobe Advanced Pack. В Advanced Pack есть такие опции, как шумоподавление и DeFog (только для Windows Phone 8 и iOS). И есть функция Photoshop Mix, которая позволяет объединить несколько фотографий в одно изображение. Поддерживаются необработанные фотографии, поэтому вы можете импортировать и редактировать фотографии в необработанных форматах.
AutoDesk Pixlr (iOS / Android / Windows / Mac)
AutoDesk Pixlr — бесплатное приложение для редактирования фотографий, которое содержит более 2 миллионов комбинаций эффектов, наложений и фильтров. Используя Pixlr, вы можете создавать фотоколлажи с различными вариантами макета, фона и интервалов. Есть функция Auto Fix, которая уравновешивает цвет. И несколько фотографий можно накладывать и смешивать вместе.
Используя Pixlr, вы можете создавать фотоколлажи с различными вариантами макета, фона и интервалов. Есть функция Auto Fix, которая уравновешивает цвет. И несколько фотографий можно накладывать и смешивать вместе.
Фотографии можно стилизовать карандашными рисунками и тушью.Чтобы улучшить селфи, вы можете удалить пятна, красные глаза и отбелить зубы. И вы можете добавлять подписи и накладывать фотографии с текстом.
Камера + ( iOS )
Camera + имеет множество сложных инструментов для редактирования фотографий, таких как сенсорная экспозиция и фокусировка. Есть режим съемки со стабилизатором, который поможет вам делать резкие фотографии и увеличивать до 6x. Одна из лучших функций Camera + — это четкость, которая позволяет выполнять интеллектуальные настройки для улучшения фотографий даже в условиях низкой освещенности.В Camera + встроено множество сюжетных режимов, таких как «Еда», «Закат», «Ночь», «Портрет» и «Пляж», чтобы делать снимки с оптимальными настройками.
При съемке фотографий с помощью Camera + я бы рекомендовал использовать функцию «Уровень горизонта», потому что она помогает предотвратить искажение снимков. Camera + также имеет множество границ, которые вы можете выбрать, чтобы подправить фотографии. Некоторые из других инструментов Camera + включают эффекты («Гранж», «Так эмо» и т. Д.), Чистку кистью, наслоение, баланс белого, удаление эффекта красных глаз одним касанием, виньетку и тон.
Camera360 ( iOS / Android / windowsphone.com/s?appid=6fca829e-0622-478c-848f-1175daf3bd5a»> Windows )
Приложение Camera360 / Фото: PinGuo Inc.
Camera360 имеет более 700 миллионов пользователей по всему миру. Это приложение особенно популярно в Азии и было одобрено несколькими знаменитостями. В приложении Camera360 доступно более 200 фильтров. И вы можете добавить творчества к своим фотографиям, используя эффекты живых лиц и стикеры.
Темная комната (iOS)
Darkroom — это приложение для редактирования фотографий, в котором есть все навороты, которые вы ожидаете, а также многое другое. Помимо возможности обрезать, осветлять, насыщать, затемнять и добавлять фильтры, вы также можете настраивать кривые, цвета и тона. Приложение Darkroom также имеет бесконечную историю отмен и поддержку настраиваемых фильтров.
Одной из лучших функций приложения Darkroom является возможность редактировать фотографии без необходимости их импорта.А если есть определенные фотографии, к которым вы хотите быстро получить доступ, вы можете добавить их в избранное.
Darkroom доступен для бесплатной загрузки, но в нем есть несколько покупок внутри приложения. Например, функции «Портреты», «Пейзажи» и «Ч / б» стоят 1,99 доллара США за штуку.
FaceTune (iOS, Android, Windows)
FaceTune определенно является незаменимым приложением для редактирования фотографий. FaceTune был разработан, чтобы помочь вам улучшить селфи и портреты.Я определенно мог использовать это приложение, когда учился в старшей школе, для моего ежегодника и фотографий с выпускного вечера.
FaceTune может расширить улыбку и осветлить зубы. Его также можно использовать для удаления прыщей и пятен, а также для осветления темных кругов под глазами. Кроме того, он также может удалять эффекты красных и белых глаз.
Замена седины на другой цвет и заполнение залысин — это легкая задача с FaceTune. Вы также можете использовать FaceTune для уточнения линий подбородка, изменения формы носа, добавления цвета губам и нанесения румян и теней для век.
Шрифт Candy ( iOS )
Как следует из названия, Font Candy — это приложение для редактирования фотографий, которое позволяет накладывать креативные подписи шрифтов на ваши фотографии. Если у вас есть писательский блок, вы можете выбрать предустановленные высказывания в приложении. Font Candy также имеет инструменты масштабирования и обрезки, которые вы можете использовать. Как показывают скриншоты, это приложение может пригодиться для создания рекламных материалов и свадебной графики.
Flickr (iOS / Android)
Flickr является одним из самых популярных сообществ профессиональных фотографов с 2004 года. Yahoo! приобрела Flickr в 2005 году, что позволило фото-социальной сети увеличить свой рост. Сейчас на Flickr опубликовано более 12 миллиардов фотографий. А Flickr предлагает всем своим пользователям 1 ТБ бесплатного хранилища. Мобильное приложение Flick позволяет редактировать фотографии, добавлять фильтры и обрезать изображения из фотопленки.
Существует профессиональная версия Flickr, которая предлагает расширенную статистику по вашим фотографиям, возможность просмотра без рекламы, инструмент для автоматической загрузки на рабочий стол, годовую подписку на Adobe Photoshop CC и Lightroom CC и несколько других небольших льгот. Профессиональная версия Flickr стоит 5,99 долларов в месяц или 49,99 долларов в год.
Google Фото (iOS / Android)
Google Фото — это бесплатное неограниченное хранилище фото и видео, которое возникло из Google+ и эволюционировало из Picasa. Google Фото также тесно интегрирован с Google Диском.
Google Фото также тесно интегрирован с Google Диском.
Фотографии с разрешением до 16 мегапикселей и видео с разрешением до 1080p можно бесплатно загружать в Google Фото. Однако более качественные фотографии и видео занимают ваше пространство на Google Диске.
После загрузки фотографий Google позволяет пользователям искать людей, места, даты и тематику их фотографий. Например, вы можете выполнить поиск по запросу «пляж во Флориде», и он найдет фотографии, соответствующие этому запросу.
Когда вы нажимаете на значок карандаша на фотографии, приложение переходит в режим редактирования.Оттуда вы можете настроить эффекты Light, Color, Pop и Vignette. В Google Фото также есть фильтры, инструменты кадрирования и поворота. Еще одна полезная функция — Google Фото позволяет просматривать каждый отдельный снимок при загрузке фотографий в режиме серийной съемки. Фотографии можно восстановить в исходное состояние, если позже вы решите, что вам не нравятся правки.
Instagram (iOS / Android)
Instagram — одно из самых популярных мобильных приложений для обмена фото и видео с более чем 500 миллионами пользователей.Фотографии в Instagram можно публиковать как в частном, так и в открытом доступе.
ВInstagram есть множество фильтров на выбор, и есть несколько инструментов редактирования, которые вы можете использовать, такие как: настройка / обрезка, осветление, контраст, структура, теплота, насыщенность, цвет, выцветание, блики, тени, виньетка, наклон, сдвиг и резкость.
Facebook приобрел Instagram за 1 миллиард долларов еще в 2012 году и с тех пор интегрировал свою рекламную платформу с социальной сетью для мобильных фото.
Litely (iOS)
Приложение Litely — это приложение для редактирования фотографий, созданное фотографом по имени Коул Райз, который известен созданием фильтров в Instagram, таких как Amaro, Hudson, Sierra, Sutro и Rise. С помощью приложения Litely вы можете настроить кадрирование, экспозицию, резкость и настраиваемое виньетирование. В магазине 66 предустановок, и в будущих обновлениях будут добавлены новые наборы.
С помощью приложения Litely вы можете настроить кадрирование, экспозицию, резкость и настраиваемое виньетирование. В магазине 66 предустановок, и в будущих обновлениях будут добавлены новые наборы.
Microsoft Selfie (iOS)
Microsoft создала надежное приложение для улучшения фотографий для iOS под названием Microsoft Selfie. Microsoft Selfie учитывает возраст, пол, тон кожи, освещение и несколько других переменных для улучшения ваших селфи.Одна из лучших функций приложения Microsoft Selfie называется Intelligent Portrait Enhancement, которая исправляет фотографии одним щелчком мыши. В условиях недостаточного освещения автоматически включается режим Denoise, который снижает шум за счет использования серийных снимков. И есть функция автоматической экспозиции, которая корректирует фотографии с подсветкой.
PicsArt (iOS, Android, Windows)
PicsArt — одно из моих самых любимых мобильных фото-приложений, потому что оно имеет массу функций.На данный момент PicsArt был загружен более 300 миллионов раз, и его можно использовать для редактирования фотографий, создания коллажей и рисования. Он также имеет встроенную социальную сеть для обмена фотографиями. Некоторые из инструментов, которые он имеет, включают кадрирование, перспективу, растяжение, сдвиг наклона, художественные фильтры, границы, маски, текст, блики и пузыри речи. PicsArt можно загрузить бесплатно, но он приносит доход за счет продажи дополнительных инструментов, таких как любовные цитаты, шрифты для татуировок и рамки для дня рождения.
Prisma (iOS / Android)
Prisma — мобильное приложение, которое превращает ваши фото и видео в искусство, вдохновленное стилями Ван Гога, Мунка, Пикассо и Левитана. Вы просто делаете фото или видео во время использования приложения или выбираете его из своей фотопленки и выбираете фильтр. Prisma использует алгоритмы глубокого обучения для применения каждого творческого фильтра к фотографиям и видео. У Primsa более 30 стилей, и с тех пор, как она была выпущена летом, она была загружена десятки миллионов раз.
Вы просто делаете фото или видео во время использования приложения или выбираете его из своей фотопленки и выбираете фильтр. Prisma использует алгоритмы глубокого обучения для применения каждого творческого фильтра к фотографиям и видео. У Primsa более 30 стилей, и с тех пор, как она была выпущена летом, она была загружена десятки миллионов раз.
Фоторедактор Aviary (iOS / Android)
ФоторедакторВ приложении Aviary есть фильтры, наклейки, рамки и несколько других инструментов для редактирования.Более 1500 эффектов вольера бесплатны. Как и FaceTune, Aviary позволяет легко стирать пятна и отбеливать зубы. Что мне нравится в Photo Editor от Aviary, так это тем, что он интегрирован с Behance, онлайн-сервисом портфолио, который поддерживает профессионалов творческой фотографии.
Репикс (iOS / Android)
РепиксRepix — это приложение для редактирования фотографий, которым пользуются более 15 миллионов человек. Repix имеет более 25 кистей с эффектами и 16 фильтров.Также есть более 10 кадров на выбор. Плюс есть инструменты редактирования, такие как регуляторы яркости и насыщенности. А еще есть такие творческие эффекты, как блики и постеризация.
Retromatic (iOS)
ПриложениеПриложение Retromatic позволяет легко придать вашим фотографиям темы в стиле ретро с широким набором наклеек и эффектов. В приложении доступно более 18 ретро-фильтров, 17 графических тем и 70 ретро-стикеров.
Snapseed (iOS / Android)
Snapseed — это приложение для редактирования фотографий, которое Google приобрела в 2012 году. Snapseed имеет 25 инструментов, включая кадрирование, поворот, перспективу, кисть, баланс белого и виньетку. Snapseed поддерживает возможность редактирования файлов RAW DNG.
Snapseed поддерживает возможность редактирования файлов RAW DNG.
Одна из моих любимых функций Snapseed — Lens Blur, которая добавляет к изображениям эффект боке. А еще есть функция гламурного свечения, которая хорошо подходит для модных съемок и портретов.Некоторые из других фильтров включают HDR Scape, Drama, Grunge, Grainy Film, Vintage, Retrolux, Noir и Black and White. Snapseed также поддерживает фреймы. И вы можете добавить фокус глазам и добавить освещение для лица.
Триграфия (iOS)
Trigraphy — приложение, которое превращает ваши фотографии в абстрактное искусство. Trigraphy имеет 11 эффектов, более 20 текстур и 74 предустановленных фильтра. Plus Trigraphy позволяет экспортировать фотографии размером до 4096 x 4096 пикселей.Некоторые из фотографий, сделанных с помощью этого приложения, выглядят так, как будто они должны быть в музее!
VSCO (iOS / Android)
VSCO — это приложение, которое поддерживает расширенные элементы управления камерой и сообщество редактирования фотографий. С VSCO вы можете публиковать изображения и журналы, а также курировать контент в своем профиле. VSCO имеет ряд предустановок, инструментов и фильтров.
В чем разница между VSCO и Instagram? VSCO не имеет социальных компонентов, таких как «лайки» и «комментарии» к фотографиям.VSCO, кажется, более предпочтителен в качестве приложения для портфолио профессиональных фотографов. В описании приложения VSCO говорилось: «Поскольку красивые изображения важнее социального влияния, на платформе отсутствует количество подписчиков, комментариев и лайков».
Что вы думаете об этих 20 приложениях для редактирования фотографий? Вы использовали что-нибудь из этого? Есть ли другие приложения, которые не упомянуты в этой статье, которые вам нравятся? Пожалуйста, оставьте комментарий!
8 лучших приложений для редактирования фотографий для вашего телефона (для iPhone и Android)
Отредактировано в Bazaart.
Проводите ли вы больше времени дома из-за коронавируса и пропускаете фотосъемку, или у вас просто есть приложение-галерея, полное изображений, которые вы не просматривали годами, творческое редактирование изображений может быть отличным способ получить больше от ваших фотографий. И неважно, используете ли вы новый iPhone 12 Pro Max, Galaxy S21 Ultra или более старый, более дешевый телефон; Магазин приложений для iPhone на iOS и магазин Google Play на Android полны мощных приложений, которые могут придать вашим существующим снимкам совершенно новый вид, не вставая с дивана.
Я собрал список моих любимых, так что почитайте, сделайте чашку чая и устройтесь на вечерний сеанс редактирования. Вы даже можете превратить свои любимые снимки в фотокнигу, находясь на карантине.
Получите больше от своих технологий
Изучите умные гаджеты и советы и рекомендации по работе в Интернете с помощью информационного бюллетеня CNET How To.
Вы также можете ознакомиться с этими креативными идеями, чтобы размять мускулы фотографии дома, если вы хотите снимать и редактировать что-то новое.
Отредактировано в Snapseed.
Эндрю Хойл / CNET1. Snapseed
Бесплатно для iOS и Android.
Snapseed, принадлежащий Google, предлагает широкий спектр инструментов для настройки экспозиции и цвета для настройки ваших изображений, но также имеет множество вариантов фильтров, от винтажных стилей до современных ярких образов HDR. Вы можете накладывать эффекты на слои, чтобы внести интересные изменения в изображение. И, что самое главное, это совершенно бесплатно.
Отредактировано в Lightroom Mobile.
Эндрю Хойл / CNET2.
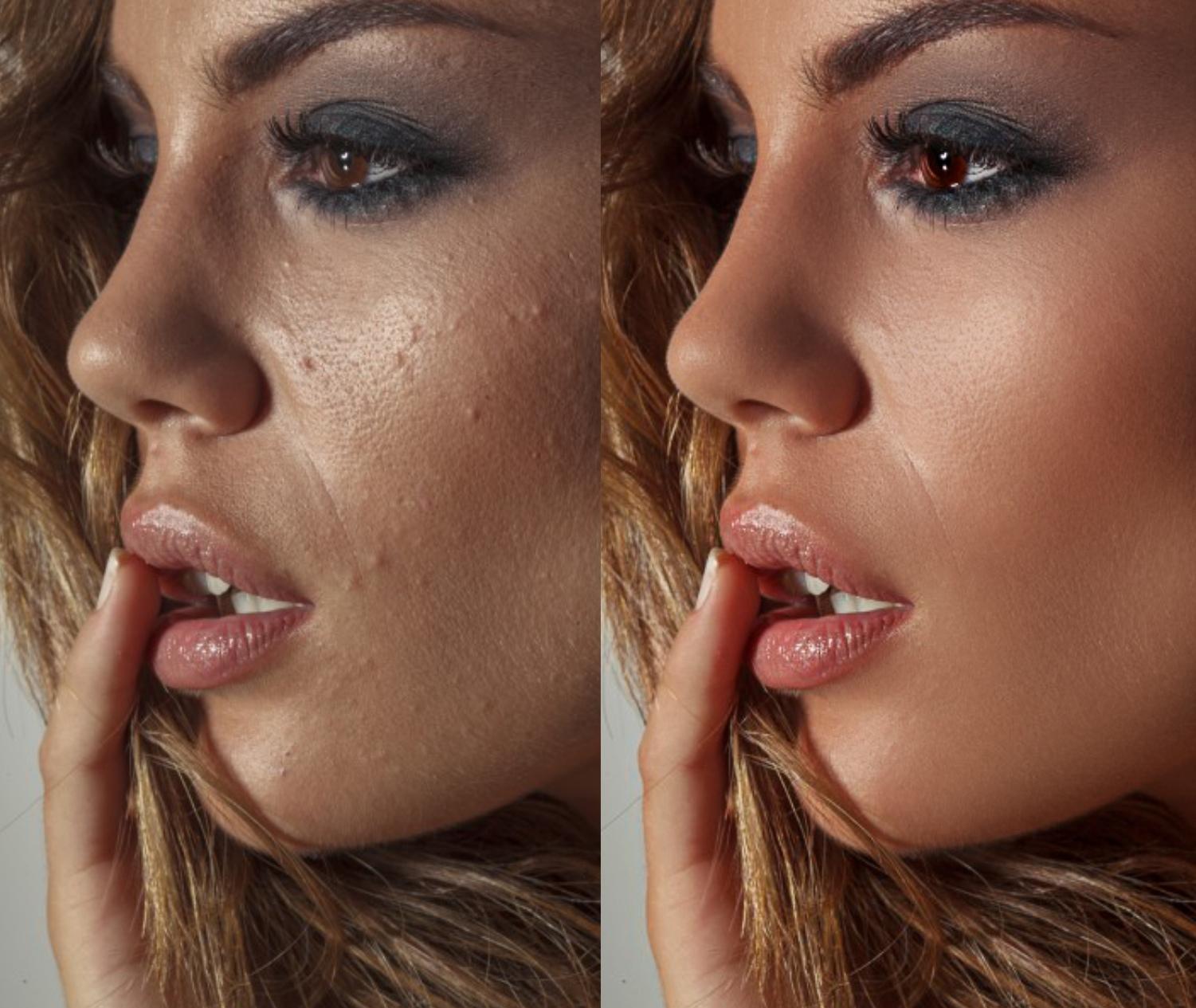 Lightroom
LightroomiOS и Android, некоторые функции доступны бесплатно, или 4,99 доллара в месяц за полный доступ.
Adobe Lightroom остается отраслевым стандартом для профессиональных фотографов, и мобильная версия остается такой же. Здесь вы не найдете стикеров, анимации или эмодзи, но вы получите точный контроль зернистости изображения и тот же набор инструментов, который вы найдете в Lightroom на рабочем столе.Это приложение, которое я использую чаще всего для редактирования собственных изображений на моем iPhone и iPad, не в последнюю очередь потому, что изображения синхронизируются в облаке, позволяя мне запускать на одном устройстве и продолжать на другом.
Отредактировано в Photoshop Express.
Эндрю Хойл / CNET3. Adobe Photoshop Express
Бесплатно для iOS и Android.
Photoshop Express имеет многие из тех же функций, которые вы найдете в Lightroom, включая параметры экспозиции, контраста и цвета, но убирает некоторые профессиональные инструменты и облачную синхронизацию и, что особенно важно, избавляет от абонентской платы.Это отличный инструмент для настройки ваших изображений, чтобы выявить их лучшее, но вы также найдете приличный выбор фильтров и наложенных текстур, а также инструменты для создания крутых коллажей из ваших изображений.
Оно не так открыто для безумного творчества, как другие варианты в этом списке, но это надежное приложение для редактирования по цене, с которой трудно поспорить.
Отредактировано в Prisma.
Эндрю Хойл / CNET4.Prisma
iOS и Android, 7,99 долларов в месяц или 30 долларов в год.
Prisma не занимается тонкими фильтрами и базовой коррекцией изображения. Вместо этого его необычные фильтры превратят ваши изображения в зачастую причудливые художественные творения. Результаты имеют живописный эффект, и действительно, многие фильтры вдохновлены такими художниками, как Сальвадор Дали и Пикассо. Фильтры мощные, и хотя вы можете их настраивать, не каждый фильтр будет работать с каждым изображением. Я обнаружил, что некоторые из них больше подходят для портретов, в то время как другие фильтры лучше всего подходят для пейзажей.
Результаты имеют живописный эффект, и действительно, многие фильтры вдохновлены такими художниками, как Сальвадор Дали и Пикассо. Фильтры мощные, и хотя вы можете их настраивать, не каждый фильтр будет работать с каждым изображением. Я обнаружил, что некоторые из них больше подходят для портретов, в то время как другие фильтры лучше всего подходят для пейзажей.
Но экспериментировать с этим — большое удовольствие, и когда вы найдете фотографию, которая работает, она действительно работает.
Отредактировано в Bazaart.
Эндрю Хойл / CNET5. Bazaart
Только для iOS, 7,99 долларов в месяц или 48 долларов в год.
Инструменты монтажа и коллажа Bazaart позволяют комбинировать несколько различных элементов — от фотографий до текста и графики — и накладывать их все на слои, чтобы создать законченное произведение искусства.В нем есть инструменты, которые позволяют мгновенно стереть фон позади портретного объекта (я был поражен тем, насколько хорошо это сработало!), Чтобы добавить новый фон или наложить несколько эффектов. В нем также есть огромное количество шаблонов для создания великолепных коллажей для историй в Instagram.
Существует так много разных способов объединить разные изображения, что единственная граница будет сводиться к тому, насколько творчески вы себя чувствуете. За вдохновением зайдите на страницу Bazaart в Instagram.
Отредактировано в Photofox.
Эндрю Хойл / CNET6. Photofox
Только для iOS .
Как и Bazaart, Photofox имеет мощные инструменты для удаления объектов с фона, которые позволяют комбинировать новые фоны или применять потрясающие эффекты. Мне особенно нравится эффект дисперсии Photofox, из-за которого создается впечатление, что объект разрывается на частицы (поверьте, это круто), а также эффекты сбоя и двойная экспозиция, при которой два изображения накладываются друг на друга.
Как и в случае с Bazaart, существуют бесконечные возможности того, что вы можете делать, накладывая и комбинируя различные типы изображений и применяя к каждому различные эффекты.
Отредактировано в VSCO.
Эндрю Хойл / CNET7. VSCO
iOS и Android, ограниченные функции бесплатно, или 19,99 долларов США в год с семидневной бесплатной пробной версией.
VSCO начала свою жизнь с создания предустановок цветокоррекции для Lightroom, и ее корни очевидны в приложении сегодня.Вместо того, чтобы предлагать стикеры и анимированные GIF-изображения для энтузиастов Snapchat, VSCO предлагает более хитрые кинематографические фильтры. В приложении доступен огромный набор предустановок, в том числе стили, имитирующие классические рулоны пленки от Fujifilm, Kodak и Ilford.
В нем также есть большой выбор черно-белых фильтров, что делает его отличным выбором для экспериментов, если вам нравятся угрюмые монохромные снимки.
Отредактировано в PicsArt.
Эндрю Хойл / CNET8.PicsArt
iOS и Android, ограниченные функции бесплатно или 48 долларов в год за весь пакет.
PicsArt имеет огромный набор инструментов редактирования, доступных вам, от базовых настроек, таких как экспозиция и контраст, до кинематографической цветокоррекции и драматических фильтров, которые превращают ваши изображения в произведения искусства, похожие на живопись. Существует множество вариантов тона и формы вашего лица на селфи — я не буду вдаваться в этику использования этих инструментов для «красоты», но я получил удовольствие от использования инструментов, чтобы намеренно трансформировать мои черты лица в причудливые пропорции.
В PicsArt есть целый элемент социального обмена в стиле Instagram, если вам это интересно. Лично меня больше всего интересовали возможности редактирования.
Обязательно ознакомьтесь с моим руководством по творческим домашним фотопроектам, просмотрите весь наш каталог потрясающих советов и приемов для улучшения фотографий с телефона или посмотрите, как iPhone 11 Pro запечатлел красоту Шотландии в моем эпическом путешествии.
Фоторедактор Photoshop Express в App Store
С ЛЕГКОСТЬЮ УЛУЧШАЙТЕ, УДАЛЯЙТЕ ФОТОГРАФИИ И ПРЕДОСТАВЛЯЙТЕ ФОТОГРАФИИ
Раскройте свой творческий потенциал на ходу с Photoshop Express — быстрым и простым редактором фотографий, которым пользуются миллионы творческих людей. Редактируйте изображения, как профессионалы, с помощью этой простой в использовании цифровой студии, полной функций редактирования фотографий на вашем мобильном устройстве.
Photoshop Express предоставляет полный спектр бесплатных фотоэффектов и функций редактирования у вас под рукой. Персонализируйте свой опыт с помощью границ и текста, улучшайте цвета и изображения, создавайте коллажи из изображений, делайте быстрые исправления и улучшайте моменты, достойные публикации.
ФОТО ФИЛЬТРЫ И ЭФФЕКТЫ
• Работайте над одной частью изображения, пока остальная часть остается нетронутой, чтобы создать поразительные фотоэффекты с помощью выборочного редактирования
• Комбинируйте фотографии, чтобы создать свои собственные уникальные стили наложения.
• Сделайте ваши моменты ярче с помощью фотоэффектов из категорий Looks: Черно-белый, Портрет, Природа и Дуэт тонов.
• Улучшите внешний вид вашей фотографии с помощью уникального набора новых эффектов наложения.
• Изучите цветовую температуру, яркость и другие цветовые эффекты с помощью простого ползунка регулировки.
• Удалите атмосферный туман или устраните дымку для получения четких пейзажей с богатой детализацией.
ПОТРЯСАЮЩИЕ ФОТОКОЛЛАЖИ
• Создавайте фотоколлажи профессионального качества, добавляя готовые фоны, градиенты и макеты.
• Примените функцию переноса стилей, чтобы легко применить одинаковый внешний вид ко всем изображениям в коллаже.
• Выделите цветовые темы с помощью инструмента Pop-Color Tool, чтобы получить потрясающий эффект.
• Дайте волю творчеству с создателем фотоколлажей, применяя уникальные эффекты для стремления к мастерству.
ДОБАВИТЬ ГРАНИЦЫ И ТЕКСТ
• Настраивайте стикеры, мемы и подписи, добавляя собственные уникальные черты.
• Оформляйте свои сообщения с помощью широкого набора шрифтов, цветов и элементов управления прозрачностью.
• Вдохновляйтесь рамками, подходящими по цвету к фотографиям, или выбирайте уникальные индивидуальные рамки.
• Точная настройка размещения текста с помощью параметров панорамирования, масштабирования и поворота.
• Легко добавляйте водяные знаки, добавляя собственный текст или логотипы.
БЫСТРЫЕ ИСПРАВЛЕНИЯ
• Обрезайте, выпрямляйте, поворачивайте и переворачивайте фотографии для создания привлекательных композиций.
• Используйте параметры автофиксации для настройки контрастности, экспозиции и баланса белого одним касанием.
• Снова откройте закрытые глаза одним касанием и сделайте идеальный снимок.
• Сделайте акцент на своем объекте с помощью простых виньеток.
APPLY BLUR
• Сдвигайте фокус на определенные элементы и сглаживайте фон с помощью Radial Blur.
• Улучшайте изображения и создавайте движения с помощью функций полного размытия.
УДАЛИТЬ ШУМ
• Сгладьте зернистость или уменьшите цветовой шум для кристально чистых изображений.
• Повышайте резкость деталей, чтобы ваши фотографии выглядели наилучшим образом.
ПЕРСПЕКТИВНАЯ КОРРЕКЦИЯ
• Мгновенно исправляйте искаженные изображения с помощью автоматических настроек.
• Исправьте искаженные углы камеры с помощью Transform Tool.
РАСШИРЕННОЕ ИСЦЕЛЕНИЕ ИЗОБРАЖЕНИЙ
• Точно удаляйте любые нежелательные элементы из ваших снимков и добивайтесь идеальных результатов.
СЕЙЧАС СОХРАНИТЬ В формате PNG
• Теперь вы можете сохранять подробные высококонтрастные изображения в формате PNG.Это идеально подходит для цифровых фотографий и изображений с прозрачным фоном, которые можно накладывать на другие изображения.
Photoshop Express создан компанией Adobe, гордыми создателями семейства Photoshop.
Условия использования Adobe:
Вам должно быть не менее 13 лет, и вы согласны с условиями и политикой конфиденциальности Adobe.
http://www.adobe.com/go/terms_linkfree
http://www.adobe.com/go/privacy_policy_linkfree
50 свежих руководств по редактированию фотографий
Photoshop и Lightroom — отличные инструменты для фотографов, профессионалов и любителей.
В то время как Lightroom считается наиболее универсальным инструментом для выполнения некоторых базовых операций редактирования изображений, таких как фиксация экспозиции, баланса белого и контрастности, фотографы часто выбирают Photoshop для дальнейшей творческой обработки.
Без сомнения, Photoshop — мощная программа с огромными возможностями. Однако, как только вы по-настоящему погрузитесь в Lightroom, вы обнаружите много замечательных вещей, которые вы также можете сделать с его помощью.
В этом обзоре мы решили предоставить вам лучшее из обоих миров, собрав некоторые из последних руководств по редактированию фотографий в Photoshop вместе с руководств по Lightroom , которые помогут вам вывести вашу фотографию на новый уровень.
В этом списке вы найдете учебные пособия о том, как превратить фотографию в мощное черно-белое изображение, изменить цвет волос и глаз, добавить к изображению снег или искусственные осенние листья, удалить или добавить объекты и применить к ним различные фильтры. твои кадры.
Наслаждайтесь коллекцией и не забудьте поделиться добром с друзьями, нажав кнопки социальных сетей слева.
Как создать реалистичный рисованный эффект в Photoshop
Эффект двойной экспозиции в Photoshop
youtube.com/embed/t5xmMEBY2ko»/>
Как восстановить и обработать недоэкспонированное фото RAW в Lightroom или Photoshop
53
Используйте новые функции Dehaze и Grain on Blur в Photoshop CC 2015 для ретуширования фотографии
Как удалить что-либо с фотографии в Photoshop
Сделайте снег в Photoshop с помощью специальной кисти
Создание осенних листьев в Photoshop
Удаление дымки в Photoshop / Lightroom CC
Photoshop: Nuclear EXPLOSION.Как преобразовать фотографию в APOCALYPSE
Быстрая композиция фотографий в Photoshop
PHAN WEEK: Как сделать цвета популярными в Photoshop
MAN 9OT438 СОЗДАНИЕ С МЕДОМ
Значительно улучшить темные изображения в Photoshop
Восстановить старые фотографии в Photoshop
youtube.com/embed/2VzFn8t3qns»/>
Photoshop 9158
Движущиеся объекты или люди в Photoshop Видеоурок по LAB Color Correction: творческие методы градации изображенийИзменение цвета глаз с помощью Affinity Photo
Улучшите свои фотографии iPhone в Photoshop!
Придайте своей фотографии интенсивный портретный эффект в Photoshop
Как создать эффект мягкой пастели в Photoshop
3 простых способа осветлить фотографию в Photoshop 9
Как изменить цвет автомобиля в Photoshop
Учебник по простому ретушированию портретов без потери текстуры кожи
Фильтр Instagram за 1 минуту в Photoshop
9000 Boosting the Light With Flare & Haze
Как создать свои собственные кисти световых лучей с нуля в Adobe Photoshop
Как изменить цвет волос в Photoshop
Как подстричь волосы Photoshop
Лучшее Способ нанесения водяных знаков на изображения в Photoshop
youtube.com/embed/6KweeZ2opDM»/>
Учебник по Photoshop: PHOTO RESCUE
Учебники по редактированию фотографий Lightroom
Редактирование фотографий с помощью Dreamy Touch
Easy Conversion в LightroomКак использовать инструмент разделения тонирования в Lightroom
Как улучшить черно-белые фотографии в Lightroom
Учебное пособие — Система быстрого редактирования Lightroom
для городских пейзажейКак создать винтажный эффект в Lightroom
Создать эффект винтажной пленки в Lightroom
Как создать винтажный монохромный вид в Lightroom
Как легко исправить кожу Тона в Lightroom
901 57 С легкостью добавляйте жизнь скучным файлам RAW в Lightroom
Создайте эффект, напоминающий точечную дырку, в Lightroom
Как создать красивый эффект выцветания в Lightroom
Как отредактировать закат Пейзажное фото в Lightroom
Как создать эффект винтажной пленки в Lightroom
Как создать эффект ломографии в Adobe Lightroom
Как создать красивый эффект дымки в Lightroom
Простое и выборочное обесцвечивание цветов в Lightroom
Как использовать разделенное тонирование в Lightroom
Как создать высококонтрастный черно-белый эффект в Lightroom
90 157 Фото в карандашный набросок — Урок Photoshop
Надеюсь, эта коллекция вам пригодится. Если вы пытались следовать некоторым из этих руководств, пожалуйста, поделитесь своими результатами в разделе комментариев ниже.
Если вы пытались следовать некоторым из этих руководств, пожалуйста, поделитесь своими результатами в разделе комментариев ниже.
Если у вас нет времени на просмотр всех этих руководств по Photoshop и Lightroom, онлайн-сервисы редактирования фотографий, такие как FixThePhoto, могут профессионально отредактировать ваши фотографии в соответствии с вашими требованиями примерно по цене 5 долларов за фотографию. Вы можете получить глубокую цветокоррекцию, стилизацию фотографий (пленочные / матовые / пастельные / кинематографические эффекты), удаление пятен на лице, изменение формы тела, ретушь фона и т. Д.
10 навыков редактирования в Photoshop, которые должен знать каждый фотограф
Adobe Photoshop уже давно является отраслевым стандартом для редактирования изображений для фотографов. Это комплексная и мощная программа, и, несмотря на ее репутацию сложной, она может относительно легко использоваться фотографами любого уровня подготовки.
Возможности, которые он открывает, практически безграничны; Photoshop может сделать все, от базовых настроек до высококачественного ретуширования и создания сюрреалистических составных изображений.Итак, собираетесь ли вы внести серьезные коррективы в свои снимки или просто внести незначительные изменения, эти 10 советов помогут вам сделать это быстрее и эффективнее.
Подробнее: Adobe Premiere Clip
В целом лучший фоторедактор: Adobe Photoshop
Если вы серьезно относитесь к редактированию фотографий или думаете о том, чтобы превратить свое хобби в работу, вы не можете превзойти стандартное программное обеспечение Adobe Photoshop. Это, конечно, не бесплатно, как фоторедакторы ниже, но на удивление выгодно с подпиской Adobe Creative Cloud.
1. Использование корректирующих слоев
Корректирующие слои — это профессиональный способ редактировать изображения. Корректирующие слои располагаются над фоновым слоем (исходным изображением) и позволяют выполнять несколько корректировок без изменения исходного изображения или ухудшения его качества. Доступ к корректирующим слоям можно получить, щелкнув значок в виде полубелого, полужирного круга в нижней части панели «Слои». Если вы хотите сохранить изображение с нетронутыми корректирующими слоями, вам необходимо сохранить его в формате TIFF или PSD — JPEG — это сжатый и плоский тип файла, который не поддерживает слои.
Доступ к корректирующим слоям можно получить, щелкнув значок в виде полубелого, полужирного круга в нижней части панели «Слои». Если вы хотите сохранить изображение с нетронутыми корректирующими слоями, вам необходимо сохранить его в формате TIFF или PSD — JPEG — это сжатый и плоский тип файла, который не поддерживает слои.
2. Преобразование в черно-белое
Если вы планируете преобразовать цветное изображение в черно-белое, вы почти наверняка получите лучшее качество изображения, преобразовав необработанный файл в Adobe Camera Raw или Lightroom. Однако, если вы работаете с файлом JPEG в Photoshop и хотите преобразовать его в моно, корректирующий слой «Черно-белый» — отличный вариант. Вы можете выбрать преобразование по умолчанию, одну из 12 предустановок или вручную настроить преобразование отдельных цветов в оттенки серого с помощью ползунков.
3. Фильтр Camera Raw
Фильтр Camera Raw дает вам доступ ко всем элементам управления, доступным в Adobe Camera Raw в стандартном интерфейсе Photoshop. Это означает, что если вы снимаете в формате JPEG или уже преобразовали необработанный файл и хотите внести дополнительную настройку, вы можете сделать это быстро и легко. Лучший способ использовать этот фильтр — либо сделать копию фонового слоя, либо объединить видимые слои в новый слой наверху стека (выберите самый верхний слой и нажмите Ctrl / Cmd + Alt / Option + Shift + E), затем перейдите в Filter> Convert For Smart Filters.Теперь вы можете применить фильтр Camera Raw и вернуться и отредактировать настройки позже, если хотите.
4. Восстанавливающая кисть
Восстанавливающая кисть — отличный инструмент для выполнения задач ретуширования, начиная от простого удаления пятен пыли и заканчивая удалением более сложных объектов. Чтобы использовать этот инструмент, удерживайте нажатой клавишу Alt / Option и щелкните рядом с областью, которую вы хотите ретушировать, чтобы выбрать заменяющие пиксели для ремонта, затем щелкните и перетащите, чтобы закрасить выбранные пиксели в область, которую вы хотите ретушировать.
Если вас не устраивает редактирование, нажмите Ctrl + Z, чтобы вернуться на шаг назад (рекомендуется работать с короткими мазками кисти, чтобы можно было отступить, не отменяя большого объема редактирования). Инструмент работает путем смешивания выбранных пикселей с исходными пикселями, вместо того, чтобы копировать выбранные пиксели оптом, как инструмент Clone Stamp Tool.
5. Настройте рабочее пространство
Рабочее пространство фотографии по умолчанию содержит все, что Adobe считает необходимым для фотографов, использующих Photoshop, но один размер редко подходит всем, поэтому стоит настроить макет панели в соответствии с вашим стилем работы.Панели справа от интерфейса Photoshop можно удалить, перетащив их из док-станции, и добавить новые, перейдя в меню «Окно» в строке главного меню и выбрав нужную панель. Затем их можно перетащить на место и стыковать с другими панелями, а рабочее пространство сохранить. Вы можете сохранить несколько рабочих мест; чтобы сохранить или загрузить рабочую область, перейдите в «Окно»> «Рабочая область» и выберите соответствующую опцию.
6. Осветление и затемнение
Старая техника фотолаборатории, осветление и затемнение остается популярным методом регулировки яркости определенных частей изображений.Чтобы использовать инструменты Dodge и Burn, вы должны работать либо с фоновым слоем, либо с его копией, поскольку инструменты являются «деструктивными», поскольку они постоянно изменяют пиксели. Теперь вы можете просто прокрасить область с помощью Dodge Tool, чтобы осветлить ее, или с помощью Burn Tool, чтобы затемнить ее. Инструменты могут быть настроены на целевые тени, средние тона или блики, так что изменяются только пиксели в выбранном диапазоне тонов, которые попадают под мазок кисти. Лучше всего работать с низкой экспозицией, например 5-10%, и постепенно наращивать желаемый эффект.
Во времена пленки контактные листы были важным инструментом для просмотра и выбора изображений для печати.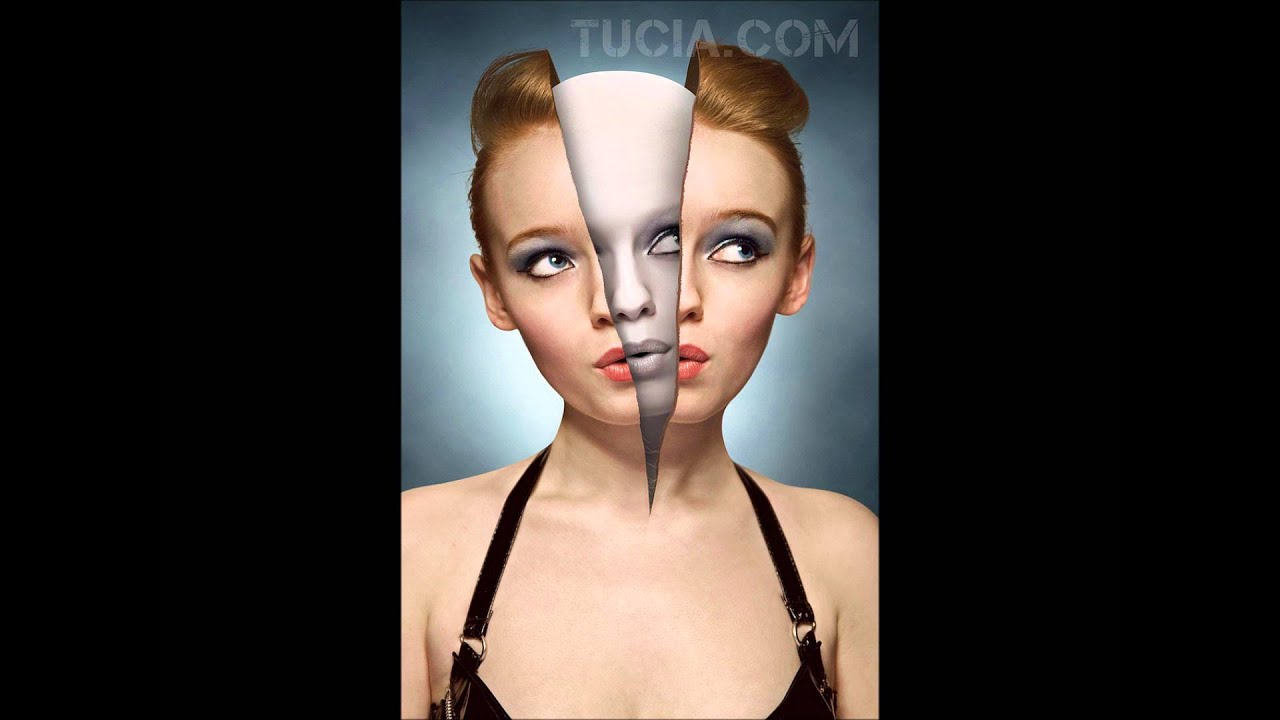 И хотя программное обеспечение для каталогизации изображений, такое как Lightroom и Capture One, позволяет быстро и легко просматривать изображения, оно все же может быть полезно для создания контрольных листов для отправки кому-то в цифровом виде или для печати. Чтобы создать контрольный лист, поместите нужные изображения или их копии в папку. Затем перейдите в Файл> Автоматизация> Контрольный лист II и настройте такие параметры, как источник изображения, размер бумаги и макет.После того, как все будет выбрано, Photoshop сгенерирует контрольные листы, которые будут сохранены вручную.
И хотя программное обеспечение для каталогизации изображений, такое как Lightroom и Capture One, позволяет быстро и легко просматривать изображения, оно все же может быть полезно для создания контрольных листов для отправки кому-то в цифровом виде или для печати. Чтобы создать контрольный лист, поместите нужные изображения или их копии в папку. Затем перейдите в Файл> Автоматизация> Контрольный лист II и настройте такие параметры, как источник изображения, размер бумаги и макет.После того, как все будет выбрано, Photoshop сгенерирует контрольные листы, которые будут сохранены вручную.
8. Режимы наложения
Режимы наложения — это простой, но мощный инструмент для изменения способа взаимодействия слоя со слоем ниже. Вы можете применять режимы наложения к любому слою, включая корректирующие слои, для достижения ряда эффектов, таких как изменение яркости, контрастности и цветов. Хороший способ увидеть, как они работают, — сделать копию фонового слоя, выделив его и нажав Ctrl + J.При активном новом слое перейдите в раскрывающееся меню в верхней части панели «Слои» — по умолчанию он установлен на «Нормальный» — и поэкспериментируйте с различными режимами наложения.
9. Режим быстрой маски для выделений
Выборки — ключ к компоновке и точным локальным настройкам. Существует ряд инструментов для выбора, но те, которые предназначены для выполнения сложных выборок, труднее использовать. С другой стороны, режим быстрой маски делает выделение таким же простым, как закрашивание области.На базовом уровне рисование черной кистью создает маску, а белый цвет стирает ее, а использование перламутровой или жесткой кисти создает жесткие или мягкие края для выделения. Чтобы войти в режим быстрой маски, нажмите Q на клавиатуре; как только маска была создана, повторное нажатие Q превращает ее в выделение.
10. Обрезка
Обрезка — это простая задача, которая не требует пояснений после выбора инструмента «Кадрирование», но есть ряд дополнительных функций, которыми вы можете воспользоваться. Повторно нажимая O на клавиатуре, вы можете переключаться между доступными руководствами, включая правило третей, золотое сечение, золотую спираль, а нажатие на значок шестеренки на панели инструментов в верхней части интерфейса вызовет дополнительный дисплей и другие опции. Щелчок по значку инструмента обрезки в крайнем левом углу панели инструментов открывает меню, содержащее предварительные настройки, и вы можете создавать свои собственные шаблоны, если вы регулярно кадрируете изображения до определенных размеров.
Повторно нажимая O на клавиатуре, вы можете переключаться между доступными руководствами, включая правило третей, золотое сечение, золотую спираль, а нажатие на значок шестеренки на панели инструментов в верхней части интерфейса вызовет дополнительный дисплей и другие опции. Щелчок по значку инструмента обрезки в крайнем левом углу панели инструментов открывает меню, содержащее предварительные настройки, и вы можете создавать свои собственные шаблоны, если вы регулярно кадрируете изображения до определенных размеров.
Присоединяйтесь к Adobe Creative Cloud и сэкономьте 15% в первый год
TechRadar объединился с Adobe, чтобы предложить специальную скидку на членство в Creative Cloud All Apps.В первый год вы будете платить всего 45,04 доллара США / 42,46 фунта стерлингов в месяц — по сравнению с обычной ценой в 52,99 доллара США / 49,94 фунта стерлингов. Вы получите доступ к полному набору приложений Adobe для творчества, включая Photoshop, Lightroom и Illustrator, а также к облачному хранилищу 100 ГБ для ваших проектов. Предложение действует до 26 августа 2018 г. Посмотреть предложение
Лучшие приложения для редактирования фотографий в 2021 году
Независимо от того, являетесь ли вы обычным фотографом или профессионалом, лучшие приложения для редактирования фотографий могут сделать ваши фотографии намного превосходящими возможности вашего смартфона. Хотите ли вы идеальное селфи, фотографию своей кошки, какую-нибудь еду, которую собираетесь съесть, или веселую гифку, одно из этих приложений действительно может сделать ее популярной.
Лучшие приложения для редактирования фотографий интуитивно понятны и просты в использовании — вы не хотите тратить слишком много времени на копание в меню, чтобы найти тот параметр, который вам нужен, — но все же предлагают полный набор инструментов, чтобы ваши фотографии действительно сияли. Кроме того, приложения позволяют с легкостью делиться своими изображениями с семьей и друзьями.
Какие лучшие приложения для редактирования фотографий?
После тестирования более десятка популярных приложений мы пришли к выводу, что лучшим приложением для редактирования фотографий в целом является PicsArt. Он имеет отличный набор инструментов, функций и функций, таких как фотоэффекты AI, наклейки, наложения текста и фоны для улучшения ваших фотографий.
Кроме того, в PicsArt есть учебные пособия и ежедневное задание по редактированию фотографий, которое поможет вам улучшить свои навыки, а также библиотека изображений, которые вы можете редактировать самостоятельно. Кроме того, в приложении есть социальный компонент, позволяющий общаться с другими пользователями и делиться с ними своими фотографиями.
Если вы ищете что-то более комплексное, Snapseed предлагает такие функции, как неразрушающее редактирование, кривые, редактирование изображений RAW, экспозицию баланса белого и фильтр двойной экспозиции. Вы также можете создавать многослойные эффекты, которые можно сохранять и применять к нескольким фотографиям.Однако он ориентирован на тех, кто обладает некоторыми знаниями в области редактирования фотографий, поэтому кривая обучения более крутая, чем у других продуктов.
И хотя инструменты редактирования Google Фото скудны, они не имеют себе равных, когда дело доходит до резервного копирования не только ваших фотографий, но и всех ваших видео, а также их синхронизации на любом устройстве, которое у вас может быть, будь то ПК, Mac, планшет или смартфон.
Обязательно ознакомьтесь со всеми нашими подборками лучших приложений для редактирования фотографий.
1. PicsArt (Android, iOS)
PicsArt (Изображение предоставлено Future / Sally Grotta) PicsArt — наш лучший выбор в качестве лучшего приложения для редактирования фотографий, потому что оно весело, легко в использовании, но охватывает практически все основы для потребительской мобильной фотографии.Он предоставляет множество возможностей для творчества, отличные инструменты для редактирования изображений и большое количество привлекательных фильтров. Кроме того, вы можете быстро выбирать или создавать забавные стикеры, объединять свои изображения в настраиваемые коллажи, добавлять художественный текст и делиться ими. Полнофункциональный модуль камеры включает эффекты предварительной съемки и инструменты для работы с фотографиями.
Кроме того, вы можете быстро выбирать или создавать забавные стикеры, объединять свои изображения в настраиваемые коллажи, добавлять художественный текст и делиться ими. Полнофункциональный модуль камеры включает эффекты предварительной съемки и инструменты для работы с фотографиями.
Вы можете использовать Remix Chat, чтобы делиться фотографиями и совместно редактировать их со 150 миллионами ежемесячных пользователей PicsArt или только со своими друзьями. В приложениях легко следовать инструкциям.А задачи побуждают пользователей отправлять свои творения на основе определенного типа редактирования или темы; победители выбираются голосованием сообщества.
Тем не менее, реклама PicsArt Premium часто (и раздражает) всплывает в процессе редактирования. Чтобы отключить их — и иметь редактор видео, а также дополнительные инструменты, фильтры и контент, вам нужно купить премиальную подписку за 8,99 доллара на один месяц или 4,66 доллара в месяц с ежегодной оплатой.
PicsArt предлагает богатую и очень доступную коллекцию инструментов для редактирования фотографий и создания коллажей для обычных фотографов.И он обеспечивает много творческого контроля, сохраняя при этом все веселое и живое.
Загрузить PicsArt: Android , iOS
2. Snapseed (Android, iOS)
Snapseed (Изображение предоставлено Future / Sally Grotta)Snapseed не для случайных пользователей, но для серьезных фотографов, которые хотят или должны тратить время на создание наилучшего изображения в пути. Таким образом, он имеет полный набор первоклассных инструментов редактирования, включая выборочные кисти для редактирования, а также хороший набор фильтров, связанных с пленкой (таких как Lens Blur, Retrolux и Double Exposure).
Для фотографов, ориентированных на детали, Snapseed может быть не только забавным, но и захватывающим. Нам понравилось просто блуждать по диапазону экспозиции, цвета, инструментов маскирования и изменения формы, кистей и фильтров, экспериментируя с различными настройками. Поскольку редактирование является неразрушающим, вы всегда можете перейти в стек (слои редактирования) и отрегулировать или отменить любое редактирование (включая исправление текста с ошибками). Или вы можете использовать кисть Stacks, чтобы применить эффект только к части вашего изображения.Кроме того, вы можете сохранить набор изменений, которые вы применили к изображению, как «Образ», который затем можно применить к другим фотографиям и поделиться с другими пользователями.
Поскольку редактирование является неразрушающим, вы всегда можете перейти в стек (слои редактирования) и отрегулировать или отменить любое редактирование (включая исправление текста с ошибками). Или вы можете использовать кисть Stacks, чтобы применить эффект только к части вашего изображения.Кроме того, вы можете сохранить набор изменений, которые вы применили к изображению, как «Образ», который затем можно применить к другим фотографиям и поделиться с другими пользователями.
Отличные традиционные инструменты Snapseed и неразрушающее редактирование делают его одним из лучших приложений для редактирования фотографий для серьезных фотографов, которые хотят или должны тратить время на точную настройку своих снимков.
Загрузить Snapseed: Android , iOS
3. Камера Adobe Photoshop (Android, iOS)
Камера Adobe Photoshop (Изображение предоставлено Future / Sally Grotta)Камера Adobe Photoshop является одной из лучшие приложения для редактирования фотографий благодаря своему ИИ, который применяет специальные эффекты и корректирует фотографии до или после того, как вы снимаете камерой своего телефона.
Камера Photoshop использует фильтры, называемые «линзами», для применения специальных эффектов или корректировки цвета, освещения и четкости. Но что делает камеру особенной, так это использование Adobe Sensei, который автоматически определяет тип фотографии (портрет или пейзаж) и создает маски для ключевых аспектов, таких как лицо или небо. Так, например, линзы неба могут изменять цвет неба, добавлять или удалять облака и даже добавлять соответствующие отражения в водоеме, не затрагивая другие части изображения.Кроме того, у некоторых линз есть «спрайты» — интеллектуальные объекты, которые можно зажимать, масштабировать и перемещать в пределах определенной сенсеем области изображения. Это позволяет позиционировать и изменять размер объектов с линзами (например, планет или облаков). А некоторые линзы имеют небольшую анимацию, например, падающие звезды или взрывающийся ракетный корабль.
А некоторые линзы имеют небольшую анимацию, например, падающие звезды или взрывающийся ракетный корабль.
Версия Adobe Photoshop для iPad имеет несколько умных функций рабочего стола, таких как кисть «Уточнить края», которая позволяет вам лучше определять объект, который вы хотите выбрать, и вращать холст.Обе функции тоже сенсорные.
Adobe обещает, что будет добавлять новые линзы (все бесплатно) на регулярной основе, некоторые из которых созданы известными артистами и влиятельными лицами. Поскольку у каждой из линз есть вариации (доступ к которым осуществляется смахиванием вправо или влево), у вас могут быть часы фотоприключений. PS Camera — восхитительное приложение, которое, по сути, представляет собой съемку с помощью кнопки, хотя вы можете внести некоторые коррективы в эффекты. Таким образом, он больше понравится фотографам, любящим повеселиться, чем профессионалам или серьезным любителям.
Загрузить Adobe Photoshop Камера: Android , iOS
4. Pixlr (Android, iOS)
Pixlr (Изображение предоставлено Future / Sally Grotta)Pixlr — одно из лучших средств редактирования фотографий приложения для случайного фотографа, который хочет немного отрегулировать, возможно, добавить некоторые изящные эффекты, а затем поделиться в социальных сетях на телефоне. Интуитивно понятный интерфейс легко освоить, так что вы можете сразу получить удовольствие от игры со своими изображениями.
Pixlr предлагает широкий выбор простых в использовании инструментов для настройки фотографий, не перегружая вас выбором. Сюда входят кисти для выборочного редактирования (например, затемнения или отмены). Библиотеки специальных фильтров, наложений и границ забавны и в целом привлекательны. Мультяшные наклейки разнообразны и забавны. Быстро создавайте коллажи, используя предустановленные макеты или разработанные шаблоны, которые позволяют перемещать фотографии, а также масштабировать и перемещать их внутри заполнителей.
Премиум-версия (1 доллар.99 в месяц или 11,99 долларов в год) отключает рекламу и предоставляет гораздо больше контента (наклейки, оверлеи, границы и шрифты). В то время как серьезные фотографы могут посчитать библиотеку инструментов редактирования Pixlr слишком мелкой, обычным пользователям понравится простота творчества приложения.
Загрузить Pixlr: Android , iOS
5. Adobe Lightroom (Android, iOS)
Adobe Lightroom (Изображение предоставлено Future / Sally Grotta)Мобильная версия Adobe Lightroom (iOS и Android) является частью облачного рабочего процесса, который включает хранение всей вашей библиотеки фотографий и доступ к файлам с полным разрешением (исходным и отредактированным) на всех ваших устройствах (мобильных, портативных и настольных).Таким образом, при покупке всей системы Lightroom (от 9,99 долларов в месяц) вы приобретаете мощную экосистему обработки фотографий, которая обеспечивает контроль и качество на профессиональном уровне. Однако, если все, что вам нужно, — это первоклассное приложение для фотографий на вашем телефоне или планшете, автономный Lightroom Mobile предоставляется бесплатно.
Lightroom Mobile — отличная платформа для обучения. Его постоянно растущая библиотека интерактивных руководств научит вас редактировать изображения как профессионал. И это хорошо, потому что набор функций довольно обширный, с десятками инструментов для работы с экспозицией, цветом, выборочным редактированием, фильтрами и т. Д.Подавляющее большинство правок связано с ползунками с быстрой реакцией, поэтому вы точно знаете, как изменение влияет на ваше изображение. Более того, изменения являются неразрушающими, поэтому вы всегда можете вернуться к исходному изображению. В дополнение к интуитивно понятному обмену данными в социальных сетях в Lightroom есть область «Обнаружение», где вы можете увидеть анимацию шагов, которые использовали другие фотографы и художники для создания своих лучших изображений. И вы можете добавлять свои собственные отредактированные изображения в Lightroom Discover.
И вы можете добавлять свои собственные отредактированные изображения в Lightroom Discover.
Lightroom Mobile — это первоклассное фото-приложение для всех, кто серьезно относится к своим фотографиям.Но это может быть излишним для людей, которые не хотят тратить время на что-то большее, чем быстрое осветление, кадрирование или специальный эффект, прежде чем поделиться своими фотографиями.
Загрузите Adobe Lightroom Mobile: Android , iOS
6. Instagram (Android, iOS)
Instagram (Изображение предоставлено Future / Sally Grotta)С акцентом на быстрый и несложный обмен фотографий и видео в социальных сетях, Instagram имеет более 850 миллионов пользователей не зря.Его интуитивно понятный интерфейс предлагает быстрый путь от фотосъемки или видео посредством простого редактирования до одновременной публикации в нескольких социальных сетях.
Лайки и обмен сообщениями, отправка и получение личных сообщений и, как правило, взаимодействие с другими — это основные виды деятельности Instagram. Фактически, самый важный показатель (который компании и влиятельные лица используют для монетизации своих учетных записей в Instagram) — это уровень вашей вовлеченности или количество людей, просматривающих и лайкающих ваши сообщения. И многие из недавно добавленных функций включают инструменты для измерения и повышения уровня вовлеченности.Это включает в себя возможность удалять «призрачных подписчиков» (тех, кто не взаимодействует с вашими сообщениями) и отслеживать, какие отдельные хэштеги привлекают больше просмотров и лайков. Хорошая функция безопасности теперь отображает все электронные письма, которые Instagram отправлял вам за последнее время, поэтому вы можете проверить, что на самом деле из Instagram и не является ли это фишинг-атакой. А поклонникам Instagram немного помогли избавиться от этой привычки — теперь приложение сообщает вам, сколько времени в день вы тратите на это.
Instagram часто добавляет и удаляет функции и инструменты, что сбивает с толку одних пользователей и волнует других.Но неизменным остается то, что его популярность продолжает расти.
Загрузить Instagram: Android , iOS
7. Google Фото (Android, iOS)
Google Фото (Изображение предоставлено Future / Sally Grotta)Google Фото — единственное приложение для фотографий, которое мы считаем необходимым любое мобильное устройство. Если вы когда-либо теряли все свои медиафайлы, когда ваш телефон отключался или терялся, вы поймете, почему. Хотя у него есть только минимальные инструменты для редактирования, Google Фото упорядочивает ваши фотографии и видео, предлагает простой обмен и, что наиболее важно, автоматически выполняет резервное копирование всей вашей библиотеки изображений в облако.Оттуда он легко синхронизируется со всеми вашими устройствами, на которых установлено приложение. Сюда входят телефоны, ноутбуки, планшеты и настольные компьютеры Apple; Компьютеры с Windows и все устройства Android.
Функции редактирования фотографий Google разработаны таким образом, чтобы от пользователя не требовалось много внимания, поэтому они быстрые и простые. Например, единственные управляемые пользователем ползунки, которые вы получаете, — это регулировка цвета, света и контрастности (всплывающее) на всем изображении. Он также имеет несколько фильтров с ползунком для управления силой эффекта.У Google Фото тоже есть забавная сторона. Например, он автоматически генерирует анимированные GIF-файлы из фотографий, которые вы снимаете партиями.
Google Фото также является одним из наших лучших сайтов для хранения и обмена фотографиями. Загрузите его, настройте и позвольте ему делать свое дело в фоновом режиме. Он также полезен для организации ваших медиафайлов, но мы не рекомендуем его для редактирования. Но чтобы быть уверенным, что вы можете найти все свои изображения на любом устройстве, которое вы используете, Google Фото просто необходим.
Загрузить Google Фото: Android , iOS
8.Facetune 2 (Android, iOS)
Facetune 2 (Изображение предоставлено: Future)Facetune 2 остается лучшим приложением для редактирования фотографий для ретуши портретов. Используя сложный интеллект, он выходит за рамки разглаживания и тонирования кожи и отбеливания зубов. Например, его инструменты для макияжа, контуры с тонкими цветами, тенями и бликами. Мне особенно нравится способность превратить серьезное выражение лица в более привлекательный улыбающийся портрет. Простые ползунки позволяют увеличивать или уменьшать интенсивность эффектов.Вы даже можете изменить свой портрет в окне предварительного просмотра камеры, прежде чем сделать снимок.
К сожалению, если вы не купите премиум-версию приложения, вы не сможете использовать некоторые из наиболее интересных инструментов. К ним относятся изменение фона, неба или цвета глаз, удаление пятен или использование инструментов ретуши (например, удаление мешков под глазами, изменение формы бровей и структуры лица или добавление сияния кожи).
Премиум-версия стоит 5,99 долларов в месяц, 23,88 долларов в год или 69,99 долларов за разовую покупку, что довольно дорого.Тем не менее, бесплатная версия — мощный инструмент. Загрузите его, чтобы легко улучшать свои портреты и селфи.
Скачать Facetune 2: Android , iOS
9. Afterlight (Android, iOS)
Afterlight (Изображение предоставлено Future) Afterlight 2 разработан для тех, кто хочет тратить время на редактирование отдельные фото. Инструменты для цвета, экспозиции, композиции и структуры довольно обширны, включая слои, кривые и выборочный оттенок.Наклейки просты, но разнообразны, а текст включает множество шрифтов; оба могут быть отредактированы по цвету, непрозрачности, размещению, размеру и повороту. В дополнение к нескольким уровням отмены и повтора вы можете использовать экран истории, чтобы откатить изображение до определенного этапа. Или вы можете использовать экран слоев для выбора, редактирования или удаления определенного редактирования.
Или вы можете использовать экран слоев для выбора, редактирования или удаления определенного редактирования.
Интерфейс в целом прост в использовании, после первоначальной путаницы с парочкой нестандартных значков на домашней странице. К сожалению, значительное количество инструментов и опций и более 130 фильтров доступны только при покупке членства за 2 доллара.99 в месяц, 17,99 долларов в год или 35,99 долларов за весь срок службы. Кроме того, версия Android не настолько продвинута, как версия iOS.
Загрузить Afterlight: Android , iOS
10. VSCO (Android, iOS)
VSCO (Изображение предоставлено: Future)С акцентом на традиционной фотографии VSCO предлагает широкий выбор фотокоррекции и настройки, дающие хорошие качественные результаты, в том числе пленочно-эмульсионные фильтры. Он даже может импортировать файлы RAW.Однако его набор функций не так обширен, как у некоторых других лучших приложений для редактирования фотографий. Например, в нем нет выборочных правок, текста или специальных эффектов. И хотя вы можете выбрать цвет рамки прямо на фотографии, единственный тип рамки довольно неуклюжий, что создает квадратный формат фотографии. Вы можете сохранить до 10 «рецептов» — списков изменений, внесенных в фотографию, — для использования в других изображениях. Камера VSCO предлагает хороший набор элементов управления предварительным захватом (только в ISO, а не в Android), включая выборочную точку фокусировки и ручное управление балансом белого, ISO и экспозицией.
VSCO имеет сообщество пользователей и влиятельных лиц («девушка VSCO» — это настоящий мем), но не ожидайте такого взаимодействия в Instagram или других социальных сетях. С другой стороны, можно легко публиковать фотографии из VSCO в любой сети, которая есть на вашем телефоне, но только по одной за раз. Любые фотографии, которые вы публикуете в своем профиле VSCO, являются общедоступными даже для тех, у кого нет учетной записи VSCO, и единственные настройки конфиденциальности связаны с настройками местоположения ваших фотографий.
Бесплатное приложение ограничено основными инструментами редактирования (только неподвижные изображения) и десятью предустановками (фильтрами).За 19,99 долларов США в год у вас будет доступ к видеоредактору, более чем 200 предустановкам, расширенным инструментам редактирования (таким как HSL и границы), статическим и анимированным инструментам монтажа (включая наслоение), еженедельным задачам с фотографиями и более надежной поддержке обучения. (советы, приемы и учебные пособия). VSCO — это инструмент фотографа, который с помощью предлагаемых инструментов создает качественные результаты.
Скачать VSCO: Android , iOS
Как выбрать лучшее приложение для редактирования фотографий
Область приложений, связанных с фотографиями, очень многолюдна и конкурентоспособна.Поэтому, когда в одном приложении появляется популярная функция, другие быстро подключаются к нему. Например, успех Snapchat с его фото и видео сообщениями, которые быстро исчезают, породил подражателей.
В целом, однако, лучшие приложения для редактирования фотографий, как правило, делятся на две категории: те, которые предназначены для обычных потребителей, и те, которые больше ориентированы на профессиональных фотографов или профессионалов. Мы включили в этот список приложения обоих типов, но перед выбором приложения стоит оценить ваши потребности.
Как и в случае с большинством приложений, большинство лучших приложений для редактирования фотографий предоставляют вам определенное количество функций бесплатно, но вы должны платить ежемесячную или годовую подписку для полного набора функций.
Как мы тестируем лучшие приложения для редактирования фотографий
Приложения представляли широкий спектр задач и целей. Итак, когда мы разрабатывали наши тестовые сценарии, мы удостоверились, что оцениваем и оцениваем каждое приложение на основе его сильных и слабых сторон, поскольку они связаны с тем, для чего приложение предназначено.
Все приложения были протестированы на:
- Качество и доступность интерфейса.
- Простота использования.
- Количество и качество функций.
- Простота и универсальность обмена.
- Насколько хорошо он выполняет заявленную цель (например, редактирование фотографий или резервное копирование).
Другие аспекты, которые мы выборочно тестировали, в зависимости от приложения:
- Универсальность импорта фотографий.
- Универсальность модуля камеры.
- Возможности редактирования фотографий, универсальность и простота использования.
- Простота использования, мощность, гибкость и удовольствие от инструментов для создания коллажей и других проектов.
Лучшие 12 приложений для редактирования фотографий для iOS и Android 2021
24 марта 2021 г. • Проверенные решения
Теперь каждый может снимать фото с помощью iPhone или смартфона Android, но вам все равно нужно приложение для редактирования фотографий, чтобы отполировать фотографии, а затем загрузить их в Instagram, чтобы получить много лайков.Какие приложения для редактирования фотографий вам подходят? Вам просто нужно одношаговое исправление или более продвинутые эффекты? В этой статье мы собираемся показать вам 12 лучших приложений для редактирования фотографий для iPhone и Android.
Вам также может понравиться: лучших приложений для камеры для iPhone X / 10/8 Plus / 7 Plus >>
Часть 1: Лучшее приложение для редактирования фотографий на iPhone
1. VSCO
VSCO — лучшее приложение для редактирования фотографий среди профессиональных фотографов благодаря своим стильным возможностям редактирования и расширенным эффектам, к которым пользователи могут получить доступ при покупке приложений. Инструменты быстрого редактирования включают баланс белого, тени, блики, экспозицию и т. Д.
Инструменты быстрого редактирования включают баланс белого, тени, блики, экспозицию и т. Д.
Характеристики:
- Отполировать фотографию с помощью множества предустановленных фильтров одним щелчком мыши
- Основные функции редактирования, позволяющие кадрировать фотографии и настраивать экспозицию, цвет и резкость
- Отлично подходит для Instagram
Плюсы
- Естественно выглядящие крутые эффекты.
Минусы
- Он заставляет пользователей делать покупки в приложениях.
Цена : бесплатно / 19,99 $
2. Adobe Lightroom
Этот редактор может легко работать как на платформе iOS, так и на платформе Android и доступен бесплатно. Он хорошо известен как расширенный мобильный инструмент редактирования, который предлагает все уникальные функции, такие как экспозиция, цвет, баланс белого, градиент, настройки четкости.
Характеристики:
- Мощные расширенные настройки и исправления
- Предустановки в одно касание для быстрого редактирования
- Поддержка обмена фотографиями в Instagram, Facebook, Twitter, Flick
- Сохраняйте фотографии в Adobe Creative Cloud, чтобы иметь к ним доступ на других устройствах через облако.
Плюсы
- Впечатляющие элементы управления с эффективной синхронизацией.
Минусы
- Это лучшее приложение для редактирования довольно сложное, может создать беспорядок для новичков.
Цена : бесплатные / премиум-функции платные
3. Просветите
Если вам нужны дополнительные элементы управления геометрическими настройками, локализованным редактированием изображений и функциями маскирования, то Enlight вам подойдет.Как одно из лучших приложений для редактирования фотографий, оно обладает широким спектром предустановленных стилей, световых бликов, текстур, рамок, границ и макетов коллажей.
Характеристики:
- Точный контроль цвета, тона и характеристик
- Инструмент маскирования позволяет плавно наложить эффекты
- Рисуйте, пишите или рисуйте прямо на изображении, добавляйте и настраивайте текст, границы, рамки
- Создавайте фотомонтаж мгновенно.
Плюсы
- Интерфейс работает впечатляюще.
Минусы
- Этот инструмент совместим только с платформой iOS.
- Доступна только платная версия.
Цена : бесплатно / платно
4. Photoshop Express
Adobe пользуется большой популярностью среди лучших приложений для редактирования фотографий благодаря классическому интерфейсу и расширенным инструментам редактирования. Есть так много основных инструментов коррекции, а также специальные эффекты границы, локализованные настройки, сенсорная возможность фотошопа и отличные стили.
Характеристики:
- Создавайте фотоколлаж студийного уровня в несколько касаний.
- Загрузить фотографии с устройства, Adobe CC, Dropbox, Facebook или Google Фото
- Регулировка контрастности, экспозиции и баланса белого в одно касание.
- Удаление дефектов, цветокоррекция и изменение размера изображения.
Цена : бесплатно / 19,99 $
5. PicsArt Photo Studio
PicsArt — универсальное приложение для редактирования фотографий для iPhone. Вы можете использовать его потрясающие стикеры, шрифты и текст для создания красивых фотоколлажей.Он даже позволяет редактировать видео.
Характеристики:
- Создавайте коллажи и мемы из изображений.
- Все в одном пакете с создателем коллажей, инструментами для рисования, фото- и видеоредактором.
- Предлагает вам множество предустановленных фильтров.
Плюсы
- Мощные функции с впечатляющими результатами.

- Доступны бесплатные и парные версии.
- Может создавать анимированные GIF-файлы, чтобы вы могли легко произвести впечатление на своих зрителей в социальных сетях.
Минусы
- Бесплатная версия ограничена несколькими функциями.
Цена : бесплатно
6. FilterStorm Neue
Это привлекательное приложение для редактирования позволяет пользователям выполнять расширенные настройки для всех задач редактирования. Некоторые из лучших и наиболее интерактивных функций включают настройки кривых, тона и уровней, а также микшеры каналов. Вы сможете применять к этому инструменту эффекты повышения резкости, водяных знаков, шумоподавления и четкости.
Характеристики:
- Быстрый и простой в использовании
- Метаданные FTP и IPTC с заменой кода.
- Смешивание цветов и маскирование
Плюсы
- Вам обязательно понравится его инструмент клонирования, который с легкостью заменяет или удаляет ненужные объекты.
- Так много предустановленных фильтров с настраиваемыми функциями.
Минусы
- Только платная версия и работает на устройствах iOS.
Цена : бесплатно / платно
Часть 2: Лучшие приложения для редактирования фотографий на Android
1. Google Snapseed (Android / iOS)
Если вы хотите иметь лучшее программное обеспечение для редактирования фотографий на Android, оно обычно обладает набором инструментов для редактирования, которые могут помочь в регулировке яркости, цвета, контрастности и следовать различным функциям геометрической коррекции. Коллекция расширенных фильтров позволяет легко редактировать гламурное свечение, размытие линз, гранж, пейзаж HDR, нуар и рамки.
Характеристики:
- Мощный и простой в использовании
- Flexibel, настройка цвета, экспозиции, резкости
- Функции редактирования, такие как кадрирование, поворот, выпрямление
- Исцеление, Кисть, Структура, HDR, Перспектива
Плюсы
- Позволяет быстрее обрабатывать все форматы медиафайлов.

Минусы
- Новичкам интерфейс кажется немного неудобным.
Цена : бесплатно
2.Фотомат R3
Хотя это дорогостоящий вариант, профессионалам определенно понравится работать с Photomate R3. Этот инструмент может легко обрабатывать изображения JPEG, а также необработанные данные, а для расширенных элементов управления вы можете получить доступ к локализованному корректору цвета, корректору объектива, настройкам размытия, повышению резкости и многому другому.
Характеристики:
- Вы можете декодировать и редактировать необработанные файлы, такие как cr2, nef, arw, rw2
- Полный контроль над балансом белого и экспозицией
- Экспозиция, Контраст, Свет, Тени, Четкость, Яркость или даже настройки на основе объектива
Плюсы
- Широкий набор функций с удобным интерфейсом.
- Он также может обрабатывать файлы необработанных данных.
Минусы
- Высокая цена.
- Он совместим только с Android.
Цена : бесплатно / платно
3. Prisma
На самом деле Prisma не была разработана для редактирования фотографий, но пользователи впечатляюще наслаждаются ее функциями для разработки индивидуальных изображений. Здесь вы можете получить доступ к разнообразным графическим работам, стильным фильтрам и умным алгоритмам, которые могут превосходно выполнить любую работу.
Характеристики:
- Превратите фотографии в искусство
- Более 800 фильтров современного искусства
- Потрясающие фотоэффекты
Плюсы
- Лучший вариант, если вы хотите развивать художественный стиль изображения.
- Возможности редактирования, ориентированные на развлечения.
Минусы
- Может работать на определенных устройствах.

- Это не настоящая платформа для редактирования.
Цена : бесплатно / платно
4.Pixlr
Вы можете легко использовать широкий спектр накладок, инструментов для удаления дефектов и косметических корректировок.
Характеристики:
- Более 2 миллионов комбинаций бесплатных эффектов, наложений и фильтров
- Автофиксация, двойная экспозиция
- Стилизуйте изображение, чтобы оно выглядело как карандашный рисунок, набросок тушью или плакат
- Сделайте свои селфи красивыми
Плюсы
- Поставляется с бесплатной и платной версиями.
- Мощный набор функций.
Минусы
- Новичкам для начала необходимо следовать инструкциям.
Цена : бесплатно
5. Вольер
Вот еще одно приложение для редактирования фотографий, которое предлагает надежность для всех задач редактирования с его удобным набором функций. Здесь вы можете выполнить множество ручных настроек, таких как яркость, температура, цвет, контрастность, насыщенность и т. Д.
Характеристики:
- Автоматическое улучшение одним нажатием
- Веселые наклейки
- Коррекция цвета: настройка яркости, контрастности, цветовой температуры и насыщенности
- Нарисуйте и добавьте текст
Плюсы
- Содержит множество наклеек, косметических инструментов и расширенных фильтров, помогающих пользователям с задачами редактирования.
- Доступны как бесплатная, так и платная версии.
Минусы
- Бесплатная версия ограничивает пользователей в настройке.
Цена : бесплатно / платно
6. Facetune
Это больше похоже на редактор фотографий для портретов и селфи. Это приложение разработано как для iPhone, так и для пользователей Android, и благодаря своим функциям интерактивного редактирования оно приобрело большую популярность по сравнению с Instagram, Flickr и многими другими. С Facetune вам не нужно устанавливать Photoshop для ретуши селфи.И им легко пользоваться.
С Facetune вам не нужно устанавливать Photoshop для ретуши селфи.И им легко пользоваться.
Характеристики:
- Мощный редактор фотографий для портретов и селфи
- Удалите пятна и темные круги под глазами, осветлите зубы или добавьте естественный макияж
- Изменение формы лица
- Размытие фона и добавление текстур
Плюсы
- Полезно для расширенного редактирования и для образовательных нужд.
- Предлагает различные приемы для легкой настройки.
Минусы
- Подписка стоит довольно дорого.
- Не подходит для бизнес-платформ.
Цена : бесплатно
Часть 3: Часто задаваемые вопросы о лучших фоторедакторах
1. Какое программное обеспечение для редактирования фотографий лучше всего подходит для начинающих?
Adobe Lightroom — подходящий фоторедактор для начинающих. Хотя Adobe Photoshop слишком продвинут для начинающих, Adobe Lightroom имеет удобный и простой пользовательский интерфейс. Некоторые из его функций редактирования включают настраиваемые ползунки, настройки градиента и кисти, предустановки, инструменты размытия и другие профессиональные фильтры.Кроме того, вы можете использовать его на нескольких устройствах. Функция автоматического распознавания лиц позволяет упорядочить ваши фотографии. Самым большим преимуществом Lightroom для новичков является то, что он предоставляет простой, но способный редактор для новичков, прежде чем переходить к продвинутым, таким как Adobe Photoshop.
2. Какие приложения используют фотографы для редактирования своих фотографий?
Photoshop, безусловно, является наиболее распространенным приложением для редактирования фотографий, используемым фотографами, не имеющим реальных конкурентов. Но для профессионального редактирования одного приложения недостаточно.Фотографы обычно используют программы рабочего процесса, такие как Lightroom, AfterShot Pro или Photo Mechanic, для таких задач рабочего процесса, как импорт и организация.






 В состав Photoshop входит пять фильтров повышения резкости, но мы будем использовать самый эффективный из них — «Контурная резкость«.
В состав Photoshop входит пять фильтров повышения резкости, но мы будем использовать самый эффективный из них — «Контурная резкость«.
 н. «динамического диапазона» матрицы фотоаппарата, т.е. выбитые тени и/или света. Уменьшая контраст на камере, я снижаю риск получения выбитых теней/светов или, если хотите, искусственно расширяю «динамический диапазон». Понятно, что это все очень условно, но мне важно видеть гистограмму и оценивать, если ли на фотографии выбитые области.
н. «динамического диапазона» матрицы фотоаппарата, т.е. выбитые тени и/или света. Уменьшая контраст на камере, я снижаю риск получения выбитых теней/светов или, если хотите, искусственно расширяю «динамический диапазон». Понятно, что это все очень условно, но мне важно видеть гистограмму и оценивать, если ли на фотографии выбитые области. 

