Групповая обработка фотографий: Пакетная обработка изображений в Windows с ImageMagick. Часть I / Хабр
Пакетная обработка изображений в Windows с ImageMagick. Часть I / Хабр
ImageMagick — свободный и кроссплатформенный редактор для работы с графикой.Он состоит из нескольких консольных утилит. Его возможностей не счесть, как звезд на небе.
В сети есть множество примеров, как пользоваться им. Но большинство из них для Linux или PHP. Для Windows же их кот наплакал. Настало время восполнить пробел.
Вначале была установка
Есть версии много ImageMagick. Если машина уже не молода и памяти не больше 1024 Мбайт — вам уготована Q8. Иначе, загружайте Q16.
Во время установки, отметьте чекбоксы:
Таким образом, мы получим весь комплект утилит и добавим их в системную переменную path.
Пакетное сжатие и ресайз PNG и JPG с помощью ImageMagick
Ресайз и сжатие выполняют две утилиты ImageMagick:
mogrify.exe — изменяет исходное изображение.
convert.exe – на основе исходного, создает новое, измененное изображение.
JPG. Основные опции ImageMagick для сжатия и ресайза
-quality 80 — уровень сжатия (80 приблизительно равен 60 в Adobe Photoshop)
-filter Lanczos — фильтр Ланцоша.
-gaussian-blur 0.05 — размытие по Гауссу.
Параметры: Радиус × Сигма в пикселях. Сигма — это стандартное отклонение от нормального распределения Гаусса. Небольшое размытие уменьшает размер, но снижает качество при масштабировании изображения.
Значение 4:2:0 уменьшает разрешение канала цветности до половины. Применяется только если параметр -quality меньше чем 90. Параметр -sampling-factor определяет коэффициенты выборки, которые будут использоваться кодером JPEG, для понижающей дискретизации цветности. Если этот параметр опущен, библиотека JPEG будет использовать собственные значения по умолчанию. Рекомендуется использовать его вместе с параметром -define jpeg:dct-method=float, что дает небольшое улучшение качества, без увеличения размера файла, поскольку использует более точное дискретное косинус-преобразование с плавающей запятой.

-unsharp 0x3+1+0 — придает ощущение большей четкости изображения.
Значения: Радиус× Сигма+усиление+порог.
Радиус — радиус гауссова размытия в пикселях, не считая центральный пиксель (по умолчанию 0). Для приемлемых результатов радиус должен быть больше сигмы. Если он не задан или установлен на ноль, ImageMagick рассчитает максимально возможный радиус, который даст приемлемые результаты для распределения Гаусса.
Сигма — стандартное отклонение гауссова размытия в пикселях (по умолчанию 1.0). Является важным аргументом и определяет фактическое количество размытия, которое будет иметь место.
Порог — величина количественной разницы между изображениями (по умолчанию 0,05).
— colorspace RGB — цветовое пространство RGB.
-interlace Plane — используется если нужен прогрессивный JPEG.
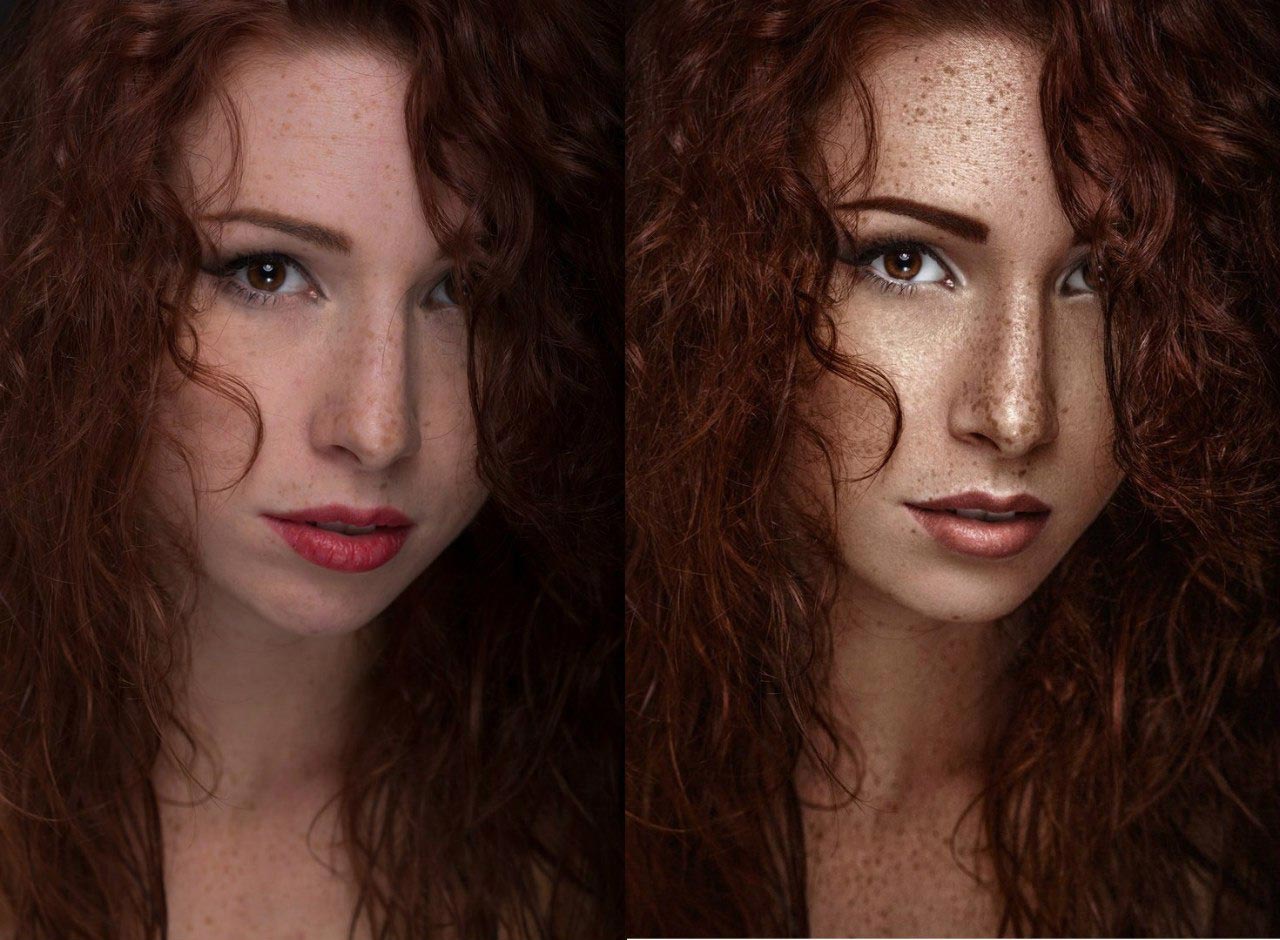
-strip — удаление всех метаданных (exif, цветовой профиль и т.п.).
-resize — изменяет размер изображения в пикселях.
-thumbnail — опция похожая на -resize. Помимо реcайза, удаляет также и метаданные изображения. Говорят, что работает быстрее и качественнее, чем -resize.
Важно понимать, что нет «лучших» настроек. Применение одинаковых настроек ко всем изображениям, не даст лучших результатов. Некоторые изображения будут выглядеть размытыми, или наоборот, слишком резкими. Поэтому нужно выбрать «средние» параметры, которые вам подойдут.Примеры использования параметра -thumbnail:
Ресайз по ширине 100px, с сохранением соотношения сторон (высота изменится пропорционально):
convert img.jpg -thumbnail 100x img1.jpgРесайз по высоте 150px, с сохранением соотношения сторон (ширина изменится пропорционально).
convert img.jpg -thumbnail x150 img1.jpgРесайз без сохранения соотношения сторон:
convert img. "%%i"
)
)&& cls
echo.
echo Process done!
echo.
pause
endlocal & exit
"%%i"
)
)&& cls
echo.
echo Process done!
echo.
pause
endlocal & exitPNG. Основные опции ImageMagick для сжатия и ресайза
PNG сжимается без потерь и сохраняет прозрачность ( альфа-канал).
Хотя, его тоже возможно сжимать с потерями. Также, как и с jpg, можно использовать опции:-gaussian-blur, -strip, -resize, -thumbnail, -unsharp.
А также множество вариантов с опциями для png:
-define png:compression-filter=2
-define png:compression-level=9
-colors 255 — Почему не 256? Потому что 1 резервируется для альфа-канала.
-depth 8 — количество бит.
-quality 90 — для png этот параметр имеет иной принцип работы и другие значения, чем для jpg.
Подробнее об этих опциях, смотрите на сайте ImageMagick. Их очень много, на любой вкус и цвет. Я привел средние параметры, которые меня устроили. Теперь давайте посмотрим, как их можно использовать в батниках.
PNG — батники для сжатия и ресайза
Вариант 1.
 «%%i» «.\Compressed\%%~ni_Compressed.png»
)
)&& cls
echo.
echo Process done!
echo.
pause
endlocal & exit
«%%i» «.\Compressed\%%~ni_Compressed.png»
)
)&& cls
echo.
echo Process done!
echo.
pause
endlocal & exit Изменяя опции и значения параметров в этих батниках, можно подобрать подходящий для вас вариант, для пакетного сжатия и ресайза.
Что делать, если вы изменили батник, и он перестал работать?
- Убрать все пробелы в конце строк.
В Notepad++ это можно сделать так: выделить все, Правка — Операции с Пробелами — Убрать замыкающие пробелы и сохранить. Или: Ctrl+A — Ctrl+Shift+B — Ctrl+S. - Проверьте, стоит ли кодировка UTF-8 без BOM. Если же вы используете в батнике кириллицу, кодировка OEM 866.
- Убедитесь, что используются подходящие параметры для данного формата.
Загрузить все батники >>
И на десерт
Я протестировал все популярные PNG компрессоры. Для себя сделал вывод: лучшее сжатие PNG с потерями дает pngquant. Если применять его для сжатия скриншотов.

pngquant — это PNG-компрессор, который значительно уменьшает размеры файлов путем преобразования изображений в более эффективный 8-битный PNG-формат с альфа-каналом (часто на 60-80% меньше, чем 24/32-битные PNG-файлы). Сжатые изображения полностью совместимы со стандартами и поддерживаются всеми веб-браузерами и операционными системами.
Параметры командной строки pngquant.
@Echo Off Setlocal color 0a set "Source=%~dp0" cd /d "%~dp0" if not exist ".\*.png" ( echo. echo FAILED! Files *.png not found. echo. pause endlocal & exit ) else ( echo. echo Lossy compress all PNG in a Directory: echo %Source% if not exist Compressed mkdir Compressed for %%i in (*.png) do ( "pngquant.exe" --strip "%%i" -o ".\Compressed\%%~ni_Compressed.png" && (Echo "%%i" - OK& Rem.) || Echo === "%%i" - FAILED! ) ) echo. echo Process done! echo. pause endlocal & exit
Чтобы все работало, нужно положить pngquant.exe рядом с батником. Либо скопировать его в любую папку и в батнике, вместо «pngquant.exe», указать путь «YourPath\pngquant.exe»
Примечание: pngquant почему-то не обрабатывает файлы с кириллическими именами.
Но, мы отвлеклись. Во второй части продолжим и поговорим о пакетном добавлении водяных знаков с помощью ImageMagick.
Эффективная обработка фотографий в Photoshop / Хабр
Читая статьи о Photoshop, я часто удивляюсь тому, насколько многие авторы усложняют решение по сути простых задач по обработке. Этим страдают и многие «монументальные» писатели, например Дэн Маргулис. Но ему это простительно – его задача написать о всех тонкостях и нюансах процесса обработки, рассмотреть его со всех ракурсов и сторон. Хотя именно эта особенность подачи материала в его книгах отталкивает многих читателей.
На самом деле, корни подобных способов «увеличить резкость в 40 действий» растут из очень простой вещи – люди, которые пишут эти уроки, никогда не работали с большим объемом фотографий. То есть, как правило, у них есть пара фотографий и они готовы в процессе их обработки убить вечер-другой. Но когда у тебя идут постоянные заказы, и с каждой фотосессии тебе надо серьезно обработать несколько десятков кадров – начинаешь задумываться о более простых и удобных способах обработки.
О них мы сегодня и поговорим. Я расскажу вам о пяти простых, но очень эффективных инструментах Photoshop, которые я постоянно использую в своей работе.
Перед тем, как обрабатывать фотографии в Photoshop, я всегда сначала работаю с кадрами в RAW-конвертере. Именно там я провожу основную цветокоррекцию и первичную обработку фотографий. По сути, я создаю «скелет» обработки, а в Photoshop работаю уже с деталями фотографии.
Итак, мы поработали с фотографией в RAW-конвертере и открываем ее в Photoshop. Фотошоп встречает нас огромным количеством инструментов для обработки на все случаи жизни. Но мы поговорим о самых простых и эффективных из них.
Фотошоп встречает нас огромным количеством инструментов для обработки на все случаи жизни. Но мы поговорим о самых простых и эффективных из них.
1. Dodge Tool/Burn Tool
Главная функция Dodge Tool/Burn Tool – осветление/затемнение отдельных участков изображения. По сути, вы можете «рисовать» затемнение или наоборот – осветлять снимок. Это очень просто, попробуйте: уверен, вы оцените этот инструмент. Dodge/Burn Tool имеет всего две, но очень важные настройки.
Range — Выбор области применения
Вы можете использовать этот инструмент на темные (Shadows), светлые (Highlights) или нейтральные (Midtones) области фотографии. Например, вам нужно осветлить темные участки подбородка (при обработке портрета), а светлые оставить не тронутыми. В таком случае мы ставим режим Shadows в Dodge Tool, и она будет осветлять только темные участки мест, на которые мы ее применим.
Exposure – сила воздействия
Очень важно правильно выставить силу воздействия. Многие люди, экспериментируя с фотошопом, пробуют Dodge/Burn на 100%. И, затемняя изображение, получают черные «дыры», а осветляя – сплошные пересветы. Конечно, получая такой результат, они больше не возвращаются к этому инструменту. Но Dodge/Burn – это тонкий инструмент. Если вы работаете по теням или светам – попробуйте силу применения в 7-10%, если с нейтральными участками – 10-20%. Для каждого случая сила воздействия подбирается отдельно, но, немного поработав с этим инструментом, вы начнете чувствовать, какая именно мощность нужна в каждом конкретном случае.
Многие люди, экспериментируя с фотошопом, пробуют Dodge/Burn на 100%. И, затемняя изображение, получают черные «дыры», а осветляя – сплошные пересветы. Конечно, получая такой результат, они больше не возвращаются к этому инструменту. Но Dodge/Burn – это тонкий инструмент. Если вы работаете по теням или светам – попробуйте силу применения в 7-10%, если с нейтральными участками – 10-20%. Для каждого случая сила воздействия подбирается отдельно, но, немного поработав с этим инструментом, вы начнете чувствовать, какая именно мощность нужна в каждом конкретном случае.
Использование
Dodge/Burn имеет массу способов применения:
- Осветляйте радужку глаз
- Затемняйте линии формы лица на мужском портрете
- Осветляйте области контрового света
- Отбеливайте зубы вашим моделям
Именно используя Dodge Tool, проще и эффективнее всего отбеливать зубы на фотографии.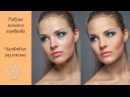 Немного попозже я обязательно напишу отдельный урок о правильном отбеливании зубов с помошью Dogde Tool.
Немного попозже я обязательно напишу отдельный урок о правильном отбеливании зубов с помошью Dogde Tool.
2. Clone Stamp
В фотошопе существует несколько инструментов для ретуши изображений, и каждый из них по своему хорош. Но «Штамп» — самый универсальный в применении инструмент.
Его функция – брать определенный участок изображения и копировать его. Тем самым мы можем, например, заретушировать морщины – просто «заменив» их участками гладкой кожи. Для этого нажимаем Alt и выбираем область, откуда будет браться картинка, и потом, просто кликая по нужным участкам изображения, мы будем копировать ее на них.
В настройках штампа важно обратить внимание на два параметра:
Mode
Это режимы, в которых будет работать штамп. Например, в режиме Darken штамп будет «заменять» только более светлые зоны, нежели выбранный участок. По сути – вы можете затемнять светлые зоны изображения, оттого и название режима – Darken. И, сооветственно, в режиме Lighten штамп будет работать только на более темные зоны изображения, осветляя их.
Clone Stamp имеет много режимов работы – поэкспериментируйте с ними, уверен, вы получите интересные результаты.
Описывать работу каждого режима, на мой взгляд, не имеет смысла — в фотошопе для всех инструментов действуют по сути одни и теже принципы работы режимов, только немного изменяясь под специфику конкретного инструмента.
Opacity
Opacity – значит непрозрачность. Проще говоря, чем меньше вы поставите процент в этой настройке, тем более прозрачная будет «работа» штампа. Например, при 100% штамп полностью заменит выбранный участок, а при 50% — будет полупрозрачным. Для ретуши лица, как правило, используется 10-30%, в ином случае будет слишком четко виден след штампа.
Использование Clone Stamp
Ретушь во всех ее проявлениях – основное назначение штампа. Прежде всего штамп используется для ретуши кожи – убирать морщины, синяки под глазами, отеки и прочие прекрасные творения матери-природы.
Также можно заретушировать, например, нежелательный объект в кадре. Если, конечно, он не занимает половину фотографии.
Если, конечно, он не занимает половину фотографии.
Очень удобно использовать штамп для устранения небольших пересветов. Например, у вашей модели на кончике носа небольшое пятнышко пересвета. Мы берем штамп, ставим режим Darken и в пару кликов затемняем это пятнышко.
3. History Brush
Хистори браш – это машина времени для обработки фотографий. Вы можете брать любую стадию обработки и кисточкой рисовать из нее по вашему изображению.
History Brush таит в себе огромные возможности. Подробно о работе этого инструмента я уже писал в отдельной статье. В ней вы найдете подробный урок по применению хистори браш и узнаете, как увеличивать резкость только на нужных вам участках изображения.
Безусловно, увеличение резкости не единственная область ее применения. В будущих статьях, я расскажу, как с помощью History Brush работать с цветом на фотографии.
4. Black&White
Инструмент Black&White находится во вкладке Image—>Adjustments. Или можно просто создать Adjustment layer (Корректирующий слой) на фотографии.
Главная функция инструмента Black&White – «правильный» перевод цветного изображения в ч/б. Правильный потому, что вы можете изменять черно-белое отображение каждого из цветов. Тем самым вы сможете получить красивую и «вкусную» ч/б картинку.
Но на этом функционал B&W не ограничивается.
С помощью этого инструмента можно получить очень интересную и цветную картинку. Применим на нашу картинку B&W, а затем включим режим слоя Overlay.
Теперь, манипулируя рычажками управления B&W и прозрачностью слоя, мы можем получить очень интересную картинку. Для большей наглядности я поставил довольно высокий Opacity слоя с B&W — 62% и повернул на максимум рычажки Greens, Cyans, Blues и Magentas.
Как мы видим, картинка стала сразу насыщеннее и контрастнее (кликните по картинке для увеличения).
А теперь обратим внимание на галочку Tint. Включив ее, мы сможем тонировать изображение в нужный нам цвет.
Использование
Вариантов использования B&W как при работе с цветом, так и при обработке Ч/Б — масса.
В одной из следующих статей я, на примере обработки нескольких фотографий, расскажу о всех основных нюансах работы с Black&White.
5. Shadow/Highlights
Shadow/Highlights также находится во вкладке Image—>Adjustments (там вообще, кстати, много интересных инструментов находится, советую поэкспериментировать со всеми)
Этот инструмент создан, чтобы затемнять пересвеченые области и вытягивать света из теней. Кроме самого очевидного применения – устранять пересветы и недосветы, S/H отлично работает также и для создания ощущения большей глубины картинки. Мы можем в светлые области добавить темных полутонов, а в темные – светлых. Тем самым, картинка станет более объемной и глубокой.
Например, на этой фотографии с помощью S/H я добавил объема шерсти щенка и картинка сразу стала интересней.
На самом деле, Shadow/Highlights — совершенно незаменимый инструмент для любой серьезной обработки. Практически любую фотографию можно сделать лучше, если грамотно применить S/H.
Хочется рассказать о всех настройках S/H и его функционале, но это действительно тема для отдельной статьи. В будущем, я обязательно вернусь к теме Shadow/Highlights, а пока просто попробуйте поэкспериментировать — пробуйте разные варианты настроек и смотрите на результат. По моему опыту, этот способ — самых действенный для освоения новых вещей.
Как мы видим, все эти инструменты очень просты в использовании, но при этом – потрясающе эффективны. Попробуйте поэкспериментировать с ними и вы почувствуете сколько возможностей они дают при обработке.
Думаю стоит сделать серию статей о простых, но очень эффективных инструментах в Photoshop. И в следующей статье я расскажу об инструментах для серьезной работы с цветом на фотографии.
P.S. Данная статья написана не мной, а моим хорошим знакомым и фотографом Александром Светом (SashaSvet). Если у вас возникли вопросы по статье, вы можете написать автору статьи sashasvet
Спасибо LeeMiller за инвайт! Александр уже с нами sashasvet
Пакетная Обработка Фото:(100)%Онлайн Сервис Обзор
Пакетная обработка фото для более быстрого редактирования фотографий — Онлайн сервис Вам поможет!
Здравствуйте, уважаемые друзья и гости блога Pribylwm. ru! Вы занимаетесь фотографией или просто Вам нужно быстро и без потери качества редактировать большое количество изображений. Тогда в этом должен помочь специальный онлайн ресурс — Пакетная Обработка Фото! Читайте обзор и пользуйтесь на здоровье! Поехали …
ru! Вы занимаетесь фотографией или просто Вам нужно быстро и без потери качества редактировать большое количество изображений. Тогда в этом должен помочь специальный онлайн ресурс — Пакетная Обработка Фото! Читайте обзор и пользуйтесь на здоровье! Поехали …
Вы знаете о том, что можете редактировать сотни фотографий одновременно? Нет?! Вот короткое видео, чтобы показать Вам, насколько эффективна Пакетная обработка фото:
Если Вы хотите добавить один и тот же фотофильтр к нескольким фотографиям из семейного отпуска или Вам нужно сделать двадцать фотографий для Вашего блога одинакового размера и формы, мы предоставим Вам все необходимые инструменты. И самое крутое, Вы можете создать свою собственную панель пакетной обработки, добавив свои любимые инструменты для редактирования фотографий для быстрого доступа.
 Все, что Вам нужно, это членство в BeFunky Plus, чтобы начать экономить серьезное время и почувствовать себя мастером редактирования фотографий со всей этой мощью.
Все, что Вам нужно, это членство в BeFunky Plus, чтобы начать экономить серьезное время и почувствовать себя мастером редактирования фотографий со всей этой мощью.Примечание: Фоторедактор BeFunky, о котором здесь пойдет речь не является бесплатным, но есть прекрасная замена ему — Приложение для телефона BeFunky Photo Editor. Его Вы сможете установить на свой мобильный и использовать совершенно бесплатно. Вот посмотрите небольшую видео-презентацию для данного приложения:
Ну, а теперь продолжим …
Добавить все фотографии, которые Вы хотите
Когда Вы нажмете кнопку «Новый пакет» в верхней части редактора фотографий, Вы сможете загрузить несколько изображений для редактирования в виде пакета. Просто нажмите кнопку «Добавить изображения» в меню «Пакетная обработка фото» и выберите все изображения, которые Вы хотите добавить с Вашего компьютера.
Просто нажмите кнопку «Добавить изображения» в меню «Пакетная обработка фото» и выберите все изображения, которые Вы хотите добавить с Вашего компьютера.
Пакетный процесс особенно полезен, если у Вас есть большая папка с фотографиями из Вашего последнего отпуска, фотосессии или изображений, которые Вы готовы отредактировать для записи в блоге. Если Вы хотите обрезать их в одинаковой ориентации, изменить их размер до определенного размера, повысить резкость с той же скоростью или добавить тот же фотофильтр. Небо это предел с пакетной обработкой!
Доступ ко всем инструментам редактирования фотографий, которые Вам нужны
Сразу после загрузки фотографий в пакетном режиме Вы увидите специальные инструменты из нашего редактора фотографий, указанные слева. Это Ваши варианты быстрого доступа. Вы можете нажимать на них один за другим, чтобы редактировать свои фотографии, используя каждый инструмент, или нажимать «х» рядом с любым инструментом, чтобы удалить его из Вашего быстрого меню.
Если у Вас есть определенный фотоэффект или инструмент, который Вы хотели бы видеть в списке, кнопка «Управление инструментами» в верхней части меню «Пакетная обработка фото» позволит вам искать инструменты в фоторедакторе BeFunky и добавлять их прямо в свой список. Быстрое меню. Таким образом, Вы всегда будете иметь под рукой свои любимые инструменты для редактирования фотографий при пакетной обработке изображений.
Обрезать фотографии все сразу
Обрезать все Ваши фотографии сразу легко с пакетной обработкой! После того, как Вы нажмете «Обрезать», Вы сможете использовать выпадающее меню для выбора предварительно измеренных параметров обрезки, таких как 4 x 6 Фото, Квадрат, Золотое сечение и другие.
Если Вы хотите обрезать фотографии в режиме произвольной формы, Вы можете выбрать опцию «Свободная форма» в раскрывающемся меню «Обрезать». Таким образом, Вы можете обрезать каждую фотографию в пакете до выбранных вами размеров.
Самая классная вещь в кадрировании фотографий в пакете состоит в том, что инструмент Обрезка настолько умен, что он автоматически обнаружит фокус Вашей фотографии и соответственно поместит цель обрезки, когда Вы нажмете кнопку «Авто» под Фокусной точкой!
Вы также можете перемещать цели обрезки по отдельности для пользовательского размещения или выбирать из меню заданного фокуса, щелкнув параметры «Выровнять» в меню «Обрезать». Как только все будет выглядеть так, как Вы хотите, нажмите синюю галочку. Слишком легко!
Изменить размер всех Ваших изображений в один клик
Даже если в Вашем пакете есть фотографии альбомной и портретной ориентации, щелкнув «Изменить размер» в меню «Пакетная обработка фото», Вы сможете изменить размеры изображений по шкале, наибольшему размеру, ширине, высоте и точному размеру. Например, если Вам нужно, чтобы каждое из Ваших изображений имело ширину 1280 пикселей, выберите параметр «Ширина» и введите 1280 в поле пикселей.
Исходный размер фотографии и новый размер фотографии будут отображаться в нижней части Ваших пакетных изображений. Нажмите на синюю галочку, чтобы подтвердить свой выбор и посмотреть, как все они изменяют размеры в считанные секунды!
Редактируйте фотографии с помощью сотен инструментов
В меню «Пакетная обработка фото» Ваш список инструментов слева — это быстрый доступ для редактирования Ваших фотографий. Если Вы не видите свой любимый инструмент или эффект в списке, не бойтесь! Нажав кнопку «Управление инструментами» в верхней части списка, Вы можете выбрать один из сотен инструментов и эффектов из библиотеки BeFunky. Вот несколько наших любимых возможностей редактирования для пакетных фотографий:
Отрегулируйте экспозицию
Это особенно удобно, если у Вас есть серия фотографий с той же фотосессии или времени суток. Если все они нуждаются в некоторой корректировке в отделе экспозиции, Вы можете щелкнуть Экспозиция и использовать ползунки, чтобы увеличить яркость, контрастность, блики и тени.
Вы сможете увидеть и увидеть, как тонкие изменения на панели «Экспозиция» улучшают все Ваши изображения одновременно!
Улучшить цвет
Инструмент «Цвет» в меню «Пакетная обработка фото» позволяет настроить цвет фотографий. Это удобно, когда Вы хотите увеличить или уменьшить насыщенность, изменить температуру изображений или сделать равномерную настройку оттенка.
Вы также можете использовать инструмент Vibrance для получения идеального количества цвета на каждой из Ваших фотографий без перенасыщения одного пикселя. Наш инструмент Vibrance настолько умен, что сканирует каждую фотографию в отдельности и выявляет области изображения, которые нуждаются в усилении цвета, и в то же время оставляет хорошо насыщенные области в покое.
Резкость Фотографии
Используйте инструмент «Резкость» для быстрой резкости изображений. После нажатия на Sharpen, просто используйте ползунок, чтобы увеличить или уменьшить степень резкости и получить кристально чистые изображения в считанные секунды.
Еще одним отличным инструментом для повышения резкости изображений является инструмент Clarity. Это улучшает Ваши изображения, добавляя контраст к полутонам каждого отдельного изображения, создавая супер четкие фотографии без резкой резкости!
Сделайте умные улучшения
Инструмент Auto Enhance идеально подходит для определения правильной экспозиции и цветового баланса для Ваших изображений. Это настолько умно, что будет чувствовать потребности каждой фотографии в отдельности, чтобы повысить цвет, сбалансировать экспозицию и дать Вашим изображениям опыт эксперта всего одним щелчком мыши.
После того, как Вы нажмете кнопку «Автоматическое улучшение», Вы можете использовать ползунок для настройки суммы, если Вы хотите сделать улучшения более тонкими или драматичными.
До
Пакетная обработка фотографий
Здравствуйте, уважаемые друзья и гости блога! Что такое и как делается пакетная обработка фотографий? Вот эта статья посвящена обзору программы для просмотра, редактирования и обработки графических изображений FastStone Image Viewer. Программа довольно старая и многие пользователи о ней знают и, скорее всего, часто пользуются.
Программа довольно старая и многие пользователи о ней знают и, скорее всего, часто пользуются.
Пакетная обработка фотографий в программе FastStone Image Viewer будет для Вас удобной и приятной работой!
Поэтому сегодня мы познакомимся с ее интерфейсом и одним из самых, на мой взгляд, крутым функционалом – пакетной обработкой фотографий. Эта опция пригодится для управления огромными объемами фотографий, хранящихся на жестких дисках пользователей.
Кроме этого, к основным возможностям FastStone Image Viewer относятся:
- Удаление эффекта красных глаз;
- Улучшение цветов;
- Функция слайд-шоу;
- Повороты изображений;
- Обрезка и изменение размеров изображений;
И многое-многое другое.
Одним словом, если вам потребуется какая-то обработка или редактирование фотографий и картинок, но вы не знаете Фотошоп, попробуйте в первую очередь FastStone Image Viewer.
Тем более что в арсенале программы имеются всевозможные фильтры, трафареты, опция наложения водных знаков, поддержка всех популярных графических форматов и даже форматов RAW от полупрофессиональных и профессиональных камер.
Конечно, для профессионалов программа слабовата, но для рядового пользователя вполне подойдет.
Пакетная обработка фотографий и Интерфейс Image Viewer
Интерфейс Image ViewerИнтерфейс Имейдж Вьювера довольно прост и имеет русскоязычную версию. Окно программы поделено на две части:
- Левая – Проводник или Дерево Каталогов, предназначенный для быстрой навигации;
- Правая – Файловый Менеджер, предназначенный для управления архивами картинок или фотографий.
Кроме того, как видно на моем скриншоте, под Проводником мы можем развернуть и третью часть – Режим Предсмотра.
Чтобы назначить FastStone Image Viewer дефолтной (по умолчанию) программой просмотра всех графических файлов стоит проделать небольшие настройки.
Можно, конечно, нажимать правой кнопкой мыши на каждом отдельном формате файла, выбирать пункт «Открыть с помощью…» и в открывшемся окне указывать FS Image Viewer, не забыв при этом устанавливать галочку «Использовать эту программу для всех файлов этого типа». Однако, форматов файлов много и этот процесс займет довольно много времени.
Однако, форматов файлов много и этот процесс займет довольно много времени.
Поэтому мы сделаем все настройки внутри самой программы. В верхнем меню выбираем вкладку «Настройки», а затем «Настройки программы» или просто нажмите горячую клавишу F12.
В открывшемся окне нас, прежде всего, интересует вкладка «Просмотр», где в правой части, напротив пункта «Ассоциированный файл открывать», нужно выбрать «в оконном режиме». Это самый удобный режим при первичном открытии файла, но его всегда можно изменить.
После этой настройки переходим на вкладку «Ассоциации», выбираем все форматы файлов и отмечаем галочкой пункт «Добавить пункт «Обзор в FastStone» в меню Проводника Windows». Затем жмем ОК.
Теперь саму программу можно закрыть и открыть любую картинку двойным щелчком мыши, она автоматически откроется в FS Image Viewer.
Как видим, картинка открылась в FS Image Viewer в оконном режиме, но, как я и говорил выше, мы всегда можем изменить его.
С навигацией по картинкам я думаю вы сами разберетесь.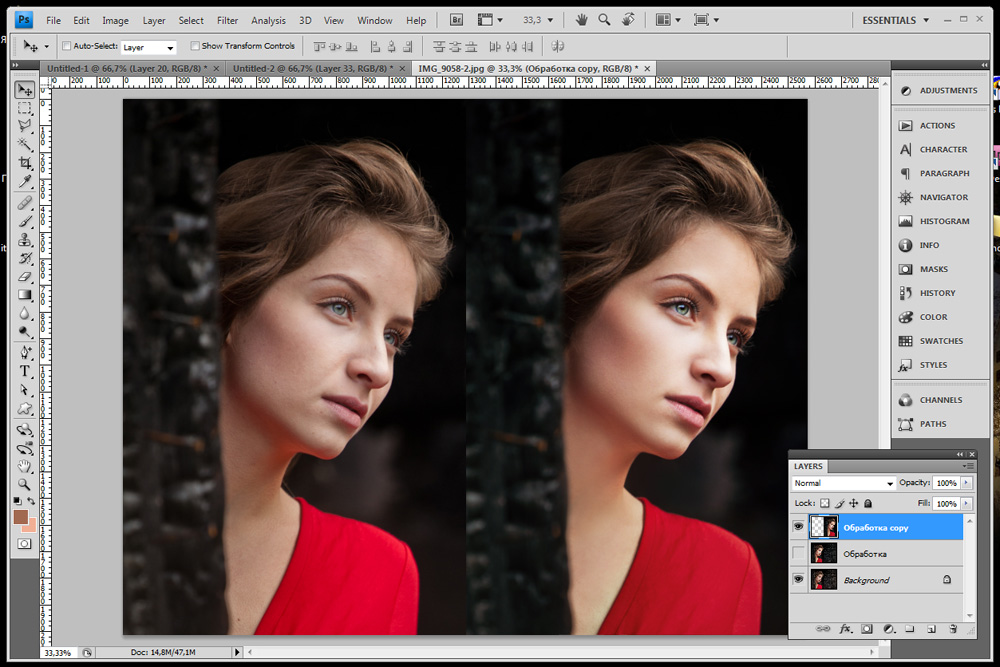 Обращу лишь ваше внимание на вкладки «Правка», «Цвет», «Эффекты» и «Создать». Именно здесь вы можете как угодно редактировать картинки или фотографии.
Обращу лишь ваше внимание на вкладки «Правка», «Цвет», «Эффекты» и «Создать». Именно здесь вы можете как угодно редактировать картинки или фотографии.
На этом закончим знакомство с интерфейсом и перейдем к Пакетной обработке графических файлов.
Пакетная обработка фотографий в FastStone Image Viewer
FastStone Image ViewerПакетная обработка означает то, что мы можем задать определенные параметры (размер, формат, объем, качество и т. д.) для большой группы картинок или фотографий и применить их к абсолютно всем картинкам в выбранной папке.
Запускаем саму программу щелкнув по ее ярлыку, в левой части указываем папку с фотографиями, которые хотим обработать. После этого вы увидите все фотографии из этой папки в правой части. Жмем вверху на меню «Сервис», а уже в нем выбираем пункт «Пакетное преобразование/переименование».
И как я и обещал, именно здесь открывается целая Вселенная для всевозможных экспериментов для преобразования файлов.
Пакетное преобразованиеНаверху самого окна вы можете увидеть две вкладки: Пакетное преобразование и Пакетное переименование. Рассмотрим первую вкладку.
Рассмотрим первую вкладку.
На вкладке «Пакетное преобразование» мы можем изменять форматы, размеры, менять имена файлов и многое-многое другое.
В левой части окна мы можем видеть список всех наших картинок или фотографий. Чтобы обработать их пакетно, нужно нажать кнопку «Добавить все». После чего все файлы переместятся в правую часть. Все остальные настройки мы будем делать в правой нижней части окна.
В поле «Выходной формат» можно задать формат файлов, которые мы хотим получить. Чуть правее этого поля есть кнопка «Установки», где можно задать дополнительные настройки.
В поле «Выходная папка» следует задать папку куда будут сохранены все файлы после обработки.
Отмечаем галочкой пункт «Изменить настройки (размеры…)» и у нас становится активной кнопка «Дополнительно», нажав на которую откроется соответствующее окно.
дополнительноВ этом окне очень много вкладок с самыми разнообразными настройками:
- Изменить размер;
- Поворот;
- Обрезать;
- Холст;
- Глубина цвета;
- Настройки изображения;
- DPI;
- Текст;
- Водный знак;
- Рамка.

Расписывать их все я думаю не имеет смысла, потому что это потянет на отдельную статью. Надеюсь, что вы сами разберетесь с ними. Отмечу лишь, что для того, чтобы вносить свои изменения нужно отмечать галочкой на каждой вкладке один единственный пункт, в самом верху. Тогда пустые поля вкладок отобразят все настройки.
После всех сделанных настроек нажмите кнопку «Старт», на вкладке «Пакетное преобразование», и запустится сам процесс. Повторюсь, все преобразованные картинки сохранятся в папке, которую мы указали в поле «Выходная папка».
стартОна может потребоваться, когда нам нужно просто переименовать большую группу файлов. И здесь принцип точно такой же: в первую очередь нам нужно добавить все файлы из левой части в правую. Все остальные настройки делаются также в нижней правой части вкладки.
Как видим, мы можем либо задать собственный шаблон для имен будущих файлов, либо просто заменить одни имена на другие.
Простая замена не представляет особого интереса, потому что там все просто. А вот на создании шаблона остановимся подробнее.
А вот на создании шаблона остановимся подробнее.
В поле «Переименовать в» мы можем задать свою маску имени файлов, где Image — это буквенное значение, а ##### — численное значение. Подробные значения символов для масок имен файлов вы найдете в справке, нажав на знак вопроса справа.
Поле «Регистр расш.» позволит задать регистр для имен файлов. Здесь три варианта: строчные, заглавные и без изменений.
После всех сделанных настроек так же как и на вкладке «Пакетное преобразование» жмем кнопку «Старт». Отмечу, что здесь мы не можем задать выходную папку, имена файлов заменятся прямо в вашей исходной папке.
Вот вроде бы и все Друзья, что мне хотелось рассказать вам об интерфейсе программы FastStoneImageViewer. Пакетная обработка фотографий в данной программе наверное самое лучшее, что можно придумать на сегодня. Статья получилась немаленькая, хоть я и не назвал, наверное, и 30% всех возможностей этой замечательной программы.
На этом позвольте закончить свой рассказ.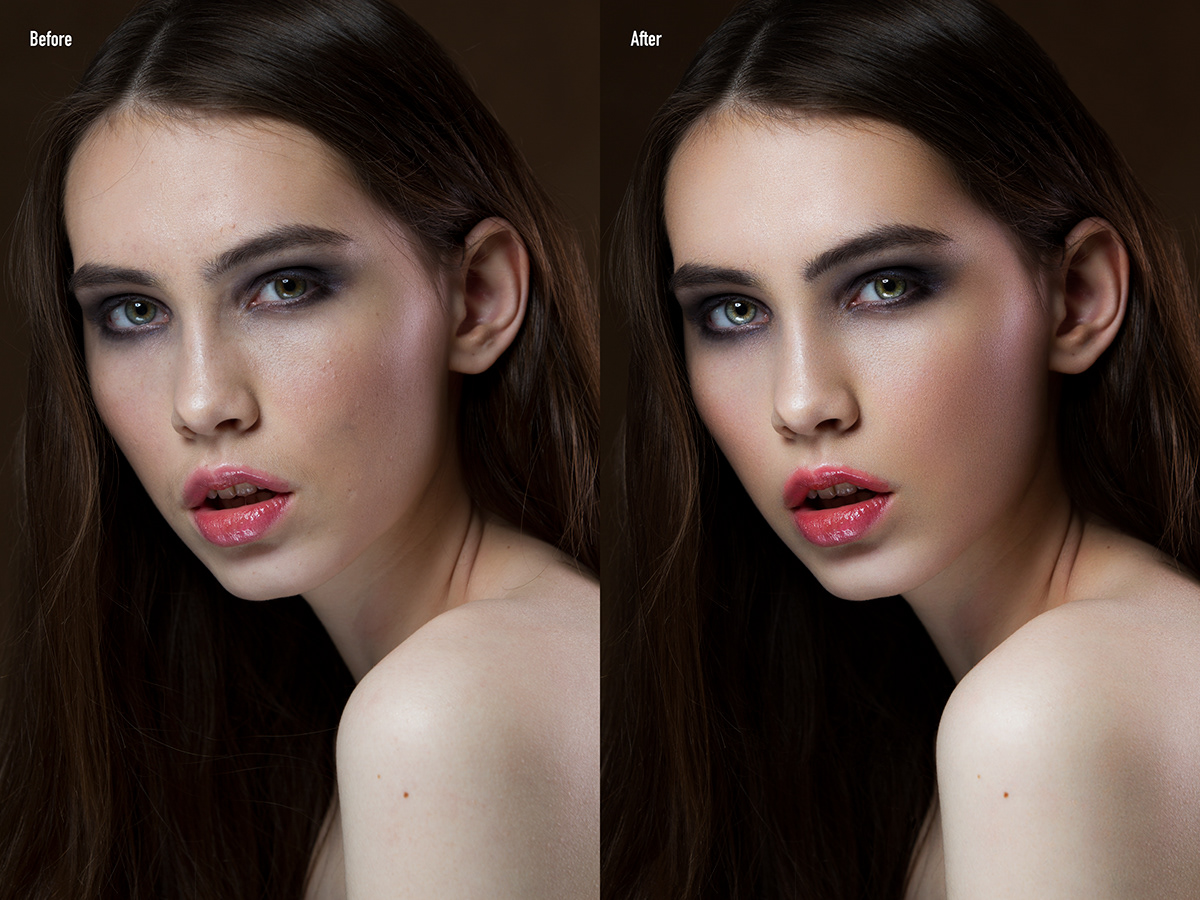 Сегодня Вы узнали о программе FastStone Image Viewer и теперь пакетная обработка фотографий для Вас будет не новостью!
Сегодня Вы узнали о программе FastStone Image Viewer и теперь пакетная обработка фотографий для Вас будет не новостью!
Спасибо за внимание! Всем удачи и благополучия! До новых встреч!
Пакетная обработка фотографий в «Фотошопе». Уроки «Фотошопа»
Цифровой фотоаппарат давно перестал быть диковинкой и закрепился в числе вещей необходимых и привычных. Выезды на природу с друзьями или праздничное застолье в семейном кругу сохраняются в виде сотен снимков. Сортировка и редактирование памятных изображений – занятие нудное. Облегчить его способна пакетная обработка фотографий в «Фотошопе» от фирмы Adobe Systems — действенный инструмент, сохраняющий время при работе с большими массивами изображений.
Применение пакетной обработки: польза и удобство
Распространенный среди любителей и профессионалов графический редактор Adobe Photoshop в рекламе не нуждается. Это сильный и многопрофильный программный инструмент обработки изображений, предназначенный для воплощения в жизнь самых разноплановых творческих задач. Но профессионалы оценили его за еще одну черту — способность облегчить и ускорить рутинную работу при механической обработке, такой как уменьшение размера и веса, переименование или изменение расширения файлов.
Но профессионалы оценили его за еще одну черту — способность облегчить и ускорить рутинную работу при механической обработке, такой как уменьшение размера и веса, переименование или изменение расширения файлов.
Обработка нескольких фотографий в «Фотошопе», как правило, не занимает много времени и не заставляет углубляться в тонкости процессов автоматизации. Но что делать, если архив стал занимать слишком много места? Да мало ли неприятностей подстерегает фотографа: недостаточное освещение, неудачный ракурс… Удалять снимки не хочется, а редактирование отнимает дефицитное время. При исправлении однотипных ошибок или при необходимости совершения иной механической обработки, не требующей индивидуального осмысления каждого изображения, воспользуйтесь пакетом автоматизации процессов, имеющимся в каждой версии графического редактора.
Диалоговое окно: описание
Для начала познакомьтесь с настройкой диалогового окна, в котором совершается пакетная обработка фотографий. В «Фотошопе» используйте путь: меню «Файл» → «Автоматизация» → «Пакетная обработка». Открывшееся окно характеризуется видоизменениями дизайна в зависимости от модификации программы, однако главные диалоги сохраняются неизменными.
Открывшееся окно характеризуется видоизменениями дизайна в зависимости от модификации программы, однако главные диалоги сохраняются неизменными.
- Окно «Набор» отражает значение «Операции по умолчанию». Формируя новые наборы, создание которых рассмотрим ниже, пользователь расширяет функциональность применения автоматизации для необходимых задач.
- Окно «Операция». Выпадающий список составлен из предлагаемых разработчиком программы макросов. При добавлении пользовательских операций они отразятся в выпадающем списке и станут доступны для пакетной обработки.
- Окно «Источник» и расположенная рядом кнопка «Выбрать» — определение файлов для обработки:
— строка «Папка» указывает на каталог с фотографиями;
— строка «Импорт» выбирает импортированные изображения;
— строка «Открытые файлы» — обработка файлов, открытых в главном рабочем окне программы;
— строка Bridge синхронизирует работу программы с приложением Adobe Bridge. - Окно «Выходная папка» и кнопка «Выбрать».
 Указывает каталог для сохранения измененных файлов и другие параметры завершения операции.
Указывает каталог для сохранения измененных файлов и другие параметры завершения операции.
Дополнительные параметры
Оставшиеся без рассмотрения параметры интуитивно понятны и подсвечены подсказками разработчика и рекомендациями.
- Установка галочки в позиции «Игнорировать команды «Открыть» приводит к открытию файлов исключительно в том случае, если это действие прописано в операции. В противном случае быстрая обработка фотографий в «Фотошопе» выполняться не станет.
- Строка «Включить все вложенные папки». Функция распространяет действие операции на каталоги, находящиеся в папке-источнике.
- Следующими строками отменяется выведение служебных диалогов, информирующих об открытии файлов изображений и сообщения программы о встроенном цветовом профиле.
Расположенные далее настройки сохранения изображений используются для назначения имен при записи обработанных файлов.
Набор по умолчанию: встроенный помощник
Встроенные в программу по умолчанию операции представляют в большей мере наглядную иллюстрацию автоматизации процессов, нежели полезный функционал, который дает пакетная обработка фотографий в «Фотошопе». Но для понимания работы имеет смысл разобраться с предустановленными в редакторе операциями. Для этого перейдите на вкладку «Операции». Она расположена среди плавающих палитр, находящихся в правой стороне рабочего пространства программы. Если вкладка «Операции» не отображается в рабочем пространстве — включите ее. Для этого пройдите в меню «Окно» и кликните на строке «Операции» или воспользуйтесь клавиатурным сокращением ALT + F9.
Но для понимания работы имеет смысл разобраться с предустановленными в редакторе операциями. Для этого перейдите на вкладку «Операции». Она расположена среди плавающих палитр, находящихся в правой стороне рабочего пространства программы. Если вкладка «Операции» не отображается в рабочем пространстве — включите ее. Для этого пройдите в меню «Окно» и кликните на строке «Операции» или воспользуйтесь клавиатурным сокращением ALT + F9.
Открывшаяся вкладка содержит предопределенные разработчиком операции. Кликом по треугольнику перед названием операции открывается последовательность действий, которая воспроизводится при исполнении команды. Запуск работы макроса начинается при нажатии на треугольник, расположенный внизу панели «Операции». Двойным кликом по названию операции инициируется появление диалогового окна, позволяющего изменить название операции или назначить ей «горячую» клавишу быстрого доступа.
Создание собственных наборов: для всех случаев жизни
Для удобства работы создавайте пользовательские наборы для хранения записываемых макросов. Это будет собственная папка с размещенными в ней операциями обработки. Такой подход помогает систематизировать инструменты редактирования изображений, точно указывает на их местонахождение и предназначение.
Это будет собственная папка с размещенными в ней операциями обработки. Такой подход помогает систематизировать инструменты редактирования изображений, точно указывает на их местонахождение и предназначение.
Процесс записи наборов не затруднит даже новичка.
- Откройте панель «Операции» (меню «Окно» → «Операции»).
- Кликните на иконку «Создание нового набора» в нижней части панели.
- В появившемся диалоге введите имя набора и нажмите «ОК».
Теперь новый набор готов для записи операций и отражается в выпадающем списке «Набор» окна «Пакетная обработка фотографий». В «Фотошопе» предусмотрено создание неограниченного количества наборов для хранения пользовательских макросов.
Операции: основа для пакетной обработки
Пакетная обработка фотографий в «Фотошопе» (CS6 или другая сборка редактора) осуществляется по общим для всех версий правилам. Записывая макрос с собственным алгоритмом действий, пользователь создает шаблон (заготовку), который в дальнейшем применяется для обработки одиночных файлов или пакетов изображений.
- Для начала работы перейдите на вкладку «Операции» с помощью комбинации клавиш ALT + F9.
- В нижней части кликните на иконку «Создание новой операции».
- В открывшемся окне дайте название будущему макросу, определите его место в существующих наборах, при необходимости установите клавиатурное сокращение.
- Нажатие кнопки «Запись» инициирует начало процесса, а на нижней панели окна «Операции» активизируется красная иконка в виде кружочка. С этого момента действия, совершаемые с открытым изображением, записываются.
- Для завершения записи кликните левой кнопкой мыши на квадратик, расположенный в нижней части вкладки «Операции» слева от кнопки «Запись».
Операции с изображениями: запись
Если вам удалось найти расположение и разобраться с назначением описанных выше диалоговых окон, значит настало время применить теорию к практике. Прежде чем начать редактирование, определитесь, что делать и как. Изменить размер фотографии на компьютере — наиболее распространенная задача, которую ставят перед собой пользователи. На этом примере рассмотрим последовательность действий.
На этом примере рассмотрим последовательность действий.
- Шаг 1. Откройте исходное изображение для редактирования.
- Шаг 2. Создайте новый набор. Для удобства назовите его «Уменьшение размера».
- Шаг 3. Создайте новую операцию на основе инструкции, описанной в разделе «Операции». После нажатия кнопки «ОК» внизу панели активизируется круглая красная кнопка. Это означает, что макрос записывается.
- Шаг 4. Уменьшите размер изображения любым известным вам способом. К примеру: меню «Изображение» → «Размер изображения». В диалоговом окне измените размер по горизонтали (по вертикали) или уменьшите разрешение.
- Шаг 5. Сохраните изображение и нажмите на иконку в виде квадратика внизу панели «Операции». Запись макроса закончена, и пользователь готов начать пакетную обработку файлов.
Уменьшение веса изображений: 100 снимков за 60 секунд
Записанная и сохраненная операция — фундамент действий, продолжением которых становится пакетная обработка фотографий в «Фотошопе».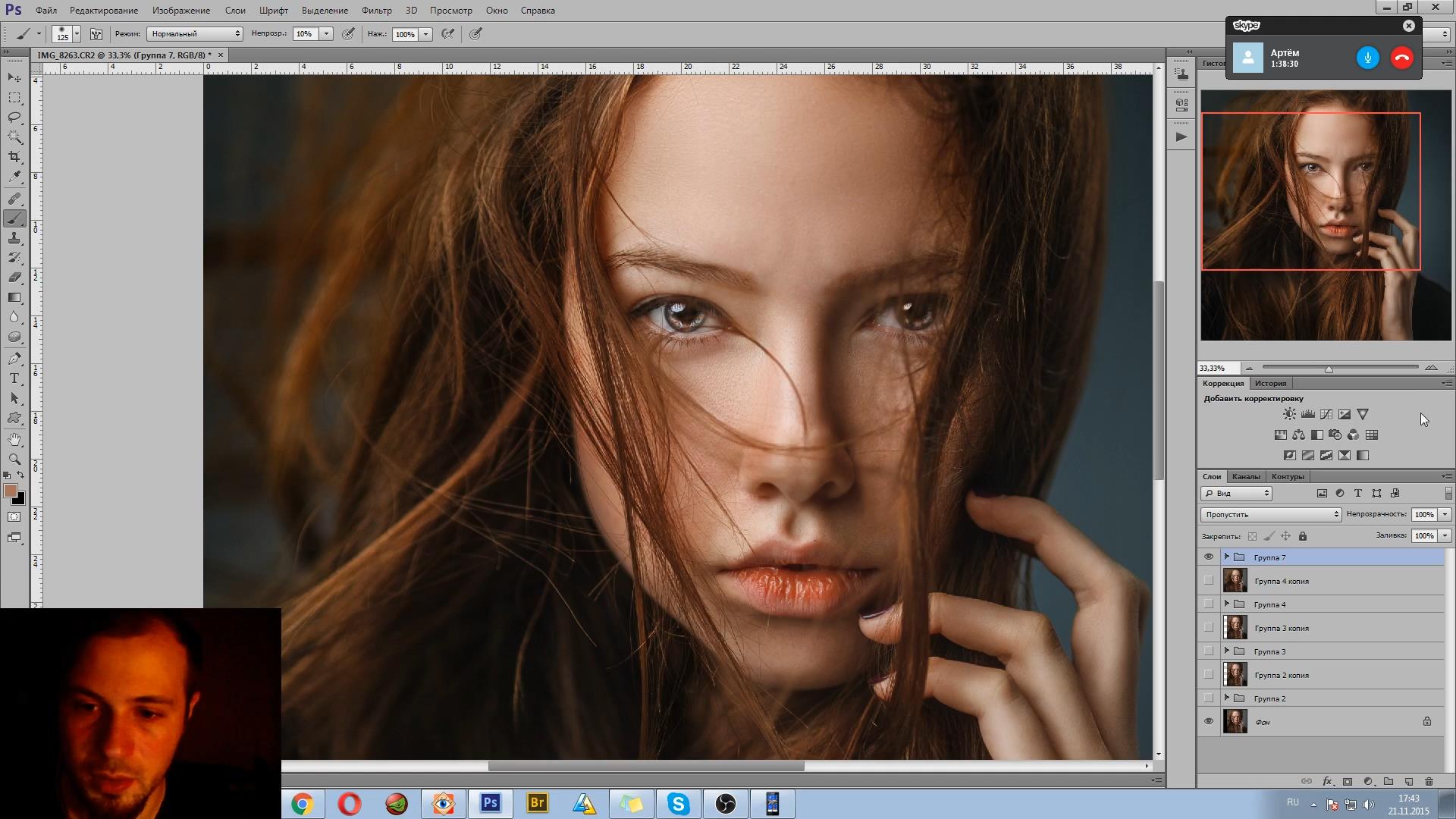 Уменьшение размера изображения решает еще одну актуальную для любителей задачу — уменьшение веса файла. Руководствуйтесь последовательностью действий, которые помогут обработать массив фотоснимков за короткое время.
Уменьшение размера изображения решает еще одну актуальную для любителей задачу — уменьшение веса файла. Руководствуйтесь последовательностью действий, которые помогут обработать массив фотоснимков за короткое время.
- Открыть диалоговое окно пакетной обработки: меню «Файл» → «Автоматизация» → «Пакетная обработка».
- В выпадающем окне выбрать набор, в котором хранится операция уменьшения размера.
- Выбрать операцию.
- В строке «Источник» указать папку, содержащую предназначенные для изменения файлы.
- В строке «Выходная папка» указать каталог для сохранения.
- В блоке «Именование файлов» выбрать необходимые значения для присвоения новых имен обработанным изображениям. Минимально следует заполнить две строки — название файла и расширение. Без выполнения этого условия автоматизированный процесс пакетной обработки не начнется.
Для начала операции кликните на «ОК» и наблюдайте, как изображения самостоятельно открываются в рабочем окне программы, изменяют размер и сохраняются в предназначенную для них папку.
Переименование: быстро и с пользой
В разделе «Операции с изображениями» был рассмотрен пример, иллюстрирующий, как изменить размер фотографии на компьютере с помощью Adobe Photoshop. Пользуясь алгоритмом (последовательностью действий) этого примера, можно совершить и другие операции по обработке изображений. Владельцы цифровых камер сталкиваются с необходимостью делать переименование файлов, потому что после очищения накопителя начинается новая нумерация снимков. Это приводит к конфликту при добавлении фотографий в общую папку изображений на компьютере. Задача легко решается с помощью процесса автоматизации.
- Шаг 1. Откройте панель «Операции» с помощью клавиатурного сокращения ALT + F9.
- Шаг 2. Откройте изображение.
- Шаг 3. Создайте новую операцию «Переименование», нажмите «ОК» для начала записи макроса.
- Шаг 4. Ничего не делая, сохраните и закройте изображение.
- Шаг 5. Кликните на иконке в виде квадратика внизу панели «Операции» и закончите запись.

- Шаг 6. Откройте окно «Пакетная обработка» (меню «Файл» → «Автоматизация»).
- Шаг 7. Укажите папку-источник и папку для сохранения переименованных файлов.
- Шаг 8. В блоке «Именование файлов» выберите из выпадающего списка подходящий вариант наименования. Обратите внимание на возможность комбинирования наименований с помощью использования нескольких строк. Заключительной строкой не забудьте поставить расширение файла.
Изменение расширения
Функциональность и удобство работы дает даже простая обработка фотографий в «Фотошопе». На русском языке освоить интерфейс графического редактора фирмы Adobe несложно. Для пользователей, работающих в англоязычной сборке программы, следующий пример проиллюстрируем с применением английских терминов меню.
Рассмотрим операцию по изменению формата. Необходимость таких действий зачастую возникает при желании сохранить фотографии на мобильные устройства. Для примера, изображения в формате . raw бессмысленно переносить на планшет под управлением ОС «Андроид». Предпочтительнее сохранить файл в формат .jpeg (.jpg), который без труда воспроизводится всеми устройствами.
raw бессмысленно переносить на планшет под управлением ОС «Андроид». Предпочтительнее сохранить файл в формат .jpeg (.jpg), который без труда воспроизводится всеми устройствами.
- Откройте файл изображения.
- Войдите в панель Actions («Операции») в меню Window («Окно»).
- Создайте новую операцию, кликнув в нижней части панели по иконке в виде листа с загнутым уголком.
- Ничего не изменяя в файле, сохраните изображение с помощью пункта Save as… в меню File. В диалоговом окне сохранения выберите в нижней строке требуемое расширение файла.
- Кликните по квадратику внизу панели Actions («Операции») для завершения записи макроса.
- Для начала пакетной обработки пройдите путь File → Automate → Batch.
- Выберите в выпадающих списках наименование операции, папку-источник и каталог для сохранения изображений. Нажмите кнопку «ОК» для начала обработки.
Заключение
Невозможно описать в короткой статье все уроки обработки фотографий в «Фотошопе» (CS6 или иной версии), демонстрирующие программный потенциал автоматизации процессов редактирования изображений. Описанные примеры дают представление о принципах применения пакетной обработки. Записывая сложные макросы, любители расширят диапазон использования этой функции и перечень решаемых творческих задач. На всех сборках редакторов фирмы Adobe поддерживается описанный алгоритм действий, поэтому не возникает проблемы с тем, какой «Фотошоп» лучше для обработки фотографий.
Описанные примеры дают представление о принципах применения пакетной обработки. Записывая сложные макросы, любители расширят диапазон использования этой функции и перечень решаемых творческих задач. На всех сборках редакторов фирмы Adobe поддерживается описанный алгоритм действий, поэтому не возникает проблемы с тем, какой «Фотошоп» лучше для обработки фотографий.
Пакетная обработка фотографий
Какие манипуляции чаще всего проводят с изображением? Кадрирование, изменение размеров, баланс белого и исправление мелких ошибок съемки. На третьем – четвертом десятке обработанных изображений возникает мысль об автоматизации процесса.
Программ, которые довольно качественно проводят группировку обработанных картинок, много. Например, в Picasa средство для групповой обработки изображений находится в меню «Фото» — «Групповое редактирование». Здесь представлены инструменты для изменения цветовой гаммы и кнопка для проведения всех изменения автоматически. Экспорт позволяет накладывать на изображения водяные знаки.
В бесплатном Irfan View можно преображать изображения группами. Количество настроек внушает. Имеются функции для настройки итогового формата. Изображения можно обрезать с точностью до пикселя, поправить резкость, контрастность и баланс белого. Есть и продвинутые опции, например, изменение глубины цвета. Значение придется указывать вручную. Это развивает абстрактное мышление 🙂
IrfanViewВ хорошо известной ACDSee подход к групповой обработке изображений более основательный. Есть более 10 вариантов правки изображений: начиная от размера и заканчивая удалением шумов. Есть список готовых фильтров. В предварительном просмотре можно просмотреть результат «до» и «после».
ACDSeeXnConver работает с внутренними и внешними параметрами изображений. Программа поддерживает RAW-файлы, импортирует PDF, EPS и PSD (Adobe Photoshop), причем как растровые, так и векторные. Условия поиска можно сохранять и применять к новой группе файлов. Для работы с изображениями есть около 60 инструментов и фильтров плюс 20 эффектов. Среди них: изменение размера, кадрирование, поворот, работа с цветом, цветовой температурой и балансом белого. Можно даже попробовать исправить неправильный фокус камеры. Некоторые инструменты имеют свои уникальные настройки, а количество операций с одним снимком не ограничено. Программа позволяет просматривать результат «до» и «после», переименовывать файлы группами и очищать метаданные. Программа очень быстрая и удобная в использовании.
Для работы с изображениями есть около 60 инструментов и фильтров плюс 20 эффектов. Среди них: изменение размера, кадрирование, поворот, работа с цветом, цветовой температурой и балансом белого. Можно даже попробовать исправить неправильный фокус камеры. Некоторые инструменты имеют свои уникальные настройки, а количество операций с одним снимком не ограничено. Программа позволяет просматривать результат «до» и «после», переименовывать файлы группами и очищать метаданные. Программа очень быстрая и удобная в использовании.
Если XnConver кажется вам очень тяжелой, то есть более легкие версии – Tinous, Faststone, Photo Resizer. Они поддерживают меньше типов файлов. Первая умеет изменять размеры и переименовывать файлы группами. Есть автоматическая коррекция гистограммы, изменения яркости, контраста и насыщенности. В Faststone есть два основных режима работы: групповое преобразование и групповое переименование. В первом варианте есть средства для работы с яркостью и другими основными параметрами. Второй режим позволяет переименовывать файлы с помощью масок.
В первом варианте есть средства для работы с яркостью и другими основными параметрами. Второй режим позволяет переименовывать файлы с помощью масок.
Ссылки:
Picasa (Windows | Mac OS) freeware
Irfan View (Windows) freeware
ACDSee (Windows | Mac OS) $
XnConver (Windows | Mac OS | Linux) freeware
Faststone (Windows) бесплатная для некоммерческого использования
Tinous (Windows) freeware
Photo Resizer (Windows) бесплатная для некоммерческого использования
Услуги постобработки фотографий | Быстрая и доступная фотография с постобработкой
1/14
1/14
2/14
3/14
4/14
5/14
6/14
458/14
9/14
10/14
11/14
12/14
13/14
14/145- Световая коррекция (до 3 человек)
- Удаление эффекта красных глаз
- Удаление дефектов
- Шрам, прыщ, угри
- Разглаживание кожи лица
- Отбеливание зубов
- Цветовая коррекция
- Обрезка изображения
- Редактирование выстрелов в голову
- Редактирование студийных фотографий
- Ретушь тела
- Ретушь фона
- Редактирование фотографий новорожденных
- Основная коррекция
- Pro Beauty Correction (до 3 человек)
- Коррекция тела / ретушь
- Уменьшение веса
- Улучшение фона
- Удаление выпадающих волос
- Расширение фона
- Удаление морщин на лице
- Удаление мелких предметов
- Простые объекты контура обрезки на прозрачном / сплошном черном или белом фоне (без ретуши)
- Редактирование фотографий новорожденных
- Ретушь портретных фотографий
- Маскировка изображений
- Pro Correction
- Коррекция красоты High End (до 3 человек)
- Высококачественная ретушь для глаз
- Ретуширование волос высокого класса
- Высококачественное ретуширование фона
- Эффекты HDR / Композиция HDR
- По стилю клиента
- Ретушь ювелирных изделий
- Nude-photos Монтаж
Запустите приложение «Фото».
Появится экран приветствия с запросом разрешения на включение параметра «Люди» в приложении «Фото».
Выполните одно из следующих действий:
Выберите Да , чтобы оставить параметр «Люди» включенным и сохранить ранее определенные группы лиц.
Выберите Нет, спасибо , чтобы удалить все ранее определенные группы лиц. Когда вас спросят, действительно ли вы хотите отключить этот параметр, выберите Да .
В правом верхнем углу приложения «Фото» выберите Подробнее… > Настройки .
В разделе Просмотр и редактирование измените настройку People с Off на On .
При включении этого параметра вкладка «Люди» заполняется группами лиц. По мере добавления ваших фото и видео в коллекцию фотографий вкладка «Люди» может выглядеть примерно так:
По мере добавления новых фотографий и видео группы лиц будут появляться на вкладке «Люди».Эти группы можно связать с контактами из приложения «Люди» в Windows.
Свяжите группы лиц со своими контактами, выбрав ссылку Добавить имя , а затем выбрав контакт. Если контакта для этого человека еще нет, вы всегда можете добавить его.
После того, как вы связали свои контакты, вы можете легко найти своих друзей и семью с помощью окна поиска.
Если вы хотите отсоединить контакт от группы лиц, выберите связанную группу лиц, чтобы открыть страницу, на которой отображается изображение профиля контакта и фотографии контакта. Рядом с изображением профиля находится имя контакта и значок карандаша.
Выберите значок карандаша, чтобы отобразить следующие два варианта:
Удалить имя — отключает контакт от группы лиц.
Откройте сведения о контакте , чтобы перейти к соответствующей записи контакта из приложения «Люди» в Windows.
Выберите Удалить имя , чтобы отключить контакт от группы лиц.
В правом верхнем углу приложения «Фото» выберите Подробнее… > Настройки .
В разделе Просмотр и редактирование отключите параметр Люди, , Выкл. , а затем подтвердите, что вы хотите отключить этот параметр, выбрав Принять .
Примечание: Отключение параметра «Люди» удаляет все существующие данные группировки лиц, созданные в процессе распознавания лиц. Если изменить этот параметр, с вашего устройства не будут удалены ни фотографии, ни видео.Если вы решите снова включить этот параметр позже, ваша коллекция будет отсканирована снова, и данные группировки лиц будут восстановлены.
Всего 2 доллара за постобработку . Быстрая обработка фотографий за 1-3 дня. Узнать больше >>
Быстрая обработка фотографий за 1-3 дня. Узнать больше >>
Услуга постобработки фотографийFixthephoto — это профессиональная услуга по надежной цене и быстрому выполнению работ. Постобработка фотографий на аутсорсинге стала более безопасной и качественной. Включены все уровни услуг для фотографов: от базовой цветокоррекции до расширенного восстановления фотографий.
Готовы ли вы уделять много времени саморазвитию, фотографическому бизнесу, изучению новых приемов фотографии, отдыху с друзьями и родственниками или занятиям любимым делом? Цель нашей компании — предоставить легкую и быструю услугу обработки фотографий, чтобы упростить ваш рабочий процесс.
Услуги постобработки фотографий, которые мы предоставляем:
• Свадьба
Постобработка свадебного фото — сложная задача, поэтому поручите ее специалистам FixThePhoto, которые исправят цвета и баланс белого, сгладят кожу и удалят ненужные объекты.
• Постобработка портрета
Наполните свое портфолио портретными изображениями высочайшего качества.Отправляйте необработанные снимки в FixThePhoto, и наши умелые ретушеры разгладят кожу и исправят окраску, исправят дефекты волос и макияжа, а также поработают над фоном.
• Товар
Нет необходимости выполнять постобработку фото товара самостоятельно, так как есть специалисты FixThePhoto, которые могут в кратчайшие сроки заменить фон, удалить тени, изменить цвета и избавиться от недостатков.
• Кузов
Мы удалим все недостатки, изменим форму тела, откорректируем цвета, ретушируем кожу и применим эффект Осветления и затемнения для более привлекательного результата.
• Фотоманипуляция
Умопомрачительные фотоманипуляции без каких-либо усилий с вашей стороны! Позвольте профессионалам FixThePhoto создать композицию из нескольких изображений, применить эффекты ретро или живописи, добавить или нарисовать объекты, пока вы занимаетесь фотографией.
• Постобработка новорожденных
Присоединяйтесь к группе наших клиентов, заинтересованных в постобработке фотографий новорожденных. Мы обещаем улучшить цвета, разгладить кожу малыша, быстро и реалистично удалить ненужные предметы.
• Постобработка ювелирных изделий
Хотите сделать ваше украшение ярким? Напишите нам сообщение, и мы выберем более подходящий фон, поработаем с тенями, заполним пробелы и отредактируем драгоценные камни, а также исправим мигание.
• Недвижимость
Хотите, чтобы фотографии вашей недвижимости возглавляли списки продаж? Мы сделаем ваши изображения четче и лаконичнее, применим эффект HDR и исправим все проблемы с резким освещением.
Как это работает
Загрузить фото
Написать подробную инструкцию
Получите ваши фотографии
Отправьте на доработку, если вам нужно
Мы — большая команда ретушеров фотографий из Нью-Йорка, которые работают с нашими клиентами онлайн и предлагают услуги постобработки фотографий по разумной цене.Мы предлагаем все уровни постобработки фотографий: от естественного сглаживания кожи, настройки цветового баланса, теней, яркости до расширенного удаления дополнительных объектов или всего, что вы можете придумать.
Аутсорсинг постобработки фотографий помогает многим фотографам экономить свои силы. Это самый простой способ естественного улучшения фотографий RAW.
Все фотографы понимают, насколько долгой и утомительной может быть постобработка фотографий. Вместо этого вы можете потратить свободное время на поиск новых клиентов, моделей, организацию новых фотосессий, маркетинговую стратегию и т. Д.
Служба постобработкиFix The Photo помогает профессиональным и начинающим фотографам получать свободное время, тратя его на такие дополнительные действия. Мы гарантируем, что вы не найдете службу быстрее, чем наша.
Гарантируем качественные фото и довольные отзывы. С 2003 года наша компания обслуживала многих фотографов из разных стран, давая им возможность развивать свой бизнес и свободное время, предоставляя поддержку Photoshop на высшем уровне.
Цены на ретуширование фотографий
Базовый
$ 2.00 за фото
Посмотреть примерыОказано услуг:
Не включает:
Pro
5 долларов США.00 за фото
Посмотреть примерыОказано услуг:
Не включает:
High End
10 долларов США.00 за фото
Посмотреть примерыОказано услуг:
Групповые фотографии по лицам
Приложение Microsoft Photos использует технологии обнаружения лиц и распознавания лиц, чтобы помочь вам быстро и легко идентифицировать и систематизировать фотографии друзей и родственников.Распознавание лиц отличает лица от других объектов на изображении. Например, обнаружение лиц помогает приложению «Фотографии» узнать, есть ли лицо на фотографии или видео, чтобы приложение могло дополнительно проанализировать фотографию. Распознавание лиц идентифицирует и группирует похожие лица на нескольких фото или видео в вашей личной коллекции.
Для получения информации о данных, которые собираются и хранятся при использовании приложения «Фото», см. Заявление о конфиденциальности.
Для группировки фотографий по лицам
Если вы используете версию от июля 2019 г. (2019.19061.17310.0) приложения «Фотографии» или более поздней версии — при запуске приложения вас спросят, хотите ли вы использовать функцию группировки по лицам.
Включение функции группировки по лицам
Отключение распознавания лиц
7 шагов к созданию идеальных групповых фотографий с помощью вашего iPhone
Удивительно, насколько сложно делать отличные групповые фотографии. Кажется, что как бы вы ни старались, кто-то всегда смотрит в сторону, моргает или выглядит не лучшим образом на фотографии. В этом руководстве вы познакомитесь с семью простыми приемами, которые помогут вам делать идеальные групповые фотографии на iPhone.
Независимо от того, снимаете ли вы профессионально выглядящую фотографию или сделаете снимок на память, следуя этим шагам, вы сможете создавать изображения, которые останетесь ценными на всю жизнь.
1. Правильный выбор времени
Правильный выбор времени для фото абсолютно необходим. Конечно, вы захотите выбрать время дня, когда свет лучше всего. Но, что гораздо важнее, вы захотите выбрать время, когда ваши испытуемые больше всего отдыхают и выглядят лучше всего.
Спортивное фото ниже не очень лестное групповое фото.Да, все расположены хорошо, и у некоторых детей прекрасные улыбки. Но некоторые члены группы явно предпочли бы быть где-нибудь в другом месте.
В чем разница между спортивной фотографией вверху и фотографией детей в День Канады внизу? Ответ прост: время.
Спортивная фотография была сделана в жаркий день, во время обеда, после часа футбольного матча. Детей попросили сесть или встать на колени, а затем произнести волшебное слово «сыр».
Фотография ко Дню Канады была сделана в самом начале фестиваля.Дети не были голодны и не устали, все были в хорошем настроении. Результат очевиден в их повсеместно веселых улыбках!
Итак, что это значит? Если вам нужно сделать групповое фото на мероприятии (на котором делается большинство групповых фотографий), как правило, неплохо собрать группу как можно раньше, чтобы сделать наиболее запоминающееся групповое фото.
Воспользуйтесь позитивной энергией ваших испытуемых, прежде чем они устанут и не проголодаются, или им понадобится поправить прическу и макияж.
2. Сообщите свое видение
Прежде чем вы начнете делать групповое фото, вам нужно собрать всех вместе и обсудить, какие фотографии вы будете делать и чего ожидать в процессе.
Если вы фотографируете взрослых, вы захотите поделиться своим видением конечного продукта. Это отличная идея — побудить вашу группу делиться своими идеями и делиться ими.
Кто должен быть впереди? Кто-то должен держать опору, носить особую одежду или стоять в определенном месте?
Сообщите всем, «если вы не видите меня, я не могу вас видеть.«Призовите всех наклониться вперед или повернуть голову так, чтобы их было хорошо видно.
Если вы фотографируете детей, вы можете превратить беседу в игру, вызов или возможность. Например: «Сегодня я сделаю ваше фото и хочу, чтобы вы научили меня своим лучшим танцевальным движениям. Вы можете показать мне, как делать позу балерины? »
3. Составьте свое фото
Эффективная композиция может вывести групповое фото на новый уровень. Расположение объектов в соответствии с общими правилами композиции, а не позирование, позволит вам добиться потрясающих результатов с естественной искренностью.
Хотя у вас может возникнуть соблазн выровнять объекты и заставить их смотреть в камеру с большими улыбками на лицах, вы можете попробовать более необычный подход.
На этой фотографии женщины расположены в технике треугольной композиции (лица расположены в линию, образуя треугольник). Эта техника композиции добавляет фотографии немного интереса и естественным образом передает случайный эффект.
Эта фотография юных танцоров, показанная ниже, является прекрасным примером уникальной и интересной композиции.Девушки не смотрят в камеру, но если присмотреться, можно увидеть их лица, отраженные в зеркале.
Несмотря на то, что не у всех девушек есть улыбки, групповой снимок получился красивым и естественным.
Когда у вас небольшая группа людей (например, хоккейные мальчики, показанные ниже), вы можете расположить их по прямой линии очень хорошо. Однако попробуйте эту позу с большей группой, и вы получите много мертвого пространства в верхней и нижней части фотографии.
Чтобы избежать проблемы с мертвым пространством, вы можете создать панорамную фотографию, как показано с девушками на этой фотографии ниже.
Или вы можете еще немного встряхнуть и расположить объекты по кругу, как показано на фотографии бейсболистов ниже. Этот командный выстрел продлится всю жизнь!
Всегда полезно немного встряхнуть ситуацию и поискать новый ракурс. Вы можете найти результаты, которые вас удивят.
4. Расслабьтесь перед важным моментом
Большинство людей будут позировать, как только вы вытащите свой iPhone, и будут стараться удерживать свою самую большую улыбку так долго, как только смогут.Но почти невозможно удерживать безупречную улыбку дольше нескольких секунд — и напряжение будет видно на ваших фотографиях.
Чтобы избежать этой проблемы, дайте знать вашей группе, что они могут расслабиться, пока им не придет время улыбнуться как можно лучше.
При работе с детьми рекомендуется научить их улыбаться раньше времени — вне камеры. Затем вы можете вместе придумать кодовое слово, чтобы использовать его, когда будете готовы к тому, чтобы они показали эту чудесную улыбку.
Это забавный поворот к классическому «скажи сыр», который может быть эффективным, но также может вызывать улыбки роботов.Выберите глупое кодовое слово, которое заставит детей смеяться над вами. Это отличный способ запечатлеть эти особенные улыбки.
5. Подготовьте камеру iPhone к работе
Нет ничего более разочаровывающего, чем иметь готовый объект съемки и не готовый фотограф!
Прежде чем позировать и указать объект съемки, важно знать, как использовать настройки вашего iPhone. Откройте приложение камеры, и вы будете готовы делать снимки, как только ваши объекты будут готовы.
Установите фокус и экспозицию заранее.Посмотрите на свою композицию, нажмите на свою группу, чтобы установить фокус, и удерживайте палец в течение нескольких секунд, чтобы заблокировать точку фокусировки (вы увидите буквы AE / AF Lock в желтом поле на экране).
На экране появится маленький желтый слайдер с изображением солнца. Вы можете пальцем перемещать солнце вверх и вниз, чтобы настроить экспозицию (яркость изображения).
Теперь, когда ваша камера настроена и ваши объекты знают, чего ожидать, пора сказать кодовое слово — и результат будет прекрасным.
6. Используйте искусство отвлечения внимания
Делая групповые фотографии детей (и некоторых взрослых), вам нужно много терпения и глупого характера, чтобы запечатлеть искренние улыбки и сохранить сосредоточенность группы. Игры и реквизит также могут иметь большое значение.
Правильный способ отвлечься может превратить посредственную фотографию в памятный подарок на память. Попробуйте использовать сумасшедшее отвлечение, например светящиеся светящиеся кольца сабли, которые носят дети на фотографии ниже.
Еще один отличный вариант — прикрепить зеркало к объективу вашего iPhone, чтобы люди, которых фотографируют, могли видеть себя, пока вы делаете снимок.
Если вам действительно трудно заставить свою группу улыбнуться, подушки-коклюшки — тоже отличный ледокол!
Несколько простых реквизитов из долларового магазина, глупая личность за камерой и несколько забавных игр, таких как «Саймон говорит», помогут вам получить потрясающие фотографии групп на iPhone.
7. Используйте режим серийной съемки камеры iPhone
В iPhone есть удивительная «скрытая» функция… режим серийной съемки. Это позволяет сделать десять фотографий за одну секунду, что значительно повысит вашу способность снимать объекты в нужный момент.
За секунды вы сделаете серию фотографий, которые затем сможете просмотреть, чтобы найти идеальную композицию, в которой все лица улыбаются.
Чтобы использовать серийный режим камеры iPhone, просто нажмите пальцем на затвор и удерживайте его.

 "%%i"
)
)&& cls
echo.
echo Process done!
echo.
pause
endlocal & exit
"%%i"
)
)&& cls
echo.
echo Process done!
echo.
pause
endlocal & exit ) || Echo === "%%i" - FAILED!
)
)
echo.
echo Process done!
echo.
pause
endlocal & exit
) || Echo === "%%i" - FAILED!
)
)
echo.
echo Process done!
echo.
pause
endlocal & exit Указывает каталог для сохранения измененных файлов и другие параметры завершения операции.
Указывает каталог для сохранения измененных файлов и другие параметры завершения операции.
 Быстрая обработка фотографий за 1-3 дня. Узнать больше >>
Быстрая обработка фотографий за 1-3 дня. Узнать больше >>