Html фотогалерея: Фотогалерея для своего сайта – все способы реализации
Тег | htmlbook.ru
| Internet Explorer | Chrome | Opera | Safari | Firefox | Android | iOS |
| 1.0+ | 1.0+ | 1.0+ | 1.0+ | 1.0+ | 1.0+ | 1.0+ |
Спецификация
| HTML: | 3.2 | 4.01 | 5.0 | XHTML: | 1.0 | 1.1 |
Описание
Тег <img> предназначен для отображения на веб-странице изображений в графическом формате GIF, JPEG или PNG. Адрес файла с картинкой задаётся через атрибут src. Если необходимо, то рисунок можно сделать ссылкой на другой файл, поместив тег <img> в контейнер <a>. При этом вокруг изображения отображается рамка, которую можно убрать, добавив атрибут border=»0″ в тег <img>.
Рисунки также могут применяться в качестве карт-изображений, когда картинка
содержит активные области, выступающие в качестве ссылок. Такая карта по внешнему
виду ничем не отличается от обычного изображения, но при этом оно может быть
разбито на невидимые зоны разной формы, где каждая из областей служит ссылкой.
Синтаксис
| HTML | |
| XHTML | |
Атрибуты
- align
- Определяет как рисунок будет выравниваться по краю и способ обтекания текстом.
- alt
- Альтернативный текст для изображения.
- border
- Толщина рамки вокруг изображения.
- height
- Высота изображения.
- hspace
- Горизонтальный отступ от изображения до окружающего контента.
- ismap
- Говорит браузеру, что картинка является серверной картой-изображением.
- longdesc
- Указывает адрес документа, где содержится аннотация к картинке.
- lowsrc
- Адрес изображения низкого качества.
- src
- Путь к графическому файлу.
- vspace
- Вертикальный отступ от изображения до окружающего контента.
- width
- Ширина изображения.

- usemap
- Ссылка на тег <map>, содержащий координаты для клиентской карты-изображения.
Также для этого тега доступны универсальные атрибуты и события.
Закрывающий тег
Не требуется.
Пример
HTML5IECrOpSaFx
<!DOCTYPE HTML>
<html>
<head>
<meta charset="utf-8">
<title>Тег IMG</title>
</head>
<body>
<p><a href="lorem.html"><img src="images/girl.png"
alt="lorem"></a>
Lorem ipsum dolor sit amet...</p>
</body>
</html>Атрибут width | htmlbook.ru
| Internet Explorer | Chrome | Opera | Safari | Firefox | Android | iOS |
| 1.0+ | 1.0+ | 1.0+ | 1.0+ | 1.0+ | 1.0+ | 1.0+ |
Спецификация
| HTML: | 3.2 | 4.01 | 5.0 | XHTML: | 1.0 | 1. 1 1 |
Описание
Для изменения размеров изображения средствами HTML предусмотрены атрибуты height и width. Допускается использовать значения в пикселах или процентах. Если установлена процентная запись, то размеры изображения вычисляются относительно родительского элемента — контейнера, где находится тег <img>. В случае отсутствия родительского контейнера, в его качестве выступает окно браузера. Иными словами, означает, что рисунок будет растянут на всю ширину веб-страницы. Добавление только одного атрибута width или height сохраняет пропорции и отношение сторон изображения. Браузер при этом ожидает полной загрузки рисунка, чтобы определить его первоначальную высоту и ширину.
Обязательно задавайте размеры всех изображений на веб-странице. Это несколько
ускоряет загрузку страницы, поскольку браузеру нет нужды вычислять размер каждого
рисунка после его получения. Это утверждение особенно важно для изображений,
размещенных внутри таблицы.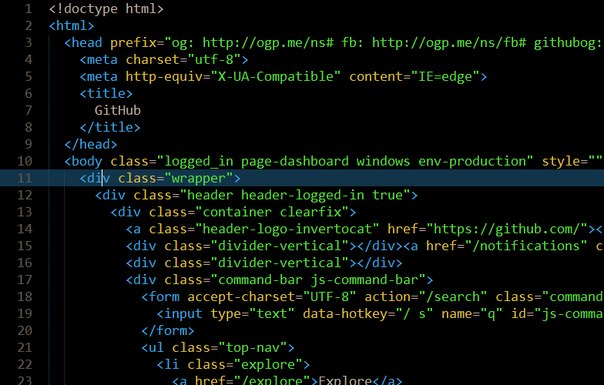
Ширину и высоту изображения можно менять как в меньшую, так и большую сторону. Однако на скорость загрузки рисунка это никак не влияет, поскольку размер файла остается неизменным. Поэтому с осторожностью уменьшайте изображение, т.к. это может вызвать недоумение у читателей, отчего такой маленький рисунок так долго грузится. А вот увеличение размеров приводит к обратному эффекту — размер изображения велик, но файл относительно изображения аналогичного размера загружается быстрее. Но качество рисунка при этом ухудшается.
Синтаксис
| HTML | |
| XHTML | |
Значения
Любое целое положительное число в пикселах или процентах.
Значение по умолчанию
Исходная ширина изображения.
Пример
HTML5IECrOpSaFx
<!DOCTYPE HTML>
<html>
<head>
<meta charset="utf-8">
<title>Тег IMG, атрибут width</title>
</head>
<body>
<p><img src="images/sample. gif"
alt=""></p>
</body>
</html>
gif"
alt=""></p>
</body>
</html>Атрибут height | htmlbook.ru
| Internet Explorer | Chrome | Opera | Safari | Firefox | Android | iOS |
| 1.0+ | 1.0+ | 1.0+ | 1.0+ | 1.0+ | 1.0+ | 1.0+ |
Спецификация
| HTML: | 3.2 | 4.01 | 5.0 | XHTML: | 1.0 | 1.1 |
Описание
Для изменения размеров изображения средствами HTML предусмотрены атрибуты height и width. Допускается
использовать значения в пикселах или процентах. Если установлена процентная
запись, то размеры изображения вычисляются относительно родительского элемента — контейнера, где находится тег <img>.
В случае отсутствия родительского контейнера, в его качестве выступает окно
браузера. Иными словами, означает, что рисунок будет растянут на всю ширину веб-страницы. Добавление
только одного атрибута width или height сохраняет пропорции и отношение сторон изображения.
Обязательно задавайте размеры всех изображений на веб-странице. Это несколько ускоряет загрузку страницы, поскольку браузеру нет нужды вычислять размер каждого рисунка после его получения. Это утверждение особенно важно для изображений, размещенных внутри таблицы.
Ширину и высоту изображения можно менять как в меньшую, так и большую сторону. Однако на скорость загрузки рисунка это никак не влияет, поскольку размер файла остается неизменным. Поэтому с осторожностью уменьшайте изображение, т.к. это может вызвать недоумение у читателей, отчего такой маленький рисунок так долго грузится. А вот увеличение размеров приводит к обратному эффекту — размер изображения велик, но файл относительно изображения аналогичного размера загружается быстрее. Но качество рисунка при этом ухудшается.
Синтаксис
| HTML | |
| XHTML | |
Значения
Любое целое положительное число в пикселах или процентах.
Значение по умолчанию
Исходная высота изображения.
Пример
HTML 4.01IECrOpSaFx
<!DOCTYPE HTML PUBLIC "-//W3C//DTD HTML 4.01//EN"
"http://www.w3.org/TR/html4/strict.dtd">
<html>
<head>
<meta http-equiv="Content-Type" content="text/html; charset=utf-8">
<title>Тег IMG, атрибут width</title>
</head>
<body>
<p><img src="/images/sample.gif"
alt=""></p>
</body>
</html>Как создать галерею в CSS: практика — учебник CSS
Готовы поупражняться в использовании новых знаний о CSS? В этом практическом уроке вам предстоит узнать, как сделать адаптивную галерею в виде квадратных плиток, применяя полученные навыки. Ознакомьтесь с планом урока, после чего приступим к делу.
План практического урока
Итак, вам наверняка интересно, как будет выглядеть результат ваших трудов по завершению практики. Мы сразу продемонстрируем вам макет будущей фотогалереи:
Пошаговый план создания этой галереи следующий:
- Разработка адаптивной сетки.

- Оформление миниатюр.
- Стилизация подписей.
- Финальные штрихи.
- Дополнительно: подключение плагина для всплывающих окон.
Загрузка файлов
Скачайте архив с файлами и откройте в удобном для вас редакторе кода файлы gallery.html
style.css (из папки css). Как и в предыдущей практике, в теге <head> мы заранее подключили файл сброса стилей (на этот раз Reset.css вместо Normalize) и основную таблицу стилей (пока что пустую), а также шрифт Google Fonts. Дополнительно мы добавили еще одну таблицу стилей lightbox.min.css, а в конце документа — скрипт lightbox-plus-jquery.min.js. Зачем нужны эти два файла, мы скажем позже.Загрузить архив RAR
Создание фотогалереи
Изучите структуру HTML-страницы. В теле документа расположен блок-контейнер, в котором есть заголовок <h2> и основной блок <div> с идентификатором #gallery
 Внутри блока галереи находится девять HTML5-тегов
Внутри блока галереи находится девять HTML5-тегов <figure> с классом .photo, каждый из которых содержит тег <img> с миниатюрой изображения и тег <figcaption> с подписью к фото. Кроме этого, каждое изображение обернуто в тег <a>, который содержит ссылку на соответствующий полноразмерный графический файл.Перед началом работы хотелось бы сразу упомянуть о нескольких моментах:
- В создаваемой нами тестовой галерее все миниатюры фотографий были подготовлены заранее: они имеют одинаковую форму (квадрат) и одинаковые размеры (300×300 пикселей). При этом оригинальные фото могут иметь совершенно другие размеры и пропорции. Квадратные миниатюры одинакового размера позволяют создать элегантную ровную сетку, без необходимости подгонять оригинальную фотографию под форму квадрата, тем самым искажая ее вид. В реальной жизни созданием миниатюр чаще всего занимается специальный скрипт, поскольку фотографий на сайте может быть много и обрезать каждую вручную очень долго.

- Как упоминалось ранее, каждая миниатюра служит ссылкой на полноразмерное фото. На данном этапе, если вы кликните по ней, фото откроется на новой странице. На современных сайтах такое уже встречается нечасто: скорее всего, вы замечали, что просмотр увеличенной фотографии реализовывается во всплывающем окне, и пользователь остается на той же странице, что весьма удобно. Поэтому, несмотря на то, что наш учебник не посвящен языку JavaScript, всё же в конце урока мы познакомим вас со специальным плагином, который поможет реализовать красивое открытие полноразмерного снимка. Обещаем, сложно не будет, и вам обязательно понравится!
А пока что просмотрите веб-страницу gallery.html в браузере. Вот эту разметку, пока что весьма невзрачную и скучную, нам сегодня и предстоит превратить в красивую фотогалерею. Поехали!
1. Разработка адаптивной сетки
Первое, с чего мы начнем, это создание сетки нашей галереи. Сетка является своего рода каркасом, определяющим расположение элементов на веб-странице.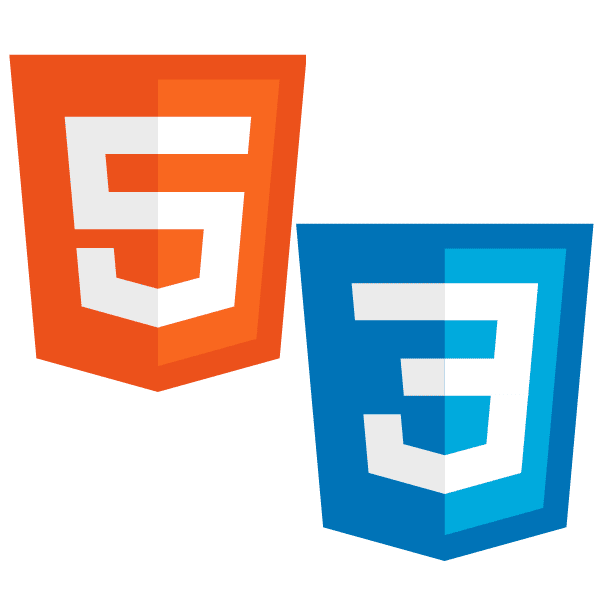 Ширина блока-контейнера будет иметь максимальную ширину 960 пикселей, а миниатюры будут выстраиваться в три столбца одинаковой ширины (помните, что мы опираемся на макет). Каждая сторона миниатюры будет иметь внутренний отступ в размере 10 пикселей.
Ширина блока-контейнера будет иметь максимальную ширину 960 пикселей, а миниатюры будут выстраиваться в три столбца одинаковой ширины (помните, что мы опираемся на макет). Каждая сторона миниатюры будет иметь внутренний отступ в размере 10 пикселей.
Основываясь на словах выше, запишем первый стиль в файл style.css:
.container {
width: 100%; /* ширина блока-контейнера */
max-width: 960px; /* максимальная ширина контейнера */
margin: 0 auto; /* этот стиль центрирует контейнер */
}
.photo {
float: left; /* говорим элементам выстраиваться один за другим */
width: 33.333333%; /* устанавливаем ширину элемента */
padding: 10px; /* добавляем отступы с каждой стороны */
box-sizing: border-box; /* меняем способ вычисления ширины */
}
Обновив страницу в браузере, вы увидите первые изменения. Миниатюры уже выстроились плиткой по три в ряд. Возможно, вы хотите узнать, почему мы указали такое странное и дробное число для ширины элемента? Всё весьма просто: нам нужно, чтобы в строке помещалось три миниатюры, которые занимали бы отведенное место по максимуму (все 100% ширины контейнера). Мы делим 100 на 3 и получаем число 33 и 3 в периоде. Округление числа до 33.333333 в нашей ситуации приводит к тому, что ширина миниатюры становится 319.98 пикселей. 319.98 × 3 = 959.94, что практически совпадает с шириной контейнера (к сожалению, совсем без погрешностей обойтись нельзя, когда речь идет о дробных числах в CSS).
Мы делим 100 на 3 и получаем число 33 и 3 в периоде. Округление числа до 33.333333 в нашей ситуации приводит к тому, что ширина миниатюры становится 319.98 пикселей. 319.98 × 3 = 959.94, что практически совпадает с шириной контейнера (к сожалению, совсем без погрешностей обойтись нельзя, когда речь идет о дробных числах в CSS).
Проверим адаптивность нашей сетки. Измените ширину окна браузера несколько раз и понаблюдайте за поведением элементов. При ширине менее 977 пикселей элементы начинают некорректно себя вести. Это происходит потому, что изображения миниатюр не подстраиваются под ширину контейнера. Добавьте следующий стиль для обеспечения адаптивности картинок:
.photo img {
display: block;
max-width: 100%;
height: auto;
}
Теперь всё работает так, как надо, и даже на небольших телефонах с шириной экрана 320 пикселей наша галерея весьма удобна в использовании и красиво выглядит.
2. Оформление миниатюр
Согласно макету, каждая миниатюра должна быть обрамлена в рамку светло-серого цвета.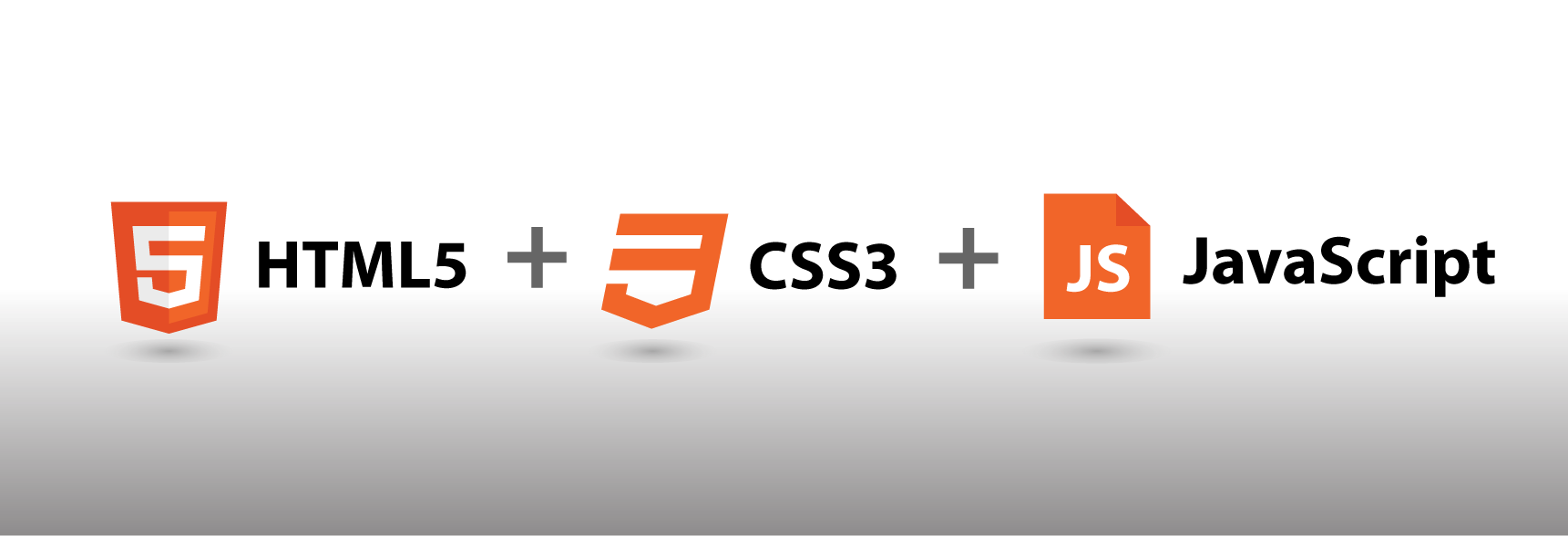 Ширина рамки с каждой стороны составляет 10 пикселей. Реализовать эту рамку можно двумя способами, и визуально они ничем не будут отличаться. Мы покажем оба способа.
Ширина рамки с каждой стороны составляет 10 пикселей. Реализовать эту рамку можно двумя способами, и визуально они ничем не будут отличаться. Мы покажем оба способа.
Способ I: свойство border
Первый способ — создать рамку нужного цвета и ширины для каждого тега <img>.
Добавьте этот код к селектору .photo img:
border: 10px solid #eee; box-sizing: border-box;
Первая строка устанавливает рамку, а вторая меняет способ вычисления размеров миниатюры, чтобы в общую ширину включалась наша рамка. В противном случае миниатюры стали бы выходить за пределы контейнера.
Обновите страницу в браузере и запомните результат.
Способ II: свойства background-color и padding
Второй способ заключается в том, чтобы имитировать вид рамки посредством создания 10-пиксельных внутренних отступов и закрашивания фона в светло-серый цвет. Замените код из первого способа на следующий:
padding: 10px; background-color: #eee; box-sizing: border-box;
Сохраните изменения и обновите веб-страницу. Заметили ли вы визуальные изменения? Оба способа приводят к одинаковому внешнему результату, но у них есть отличия в другом.
Заметили ли вы визуальные изменения? Оба способа приводят к одинаковому внешнему результату, но у них есть отличия в другом.
Первый способ занимает на одну строку меньше (если, конечно, использовать сокращенную запись border). Второй способ чуть более громоздкий, но он позволяет играться с фоном, заменяя его, например, на фоновый рисунок либо градиент, добиваясь дополнительных интересных эффектов. Однако свойство border тоже позволяет устанавливать фоновые рисунки и градиенты, поэтому разница здесь невелика.
Сделать выбор в пользу второго способа можно, если вам необходимо, чтобы фон, который отображается в «рамке», также был и под фотографией. Зачем это может понадобиться? Например, в случае, когда в галерее присутствуют изображения с прозрачными или полупрозрачными областями, и вам нужно, чтобы из-под этой прозрачной области проглядывал фон.
Стиль при наведении
Пора нам вспомнить о псевдоклассах и псевдоэлементах, которые мы изучали еще в первой части учебника. Сегодня нам понадобится псевдокласс
Сегодня нам понадобится псевдокласс :hover, чтобы определить стиль миниатюры, когда на нее наведен курсор, а также псевдоэлемент :after для добавления определенного контента после каждой миниатюры.
Для улучшения юзабилити (удобства использования) сайта принято добавлять дополнительные эффекты к активным элементам веб-страницы. Например, все мы привыкли к тому, что при наведении курсора на ссылку стандартная стрелка меняется на pointer — курсор в виде руки. Таким образом мы понимаем, что элемент кликабелен и клик по нему приведет к какому-то событию.
Однако одной смены курсора часто бывает недостаточно — хочется видеть более заметные и более очевидные знаки, которые бы давали возможность легко понять, какое действие будет происходить после клика по элементу. Именно этим мы и займемся далее.
На первой миниатюре в макете показано, как она должна выглядеть в состоянии наведения на нее курсора. Фотография становится полупрозрачной, а в центре элемента появляется иконка глаза, намекающая на то, что клик по миниатюре означает просмотр полного изображения.
Запишем стиль для псевдокласса .photo a:hover:
.photo a:hover {
opacity: 0.5;
}
А также заставим тег <a> вести себя как блок, иначе мы не увидим, как предыдущий код срабатывает на миниатюре:
.photo a {
display: block;
}
Теперь, когда вы сохраните таблицу стилей, обновите страницу в браузере и наведете курсор на любую из фотографий, то увидите, что она стала полупрозрачной. За это поведение отвечает свойство opacity, чье значение может варьироваться от 0 (полная прозрачность) до 1 (полная непрозрачность), включая дробные числа, устанавливающие полупрозрачность. Уберите курсор, и фото вернется к своему первоначальному виду (т. е. к значению по умолчанию, а именно opacity: 1).
Займемся добавлением иконки глаза. Для этого нам понадобится задействовать псевдоэлемент :after. Добавьте следующие стили в вашу таблицу, после чего мы объясним, зачем нужен каждый из них:
.photo a:after { content: ''; background: transparent url(../img/icons/eye-icon.png) no-repeat center; width: 52px; height: 35px; position: absolute; margin: auto; top: 0; left: 0; bottom: 0; right: 0; visibility: hidden; }
Помимо этого допишите свойство position: relative; к селектору .photo a.
Итак, разберемся с вышенаписанным кодом. Обычно псевдоэлемент :after добавляется к элементу для того, чтобы вывести нужный текст после его содержимого. Этот текст добавляется через свойство content. Веб-разработчики используют возможности :after для вывода дополнительных графических элементов. В этом случае значение свойства content остается пустым, а нужное изображение добавляется с помощью свойства background. Именно это мы и сделали по отношению к псевдоэлементу .photo a:after, добавив иконку глаза как фоновый рисунок.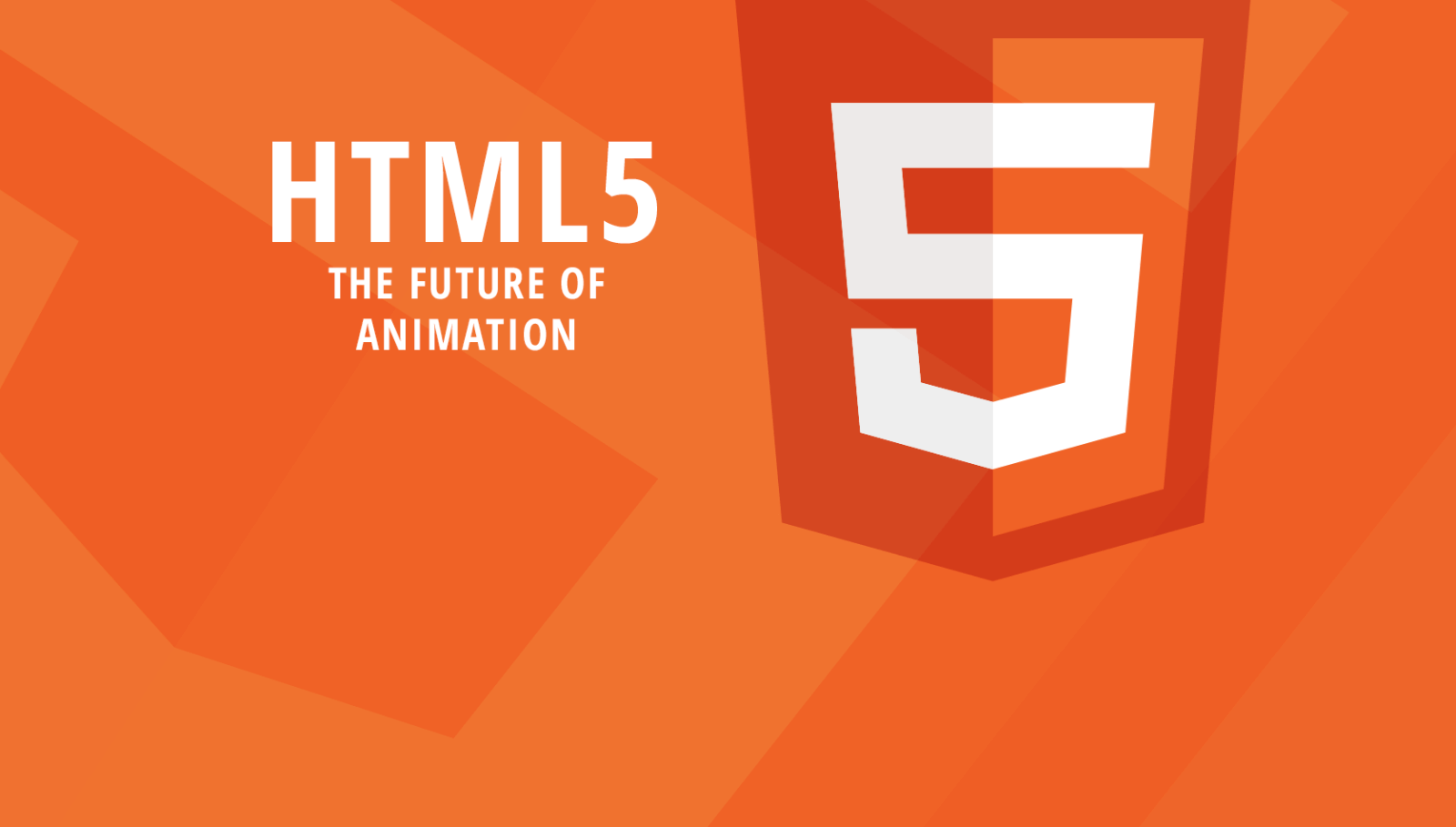
Но после проделывания этих шагов вы еще не увидите никакого изображения. Чтобы оно показалось, мы добавляем ширину и высоту элемента, а также позиционируем его (позже эта тема будет рассматриваться более детально). Мы установили размеры, идентичные размерам самой иконки (52×35 пикселей) и задали свойство position: absolute.
Иконка уже видна, однако она расположена не по центру миниатюры. Чтобы иметь возможность позиционировать иконку относительно элемента .photo a, мы добавили этому элементу свойство position: relative. Повторимся, что со свойством position мы немного забегаем вперед, поэтому пока что вы можете просто скопировать этот код и наблюдать, что получается.
Следующим шагом будет центрирование иконки по вертикали и горизонтали. Элемент со стилем position: absolute и четко определенными размерами можно легко центрировать, указав для свойств top, bottom, left и right значение 0, а для свойства margin — значение auto.
Последнее, что осталось разобрать — это свойство visibility: hidden. Оно отвечает за видимость/невидимость элемента. Его значение hidden можно сравнить с плащом-невидимкой — элемент становится невидимым, но при этом находится на странице и занимает место.
Зачем мы скрыли псевдоэлемент с иконкой? Чтобы делать его видимым только при наведении курсора на ссылку-миниатюру. И для этого мы снова обратимся к псевдоклассу :hover. Запишем следующий код:
.photo:hover > a:after {
visibility: visible;
}
Этот на первый взгляд странный селектор сообщает браузеру, что при наведении курсора на элемент .photo необходимо применить стиль к псевдоэлементу :after тега <a>, являющегося дочерним именно для .photo. Сам стиль visibility: visible означает, что иконка глаза становится видимой.
Обновите страницу и посмотрите, как теперь реагируют элементы на наведение курсора. Так выглядит гораздо лучше, не правда ли? Нам осталось стилизовать подписи к фотографиям, добавить финальные штрихи и реализовать открытие фото во всплывающем окне.
Так выглядит гораздо лучше, не правда ли? Нам осталось стилизовать подписи к фотографиям, добавить финальные штрихи и реализовать открытие фото во всплывающем окне.
3. Стилизация подписей
В идеале, подпись к фотографии должна выглядеть лаконично и не слишком бросаться в глаза. Поэтому наш стиль для нее будет очень простым:
.photo figcaption {
font-family: 'Open Sans', sans-serif;
color: #999999;
text-align: center;
margin-top: 20px;
}
4. Финальные штрихи
Мы еще не стилизовали заголовок над галереей. Давайте сделаем это:
h2 {
font-size: 36px;
text-transform: uppercase;
color: #cccccc;
text-align: center;
margin: 30px 0;
}
Чтобы не дописывать свойство font-family к каждому элементу, будет лучше задать его для всего тега <body>, после чего стереть эту строку из стиля для . — она там теперь лишняя: photo figcaption
photo figcaption
body {
font-family: 'Open Sans', sans-serif;
}
А чтобы сам блок галереи не упирался в низ веб-страницы, добавим ему небольшой отступ снизу:
#gallery {
margin-bottom: 50px;
}
Обновим страницу и проверим результат. Но что это? Отступ снизу не появился. И если проверить высоту блока #gallery, мы увидим, что она равна нулю. Как такое может быть, если этот блок не пустой, а внутри него находятся миниатюры? Ответ следующий: свойство float исключает элемент из нормального потока. Поэтому, когда дочерним элементам задано обтекание float, родительский элемент сжимается по высоте, словно игнорируя присутствие float-элементов. Высота родителя становится равной нулю, либо, если внутри находятся дочерние элементы без обтекания, высота родителя приравнивается к высоте этих элементов. Отключить игнорирование float-элементов родителем можно с помощью следующего стиля:
#gallery:after {
content: '';
display: block;
height: 0;
clear: both;
}
Это один из нескольких CSS-«хаков», позволяющих решить проблему исчезнувшей высоты контейнера.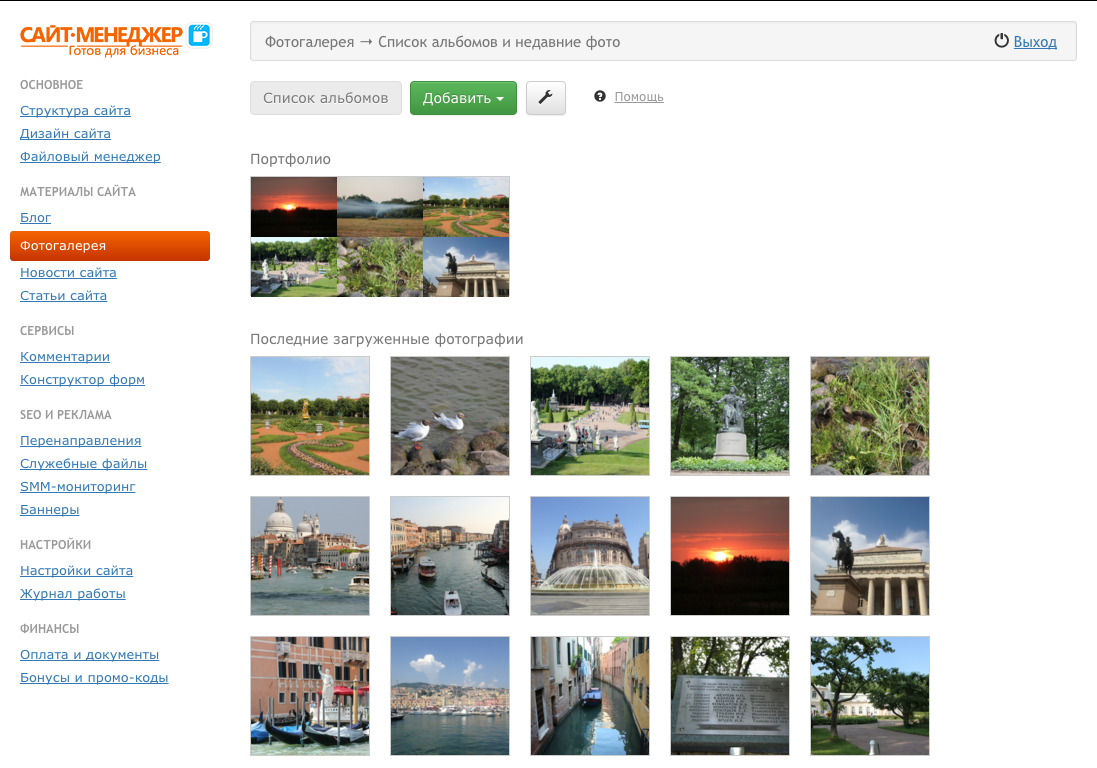 Немного позже мы еще вернемся к обсуждению этой проблемы и изучим ее более подробно. А пока что сохраните изменения в таблице стилей и обновите веб-страницу. Добавленный нами нижний отступ в 60 пикселей теперь находится там, где и требовалось.
Немного позже мы еще вернемся к обсуждению этой проблемы и изучим ее более подробно. А пока что сохраните изменения в таблице стилей и обновите веб-страницу. Добавленный нами нижний отступ в 60 пикселей теперь находится там, где и требовалось.
5. Подключение плагина для всплывающих окон
Настало время воспользоваться плагином Lightbox, который обеспечит красивое открытие полноразмерных фотографий во всплывающем окне, без покидания страницы, а также добавит возможность перелистывать фото прямо на месте.
Плагин Lightbox, работающий на базе JavaScript-библиотеки jQuery, используется для наложения изображений поверх текущей страницы. Это удобный инструмент, который работает в любом современном браузере.
В начале урока мы уже сказали, что подключили необходимый скрипт и таблицу стилей к нашему HTML-документу. Вам останется лишь инициализировать его, добавив атрибут data-lightbox="roadtrip" к каждому тегу <a>, который ссылается на изображение. Этот код говорит плагину, что ссылку нужно открыть во всплывающем окне, а также добавить возможность переключаться между фотографиями, используя боковые стрелки.
Этот код говорит плагину, что ссылку нужно открыть во всплывающем окне, а также добавить возможность переключаться между фотографиями, используя боковые стрелки.
Итак, продублируйте атрибут для каждой из девяти ссылок нашей галереи:
<a href="img/originals/img-01.jpg" data-lightbox="roadtrip">
<img src="img/img-01-min.jpg" alt="Eagle" />
</a>
Затем сохраните изменения в документе и просмотрите его в браузере. Согласитесь, что такой вариант просмотра фотографий гораздо более удобен и современен! Переключайте фотографии стрелками, не закрывая всплывающее окно. Понаблюдайте за тем, как окно автоматически изменяет свои размеры, подстраиваясь под размеры изображения.
При желании вы можете сделать так, чтобы плагин отображал в открытом окне и подпись к фотографии. Для этого добавьте к ссылке еще один атрибут — data-title="", а внутрь его кавычек поместите текст подписи, скопировав из тега <figcaption>:
<a href="img/originals/img-01.jpg" data-lightbox="roadtrip" data-title="Eagle"> <img src="img/img-01-min.jpg" alt="Eagle" /> </a>
Повторите эти действия для остальных ссылок и проверьте результат.
Заключение
Похоже, что наша галерея получилась простой, но при этом весьма симпатичной и очень удобной, в том числе и для использования на маленьких экранах. Пройдя этот урок, вы создали полностью работающий инструмент, который можно применять даже в рабочих проектах.
Если по какой-то причине у вас что-то не получилось, вы всегда можете посмотреть и изучить готовый код, который включен в общий архив с файлами. Также вам доступно демо галереи:
Смотреть демо
Мы надеемся, что данное практическое занятие принесло вам пользу и помогло лучше разобраться в том, как работает CSS. А впереди нас ждет еще один урок — на этот раз направленный на закрепление знаний о фоновых изображениях.
Фотогалерея — Изучение веб-разработки | MDN
Теперь, после изучения основ JavaScript, мы проверим ваши знания циклов, функций, условных операторов и событий предложив вам написать популярный элемент который вы увидите на многих сайтах — галерея на JavaScript.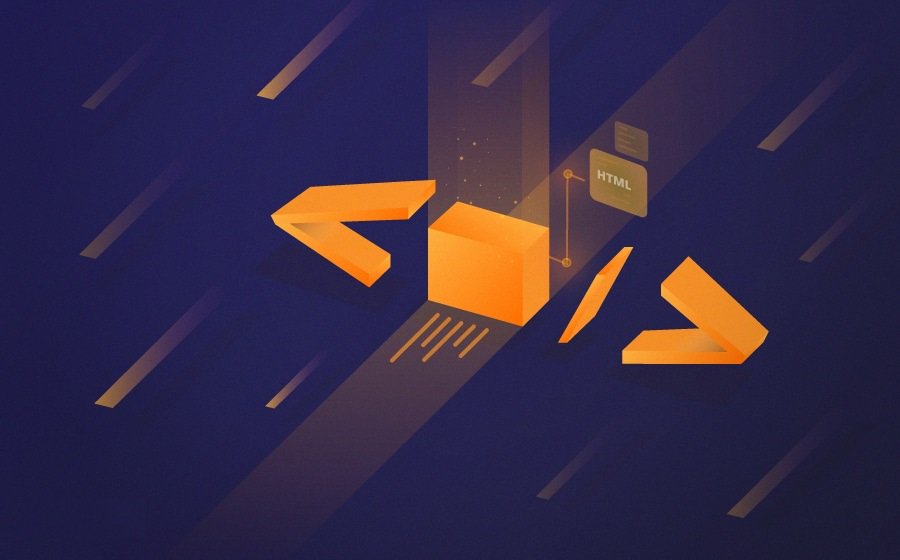
| Необходимые знания: | Перед выполнением этого задания вы должны проработать все статьи в этом модуле. |
|---|---|
| Цель: | Проверить понимание циклов, функций, условных операторов и событий в JavaScript. |
Для начала скачайте ZIP файл для примера и распакуйте его содержимое у себя на компьютере.
Замечание: вы также можете использовать такие сайты как JSBin или Thimble для выполнения задания. Вы можете скопировать HTML, CSS и JavaScript в один из этих редакторов. Если онлайн редактор, который вы выбрали, не имеет отдельных панелей для JavaScript/CSS, вы можете выставить код в теги <script>/<style> расположенные на самой HTML странице.
В примере вы увидите несколько файлов HTML, CSS и изображений и несколько строк JavaScript кода. Вам нужно написать недостающий JavaScript код для того чтобы галерея заработала. Каркас HTML страницы выглядит так:
Каркас HTML страницы выглядит так:
<h2>Пример фотогалереи</h2>
<div>
<img src="images/pic1.jpg">
<div></div>
<button>Темнее</button>
</div>
<div>
</div>Результат выглядит следующим образом:
Наиболее интересные части CSS файла из примера:
- Абсолютно позиционированы три элемента внутри
<div>:<img>, в котором отображается полноразмерное изображение, пустой<div class="overlay">, размер которого имеет тот же размер, что и<img>помещается прямо над предыдущим div-ом (это используется для нанесения эффекта затемнения на изображение через полупрозрачный цвет фона) и<button>, который используется для управления эффектом затемнения. - Задана ширина любых изображений внутри
<div>(так называемые «уменьшенные изображения») до 20% и размещены слева так, чтобы они следовали друг за другом на линии.
Ваш JavaScript должен:
- Переберите все изображения, и для каждого вставьте элемент
<img>внутриthumb-bar <div>, который будет вставлять это изображение на страницу. - Прикрепите обработчик
onclickк каждому<img>внутриthumb-bar <div>, чтобы при нажатии на них соответствующее изображение отображалось в элементеdisplay-img <img>. - Прикрепите обработчик
onclickк кнопке<button>, чтобы при нажатии на неё к полноразмерному изображению был применён эффект затемнения. При повторном нажатии эффект затемнения снова удаляется.
Чтобы лучше понять идею, посмотрите на готовый пример (не заглядывая в исходный код!).
В следующих разделах описывается, что вам нужно делать.
Зацикливание изображений
В файле main.js уже предоставлены строки, в которых хранится ссылка на thumb-bar <div> внутри переменной с именем thumbBar, создают новый элемент <img>, устанавливают его атрибут src на значение placeholder xxx и добавляют этот новый <img> элемент внутри thumbBar.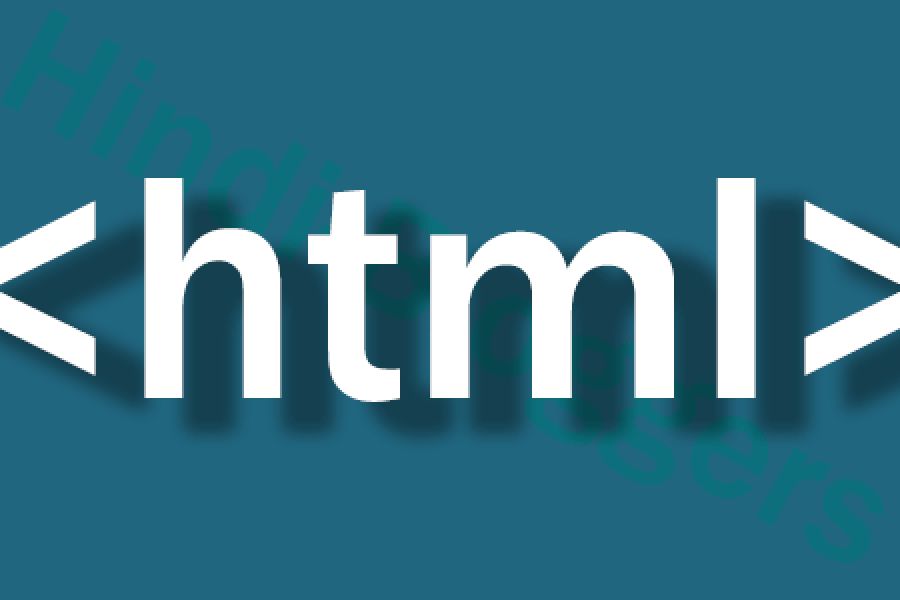
Нужно сделать:
- Поместите раздел кода под комментарием
/* Looping through images */внутри цикла, который перебирает все 5 изображений — вам просто нужно перебрать пять чисел, каждое из которых представляет каждое изображение. - В каждой итерации цикла замените значение-заполнитель
xxxстрокой, которая будет равна пути к изображению в каждом случае. Мы устанавливаем значение атрибутаsrcдля этого значения в каждом случае. Имейте в виду, что в каждом случае изображение находится внутри каталога изображений, а его имя —pic1.jpg,pic2.jpgи т.д.
Добавление обработчика onclick к каждому уменьшенному изображению
В каждой итерации цикла вам нужно добавить обработчик onclick к текущему newImage:
- Найдите значение атрибута
srcтекущего изображения. Это можно сделать, запустив функциюgetAttribute()в<img>в каждом случае и передав ей параметр«src»в каждом случае. Но как получить изображение? Использование
Но как получить изображение? Использование newImageне будет работать, так как цикл завершается до применения обработчиков событий; это приведёт к тому, что значениеsrcпоследнего<img>будет возвращено в каждом случае. Чтобы решить это, имейте в виду, что в случае каждого обработчика события<img>является целью обработчика. Как получить информацию от объекта события? - Запустите функцию, передав ей возвращаемое значение
srcв качестве параметра. Вы можете вызвать эту функцию, как хотите. - Эта функция обработчика событий должна установить значение атрибута
srcdisplayed-img <img>равным значениюsrc, переданному в качестве параметра. Мы уже предоставили вам строку, в которой хранится ссылка на соответствующий<img>в переменной с именемdisplayedImg. Обратите внимание, что здесь нам нужна определённая именованная функция.
Написание обработчика, который запускает кнопку затемнения / подсветки
Мы уже предоставили строку, в которой хранится ссылка на <button> в переменной btn. Вам нужно добавить обработчик onclick, который:
- Проверяет текущее имя класса, установленное на кнопке
<button>— для этого снова можно использоватьgetAttribute(). - Если имя класса
"dark", изменяет класс<button>на"light"(с помощьюsetAttribute()), его текстовое содержимое на «Светлее» иbackground-colorналожения<div>на"rgba (0,0,0,0.5)". - Если имя класса не «тёмное», изменяет класс
<button>на"dark", его текстовое содержимое обратно на «Темнее» иbackground-colorналожения<div>на"rgba(0,0,0,0)".
Следующие строки служат основой для достижения изменений, указанных в пунктах 2 и 3 выше.
btn.setAttribute('class', xxx);
btn.textContent = xxx;
overlay.style.backgroundColor = xxx;- Вам не нужно каким-либо образом редактировать HTML или CSS.
Если вы проводите эту оценку в рамках организованного курса, вы должны уметь отдать свою работу своему учителю/наставнику для маркировки. Если вы самообучаетесь, то вы можете получить руководство по маркировке довольно легко, задав тему обсуждения об этом упражнении или в IRC-канале #mdn в Mozilla IRC. Сначала попробуйте упражнение — ничего не выиграть от обмана!
140+ Галерея HTML шаблоны
Шаблоны веб-сайтов галереи 2021
Шаблоны веб-сайтов галереи созданы для веб-сайта с портфолио фотографий, веб-сайта полноэкранной фотогалереи, сайта портфолио агента по недвижимости, портфолио фотографа, веб-сайта фотографии и т. Д. HTML-шаблон веб-сайта фотогалереи является адаптивным, и вы можете увидеть, как все будет смотреть на лендинге. Вы можете самостоятельно изменить портфолио с помощью конструкторов сайтов. Веб-шаблоны галереи имеют полностью стандартный веб-дизайн с полной кросс-браузерной функциональностью. Лучшие простые шаблоны сайтов фотогалереи с интересными цветами и графикой, а также набором специальных опций. Изучите популярные категории лучших бесплатных шаблонов веб-сайтов HTML, шаблоны веб-сайтов для фотографий, темы WordPress для портфолио, шаблоны WordPress для фотогалереи, бизнес-темы WordPress, веб-шаблоны для фотографий, лучшие шаблоны веб-сайтов для галерей, бесплатные шаблоны HTML, современные веб-шаблоны для веб-студий, графические ресурсы с одностраничными макетами портфолио фотографий, шаблонами начальной загрузки, шаблоном веб-сайта фотогалереи для галереи профессионального фотографа, шаблоном веб-сайта фотографии, адаптивными шаблонами веб-сайтов WordPress и т. д.
Вы можете самостоятельно изменить портфолио с помощью конструкторов сайтов. Веб-шаблоны галереи имеют полностью стандартный веб-дизайн с полной кросс-браузерной функциональностью. Лучшие простые шаблоны сайтов фотогалереи с интересными цветами и графикой, а также набором специальных опций. Изучите популярные категории лучших бесплатных шаблонов веб-сайтов HTML, шаблоны веб-сайтов для фотографий, темы WordPress для портфолио, шаблоны WordPress для фотогалереи, бизнес-темы WordPress, веб-шаблоны для фотографий, лучшие шаблоны веб-сайтов для галерей, бесплатные шаблоны HTML, современные веб-шаблоны для веб-студий, графические ресурсы с одностраничными макетами портфолио фотографий, шаблонами начальной загрузки, шаблоном веб-сайта фотогалереи для галереи профессионального фотографа, шаблоном веб-сайта фотографии, адаптивными шаблонами веб-сайтов WordPress и т. д.
Вы даже можете загрузить простой одностраничный HTML-шаблон портфолио веб-сайта с его контактной формой. Классные HTML-шаблоны дизайн-студии входят в популярные категории. Шаблон веб-сайта галереи с плагинами WordPress дает вам возможность добавить галерею изображений в ваш адаптивный шаблон веб-сайта. html5 оптимизирован для поискового продвижения, обеспечивает быструю загрузку сайта, поддерживает интеграцию с социальными сетями. Бесплатный шаблон фотогалереи подходит для туристического агентства, портфолио, современного бизнеса и личного использования. Вы можете добавить контактную информацию и значки социальных сетей в шаблон целевой страницы фотографии html5.
На Nicepage вы можете найти шаблон веб-сайта портфолио, адаптивную тему WordPress для художественной галереи, HTML-шаблон фотографии, шаблон фотографии для студии веб-дизайна, креативный макет портфолио, тему портфолио для младшего дизайнера, макет с градиентным веб-дизайном, видеоресурсы с фотографией. шаблон, шаблон веб-сайта html5, тема WordPress с более быстрым веб-дизайном, бесплатный шаблон фотогалереи, идеальный шаблон художественной галереи HTML, многостраничный шаблон html5, шаблон целевой страницы фотогалереи, HTML-шаблон фотографа, шаблон портфолио фотографа, тема WordPress для креативного агентства, WordPress для творческой фотографии тема, шаблон с создателем логотипа недвижимости, тема WordPress для художественной галереи и так далее.
Шаблон веб-сайта галереи с плагинами WordPress дает вам возможность добавить галерею изображений в ваш адаптивный шаблон веб-сайта. html5 оптимизирован для поискового продвижения, обеспечивает быструю загрузку сайта, поддерживает интеграцию с социальными сетями. Бесплатный шаблон фотогалереи подходит для туристического агентства, портфолио, современного бизнеса и личного использования. Вы можете добавить контактную информацию и значки социальных сетей в шаблон целевой страницы фотографии html5.
На Nicepage вы можете найти шаблон веб-сайта портфолио, адаптивную тему WordPress для художественной галереи, HTML-шаблон фотографии, шаблон фотографии для студии веб-дизайна, креативный макет портфолио, тему портфолио для младшего дизайнера, макет с градиентным веб-дизайном, видеоресурсы с фотографией. шаблон, шаблон веб-сайта html5, тема WordPress с более быстрым веб-дизайном, бесплатный шаблон фотогалереи, идеальный шаблон художественной галереи HTML, многостраничный шаблон html5, шаблон целевой страницы фотогалереи, HTML-шаблон фотографа, шаблон портфолио фотографа, тема WordPress для креативного агентства, WordPress для творческой фотографии тема, шаблон с создателем логотипа недвижимости, тема WordPress для художественной галереи и так далее.
Темы WordPress для фотографий позволяют добавить на сайт раздел интернет-магазина. Вы можете заниматься продажей копий своего искусства. Вы можете редактировать каждый блок темы WordPress портфолио или элемент пользовательского интерфейса с помощью конструктора страниц. Адаптивный полноэкранный дизайн шаблона Bootstrap адаптирован для шаблона художественной галереи, выставки скульптур, фотовыставки. У шаблонов страниц есть красивые и супер функциональные опции, набор готовых дизайнов и надежные опции блога. Шаблоны Joomla отличаются оригинальностью размещения изображений на главной странице. С помощью админских шаблонов и конструкторов сайтов вы создадите удобные условия для бесплатного редактирования шаблонов. Если вы профессиональный фотограф или фрилансер, ищущий бесплатные шаблоны веб-сайтов фотогалереи с wpbakery и слайдером elementor page builder, вам следует остаться на нашем сайте. Создайте шаблон фото портфолио и адаптивный шаблон bootstrap 4 студии дизайна html5, вы можете сделать бесплатную фотовыставку, полноэкранную галерею, галерею фото портфолио.
Фотогалерея для сайта на HTML и JavaScript
Нередко дизайнеры, художники, фотографы и другие люди творческих (и не только) специальностей создают в сети собственные проекты: портфолио и прочие, используя популярный сегодня вордпресс. Являясь одним из самых удобных инструментов создания сайта, вордпресс наряду с другими предоставляет возможность создания фотогалерей.
В WordPress присутствует обычная фотогалерея для сайта, не требующая установки дополнительных плагинов. Давайте рассмотрим управление галереей на примере WordPress версии 3.5:
- В первую очередь нам понадобится открыть редактор записей и статей и выбрать опцию «Добавить медиафайл». В результате должно открыться окно медиафайлов.
- В открывшемся окне необходимо выбрать пункт «Создать галерею» и перетащить либо загрузить изображения. После их загрузки можно выбрать, в каком порядке изображения будут отображаться, также можно их озаглавить, добавить подпись и описание.

- Теперь выбираем опцию «Вставить галерею». Осталось только просмотреть запись, чтобы убедиться в корректности настроек и правильности отображения галереи. Если нет желания загружать плагины, то встроенная фотогалерея для сайта WordPress – это оптимальное решение, однако, я всё же рекомендую вам не обходить их стороной.
Далее предлагаю ознакомиться с несколькими самыми распространёнными плагинами, позволяющими сделать вам настоящую многофункциональную фотогалерею на вашем сайте.
Фотогалерея для сайта на WordPress
К примеру, плагин Yet Another Photoblog даст вам возможность создать самый настоящий фотоблог. Настройки позволят вам выбрать различные режимы отображения и параметры.
NextGen Gallery – по праву носит титул самой популярной фотогалереи для вордепресс. Вам будет предложено большое разнообразие стилей отображения изображений, возможность группировки их в альбомы, а также выбора всевозможных настроек.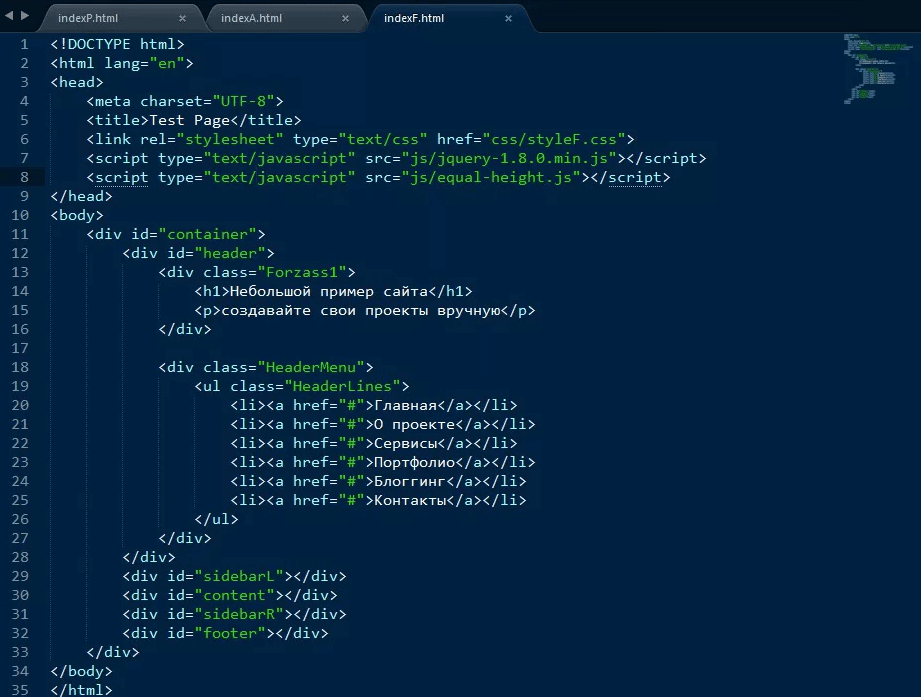
PhotoSmash Galleries даёт возможность добавления фотогалереи в пост, к тому же вы можете открыть доступ пользователям и читателям, которые смогут добавлять свои изображения к вам на сайт.
Ещё один хороший плагин LightBox Gallery позволит вам настроить предпочтительный режим отображения фотоснимков, читать заголовки картинок во всплывающей подсказке, а также произвести разделение общей галереи на несколько страниц.
Современная фотогалерея на Javascript
Кроме этого, в сети можно без труда найти исходники с уже готовыми фотогалереями. Они могут быть сделаны при помощи флеш и Javascript. Например, Galleria — это фотогалерея для сайта на javascript, написанная на jQuery. Она “умеет” загружать изображения из списка и показывать превью, пока подгружается картинка. Кроме множества опций, вы можете настроить и автоматическое создание превью для себя.
Простая фотогалерея на html
Если же вам нужна фотогалерея для сайта на html, для начала вам стоит вспомнить строение классического каркаса, а дальше продолжить работу с учётом ваших пожеланий.
Надеюсь, вам пригодятся наши советы. Желаем побольше интересных фотографий!
CSS Галерея изображений
CSS можно использовать для создания галереи изображений.
Добавьте сюда описание изображения
Добавьте сюда описание изображения
Добавьте сюда описание изображения
Добавьте сюда описание изображения
Галерея изображений
Следующая галерея изображений создана с помощью CSS:
Пример
div.галерея {
маржа: 5 пикселей;
граница: 1px solid #ccc;
плыть налево;
ширина: 180 пикселей;
}
div.gallery:hover {
граница: 1px solid # 777;
}
div.gallery img {
ширина: 100%;
высота: авто;
}
div.desc {
отступ: 15 пикселей;
выравнивание текста: центр;
}


 gif"
alt=""></p>
</body>
</html>
gif"
alt=""></p>
</body>
</html>

/html-5---wooden-mannequin-demonstrating-this-word-185298248-592674a65f9b585950c8605a.jpg) photo a:after {
content: '';
background: transparent url(../img/icons/eye-icon.png) no-repeat center;
width: 52px;
height: 35px;
position: absolute;
margin: auto;
top: 0;
left: 0;
bottom: 0;
right: 0;
visibility: hidden;
}
photo a:after {
content: '';
background: transparent url(../img/icons/eye-icon.png) no-repeat center;
width: 52px;
height: 35px;
position: absolute;
margin: auto;
top: 0;
left: 0;
bottom: 0;
right: 0;
visibility: hidden;
}
 jpg" data-lightbox="roadtrip" data-title="Eagle">
<img src="img/img-01-min.jpg" alt="Eagle" />
</a>
jpg" data-lightbox="roadtrip" data-title="Eagle">
<img src="img/img-01-min.jpg" alt="Eagle" />
</a>

 Но как получить изображение? Использование
Но как получить изображение? Использование 




