Иконка картинка: D0 b7 d0 bd d0 b0 d1 87 d0 be d0 ba картинки, стоковые фото D0 b7 d0 bd d0 b0 d1 87 d0 be d0 ba
Упорядочение и перемещение значков на рабочем столе
Аннотация
В этой статье описано, как упорядочить, переместить и изменить значки на рабочем столе.
Дополнительная информация
Упорядочение и перемещение значков
Чтобы Упорядочить значки по имени, типу, дате или размеру, щелкните правой кнопкой мыши пустую область на рабочем столе и выберите команду Упорядочить значки. Щелкните команду, которая указывает, как вы хотите упорядочить значки (по имени, по типуи т. д.). Если вы хотите, чтобы значки автоматически упорядочивались, нажмите кнопку Автоматическое упорядочение. Если вы хотите упорядочить значки самостоятельно, щелкните элемент автоматически упорядочить , чтобы снять флажок.
Удаление значков
Некоторые значки — это сочетания клавиш для работы с программами на компьютере.![]() В левом нижнем углу значков сочетаний клавиш обычно есть стрелка. Если вы не хотите использовать ярлык на рабочем столе, щелкните значок, а затем перетащите его в корзину. Это действие удаляет только ярлык, но не программу, на которую оно указывает. Вы также можете щелкнуть правой кнопкой мыши значок, а затем выбрать команду Удалить , чтобы удалить ярлык с рабочего стола.
Некоторые значки, такие как Сетевое окружение, Корзинаи Мой компьютер , удалить нельзя.
В левом нижнем углу значков сочетаний клавиш обычно есть стрелка. Если вы не хотите использовать ярлык на рабочем столе, щелкните значок, а затем перетащите его в корзину. Это действие удаляет только ярлык, но не программу, на которую оно указывает. Вы также можете щелкнуть правой кнопкой мыши значок, а затем выбрать команду Удалить , чтобы удалить ярлык с рабочего стола.
Некоторые значки, такие как Сетевое окружение, Корзинаи Мой компьютер , удалить нельзя.
Изменение изображений значков
У некоторых значков есть возможность изменить рисунок, представляющий значок. Этот параметр доступен не для всех значков. Чтобы изменить рисунок значка, выполните указанные ниже действия.
-
Щелкните правой кнопкой мыши значок и выберите пункт Свойства.
-
Откройте вкладку ярлык (если она доступна) и нажмите кнопку изменить значок.

-
Щелкните значок, который вы хотите использовать в списке, нажмите кнопку ОК, а затем — кнопку ОК.
Если в списке нет значков, изготовитель может не предоставлять дополнительные значки. Чтобы найти другие значки, выполните те же действия, что и на другом значке, найдите его исходный файл (обычно это ICO-файл), а затем вернитесь к исходному значку, который вы хотите изменить. Выполните те же действия, но при нажатии кнопки » изменить значок » найдите расположение исходного файла на другом значке. Примечание: для настройки значков можно использовать сторонние инструменты. Чтобы получить дополнительные сведения об изменении изображений значков, щелкните следующий номер статьи, чтобы просмотреть статью в базе знаний Майкрософт:
253689 Не удается изменить значки папок по умолчанию в проводнике Windows
TweakUI
 Ниже приведены сведения, которые можно получить только в информационных целях. Служба поддержки продуктов Майкрософт не может ответить на вопросы о TweakUI.
Если вы используете Windows Power-User, вы можете использовать TweakUI 1,33 для управления значками. Однако это неподдерживаемый инструмент. Внимательно прочтите документ, который сопровождается TweakUI, прежде чем загружать и использовать средство.
Ниже приведены сведения, которые можно получить только в информационных целях. Служба поддержки продуктов Майкрософт не может ответить на вопросы о TweakUI.
Если вы используете Windows Power-User, вы можете использовать TweakUI 1,33 для управления значками. Однако это неподдерживаемый инструмент. Внимательно прочтите документ, который сопровождается TweakUI, прежде чем загружать и использовать средство.
Чтобы получить дополнительные сведения о поиске дополнительных сведений о значках, щелкните приведенные ниже номера статей базы знаний Майкрософт.
262885 Значки на рабочем столе неправильно отображаются при изменении параметров
132668 Значки случайным образом меняются на разные значки
Как изменить иконку приложения, папки или файла на Mac (macOS)
Далеко не всегда разработчики беспокоятся по поводу создания качественной и современной иконки для своих приложений в среде macOS. Некоторые приложения мало того, что не очень вписываются в стиль иконок в доке, так они ещё и выглядят откровенно ужасно.
Некоторые приложения мало того, что не очень вписываются в стиль иконок в доке, так они ещё и выглядят откровенно ужасно.
♥ ПО ТЕМЕ: Возможности клавиши ⌥Option (Alt) на Mac (macOS), 20 фишек, о которых вы могли не знать.
Но ничто не мешает нам изменить это. Иконками для приложений, папок или файлов могут стать изображения из Интернета, наши собственные фотографии или созданные нами же картинки. Замена стандартного шаблона на свою картинку является отличным способом с первого взгляда находить нужные папки. Да и выглядят они просто ярче и веселее.
Так, для папки с видами семейного отдыха можно использовать иконку в виде уменьшенной в размерах общей фотографии. А для рабочей папки вариантом значка может стать логотип компании. В любом случае никто не мешает поменять значки на любые, в том числе и старые, в случае необходимости.
♥ ПО ТЕМЕ: Как изменять цвета папок в Mac (macOS).

Какие форматы изображений можно использовать в качестве иконки для приложения, папки или файла в macOS
По умолчанию в macOS в качестве иконок используются файлы в формате .icns, преимущество которого в том, что он содержит несколько изображений с разными разрешениями, благодаря чему картинка будет всегда выглядеть презентабельно.
Если же вы решите устанавливать в качестве иконки обычное изображение, то лучше всего использовать для этой цели формат . PNG с разрешением не менее 512 × 512 точек, чтобы избежать пикселизации. В крайнем случае, изображения в формате .JPG тоже сгодятся.
♥ ПО ТЕМЕ: Как работает Ctrl + Alt + Del на Mac (macOS)?
Как изменить иконку приложения, папки или файла в macOS
Выберите изображение для иконки и скопируйте его в буфер обмена
Если за основу иконки берется изображение из Интернета, то сперва надо его сохранить на компьютер.![]() Наберите в поиске Google или Яндекса необходимый запрос, выберите изображение из выдачи и скачайте его.
Наберите в поиске Google или Яндекса необходимый запрос, выберите изображение из выдачи и скачайте его.
Для этого откройте картинку в браузере, кликните правой кнопкой мыши и выберите в контекстном меню пункт «Сохранить изображение как…»
Далее откройте сохраненное изображение в программе «Просмотр», а затем в меню «Правка» нажмите «Скопировать» или воспользуйтесь сочетанием клавиш ⌘Cmd + C.
Каким бы способом не будет получено изображение, суть лежит в его копировании в буфер обмена. Просто надо использовать тот метод, который лучше вам подходит.
♥ ПО ТЕМЕ: Как сделать заставку скринсейвер из любого видео на Mac (macOS).
Вставка изображения
Откройте Finder и выберите (выделите) приложение, папку или файл, иконку которых вы хотите изменить.
Затем либо нажмите Файл
После открытия информационного окна необходимо сделать следующее:
1. Нажать на иконку в левом верхнем углу.
2. Перейдите в меню «Правка» и выберите «Вставить».
Или просто воспользуйтесь сочетанием клавиш ⌘Cmd + V.
Новая иконка папки отобразится немедленно.
Если необходимо в качестве иконки использовать значок другой папки, приложения или файла, сделайте следующее:
1. Выберите файл, из которого будет копироваться картинка. Сделать это можно через меню
2. Щелкните на значок в левом верхнем меню и выберите «Правка» → «Скопировать».
3. Выберите папку, в иконку которой будет вставляться изображение, и перейдите в меню «Свойства», как это происходило на первом этапе.
4. Щелкните по иконке в левом верхнем углу и выберите «Правка» → «Вставить».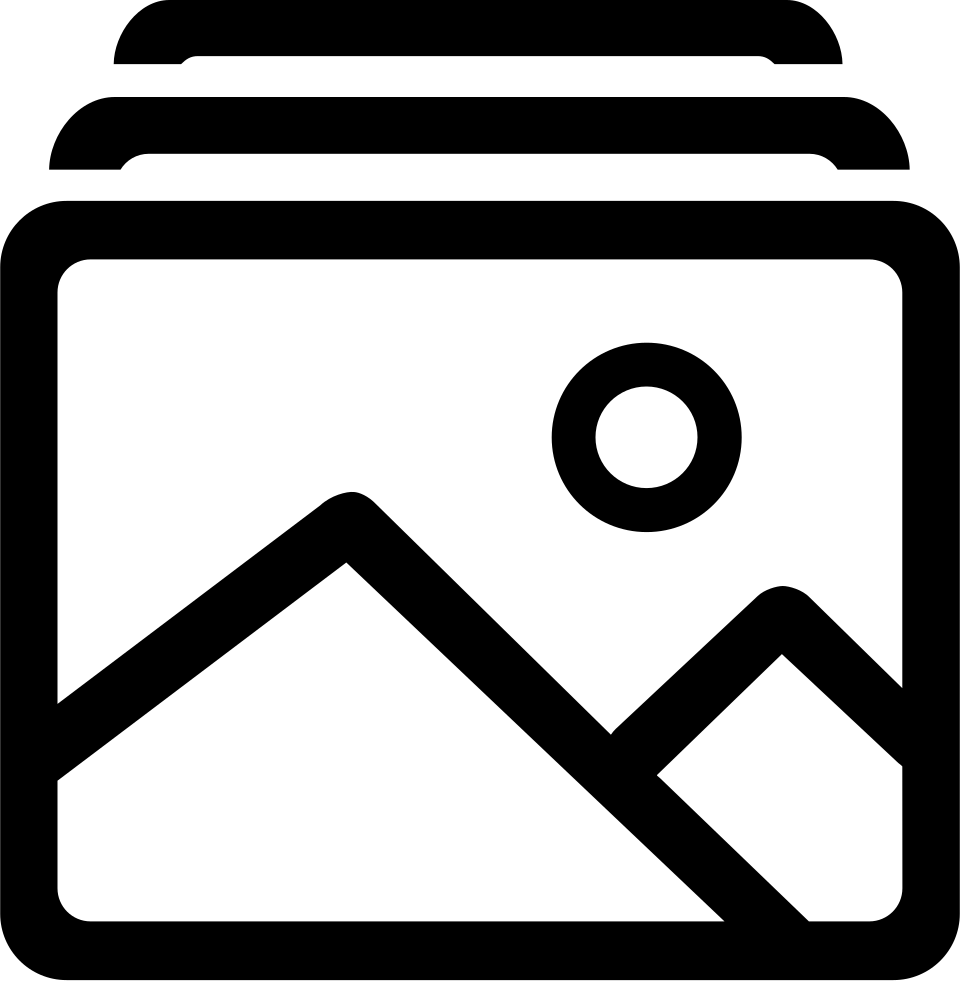
Теперь обе папки должны иметь одну и ту же иконку.
Аналогичную процедуру можно сделать, например, и с файлами документов. Так, таблица с расчетом налогов может получить изображение денежной купюры, а для резюме в качестве значка можно использовать собственное фото. Надо просто выполнить описанные ваше действия и изменить иконку конкретного файла, перейдя в меню
♥ ПО ТЕМЕ: Как удалять файлы на macOS мимо корзины.
Как обновить иконку в Dock-панели macOS
Если приложение находится в панели Dock, то изображение иконки не обновится. Для этого откройте Терминал (Finder → Программы → Утилиты → Терминал или воспользуйтесь поиском Spotlight), введите следующую команду и нажмите клавишу
killall Dock
♥ ПО ТЕМЕ: Дни рождения на iPhone, iPad и Mac: как добавлять и включать напоминания.

Как вернуть оригинальную иконку папки, приложения или файла в macOS
Не всегда изменения оказываются удачными, иногда хочется отменить их и вернуться к значениям по умолчанию для иконок приложений, папок или файлов. Для этого:
1. Выберите приложение, папку или файл и снова перейти к меню «Свойства», как в инструкции выше.
2. В верхнем левом углу надо кликнуть (выделить) по иконке и нажать на клавиатуре кнопку Backspace (Delete).
Вы увидите, как иконка вернет свой изначальный вид.
Изменение иконок для файлов, папок и приложений может быть удобным инструментом. Освойте однажды последовательность действий, чтобы в будущем выполнять эту работу быстро. Почему бы не попробовать прямо сейчас?
Смотрите также:
favicon.ico и другие форматы, поддержка браузерами
От автора: раньше иконки для сайта были такими легкими. Простой растровый favicon.ico 16х16 пикселей. Это как знак препинания в конце проекта. Для разработчика это эквивалент завершения предложения с восклицательным знаком или точкой. Так было раньше. Но за прошедшие 20 лет все изменилось.
Простой растровый favicon.ico 16х16 пикселей. Это как знак препинания в конце проекта. Для разработчика это эквивалент завершения предложения с восклицательным знаком или точкой. Так было раньше. Но за прошедшие 20 лет все изменилось.
Что такое favicon?
Favicon – это маленький значок, помогающий идентифицировать страницу. Это часто забываемая концепция бренда для сайта. Они дополняют UX просмотра в нескольких ключевых местах. В зависимости от браузера и контекста они могут отображаться:
Рядом с именем сайта во вкладке браузера
В списке закладок
Как иконка запуска на домашнем экране устройства и десктопа
JavaScript. Быстрый старт
Изучите основы JavaScript на практическом примере по созданию веб-приложения
Узнать подробнееВ самой адресной строке (я не уверен, но современные браузеры так не делают. Они отображают иконку во вкладке браузера)
Firefox показывает большие favicon на стартовом экране и маленькие во вкладке
Favicon традиционно ассоциировался с сайтом, но так как он добавляется через разметку, то на каждой странице можно поставить свой favicon, если хотите. Можно даже поставить отдельный favicon для всех запросов страницы.
Можно даже поставить отдельный favicon для всех запросов страницы.
Как правило, браузеры кэшируют favicon. Поэтому если вы планируете делать что-то забавное с несколькими favicon на сайте, кэширование нужно отключить. Один из способов – добавить временную метку в URL favicon.
Мы не будем уделять время кэшированию браузера. Будем поддерживать простоту. Оказывается, с ростом количества платформ и клиентов с поддержкой веб-страниц растет и сложность добавления маленькой иконки так, чтобы она правильно отображалась и удовлетворяла требованиям всех платформ.
Что такое формат favicon .ico (ICO)?
Прежде чем переходить к подробностям, давайте быстро разберем формат ICO.
ICO – формат изображений для отображения иконок. Он берет свои корни из первой версии Windows — Microsoft Windows 1.0 – выпущенной в 1985. По факту, это формат-контейнер для хранения одного и более файлов растровых изображений. Изначально файлы должны были быть в формате BMP. Позже появилась поддержка PNG.
В 1999 Microsoft добавила формат ICO в IE5, как способ создавать закладки и определять сайт – так родился favicon.
Изначально favicon в вебе был размером 16х16 пикселей, но со временем появилась поддержка разных размеров в ICO файле (32×32, 24×24, 48×48, 64×64, 128×128 и 256×256).
Возникает вопрос: если favicon.ico может хранить несколько размеров, то какие из них нужно использовать? Вернемся к этому скоро.
Как подключить favicon?
Зачастую термины favicon и иконка взаимозаменяемы. Однако favicon не обязательно должен быть формата ICO. Часто встречаются форматы GIF, PNG, JPG.
Начнем с самого старого и базового способа добавления favicon на сайт.
Размещение favicon.ico в корне сайта
Изначально Microsoft для Internet Explorer 5 разработала способ добавления favicon на сайт. Для этого нужно было сохранить файл иконки в корневой папке сайта с именем favicon.ico. Это все что требовалось, никакого HTML. Большинство браузеров до сих пор проверяют корневую папку на наличие файла favicon.![]() ico.
ico.
Позже когда favicon стал частью стандартов HTML 4.01 и XHTML 1.0, рекомендовали использовать тег link для размещения favicon. Рассмотрим этот способ.
Подключение favicon через тег link
После добавления favicon в стандарты HTML, появился новый способ подключения через тег <link rel=»…»> в head документа. Favicon перестал ограничиваться корневой папкой сайта, теперь можно было указать любой путь.
Даже у такого простого предложения есть сложности. Атрибуты rel и type принимают разные значения. Например, все строки ниже будут работать:
<link rel=»shortcut icon» href=»/favicon.ico» /> <link rel=»icon» type=»image/vnd.microsoft.icon» href=»/favicon.ico»> <link rel=»icon» type=»image/x-icon» href=»/favicon.ico»> <link rel=»icon» href=»/favicon.ico» />
<link rel=»shortcut icon» href=»/favicon.ico» /> <link rel=»icon» type=»image/vnd. <link rel=»icon» type=»image/x-icon» href=»/favicon.ico»> <link rel=»icon» href=»/favicon.ico» /> |
Принимаются и другие форматы изображений, так как favicon больше не ограничен форматом ICO:
<link rel=»icon» type=»image/gif» href=»/image.gif»> <link rel=»icon» type=»image/png» href=»/image.png»>
<link rel=»icon» type=»image/gif» href=»/image.gif»> <link rel=»icon» type=»image/png» href=»/image.png»> |
Подключение иконок через Web App Manifest: manifest.json
Вместе с Progressive Web Apps (PWAs) вы часто будете слышать про файл manifest.json. Файл manifest.json – это JSON файл, позволяющий настраивать внешний вид и запускать действия веб-приложения, которое добавлено в закладки или на домашний экран устройства.
manifest.json позволяет настраивать ряд параметров, среди которых внешний вид иконки, используемой для запуска веб-приложения.
Более подробно о manifest.json и его возможностях читайте в нашей статье manifest.json.
Favicon на домашнем экране устройства Android
Манифест содержит свойство массива icons, с помощью которого можно задавать список объектов изображений, каждое из которых может обладать свойствами src, sizes и type, описывающими иконку.
Файл manifest.json с двумя иконками может выглядеть следующим образом:
{ «name»: «mobiForge», «short_name»: «mobiForge», «icons»: [ { «src»: «/icon-144×144.png», «sizes»: «144×144», «type»: «image/png» }, { «src»: «/icon-192×192.png», «sizes»: «192×192», «type»: «image/png» } ], «theme_color»: «#ffffff», «background_color»: «#ffffff», «display»: «standalone» }
|
1 2 3 4 5 6 7 8 9 10 11 12 13 14 15 16 17 18 19 |
{ «name»: «mobiForge», «short_name»: «mobiForge», «icons»: [ { «src»: «/icon-144×144. «sizes»: «144×144», «type»: «image/png» }, { «src»: «/icon-192×192.png», «sizes»: «192×192», «type»: «image/png» } ], «theme_color»: «#ffffff», «background_color»: «#ffffff», «display»: «standalone» } |
Используйте код ниже для ссылки на манифест, который в нашем случае сохранен в корне:
<link rel=»manifest» href=»/manifest.json»>
<link rel=»manifest» href=»/manifest.json»> |
Подключение иконок через файл browserconfig.xml
browserconfig.xml – это XML файл, с помощью которого можно задавать иконки для Microsoft Windows. Он также размещается в корне сайта. Его код:
<?xml version=»1.![]() 0″ encoding=»utf-8″?>
<browserconfig>
<msapplication>
<tile>
<square150x150logo src=»/mstile-150×150.png»/>
<square310x310logo src=»/mstile-310×310.png»/>
<TileColor>#da532c</TileColor>
</tile>
</msapplication>
</browserconfig>
0″ encoding=»utf-8″?>
<browserconfig>
<msapplication>
<tile>
<square150x150logo src=»/mstile-150×150.png»/>
<square310x310logo src=»/mstile-310×310.png»/>
<TileColor>#da532c</TileColor>
</tile>
</msapplication>
</browserconfig>
<?xml version=»1.0″ encoding=»utf-8″?> <browserconfig> <msapplication> <tile> <square150x150logo src=»/mstile-150×150.png»/> <square310x310logo src=»/mstile-310×310.png»/> <TileColor>#da532c</TileColor> </tile> </msapplication> </browserconfig> |
Нас интересуют здесь тег tile и его дочерние элементы.![]() Код сверху определяет иконку с двумя размерами 150×150 и 310×310. Подробнее об этих размерах позже.
Код сверху определяет иконку с двумя размерами 150×150 и 310×310. Подробнее об этих размерах позже.
Так много способов подключения иконки – какой использовать?
Столько способов подключения favicon. Вы спросите: «какой же использовать?». Теперь самое забавное – все! ОК, весело? Не совсем.
Почему столько много способов подключения favicon?
Ранее мы говорили, что почти все браузеры поддерживают favicon.ico 16×16 и 32×32 в корневой папке. Так почему бы не пойти этим путем? Нам нужно поддерживать разные платформы и плотность пикселей на экране, чтобы иконка всегда хорошо смотрелась на разных размерах и в разных контекстах.
Во-первых, иконка представляет собой точку запуска сайта или приложения. Она всегда должна смотреться хорошо. То есть быть четкой и ясной, без видимых пикселей, а размер и качество должны подходить под разрешение экрана устройства. Favicon 16×16 и 32×32 – это хороший фолбек, но они будут плохо смотреться на экранах с большим разрешением.![]()
На мобильных ОС, например, нужно также подготовить иконку для отображения на домашнем экране. У каждой ОС свои особенности и набор предпочтительных размеров иконок для разных размеров экрана. Файлы Web App Manifest и browserconfig.xml дают разработчику больше контроля над представлением и запуском сайта на разных платформах.
Какие размеры favicon использовать?
У нас есть разные способы подключения иконок. Давайте узнаем, какие размеры использовать. С появления атрибута sizes в HTML5 теперь можно указывать favicon в формате PNG:
<link rel=»icon» type=»image/png» href=»/icon-16.png»> <link rel=»icon» type=»image/png» href=»/icon-32.png»>
<link rel=»icon» type=»image/png» href=»/icon-16.png»> <link rel=»icon» type=»image/png» href=»/icon-32.png»> |
Рекомендации Chrome
На сайте Google developers рекомендуют использовать для Chrome максимальный размер 192×192px.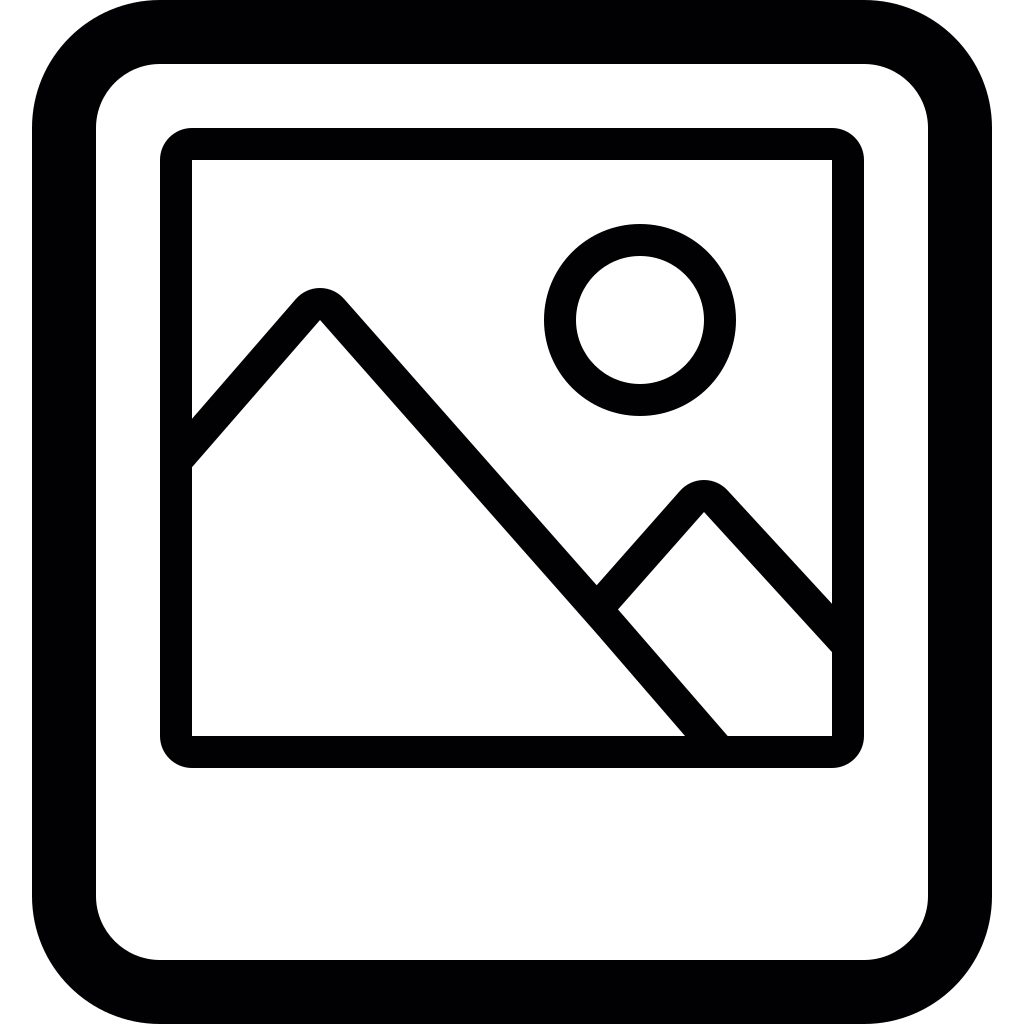
<link rel=»icon» type=»image/png» href=»icon-192.png»>
<link rel=»icon» type=»image/png» href=»icon-192.png»> |
Изображение будет автоматически уменьшено до необходимого размера.
Однако если вам нужно больше контроля, и вы сами предпочитаете масштабировать изображения, а не оставлять это браузеру, можете предоставить свои собственный иконки кратные 48px.
Мы получаем следующие размеры:
48×48
96×96
144×144
192×192
Другой источник Google developer для заставок Add to homescreen рекомендует разрешение еще больше. Поэтому можно добавить 256, 384 и 512:
256×256
384×384
512×512
Разметка со всеми этими favicon будет выглядеть так:
<link rel=»icon» type=»image/png» href=»icon-48.png»>
<link rel=»icon» type=»image/png» href=»icon-96.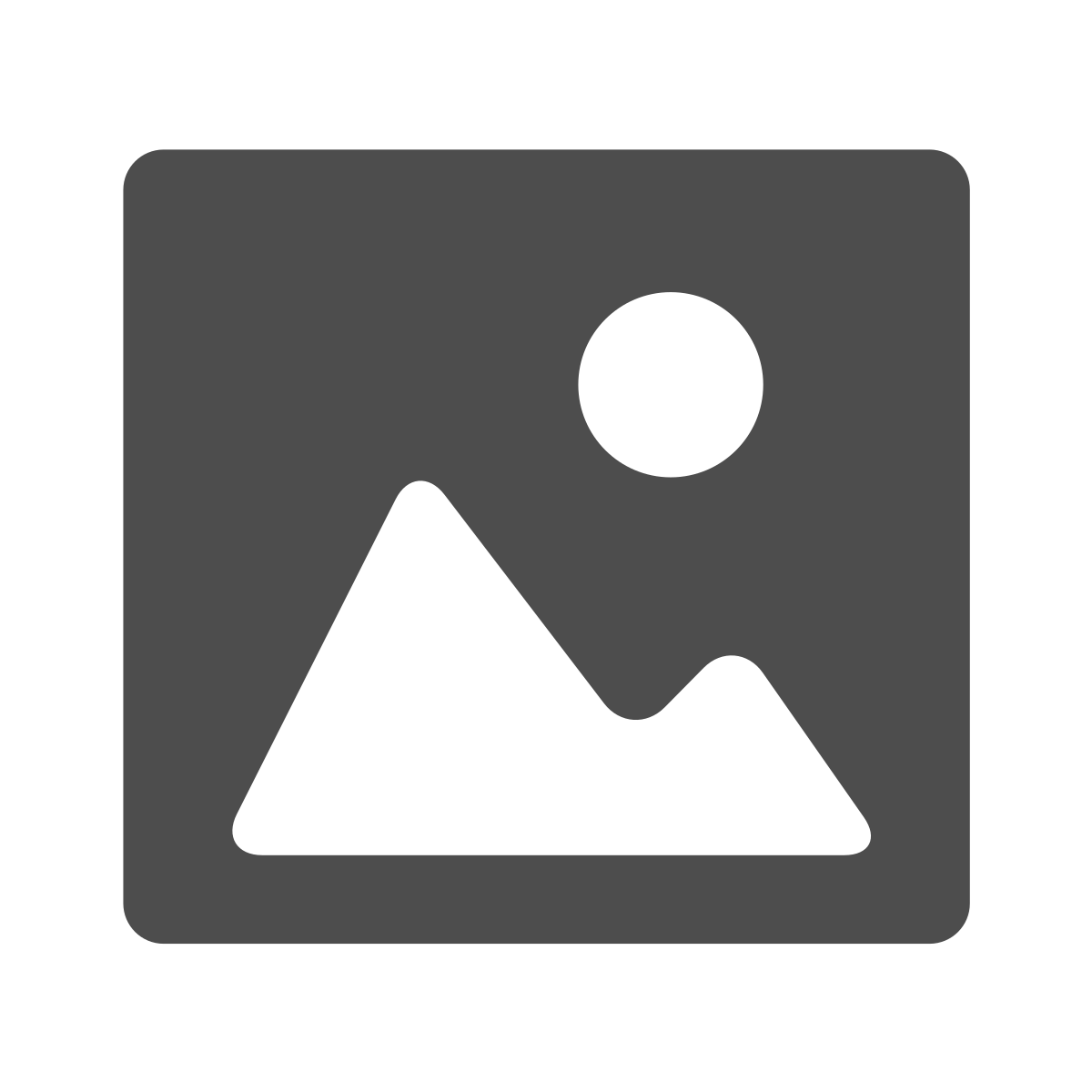 png»>
<link rel=»icon» type=»image/png» href=»icon-144.png»>
<link rel=»icon» type=»image/png» href=»icon-192.png»>
<link rel=»icon» type=»image/png» href=»icon-256.png»>
<link rel=»icon» type=»image/png» href=»icon-384.png»>
<link rel=»icon» type=»image/png» href=»icon-512.png»>
png»>
<link rel=»icon» type=»image/png» href=»icon-144.png»>
<link rel=»icon» type=»image/png» href=»icon-192.png»>
<link rel=»icon» type=»image/png» href=»icon-256.png»>
<link rel=»icon» type=»image/png» href=»icon-384.png»>
<link rel=»icon» type=»image/png» href=»icon-512.png»>
<link rel=»icon» type=»image/png» href=»icon-48.png»> <link rel=»icon» type=»image/png» href=»icon-96.png»> <link rel=»icon» type=»image/png» href=»icon-144.png»> <link rel=»icon» type=»image/png» href=»icon-192.png»> <link rel=»icon» type=»image/png» href=»icon-256.png»> <link rel=»icon» type=»image/png» href=»icon-384.png»> <link rel=»icon» type=»image/png» href=»icon-512.png»> |
Рекомендации Safari
Apple рекомендует следующие размеры иконок:
120×120: iPhone
152×152: iPad
167×167: iPad Retina
180×180: iPhone Retina
Их можно подключить через тег link. Получается:
Получается:
<link rel=»apple-touch-icon» href=»apple-touch-icon-120.png»> <link rel=»apple-touch-icon» href=»apple-touch-icon-152.png»> <link rel=»apple-touch-icon» href=»apple-touch-icon-167.png»> <link rel=»apple-touch-icon» href=»apple-touch-icon-180.png»>
<link rel=»apple-touch-icon» href=»apple-touch-icon-120.png»> <link rel=»apple-touch-icon» href=»apple-touch-icon-152.png»> <link rel=»apple-touch-icon» href=»apple-touch-icon-167.png»> <link rel=»apple-touch-icon» href=»apple-touch-icon-180.png»> |
Оптимальные размеры для старых устройств на iOS:
57×57
60×60
72×72
76×76
114×114
<link rel=»apple-touch-icon» href=»apple-touch-icon-57.png»>
<link rel=»apple-touch-icon» href=»apple-touch-icon-60.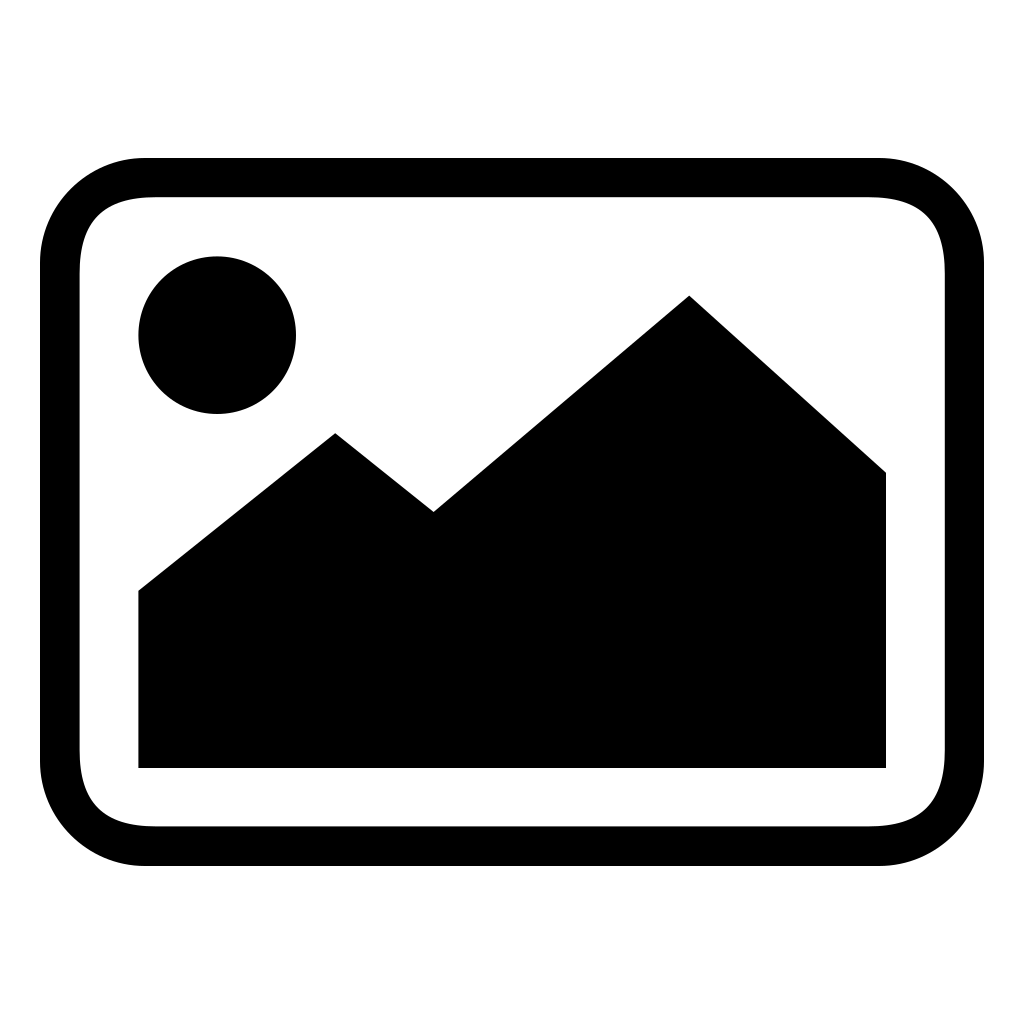 png»>
<link rel=»apple-touch-icon» href=»apple-touch-icon-72.png»>
<link rel=»apple-touch-icon» href=»apple-touch-icon-76.png»>
<link rel=»apple-touch-icon» href=»apple-touch-icon-114.png»>
png»>
<link rel=»apple-touch-icon» href=»apple-touch-icon-72.png»>
<link rel=»apple-touch-icon» href=»apple-touch-icon-76.png»>
<link rel=»apple-touch-icon» href=»apple-touch-icon-114.png»>
<link rel=»apple-touch-icon» href=»apple-touch-icon-57.png»> <link rel=»apple-touch-icon» href=»apple-touch-icon-60.png»> <link rel=»apple-touch-icon» href=»apple-touch-icon-72.png»> <link rel=»apple-touch-icon» href=»apple-touch-icon-76.png»> <link rel=»apple-touch-icon» href=»apple-touch-icon-114.png»> |
Их также моно разместить в корневой папке с именами типа apple-touch-icon-180×180.png и apple-touch-icon.png, и Safari iOS автоматически найдет правильную иконку.
Тем не менее, другие платформы тоже могут использовать иконки iOS, поэтому лучше задать их явно через теги link.
Закрепленные вкладки в Safari
Safari использует SVG иконки на закрепленных вкладках. Для этого используется SVG изображение (поэтому размер пикселей неважен):
<link rel=»mask-icon» href=»/pinned-tab-icon.svg» color=»#ff0000″>
<link rel=»mask-icon» href=»/pinned-tab-icon.svg» color=»#ff0000″> |
Плитки Microsoft Windows
Даже если вы не хотите заботиться об ОС Windows Phone mobile (на это есть хорошая причина, она была заморожена), вам все еще нужно думать об иконках на плитках Windows. Они используются в Windows 8 и выше, на планшетах, ноутбуках и ПК.
JavaScript. Быстрый старт
Изучите основы JavaScript на практическом примере по созданию веб-приложения
Узнать подробнееПлитки Microsoft Windows
Windows 8 и выше использует формат плитки для отображения иконок.![]() Руководство по их проектированию довольно сложное. Мы лишь рассмотрим необходимые размеры.
Руководство по их проектированию довольно сложное. Мы лишь рассмотрим необходимые размеры.
Базовые размеры плитки, определенные Microsoft:
70×70 (маленькая плитка)
150×150 (средняя плитка)
310×150 (широкая плитка)
310×310 (большая плитка)
В Windows 8.0 и IE 10 плитку 144×144 можно задать в разметке так:
<meta name=»msapplication-TileColor» content=»#ff0000″> <meta name=»msapplication-TileImage» content=»/ms-tile-144.png»>
<meta name=»msapplication-TileColor» content=»#ff0000″> <meta name=»msapplication-TileImage» content=»/ms-tile-144.png»> |
С версии 8.1 можно использовать файл browserconfig.xml и не писать это в head.
Запутаем вас немного: чтобы покрыть большой диапазон устройств, Microsoft рекомендует использовать изображения в 1.8 раза больше размера стандартной плитки, чтобы их можно было увеличить или уменьшить при необходимости.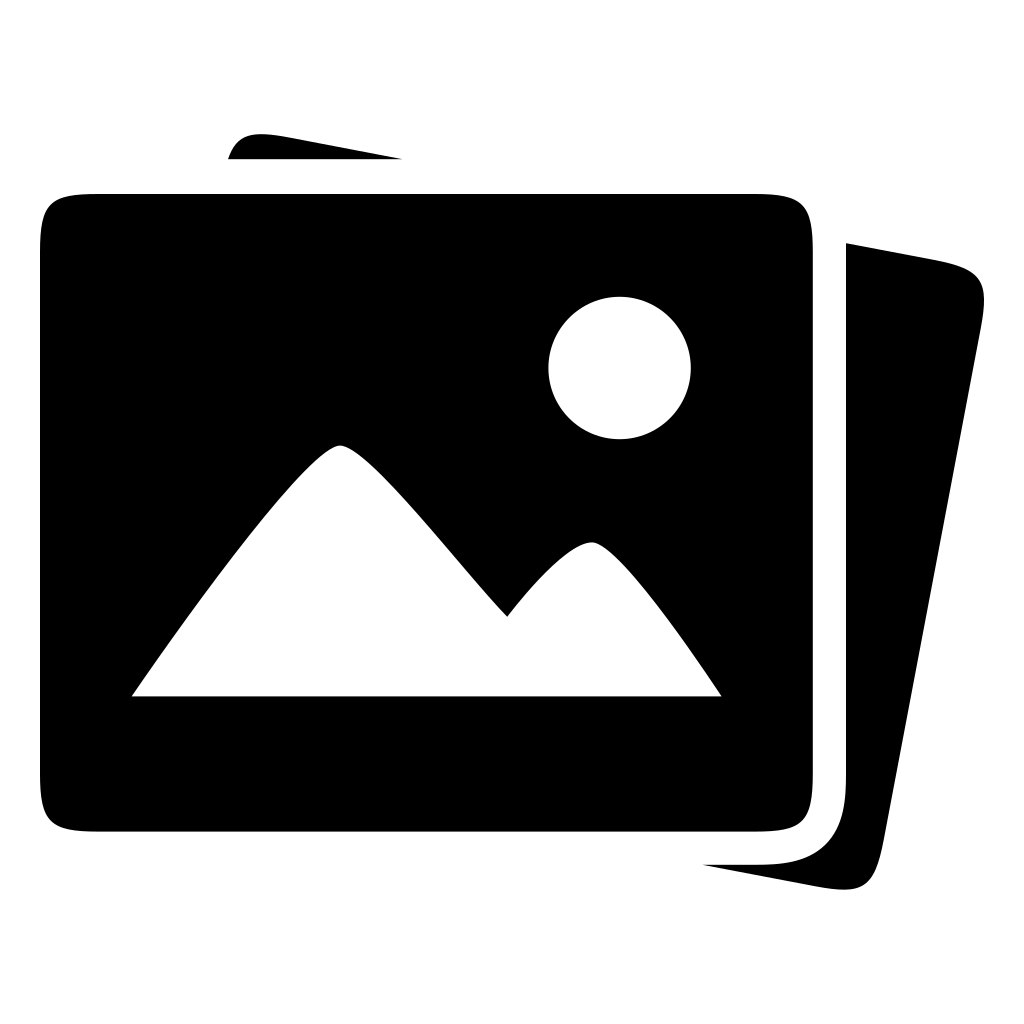
Наш browserconfig.xml теперь ссылается на изображения плиток, увеличенные на 1.8, и выглядит следующим образом:
<?xml version=»1.0″ encoding=»utf-8″?> <browserconfig> <msapplication> <tile> <square70x70logo src=»/ms-tile-126.png»/> <square150x150logo src=»/ms-tile-270.png»/> <wide310x150logo src=»/ms-tile-558×270.png»/> <square310x310logo src=»/ms-tile-558.png»/> <TileColor>#009900</TileColor> </tile> </msapplication> </browserconfig>
<?xml version=»1.0″ encoding=»utf-8″?> <browserconfig> <msapplication> <tile> <square70x70logo src=»/ms-tile-126.png»/> <square150x150logo src=»/ms-tile-270.png»/> <wide310x150logo src=»/ms-tile-558×270. <square310x310logo src=»/ms-tile-558.png»/> <TileColor>#009900</TileColor> </tile> </msapplication> </browserconfig> |
Edge и IE11 автоматически запрашивает файл browserconfig.xml. Однако конфиг файл можно явно предоставить следующим образом, что позволяет изменить его имя и путь:
<meta name=»msapplication-config» content=»/path/to/config-file.xml» />
<meta name=»msapplication-config» content=»/path/to/config-file.xml» /> |
Собираем все вместе
Если собрать все вместе, предполагая, что мы следуем всем рекомендованным размерам для всех основных браузеров и платформ, наш набор файлов будет примерно такой:
favicon.ico
favicon-16.png
favicon-32.png
icon-48. png
png
icon-96.png
icon-144.png
icon-192.png
icon-256.png
icon-384.png
icon-512.png
apple-touch-icon-57.png
apple-touch-icon-60.png
apple-touch-icon-72.png
apple-touch-icon-76.png
apple-touch-icon-114.png
apple-touch-icon-120.png
apple-touch-icon-152.png
apple-touch-icon-167.png
apple-touch-icon-180.png
ms-tile-144.png
ms-tile-126.png
ms-tile-270.png
ms-tile-558×270.png
ms-tile-558.png
И 2 конфиг файла:
manifest.json
browserconfig.xml
Разметка favicon
<link rel=»icon» href=»icon-48.png»>
<link rel=»icon» href=»icon-96.png»>
<link rel=»icon» href=»icon-144.png»>
<link rel=»icon» href=»icon-192.png»>
<link rel=»icon» href=»icon-256.png»>
<link rel=»icon» href=»icon-384.png»>
<link rel=»icon» href=»icon-512.png»>
<link rel=»apple-touch-icon» href=»apple-touch-icon-57. png»>
<link rel=»apple-touch-icon» href=»apple-touch-icon-60.png»>
<link rel=»apple-touch-icon» href=»apple-touch-icon-72.png»>
<link rel=»apple-touch-icon» href=»apple-touch-icon-76.png»>
<link rel=»apple-touch-icon» href=»apple-touch-icon-114.png»>
<link rel=»apple-touch-icon» href=»apple-touch-icon-120.png»>
<link rel=»apple-touch-icon» href=»apple-touch-icon-152.png»>
<link rel=»apple-touch-icon» href=»apple-touch-icon-167.png»>
<link rel=»apple-touch-icon» href=»apple-touch-icon-180.png»>
<link rel=»mask-icon» href=»/safari-pinned-tab.svg» color=»#ff0000″>
<meta name=»msapplication-TileColor» content=»#ff0000″>
<meta name=»msapplication-TileImage» content=»/ms-tile-144.png»>
<link rel=»manifest» href=»/manifest.json»>
png»>
<link rel=»apple-touch-icon» href=»apple-touch-icon-60.png»>
<link rel=»apple-touch-icon» href=»apple-touch-icon-72.png»>
<link rel=»apple-touch-icon» href=»apple-touch-icon-76.png»>
<link rel=»apple-touch-icon» href=»apple-touch-icon-114.png»>
<link rel=»apple-touch-icon» href=»apple-touch-icon-120.png»>
<link rel=»apple-touch-icon» href=»apple-touch-icon-152.png»>
<link rel=»apple-touch-icon» href=»apple-touch-icon-167.png»>
<link rel=»apple-touch-icon» href=»apple-touch-icon-180.png»>
<link rel=»mask-icon» href=»/safari-pinned-tab.svg» color=»#ff0000″>
<meta name=»msapplication-TileColor» content=»#ff0000″>
<meta name=»msapplication-TileImage» content=»/ms-tile-144.png»>
<link rel=»manifest» href=»/manifest.json»>
|
1 2 3 4 5 6 7 8 9 10 11 12 13 14 15 16 17 18 19 20 |
<link rel=»icon» href=»icon-48. <link rel=»icon» href=»icon-96.png»> <link rel=»icon» href=»icon-144.png»> <link rel=»icon» href=»icon-192.png»> <link rel=»icon» href=»icon-256.png»> <link rel=»icon» href=»icon-384.png»> <link rel=»icon» href=»icon-512.png»> <link rel=»apple-touch-icon» href=»apple-touch-icon-57.png»> <link rel=»apple-touch-icon» href=»apple-touch-icon-60.png»> <link rel=»apple-touch-icon» href=»apple-touch-icon-72.png»> <link rel=»apple-touch-icon» href=»apple-touch-icon-76.png»> <link rel=»apple-touch-icon» href=»apple-touch-icon-114.png»> <link rel=»apple-touch-icon» href=»apple-touch-icon-120.png»> <link rel=»apple-touch-icon» href=»apple-touch-icon-152.png»> <link rel=»apple-touch-icon» href=»apple-touch-icon-167.png»> <link rel=»apple-touch-icon» href=»apple-touch-icon-180.png»> <link rel=»mask-icon» href=»/safari-pinned-tab. <meta name=»msapplication-TileColor» content=»#ff0000″> <meta name=»msapplication-TileImage» content=»/ms-tile-144.png»> <link rel=»manifest» href=»/manifest.json»> |
Этого незначительного куска разметки должно хватить, чтобы все браузеры были счастливы.
Прозрачность и кадрирование: не все иконки одинаково обрабатываются
Предупреждение: даже если у вас не будет проблем с созданием всех файлов, результат в определенных контекстах вас может удивить.
Мы уже поняли, что все платформы делают все по-своему и используют свои наборы размеров изображений. Но различия на этом не заканчиваются. Могут возникнуть неожиданные различия в том, как платформы будут обрабатывать иконки, над которыми вы так трудились.
Например, прозрачность хорошо работает на Android, но на iOS она превращается в черный цвет. Во многих случаях это неприемлемо.
Другое различие заключается в кадрировании.![]() iOS добавляет скругленные углы иконкам, Android этого не делает. Windows помещает изображения иконок на плитки и в зависимости от размера плитки и внутреннего отступа иконки последняя может быть либо слишком маленькой, либо слишком большой.
iOS добавляет скругленные углы иконкам, Android этого не делает. Windows помещает изображения иконок на плитки и в зависимости от размера плитки и внутреннего отступа иконки последняя может быть либо слишком маленькой, либо слишком большой.
Вывод – нужно проверять рендер favicon на всех платформах.
Нам действительно нужны все эти favicon?
Для такой маленькой иконки очень много работы.
С этим соглашается Philippe Bernard, автор RealFaviconGenerator. Он протестировал несколько вариантов, чтобы уменьшить количество необходимых файлов.
Он предполагает, что более минимальный подход обеспечивает достаточное покрытие совместимости для подавляющего большинства случаев.
Пусть браузер сам занимается уменьшением
Как говорилось ранее, браузеры обычно используют иконку самого близкого большего размера и уменьшают ее до желаемого размера, когда оптимального размера нет.
Поэтому если вы не возражаете, чтобы браузер за вас автоматически уменьшал изображения, можете предоставить всего одну большую иконку, которая будет покрывать большинство случаев.![]()
Есть случаи, когда такой подход не позволителен: необходимо, чтобы иконки всегда смотрелись идеально, чтобы были видны детали и цвета, чтобы все было читаемо и хорошо смотрелось на всех размерах. В больших иконках лучше добавить больше деталей, таких как текст, название бренда, то, что невозможно поместить на маленькие размеры.
Минимальный набор иконок
1. Следующие файлы в корневой папке
favicon.ico (с размерами 16×16, 32×32)
favicon-16×16.png: современный эквивалент формата ICO
favicon-32×32.png: Safari
apple-touch-icon-180.png: Apple touch icon
icon-192.png: Chrome/Android
safari-pinned-tab.svg: SVG на закрепленной вкладке в Safari
mstile-150×150.png: MS плитка
2. Файл manifest.json, использующий изображение chrome:
{ «name»: «», «short_name»: «», «icons»: [ { «src»: «/icon-192.png», «sizes»: «192×192», «type»: «image/png» } ], «theme_color»: «#ffffff», «background_color»: «#ffffff», «display»: «standalone» }
{ «name»: «», «short_name»: «», «icons»: [ { «src»: «/icon-192. «sizes»: «192×192», «type»: «image/png» } ], «theme_color»: «#ffffff», «background_color»: «#ffffff», «display»: «standalone» } |
3. Файл browserconfig.xml, использующий изображение mstile
<?xml version=»1.0″ encoding=»utf-8″?> <browserconfig> <msapplication> <tile> <square150x150logo src=»/mstile-150×150.png»/> <TileColor>#da532c</TileColor> </tile> </msapplication> </browserconfig>
<?xml version=»1.0″ encoding=»utf-8″?> <browserconfig> <msapplication> <tile> <square150x150logo src=»/mstile-150×150.png»/> <TileColor>#da532c</TileColor> </tile> </msapplication> </browserconfig> |
4. Следующая разметка
Следующая разметка
<link rel=»apple-touch-icon» href=»/apple-touch-icon.png»> <link rel=»icon» type=»image/png» href=»/icon-32×32.png»> <link rel=»icon» type=»image/png» href=»/icon-16×16.png»> <link rel=»manifest» href=»/manifest.json»> <link rel=»mask-icon» href=»/safari-pinned-tab.svg» color=»#5bbad5″> <meta name=»theme-color» content=»#ffffff»>
<link rel=»apple-touch-icon» href=»/apple-touch-icon.png»> <link rel=»icon» type=»image/png» href=»/icon-32×32.png»> <link rel=»icon» type=»image/png» href=»/icon-16×16.png»> <link rel=»manifest» href=»/manifest.json»> <link rel=»mask-icon» href=»/safari-pinned-tab.svg» color=»#5bbad5″> <meta name=»theme-color» content=»#ffffff»> |
Данный набор иконок и разметки был получен с помощью некоторых тонкостей.![]() Рекомендую прочесть, почему именно эти файлы. Например, можно выкинуть следующее:
Рекомендую прочесть, почему именно эти файлы. Например, можно выкинуть следующее:
<link rel=»icon» href=»icon-192.png»>
<link rel=»icon» href=»icon-192.png»> |
Мы используем manifest.json для Android, Chrome также будет использовать его, если он объявлен.
Это хорошая отправная точка. Но если необходимы дополнительные иконки или настройка вида на определенном размере, можете добавить свои иконки поверх этого.
Будущее favicon
Возможно, вы думаете, что все это немножко безумно! Так и есть. Это результат множества платформ с разной стандартизацией и проприетарных форматов, которые были выбраны для хорошего сочетания.
SVG favicon
Вы должны были слышать о формате векторных изображений SVG. Так как формат векторный, изображение можно увеличивать и уменьшать без потели деталей и качества.![]() То есть во многих случаях будет хватать одного изображения.
То есть во многих случаях будет хватать одного изображения.
Однако это не панацея. Всегда нужно вручную подстраивать иконки. То есть на больших иконках желательно добавить больше деталей, таких как текст и название бренда. На маленьких иконках нужно удалить те детали, которые не удастся разглядеть.
Чтобы использовать favicon SVG, атрибут sizes необходимо установить в значение any:
<link rel=»icon» href=»icon.svg» type=»image/svg+xml»>
<link rel=»icon» href=»icon.svg» type=»image/svg+xml»> |
Автор: Ruadhán O’Donoghue
Источник: //mobiforge.com/
Редакция: Команда webformyself.
JavaScript. Быстрый старт
Изучите основы JavaScript на практическом примере по созданию веб-приложения
Узнать подробнееХотите узнать, что необходимо для создания сайта?
Посмотрите видео и узнайте пошаговый план по созданию сайта с нуля!
Смотреть видеоВиджет «Картинка» | База ответов Платформы LP
Содержание:
1.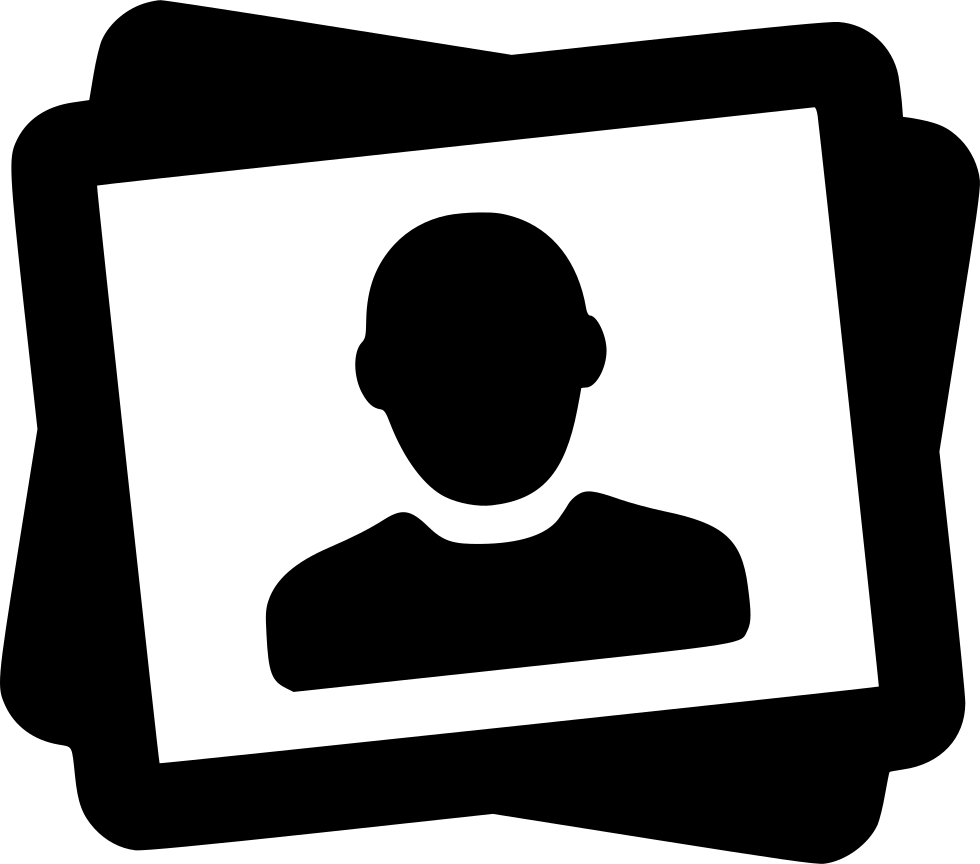 Добавляем картинку
Добавляем картинку
2.Настройки виджета
2.1 Вкладка «Вид»
2.2 Вкладка «Роль»
2.3 Вкладка «Действие»
2.4 Вкладка «SEO»
3.Как настроить картинку с эффектом?
Виджет «Картинка» предназначен для размещения на странице изображения или gif анимации. Помимо виджета картинки, есть схожие по типу виджеты:
Нажмите на выделенные пункты выше, чтобы перейти в инструкцию по настройке выбранного виджета.
Рассмотрим на записи, где находится виджет картинки и все вышеуказанные виджеты.
1. Добавляем картинку
Шаг 1. Добавляем виджет картинки на страницу:
Шаг 2. Нажимаем на «Загрузите изображение с вашего компьютера». У нас открывается окно, где можно выбрать иконку со стандартной библиотеки, или загрузить свое изображение. Есть несколько разных библиотек, в которых можно выбрать иконки в разном стиле:
Проделаем следующие действия на записи:
Чтобы загрузить свое изображение — нажмите на кнопку «Загрузить изображение»
Проделаем следующие действия на записи:
Изначально изображение добавляется в небольшом размере. Увеличить его можно через настройки виджета. Об этом речь пойдет в разделе «2.1 Вкладка Вид»
Увеличить его можно через настройки виджета. Об этом речь пойдет в разделе «2.1 Вкладка Вид»
2. Настройки виджета
В настройках виджета картинки (иконка гаечного ключа) можно изменять размер, вид картинки и добавить некоторые эффекты.
2.1 Вкладка «Вид»
В настройках виджета картинки есть несколько вкладок с разными настройками. Начнем с первой вкладки «Вид».
Формат картинки
Виджет картинки можно отображать в нескольких форматах:
Обычная. Картинка будет отображаться в оригинальном размере. Но, не превышая ширины самого виджета. Т.е. чем больше изначальный размер самой картинки — тем шире она будет на странице.
Вписанная. Можно загрузить картинку в любом размере, и растянуть ее до нужной ширины.
Круглая. Картинка становится круглой, даже если была загружена в квадратном формате.

С эффектом. Эта функция позволяет добавлять эффекты на картинку, при наведении на нее. Подробно об этом в нашей инструкции: «Как настроить картинку с эффектом?»
Рассмотрим на записи все форматы:
Горизонтальное выравнивание
Картинке можно задать одно из трех положений:
Слева
По центру
Справа
Размер/Высота
Размер/Высоту изображения можно задать с помощью этой функции, передвинув ползунок на нужное нам значение. Если выбран формат картинки «Обычная» — функция будет называться «Размер»; Если форма картинка «Вписанная» — функция будет называться «Высота». Но, действие будет одним и тем же — увеличить или уменьшить картинку.
Растянуть или вписать изображение
1. Растянуть изображение. Эта функция растягивает изображение на всю ширину и высоту виджета и заполняет его собой.
2. Вписать изображение. Это функция помещает изображение внутрь виджета, не заполняя изначально весь виджет собой.
❗Обе эти функции доступны только в том случае, если выбран формат изображения «Вписанная»
Особый размер для телефонов
Иногда на широкоформатных экранах картинка выглядит корректно, а для мобильного формата она слишком большая. Эта функция позволяет уменьшить размер картинки только на мобильных.
Посмотрим на записи, как этот работает:
❗Данная функция доступна только в том случае, если выбран формат изображения «Обычная».
2.2 Вкладка «Роль»
Для картинки можно задать одну из двух ролей
1. Картинка. Эта роль предназначена для обычных изображений которые находятся на странице.
2. Фото товара. Эта роль предназначена для функционала Корзины (подробнее о работе с корзиной).
❗Важно Если вы хотите установить фото товара, то необходимо выбрать данную роль и разместить фото внутри карточки товара.![]()
2.3 Вкладка «Действие»
В этой вкладке есть 2 функции
1. Открывать по клику. Данная функция позволит открыть изображение в большем размере, кликнув по нему.
2. Группа картинок. Если в настройках разных картинок указать одинаковое название группы картинок — нажав на одну из них, вы сможете пролистать остальные картинки, у которых указана та же группа. Подробнее о группе картинок в нашей инструкции:
«Установить и настроить группу картинок»
Выглядит настроенная группа картинок примерно так:
2.4 Вкладка «SEO»
В этой вкладке мы настраиваем картинку для поисковых систем
ALT и TITLE желательно использовать на сайте, так как благодаря этим атрибутам поисковые системы проводят ранжирование в своих сервисах по поиску картинок. Если ваши изображения будут участвовать в выдаче этих сервисов, то это гарантирует приток дополнительного трафика на сайт.
Атрибут ALT (альт) – это альтернативный текст, который отображает браузер, если по тем или иным причинам он не может загрузить картинку (например, если у посетителя отключен показ изображений в браузере). Поисковые боты пока не научились «читать» изображения, но благодаря альту вы сможете подсказать роботу, что это за картинка, какое у нее название и что на ней написано.
Поисковые боты пока не научились «читать» изображения, но благодаря альту вы сможете подсказать роботу, что это за картинка, какое у нее название и что на ней написано.
Атрибут TITLE (тайтл) – это дополнительная информация о картинке или ссылке. Его основное предназначение помочь посетителю получить более подробное описание элемента. Значение этого атрибута показывается при наведении мышки на объект. Не путайте атрибут TITLE с одноименным тегом заголовка, который мы указываем в настройках страницы!
3. Как настроить картинку с эффектом?
Кроме рассмотренных параметров картинки в разделе 2.1 Вкладка «Вид» выше, формат с эффектом имеет уникальные настройки, такие как:
Тип эффектаВ списке можно выбрать один из эффектов, который будет показываться при наведении курсора на картинку.
Примеры анимации http://effectpic.plp7.ru/
Цвет подложки
Можно выбрать как цвет из палитры, кликом по цветному квадрату, или один из глобальных цветов, выбрав иконку «земной шар».
Также можно указать точный цвет в формате rgb, прописав значения в поле.
Можно указать значение непрозрачности для подложки: чем меньше значение, тем больше прозрачности.
Радиус скругленияЕсли загруженная картинка круглая, то можно задать радиус скругления в настройках виджета «Картинка». Тогда при анимации не будет квадратной картинки и квадратных подложек.
Также можно задать скругление для квадратных и прямоугольных картинок, всё зависит от дизайна страницы.
Можно уменьшать размер изображения при наведении или оставить его неизменным. Настройка работает для всех типов эффектов, кроме Alphard.
Готово! 🎉 Мы научились добавлять и настраивать картинки 👍
Как сделать иконку из картинки
Преобразовать любую картинку в файл с расширением ico (иконку), можно двумя способами: онлайн и с помощью программы-редактора.
1. Как сделать иконку из картинки онлайн.
Существуют разные онлайн-сервисы, позволяющие сделать иконку из картинки. Все они примерно одинаковые, но наиболее удобный — русифицированный сервис Favicon.ru. Пользуясь этим сервисом Вы быстро сделаете из своей картинки иконку.Сервис позволяет сделать иконку из картинки на компьютере или из интернета трех размеров: 16×16 px (фавиконы для сайтов), 32×32 px и 48×48 px для иконок на рабочий стол.
Итак, зайдите на сервис Favicon.ru.
Выберите картинку на компьютере, из которой хотите создать иконку. Поставьте галочку на желаемом размере иконки в пикселях. Если Вам нужно сделать иконку для сайта (фавикон) не ставьте галочку, тогда иконка выйдет размером по умолчанию — 16×16 px.
Кликните Создать favicon.ico:
Иконка создана, Вы можете ее отредактировать или сделать новую иконку. Кликните Скачать favicon.ico.
Ищите иконки в ЗАГРУЗКАХ.![]()
Недостаток онлайн-сервиса заключается в том, что создавать иконку можно из картинки небольшого размера (до 300кб).
2. Как сделать иконку из картинки с помощью бесплатной программы EasyPicture2icon для Windows.
Скачайте программу для создания иконок, запустите и установите на компьютер.
Этот простой в использовании графический редактор позволяет быстро преобразовать картинки любого размера, расширения BMP, GIF, JPEG, JPG и PNG в формат иконки ico.
Вы можете выбрать размер иконки по своему усмотрению из предложенных: 16×16 px, 32×32 px, 48×48 px или все три размера в одном файле, сделать цвет иконки прозрачным.
Как сделать иконку:
1. Выберите картинку на компьютере — OPEN PICTURE. Отметьте галочкой нужный размер иконки.
2. Сохраните иконку — SAVE ICON, выбрав место на компе:
Иконки готовы и теперь Вы можете изменить иконки рабочего стола на свои.
Сохраните полезный совет:
|
Другие онлайн фото инструменты!ConvertImage позволяет легко конвертировать все ваши графические файлы онлайн в ICO :
|
Мы должны задать ваши предпочтения .
… но мы не можем !
Закон требует от нас запрашивать ваши предпочтения в отношении ваших личных данных.
Поскольку в настоящее время в вашем браузере включена «Защита от отслеживания», это не позволяет нам запрашивать ваши предпочтения.
Сначала отключите «Защиту от слежения», затем мы спросим вас о ваших предпочтениях.
Эту операцию нужно проделать раз и навсегда. Вы можете продолжить следующим образом:
- Нажмите значок щита
- Нажмите « Отключить защиту для этого сайта »
Я не хочу выбирать мои предпочтения сейчас
| Выберите мои предпочтения… |
Ваши предпочтения в отношении ваших личных данных
ПРИМЕЧАНИЕ. Ваши предпочтения будут применены со следующей страницы, которую вы посетите/загрузите.
Ваша конфиденциальность бесценна: мы уважаем ее. |
Используя этот веб-сайт, вы соглашаетесь с тем, что мы используем такие технологии, как анонимная статистика и файлы cookie, чтобы улучшить ваш просмотр на нашем сайте, настроить контент и рекламу, а также проанализировать наш трафик.
Эта анонимная информация может быть передана нашим доверенным партнерам в социальных сетях, рекламе и аналитике.
- Мы не собираем никаких именных данных.

- Ваши файлы обрабатываются на 100% анонимно.
- Мы не храним файлы: они автоматически удаляются с наших серверов через 15 минут после их обработки.
Использование куки-файлов на этом сайте позволяет улучшить ваш онлайн-опыт, обеспечить его надлежащее функционирование, улучшить его функции, позволить нам отслеживать наш трафик и предоставлять вам релевантную рекламу. Вы можете настроить или отключить их полностью, но, к сожалению, мы не можем гарантировать вам оптимальную производительность и удобство использования нашего веб-сайта.
ВНИМАНИЕ! Вы решили полностью отключить ВСЕ файлы cookie. Это ваше право, но имейте в виду, что, к сожалению, мы не можем гарантировать вам оптимальную производительность и удобство использования нашего веб-сайта.
Используйте
Сохраните эти настройки
Как изменить значок фотографии!
Хотите персонализированное изображение профиля для Netflix? Вот как можно изменить значок фотографии.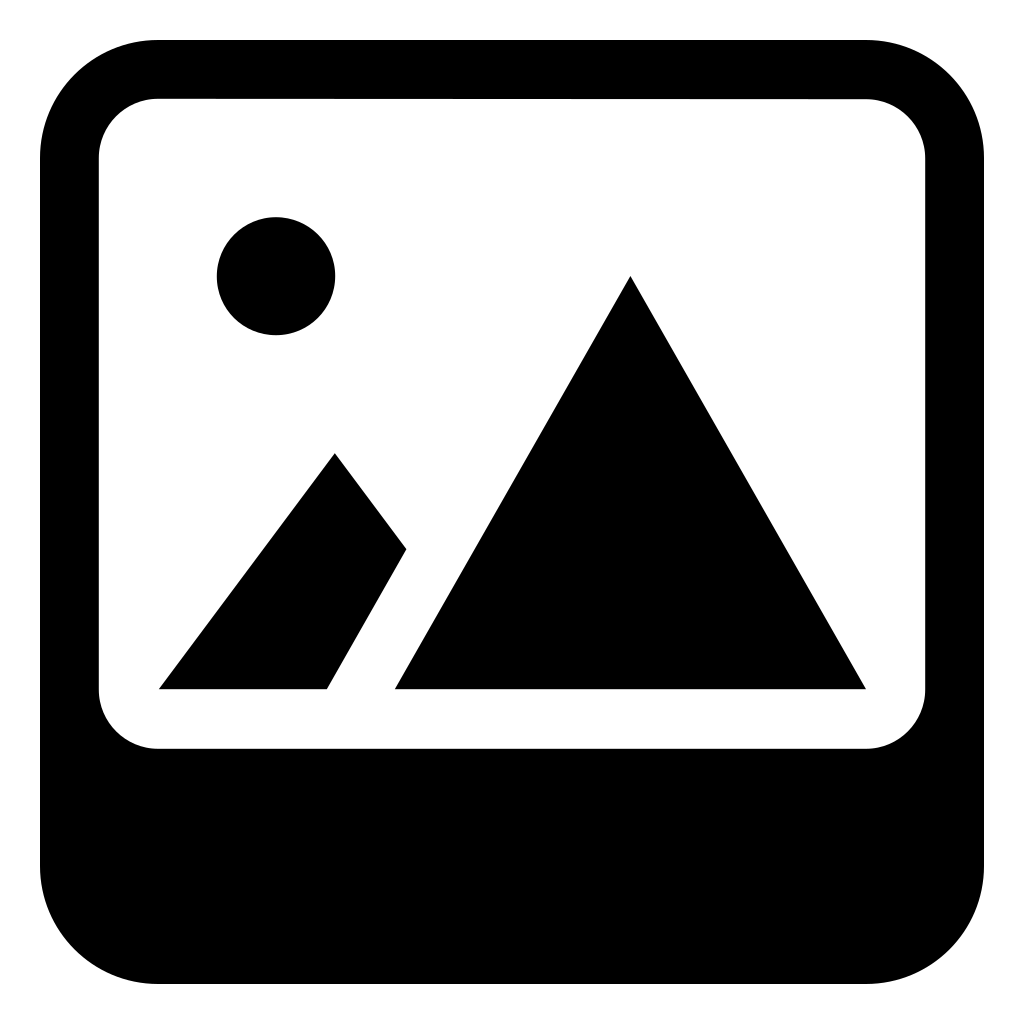 Следуйте этим простым шагам, чтобы персонализировать потоковую передачу.
Следуйте этим простым шагам, чтобы персонализировать потоковую передачу.
Netflix стал любимым стриминговым сервисом для очень многих зрителей по всему миру.
От телевизионных хитов, таких как Stranger Things и Bridgerton , до фильмов таких знаменитых режиссеров, как Дэвид Финчер ( Mank ) и Спайк Ли ( Da 5 Bloods ), стример, возможно, удовлетворит любой вкус.
Возможно, одна из лучших особенностей Netflix — это то, как служба помогает сделать процесс потокового вещания более личным.
При просмотре заголовка нас спрашивают, нравится нам это или нет, и дают возможность оценить контент, который мы потребляем. Это означает, что нам рекомендуют множество предложений на основе наших предпочтений, поэтому очень немногие профили Netflix выглядят одинаково.
Однако некоторые скажут, что фотографии профиля не отражают этот уникальный опыт.
Опыт с девушкой | Официальный трейлер первого сезона | Амазон Прайм
Тем не менее, на самом деле есть способ добавить пользовательское изображение профиля для Netflix, поэтому вот как изменить значок вашей фотографии…
- STARBUCKS : Как получить фраппучино WandaVision
Пользовательское изображение профиля для Netflix: как изменить
Просто следуйте этим инструкциям, чтобы добавить собственное изображение профиля для Netflix:
- Загрузите расширение Google Chrome под названием Custom Profile Picture for Netflix
- Перейдите на Netflix и откройте страницу «Управление профилями»
- Открыть пользовательское изображение профиля для Netflix.
 Затем это дает вам возможность изменить изображения профиля для учетных записей Netflix .
Затем это дает вам возможность изменить изображения профиля для учетных записей Netflix . - Выберите фотографию, сохраненную на вашем компьютере (изображение должно быть в формате .jpeg размером менее 5 МБ и иметь форму квадрата)
Кроме того, вы также можете связать свою учетную запись Facebook с учетной записью Netflix, что означает, что изображение вашего профиля Facebook будет добавлено в качестве значка вашего профиля Netflix.
Кроме того, есть способ изменить значок Netflix на что-то, что вместо этого отражает ваши вкусы.
Netflix: как изменить значок фото профиля
Если вы не хотите добавлять свою фотографию, но все же хотите изменить изображение своего профиля, то вам повезло.
Просто зайдите на Netflix через любой веб-браузер и посмотрите в верхний правый угол экрана, где отображается значок Netflix. Выберите «Управление профилями» и щелкните карандашом по своему значку.
Теперь, когда вы находитесь в разделе «Редактировать профиль», снова выберите значок карандаша и выполните поиск в ассортименте изображений, предоставленных Netflix, включая фотографии из ряда популярных шоу.![]()
Выберите тот, который вы хотите, чтобы он представлял ваш профиль, и все готово. Удачной прокрутки!
Из других новостей: Дикинсон обновлен?
Как использовать AirDrop на iPhone, iPad или iPod touch
Используйте AirDrop, чтобы обмениваться фотографиями, документами и другим содержимым с другими устройствами Apple, которые находятся поблизости, и получать их.
Прежде чем начать
- Убедитесь, что человек, которому вы отправляете сообщение, находится поблизости и в зоне действия Bluetooth и Wi-Fi.
- Убедитесь, что у вас и у человека, которого вы отправляете, включены Wi-Fi и Bluetooth.
 Если у кого-то из вас включена персональная точка доступа, выключите ее.
Если у кого-то из вас включена персональная точка доступа, выключите ее. - Убедитесь, что у человека, которому вы отправляете сообщение, AirDrop настроен на получение только от контактов. Если они это сделают, и вы находитесь в их контактах, они должны иметь адрес электронной почты вашего Apple ID или номер мобильного телефона в вашей карточке контакта, чтобы AirDrop работал.
- Если вас нет в их контактах, попросите их установить для параметра получения AirDrop значение «Все», чтобы получить файл.
Вы можете в любой момент установить для параметра получения AirDrop значение «Только контакты» или «Отключить получение», чтобы контролировать, кто может видеть ваше устройство и отправлять вам контент в AirDrop.
Как использовать AirDrop
Следуйте инструкциям для вашего устройства.![]()
На вашем iPhone 11 или новее
- Откройте приложение, затем нажмите кнопку «Поделиться» или кнопку «Поделиться».Если вы делитесь фотографией из приложения «Фотографии», вы можете провести пальцем влево или вправо и выбрать несколько фотографий.
- Коснитесь кнопки AirDrop.
- Если у человека, с которым вы хотите поделиться, также есть iPhone 11 или более поздней модели, направьте свой iPhone в сторону другого iPhone.
- Нажмите на изображение профиля пользователя в верхней части экрана. Или вы можете использовать AirDrop между своими устройствами Apple. Если вы видите красный значок с номером на кнопке AirDrop, поблизости есть несколько устройств, с которыми вы можете поделиться.Коснитесь кнопки AirDrop, затем коснитесь пользователя, с которым хотите поделиться. Узнайте, что делать, если вы не видите пользователя AirDrop или другого вашего устройства.

Если человек, с которым вы делитесь контентом, есть в ваших контактах, вы увидите изображение с его именем. Если их нет в ваших контактах, вы увидите только их имя без изображения.
На вашем iPhone XS или более ранней версии, iPad или iPod touch
- Откройте приложение, затем нажмите кнопку «Поделиться» или кнопку «Поделиться».Если вы делитесь фотографией из приложения «Фотографии», вы можете провести пальцем влево или вправо и выбрать несколько фотографий.
- Коснитесь кнопки AirDrop.
- Коснитесь пользователя AirDrop, с которым хотите поделиться. Или вы можете использовать AirDrop между своими устройствами Apple. Если вы видите красный значок с номером на кнопке AirDrop, поблизости есть несколько устройств, с которыми вы можете поделиться. Коснитесь кнопки AirDrop, затем коснитесь пользователя, с которым хотите поделиться.
 Узнайте, что делать, если вы не видите пользователя AirDrop или другого вашего устройства.
Узнайте, что делать, если вы не видите пользователя AirDrop или другого вашего устройства.
Если человек, с которым вы делитесь контентом, есть в ваших контактах, вы увидите изображение с его именем. Если их нет в ваших контактах, вы увидите только их имя без изображения.
Как принять AirDrop
Когда кто-то делится с вами чем-то с помощью AirDrop, вы видите предупреждение с предварительным просмотром.Вы можете нажать «Принять» или «Отклонить».
Если вы нажмете «Принять», AirDrop будет отправлен в том же приложении, из которого он был отправлен. Например, фотографии отображаются в приложении «Фотографии», а веб-сайты открываются в Safari. Ссылки на приложения открываются в App Store, поэтому вы можете загрузить или приобрести приложение.
Если вы отправляете что-то себе по AirDrop, например фотографию с iPhone на Mac, вы не увидите опции «Принять» или «Отклонить» — она будет автоматически отправлена на ваше устройство. Просто убедитесь, что на обоих устройствах выполнен вход с одним и тем же Apple ID.
Как настроить параметры AirDrop
Чтобы выбрать, кто может видеть ваше устройство и отправлять вам контент в AirDrop:
- Перейдите в «Настройки», нажмите «Основные».
- Коснитесь AirDrop, затем выберите один из вариантов.
Вы также можете настроить параметры AirDrop в Центре управления. Вот как:
- На iPhone X или новее проведите вниз от правого верхнего угла экрана, чтобы открыть Пункт управления.
 Или выполните те же действия, чтобы открыть Пункт управления на iPad с iOS 12 или более поздней версии или iPadOS. На iPhone 8 или более ранней версии или iPod touch проведите вверх от нижнего края экрана.
Или выполните те же действия, чтобы открыть Пункт управления на iPad с iOS 12 или более поздней версии или iPadOS. На iPhone 8 или более ранней версии или iPod touch проведите вверх от нижнего края экрана. - Сильно нажмите или коснитесь и удерживайте карточку сетевых настроек в верхнем левом углу.
- Нажмите и удерживайте кнопку AirDrop , затем выберите один из следующих вариантов:
- Получение выключено: вы не будете получать запросы AirDrop.
- Только контакты: только ваши контакты могут видеть ваше устройство.
- Все: все находящиеся поблизости устройства Apple, использующие AirDrop, могут видеть ваше устройство.
Если вы видите Отключение приема и не можете нажать, чтобы изменить его:
- Выберите «Настройки» > «Экранное время».
- Нажмите «Контент и ограничения конфиденциальности».
- Нажмите «Разрешенные приложения» и убедитесь, что AirDrop включен.
Параметр «Только контакты» доступен на устройствах с поддержкой iOS 10 и более поздних версий, iPadOS или macOS Sierra 10.![]() 12 и позже. Если для AirDrop установлено значение «Только контакты» на вашем устройстве с более ранней версией программного обеспечения, вам необходимо настроить параметры AirDrop на параметр «Все» в «Настройках» или в Центре управления. Вы можете выбрать параметр «Все» при использовании AirDrop и отключить его, когда он не используется.
12 и позже. Если для AirDrop установлено значение «Только контакты» на вашем устройстве с более ранней версией программного обеспечения, вам необходимо настроить параметры AirDrop на параметр «Все» в «Настройках» или в Центре управления. Вы можете выбрать параметр «Все» при использовании AirDrop и отключить его, когда он не используется.
Дата публикации:
Icon Power – Icon Power
11 месяцев назад «Мы очень довольны ICON Power.Наш продавец, Джентри, был просто потрясающим! В течение года мы опросили 13 компаний, производящих солнечную энергию, а я провел серьезное исследование солнечной энергетики, чтобы принять взвешенное решение. Джентри был с нами терпелив – поддерживал связь, но давления не было. Некоторые из других солнечных людей были совершенно неприятны. В конце концов, мы решили, что ICON в финансовом и функциональном отношении является для нас лучшим вариантом. Мы установили 72 панели, в основном на крышу, выходящую на юг (см. рисунок), а остальные — на крышу, выходящую на запад.Но, надо сказать, КЛЮЧЕВЫМ фактором в нашем решении была наша уверенность и доверие к Джентри. Он благородный и честный человек. Наша система была активирована в январе 2019 года, поэтому наш счет за февраль представлял собой полмесяца использования солнечной энергии. Наш февральский счет APS составил 17,93 доллара, из которых 12,69 доллара пришлось на налоги и сборы. Наш мартовский счет APS был отрицательным на 34 доллара. Наш апрельский счет был отрицательным — 101,70 доллара. Наш майский счет был отрицательным на 96,51 доллара. Вы следите за этим!!! Да, пока APS должна нам за каждый месяц, когда мы полностью на солнечной энергии! Несмотря на всю облачность, которую мы испытали в течение последних нескольких месяцев.
Джентри был с нами терпелив – поддерживал связь, но давления не было. Некоторые из других солнечных людей были совершенно неприятны. В конце концов, мы решили, что ICON в финансовом и функциональном отношении является для нас лучшим вариантом. Мы установили 72 панели, в основном на крышу, выходящую на юг (см. рисунок), а остальные — на крышу, выходящую на запад.Но, надо сказать, КЛЮЧЕВЫМ фактором в нашем решении была наша уверенность и доверие к Джентри. Он благородный и честный человек. Наша система была активирована в январе 2019 года, поэтому наш счет за февраль представлял собой полмесяца использования солнечной энергии. Наш февральский счет APS составил 17,93 доллара, из которых 12,69 доллара пришлось на налоги и сборы. Наш мартовский счет APS был отрицательным на 34 доллара. Наш апрельский счет был отрицательным — 101,70 доллара. Наш майский счет был отрицательным на 96,51 доллара. Вы следите за этим!!! Да, пока APS должна нам за каждый месяц, когда мы полностью на солнечной энергии! Несмотря на всю облачность, которую мы испытали в течение последних нескольких месяцев.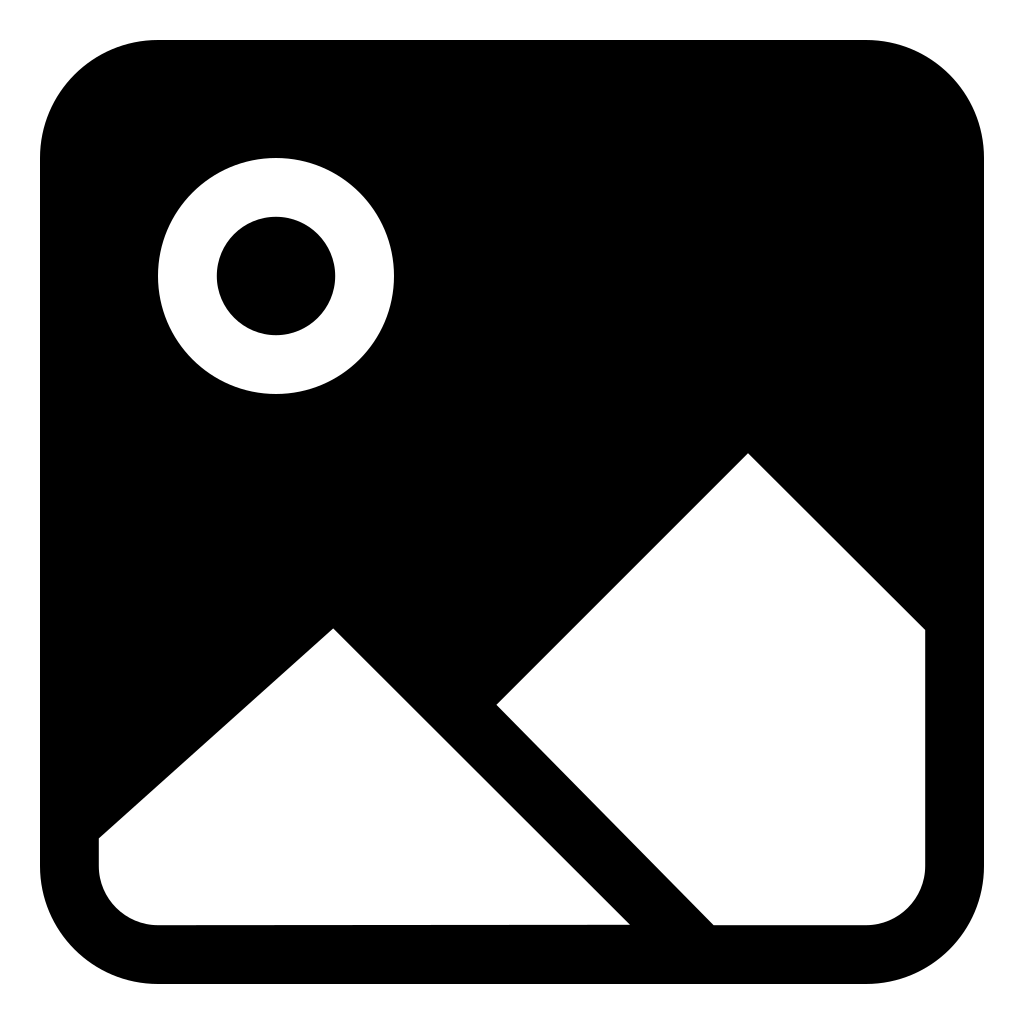 У нас был план бюджетных платежей APS, по которому мы ежемесячно платили APS одну и ту же сумму. Мы профинансировали 100% покупку нашей солнечной системы в течение 20 лет. Наш ежемесячный платеж за солнечную энергию на 137 долларов меньше, чем наш бюджетный счет APS. Мы утешены тем, что наш ежемесячный платеж за солнечную энергию не будет увеличиваться в течение 20 лет, после чего он уменьшится до 0,00 долларов США. Мы также знали, что если мы не будем использовать солнечную энергию, то можем рассчитывать на то, что наши счета за электроэнергию будут продолжать расти в течение следующих 20 лет и далее.Суть в том, что наш ежемесячный платеж (из своего кармана) на 30% меньше, чем до солярки. Тот факт, что APS тоже должна нам денег, просто вишенка на торте! ЖИЗНЬ ХОРОША! Мы также хотим поблагодарить Брэндона и его монтажную бригаду. Они были самыми приятными ребятами, профессиональными, вежливыми и очень эффективными. Они сделали такую потрясающую работу — и быстро, к тому же! Мы не могли быть более довольны.
У нас был план бюджетных платежей APS, по которому мы ежемесячно платили APS одну и ту же сумму. Мы профинансировали 100% покупку нашей солнечной системы в течение 20 лет. Наш ежемесячный платеж за солнечную энергию на 137 долларов меньше, чем наш бюджетный счет APS. Мы утешены тем, что наш ежемесячный платеж за солнечную энергию не будет увеличиваться в течение 20 лет, после чего он уменьшится до 0,00 долларов США. Мы также знали, что если мы не будем использовать солнечную энергию, то можем рассчитывать на то, что наши счета за электроэнергию будут продолжать расти в течение следующих 20 лет и далее.Суть в том, что наш ежемесячный платеж (из своего кармана) на 30% меньше, чем до солярки. Тот факт, что APS тоже должна нам денег, просто вишенка на торте! ЖИЗНЬ ХОРОША! Мы также хотим поблагодарить Брэндона и его монтажную бригаду. Они были самыми приятными ребятами, профессиональными, вежливыми и очень эффективными. Они сделали такую потрясающую работу — и быстро, к тому же! Мы не могли быть более довольны.![]()

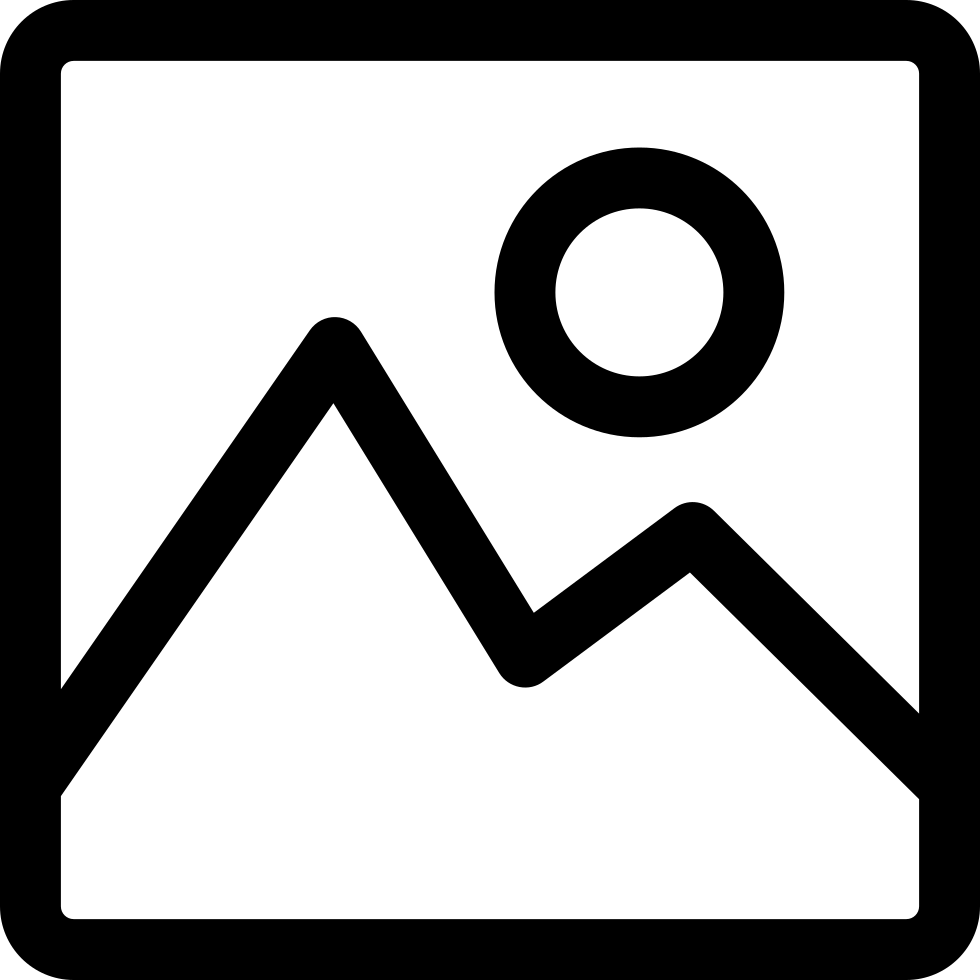
 microsoft.icon» href=»/favicon.ico»>
microsoft.icon» href=»/favicon.ico»>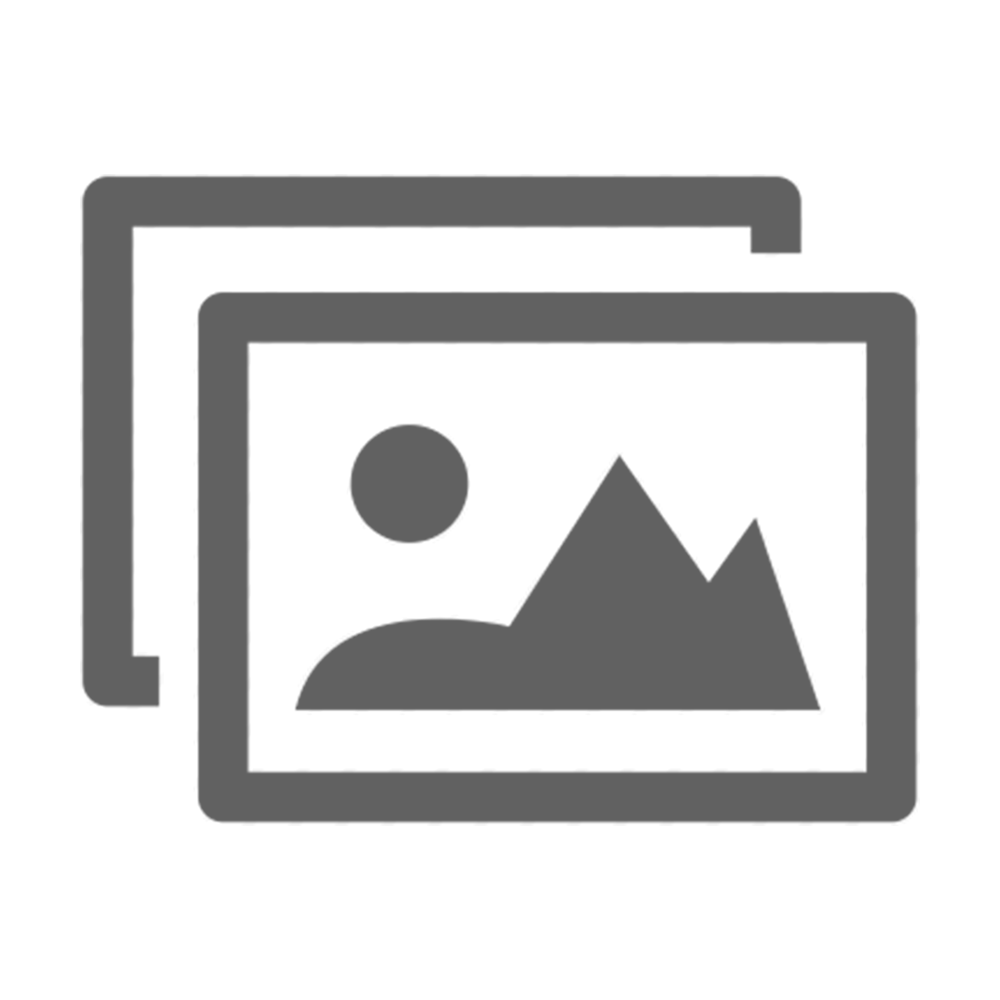 png»,
png»,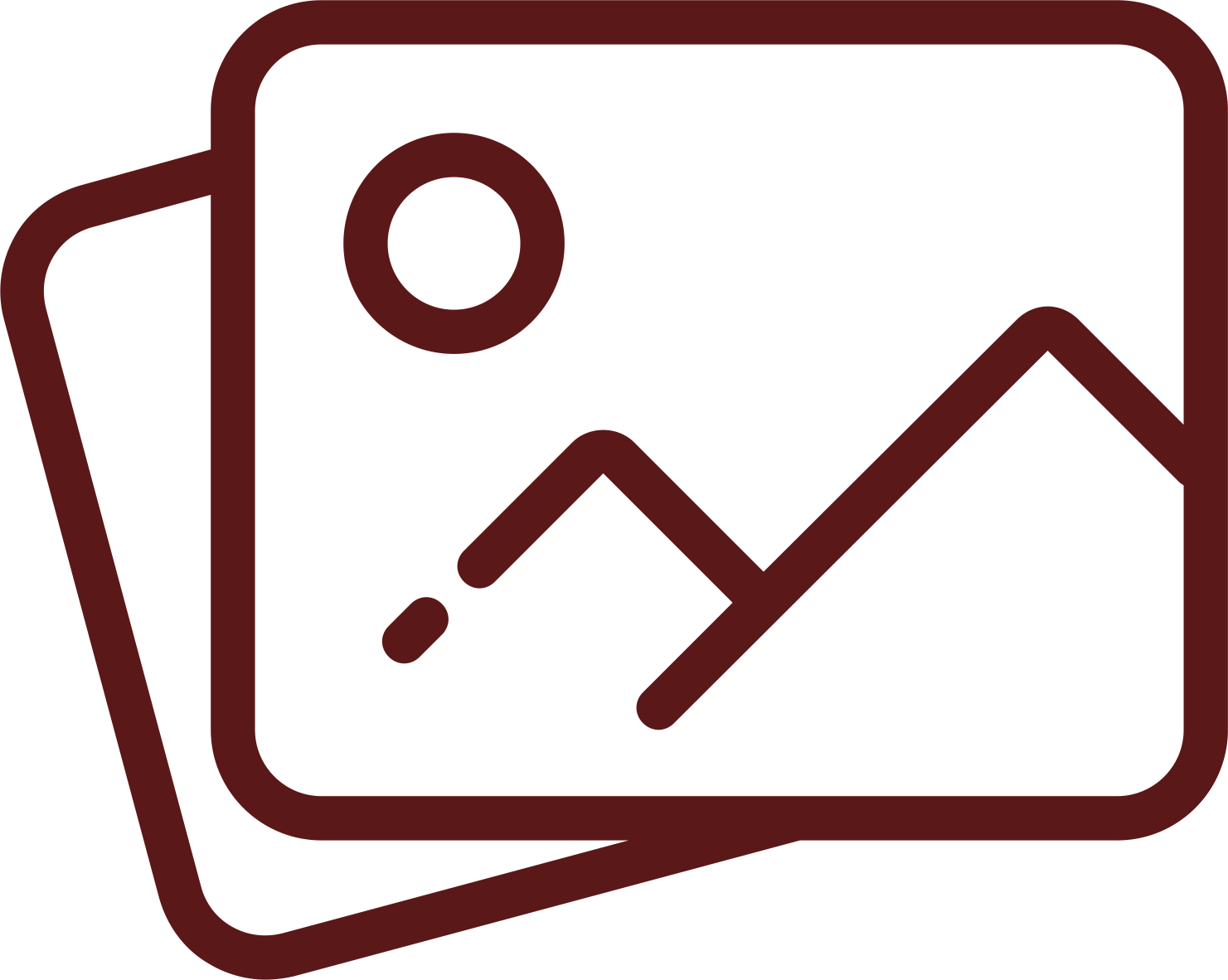 png»>
png»>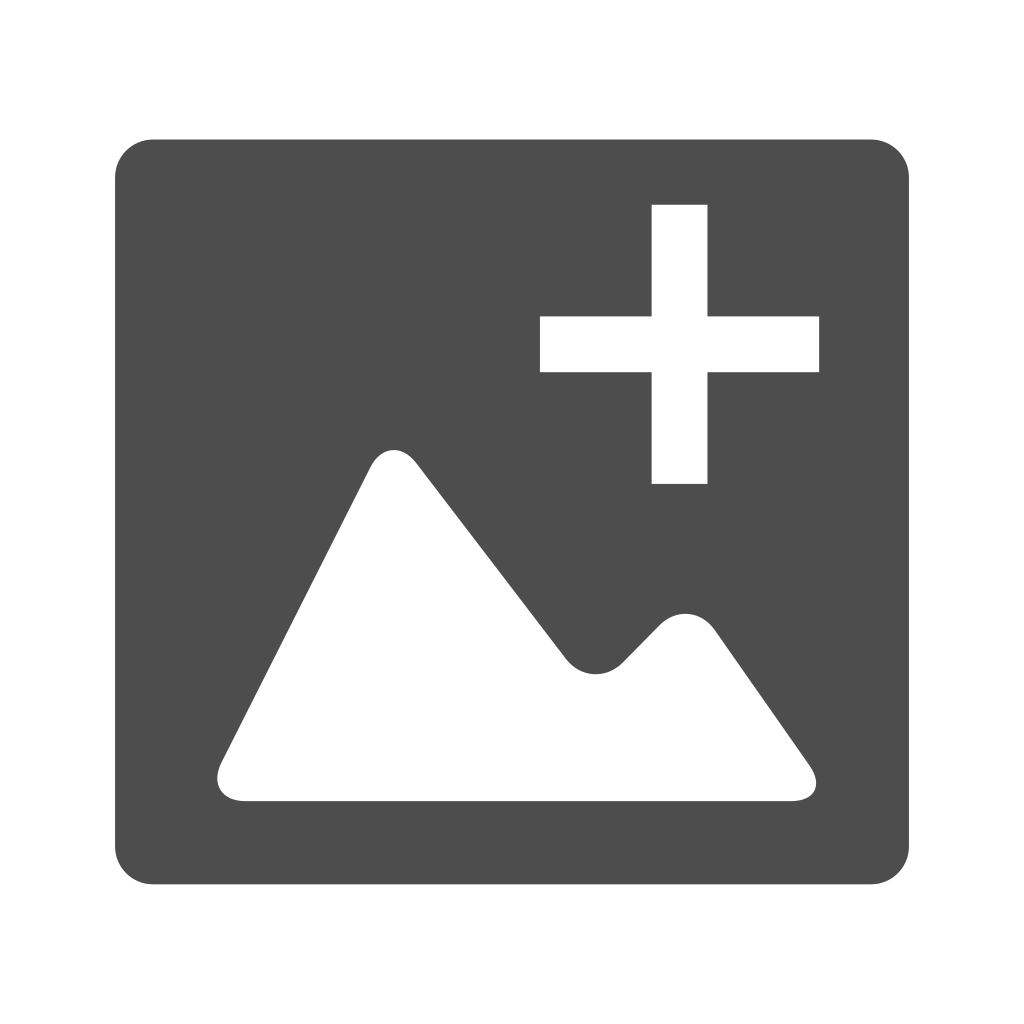 svg» color=»#ff0000″>
svg» color=»#ff0000″> png»,
png»,

 ..
.. 