Фигуры для фотошопа: Рисование фигур с помощью инструментов группы «Фигура» в Photoshop
Как рисовать идеально симметричные фигуры в Photoshop
Разнообразные рисунки нуждаются в левой части изображения, чтобы соответствовать правой — как зеркальное отображение. Существует несколько способов рисования идеально симметричных фигур в Photoshop. Но самый простой метод должен быть Симметрия краски инструмент, который был представлен в Adobe Photoshop CC 2018.
Давайте нарисуем несколько простых фигур и посмотрим, как это работает.
Как включить симметричные фигуры в Photoshop
Инструмент Paint Symmetry помогает рисовать зеркальные изображения в любой плоскости. Как следует из названия, эта функция работает с инструментами Paintbrush, Pencil и Eraser. Значок бабочки на панели инструментов говорит о том, что функция симметрии краски активна. Но как вы активируете эту скрытую функцию в Photoshop?
- Откройте Фотошоп. Идти к Настройки> Технологические обзоры и проверить Включить симметрию краски.
 Закройте диалоговое окно.
Закройте диалоговое окно. - Выберите инструмент «Кисть», «Карандаш» или «Ластик».
- Нажмите на бабочка значок в Панель настроек и выберите один из типов симметрии из меню.
- Нажмите Enter или установите флажок, чтобы установить оси симметрии на холсте.
- Рисуйте с помощью инструментов Paintbrush или Pencil. Тип симметрии, который вы выберете, будет определять вид зеркальных штрихов на холсте.
Делая Радиальные Рисунки мандалы в фотошопе
Вышеуказанные шаги представляют собой простой пример симметричного рисунка. Вы можете взять ту же настройку и превратить ее в иллюстрацию, которая использует переменная радиальная симметрия. Это полезно, если вы хотите рисовать фигуры, исходящие из центра. Например, морская звезда, цветок или даже диаграмма мандалы.
Выполните вышеуказанные шаги и выберите любую ось симметрии в меню. Затем перейдите на панель «Пути» и переименуйте путь к одному из следующих:
- Радиальная симметрия х (где x — количество желаемых сегментов, причем максимум 12 сегментов).

- Мандала Симметрия х (где x — количество желаемых сегментов, причем максимум 10 сегментов).
С помощью этой техники вы можете создавать красивые радиальные и мандаловые узоры. Может быть, вы можете создать свои собственные шаблоны мандалы
и раскрасьте их на бумаге или в самом Photoshop.
Кредит изображения: Yaruta / Depositphotos
Урок 14. Define Сustom Shape (Создание произвольной фигуры).
Для просмотра видео нажмите на картинку.
Вы узнаете:
- Как сделать иллюстрацию средствами Photoshop.
- Как устроен инструмент Custom Shape (Произвольная фигура).
- Как повернуть контур на заданное количество градусов.
- Как сместить центр вращения фигуры.
- Как добавить созданную фигуру в библиотеку.
- Как созрать фигуру из объекта на фотографии.

Инструмент Custom Shape (Произвольная фигура)
Этот урок будет посвящён векторной графике. Не используя такие мощные редакторы, как Corel Drew и Illustrator, мы с вами создадим простую иллюстрацию средствами Photoshop. Нам поможет инструмент CustomShape (Произвольная фигура)
Фигуры можно создавать в виде Path (Контуров) на том же слое, в виде векторных фигур Shape (фигура будет расположена на отдельном слое) и растровых фигур на том же слое. Векторные фигуры состоят из геометрических форм, прямых и кривых линий. Растровые фигуры созданы из фотографий и сканированных изображений.
Так выглядит панель параметров:
Если нужная фигура отсутствует в палитре, нажмите стрелку в правом верхнем углу палитры, добавьте другую категорию фигур из контекстного меню и, возможно, вы найдете подходящую фигуру в обновленном списке.
Если вы хотите добавить новую библиотеку фигур (их можно купить или скачать бесплатные наборы в интернете), то выберите пункт LoadShape (Загрузить фигуры).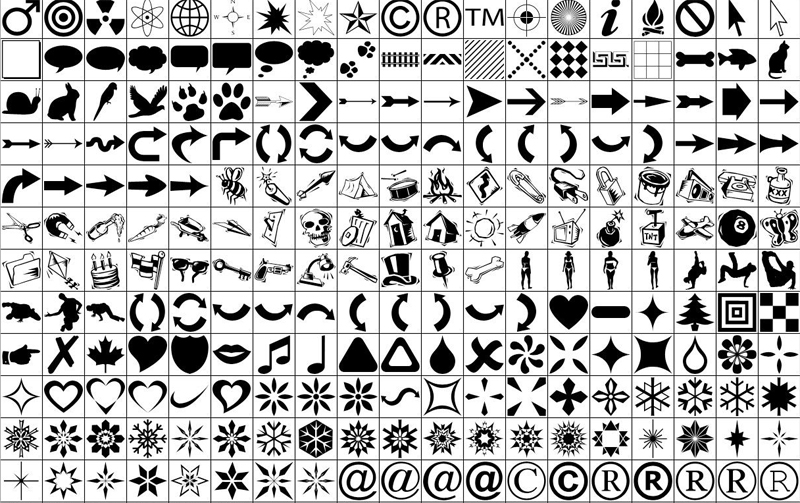
Создадим новую составную фигуру.
Для начала создайте новый документ формата А4 (210*297). Инструментом градиент от желтого к зеленому проведите линию так, чтобы зеленый оказался в нижней части листа. Выберите инструмент Custom Shapes (Произвольная фигура). Нажмите стрелочку
в правом верхнем углу палитры и добавьте набор фигур Nature (Природа), он нам понадобится чуть позже. Выберите любую фигуру и произвольным образом расположите на листе. Затем выберите поочередно эллипс и многоугольник, и, зажав
Выберите инструмент PathSelection (Выделение контура). Выделите им фигуру.
Скопируйте контур Ctrl + C. И вставьте Ctrl + V для того, чтобы получить дубликат контура. Выберите инструмент FreeTransform (Свободное трансформирование), сделать это можно при помощи Ctrl +
Выберите инструмент FreeTransform (Свободное трансформирование), сделать это можно при помощи Ctrl +
Передвиньте опорную точку из центра ближе к краю фигуры. Это будет новый центр вращения. Наведите курсор на угол и начните вращение контура. В палитре параметров в графе (Угол) введите значение 60 и нажмите Enter два раза.
Повторите эти действия, начиная с (Ctrl + C) еще четыре раза. Должна получиться симметричная фигура:
Добавим к ней еще деталей. В палитре параметров не забудьте отметить режим добавления. Наведите на середину, зажмите Alt + Shift (создание пропорциональной фигуры из центра). Можете еще добавить или вычесть какие-нибудь элементы.
Выберите меню Edit (Редактирование) – Definecustom
 Новая фигура появится во всплывающей палитре Shape(Фигура) в конце списка. При загрузке новой библиотеки или при восстановлении библиотеки, заданной по умолчанию, фигура будет удалена.
Новая фигура появится во всплывающей палитре Shape(Фигура) в конце списка. При загрузке новой библиотеки или при восстановлении библиотеки, заданной по умолчанию, фигура будет удалена.Для сохранения созданной фигуры в новой библиотеке выберите пункт Save Shapes (Сохранить произвольные фигуры) в меню всплывающей палитры.
Продолжение создания иллюстрации в видео уроке, начиная с пятой минуты просмотра. Чтобы закрепить создание фигуры посмотрите видео с самого начала.
Создание фигуры из фотографии.
Что делать, если нужна не какая-нибудь абстрактная фигура, а конкретная, встречающаяся в жизни модель? Например, есть фотография или рисунок, которые вы хотите превратить
в фигуры, но не знаете как. Имейте в виду – более качественная фигура получится из изображений с четким однотонным контуром. Больше всего подходит однотонный рисунок или рисунок имеющий обводку. Идеальный вариант – использовать векторный рисунок. А еще, можно отсканировать объект.
Откройте изображение и примените к нему инструмент Levels (Уровни). Image (Изображение) – Adjustments (Коррекция) – Levels… (Уровни…)
Сдвиньте крайние ползунки, отвечающие за точку белого и черного цвета к центру, и отрегулируйте средний ползунок так, чтобы проступили детали.
Затем Меню Select (Выделение) – ColorRange (Цветовой диапазон)
Щелкните курсором – пипетка на изображении, если выделится не весь объект, то добавьте диапазон при помощи пипетки со знаком +
и увеличьте параметр Fuzziness (Разброс). Подробно этот инструмент рассматривался в уроке «Инструменты выделения».
Перейдите на палитру Контуры, щелкните по значку Make
и введите имя в диалоговом окне. Новая фигура появится в конце списка всплывающей палитры Shape (Фигура).
Новая фигура появится в конце списка всплывающей палитры Shape (Фигура).
Меняя цвет и стиль в палитре параметров инструмента, можно добиться интересных эффектов. Еще большего разнообразия можно достичь, используя Blending Options (Параметры наложения) в окне Layer
Вопросы:
(правильный ответ вы можете узнать из викторины в конце видеоурока)
http://fotiy.com/videouppod/video/14/14_castom_shape2012.swf
- Как создать произвольную фигуру из контура.
– Edit (Редактирование) – Define custom shape (Определить произвольную фигуру)
– палитра контуры (Загрузить контур как выделение).
– Save Shapes (Сохранить произвольные фигуры) в меню раскрывающейся панели.
- Вы создали выделение и хотите сделать из него фигуру. Что нужно сделать дальше, до того как вы выберите меню Edit (Редактирование) – Define custom shape (Определить произвольную фигуру…)?
– Refine Edge (Уточнить край).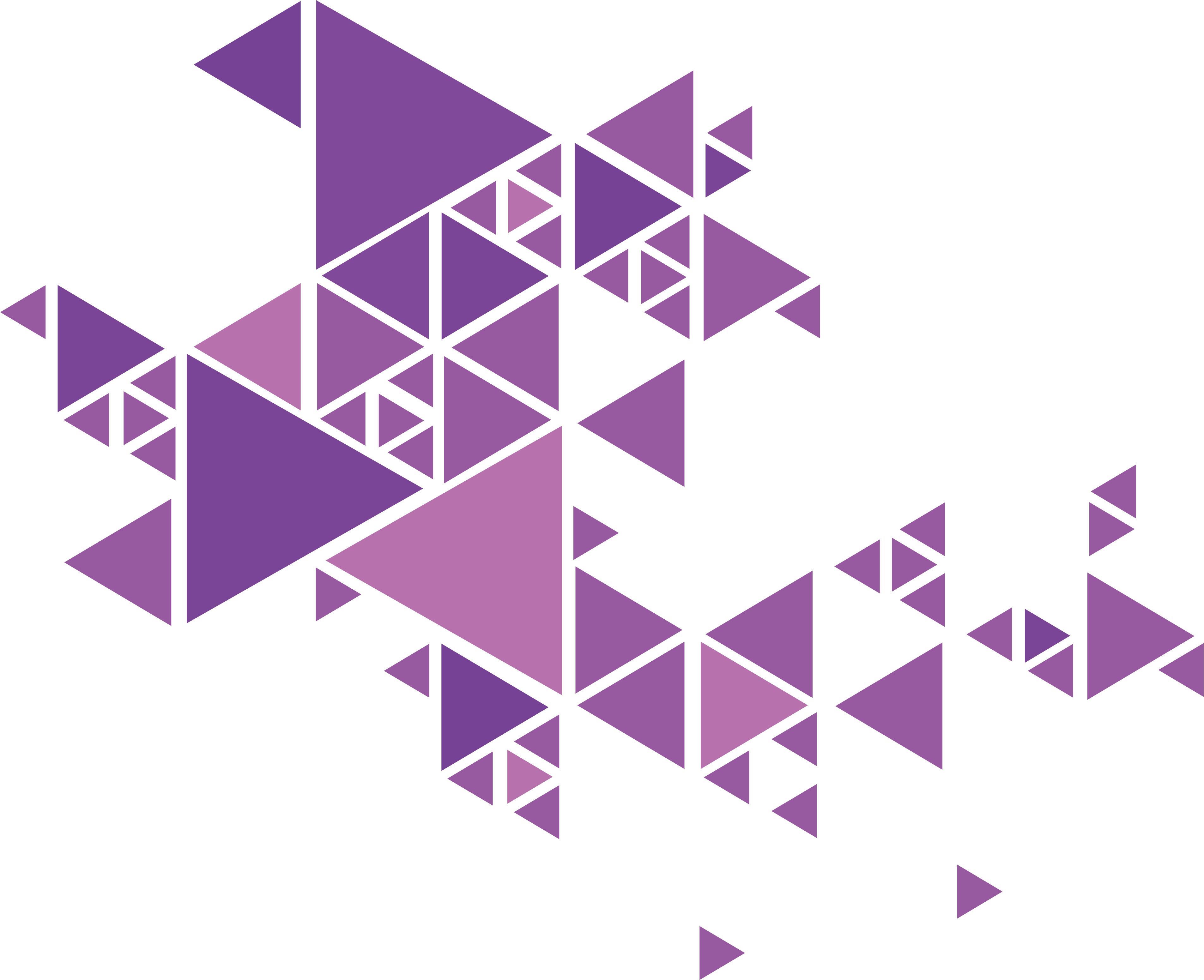
– правая кнопка мыши Lauer via copy (Cкопировать на новый слой).
– палитра контуры – Make work path (Загрузить выделение как контур).
– Меню Select (Выделение) – Color Range (Цветовой диапазон).
Домашнее задание
Вы должны войти или зарегистрироваться чтобы увидеть скрытый текст.
КАК: Сотни бесплатных шаблонов для Photoshop
Существуют тысячи бесплатных форм Photoshop, которые вы можете установить и легко использовать прямо внутри Photoshop или другого бесплатного редактора фотографий.
Photoshop содержит только несколько предустановленных фигур, и с помощью этих бесплатных ресурсов вы можете действительно оживить свои фотографии. Их можно даже использовать для создания совершенно новых изображений.
Ниже приведены несколько веб-сайтов, которые вместе предлагают сотни свободных форм Photoshop. Вы можете найти что угодно: от простых форм, таких как звезды, иконки и завихрения, до более сложных форм, таких как снежинки, деревья и люди.
На всех этих сайтах есть ссылки на скачивание файлов CSH, которые являются файлом типа Photoshop, который читается как файл формы. Некоторые, однако, содержатся в архиве и могут потребовать использования бесплатной программы распаковки для извлечения файла формы. После того, как вы разместите файл CSH, просто дважды щелкните его, чтобы добавить фигуры в Photoshop.
Если вы заинтересованы в использовании этих форм Photoshop, но у вас нет установленного Photoshop, возьмите этот 30-дневный пробный период, чтобы бесплатно получить доступ ко всей программе в течение одного месяца.
Бесплатные Photoshop Shapes в Brusheezy
У Brusheezy есть колоссальные 90 + категории форм Photoshop, которые вы можете скачать и установить бесплатно.
Некоторые из категорий включают стикеры, звезды, винтаж, модель и формы рыбы, а также пираты, кофейные чашки и кулинарные фигуры.
Продолжить чтение ниже
Бесплатные Шаблоны Photoshop от screentone
Пользователь deviantART. com с именем screentone имеет приятную коллекцию цветочных форм Photoshop. Существуют также монологичные кольца, блочные здания и формы вспышки.
com с именем screentone имеет приятную коллекцию цветочных форм Photoshop. Существуют также монологичные кольца, блочные здания и формы вспышки.
Для некоторых форм screentones требуется пароль для открытия ZIP-файла, который вы можете найти на странице загрузки.
Продолжить чтение ниже
Бесплатные шаблоны Photoshop для lukeroberts
Другой пользователь deviantART.com, lukeroberts, имеет несколько пользовательских форм Photoshop, которые свободно доступны. Вы можете найти оружие, геральдику, граффити, карту мира, птиц, самолетов и морских форм.
Существует также небольшая коллекция различных фигур, которую вы можете скачать как ZIP-файл.
Бесплатные Photoshop Shapes From thesuper
Для большой коллекции бесплатных форм Photoshop, таких как роботы, космические корабли, цветы, завихрения, изометрические фигуры, мертвые и живые деревья, растительность, ошибки, пламя, шестерни и т. Д., Вы можете посетить страницу deviantART.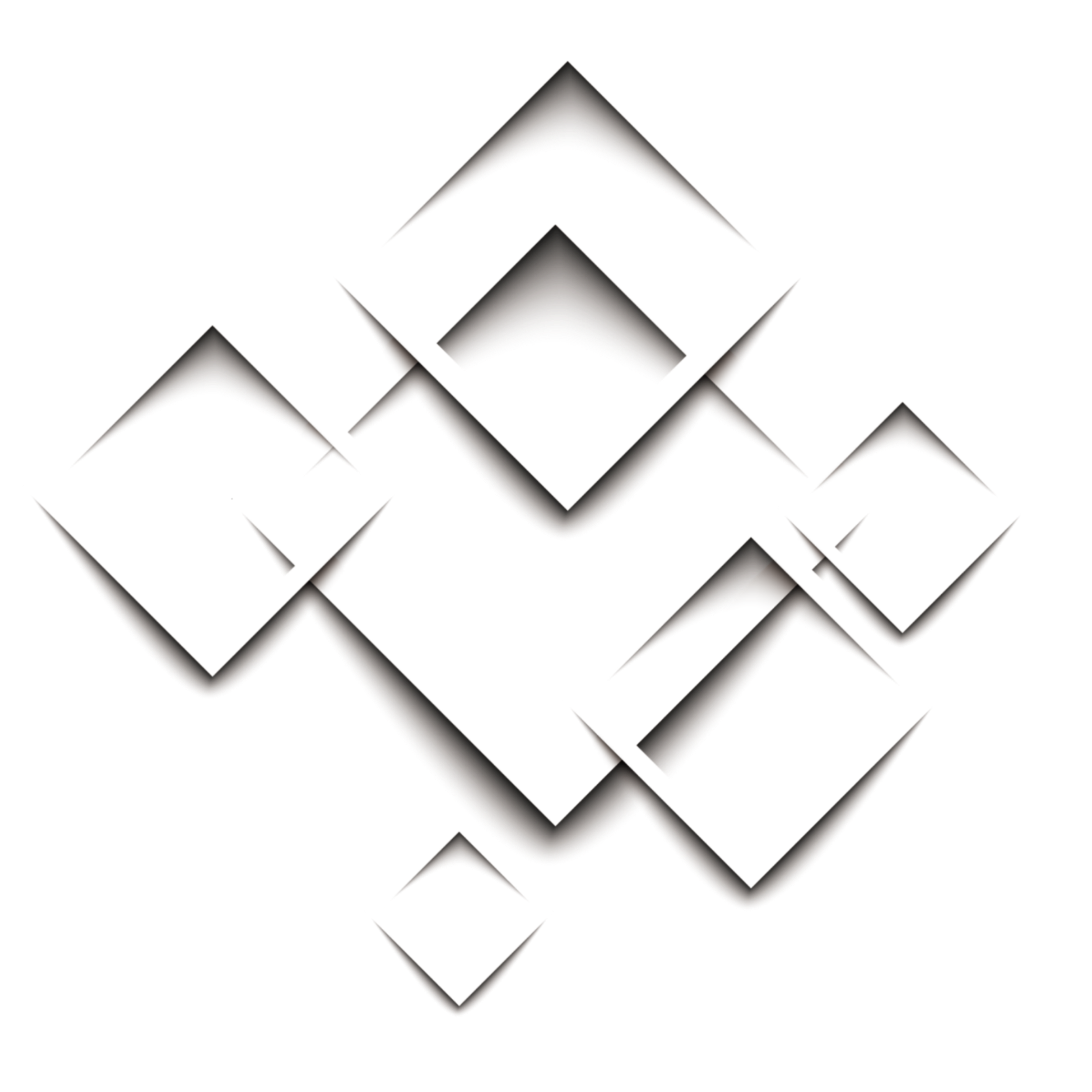 com на сайте ssuper.
com на сайте ssuper.
Некоторые из коллекций здесь — это кисти Photoshop (файлы ABR), поэтому обратите внимание на тип файла, указанный на кнопке загрузки.
Продолжить чтение ниже
Бесплатные Шаблоны Photoshop из UnidentifyStudios
UnidentifyStudios предлагает несколько интересных круговых фигур для Photoshop. Вы также можете скачать формы снежинок, формы животных, морские фигуры и коллекцию случайных, разных форм Photoshop.
Чтобы идентифицировать Photoshop формы среди щетки , ищите слово «фигуры» в миниатюрах.
Бесплатные шаблоны Photoshop для Deviant-ARAB
Сотни бесплатных звездных форм можно загрузить с deviant-ARAB. Существует несколько разных коллекций или версий доступных звезд, но каждый из них имеет совершенно другой набор или формы Photoshop.
Некоторые из этих фигур на самом деле не похожи на звезды, но больше похожи на сучки или солнце, но также есть множество обычных звездных фигур.
Продолжить чтение ниже
Бесплатные фигуры Photoshop Obsidian Dawn
Другим прекрасным источником бесплатных форм для Photoshop является Obsidian Dawn. Большинство изображений здесь следуют одному типу темы.
Вы можете найти баннеры, свитки, формы Хэллоуина и формы городского дизайна. Но на другом тоне вы также можете скачать бесплатные цветочные фигуры и формы снежинок.
Бесплатные шаблоны Photoshop для hurleyrocks
Это рождественские формы, предлагаемые hurleyrocks от deviantART.com.
Здесь представлено более 50 форм, таких как подарки, колокола, бордюры, деревья, рисунки, украшения и многое другое.
Вы можете использовать любую из этих форм абсолютно бесплатно, даже для коммерческого использования.
Продолжить чтение ниже
Бесплатные фигуры в myPhotoshopBrushes
Некоторые из форм, найденных на myPhotoshopBrushes.com, являются повторениями выше, но есть и некоторые уникальные.
Я смог найти формы снежинок, формы фотографии и курица, бабочку, ручку и стул.
Вы можете отсортировать фигуры Photoshop по дате или популярности, чтобы упростить просеивание.
Бесплатные шаблоны Photoshop Zooll
Zooll — отличный источник для баннеров и форм этикеток. Существует несколько различных форм Photoshop, каждый из которых имеет уникальный вид.
Вы также можете найти фигуры сердца и объекты камеры, например, мигающие огни и старые камеры.
Продолжить чтение ниже
Бесплатные шаблоны Photoshop HGGraphicDesigns
Есть много больших бесплатных форм Photoshop, предлагаемых HGGraphicDesigns, таких как морские фигуры, более 50 видов животных и другие разные предметы.
Снимок экрана на каждой странице загрузки четко показывает вам, какие типы фигур вы загружаете, что очень приятно.
Создаём Текстурированные Геометрические Объекты в Adobe Photoshop
В наши дни, геометрические объекты являются предметом увлечения в индустрии дизайна. И вы можете создать интересный дизайн с помощью нескольких простых фигур в программе Adobe Photoshop.
И вы можете создать интересный дизайн с помощью нескольких простых фигур в программе Adobe Photoshop.
В этом уроке вы узнаете, как создать красивые геометрические фигуры и преобразовывать их в смарт-объекты, а затем, как применить потрясающую текстуру для создания гранжевого эффекта.
Или вы можете посмотреть широкий выбор потрясающих исходных материалов от GraphicRiver.
Исходные материалы
Следующие исходные материалы были использованы для создания данного урока:
1. Создаём Геометрический Дизайн из Колец
Шаг 1
Перед тем, как мы приступим, убедитесь, что у вас есть все элементы фигур, которые нам нужны для создания дизайна. Итак, выберите инструмент Произвольная фигура (Custom Shape Tool (U), а затем в панели управления данного инструмента, щёлкните по значку выпадающего меню рядом с миниатюрой палитры Произвольная фигура (Shape). Далее, выберите опцию Все (All), чтобы убедиться, что у вас есть полная коллекцию имеющихся фигур.
Затем Photoshop спросит вас заменить текущий набор фигур на новую коллекцию, просто нажмите кнопку ‘ОК‘.
Шаг 2
Вначале создайте новый документ больших размеров, я использовала размеры 2500 x 2500 px. Теперь давайте создадим первый дизайн. Выберите инструмент Эллипс (Ellipse Tool (U), что создать большой чёрный круг.
Шаг 3
Нажмите клавиши (Ctrl+J), чтобы продублировать круг. Уменьшите масштаб дубликата с помощью инструмента Свободная трансформация (Free Transform Tool (Ctrl+T). На этот раз в панели управления установите Заливку (Fill) на прозрачную с Обводкой (Stroke) 10 px, цвет обводки белый.
Шаг 4
Теперь продублируйте (Ctrl+J) белый круг. Поменяйте Обводку (Stroke) на 5 px, а затем с помощью Свободной трансформации (Free Transform), уменьшите размер данного дубликата, примерно наполовину от предыдущего круга. Расположите этот круг таким образом, чтобы он касался другого круга в верхней точке.
Расположите этот круг таким образом, чтобы он касался другого круга в верхней точке.
Теперь продублируйте этот небольшой круг, расположив дубликат круга в нижней части.
Продублируйте этот небольшой круг ещё шесть раз. Теперь начните размещать каждый новый дубликат круга по кругу в направлении против часовой стрелки. Вначале расположите круги с правой и с левой стороны, чтобы создать основу для остальных кругов.
Чтобы расположить остальные круги, не забудьте активировать функцию Быстрые направляющие (Smart Guides), для этого идём Просмотр — Показать — Быстрые направляющие (View > Show > Smart Guides). С помощью инструмента Перемещение (Move Tool (V), сдвиньте остальные круги на свои места.
Ниже вы можете увидеть итоговый результат дизайна из колец без текстуры. Когда вы закончите, выделите все слои с фигурами, далее, щёлкните правой кнопкой мыши по выделенным слоям и в появившемся окне, выберите опцию Преобразовать в смарт-объект (Convert to Smart Object). Это позволит вам легко применить текстуру или фотографию в дальнейших шагах.
Это позволит вам легко применить текстуру или фотографию в дальнейших шагах.
2. Создаём Геометрический Дизайн, Вдохновлённый Древними Узорами
Шаг 1
Для следующего дизайна, меня вдохновили сакральные треугольные элементы, часто встречающиеся в спиритических узорах. Выберите инструмент Эллипс (Ellipse Tool (U), чтобы нарисовать большой круг. Цвет Заливки (Fill) нет, Обводка (Stroke) чёрная пунктирная линия, толщиной 15 px. Если вам нужно в любой момент зайти в панель Свойства (Properties), просто идём Окно — Свойства (Window > Properties).
Шаг 2
Теперь выберите инструмент Произвольная фигура (Custom Shape Tool (U), выберите фигуру треугольника. Нарисуйте большой треугольник в центре круга с чёрной Обводкой (Stroke) 15 px. Нажмите клавиши (Ctrl+J), чтобы продублировать треугольник, а затем идём Редактирование — Трансформация — Отразить по вертикали (Edit > Transform > Flip Vertical).
Ещё раз продублируйте один из треугольников, а затем с помощью Свободной трансформации (Free Transform (Ctrl+T), уменьшите треугольник. Расположите третий треугольник по месту. Продублируйте этот маленький треугольник, который вы только что создали, а затем идём Редактирование — Трансформация — Отразить по вертикали (Edit > Transform > Flip Vertical). Расположите этот треугольник на противоположной стороне для баланса.
Создайте ещё один дубликат треугольника, расположив этот дубликат ближе к центру с небольшим сдвигом.
Шаг 3
С помощью инструмента Перо (Pen Tool (P), создайте фигуру в виде ромба. а затем залейте эту фигуру чёрным цветом.
Когда вы закончите, выделите все слои, а затем щёлкните правой кнопкой мыши по выделенным слоям и в появившемся окне, выберите опцию Преобразовать в смарт-объект (Convert to Smart Object). Ниже вы можете увидеть итоговый результат.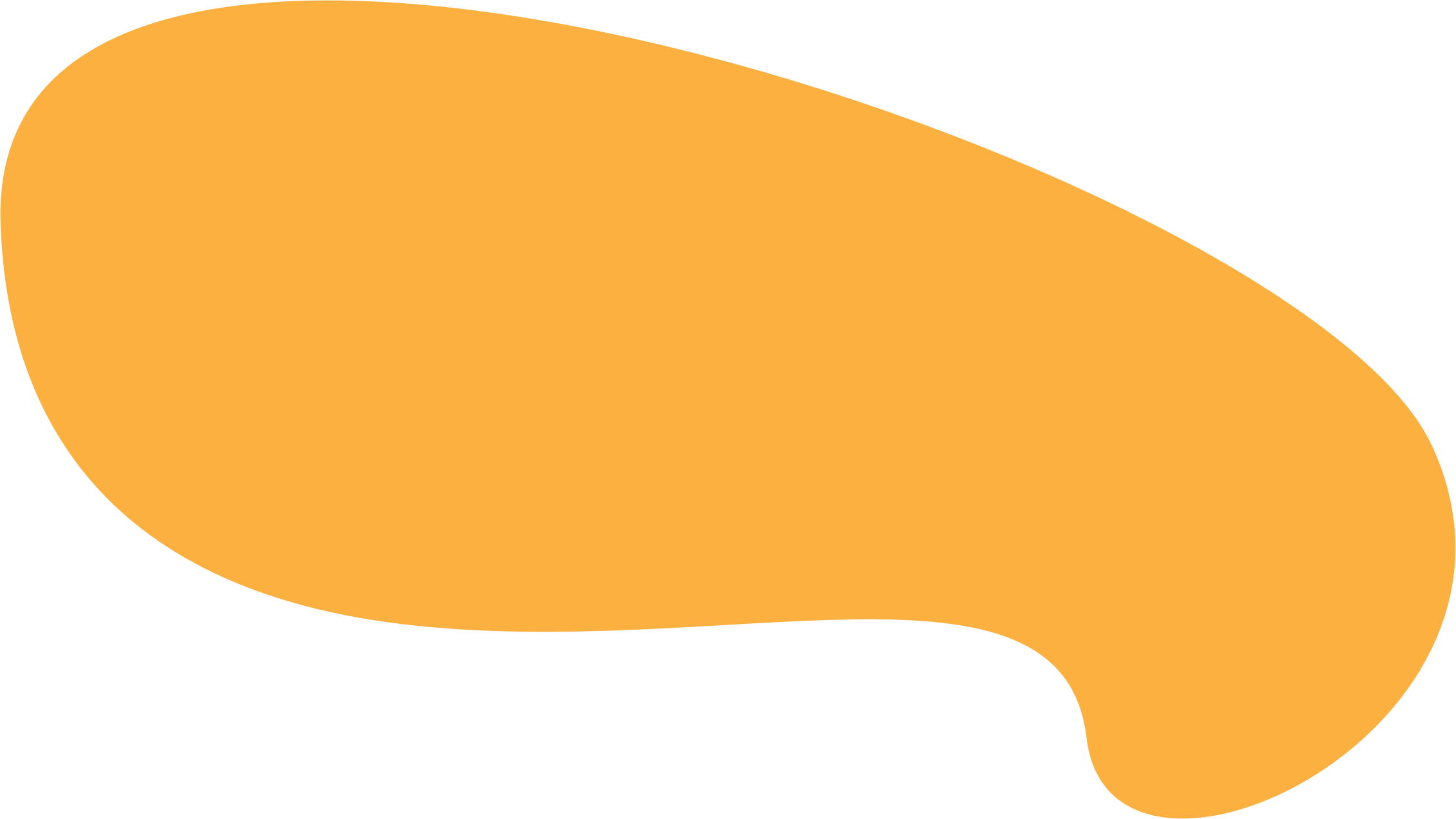
3. Создаём Геометрический Дизайн в виде Цветка
Шаг 1
Для следующей фигуры, мы создадим уникальный дизайн в виде цветка, используя только 5 кругов. Выберите инструмент Эллипс (Ellipse Tool (U), чтобы создать большой чёрный круг. Продублируйте круг (Ctrl+J), а затем с помощью Свободной трансформации (Free Transform (Ctrl+T), уменьшите масштаб дубликата слоя. На этот раз, Заливку (Fill) не меняем, а вот Обводку (Stroke) установите на белую линию толщиной 30 px.
Расположите дубликат круга ближе к верхнему правому углу первого круга.
Шаг 3
Трижды продублируйте слой с кругом с белой обводкой. С помощью Свободной трансформации (Free Transform (Ctrl+T), уменьшите масштаб двух дубликатов слоя, расположив их таким образом, чтобы они касались противоположных сторон круга. Таким образом, мы создали красивый 3D вид.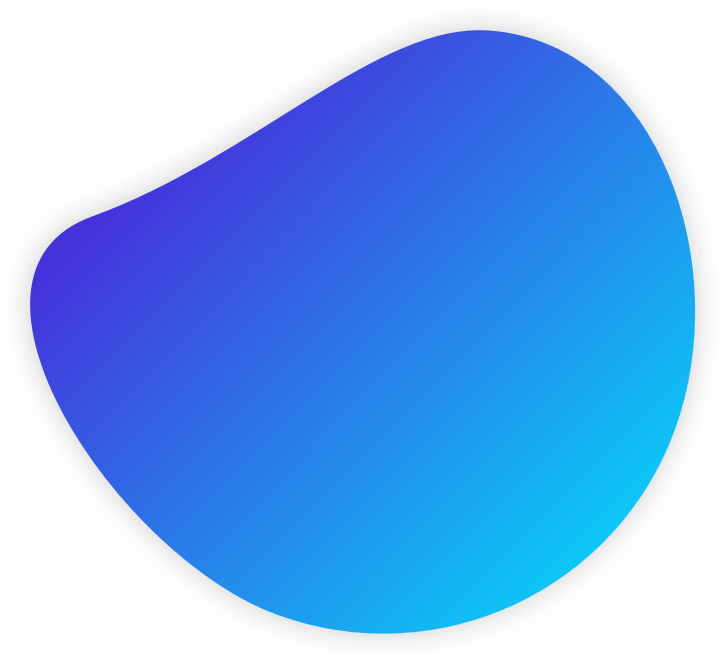
Шаг 3
С помощью Свободной трансформации (Free Transform (Ctrl+T), уменьшите масштаб последнего дубликата слоя, расположив его в центре узора. Далее, проделайте то же самое, выделите все слои с фигурами, а затем щёлкните правой кнопкой мыши по выделенным слоям и в появившемся окне, выберите опцию Преобразовать в смарт-объект (Convert to Smart Object). Ниже вы можете увидеть итоговый результат.
4. Создаём Геометрический Дизайн Шестиугольника
Шаг 1
Для последнего дизайна, я создам простую фигуру в виде шестиугольника. Выберите инструмент Многоугольник (Polygon Tool (U), чтобы создать фигуру шестиугольника, в панели управления данного инструмента, установите без Заливки (Fill), толщина Обводки (Stroke) 5 px, цвет обводки чёрный, тип обводки Пунктирная линия (Dashed Line).
Шаг 2
Продублируйте фигуру шестиугольника (Ctrl+J), слегка уменьшите размер дубликата слоя с помощью Свободной трансформации (Free Transform (Ctrl+T). Поменяйте линию на сплошную линию, а также установите толщину Обводки (Stroke) на 10 px.
Поменяйте линию на сплошную линию, а также установите толщину Обводки (Stroke) на 10 px.
Шаг 3
Теперь выберите инструмент Произвольная фигура (Custom Shape Tool (U), используйте ту же самую фигуру треугольника, которую мы использовали ранее. Создайте большой треугольник с чёрной обводкой толщиной 10 px, расположив его в центре шестиугольника.
Шаг 4
Теперь выберите инструмент Линия (Line Tool (U), нарисуйте чёрную линию толщиной 10 px от левого угла шестиугольника, соединяя центр левой стороны треугольника. Продублируйте линию, а затем идём Редактирование -Трансформация — Отразить по горизонтали (Edit > Transform > Flip Horizontal), чтобы расположить вторую линию. Добавьте третью линию, соединяющую нижнюю часть треугольника с нижней точкой шестиугольника.
Шаг 5
В завершении, выберите инструмент Произвольная фигура (Custom Shape Tool (U), чтобы создать треугольник в центре нашего дизайна. Залейте треугольник чёрным цветом, сохраняя толщину обводки 10 рх. Как обычно, выделите все слои с фигурами, а затем щёлкните правой кнопкой мыши по выделенным слоям и в появившемся окне, выберите опцию Преобразовать в смарт-объект (Convert to Smart Object). Ниже вы можете увидеть итоговый результат.
Залейте треугольник чёрным цветом, сохраняя толщину обводки 10 рх. Как обычно, выделите все слои с фигурами, а затем щёлкните правой кнопкой мыши по выделенным слоям и в появившемся окне, выберите опцию Преобразовать в смарт-объект (Convert to Smart Object). Ниже вы можете увидеть итоговый результат.
5. Добавляем Фотографии и Текстуры на Геометрические Объекты
Шаг 1
Пришло время для текстур! Поскольку мы создали смарт-объекты из различных геометрических узоров, теперь мы можем использовать красивые текстуры или фотографии для создания потрясающих эффектов!
Поместите каждый геометрический смарт-объект в отдельную группу.
Шаг 2
Давайте добавим текстуру! В данном случае, я использую шестую гранжевую текстуру из данного набора Гранжевых текстур от GraphicRiver. Теперь просто скопируйте / вклейте текстуру на новый слой внутри созданной группы. Щёлкните правой кнопкой мыши по слою с текстурой и в появившемся окне, выберите опцию Создать обтравочную маску (Create Clipping Mask) к слою со смарт-объектом. Поменяйте режим наложения для слоя с текстурой на Жёсткий свет (Hard Light). Убедитесь, чтобы смарт-объект был выполнен на прозрачном фоне, иначе у вас будут видны нежелательные края.
Поменяйте режим наложения для слоя с текстурой на Жёсткий свет (Hard Light). Убедитесь, чтобы смарт-объект был выполнен на прозрачном фоне, иначе у вас будут видны нежелательные края.
Вы можете сдвигать текстуру внутри каждого отдельного геометрического дизайна, придавая ей различное положение.
Шаг 3
В качестве альтернативы, вы можете добавить красивую фотографию в качестве обтравочной маски, расположив её ниже слоя с текстурой или вы можете вообще удалить текстуру. В данном случае, я использовала исходное изображение с Закатом Солнца от Pixabay.
На этом раз, поменяйте режим наложения для слоя с фотографией на Осветление (Screen).
4 Премиум Набора с Геометрическими Фигурами
Избавьтесь от хлопот, связанных с созданием этих фигур, загрузив удивительные геометрические узоры от GraphicRiver и Envato Elements.
Эти четыре набора наполнены десятками геометрических элементов. Я уверена, что вам понравится! Включите их в свой дизайнерский набор в качестве основного для графического дизайна и приступайте к созданию потрясающих узоров уже сегодня!
60 Абстрактных Геометрических Элементов
Создайте впечатляющую работу, используя эти геометрические узоры. В этой коллекции представлено 60 удивительно уникальных узоров, которые вы захотите включить в свой следующий проект. Для вашего удобства в комплект входит файл PNG с высоким разрешением.
40 Геометрических Арт Дизайна
Вам нужны крутые элементы для ваших плакатов, логотипов или веб-дизайна? Тогда просмотрите этот удивительный набор из 40 геометрических узоров с красивыми круговыми и угловыми элементами.
Геометрические Векторные Текстуры
Этот набор высококачественных векторных геометрических узоров можно использовать как в Illustrator, так и в Photoshop. Скачайте этот набор, чтобы получить доступ к 40 уникальным узорам, которые можно масштабировать до любого размера.
80 Векторных Фигур
В качестве основного пакета узора, рассмотрите эту потрясающую коллекцию из 80 геометрических векторных фигур. К этим фигурам добавлен винтажный штрих, который идеально подходит для брендинга, дизайна принта и т.д.! Скачайте этот пакет, чтобы получить доступ к этим геометрическим фигурам!
Заключение
Надеюсь, что вам понравился этот урок! Помните, что создание интересных геометрических фигур в Photoshop — это легко, как только вы познакомитесь с инструментом Фигура (Shape).
Продолжайте экспериментировать, создавая больше узоров и получайте удовольствие, добавляя эти элементы в любой свой творческий проект! Если у вас есть какие-либо вопросы, то вы можете задать их в комментариях к уроку.
Фигуры для фотошопа геометрические. Произвольные фигуры в фотошопе
Добро пожаловать на сайт сайт! Друзья, на нашем сайте вы сможете найти много интересного и полезного для себя, ваших близких и деток.
Мы предлагаем огромный ассортимент
кистей ,
рамок ,
стилей ,
фигур ,
иконок и множество других дополнений к вашей фотографии.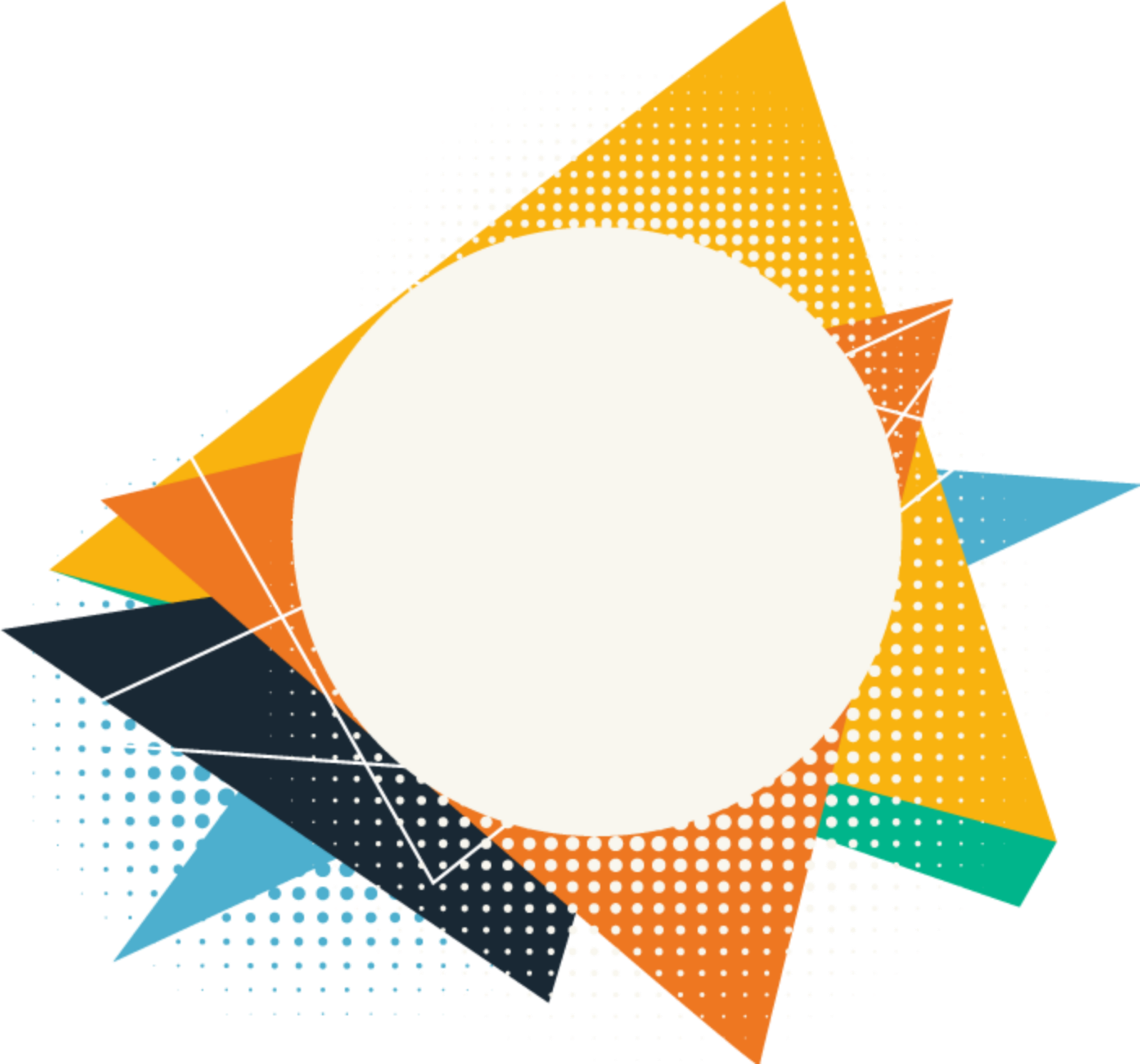
Рамки для фотошопа
Особой популярностью пользуются
рамки для фотошопа , с помощью которых вы сможете украсить свою фотографию без всяких усилий.
Вам всего лишь понадобиться найти подходящую рамку, вставить свое фото, которое послужит креативным украшением вашего рабочего места,
либо же семейного альбома. Также, вы сможете создать веселую комнату своего малыша. В этом вам помогут большой выбор
детских рамок .
Такие виды рамок могут освоить даже начинающие пользователи.
Обращаем Ваше внимание на
рамки для свадебных фотографий ,
для семейного фото ,
виньетки ,
для влюбленных ,
«для тебя» ,
поздравления ,
календари ,
Великая Пасха, 23 февраля ,
с Новым годом ,
ко дню рождения ,
ко дню св Валентина .
Все эти рамки вы сможете скачать по этой ссылке
Скачать шаблоны для фотошопа
Настало время говорить о главном разделе нашего сайта — «Шаблоны для фотографий» .
В первую очередь, он пользуется популярностью среди девушек разной возрастной категории.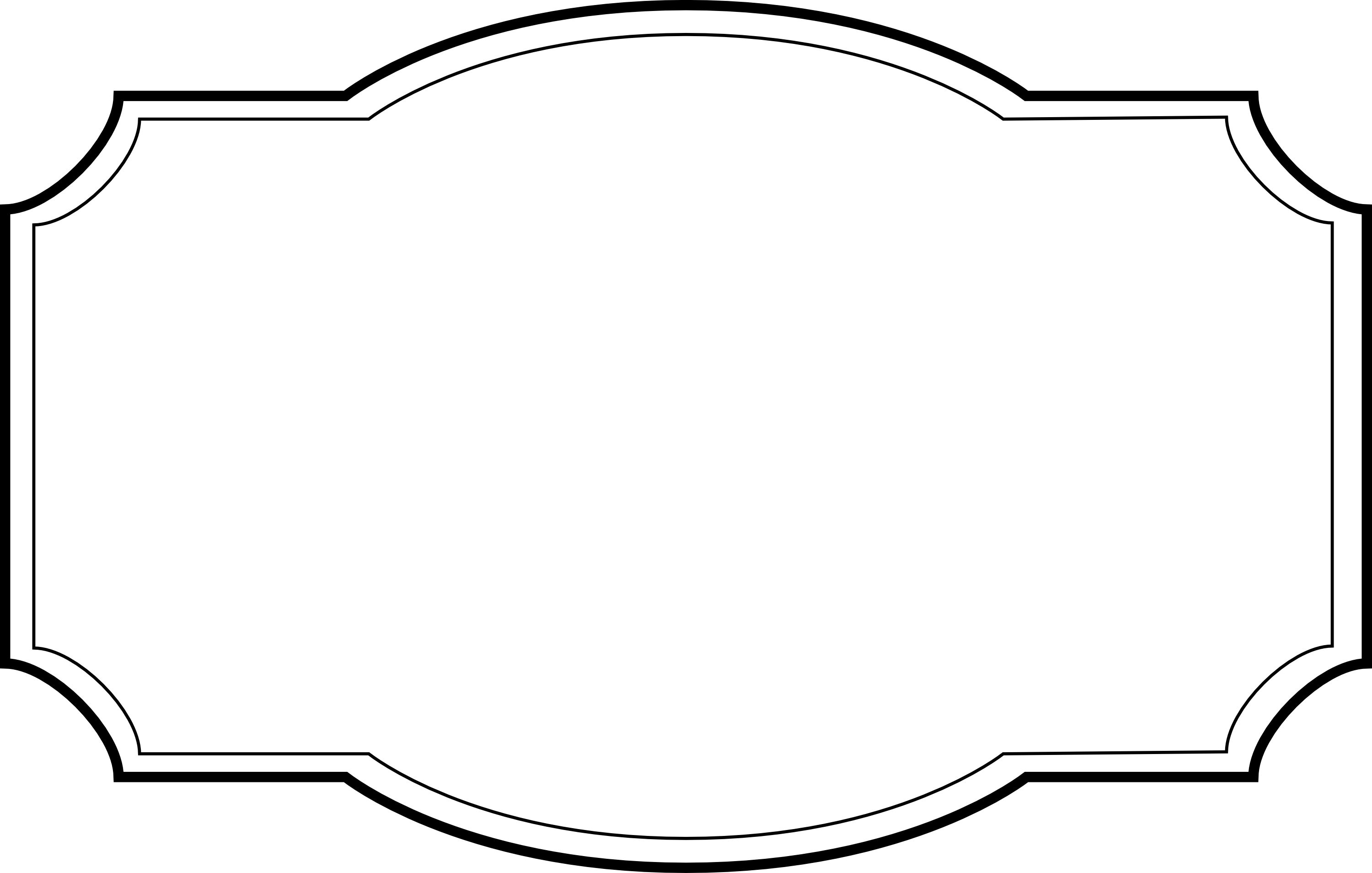 Ведь девушка всегда стремиться к шарму и красоте.
Именно в данном разделе, дорогие девушки, вы сможете побывать в образе: незнакомки в лунном свете или наоборот, доброй феей. Вам всего лишь понадобится перейти по
этой ссылке .
Не будем забывать о наших дорогих мужчинах, ведь наш сайт им подготовил так же много интересных шаблонов, в образе которых мужчина себя почувствует:
трудолюбивым огородником, мушкетером, рыцарем, летчиком, байкером, ковбоем, королем, железным человеком, немецким офицером, автогонщиком и т. п.
И все это совершенно бесплатно , всего лишь нужно нажать на кнопку мыши и
.
Ведь девушка всегда стремиться к шарму и красоте.
Именно в данном разделе, дорогие девушки, вы сможете побывать в образе: незнакомки в лунном свете или наоборот, доброй феей. Вам всего лишь понадобится перейти по
этой ссылке .
Не будем забывать о наших дорогих мужчинах, ведь наш сайт им подготовил так же много интересных шаблонов, в образе которых мужчина себя почувствует:
трудолюбивым огородником, мушкетером, рыцарем, летчиком, байкером, ковбоем, королем, железным человеком, немецким офицером, автогонщиком и т. п.
И все это совершенно бесплатно , всего лишь нужно нажать на кнопку мыши и
.
Дорогие пользователи, администрация нашего сайта подготовила сюрприз для ваших деток:
раздел «Шаблоны для детей» .
Ваш ребенок себя почувствует в образе: сладенького зайки, маленького, пирата, утенка, паука, царя, эльфа и т. п.
Быстрее кликайте мышкой и переходите по ссылке и получите море удовольствия.
Рекомендуем обратить внимание на раздел «Иконки» . Мы предлагаем большой выбор не только «рамок», но и «иконок». Вы сможете использовать данный раздел в разных в целях — начиная обычным любительским фото и заканчивая масштабным дизайнерским проектом.
Именно у нас вы сможете найти много увлекательного!
Вы сможете использовать данный раздел в разных в целях — начиная обычным любительским фото и заканчивая масштабным дизайнерским проектом.
Именно у нас вы сможете найти много увлекательного!
Наш сайт не стоит на месте, мы постоянно развиваемся, наполняем сайт полезной информацией и конечно же прислушиваемся к мнению пользователей. Все свои замечания и предложения вы сможете оставить в разделе «Обратная связь».. администрация сайта!
Помощь сайту
Понравился сайт? Уроки оказались полезными? Вы можете поддержать проект, просто если скачаете и установите приложение «Фонарик» для Андроид. Приложение написал автор сайта и рассчитывает в дальнейшем публиковать свои приложения. Фонарик управляет светодиодом вспышки фотокамеры телефона, а также включает подсветку экраном на полной яркости.
Преимущества: гибкие настройки. Вы можете задать в настройках, чтобы фонарик сразу включался при запуске приложения и автоматическое включение таймера при запуске приложения. Настройки позволяют отключить блокировку экрана и блокировку фонарика кнопкой включения телефона.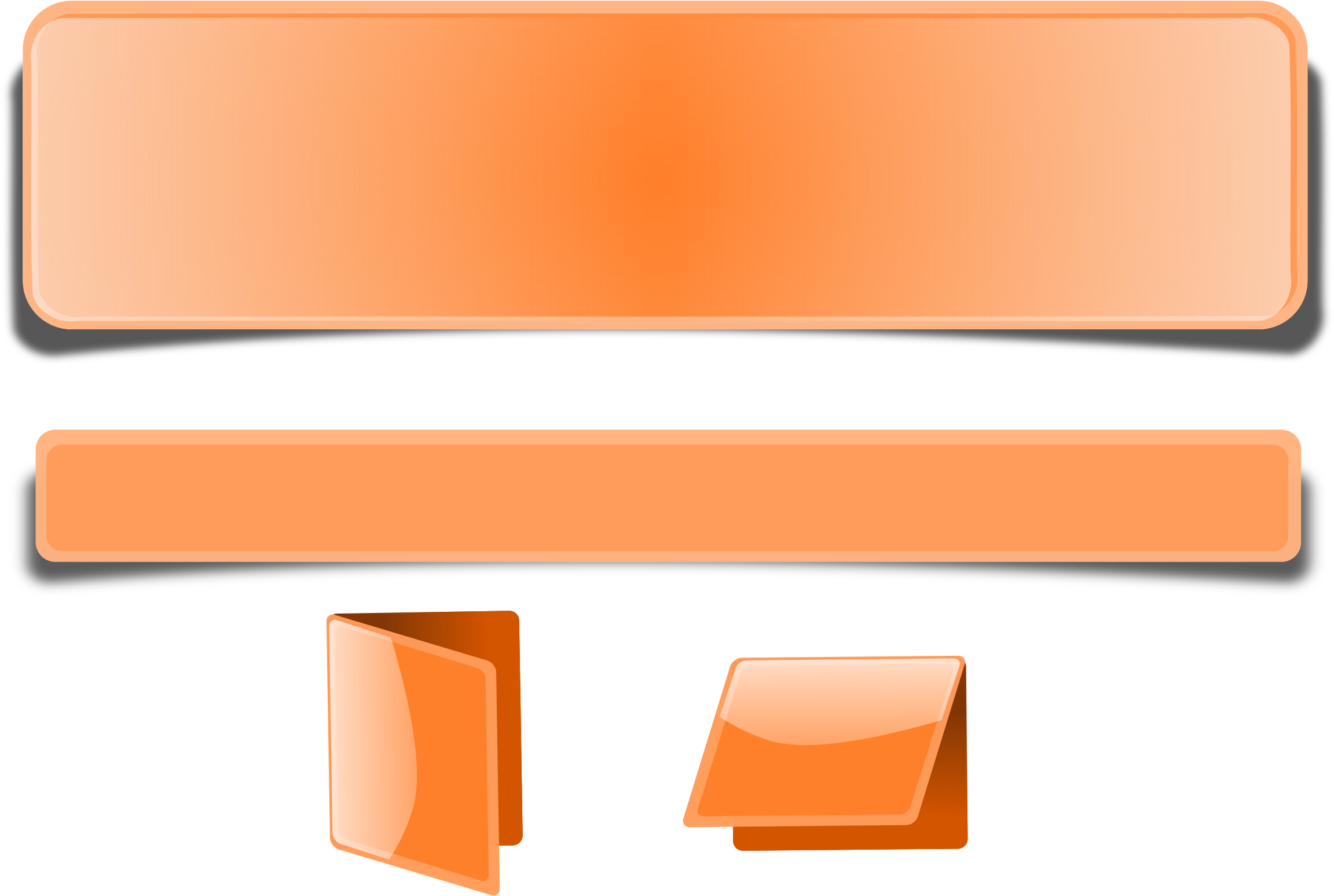 Также вы можете самостоятельно установить время таймера.
Также вы можете самостоятельно установить время таймера.
Если приложение наберёт популярность, это даст стимул автору на создание новых приложений с учётом пожеланий посетителей сайта.
Заранее благодарен, Дмитрий.
QR-код для установки:
Если Вам понравился материал, скажите свое «спасибо», поделитесь ссылками с друзьями в социальных сетях! Спасибо!
Добро пожаловать на сайт сайт! Друзья, на нашем сайте вы сможете найти много интересного и полезного для себя, ваших близких и деток. Мы предлагаем огромный ассортимент кистей , рамок , стилей , фигур , иконок и множество других дополнений к вашей фотографии.
Рамки для фотошопа
Особой популярностью пользуются
рамки для фотошопа , с помощью которых вы сможете украсить свою фотографию без всяких усилий.
Вам всего лишь понадобиться найти подходящую рамку, вставить свое фото, которое послужит креативным украшением вашего рабочего места,
либо же семейного альбома. Также, вы сможете создать веселую комнату своего малыша. В этом вам помогут большой выбор
детских рамок .
Такие виды рамок могут освоить даже начинающие пользователи.
В этом вам помогут большой выбор
детских рамок .
Такие виды рамок могут освоить даже начинающие пользователи.
Обращаем Ваше внимание на
рамки для свадебных фотографий ,
для семейного фото ,
виньетки ,
для влюбленных ,
«для тебя» ,
поздравления ,
календари ,
Великая Пасха, 23 февраля ,
с Новым годом ,
ко дню рождения ,
ко дню св Валентина .
Все эти рамки вы сможете скачать по этой ссылке
Скачать шаблоны для фотошопа
Настало время говорить о главном разделе нашего сайта — «Шаблоны для фотографий» .
В первую очередь, он пользуется популярностью среди девушек разной возрастной категории. Ведь девушка всегда стремиться к шарму и красоте.
Именно в данном разделе, дорогие девушки, вы сможете побывать в образе: незнакомки в лунном свете или наоборот, доброй феей. Вам всего лишь понадобится перейти по
этой ссылке .
Не будем забывать о наших дорогих мужчинах, ведь наш сайт им подготовил так же много интересных шаблонов, в образе которых мужчина себя почувствует:
трудолюбивым огородником, мушкетером, рыцарем, летчиком, байкером, ковбоем, королем, железным человеком, немецким офицером, автогонщиком и т.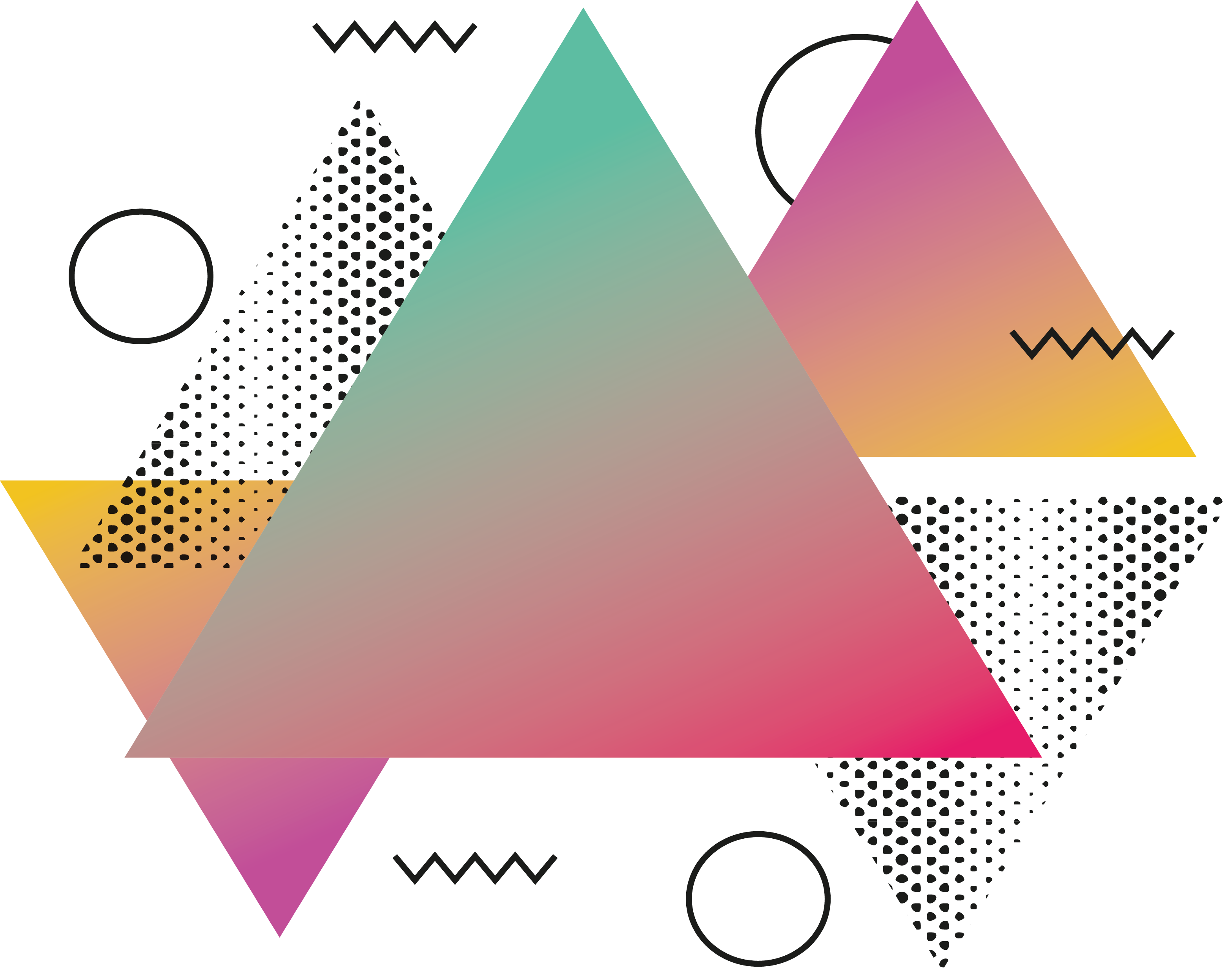 п.
И все это совершенно бесплатно , всего лишь нужно нажать на кнопку мыши и
.
п.
И все это совершенно бесплатно , всего лишь нужно нажать на кнопку мыши и
.
Дорогие пользователи, администрация нашего сайта подготовила сюрприз для ваших деток:
раздел «Шаблоны для детей» .
Ваш ребенок себя почувствует в образе: сладенького зайки, маленького, пирата, утенка, паука, царя, эльфа и т. п.
Быстрее кликайте мышкой и переходите по ссылке и получите море удовольствия.
Рекомендуем обратить внимание на раздел «Иконки» . Мы предлагаем большой выбор не только «рамок», но и «иконок».
Вы сможете использовать данный раздел в разных в целях — начиная обычным любительским фото и заканчивая масштабным дизайнерским проектом.
Именно у нас вы сможете найти много увлекательного!
Наш сайт не стоит на месте, мы постоянно развиваемся, наполняем сайт полезной информацией и конечно же прислушиваемся к мнению пользователей. Все свои замечания и предложения вы сможете оставить в разделе «Обратная связь».. администрация сайта!
В фотошопе есть интересный инструмент — «Произвольная фигура» . На практике к этому инструменту редко обращаются, но он все равно обладает рядом интересных особенностей. В этом уроке вы познакомитесь с произвольными фигурами, а также узнаете как самостоятельно добавлять свои наборы таких фигур в фотошоп.
На практике к этому инструменту редко обращаются, но он все равно обладает рядом интересных особенностей. В этом уроке вы познакомитесь с произвольными фигурами, а также узнаете как самостоятельно добавлять свои наборы таких фигур в фотошоп.
На панели инструментов есть группа однородных инструментов (быстрая клавиша U ). Туда входят: прямоугольник, прямоугольник со скругленными краями, эллипс, многоугольник, линия и произвольная фигура .
На панели атрибутов есть окошечко, где можно выбрать фигуру из числа стандартных. Для этого нужно нажать на маленькую стрелку справа от миниатюры. Посмотрите на скриншоты:
Что такое произвольная фигура?Она представляет из себя векторное изображение, а значит не имеет ограничений по размерам. Поэтому ее можно растягивать сколько угодно без потери качества.
У фигуры нет своего цвета (кроме того, какой мы выберем перед созданием), объема, теней, обводки границ или чего-либо еще. В этом она напоминает кисть, где цвет вы задаете сами, все остальное уже придется дорисовывать самостоятельно.
Как использовать?
Чтобы нарисовать произвольную фигуру, выберите ее из раскрывающегося списка, затем кликните левой кнопкой мыши в вашем открытом документе и ведите мышку в сторону. Вы увидите, что появился контур будущей фигуры. Двигая мышь в разных углах и направлениях, вы регулируете ее размер и форму, т.е. она может быть широкой или узкой. Не забывайте сперва выбрать нужный цвет, а потом уже рисовать.
Зажмите клавишу Shift , чтобы рисовать фигуру идеально ровной, без искажений в какую-либо сторону.
Как установить свои фигуры в фотошоп?
Вы можете самостоятельно установить набор фигур себе в программу. Здесь работают те же принципы, что и, например, с или . Чтобы их установить, во-первых, скачайте себе на компьютер набор с фигурами. Такие наборы имеют расширение csh .
После этого, откройте меню фигур. Вы увидите такие 4 команды:
Выбрав «Загрузить…» , откроется диалоговое окно, в котором нужно указать путь до файла с расширением csh, например, так:
Этот набор автоматически добавится в конец списка всех фигур. Допустим, у вас был в списке набор с животными, а вы загрузили стрелочки. В итоге получится список, состоящий из животных и стрелочек.
Допустим, у вас был в списке набор с животными, а вы загрузили стрелочки. В итоге получится список, состоящий из животных и стрелочек.
Выбрав «Заменить…» , будет все тоже самое, за исключением того, что новые фигурки появятся не в конце списка, а полностью заменят собой те, что уже есть. Например, у вас изначально были в списке подгружены наборы с животными и стрелочками, а вы решили открыть с заменой набор орнаментов. В итоге, в списке будут только орнаменты.
А если вы загрузили несколько наборов, удалили какие-либо отдельные фигуры, использовав команду «Удалить…» , вообщем, сделали набор под себя, то можете его сохранить командой «Сохранить произвольные…» . В будущем его можно будет загрузить в том же виде или передать кому-нибудь через интернет.
Последняя команда «Восстановить произвольные…» позволяет все вернуть по умолчанию.
Обратите внимание, что в этом же меню есть огромный список: Животные, Стрелки, Природа, Объекты и т. д. Это стандартные наборы, которые нам любезно предоставили разработчики фотошопа.
д. Это стандартные наборы, которые нам любезно предоставили разработчики фотошопа.
Второй способ установки с дополнительным преимуществом
Произвольные фигуры еще можно установить непосредственно в системные файлы фотошопа.
Сделать это немного сложнее, но главный плюс такого способа в том, что ваш набор появится в списке, что я описал выше (Животные, Стрелки, Природа, Объекты и т.д.). В случае, если вы намерены часто пользоваться этим инструментом, то такой способ установки сократит время, и вы сможете выбрать нужный набор в два клика.
Для этого необходимо скопировать файл с расширением csh в системную папку фотошопа «Custom Shapes» , обычно у нее такой адрес: C:\Program Files\Adobe\Adobe Photoshop CS5\Presets\Custom Shapes.
Заметили ошибку в тексте — выделите ее и нажмите Ctrl + Enter . Спасибо!
Здравствуйте, уважаемые читатели моего блога. Чем легче задача, тем сложнее ее решить в фотошопе. Найдется тысяча статьей про или создание эффекта черных глаз, а вот как нарисовать круг, квадрат или ромб – пойди разберись! Сегодня буду решать эту несправедливость.
Вас ждет исчерпывающая статья про геометрические фигуры для фотошопа – как их нарисовать самостоятельно, какие дополнительные инструменты можно скачать для более эффектного результата, а также много другой не менее интересной и полезной информации.
Рисуем сами
В Adobe Photoshop есть несколько инструментов, которые позволяют нарисовать фигуры. Вот только некоторые из них таят кое-какие секреты. Сейчас я вам о них поведаю. Итак, я Если хотите научиться делать как у меня на рисунке, то рекомендую статью , нет ничего проще, чем сделать такой же.
Итак, в панели инструментов слева вы можете найти прямоугольник, эллипс, многоугольник, линию или произвольную фигуру. Возможно вы не видите дополнительных инструментов, но нашли один из них, просто на долю секунды зажмите левую клавишу мыши или один раз кликните по правой кнопке мыши. Меню с дополнительными фигурами тут же появится.
Для начала я выберу прямоугольник. Как только я закончу рисовать, слева вылезет дополнительное меню. Здесь можно выбрать размер по ширине и высоте, если вам необходимо соблюсти точные размеры. Чуть ниже располагается меню с заливкой самой фигуры – вы можете выбрать без заливки, однотонный цвет, градиент или узор.
Здесь можно выбрать размер по ширине и высоте, если вам необходимо соблюсти точные размеры. Чуть ниже располагается меню с заливкой самой фигуры – вы можете выбрать без заливки, однотонный цвет, градиент или узор.
Чуть правее располагается меню обводки – вам нужно определить ее ширину и будет ли она присутствовать вообще, захотите и сделайте однотонной, залейте градиентом или, опять же, узором.
Чтобы превратить прямоугольник в квадрат вам нужно зажать кнопку Shift во время рисования фигуры.
Эллипс зажатая кнопка Shift превращает в круг.
Также в списке есть такая фигура как многоугольник. Вы сами определяете число сторон. Вписывать можно любое значение – 3, чтобы вышел треугольник, 7, 10 и так далее.
Линии я не буду уделять особого внимания, с этой штукой не трудно разобраться самостоятельно. Единственное, стоит предупредить, что зажатый Shift делает линию строго вертикальной или горизонтальной.
Произвольная фигура
У нас осталась произвольная фигура.![]() Что это такое?
Что это такое?
В самой правой части верхнего меню вы можете увидеть готовые фигуры. Разнообразные стрелки, квадраты, молнии и так далее.
Чтобы используйте сочетание клавиш Ctrl+T.
Как добавить новые
Добавить новые фигуры не составит труда. Очень много бесплатных фигур можно скачать с сайта photoshop-master.ru . Здесь около 400 наборов с фигурами – люди, узоры, пауки, абстракция, машины, стулья, огонь, цветы и многое другое.
Покажу как их устанавливать на примере «Медиа», они мне пригодятся в будущем. Итак, скачиваю файл.
Достаточно подождать 15 секунд. Никакой предварительной регистрации не требуется.
Теперь откройте архив и киньте файл в формате CSH туда, где его можно будет легко отыскать.
Теперь откройте фигуры в программе фотошоп и нажмите на гайку в правой части. В открывшемся списке выберите «Загрузить фигуры».
Теперь отыщите файл, который не так давно разархивировали.![]() Кстати, после того как вы закончите, файл можно будет удалить с компьютера. Он вам больше не понадобится. Все скопировалось в нужную папку.
Кстати, после того как вы закончите, файл можно будет удалить с компьютера. Он вам больше не понадобится. Все скопировалось в нужную папку.
Вы можете пользоваться фигурами. Не забывайте про заливку, благодаря которой можно менять цвет фигурам, а также обводку.
Помимо фигур, вам могут пригодиться еще и кисти. Их также можно скачать на сайте Photoshop-master .
Загрузить необходимый набор можно точно также, как и при работе с фигурами. Открываете кисти.
Нажимаете на гайку и выбираете «Загрузить».
Поработайте с ними самостоятельно. Здесь нет ничего сложного. Они немного отличаются от фигур.
Google в помощь
Еще один способ нарисовать фигуру, воспользоваться чужими трудами. Вам понадобится Google и его раздел «Картинки». Почему именно он вы узнаете совсем скоро. Чтобы у фигуры был прозрачный фон, и она вписалась в вашу композицию гармонично, требуется . Так и нужно искать: треугольник png, круг, овал и так далее.
Если вы делаете работу для себя, то в принципе, можно было бы пользоваться и Яндексом, но если проект создается в коммерческих целях, то Google очень пригодится. Откройте «Инструменты», далее «Права на использование» и выберете нужный тип – использование или использование и изменение.
Далее открываете картинку, после того как отыскали что-то подходящее. Это важное условие. Рисунок должен располагаться на таком вот квадратно-шашечном фоне. Если он просто белый, то это не png. Разницу вы поймете, когда скачаете. В принципе, нет ничего страшного, чтобы учиться на своих ошибках.
Вот так будет выглядеть PNG. Шашечка заполнилась моим фоном.
Если вы хотите узнать побольше о программе, могу посоветовать вам курс « Photoshop с нуля в видеоформате » . Он подойдет для совсем начинающих. Здесь много полезной информации об инструментах и в каких случаях каждый из них подходит.
В интернете полно уроков, по которым можно учиться, но одно дело слепо повторять за автором и совсем другое осмысленно достигать цели, зная чем для этого придется воспользоваться. Это совершенно другой уровень.
Это совершенно другой уровень.
«Сама натуральность!» Полина Гагарина показала фото без косметики и фотошопа
Певица вновь проводит время на экзотическом курорте
34-летняя Полина Гагарина после рабочих будней в Москве ненадолго вернулась на Мальдивы, где этой зимой провела незабываемый отпуск. Певица пообещала поклонникам не «спамить» пляжными фото, но несколько ярких кадров она все же опубликовала.
Полина может похвастаться стройной фигурой и часто подчеркивает спортивную форму откровенными образами. Для отдыха на пляже она предпочитает смелые бикини, и в этот раз примерила бежевый купальник с растительным принтом.
Для отдыха на пляже она предпочитает смелые бикини, и в этот раз примерила бежевый купальник с растительным принтом.
«Уехала. Ненадолго. Но целебно и необходимо. Спамфотографиями «мучать» не буду , потому как очень хочется «детокса» от соцсетей, да и телефона в общем. Так что не теряйте!» —
Тоже интересно:
Исполнительница хита «Обезоружена» сделала селфи у океана и поблагодарила за свой стиль «природных» стилистов: соленую воду, солнце и ветер. Отдыхая на курорте, артистка наконец-то может отказаться от косметики и укладок, поэтому на свежем снимке она смогла показать естественную красоту.
«Стилисты по волосам — океан и ветер. Макияж – солнце» —
Гагарина добавила лишь несколько аксессуаров – тонкие цепочки с россыпью подвесок.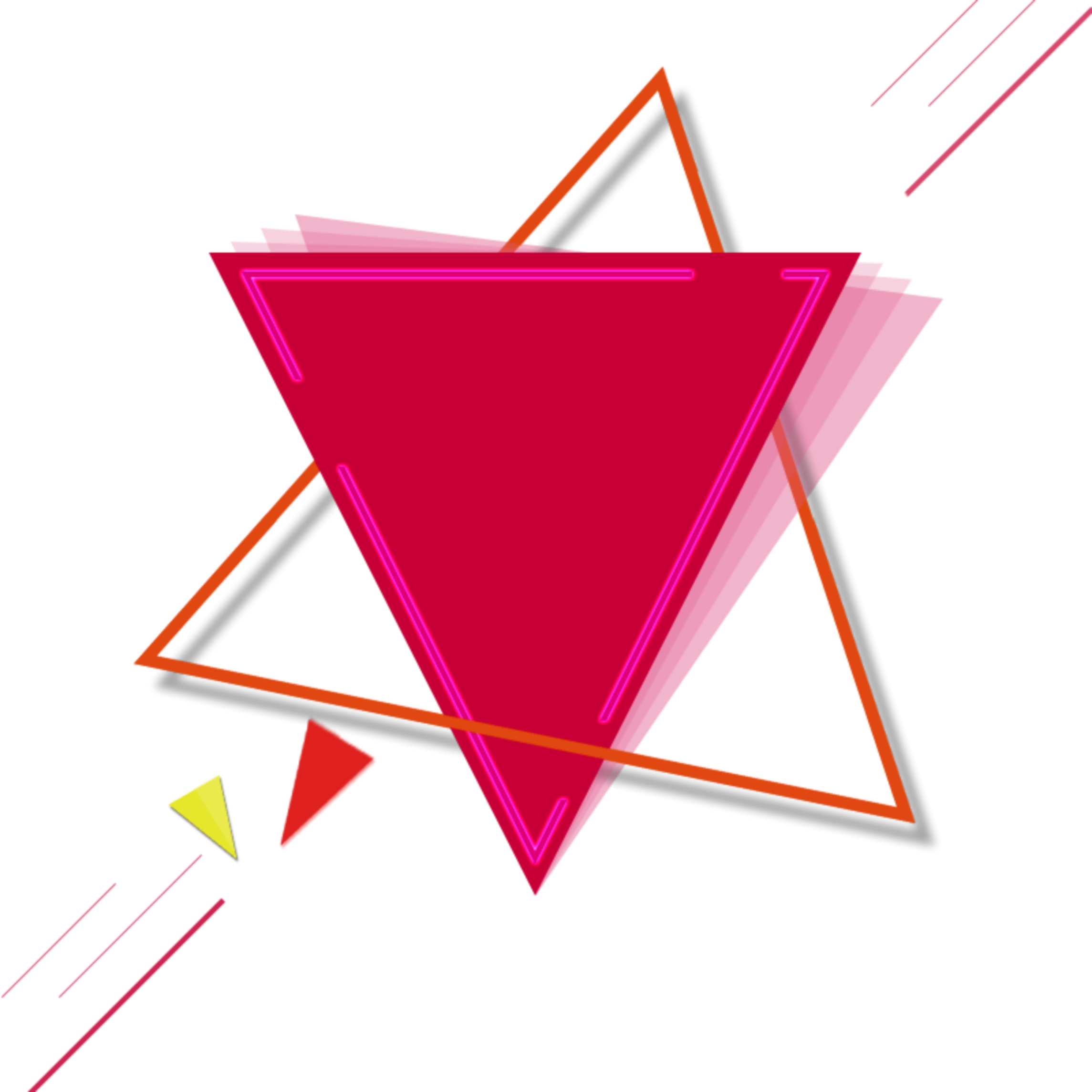 Она убрала едва завитые волосы на одну сторону и мило улыбнулась в объектив. Фолловеры сошлись во мнении, что загар и морской ветер – лучший визажист для Полины. Они выглядит все моложе и красивее, уверены поклонники артистки.
Она убрала едва завитые волосы на одну сторону и мило улыбнулась в объектив. Фолловеры сошлись во мнении, что загар и морской ветер – лучший визажист для Полины. Они выглядит все моложе и красивее, уверены поклонники артистки.
«Вот она, нежность», «Милая Полина, естественная, но красотка же!», «Реально как в салоне побывала», «Потрясающе выглядите! Действительно, природные «косметологи» – лучшие», «Да красивая, загорелая! Невеста готова», «Как вам идёт загар!» — высказались подписчики.
Фото: @gagara1987
Джиджи Хадид в образе русалки на показе Altuzarra осень-зима 2022/23
14 Февраля | Валерия Парфенова
Модель закрыла показ, посвященный морякам и русалкам
Дизайнер Джозеф Альтузарра решил, что в нашем мире, который только начинает приходить в себя после пандемии, не хватает сказки (даже в повседневной жизни).![]() В новой коллекции Ready-to-Wear сезона осень-зима 2022/23, показанной на Неделе моды в Нью-Йорке, американский модельер воссоздал историю о моряках и русалках, которые только и ждут, когда им предоставится шанс очаровать храбрых путников.
Джозеф Альтузарра с моделями после показа Altuzarra осень-зима 2022/23
В новой коллекции Ready-to-Wear сезона осень-зима 2022/23, показанной на Неделе моды в Нью-Йорке, американский модельер воссоздал историю о моряках и русалках, которые только и ждут, когда им предоставится шанс очаровать храбрых путников.
Джозеф Альтузарра с моделями после показа Altuzarra осень-зима 2022/23
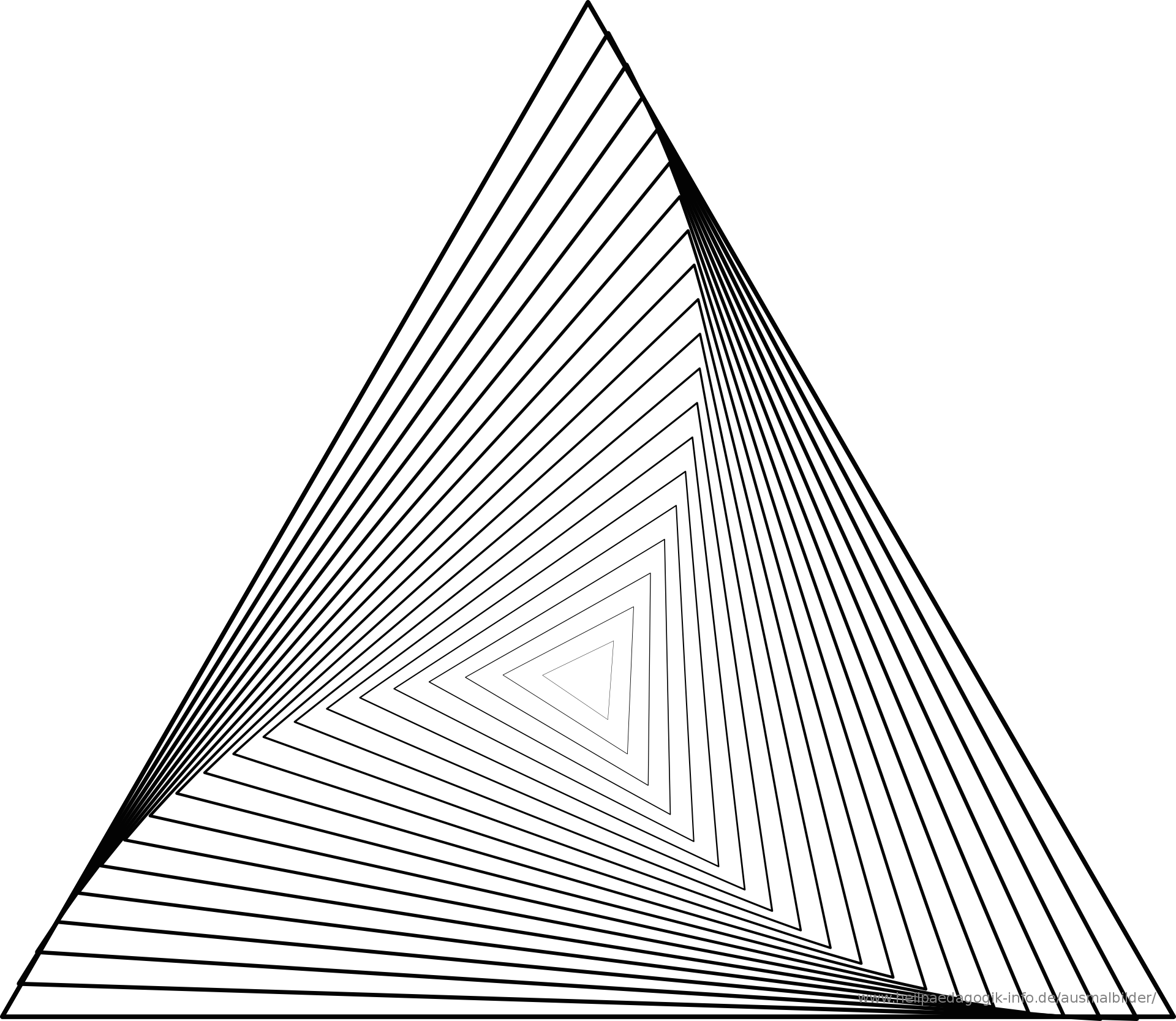 Я хотел, чтобы коллекция напомнила не только о бесстрашном и авантюрном духе моряков и путешественников, но и о тайнах и тьме океанских глубин, населенных русалками и мифологическими существами», — прокомментировал свою новую работу Джозеф Альтузарра. Вышивка золотыми монетами в патине, будто поднятыми с морского дна, ремни и босоножки, украшенные жемчугом, напоминающим зубы рыб, психоделичные принты в технике тай-дай и комплекты из юбок и топов из трикотажной чешуи — все это напоминало о море и том, что оно прекрасно как жарким летом, так и с наступлением осенне-зимнего сезона. Показ Altuzarra закрыла Джиджи Хадид, активно восстанавливающая свои позиции на модельном поприще после небольшого декретного отпуска.
Altuzarra осень-зима 2022/23
Altuzarra осень-зима 2022/23
Altuzarra осень-зима 2022/23
Altuzarra осень-зима 2022/23
Я хотел, чтобы коллекция напомнила не только о бесстрашном и авантюрном духе моряков и путешественников, но и о тайнах и тьме океанских глубин, населенных русалками и мифологическими существами», — прокомментировал свою новую работу Джозеф Альтузарра. Вышивка золотыми монетами в патине, будто поднятыми с морского дна, ремни и босоножки, украшенные жемчугом, напоминающим зубы рыб, психоделичные принты в технике тай-дай и комплекты из юбок и топов из трикотажной чешуи — все это напоминало о море и том, что оно прекрасно как жарким летом, так и с наступлением осенне-зимнего сезона. Показ Altuzarra закрыла Джиджи Хадид, активно восстанавливающая свои позиции на модельном поприще после небольшого декретного отпуска.
Altuzarra осень-зима 2022/23
Altuzarra осень-зима 2022/23
Altuzarra осень-зима 2022/23
Altuzarra осень-зима 2022/23Носите две сумки сразу и жакеты с корсетами, как на показе Proenza Schouler осень-зима 2022/23 Читать
Источник фотографий: Altuzarra, Imax Tree
Поделитесь с друзьями и получите бонус
Подпишитесь на рассылку InStyle.
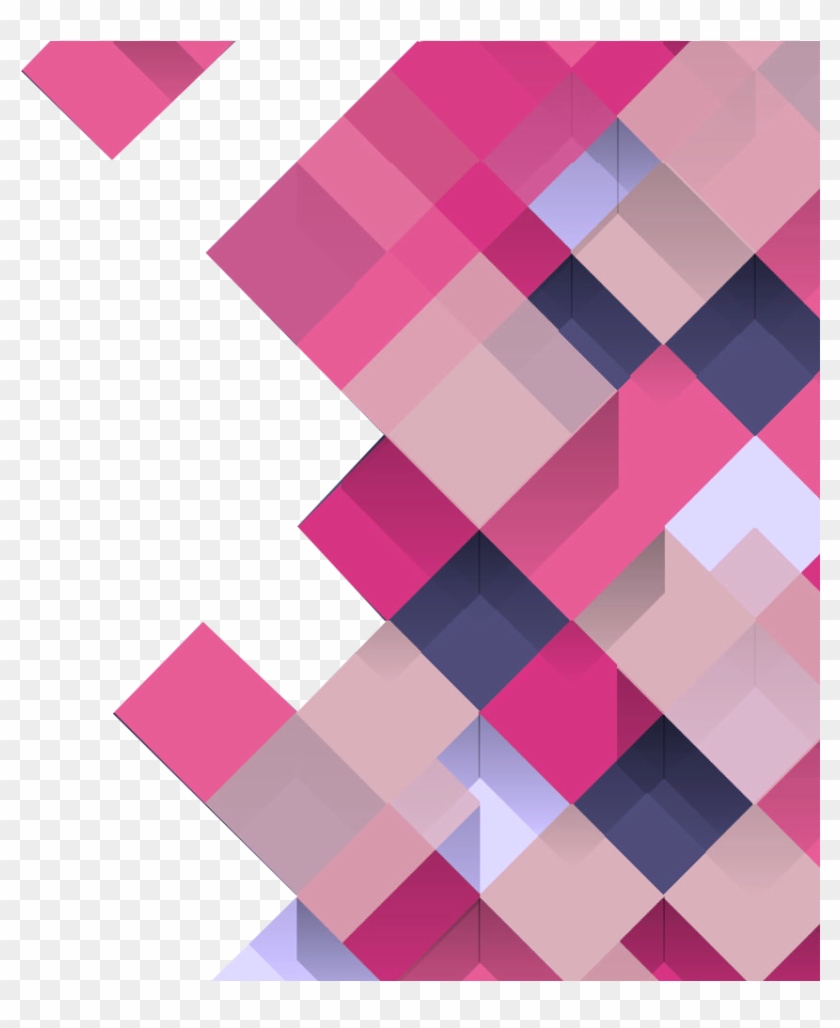 ru
ru Instyle
Marksistskaya Street, 34/10, office 403 Moscow, Russia, 109147
Как обвести ЛЮБУЮ фигуру в Photoshop — Брендан Уильямс Creative
Если вы хотите оживить внешний вид фигуры в Photoshop, добавление контура (также известного как «обводка») может помочь. Существует множество быстрых и простых способов добавления обводки к фигуре, независимо от того, хотите ли вы обвести ее цветами, градиентами или узорами. Один из самых простых способов обвести фигуру — использовать обводку сплошным цветом.
Чтобы обвести фигуру в Photoshop, выберите слой с фигурой на панели слоев и нажмите U, чтобы активировать инструмент фигуры.На верхней панели настроек щелкните параметр «Обводка» и выберите цвет контура фигуры. Выбрав цвет, отрегулируйте ширину обводки в поле ширины обводки.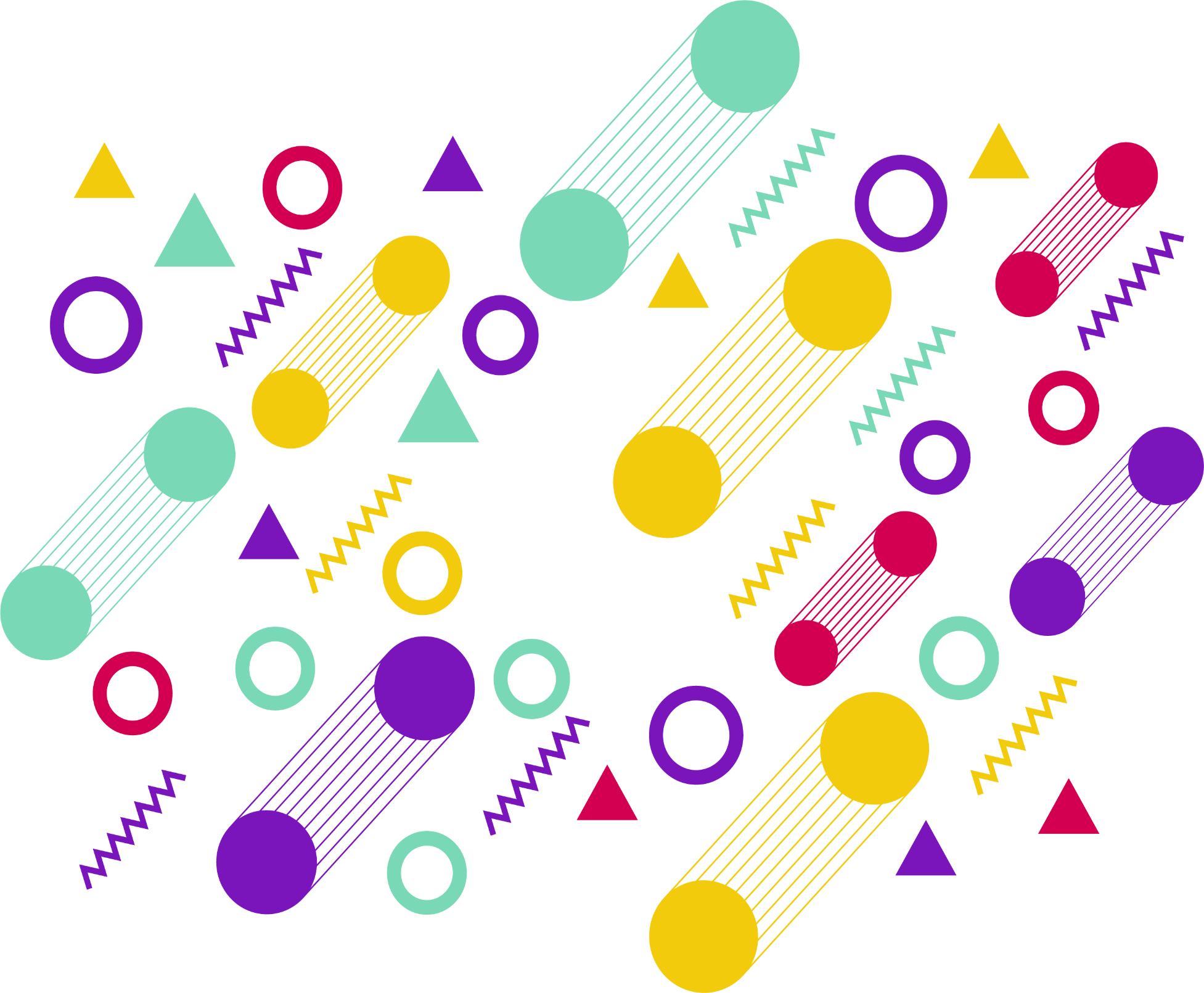
Используя базовые настройки обводки, а также играя с различными параметрами стилей слоя, вы можете создавать забавные, красивые формы для любого проекта, над которым вы работаете. Варианты стилей почти безграничны: вы можете создавать тонкие или толстые контуры, раскрашивать их градиентами или даже создавать определенную текстуру или узор. Вы даже можете добавить несколько контуров к фигурам, чтобы они действительно выделялись.Давайте рассмотрим все способы, которыми мы можем обвести фигуру в Photoshop.
Как обвести фигуру в Photoshop
1. Создайте новый слой-фигуру
Давайте начнем с основ и создадим нашу первую форму. Чтобы создать фигуру в фотошопе, начните с выбора инструмента фигуры на панели инструментов слева. Нажмите и удерживайте значок, чтобы открыть различные параметры формы. Возможные варианты: «Прямоугольник», «Эллипс», «Треугольник», «Многоугольник», «Линия» и «Пользовательская форма».
Нажмите на нужный и нарисуйте свою фигуру. Я выбрал Эллипс. Если вам нужно изменить цвет ваших фигур, этот пост покажет вам, как это сделать.
Я выбрал Эллипс. Если вам нужно изменить цвет ваших фигур, этот пост покажет вам, как это сделать.
2. Выберите цвет обводки
Теперь, когда мы создали основную фигуру, мы можем приступить к работе над ее контуром. На панели инструментов вверху вы можете добавлять и редактировать контур своей фигуры, используя настройки «Обводка».
Во-первых, вы можете выбрать цвет обводки, щелкнув поле справа от слова Обводка. В появившемся окне вы можете выбрать цвет либо из ваших последних образцов цвета в разделе «Недавно использованные цвета», либо из окна выбора цвета справа.
Существуют различные способы редактирования цветов обводки с помощью четырех полей вверху.
Первый удаляет контур из вашей фигуры, второй добавляет цветной контур, третий создает цветовой градиент, а четвертый дает вам варианты узоров для добавления к вашему контуру, таких как вода или листья (подробнее об этих последних двух параметрах позже). ).
А пока давайте нарисуем простой черный контур.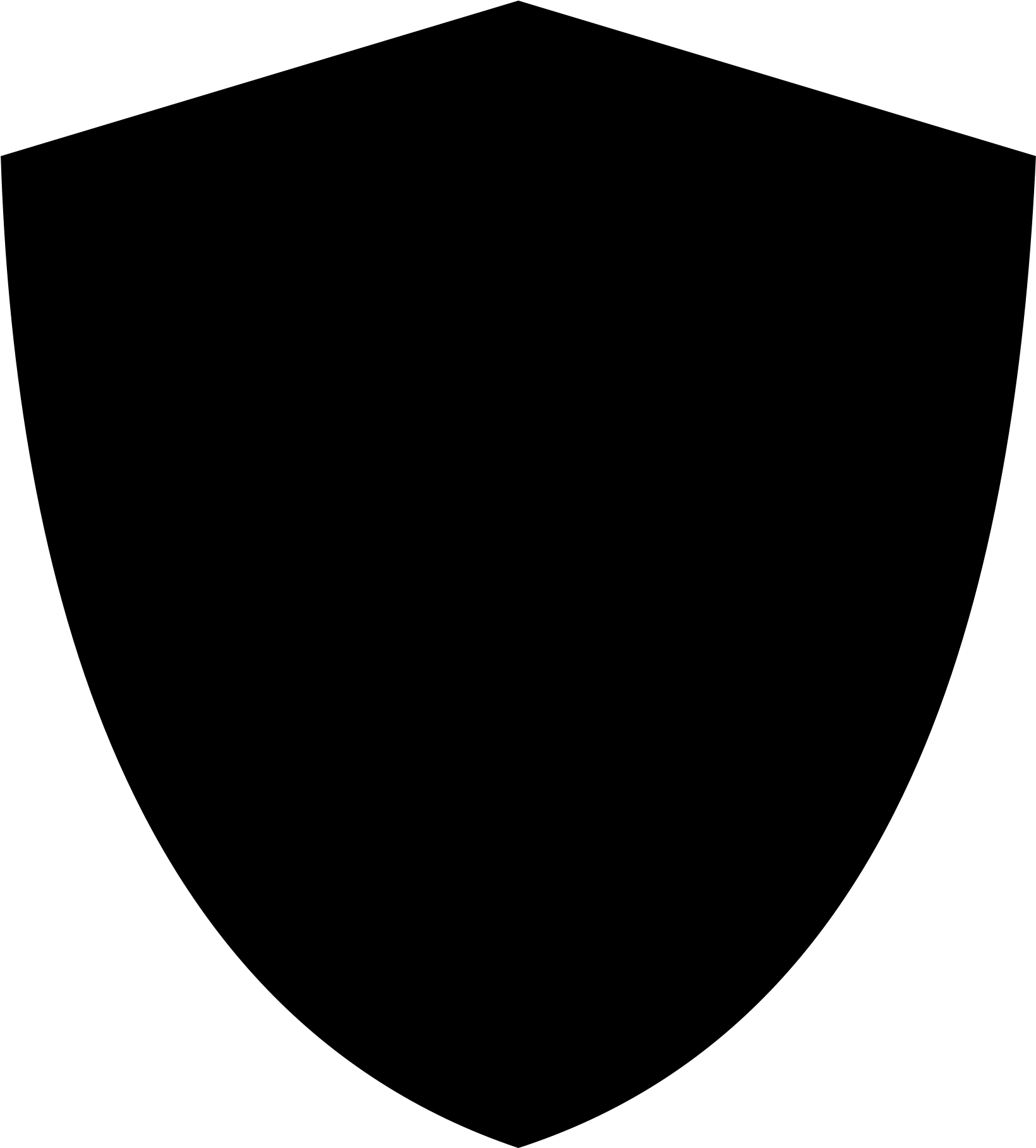
3. Выберите ширину обводки
Трудно разглядеть этот контур, не так ли? Это всего 1 пиксель, но не беспокойтесь, мы можем отрегулировать ширину контура, щелкнув полосу ширины и введя ширину в пикселях, которую вы хотите, чтобы ваш контур был.
Вы также можете щелкнуть стрелку раскрывающегося списка и увеличить или уменьшить ширину с помощью ползунка.
Ширина должна быть автоматически установлена на 1 пиксель. Давайте изменим его на 10px.
Гораздо лучше.
4. Измените тип штриха
Теперь, если вы хотите изменить контур со сплошной линии на что-то другое, щелкните стрелку раскрывающегося списка рядом со сплошной линией. Вы можете выбрать сплошной, пунктирный или пунктирный контур.
Давайте попробуем с точками.
Теперь у нас есть форма! Давайте рассмотрим еще некоторые изменения, которые мы можем внести в контур фигуры.
Как обвести фигуру несколькими цветами
При работе с фигурами может потребоваться добавить несколько контуров разных цветов или стилей, чтобы улучшить изображение. Вы можете сделать это, используя опцию Layer Styles. Сначала создайте форму и отредактируйте обводку.
Вы можете сделать это, используя опцию Layer Styles. Сначала создайте форму и отредактируйте обводку.
Убедитесь, что вы выбрали слой формы на панели «Слои» справа.
Вверху нажмите Слой > Стили слоя. Вы увидите список различных способов редактирования слоя.Чтобы добавить еще один контур к вашей фигуре, нажмите Обводка.
Появится окно Layer Style, и именно здесь вы можете отредактировать дополнительный контур, который вы добавите к своей фигуре.
Здесь множество вариантов стиля. Для начала вы можете отредактировать полосу размера, сдвинув указатель или введя значение в пикселях.
Щелкните раскрывающийся список рядом с Позицией, и вы увидите различные варианты того, куда может быть помещен ваш контур. Вы можете разместить его внутри исходного штриха фигуры, в центре или снаружи. Выберите Снаружи , чтобы добавить дополнительный контур снаружи оригинала. Другие варианты позиционирования могут хорошо работать, например, для обводки логотипов.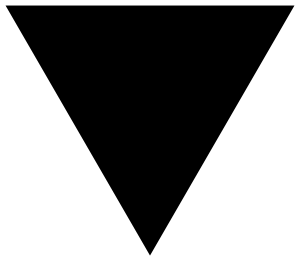
Вы можете отредактировать режим наложения и непрозрачность, чтобы выбрать, как вы хотите, чтобы этот штрих смешивался с оригиналом.
Наконец, вы можете выбрать цвет контура с помощью палитры цветов. Нажмите OK, как только вы выбрали нужный цвет.
Вуаля! У вас есть фигура с двумя разными контурами.
Как создать форму только контура
В некоторых случаях может потребоваться создать прозрачную фигуру с цветным контуром.Для этого сначала создайте фигуру и отредактируйте обводку так, как вы хотите, используя те же шаги, что и в первом разделе.
Теперь, когда у вас есть фигура с контуром, пришло время избавиться от цвета фигуры и сделать ее прозрачной. На панели инструментов «Форма» вверху щелкните цветное поле «Заливка».
В появившемся окне вверху вы увидите четыре поля. Нажмите на первый, который удалит цвет с вашей фигуры, сделав ее прозрачной.
Если ваш фоновый слой окрашен, цвет вашей фигуры будет отражать фон.
Тем не менее, ваш фоновый слой все еще существует, а это означает, что фигура еще не будет полностью прозрачной, если ее экспортировать на этом этапе. Чтобы сделать фигуру полностью прозрачной, перейдите на вкладку «Слои» и щелкните правой кнопкой мыши или Control/Command + щелкните фоновый слой, Слой 0. Из появившихся вариантов нажмите «Удалить слой» вверху.
Чтобы сделать фигуру полностью прозрачной, перейдите на вкладку «Слои» и щелкните правой кнопкой мыши или Control/Command + щелкните фоновый слой, Слой 0. Из появившихся вариантов нажмите «Удалить слой» вверху.
Обратите внимание, что ваш контур теперь расположен на клетчатом фоне, что указывает на то, что фон прозрачен. Теперь, когда вы экспортируете фигуру в формате PNG, это будет контур с прозрачным центром.
Как обвести фигуру градиентом
Из множества различных способов оформления контура градиент — это один из вариантов, который действительно может раскрыть ваш творческий потенциал. После того, как вы создали свою фигуру, убедитесь, что значок «Форма» на панели инструментов слева выбран.
На панели инструментов «Форма» вверху можно увеличить ширину обводки, чтобы лучше видеть внешний вид градиента, введя значение в пикселях или щелкнув стрелку раскрывающегося списка, чтобы использовать ползунок.
Затем установите флажок рядом с Stroke.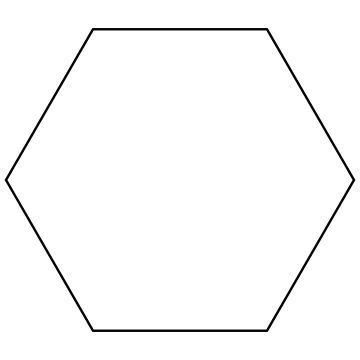 В появившемся всплывающем окне щелкните третье поле слева, похожее на градиент.
В появившемся всплывающем окне щелкните третье поле слева, похожее на градиент.
Здесь вы увидите настройки градиента. Вы можете выбрать один из их образцов градиента из предоставленных вариантов. Я рекомендовал увеличить размер окна, чтобы увидеть больше сразу, щелкнув линии в левом нижнем углу и перетащив окно наружу. Если вы новичок в использовании градиентов в Photoshop, этот пост поможет вам освоиться.
Теперь вы можете увидеть больше опций. Я выберу один из пресетов градиента Greens.Щелкните раскрывающийся список рядом со стилем градиента, чтобы увидеть различные варианты выбора.
Градиент контура вашей фигуры будет меняться в зависимости от вашего выбора.
Вы можете редактировать градиент самостоятельно, играя с различными настройками. Вы можете изменить интенсивность и количество каждого цвета, перемещая цветные образцы в нижней части предварительного просмотра градиента.
И вы можете выбрать тип градиента, который хотите использовать.
Как добавить контур от края фигуры
Если вы хотите, чтобы контур вашей фигуры находился вдали от края фигуры, вы можете сделать это, создав две обводки, придав внешней обводке желаемый стиль и сделав внутреннюю обводку прозрачной, чтобы придать вид контур, расположенный вдали от края фигуры.
Чтобы сделать это, выполните те же шаги, что и в разделе, в котором объясняется, как обвести фигуру несколькими штрихами. Напомним, что вы должны сначала создать свою фигуру и отредактировать ширину обводки в пикселях на расстояние, которое вы хотите, чтобы ваш контур от края фигуры. Для этого создайте фигуру с помощью инструмента формы слева.
Перейдите к верхней панели и на панели ширины обводки измените автоматический ввод с 1 пикселя на то, что вам нужно. Например, я хочу, чтобы мой окончательный контур находился на расстоянии 10 пикселей от края фигуры, поэтому я изменю ширину обводки на 10 пикселей.
Конечный результат — черная обводка толщиной 10 пикселей.![]()
Не чувствуйте необходимости редактировать остальную часть обводки, так как в конечном итоге мы сделаем ее прозрачной.
Далее вам нужно добавить вторую обводку, ту, которая будет располагаться в стороне от края фигуры. На вкладке «Слои» справа убедитесь, что выбран слой формы.
Вверху нажмите Слой > Стили слоя . Добавьте еще один контур к своей фигуре, нажав «Обводка».
Появится окно «Стиль слоя», и вы сможете изменить внешний вид обводки, включая цвет, ширину и стиль. Нажмите OK, как только вы будете удовлетворены внешним видом вашего штриха.
Вы должны увидеть обе линии, окружающие фигуру.
Чтобы сделать внутреннюю черную обводку прозрачной, установите флажок рядом с Обводка.
Появится окно заполнения. Нажмите на третье поле, которое приведет вас туда, где вы можете создать градиент.
Здесь вы увидите несколько вариантов градиентов.Щелкните передний план, чтобы перейти к прозрачному градиенту с прозрачным разделом. Это представлено серо-белым клетчатым узором.
Это представлено серо-белым клетчатым узором.
На ползунке градиента внизу переместите все стрелки вверху и внизу к прозрачной части.
Это сделает внутреннюю обводку полностью прозрачной, и теперь вы должны увидеть контур, расположенный вдали от края фигуры.
Как обвести растеризованную фигуру
Когда вы растрируете слой, вы конвертируете векторный слой — изображение, составленное из геометрических формул, несовместимых с некоторыми типами редактирования — в пиксели.Растрирование слоя полезно, поскольку оно позволяет вам редактировать так, как вы не можете иначе, позволяя вам редактировать фактические пиксели.
Недостаток растеризации фигуры заключается в том, что края фигуры выглядят пикселизированными, а не резкими, что создает нечеткий вид. Однако это действительно становится проблемой только тогда, когда вы масштабируете эти фигуры в своем проекте. Другая проблема с растеризованными фигурами заключается в том, что все ваши настройки формы больше не применяются к растеризованной форме.![]() Вместо этого все настройки цвета и обводки запекаются в слое и больше не могут быть отредактированы.
Вместо этого все настройки цвета и обводки запекаются в слое и больше не могут быть отредактированы.
К счастью, есть обходной путь, если вам нужно обвести эти фигуры!
После растрирования фигуры нажмите Command на Mac или Control на ПК и на вкладке «Слои» щелкните миниатюру слоя формы, чтобы выбрать его.
Затем создайте новый слой, выбрав Layer > New > Layer или нажав Shift + Command (или Control на ПК) + N.
В появившемся окне нажмите OK.
Далее перейдите к Правка > Обводка.
В появившемся окне отредактируйте желаемый вид штриха и нажмите OK, когда закончите.
Вуаля! Вы увидите растровую форму с контуром.
Формы в Photoshop могут служить многим целям, и, вероятно, в какой-то момент вам захочется узнать, как с ними работать. Вы можете сделать свои фигуры яркими, добавив контуры с помощью инструментов обводки. Понимание всех различных способов обводки фигуры и различных вариантов редактирования обводки даст вам полную творческую свободу при работе с фигурами в вашем проекте. Теперь, когда у вас есть формы, давайте поговорим о том, как обрисовать контур человека в Photoshop!
Теперь, когда у вас есть формы, давайте поговорим о том, как обрисовать контур человека в Photoshop!
Удачного редактирования!
Photoshop Shapes на PhotoshopFreebies — DeviantArt
Контрактная печать нестандартных форм
МегумиБара
19
13
Бесплатно! Пользовательские формы Иватоби
МегумиБара
21
4
Формы
Легилия
66
5
Набор из 30 пользовательских форм абстрактных объектов
WorldMadness
34
2
99 форм, вдохновленных социальными сетями
хассифицированный
66
9
Очки, ресницы и формы стежков
МистикЭмма
105
19
Перья Формы
МистикЭмма
148
11
Бесплатный набор пользовательских фигур для рамок Photoshop
Преследовать
13
0
БЕСПЛАТНАЯ иконка с мячом WorldCup Brasil 2014
МаринаД
9
5
Тортиконы [v0.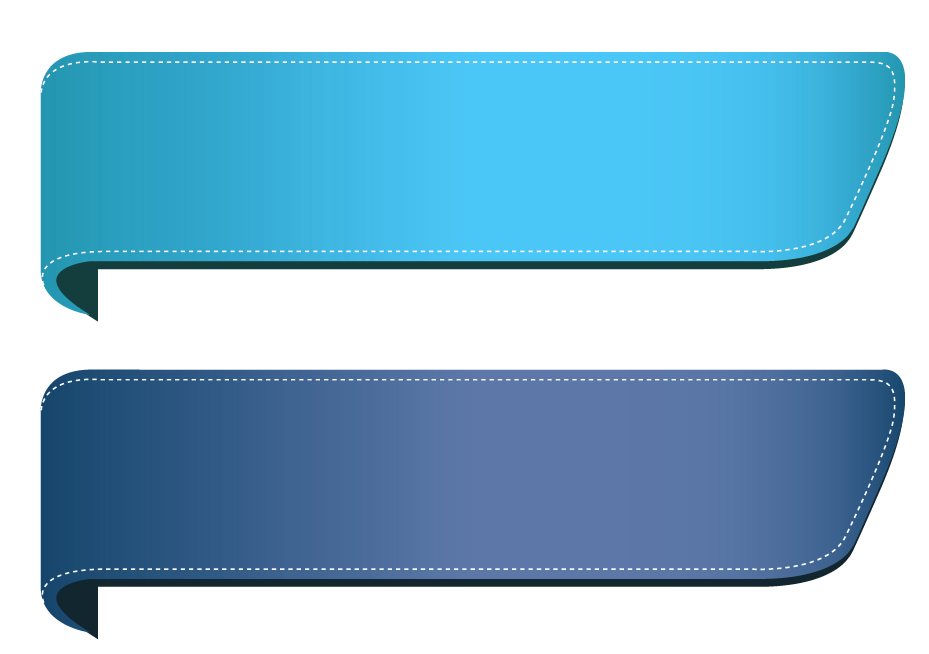 4] — Бесплатные веб-иконки 16px
ТОРТЭН
68
9
Сердца Пользовательские Формы
xara24
72
3
Значки нестандартных форм
xara24
1526
57
Значки и щиты нестандартной формы
xara24
626
12
8 каракулей в форме сердца
Флорденеу
12
2
50 пользовательских форм Sun PS
Формы4БЕСПЛАТНО
183
9
12 пользовательских форм чата PS
Формы4БЕСПЛАТНО
671
28
Электронная почта Пользовательские формы PS
Формы4БЕСПЛАТНО
121
4
ПУЗЫРИ ДВА
Плутос-Глаз
609
35
Векторные силуэты электронной коммерции
Формы4БЕСПЛАТНО
92
10
30-Кулинария-PS-Векторные-Фигуры
Формы4БЕСПЛАТНО
74
8
10 пользовательских форм для тортов PS
Формы4БЕСПЛАТНО
93
8
32 пользовательских формы — звезды
Формы4БЕСПЛАТНО
89
9
16 форм кофейных и чайных чашек
Формы4БЕСПЛАТНО
195
21
Нестандартные формы катода
ХерувийУглы
5
3 4] — Бесплатные веб-иконки 16px
ТОРТЭН
68
9
Сердца Пользовательские Формы
xara24
72
3
Значки нестандартных форм
xara24
1526
57
Значки и щиты нестандартной формы
xara24
626
12
8 каракулей в форме сердца
Флорденеу
12
2
50 пользовательских форм Sun PS
Формы4БЕСПЛАТНО
183
9
12 пользовательских форм чата PS
Формы4БЕСПЛАТНО
671
28
Электронная почта Пользовательские формы PS
Формы4БЕСПЛАТНО
121
4
ПУЗЫРИ ДВА
Плутос-Глаз
609
35
Векторные силуэты электронной коммерции
Формы4БЕСПЛАТНО
92
10
30-Кулинария-PS-Векторные-Фигуры
Формы4БЕСПЛАТНО
74
8
10 пользовательских форм для тортов PS
Формы4БЕСПЛАТНО
93
8
32 пользовательских формы — звезды
Формы4БЕСПЛАТНО
89
9
16 форм кофейных и чайных чашек
Формы4БЕСПЛАТНО
195
21
Нестандартные формы катода
ХерувийУглы
5
3
|
Добавление пользовательских фигур в Photoshop Elements
Это Деб с очередным постом в блоге «Технический вторник» как раз к праздникам.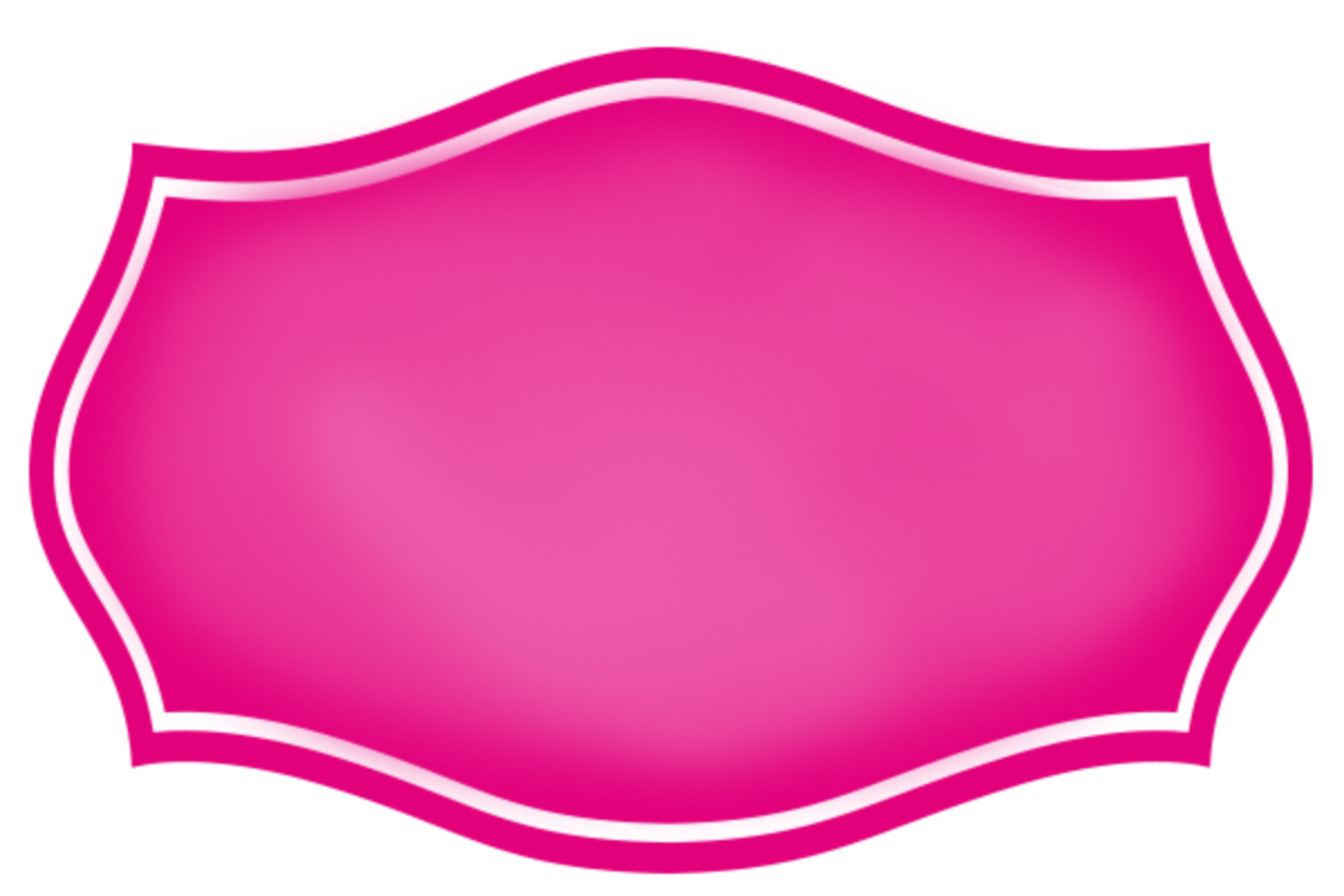 Сегодня речь идет о нестандартных формах. Есть много вещей, которые нам нравятся в Photoshop и Photoshop Elements, но выбор нестандартных форм — не единственный. К счастью, есть много умных, артистичных и щедрых людей, которые создают фигуры, которые можно использовать в Photoshop.
Сегодня речь идет о нестандартных формах. Есть много вещей, которые нам нравятся в Photoshop и Photoshop Elements, но выбор нестандартных форм — не единственный. К счастью, есть много умных, артистичных и щедрых людей, которые создают фигуры, которые можно использовать в Photoshop.
Поиск нестандартных фигур
Допустим, вы хотите сделать что-нибудь к Рождеству, просмотрели все пользовательские формы Photoshop и не нашли того, что хотите. Вы можете поискать в Интернете «Custom Photoshop Shapes Christmas.«Смотрите, есть сотни форм. Я нажал на первую ссылку, и она привела меня на страницу со ссылкой на набор с рождественскими и ханукальными формами: https://www.deviantart.com/hurleyrocks/art/Christmas-Shapes-187700566.
Я просмотрел заметки на веб-сайте, и они сказали, что я могу загружать формы по любой причине, личной или коммерческой, и мне даже не нужно указывать автора. Ву ху! Как раз то, что я искал.
Скачать фигуры
Я нажал на стрелку загрузки (красный кружок на изображении выше), сообщил Windows, что хочу сохранить файл, выбрал папку, которую запомню, и нажал «Сохранить» или «ОК».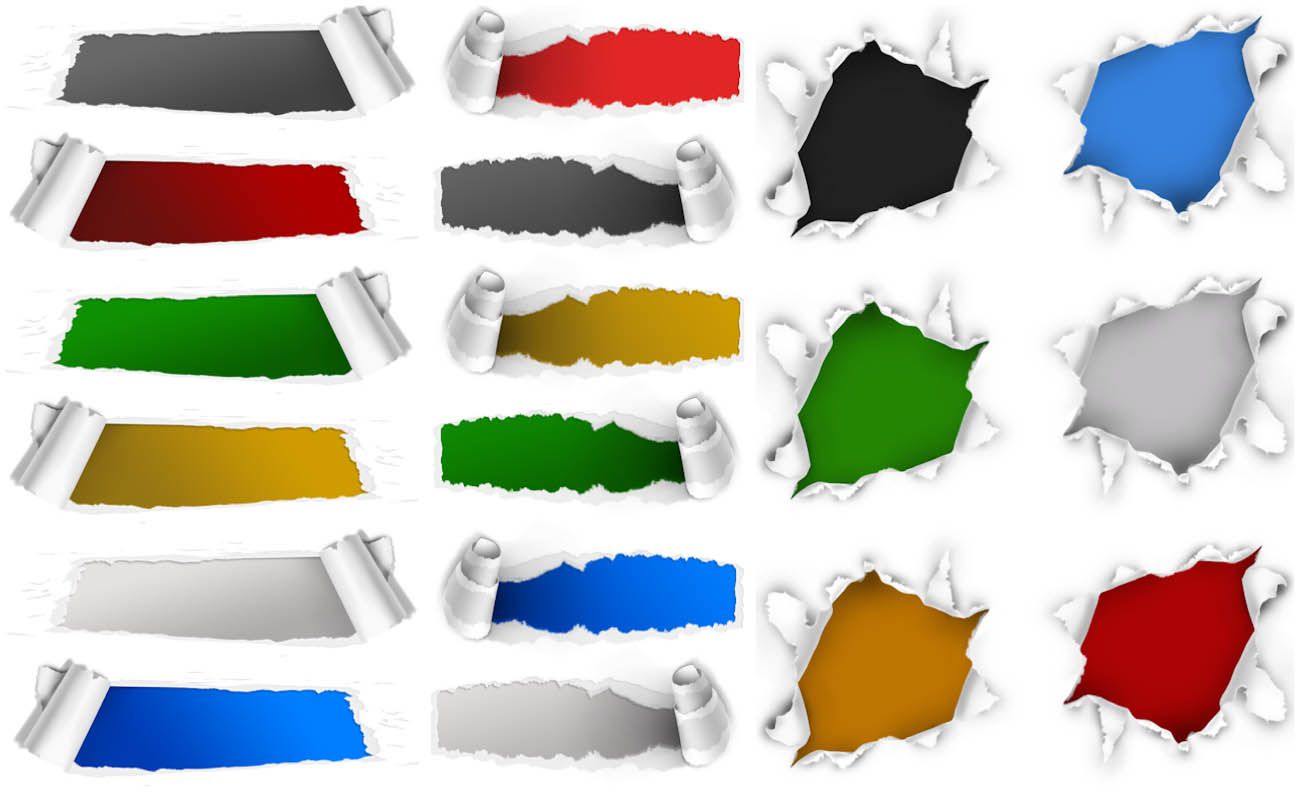 Остальные направления:
Остальные направления:
- Перейдите к папке, в которой вы сохранили файл. Обычно файл с фигурами имеет расширение .zip.
- Так как это не тот файл, с которым может работать Photoshop, вам необходимо разархивировать или извлечь файл.
- Щелкните правой кнопкой мыши имя файла, и если у вас есть приложение для распаковки файла, оно должно появиться в списке параметров. (Я использую 7-Zip.)
- Выберите Распаковать здесь. Это поместит файл пользовательской формы (.csh) в ту же папку.
Добавление фигур в Photoshop
Теперь вам нужно скопировать и вставить файл .csh в папку Custom Shapes Photoshop Element. Где эта папка? Ну, он очень глубоко зарыт на вашем диске C. Вот путь:
- В Windows: откройте проводник Windows. Выберите диск C, затем Program Files [или Program Files (x86), если у вас 64-разрядная система] > Adobe > Photoshop Elements xx [номер вашей версии] > Presets > Custom Shapes.
- На Mac выберите «Приложения» > «Adobe Photoshop Elements xx [номер вашей версии]» > «Файлы поддержки»* > «Стили» > «Пользовательские формы».
 [*Вы можете иметь или не иметь папку с файлами поддержки. Если нет, просто найдите пресеты].
[*Вы можете иметь или не иметь папку с файлами поддержки. Если нет, просто найдите пресеты].
- После копирования и вставки файла .csh в папку Custom Shapes можно открыть Photoshop. Если у вас уже открыт Photoshop Elements, закройте его (после сохранения работы) и снова откройте.
- Теперь откройте файл, выберите инструмент Custom Shape Tool на панели инструментов и откройте раскрывающееся меню рядом со значком формы (1), затем откройте раскрывающийся список со списком имен (2).Вы должны увидеть имя пользовательского файла формы, который вы только что скопировали и вставили. Нажмите на это имя и выберите одну из новых форм для использования.
От стрел до животных из зоопарка — в Интернете можно найти практически любую нестандартную форму. Мы начнем со ссылки на веб-сайт, на котором их много: https://www.brusheezy.com/shapes .
30+ полезных пользовательских фигур для Photoshop
Большую часть времени я обычно демонстрирую больше кистей для фотошопа здесь, в Naldz Graphics, например, в последнем посте «22 бесплатных высококачественных набора кистей для каракулей для Photoshop». Хотя большинство дизайнеров и пользователей Photoshop обычно используют кисти, использование пользовательских форм Photoshop также может сэкономить много времени.
Хотя большинство дизайнеров и пользователей Photoshop обычно используют кисти, использование пользовательских форм Photoshop также может сэкономить много времени.
Этот пост представляет собой демонстрацию более 30 полезных пользовательских наборов фигур Photoshop. Эти пользовательские формы можно использовать бесплатно.
Обновление 2014 г.:
Мы добавили дополнительные ресурсы пользовательских форм для вашего Photoshop, чтобы у вас было больше возможностей для ваших следующих дизайнерских проектов. Прокрутите вниз и проверьте их все. Приходи, смотри и выбирай!
50 форм солнца Photoshop
Полезная форма
Силуэты людей
Бесплатно 45 пользовательских форм
Shapeset 05 Разное
Морские существа
Ошибки пользовательских форм Photoshop
Живые деревья
Набор пользовательских форм v. 1.1
1.1
Индивидуальные формы Urban Designs
Формы Photoshop: карта мира
Photoshop Shapes – горячие красотки
Различные логотипы
Набор символов Code Geass
Тематические фигуры для серфинга
Детские товары
Backflip540 форм солнечных лучей
Shapeset 07
Пользовательские формы Photoshop № 1
Набор нестандартных форм 50s
Формы планки
Бесплатно 45 пользовательских форм
Звезды PS-CSH V2.0
Деловые девушки
Splats N Drips_Custom Shapes
Формы лошади для Photoshop
Орнаменты нестандартных форм
йога нестандартные формы фотошоп
Нестандартные формы Photoshop для морской тематики
Набор пользовательских фигур Photoshop Free Frame
Набор фигур Photoshop
Необычные этикетки Нестандартной формы
Пользовательские формы Zebra Photoshop
Векторные фигуры
Yazooy Paisley Shapes
Бесплатные 45 сердечек пользовательских форм
Об авторе: Графический дизайнер и основатель Naldz Graphics. Он запустил Naldz Graphics, чтобы помочь сообществу дизайнеров предоставить качественные ресурсы и учебные пособия по дизайну.
Он запустил Naldz Graphics, чтобы помочь сообществу дизайнеров предоставить качественные ресурсы и учебные пособия по дизайну.
Photoshop 101 — Прозрачные заливки
Photoshop 101 — Прозрачные заливки | Джордж ОрнбоПоследнее обновление
В Photoshop нет такой возможности одним щелчком мыши, как в Illustrator, чтобы сделать заливку фигур или объектов прозрачной. Вот обходной путь.
Приблизительное время чтения: 2 минуты
Содержание
Чего мы хотим достичь
Я хочу, чтобы формы или что-нибудь в этом отношении имели обводку, но прозрачную заливку.В Illustrator это было бы легко, но в Photoshop это требует немного больше усилий. Вот пример:
Мы хотим, чтобы фигуры перекрывались с прозрачным центром, но чтобы они также имели обводку.
Техника
Сначала рисуем фигуру как обычно. На самом деле не имеет значения, какой цвет вы используете, так как он будет скрыт.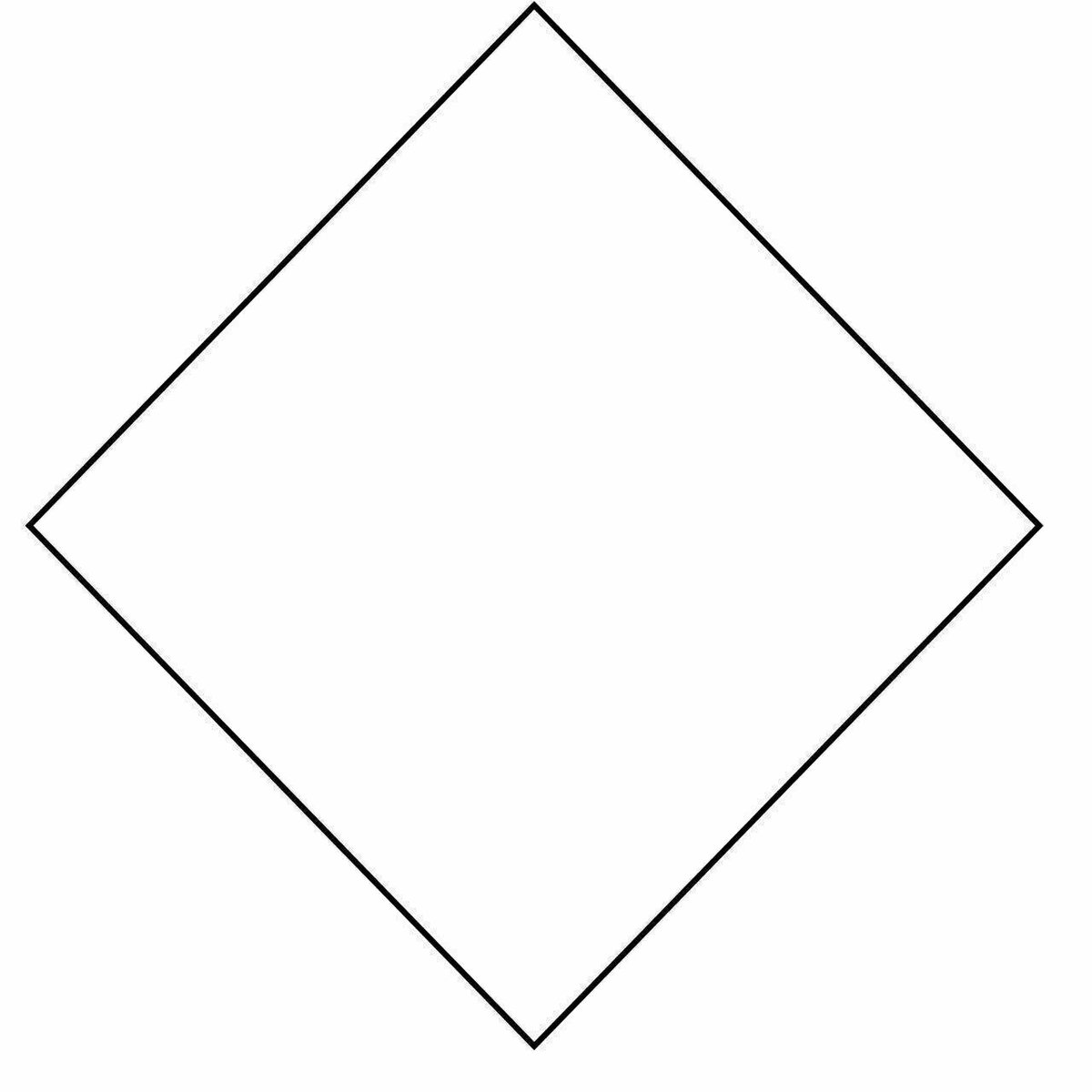 Теперь в палитре слоев (Окно > Слои) найдите слой для фигуры, которую вы нарисовали, и щелкните его правой кнопкой мыши. Вы увидите следующее всплывающее меню.Вам нужны «Параметры наложения».
Теперь в палитре слоев (Окно > Слои) найдите слой для фигуры, которую вы нарисовали, и щелкните его правой кнопкой мыши. Вы увидите следующее всплывающее меню.Вам нужны «Параметры наложения».
Откроется диалоговое окно стиля слоя. Придайте фигуре обводку, установив флажок «Обводка» внизу. Здесь вы можете определить размер обводки, цвет заливки и несколько других параметров.
Почти готово
Для завершения эффекта вернитесь в меню слоев. Вы увидите опцию «Заполнить». Щелкните всплывающее меню и уменьшите процентное значение до 0%. Это делает заливку прозрачной, что дает нам эффект, которого мы хотим достичь.
Вы можете использовать этот эффект с любым слоем, поэтому, если вы создали фигуру с помощью инструмента «Перо», это также будет работать. Теперь вы можете с удовольствием накладывать на фигуры прозрачные заливки!
Есть новости или предложения по этой статье?
Вы можете отредактировать его здесь и отправить мне запрос на включение.
Теги
Последние сообщения
Об авторе
Джордж Орнбо живет в Великобритании.
Он увлекается людьми, музыкой, едой и писательством.В предыдущей версии себя он писал книги по технологиям.
← http://shapeshed.com
Контент находится под лицензией Creative Commons Attribution-NonCommercial-ShareAlike 4.0 International (CC BY-NC-SA 4.0)
Смешивание модного изображения с пользовательскими формами Photoshop CS5
В этом уроке вы узнаете, как превратить фэшн-фотографию в абстрактную иллюстрацию, смешав несколько пользовательских форм и применив различные режимы наложения в Adobe Photoshop CS5.Прилагается многослойный PSD-файл. Давайте начнем!
Окончательный предварительный просмотр изображения
Навеяно произведением Фрегезехена XXIV.
Создайте новый документ ( Ctrl+N ) в Adobe Photoshop CS5 с размером 800px на 1280px (цветовой режим RGB ) с разрешением 72 пикселя/дюйм . Создайте новый слой и нажмите на Добавьте значок стиля слоя из нижней части панели Слои и выберите Наложение градиента .
Создайте новый слой и нажмите на Добавьте значок стиля слоя из нижней части панели Слои и выберите Наложение градиента .
Щелкните цветовую полосу , чтобы открыть редактор градиентов и установите точки цвета , как показано. Нажмите OK , чтобы закрыть диалоговое окно Gradient Editor .
Получили следующий результат.
Найдите стоковое фото с изображенной на нем моделью, я использовал это фото с deviantart. Хочу поблагодарить автора этого фото:
Удалите фон с помощью ваших любимых инструментов, таких как Pen Tool (P) , Magic Wand Tool (W) , Magnetic Lasso (L) или даже простой Filter>Extract и вставьте его в новый слой в нашем основном документе.Размеры девушки можно изменить командой Free Transform (Ctrl+T) .
Выберите инструмент Custom Shape Tool (U) на панели инструментов , на панели параметров щелкните фигуру , чтобы открыть меню выбора. Найдите фигуру Triangle в нижней части меню, а затем дважды щелкните миниатюру фигуры, чтобы выбрать ее.
Нажмите и перетащите, чтобы нарисовать несколько треугольников, размеры и расположение которых можно изменить с помощью команды Free Transform (Ctrl+T) .Поместите слои под слой с девушкой. Форма , цвет , Заливка, значение и Режим наложения для каждого слоя показаны на следующем рисунке.
Нарисуйте другую фигуру.
Получили следующий результат:
Затем мы должны выбрать Ellipse Tool (U) и нарисовать небольшой эллипс цвета #C2C2C0 ( Fill 18% ). Поместите слой под слоем с девушкой.![]()
Нажмите на тот же слой в нижней части панели Layers на Добавьте значок маски слоя и выберите Soft Round кисть черного цвета (установите Opacity на 30%5 в
Панель параметров ).
Используйте эту кисть, чтобы нарисовать на маске нижнюю часть эллипса, как показано на рисунке.
Снова используйте инструмент Custom Shape Tool (U) , чтобы нарисовать треугольник цвета #EEE7B0 . Установите Fill на 50% для этого слоя и измените режим наложения на Lighten . Поместите слой под слоем с девушкой.
Сделайте копию последнего созданного слоя и с помощью команды Free Transform (Ctrl+T) переместите его влево.Установите Fill на 20% для этого слоя и измените режим наложения на Overlay .
Сделайте копию ранее сделанного эллипса и удалите маску копии. Выберите команду Free Transform (Ctrl+T) , чтобы увеличить копию эллипса, как показано ниже:
Вставьте маску на копию эллипса ( Добавить маску слоя ) и выберите кисть Soft Round черного цвета (установите Непрозрачность на 20% на панели параметров ).
Используйте эту кисть, чтобы закрасить маску, чтобы затемнить края эллипса.
Создайте новый слой и примените к нему кисть Soft Round , изменив его значение Master Diameter и Opacity , чтобы представить множество точек.
Цвета кисти: #006B7F и #746F69 . Поместите этот слой под слой с девушкой.
Теперь создадим новый слой над слоем с девушкой.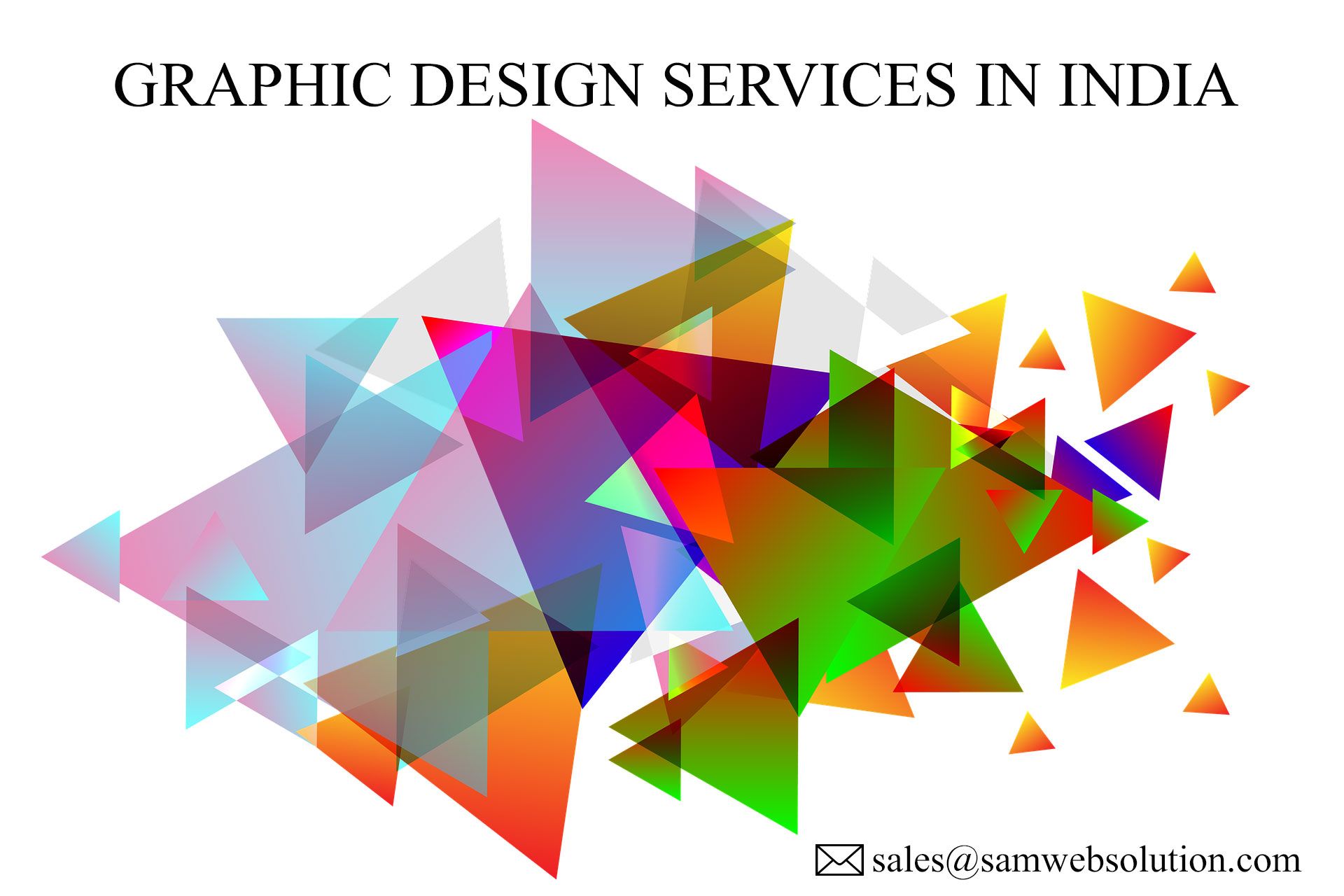 Используя Paint Bucket Tool (G) , попробуйте заполнить слой цветом #E0E3D2 .
Используя Paint Bucket Tool (G) , попробуйте заполнить слой цветом #E0E3D2 .
Установите Fill на 50% для этого слоя и измените режим наложения на Hue .
Давайте создадим обтравочную маску , чтобы сделать содержимое слоя, содержащего цвет #E0E3D2, видимым только в содержимом слоя, содержащего девушку. Удерживая Alt (Windows) или Option (Mac OS) , щелкните между слоем с цветом #E0E3D2 и слоем с девушкой (на панели Layers ).
Получили следующий результат:
Снова выберите инструмент Custom Shape Tool (U) на панели инструментов , на панели параметров щелкните Shape , чтобы открыть меню выбора. Найдите фигуру Triangle в нижней части меню, а затем дважды щелкните миниатюру фигуры, чтобы выбрать ее.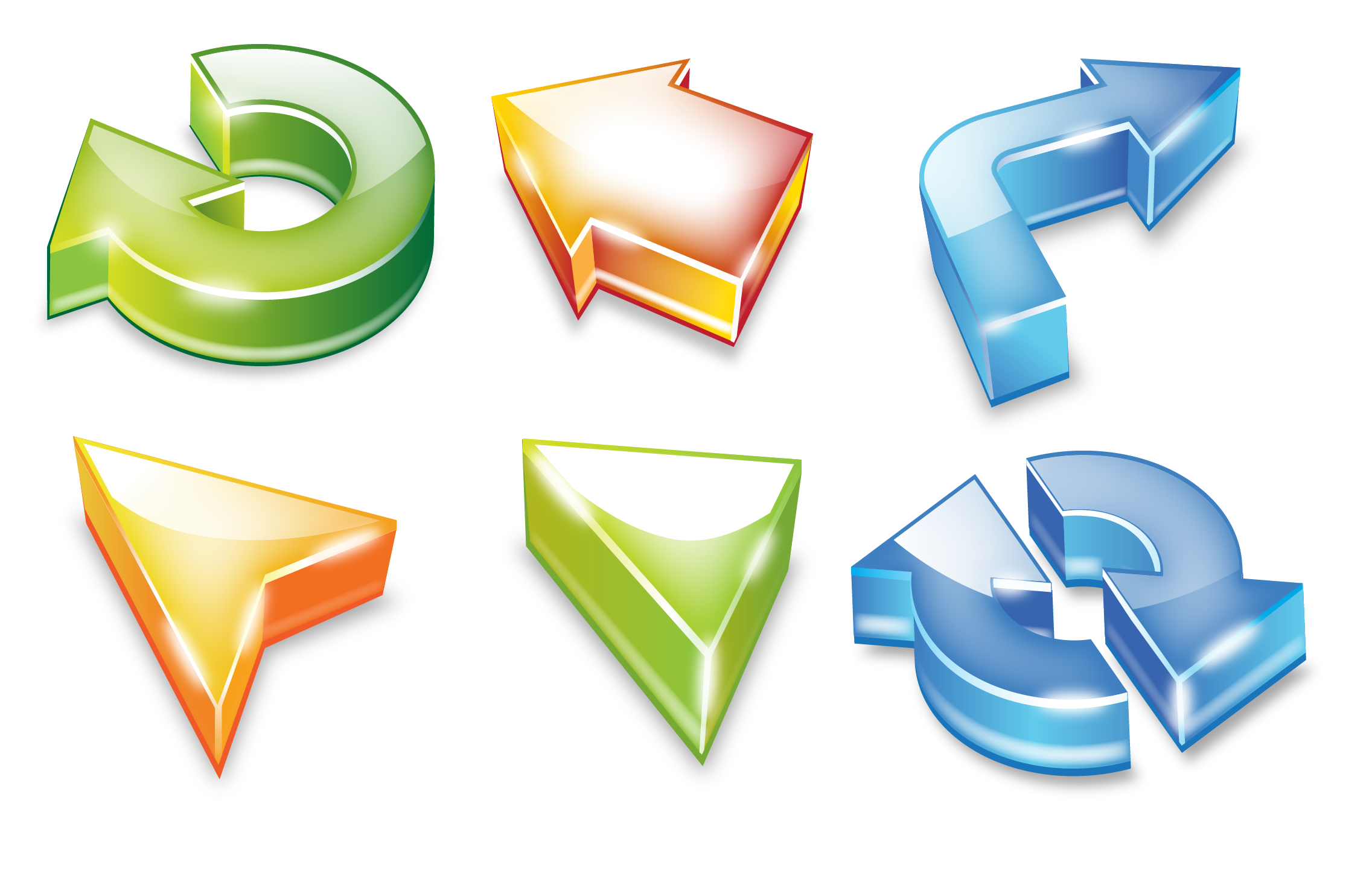
Нажмите и перетащите, чтобы нарисовать треугольник белого цвета.
Как размыть/затушевать края изображения/фигуры в Adobe Photoshop
Adobe Photoshop можно использовать для добавления действительно удивительных эффектов к фигурам и тексту, которые вы добавляете в свой дизайн.Вы можете размыть края текста или фигуры или добавить мягкое затухание вокруг фигуры, выполнив шаги, указанные ниже.
- Возьмите любое изображение, которое вы хотите использовать в качестве центральной части вашего дизайна. Я взяла цветок из интернета и сделала из него букет, чтобы он выглядел более плотным. Добавьте любое изображение, которое можно использовать для вашего дизайна. Это не обязательно должно быть изображение, его тоже можно нарисовать.
- Очень важно работать с разными слоями. Это поможет вам легче редактировать свою работу в будущем, если вы сделаете какие-либо ошибки на любом из слоев.
 У вас всегда будет сохранен исходный слой. Я добавил новый слой после фонового слоя. Это слой, который я буду использовать, чтобы добавить форму вокруг моего изображения. Чтобы добавить новый слой, вы можете щелкнуть значок, выделенный на изображении ниже, который выглядит как сложенный лист бумаги. Создание нового слоя, нажав на этот значок. Вы можете изменить имя слоя, нажав там, где оно написано. слой 1, или оставить его таким же. Именование слоев поможет вам упорядочить вашу работу, особенно когда используется много слоев.
У вас всегда будет сохранен исходный слой. Я добавил новый слой после фонового слоя. Это слой, который я буду использовать, чтобы добавить форму вокруг моего изображения. Чтобы добавить новый слой, вы можете щелкнуть значок, выделенный на изображении ниже, который выглядит как сложенный лист бумаги. Создание нового слоя, нажав на этот значок. Вы можете изменить имя слоя, нажав там, где оно написано. слой 1, или оставить его таким же. Именование слоев поможет вам упорядочить вашу работу, особенно когда используется много слоев. - Теперь я хотел нарисовать овал вокруг букета цветов. Поэтому я использовал инструмент «Эллипсы» на левой панели инструментов в Adobe Photoshop. Инструмент «Эллипсы», чтобы нарисовать фигуру вокруг изображения
- . Я изменил форму в соответствии с букетом, соответствующим образом скорректировал изображение, а также добавил цвет к фигуре, чтобы сделать ее кажутся более заметными. Вы можете сделать любую форму вокруг изображения. Выбор полностью за вами.

- Теперь, поскольку я хочу добавить эффект затухания на краях овала, который я создал вокруг букета, мне нужно будет добавить слой-маску к этому слою, чтобы я мог отредактировать его соответствующим образом.Чтобы создать маску слоя, я выберу слой фигуры и щелкну значок, указанный стрелкой на изображении ниже. Обтравочная маска, Маска слоя
- Маска слоя покажет пустую маску перед слоем эллипса. Это показывает, что маска слоя была создана. Теперь я могу редактировать форму эллипсов так, как я хочу для этого примера. Появится пустой слой для эллипсов, который связан с тем же слоем
- Щелкните маску слоя, которая является белым слоем в слое эллипса.Щелкнув по нему, вы откроете окно свойств, в котором будут дополнительные параметры редактирования для вас. Добавление эффекта «Перо»
Смысл создания маски слоя заключается в том, чтобы вы могли редактировать края самой фигуры без каких-либо изменений фона. Для редактирования овальной формы, которую я создал, а не всего слоя, я выберу опцию под этим полем свойств, которая выглядит как квадрат с расширенной формой по четырем углам.
Края были бледными Это в основном представляет собой внутреннюю часть маски слоя, которая является фигурой, которую мы добавили.Я могу изменить плотность эффекта, который хочу добавить к фигуре, а также уточнить его. Параметр «Уточнить» виден только тогда, когда вы выбрали первый прямоугольный значок для маски слоя. Но поскольку мы выбрали второй, доступ к этим параметрам недоступен.
Это в основном представляет собой внутреннюю часть маски слоя, которая является фигурой, которую мы добавили.Я могу изменить плотность эффекта, который хочу добавить к фигуре, а также уточнить его. Параметр «Уточнить» виден только тогда, когда вы выбрали первый прямоугольный значок для маски слоя. Но поскольку мы выбрали второй, доступ к этим параметрам недоступен.
Растушевка, однако, является основной функцией, которую мы будем использовать в этом примере. Прокрутка значка под пером — это то, что добавит эффект выцветания к краю фигуры, а не ко всей фигуре. Чем больше пикселей для растушевки, тем больше будет эффект затухания.
Те же шаги можно применить к изображению, которому вы хотите придать эффект виньетки. Единственная разница для создания эффекта виньетки в Adobe Photoshop заключается в том, что вы будете использовать оттенки черного на краю фигуры, чтобы размытые края добавили эффект виньетки.

 Закройте диалоговое окно.
Закройте диалоговое окно.

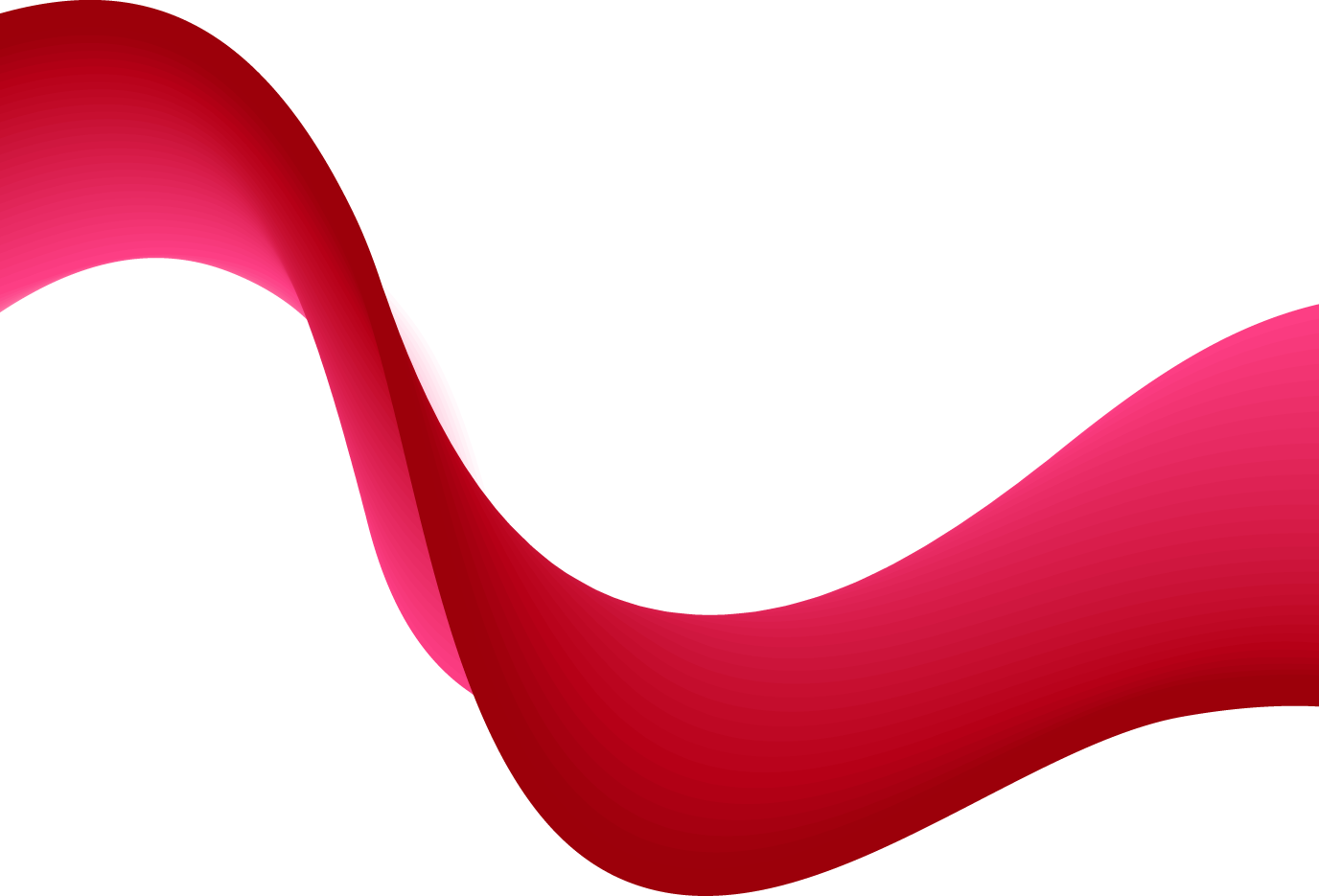 [*Вы можете иметь или не иметь папку с файлами поддержки. Если нет, просто найдите пресеты].
[*Вы можете иметь или не иметь папку с файлами поддержки. Если нет, просто найдите пресеты].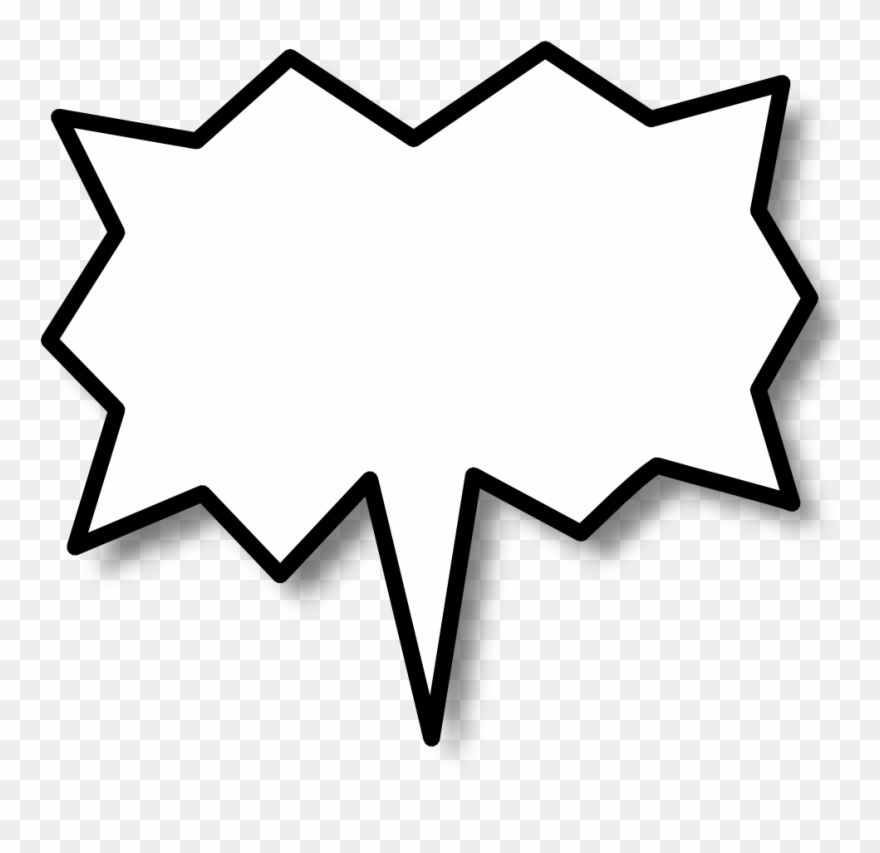 У вас всегда будет сохранен исходный слой. Я добавил новый слой после фонового слоя. Это слой, который я буду использовать, чтобы добавить форму вокруг моего изображения. Чтобы добавить новый слой, вы можете щелкнуть значок, выделенный на изображении ниже, который выглядит как сложенный лист бумаги. Создание нового слоя, нажав на этот значок. Вы можете изменить имя слоя, нажав там, где оно написано. слой 1, или оставить его таким же. Именование слоев поможет вам упорядочить вашу работу, особенно когда используется много слоев.
У вас всегда будет сохранен исходный слой. Я добавил новый слой после фонового слоя. Это слой, который я буду использовать, чтобы добавить форму вокруг моего изображения. Чтобы добавить новый слой, вы можете щелкнуть значок, выделенный на изображении ниже, который выглядит как сложенный лист бумаги. Создание нового слоя, нажав на этот значок. Вы можете изменить имя слоя, нажав там, где оно написано. слой 1, или оставить его таким же. Именование слоев поможет вам упорядочить вашу работу, особенно когда используется много слоев.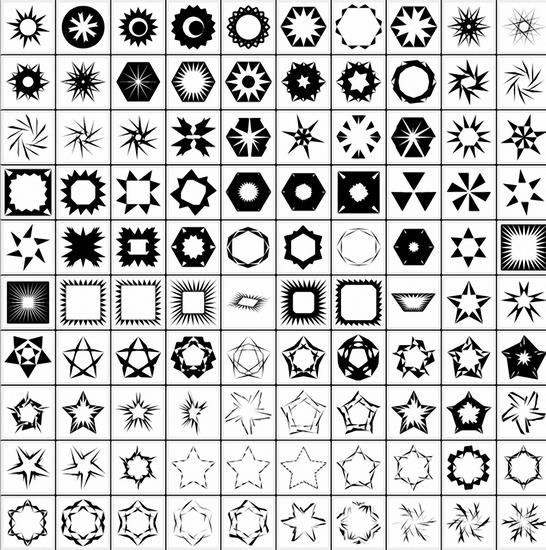
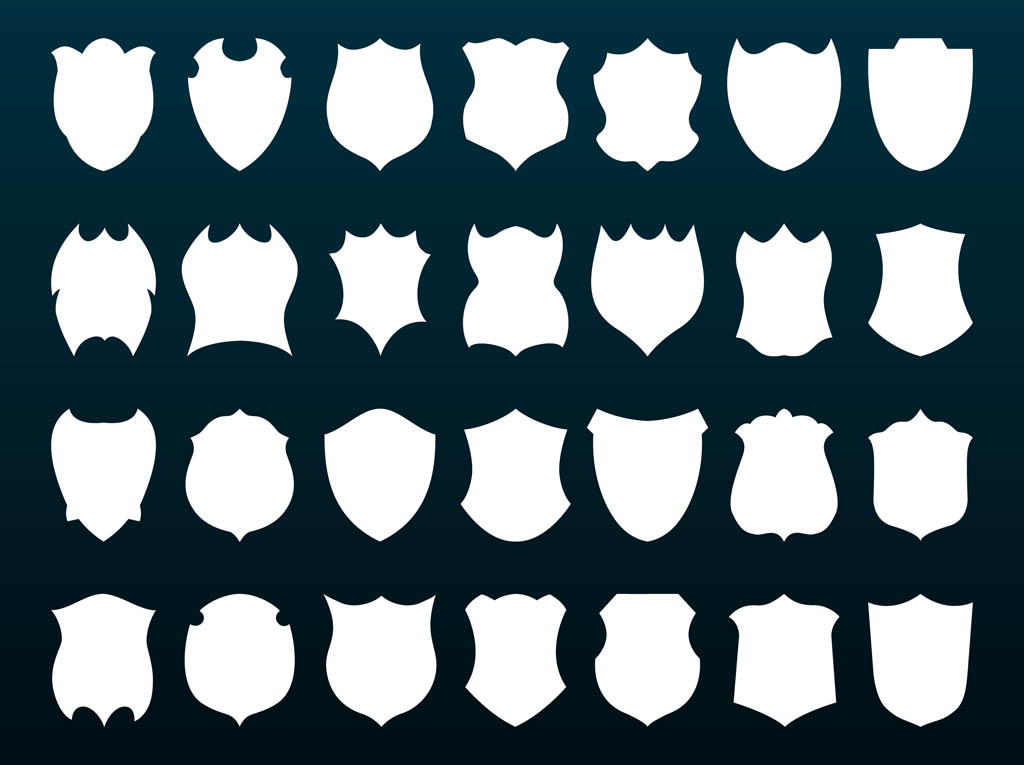 Это в основном представляет собой внутреннюю часть маски слоя, которая является фигурой, которую мы добавили.Я могу изменить плотность эффекта, который хочу добавить к фигуре, а также уточнить его. Параметр «Уточнить» виден только тогда, когда вы выбрали первый прямоугольный значок для маски слоя. Но поскольку мы выбрали второй, доступ к этим параметрам недоступен.
Это в основном представляет собой внутреннюю часть маски слоя, которая является фигурой, которую мы добавили.Я могу изменить плотность эффекта, который хочу добавить к фигуре, а также уточнить его. Параметр «Уточнить» виден только тогда, когда вы выбрали первый прямоугольный значок для маски слоя. Но поскольку мы выбрали второй, доступ к этим параметрам недоступен.