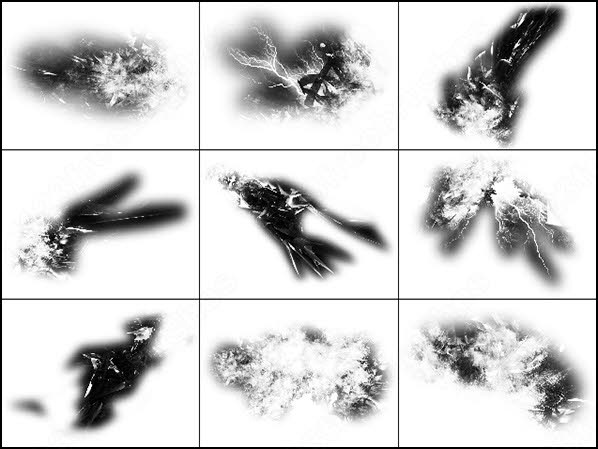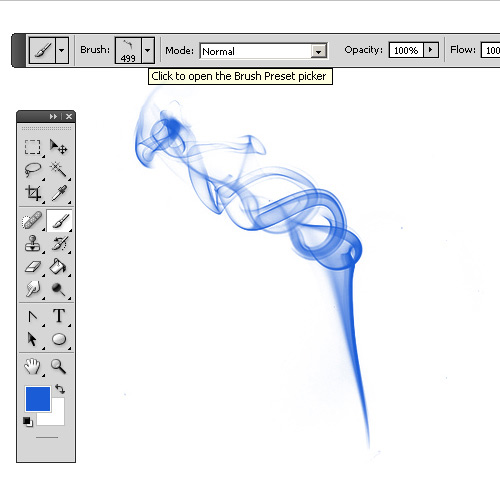Кисти дым для фотошопа: Page Not Found » Tehnografi.com
Создаём Кисти Дым в Adobe Photoshop
След дыма элегантен, красив и восхитителен. Тонкие струи дыма, танцующие в воздухе, показывают, насколько текучей является наша атмосфера. Эффект обманчиво прост, а динамика его головокружительно сложна.
Воссоздание правдоподобного дыма в цифровой среде — непростая задача. Однако уловить фактический эффект намного проще. В этом коротком уроке, я покажу вам технику, которую я использовал, чтобы создать потрясающе красивые кисти Дым в Adobe Photoshop.
1. Создаём Эффект в Реальности
Самое важное, что нужно запомнить во время этого проекта — это техника безопасности! Открытый огонь — это опасно, и вы должны предпринять все меры предосторожности, чтобы можно было погасить огонь, если что-то выйдет из-под контроля. Рядом должна стоять чашка с водой, чтобы вы могли погасить зажжённые спички в ней, а также держите огнетушитель под рукой на всякий случай!
Шаг 1
Материалы для этого проекта очень просты и, скорее всего, уже имеются в вашем доме:
- Небольшая, но жаропрочная поверхность, например, металлическая форма для выпечки
- Спички (или зажигалка)
- Ватные палочки
- Прищепки
- Вазелин
Шаг 2
Возьмите ватную палочку, а затем нанесите вазелин на один конец палочки.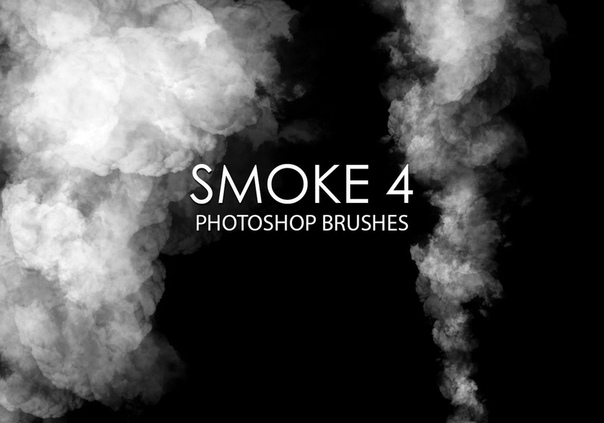 Ватная палочка станет фитилем для нашего проекта. Вазелин создаст очень горячее пламя, которое будет гореть гораздо дольше, чем простая спичка. Так же вазелин поможет создать больше дыма.
Ватная палочка станет фитилем для нашего проекта. Вазелин создаст очень горячее пламя, которое будет гореть гораздо дольше, чем простая спичка. Так же вазелин поможет создать больше дыма.
Шаг 3
Зажмите чистый конец ватной палочки в прищепке, чтобы она находилась в вертикальном положении. Расположите прищепку и палочку на жаропрочной поверхности. Я использовал форму для выпекания, которую я перевернул. Таким образом, если что-то подгорит, это произойдёт на внешней поверхности металлической формы, и никак не повлияет на вкус пирогов!
Шаг 4
Установите металлическую форму где-нибудь рядом с очень тёмным фоном и источником света. Вы можете увидеть мою расстановку рабочей сцены на скриншоте ниже. Я создал чёрный фон, повесив чёрный материал на стену комнаты. Прожектор расположен рядом с фитилём сбоку и направлен вверх. На мой взгляд, я подобрал наилучшую позицию для освещения дыма, не создавая помех его движению. После нескольких тестовых снимков я использовал отражающий зонт, чтобы свет не попадал на задний план.
На скриншоте ниже, вы можете увидеть ту же самую расстановку рабочей сцены при включённом прожектере и остальной частью затемнённой комнаты.
Даже если у вас нет того же самого осветительного оборудования, то вы можете обойтись затемнённой комнатой, используя чёрным лист и мощный фонарик.
Шаг 5
Перед тем, как приступить к съёмке фитиля, выставьте настройки камеры. Маловероятно, что вам подойдёт автоматическая настройка камеры, так как камера выдаст вам, что сцена слишком тёмная, и вспышка испортит снимок. Вместо этого, снимайте в  Снимок очень тёмный, но дым будет очень хорошо выделяться!
Снимок очень тёмный, но дым будет очень хорошо выделяться!
Шаг 6
Итак, пришло время аккуратно поджечь фитиль. Если вы используете спички, то рядом должна стоять чашка с водой, чтобы вы могли опустить зажжённую спичку в чашку.
Дайте фитилю разгореться, чтобы можно было работать с полным пламенем.
Погасите пламя, осторожно задув его, и вы увидите красивые потоки дыма!
Шаг 7
Скорей! Сейчас снимайте дым! Быстро сделайте снимок, захватив дым на фоне тёмной стены. Постарайтесь не захватывать сам фитиль и прожектор при съёмке. Далее, нажмите и удерживайте кнопку спуска затвора, чтобы получить как можно больше кадров, пока буфер не заполнится. Фитиль продолжит источать дым в течение примерно от 30 секунд до минуты, что должно хватить, чтобы захватить нескольких кадров.
Повторите процесс столько раз, сколько захотите, чтобы получить больше фотоснимков дыма. Обязательно поместите использованные фитили в чашку с водой, чтобы предотвратить тление дыма и случайного воспламенения ещё чего-нибудь.
2. Создаём Цифровую Кисть
Теперь, когда мы завершили работу с огнём, пришло время обработать эти изображения дыма и превратить их в полезный цифровой ресурс!
Шаг 1
Откройте один их снимков в программе Photoshop. Несмотря на то, что дым кажется серым, некоторая информация о цветовых оттенках присутствует. Photoshop игнорирует цветовые оттенки при создании кисти, поэтому лучше все использовать то же самое. Добавьте корректирующий слой
Шаг 2
Добавьте корректирующий слой Уровни (Levels), а затем сместите внешние бегунки внутрь так, чтобы они коснулись краёв графика гистограммы. Таким образом. мы усилим контраст изображения и в конечном итоге, это поможет создать более чёткую кисть.
Шаг 3
Создайте новый слой поверх фонового слоя, назовите этот слой Коррекция Контура Края (Edge Treatment), а затем с помощью инструмента Кисть (Brush (B), кисть мягкая, размер кисти большой, цвет кисти чёрный, прокрасьте края изображения, чтобы они были полностью чёрными.
Шаг 4
Пользовательские кисти Photoshop интерпретируют чёрный, как положительные пиксели, а белый — как негативные, поэтому изображение должно быть чёрным на белом, а не белым на чёрном. Добавьте корректирующий слой Инверсия (Invert) поверх всех остальных слоёв, чтобы полностью инвертировать значения белых и чёрных тонов.
Шаг 5
Photoshop не определит кисть, поскольку активным является корректирующий слой, поэтому щёлкните по слою с эффектом дыма (Background), чтобы этот слой стал активным, а затем идём Редактирование – Определить кисть (Edit > Define Brush Preset).
3. Вы можете использовать Мои Кисти
Я настоятельно рекомендую вам выполнить данный урок и узнать, как создать свои собственные кисти на практике. Но если у вас нет времени или возможности, чтобы создать свои собственные кисти, то вы можете использовать мои кисти Дым в своих работах!
Шаг 1
Скачайте кисти Дым в приложении к данному уроку. Далее, идём Редактирование – Управление наборами (Edit > Presets > Preset Manager). И в выпадающем меню
Таким образом, вы добавите 15 новых кистей Дым в свой стандартный набор кистей.
Шаг 2
Проявите креативность! Теперь примените новые кисти Дым, которых у вас не было раньше, в своих цифровых работах, создав эффекты дыма. Дым — легко узнаваемый природный элемент, который можно сместить и деформировать, создав практически любую форму, а эффекты дыма добавляют энергии и ощущение динамики к сцене. Поэтому, используйте их с интересом и с творческим подходом.
Дым — легко узнаваемый природный элемент, который можно сместить и деформировать, создав практически любую форму, а эффекты дыма добавляют энергии и ощущение динамики к сцене. Поэтому, используйте их с интересом и с творческим подходом.
Хотите Ещё?
У вас недостаточно своих созданных собственных кистей в программе Photoshop? Хотите узнать больше о том, как использовать созданные кисти в проектах по созданию фотоманипуляций? Тогда заходите на мой профиль на Tuts +, чтобы ознакомится с уроками и обучающими программами, здесь вы найдёте всё, что вас интересует и даже больше!
Создание своей собственной библиотеки цифровых ресурсов, которые вы создали на практике, это тот опыт, который принесёт плоды в будущем. Вместо поисков интересных текстур на стоковых ресурсах, попробуйте создать некоторые текстуры самостоятельно! Я хотел бы увидеть их в комментариях к уроку.
Семейный очаг. Домоводство. Дети. Рецепты. Психология. Отношения
В этом уроке мы с вами рассмотрим, как сделать эффект дыма в Фотошопе . Если вы хотите добавить пар, туман или дымку на своих фотографиях, вам определенно пригодятся навыки работы, полученные в этом уроке. Попробуйте сделать что-нибудь подобное самостоятельно, возможности графического дизайна безграничны!
Если вы хотите добавить пар, туман или дымку на своих фотографиях, вам определенно пригодятся навыки работы, полученные в этом уроке. Попробуйте сделать что-нибудь подобное самостоятельно, возможности графического дизайна безграничны!
Шаг 1. Выбираем фотографию
Итак, начнем с того, что подберем подходящую фотографию, на которой нарисуем дым . Конечно же, можно выбрать более легкий путь и использовать уже готовые , однако мы не всегда можем найти подходящую нам кисть, поэтому будем делать все самостоятельно. Выбираем следующее фото (как откроем его, сразу же создадим новый пустой слой):
Шаг 2. Рисуем абстрактную форму дыма
Выбираем инструмент «Прямолинейное лассо» (Polygonal Lasso Tool) и создаем абстрактную форму, которая должна быть хотя бы отдаленно похожа на пример, показанный ниже. Заливаем его белым цветом (или, например, зеленым, если ходите, чтобы дым имел зеленоватый оттенок).
Шаг 3. Искажаем контуры формы
Теперь, чтобы создать волнистый эффект дыма в Фотошопе , используем фильтр Волна (Wave), который находится в верхнем меню Фильтр (Filter) -> Искажение (Distort) -> Волна (Wave) и устанавливаем значения, как показано ниже:
Шаг 4. Установим Непрозрачность (Opacity) формы
Установим Непрозрачность (Opacity) формы
После того, как мы использовали фильтр Волна (Wave), можно перейти в меню Редактирование (Edit) -> Обесцвечивание Волны (Fade Wave) и установить в появившемся диалоговом окне Непрозрачность (Opacity) на 50%.
Шаг 5. Повторяем эффект фильтра Волна (Wave)
Повторим шаг 3 (Искажение Волна (Wave)) несколько раз, чтобы достичь наилучших результатов:
Шаг 6. Используем инструмент «Палец» (Smudge Tool)
Затем выбираем инструмент «Палец» (Smudge Tool), чтобы изменить форму дым так, чтобы он выглядел как бы рассеянным и вздымающимся вверх из кофейных зерен (как показано ниже).
Вот что у нас должно получилось в итоге:
Шаг 7. Выделяем дым на новом слое
Создаем дубликат слоя Smoke (Ctrl + J).
Чтобы выделить рисованный дым на слое, переходим к меню Выделение (Select) -> Модификация (Modify) -> Сжать (Contract), установив предел сжатия в 7 пикселей.
>Шаг 8. Инвертируем выделение
Инвертируем выделение
Инвертируем выделение (Ctrl + Shift + I) и нажимаем клавишу Delete. Это позволит создать мягкий эффект дыма сравнение с другим (нижним) слоем.
Шаг 9. Объединяем слои
Изменим Непрозрачность (Opacity) слоя Smoke до 70%, а слоя Smoke Copy до 50%, после чего объединим их. Это поможет смягчить форму дыма далее.
Шаг 10. Деформация (Warp) формы дыма
Дублируем верхний слой (Ctrl + J) и изменяем его размер (Ctrl + T). Чтобы преобразовать форму дыма, щелкнем правой кнопкой мыши и выберем режим Деформация (Warp).
Шаг 11. Используем размытие по Гауссу
Затем переходим в меню Фильтр (Filter) -> Размытие (Blur) -> Размытие по Гауссу (Gaussian Blur) и устанавливаем радиус размытия 3 пикселя.
Шаг 12. Добавляем больше дыма на кофе
Чтобы добавить больше дыма на бобах кофе, т. е. внизу, создадим новый пустой слой и нарисуем произвольную форму вокруг них, используя инструмент «Лассо» (Lasso Tool).
Переходим в меню Выделение (Select) -> Растушевка (Feather) и устанавливаем радиус 15 пикселей.
Шаг 13. Последние штрихи
Заполним выделение белым цветом, а чтобы изменить дым, будем использовать инструмент «Ластик» (Eraser Tool).
Установите Непрозрачность (Opacity) слоя Smoke Copy до 80% и объединим слои вместе, используя функцию Выполнить сведение (Flatten Image).
Почему я дал такое название статье? Да потому что дым по своей структуре совершенно разный в разных случаях. И не нужно считать одним и тем же и дым извергающийся из ожившего вулкана. А так как статьи практически на всех сайтах российского интернета — это перепечатка одного и того же иностранного урока с отвратительным переводом, то и понять что и как делать достаточно проблематично не только начинающему пользователю, но и пользователю опытному. Поэтому попытаемся более подробно и детально рассмотреть как сделать тонкий дым сигарет.
Кое кто может возразить мне, сказав: » А зачем что то ещё рисовать? Ведь есть кисти по любому поводу.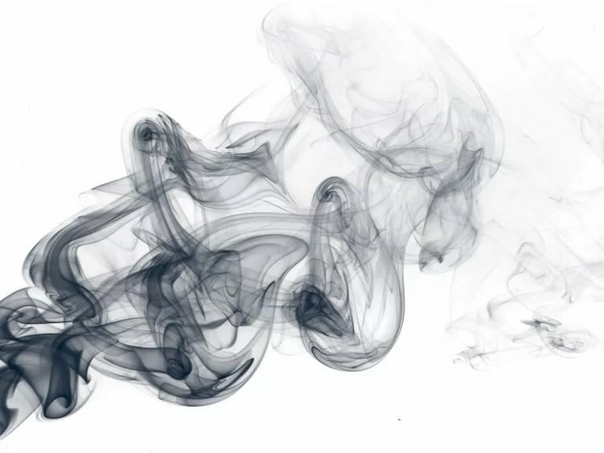 И про дым в том числе» Да это правда. Но ведь их тоже кто то нарисовал. И я думаю интересно узнать как?
И про дым в том числе» Да это правда. Но ведь их тоже кто то нарисовал. И я думаю интересно узнать как?
Беру картинку с чёрным фоном. Не обязательно с чёрным, но желательно с тёмным. Ну и сразу же вклею клипАрт — сигарету. Исходя из этого масштаба будем рисовать дым.
Сверху создам новый пустой слой. Назову его слой «Дым» и рисование дыма будем производить на этом слое.
Беру кисть белого цвета, немного жёсткую где то 5-10%, размер кисти приблизительно по диаметру сигареты. Нарисую что нибудь… можно просто вертикальную линию.. можно какую нибудь фигурку.. например вот так.
Кистью меньшего диаметра нарисую по линии фигурки несколько полос более тёмного цвета.
Теперь нужно использовать фильтр Искажение —«Волна» Параметры фильтра подбираются индивидуально. Я использовал установленные по умолчанию Вот такие.
Жму ОК. получилось вот так.
Не нажимая больше ничего, сразу же открою вкладку » Редактирование» .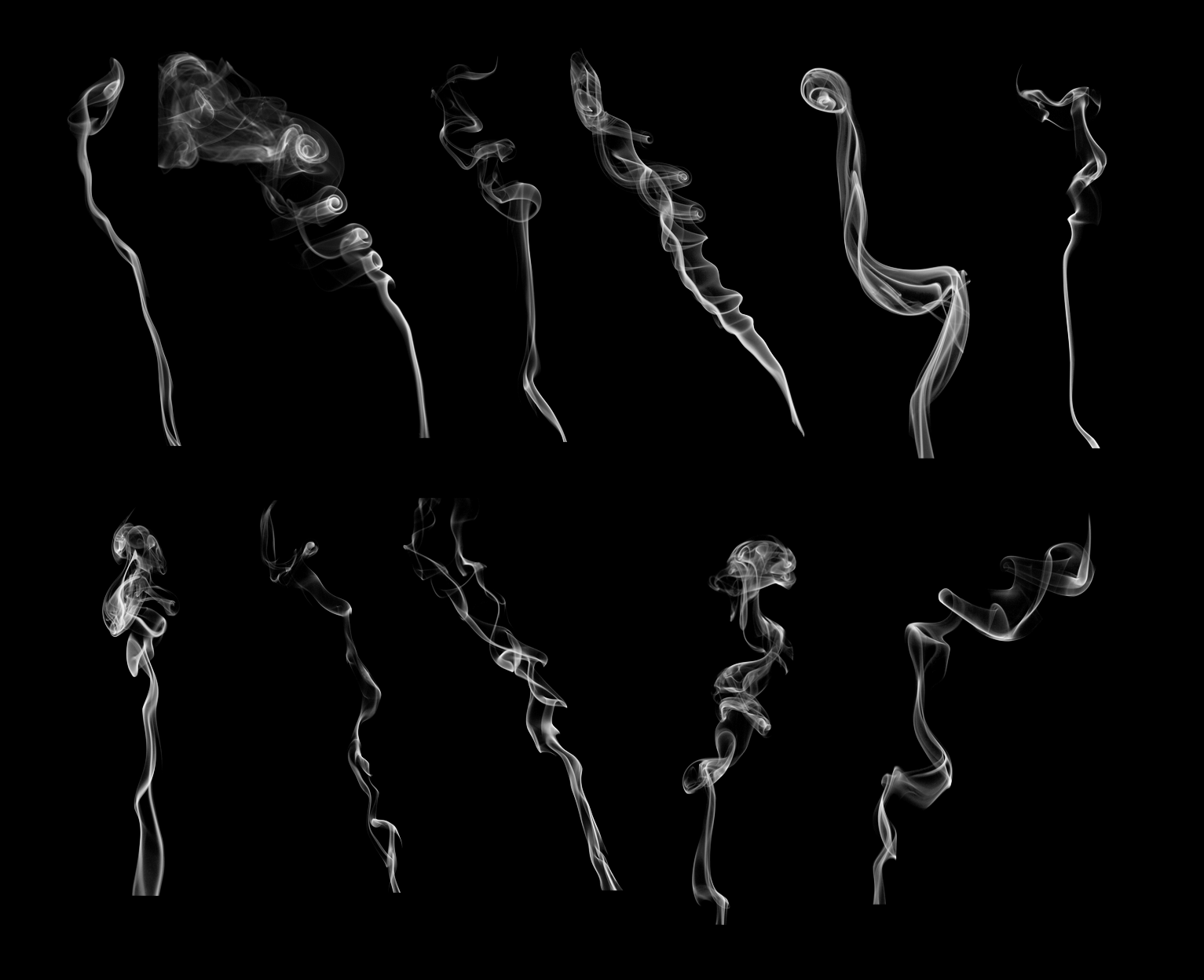 А в ней ослабить: Волна. Ослабить приблизительно в половину. 45 — 55%
А в ней ослабить: Волна. Ослабить приблизительно в половину. 45 — 55%
Опять употребим фильтр «Волна» и опять ослабить на 50%. Данную манипуляцию мне пришлось сделать 5-6 раз.
Внимание: во время использования фильтра рекомендую провести перемещение и трансформирование объекта. Изменить угол наклона или ширину картинки и т.д
Свободное трансформирование, перемещение, фильтр.. В общем подбираем. Как видно из истории именно так я и делал. Ещё время от времени используется «ластик» . Убираются лишние дымовые кольца для придания большей реалистичности формы струйки дыма.
После использования фильтра и трансформирования у меня получилась вот такая черновая заготовка.
Ну а дальше осталось лишь «окультурить» сделанное изображение. Сделаю дубликат слоя. Затонирую его в лёгкий салатовый цвет. Слой серый, слой салатовый. Слабеньким ластиком подотру в разных местах сделанного дыма. Следует обратить внимание на прозрачность слоёв. Немного изменю яркость некоторых участков. В общем любыми методами пытаюсь добиться наибольшей реалистичности сделанного дыма. В итоге получилось вот такой дым сигарет.
Немного изменю яркость некоторых участков. В общем любыми методами пытаюсь добиться наибольшей реалистичности сделанного дыма. В итоге получилось вот такой дым сигарет.
Естественно дымное облако может быть любой формы и направления. Не забывайте только то, что дым у источника тонкий и чем выше тем облако шире. Например вот так.
Как обычно статья не является прямым указанием к беспрекословному исполнению, а написана в целях ознакомления с возможностями тех или иных инструментов графического редактора Фотошоп.
Чтобы в фотошопе сделать эффект дыма, можно пойти двумя путями: либо скачать готовые кисти для дыма, либо нарисовать его самому.
На просторах интернета можно найти множество вариантов специальных кистей, которые позволят хорошо имитировать дым. Однако если найти дым определенного типа не получается, либо это занимает слишком много времени, то в таких случаях придётся рисовать самостоятельно.
В этом уроке рассмотрим три способа как сделать эффект дыма на фотографии. Вы сможете воспользоваться любым удобным для вас способом.
Вы сможете воспользоваться любым удобным для вас способом.
Можете сравнить все способы по созданию дыма:
Урок подготовлен подписчиком сайта в рамках проекта:
Можете сделать не хуже? — Отправьте заявку!
Способ №1
Фактически первый способ создания дыма в фотошопе заключается в том, чтобы нарисовать его с помощью кисточек, а после воспользоваться инструментом Палец. Напоминает он тлеющий дым или парообразный.
Шаг 1
Для начала, чтобы нарисовать дым подобным способом, мягкой серой кистью пару раз щёлкните на источнике дыма на новом слое. Серый цвет подобран прямо с фотографии, потому что вся картина в целом имеет единый оттенок, так дым хорошо вольётся в композицию.
Шаг 2
Нужно понизить Непрозрачность кисти до 12-16% и поменять на Затухание , это находится вверху в настройках инструмента. Пару раз щелкните по серому кружочку чёрным, а после белым цветами.
Точно такого же эффекта можно добиться и обычной кистью, создав новый слой и переведя режим наложения слоя на Затухание .
Теперь кончик сигареты выглядит словно присыпан специями. Слои со «специями» и с серым кружком нужно .
Шаг 3
Выберите инструмент Палец. Для того, что бы придать дыму форму, делайте мазки вверх, имитируя волны дыма, приближенно похоже на букву S.
Шаг 4
Ластиком с низкой непрозрачностью убирите излишнюю плотность дыма в некоторых местах.
Как заключительный штрих, воспользуйтесь инструментом Затемнитель и Осветлитель , для придания дыму реалистичного цвета.
Получилась вот такая тлеющая сигарета:
Способ №2
Второй способ создания дыма заключается в использовании фильтра Искажение .
Шаг 1
Для начала нужно проделать похожую процедуру, как в первом варианте: серым цветом на новом слое провести продолговатую прямую линию, это будет будущий дым.
Шаг 2
Следующие действия уже также знакомы – используйте инструмент Палец . Исказите дым примерно подобным образом:
Шаг 4
Начиная с верхнего слоя, используйте фильтр Искажение – Волна . Можно самому подобрать форму искажения дыма или воспользоваться кнопкой Рандомизировать несколько раз подряд, пока вас не будет устраивать результат.
Можно самому подобрать форму искажения дыма или воспользоваться кнопкой Рандомизировать несколько раз подряд, пока вас не будет устраивать результат.
Шаг 5
После этого поменяйте слоя с фильтром на Экран и повторите эту же процедуру с остальными слоями, кроме самого нижнего.
Шаг 6
В текущем примере получились такие формы у дыма.
Теперь все слои нужно объединить в один. Для этого выделите нужные слои и нажмите Ctrl+E , или щёлкните правой кнопкой мыши по выделенным слоям и выберите из контекстного меню Объединить слои .
Шаг 7
По ходу пьесы, в текущем примере стала не устраивать пустота в центре дыма и некоторая форма.
Подправить такие дефекты можно мягкой кисточкой с низкой непрозрачностью. Используйте фильтр Размытие по Гауссу , находящийся в группе фильтров Размытие. Края дыма после этого будут не такие чёткие, что более реалистично.
Шаг 8
Дальше добавьте немного шума к дыму, с ним он лучше ляжет на пористый фон под черепом. Находится этот эффект в Фильтрах – Шумы – Добавить шум . Потом поменяйте режим наложения слоя с дымом на Экран.
Находится этот эффект в Фильтрах – Шумы – Добавить шум . Потом поменяйте режим наложения слоя с дымом на Экран.
Шаг 9
Чтобы дым не выглядел слишком широким, его можно подправить с помощью , выбрав этот режим в меню Редактирование . Примените изменения и эффект дыма готов.
Способ №3
Третий способ заключается в копировании слоёв и применении Деформации к слою.
Шаг 1
Понадобиться создать также искривленную линию, как во втором варианте, шаги по созданию которой уже были описаны выше.
Затем создайте дубликат этого слоя и размойте пальцем линии в сторону, создавая повторяющиеся движения дыма по бокам. Понизьте непрозрачность слоя до удовлетворяющего уровня.
Шаг 2
Теперь создайте второй дубликат кривой линии и примените к нему , растянув в разные стороны. Найти этот режим можно в Редактирование – Трансформирование . Затем понизьте непрозрачность слоя.
Шаг 3
Подтвердите деформацию. Выглядит неплохо, но стоит подправить некоторые детали. Дым не бывает сильно заостренным. Для этого воспользуйтесь Пальцем и на верхнем слое размажьте углы, так же доведите линию начала дыма до кончика сигареты.
Выглядит неплохо, но стоит подправить некоторые детали. Дым не бывает сильно заостренным. Для этого воспользуйтесь Пальцем и на верхнем слое размажьте углы, так же доведите линию начала дыма до кончика сигареты.
Результат:
Заметили ошибку в тексте — выделите ее и нажмите Ctrl + Enter . Спасибо!
Сегодня мы научимся создавать в Adobe Photoshop разноцветный дым. Этот эффект может придать фотографиям загадочность и уникальное настроение, особенно если использовать изображение с темным фоном. У нас будет всего два слоя, так что, обещаем, вы не устанете и получите максимум удовольствия.
Что должно получиться
Шаг 1
Начнем с того, что откроем в программе Photoshop любое фото. Эффект, над которым мы будем работать, лучше всего получается, если объект изолированно располагается на темном — а лучше всего на черном — фоне.
В нашем случае мы просто создали белый дым на черном бэкграунде при помощи дымчатых кистей типа Smoke brushes . Кисти типа Particle Smoke тоже подойдут.
Кисти типа Particle Smoke тоже подойдут.
Шаг 2
Для начала обесцветим нашу картинку. Но этот шаг нужен лишь в том случае, если на изображении есть другие цвета, кроме черного и белого.
В палитре Layers / Слои кликните на кнопку New Adjustment Layer / Новый Корректирующий Слой и там выберите Hue/Saturation // Цветовой тон/Насыщенность.
Шаг 3
Теперь создадим новый слой. Это будет слой, где мы будем рисовать в цвете.
Кликните по кнопке New Layer / Новый Слой на той же палитре Layers / Слои . Переименуйте этот слой в Rainbow Color .
Измените режим наложения на Color / Цветность.
Шаг 4
Основные цвета, которые мы будем использовать — это желтый, пурпурный и голубой.
Перед тем, как начать рисовать, мы возьмем палитру Swatches / Образцы , чтобы выбрать из нее необходимые три цвета. Зайдите в Window > Swatches / Окно > Образцы , там нажмите на меню (справа вверху) и затем выберите любые цвета.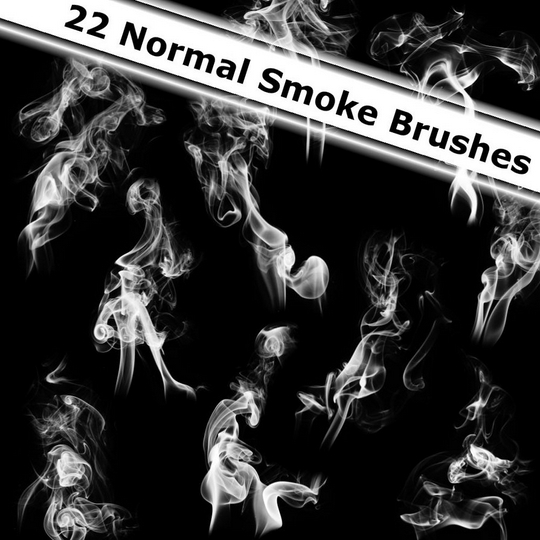
Когда вас спросят, хотите ли вы заменить или добавить цвета в образцы, выберите «заменить». Теперь в вашей палитре Swatch / Образцы желтый, пурпурный и голубой будут в качестве первых трех цветов. С этого момента вы можете выбрать один из этих трех цветов очень быстро, экономя время и нервы.
Шаг 5
Возьмите инструмент Brush tool / Кисть . правым кликом щелкните по изображению и появятся переметры кисти.
Выберите мягкую круглую кисть с жесткостью 0%. О диаметре пока беспокоиться не стоит.
Шаг 6
Начните с выбора одного из трех цветов — желтый, пурпурный или голубой. В любом месте начните рисовать кистью большого размера. Регулировать размер кисти можно, нажав клавишу с квадратными скобками: такой [ или такой ]. Потом поменяйте цвет и раскрасьте остальную часть изображения. После этого можно установить непрозрачность кисти на 50% и продолжить рисовать, пока не добьетесь результата, который вас полностью удовлетворит.
Смотрите, как это делали мы.
Финальный результат
Перевод — Дежурка
What You»ll Be Creating
След дыма элегантен, красив и восхитителен. Тонкие струи дыма, танцующие в воздухе, показывают, насколько текучей является наша атмосфера. Эффект обманчиво прост, а динамика его головокружительно сложна.
Воссоздание правдоподобного дыма в цифровой среде — непростая задача. Однако уловить фактический эффект намного проще. В этом коротком уроке, я покажу вам технику, которую я использовал, чтобы создать потрясающе красивые кисти Дым в Adobe Photoshop.
1. Создаём Эффект в Реальности
Самое важное, что нужно запомнить во время этого проекта — это техника безопасности ! Открытый огонь — это опасно, и вы должны предпринять все меры предосторожности, чтобы можно было погасить огонь, если что-то выйдет из-под контроля. Рядом должна стоять чашка с водой, чтобы вы могли погасить зажжённые спички в ней, а также держите огнетушитель под рукой на всякий случай!
Шаг 1
Материалы для этого проекта очень просты и, скорее всего, уже имеются в вашем доме:
- Небольшая, но жаропрочная поверхность, например, металлическая форма для выпечки
- Спички (или зажигалка)
- Ватные палочки
- Прищепки
- Вазелин
Шаг 2
Возьмите ватную палочку, а затем нанесите вазелин на один конец палочки. Ватная палочка станет фитилем для нашего проекта. Вазелин создаст очень горячее пламя, которое будет гореть гораздо дольше, чем простая спичка. Так же вазелин поможет создать больше дыма.
Ватная палочка станет фитилем для нашего проекта. Вазелин создаст очень горячее пламя, которое будет гореть гораздо дольше, чем простая спичка. Так же вазелин поможет создать больше дыма.
Шаг 3
Зажмите чистый конец ватной палочки в прищепке, чтобы она находилась в вертикальном положении. Расположите прищепку и палочку на жаропрочной поверхности. Я использовал форму для выпекания, которую я перевернул. Таким образом, если что-то подгорит, это произойдёт на внешней поверхности металлической формы, и никак не повлияет на вкус пирогов!
Шаг 4
Установите металлическую форму где-нибудь рядом с очень тёмным фоном и источником света. Вы можете увидеть мою расстановку рабочей сцены на скриншоте ниже. Я создал чёрный фон, повесив чёрный материал на стену комнаты. Прожектор расположен рядом с фитилём сбоку и направлен вверх. На мой взгляд, я подобрал наилучшую позицию для освещения дыма, не создавая помех его движению. После нескольких тестовых снимков я использовал отражающий зонт, чтобы свет не попадал на задний план.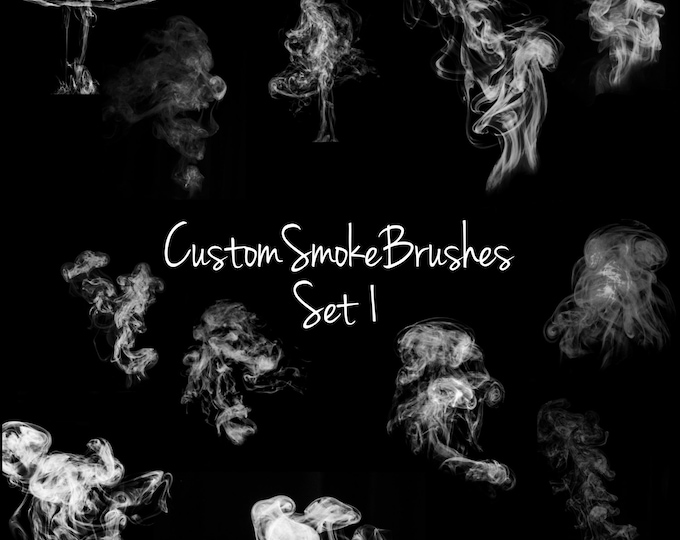
На скриншоте ниже, вы можете увидеть ту же самую расстановку рабочей сцены при включённом прожектере и остальной частью затемнённой комнаты.
Даже если у вас нет того же самого осветительного оборудования, то вы можете обойтись затемнённой комнатой, используя чёрным лист и мощный фонарик.
Шаг 5
Перед тем, как приступить к съёмке фитиля, выставьте настройки камеры. Маловероятно, что вам подойдёт автоматическая настройка камеры, так как камера выдаст вам, что сцена слишком тёмная, и вспышка испортит снимок. Вместо этого, снимайте в ручном режиме без вспышки. На мой взгляд, следующие настройки камеры: выдержка затвора 1/100 , диафрагма объектива F/5.0 и ISO 500 отлично подойдут для моей рабочей сцены. Режим Спуска должен быть установлен в режим Непрерывный , чтобы зафиксировать как можно больше кадров. На скриншоте ниже вы можете увидеть тестовый снимок с указанными настройками. Снимок очень тёмный, но дым будет очень хорошо выделяться!
Шаг 6
Итак, пришло время аккуратно поджечь фитиль. Если вы используете спички, то рядом должна стоять чашка с водой, чтобы вы могли опустить зажжённую спичку в чашку.
Если вы используете спички, то рядом должна стоять чашка с водой, чтобы вы могли опустить зажжённую спичку в чашку.
Дайте фитилю разгореться, чтобы можно было работать с полным пламенем.
Погасите пламя, осторожно задув его, и вы увидите красивые потоки дыма!
Шаг 7
Скорей! Сейчас снимайте дым! Быстро сделайте снимок, захватив дым на фоне тёмной стены. Постарайтесь не захватывать сам фитиль и прожектор при съёмке. Далее, нажмите и удерживайте кнопку спуска затвора, чтобы получить как можно больше кадров, пока буфер не заполнится. Фитиль продолжит источать дым в течение примерно от 30 секунд до минуты, что должно хватить, чтобы захватить нескольких кадров.
Повторите процесс столько раз, сколько захотите, чтобы получить больше фотоснимков дыма. Обязательно поместите использованные фитили в чашку с водой, чтобы предотвратить тление дыма и случайного воспламенения ещё чего-нибудь.
2. Создаём Цифровую Кисть
Теперь, когда мы завершили работу с огнём, пришло время обработать эти изображения дыма и превратить их в полезный цифровой ресурс!
Шаг 1
Откройте один их снимков в программе Photoshop. Несмотря на то, что дым кажется серым, некоторая информация о цветовых оттенках присутствует. Photoshop игнорирует цветовые оттенки при создании кисти, поэтому лучше все использовать то же самое. Добавьте корректирующий слой Чёрно-белый (Black & White), чтобы обесцветить изображение.
Несмотря на то, что дым кажется серым, некоторая информация о цветовых оттенках присутствует. Photoshop игнорирует цветовые оттенки при создании кисти, поэтому лучше все использовать то же самое. Добавьте корректирующий слой Чёрно-белый (Black & White), чтобы обесцветить изображение.
Шаг 2
Добавьте корректирующий слой Уровни (Levels), а затем сместите внешние бегунки внутрь так, чтобы они коснулись краёв графика гистограммы. Таким образом. мы усилим контраст изображения и в конечном итоге, это поможет создать более чёткую кисть.
Шаг 3
Создайте новый слой поверх фонового слоя, назовите этот слой Коррекция Контура Края (Edge Treatment), а затем с помощью инструмента Кисть (Brush (B), кисть мягкая, размер кисти большой, цвет кисти чёрный, прокрасьте края изображения, чтобы они были полностью чёрными. На участках изображения, где потоки дыма касаются краёв изображения, уменьшите Непрозрачность (Opacity) кисти, а затем аккуратно создайте тёмное затенение. Это предотвратит появление видимых жёстких краёв при использовании созданной кисти. Также используйте эту возможность, чтобы прокрасить и соответственно скрыть любые лишние метки, которые могут испортить эффект созданной кисти.
Это предотвратит появление видимых жёстких краёв при использовании созданной кисти. Также используйте эту возможность, чтобы прокрасить и соответственно скрыть любые лишние метки, которые могут испортить эффект созданной кисти.
Шаг 4
Пользовательские кисти Photoshop интерпретируют чёрный, как положительные пиксели, а белый — как негативные, поэтому изображение должно быть чёрным на белом, а не белым на чёрном. Добавьте корректирующий слой Инверсия (Invert) поверх всех остальных слоёв, чтобы полностью инвертировать значения белых и чёрных тонов.
Шаг 5
Photoshop не определит кисть, поскольку активным является корректирующий слой, поэтому щёлкните по слою с эффектом дыма (Background), чтобы этот слой стал активным, а затем идём Редактирование – Определить кисть (Edit > Define Brush Preset). Дайте название новой кисти, а затем нажмите ‘OK ’. Таким образом. вы добавите новую кисть Дым в стандартный набор кистей.
3.
 Вы можете использовать Мои Кисти
Вы можете использовать Мои КистиЯ настоятельно рекомендую вам выполнить данный урок и узнать, как создать свои собственные кисти на практике. Но если у вас нет времени или возможности, чтобы создать свои собственные кисти, то вы можете использовать мои кисти Дым в своих работах!
Шаг 1
Скачайте кисти Дым в приложении к данному уроку. Далее, идём Редактирование – Управление наборами (Edit > Presets > Preset Manager). И в выпадающем меню Тип набора (Preset Type), выберите опцию Кисти (Brushes). Далее, нажмите кнопку Загрузить (Load) и в появившемся окне, выберите установочный файл CustomSmokeBrushes.abr.
Таким образом, вы добавите 15 новых кистей Дым в свой стандартный набор кистей.
Шаг 2
Проявите креативность! Теперь примените новые кисти Дым, которых у вас не было раньше, в своих цифровых работах, создав эффекты дыма. Дым — легко узнаваемый природный элемент, который можно сместить и деформировать, создав практически любую форму, а эффекты дыма добавляют энергии и ощущение динамики к сцене. Поэтому, используйте их с интересом и с творческим подходом.
Поэтому, используйте их с интересом и с творческим подходом.
Хотите Ещё?
У вас недостаточно своих созданных собственных кистей в программе Photoshop? Хотите узнать больше о том, как использовать созданные кисти в проектах по созданию фотоманипуляций? Тогда заходите на мой профиль на Tuts +, чтобы ознакомится с уроками и обучающими программами , здесь вы найдёте всё, что вас интересует и даже больше!
Создание своей собственной библиотеки цифровых ресурсов, которые вы создали на практике, это тот опыт, который принесёт плоды в будущем. Вместо поисков интересных текстур на стоковых ресурсах, попробуйте создать некоторые текстуры самостоятельно! Я хотел бы увидеть их в комментариях к уроку.
Дым пнг для фотошопа. Создаём кисть-дым в Фотошоп
Кисти дым для фотошоп. Кисти дыма нужны при оформлении красивых фотографий (когда курят) или при оформлении пожаров. Тут вы найдёте различные кисти дыма для вашего проекта
Кисти дым для photoshop
Кисти табачного дыма для фотошопа, поможет вам вставить дым в ваш проект где вы или кто-то курите
Также неплохие кисти для фотошопа (абстрактные) с дымом.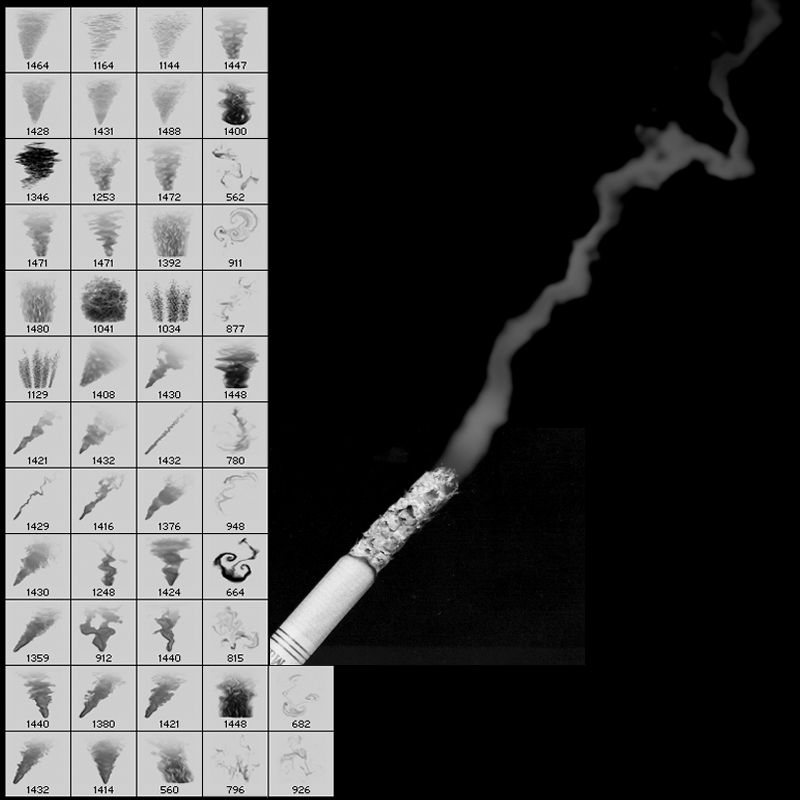 Подойдёт для различных проектов
Подойдёт для различных проектов
13 отличных кистей высокого разрешения. Эти кисти дыма высокого качества и подойдут для любых ваших проектов.
Отличные кисти в очень высоком разрешении (на других сайтах продаётся за 5 баксов) Весит такой пакет 200 метров и подойдёт для любого вашего проекта. Очень разные кисти не все похожи на дым! Пользуйтесь на здоровье! Кистей в наборе (200-400 штук)
148 различных кистей для фотошопа в виде дыма. Сверху видно превью этих кистей для дыма. В среднем, кисть имеет разрешение 1000px X 1000px что вполне пригодно. Отличные кисти (искал долго)
Отличные, реалистичные кисти дыма для ваших проектов. Размер кистей большой, подойдёт для множества ваших проектов. Качество дыма получается отличным
Кисти в Фотошоп очень похожи на настоящие кисти которыми мы пользуемся в повседневной жизни. В Photoshop кисть один из основных инструментов, которая бывает различных форм и непрозрачностью, и может быть использована в паре с другими инструментами Фотошоп.![]()
Наиболее часто с кистью в Фотошоп ассоциируется только инструмент Кисть (Brush Tool) (B), но стандартная или загруженная в общий набор кисть может быть доступна и для любого другого кистевого инструмента, такого как ластик (Eraser Tool), инструмента осветления/затемнения (Dodge Tool/Born Tool), инструмента клонирования (Clone Stamp) и других инструментов.
Идея заключается в возможности рисования, стирания, или клонирования участка изображения, применяя при этом заранее подготовленный шаблон в виде различной формы.
Как уже упоминалось Фотошоп в зависимости от версии имеет свой стандартный набор кистей, пополнить который можно путём загрузки сторонних кистей, созданных другими пользователями.
Секрет кистей в Фотошоп
Больше всего мне нравиться экспериментировать, так что секрет изготовления кистей я раскрыл довольно быстро. На самом деле моим первым набором который я создал, были цветочные кисти. Для их создания я использовал слой с белым фоном, на котором цветом # ff8a00 я рисовал форму цветка с последующим сохранением его как кисть.
Далее я пробовал рисовать этой кистью. Мне хотелось чтобы оттиск этой кисти имел тот же цвет и 100% непрозрачность. Но на практике он получался тусклым. Поначалу я не понял в чём загадка, и решил разобраться и создал ещё один цветок но уже чёрного цвета и также сохранил его в виде кисти. Выбрав оранжевый цвет я нарисовал цветок, и он получился именно таким каким и должен был получиться. Я был приятно удивлён полученным результатом.
Так я пришёл к выводу, что между цветом исходного изображения для кисти и непрозрачностью при рисовании существует взаимосвязь. Всё дело в том, что любое изображение Фотошоп автоматически переводит в чёрно-белое. Для белого цвета устанавливается 0% непрозрачности кисти, а для чёрного 100%. Любой оттенок этих двух цветов получает пропорциональную непрозрачность.
Таким образом, кисть в Фотошоп — это своеобразный шаблон, для которого Вы выбираете цвет непосредственно перед рисованием, а уровень непрозрачности устанавливается в зависимости от цвета, который был задан при её создании.
Создание кисти-дым
Хорошо, давайте теперь перейдем непосредственно к созданию кисти-дым, используя для этого фотографию с дымом. Лучше всего подойдут изображения с однородным фоном например, с чёрным или белым. Скачайте и откройте в Фотошоп.
Итак, как мы уже знаем, чёрный цвет эквивалентен 100% непрозрачности кисти, а белый – 0%. Если фотографию с дымом мы сохраним как кисть, то она получиться у нас в форме чёрного прямоугольника «вырезом» посередине. А вот чтобы кисть обрела форму дыма, давайте инвертируем цвета используя клавиши (Ctrl + I). Если внимательно посмотреть, то на белом фоне можно увидеть пятна, которые явно не являются частью дыма. Наша задача их скрыть, чтобы в дальнейшем они не использовались как часть кисти.
Выберите мягкую кисть и с помощью инструмента ластик сотрите лишние участки. В качестве дополняющего инструмента Вы также можете использовать инструмент Осветлитель (Dodge Tool) (O), чтобы осветлить темные области. В обоих случаях старайтесь не затрагивать область с изображением дыма и добиваться более плавных переходов, это поможет достичь большей реалистичности и как следствие повысить качество кисти.
В обоих случаях старайтесь не затрагивать область с изображением дыма и добиваться более плавных переходов, это поможет достичь большей реалистичности и как следствие повысить качество кисти.
После того когда форма кисти будет готова, её необходимо сохранить перейдя в меню Редактирование (Edit) – Определить кисть (Define Brush Preset).
Настало время опробовать созданную кисть-дым в действии. Следует отметить то, что созданная кисть функционально ничем не отличается от других кистей в наборе, и Вы можете её использовать в паре с другими кистевыми инструментами например, с инструментом Ластик (Eraser Tool).
Итак, активируйте инструмент Кисть (Brush Tool) (B) и щелкните на новом холсте правой кнопкой мыши. В открывшемся наборе кистей, в самом низу выберите кисть с дымом. Теперь нарисуйте дым предварительно изменив цвет на #1a5cd6.
Попробуйте поэкспериментировать и создать разноцветный дым. Для этого фоновый слой залейте чёрным цветом, а на новом слое белой кистью нарисуйте узор. Далее создайте ещё один слой выше слоя с узором и задайте для него Цветность (Color). Теперь при помощи обычной мягкой кисти различных цветов разукрасьте дым. Получился довольно забавный эффект.
Далее создайте ещё один слой выше слоя с узором и задайте для него Цветность (Color). Теперь при помощи обычной мягкой кисти различных цветов разукрасьте дым. Получился довольно забавный эффект.
Также посмотрите урок по созданию красивой .
What You»ll Be Creating
След дыма элегантен, красив и восхитителен. Тонкие струи дыма, танцующие в воздухе, показывают, насколько текучей является наша атмосфера. Эффект обманчиво прост, а динамика его головокружительно сложна.
Воссоздание правдоподобного дыма в цифровой среде — непростая задача. Однако уловить фактический эффект намного проще. В этом коротком уроке, я покажу вам технику, которую я использовал, чтобы создать потрясающе красивые кисти Дым в Adobe Photoshop.
1. Создаём Эффект в Реальности
Самое важное, что нужно запомнить во время этого проекта — это техника безопасности ! Открытый огонь — это опасно, и вы должны предпринять все меры предосторожности, чтобы можно было погасить огонь, если что-то выйдет из-под контроля. Рядом должна стоять чашка с водой, чтобы вы могли погасить зажжённые спички в ней, а также держите огнетушитель под рукой на всякий случай!
Рядом должна стоять чашка с водой, чтобы вы могли погасить зажжённые спички в ней, а также держите огнетушитель под рукой на всякий случай!
Шаг 1
Материалы для этого проекта очень просты и, скорее всего, уже имеются в вашем доме:
- Небольшая, но жаропрочная поверхность, например, металлическая форма для выпечки
- Спички (или зажигалка)
- Ватные палочки
- Прищепки
- Вазелин
Шаг 2
Возьмите ватную палочку, а затем нанесите вазелин на один конец палочки. Ватная палочка станет фитилем для нашего проекта. Вазелин создаст очень горячее пламя, которое будет гореть гораздо дольше, чем простая спичка. Так же вазелин поможет создать больше дыма.
Шаг 3
Зажмите чистый конец ватной палочки в прищепке, чтобы она находилась в вертикальном положении. Расположите прищепку и палочку на жаропрочной поверхности. Я использовал форму для выпекания, которую я перевернул. Таким образом, если что-то подгорит, это произойдёт на внешней поверхности металлической формы, и никак не повлияет на вкус пирогов!
Шаг 4
Установите металлическую форму где-нибудь рядом с очень тёмным фоном и источником света. Вы можете увидеть мою расстановку рабочей сцены на скриншоте ниже. Я создал чёрный фон, повесив чёрный материал на стену комнаты. Прожектор расположен рядом с фитилём сбоку и направлен вверх. На мой взгляд, я подобрал наилучшую позицию для освещения дыма, не создавая помех его движению. После нескольких тестовых снимков я использовал отражающий зонт, чтобы свет не попадал на задний план.
Вы можете увидеть мою расстановку рабочей сцены на скриншоте ниже. Я создал чёрный фон, повесив чёрный материал на стену комнаты. Прожектор расположен рядом с фитилём сбоку и направлен вверх. На мой взгляд, я подобрал наилучшую позицию для освещения дыма, не создавая помех его движению. После нескольких тестовых снимков я использовал отражающий зонт, чтобы свет не попадал на задний план.
На скриншоте ниже, вы можете увидеть ту же самую расстановку рабочей сцены при включённом прожектере и остальной частью затемнённой комнаты.
Даже если у вас нет того же самого осветительного оборудования, то вы можете обойтись затемнённой комнатой, используя чёрным лист и мощный фонарик.
Шаг 5
Перед тем, как приступить к съёмке фитиля, выставьте настройки камеры. Маловероятно, что вам подойдёт автоматическая настройка камеры, так как камера выдаст вам, что сцена слишком тёмная, и вспышка испортит снимок. Вместо этого, снимайте в ручном режиме без вспышки. На мой взгляд, следующие настройки камеры: выдержка затвора 1/100 , диафрагма объектива F/5. 0 и ISO 500 отлично подойдут для моей рабочей сцены. Режим Спуска должен быть установлен в режим Непрерывный , чтобы зафиксировать как можно больше кадров. На скриншоте ниже вы можете увидеть тестовый снимок с указанными настройками. Снимок очень тёмный, но дым будет очень хорошо выделяться!
0 и ISO 500 отлично подойдут для моей рабочей сцены. Режим Спуска должен быть установлен в режим Непрерывный , чтобы зафиксировать как можно больше кадров. На скриншоте ниже вы можете увидеть тестовый снимок с указанными настройками. Снимок очень тёмный, но дым будет очень хорошо выделяться!
Шаг 6
Итак, пришло время аккуратно поджечь фитиль. Если вы используете спички, то рядом должна стоять чашка с водой, чтобы вы могли опустить зажжённую спичку в чашку.
Дайте фитилю разгореться, чтобы можно было работать с полным пламенем.
Погасите пламя, осторожно задув его, и вы увидите красивые потоки дыма!
Шаг 7
Скорей! Сейчас снимайте дым! Быстро сделайте снимок, захватив дым на фоне тёмной стены. Постарайтесь не захватывать сам фитиль и прожектор при съёмке. Далее, нажмите и удерживайте кнопку спуска затвора, чтобы получить как можно больше кадров, пока буфер не заполнится. Фитиль продолжит источать дым в течение примерно от 30 секунд до минуты, что должно хватить, чтобы захватить нескольких кадров.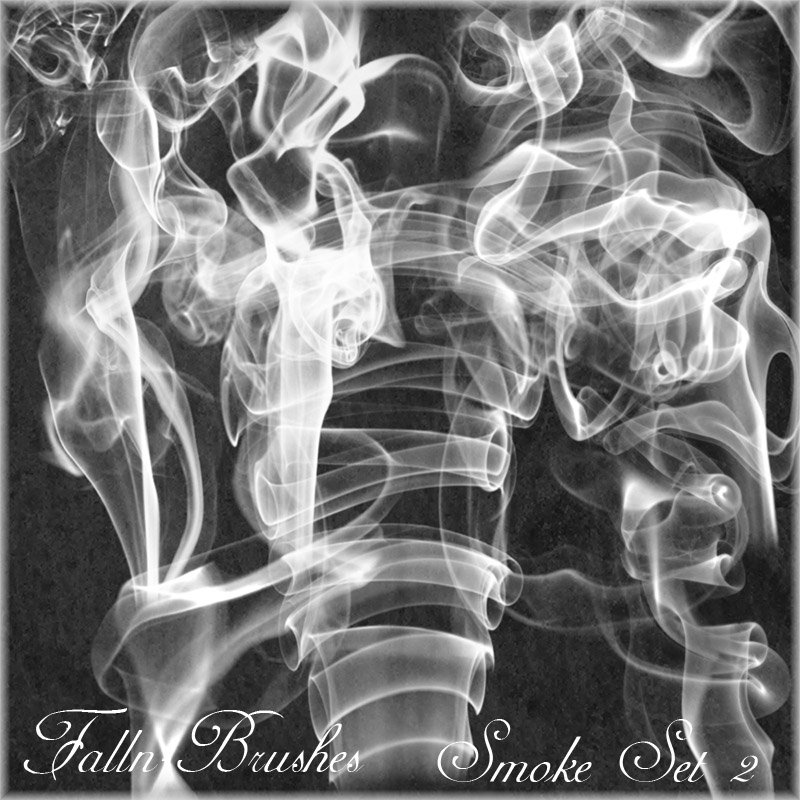
Повторите процесс столько раз, сколько захотите, чтобы получить больше фотоснимков дыма. Обязательно поместите использованные фитили в чашку с водой, чтобы предотвратить тление дыма и случайного воспламенения ещё чего-нибудь.
2. Создаём Цифровую Кисть
Теперь, когда мы завершили работу с огнём, пришло время обработать эти изображения дыма и превратить их в полезный цифровой ресурс!
Шаг 1
Откройте один их снимков в программе Photoshop. Несмотря на то, что дым кажется серым, некоторая информация о цветовых оттенках присутствует. Photoshop игнорирует цветовые оттенки при создании кисти, поэтому лучше все использовать то же самое. Добавьте корректирующий слой Чёрно-белый (Black & White), чтобы обесцветить изображение.
Шаг 2
Добавьте корректирующий слой Уровни (Levels), а затем сместите внешние бегунки внутрь так, чтобы они коснулись краёв графика гистограммы. Таким образом. мы усилим контраст изображения и в конечном итоге, это поможет создать более чёткую кисть.
Шаг 3
Создайте новый слой поверх фонового слоя, назовите этот слой Коррекция Контура Края (Edge Treatment), а затем с помощью инструмента Кисть (Brush (B), кисть мягкая, размер кисти большой, цвет кисти чёрный, прокрасьте края изображения, чтобы они были полностью чёрными. На участках изображения, где потоки дыма касаются краёв изображения, уменьшите Непрозрачность (Opacity) кисти, а затем аккуратно создайте тёмное затенение. Это предотвратит появление видимых жёстких краёв при использовании созданной кисти. Также используйте эту возможность, чтобы прокрасить и соответственно скрыть любые лишние метки, которые могут испортить эффект созданной кисти.
Шаг 4
Пользовательские кисти Photoshop интерпретируют чёрный, как положительные пиксели, а белый — как негативные, поэтому изображение должно быть чёрным на белом, а не белым на чёрном. Добавьте корректирующий слой Инверсия (Invert) поверх всех остальных слоёв, чтобы полностью инвертировать значения белых и чёрных тонов.
Шаг 5
Photoshop не определит кисть, поскольку активным является корректирующий слой, поэтому щёлкните по слою с эффектом дыма (Background), чтобы этот слой стал активным, а затем идём Редактирование – Определить кисть (Edit > Define Brush Preset). Дайте название новой кисти, а затем нажмите ‘OK ’. Таким образом. вы добавите новую кисть Дым в стандартный набор кистей.
3. Вы можете использовать Мои Кисти
Я настоятельно рекомендую вам выполнить данный урок и узнать, как создать свои собственные кисти на практике. Но если у вас нет времени или возможности, чтобы создать свои собственные кисти, то вы можете использовать мои кисти Дым в своих работах!
Шаг 1
Скачайте кисти Дым в приложении к данному уроку. Далее, идём Редактирование – Управление наборами (Edit > Presets > Preset Manager). И в выпадающем меню Тип набора (Preset Type), выберите опцию Кисти (Brushes). Далее, нажмите кнопку Загрузить (Load) и в появившемся окне, выберите установочный файл CustomSmokeBrushes. abr.
abr.
Таким образом, вы добавите 15 новых кистей Дым в свой стандартный набор кистей.
Шаг 2
Проявите креативность! Теперь примените новые кисти Дым, которых у вас не было раньше, в своих цифровых работах, создав эффекты дыма. Дым — легко узнаваемый природный элемент, который можно сместить и деформировать, создав практически любую форму, а эффекты дыма добавляют энергии и ощущение динамики к сцене. Поэтому, используйте их с интересом и с творческим подходом.
Хотите Ещё?
У вас недостаточно своих созданных собственных кистей в программе Photoshop? Хотите узнать больше о том, как использовать созданные кисти в проектах по созданию фотоманипуляций? Тогда заходите на мой профиль на Tuts +, чтобы ознакомится с уроками и обучающими программами , здесь вы найдёте всё, что вас интересует и даже больше!
Создание своей собственной библиотеки цифровых ресурсов, которые вы создали на практике, это тот опыт, который принесёт плоды в будущем. Вместо поисков интересных текстур на стоковых ресурсах, попробуйте создать некоторые текстуры самостоятельно! Я хотел бы увидеть их в комментариях к уроку.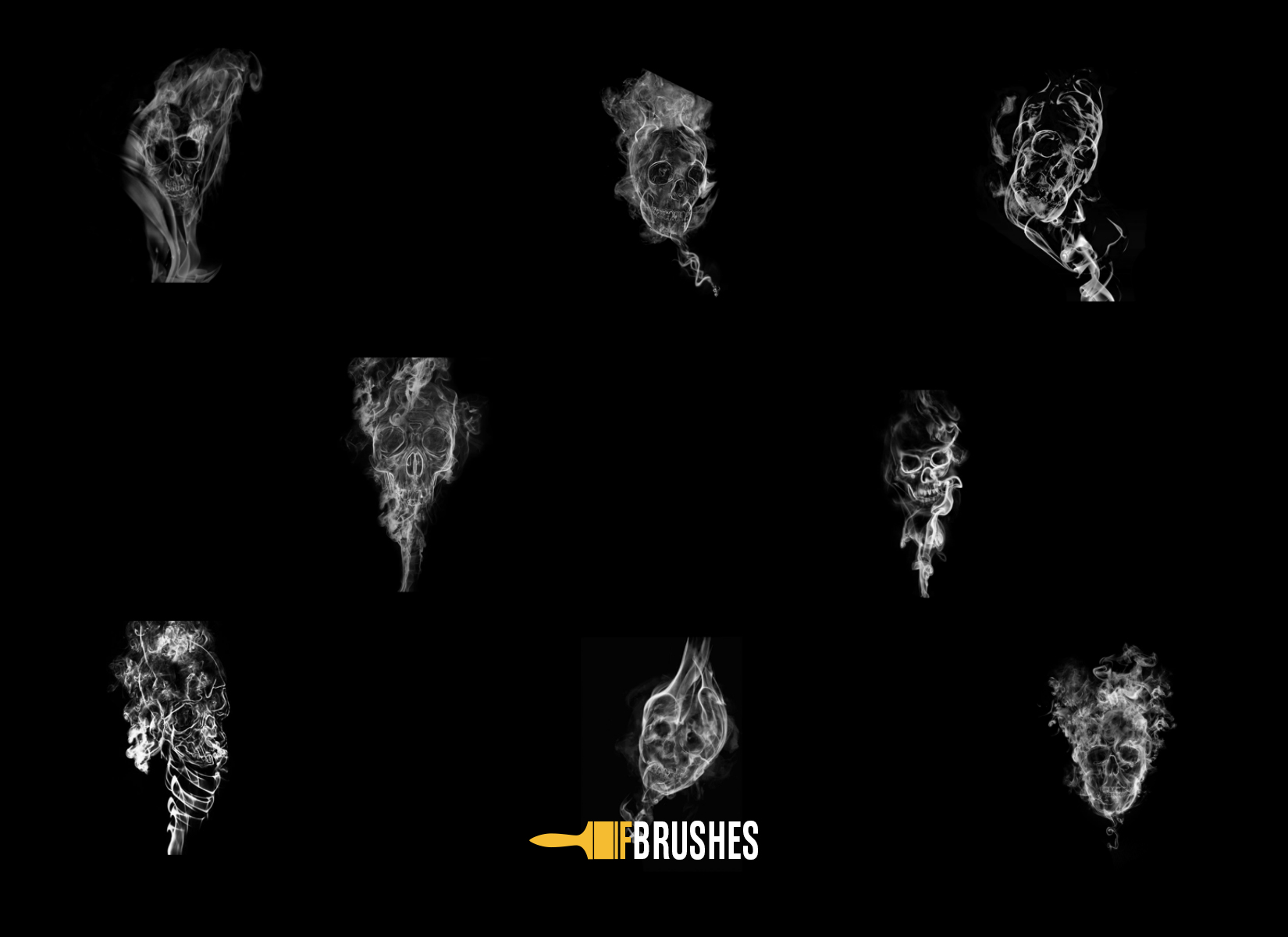
Фигуры из дыма / Фотообработка в Photoshop / Уроки фотографии
Дата публикации: 11.09.2009
Начнем с простого
Довольно часто на просторах интернета можно встретить причудливые картинки из дыма. Скульптуры из дыма сделал широко известными немецкий художник Томас Хербрих. Он фотографирует дым и из полученных фотографий создает свои композиции. Из фотографий дыма также можно создавать кисти и шаблоны для последующего использования в своих задумках. А можно не раздражать пожарную инспекцию и, ничего не поджигая самим, рисовать дым средствами графических редакторов при помощи графических планшетов.
Прежде чем приступить к работе, оптимизируем наше рабочее пространство. Графический планшет Wacom Intuos4 L, который я использовал в этом уроке, достаточно велик и занимает немало места на рабочем столе, а ведь есть еще и клавиатура. Очень много времени экономится при использовании в работе Shortcut Keys (горячих клавиш). Но далеко не всегда есть возможность удобно расположить на столе перед монитором и клавиатуру, и планшет. Решение достаточно очевидно. Практически все современные модели графических планшетов Wacom имеют дополнительные программируемые клавиши — ExpressKeys, а серия Intuos4 еще и TouchRing, которое имеет четыре программируемых режима работы, а так же Radial Menu (довольно удобное меню, вызываемое ExpressKeys и имеющее возможность создавать подменю). ExpressKeys можно как настроить одинаково для работы со всеми приложениями, так и применить собственные параметры для каждой программы в отдельности.
Решение достаточно очевидно. Практически все современные модели графических планшетов Wacom имеют дополнительные программируемые клавиши — ExpressKeys, а серия Intuos4 еще и TouchRing, которое имеет четыре программируемых режима работы, а так же Radial Menu (довольно удобное меню, вызываемое ExpressKeys и имеющее возможность создавать подменю). ExpressKeys можно как настроить одинаково для работы со всеми приложениями, так и применить собственные параметры для каждой программы в отдельности.
По умолчанию клавиши и меню Intuos4 уже настроены на часто употребляемые команды, но, с учетом специфики работы в конкретном графическром редакторе, мы немного модифицируем эти настройки. Изменения, которые я внес в первую очередь: команды cmd/ctrl+T (трансформация) и shift+cmd/ctrl+N (создание нового слоя) назначены кнопкам ExpressKeys. А также я дополнил Radial Menu планшета командами, вызывающими настройки Curves (cmd/ctrl+M), Levels (cmd/ctrl+L), Hue/Saturation (cmd/ctrl+U), Fade (shift+cmd/ctrl+F).
Подменю Command я оставил без изменений.
Изменения не коснулись и настройки кольца TouchRing, которое позволяет управлять масштабом изображения (то есть почти совсем отказаться от использования инструмента Zoom), перемещаться между слоями, изменять размер кисти, а также поворачивать холст. Но, к сожалению, еще далеко не все приложения поддерживают эту функцию.
Для урока я использовал несколько фотографий, специально снятых в студии. Учиться дорисовывать дым на фотографиях мы будем постепенно усложняя задачу. Нарисуем дымок идущий из пальцев, как-будто из ствола пистолета после выстрела. На новом слое (тут-то нам и пригодились ExpressKeys с запрограммированным сочетанием shift+cmd/ctrl+N) с помощью инструмента Brush (кисточка) и настроек на панели Brashes нарисуем несколько штрихов пока еще отдаленно напоминающих дым.
При рисовании используем следующие настройки кисти:
Shape dynamics (динамика формы) – отвечает за изменения диаметра кисти. В данном случае толщина кисточки была поставлена в зависимость от силы нажатия пером (Pen Pressure). Wet Edges – имитирует работу водными красками и создает штрих, более плотный по краям и полупрозрачный в центре.
Smoothing – сглаживание.
Теперь применим фильтр Wave (волна) из меню Filter/Distort/Wave.
Wet Edges – имитирует работу водными красками и создает штрих, более плотный по краям и полупрозрачный в центре.
Smoothing – сглаживание.
Теперь применим фильтр Wave (волна) из меню Filter/Distort/Wave.
Следует использовать приблизительно следующие параметры:
Используем кнопку Randomize для получения вариантов применения фильтра. Теперь ослабим действие фильтра с помощью уже запрограмированной в ExpressKeys команды Fade.
Попеременно повторим действия с применением фильтра Wave и ослабления Fade до достижения желаемого результата. Для придания дыму нужной формы может понадобится использование трансформаций или применение фильтра Liquify. В итоге у меня получилось следующее.
20+ лучших кистей дыма Photoshop 2021
Когда дело доходит до совершенствования дизайна визуального проекта, вы можете выбрать множество стилей, которые произведут определяющее и неизгладимое впечатление на вашу аудиторию — от специальных световых эффектов до методов визуализации и стилизованных кистей.
Тем не менее, одна эстетика, ставшая классикой, — это дым. Таинственный и захватывающий стиль дыма продолжает вызывать интерес и создавать определяющие произведения искусства в каждом жанре.
Именно по этой причине мы собрали для вас коллекцию дымовых кистей Photoshop из платных и бесплатных источников.
Читайте дальше, чтобы увидеть нашу подборку самых увлекательных и искусно созданных дымовых кистей Photoshop!
Несмотря на то, что это не самое сложное название, Smoke предлагает широкий спектр дымовых кистей Photoshop для широкого спектра творческих приложений. Каждая кисть имеет свой стиль, и ее легко и быстро наносить на визуальный холст.
Cloudy Smoke — это коллекция дымовых кистей Photoshop, которая предоставляет вам на выбор сотню сильно рассеянных стилей дымчатых кистей. Простая в использовании и эстетически приятная коллекция, предлагающая идеальный вариант кисти для любого случая.
Туман — отличный способ создать атмосферу на холсте и изменить определяющую эстетику, которая произведет неизгладимое впечатление на вашу аудиторию. С этим пакетом тумана у вас будет доступ к более чем сотне различных стилей кистей тумана, каждый из которых специально разработан для того, чтобы придать странице туманный и дымчатый вид с высоким разрешением таким образом, чтобы он обязательно произвел впечатление.
С этим пакетом тумана у вас будет доступ к более чем сотне различных стилей кистей тумана, каждый из которых специально разработан для того, чтобы придать странице туманный и дымчатый вид с высоким разрешением таким образом, чтобы он обязательно произвел впечатление.
Light Smoke Waves — это профессионально разработанная коллекция дымовых кистей Photoshop, которая обеспечивает беспрецедентное количество настроек и функциональности, каждая кисть поставляется с конечной детализацией, высоким разрешением и непревзойденной универсальностью.
Revenge — это фотошоп-экшен, в эстетике которого используется дымовая кисть. Пакет позволяет превратить ваше изображение в эпический шедевр с дымящейся каймой, впечатляющим образом воплощающей стиль вашей работы.
Abstract Smoke Art — это набор кистей Photoshop, который позволяет вам манипулировать фотографиями, придавая им определяющий стиль, используя кисти дыма. Набор содержит более сотни вариаций, он быстр и прост в использовании и является отличным выбором для широкого круга визуальных проектов.
Перед вами набор кистей для фотошопа, который позволит вам превратить ваши снимки в туманно-дымный сон. Пакет включает в себя сотни кистей высокого разрешения, совместимых с любой версией Photoshop, и может использоваться в качестве наложения фотографий или визуальных эффектов для цифровых произведений искусства.
Сигаретный дым — это классический стиль дыма, используемый в нуарных фильмах и многих других жанрах для создания определяющего стиля, мимо которого трудно пройти. Теперь с пакетом Cigarette Smoke у вас будет доступ к более чем семидесяти различным кистям для сигаретного дыма, которые помогут вам легко привнести один и тот же стиль на страницу.
Grunge Dust — это набор из шестидесяти кистей, которые позволяют превратить вашу фотографию в мутный, покрытый пылью шедевр. Используя кисти, которые придают дымчатый вид, дополнение создает стиль, который одновременно завораживает и бросается в глаза.Впечатляющее проявление художественного таланта.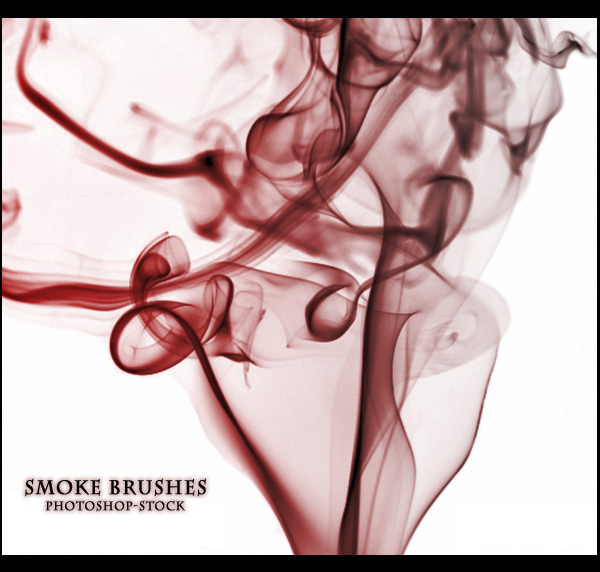
С помощью набора кистей «Абстрактное движение» вы можете легко применить эффект дыма к вашим изображениям. Пакет поставляется с различными стилями, цветами и даже установочным файлом, чтобы помочь вам максимально использовать эффект.
Далее идет набор универсальных кистей, который позволит вам покрыть вашу работу таинственной и привлекательной пудрой. Инструмент позволяет вам подогнать плотность вашего порошка точно под размер вашего визуального проекта, а полученный эффект очень похож на дым.
Здесь у нас есть набор эффектов дыма, который включает дымовые кисти, узоры, фоны, формы и эффекты. Используйте этот набор инструментов для создания эффектов дыма для ваших изображений, плакатов, листовок и презентаций за считанные секунды. Это впечатляющий многоцелевой набор инструментов Photoshop для создания дымовых эффектов.
Попытка запечатлеть настоящую эстетику дыма может оказаться непростой задачей, но с пакетом Real Smoke эта борьба окончена. Коллекция кистей Real Smoke содержит более шестидесяти различных дизайнов дымовых кистей и позволяет рисовать дымом так, как будто он действительно существует.
Коллекция кистей Real Smoke содержит более шестидесяти различных дизайнов дымовых кистей и позволяет рисовать дымом так, как будто он действительно существует.
Fog Flow — это экшен Photoshop, созданный для того, чтобы с легкостью привнести в ваш визуальный проект тонкую и увлекательную эстетику дыма. Действие разработано так, чтобы его можно было быстро и легко провести по изображению, что дает вам свободу формировать его именно так, как вы хотите. Коллекция включает четыре направления потока, десять цветов и многое другое!
Dust Booms — это стиль дымовых кистей, которые создают широкий взрыв частиц пыли на заднем плане, помогая формировать фон вашего холста новыми и захватывающими способами.В пакете Dust Boom у вас будет доступ к более чем шестидесяти стилям кистей на выбор, а также целый ряд уникальных дизайнов, которые обязательно произведут впечатление.
Облака дыма — отличный способ выделить области вашего изображения и создать ощущение мистики вокруг вашего визуального фокуса.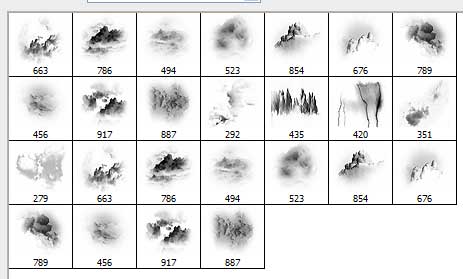 Этот набор кистей для фотошопа Cloud дает эффект, похожий на дымовую кисть, и поставляется с тридцатью кистями, которые заставят вас настраивать часами.
Этот набор кистей для фотошопа Cloud дает эффект, похожий на дымовую кисть, и поставляется с тридцатью кистями, которые заставят вас настраивать часами.
Бесплатные дымовые кисти Photoshop
В отличие от того, чтобы пойти и купить пачку сигарет, вам не нужно откладывать деньги, чтобы получить качественные дымовые щетки.Вот коллекция хорошо сделанных бесплатных дымовых кистей Photoshop, которые вы можете начать использовать прямо сейчас.
Здесь у нас есть коллекция из двадцати кистей Photoshop, целью которых является создание аутентичного дымчатого стиля. Каждая кисть визуализируется в высоком разрешении и проста и удобна в использовании. Отличный выбор для широкого круга творческих задач.
Да, мы все слышали о дыме, но слышали ли вы о космическом дыме? Наш следующий вариант — кисть с блестками и дымом, которая позволит вам превратить ваши фотографии в космическую мечту.Он использует напыление блесток и мутный, закрученный дым, идеально подходящий для этих особых фэнтезийных проектов.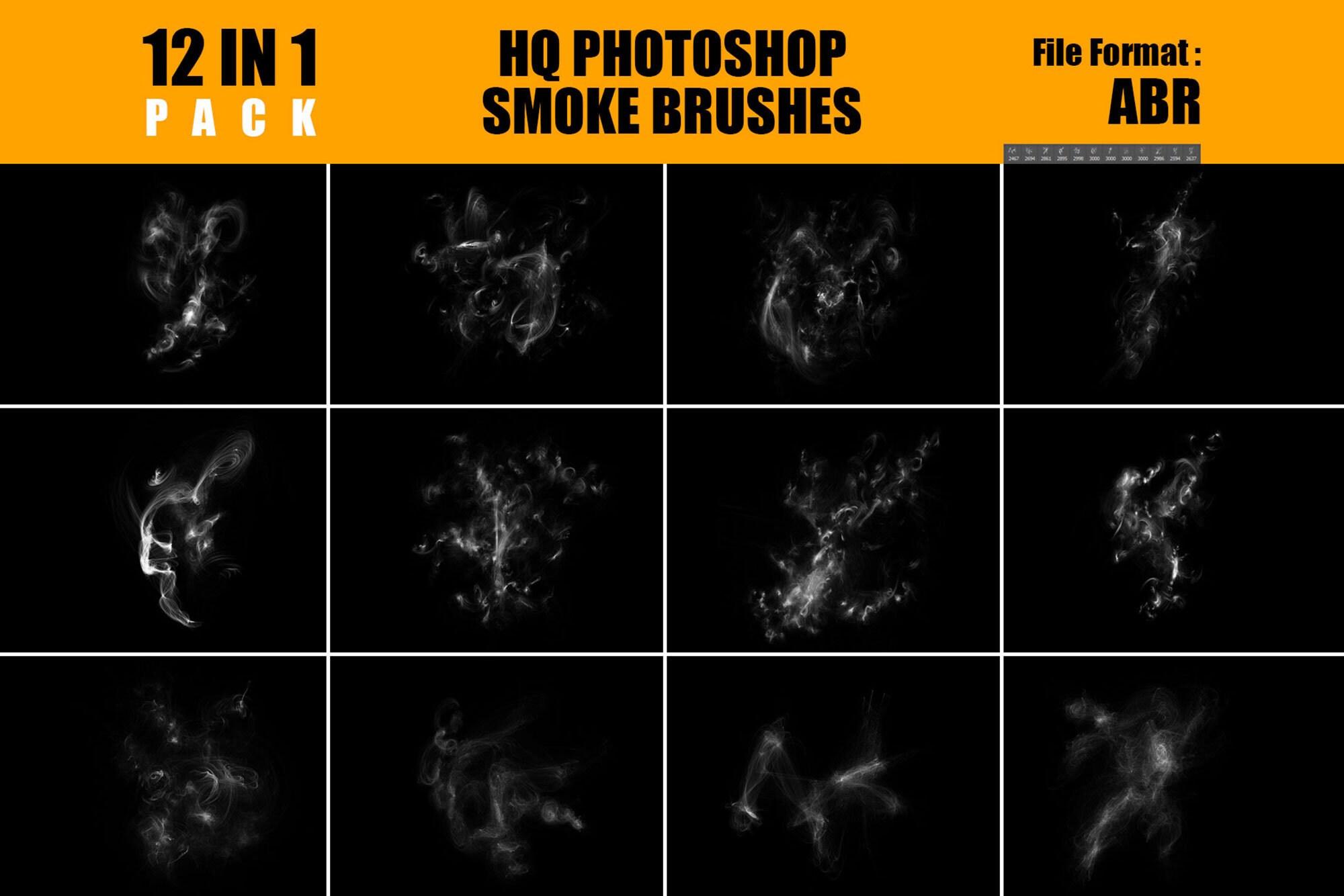
Этот набор кистей дыма для Photoshop включает шестнадцать различных кистей дыма самых разных стилей. Отличный бесплатный ресурс, который поможет вам попробовать разные стили и посмотреть, что вам подходит на странице.
Стиль Fractal — это культовый художественный стиль, который использовался на протяжении поколений, и теперь эта эстетика объединена с дымовой кистью Photoshop, чтобы помочь вам привнести ту же атмосферу в ваши творческие приложения.Коллекция состоит из пяти уникальных фрактальных рисунков, каждый из которых выполнен в формате 2K, что поможет вам сохранить профессиональный вид вашей работы.
Привнесите дымчатую атмосферу в свою работу с помощью этих кистей Photoshop для дыма!
Поиск подходящей дымовой кисти Photoshop для вашего проекта часто может привести вас в кроличью нору на несколько часов. К счастью, теперь, имея в своем распоряжении этот ассортимент высококачественных дымовых кистей, вы теперь хорошо подготовлены, чтобы выбрать лучшую для своего визуального проекта и двигаться вперед стильно!
30+ лучших бесплатных кистей дыма для фотошопа
Вы курите? Или вы когда-нибудь пробовали курить сигарету, трубку, что угодно? Должен признаться, что я начал курить, когда был подростком. Мне казалось, что я выгляжу круче с сигаретой во рту. Я бросил эту привычку и несколько раз снова начал курить. Почти 3 года назад я ясно понял, что курение вызывает привыкание, и я не хочу зависеть от чего-либо в своей жизни.
Мне казалось, что я выгляжу круче с сигаретой во рту. Я бросил эту привычку и несколько раз снова начал курить. Почти 3 года назад я ясно понял, что курение вызывает привыкание, и я не хочу зависеть от чего-либо в своей жизни.
Впрочем, я до сих пор не равнодушен к самому дыму . В сложных плавных формах, которые он принимает, есть некоторая эстетика.
И знаете что? Вам действительно не нужно быть курильщиком, чтобы насладиться этой эстетикой .Я собираюсь убедить вас в своей точке зрения без вреда для вашего здоровья.
Я собираюсь начать с коллекции кистей Photoshop. Я сосредоточусь на наборах дымовых кистей, чтобы помочь вам создать множество таинственных эффектов с тенями и свечением, чтобы создать иллюзию графической имитации дыма.
Итак, приготовьтесь зажечь свои векторные сигареты — играя с некоторыми из этих кистей дыма и корректирующих слоев, вы можете создать действительно реалистичный цифровой дым, который улучшит и добавит совершенно новый эффект, а также потрясающий визуальный взрыв к вашему дизайну. проекты, фоны обоев или фотоманипуляции, как поддельные дымы.Следующий том включает тонкие дымовые кисти, а также более толстые разновидности. И не забудьте поискать оригинальные изображения дыма; это также может помочь вам в вашем проекте. Теперь не стесняйтесь загружать и использовать ваши любимые наборы дымовых кистей из упомянутых здесь, как красивые штрихи к вашим композициям.
проекты, фоны обоев или фотоманипуляции, как поддельные дымы.Следующий том включает тонкие дымовые кисти, а также более толстые разновидности. И не забудьте поискать оригинальные изображения дыма; это также может помочь вам в вашем проекте. Теперь не стесняйтесь загружать и использовать ваши любимые наборы дымовых кистей из упомянутых здесь, как красивые штрихи к вашим композициям.
Вот несколько ярких примеров применения этих кистей в наших табачных шаблонах .
Я также приглашаю вас ознакомиться с набором бесплатных кистей с завихрениями и цветами для Photoshop, подборкой бесплатных ретро-наборов кистей Photoshop и бесплатных наборов фрактальных кистей Photoshop, а также с нашими графическими шаблонами.
Пожалуйста, не забудьте написать мне в комментариях и поделиться своими впечатлениями о только что просмотренной витрине. Собираетесь ли вы использовать какую-либо из представленных кистей дыма Photoshop в своих проектах веб-дизайна? Может быть, у вас есть дополнения к этому списку? Какая ваша любимая дымовая кисть или работа, созданная с помощью одной из дымовых кистей? Не стесняйтесь поделиться этим опытом со мной и сообществом.
Собираетесь ли вы использовать какую-либо из представленных кистей дыма Photoshop в своих проектах веб-дизайна? Может быть, у вас есть дополнения к этому списку? Какая ваша любимая дымовая кисть или работа, созданная с помощью одной из дымовых кистей? Не стесняйтесь поделиться этим опытом со мной и сообществом.
Также вы можете ознакомиться с бесплатными шаблонами Photoshop в стиле гранж, чтобы оживить ваши проекты.
П.С. Не забудьте оценить, поставить лайк и поделиться этой коллекцией с друзьями в социальных сетях 😉 .
Спасибо и хорошего дня!
50 бесплатных кистей дыма для Photoshop FAQ
Что такое бесплатная дымовая кисть в Photoshop? Кисть — основной инструмент для рисования в Photoshop. Он работает как традиционный инструмент рисования, нанося цвет мазками кисти.Он находится на стандартной панели инструментов и активируется из нее или нажатием кнопки «В».
Photoshop включает несколько встроенных наборов кистей (пресетов), готовых к использованию.
Основные параметры кисти:
— тип формы отпечатка кисти, включая Size и Hardness;
— режим наложения;
— непрозрачность;
— расход краски.
Стандартное расширение для фотошопа.файлы кисти abr. Кисти фотошоп обычно скачиваются в виде архива, который нужно распаковать.
Вот один из способов, как это сделать:
Откройте Adobe Photoshop, выберите Preset Manager в меню Edit. Откроется диалоговое окно со списком элементов. Выберите Кисти из этого списка и нажмите кнопку Загрузить.
Перейдите в папку, куда вы распаковали скачанные кисти для Photoshop, выберите их (файлы с расширением .abr), нажмите Load (Загрузить) и в Preset Manager (Менеджере) нажмите Готово.К ранее установленному набору добавятся новые кисти.
Как создать собственную дымовую кисть в Adobe Photoshop
Следуйте этому руководству, чтобы узнать, как создать дымовую кисть в Photoshop.
Следы дыма элегантны, красивы и завораживают. Тонкие струйки дыма, танцующие в воздухе, показывают, насколько изменчива наша атмосфера на самом деле. Эффект обманчиво прост, а его динамика головокружительно сложна.
Воссоздать правдоподобный дым в цифровой среде — непростая задача.Однако уловить практический эффект гораздо проще. В этом кратком совете я поделюсь техникой, которую я использую для создания потрясающе красивых пользовательских дымовых кистей в Adobe Photoshop.
Следите за новостями на нашем канале Envato Tuts+ YouTube:
1. Как создать практический эффект
Самое важное, что нужно помнить во время этого проекта, это безопасность ! Открытый огонь опасен, и вы должны принять все меры предосторожности, чтобы иметь возможность потушить огонь, если что-то выйдет из-под контроля. Держите поблизости чашку с водой, чтобы погасить зажженные спички, и огнетушитель на всякий случай!
Держите поблизости чашку с водой, чтобы погасить зажженные спички, и огнетушитель на всякий случай!
Этап 1
Материалы для этого проекта очень простые и наверняка уже есть у вас дома:
- Небольшая, но огнеупорная поверхность, например, металлическая форма для выпечки
- Спички (или зажигалка)
- Ватные палочки
- Прищепка
- Вазелин
Этап 2
Возьмите ватный тампон и смажьте один конец вазелином.Это становится фитилем нашего проекта. Вазелин создаст очень горячее пламя, которое будет поддерживаться гораздо дольше, чем просто спичка. Это также будет производить гораздо больше дыма.
Шаг 3
Зажмите чистый конец ватной палочки в прищепке, чтобы она удерживалась вертикально. Поместите оба на огнеупорную поверхность. Я использовала перевернутую форму для кекса. Таким образом, любое пригорание останется на дне сковороды и не испортит вкус наших тортов!
Этап 4
Установите кастрюлю где-нибудь с очень темным фоном и контролируемым источником света.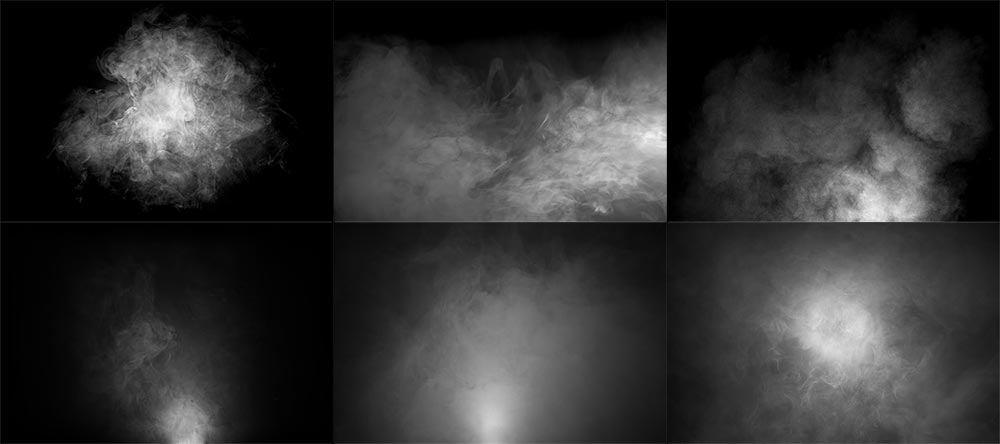 Вы можете увидеть мою установку здесь. У меня черный фон висит на задней стене комнаты. Свет расположен за фитилем, сбоку и направлен вверх. Я обнаружил, что это лучшее положение для освещения дыма, не мешая его движению. После нескольких пробных снимков я добавил отражающий зонт, чтобы свет не попадал на фон.
Вы можете увидеть мою установку здесь. У меня черный фон висит на задней стене комнаты. Свет расположен за фитилем, сбоку и направлен вверх. Я обнаружил, что это лучшее положение для освещения дыма, не мешая его движению. После нескольких пробных снимков я добавил отражающий зонт, чтобы свет не попадал на фон.
Вот та же установка с включенным светом и затемнением остальной части комнаты.
Даже если у вас нет такого же фотооборудования, вы можете обойтись затемненной комнатой, черной простыней и мощным фонариком.
Шаг 5
Прежде чем поджечь фитиль, поработайте с настройками камеры. Маловероятно, что автоматические настройки вашей камеры будут работать, так как камера скажет, что сцена слишком темная, а вспышка испортит снимок. Вместо этого снимайте на МКПП без вспышки. Я обнаружил, что выдержка 1/100 , диафрагма F/5.0 и ISO 500 очень хорошо подходят для моей установки. Режим съемки должен быть установлен на Непрерывный , чтобы захватить как можно больше кадров. Вот пробный снимок с такими настройками. Он очень темный, но дым будет красиво выделяться!
Вот пробный снимок с такими настройками. Он очень темный, но дым будет красиво выделяться!
Шаг 6
Теперь пора аккуратно зажечь фитиль. Если вы используете спички, обязательно держите под рукой чашку с водой, чтобы бросить в нее зажженную спичку.
Дайте фитилю несколько минут погореть, чтобы образовалась полная пламя.
Погасите пламя, осторожно задув его, и вы увидите прекрасные струйки дыма!
Шаг 7
Сейчас! Стреляй сейчас! Быстро составьте кадр, чтобы запечатлеть дым на черном фоне.Старайтесь, чтобы свет и фитиль не попадали в рамку. Затем удерживайте кнопку спуска затвора, чтобы получить как можно больше кадров, пока ваш буфер не заполнится. Фитиль будет продолжать производить дым от 30 секунд до минуты, что должно дать достаточно времени, чтобы сделать несколько снимков.
Повторяйте процесс столько раз, сколько хотите сделать больше фотографий дыма. Не забудьте выбросить использованные фитили в чашку с водой, чтобы предотвратить случайное возгорание тлеющих углей.
2.Как создать дымовую кисть в Photoshop
Теперь, когда мы закончили играть с огнем, пришло время обработать изображения дыма и превратить их в полезные цифровые ресурсы!
Следите за новостями на нашем канале Envato Tuts+ YouTube:
Шаг 1
Откройте одну из фотографий в Photoshop. Несмотря на то, что дым кажется серым, присутствует некоторая информация о цвете. Photoshop игнорирует цвет при создании кисти, поэтому лучше сделать то же самое.Добавьте черно-белый корректирующий слой , чтобы обесцветить изображение.
Шаг 2
Добавьте корректирующий слой Levels и потяните внешние ручки внутрь, чтобы коснуться краев гистограммы.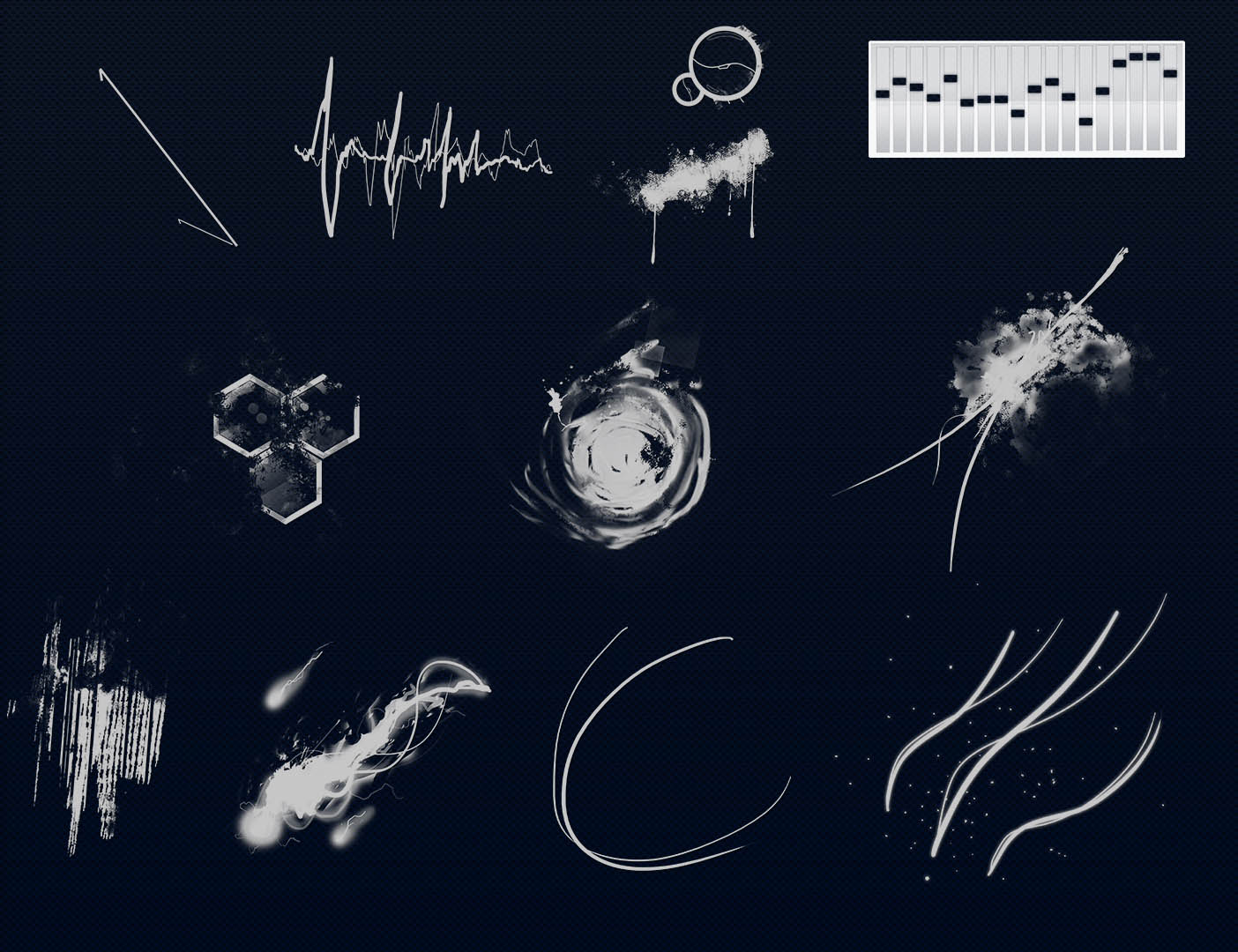 Это повысит контрастность изображения и, в конечном итоге, создаст более сильный эффект кисти.
Это повысит контрастность изображения и, в конечном итоге, создаст более сильный эффект кисти.
Шаг 3
Добавьте новый слой прямо над фоновым слоем и назовите его Обработка краев , а затем используйте кисть (B) с черной краской и большим мягким кончиком, чтобы убедиться, что все края полностью черные.В областях, где дым касается края холста, уменьшите кистью непрозрачность и аккуратно затушуйте край до черного цвета. Это предотвратит появление острых краев при использовании пользовательского эффекта кисти. Используйте эту возможность, чтобы также закрасить любые случайные следы, которые могут нарушить работу кисти.
Шаг 4
Пользовательские кисти Photoshop интерпретируют черный цвет как положительные пиксели, а белый — как отрицательные, поэтому изображение должно быть черным на белом, а не белым на черном. Добавьте корректирующий слой Invert Adjustment Layer поверх остальных, чтобы полностью поменять местами значения черного и белого.
Этап 5
Photoshop не будет определять кисть, пока целевой слой является корректирующим слоем, поэтому щелкните фоновый слой, чтобы сделать его активным, и перейдите к Edit > Define Brush Preset . Дайте кисти имя в диалоговом окне и нажмите OK .
Теперь эта новая кисть будет доступна для вас в нижней части списка пресетов кистей .
3. Как использовать пользовательские кисти дыма в Photoshop
Я настоятельно рекомендую вам следовать этой технике и научиться создавать собственные пользовательские ресурсы из практических эффектов.Но если у вас нет времени делать это самостоятельно, я включаю полный набор моих пользовательских дымовых кистей, которые вы можете использовать здесь!
Шаг 1
Загрузите вложение к этому руководству и разархивируйте файл CustomSmokeBrushes.abr . Затем перейдите к Edit > Presets > Preset Manager .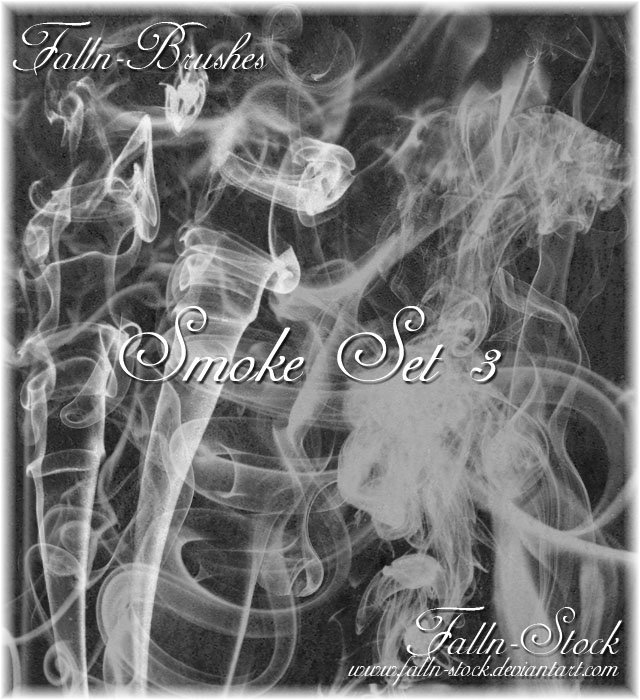 В разделе Кисти используйте кнопку Загрузить , чтобы перейти к загруженному файлу.
В разделе Кисти используйте кнопку Загрузить , чтобы перейти к загруженному файлу.
Это добавит 15 пользовательских новых дымовых кистей в ваши пресеты кистей.
Шаг 2
А теперь иди и будь крут! Возьмите эти дымовые кисти и используйте их для создания любых цифровых дизайнов, наполненных дымом. Дым — это легко узнаваемый природный элемент, которому можно придать практически любую форму, а эффекты дыма придают сцене ощущение динамической энергии. Так что используйте их весело и творчески по-новому.
Хотите больше?
Не можете получить достаточно пользовательских творческих кистей в Photoshop? Хотите узнать больше о том, как использовать пользовательские кисти в проектах по обработке фотографий? Посмотрите мой профиль курсов и руководств здесь, на Tuts+, и найдите все это и многое другое!
Создание собственной библиотеки цифровых ресурсов, извлеченных из реальных практических эффектов, — это навык, который в будущем окупится экспоненциально. Вместо того, чтобы искать интересные текстуры на стоковых сайтах, попробуйте создать их сами! Я хотел бы видеть их в комментариях ниже.
Вместо того, чтобы искать интересные текстуры на стоковых сайтах, попробуйте создать их сами! Я хотел бы видеть их в комментариях ниже.
Топ-5 ресурсов дыма на Envato Elements
Спешите? Нет времени сделать и обработать собственный набор дымовых кистей? Тогда ознакомьтесь с моими пятью любимыми готовыми ресурсами дыма, которые можно найти на Envato Elements!
Реалистичные слои дыма
Придайте своим фотографиям дополнительную дозу драматизма с помощью этих реалистичных наложений дыма! Создайте идеальный тонкий эффект дыма, используя одну из десяти различных текстур.Накладывайте их друг на друга для еще более драматичного фотоэффекта!
50 дымчатых накладок
Эти дымовые накладки идеально подходят для пейзажной и динамичной съемки! Они создают густой, но реалистичный эффект дымного тумана всего за несколько секунд. Просто поместите наложение поверх изображения, измените режим слоя наложения на «экран», и все!
20 кистей Photoshop «Дым»
Эти 20 кистей дыма для Photoshop — последний набор кистей дыма, которые вам когда-либо понадобятся! Они могут создавать как результаты, так и стилизованные фотоэффекты и полностью настраиваются.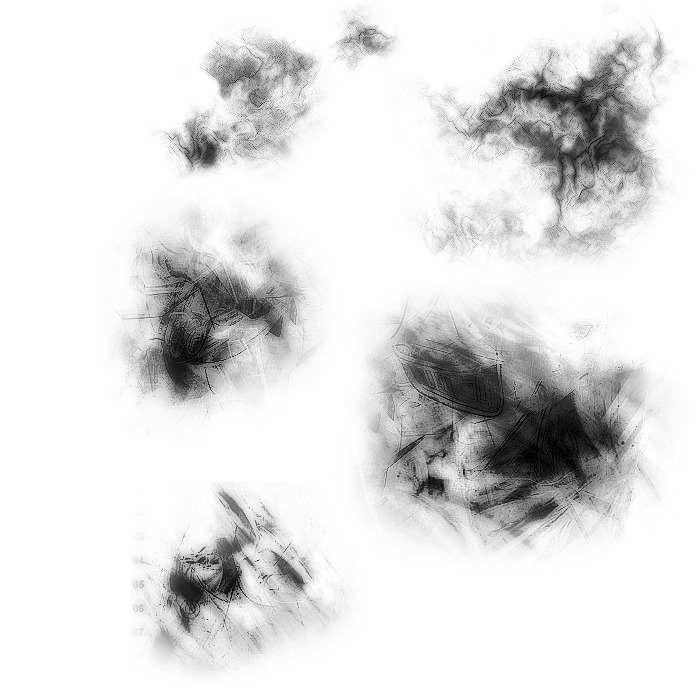 Используйте их в своих фотографиях, графическом дизайне и мультимедийных проектах!
Используйте их в своих фотографиях, графическом дизайне и мультимедийных проектах!
Экшен Photoshop с дымом
Создайте мгновенный фотоэффект дыма всего за пару кликов с помощью этого экшена Photoshop «Дым»! Вы выбираете тему и позволяете действию сделать все остальное. Конечным результатом является интенсивная фотоманипуляция, наполненная дымом!
Эффект дыма
Кто сказал, что к фотографиям добавляются все забавные эффекты? Используйте этот набор эффектов дыма, чтобы создать супермодный текстовый эффект дыма.Всего есть 11 различных эффектов дыма, и даже есть собственное руководство!
Наконец, не стесняйтесь проверить еще больше руководств и ресурсов по работе с кистями Photoshop прямо здесь!
289+ Smoke Brushes — бесплатные и премиальные форматы Photoshop Illustrator JPG
Привет, дизайнер-новичок, интересно, что такое Smoke Brushes? Что ж, позвольте вам сказать, что Smoke Brushes — это кисти Adobe Photoshop, которые предназначены для создания подробных эффектов Smoke и дымчатых дизайнов без необходимости рисовать каждый отдельный элемент или вручную повторять процесс. Эти цифровые продукты Smoke Brushes создают множество стилей дыма в различных цветах, или можно сказать гораздо больше. Эти кисти для дыма могут создавать настоящие графические дымы и облака из кружащихся, кружащихся и танцующих эффектов, среди прочего. Эффекты «Кисти для дыма» могут быть необычайно хороши в художественных работах с различным фоном, чтобы добавить новое измерение, что может вас удивить. Ниже мы предоставили некоторые из лучших коллекций для ваших нужд фотошопа. Вы также можете увидеть Веб-кнопки .
Эти цифровые продукты Smoke Brushes создают множество стилей дыма в различных цветах, или можно сказать гораздо больше. Эти кисти для дыма могут создавать настоящие графические дымы и облака из кружащихся, кружащихся и танцующих эффектов, среди прочего. Эффекты «Кисти для дыма» могут быть необычайно хороши в художественных работах с различным фоном, чтобы добавить новое измерение, что может вас удивить. Ниже мы предоставили некоторые из лучших коллекций для ваших нужд фотошопа. Вы также можете увидеть Веб-кнопки .
Набор кистей для очистки дыма
Загрузить сейчас
Лучший набор инструментов для дыма
Загрузить сейчас
Кисти для текстуры дыма
Загрузить сейчас
Набор из 25 кистей для дыма высокого разрешения
Загрузить сейчас
Высококачественный набор кистей дыма для Photoshop
Загрузить сейчас
Кисти для текстуры дыма для Photoshop
Загрузить сейчас
Скачать Дымовая кисть Photoshop
бесплатноЗагрузить сейчас
Набор кистей для дыма String
Загрузить сейчас
Дымовые или облачные кисти Pro
Загрузить сейчас
Векторная дымовая кисть, изолированная
Загрузить сейчас
Кисть с настоящим дымом Фотошоп бесплатно
Загрузить сейчас
39 Профессиональные дымовые щетки
Загрузить сейчас
22 декоративные кисти для дыма и огня
Загрузить сейчас
Бесплатный вектор дымовой кисти
Загрузить сейчас
Идеальный набор кистей Photoshop Smoke
Загрузить сейчас
Набор векторных дымовых кистей
Загрузить сейчас
Реалистичные дымовые кисти Photoshop
Загрузить сейчас
80 Щетки для дыма и огня
Загрузить сейчас
109 Абстрактное искусство дыма
Загрузить сейчас Некоторые даже называют это искусством дыма! graphic Таким образом, независимо от того, нужна ли вам Smoke Brush для веб-проекта или обработки фотографий, как профессиональному дизайнеру вам нужна дымовая кисть хорошего качества.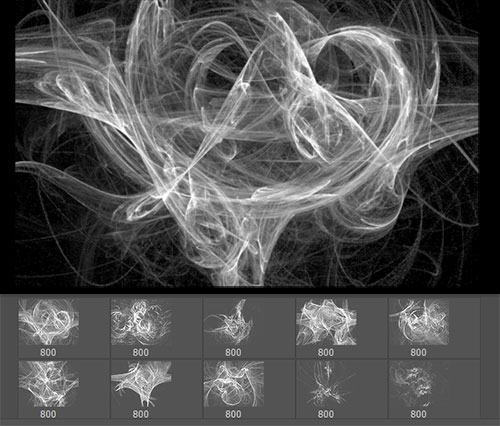 Эти дымовые кисти не только сделают ваш дизайн привлекательным, но и помогут вам быстро достичь желаемого результата.
Эти дымовые кисти не только сделают ваш дизайн привлекательным, но и помогут вам быстро достичь желаемого результата.
1100+ бесплатных кистей для дыма Photoshop
Загрузите из более чем 1000 тщательно подобранных кистей дыма для Photoshop для создания фантастических эффектов дыма с высоким разрешением дыма, огня, мела, тумана, взрывов, брызг и т. д. Файлы находятся в загружаемом формате zip.
Бесплатно для коммерческого использования. Это означает, что вы можете использовать без указания авторства.
Экономия времени ! Вы сэкономите 1000 часов времени на разработку , используя эти высококачественные кисти в своем следующем дизайне.
Графические дизайнеры, цифровые художники всегда нуждаются в ресурсах для ускорения своей работы, будь то разработка новых произведений искусства или работа с изображениями. Photoshop — это удобный инструмент для дизайна, поскольку в нем можно добавлять и создавать: настраиваемые кисти, узоры, текстуры и т.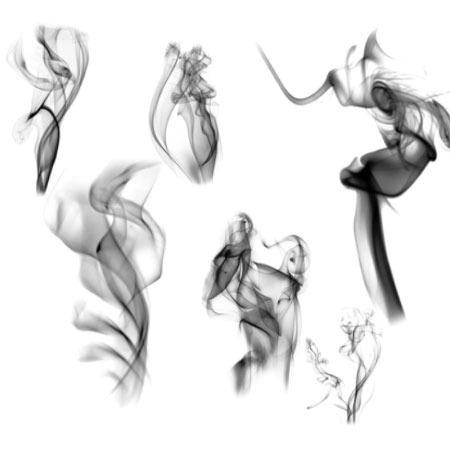 д. Чтобы добавить в свою коллекцию несколько лучших дымовых кистей, которые можно добавить в свою коллекцию.
д. Чтобы добавить в свою коллекцию несколько лучших дымовых кистей, которые можно добавить в свою коллекцию.
Мы надеемся, что эти уникальные наборы кистей для фотошопа помогут вам создать собственную палитру кистей . ?
Выберите:
Кисти для тонкого дыма
Этот набор кистей, как следует из названия, содержит более 270 высококачественных кистей Photoshop для создания крутых эффектов дыма с помощью кистей легкого и среднего размера.
С неограниченными вариантами цвета вы сможете создавать красочные следы дыма на плакатах и фоновых изображениях.Не нужно тратить время на проектирование всего с нуля. С легкостью создавайте классические дизайны в своем следующем проекте.
Лично я считаю, что это великолепный набор кистей, который должен быть у каждого дизайнера.
Скачать Кисти для тонкого дымаКисти для густого дыма
Облако густого белого дыма на чистом черном фоне придаст мощный эффект любому дизайну. Это будет полезно для наложения фона на плакаты, манипуляций с изображениями, создания аккуратного эффекта рассеивания и многого другого.
Это будет полезно для наложения фона на плакаты, манипуляций с изображениями, создания аккуратного эффекта рассеивания и многого другого.
Поэтому, чтобы получить очень реалистичный и прозрачный эффект дыма, мы даем вам эти кисти 114 ps для ваших коммерческих проектов.
Скачать набор толстых кистейFog Brushes
Этот набор содержит 106 высококачественных кистей дыма для фотошопа, с помощью которых можно добавить туманный фон к любому дизайну изображения. Эти кисти с высоким разрешением создают прозрачное наложение на отдельные слои фотошопа; в результате вы получаете потрясающий эффект на портретах, природных фонах, текстурах и т.д.
Цвета кистей в этом наборе не только черные и белые; вы можете иметь бесконечные вариации, используя инструмент цвета Photoshop.
СкачатьFire Brushes
Этот бесплатный набор кистей содержит более 100 кистей Photoshop для создания огненных шаров, взрывов, пламени и настоящего дыма, чтобы вы могли создавать реалистичные визуальные эффекты в своих проектах.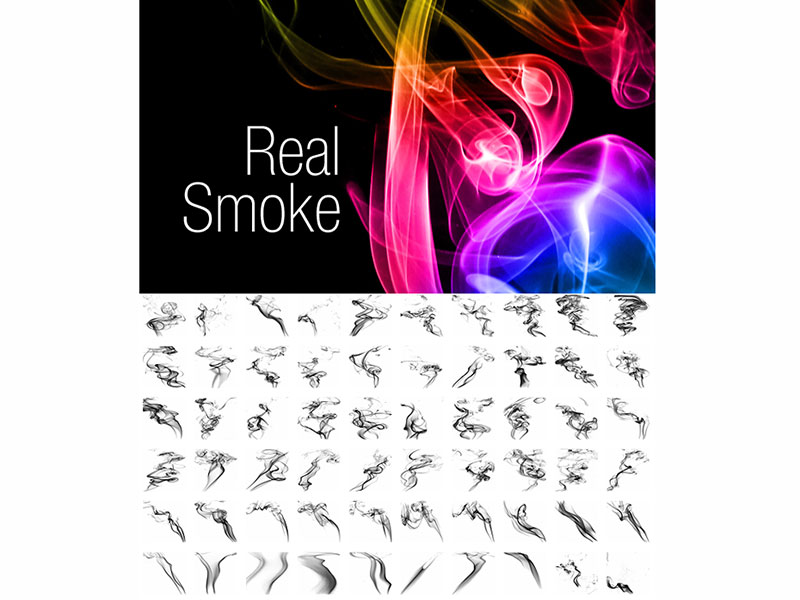 Я знаю, что это пожарные щетки, но дыма без огня не будет. 🙂
Я знаю, что это пожарные щетки, но дыма без огня не будет. 🙂
Взрывные кисти
Продолжая нашу бесплатную коллекцию дымовых кистей Photoshop, давайте добавим немного взрыва в рецепт.Сделайте взрыв бомбы, наполненный идеальными до пикселя частицами, порошком, пылью и камнем для высококачественного дизайна в фотошопе. Этот набор из 88 бесплатных кистей поможет вам создать потрясающие взрывные эффекты, и его можно бесплатно загрузить как для личных, так и для коммерческих проектов.
ЗагрузитьУгольные кисти
Получите реалистичный эффект мела, нанеся один мазок кистью на меловую или школьную доску. Также получайте неограниченные цветовые вариации при рисовании с помощью этих меловых кистей, так как нет ограничений по цвету.
Этот набор кистей для фотошопа содержит в общей сложности 158 кистей для бесплатного скачивания. Используйте их в личных, образовательных и коммерческих проектах; атрибуция не нужна.
СкачатьSplatter Brushes
Создавайте потрясающие фоны, граффити, текстуры с помощью брызг краски, пятен крови, чернильных следов, шероховатого дыма с помощью этих фантастических кистей-брызгов, которые мы создали для Photoshop.
Эти 65 высококачественных кистей прекрасно работают в версиях Adobe Photoshop CS2 и Photoshop CC 2018.
СкачатьАбстрактные кисти
Photoshop позволяет вам использовать множество режимов наложения, чтобы вы могли творчески использовать различные цвета для достижения простого монохромного эффекта или эффекта красочной радуги.
Этот набор из 108 абстрактных кистей предназначен для добавления таких фигур, как линии, завитки, следы, волны на любом слое. Объедините их с режимами наложения Photoshop для получения дополнительных эффектов, таких как высокая контрастность, инвертированные цвета, наложение экрана и т. д. Однако основное использование заключается в ускорении ваших цифровых произведений искусства и творческих проектов рисования.
СкачатьКисти для сигаретного дыма
Волны и следы, созданные этими кистями, воссоздадут настоящий сигаретный дым вместе с полноцветным управлением в Photoshop. Вот 10 кистей Photoshop . abr и девять фоновых текстур высокого разрешения для бесплатной загрузки, так что вы можете сделать это с легкостью.
abr и девять фоновых текстур высокого разрешения для бесплатной загрузки, так что вы можете сделать это с легкостью.
Суперреалистичные кисти для дыма
На этот раз мы создали набор кистей, которые помогут вам нарисовать настоящий эффект дыма на холсте.Кисти созданы с простой целью — плавно смешивать мазки кисти для рисования и рисования вручную.
Этот набор содержит 165 кистей для создания таких эффектов, как дым, брызги, взрывы, уголь, абстракция, туман и т. д. Кисти бесплатны для использования в ваших коммерческих проектах.
ЗагрузитьУстановка, просмотр и применение кистей в Photoshop
Установка кистей очень проста, но перед этим вы должны научиться просматривать инструмент панели кистей.
Для просмотра
Откройте «Photoshop» -> Нажмите в верхнем меню «Окно» -> Затем нажмите «Наборы кистей». в любом месте на холсте, чтобы применить его.
Для изменения размера
Используйте эти сочетания клавиш [ для уменьшения и ] для увеличения размера кисти. Довольно удобные ярлыки.
Довольно удобные ярлыки.
Как установить кисти в Photoshop?
Итак, вы новичок и любите играть с кистями в Photoshop? Вот хорошие новости. В Photoshop легко установить или импортировать кисти, и есть три способа сделать это.
First,
Дважды щелкните файл кисти (формат ABR), который вы скачали, загрузится Photoshop и кисти.
Секунда,
Загрузка кистей с помощью панели «Наборы кистей». Это стандартный метод, рекомендованный Photoshop.
Третий,
Перетащите файл кисти (ABR) в инструмент «Наборы кистей». Вот и все, три способа установки щеток. Желаем вам удачи.
Вам понравился этот список фантастических дымовых кистей? Поделитесь своими комментариями, если вам нравятся эти бесплатные кисти для фотошопа.
Как создать потрясающие дымовые кисти в Photoshop — Medialoot
Мы работали над новым набором дымовых кистей и текстур здесь, в штаб-квартире MediaLoot (они должны выйти через несколько дней), и, поскольку мы провели с ними так много времени, я подумал, что это может быть весело. учебник о том, как создать свои собственные дымовые кисти.Все, что для этого потребуется, — это камера, несколько спичек, Photoshop (очевидно) и, может быть, немного терпения — и я обещаю, что результат будет того стоить. Конечно, недостатка в дымовых кистях нет, но, создав их самостоятельно, вы многому научитесь и сможете обеспечить действительно качественный результат. Кроме того, вы получаете удовольствие от многократного использования вашей собственной работы в других проектах. Давайте начнем.
учебник о том, как создать свои собственные дымовые кисти.Все, что для этого потребуется, — это камера, несколько спичек, Photoshop (очевидно) и, может быть, немного терпения — и я обещаю, что результат будет того стоить. Конечно, недостатка в дымовых кистях нет, но, создав их самостоятельно, вы многому научитесь и сможете обеспечить действительно качественный результат. Кроме того, вы получаете удовольствие от многократного использования вашей собственной работы в других проектах. Давайте начнем.
Часть 1: Основы фотографии дыма
Первый шаг к созданию действительно хорошей кисти для дыма — сделать действительно хорошую фотографию дыма.Для фотографов в толпе это может показаться легкой задачей (и не стесняйтесь оставлять советы в комментариях), но для не фотографов это может показаться сложной задачей. Позвольте мне заверить вас — хотя это требует некоторой настройки, большинство людей, безусловно, могут справиться с этим. Чтобы получить действительно хорошую фотографию дыма, нужно выполнить четыре основных шага:- Поднесите источник света к дыму и отодвиньте фон.

- Сделайте свой фон красивым и темным, поместите туда черный фон, если он у вас есть.
- Используйте короткую выдержку. По моему опыту, это должно быть 1/200 с или быстрее.
- Иметь постоянный источник дыма. Ладан, кажется, работает очень хорошо.
Создание вашей установки и источника света.
Как я упоминал выше, важно расположить источник света как можно ближе к дыму, и не менее важно убедиться, что фон (стена за ним) находится как можно дальше. Эта комбинация отвечает за создание приятного яркого дыма с чистым черным фоном.Вот изображение моей установки (обратите внимание, что она у меня дома, а не в студии — вы можете делать это где угодно): Чего вы не видите на фотографии выше, так это того, что за дымом находится еще одна комната, поэтому расстояние между дымом и стеной позади него составляет не менее 12-15 футов. В качестве источника света я использую большую лампу КЛЛ и зонт (которые я на самом деле купил для целей видеосъемки), И я также использую встроенную вспышку, настроенную на низкий уровень.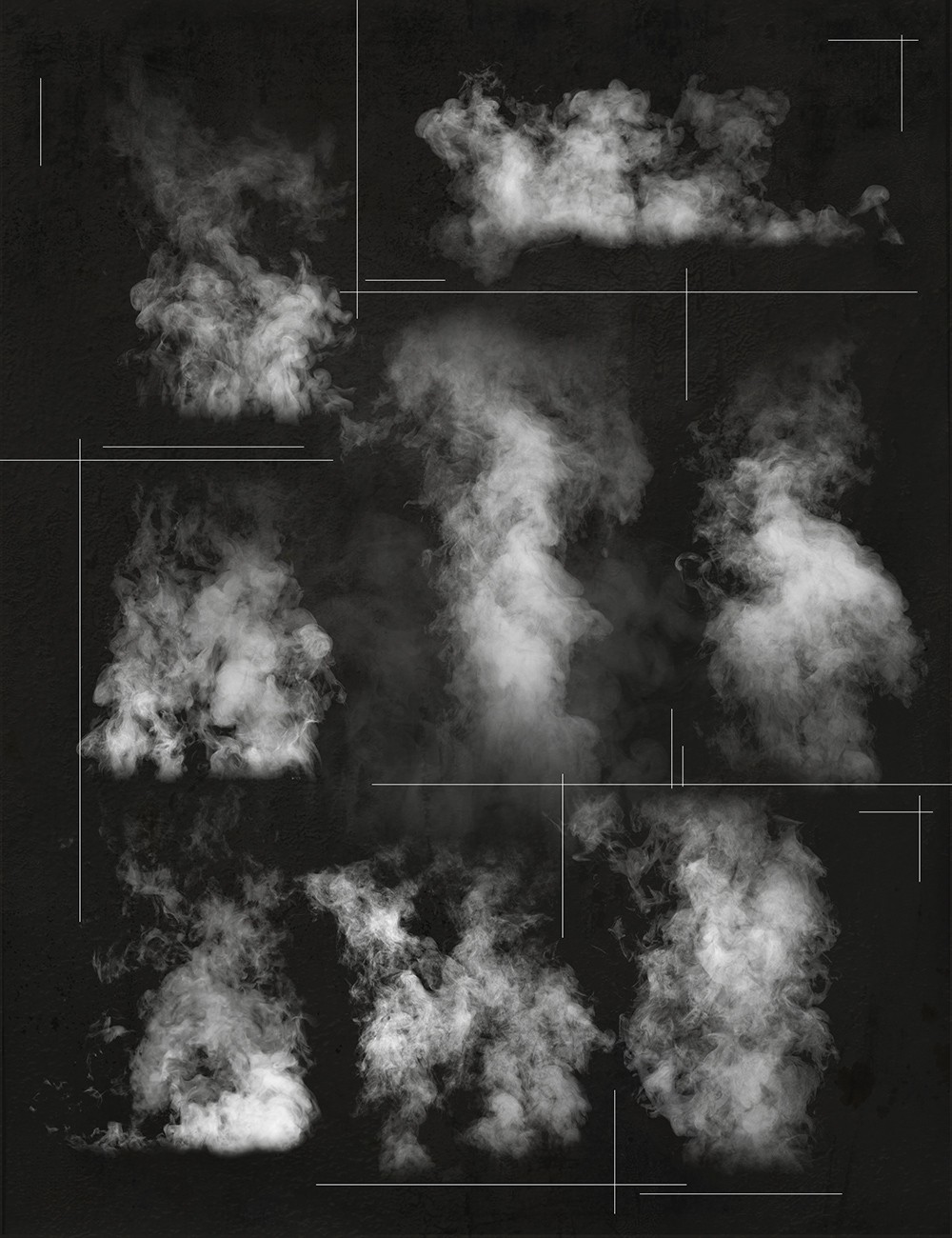 Если вы только начинаете заниматься этим, вам почти наверняка потребуется использовать встроенную в камеру вспышку, хотя большинство фотографов рекомендовали бы внешнюю вспышку.Причина в том, что вы получите меньше света на фоне со вспышкой, смещенной на 45 градусов. Благодаря встроенной вспышке вы получаете много света, падающего прямо на ваш фон (так что на самом деле он должен быть еще дальше).
Если вы только начинаете заниматься этим, вам почти наверняка потребуется использовать встроенную в камеру вспышку, хотя большинство фотографов рекомендовали бы внешнюю вспышку.Причина в том, что вы получите меньше света на фоне со вспышкой, смещенной на 45 градусов. Благодаря встроенной вспышке вы получаете много света, падающего прямо на ваш фон (так что на самом деле он должен быть еще дальше).Настройка камеры
Единственная критическая настройка для съемки дыма — это выдержка. Оно должно быть не менее 1/200 с, а в идеале и выше. Если вы используете встроенную вспышку, вы можете столкнуться с ограничением «flash-sync», поэтому просто надейтесь, что оно достаточно велико 🙂 Помимо скорости затвора, вы захотите выставить сам дым, оставив фон на несколько ступеней менее экспонированным.Для новичков в фотографии это означает, что дым должен быть достаточно ярким, чтобы его можно было хорошо видеть на максимально темном фоне. Если вы правильно настроите свое рабочее пространство, это не должно быть проблемой (хотя вам, вероятно, придется делать это вручную, я сомневаюсь, что автоматическая экспозиция сделает это правильно).
Практика и оценка
Самый важный ключ к получению действительно отличных фотографий дыма — это практика, оценка и корректировка. Возьмите с собой свой ноутбук или компьютер на съемочную площадку, чтобы вы могли поменять карту памяти и посмотреть, как получились фотографии — у вашего первого набора, вероятно, будет какая-то проблема, которую вы захотите исправить.Однако после нескольких попыток я обещаю, что вы будете действительно впечатлены собой 🙂Часть 2: Превращение дыма в кисть
Теперь, когда у нас есть изображение дыма, остальная часть этого процесса будет происходить в Photoshop. Начните с импорта изображения с камеры и открытия его. Первые несколько вещей, которые нам нужно сделать, это основная очистка изображения. Вы увидите в моем примере изображения выше, что на необработанной фотографии много нежелательных элементов. Вы захотите обрезать их, прежде чем показывать кому-либо.После обрезки фотографии следующим шагом будет настройка уровней, переходим в Image -> Adjustments -> Levels. Обычно я начинаю с того, что немного снижаю уровень белого (следя за тем, чтобы не обрезать какие-либо данные изображения), и повышаю уровень черного, пока фон не станет полностью черным. Настройте на свой вкус, но будьте осторожны, чтобы не обрезать слишком много бликов или теней. До: После: После регулировки уровней вы можете заметить, что ваш дым имеет красочный оттенок. Это легко исправить, немного уменьшив насыщенность и настроив оттенок по своему вкусу.Перейдите в «Изображение» -> «Коррекция» -> «Цветовой тон и насыщенность» и настройте по своему вкусу. Для самой кисти вам нужно будет полностью обесцветить изображение, но я предпочитаю сначала создать красивую текстуру (это легко сделать по ходу дела…). Я использовал следующие настройки: После этих корректировок (обрезка, уровни, оттенок и насыщенность) вы обнаружите, что изображение начинает выглядеть намного лучше. На этом этапе вы можете сохранить это изображение и использовать его как текстуру дыма для каких-то других целей.
Обычно я начинаю с того, что немного снижаю уровень белого (следя за тем, чтобы не обрезать какие-либо данные изображения), и повышаю уровень черного, пока фон не станет полностью черным. Настройте на свой вкус, но будьте осторожны, чтобы не обрезать слишком много бликов или теней. До: После: После регулировки уровней вы можете заметить, что ваш дым имеет красочный оттенок. Это легко исправить, немного уменьшив насыщенность и настроив оттенок по своему вкусу.Перейдите в «Изображение» -> «Коррекция» -> «Цветовой тон и насыщенность» и настройте по своему вкусу. Для самой кисти вам нужно будет полностью обесцветить изображение, но я предпочитаю сначала создать красивую текстуру (это легко сделать по ходу дела…). Я использовал следующие настройки: После этих корректировок (обрезка, уровни, оттенок и насыщенность) вы обнаружите, что изображение начинает выглядеть намного лучше. На этом этапе вы можете сохранить это изображение и использовать его как текстуру дыма для каких-то других целей.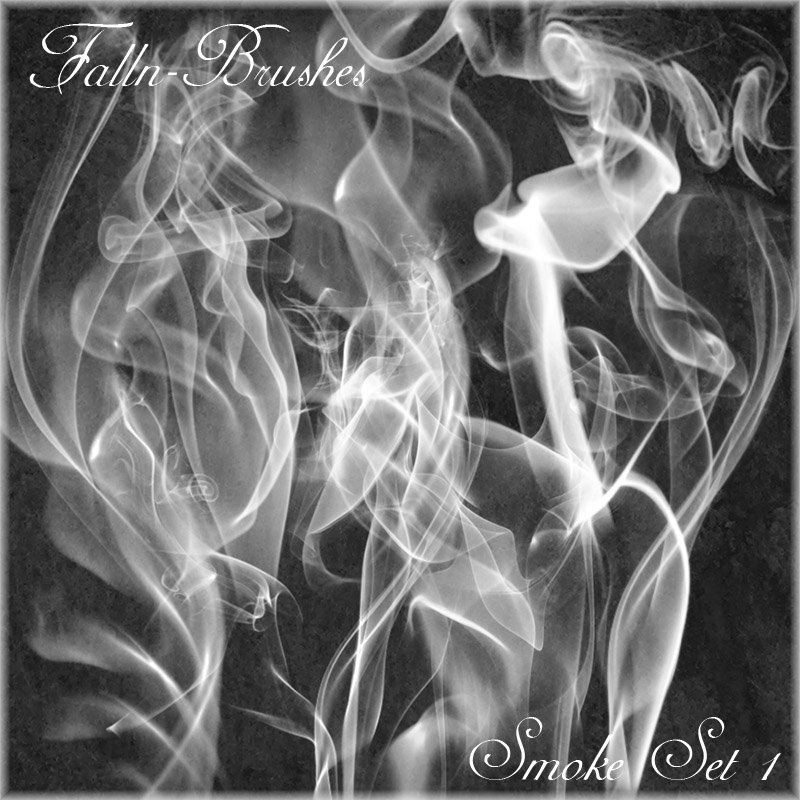 Ваша фотография должна выглядеть примерно так: Хорошо, теперь давайте превратим это в кисть. Начните с инвертирования изображения, перейдите в Image -> Adjustments -> Invert (или просто нажмите Ctrl + I). Нам также нужно будет полностью обесцветить его, прежде чем мы создадим кисть, поэтому, если вы еще этого не сделали, перейдите в «Изображение» -> «Коррекция» -> «Обесцветить». У вас должно получиться что-то вроде этого: Если кажется, что им это нужно, снова отрегулируйте уровни, чтобы убедиться, что фон полностью белый. Дым должен быть приятной комбинацией серого и черного.Теперь выберите сам дым и скопируйте его на новый слой. Мне также нравится увеличивать размер холста на этом этапе, чтобы я точно знал, с чем работаю. Хорошо, теперь последний (возможно, самый важный) шаг процесса — нам нужно очистить края будущей кисти. Для этого выберите инструмент «Ластик» и установите его на большой круг с твердостью 0. Я также рекомендую уменьшить непрозрачность, чтобы эффект был более тонким.
Ваша фотография должна выглядеть примерно так: Хорошо, теперь давайте превратим это в кисть. Начните с инвертирования изображения, перейдите в Image -> Adjustments -> Invert (или просто нажмите Ctrl + I). Нам также нужно будет полностью обесцветить его, прежде чем мы создадим кисть, поэтому, если вы еще этого не сделали, перейдите в «Изображение» -> «Коррекция» -> «Обесцветить». У вас должно получиться что-то вроде этого: Если кажется, что им это нужно, снова отрегулируйте уровни, чтобы убедиться, что фон полностью белый. Дым должен быть приятной комбинацией серого и черного.Теперь выберите сам дым и скопируйте его на новый слой. Мне также нравится увеличивать размер холста на этом этапе, чтобы я точно знал, с чем работаю. Хорошо, теперь последний (возможно, самый важный) шаг процесса — нам нужно очистить края будущей кисти. Для этого выберите инструмент «Ластик» и установите его на большой круг с твердостью 0. Я также рекомендую уменьшить непрозрачность, чтобы эффект был более тонким. Когда будете готовы, начните стирать с верхнего и нижнего краев, чтобы смягчить четкие линии, которые мы создали при выборе дыма.Я рекомендую работать медленно и варьировать размер круга, чтобы получить естественный результат. Вот как выглядит мое изображение после очистки краев: Наконец, как только вы закончите очистку краев, все, что вам нужно сделать, это снова выбрать слой с дымом (используя инструмент выделения по вашему выбору) и перейти в Edit -> Define Brush Preset. Как только вы это сделаете, новая дымовая кисть появится в вашей палитре кистей и будет готова к использованию. Я рекомендую сохранить файл ABR (файл кисти), щелкнув расширенное меню в палитре кистей (правый верхний угол).Вот немного разноцветного дыма, который я создал, используя окончательный результат: Хотите скачать наши текстуры дыма и кисти? Участники MediaLoot получат полный набор из 10+ кистей и текстур позже на этой неделе. Если вы заинтересованы в подобных вещах, у нас есть тонны новых ресурсов каждый месяц по смехотворно низкой цене.
Когда будете готовы, начните стирать с верхнего и нижнего краев, чтобы смягчить четкие линии, которые мы создали при выборе дыма.Я рекомендую работать медленно и варьировать размер круга, чтобы получить естественный результат. Вот как выглядит мое изображение после очистки краев: Наконец, как только вы закончите очистку краев, все, что вам нужно сделать, это снова выбрать слой с дымом (используя инструмент выделения по вашему выбору) и перейти в Edit -> Define Brush Preset. Как только вы это сделаете, новая дымовая кисть появится в вашей палитре кистей и будет готова к использованию. Я рекомендую сохранить файл ABR (файл кисти), щелкнув расширенное меню в палитре кистей (правый верхний угол).Вот немного разноцветного дыма, который я создал, используя окончательный результат: Хотите скачать наши текстуры дыма и кисти? Участники MediaLoot получат полный набор из 10+ кистей и текстур позже на этой неделе. Если вы заинтересованы в подобных вещах, у нас есть тонны новых ресурсов каждый месяц по смехотворно низкой цене. Узнайте, почему вы должны присоединиться к нам →
Узнайте, почему вы должны присоединиться к нам →16 Пошаговое руководство по эффекту дыма в Photoshop
16 Пошаговое руководство по созданию эффекта дыма в Photoshop
В этом уроке вы узнаете, как преобразовать изображение в фотоэффект дыма, следуя этому 16 пошаговому руководству по созданию эффекта дыма в Photoshop.Этому очень легко научиться, и вы будете довольны потрясающими результатами, и вы даже можете поэкспериментировать, как бы вы хотели объединить дымовые кисти и изображение, которое вы будете использовать.
Если вы хотите использовать изображение и дымовую кисть, которые я использую, вы можете скачать их здесь:
Модель: https://reine-haru.deviantart.com/art/Rowena-Braids-Stock-268
6Дымовые щетки:
https://www.brusheezy.com/brushes/48403-25-hi-res-smoke-brushes
https://xresch.deviantart.com/art/22-Normal-Smoke-Brushes-197982419
Итак, приступим.
1. Быстрый выбор
Откройте изображение, которое вы хотите использовать, затем обведите модель с помощью «Инструмента быстрого выбора». Убедитесь, что вы правильно отследили его. Затем нажмите «Уточнить край», затем установите «Сглаживание», набрав 14, затем «Растушевка» 0,7, затем контрастность 25, сдвиньте край -7.
2. Добавьте маску слоя
Вырежьте модель из фона, выбрав слой с моделью, затем щелкните значок «Добавить маску слоя», расположенный под вкладкой слоя, как показано на рисунке.
3. Изменение размера холста
Выбрав инструмент кадрирования, расширьте холст изображения, сделайте его шире и увеличьте верх и низ. Просто перетащите углы, чтобы увеличить холст.
3. Преобразование в смарт-объект
Щелкните слой правой кнопкой мыши и выберите «Преобразовать в смарт-объект».
4. Изменение размера изображения модели
Сделайте его немного меньше, нажав CTRL + T, удерживая «Shift» на клавиатуре, чтобы сохранить пропорции, таким образом у нас будет место для наших эффектов позже, затем щелкните правой кнопкой мыши и выберите «Отразить по горизонтали» и немного поверните его.
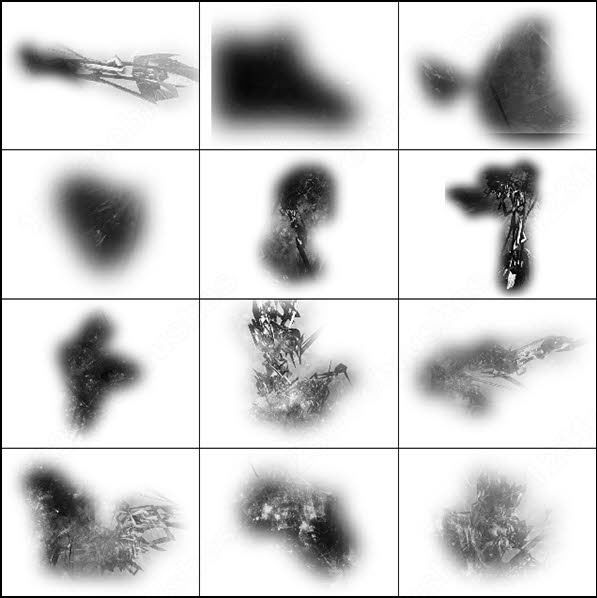 нажав «Shift», затем щелкните по сторонам, найдите курсор поворота и перетащите его на угол 30 градусов, затем нажмите Enter.
нажав «Shift», затем щелкните по сторонам, найдите курсор поворота и перетащите его на угол 30 градусов, затем нажмите Enter.5. Создание градиентной заливки фона
Добавьте новый слой для фона, нажав значок «Создать новый слой», расположенный под вкладкой слоя, затем перетащите новый слой, который вы создали, чуть ниже слоя с моделью. Затем щелкните значок «Создать новый слой-заливку», расположенный слева от значка «Создать новый слой», затем выберите «Градиент». Затем выберите черно-белый градиент, затем измените черный цвет на 808080, дважды щелкнув «Остановка цвета» и измените номер цвета.Затем установите «Угол» на 45 градусов, 180 для «Масштаб», затем установите флажок «Обратный», затем выберите «Радиальный» для «Стиль».
6. Дублируйте слой модели
Нажмите CTRL+J, чтобы продублировать слой модели, затем переименуйте его в «Liquify». Этот слой «Пластика» нам понадобится позже для эффектов. А пока давайте просто скроем видимость слоя «Пластика», сняв флажок видимости, расположенный в левой части слоя.

7. Добавить слой заливки карты градиента
Выберите слой модели, затем щелкните значок «Создать новый слой заливки» и выберите «Карта градиента», затем выберите черно-белый градиент.После этого прикрепите его к слою модели, щелкнув правой кнопкой мыши на только что созданном «слое карты градиента», затем выберите «Создать обтравочную маску».abc
9. Добавить черно-белый слой-заливку
Снова перейдите к «Создать новый слой-заливку», но на этот раз выберите «Черно-белый», затем измените режим наложения на «Мягкий свет» и измените непрозрачность на 50%, как показано на рисунке. Затем щелкните правой кнопкой мыши черно-белый слой и выберите «Создать обтравочную маску».
11.Применение черной маски слоя
Нажмите на слой модели, затем нажмите Alt + щелкните значок «Добавить маску слоя», чтобы применить черную маску слоя к слою модели. Я применил метод, при котором я могу видеть немного лица модели, дважды щелкнув маску слоя, а затем изменив «Плотность» на 70%, чтобы я мог видеть, какую часть лица я рисую своей дымовой кистью.
 .
.12. Сотрите немного лица модели
Нажмите на инструмент «Кисть», затем выберите 2197 Smoke Brush, которую вы скачали отсюда.(если вы не знаете, как загружать кисти, ознакомьтесь с этим 13 пошаговым руководством по созданию эффекта дисперсии в Photoshop на шаге 11 вы узнаете, как загружать только что загруженные кисти.) Вам решать, как вы хотите, чтобы это выглядело. но мне нравится поворачивать холст, нажимая R, а затем закрашивать лицо модели, как показано на картинке. Как видите, во-первых, я закрасил область рта, во-вторых, вокруг глаз, затем в-третьих, я изменил плотность маски слоя обратно на 100%, затем зачистил глаза и нос, чтобы открыть их, используя мягкую круглую кисть.
13. Дублируйте слои заливки
Первое, что нужно сделать, это сделать слой пластики видимым, щелкнув поле видимости, расположенное слева от слоя пластики. Затем продублируйте карту градиента и слой черно-белой заливки, нажав CTRL +, выберите оба слоя, затем нажмите ALT и перетащите их в верхнюю часть слоя «Пластика».
 Затем создайте обтравочную маску для обоих слоев заливки, нажав CTRL + ALT + G. Следующее, что нужно сделать, это щелкнуть правой кнопкой мыши слой «Пластика» и выбрать «Растрировать слой».
Затем создайте обтравочную маску для обоих слоев заливки, нажав CTRL + ALT + G. Следующее, что нужно сделать, это щелкнуть правой кнопкой мыши слой «Пластика» и выбрать «Растрировать слой».14. Добавить слой «Уровни»
Чтобы сделать его немного темнее, добавьте новый слой-заливку, щелкнув значок «Создать новую заливку», расположенный под вкладкой слоя, затем выберите «Уровни», затем сделайте его немного темнее, набрав 0,59 на среднем уровне, как показано на рисунке. на картинке.
14. Пластическая обработка слоя «Пластика»
Теперь мы готовы смягчить наш слой «Пластика», поэтому убедитесь, что вы выбрали слой «Пластика», затем перейдите на вкладку «Фильтр» и выберите «Пластика» (для быстрого доступа нажмите Shift + CTRL + X).Выберите «Freeze Mask Tool» и прокрасьте им лицо, чтобы, когда мы позже воспользуемся «Forward Warp Tool», вы не смогли деформировать лицо. Затем выберите «Forward Warp Tool» и деформируйте левую сторону головы и раздвиньте ее в стороны, как показано на рисунке.
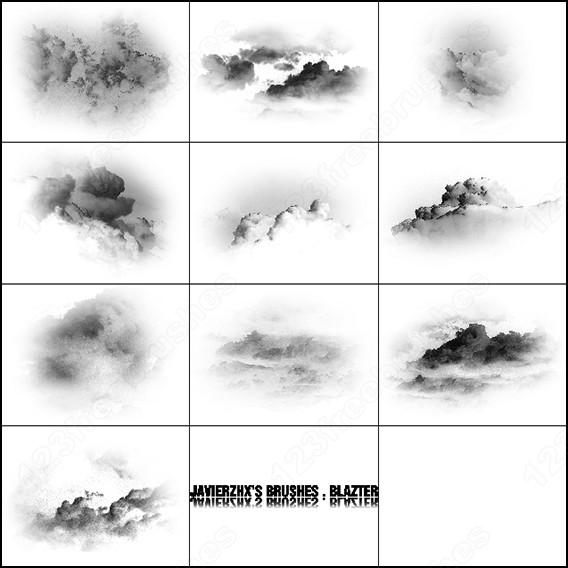
15. Добавьте черную маску слоя
Выберите слой «Пластика», затем нажмите ALT + щелкните значок «Добавить маску слоя», расположенный под вкладкой слоя, затем измените «Плотность», дважды щелкнув черную маску слоя, затем измените «Плотность» на 70%. Знайте, где чистить дымовую щетку для эффектов.
16. Используйте дымовую щетку
После создания черной маски слоя выберите кисть 2482 Smoke Brush, затем очистите ее от маски слоя Liquify Black, как показано на 1-м изображении, снова я повернул холст, затем использовал 2176 Smoke Brush для 2-го изображения, затем я снова изменил плотность маски слоя. до 100%. Затем я выбираю мягкую круглую кисть и меняю передний план на белый, затем немного закрашиваю нос, рот и глаза, чтобы сделать его немного четче.abc
Наконец-то мы закончили! Я надеюсь, что вы точно следовали пошаговому руководству по эффекту дыма, и если у вас есть какие-либо вопросы, не стесняйтесь комментировать ниже.