Текстура для фотошопа дерево: Бесплатные текстуры дерева (высокое разрешение) для Photoshop
Текстура дерева в фотошопе — бесплатный онлайн урок Photoshop Work
Как ни крути, испокон веков человек питает слабость к дереву. Конечно, обойтись без него мы не можем. Но это больше, чем необходимость. Мы любим дерево. Ценим его аромат. Нам приятна его текстура. И неустанно восторгаемся его красотой. Потому, наше стремление применить его в дизайне и декоре не удивительно. Настал тот момент, когда дерево захватило цифровое пространство. И теперь мы жаждем применить дерево в дизайне сайтов.
Порой проще создать необходимую текстуру самостоятельно, чем методично и долго искать подходящую на просторах интернета. И сегодня я расскажу вам, как достаточно быстро сделать текстуру дерева в фотошопе. Урок довольно простой, но затрагивает много интересных моментов, которые знать важно и полезно.
Создаем новый документ. У меня размеры 1000 на 1000 пикселей. И заливаем его цветом. Я хочу получить светлое дерево. Оттенка «дуб». Потому использую цвет #c8bbab.
Теперь нам необходимо добавить на слой – заготовку монохромный шум. Для этого выполните команду «фильтр-шум-добавить шум».
Настройки необходимо выбрать следующие:
На этом этапе важно сделать дублирующий слой. Команда «слой-дубликат слоя». Для чего? Пока не скажу. Оставим на сладкое. И этот слой нам необходимо скрыть. Для чего в панели слоев нам следует кликнуть по пиктограмме с глазом.
Следующий шаг – размытие. Причем нам необходимо выбрать направление этого размытия.
Используем подобные настройки:
Дабы наша текстура дерева стала более правдободобной, нам следует сделать ее более зернистой. Для чего мы обратимся к фильтру. «Фильтр-текстура-зерно».
Теперь же возвращаемся к нашему скрытому слою. И тут начинается самое забавное. Мы можем сделать нашу текстуру дерева как темнее, так и светлее. Существует множество режимов наложения, из которых вы можете выбрать любой понравившийся. По сути, вас должно волновать только 2 параметра. Режим наложения и прозрачность слоя. Благодаря им вы сможете создать великое множество вариаций текстур.
По сути, вас должно волновать только 2 параметра. Режим наложения и прозрачность слоя. Благодаря им вы сможете создать великое множество вариаций текстур.
Я остановилась на «замене светлым» и уровнем прозрачности в 8%.
И текстура у меня получилась вот такая.
Как видите, волокна слишком ровные и «правильные». Но мы-то знаем, что кольца дерева имеют неоднородную структуру и не слишком правильную форму. Потому исправим это несоответствие при помощи фильтра «пластика».
Настройки нам нужны следующие:
А теперь просто водим мышкой и подтаскиваем «волокна» в нужную сторону.
Для достижения более «правдоподобного» эффекта меняем размер кисти и направления изгиба.
Ну вот и все. У нас получилось довольно быстро и легко создать текстуру дерева в фотошопе, задействовав всего парочку фильтров. Уметь делать подобную штуку очень полезно. Она просто не заменима при разработке макетов для сайтов строительных тематик. Заметьте, деревянная текстура нередко используется в качестве подложки для изображения, предназначенного для слайдера.
Текстуры дерево для фотошопа. Создаем текстуру дерева
Нарисовать текстуру дерева с нуля совсем несложно, сегодня мы в этом убедимся. Всё, что нам понадобится — это фотошоп и 5 минут времени.
Вот такой результат у нас получится:
Создаем текстуру дерева
1. Открываем фотошоп и создаем новый файл. Размер можете указать произвольный, я сделал 1200 на 1200px.
2. Заливаем фон коричневым цветом. Выбирайте тот оттенок, какой хотите видеть в дальнейшем на текстуре. Именно в этот цвет окрасится наше дерево. Я выбрал цвет #7c3215.
3. Создаем новый слой (Shift+Ctrl+N). Нажимаем клавишу D, это вернет в палитру стандартные цвета (черный и белый), а именно эта комбинация нам понадобится для фильтра Облака (Filter -> Render -> Clouds). Сейчас у вас должно быть 2 слоя, нижний окрашен и коричневый цвет, а на верхнем примерно такая картинка:
4. Теперь растянем текстуру облака по вертикали. Нажмите Ctrl+T и установите масштаб по высоте 600-650%:
Нажмите Ctrl+T и установите масштаб по высоте 600-650%:
5. Добавляем размытие для ещё большей схожести с гладкой поверхности дерева. Filter (Фильт) -> Blur (Размытие) -> Motion Blur (Размытие в движении) с такими параметрами:
6. Пришло время применить фильтр Постеризация. Image (Изображение) -> Adjustments (Коррекция) -> Posterize (Постеризация). Количество уровней (Levels) установите 26.
7. Уже похоже на текстуру древесины. Продолжаем. Идём в Filter (Фильтр) -> Stylize (Стилизация) -> Find Edges (Выявить края). Получилась светлая текстура древесного узора. Нужно её затемнить, для этого нам понадобятся уровни (Ctrl+L). Настройки такие:
8. Для реалистичности добавим шума. Filter (Фильтр) -> Noise (Шум) -> Add Noise (Добавить шум):
На данном этапе вы должны видеть такую картинку:
9. Текстура слишком четкая, нужно её размыть. Filter -> Blur -> Motion Blur:
10. Создаем копию слоя с текстурой (Ctrl+J) и скрываем её. На оригинальном слое нажимаем Ctrl+I, изображение будет инвертировано:
Создаем копию слоя с текстурой (Ctrl+J) и скрываем её. На оригинальном слое нажимаем Ctrl+I, изображение будет инвертировано:
Этот слой нужен для добавления дополнительного объёма текстуре. Давайте оставим только основные линии. Ctrl+L для вызова уровней и ставьте такие настройки:
Меняем режим наложение слоя на Screen (Экран), непрозрачность ставим 8%:
11. Делаем видимым верхний слой с текстурой и устанавливаем ему режим наложения Multiply (Умножение), видим такую картинку:
Теперь просто сдвигаем слой с объёмом на пару пикселей вправо:
12. Почти готово. Осталось создать новый слой поверх всех остальных с такими параметрами:
Сейчас мы возьмём инструмент Dodge Tool (Осветлитель) и немного поработаем с освещением — высветлим текстуру в некоторых местах, дабы она выглядела реалистичнее. Внимание — параметр Exposure должен быть выставлен не более чем на 5%:
Вот и всё, текстура дерева готова 🙂
На сайте уже публиковался урок, в котором был показан один из способов .
Для начала создайте новый документ.
Теперь залейте холст необходимым цветом (Edit > Fill или Shift+F5 ). Вы можете использовать любой оттенок, в этом уроке используется цвет #5a3222 .
Создайте новый слой и назовите его Текстура .
Теперь нажмите кнопку D , чтобы у Вас установились основной и фоновый цвета по умолчанию черный и белый. И примените фильтр
Нажмите Ctrl+T , чтобы перейти в режим свободной трансформации, и увеличьте размер слоя по высоте до 600%.
Затем примените фильтр Filter > Blur > Motion Blur с параметром Angle: 90 и Distance: 236 pixels.
Перейдите Image > Adjustments > Posterize и установите значение параметра Levels на 25. Вы сразу увидите, как изображение начнет напоминать текстуру дерева.
Вы сразу увидите, как изображение начнет напоминать текстуру дерева.
Выделим «годовые» кольца на срезе. Примените фильтр Filter > Stylize > Find Edges
Линии получились немного светлыми и нечеткими. Поэтому подправим уровни Ctrl+L .
Теперь добавьте немного шума Filter > Noise > Add Noise с параметром Amount 65%.
И немного размойте изображение Filter > Blur > Motion Blur .
Следующий шаг является необязательным, но, если Вы хотите придать текстуре немного объемности, то ее можно добавить на этом этапе. Создайте дубликат слоя Текстура , назовите его Освещение и поместите между фоном и слоем Текстура . Сделайте дубликат невидимым. Измените режим наложения Blend Mode слоя Текстура на Multiply.
Теперь сделайте невидимым слой

Инвертируйте слой Освещение Ctrl+I . После этого скорректируйте уровни Levels Ctrl+L .
Измените режим наложение Blend Mode слоя Освещение на Screen и установите непрозрачность Opacity на 10%. Сделайте видимым слой Текстура .
Теперь активируйте инструмент Move Tool и стрелками на клавиатуре сместите слой Освещение на несколько пикселей вправо и вниз.
Окончательный результат
P. S.
Цифровой художник Джеймс Бут расскажет нам, как в Photoshop создать реалистичную текстуру «под дерево».
Шаг 1
Создайте новое изображение. Я выбрал размер 256ч256 пикселей. Создайте новый слой. Установите основной цвет и цвет фона под дерево. Я использовал 182,154,122 и 96,57,19 соответственно. Примените фильтр «облака» (Filter > Render > Clouds / Фильтр > Рендер > Облака).
Шаг 2
Примените искажение в полярных координатах. Выставьте «Polar to Rectangular» (полярные в прямоугольные). Все эффекты находятся в меню «фильтр», если не упомянуто другое.
Шаг 3
Измените масштаб так, чтобы изображение полностью заполняло слой.
Шаг 4
Создайте новый слой. Залейте его цветом фона. Примените шум по Гауссу, моно, 8%.
Шаг 5
Примените размытие в движении — 90 градусов, 45 пикселей.
Шаг 6
Увеличьте размер слоя на 125% — это позволит вам избавиться от граней в нижней и верхней части изображения.
Шаг 7
Установите режим смешивания слоя с шумом на «мягкий свет».
Шаг 8
Создайте новый слой. Сейчас мы будем рисовать кольца. Установите темный древесный цвет (в моем случае — 117, 76, 36). Нарисуйте несколько линий разной ширины. Я использовал линии шириной от 3 до 9 пикселей, но вы вольны выбирать.
Нарисуйте несколько линий разной ширины. Я использовал линии шириной от 3 до 9 пикселей, но вы вольны выбирать.
Шаг 9
Сейчас мы применим к полоскам искажение «волна». Попробуйте установить собственные параметры или воспользуйтесь теми, что приведены ниже на рисунке:
Вот так выглядит изображение после применения фильтра:
Шаг 10
Немного увеличьте размер слоя с линиями, как на рисунке:
Шаг 11
Теперь мы сделаем линии более шероховатыми. Лично мне нравится фильтр «встряски» (jiggle) плагина «Eyecandy»:
Но с таким же успехом можно использоваться искажение смещением:
Вот что у вас должно получиться:
Шаг 12
Создайте дубликат этого слоя
Шаг 13
Размытие по Гауссу (6 пикселей) в слое 3.
Шаг 14
Установите непрозрачность дубликата на 50%
Шаг 15
Примените в слое-дубликате размытие движением (90 градусов, дистанция 7 пикселей)
Шаг 16
Создайте дубликат первого слоя, поместите его вверху и установите режим смешивания на «мягкий свет».
Вот и все. Слои должны располагаться как на рисунке. Вы можете применить другой режим смешивания для верхнего слоя — это изменит внешний вид текстуры.
Джеймс Бут — выпускник Института Искусств, участвующего в питсбурском проекте по компьютерной анимации и мультимедиа.
Профессионал Photoshop и других медиа-программ: 3D
Studio Max, Maya и Macromedia Flash.
Личная веб-страница:
Текстуры нынче в моде, и их используют везде, где только можно. Сегодня я покажу как сделать текстуру дерева в Photoshop
Для начала посмотрим на итоговый результат:
1) Открываем новый документ, вот с такими стандартными настройками
2) Заливаем его (G) нужным нам оттенком цвета (тут всё зависит от нужного сорта дерева), я залил цветом #c69c6d
3) Переходим в Filter > Noise > Add Noise и выставляем вот такие параметры:
4) Теперь переходим в Filter > Blur > Motion Blur, выставляем вот такие параметры:
5) Жмём Ctrl/Cmd + J — слой скопируется. Скрываем копию (для этого надо нажать на глазок)
Скрываем копию (для этого надо нажать на глазок)
6) Выбираем видимый слой и переходим в Filter > Texture > Grain. Вот настройки:
7) Теперь делаем наш невидимый слой видимым. Если сорт дерева у нас тёмный, ставим режим наложения Multiply, а если светлый — Screen
И вот что пока получается
8) На этом можно и остановиться, но мы продолжим. Объединяем слои (в панели Layers выбираем оба и жмём Ctrl/Cmd + E). Переходим к новому фильтру, Filter > Brush strokes > Accented edges. Настроим:
11) Добавим немного зернистости.Filter > Artistic > Film Grain.
12) Ну и на последок добавим уникальности. Переходим в Filter > Liquify, и воспользуемся инструментами Turbulence tool (смазывает выделенную область) и Twirl tool (закручивает выделенную область). Размеры кистей этих инструментов можно регулировать справа, меню Brush Size. Ну и, конечно, действия можно отменять Ctrl/Cmd + Z
Ну и вот конечный итог
Смотреть другие уроки по созданию текстур .
{smooth-scroll-top}
Создадим новый документ произвольного размера — Ctrl+N .
Щёлкнем по иконке цвета основного цвета, появится окно «Палитра цветов (Основной цвет) «, в котором выберем светло-коричневый цвет.
Нажимаем сочетание клавиш Alt+Backspace — заливаем документ цветом переднего плана.
Переходим в «».
В окне фильтра ставим галочку «Монохромный «, «По Гауссу » и количество около 70%.
Переходим в «».
В окне фильтра ставим угол равный нулю и смещение около 90-100 пикселов.
Переходим в «».
В появившемся окне, прежде всего, ставим галочку «Использовать прежние » и увеличиваем контрастность.
Ctrl+A .
Идём в «».
А потом в «».
В палитре «Слои » получилось два слоя.
Справа и слева на изображении имеются некрасивые ореолы, необходимо избавится от них.
Нажимаем сочетание клавиш Ctrl+T (свободное трансформирование). Тянем левый и правый средние маркеры влево и вправо соответственно. Этим действием мы убрали ореолы.
Прямоугольная область » (М ) и рисуем первую доску. Нажимаем сочетание клавиш Ctrl+C (копируем выделение в буфер обмена).
Нажимаем сочетание клавиш Ctrl+V (вставляем выделенную область на новый слой). Отключаем видимость среднего слоя.
Несколько раз нажимаем сочетание клавиш Ctrl+V . У меня в палитре получилось всего шесть слоёв с досками.
Перемещение » (V ) и растаскиваем доски так, чтобы они заняли всё свободное пространство (перед перемещением доски делаем активным соответствующий слой).
Придадим стиль слоя одной из досок. Делаем активным соответствующий слой и два раза левой кнопкой мыши щёлкаем по нему. Включаем видимость второго слоя.
В окне «Стиль слоя » делаем активной вкладку «Тиснение «, увеличиваем глубину и размер.
Правой кнопкой мыши щёлкаем по слою со стилем слоя и выбираем «Скопировать стиль слоя «.
Удерживая клавишу Ctrl , выделяем остальные слои с досками, правой кнопкой мыши щёлкаем по любому выделенному слою и выбираем «Вклеить стиль слоя «.
Получили вот такие доски.
Сливаем слои — Shift+Ctrl+E .
Придадим неоднородность доскам. Для этого создаём в палитре «Слои » новый слой. Для чего щёлкаем по второй справа иконке. Устанавливаем цвета по умолчанию — нажимаем клавишу D .
Переходим в «». Так как фильтр не имеет настроек, сразу получаем результат.
Нажимаем сочетание клавиш Ctrl+T (свободное трансформирование), щёлкаем по цепочке между полями «Ширина » и «Высота » (для соблюдения пропорций), удерживаем клавишу Alt и тянем за любой угловой маркер, тем самым расширяем рамку трансформации.
Перекрытие » и уменьшаем непрозрачность верхнего слоя.
Получаем вот такую интересную текстуру древесины досок.
Невозможно представить себе любое жилище без дверей. Хорошо, что уходят в прошлое двери из пластика и других полимерных материалов. Сейчас всё большее количество людей устанавливают себе деревянные двери. Если Вы задумались о замене своих межкомнатных дверей, то обратите внимание на двери belwooddoors от известного белорусского производителя. Ещё с советских времён в СССР ценилась белорусская мебель. Эти двери отличаются красивым дизайном и самое главное очень практичны. Зайдите на сайт интернет-магазина и подберите только Вам подходящую по цене, качеству и дизайну дверь.
Кстати, используйте урок по созданию древесины, который Вы видите выше и Вы сможете создать в фотошопе прекрасные деревянные двери.
текстуры дерева ai | UIDownload
текстуры дерева aiключевые слова
- фон
- фоны
- красочный
- образец
- текстура
- обои на стену
- дерево
- деревянный
- текстуры дерева
- ai
- текстуры
- дерева
DMCA Contact Us
бесплатная загрузка ( ai, 797. 51KB )
51KB )Связанная векторная графика
- Текстура дерева eps svg
- Текстура дерева eps svg
- Текстура дерева eps ai
- 4 текстуры дерева eps
- Коллекции текстур дерева eps ai svg
- Текстура дерева eps ai
- Текстура дерева org/ImageObject»> Коллекция текстур дерева ai eps
- Гранж Текстура eps ai
- Стеклянная рамка с текстурой дерева фон вектор ai
- Стеклянная рамка с текстурой дерева фон вектор ai
- Элемент силуэта дерева eps
- Текстура дерева в мультяшном стиле eps
- Текстура под дерево ai svg
- Текстуры дерева алфавит и числа векторов ai org/ImageObject»> Макет логотипа с гравировкой на дереве psd
- Коллекция реалистичных деревьев ai
- Большие деревья eps
- Изолированное дерево eps
- Румяна текстуры розового золота
- Текстура под дерево svg eps
- Мокап краски для дерева psd
- Природные текстуры Халява
- Абстрактная металлическая текстура eps org/ImageObject»> Зеленое дерево с корнями векторов ai eps svg
- Визитная карточка с текстурой дерева eps ai
- Золотая металлическая текстура eps
- Цветочное свадебное приглашение с текстурой дерева eps
- Бесплатный стиль фотошопа дерево psd
- Бодхи дерево вектор ai eps
- Текстура старой бумаги ai eps svg
- Текстура акварельной бумаги ai eps org/ImageObject»> Меню из дерева и веревки eps ai
- Красочная акварель текстуры eps
- Текстура кожи eps
- Простое дерево ai eps
- Силуэты Векторный дерево eps
- Джинсовая текстура фон eps
- Свободный реалистичный стиль дерева psd
- Мультяшная каменная текстура eps
- Бесплатные векторы силуэт дерева ai eps org/ImageObject»> Образец текстуры волокна eps
- Грандж текстуры ai
- Текстуры фольги и блеска
- Векторная графика: деревья ai
- Дерево текстуры вектор иллюстратор eps ai
- Набор текстур зерна пленки
- Текстура мятой бумаги eps
- Макет логотипа с гравировкой на дереве №2 psd
- Набор кельтского дерева вектора ai
- Contact Us
Создание текстуры дерева в фотошоп.
 Текстура дерева, компиляция известных способов. — Уроки Photoshop — Уроки — Каталог файлов
Текстура дерева, компиляция известных способов. — Уроки Photoshop — Уроки — Каталог файловисточник http://arttower.ru
Решил поделиться методом, который скомпилирован из нескольких известных мне способов создания текстуры дерева в PS.
Итак, если вы позволите, я начну
Небольшая прелюдия…
По случаю юбилея МГТУ им. Н.Э. Баумана (летом было 175 лет) и своего скорого выпуска оттуда решил сделать коллаж.
Выполнено стандартными средствами PS CS2
Рассмотрим принцип создания текстуры дерева:
1
Подобрав необходимый нам цветовой оттенок применяем фильтр Clouds
Делаем копию этого слоя, она нам потом пригодится.
2
Теперь применяем фильтр Noise
а затем фильтр blur — motion blur
Получаем примерно следующее:
3
Выделяем произвольную область инструментом «лассо» и с помошью фильтра Distort — Twirl создаем «сучки»
4
теперь перемещаем копию слоя с «облаками» на самый верх в дереве слоев и высталяем настройки
Этим мы немного заколеруем нашу деревяшку. Получим вот что:
Получим вот что:
Слои можно объеденить.
Теперь нам надо придать объем волокнам древесины
Коипруем нашу текстуру, создаем альфа-канал, вставляем в него текстуру, возвращаемся в RGB режим и применяем к слою с текстурой (т.е. к тому который мы скопировали, новый созжавать не надо!) фильтр Render — Lighting Effects/ В качестве карты освещения используем созданный альфа-канал (Альфа-1).
Если не меняя настройки применить фильтр еще раз — получим эффект состаренного, с ярко выраженным волокном, лакированного дерева. Даже, скорее, не лакированного, а затертого воском (не помню как это грамотно называется в деревообработке)
Назовем этот слой слой 1, чтобы дальше не запутаться.
А далше осталось совсем чуть-чуть: я взял герб Университета
Загнал его в альфа-канал (Альфа -2) и не меняя настроек применил фильр Render — Lighting Effects с картой освещения Альфа-2.
Теперь один момент: фильтр надо применять к слою 1
Этим мы обеспечим себе цветовую гамму (а не серый «пластиковый» фон, как если бы применяли освещение к белому слою).
Ну и последний штрих: советую применить к слою 1 фильтр Render — Lighting Effects с картой освещения Альфа-1. Это даст «древесную структуру» нашему гербу, создаст иллюзию, что он тоже из дерева, а не прилеплен сверху. Это немного затемнит рисунок, но в моем случае это было именно то, что надо.
В итоге получим:
ну и вариациz на тему:
текстура была обернута вокруг цилиндра с помошью програмы Electric Rain Swift 3D. Верхний и нижний фланцы колонны сформированы и добавлены там же. Текстурированы участком тестуры.
Чтобы придать колонне иллюзию рельефного рисунка, с помощью фильтра Liquify были деформированы участки текстуры вдоль вертикальных образующих цилиндра.
Создание текстуры дерева Создаем текстуру дерева
Нарисовать текстуру дерева с нуля совсем несложно, сегодня мы в этом убедимся. Всё, что нам понадобится — это фотошоп и 5 минут времени.
Вот такой результат у нас получится:
Создаем текстуру дерева
1. Открываем фотошоп и создаем новый файл. Размер можете указать произвольный, я сделал 1200 на 1200px.
Открываем фотошоп и создаем новый файл. Размер можете указать произвольный, я сделал 1200 на 1200px.
2. Заливаем фон коричневым цветом. Выбирайте тот оттенок, какой хотите видеть в дальнейшем на текстуре. Именно в этот цвет окрасится наше дерево. Я выбрал цвет #7c3215.
3. Создаем новый слой (Shift+Ctrl+N). Нажимаем клавишу D, это вернет в палитру стандартные цвета (черный и белый), а именно эта комбинация нам понадобится для фильтра Облака (Filter -> Render -> Clouds). Сейчас у вас должно быть 2 слоя, нижний окрашен и коричневый цвет, а на верхнем примерно такая картинка:
4. Теперь растянем текстуру облака по вертикали. Нажмите Ctrl+T и установите масштаб по высоте 600-650%:
5. Добавляем размытие для ещё большей схожести с гладкой поверхности дерева. Filter (Фильт) -> Blur (Размытие) -> Motion Blur (Размытие в движении) с такими параметрами:
6. Пришло время применить фильтр Постеризация. Image (Изображение) -> Adjustments (Коррекция) -> Posterize (Постеризация). Количество уровней (Levels) установите 26.
Количество уровней (Levels) установите 26.
7. Уже похоже на текстуру древесины. Продолжаем. Идём в Filter (Фильтр) -> Stylize (Стилизация) -> Find Edges (Выявить края). Получилась светлая текстура древесного узора. Нужно её затемнить, для этого нам понадобятся уровни (Ctrl+L). Настройки такие:
8. Для реалистичности добавим шума. Filter (Фильтр) -> Noise (Шум) -> Add Noise (Добавить шум):
На данном этапе вы должны видеть такую картинку:
9. Текстура слишком четкая, нужно её размыть. Filter -> Blur -> Motion Blur:
10. Создаем копию слоя с текстурой (Ctrl+J) и скрываем её. На оригинальном слое нажимаем Ctrl+I, изображение будет инвертировано:
Этот слой нужен для добавления дополнительного объёма текстуре. Давайте оставим только основные линии. Ctrl+L для вызова уровней и ставьте такие настройки:
Меняем режим наложение слоя на Screen (Экран), непрозрачность ставим 8%:
11. Делаем видимым верхний слой с текстурой и устанавливаем ему режим наложения Multiply (Умножение), видим такую картинку:
Делаем видимым верхний слой с текстурой и устанавливаем ему режим наложения Multiply (Умножение), видим такую картинку:
Теперь просто сдвигаем слой с объёмом на пару пикселей вправо:
12. Почти готово. Осталось создать новый слой поверх всех остальных с такими параметрами:
Сейчас мы возьмём инструмент Dodge Tool (Осветлитель) и немного поработаем с освещением — высветлим текстуру в некоторых местах, дабы она выглядела реалистичнее. Внимание — параметр Exposure должен быть выставлен не более чем на 5%:
Вот и всё, текстура дерева готова 🙂
Автор урока: Марина Терешкова
Каждый в душе немного художник. Но многие, почему-то, боятся взять в руки кисти и краски. Сейчас я расскажу, как можно нарисовать картину в фотошопе.
Для начала работы необходимо создать новый документ. Я выбрала прозрачный фон, высоту – 1200 пикселов, ширину – 900. Продублируйте его, работать будем с верхним слоем.
Маленьким размером кисти набросайте приблизительный контур дерева.
Теперь выберем кисть побольше и широкими мазками по контуру закрасим ствол дерева.
Уменьшим размер кисточки до 12 пикселей и непрозрачность поставим 50%. Приступим к прорисовке коры дерева.
Выберем для основного фона светло-коричневый цвет и диаметр кисти 9 пикселов. Прорисуем светлые части коры. А, чтобы кора смотрелась более естественно, притемним в некоторых местах инструментом Burn Tool.
А затем, используя инструмент Smudge Tool, окончательно прорисуем кору.
Выберем основной цвет зеленый, кисть диаметром приблизительно 75 пикселов и закрасим крону.
Изменим тип кисти, как показано на рис.
И, меняя диаметр и оттенок, прорисуем крону дерева.
Выставим яркость – 11, контраст – 30.
Теперь зальем фон цветом bfb860/
Выберем кисть, которая рисует кленовые листья, и изменим ее настройки, как показано на рисунке. Opacity 42%.
Сделаем основной фон — b9ff09, цвет фона – fceа00.
И прорисуем листву.

Продублируем слой с листвой. Тот, который находится ниже, размоем гауссовым размытием с радиусом 25. Поставим режим наложения Soft Light. Теперь осталось совсем немного. Прорисуем кистью с фактурой травы землю на слое с деревом и на слое с фоном. На слое с фоном уменьшим размер кисти и сделаем ее более прозрачной. Осветлим там, где падает солнечный
свет.
Повторяя подобные уроки ты не только научишься рисовать красивое дерево, но и сможешь лучше разобраться в тонкостях работы программы Фотошоп. Доброго времени суток уважаемые пользователи программы Adobe Photoshop! Представляю вашему вниманию практический урок по созданию реалистичной деревянной текстуры. И если вас заинтересовала тема создания собственных текстур, то рекомендую ознакомиться с методом создания медной текстуры.
Приступим.
Открываем программу Photoshop , версия подойдёт любая.
Шаг1.
Создаем документ размером 1500х1500 пикс.
Шаг2.
Выбираем в палитре цветов цвет # 5a3222 и заливаем документ:
Шаг3.

Создадим новый слой и назовём его «Grain»(зерно)- это в версии автора, назвать его можно как угодно конечно же. Прежде чем продолжить, сбросте цвета на значение по умолчанию — черный и белый.
Шаг4.
Добавим к этому слою фильтр Облака — Фильтр-Рендеринг-Облака (Filter- Render- Clouds) .
Ваше изображение должно выглядеть следующим образом:
Шаг5.
Растягиваем слой с облаками, при помощи инструмента Трансформирование (Ctrl+T) по вертикали до 600%.
Шаг6.
Применяем фильтр Размытие — Фильтр-Размытие-Размытие в движении (Filter- Blur-Motion Blur) . Настройте его как на картинке ниже:
Ваше изображение должно выглядеть следующим образом
Шаг7.
Применим постеризацию к слою «Grain»- Изображение-Коррекция-Постеризация (Image-Adjustments-Posterize) . Уровень постеризации как на скрине:
Шаг8.
При помощи фильтра Выделение краёв создадим узор древесины — Фильтр- Стилизация-Выделение краёв (Filter-Stylize-Find Edges) .
Зайдем в Уровни (Ctrl+L)и добавим контрастности узору.
Шаг9.
Шаг10.
Шаг11.
Дублируем слой «Grain» и переименуем его в «Specularity», временно отключаем его. Используем его позднее для придания текстуре объема.
Шаг12.
Меняем режим наложения слоя «Grain» на Умножение (Muiliply) . И у нас уже должна получиться почти готовая текстура.
Шаг13.
Отключаем слой «Grain» и делаем слой «Specularity» видимым.
Шаг14.
Инвертируем слой «Specularity» нажатием сочетания Ctrl+I. После этого изменим контрастность (Ctrl+L):
Шаг15.
Меняем режим наложения на Осветление (Screen) и установливаем непрозрачность этого слоя 10%. Делаем активным слой «Grain».
Шаг16.
Для получения полного эффекта сдвинем слой «Specularity» вниз и вправо на несколько пикселей. Этот шаг кажется незначительным но эффект от него значительный. Любуемся результатом:
Можно поменять цвет нижнего слоя и получить текстуры разных сортов дерева.
Желаю успехов!
Всегда для Вас: сайт
У Вас возникло желание показать результаты Ваших трудов? Выложите свои работы на наш форум !
Уважаемые посетители сайта , потратившие время на прочтение этого урока. Нам очень хотелось бы знать понравился ли он вам и был ли он вам полезен. Не поленитесь оставить комментарий. Заранее спасибо.
Создано в Photoshop Elements 8.0, но можно использовать практически любой другой графический редактор.
Все мои уроки предназначены для художников начального и среднего уровня.
Начните с базовой формы дерева.
Добавьте немного мягких светотеней. Нет необходимости тщательно смешивать светлый и темный тона, т.к. любое несовершенство впоследствии поможет добиться реалистичного вида коры.
Возьмите инструмент Горение (Burn tool) в режиме Midtones или Highlights со средним уровнем Экспозиции (Exposure) (примерно 40-50%) и с помощью маленькой мягкой кисти нарисуйте кривые относительно вертикальные линии.
Руку держите расслаблено и меняйте давление на кисть, чтобы избежать картинки с «идеально» прорисованными линиями.
Возьмите кисть Горения (Burn tool) еще меньшего размера и пройдитесь еще раз по линиям коры, делая их более четкими и прорисованными. Также добавьте несколько мелких трещин. Не забывайте, что запястье должно быть расслабленно.
С помощью Горения (Burn tool) и большой мягкой кисти тщательнее проработайте общую форму коры в соответствии с тем, куда падает свет. Сделайте тени глубже с помощью того же инструмента Горение (Burn tool), а световые пятна светлее с помощью инструмента Осветление (Dodge tool).
Помните, время, как всегда, показательный фактор. Чем больше усилий вы прилагаете, тем лучше будет результат. 🙂
В этом продемонстрирован пример создания замечательного сюрреалистичного домика на дереве, используя технику живописи и комбинирование различных фотографий и текстур. Вы узнаете как легко нарисовать дерево благодаря нестандартным настройкам кисти, помимо этого вы узнаете как можно создать облака и многое многое другое. Все это ждет вас в этом уроке по фотошопу!
Все это ждет вас в этом уроке по фотошопу!
Ресурсы:
Шаг 1
Создайте новый документ (Ctrl + N) размером 1024 px по ширине и 1280 px по высоте:
Шаг 2
Для начала создадим дерево. Выберите кисть и нажмите клавишу F5, чтобы открыть панель с настройками. В настройках установите жесткость на максимум, затем в разделах Shape Dynamics, Scattering и Color Dynamics установите такие же параметры как показано ниже:
Шаг 3
Теперь необходимо подобрать цвет для переднего и заднего плана. Для переднего плана поставьте цвет # fabc22 , а для заднего плана цвет # fabc22. Размер кисти установите до 150 пикселей. Попробуйте что-нибудь нарисовать. Если вы все сделали правильно то ваш результат должен быть похож на пример ниже:
Шаг 4
На разных слоях нарисуйте несколько вариантов стеблей. В следующем шаге мы будем их комбинировать, собирая в одно целое дерево. Когда будете рисовать попробуйте менять силу параметра Control Fade в разделе Shape Dynamics. После некоторых проб и ошибок, мне все-таки удалось нарисовать несколько фигур:
После некоторых проб и ошибок, мне все-таки удалось нарисовать несколько фигур:
Шаг 5
Теперь нужно соединить все эти фигуры в одно целое. Первым делом я решил создать ствол. В нижней части я расположил фигуру stem 1, чуть выше разместил stem 2, stem3 и stem 4. (Смотрите пример ниже):
Шаг 6
Когда ствол был готов я принялся добавлять ветки до тех пор, пока не получил законченную форму:
Шаг 7
Когда закончите, слейте ранее созданные слои, что бы получить отдельный слой с деревом. Затем выберите Filter> Render> Lightning, и поставьте параметры как показано ниже:
Шаг 8
На этом шаге мы добавим дереву тени, что бы сделать его объемным. Для этой цели идеально подойдет инструмент Burn Tool. На панели инструментов выберите Burn Tool. Вверху в настройках инструмента поставьте опции Range параметр Highlight, а опции Exposure поставьте значение 10%. Установите инструменту очень мягкие края.
Попробуйте порисовать по некоторым участкам дерева, и вы заметите как проявятся тени. На рисунке ниже показан пример где лучше всего создать затенения:
На рисунке ниже показан пример где лучше всего создать затенения:
Шаг 9
После этого для дерева нужно применить градиент. Создайте корректирующий слой Gradient … Создайте тако же градиент как показано ниже. После этого не забудьте создать обтравочную маску для градиента, которая позволяет применять градиент не не ко всем слоям а только к слою с деревом. Что бы создать обтравочную маску кликните правой кнопкой мыши по названию слоя с градиентом и в открывшемся списке выберите Clipping mask. Прозрачность слоя установите до 60%. Нажмите Ctrl + E, чтобы объединить все в один. Все дерево готово!
Шаг 10
Создайте новый документ с белым фоном и размером 1024 пикселей по ширине и 1686 пикселей по высоте. После этого создайте новый слой.
Для переднего плана выберите цвет # 9db1fc, а для заднего плана цвет #6ca5f8. Активируйте инструмент Gradient Tool и заполните им документ для создания фона:
Шаг 11
Создайте еще один новый документ с белым фоном размером 1024 px по ширине и 731 px по высоте. Для переднего плана выберите цвет # 92a8fb, а для заднего плана выберите просто белый цвет. Выберите Filter> Render> Cloud и нажмите OK. Инструментом Lasso Tool создайте выделение по форме напоминающее облако. Когда выделение будет нажмите Shift + F6, чтобы открыть меню Feather Selection. Установите параметру Feather Radius значение в 100 px. После нажмите Ctrl + J, чтобы дублировать выделение в новый отдельный слой. Скройте фоновый слой кликнув по пиктограмме с глазом. Если вы сделали все правильно то результат должен быт похож на пример ниже:
Для переднего плана выберите цвет # 92a8fb, а для заднего плана выберите просто белый цвет. Выберите Filter> Render> Cloud и нажмите OK. Инструментом Lasso Tool создайте выделение по форме напоминающее облако. Когда выделение будет нажмите Shift + F6, чтобы открыть меню Feather Selection. Установите параметру Feather Radius значение в 100 px. После нажмите Ctrl + J, чтобы дублировать выделение в новый отдельный слой. Скройте фоновый слой кликнув по пиктограмме с глазом. Если вы сделали все правильно то результат должен быт похож на пример ниже:
Шаг 12
Добавьте это облако на документ созданный в 10 шаге. Что бы сделать облако более реалистичным поменяйте режим смешивания на Soft Light. Потом нажмите Ctrl + T, чтобы активировать инструмент Free Transform Tool и исказите форму облака как показано ниже:
Шаг 13
Что бы полностью завершить работу над облаками вам нужно:
- Расположите ранее созданное облако в нужное место.
- Сделайте несколько дублей облака (Ctrl+J).
 При помощи инструмента перемещения Move Tool (M) расположить слои, где это необходимо. Используйте инструмент Free Transform для масштабирования или переворачивания продублированных слоев. Попробуйте поиграть с разными режимами смешивания для каждого отдельного слоя.
При помощи инструмента перемещения Move Tool (M) расположить слои, где это необходимо. Используйте инструмент Free Transform для масштабирования или переворачивания продублированных слоев. Попробуйте поиграть с разными режимами смешивания для каждого отдельного слоя. - Попробуйте исказить форму облаков при помощи инструмента Free Transform.
- Выделите все слои облаками и нажмите Ctrl + G, чтобы сгруппировать их.
Шаг 14
Продублируйте эту группу. Продублированной группе поставьте режим смешивания Soft Light а непрозрачность установите до 100%. Опустите продублированную группу ниже оригинальной. Внизу пример того, что получилось после всех манипуляций:
Шаг 15
Затем, пожалуйста сделайте следующее:
- Разместите созданное дерево на этот холст.
- Продублируйте слой с деревом. Потом уменьшите размер продублированного дерева, разверните его по горизонтали и разместите так как показано на рисунке ниже. Этот слой с уменьшенной копией дерева разместите под с оригинальным деревом.

- Потом создайте еще один дубликат и разместите его как показано ниже.
- Еще раз продублируйте слой и расположите деревья как показано ниже. Не забудьте расположить слои так, что бы скрыть стыки. Помните что эти кустья должен перекрывать основной ствол. Слейте эти слои с кустами в один.
Шаг 16
Откройте изображение Tree Houses. Отделите дом от фона. Для этого можно использовать Pen Tool. Активируйте Pen Tool и выделите контуры дома. Когда получите замкнутое выделение кликните правой кнопкой мыши и в появившемся списке строку Make Selection. Нажмите Shift + Ctrl + I, чтобы инвертировать выделение и нажмите клавишу Delete, что бы удалить фон:
Шаг 17
Есть еще несколько ненужных объектов от которых необходимо избавиться. Посмотрите на рисунок ниже, красным цветом помечены места, которые нужно скрыть. Клонируйте некоторые участки. Сотрите дерево перерождающее лестницу. Потом при помощи инструмента Clone Tool “достройте” лестницу, а так же скройте некоторые учатки. Потом активируйте инструмент Crop и обрежде нижнюю часть:
Потом активируйте инструмент Crop и обрежде нижнюю часть:
Шаг 18
Я так же решил достроить балкон. Это можно сделать при помощи выделения и инструмента Free Transform. Например попробуйте выделить часть от лестницы, скопировать это выделение на отдельный слой и при помощи инструмента Free Transform настроить положение. Не забудьте объединить все эти слои с частями от дома в один:
Шаг 19
Добавьте хижину на основной холст. Настройте размер и скройте некоторые части при помощи маски:
Шаг 20
Продублируйте слой с хижиной четыре раза. Расположите копии примерно так же как показано ниже:
Шаг 21
Теперь добавим другие деревья, что бы скрыть швы от домиков и добавить реалистичности. Откройте изображение Bonsai Tree и первым делом отделите деревья от фона. Я сделал это при помощи цветного диапазона. Продублируйте слой с деревьями и скройте оригинальный слой, щелкнув по значку с глазом. Выберите меню Select> Color Range и кликните по белой области неба. В настройках Color Range установите параметру Fuzziness значение 145, чтобы сделать больший контраст между черным и белым. Нажмите кнопку ОК. Вы увидите пояаилось выделениеЕсли все сделано правильно, то небо должно выделиться. Нажмите Delete, что бы удалить фон.
В настройках Color Range установите параметру Fuzziness значение 145, чтобы сделать больший контраст между черным и белым. Нажмите кнопку ОК. Вы увидите пояаилось выделениеЕсли все сделано правильно, то небо должно выделиться. Нажмите Delete, что бы удалить фон.
Шаг 22
Теперь добавьте эти деревья на основной холст. Расположите их и скройте ненужные части при помощи маски:
Шаг 23
Продублируйте слой с деревьями и разместите как посчитаете нужным:
Шаг 24
Шаг 25
Не забудьте проделать это для всех домов:
Шаг 26
Посте всех проделанных манипуляций у меня получился такой результат:
Шаг 27
Примените к дереву маску и скройте некоторые части, как показано ниже:
Шаг 28
Теперь можно добавить на сцену человека. Откройте изображение Model. Отделите девушку от фона:
Шаг 29
Перетащите девушку на основной холст и разместите ее в нижней части у одного из домов. Активируйте инструмент Smudge Tool. В настройках инструмента установите мягкие края и небольшой размер. Так же параметру Srength поставьте значение 60%. Размажьте края волос, что бы сделать их растрепанными. После выделите лампу и скопируйте ее два раза. Эту же лампу можно добавить для каждой хижины:
Активируйте инструмент Smudge Tool. В настройках инструмента установите мягкие края и небольшой размер. Так же параметру Srength поставьте значение 60%. Размажьте края волос, что бы сделать их растрепанными. После выделите лампу и скопируйте ее два раза. Эту же лампу можно добавить для каждой хижины:
Шаг 30
На этом этапе мы добавим три корректирующих слоя: Gradient, Photo Filter и Vibrance. Ниже вы можете посмотреть как настроить каждый слой.
Когда закончите с настройками выберите первый слой с градиентом и поменяйте его режим смешивания на Soft Light и прозрачность до 28%. Для второго градиента поменяйте только прозрачность до 27%. Фотофильтру поставьте прозрачность до 70%:
Шаг 31
Нажмите Shift + Ctrl + Alt + E, чтобы объединить все слой в один. Потом нажмите Ctrl + J что бы сделать копию. Я назвал этот слой зеленым:
Шаг 32
Выберите Filter > Render > Lightning и настройте фильтр как показано ниже:
Шаг 33
Примените к этому слою маску. При помощи мягкой круглой кисти с прозрачностью в 20% сотрите центральную часть. После установите этому слою прозрачность до 80%. Сделайте дубликат слоя и поменяйте его режим наложения на Soft Light, а прозрачность поставьте 80%:
При помощи мягкой круглой кисти с прозрачностью в 20% сотрите центральную часть. После установите этому слою прозрачность до 80%. Сделайте дубликат слоя и поменяйте его режим наложения на Soft Light, а прозрачность поставьте 80%:
Шаг 34
Откройте последнее изображение под названием Nebula и добавьте его на основной холст. Расположите слой с этим изображением над слоями с небом. Поменяйте режим смешивания на Multiply:
Шаг 35
Результат получился немного темным и поэтому я решил сделать его более контрастным. В самом верху создайте корректирующий слой Brightness / Contrast и настройте его:
Шаг 36
Затем можете добавить еще один корректирующий слой Selective Color:
Шаг 37
Атмосфера по-прежнему выглядит как-то скучно. Я решил сделать изображение еще ярче. Продублируйте слой со звездами и расположите его в самом верху. Поменяйте его режим смешивания на Soft Light и прозрачность до 80%. Примените к нему маску и сотрите центральную часть в районе дерева:
Шаг 38
На этом шаге добавим лампам свет, а так же подсветим некоторые участки деревьев. Создайте новый слой (Shift + Ctrl + N). Залейте его черным цветом (Shift + F5) и поменяйте его режим смешивания на Color Dodge. Сначала подсветите нижние части деревьев. Выберите белый цвет, активируйте кисть и поменяйте ее прозрачность до 5. Теперь просто рисуйте в нужных (см. рисунок ниже). Потом сделайте подсветку для ламп. Для переднего плана выберите цвет #fcb004 и рисуйте прямо по лампам. В процессе попробуйте менять цвет от # fcb004, # fe9024 до простого белого, чтобы получить наилучший результат.
Создайте новый слой (Shift + Ctrl + N). Залейте его черным цветом (Shift + F5) и поменяйте его режим смешивания на Color Dodge. Сначала подсветите нижние части деревьев. Выберите белый цвет, активируйте кисть и поменяйте ее прозрачность до 5. Теперь просто рисуйте в нужных (см. рисунок ниже). Потом сделайте подсветку для ламп. Для переднего плана выберите цвет #fcb004 и рисуйте прямо по лампам. В процессе попробуйте менять цвет от # fcb004, # fe9024 до простого белого, чтобы получить наилучший результат.
Шаг 39
На последнем этапе можно очистить некоторые участки от листьев и затемнить края. Создайте новый слой. Что бы закрасить листья используйте похожий цвет от тени. Используйте мягкую кисть с прозрачностью в 20-40%. Затем можете затемнить края сцены. Так же можно использовать инструмент Blur Tool, для размытия заднего плана.
Вот и все на сегодня. Благодарю Вас за чтение этого урока по фотошопу. Надеюсь, он оказался полезен.
Текстура Дерева Фотошоп — Фотошоп для всех
Текстура Дерева Фотошоп
Нарисовать текстуру дерева с нуля совсем несложно, сегодня мы в этом убедимся. Всё, что нам понадобится — это фотошоп и 5 минут времени.
Всё, что нам понадобится — это фотошоп и 5 минут времени.
Вот такой результат у нас получится:
1. Открываем фотошоп и создаем новый файл. Размер можете указать произвольный, я сделал 1200 на 1200px.
2. Заливаем фон коричневым цветом. Выбирайте тот оттенок, какой хотите видеть в дальнейшем на текстуре. Именно в этот цвет окрасится наше дерево. Я выбрал цвет #7c3215.
3. Создаем новый слой (Shift+Ctrl+N). Нажимаем клавишу D, это вернет в палитру стандартные цвета (черный и белый), а именно эта комбинация нам понадобится для фильтра Облака (Filter -> Render -> Clouds). Сейчас у вас должно быть 2 слоя, нижний окрашен и коричневый цвет, а на верхнем примерно такая картинка:
4. Теперь растянем текстуру облака по вертикали. Нажмите Ctrl+T и установите масштаб по высоте 600-650%:
5. Добавляем размытие для ещё большей схожести с гладкой поверхности дерева. Filter (Фильт) -> Blur (Размытие) -> Motion Blur (Размытие в движении) с такими параметрами:
6. Пришло время применить фильтр Постеризация. Image (Изображение) -> Adjustments (Коррекция) -> Posterize (Постеризация). Количество уровней (Levels) установите 26.
Пришло время применить фильтр Постеризация. Image (Изображение) -> Adjustments (Коррекция) -> Posterize (Постеризация). Количество уровней (Levels) установите 26.
7. Уже похоже на текстуру древесины. Продолжаем. Идём в Filter (Фильтр) -> Stylize (Стилизация) -> Find Edges (Выявить края). Получилась светлая текстура древесного узора. Нужно её затемнить, для этого нам понадобятся уровни (Ctrl+L). Настройки такие:
8. Для реалистичности добавим шума. Filter (Фильтр) -> Noise (Шум) -> Add Noise (Добавить шум):
На данном этапе вы должны видеть такую картинку:
9. Текстура слишком четкая, нужно её размыть. Filter -> Blur -> Motion Blur:
10. Создаем копию слоя с текстурой (Ctrl+J) и скрываем её. На оригинальном слое нажимаем Ctrl+I, изображение будет инвертировано:
Этот слой нужен для добавления дополнительного объёма текстуре. Давайте оставим только основные линии. Ctrl+L для вызова уровней и ставьте такие настройки:
Меняем режим наложение слоя на Screen (Экран), непрозрачность ставим 8%:
Источник: psforce. ru
ru
Как рисовать деревья в фотошопе. Рисуем пиксельное дерево в фотошоп. Создаем текстуру дерева
На сайте уже публиковался урок, в котором был показан один из способов . Но для некоторых он мог показаться тяжелым. Поэтому, Вам предлагается научиться добиваться необходимого эффекта более простым способом.
Для начала создайте новый документ.
Теперь залейте холст необходимым цветом (Edit > Fill или Shift+F5 ). Вы можете использовать любой оттенок, в этом уроке используется цвет #5a3222 .
Создайте новый слой и назовите его Текстура .
Теперь нажмите кнопку D , чтобы у Вас установились основной и фоновый цвета по умолчанию черный и белый. И примените фильтр Filter > Render > Clouds .
Нажмите Ctrl+T , чтобы перейти в режим свободной трансформации, и увеличьте размер слоя по высоте до 600%.
Затем примените фильтр Filter > Blur > Motion Blur с параметром Angle: 90 и Distance: 236 pixels.
Перейдите Image > Adjustments > Posterize и установите значение параметра Levels на 25. Вы сразу увидите, как изображение начнет напоминать текстуру дерева.
Выделим «годовые» кольца на срезе. Примените фильтр Filter > Stylize > Find Edges .
Линии получились немного светлыми и нечеткими. Поэтому подправим уровни Ctrl+L .
Теперь добавьте немного шума Filter > Noise > Add Noise с параметром Amount 65%.
И немного размойте изображение Filter > Blur > Motion Blur .
Следующий шаг является необязательным, но, если Вы хотите придать текстуре немного объемности, то ее можно добавить на этом этапе. Создайте дубликат слоя Текстура , назовите его Освещение и поместите между фоном и слоем Текстура . Сделайте дубликат невидимым. Измените режим наложения Blend Mode слоя Текстура на Multiply.
Теперь сделайте невидимым слой Текстура и вернитесь на слой Освещение .
Инвертируйте слой Освещение Ctrl+I . После этого скорректируйте уровни Levels Ctrl+L .
Измените режим наложение Blend Mode слоя Освещение на Screen и установите непрозрачность Opacity на 10%. Сделайте видимым слой Текстура .
Теперь активируйте инструмент Move Tool и стрелками на клавиатуре сместите слой Освещение на несколько пикселей вправо и вниз.
Окончательный результат
P. S.
Если Вы измените цвет фонового слоя, соответственно изменится оттенок текстуры. Вот несколько примеров.
Автор урока: Марина Терешкова
Каждый в душе немного художник. Но многие, почему-то, боятся взять в руки кисти и краски. Сейчас я расскажу, как можно нарисовать картину в фотошопе.
Для начала работы необходимо создать новый документ. Я выбрала прозрачный фон, высоту – 1200 пикселов, ширину – 900. Продублируйте его, работать будем с верхним слоем.
Продублируйте его, работать будем с верхним слоем.
Маленьким размером кисти набросайте приблизительный контур дерева.
Теперь выберем кисть побольше и широкими мазками по контуру закрасим ствол дерева.
Уменьшим размер кисточки до 12 пикселей и непрозрачность поставим 50%. Приступим к прорисовке коры дерева.
Выберем для основного фона светло-коричневый цвет и диаметр кисти 9 пикселов. Прорисуем светлые части коры. А, чтобы кора смотрелась более естественно, притемним в некоторых местах инструментом Burn Tool.
А затем, используя инструмент Smudge Tool, окончательно прорисуем кору.
Выберем основной цвет зеленый, кисть диаметром приблизительно 75 пикселов и закрасим крону.
Изменим тип кисти, как показано на рис.
И, меняя диаметр и оттенок, прорисуем крону дерева.
Выставим яркость – 11, контраст – 30.
Теперь зальем фон цветом bfb860/
Выберем кисть, которая рисует кленовые листья, и изменим ее настройки, как показано на рисунке.
 Opacity 42%.
Opacity 42%.Сделаем основной фон — b9ff09, цвет фона – fceа00.
И прорисуем листву.
Продублируем слой с листвой. Тот, который находится ниже, размоем гауссовым размытием с радиусом 25. Поставим режим наложения Soft Light. Теперь осталось совсем немного. Прорисуем кистью с фактурой травы землю на слое с деревом и на слое с фоном. На слое с фоном уменьшим размер кисти и сделаем ее более прозрачной. Осветлим там, где падает солнечный
свет.
Повторяя подобные уроки ты не только научишься рисовать красивое дерево, но и сможешь лучше разобраться в тонкостях работы программы Фотошоп.
В этом уроке я расскажу, как нарисовать дерево в фотошопе. Для того, чтобы рисовать в фотошопе, желательно иметь графический планшет, но можно обойтись и мышкой, но в случае с мышью вам придется стараться рисовать максимально аккуратно. Ну что ж, давайте приступим к рисованию.
Шаг 1
Для того, чтобы нарисовать дерево в фотошопе, нужно создать новый документ. Выбирайте размер холста достаточного размера, чтобы детализация была на должном уровне. Я обычно выбираю размер холста не менее 1000 пикселей в ширине.
Выбирайте размер холста достаточного размера, чтобы детализация была на должном уровне. Я обычно выбираю размер холста не менее 1000 пикселей в ширине.
Обычной круглой кистью рисуем ствол дерева. Здесь вы можете не ограничивать свою фантазию и рисовать именно такой ствол, какой вам нравится.
Теперь нужно подобрать кисть или создать ее. Если вы не умеете создавать кисти в фотошопе – напишите мне об этом, и я обязательно сделаю урок. Кстати, в фотошопе есть стандартная кисть с листочками, вы можете использовать именно ее. Кисть должна быть полупрозрачной – по краям мы закрашиваем крону дерева не полностью, а так, чтобы она как бы просвечивала.
Шаг 2
Теперь нам нужно определиться, с какой стороны падает свет. Итак, мы определили, что свет падает слева, а это значит, что нам нужно высветлить левую сторону кроны дерева. Выбираем цвет немного светлее базового и начинаем наносить его на большую часть кроны дерева. Потом выбираем цвет еще светлее, но теперь красим меньший участок. Также делаем светлее левую часть ствола дерева.
Также делаем светлее левую часть ствола дерева.
Шаг 3
Теперь нам нужно добавить цвета нашему дереву. Вы можете сразу рисовать в правильном цвете или создать слой с градиентом и понравившимся режимом наложения. Поверх кроны начинаем наносить пятна при помощи разных кистей, чтобы крона выглядела неоднородно.
Шаг 4
Добавляем детали как на крону, так и на ствол. Также добавляем траву около основания дерева, чтобы оно не выглядело так одиноко. Также вы можете нарисовать дереву веточки в разных местах, которые просвечивают сквозь крону.
Шаг 5
Осталось только добавить фон, пару опавших листьев, произвести цветокоррекцию.
Доброго времени суток уважаемые пользователи программы Adobe Photoshop! Представляю вашему вниманию практический урок по созданию реалистичной деревянной текстуры. И если вас заинтересовала тема создания собственных текстур, то рекомендую ознакомиться с методом создания медной текстуры.Приступим.
Открываем программу Photoshop , версия подойдёт любая.
Шаг1.
Создаем документ размером 1500х1500 пикс.
Шаг2.
Выбираем в палитре цветов цвет # 5a3222 и заливаем документ:
Шаг3.
Создадим новый слой и назовём его «Grain»(зерно)- это в версии автора, назвать его можно как угодно конечно же. Прежде чем продолжить, сбросте цвета на значение по умолчанию — черный и белый.
Шаг4.
Добавим к этому слою фильтр Облака — Фильтр-Рендеринг-Облака (Filter- Render- Clouds) .
Ваше изображение должно выглядеть следующим образом:
Шаг5.
Растягиваем слой с облаками, при помощи инструмента Трансформирование (Ctrl+T) по вертикали до 600%.
Шаг6.
Применяем фильтр Размытие — Фильтр-Размытие-Размытие в движении (Filter- Blur-Motion Blur) . Настройте его как на картинке ниже:
Ваше изображение должно выглядеть следующим образом
Шаг7.
Применим постеризацию к слою «Grain»- Изображение-Коррекция-Постеризация (Image-Adjustments-Posterize) . Уровень постеризации как на скрине:
Уровень постеризации как на скрине:
Шаг8.
При помощи фильтра Выделение краёв создадим узор древесины — Фильтр- Стилизация-Выделение краёв (Filter-Stylize-Find Edges) .
Зайдем в Уровни (Ctrl+L)и добавим контрастности узору.
Шаг9.
Шаг10.
Шаг11.
Дублируем слой «Grain» и переименуем его в «Specularity», временно отключаем его. Используем его позднее для придания текстуре объема.
Шаг12.
Меняем режим наложения слоя «Grain» на Умножение (Muiliply) . И у нас уже должна получиться почти готовая текстура.
Шаг13.
Отключаем слой «Grain» и делаем слой «Specularity» видимым.
Шаг14.
Инвертируем слой «Specularity» нажатием сочетания Ctrl+I. После этого изменим контрастность (Ctrl+L):
Шаг15.
Меняем режим наложения на Осветление (Screen) и установливаем непрозрачность этого слоя 10%. Делаем активным слой «Grain».
Шаг16.
Для получения полного эффекта сдвинем слой «Specularity» вниз и вправо на несколько пикселей. Этот шаг кажется незначительным но эффект от него значительный. Любуемся результатом:
Можно поменять цвет нижнего слоя и получить текстуры разных сортов дерева.
Желаю успехов!
Всегда для Вас: сайт
У Вас возникло желание показать результаты Ваших трудов? Выложите свои работы на наш форум !
Уважаемые посетители сайта , потратившие время на прочтение этого урока. Нам очень хотелось бы знать понравился ли он вам и был ли он вам полезен. Не поленитесь оставить комментарий. Заранее спасибо.
Создано в Photoshop Elements 8.0, но можно использовать практически любой другой графический редактор.
Все мои уроки предназначены для художников начального и среднего уровня.
Начните с базовой формы дерева.
Добавьте немного мягких светотеней. Нет необходимости тщательно смешивать светлый и темный тона, т.к. любое несовершенство впоследствии поможет добиться реалистичного вида коры.
любое несовершенство впоследствии поможет добиться реалистичного вида коры.
Возьмите инструмент Горение (Burn tool) в режиме Midtones или Highlights со средним уровнем Экспозиции (Exposure) (примерно 40-50%) и с помощью маленькой мягкой кисти нарисуйте кривые относительно вертикальные линии.
Руку держите расслаблено и меняйте давление на кисть, чтобы избежать картинки с «идеально» прорисованными линиями.
Возьмите кисть Горения (Burn tool) еще меньшего размера и пройдитесь еще раз по линиям коры, делая их более четкими и прорисованными. Также добавьте несколько мелких трещин. Не забывайте, что запястье должно быть расслабленно.
С помощью Горения (Burn tool) и большой мягкой кисти тщательнее проработайте общую форму коры в соответствии с тем, куда падает свет. Сделайте тени глубже с помощью того же инструмента Горение (Burn tool), а световые пятна светлее с помощью инструмента Осветление (Dodge tool).
Помните, время, как всегда, показательный фактор. Чем больше усилий вы прилагаете, тем лучше будет результат. 🙂
Чем больше усилий вы прилагаете, тем лучше будет результат. 🙂
Где найти и как сделать изображения текстур дерева
Изображения текстуры дерева обладают огромным потенциалом, чтобы добавить глубины вашему цифровому искусству. Нанесите прозрачное наложение на свою работу с графическим дизайном, чтобы придать ей деревенский вид, или заполните элементы цифровых иллюстраций для более богатого вида.
Независимо от того, почему вы надеетесь добавить текстуру дерева в свою работу, читайте дальше, чтобы узнать, как их использовать и где найти бесплатные образцы дерева для использования.
Как создать текстуру дерева в Photoshop или Illustrator
Вариант 1: Импорт изображений текстуры текстуры древесины
Студент Skillshare Роб Тейлор творчески использует дерево в дизайне своего плаката. Это самый простой способ добавить текстуру к вашей работе. Просто используйте изображения настоящего дерева (у нас есть несколько советов ниже) или сделайте свои собственные фотографии! В выбранной вами цифровой программе вы можете играть с прозрачностью и режимами наложения, чтобы использовать изображение в качестве текстурного наложения, использовать обтравочные маски для заполнения элементов изображением, играть с полутонами, чтобы упростить текстуру, или попробовать что-нибудь еще, на что способен ваш творческий ум. думать о.
думать о.
Pro: если вы хотите заполнить большую площадь, используйте бесшовную текстуру под дерево, которую вы можете замостить, чтобы заполнить все пространство.
Вариант 2: Создайте свой собственный рисунок дерева
Преподаватель Skillshare Роберт Марзулло демонстрирует, как рисовать дерево в Photoshop.Конечно, вы можете нарисовать текстуру с нуля. Обратите внимание, что это самый трудоемкий вариант, поэтому многие художники берутся за него только тогда, когда не могут найти нужный рисунок дерева. Узнайте больше о том, как рисовать дерево в Photoshop или как нарисовать текстуру дерева вручную, а затем отсканировать и оцифровать ее.
Где найти деревянные текстурные изображения и фоны
1. Убрать брызги
Источник: Unsplash2. Pexels
Источник: PexelsДеревянный фон от FWStudio от Pexels.
3. Бесплатные стоковые текстуры
4.
 Дикие текстуры
Дикие текстуры5. Графический бургер
6. Pixabay
Источник: PixabayДеревянный фон от Couleur с Pixabay.
7. Мои бесплатные текстуры
Научитесь использовать текстуры в своих проектах!От эскиза к вектору: создание уникальных текстур ручной работы для Adobe Illustrator
12 бесплатных пакетов текстур и узоров дерева
Текстуры дерева передают ощущение органичности и являются одной из наиболее широко используемых текстур в интерфейсах приложений и веб-дизайне. Независимо от того, используете ли вы их в качестве фона, комбинируете с другими элементами дизайна и пользовательского интерфейса или используете с другими текстурами, эти деревянные элементы помогут вам создать захватывающий опыт и определить индивидуальность вашего веб-сайта, приложения или графического дизайна.
Подобно бесплатным текстурам бумаги, которыми мы поделились с вами в нашем предыдущем посте, сегодня мы подобрали несколько замечательных наборов текстур дерева с высоким разрешением, которые бесплатны для использования в коммерческих проектах .
Эти наборы предлагают различные текстуры дерева, включая темное , поврежденное и изношенное , шероховатый и винтажное текстуры дерева. Читайте дальше, чтобы изучить эти текстуры дерева и загрузить те, которые вам больше всего нравятся.
1. 6 старинных деревянных текстур
Набор из 6 высококачественных текстур состаренного дерева для использования в винтажном стиле. Эти текстуры из GraphicBurger можно скачать в виде файлов JPG (2200×1500 px).
2. 17 бесплатных текстур под дерево
Добавьте детализированные эффекты текстуры дерева в свои проекты с помощью этого бесплатного набора текстур дерева от Криса Спунера. Доступно в виде изображений в формате PNG с разрешением 2000x1500px, с разнообразными рисунками текстуры натурального дерева с детализированными волокнами и узлами.Идеально подходит для создания деревенских эффектов.
3. 5 бесплатных текстур дерева с высоким разрешением
Этот бесплатный набор текстур дерева от DesignInstruct можно использовать в ваших проектах дизайна и цифрового искусства. Каждая текстура имеет размер 1356 × 2048 пикселей и доступна в формате JPG.
Каждая текстура имеет размер 1356 × 2048 пикселей и доступна в формате JPG.
4. Бесплатные текстуры поврежденного дерева
Набор из 5 бесплатных текстур с высоким разрешением (3264 × 2448 пикселей) из поврежденной и изношенной древесины, любезно предоставленных Vandelay Design. Эти текстуры JPG отлично подходят, когда вам нужна текстура дерева с шероховатым или резким ощущением, и их можно бесплатно использовать в ваших личных и / или коммерческих проектах без указания авторства.
5. Бесплатный набор деревянных фонов
Этот бесплатный набор от Free PSD Files содержит 9 деревянных фонов, выполненных в высоком разрешении. Эти бесплатные деревянные фоны пригодятся, особенно если вы хотите создать шаблон веб-сайта, 3D-модель, визитку, флаер, плакат, коллаж, презентацию, открытку, баннер и т. д. Их можно скачать в виде файлов JPG с разрешением 1600×1200. разрешение пикселей.
6. Бесплатные 20 текстур дерева высокого разрешения
Этот бесплатный подарок от Free PSD Goodies содержит 20 текстур дерева в формате JPG с разрешением от 1440×860 до 4537×2609 пикселей.
7. Текстура дерева с 5 цветами
Набор текстур дерева с 5 вариантами цвета и размерами 2500×1925 пикселей (JPG) от elemisfreebies.
8. 10 бесплатных текстур дерева высокого разрешения
Этот пакет от PremiumPixels содержит 10 текстур дерева с высоким разрешением. Эти текстуры могут быть загружены в виде файлов JPG и имеют ширину 2500 пикселей.
9. 6 бесшовных текстур дерева
Коллекция из 6 бесшовных текстур деревянных досок с высоким разрешением (2048 × 2048 пикселей JPG) от Goodtextures.Они абсолютно бесплатны и могут использоваться для ваших частных и/или коммерческих проектов.
10. Халява: шероховатые текстуры деревянных досок
Это набор из пяти бесплатных текстур деревянных досок, сильно обветренных, которые отлично подходят для использования в качестве фона. Эти шероховатые текстуры очень высокого разрешения (около 5500×3500 пикселей) свободны от каких-либо ограничений авторского права и доступны в виде файлов JPG.
11. 8 мозаичных паттернов текстуры темного дерева
Комбинированный набор из 8 мозаичных текстур темного дерева от WebTreatsETC.Пакет содержит файл Photoshop (.pat) с 16 шаблонами в двух разрешениях 512px * 512px и 1024px * 1024px. Он также содержит файлы .psd и все 16 шаблонов, сохраненных в формате JPG.
12. Бесплатные текстуры переплетения корзин
Уникальная текстура плетения деревянных корзин от WebTreatsETC. Эти текстуры доступны для загрузки с DeviantArt и бесплатны для личного и коммерческого использования. Включены текстуры в формате .jpg, а также соответствующий мозаичный шаблон Photoshop (.пат) файл.
Текстуры дерева хорошо сочетаются с другими текстурами, такими как текстуры бумаги и ткани. Вы можете взглянуть на эту демонстрацию интерфейсов мобильных приложений, в которых умело используются деревянные текстуры в тандеме с другими текстурами для создания потрясающих дизайнов.
Использовали ли вы текстуры в своем дизайне? Сообщите нам о своих проектах, в которых вы могли использовать текстуры.![]() Как и было обещано ранее, мы будем продолжать публиковать статьи о текстурах, так что возвращайтесь за новыми бесплатными ресурсами.И не забудьте поделиться этой публикацией со всеми, если она показалась вам полезной.
Как и было обещано ранее, мы будем продолжать публиковать статьи о текстурах, так что возвращайтесь за новыми бесплатными ресурсами.И не забудьте поделиться этой публикацией со всеми, если она показалась вам полезной.
Учебное пособие по текстуре Photoshop Шаблоны дерева в Photoshop
Использование градиентов и текстур для создания деревянных объектов в PhotoshopВ этом уроке Photoshop вы узнаете, как создавать деревянные объекты с использованием контуров, градиентов и деревянных текстур.
Вам не обязательно быть хорошим художником. Легко создавать реалистичные деревянные изображения с глубиной.
Вы научитесь делать простые контуры с помощью инструментов Elliptical , Pen , Convert Point , Stroke и Brush .
Будут использоваться два типа градиентов . Линейный градиент и отраженный градиент. Вы будете использовать Волшебную палочку , чтобы выбрать внутреннюю часть контуров, чтобы заполнить их градиентами.
Вы будете использовать Волшебную палочку , чтобы выбрать внутреннюю часть контуров, чтобы заполнить их градиентами.
>> Окончательный PSD для Photoshop
>> Текстуры дерева
Деревянная чашаЗагрузите текстуру дерева ниже с нашего сайта.Загрузите Photoshop и откройте эту текстуру.
Создайте три градиентных слоя. Создайте еще один слой и залейте его белым цветом.
Перейдите к слою Gradient1 .
Щелкните инструмент Elliptical и установите флажок Сглаживание .
Создайте овальную форму, как показано ниже, с помощью инструмента Elliptical .
Затем создайте черно-белый Linear Gradient внутри выделения с помощью инструмента Gradient .
Перейдите на слой Gradient2 . Нарисуйте еще одно выделение за пределами первого и залейте его линейным градиентом .
Создайте еще одно овальное выделение, затем щелкните инструмент Rectangular , удерживая клавишу ALT , и вырежьте верхнюю половину выделения.
Перейдите на слой Gradient3 . Залейте линейным градиентом .
M erge все слои градиента.На финальном слое Gradient перейдите в меню Filter/Blur/Blur/More .
Это смягчит края.
Переместите texture_1 под слой Gradients .
Вернитесь к слою Градиенты . Используйте инструмент Magic Wand , чтобы щелкнуть в любом месте за пределами изображения градиента.
Затем перейдите на слой texture_1 и нажмите Удалить .
Вернитесь к слою Gradients и измените слой на Multiply .Включите два других слоя.
Теперь слой Gradients смешивается со слоем текстуры , создавая деревянную миску.
Деревянная бейсбольная битаЗагрузите текстуру дерева ниже с нашего сайта. Загрузите Photoshop и откройте эту текстуру.
Создайте слой контура и базовый слой белого цвета .
Перейдите к инструменту Pen . Щелкайте по точкам, которые сделают грубый контур половины бейсбольной биты.
Перейдите к инструменту Convert Point . Переместите ручки каждой точки, чтобы сделать красивые закругленные кривые там, где это необходимо. Удерживайте ALT , чтобы переместить точку с помощью мыши.
Щелкните правой кнопкой мыши точку и перейдите к Stroke Path . Выберите Кисть .
Выберите Кисть .
Затем щелкните правой кнопкой мыши точку и перейдите к Удалить путь . Это оставит только линию.
Дублируйте слой с контуром .Перейдите к контуру , скопируйте слой . В меню перейдите к Edit/Transform/Flip Horizontal .
Щелкните инструмент Переместить . Переместите контур , скопируйте слой , чтобы выровнять обе половины. Затем Объедините два контурных слоя.
Нарисуйте прямую линию внизу, чтобы разделить летучую мышь на 2 сегмента для градиентов.
Перейти к инструменту Градиент . Выберите Отраженный градиент .
На слое контура используйте волшебную палочку , чтобы выбрать сегмент.
Используйте Reflected Gradient внутри выделения.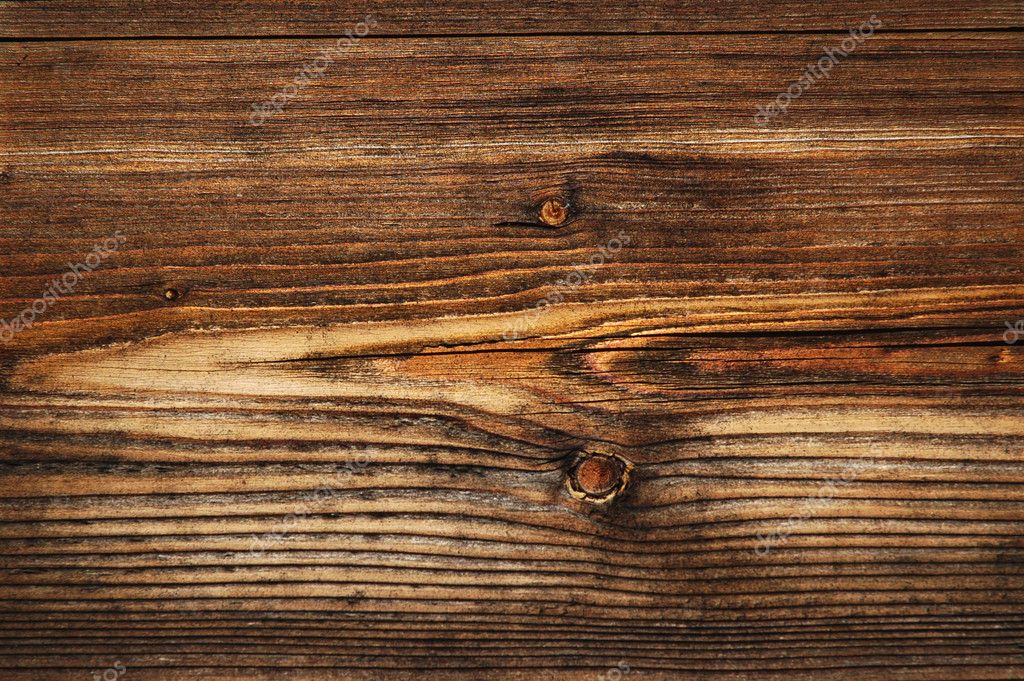 Сделайте то же самое для другого сегмента.
Сделайте то же самое для другого сегмента.
В меню перейдите к Фильтр/Размытие/Размытие Дополнительно . Это смешает контур с градиентами. Выберите Multiply для слоя.
Переместите слой текстуры под слой контура .
Затем вернитесь к слою с контуром и используйте волшебную палочку , чтобы щелкнуть на фоне текстуры.
Перейдите к слою текстуры с включенным выделением и нажмите Удалить .
Деревянный молотокЗагрузите текстуру дерева ниже с нашего сайта. Загрузите Photoshop и откройте эту текстуру.
Создайте слой контура и базовый слой белого цвета .
Используйте черную кисть с одним пикселем . Начните рисовать грубый контур. Удерживайте Shift , чтобы провести прямые линии.
Используйте инструмент Elliptical для рисования овалов.
Щелкните правой кнопкой мыши овальное выделение и перейдите к Transform Selection . Вращайте, перемещайте и изменяйте размер овала, пока он не поместится.
Щелкните любую кнопку на панели инструментов, чтобы щелкнуть Применить изменения к выбору. Затем снова щелкните правой кнопкой мыши по выделению и выберите Stroke с Brush размером 1 пиксель.
Продолжайте с тремя овалами.Увеличьте масштаб и Сотрите левую внутреннюю овальную линию.
Используйте волшебную палочку , чтобы создать два линейных градиента внизу слева. Затем два отраженных градиента в правом нижнем углу.
Размытие слоя контура . На слое контура измените слой на Multiply .
Перейти к контуру слоя . Используйте волшебную палочку и щелкните фон текстуры дерева.
Затем перейдите к текстурному слою . Затем нажмите Удалить . Затем Размытие .
Деревянная ложкаЗагрузите текстуру дерева ниже с нашего сайта. Загрузите Photoshop и откройте эту текстуру.
Создайте слой контура и базовый слой белого цвета .
Используйте те же методы, чтобы нарисовать контур , как это делается с молотком.
Заполните градиенты .Затем Размытие . Измените слой на Multiply .
Перейти к контуру слоя . Используйте волшебную палочку и щелкните фон текстуры дерева.
Перейдите на слой текстуры и нажмите Удалить . Затем Размытие слоя с текстурой.
Затем Размытие слоя с текстурой.
Загрузите текстуру дерева ниже с нашего сайта. Загрузите Photoshop и откройте эту текстуру.
Создайте слой контура и базовый слой белого цвета .
Перейдите к слою контура . Используйте один пиксель Brush и нарисуйте контур коробки.
Заполнение Линейное Градиентное . Затем Размытие . Измените слой на Multiply .
Используйте инструмент Smudge , чтобы совместить края.
Перейти к слою Outline . Включите слой текстуры. Щелкните волшебной палочкой в любом месте на заднем плане.
Перейдите на слой текстуры и нажмите Удалить . Затем Размытие слоя текстуры .
Здесь я сгруппировал каждый деревянный объект с общим белым базовым слоем.
Если вам понравился этот урок, поделитесь им с друзьями!Текстура дерева фотошоп. С помощью Photoshop вы можете добавить ощущение дерева… | by Julia
С помощью Photoshop вы можете эффективно добавить ощущение дерева к изображению.В следующей части мы покажем вам, как вы можете изменить ощущение дерева на своих фотографиях. Многие люди спрашивают: «Как лучше всего изменить восприятие фотографии, чтобы она выглядела более интересной?» Удивительно, но на самом деле есть только один способ, который настоятельно рекомендуется и доступен для изучения новичками. Я называю это «Фотошоп». Текстуры дерева обычно доступны в нескольких уникальных стилях и могут быть легко изменены. Различают два вида древесины: мягкую и твердую древесину. Мягкая древесина значительно светлее и кремового цвета, с прямыми волокнистыми прядями, а также однолетники с тонкими линиями, которые почти идеальны. Некоторыми обычными твердыми породами дерева являются красное дерево, кедр и сосна. Для начала выберите изображение, которое нужно изменить, лучше использовать бледный, естественный тон. Простой учебник по ощущению дерева покажет вам, как открыть изображение в Photoshop и изменить стиль с «Свободное преобразование» на «Предустановки». Автоматически Photoshop включает пять различных «пресетов»: «Автомобиль», «Основной», «Детализация», «Подъем», а также «Колорайзер». Выбрав предварительный набор, вы сможете изменить определенные элементы фотографии, такие как оттенки кожи, тона, блики, а также текстуру дерева.Если вы измените значение предустановки, вы измените общий вид этого оттенка. После того, как вы выбрали предустановку, нажмите кнопку «Создать». Вы увидите раскрывающийся список различных текстур, что позволит вам выбрать тип древесных волокон для использования на вашей собственной фотографии. На некоторых фотографиях может быть много текстур под дерево, а на других нет. Если на фотографии, которую вы хотите изменить, их нет, их можно добавить, выбрав «Вставить новую» в меню Photoshop.
Некоторыми обычными твердыми породами дерева являются красное дерево, кедр и сосна. Для начала выберите изображение, которое нужно изменить, лучше использовать бледный, естественный тон. Простой учебник по ощущению дерева покажет вам, как открыть изображение в Photoshop и изменить стиль с «Свободное преобразование» на «Предустановки». Автоматически Photoshop включает пять различных «пресетов»: «Автомобиль», «Основной», «Детализация», «Подъем», а также «Колорайзер». Выбрав предварительный набор, вы сможете изменить определенные элементы фотографии, такие как оттенки кожи, тона, блики, а также текстуру дерева.Если вы измените значение предустановки, вы измените общий вид этого оттенка. После того, как вы выбрали предустановку, нажмите кнопку «Создать». Вы увидите раскрывающийся список различных текстур, что позволит вам выбрать тип древесных волокон для использования на вашей собственной фотографии. На некоторых фотографиях может быть много текстур под дерево, а на других нет. Если на фотографии, которую вы хотите изменить, их нет, их можно добавить, выбрав «Вставить новую» в меню Photoshop. После того, как вы сделали свой выбор, вам нужно будет выбрать метод, кисть и размер для ваших текстур древесины.В некоторых уроках показано, как создавать собственные текстуры в Photoshop, но в этом уроке показано, как использовать фильтры, доступные в Photoshop. Эти фильтры позволят вам легко создавать текстуры дерева из Photoshop. После того, как вы внедрили свои текстуры, вы можете оживить свою фотографию одним щелчком мыши. Этот учебник по текстуре дерева был разработан, чтобы представить простой метод улучшения фотографий древесины. Вы также можете легко изменить свои фотографии с помощью этих основных инструментов, сэкономив свое время и деньги.Немного потренировавшись, вы скоро сможете создавать свои собственные отличительные текстуры древесины.
После того, как вы сделали свой выбор, вам нужно будет выбрать метод, кисть и размер для ваших текстур древесины.В некоторых уроках показано, как создавать собственные текстуры в Photoshop, но в этом уроке показано, как использовать фильтры, доступные в Photoshop. Эти фильтры позволят вам легко создавать текстуры дерева из Photoshop. После того, как вы внедрили свои текстуры, вы можете оживить свою фотографию одним щелчком мыши. Этот учебник по текстуре дерева был разработан, чтобы представить простой метод улучшения фотографий древесины. Вы также можете легко изменить свои фотографии с помощью этих основных инструментов, сэкономив свое время и деньги.Немного потренировавшись, вы скоро сможете создавать свои собственные отличительные текстуры древесины.
Создание текстуры дерева с помощью Photoshop
Узнайте, как создать исключительную текстуру дерева с помощью Photoshop. Преобразуйте свой фон, как деревянную отделку.
Шаг 1. Создайте коричневый фон для холста
Откройте новый файл, нажав Файл>Открыть . Щелкните Установите цвет переднего плана .Выберите коричневый цвет или оттенок дерева с помощью инструмента «Пипетка». Нажмите «ОК». Выберите Paint Bucket Tool . Нажмите на свой холст. Он заполнит фон коричневым цветом.
Щелкните Установите цвет переднего плана .Выберите коричневый цвет или оттенок дерева с помощью инструмента «Пипетка». Нажмите «ОК». Выберите Paint Bucket Tool . Нажмите на свой холст. Он заполнит фон коричневым цветом.
Перейдите к Фильтр>Шум>Добавить шум . Появится экран с названием Добавить шум . Выберите сумму как 60% и распределение как gaussian . Проверьте Монохроматический .Нажмите «ОК».
Шаг 3: Создайте эффект размытия в движенииПерейдите к Фильтр > Размытие > Размытие в движении Появится экран с именем Motion Blur . Выберите угол как 0 и расстояние как 5 . Нажмите «ОК».
Шаг 4: Используйте фильтр «Пластика» Открыть Перейти к Фильтр>Пластика . Появится окно с именем Liquify . |
Отлично! Вы успешно создали эффект текстуры дерева.
Никакая часть этих материалов не может быть воспроизведена каким бы то ни было образом без явного письменного согласия Entheos.Любое несанкционированное использование, совместное использование, воспроизведение или распространение этих материалов любыми средствами, электронными, механическими или иными, строго запрещено.
Как изменить цвет текстуры дерева
Очень распространенная проблема для художников, пытающихся создать реалистичные деревянные материалы, заключается в том, чтобы найти хорошую текстуру с точно такой же зернистостью и цветом, как та, которую вы ищете в эталоне.
Иногда вы заходите в Google и получаете текстуру, которая выглядит великолепно, зернистость идеальна, но цвет немного отличается.Может быть, он слишком темный или слишком яркий.
Если это так, не волнуйтесь, в этом коротком уроке вы узнаете все, что вам нужно знать, чтобы изменить цвет любой текстуры, чтобы адаптировать ее к вашим потребностям.
Для этого примера мы будем использовать этот:
Итак, первое, что нужно сделать, это открыть Photoshop и загрузить текстуру.
Вам нужно будет создать два слоя: один для текстуры, с которой вы будете работать, а другой — с эталонным изображением, из которого вы будете получать цвета.
Вот первый пример, с которым мы будем работать. Вы можете выбрать любое эталонное изображение, которое вы хотите, оно было загружено с помощью быстрого поиска в Google по запросу «деревянный стул».
Тогда приступим.
Первое, что вам нужно сделать, это создать корректирующий слой «Кривые» поверх вашей рабочей текстуры.
Убедитесь, что выбрана миниатюра слоя (а не маска), перейдите в меню «Свойства» в правом верхнем углу и нажмите «Автоматические параметры».
В разделе «Алгоритмы» выберите тот, который говорит «Увеличить контрастность по каналам», и поставьте галочку «Привязать нейтральные средние тона».
Затем вам нужно взять три разных цвета из эталонного изображения: один для теней, один для средних тонов и один для светлых участков.
Соблюдайте осторожность, чтобы подобрать цвета в области, которая не слишком темная и не слишком яркая.
Вот и все!
Попробуем еще пару стульев.
Вот более темный.
И еще один, чуть более красноватый.
Вот и все! Супер простой способ изменить и создать свои собственные текстуры дерева по образцу.
Надеюсь, этот урок был вам полезен, и если он вам понравился, поделитесь им!
Увидимся в следующем!
20+ бесплатных деревянных стилей слоя (ASL и PSD)
Стили слоя всегда были предпочтительным инструментом, когда требуется демонстрация потрясающих эффектов.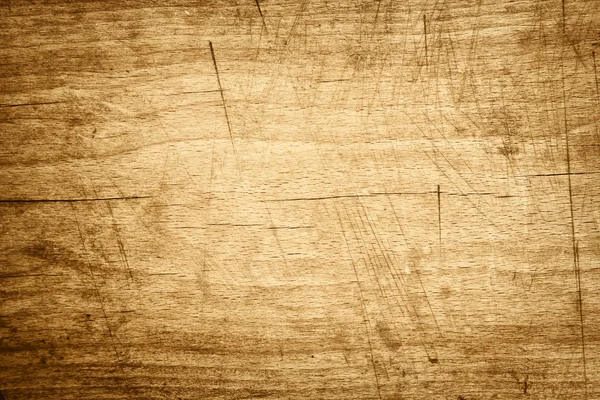 Имея под рукой стили слоев, дизайнеры экономят время и повышают скорость своей работы. То же самое должно применяться и в вашем случае. Чтобы еще больше повысить ваши навыки и портфолио, мы собрали некоторые из лучших стилей слоев дерева в ландшафте дизайна.
Имея под рукой стили слоев, дизайнеры экономят время и повышают скорость своей работы. То же самое должно применяться и в вашем случае. Чтобы еще больше повысить ваши навыки и портфолио, мы собрали некоторые из лучших стилей слоев дерева в ландшафте дизайна.
Эти стили слоев состоят из простых однослойных типов и более подробных стилей слоев, созданных экшенами Photoshop. Здесь есть из чего выбрать.
Бесплатный стиль слоя Photoshop с деревянным текстовым эффектом (.ASL)
Полированное дерево, классическое дерево, деревенское дерево, элегантное дерево, текстуры коры и многие другие доступны для вас.Эти стили слоя дерева обязательно окажут мгновенное влияние на ваш процесс проектирования и результат.
Тогда приступим.
4 стиля дерева Photoshop
Этот набор стилей слоя дерева идеально подходит для любого дизайнерского проекта, основанного на теме дерева. Как только вы попробуете каждый из стилей, вы обнаружите, насколько они действительно хороши.
Бесплатный стиль Woody Chunks
Стиль слоя Woody Chunky — это забавный деревянный текст, который придает вашему проекту «счастливую земную атмосферу» всякий раз, когда вы его используете.Настройка — это простой процесс. Откройте смарт-объекты, введите собственный текст, примите и примените изменение — это все, что вам нужно сделать.
Набор бесплатных текстур дерева
Этот набор текстур идеально подходит для использования в проектах веб-дизайна. Возможности мозаичного изображения позволяют использовать его в проектах, в которых могут потребоваться узорчатые фоны или поверхности. Поскольку вы можете копировать стили слоя, применять эти стили в любом проекте Photoshop очень просто.
2011 Free Wood Pack Texture
Эта коллекция текстур дерева граничит с простотой и естественностью.Стили слоя хорошо впишутся в проекты, которым нужны приглушенные естественные фоны. Карты рельефа — это бонус, который 3D-дизайнеры могут использовать в своих проектах.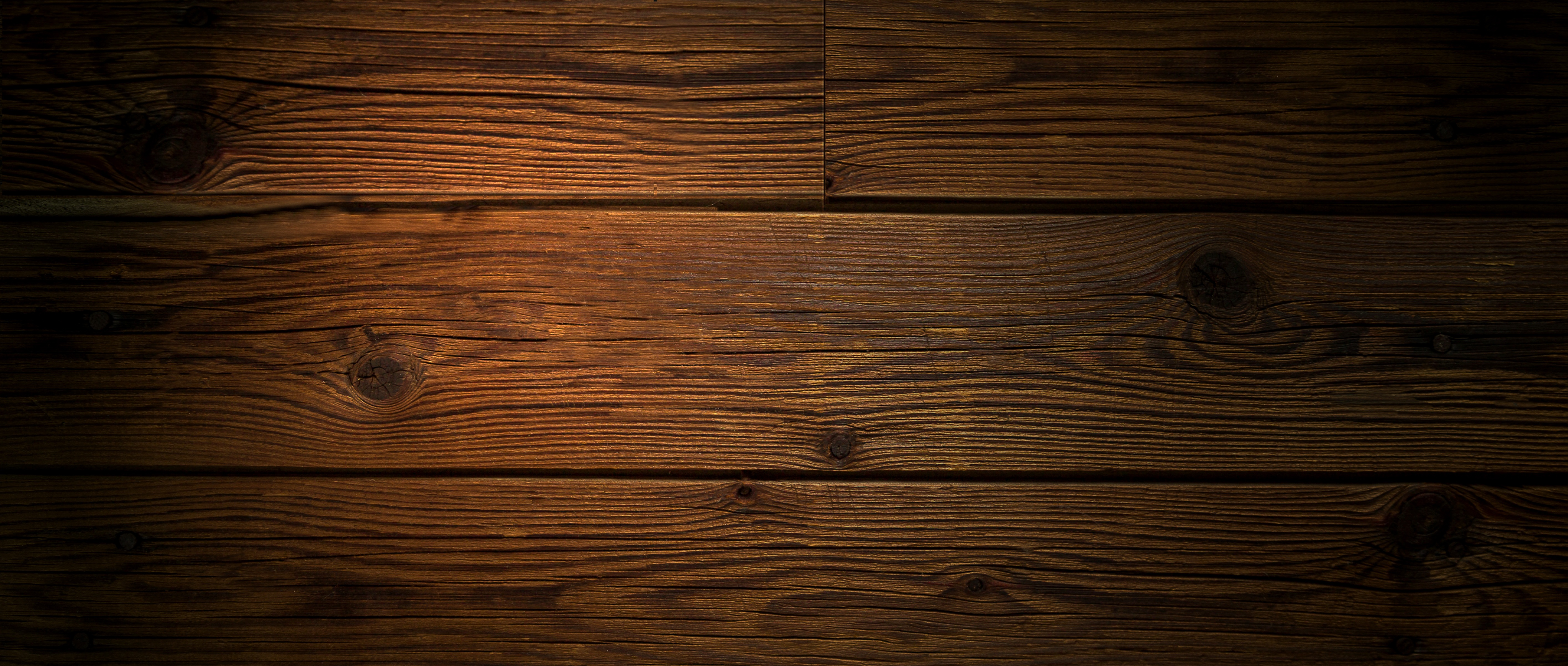
Бесшовный узор Wood Pack
Текстуры Seamless Wood Pack представляют собой набор из 6 стилей слоев, которые придают вашим проектам классический и естественный вид. Очень удобно иметь стили слоя, которые могут без проблем работать в режиме плитки. Продемонстрируйте этот проект с деревянной тематикой с легкостью.
Текстуры дерева, версия 1
Текстуры дерева, версия 11 — еще одна высококачественная деревянная текстура или стиль слоя с высоким разрешением. Яркие текстуры дерева, представленные здесь, выглядят очень реалистично. Этот стиль слоя содержит 6 вариантов, которые помогут вам украсить ваш дизайн-проект.
Свободный стиль слоя «Дерево» с 3D-эффектом
Этот стиль слоя придает дизайну вид дерева и дополняет его дополнительным 3D-эффектом. Ваши проекты оживут и, кажется, выскочат из поверхности. Этот стиль слоя добавляет больше реализма вашим проектам.
Стили слоя дерева для Photoshop
Представленный здесь трехслойный стиль слоя дерева лучше всего подходит для работ, вдохновленных древними скандинавскими и античными мотивами. Стили дерева придают деревенский и древний вид при использовании на тексте или других типах слоев.
Стили дерева придают деревенский и древний вид при использовании на тексте или других типах слоев.
Стили слоя Эффекты для деревянного текста
Деревянный текст — это круто и приятно смотреть. Дизайн этих деревянных стилей будет инстинктивно соответствовать настроению или теме ваших проектов.
Деревянные стили Photoshop
Эти блестящие деревянные стили слоев идеально подходят для плакатов и других рекламных проектов.В этом пакете 7 ярких стилей с эффектами для создания запоминающихся проектов, которые ваша аудитория запомнит на долгие годы.
Текстовый стиль «Черное дерево» 3D
Если вам когда-либо понадобятся эффекты черного дерева в ваших проектах, то этот уникальный стиль слоя дерева вам подойдет. Пакет содержит 3 файла PSD, которые вы можете использовать в разных размерах; малый, средний и большой. Спасибо Камарашеву за отличную работу.
Стили эффектов полированного дерева
Этот эффект слоя дерева весьма причудлив и украсит ваши проекты, придав им полированный вид и ощущение. Стили с эффектами полированного дерева оправдывают свое название и доставляют удовольствие. Привнесите стили лакированного и лакированного дерева в свои проекты с помощью этого стиля слоя.
Стили с эффектами полированного дерева оправдывают свое название и доставляют удовольствие. Привнесите стили лакированного и лакированного дерева в свои проекты с помощью этого стиля слоя.
Nana Wood Style 2
Слова, которые могут точно описать этот стиль деревянного слоя, полезны и прекрасны. Вы обнаружите, что этот стиль слоя имеет огромную ценность, поскольку с его помощью вы создаете потрясающие запоминающиеся дизайнерские эффекты.
Бесплатный стиль дерева для Photoshop 2
Этот бесплатный и эксклюзивный стиль слоя дерева придаст тексту или объекту в вашем дизайне блестящий, четкий вид дерева.Пакет Photoshop Wood Style 2 состоит из двух файлов: 1 файла ASL и 1 файла PSD. Файл PSD содержит полезный пример того, как использовать этот стиль слоя дерева.
Мозаичные текстуры светлого дерева
Этот стиль слоя включает текстурные эффекты рисунка дерева, которые можно использовать в слоях объектов, а также в текстовых слоях. Стиль слоя является бесшовным и может создавать отличные эффекты в ваших проектах при творческом использовании.
Стиль слоя является бесшовным и может создавать отличные эффекты в ваших проектах при творческом использовании.
8 Мозаичные текстуры темного дерева
Этот набор текстур дерева представляет темный вариант предыдущего стиля слоя.Доступны для использования 16 файлов .pat, 16 файлов PSD и 16 файлов JPEG. Это добавит загадочности вашему и без того захватывающему проекту.
Стиль текста 3D Wood
Этот стиль слоя с деревом может иметь название, похожее на другие стили слоя, но его содержание очень оригинальное и свежее. Добавьте яркости и волнения своим текстам, объектам или векторным фигурам с помощью этого невероятного актива стиля слоя.
Дерево 2 Стиль слоя Photoshop
Это еще один стиль слоя дерева, который перекликается с термином элегантность.Wood 2 чистый и хорошо спроектированный. Объекты или текст в любом из ваших проектов будут выглядеть более элегантно, если применить к ним этот стиль слоя.
PS Стиль: Swirly Wood
Стиль слоя Swirly Wood напомнит вам о старой западной деревянной мебели из фильмов. Этот стиль слоя дерева применим в качестве фонового эффекта, стиля текста или стиля объекта. Используйте этот стиль слоя, чтобы добавить эффект дерева, которого вы так долго ждали в своих проектах на тему дерева.
Этот стиль слоя дерева применим в качестве фонового эффекта, стиля текста или стиля объекта. Используйте этот стиль слоя, чтобы добавить эффект дерева, которого вы так долго ждали в своих проектах на тему дерева.
PS Style: WOOD
Для создания эффекта обожженной шероховатой древесины лучше всего подойдет PS Style Wood.Этот эффект дерева прост, но все же очень эффективен для демонстрации того стиля слоя дерева, который вы всегда хотели использовать.
Стили слоя Great Wood Photoshop
Стили слоя Great Wood — один из классических винтажных стилей слоя. Упрощенная манера их дизайна способна работать в любом типе проекта Photoshop, который вы можете себе представить или вообразить. Эти стили слоя не ограничены в своем применении. Просто попробуйте их и убедитесь сами.
2016 Стиль слоя Wood PSD
2016 год был годом для этого стиля слоя дерева.Он пришел и принес с собой интересный эффект глянцевого лакированного дерева для использования в ваших дизайнерских работах.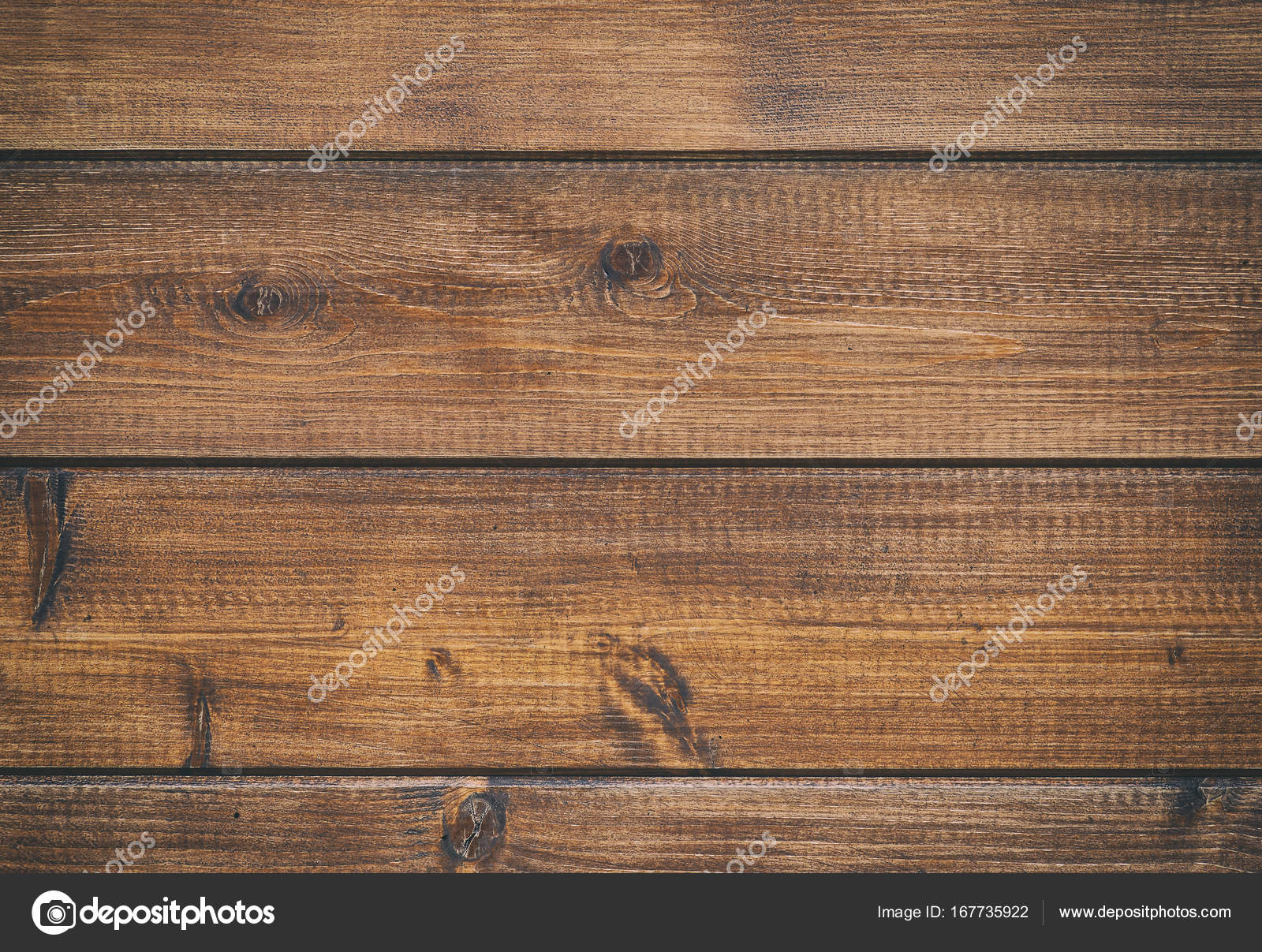

 При помощи инструмента перемещения Move Tool (M) расположить слои, где это необходимо. Используйте инструмент Free Transform для масштабирования или переворачивания продублированных слоев. Попробуйте поиграть с разными режимами смешивания для каждого отдельного слоя.
При помощи инструмента перемещения Move Tool (M) расположить слои, где это необходимо. Используйте инструмент Free Transform для масштабирования или переворачивания продублированных слоев. Попробуйте поиграть с разными режимами смешивания для каждого отдельного слоя.
