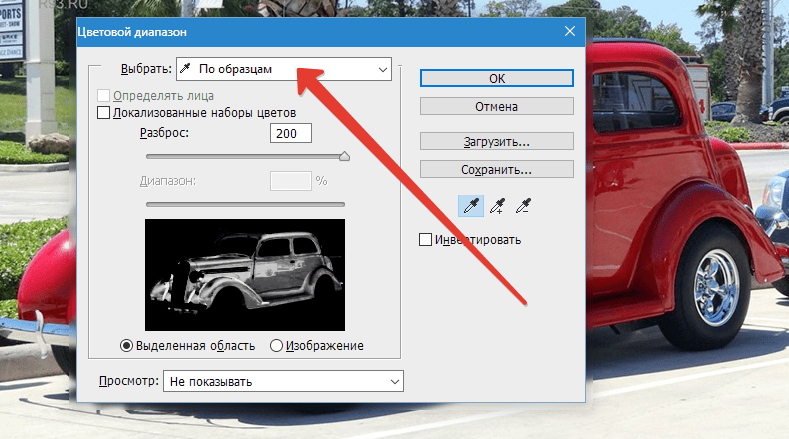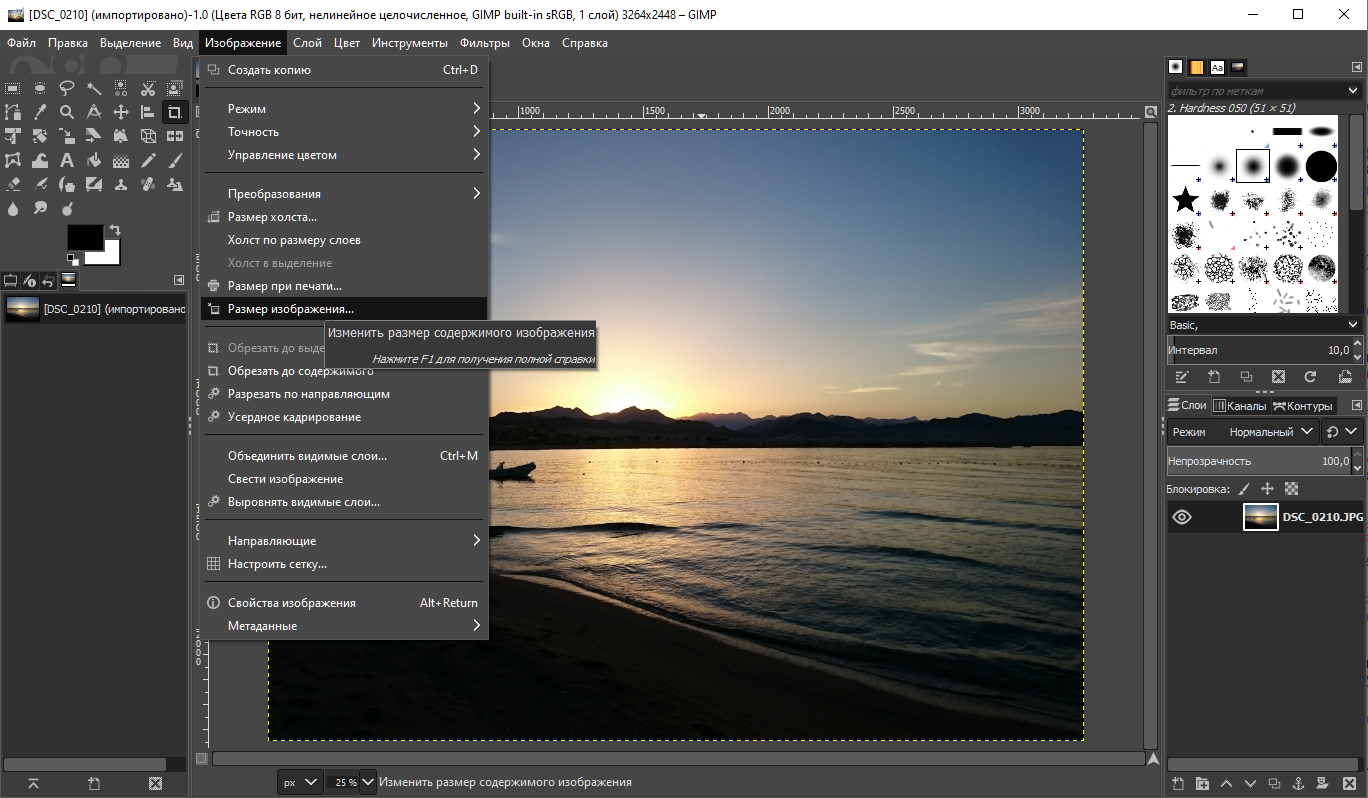Как выделить на фото один цвет: Color Splash:Эффект выделения цветом онлайн бесплатно
Как сделать чёрно-белую фотографию с акцентным цветом в Instagram
Вторая или третья реинкарнация тренда с чёрно-белыми фотографиями, на которых присутствует один или два цветных элемента. Я отдаю себе отчёт в том, что такая обработка делается на раз-два и в Photoshop, но живя в мире мобильных устройств, пишу небольшой гайд по обработке таких фотографий именно с помощью приложений для смартфонов.
Для обработки фотографии я использую приложение Snapseed. Если вам ещё не довелось его скачать раньше — обязательно сделайте это прямо сейчас. Моё скромное мнение — это лучшее приложение для обработки фотографий на смартфоне. Оно бесплатно и есть для iOs и Android.
Паразайт — удобный сервис автопостинга, аналитики и работы с личными сообщениями в Инстаграме.
Переходите по ссылке, чтобы получить неделю бесплатного использования!
Обработка фотографии в Snapseed.
 Превращаем цвет в достоинство
Превращаем цвет в достоинствоКак только определись с фотографий немного ретушируем её с помощью инструментов в разделе Коррекция: «Контраст», «Яркость», «Световой баланс», «Насыщенность» и так далее. Получаем промежуточный результат 1. Хорошо, но скучно и банально.
Бежим дальше, выбираем раздел Кисть, именно в нём и пройдёт вся наша основная работа.
В разделе Кисть нас сейчас интересует только инструмент по работе с Насыщенностью, последняя кисть в разделе. Этот инструмент имеет два крайних значения +10 и -10. Соответственно в первом случае он повышает насыщенность цветов вашего изображения, а в значении -10 он способен полностью убрать цвета и оставить чёрно-белую зону, именно то, что нам и требуется.
После того, как вы выбрали Насыщенность -10, приступаем к заштриховке изображения. При обилии мелких деталей, которые вы планируете сделать цветными — смело закрашивайте «чёрно-белым цветом» весь снимок, потом с помощью инструмента «ластик» (среднее значение между -10 и +10) легко вернёте цвет нужным элементам.
При обилии мелких деталей, которые вы планируете сделать цветными — смело закрашивайте «чёрно-белым цветом» весь снимок, потом с помощью инструмента «ластик» (среднее значение между -10 и +10) легко вернёте цвет нужным элементам.
Для удобства я выбираю «глазок», находящийся в нижнем правом углу. Он показывает, где вы пальцем уже провели, а где стоит ещё помазюкать. Важно: насыщенность уходит не с первого раза и для полного ЧБ вам придётся провести пальцем по элементам 3-4 раза.
Получаем следующий результат. Вроде бы неплохо, но мне чего-то не хватает. Драматизма снимка и контраста.
За драматизм у нас отвечает раздел Резкость — инструмент Структура. Так как я границ вообще не вижу, то и выкручиваю структуру в +100, получая такой результат.
Разумеется, большой творческой ценности снимок не несёт и был сделан перед входом в офис, но сам принцип подобной обработки я, надеюсь, смог объяснить.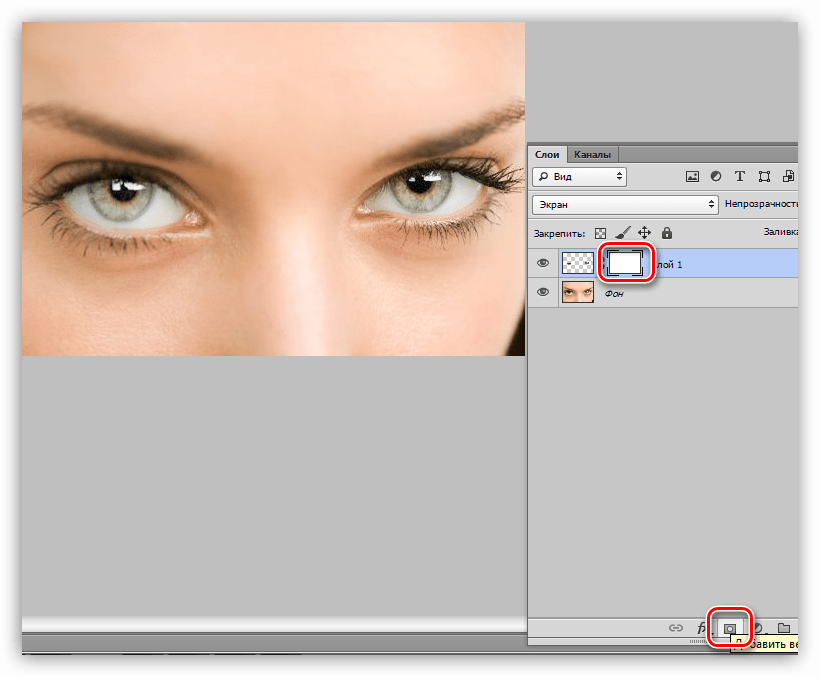
Самые свежие и оперативные новости про Instagram в моём Telegram-канале, группе Вконтакте и на странице Facebook. Подпишись и будь в курсе. И да, я на днях завёл YouTube-канал, он пока почти пустой (всего один вебинар), но можете выдать мне кредит доверия и подписаться:)
Приложение Picaflor: выделение цвета на фото на раз-два
Создаем «эффект Плезентвиля» в смартфоне
Любители фотографировать с помощью смартфона наверняка задумывались хотя бы раз, как же сделать фото черно-белым, а один предмет на снимке оставить цветным? Причем, не прибегая к помощи программ на ПК или ноутбуке.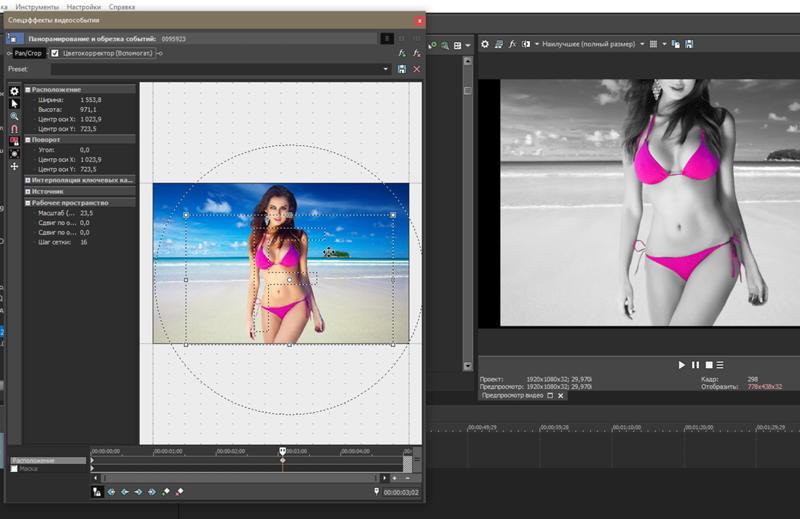
Некоторые фоторедакторы, к примеру, Pixlr Express, имеет подобную функцию. В общем-то, загрузив в смартфон это приложение, можно вообще забыть о дополнительном софте, поскольку в Pixlr Express, кажется, есть все. Но специально для тех, кто хочет максимально быстро и просто добиться этого эффекта, есть один отличный вариант.
Приложение Picaflor — это один из самых удобных и простых инструментов для обработки фотографий в смартфоне. Собственно, ничего, кроме возможности убирать цвета со снимка, в нем нет. Но в этом и состоит его прелесть.
Все приложение заточено под одну функцию. От этого управление и навигация в Picaflor проще — пареной репы.
И так, как же работает приложение Picaflor?
Открыв приложение, сразу попадаем в режим редактирования. Здесь перед нами открываются две возможности: либо загрузить фото из библиотеки смартфона, либо сделать новый снимок, не закрывая приложение.
Попробуем поиграть со снимком, а точнее, с туфлями прекрасной девушки. Нажимаем на пипетку, то есть центральную кнопку панели управления (она внизу). Перед нами появляются две цветные шкалы. Собственно, это и есть два главных и единственных инструмента в приложении.
Нажимаем на пипетку, то есть центральную кнопку панели управления (она внизу). Перед нами появляются две цветные шкалы. Собственно, это и есть два главных и единственных инструмента в приложении.
После тэпа по пипетке фотография автоматически становится черно-белой. Теперь мы можем приступить к выбору того цвета, который хотим оставить на снимке. Мы выбрали бордовый цвет туфель.
Верхняя шкала редактора позволяет выбрать цвет, который должен остаться согласно задумке. В верхнем левом углу появится прямоугольник, демонстрирующий выбранный оттенок.
Нижняя — исключает все остальные цвета. Передвигая бегунок на этой шкале, нужно внимательно смотреть на фотографию и следить за тем, чтобы не оставались цветные артефакты.
На этом редактирование снимка завершается. Таким образом, чтобы обесцветить фото и оставить при этом один яркий оттенок, нам понадобилось минут 5 от силы. Так что, если вам нужно быстро добиться «эффекта Плезетвиля» с помощью смартфона, выбирайте приложение Picaflor.
Его единственным минусом является наличие вотермарка. Но отключить его можно после приобретения версии Pro за 66р.
Скачать приложение Picaflor можно здесь: itunes.apple.com
Как сделать черно-белое фото с ЦВЕТНЫМ объектом в Snapseed — Уроки мобильной фотографии
Развитие современных технологий привело к тому, что наши телефоны стали самыми настоящими карманными компьютерами. В это может быть сложно поверить, но современный смартфон даже среднего звена превосходит своими вычислительными мощностями многие компьютеры, например, десятилетней давности. Поэтому, касаясь нашей сегодняшней темы, крайне не удивительно, что смартфоны получили в своё распоряжение многие программы и утилиты, которые до этого времени были свойственны лишь десктопам и ноутбукам. Одной из таких программ стал фоторедактор. Несмотря на то, что сравнимо с многими версиями подобных программ для ПК, мобильные аналоги обладают более простым функционалом, всё равно мы сможем проделать немалую работу с их помощью.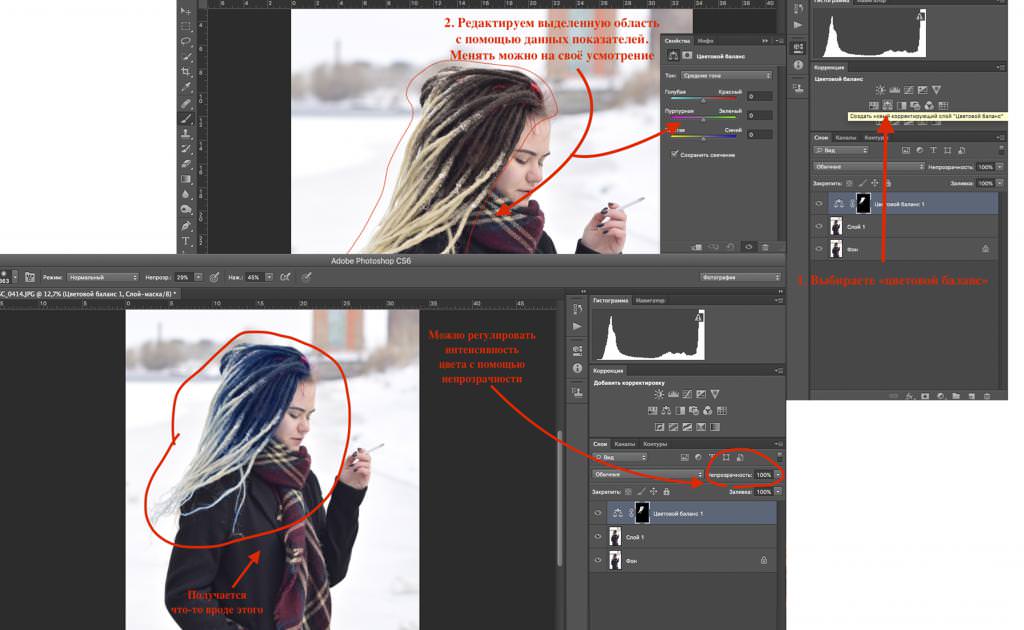
Присутствие фоторедактора на нашем смартфоне весьма оправдано, ведь, как показывает практика, большинство своих фотографий мы делаем именно с помощью камеры смартфона и очень удобно иметь возможность сразу же её качественно обработать. Конечно же, камера хорошего гаджета изначально обладает множеством возможностей и фильтров, например, благодаря сдвоенному модулю камеры мы можем создавать эффект Боке, когда основной объект выделен чётко, а задний фон размыт. Мы так же можем использовать фильтры, например для создания чёрно-белого фото. Но вот создать эффектное фото с цветным объектом на чёрно-белом фоне без фоторедактора на данный момент возможности нет. На сегодня среди множества различных фоторедакторов для смартфонов качественно выделяется программа Snapseed. Кроме своего широкого функционала она, к тому же, распространяется на бесплатной основе.
Способы редактирования фото
После того как мы сделали фотографию или даже несколько фотографий, перед нами может стать вопрос относительно того, оставить их такими как они получились или отредактировать. Последний вариант подразумевает, что мы планируем улучшить готовые фотографии с помощью каких-то фильтров или инструментов. И если мы всё-таки решились на подобный шаг, то можем оказаться на своеобразном распутье. А как же это сделать? Отредактировать наши фотографии можно несколькими способами.
Последний вариант подразумевает, что мы планируем улучшить готовые фотографии с помощью каких-то фильтров или инструментов. И если мы всё-таки решились на подобный шаг, то можем оказаться на своеобразном распутье. А как же это сделать? Отредактировать наши фотографии можно несколькими способами.
На компьютере. Для того чтобы отредактировать фотографию на компьютере, нам нужно перенести готовое фото на жёсткий диск устройства. Это можно произвести посредством Bluetooth, соединения через кабель или сохранить фото в «Облаке», после чего скачать его с компьютера, или же достать карту памяти из смартфона и подключить её к ПК. Фоторедакторы для десктопов и ноутбуков обладают максимально широким функционалом, но и требуют более качественных навыков от пользователя.
Встроенный редактор фотокамеры смартфона. Даже без установки дополнительных программ для редактирования, каждый смартфон обладает определёнными возможностями для того, чтобы мы могли редактировать отснятое фото. Как правило, возможности таких встроенных редакторов очень скудные, поэтому для полноценного улучшения или наложения сложных фильтров, подобный вариант не подойдёт.
Как правило, возможности таких встроенных редакторов очень скудные, поэтому для полноценного улучшения или наложения сложных фильтров, подобный вариант не подойдёт.
Фоторедактор для смартфона. Если же установить приложение, которое разработано для того, чтобы мы могли отредактировать фотоснимок непосредственно на своём смартфоне, то мы хоть и не получим всех тех возможностей, которыми обладают десктопные варианты, но создать эффектные фильтры возможность появляется. Как мы уже обозначили ранее, одним из наиболее интересных вариантов является программа-редактор Snapseed. Её мы и разберём детальнее.
Возможности мобильного редактора Snapseed
Установив на своём смартфоне фоторедактор Snapseed, мы получаем доступ к огромной библиотеке инструментов и стилей, которые помогут видоизменить наши уже готовые фотографии до неузнаваемости. Конечно же, мы планируем, что видоизменятся они в лучшую сторону. Встроенная библиотека стилей в фоторедакторе, позволит нам как создать эффект старины, так и наоборот, насытить фотографию красками. При этом мы сможем обрабатывать не только портреты, но и пейзажные снимки природы в разное время года. Мы даже сможем добавить на свою фотографию какой-либо стилизованный текст.
При этом мы сможем обрабатывать не только портреты, но и пейзажные снимки природы в разное время года. Мы даже сможем добавить на свою фотографию какой-либо стилизованный текст.
Snapseed позволит нам редактировать фотографию точечно. Например, если мы сделали групповой фотоснимок, но при этом хотим удалить какой-либо объект из него или даже человека, то с помощью мобильного редактора это будет возможно. Кроме этого, мы сможем просто изменить расположение объекта на фотографии. Например, если сделали фото у фонтана и фонтан располагался по левую сторону от нас, мы сможем расположить его справа. А ещё нам оказываются доступны всевозможные ручные инструменты, такие как кисть, точечное редактирование, изменение баланса цветов и так далее. Одной из наиболее интересных возможностей, которые предоставляет программа Snapseed, нам показалась возможность создать цветной объект на чёрно-белом фоне. Давайте разберёмся, как это сделать.
Как сделать чёрно-белое фото с цветным объектом
Перед тем как приступить к созданию подобного фото, мы должны сначала выбрать ту фотографию, которую хотим, так сказать, модернизировать. Это может быть как фото с неживым объектом, так и портрет. Если это будет фотография человека, то в результате мы получим что-то вроде эффекта Боке, но задний фон будет не размытым, а просто чёрно-белым. Итак, далее всё делаем в строгой последовательности!
Это может быть как фото с неживым объектом, так и портрет. Если это будет фотография человека, то в результате мы получим что-то вроде эффекта Боке, но задний фон будет не размытым, а просто чёрно-белым. Итак, далее всё делаем в строгой последовательности!
- После того, как мы определились с фотографией, отправляем её в приложение. Так мы увидим всё то же фото, но уже с вариантами применения различных стилей и инструментов Snapseed.
- Выбираем инструмент «Кадрирование», который позволит нам удалить ненужные фрагменты снимка и оставить лишь наиболее важные его элементы.
- На третьем шаге мы можем изменить яркость, контрастность и насыщенность фото, но это не обязательно.
- В разделе стилей мы выбираем любой понравившийся чёрно-белый фильтр и применяем его к своей фотографии.
- Далее мы должны обратиться к пункту «Последние изменения», выбрать вкладку «Ч/Б» и обработать ту часть фотографии, а именно задний фон объекта, которую мы хотим оставить чёрно-белой.

- Чтобы сконцентрировать внимание именно на цветном объекте, выбираем инструмент «Виньетка» и затемняем остальные второстепенные элементы.
- Если после обработки фотографии в видимости остались объекты, которых видно быть не должно, можно выбрать инструмент «Кисть» и зарисовать их. Мелкие детали можно удалить с помощью инструмента «Точечная коррекция».
- Финальным аккордом становится использование инструмента «Выборочная коррекция». Размещаем его на объекте, который должен остаться в цвете, и поднимаем показатели яркости, контрастности и насыщенности.
Если результат проделанной работы вам понравился, то сохраняем фотографию и демонстрируем её своим друзьям, близким и всем остальным. Если же нет, то начинаем проделывать всё с самого начала, совершенствуя, таким образом, свои навыки в редактировании фотографий.
Подведём итогСоздание подобного эффекта собственными руками может подстегнуть вас к более сложным свершениям.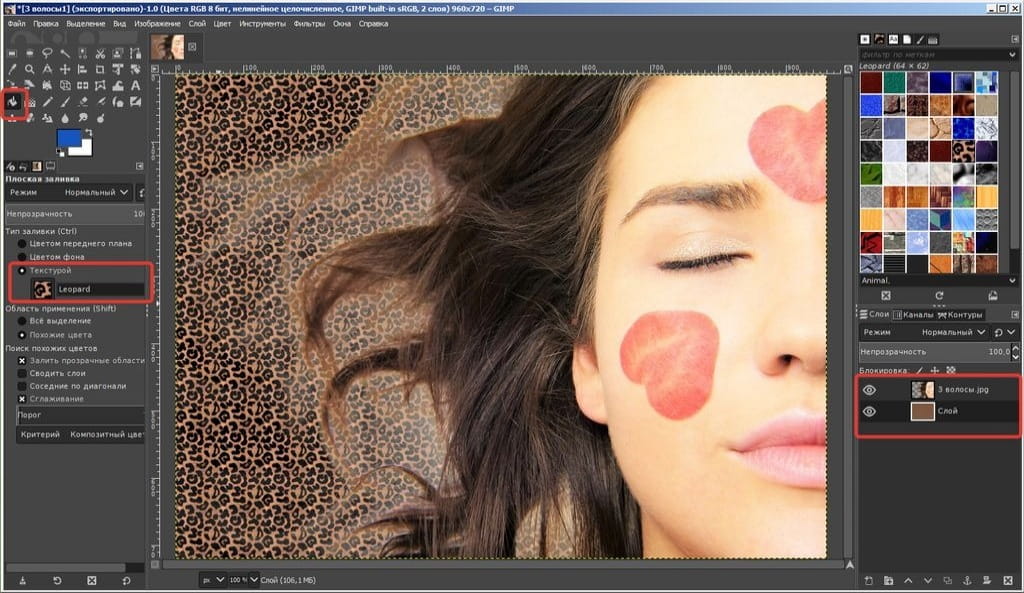 Это очень актуально, ведь сделать фотографию, в том числе и селфи, с различными модными эффектами крайне модно сегодня. И если ещё совсем недавно пиком этой моды были портретные фотографии с эффектом Боке, то уже совсем скоро подобный тренд может смениться на другой эффект – размытый фон может стать просто чёрно-белым.
Это очень актуально, ведь сделать фотографию, в том числе и селфи, с различными модными эффектами крайне модно сегодня. И если ещё совсем недавно пиком этой моды были портретные фотографии с эффектом Боке, то уже совсем скоро подобный тренд может смениться на другой эффект – размытый фон может стать просто чёрно-белым.
А до тех пор, пока сдвоенные или строенные модули фотокамер наших смартфонов не научатся делать подобные снимки автоматически, Блог Comfy предоставил вам простой алгоритм создания этого эффекта, который, безусловно, сможет удивить всех ваших друзей и знакомых, да и просто подписчиков, например, в Instagram.
Делаем фотографию черно-белой с частичным сохранением цвета
Сегодня хочу рассказать про один из самых часто используемых и модных приемов обработки фотографий. Снимок переводится в черно-белую гамму, но с сохранением отдельных цветных областей. Такой вариант обработки многим очень нравится, поэтому его часто можно встретить у свадебных фотографов. При кажущейся сложности, на практике этот эффект реализовать достаточно просто. Причем, если вы читали мои статьи о том, как сделать снимок черно-белым и про работу с масками, то все необходимые знания у вас уже есть. Если не читали, то очень советую посмотреть хотя бы статью про маски, чтобы было понятно, что именно мы делаем.
Снимок переводится в черно-белую гамму, но с сохранением отдельных цветных областей. Такой вариант обработки многим очень нравится, поэтому его часто можно встретить у свадебных фотографов. При кажущейся сложности, на практике этот эффект реализовать достаточно просто. Причем, если вы читали мои статьи о том, как сделать снимок черно-белым и про работу с масками, то все необходимые знания у вас уже есть. Если не читали, то очень советую посмотреть хотя бы статью про маски, чтобы было понятно, что именно мы делаем.
В качестве основы для урока возьмем фотографию пары, сделанную в солнечный летний день на ВДНХ. На этом снимке фон не несет какой-то смысловой нагрузки, а желтые зонты на заднем плане даже немного отвлекают внимание от главного объекта съемки. Поэтому я решил сделать фотографию черно-белой, получилось неплохо, но какая-то часть настроения пропала. Мы снимали лавстори, поэтому решение пришло само собой — оставить воздушный шарик-сердце цветным.
Рассмотрим действия поэтапно.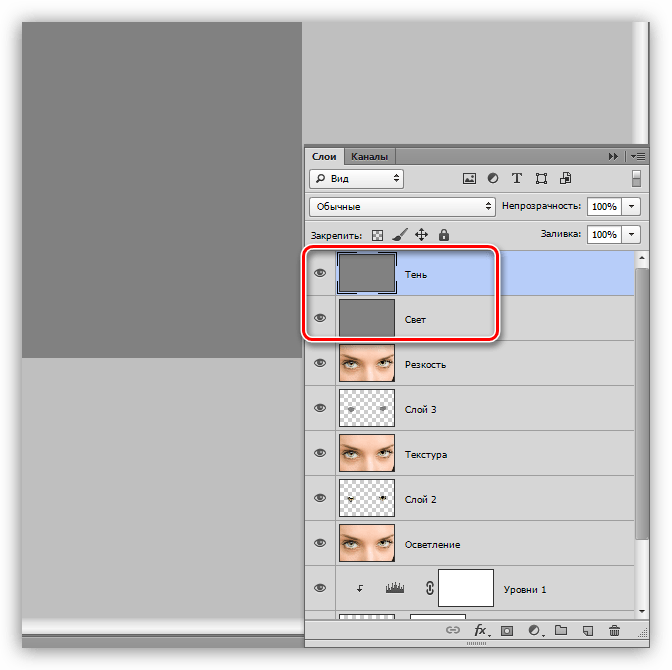 Сначало нужно обесцветить изображение. Сделать это можно разными путями, но я обычно использую инструмент «Channel Mixer» («Смешение каналов«). Он дает большую свободу, а при смешении можно сделать акцент на том или ином цвете, добавить немного яркости или наоборот сделать изображение темнее.
Сначало нужно обесцветить изображение. Сделать это можно разными путями, но я обычно использую инструмент «Channel Mixer» («Смешение каналов«). Он дает большую свободу, а при смешении можно сделать акцент на том или ином цвете, добавить немного яркости или наоборот сделать изображение темнее.
Как всегда перед началом работы, создадим копию слоя. Для этого нажимаем сочетание клавиш «CTRL+J«. У нас появилась копия слоя, теперь переходим в меню «Image» («Изображение«) — «Adjustments» («Коррекция«) и выбираем «Channel Mixer» («Смешение каналов«). Ставим галочку «Monochrome» («Монохромное«) в нижнем левом углу и немного меняем параметры по-умолчанию, чтобы сделать снимок чуть светлее. Я остановился на следующих значениях: 40-48-22.
Вот такое фото у нас получилось после перевода в черно-белую гамму.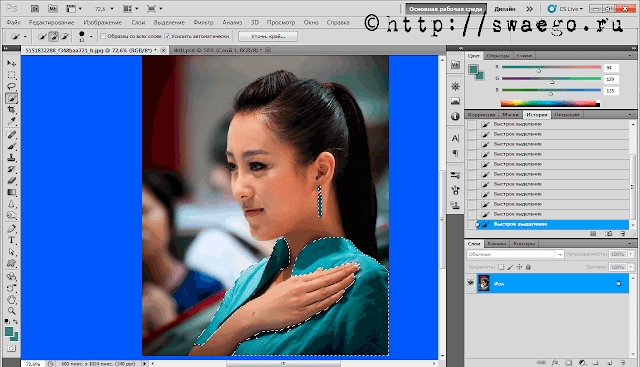 Как я писал выше, немного скучновато, хочется добавить цветовых акцентов. Для этого применим к монохромному слою маску. На моей картинке выделен цветной слой, если у вас так же, то нужно перейти на черно-белый, кликнув по нему. Добавляем маску, для этого в меню «Layer» («Слой«) находим пункт «Layer Mask» («Маска слоя«) и выбираем «Reveal All» («Показать все«). Рядом с черно-белым слоем у нас появился белый прямоугольник, это и есть маска.
Как я писал выше, немного скучновато, хочется добавить цветовых акцентов. Для этого применим к монохромному слою маску. На моей картинке выделен цветной слой, если у вас так же, то нужно перейти на черно-белый, кликнув по нему. Добавляем маску, для этого в меню «Layer» («Слой«) находим пункт «Layer Mask» («Маска слоя«) и выбираем «Reveal All» («Показать все«). Рядом с черно-белым слоем у нас появился белый прямоугольник, это и есть маска.
Теперь выбираем инструмент «Brush» («Кисть«), цвет должен быть черный и аккуратно рисуем на шарике, постепенно «проявляя» цвет. Тут есть одна тонкость, если нажать на свойства кисти в верхнем меню, то появится такой параметр, как «Hardness» («Жесткость«). Он отвечает за растушевку т.е. область, которая постепенно закрашивается вокруг основного диаметра. Чем выше этот параметр, тем меньше закрашиваемая область и тем жестче получаются границы. Чем это важно для нас? Граница цветного и черно-белого участков должна быть достаточно четкой, иначе получится цветной ореол вокруг объекта, который мы закрашиваем. В большинстве случаев, чем меньше изображение, тем жестче должна быть кисть. И наоборот, для больших изображений лучше выбрать не очень большой диаметр кисти, но закрашивать с растушевкой. В нашем случае я выбрал значение параметра 61% при диаметре 15px, как на картинке.
Чем это важно для нас? Граница цветного и черно-белого участков должна быть достаточно четкой, иначе получится цветной ореол вокруг объекта, который мы закрашиваем. В большинстве случаев, чем меньше изображение, тем жестче должна быть кисть. И наоборот, для больших изображений лучше выбрать не очень большой диаметр кисти, но закрашивать с растушевкой. В нашем случае я выбрал значение параметра 61% при диаметре 15px, как на картинке.
Результат получился интереснее, чем просто черно-белый снимок, но у ребят яркий и необычный цвет волос и я решил восстановить цвет и для моделей. Для этого я просто продолжил закрашивать маску в нужных местах. Для быстроты можно увеличить диаметр кисти для середины закрашиваемой области, а края все-таки обработать довольно небольшим диаметром (увеличить диаметр кисти можно нажав на клавиатуре «]«, уменьшить «[«). Для сравнения приведу все три получившихся варианта.
Как видите все довольно просто, а эффект получается интересным.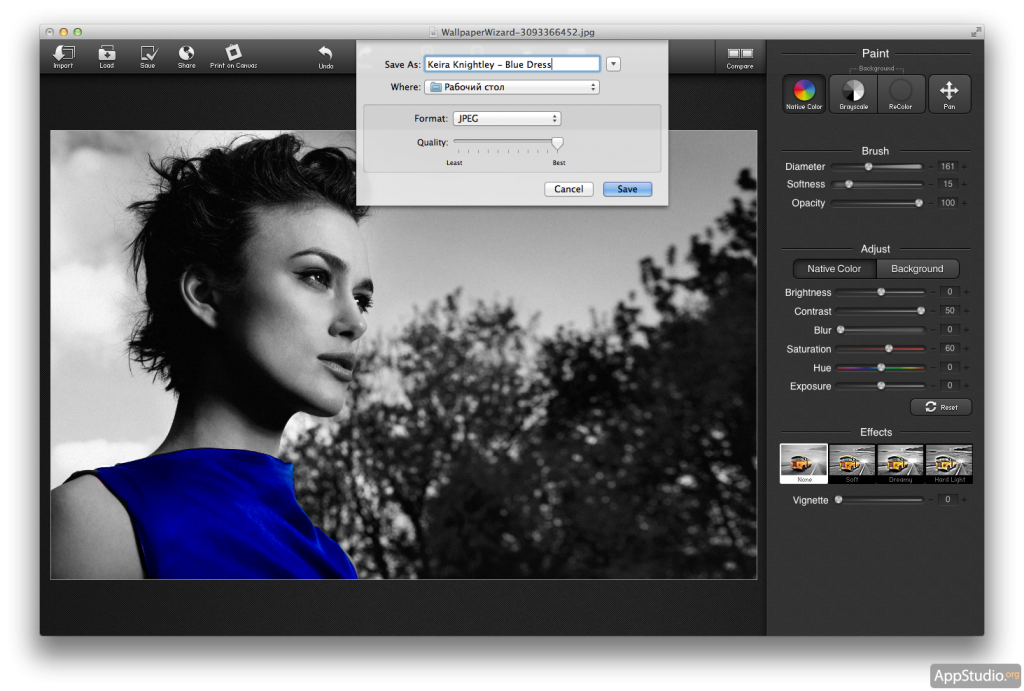 Аналогично можно использовать перевод в черно-белое с частичным сохранением цвета для портретов крупным планом, скажем оставляя цветными глаза. Так же эффектно получаются фотографии, где сохрянен цвет для однотонных деталей макияжа, например губной помады и лака для ногтей.
Аналогично можно использовать перевод в черно-белое с частичным сохранением цвета для портретов крупным планом, скажем оставляя цветными глаза. Так же эффектно получаются фотографии, где сохрянен цвет для однотонных деталей макияжа, например губной помады и лака для ногтей.
Как сделать цветной объект на фото на черно-белом фоне??
Многие из вас видели у блоггеров такую тему, где сама фотография черно-белая, а один какой-то предмет разноцветный. Это может быть что угодно: серый город и красная машина, дождливая погода и яркий желтый зонт, ч/б девушка с красной помадой и многое другое. В этой статье мы раскроем простой секрет, как сделать цветной объект на фото на черно-белом фоне.
Snapseed
В этой теме нельзя перебарщивать. Всё, что нужно сделать, – это выделить цвет одного предмета на черно-белом снимке. В качестве помощника можно использовать приложение Snapseed. Абсолютно бесплатно его можно скачать в официальных магазинах AppStore и Google Play.
Как выделить цветной объект на фото:
- Открыть приложение Snapseed на телефоне.
- Выбрать Инструменты – Ч/Б.
- Далее нужно тапнуть на наиболее подходящий вашему снимку фильтр. Он должен не слишком затемнять фото, но и не слишком высветлять его. На этом этапе вы сами можете подбирать настройки свайпом вверх-вниз и влево-вправо.
- Как всё будет готово, нажать на галочку в нижнем правом углу.
- Далее нажать в верхнем левом углу на значок, где изображены два слоя и стрелочка.
- Выбрать Посмотреть изменения – Ч/Б – Изменить.
- Сначала ваше фото будет цветным. Чтобы перевести его в ч/б формат нужно нажать на значок, где внутри квадрата находится кружок. Снимок станет черно-белым.
- Не знаете, как сделать цветной предмет на фото? Вам останется только провести аккуратно пальцем по предмету, который нужно сделать цветным. Для удобства можно воспользоваться маской (значок глазика), чтобы было видно, что закрашивать.

- Если вы закрасили лишние, то с помощью значка по середине можно регулировать настройку Ч/Б. Там так и написано ЧБ и рядом стрелки вверх и вниз.
- Вам нужно осторожно проработать границы предмета, чтобы фотография смотрелось аккуратной.
После того, как мы выделили цветной предмет на фото на черно-белом фоне, можно немного затемнить края с помощью функции Виньетка, разместив фокус круга на ярком объекте. Также по желанию в Выборочной коррекции можно настроить Яркость, Контрастность и Насыщенность
Будьте самыми стильными! Используйте суперэффекты:
- Маски для инстаграма.
- Обложки для актуальных историй.
- Красивые шрифты.
- Топ-20 лучших фильтров VSCO.
- Анонимно смотреть истории.
- Видеоредакторы.
- Как убрать предмет с фото.
- Рамки (большая коллекция).
- Мемоджи.

- Акварельные мазки.
- Flat Lay раскладка.
- Надпись в круге на фото.
- Двойная экспозиция.
- Снимки в стиле Полароид.
- Красивый инстаграм в маленьком городе.
Еще куча лайфхаков, секретов обработки, лучших фильтров и необычных масок. А также о том, как сделать радугу на лице, наложить текст, правильно разложить раскладку на фото, описано в сборной большой статье. Кликайте на картинку!
Теперь вы знаете, как сделать цветной объект на фото на черно-белом фоне. Помните, что здесь важно не переборщить с контрастностью и количеством ярких предметов. Удивляйте ваших подписчиков оригинальными кадрами. Пускай ваши фото собирают огромное количество лайков.
Спасибо за ваше потраченное время
Черно-белое изображение с вкраплениями цвета
Одна из техник, о которой люди чаще всего просят меня рассказать, это как сделать фотографию, которая будет в одних секторах черно-белой, а в других цветной:
Существует несколько способов достижения этого эффекта, но два из них, по моему мнению, являются наиболее простыми для пользователей Photoshop.
- Откройте подходящую фотографию, это может быть любой предмет, но в идеале он должен область яркого цвета, который будет выделяться, когда мы закончим, и все остальные части будут черно-белыми. Например:
- Затем сделайте копию слоя с изображением. Щелкните правой кнопкой мыши на слое с изображением и выберите из контекстного меню пункт «Дублировать слой«. Вы получите новый скопированный слой, который можно видеть на рисунке:
- Теперь вернемся к первому слою с изображением и превратим его в черно-белое изображение с помощью кнопки «Черное и белое«:
- Выберите «Ластик» из панели инструментов в левой части экрана (как правило, пятый значок внизу в правой колонке), установите жесткость на 100% и выберите подходящий размер ластика, чтобы задать участки фото, которые Вы хотите сделать черно-белыми:
- Теперь используйте ластик и для соответствующей области, которую вы хотите сделать черно-белой, ластик будет стирать цвет и оголять черно-белое изображение.
 Вам, возможно, потребуется увеличить размер ластика, чтобы ускорить работу на некоторых участках. Сделайте это, если это необходимо. Вот мой результат:
Вам, возможно, потребуется увеличить размер ластика, чтобы ускорить работу на некоторых участках. Сделайте это, если это необходимо. Вот мой результат:
- И еще одна подсказка. Для того чтобы изображение выглядело более реалистичным, вы можете уменьшить непрозрачность и заливку цветного слоя до 80%. Я надеюсь, что вы будете удовлетворены конечным изображением:
- Откройте изображение в Photoshop. Оно должно быть похоже на предыдущее, я имею в виду, что оно должно содержать объект в ярких цветах. На этот раз я взял фотографию голубой бабочки на размытом фоне:
- Выберите инструмент «Многоугольное лассо». Оно поможет нам выделить область, и вырезать или скопировать ее, или сделать с ней все, что нам нужно:
- С помощью инструмента «Многоугольное лассо» выделите область бабочки, которую вы хотите оставить цветной, и щелкните по ней правой кнопкой мыши. На экране должно появиться выпадающее меню. Выберите в нем пункт «Скопировать на новый слой»:
Это означает, что выделенная и вырезанная область скопирована на новый слой.
- Затем вернитесь на предыдущий слой с изображением и превратите его в черно-белое. Вы можете использовать метод, который мы рассмотрели в предыдущей части урока.
Это все! Вот что у меня получилось:
Это так просто! Вот несколько примеров:
Час пик с вкраплениями цвета
Алея с цветами
Судно Yang Ming
Вызовите мне такси
Снегирь
Пожалуйста, поделитесь своими мыслями и впечатлениями, какой из методов вам нравится больше и почему. Он может быть использован для любого фото. И я уверен, вам будет чем поделиться с другими людьми!
РедакцияПеревод статьи «Black and White with a Splash of Color Photosop Tutorial»
Чёрно-белое фото с цветными элементами в GIMP
Из этого урока вы узнаете, как сделать чёрно-белое фото с цветными элементами в GIMP, то есть, как создать так называемый всплеск цвета на фотографии (Color Splash Effect).
Предлагаем вам освоить 2 способа выделить цвет на чёрно-белом снимке – быстрый и качественный.
Перед созданием Color Splash эффекта, рекомендуем повысить цветовую насыщенность изображения, как советовалось в нашем уроке «Простой способ улучшить фото в GIMP». Такая предварительная подготовка придаст большей выразительности цветным элементам на будущей черно-белой картинке.
Пример фото с цветными акцентами:
Как выделить цветное на чёрно-белом фото за 5 шагов
Этот метод лучше всего подойдёт тем, кому нужно выделить цветом на фотографии единичный объект с несложными краями и тем, у кого нет особо завышенных требований по качеству к заключительному результату.
Для примера в этой части урока мы оставим цветным только красный шарик на картинке, а остальную часть изображения обесцветим.
Шаг 1
Возьмите инструмент Свободное выделение (Лассо) и с его помощью обведите на фото объект, который желаете оставить цветным, расставляя контрольные точки вдоль его границы. Замкните контур, кликнув по первоначальной точке выделения. [Для активации выделения в GIMP 2.10 нажмите клавишу Enter.]
Замкните контур, кликнув по первоначальной точке выделения. [Для активации выделения в GIMP 2.10 нажмите клавишу Enter.]
Чем чаще вы расставите контрольные точки вдоль границы объекта, тем качественнее будет выделение. Для удобства работы с инструментом Лассо, зажмите клавишу Ctrl и покрутите колёсико мыши в нужную сторону, увеличивая изображение в рабочей области фоторедактора.
Шаг 2
Выберите в меню Выделение – Инвертировать. В результате этого, выделенной станет остальная часть изображения вне границы элемента, который вы замыслили сделать цветовым акцентом.
Шаг 3
Через меню Выделение – Растушевать сделайте растушёвку границ выделенного объекта. Ширину размывания можно оставить по умолчанию. Нажмите ОК.
Шаг 4
В меню Цвет выберите команду Обесцвечивание. В диалоговом окне инструмента переключитесь на пункт Светимость.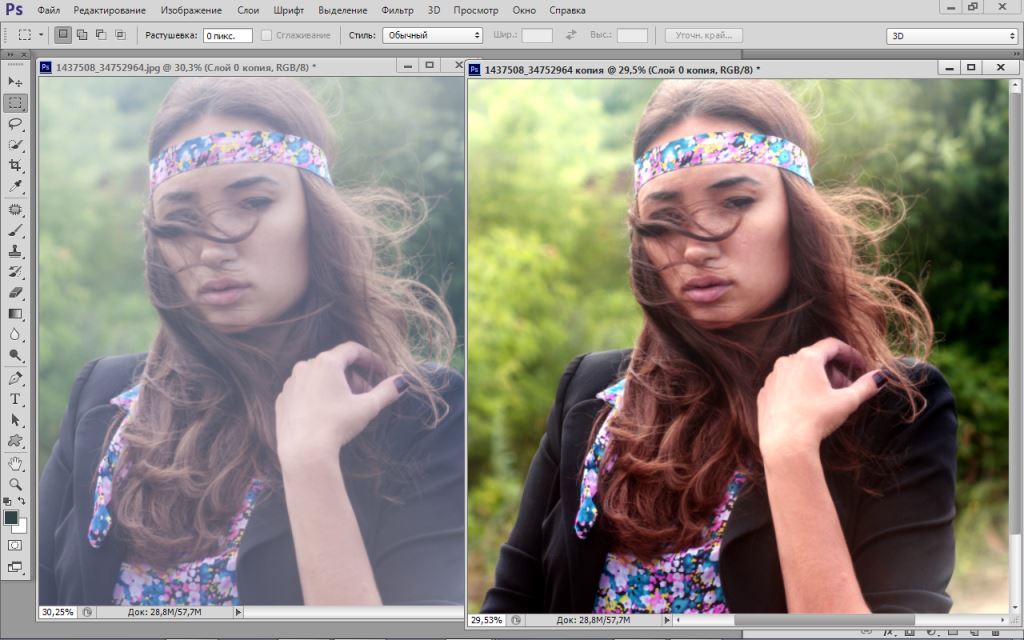 Нажмите ОК.
Нажмите ОК.
Шаг 5
Кликните в меню Выделение – Снять выделение и оцените готовый результат.
Готовое чёрно-белое фото с красным элементом:
Далее рассмотрим более профессиональный метод селективной раскраски изображений.
Чёрно-белое фото с цветными элементами — профессиональный подход
Этот способ превращения снимка в чёрно-белое с цветными объектами изображение, намного эффективнее. Поэтому рекомендуем для получения качественного результата использовать именно этот вариант.
В данном разделе урока мы освоим выделение нескольких цветных элементов на обесцвеченном фоне. А также рассмотрим приёмы коррекции случайных дефектов, которые могут возникнуть из-за некачественного (неумелого) выделения объектов.
В качестве примера здесь мы будем использовать фото, с девушкой-моделью, размером 4093×2729 px.
Шаг 1
Создайте копию слоя, нажав внизу диалогового окна Слои на пиктограмму в виде сдвоенных слайдов.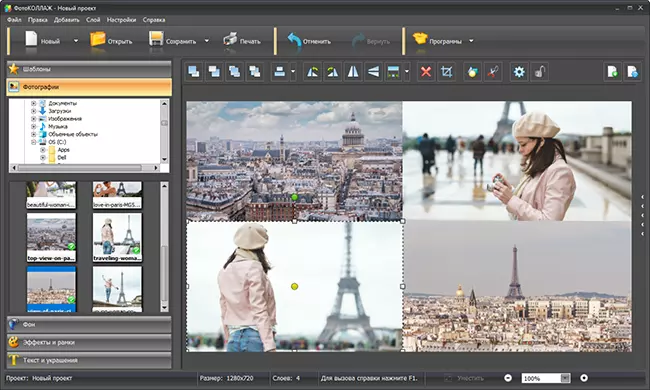
Шаг 2
Сделайте правый клик на копии слоя и в контекстном меню выберите пункт Добавить альфа-канал, если его нет. Шрифт имени слоя из жирного стиля начертания превратится в обычный.
Шаг 3
Через команду меню Цвет – Обесцвечивание обратите изображение в чёрно-белое, выбрав пункт Светимость в диалоговом окне инструмента. Ваша стопка слоёв будет выглядеть так: вверху дубликат слоя в градациях серого, внизу – оригинал в цвете.
Шаг 4
Возьмите инструмент Свободное выделение и в его параметрах активируйте пиктограмму Добавить в текущее выделение.
[Теперь можно выделить несколько объектов на изображении, независимых друг от друга.]
Шаг 5
Сделайте выделение нескольких элементов на фото, которые планируете сохранить в цвете на будущем чёрно-белом изображении. Мы выделим сначала платье, а затем губы девушки-модели.
Полезный совет. Чтобы упростить выделение конкретного цвета, отключите видимость чёрно-белого слоя, нажав на пиктограмму глаза рядом с миниатюрой копии слоя. Закончив выделение, не забудьте включить его видимость и проверьте, чтобы слой-копия оставался активным.
Шаг 6
Сделайте растушёвку выделенных областей. Чем большего размера ваша фотография, тем большее значение растушёвки следует установить. В нашем случае подходящим будет значение в 20 пикселей.
Шаг 7
Удалите выделенные детали на копии слоя через меню Правка – Очистить (клавиша Delete).
Шаг 8
Через меню Выделение – Снять выделение отключите обводку выделенных элементов и внимательно осмотрите получившееся изображение. Как видите, незаконченная работа имеет пару недостатков:
- волосы модели, попавшие в область выделения на фоне красного платья, сохранили цвет;
- а у запястья правой руки, на кромке рукава, не до конца вскрыт цветной слой.

Давайте подкорректируем эти моменты.
Доработка и коррекция цветных элементов на чёрно-белом фоне
Для начала доработаем край рукава, затем погасим цвет волос на фоне красного платья модели.
На заметку. В отличии от метода селективного окрашивания, рассмотренного в первой части урока, профессиональный подход позволяет вносить необходимые правки и совершать дополнительные приёмы коррекции в незаконченный проект.
Шаг 1
Возьмите инструмент Ластик с мягкой кистью 2. Hardness 025 px. Размер кисти подбирается ситуативно.
Шаг 2
Пройдитесь ластиком вдоль кромки рукава, удаляя остатки чёрно-белого слоя над недоработанной частью и таким образом вскрывая цветной слой. При необходимости проделайте те же действия в других местах изображения.
Шаг 3
Теперь в настройках инструмента Ластик добавьте следующие параметры:
- Непрозрачность – 30 px;
- Кисть – 2.
 Hardness 025 px;
Hardness 025 px; - Динамика рисования – Track Direction;
- Галочка в чекбоксе – Антиластик.
Примечание. В каждом отдельном случае настройки Непрозрачности и Размера кисти – индивидуальны. Многое зависит от размеров изображения и особенности областей, обрабатываемых на нём. Значения вышеуказанных переменных подбираются экспериментально.
Шаг 4
Проведите мягкой кистью антиластика по длине прядей волос. Этот приём частично восстановит чёрно-белый слой и слегка скроет цветной, что вполне допустимо для данного места.
Наше фото с цветными деталями почти готово. Однако чёрно-белый фон, на котором расположена модель в ярко-выраженном красном платье, нам кажется темноватым. Давайте также поработаем над ним, используя инструменты из вкладки меню Цвет.
Шаг 5
В меню Цвет выберите Кривые. В диалоговом окне инструмента изогните кривую так, чтобы достичь желаемого результата, наблюдая за изменениями «на лету». Нажмите ОК.
В диалоговом окне инструмента изогните кривую так, чтобы достичь желаемого результата, наблюдая за изменениями «на лету». Нажмите ОК.
Шаг 6
Выберите в меню Цвет – Яркость-Контраст. Слегка измените значение переменных и нажмите ОК.
[Как вариант, вы можете пропустить 5-ый шаг с использованием Кривых и сразу отрегулировать яркость и контраст с помощью этого инструмента на своё усмотрение.]
Оцените готовый результат:
На этом урок по выделению цвета на чёрно-белых снимках в GIMP закончен.
P. S. Попробуйте добавить к изображению белую рамку. Она хорошо довершит получившееся изображение.
P. P. S. Также, если вы любите чёрно-белые снимки и хотите подробнее изучить их создание в GIMP, тогда прочитайте наше руководство по теме: «Чёрно-белое фото из цветного — 5 способов сделать монохром в GIMP».
App Store: Color Pop Effects Photo Editor
Color Pop Effects придает вашим фотографиям драматический вид, превращая их в черно-белые, сохраняя при этом выбранные области цветными.
— Выделите все на изображении серым цветом, кроме той части, которую вы хотите сделать цветной.
— С Recolor вы можете изменить цвет волос на фиолетовый! Сделайте глаза голубыми, зелеными.
— Объедините до 9 фотографий для создания коллажа с творческими макетами
— Редактируйте с бесконечными опциями, такими как фильтры, кривые, корректировки, текст и т. д.
Благодарим вас за загрузку Color Pop Effects.
ОТКАЗ ОТ ОТВЕТСТВЕННОСТИ:
————————
Возможно, вам потребуется подписаться на автоматически возобновляемую покупку в приложении, чтобы получить доступ ко всем функциям и функциям приложения.
ИНФОРМАЦИЯ О ПОДПИСКЕ:
————————————
Подпишитесь, чтобы воспользоваться описанными выше функциями.
• Продолжительность подписки: еженедельно, ежемесячно и ежегодно.
• Оплата будет снята с вашей учетной записи iTunes, как только вы подтвердите покупку.
• Вы можете управлять своими подписками и отключить автоматическое продление в настройках своей учетной записи после покупки.
• Ваша подписка будет продлеваться автоматически, если вы не отключите автоматическое продление как минимум за 24 часа до окончания текущего периода.
• Стоимость продления будет списана с вашего счета за 24 часа до окончания текущего периода.
• При отмене подписки ваша подписка останется активной до конца периода. Автоматическое продление будет отключено, но средства за текущую подписку не будут возвращены.
• Любая неиспользованная часть бесплатного пробного периода, если она предлагается, будет аннулирована при покупке подписки.
Условия предоставления услуг: http://www.colorpopeffects.com/terms/
Политика конфиденциальности: http://www.colorpopeffects.com/privacy/
СВЯЖИТЕСЬ С НАМИ:
————————
Мы будем рады услышать от вас и оценить ваши предложения, потому что вы — причина, по которой мы всегда стараемся изо всех сил создавать новаторские приложения.
электронная почта: [email protected]
веб-сайт: http://www. colorpopeffects.com/support/
colorpopeffects.com/support/
Вы также можете связаться с нашей службой поддержки через экран настроек приложения.
Как выборочно применить цвет к черно-белым фотографиям в Snapseed
Вы когда-нибудь видели черно-белое изображение с небольшим всплеском цвета? Могу поспорить, что цветная область на фоне черно-белой, должно быть, привлекла ваше внимание.
Хотите узнать самый простой способ создать себе такую же картинку? Эта техника называется «Выборочное окрашивание».В этом сообщении блога мы познакомим вас с процессом добавления цвета к черно-белым фотографиям с помощью Snapseed (приложение для редактирования фотографий для Android и iOS).
Выборочное окрашивание помогает определить главный объект фотографии. Контраст черного и белого с цветом кажется сложным, но его можно сделать простыми и легкими шагами. Итак, без дальнейших проволочек, давайте начнем раскрашивать картинку в Snapseed.
Выборочное применение цвета к черно-белым фотографиям в Snapseed
1. Загрузите (Android, iOS) и установите приложение Snapseed на свой смартфон.
Загрузите (Android, iOS) и установите приложение Snapseed на свой смартфон.
2. Запустите приложение.
3. Нажмите на большой значок плюса, и вы попадете в галерею телефона.
Изображение: Viney Dhiman/KnowTechie
Здесь выберите фотографию, на которую вы хотите нанести цвет.
Изображение: Viney Dhiman/KnowTechie
4. Когда выбранная фотография откроется, переключитесь на параметр Инструменты , доступный внизу. Это покажет вам все инструменты редактирования фотографий, доступные в приложении.
Изображение: Viney Dhiman/KnowTechie
Вы можете использовать любой из них для тонкой настройки изображения. В этом случае выбранная фотография идеально подходит для добавления цвета, затем нажмите на инструмент Black & White , чтобы продолжить процесс.
Изображение: Viney Dhiman/KnowTechie
Это превратит цветную фотографию в Snapseed в черно-белую.
Изображение: Viney Dhiman/KnowTechie
Здесь вы получите шесть различных фильтров, которые вы можете использовать для тонкой настройки изображения. Чтобы применить фильтр, нажмите на значок . Отметьте значок , доступный в правом нижнем углу.
Чтобы применить фильтр, нажмите на значок . Отметьте значок , доступный в правом нижнем углу.
5. На следующем экране вам нужно нажать значок Настройка слоя , доступный вверху.
Изображение: Viney Dhiman/KnowTechie
После этого нажмите на опцию View edits внизу.
Изображение: Viney Dhiman/KnowTechie
Здесь вы увидите окно View edits , доступное в нижней части приложения Snapseed.
Изображение: Viney Dhiman/KnowTechie
Вам нужно нажать на фильтр Black & White , а затем выбрать значок Stack brush .
Изображение: Viney Dhiman/KnowTechie
В следующем окне вам нужно нажать на значок Инвертировать . После этого уменьшите параметры черно-белого изображения до нуля.
Изображение: Viney Dhiman/KnowTechie
Затем нажмите на значок Маска . Это превратит всю фотографию в красный оттенок. Используйте свой палец и выборочно раскрасьте определенную часть изображения по своему желанию.
Используйте свой палец и выборочно раскрасьте определенную часть изображения по своему желанию.
Изображение: Viney Dhiman/KnowTechie
Дважды нажмите на изображение, чтобы увеличить или уменьшить его.Таким образом, вы можете увеличивать и уменьшать размер кисти. Поэтому, если вы хотите нарисовать небольшую область, увеличьте масштаб, чтобы уменьшить размер кисти.
Вы ошиблись? Нет проблем, увеличьте параметр Black and White и снова закрасьте маску красным оттенком.
После выборочного окрашивания коснитесь значка Check или Tick , чтобы завершить редактирование. После этого нажмите на Экспорт -> Сохранить . Это сохранит изображение в галерее телефона.
Изображение: Viney Dhiman/KnowTechie
Вот и все!
Вот чего мне удалось достичь с помощью этих шагов в Snapseed:
Изображение: Viney Dhiman/KnowTechie
Существуют и другие доступные приложения, которые пользователи могут использовать для выполнения выборочной окраски, но Snapseed предлагает то же самое в быстрых и простых шагах. .
.
Этот урок был вам полезен? Дайте нам знать об этом в комментариях.
Другие практические руководства см.:
Как использовать инструмент замены цвета
Может быть, вы хотите, чтобы ваша фотография черники стала красной ягодой. Может быть, вы хотите, чтобы это фото подростка в вашем воскресном наряде лучше всего показывало вас с красным шарфом, а не с тем уродливым старым коричневым шарфом, который вы не можете поверить, что носили тогда. Есть много причин для изменения цвета, и это один из самых популярных инструментов Pixlr Editor.Это мощный, но часто неправильно понимаемый инструмент. Надеюсь, мы сможем прояснить любую путаницу.
Проще говоря, инструмент заменит исходный цвет выбранным вами цветом. Он сэмплирует пиксели цвета непосредственно под курсором и применяет изменения, похожие на этот цвет, в пределах радиуса мазка кисти. Таким образом, он обеспечивает равномерное изменение цвета, когда вы перемещаете кисть, потому что он постоянно производит выборку области, когда вы перемещаете кисть.
Хотя вы можете прочитать эту статью, чтобы узнать все подробности, мы сделали для этого видеоруководство, которое охватывает ту же тему.Итак, если вы предпочитаете смотреть видео, посмотрите это:
Цвет зависит от других деталей
Важно понимать, что этот инструмент сохраняет тон области, которую вы рисуете. Любой цвет, который вы измените, , а не , повлияет на средние тона, тени или блики. Следовательно, когда вы рисуете, вы можете заметить, что ваши блики не меняют цвет. Не проблема. Вы можете в любое время изменить образец замещающего цвета и закрасить эти блики соответствующим цветом, который снова сохранит тон этой конкретной области.Очень легко изменить цвет плоской области цвета. Требуется немного больше навыков, чтобы изменить более сложную область, но вы можете добиться этого, тщательно изменив средние тона, тени и блики, чтобы изменение цвета выглядело очень реалистично.
Регулировка допуска
Что действительно хорошо в инструменте замены цвета Pixlr, так это то, что вы можете «раскрашивать за пределами линий» с помощью большой кисти, казалось бы, небрежно, но ваш новый цвет все равно будет применяться внутри линий.Как? Все зависит от выбранного вами уровня допуска. Вы можете контролировать, насколько привередлив или специфичен этот процесс, изменяя допуск. Выберите низкий допуск для более детальной работы или для выделения очень специфического цвета. Выберите высокий допуск для областей с тенями и текстурой, которые вы хотите закрасить более широко, чем
.
Совет: некоторым людям удобнее дублировать слой и работать с ним при замене цвета. Таким образом, если вы ошибетесь или не будете довольны конечным результатом, вы можете легко удалить слой с новым цветом и повторить попытку.
Как изменить цвет
Возьмем, к примеру, эту бутылку. Я хочу изменить цвет всей бутылки с зеленого на синий.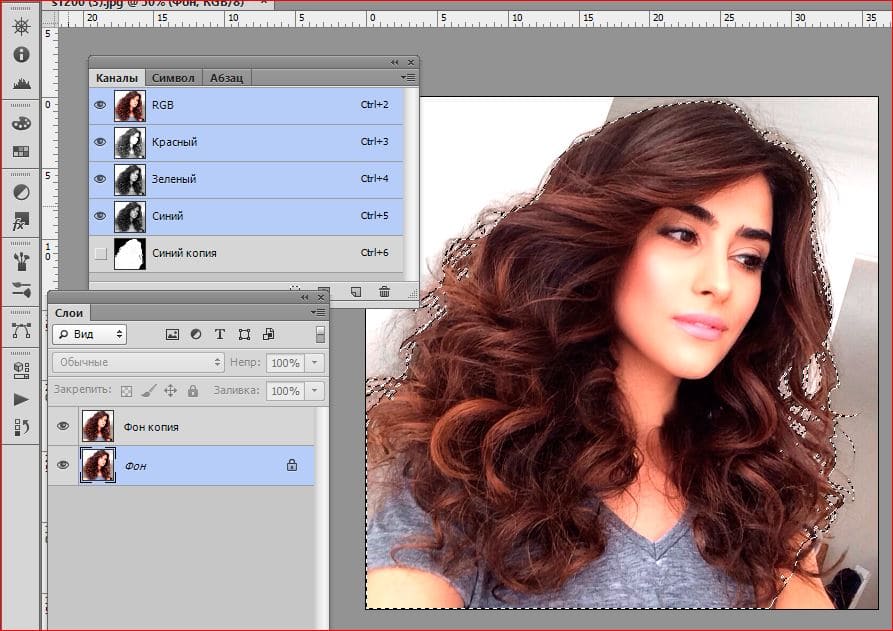 Бутылка сделана из стекла, поэтому у нее есть блики и тени, и даже немного отражения зеленого света падают на мою руку, но с этим все равно довольно легко справиться.
Бутылка сделана из стекла, поэтому у нее есть блики и тени, и даже немного отражения зеленого света падают на мою руку, но с этим все равно довольно легко справиться.
1. Выберите инструмент замены цвета на панели инструментов и наведите указатель мыши на изображение. Вы увидите свою кисть, размер которой вы можете изменить, если хотите.Вы можете использовать селектор цвета, чтобы открыть цветовые палитры и выбрать новый цвет, или вы можете удерживать нажатой клавишу Alt (клавиша Command на Mac), чтобы вызвать пипетку и взять образец цвета непосредственно из вашего изображения.
2. Скорректируйте допуск, если считаете это необходимым. Начните рисовать новым цветом область, которую вы хотите изменить, нажав и удерживая кнопку мыши во время рисования. Снимите щелчок, когда закончите рисовать или захотите изменить положение мыши.
3.Повторяйте по мере необходимости. Когда вы меняете цвет, помните, что вы можете использовать клавишу Alt (Command на Mac), чтобы вызвать пипетку и выбрать другой цвет. Для плоских областей цвета вам может потребоваться всего лишь один раз провести пальцем по экрану и изменить цвет. Для более сложных изображений вам потребуется изменить выборку светлых цветов, теней и даже отражений, как я сделал на моем изображении. Для бликов я выбрал голубоватый оттенок, который, как мне показалось, соответствовал силе бликов, и покрасил блики в синий цвет. Работал как шарм.Я сделал то же самое для нескольких теневых областей. Для отражения на моей руке я уменьшил допуск и на глаз нарисовал оттенок синего, который показался мне правильным.
Для плоских областей цвета вам может потребоваться всего лишь один раз провести пальцем по экрану и изменить цвет. Для более сложных изображений вам потребуется изменить выборку светлых цветов, теней и даже отражений, как я сделал на моем изображении. Для бликов я выбрал голубоватый оттенок, который, как мне показалось, соответствовал силе бликов, и покрасил блики в синий цвет. Работал как шарм.Я сделал то же самое для нескольких теневых областей. Для отражения на моей руке я уменьшил допуск и на глаз нарисовал оттенок синего, который показался мне правильным.
4. Чтобы стать профессионалом в этом деле, вам нужно поэкспериментировать с допусками и размерами кисти, но даже если вы не профессионал, используйте свою всегда удобную функцию отмены, когда вам это нужно. Немного поэкспериментировав, мой конечный продукт получился отличным:
.Как использовать настройку света и цвета в приложении «Фотографии» для iPhone и iPad
Приложение «Фотографии» позволяет настраивать и корректировать фотографии простым движением по экрану или касанием. Благодаря функции Auto Enhance, которая является волшебной палочкой, вы можете изменить насыщенность ваших фотографий, сделать их черно-белыми или вернуть их к оригиналу. Все эти инструменты помогут вам превратить ваши обычные фотографии в потрясающие фотографии, достойные того, чтобы поместить их в цифровую рамку. Все это прямо на вашем iPhone или iPad. Вот как вы можете настроить свет и цвета в приложении «Фотографии»!
Благодаря функции Auto Enhance, которая является волшебной палочкой, вы можете изменить насыщенность ваших фотографий, сделать их черно-белыми или вернуть их к оригиналу. Все эти инструменты помогут вам превратить ваши обычные фотографии в потрясающие фотографии, достойные того, чтобы поместить их в цифровую рамку. Все это прямо на вашем iPhone или iPad. Вот как вы можете настроить свет и цвета в приложении «Фотографии»!
Как улучшить изображения в программе «Фото» на iPhone и iPad
- Запустите Photos на вашем iPhone или iPad с iOS 13.
Найдите фотографию , которую вы хотите улучшить, и коснитесь , чтобы открыть ее.
Источник: iMoreКоснитесь Изменить в правом верхнем углу.
Убедитесь, что вы находитесь в разделе Освещение (циферблат с точками вокруг него), а затем нажмите кнопку Auto-Enhance (она выглядит как волшебная палочка).
Источник: iMore
Вы можете сдвинуть регулятор внизу, чтобы отрегулировать интенсивность функции Auto-Enhance .Это автоматически регулирует другие аспекты.
Нажмите Готово в правом нижнем углу, когда вы будете удовлетворены внесенными изменениями.
Источник: iMore
Как изменить освещение на фотографиях на iPhone и iPad
- Запустите Фото на вашем iPhone или iPad.
Найдите фото и коснитесь его, чтобы открыть.
Источник: iMoreКоснитесь Изменить в правом верхнем углу.
Нажмите кнопку Освещение в нижней строке меню (она выглядит как циферблат с точками вокруг него).
Источник: iMoreПроведите пальцем по горизонтали по различным категориям аспектов освещения и коснитесь той, которую вы хотите настроить.
Источник: iMore
Для каждой корректировки, которую вы хотите сделать, сдвиньте диск внизу слева направо для более слабого или более сильного эффекта.
Нажмите Готово в правом нижнем углу, чтобы сохранить изменения.
Источник: iMore
Как изменить цвет на фотографиях на iPhone и iPad
- Запустите Фото на вашем iPhone или iPad.
Найдите фото и коснитесь его, чтобы открыть.
Источник: iMoreНажмите кнопку Редактировать .
- Нажмите кнопку Цвет в середине нижней строки меню.
Проведите влево и вправо, чтобы найти понравившийся цветной фильтр — он применяется к вашему изображению в режиме реального времени.
Источник: iMoreЕсли вы хотите внести дополнительные корректировки в цвет, нажмите кнопку Освещение (циферблат с точками вокруг) в нижней строке меню.

Пролистайте , пока не найдете Насыщенность , Насыщенность , Теплота и Оттенок .
Источник: iMoreОтрегулируйте шкалу на них, пока не будете удовлетворены.
Нажмите Готово в правом нижнем углу, чтобы сохранить все изменения.
Источник: iMore
Как преобразовать фотографии в черно-белые в приложении «Фотографии»
Ранее в iOS была возможность умного преобразования фотографии в черно-белую. Как и интеллектуальные настройки освещения и цвета, черно-белая опция больше недоступна.Однако вы можете изменить его на черно-белый с помощью фильтров на iOS 14.
- Запустите Фото на вашем iPhone или iPad.
Найдите фото и коснитесь его, чтобы открыть.
Источник: iMoreНажмите кнопку Редактировать .

- Коснитесь кнопки Color в нижней строке меню.
Пролистайте через фильтры, пока не дойдете до трех черно-белых: Mono , Silvertone и Noir .Они автоматически применяются к вашей фотографии при просмотре.
Источник: iMoreЕсли вам нужно внести коррективы, нажмите кнопку Освещение , чтобы внести изменения в отдельные аспекты освещения.
Коснитесь Готово с по сохраните ваши изменения.
Источник: iMore
Как вернуться к исходной фотографии
Вы можете редактировать свои фотографии и настраивать свет и цвет в приложении «Фотографии» по своему усмотрению.Но если вы не удовлетворены конечным результатом, вы всегда можете мгновенно отменить все внесенные вами изменения и вернуть исходную фотографию. Вот как!
- Запустите Фото на вашем iPhone или iPad.

Найдите фотографию , которую вы отредактировали через приложение «Фотографии».
Источник: iMoreКоснитесь Изменить в правом верхнем углу.
- Нажмите Вернуть в правом нижнем углу (где обычно находится Готово ).
Подтвердите , что вы хотите вернуть отредактированное изображение обратно в исходную форму .
Источник: iMore
Есть вопросы?
Если у вас есть какие-либо вопросы о том, как настроить свет и цвета в приложении «Фотографии», сообщите нам об этом в комментариях!
Ноябрь 2020 г.: Обновлено для iOS 14 и iPadOS 14.
Как создавать черно-белые фотографии с цветными акцентами
Подумайте о том, сколько раз вы пролистывали журнал и видели его: черно-белое изображение, разбросанное по странице, со смелым всплеском цветного выделения часть сцены. Может быть, это голубые глаза модели или яркое оперение птицы, парящей над страницей, но этот простой отрыв от монохромного фона привлекает внимание.
Может быть, это голубые глаза модели или яркое оперение птицы, парящей над страницей, но этот простой отрыв от монохромного фона привлекает внимание.
Использование цветовых акцентов в черно-белой фотографии — старая техника, более старая, чем цветная фотография. (Первоначально цвет наносился на фотоотпечатки.) Этот прием то входит в моду, то выходит из моды у рекламодателей, но достаточно долго просматривайте любую стойку с журналами, и вы почти гарантированно найдете хотя бы один пример.И хотя этот спецэффект чаще всего встречается в профессиональной фотографии, современные программы для редактирования фотографий делают его доступным любому заинтересованному любителю.
Но в эпоху, когда цветная фотография может улавливать самые тонкие оттенки природы, почему черно-белая фотография по-прежнему сохраняет такое влияние? Часть ответа связана с тем, как мы устроены для обработки визуальной информации. Цвет — мощная сила, направляющая наше внимание — инстинкты охотника-собирателя, которые помогали нам замечать животных, прячущихся в кустах, теперь заставляют нас выбирать цвет, который, кажется, не подходит для сцены. Однако уберите цвет даже из знакомого изображения, и наш разум запутается в восприятии. Мы можем наложить запомненные оттенки на объект, видимый в черно-белом цвете, но мы также, вероятно, станем гораздо лучше осознавать текстуру, узоры и оттенки на изображении. Эти атрибуты по-прежнему присутствуют на цветной фотографии, но в черно-белом они занимают центральное место.
Однако уберите цвет даже из знакомого изображения, и наш разум запутается в восприятии. Мы можем наложить запомненные оттенки на объект, видимый в черно-белом цвете, но мы также, вероятно, станем гораздо лучше осознавать текстуру, узоры и оттенки на изображении. Эти атрибуты по-прежнему присутствуют на цветной фотографии, но в черно-белом они занимают центральное место.
Выборочное добавление цветов к черно-белому изображению использует самые мощные функции как черно-белой, так и цветной фотографии.Цвет обеспечивает поразительный контраст, который сразу привлекает внимание к раскрашенному объекту — чаще всего к главному фокусу фотографии. Вы инстинктивно просматриваете остальную часть изображения и замечаете подчеркнутый узор и текстуру, играющую на фоне цветового контраста, вызывая действительно улучшенное впечатление от просмотра [источники: Morton; Годке].
Такого сложного эффекта легко достичь с помощью современного программного обеспечения для редактирования. Конкретный процесс для программы, которую вы используете, может немного отличаться, но инструкции на следующих двух страницах дадут вам большое преимущество в обучении добавлению цветовых акцентов к черно-белым фотографиям.
Полное руководство по использованию Snapseed для редактирования фотографий iPhone
Snapseed – это потрясающее приложение для редактирования фотографий iPhone. Но вас пугает огромный набор инструментов для редактирования? В этом руководстве по Snapseed мы проведем вас через приложение с пошаговыми инструкциями и видеоуроками. Вы быстро освоите приложение Snapseed… даже если вы новичок. Читайте дальше, чтобы узнать, как с помощью инструментов редактирования фотографий Snapseed превратить обычные изображения в потрясающие шедевры.
Содержание: Учебное пособие по приложению Snapseed
Щелкните любую ссылку ниже, чтобы перейти прямо к этому разделу учебного пособия по Snapseed.
1. Открыть изображение в Snapseed Photo Editor
2. Улучшение цвета, экспозиции и детали
2.1 Tune
2.1 Tune Image
2,2 баланс белого
2.3 Подробности
3. Изменить индивидуальные изменения
4. Улучшение состава
Улучшение состава
4.1
4.1 Урожай
4.2 Rotate
4.3 Перспектива
5. Очистить ваши фотографии для безупречных редактирование
5.1 Заживление
5.2 Портрет
6. Используйте селективные редактирование инструментов
6.1 Кисть
6.2 Выборочная
6.3 Маскирование
6.4 Виньетка
7. Изменение настроения с помощью фильтров Snapseed
Look
8.3 Создайте свой собственный внешний вид
9. Сохраните свой Snapseed Edit
Вы можете бесплатно загрузить Snapseed из App Store. В приложении нет скрытых покупок или абонентской платы.
1.Открытие изображения в фоторедакторе Snapseed
В приложении Snapseed нажмите Открыть .
Коснитесь Открыть с устройства , чтобы получить доступ к фотобиблиотеке и альбомам вашего iPhone. Или проведите по ряду миниатюр изображений, чтобы просмотреть последние изображения. Нажмите на фотографию, которую хотите открыть.
Нажмите на фотографию, которую хотите открыть.
В приложении есть две области редактирования фотографий Snapseed: Looks и Tools . Переключайтесь между этими областями, нажимая Looks или Tools в нижней части экрана.
В этом руководстве по Snapseed вы узнаете, как использовать стили и инструменты для создания красивых фотографий на iPhone.
2. Улучшение цвета, экспозиции и детализации
В этом разделе вы узнаете, как улучшить цвет, экспозицию (уровни яркости) и детализацию ваших фотографий. С помощью нескольких простых правок вы можете превратить обычную скучную фотографию в захватывающий шедевр.
Откройте фотографию, затем нажмите Инструменты . Вы увидите меню инструментов редактирования фотографий Snapseed, как показано справа ниже.
2.1 Настройка изображения
Инструмент «Настроить изображение» позволяет добиться идеальных цветов и экспозиции на фотографиях.
Это инструмент, который вы будете использовать чаще всего при редактировании Snapseed, потому что он значительно улучшает любую фотографию.
В приведенном ниже примере показано, как можно превратить скучную темную фотографию в привлекательное изображение с удивительными цветами.
В разделе Инструменты приложения Snapseed нажмите Настроить изображение . Проведите пальцем вверх или вниз по фотографии, чтобы открыть меню «Настроить изображение».Выберите инструмент, который вы хотите использовать, например. Яркость , Контрастность и т. д.
Вот как инструменты «Настройка изображения» влияют на цвет и экспозицию фотографии:
- Яркость: Затемнение или осветление всего изображения.
- Контрастность: Увеличить или уменьшить разницу между темными и яркими областями.
- Насыщенность: Сделайте цвета более или менее яркими.

- Ambiance: Настройте насыщенность цвета и контрастность одновременно.
- Тени: Затемняйте или осветляйте только тени (темные области) на изображении.
- Свет: Темнее или светлее только светлые участки (яркие области) на фотографии.
- Тепло: Добавьте к изображению оттенок теплого оранжевого или холодного синего цвета.
Выбрав инструмент, проведите пальцем влево или вправо по фотографии, чтобы внести изменения. Вы увидите значение настройки в верхней части экрана.
В приведенном выше примере показано, как можно настроить яркость цвета с помощью Насыщенность .В приведенном ниже примере показано, как сделать цвета теплее или холоднее с помощью Warmth .
Чтобы снова открыть меню «Настройка изображения», проведите пальцем вверх или вниз. Выберите другой инструмент, затем проведите пальцем влево или вправо, чтобы изменить настройки. Повторите этот процесс, чтобы использовать любые другие инструменты в меню.
Повторите этот процесс, чтобы использовать любые другие инструменты в меню.
Сравните версии вашей фотографии до и после, используя значок в правом верхнем углу. Нажмите и удерживайте значок, чтобы увидеть исходную фотографию. Отпустите палец, чтобы вернуться к отредактированному изображению.
Когда вы будете довольны своим редактированием Snapseed, коснитесь галочки .
Посмотрите это видео из моего онлайн-курса Академии редактирования iPhone, чтобы узнать, как создавать потрясающие правки Snapseed с помощью Tune Image.
Онлайн-курс My iPhone Editing Academy покажет вам, как использовать приложения для редактирования фотографий, чтобы сделать обычные фотографии эффектными. Присоединяйтесь и узнайте, как использовать приложения для редактирования фотографий для создания красивых фотографий на iPhone.
2.2 Баланс белого
Инструмент «Баланс белого» позволяет улучшить фотографию, применяя различные цветовые оттенки.
Используйте эти оттенки для улучшения цветов, исправления нежелательных цветовых оттенков или изменения настроения фотографии.
В разделе Инструменты приложения Snapseed нажмите Баланс белого . Смахните вверх или вниз, чтобы открыть инструменты баланса белого, затем выберите параметр в меню.
Существует два инструмента баланса белого:
- Температура: Сделайте цвета на фотографии более холодными (больше синего) или теплее (больше оранжевого).
- Оттенок: Добавьте к изображению зеленый или розовый оттенок.
Выбрав инструмент, проведите пальцем влево или вправо, чтобы настроить его параметры.
В приведенном выше примере показано, как можно сделать цвета более холодными или теплыми с помощью параметра Температура .![]() Разогрев цветов идеально подходит для улучшения ваших фотографий заката.
Разогрев цветов идеально подходит для улучшения ваших фотографий заката.
Температура также полезна для коррекции теплых или холодных цветовых оттенков. На фото ниже снег кажется голубым. Чтобы исправить это, увеличьте Temperature , чтобы сделать цвета теплее и сделать снег белым.
В следующем примере показано, как можно использовать параметр «Оттенок», чтобы выделить зелень на фотографии. Это отлично подходит для усиления цвета на ваших фотографиях листьев.
Когда вы закончите использовать инструмент «Баланс белого», коснитесь галочки , чтобы применить изменения.
2.3 Детали
Инструмент Детали выделяет текстуру и мелкие детали на фотографиях iPhone. Этот инструмент хорошо работает на фотографиях с интересной текстурой, такой как ржавчина, текстура древесины, облупившаяся краска и т. д.
В Snapseed Инструменты нажмите Подробности . Проведите вверх или вниз и выберите настройку, которую хотите изменить.
В большинстве случаев Структура дает лучшие результаты. Инструмент Sharpening часто снижает качество изображения, добавляя зернистость. Если вы используете резкость, используйте ее в меру.
Как и другие инструменты Snapseed, проведите пальцем по экрану, чтобы изменить настройки.
При использовании инструмента Детали увеличьте масштаб, чтобы более четко увидеть настройку.Чтобы увеличить масштаб, коснитесь экрана двумя пальцами, а затем сведите их (разведите пальцы в стороны). Во время увеличения убедитесь, что ваша настройка не привела к проблемам с качеством, таким как зернистость.
Инструмент «Детали» отлично подходит для того, чтобы придать вашим текстурным фотографиям эффект «вау». Но имейте в виду, что это не улучшит все ваши фотографии.
Например, вы не хотите выделять текстуру на портретной фотографии. Это ухудшит внешний вид кожи человека и сделает его намного старше!
3.
 Изменение отдельных правок
Изменение отдельных правокПрежде чем мы рассмотрим другие инструменты редактирования Snapseed, вы откроете для себя невероятную функцию этого приложения.
Snapseed использует «неразрушающее редактирование». Это означает, что вы можете удалить или изменить любое отдельное редактирование в любой момент в будущем.
После внесения некоторых изменений в фотографию коснитесь значка История редактирования (квадрат с изогнутой стрелкой) в верхней части экрана. Затем нажмите Посмотреть изменения в меню.
В правом нижнем углу вы увидите стек редактирования.Он содержит все внесенные вами изменения, причем последние изменения находятся вверху стека. Коснитесь любого редактирования в стеке, чтобы открыть три варианта.
Используйте значок Корзина , чтобы удалить это изменение с фотографии. Коснитесь значка Sliders , чтобы изменить редактирование. Это открывает инструмент редактирования, в котором вы можете изменить настройки, которые вы изначально применили.
Значок Кисть открывает параметры маскирования. Маскирование позволяет применить редактирование к выбранным частям изображения.Вы узнаете о маскировании и выборочном редактировании в разделе 6 этого руководства.
Когда вы нажимаете на редактирование в стеке, правки над ним временно удаляются из вашего изображения. Но вы можете вернуть эти изменения, коснувшись их в стеке.
Когда вы закончите вносить изменения, нажмите стрелку назад в правом верхнем углу, чтобы закрыть экран истории редактирования.
4. Улучшение композиции
В этом разделе вы узнаете, как улучшить композицию ваших фотографий с помощью инструментов редактирования Snapseed.Инструменты «Обрезать», «Повернуть» и «Перспектива» помогут превратить любительский снимок в высококачественное профессиональное изображение.
Откройте свою фотографию в Snapseed, затем нажмите Инструменты .
4.1 Обрезка
Инструмент «Обрезка» позволяет обрезать края изображения. Это как обрезать края распечатанной фотографии ножницами.
Это как обрезать края распечатанной фотографии ножницами.
Обрезка удаляет отвлекающие элементы или пустое пространство по краям кадра. Это также может улучшить композицию и подчеркнуть основные аспекты фотографии.
В Snapseed Инструменты нажмите Обрезать . Выберите соотношение сторон, например. Оригинал , Квадрат , 4:3 и т. д. Или выберите Свободно , если вы предпочитаете кадрировать, не ограничиваясь определенными размерами.
В приведенном ниже примере выбрано квадратное соотношение сторон. Квадратная обрезка убирает пустое пространство внизу изображения, делая больший акцент на ребенке и птицах.
Перетащите угловые маркеры, чтобы отрегулировать положение обрезки.Коснитесь галочки , чтобы завершить редактирование.
Обрезка может показаться простой. Но узнать, какие части изображения обрезать, а какие оставить, сложнее. Для создания самых ярких композиций необходимо научиться искусству кадрирования.
Для создания самых ярких композиций необходимо научиться искусству кадрирования.
В этом видео вы освоите скрытое искусство кадрирования фотографий для создания более привлекательных композиций.
Присоединяйтесь к моему курсу Академии редактирования iPhone и узнайте, как создавать прекрасные шедевры с помощью редактирования.
4.2 Поворот
Ничто так не кричит о непрофессиональной любительской фотографии, как неровный горизонт.
Но не волнуйтесь, если вы не держите iPhone идеально ровно во время фотосъемки. Инструмент «Поворот» в Snapseed позволяет легко выпрямить изображение.
В Snapseed Инструменты нажмите Повернуть . Snapseed анализирует ваше изображение и пытается автоматически повернуть и выпрямить его.
Иногда Snapseed неправильно выполняет поворот. Или он не поворачивает вашу фотографию автоматически. Чтобы повернуть фотографию вручную, проведите пальцем по изображению. Используйте линии сетки, чтобы получить прямое изображение.
Или он не поворачивает вашу фотографию автоматически. Чтобы повернуть фотографию вручную, проведите пальцем по изображению. Используйте линии сетки, чтобы получить прямое изображение.
При повороте фотографии наклонные края обрезаются. Убедитесь, что вы не потеряете важные элементы по краям кадра. Если вас устраивает редактирование, коснитесь галочки .
Инструмент «Поворот» идеально подходит для выравнивания горизонта на пейзажных фотографиях. Но вы можете использовать его, чтобы исправить любую фотографию, где важные элементы не выровнены.
4.3 Перспектива
Инструмент «Перспектива» предлагает больше способов выпрямления элементов и исправления проблем с перспективой.
Одна из наиболее распространенных проблем с перспективой возникает, когда вы наклоняете iPhone вверх. Например, если вы снимаете высокое здание, вертикальные линии не кажутся прямыми. Вместо этого они сходятся к верхней части изображения.
Узнайте, как использовать инструмент «Перспектива» в этом видео из моего курса Академии редактирования iPhone. Эти методы превращают ваши обычные изображения в невероятные фотографии, которыми вы с гордостью поделитесь.
Эти методы превращают ваши обычные изображения в невероятные фотографии, которыми вы с гордостью поделитесь.
Присоединяйтесь к моему курсу Академии редактирования iPhone и станьте экспертом в использовании приложений для улучшения фотографий на iPhone.
В примере ниже я снял дверь с слегка наклоненным вверх iPhone. Таким образом, вертикальные линии не кажутся параллельными.
Чтобы это исправить, откройте Snapseed Инструменты и коснитесь Перспектива . Выберите параметр Tilt под своим изображением.
Чтобы исправить вертикальную перспективу, перетащите изображение вниз, пока линии не станут параллельными.Чтобы исправить горизонтальную перспективу, перетащите влево или вправо. Нажмите на галочку , когда закончите.
При настройке перспективы обратите внимание на черные области, которые появляются по краям.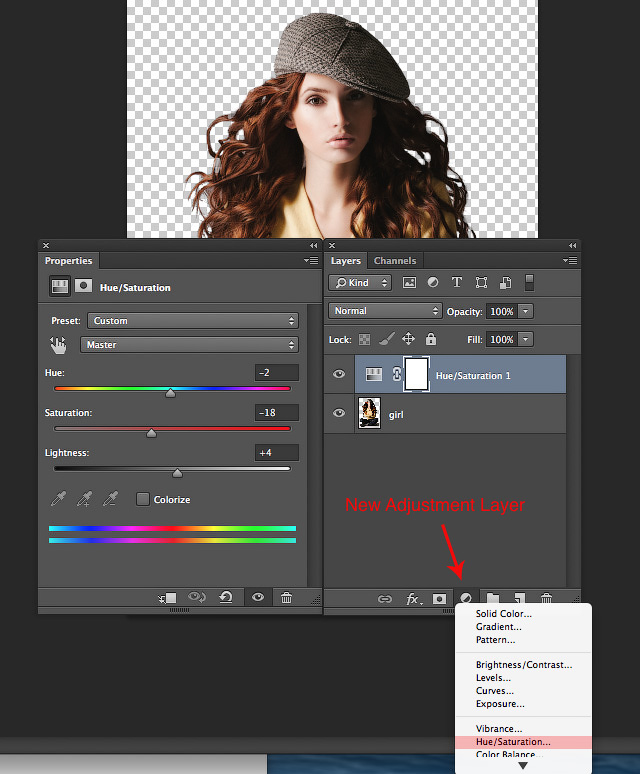 Snapseed автоматически заполнит это пустое пространство. Он использует пиксели из окружающей области, чтобы заполнить пробелы.
Snapseed автоматически заполнит это пустое пространство. Он использует пиксели из окружающей области, чтобы заполнить пробелы.
Если края вашего изображения довольно ровные, например, небо, трава или море, он обычно хорошо заполняет эти промежутки. Но если края имеют много деталей, вы можете не получить хороших результатов.
Поэтому при коррекции перспективы всегда проверяйте края изображения. Если результаты неудовлетворительны, отмените редактирование и повторите попытку. Или обрежьте края фотографии с помощью инструмента «Обрезка».
5. Очистите свои фотографии для безупречного редактирования
В этом разделе вы найдете два инструмента для редактирования фотографий Snapseed для создания безупречных изображений.
Инструмент «Исцеление» удаляет ненужные объекты с ваших фотографий. Инструмент «Портрет» идеально подходит для улучшения ваших портретных фотографий.
5.1 Исцеление
Инструмент «Восстановление» в приложении Snapseed позволяет легко удалять ненужные объекты с фотографий.
Идеально подходит для удаления мелких предметов, пятен и дефектов. Вы получите наилучшие результаты, когда объект, который вы хотите удалить, окружен простыми деталями, такими как кожа, небо или море.
В Snapseed Инструменты коснитесь Исцеление . Сведите два пальца наружу, чтобы увеличить объект, который вы хотите удалить.
Проведите пальцем по объекту. Область, на которую вы наносите кисть, выделена красным цветом. Когда вы отпускаете палец, выделенный объект заменяется пикселями из окружающей области.
Если результат не идеален, нажмите Отменить (изогнутая стрелка назад) в нижней части экрана. Затем попробуйте снова провести кистью по объекту. Иногда может потребоваться несколько попыток, чтобы получить отличный результат.
5.2 Портрет
Вы видели, как инструмент «Восстановление» может удалять дефекты на портретных фотографиях.Но вы можете улучшить редактирование портретных фотографий в приложении Snapseed.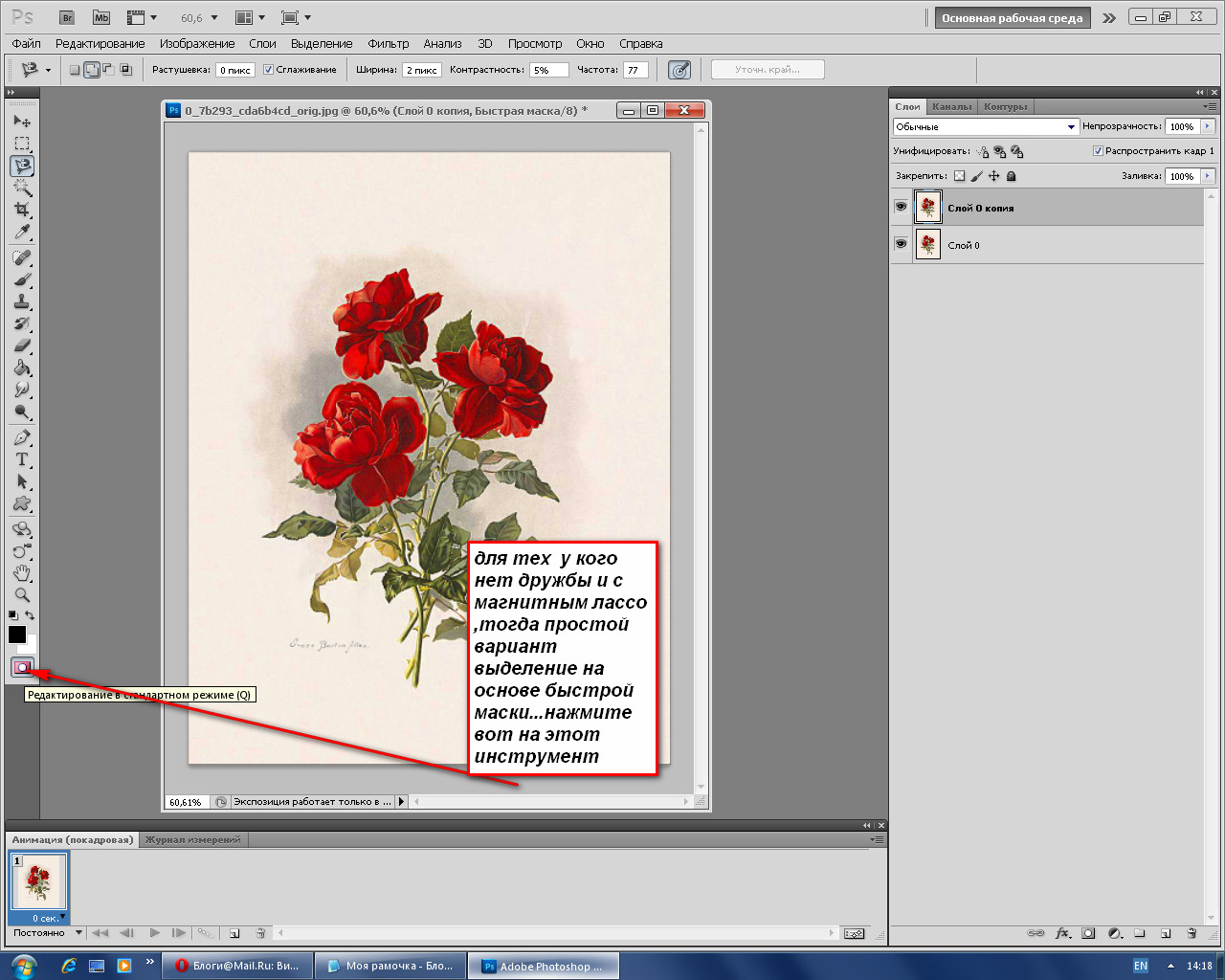
Инструмент «Портрет» — это замечательный инструмент для улучшения портретной фотографии. Используйте его, чтобы осветлить лица, сделать кожу более гладкой и сделать глаза сияющими.
В Snapseed Инструменты коснитесь Портрет . Выберите предустановку под своим изображением, например. Spotlight 1 , Smooth 1 и т. д. Это только отправная точка для вашего редактирования, поэтому не беспокойтесь, если ваше изображение еще не выглядит идеально.
Затем проведите пальцем вверх или вниз, чтобы получить доступ к инструментам портрета: Подсветка лица , Сглаживание кожи и Четкость глаз .
Выберите параметр, который вы хотите изменить, затем перетащите его влево или вправо, чтобы настроить параметр. Вот что делает каждый параметр:
- Прожектор на лице : Делает лицо объекта ярче, а окружающие предметы делают его немного темнее.

- Сглаживание кожи: Сделайте кожу объекта гладкой и безупречной.
- Четкость глаз: Заставьте глаза вашего объекта сиять.
Будьте особенно осторожны, чтобы не переусердствовать с разглаживанием кожи и чистотой глаз. Вы по-прежнему хотите, чтобы ваш объект выглядел естественно после редактирования.
В этом разделе вы откроете для себя скрытую силу выборочного редактирования фотографий. Инструменты выборочного редактирования позволяют редактировать разные части фотографии по отдельности.
Возможность выборочного редактирования фотографий невероятно эффективна. Овладение этими инструментами поднимет ваше редактирование Snapseed на совершенно новый уровень.
6.1 Кисть
Инструмент «Кисть» дает полный контроль над выборочной регулировкой яркости и цвета. Он идеально подходит для фотографий, на которых нужно осветлить или затемнить разные части сцены.
В приведенном ниже примере исходное изображение (слева) было отредактировано с помощью инструмента «Кисть» (справа). Скалы посветлели, облака потемнели, а краски заката стали ярче.
Скалы посветлели, облака потемнели, а краски заката стали ярче.
В Snapseed Инструменты коснитесь Кисть .
Если вы не видите инструментов кисти под своим изображением, коснитесь значка Кисть в нижней части экрана.Выберите кисть Dodge & Burn , чтобы осветлить или затемнить определенные области фотографии. Коснитесь стрелок вверх или вниз, чтобы настроить значение инструмента.
Отрицательное значение затемняет изображение, а положительное значение делает его светлее. Проведите пальцем по областям, которые вы хотите откорректировать. В приведенном выше примере значение +5 использовалось для осветления камней на переднем плане.
В приведенных ниже примерах я использовал кисть Dodge & Burn со значением -5, чтобы затемнить облака. Затем я использовал кисть Saturation со значением +5, чтобы сделать оранжевые цвета немного более яркими.
Чтобы увидеть, какие области вы отрегулировали, коснитесь значка Глаз . Любые области, которые вы закрасили кистью, будут выделены красным цветом.
Если вы допустили ошибку, вы можете стереть свои изменения. Нажимайте стрелки вверх или вниз, пока значение не будет установлено на Ластик . Затем прокрасьте красные области, чтобы удалить ваши изменения. Выключите значок Eye , чтобы скрыть красную подсветку.
В этом видео из моего курса iPhone Editing Academy показано, как использовать инструмент «Кисть», чтобы добавить эффектные облака на фотографии.
Присоединяйтесь к Академии редактирования iPhone, чтобы узнать, как в полной мере использовать профессиональные инструменты выборочного редактирования Snapseed.
6.
 2 Выборочный
2 ВыборочныйИнструмент «Выборочный» позволяет индивидуально редактировать разные цвета на фотографии. Выбрав определенную область цвета, вы можете настроить его яркость, контрастность, насыщенность или структуру.
Этот инструмент удобен, если вы хотите применить различные типы корректировки к разным цветным областям.
В Snapseed Инструменты нажмите Selective .Нажмите на область цвета, которую вы хотите настроить. Это добавит точку корректировки (маленький кружок) к вашему изображению. В приведенном ниже примере точка регулировки находится на оранжевой черепице.
Сведите или разведите два пальца, чтобы отрегулировать область выделения. Области, которые будут затронуты вашими изменениями, будут выделены красным цветом.
Теперь проведите пальцем вверх или вниз, чтобы получить доступ к четырем инструментам настройки. Сверху вниз буквы обозначают Яркость , Контрастность , Насыщенность и Структура .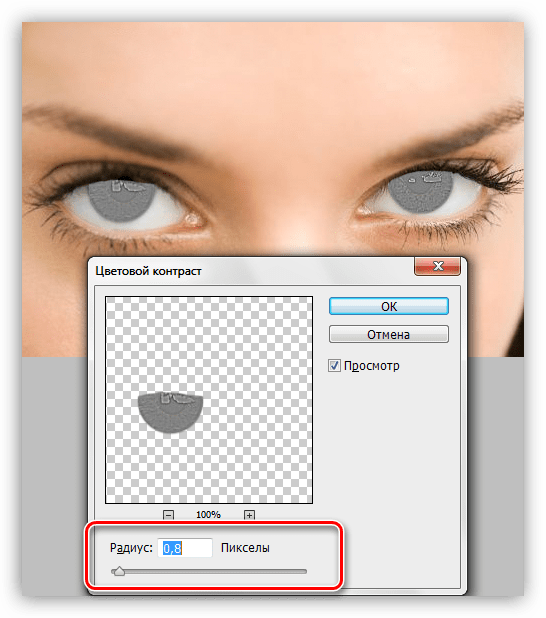 Выберите инструмент, затем перетащите его влево или вправо, чтобы отрегулировать настройку.
Выберите инструмент, затем перетащите его влево или вправо, чтобы отрегулировать настройку.
Редактирование затронет только область выбранного вами цвета.
Чтобы изменить область другого цвета, коснитесь значка + в нижней части Snapseed. Затем нажмите на изображение, чтобы расположить новую точку настройки.
Сведите пальцы, чтобы изменить размер выбранной области. Проведите вверх или вниз, чтобы выбрать инструмент. Затем проведите пальцем влево или вправо, чтобы изменить настройку.
Вы можете добавить любое количество точек настройки в различные цветные области.Коснитесь значка Eye , чтобы просмотреть изображение без точек корректировки. Когда вы будете довольны своим редактированием Snapseed, коснитесь галочки .
6.3 Маскирование
Маскирование позволяет выборочно применять любое редактирование Snapseed.
С помощью маскирования можно применить насыщенность, яркость или теплоту только к определенным областям фотографии.
Можно выделить детали текстурированного объекта, оставив остальную часть изображения нетронутой.
Или вы можете сделать фотографию черно-белой, сохранив основной объект в цвете.
Итак, как работает маскирование в фоторедакторе Snapseed? На самом деле это очень просто.
Сначала вы применяете корректировку ко всему изображению. Затем вы используете инструмент «Маска», чтобы применить это редактирование выборочно.
В видео ниже вы узнаете, как использовать инструмент «Маска» Snapseed для полного контроля над выборочным редактированием.
Присоединяйтесь к моему онлайн-курсу Академии редактирования iPhone, чтобы узнать, как использовать все возможности приложения для редактирования фотографий Snapseed.
В приведенном ниже примере вы узнаете, как использовать маскирование для создания черно-белого изображения с вкраплениями цвета.
В Snapseed Tools выберите Tune Image . Установите Насыщенность на -100 , затем коснитесь галочки .
Не беспокойтесь, что все изображение черно-белое. Теперь вы будете использовать инструмент «Маска» для выборочного применения эффекта.
Коснитесь значка Edit History (квадрат с изогнутой стрелкой) в верхней части Snapseed.Выберите Посмотреть изменения .
В стеке редактирования коснитесь Настроить изображение , затем коснитесь инструмента Маска (значок кисти).
В окне маскирования убедитесь, что значок Eye включен. Это поможет вам увидеть, какие области вы выбрали, сделав их красными.
Проведите кистью по области, которую вы хотите сделать черно-белой. В данном случае мы хотим, чтобы все было черно-белым, кроме девушки. Увеличьте масштаб, чтобы точно выделить края объекта.
Если вы допустили ошибку, вы можете ее стереть. Нажмите стрелку вниз в нижней части экрана, чтобы установить значение на ноль. Затем инструмент «Маска» работает как ластик. Проведите кистью по красному блику, чтобы удалить его.
Когда закончите, коснитесь значка Eye , чтобы удалить красную подсветку. Выбранные области будут отображаться черно-белыми. Коснитесь галочки , чтобы применить изменения. Затем нажмите стрелку назад , чтобы выйти из экрана редактирования истории.
Вы можете использовать эту технику, чтобы применить любое редактирование или эффект к выбранным частям вашей фотографии.
6.4 Виньетка
Инструмент Виньетка позволяет слегка затемнить или осветлить внутренние и внешние части изображения. Чаще всего используется для затемнения внешних краев фотографии.
Если переборщить с виньетированием, оно может испортить снимок. Но при осторожном использовании виньетка помогает привлечь внимание зрителя к изображению и к основному объекту.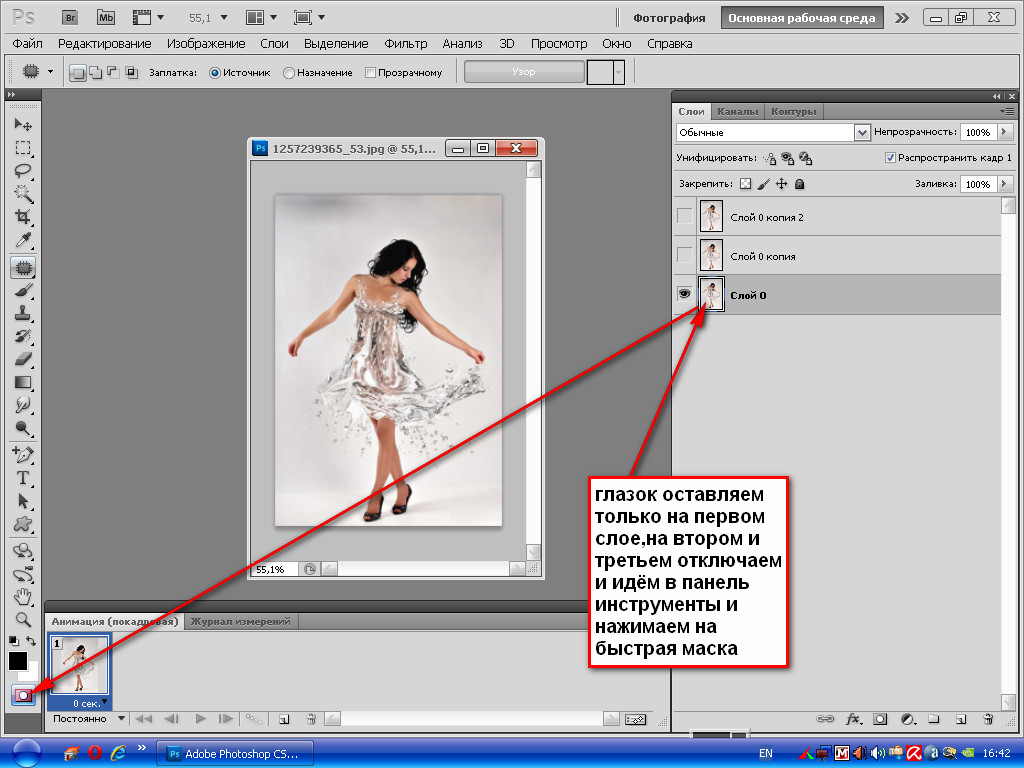
В Snapseed Инструменты нажмите Виньетка .
Перетащите синий круг в область, которую вы хотите сохранить яркой.Вы можете изменить размер области виньетки, сведя или раздвинув ее двумя пальцами.
Проведите пальцем вверх или вниз, чтобы открыть инструменты виньетирования: Внешняя яркость и Внутренняя яркость . Они позволяют контролировать яркость областей внутри и снаружи области виньетирования.
По умолчанию для внешней яркости установлено значение -50. Число минус затемняет изображение, а число плюс делает его светлее. Чтобы настроить яркость, проведите пальцем влево или вправо. Значение яркости отображается в верхней части экрана.
В приведенном выше примере Внутренняя яркость установлена на +30, чтобы осветлить область вокруг ребенка. Внешняя яркость устанавливается на -50, чтобы затемнить края изображения.
Эта комбинация привлекает внимание зрителя к более важной и яркой части сцены. Он также затемняет небо, делая его более драматичным.
7. Измените настроение с помощью фильтров Snapseed
Фильтры Snapseed позволяют быстро изменить внешний вид фотографии.Одним нажатием вы можете изменить настроение своего изображения или добавить художественный штрих.
Каждый фильтр полностью настраиваемый, что делает Snapseed одним из лучших приложений для фильтрации на iPhone.
Давайте посмотрим на винтажные фильтры для этой демонстрации. Эти фильтры предлагают простой способ создания выцветших изображений в винтажном стиле. В Snapseed Tools коснитесь Vintage .
Коснитесь разноцветных градиентов под изображением, чтобы попробовать набор винтажных фильтров.Чтобы настроить фильтр, проведите пальцем вверх или вниз, затем выберите инструмент в меню. Проведите пальцем влево или вправо, чтобы изменить настройку.
Чтобы добавить небольшое размытие по краям изображения, коснитесь значка Размытие в нижней части экрана.
Другие категории фильтров, которые можно попробовать, включают Black & White , Retrolux , Grunge , Noir и Glamour Glow .
Фильтры Grunge особенно уникальны, поскольку они добавляют шероховатые текстуры к вашему изображению.Вы не хотели бы применять эти фильтры к каждому изображению. Но с ними стоит поэкспериментировать, если вы хотите проявить творческий подход.
Все фильтры работают одинаково. Выберите фильтр, который хотите использовать, затем проведите пальцем вверх или вниз, чтобы открыть настраиваемые параметры. Используйте значки в нижней части экрана, чтобы получить доступ к дополнительным параметрам фильтра.
8. Используйте Looks как отправную точку для ваших правок
Раздел Looks в Snapseed содержит коллекцию предустановленных правок, которые вы применяете одним нажатием.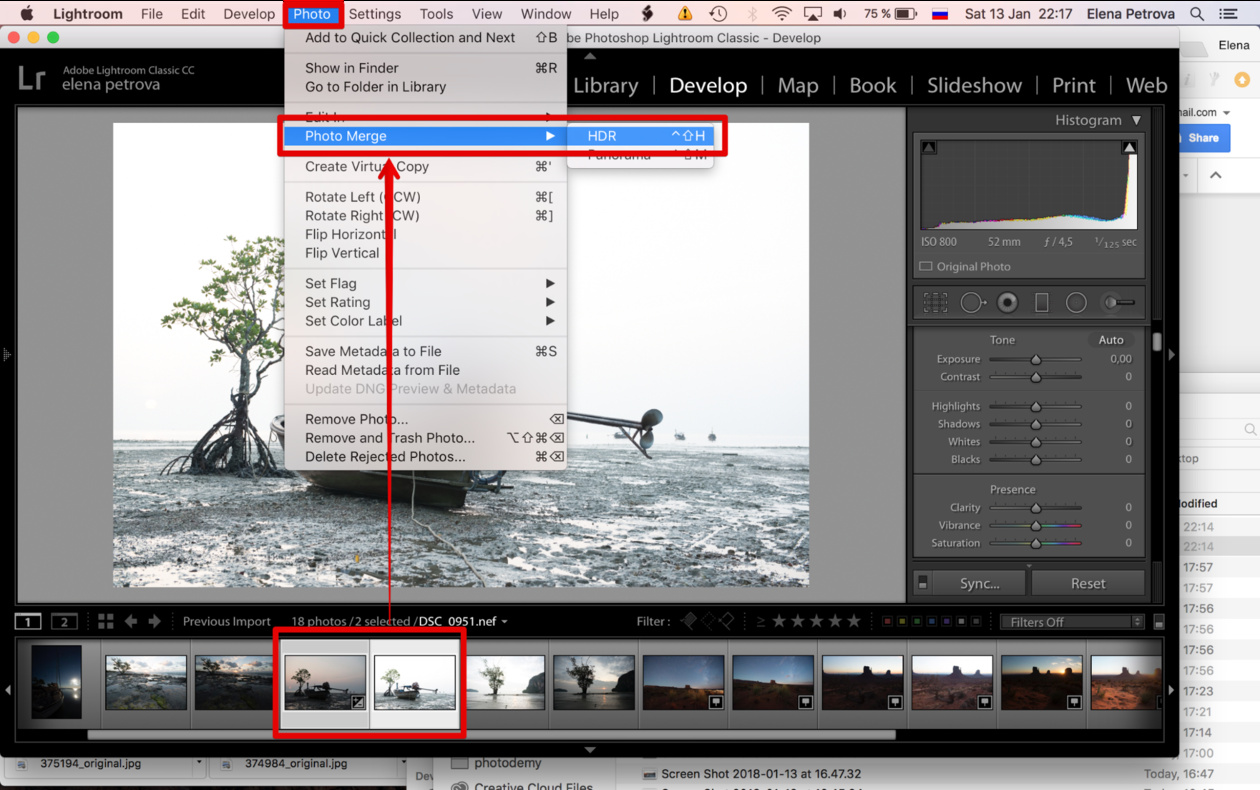
Если вы не знаете, как редактировать изображение, попробуйте разные стили Look — хороший способ начать. Затем вы можете изменить внешний вид, чтобы точно настроить редактирование.
Вы даже можете создавать собственные образы на основе сделанных вами изменений. Это полезно, если вы хотите отредактировать несколько фотографий, используя одинаковые или похожие эффекты.
8.1 Применение образа к фотографии
Коснитесь Образы внизу экрана.
Коснитесь различных образов под фотографией, чтобы увидеть, как они изменяют изображение.
Если вас устраивает редактирование, коснитесь галочки . Чтобы отменить редактирование, коснитесь X . Или настройте внешний вид, следуя приведенным ниже инструкциям.
8.2 Настройка внешнего вида
Чтобы настроить внешний вид, сначала примените его к фотографии и коснитесь галочки.
Коснитесь значка Редактировать историю (квадрат с изогнутой стрелкой) в верхней части экрана. Выберите Посмотреть изменения .
Выберите Посмотреть изменения .
Правки, составляющие этот Look, отображаются в стеке правок в нижней части экрана.Коснитесь любого изменения в стеке, чтобы открыть дополнительные варианты.
Используйте значок Корзина , чтобы удалить изменение. Коснитесь значка Sliders , чтобы изменить редактирование. Или коснитесь значка Кисть , чтобы выборочно применить редактирование с помощью маскирования.
8.3 Создайте свой собственный стиль
Часто ли вы редактируете несколько фотографий, используя очень похожие правки? Если это так, вы можете сэкономить время, создав свои собственные уникальные образы.
Создание собственных образов — это также отличный способ придумать новые идеи для редактирования фотографий.Вы можете быстро применить их к новым изображениям, чтобы увидеть, какое редактирование выглядит лучше всего. Это простой способ протестировать различные правки, о которых вы, возможно, и не подумали бы.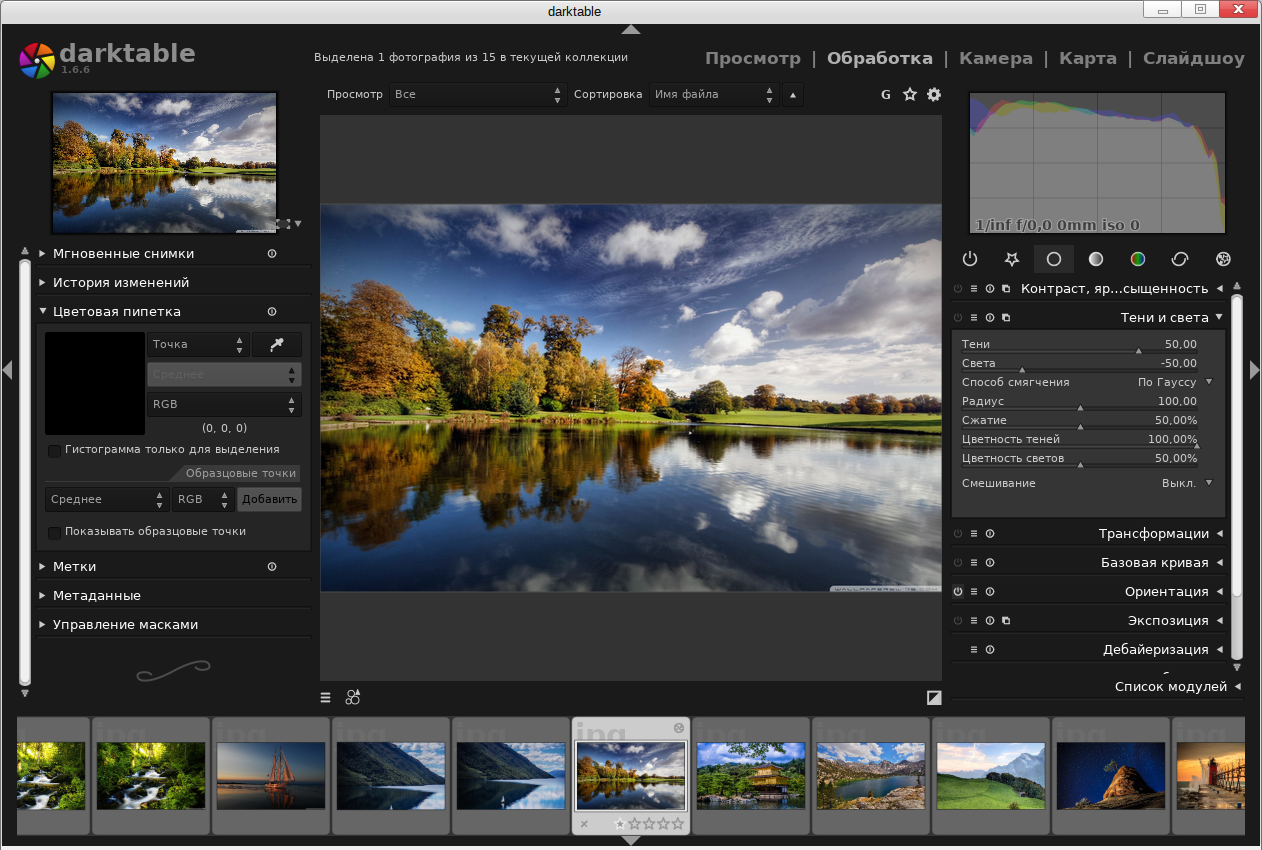
В этом видео из моего курса Академии редактирования iPhone показано, как создавать собственные образы, чтобы генерировать новые идеи редактирования.
Присоединяйтесь к моему курсу «Академия редактирования iPhone» и откройте для себя свежие идеи для создания впечатляющих правок в Snapseed.
Чтобы создать свой собственный образ, сначала отредактируйте фотографию, используя любую комбинацию инструментов редактирования Snapseed.Когда вы закончите редактирование, нажмите Looks внизу экрана.
Проведите по экрану в крайнее правое положение, затем коснитесь значка Добавить образ ( + ). Введите название образа и нажмите OK .
Ваш новый пользовательский образ появится в списке образов в нижней части экрана. Вы можете применить этот вид к любой фотографии, которая нуждается в подобном редактировании в будущем.
Вы можете применить этот вид к любой фотографии, которая нуждается в подобном редактировании в будущем.
9. Сохраните Snapseed Edit
Когда вы закончите редактирование фотографии, вам нужно ее сохранить.Сохранение вашего редактирования Snapseed гарантирует, что изображение будет сохранено во встроенном приложении «Фотографии» вашего iPhone.
Коснитесь Экспорт внизу экрана. В Snapseed есть три варианта сохранения: Сохранить , Сохранить копию и Экспорт .
Сохранить перезаписывает исходную фотографию отредактированной версией. Вы больше не увидите исходное неотредактированное изображение в приложении «Фото». Фотография сохраняется с «неразрушающим редактированием», поэтому ваши изменения могут быть удалены или изменены в любое время.
Сохранить копию позволяет сохранить изменения в виде отдельной фотографии. У вас будет как исходная, так и отредактированная версии изображения в приложении «Фотографии». Изображение сохраняется с «неразрушающим редактированием», поэтому ваши правки могут быть удалены или изменены в будущем.
Изображение сохраняется с «неразрушающим редактированием», поэтому ваши правки могут быть удалены или изменены в будущем.
Экспорт сохраняет ваши изменения как отдельную фотографию с постоянными изменениями. Ваши изменения нельзя отменить или изменить после сохранения.
Лучше всего Сохранить копию . Ваше исходное неотредактированное изображение останется в приложении «Фотографии».И отредактированная версия сохраняется с неразрушающими правками. Эти правки могут быть удалены или изменены в любой момент в будущем.
Как сделать изображение черно-белым
Задались вопросом, как сделать фотографию черно-белой? Смущены разными ползунками в вашем текущем редакторе? Сколько бы раз вы его не редактировали, картинка просто превращается в унылое серое месиво? Что ж, приготовьтесь и сделайте глубокий вдох: у меня есть 6 разных способов, которые сделают эту задачу довольно легкой.
Во-первых, почему черно-белое? Это ли не понижение? Многие из нас считают черно-белые фотографии пережитком прошлого. Однако иногда бесцветное изображение может показать гораздо больше деталей, чем цветное. Выделите текстуру, сфокусируйтесь на силуэтах, поиграйте с контрастами между объектами, добавьте легкий шум для ретро-настроения — ни одна цветная картинка не позволит этого сделать.
Однако иногда бесцветное изображение может показать гораздо больше деталей, чем цветное. Выделите текстуру, сфокусируйтесь на силуэтах, поиграйте с контрастами между объектами, добавьте легкий шум для ретро-настроения — ни одна цветная картинка не позволит этого сделать.
До
После
Как насчет превращения фотографий в черно-белые? Как это сделать и не вспотеть? Вот 6 различных программ, которые справятся с этой задачей в кратчайшие сроки.Продолжайте читать и найдите метод, который вам подходит.
Вот они:
Способ 1. Применение черно-белого эффекта к изображениям в PhotoWorks
Представьте, что вы можете преобразовать фотографию в оттенки серого, просто установив флажок. Никаких запутанных выпадающих списков или меню. Это уже не сон? Точно! PhotoWorks — это простой в использовании редактор изображений для Windows 7, 8, 8.1 и 10 с довольно простым интерфейсом и множеством различных инструментов. Например, если вы не уверены в названии нужного вам инструмента, просто введите несколько ключевых слов в поле поиска, и нужный вариант будет найден.
Например, если вы не уверены в названии нужного вам инструмента, просто введите несколько ключевых слов в поле поиска, и нужный вариант будет найден.
Вот шаги для создания черно-белого изображения в PhotoWorks:
Шаг 1. Запустите PhotoWorks
Запустите программу и импортируйте свою картинку.
Выберите фото для применения черно-белого эффекта
Шаг 2. Сделайте фотографию черно-белой
Перейдите на вкладку «Улучшение» и установите флажок «Черно-белое», чтобы удалить цвета.
Просто установите флажок «Черно-белое», чтобы преобразовать изображение в оттенки серого
Шаг 3.Переместите ползунки тона для дальнейшей настройки
Если вам нужно немного изменить результат, используйте ползунки «Тон». Например, если у вас есть переэкспонированное изображение, вы можете уменьшить яркость, отрегулировав ползунки «Белый» и «Света», а «Тени» и «Черный» позволяют выделить более темные области.
Мы уменьшаем экспозицию, чтобы сделать яркие области темнее
Шаг 4.
 Сохраните свою работу
Сохраните свою работуКогда все будет готово, нажмите Сохранить, чтобы сохранить изменения.
Если вам нравится результат, сохраните черно-белое изображение
После превращения изображения в черно-белое изображение немного шумит? Это не проблема, просто размойте эти области, чтобы скрыть недостатки.Ознакомьтесь с руководством о том, как размыть фон фотографии. В PhotoWorks есть простой в использовании инструмент, который позволяет размыть фон за пару кликов.
Хотите больше экспериментов с изображением? Хотите узнать, как сделать фотографии винтажными? Вам не нужно иметь дело со скучными ползунками и числами — просто откройте вкладку «Эффекты» в PhotoWorks. Там вы найдете десятки великолепных пресетов, которые сделают вашу фотографию идеальной в стиле ретро без какого-либо редактирования. Рекомендуем попробовать категории «Винтаж» и «Кино».Не терпится проверить все это? Просто нажмите кнопку ниже, чтобы начать!
Звучит очень просто, не так ли? Если вы хотите выделить определенные объекты на фотографии в градациях серого, чтобы сделать ее более привлекательной, обязательно ознакомьтесь с руководством о том, как добавить цветовой акцент к черно-белой фотографии.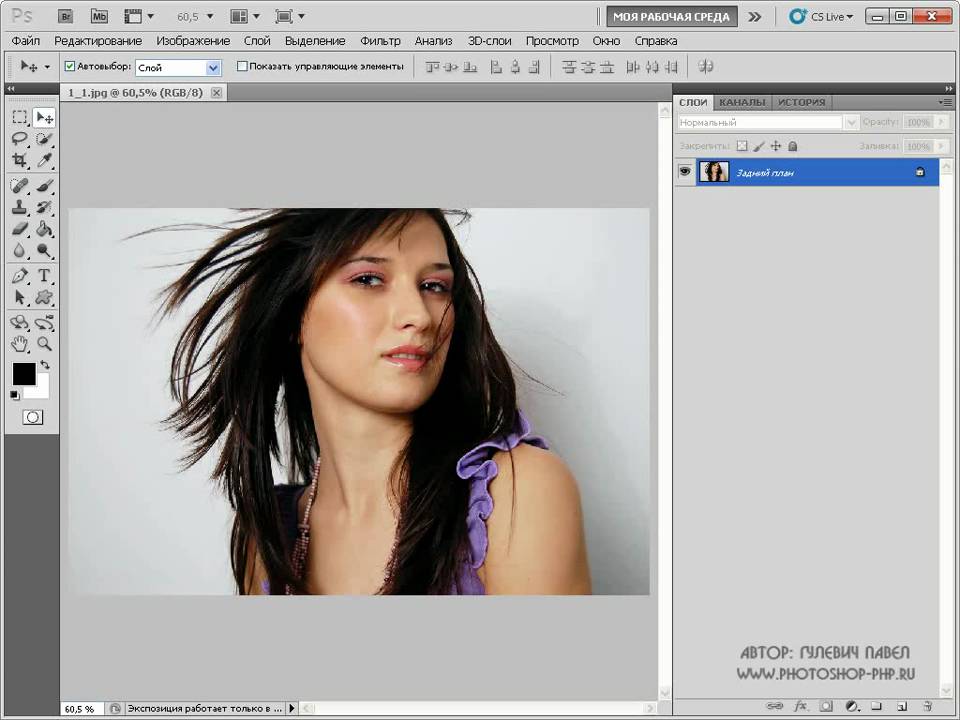 Помимо превращения ваших изображений в оттенки серого, вы можете открыть для себя множество других творческих возможностей при использовании PhotoWorks: от простой коррекции яркости и контрастности до сложной ретуши для портретов и пейзажей.Всего несколько кликов, и ваше изображение готово к редактированию!
Помимо превращения ваших изображений в оттенки серого, вы можете открыть для себя множество других творческих возможностей при использовании PhotoWorks: от простой коррекции яркости и контрастности до сложной ретуши для портретов и пейзажей.Всего несколько кликов, и ваше изображение готово к редактированию!
Способ 2. Сделайте изображение черно-белым в Paint
Если у вас нет желания покупать редактор изображений всего за несколько картинок, то попробуйте другие, бесплатные программы. У них может быть меньше инструментов для игры, но они определенно могут спасти жизнь в некоторых ситуациях. Например, MS Paint. В отличие от других специальных редакторов, вам не нужно платить за годовую подписку или даже загружать что-либо. Если вы используете, скажем, Windows 7 или более позднюю версию, Paint уже должен быть предварительно установлен в системе.
Вот шаги, если вы решите попробовать Paint:
Шаг 1. Откройте Paint
Запустите Microsoft Paint и импортируйте изображение.
Интерфейс очень простой, поэтому этот способ подойдет практически любому пользователю
Шаг 2. Перейдите в меню «Изображение», чтобы найти черно-белый конвертер
Откройте меню «Изображение» и выберите «Свойства». Теперь установите флажок «Черно-белое».
Если у вас нет черно-белого варианта, установите более новую версию Paint
.Шаг 3.Сохраните свою работу после изменения цветов
Теперь щелкните значок Сохранить, чтобы сохранить новое изображение.
Не забудьте сохранить изображение в градациях серого, нажав на этот маленький значок
Paint — действительно хорошая и полезная программа, но не ждите чудес, так как это просто встроенное приложение Windows. Но если вы используете последнюю версию Windows 10, вы можете попробовать Paint 3D с расширенным набором инструментов и новыми возможностями редактирования изображений.
Способ 3.Превратите свои фотографии в оттенки серого в Microsoft Publisher
Если вы увлекаетесь изготовлением различных календарей, поздравлений или визиток в специальных программах вроде Microsoft Publisher, то этот способ для вас.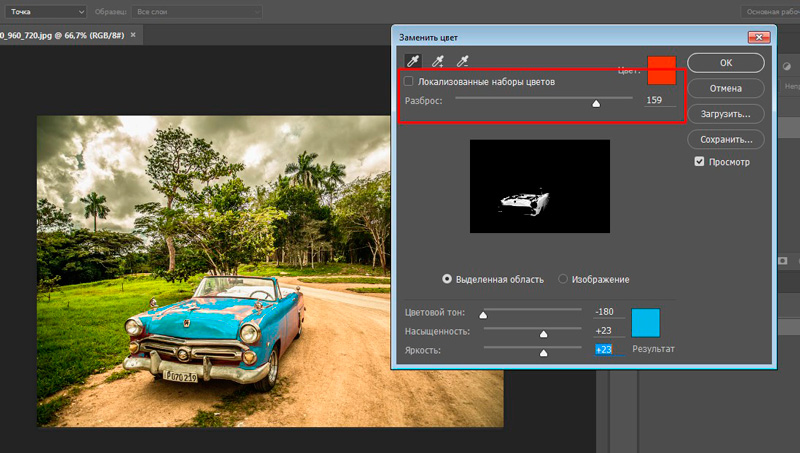
Для тех, кто не знает, Microsoft Publisher на самом деле является частью пакета MS Office, который мы все довольно часто используем для создания презентаций или написания документов. Это позволяет создавать различные дизайны и макеты для дальнейшей печати. Что хорошо, вы также можете работать с изображениями и редактировать их простым способом.
Если вы используете Publisher, вот как вы можете преобразовать изображение в оттенки серого с помощью этой программы:
Шаг 1. Запустите Microsoft Publisher
Запустите программу, создайте новый проект и импортируйте фотографию в формате jpg. Расположите его на странице.
Сначала выберите макет страницы, а затем вставьте изображение, которое вы хотите преобразовать в оттенки серого
Шаг 2. Сделайте изображение черно-белым
Щелкните изображение левой кнопкой мыши, чтобы открыть панель редактирования.Выберите «Перекрасить». Теперь выберите Оттенки серого из выпадающего списка.
Publisher предлагает несколько цветных фильтров, нам нужен черно-белый
Шаг 3.
 Примените изменения
Примените измененияДоволен? Нажмите Сохранить, чтобы сохранить отредактированное изображение. Сохраните его под каким-нибудь другим именем, если вам нужно также иметь цветное изображение, и, возможно, отредактируйте его позже.
Настройка фильтра отсутствует, поэтому просто сохраните изображение в градациях серого
Давайте будем честными, Microsoft Publisher — это не редактор изображений.Если вы ищете сложную ретушь, где применение черно-белого фильтра является лишь промежуточным этапом, попробуйте другие программы. Однако, если вашей целью является простая настройка открытки или печати, Publisher наверняка поможет вам в этом.
Способ 4. Преобразуйте изображения в черно-белые с помощью Photoshop
Если вы попросите человека назвать любой известный ему графический редактор, в 99% случаев первым в списке будет Adobe Photoshop. Эта программа действительно считается самой популярной программой для ретуши фотографий.С его помощью можно воплотить в жизнь практически любые творческие идеи.
Для всех пользователей Photoshop, вот руководство по превращению изображения в черно-белое в этой программе:
Шаг 1. Откройте Photoshop
Запустите Photoshop и откройте изображение, которое хотите отредактировать.
Photoshop имеет разный интерфейс в каждой версии, но рабочий процесс один и тот же
Шаг 2. Создайте черно-белый корректирующий слой
Перейдите в верхнее меню и выберите «Слой» > «Новый корректирующий слой».Затем выберите Черное и белое.
Photoshop создает новый слой, не повреждая изображение, так что вы можете настроить его по своему усмотрению
Шаг 3. Переместите ползунки для настройки эффекта
Переместите ползунки цвета, чтобы осветлить или затемнить определенные области. Кроме того, сэкономьте время и выберите готовый пресет. Не забудьте нажать Ctrl+S и сохранить новое изображение.
Объедините слои и сохраните черно-белую картинку
Если вы работаете с Photoshop CS2 или Photoshop Elements, черно-белый режим, описанный выше, может быть вам недоступен. В этом случае я предлагаю создать корректирующий слой в режиме «Насыщенность».
В этом случае я предлагаю создать корректирующий слой в режиме «Насыщенность».
Все эти корректирующие слои и ползунки для разных цветов могут показаться сложными для некоторых пользователей. Но как только вы войдете в него, вы будете вносить изменения на ходу. Хитрость в том, хотите ли вы попасть в это? Если нет, поищите другого производителя черно-белых изображений.
Способ 5. Сделайте фотографию черно-белой в Snapseed
Предпочитаете редактировать изображения на ходу с помощью мобильного телефона или планшета? Тогда попробуйте Snapseed.Это удобное приложение доступно как для Android, так и для iOS. По сравнению с другими мобильными фоторедакторами, Snapseed на самом деле довольно мощный и предлагает вам обширный набор инструментов для ретуширования портретов и пейзажей. Есть кисти с учетом содержимого, умные подарки, классные фильтры и многое другое.
Давайте посмотрим, как быстро сделать изображение черно-белым с помощью Snapseed:
Шаг 1.
 Откройте Snapseed
Откройте SnapseedЗапустите приложение и выберите изображение, которое хотите отредактировать.
Нажмите на экран, чтобы открыть фотографию
Шаг 2. Выберите черно-белый фильтр
Нажмите на значок карандаша, чтобы открыть панель инструментов. Выберите черно-белый фильтр из списка.
Можно выбрать из 6 пресетов фильтров, в зависимости от вашей цели
Шаг 3. Тонкая настройка параметров эффекта
Если вам нравится результат по умолчанию, сохраните фотографию. Кроме того, вы можете настроить яркость, контрастность и зернистость эффекта с помощью соответствующих ползунков.
Применение красного цветного фильтра для затемнения синего и зеленого цветов
В целом, это приложение является хорошей альтернативой, если вы часто фотографируете на свой телефон и не хотите возиться с установкой программ на свой компьютер. Если вы хотите узнать больше об этом процессе, ознакомьтесь с полным руководством по применению фильтра оттенков серого в Snapseed. Однако, если ваши фотографии требуют глубокого улучшения вместе с черно-белым эффектом, ищите другой способ.
Однако, если ваши фотографии требуют глубокого улучшения вместе с черно-белым эффектом, ищите другой способ.
Если вы хотите, чтобы фотография выглядела старой и изношенной, применения черно-белого эффекта может быть недостаточно.Попробуйте поэкспериментировать с фильтрами сепии, зернистостью пленки и т. д.
Способ 6. Сделайте изображение черно-белым с помощью LunaPic
Устали от сложных фоторедакторов? Хотите попробовать что-нибудь попроще? Посмотрите ЛунаПик. Это веб-редактор изображений, который может решать разные задачи: от простой обрезки до удаления сложных объектов. Поскольку это веб-сайт, вы можете получить к нему доступ в любое время, используя смартфон или другой компьютер.
Вот шаги, чтобы сделать ваше изображение черно-белым в LunaPic:
Шаг 1.Выберите свою фотографию
Выберите изображение, которое хотите отредактировать. Вы можете либо загрузить его со своего компьютера, либо вставить URL-адрес.
Выберите свое красочное фото
Шаг 2.
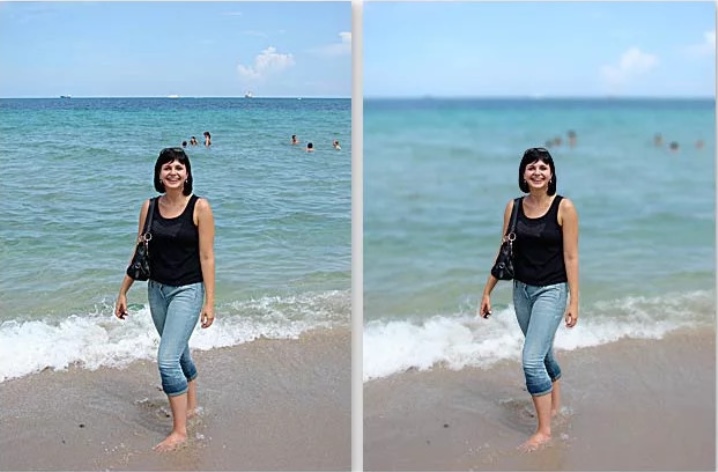 Примените черно-белый фильтр
Примените черно-белый фильтрПосле загрузки фотографии перейдите в раздел «Фильтры» и выберите «Черно-белое». Фильтр будет применен автоматически. Вы можете использовать ползунок для регулировки силы эффекта.
Перетащите ползунок влево, чтобы ослабить эффект
Шаг 3.Сохраните изображение
Довольны результатом? Нажмите Сохранить, чтобы сохранить новое изображение. При желании вы можете поделиться им напрямую в Facebook, Twitter, Imgur и других сервисах.
Нажмите Сохранить, чтобы получить новое изображение
В целом LunaPic классная программа с простым рабочим процессом. Однако, если вы беспокоитесь о своей конфиденциальности и избегаете использования своих фотографий в Интернете, поищите офлайн-редактор изображений.
В любом случае, теперь вы знаете несколько способов превратить цветные фотографии в черно-белые.Пришло время решить, какой из них подходит вам, возьмите свою фотографию и воплотите ее в жизнь!
Команда PhotoWorks , группа преданных своему делу авторов и художников, увлеченных фотографией и графическим дизайном.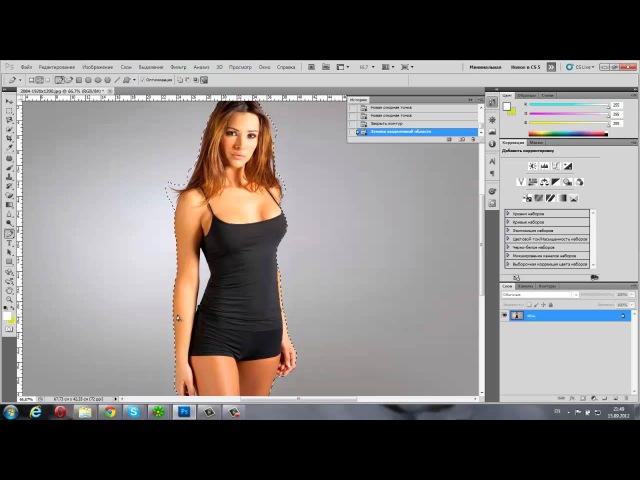

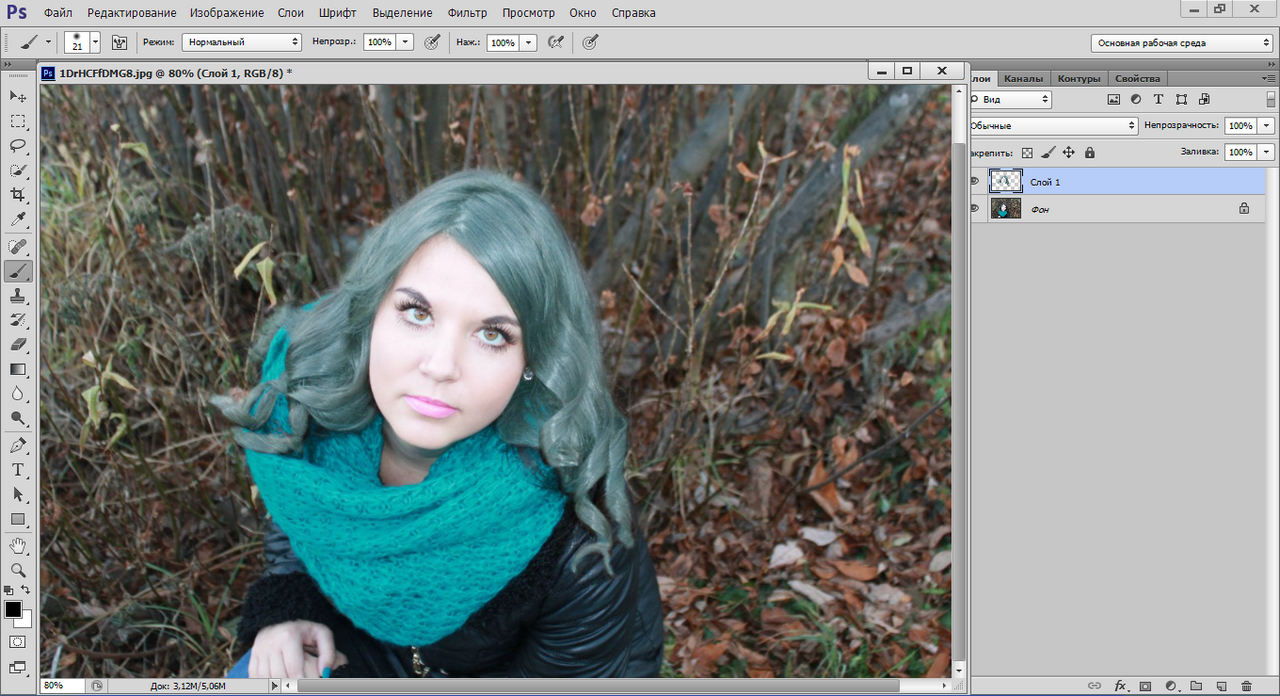.png)

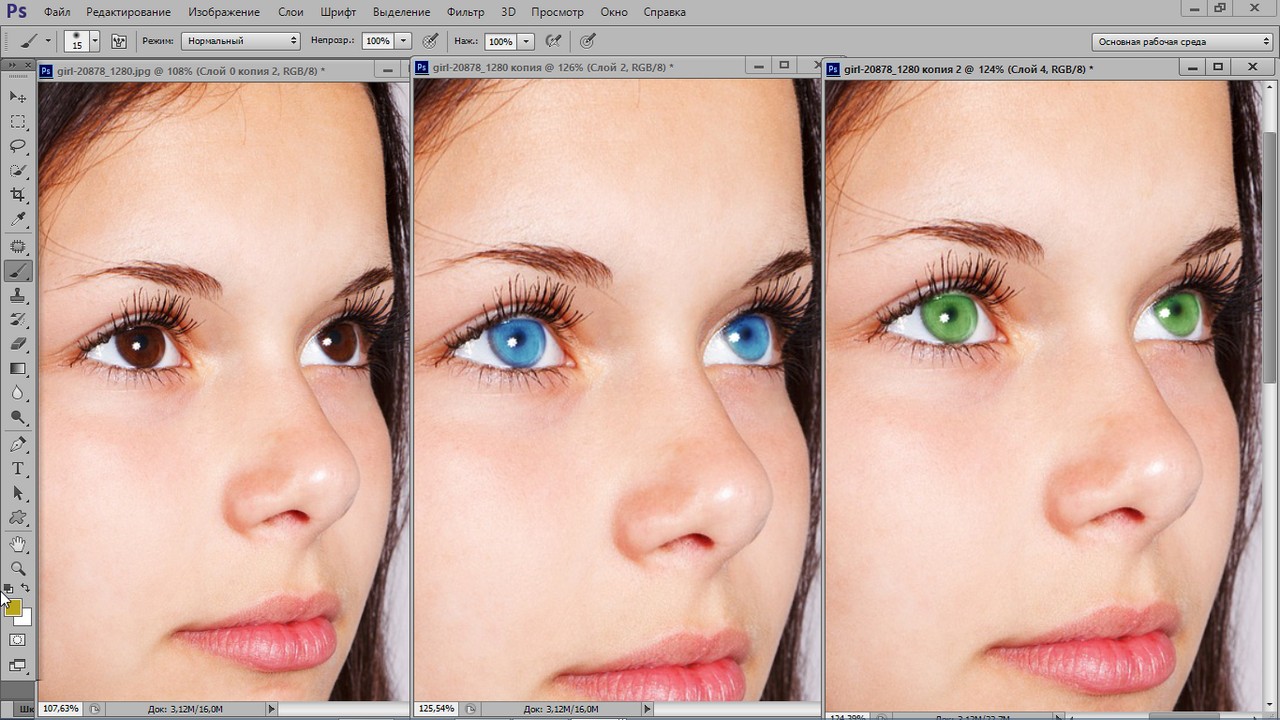
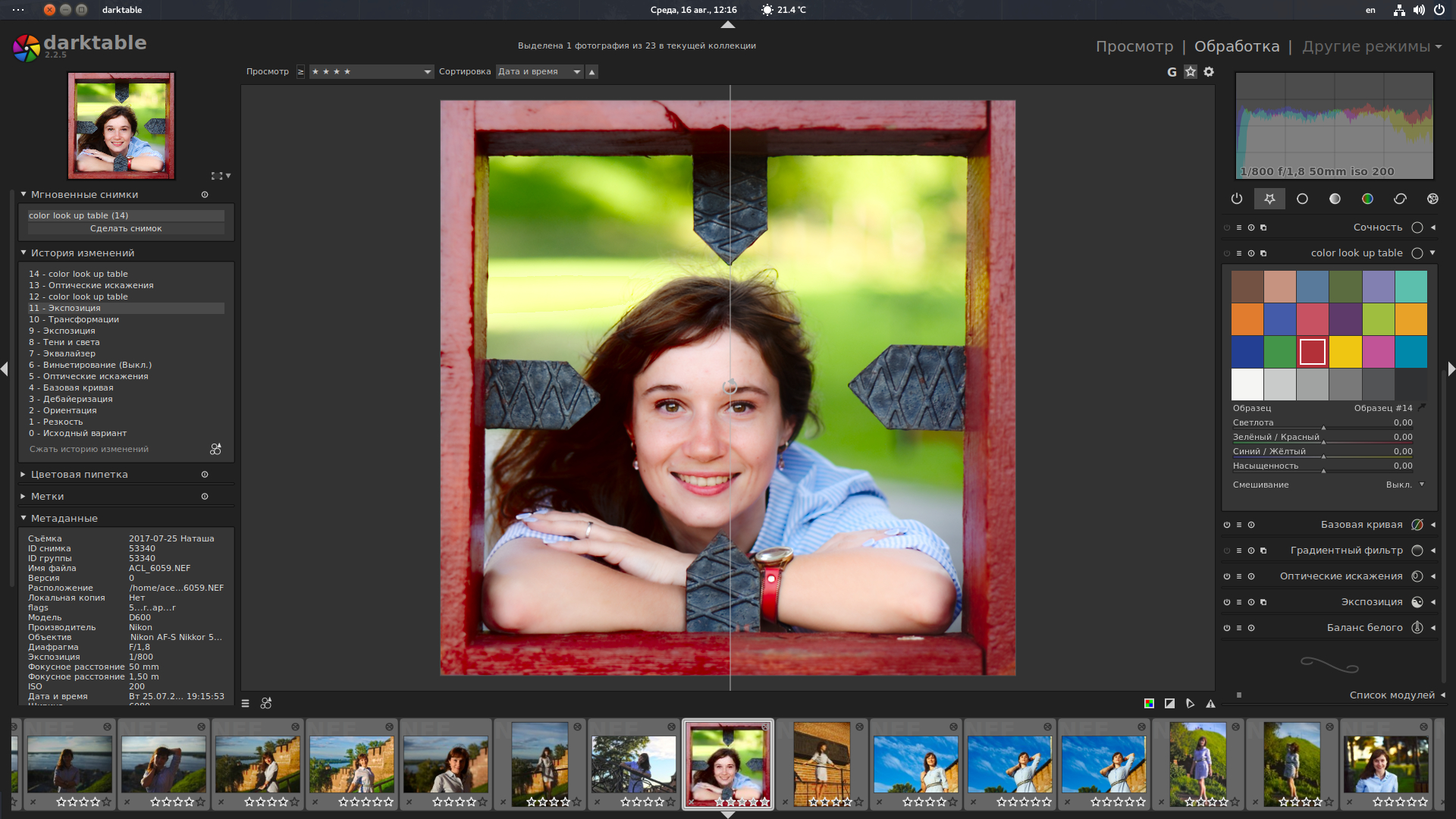 Вам, возможно, потребуется увеличить размер ластика, чтобы ускорить работу на некоторых участках. Сделайте это, если это необходимо. Вот мой результат:
Вам, возможно, потребуется увеличить размер ластика, чтобы ускорить работу на некоторых участках. Сделайте это, если это необходимо. Вот мой результат: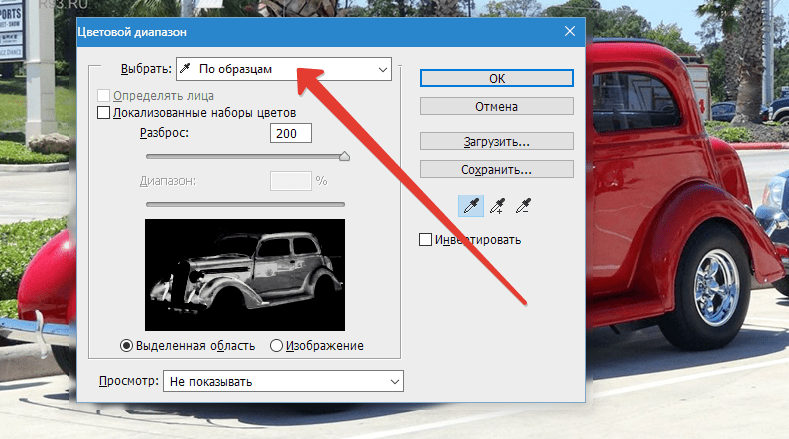
 Hardness 025 px;
Hardness 025 px;