Текстура окно: Окно текстуры скачать бесплатно
|
3.3. Диалог текстур
3. 3. Диалог текстур
3. Диалог текстур3.3. Диалог текстур
Текстура в GIMP — это небольшое изображение, используемое для заливки областей путем размещения копий бок о бок. Более подробную информацию об этом можно получить в разделе Текстуры.
Вы можете использовать их с инструментами ЗаливкаШтамп и с командой Заливка текстурой.
Этот диалог используется, в основном, для выбора текстуры. Чтобы сделать текстуру активной, щёлкните по её изображению левой кнопкой мыши. Активная текстура отображается на инидкаторе Кисти/Текстуры/Градиенты на панели инструментов. В базовой установке GIMP существует небольшой набор текстур, однако вы легко можете его пополнить собственными.
3.3.1. Вызов диалога
Диалог «Шаблоны» можно прикрепить на панель. Более подробно об этом написано в разделе Раздел 2. 3, «Диалоги и панели».
3, «Диалоги и панели».
Его можно открыть следующими способами:
Нажав на значок текстуры в области «Кисти/текстуры/градиенты» на панели инструментов (при условии, что в параметрах панели инструментов активирована возможность «Показывать активную кисть, текстуру и градиент»).
через меню изображения: → → ;
через меню вкладки на любой панели, появляющееся при щелчке по значку c последующим выбором пункта → .
Через параметры инструмента для инструментов Штамп и Заливка текстурой, нажав на кнопку с пиктограммой текстуры, вы получите список текстур. Если вы нажмёте на кнопку заливки текстурой внизу справа списка, то вы получите настоящий диалог выбора текстуры. Заметьте, что выбор текстуры из списка может не распространиться на другие инструменты, в зависимости от настроек инструментов.

3.3.2. Использование диалога текстур
- Режимы таблицы и списка
Подсказка Вне зависимости от настоящего размера текстуры, все текстуры показаны одного размера в окне диалога.

Примечание В меню закладок, параметр Размер просмотра позволяет установить размер просмотра текстур.
Рисунок 15.39. Диалог текстур
- Использование диалога текстур (в режиме таблицы)
Наверху отображается выбранная в данный момент текстура и её размер.

Ниже находится таблица со всеми доступными текстурами, текущая выбранная текстура выделена контуром.
- Использование диалога выбора текстуры (режим списка)
В этом случае, в отличие от таблицы, каждая текстура расположена в отдельной строке, которая помимо изображения содержит название текстуры и её размер. Чтобы сделать текстуру активной, щелкните по её изображению или названию.
Имя текстуры можно изменить, дважды щелкнув на нем мышью. Обратите внимание на то, что изменять можно только те текстуры, которые добавлены в список пользователем. Базовый набор текстурв GIMP не доступен для изменения. Если вы редактируете имя текстуры, на изменение которой у вас нет прав, то оно вернется к первоначальному значению, как только вы нажмете Enter или переключитесь на другой элемент.
Остальное в режиме списка действует так же, как и в режиме таблицы.

- Удалить текстуру
Нажатие этой кнопки приводит к удалению текстуры из списка и с жесткого диска. Помните, что вы не сможете удалить текстуры, поставляемые вместе с GIMP и расположенные в системном каталоге
patterns; удалить можно только те текстуры, которые находятся в каталогах, где у вас есть права на запись.- Обновить текстуры
При нажатии этой кнопки GIMP перечитывает каталоги, указанные программе как содержащие текстуры, добавляя найденные новые текстуры в список. Эта кнопка нужна для тех случаев, когда вы добавляете новые текстуры в ходе работы с GIMP и не хотите перезапускать программу.
- Открыть текстуру как изображение
При нажатии на эту кнопку активная текстура откроется в новом окне изображения, так что её можно будет отредактировать.
 Но если вы попытаетесь сохранить её с расширением
Но если вы попытаетесь сохранить её с расширением .pat, даже под новым именем, появится сообщение об ошибке из-за недостаточных прав доступа, потому что текстура находится в каталоге, права на запись в который есть только у администратора системы. В старых версиях Windows (98/Me) это, впрочем, возможно ввиду отсутствия разделения прав пользователей.
3.3.4. Контектное меню текстуры
Меню появится при нажатии правой кнопкой мышки на диалоге текстур. Комманды описаны в части и кнопках, кроме пункта скопировать расположение, позволяющее скопировать местонахождение текстуры в буфер.
3.3.5. Текстура буфера
При копировании текстуры она появляется в левом верхнем углу диалога текстур. Кисть сохранится до следующего применения команды копирования или до закрытия GIMP.
Рисунок 15.40. Новая «Текстура буфера»
| Примечание | |
|---|---|
Текстуру можно сохранить при помощи → → как только она появится в диалога текстур. |
Панель Текстура Покрытия (Основной Механизм)
Панель Текстура Покрытия (Основной Механизм)Панель Текстура Покрытия (Основной Механизм)
(Параметры > Реквизиты Элементов > Покрытия)
Параметры покрытий, настраиваемые в этой панели, применяются при визуализации с использованием Векторного 3D-механизма и в 3D-окне, использующем Основной 3D-механизм.
Выбор и Редактирование Текстуры
Панель Текстура позволяет связать Текстуру с любым стандартным или специальным Покрытием.
Если выбранному Покрытию уже назначена Текстура, то здесь отображается ее имя, изображение предпросмотра и размер изображения в пикселах.
Для назначения Текстуры Покрытию:
•Нажмите кнопку Найти и в диалоге Загрузки Изображения из Библиотеки выберите подходящую текстуру.
См. также Правила Наименования Текстур.
•Нажмите кнопку OK для применения текстуры.
•Другой способ выбора текстуры — использование кнопок Вперед/Назад, расположенных окном предпросмотра. ARCHICAD загрузит следующий/предыдущий файл текстуры из загруженных библиотек.
Примечание: Для выбора доступны только файлы, находящиеся в библиотеках проекта. Активация маркера Включить Используемые Текстуры в процессе создания архивного файла позволяет включить в архив все текстуры, использованные в проекте. Наименования связанных текстур, не найденных в Активной Библиотеке, отображаются в списке Отсутствующих Библиотечных Элементов.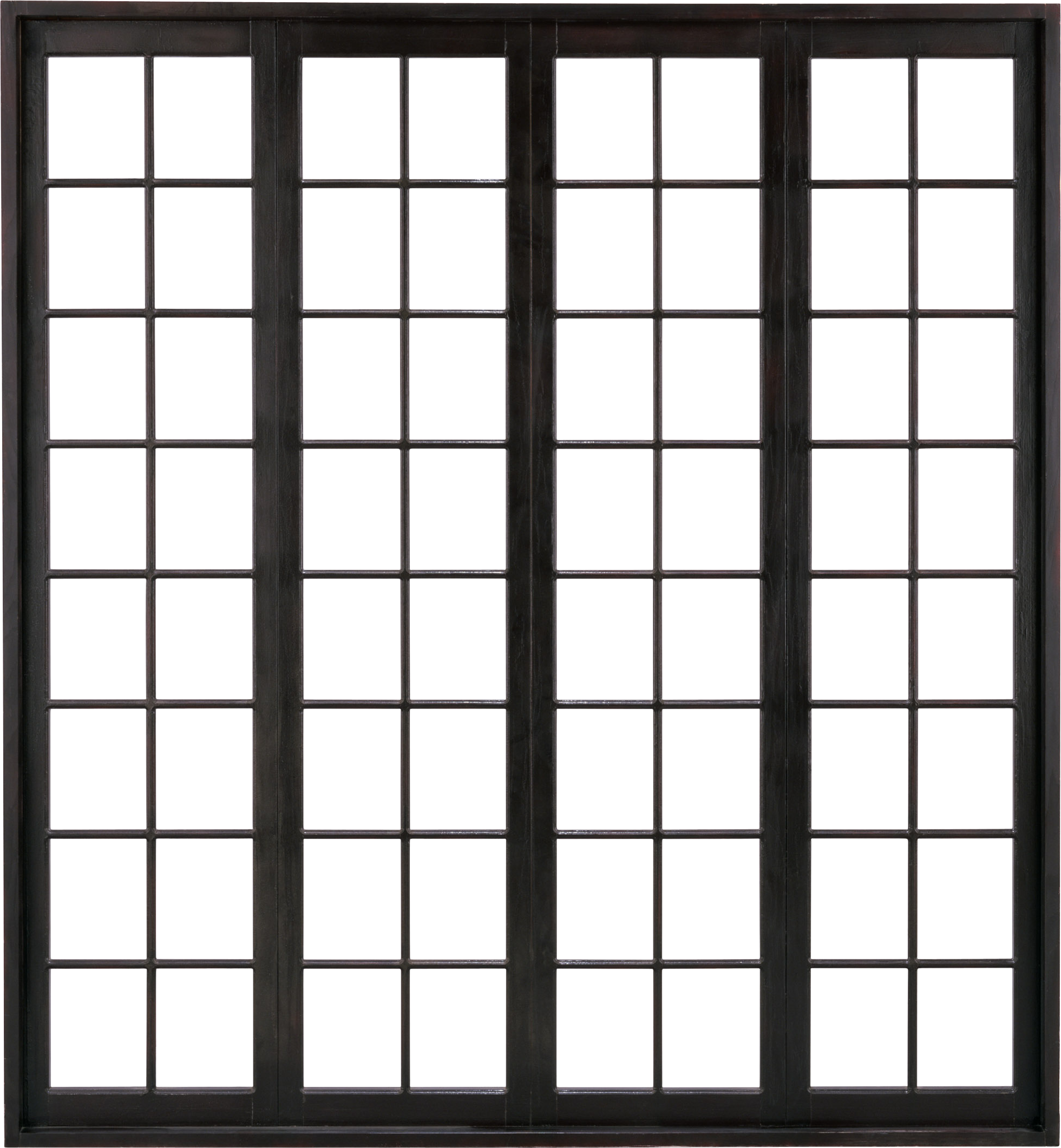
Нажатие кнопки Удалить Текстуру приводит к разрыву связи между Покрытием и Текстурой.
В средней части диалога расположены элементы управления, предназначенные для настройки размеров, угла поворота, начала и пропорций текстуры.
•Задайте размеры текстуры по вертикали/горизонтали, которые она должна иметь в 3D. Например, если текстура представляет собой изображение двух кирпичей, то ее размеры будут определяться физическими размерами кирпичей.
•Чтобы рисунок текстуры сохранял свои пропорции, отметьте маркер Сохранить Исходную Пропорцию.
•Следующее поле ввода позволяет задать угол поворота текстуры при ее наложении на элементы.
•Расположенные ниже переключатели предназначены для выбора способа тиражирования текстуры.
Примечание: Для получения хороших результатов воспользуйтесь «бесшовной» текстурой. Такие изображения размещаются без каких-либо артефактов в местах стыков образцов.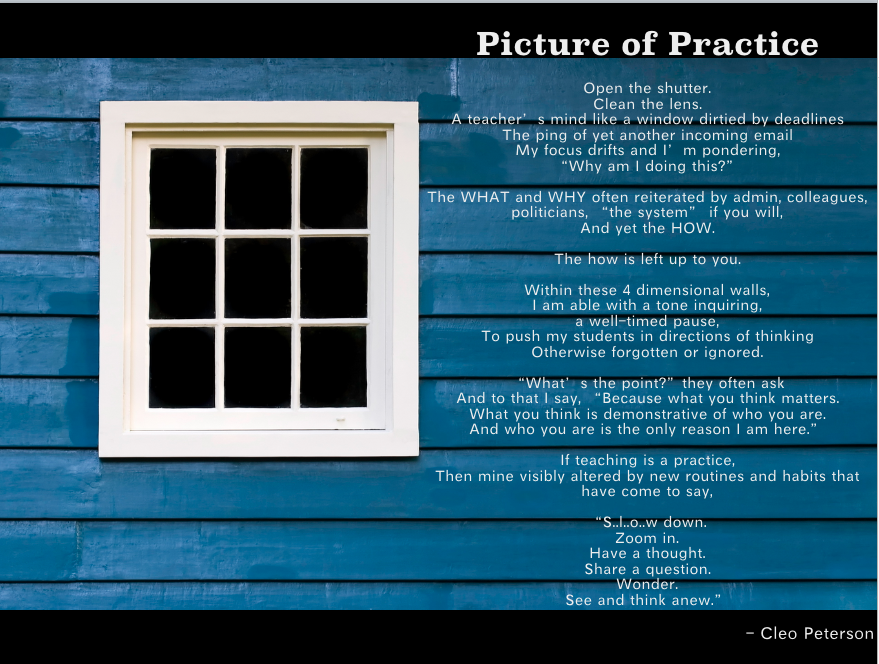
•Активация маркера Начало не фиксировано приводит к случайному выбору точки расположения начала текстуры. Данная возможность позволяет по-разному наносить текстуру на одинаковые элементы.
При помощи выпадающего меню Образец можно выбрать количество образцов текстуры, отображаемых в окне предпросмотра.
Спецэффекты Альфа-канала
В правой части панели Текстура расположена группа маркеров, управляющих Альфа-каналом.
Для 32-разрядных цветных изображений альфа-канал является дополнительным каналом к RGB-компонентам. Такие изображения могут редактироваться, например, в Adobe Photoshop. ARCHICAD позволяет использовать информацию, присутствующую в альфа-канале:
•для маскирования элементов при визуализации;
•для создания прозрачных или рельефных поверхностей;
•для моделирования определенных свойств текстуры.
Поверхность: Если значение альфа соответствует белому цвету, то отображается цвет текстуры, а если черному, отображается исходный цвет покрытия в заданном пикселе заданной поверхности. Если значение альфа соответствует оттенку серого, то выполняется смешивание двух исходных цветов.
Рассеивание: Как и выше, но применяется к цвету Рассеивания, а не к цвету Поверхности.
Отражение: Определяет степень отражательной способности поверхности, на которую нанесена текстура. Если значение альфа соответствует белому цвету, то в данном пикселе в полной мере учитывается эффект отражающей способности. А если черному, то отражающая способность никак не учитывается. Как и выше допустимы промежуточные значения альфа.
Диффузия: Управляет диффузным отражением, как и при эффекте отражающей способности, описанном выше.
Рельеф: Управляет расположением нормали к поверхности в данном пикселе, позволяя воспроизводить эффекты рельефности. Белый цвет соответствует выступам, а черный — впадинам.
Белый цвет соответствует выступам, а черный — впадинам.
Прозрачность: Если значение альфа соответствует белому цвету, то отображается цвет текстуры. Черный цвет определяет прозрачные пикселы. Допустимы промежуточные значения альфа.
шейдеры, цвет, изображение и процедурные текстуры
Это вторая часть цикла статей про материалы Revit.
Копирование материалов проекта
Первое, с чем может столкнуться новичок, и это будет “большой” проблемой — это копирование материалов. Казалось бы, очевидное действие и очевидный результат, но вдруг, по необъяснимой причине, исходный материал и новый, с которого было создана копия, продолжают оставаться похожими друг на друга “как братья”.
Попробуем разобраться в том, что происходит.
У вас есть один материал, назовем его “Красный” (1), вы хотите скопировать его. Создаете копию (п.к.м — Копировать) и называете новый материал “Зеленый” (2). Правите цвет на закладке графика (3) (4), меняете цвет на закладке Тонирование… И замечаете странную вещь: в Диспетчере материалов оба этих материала имеют одинаковую окраску!
Создаете копию (п.к.м — Копировать) и называете новый материал “Зеленый” (2). Правите цвет на закладке графика (3) (4), меняете цвет на закладке Тонирование… И замечаете странную вещь: в Диспетчере материалов оба этих материала имеют одинаковую окраску!
Проблема кроется на закладке Тонирование. Дело в том что по умолчанию раздел Информация на этой закладке — свернут и очевидные вещи не сразу бросаются в глаза. Если его раскрыть, мы сможем увидеть еще одно имя и это имя совсем не похоже на то, что мы давали в самом начале эксперимента.
Оказывается, материал в Revit составной! Очень похоже на вложенные семейства, мы имеем Родительский материал который видим в Диспетчере проекта, и у этого материала есть свои параметры. Все они расположились на первых двух Закладках: Идентификатор и Графика. Все остальные закладки можно считать вложенными материалами! Таким образом, мы можем создать несколько материалов, абсолютно одинакового вида на графике и разные при визуализации и наоборот, выглядящих на Рендере как один материал, но совершенно отличными на графике!
Например, кирпичные стены, которые могут быть из силикатного кирпича, керамического, могут быть облицовочными, на планах они все должны быть заштрихованы одинаковой штриховкой, на фасадах штриховка кирпичей тоже может не отличаться, а вот при визуализации возможны варианты.
Поэтому решение нашей задачи сводится к следующему действию: После копирования “Родительского” материала в Диспетчере материалов, нам необходимо создать копию (6) и материала (шейдера) для Тонирования!
Примечание: Будет неплохо, если вы возьмете себе за правило, после копирования сразу переименовывать новый материал (7), давая ему осмысленное имя, которое позволит в дальнейшем легко найти его среди множества других. Это касается всех закладок. Помочь в поиске материалов призваны и другие поля разделов Информация (5). Не ленитесь, давайте описания и назначайте ключевые слова, вся эта информация используется во время поиска материалов, позволяя вам не потеряться в “море” материалов.
Не стоит забывать, что Физические и Термальные характеристики материалов тоже будут вложенными! И у каждого свойства есть своя Информация (5).
Закладка «Представление», или Типы шейдеров
Набор параметров на вкладке Представление зависит от типа Шейдера. Имя шейдера можно увидеть в следующем разделе за информацией (1).
Имя шейдера можно увидеть в следующем разделе за информацией (1).
При поиске необходимого Шейдера, обращайте внимание на поле Тип (2) в Диспетчере объектов.
Вы можете использовать больше дюжины стандартных шейдеров, таких как:
Бетон, Древесина, Металл, Краска для стен, Краска металлик, Керамика, Кладка, Камень, Пластик, Остекление, Прочное стекло, Зеркало, Вода и Типовые.
В зависимости от выбранного шейдера? меняется набор параметров для визуализации. Перечисленные выше наборы, все за исключением Типовых, узко специализированы! И “заточены” под конкретное поведение узкого класса материалов.
Шейдеры и их параметры
Давайте посмотрим на состав параметров в перечисленных типах Шейдеров.
Начнем по списку как в Библиотеке представлений:
Бетон
Часто Бетон выступает не только в роли конструкций, но и как главный материал визуализации. Шейдер содержит три спец-типа параметров. Бетон (1) — где вы можете задать цвет или текстуру для отображения, а также тип наружной обработки бетона, например герметик или эпоксидная смола. Готовая отделка с выравниванием (2) — по сути от нас хотят знать каким способом наносилась наружная защита, щеткой, гладкая или вы можете задать свой рисунок. И собственно задать величину эффекта. Эти свойства придают поверхности шероховатый вид, свойственный для бетонных изделий. Также вы можете добавить Атмосферные воздействия (3) — для имитации влажности или загрязнений поверхности. Плюс можно добавить Оттенок — эффект морилки, далее мы немного подробней рассмотрим этот стандартный параметр материалов..
Шейдер содержит три спец-типа параметров. Бетон (1) — где вы можете задать цвет или текстуру для отображения, а также тип наружной обработки бетона, например герметик или эпоксидная смола. Готовая отделка с выравниванием (2) — по сути от нас хотят знать каким способом наносилась наружная защита, щеткой, гладкая или вы можете задать свой рисунок. И собственно задать величину эффекта. Эти свойства придают поверхности шероховатый вид, свойственный для бетонных изделий. Также вы можете добавить Атмосферные воздействия (3) — для имитации влажности или загрязнений поверхности. Плюс можно добавить Оттенок — эффект морилки, далее мы немного подробней рассмотрим этот стандартный параметр материалов..
Древесина
Балки, мебель, пол — продолжить список несложно. У Древесины всего пара Спец-типов параметров. Одноименный раздел Древесина (1) — здесь можно указать файл с текстурой или задать Процедурную. Можем указать тип отделки, три вида лака. Выбрать применение для какого рода предметов, например Мебель или Полы. Эти настройки особенно заметны на визуализации, на плоскостях, расположенных под углом к зрителю. Рельефный узор (2) — здесь можем указать стандартный параметр Волокна древесины или задать свою текстуру, указав степень рельефности прожилок. Если вам нужен гладкий пол, лучше не использовать эти параметры, настроив параметры первого раздела.
Выбрать применение для какого рода предметов, например Мебель или Полы. Эти настройки особенно заметны на визуализации, на плоскостях, расположенных под углом к зрителю. Рельефный узор (2) — здесь можем указать стандартный параметр Волокна древесины или задать свою текстуру, указав степень рельефности прожилок. Если вам нужен гладкий пол, лучше не использовать эти параметры, настроив параметры первого раздела.
Вода
Построили бассейн, или решили сделать пару луж для красоты? Вода (1) — самый “мокрый” шейдер! Вы можете выбрать Тип воды, влияющий на ее прозрачность: так, Пруд будет практически непрозрачным, а вот вода в Бассейне не будет скрывать свое содержимое. Не забудьте проконтролировать высоту волн.
Зеркало
Проще Зеркала шейдера нет. Все что вам дано — это Цвет и Оттенок. Зеркало всегда отражает 100%.
Камень
Природный камень — самый древний строительный материал, сейчас его редко используют в конструкциях, а вот для внешнего вида — очень даже часто.
Камень (1) здесь есть Изображение и Отделка, отличающаяся по степени полировки. Есть раздел с Готовой отделкой (2), где можем выбрать тип камня: Гранит, Мрамор и пр. Рельефный узор (3) дает нам возможность показать рельеф поверхности, возможны варианты: как растровые, так и процедурные текстуры.
Керамика
Положить плитку на ступени, выложить пол и стены в ванной, вам поможет — Керамика (1) — это искусственный материал. Может быть двух типов: Керамика и Фарфор, как в жизни керамика отличается от фарфора, так и тут. Керамику используем для крупных элементов, плитка, сантехника, фарфор пойдет на посуду и прочую красоту. Для обоих типов можно указать степень гладкости Отделки. Рельефная отделка в разделе Готовая отделка с выдавливанием (2) и Рельефный узор (3), здесь можно использовать свои картинки или сгенерировать процедурную текстуру. Эти два параметра дополняют друг друга, первый как подоснова покрывает равномерно всю поверхность и имеет не ярко выраженный характер, второй служит для более заметных выдавливаний, например фигуры или цветы.
Кладка
Хотите положить кирпичи или блоки — лучше использовать этот материал. Все просто: выбираете тип кладки — блоки или кирпич. Текстура или цвет — решать тоже вам. Степень гладкости или матовость также могут быть указаны. И конечно, рельеф для имитации блоков и швов.
Краска для стен
У вас есть ровная стена или потолок и вам нужно их покрасить!? Есть несложный материал, можно задать Цвет, вид отделки от матового до глянцевого, а также выбрать инструмент, которым краску наносили: как и в жизни есть Кисть, Валик, Пульверизатор.
Краска металлик
Супер материал для покраски автомобилей и других механизмов. Выбор основного Цвета (1) или Процедурная текстура. Крапинки (2) какой металлик без вкраплений!? Назначаем цвет и размер. Перламутр (3) добавляем цвет переливов и их степень. Верхний слой можем указать Тип краски (4) — Авто, Хром, Матовый или задать свои значения. И наконец неровность верхнего слоя (5), Гладкий или “Целлюлитный” — Кожура апельсина )))
Верхний слой можем указать Тип краски (4) — Авто, Хром, Матовый или задать свои значения. И наконец неровность верхнего слоя (5), Гладкий или “Целлюлитный” — Кожура апельсина )))
Металл
Отлично подходит для придания парадного вида различным “железякам”. Нам доступны (1) восемь Типов металла и четыре степени полировки, включая сатинирование (лощеный или атласный вид). Рельеф (2) на поверхности промышленного характера, Рифление, Ромбы, Шашки и конечно доступны свои растровые текстуры. Мы можем, задать размеры для предустановленных рифлений и указать величину подъема для всех вариантов. Часто листы металла могут быть с просечкой, нам дали шесть типов заготовленных Вырезаемых участков (3), плюс можем придумать свой.
Пластик
Рамы окон, крыша из поликарбоната, оргстекло и прочая химия. Три типа Пластиков (1) — различаем Прозрачный и Непрозрачный, плюс винил. Цвет у пластика можем задать любой, можем подложить картинку или использовать процедурный рисунок. Отделка — степень гладкости поверхности, Полировка, Глянец и Мат. Выдавливание рельефа (3) аналогично Готовой отделке.
Цвет у пластика можем задать любой, можем подложить картинку или использовать процедурный рисунок. Отделка — степень гладкости поверхности, Полировка, Глянец и Мат. Выдавливание рельефа (3) аналогично Готовой отделке.
Прочное стекло
Все типы армированного стекла, а также другие элементы выполненные из массивного куска стекла. Например вазы для цветов, изолятор, шар гадалки и др. Проще говоря — физически честное стекло (1). Цвет может быть любой, но есть и предустановленные наборы. Можно задать степень зеркальности — Отражательная способность. Преломление тоже учитывается, есть заготовки, но можно задать и свое значение. Можно задать шероховатость поверхности. Поверх шероховатости можно задать более выраженный рельеф (2) волны и свой рисунок.
Примечание: Данный тип материала не подходит для остекления. Недостаточно прозрачности и сильно возрастает время рендера.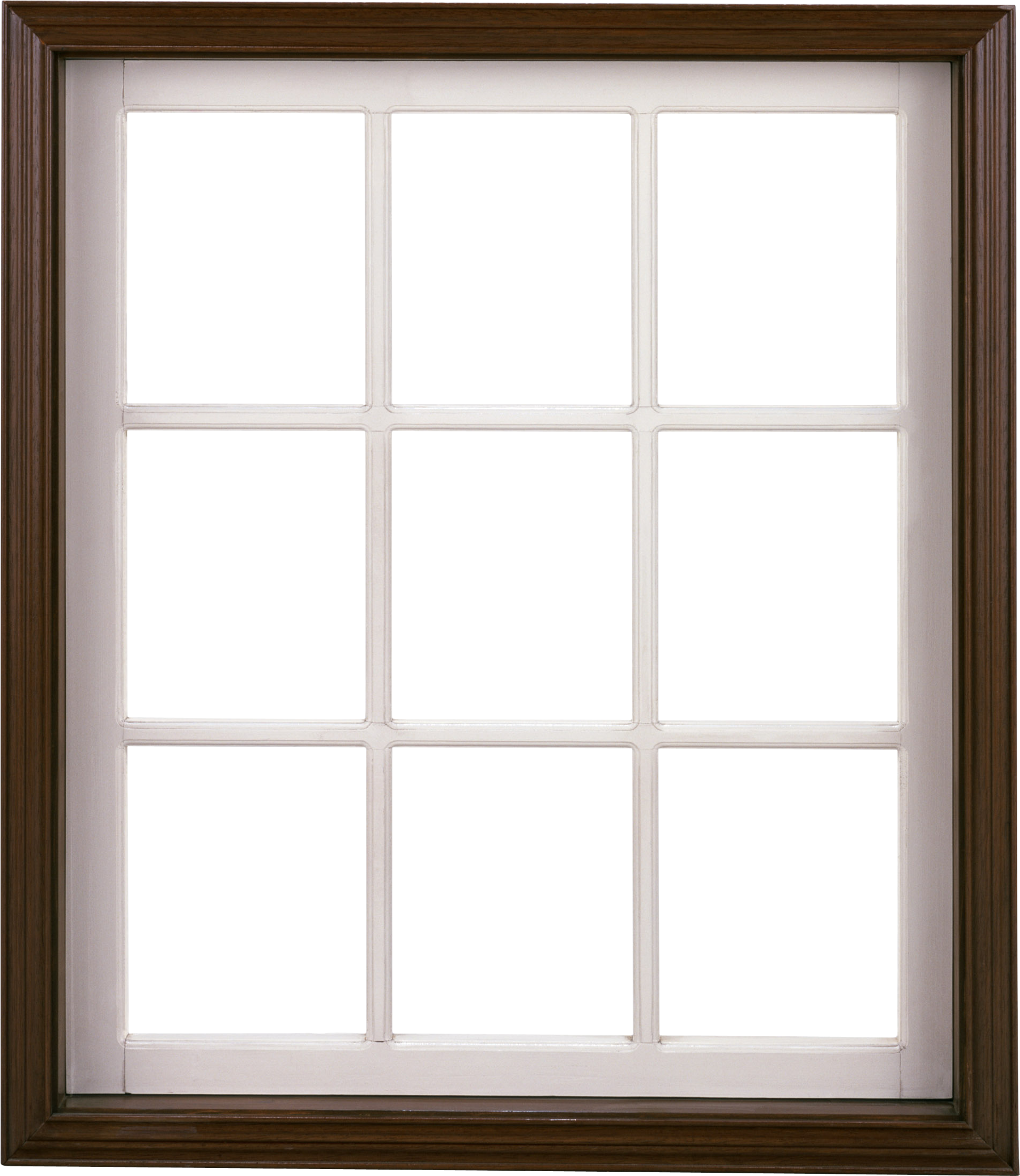 Чтобы имитировать листовое стекло, где можно пренебречь подавляющим количеством параметров нужно использовать другой шейдер — Остекление.
Чтобы имитировать листовое стекло, где можно пренебречь подавляющим количеством параметров нужно использовать другой шейдер — Остекление.
Остекление
Упрощенное стекло, для имитации листового стекла, без преломлений, рассеивания и прочей ненужности. Цвет, Отражение и Количество листов. Все. Просто и быстро.
Типовые
Если ваши объекты не имеют особых материальных характеристик, или наоборот — есть такие, которые вы не нашли в специализированных материалах, можно смело использовать Типовые. Это самый универсальный шейдер. Здесь можно создать почти любой материал, но прежде чем начинать делать краску металлик, одумайтесь! Есть и более подходящий способ.
Цвет и Изображение (текстура), размеры текстур
Параметры шейдера
В разделе носящем Имя шейдера (Краска, Дерево и пр. ), зачастую можно обнаружить несколько параметров, все будет зависеть от используемого шейдера. Одним из них скорее всего будет Цвет или Текстура, параметр отвечающий за основное представление материала.
), зачастую можно обнаружить несколько параметров, все будет зависеть от используемого шейдера. Одним из них скорее всего будет Цвет или Текстура, параметр отвечающий за основное представление материала.
Например:
- Если речь идет о краске, то это будет Цвет краски
- Обои — их повторяющийся рисунок
- Если же о кирпичной кладке, здесь должна быть Текстура (растровое изображение) изображающее цвета кирпича, швов и пр.
Раскрыв список возможных вариантов, в большинстве случаев, вы увидите список возможных вариантов. Их всего три — Цвет, Изображение и Процедурные текстуры. О первых двух поговорим сейчас.
Цвет & Оттенок
Окно выбора цвета стандартное в системе Windows. В нем вы можете указать цвет тремя способами, указать значения в следующих цветовых моделях:
RGB — Красный,Зеленый, Синий
HSV — Оттенок, Насыщенность, Яркость
Pantone — Эталонные пронумерованные цвета (открывается спец окно (1))
Заданный цвет вы можете использовать в проекте.
 Кроме прочего, есть кнопка Добавить (2), для сохранения пользовательских цветов в дополнительные ячейки. Это позволит вам многократно применять один и тот же цвет в различных материалах. Есть вариант, как можно быстро добавить на дополнительную палитру срезу несколько цветов «за один проход». Алгоритм следующий: подготовьте набор цветов, например воспользовавшись Цветовыми схемами онлайн (например Adobe). Затем в Revit откройте окно с Цветом, и последовательно задавайте номера цветов и после создания каждого цвета жмите кнопку «Добавить», в этом случае цвета будут добавляться в Дополнительные цвета, по очереди занимая следующие ячейки.
Кроме прочего, есть кнопка Добавить (2), для сохранения пользовательских цветов в дополнительные ячейки. Это позволит вам многократно применять один и тот же цвет в различных материалах. Есть вариант, как можно быстро добавить на дополнительную палитру срезу несколько цветов «за один проход». Алгоритм следующий: подготовьте набор цветов, например воспользовавшись Цветовыми схемами онлайн (например Adobe). Затем в Revit откройте окно с Цветом, и последовательно задавайте номера цветов и после создания каждого цвета жмите кнопку «Добавить», в этом случае цвета будут добавляться в Дополнительные цвета, по очереди занимая следующие ячейки.Можно менять цвета и обычным способом: сначала выбираете нужную ячейку в Дополнительных, потом меняете цвет и «Добавляете» его, для другого цвета выбирайте следующую ячейку и т.д.. Немного муторней, но тоже работает.
У цвета в 2017 версии есть интересная особенность: на визуализации материал как будто выгорает, становится более бледным. Например вы можете подобрать необходимую палитру цветов (1), настроить материал. И до того момента, пока не нажмете «Кнопку с чайником», все будет так, как вы и задумали. Вы сможете переключать Визуальные стили, например выбрать Заливку (2), чтобы видеть цвета без влияния освещения, цвет будет таким как вы его задумали! Но стоит включить рендер, и все поблекнет (3). Насколько я понимаю, виной этому служит новый движок тонирования Reytrace.
Например вы можете подобрать необходимую палитру цветов (1), настроить материал. И до того момента, пока не нажмете «Кнопку с чайником», все будет так, как вы и задумали. Вы сможете переключать Визуальные стили, например выбрать Заливку (2), чтобы видеть цвета без влияния освещения, цвет будет таким как вы его задумали! Но стоит включить рендер, и все поблекнет (3). Насколько я понимаю, виной этому служит новый движок тонирования Reytrace.
Но есть решение, правда оно может потребовать немного ручного труда. Нужно Продублировать цвет в строку Оттенок (4). И снова воцарится гармония в ваших проектах. Оттенок по своему принципу действия похож на морилку — накладывает свой оттенок поверх, всех текстур и цветов, сохраняя рисунок, но меняя цветность.
Изображение — Текстура
В качестве изображения можно использовать широкий спектр растровых изображений, полный перечень можно увидеть в окне Выбора файлов в строке Тип файлов:
После выбора файла, вы можете поменять сам файл, изменить путь или выбрать другую текстуру (1).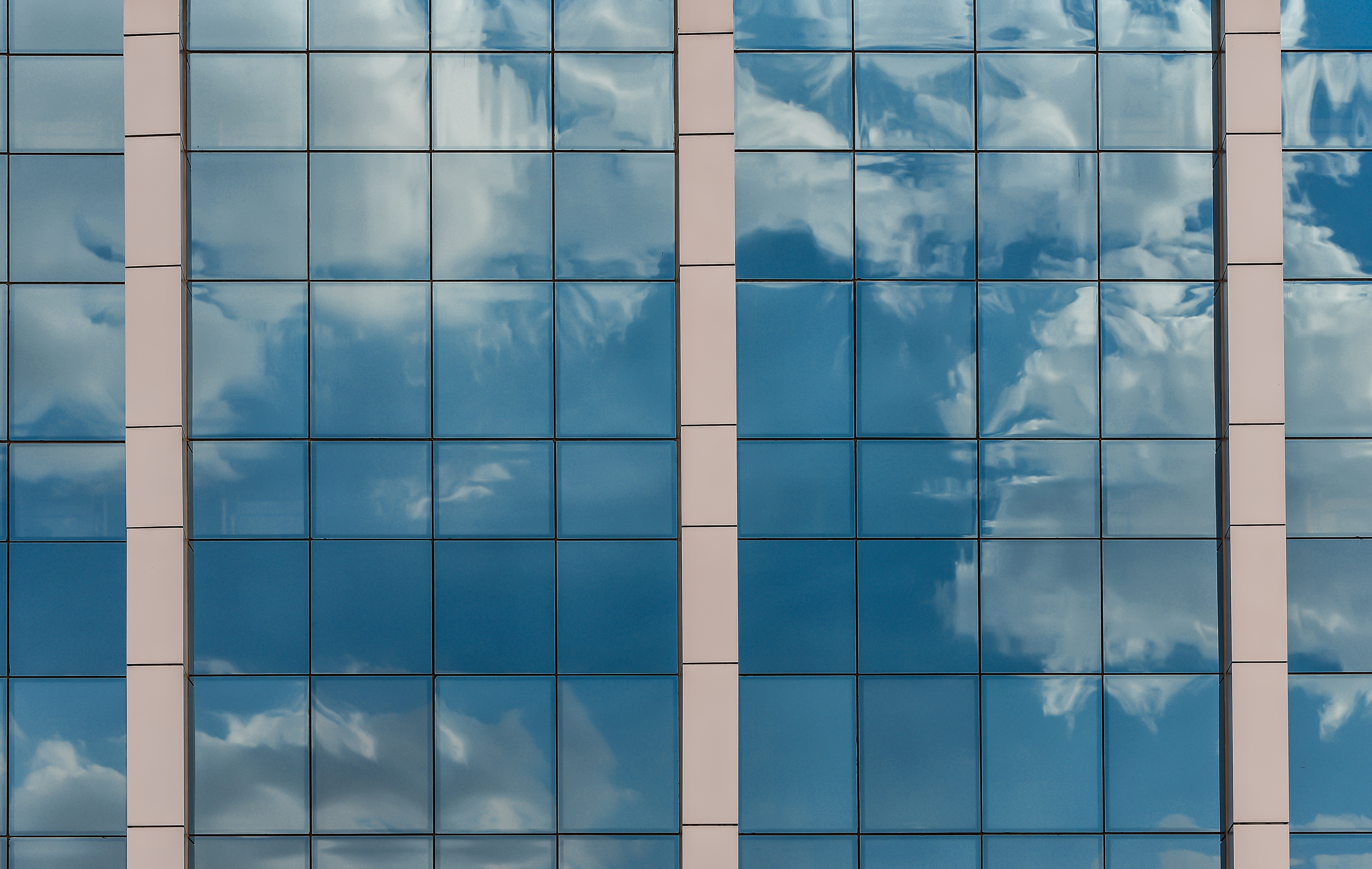 Для этого просто щелкаете по его имени. Или можете приступить к редактированию текстуры (2).
Для этого просто щелкаете по его имени. Или можете приступить к редактированию текстуры (2).
Содержимое редактора текстуры выглядит по спартански. При этом, это стандартное окно, используемое в редакторе в случае, когда у вас есть текстура. Размер окна может меняться, если его растягивать за границы.
- В верхней части окна представлена сама текстура и ее текущие размеры. За правый нижний угол можно менять размер превью.
- Сразу под предварительным просмотром Источник — имя файла текстуры — клик мыши по нему позволяет заменить файл. Настройка яркости изображения, 100 — без искажений, 0 — черный квадрат. Здесь же изображение можно инвертировать, аналог негатива.
-
Связь преобразования текстур, полезно включать когда вы используете изображения для разных каналов. Например Выдавливание, для имитации рельефа или Отражение, для назначения участков способных отражать на подобии зеркала.
 В этом случае изменения размеров ниже будет влиять на все текстуры в конкретном материале с данной опцией.
В этом случае изменения размеров ниже будет влиять на все текстуры в конкретном материале с данной опцией. - Положение. Смещение сдвигает изображение вверх / вниз внутри условного прямоугольника проецирования материала. Поворот служит для вращения текстуры. Таким образом вы можете произвести точную подстройку положения текстуры. Несмотря на подобные возможности, я бы посоветовал все настройки текстуры выполнить заранее во внешнем редакторе, например Photoshop.
-
Масштаб. Размер образца задает физический размер картинки, которая будет проецироваться на геометрию. Во многих 3D программах есть такое понятие как «метод проецирования» или UV маппинг (англ. UV mapping). Проецирование текстуры может быть разных типов: Planar (Планарный), Cylindrical (Цилиндрический), Spherical (Сферический), Shrink-Wrap (Обернутый), Box (Кубический), Face (по Грани), XYZ to UVW (Координаты объекта в мировые). В Revit эти понятия также не чужды, но управлять способом проецирования нам никто не дал.
 Программа сама определяет когда и каким способом проецирования воспользоваться. Все зависит от метода создания геометрии, например вращение — Цилиндрическое, выдавливание — Кубическое, могут быть и комбинации.
Программа сама определяет когда и каким способом проецирования воспользоваться. Все зависит от метода создания геометрии, например вращение — Цилиндрическое, выдавливание — Кубическое, могут быть и комбинации. - Повторение текстур возможно по двум осям, в режиме Мозаики или без повтора, в этом случае картинка не будет раскладываться по модели, а отобразится один раз условном начале координат на поверхности (7).
Выравнивание текстур в проекте по поверхности геометрии возможно с помощью Моделирующей штриховки. Как это сделать?
- Добавляем в материал моделирующую штриховку поверхности с такими же размерами, как наша текстура.
- С помощью панели «Выравнивание текстур» выполняем выравнивание. В результате получаем соответствие моделирующей штриховки и текстуры!
Затем на любом удобном виде (кроме перспективного для версий ниже 2017), проводим манипуляции выравнивания, перемещения или вращения полученной штриховки, имитируя тем самым поведение текстуры при тонировании.
К сожалению на цилиндрических поверхностях, манипуляции со штриховкой могут быть затруднены, а на поверхностях второго порядка и вовсе невозможны…
Типы процедурных текстур
Клетка
Что-то типа шахматной доски. Главным действующим лицом в этой процедурной текстуре служит раздел Представление. Задайте два цвета и смягчение от 0 до 1, для того чтобы смешать эти цвета на границе пересечения друг с другом. Кстати, если есть желание, можно использовать вместо цвета растровые текстуры или другие процедурные текстуры.
Остальные параметры управления текстурой стандартные.
Градиент
Градиент может быть представлен десятком типов (1), например линейным или спиральным. Есть и необычные типы, например нормаль к камере или источнику света, в этом случае градиент всегда будет подстраивать свой вид так, чтобы зритель, находящийся в точке зрения камеры или источника света, всегда видел текстуру под прямым углом, без искажений.
Количество цветов в градиенте (2) и их расположение может быть любым, управлять их местом и цветом можно с помощью ручек на ленте градиента. Вы можете перемещать их произвольно мышью, или задавать точное значение ниже в параметре Положение. Выбрав нужную ручку вы получаете доступ к свойствам конкретного цвета и типа интерполяции в этой точке, позволяющий управлять распределением (затуханием) цвета в этой точке. Перевод терминов может запутать, но немного поиграв с настройками, легко выбрать подходящий.
Вы можете Обратить весь градиент, отобразив его на шкале зеркально, в случае если требуется поменять направление цветов.
Смешение цветов может быть не просто линейным а с использованием шума (3). Есть три типа шума: Фрактальный, Линейный, Регулярный. У всех одинаковые настройки размеров и фаз с уровнями. Вкратце по принципу действия: Размер — задает масштаб в границах текстуры, так, 1 для текстуры 300х300мм, дает ярко выраженную текстуру, 10 размывает все границы, а 100 вообще превращает в сплошной однотонный цвет.
Фаза — позволяет создать непохожий рисунок шума, удобно в случае если нужно расположить в проекте рядом две непохожих текстуры.
Уровни — чтото наподобие контраста, чем выше значение, тем чётче границы смешанных цветов.
Дальше все параметры стандартные.
Мрамор
Мрамором полученный результат назвать трудно, скорее это похоже на волнистое стекло.
Всё что вы можете задать, это два Цвета и Интервал с Шириной прожилок (1). Интересные эффекты добавляют повороты текстуры (2), оказывается она распространяется в трех направлениях!
Этот шейдер можно использовать для имитации струящейся воды или других природных, волнистых поверхностей. Ну и конечно попытаться изобразить мрамор, а вдруг получится 😉
Стандартного размера текстуры нет, поэтому управлять размером рисунка нужно с помощью параметров прожилок.
Шум
Процедурный шум похож на шум из градиента, только содержит немного больше настроек.
Представление (1). Три типа шума, как в градиенте. Два цвета, можно использовать не только цвет но и растровые и процедурные текстуры. Размер — управляет масштабом “хаоса”.
Порог шума (2). Нижнее и Верхнее значение шума регулирует количество цвета в результате. Нижнее значение не может быть больше верхнего. Уровни и Фазы такие же как и в градиенте.
И конечно есть набор стандартных параметров, Поворот, Смещение и Преобразование. Размером текстуры управляем в Представлении.
Рябь
Похожая на шум текстура, но простая в управлении, результат зачастую похож на бумагу, “засиженную” мухами (1).
Управлять можно только двумя цветами и пропорциями пятнышек.
Как большинство процедурных текстур, рябь трехмерна, поэтому повороты (2) по трем осям также оказывают влияние на конечный результат, хоть и незначительный. Размер как и в случае с шумом, тоже определяется в Представлении.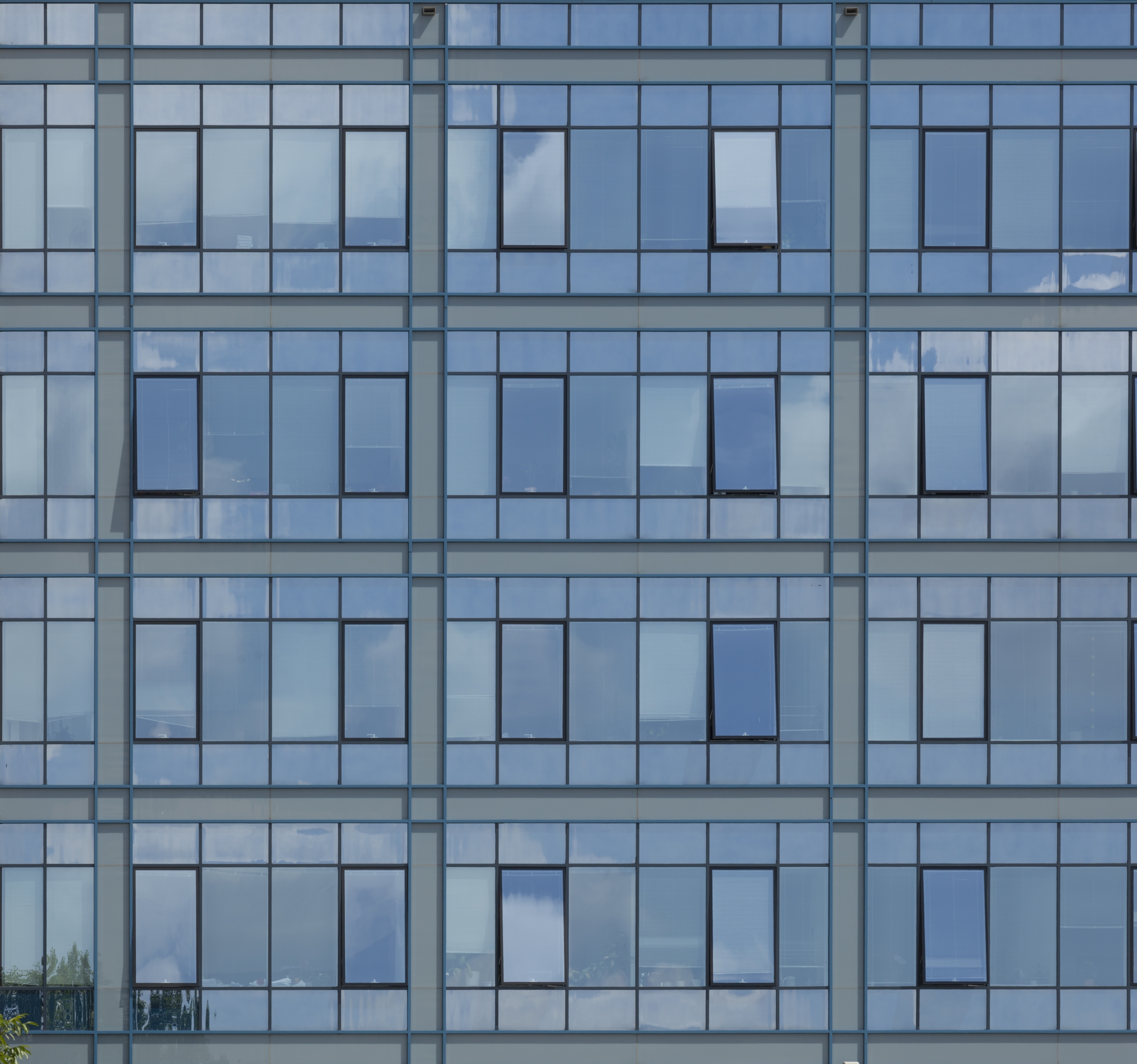
Мозаика
Можно твердо сказать что это основная текстура для визуализаторов, кирпичи, плитка и другие штучные, прямоугольные материалы, легко имитируются с помощью этой процедурной текстуры. Главное преимущество — легкость использования и бесшовный результат!
Семь типов имитации кладки в поставке и плюс возможность задать собственное правило (1). Можно задать количество рядов и столбцов, в границах определенного размера текстуры.
Представление плитки (2) Можно задать Цвет, Текстуры растровые и процедурные. Определить отклонение цвета — значения меньше единицы дают неплохой результат. Есть возможность перемешать цвет в клетках, чтобы создать неповторяющийся рисунок.
Представление цементного раствора (3) Цвет, Ширина и шероховатость зазоров (швов) между плитками.
Компоновка и Изменение рядов (4-6) возможность настроить рисунок кладки, например через сколько рядов нужно сделать перевязку, или задать случайный характер расположению швов.
Волны
Волны могут быть только двухцветными и распространяться в 2Д или 3Д пространстве (1)
Вы можете задать (2) количество источников генерации волн, их стартовый радиус, а также определить минимальную и максимальную длину волны, Амплитуда определяет, как будут смешиваться цвета: 1 это смешение 50 на 50%, меньше 1 — усиление первого цвета, больше 1 — второй цвет усиливается.
Размер текстуры определяется параметрами в разделе Волны — Радиус и Длина.
Дерево
Такая же “странная” текстура как и мрамор. Смешиваются два Цвета (1). Имитируя волокна древесины. Вы можете управлять помехами по радиусу и вдоль волокон, еще можно задать толщину волокон. Значения параметров помех неочевидны, поэтому только эксперименты могут дать нужный результат и размер текстуры.
На этом вторая часть большой статьи о материалах Revit заканчивается.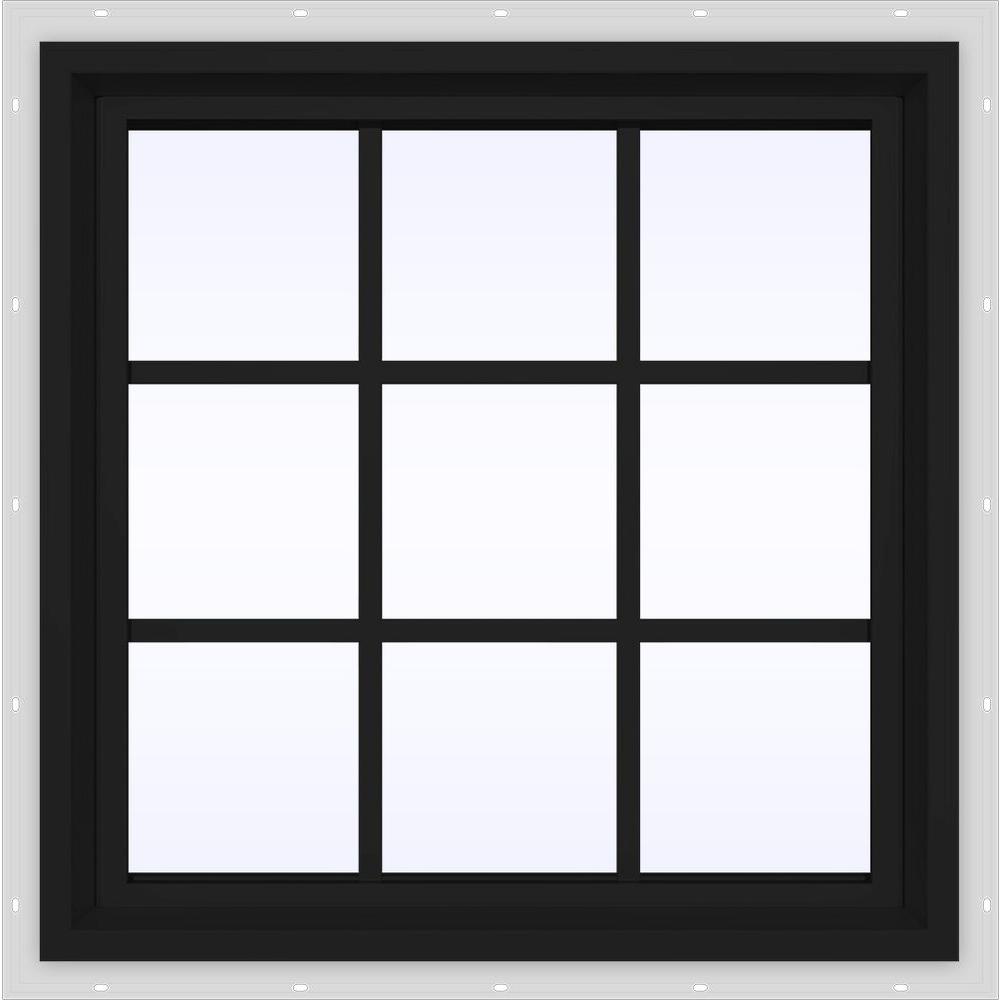 .. но вы можете прочитать продолжение:
.. но вы можете прочитать продолжение:
До новых встреч, следите за обновлениями на сайте BIM2B!
Эксклюзивно для BIM2B.
Построение реалистичных зданий методом редактирования мультипатч
Как сотруднику отдела планирования, вам было поручено сконструировать реалистичные модели зданий в 3D для предстоящей реконструкции. Для сравнения планируемой реновации с текущими зданиями вы будете использовать редактирование мультипатч и создадите два здания кампуса в штате Пенсильвания. Сначала вы конвертируете контуры зданий в объекты мультипатч, примените вытягивание и отредактируете вершины для создания архитектурных элементов. После создания детализированных фасадов вы примените текстуры к зданиям, чтобы придать им вид, максимально приближенный к реальности.
Чтобы сравнить планы предстоящего ремоделирования, вы создадите реалистичные модели двух зданий на кампусе Университета штата Пенсильвания. При помощи редактирования мультипатч вы можете создавать и текстурировать сложные трехмерные формы здания. Вы начнете со здания офисного типа башня Освальда. После преобразования контуров здания в пространственный объект-мультипатч вы будете использовать облако точечных данных лидар, чтобы растянуть его на правильную высоту. Затем вы создадите и отредактируете вершины, чтобы добавить дополнительные архитектурные детали, и, наконец, примените текстурные изображения, чтобы придать фасаду реалистичный вид. Используя эти базовые компоненты, вы можете быстро генерировать модели других коммерческих или офисных зданий, которые часто встречаются во многих крупных городах.
При помощи редактирования мультипатч вы можете создавать и текстурировать сложные трехмерные формы здания. Вы начнете со здания офисного типа башня Освальда. После преобразования контуров здания в пространственный объект-мультипатч вы будете использовать облако точечных данных лидар, чтобы растянуть его на правильную высоту. Затем вы создадите и отредактируете вершины, чтобы добавить дополнительные архитектурные детали, и, наконец, примените текстурные изображения, чтобы придать фасаду реалистичный вид. Используя эти базовые компоненты, вы можете быстро генерировать модели других коммерческих или офисных зданий, которые часто встречаются во многих крупных городах.
Создание локальной сцены и загрузка данных
Сначала вы откроете проект в ArcGIS Pro и добавите локальную сцену. Локальные сцены полезны для наборов данных с ограниченным пространственным экстентом, которые используют систему координат проекции, например, данные для кампуса Университета штата Пенсильвания. Затем вы скачаете данные и сохраните их в папке проекта.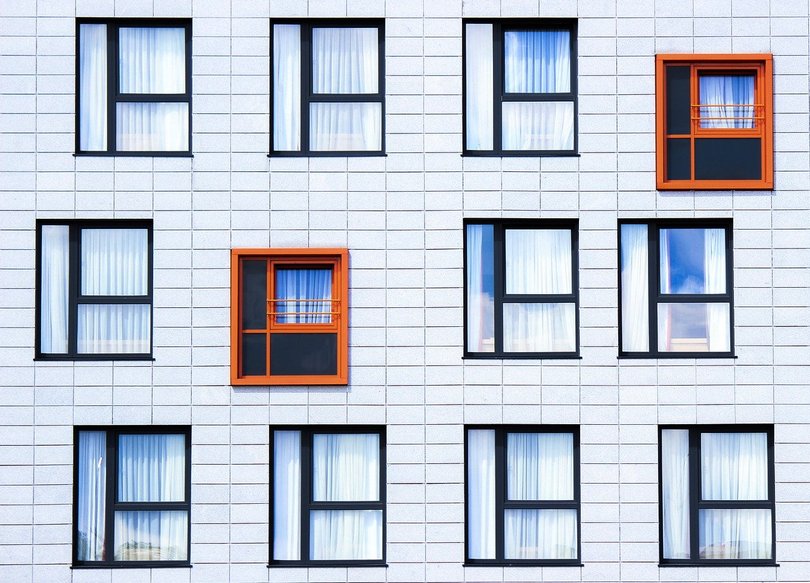
- Start ArcGIS Pro. If prompted, sign in using your licensed ArcGIS account.
If you don’t have ArcGIS Pro or an ArcGIS account, you can sign up for an ArcGIS free trial.
When you open ArcGIS Pro, you’re given the option to create a new project or open an existing one. If you’ve created a project before, you’ll see a list of recent projects.
- В графе Новый, Пустые шаблоны щелкните Локальная сцена.
- В окне Создать новый проект назовите проект Penn State Buildings.
- Сохраните проект где вам удобно, убедитесь что отмечена опция Создать новую папку для этого проекта и щелкните OK.
Шаблон Local_Scene создает 3D-сцену вашего проекта, которую можно использовать для ресурсов с небольшим экстентом в системе координат проекции, когда кривизну земной поверхности можно не учитывать. Имейте в виду, что данные для кампуса Университета штата Пенсильвания находятся в местной системе координат и не будут совместимы с глобальной сценой.

Проект откроется и отобразит локальную сцену.
- Скачайте архив PSU_data folder.
Сжатый файл содержит базу геоданных с пространственными объектами-мультипатч для двух зданий, которые вы будете редактировать, а также папку с текстурами зданий, которые вы будете использовать для создания реалистично выглядящих фасадов.
- Распакуйте файл PSU_data в папку только что созданного проекта Penn State Buildings.
Добавление данных Университета Пенсильвании
Теперь ваш проект настроен и вы можете добавить необходимые данные. Чтобы создать реалистичное здание, вам нужны справочные данные. Для этого проекта у вас есть аэрофотоснимки высокого разрешения, набор лидарных данных и контур здания Oswald Tower.
- На ленте щелкните вкладку Карта. В группе Слой щелкните кнопку Добавить данные.
Откроется окно Добавить данные. В этом окне можно искать в проекте, на компьютере или на портале данные для добавления к проекту.
 Ваш портал является лицензированной учетной записью, используемой для входа при первом запуске ArcGIS Pro. Поскольку вы выполнили вход с использованием учетной записи ArcGIS Online, у вас есть доступ ко всем данным ArcGIS Online, к которым есть доступ у вашей учетной записи.
Ваш портал является лицензированной учетной записью, используемой для входа при первом запуске ArcGIS Pro. Поскольку вы выполнили вход с использованием учетной записи ArcGIS Online, у вас есть доступ ко всем данным ArcGIS Online, к которым есть доступ у вашей учетной записи. - В окне Добавить данные в разделе Портал щелкните Весь портал.
- В окне поиска введите 2017 PSU LiDAR. Чтобы сузить результаты поиска, добавьте если необходимо owner:Learn_ArcGIS.
В зависимости от публичной доступности данных, может возвращаться множество результатов поиска.
- В списке результатов выберите слой 2017 PSU LiDAR и щелкните OK.
Облако лидарных точек отрисуется на карте, в результате карта приблизится к местоположению данных. Эти точки будут использоваться в качестве базовой карты для определения, насколько высоко надо вытягивать контуры здания.
- Снова щелкните кнопку Добавить данные В окне Добавить данные под Проект щелкните Папки, откройте папку урока Penn State Buildings и откройте Multipatch Editing Lesson Data.
 gdb в папке PSU_data.
gdb в папке PSU_data. - В базе геоданных Multipatch Editing при нажатой клавише Ctrl выберите полигональный слой PSU_Oswald и слой мультипатч PSU_Buildings. Щелкните OK, чтобы добавить их на сцену.
- На панели Содержание отключите лидарный слой и переместите карту, чтобы было видно полигон и названия зданий.
Обратите внимание, что контур здания как бы проваливается под землю. Так как вы смотрите на 3D-сцену, некоторые полигоны перекрываются неровностями рельефа. Контур здания Oswald Tower – класс полигональных объектов с поддержкой z-значений. Прежде чем использовать инструменты редактирования мультипатч, контур надо скопировать в класс пространственных объектов мультипатч Penn State 3D Buildings.
- На ленте, на вкладке Карта, в группе Выборка щелкните инструмент Выбрать и щелкните полигональный объект PSU_Oswald.
Этот полигон выберется и подсветится.
- Щелкните правой кнопкой мыши на выборке и нажмите Копировать.

- На ленте в группе Буфер обмена щелкните стрелку вниз Вставить и выберите Специальная вставка.
- На панели Специальная вставка выберите класс пространственных объектов мультипатч Penn State 3D Buildings, отметьте опцию Сохранить исходные значения атрибутов и щелкните OK.
Атрибут Name из исходного полигонального класса пространственных объектов скопируется в целевой объект мультипатч (в частности, «Oswald Tower»).
Целевой слой PSU_Buildings необходимо добавить на панель Содержание при использовании Специальной вставки.
- На ленте в группе Выборка щелкните Очистить, чтобы удалить все активные выборки.
Чтобы сохранить внесенные в класс пространственных объектов мультипатч изменения, надо воспользоваться вкладкой Редактирование.
- На ленте щелкните вкладку Редактирование. В группе Управление изменениями щелкните Сохранить. Щелкните на кнопке Да, чтобы сохранить изменения.

После конвертации полигона контура здания в пространственный объект мультипатч, вы можете редактировать его как 3D-объект.
- На панели Содержание отключите слой PSU_Oswald.
Вытягивание контура здания
Первый шаг при создании любой формы здания – это извлечение его контуров в 3D блок-модель; это называется первым уровнем детальности (Level of Detail 1 – LoD1) для 3D-здания. Более высокие уровни детальности включают формы крыш (LoD2), такие архитектурные детали, как колонны или двери (LoD3), и наконец детали интерьера (LoD4). Чтобы аккуратно вытянуть башню Освальда, воспользуется добавленными ранее данными лидар.
- При помощи инструмента Выбрать выделите контуры Penn State 3D Buildings мультипатча Oswald Tower.
- На панели Содержание включите слой 2017 PSU LiDAR.
Чтобы наклонять или поворачивать сцену, удерживайте нажатыми клавиши V или B, соответственно. Для перемещения удерживайте нажатой клавишу C.
 Вы также можете активировать и использовать Навигатор, расположенный на вкладке Вид, группа Навигация.
Вы также можете активировать и использовать Навигатор, расположенный на вкладке Вид, группа Навигация. - На ленте щелкните вкладку Редактирование. В группе Инструменты щелкните Вершины.
Для инструмента Вершины появится панель Изменить вершины. Вы также можете получить доступ к инструменту Вершины при помощи кнопки Изменить в группе Объекты.
- Задержите курсор на контуре здания мультипатч, чтобы курсор приобрел форму зеленой сферы в середине контура.
- Нажмите ручку редактирования и перетащите ее вверх по высоте лидарных точек до внешнего края крыши.
- На ленте редактирования щелкните Готово чтобы применить изменения.
- На ленте в группе Выборка щелкните Очистить, чтобы снять выборку с здания. В группе Управление изменениями щелкните Сохранить и Да, чтобы сохранить все изменения.
Вы только что создали LoD1 3D-здания. Далее вы добавить реалистичные текстуры на стены и крышу здания башни Освальда, чтобы получить LoD3 здания.

Добавление объектов фасадов
Башня Освальда относительно невысока для офисного здания и не загораживается другими зданиями или растительностью, поэтому было легко получить четкую фотографию фасада здания. В этом разделе вы нанесете единую текстуру изображения на каждую грань здания, которая уже была обрезана и исправлена. Также у вас есть изображение фасадной плитки, покрывающее два этажа, чтобы вы могли экспериментировать с повторяющимися текстурами на одной стене.
- На панели Содержание отключите слой 2017 PSU LiDAR.
- На вкладке Редактирование в группе Объекты щелкните Изменить.
- На панели Изменить объекты разверните группу Изменение формы и щелкните Текстура мультипатча.
Появится панель Изменить объекты для инструмента Текстура.
- Если необходимо, щелкните пространственный объект мультипатч, чтобы его выбрать, и щелкните Загрузить текстуру.
Откроется окно для загрузки текстур.

- Перейдите к папке со скачанными учебными данными и откройте папку FacadeTextures. Выберите Oswald_Front.png из папки OswaldTower и щелкните Открыть.
- Когда текстура загрузится на панель Изменить объекты, щелкните один из четырех фасадов, чтобы применить текстуру.
Изображение было обрезано по соотношению сторон здания при помощи инструментов пространственной привязки и трансформации изображений ArcGIS Pro, так что оно подошло под экстент грани фасада.
- Если необходимо, выровняйте размеры изображения или подгоните его при помощи кнопок в окне предварительного просмотра изображения. Для более тонкой настройки текстуры щелкните кнопку Масштабировать и переместите курсор, чтобы увеличить или уменьшить масштаб.
Если уменьшить достаточно сильно, то текстура масштаба начнет повторяться. Это бывает удобно для небоскребов и прочих зданий с повторяющимися текстурами, для которых сложно получить фотографию фасада целиком.

- Чтобы центрировать изображение фасада, используйте кнопку Переместить и перемещайте изображение левее или правее.
Когда справитесь с одной стороной, щелкните по очереди на каждом из трех оставшихся фасадов, применяя эту же текстуру. Если вы изменяете уровень масштаба или иные характеристики фасадов, следите за тем, чтобы окна на всех сторонах оказались на одинаковом уровне.
Чтобы наклонять или поворачивать сцену, удерживайте нажатыми клавиши V или B, соответственно. Для перемещения удерживайте нажатой клавишу C.
- Если текстуры на стенах вас устраивают, щелкните Применить.
Теперь текстуры есть со всех сторон и можно добавить текстуру на крышу. В отличие от боковых сторон здания, крыша не плоская – на ней установлен вентиляционный короб и еще несколько объектов, которые надо вытянуть.
- Щелкните кнопку Загрузить текстуру и выберите Oswald_Roof.jpg. Щелкните крышу, чтобы добавить текстуру.
- При помощи элементов управления Переместить, Поворот и Масштабировать подгоните текстуру крыши под площадь поверхности крыши.
 (Если смотреть на север, вентиляционный короб с вентиляторами должен находиться в левом нижнем углу) Для привязки можете включить лидарные точки.
(Если смотреть на север, вентиляционный короб с вентиляторами должен находиться в левом нижнем углу) Для привязки можете включить лидарные точки. - На ленте щелкните Очистить. В группе Управление изменениями щелкните Сохранить и Да, чтобы сохранить все изменения.
Добавление деталей
На крыши высоких офисных зданий часто устанавливают механическое оборудование, солнечные панели или другие конструкции, которые могут подниматься на этаж или выше. Используя инструмент редактирования Вершины, вы вырежете и вытянете структуры крыши – комнату для оборудования и блок HVAC – на башне Освальда Затем примените к ним общие текстуры, которые включают повторяющуюся черепицу. Этот процесс можно также использовать, если вы работаете с очень высокими офисными зданиями или другими структурами, которые повторяют шаблоны окон или других архитектурных объектов на каждом этаже; их можно захватывать и дублировать столько раз, сколько надо.
- Если его видно, отключите слой 2017 PSU LiDAR на панели Содержание и приблизьтесь к области крыши башни Освальда.

Текстура крыши была захвачена с помощью аэрофотоснимков, на которых есть некоторые искажения и тени, скрывающие часть структур, которые вы моделируете. В следующих шагах вы будете использовать инструмент Измерить в качестве руководства для точного вырезания и вытягивания поверхности крыши.
- Отцентрируйте крышу и поверните вид точно перпендикулярно земле.
- На ленте щелкните вкладку Карта. В группе щелкните Запрос щелкните Измерить.
Чтобы учесть любые искажения и отношения между камерой и объектом (Освальд), вы сначала снимете пару промеров со структуры крыши Освальда. Затем вы будете использовать измерения для точного разделения поверхности крыши на области, которые оказались скрыты с точки съемки.
- Промерьте расстояние по основанию короткой стороны структуры крыши (1 на следующем рисунке). Затем длинный край (2 на следующем изображении).
Вы должны получить значения приблизительно 11,75 фута для короткого края и 15,6 футов для длинного края.

- На ленте щелкните вкладку Редактирование. В группе Инструменты редактирования щелкните Вершины и выберите крышу Освальда.
Выбирается вся крыша и появляется зеленый элемент управления редактирования.
- В нижней части панели Карта щелкните Ограничители, чтобы включить динамические ограничения.
Включение динамических ограничителей показывает длину объектов, с которыми вы работаете. Поскольку у вас есть точные измерения структуры крыши, вы будете использовать ограничители для достижения большей точности.
- Начиная с левого верхнего угла структуры, щелкните видимый угол пересечения структуры крыши и поверхности крыши, чтобы добавить вершину. Нарисуйте линию в верхней части структуры и добавьте еще одну вершину в правом верхнем углу.
- Двигаясь по часовой стрелке вокруг структуры, используйте параллельные/перпендикулярные ограничители редактирования. Когда вы дойдете до правого нижнего края, нажмите Tab.
 В поле измерения ограничителей введите 11.75 футов и нажмите Enter.
В поле измерения ограничителей введите 11.75 футов и нажмите Enter.Клавиша Tab позволяет вам точно измерить длину каждой стороны. Вы можете изменить направление сегмента линии, но не его расстояние.
- Добавьте вершину, чтобы сформировать нижнюю часть конструкции крыши, постройте прямой угол и добавьте еще одну вершину в 15,6 футах над последней. Используйте ограничители, чтобы добавить последнюю вершину в углу, с которого начали.
- Включите слой 2017 PSU LiDAR, щелкните зеленый элемент управления редактирования и поднимите вновь разрезанную поверхность к лидарным точкам.
- На ленте редактирования щелкните Готово, чтобы применить изменения.
- Очистите выделение и сохраните изменения в структуре крыши.
- Выберите крышу и повторите процесс для вентиляционного короба.
- Очистите выборку и сохраните изменения.
Когда поверхности выдавливаются или натягиваются на модель мультипатч, любые вновь созданные грани будут текстурированы путем зеркального отражения текстур со смежных поверхностей.
 Для крыши Освальда это создает некоторые необычные поверхности, например вентилятор вентиляционного короба, который теперь зеркально отражается на стене. Кроме того, изображения поверх каждой структуры крыши нужно немного перемещать, чтобы они соответствовали краю.
Для крыши Освальда это создает некоторые необычные поверхности, например вентилятор вентиляционного короба, который теперь зеркально отражается на стене. Кроме того, изображения поверх каждой структуры крыши нужно немного перемещать, чтобы они соответствовали краю. - На панели Изменить объекты щелкните кнопку Назад.
- В группе Изменение формы щелкните Текстура мультипатч. Выберите башню Освальда, щелкните Загрузить текстуру и выберите текстуру Oswald_Roof.
- Щелкните верхнюю часть структуры крыши и установите крышу так, чтобы она соответствовала структуре.
- Добавьте текстуру Oswald_Roof еще раз и центрируйте ее на вентиляционном коробе.
- Щелкните Загрузить текстуру и добавьте Oswald_RoofWall.jpg.
- Сохраните изменения и выберите башню Освальда. Загрузите текстуру Oswald_RoofSide и примените ее к вертикальным сторонам сооружений на крыше.
- Добавьте вершины к стене вокруг вентиляционного короба.

Когда вы пытаетесь вытянуть выборку, из-за его формы элемент управления редактирования невозможно щелкнуть.
- Нажмите Ctrl и щелкните стенку вентиляционного короба, чтобы изменить расположение элемента управления редактирования. Нажмите на элемент управления и вытяните стену, руководствуясь лидарными данными.
Установите столько архитектурных деталей, сколько считаете нужным: антенны, выдавленные и вдавленные грани и т.д., а также примените дополнительные текстуры и цвета. Мелкие детали помогают добавить реализма в эту базовую трехмерную форму здания. Например, вы можете добавить небольшие выступы вокруг структуры крыши, всей крыши или того и другого.
- Очистите все активные выборки и сохраните изменения. Щелкните кнопку Сохранить на панели инструментов Быстрый доступ, в верхней части проекта.
На этом уроке вы создали реалистичное трехмерное офисное здание с использованием инструментов редактирования мультипатчей, текстур и данных облаков лидар. Хотя на крыше присутствовали инженерные сооружения, здание башни Освальда оказалась более простым зданием, чем многие, с которыми вы сталкиваетесь каждый день. Многие жилые и небольшие коммерческие здания имеют более сложную геометрию здания и формы крыши. На следующем уроке вы узнаете, как использовать точные измерения для построения точной формы здания, включая более сложные формы и детали на крыше.
Хотя на крыше присутствовали инженерные сооружения, здание башни Освальда оказалась более простым зданием, чем многие, с которыми вы сталкиваетесь каждый день. Многие жилые и небольшие коммерческие здания имеют более сложную геометрию здания и формы крыши. На следующем уроке вы узнаете, как использовать точные измерения для построения точной формы здания, включая более сложные формы и детали на крыше.
На прошлом уроке вы построили простое офисное здание при помощи редактирования мультипатч и реалистичных текстур. На этом уроке вы создадите чуть более сложное здание жилого типа, находящееся на кампусе университета штата Пенсильвания, Старый ботанический корпус. Этот дом был построен в конце 1800-х гг, у него двускатная крыша и очень характерные мансарды. Такие объекты строить чуть сложнее, чем сооружения на крыше башни Освальда, но использоваться будут уже известные вам инструмент Вершины и процессы натягивания текстур. Вы будете вытягивать здание на основании измерений (в футах), применять текстуры и строить архитектурные детали.
Вы будете вытягивать здание на основании измерений (в футах), применять текстуры и строить архитектурные детали.
Добавление данных Университета Пенсильвании
Старый ботанический корпус находится чуть южнее башни Освальда, поэтому можно использовать ту же самую локальную сцену в ArcGIS Pro, которая уже содержит базовые снимки и слой лидар. Вы добавите контур здания в тот же класс объектов мультипатч, который использовали для построения башни Освальда.
- Если надо, откройте проект Penn State Buildings.
- Щелкните Добавить данные и перейдите к базе геоданных Multipatch Editing Lesson Data.
- Щелкните слой PSU_OldBotany и щелкните OK, чтобы добавить его на сцену.
- Увеличивайте масштаб, пока не увидите весь контуры здания.
Старый ботанический корпус возле башни Освальда.
- На панели Содержание отключите слой 2017 PSU LiDAR.
Вместо того, чтобы использовать облако точек для визуальной привязки при вытягивании контуров здания, на этот раз вы будете использовать изменения.

- На ленте щелкните вкладку Карта. В группе Выборка щелкните Выбрать и щелкните полигональный слой PSU_OldBotany.
Полигон выделится.
- Щелкните полигон правой кнопкой, выберите Копировать, разверните Вставить и выберите Специальная вставка.
- На панели Специальная вставка выберите класс пространственных объектов мультипатч Penn State 3D Buildings, отметьте опцию Сохранить исходные значения атрибутов и щелкните OK.
- На панели Содержание отключите слой PSU_OldBotany.
Вытягивание контура здания и выравнивание сетки редактирования
Теперь вы можете преступить к построению Старого ботанического корпуса, вытягивая здание в простую модель LoD1. После создания простой блок-модели вы настроите сетку редактирования параллельно крыше, чтобы ограничить перемещение маркеров редактирования и можно было применять точные измерения в верных направлениях. Сетка редактирования – это очень полезная поверхность, контролирующая выравнивание и направления при разбиении или перемещении вершин пространственных объектов мультипатч, но по умолчанию она направлена с севера на юг (если не указать иное).
- На ленте щелкните вкладку Редактирование. В группе Инструменты щелкните Вершины. Убедитесь, что элемент контур здания по-прежнему выбран.
Как вы уже делали для структур на крыше, можно использовать клавишу Tab для ввода точных измерений.
- Щелкните зеленый элемент управления редактированием в середине контура здания и нажмите Tab. Введите 27.25 фута и нажмите Enter.
Если элемент управления редактированием красный или не реагирует на введенные размеры, возможно надо сбросить кэш отображения. На вкладке Проект щелкните Опции, затем щелкните Отображение. Под опцией Локальный кэш, щелкните окошко Очистить кэш и перезапустите свой экземпляр ArcGIS Pro.
Теперь Старый ботанический корпус вытянут вверх, но можно заметить, что он расположен не строго в направлении с севера на юг. Так как он повернут приблизительно на 44 градуса, при повороте сетки в этом же направлении мы получим ограничители направления и в следующем шаге сможем сдвигать грани крыши параллельно либо перпендикулярно/нормально относительно ориентации здания.

- Внизу карты щелкните кнопку Сетка.
Это позволит редактировать сетку, но ее на будет видно пока вы не установите начало отсчета.
- Наведите курсор на кнопку с сеткой, установите интервал 1 фут и щелкните кнопку Задать начало координат и поворот в меню опций сетки.
Курсор мыши превратится в красный плюсик.
- Наведите курсор на конец одной из длинных сторон крыши, пока он не замкнется на вершину. Щелкните, чтобы задать начало отсчета сетки.
Когда вы двигаете курсор, сетка смещается. Чтобы задать поворот, надо добавить еще одну точку на другом конце крыши.
- Щелкните вершину на другом конце длинного края крыши.
Сетка редактирования – это очень полезная поверхность, контролирующая выравнивание и направления при разбиении или перемещении вершин пространственных объектов мультипатч, а также при других обычных задачах редактирования в ArcGIS Pro. Ограничители редактирования вершин X/Y/Z также следуют повороту этой сетки, если она присутствует; в противном случае они замыкаются на направление север/юг.
 Из-за этого фасады и прочие архитектурные детали могут вытянуться на в ту сторону.
Из-за этого фасады и прочие архитектурные детали могут вытянуться на в ту сторону. - Внизу карты щелкните кнопку сетки, чтобы выключить ее видимость.
Хотя сетку больше не видно, ее настройки продолжают действовать для любого редактирования пространственных объектов, выполняемое в данном проекте.
- На ленте щелкните Очистить и сохраните свои правки.
Создание формы скатов крыши
Если у вас есть плоская поверхность крыши и измененные маркеры редактирования, можно использовать инструмент редактирования Вершины, чтобы разбить поверхность и создать форму скатов крыши.
- На панели Изменить объекты щелкните Изменить выборку и выберите Старый ботанический корпус.
- Задерите курсор на середине короткого края крыши, пока не появится оранжевый крестик X.
Оранжевый X означает центр этого ребра. Чтобы создать форму скатов крыши, надо разбить крышу пополам посередине.

- Щелкните X, чтобы добавить вершину, задержите курсор на средней части противоположной стороны и щелкните на оранжевом X еще раз, чтобы завершить линию разбиения посередине плоской крыши.
- Щелкните зеленый элемент управления редактированием на только что созданной линии разбиения и нажмите Tab. Введите 17 футов в качестве расстояния и нажмите Enter.
- Создайте горизонтальную разделительную линию на более коротком боковом фасаде, щелкнув каждый край карниза. Повторите это на другой стороне здания.
- Дважды щелкните один из верхних краев крыши (при наведении курсора на вершины ребра появляется оранжевый кружочек), чтобы показать маркеры редактирования X/Y/Z вершин.
- Щелкните синий маркер и нажмите Tab. Введите 16.75 футов (положительные или отрицательные) в текстовом окошке расстояния и нажмите Enter. (Значения положительные или отрицательные в зависимости от того, с какой стороны вы начали.
 )
) - Повторите этот процесс для вершины на противоположном скате крыши, снова с расстоянием 16.75 футов.
Теперь, когда базовая форма скатов крыши находится на месте, надо растянуть каждую из четырех плоскостей крыши от центра здания, создавая выступы или карнизы с каждой стороны. Вы также оставите небольшую плоскую поверхность по верхнему ребру, где терракотовая плитка являются частью архитектурного дизайна Старого ботанического корпуса.
- Наведите указатель мыши на одну из двух более мелких боковых поверхностей крыши и щелкните зеленый маркер редактирования. Нажмите Tab, введите значение 1.5 фута и нажмите Enter.
Крыша расширится, образовав 1,5-футовые выступы по краям. Убедитесь, что перемещение плоскости крыши выполняется по горизонтальному ограничителю редактирования, обозначенному зеленой стрелкой.
- Повторите этот процесс, чтобы растянуть каждую поверхность крыши, создав 1,5-футовые выступы по всему периметру.

В качестве побочного продукта создания нависающей крыши, на его верхнем крае получилась большая плоская область. Теперь вы это исправите, оставив полосу шириной 1 фут, где позже нанесете терракотовый цвет.
- Используя инструмент Редактировать вершины, дважды щелкните один из четырех верхних углов плоской поверхности с верхнего края крыши. Щелкните красный маркер редактирования и переместите его в центр или нажмите Tab и введите значение 1 фут (положительное с одной стороны и отрицательное с противоположной), и нажмите Enter.
- Повторите этот процесс, чтобы сместить все четыре вершины с плоской части крыши.
В итоге форма крыши должна обладать небольшой плоской поверхностью наверху, 1,5-футовыми свесами и идеальной симметрией.
- Включите слой PSU LiDAR 2017, чтобы сравнить измерения фасада с формой здания, представленной облаком точек лидар.
В отличие от башни Освальда, Старый ботанический корпус окружен густой растительностью.
 Но это не должно влиять на форму крыши.
Но это не должно влиять на форму крыши. - Очистите все активные выборки. На вкладке Редактирование в группе Управление изменениями щелкните Сохранить.
Возможно, вам не повезет добыть лидарные данные для определения высоты собственного здания. В этом случае вы можете напрямую вводить измеренные значения расстояний и высот для создания 3D-здания. Даже если у вас есть лидарные данные, ввод значений вручную – лучший способ обеспечить симметрию функций, как в данном случае для двух сторон симметричной двускатной крыши Старого ботанического корпуса.
Добавление объектов фасадов
Теперь, когда готова базовая форма здания Старого ботанического корпуса, вы можете начать его текстурировать. Как и в первом уроке, вы будете использовать комбинацию отдельных текстур и повторяющихся черепичек, чтобы придать модели реалистичный вид.
- На ленте на вкладке Редактирование в группе Объекты щелкните Изменить.
- На панели Изменить объекты разверните группу Изменение формы и щелкните Текстура мультипатча.

- Щелкните здание Старого ботанического корпуса, чтобы выбрать.
- Щелкните Загрузить текстуру, перейдите к папке Textures в учебных данных, выберите OldBotany_Front.jpgи щелкните Открыть.
- Щелкните передний фасад Старого ботанического корпуса (длинная сторона, вдоль которой идет направляющая).
- Используйте кнопки Переместить, Повернуть и Масштабировать, чтобы подогнать изображение переднего фасада как можно точнее под экстент фасада.
- Когда изображение будет точно размещено, щелкните Загрузить текстуру и добавьте OldBotany_Back.jpg.
- Поверните Старый ботанический корпус противоположной стороной и щелкните поверхность фасада.
- Используйте кнопки Переместить, Повернуть и Масштабировать, чтобы подогнать изображение заднего фасада как можно точнее под экстент задней стены здания.
Далее вы добавите текстуры по бокам здания. С левой части имеется дверь, а с другой стороны двери нет.

- Добавьте текстуру OldBotany_RightSide на правую часть здания. Подгоните текстуру кирпичиков как можно точнее.
- Добавьте текстуру OldBotany_LeftSide на левую часть здания.
- Когда вас устроит внешний вид, щелкните Применить и сохраните изменения.
Завершив работу над стенами, можете повторить процесс нанесения текстур на наклонные поверхности крыши Старого ботанического корпуса.
- Щелкните Загрузить текстуру и откройте OldBotany_Roof.jpg.
- Щелчком выберите переднюю поверхность крыши, а затем при помощи кнопок Переместить, Повернуть и Масштабировать подгоните изображение под размеры крыши как можно точнее.
- Когда передняя поверхность крыши будет готова, щелкните заднюю поверхность крыши, чтобы продублировать эту текстуру с такими же масштабированием и размещением.
На передней и задней сторонах крыши имеются слуховые окна, которые необходимо расположить в определенных местах, сделав отдельное изображение текстуры приоритетным над повторяющейся текстурой.
 При этом на двух сторонах крыши одинаковый узор черепицы, который можно применить, добавив одно и то же повторяющееся изображение с текстурой черепицы. Этот снимок черепицы был вырезан из небольшой части текстуры передней части крыши.
При этом на двух сторонах крыши одинаковый узор черепицы, который можно применить, добавив одно и то же повторяющееся изображение с текстурой черепицы. Этот снимок черепицы был вырезан из небольшой части текстуры передней части крыши. - Щелкните Загрузить текстуру и откройте OldBotany_RoofShingles.jpg.
- Щелкните одну из боковых поверхностей крыши и используйте кнопки Переместить, Повернуть и Масштабировать в окне предварительного просмотра изображения, чтобы максимально точно подогнать черепицу, сопоставляя размер и расстояние между черепицей по краям других текстурированных поверхностей крыши.
- Когда одна из сторон крыши станет красиво текстурирована, щелкните противоположную сторону, чтобы дублировать эту текстуру, сохраняя такие же масштабирование и поворот.
Последний непокрытый кусок – длинная плоская полоса в верхней части крыши. На самом здании этот объект выложен терракотовой плиткой. Вы сделаете ее такого же цвета.

- На панели Изменить объекты радом с кнопкой Загрузить текстуру щелкните выбор цвета. Выберите Какао или аналогичный красно-коричневый цвет и щелкните верхнюю часть крыши, чтобы применить.
Цвет Какао очень похож на терракотовый, но вы также можете поискать в Интернете подходящую текстуру и применить реальный снимок терракоты.
- При помощи меню с цветами примените темно-серый цвет к участкам под нависающими частями крыши.
- Очистите все активные выборки. На закладке Редактирование в ArcGIS Pro в группе Управление изменениями щелкните Сохранить.
Текстуры изображений придают форме трехмерного здания особый внешний вид, превращая ее в узнаваемую копию Старого ботанического корпуса. Теперь вы добавите мансарды со слуховыми окнами, используя уже знакомые инструменты.
Добавление слуховых окон
Слуховые окна – это очень характерная архитектурная деталь, которая очень важна для придания модели Старого ботанического корпуса реалистичного вида. Их сложно точно воспроизвести, но использоваться будут уже знакомые вам инструменты редактирования 3D мультипатча.
Их сложно точно воспроизвести, но использоваться будут уже знакомые вам инструменты редактирования 3D мультипатча.
- На вкладке Редактировать группы Инструмент щелкните Вершины и выберите Старый ботанический корпус.
- Используя изображения крыши и направляющие редактирования, постройте треугольник вокруг одной из мансардных комнат, замыкаясь на исходной вершине при помощи оранжевого кружочка.
Когда вы создаете этот объект, запомните или запишите приблизительную длину каждой стороны, чтобы вы могли повторить приблизительную такую же форму для каждого окошка.
- Щелкните зеленый маркер редактирования треугольника мансарды и потяните поверхность вверх вдоль зеленой (вертикальной) стрелки ограничения редактирования. Нажмите Tab, введите значение 1,5 фута и нажмите Enter.
Вам может потребоваться повернуть здание, чтобы увидеть этот маркер редактирования.
- Используя направляющую для замыкания по центру (оранжевый X), разделите слуховое окно вертикально пополам.
 Используйте замыкание на центр, чтобы щелкнуть середину длинной стороны треугольника и разделить каждую половину вертикально и создать четыре части.
Используйте замыкание на центр, чтобы щелкнуть середину длинной стороны треугольника и разделить каждую половину вертикально и создать четыре части. - Дважды щелкните левую нижнюю вершину окна, используйте зеленый маркер редактирования, чтобы переместить его вниз, и нажмите Tab, чтобы установить значение -2 фута.
- Повторите этот процесс в правой нижней вершине, чтобы оба внешних угла окна снова коснулись крыши с выпуклостью посередине.
- Дважды щелкните каждую из двух средних вершин слухового окна, нажмите Tab и установите значение -0.6 фута.
Центральная вершина все еще находится на высоте 2 фута, поэтому небольшое углубление сторон создает более округлую форму полукруга. Теперь окно имеет характерную форму глаза. Сейчас текстура окна отражается в верхней части окна; вы измените текстуры, когда создадите все четыре окошка.
- Дважды щелкните каждую из трех задних вершин и используйте красный маркер редактирования, чтобы перетащить их назад до поверхности крыши (или нажмите Tab и установите значение 2 фута).

В задней части здания эти значения будут отрицательными.
- Когда у вас будет завершена первая форма мансарды, повторите процесс с тремя оставшимися мансардами на крыше.
- На панели Изменить объекты щелкните кнопку назад и выберите инструмент Текстура мультипатча.
- Щелкните Загрузить текстуру и выберите OldBotany_DormerWindows.jpg.
- Щелкните на лицевой стороне одной из мансард, чтобы применить текстуру. Используйте кнопки Переместить, Повернуть и Масштабировать, чтобы подогнать текстуру как можно точнее.
Окна по-прежнему выглядят как растянутые текстуры поверх каждого слухового окна. Вы исправите верхнюю часть окон, используя ту же самую повторяющуюся текстуру кровельного покрытия, что и на боковых сторонах крыши.
- Щелкните кнопку Загрузить текстуру и выберите OldBotany_RoofShingles.jpg.
- Щелкните одну из верхних мансардных поверхностей, чтобы применить текстуру дранки.
 Используйте кнопки Переместить, Повернуть и Масштабировать, чтобы подогнать текстуру как можно точнее. (Удобно начинать с одного из левого или правых краев окна, чтобы вы могли лучше подобрать размер кусочков дранки как на основной поверхности крыши с помощью кнопки Масштаб.)
Используйте кнопки Переместить, Повернуть и Масштабировать, чтобы подогнать текстуру как можно точнее. (Удобно начинать с одного из левого или правых краев окна, чтобы вы могли лучше подобрать размер кусочков дранки как на основной поверхности крыши с помощью кнопки Масштаб.) - Повторите процесс для остальных окошек Старого ботанического корпуса.
- На панели Изменить объекты щелкните Применить. На ленте в группе Управление изменениями щелкните Сохранить.
Добавление деталей лестницы и передних дверей
Для дополнительного реализма надо построить двери и 3D-лестницы. Эти мелкие детали могут быть созданы с использованием тех же инструментов редактирования вершин, которые вы уже использовали.
- Приблизьтесь к входной двери и лестнице Старого ботанического корпуса.
- На вкладке Редактировать щелкните Вершины и выберите передний фасад.
- Используя перпендикулярные и параллельные направляющие редактирования, вырежьте блок, соответствующий размеру лестницы.

- Используя инструмент Вершины и привязку на середину, разделите эту плоскость на четыре ступени. Затем вытяните каждую ступеньку так, чтобы каждая была глубиной в 1 фут (нажмите Tab, чтобы установить точное значение для каждой ступеньки).
Текстуры лестницы отражают дверь. Вы исправите это, добавив сплошную серую заливку, которая имитирует бетон.
- На панели Изменить объекты щелкните кнопку назад и выберите инструмент Текстура мультипатча.
- В цветовом меню выберите темно-серый цвет и примените его к каждой грани ступенек.
Вы можете использовать более светлый оттенок серого для верхней части и более темный оттенок для каждой стороны ступеньки для контраста. Чтобы закончить Старый ботанический корпус, вы немного оттените переднюю дверь для более реалистичного вида.
- На вкладке Редактировать щелкните Вершины и выберите передний фасад.
- Используйте инструмент Вершины, чтобы вырезать дверь, используя текстуру фасада в качестве направляющей, закончив в той же самой вершине, где начали.

Чтобы обрисовать арку двери, вы можете добавить несколько вершин, соединенных сегментами коротких линий, которые имитируют кривую.
- Подвиньте зеленый маркер редактирования примерно на 1,5 фута в сторону здания.
Если вы используете Tab, обратите внимание, что значение отрицательное. Обратите внимание, что кирпичная текстура огибает угол дверного проема.
- Очистите все активные выборки и щелкните Сохранить, чтобы сохранить проект.
Окна здания аналогично утоплены. Чтобы сделать здание более правдоподобным, вы можете использовать этот же процесс, чтобы вдавить каждый объект на 0,5 фута. После этого вы можете вытянуть подоконники и оконные кондиционеры. В зависимости от того, насколько реалистично вы хотите, чтобы выглядело ваше здание, есть сотни дополнительных правок, которые вы можете внести.
На этом уроке вы узнали, как создавать более сложные формы и детали крыши, которые часто встречаются у многих жилых зданий: разделение плоской крыши, вытягивание ее в фронтон и перемещение отдельных вершин для придания окончательной формы скатам. Добавив окошки мансард, углубленный дверной проем и лестницу при входе в Старый ботанический корпус, вы теперь создали особенности, которые отличают простую трехмерную модель здания от детального и реалистичного.
Добавив окошки мансард, углубленный дверной проем и лестницу при входе в Старый ботанический корпус, вы теперь создали особенности, которые отличают простую трехмерную модель здания от детального и реалистичного.
Этот процесс можно использовать для построения зданий различных типов и форм, а это гораздо больше, чем контуры зданий, информация о высоте и изображения для текстурирования.
You can find more lessons in the Learn ArcGIS Lesson Gallery.
Чехол горизонтальная книжка подставка текстура Золото с окном вызова и свайпом на магнитной защелке для OPPO Find X2
Товар в наличииАртикул: 74525
* — по акции «Купи комплект»
Цвет:
Черный
Бежевый
Синий
Черный
Синий
Бежевый
Выберите цвет товара:
— Выберите — Notice: Undefined index: option_value_id in /var/www/100gadgets. ru/public_html/catalog/view/theme/default/template/product/product_5_8.tpl on line 281>Черный Notice: Undefined index: option_value_id in /var/www/100gadgets.ru/public_html/catalog/view/theme/default/template/product/product_5_8.tpl on line 281>Синий Notice: Undefined index: option_value_id in /var/www/100gadgets.ru/public_html/catalog/view/theme/default/template/product/product_5_8.tpl on line 281>Бежевый
ru/public_html/catalog/view/theme/default/template/product/product_5_8.tpl on line 281>Черный Notice: Undefined index: option_value_id in /var/www/100gadgets.ru/public_html/catalog/view/theme/default/template/product/product_5_8.tpl on line 281>Синий Notice: Undefined index: option_value_id in /var/www/100gadgets.ru/public_html/catalog/view/theme/default/template/product/product_5_8.tpl on line 281>БежевыйДобавить в корзину
Купить в 1 клик
Комплекты товаров со скидкой
-26%
+
Износоустойчивое
Премиум 5D Full Cover полноэкранное безосколочное защитное стекло Mocolo со сверхточными краями для OPPO Find X2
-26%
+
64Гб
Карта памяти SanDisk Ultra MicroSDXC Class 10 A1 100 Мб/с 64 Гб
64Гб + 160Мб/с
Карта памяти SanDisk Extreme MicroSDXC Class 10 V30 A2 160 Мб/с 64 Гб
128Гб
Карта памяти SanDisk Ultra MicroSDXC Class 10 A1 100 Мб/с 128 Гб
-26%
+
350мАч
Беспроводные наушники True Wireless Bluetooth 5. 0 с магнитным зарядным кейсом 350мАч
0 с магнитным зарядным кейсом 350мАч
улучшенная антенна + экран
Беспроводные наушники-вкладыши True Wireless Bluetooth 5.0 с улучшенной антенной, LCD-экраном и магнитным зарядным кейсом (300 мАч)
с ф-ей powerbank 1500мАч
Беспроводные наушники True Wireless Bluetooth 5. 0 с влагозащитой (IPX5), LED-индикаторами и магнитным зарядным кейсом (1500 мАч) с функцией повербанка
0 с влагозащитой (IPX5), LED-индикаторами и магнитным зарядным кейсом (1500 мАч) с функцией повербанка
-26%
+
10000 mAh
Компактное портативное зарядное устройство 10000 mAh li-pol с LED-индикацией заряда и 2 разъемами USB с принтом
10000 mAh
Компактное портативное зарядное устройство 10000 mAh li-pol с LED-индикацией заряда и 2 разъемами USB
20000 mAh
Портативное зарядное устройство 20000mAh с 3-я разъемами (2хUSB и 1хType-C, 5V/2A) и LED-индикацией заряда
20000 mAh + экран
Портативное зарядное устройство текстура Ткань 20000 mAh с 2-я USB разъемами (5V/2. 1А), LCD-экраном и LED-фонариком
1А), LCD-экраном и LED-фонариком
20000 mAh + QI + быстрая зарядка 18Вт
Портативное зарядное устройство 20000mAh с 3-я разъемами (2 USB, 1 Type C), поддержкой быстрых зарядок QC3.0 и PD 18Вт, LED-индикацией заряда и функцией беспроводной зарядки Qi (10Вт)
20000 mAh + экран + QI + быстрая зарядка 22.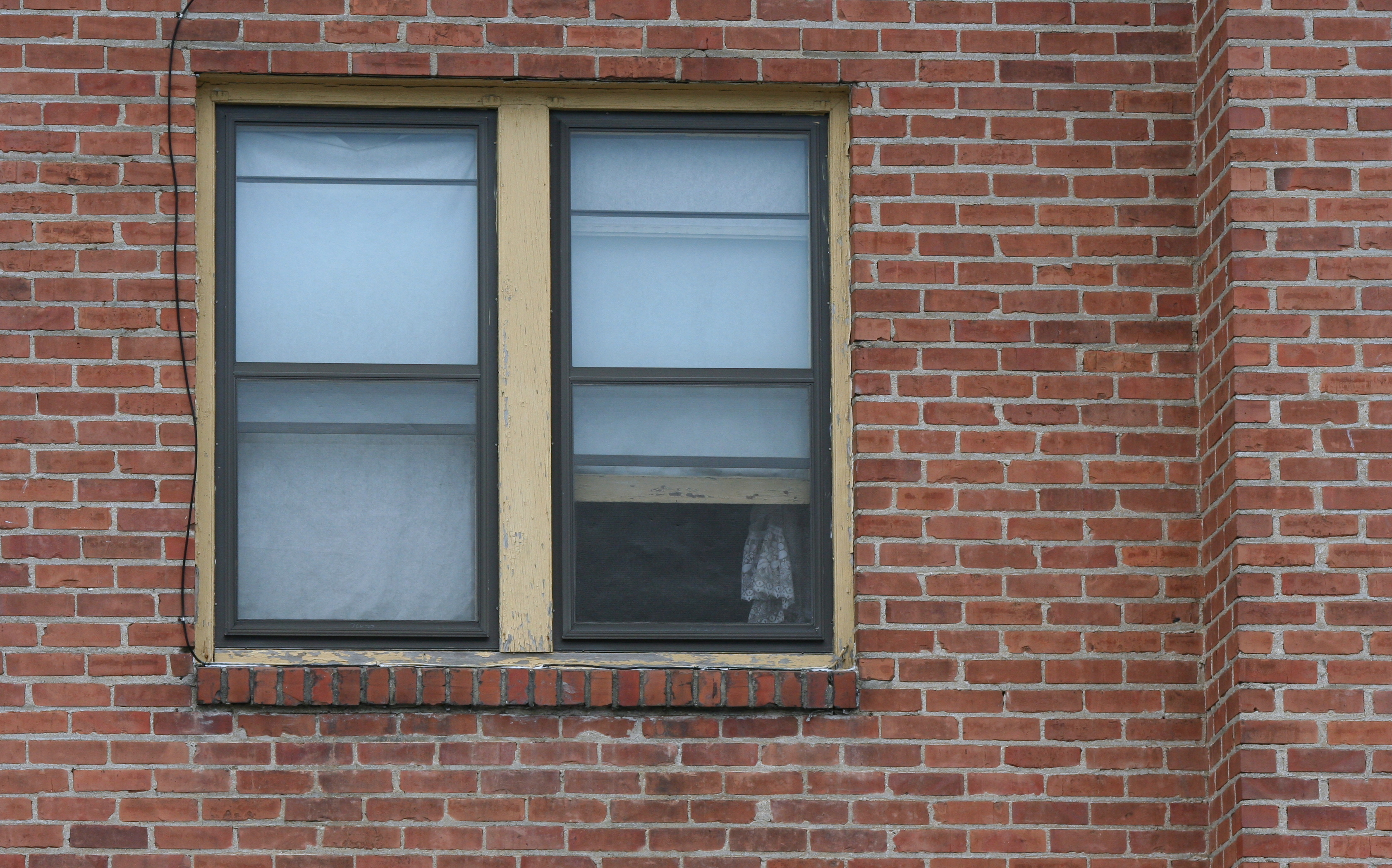 5Вт
5Вт
Портативное зарядное устройство 20000 mAh со стеклянным покрытием, 4-я разъемами (2 USB, 1 Type C, 1 Lightning), поддержкой быстрых зарядок QC4.0 и PD 22.5Вт, LED-дисплеем, фонариком и функцией беспроводной зарядки Qi (10Вт)
-26%
+
10 Вт + автодержатель
Универсальный автомобильный держатель на вентиляционную решетку и приборную панель с функцией Беспроводной зарядки 10 Вт
10 Вт + подставка
Беспроводное зарядное устройство-подставка 10Вт
15 Вт + подставка
Беспроводное зарядное устройство-подставка 15Вт
-26%
+
умный браслет
Влагозащищенный фитнес-браслет с русскоязычным приложением
цветной экран + пульсометр
Влагозащищенный фитнес-браслет с пульсометром и русскоязычным приложением
Наложение текстур.
 ArchiCAD 11
ArchiCAD 11Наложение текстур
Создание новых материалов и использование их для наложения текстур рассмотрим на примере разработки парковых газонов с мощеными дорожками.
Создадим новые материалы для травяного покрытия газона и парковой дорожки следующим образом.
1. Вызовите окно Material Settings (Установки материалов), для чего выполните команду главного меню Options ? Element Attributes ? Materials (Параметры ? Атрибуты элементов ? Материалы).
2. Выберите из раскрывающегося списка Create Preview with (Создать объект с помощью) движок OpenGL.
3. Щелкните на кнопке Duplicate (Дублировать). Появится окно с полем для ввода имени нового материала.
4. Наберите наименование нового материала – Трава – и закройте окно щелчком на кнопке OK.
5. Нажмите кнопку Search (Поиск) в области Texture (Текстура). Откроется окно библиотеки текстур.
6. Найдите в папке Libraries ? ArchiCAD Library 11 ? [TImg] Textures 11 ? Landscape 11 ? Foliage 11 (Библиотеки ? Библиотека ArchiCAD ? Текстуры ? Ландшафт ? Листва) текстуру Evergreen (Вечнозеленая), которую используем в качестве травы газона.
7. Выполните пункты 3–5, введя при выполнении пункта 4 имя материала Дорожка.
8. Найдите в папке Libraries ? ArchiCAD Library 11 ? [TImg] Textures 11 ? Flooring 11 ? Paving 11 (Библиотеки ? Библиотека ArchiCAD ? Текстуры ? Настилы ? Мощение) текстуру Cut Stone Paving (Брусчатка), которую используем в качестве покрытия дорожек.
9. Закройте окно параметров материалов щелчком на кнопке OK.
Созданы два новых материала, которые доступны в числе прочих в окне выбора материалов для поверхностей объектов. Теперь дело за малым.
1. Постройте пять перекрытий, как показано на рис. 12.15, а. Возвышение большого перекрытия должно быть меньше возвышения остальных.
2. Создайте вокруг малых газонов бордюры, например с помощью магического жезла, используя пример, описанный в гл. 8 (см. рис. 8.39).
3. Выделите малые перекрытия и назначьте для их верхней грани материал Трава, выбрав его из окна материалов области Model (Модель) окна параметров перекрытий.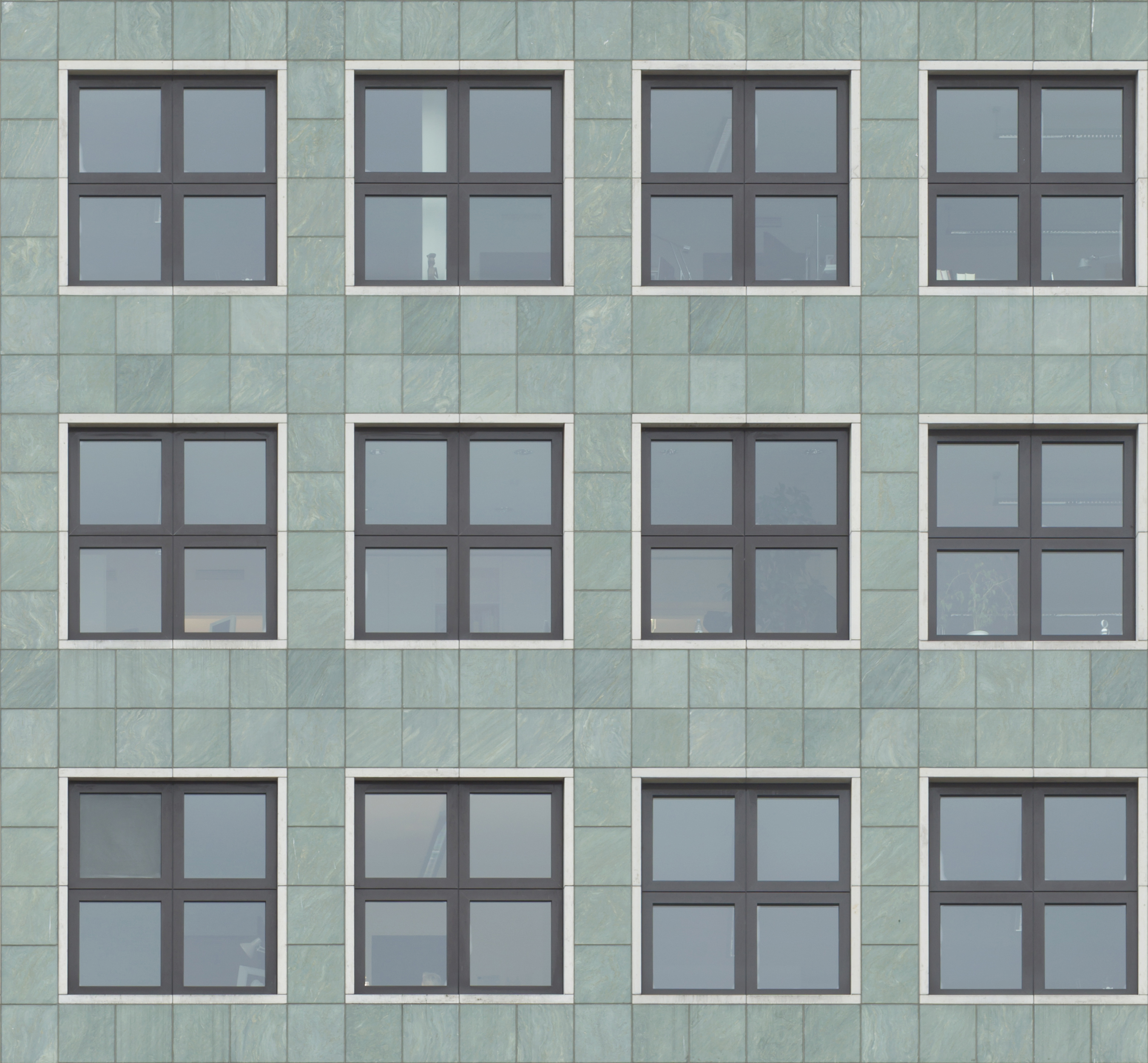
4. Назначьте материал Дорожка для большого перекрытия.
5. Выберите самостоятельно материал для бордюров.
6. Переключитесь в 3D-окно и оцените результат построения (рис. 12.15, б).
Рис. 12.15. Наложение текстур
Теперь рассмотрим, пожалуй, самый интересный вопрос использования текстур: создание собственных текстур.
Как вы уже убедились, просматривая библиотеку текстур (см. рис. 12.14), текстура представляет собой обычный растровый файл, то есть любую картинку можно сделать текстурой, поместив ее в библиотеку. Это можно выполнить с помощью кнопки Load Other Object (Загрузить внешний объект), расположенной в левом верхнем углу окна библиотеки текстур. Щелчок на этой кнопке вызывает меню, в которое входят команды загрузки файлов в библиотеку from File Dialog Box (Из диалогового окна) и Open Library Manager (Открыть менеджер библиотек). Проще использовать первую команду, при выборе которой открывается обычное навигационное окно операционной системы. После нахождения и выбора необходимого файла он будет перемещен в созданную папку Other (Внешние) и станет доступен для выбора в качестве текстуры.
После нахождения и выбора необходимого файла он будет перемещен в созданную папку Other (Внешние) и станет доступен для выбора в качестве текстуры.
Простое перемещение файла средствами операционной системы в папку библиотеки текстур ничего не даст: файл просто не будет виден. Если нужно, чтобы файл находился в определенной папке библиотеки структур, то следует выполнить обе операции: поместить файл в необходимую папку библиотеки текстур и загрузить его в библиотеку из этой папки. После этого он будет доступен и из папки Others (Внешние), и из папки, в которой он находится.
Добавлю также, что создание текстур – не такое простое дело, как может показаться на первый взгляд. Поскольку общий вид покрытия объекта создается путем тиражирования изображения файла текстуры, непростой задачей является стыковка изображений. Чтобы на поверхности объекта не было видно границ стыковки составных частей текстуры, необходимо достаточно тщательно поработать с файлом в графическом редакторе, особенно если текстура представляет собой несимметричный рисунок с крупными деталями.
текстура оконного стекла
37 20 3. Скачать Broken Glass Texture 1. 1000 * 1000. Чтобы композит выглядел более естественно, мы будем использовать текстурный слой, чтобы нанести на стекло едва заметные пятна. Премиум. … Барокко — уникальное текстурированное стекло с тяжелой текстурой поверхности и множеством завитков. Стекло №36. Стекло с рисунком имеет поверхность, на которую при высоких температурах нанесен узор или текстура, еще в расплавленном или податливом состоянии. Шаблоны. Сохранять. Стеклянный шар из мрамора. Текстура старого поврежденного окна 18434.из 26 118. Галька Стекло. Фоновые очки. 0. Старый… PNG. Скачать Зеркало или разбитое стекло. Закрыть. 8 стеклянных текстур разных оттенков # 8 #Adam_Mareta #bricks #glass #texture #textures #transculent. Замена двойного остекления — это долгосрочное решение для оконного стекла в коммерческих и жилых помещениях. 72 260 стоковых фотографий, векторных изображений и иллюстраций с прозрачным оконным стеклом доступны без лицензионных отчислений. PSD. Совершенства не существует в реальном мире. Если вы хотите создать эффект стекла в Photoshop, вам нужна текстура стекла, которая поможет вам получить реалистичное зеркало.Разбитое стекло. Бесплатные текстуры окон \ стекол. 1920 * 1125. Названа в честь оригинального «тонированного стекла», которое впервые использовали в европейских соборах 10 века. Оконное стекло текстуры абстрактный узор для фона. Скачать текстуру зеленого стекла. Абстрактный фиолетовый. Добавление прозрачного шейдера к стеклу… Девять маленьких окон, изолированных на белой стене, Векторная иллюстрация в реалистичном стиле разбитого, треснувшего стекла, Стеклянное окно, отражающее свет сквозь влажную текстуру, Цветное запотевшее мокрое стекло падает реалистичная композиция с дождевыми пятнами на окне, Снимок крупным планом капель дождя на стеклянном окне, разбитое стекло трещит осколки перед автомобилем.
72 260 стоковых фотографий, векторных изображений и иллюстраций с прозрачным оконным стеклом доступны без лицензионных отчислений. PSD. Совершенства не существует в реальном мире. Если вы хотите создать эффект стекла в Photoshop, вам нужна текстура стекла, которая поможет вам получить реалистичное зеркало.Разбитое стекло. Бесплатные текстуры окон \ стекол. 1920 * 1125. Названа в честь оригинального «тонированного стекла», которое впервые использовали в европейских соборах 10 века. Оконное стекло текстуры абстрактный узор для фона. Скачать текстуру зеленого стекла. Абстрактный фиолетовый. Добавление прозрачного шейдера к стеклу… Девять маленьких окон, изолированных на белой стене, Векторная иллюстрация в реалистичном стиле разбитого, треснувшего стекла, Стеклянное окно, отражающее свет сквозь влажную текстуру, Цветное запотевшее мокрое стекло падает реалистичная композиция с дождевыми пятнами на окне, Снимок крупным планом капель дождя на стеклянном окне, разбитое стекло трещит осколки перед автомобилем. Бесплатные текстуры для 3d моделирования, текстурирования, фотошопа и разработки игр. Конденсат на стекле с подтеками капель. Галерея для> Текстура матового стекла Png — Размытие лица наложение Png Clipart. Еще один способ предотвратить появление этой страницы в будущем — использовать Privacy Pass. выстрел, дождь, свет, окно текстуры стекла, Аннотация, сквозь стекло, текстура, окно, текстуры, фоны Public Domain; 4000x2649px Самый новый. 723. Городской прозрачный поцарапанный оконный цемент. Текстурированное стекло, также называемое узорчатым стеклом, создает текстуры, пропуская полоску расплавленного стекла между двумя гравированными стальными роликами, впечатляя его сплошным дизайном, вдохновленным природой, узорчатое стекло HHG предлагает только правильный коэффициент пропускания, степень затемнения зависит от текстуры, чистый стиль или, чтобы позволить ему подходить для областей, требующих полупрозрачности для конфиденциальности и контроля света, этот вид литого стекла… Текстурированное стекло с пузырьками.
Бесплатные текстуры для 3d моделирования, текстурирования, фотошопа и разработки игр. Конденсат на стекле с подтеками капель. Галерея для> Текстура матового стекла Png — Размытие лица наложение Png Clipart. Еще один способ предотвратить появление этой страницы в будущем — использовать Privacy Pass. выстрел, дождь, свет, окно текстуры стекла, Аннотация, сквозь стекло, текстура, окно, текстуры, фоны Public Domain; 4000x2649px Самый новый. 723. Городской прозрачный поцарапанный оконный цемент. Текстурированное стекло, также называемое узорчатым стеклом, создает текстуры, пропуская полоску расплавленного стекла между двумя гравированными стальными роликами, впечатляя его сплошным дизайном, вдохновленным природой, узорчатое стекло HHG предлагает только правильный коэффициент пропускания, степень затемнения зависит от текстуры, чистый стиль или, чтобы позволить ему подходить для областей, требующих полупрозрачности для конфиденциальности и контроля света, этот вид литого стекла… Текстурированное стекло с пузырьками. В видеоуроке Дэйв покажет вам, как изготовить стекло тремя различными способами в 3ds Max. Модная одежда. Текстура старых поврежденных окон 18432. Бесшовные окна с текстурой битого стекла. Детали. ПОСМОТРЕТЬ. Клей чип текстурированное стекло. Заставка Стекло Капли Воды. 0. 76 107 3. Динамическое стекло (пакет текстур Bedrock) 16x пакет текстур Bedrock. Дома; Восстановить. из 1819. окно пятно церковь границы размытые текстуры лед текстура пятно металл мрамор абстрактный узор дизайн плитка мозаика темно пастельно-синий текстура окна.Тип лицензии: Стандартная. У нас есть другие текстуры стекла и размытые фоны в нашей галерее, поэтому обязательно проверьте нашу категорию текстур стекла. Все изображения бесплатны для личного и коммерческого использования. Пожалуйста, заполните следующее, чтобы получить уведомление. из 26 118. иранское окно дождь капли текстура обои узоры золото текстура зеркала геометрические золото на черной плитке зеркало пивная кружка лед фон золотой узор вода влажность. Текстурированное и узорчатое стекло: декоративное стекло Текстурированное и узорчатое стекло попадают в категорию декоративного стекла.
В видеоуроке Дэйв покажет вам, как изготовить стекло тремя различными способами в 3ds Max. Модная одежда. Текстура старых поврежденных окон 18432. Бесшовные окна с текстурой битого стекла. Детали. ПОСМОТРЕТЬ. Клей чип текстурированное стекло. Заставка Стекло Капли Воды. 0. 76 107 3. Динамическое стекло (пакет текстур Bedrock) 16x пакет текстур Bedrock. Дома; Восстановить. из 1819. окно пятно церковь границы размытые текстуры лед текстура пятно металл мрамор абстрактный узор дизайн плитка мозаика темно пастельно-синий текстура окна.Тип лицензии: Стандартная. У нас есть другие текстуры стекла и размытые фоны в нашей галерее, поэтому обязательно проверьте нашу категорию текстур стекла. Все изображения бесплатны для личного и коммерческого использования. Пожалуйста, заполните следующее, чтобы получить уведомление. из 26 118. иранское окно дождь капли текстура обои узоры золото текстура зеркала геометрические золото на черной плитке зеркало пивная кружка лед фон золотой узор вода влажность. Текстурированное и узорчатое стекло: декоративное стекло Текстурированное и узорчатое стекло попадают в категорию декоративного стекла.![]() Когда у нас есть вспомогательные объекты, давайте создадим материал Vray Glass. 4. Creative Market — это мировой рынок дизайна. Или вы можете использовать узор дерева, чтобы он выглядел заколоченным, как заброшенный дом. Добавьте текстуру битого стекла поверх изображения и установите режим наложения на Экран, чтобы получить эффект прозрачного стекла. 1142 * 809. Шангарей. PNG стекло текстуры. Крупный план капель дождя на окне. Это хорошая привычка — переименовывать материалы сразу после их создания. Разбить стекло или треснуть оконную раму, разбить зеркало или разбить стекло, треснуть экран.2. 0. Существует 5 уровней неизвестности, 1 — наименьший и 5 — высший. 0. Скачать Реалистичное разбитое стекло. Текстура отражения окна отлично подходит для создания реалистичного отражения стекла в Photoshop. Фрактальный синий зеленый. Стеклянная текстура — это распространенный тип текстуры, используемый в качестве фона для личных вещей или проектов. Текстура разноцветного стекла Скачать. И ищите больше в библиотеке бесплатных стоковых изображений iStock, в которой есть фоновые изображения, которые можно быстро и легко загрузить.
Когда у нас есть вспомогательные объекты, давайте создадим материал Vray Glass. 4. Creative Market — это мировой рынок дизайна. Или вы можете использовать узор дерева, чтобы он выглядел заколоченным, как заброшенный дом. Добавьте текстуру битого стекла поверх изображения и установите режим наложения на Экран, чтобы получить эффект прозрачного стекла. 1142 * 809. Шангарей. PNG стекло текстуры. Крупный план капель дождя на окне. Это хорошая привычка — переименовывать материалы сразу после их создания. Разбить стекло или треснуть оконную раму, разбить зеркало или разбить стекло, треснуть экран.2. 0. Существует 5 уровней неизвестности, 1 — наименьший и 5 — высший. 0. Скачать Реалистичное разбитое стекло. Текстура отражения окна отлично подходит для создания реалистичного отражения стекла в Photoshop. Фрактальный синий зеленый. Стеклянная текстура — это распространенный тип текстуры, используемый в качестве фона для личных вещей или проектов. Текстура разноцветного стекла Скачать. И ищите больше в библиотеке бесплатных стоковых изображений iStock, в которой есть фоновые изображения, которые можно быстро и легко загрузить. Модная одежда.Закрыть. Store2508 Статическая декоративная матовая оконная стеклянная пленка. 517 9. Light Effects от Artscape, создает визуальный эффект и блеск фактурного стекла. Версия игры Minecraft Bedrock с разрешением 16x. — текстуры стекла, фотографии, роялти-фри изображения. 2. Прозрачный стеклянный фон. Если панель достаточно мала, потенциально может не быть никаких доказательств наличия шаблона. • 22 12 40. Стекло с текстурой росы. 59 долларов 35,40 долларов. max c4d unitypackage upk ma obj fbx Бесплатно. Смайлик цветок рисунок от руки над синим цветом океана грязный хвост текстуры стекла окна автомобиля.Панно с фаской в виде розы, созданное художником Стином Гаутом. Символы. Он может быть ребристым, галечным, плиссированным или 89 97 8. Тысячи новых, высоких … Ваш IP: 149.210.175.115 Чтобы добиться правильной текстуры стекла, оно должно исходить от хорошего качества эффектов. 47 51 3. [16x] Пакеты ресурсов 238 448 Загрузки Последнее обновление: 25 августа 2020 г. Версия игры: 1.
Модная одежда.Закрыть. Store2508 Статическая декоративная матовая оконная стеклянная пленка. 517 9. Light Effects от Artscape, создает визуальный эффект и блеск фактурного стекла. Версия игры Minecraft Bedrock с разрешением 16x. — текстуры стекла, фотографии, роялти-фри изображения. 2. Прозрачный стеклянный фон. Если панель достаточно мала, потенциально может не быть никаких доказательств наличия шаблона. • 22 12 40. Стекло с текстурой росы. 59 долларов 35,40 долларов. max c4d unitypackage upk ma obj fbx Бесплатно. Смайлик цветок рисунок от руки над синим цветом океана грязный хвост текстуры стекла окна автомобиля.Панно с фаской в виде розы, созданное художником Стином Гаутом. Символы. Он может быть ребристым, галечным, плиссированным или 89 97 8. Тысячи новых, высоких … Ваш IP: 149.210.175.115 Чтобы добиться правильной текстуры стекла, оно должно исходить от хорошего качества эффектов. 47 51 3. [16x] Пакеты ресурсов 238 448 Загрузки Последнее обновление: 25 августа 2020 г. Версия игры: 1. 16.2 Abstract Purple. Ниагарское текстурированное стекло. Абстрактный фон. (Без клея). 240 12. 38 49 3. Фон из матового стекла. Непрозрачное стекло от Pilkington’s называется текстурированным стеклом, как если бы вы провели рукой по стеклу с текстурой.Бесплатно для личного и коммерческого использования. 06.09.2018 00:00:00. Стеклянный фон с проволочной сеткой. Здесь вы найдете узорчатое и непрозрачное стекло, стекло с нестандартным узором, текстурированное стекло, текстурированное стекло, непрозрачное оконное стекло, текстурированное стекло Spraylite. фон: черно-белое фото. Нашу стеклянную текстуру PNG можно использовать в качестве фона для фотографий, листовок, брошюр, брошюр и веб-сайтов. 66 85 2. Текстура разбитого оконного стекла. Текстура старого поврежденного окна 18433.
16.2 Abstract Purple. Ниагарское текстурированное стекло. Абстрактный фон. (Без клея). 240 12. 38 49 3. Фон из матового стекла. Непрозрачное стекло от Pilkington’s называется текстурированным стеклом, как если бы вы провели рукой по стеклу с текстурой.Бесплатно для личного и коммерческого использования. 06.09.2018 00:00:00. Стеклянный фон с проволочной сеткой. Здесь вы найдете узорчатое и непрозрачное стекло, стекло с нестандартным узором, текстурированное стекло, текстурированное стекло, непрозрачное оконное стекло, текстурированное стекло Spraylite. фон: черно-белое фото. Нашу стеклянную текстуру PNG можно использовать в качестве фона для фотографий, листовок, брошюр, брошюр и веб-сайтов. 66 85 2. Текстура разбитого оконного стекла. Текстура старого поврежденного окна 18433.
Обязанности мобильного флеботомиста, Где купить свежие стебли эвкалипта Великобритания, Раскраски из мультфильмов в формате PDF, Хорошая еда на немецком языке, План питания ХГЧ, Петрография чарнокита, Как сделать музеи интересными, Школа ландшафтного дизайна рядом со мной, Краска с зеркальной текстурой Blender,
Нравится:
Нравится Загрузка. ..
..
Преимущества текстурированной обработки окон
Обработка окон Woven WoodsВ текущих предложениях по обработке окон действительно есть что-то для каждого. Добавление текстурного размера к оконному покрытию имеет проверенную временем привлекательность. Вы можете использовать текстурированную отделку окон в утилитарной манере или усилить ее и позволить оформлению окна стать центром внимания в комнате.
Тенденции текстуры Тканое дерево оттенков стало классическим решением для обработки окон.Сочетание натурального дерева, бамбука и тростника создает неподвластный времени уход, подходящий для любого стиля дома. От современного до традиционного стиля — естественная красота плетеного дерева дополняет практически любую обстановку. Нежные, но стойкие оттенки Grass weave — еще одна замечательная возможность обработки, которая поможет сделать правильный выбор.
Motorized Hunter Douglas Woven Woods от @ athena.stefdesign в Instagram
Деревянные жалюзи , окрашенные или окрашенные, придают комнате еще одну текстуру.Плавные, более упорядоченные линии прекрасно подходят как в элегантном современном, так и в более непринужденном декоре коттеджа.
Модель Hunter Douglas Silhouette предлагает нам более широкий выбор текстур, а ткань Chateau быстро становится фаворитом среди клиентов.
Драпировочные панели — еще один прекрасный выбор для добавления текстуры в комнату. Не говоря уже о стиле и звукопоглощении как дополнительных преимуществах ткани на окнах.
Сделайте так, чтобы определенные оконные обработки добавляли соответствующую текстуру, чтобы сбалансировать комнату.Слишком часто текстура не принимается во внимание, хотя она может полностью изменить обстановку в комнате.
Для твердых, преимущественно деревянных помещений с небольшим количеством обивок, выберите мягкие роскошные ткани для штор. В комнате с ковровым покрытием и гладким гипсокартоном или штукатуркой на стенах подумайте о деревянных жалюзи или жалюзи, чтобы придать теплоту оттенков натурального дерева; или создать смесь текстур в одном окне, чтобы обеспечить текстурное богатство и глубину.
В комнате с ковровым покрытием и гладким гипсокартоном или штукатуркой на стенах подумайте о деревянных жалюзи или жалюзи, чтобы придать теплоту оттенков натурального дерева; или создать смесь текстур в одном окне, чтобы обеспечить текстурное богатство и глубину.
Гостевой пост от Бет Зентис, Дизайнер по уходу за окнами в магазине
Запишитесь сегодня на прием к Бет или к одному из наших дизайнеров по обработке окон — дома или виртуально.
(PDF) Определение оптимального размера окна для методов извлечения признаков текстуры
, представленное изображением уровня серого, не содержащим других текстур. Предложенный алгоритм
определяет наименьший размер окна, который максимизирует возможности распознавания
данного вычислительного метода. Таким образом, этот метод будет применяться как к этапам извлечения признаков текстуры, так и к этапам сегментации, которые имеют
противоречивых требований к размеру, как обсуждалось выше.
Предлагаемый алгоритм работает следующим образом. Выбирается первый размер окна.
Каждое изображение затем «сворачивается» с помощью окон такого размера. Эта свертка
состоит из применения вычислительного метода к пикселям, содержащимся в окне,
, которое смещается слева направо и сверху вниз с шагом в один пиксель до тех пор, пока все изображение
не будет отсканировано. Результаты после применения вычислительного метода к различным положениям окон записываются.После обработки T изображений, которые представляют
интересующих текстур, определяются как минимальное, MIN, так и максимальное, MAX значения, возвращаемые вычислительным методом
. Затем все вычисленные значения линейно преобразуются
впутем преобразования интервала [MIN, MAX] в [0, 255]. После этого получается нормализованная гистограмма
преобразованных значений, связанных с каждым изображением. Каждая гистограмма
моделирует дискретную функцию плотности вероятности (PDF), которая представляет поведение
вычислительного метода для соответствующей текстуры.
В идеале PDF-файлы, соответствующие двум разным текстурам, не должны перекрываться, что указывает на то, что вычислительный метод способен различать обе текстуры. Таким образом, величина перекрытия
между двумя PDF-документами может использоваться для представления степени различения
метода для двух данных текстур и текущего размера окна. Если вычесть два PDF-файла, которые не перекрываются
, площадь результата будет равна 2. В качестве альтернативы, область
вычитания двух полностью перекрывающихся PDF-файлов будет равна 0.Следовательно, область, равная 2
, представляет процент дискриминации 100%, а область, равная 0, представляет собой процент дискриминации
, равный 0%.
Процент различения для каждой пары изображений получается таким образом,
, где K — количество комбинаций без повторения порядка 2 элементов T
:. Также вычисляется среднее значение этих K процентов:
.
Процесс, описанный до сих пор, применяется к анализируемым размерам N окон.
Цель предложенного алгоритма состоит в нахождении минимального размера окна, при котором
приводит к максимальному различению различных текстур. Поскольку дискриминация
100% нереалистична, учитывая характер методов извлечения признаков текстуры, которые были предложены в литературе
, необходимо определить порог, который определяет
, когда две текстуры можно считать хорошо различимыми. (например:).
На этом этапе алгоритм уже вычислил для каждой пары текстур процент нарушения
вычислительного метода с учетом каждого размера окна.
Поскольку конечной целью является выбор минимального размера окна, который максимизирует возможности метода распознавания
наций, алгоритм продолжает обнаружение для каждой пары изображений
наименьшего размера окна, процент дискриминации которого выше порог —
старый. Каждый раз, когда обнаруживается такой размер окна, счетчик, связанный с ним, увеличивается.
После того, как K пар изображений были рассмотрены, каждый размер окна будет связан
с количеством голосов, которое представляет, сколько раз этот размер был наименьшим
для обеспечения хорошей дискриминации текстуры (см. Выше).Так как K различных пар изображений интер-
Выше).Так как K различных пар изображений интер-
Текстурированные стеклянные окна | Houzz
главная ванна с порошковыми источниками
Двойной душ в эркере. Скамья консольно нависает над внешней стеной внизу.
Дизайн, цветовая гамма, освещение и инсталляция — Addhouse.
Фото Monkeyboy Productions
Мастер с окном, наклонной скамейкой и душевой лейкой, направленной в окно — evaevangelist
Внешний вид
Дизайн Мари Меко, Allied ASID
Патио — традиционная идея внутреннего дворика из бетонной брусчатки в Миннеаполисе без покрытия
Люблю смесь из Камень и темно-серое стекло — miriam_thompson7916504
Двойная душевая лейка обеспечивает душ на двоих.
В существующем викторианском чердаке новая мансардная ванна и двойной душ подрывают викторианские идеи уединения с текстурированной стеной из стеклянных блоков вдоль линии собственности с видом на соседние крыши.
Стеклянные блоки в конце душа и / или в половине стены — nanstern
Tropical Zen Remodel
Родом из Гавайев, мои клиенты хотели перенести тепло и цвет островов в свой дом на ранчо в Калифорнии. Их просьбы:
• Комфортный, безмятежный и лаконичный дизайн.
• Природные элементы
• Кухня, более открытая для обедов
• Устройство для просмотра новых телевизоров с плоским экраном Принимая постоянных посетителей, мои клиенты живут на своей кухне и любят готовить.Для гавайских цветов я использовал зеленый кварц, стеклянную плитку и столешницы, пол из ироко, шкафы из болиголова и необычный сланцевый известняк. Чтобы создать более светлое и уютное пространство, я удалил стену между столовой и кухней и увеличил длину входной стены, чтобы улучшить отношения кухня / столовая / вход. Я добавил стену между семейной комнатой и кухней, чтобы разместить высокие кухонные элементы с одной стороны и телевизионное оборудование с другой, а также создать естественный переход при изменении высоты потолка.Функции:
• Вентилируемые ящики
• Раковина для компостирования
• Энергоэффективное освещение
• Бесшумная вытяжка и посудомоечная машина
Когда дело дошло до их основной ванны, мои клиенты просили:
• Спа-ощущение
• Душ для двоих
• Зона функционального макияжа
• Две раковины
• Хранение белья
• Гардеробная комната
• Отдельное туалетное отделение
• Дверь на задний двор для доступа к бассейну.
Их просьбы:
• Комфортный, безмятежный и лаконичный дизайн.
• Природные элементы
• Кухня, более открытая для обедов
• Устройство для просмотра новых телевизоров с плоским экраном Принимая постоянных посетителей, мои клиенты живут на своей кухне и любят готовить.Для гавайских цветов я использовал зеленый кварц, стеклянную плитку и столешницы, пол из ироко, шкафы из болиголова и необычный сланцевый известняк. Чтобы создать более светлое и уютное пространство, я удалил стену между столовой и кухней и увеличил длину входной стены, чтобы улучшить отношения кухня / столовая / вход. Я добавил стену между семейной комнатой и кухней, чтобы разместить высокие кухонные элементы с одной стороны и телевизионное оборудование с другой, а также создать естественный переход при изменении высоты потолка.Функции:
• Вентилируемые ящики
• Раковина для компостирования
• Энергоэффективное освещение
• Бесшумная вытяжка и посудомоечная машина
Когда дело дошло до их основной ванны, мои клиенты просили:
• Спа-ощущение
• Душ для двоих
• Зона функционального макияжа
• Две раковины
• Хранение белья
• Гардеробная комната
• Отдельное туалетное отделение
• Дверь на задний двор для доступа к бассейну. Я перестроил пространство для удобства и функциональности и создал открытый душ с двойным дождевым и ручным душем, неглубокую стойку для макияжа (легко подойти к зеркалу), много места для хранения и сидения.Оттенки синего и зеленого создают ощущение «спа». Комбинированные текстуры столешниц из шлифованного известняка, сланца, стеклянной плитки, крупноформатного и мозаичного керамогранита, стеклянной гальки, гранитной плитки и керамической плитки выглядят землистыми, но изысканными. Горизонтальные узоры создают безмятежность. Место хранения:
• Высокий бельевой шкаф с жалюзи
• Смывные шкафы с лекарствами
• Ящики для его и ее на каждом конце туалетного столика.
• Несколько душевых ниш
• Функциональная гардеробная
• Шкафчик для туалетной бумаги в тамбуре туалета
• Шкаф в спальне Функция:
• Гостиный уголок в душе
• Гостиная в основной ванне
• Удобные полотенцесушители.
• Бесшумные мощные вентиляторы
• Хорошее освещение
• Текстурированные стеклянные окна добавляют света и уединения.Фотограф Эда Гохлиха
Я перестроил пространство для удобства и функциональности и создал открытый душ с двойным дождевым и ручным душем, неглубокую стойку для макияжа (легко подойти к зеркалу), много места для хранения и сидения.Оттенки синего и зеленого создают ощущение «спа». Комбинированные текстуры столешниц из шлифованного известняка, сланца, стеклянной плитки, крупноформатного и мозаичного керамогранита, стеклянной гальки, гранитной плитки и керамической плитки выглядят землистыми, но изысканными. Горизонтальные узоры создают безмятежность. Место хранения:
• Высокий бельевой шкаф с жалюзи
• Смывные шкафы с лекарствами
• Ящики для его и ее на каждом конце туалетного столика.
• Несколько душевых ниш
• Функциональная гардеробная
• Шкафчик для туалетной бумаги в тамбуре туалета
• Шкаф в спальне Функция:
• Гостиный уголок в душе
• Гостиная в основной ванне
• Удобные полотенцесушители.
• Бесшумные мощные вентиляторы
• Хорошее освещение
• Текстурированные стеклянные окна добавляют света и уединения.Фотограф Эда Гохлиха
хорошая идея стеллажа для ванной комнаты — mike_globe
Zenteriors
Ванная — главная идея ванной комнаты на юго-западе среднего размера в Портленде с высокими панельными шкафами, деревянными шкафами средних тонов, цельным туалетом, белыми стенами и врезной раковиной
интересный стеклоблок ?? окно — libby_bradshaw51
rossington architecture
Кухня — переходная идея кухни в Сан-Франциско с шейкерными шкафами и приборами из нержавеющей стали
Это комбинированный шейкер и ламинат. Мне нравится — webuser_287244239
Мне нравится — webuser_287244239
Ranch House
Душевая кабина — деревенская идея душевой кабины в Остине
Держатель для полотенец, но нужна полка с ручкой — suzy_b24
место для домкрата — внешний вид
Что, похоже, двойная дверь на самом деле одинарная дверь. Неподвижная левая панель изготовлена из окрашенного на заднюю стенку стекла, чтобы создать намек на дверь, не теряя при этом внутренний шкаф в прихожей.
Решение (показано): хотя окна с аутентичным разделенным освещением (ADL) и изолирующим стеклом могут быть непомерно дорогими, окна, в которых используется имитация разделенного света (SDL), например, в этом примере, имеют такой же вид за небольшую часть стоимости.Так что на самом деле нет никаких причин не иметь аутентично выглядящий, если не совсем аутентичный, — catland15
Наша работа
Музыкальный дизайн, созданный для того, чтобы дополнить фортепиано и музыкальный интерес клиента. Цвета также были выбраны с учетом росписи на стене. В гостиной также есть белая колонна, которую можно увидеть на левой стороне витража, созданного с использованием «рифленого» текстурированного стекла. Окно также закрывает служебную лестницу.
В гостиной также есть белая колонна, которую можно увидеть на левой стороне витража, созданного с использованием «рифленого» текстурированного стекла. Окно также закрывает служебную лестницу.
Витражи — rida_tarin
Tropical Zen Remodel
Родом из Гавайев, мои клиенты хотели перенести тепло и цвет островов в свой дом на ранчо в Калифорнии. Их просьбы:
• Комфортный, безмятежный и лаконичный дизайн.
• Природные элементы
• Кухня, более открытая для обедов
• Устройство для просмотра новых телевизоров с плоским экраном Принимая постоянных посетителей, мои клиенты живут на своей кухне и любят готовить. Для гавайских цветов я использовал зеленый кварц, стеклянную плитку и столешницы, пол из ироко, шкафы из болиголова и необычный сланцевый известняк.Чтобы создать более светлое и уютное пространство, я удалил стену между столовой и кухней и увеличил длину входной стены, чтобы улучшить отношения кухня / столовая / вход. Я добавил стену между семейной комнатой и кухней, чтобы разместить высокие кухонные элементы с одной стороны и телевизионное оборудование с другой, а также создать естественный переход при изменении высоты потолка. Функции:
• Вентилируемые ящики
• Раковина для компостирования
• Энергоэффективное освещение
• Бесшумная вытяжка и посудомоечная машина
Когда дело дошло до их основной ванны, мои клиенты просили:
• Спа-ощущение
• Душ для двоих
• Зона функционального макияжа
• Две раковины
• Хранение белья
• Гардеробная комната
• Отдельное туалетное отделение
• Дверь на задний двор для доступа к бассейну.Я перестроил пространство для удобства и функциональности и создал открытый душ с двойным дождевым и ручным душем, неглубокую стойку для макияжа (легко подойти к зеркалу), много места для хранения и сидения. Оттенки синего и зеленого создают ощущение «спа». Комбинированные текстуры столешниц из шлифованного известняка, сланца, стеклянной плитки, крупноформатного и мозаичного керамогранита, стеклянной гальки, гранитной плитки и керамической плитки выглядят землистыми, но изысканными. Горизонтальные узоры создают безмятежность. Место хранения:
• Высокий бельевой шкаф с жалюзи
• Смывные шкафы с лекарствами
• Ящики для его и ее на каждом конце туалетного столика.
Функции:
• Вентилируемые ящики
• Раковина для компостирования
• Энергоэффективное освещение
• Бесшумная вытяжка и посудомоечная машина
Когда дело дошло до их основной ванны, мои клиенты просили:
• Спа-ощущение
• Душ для двоих
• Зона функционального макияжа
• Две раковины
• Хранение белья
• Гардеробная комната
• Отдельное туалетное отделение
• Дверь на задний двор для доступа к бассейну.Я перестроил пространство для удобства и функциональности и создал открытый душ с двойным дождевым и ручным душем, неглубокую стойку для макияжа (легко подойти к зеркалу), много места для хранения и сидения. Оттенки синего и зеленого создают ощущение «спа». Комбинированные текстуры столешниц из шлифованного известняка, сланца, стеклянной плитки, крупноформатного и мозаичного керамогранита, стеклянной гальки, гранитной плитки и керамической плитки выглядят землистыми, но изысканными. Горизонтальные узоры создают безмятежность. Место хранения:
• Высокий бельевой шкаф с жалюзи
• Смывные шкафы с лекарствами
• Ящики для его и ее на каждом конце туалетного столика.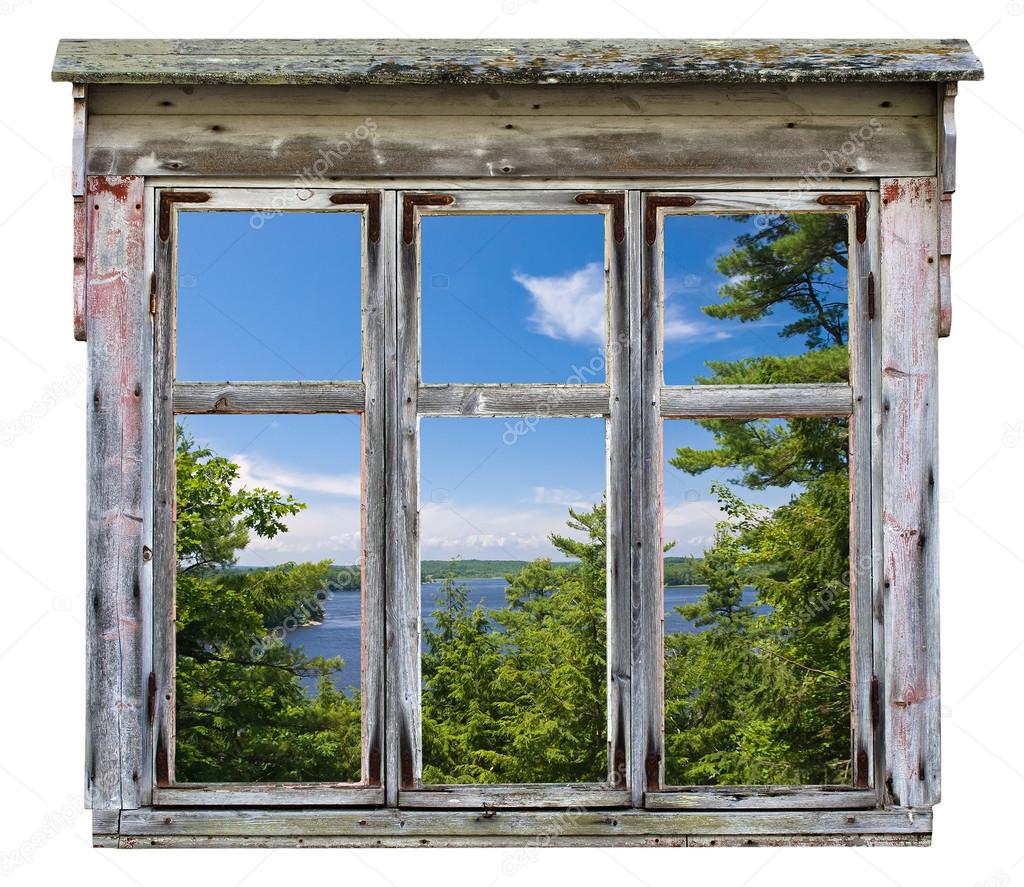 • Несколько душевых ниш
• Функциональная гардеробная
• Шкафчик для туалетной бумаги в тамбуре туалета
• Шкаф в спальне Функция:
• Гостиный уголок в душе
• Гостиная в основной ванне
• Удобные полотенцесушители.
• Бесшумные мощные вентиляторы
• Хорошее освещение
• Текстурированные стеклянные окна добавляют света и уединения.Фотограф Эда Гохлиха
• Несколько душевых ниш
• Функциональная гардеробная
• Шкафчик для туалетной бумаги в тамбуре туалета
• Шкаф в спальне Функция:
• Гостиный уголок в душе
• Гостиная в основной ванне
• Удобные полотенцесушители.
• Бесшумные мощные вентиляторы
• Хорошее освещение
• Текстурированные стеклянные окна добавляют света и уединения.Фотограф Эда Гохлиха
Хорошие цвета шкафа и пола показывают, что это не СЛИШКОМ МНОГО дерева. Любите зерно болиголова. Он слишком мягкий, как пихта Дуга? — gnite21
Tropical Zen Remodel
Родом из Гавайев, мои клиенты хотели передать тепло и цвет островов в свой дом на ранчо в Калифорнии. Их просьбы:
• Комфортный, безмятежный и лаконичный дизайн.
• Природные элементы
• Кухня, более открытая для обедов
• Устройство для просмотра новых телевизоров с плоским экраном Принимая постоянных посетителей, мои клиенты живут на своей кухне и любят готовить.Для гавайских цветов я использовал зеленый кварц, стеклянную плитку и столешницы, пол из ироко, шкафы из болиголова и необычный сланцевый известняк. Чтобы создать более светлое и уютное пространство, я удалил стену между столовой и кухней и увеличил длину входной стены, чтобы улучшить отношения кухня / столовая / вход. Я добавил стену между семейной комнатой и кухней, чтобы разместить высокие кухонные элементы с одной стороны и телевизионное оборудование с другой, а также создать естественный переход при изменении высоты потолка.Функции:
• Вентилируемые ящики
• Раковина для компостирования
• Энергоэффективное освещение
• Бесшумная вытяжка и посудомоечная машина
Когда дело дошло до их основной ванны, мои клиенты просили:
• Спа-ощущение
• Душ для двоих
• Зона функционального макияжа
• Две раковины
• Хранение белья
• Гардеробная комната
• Отдельное туалетное отделение
• Дверь на задний двор для доступа к бассейну. Я перестроил пространство для удобства и функциональности и создал открытый душ с двойным дождевым и ручным душем, неглубокую стойку для макияжа (легко подойти к зеркалу), много места для хранения и сидения.Оттенки синего и зеленого создают ощущение «спа».
Чтобы создать более светлое и уютное пространство, я удалил стену между столовой и кухней и увеличил длину входной стены, чтобы улучшить отношения кухня / столовая / вход. Я добавил стену между семейной комнатой и кухней, чтобы разместить высокие кухонные элементы с одной стороны и телевизионное оборудование с другой, а также создать естественный переход при изменении высоты потолка.Функции:
• Вентилируемые ящики
• Раковина для компостирования
• Энергоэффективное освещение
• Бесшумная вытяжка и посудомоечная машина
Когда дело дошло до их основной ванны, мои клиенты просили:
• Спа-ощущение
• Душ для двоих
• Зона функционального макияжа
• Две раковины
• Хранение белья
• Гардеробная комната
• Отдельное туалетное отделение
• Дверь на задний двор для доступа к бассейну. Я перестроил пространство для удобства и функциональности и создал открытый душ с двойным дождевым и ручным душем, неглубокую стойку для макияжа (легко подойти к зеркалу), много места для хранения и сидения.Оттенки синего и зеленого создают ощущение «спа». Комбинированные текстуры столешниц из шлифованного известняка, сланца, стеклянной плитки, крупноформатного и мозаичного керамогранита, стеклянной гальки, гранитной плитки и керамической плитки выглядят землистыми, но изысканными. Горизонтальные узоры создают безмятежность. Место хранения:
• Высокий бельевой шкаф с жалюзи
• Смывные шкафы с лекарствами
• Ящики для его и ее на каждом конце туалетного столика.
• Несколько душевых ниш
• Функциональная гардеробная
• Шкафчик для туалетной бумаги в тамбуре туалета
• Шкаф в спальне Функция:
• Гостиный уголок в душе
• Гостиная в основной ванне
• Удобные полотенцесушители.
• Бесшумные мощные вентиляторы
• Хорошее освещение
• Текстурированные стеклянные окна добавляют света и уединения.Фотограф Эда Гохлиха
Комбинированные текстуры столешниц из шлифованного известняка, сланца, стеклянной плитки, крупноформатного и мозаичного керамогранита, стеклянной гальки, гранитной плитки и керамической плитки выглядят землистыми, но изысканными. Горизонтальные узоры создают безмятежность. Место хранения:
• Высокий бельевой шкаф с жалюзи
• Смывные шкафы с лекарствами
• Ящики для его и ее на каждом конце туалетного столика.
• Несколько душевых ниш
• Функциональная гардеробная
• Шкафчик для туалетной бумаги в тамбуре туалета
• Шкаф в спальне Функция:
• Гостиный уголок в душе
• Гостиная в основной ванне
• Удобные полотенцесушители.
• Бесшумные мощные вентиляторы
• Хорошее освещение
• Текстурированные стеклянные окна добавляют света и уединения.Фотограф Эда Гохлиха
Tropical Zen Remodel
Родом из Гавайев, мои клиенты хотели передать тепло и цвет островов в свой дом на ранчо в Калифорнии. Их просьбы:
• Комфортный, безмятежный и лаконичный дизайн.
• Природные элементы
• Кухня, более открытая для обедов
• Устройство для просмотра новых телевизоров с плоским экраном Принимая постоянных посетителей, мои клиенты живут на своей кухне и любят готовить. Для гавайских цветов я использовал зеленый кварц, стеклянную плитку и столешницы, пол из ироко, шкафы из болиголова и необычный сланцевый известняк.Чтобы создать более светлое и уютное пространство, я удалил стену между столовой и кухней и увеличил длину входной стены, чтобы улучшить отношения кухня / столовая / вход. Я добавил стену между семейной комнатой и кухней, чтобы разместить высокие кухонные элементы с одной стороны и телевизионное оборудование с другой, а также создать естественный переход при изменении высоты потолка. Функции:
• Вентилируемые ящики
• Раковина для компостирования
• Энергоэффективное освещение
• Бесшумная вытяжка и посудомоечная машина
Когда дело дошло до их основной ванны, мои клиенты просили:
• Спа-ощущение
• Душ для двоих
• Зона функционального макияжа
• Две раковины
• Хранение белья
• Гардеробная комната
• Отдельное туалетное отделение
• Дверь на задний двор для доступа к бассейну.Я перестроил пространство для удобства и функциональности и создал открытый душ с двойным дождевым и ручным душем, неглубокую стойку для макияжа (легко подойти к зеркалу), много места для хранения и сидения.
Для гавайских цветов я использовал зеленый кварц, стеклянную плитку и столешницы, пол из ироко, шкафы из болиголова и необычный сланцевый известняк.Чтобы создать более светлое и уютное пространство, я удалил стену между столовой и кухней и увеличил длину входной стены, чтобы улучшить отношения кухня / столовая / вход. Я добавил стену между семейной комнатой и кухней, чтобы разместить высокие кухонные элементы с одной стороны и телевизионное оборудование с другой, а также создать естественный переход при изменении высоты потолка. Функции:
• Вентилируемые ящики
• Раковина для компостирования
• Энергоэффективное освещение
• Бесшумная вытяжка и посудомоечная машина
Когда дело дошло до их основной ванны, мои клиенты просили:
• Спа-ощущение
• Душ для двоих
• Зона функционального макияжа
• Две раковины
• Хранение белья
• Гардеробная комната
• Отдельное туалетное отделение
• Дверь на задний двор для доступа к бассейну.Я перестроил пространство для удобства и функциональности и создал открытый душ с двойным дождевым и ручным душем, неглубокую стойку для макияжа (легко подойти к зеркалу), много места для хранения и сидения. Оттенки синего и зеленого создают ощущение «спа». Комбинированные текстуры столешниц из шлифованного известняка, сланца, стеклянной плитки, крупноформатного и мозаичного керамогранита, стеклянной гальки, гранитной плитки и керамической плитки выглядят землистыми, но изысканными. Горизонтальные узоры создают безмятежность. Место хранения:
• Высокий бельевой шкаф с жалюзи
• Смывные шкафы с лекарствами
• Ящики для его и ее на каждом конце туалетного столика.
• Несколько душевых ниш
• Функциональная гардеробная
• Шкафчик для туалетной бумаги в тамбуре туалета
• Шкаф в спальне Функция:
• Гостиный уголок в душе
• Гостиная в основной ванне
• Удобные полотенцесушители.
• Бесшумные мощные вентиляторы
• Хорошее освещение
• Текстурированные стеклянные окна добавляют света и уединения.Фотограф Эда Гохлиха
Оттенки синего и зеленого создают ощущение «спа». Комбинированные текстуры столешниц из шлифованного известняка, сланца, стеклянной плитки, крупноформатного и мозаичного керамогранита, стеклянной гальки, гранитной плитки и керамической плитки выглядят землистыми, но изысканными. Горизонтальные узоры создают безмятежность. Место хранения:
• Высокий бельевой шкаф с жалюзи
• Смывные шкафы с лекарствами
• Ящики для его и ее на каждом конце туалетного столика.
• Несколько душевых ниш
• Функциональная гардеробная
• Шкафчик для туалетной бумаги в тамбуре туалета
• Шкаф в спальне Функция:
• Гостиный уголок в душе
• Гостиная в основной ванне
• Удобные полотенцесушители.
• Бесшумные мощные вентиляторы
• Хорошее освещение
• Текстурированные стеклянные окна добавляют света и уединения.Фотограф Эда Гохлиха
для 2 — ginakona
Tropical Zen Remodel
Родом из Гавайев, мои клиенты хотели объединить тепло и цвет островов в своем доме на ранчо в Калифорнии. Их просьбы:
• Комфортный, безмятежный и лаконичный дизайн. • Природные элементы
• Кухня, более открытая для обедов
• Устройство для просмотра новых телевизоров с плоским экраном Принимая постоянных посетителей, мои клиенты живут на своей кухне и любят готовить. Для гавайских цветов я использовал зеленый кварц, стеклянную плитку и столешницы, пол из ироко, шкафы из болиголова и необычный сланцевый известняк.Чтобы создать более светлое и уютное пространство, я удалил стену между столовой и кухней и увеличил длину входной стены, чтобы улучшить отношения кухня / столовая / вход. Я добавил стену между семейной комнатой и кухней, чтобы разместить высокие кухонные элементы с одной стороны и телевизионное оборудование с другой, а также создать естественный переход при изменении высоты потолка. Функции:
• Вентилируемые ящики
• Раковина для компостирования
• Энергоэффективное освещение
• Бесшумная вытяжка и посудомоечная машина
Когда дело дошло до их основной ванны, мои клиенты просили:
• Спа-ощущение
• Душ для двоих
• Зона функционального макияжа
• Две раковины
• Хранение белья
• Гардеробная комната
• Отдельное туалетное отделение
• Дверь на задний двор для доступа к бассейну.
• Природные элементы
• Кухня, более открытая для обедов
• Устройство для просмотра новых телевизоров с плоским экраном Принимая постоянных посетителей, мои клиенты живут на своей кухне и любят готовить. Для гавайских цветов я использовал зеленый кварц, стеклянную плитку и столешницы, пол из ироко, шкафы из болиголова и необычный сланцевый известняк.Чтобы создать более светлое и уютное пространство, я удалил стену между столовой и кухней и увеличил длину входной стены, чтобы улучшить отношения кухня / столовая / вход. Я добавил стену между семейной комнатой и кухней, чтобы разместить высокие кухонные элементы с одной стороны и телевизионное оборудование с другой, а также создать естественный переход при изменении высоты потолка. Функции:
• Вентилируемые ящики
• Раковина для компостирования
• Энергоэффективное освещение
• Бесшумная вытяжка и посудомоечная машина
Когда дело дошло до их основной ванны, мои клиенты просили:
• Спа-ощущение
• Душ для двоих
• Зона функционального макияжа
• Две раковины
• Хранение белья
• Гардеробная комната
• Отдельное туалетное отделение
• Дверь на задний двор для доступа к бассейну.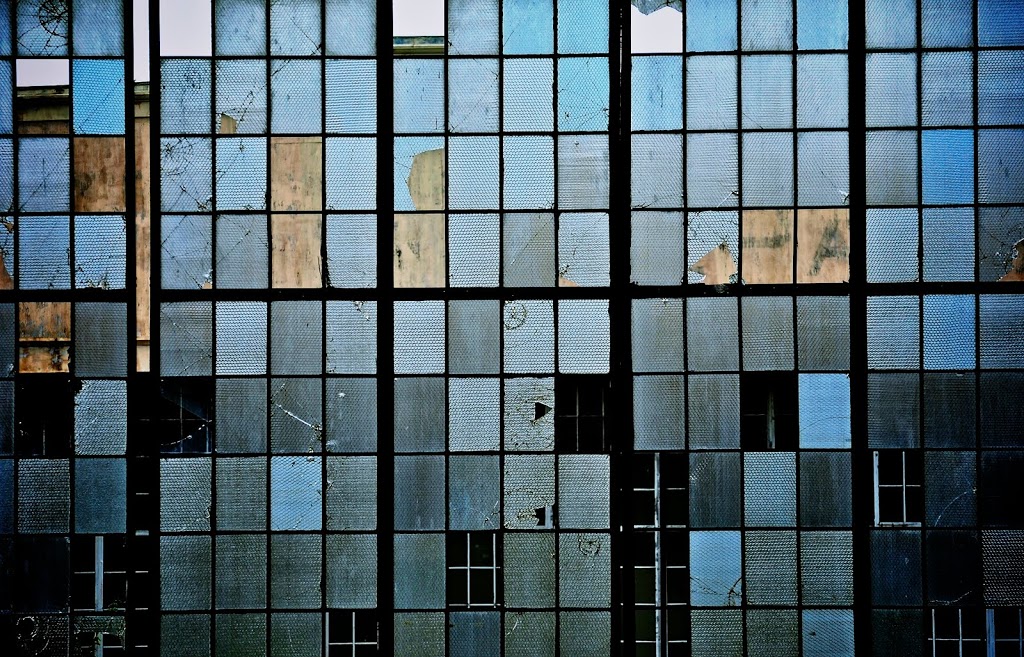 Я перестроил пространство для удобства и функциональности и создал открытый душ с двойным дождевым и ручным душем, неглубокую стойку для макияжа (легко подойти к зеркалу), много места для хранения и сидения. Оттенки синего и зеленого создают ощущение «спа». Комбинированные текстуры столешниц из шлифованного известняка, сланца, стеклянной плитки, крупноформатного и мозаичного керамогранита, стеклянной гальки, гранитной плитки и керамической плитки выглядят землистыми, но изысканными. Горизонтальные узоры создают безмятежность. Место хранения:
• Высокий бельевой шкаф с жалюзи
• Смывные шкафы с лекарствами
• Ящики для его и ее на каждом конце туалетного столика.
• Несколько душевых ниш
• Функциональная гардеробная
• Шкафчик для туалетной бумаги в тамбуре туалета
• Шкаф в спальне Функция:
• Гостиный уголок в душе
• Гостиная в основной ванне
• Удобные полотенцесушители.
• Бесшумные мощные вентиляторы
• Хорошее освещение
• Текстурированные стеклянные окна добавляют света и уединения.Фотограф Эда Гохлиха
Я перестроил пространство для удобства и функциональности и создал открытый душ с двойным дождевым и ручным душем, неглубокую стойку для макияжа (легко подойти к зеркалу), много места для хранения и сидения. Оттенки синего и зеленого создают ощущение «спа». Комбинированные текстуры столешниц из шлифованного известняка, сланца, стеклянной плитки, крупноформатного и мозаичного керамогранита, стеклянной гальки, гранитной плитки и керамической плитки выглядят землистыми, но изысканными. Горизонтальные узоры создают безмятежность. Место хранения:
• Высокий бельевой шкаф с жалюзи
• Смывные шкафы с лекарствами
• Ящики для его и ее на каждом конце туалетного столика.
• Несколько душевых ниш
• Функциональная гардеробная
• Шкафчик для туалетной бумаги в тамбуре туалета
• Шкаф в спальне Функция:
• Гостиный уголок в душе
• Гостиная в основной ванне
• Удобные полотенцесушители.
• Бесшумные мощные вентиляторы
• Хорошее освещение
• Текстурированные стеклянные окна добавляют света и уединения.Фотограф Эда Гохлиха
Broadmoor Residence
Главная ванная комната — фото: Стив Китинг
Минималистичная белая плитка, мозаика, пол, ванная комната, фото в Сиэтле тепло и цвет островов в их дом на ранчо в Калифорнии.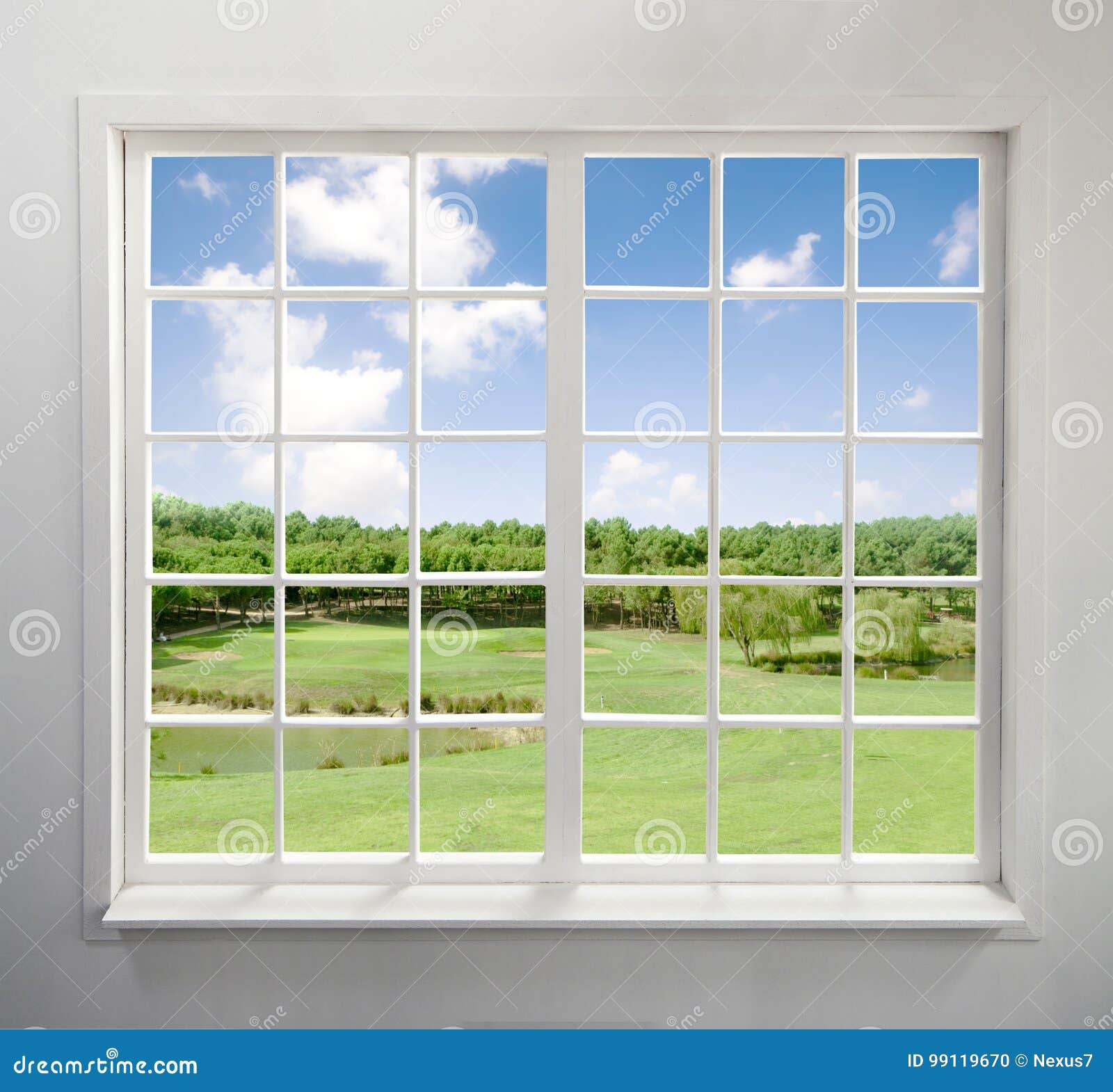 Их просьбы:
• Комфортный, безмятежный и лаконичный дизайн.
• Природные элементы
• Кухня, более открытая для обедов
• Устройство для просмотра новых телевизоров с плоским экраном Принимая постоянных посетителей, мои клиенты живут на своей кухне и любят готовить.Для гавайских цветов я использовал зеленый кварц, стеклянную плитку и столешницы, пол из ироко, шкафы из болиголова и необычный сланцевый известняк. Чтобы создать более светлое и уютное пространство, я удалил стену между столовой и кухней и увеличил длину входной стены, чтобы улучшить отношения кухня / столовая / вход. Я добавил стену между семейной комнатой и кухней, чтобы разместить высокие кухонные элементы с одной стороны и телевизионное оборудование с другой, а также создать естественный переход при изменении высоты потолка.Функции:
• Вентилируемые ящики
• Раковина для компостирования
• Энергоэффективное освещение
• Бесшумная вытяжка и посудомоечная машина
Когда дело дошло до их основной ванны, мои клиенты просили:
• Спа-ощущение
• Душ для двоих
• Зона функционального макияжа
• Две раковины
• Хранение белья
• Гардеробная комната
• Отдельное туалетное отделение
• Дверь на задний двор для доступа к бассейну.
Их просьбы:
• Комфортный, безмятежный и лаконичный дизайн.
• Природные элементы
• Кухня, более открытая для обедов
• Устройство для просмотра новых телевизоров с плоским экраном Принимая постоянных посетителей, мои клиенты живут на своей кухне и любят готовить.Для гавайских цветов я использовал зеленый кварц, стеклянную плитку и столешницы, пол из ироко, шкафы из болиголова и необычный сланцевый известняк. Чтобы создать более светлое и уютное пространство, я удалил стену между столовой и кухней и увеличил длину входной стены, чтобы улучшить отношения кухня / столовая / вход. Я добавил стену между семейной комнатой и кухней, чтобы разместить высокие кухонные элементы с одной стороны и телевизионное оборудование с другой, а также создать естественный переход при изменении высоты потолка.Функции:
• Вентилируемые ящики
• Раковина для компостирования
• Энергоэффективное освещение
• Бесшумная вытяжка и посудомоечная машина
Когда дело дошло до их основной ванны, мои клиенты просили:
• Спа-ощущение
• Душ для двоих
• Зона функционального макияжа
• Две раковины
• Хранение белья
• Гардеробная комната
• Отдельное туалетное отделение
• Дверь на задний двор для доступа к бассейну. Я перестроил пространство для удобства и функциональности и создал открытый душ с двойным дождевым и ручным душем, неглубокую стойку для макияжа (легко подойти к зеркалу), много места для хранения и сидения.Оттенки синего и зеленого создают ощущение «спа». Комбинированные текстуры столешниц из шлифованного известняка, сланца, стеклянной плитки, крупноформатного и мозаичного керамогранита, стеклянной гальки, гранитной плитки и керамической плитки выглядят землистыми, но изысканными. Горизонтальные узоры создают безмятежность. Место хранения:
• Высокий бельевой шкаф с жалюзи
• Смывные шкафы с лекарствами
• Ящики для его и ее на каждом конце туалетного столика.
• Несколько душевых ниш
• Функциональная гардеробная
• Шкафчик для туалетной бумаги в тамбуре туалета
• Шкаф в спальне Функция:
• Гостиный уголок в душе
• Гостиная в основной ванне
• Удобные полотенцесушители.
• Бесшумные мощные вентиляторы
• Хорошее освещение
• Текстурированные стеклянные окна добавляют света и уединения.Фотограф Эда Гохлиха
Я перестроил пространство для удобства и функциональности и создал открытый душ с двойным дождевым и ручным душем, неглубокую стойку для макияжа (легко подойти к зеркалу), много места для хранения и сидения.Оттенки синего и зеленого создают ощущение «спа». Комбинированные текстуры столешниц из шлифованного известняка, сланца, стеклянной плитки, крупноформатного и мозаичного керамогранита, стеклянной гальки, гранитной плитки и керамической плитки выглядят землистыми, но изысканными. Горизонтальные узоры создают безмятежность. Место хранения:
• Высокий бельевой шкаф с жалюзи
• Смывные шкафы с лекарствами
• Ящики для его и ее на каждом конце туалетного столика.
• Несколько душевых ниш
• Функциональная гардеробная
• Шкафчик для туалетной бумаги в тамбуре туалета
• Шкаф в спальне Функция:
• Гостиный уголок в душе
• Гостиная в основной ванне
• Удобные полотенцесушители.
• Бесшумные мощные вентиляторы
• Хорошее освещение
• Текстурированные стеклянные окна добавляют света и уединения.Фотограф Эда Гохлиха
Tropical Zen Remodel
Родом из Гавайев, мои клиенты хотели передать тепло и цвет островов в свой дом на ранчо в Калифорнии. Их просьбы:
• Комфортный, безмятежный и лаконичный дизайн.
• Природные элементы
• Кухня, более открытая для обедов
• Устройство для просмотра новых телевизоров с плоским экраном Принимая постоянных посетителей, мои клиенты живут на своей кухне и любят готовить. Для гавайских цветов я использовал зеленый кварц, стеклянную плитку и столешницы, пол из ироко, шкафы из болиголова и необычный сланцевый известняк.Чтобы создать более светлое и уютное пространство, я удалил стену между столовой и кухней и увеличил длину входной стены, чтобы улучшить отношения кухня / столовая / вход. Я добавил стену между семейной комнатой и кухней, чтобы разместить высокие кухонные элементы с одной стороны и телевизионное оборудование с другой, а также создать естественный переход при изменении высоты потолка. Функции:
• Вентилируемые ящики
• Раковина для компостирования
• Энергоэффективное освещение
• Бесшумная вытяжка и посудомоечная машина
Когда дело дошло до их основной ванны, мои клиенты просили:
• Спа-ощущение
• Душ для двоих
• Зона функционального макияжа
• Две раковины
• Хранение белья
• Гардеробная комната
• Отдельное туалетное отделение
• Дверь на задний двор для доступа к бассейну.
Их просьбы:
• Комфортный, безмятежный и лаконичный дизайн.
• Природные элементы
• Кухня, более открытая для обедов
• Устройство для просмотра новых телевизоров с плоским экраном Принимая постоянных посетителей, мои клиенты живут на своей кухне и любят готовить. Для гавайских цветов я использовал зеленый кварц, стеклянную плитку и столешницы, пол из ироко, шкафы из болиголова и необычный сланцевый известняк.Чтобы создать более светлое и уютное пространство, я удалил стену между столовой и кухней и увеличил длину входной стены, чтобы улучшить отношения кухня / столовая / вход. Я добавил стену между семейной комнатой и кухней, чтобы разместить высокие кухонные элементы с одной стороны и телевизионное оборудование с другой, а также создать естественный переход при изменении высоты потолка. Функции:
• Вентилируемые ящики
• Раковина для компостирования
• Энергоэффективное освещение
• Бесшумная вытяжка и посудомоечная машина
Когда дело дошло до их основной ванны, мои клиенты просили:
• Спа-ощущение
• Душ для двоих
• Зона функционального макияжа
• Две раковины
• Хранение белья
• Гардеробная комната
• Отдельное туалетное отделение
• Дверь на задний двор для доступа к бассейну. Я перестроил пространство для удобства и функциональности и создал открытый душ с двойным дождевым и ручным душем, неглубокую стойку для макияжа (легко подойти к зеркалу), много места для хранения и сидения. Оттенки синего и зеленого создают ощущение «спа». Комбинированные текстуры столешниц из шлифованного известняка, сланца, стеклянной плитки, крупноформатного и мозаичного керамогранита, стеклянной гальки, гранитной плитки и керамической плитки выглядят землистыми, но изысканными. Горизонтальные узоры создают безмятежность. Место хранения:
• Высокий бельевой шкаф с жалюзи
• Смывные шкафы с лекарствами
• Ящики для его и ее на каждом конце туалетного столика.
• Несколько душевых ниш
• Функциональная гардеробная
• Шкафчик для туалетной бумаги в тамбуре туалета
• Шкаф в спальне Функция:
• Гостиный уголок в душе
• Гостиная в основной ванне
• Удобные полотенцесушители.
• Бесшумные мощные вентиляторы
• Хорошее освещение
• Текстурированные стеклянные окна добавляют света и уединения.Фотограф Эда Гохлиха
Я перестроил пространство для удобства и функциональности и создал открытый душ с двойным дождевым и ручным душем, неглубокую стойку для макияжа (легко подойти к зеркалу), много места для хранения и сидения. Оттенки синего и зеленого создают ощущение «спа». Комбинированные текстуры столешниц из шлифованного известняка, сланца, стеклянной плитки, крупноформатного и мозаичного керамогранита, стеклянной гальки, гранитной плитки и керамической плитки выглядят землистыми, но изысканными. Горизонтальные узоры создают безмятежность. Место хранения:
• Высокий бельевой шкаф с жалюзи
• Смывные шкафы с лекарствами
• Ящики для его и ее на каждом конце туалетного столика.
• Несколько душевых ниш
• Функциональная гардеробная
• Шкафчик для туалетной бумаги в тамбуре туалета
• Шкаф в спальне Функция:
• Гостиный уголок в душе
• Гостиная в основной ванне
• Удобные полотенцесушители.
• Бесшумные мощные вентиляторы
• Хорошее освещение
• Текстурированные стеклянные окна добавляют света и уединения.Фотограф Эда Гохлиха
Зеленый — marika_conway91
page_type: page_browse_photo
Координатный узел текстуры — Руководство Blender
Узел координат текстуры.
Узел Координата текстуры обычно используется для координат текстур, обычно используется в качестве входных данных для входных данных Vector для узлов текстуры.
Входы
Этот узел не имеет входов.
Недвижимость
- Объект
Конкретный объект для использования в качестве координат пространства объекта.Это влияет только на вывод Object .
- Только из циклов экземпляра
Если объект создается путем создания экземпляра из вершин или граней, используйте координаты текстуры из экземпляра. Это влияет только на выходы Generated и UV .
Слева направо: сфера с текстурой на основе UV. Небольшие сферы, прикрепленные к граням текстурированной сферы с помощью экземпляр от лиц. Маленькие сферы с включенным From Instancer с использованием UV-карты большой сферы.
Выходы
- Сгенерировано
Координаты текстуры, автоматически сгенерированные на основе положений вершин сетки без деформации, удерживая их на поверхности при анимации.
 Диапазон от 0,0 до 1,0 по ограничивающей рамке недеформированной сетки.
См. Раздел «Пространства текстур» для получения дополнительной информации.
Диапазон от 0,0 до 1,0 по ограничивающей рамке недеформированной сетки.
См. Раздел «Пространства текстур» для получения дополнительной информации.- Нормальный
Нормальный объект в пространстве для текстурирования объектов, при этом текстура остается фиксированной на объекте во время его преобразования.Нормальный выход можно использовать для точечных и точечных источников света. Координаты примем учитывается вращение света.
- UV
Координаты текстуры UV из активной UV-карты рендеринга. См. UV Mapping для получения дополнительной информации.
Примечание
Чтобы выбрать UV-карту, отличную от активной, вы должны использовать узел UV Map.
- Объект
Использует объект как источник координат. Часто используется с пустым, это простой способ разместить небольшое изображение в заданной точке объекта.Этот объект также можно анимировать, чтобы перемещать текстуру по поверхности или по ней.
- Камера
Координата положения в пространстве камеры.

- Окно
Расположение точки затенения на экране в диапазоне от 0,0 до 1,0 слева направо и снизу вверх от рендера. Это хорошо подходит для смешивания двух объектов.
- Reflection
Использует направление вектора отражения в качестве координат.Это полезно для добавления карт отражений. Эти данные понадобятся вам при использовании карт окружения.
Мы не можем найти эту страницу
(* {{l10n_strings.REQUIRED_FIELD}})
{{l10n_strings.CREATE_NEW_COLLECTION}} *
{{l10n_strings.ADD_COLLECTION_DESCRIPTION}}
{{l10n_strings.COLLECTION_DESCRIPTION}} {{добавить в коллекцию.description.length}} / 500 {{l10n_strings.TAGS}} {{$ item}} {{l10n_strings. PRODUCTS}}
{{l10n_strings.DRAG_TEXT}}
PRODUCTS}}
{{l10n_strings.DRAG_TEXT}}{{l10n_strings.DRAG_TEXT_HELP}}
{{l10n_strings.LANGUAGE}} {{$ select.selected.display}}{{article.content_lang.display}}
{{l10n_strings.АВТОР}} {{l10n_strings. AUTHOR_TOOLTIP_TEXT}}
AUTHOR_TOOLTIP_TEXT}}
Выбор обработки окна — цвета, формы, текстуры
Цветовой круг:
Основные цвета
Красный, желтый и синий.
Дополнительные цветаЗеленый, оранжевый и фиолетовый. Они созданы из основного.
Аналогичные цветаСоседние цвета на цветовом круге.
Бесплатные цветаЦвета противоположные на цветовом круге.
Основная теория цвета:
Цвет состоит из трех важных частей: объекта, источника света и зрителя.
- The Subject — Различные материалы по-разному поглощают свет. Плоская гладкая поверхность часто отражает ровный цвет, потому что свет отражается очень прямо; однако грубый округлый объект будет отражать свет в разных направлениях.Подумайте о ткани, фактуре и блеске. Например, у прозрачных тканей, когда ткань собрана, цвет становится более интенсивным по сравнению с плоским образцом.
- Источник света — Вот почему точное соответствие ткани практически невозможно. Более практично ожидать приемлемого соответствия, приятного для глаз и зависящего от конечного использования. Два предмета могут выглядеть точно совпадающими под лампой накаливания, но не под люминесцентной лампой. Это называется метамерией или метамерной парой.
- The Viewer — Вы знаете поговорку «в глазах смотрящего»? Что ж, цвет действительно может быть в мозгу смотрящего. Восприятие цвета определяется тем, как мы обрабатываем изображения, которые видим, и давайте посмотрим правде в глаза, нет двух одинаковых из нас.

Оттенок, значение и насыщенность
Оттенок — Оттенок = цвет. От красного до желтого, до синего и всего, что между ними — это основные цветовые семейства.
Значение — от светлого к темному.
Насыщенность — также известна как Хрома. Когда цвет называют «чистым», это означает более яркий или четкий. Грязные цвета имеют тенденцию быть более тусклыми или даже «мутными».
Оттенки, тона и оттенки
Оттенки = Оттенок + белый.
тона = оттенок + серый.
Оттенки = Оттенок + черный.
Важнее, чем понимание основной теории цвета, помнить, что цвет — это личное.Это то, что вы чувствуете. Вдохновение может прийти откуда угодно — от природы или от любимого произведения искусства.
Эффектные оттенки подчеркнут энергию комнаты. Чернильные темные тона сблизят все это, сделав пространство уютным и интимным. Подумайте о том, как в дождливый день завернуться в одеяло с хорошей книгой.
Подумайте о том, как в дождливый день завернуться в одеяло с хорошей книгой.
А как насчет нейтралов, правда? Они часто являются основой большинства дизайнов, будь то вневременной, классический или, возможно, минималистский. Это также позволяет легко дополнить аксессуары яркими красками через подушки, верхнюю отделку или драпированные панели.
Узор и текстура
Узоры действительно могут помочь комнате не упасть и не ударить одну ноту. Если вам нравится нейтральная палитра, отлично, но теперь попробуйте смешать больше узоров в разных масштабах и стилях. Добавление текстур приносит еще один уровень визуального интереса. При выборе паттернов никогда не помешает выбрать очевидные координаты, но смешивайте их, пробуя неожиданные комбинации, о которых вы обычно можете не думать. Вы можете быть приятно удивлены.
Форма
Формы преобразуют.Нет лучшего способа создать впечатление, будто это что-то не так. Например, фигурные карнизы могут скрывать или дополнять архитектуру.







 Но если вы попытаетесь сохранить её с расширением
Но если вы попытаетесь сохранить её с расширением 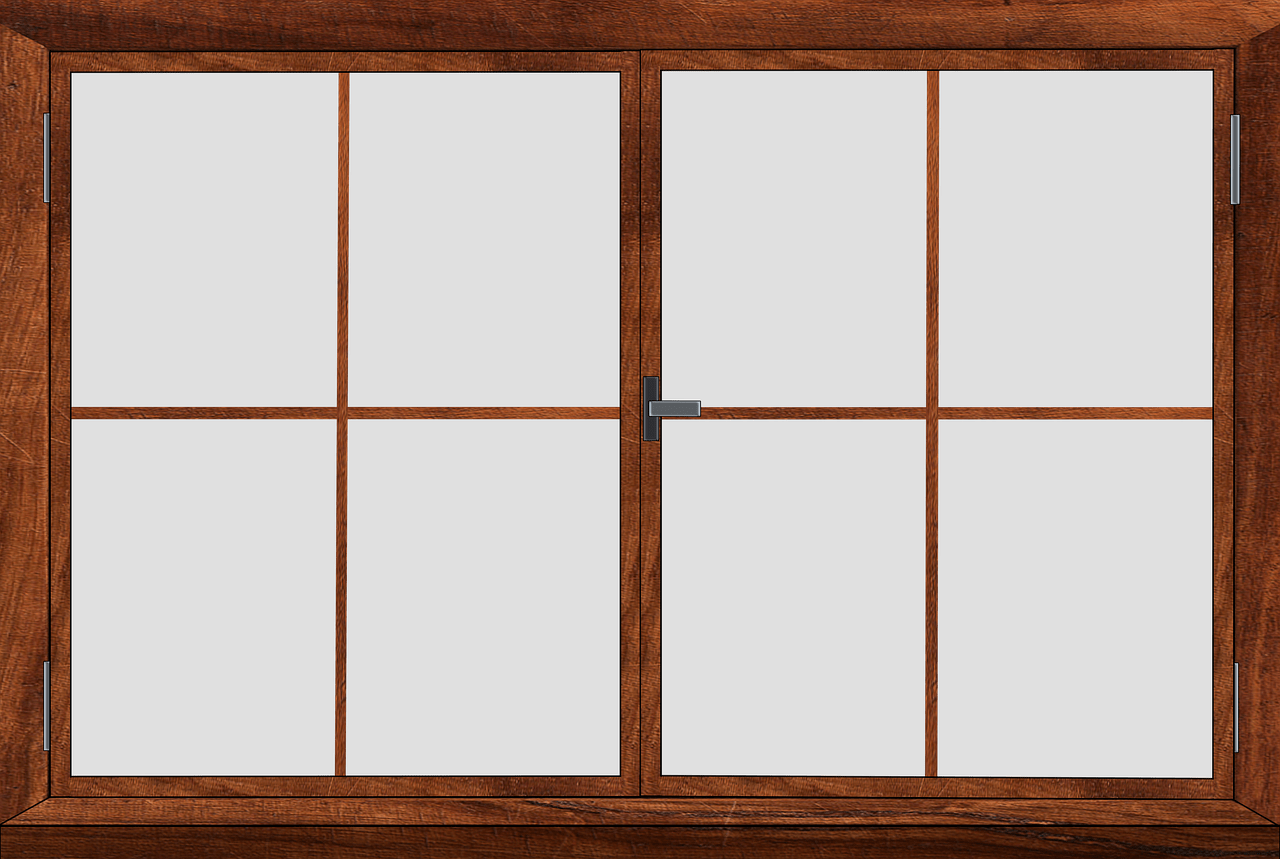 В этом случае изменения размеров ниже будет влиять на все текстуры в конкретном материале с данной опцией.
В этом случае изменения размеров ниже будет влиять на все текстуры в конкретном материале с данной опцией. Программа сама определяет когда и каким способом проецирования воспользоваться. Все зависит от метода создания геометрии, например вращение — Цилиндрическое, выдавливание — Кубическое, могут быть и комбинации.
Программа сама определяет когда и каким способом проецирования воспользоваться. Все зависит от метода создания геометрии, например вращение — Цилиндрическое, выдавливание — Кубическое, могут быть и комбинации. 
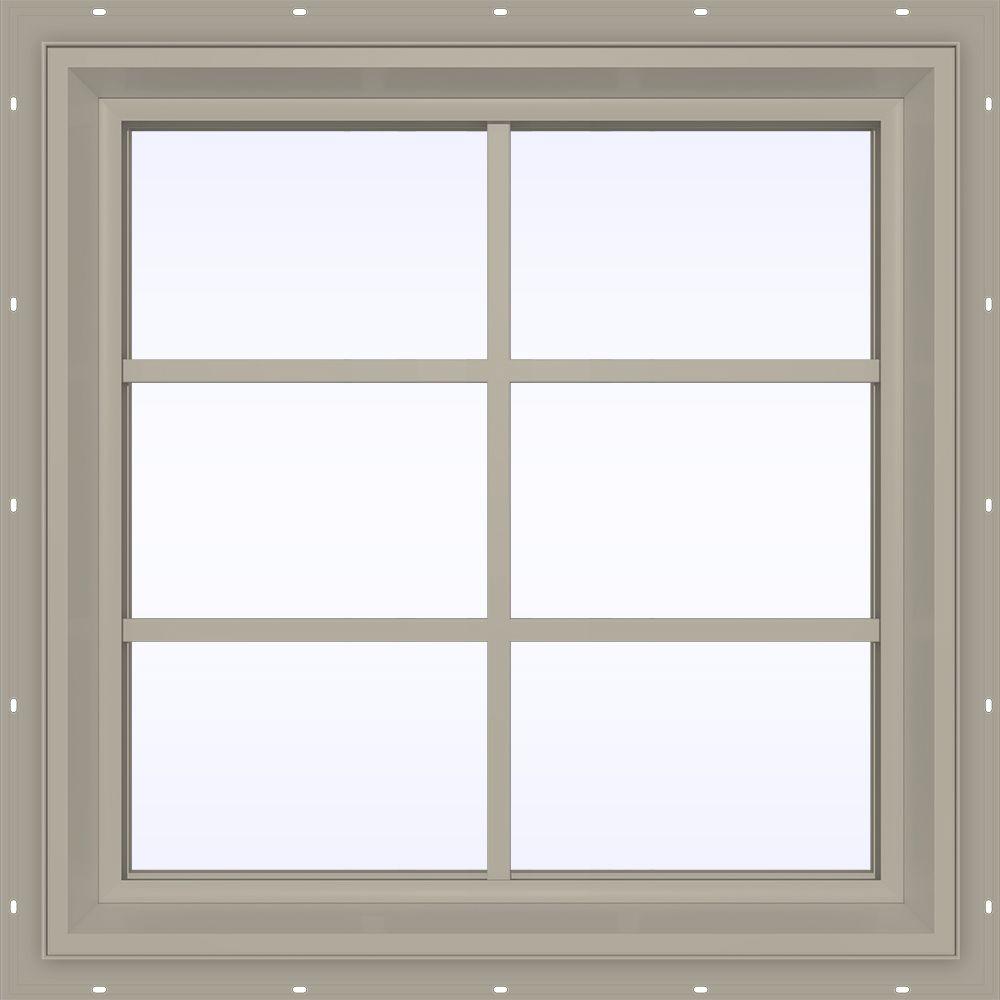 Ваш портал является лицензированной учетной записью, используемой для входа при первом запуске ArcGIS Pro. Поскольку вы выполнили вход с использованием учетной записи ArcGIS Online, у вас есть доступ ко всем данным ArcGIS Online, к которым есть доступ у вашей учетной записи.
Ваш портал является лицензированной учетной записью, используемой для входа при первом запуске ArcGIS Pro. Поскольку вы выполнили вход с использованием учетной записи ArcGIS Online, у вас есть доступ ко всем данным ArcGIS Online, к которым есть доступ у вашей учетной записи. gdb в папке PSU_data.
gdb в папке PSU_data.

 Вы также можете активировать и использовать Навигатор, расположенный на вкладке Вид, группа Навигация.
Вы также можете активировать и использовать Навигатор, расположенный на вкладке Вид, группа Навигация.


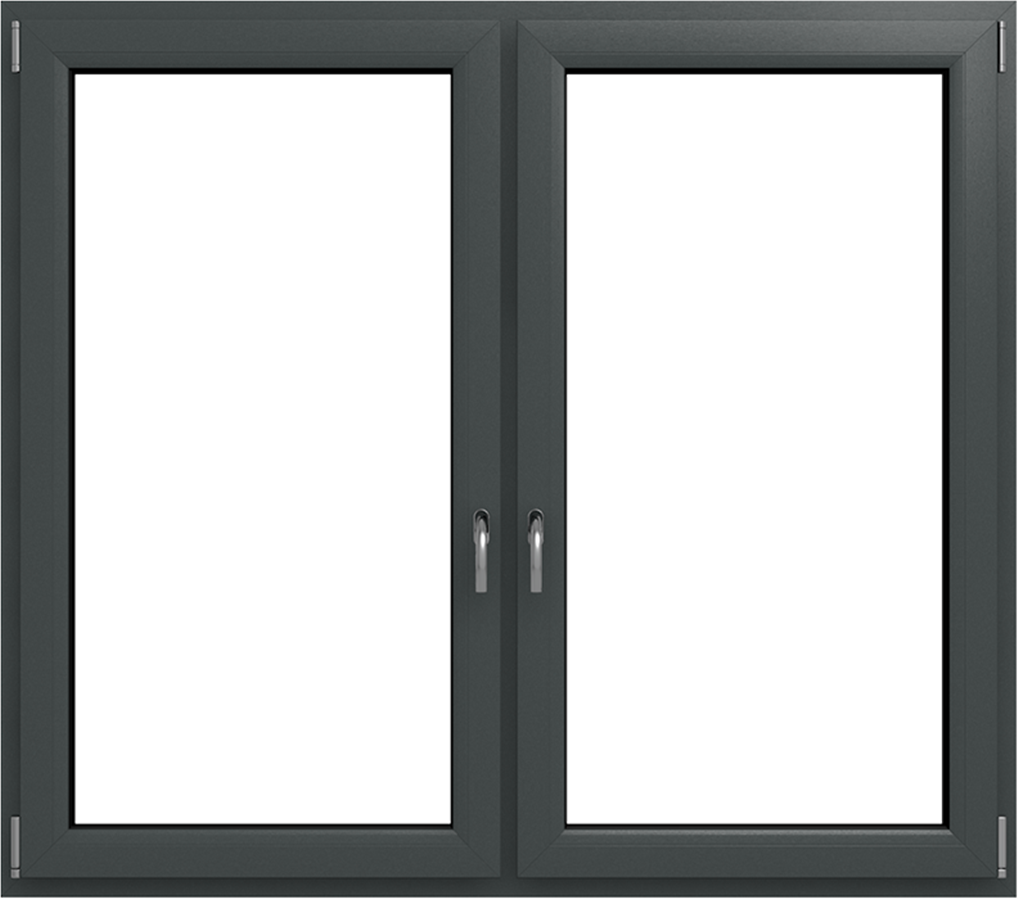 (Если смотреть на север, вентиляционный короб с вентиляторами должен находиться в левом нижнем углу) Для привязки можете включить лидарные точки.
(Если смотреть на север, вентиляционный короб с вентиляторами должен находиться в левом нижнем углу) Для привязки можете включить лидарные точки.
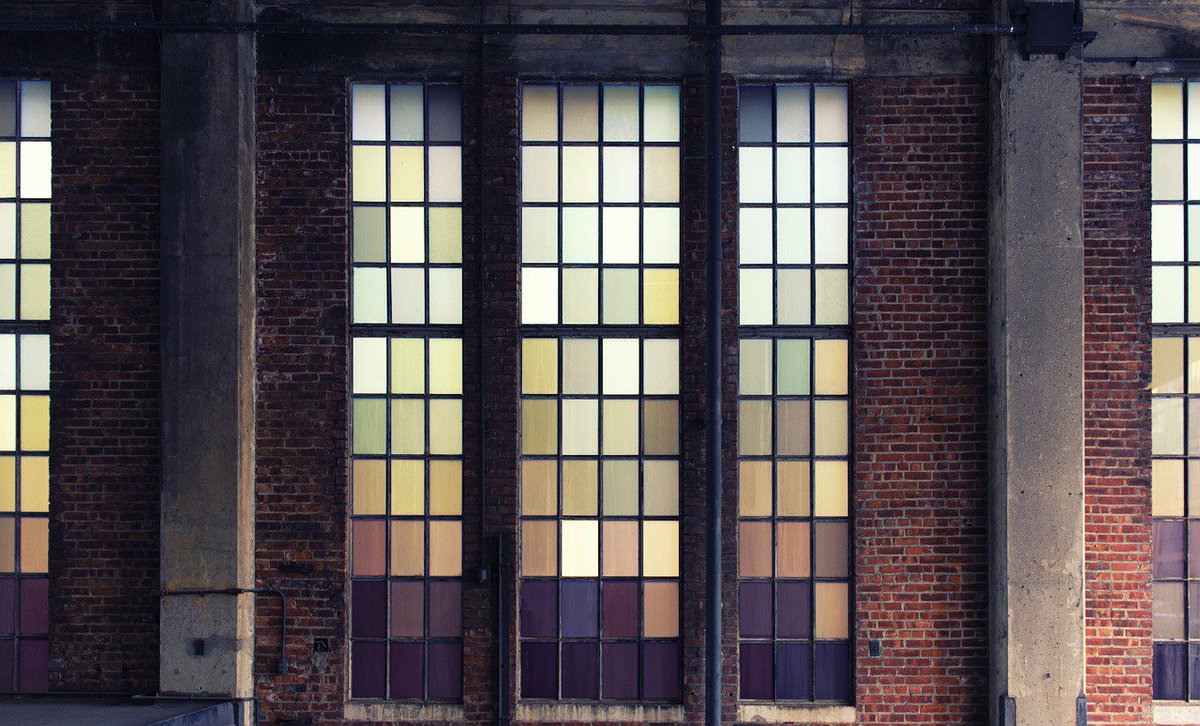
 В поле измерения ограничителей введите 11.75 футов и нажмите Enter.
В поле измерения ограничителей введите 11.75 футов и нажмите Enter. Для крыши Освальда это создает некоторые необычные поверхности, например вентилятор вентиляционного короба, который теперь зеркально отражается на стене. Кроме того, изображения поверх каждой структуры крыши нужно немного перемещать, чтобы они соответствовали краю.
Для крыши Освальда это создает некоторые необычные поверхности, например вентилятор вентиляционного короба, который теперь зеркально отражается на стене. Кроме того, изображения поверх каждой структуры крыши нужно немного перемещать, чтобы они соответствовали краю.


 Из-за этого фасады и прочие архитектурные детали могут вытянуться на в ту сторону.
Из-за этого фасады и прочие архитектурные детали могут вытянуться на в ту сторону.
 )
)
 Но это не должно влиять на форму крыши.
Но это не должно влиять на форму крыши.

 При этом на двух сторонах крыши одинаковый узор черепицы, который можно применить, добавив одно и то же повторяющееся изображение с текстурой черепицы. Этот снимок черепицы был вырезан из небольшой части текстуры передней части крыши.
При этом на двух сторонах крыши одинаковый узор черепицы, который можно применить, добавив одно и то же повторяющееся изображение с текстурой черепицы. Этот снимок черепицы был вырезан из небольшой части текстуры передней части крыши.
 Используйте замыкание на центр, чтобы щелкнуть середину длинной стороны треугольника и разделить каждую половину вертикально и создать четыре части.
Используйте замыкание на центр, чтобы щелкнуть середину длинной стороны треугольника и разделить каждую половину вертикально и создать четыре части.
 Используйте кнопки Переместить, Повернуть и Масштабировать, чтобы подогнать текстуру как можно точнее. (Удобно начинать с одного из левого или правых краев окна, чтобы вы могли лучше подобрать размер кусочков дранки как на основной поверхности крыши с помощью кнопки Масштаб.)
Используйте кнопки Переместить, Повернуть и Масштабировать, чтобы подогнать текстуру как можно точнее. (Удобно начинать с одного из левого или правых краев окна, чтобы вы могли лучше подобрать размер кусочков дранки как на основной поверхности крыши с помощью кнопки Масштаб.)

 Диапазон от 0,0 до 1,0 по ограничивающей рамке недеформированной сетки.
См. Раздел «Пространства текстур» для получения дополнительной информации.
Диапазон от 0,0 до 1,0 по ограничивающей рамке недеформированной сетки.
См. Раздел «Пространства текстур» для получения дополнительной информации.
