Видео как рисовать на: Как рисовать на экране поверх других программ и видео?
Добавить Emojis, текст и рисовать на фотографиях или видео в WhatsApp на iPhone [How to to Video]
Поделиться веселыми фотографиями и видео с друзьями в WhatsApp довольно увлекательно. Я уверен; большинству из вас это должно нравиться. Приложение для обмена сообщениями сделало обмен мультимедиа более интересным, чем когда-либо прежде. Продолжай угадывать.
WhatsApp был недавно обновлен, чтобы вы могли добавлять смайлики, текст или даже наброски на ваших любимых фотографиях или видео. Это просто приправа, которую вы хотели бы держать на грани своих друзей. Давай выясним!
Как добавить Emojis, текст и рисовать на фотографиях или видео в WhatsApp на iPhoneОбязательно обновите WhatsApp до последней версии — 2.16.12.
Шаг 1. Запустите WhatsApp на вашем iPhone.
Шаг 2. Затем выберите человека, с которым вы хотите пообщаться.
Шаг 3. Теперь вы должны нажать на кнопку «+».
Теперь вы должны нажать на кнопку «+».
Шаг № 4. Далее снизу появится меню. Есть шесть вариантов
- Сделать фото или видео
- Фото / Видео Библиотека
- Поделиться документом
- Поделиться Расположение
- Поделиться Контакт
- Отмена
Шаг № 5. Перейдите к фотографии или видео, которыми вы хотите поделиться с друзьями, и нажмите на них.
Шаг № 6. Теперь проверьте верхнее меню. У вас есть возможность повернуть фотографию, удалить ее, добавить смайлики, текст или даже нарисовать на нем.
- Если вы хотите повернуть картинку, нажмите на кнопку обрезки / поворота вверху. Затем нажмите на кнопку в левом нижнем углу, чтобы повернуть рис.
- Также есть возможность отрегулировать размер. Нажмите на окно в правом нижнем углу, затем выберите нужный вариант.
- Просто нажмите на значок смайлика, выберите понравившийся смайлик и перетащите его в нужное место.

- Чтобы добавить текст, нажмите на кнопку «Текст» вверху. Выберите предпочитаемый цвет вашего текста. Для этого просто нажмите на определенный цвет. Напишите все, что вы хотите. Затем нажмите на экран. Теперь вам нужно перетащить текст в нужное место.
- Чтобы нарисовать изображение, нажмите на кнопку карандаша в правом верхнем углу. Теперь нарисуйте на фото.
Шаг № 8. Когда вы закончите, нажмите на кнопку отправить в правом нижнем углу.
Видео:
Это оно!
Теперь вы можете даже использовать свой дисплей в качестве фронтальной вспышки, чтобы делать более качественные селфи в тусклом свете. Кроме того, у вас есть возможность увеличить во время съемки видео, просто проводя вверх и вниз. Просто дважды нажмите на экран, чтобы переключаться между камерами сзади и селфи.
Недавно приложение для обмена сообщениями было обновлено, чтобы вы могли пересылать сообщения сразу нескольким контактам или группам, отмечать людей в групповом чате.
Что вы думаете о последнем обновлении WhatsApp? Дайте нам знать ваши мнения в комментариях на Facebook, Twitter и Google Plus. Кроме того, не забудьте попробовать его на своем iPhone и iPad.
Написание заметок и рисование в OneNote для Windows 10
В записной книжке OneNote для Windows 10 вы можете вводить заметки от руки, а также рисовать и делать наброски. Эти функции удобнее всего использовать на устройствах с сенсорным экраном, однако можно рисовать и мышью. Новый набор перьев можно настраивать и переносить. Вы можете определить перья, карандаши и маркеры, которые вам нужны, и они станут доступны в OneNote, Word, Excel и PowerPoint.
Чтобы приступить к работе, в меню Рисование коснитесь элемента Рисовать мышью или пальцем.
Выбор пера
-
Чтобы изменить толщину пера, в меню Рисование выберите тонкую или среднюю форму пера.

-
Чтобы изменить цвет пера, коснитесь элемента
Удаление рукописных фрагментов
-
Чтобы стереть нарисованное, коснитесь элемента Ластик и выберите один из следующих вариантов:
-
Средний ластик — позволяет вручную стирать части рисунка.
-
Ластик для штрихов — удаляет все рисованные штрихи одним касанием.
Примечание: Если вы удалили что-то нечаянно, коснитесь кнопки «Отменить» в правом верхнем углу окна приложения или нажмите клавиши CTRL+Z на внешней клавиатуре.
-
Выбор рукописных фрагментов
-
Чтобы работать с несколькими рукописными фрагментами одновременно, коснитесь элемента Произвольное выделение и обведите фрагменты, которые хотите сгруппировать.

Преобразование рукописного фрагмента в текст
Приложение OneNote включает в себя удобный инструмент для преобразования рукописного текста в печатный. Полученный текст сохранит размер и цвет рукописного фрагмента, а также выделение и эффекты.
-
На вкладке Рисование коснитесь элемента Произвольное выделение.
-
Обведите на странице рукописный текст, который вы хотите преобразовать.
-
На вкладке Рисование коснитесь элемента Рукописный фрагмент в текст.
Рисование точных фигур
-
Чтобы нарисовать фигуру, которую OneNote автоматически очистит от нежелательных элементов, в меню Рисование коснитесь элемента Преобразовать в фигуры.

-
Нарисуйте фигуру, например круг, треугольник или прямоугольник.
Нарисованная от руки фигура преобразуется в фигуру с ровными линиями и четкими углами.
Переключение в режим ввода
-
Чтобы выйти из режима рисования и воспользоваться функциями панорамирования и масштабирования, коснитесь элемента Выделите объекты или введите текст.
Выберите один из указанных ниже вариантов.
-
Чтобы увеличить или уменьшить масштаб, сожмите или растяните пальцами нужную область.
-
Чтобы выполнить прокрутку, проведите пальцем вверх или вниз.

-
Чтобы использовать панорамный просмотр, проведите пальцем влево или вправо.
-
Закончив, коснитесь элемента Рисование, чтобы вернуться к рисованию.
-
WhatsApp для Android теперь позволяет рисовать на фото и видео
Заимствуя некоторые идеи из других приложений для обмена сообщениями, таких как Snapchat, WhatsApp выпустил обновление своего клиента для обмена сообщениями на Android. Как было отмечено в блоге WhatsApp, с новыми функциями камеры WhatsApp, вы можете теперь писать или рисовать на фото и видео, а также добавить смайлики, чтобы выразить себя.
Сегодня мы представляем новые способы индивидуальных настроек, которые способствуют усовершенствованному опыту обмена фотографиями и видео с родными и друзьями по всему миру. С новыми функциями камеры WhatsApp вы можете делать надписи или рисовать на фото и видео, а также добавлять смайлы для самовыражения.
Когда вы делитесь уже существующими фотографиями или видео на вашем телефоне или снимаете новые, то вы автоматически увидите новые инструменты редактирования. Будь то рисунок большого красного сердца, чтобы показать насколько вы скучаете по кому-то, или ваш любимый смайл — иногда картинка действительно может заменить тысячу слов. Попробуйте также добавить текст, изменить цвет и стиль шрифта.
Камера WhatsApp теперь поддерживает фронтальную вспышку, так что вы можете снимать идеальные селфи. В условиях низкой освещенности и в ночное время данная функция прекрасно осветляет экран и улучшает качество вашей фотографии. Мы также добавили удобную функцию масштабирования для записи видео. Просто проведите пальцем вверх и вниз, чтобы увеличить и уменьшить масштаб. Нажмите дважды по экрану, чтобы быстро переключаться между передней и задней камерами.
Новые функции камеры будут распространяться на Android телефонах начиная с сегодняшнего дня, на iPhone — в ближайшее время.
Эти функции, как это и все остальное, что WhatsApp планирует добавить в приложение, они имели в виду, когда решили объявить о прекращении поддержки WhatsApp на BlackBerry 10 приходят к концу 2016 года.
Сохранить
Как рисовать и комментировать видео для создания эффекта каракулей
- Твиттер
- Линкедин
- Реддит
Как рисовать на видео? В этом посте вы узнаете о различных способах рисования видео на Windows, Mac, Android, iOS и в Интернете, а также о том, как создать видео с помощью рисования.
Закрашивание кадров видео может сделать ваши видео более привлекательными и интересными! Итак, как рисовать на видео кадр за кадром? В этом посте я научу вас, как рисовать на видео и как сделать видео с помощью рисования с помощью программного обеспечения MiniTool — MiniTool Video Converter и MiniTool MovieMaker.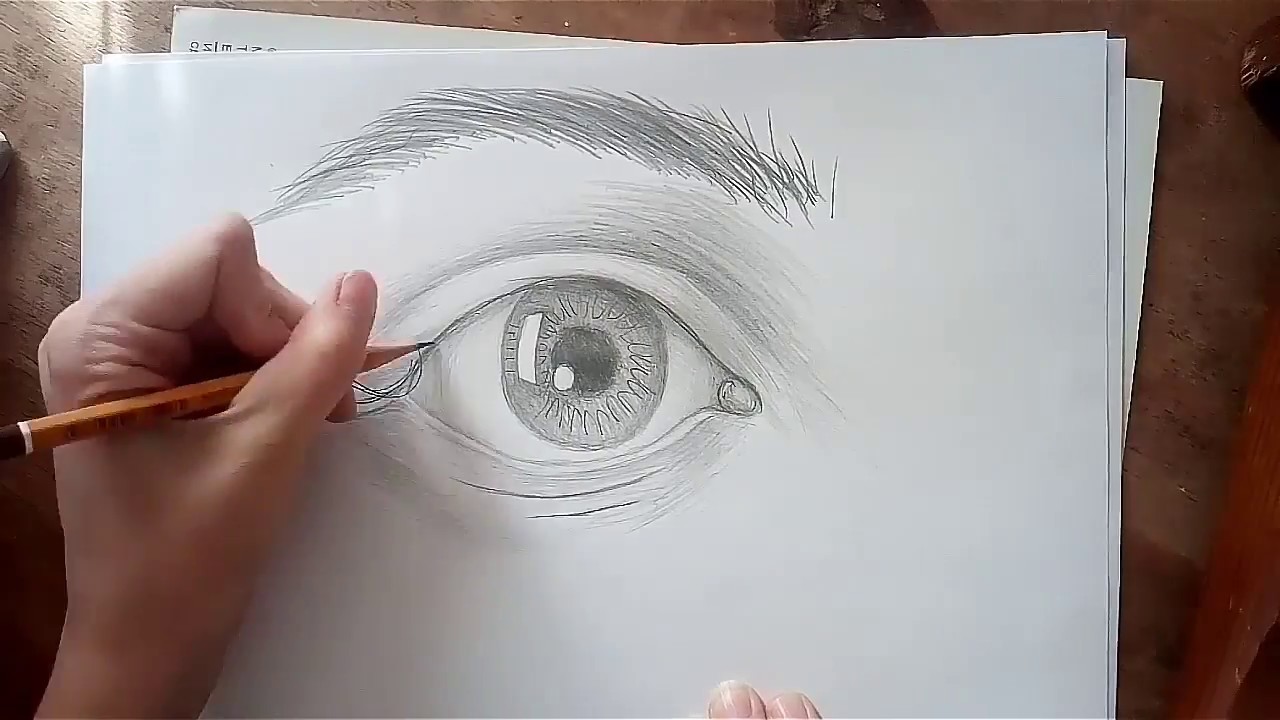
Как рисовать на видео в Windows
Фото Майкрософт
Microsoft Photos — программа для просмотра фотографий, редактор фотографий и видеоредактор, разработанная Microsoft. Он включен в системное программное обеспечение Windows 8, Windows 8.1, Windows 10, Windows 11, Windows 10 Mobile и Xbox.
В качестве видеоредактора приложение «Фотографии» имеет все необходимые функции редактирования. С его помощью вы можете обрезать видео, разделять видео, применять эффекты и фильтры Кена Бернса к видео, добавлять 3D-эффекты и 3D-объекты к видео, изменять скорость видео и так далее.Приложение «Фотографии» также рисует видео и добавляет к видео эффект замедленного движения.
Вы можете рисовать на видео шариковой ручкой, карандашом или ручкой для каллиграфии. Затем отрегулируйте цвет и размер пера перед его использованием.
Вот как можно нарисовать видео с помощью Microsoft Photos.
Шаг 1. Найдите видео, которое вы хотите нарисовать и написать текст, и щелкните его правой кнопкой мыши. Во всплывающем меню выберите Открыть с помощью > Фото .
Во всплывающем меню выберите Открыть с помощью > Фото .
Шаг 2. Приложение «Фотографии» будет воспроизводить видео автоматически. Остановите видео, нажав клавишу пробела , когда вы хотите начать рисовать на нем.
Шаг 3. Нажмите на Edit & Create в строке меню и выберите опцию Draw из выпадающего меню.
Шаг 4. Выберите перо, которое хотите использовать, и измените его цвет и размер. Потом можно рисовать на видео. Если вы допустили ошибки в рисовании, вы можете удалить их с помощью инструмента Ластик .
Шаг 5. Когда вы закончите, нажмите Сохранить копию , чтобы выбрать папку для сохранения видео.
7 лучших бесплатных программ для рисования для Windows и macOS
Какая бесплатная программа для рисования самая лучшая? Вот 7 лучших бесплатных приложений для рисования для вас. С ними вы можете создавать потрясающие дизайны бесплатно.
С ними вы можете создавать потрясающие дизайны бесплатно.
Подробнее
Adobe After Effects
Еще одним приложением для рисования на видео является Adobe After Effects. Это профессиональное программное обеспечение для постобработки анимации, композитинга, трекинга и кеинга.After Effects может работать как видеоредактор. Он поставляется с набором инструментов для рисования и кистей, так что вы можете создавать анимацию каракулей и эффекты каракулей поверх видео.
Как рисовать поверх видеокадров в After Effects? Сделайте следующие шаги!
Шаг 1. Откройте приложение Adobe After Effects, создайте новую композицию и импортируйте видеоматериал, к которому вы хотите добавить эффекты каракулей.
Шаг 2. После импорта видео дважды щелкните видео на временной шкале, чтобы открыть его в новом окне.
Шаг 3. Далее вам нужно включить Brush Tool . Вы можете найти Brush Tool на панели инструментов рядом с Clone Stamp Tool или нажав « Ctrl + B ».
Совет: Если вы не можете найти Brush Tool , нажмите Windows в верхней строке меню и выберите Brushes и Paint в раскрывающемся меню.
Шаг 4. На панели Paint можно настроить параметры.Здесь вы собираетесь изменить цвет, выберите Single Frame из Duration . Затем перейдите на вкладку Кисти , выберите нужный размер кисти.
Шаг 5. Переместите ползунок туда, где вы хотите добавить эффект анимации и используйте левую кнопку мыши для рисования на видеокадре. Затем нажмите клавишу Page Down , чтобы перейти к следующему кадру и рисовать на нем.
Шаг 6. После того, как вы нарисуете видео кадр за кадром, просмотрите видео и измените его.
Шаг 7. Когда вы закончите создавать эффекты анимации каракулей, экспортируйте видео.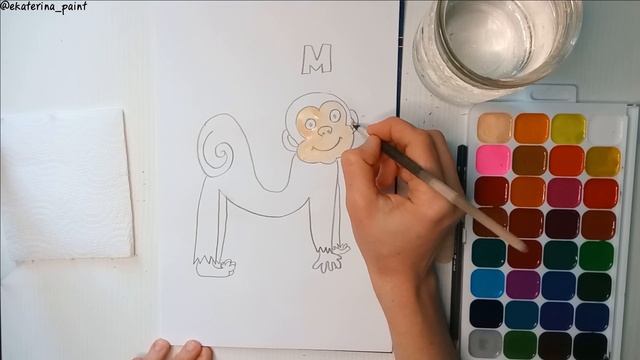
Статья по теме: Как вырезать и обрезать видеоклипы в After Effects
Как рисовать на видео на Mac
Если вы хотите рисовать поверх видео на Mac, вы можете использовать Motion. Motion — это приложение для композитинга, визуальных эффектов и анимации, разработанное Apple Inc. и Microsoft. Это мощное средство используется для создания движущейся графики, реалистичных эффектов, эффектов каракулей и кинематографических 2D- и 3D-титров.Кроме того, Motion также поддерживает анимацию фигур поверх видео. Motion — это платное программное обеспечение, которое стоит 49,99 долларов США. Это программное обеспечение работает только на macOS.
Вот как можно рисовать на видео с помощью Motion.
Шаг 1. Откройте приложение Motion. Создайте новую группу и перейдите к File > Import… , чтобы импортировать видео.
Шаг 2. Создайте еще одну новую группу и начните рисовать на своем видео.
Шаг 3. Щелкните инструмент Paint Stroke Tool под окном предварительного просмотра или нажмите клавишу P , чтобы включить инструмент рисования.
Шаг 4. На панели Paint Stroke Tool вы можете изменить цвет кисти, ширину и стиль формы.
Шаг 5. Теперь вы можете рисовать на видео с помощью левой кнопки мыши .
Шаг 6. В конце концов, вы можете экспортировать видео, когда закончите создавать эффекты каракулей.
Хотите создавать анимационные видеоролики на доске? Прочтите этот пост и найдите свое любимое программное обеспечение для анимации на доске: 8 лучших программ для анимации на доске для Windows и Mac
Как рисовать на видео онлайн
Вы ищете программное обеспечение для создания дудла, чтобы рисовать анимацию онлайн? VEED настоятельно рекомендуется здесь.Это бесплатный онлайн-редактор видео, который работает в любом современном браузере. Он способен редактировать видео, разделяя, обрезая, вращая, изменяя скорость видео и уменьшая шумы в видео.
Он способен редактировать видео, разделяя, обрезая, вращая, изменяя скорость видео и уменьшая шумы в видео.
Чтобы сделать ваше видео более привлекательным, этот инструмент предлагает множество крутых фильтров и спецэффектов. Функция «Элементы» включает в себя различные типы элементов, которые вы можете использовать в видео, такие как смайлики, индикатор выполнения, фигуры, звуковые волны, стрелки, наклейки и многое другое.
Что еще более важно, VEED позволяет вам делать наброски на видео в Интернете и дает вам возможность автоматически расшифровывать видео.Регистрация не требуется!
Примечание: VEED — это бесплатная программа для рисования. Тем не менее, он будет помечать ваши выходные видео водяными знаками, если вы не подпишетесь на их планы BASIC и PRO.
Вот как можно рисовать поверх видео онлайн.
Шаг 1. Перейдите на веб-сайт VEED.
Шаг 2. Нажмите Загрузить видео , чтобы открыть окно загрузки. В этом окне вы можете загружать видео со своего устройства, Dropbox или записывать свой экран. Нажмите My Device , чтобы загрузить видео, которое вы хотите набросать.
В этом окне вы можете загружать видео со своего устройства, Dropbox или записывать свой экран. Нажмите My Device , чтобы загрузить видео, которое вы хотите набросать.
Шаг 3. После импорта видео нажмите Draw на боковой панели. Затем выберите мазок кисти, который вы хотите использовать, и настройте его параметры. Здесь вы можете изменить цвет кисти, непрозрачность, размер и продолжительность.
Шаг 4. Начните рисовать поверх видео. Затем переместите слой с рисунком туда, куда вы хотите поместить, и измените его продолжительность.
Шаг 5. После завершения рисования вы можете применять фильтры и добавлять текст к видео.
Шаг 6. Наконец, нажмите кнопку Экспорт в правом верхнем углу окна и щелкните Экспорт видео . Затем выберите Download MP4 или Download GIF , чтобы сохранить видео.
Как рисовать на видео на Android и iOS
Хотите рисовать на видео на мобильных телефонах? Попробуйте это приложение для рисования на видео — Scribbl — Scribble Animation Effects.
Scribbl, как следует из названия, представляет собой средство для создания анимации, добавляющее анимацию каракулей к видео и фотографиям.Он прост в использовании и поставляется с различными кистями и эффектами каракулей, что позволяет легко рисовать анимацию поверх видео кадр за кадром. Это приложение, доступное для Android и iOS, может экспортировать видео в формате FHD без потери качества!
Вот как:
Шаг 1. Загрузите и установите Scribbl на свой телефон.
Шаг 2. Откройте приложение и щелкните значок + , чтобы импортировать видео.
Шаг 3. Нажмите на Видео и выберите видео из Галереи .Щелкните ПРОДОЛЖИТЬ , а затем щелкните значок с галочкой .
Шаг 4. Просмотрите импортированное видео и выберите видеокадр, в который хотите добавить анимацию каракулей. Нажмите на значок палитры в правом верхнем углу.
Шаг 5. Теперь вы можете изменить цвет свечения, стиль, размер кисти. Вернитесь и начните рисовать на своем видео.
Шаг 6. Затем перейдите к следующему кадру и нарисуйте на нем.
Шаг 7. После этого просмотрите видео и экспортируйте его.
Как создать короткое видео с помощью рисунка
Нравится ли вам цифровое рисование? Вы когда-нибудь задумывались о том, чтобы записывать процесс цифрового рисования и загружать видеоролики о рисовании на YouTube? Если да, продолжайте читать пост и узнайте, как создать видео с помощью рисования.
Запись изображения экрана
Чтобы записать процесс цифрового рисования, вам понадобится программа для записи экрана. MiniTool Video Converter — это видео конвертер и программа для записи экрана. Он может фиксировать любые действия на вашем компьютере и сохранять записи в различных видеоформатах. Это бесплатное программное обеспечение для записи экрана для Windows без водяных знаков!
Он может фиксировать любые действия на вашем компьютере и сохранять записи в различных видеоформатах. Это бесплатное программное обеспечение для записи экрана для Windows без водяных знаков!
Вот как записывать цифровые рисунки.
Шаг 1. Установите MiniTool Video Converter на свой компьютер. Запустить его.
Скачать бесплатно
Шаг 2. Нажмите на Запись экрана и щелкните значок камеры . Затем появится окно записи экрана MiniTool.
Шаг 3. В окне MiniTool Screen Recorder щелкните значок настроек , чтобы изменить параметры вывода, такие как формат вывода, кодек и качество. Затем включите системный звук или микрофон и щелкните значок со стрелкой вниз, чтобы выбрать режим записи. Выберите Полный экран и нажмите кнопку Запись .
Шаг 4. Откройте приложение для рисования и начните рисовать.
Шаг 5. Нажмите клавишу F6 , чтобы остановить запись.Щелкните правой кнопкой мыши запись, чтобы выбрать папку «Открыть», и вы найдете свою запись.
Видео редактирования чертежа
После записи процесса рисования с помощью MiniTool Video Converter вам понадобится видеоредактор для редактирования видео. Вы можете попробовать MiniTool MovieMaker. Он может редактировать видео, ускоряя, замедляя, реверсируя, разделяя, обрезая, добавляя текст, применяя фильтры, увеличивая/уменьшая масштаб и так далее.
Вот как редактировать видео с рисованием.
Шаг 1. Загрузите, установите и запустите MiniTool MovieMaker.
Скачать бесплатно
Шаг 2. Нажмите Импорт медиафайлов , чтобы импортировать видео рисунка и добавить импортированное видео на временную шкалу.
Шаг 3. Затем вы можете отредактировать видео по мере необходимости.
Обрезать видео : перетащите начальную точку видео вправо и перетащите конечную точку видео влево, чтобы обрезать ненужные части.
Ускорить видео : Щелкните значок контроллера скорости .Выберите Fast и выберите нужный параметр скорости.
Добавить текст к видео : Нажмите Текст и выберите текст, который вам нравится. Затем введите текст и примените изменение.
Увеличение видео : Щелкните Движение , найдите эффект движения, который вы хотите использовать, и щелкните значок + .
Шаг 4. Нажмите Экспорт , чтобы открыть окно экспорта. Измените настройки экспорта и нажмите Экспорт , чтобы экспортировать отредактированное видео рисунка.
Нажмите, чтобы твитнуть
Заключение
В этом посте рассказывается, как рисовать на видео, а также как записывать и редактировать видео с рисованием. Выберите приложение для рисования на видео и создайте анимационные эффекты каракулей для своего видео!
Выберите приложение для рисования на видео и создайте анимационные эффекты каракулей для своего видео!
Если у вас есть другие предложения по использованию MiniTool MovieMaker и MiniTool Video Converter, оставьте комментарий или свяжитесь с нами по адресу [email protected].
Как рисовать на видео Часто задаваемые вопросы
Можно ли рисовать на видео с помощью iMovie?
В iMovie нет возможности рисовать на видео.Для создания эффектов каракулей вы можете попробовать Final Cut Pro и Apple Motion.
Как обрезать видео?
- Перейти на сайт Ezgif.
- Нажмите Видео в GIF > Обрежьте видео и загрузите видео.
- Укажите ширину и высоту видео и нажмите Установить > Обрезать видео .
- Нажмите Сохранить , чтобы сохранить обрезанное видео.
Как обрезать ненужные части видео?
- Откройте видео с помощью приложения «Фотографии».

- Нажмите Редактировать и создать > Обрезать .
- Установите начальную и конечную точки.
- Сохраните обрезанное видео.
Как разделить видео в VLC?
- Откройте видео с помощью VLC и приостановите воспроизведение видео。
- Нажмите View и установите флажок Advanced Controls .
- Воспроизведите видео и нажмите красную кнопку Запись , чтобы начать запись.
- Нажмите кнопку Запись еще раз, и вы найдете нужный клип в Видео .
- Твиттер
- Линкедин
- Реддит
ОБ АВТОРЕ
Зои Подписывайтесь на нас
Должность: Обозреватель
Зои много лет работает редактором в MiniTool, пишет статьи о навыках редактирования видео.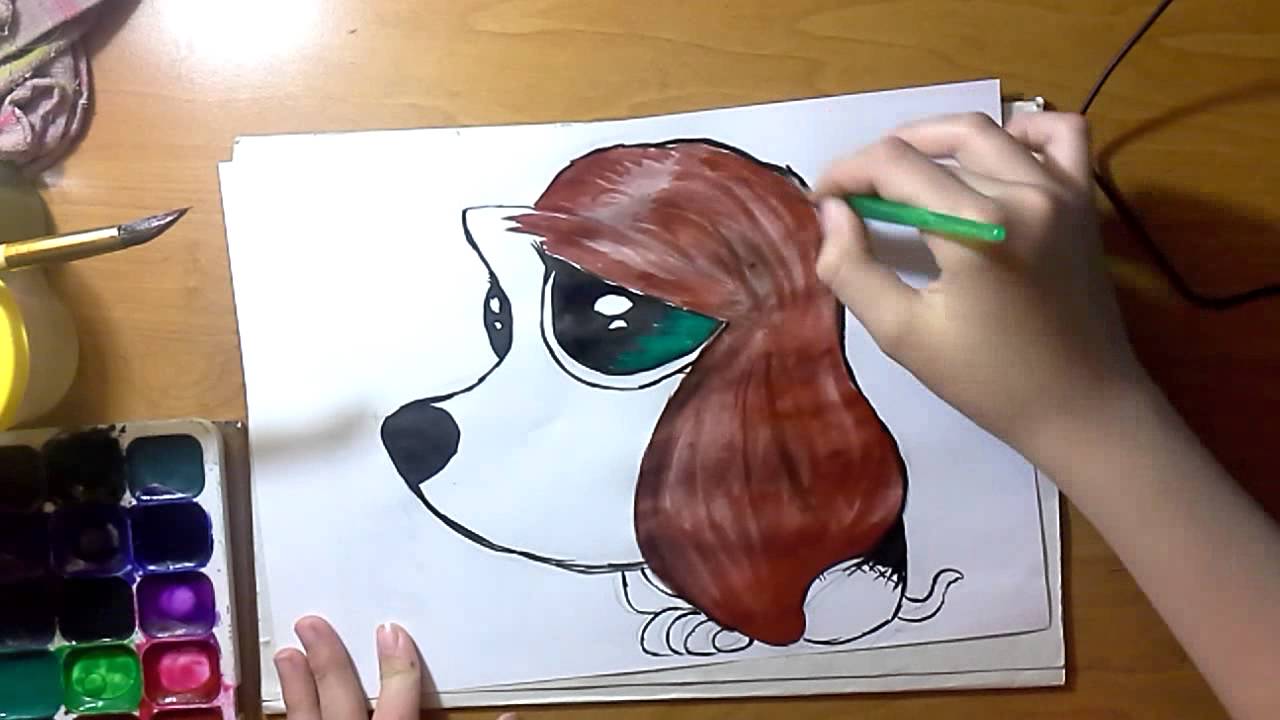 Она опубликовала сотни статей о редактировании видео, преобразовании видео, загрузке видео, редактировании аудио и редактировании фотографий. Она также пишет несколько статей о YouTube, Facebook, Instagram и Twitter.
Она опубликовала сотни статей о редактировании видео, преобразовании видео, загрузке видео, редактировании аудио и редактировании фотографий. Она также пишет несколько статей о YouTube, Facebook, Instagram и Twitter.
В свободное время Зои любит читать, путешествовать, кататься на коньках, смотреть фильмы, мюзиклы и спектакли. Среди ее любимых мюзиклов «Призрак оперы», «Гамильтон» и «Красный и черный».
Кстати, Зои — фанатка Шекспира!
Как рисовать и комментировать видео для создания эффекта каракулей
- Твиттер
- Линкедин
- Реддит
Как рисовать на видео? В этом посте вы узнаете о различных способах рисования видео на Windows, Mac, Android, iOS и в Интернете, а также о том, как создать видео с помощью рисования.
Закрашивание кадров видео может сделать ваши видео более привлекательными и интересными! Итак, как рисовать на видео кадр за кадром? В этом посте я научу вас, как рисовать на видео и как сделать видео с помощью рисования с помощью программного обеспечения MiniTool — MiniTool Video Converter и MiniTool MovieMaker.
Как рисовать на видео в Windows
Фото Майкрософт
Microsoft Photos — программа для просмотра фотографий, редактор фотографий и видеоредактор, разработанная Microsoft. Он включен в Windows 8, Windows 8.1, Windows 10, Windows 11, Windows 10 Mobile и системное программное обеспечение Xbox.
В качестве видеоредактора приложение «Фотографии» имеет все необходимые функции редактирования. С его помощью вы можете обрезать видео, разделять видео, применять эффекты и фильтры Кена Бернса к видео, добавлять 3D-эффекты и 3D-объекты к видео, изменять скорость видео и так далее. Приложение «Фотографии» также рисует видео и добавляет к видео эффект замедленного движения.
Вы можете рисовать на видео шариковой ручкой, карандашом или ручкой для каллиграфии. Затем отрегулируйте цвет и размер пера перед его использованием.
Вот как можно нарисовать видео с помощью Microsoft Photos.
Шаг 1. Найдите видео, которое вы хотите нарисовать и написать текст, и щелкните его правой кнопкой мыши. Во всплывающем меню выберите Открыть с помощью > Фото .
Во всплывающем меню выберите Открыть с помощью > Фото .
Шаг 2. Приложение «Фотографии» автоматически воспроизведет видео. Остановите видео, нажав клавишу пробела , когда вы хотите начать рисовать на нем.
Шаг 3. Нажмите на Edit & Create в строке меню и выберите опцию Draw из выпадающего меню.
Шаг 4. Выберите перо, которое хотите использовать, и измените его цвет и размер. Потом можно рисовать на видео. Если вы допустили ошибки в рисовании, вы можете удалить их с помощью инструмента Ластик .
Шаг 5. Когда вы закончите, нажмите Сохранить копию , чтобы выбрать папку для сохранения видео.
7 лучших бесплатных программ для рисования для Windows и macOS
Какая бесплатная программа для рисования самая лучшая? Вот 7 лучших бесплатных приложений для рисования для вас. С ними вы можете создавать потрясающие дизайны бесплатно.
С ними вы можете создавать потрясающие дизайны бесплатно.
Подробнее
Adobe After Effects
Еще одним приложением для рисования на видео является Adobe After Effects. Это профессиональное программное обеспечение для постобработки анимации, композитинга, трекинга и кеинга. After Effects может работать как видеоредактор. Он поставляется с набором инструментов для рисования и кистей, так что вы можете создавать анимацию каракулей и эффекты каракулей поверх видео.
Как рисовать поверх видеокадров в After Effects? Сделайте следующие шаги!
Шаг 1. Откройте приложение Adobe After Effects, создайте новую композицию и импортируйте видеоматериалы, к которым вы хотите добавить эффекты каракулей.
Шаг 2. После импорта видео дважды щелкните видео на временной шкале, чтобы открыть его в новом окне.
Шаг 3. Далее вам нужно включить Brush Tool . Вы можете найти Brush Tool на панели инструментов рядом с Clone Stamp Tool или нажав « Ctrl + B ».
Совет: Если вы не можете найти Brush Tool , нажмите Windows в верхней строке меню и выберите Brushes и Paint в раскрывающемся меню.
Шаг 4. На панели Paint можно настроить параметры. Здесь вы собираетесь изменить цвет, выберите Single Frame из Duration . Затем перейдите на вкладку Кисти , выберите нужный размер кисти.
Шаг 5. Переместите ползунок туда, где вы хотите добавить эффект анимации и используйте левую кнопку мыши для рисования на видеокадре. Затем нажмите клавишу Page Down , чтобы перейти к следующему кадру и рисовать на нем.
Шаг 6. После того, как вы нарисуете видео кадр за кадром, просмотрите видео и измените его.
Шаг 7. Когда вы закончите создавать эффекты анимации каракулей, экспортируйте видео.
Статья по теме: Как вырезать и обрезать видеоклипы в After Effects
Как рисовать на видео на Mac
Если вы хотите рисовать поверх видео на Mac, вы можете использовать Motion. Motion — это приложение для композитинга, визуальных эффектов и анимации, разработанное Apple Inc.и Майкрософт. Это мощное средство используется для создания движущейся графики, реалистичных эффектов, эффектов каракулей и кинематографических 2D- и 3D-титров. Кроме того, Motion также поддерживает анимацию фигур поверх видео. Motion — это платное программное обеспечение, которое стоит 49,99 долларов США. Это программное обеспечение работает только на macOS.
Вот как можно рисовать на видео с помощью Motion.
Шаг 1. Откройте приложение Motion. Создайте новую группу и перейдите к File > Import… , чтобы импортировать видео.
Шаг 2. Создайте еще одну новую группу и начните рисовать на своем видео.
Шаг 3. Щелкните инструмент Paint Stroke Tool под окном предварительного просмотра или нажмите клавишу P , чтобы включить инструмент рисования.
Шаг 4. На панели Paint Stroke Tool вы можете изменить цвет кисти, ширину и стиль формы.
Шаг 5. Теперь вы можете рисовать на видео с помощью левой кнопки мыши .
Шаг 6. В конце концов, вы можете экспортировать видео, когда закончите создавать эффекты каракулей.
Хотите создавать анимационные видеоролики на доске? Прочтите этот пост и найдите свое любимое программное обеспечение для анимации на доске: 8 лучших программ для анимации на доске для Windows и Mac
Как рисовать на видео онлайн
Вы ищете программное обеспечение для создания дудла, чтобы рисовать анимацию онлайн? VEED настоятельно рекомендуется здесь. Это бесплатный онлайн-редактор видео, который работает в любом современном браузере. Он способен редактировать видео, разделяя, обрезая, вращая, изменяя скорость видео и уменьшая шумы в видео.
Он способен редактировать видео, разделяя, обрезая, вращая, изменяя скорость видео и уменьшая шумы в видео.
Чтобы сделать ваше видео более привлекательным, этот инструмент предлагает множество крутых фильтров и спецэффектов. Функция «Элементы» включает в себя различные типы элементов, которые вы можете использовать в видео, такие как смайлики, индикатор выполнения, фигуры, звуковые волны, стрелки, наклейки и многое другое.
Что еще более важно, VEED позволяет вам делать наброски на видео в Интернете и дает вам возможность автоматически расшифровывать видео. Регистрация не требуется!
Примечание: VEED — это бесплатная программа для рисования. Тем не менее, он будет помечать ваши выходные видео водяными знаками, если вы не подпишетесь на их планы BASIC и PRO.
Вот как можно рисовать поверх видео онлайн.
Шаг 1. Перейдите на веб-сайт VEED.
Шаг 2. Нажмите Загрузить видео , чтобы открыть окно загрузки. В этом окне вы можете загружать видео со своего устройства, Dropbox или записывать свой экран. Нажмите My Device , чтобы загрузить видео, которое вы хотите набросать.
В этом окне вы можете загружать видео со своего устройства, Dropbox или записывать свой экран. Нажмите My Device , чтобы загрузить видео, которое вы хотите набросать.
Шаг 3. После импорта видео нажмите Draw на боковой панели. Затем выберите мазок кисти, который вы хотите использовать, и настройте его параметры.Здесь вы можете изменить цвет кисти, непрозрачность, размер и продолжительность.
Шаг 4. Начните рисовать поверх видео. Затем переместите слой с рисунком туда, куда вы хотите поместить, и измените его продолжительность.
Шаг 5. После завершения рисования вы можете применять фильтры и добавлять текст к видео.
Шаг 6. Наконец, нажмите кнопку Экспорт в правом верхнем углу окна и щелкните Экспорт видео .Затем выберите Download MP4 или Download GIF , чтобы сохранить видео.
Как рисовать на видео на Android и iOS
Хотите рисовать на видео на мобильных телефонах? Попробуйте это приложение для рисования на видео — Scribbl — Scribble Animation Effects.
Scribbl, как следует из названия, представляет собой средство для создания анимации, добавляющее анимацию каракулей к видео и фотографиям. Он прост в использовании и поставляется с различными кистями и эффектами каракулей, что позволяет легко рисовать анимацию поверх видео кадр за кадром.Это приложение, доступное для Android и iOS, может экспортировать видео в формате FHD без потери качества!
Вот как:
Шаг 1. Загрузите и установите Scribbl на свой телефон.
Шаг 2. Откройте приложение и щелкните значок + , чтобы импортировать видео.
Шаг 3. Нажмите на Видео и выберите видео из Галереи . Щелкните ПРОДОЛЖИТЬ , а затем щелкните значок с галочкой .
Шаг 4. Просмотрите импортированное видео и выберите видеокадр, в который хотите добавить анимацию каракулей. Нажмите на значок палитры в правом верхнем углу.
Шаг 5. Теперь вы можете изменить цвет свечения, стиль, размер кисти. Вернитесь и начните рисовать на своем видео.
Шаг 6. Затем перейдите к следующему кадру и нарисуйте на нем.
Шаг 7. После этого просмотрите видео и экспортируйте его.
Как создать короткое видео с помощью рисунка
Нравится ли вам цифровое рисование? Вы когда-нибудь задумывались о том, чтобы записывать процесс цифрового рисования и загружать видеоролики о рисовании на YouTube? Если да, продолжайте читать пост и узнайте, как создать видео с помощью рисования.
Запись изображения экрана
Чтобы записать процесс цифрового рисования, вам понадобится программа для записи экрана. MiniTool Video Converter — это видео конвертер и программа для записи экрана. Он может фиксировать любые действия на вашем компьютере и сохранять записи в различных видеоформатах. Это бесплатное программное обеспечение для записи экрана для Windows без водяных знаков!
Он может фиксировать любые действия на вашем компьютере и сохранять записи в различных видеоформатах. Это бесплатное программное обеспечение для записи экрана для Windows без водяных знаков!
Вот как записывать цифровые рисунки.
Шаг 1. Установите MiniTool Video Converter на свой компьютер.Запустить его.
Скачать бесплатно
Шаг 2. Нажмите на Запись экрана и щелкните значок камеры . Затем появится окно записи экрана MiniTool.
Шаг 3. В окне MiniTool Screen Recorder щелкните значок настроек , чтобы изменить параметры вывода, такие как формат вывода, кодек и качество. Затем включите системный звук или микрофон и щелкните значок со стрелкой вниз, чтобы выбрать режим записи. Выберите Полный экран и нажмите кнопку Запись .
Шаг 4. Откройте приложение для рисования и начните рисовать.
Шаг 5. Нажмите клавишу F6 , чтобы остановить запись. Щелкните правой кнопкой мыши запись, чтобы выбрать папку «Открыть», и вы найдете свою запись.
Видео редактирования чертежа
После записи процесса рисования с помощью MiniTool Video Converter вам понадобится видеоредактор для редактирования видео. Вы можете попробовать MiniTool MovieMaker. Он может редактировать видео, ускоряя, замедляя, реверсируя, разделяя, обрезая, добавляя текст, применяя фильтры, увеличивая/уменьшая масштаб и так далее.
Вот как редактировать видео с рисованием.
Шаг 1. Загрузите, установите и запустите MiniTool MovieMaker.
Скачать бесплатно
Шаг 2. Нажмите Импорт медиафайлов , чтобы импортировать видео рисунка и добавить импортированное видео на временную шкалу.
Шаг 3. Затем вы можете отредактировать видео по мере необходимости.
Обрезать видео : перетащите начальную точку видео вправо и перетащите конечную точку видео влево, чтобы обрезать ненужные части.
Ускорить видео : Щелкните значок контроллера скорости . Выберите Fast и выберите нужный параметр скорости.
Добавить текст к видео : Нажмите Текст и выберите текст, который вам нравится. Затем введите текст и примените изменение.
Увеличение видео : Щелкните Движение , найдите эффект движения, который вы хотите использовать, и щелкните значок + .
Шаг 4. Нажмите Экспорт , чтобы открыть окно экспорта.Измените настройки экспорта и нажмите Экспорт , чтобы экспортировать отредактированное видео рисунка.
Нажмите, чтобы твитнуть
Заключение
В этом посте рассказывается, как рисовать на видео, а также как записывать и редактировать видео с рисованием.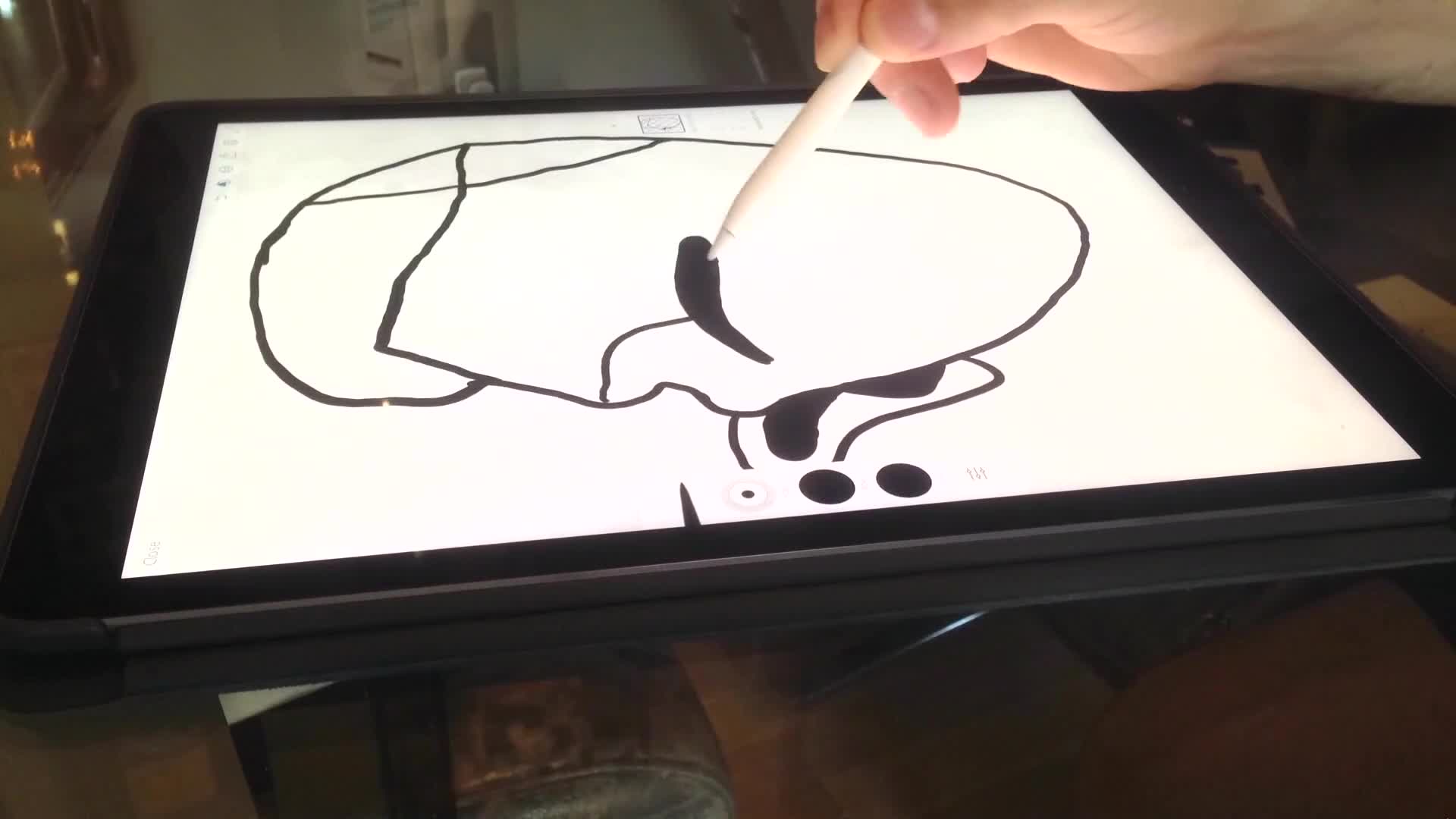 Выберите приложение для рисования на видео и создайте анимационные эффекты каракулей для своего видео!
Выберите приложение для рисования на видео и создайте анимационные эффекты каракулей для своего видео!
Если у вас есть другие предложения по использованию MiniTool MovieMaker и MiniTool Video Converter, оставьте комментарий или свяжитесь с нами по адресу [email protected].
Как рисовать на видео Часто задаваемые вопросы
Можно ли рисовать на видео с помощью iMovie?
В iMovie нет возможности рисовать на видео.Для создания эффектов каракулей вы можете попробовать Final Cut Pro и Apple Motion.
Как обрезать видео?
- Перейти на сайт Ezgif.
- Нажмите Видео в GIF > Обрежьте видео и загрузите видео.
- Укажите ширину и высоту видео и нажмите Установить > Обрезать видео .
- Нажмите Сохранить , чтобы сохранить обрезанное видео.
Как обрезать ненужные части видео?
- Откройте видео с помощью приложения «Фотографии».

- Нажмите Редактировать и создать > Обрезать .
- Установите начальную и конечную точки.
- Сохраните обрезанное видео.
Как разделить видео в VLC?
- Откройте видео с помощью VLC и приостановите воспроизведение видео。
- Нажмите View и установите флажок Advanced Controls .
- Воспроизведите видео и нажмите красную кнопку Запись , чтобы начать запись.
- Нажмите кнопку Запись еще раз, и вы найдете нужный клип в Видео .
- Твиттер
- Линкедин
- Реддит
ОБ АВТОРЕ
Зои Подписывайтесь на нас
Должность: Обозреватель
Зои много лет работает редактором в MiniTool, пишет статьи о навыках редактирования видео. Она опубликовала сотни статей о редактировании видео, преобразовании видео, загрузке видео, редактировании аудио и редактировании фотографий. Она также пишет несколько статей о YouTube, Facebook, Instagram и Twitter.
Она опубликовала сотни статей о редактировании видео, преобразовании видео, загрузке видео, редактировании аудио и редактировании фотографий. Она также пишет несколько статей о YouTube, Facebook, Instagram и Twitter.
В свободное время Зои любит читать, путешествовать, кататься на коньках, смотреть фильмы, мюзиклы и спектакли. Среди ее любимых мюзиклов «Призрак оперы», «Гамильтон» и «Красный и черный».
Кстати, Зои — фанатка Шекспира!
С помощью экранного пера указателя презентации можно рисовать на «живом» экране. Например, вы можете писать или рисовать на видео во время его воспроизведения, рисовать линии и формы в любом приложении, чтобы указать, что и где находится то, что вы демонстрируете. Скачать бесплатно экранное перо Presentaton Pointer Как писать или рисовать на живом экране? Запустите Presentation Pointer, и вы увидите открытое окно настроек. АктивацияЖивой рисунок может работать в двух разных режимах: автономно или вместе с эффектом выделения указателя мыши.Первый режим означает, что вы можете самостоятельно и контролируемо создавать живые рисунки. Последний режим означает, что Live Drawing будет автоматически переключаться всякий раз, когда переключается эффект Pointer. По умолчанию вы должны увидеть клавишу Ctrl + F11 , назначенную в качестве горячей клавиши, что означает, что однократное нажатие Ctrl + F11 активирует перо рабочего стола , что позволяет вам выполнять живое рисование . Повторное нажатие той же клавиши отключает его. Как рисовать на экране? Используйте четыре кнопки клавиатуры и мышь для управления:
Вы также можете выбрать фигуру для рисования, как показано на рисунке ниже.
Опции
|
ВИДЕО, как рисовать
Видео РИСОВАТЬ С МАЙКОМ — отличное учебное пособие по рисованию.Они также легко интегрируются с книгами Майка, онлайн-курсами и семинарами. И впереди еще много видео…
Самостоятельное обучение
Если вы предпочитаете учиться в своем собственном темпе, видео РИСОВАТЬ С МАЙКОМ созданы для вас! Так Майк научился своему ремеслу. Он понимает, как вы работаете и думаете; что нужно знать и что может пойти не так; и он знает, что понимание важнее, чем просто знание того, как это сделать.Видеоролики по базовой технике не содержат лишней чепухи, они намеренно короткие и лаконичные и полны советов.
Видео взяты из книги «Рисование от линии к жизни» и сопутствующей ей книги «8-недельный курс рисования для начинающих» (электронная книга). Видео и книги имеют общую основу и работают вместе.
Чтобы почувствовать стиль и содержание видео, попробуйте эти три коротких примера:
Полностью поддерживаемое обучение
Воспользуйтесь личной помощью Майка. Присоединяйтесь к другим художникам-единомышленникам в виртуальных классах Drawspace. Получите личную помощь и поддержку Майка, выполняя еженедельные задания выбранного вами 8-недельного курса.
Присоединяйтесь к другим художникам-единомышленникам в виртуальных классах Drawspace. Получите личную помощь и поддержку Майка, выполняя еженедельные задания выбранного вами 8-недельного курса.Видео РИСОВАТЬ С МАЙКОМ связаны с курсами, а еженедельные рабочие тетради в формате PDF можно хранить в качестве удобного справочника — это 62 страницы только для курса для начинающих.
Вот несколько примеров отзывов, которые вы можете ожидать от Майка при загрузке выполненных заданий. Изображения взяты из реальных отзывов, взятых с предыдущих занятий курса:
Пошагово
В видео и курсах используется тот же метод развития, который Майк использует в своей книге «Рисование от линии к жизни».На каждом этапе вы уже будете оснащены инструментами и знаниями, необходимыми для продвижения ваших навыков еще на один шаг вперед. Какой бы путь обучения вы ни выбрали, каждый шаг легко ведет к следующему. Майк использует тот же подход в своих видеороликах, международных семинарах и онлайн-курсах, всегда объясняя ПОЧЕМУ и КАК. Как говорит Майк: «Изучение техники полезно, но знание того, когда ее использовать и почему, означает, что вы можете использовать ее с уверенностью и пониманием».
Как говорит Майк: «Изучение техники полезно, но знание того, когда ее использовать и почему, означает, что вы можете использовать ее с уверенностью и пониманием».
Начальный, средний и продвинутый
Учитесь в своем собственном темпе, не выходя из дома.Научитесь дома с помощью видео РИСОВАТЬ С МАЙКОМ. На основе курсов Drawspace видео расширены и содержат много дополнительной и очень полезной информации.
Или присоединяйтесь к Майку в Drawspace. Курсы Drawspace проходят со среды по среду, что дает вам выходные для выполнения еженедельных заданий. Просто загрузите их в виртуальный класс по мере их завершения, чтобы получать критику Майка, помощь и советы по улучшению.
Все видео РИСОВАТЬ С МАЙКОМ доступны на Drawspace, так что вы можете интегрировать их в курс.Или вы можете приобрести их здесь и создать легкодоступный справочный источник.
Майк регулярно проводит на Drawspace.com занятия по 8-недельному курсу для начинающих, среднего и продвинутого уровня, а также 6-недельному курсу по традиционному шейдингу. Во всех курсах используются виртуальные классы Drawspace, где вы можете общаться с Майком и другими художниками.
Во всех курсах используются виртуальные классы Drawspace, где вы можете общаться с Майком и другими художниками.
8-недельные курсы Майка работают следующим образом:
- Загрузите еженедельную рабочую тетрадь в формате PDF
- Доступ и просмотр HD-видео (опционально)
- Выполняйте еженедельные задания
- Отсканируйте или сфотографируйте свою работу и загрузите в виртуальный класс
- Майк предоставит подробный критический анализ и покажет вам, как вы можете улучшить
- Вы можете задавать вопросы в любое время и просматривать работы своих сокурсников и критические анализы Майка
Magic Приложение для редактирования видео Magisto добавляет функцию рисования для пользователей Android – TechCrunch
Приложение для редактирования видео Magisto привлекает пользователей, особенно в экосистеме Android, и дает этим пользователям новый способ добавить творческий штрих к создаваемым ими видео. Новое приложение Magisto для Android, представленное сегодня на TechCrunch Disrupt NY, предлагает пользователям возможность рисовать на своих видео, создавать новые границы и вообще добавлять немного изюминки в свои видео.
Новое приложение Magisto для Android, представленное сегодня на TechCrunch Disrupt NY, предлагает пользователям возможность рисовать на своих видео, создавать новые границы и вообще добавлять немного изюминки в свои видео.
Magisto известен тем, что автоматически создает интересные видеоролики из уже снятого пользователями контента. Пользователи просто выбирают несколько видео, которые они хотели бы отредактировать, загружают их в облако, а Magisto выполняет всю тяжелую работу по сборке их вместе новым и интересным способом. Пользователи выбирают темы и музыку, чтобы создать нужное им настроение, а алгоритм автоматического редактирования Magisto сделает все остальное.
Хотя это был популярный способ для пользователей очень быстро сделать свои домашние фильмы действительно пригодными для просмотра, Magisto теперь дает им возможность лучше персонализировать видео. Новая функция Draw Video позволит им добавлять свои собственные рисунки, устанавливать и раскрашивать границы и, как правило, добавлять еще один уровень интерактивности в свои видео.
Для Magisto добавление функции рисования в приложение для Android связано с тем, что оно больше ориентировано на мобильную операционную систему, принадлежащую Google, и на экосистему Google в целом.Это включает в себя интеграцию с Google Диском, позволяющую пользователям выбирать и добавлять видео, хранящиеся в облачном хранилище. Благодаря интеграции с Google Диском Magisto также позволяет пользователям синхронизировать все вновь созданные видео непосредственно в этой службе хранения.
Стартап удвоил количество загрузок с начала года, увеличившись с 3,5 миллионов загрузок в январе до более чем 7 миллионов сегодня. В последнее время стартап также получил большее распространение среди пользователей Android, чем среди пользователей iOS.Частично это может быть связано с относительно большим количеством мобильных приложений для редактирования видео, доступных для iPhone, по сравнению с теми, которые являются частью экосистемы Android.
Из-за разных производителей, устройств и форм-факторов устройств Android для пользователей Android не так много приложений для редактирования видео. Magisto может обойти большинство проблем фрагментации, с которыми сталкиваются разработчики видеоприложений для Android, потому что вся обработка происходит в облаке, а не на самом видеоустройстве.
Magisto может обойти большинство проблем фрагментации, с которыми сталкиваются разработчики видеоприложений для Android, потому что вся обработка происходит в облаке, а не на самом видеоустройстве.
Мобильное редактирование и публикация видео по-прежнему представляют большие возможности, поскольку другие стартапы, такие как Socialcam, Viddy и Twitter Vine, стремятся изменить то, как люди используют видео со своих мобильных телефонов. Magisto надеется, что, предоставив немного редактирования и немного шика, он сможет отличаться от остальной части пакета.
Как выполнять ротоскопирование или анимацию поверх видео в After Effects
Ротоскопирование — это метод рисования поверх кадров видео для создания реалистичной анимации. Это отличный способ создать профессионально выглядящую анимацию без необходимости органично рисовать каждый отдельный кадр — и вы можете сделать это с помощью Adobe After Effects. Вы можете подумать, что аниматоры всегда рисуют своих персонажей с нуля, но многие начинают с того, что кадр за кадром отслеживают референс видео. Ротоскопирование отнимает много времени, но не требует навыков рисования и часто приводит к отполированному конечному продукту. Вы можете использовать этот учебник с любым видео, которое у вас есть под рукой.Я использовал видео с iPhone, в котором танцует мой друг, но вы можете найти что-то конкретное в Интернете и использовать его. (И, забавный факт: поскольку мы будем рисовать поверх видео, у нас нет проблем с авторскими правами при использовании чужих материалов для этого проекта! Просто обязательно скройте само видео на шестом шаге.)
Это отличный способ создать профессионально выглядящую анимацию без необходимости органично рисовать каждый отдельный кадр — и вы можете сделать это с помощью Adobe After Effects. Вы можете подумать, что аниматоры всегда рисуют своих персонажей с нуля, но многие начинают с того, что кадр за кадром отслеживают референс видео. Ротоскопирование отнимает много времени, но не требует навыков рисования и часто приводит к отполированному конечному продукту. Вы можете использовать этот учебник с любым видео, которое у вас есть под рукой.Я использовал видео с iPhone, в котором танцует мой друг, но вы можете найти что-то конкретное в Интернете и использовать его. (И, забавный факт: поскольку мы будем рисовать поверх видео, у нас нет проблем с авторскими правами при использовании чужих материалов для этого проекта! Просто обязательно скройте само видео на шестом шаге.)
- Перенесите свое видео в After Effects и выберите небольшую часть для анимации.
Для начала перетащите исходный материал в Adobe After Effects.
 Создайте композицию из слоя видео. Осторожно — ротоскопирование — утомительный процесс. Анимация одной секунды движения может занять у вас до тридцати минут, поэтому не выбирайте длинный клип, если у вас нет достаточно времени.
Создайте композицию из слоя видео. Осторожно — ротоскопирование — утомительный процесс. Анимация одной секунды движения может занять у вас до тридцати минут, поэтому не выбирайте длинный клип, если у вас нет достаточно времени. - Дважды щелкните инструмент «Кисть» () на видео, чтобы создать слой краски. Как только это будет создано, вы также можете выбрать свою кисть. В этом примере я создал черный контур с помощью кисти диаметром 15 пикселей.Цветные каракули под ним были примерно в два раза толще. Вы можете возиться с настройками в этом меню и использовать все, что захотите.
- Установите продолжительность кадра на панели «рисование».
Это укажет, сколько кадров движения ваши мазки будут отображаться на экране. Чем меньше число, тем больше времени потребуется на анимацию, но тем сложнее будет анимация. Для быстрого движения вам нужно будет работать с отдельными кадрами. Тем не менее, более медленные видеоматериалы отлично работают с длительностью кадра 2 или даже 4.
 В этом проекте можно переключать продолжительность кадра в зависимости от скорости движения видео. В этом примере руки моего танцора двигаются быстрее, чем его ноги. Для большей части видео я использовал длительность кадра 1 для верхней части тела и 2 для нижней части тела, хотя я также использовал отдельные кадры для более быстрых участков работы с ногами. Как только ваша кисть задаст цвет, размер и продолжительность, вы можете начать закрашивать свой первый кадр!
В этом проекте можно переключать продолжительность кадра в зависимости от скорости движения видео. В этом примере руки моего танцора двигаются быстрее, чем его ноги. Для большей части видео я использовал длительность кадра 1 для верхней части тела и 2 для нижней части тела, хотя я также использовал отдельные кадры для более быстрых участков работы с ногами. Как только ваша кисть задаст цвет, размер и продолжительность, вы можете начать закрашивать свой первый кадр! - Используйте командную клавишу и клавиши со стрелками для перехода к следующему кадру.Если вы закончили свой первый кадр, одновременно нажмите клавиши Command и клавиши со стрелками, чтобы перейти к следующему кадру эталонного видео. (Если вы используете длительность кадра 2, вам придется дважды нажать клавишу со стрелкой вправо, так как вы пропускаете два кадра.) Чтобы удалить мазок или изменить его продолжительность, щелкните стрелку вниз рядом с «эффектами» в окне временной шкалы. Откройте слой с краской.
 Вы должны увидеть все созданные вами мазки, каждый из которых занимает определенное количество кадров на экране.Прокрутите, пока не найдете кисть, которую хотите удалить или изменить. Вы можете удалить кисть с помощью клавиши удаления вашего компьютера или изменить длину кисти, перетащив начальную и конечную точки назад и вперед на временной шкале.
Вы должны увидеть все созданные вами мазки, каждый из которых занимает определенное количество кадров на экране.Прокрутите, пока не найдете кисть, которую хотите удалить или изменить. Вы можете удалить кисть с помощью клавиши удаления вашего компьютера или изменить длину кисти, перетащив начальную и конечную точки назад и вперед на временной шкале. - Сделать видео невидимым. Для большинства проектов ротоскопирования вам потребуется удалить исходную ссылку на видео и добавить собственный фон. Откройте слой с краской, как мы это делали в предыдущем шаге, и измените «краска на прозрачной» с выключенной на включённую.
- Вернитесь в основную композицию, чтобы просмотреть анимацию. Закройте слой с краской, вернувшись к исходной композиции. (Вкладки обычно появляются в верхней части окна проекта.) Перетащите указатель воспроизведения в начало и нажмите клавишу пробела, чтобы просмотреть анимацию от начала до конца.
Если вам понравился этот урок, это только начало того, что вы можете сделать с помощью инструментов рисования Adobe After Effects! Откройте для себя все, что вы можете делать с помощью кистей, штампов и ластиков. Вы действующий студент? Узнайте, как сэкономить до 60%.
Вы действующий студент? Узнайте, как сэкономить до 60%.
2022 | Как записывать рисунок на экране в Windows/Mac
Для учителя, которому необходимо объяснить основные понятия путем рисования аннотаций, незаменим диктофон, который может помочь рисовать на экране во время записи. Существуют различные инструменты, которые позволяют запечатлеть весь процесс рисования в виде видеороликов. Эти инструменты записи доступны для пользователей Windows и Mac. Здесь вы узнаете, как записывать рисунок на экране и снимать себя, рисуя на разных устройствах.
Связанная статья>> Как использовать 5 лучших устройств для записи экрана с интервальной съемкой
Как записывать видео рисования на экране в Windows
Для пользователей Windows существует множество инструментов для записи рисунков на экране компьютера, и EaseUS RecExperts для Windows — прекрасный вариант. Этот рекордер совместим с Windows 11/10/8/7.
Позволяет гибко выбирать область записи.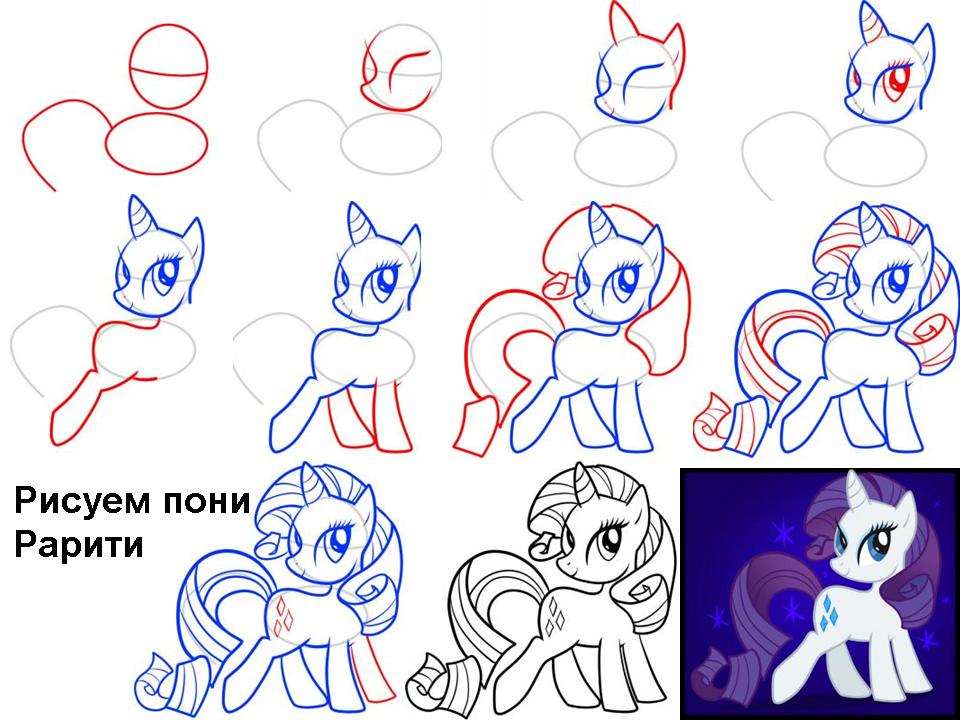 Другими словами, вы можете записать весь экран или часть экрана.Кроме того, поскольку этот рекордер поддерживает запись видео в формате 4K, все детали вашего рисунка будут четкими и яркими. Полезно донести до аудитории ключевые моменты в виде рисунка.
Другими словами, вы можете записать весь экран или часть экрана.Кроме того, поскольку этот рекордер поддерживает запись видео в формате 4K, все детали вашего рисунка будут четкими и яркими. Полезно донести до аудитории ключевые моменты в виде рисунка.
Основные характеристики:
Поздравляем, у вас есть шанс скачать этот диктофон!
Примечание: Перед записью найдите приложение для белой доски, которое позволяет рисовать линии, фигуры и стрелки. EaseUS RecExperts временно не предлагает вам встроенную доску, и, пожалуйста, ждите обновлений.
Как записать рисунок на экране компьютера в Windows 11/10/8/7:
Следующие шаги помогут вам зафиксировать весь процесс рисования на цифровой доске.
Шаг 1. Запустите EaseUS RecExperts. Существует два разных варианта записи экрана: «Полный экран» и «Регион» . Если вы выберете «Полный экран», вы захватите весь экран.
Шаг 2. Если вы выберете опцию «Регион» , это программное обеспечение попросит вас настроить область записи .Убедитесь, что все, что вы хотите захватить, находится в пределах поля выбора.
Шаг 3. Нажмите кнопку в нижней левой части основного интерфейса, и вы сможете выбрать множество вариантов. Этот рекордер поддерживает запись звука микрофона и системы отдельно или одновременно. Кнопка «Опции» предназначена для регулировки громкости и устройства микрофона.
Шаг 4. Для одновременной записи с веб-камеры щелкните значок «Веб-камера» в нижней части интерфейса .Нажмите на кнопку, чтобы включить запись с веб-камеры, и появится раскрывающееся меню для выбора записывающего устройства. Нажмите «ОК», чтобы подтвердить свои настройки.
Шаг 5. Когда вы вернетесь к основному интерфейсу, нажмите кнопку «REC» , чтобы начать запись.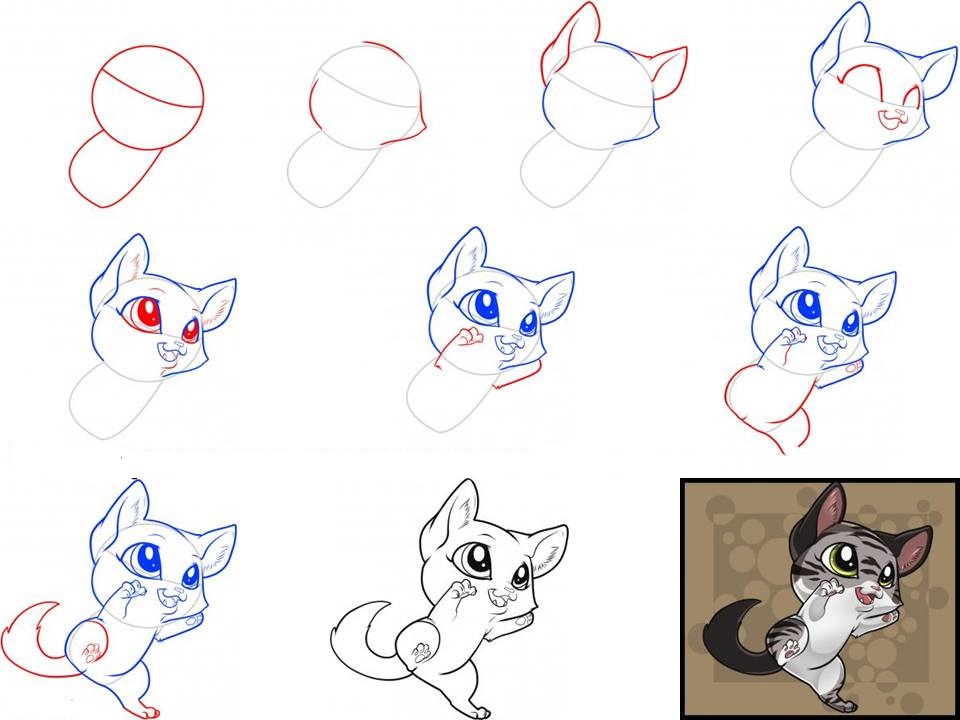 Плавающая панель инструментов предлагает вам кнопки для паузы или остановки записи в процессе записи. Кроме того, значок камеры можно использовать для создания снимков экрана, а значок таймера может помочь остановить его автоматически.
Плавающая панель инструментов предлагает вам кнопки для паузы или остановки записи в процессе записи. Кроме того, значок камеры можно использовать для создания снимков экрана, а значок таймера может помочь остановить его автоматически.
Шаг 6. Записанные видеоклипы будут сохранены на вашем компьютере. Когда появится медиаплеер, вы увидите набор инструментов, которые можно использовать для обрезки записей, извлечения аудио и добавления вступительного заголовка и заключительных титров к сбережениям.
Как записать свой рисунок на Mac
Запись рисунка с изображением вашего лица становится проще при выборе функционального программного обеспечения для записи экрана EaseUS RecExperts для Mac. Благодаря простому и дружественному интерфейсу этот инструмент привлекает многих обычных пользователей.
Это замечательный инструмент для захвата видео, который позволяет записывать видео с веб-камеры на Mac. Вы можете поместить свое лицо в маленькое окно, а затем легко записывать рисунки. Между тем, необязательно выбирать аудиоресурсы, такие как система и внешний звук. Кроме того, вам разрешено выбирать выходной формат сохраненного видео.
Вы можете поместить свое лицо в маленькое окно, а затем легко записывать рисунки. Между тем, необязательно выбирать аудиоресурсы, такие как система и внешний звук. Кроме того, вам разрешено выбирать выходной формат сохраненного видео.
Основные характеристики:
Загрузите этот рекордер для рисования на Mac! Он предоставляет вам записанное видео в высоком качестве.
Как снять свой рисунок с помощью EaseUS RecExperts:
Шаг 1. Откройте EaseUS RecExperts и нажмите кнопку «Веб-камера» в главном интерфейсе.
Шаг 2. Затем автоматически откроется встроенная камера, и вы увидите окно записи на рабочем столе. Если вы хотите записать веб-камеру со звуком, щелкните значок «Звук» в левом нижнем углу, чтобы выбрать источник звука.
Шаг 3. Нажмите «ЗАПИСЬ», чтобы начать запись с веб-камеры. Вы можете приостановить, возобновить или закончить запись, нажав две кнопки слева. Наконец, запись будет сохранена на вашем Mac.
Наконец, запись будет сохранена на вашем Mac.
Альтернативные 4 записывающих устройства для записи рисунка на экране
Помимо двух устройств записи, упомянутых выше, некоторые другие универсальные устройства записи по-прежнему доступны для Windows и Mac. Чтобы сравнить эти инструменты и выбрать лучший, эта часть предложит вам больше информации.
1. Бандикам (Windows)
Если вам нужен инструмент, который помогает записывать экран с основными функциями, выберите Bandicam. Это программное обеспечение для записи экрана, которое работает для вас независимо от того, по какой причине вы записываете свой экран.
Поскольку он работает во всех случаях, многие пользователи используют его для записи экрана. Он отлично работает с записями ваших рисунков , так что вы можете начать или продолжить создавать видеоролики о рисовании.
Он имеет функцию рисования в реальном времени, которая помогает рисовать на экране во время записи. Это избавляет от необходимости приобретать дополнительный программный инструмент для ваших чертежей.
Плюсы:
- Рисование на экране во время записи
- Запланируйте свои записи и начните без ручного ввода
- Одновременная запись микрофонного и системного звука
- Добавление эффектов мыши к вашим записям
- Эффективная запись совещания Webex
Минусы:
- Бесплатная версия предлагает ограниченные возможности
- Непосильно для новых пользователей
- Добавить водяной знак в бесплатную версию
- Ограниченные форматы видео
2.Camtasia (Windows/Mac)
Camtasia — это многофункциональная программа для записи экрана и видеоредактора. Вы можете использовать его для записи экрана во время рисования на нем. Это специальный инструмент для создания видео, и для его использования требуется минимальное обучение.
Он дает все необходимое для записи экрана, когда вы рисуете на нем. Это избавляет от необходимости искать отдельные инструменты для выполнения определенных задач на экране компьютера, поскольку большинство функций включены в это программное обеспечение. Кроме того, Camtasia следует трехэтапному подходу к записи экранов с рисунками.Первый шаг — начать захват. Затем нажмите кнопку Аннотации. Наконец, вы можете легко загружать свои записи на различные сайты.
Кроме того, Camtasia следует трехэтапному подходу к записи экранов с рисунками.Первый шаг — начать захват. Затем нажмите кнопку Аннотации. Наконец, вы можете легко загружать свои записи на различные сайты.
Плюсы:
- Создание множества типов записей экрана
- Требуется минимальная кривая обучения
- Загружен шаблонами, которые помогут вам начать работу
- Добавляйте кадры устройств в свои видео
Минусы:
- Бесплатная версия действует только 30 дней
- Вы получаете водяной знак в своих видео во время бесплатного пробного периода
- Относительно дорого для большинства пользователей
3.Устройство записи экрана Icecream (Windows/Mac)
Если вы ищете средство записи экрана с огромным количеством функций и возможностью работы на нескольких платформах, Icecream Screen Recorder может стать хорошим выбором. Он работает как на Windows, так и на Mac и предоставляет множество опций, позволяющих записывать ваш экран во время рисования на нем.
Это программное обеспечение имеет простой интерфейс, но при этом поддерживает множество функций. От возможности захвата различных частей экрана до добавления логотипа к записям — в нем есть почти все, что вам нужно для рисования записей.
Он поставляется с инструментом аннотации, позволяющим добавлять различные формы к вашим записям и снимкам экрана. После того, как вы сделали свои записи с помощью программного обеспечения, вы можете поделиться ими на различных платформах из инструмента.
Плюсы:
- Аннотируйте свои записи рисунками
- Возможность записи с белой доски с легкостью
- Добавление наложения веб-камеры к записи экрана
- Запись потокового аудио и видео
Минусы:
- Пользовательский интерфейс можно было организовать
- Слишком много вариантов для тех, кто хочет сделать снимок экрана
- Требуется немного обучения
- Бесплатная версия поддерживает не более пяти минут
4.
 Ткацкий станок (Windows/Mac)
Ткацкий станок (Windows/Mac)Если вы хотите создать несколько обучающих видеороликов, вам, вероятно, понадобится что-то, что поможет быстро записать экран с рисунками. Он предлагает возможность захвата экрана с веб-камерой и без нее.
Для записи экрана и веб-камеры выберите Loom. Он позволяет выбрать записываемую область, и вы можете использовать его при создании рисунков в определенных окнах. После записи вашего рисунка с помощью этого инструмента вы можете свободно делиться видео. Существуют инструменты редактирования, с помощью которых вы можете улучшить видео до того, как оно будет опубликовано.
Плюсы:
- Снимайте свои рисунки и экран быстро и свободно
- Доступно с базовыми инструментами редактирования
- Легко делитесь своими записями с другими людьми
- Чистый и аккуратно организованный интерфейс
- Включение и отключение звука для ваших записей
Минусы:
- Отсутствие опций для гибкой записи экрана
- Не поддерживает многие форматы видео
- Невозможно одновременно записывать звук системы и микрофона
- Ограниченное количество инструментов редактирования
Заключение
Поверьте, вы знаете, как записывать рисунок на экране с помощью лучшего средства записи экрана.




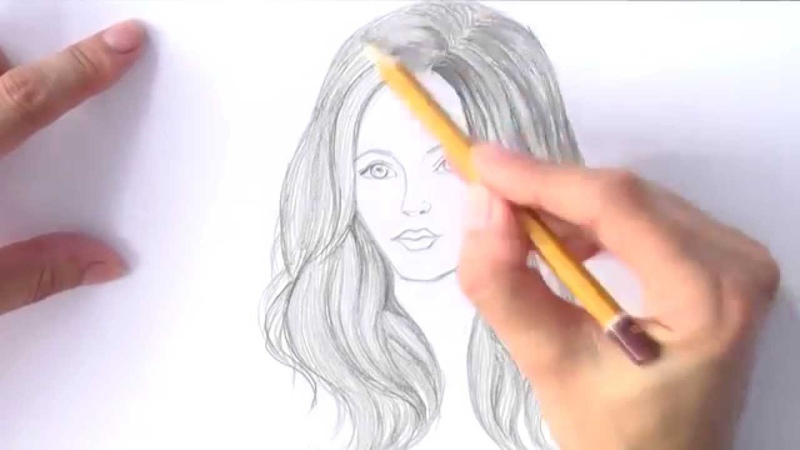



 Нажмите кнопку Live Draw, чтобы активировать на экране пера . Когда он включится, вы можете удерживать нажатой клавишу < Ctrl >, а затем перемещать мышь, чтобы рисовать на экране.
Нажмите кнопку Live Draw, чтобы активировать на экране пера . Когда он включится, вы можете удерживать нажатой клавишу < Ctrl >, а затем перемещать мышь, чтобы рисовать на экране. Дважды нажмите < Esc >, чтобы очистить все
Дважды нажмите < Esc >, чтобы очистить все
 Создайте композицию из слоя видео. Осторожно — ротоскопирование — утомительный процесс. Анимация одной секунды движения может занять у вас до тридцати минут, поэтому не выбирайте длинный клип, если у вас нет достаточно времени.
Создайте композицию из слоя видео. Осторожно — ротоскопирование — утомительный процесс. Анимация одной секунды движения может занять у вас до тридцати минут, поэтому не выбирайте длинный клип, если у вас нет достаточно времени. В этом проекте можно переключать продолжительность кадра в зависимости от скорости движения видео. В этом примере руки моего танцора двигаются быстрее, чем его ноги. Для большей части видео я использовал длительность кадра 1 для верхней части тела и 2 для нижней части тела, хотя я также использовал отдельные кадры для более быстрых участков работы с ногами. Как только ваша кисть задаст цвет, размер и продолжительность, вы можете начать закрашивать свой первый кадр!
В этом проекте можно переключать продолжительность кадра в зависимости от скорости движения видео. В этом примере руки моего танцора двигаются быстрее, чем его ноги. Для большей части видео я использовал длительность кадра 1 для верхней части тела и 2 для нижней части тела, хотя я также использовал отдельные кадры для более быстрых участков работы с ногами. Как только ваша кисть задаст цвет, размер и продолжительность, вы можете начать закрашивать свой первый кадр! Вы должны увидеть все созданные вами мазки, каждый из которых занимает определенное количество кадров на экране.Прокрутите, пока не найдете кисть, которую хотите удалить или изменить. Вы можете удалить кисть с помощью клавиши удаления вашего компьютера или изменить длину кисти, перетащив начальную и конечную точки назад и вперед на временной шкале.
Вы должны увидеть все созданные вами мазки, каждый из которых занимает определенное количество кадров на экране.Прокрутите, пока не найдете кисть, которую хотите удалить или изменить. Вы можете удалить кисть с помощью клавиши удаления вашего компьютера или изменить длину кисти, перетащив начальную и конечную точки назад и вперед на временной шкале.