Уроки по coreldraw: CorelDRAW для начинающих | CorelTUTORIALS
Компьютерная обработка изображений в системе Corel Draw
Высшее образование онлайн
Федеральный проект дистанционного образования.
Я б в нефтяники пошел!
Пройди тест, узнай свою будущую профессию и как её получить.
Химия и биотехнологии в РТУ МИРЭА
120 лет опыта подготовки
Международный колледж искусств и коммуникаций
МКИК — современный колледж
Английский язык
Совместно с экспертами Wall Street English мы решили рассказать об английском языке так, чтобы его захотелось выучить.
15 правил безопасного поведения в интернете
Простые, но важные правила безопасного поведения в Сети.
Олимпиады для школьников
Перечень, календарь, уровни, льготы.
Первый экономический
Рассказываем о том, чем живёт и как устроен РЭУ имени Г.В. Плеханова.
Билет в Голландию
Участвуй в конкурсе и выиграй поездку в Голландию на обучение в одной из летних школ Университета Радбауд.
Цифровые герои
Они создают интернет-сервисы, социальные сети, игры и приложения, которыми ежедневно пользуются миллионы людей во всём мире.
Работа будущего
Как новые технологии, научные открытия и инновации изменят ландшафт на рынке труда в ближайшие 20-30 лет
Профессии мечты
Совместно с центром онлайн-обучения Фоксфорд мы решили узнать у школьников, кем они мечтают стать и куда планируют поступать.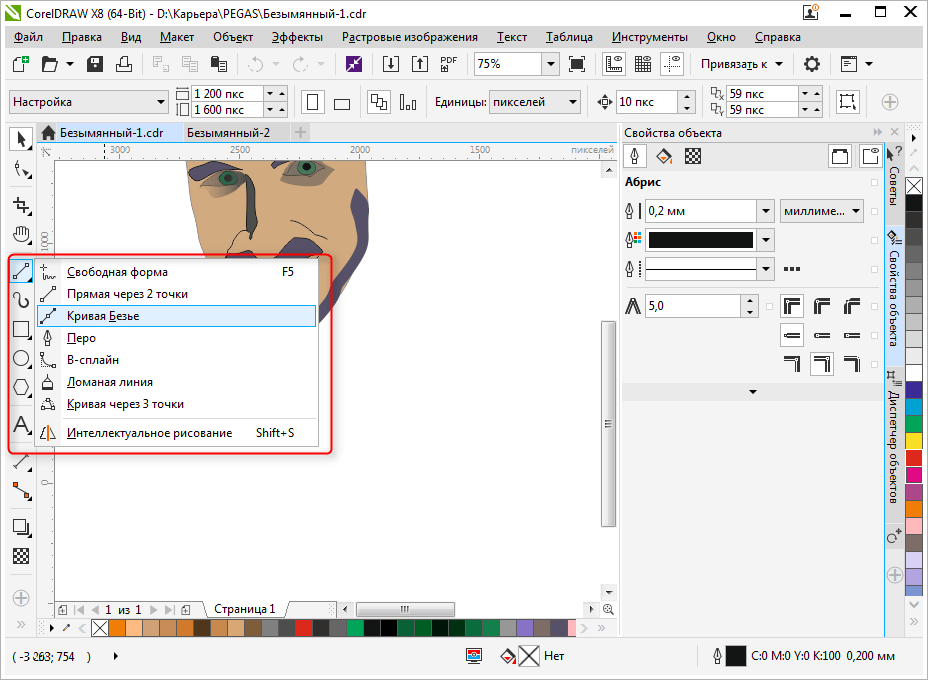
Экономическое образование
О том, что собой представляет современная экономика, и какие карьерные перспективы открываются перед будущими экономистами.
Гуманитарная сфера
Разговариваем с экспертами о важности гуманитарного образования и областях его применения на практике.
Молодые инженеры
Инженерные специальности становятся всё более востребованными и перспективными.
Табель о рангах
Что такое гражданская служба, кто такие госслужащие и какое образование является хорошим стартом для будущих чиновников.
Карьера в нефтехимии
Нефтехимия — это инновации, реальное производство продукции, которая есть в каждом доме.
Рисуем глаз в Corel Draw
Букет в вазе.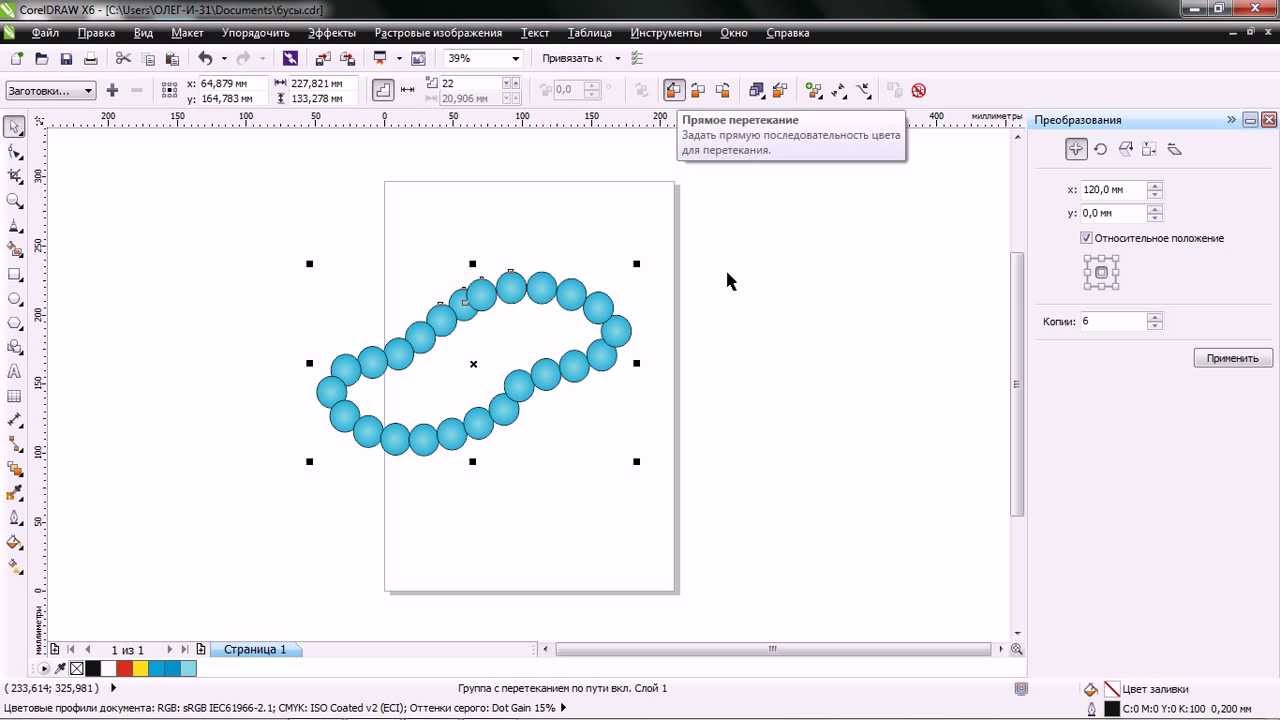 Рисунок в CorelDraw.
Рисунок в CorelDraw.
Описание: данный мастер-класс предназначен для детей от 10 лет, педагогов дополнительного образования, учителей изобразительного искусства, информатики, компьютерной графики и всех, кто занимается и интересуется компьютерной графикой и графическим дизайном. Мастер-класс рассчитан на 1 урок. Результат занятия — рисунок букета цветов в вазе, который можно использовать в качестве украшения или подарка на 8 марта.
Задачи:
— внедрять современные технологии в учебный процесс;
— освоить навыки работы в программе CorelDraw;
— воспитывать художественный вкус, пространственное и комбинаторное мышление (работать с цветом, создавать композицию, планировать последовательность действий).
Оборудование: компьютер с установленной программой CorelDraw.
Ход работы:
1.
2. На панели инструментов берем инструмент «Прямоугольник» и рисуем 2 прямоугольника.
Заливаем с помощью градиентной заливки . Удаляем контуры.
3. Создаем вертикальную направляющую в центре листа, она поможет следить за симметричностью композиции и расположением фигур друг под другом (линейки находятся слева и сверху, нужно подвести мышку и нажав левую клавишу, потянуть ).
4. С помощью инструмента «многоугольник» рисуем шестиугольник(чтобы многоугольник был правильным, необходимо удерживать клавишу Ctrl
5. Используя инструмент «Искажение» , тянем от центра влево, образуя лепестки. Копируем полученный цветок 4 раза, располагая копии на примерных местах дальнейшего расположения цветов.
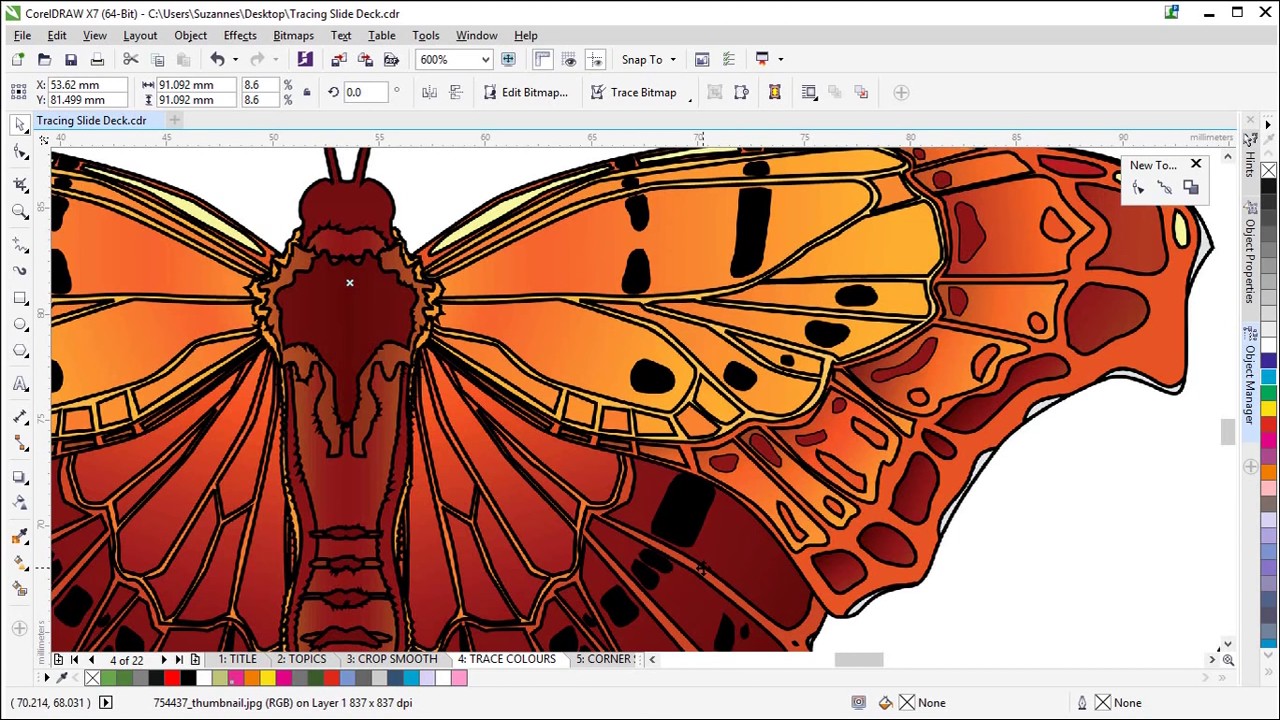 Сдвигаем у некоторых цветов серединки про помощи того же инструмента «искажение» .
Сдвигаем у некоторых цветов серединки про помощи того же инструмента «искажение» . 6. Выделяем цветок и инструментом «заливка», «градинтная заливка», «радиальное» заливаем получившийся цветок. Стоит отметить, что «центр» радиальной заливки сдвигается в зависимости от того, куда сдвинут центр цветка на предыдущем шаге. Стоит использовать для заливки цветов теплые тона
7. С помощью инструмента «эллипс» рисуем серединки цветов. Искажаем серединки в зависимости от смещения центра цветка. Инструментом «Заливка» заливаем серединки цветов, группируем попарно каждый цветок с его серединкой и убираем абрис.
8. Используя инструмента «эллипс» рисуем дно будущей вазы. В диалоговом окне «градиентной заливки» переключаем цветовой переход с «двуцветного» на «настройку». Создаем еще одну точку ближе к левому боку, заливаем её белым, ну а крайние точки заливаем персиковым цветом.

9. Копируем получившийся эллипс и располагаем выше 3 копии; уменьшаем вторую сверху и увеличиваем третью сверху копии с зажатой кнопкой «shift», чтобы не нарушить пропорции. Копируем верхний эллипс, сдвигаем его в сторону и «отзеркаливаем» горизонтально, чтобы блик был справа.
10. С помощью инструмента «перетекание» соединяем все эллипсы вазы. Отодвинутый в сторону эллипс с другим бликом помещаем поверх верхнего эллипса, чтобы создать глубину вазы. Чтобы создать толщину стенок вазы, с зажатой кнопкой «shift» уменьшаем совсем чуть-чуть эллипс.
11. Используя инструмент «свободная форма» рисуем стебельки от каждого цветочка к горлышку вазы. Далее, при помощи инструмента

12. Нарисуем листочки.
С помощью инструмента «свободная форма» рисуем листочки. Так же редактируем их с помощью инструмента «форма» , заливаем «градиентной заливкой»
13. С помощью инструмента «интерактивная тень» создаем тень на нижнюю плоскость от вазы с цветами, так чтобы она не выходила за границы нижней плоскости.
Доброго времени суток, уважаемые посетители сайта. Тема данной статьи — это быстрый и простой ручной перевод в вектор сложных рисунков, орнаментов, чертежей в CorelDRAW X8. Прежде чем мы приступим к изучению инструментов и технологий, хотелось бы сказать, что умение быстро и качественно строить сложные вектора является основным навыком для человека, создающего управляющие программы для станков с ЧПУ в деревообработке.
Итак, какие инструменты мы рассмотрим в данном уроке? Начнем с очень простого и в то же время незаменимого инструмента «Кривая через три точки» См. Рис. 2
Рис. 2
Используя данный инструмент, вы просто, без лишних манипуляций с «Кривой безье», сможете строить криволинейные вектора любой сложности.
Поучимся работать с данным инструментом на практике. Скачайте рисунок 3 к себе на компьютер и перетяните его мышкой на рабочее поле CorelDRAW X8.
Рис. 3
Рис. 4
Далее возьмите инструмент «Кривая через три точки» и начните переводить рисунок дугами (кривыми). Старайтесь первую и последнюю точку дуги ставить на минимальной или максимальной точке контура рисунка. Кривизну дуги задавайте движением мышки от центра сегмента (не отпуская левой кнопки мыши после постановки второй точки кривой). Также если вы ошиблись с местоположением точки кривой или с количеством дуг на элемент переводимого рисунка, то всегда можно нажать горячую клавишу F10 и инструментом «Форма» добавить недостающие точки (двойной клик мыши по сегменту кривой). Также через плечи и опорные точки узла можно инструментом «Форма» (F10) исправить кривизну сегмента кривой. См. Видео 1
Также через плечи и опорные точки узла можно инструментом «Форма» (F10) исправить кривизну сегмента кривой. См. Видео 1
Видео 1
Как видно на видео, инструмент «Кривая чрез три точки» достаточно прост в освоении. Также обратите внимание: на видео заметен недостаток применения данного инструмента — небольшой перелом на стыке разных кривых. Данный перелом можно устранить удалением узла. Иногда удаление узла может привести к искажению начальной формы кривой. В таком случае я рекомендую добавлять инструментом форма (двойной клик левой кнопкой мыши) по бокам от проблемного узла добавочные узлы, далее проблемный узел удалить. Таким образом вы избавитесь от нежелательного перелома кривой. См. Рис. 5-7
Рис. 5
Рис. 6
Рис.7
Примечание . Инструмент «Кривая чрез три точки» также работает в сочетании с горячими клавишами см. Рис. 0
Рис.0
Инструмента «Кривая через три точки» для построения сложных криволинейных векторов вам будет более чем достаточно. Но всё-таки рекомендую также обратить ваше внимание на инструмент B-сплайн. Данный инструмент очень удобен и рационален в построении сплайнов, имеющих плавную форму. См. Видео 2
Но всё-таки рекомендую также обратить ваше внимание на инструмент B-сплайн. Данный инструмент очень удобен и рационален в построении сплайнов, имеющих плавную форму. См. Видео 2
Видео 2
Как можно наблюдать из видео, построение B-сплайном в некоторых случаях превосходит по скорости построение инструментом «Кривая через три точки». Обратите внимание, что инструмент » Форма» при работе с B-сплайном позволяет выставлять два режима управляющей точки: «Освободить управляющую точку» и «Прикрепить управляющую точку». Используя данные режимы управляющей точки, вы сможете создавать как плавный B-сплайн, так и острый угол (прямой сегмент). См. Рис. 8-9
Рис.8
Рис.8
Добавлять и удалять контрольные точки при работе с B-сплайном можно двойным кликом инструмента «Форма «. Также вы всегда можете преобразовать B-сплайн в обычный сплайн и продолжить редактировать его кривизну уже привычными кривыми безье (правая кнопка мыши по B-сплайну, в появившемся меню выбрать «Преобразовать в кривую»).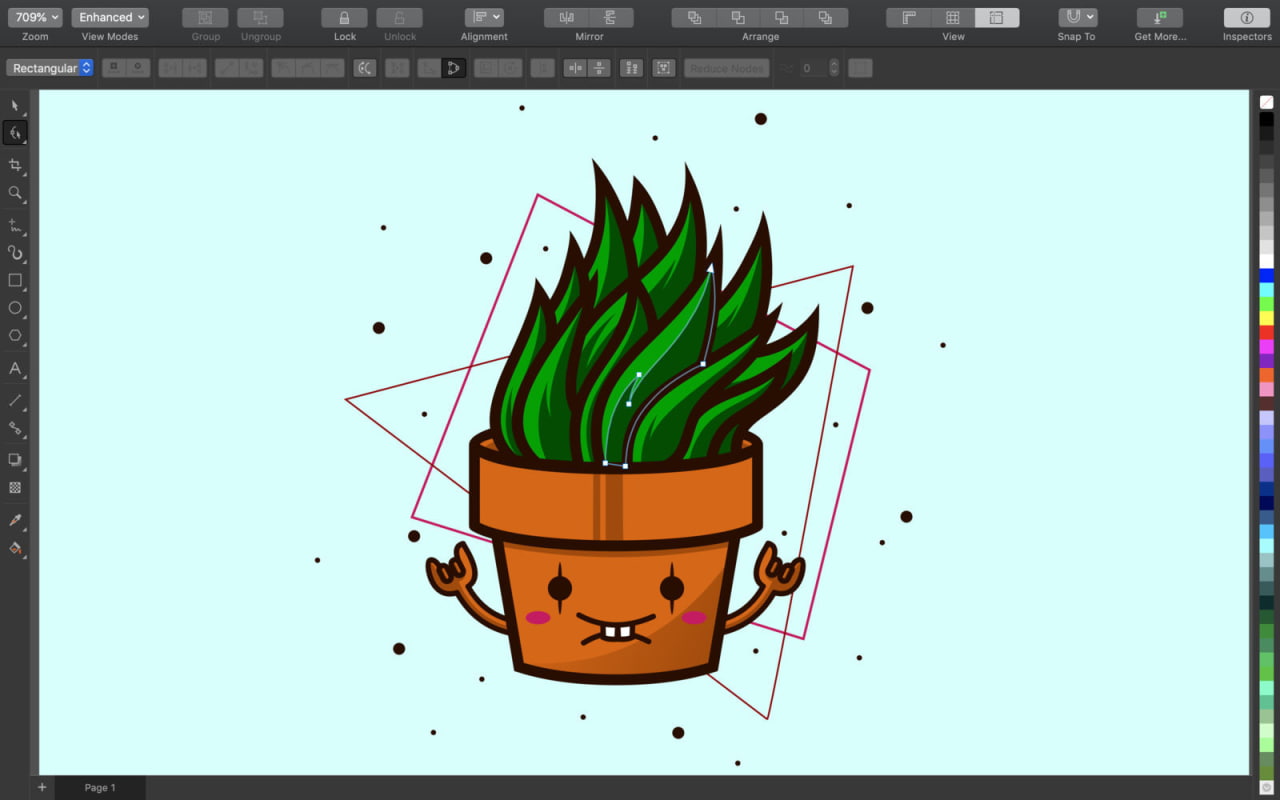
Рассмотрим еще один инструмент, необходимый нам в работе при построении (переводе из растра) сложных векторов. Дело в том, что в большинстве случаев для создания векторов для управляющих программ, чертежей для станков с ЧПУ нам не обойтись без построения ровных отрезков как по вертикали, так и по горизонтали, либо отрезков под определенным углом. Также нам часто придется строить ровные дуги. Итак, основной инструмент, который мы будем использовать для решения вышеперечисленных задач — это инструмент «Ломаная линия». В применении данного инструмента нет ничего сложного, но нужно знать, что данный инструмент используется в сочетании с горячими клавишами. Рассмотрим горячие клавиши инструмента. «Ломаная линия» + Ctrl — это построение ломаной линии с приращением (привязкой), равной по умолчанию 15 градусов (удобно строить точно вертикальные и горизонтальные линии. «Ломаная линия» + Alt — активирует режим построения дуги, не выходя из инструмента «Ломаная линия». См. Видео 3
Видео 3
Примечание. При использовании инструмента «Ломаная линия» для более точного и удобного построения, нужно включить инструменты динамических и шаговых привязок. .
При использовании инструмента «Ломаная линия» для более точного и удобного построения, нужно включить инструменты динамических и шаговых привязок. .
Примечание 2 . Также хотелось бы добавить, что вы всегда сможете автоматически снять фаску, закруглить и сделать выемку, используя вершину, образованную двумя ломаными линиями (диаметр, длина фаски будут точно соответствовать заданным вами параметрам). Для этого вам необходимо использовать прикрепленное окно «Скругление, выемка, фаска» см. Рис. 10-12
Итак, мы рассмотрели основные инструменты, которые помогут вам в быстром переводе растровой картинки в векторный рисунок (чертеж) для последующего создания по данным векторам управляющей программы для фрезерных станков с ЧПУ. Надеюсь, урок вам был полезен и вы узнали для себя что-то новое.
В этом уроке мы будем использовать придуманный нами тестовый логотип CorelDRAW® в качестве спортивной эмблемы. Мы будем работать с произвольными формами, прямыми и изогнутыми линиями, а также с симметричными объектами.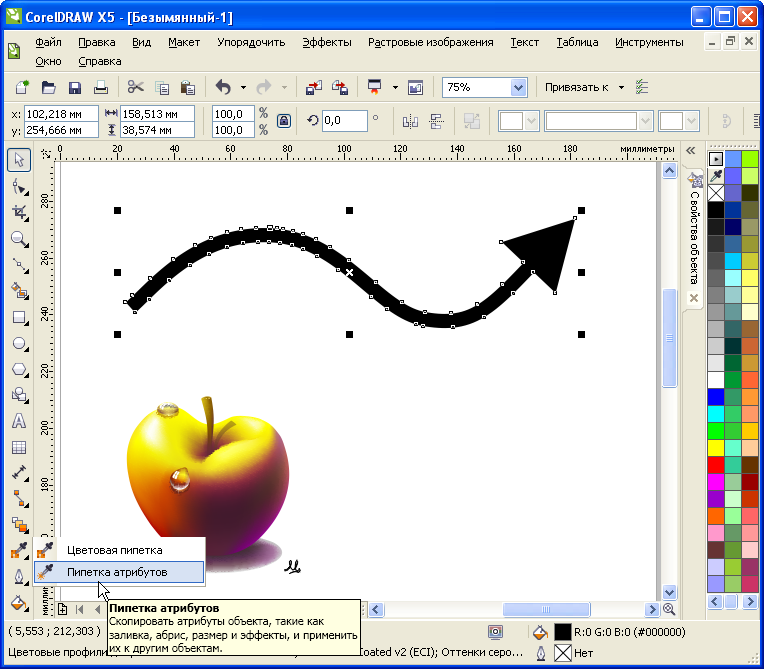
Приемы работы, которые применялись в этом уроке, могут быть адаптированы для создания таких форм, как бутылки, стаканы, цветочные горшки, спортивные эмблемы и другие симметричные объекты.
Шаги:
- Импортируйте объект (растровое изображение) в рабочее пространство: Выберите Файл > Импорт (Ctrl + I) и нажмите Ввод , чтобы расположить изображение по центру страницы.
- Выделите объект и активируйте Инструмент «Прозрачность» в наборе инструментов .
- Выберите опцию Однородная прозрачность на панели свойств (см. изображение ниже) и понизьте уровень прозрачности (*) изображения до такой степени, чтобы у вас оставалась возможность использовать растровое изображение как ориентир. После применения эффекта уровень прозрачности можно продолжать изменять с помощью регулятора прозрачности, который появится под изображением.
(*) 70 — хорошее значение, однако все зависит от уровня контраста исходного изображения.

- Блокируйте изображение, чтобы предотвратить нежелательные перемещения. Выберите Объект > Блокировать > Блокировать объект . Как вариант, щелкните объект правой кнопкой мыши и выберите Блокировать объект .
Примечание: по окончании задания щелкните Разблокировать объект и удалите растровое изображение, которое использовалось как ориентир. - Добавьте вертикальную направляющую (*) по центру изображения (выделите направляющую и нажмите клавишу P для центрирования по странице). Затем активируйте инструмент Кривая Безье в наборе инструментов . Как вариант, воспользуйтесь клавишей Q для быстрого вызова. Расположите опорные точки только на левой стороне объекта. Добавьте узлы по краю фигуры так, как показано на рисунке ниже.
(*) Выделите направляющие и убедитесь в том, что Привязка к объектам (Вид > Привязать к > Направляющие ) включена. (Для выбора варианта привязки можно также воспользоваться выпадающим списком Привязать к на панели инструментов ).

- Щелкните инструмент Форма (F10) и выделите рамкой узлы (они обозначены синими кружками ). Для этого нужно протащить курсор вокруг всех узлов.
- Пока инструмент Форма все еще активирован, на панели свойств выберите Преобразовать в кривые .
- Редактирование отдельных сегментов: Щелкните и протащите концы Опорных маркеров (синие опорные маркеры обозначены красными стрелками — см. ниже ) так, чтобы они повторяли контур фигуры . Повторите эти действия при редактировании каждого сегмента так, чтобы периметр объекта соответствовал форме, используемой в качестве ориентира.
- Обратите внимание, что сегмент с синим кружком является, по сути, прямой линией. В этом случае с помощью инструмента Форма щелкните сегмент правой кнопкой мыши и выберите пункт Преобразовать в линию .
- Когда левая половина формы будет готова, активируйте инструмент выбора в наборе инструментов и, удерживая клавишу Ctrl , щелкните центральную линию, обозначенную синим кружком внизу .
 Затем, удерживая клавишу Control , протащите мышь на правую сторону. Отпустите мышь, одновременно нажав правую кнопку , чтобы дублировать объект (обозначен зеленым цветом ), который теперь точно выровнен по левой стороне (обозначена красным цветом ).
Затем, удерживая клавишу Control , протащите мышь на правую сторону. Отпустите мышь, одновременно нажав правую кнопку , чтобы дублировать объект (обозначен зеленым цветом ), который теперь точно выровнен по левой стороне (обозначена красным цветом ).Если такой метод представляется слишком сложным, просто выделите левую сторону и нажмите «+» на цифровой клавиатуре, чтобы создать копию, а затем, удерживая CTRL , перетащите эту копию.
Варианты использования функции отражения:
Теперь можно воспользоваться функцией отражения, чтобы перевернуть копию объекта на другую сторону. Выделите объект, нажмите «+» на цифровой клавиатуре и щелкните значок Отразить по горизонтали на панели свойств . Перетащите копию изображения, привязывая к направляющей, и выровняйте обе половины. При перетаскивании нажмите и удерживайте клавишу CTRL , чтобы перемещение происходило строго по горизонтали.

- Внимание! Прежде чем выполнять следующие операции, убедитесь в том, что оба изображения точно выровнены (примыкают друг к другу ), а также в том, что между изображениями отсутствуют интервалы сверху и/или снизу. При необходимости выровняйте и соедините обе половины изображения.
- Теперь выберите инструмент Интеллектуальная заливка в наборе инструментов и щелкните внутри объекта, чтобы залить его любым понравившимся цветом (в нашем случае для заливки использовался желтый ).
Чтобы выбрать цвет и/или абрис для объекта Интеллектуальной заливки , воспользуйтесь опциями заливки и абриса на панели свойств .
- Щелкните залитую форму и перетащите ее, чтобы разделить объекты. Щелкните изображение правой кнопкой мыши и выберите Разблокировать объект , а затем удалите фоновое изображение (обозначено красной штриховой линией внизу ).
- Залейте векторный объект белым (или выберите вариант с отсутствием заливки) и настройте толщину контурной линии в соответствии в вашими предпочтениями.

- Доработка:
- Добавьте горизонтальный прямоугольник на основной объект, выберите инструмент Форма (F10) и, удерживая клавишу Shift , щелкните и перетащите левый верхний маркер так, чтобы округлить углы .
- По окончании выберите инструмент Контур в наборе инструментов и протащите мышь, чтобы создать контур (внутренний или внешний).
- На панели свойств задайте число контуров и их расстояние от исходного пути .
- Затем щелкните Объект > Разъединить контурную группу .
- Отмените группировку объектов (Ctrl + U ).
- Повторите эти действия с остальными формами, созданными ранее.
- Добавьте вертикальные полоски под прямоугольником.
- Введите нужный текст и/или добавьте другие элементы и примените градиентную заливку.
- Чтобы подчеркнуть отдельные элементы, примените эффекты линзы , тени и прозрачности .
(На рисунке ниже красными линиями обозначены исходные формы.
 )
) - Добавьте горизонтальный прямоугольник на основной объект, выберите инструмент Форма (F10) и, удерживая клавишу Shift , щелкните и перетащите левый верхний маркер так, чтобы округлить углы .
Урок предоставил графический дизайнер и CorelDRAW® мастер Сильвио Гомес, июнь 2015.
Этот урок рассчитан на более подготовленных пользователей Corel, но мне кажется, что особо ничего сложного здесь нет, все фигуры простые, единственное, что от вас требуется — это желание! Урок я постаралась поподробнее детализировать, в этот раз, делая упор не на текст, а на рисунки, причем подробно не расписывала инструменты. Пользователи, достаточно ознакомленные с инструментами, должны понять все по рисункам. Если возникнут какие-либо вопросы, то обращайтесь, всегда рада помочь.
1) В данном уроке, при рисовании фигур, я больше пользовалась инструментом «Свободная рука».
Поэтому сначала набрасываем контур глаза и верхнее веко, форму объектов корректируем с помощью «Формы»
2)Рисуем еще один контур и применяем на него заливку с линейной направленностью. В настройках выставляем цвета: CMYK (0;60;60;40) и (71;89;88;39).
3)С помощью инструмента «Эллипс» рисуем овал (на рисунке обозн.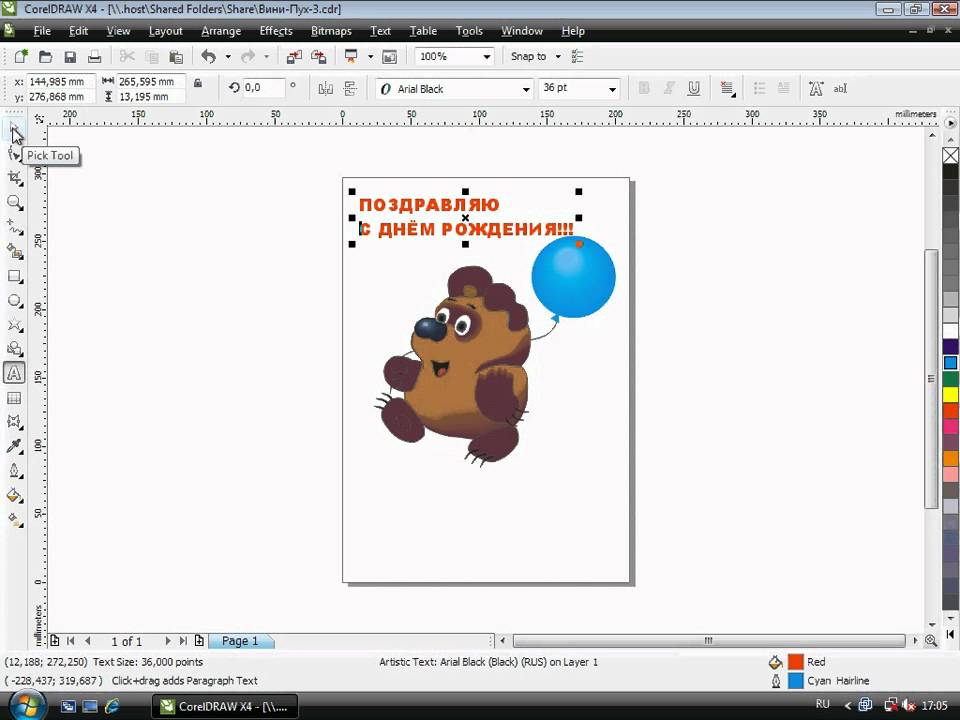 красным контуром), заливаем его розовым цветом (2;16;9;0) применяем на него инструмент «Интерактивная полупрозрачность», линейного типа.
красным контуром), заливаем его розовым цветом (2;16;9;0) применяем на него инструмент «Интерактивная полупрозрачность», линейного типа.
Теперь рисуем такой же небольшой эллипс у основания глаза, немного поворачиваем его и заливаем цветом (10;44;45;0). Обводку убираем.
4)Инструментом «Свободная рука» рисуем еще один объект, заливаем его цветом (3;26;37;0) и применяем «Интерактивную прозрачность» базового типа. Нарисуем еще один штришок, заливаем его цветом (44;79;86;3), к нему также применяется «Интерактивную прозрачность», но уже линейного типа.
5)Возле этого штришка делаем еще один (можно также скопировать первый), который заливаем цветом (3;20;25;0), с применением полупрозрачности.
6)Рисуем поверх наших изображений еще один эллипс, т.е. овал. Заливаем его градиентом с цветами: (0;20;20;0) и (0;20;40;40) и применяем базовую полупрозрачность.
7)Теперь над складочкой века нам необходимо нарисовать следующую фигуру и все тем же эллипсом нарисовать белок глаза.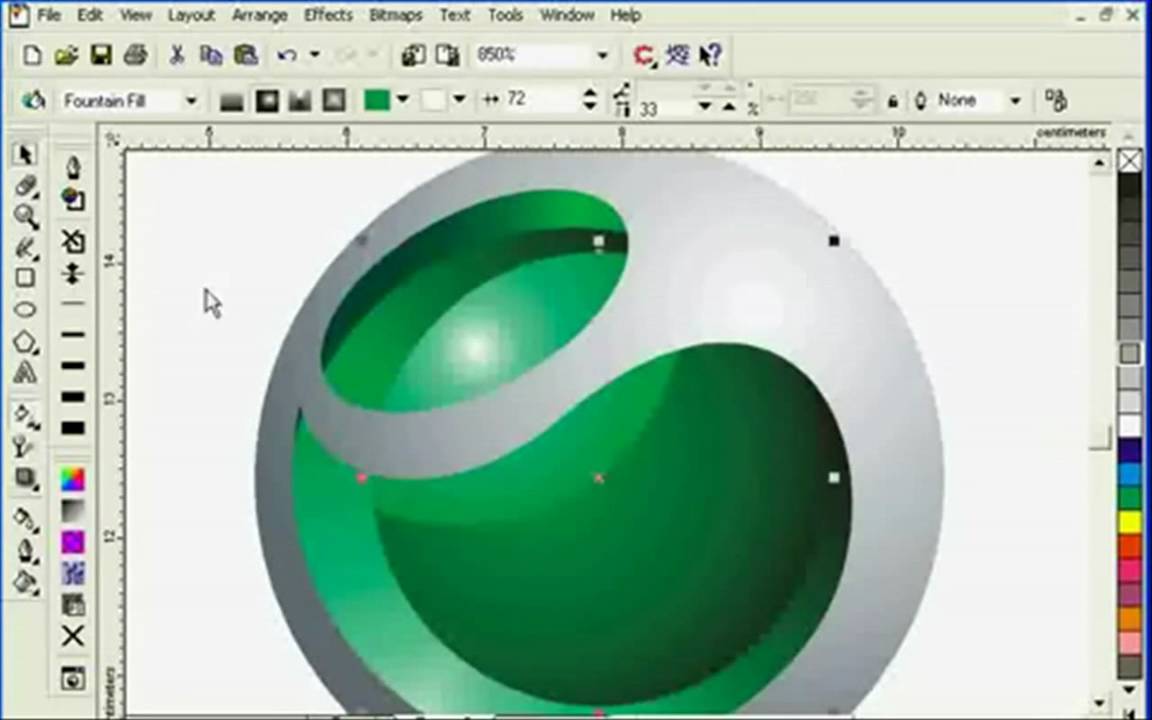 Обе фигуры заливаем белым цветом и применяем линейную полупрозрачность.
Обе фигуры заливаем белым цветом и применяем линейную полупрозрачность.
9)На полученную окружность с тенью применяем полупрозрачность.
10)Над глазом, а именно на веке рисуем «Свободной рукой» некое подобие теней для глаз, я залила этот объект розовым цветом (2;16;9;0), делая акцент на естественность, а вы — как кому нравится. Под глазом также рисуем фигуру, изображенную на рисунке. К обеим полученным фигурам применяем линейную полупрозрачность. Я также на верхнее веко добавила еще одну такую же фигуру розового цвета и применила к ней базовую прозрачность.
11)Инструментом «Эллипс» нарисуем вторую окружность поверх первой. Заливаем ее цветом (67;54;81;12) и применяем инструмент полупрозрачности с линейным типом, также к этой окружности добавляем контур темного цвета. Слева нарисуем объект, который будет затемнен, он имеет заливку цветом (4;30;38;0).
12)Нарисуем радужную оболочку глаза, применяя инструменты «Контуры» и «Интерактивное искажение» (искажение вогнутости и выпуклости). Я изобразила два способа получения радужной оболочки. Выходящие за контуры линии я подкорректировала ластиком. Цвет заливки — (78;66;81;46).
Я изобразила два способа получения радужной оболочки. Выходящие за контуры линии я подкорректировала ластиком. Цвет заливки — (78;66;81;46).
13)Рисуем на зрачке еще одну окружность, заливая ее цветом (65;52;74;8) и применяя базовую полупрозрачность.
14)Следующая окружность не содержит заливку, а только серый цвет контура, накладываем ее на изображение.
15)С помощью «Свободной руки» изображаем небольшую окружность, заливаем ее белым цветом и применяем базовую полупрозрачность.
16)Теперь поверх нашего зрачка нарисуем две окружности, одна большая цветом, другая — сам зрачок (обе черного цвета). Большую окружность делаем полупрозрачной (базовый тип).
18)Нарисуем блики и применим базовую полупрозрачность.
19)Изобразим еще один блик, похожий на перевернутое сердце, применим к нему линейную полупрозрачность.
20)Теперь с помощью инструмента «Свободная рука» изобразим реснички, это будут не основные реснички, а только основание.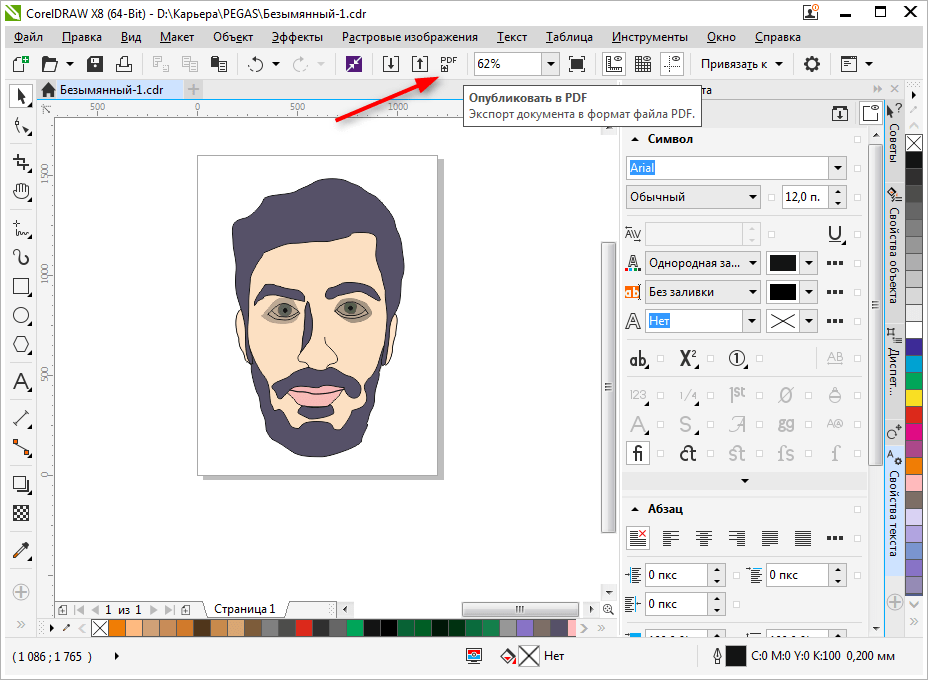 Я, например, просто набросала «от руки», а затем подкорректировала все с помощью «Формы», придала плавность и заостренность.
Я, например, просто набросала «от руки», а затем подкорректировала все с помощью «Формы», придала плавность и заостренность.
21)Теперь на полученные «реснички» накладываем тень.
22)А теперь самое интересное! С помощью инструмента «Живопись» рисуем наши «настоящие» реснички на верхнем и нижнем веках. Обратите внимание на то, какую формы кисти я выбрала: она заостренная с двух концов и очень подходит для рисования ресниц.
Рисуем глаз в Corel Draw. Приступаем к деталям
Нарисовать портрет без навыков художника или никогда не имея за плечами художественного образования Вам кажется очень сложным? В уроке мы рассмотрим, как можно обойтись без долгого обучения с неплохими результатами. Мы нарисуем портрет по фотографии, упростив сложные детали, создадим слои, чтобы облегчить себе работу.
Сразу скажем, первый блин скорее всего будет комом. Если Вам сразу нужен профессиональный результат, лучше закажите портрет у нас .
Уровень сложности: высокий
Использованное ПО: CorelDraw X3
Фотография
1.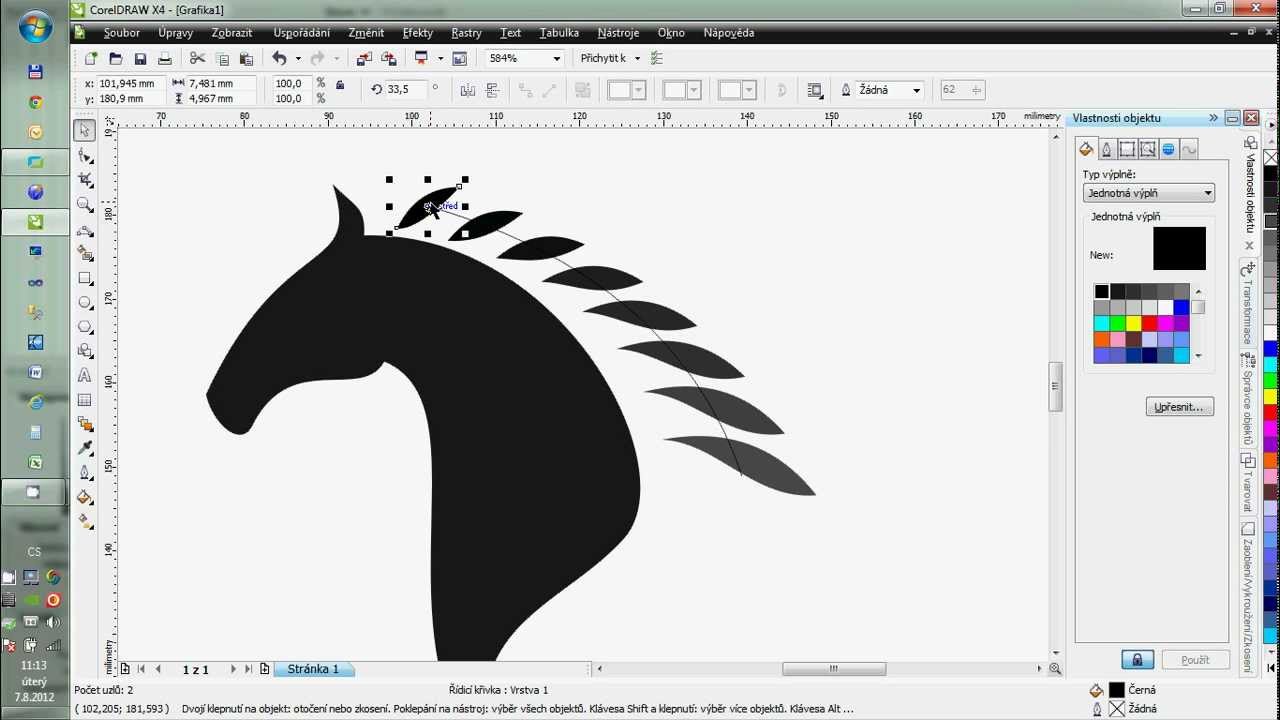 1 Находим нужную нам фотографию и открываем ее в новом документе CorelDraw (File > New > Import > имя файла)
1 Находим нужную нам фотографию и открываем ее в новом документе CorelDraw (File > New > Import > имя файла)
1.2 Делаем закладку в правом меню (Window > Dockers > Object Manager)
1.3 Создаем новый слой в этом меню (New Layer) и называем его, к примеру, — «pic»
1.4 Блокируем наш объект (в правом меню нажимаем на маленькую иконку — карандаш)
Начнём с лица
2.1 Создаём следующий слой, на котором предстоит отрисовать лицо.
2.2 Назовём этот слой – «face»
2.3 Инструментом Freehand Tool начинаем повторять черты лица, шеи и тела.
2.4 Лучше всего использовать тонкие линии, скажем, толщиной hairline . Это можно настроить на панели под верхним меню.
Выбираем образец
3.1 Нарисовав бо льшую часть линий лица, нужно выбрать основной оттенок кожи из импортированного изображения. Инструментом — Eyedropper Tool
3.2 Щелкаем по картинке до тех пор, пока не подберем цвет, который нам понравится и который можно использовать в качестве основного оттенка кожи.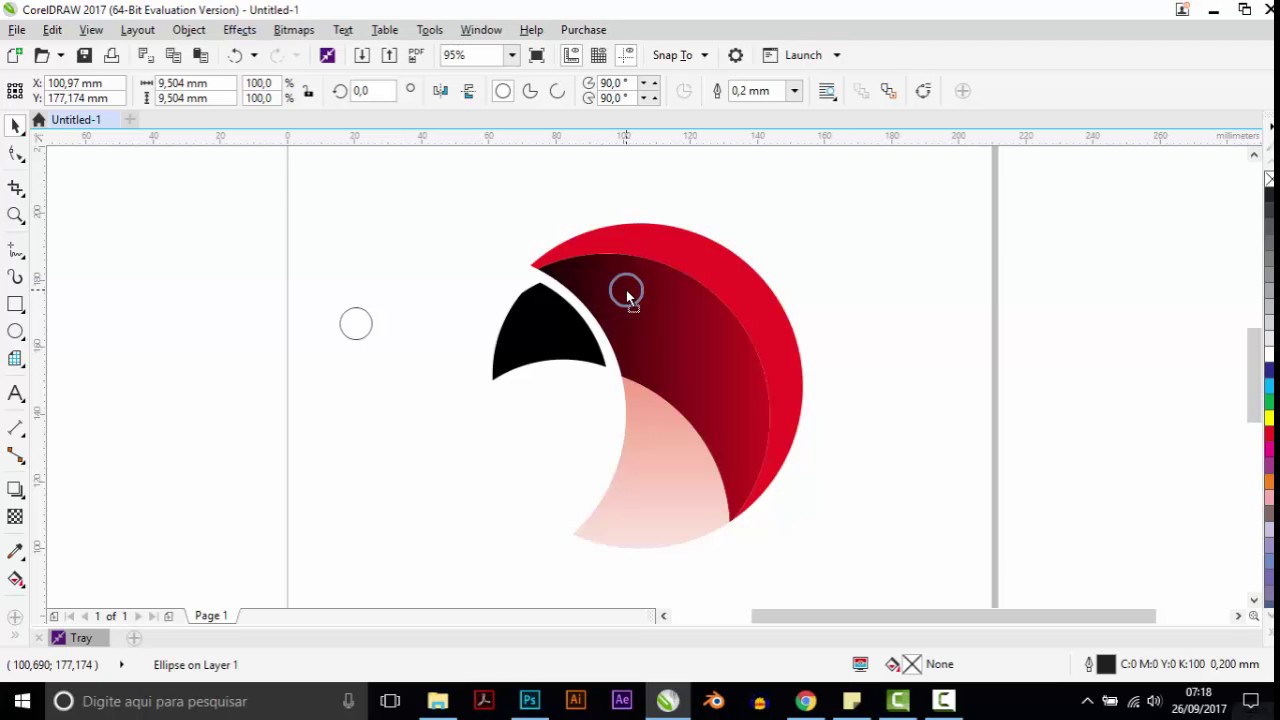
3.3 Делаем заливку нарисованному контуру выбранным цветом.
Светлое и тёмное
4.1 Теперь можно приступить к созданию палитры оттенков кожи. Выбираем на картинке оттенок, более темный по сравнению с основным. Это будут затемнённые участки кожи. Таким же образом нужно выбрать цвет для освещённых участков.
Рисуем черты лица
5.1 Используя более тёмный оттенок, продолжаем рисовать затемнённые участки лица инструментом — Freehand Tool (см. п.2.3.) . Слои назовем Shadow dark и Shadow light
5.2 Добавляем в палитру более тёмные цвета и прорабатываем самые затемнённые участки, после чего переходим к деталям.
Добавляем светлые области
6.1 Завершив с тенями, переходим к светлым областям. Возможно, тут самый простой способ — скрыть слои с тенями на лице, чтобы лучше видеть оригинал на фотографии. Чтобы спрятать слои, нажимаем на небольшой глаз в левой панели инструментов (где создаём слои) рядом с каждым из них.
6.2. Для того, чтобы получить реалистичные, нежные светлые области, можно не подбирать цвета поиском, а использовать белую заливку и экспериментировать с прозрачностью
Приступаем к деталям
7.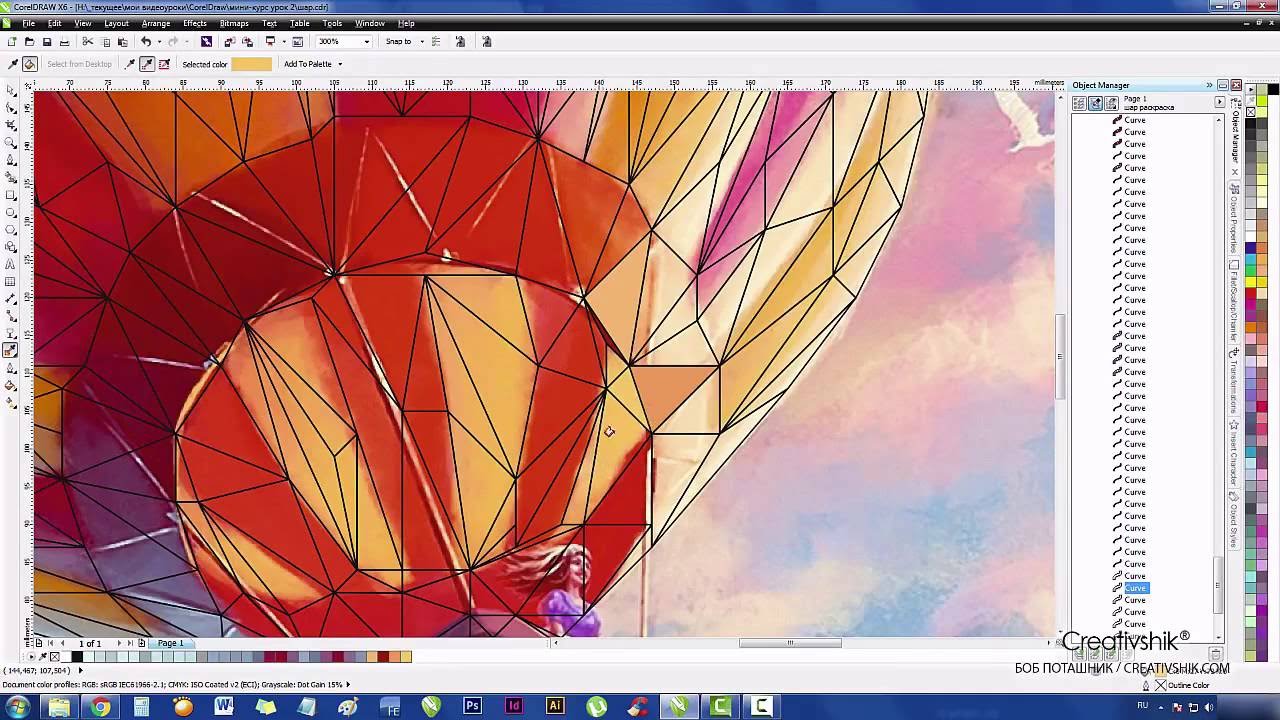 1 Приступим к мелким деталям: начнём с носа и бровей. На этом этапе лицо постепенно становится более реалистичным и приближается к тому, что мы хотим увидеть.
1 Приступим к мелким деталям: начнём с носа и бровей. На этом этапе лицо постепенно становится более реалистичным и приближается к тому, что мы хотим увидеть.
7.2 Каждую часть лица (брови или нос) создаем в разных слоях и после их полной доработки фиксируем в правой панели инструментов «маленький карандашик» .
Рисуем глаза
8.1 Рисуем основные элементы глаза, такие как ресницы, контур глаз, зрачок и радужку, и заливаем их цветами.
8.2 Цвет белка глаза не должен быть ярко белым, чтобы он не бросался сильно в глаза сделаем его бледно-сероватым.
8.3 Чтобы придать глазам блеск, цвета нужно подбирать очень тщательно, изучая их на фотографии. Также заранее необходимо определить, какие детали необходимо немного утрировать по сравнению с оригиналом.
8.4 Самой яркой деталью глаза станет маленький блик на зрачке.
Сверяемся с оригиналом
9.1 Теперь копируем фотографию, предварительно ее разблокировав, и вставляем копию сбоку от нашей иллюстрации.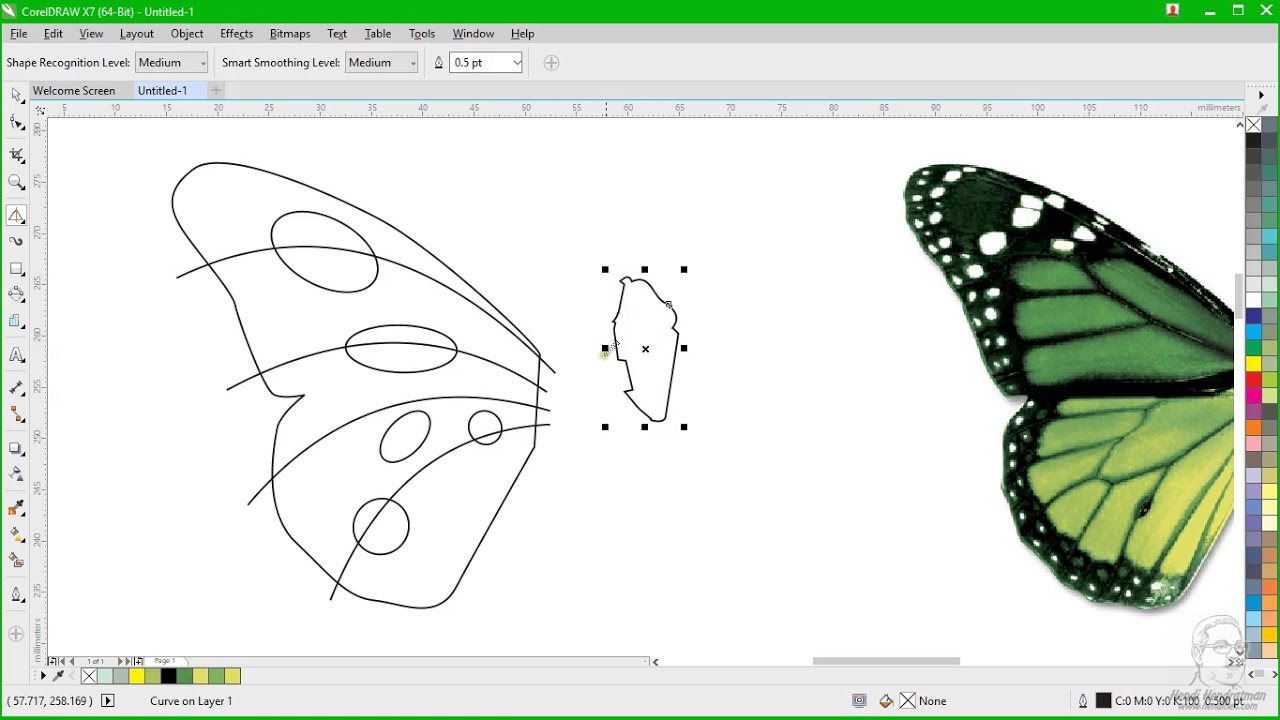 Это поможет настроить все оттенки цветов так, чтобы они наиболее удачно и гармонично сочетались друг с другом. Наиболее продуктивно это можно сделать, сравнив отдельно расположенную фотографию и рисунок.
Это поможет настроить все оттенки цветов так, чтобы они наиболее удачно и гармонично сочетались друг с другом. Наиболее продуктивно это можно сделать, сравнив отдельно расположенную фотографию и рисунок.
Рисуем рот
10.1 Работа над ртом начинается с его основного контура, нарисованного инструментом — Freehand Tool и заполненного подходящим слегка розоватым цветом.
10.2 Добавляем промежуточный оттенок темного цвета для верхней губы и где-то на два тона светлее для нижней.
10.3 Рисуем самую тёмную полосу, ту, где губы сомкнутся.
10.4 Создаем блик на губах так же, как мы рисовали глаз. Добавим к нему немного прозрачности инструментом — Interactive Transparency Tool в левой панеле инструментов.
Волосы. Начинаем с цвета
11.1 Волосы тоже стоит рисовать на отдельном слое. Создаем их основной контур инструментом Freehand Tool , не особо вдаваясь в детали, закрашиваем их градиентом или обычным тоном. Это будет основной цвет волос.
11.2 Дорисовываем мелкие локоны отдельно от основной массы волос (так же инструментом Freehand Tool .)
ВВЕДЕНИЕ
Работа с компьютерной графикой — одно из самых популярных направлений использования персонального компьютера. Без нее не обходится ни одна современная мультимедийная программа. Необходимость широкого использования графических программных средств стала особенно ощутимой в связи с развитием Интернета. Потребность в разработке привлекательных Web-страниц во много раз превышает возможности художников и дизайнеров, которым можно было бы поручить эту работу. В связи с этим современные графические средства разрабатываются с таким расчетом, чтобы не только дать удобные инструменты профессиональным художникам и дизайнерам, но и предоставить возможность для продуктивной работы и тем, кто не имеет необходимых профессиональных навыков и врожденных способностей к художественному творчеству.
На рынке профессиональных графических программ до настоящего времени традиционно лидировали три компании — Adobe, Corel и MetaCreations. Последняя ушла со сцены в 2000 году, в то время как два других мощных конкурента лишь упрочили свои позиции, выпустив новые версии своих популярных программ.
Последняя ушла со сцены в 2000 году, в то время как два других мощных конкурента лишь упрочили свои позиции, выпустив новые версии своих популярных программ.
Corel Corporation, канадская корпорация, ведущий мировой разработчик программных средств, офисных и графических приложений для персонального компьютера основана в 1985 году Майклом Кауплендом. CorelDraw — профессиональный пакет для создания векторных иллюстраций с возможностями редактирования текста, макетирования и подготовки Интернет-публикаций (с многоязыковой поддержкой).
Программы векторной или, по-другому, контурной графики работают с объектами, которые могут быть созданы на основе кривых и геометрических фигур и сохранены в памяти компьютера в виде описаний контуров. Это различные схемы, логотипы, пиктограммы, рисунки, текстовые объекты. Ими пользуются как художники и дизайнеры, так и люди других профессий при подготовке файлов технической документации, описании схем, планов, чертежей, оформлении курсовых и дипломных работ, рефератов и т. д.
д.
Цель работы: изучение технологических возможностей графического редактора векторной графики CorelDraw, ознакомление с инструментами этой программы, и на основе полученной информации необходимо в графическом редакторе создать какую-либо сложную фигуру, пейзаж и подробно описать последовательность действий.
Изучить основы компьютерной графики;
Выявить основные технологические операции графического редактора CorelDraw;
Ознакомиться с инструментами графического редактора;
Оценить технологические возможности программы в процессе практической деятельности.
Объект исследования: графический редактор векторной графики CorelDraw.
Предмет исследования: создание изображений средствами CorelDraw.
Методы исследования:
Анализ научной и методической литературы и документации;
Анализ графического редактора CorelDraw.
1. СОЗДАНИЕ РИСУНКОВ В ГРАФИЧЕСКОМ РЕДАКТОРЕ CorelDraw
Создавать рисунки на полотне CorelDraw можно просто мышью.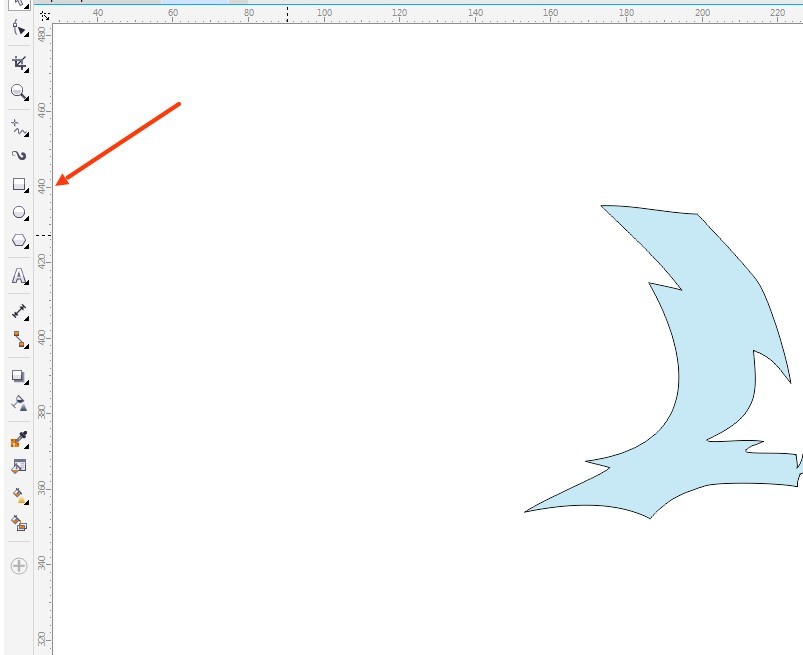 Однако нарисовать что-либо серьезное мышью будет трудно даже квалифицированному художнику.
Однако нарисовать что-либо серьезное мышью будет трудно даже квалифицированному художнику.
Здесь на помощь приходит мощные инструменты. С их помощью можно рисовать различные сколь угодно сложные контуры, даже текст.
1.1 Блок инструментов (Тoolbox)
Представляет вертикальную панель, в каждой ячейке которой находится один или несколько инструментов, если инструментов несколько, то рядом отображается треугольник, при щелчке по которому раскрывается дополнительная панель с инструментами, относящимися к данной ячейке блока.
| Горячая клавиша | функция | |
| отсутствует | Pick (выбор) Выделение одного или нескольких объектов,перемещение выбранного объекта, трансформация объекта (трансформация, наклон). Перемещение объекта выполняется при нажатой кнопке мыши, а его трансформация с помощью выделяющих маркеров. | |
| F10 | Shape (форма) Используется для обработки контуров Безье (для обработки контура стандартной геометрической фигуры необходимо сначала преобразовать её контур в контур Безье командой Arange > Convert To Curves). Вторая функция инструмента — выделение произвольных текстовых символов в блоке текста с целью их одновременного форматирования. Вторая функция инструмента — выделение произвольных текстовых символов в блоке текста с целью их одновременного форматирования. | |
| отсутствует | Knife (нож) Выполняет 3 функции в отношении векторных объектов: разрывает контур объекта в месте воздействия на него, разбивает объект с замкнутым контуром на части по произвольной линии, формируемой пользователем, изменяет форму объекта с произвольным контуром (замкнутым или разомкнутым). | |
| Х | Eraser Делает полностью прозрачной ту область выбранного объекта векторного или растрового типа, на которую он воздействует. Если данная область полностью отделяет друг от друга части объекта, то для преобразования этих частей в отдельные объекты, необходимо выполнить команду Arange > Break Apart. | |
| отсутствует | Free Transform Выполняет в интерактивном режиме операции трансформации выделенного объекта: поворот, зеркальный разворот, масштабирование, наклон.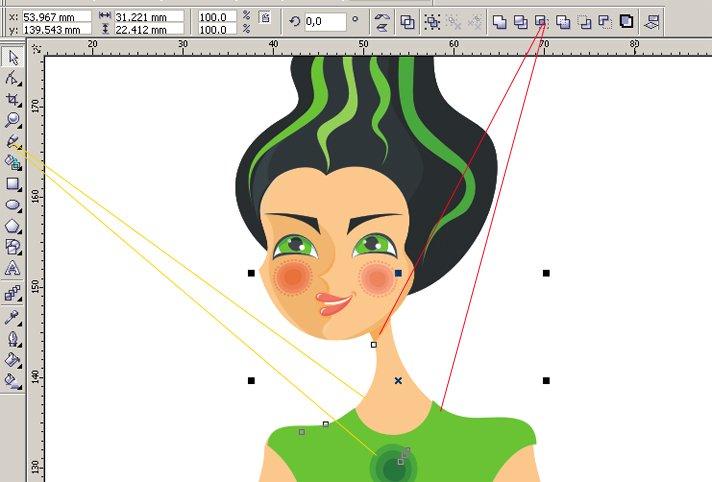 Тип трансформации задаётся на панели свойств. Тип трансформации задаётся на панели свойств. | |
| отсутствует | Zoom Регулирует масштаб изображения в рабочем окне. Щелчок левой кнопкой приводит к увеличению масштаба в 2 раза, щелчок правой кнопкой, к уменьшению масштаба в 2 раза. Выделение прямоугольной области документа при нажатой кнопке мыши, даёт изображение, размеры которого определяются размерами выделенной области. | |
| H | Hand Перемещает документ в рабочем окне при нажатой кнопке мыши. | |
| отсутствует | Freehand Выполняет рисование произвольной линии, представляющей собой контур Безье. Используется также для трассировки растрового изображения в автоматическом режиме. | |
| отсутствует | Bezier Создаёт контур Безье, форма которого определяется с помощью щелчков в местах расположения его узелков с последующей регулировкой мышью контрольных точек, относящихся к текущему узелку (при нажатой кнопке мыши).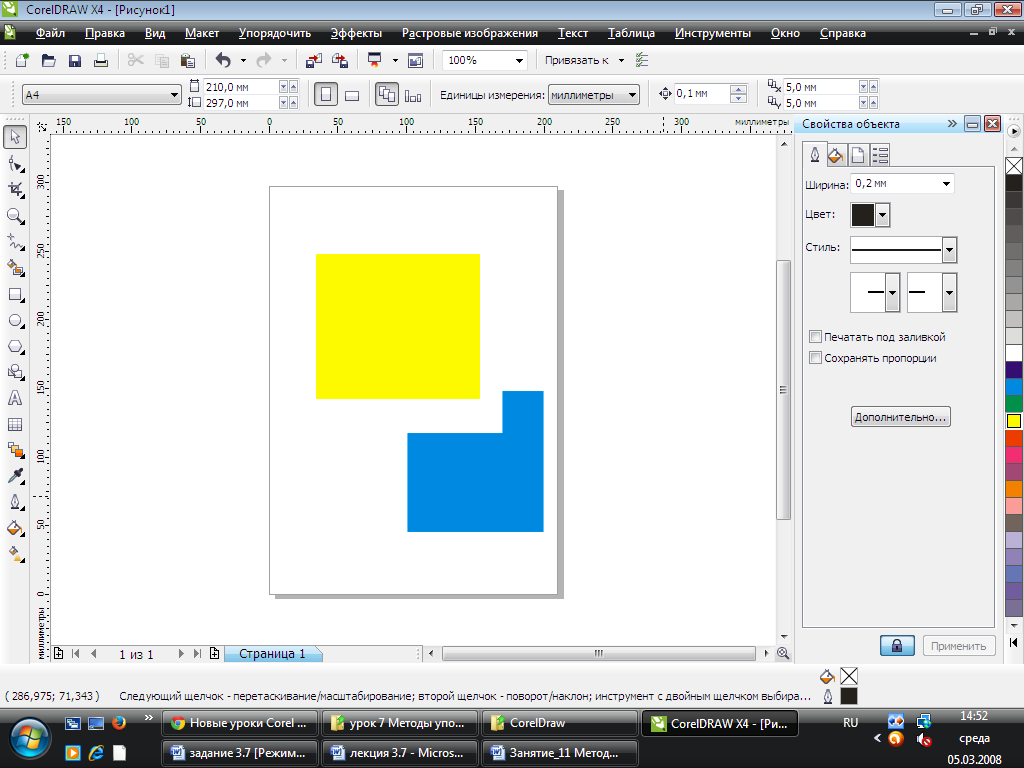 Применяется также для трассировки растрового изображения в автоматическом режиме. Применяется также для трассировки растрового изображения в автоматическом режиме. | |
| I | Artistic Media Преставляет собой набор из 5 инструментов, выбор которых производится на панели свойств. 1. Preset (фигурная кисть) — формирование фигурной линии заданного профиля 2. Brush (художественная кисть) — наложение векторного изображения на выделенный контурный объект. 3. Sprayer (распылитель) — распыление заданного набора изображений вдоль контурной линии. 4. Calligrafic (каллиграфическое перо) — рисование линии, толщина котрой зависит от угла её наклона к горизонтальной оси. 5. Pressure (перо с нажимом) — имитация (с помощьюклавиш со стрелками) рисования линии пером, чувствительным к его нажиму, и регулирующим его толщину. | |
| отсутствует | Dimension Предназначен для рисования размерных линий различных типов с автоматическим вычислением и отображением соответствующих размеров в масштабе заданной единицы измерения. Применяется также для рисования линий сносок. Применяется также для рисования линий сносок. | |
| отсутствует | Interactive Connector Инструмент для формирования соединительных линий. Полезен для рисования различных блок-схем. | |
| F6 | Rectangle Используется для рисования прямоугольников, в которых допускаются скруглённые углы. При нажатой клавише Shift рисование фигуры будет происходить от центра. При нажатой клавише Ctrl будет рисоваться квадрат. | |
| F7 | Ellipse Рисует фигуры секторов, окружностей,секторов и дуг. Работает аналогично предыдущему инструменту. | |
| Y | Polygon Рисует фигуры в форме выпуклых и звёздчатых многоугольников, работает аналогично предыдущим. | |
| А | Spiral Рисует фигуры в форме спиралей. | |
| D | Graph Paper Рисует фигуры, представляющие наборы прямоугольных ячеек. | |
| отсутствует | Basic Shapes Рисует автофигуры, форма которых выбирается на панели свойств, а геометрические параметры регулируются в интерактивном режиме с помощью управляющих маркеров. | |
| отсутствует | Arrow Shapes Рисует автофигуры в форме стрелок. | |
| отсутствует | Flowchart Shapes Рисует автофигуры в форме блок-схем. | |
| отсутствует | Star Shapes Рисует автофигуры в форме звёзд. | |
| отсутствует | Callout Shapes Рисует автофигуры в форме выносок. | |
| F8 | Text Используется для ввода и обработки текстовой информации, представленной в форме обычного или художественного текста. | |
| отсутствует | Interactive Blend Создаёт эффект перехода между 2 векторных объектов. | |
| отсутствует | Interactive Contour Создаёт в векторном объекте эффект контура. | |
| отсутствует | Interactive Distortion Создаёт в векторном объекте эффект искажения. | |
| отсутствует | Interactive Envelope Создаёт в векторном объекте эффект оболочки. | |
| отсутствует | Interactive Extrude Создаёт в векторном объекте эффект выдавливания. | |
| отсутствует | Interactive Drop Shadow Создаёт в векторном объекте эффект тени от объекта. | |
| отсутствует | Interactive Transparency Предназначен для регулировки уровня прозрачности по одному из следующих законов: равномерному, градиентному, с использованием шаблона или текстуры. | |
| отсутствует | Eyedropper Позволяет выбрать и зафиксировать в строке состояния программы цвет любой точки рабочей области документа с целью его последующего использования с помощью инструмента Painbucket для раскраски другого объекта.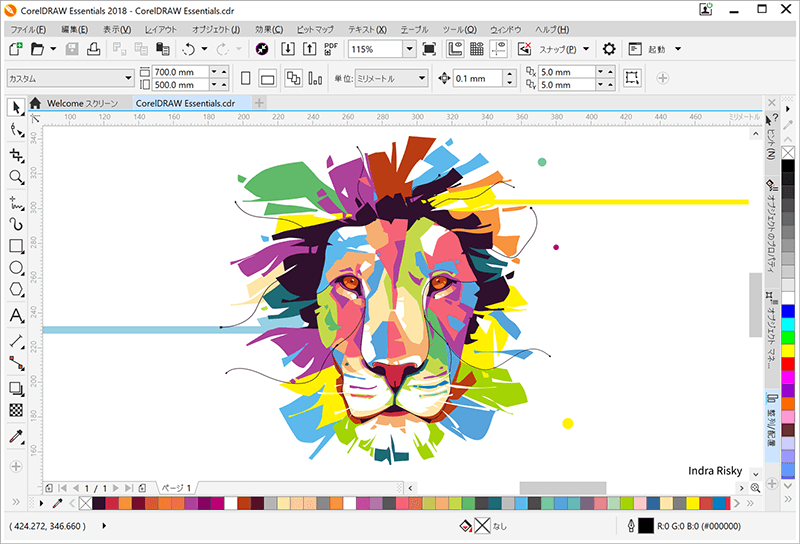 | |
| отсутствует | Painbucket Используется для раскраски внутренней области или контура выбранного векторного объекта (выделение при этом не требуется) цветом, который был зафиксирован до этого в строке состоянияинструментом Eyedropper. | |
| отсутствует | Outline Предназначен для обводки выделенного векторного объекта. | |
| отсутствует | Fill Используется для выполнения любого типа заливки (равномерной, градиентной,шаблоном, текстурой или узором PostScript) внутренней области векторного объекта. Выбор типа заливки производится с помощью управляющих кнопок, находящихся на дополнительной панели. | |
| G | Interactive Fill Используется для выполнения любого типа заливки (равномерной, градиентной,шаблоном, текстурой или узором PostScript) внутренней области векторного объекта. | |
| M | Interactive Mesh Fill Выполняет в интерактивном режиме градиентную заливку внутренней области векторного объекта,параметры которой задаются с помощью регулируемой сетчатой структуры типа Безье, накладываемой на объект,и рабочей цветовой палитры. |
2. ПРАКТИЧЕСКАЯ ЧАСТЬ
Все крутые графические дизайнеры когда-то также были новичками своего дела. Поэтому нет ничего постыдного в том, что вы ищете справочную информацию о том, как рисовать простые фигуры в CorelDRAW. В сегодняшнем уроке мы расскажем вам, как можно рисовать в этом продвинутым графическом редакторе. Мы узнаем, как изображать линии, прямоугольники, многоугольники, окружности, стрелки и другие объекты .
Линии
Редактор CorelDRAW представляет широкий функционал относительно рисования линий. Можно изображать как абсолютно прямые, так и кривые и изогнутые контуры, а также комбинировать между собой несколько их видов. Чтобы нарисовать линию:
В CorelDRAW также можно начертить многоугольник практически любой формы и с абсолютно любым количеством углов. Чтобы сделать это:
Поскольку звезда — это, по сути, многоугольник, то и рисование этого объекта, и настройка параметров во многом с ним совпадает.
Окружности
С помощью этого параметра можно начертить практически любую круглую или эллипсоподобную форму, включая круг, овал или полукруг. Для этого:
Спираль является ещё одной простой фигурой, которую очень легко можно нарисовать в редакторе CorelDRAW. Как это правильно делать?
Стандартные фигуры CorelDRAW
Практически все остальные стандартные геометрические фигуры, не вошедшее в предыдущие список, можно нарисовать при помощи инструмента «Основные фигуры». Как нарисовать стрелку или другой правильный объект в Кореле?
- На панели инструментов выберите параметр «Основные фигуры». По умолчанию выбирается параллелепипед, но на панели параметров можно выбрать другие, среди которых стрелочка, крест, треугольник, цилиндр, сердце, и многие другие.
- Выберите необходимый объект, например, треугольник или сердце, и нарисуйте её на пустом месте.
- Вы сможете выбирать такие же параметры, как и для остальных фигур: размер, угол наклона, а также очертание.
 Кроме того, добавлен параметр «Стиль линии», позволяющий выбирать линию разного стиля и внешнего вида для рисования объекта.
Кроме того, добавлен параметр «Стиль линии», позволяющий выбирать линию разного стиля и внешнего вида для рисования объекта.
Заключение
Рисовать геометрические фигуры с помощью редактора CorelDRAW совсем не сложно, как может показаться на первый взгляд. Поначалу у вас будут получаться простые вещи, но со временем, когда у вас будет больше практики, вы сможете создавать всё более сложные проекты. В комментариях задавайте вопросы, которые у вас появляются.
Вы нарисовали на бумаге персонаж и теперь его необходимо отрисовать в векторе? Тогда этот урок именно для вас.
Итак, приступим.
1. Первым делом нужно отсканировать (сфотографировать) рисунок. Затем его нужно импортировать в CorelDraw. Выберите пункт меню file -> Import… и укажите путь к отсканированному (сфотографированному) файлу.
2. Расположите импортированный файл в рабочей области документа и нажмите правой кнопкой мыши по объекту, выберете пункт Lock Object . Это действие заблокирует объект, что сделает работу более удобной.
Теперь, используя инструменты Ellipse и Bezier , обводим по контуру части тела нашего персонажа.
Если вы недавно пользуетесь CorelDraw или инструментом Bezier , и контуры получаются не совсем ровные – ничего страшного. Используйте инструмент ShapeTool и правьте точку за точкой. Изменять тип опорной точки можно либо, нажав на неё правой кнопкой мыши и выбрав нужный тип, либо, выделяя точку и изменяя её тип на панели Property Bar .
3. Вот наш герой уже отрисован. В контурах теперь убираем отсканированный рисунок, чтобы он не мешал восприятию. Кликните на него правой кнопкой мыши и выберите Unlock Object , затем переместите рисунок в сторону.
Следующий шаг – это заливка цветом. Выбирайте части тела и заливайте нужным цветом, кликая левой кнопкой по образцу цвета для изменения заливки и правой кнопкой мыши для изменения контура.
4. Теперь персонаж цветной, но выглядит плоско и неинтересно. Для придания объёма нарисуем собственные тени и блики. Обычно освещение берётся слева-сверху, значит, тени будут справа-снизу, а блики слева-сверху. Тени и блики создаются уже знакомым нам инструментом Bezier . Или же можно воспользоваться другим приёмом. Например, чтобы сделать тень на руке, дважды дублируем саму руку и верхний дубликат смещаем влево, таким образом, чтобы часть нижнего дубликата стала по размеру тени. Далее выделяем оба дубликата и на панели Property Bar выбираем манипуляцию Back minus front .
Обычно освещение берётся слева-сверху, значит, тени будут справа-снизу, а блики слева-сверху. Тени и блики создаются уже знакомым нам инструментом Bezier . Или же можно воспользоваться другим приёмом. Например, чтобы сделать тень на руке, дважды дублируем саму руку и верхний дубликат смещаем влево, таким образом, чтобы часть нижнего дубликата стала по размеру тени. Далее выделяем оба дубликата и на панели Property Bar выбираем манипуляцию Back minus front .
Получившейся тени задаём цвет чуть темнее основного. Блики делаются по такому же принципу, только цвет надо задавать светлее основного.
Помните! При создании теней на объектах сложной формы, форма тени должна повторять форму объекта. Например, на голове тень в некоторых местах тень будет проходить как меридианы на глобусах.
Когда тени и блики расставлены, остаётся небольшой штрих – падающая тень. Для этого рисуем овал инструментом Ellipse и с помощью инструмента Drop Shadow создаём падающую тень. Настраиваем параметры тени на панели Property Bar .
Настраиваем параметры тени на панели Property Bar .
От группы овал+тень нам нужна только тень. Чтобы убрать овал, открываем палитру Windows->Dockers->Object Manager , кликаем правой кнопкой по группе овал+тень и выбираем пункт Break Drop Shadow . Удаляем овал, размещаем тень под персонажем.
Персонаж готов!
5. Осталось сохранить изображение в растровом формате для более удобного просмотра. Выберите пункт меню File->Export …, даём название файлу, указываем тип файла, например jpg. В следующем диалоговом окне указываем RGB цветовую схему и жмём Ok.
Для закрепления материалов урока повторим этапы отрисовки
1. Сканирование рисунка. Импорт в CorelDraw
2. Отрисовка контуров
3. Заливка цветом
4. Придание объёма
5. Экспорт в растровый тип файла
Руководствуясь этими несложными правилами можно создавать очень качественные работы. Помните, что продукция Corel создана не только для развлечения или раскрытия своего творческого потенциала, это ещё и удобный профессиональный инструмент, с помощью которого можно зарабатывать.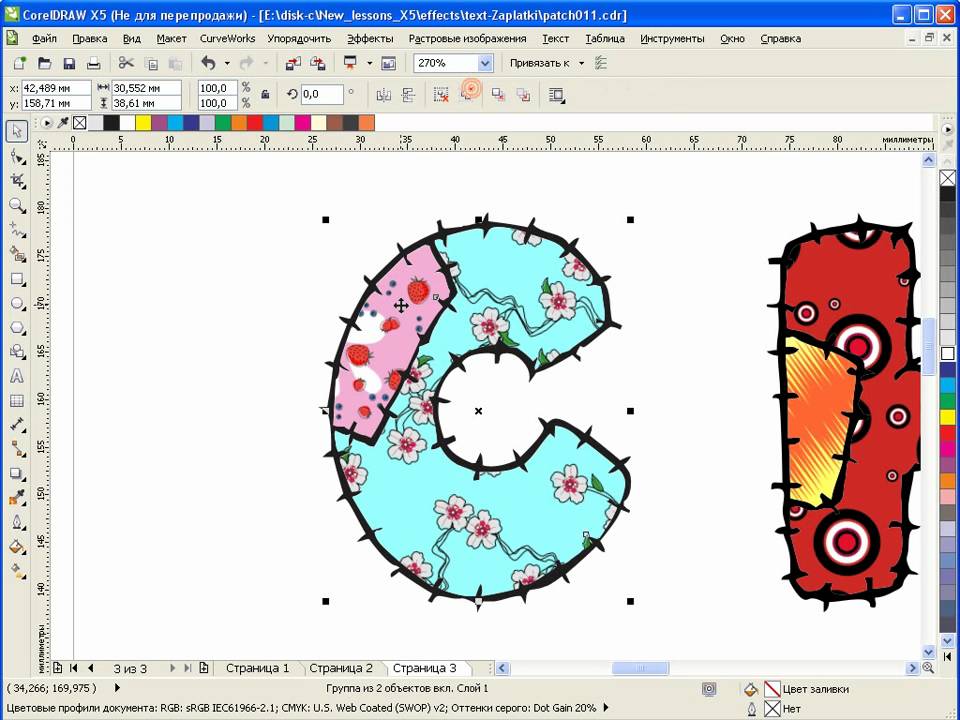 Персонаж данного урока был создан в CorelDraw для конкурса, который объявил один очень крупный автопроизводитель. Нашему герою удалось выйти в финал. Так что набивайте руку и дерзайте!
Персонаж данного урока был создан в CorelDraw для конкурса, который объявил один очень крупный автопроизводитель. Нашему герою удалось выйти в финал. Так что набивайте руку и дерзайте!
Всем удачи.
Увеличение растрового изображения делает видимыми разрозненные пиксели в нём. Трассирование его, кроме избавления от пикселей, даст возможность работать по отдельности с каждым из объектов, которые будут содержаться в полученном векторном изображении . Качество рисунка станет значительно выше. Рассмотрим, как сделать в Кореле изображение векторным.
Способы превращения растрового рисунка в векторный в CorelDraw.
Если у вас в качестве исходной картинки будет фотография, то отрисовка её в векторе будет проблематичной. Обычно это делают с рисунками, графикой, логотипами или подобными вещами.
Скан (фото) — Импорт
Объём
Для того чтобы персонаж смотрелся более интересно, ему придают игру светотени. Обычно это делается с помощью средства Bezier.
А можно так: дважды скопировать руку, верхней копии придать левое смещение, выделить оба фрагмента, на панели Property Bar активировать команду Back minus front. Получится тень, для которой нужно выбрать более тёмный по сравнению с основным цвет. Создание бликов аналогично, но окрашивается в более светлый цвет.
После игры со светотенью остаётся изобразить падающую тень от всего объекта. Средством Ellipse наносится на рисунок овал. Drop Shadow создаёт падение тени, характеристики которой регулируются в панели Property Bar.
Теперь нужно удалить овал. Открываем средство Object Manager в Windows/Dockers, активируем правой мышкой группу овал-тень на рисунке, отбираем Break Drop Shadow. Осталось только удалить ненужный овал и разместить на нужном месте тень.
Автоматическая трассировка
Хоть большинством ручная трассировка почему-то считается удобной, — на практике то же большинство пользуется автоматической. И это понятно: одно дело — рассуждать о работе, а другое дело — её выполнять. Для этого есть несколько приложений.
Для этого есть несколько приложений.
Сначала растровый рисунок выделяется, на панели свойств выбирается команда Trace Bitmap. Тогда отдельно запущенное окно приложения CorelTrace предоставит возможность для дальнейшей обработки указанного рисунка.
Трассировка запускается командой To Trace из средств верхнего меню. Если видимый результат в рабочей области (справа) не удовлетворяет ожиданиям, можно попробовать его качественно улучшить.
Поиграйтесь величиной значения в ячейке Accuracy, передвигая ползунок. Этой величиной определяется чёткость трассировки. Учтите, что увеличение её приведёт к созданию большего количества векторных объектов (иногда до нескольких тысяч). А это потребует дополнительной мощности процессора, памяти (и/или времени).
Есть возможность выбора методов трассировки кнопками в левой секции меню рабочего листа:
- Например, при нажатии Scetch и последующей активации Outline (вверху) будет создан набросок из обилия перекрещивающихся линий.

- При выборе Advansed Outline вы попадёте в расширенные настройки трассирования. Тогда вверху отразятся дополнительные поля для совершенствования регулировок.
После окончания работы с векторным рисунком для возврата в CorelDraw нужно выйти из CorelTrace по команде File/Exit. Работа трассировщика будет завершена, а векторный результат будет передан в Корел и размещён над растровым. Чтобы снова его (растровый) увидеть, нужно сдвинуть в сторонку вновь созданный рисунок.
Если утилита CorelTrace существовала как отдельное приложение, то PowerTrace уже встроена в CorelDraw X5.
Здесь уже результат автотрассировки получается вполне приличного качества.
В ней представлены такие виды (выбор в наборе Type of image):
- для чёрно-белых набросков — Line art;
- эмблемы, знаки с минимумом деталей и цветов — Logo;
- эмблемы, знаки с глубокой детализацией — Detailed logo;
- наброски с переменной детализацией — Clipart;
- для фото с незначительными деталями — Low quality image;
- фото с важными деталями — High quality image.

Список выбора Предварительного просмотра (Preview) позволяет избрать наиболее удобный вариант рабочего окна. Вариант До и после (Before anf After) покажет одновременно оба рисунка для оценки различий. Численность точек (узлов) и смягчение изогнутых линий управляется ползунком Smoothing, детализация — Detail. Цветовая гамма для рисунка определяется вкладкой Colors и набором Color Mode, а их численность в ячейке Numbers of colors.
Теперь вы знаете, как отрисовать вектор по картинке в CorelDraw. С помощью этой технологии получаются профессиональные композиции, которые можно использовать не только в личных целях.
Оставляйте свои комментарии, задавайте вопросы, делитесь своими успехами.
Уроки Corel Draw: Рисование матрешки
Уроки Corel Draw: Рисование матрешки
Рисуем кривую полутельца матрешки, зеркалим ее и комбинируем, объединяем узлы, чтобы получилась одна замкнутая кривая
Голову и юбку делаем пересечением.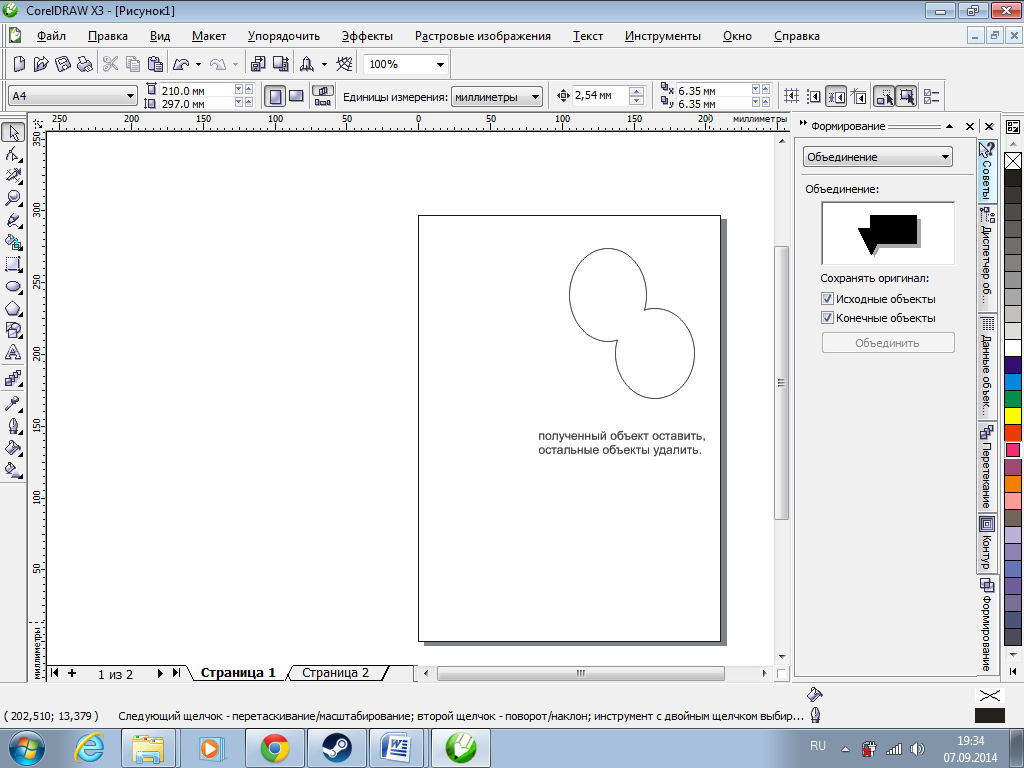 Добавляем градиенты к голове и телу, низ закрашиваем красным
Добавляем градиенты к голове и телу, низ закрашиваем красным
Градиенты
Рисуем ей лицо. Прическу делаем пересечением, щеки блендом, на реснички можно дать абрис с закругленными краями. Когда лицо готово, группируем
Теперь рисуем косы (кудри, волосы или галактики)
Создаем спираль, добавляем на нее artistic media tool значения не обязательно должны быть такими, можно делать на глаз.
Разбиваем на составляющие ctrl+k, нам нужна только толстая линия
Кудри делаем также пересечением либо вставляем в объект, который будет головой Effects — PowerClip — Place Inside Container.
Вставляем лицо на место
Далее делаем рисунок на пузо. Сначала листочки, можете с ними пофантазировать, жилки на листочках рисуем Artistic Media Tool»ом.
Потом добавляем цветочек аленький.
Технология примерно такая.
Полоски на лепестках делаем блендом вдоль кривой.
Ну и за одно цветочек голубенький
Рисуем ручонки и контуры платка Artistic Media Tool»ом, добавляем красные прозрачные пятнышки, типа краска прозрачная была
Добавляем блики, применяем к ним линейную прозрачность и убираем контуры
Учебники CorelDRAW по дизайну и иллюстрации от Envato Tuts+
Более 30 программ, которые помогут вам иллюстрировать, проектировать, анимировать и многое другое! Это программное обеспечение для графического дизайна от А до Я! Предлагая как бесплатные, так и платные программы, которые…
Нужна ли вам стандартная графика для печати или Интернета, векторные изображения часто подходят лучше всего, поскольку их легко масштабировать и редактировать. В этом кратком совете…
В этом кратком совете…
Шаблоны логотипов можно использовать для самых разных целей: они ускоряют проект, вдохновляют малый бизнес или даже отлично подходят для макетов продуктов.Какой бы ни была ваша причина…
В разделе «Расширенные методы работы с CorelDRAW» вы на практике изучите ряд функций CorelDRAW, создав цифровой натюрморт из…
Если вы новичок в мире дизайна логотипов, одно из самых важных решений, которое вам нужно принять, — это программное обеспечение, которое вы должны использовать для работы. В этой серии…
Этот инструмент является более сложным, поэтому этот урок представляет собой краткий обзор создания объекта сетки и редактирования цветов, свойств и расположения узлов.В конце концов,…
Панель инструментов и окна настройки CorelDRAW Graphics Suite битком набиты полезными инструментами, параметрами и настройками, которые могут быть для вас новыми или знакомыми с самого начала…
Инструмент «Заливка сетки» может быть одним из самых сложных векторных инструментов независимо от программы.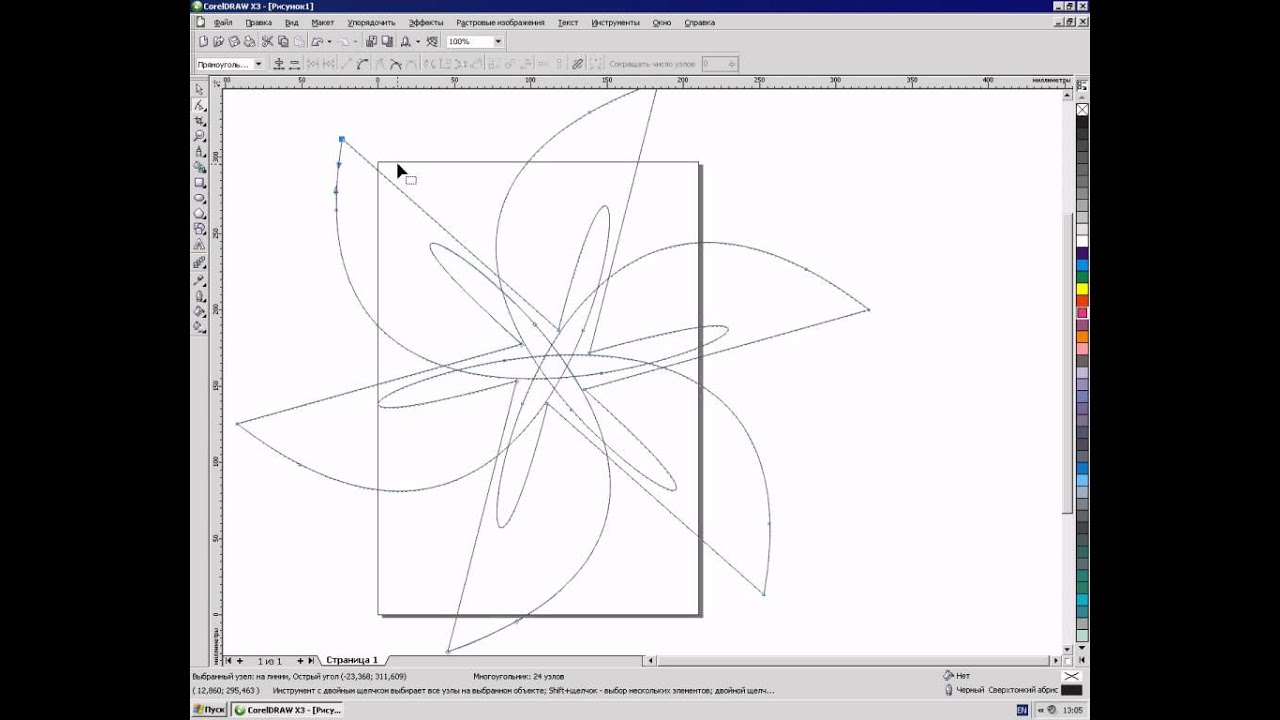 В этом уроке мы отрендерим простое яблоко в CorelDRAW и воспользуемся…
В этом уроке мы отрендерим простое яблоко в CorelDRAW и воспользуемся…
Внешний вид — один из основных аспектов любой игры наряду с самим игровым процессом. В этом уроке мы возьмем на себя роль дизайнера видеоигр и…
В этом уроке мы создадим элегантный бесшовный узор с драгоценными камнями в CorelDRAW® X7. Следуйте за процессом вместе со мной и узнайте, как сделать…
В этом уроке мы будем создавать баннер в стиле ретро для хипстерской парикмахерской в CorelDRAW® X7. Мы научимся использовать различные инструменты для создания кривых…
В этом уроке мы создадим дикий, сюрреалистический плакат. Комбинируйте простые формы с фонтанной заливкой, падающими тенями, превращенными во внешнее свечение, с помощью инструмента смешивания…
10 бесплатных руководств по CorelDRAW, которые дизайнеры должны посмотреть
Вдохновение для дизайна » 10 бесплатных руководств по CorelDRAW, которые дизайнеры должны посмотреть
Одной из самых востребованных дизайнерами программ является CorelDRAW. Когда дело доходит до графического дизайна, логотипов или дизайна веб-сайтов, CorelDRAW очень популярен. Corel DRAW дешевле, чем Adobe, и предлагает лучшие инструменты дизайна наряду с поддержкой векторной графики. Здесь мы перечисляем бесплатные учебные пособия CorelDRAW, которые могут быть полезны как начинающим, так и опытным дизайнерам.Для новичков это помогает преодолеть трудности, с которыми они сталкиваются при проектировании, тогда как дизайнеры, находящиеся на стадии эксперта, могут найти тщательность в своей работе с помощью этих руководств.
Когда дело доходит до графического дизайна, логотипов или дизайна веб-сайтов, CorelDRAW очень популярен. Corel DRAW дешевле, чем Adobe, и предлагает лучшие инструменты дизайна наряду с поддержкой векторной графики. Здесь мы перечисляем бесплатные учебные пособия CorelDRAW, которые могут быть полезны как начинающим, так и опытным дизайнерам.Для новичков это помогает преодолеть трудности, с которыми они сталкиваются при проектировании, тогда как дизайнеры, находящиеся на стадии эксперта, могут найти тщательность в своей работе с помощью этих руководств.
Введение для начинающих позволит новичкам начать работу с CorelDraw. Он дает пошаговое введение в каждый инструмент и как его использовать. Все, что вам нужно сделать, это посмотреть видео, в котором рассказывается, что именно вам нужно сделать.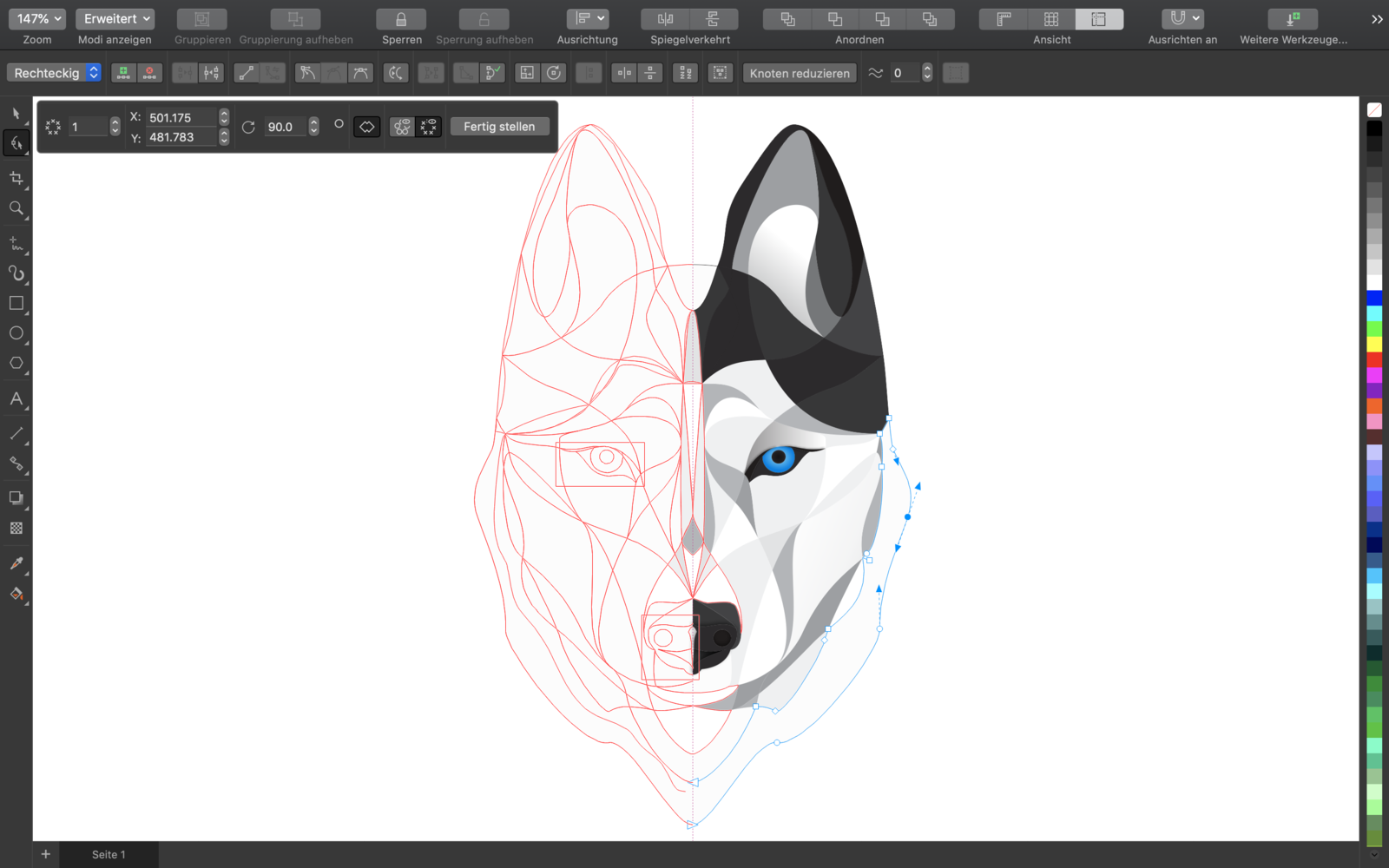 Голос за кадром звучит с французским акцентом, но его не трудно понять, так как слова произносятся точно с абсолютным слухом.О том, как пользоваться тем или иным средством и какой эффект можно дать, все рассказано. Это также позволяет вам узнать короткие клавиши, которые помогут вам сэкономить время новичку и потратить больше времени на изучение большего количества действий.
Голос за кадром звучит с французским акцентом, но его не трудно понять, так как слова произносятся точно с абсолютным слухом.О том, как пользоваться тем или иным средством и какой эффект можно дать, все рассказано. Это также позволяет вам узнать короткие клавиши, которые помогут вам сэкономить время новичку и потратить больше времени на изучение большего количества действий.
Каждую минуту действия поясняются наглядно, что упрощает использование программы. Даже если человек не имеет представления о CorelDRAW, даже он может начать эффективно использовать CorelDRAW с помощью этого вводного видео для начинающих, поскольку оно начинается с основ. Если дизайнер потерял связь с CorelDRAW, он может просмотреть это видео, проверить все детали и приступить к работе.Видео не займет у вас много времени в вашем расписании. В течение 15 минут вы получите общее представление о том, как начать проектирование в CorelDRAW. Мы предлагаем это видео, так как каждый момент, связанный с дизайном, обсуждается в течение нескольких минут и набрал более 1,9 миллиона просмотров.
Это видео начинается с основ CorelDRAW. Это начинается с того, как, для начала, программа, а затем к тому, как использовать формы и использовать инструменты редактирования. Стивен Джексон — тот, кто точно представляет этот базовый урок.Этот учебник поможет вам освоить основы CorelDRAW и работать с проектами по отдельности на более позднем этапе. Это гарантирует, что вы хорошо извлечете пользу из учебника и овладеете им. Учебники начинаются с того, какую версию CorelDRAW вы используете, что позволяет дизайнеру легко подключаться к инструментам и функциям. Важная вещь в учебнике заключается в том, что визуальные эффекты предназначены для чтения и понимания определенного списка.
Когда вам нужно посмотреть и изучить, учебник покажет вам визуальное представление CorelDRAW с инструкциями по его использованию. Сначала он дает вам время, перечисляя темы, которые будут показаны визуально, а затем дает старт. Список тем позволяет вам поставить галочку тем темам, которые вы закончили. Видео длится один час, что затрудняет выбор этого урока для просмотра. Но мы предлагаем видео, основываясь на том, насколько четко оно прослеживается во всем видео со всеми важными деталями, которые необходимы дизайнеру. В конкретных учебниках отсутствуют определенные аспекты, которые учитывают дизайнеры. Упоминание этих упущенных аспектов и деталей делает этот учебник лучше.Любой, кто должен тщательно изучить основы CorelDRAW с помощью всего одного учебника, это то, что нужно.
Сначала он дает вам время, перечисляя темы, которые будут показаны визуально, а затем дает старт. Список тем позволяет вам поставить галочку тем темам, которые вы закончили. Видео длится один час, что затрудняет выбор этого урока для просмотра. Но мы предлагаем видео, основываясь на том, насколько четко оно прослеживается во всем видео со всеми важными деталями, которые необходимы дизайнеру. В конкретных учебниках отсутствуют определенные аспекты, которые учитывают дизайнеры. Упоминание этих упущенных аспектов и деталей делает этот учебник лучше.Любой, кто должен тщательно изучить основы CorelDRAW с помощью всего одного учебника, это то, что нужно.
Это видео от самого CorelDRAW. У них есть свои каналы для обучающих программ.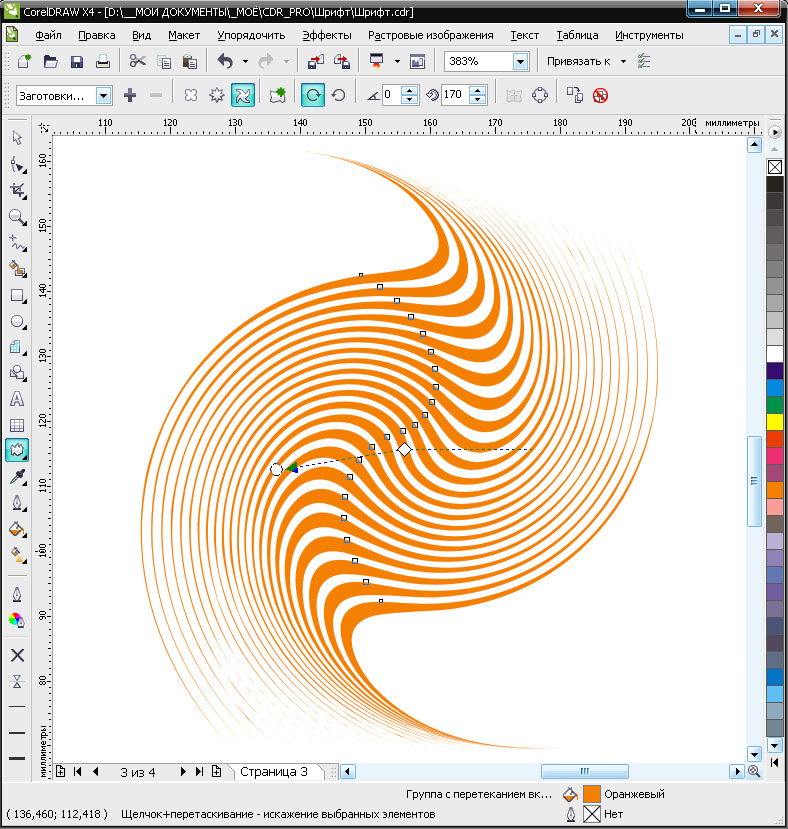 Это руководство представляет вам Джо Диаз, мастер CorelDRAW, графический дизайнер и художник по вывескам. Мы рекомендуем это руководство, так как оно взято из коллекций самого CorelDRAW, а то, как тщательно он представил видео, говорит само за себя. В этом руководстве рассказывается о разработке макетов, таких как логотипы, дизайн-карты или дизайн веб-сайта.Но он касается сочетаний клавиш и советов по пользовательским эффектам надписей.
Это руководство представляет вам Джо Диаз, мастер CorelDRAW, графический дизайнер и художник по вывескам. Мы рекомендуем это руководство, так как оно взято из коллекций самого CorelDRAW, а то, как тщательно он представил видео, говорит само за себя. В этом руководстве рассказывается о разработке макетов, таких как логотипы, дизайн-карты или дизайн веб-сайта.Но он касается сочетаний клавиш и советов по пользовательским эффектам надписей.
Дизайнер говорит о конкретном виде текста, используемого в соответствии с потребностями клиентов. Он даже позволяет вам узнать, какие эффекты надписей следует исключить в отдельных макетах или дизайнах. Этот учебник поможет вам с примером, связанным с тем, какой текст и где использовать. Он даже позволял вам выбирать границы и цвета, которые соответствовали бы дизайну. Качество этого урока самое лучшее, если учесть, по какому каналу он поступает.Это видео длится более часа, но оно гарантирует, что вы полностью усвоите идею и суть пользовательских эффектов надписей.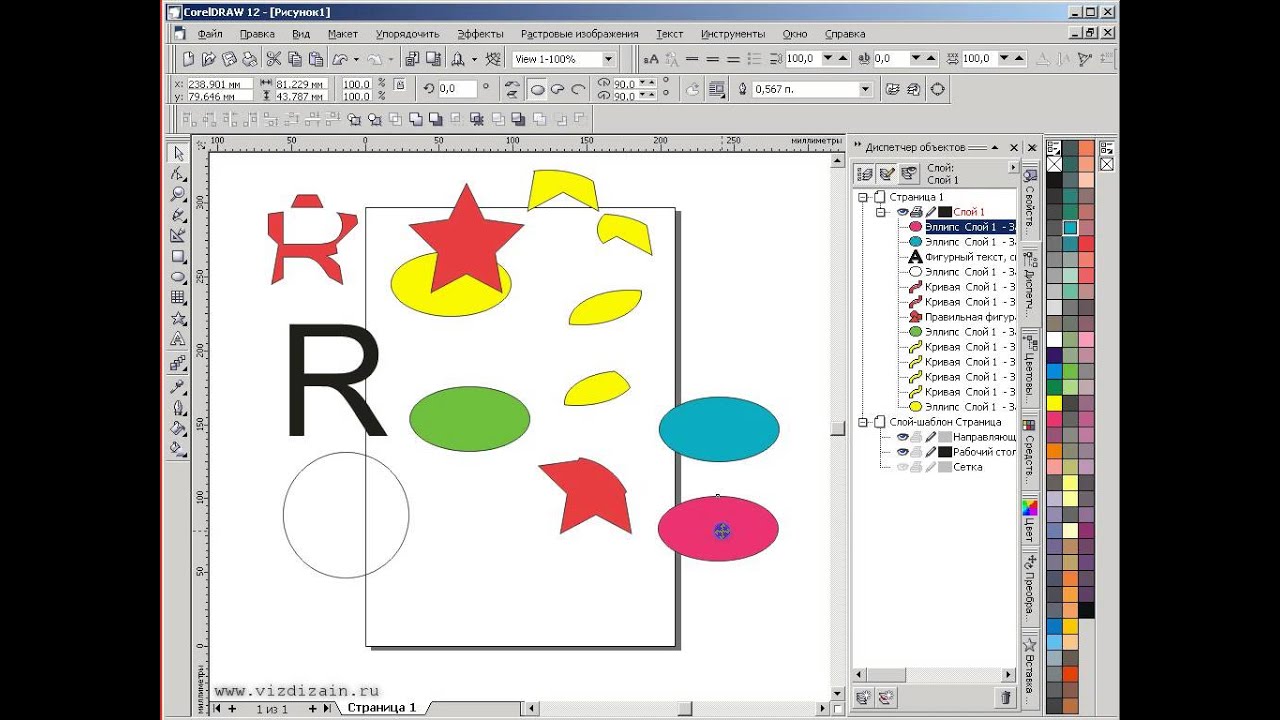 Все, что вам нужно сделать, это найти время, чтобы сесть и закончить с пользовательским эффектом надписи на ходу. Поскольку этот урок длится один долгий час, вы можете посмотреть его и научиться делать перерывы.
Все, что вам нужно сделать, это найти время, чтобы сесть и закончить с пользовательским эффектом надписи на ходу. Поскольку этот урок длится один долгий час, вы можете посмотреть его и научиться делать перерывы.
Для дизайнера создание 3D-логотипа было бы достижением на первых порах. Это видео начинается с создания эффектов для логотипа. Учебник показывает каждый шаг использования инструментов и эффектов для придания трехмерного вида.В учебнике нет озвучивания, все, что вам нужно сделать, это посмотреть пошаговое действие, в результате которого логотип становится 3D. Создание 3D-логотипа — непростая задача. После большого совершенства только один человек может создать 3D-дизайн.
Этот учебник поможет новичкам без труда создать один такой дизайн. На фоне звучит очень увлекательная музыка, которая не дает вам отвлечься от урока. Учебник длится двадцать минут, что может заставить дизайнера не выбирать это видео. Дизайнерам всегда интересно изучать новые методы и за меньшее время.Смотреть и учиться легче. Этот урок раз и навсегда научит вас создавать один 3D-логотип, и вам никогда не придется оглядываться назад.
На фоне звучит очень увлекательная музыка, которая не дает вам отвлечься от урока. Учебник длится двадцать минут, что может заставить дизайнера не выбирать это видео. Дизайнерам всегда интересно изучать новые методы и за меньшее время.Смотреть и учиться легче. Этот урок раз и навсегда научит вас создавать один 3D-логотип, и вам никогда не придется оглядываться назад.
Существует много дискуссий о том, вышел ли принт из моды или он все еще активен. Мы думаем, что любая среда, которая достигает людей, никогда не исчезает. По нашему мнению, печать набирает силу, и она используется недостаточно. Печать может быть старой школой рекламы, но она никогда не выйдет из моды. Печатная реклама всегда четкая.
Здесь мы обсуждаем учебник, который за одиннадцать минут научит вас создавать флаер в CorelDRAW.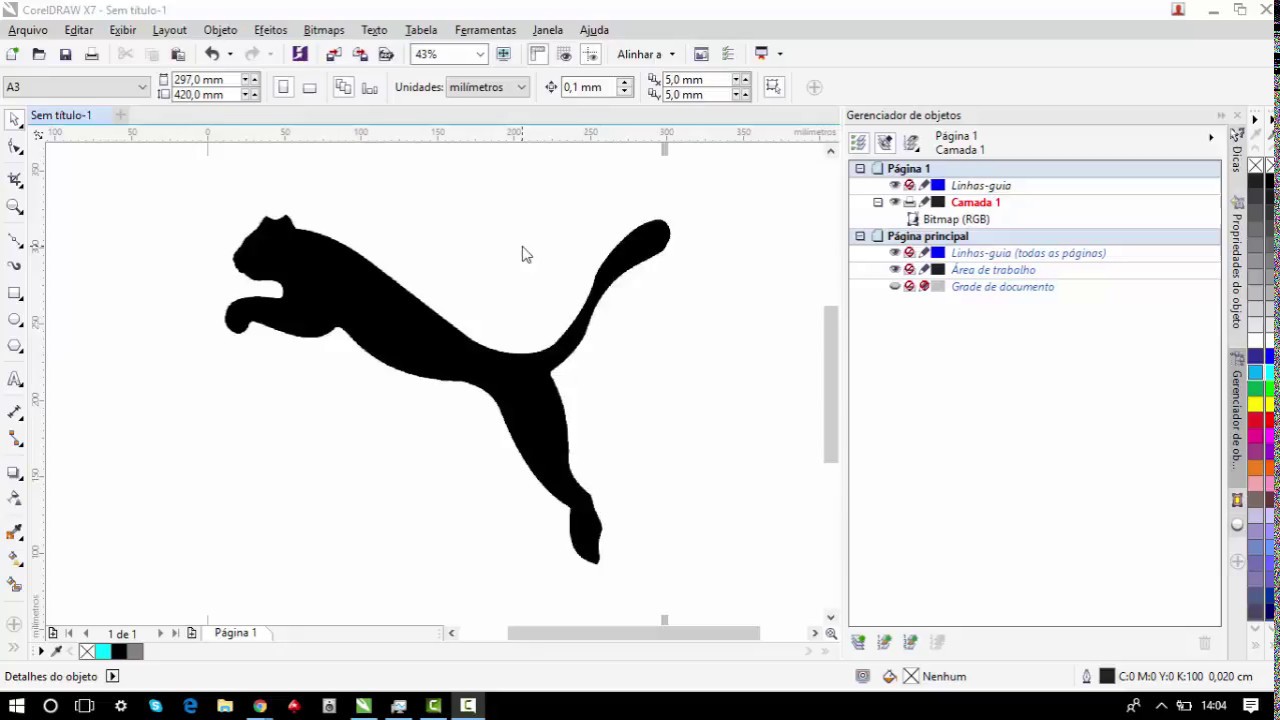 Как и в других учебниках, в нем нет голоса за кадром, и он полностью сосредоточен на детализации дизайна флаера. Когда флаер находится в разработке, необходимо убедиться, что он создан таким образом, чтобы при печати цветовые эффекты оставались прежними. Имеет значение, когда дизайн находится в печати. Учебники дают вам набор инструкций, которым нужно следовать в соответствии с визуальным оформлением, и запомните их. За одиннадцать минут вы бы научились создавать флаер. Мы думаем, что пришло время вычеркнуть одну новую вещь из своего контрольного списка.
Как и в других учебниках, в нем нет голоса за кадром, и он полностью сосредоточен на детализации дизайна флаера. Когда флаер находится в разработке, необходимо убедиться, что он создан таким образом, чтобы при печати цветовые эффекты оставались прежними. Имеет значение, когда дизайн находится в печати. Учебники дают вам набор инструкций, которым нужно следовать в соответствии с визуальным оформлением, и запомните их. За одиннадцать минут вы бы научились создавать флаер. Мы думаем, что пришло время вычеркнуть одну новую вещь из своего контрольного списка.
Это одно из лучших бесплатных руководств по CorelDRAW. Патрик Сеймур представляет видео. Учебник длится семнадцать минут. В этом учебном пособии вы научитесь рисовать базовые штриховые рисунки в CorelDRAW.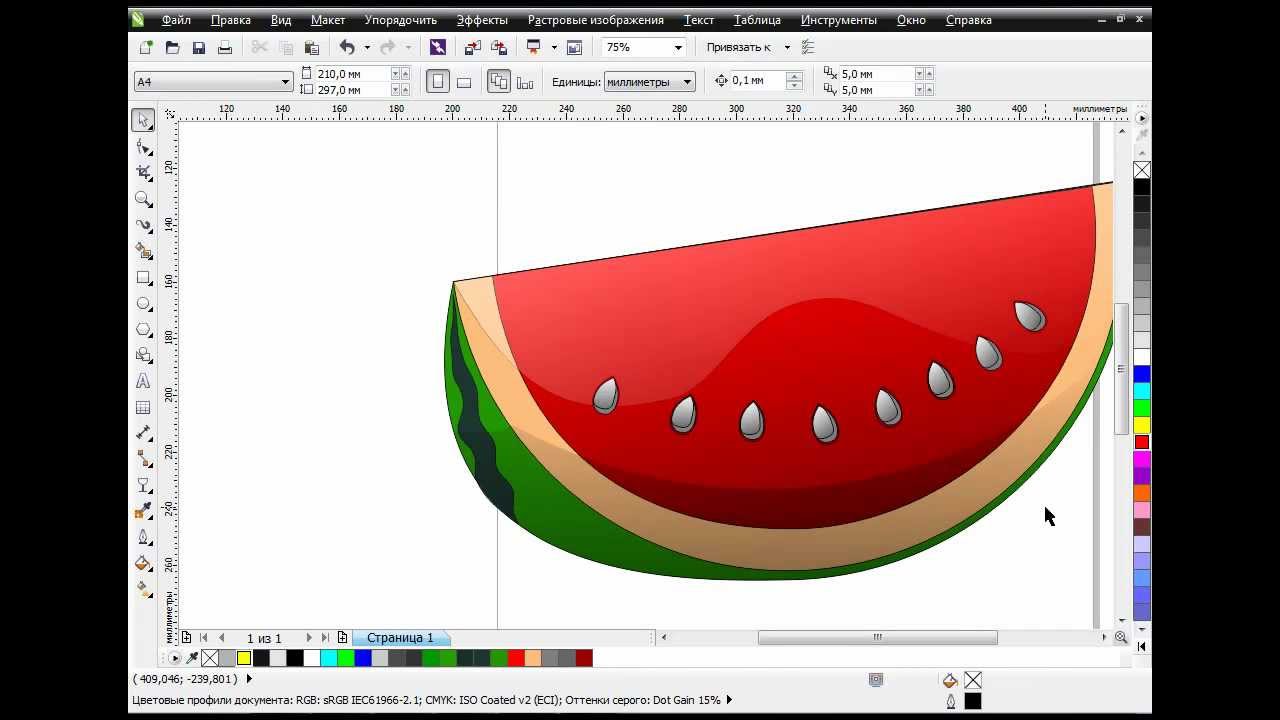 Вы будете поражены тем, как реальные изображения претерпевают совершенно новую трансформацию. Как новичок, даже не думайте пропустить видео и попытаться дойти до конца.
Вы будете поражены тем, как реальные изображения претерпевают совершенно новую трансформацию. Как новичок, даже не думайте пропустить видео и попытаться дойти до конца.
Учебное пособие поможет вам освоить всю технику создания базовых штриховых рисунков. Все веселье не в том, когда вы смотрите туториал.После того, как вы закончите обучение и возьметесь за выполнение задачи самостоятельно, поначалу это может быть сложно. Но как только вы закончите работу, вы поймете, насколько прилично учебник научил вас тому же, что вы могли бы реализовать его самостоятельно.
Этот туториал оказался бы техническим по сравнению с другими туториалами. В этом уроке нет голоса за кадром, но вы не расстроитесь из-за чрезвычайно увлекательной фоновой музыки.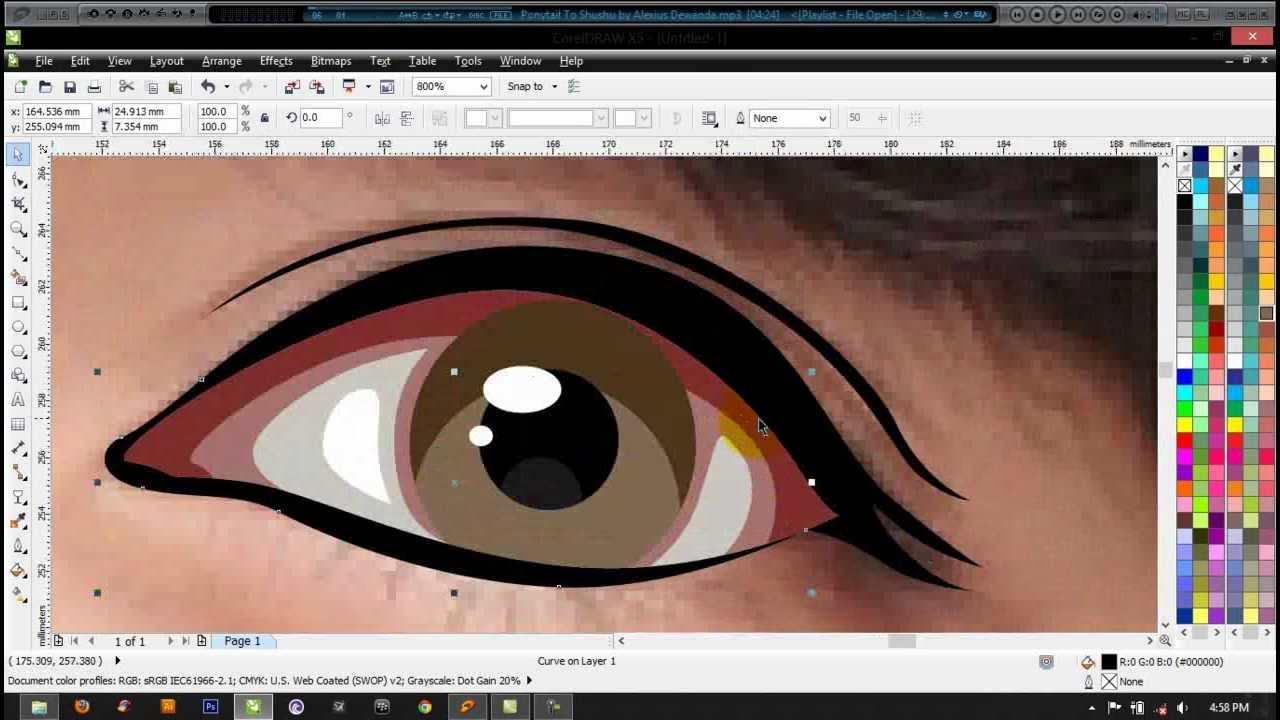 Этот тип дизайна представляет собой геометрический дизайн, который сложно вывести, но он очень привлекателен, когда дело доходит до визуальных эффектов.
Этот тип дизайна представляет собой геометрический дизайн, который сложно вывести, но он очень привлекателен, когда дело доходит до визуальных эффектов.
Если вы дизайнер, который увлекается работой с фигурами в CorelDRAW, вам обязательно нужно посмотреть это руководство. Этот учебник, в некотором смысле, помогает новичкам не отставать. Такие логотипы обычно можно увидеть на веб-сайтах ИТ-компаний и они очень бросаются в глаза. Посмотрите это семнадцатиминутное видео и развивайте свой навык создания восхитительных логотипов. Это одно из лучших бесплатных руководств по CorelDRAW.
Когда мы говорим о CorelDRAW, все думают, что речь идет о дизайне.Мы забываем о размещении текста и его форматировании. Тексты являются частью дизайна, и он также включает в себя множество методов их соответствующей сортировки. Этот учебник за одиннадцать минут поможет вам научиться добавлять абзацный текст в CorelDRAW.
Этот учебник за одиннадцать минут поможет вам научиться добавлять абзацный текст в CorelDRAW.
Возможно, вы знаете о художественном тексте и абзаце, если нет, то посмотрите это видео. Этот урок хорошо руководствуется голосом за кадром. Это также позволяет вам научиться размещать текст в разных формах, чтобы придать вашему дизайну лучший эффект.Самое приятное в этом уроке то, что вы даже не подозреваете, что научились добавлять текст абзаца, пока видео не закончится. Это одно из лучших бесплатных руководств по CorelDRAW.
Это одно из лучших бесплатных руководств по CorelDRAW. Самое приятное в этом руководстве то, что это всего лишь 6-минутное видео, в котором вы узнаете что-то новое в CorelDRAW. Как новичок, вам не нужно постоянно беспокоиться о том, как вы будете управлять всеми другими инструментами и различными эффектами в CorelDRAW и изучать их в течение определенного времени. Этот учебник поможет вам узнать о функции, называемой инструментом измерения. Существуют различные дизайны, в которых преуспевает дизайнер. Функция измерения размеров в основном используется производителями вывесок.
Этот учебник поможет вам узнать о функции, называемой инструментом измерения. Существуют различные дизайны, в которых преуспевает дизайнер. Функция измерения размеров в основном используется производителями вывесок.
Эта функция в основном используется, когда дизайн используется для создания больших вещей, таких как баннеры или флексы. Это помогает дизайнерам показать своим клиентам реальный размер большого печатного изображения. Это помогает дизайнеру вносить исправления после печати изображения. Голос за кадром в этом руководстве объясняет каждый инструмент, включенный в эту функцию, и как выполнить работу.Приятный голос за кадром не звенит в ваших ушах, но хорошо помогает вам пройти обучение. Этот краткий учебник заставит вас изучить новую функцию. Это не пустая трата шести минут.
Дизайнер должен не только хорошо разбираться в дизайне, но и уметь работать с клиентами.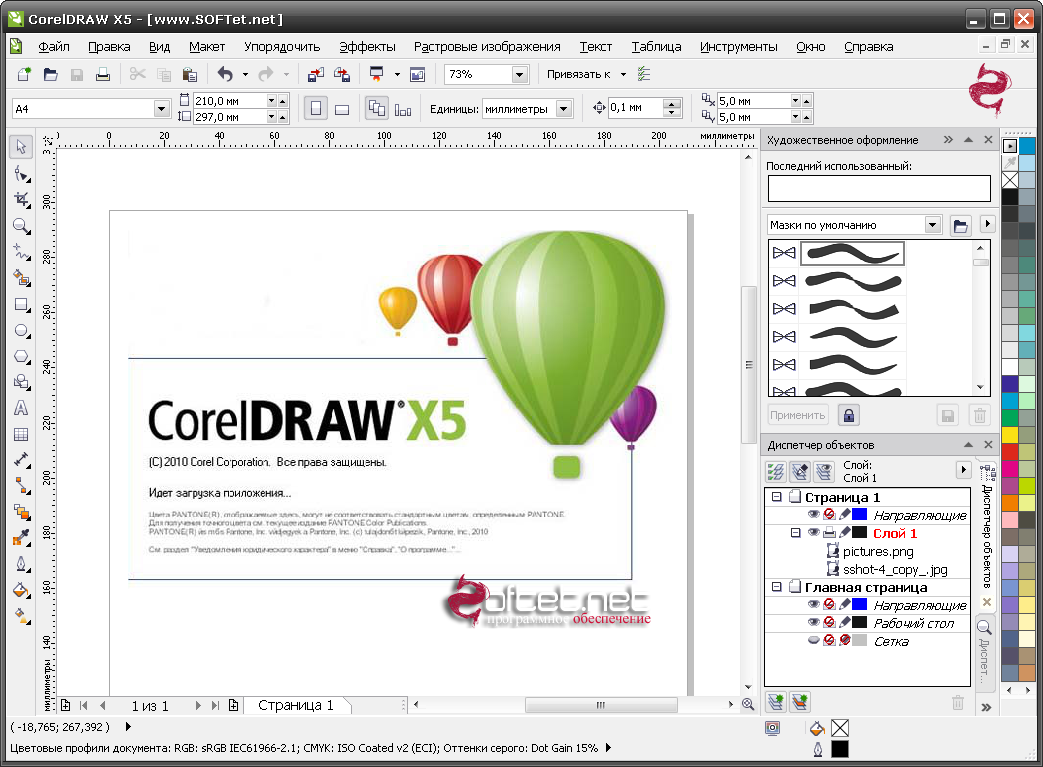 Дизайнеру необходимо отправить дизайн своим коллегам или клиентам, что включает публикацию файлов в формате PDF. Всего девятиминутный учебник поможет вам научиться публиковать файл в формате PDF.Это одно из лучших бесплатных руководств по CorelDRAW.
Дизайнеру необходимо отправить дизайн своим коллегам или клиентам, что включает публикацию файлов в формате PDF. Всего девятиминутный учебник поможет вам научиться публиковать файл в формате PDF.Это одно из лучших бесплатных руководств по CorelDRAW.
Может быть много способов экспортировать дизайн или постер, но публикация в PDF оказывается самым безопасным способом. Когда вы конвертируете файл в pdf, есть вероятность, что дизайн, цвет, текст и изображения будут отличаться от исходного дизайна. В то время как публикация в PDF блокирует все эти элементы и преобразует их в PDF, таким образом, кажется, что нет никакой разницы по сравнению с исходным дизайном.
Если вы любите узнавать что-то новое каждый день или хотите хорошо освоить CorelDRAW, то для вас мы составили список бесплатных руководств по CorelDRAW, которые вы должны пройти.Мы позаботились о том, чтобы вы потратили всего несколько минут на изучение новых навыков в дизайне, и даже если это становится скучным, мы предлагаем разбить его по своему усмотрению и закончить. Желаем вам счастливого обучения!
Желаем вам счастливого обучения!
Онлайн-учебник CorelDraw на английском языке бесплатно
Учебное пособие по графическому дизайну с помощью CorelDRAW подготовит вас к работе в отделах графического дизайна в сфере маркетинга и рекламы.
Учебное пособие LearnVern «Графическое проектирование с помощью CorelDRAW» включает в себя руководство по техническому набору, которое содержит комплексные рекомендации.Это помогло тысячам студентов получить высокооплачиваемую работу. Курс обучает графическому дизайну с использованием CorelDRAW.
В этом руководстве представлено пошаговое руководство по различным функциям CorelDRAW. Новички могут понять, как использовать кривую текста, редактирование фотографий, 3D-текстовые эффекты и многое другое.
Это позволяет вам работать как независимый участник или готовить маркетинговые материалы для вашего бизнеса.
Воспользуйтесь этим учебным пособием CorelDraw для начинающих , так как оно бесплатное. Он доступен на ваших устройствах и доступен в любом месте в удобном для вас темпе.
Он доступен на ваших устройствах и доступен в любом месте в удобном для вас темпе.
Лучший курс графического дизайна в CorelDRAW на английском языке
Всем компаниям, включая Accenture, IBM и т. д., требуются графические дизайнеры. Более 3000 вакансий в области графического дизайна доступны в любое время на порталах по трудоустройству. Необходимо изучить программы и программное обеспечение, необходимые для изготовления шаблонов, брошюр и т. д.
Бесплатный онлайн-курс «Графический дизайн в CorelDRAW» в LearnVern разработан с учетом популярных требований к работе.
Курс содержит учебное пособие по CorelDRAW для начинающих и продвинутых пользователей на английском языке. Это поможет вам освоить такие навыки, как 3D-текстовый эффект, инструмент выдавливания, редактирование фотографий, дизайн фона и т. д. В конце курса вы также получите задание и тест, чтобы проверить свои навыки.
Основные должности, связанные с графическим дизайном в CorelDRAW
Курс LearnVern «Графический дизайн с CorelDRAW» предназначен для удовлетворения потребностей художников-эскизов или графических дизайнеров в области маркетинга и рекламы.
Компании, занимающиеся веб-разработкой, также нанимают дизайнеров для создания баннеров, инфографики, буклетов, брошюр и т. д. Курс дает вам право на следующие вакансии. Это может помочь вам получить хорошую прибавку к зарплате; Текущие пакеты заработной платы:
- графический дизайнер 2-7 лакхов в год
- CorelDRAW Designer: 2.5 — 5,5 лакхов в год 7 эскиз визаживания: 1,8 — 4,0 лакхов в год
Помимо вышеупомянутых профессий, вы также можете работать дизайнером-фрилансером.Некоторые компании также нанимают отдельных сотрудников для графического дизайна. Вы можете начать собственное дело, используя приобретенный опыт CorelDRAW.
Будьте готовы к большому скачку в своей карьере и пройдите собеседование на высокооплачиваемую работу в области графического дизайна с помощью онлайн-учебника LearnVern CorelDRAW для начинающих .
Чему вы научитесь на курсе «Графический дизайн с помощью CorelDRAW» в LearnVern?
Курс «Графический дизайн с помощью CorelDRAW » в LearnVern включает темы как для начинающих, так и для продвинутых. Это полное руководство, предлагающее всесторонние практические знания о программе CorelDRAW. Курс охватывает:
Это полное руководство, предлагающее всесторонние практические знания о программе CorelDRAW. Курс охватывает:
- Введение в CorelDRAW
- Все функции CorelDRAW
- Руководство по инструментам вытягивания
- Трехмерный текстовый эффект
- Учебное пособие по графике CorelDRAW
- Учебники по редактированию фотографий
- Создание логотипов и т. д.
Кому следует пройти курс CorelDRAW от LearnVern?
Учебные пособия по графическому дизайну в CorelDRAW на сайте LearnVern предназначены для учащихся, интересующихся графическим дизайном и созданием эскизов.Кандидаты, являющиеся экспертами в рисовании эскизов, создании логотипов, фонов и т. д., могут улучшить свои навыки, выполнив руководство по графическому дизайну с помощью CorelDRAW . Преимущества этого бесплатного онлайн-курса на английском языке:
- Графические дизайнеры
- Веб-разработчики
- Художники по эскизам и т.
 д.
д.
Что делает курс LearnVern «Графический дизайн с CorelDRAW на английском языке» востребованным в отрасли?
LearnVern предлагает практическое обучение работе с инструментом графического дизайна CorelDRAW в рамках бесплатного онлайн-курса.В этом курсе на английском языке объясняются все функции программы CorelDRAW. По завершении студенты могут хорошо разбираться во всех инструментах, необходимых для выполнения повседневных заданий, указанных в профилях работы по графическому дизайну.
Курс ориентирован на деятельность и проведет вас через шаги, связанные с созданием фонов, дизайном логотипов, баннеров и т. д. Вы можете создать портфолио своих проектов и разместить его на соответствующих платформах, чтобы получать задания в качестве независимых участников.
Дальнейшие действия по изучению графического дизайна с помощью курса CorelDRAW для начинающих
Учебное пособие по графическому дизайну с помощью CorelDRAW — это инструмент, необходимый для выполнения различных заданий по графическому дизайну.
 По завершении этого базового курса вы можете перейти к учебному пособию Advanced CorelDRAW .
По завершении этого базового курса вы можете перейти к учебному пособию Advanced CorelDRAW .Курс может помочь вам подать заявку на более высокооплачиваемую работу, требующую графического дизайна, черчения и навыков проектирования в CorelDRAW. Помимо работы или работы в качестве фрилансера, вы также можете пройти другие курсы, такие как:
- Графический дизайн
- Веб-дизайн
- Техника анимации Maya
- Дизайн социальных сетей
- Разработка логотипа и т. д.
Почему стоит выбрать курс LearnVern для графического дизайна с помощью CorelDRAW?
В LearnVern Базовое руководство по CorelDRAW для начинающих разработано первоклассными экспертами. Это совершенная платформа электронного обучения, которая содержит все функции, необходимые для быстрого и самостоятельного обучения. Курс предлагает комплексные знания о том, как использовать CorelDRAW для разработки логотипов, фонов, 3D-текстовых эффектов и т.
 д.
д. Курс дизайна CorelDRAW от LearnVern дает учащимся право на получение сертификата Национальной корпорации развития навыков.Это оказывается полезным при поиске работы и для создания независимого бизнеса.
Курс включает в себя все практические знания, необходимые для использования CorelDRAW в качестве инструмента проектирования на рабочем месте. Таким образом, этот курс готовит вас к работе в сфере графического дизайна.
Учебное пособие LearnVern «Графическое проектирование с помощью CorelDRAW» для начинающих может быть выполнено без потери работы, которую вы выполняете. Это можно сделать в свободное время. Вы также получаете социальные сообщества для взаимодействия, чтобы прояснить сомнения и изучить новые методы графического дизайна.
Создание ретро-портрета в CorelDraw — учебные пособия по Illustrator
Предварительный просмотр окончательного изображения
В этом уроке CorelDraw я расскажу вам, как легко создать ретро-портрет в CorelDraw с помощью инструментов FreeHand и Interactive Blend Tool.

Давайте сначала начнем рисовать глаз.
Выберите FreeHand Tool (или Bezier, если вам так удобнее) и нарисуйте контур глаза. Помните, что форма должна быть закрытой, чтобы ее можно было раскрасить.Сохраняйте вершины узлов, чтобы контур выглядел аккуратно.
Чтобы нарисовать зрачок, выберите Oval Tool, нарисуйте 2 круга, как показано ниже, и примените Back Minus Front:
Используйте FreeHand Tool (или Bezier Tool), чтобы нарисовать остальные контуры лица (только левая часть лица):
Выберите все фигуры, скопируйте их (Ctrl+C), вставьте (Ctrl+V) и, удерживая Ctrl, перетащите вправо, чтобы фигура отразилась симметрично:
Выберите инструмент FreeHand, чтобы нарисовать контур носа.Чтобы разместить его по горизонтали в центре лица, выделите два контура лица, сгруппируйте их; затем выберите контур носа и сгруппированный контур лица, нажмите C:
Теперь самое интересное: Смешивание!
Выберите инструмент Interactive Blend Tool (левая панель):
Взгляните на свойства смешивания на правой панели (или, если его там нет, перейдите в «Окно» > «Докеры» > «Смешение»), где вы можете установить количество шагов смешивания, повернуть, применить к путям и т.
 д.:
д.:Выберите инструмент FreeHand, чтобы нарисовать несколько ресниц, и примените Blend, как показано ниже:
Если у вас 3 или более ресниц, выберите инструмент «Переход» и перетащите от одной ресницы к другой:
Установите необходимое количество шагов (ресниц) на правой панели и нажмите «Применить»:
Теперь перетащите его со 2-го на третий:
Готовый глаз с ресницами и бровями будет выглядеть так:
Проделайте то же самое с носом: нарисуйте 2 или 3 линии и примените Blend.
Теперь нос выглядит слишком прямым и может нуждаться в небольшом изгибе. Для этого нарисуйте кривую:
Поместите его на нос:
Выберите группу линий Blended, перейдите к свойствам Blend справа, нажмите New Path:
Теперь вы увидите большую черную стрелку. Нажмите этой стрелкой на линию на носу:
Нажмите «Применить», и штрихи носа будут повторять изгиб линии.
(Не забудьте удалить строку: щелкните правой кнопкой мыши группу перехода> разбить и удалить строку).

То же самое с тенями на щеках:
Теперь волосы. Имейте в виду, что ключевые штрихи лучше рисовать на углах и кривых вашего изображения, чтобы в итоге бленд повторял нужные формы и контуры:
Теперь губы:
Оттенок на лоб:
Теперь скопируйте нужные вам оттенки (Ctrl+C), снова вставьте их (Ctrl+V) и перетащите вправо, удерживая Ctrl:
Я добавил светло-коричневый фон и поместил его на задний план, а также ретро-гранжевый эффект поверх изображения.Итак, вот что у меня есть:
Источник: Анастасия Кучеренко на сайте:
Shutterstock.com
istockphoto.com
zazzle.com
Подпишитесь на нас, если хотите первыми узнавать о последних руководствах и статьях по Adobe Illustrator. Команда Vectorboom работает для вас!
Учебное пособие по CorelDRAW: использование инструмента «Перо» — win10 Professional Edition
Как использовать инструмент «Перо» CorelDRAW? CorelDRAW — это программа для работы с графикой и изображениями.
 Его экстраординарные дизайнерские способности широко используются в дизайне товарных знаков, создании логотипов, рисовании моделей, рисовании иллюстраций, наборе текста и цветоделении и во многих других областях. Его инструмент «Перо» в основном рисует линии одну за другой (кривую или прямую линию), точно размещая узлы и контролируя форму каждого сегмента кривой. Давайте посмотрим на использование инструмента CorelDRAW Pen!
Его экстраординарные дизайнерские способности широко используются в дизайне товарных знаков, создании логотипов, рисовании моделей, рисовании иллюстраций, наборе текста и цветоделении и во многих других областях. Его инструмент «Перо» в основном рисует линии одну за другой (кривую или прямую линию), точно размещая узлы и контролируя форму каждого сегмента кривой. Давайте посмотрим на использование инструмента CorelDRAW Pen!Методы и этапы:
1. Как нарисовать прямую линию
CorelDRAW, используемый Xiaobian, — это версия 2019 (система win).Существует три способа рисования прямой линии с помощью инструмента «Перо» в CorelDRAW. Первый способ — выбрать инструмент «Перо» и несколько раз подряд щелкнуть по холсту; второй способ — быстро дважды щелкнуть конечную линию в конечном узле; третий способ — нажать и удерживать клавишу Ctrl и щелкнуть пустое место холста, чтобы завершить рисование линии.
Если вы хотите использовать инструмент «Перо» в CorelDRAW для рисования горизонтальной и вертикальной линии, вы можете нажать клавишу Shift, а затем щелкнуть в соответствии с синей направляющей линией, чтобы линия между двумя нарисованными точками была горизонтальной и вертикальной.

2. Как нарисовать кривую
Чтобы нарисовать кривую с помощью инструмента «Перо CorelDRAW», необходимо сначала провести прямую линию на холсте, затем щелкнуть один из узлов, перетащить мышь к следующему узлу и отпустить ее. В это время появится синяя направляющая линия, указывающая на пользователя. Дважды щелкните узел, чтобы завершить рисование кривой.
Перо CorelDRAW имеет еще одну хитрость при рисовании кривых. Если вас не устраивает кривая, нарисованная базовым методом, вы можете напрямую щелкнуть один из узлов кривой, и на узле кривой появится синяя пунктирная двусторонняя стрелка.В это время кривая станет состоянием редактирования. Дважды щелкните узел, чтобы завершить настройку кривой.
3. Добавить или удалить узлы
При рисовании линии с помощью инструмента «Перо» CorelDRAW дважды щелкните пустой холст, чтобы создать новый узел; чтобы добавить узел на линию, просто укажите на место добавления и нажмите; чтобы удалить узел, просто укажите на него и щелкните.

4. Копировать черновик строки
Когда пользователям необходимо использовать инструмент «Перо» для создания дубликата наброска линии в CorelDRAW, они могут напрямую нажать клавишу «Ctrl + Alt» и, удерживая нажатой левую кнопку мыши, перетащить, чтобы напрямую скопировать нарисованный набросок линии.
Выше приведено конкретное использование инструмента пера CorelDRAW, которым Xiaobian поделился с вами. Заинтересованные пользователи могут выполнить описанные выше шаги, чтобы попробовать. Я надеюсь, что приведенный выше учебник может помочь вам.
Эта статья взята из профессиональной редакции win10, пожалуйста, укажите источник и источник перепечатки.
CorelDRAW
от А до Я
CorelDRAW Панель инструментов и докеры Graphics Suite битком набиты полезными инструментами, опции и настройки, которые могут быть для вас новыми или такими же знакомыми, вашей руки.Этот список от А до Я разбивает большинство инструментов программы, докеры и функции со ссылками на соответствующие руководства, показывающие, что фантастические возможности CorelDRAW. Вы можете проверить CorelDRAW X7 на бесплатную 30-дневную пробную версию, чтобы начать работу с программой.
Вы можете проверить CorelDRAW X7 на бесплатную 30-дневную пробную версию, чтобы начать работу с программой. А
Выровнять и распределить: Это docker позволяет организовать, выровнять и равномерно распределить два или более выбранные объекты вдоль определенной линии в документе. Выровнять или распределять объекты по их краям, центрам или их сочетанию.Кроме того, есть варианты выравнивания объектов в соответствии с конкретными критерии.
Инструмент для измерения углов: A инструмент, позволяющий рисовать угловые размерные линии с тремя точками исполнения. Такие маркеры информируют вас о размерах объектов внутри вашего документа, указав точные измерения между ними.
Формы стрелок: Разнообразие идеальных форм стрелок, готовых для использования в вашем документе и легко изменяемых с помощью инструментов Shape и Pick и различных окон настройки.
Художественное оформление: Это окно настройки — ваш центральный узел для всего, что связано с инструментами Художественное оформление . Организуйте, создавайте и играйте с различными типами инструментов, предоставленными инструментом Artistic Media . Вы также можете создавать собственные кисти и распылители.
Организуйте, создавайте и играйте с различными типами инструментов, предоставленными инструментом Artistic Media . Вы также можете создавать собственные кисти и распылители.
Художественное оформление: Это Инструмент имитирует внешний вид различных кистей и типов кистей. Создавать кисти, векторные кисти, кисти-распылители и многое другое. Использовать в в сочетании с докером Artistic Media для большего контроля и организации.
Инструмент притяжения: Один из инструментов редактирования формы , Привлечение инструмент манипулирует краями объекта, подтягивая узлы к центру курсора, пока они находятся в пределах диаметра наконечника инструмента.
Атрибуты Пипетка: Это инструмент пробует не только цвет, но и другие атрибуты (заливка, контур, и многое другое) объекта, позволяя перенести эти свойства на другие объекты в вашем документе.Б
B-сплайн: Этот инструмент кривой позволяет рисовать линии и кривые, устанавливая границы вокруг самой кривой, а не узлов.
Формы баннеров: An набор форм Perfect Banner Shapes, готовых для использования в документе, со специальными узлами, которые манипулируют различными частями каждого объекта баннера.
Базовые фигуры: Базовый набор идеальных фигур, содержащий множество геометрических фигур, готовых для манипулирования с помощью инструментов Pick и Shape , а также специальных узлов, которые изменяют различные характеристики, уникальные для каждого объекта.
Bevel: Это окно настройки позволяет полностью контролировать Bevel воздействие на выделенный текстовый объект.Выбрать стиль, смещение, тень цвет и различные элементы управления освещением для быстрого и легкого эффекта.
Инструмент Безье: Это Инструмент кривой позволяет рисовать по одному сегменту кривой или линии за раз. Подобно инструменту «Перо», пользователи размещают узлы линии или кривой вручную. Однако этот инструмент не позволяет пользователям предварительно просматривать кривые.
перед их размещением, в отличие от некоторых других инструментов кривых.
Однако этот инструмент не позволяет пользователям предварительно просматривать кривые.
перед их размещением, в отличие от некоторых других инструментов кривых.
Blend: Это окно настройки предоставляет пользователю дополнительные возможности управления при создании смесей с помощью инструмента Blend .Управляйте количеством шагов, ускорением и стилем смешения цветов.
Инструмент перехода: Это инструмент является интерактивным, который создает прогрессию формы объектов, размер и цвета между двумя объектами, выбранными с помощью инструмента. Пользователи может контролировать угол и ускорение смеси, а также количество шаги будут созданы из точки А в точку Б.С
Фигуры выноски: Это набор фигур Perfect Shapes , готовых к использованию в документе в качестве предустановленных объектов, которые можно изменять с помощью инструментов Shape и Pick , а также их отдельных специальных узлов, которые изменяют определенные компоненты каждый Perfect Shape .
Цвет Docker: Это docker позволяет вам выбирать цвета заливки и контура из цвета средство выбора, цветовые ползунки и цветовые палитры. Найдено с докерами и в набор инструментов .
Color Пипетка: Этот инструмент выбирает цвет объекта и позволяет применить его к другому.
Цветовые стили: Использование это окно настройки для создания и сохранения цветовых стилей, а также создания и сохранения гармонии цветов, помогая определить цветовую палитру документа.
Комплексный инструмент «Звезда»: Это Инструмент Shape создает звезду из набора треугольников.Пользователи могут определить как точки, так и резкость форм, созданных с помощью этого инструмента, путем Панель свойств .
Connect: Браузер содержимого в CorelDRAW который синхронизирует компьютер пользователя, локальную сеть и Интернет, если файлы доступны для чтения в CorelDRAW Graphics Suite X7 Приложения.
Контур: Это окно настройки дает вам больший контроль над эффектом Контур , определяя шаги и смещение контура, смешение цветов и дополнительные параметры.
Контурный инструмент: Это интерактивный инструмент позволяет создавать серию концентрических фигуры внутри или вокруг выбранного объекта в соответствии с настройками определяется либо в окне настройки Contour , либо на панели свойств .
Инструмент обрезки: Это Инструмент позволяет выделить область рабочего документа и мгновенно удалить все, что находится за пределами этого выделения, фактически вырезав его из документ.Д
Инструмент искажения: Это инструмент преобразует объекты, предоставляя вам возможность применять такие эффекты, как как толкание и вытягивание, застежка-молния или искажения скручивания через найденные настройки на панели свойств .
Докер: множество окон и палитр, которые упорядочивают, модифицируют и помогают дизайну в пользовательском документе. Вы обнаружите, что они содержат дополнительные параметры почти для каждого инструмента и функции и являются важной частью рабочего процесса.
Поддон для документов: Это Цветовая палитра содержит все цвета, используемые в документе. история. Он собирает цвета заливки и контура в удобном докере. которые вы можете разместить в любом месте окна приложения.
Инструмент «Тень»: Это интерактивный инструмент позволяет создавать, размещать, изменять и копировать капли эффект тени на объектах в ваших документах.Задайте настройки вручную или перетащите тень от самого объекта с помощью инструмента, чтобы создать отбрасывать тени быстро и легко. Вы можете сохранять и загружать пресеты тени, а также, ускоряя вашу производительность в программе.Е
Инструмент «Редактировать привязку»: Этот инструмент позволяет изменять узлы внутри объекта или линии.
Инструмент «Эллипс» (F7): Это Инструмент создает эллипсы и круги в документе. Это также дает вам возможность создавать замкнутые формы, круговые формы и дуги, а также на панели свойств .
Конверт (управление F7): Это окно настройки дает дополнительные возможности управления при применении эффекта Конверт к объекту в рабочем документе.
Инструмент конверта: Это инструмент позволяет изменять форму объекта, манипулируя узлами вокруг объекта в оболочке или ограничивающей рамке вместо сами узлы объекта.
Инструмент «Ластик» (X): Этот инструмент позволяет удалять (стирать) компоненты выбранных объектов в документе.
Extrude: Это окно настройки дает дополнительные возможности управления при использовании инструмента Extrude или применении эффекта Extrude.
Инструмент вытягивания: Этот инструмент позволяет преобразовывать плоский объект в трехмерный объект с помощью ряда параметров, доступных на панели свойств или в окне настройки Выдавливание .
Ф Скругление/выемка/фаска: Это окно настройки управляет параметрами углов для создания закругленных, зубчатых или прямых углов как в объектах, так и в кривых.
Формы блок-схем: Эти идеальные формы отлично подходят для использования в блок-схемах и, как объекты, имеют специальные узлы, которыми можно управлять с помощью инструмента Shape , чтобы редактировать форму уникальным способом.
Площадка для шрифтов: Это Docker позволяет пользователям просматривать образец текста, сравнивая шрифт и размер. выбор, прежде чем остановиться на шрифте, который будет использоваться в документе.
Свободное преобразование: Этот инструмент позволяет поворачивать, наклонять, масштабировать и отражать объекты, выбирая метод манипуляции на панели свойств .
Выбор от руки: Это Инструмент позволяет выбрать область вокруг или рядом с объектами, чтобы выбрать несколько вещей в вашем документе одновременно, если они внутри формы выделения, которую вы рисуете.
Ручной инструмент (F5): Это Инструмент кривой позволяет свободно рисовать линии, кривые и формы без думая о том, где разместить узлы или углы кривых. Ты сможешь рисовать сегменты линий и объектов, соединяться с открытыми узлами и закрывать объекты быстро и легко с этим инструментом, а также.Г
Инструмент «Миллиметровая бумага» (D): Этот инструмент создает сетки полных и замкнутых форм в соответствии с настройками, реализованными на панели свойств .
Рекомендации: Этот докер управляет приложением и внешним видом направляющих, размещенных внутри документа. Пользователи могут создавать, редактировать или удалять любые рекомендации найдены в их документе с помощью этого докера.Н
Инструмент горизонтального или вертикального измерения: Этот инструмент рисует вертикальные или горизонтальные линии, позволяя пользователям измерять пробелы в документе.я
Интерактивный инструмент заливки (G): Это инструмент позволяет полностью контролировать атрибуты заливки, особенно фонтан заливки, предоставляя пользователям возможность определять угол и размещение заливки динамически, а не определять его на основе числовых входных данных. Дополнительный
параметрами можно управлять с помощью панели свойств и окна настройки Свойства объекта .
Дополнительный
параметрами можно управлять с помощью панели свойств и окна настройки Свойства объекта .
Вставить символ: Это docker позволяет просматривать и добавлять глифы внутри текстового объекта.Вы также можете просмотреть все глифы в установленном шрифте. как заменить символы в тексте чем-то новым или более подходящим из вашего шрифта.Дж
Соединить кривые: Это docker позволяет выбирать и соединять открытые узлы кривых, эффективно создавать закрытые объекты в вашем документе с помощью его автоматизированный процесс, если открытые кривые находятся в пределах заданного допуска зазора .К
Нож Инструмент: Этот инструмент позволяет разделить объект на два отдельных объекта.Дополнительные параметры инструмента находятся на панели свойств во время использования инструмента.
Нож Инструмент (Премиум): Это инструмент находится в наборе инструментов, если вы являетесь подписчиком Premium. Это
расширяет возможности инструмента «Нож», позволяя разделять объекты
прямо, с промежутком или внахлест.
Это
расширяет возможности инструмента «Нож», позволяя разделять объекты
прямо, с промежутком или внахлест. Л
Lens (Alt-F3): Это окно настройки применяет различные эффекты к объектам, накладывающимся друг на друга в документе, в том числе Brighten , Fish Eye , Heat Map , Magnify и другие.То вид в перекрывающемся объекте также может быть заморожен, чтобы объект можно было перемещается, сохраняя при этом эффект внутри.М
Инструмент заполнения сетки (M): Этот инструмент позволяет пользователям преобразовывать объект в визуализированный объект сетки. путем размещения узлов и поперечных сечений узлов, после чего смешиваются цвета будет применяться к сетчатой сетке.N
узлов: эти точки, из которых состоят линии и объекты в документе. Каждый объект имеет их, особенно те, которые были преобразованы в кривые, и многие инструменты и докеры помогают каким-то образом манипулировать ими. То
чем больше узлов в документе, тем больше размер файла. Чем меньше узлов
объекты в документе, тем меньше будет файл в конечном итоге. То
Инструмент Shape используется для управления узлами.
То
чем больше узлов в документе, тем больше размер файла. Чем меньше узлов
объекты в документе, тем меньше будет файл в конечном итоге. То
Инструмент Shape используется для управления узлами. О
Координаты объекта: Это docker позволяет пользователям создавать и размещать различные объектов в соответствии с размерами, определенными в самом докере. Когда пользователи устанавливают для параметров значение 0 копий, докер манипулирует выбранный объект. Когда определена 1 или более копий, докер создает последовательность объектов в соответствии с их заданными параметрами.
Диспетчер объектов: Это окно настройки упорядочивает все объекты и кривые в документе в слоев и страниц , предоставляя вам полный контроль над всем в вашем рабочем документе.
Свойства объекта: Это окно настройки позволяет управлять такими атрибутами объекта, как Контур , Заливка и Прозрачность , а также их уникальными параметрами.
Стили объектов: Этот docker управляет всеми стилями и наборами стилей, которые вы можете применить к объект.Настройте различные стили и атрибуты, включая абзац параметры, параметры заливки, параметры контура и многое другое. Сохранить и загрузить стиль устанавливает из документа в документ или редактирует и удаляет стили, чтобы изменить рабочий документ, все в комфорте докера.
Инструмент цвета контура: Этот инструмент позволяет добавлять или редактировать цвет контура объекта с помощью моделей, микшеров или палитр.
Инструмент «Перо контура»: Этот инструмент позволяет добавлять или редактировать толщину контура, стиль, параметры углов и многое другое, не выходя из набора инструментов .Р
Панорама (H): Это Инструмент в форме руки позволяет захватывать и перемещать рабочую область вокруг нее. документ. Это особенно полезно при работе с элементами вне страницы. или при перемещении по документу без уменьшения масштаба, чтобы увидеть больше.
Инструмент параллельного измерения: Этот инструмент измерения рисует наклонные размерные линии, позволяя измерять различные области документа.
Заполнение узором: Эта функция позволяет создавать и редактировать пользовательские шаблоны или шаблоны загруженные через Corel Connect, которые можно использовать в качестве заполнителей в закрытых объектов в рабочем документе.
Pen Tool: Это Инструмент кривой позволяет размещать узлы для рисования прямых линий и кривых. В отличие от инструмента Безье, он позволяет просматривать кривые и линии в том виде, в котором они размещаются и рисуются, что дает вам больший контроль при создании линий и объекты.
Инструмент выбора: Этот инструмент позволяет выбирать, перемещать и преобразовывать объекты в документе, пока они находятся на рабочей странице и разблокированы.
Инструмент «Многоугольник» (Y): Этот инструмент создает набор многоугольных фигур благодаря возможности определять количество сторон на панели свойств .
Полилиния Инструмент: Это Инструмент рисования позволяет рисовать кривые, дуги и прямые линии за один раз. связанный go, заканчивающийся только после закрытия объекта.
PowerClip: Это мощное действие обрезает группу до границ перекрывающегося объект, маскирующий компоненты группы за пределами перекрывающихся границы объекта. Пользователи могут создавать PowerClips, редактировать их, добавлять компонентов и удалять компоненты в окне настройки Object Manager , а также в самом документе.
Панель свойств: Это важнейший докер предоставляет пользователям дополнительные возможности и точки контроль над каждым инструментом. Это не только полезный докер, но и довольно важное значение для повышения производительности труда в программа.Р
Инструмент «Прямоугольник» (F6): Этот инструмент создает прямоугольники и квадраты в документе. Это также дает пользователям возможность изменять углы на панели свойств .
Инструмент «Отталкивание»: Один из инструментов Редактирование формы , Этот инструмент противоположен инструменту Притяжение . Инструмент Отталкивание манипулирует краями объекта, отталкивая узлы от центр курсора, пока они находятся в пределах диаметра наконечника инструмента.
Инструмент для соединения под прямым углом: Это соединительный инструмент соединяет два объекта под прямым углом, созданным пользователь рисует саму линию. Пользователи также могут определять концы пути, ширина, цвет, радиус и стиль в панели свойств или в окне настройки Свойства объекта .
Инструмент для придания шероховатости: Это Инструмент искажения создает серию углов и точек вдоль объекта. края в соответствии с настройками, которые пользователь определяет на панели свойств .
Соединительный инструмент с закругленными углами: Это Инструмент соединителя соединяет два объекта с помощью закругленного прямого угла, созданного пользователем, рисующим саму линию. Пользователи также могут определить путь торцы, ширина, цвет, радиус и стиль в панели свойств или в окне настройки Свойства объекта .S
Инструмент измерения сегмента: Этот инструмент отображает расстояние между узлами одного или нескольких объектов.
Инструмент «Форма» (F10): Этот инструмент позволяет пользователям редактировать объекты, кривые и текст, манипулируя их узлами.
Формирование: Это окно настройки позволяет пользователям манипулировать перекрывающимися объектами с помощью таких функций, как «Объединение», «Упрощение», «Пересечение» и других.
Умный инструмент рисования (Shift-S): Этот инструмент кривой преобразует нарисованные пути либо в сглаженные пути, либо в основные формы. Эллипсы, многоугольники и прямоугольники могут быть созданы с помощью этот интеллектуальный инструмент рисования с прогнозированием. Это средство работает особенно хорошо с графическими планшетами с поддержкой давления.
Инструмент интеллектуальной заливки: Это инструмент создает объекты из пересекающихся областей внутри других объектов, эффективно «заполняя» их выбранным цветом заливки.
Мазок: Это Инструмент искажения позволяет пользователю перетаскивать край объекта в коническая форма. Пользователи могут настраивать параметры инструмента и способ размытия. влияет на объект на панели свойств .
Инструмент сглаживания: Это Инструмент сглаживает траекторию объекта, когда вы перетаскиваете его поперек объекта. контур. Когда это возможно, инструмент уменьшает и упрощает форму и количество узлов, найденных на пути, чтобы сгладить его.
Инструмент для растушевки: Это инструмент изменяет форму объекта, а не только его края, при перетаскивании инструмент через него.Вы можете настроить параметры инструмента на панели свойств .
Инструмент «Спираль» (A): Этот инструмент формы позволяет рисовать объекты в документе в виде симметричных и логарифмических спиралей.
Инструмент «Звезда»: Этот инструмент формы позволяет рисовать объекты-звезды в ваших документах. Настройки на панели свойств позволяют настроить количество точек и резкость формы, аналогичные настройкам, которые можно найти в объектах объекта инструмента «Сложная звезда» .
Шаг и повтор: Это docker позволяет создавать и размещать несколько копий объекта вовремя. Вы также можете управлять размещением копий с исходный объект внутри самого докера.
Инструмент для прямого соединения: Это соединительный инструмент соединяет два объекта прямой линией, созданной пользователь рисует саму линию. Пользователи также могут определять концы пути, ширину, цвет и стиль в окне настройки Панели свойств или Свойства объекта .
Диспетчер символов: Это Docker дает вам доступ к символам и связанным с ними функциям так долго, поскольку символы были сохранены на вашем компьютере. Перетаскивайте объекты, кривые или группы объектов в окно настройки, чтобы добавлять новые символы для работы и редактирования, сохранять или удалять символы для использования в других документах.Т
Инструмент «Таблица «: Этот инструмент создает сетки незамкнутых линий в соответствии с настройками, реализованными на панели свойств .
Свойства текста: Это docker контролирует все, что связано с текстом.Пользователи могут изменять характер, параметры абзаца и рамки несколькими способами в одном удобном место нахождения.
Инструмент «Текст» (F8): Этот инструмент позволяет пользователям создавать и изменять фигурный текст и абзацы. Лучше всего сочетается с докером Text Properties .
Набор инструментов: Это Панель инструментов содержит все инструменты программы. Это настраиваемый также позволяя пользователям включать и выключать инструменты или группы инструментов по своему усмотрению. осмотрительность.
Преобразования: Это docker позволяет пользователям манипулировать и перемещать объекты или копии объектов в их документ.Расположите, поверните, зеркально отобразите, масштабируйте и наклоните объекты или создать последовательность копий на основе ввода данных в докер опции.
Инструмент прозрачности: Этот инструмент позволяет пользователям интерактивно создавать или изменять объект или кривую свойства прозрачности либо на самом объекте, либо на панели свойств .
Лоток: Этот докер интегрируется с Corel CONNECT, CorelDRAW и Corel PHOTO-PAINT, позволяющие пользователям собирать контент из нескольких папок в одно легкодоступное место в рамках программы рабочего документа.
Инструмент для закручивания: Это инструмент закручивает края объекта к центру курсора, когда вы перетащите его вокруг объекта. Вы можете изменить направление и скорость вращения в панель свойств .В
View Manager: Позволяет пользователям увеличивать или уменьшать масштаб документа различными способами и сохранять эти представления в докере для быстрого ознакомления.Z
Масштаб (Z): Это инструмент изменяет уровень увеличения в документе, а также позволяя пользователям изменять способ увеличения документа (через выделение, простой плюс-минус, во все объекты и т.д.).№
Инструмент «Линия по двум точкам»: Этот инструмент позволяет рисовать прямые линии между двумя точками путем перетаскивания из одной точки в другую. Линии можно рисовать прямо, перпендикулярно или по касательной к другим объектов в зависимости от того, какой параметр выбран на панели свойств.
Инструмент для трехточечного эллипса: A инструмент формы, который создает эллипсы и круги, определяя диаметр формы и построения эллипса наружу от этой линии. Это начинается аналогично линии 2-Point , но после того, как линия нарисована, вы создаете эллипс или окружность.
Инструмент 3-точечной кривой: A инструмент рисования, который позволяет вам создать изогнутую линию, сначала определив длину линии, а затем определение кривой этой линии. То третья точка — это центральная точка кривой, которой вы можете манипулировать и просмотр во время рисования линии.
3-точечный инструмент «Прямоугольник»: A инструмент формы, который создает прямоугольники и квадраты, определяя ширину форму и построение эллипса наружу от этой линии. Это начинается в способ, аналогичный двухточечной линии , но после того, как линия нарисована, вы создаете прямоугольник или квадрат.
Инструмент 3-точечной выноски: Этот инструмент позволяет рисовать наклонную двухсегментную линию, которая служит фигурой выноски.Теперь вы знаете свою азбуку…
Перечислено выше — это всего лишь пример всего, что может предложить CorelDRAW. Ты сможешь ознакомьтесь с программой, опробуйте 30-дневную пробную версию или купите подписка на сайте Corel. В дополнение к фантастическим учебникам здесь, на Tuts+, вы найдете их множество на странице учебников CorelDRAW.
Расширьте свою работу и свяжитесь с сообществом пользователей CorelDRAW через форумы CorelDRAW, где вы найдете многочисленные обсуждения программы, инструментов, различные функции, а также место, где можно задать свои вопросы, когда бы вы ни нужна помощь ваших коллег-художников и дизайнеров.
И, наконец, вы можете следить за CorelDRAW в Интернете по следующим ссылкам:35 профессиональных учебных пособий Corel Draw для ознакомления Инструменты для печати
Когда мы получили задание для дизайна печатных носителей, мы предпочли векторные графические инструменты, поскольку мы знаем несколько мощных инструментов, которые мы можем использовать для создания профессиональных графических дизайнов, мы хотели бы поговорить об учебных пособиях Corel Draw, после долгого времени мы подготовили несколько профессиональных Corel Draw учебники для графических дизайнеров, чтобы помочь тем, чтобы получить новейшие методы и советы по совершенствованию своих навыков.
Все виды печатных дизайнов, такие как дизайн фирменного стиля, дизайны визитных карточек , дизайны фирменных бланков, дизайны обложек CD/DVD, дизайны обложек файлов, дизайны брошюр и печатная реклама будут творчески обработаны с помощью Corel Draw, если они еще остались. следует взглянуть, чтобы узнать больше, наслаждайтесь!
Рисование женской иллюстрации в Corel Draw
Одна из самых сложных вещей в графическом дизайне — нарисовать портрет человека. В этом уроке мы научим вас рисовать женскую иллюстрацию с помощью самых основных инструментов coreldraw, таких как Безье, Форма, Коробка и Круг.Узнайте, как создать человеческое лицо с реалистичными глазами, волосами и губами.
Дизайн новогодних обоев с помощью CorelDraw
Давайте оживим ваш Новый год, создав свои собственные новогодние обои. В этом уроке вы узнаете, как создать красочные новогодние обои с эффектами 3D-текста и эффектами фейерверка в CorelDraw.
Рисование аниме-мультфильма в Corel Draw
В этом уроке вы научитесь рисовать персонажа аниме-мультфильма в Corel Draw.Узнайте, как освоить базовые инструменты Bezier и Shape в coreldraw, чтобы создать классного аниме-персонажа. Вы также можете скачать бесплатный исходный файл в конце руководства.
Дизайн папки в Corel Draw
В этом уроке вы узнаете, как создать папку в Corel Draw. Мы оформим обложку, оборотную сторону и оборотную сторону папки с градиентами и мерцающими эффектами.
Дизайн плаката для вечеринки с помощью CorelDraw
В этом уроке вы узнаете, как создать яркий плакат для вечеринки в CorelDraw.Вы узнаете, как создать иллюстрацию танцующей девушки, добавить розовые блики, сверкающие звезды и яркие эффекты шрифта. Вы также можете загрузить исходный файл .cdr для потрясающего дизайна плаката в конце руководства.
Учебное пособие по Coreldraw: как создать портрет векселя
Из этого туториала вы узнаете, как создать векторный портрет в Corel Draw. Это руководство не предназначено для начинающих пользователей Corel. Чтобы следовать этому руководству, вам необходимо знать основы Corel DRAW, такие как обрезка, сварка, рисование с помощью инструмента Безейр и т. д.
Дизайн баннерной рекламы в Corel Draw
В этом уроке вы узнаете, как создать красочный рекламный баннер в Corel Draw. Узнайте, как создавать разноцветные коробки, пузыри и объекты в Corel Draw. Вы также можете загрузить исходный файл .cdr бесплатного шаблона красочного баннера в конце руководства.
Дизайн макета сайта в Corel Draw
В этом уроке вы узнаете, как создать забавный и красочный дизайнерский веб-макет с помощью Corel Draw.Вы узнаете, как создать заголовок, тело, панель навигации и фон веб-сайта. Исходный файл для этого удивительного дизайна веб-сайта также доступен для бесплатной загрузки в конце руководства!
Дизайн визитных карточек в CorelDraw
В этом уроке вы узнаете, как создать красивую цветочную визитную карточку с помощью Corel Draw. Этот урок является продолжением урока по дизайну цветочного логотипа. Вам нужно прочитать этот урок, чтобы узнать, как создать цветочный акцент на визитной карточке.Исходный файл .cdr для этого красивого шаблона визитной карточки также доступен для бесплатной загрузки!
Дизайн веб-сайта с помощью Corel Draw X5
В этом уроке вы узнаете, как создать яркий и привлекательный веб-сайт в Corel Draw X5. Мы научимся создавать динамическую шапку сайта, кнопки и веб-рамку с эффектом ленты! Исходный файл для этого удивительного дизайна шаблона веб-сайта также доступен для бесплатной загрузки в конце руководства.
Потрясающий графический дизайн типографики в CorelDraw
Вы когда-нибудь задумывались, как создать типографский портрет или изображение, полностью состоящее из текста? В этом уроке вы узнаете, как создать потрясающий дизайн иллюстративного текста в Corel Draw. Исходный файл для этого удивительного дизайна типографики также доступен для бесплатной загрузки!
3D-эффект в Corel Draw
В этом уроке вы узнаете, как создать красивый 3D-текстовый эффект в Corel Draw.Ключом к созданию 3D-эффекта в программном обеспечении, отличном от 3D, является цветовой градиент и перспектива, которые мы узнаем из этого урока. Вы также можете загрузить бесплатный исходный файл .cdr в конце руководства.
Классический дизайн логотипа в Corel Draw
В этом уроке вы узнаете, как создать классический логотип с красно-золотой эмблемой в Corel Draw. Это подробное руководство по дизайну логотипа включает шаги по созданию золотой рамки, основной части логотипа, красной ленты и золотого акцента.Этот логотип можно использовать в качестве значка, эмблемы, знака отличия и он будет хорошо смотреться на этикетке, флаге, канцелярских товарах и т. д. Этот вид логотипа хорошо подходит для винтажного, классического использования, поскольку он имеет элегантный классический вид. Вы также можете скачать бесплатный исходный файл для этого замечательного шаблона дизайна логотипа.
Дизайн плаката в CorelDraw
В этом уроке вы узнаете, как создать красочный плакат в стиле поп с помощью Corel Draw. Этот тип плаката хорошо подходит для использования в милом или поп-стиле, так как он имеет милое ощущение конфеты.Исходный файл для этого замечательного шаблона дизайна плаката также доступен для бесплатной загрузки в конце руководства!
Простой дизайн веб-макетов с помощью Corel Draw
В этом уроке вы узнаете, как создать простой и удобный веб-макет в Corel Draw. Вы узнаете, как создать умный фон, гладкую панель навигации и аккуратный раздел контента. Вы также можете бесплатно скачать этот замечательный шаблон макета в конце руководства!
Создание 3D-боксов в Corel Draw
Узнайте, как создавать трехмерные коробки с мерцающими эффектами с помощью Corel Draw.
Красочный дизайн брошюры в CorelDraw
В этом уроке вы узнаете, как создать красочную брошюру в Corel Draw. Вы научитесь оформлять лицевую и оборотную стороны брошюры. Исходный файл .cdr для этого красивого шаблона дизайна брошюры также доступен для бесплатной загрузки!
Потрясающая абстрактная иллюстрация в Corel Draw
Узнайте, как создать цветную абстрактную женскую иллюстрацию в Corel Draw с помощью инструмента Безье и фигура.Вы также можете загрузить бесплатный исходный файл .cdr в конце руководства.
Дизайн рождественской открытки в Corel Draw
Скоро Рождество! Давайте оживим ваш рождественский день созданием собственной рождественской открытки. В этом уроке вы узнаете, как создать рождественскую открытку в CorelDraw. Вы научитесь создавать новогоднюю елку, объемный текстовый эффект, взрывающиеся звезды и красивый фон.
Создание красочных обоев с помощью CorelDraw
В этом уроке вы научитесь создавать красочные абстрактные обои в Corel Draw.Мы научимся создавать фон, добавлять неоновые эффекты и добавлять элементы кольца и лотоса. Исходный файл для этого красочного дизайна обоев также доступен для бесплатного скачивания!
Дизайн техно-флаера в Corel Draw
В этом уроке вы научитесь создавать взрывающийся техно-флаер с помощью Corel Draw. Вы узнаете, как создать крутой эффект солнечного взрыва. Этот тип флаера хорошо подходит для мюзикла, ночного клуба, техно или мероприятия, ориентированного на вечеринку, поскольку он имеет ощущение техно.Исходный файл для этого шаблона флаера также доступен для бесплатной загрузки в конце руководства!
ЦветоделениеBitmp в CorelDRAW
Узнайте, как раскрашивать отдельные растровые изображения плашечных цветов в CorelDRAW
.Vector Distress and Grunge с Fashion Factory и CorelDRAW
В этом учебном пособии показано, как создавать векторные рисунки в стиле дистресс и гранж с помощью Fashion Factory в CorelDRAW.
Преобразование простого векторного логотипа в модный дизайн
В этом руководстве показано, как преобразовать простой векторный логотип в высококлассный дизайн в модном стиле в CorelDRAW.
Как создать причудливую птицу Twitter в Corel Draw
Узнайте здесь, как создать эту птицу, используя несколько приемов в Corel Draw. Для успешного завершения этого урока требуются промежуточные знания Corel Draw. Мы думаем, что это легко, так как нет необходимости в эскизах художественной школы, которые обычно нужны на первом этапе. Давайте начнем!
Краткий совет: создание простого бланка приветствия с помощью InDesign CS5
Воспользуйтесь всеми инструментами и функциями InDesign, чтобы создать бланк комплимента для себя или клиента.В этом уроке мы изучим инструмент и палитру «Страница», направляющие и линейки.
Удивительные модные крылья с помощью инструмента полигонов CorelDRAW
Работа с инструментами формы в CorelDRAW является ключом к обучению быстрой работе с векторными инструментами CorelDRAW. Большинство графических дизайнеров обводят или создают этот дизайн с помощью инструмента Безье или пера.
Совет: автоматическое создание и печать документов с изменяемыми текстовыми полями с помощью CorelDraw X3
При работе над конкретным дизайном часто возникает необходимость многократно распечатать один и тот же дизайн с разным содержанием.Вот несколько советов, которые помогут вам справиться с этой проблемой.
Трубы, трубы и колена
Пришлось много думать, когда пару месяцев назад меня попросили нарисовать несколько труб с изгибами для клиента, и я обнаружил, что никогда не делал этого раньше за всю свою дырявую карьеру дизайнера, так что вернемся к чертежной доске. придумать что-то совершенно новое для меня, вот результат!
Использование InDesign для создания резюме дизайнера
В этом уроке мы объясним, как создать резюме в InDesign, используя стили абзаца и сетку.Мы проведем вас через каждый шаг создания этого резюме и познакомим вас с некоторыми инструментами и использованием стилей.
Создание векторных часов
В этом руководстве показано, как создать векторные часы, используя интерактивную заливку, интеллектуальную заливку, интерактивный инструмент прозрачности и другие полезные эффекты. Учебник будет состоять из 4 частей.
Создание эффекта глянца на фото товара
Из этого туториала вы узнаете, как применить тень к тексту.Эффект свечения также будет включен. Отличный учебник для начинающих.
Быстрое создание одностраничного портфолио в InDesign
В этом уроке мы объясним, как быстро создать страницу портфолио, используя элементы Step and Repeat, Paragraph Styles и объектные элементы.


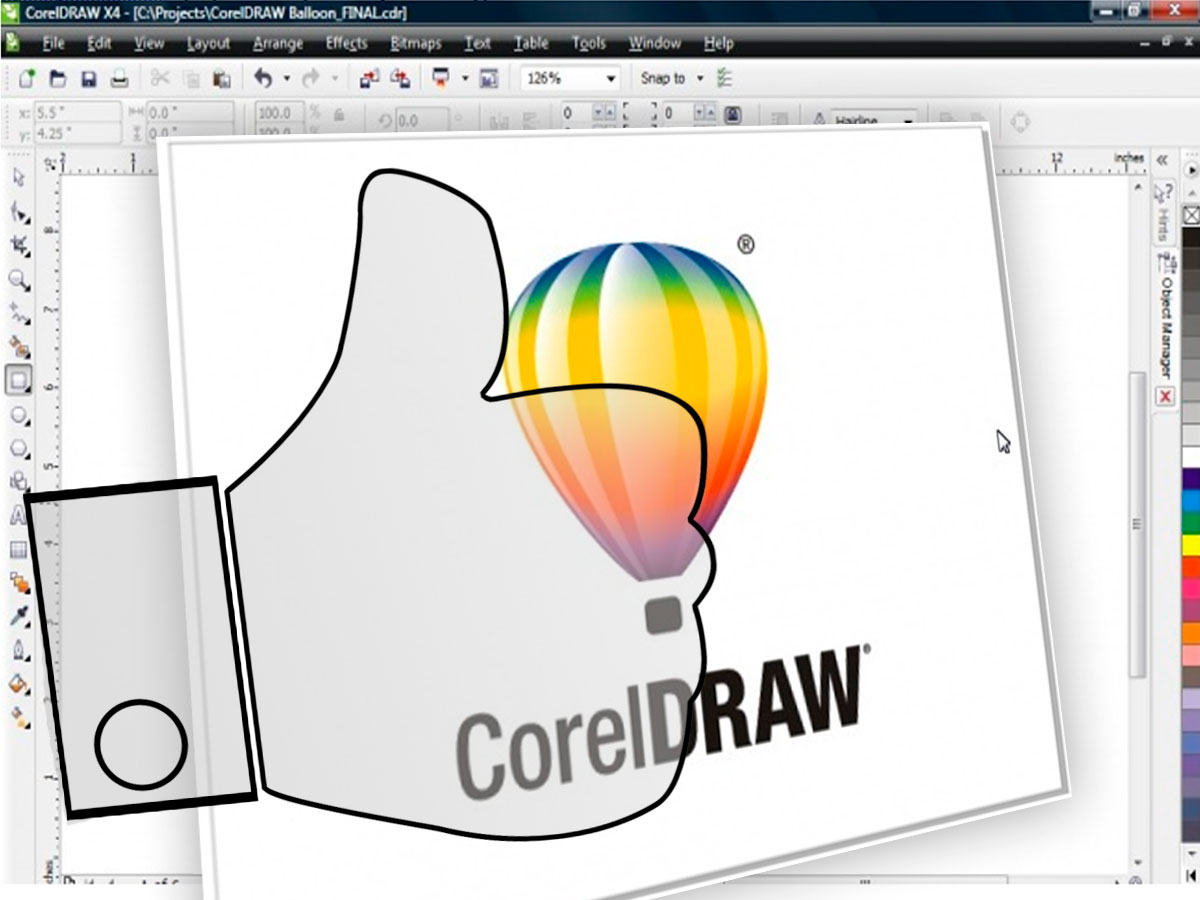
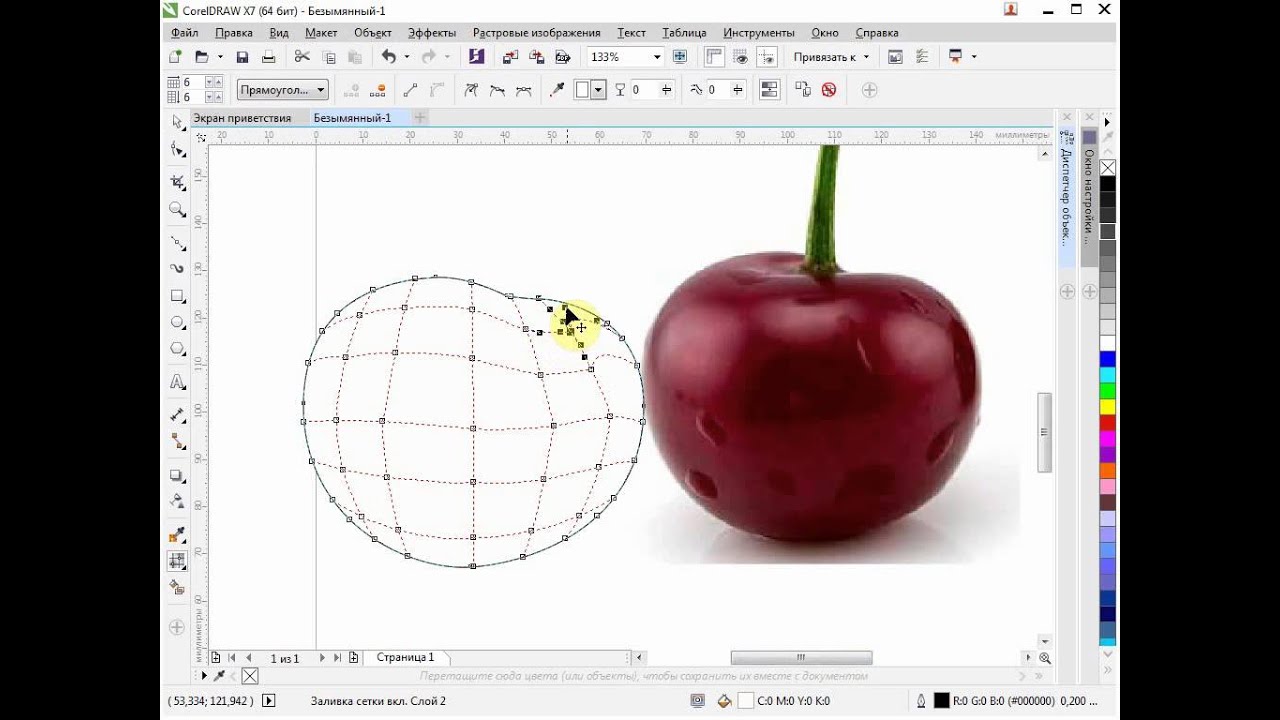 Затем, удерживая клавишу Control , протащите мышь на правую сторону. Отпустите мышь, одновременно нажав правую кнопку , чтобы дублировать объект (обозначен зеленым цветом ), который теперь точно выровнен по левой стороне (обозначена красным цветом ).
Затем, удерживая клавишу Control , протащите мышь на правую сторону. Отпустите мышь, одновременно нажав правую кнопку , чтобы дублировать объект (обозначен зеленым цветом ), который теперь точно выровнен по левой стороне (обозначена красным цветом ).
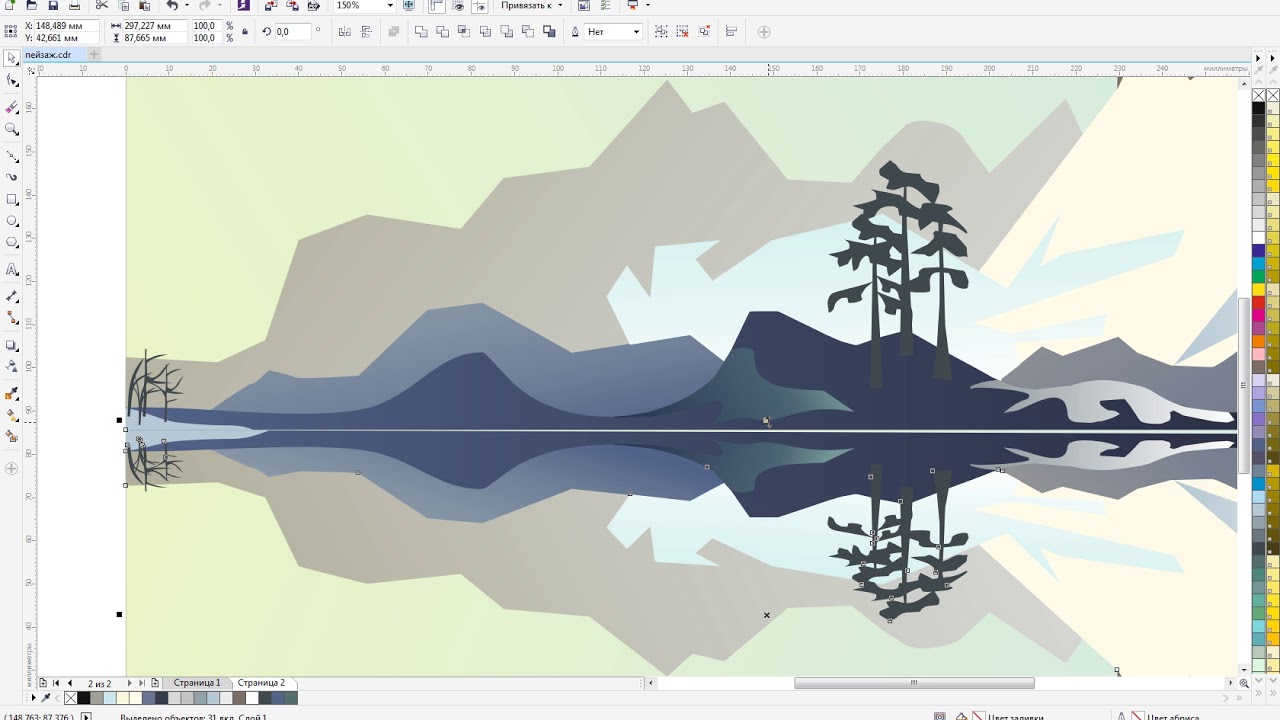
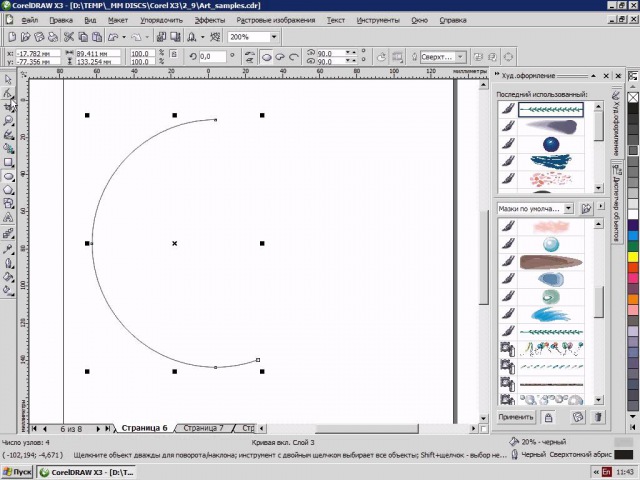 )
) Кроме того, добавлен параметр «Стиль линии», позволяющий выбирать линию разного стиля и внешнего вида для рисования объекта.
Кроме того, добавлен параметр «Стиль линии», позволяющий выбирать линию разного стиля и внешнего вида для рисования объекта.

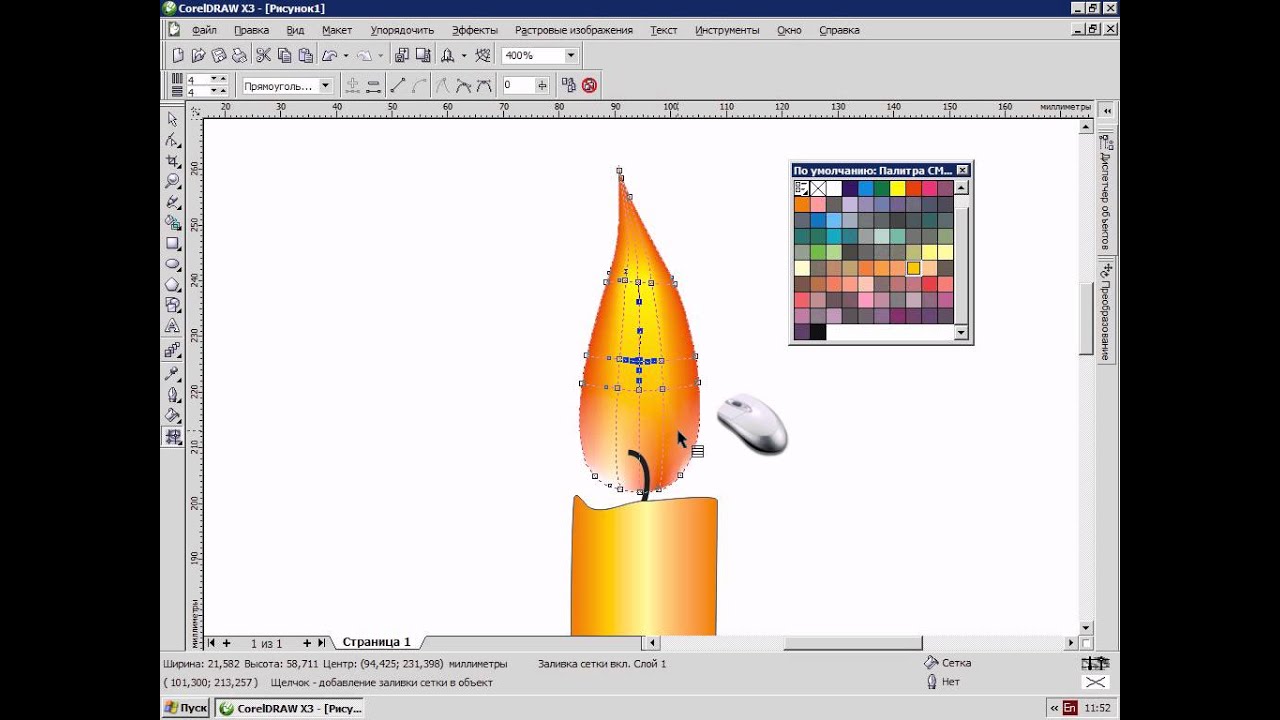 д.
д.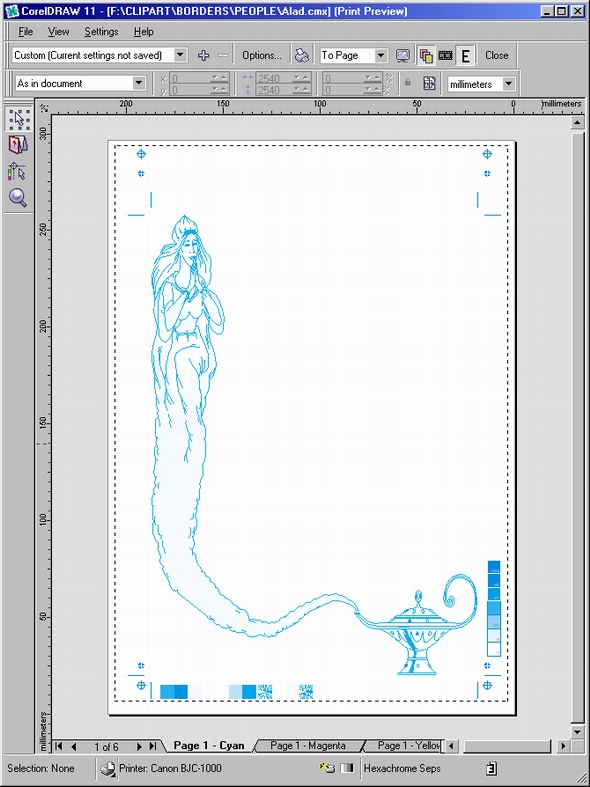 По завершении этого базового курса вы можете перейти к учебному пособию Advanced CorelDRAW .
По завершении этого базового курса вы можете перейти к учебному пособию Advanced CorelDRAW .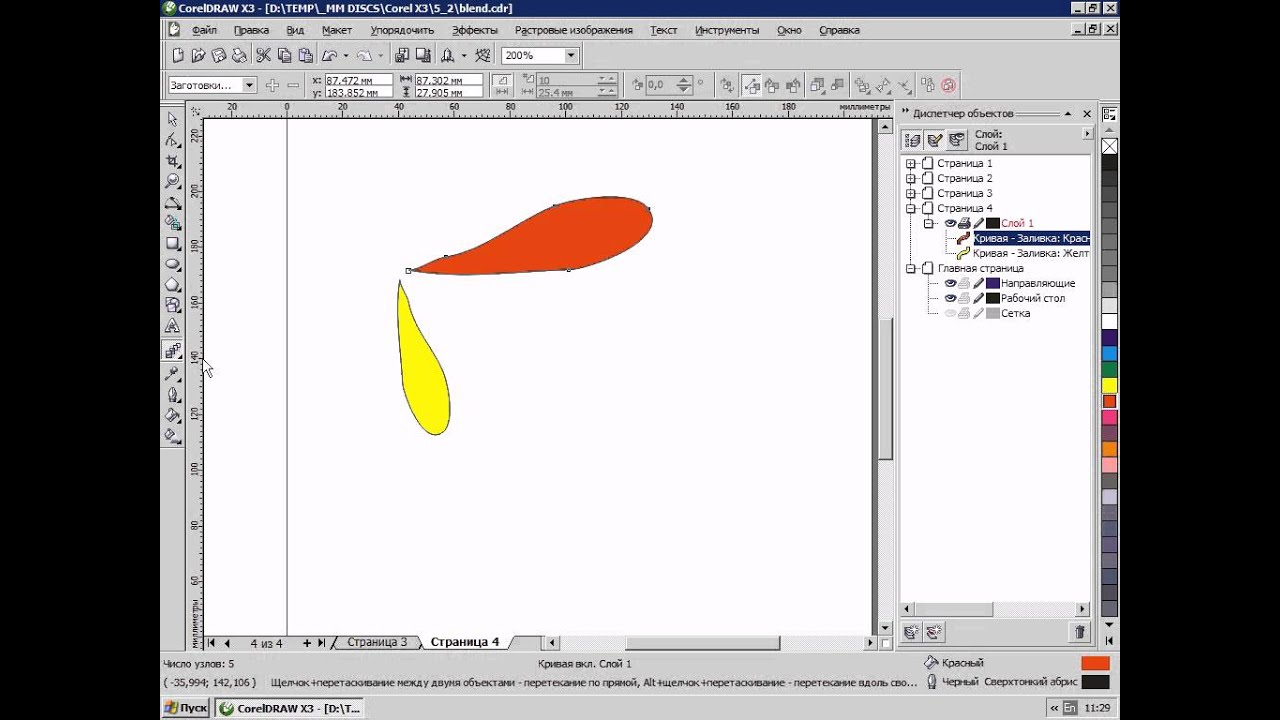 д.
д. 
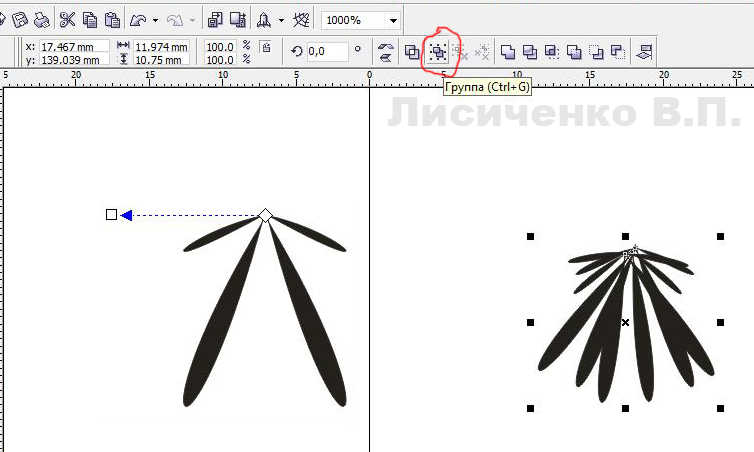 д.:
д.: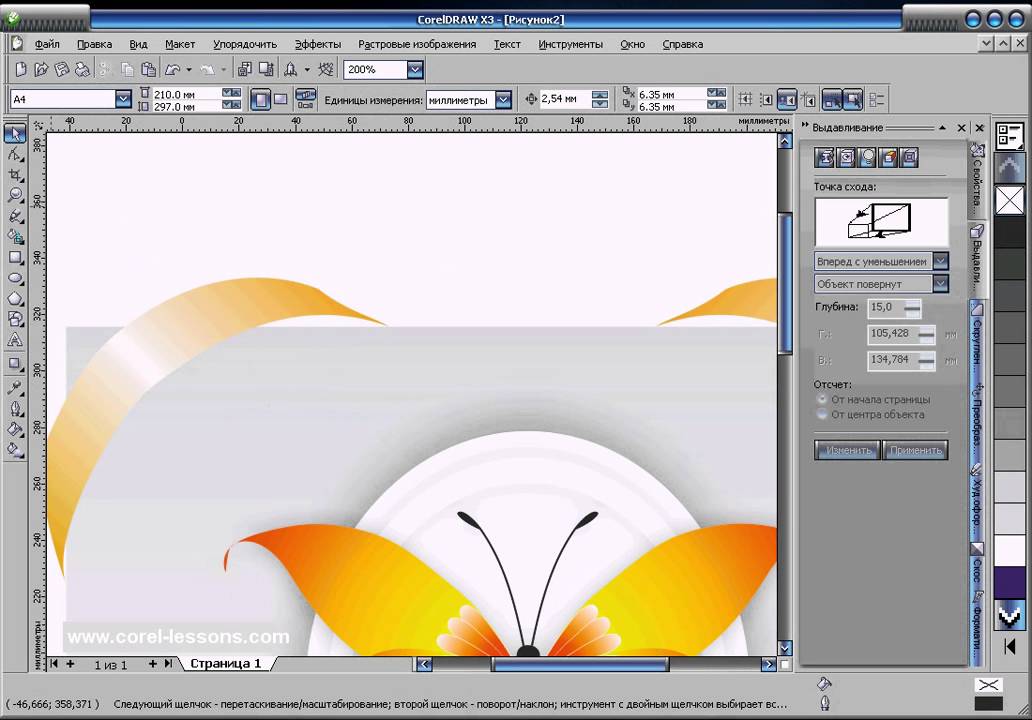
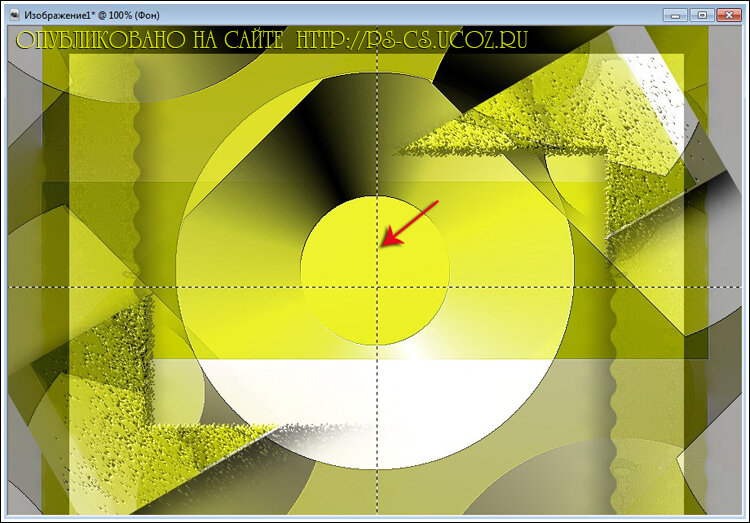 Его экстраординарные дизайнерские способности широко используются в дизайне товарных знаков, создании логотипов, рисовании моделей, рисовании иллюстраций, наборе текста и цветоделении и во многих других областях. Его инструмент «Перо» в основном рисует линии одну за другой (кривую или прямую линию), точно размещая узлы и контролируя форму каждого сегмента кривой. Давайте посмотрим на использование инструмента CorelDRAW Pen!
Его экстраординарные дизайнерские способности широко используются в дизайне товарных знаков, создании логотипов, рисовании моделей, рисовании иллюстраций, наборе текста и цветоделении и во многих других областях. Его инструмент «Перо» в основном рисует линии одну за другой (кривую или прямую линию), точно размещая узлы и контролируя форму каждого сегмента кривой. Давайте посмотрим на использование инструмента CorelDRAW Pen!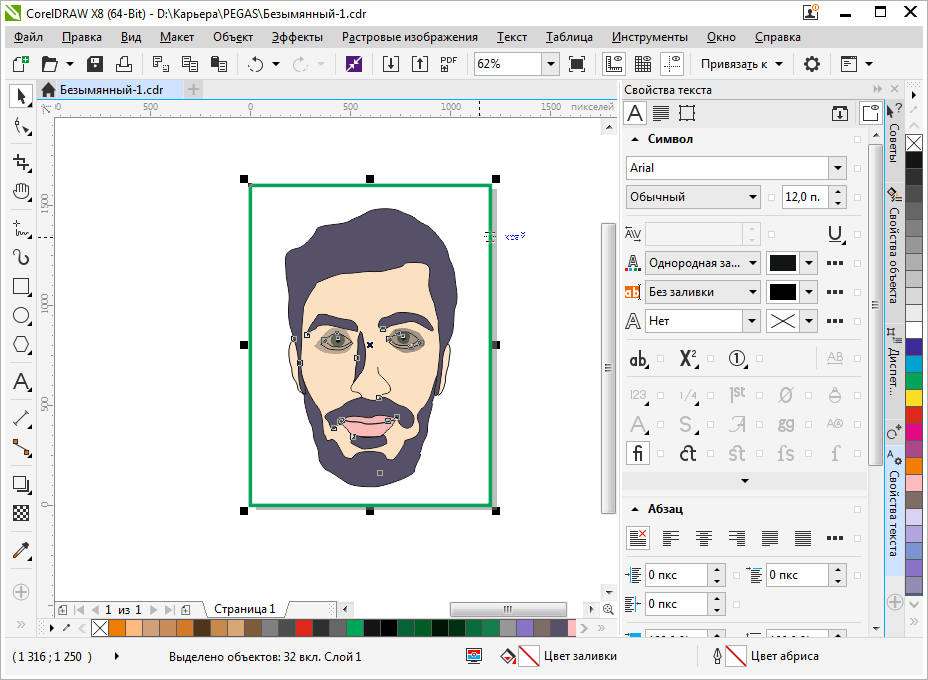

 Вы можете проверить CorelDRAW X7 на бесплатную 30-дневную пробную версию, чтобы начать работу с программой.
Вы можете проверить CorelDRAW X7 на бесплатную 30-дневную пробную версию, чтобы начать работу с программой.  Организуйте, создавайте и играйте с различными типами инструментов, предоставленными инструментом Artistic Media . Вы также можете создавать собственные кисти и распылители.
Организуйте, создавайте и играйте с различными типами инструментов, предоставленными инструментом Artistic Media . Вы также можете создавать собственные кисти и распылители. 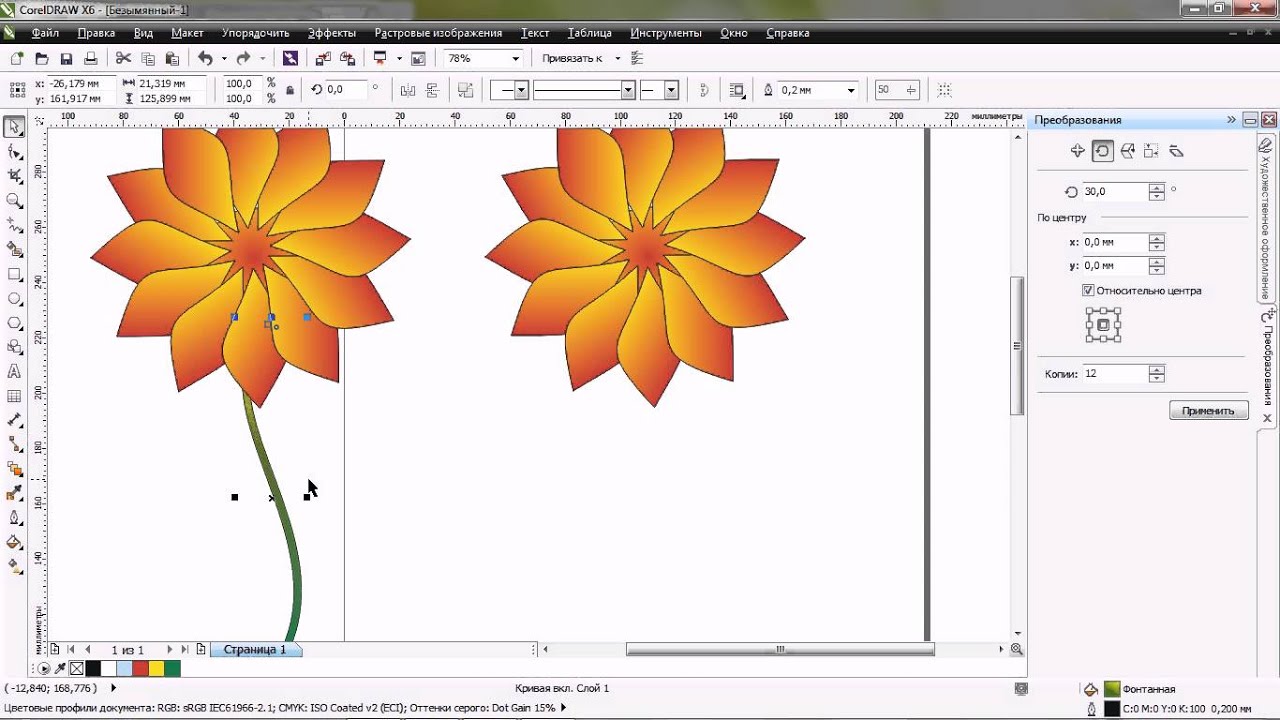
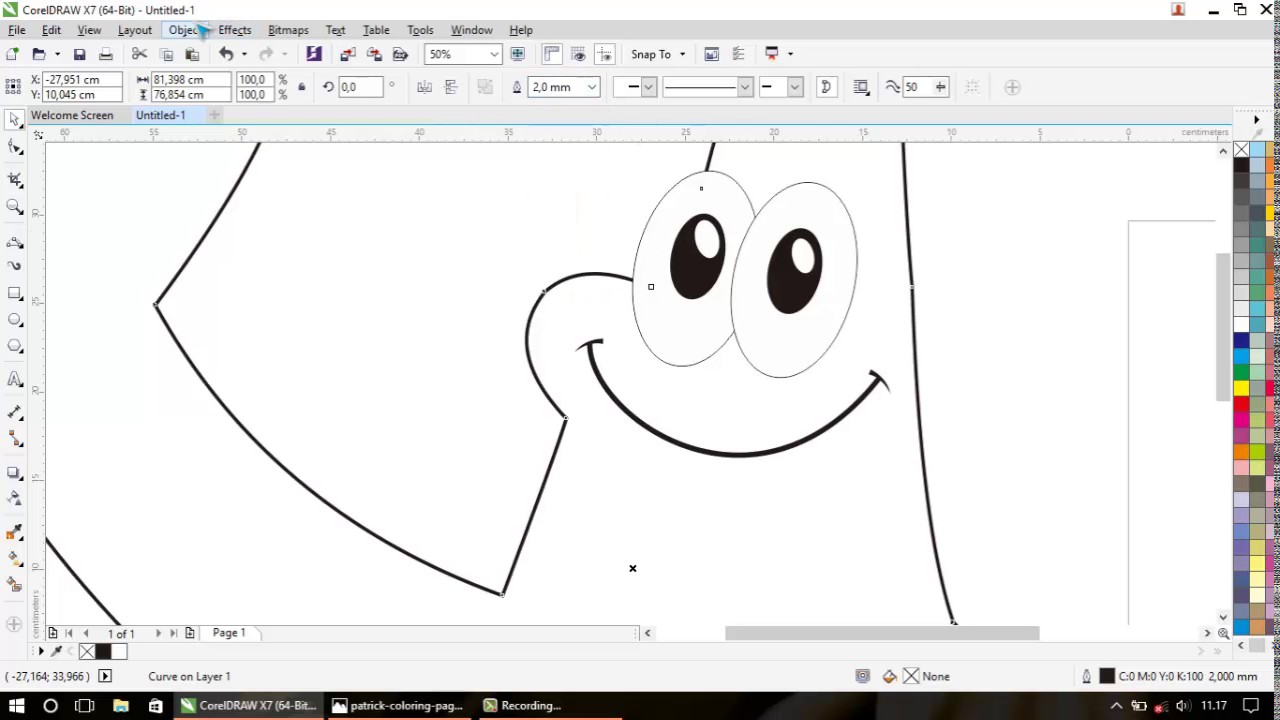 Однако этот инструмент не позволяет пользователям предварительно просматривать кривые.
перед их размещением, в отличие от некоторых других инструментов кривых.
Однако этот инструмент не позволяет пользователям предварительно просматривать кривые.
перед их размещением, в отличие от некоторых других инструментов кривых. 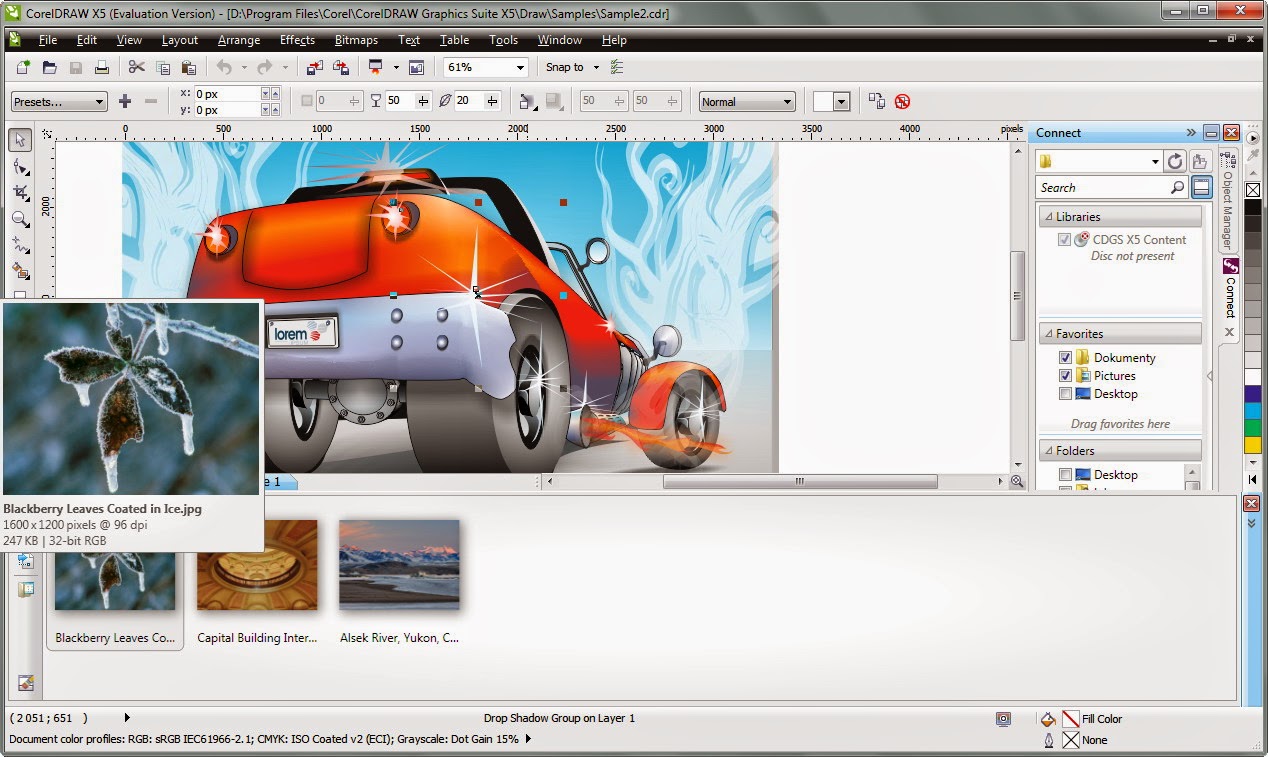

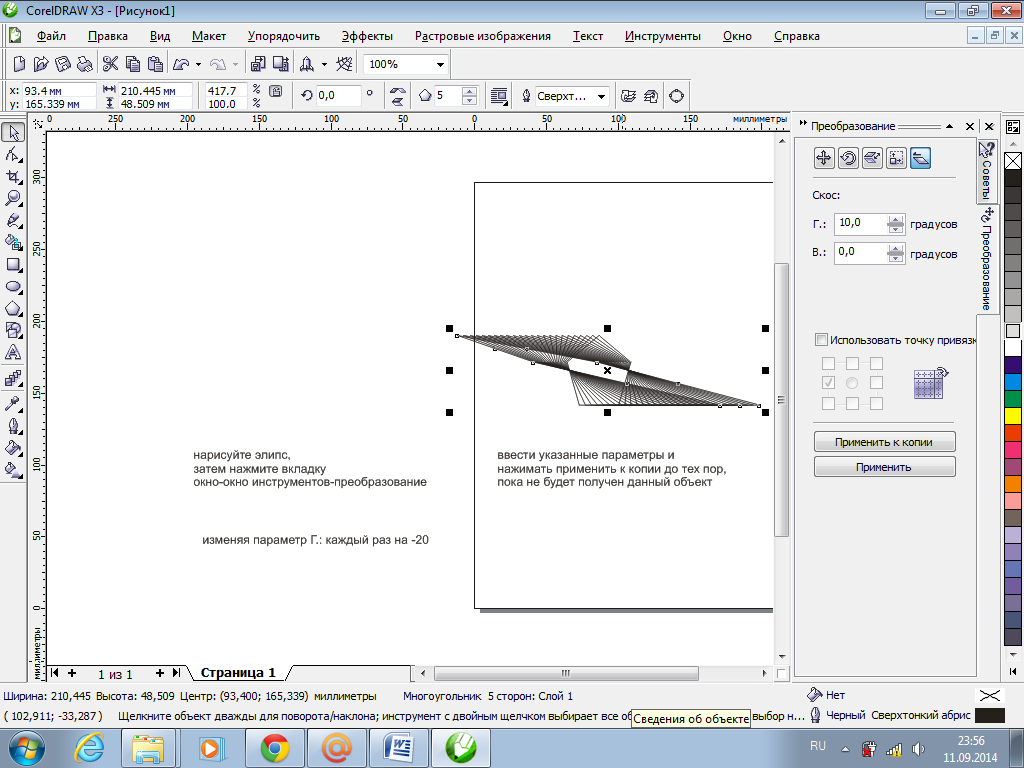
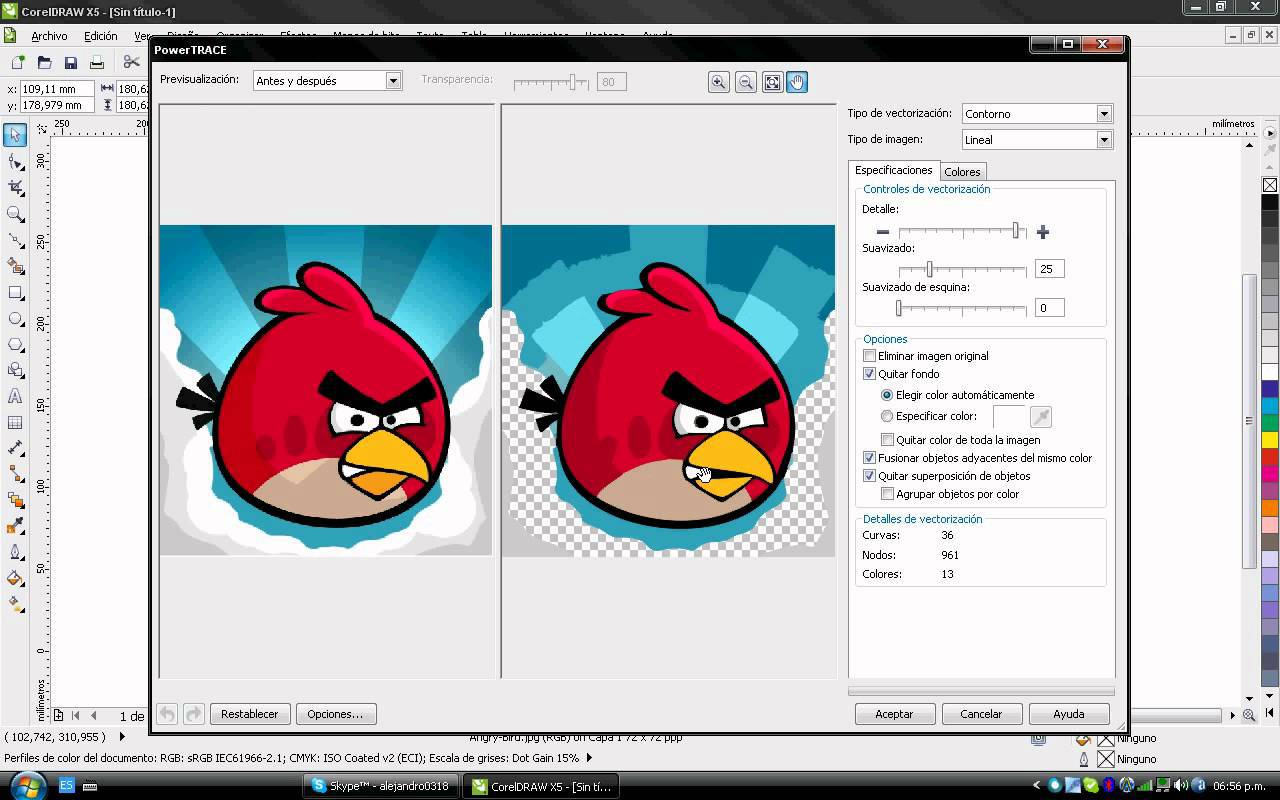


 Дополнительный
параметрами можно управлять с помощью панели свойств и окна настройки Свойства объекта .
Дополнительный
параметрами можно управлять с помощью панели свойств и окна настройки Свойства объекта . 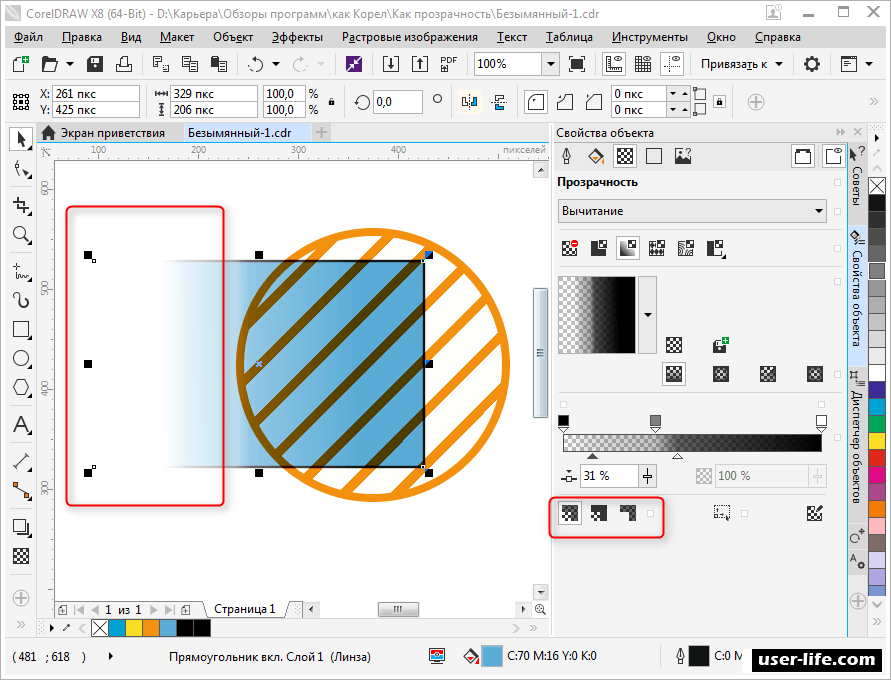 Это
расширяет возможности инструмента «Нож», позволяя разделять объекты
прямо, с промежутком или внахлест.
Это
расширяет возможности инструмента «Нож», позволяя разделять объекты
прямо, с промежутком или внахлест.  То
чем больше узлов в документе, тем больше размер файла. Чем меньше узлов
объекты в документе, тем меньше будет файл в конечном итоге. То
Инструмент Shape используется для управления узлами.
То
чем больше узлов в документе, тем больше размер файла. Чем меньше узлов
объекты в документе, тем меньше будет файл в конечном итоге. То
Инструмент Shape используется для управления узлами.