Визитные карточки шаблоны для word: Шаблоны визиток набранные в Word
Как сделать шаблон визитки в word?
С помощью программы Microsoft Word можно не только просматривать и редактировать текстовые документы, но и создавать красочные визитки для себя и своей фирмы. Для этого в программе есть всё: набор шаблонов, инструменты для обработки текста и графики. Поэтому, если вы заинтересованы в том, как сделать визитку и не хотите переплачивать за услуги дизайнера, предлагаем ознакомиться со способами самостоятельного создания карточек в программе Microsoft Word 2010 г. Метод будет актуальный и для версий 2007, 2013 и 2016.
Несколько советов касательно текстур и расположения текста
Главная задача визитки – это донести информацию до клиента, которая должна быть легко читаемой и лаконичной. Именно в этот момент все люди делают ошибку, наполняя крошечный листочек тучей информацией, которая, по сути, вовсе не нужна.
На визитке одного тона (желательно), который должен соответствовать цвету предлагаемой продукции, необходимо указать Ф.
Во время оформления визитки стоит использовать следующие рекомендации:
- Не стоит использовать более 2 шрифтов на одной визитке;
- Шрифт должен совпадать по цвету с фоновым оттенком или логотипом. Допускается отклонение на один тон;
- Размер шрифта – 10-14 (тп). Меньшие буквы не увидят клиенты, большие – сольются с картинкой.
Только грамотно подобрав цвет и шрифт визитки, человек может рассчитывать на то, что её, по крайней мере, прочитают.
Работа со стандартными шаблонами визиток
В любой версии Microsoft Word есть готовые шаблоны визиток. Рассмотрим, как создать визитки с их помощью.
- Открываем текстовый документ. Жмём «Файл», «Создать», выбираем «Визитные карточки».
- Далее необходимо выбрать категорию «Образцы шаблонов», в которых можно посмотреть пример оформления визиток.

- После ознакомления вы можете отредактировать шаблон или приступить к созданию собственной визитки.
Создание визитки с использованием готовых шаблонов
Чтобы создать визитку стоит выполнить первое действие, указанное выше. Далее нужно выбрать категорию. Мы рассмотрим пример с использованием шаблонов из рубрики «Карточки».
Здесь ищем подходящий макет. Если готовые шаблоны вам не подходят, переходим на сайт Microsoft и загружаем новые.
Нажимаем «Скачать» и двойным кликом открываем документ.
В документе будет набор одинаковых шаблонов, доступных для редактирования. Если нажать на каждый из элементов, то отобразятся границы блоков. Вносим свои данные.
Поскольку каждый из блоков придется дублировать, рекомендуем воспользоваться функциями копирования и вставки.
Готовый лист с визитками можно и разрезать.
Как создать визитки, используя таблицы?
Чтобы создать визитку собственного дизайна в Microsoft Word можно воспользоваться таблицами.
- Переходим во вкладку «Разметка страницы» и выбираем «Поля». Выставляем «Узкие», которые наибольше подходят для создания таблиц.
- Далее нужно создать ячейки, которые будут служить визитками. Оптимальным будет 10 шт. визиток на одном листе. Поэтому создаем таблицу из 2 столбцов и 5 ячеек. Для этого кликаем «Вставка», «Таблица». Далее либо жмём «Вставить» или рисуем таблицу.
- Нажимаем левой кнопкой мыши на отметке внизу страницы и растягиваем таблицу на весь лист, чтобы получилось 10 одинаковых ячеек.
- Нажимаем правой кнопкой мыши на уголку документа и выбираем «Свойства таблицы».
- Во вкладке «Строка» выставляем высоту 5 см.
- Во вкладке «Столбец» задаём ширину в 9 см.
- Теперь, чтобы убрать отступы, которые создаются автоматически при создании таблицы, стоит в «Свойствах таблицы» во вкладке «Таблица» нажать на кнопку «Параметры».

- В новом окне нужно задать значение «0» для всех полей. Только после выполнения данных действий текст будет располагаться равномерно в каждой ячейке.
- Теперь перейдем к созданию самих визиток. Если вы планируете добавить логотип фирмы или какую-то картинку, то стоит её вставить в первую очередь. Желательно, чтобы у картинки не было фона.
- С помощью маркеров располагаем картинку в ячейке визитки. Далее нажимаем правой кнопкой мыши на изображении и выбираем «Обтекание текстом» и кликаем «За текстом». Вводим текст.
- Также цвет шрифта и фон можно изменить. Для изменения цвета шрифта, выделяем текст и нажимаем на кнопку «Изменение цвета текста».
- Цвет заливки можно изменить с помощью специальной кнопки.
- После заполнения визитки данными можно нажать кнопку «Сохранить» или «Печать».
Визитка готова. Таким способом можно сделать карточки для любых целей, не только визитки, но и приглашения, талоны на скидку.
О том, как ещё создать визитки в Ворде смотрите в видео:
Думаю, каждому предпринимателю или большой компании хотелось бы, чтобы про них знали, как можно больше людей. Для этого можно использовать рекламу, объявления и визитки. Вот давайте сейчас подробнее поговорим про небольшие визитные карточки, которые можно найти у многих людей в карманах или в кошельке.
Их созданием занимаются специальные фирмы. Они могут сами придумать вам шаблон, предварительно узнав всю нужную информацию, а могут выслушать и ваши пожелания по цвету, шрифту и оформлению в целом. Но если вы не хотите тратить финансы, тогда сделать визитки можно и самому, используя для этого популярный редактор Ворд.
Давайте научимся делать визитные карточки. Расскажу, где найти готовый шаблон для визитки в Word, и пошагово покажу, как создать визитку в Ворде с нуля.
Правила создания
Для начала разберемся, какая информация должна быть написана на небольшом кусочке бумаги: логотип компании (если он есть) и ее название, фамилия, имя и отчество человека и его должность, контактные номера телефонов и электронный адрес, адрес, где можно найти ваше предприятие.
Если вам нужно прорекламировать собственный бизнес, тогда лучше всего сделать акцент на ваш логотип и название. Также напишите какие услуги предоставляете и свои контактные данные. Вариант двух сторонней визитки подойдет больше всего, но напечатать его так, чтобы обе стороны совпали будет непросто.
Если вы работаете в компании и хотите заинтересовать человека. Чтобы он пришел именно к вам, то помимо логотипа и контактов необходимо указать имя и свою должность. Еще обратите внимание, чтобы цвет визитки совпадал с продукцией, которую вы предлагаете.
Оформить все можно и без ярких красок, но важно правильно разместить текст, чтобы человек обратил внимание на то, что нужно. Например, на данной карточке логотипа стоматологии может и нет, но есть картинка зубика. Поэтому, когда человек начнет искать визитку стоматологии, то без труда найдет ее у себя среди остальных.
Оформление цветочками, орнаментом, кругами и полосками тоже может быть не всегда уместно.
На что следует обратить внимание, если хотите сделать визитку в Ворде красивой и одновременно информативной:
1. Не используйте большой шрифт. Лучше всего подойдет размер от 10 до 14.
2. Цвет текста должен смотреться на выбранном фоне. По сути лучше выбрать один цвет, но фон сделать более насыщенным, а текст – светлым. Или наоборот – выберите светлый фон и напишите на нем темным.
3. Не используйте разные шрифты. Выберите один, максимум два и достаточно.
4. Хорошо подумайте над цветом. Его нужно выбирать не тот, что нравится вам больше всего, а тот, что будет максимально ассоциироваться с предлагаемым товаром или услугой.
5. Размер визитки должен быть 5*9 см.
Готовый шаблон визитки в Word
Перед тем, как приступить к созданию визитки, посмотрите готовые шаблоны в Ворде, может среди них вы найдете подходящий вариант. Для этого зайдите в редактор и нажмите на вкладку «Файл».
Для этого зайдите в редактор и нажмите на вкладку «Файл».
Кликните слева по пункту «Создать» и в предложенном поле введите «визитные карточки». Жмите «Enter».
Если справа, как показано в примере, появится блок «Категория», выберите в нем подходящую. Дальше нажимайте на предложенные шаблоны и смотрите их.
Если что-то подошло, тогда шаблон визитки можно скачать бесплатно – просто кликните по кнопке «Создать».
Он загрузится и откроется в новом вордовском документе. Чаще всего на листе расположено 10 карточек: по 5 в каждом столбце (их два). Теперь достаточно поменять контактную информацию в предложенных полях, все и разрезать.
В зависимости от того, какой шаблон вы скачали:
1. При введении текста в один блок, на всех остальных визитках он также будет изменяться в соответствующих блоках. Это показано на примере.
2. Если текст автоматически не меняется, то лучше всего заполнить блоки на первой карточке, а потом просто скопировать текст и вставить его в соответствующие блоки на всех остальных карточках.
Как сделать визитки самому
Если ни один шаблон визитки в Word не подошел, то ее можно создать самостоятельно, используя все доступные функции самого редактора. В качестве примера я создам образец визитки в Ворд, в котором укажу, где и кем работаю. Давайте пошагово начнем разбираться, как все сделать. Показывать буду в Word 2016, но вам все подойдет, если используете 2010 и 2013. Для тех, у кого установлен MS Office 2007, могут немного отличаться названия пунктов.
1. Создайте новый документ и измените в нем поля.
Для этого перейдите на вкладку «Макет», нажмите кнопку «Поля» и выберите «Узкие».
2. Нарисуйте прямоугольник для визитки.
Откройте вкладку «Вставка», нажмите «Фигуры» и выберите из списка «Прямоугольник». Когда курсор примет вид плюсика, нарисуйте на листе фигуру.
3. Укажите точные размеры визитной карточки.
Выделите фигуру, откройте «Средства рисования» – «Формат» и в блоке «Размер» укажите высоту – 5 см, ширину – 9 см.
4. Измените обтекание текстом.
Это нужно для того, чтобы визитку можно было переместить в любое место на листе, а также, в дальнейшем, сгруппировать фигуру со всем добавленным текстом, чтобы она стала одним целым объектом.
Выберите «Средства рисования» – «Формат» и из вариантов «Обтекание текстом» кликните «За текстом».
5. Выберите фон для визитки.
Здесь есть несколько вариантов.
Первый. Просто выделите прямоугольник и в пункте «Заливка фигуры» выберите «Нет заливки». Тогда визитка будет белой и на нее можно будет добавить контрастного цвета текст и рисунок или логотип.
Второй. В этом же пункте можно выбрать и подходящий цвет для карточки.
Третий. Чтобы фон сделать более интересным, попробуйте добавить градиент. Для этого в меню «Заливка фигуры» выберите «Градиентная» и определитесь с вариантом. Затем откройте это же меню и выберите пункт «Другие градиентные заливки».
У вас может открыться отдельное окно, или, как у меня, появится панель с настройками справа (все зависит от версии Ворда: 2007, 2010, 2013 или 2016). На вкладке «Параметры фигуры» нажмете на ведро с краской, отметьте ниже маркером пункт «Градиентная» и поэкспериментируйте с параметрами: измените угол, добавьте точки, поменяйте цвета и прочее.
На вкладке «Параметры фигуры» нажмете на ведро с краской, отметьте ниже маркером пункт «Градиентная» и поэкспериментируйте с параметрами: измените угол, добавьте точки, поменяйте цвета и прочее.
Четвертый. Если не хотите выбирать цвет сами, тогда можно выбрать подходящий вариант из Интернета. Просто в поиске наберите «фон для визиток». Дальше можно кликнуть по любой из предложенных тематик.
Когда найдете подходящий вариант, нажмите по картинке.
Кликните по изображению правой кнопкой мыши и выберите из контекстного меню «Сохранить изображение как».
В открывшемся окне Проводника выберите место на компьютере, куда сохранить картинку, и дайте ей название – «Имя файла». Еще посмотрите, чтобы в поле «Тип файла» было написано «JPEG Image». Нажимайте «Сохранить».
Чтобы сделать скачанную картинку фоном в меню «Заливка фигуры» выберите пункт «Рисунок».
В следующем окне нажмите «Из файла».
Откройте папку на компьютере, куда сохранили картинку, выделите ее и нажмите «Вставить». После этого изображение будет четко вставлено в границы созданного ранее прямоугольника.
После этого изображение будет четко вставлено в границы созданного ранее прямоугольника.
6. Добавьте логотип.
Если нужно создать визитку в Word для компании или для человека, который работает в определенной организации, то лучше всего вставить на карточку соответствующий логотип.
Для этого перейдите на вкладку «Вставка» и нажмите на кнопку «Рисунки».
Найдите нужный логотип на компьютере (если его нет, то предварительно его нужно создать в каком-нибудь графическом редакторе), выделите кликом мышки картинку и вставляйте ее в документ.
Дальше выделите добавленный логотип и выберите для него «Обтекание текстом» – «Перед текстом».
О том, как правильно добавлять одно изображение на другое, можно прочесть в статье: как наложить картинку на картинку в Ворде.
Перемещайте добавленный логотип, наведя курсор мышки на границу. Изменять размеры картинки можно с помощью маркеров, расположенных на рамке.
7. Вставляем текст на визитную карточку.
Подробно о том, как добавить текст на картинку в Ворд, я рассказывала в отдельной статье. Для этого на вкладке «Вставка» нажмите на кнопку «Фигуры» и выберите из списка «Надпись».
Нарисуйте прямоугольник нужного размера и напечатайте в нем текст.
Затем нужно убрать «Заливку» и «Контур фигуры», выбрав пункты «Нет заливки» и «Нет контура» соответственно. Обратите внимание, что при этом должен быть выделен именно сам блок с надписью.
Выделите текст, перейдите на вкладку «Главная» и выберите подходящий шрифт и размер букв. Разместите надпись «По центру».
Помните, что выбранный шрифт лучше использовать и для всех других надписей, а буквы не должны быть больше 14 тп.
Многие красивые шрифты нельзя применить к русскому тексту. Так что можете скачать с нашего сайта 179 разных шрифтов для Windows, и выбрать что-то из них.
Теперь перейдем к оформлению написанного. Выделите текст и откройте вкладку «Средства рисования» – «Формат». Здесь можно выбрать и любой из готовых вариантов оформления. В «Экспресс стилях» наводите мышкой на любой из предложенных и смотрите, как он будет смотреться.
Здесь можно выбрать и любой из готовых вариантов оформления. В «Экспресс стилях» наводите мышкой на любой из предложенных и смотрите, как он будет смотреться.
Если из готового ничего не подошло, то оформить текст можно и самостоятельно. Подробнее читайте в статье: как делать красивый текст в Ворд. Для этого используйте кнопки «Заливка текста» и «Контур текста». Там же есть кнопка «Текстовые эффекты и оформление», где из выпадающего меню можно выбрать добавление тени, отражения, подсветки и прочего. Главное не переусердствуйте, чтобы надпись смотрелась в тему и была легко читаемой.
После того, как оформите текст, выделите сам блок и скопируйте его, используя комбинацию клавиш «Ctrl+C».
Вставьте блок, воспользовавшись комбинацией «Ctrl+V». Это нужно для того, чтобы не делать все заново: создавать блок с надписью, убирать фон и границу, оформлять написанное.
Переместите блок в нужное место визитки измените текст, шрифт, возможно, придется поменять цвет и убрать некоторые эффекты.
Также, как в примере оформлена надпись «Копирайтер», у меня будет написана и вся остальная информация. Поэтому копирую ее и вставляю нужное количество раз. Затем размещаю блоки на карточке в нужных местах.
Поменяйте в них текст, и можно считать, что визитка готова.
Разместить информацию на визитной карточке в Word можно по-разному. Но помните, что ничего лишнего писать не следует.
8. Группировка блоков.
Следующий шаг – нужно сделать так, чтобы все блоки визитки стали одним целым, то есть перемещать вы их будете не каждый в отдельности, а как один объект. Об этом написано в статье: объединение рисунков в Word.
Зажмите на клавиатуре «Shift» и, не отпуская кнопки, повыделяйте все добавленные картинки и блоки с текстом.
Кликните по границе любого выделенного блока правой кнопкой мышки и выберите из меню «Группировать» – «Сгруппировать».
Теперь визитка воспринимается как один объект, и перемещать ее на листе так намного удобнее.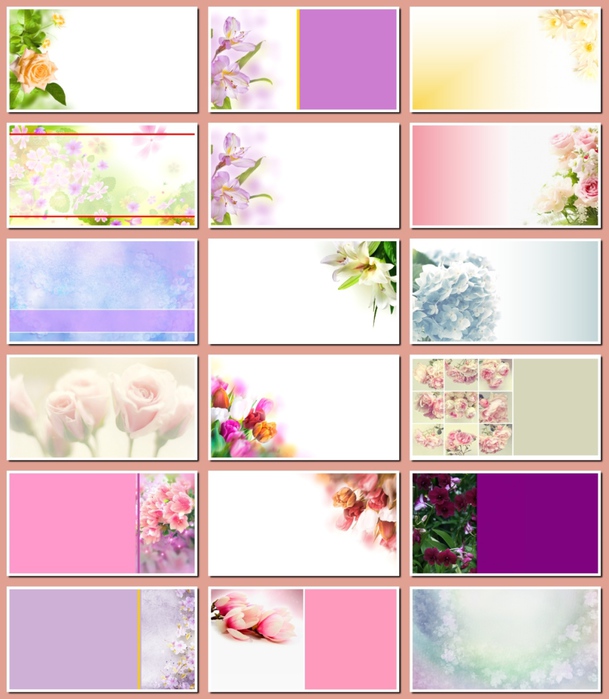 При этом вы можете в отдельности изменять расположение и размер каждого блока.
При этом вы можете в отдельности изменять расположение и размер каждого блока.
9. Создание нескольких копий.
Пример визитки в Ворде мы сделали. Но не будет же она одна на целый лист. Поэтому ее нужно продублировать.
Для этого потребуется создать таблицу в Ворд. Зачастую, карточки размещают в два столбца по 5 штук визиток в каждом. Поэтому создадим таблицу с двумя столбцами и пятью строками.
Перейдите на вкладку «Вставка», нажмите на стрелочку на кнопке «Таблица» и выделите нужное количество квадратов.
Чтобы все ячейки были такие же по размеру, как и визитка, выделите всю таблицу – нажав на стрелочки в левом верхнем углу, откройте «Работа с таблицами» – «Макет» и поменяйте значения для высоты и ширины.
В результате, должно получиться, как на скриншоте ниже.
Теперь копируйте нашу карточку, ставьте курсив в ячейку таблицы и вставляйте ее туда. Выделенную визитку можно перемещать стрелками на клавиатуре, чтобы расположить ее четко в ячейке.
Вот так можно создать несколько копий визиток на странице. Теперь распечатывайте результат и вырезайте карточки.
Думаю, вы поняли, что если нужна визитка в Ворде, то использовать можно или готовый шаблон, или создать ее с нуля, используя приведенную инструкцию. Если хотите, то можете скачать визитку бесплатно в Ворде (ту, что я сделала во время написания статьи) с Яндекс Диска по приведенной ссылке. Использовать его можете в качестве примера, перемещая блоки и изменяя в них текст.
Поделитесь статьёй с друзьями:
Текстовый редактор MS Word позволяет не только просматривать и оформлять офисные документы.
С помощью встроенных шаблонов или обычных элементов на панели инструментов вы можете создать уникальные визитные карточки для себя или целой компании.
Программа содержит необходимый набор параметров, с помощью которого вы сможете творчески подойти к поставленной задаче.
После освоения всех приёмов и способов, вам больше не придётся использовать специальные программы или обращаться в профессиональные агентства для создания визиток.
Все представленные в статье действия выполнены в программе MS Word 2016 и 2007. Все инструкции универсальны и подойдут для версий редактора 2007, 2010, 2013 и 2016 года.
Содержание:
Правила выбора фона и текстур
Наибольшее количество времени при создании собственных открыток, визиток, карточек отнимает разработка дизайна.
Как правило, текстуры, фоновые изображения и дополнительные элементы выбираются долго. Все они должны гармонично сочетаться и дополнять друг друга.
Выбор правильного фонового цвета – это не добавление вашего любимого оттенка из палитры. Выбирая цвет, ориентируйтесь на общие правила:
- значение оттенка и его психологическое восприятие человеком;
- аудитория, для которой изготавливаются визитные карточки;
- цвет должен соответствовать предлагаемому продукту или деятельности.
Так как визитка имеет небольшой размер, не стоит использовать много разных текстур, цветов и текста.
Информация должна быть изложена в лаконичной форме и чётко отражать имя организации, имя персоны, занимаемую должность, логотип компании, адрес и контактную информацию.
Расположение текста и выбор шрифтов
Во время выбора текста для визитки опирайтесь на следующие рекомендации:
- Не используйте более двух разных шрифтов на одной визитке. Надписи должны быть выдержаны в одном стиле, чтобы привлечь внимание человека;
- Используйте шрифтовые семьи, чтобы грамотно сопоставить разные формы символов;
- Цвет шрифта должен хорошо контрастировать с фоновым оттенком или изображением;
- Размер букв должен быть удобочитаемым. Следует использовать размер символов не более 10–14 типографских пунктов (тп).
вернуться к меню ↑ Использование стандартных шаблонов Ворда
В каждой версии Ворда есть довольно большое количество уже готовых шаблонов для создания визиток, приглашений, открыток, титульных листов, рекламных брошюр и прочих элементов.
Рассмотрим детальнее, как сделать визитку в Ворде с помощью встроенных шаблонов. Откройте текстовый процессор и кликните на вкладку Файл. Затем выберите пункт «Создать».
Рис.2 – создание документа
Далее во вкладке «Рекомендованные» выберите понравившийся дизайн и тип документа. Нажмите на него, чтобы открыть шаблон в новом окне Ворда.
Рис.3 – выбор готового дизайна
Как правило, дизайны визиток расположены по всему листу (по 8–10 копий). Это позволяет быстрее отредактировать все карточки и сэкономить бумагу во время печати.
Рис.4 – редактирование стандартного дизайна
вернуться к меню ↑ Загрузка и использование готовых шаблонов
Загрузить дополнительные шаблоны Ворда, которых нет в основном наборе текстового процессора, можно на официальном сайте Майкрософт.
Подходящие для визитки шаблоны находятся в разделе «Карточки».
Рис.5 – база шаблонов
Для скачивания готовых шаблонов визиток можно также воспользоваться базами готовых дизайнов на сайтах vertex42 и avery.
Также пользователи лицензионных версий MS Word могут мгновенно получить доступ к онлайн-базе шаблонов.
Для этого зайдите в программу и на этапе создания документа выберите вкладку «Карточки» (рисунок ниже):
Рис.6 – мгновенный поиск готовых дизайнов в интернете
Для выполнения этого действия необходимо соединение с интернетом. Подождите несколько секунд, пока необходимые дизайны выбранной категории загрузятся.
Теперь выберите нужный дизайн из списка, нажмите на него и кликните на клавишу «Создать».
Рис.7 – выбор дизайна
Далее файл будет открыт в режиме редактирования, где вы сможете сделать все необходимые правки и дополнения.
Рис.8 – работа со скачанным шаблоном
Чтобы использовать уже готовый дизайн из интернета, скачайте интересующий вас шаблон Загружаемый файл должен иметь формат .doc или .docx и открываться в любой версии Ворда.
Откройте документ, содержащий шаблон и внесите все необходимые правки в информацию, которая содержится на визитке:
- название компании;
- адрес;
- ваше полное имя;
- занимаемая должность;
- контактный телефон;
- электронный адрес;
- адрес предприятия;
- график работы.

Рис. 9 – пример работы с готовыми шаблонами визиток
После редактирования страница документа готова для печати.
Совет: во время печати документа некоторые параметры страницы могут быть нарушены (границы полей, переносы, колонтитулы и т. д.).
Чтобы напечатанные визитки были полностью идентичны электронному варианту, пересохраняйте конечный вордовский документ в формат PDF (Файл ⇒ Сохранить как ⇒ Документ PDF).
Главным плюсом работы с шаблонами является их универсальность. Они подходят абсолютно для всех версий MS Word.
В зависимости от установленных на вашем компьютере шрифтов, по-другому могут выглядеть только некоторые надписи.
вернуться к меню ↑ Использование таблиц для создания визиток
Если вы хотите создать визитку в Word самостоятельно с нуля, можно использовать таблицы или создавать элементы в режиме «Полотно».
Рассмотрим подробнее, как работать с первым методом во всех версиях программы MS Word.
Инструкция для Word 2010, 2013, 2016
Для начала нужно задать подходящую разметку документа. Для этого нажмите на вкладку «Макет». Выберите параметры полей. В выпадающем списке кликните на пункт «Узкие».
Данный тип наилучшим образом подходит для создания визитных карточек и открыток.
Рис. 10 – изменение полей
Теперь создайте таблицу (2 столбца и 5 строчек). Для этого на главной панели инструментов перейдите во вкладку Вставка и нажмите на иконку Таблица.
Задайте необходимую размерность:
Рис.11 – создание таблицы
Созданная таблица будет основой и контуром для наших визитных карточек.
Растяните её на всю страницу, чтобы получился следующий вид:
Рис. 12 – изменение размеров таблицы
В свойствах таблички (вкладки Строка и Столбец) проставьте ширину (9 см) и высоту (5 см).
Рис. 13 – выравнивание таблицы
Теперь нужно убрать отступы, которые задаются автоматически при создании таблицы. Их удаление необходимо для того, чтобы надписи были равномерными в каждой ячейке.
Зайдите в свойства таблицы. Выберите пункт «Параметры». Для всех полей задайте значение «0 см». Сохраните внесённые изменения.
Рис.14 – регулировка полей ячеек
Чтобы после печати поля было легче обрезать, сделайте их немного светлее. Для этого перейдите в режим конструктора таблицы.
В поле «Стили таблиц» выберите более светлый оттенок контура.
Рис. 15 – изменение цвета границ таблицы
Теперь переходим к созданию текста визиток.
В первую очередь необходимо выровнять символы с помощью линейки.
Рис.16 – выравнивание текста с помощью линейки
Для текста можно использовать любые инструменты, которые есть в Ворде (разные шрифты, стили, интервалы между символами и т. д.).
Чтобы создать фон, нажмите правой клавишей мышки на свободное место в ячейке. Откройте окно создания заливки и выберите понравившийся цвет фона:
Рис. 17 -выбор цвета заливки
Чтобы добавить на визитку логотип, картинку или другой элемент, воспользуйтесь вкладкой Вставка и затем выберите пункт Фигуры или Рисунки.
Рисунок 18 – добавление логотипа и рисунка на визитку
Чтобы скопировать созданный дизайн в другие ячейки, выделите содержимое строки таблицы с помощью сочетания клавиш Ctrl + C и вставьте его в другие строчки с помощью нажатия клавиш Ctrl + P.
Логотипы необходимо переносить отдельно для каждой ячейки. Чтобы сделать заливку для всей таблицы одновременно, выделите все её столбцы и создайте единую заливку.
Рис. 19 – готовый вариант визиток
Инструкция для Word 2007
Чтобы сделать разметку нужной страницы для размещения 8–10 визиток в 2007 версии Ворда, нажмите на вкладку «Разметка страницы». Выберите иконку «Поля».
В выпадающем списке нажмите на «Узкое поле».
Рис. 20 – параметры полей
Теперь создайте табличку таким образом, чтобы на одном листе находилось 2 столбца и 5 строк.
Перейдите на вкладку Вставка и создайте таблицу, как показано на рисунке ниже:
Рис. 21 – создание таблиц
Сделайте выравнивание. Для этого перейдите в свойства таблицы:
Рис.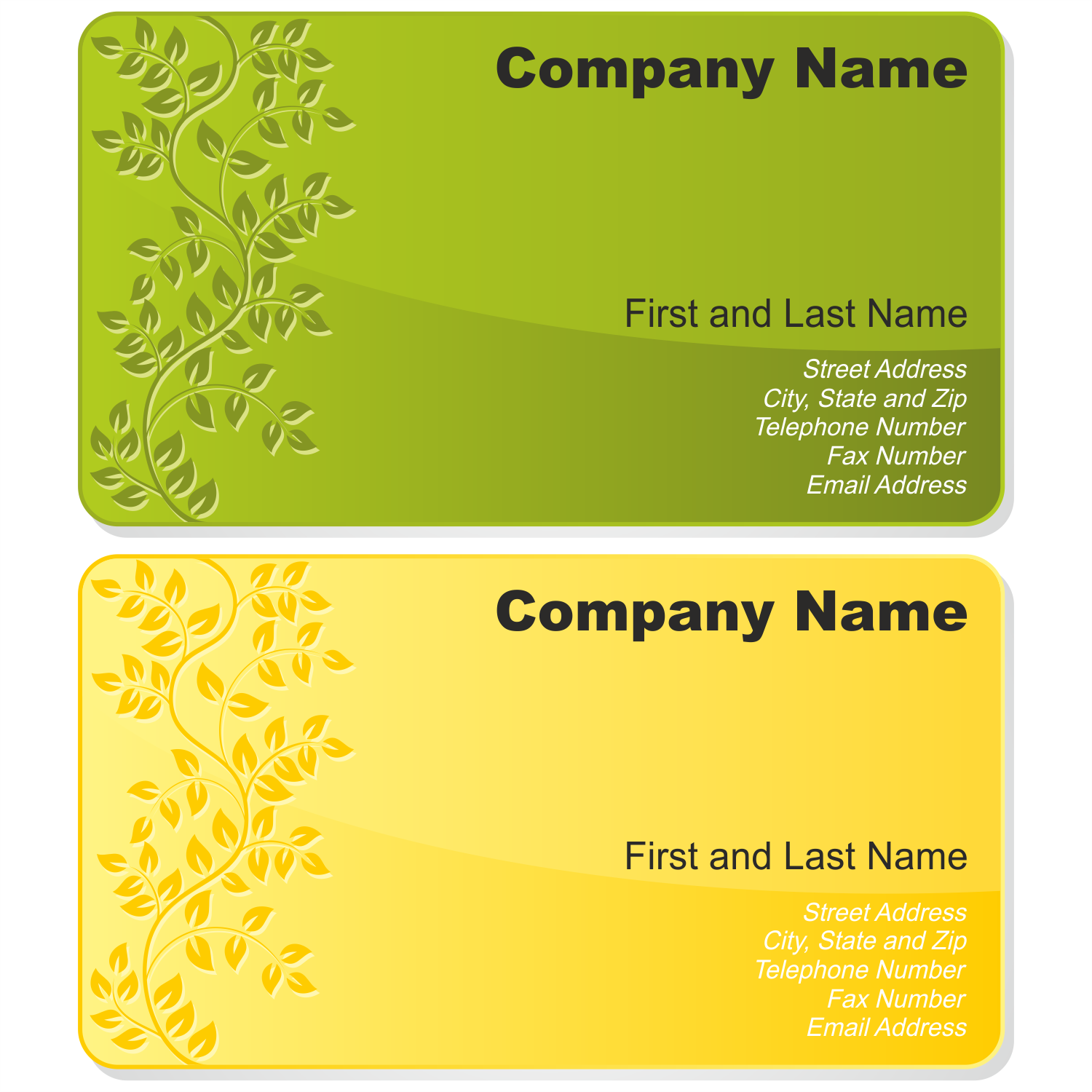 22 – свойства таблицы
22 – свойства таблицы
Далее, в новом окне, выставьте высоту столбцов и ширину ячеек (9 и 5 см соответственно).
Рис. 23 – регулировка строк и столбцов
Уберите отступы внутри ячеек таблицы, как это было показано ранее на рисунке 14.
Для изменения цвета границ нашей таблицы нужно выбрать вкладку «Работа с таблицами». Далее кликните на иконку «Границы» и проставьте размер – 0,25 пт.
В окне «Цвет пера» можно изменить оттенок полей.
Рис. 24 – изменение границ
Основа для визиток готова. Теперь можно приступать к оформлению макета.
Напечатайте необходимый текст внутри первой ячейки и выровняйте его с помощью линейки (рисунок 16). Выберите цвет для фона визитки (рисунок 17).
Скопируйте созданный дизайн в остальные ячейки таблички.
Если вы указывали сайт на визитке и создалась гиперссылка, обязательно удалите её (выделите строку и нажмите правую клавишу мышки):
Рис. 25 – удаление гиперссылки
вернуться к меню ↑ Разработка визиток в режиме «Полотно»
В Word можно создать полотно для работы с дополнительными фигурами.
Чтобы создать его, нажмите на Вставка ⇒ Иллюстрации ⇒ Фигуры ⇒ Создать Полотно (для Word 2010, 2013, 2016) или Вставка ⇒ Фигуры ⇒ Новое Полотно (для Word 2007).
Рис. 26 – создание полотна
Добавьте на полотно прямоугольник и уберите заливку фигуры:
Рис. 27 – удаление заливки
Внутри прямоугольника можно вписать текст, добавить другие фигуры, логотипы или картинки (аналогично тому, как создавались визитки в таблице).
Поднесите указатель к области фигуры, которая указана на рисунке ниже и скопируйте получившийся дизайн.
Далее вы можете размножить экземпляры по всему полотну и получившийся результат:
Рис 28 – выделение и копирование дизайна
После распечатывания листов с визитками их следует разрезать. Чтобы сделать это максимально аккуратно, не используйте ножницы.
Лучше возьмите канцелярские ножницы или гильотину для разрезания. Также, примите во внимание, что стандартный размер визиток (горизонтальное положение) составляет 9х5 см.
Тематический видеоролик:
Как сделать визитку в Word – лучшее руководство
Проголосовать
7 мест, где можно найти бесплатные шаблоны визиток, которые вы можете настроить
Автор Глеб Захаров На чтение 5 мин. Просмотров 159 Опубликовано
Шаблоны визиток для любой профессии, в любом стиле
Вы можете использовать бесплатный шаблон визитной карточки в Microsoft Word, чтобы создать собственную визитную карточку самостоятельно. Визитные карточки не только бесплатны, если вы создаете и печатаете их сами, вы также можете создавать их именно так, как вы хотите, а не полагаться на уже созданные карточки.
Некоторые из этих шаблонов визитных карточек можно редактировать и распечатывать в окне браузера, а другие требуют загрузки. Все шаблоны, которые требуют загрузки, совместимы с Microsoft Word. Вы можете открыть их в Word или другом бесплатном текстовом редакторе и редактировать текст и фотографии перед печатью.
Шаблоны разработаны заранее, поэтому вы точно знаете, где разместить всю свою информацию, чтобы люди могли с вами связаться. Вы можете сделать визитную карточку за считанные минуты, если вы будете следовать шаблонам или вы можете потратить время на изменение элементов шаблона, чтобы вы могли сделать визитную карточку просто правильной.
Готовые визитки будут выглядеть лучше, если вы напечатаете их на картоне или пустых визитках.
Бесплатные шаблоны визиток в Канве
Canva имеет более 2400 бесплатных шаблонов визиток, которые позволяют вам редактировать их все в своем веб-приложении, без необходимости загрузки до конца.
Вы можете просмотреть все шаблоны визитных карточек, чтобы найти тот, который вам нравится, или выбрать по стилю (современный, симпатичный, черно-белый и т.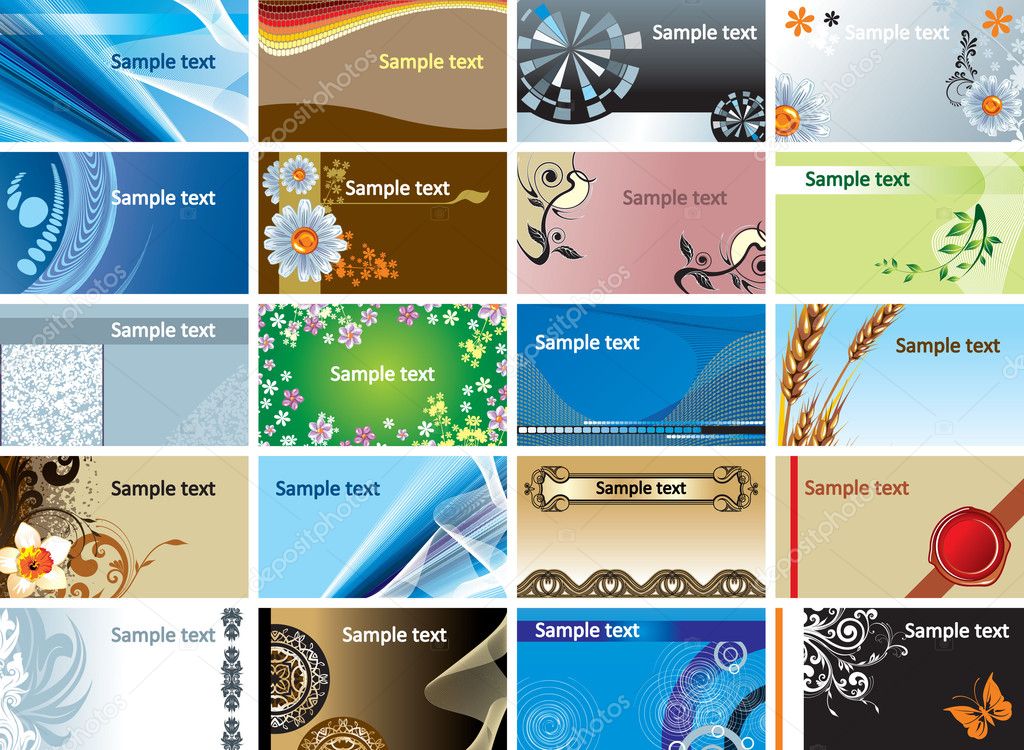 Д.) Или по профессии (юрист, личный тренер, консультант, графический дизайн и т. Д.).
Д.) Или по профессии (юрист, личный тренер, консультант, графический дизайн и т. Д.).
Вы можете изменить все, что касается выбранного вами шаблона, цветов, текста, шрифтов и многого другого. Когда вы закончите, вы можете скачать карточки и распечатать их самостоятельно или пройти через службу печати Canva, чтобы распечатать их за определенную плату.
Настройте шаблон визитной карточки в Brother
Brother’s Creative Center предлагает более 150 бесплатных шаблонов визиток в таких категориях, как общие, продажи, здравоохранение, образование, уход за детьми, гостиничный бизнес, ИТ-услуги, путешествия, недвижимость и многое другое.
Вы можете настроить эти шаблоны визитных карточек с вашими собственными фотографиями или изображениями, текстом, рамками, шаблонами и другими.
Вы можете распечатать свою готовую визитную карточку 8 или 10 на страницу.
Бесплатные шаблоны визиток Avery
После создания бесплатной учетной записи в Avery вы можете выбрать один из более чем 300 шаблонов визиток. Для начала нажмите на нужный размер визитной карточки, а затем используйте Avery Design & Print для настройки своих карточек.
Для начала нажмите на нужный размер визитной карточки, а затем используйте Avery Design & Print для настройки своих карточек.
Каждый шаблон визитной карточки поставляется со снимком экрана перед началом загрузки, и есть темы, которые разделяют их все, такие как образование, праздники, дома и мамы и времена года. Они также могут быть отфильтрованы по типу кромки, как чистые или перфорированные, а также по цвету и ориентации.
Шаблоны также можно просматривать по дате их добавления или по рейтингу пользователя.
Эти визитные карточки открываются в вашей программе обработки текста для удобного редактирования, и они распечатывают по 10 на страницу.
Бесплатные шаблоны визиток Vertex42
В Vertext42 есть несколько бесплатных шаблонов визиток. Некоторые из них разноцветные, а другие черно-белые для экономии чернил.
Все шаблоны имеют предварительный просмотр того, как он выглядит, а также краткое описание спецификаций.
Вы можете скачать бесплатные шаблоны визитных карточек на Vertext42 в формате Microsoft DOCX или ODT OpenOffice.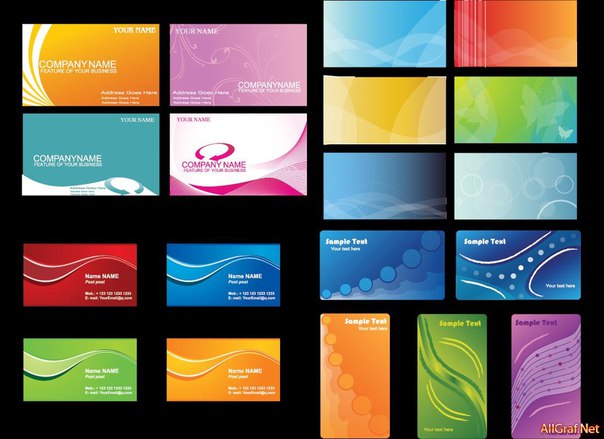
Бесплатные шаблоны визиток Саутворта
В Southworth доступно 10 бесплатных шаблонов визиток, каждый с уникальным набором цветов и дизайном.
Целые листы включены, так что вы можете редактировать до 10 визитных карточек, прежде чем распечатать их. Руководства доступны, поэтому легко узнать, где вырезать, чтобы сохранить большую часть каждой карты.
Эти шаблоны визитных карточек загружаются в формате файла DOC, но хранятся в ZIP-файлах.
Бесплатные печатные визитки Cards.net бесплатные шаблоны визиток
Вы можете скачать более тысячи бесплатных шаблонов визиток для Microsoft Word на бесплатные печатные визитки. Большинство, если не все, содержат несколько на странице, поэтому вы можете отредактировать несколько, прежде чем печатать их.
Эти бесплатные шаблоны визитных карточек разбиты на категории, такие как животные, флаг, дети, квадратные, корпоративные и женские. Вы также можете просмотреть 15 самых популярных и некоторых визитных карточек, которые были недавно добавлены на сайт.
Хотя большинство этих бесплатных шаблонов визиток совместимы с Word, некоторые из них представлены в формате PDF.Вы можете увидеть, в каком формате находятся визитные карточки, когда перейдете на страницу загрузки.
К сожалению, вы не можете удалить URL-адрес веб-сайта в нижней части шаблонов визитных карточек, если не заплатите за его удаление.
Бесплатные шаблоны визиток от Microsoft
У Microsoft есть коллекция из 30+ шаблонов визиток.
Только на одной странице вы можете увидеть все шаблоны визитных карточек, которые вы можете скачать бесплатно, каждый со скриншотом. Некоторые из них имеют несколько шаблонов визиток на одной странице, в то время как другие просто идут с одной.
Выбор любого из шаблонов приводит вас в Microsoft Office Online для редактирования и сохраняет их в вашей учетной записи OneDrive. Если вы хотите сохранить визитные карточки на своем компьютере, просто используйте пункт меню Файл > Сохранить как > Загрузить как копию .
Как сделать визитку в Word
Microsoft Word можно использовать для решения самых различных задач, в том числе и не совсем тривиальных, как для обычного текстового редактора. В Word вы можете не только работать с документами, писать научные работы, статьи или отчёты, но и, например, самостоятельно создать себе визитную карточку. Хотя в наше время их используют уже не так часто, как раньше, но всё равно это удобно и полностью не изжило себя. Существуют более продвинутые графические редакторы, которые позволяют нарисовать карточку значительно качественнее, но, подобные программы стоят не дёшево, а для работы в них нужно обладать специальными знаниями. В Word можно сделать вполне приличную визитную карточку за несколько минут. В этой статье подробно рассмотрим, как сделать визитку в Word. Давайте разбираться. Поехали!
Полезные советы
Создание визитки при наличии инструмента Microsoft Word задача не самая сложная. Но и к ней следует подходить ответственно.
Задача визитки заключается в том, чтобы донести до клиентов основную и самую важную информацию. Она должна легко читаться и быть понятной каждому.
Она должна легко читаться и быть понятной каждому.
Одна из главных ошибок заключается в том, что на небольшом кусочке бумаги или картона пытаются уместить огромное количество информации. На практике она не нужна.
Вот ещё несколько дельных советов:
- визитку лучше делать однотонную и в цветах предлагаемой продукции;
- всегда указывается ФИО или название компании;
- не забывайте про логотип фирмы для повышения узнаваемости;
- прописывайте контактные данные;
- реклама наносится исключительно при необходимости и только на обратной стороне изделия;
- используйте в рамках одной визитки не более 2 шрифтов;
- шрифт должен быть в том же цвете, что фоновый оттенок или логотип;
- максимум отклонение на 1 тон;
- размер шрифта в пределах от 10 до 14.
Такая визитка будет легко читаемой и удобной для восприятия человеческими глазами.
Microsoft Word позволяет использовать несколько инструментов для создания визиток. Один из них — это готовые шаблоны.
Один из них — это готовые шаблоны.
Создание визиток с помощью таблиц
Начать нужно с установки параметров страницы. Для этого перейдите на вкладку «Макет» и установите поля 1 см или немного меньше. Далее, нужно создать таблицу. Откройте вкладку «Вставка» и создайте таблицу размерности 2х5, то есть 2 колонки и 5 строчек.
Следующим шагом будет задать параметры высоты и ширины для карточки. За стандарт приняты значения 9 см по ширине и 5 см по высоте. Вы можете пренебречь этим, сделав визитку такого размера, какого пожелаете. Только имейте в виду, что все визитницы и специальные отделения в других аксессуарах рассчитаны именно на такой формат. Зададим нужные значения. Выделите таблицу и откройте её свойства. Перейдя во вкладку «Строка», отметьте птичкой пункт «Высота» и введите значение высоты (в нашем случае это 5 см). Затем во вкладке «Столбец» отметьте птичкой пункт «Ширина» и введите соответствующее число (например, 9 см). Не забудьте подтвердить введённые параметры.
После этого всё в том же окне свойств таблицы кликните по кнопке «Параметры». Там необходимо установить поля всех ячеек по умолчанию 0 см. Далее уберите ненужные разделительные линии, оставив только те, по которым вы будете вырезать визитки.
Можно сделать границы светлыми, чтобы их было видно, когда вы будете вырезать карточки, но при этом гораздо меньше будут заметны на уже сделанной визитке. Чтобы сделать это, выберите «Границы и заливка» в разделе «Формат» и укажите «Все» в пункте «Тип». Цвет установите любой, светлых тонов. Установите ширину в четверть сантиметра.
Теперь, когда основа сделана, переходим к тексту. Введите ФИО, название компании, должность и контакты, которые считаете нужными указать. Текст должен быть читабельным, поэтому не следует использовать изощрённые шрифты, которые могут усложнить распознавание букв. Также не забывайте делать отступы, чтобы вся информация не располагалась прямо возле границ.
После того как вы ввели текст в ячейку, необходимо заполнить и все остальные. Эта задача решается простым копированием. Чтобы ускорить процесс, трижды кликните по ячейке с текстом, установив курсор на последней строке, и зажмите Ctrl, держа клавишу зажатой, вы можете перетаскивать выделенный текст в ячейку, затем выделить уже две, четыре, шесть, и так далее. Такой подход значительно ускорит процесс, если вы собираетесь распечатать большое количество карточек. Обратите внимание, что для печати следует использовать плотную бумагу. Следует понимать, что создать действительно красивую и серьёзную визитку в Word не получится, и в таком случае лучше обратиться в типографию.
Эта задача решается простым копированием. Чтобы ускорить процесс, трижды кликните по ячейке с текстом, установив курсор на последней строке, и зажмите Ctrl, держа клавишу зажатой, вы можете перетаскивать выделенный текст в ячейку, затем выделить уже две, четыре, шесть, и так далее. Такой подход значительно ускорит процесс, если вы собираетесь распечатать большое количество карточек. Обратите внимание, что для печати следует использовать плотную бумагу. Следует понимать, что создать действительно красивую и серьёзную визитку в Word не получится, и в таком случае лучше обратиться в типографию.
Как сделать визитку с помощью готового шаблона
Любая версия офисной программы Word от Microsoft предлагает множество готовых шаблонов для визиток.
С их помощью каждый желающий может создать собственную рекламную визитку. Для начала нужно сделать следующее:
- открыть новый текстовый документ в программе;
- нажать на кнопку меню «Файл», затем на «Создать»;
- в открывшемся списке выбрать вариант «Визитные карточки»;
- перейти в категорию, которая называется «Образцы шаблонов»;
- здесь пересмотреть примеры, по которым можно оформить свою новую визитку.

Изучите доступные варианты и выберите тот, который больше всего вам подходит.
Готовый шаблон можно отредактировать на своё усмотрение и получить оригинальный результат в виде визитки. Её останется только распечатать в необходимо количестве.
Если вы решили использовать готовые шаблоны, чтобы создать собственную визитку, отталкивайтесь от следующей инструкции.
- Выполните действия, описанные в предыдущем разделе. Выберите подходящую категорию. Допустим, вы остановились на рубрике под названием «Карточки».
- В этой рубрике найдите подходящие вам макеты. Придётся остановить свой выбор только на одном варианте.
- Если ничего из представленного списка не удовлетворяет запросы, тогда откройте официальный сайт Microsoft и загрузите новые шаблоны оттуда.
- Нажмите на кнопку «Скачать» и с помощью двойного клика запустите документ.
- В документе появится набор с одинаковыми шаблонами, которые можно редактировать на своё усмотрение.
- Нажимая на каждый элемент, отображаются границы блоков.

- Внесите свои необходимые данные для формирования визитки.
- Чтобы всякий раз не прописывать вручную одну и ту же информацию, воспользуйтесь функцией копирования и вставки.
В итоге получается целый лист с готовыми визитками. Их можно размножить, в зависимости от нужного количества карточек.
Распечатка выполняется на обычном принтере, либо файл Word копируется на флешку и относится в копировальный центр. Там уже смогут распечатать лист на более плотной бумаге или даже картоне.
Нарезать визитки также можно самостоятельно. Хотя и такую услугу могут предложить в копицентре. К тому же у многих центров есть оборудование для ровной нарезки визитных карточек. Выбор за вами. Посидеть часик с ножницами для некоторых людей не проблема.
Вот так легко и быстро можно самому сделать визитку в Word. Пишите в комментариях помогла ли вам эта статья и задавайте любые интересующие вопросы по рассмотренной теме.
Как создать визитки в Word 365 с помощью шаблона | Компьютер и я
Хотя многие люди не хотят создавать свои собственные визитные карточки, опасаясь, что у них нет необходимых знаний, существуют инструменты, которые упрощают процесс создания визиток. Одним из таких инструментов является Microsoft Word, который может помочь каждому пользователю ПК создать профессиональную визитку всего за несколько минут. Сегодня мы рассмотрим, как создать визитки в Word 365 с помощью шаблона.
Сделать визитку в Microsoft Word можно двумя способами – используя готовый шаблон или создав свой собственный шаблон визитки в Word c нуля.
Метод первый: создание визитной карточки с помощью шаблона Microsoft Word
Шаг 1. Создание нового документа
- Откройте новый документ в Microsoft Word.
 Нажмите «Создать», затем «Карточки».
Нажмите «Создать», затем «Карточки».
Подождите несколько секунд, пока список шаблонов полностью загрузится.
- Вы можете использовать базовые шаблоны карточек из списка.
- Если вы не нашли ничего подходящего, то можете загрузить использовать онлайн-шаблоны. При этом убедитесь, что ваше Интернет-соединение активно, так как Word будет подключаться к онлайн-библиотеке Office.com для загрузки шаблонов.
- Чтобы загрузить онлайн-шаблон визитки, нажмите на миниатюру любого шаблона, а затем на кнопку «Microsoft Corporation.
- Вы попадете в онлайн-библиотеку Microsoft. Пролистните до конца страницы и выберите «Визитные карточки».
- Выберите подходящий шаблон и нажмите кнопку «Скачать». В онлайн-библиотеке есть два вида шаблонов визитных карточек – для Word и для PowerPoint.
- По умолчанию шаблон сохранится в папку «Загрузки».
 Откройте сохраненный шаблон визитной карточки для работы с ним в Worde.
Откройте сохраненный шаблон визитной карточки для работы с ним в Worde. - Скорее всего, Word не предоставит вам шаблон визитной карточки, идеально соответствующий вашему стилю и потребностям, но, к счастью, существует множество опций и функций, которые позволяют изменять и настраивать многие аспекты визитной карточки.
Шаг второй: настройка информации
- При использовании шаблонов у вас уже установлен макет. Нажмите на текстовую область и добавьте свои личные данные вместо информации по умолчанию.
- Просто выделите текст заполнителя и замените его своей личной информацией.
- Выделите все остальные области, такие как адрес электронной почты, веб-сайт или теги социальных сетей, и замените их соответствующим образом.
- Вы можете легко изменить внешний вид текста из меню «Шрифт». Чтобы увидеть меню «Шрифт», просто щелкните правой кнопкой мыши любую текстовую область, и вы сможете редактировать такие детали, как шрифт, стиль и размер.

Шаг третий: добавление логотипа
- Чтобы сделать вашу визитную карточку индивидуальной и запоминающейся, необходимо добавить собственный логотип. Для этого дважды щелкните логотип по умолчанию, а затем щелкните «Изменить изображение».
Появится окно просмотра, которое позволит вам искать в своих папках. Найдя свой логотип, выберите его и подтвердите.
- Возможно, вам придется изменить размер логотипа, чтобы он лучше соответствовал визитной карточке. Чтобы отрегулировать его размер, просто наведите указатель мыши на логотип, пока не появится двусторонняя стрелка, а затем щелкните и перетащите. Чтобы изменить положение логотипа, нажмите на него и перетащите в новое место.
- Если перемещение логотипа затруднено, вам следует использовать панель «Перенос текста», чтобы изменить способ обтекания текста вокруг изображения.
- Если у вас есть логотип с прозрачным фоном, использование функции Word «Удалить фон» может помочь вам решить проблему.
 Однако рекомендуется использовать логотипы, которые не требуют настройки, чтобы избежать лишних хлопот.
Однако рекомендуется использовать логотипы, которые не требуют настройки, чтобы избежать лишних хлопот.
Шаг четвертый: редактирование различных элементов
Благодаря многочисленным функциям Word вы можете настроить множество элементов в шаблоне визитной карточки.
Если вы хотите изменить различные аспекты элементов, содержащихся в документе, вы можете легко сделать это, выбрав их и выбрав контуры, заливки и многие другие эффекты, которые могут значительно изменить их внешний вид.
Шаг пятый: заполнение листа визитками
Каждый раз при открытии шаблонов визитных карточек Word заполняет страницу несколькими визитными карточками. Это поможет вам распечатать множество визитных карточек за один раз, что существенно сэкономит ваше время.
Шаг шестой: Сохранение вашей работы
Если вас устраивает внешний вид вашей визитной карточки, сохраните ее. Не забывайте сохранять в формате .pdf только тогда, когда вы будете готовы к печати, так как вы не сможете изменить документ в этом формате.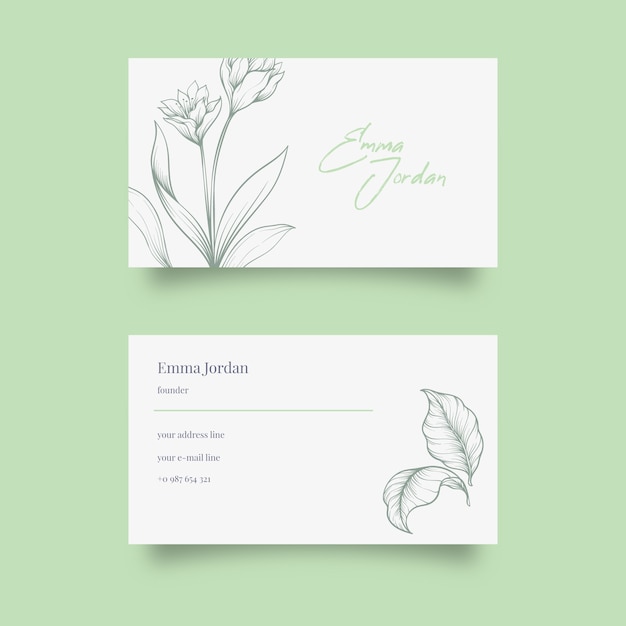 Кроме того, сохраните резервную копию изменяемого документа на случай, если вы захотите изменить его в будущем.
Кроме того, сохраните резервную копию изменяемого документа на случай, если вы захотите изменить его в будущем.
Если вы не хотите использовать готовый шаблон визитки в word, а хотите создать свой собственный макет, посмотрите видео, как это сделать.
Читайте также:
Как сделать классные визитки в ворде?
Делать будем сразу с учётом наилучшего расположения на листе А4, удобном для печати и резки.
Начало у нас самое обычное. Создаём новый документ.
Шаг 1. Создаём таблицу.
Таблица нужна для оптимального расположения визиток на листе А4. Для создания таблицы переходим во вкладку “Вставка”. Ниже в этой вкладке находим “Таблица”.
Выбираем формат таблицы 2х5 как показано на рисунке.
Первоначально получаем табличку не совсем нужных размеров. (Рисунок ниже)
Редактируем таблицу кликнув правой кнопкой мыши по крестику в левом верхнем углу таблицы (он появляется при наведении). Выбираем в контекстном меню самый нижний вариант “Свойства таблицы”.
Выбираем в контекстном меню самый нижний вариант “Свойства таблицы”.
Изменяем размеры таблицы в целом и размеры каждой ячейки отдельно. Размеры у нас указаны в сантиметрах. Исходим из самых стандартных размеров, а это 90 на 50 мм. Соответственно в сантиметрах это будет 9х5 см.
Выше указаны параметры для каждой вкладки начиная от таблицы и заканчивая ячейкой. Кстати во вкладке строка не забываем изменить режим на “точный”.
Затем возвращаемся во вкладку “таблица” и жамкаем по нижней кнопочке “параметры”. Тут нужно установить поля по нулям. Смотрите картинку ниже.
По умолчанию верхнее и нижнее поле стоит 0, но левое и правое нужно обнулить вручную. Это нужно чтобы внезапно при печати не вылезли белые поля.
Любуемся будущими визитками. Вот что имеем на данный момент.
Как мы видим таблица прижата к правому краю листа. Для того чтобы расположить шаблон нашей визитки как надо заходим во вкладку “Разметка страницы” и жмём на кнопочку “поля”.
Я выбрал самый узкий вариант, но вы можете настроить их как вам нравится, выбрав нижнюю вкладку называемую “Настраиваемые поля”.
По-моему неплохой шаблон получается.
К слову хочу сказать, для того чтобы можно было отпечатать двустороннюю визитку в ворде вам следует в свойствах таблицы указать выравнивание по центру. Изображение, как это сделать прикрепил.
Продолжаем работать над нашей визитной карточкой и переходим к фону.
Шаг 2. Добавляем фон.
1 вариант. Фон-картинка.
Во-первых мы можем задать фон при помощи изображения. Для этого опять переходим во вкладку “Вставка” и находим пункт “Рисунок”. Но прежде чем вставить рисунок нам нужно чтобы он был надлежащего размера. Исходя из наших пропорций он должен быть размером 9х5 см.
Сделать фоновый рисунок для визитки можно в фотошопе или любой другой программе. Подробнее на фотошопе мы остановимся в другой статье.
2 вариант. Фон-заливка.
Второй вариант фонового изображения это сплошная заливка стандартными способами микрософт ворд. Для того чтобы залить фон каким-либо цветом нам нужно кликнув правой кнопкой по табличке выбрать вариант “Границы и заливка”
Для того чтобы залить фон каким-либо цветом нам нужно кликнув правой кнопкой по табличке выбрать вариант “Границы и заливка”
Заходим на вкладку заливка и выбираем цвет который вам по душе.
После того как мы посетили вкладку “Заливка” нам стоит вернутся на вкладку “Границы”.
Рекомендуется выбрать для границ визитки близкий, нюансный цвет.
К примеру мои границы получились на полтона светлее и поэтому на этапе резки я не буду испытывать проблем с выбивающимися краями. Я думаю вы поймёте о чём я говорю когда начнёте печатать и нарезать ваши визитные карточки.
А сейчас любуемся полученным фоном.
Шаг 3. Добавляем информацию.
Для добавления информации ничего особенного знать не нужно. Выходим на панель редактирования текста и пишем наши данные.
К примеру я установил шрифт Cambria и указал вымышленные данные для примера.
Шаблон этой визитки для редактирования вы можете скачать по ссылке Визитка Улъянова в Microsoft Office Word.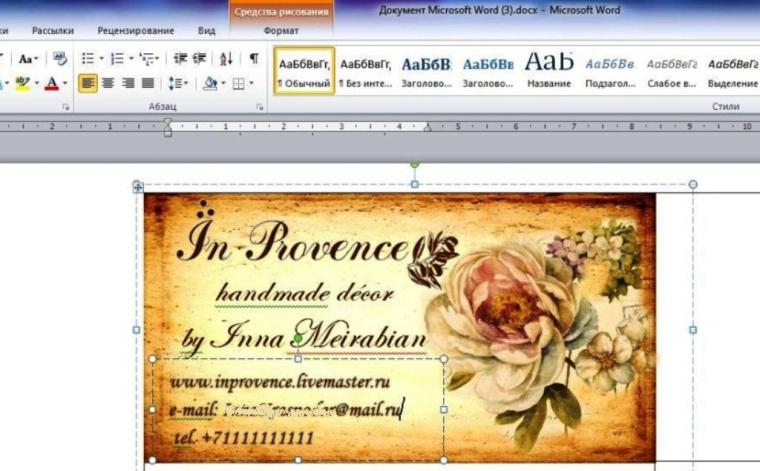 Если у вас проблемы с каким-либо пунктом из этой статьи то вы можете воспользоваться прикреплённым шаблоном отредактировав данные.
Если у вас проблемы с каким-либо пунктом из этой статьи то вы можете воспользоваться прикреплённым шаблоном отредактировав данные.
Как видим сделать самому визитки на компьютере в ворде совсем не сложно. Урок актуален для микрософт ворд 2007, 2010, 2013 и 2016.
Шаг 4. Редактируем и печатаем.
Как создать визитку в Ворде всего за пару минут
Иногда бывает необходимость быстро создать и распечатать визитку. Для этого совсем не обязательно устанавливать какие-то специальные программы, которые еще придется и изучать. Гораздо быстрее и проще создать визитку в ворде. Тем более, что текстовый редактор Microsoft Word входит в офисный пакет и установлен практически на каждом компьютере.
Готовые шаблоны дают возможность создать приличную визитку в необходимом количестве всего за пару минут. О том, как это сделать, мы сейчас и поговорим.
Создание визитной карточки в текстовом редакторе ВордСоздавать визитку я буду в текстовом редакторе Word 2016. Но все тоже самое можно проделать и в предыдущих версиях.
Но все тоже самое можно проделать и в предыдущих версиях.
Обычно на визитке указывают:
- Фамилия, Имя, Отчество:
- Название организации;
- Адрес организации;
- Номер телефона;
- Адрес сайта;
- Адрес электронной почты;
- Логотип.
Все зависит от того, для каких целей создается визитка.
Теперь можно приступить к созданию самой визитки.
Алгоритм создания визитки в текстовом редакторе WordЧтобы загрузить шаблоны, компьютер должен быть подключен к интернету.
- Открываем редактор, и переходим на вкладку «Файл».
- Слева находим пункт «Создать».
- А справа выбираем вкладку «Карточки».
- Начнется поиск готовых шаблонов в интернете. После загрузки карточек, можно выбрать шаблон будущих визиток.

- Жмем на понравившийся шаблон. Появится описание параметров шаблона. Если нас все устраивает, то жмем в выбранном шаблоне кнопку «Создать», и шаблон загрузится.
- Теперь необходимо отредактировать шаблон, т.е. заменить шаблонные строчки на свою информацию. Для этого выделяем необходимую строку и пишем свои данные.
- Для того, чтобы загрузить свой логотип, необходимо щелкнуть по нему правой кнопкой мыши и выбрать в выпадающем меню пункт «Изменить рисунок».
- В открывшемся окне выбрать пункт «Из файла» и нажать на маленькую стрелочку возле слова «Обзор».
- В новом окне находим нужную папку и рисунок для логотипа. Выделяем его и жмем кнопку «Вставить».
Обратите внимание, что изменения в одной карточке автоматически происходят и на остальных визитках. Вам не придется заполнять каждую визитку отдельно.
Но логотип придется загрузить для каждой визитки отдельно.
Если какая-то строка не нужна, то можно выделить её и удалить, или заменить на свою.
- Когда все изменения будут сделаны, сохраняем документ (-Файл- Сохранить как-) и распечатываем свои визитки, или переносим файл на флешку, и несем его на распечатку.
Как установить новый шрифт в Word
Как создать красивую рамку в Word
Что бы мы делали без WordArt
Как создать диаграмму в Word
Как создать календарь в Word
Видео о том, как можно создать визитку в Ворде:
Удачи Вам!
Понравилась статья — нажмите на кнопки:
Как сделать бесплатные визитки в Microsoft Word с помощью шаблонов
Хотите сэкономить деньги на визитках? Создайте их с помощью шаблонов Microsoft Word. Вы не нуждаетесь в хороших дизайнерских навыках, так как различные шаблоны визиток для каждой профессии уже есть.
Вы не нуждаетесь в хороших дизайнерских навыках, так как различные шаблоны визиток для каждой профессии уже есть.
Потратьте немного на покупку качественной бумаги для принтеров в таких местах, как Avery или Staples. Настройте визитные карточки самостоятельно и будьте готовы раздать их.
Это проще, чем вы думаете. И мы покажем вам, как.
Вам все еще нужна копия Microsoft Word? ? Может быть, вы можете получить его бесплатно:
Используйте встроенные шаблоны визиток
Один из лучших способов создать свои визитные карточки в Microsoft Word есть встроенные шаблоны. Причина в том, что вам нужно заполнить только одну карту на листе, а остальные автоматически заполнятся для вас.
Чтобы получить доступ к шаблонам визитных карточек в Word, нажмите Файл > Создать . Затем вы можете выполнить поиск визитных карточек или выбрать категорию « Бизнес» или « Карты ». Нажмите один, чтобы увидеть предварительный просмотр и размер его загрузки, а затем нажмите кнопку « Создать», чтобы открыть и использовать его. Вот несколько потрясающих вариантов.
Нажмите один, чтобы увидеть предварительный просмотр и размер его загрузки, а затем нажмите кнопку « Создать», чтобы открыть и использовать его. Вот несколько потрясающих вариантов.
Портрет с волнами
Если вам нравятся визитные карточки в книжной ориентации, а не в обычной альбомной ориентации, это хороший вариант. Он предлагает современный внешний вид с волнами в центре. Это создает привлекательное разделение между вашим именем, компанией и названием из вашей контактной информации.
Портрет с логотипом
Еще один хороший вариант портрета — следующий, на котором есть место для вашего логотипа. Просто нажмите на изображение Заменить логотипом и вставьте свой собственный. Помните, что вы можете изменить размер этой области, если вам нужно больше места для вашего изображения. Остальная часть карты имеет профессиональный внешний вид, что делает его идеальным шаблоном для большинства видов бизнеса.
Пейзаж с бамбуком
Если бамбуковая тема подходит для вашего бизнеса, тогда вам понравится этот шаблон визитной карточки Microsoft Word. Это уникальное и чистое место для вашего имени, адреса, номера телефона, адреса электронной почты и веб-сайта. Ваше имя появится с красивым оттенком зеленого, чтобы соответствовать бамбуку. Но вы можете изменить цвет, если хотите, чтобы ваше имя выделялось лучше.
Пейзаж с миром
Для технических компаний этот аккуратный шаблон содержит изображение мира. Но помните, вы можете заменить его, если вы предпочитаете свой собственный логотип. Вы заметите, что область сайта выделена. Это обозначает поле формы, в котором остальные карты автоматически заполняются введенными вами данными.
Пейзаж для розничной торговли
Если вы занимаетесь продажей, этот привлекательный шаблон визитной карточки имеет маленькую красочную одежду и изображения аксессуаров в верхней части. Вы можете видеть, что под вашим названием есть место под вашим девизом, которое добавляет действительно приятный штрих к этой опции.
Пейзаж с полосами
Может быть, вы хотите немного цвета на визитных карточках, но не переусердствуйте. Этот полосатый шаблон имеет как профессиональный внешний вид, так и правильное количество цветов. Если вы поместите свою мышь в полосатую область, вы можете отрегулировать ширину, что здорово, если вы хотите выделить определенный цвет.
Попробуйте бесплатные сторонние шаблоны
Если вам не нравится какой-либо из вариантов, предлагаемых Microsoft Word, вы можете проверить эти сторонние шаблоны визиток от Vertex42.
Просто помните, что эти шаблоны не заполняют все карты автоматически, как указано выше. Даже если вы должны заполнить каждую карточку на листе самостоятельно, вы можете легко сделать это с помощью действия копирования и вставки.
Пейзаж с апельсином
Если ваш цвет оранжевый, то это ваш шаблон. Вы можете видеть, что апельсин работает как граница, выделяющая название вашей компании.
И чтобы показать, как просто скопировать свои данные на каждую карту, взгляните на этот снимок экрана. Вы просто выделяете весь текст, щелкаете правой кнопкой мыши и выбираете « Копировать» или используете Ctrl + C , затем перемещаетесь в верхнюю точку следующей карточки и вставляете ее. Чтобы вставить, щелкните правой кнопкой мыши и выберите Вставить или используйте Ctrl + V.
Вы просто выделяете весь текст, щелкаете правой кнопкой мыши и выбираете « Копировать» или используете Ctrl + C , затем перемещаетесь в верхнюю точку следующей карточки и вставляете ее. Чтобы вставить, щелкните правой кнопкой мыши и выберите Вставить или используйте Ctrl + V.
Пейзаж с двумя цветами
Этот шаблон карты может работать для многих типов предприятий. Он имеет мужской, двухцветный вид и достаточно места для вашей контактной информации. Вы заметите, что этот шаблон, в дополнение к другим, которые вы увидите в Vertex42, предоставляет места для вашего телефона, мобильного телефона и факса.
Пейзаж Чернила Saver
Этот шаблон называется Ink Saver, потому что его внешний вид — черный, белый и серый, без другого цвета. Он единственный в этом списке, поэтому, если вы предпочитаете, чтобы цвет не попал на ваши визитные карточки, этот шаблон для вас.
Пейзаж с Мароном
Эта визитная карточка в блочном стиле дает вам два простых цвета. Ваша контактная информация отдельно от названия компании. И вы можете видеть, что есть достаточно места для вашего адреса электронной почты, номера телефона, физического адреса и веб-сайта.
Ваша контактная информация отдельно от названия компании. И вы можете видеть, что есть достаточно места для вашего адреса электронной почты, номера телефона, физического адреса и веб-сайта.
Пейзаж с синим
Если вам нравится шаблон блочного стиля, но вы не помешаете на цветах, взгляните на эту визитку. Он имеет деловой синий цвет и простой внешний вид. Еще раз, у вас есть достаточно места для всех ваших контактных данных.
Пустые визитки
Возможно, вы хорошо разбираетесь в Microsoft Word и знаете, как легко добавлять изображения, цвета и текстовые блоки. Если это звучит как вы, и вы действительно хотите создать свои собственные визитные карточки с нуля, вы все равно можете использовать шаблон для макета листа.
В Vertex42 есть два разных варианта пустых листов. Одна имеет 10 карт на листе, а другая — восемь карт на листе .
Вы использовали Microsoft Word для визитных карточек?
Вы можете использовать Microsoft Word для многих целей, включая профессиональные отчеты, повестки дня собраний и титульные страницы документов . Поэтому, если вы используете Word регулярно, подумайте об использовании шаблонов визиток. Если вы используете Adobe Illustrator , вы также можете создавать визитки с ним.
Поэтому, если вы используете Word регулярно, подумайте об использовании шаблонов визиток. Если вы используете Adobe Illustrator , вы также можете создавать визитки с ним.
И если вы работаете над развитием своего бизнеса, взгляните на лучшие бизнес-компьютеры стоит покупать.
Как сделать визитные карточки в Microsoft Word
Владение памятной визитной карточкой может помочь вам выделиться на сетевом мероприятии. Высококачественная визитная карточка, подходящая для вашей отрасли, может побудить людей, с которыми вы общались, обратиться к вам после того, как вы встретитесь с ними лично. В целом качество вашей визитной карточки дает вам возможность продвинуться по карьерной лестнице и развить уверенность в себе для улучшения ваших сетевых навыков.
В этой статье мы определим, что такое визитные карточки, и рассмотрим, как сделать их в Word с помощью шаблонов и таблиц.
По теме: 10 советов, которые помогут вам работать в сети как профессионал
Что такое визитные карточки?
Визитные карточки — это небольшие карточки, на которых отображается бизнес-информация, относящаяся к компании или сотруднику. Визитная карточка представляет собой физический способ запомнить людей, с которыми они общались. Сегодня то, как работодатель вспоминает сотрудника, может иметь решающее значение при обращении к нему по поводу потенциального открытия в их организации.
Визитная карточка представляет собой физический способ запомнить людей, с которыми они общались. Сегодня то, как работодатель вспоминает сотрудника, может иметь решающее значение при обращении к нему по поводу потенциального открытия в их организации.
Связано: Как получить максимальную отдачу от ярмарок вакансий **
Как сделать визитку в Word с помощью шаблона
Один из самых простых способов создать визитку — через Word.Вы можете создать визитку с помощью шаблона Word или вручную создать таблицу.
Чтобы создать визитку с шаблоном в Word, выполните следующие действия:
- Откройте новый документ Word.
- Просмотрите и выберите понравившийся шаблон.
- Введите соответствующую информацию в шаблон.
- Форматируйте элементы для создания вашего дизайна.
- Вставьте свой логотип.
- Вычитайте все копии.
- Используйте режущий инструмент, чтобы сделать свою открытку.

1. Откройте новый документ Word
В Word щелкните «Создать» в меню «Файл». Затем введите визитки в поле поиска вверху страницы. После завершения поиска на экране появятся различные типы шаблонов визитных карточек. Вам может потребоваться сначала приобрести и загрузить Word, если вы создаете визитки на персональном компьютере.
2. Просмотрите и выберите свой любимый шаблон.
Внимательно посмотрите на шаблоны, которые появляются на вашем экране.После тщательного анализа решите, какой стиль шаблона представляет ваш бренд и ваши основные ценности.
Если вы работаете в сети от имени компании, в которой работаете, следите за тем, чтобы дизайн вашей визитной карточки соответствовал бренду вашей компании. Это дает четкое различие для сотрудников, с которыми вы общаетесь, в отношении того, на кого вы работаете и почему они будут помнить вас. Это также можно считать традиционной формой лидогенерации для вашей компании.
Связано: Основные ценности: обзор и примеры
3.
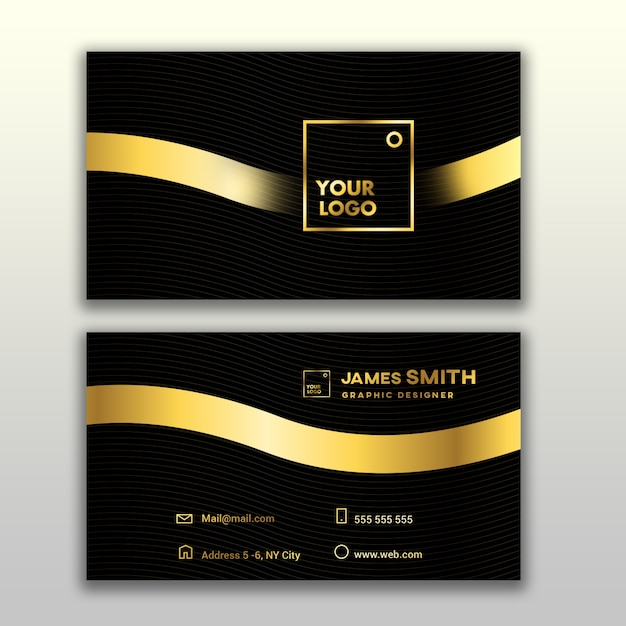 Заполните соответствующую информацию в шаблоне.
Заполните соответствующую информацию в шаблоне.Включите в свою визитку следующие элементы:
- Ваше имя: Ваше имя является частью вашего личного бренда, поэтому убедитесь, что это самый крупный шрифт на вашей визитной карточке. Контакты, у которых в памяти осталось ваше имя, могут продлить ваши отношения после общения с ними.
- Компания: Напишите на карте имя вашего нынешнего работодателя. Если вы в настоящее время ищете работу, вы можете указать название вашей предыдущей должности или тип должности, которую вы занимаете в настоящее время.Это показывает, что вы активно работаете в этой области и стремитесь использовать новые возможности.
- Персональный слоган: Придумайте слоган, который лучше всего представляет услуги, которые вы предоставляете. Например, «Создание контента для всех» может помочь вам обозначить, что вы писатель-фрилансер, или сказать «Спортивный консультант для спортсменов» сокращает количество работодателей, с которыми вы хотите сотрудничать.

- Логотип: Логотип может отличать вас, если он соответствует вашей работе. Типы функций и дополнительных элементов, которые вы добавляете в логотип, должны иметь долгосрочные перспективы для вашей карьеры.Возможно, стоит изучить ваш карьерный путь, чтобы вдохновиться разработкой идеального логотипа, раскрывающего вашу личность.
- Номер телефона: Предоставление номера телефона является стандартным на сетевых мероприятиях. Если налаживание контактов будет успешным, они могут перезвонить вам, чтобы связаться или предоставить вашу контактную информацию рекрутеру, чтобы назначить собеседование.
- Электронная почта: Укажите свой адрес электронной почты, чтобы ваши контакты могли связаться с вами в письменной форме о будущих возможностях или других предложениях по трудоустройству, которые они могут отправить вам.
- Веб-сайт: Если вы собираетесь заниматься творчеством, напишите свой веб-сайт на своей визитной карточке, чтобы ваша сеть могла увидеть вашу профессиональную работу.
 Это может быть первым шагом перед тем, как вы начнете писать резюме и сопроводительное письмо.
Это может быть первым шагом перед тем, как вы начнете писать резюме и сопроводительное письмо. - Каналы социальных сетей: Включите свои каналы социальных сетей на своей визитной карточке, чтобы вы могли продолжить свои профессиональные отношения в Интернете. Профессиональный профиль в социальных сетях также может помочь вам выделить вашу высококачественную работу.
4. Форматирование элементов для создания вашего дизайна
Измените шрифты, цвета и размеры по своему вкусу в шаблоне. Шаблон существует только в качестве руководства, чтобы помочь создать визитную карточку, продвигающую ваш профессиональный бренд. Однако убедитесь, что ваша визитная карточка доступна для чтения, чтобы ваша сеть могла понять, о чем вы им общаетесь.
5. Вставьте свой логотип
Если вы решили создать логотип, то вы можете вставить его прямо в шаблон.При разработке логотипа убедитесь, что он вписывается в шаблон, чтобы ваша контактная информация была легко читаемой.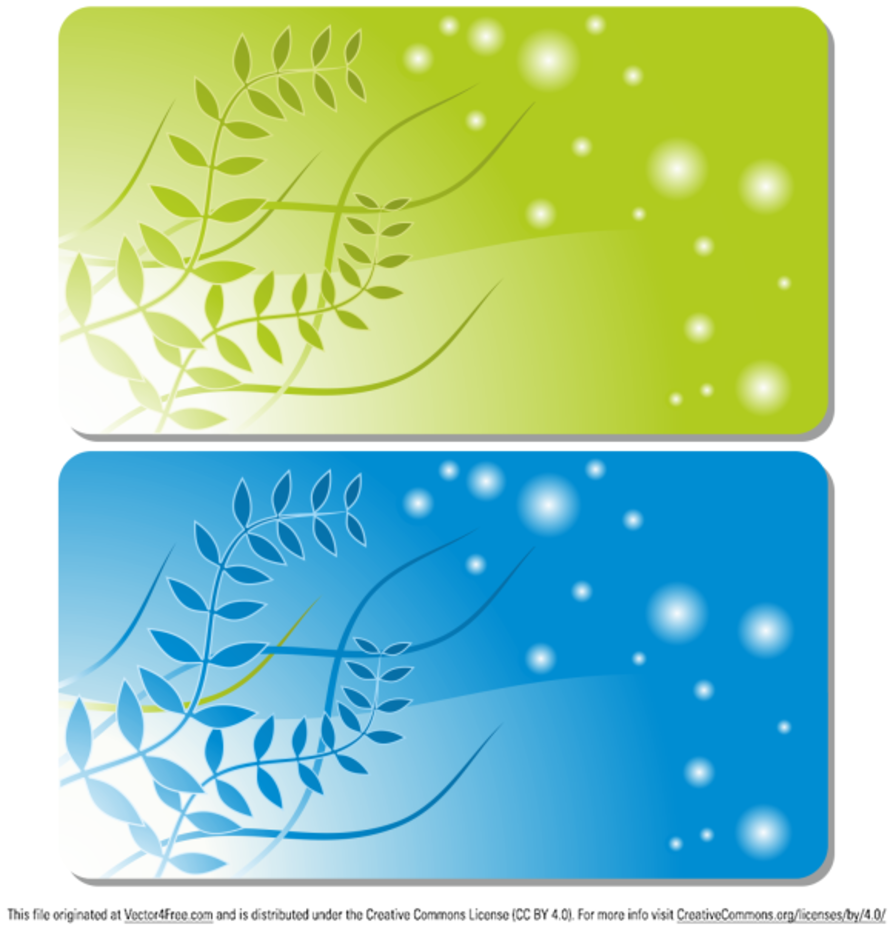
6. Вычитайте всю копию
Вычитайте копию несколько раз, чтобы убедиться в отсутствии опечаток или орфографических ошибок. Ваша визитная карточка оставляет открытой возможность построения долгосрочных отношений с вашими контактами. Таким образом, если ваша визитная карточка будет профессиональной и хорошо написанной, это поможет вам произвести положительное первое впечатление.
7. Используйте режущий инструмент, чтобы сделать свою карточку.
Если вы можете распечатать визитную карточку дома, купите режущий инструмент, чтобы обрезать бумагу равномерно. Вам нужно проявлять особую осторожность при использовании инструмента, чтобы получить точный разрез, но безопаснее поручить типографии сделать это за вас.
Как сделать визитку в Word с помощью таблицы
Если вы предпочитаете сделать визитку со столом, выполните следующие действия:
- Откройте пустой документ.
- Выберите поля.
- Создайте таблицу.

- Отрегулируйте выравнивание.
- Просмотрите свою таблицу.
- Добавьте свою информацию в первую таблицу.
- Вычитайте все копии в таблице.
- Скопируйте и вставьте информацию в таблицы и удалите границы и затенение.
- Распечатайте и вырежьте визитную карточку.
1. Откройте пустой документ
Откройте Word и выберите «Пустой документ», чтобы начать работу. Инструмент Таблица — еще один эффективный ярлык для выполнения этого шага.
2. Выберите поля
После того, как вы перейдете на вкладку «Макет страницы», нажмите «Поля» и выберите «Узкие», чтобы уменьшить их до значений по умолчанию. Это даст вам больше места для размещения визитных карточек на документе.
3. Создайте таблицу
Щелкните вкладку «Вставить», затем «Таблица», чтобы открыть сетку, которая появится на экране. Наведите указатель мыши на две ячейки над и пять вниз, чтобы получить таблицу 2×5. Этот макет позволяет вам распечатать 10 визитных карточек, когда вы закончите.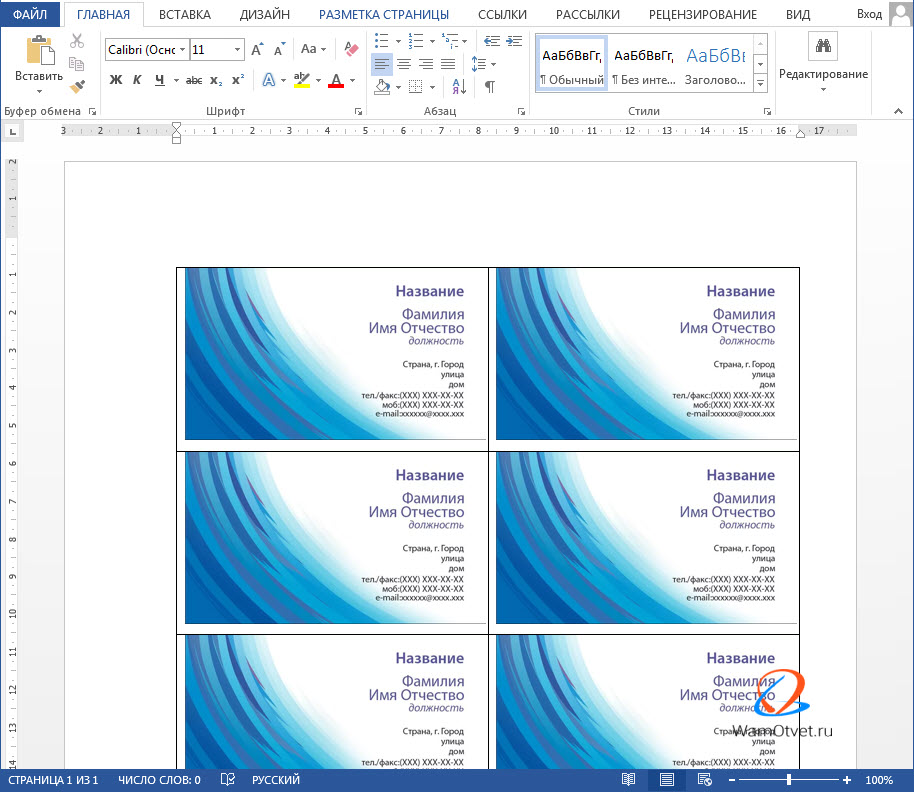
4. Отрегулируйте выравнивание
Посмотрите следующие шаги, чтобы отрегулировать выравнивание таблицы:
- Щелкните правой кнопкой мыши перекрестие таблицы и выберите «Выбрать свойства».
- Щелкните по центру, чтобы выровнять таблицу.
- Щелкните вкладку «Строка» и установите флажок «Указать высоту».
- Введите 2 в поле «Высота» и установите значение «Точно».
- Щелкните вкладку «Столбец» и установите флажок «Указать ширину».
- Введите 3,5 в поле «Предпочтительная ширина» и нажмите «Измерить» рядом с полем «Измерение».
5. Проверьте свой стол
Размер вашего стола должен быть пропорциональным. Если нет, увеличьте поля, если они не помещаются на странице. Щелкните правой кнопкой мыши перекрестие и выберите «Автоподбор», чтобы форма визитной карточки не изменилась. Вы хотите сосредоточить свое внимание на содержании своей визитной карточки, поэтому этот шаг важен.
6.
 Добавьте свою информацию в первую таблицу
Добавьте свою информацию в первую таблицуДобавьте всю необходимую информацию в первую таблицу, чтобы начать структурирование своей визитной карточки.Изображения, текст и цвета можно изменить с помощью инструментов форматирования, чтобы персонализировать ваш дизайн.
7. Вычитайте все копии в таблице
Корректируйте, прежде чем добавлять остальную информацию в другие таблицы. Это избавит вас от необходимости вносить изменения позже, если вы обнаружите ошибку, и сэкономите ваше время.
8. Скопируйте и вставьте информацию в таблицы и удалите границы и затенение.
После того, как вся корректура будет завершена, выделите весь текст визитной карточки и вставьте его в соответствующие ячейки.Вам придется делать это индивидуально для каждой созданной ячейки. Затем выберите «Нет» на кнопке «Границы и затенение», чтобы удалить границы с края визитной карточки после печати.
9. Распечатайте и вырежьте визитную карточку.

Стандартная бумага позволяет создавать более прочные и профессиональные визитки. Если ваш принтер несовместим со стандартной бумагой, отнесите свои карты в типографию. Используйте инструмент, чтобы точно вырезать визитки, или попросите кого-нибудь помочь вам, если вы пойдете в магазин.
Как сделать карточку бизнес-шаблона в Word?
- Подготовка
- Как создать визитную карточку дома
- Итог
Визитная карточка — это фундаментальный маркетинговый инструмент, который передает основную информацию и повышает осведомленность о вашей компании. С помощью Microsoft Word вы можете создать профессионально выглядящую визитку, не тратя сногсшибательный бюджет на дизайнеров и услуги печати. Надеемся, вы оцените наше подробное руководство по созданию визитки в Microsoft Word.Давайте начнем!
Подготовка
1. Решите, какой контент вы хотите, чтобы люди видели на вашей карточке. Хитрость здесь в том, чтобы не «задушить» ваших будущих получателей слишком большим объемом информации. Вот данные, которые вы должны обязательно указать:
Вот данные, которые вы должны обязательно указать:
- название компании;
- логотип;
- ФИО и должность;
- контакты (телефон, физический адрес, адрес электронной почты).
Если хотите, вы также можете добавить дополнительный контент, например:
- ссылки на социальные сети;
- слоган;
- фото, иллюстрации и др. Графика.
2. Чтобы выглядеть профессионально, ваша визитная карточка должна соответствовать идентичности вашего бренда. Если вы еще не придумали свой фирменный стиль, самое время разработать его с помощью разработчика логотипов Logaster. Это займет всего несколько минут! А пока вот несколько полезных советов:
- Logo. Неотъемлемая часть вашей визуальной идентичности, ваш корпоративный логотип должен быть простым, ярким и запоминающимся.
- Шрифты. Для технологической компании выбирайте минималистичные массивные шрифты без каких-либо сложностей.Если ваш бизнес отличается художественным чутьем, выберите более экстравагантные варианты, включая рукописные шрифты.

- Цвета. Опять же, рассмотрите индивидуальность вашего бизнеса. Если, скажем, вы работаете в индустрии развлечений, яркие цвета — ваш лучший выбор. Для более серьезного бизнеса (инвестиции, медицина и т. Д.) Полагайтесь на зарезервированные цветовые палитры, например черно-белые сочетания.
Нужна готовая к печати визитка?
Создайте шаблон и загрузите его в нужном формате на Логастер!
Как создать визитную карточку дома
При создании визитки в Microsoft Word у вас есть два пути.Вы можете пойти дальше и воспользоваться профессионально разработанным шаблоном. Как вариант, вы можете самостоятельно создать макет визитки с помощью таблицы. Давайте рассмотрим каждый метод по порядку.
Используйте шаблон
1. В Microsoft Word выберите «Файл» — «Создать». Введите «визитки» в поле поиска. Программа покажет вам большую коллекцию шаблонов для печати и редактирования.
2. Щелкните по шаблону, который соответствует вашим потребностям. Появится окно предварительного просмотра.Выберите «Создать», чтобы добавить шаблон в документ.
Появится окно предварительного просмотра.Выберите «Создать», чтобы добавить шаблон в документ.
3. Заполните шаблон своим содержимым:
- Чтобы изменить существующее изображение, щелкните по нему. В меню выберите «Вставить» — «Изображения». В новом окне выберите свой логотип или другое изображение и добавьте его в шаблон.
- Чтобы изменить существующий текст, выделите его и введите свою информацию. Чтобы изменить цвет и шрифт, используйте инструменты на панели «Инструменты».
4.Сохраните файл в формате PDF.
Использовать таблицу
1. В Microsoft Word выберите «Вставить» — «Таблица».
2. Задайте количество ячеек в таблице. Одна продажа — это один макет визитки. Поскольку стандартный экран может отображать максимум 8 макетов, лучше всего создать таблицу с 2 строками и 4 столбцами. Введите значения и нажмите ОК. Таблица появится на экране.
3. Щелкните правой кнопкой мыши по таблице и выберите «Свойства». В новом окне задайте размеры ячейки 90х50 мм и щелкните значок выравнивания по центру.
В новом окне задайте размеры ячейки 90х50 мм и щелкните значок выравнивания по центру.
4. Выберите «Вставить» — «Изображение», чтобы добавить логотип, фотографию или любые другие изображения, которые вы хотите добавить.
5. Добавьте текст. На панели «Инструменты» выберите шрифт и настройте его цвет.
6. Отредактируйте свой макет. Используйте мышь, чтобы перетащить элементы, пока вы не будете довольны тем, как они расположены на вашем изделии. Вы также можете масштабировать элементы вверх и вниз.
7.Вот и все! Сохраните файл в формате PDF и отправьте его на печать.
Посмотрите этот видео-урок по созданию визитной карточки в Microsoft Word:
Итог
Идея о том, что создание стильной визитной карточки требует огромных затрат времени и денег, является мифом. Имея на компьютере только Microsoft Word, вы можете создать аккуратный дизайн без каких-либо затрат и специальных навыков! Главное — убедиться, что ваша визитная карточка, веб-сайт, социальные сети и другие маркетинговые инструменты согласованы с точки зрения идентичности бренда, т.е.е. использовать один и тот же визуальный код.
Имея на компьютере только Microsoft Word, вы можете создать аккуратный дизайн без каких-либо затрат и специальных навыков! Главное — убедиться, что ваша визитная карточка, веб-сайт, социальные сети и другие маркетинговые инструменты согласованы с точки зрения идентичности бренда, т.е.е. использовать один и тот же визуальный код.
Как распечатать свои собственные визитные карточки
Как распечатать собственные визитные карточки
Легко получить профессионально выглядящие результаты, используя свой собственный компьютер, струйный или лазерный принтер и эти пошаговые инструкции.
А с помощью современных недорогих принтеров вы можете включить в свой дизайн графические элементы и цвет. Вот несколько общих советов о том, как форматировать визитные карточки в большинстве текстовых редакторов или издательских программ.Из-за большого количества визитных карточек Southworth мы рекомендуем подавать их вручную через ваш принтер.
Использование текстового редактора с шаблонами
Многие текстовые редакторы включают шаблоны, которые автоматически отформатируют страницу за вас.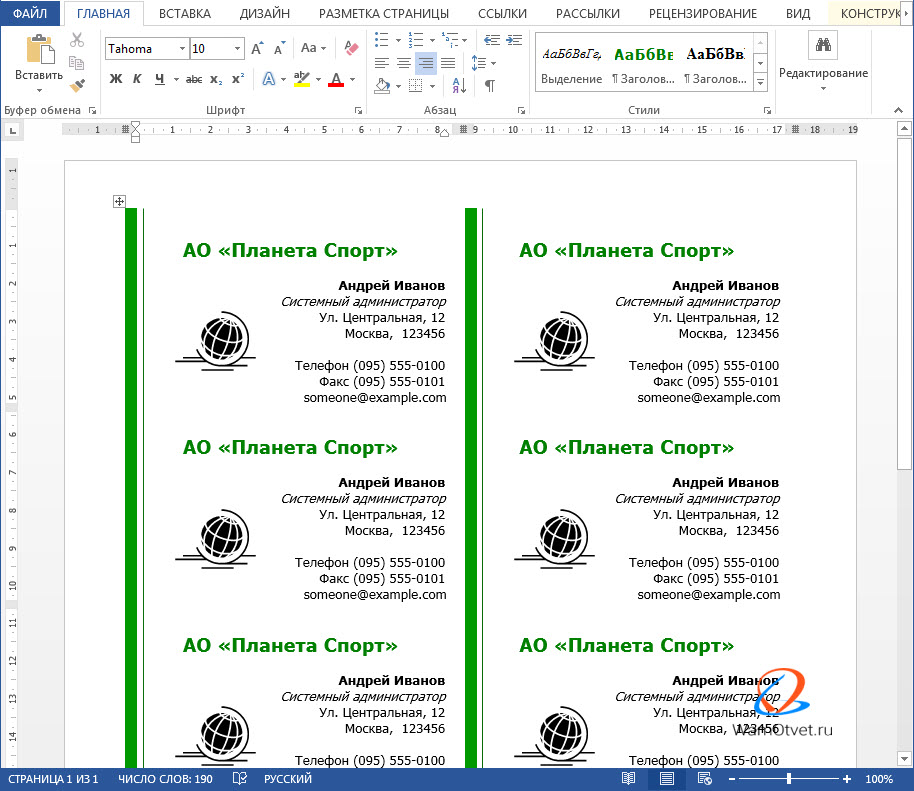 Если ваше программное обеспечение включает шаблоны:
Если ваше программное обеспечение включает шаблоны:
• Доступ к шаблонам конвертов и этикеток.
• При необходимости укажите шаблоны этикеток.
• В некоторых случаях вам необходимо установить для левого поля меток значение.075 ″.
• В списке продуктов с этикетками вы увидите шаблон визитной карточки.
• Следуйте инструкциям программы, чтобы распечатать свои визитные карточки Southworth.
Примечание: эти программы могут потребовать корректировки для соответствия предоставленным шаблонам
Использование текстового редактора с таблицами
Некоторые текстовые редакторы позволяют создавать таблицы в документе. Если у вас есть, используйте следующие размеры для форматирования таблицы:
• Количество столбцов: 2
• Количество рядов: 5
• Ширина столбца: 3.5 ″
• Высота строки или ячейки: 2 дюйма
• Поле или отступ текста, все стороны (в каждой ячейке таблицы)
Также может потребоваться установить поля для печати:
• Верх: 0,5 ″
• Внизу: 0,25 ″
• Обе стороны: 0,75 ″
После форматирования таблицы создайте свою визитку в левой верхней ячейке. При необходимости используйте вкладки для размещения информации внутри ячейки. Затем скопируйте свой формат во все остальные ячейки таблицы и распечатайте.
При необходимости используйте вкладки для размещения информации внутри ячейки. Затем скопируйте свой формат во все остальные ячейки таблицы и распечатайте.
Ручное форматирование
Если вы используете программное обеспечение, которое не содержит шаблонов или таблиц, или вы предпочитаете настраивать страницу вручную, используйте следующее, чтобы установить поля для печати:
• Вверху:.5 ″
• Внизу: 0,25 ″
• Обе стороны: 0,75 ″
Используйте вкладки для форматирования информации визитной карточки в два столбца. Ваши визитные карточки будут иметь размеры 2 дюйма в высоту и 3,5 дюйма в ширину, когда они отсоединены — соответственно, пространство вашей информации.
Бесплатный шаблон визиток для Word 2013
Сегодня мы как никогда связаны через социальные сети; где все и все подключено и синхронизировано. Есть соцсети и смартфоны.Это время, когда все цифровое. Вы могли бы задаться вопросом: важны ли визитные карточки в наше время?
Ответ — да. Хотя вы или ваша компания широко представлены в Интернете, визитная карточка по-прежнему важна, чтобы добавить этот личный штрих к представлению. Шаблон бесплатных визитных карточек для Word 2013 — это замечательно разработанный шаблон, который вы можете использовать для создания своей личной визитной карточки.
Хотя вы или ваша компания широко представлены в Интернете, визитная карточка по-прежнему важна, чтобы добавить этот личный штрих к представлению. Шаблон бесплатных визитных карточек для Word 2013 — это замечательно разработанный шаблон, который вы можете использовать для создания своей личной визитной карточки.
Этот шаблон визитной карточки необычный и причудливый, он легко привлекает внимание и производит впечатление на любого, кого вы встретите.Этот шаблон содержит разноцветных мишек, которые занимают верхнюю часть и большую часть вашей визитной карточки, под вашим именем и контактной информацией. Ваше имя продуманно расположено на красном фоне с белым текстом, чтобы выделить его среди остальных элементов визитной карточки. Под своим именем вы можете ввести контактную информацию, такую как адрес, номер телефона, адрес электронной почты, Twitter и веб-сайт.
Этого шаблона хватит на 10 визиток на одной странице формата Letter. Размер каждой визитки стандартный, и вы легко можете распечатать любое количество копий.
Размер каждой визитки стандартный, и вы легко можете распечатать любое количество копий.
Этот шаблон визитной карточки разработан как личная визитная карточка. Однако вы также можете использовать это в коммерческих или деловых целях, особенно если вы работаете в отраслях, связанных с детьми, вечеринками, искусством, ремеслами и многими другими вещами. Дизайн красочный, но вы также можете изменить тему по своему вкусу или предпочтениям. Вы можете перейти на вкладку Design на ленте и раскрасить свою визитку, как хотите.То же самое можно сделать со стилями, размерами и цветами шрифтов, которые вы также можете изменить на вкладке «Главная» в ленте.
Этот бесплатный шаблон Microsoft Word работает с Word 2013 и более ранними версиями.
Перейти к загрузке бесплатного шаблона визиток для Word 2013
Avery Tutorial: визитные карточки для печати —
Вы нажимаете… вы нажимаете… вы нажимаете….
Все еще не понимаете, как распечатать визитки в Microsoft Word? Вместо того, чтобы просто дать вам старый «откройте Microsoft Word и разберитесь», вот краткое изложение того, как распечатать наши визитные карточки без особого труда (если, конечно, вы по какой-то причине не выходите на улицу — наконец-то приятно, WOO! ).
Извините, проблемы с северо-востоком.
Хорошо, где мы были?
Ах да, печать без раздражения…
Использовать шаблон довольно просто. Для меня это было так же просто, как напечатать мою информацию и вставить свои карточки в принтер. (Не волнуйтесь, я пойду шаг за шагом).
Шаблон Avery (уже в Word)
Перейдите на вкладку «Рассылки»> «Ярлыки»> «Параметры»
В разделе «Параметры метки» выберите «Avery US Letter».В разделе «Номер продукта» перейдите к «8376». Чтобы убедиться, что он правильный, посмотрите вправо, чтобы найти размеры. (3 1/2 x 2 — стандартный размер визитки в США).
Пришло время ввести информацию. Выделите то, что вы хотите изменить (скажем, название вашей компании), щелкните правой кнопкой мыши, щелкните шрифт и измените его! Шрифт, стиль шрифта, размер, если вы хотите, чтобы он был подчеркнут, если вы хотите другой цвет, если вам нужны другие эффекты и т. Д.
Д.
Вы даже можете центрировать название своей компании, выделив его, щелкнув правой кнопкой мыши, щелкнув абзац и рядом с выравниванием, щелкнув по центру.
Поместите листы визитных карточек для печати JAM в принтер и нажмите кнопку «Печать»! Вот и все!
Вот что я придумал:
Просто и чисто, правда? С нашими визитными карточками для печати в различных цветах на выбор, вы обязательно будете выделяться среди остальных. Даже наш белый цвет отлично передает ваше сообщение!
Avery Wizard (необходимо загрузить)
Хотите добавить изображение и / или логотип на свою открытку? Вы можете бесплатно скачать Avery Wizard ЗДЕСЬ *!
* Просто убедитесь, что ваш Microsoft Office совместим.
После загрузки у вас должна быть вкладка Avery в верхней части документа Word (панель инструментов).
Щелкните Avery Wizard> Next, и должно появиться следующее:
Я искал визитки, не зная номера и нашел много вариантов!
Оказавшись там, вы можете щелкнуть либо свой собственный дизайн, либо выбрать один из них.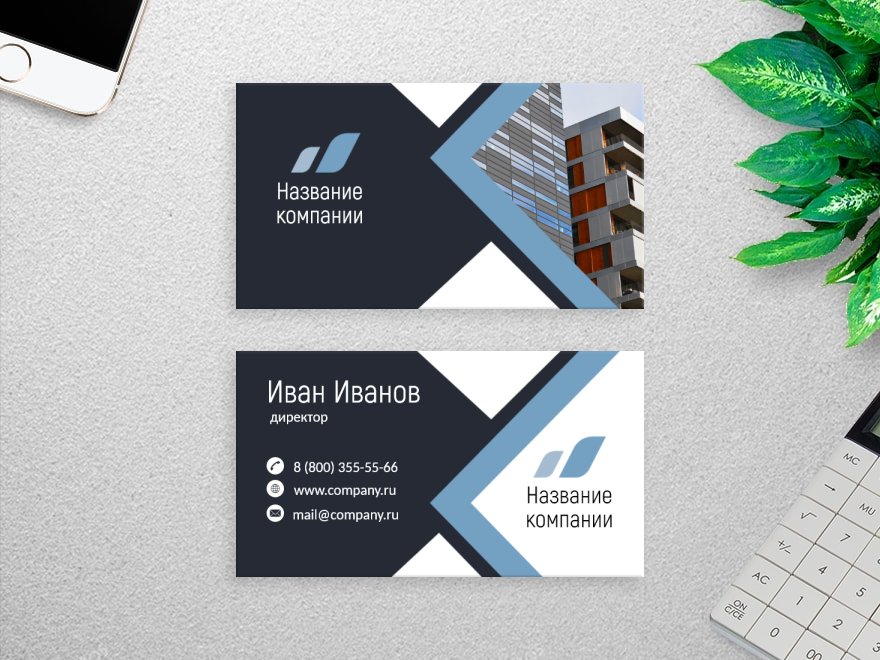 Я выбрал одну из них и начал экспериментировать.
Я выбрал одну из них и начал экспериментировать.
Если вы хотите добавить свой логотип, щелкните маленький значок «Картинки», обведенный ниже. Это откроет ваши папки на вашем рабочем столе. Так что все, что вам нужно сделать, это найти нужное изображение! Ваши визитки для печати почти готовы!
Создайте еще раз, на этот раз все возможности прямо перед вами!
Вот что я придумал:
Неплохо, да?
Вы также можете добавить jpeg из Adobe Photoshop / Illustrator! Выберите пустой вариант и вставьте изображение, снова используя значок клип-арта.Только не забудьте использовать изображение наилучшего качества! Таким образом, не все получается размытым.
Вы действительно не можете превзойти наши цвета, поэтому покупайте визитки для печати JAM уже сегодня!
Надеюсь, это помогло! Есть еще один совет Эйвери или хотите поболтать о визитных карточках для печати? Просто прокомментируйте ниже! Мы хотели бы услышать от вас.
Примечание: все эти визитные карточки для печати были вдохновлены работой моей мечты на протяжении многих лет. Это ненастоящие места… кроме, конечно, потрясающей JAM Paper!
Как разместить логотип на шаблоне визитной карточки
Когда вы закончите создавать свой логотип, вполне естественно, что вы захотите его продемонстрировать.И хотя это может отнять большую часть вашего маркетингового бюджета, есть вещи, которые вы можете сделать, чтобы представить свой новый логотип своим клиентам, не тратя много денег.
Например, вы можете добавить свой логотип в подпись электронной почты. Мы писали о том, как это можно сделать в Outlook, Apple Mail и Gmail. Это просто, бесплатно, и ваш логотип будет виден всем, кому вы отправите электронное письмо. Щелкните эти ссылки, чтобы узнать больше.
Вы также можете создавать и распечатывать недорогие визитки с вашим новым логотипом, используя шаблоны визиток, представленные в Word и Pages (текстовый редактор Apple). Хотя мы обычно рекомендуем создавать и распечатывать визитные карточки с нашим партнером PrintingNow, шаблоны, предоставляемые Word и Pages, предлагают достойное решение для владельца малого бизнеса с ограниченным бюджетом. Прочтите этот блог, чтобы узнать о двух способах нанесения логотипа на шаблон визитной карточки.
Хотя мы обычно рекомендуем создавать и распечатывать визитные карточки с нашим партнером PrintingNow, шаблоны, предоставляемые Word и Pages, предлагают достойное решение для владельца малого бизнеса с ограниченным бюджетом. Прочтите этот блог, чтобы узнать о двух способах нанесения логотипа на шаблон визитной карточки.
6 шагов для добавления вашего логотипа в шаблон визитной карточки в Microsoft Word
1. Создайте свой логотип
Первым шагом, конечно же, является создание логотипа. Наш инструмент для создания логотипа своими руками позволяет легко создать и приобрести новый логотип.Когда вы закончите, просто загрузите файл .JPG или .PNG (рекомендуется). Конечно, вам не обязательно использовать приложение LogoMaker для создания вашего логотипа, но вам понадобится небольшой файл .JPG или .PNG, чтобы добавить его к своим карточкам.
2. Откройте новый документ
Затем откройте новый документ, выбрав визитные карточки из доступных в Word шаблонов. Если вы используете файл .JPG, вам нужно выбрать карточку с белым фоном. Если вы выберете цветной фон, лучше использовать.PNG вашего логотипа, так как этот файл должен иметь прозрачный фон, чтобы цвет карты мог просвечивать.
Если вы используете файл .JPG, вам нужно выбрать карточку с белым фоном. Если вы выберете цветной фон, лучше использовать.PNG вашего логотипа, так как этот файл должен иметь прозрачный фон, чтобы цвет карты мог просвечивать.
На многих шаблонах Word уже есть простой значок. Если у вашего дизайна карты он есть, нажмите на него, а затем нажмите «Удалить». Это откроет пространство, где вы сможете разместить свой логотип.
3. Найдите файл с логотипом
Теперь, используя меню «Вставка», выберите «Вставить изображение из файла». Это позволит вам выбрать файл с логотипом. Просто найдите его с помощью функции обзора и нажмите «Вставить».Word поместит файл в ваш документ, но вряд ли он будет подходящего размера или в нужном месте, поэтому нам придется немного его изменить.
4. Измените логотип на визитной карточке
Затем щелкните свой логотип, который должен выбрать его, затем щелкните и перетащите один из углов файла, чтобы изменить размер. В зависимости от размера файла, который вы используете, вам может потребоваться немного уменьшить его. Как только она станет нужного размера, перетащите ее в нужное место на первом дизайне карточки.
Как только она станет нужного размера, перетащите ее в нужное место на первом дизайне карточки.
Примечание. Не используйте этот метод для увеличения вашего логотипа, иначе файл будет плохо выглядеть при печати. Вместо этого используйте файл большего размера.
Поскольку каждый файл шаблона включает несколько карточек, вам нужно будет несколько раз скопировать изображение логотипа (Control-C) и поместить его на другие карточки в шаблоне (Control-V). По возможности используйте рекомендации Word, чтобы разместить логотип в одном и том же месте на каждой карточке.
5. Добавьте информацию о своей компании
Убедитесь, что вы указали свое имя, адрес и другую контактную информацию на своей карте.Если вы зарегистрировали Word со своим именем и адресом, программа может предварительно загрузить их за вас. Возможно, вам потребуется сделать это для каждой отдельной карты.
6. Распечатайте визитки
Убедитесь, что в принтер загружены тонкие карточки. Более того, вы можете использовать перфорированные визитки, которые есть в вашем местном магазине канцелярских товаров. Просто убедитесь, что выбранный вами шаблон совпадает с перфорацией на карточке. Шаблон с восемью карточками не будет правильно печататься на листе с десятью карточками.Затем нажмите «Печать». Теперь у вас есть несколько визиток с вашим новым логотипом, которые вы можете раздать потенциальным клиентам.
Более того, вы можете использовать перфорированные визитки, которые есть в вашем местном магазине канцелярских товаров. Просто убедитесь, что выбранный вами шаблон совпадает с перфорацией на карточке. Шаблон с восемью карточками не будет правильно печататься на листе с десятью карточками.Затем нажмите «Печать». Теперь у вас есть несколько визиток с вашим новым логотипом, которые вы можете раздать потенциальным клиентам.
5 шагов о том, как добавить свой логотип в шаблон визитной карточки в Apple Pages
При каждой покупке нового Mac или iPad пользователи Apple имеют возможность приобрести программу Apple Pages, эквивалентную инструменту Microsoft Office. Они также делают программу доступной для клиентов, недавно купивших новый компьютер. Поэтому, если вы пользователь Mac, вам не нужно покупать текстовый процессор, чтобы разместить свой логотип на визитных карточках.После того, как у вас есть Pages, вы можете добавить свой логотип на визитку.
1. Создайте свой логотип
Как мы уже говорили выше, первым делом нужно создать логотип. Мы рекомендуем для этого наш инструмент для создания логотипа, который можно сделать своими руками, но вы можете создать его в другом месте, если он вам больше подходит (чтобы попробовать наше приложение, нажмите здесь). Для использования на карте вам понадобится файл .JPG или .PNG.
Мы рекомендуем для этого наш инструмент для создания логотипа, который можно сделать своими руками, но вы можете создать его в другом месте, если он вам больше подходит (чтобы попробовать наше приложение, нажмите здесь). Для использования на карте вам понадобится файл .JPG или .PNG.
2. Найдите файл с логотипом
Затем откройте новый документ, нажав «Создать» и выбрав шаблон визитной карточки.Вы найдете несколько вариантов на вкладке Канцелярские товары. Мы рекомендуем вам использовать файл .PNG, потому что он имеет прозрачный фон, но вы можете использовать .JPG, если ваша карта белая. Если на выбранном вами шаблоне есть значок, просто щелкните, чтобы выбрать значок, а затем удалите его. Это даст вам больше места для вставки вашего логотипа.
3. Добавьте свой логотип на визитную карточку
Apple позволяет легко добавить свой логотип на карту. Просто возьмите его из папки или на рабочем столе и перетащите в документ.Ваш логотип теперь находится в файле, но, вероятно, имеет неправильный размер.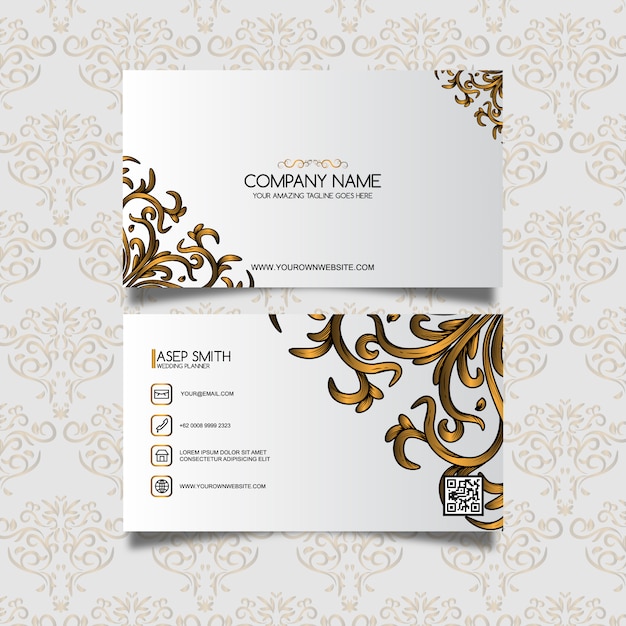 Просто возьмите один из углов и перетащите его к середине логотипа, чтобы уменьшить его. Как только вы подберете нужный размер, вы можете поместить его на первую карточку в нужном месте.
Просто возьмите один из углов и перетащите его к середине логотипа, чтобы уменьшить его. Как только вы подберете нужный размер, вы можете поместить его на первую карточку в нужном месте.
Примечание. Не используйте этот метод для увеличения вашего логотипа, в противном случае файл может быть пиксельным и плохо выглядеть при печати. Вместо этого используйте файл большего размера, если вам нужен более крупный логотип.
Поскольку каждый файл шаблона включает несколько карточек, вам нужно будет скопировать логотип (команда-C) несколько раз и вставить его (команда-V) на другие карточки в шаблоне.Apple не дает много рекомендаций по документу, поэтому вы можете вставить линию, чтобы все было понятно — просто не забудьте удалить строку, когда закончите, иначе это напечатает и испортит дизайн вашей открытки.
4. Добавьте информацию о своей компании
Затем введите свое имя, адрес и другую контактную информацию в поля на карточке. Вам нужно будет сделать это на каждой карточке.
5. Распечатайте визитки
Теперь вы почти готовы к печати.Убедитесь, что в вашем принтере есть светлые карточки. Или, чтобы облегчить перфорацию карточек, вы можете использовать перфорированные визитки, которые продаются в вашем местном магазине канцелярских товаров. Но убедитесь, что выбранный вами шаблон совпадает с карточкой. (Шаблон с восемью карточками не будет правильно напечатан на листе с десятью перфорациями.) Теперь все, что вам нужно сделать, это нажать на печать, и ваши визитные карточки с новым логотипом готовы к работе.
Используйте шаблоны в Pages на iPad
Шаблон — это заранее разработанный набор элементов для создания документа: макет, заполнитель текста и изображений и т. Д.Заполнители дают вам представление о том, как может выглядеть документ, созданный с помощью этого шаблона, когда вы используете его стили текста и объектов. Каждый раз, когда вы создаете новый документ, вы выбираете шаблон из средства выбора шаблона (показано ниже) в качестве отправной точки.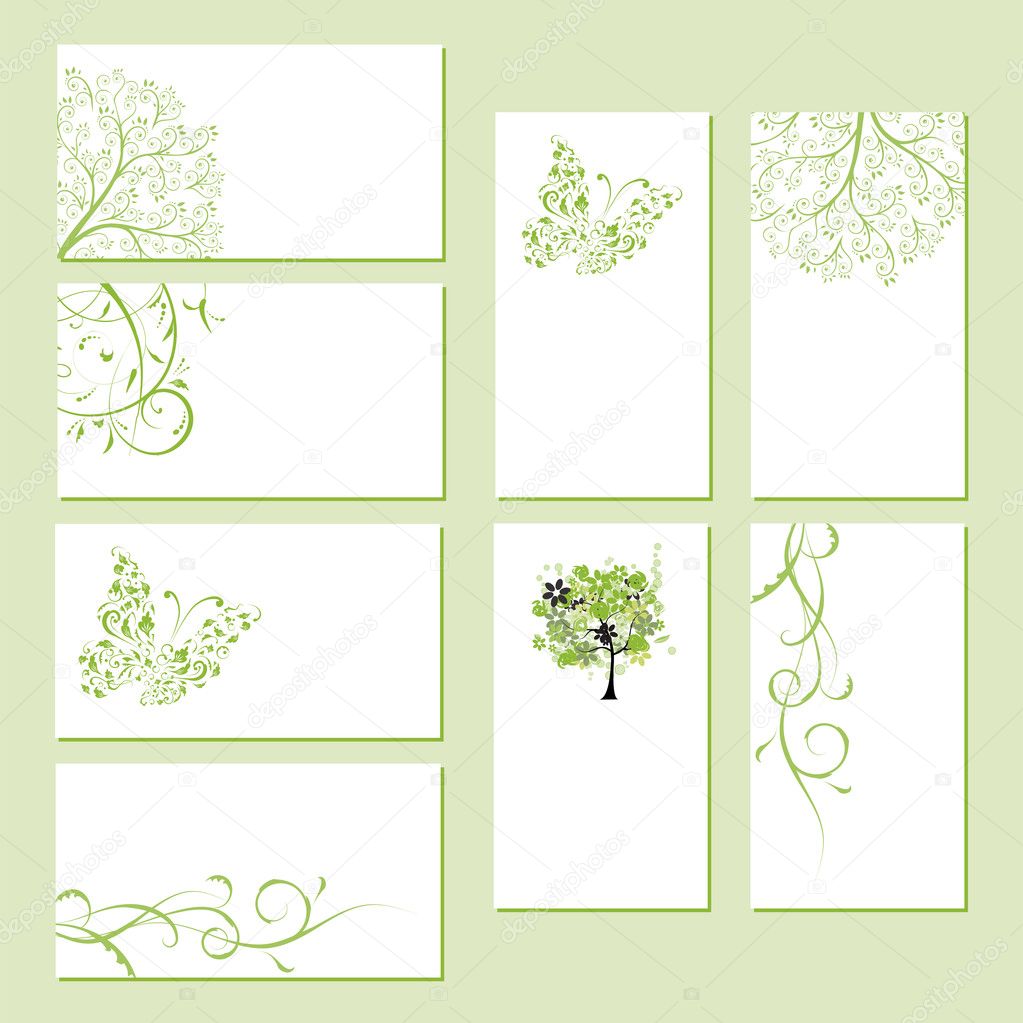
После открытия шаблона вы можете добавить свой собственный текст, заменить графические изображения-заполнители или удалить их, а также добавить новые объекты (таблицы, диаграммы, текстовые поля, фигуры, линии и мультимедиа).
Шаблоны страниц предназначены либо для обработки текста, либо для разметки страниц.Например, шаблоны эссе и школьных информационных бюллетеней, а также шаблоны книг в портретной ориентации предназначены для обработки текста. Шаблоны листовок, музейных брошюр и книг в альбомной ориентации предназначены для макета страницы. После того как вы начнете создавать свой документ, вы не сможете переключиться на другой шаблон. Однако вы можете преобразовать документ из текстового редактора в макет страницы и наоборот.
Выберите шаблон
Откройте Pages, затем в диспетчере документов нажмите.
Если документ открыт, нажмите «Документы» или в верхнем левом углу, чтобы перейти в диспетчер документов.

Прокрутите, чтобы найти шаблон для типа документа, который вы хотите создать, затем коснитесь его, чтобы открыть его.
Чтобы создать документ, состоящий в основном из текста: Выберите один из базовых шаблонов (все это шаблоны текстового редактора).
Для создания брошюры, плаката или чего-нибудь более сложного макета: Выберите шаблон, наиболее близкий к тому, что вы хотите создать.Доступны различные шаблоны текстовых редакторов и макетов страниц.
Чтобы создать интерактивную книгу: Выберите шаблон книги. Книги в формате EPUB можно открывать в Apple Books и других программах для чтения электронных книг.
Чтобы создать документ с форматированием на другом языке: Нажмите в правом верхнем углу окна выбора шаблона, выберите язык, затем выберите шаблон. См. Раздел Форматирование документа для другого языка.
Некоторые шаблоны не загружаются на ваш компьютер, пока вы не выберете их или не откроете документ, в котором используется этот шаблон. Если у вас медленное соединение или вы не в сети, то изображения-заполнители в документе могут отображаться с более низким разрешением, пока вы снова не подключитесь к Интернету или пока не завершится загрузка шаблона.
Если у вас медленное соединение или вы не в сети, то изображения-заполнители в документе могут отображаться с более низким разрешением, пока вы снова не подключитесь к Интернету или пока не завершится загрузка шаблона.
Если вам нужна помощь в создании собственного документа из шаблона, см. Раздел Создание первого документа.
Преобразовать в текстовый документ
При преобразовании документа с макетом страницы в текстовый редактор все существующие объекты, включая текстовые поля, остаются в документе.Если текстовые поля наложены на слои с объектами, вам необходимо настроить разбиение на слои и перенос текста в преобразованном документе.
Нажмите в углу любой страницы документа (чтобы ничего не было выделено), затем нажмите.
Чтобы упростить касание без случайного выбора текста или объекта, увеличьте масштаб страницы двумя пальцами. Вы также можете коснуться миниатюры страницы в режиме просмотра миниатюр страниц.

Коснитесь вкладки «Документ», затем включите «Тело документа».
Коснитесь за пределами элементов управления, чтобы закрыть их.
Преобразовать в документ с макетом страницы
ПРЕДУПРЕЖДЕНИЕ: При преобразовании текстового документа в документ с макетом страницы любой существующий основной текст (текст, которого нет в текстовом поле) удаляется вместе с любыми объектами. установить для перемещения по тексту. Если вы хотите сохранить основной текст и любые встроенные объекты, скопируйте их перед преобразованием документа, затем добавьте текстовое поле в новый документ и вставьте скопированный текст. Объекты, которые должны оставаться на странице и не перемещаться вместе с текстом, сохраняются при преобразовании.
Нажмите в углу любой страницы документа (чтобы ничего не было выделено), затем нажмите.
Чтобы упростить касание без случайного выбора текста или объекта, увеличьте масштаб страницы двумя пальцами.
 Вы также можете коснуться миниатюры страницы в режиме просмотра миниатюр страниц.
Вы также можете коснуться миниатюры страницы в режиме просмотра миниатюр страниц.Коснитесь вкладки «Документ», выключите «Текст документа», затем коснитесь «Преобразовать» в диалоговом окне.
Коснитесь за пределами элементов управления, чтобы закрыть их.
Используйте шаблон визитной карточки
Шаблоны визитных карточек представляют собой документы с макетом страницы, поэтому весь текст содержится в текстовых полях.Вы можете ускорить процесс, сгруппировав отредактированный текст на первой карточке, скопировав его, а затем вставив на каждую карточку.
В диспетчере документов коснитесь в верхней части экрана.
Прокрутите вниз до раздела Визитные карточки и коснитесь шаблона.
Цифры внизу каждой страницы указывают на бумагу для коммерческих визиток, для которой предназначена эта страница. Отредактируйте только ту страницу, которая соответствует бумаге вашей визитной карточки.

Коснитесь, коснитесь «Направляющие», затем включите «Направляющие по центру», «Направляющие по краям» и «Направляющие расстояния».
Выделите текст на первой карточке, затем введите свою информацию.
Чтобы сгруппировать текстовые поля на визитной карточке, коснитесь и удерживайте текстовое поле, затем коснитесь остальных текстовых полей другим пальцем. Поднимите пальцы, затем нажмите «Группа».
Удалите текстовые поля на следующей карточке.
Если удалить текстовые поля на всех оставшихся карточках, направляющие для выравнивания не появятся. Направляющие по выравниванию сообщают вам, когда перемещаемый объект совмещен с другими объектами на странице.
Коснитесь сгруппированной визитной карточки, затем коснитесь «Копировать».
Коснитесь края страницы, затем коснитесь «Вставить».
Перетащите копию на одну из других карточек, пока не появятся направляющие.







 Нажмите «Создать», затем «Карточки».
Нажмите «Создать», затем «Карточки». Откройте сохраненный шаблон визитной карточки для работы с ним в Worde.
Откройте сохраненный шаблон визитной карточки для работы с ним в Worde.
 Однако рекомендуется использовать логотипы, которые не требуют настройки, чтобы избежать лишних хлопот.
Однако рекомендуется использовать логотипы, которые не требуют настройки, чтобы избежать лишних хлопот.
 Но логотип придется загрузить для каждой визитки отдельно.
Но логотип придется загрузить для каждой визитки отдельно.

 Это может быть первым шагом перед тем, как вы начнете писать резюме и сопроводительное письмо.
Это может быть первым шагом перед тем, как вы начнете писать резюме и сопроводительное письмо.

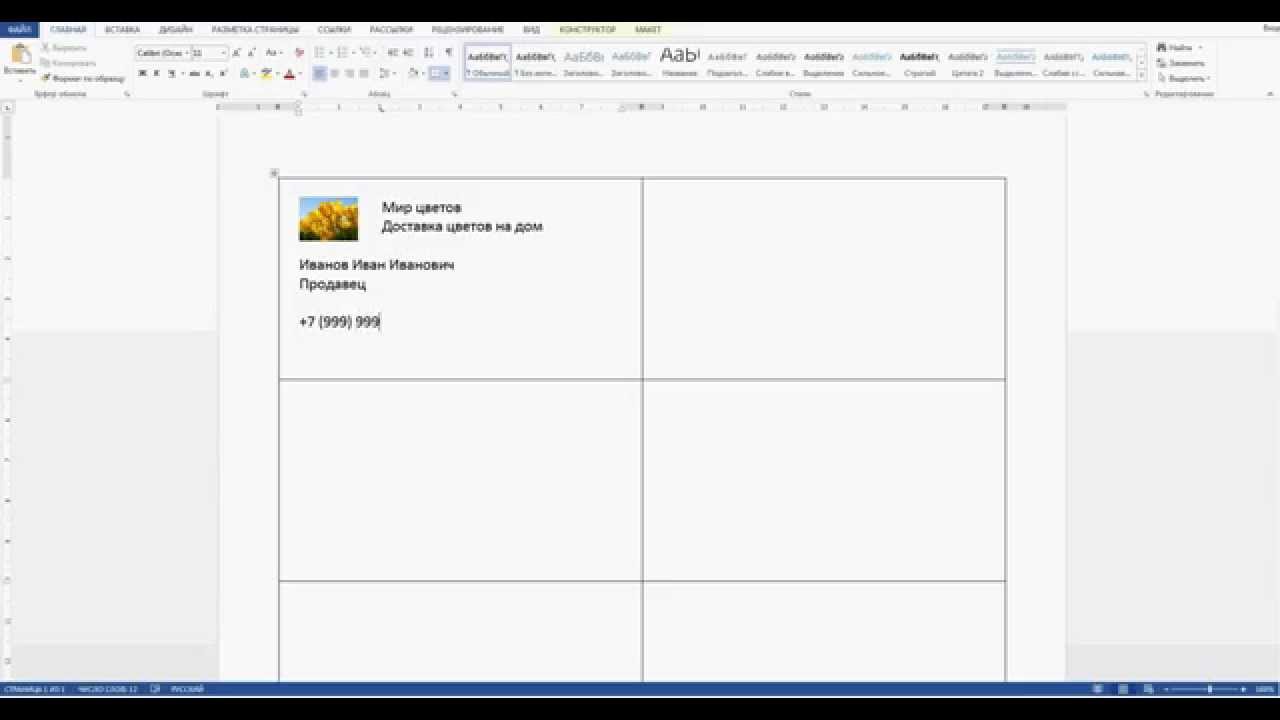

 Вы также можете коснуться миниатюры страницы в режиме просмотра миниатюр страниц.
Вы также можете коснуться миниатюры страницы в режиме просмотра миниатюр страниц.
