Замок карандашом картинки: Картинки замков для срисовки (24 фото) 🔥 Прикольные картинки и юмор
Ходячий Замок Хаула Персонажи Картинки © Начало 2000-х ностальгия
Софи — шляпница, скромная, застенчивая и серьезная девушка, избегает отношений с мужчинами, погружена в выполнение дочернего долга: шляпная лавка нравилась ее почившему отцу. Мать Софи, хорошенькая и легкомысленная женщина, живет своей, совершенно независимой от дочери жизнью. Софи рациональный и волевой, но в то же время добрый и отзывчивый человек, всегда готовый прийти другому на помощь.
Хаул — ветреный молодой волшебник, известный покоритель женских сердец, необычайно одаренный маг. В юности Хаул заключил сделку с демоном, который дает ему силу, но при каждом использовании этой силы Хаул все больше превращается во что-то нечеловеческое, в монстра. В тот период, когда зарождается и развивается история его отношений с Софи, идет война, и сила требуется Хаулу в основном для того, чтобы нанести как можно больший ущерб военной авиации, которая бомбит дома мирных граждан. Против вражеских боевых машин он всегда выходит в одиночку и разрушает столько, сколько может. Помощи в этом деле Хаул не ищет, хотя каждое новое сражение изматывает его и все больше превращает в демона.
Летти — сестра Софи, была очень красивой и была уверена, что у нее будет самая счастливая судьба из трех сестер. Малая большую популярность среди юношей. Она была стройная, моторная, шустрая.
Марта — младшая сестра Софи
Болотная Ведьма — тучная дама, с плеч приходила соболья накидка, а туго обтягивающие черное платье так и сверкало бриллиантами. Лицо женщины было продумано прекрасным. Ореховый оттенок волос очень молодил ее.
Майкл — ученик Хаула, что остался один и пришел к Ходячему замку, так как больше идти было некуда.
Как нарисовать Хаула и Софи из аниме Ходячий замок Хаула
Рисуем Хаула и Софи поэтапно
Карандаш НВ. Рисуем контуры тел Хаула и Софи. Расстояние между лицами должно быть ровно 7,5 см. Намечаем линии глаз.
Намечаем линии глаз.
Рисуем профиль, сохраняя особенности рисовки, и волосы. Внимательно смотрите на каком расстоянии они должны быть от головы.
Шаг 3Стираем вспомогательные линии, раскрашиваем глазик мягким карандашом, так как у Софи карие глаза, радужку тушуем НВ. Выделяем места тени на волосах.
Шаг 4Теперь переходим к профилю Хаула, обратим внимание, что его глаз расположен немного дальше от носа, чем у Софи, так что слишком близко не рисуем. Волосы у него пышные, так что не боимся и рисуем, особенно на затылке.И не забываем про сережку.
Шаг 5Стираем лишнее и выделяем глаза и брови мягким карандашом.
Шаг 6Вернемся к Софи. Детализируем платье и прорисовываем руку. Намечаем места тени.
Шаг 7Так же рисуем рубашку Хаула, складки тени и цепочку.
Шаг 8На волосы Софи накладываем тень НВ. Тушуем.
Шаг 9Затем тушуем платье карандашом В6, а тени накладываем В8, захватив тень на руке.
Шаг 10Теперь волшебник. В6 тушуем волосы, а тени В8 как мы и делали с волосами девушки, при тушевке палочкой попутно накладываем тень н шею и лицо. Красим цепочку.
Шаг 11Теперь накладываем тень на рубашку, и докрашиваем В8 рукав Софи про который я совсем забыла. Так же, кладем тень на ее вторую руку.
Шаг 12Обводим карандашом помягче контуры и готово :3 Жду ваших рисунков)
| Ходячий Замок Биография Персонажей |
Ходячий замок
Софи Хаттер (яп. ソフィー・ハッター Софи: Хатта:?) — главная героиня фильма, трудолюбивая и скромная восемнадцатилетняя девушка, работающая в шляпном магазине. Она считает себя простушкой и некрасивой «серой мышкой». Ее бойкая младшая сестра Лэтти работает в Чезари, лучшей пекарне-кафе в городе, где привлекает много клиентов своим очарованием. Все изменения происходят, когда Софи встречает загадочного волшебника Хаула, после чего Ведьма Пустоши накладывает на нее проклятие и превращает таким образом в дряхлую старушку.
Истинный ее возраст возвращается во время сна, а также, когда сердце девушки наполняется любовью. Пребывание на борту движущегося замка Хаула открывает перед ней совершенно новую жизнь и новые приключения. Порой ведет себя безрассудно. Софи — типичный персонаж поздних фильмов Миядзаки: не блистающая красотой девушка с сильной волей и упорным характером, с достоинством преодолевающая сваливающиеся на нее неприятности и беды. Роль озвучивает Тиэко Байсе. Маркл (яп. マルくル Марукуру?) — мальчик, живущий в Замке Хаула.
Его можно назвать учеником Хаула. Добрый и покладистый. Спокойно сносит постоянный бардак и периодическое отсутствие еды, царящие в Замке до тех пор, пока там не появляется Софи. Но принимает он ее не слишком радушно, думая, что лучше знает жизнь.
Но со временем Маркл привязывается к Софи, и когда ей представляется возможность покинуть замок, он просит ее не уходить. В оригинальной книге его зовут Майклом, и он — не мальчик, а юноша пятнадцати лет. Роль озвучивает Рюносукэ Камики. Хинн (яп. ヒン Хинн?) — коротконогая собачка, помощник Мадам Салиман, был приставлен к Софи, чтобы следить за Хаулом.
Однако Хинн перестает повиноваться Салиман и вместо этого помогает Софи. Когда Софи шла к Мадам Салиман, Хинн пошел вместе с ней. Софи, думая что это перевоплощенный Хаул, потащила его на самую верхнюю ступень огромной лестницы, хотя собачка была очень тяжелой. Любимый песик Ведьмы Пустоши.
Роль озвучивает Дайдзиро Харада. «Это — мир, в котором должна происходить история», — сказал он мне. При нашем разговоре, его суждение останавливалось на одном пункте: должны ли присутствовать автомобили. Это было самым важным вопросом для него тогда.
В мире, где уже существуют самолеты, действительно ли необходимы автомобили? (смеется). Этот фильм основан на британском детском романе, однако Миядзаки обычно изменяет историю для своих кинофильмов. Прежде всего, он задался вопросом, в каком периоде истории должно происходить действие картины. Однажды, он сказал мне: «Как насчет конца 19-ого столетия?» Он знает, что много художников использовали «искусство иллюзии» в Европе в то время.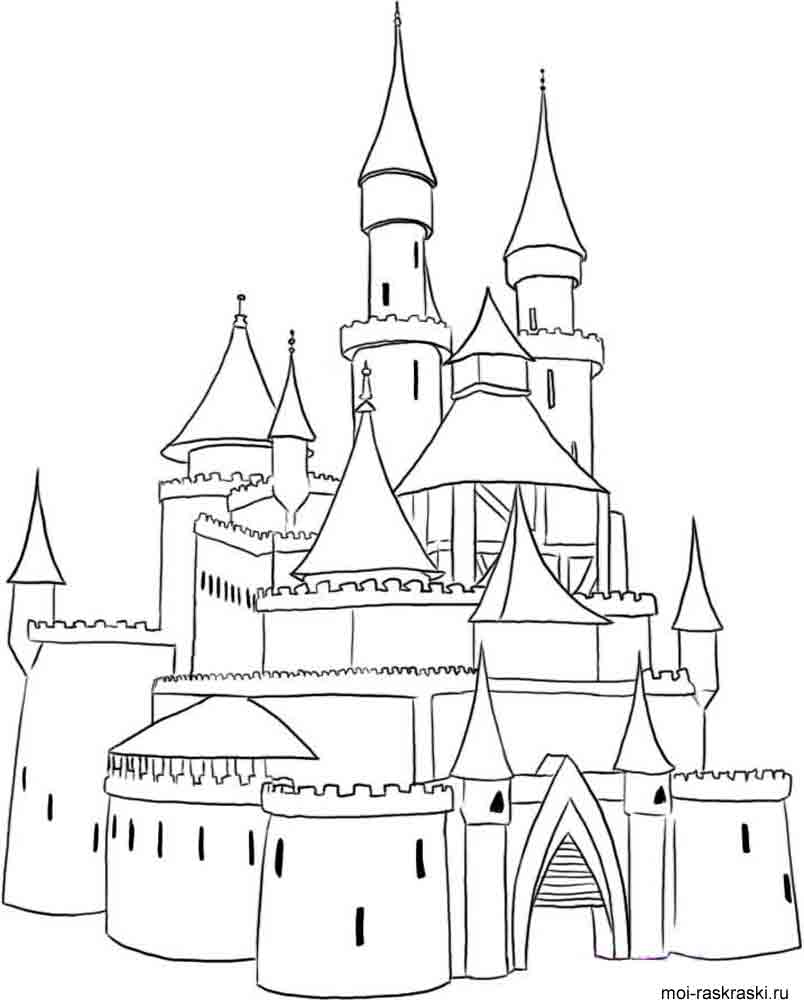 Мадам Салиман (яп. サリマン Сариман?) — главная волшебница Его Величества и Королевская Волшебница Кингсбери. У этой загадочной леди большие волшебные полномочия и огромное влияние в Королевском Дворце.
Мадам Салиман (яп. サリマン Сариман?) — главная волшебница Его Величества и Королевская Волшебница Кингсбери. У этой загадочной леди большие волшебные полномочия и огромное влияние в Королевском Дворце.
Отказ Хаула повиноваться приказу Короля предоставить свои колдовские способности в помощь армии, побуждает Мадам Салиман к личной встрече с Хаулом. Салиман берется за каждую ниточку, чтобы выиграть войну. В оригинальной книге Салиман — мужчина, и почти не играет роли в повествовании. Роль озвучивает Харуко Като.
Король Ингарии (яп. 国王 Кокуо:?). Роль озвучивает Акио Ооцука. «Ходячий за́мок» (яп. ハウルの動く城 Hauru no ugoku shiro (Хауру но угоку сиро?), букв. «Дви́жущийся за́мок Ха́ула») — полнометражный аниме-фильм, выпущенный студией «Ghibli» в 2004 году. Создан японским режиссером Хаяо Миядзаки по мотивам одноименного сказочного романа английской писательницы Дианы Уинн Джонс.
В 2004 году фильм был отреставрирован. Был номинирован в 2004 году на 78-ю премию «Оскар» за «лучший анимационный полнометражный фильм», но уступил мультфильму «Уоллес и Громит: Проклятие кролика-оборотня». По словам Миядзаки, прообраз замка Хаула — русская избушка на курьих ножках.
Ходячий замок
«Ходячий за́мок» ( яп. ハウルの動く城 Хауру но угоку сиро, букв. «Дви́жущийся за́мок Ха́ула») — полнометражный аниме-фильм, выпущенный студией «Ghibli» в 2004 году. Создан японским режиссером Хаяо Миядзаки по мотивам одноименного сказочного романа английской писательницы Дианы Уинн Джонс. Был номинирован на 78-ю премию «Оскар» (2004) за «лучший анимационный полнометражный фильм», но уступил мультфильму «Уоллес и Громит: Проклятие кролика-оборотня».
По словам Миядзаки, прообраз замка Хаула — русская избушка на курьих ножках [1] .
Этот фильм основан на британском детском романе, однако Миядзаки обычно изменяет историю для своих кинофильмов. Прежде всего, он задался вопросом, в каком периоде истории должно происходить действие картины. Однажды, он сказал мне: «Как насчет конца 19-ого столетия?» Он знает, что много художников использовали «искусство иллюзии» в Европе в то время.
Как отметила автор, фильм очень отличается от оригинального произведения. Начало фильма довольно похож на книги, однако дальше фантазия Миязаки несколько меняет стиль ленты. Хотя акцент все еще на главной героине — Софи, режиссер уделяет большое внимание описанию природы, а также внутреннему миру героев. Режиссер приближает мир Хаула и Софи во времена I и II Мировых Войн, полными атак на мирные города.
Многие здания города напоминают здания города Колмар (Еотзас, Франция). Миязаки избрал его прототипом главного города фильма.
«Это — мир, в котором должна происходить история», — сказал он мне. При нашем разговоре, его суждение останавливалось на одном пункте: должны ли присутствовать автомобили. Это было самым важным вопросом для него тогда.
В мире, где уже существуют самолеты, действительно ли необходимы автомобили? (смеется).
Персонажи также были изменены в фильме. Майкл Фишер — 15-летний подросток, однако в фильме это маленький мальчик Маркл (ученик Хаула).
В фильме Софи имеет только одну сестру, хотя в книге их две. Ведьма Пустоты — безобразная и некрасивая, однако в книге это красивая женщина. Также в повести она терроризирует город, однако в фильме она превращается в старушку, и впоследствии Софи забирает ее домой. Кальцифер в книге описан как премилое волшебное пламя, однако в фильме это страшноватый на вид демон.
Мадам Сулиман в книге на стороне главных героев, хотя в фильме она является их противником. Главные герои, Софи и Хаула, хотя практически и не меняются (правда, Миядзаки полностью изменил прошлое Хаула в фильме), однако у них появляются характерные черты стиля Миядзаки. Через некоторое время Хаул получает письма от двух враждующих стран, Портгейвен и Кингсбери, призывающих Хаула поддержать их в войне, вызванной исчезновением принца Джастина (принц враждующего королевства, которым оказывается чучело-репка). Хаул отказывается помогать одной стране.
Это вызывает недовольство Мадам Салиман, главной волшебницы королевства Кингсбери, а также бывшей наставницы Хаула. Она вызывает Хаула к себе, однако он высылает Софи вместо себя, которая притворяется матерью Хаула. По дороге Софи встречает Ведьму Пустоши, и они вместе отправляются в Мадам Салиман. Мадам Салиман превращает Ведьму Пустоши в беспомощную старушку, говоря, что такая же судьба ждет Хаула, если он не придет ей на помощь. Хаулу удается спасти Софи и Ведьму, забрав их в замок.
Она вызывает Хаула к себе, однако он высылает Софи вместо себя, которая притворяется матерью Хаула. По дороге Софи встречает Ведьму Пустоши, и они вместе отправляются в Мадам Салиман. Мадам Салиман превращает Ведьму Пустоши в беспомощную старушку, говоря, что такая же судьба ждет Хаула, если он не придет ей на помощь. Хаулу удается спасти Софи и Ведьму, забрав их в замок.
Мадам Салиман удается выслать Хина, собаку, который должен шпионить за обитателями замка.
Смысл анимационного фильма «Ходячий замок»
Во время просмотра аниме-фильма «Ходячий замок» у зрителя возникает множество вопросов касающихся тайн главных героев: заклятие, превратившее молодую девушку Софи в старуху, таинственная сделка волшебника Хаула с огненным демоном Кальцифером и его конфликт с Ведьмой Пустоши. Показанный в фильме мир волшебства и загадок, а также непростые жизненные истории его обитателей несут в себе глубокий поучительный смысл. Хаул дарит Софи волшебное путеводное кольцо, которое однажды переносит ее в судьбоносный для Хаула и Кальцифера день. Тогда демон в виде падающей звезды попал на землю, еще совсем юный волшебник поймал его и отдал ему свое сердце, а тот взамен стал его слугой. После этого Софи понимает, как ей помочь обоим, избавить их от ужасных последствий проклятия и возвращает Хаулу его сердце, а Кальциферу свободу. В этот момент девушка открывает в себе магическую способность наделять неодушевленные вещи жизнью. Во время сна, а также минуты радости и беззаботности Софи приобретает прежний облик молодой девушки.
Это демонстрирует, что она сама в силах его снять, но по внутренним причинам предпочитает оставаться в образе пожилой женщины. Из сцены, в которой Хаул смотрит на спящую Софи в ее настоящем образ, становится понятно, что он все знает и помнит ее, но также не в силах избавить ее от проклятия. В финальной части фильма с особой силой разгорается война. Хаул больше не может оставаться в стороне, ведь, по его словам, у него теперь появилось то, что хочется защищать – Софи и остальные домочадцы.
Он сражается из последних сил и возвращается к Софи, которая на тот момент уже знала, как ему помочь. Ведьма Пустоши все-таки добралась до сердца Хаула, но в заключительной сцене, когда Софи от чистого сердца просит отдать его, проявляет доброту и отдает его. Со временем выясняется, что Кальцифер и Хаул взаимозависимы – если погибает один, погибает и другой. Использование могущественной магии постепенно все больше и больше превращает волшебника в демона.
Хаул вынужден принимать участие в военных действиях, развернувшихся на территории их государства. После боев он возвращается опустошенным, обессиленным, подолгу не может принять обратно человеческий облик. Волшебник в буквальном смысле живет без сердца, поэтому со временем ему приходится прилагать все больше труда, чтобы не превратиться в демона. Ведьма Пустоши ведет себя как обычная брошенная женщина – преследует Хаула, мечтает завладеть его сердцем, ревнует его к молоденьким девушкам.
Когда-то она была волшебницей при дворе, но в желании сохранить молодость заключает договор с демоном жадности, который становится причиной помутнения ее разума. Хаул рассказал Софи, что когда-то ведьма показалась ему красавицей и он ухаживал за ней, но позднее он узнал, что это не так и сбежал от нее. После этого Ведьма Пустоши стала одержима мыслью о том, чтобы отомстить и отобрать его сердце.
Ходячий замок биография персонажей
«Ходячий за́мок» (яп. ハウルの動く城 Хауру но угоку сиро, букв. «Дви́жущийся за́мок Ха́ула») — полнометражный аниме-фильм, выпущенный студией «Ghibli» в 2004 году. Создан японским режиссером Хаяо Миядзаки по мотивам одноименного сказочного романа английской писательницы Дианы Уинн Джонс. Был номинирован на 78-ю премию «Оскар» (2006) за «лучший анимационный полнометражный фильм», но уступил мультфильму «Уоллес и Громит: Проклятие кролика-оборотня».
По словам Миядзаки, прообраз замка Хаула — русская избушка на курьих ножках [1] .
Этот фильм основан на британском детском романе, однако Миядзаки обычно изменяет историю для своих кинофильмов.
Прежде всего, он задался вопросом, в каком периоде истории должно происходить действие картины. Однажды, он сказал мне: «Как насчет конца 19-го столетия?» Он знает, что много художников использовали «искусство иллюзии» в Европе в то время.
В сентябре 2001 года студия «Гибли» анонсировала производство двух мультфильмов. Первой работой из списка должен был стать «Возвращение кота», вторым — адаптация повести «Ходячий замок» Дианы Уинн Джонс.
Долго ходили слухи, что идея экранизации «Ходячего замка» пришла в голову Миядзаки во время посещения рождественской распродажи в Страсбурге. Изначально в качестве режиссера мультфильма был выбран Мамору Хосода из студии Toei Animation, но тот оставил работу после того, как не нашел интереса делать то, что просили от него руководство «Гибли». После некоторой паузы, в феврале 2003 года работа над мультфильмом продолжилась, когда Миядзаки принял решение лично поставить ленту.
«Это мир, в котором должна происходить история», — сказал он мне. При нашем разговоре, его суждение останавливалось на одном пункте: должны ли присутствовать автомобили.
Это было самым важным вопросом для него тогда. В мире, где уже существуют самолеты, действительно ли необходимы автомобили? (смеется).
Свойственно своей манере, для работы над лентой Миядзаки посетил города Кольмар и Риквир в области Альзас во Франции, дабы изучить архитектуру и местность, применив ее в качестве сеттинга ленты.
Другим источником вдохновения Миядзаки стали иллюстрации Альбера Робиды. Также, будучи пацифистом, Миядзаки отмечал, что производство ленты было глубоко связано с Иракской войной [2] .
Если вы создаете такой мир, это означает, что этого достаточно, чтобы влюбиться в мир. «Это то, что я хотел бы изобразить», — сказал он мне. Другой важный пункт в фильме — то, что в этом мире происходит война. Война затрагивает личные жизни персонажей.
Когда кто-то оказывается в таких обстоятельствах, трудно влюбиться в таких условиях.
В такой тяжелой ситуации главный герой оказывается перед более сложным вопросом: «Какую сторону я должен поддержать в войне?» Миядзаки и я обсуждали этот вопрос в те дни. Я задумался.
Мне казалось, что эти условия подходят, чтобы изобразить чистую любовь.
Золотая классика №4
Сюжет фильма переносит нас в параллельную вселенную. Перед нами Европа XIX века, эпоха пара и угля, но к ним прибавляется еще и магия, дающая дополнительные возможности для создания абсолютно новых творений человечества. В этом мире есть свои гении и злодеи. Вернемся к от нового аниме к картинам, которые никогда не постареют, будут классикой международного кинофонда всегда. В жанре стимпанка создано не так много произведений, а если оно от мэтра Хаяо Миядзаки, то мы обязаны лицезреть сие творение.
Без лишних слов представляю то, что не нуждается в представлениях «Ходячий замок» (Hauru no ugoku shiro). И доходит он до некого городка, в котором живет шляпница Софи. Естественно, что они должны были встретить друг друга. Хаул спасает Софи от двух солдат, далее будет небольшая совместная прогулка и наказание от ревнивой Ведьмы Пустоши, забравшей молодость у 18-летней девушки. Теперь у нее не остается в городе ничего и никого, кто мог бы ее приютить, и Софи уходит в Пустоши. Кроме того, это история о жертве. В данном аниме нет персонажей, которые не жертвовали чем-либо.
Каждый из них, чтобы прийти к тому хорошему, чем заканчивается сюжет, должен отдать взамен частицу себя. Испытания, дающие возможность очиститься, ощутить боль другого, того, кто рядом с тобой. В первую очередь перед нами безумно красивая и добрая история о любви. Причем не страстной и всепоглощающей, похожей на пожар и сжигающей любого любопытного, а именно светлой.
Такой любви, на которую способны наверное только дети, любящие своих родителей только за то, что они есть. Еще это аниме о верности, дружбе, искренности. По дороге она натыкается на необычное живое Пугало, а чуть погодя находит и ходячий замок Хаула. Она попадает в него и знакомится с жителями дома: огненный демон — Кальцифер, ученик Хаула — Маркл. Позже, к их компании присоединяться и другие.
Она попадает в него и знакомится с жителями дома: огненный демон — Кальцифер, ученик Хаула — Маркл. Позже, к их компании присоединяться и другие.
Софи обретает новую семью в этом странном мире. Но вопрос о снятии проклятия остается открытым. Однако, Софи не одна, кто живет со своим проклятием, оно есть у каждого в этом доме.
Ходячий замок (аниме)
Хаул: Кальцифер? Какой ты послушный.
Кальцифер: Она меня заставила!
Хаул: Это не каждому под силу. (Смотрит на Софи) Кто ты?
Софи: Я? Я бабушка Софи. Ваша новая уборщица?!
Хаул: Кто же назначил тебя уборщицей?
Софи: Сама себя и назначила. Такого грязного замка я еще нигде не видела.
Кальцифер: Все! Все меня всегда обижают!Софи: Значит, Кальцифер. Ты можешь снять с меня заклятье? А?
— Это нелегко. Если ты снимешь заклятье, которое держит меня здесь, я тут же тебя расколдую.
— Значит, заключить сделку с демоном? А ты сдержишь свое обещание?
— Демоны не дают обещаний!
— Тогда ищи кого-нибудь другого.
— Постой, я несчастный демон! Хаул привязал меня своим договором и нещадно эксплуатирует! Это ведь я привожу замок в движение.
— Да уж, несчастный.
— Слушай, если ты сможешь проникнуть в тайну нашего договора с Хаулом, мое заклятье будет снято. И тогда я сниму твое.
— Ясно. Значит сделка. (засыпает)
— Бабушка! Бабушка! Ой, только б не померла. Кальцифер: Не буду вам готовить!
Софи: Кальцифер, окажи нам любезность.
— Еще чего! Я демон огня и не собираюсь никого слушаться!
— Если не будешь слушаться, залью водой, или лучше рассказать Хаулу про наш договор?
— Тьфу. Тьфу. И зачем я эту бабку впустил, глупый я! Вот возьму и сожгу ваш бекон!Если Вы создаете такой мир, этого достаточно, чтобы влюбиться в него.
Важный пункт в фильме — то, что в этом мире происходит война. Война затрагивает личные жизни персонажей. Когда кто-то оказывается в таких обстоятельствах, трудно влюбиться в таких условиях.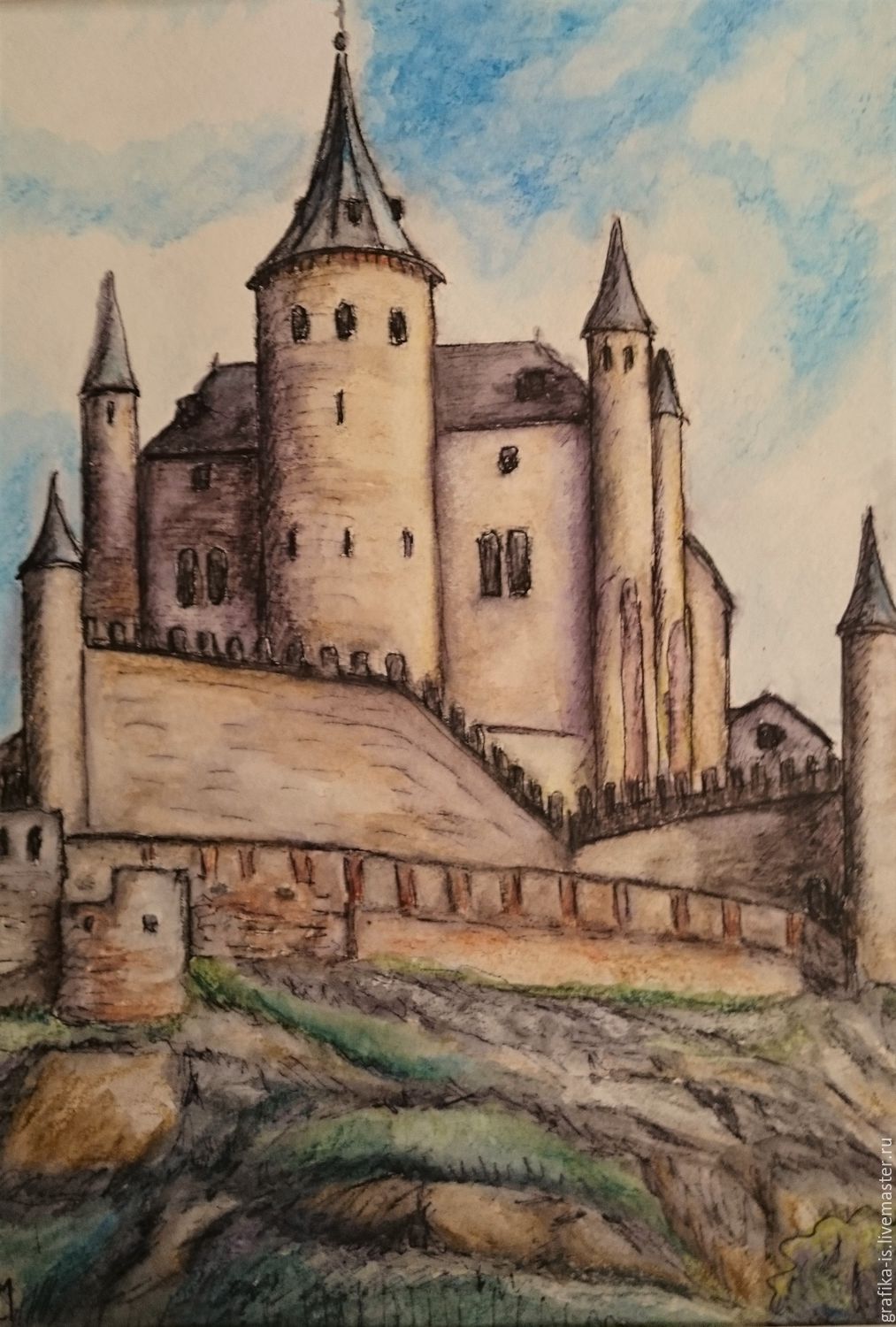
В такой тяжелой ситуации, главный герой оказывается перед более сложным вопросом: «Какую сторону я должен поддержать в войне?» Мне казалось, что эти условия подходят, чтобы изобразить чистую любовь. [2] Замок — это удивительное визуальное изобретение, обширная коллекция башенок и надстроек, выступов и запаздывающих частей, делающих его путь через ландшафт похожим на движение черепахи, любящей грохот.
. Мадам Салиман, гротескная волшебница [3], которая напоминает нам Юбабу, волшебницу, сбежавшую с плавающей бани в «Унесенных призраками». Эти типы пухлых старых мадам, кажется, очаровательны для Миядзаки едва ли менее сильно, чем нежны ему молодые героини.
Перед нами по очереди проходит парад странных персонажей, но основной сюжет развивается неясно, что удивительно для фильма Миядзаки, и наше нетерпение растет в этом зрелище без смысла.
В то же время, большой экран является единственным способом оценить примечательные детали Замка, который становится одним из великих уникальных мест в кинофильмах. — . этот фильм глубоко связан с войной в Ираке.
корр. : Это также один из редких детских фильмов, который рассматривает вопрос старения. Ваш герой — молодая девушка, превращенная ведьмой в 90-летнюю женщину.
— Я сделал этот фильм так, чтобы я мог показать его молодой девушке лет 60. [смеется] В этой истории замечательно не то, что в хеппи-энде разрушается заклинание и девушка снова молодеет, а то, что она забывает о своем возрасте.
Ходячий замок (2004)
До этой момента я была твердо уверена, что не люблю аниме. И мне казалось, что я выросла из сказок.
Ходячий Замок Биография Персонажей
- Ходячий замок как зовут персонажей;
- Все персонажи аниме ходячий замок;
- Ходячий замок описание персонажей;
- Ходячий замок хаула все персонажи;
- Персонажи ходячего замка хаула;
- Ходячий замок имена персонажей;
- Ходячий замок персонаж хаула
С чем носить ЮБКУ-КАРАНДАШ — 280 фото-образы 2020
Это современная и стильная вещи в вашем гардеробе, которая никогда не выйдет из моды. Она представлена в различных вариантах по длине, материалам, моделям цветам. А с чем носить юбку карандаш, чтобы получить интересные образы, кому она подходит и как выбрать свою, мы с вами узнаем из этой статьи.
Она представлена в различных вариантах по длине, материалам, моделям цветам. А с чем носить юбку карандаш, чтобы получить интересные образы, кому она подходит и как выбрать свою, мы с вами узнаем из этой статьи.
Практически у каждой девушки или женщины в гардеробе модно обнаружить юбку- карандаш, которая когда-то была куплена для походов в офис. Но неужели только в офис?! Ничего подобного! Это вещь, которую можно сочетать с массой других деталей гардероба, получая при этом огромное количество модных и современных луков. Давайте разбираться и смотреть подборку фото!
Навигация по теме » с чем носить юбку-карандаш»:
Юбка карандаш появилась впервые в качестве самостоятельной вещи в начале 40-х годов в коллекции
С чем носить юбку карандаш — фото
Это просто незаменимая вещь в женском гардеробе, она великолепно подчеркивает контуры фигуры. С ее помощью можно создать классические, выразительные, современные образы.
С футболкой
Это самый простой способ сочетания. Он подойдет для повседневного комплекта. Спортивная футболка простого покроя (с надписью или принтом) будет красиво смотреться с лаконичной юбкой (классической, кожаной, трикотажной, джинсовой или блестящей).
Укороченным топом, футболкой, свитером
Эти вещи в моде уже несколько сезонов. Нежный кружевной топ с длинными рукавами выглядит особенно нежно. Однако, такое сочетание вещей подойдет только девушкам-обладательницам стройных форм и плоского животика. Особенно актуален данный вариант будет летом.
Блузкой
Классическая комбинация, которая просто идеальна для офиса, и не важно объединяете ли вы юбку со строгой по форме рубашкой или легкой, струящейся шелковой блузкой, результат вас порадует. Летящая атласная или шифоновая блуза добавит вашему наряду женственности.
Летящая атласная или шифоновая блуза добавит вашему наряду женственности.
Оригинальный фасон блузы (как на фото): открытые плечи, пышные рукава, жабо, красивые пуговицы или необычный декор способствуют созданию неформального аутфита.
Рубашкой
♥ Однотонной
С классической черной, голубой, розовой, горчичной, белой рубашкой образ получится более официальным, немного строгим.
♥ Джинсовой
Такое решение можно считать универсальным, оно подойдет для работы или походов в кино. А если добавить к образу яркое колье, то такой наряд станет отличной вариацией на вечер.
Дополните комплект классическими туфлями-лодочками или босоножками на каблуках, и образ получится более женственным. Тем, кто красоте предпочитает удобство и комфорт или просто любит неформальный спортивный стиль, подойдут кеды, слипоны или балетки.
♥ В клетку
Зимой актуальны рубашки из более теплых материалов, например, фланель, плот.
Ее даже можно использовать в комплекте для праздника выбрав юбку с блестками, пайетками (на фото слева).
Водолазкой
Такая стильная простая вещь как водолазка прекрасно сочетается с юбкой-карандаш. Такой наряд будет подчеркивать ваш силуэт и женственность линий.
Свитшотом (Толстовкой)
Для активных девушек, которые вечно куда-то бегут, такое соседство может стать самым любимым, ведь оно соединяет в себе элегантность, удобство, комфорт. Свитшот не только удобен, но и согреет вас зимой, осенью или ранней весной. Обувь на плоской подошве хорошо впишется в этот комплект.
Наряд в паре с туфлями на каблуках будет смотреться очень стильно.
Свитером, Джемпером, Кофтой
С чем лучше носить юбку-карандаш зимой или прохладной осенью? Со свитером крупной вязки (объемным оверсайз или облегающим). Пастельные карамельные оттенки особенно актуальны для этого предмета гардероба. Джемпер нежно розового, бежевого, мятного, сиреневого оттенков будет хорошо смотреться с юбкой такого же оттенка.
Верхней одеждой (Осенью, Весной, Зимой)
+ Пиджак (Жакет, Куртка, Кардиган)
Пиджак, блейзер, жакет, удлиненный жилет можно накинуть сверху, если на улице похолодало. Лучше всего будут смотреться укороченные модели жакетов длинной до тазовых косточек.
♥ С классическим пиджаком, блейзером
♥ Кожаной курткой
♥ Джинсовой курткой
♥ Курткой-бомбером
♥ Кардиганом
♥ Жакетом, пальто без рукавов, удлиненным жилетом
♥ Пальто
♥ Шубой, мехом, меховым жилетом
+ Полоска
Полоска также всегда в моде и эти две вещи являются частью базового гардероба для женщины в любом возрасте. С «полосатым верхом» можно носить юбку любого цвета, главное, чтобы она была однотонной. Отлично для этого подойдет классическая тельняшка в черно-белую полоску.
Узоры, орнамент, рисунки
Принт на юбке может быть какой угодно! Выбирайте, что больше нравится от нежных цветочков до хищного леопарда или абстракции (на фото). Здесь важно только одно правило:
одна вещь с расунком — вторая однотонная.
Оно не является жестким, просто облегчает подбор вещей. Если же вы уверены в своем умении красиво сочетать разные принты и узоры между собой, то смело его нарушайте.
Для девушек и женщин с пышными формами не рекомендуется надевать принтованные вещи с крупным рисунком (это сделает вашу фигуру визуально еще больше), лучше остановится на мелких узорах.
Полосатая
В Горошек
Клетчатая
Цветочная
Леопардовая
Как выбрать
Длина
- Зауженная к низу (но не в обтяжку) до колена в классическом варианте, на самом деле юбка может быть на ладонь выше или ниже колена, некоторые дизайнеры предлагаю даже вариант макси для юбки-карандаш. То есть можно выделить три основных размера:
Особенно женственно смотрится фасон с завышенной талией.
Чтобы правильно подобрать для себя подходящий вариант нужно соблюсти несколько простых правил. Очень важно из какой ткани сшита юбка, чем лучше качество материала, тем дольше прослужит, лучше будет смотреться вещь.
Затем нужно решить для каких целей вы ее покупаете: работы, прогулок, праздника, свидания.
Подбираем лучший вариант для своей фигуры
Эта модель подходит женщинам и девушкам с любой фигурой, но нужно грамотно выбрать свою длину, цвет.
- Длинная юбка карандаш (макси) сделает ваш силуэт более вытянутым и стройным. Такая модель подойдет обладательницам пышных форм. Туника на выпуск поможет сделать образ более легким и воздушным. Также ее можно дополнить блузой или свитером с V-образным вырезом, это также сделает ваш силуэт зрительно стройнее.
- Средней длины (миди). Универсальна для любой фигуры. Обычный размер — до колена, чуть ниже или чуть выше.
- Короткая (мини). Хотите казаться выше и стройнее — ваш вариант классический вариант на ладонь выше колена + туфли на высоком каблуке. Такая модель особенно удачно смотрится на невысоких девушках. Им, кстати, не подойдет длина до середины икры и ниже — это визуально уменьшит рост.
- Юбка-карандаш с заниженной талией вам подойдет, если талия не очень выражена. Ее можно дополнить рубашкой на пуговицах (ее нужно заправить) или джемпером, перетянутым ремнем на талии.
- Модель с завышенной талией актуальна, если у вас фигура «мальчишеского» типа (бедра достаточно узкие, а плечи чуть шире). Она сделает контуры вашей фигуры более плавными.
- Для полных девушек. Больше подойдут однотонные варианты темных тонов (темно-синяя, серая, коричневая). Однако, если вы любите экспериментировать с цветом, то попробуйте образы, представленные на фото.
Какая обувь подходит
Подбор обуви должен определяться рамками вашего аутфита, его стилевым направлением. Для классического: выбирайте туфли-лодочки, босоножки на шпильках, ботильоны. Любите комфорт — обувь на плоском ходу (балетки, слипоны (слипперы), кеды, кроссовки, сникерсы, топсайдеры, мокасины) или с небольшим каблучком (лоферы, монки, оксфорды, броги).
Для осени, зимы актуальны высокие сапоги, ботинки на тракторной подошве, тимберленды (брутальный образ).
♥ С кедами
Материал
Если вы еще не решили куда будете ходит в своей юбочке, то смело можем вам посоветовать один из этих вариантов:
- Классическая (из костюмной ткани).
- Кожаная (искусственная, натуральная, из экокожи).
- Трикотажная (стрейч, вязаная).
- Кружевная.
- Атласная.
- Блестящая (с блестками, пайетками, чешуей).
- Бархатная (вельветовая).
- Комбинированная (декор, сочетание материалов).
Из костюмной ткани — простое, сдержанное, лаконичное решение для офиса, работы.
Кожаная (с декором, баской, бантом)— можно создавать очень стильные комплекты, комбинируя с изящными элегантными блузами (шелк, атлас, шифон), а кожаный жилет того же цвета или пиджак дополнят комплект.
Осень или зима — самое время для создания подобных луков в комплекте с водолазкой (плюс ботильоны, меховой жилет), тонким джемпером или объемным свитером (из акрила, трикотажа, шерсти).
Удлиненный тренч, кожаная куртка, кашемировое пальто отлично согреют, дополняя женственный лук.
Джинсовая — вещь буквально на каждый день. Может выглядеть очень стильно, если комбинировать ее с белой рубашкой или блузой, рубашкой в клетку или укороченным топом + туфли на шпильке. Она бывает с карманами, на молнии или пуговицах.
Кружевная — смотрится очень женственно и изящно. Ее можно носить не только с классическими туфлями-лодочками и босоножками на каблуках, но и комбинировать с более спортивной обувью — кедами и кроссовками. Это вещь может быть весьма универсальной и с ее помощью можно составить большое количество самых разных образов.
Трикотажная — великолепно подчеркивает фигуру, как ее достоинства так и недостатки, поэтому будьте аккуратны при выборе. Модель из трикотажа отлично подойдет для создания более свободного неформального образа. Ее можно сочетать с футболкой и кожаной курткой + кеды или удобные полуботинки.
В более холодное время года выбирайте модели из шерстяной ткани с эластаном.
Атласная (шелковая). Носите ее с одеждой, которая имеет матовую поверхность, так мягкий блеск сатиновой ткани будет смотреться выразительнее.
Блестящая. Из ткани с пайетками, блестками, чешуйками, золотистой (серебристой) экокожи, металлизированным эффектом, ламе, парча и др. С ними создают комплекты не только для праздника, но и на каждый день, объединяя с футболками, рубашками и джемперами.Дальше посмотрим основные вариант того, как и с чем можно носить и сочетать юбку-карандаш. Это базовые правила. По цветовым комбинациям на нашем сайте Шкатулка красоты есть целый раздел Сочетание цветов в одежде .
По цветам
♥ ЧернаяЭто классика, которая является частью в любом женском базовом гардеробе, она подойдет практически на все случаи жизни, ее можно сочетать с большим количествам вещей. Чаще всего является частью офисного наряда (особенно в комплекте с классической блузкой, рубашкой или джемпером нейтрального оттенка).
♥ Белая
Белоснежный, молочный оттенки легко сочетать с другими цветами. Летом он радует нас своей свежестью и красотой. С блузкой или футболкой яркого тона (малиновой, желтой, зеленой, голубой, розовой) у вас получится комплект на каждый день.
♥ Бежевая
Бежевые (песочный, телесный) или коричневые (темный, шоколадный, терракотовый, тауп, какао) тона станут альтернативой черному колеру, а благодаря спокойному уравновешенному колору впишется в офисный или повседневный аутфит.
♥ Синяя, Голубая, Бирюзовая
Синие (темно-синие, ультрамариновые) юбки длинной до колена или ниже станут универсальными помощниками в создании делового или неформального наряда. На работу их лучше носить со светлым, серым, голубым верхом плюс бежевые туфли-лодочки. А вот в повседневной жизни телесные туфельки можно заменить на желтые, зеленые, красные, мятные.
Комплект в морском стиле можно создать при помощи темно-синего низа и трикотажного верха (футболка, топ, водолазка) в красную (черную) полоску. В прохладную погоду набросьте на плечи свитер или кардиган.
Голубая вещь идеальна для лета, особенно в сочетании с джинсовой рубашкой или пастельной блузой.
♥ Красная, Бордовая, Розовая
Пастельный розовый (пудровый, кремовый) в деловом комплекте хорошо смотрится с голубой, мятной, белой,чернильной блузой.
Яркий, интенсивный оттенок (фуксия, маджента, малиновый) подойдет для составления образов для отдыха, прогулок, походов на неформальные мероприятия.
Алая или красная юбка карандаш не позволит вам остаться незамеченной, будет притягивать внимание. Поэтому стоит сделать основной акцент именно на ней, а остальными вещами просто дополнить общую картину. Простые и лаконичные образы с черным топом и жакетом, белой шифоновой блузкой или тельняшкой (узор горошек, клетка), как на фото, наиболее актуальны.
Кремовый верх сгладит остроту образа, поможет его приглушить.
Винный, бургунди, кармин, марсала — только небольшая часть бордовых разновидностей. В их исполнении можно составить тотал лук, подобрав верх и низ в тон или красивого контрастного колера (синего, темно-зеленого, морской волны, джинсового).
♥ Серая
Серые тона от светлых (перламутрового, пыльного) до насыщенных графитовых — базовые в любом аутфите. Используйте ее как основу для создания простых или сложных цветовых сочетаний.
♥ Зеленая
Юбка карандаш зеленого цвета и его оттенков (темная, хаки, оливковая, изумрудная, мятная, фисташковая) оригинальна и интересно выглядит в парах с другими колорами.
- Для офиса носите ее с белой рубашкой и черным жакетом (кардиганом), как на фото.
- Ткань в клетку в союзе с однотонным джемпером или футболкой украсит образ для лета.
- Салатовый (чуть ниже коленей) низ и пудровая блуза в цветочный принт, также актуальны для теплого времени года.
♥ Желтая
Добавит образу яркости, сочности, позитива. Приглушенные тона (горчичный, янтарный, шафрановый) впишутся в офисный образ в комбинации с черной, белой блузкой (уместен черно-белый принт).
Образы с юбкой-карандаш
В таком непростом вопросе как сочетание других вещей с нашей юбочкой важную роль играют покрой, материал, цвет. Однотонный низ комбинируется с остальной одеждой проще всего, служит основой для делового стиля женщины.
В офис
При создании делового лука используйте строго покроя юбку-карандаш без лишних деталей. Ткань должна быть очень качественной, хорошо держать форму на протяжении всего рабочего дня, поэтому выбирайте натуральные ткани с эластаном.
Белая блузка (водолазка, пуловер) отлично ее дополнит. Можно также надеть черный пиджак, если юбка черная и подобрать белые аксессуары (сумку и туфли на шпильке).
На отдых
Неформальный повседневный лук предполагает больше свободы самовыражения. Хорошо смотрятся модели с принтом. Обувь можно подбирать более комфортную, чем в других образах, ведь мы пойдем гулять и будет здорово, если одежда будет удобной.
Юбка из трикотажа, денима, кожи, хлопка в сочетании с футболкой, свитером, топом, кардиганом станет незаменима для прогулок по городу или встречи с друзьями.
Для свидания
Идете на свидание и хочется быть женственной, романтичной?! Тогда вперед! Нежные мягкие цвета и ткани, сочетание розового с бежевым или белоснежным, подчеркнет ваше романтичное натроение.
На праздник
Завтра юбилей у подруги или корпоратив на работе? Не проблема!
- Под черную юбку подойдет серебристый топ, черный пиджак такие же туфли на шпильке.
- Кружевная темно-синяя юбочка будет отлично смотреться с бежевой блузкой и туфлями + крупное колье с яркими бирюзовыми, зелеными камнями.
- Еще более нарядный образ можно создать с юбкой-карандаш из бархата, атласа, парчи. Ее дополнят блузка или корсет + лодочки на высоком каблуке, небольшой клатч.
Базовый набор
- Черная юбка простого покроя.
- Яркого цвета.
- С принтом, узором или рисунком.
Это одна из самых универсальных вещей в гардеробе. Грамотно подберите модель, окружение из дополнительных вещей, аксессуаров и результат превзойдет все ваши ожидания. И вопрос: «Что надеть с юбкой карандаш?» уже не будет вас волновать.
новинки и модные тенденции, длинная, короткая, бордовая, с разрезом спереди
Появившись в начале прошлого века, юбка-карандаш прочно вошла в женский гардероб, не меняя своей классической формы. Разобраться в новых моделях и актуальных расцветках юбки-карандаш помогут модные тенденции 2017 года. Преимущества же этой модели во многом прослеживаются в истории её появления.
История
В 1908 году братья Райт (Уилбер и Орвилл) решили совершить первый полёт на аэроплане с женщиной-пассажиром. Ей стала Харт О.Берт. Для безопасности полёта, чтобы полы платья не попали в винты аэроплана, их стянули ремешком ниже колен.
Эта история имела колоссальную мировую известность. Репортажи о ней печатали в разных уголках мира. Фотографию участников полёта запечатлели на почтовых марках. Дизайнеры того времени не остались в стороне. Через два года по улицам прогуливались дамы в перевязанных в районе коленей платьях.
Это был первый прототип юбки-карандаш, который назвали «хромая юбка». Женщины с трудом в ней передвигались, но терпели неудобства. Впервые у них появилась возможность демонстрировать более изящный силуэт.
Позднее, в 1926 году, Габриэль Коко Шанель создаёт своё маленькое чёрное платье. Силуэт платья повторяет очертания классической юбки-карандаш. Но появлению самой юбки мы обязаны другому дизайнеру, который создаст и популяризует её спустя несколько лет.
Кто придумал
В тяжёлый период Первой Мировой войны, из-за недостатка тканей, юбки становятся короче, появляются брюки в женском гардеробе. В послевоенный период кардинально меняется общество, что влечёт и изменение в одежде. Талия на платьях теперь располагается ниже. Женщины хотят упростить формы.
В 1940 году Кристиан Диор создаёт коллекцию new look. В этой коллекции и была представлена первая юбка-карандаш. Её название — «H-юбка». Юбку рекомендовали носить с жакетами и туниками, а позднее — со свитерами и блузами свободного кроя.
Теперь женщины могли показать лодыжки и неподдельную красоту женских изгибов. Юбка была популярна у знаменитостей и простых женщин. Будучи до этого момента частью делового образа, в 80 и 90 годы юбка-карандаш становится универсальным элементом гардероба. Её комбинируют с различными фактурами и экспериментируют с цветом.
Особенности
Главная отличительная черта такой юбки от любой другой – в облегающем крое. Он вынуждает женщину двигаться правильно, не давая воли раскованным движениям. Юбка-карандаш, в отличие от прямой юбки, сужается книзу. Она подойдёт для любого стиля.
Как должна сидеть
Юбка должна облегать фигуру, не сковывая движения и не обвисая. Можно выделить несколько условий, которым удовлетворяет правильно выбранный размер:
- На юбке не образуются складки и заломы;
- Юбка не утягивает ягодицы, а плавно их облегает;
- Передняя часть юбки вертикально спускается вниз.
Разрез на юбке способствует комфортному передвижению в ней, поэтому он должен присутствовать обязательно.
Кому пойдёт
Юбка—карандаш подходит любому типу фигуры, важно лишь правильно выбрать цвет, длину и размер. Девушкам с типом фигуры прямоугольник нужно делать акцент на талии с помощью ремня или цветового контраста. Девушкам с пышными бёдрами следует выбирать однотонную юбку тёмных тонов с завышенной талией. Узкие бёдра визуально станут шире благодаря принтам и светлым расцветкам юбки.
Кроме того, правильно выбранный фасон может максимально скорректировать фигуру.
Фасоны и модели
Выбор фасона тесно связан с длиной юбки, сочетаемостью с другими элементами гардероба и эффектом, который она создаст. Поэтому к каждому варианту юбки нужно подходить индивидуально.
Классическая
Это вариант облегающего кроя, длина которого варьируется в пределах нескольких сантиметров выше и ниже колена. Классическая юбка-карандаш – один из основных элементов базового гардероба. Особенно вариант в чёрном цвете.
Прямая
Прямая юбка отличается от классической прямыми линиями силуэта, что позволяет не столь эффектно подчёркивать линию бёдер. Длину такой юбки важно выбирать, отталкиваясь от параметра роста. Негативные эффекты, которая она создаёт при неправильном подборе, сильнее, чем у юбки с зауженным низом.
Зауженная
Юбка-карандаш зауженного кроя – это любая юбка-карандаш, подразумевающая более узкий нижний край изделия. Это может быть классическая юбка, с запахом, разрезом спереди или баской, от классических цветов до самых пёстрых.
С разрезом спереди
Разрез спереди на юбках-карандаш заменяет привычную шлицу. Такая юбка имеет все свойства, присущие прямой или зауженной юбке. Не требует каких-либо особых сочетаний, но демонстрирует более открытый обзор верхней части ног. Разрез может располагаться по центру или смещаться вбок. В любом случае, такая юбка привлекает больше внимания, нежели классический вариант.
С запахом
Запах на юбке придаёт её некоторую фривольность. Такой вариант становится ближе к повседневному и вечернему стилю одежды. В случае, когда ткань на такой юбке драпирована, она визуально сужает бёдра. Следует обратить внимание, что любая юбка, имеющая центральную открытую часть выше колен, акцентирует внимание на внутренних контурах ног. Что позволяет ей излишне выделить любые погрешности в этой зоне.
Без пояса
Юбка без пояса выглядит незаконченной. В случае, когда она имеет посадку на талии, лучше использовать ремень. Акцент на талии может ставить женщина с любым типом фигуры. Для женщин с типом фигуры прямоугольник, треугольник и перевёрнутый треугольник этот акцент более, чем необходим.
С широким поясом на талии
Широкий пояс юбки уже выделяет талию. Ремень можно использовать дополнительно в случае, если пояс не контрастирует с юбкой и подобранным верхом, женщине с типом фигуры прямоугольник.
С рюшами
Рюши на юбке-карандаш располагаются на нижней части изделия, напоминая по силуэту юбку-годе. Она уравновешивает фигуру и подходит женщинам худого и среднего телосложения. Такая юбка не добавляет лишнего объёма бёдрам, поэтому предпочтительна в первую очередь для типа фигуры треугольник.
С баской
Баска на юбке обладает прекрасным свойством прятать то, что не хочется показывать в области бёдер. С другой стороны, она визуально добавит объём тем, у кого его не хватает. Баска позволяет талии казаться уже и не прибегать к помощи ремней и поясов.
Для беременных
Юбка-карандаш для беременных предполагает посадку на бёдрах, под линией живота. Эту модель снабжают мягким, эластичным поясом, не оказывающим давление на живот. Такую юбку можно использовать и после рождения ребёнка, когда женщина постепенно приходит в форму. Пояс юбки приспосабливается под любой контур тела.
Модные тенденции
В 2017 году юбку-карандаш можно будет надеть по любому случаю. Дизайнеры разработали модели для разных стилей, применяя основные тренды.
Цвета
Главным фаворитом сезона стал серый цвет. В числе актуальных: коричневый, оливковый, хаки, горчичный, молочный, бордовый, чёрный и белый. В коллекциях встречаются розовый, голубой, жёлтый, оранжевый, красный, малиновый цвета. Лучшими сочетаниями стали жёлтый и синий, красный и зелёный, и традиционные чёрный и белый.
Подружить в одном образе два ярких цвета бывает непросто. Для этого нужно знать, какие цвета гармонично сочетаются в одном комплекте.
Бордовая
Бордовая юбка отлично сочетается с тёмно-зелёным цветом, розовым, различными оттенками синего, цветом охры и серым. В качестве дополнительных цветов можно использовать бежевый, белый и чёрный.
Жёлтая
Жёлтая юбка составить тандем с синим, бирюзовым, ярким зелёным и лиловым цветом. Среди нейтральных наиболее подойдёт серый цвет
Розовая
С розовым цветом гармоничен тёмно-синий, зелёный, серый, красный и бордовый цвет.
Коричневая
Этот цвет дружен с любыми оттенками бежевого цвета, молочным, тёмно-зелёным, жёлтым и кирпичным цветом.
Тёмно-зелёная
С этим цветом юбки 1можно использовать синий и бордовый, красный и жёлтый цвета. Аксессуары могут быть бежевого, чёрного или коричневого цвета.
Цветная
Цветную юбку нужно сочетать с однотонным верхом, цвет которого повторяет цвет рисунка на юбке. Желательно, чтобы этот цвет был хорошо выражен и заметен.
Голубая
Голубой можно сочетать с похожим по насыщенности зелёным цветом, розовым и жёлтым, малиновым и серым.
Принты
В следующем сезоне актуальны все традиционные рисунки: полоска, клетка и горох. В моде цветочные, абстрактные, геометрические и анималистические принты.
Полосатая
Полоски на юбке могут быть как вертикальные, так и горизонтальные. Варьируется ширина полос и их ритмичность. Особенно популярны прозрачные полосатые вставки, демонстрирующие изящность женских ног.
В горошек
Горох различного размера можно использовать в одном образе. Его могут дополнять круги или бусы. Изобилие форм в представленных в новом сезоне образах не позволяет сосредоточиться на отдельных деталях, но все они объединены одним цветовым сочетанием, чаще чёрно-белым.
С цветочным принтом
Крупный или мелкий, цветочный принт располагается по всему изделию или отдельным зонам. Предпочтение лучше отдать более благородным цветам: пионам, розам, орхидеям и лилиям. Простые полевые цветы упростят образ, напоминая о стиле а-ля рус, вышедшим из моды.
Длина
Длину юбки-карандаша условно можно разделить на следующие категории:вас
Мини
Самая короткая длина для юбки-карандаша. Она спускается не ниже середины бедра. Такая длина очень капризна и подойдёт только молодой стройной девушке с пропорциональной фигурой.
Короткая
Короткой стоит считать юбку, длина которой ниже, чем у мини-юбки, но не доходящей до середины колена. Она отвлекает внимание от щиколоток, но откроет изъяны формы ног.
Французская длина
Юбка до середины колена. Наиболее подходит для девушек низкого роста, так как вытягивает фигуру. Длина универсальна и чаще всего приходится по вкусу как молодым девушкам, так и женщинам постарше.
Удлинённая
Удлинённой считается юбка в среднем на ладонь ниже колена. Это элегантная длина, которая скроет несовершенства коленей. Девушкам низкого роста носить юбку такой длины лучше всего с обувью на каблуке.
Длинная
Длинная юбка – это максимум для юбки – карандаша, достигающий середины икры. Такая длина подойдёт высоким девушкам со средней полнотой икр.
Дизайнеры при создании новых коллекциях не заостряли внимание на определённой длине. Кроме того, предоставили широкий выбор материалов, различающихся по плотности и фактуре.
Материалы
Наиболее популярными для юбок стали: твид, трикотаж, шерсть, кашемир, кожа, замша, кружево, атлас, бархат. Особое внимание можно уделить тёплой юбке из твида и вечернему варианту из атласа.
Из твида
Это шерстяная ткань с небольшим ворсом. Она лёгкая, мягкая и очень прочная. Ткань из твида является классической для юбки-карандаш. Из этого материала создавала свои юбки Коко Шанель. В настоящее время эти юбки предназначены для делового и повседневного стилей.
Атласная
Юбка-карандаш из атласа создана для коктейльных выходов. Атласная ткань имеет ряд положительных свойств:
- Прочный;
- Впитывает влагу;
- Не электризуется;
- Удобен в драпировке;
- Долго сохраняет блеск.
Новый сезон подготовил массу необычных сочетаний материалов, рисунков и фактур. Им можно следовать или придерживаться привычных основ. Тем более эти основы довольно вариативны.
С чем носить
Юбку-карандаш можно сочетать с любым верхом: блузками, рубашками, топами, свитерами и жакетами.
Блузка
Блузку можно носить в заправленном виде и навыпуск. Блузки с декором – праздничный вариант. Такие блузки заправляют в юбку. Приталенные блузки с ремешком можно носить навыпуск.
Футболка
Тандем юбки и футболки – вариант на каждый день для прогулок или поездок в магазины. Футболка заправляется в юбку или носится навыпуск, если длина футболки не позволяет этого сделать.
Рубашка
Классическая рубашка, предназначенная для работы, носится в заправленном виде. Повседневную однотонную или с рисунком из любой ткани можно надеть как накидку к юбке и топу или завязать впереди узлом.
Майка
Майка, как и футболка, носится с юбкой в заправленном виде. Выпустить её можно, только если она имеет специальный короткий крой. Модно заправлять футболку частично, спереди или сзади изделия, оставив вторую половину не заправленной.
Свитер
Свитер с юбкой носят навыпуск, часто подпоясывая, чтобы акцентировать талию. Современная мода позволяет заправить часть изделия спереди, демонстрируя линию пояса или ремня на юбке.
Пиджак
Пиджак и юбка-карандаш – выверенный годами союз. К нему можно подключить любой лёгкий верх в зависимости от стиля пиджака. Если это классический пиджак, тогда нужно использовать рубашку или блузу. Со спортивным пиджаком можно себе позволить надеть футболку или топ.
Подбираем обувь
Выбрать обувь к юбке-карандаш проще, отталкиваясь от длины юбки. Стоит учитывать материал, из которого изготовлена юбка. Если это кожа, то лучше всего подойдут туфли-лодочки. Эта обувь – беспроигрышный вариант при любой длине и фактуре юбки.
К короткой юбке, не достигающей середины колена, подойдут туфли, босоножки, сапоги и ботинки. Можно использовать любую спортивную обувь, если комплект одежды не тяготит к классике.
Юбка до середины колена уже требует подъёма. Но это ещё не та длина, для которой он совершенно необходим.
Юбки же ниже колена, особенно до середины икры, опасна. Она значительно укорачивает ноги. Для девушек невысокого роста юбка не должна достигать критической длины. Юбка же, прикрывающая колени, уживётся только с обувью на каблуке.
Слипоны
Комплект юбки со слипонами могут дополнить рубашки классического кроя, если юбка повседневная или, наоборот, повседневная рубашка с любой юбкой-карандаш. Место рубашки может занять футболка и спортивный жакет или объёмный свитер.
Балетки
Для балеток подойдут все повседневные образы с учётом роста и длины юбки. Исключением является юбка с рюшами, достигающая середины икры. Балетки с ней надевать не рекомендуется.
Сапоги
Сапоги также универсальный вариант в комплекте с юбкой. Важно лишь учитывать соответствие стиля сапог и остального образа. Пространство между сапогами и юбкой должно быть гармонично заполнено. В идеальном варианте колготки должны быть одного цвета с юбкой или сапогами.
Новинки от известных дизайнеров
Юбку – карандаш можно увидеть практически во всех коллекциях современных дизайнеров. Каждый выбирает свой крой, материалы и отделку. Чем чаще повторяется идея в коллекциях разных дизайнеров, тем весомей этот тренд. В новом сезоне не обошлось без свежих взглядов на вещи, в том числе юбки.
Для женщин
Юбки классического кроя в женских коллекциях украшены ярким принтом. Stella Jean использует клетку, сочетая её с геометрическими узорами. Dolce & Gabbana — яркие рисунки и контрастную строчку. Яркие абстрактные или психоделические, их можно в увидеть в коллекциях Elena Burba, Salvatore Ferragamo и Emilio Pucci.
Другие дизайнеры делают акцент на материале. Olympia Le-Tan выбирает для своей коллекции бархат. Moshina и Izabel Marant – чёрную и красную кожу.
Юбки с запахом, одним или двумя разрезами представлены в коллекциях Nina Ricci, Pamella Roland, Altuzarra, Ralph Lauren и David Koma.
Для детей
Коллекции детской одежды во многом повторяют взрослые. Прямые юбки из гипюра или юбки с прозрачными горизонтальными вставками уже вошли в детский гардероб и продолжают набирать популярность. Теперь они предназначены не только для праздничных мероприятий. Наиболее актуальные тренды небольшими деталями включают даже в школьную форму.
Стильные образы
Выглядеть ультромодно в следующем сезоне достаточно легко. Например, можно сочетать непривычные друг другу материалы или детали/ Лаконичную юбку с бархатной текстурой можно дополнить верхом из блестящих материалов или кожи. Цветы уживутся с полоской, абстракцией или клеткой. Создать стильный образ помогут прозрачный или меховой верх.
Многослойность, как один из трендов сезона, можно создать, надев под юбку-карандаш с глубоким вырезом удлинённый верх. Одновременно можно надеть рубашку с юбкой, корсет и сверху зафиксировать все слои ремнём. Более простой вариант – повязать длинный шарф на талии. Можно сочетать кофточку с корсетом и юбку с баской.
Изобилие решений, продиктованных модой при создании новых моделей юбки-карандаша, не смещает традиционную модель в сторону. Она остаётся базовой, незаменимой и самой универсальной юбкой в гардеробе женщины. Поэтому при её выборе можно лишь руководствоваться актуальными цветами и рисунками.
Решение задания 99, кодирование информации, гдз рабочая тетрадь по информатике 5 класс Босова
На координатной плоскости отметьте и пронумеруйте точки, координаты которых приведены ниже. Соедините точки в заданной последовательности. Помните, первое число — координата по оси ОХ, второе — по оси OY. После проверки правильности выполнения задания можно раскрасить полученную картинку цветными карандашами.
Вариант 1Отметьте точки:
1(1,1). 2(2,1), 3(2,2), 4(3,2), 5(3,3), 6(7,3), 7(7,1), 8(11,1), 9(11,6), 10(7,6), 11(7,4), 12(1,4), 13(8,2), 14(10,2), 15(10,5), 16(8,5).
Соедините точки:
1-2-3-4-5-6-7-8-9-10-11-12-1.
13 — 14 — 15 — 16 — 13.
Вариант 2
Отметьте точки:
1(1,2), 2(1,3), 3(2,4), 4(5,4), 5(4,5), 6(4,7), 7(5,8), 8(9,8), 9(10,7), 10(17,7), 11(17,6), 12(10,6), 13(10,5), 14(9,4), 15(13,4), 16(14,3), 17(14,2), 18(13,1), 19(2,1).
Соедините точки:
1-2-3-4-5-6-7-8-9-10-11-12-13-14 — 15 — 16 — 17 — 18 — 19 — 1.
Вариант 3
Отметьте точки:
1(3,6), 2(6,3), 3(15,3), 4(18,6), 5(10,6), 6(10,16), 7(13,16), 8(12,15), 9(13,14), 10(10,14), 11(16,6).
Соедините точки:
1-2-3-4-1.
5-6-7-8-9-10-11.
Вариант 4
Отметьте точки:
1(2,6), 2(2,8), 3(1,10), 4(2,11), 5(4,8), 6(13,8), 7(15,6), 8(10,6), 9(8,2), 10(5,2), 11(7,6), 12(7,8), 13(6,10), 14(9,10), 15(10,8).
Соедините точки:
1-2-3-4-5-6-7-8-9-10-11-1.
12 — 13 — 14 — 15.
Вариант 5
Отметьте точки:
1(40,10), 2(30,20), 3(30,30), 4(40,40), 5(50,40), 6(50,80), 7(90,80), 8(90,60), 9(110,60), 10(110,80), 11(120,80), 12(120,60), 13(130,60), 14(130,40), 15(140,40), 16(150,30), 17(150,20), 18(140,10).
Соедините точки:
1-2-3-4-5-6-7-8-9-10-11-12-13— 14 — 15 — 16 — 17 — 18 — 1.
Вариант 6
Отметьте точки:
1(30,30), 2(30,110), 3(40,130), 4(50,110), 5(50,80), 6(70,80), 7(70,120), 8(90,150), 9(110,120), 10(110,80), 11(130,80), 12(130,110), 13(140,130), 14(150,110), 15(150,30), 16(100,30), 17(100,70), 18(90,80), 19(80,70), 20(80,30).
Соедините точки:
1-2-3-4-5-6-7-8-9-10-11-12-13— 14 — 15 — 16 — 17 — 18 — 19 — 20 — 1.
12 лучших приложений для Apple Pencil
Apple Pencil превращает iPad из планшета с сенсорным экраном в компьютер с точным указывающим инструментом. Добавьте Apple Pencil в свой iPad или iPad Pro, и вы увидите, как устройство расправляет крылья.
Такие задачи, как редактирование фотографий, создание заметок в классе, рисование и графический дизайн, становятся более интуитивно понятными, быстрее и проще.Ознакомьтесь с нашим списком лучших приложений Apple Pencil для iPad и iPad Pro.
1.Apple Notes
Прежде чем окунуться в пучину удивительных сторонних приложений, не забудьте обо всем, что может делать Apple Notes.Встроенное приложение Notes поддерживает Apple Pencil.
Сделайте новую заметку, а затем просто начните писать с помощью Apple Pencil.Вы можете каракули, рисовать или делать что угодно. Нажмите на значок карандаша внизу, чтобы открыть панель инструментов. Отсюда вы можете переключиться на ручку или кончик маркера и выбрать любой цвет.
Нажмите на значок инструмента лассо, чтобы создать раздел.С его помощью просто нарисуйте часть заметки, и вы сможете поднять ее и переместить.
Лучшая причина использовать Apple Notes в качестве приложения для быстрых заметок на iPad — это его интеграция с iOS / iPadOS.Коснитесь экрана блокировки с помощью Apple Pencil, и вы мгновенно откроете приложение «Заметки» либо с пустой заметкой, либо с последней заметкой, к которой вы обращались (вы можете указать это в настройках приложения).
2.Известность
Notability разработан как многоцелевое приложение для заметок, особенно для студентов.Когда вы открываете заметку, вы можете писать с помощью Apple Pencil или печатать с клавиатуры (и легко переключаться между ними).
Кроме того, вы можете записывать звук в фоновом режиме.Это делает Notability лучшим инструментом для конспектирования лекций. Вы можете изменить фон, чтобы отображать миллиметровку и писать столько, сколько вам нужно, благодаря функции бесконечной прокрутки. Notability также отмечает разрывы страниц, что позволяет легко экспортировать заметки в формате PDF или распечатать их позже.
Скачать : Notability (8 долларов.99, доступны покупки в приложении)
3.Adobe Photoshop
По мере того, как iPad продолжает становиться все более мощным, приложения для настольных компьютеров переходят на планшеты, включая Adobe Photoshop.Adobe разработала приложение, чтобы использовать преимущества сенсорного экрана iPad и включить поддержку Apple Pencil.
С помощью приложения вы можете создавать полные PSD со слоями и использовать функции, которые вы знаете из настольной версии, такие как точечное исцеление и смешивание.Есть и другие знакомые инструменты, такие как стек слоев и панель инструментов. Чтобы лучше помочь вам во время работы, пользовательский интерфейс приложения учитывает контекст, поэтому в нем будут отображаться только те инструменты, которые вам действительно нужны.
Вы можете попробовать приложение с 30-дневной бесплатной пробной версией.Любой, у кого есть текущая ежемесячная подписка на Adobe Photoshop, может использовать приложение без дополнительной оплаты.
Скачать : Adobe Photoshop (Бесплатная пробная версия, требуется подписка)
4.Linea Sketch
Linea Sketch находится где-то между простым приложением для рисования и более профессиональными инструментами для рисования, такими как Procreate.Это дает вам простоту рисования всего, что вы хотите, с помощью мощных инструментов пользователя, таких как неограниченное количество слоев, инструменты преобразования, автоматическая линейка, сетки и многое другое.
Как и любое другое приложение для рисования, Linea использует подход на основе холста.В отличие от Notability, здесь вы не найдете бесконечно прокручиваемой страницы. Однако вы можете создать несколько полотен и организовать их в проектах.
Инструмент сетки дает вам фон для создания заметок, рисования и дизайна пользовательского интерфейса.Гениальность Linea Sketch заключается в ее простом дизайне. Инструменты расположены на двух панелях по обе стороны экрана, что позволяет игнорировать функции, которые вам не нужны.
Но это палка о двух концах, так как многие интересные особенности Linea скрыты за кнопками.Когда вы освоитесь с приложением, вам следует создать пустую страницу и хотя бы один раз попробовать все инструменты.
Скачать : Linea Sketch ($ 4.99)
5.GoodNotes 5
GoodNotes 5 — это модернизированная версия оригинального универсального приложения для iPad для создания заметок.Предпосылка первого приложения была простой: оно имитировало физическую среду письма на iPad. Если вам нравилось писать на желтом блокноте, вы могли бы почувствовать то же самое на своем iPad.
Но это также означало, что GoodNotes был ограничен в функциональности.Например, в нем не было бесконечной вертикальной прокрутки, к которой мы привыкли в таких приложениях, как Notes и Notability. Вместо этого приходилось каждый раз листать страницы.
GoodNotes 5 позаботится об этих неприятностях.Непрерывная вертикальная прокрутка значительно упрощает создание заметок. И в этой версии улучшены все аспекты, которые делают GoodNotes таким надежным приложением для создания заметок. Теперь вы можете вкладывать столько папок, сколько хотите, и легко их систематизировать.
Кроме того, распознавание рукописного ввода работает, даже если ваш почерк плохой.
Скачать : GoodNotes 5 (7 долларов.99)
6.Pixelmator
Pixelmator известен как интуитивно понятный и простой редактор изображений.Хотя вы можете использовать Pixelmator для быстрого редактирования фотографий, он делает гораздо больше. Вы можете создать пустой холст, добавить и упорядочить фотографии, создать фигуры, добавить текст и многое другое. Каждый живет на своем независимом слое.
Apple Pencil добавляет дополнительный творческий потенциал.Используя инструмент выделения, вы можете точно выделить части изображения, которые хотите отредактировать. Вы также можете написать поверх изображений от руки или нарисовать любую форму, которую хотите. Pixelmator поставляется с множеством кистей, от каллиграфических до цветных.
Скачать : Pixelmator (4 доллара.99)
7.Procreate
Procreate — лучшее приложение для Apple Pencil.Если вы можете мечтать об этом и у вас есть навыки, вы, вероятно, сможете сделать это с помощью Procreate на iPad. Если вы не хотите использовать Photoshop, Procreate по праву считается заменой пакета Adobe и одним из лучших профессиональных приложений для iPad.
Однако Procreate лучше всего подходит для рисования и раскрашивания.На самом деле он не предназначен для графического дизайна и векторной работы.
Скачать : Procreate (9 долларов США.99)
8.Небо
Nebo — это полнофункциональное приложение для создания заметок, которое стало еще лучше с Apple Pencil.С его помощью вы можете редактировать и форматировать текст и выполнять такие задачи, как добавление или удаление содержимого и пространства, а также украшать и применять различные стили.
Одна из функций заголовка — преобразование рукописного текста Apple Pencil в текст, который вы можете редактировать и добавлять в различные заметки.Приложение распознает более 65 языков, а также преобразует рукописные символы. Вы также можете вводить текст с клавиатуры, если хотите. При поиске конкретной информации возможен поиск как печатного, так и рукописного текста.
Когда вы закончите заметку, ее можно преобразовать в Word, PDF, HTML или текст.Хотя приложение можно загрузить бесплатно, для получения доступа к версии Pro для большинства функций требуется покупка в приложении.
Скачать: Nebo (доступна бесплатная, премиум-версия)
9.Скетч-клуб
Sketch Club сочетает в себе отличное приложение для рисования и рисования с ярким сообществом художников, стремящихся улучшить свое мастерство.
При создании с помощью Apple Pencil в вашем распоряжении широкий спектр различных инструментов, позволяющих создавать разные слои с настраиваемым смешиванием, именованием и цветовыми тегами.Вы можете создать холст с разрешением до 16K с несколькими экспортируемыми размерами, включая стандартный 300 DPI. Чтобы помочь создать идеальное творение, есть множество встроенных инструментов на выбор, и вы даже можете импортировать другие из сообщества.
Помимо функций рисования, вы можете следить за другими художниками и даже получать подписчиков, делясь своими творениями.Каждый день появляется новый вызов, а каждую неделю — новое соревнование, дающее вам шанс стать лучше. Вы также можете вести прямую трансляцию и общаться в чате для обратной связи во время рисования.
Загрузить: Sketch Club (2 доллара.99)
10.Affinity Designer
Affinity Designer — единственное отличное полнофункциональное приложение для векторного дизайна на iPad.Он переносит почти все функции из приложения Mac на ваш iPad, и делает это интуитивно понятным образом.
На первый взгляд может показаться, что происходит много всего, поскольку приложение покрывает три края экрана панелями инструментов.Но не расстраивайтесь; нажмите на каждую кнопку, и вы увидите подробные параметры.
Чтобы упростить работу, в Affinity есть три различных режима: Vector , Pixel и Export .Режим Vector предназначен для рисования, а режим Pixel аналогичен использованию растрового приложения, такого как Photoshop. Если вы используете Designer для разработки графики или пользовательских интерфейсов, режим Export упрощает экспорт отдельных ресурсов.
Приложение быстрое и удобное.Начните создавать точки и пути, и вы уже на пути к созданию иллюстрации. Здесь есть все функции, которые вы ожидаете от хорошего приложения для векторного дизайна (инструмент «Перо», инструмент узлов, инструмент заливки, живые формы), и они стали более интуитивно понятными для сенсорного экрана.
Скачать : Affinity Designer (19 долларов.99)
11.Flow by Moleskine
Flow от Moleskine переносит культовый блокнот на ваш iPad.Как и в случае с настоящим Moleskine, если вы можете вообразить это, можно творить с помощью приложения и Apple Pencil.
Одной из самых уникальных особенностей приложения является то, что документы имеют бесконечную ширину, поэтому вы можете просто панорамировать и продолжить рисование.А с помощью виртуального набора инструментов вы можете создавать собственные инструменты, доступные всего одним касанием.
Приложение можно скачать бесплатно.Подписка открывает доступ к облачному хранилищу и резервному копированию для всех документов и инструментов, поэтому вы можете начать работу на одном iPad, а затем продолжить работу на другом.
Загрузить: Flow от Moleskine (бесплатно, доступна подписка)
12.Пигмент
Как известно, окрашивание снижает стресс и беспокойство.Простой акт выделения времени из своей занятой жизни и сосредоточения внимания на раскрашивании может быть медитативным. И вам не нужно покупать книжку-раскраску для взрослых или цветные карандаши, чтобы начать. Все, что вам нужно, это приложение для раскрашивания iPad.
Коллекция «Пигмент» насчитывает более 4000 раскрасок.Вы обязательно найдете что-то, что поразит ваше воображение, поскольку в нем есть все, от простых рисунков природы до сложных мандал, с которыми вы действительно можете не торопиться.
Пигмент имеет два режима окраски.Если вы хотите, вы можете нажать на фигуру, чтобы раскрасить только ее. Независимо от того, насколько вы неточны, цвет не будет растекаться за пределами выделения. Если вы хотите получить более реалистичный опыт рисования, не нажимайте на фигуру до того, как начнете раскрашивать.
Скачать : Пигмент (бесплатно, доступна подписка)
Получите больше от вашего Apple Pencil
Как мы видели, Apple Pencil — действительно замечательный инструмент в сочетании с приложениями для iPad, предназначенными для него.Возьмите одни из лучших приложений для Apple Pencil и посмотрите, что вы можете создать.
Для получения дополнительной информации, почему бы не выбрать одни из лучших аксессуаров Apple Pencil?
12 полезных способов повторного использования старого маршрутизатора (не выбрасывайте его!)Старый маршрутизатор загромождает ваши ящики? Вот как перепрофилировать старый маршрутизатор и сэкономить деньги, а не выбрасывать его!
Читать далее
Об авторе Brent Dirks (Опубликовано 175 статей)Брент родился и вырос на солнечном западе Техаса, окончил Техасский технический университет со степенью бакалавра журналистики.Он пишет о технологиях более 5 лет и наслаждается всем, что касается Apple, аксессуаров и безопасности.
Более От Брента ДирксаПодпишитесь на нашу рассылку новостей
Подпишитесь на нашу рассылку, чтобы получать технические советы, обзоры, бесплатные электронные книги и эксклюзивные предложения!
Еще один шаг…!
Подтвердите свой адрес электронной почты в только что отправленном вам электронном письме.
Создавайте видеоролики, чтобы поделиться своими лучшими идеями
Руководство пользователя VittleИщете ускоренный курс в Виттл? Посмотрите этот 7-минутный учебник от BOGOBiology.
Спасибо за загрузку Vittle! Вам предстоит открыть для себя множество мощных функций. Не беспокойтесь о том, чтобы узнать все сразу. Добавьте эту страницу в закладки, чтобы ссылаться на нее при использовании Vittle more.
Обязательно ознакомьтесь с примерами того, что люди делают с Vittle в Интернете.
В этом руководстве описаны функции полной и профессиональной версий Vittle. Большинство основных функций те же, что и в Free Edition.
Разрешения микрофона
При записи в первый раз вам будет предложено разрешить доступ к микрофону. Пожалуйста, включите это, затем снова нажмите «Запись», чтобы начать запись.
Это также может привести к созданию дополнительной сцены нулевой длины в начале. Вы можете безопасно удалить это в редакторе сцен.
Если вы случайно нажали «Не разрешать», откройте приложение «Настройки» в разделе «Конфиденциальность» \ «Микрофон» и включите его для Vittle. Важно включить это для правильной записи. Если вы хотите отключить микрофон, есть настройка в меню «Информация».
Галерея, полное издание
В галерее представлена ваша коллекция Vittles.Каждый Vittle содержит файлы проекта и записанные видео. Нажмите «+» в левом верхнем углу, чтобы добавить нового Vittle. Нажмите на миниатюру, чтобы открыть ее.
Удаление и переименование: Нажмите на имя Виттла, чтобы переименовать, продублировать или удалить его.
Поиск: По умолчанию последний отредактированный Виттл отображается вверху. Прокрутите страницу вверх, чтобы увидеть кнопки поиска и сортировки. Введите текст в поле поиска, чтобы отфильтровать Vittles по частям их имен.
Совет: Добавьте мнемонику или тег к своим именам Vittle (например, «HST302 The Renaissance»), чтобы легко классифицировать и управлять большим количеством Vittles с помощью поиска по тегам.
Коснитесь значка информации в правом верхнем углу, чтобы отобразить диалоговое окно информации со ссылками на интерактивное руководство и диалоговое окно обратной связи по электронной почте.
Навигация, письмо и рисование
Панель прокрутки: Вся панель инструментов отображается на iPad в альбомной ориентации.При использовании в портретной или разделенной ориентации прокрутите панель инструментов, чтобы получить доступ к дополнительным элементам управления.
Масштабирование и панорамирование: Ключевой особенностью Inkflow Engine, которую использует Vittle, является то, что вы всегда можете масштабировать и панорамировать двумя пальцами. Вид начинается с центра холста, который ровно в 4 раза больше видимого экрана. Это дает вам много места для работы. Легко перемещать объекты и изменять их размер, поэтому вы можете начать с любого места.
Рисунок: Нажмите кнопку Draw в крайнем левом углу, чтобы войти в режим рисования. Нарисуйте одним пальцем. Увеличьте масштаб, чтобы писать более мелко или добавить деталей.
Полное издание Нажмите кнопку Draw , когда она уже выбрана, чтобы увидеть настройки толщины и непрозрачности пера. Вы можете настроить три предустановки. Совет: Маленький кружок под заголовком кнопки указывает на наличие дополнительных параметров.
Измените непрозрачность на низкое значение (например, 10%) для эффекта карандаша. Низкая непрозрачность + большая толщина дает эффект цветного карандаша или кисти.
Режим рисования только карандашом : Если у вас есть iPad Pro с Apple Pencil, вы можете включить режим рисования только карандашом с помощью кнопки «Карандаш» в левом нижнем углу.
При активации для рисования можно использовать только Apple Pencil, поэтому больше никаких посторонних следов.Вы можете продолжать использовать пальцы для масштабирования, панорамирования или выбора.
Стирание чернил: Нажмите кнопку Стереть , чтобы войти в режим стирания. Нажмите и удерживайте кнопку «Стереть», чтобы увидеть варианты стирания всей страницы.
Полное издание Нажмите кнопку Point , чтобы войти в режим лазерной указки. Красный указатель появится везде, куда вы укажете одним пальцем.
Базовая запись
Элементы управления записью находятся в правой части панели инструментов.Они работают так же, как ваш видеомагнитофон:
Нажмите Rec , чтобы начать запись. Все на видимом полотне записывается синхронно с вашим голосом.
Нажмите Пауза , чтобы на мгновение приостановить запись. Это полезно, чтобы пропустить время рисования. Вы также можете использовать его для создания покадровых эффектов.
Нажмите Stop , чтобы (как вы уже догадались) остановить запись. Затем вы можете нажать Просмотреть , чтобы просмотреть свой Vittle.
Полное издание В Full Edition каждый раз при записи в конец добавляется новая сцена. Позже отдельные сцены можно переставить или удалить в редакторе сцен.
Цвета
Нажмите на любую из четырех круглых цветных лунок, чтобы изменить цвет чернил.
Полное издание Снова нажмите на выбранную ячейку цвета, чтобы открыть настройщик цвета. Выберите один из предустановок или сделайте любой цвет, который хотите. Совет: Нажмите на значение #RGB, чтобы ввести его напрямую.
Фотографии и изображения
На iPad нажмите кнопку Добавить , затем выберите «Добавить фото», чтобы выбрать фотографию из своих альбомов.
На iPhone войдите в режим выбора, нажмите на пустую часть холста, затем нажмите «Добавить изображение».
Либо, находясь в режиме выбора, нажмите на пустой холст, а затем нажмите «Добавить изображение» в контекстном меню.
Совет: Если вы запретили доступ к фотографиям в первый раз, вы можете снова включить его, перейдя в приложение «Настройки iOS» -> «Конфиденциальность» -> «Фотографии» и включив настройку для Vittle.
Полное издание Вы также можете копировать изображения из внешних приложений, таких как Dropbox или Mail. Просто скопируйте изображение из этого приложения, переключитесь на Vittle и вставьте его.
Выбор и преобразование
Выбор: Нажмите на кнопку Select , чтобы войти в режим выбора.Проведите пальцем по рукописи, которую хотите выделить. Увеличьте масштаб, если вам нужен более точный контроль. После выбора перетащите выделение, чтобы переместить чернила.
Чтобы удалить чернила, коснитесь выделенного фрагмента, затем коснитесь «Удалить».
Это очень удобно, когда вы используете разные цвета для обозначения нескольких слоев диаграммы.
Совет. Нажмите на холст и нажмите «Выбрать все», а затем «Цветоделение», чтобы быстро выбрать все чернила определенного цвета.
Изменение размера чернил: Перетащите значок изменения размера в правом нижнем углу выделения, чтобы изменить размер выделенных рукописных данных. Перетащите его по диагонали, чтобы наклонить и растянуть чернила. Совет: Используйте изменение размера и масштаб, чтобы контролировать тонкость чернил. Пишите в полноэкранном масштабе, а затем уменьшайте для получения более тонких линий. Для более толстых линий просто сделайте обратное: увеличьте масштаб, напишите, а затем увеличьте рукописный ввод.
Вращающиеся чернила: Перетащите круглый значок поворота вверху выделения, чтобы повернуть выбранные чернила.
Изменение размера и поворот одновременно: Используйте два пальца на выделенной области, чтобы одновременно изменять размер и вращать рукописный ввод.
Вырезать, скопировать и вставить: Вы также можете вырезать или скопировать выделение из контекстного меню. После копирования коснитесь любого места на невыбранном холсте, чтобы вставить. Вы можете использовать это для копирования рукописного ввода на разные страницы или проекты. Вы даже можете копировать рукописные данные и изображения из Inkflow в Vittle.
Pro Edition Flip Ink: Нажмите на выбранные чернила и выберите Flip Ink , чтобы перевернуть их по горизонтали.
Pro Edition Цветоделение (iPad): Сразу после того, как вы выберете чернила лассо, в левом нижнем углу появится панель цветоделения. Нажмите на отдельные цвета, чтобы включить их в выбор. Теперь дальнейшие операции, такие как перемещение или изменение размера, будут влиять только на выбранные цвета.
страниц, полное издание
Пейджинг: Нажимайте кнопки со стрелками влево и вправо рядом с номером страницы внизу экрана, чтобы переключаться между страницами.При перелистывании последней страницы автоматически добавляется новая страница.
Управление страницей: Нажмите на номер страницы, чтобы открыть инструменты управления страницей.
Панель инструментов управления страницей:
- Нажмите +, чтобы вставить страницу
- Нажмите кнопку дублирования страницы, чтобы дублировать текущую страницу
- Проведите по строке или коснитесь «Изменить», затем — для удаления страницы
Наручный щиток Full Edition
Коснитесь серой вкладки в правом нижнем углу экрана, чтобы вызвать защиту запястья.Перетащите его вверх и вниз, чтобы отрегулировать. Во время письма положите запястье на эту область, чтобы не оставлять лишних следов.
Операции с изображениями, полная редакция
В режиме выбора коснитесь изображения, чтобы выбрать его, затем коснитесь его еще раз, чтобы открыть контекстное меню изображения.
Задняя и передняя: Коснитесь пунктов контекстного меню Задняя или Передняя , чтобы переместить изображение вперед или назад относительно других изображений.Чернила всегда отображаются поверх любых изображений.
Блокировка изображений: Нажмите Заблокировать изображение , чтобы заблокировать его. Изображение теперь больше не может быть выбрано. Это очень полезно для использования изображений в качестве фона для страницы или ее частей. Например, вы можете добавить изображение сетки или пользовательских канцелярских принадлежностей и зафиксировать его на месте. Теперь вы можете добавлять другие изображения и перемещать их, не затрагивая заблокированный фон. Чтобы разблокировать заблокированное изображение, просто нажмите на него еще раз и выберите разблокировать изображение .
Текст Pro Edition
Нажмите кнопку Добавить , затем выберите «Добавить текст», чтобы ввести печатный текст. Или войдите в режим выделения, коснитесь холста, затем коснитесь «Добавить текст» в контекстном меню.
Размер текста изменяется и размещается так же, как на фотографиях. Чтобы отредактировать существующий текст, сначала выберите его, нажмите на выделенный текст и выберите «Редактировать текст» в контекстном меню.
Блокировка камеры Pro Edition
Блокировка камеры — это мощный и гибкий инструмент, позволяющий добиться множества различных эффектов.
Основная операция проста: Нажмите кнопку Lock , чтобы заблокировать обзор камеры на видимой в данный момент части холста. Об этом свидетельствует зеленая рамка. С этого момента камера записывает только то, что находится в этом кадре, даже если вы увеличиваете масштаб и панорамируете в другом месте на той же странице.
Нажатие Разблокировать во время записи плавно панорамирует вид камеры обратно на видимый в данный момент холст.
Один из способов использовать это — заблокировать камеру при уменьшении масштаба, а затем увеличить масштаб, чтобы писать более четко.Ваша аудитория может сосредоточить свое внимание на общей картине, в то время как вы заполняете мелкие детали.
Еще одно распространенное использование — плавно направлять внимание аудитории к различным частям страницы. Например, переход от одной ключевой точки к другой, или быстро уменьшите масштаб, чтобы показать им общую картину.
Еще один полезный метод — подготовить иллюстрации вне поля зрения камеры, а затем поместить их в кадр. Это похоже на перемещение разных актеров или реквизита на сцену, и это эффективный прием повествования.
Нажмите и удерживайте кнопку Lock , чтобы открыть дополнительные операции:
- Сбросить вид: Сбрасывает вид текущей страницы в центр.
- Zoom to Lock: Изменяет текущий видимый холст на активную рамку блокировки камеры.
- Заблокировать на фоне: Блокирует камеру, чтобы включить все заблокированные изображения. Очень удобно для импортных презентаций.
- Re-Lock Camera: Восстанавливает блокировку камеры до последнего заблокированного кадра.
Совет: Каждая страница запоминает свой последний кадр блокировки камеры, что позволяет повторно заблокировать камеру на нем для непрерывного продолжения сцен. Вы можете продублировать страницу, чтобы скопировать ее содержимое, а также информацию о последней блокировке камеры.
Не торопитесь, чтобы поиграть с блокировкой камеры. Вы обнаружите, что можете создавать довольно сложные эффекты и рассказывать с ними более увлекательную историю.
Вот более подробное описание функции блокировки камеры.
Опции редактора
Нажмите информационную кнопку («i» в кружке), чтобы изменить параметры редактора.
Танцующие точки: Включите эффект Танцующих точек, чтобы придать рисункам живость, даже когда на экране ничего не меняется.
Выключить микрофон: Иногда вам может потребоваться записать сцены без звука. Это элемент управления, который позволяет вам это делать.
Pro Edition 1080p Видео: По умолчанию Vittle Pro записывает с высоким разрешением 1080p.Отключите этот параметр, чтобы создавать видео с разрешением 720p. Это приведет к уменьшению размера файлов за счет более низкого разрешения.
Pro Edition Widescreen: Поскольку экран iPad уже, чем у стандартного широкоэкранного видео, дополнительное содержимое будет отображаться по бокам видео в широкоэкранном режиме. Отключите этот параметр, чтобы вместо этого создавать видео с затемненными краями.
Pro Edition Трассировка предыдущей страницы: Включите этот параметр, чтобы увидеть слабый контур предыдущей страницы (который не будет записан).Один из способов использовать это — заранее подготовить шаблон или руководство, а затем выполнить фактическую запись в реальном времени на следующей странице.
Pro Edition Экспорт: Сохраните ваши проекты как многостраничные PDF-файлы или текущую страницу как JPEG.
Совет: Чтобы записать импортированную широкоэкранную презентацию, включите этот параметр, затем нажмите и удерживайте кнопку «Заблокировать» и выберите «Заблокировать на фоне» . Это зафиксирует камеру на импортированных слайдах.
Получите советы по электронной почте: Мы рассылаем информационный бюллетень по электронной почте примерно каждые пару месяцев с советами и рекомендациями, а также указателями на новые учебные пособия, новые приложения и передовые методы. Не волнуйтесь, мы ненавидим спам так же сильно, как и вы. Ваш адрес электронной почты используется только для этого информационного бюллетеня и никогда не будет продан третьим лицам. Вы можете отказаться от подписки в любое время, написав нам еще раз.
Редактор сцен, полное издание
Нажмите кнопку View , чтобы открыть редактор сцен.
Pro Edition Скорость видео : коснитесь его, чтобы увеличить скорость видео на 25%, 35%, 50% или 100%.
Добавьте небольшое увеличение скорости, чтобы придать дополнительный импульс более длинным презентациям или лекциям.
Этот параметр является постоянным, но не меняет исходное видео, поэтому вы можете менять его так часто, как захотите.
Нажмите Изменить , чтобы изменить порядок сцен и удалить отдельные сцены.Вы также можете провести по сцене, чтобы удалить ее.
Отсюда вы также можете отправить свое полное видео по электронной почте или сохранить его в фотопленке.
Обмен видео
Поделиться на YouTube: Используйте приложение YouTube для загрузки своих видео. Сначала сохраните видео в фотопленке, переключитесь в приложение YouTube, нажмите кнопку камеры и выберите видео из галереи. Более подробную информацию можно найти на этой странице поддержки YouTube.
Поделиться на Vimeo: Vimeo — еще один видео-сервис, который нам нравится. Чтобы загрузить в Vimeo прямо со своего iPad, загрузите приложение Vimeo из App Store и используйте его для загрузки сохраненных видео из фотопленки. Войдите в Vimeo в приложении «Настройки», а затем загрузите прямо в Vimeo из браузера фотографий.
Поделиться на Facebook: Точно так же, чтобы поделиться своим видео на Facebook, сначала сохраните его в фотопленке. Теперь откройте приложение Facebook, нажмите кнопку «Фото» и выберите сохраненное видео.Войдите в Facebook в приложении «Настройки», а затем загрузите прямо на Facebook из браузера «Фото».
Поделиться в Dropbox: Вы также можете использовать приложение Dropbox для iPad, чтобы загружать видео прямо из рулона камеры. Сохранив видео в альбоме камеры, откройте приложение Dropbox. Перейдите в то место в Dropbox, куда вы хотите поместить эти файлы, затем нажмите кнопку меню + в правом верхнем углу экрана и выберите Загрузить сюда .Вы можете найти более подробную информацию на сайте Dropbox.
Twitter: После того, как вы загрузили свое видео на YouTube или Vimeo, отправьте ссылку своим подписчикам в Твиттере.
Общий доступ на сервере вашей компании: У вас есть полный контроль над создаваемыми видеофайлами Vittle. Вы можете загрузить их на сервер или службу по вашему выбору либо прямо со своего iPad, либо сначала скопировав их на свой ПК или Mac.
Редактирование и улучшение ваших видео
В то время как Vittle включает в себя все, что вам нужно для записи и внесения основных изменений в ваши видео, иногда вам нужно приложить дополнительные усилия.
И YouTube, и Vimeo теперь поддерживают добавление музыкальных саундтреков к загружаемым видео и применение визуальных фильтров. Ознакомьтесь с настройкой «Улучшения» в этих службах для получения дополнительной информации.
Для большего контроля вы можете редактировать свои готовые видео в стороннем приложении, таком как iMovie. С iMovie вы можете обрезать сцены, добавить музыкальную тему и применить другие визуальные эффекты.
Импорт PDF-файлов Pro Edition
Вы можете открывать PDF-файлы в Vittle Pro из почты или сторонних приложений.При просмотре PDF-файла нажмите кнопку «Открыть в …» и выберите «Открыть в Vittle». Возможно, вам придется прокрутить список опций, чтобы найти в нем Vittle Pro.
Это создаст новый проект Vittle с изображением каждой страницы PDF. Эти изображения заблокированы по умолчанию, но вы можете нажать на них в режиме выбора, чтобы разблокировать и переместить их.
Обычно вам нужно импортировать PDF-файлы, созданные в презентационном приложении, таком как Keynote или PowerPoint.Альбомная ориентация лучше всего работает с Vittle. Совет: Если у вас есть PDF-файл необычного размера или очень подробный, полезно сначала импортировать его в приложение для презентаций, измените порядок страниц и измените их размер в соответствии с презентацией, а затем экспортируйте эту колоду в PDF-файл в Vittle Pro.
Импорт дек Keynote напрямую Pro Edition
Вы даже можете открывать колоды PDF прямо из Keynote для iPad:
- В Keynote коснитесь значка «… «в правом верхнем углу и выберите» Отправить копию «.
- Выберите формат PDF.
- Выберите «Выбрать способ отправки», если меню не появляется.
- Прокрутите список и выберите «Открыть в Vittle Pro».
- Совет. Коснитесь и удерживайте, чтобы изменить порядок приложений в списке.
Перенос проектов из Vittle в Vittle Pro
Вы можете использовать общий доступ к файлам iTunes для передачи файлов между выпусками:
- Подключите iPad к ПК / Mac и откройте iTunes
- Выберите iPad и откройте «Общий доступ к файлам», прокрутите вниз и выберите «Vittle»
- В каждом проекте до 2 файлов:
[Название проекта] .Vittle
[Название проекта] -movies.pkg - Перетащите (скопируйте) каждый набор на рабочий стол
- Выберите «Vittle Pro» в списке общего доступа к файлам iTunes.
- Перетащите файлы обратно с рабочего стола в iTunes
Дополнительные советы и рекомендации
Это охватывает только основы того, что вы можете делать с Vittle. Время от времени мы публикуем расширенные руководства в нашем блоге и в рассылках по электронной почте. Подпишитесь на это здесь.
Для начала, вот три простых способа попрактиковаться в рассказывании историй с помощью Vittle.
Примеры видео, созданных с помощью Vittle
Вот несколько отличных примеров того, как Виттл используется для переворачивания классных комнат и представления богатого контента:
Подпишитесь на нас в Твиттере, чтобы первыми узнавать о новых приложениях и получить ВЕСЕЛЫЕ (+ бесплатные) материалы только для фанатов.
Больше добра
Если вам нравится Vittle, также ознакомьтесь с Air Sketch: превратите iPad в беспроводную доску .
Вернуться на главную страницу Vittle.
15 вещей, которые вы не осознавали, может делать приложение Apple Notes
Приложение Notes, встроенное в iPhone, iPad и iPod touch, всегда было быстрым и удобным способом записи списков, мыслей и других случайных элементов. Он традиционно избегал наворотов, которыми украшены многие из лучших приложений для заметок, но в последние годы Apple расширила приложение, добавив в него здоровую дозу новых и улучшенных функций.
Обновление 2019 года добавило в приложение вид галереи, параметры контрольного списка, подпапки и общие папки, а обновление для iPadOS 14 и iOS 14 добавляет несколько незначительных, но заслуживающих внимания улучшений, включая улучшения интерфейса и навигации, улучшенный инструмент поиска, поддержка виджетов и совместимость с Apple Pencil.
Чтобы воспользоваться всеми последними функциями, перейдите в «Настройки »> «Основные»> «Обновление программного обеспечения » и при необходимости установите последнее обновление.
Объявление
Перейти к просмотру галереи
По умолчанию в папке ваши заметки отображаются в виде списка в порядке убывания с заголовком и первыми несколькими видимыми словами.Коснитесь многоточия и выберите Просмотреть как галерею , чтобы отображать каждую заметку в виде эскиза, отображающего имя, часть текста в заметке и любые фотографии, которые могут быть в заметке. Если заметка заблокирована, вы увидите имя и значок замка, но не увидите предварительный просмотр текста или изображения. Вернитесь в представление списка, коснувшись значка меню с многоточием и выбрав Просмотреть как список .
Просмотреть все вложения
Вы можете просматривать все свои фотографии и вложения к заметкам одним махом.Коснитесь многоточия и выберите Просмотреть вложения . Теперь вы можете видеть все свои вложения вместе. По завершении нажмите Готово.
Упорядочить папки
Notes позволяет легко управлять своими папками с главного экрана. Нажмите на папку и перетащите ее в желаемое место. Если вы перетащите папку в другую папку, вы превратите ее во вложенную папку. Новая подпапка будет скрыта от просмотра, пока вы не откроете родительскую папку. Вы также можете превратить папку в подпапку, проведя пальцем по папке влево и нажав значок папки.
Сортировка заметок в папке
Вы можете изменить способ сортировки заметок в папке, открыв папку, коснувшись многоточия и нажав кнопку Сортировать по . По умолчанию все заметки сортируются по дате последнего редактирования, но вы можете отсортировать их по дате создания или заголовку. Коснитесь желаемых критериев, чтобы изменить список.
Делитесь заметками и папками
Вы можете делиться заметками и папками с другими людьми, давая им разрешение на просмотр и редактирование.Вы также можете создать новую папку специально для совместного использования. Проведите пальцем по папке, которой вы хотите поделиться, влево и коснитесь синего значка общего доступа. Или откройте заметку, коснитесь многоточия вверху и выберите Поделиться заметкой . На экране Добавить людей коснитесь записи для параметров общего доступа и выберите Может вносить изменения или Только просмотр . Нажмите ссылку «Поделиться заметкой» вверху, чтобы вернуться к предыдущему экрану.
Решите, как вы хотите предоставить общий доступ к папке или заметке: с помощью текстового сообщения, электронной почты, другого приложения или путем копирования прямой ссылки.Выберите людей, которым вы хотите предоставить общий доступ к папке или заметке, и в уведомлении будет указано, что к ней предоставлен общий доступ.
Изменить права доступа к папке
Чтобы настроить параметры общего доступа, смахните влево по общей папке и коснитесь значка «Общий доступ». На экране «Люди» вы можете добавить других людей, нажав ссылку « Добавить людей» и выбрав новых получателей. Коснитесь записи Параметры общего доступа , чтобы изменить параметр между Можно вносить изменения и Только просматривать .Коснитесь имени человека. На экране «Информация» вы можете изменить параметры «Поделиться» только для этого человека. Вы также можете запретить этому человеку доступ. Вернувшись на экран «Люди», отключите общий доступ для всех получателей, нажав ссылку Прекратить совместное использование .
Изменить разрешения для заметок
Вы также можете изменить настройки общего доступа для отдельных заметок. Коснитесь заметки в общей папке. Коснитесь значка Поделиться в правом верхнем углу. На экране «Люди» вы можете добавить других людей, изменить или удалить доступ для существующих получателей, выделить любые изменения, внесенные в заметку, скрыть предупреждения о любых изменениях, настроить общие параметры общего доступа и полностью прекратить совместное использование заметки.
Отправить копию примечания
Вы можете отправить копию заметки другому человеку или приложению. Например, вы можете отправить заметку в файловую службу, такую как Google Drive или Box, чтобы сохранить ее в виде отдельного текстового файла. Для этого нажмите на заметку и выберите Отправить копию во всплывающем меню. В меню «Поделиться» выберите человека или приложение, которому вы хотите отправить копию.
Создать контрольный список
Чтобы создать контрольный список элементов, коснитесь значка блокнота в правом нижнем углу, чтобы создать новую заметку.Введите заголовок для заметки вверху и коснитесь значка галочки.
Круг появляется перед первым элементом вашего контрольного списка. Введите запись и коснитесь клавиши возврата, чтобы перейти к следующему элементу. Повторяйте этот процесс, пока не введете все необходимые элементы. Вы можете сделать отступ для элементов, чтобы сделать их подпунктами, проводя их вправо.
После того, как вы выполнили определенную задачу в заметке, нажмите на соответствующий кружок, чтобы отобразить ее как выполненную. В первый раз, когда вы сделаете это, вас спросят, хотите ли вы, чтобы все завершенные элементы переместились в конец списка.Примите этот вариант, и каждый элемент, который вы проверяете, перейдет в конец.
Изменить форматирование текста
Вы можете быстро изменить стиль и форматирование текста. Выделите текст, который хотите переформатировать. Нажмите кнопку Aa в правом верхнем углу клавиатуры, чтобы выбрать стиль, применить полужирный шрифт, курсив и другие атрибуты, а также создать маркированный или нумерованный список.
Отсканировать документ или фотографию
Вы можете быстро отсканировать документ или фотографию, чтобы добавить их в заметку.Создайте новую заметку или откройте существующую, коснитесь значка камеры или значка с многоточием и выберите «Сканировать». Затем вы можете загрузить существующий элемент или сделать новую фотографию или видео. Выберите «Сканировать» в меню, чтобы отсканировать бумажный документ и сохранить его для включения в заметку.
Поисковые заметки
С помощью инструмента поиска вы можете искать текст и изображения в отдельных заметках и искать в определенной папке. Введите слово или фразу в поле поиска и выберите результат, чтобы просмотреть его.
Нарисуйте текст Apple Pencil
Notes работает с Apple Pencil в iPadOS 14, предлагая функцию Scribble, которая преобразует нарисованные буквы в редактируемый текст. Совместимые модели iPad включают iPad Pro, iPad (6-го поколения и новее), iPad mini (5-го поколения и новее) и iPad Air (3-го поколения и новее).
Эту функцию можно использовать в новой или существующей заметке. Коснитесь значка «Рисование» в верхней правой панели инструментов и выберите Apple Pencil на палитре внизу.Нарисуйте несколько буквенно-цифровых символов и подождите, пока они будут преобразованы в редактируемый текст.
Как добавлять фотографии, видео, отсканированные изображения и зарисовки в Notes на iPhone и iPad
Приложение Notes на вашем iPhone и iPad не только для набора текста или списков дел. Вы также можете добавлять фотографии, видео, эскизы и даже отсканированные документы, превращая его из простого инструмента для создания заметок во что-то, что может удовлетворить множество различных потребностей в создании заметок, будь то от среднего владельца iPhone до опытных опытных пользователей.
Вот как можно добавлять фотографии, видео, отсканированные изображения и наброски в Notes для iPhone и iPad.
Как добавлять фото и видео в Notes
Приложение «Заметки» позволяет добавлять к заметкам фотографии и видеоролики либо из библиотеки фотографий, либо путем создания нового изображения или видеоролика.
- Запустите Notes на вашем iPhone или iPad.
- Убедитесь, что вы находитесь в папке, в которой хотите разместить заметку.
Нажмите New Note в правом нижнем углу.
Источник: iMore- Нажмите кнопку Camera на панели инструментов над клавиатурой.
Выберите вариант Take Photo или Video или Photo Library .
Источник: iMore
Если вы выбрали новую фотографию или видео:
- Если вы выбрали Take Photo или Video , выберите, хотите ли вы Photo или Video .
- Нажмите кнопку Захват .
- Нажмите Повторить , если хотите попробовать улучшить фото или видео.
Нажмите Используйте фото (или видео), если вы хотите использовать то, что вы сняли.
Источник: iMore
Если вы выбрали импорт из библиотеки фотографий:
- Выберите фото или видео, которые вы хотите добавить в заметку.
Нажмите Готово .
Источник: iMore
Как удалить фото и видео в Notes
- Откройте Notes на своем iPhone или iPad.
Нажмите на заметку с фотографией, которую вы хотите удалить.
Источник: iMore- Нажмите и удерживайте фото или видео , о которых идет речь.
Коснитесь Удалить .
Источник: iMore
Не волнуйтесь. Это не приведет к удалению фотографии из вашей библиотеки фотографий.
Как отсканировать документ в заметку в Notes
Notes может сканировать и сохранять документы с помощью камеры вашего iPhone или iPad.
Как отсканировать документ в заметку в Notes
- Запустите Notes на вашем iPhone или iPad.
Нажмите Создать новую заметку в правом нижнем углу.
Источник: iMore- Коснитесь кнопки камеры над клавиатурой, когда она появится, или коснитесь белого пространства, чтобы открыть ее.
Выберите Сканировать документы .
Источник: iMoreКоснитесь Авто в верхнем правом углу для переключения между автоматическим захватом документа или ручным захватом документа .
Источник: iMoreНажмите кнопку фильтра (выглядит как три перекрывающихся круга), чтобы выбрать вариант цвета: «Цвет», «Оттенки серого», «Черно-белый» и «Фото».
Источник: iMoreНажмите кнопку Flash , чтобы включить светодиодную вспышку для получения лучших изображений в условиях низкой освещенности.
Источник: iMore
Если вы в автоматическом захвате документов
- Наведите устройство на документ , который вы хотите отсканировать, так, чтобы он был выделен желтым цветом.Ваш iPhone или iPad автоматически просканирует его, как только он окажется достаточно близко.
- Повторите процесс, если вам нужно отсканировать несколько страниц.
Коснитесь Сохраните , когда закончите.
Источник: iMore
Если вы используете ручной захват документов
- Наведите устройство на документ , который вы хотите отсканировать, пока он не станет желтым.
- Нажмите кнопку Захват .
- Перетащите круга в каждом углу, чтобы при необходимости отрегулировать.
- Нажмите Повторить , если вам нужно новое сканирование.
- Нажмите Продолжить сканирование , чтобы добавить отсканированное изображение в документ.
- Повторите шаги, если необходимо, для нескольких страниц.
Нажмите Сохранить .
Источник: iMore
Как добавить эскиз к заметке в Notes
Добавление наброска к заметкам — отличный способ получить представление, помочь проиллюстрировать текст или просто весело рисовать на iPhone или iPad.Наброски можно делать одним пальцем, или, если вы хотите быть более точным, Apple Pencil с совместимыми моделями iPad творит чудеса. Вот как начать работу с инструментами эскиза в Notes.
VPN-предложения: пожизненная лицензия за 16 долларов, ежемесячные планы за 1 доллар и более
- Запустите Notes с главного экрана.
Нажмите кнопку New Note в правом нижнем углу.
Источник: iMore- Нажмите на белое пространство , чтобы открыть клавиатуру.
Коснитесь пером в круге , чтобы открыть параметры рисования в блокноте.
Источник: iMore
Теперь, когда вы получили доступ к инструментам создания эскизов в Notes, нет предела! У нас есть более подробное руководство о том, как использовать каждый инструмент эскиза в Notes, поэтому обязательно ознакомьтесь с ним.
Вопросы?
Если у вас есть какие-либо вопросы о добавлении фотографий, видео, сканов или зарисовок в заметки, дайте нам знать в комментариях.
Обновлено в июне 2020 г .: Обновлено для iOS 13.
Часто задаваемые вопросы — Notability
Покупка и использование Notability
Библиотека Notability
iCloud
Автозагрузка
Работа в ноте
Импорт, экспорт и общее поведение PDF
Поиск
Сбои
Сообщения об ошибках и разное
Как устранить ошибки метаданных?
Ошибки «Невозможно загрузить метаданные» обычно означают, что iCloud ведет себя некорректно, но мы работаем над предотвращением таких ошибок.Если перезагрузка устройства не устраняет ошибку, история версий iCloud должна позволить вам загружать немного более старые версии ваших заметок, и эти версии должны работать правильно.
Я купил Notability на своем iPad / iPhone. Могу ли я использовать его на своем Mac?
Да! Узнайте больше о Notability для Mac здесь. Вы можете синхронизировать заметки между ними через iCloud.
В разделе «Настройки Notability»> «Управление учетными записями» я вижу параметр для создания учетной записи Notability. Это что? Это связано с хранением заметок?
Это , а не , относящийся к хранению банкнот.Если вы хотите создать резервную копию своих заметок, попробуйте автоматическое резервное копирование.
Когда вы создаете учетную запись Notability, она позволяет вам делиться ссылками на заметки с другими с помощью функции обмена ссылками. Больше ни для чего не используется.
Как я могу перемещать, редактировать и удалять изображения, текстовые поля и стикеры?
- При использовании текстового инструмента коснитесь элемента одним пальцем, чтобы выбрать его.
- Или коснитесь изображения двумя двумя пальцами , используя другой инструмент.Это не дает вам выбрать элемент, пока вы пишете на нем.
- Чтобы переместить объект, коснитесь его и перетащите.
- Чтобы изменить размер объекта, коснитесь и перетащите один из его углов.
- Чтобы удалить элемент, нажмите «Удалить» в меню над ним.
Как я могу писать пальцами или другим стилусом после использования Apple Pencil?
- Откройте заметку.
- Коснитесь меню «Параметры» (3 точки) и перейдите в раздел «Информация».
- Нажмите «Отключить» рядом с Apple Pencil.
Куда пропали ножницы?
Обновили иконку! Сейчас это инструмент лассо, но он работает точно так же, как и раньше.
Могу ли я просматривать свои заметки в ландшафтном режиме?
Пейзажный режим в настоящее время находится в нашем списке потенциальных идей на будущее.
Если вы сейчас хотите использовать что-то вроде ландшафтного режима, вы можете:
- Зафиксируйте ориентацию iPad и поверните устройство на бок.
- Или, если хотите, вы можете импортировать PDF-файл и использовать его как альбомный шаблон.Вы можете узнать больше об этом подходе здесь.
Я дизайнер и / или создатель контента. Как я могу сотрудничать с Notability?
Пожалуйста, напишите нам по адресу [email protected] с любыми деловыми вопросами. Спасибо!
Все, что вы можете делать с Apple Pencil и Logitech Crayon на своем iPad
How To
Все, что вы можете делать с Apple Pencil и Logitech Crayon на своем iPad
Опубликовано 17 сентября 2020 г. Кирк МакЭлхерн
Стив Джобс сказал о планшетах: «Если вам нужен стилус, вы уже потерпели неудачу.«Но он говорил об использовании стилуса в качестве основного устройства ввода для планшета. Когда Apple выпустила Apple Pencil в 2015 году, эта цитата была возрождена, чтобы напомнить людям, что а) все изменилось и б) Стив Джобс не всегда справа
В 2018 году Apple выпустила вторую версию Apple Pencil с более продвинутыми функциями, предназначенными для новых на тот момент моделей iPad Pro. Logitech также продает свой менее дорогой карандаш Crayon, совместимый с некоторыми iPad.
iOS 14 развивает Pencil с новой технологией Scribble, которая позволяет писать в любом месте, где возможен текст.
В этой статье я расскажу вам все, что вы можете делать с Apple Pencil и Logitech Crayon.
Совместимость
Существует два разных карандаша Apple Pencil, и каждый из них имеет свой набор iPad, с которым он работает. Apple Pencil 2-го поколения работает с моделями iPad Pro, выпущенными в конце 2018 года или новее:
- iPad Pro 12,9 дюйма (3-го поколения) и новее
- iPad Pro 11 дюймов (1-го поколения) и новее
Apple Pencil первого поколения работает с более широким спектром моделей iPad, некоторые из которых относятся к 2015 году:
- iPad Pro 12.9 дюймов (1-го или 2-го поколения)
- iPad Pro 10,5 дюйма
- iPad Pro 9,7 дюйма
- iPad Air (3-го поколения)
- iPad (7-го поколения)
- iPad (6-го поколения)
- iPad mini (5-го поколения)
И Logitech Crayon совместим со следующими iPad 2018 или новее:
- iPad Pro 12,9 дюйма (4-го поколения)
- iPad Pro 12,9 дюйма (3-го поколения)
- iPad Pro, 11 дюймов (2-го поколения)
- iPad Pro 11 дюймов (1-го поколения)
- iPad (7-го поколения)
- iPad (6-го поколения)
- iPad Air (3-го поколения)
- iPad mini (5-го поколения)
У оригинального Apple Pencil есть странный способ зарядки: вы снимаете легко сбиваемый колпачок и вставляете его в порт Lightning (на iPad или iPhone), рискуя повредить оба устройства, если вы не будете осторожны.
Apple Pencil второго поколения магнитно подключается к одной стороне iPad Pro и включается с помощью индукционной зарядки. Это также дает вам практичный способ носить карандаш с iPad. Магнит сильный, но я все равно буду осторожен, если вы несете iPad с карандашом на открытом воздухе.
А чтобы зарядить Logitech Crayon, оттяните силиконовый колпачок на конце карандаша и вставьте кабель молнии.
Текущие цены на эти устройства составляют 99 долларов (Apple Pencil 1-го поколения), 129 долларов (Apple Pencil 2-го поколения) и 70 долларов (Logitech Crayon).
Основное различие между устройствами Apple и Logitech заключается в том, что последние не обладают чувствительностью к давлению, что важно, если вы создаете подробные чертежи на своем iPad; однако, если наклонить Logitech Crayon, линии станут более толстыми.
Форм-фактор
Оригинальный Apple Pencil был круглым, что означало, что он мог катиться по столу или столу, который не был идеально ровным. У новой модели одна плоская сторона, предотвращающая нежелательное движение. Это изменение несложно; круглый карандаш, возможно, был привлекателен с точки зрения дизайна, но непрактичен.Он также имеет матовое покрытие, которое легче удерживать и которое менее скользкое, чем у первой модели. Карандаш Logitech Pencil имеет корпус овальной формы; он довольно широкий, что может показаться неудобным для всех, но он остается плоским на столе.
Настройка
Настройка всех этих устройств проста. Убедитесь, что Bluetooth включен. С Apple Pencil первого поколения снимите колпачок, затем подключите разъем для освещения к iPad, затем нажмите кнопку «Сопряжение». Для модели второго поколения поместите Apple Pencil на магнитную сторону iPad.IPad сразу распознает карандаш и соединится с ним. Когда вы подключаете Apple Pencil, iPad на короткое время отображает уровень заряда устройства.
Для Logitech Crayon нажмите и удерживайте кнопку питания в течение секунды или двух, пока не загорится крошечный светодиодный индикатор рядом с кнопкой, затем начните писать. Соединяется автоматически.
Настройки
Есть несколько настроек для Apple Pencil и одна особая настройка для модели второго поколения. Вы можете дважды коснуться нижней трети устройства, чтобы внести изменения.В «Настройки»> «Apple Pencil» вы можете выбрать, будет ли этот «жест» переключаться между текущим инструментом и ластиком, между текущим инструментом и последним, который вы использовали, или отображать цветовую палитру.
Другие настройки позволяют указать вашему iPad использовать для рисования только Apple Pencil или Logitech Crayon, а также есть настройка для активации Scribble.
Каракули
iPadOS 14 предлагает новую функцию, которая использует преимущества Apple Pencil или Logitech Crayon.Scribble позволяет писать на iPad в любой текстовой области. Вы можете писать в адресной строке Safari, вы можете составлять электронные письма карандашом, и вы можете использовать интеллектуальный выбор, чтобы выбирать, вырезать и вставлять текст, преобразованный из вашего почерка.
iPadOS использует детекторы данных для распознавания телефонных номеров, дат и адресов, поэтому вы можете, например, написать номер телефона, затем нажать на него и позвонить по нему. Scribble также распознает формы, поэтому, если вы хотите, например, создать блок-схему, ваши квадраты, круги и треугольники будут преобразованы в чистые формы.
Чтобы использовать Scribble, просто напишите где угодно. Если вы пишете в Notes, вы можете нажать карандашом с буквой A в нижней части окна, а затем написать; это говорит Scribble преобразовать то, что вы пишете, в текст.
Лучший способ увидеть, как работает Scribble, — это перейти в «Настройки»> «Apple Pencil», убедиться, что Scribble включен, а затем нажать «Попробовать Scribble». В руководстве показано, что вы можете делать с помощью Scribble (даже с моим очень грязным почерком, как вы можете видеть).
Начало работы с Notes
Приложение «Заметки» от Apple — идеальный способ начать пользоваться карандашом Apple Pencil или Logitech Crayon.Создайте новую заметку, затем коснитесь значка разметки в правом верхнем углу экрана.
Notes отображает набор инструментов внизу экрана. Теперь вы можете начать рисовать или даже писать текст. IPad Pro предлагает отличное отклонение ладони, поэтому он не думает, что вы пишете всей рукой.
Есть четыре варианта рисования: слева для письма карандаш для распознавания почерка, ручка, фломастер и карандаш. Справа от него ластик, затем инструмент выделения.Коснитесь одного из них, чтобы активировать их. Нажмите еще раз, и вы можете выбрать толщину линий и насыщенность цвета.
Если вы хотите использовать Scribble для распознавания рукописного ввода, коснитесь карандаша буквой A. Начните писать, и Scribble преобразует ваш почерк в текст. Используйте жесты, представленные в видео выше, чтобы стирать, выделять и редактировать текст.
Чтобы добавить рисунки в заметки, переключитесь на один из других инструментов. У вас есть выбор цветов с черным и сразу же доступными основными цветами; коснитесь цветового круга, чтобы выбрать другой цвет.
Если вы хотите нарисовать идеальные формы, такие как круги и квадраты, нарисуйте нужную форму и, в конце концов, не поднимайте карандаш сразу; вы увидите, как фигура превратится в идеальный круг или квадрат.
Вы можете использовать инструмент «Ластик» — коснувшись его на палитре инструментов или дважды коснувшись Apple Pencil второго поколения, если вы установили этот параметр, — чтобы стереть все, что вы нарисовали.
И вы можете использовать инструмент выбора, чтобы выбрать элемент, затем коснитесь его и перетащите в новое место.Инструмент выделения не дает вам точного выделения; он выбирает нарисованные вами объекты целиком. Обратите внимание, что кнопки «Отменить» и «Повторить» в левом нижнем углу экрана позволяют выполнять действия вперед и назад.
Вот отличный совет, если вы используете Apple Notes. Если ваш iPad заблокирован, коснитесь его, чтобы вывести экран из спящего режима и отобразить новую заметку, последнюю просмотренную вами или последнюю созданную вами заметку. Вы можете выбрать, что вам больше нравится, в «Настройки»> «Заметки»> «Доступ к заметкам с экрана блокировки».
Но можно и как стилус
Хотя Apple Pencil и Logitech Crayon не предназначены для использования в качестве стилусов для управления iPad, вы можете использовать их как таковые. Для некоторых приложений это может быть очень практично. Вы можете нажимать кнопки, перетаскивать ползунки и выбирать объекты. Это отлично подходит для редактирования фотографий, например, потому что в сложных приложениях для редактирования намного проще нажимать карандашом, чем пальцем.
Вы можете перемещаться по iPad Pro с помощью Apple Pencil или Logitech Crayon, выполняя практически все действия с помощью стилуса.Я считаю его особенно полезным при разгадывании кроссвордов в New York Times. Единственное, что вы не можете сделать, — это вернуться на главный экран или переключить приложения (вам нужно провести пальцем снизу вверх по устройству) или отобразить Центр управления (проведите пальцем вниз от верхнего правого угла).
Добавление аннотаций к PDF-файлам
Вы можете комментировать PDF-файлы с помощью Apple Pencil oc Logitech Crayon либо с помощью инструментов разметки iOS, либо с помощью одного из многих таких приложений, доступных для iOS. Откройте PDF-файл, коснитесь значка «Разметка» и нарисуйте.Вы также можете подписывать PDF-файлы с помощью этих устройств.
Редактировать текст
Одно из моих любимых применений Apple Pencil или Logitech Crayon — редактирование текста. Редактирование текста на устройстве iOS в лучшем случае неуклюже; трудно выбирать элементы, и еще сложнее перетаскивать маленькие леденцы в начале и в конце выделения. С помощью Apple Pencil я могу легко редактировать текст, который я пишу, выделять и перемещать текст или выделять текст для удаления. Иногда я использую карандаш, чтобы нажимать буквы на клавиатуре, когда исправляю опечатки или добавляю короткие слова.
Если у вас новый iPad Pro, Apple Pencil или Logitech Crayon станут достойным дополнением к устройству. Даже если вы не рисуете, вы можете найти множество применений своему карандашному устройству, и это может упростить вашу работу с планшетом.
О Кирке Макэлхерне
Кирк МакЭлхерн пишет о Mac, iPod, iTunes, книгах, музыке и многом другом в своем блоге Kirkville. Он является соведущим подкастов Intego Mac и PhotoActive, а также регулярно публикует статьи в блоге о безопасности Mac, TidBITS и нескольких других веб-сайтах и публикациях.Кирк написал более двадцати книг, включая книги Take Control об iTunes, LaunchBar и Scrivener. Следуйте за ним в Twitter по адресу @mcelhearn. Просмотреть все сообщения Кирка МакЭлхерна → Эта запись была опубликована в How To и помечена как Apple, Apple Notes, Apple Pencil, iPad, iPad Pro. Добавьте в закладки постоянную ссылку.Whiteboard FAQ: сотрудничество, доски, изображения, масштабирование
Что такое Ziteboard?
Ziteboard — это легкая интерактивная доска с возможностью совместной работы в реальном времени и постоянным общим управлением доской.Название Ziteboard (zaɪtbɔːd) произошло от объединения масштабируемой и белой доски.
Он безупречно работает на любом устройстве (ноутбук, планшет, смартфон, Wacom, планшет Genius, Chromebook) с любым дигитайзером (Windows Surface Book с пером, Wacom Intuos со стилусом, Bamboo, Ipad Pro с яблочным карандашом, Samsung Galaxy с пером S.
Чтобы использовать Ziteboard, вам не нужно загружать или устанавливать собственные приложения или плагины. Хотя наиболее гибкая интерактивная доска работает во всех современных браузерах, в целом мы рекомендуем Google Chrome, а для iPad и iPhone — Safari.
Для чего нужен Ziteboard?
То же, что и традиционная доска, но со всеми преимуществами виртуальной версии: бесконечное пространство и уровни масштабирования, распознавание форм, неограниченная цветовая палитра, маркер и многое другое. Используя встроенный голосовой / видеочат или Skype, Hangouts дает невероятную возможность лучше общаться. Типичные варианты использования:
- Частные уроки, заочное обучение
- Классы любого уровня
- Разработка макетов, рабочих процессов, прототипов с командой
- Визуализация данных и процессов
- Повседневная, специальная презентация, заметки о встрече
- Виртуальная доска
- Визуальное облегчение
Каковы основные особенности?
- Масштабируемый пользовательский интерфейс, векторная графика
- Независимость от устройства (веб-приложение на чистом HTML5 + javascript)
- Легкий
- Молниеносная синхронизация в реальном времени
- Надежное отключение-обращение
- Постоянные URL-адреса доски с общим доступом
- Возможности индивидуальной настройки
Как набрать или добавить текст?
На устройствах с физической клавиатурой поставьте точку в любом месте и начните вводить текст.На сенсорных устройствах долгое нажатие на пустое место, пока не появится виртуальная клавиатура и вы не сможете начать вводить текст. Щелкните за пределами текстового поля, чтобы закрыть его, и снова нарисуйте.
Если вы хотите отредактировать текст, выделите текст долгим нажатием и щелкните еще раз. Или же выделите текст долгим нажатием и нажмите любую клавишу.
Уловка: если вам не хватает обычного текстового инструмента, вы можете использовать инструмент Sticky Notes с прозрачным фоном.
Как изменить цвет?
Дважды щелкните значок пера, откроется панель инструментов.В плане Free есть 3 основных цвета, а в плане Pro — 9 пользовательских цветов. Вы можете увидеть, какой цвет использует ваш товарищ по команде, по точке рядом со значком его профиля.
Совет для опытных пользователей: включите параметр Display Pen Panel в настройках.
Как изменить толщину линии?
Дважды щелкните значок пера, чтобы открыть панель инструментов. Есть три варианта толщины линии.
Совет для опытных пользователей: вы можете установить предпочтительные значения толщины линии, настроив доску.
Как скопировать и вставить?
Используйте традиционные ключевые слова: Ctrl + c (command + c на Mac) для копирования и Ctrl + v (command + v на Mac) для вставки. Вы можете вставить изображения и текст из буфера обмена, нажав Ctrl + v (command + v). Вы можете клонировать любой объект или группу объектов на доске, выделив их и нажав Ctrl + v (command + v). Копирование и вставка на сенсорных устройствах не поддерживается.
Совет для опытных пользователей: вы можете скопировать группу объектов с одной доски на другую доску, открытую на другой вкладке.Кроме того, вы можете скопировать диапазон листа Google Диска и вставить его на доску в виде таблицы.
Как добавить изображение?
Перетаскивайте, как правило, с других вкладок браузера или со своего компьютера. Или нажмите Ctrl + v (command + v на Mac), чтобы вставить изображение из буфера обмена. Для расширенных параметров откройте в меню «Вставить изображение » или «PDF ». Если хотите, настройте свой пользовательский интерфейс и поместите меню «Вставить изображение » или «PDF » в качестве значка инструмента в меню «Настройки».
Совет для опытных пользователей: обычно изображение блокируется, чтобы вы могли работать с ним, не стирая его случайно или даже не выбирая его. Вы можете заблокировать элемент, долгое нажатие на него и нажав кнопку ЗАБЛОКИРОВАТЬ.
Как мне вставить видео или аудио?
Используйте вставку (изображение, PDF, mp3) в меню или технику перетаскивания. Вы не можете вставить видео / аудиофайл с локального устройства. Вы можете вставить видео / аудио из Интернета, если формат видео что-то общий, например mp4.В этом случае вставляемая ссылка заканчивается на .mp4. Кроме того, вы можете вставить видео с Google Диска и из Dropbox. Для этого щелкните файл правой кнопкой мыши и выберите «Получить ссылку для общего доступа». Вы должны вставить эту ссылку. Ссылка на Youtube не поддерживается.
Как поделиться доской?
Вы можете поделиться доской через ссылку на доску. Любой, у кого есть ссылка на доску, может получить доступ к доске. Подробнее см. Как работает совместная работа?
Как работает совместная работа?
Совместная работа работает только между разными учетными записями и браузерами.Выполните следующие действия:
- 1. И репетитор, и ученик регистрируют учетную запись и входят в приложение.
- 2. Репетитор создает новую доску с помощью Создать доску из меню.
- 3. В правом нижнем углу появится значок профиля репетитора.
- 4. В адресной строке URL отображается уникальная ссылка на доску.
- 5. Репетитор выбирает Пригласить людей из меню и вводит адрес электронной почты студента.
- 6. Студент открывает ссылку на доску в приглашении по электронной почте.
- 7. Студент просит войти, если он не авторизован.
- 8. Значок профиля ученика появляется рядом со значком профиля репетитора.
- 9. Готово. Контент доски синхронизируется мгновенно.
- 10. (Необязательно) Включите зеркальное отображение в правом нижнем углу.
Что такое зеркальное отображение?
Включите опцию Mirror View в правом нижнем углу активной платы. Если он включен, члены команды будут постоянно видеть одно и то же положение холста.Таким образом, ваши экраны будут синхронизированы. Поскольку на разных устройствах обычно есть экраны с разными размерами, пунктирной линией обозначена область, которую видит каждый.
Теги: демонстрация экрана
Что такое
«Поделиться просмотром» в меню?Если вы готовы со своей доской и хотите показать другим, что вы сделали, опубликуйте доску, выбрав «Поделиться для просмотра» в меню — чтобы получить опубликованную доску.
Любой, у кого есть созданная ссылка, может просматривать, перемещать и масштабировать доску с помощью Ziteboard Viewer, но не может редактировать или сотрудничать.Это режим презентации Ziteboard.
Если вы хотите сотрудничать с другими, поделитесь доской. См. Как работает совместная работа?
Если вы поделитесь доской через Facebook / Twitter, к вашему сообщению будет прикреплен интерактивный предварительный просмотр. Вы также можете встроить масштабируемый вид в свой блог или веб-сайт.
В чем разница между общедоступными и частными досками?
Общедоступная доска может быть доступна для всех, у кого есть ссылка на доску, однако вы можете получить доступ к частной доске только в том случае, если вы являетесь владельцем или вас пригласил / поделился владельцем на основании электронной почты вашей учетной записи Ziteboard.Чтобы контролировать доступ к вашей доске, откройте доску и нажмите кнопку ПОДЕЛИТЬСЯ в Моих досках. Приватная доска — это функция Pro.
Какие горячие клавиши доступны?
- Стрелки и страница вверх / вниз для перемещения холста или выбранных объектов.
- Shift + перетаскивание для выбора объектов в прямоугольной области.
- Ctrl + долгий щелчок для индивидуального выделения объектов.
- «aa» для стрелки (вкл. / Выкл.)
- «ll» для линейного инструмента (вкл. / Выкл.)
- «rr» для прямоугольников (вкл. / Выкл.)
- «cc» для кругового инструмента (вкл. / Выкл.)
- «ff» от руки
- Ctrl + c или cmd + c для копии
- Ctrl + v или cmd + v для вставки
- Ctrl + z или cmd + z или backspace для отмены
- Ctrl + y или cmd + shift + z для повтора
- Ctrl + плюс для увеличения
- Ctrl + минус для уменьшения
- Место для инструмента масштабирования
- ESC для скрытия меню
Кроме того, вы можете установить свои собственные горячие клавиши в настройках меню.
Настраиваемые горячие клавиши
Вы можете привязать свои собственные горячие клавиши к заранее определенным действиям. Вы можете выбрать эту опцию в настройках меню. Например, если вы хотите привязать действие «Разблокировать все» к shift + u, вы должны открыть Меню> Настройки> ГОРЯЧИЕ КЛАВИШИ; выберите в списке действие Разблокировать все. Затем щелкните точку, чтобы начать запись, и нажмите клавишу Shift и клавишу u. При желании введите кнопки, которые вы выбрали для справки во вводе напоминания.
Как увеличить / изменить размер / масштаб?
Вы можете масштабировать отдельный элемент, группу элементов или весь холст. Для предметов сначала нужно их выбрать.
На сенсорном экране используйте жест сжатия двумя пальцами. На ноутбуках с тачпадом или трекпадом переместите два пальца вертикально. На ноутбуках с мышью просто прокрутите. Кроме того, вы можете использовать кнопки масштабирования в центре правой части экрана. Вы также можете попробовать Ctrl + плюс и Ctrl + минус в Windows или установить свои собственные горячие клавиши для увеличения в настройках.
Как повернуть?
Вы можете вращать отдельный элемент, группу элементов или весь холст. Для предметов сначала нужно их выбрать. Для холста сначала необходимо включить Поворот холста в Настройках.
На сенсорных экранах используйте жест вращения двумя пальцами. На ноутбуках с сенсорной панелью или трекпадом перемещайте два пальца по горизонтали. На ноутбуках с мышью удерживайте Shift и прокручивайте.
Вы можете повернуть выбранное изображение на 90 ° с помощью кнопки, отображаемой после выбора изображения.
Как изменить размер изображения?
Выберите изображение (или любой другой объект) долгим нажатием / касанием и увеличьте масштаб — см. Раздел «Как увеличить». Вы также можете изменить размер изображения, перетащив его из правого нижнего угла.
Как выбрать объекты?
Вы можете выбрать отдельный элемент долгим нажатием. Либо, удерживая нажатой клавишу Ctrl (команда на Mac), щелкайте элементы один за другим. Для группового выбора удерживайте нажатой клавишу Shift и перетащите мышью.
Вы можете перемещать, масштабировать и вращать выбранные элементы так же, как вы перемещаете, масштабируете и вращаете холст.Перемещение путем перетаскивания; масштабирование с помощью прокрутки или масштабирование с помощью жеста сжатия; повернуть с помощью горизонтальной прокрутки или повернуть, удерживая нажатой клавишу Shift и обычную прокрутку, или жестом двумя пальцами.
Совет для опытных пользователей: включите параметр Display Select Icon в настройках на устройствах с сенсорным экраном.
Как заблокировать изображение, чтобы его нельзя было удалить?
Нажмите и удерживайте изображение, чтобы активировать кнопку «ЗАБЛОКИРОВАТЬ». После того, как объект заблокирован, его больше нельзя стереть и выбрать.Однако вы можете разблокировать все заблокированные объекты сразу, щелкнув значок перемещения / масштабирования и нажав «Разблокировать все».
Как рисовать фигуры?
Если в настройках включено распознавание форм, Ziteboard автоматически распознает ваши намерения, когда вы рисуете форму, и автоматически преобразовывает ее в круги, прямоугольники и прямые линии.
Инструменты формы доступны на панели пера (после двойного щелчка по значку пера). Выделите прямые, прямоугольные или окружности. Щелкните еще раз значки, чтобы отменить выбор.Вернитесь к нарисованным от руки линиям, отменив выбор всех инструментов фигур.
Также удобно использовать горячие клавиши. Ударьте двойную начальную букву фигур, чтобы включить / выключить инструмент, то есть:
- «ll» для линии
- ‘rr’ для прямоугольника
- ‘cc’ для круга
- ‘aa’ для стрелы
Для получения прямых стрелок вы можете комбинировать «aa» с «ll».
Продвинутый совет: с помощью инструмента линии вы можете рисовать любые многоугольники (например, треугольник), открывая функцию линий соединения: если сегмент линии начинается достаточно близко к тому месту, где заканчивается предыдущая линия, то они будут идеально соединены.
Есть маркер / маркер?
Вы найдете маркер / маркер в меню пера. Хотя это функция PRO, она того стоит. Выделите любой текст, объекты любым цветом по вашему выбору. Если вы хотите удалить все маркеры сразу, дважды щелкните значок ластика и выберите «Удалить маркеры».
Как работает лазерная указка?
Щелкните значок совместной работы в правом нижнем углу, чтобы найти флажок Laser Pointer. Если лазерная указка включена, участники совместной работы будут видеть положение вашей мыши / курсора.Если вы выключите его, вы все равно будете получать сообщения других. Этот инструмент зависит от Mirror View, поэтому сначала вам нужно включить Mirror View.
Рекомендация: вместо лазерной указки используйте маркер, чтобы показывать и отмечать предметы. Когда вы закончите, удалите беспорядок, щелкнув Удалить маркеры на панели ластика. Даже вы можете установить горячую клавишу для этого действия.
Как клонировать доску, чтобы использовать ее в качестве шаблона?
Откройте доску, которую вы хотите скопировать, и дождитесь загрузки содержимого.Закройте доску. Контент остается на холсте, поэтому вы можете сохранить его как новую доску.
Как экспортировать доску?
Щелкните «Экспортировать как…» в меню. Есть несколько форматов, поддерживаемых для разных целей.
Выберите PNG, если вам нужен быстрый снимок только видимого экрана.
Выберите SVG, если вам нужна масштабируемая векторная графика всей платы. Это идеальный выбор для загрузки Photoshop, Illustrator и другого профессионального программного обеспечения.
При выборе экспорта в PDF будет экспортирована специальная область бесконечного холста. Эта область представляет собой столбец из страниц формата A4, поэтому перед экспортом или даже перед началом работы стоит включить параметр «Отображать страницы формата A4» в настройках. По умолчанию отображается десять страниц формата A4, но вы можете контролировать это количество, настроив доску.
Выберите полное резервное копирование платы для файла, который при вставке или возврате платы снова становится полностью редактируемым. С помощью этого метода вы можете легко заархивировать всю свою работу в Dropbox или Google Drive.
Если вам нужен экспорт без логотипа Ziteboard в нижнем левом углу, просто свяжитесь с нами.
Как мне писать в текстовом чате?
Только пользователи Pro могут инициировать чат на доске, щелкнув название доски в нижнем левом углу доски в режиме совместной работы. Бесплатные пользователи, подключенные к определенной доске, после этого могут использовать чат на доске. Голосовой и видеочат также доступен из панели чата на форуме.
Как работает голосовой и видеочат?
Вы и другой член команды открываете одну доску.Пользователь Pro запускает чат на форуме из левого нижнего угла (см. Как мне использовать текстовый чат?). Пользователь Pro щелкает значок аудио или видеочата и ожидает установления соединения. Другой член команды получает уведомление о запросе чата. Вам обоим необходимо дать разрешение в браузере, когда это необходимо для разрешения доступа к камере и микрофону. Пожалуйста, предпочтите Google Chrome в качестве браузера, который вы используете, но для Ipad требуется Safari 12+. Аудио-видео чат поддерживает только 1: 1, но не поддерживает конференц-связь.
Вы можете проверить разрешение браузера, щелкнув зеленый замок в адресной строке URL.
Как работает абонентская служба?
Ziteboard — это услуга на основе подписки, что означает, что ваш план продлевается каждый месяц или год (в зависимости от выбранного вами срока). Вы можете отменить подписку в любое время в течение срока действия плана, чтобы отменить автоматическое продление подписки.
Предлагаете ли вы это как услугу white label?
Совершенно верно.У нас есть чистое и прозрачное решение для обслуживания white label, требующее всего нескольких начальных шагов с вашей стороны. Посетите white label для получения подробной информации.
Вы упускаете какую-то особенность?
Мы открыты для настройки наших услуг в соответствии с вашими потребностями. Проверьте этот список скрытых функций, который уже запрашивали пользователи Pro.
У вас есть вопрос?
Если вы не нашли то, что искали, напишите нам по электронной почте:
Приоритетная поддержка по электронной почте предоставляется для пользователей Pro.


 Прежде всего, он задался вопросом, в каком периоде истории должно происходить действие картины. Однажды, он сказал мне: «Как насчет конца 19-го столетия?» Он знает, что много художников использовали «искусство иллюзии» в Европе в то время.
Прежде всего, он задался вопросом, в каком периоде истории должно происходить действие картины. Однажды, он сказал мне: «Как насчет конца 19-го столетия?» Он знает, что много художников использовали «искусство иллюзии» в Европе в то время.