Значки приложений для android: Как упорядочить значки на Андроид?
Как упорядочить значки на Андроид?
7 удобных способов организовать иконки на смартфоне
Существует целая область исследований, посвященных измерению того, как много времени мы тратим на лишние движения пальцами в поисках нужного приложения. Попробуйте проследить, как именно вы держите телефон, и какие участки экрана наиболее доступны для ваших пальцев. Именно там стоит сгруппировать иконки самых часто используемых приложений. Например, если вы правша и пользуетесь телефоном при помощи одной руки, разместите их в столбике по правому краю экрана.
Для того чтобы иконки «не расползались» на 5 экранов, стоит завести папки. Наиболее очевидный способ для каталогизации приложений — собирать в отдельные папки эппы, похожие друг на друга. Для многих папки с названиями категорий, которые предлагаются в системе по умолчанию (такие как «Производительность», «Справочник», «Развлечения»), кажутся слишком расплывчатыми.![]()
Если вам не нравится пользоваться папками, попробуйте группировать ярлыки в ряды по тематикам, например, все приложения «Фейсбука», «ВКонтакте», «Твиттер» и «Тиндер» — в ряд социальных сетей, все приложения о планировании, такие как календарь, список задач и будильник, — в другой тематический ряд и т. д.
Если вы привыкли ориентироваться в алфавитном ряду, то вам подойдёт способ расположения иконок от A до Z. Вместо того чтобы расставлять все значки приложений на iPhone вручную, запустите Settings («Настройки»), выберите пункт General, затем Reset и reset Home Screen Layout.![]() После этого все иконки предустановленных приложений Apple будут расположены по умолчанию, а другие приложения будут отсортированы по алфавиту.
После этого все иконки предустановленных приложений Apple будут расположены по умолчанию, а другие приложения будут отсортированы по алфавиту.
Один из самых популярных способов организации ярлыков приложений предполагает их размещение по частоте использования (в порядке убывания). Важно учитывать: чтобы не захламлять телефон и иметь все приложения под рукой, не стоит заводить более трёх экранов. Расположите на главном экране самые часто используемые инструменты, такие как камера; на второй странице главного экрана — полезные приложения, организованные в папки по темам и категориям. На третий экран скиньте приложения, которые вы используете реже всего. Вы также можете поместить туда игры, которые постоянно отвлекают вас от дел.
Вы визуал? Тогда способ расположения объектов по цветам сгодится не только для вашего шкафа с вещами, но и для телефона или планшета. Иконки приложений специально разрабатываются таким образом, чтобы их можно было легко запомнить и идентифицировать.![]()
Еще один оригинальный способ организации иконок для визуалов предложила обозреватель Mashable Кайли Сингх. Так как папки можно маркировать не только текстом, но и эмодзи, вполне логично, что папка с символом, например, ноты может вмещать музыку и приложения, с ней связанные. В папке с пальмой могут храниться ваши фотографии из отпуска, а за бегущим человечком — спортивные приложения Runstatic и Nike+.
Если после вашей «уборки», когда все иконки расставлены по папкам и разбросаны по разным экранам, вы всё равно не можете ничего найти, воспользуйтесь поиском. Напомним, что быстрый доступ к этой функции осуществляется при помощи свайпа вниз.
www.lookatme.ru
Как организовать приложения на устройствах Samsung Galaxy — android.
Вконтакте
Google+
По материалам cnet.com
После того, как вы удалили все ненужное с вашего устройства, самое время немного упорядочить оставшееся. А несколько советов позволят вам получить новый, ничем не засоренный пользовательский опыт.
Иногда «чистка» Android устройства – это нечто большее, чем удаление файлов с целью освободить место. Скрыть приложения, которые вы не планируете использовать, обеспечить быстрый доступ к нужным, изменить доступность ярлыков – все это может сделать использование смартфона более рациональным. Ниже вы найдете несколько способов «освежить» ваши отношения со смартфоном без особого труда.
1. Спрятать лишнее
Страничка с информацией о приложениях позволит вам отключить те, которыми вы не пользуетесь
Прежде чем заняться организацией нужных приложений, стоит спрятать те, которые вы не используете. Нажимаем «Меню», идем в настройки, а затем в последний пункт, «Общие».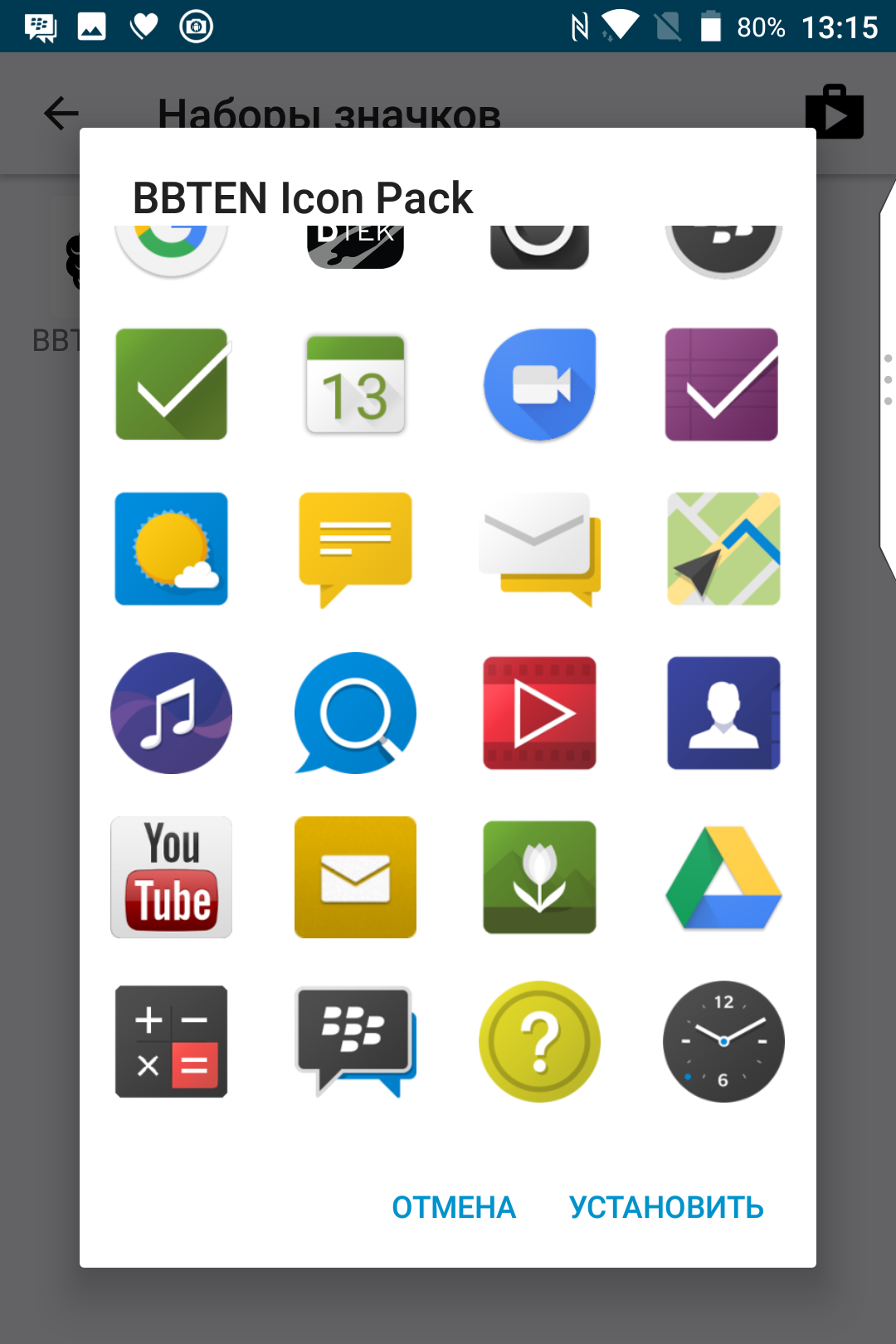
2. Изменить настройки отображения ваших приложений
Изменить порядок отображения приложений, чтобы облегчить их поиск
Обратите внимание: этот пункт актуален только для пользователей, которые еще не получили Android 5.0.
Когда вы добавляете или удаляете приложения, и особенно, если вы делаете это часто, в ваших приложениях становится трудно ориентироваться. Дальше это может усложниться тем, что они не отображаются в алфавитном порядке. Так что решаем проблему. Заходите в меню и находите пункт «Вид». В появившемся меню выбираете то, что вам больше подходит.![]()
3. Создать папки для приложений
Вместо нагромождения иконок приложений на домашнем экране – аккуратные папочки
Если вам кажется, что поиск приложений стал трудным и неудобным, значит, вы изрядно засорили домашний(е) экран(ы). В случае с экраном это еще менее удобно, чем с общим списком приложений. Так что почему бы не попробовать использовать папки, группируя приложения по типу задач или частоте использования? Создаем первую папку. Долгое нажатие на свободном пространстве домашнего экрана – выбираем «Папка» и даем ей название. Теперь можно зажимать и перетаскивать приложения в новую папку. Того же эффекта вы добьетесь, размещая одну иконку приложения поверх другой. Так что все зависит от вашей версии Android, для «пятерки» первый способ не годится.
4. Выбрать иконки для быстрого доступа
В быстром доступе должны быть иконки приложений, которые вам нужнее всего
Организуя приложения, стоит выбрать, какие из них достойны попадания в строку быстрого доступа внизу экрана.![]() Предполагается, что это ярлыки самых необходимых приложений, но дефолтный набор этих приложений может расходиться с тем, что удобно лично вам, а это не соответствует изначальной идее этой строки. Так что обычное нажатие иконки, удерживание и перетаскивание – и нужное приложение уже у вас в быстром доступе. Очень просто.
Предполагается, что это ярлыки самых необходимых приложений, но дефолтный набор этих приложений может расходиться с тем, что удобно лично вам, а это не соответствует изначальной идее этой строки. Так что обычное нажатие иконки, удерживание и перетаскивание – и нужное приложение уже у вас в быстром доступе. Очень просто.
5. Использовать виджеты для самых нужных функций приложений.
Круговой виджет батареи отображает заряд таким вот элегантным способом
Возможно, вам неудобно каждый раз открывать приложение, чтобы воспользоваться какой-то из его функций. Тут на помощь приходят виджеты. Быстро записать мысль? Справиться о погоде? Никаких проблем. Посмотрите, какие виджеты у вас уже установлены: нажмите на домашний экран и выберите «Виджеты». Чтобы использовать любой из них, совершите уже привычное действие – зажмите и перетащите туда, где хотите, чтобы виджет отображался. Помните, что разные виджеты занимают разную площадь, так что цифры под их названиями показывают размер по вертикали и по горизонтали.
6. Рассортировать иконки панели уведомлений.
Иконки Wi-Fi и GPS всегда должны быть под рукой
Не будучи связанной непосредственно с приложениями, возможность получить быстрый доступ к Wi-Fi, Bluetooth, GPS и громкости из шторки уведомлений очень важна. Вот вам еще одно пространство для кастомизации. Идем в «Настройки» — «Устройство» — «Панель уведомлений». Для более старых версий Android это будет «Настройки» — «Мое устройство» — «Дисплей» — «Панель уведомлений».
Даже воспользовавшись парой советов из предложенных, вы увидите, насколько повысится удобство работы с аппаратом.
А с чего вы начинали настройку смартфона под себя? Делитесь в комментариях.
android.mobile-review.com
9 самых удобных способов расставить иконки приложений на iPhone
Самый простой способ сортировки, при котором востребованные приложения располагаются на главном экране или ближе к нему, а запускаемые редко занимают своё место на последних страницах.
Преимущества: нужные приложения всегда под рукой.
Недостатки: если приложений много, увеличивается время на поиск и запуск нужного.
2. Папки по категориям
С момента появления папок в iOS использовать их для сортировки сам бог велел. Наиболее логичный способ — это сгруппировать их по тематике. «Интернет», «Спорт», «Офис», «Игры» — сама система подсказывает названия для объединения двух похожих приложений. Обычно всё помещается в папках на втором экране, а на первом освобождается место для более востребованных программ.
Преимущества: можно компактно разместить большое количество приложений.
Недостатки: сложность поиска и одно дополнительное действие для запуска.
3. Папки действий
В отличие от предыдущего, в этом способе в качестве критерия сортировки используется назначение приложений — действия, которые они помогают совершать. Например, в папку «Читать» попадают iBooks, Reeder и Pocket, в «Слушать» — Spotify, «Подкасты» и «Музыка», а в «Играть» — игры.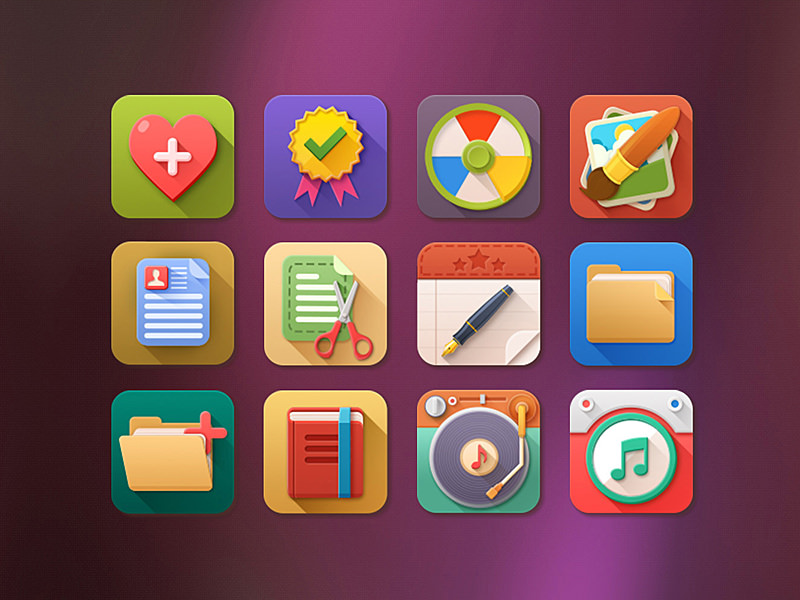
Можно не заморачиваться с названиями и использовать вместо слов эмодзи. Так в подписи легко поместится даже не одно, а несколько действий.
Преимущества: удобство восприятия и минимальное время на поиски.
Недостатки: папок может быть слишком много, а некоторые приложения могут подходить сразу для нескольких из них.
4. Папки на одном экране
Суть этого способа — в сознательном отказе от использования нескольких рабочих столов для того, чтобы разместить всё на главном экране. Придётся постараться и сгруппировать приложения так, чтобы уложиться в доступное место. Зато потом не надо будет листать — достаточно открыть одну из папок и запустить нужное приложение.
Преимущества: максимальная компактность.
Недостатки: довольно сложно сгруппировать все приложения по нескольким папкам.
5. По тематике без папок
Несмотря на все преимущества папок, иногда проще сделать пару свайпов и найти то, что ищешь, видя перед глазами все приложения.![]() Для этого надо, чтобы все они были сгруппированы по строкам или колонкам.
Для этого надо, чтобы все они были сгруппированы по строкам или колонкам.
Преимущества: более чёткое визуальное восприятие и быстрый поиск.
Недостатки: почти нереально уместить нужные приложения на 2–3 рабочих столах; они растягиваются на 5–7 экранов.
6. Минимализм
Хороший способ, упрощающий поиск приложений и делающий ваш рабочий стол привлекательным. Однако подойдёт он лишь тем, у кого настолько мало установленных приложений, что их можно разместить на 1–2 экранах.
Преимущества: красиво и понятно.
Недостатки: бесполезно, если приложений больше двадцати.
7. По алфавиту
Самый суровый способ для тех, кому лень как-либо сортировать приложения. Он используется в iOS по умолчанию. Если вы знаете название приложения, найти его не составит труда. Для включения такого типа сортировки откройте «Настройки» → «Основные» → «Сброс», выберите «Сбросить настройки „Домой“» и подтвердите действие.
Преимущества: строгий порядок.![]()
Недостатки: необходимость пролистывания рабочих столов и запоминания названий приложений.
8. По цвету
Самый экзотичный способ сортировки, суть которого заключается в подборе соседних иконок по цветам. Он понравится эстетам и тем, у кого хорошая зрительная память, поскольку искать приложения после такой сортировки придётся исключительно по цветам.
Преимущества: очень красиво.
Недостатки: почти бесполезно. Найти нужное приложение становится довольно сложно.
9. Комбинированный способ
Наконец мы добрались до самого распространённого и наиболее удобного способа сортировки. Все приведённые выше варианты группировки приложений хороши, но очень радикальны.
К чему идти на такие крайности, если можно взять лучшее от каждого из них и расположить на главном экране самые используемые, в Dock поместить папку с программами одной тематики, а в пределах одной папки выстраивать приложения по цветам иконок или назначению.
Преимущества: возможность тонкой настройки под себя.
Недостатки: большее время на поиск приложений по сравнению с более лаконичными способами сортировки.
Как поддерживать на рабочем столе порядок
Какой бы из способов вы ни выбрали, не забывайте поддерживать порядок. Сделать это очень легко. Достаточно придерживаться простых правил:
- Создавайте не больше трёх рабочих столов, иначе на пролистывание экранов будет уходит много времени.
- Раз в месяц удаляйте приложения, которые не используете. Иконок станет меньше, а порядка больше. Ещё и место сэкономите.
- Не забывайте о поиске. Свайп вниз на любом экране откроет Spotlight, в котором, вбив всего пару символов, можно легко найти нужное приложение.
lifehacker.ru
Полный порядок: Как организовать иконки на смартфоне
Текст: Родион Данилов
Сколько приложений установлено на вашем iPhone — пятьдесят или даже сто? За последний год количество приложений, без которых (как оказалось) мы все не можем прожить и дня, как минимум удвоилось. Настал тот момент, когда просто необходимо эти ярлыки организовать так, чтобы они все были под рукой. Есть множество способов того, как можно расположить иконки, что пользоваться ими эффективнее. Мы собрали несколько самых рациональных и оригинальных способов.
Настал тот момент, когда просто необходимо эти ярлыки организовать так, чтобы они все были под рукой. Есть множество способов того, как можно расположить иконки, что пользоваться ими эффективнее. Мы собрали несколько самых рациональных и оригинальных способов.
Вы визуал? Тогда способ расположения объектов по цветам сгодится не только для вашего шкафа с вещами, но и для телефона или планшета. Иконки приложений специально разрабатываются таким образом, чтобы их можно было легко запомнить и идентифицировать. Если вам намного легче удержать в голове цвет значка той или иной программы, чем её название, то логично разместить их согласно оттенкам радуги — от красного до фиолетового. В конечном результате такое расположение обязательно будет радовать глаз.
Ещё один оригинальный способ организации иконок для визуалов предложила обозреватель Mashable Кайли Сингх. Так как папки можно маркировать не только текстом, но и эмодзи, вполне логично, что папка с символом, например, ноты может вмещать музыку и приложения, с ней связанные. В папке с пальмой могут храниться ваши фотографии из отпуска, а за бегущим человечком — спортивные приложения Runstatic и Nike+.
В папке с пальмой могут храниться ваши фотографии из отпуска, а за бегущим человечком — спортивные приложения Runstatic и Nike+.
Существует целая область исследований, посвящённая тому, как много времени мы тратим на лишние движения пальцами в поисках нужного приложения. Попробуйте проследить, как именно вы держите телефон и какие участки экрана наиболее доступны для ваших пальцев. Именно там стоит сгруппировать иконки самых часто используемых приложений. Например, если вы правша и пользуетесь телефоном при помощи одной руки, разместите их в столбике по правому краю экрана.
Для того чтобы иконки не расползались на пять экранов, стоит завести папки. Наиболее очевидный способ для каталогизации приложений — собирать в отдельные папки похожие друг на друга вещи. Для многих папки с названиями категорий, которые предлагаются в системе по умолчанию (такие, как «Производительность», «Справочник», «Развлечения»), кажутся слишком расплывчатыми. Вместо них попробуйте завести папки с названиями, которые будут понятны именно вам.![]() Подумайте, для чего вы используете свой телефон. Смотрите видео, играете в игры, слушаете музыку, читаете книги или новости? Маркируйте папки глаголами «Смотреть», «Слушать», «Читать», «Учиться» и расположите в них приложения соответственно. Это поможет вам быстрее ориентироваться.
Подумайте, для чего вы используете свой телефон. Смотрите видео, играете в игры, слушаете музыку, читаете книги или новости? Маркируйте папки глаголами «Смотреть», «Слушать», «Читать», «Учиться» и расположите в них приложения соответственно. Это поможет вам быстрее ориентироваться.
Если вам не нравится пользоваться папками, попробуйте группировать ярлыки в ряды по тематикам, например, все приложения «Фейсбука», «ВКонтакте», «Твиттер» и «Тиндер» — в ряд социальных сетей, все приложения о планировании, такие как календарь, список задач и будильник, — в другую тематическую линию и так далее.
Если вы привыкли ориентироваться в алфавитном порядке, то вам подойдёт способ расположения иконок от A до Я. На айфоне это можно сделать автоматичеки вместо того, чтобы расставлять все значки вручную. Запустите «Настройки», выберите пункт «Основные», затем «Сброс» и «Сбросить настройки „Домой“». После этого все иконки предустановленных приложений Apple будут расположены по умолчанию, а другие приложения будут отсортированы по алфавиту.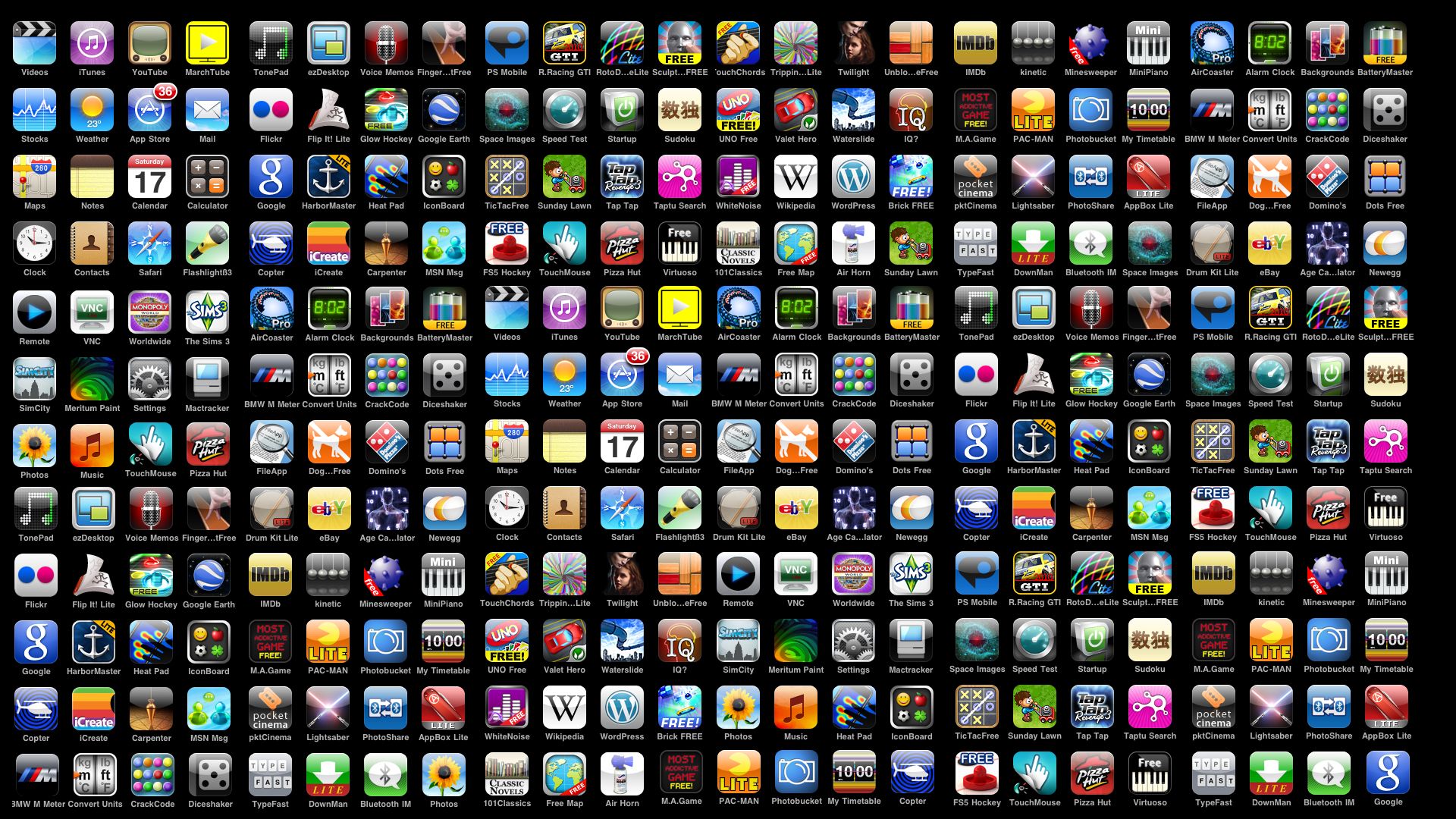
Один из самых популярных способов организации ярлыков приложений предполагает их размещение по частоте использования в порядке убывания. Важно учитывать: чтобы не захламлять телефон и иметь все приложения под рукой, не стоит заводить более трёх экранов. Расположите на главном экране самые часто используемые инструменты, такие как камера; на второй странице — полезные приложения, организованные в папки по темам и категориям. На третий экран скиньте приложения, которые вы используете реже всего. Туда также мжно поместить игры, которые постоянно отвлекают от дел.
Материал был впервые опубликован на Look at Me
www.wonderzine.com
Как отобразить количество уведомлений на значке приложения Android
Пользователи iPhones и iPads, безусловно, знакомы с функцией отображения небольших тегов рядом с иконками приложений. Если у нас есть непрочитанные уведомления из выбранного приложения, значок отображается рядом с его значком вместе с количеством уведомлений.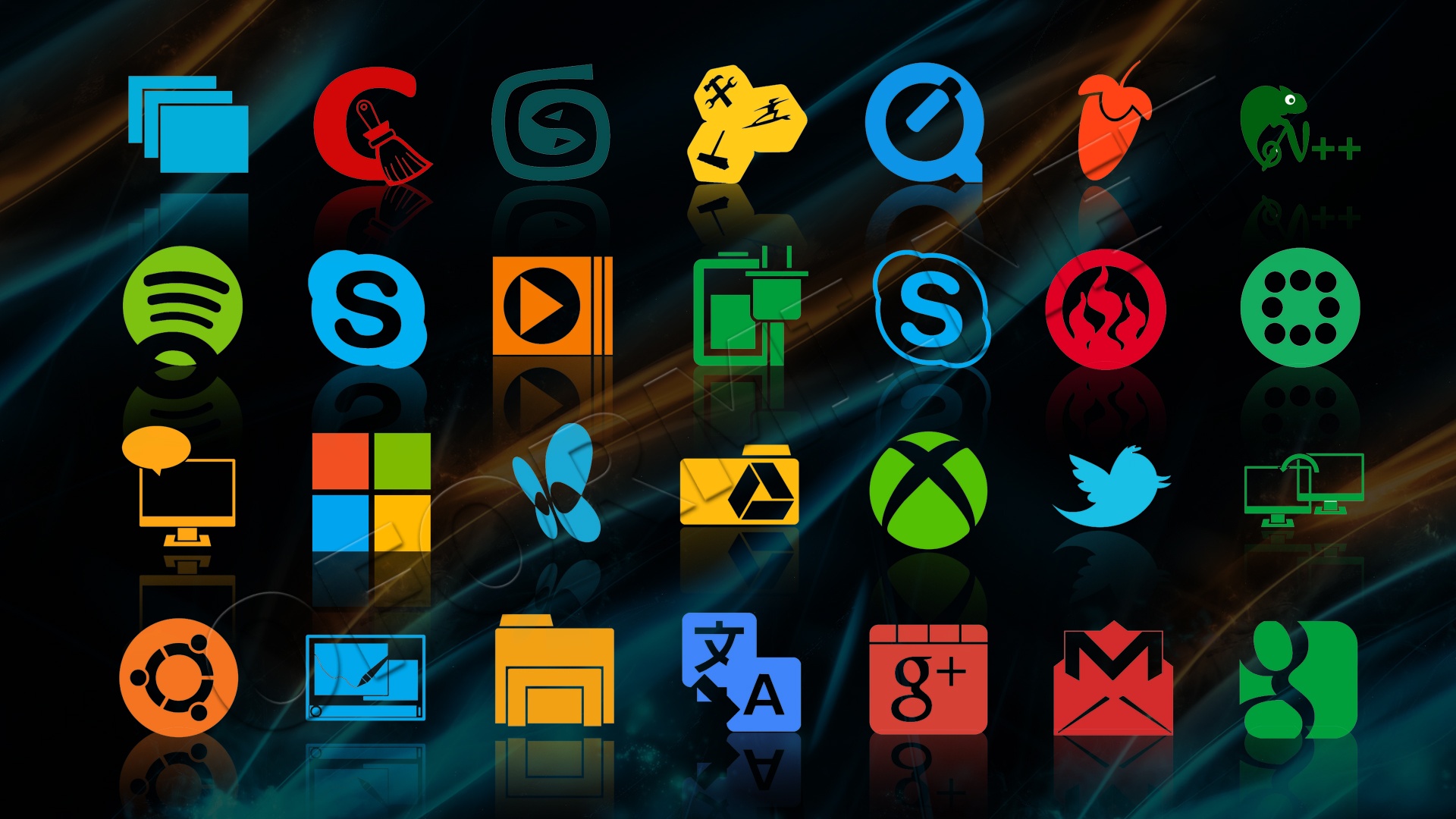 Как добавить что-то подобное на Android?
Как добавить что-то подобное на Android?
Это очень полезная функция для людей, которые не любят выбрасывать панель уведомлений и проверять, какие типы уведомлений они ожидают. Графическое отображение количества уведомлений рядом с иконкой приложения намного лучше, чем сразу же бросается в глаза.
Мы можем добавить эту функцию для Android по-разному. Некоторые пусковые установки имеют встроенную функцию, и вам нужно только активировать ее в настройках, но если наша пусковая установка не поддерживает ее, достаточно установить соответствующее приложение, которое работает независимо от запуска.
Способ № 1 — Используйте приложение Notifyer Unread Count (каждая программа запуска)
Первый метод работает независимо от запуска и основан на функциональности виджетов. С помощью этого приложения мы можем добавить новый значок выбранного приложения на главный экран Android, который дополнительно отображает количество непрочитанных уведомлений.![]()
Загрузить сообщение Непрочитанный счетчик
Мы загружаем приложение и устанавливаем его. Затем перейдите на главный экран Android и удерживайте палец в пустом месте, чтобы добавить новый виджет.
В списке виджетов мы ищем 1×1 Notifyer и перетаскиваем его в любое пустое место на экране. После перетаскивания отобразится новый экран со списком приложений — теперь мы должны выбрать, для какого приложения создать ярлык со встроенными тегами. Если, например, мы хотим создать ярлык для приложения с помощью SMS, тогда мы выбираем наше приложение здесь (в моем случае это приложение Textra).
Затем появится экран с запросом на получение уведомлений — мы должны выбрать приложение Notifyer в списке, чтобы оно могло получать уведомления.
Стандартный значок выбранного приложения будет отображаться на главном экране. Однако он отличается от обычного значка тем, что, когда у нас есть непрочитанное уведомление, в его углу появится круглый значок с количеством новых сообщений, которые мы не читали. Вы можете удалить старый значок сообщения и заменить его новым с помощью значка.
Вы можете удалить старый значок сообщения и заменить его новым с помощью значка.
Мы делаем то же самое для каждого приложения, для которого хотим отобразить значок с уведомлениями.
Метод № 2 — Автоматическое отображение количества уведомлений для каждого приложения
Вышеупомянутый метод имеет то преимущество, что он работает с любой программой запуска, но эффект заключается в необходимости вручную создавать значки для каждого приложения, в которых мы хотим отображать значки с количеством уведомлений.
Если вы не возражаете сменить пусковую установку, стоит искать ту, которая имеет встроенную функцию. Одной из новых и более популярных пусковых установок является Hola Launcher, и у нее есть только дополнительный модуль, отображающий значки уведомлений.
Скачать Hola Launcher
Загрузить оповещение Hola
Сначала мы загружаем Hola Launcher и устанавливаем его, а затем устанавливаем в качестве пусковой установки по умолчанию (окно с выбором будет отображаться после нажатия кнопки «Домой» на телефоне).
Как только запускается программа запуска, мы переходим в Play Маркет и загружаем приложение Hola Notification из второй ссылки, которая добавляет значок с количеством непрочитанных уведомлений. Мы начинаем это.
После запуска мы замечаем, что приложение добавляет значки по умолчанию к неотвеченным вызовам и sms, но мы можем интегрировать их с другими приложениями. Для этого нажмите кнопку внизу, которая используется для добавления новых приложений.
Появится окно с просьбой сделать уведомление Hola доступным для уведомлений. Мы отмечаем приложение в списке и подтверждаем авторизацию. Теперь, когда мы возвращаемся к уведомлению Hola, мы замечаем, что мы можем выбрать, какие приложения отображать теги с количеством уведомлений. Мы отмечаем выбранные приложения в списке и готовы — когда мы получим уведомление от одного из этих приложений, рядом с иконкой приложения появится значок небольшого числа.
Значки приложений в Xamarin. iOS — Xamarin
- Статья
- Чтение занимает 4 мин
Оцените свои впечатления
Да Нет
Хотите оставить дополнительный отзыв?
Отзывы будут отправляться в корпорацию Майкрософт.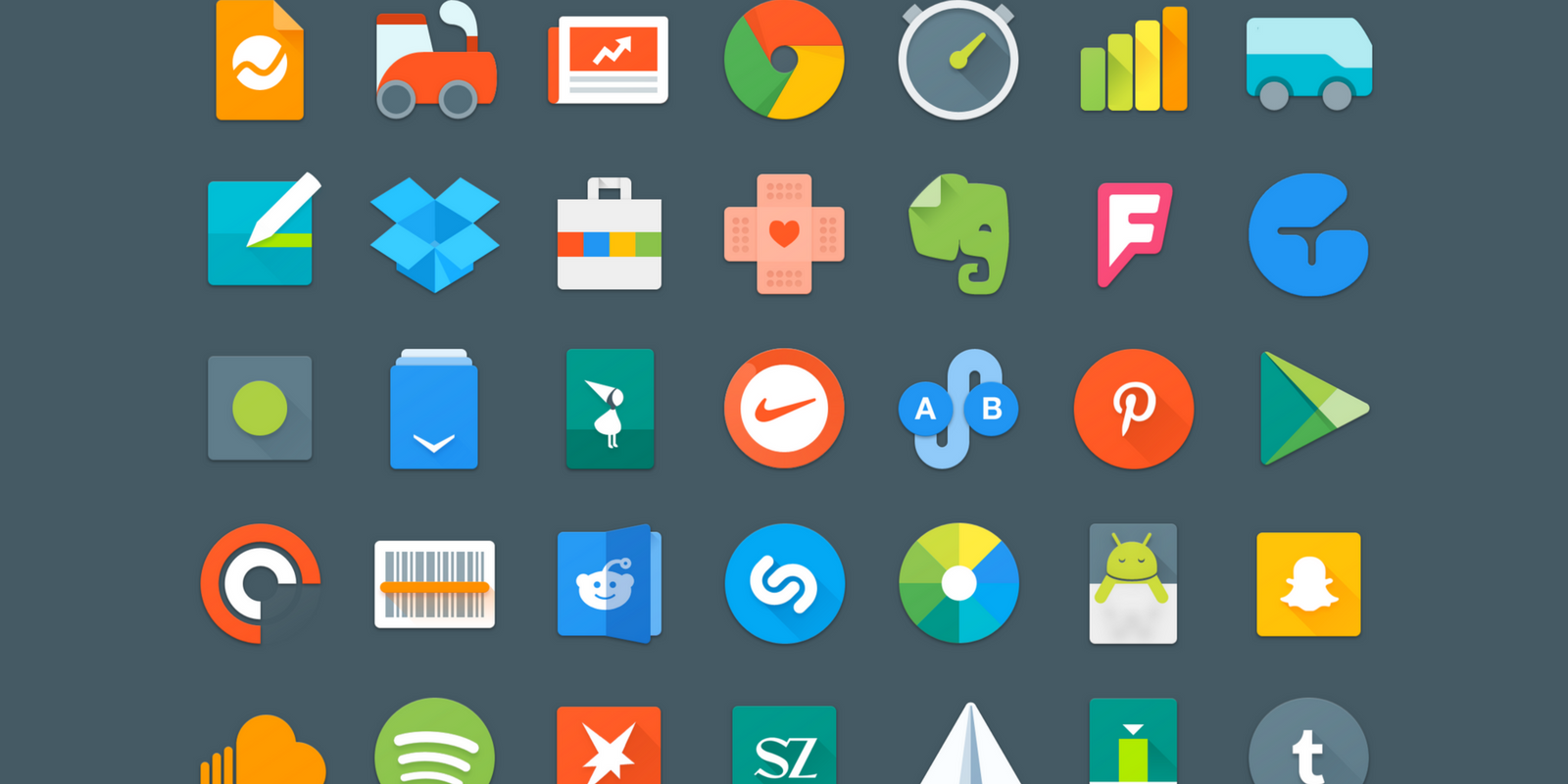 Нажав кнопку «Отправить», вы разрешаете использовать свой отзыв для улучшения продуктов и служб Майкрософт. Политика конфиденциальности.
Нажав кнопку «Отправить», вы разрешаете использовать свой отзыв для улучшения продуктов и служб Майкрософт. Политика конфиденциальности.
Отправить
Спасибо!
В этой статье
Будут подробно рассмотрены следующие темы:
значки приложений, Spotlight и Параметры
Точно так же, как приложение Xamarin. iOS может использовать ресурсы изображений для элементов управления пользовательского интерфейса и в качестве значков документа, ресурсы изображений можно использовать для предоставления значков приложений. на следующих снимках экрана из iPad показаны три способа использования значков в iOS:
Значок приложения — каждое приложение iOS должно определять значок приложения. Это значок, который будет коснуться пользователь на начальном экране iOS для запуска приложения.
 Кроме того, этот значок используется Game Center, если применимо. Пример:
Кроме того, этот значок используется Game Center, если применимо. Пример:Значок «Прожектор «. когда пользователь вводит имя приложения в поиск Spotlight, отображается этот значок. Пример:
значок Параметры . если пользователь введет Параметры приложение на устройстве iOS, этот значок будет отображаться в конце списка Параметры для приложения. Пример:
Для поддержки всех типов значков, необходимых для приложения Xamarin. iOS, предназначенного для iOS 5 – iOS 9 (или более поздней версии), требуются следующие размеры и разрешения ресурса изображения.
размеры значков iPhone
размеры значков iPad
iPad: iOS 9 10
Значок 2x (iPad Pro) Значок приложения 167×1676 В центре внимания 120 x 1206 Параметры 58×585 iPad: iOS 7 8
Значок 1x 2x Значок приложения 76×76 152 x 152 В центре внимания 40×40 80×80 Параметры — — iPad: iOS 5 6
Значок 1x 2x Значок приложения 72×72 144×144 В центре внимания 50×50 100×100 Параметры 29×293, 5 58×583, 5
- как Visual Studio для Mac, так и Xcode больше не поддерживают настройку образа 1x для iOS 7.

- Установка образа 1x для iOS 7 не поддерживается при использовании каталогов активов.
- iOS 7 & 8 используют те же размеры изображений, что и iOS 5 & 6.
- Использует те же изображения и размеры, что и значок Spotlight.
- Использует те же значки размера, что и iPhone.
- Поддерживается только для наборов образов каталога активов.
Дополнительные сведения о значках см. в документации по значкам и размерам образов Apple.
Управление значками с помощью каталогов активов
Для значков в AppIconAssets.xcassets файл в проекте приложения можно добавить специальный набор изображений. Все версии образа, необходимые для поддержки всех разрешений, включены в xcasset и группируются вместе. специальный редактор в Visual Studio для Mac позволяет разработчику включать и настраивать эти изображения в графическом виде.
Чтобы использовать каталог активов, выполните следующие действия.
Дважды щелкните
Info.файл в plist
plistInfo.plist, чтобы открыть его для редактирования.прокрутите вниз до раздела iPhone значки .
Нажмите кнопку Миграция в каталог активов :
В Обозреватель решенийдважды щелкните файл, чтобы открыть его для редактирования:
Выберите
AppIconиз списка ресурсов для выводаIcon Editor:Щелкните этот тип значка и выберите файл изображения для требуемого типа/размера или перетащите изображение из папки и поместите его на нужный размер.
Нажмите кнопку Открыть , чтобы включить изображение в проект и задать его в xcasset.
Повторите для всех необходимых образов.
Дважды щелкните сведения о * *. * * файл в Обозреватель решений:
Откройте вкладку » визуальные ресурсы » и нажмите кнопку » использовать каталог ресурсов » в разделе » значки приложений«:
Если кнопка отсутствует, а раскрывающийся список, то каталог активов уже добавлен в этот проект.

В Обозреватель решенийразверните папку каталога активов :
Дважды щелкните файл мультимедиа , чтобы открыть его в редакторе:
В обозревателе свойств разработчик может выбрать различные типы и размеры значков.
Щелкните данный тип значка и выберите файл изображения для требуемого типа или размера.
Нажмите кнопку Открыть , чтобы включить изображение в проект и задать его в xcasset.
Повторите для всех необходимых образов.
это предпочтительный метод включения и управления ресурсами изображений, которые будут использоваться для предоставления приложений, Spotlight и Параметры значков для приложения.
Иллюстрации iTunes
При использовании специального метода доставки приложения (для корпоративных пользователей или для тестирования бета-версии на реальных устройствах) разработчику также необходимо включить 512 x 512 и образ 1024×1024, который будет использоваться для представления приложения в iTunes.![]()
Чтобы указать иллюстрации iTunes, сделайте следующее:
Дважды щелкните
Info.plistфайл вInfo.plist, чтобы открыть его для редактирования.Прокрутите страницу редактора до раздела iTunes :
Для любого отсутствующего изображения щелкните эскиз в редакторе, выберите файл изображения для нужной иллюстрации iTunes в диалоговом окне Открыть файл и нажмите кнопку ОК .
Повторите этот шаг, пока не будут указаны все необходимые образы для приложения.
Дважды щелкните
Info.plistфайл вInfo.plist, чтобы открыть его для редактирования.Перейдите на вкладку » визуальные ресурсы » и разверните иллюстрацию iTunes:
Для любого отсутствующего изображения щелкните эскиз в редакторе, выберите файл изображения для нужной иллюстрации iTunes из диалогового окна открыть файл и нажмите кнопку Открыть .

Повторите этот шаг, пока не будут указаны все необходимые образы для приложения.
| ВЫЗОВЫ | |
| Активный вызов. | |
| Пропущенный вызов. | |
| СЕТЬ | |
| Подключение к сотовой/мобильной сети активно (полный уровень сигнала). Также показывается значение скорости передачи данных в вашем сетевом подключении. Возможные значения скорости передачи данных — от минимальных до максимальных — 1X, 2G, 3G, H, H+, 4G. Доступная скорость передачи данных зависит от вашего сетевого оператора и местоположения. | |
| Подключен к другой сотовой/мобильной сети (роуминг). | |
| Отсутствует подключение к сотовой/мобильной сети. | |
| Разрешены только экстренные вызовы. | |
| Подключено к сети Wi‑Fi. | |
Используются службы определения местоположения. | |
| Нет SIM-карты. | |
| Включен режим полета. | |
| ВОЗМОЖНОСТИ ПОДКЛЮЧЕНИЯ | |
| Функция Bluetooth включена. | |
| Подключено устройство Bluetooth. | |
| Подключено доверенное Bluetooth-устройство. | |
| Ваш телефон является точкой доступа Wi‑Fi. Другие устройства могут подключаться для использования вашего интернет-подключения. | |
| Подключен беспроводной дисплей или адаптер. | |
| Подключен с помощью USB-кабеля. | |
| Подключено по USB-кабелю, в режиме отладки. | |
| СИНХРОНИЗАЦИЯ И ОБНОВЛЕНИЯ | |
| Обновления приложений доступны для скачивания из Play Store. | |
| Приложение успешно установлено из Play Store. | |
| Выполняется синхронизация электронной почты и календаря. | |
Выполняется загрузка. | |
| Загрузка завершена. | |
| ЗВУК | |
| Вибросигнал. | |
| Мелодии вызовов выключены. | |
| Воспроизводится песня. | |
| АККУМУЛЯТОР | |
| Батарея полностью заряжена. | |
| Зарядка батареи. | |
| БУДИЛЬНИК И КАЛЕНДАРЬ | |
| Установлен будильник. | |
| Предстоящее событие по календарю. | |
| ЭЛЕКТРОННАЯ ПОЧТА И СООБЩЕНИЯ | |
| Новое сообщение электронной почты. | |
| Новое сообщение Gmail. | |
| Новое текстовое сообщение. | |
| Новая голосовая почта. | |
| Новое сообщение от Hangouts. | |
| Экстренное оповещение. | |
| ДРУГИЕ ЗНАЧКИ | |
| Выбрать другой тип клавиатуры. | |
| Доступен снимок экрана. | |
| Приложение Assist изменяет параметры телефона на основе активности Начальный экран. | |
| Приложение Assist изменяет параметры телефона на основе активности Встреча. | |
| Приложение Assist изменяет параметры телефона на основе активности Сон. |
На Android Пропали Значки На Главном Экране: Способы Решения Проблемы
В современном веке различные гаджеты стали неотъемлемой частью нашей жизни. Особенно это касается смартфонов. Иногда может произойти внезапная ситуация, когда иконки нужных вам приложений просто исчезают с телефона. В таком случае не стоит наводить панику и бежать в салоны связи для решения проблемы. Достаточно сначала разобраться в ситуации, а потом выяснить и искоренить причину поломки.
В Android больше нет значков на главном экране
В современном веке различные гаджеты стали неотъемлемой частью нашей жизни. Особенно это касается смартфонов. Иногда может произойти внезапная ситуация, когда иконки нужных вам приложений просто исчезают с телефона. В таком случае не стоит наводить панику и бежать в салоны связи для решения проблемы. Достаточно сначала разобраться в ситуации, а потом выяснить и искоренить причину поломки.
В таком случае не стоит наводить панику и бежать в салоны связи для решения проблемы. Достаточно сначала разобраться в ситуации, а потом выяснить и искоренить причину поломки.
Причины исчезновения иконок со смартфона.
Всем происходящим событиям найдется объяснение, и эта ситуация не исключение. Причины пропажи значков с экрана не так много, но мы выделили основные из них.
- Перенос программ телефона на другую карту памяти. Тут все довольно очевидно: пользователь смартфона перенес свои приложения на иную карту памяти, а они в итоге пропали. Это работает только на приложениях, установленных в Play Маркете. Встроенные приложения не удалятся по этой причине.
- Спонтанное перемещение ярлыков на другой экран. Иногда невнимательность может сыграть злую шутку, из-за которой человек не на шутку перепугается.
- Случайное удаление приложения. Пользователь мог захотеть перенести иконку в другое место, но в итоге совсем удалил программу.
- Сбой системы.
- Огромное количество кэша в приложении.
 Именно большая нагрузка на программу может стать причиной пропажи значка с экрана.
Именно большая нагрузка на программу может стать причиной пропажи значка с экрана.
На каждую проблему найдется свое решение, но самостоятельно определить причину будет не так просто, как кажется, поэтому следует рассмотреть все возможные способы решения возникшей ситуации.
Как вернуть иконки приложений на экран: способы
Очевидно, что вернуть значки назад на экран возможно. Все предложенные способы доступно понятны для любого человека, пользующегося гаджетами.
Способ 1: Поиск значков в папках.
На некоторых смартфонах существуют отдельные папки с приложениями. Из-за случайности пользователь мог перенести свои иконки в какую-нибудь папку.
- Найдите на телефоне отдельные созданные папки с приложениями.
- Откройте их поочередно и проверьте, есть ли там нужные вам иконки.
- Удерживаем нужный значок и переносим его на экран.
Способ 2: Поиск значков в основном меню.
Пользователь мог случайным образом удалить иконку только с главного экрана, но с общего меню она не удалилась.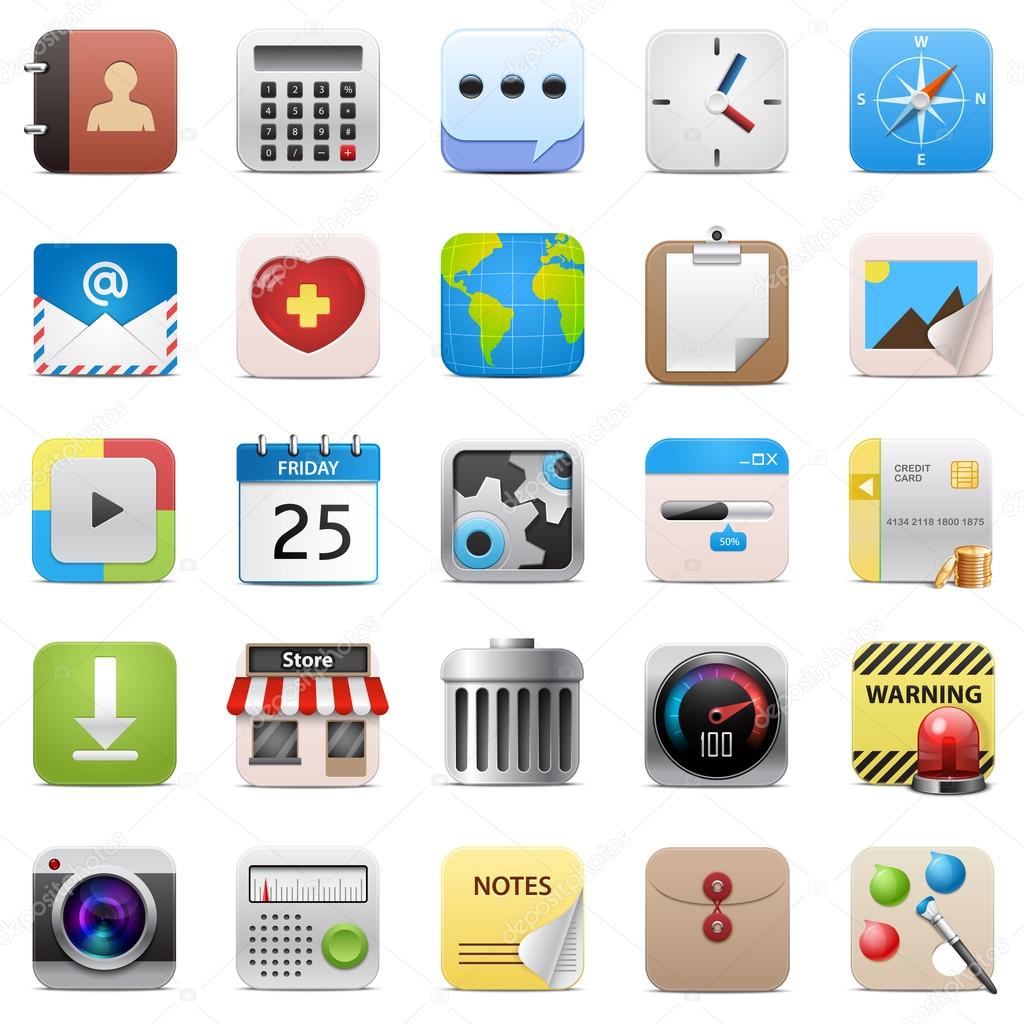
- Заходим в общее меню, в котором обычно находятся все приложения.
- Находим нужную иконку, удерживаем и переносим ее на экран.
Способ 3: Перенос программы во внутреннюю память смартфона.
Важно уточнить, что не всем смартфонам может быть полезен такой способ, потому что телефон может элементарно не поддерживать SD-карту.
- В общем меню находим приложение «Настройки» и запускаем его.
- Направляемся во вкладку «Приложения» и находим то, которое соответственно пропало с экрана.
- Нажимаем на «Хранилище» и изменяем место хранения с «Память устройства» на «Карта памяти»
Способ 4: Перезагрузка телефона.
Обычная перезагрузка смартфона может помочь в проблеме с пропажей иконок, ведь такая ситуация может быть вызвана обычным системным сбоем. Для этого зажимаем кнопку включения и находим слово «Перезагрузить»
Способ 5: Чистка кэша.
У всех смартфонов существует функция быстрой очистки кэша, что очень удобно и незаменимо. Обычно кэш занимает не только память устройства, но и может поспособствовать замедлению работоспособности приложения и исчезновению иконки с экрана.
Обычно кэш занимает не только память устройства, но и может поспособствовать замедлению работоспособности приложения и исчезновению иконки с экрана.
- В основном меню нажимаем на приложение «Настройки» и заходим во вкладку «Приложения».
- Нажимаем на программу с иконкой, которая пропала с экрана.
- Находим кнопку «Память» и выбираем функцию «Очистить кэш».
Вернитесь на рабочий стол Android после того, как исчезнут все значки
Однако, если у вас больше нет значков, отображаемых на экране, и ни один из предыдущих методов не работал, единственный способ вернуть их — выполнить следующие действия, чтобы очистить кеш приложения домашней страницы и сбросить рабочий стол Android:
Откройте меню приложений
С помощью голосового помощника Android скажите своему смартфону Android открыть приложение настроек и перейдите в раздел приложений.
Оттуда найдите приложение домашней страницы вашего телефона. Например, на телефонах Huawei приложение называется «Дом Huawei».
Домашнее приложение, скорее всего, будет скрыто. Начните с открытия дополнительных настроек и активируйте опцию отображения скрытых системных процессов.
Затем откройте приложение домашнего экрана и найдите меню хранилища, из которого вы сможете сбросить настройки приложения домашнего экрана Android.
В разделе хранилища просто активируйте опцию «Очистить кеш», которая сбросит настройки домашнего экрана Android и должна снова отобразить, по крайней мере, стандартные значки, как это было в случае, когда вы впервые использовали свой смартфон.
Это были самые основные способы возвращения утерянных иконок обратно на экран. Конечно, мы не отрицаем ситуации, в которых вышеописанные методы могли не сработать. В таком случае, остается только два способа вернуть значки на экран.
Способ 1: Установка специального приложения.
Утилита – это сторонняя вспомогательная программа. В нашем случае такой лаунчер обычно меняет дизайн значков и их местоположение. Такое приложение может стать помощником в возвращение иконок на место. Для этого следует удержать нужную иконку и поставить ее на экран.
Для этого следует удержать нужную иконку и поставить ее на экран.
Способ 2: Сброс настроек.
Этот способ является крайним. Мы советуем прибегнуть к нему только в том случае, если уже ничего не помогает восстановлению иконок. Сброс настроек до заводских происходит также в «Настройках», где есть функция «Сброс настроек телефона», «Стереть все». У других моделей телефонов может называться иначе, но суть от этого не меняется. Также есть вариант обратиться к разбирающимся специалистам, которые помогут решить проблему в данном вопросе.
Вывод.
В статье описано более пяти методов восстановления исчезнувших иконок. Следуя нашим советам, решить возникшую проблему не составит труда.
10 отличных бесплатных иконок для тематики вашего телефона Android
Android позволяет настраивать домашний экран, добавлять виджеты, упорядочивать ярлыки и папки, выбирать фон и даже полностью заменять включенный модуль запуска. Вы также можете установить пакеты значков для темы значков ваших приложений.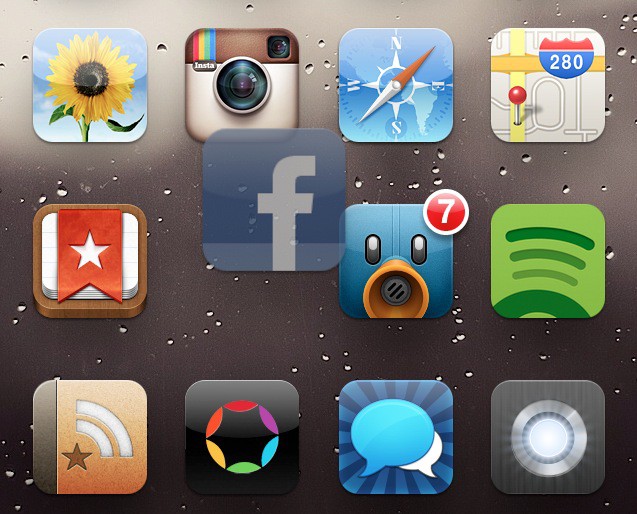
Сторонние программы запуска по умолчанию используют стандартные значки приложений, но это не обязательно. Вы можете установить пакеты значков, которые сторонние программы запуска будут использовать вместо стандартных значков приложений.
Как использовать Icon Packs
Чтобы использовать пакеты значков, вам необходимо использовать сторонний модуль запуска, который поддерживает их, например, Nova, Apex, ADW, Go Launcher, Holo Launcher или Action Launcher Pro.
После того, как вы используете стороннюю программу запуска, вы можете установить пакет значков и перейти к настройкам программы запуска. Вы найдете опцию, которая позволяет выбирать между установленными пакетами значков. Многие из этих пакетов значков также включают обои, которые вы можете установить обычным способом.
MIUI 5 Иконки
Этот пакет предлагает более 1900 бесплатных иконок, которые похожи на иконки, используемые в MIUi ROM, разработанном китайской Xiaomi Tech. Большой список значков является большим плюсом — этот пакет придаст большинству значков ваших приложений очень гладкий, согласованный вид.![]()
Тема DCikonZ
DCikonZ — это бесплатная тема иконок, которая включает в себя колоссальные 4000+ иконок с непротиворечивым внешним видом. Эта тема значков выделяется не только потому, что она огромная, но и для того, чтобы идти в своем направлении и избегать очень простого, плоского вида, который используют многие пакеты значков.
Холо Иконы
Holo Icons заменяет многие значки приложений на простые, постоянно выглядящие значки, которые соответствуют стилю Google Holo. Если вы поклонник голографического образа Android, попробуйте. Он даже настраивает многие значки из собственных приложений Google, чтобы они выглядели более согласованно.
Квадратный Icon Pack
Square Icon Pack превращает ваши иконки в простые квадраты. Даже Google Chrome становится сферой вместо квадрата. Это делает каждый значок одинакового размера и предлагает уникальный внешний вид. Значки здесь немного похожи на плитки небольшого размера, доступные в Windows Phone и Windows 8. 1.
1.
Бесплатная версия не предлагает столько значков, сколько платная, но она предлагает значки для многих популярных приложений.
закругленный
Хотите вместо этого округлые значки? Попробуйте тему значков с закругленными углами, которая предлагает простые округленные значки. Разработчик говорит, что их вдохновляют постоянно круглые иконки, используемые в Firefox OS от Mozilla.
Раскрошенный набор иконок
Crumbled Icon Pack применяет эффект, который заставляет иконки выглядеть так, как будто они рушатся. Crumbled Icon Pack добавляет не отдельные темы к отдельным значкам, а к каждому значку приложения на вашем устройстве. Это означает, что все значки вашего приложения будут тематическими и согласованными.
Dainty Icon Pack
Ваш домашний экран Android слишком красочный? Dainty Icon Pack предлагает простые серо-белые иконки для более чем 1200 приложений. Это было бы идеально на простом фоне. Контраст может быть немного низким здесь с серым на белом, но в остальном он очень гладкий.![]()
Симплекс Иконки
Simplex Icons предлагает больше контраста, с черно-серыми значками. Этот набор иконок может упростить загруженные домашние экраны, позволяя фотографическим обоям проходить сквозь них.
Min Icon Set
Мин пытается сделать как можно меньше, предлагая простые белые иконки для более чем 570 приложений. Это было бы идеально по сравнению с простыми обоями с именами приложений, спрятанными в вашей панели запуска, предлагая успокаивающий, минимальный домашний экран. Для приложений, которые он не распознает, он будет заключать часть значка приложения в белый круг.
утонченность
Elegance идет совсем в другом направлении, предлагая значки, которые включают больше деталей и градиентов, нежели минимализм. Его более 1200 значков предлагают еще один хороший вариант для людей, которые не любят минималистичный, плоский вид.
Дизайнеры пакетов иконок обычно должны создавать и включать свои собственные значки для замены значков, связанных с конкретными приложениями, поэтому вы, вероятно, обнаружите, что некоторые значки ваших приложений не заменяются большинством этих тем.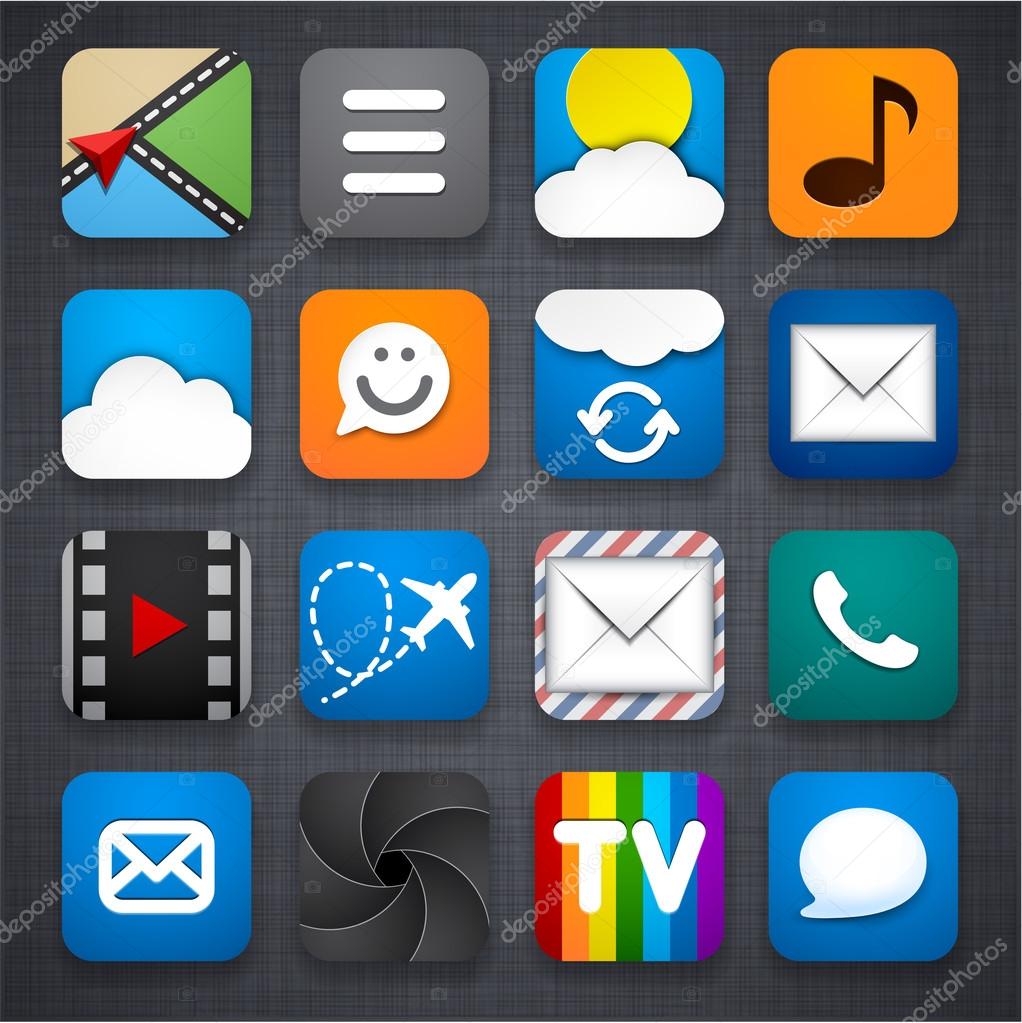 Конечно, стандартный телефон Android без набора значков также не имеет согласованных значков.
Конечно, стандартный телефон Android без набора значков также не имеет согласованных значков.
Даже если все значки в вашем ящике приложения не тематические, несколько значков приложений, которые у вас есть на домашнем экране, будут отображаться, если вы используете широко используемые приложения.
Как исправить исчезнувшие или отсутствующие значки приложений на Android
Приложение удобно загружать и использовать на смартфонах, если это позволяет наш объем памяти. Все, что нам нужно сделать, это зайти в Google Play Store, выбрать приложение и установить его. У нас может быть много приложений, которые мы можем использовать в любое время.
Но некоторые пользователи сообщают об отсутствии значков приложений на своих телефонах Android. Одна из причин заключается в том, что мы случайно нажимаем и удаляем значок приложения без нашего ведома. К тому времени, когда мы пытаемся найти приложение, оно пропало.
Итак, есть ли способ решить эту проблему с Android? Да, проверьте наш список методов устранения неполадок ниже, чтобы узнать, как это сделать.
Как исправить исчезновение значков приложений на телефонах Android
Метод № 1. Отобразите приложение с помощью параметра запуска
Возможно, ваше приложение скрыто. Чтобы отобразить или отобразить приложение, перейдите в настройки панели запуска и отобразите отсутствующее приложение. Вы также можете расположить приложения так, чтобы их можно было быстро найти.
Метод № 2 — доступ к вашим виджетам
- Вы можете перетащить отсутствующие значки обратно на экран через свои виджеты.Чтобы получить доступ к этой опции, коснитесь и удерживайте любое место на главном экране.
- Найдите Виджеты и нажмите, чтобы открыть.
- Найдите отсутствующее приложение. Нажмите и удерживайте приложение. Теперь перетащите его в место на главном экране, чтобы добавить значок. Вы можете сделать это со всеми приложениями, которые, по вашему мнению, отсутствуют.
- Когда вы закончите, разместите приложение на главном экране.
РЕКОМЕНДУЕМ: ЛУЧШИЕ ПРЕДЛОЖЕНИЯ НА ПОПУЛЯРНЫЕ БРЕНДЫ ТЕЛЕФОНОВ ANDROID
Метод № 3 — Используйте ящик приложений
- Получите доступ к панели приложений.
 Это значок из шести кругов, который выглядит как кнопка.
Это значок из шести кругов, который выглядит как кнопка. - Найдите пропавшее приложение. Если у вас много приложений в ящике, вы можете использовать панель поиска.
- Нажмите и удерживайте значок. Теперь перетащите его на главный экран.
Метод № 4 — повторно включить приложения
Отсутствующие приложения могут быть отключены в какой-то момент, поэтому вам нужно будет снова включить их, чтобы они отображались на главном экране.
- Запустите настройки вашего устройства.
- Перейдите в Приложения или Управление приложениями.
- Теперь найдите пропавшее приложение и откройте его.
- Попробуйте поискать опцию Disable или Start/Enable. Если вы видите, что приложение отключено, вам нужно нажать на опцию, чтобы включить его.
Метод № 5 — проверить, удалено ли приложение
Возможно, значок приложения отсутствует, но вы случайно удалили все приложение. Чтобы проверить, установлено ли приложение на вашем телефоне или нет, перейдите в магазин Google Play.![]() Найдите приложение. Если появится опция «Установить», приложение было удалено. Нажмите «Установить», чтобы открыть его снова.
Найдите приложение. Если появится опция «Установить», приложение было удалено. Нажмите «Установить», чтобы открыть его снова.
Вот оно! Следуйте каждому методу по одному и проверьте, решена ли проблема или нет. Была ли статья полезной? Дайте нам знать в комментариях ниже.
Как изменить размер значка на телефонах Android Android Authority
Эрик Земан / Android Authority
В Android все зависит от настройки, но многие устройства по-прежнему поставляются с фиксированными размерами значков. Если они могут быть изменены, вариант обычно трудно найти. Возможно, вы хотите, чтобы они были больше, чтобы лучше видеть их, или, может быть, вы предпочли бы сделать их меньше, чтобы они лучше подходили к экрану.Мы покажем вам, как это делается.
Многим из вас придется загружать сторонние программы запуска, чтобы добиться этого. Несмотря на это, вы всегда можете сделать так, чтобы Android выглядел так, как вы хотите; иконки не исключение.
Как изменить размер значков на стандартной версии Android 12
Эдгар Сервантес / Android Authority
Android 12 — это персонализация.![]() Пользовательский интерфейс гораздо более плавный и динамичный, и одно из его многочисленных преимуществ заключается в том, что вы можете легко изменять размер значков приложений на нем. Давайте покажем вам, как это сделать.
Пользовательский интерфейс гораздо более плавный и динамичный, и одно из его многочисленных преимуществ заключается в том, что вы можете легко изменять размер значков приложений на нем. Давайте покажем вам, как это сделать.
Как изменить размер значков приложений на Android 12:
- Откройте приложение Настройки .
- Перейти к Обои и стиль .
- Выберите Сетка приложений .
- По умолчанию будет установлена сетка 5×5. Измените его на меньшее количество столбцов и строк, и значки начнут увеличиваться в размерах.
Примечание: Эти шаги были выполнены с использованием Pixel 4a с 5G под управлением Android 12. Шаги могут отличаться для вас, в зависимости от вашего устройства и версии программного обеспечения.
Изменение размера значков на Android с помощью программы запуска
Множество сторонних программ запуска позволяют изменять размеры значков, а также макеты сетки и многое другое.![]() Вот несколько лаунчеров, которые мы рекомендуем тем, кто хочет больше контролировать свои значки (и пользовательский интерфейс в целом).
Вот несколько лаунчеров, которые мы рекомендуем тем, кто хочет больше контролировать свои значки (и пользовательский интерфейс в целом).
Подробнее : Лучшие приложения для запуска Android
Изменение размера значка на телефонах Samsung
David Imel / Android Authority
Если у вас есть Android-смартфон Samsung, он поставляется с собственным интерфейсом One UI, который теперь доступен до версии 3.1 для серии Galaxy S21 и 3.0 для некоторых последних телефонов Samsung. Среди прочего, это позволяет этим телефонам изменять размеры значков без использования стороннего средства запуска.
- Откройте приложение Настройки .
- Перейти на главный экран .
- Выберите сетку главного экрана или сетку экрана приложений .
- Вы можете изменить размер сетки. Значки приложений будут меняться в размере, поскольку они адаптируются к различным параметрам сетки.

Примечание: Эти шаги были выполнены с использованием Samsung Galaxy S10 Plus под управлением Android 11.Шаги могут отличаться для вас, в зависимости от вашего устройства и версии программного обеспечения.
Подробнее : Лучшие телефоны Samsung
Комментарии4 способа изменить значки приложений на Android — без рута
Пользователи Android всегда ищут способ изменить внешний вид своего устройства, изменив программы запуска, обои, виджеты на главном экране, шрифты и значки приложений.
Мы уже много говорили о лаунчерах для Android, а также показали вам 4 простых способа смены шрифтов на Android.В этой статье AW Center показаны некоторые способы изменения значков установленных приложений как на устройствах с рутом, так и на устройствах без рута.
Начнем:
Используйте программы запуска (рут не требуется)
Использование программы запуска Android — это самый простой способ изменить значки ваших приложений. Что вам нужно, так это программа запуска, которая поддерживает добавление пакетов значков, а затем установку одного из множества различных пакетов значков, доступных в Google Play Store.Apex, Nova и Go — 3 лучших лаунчера для Android, которые позволяют менять значки.
Что вам нужно, так это программа запуска, которая поддерживает добавление пакетов значков, а затем установку одного из множества различных пакетов значков, доступных в Google Play Store.Apex, Nova и Go — 3 лучших лаунчера для Android, которые позволяют менять значки.
Использовать приложение для изменения значка (рут не требуется)
Этот способ фактически меняет значок и имя приложения, если вы переместите его на главный экран в качестве ярлыка, и не меняет значок в приложении ящик. Но по-прежнему очень полезно придать новый вид главному экрану. После установки и запуска приложения (загрузите Icon Changer из Google Play) выберите приложение, чтобы изменить значок и имя, добавьте изображение из Галереи или доступных пакетов значков, переименуйте приложение и сохраните процесс.
Обновление: Awesome icons — еще одно отличное приложение для изменения значков приложений на главном экране. Приложение совместимо со всеми лаунчерами и не запрашивает root-права.
Используйте программное обеспечение для редактирования APK (рут не требуется)
Этот способ сложнее, чем два других, и вам потребуется больше времени. Если вы не эксперт, рекомендуется пропустить этот путь. В этом решении вам необходимо установить на ПК программное обеспечение APK Edit, а затем внести необходимые изменения в значки и имена приложений, передать файл APK на Android и установить приложение.
Использовать Unicon (требуется рут)
Unicon (Icon Themer) использует root-доступ для изменения значков установленных приложений на вашем устройстве. Одним из преимуществ этого способа является то, что вам не нужно менять лаунчер для установки новых иконок. Это очень полезно для тех, кто очень любит свой стандартный лаунчер, но также хочет внести некоторые изменения во внешний вид.
После загрузки и установки Unicon на ваше устройство (загрузите Unicon из Google Play) вы получите доступ к более чем 100 темам значков, включая пакеты значков Apex, Nova и ADW. Требования этого приложения, кроме Root-доступа, заключаются в установке Xposed Freamwork (XF) на ваше устройство. При первом запуске Unicon вас попросят либо обновить, либо установить XF, а после перезагрузки телефона или планшета теперь отображается список доступных значков для использования.
Требования этого приложения, кроме Root-доступа, заключаются в установке Xposed Freamwork (XF) на ваше устройство. При первом запуске Unicon вас попросят либо обновить, либо установить XF, а после перезагрузки телефона или планшета теперь отображается список доступных значков для использования.
Существуют и другие приложения для рутированных устройств для изменения значков, но мы обнаружили, что Unicon очень прост в использовании, и если вы не хотите рутировать свое устройство, мы рекомендуем использовать программу запуска с поддержкой изменения тем значков.
Как получить значки материалов на главном экране Android 12
В Android 12 Google решила немного изменить дизайн Android. И представил следующую эволюцию Material Design. Это называется Материальным Вы. По сути, с Material You, как только вы меняете обои, меняется весь ваш телефон. Это связано с тем, что материал. Вы будете извлекать акцентные цвета из своих обоев, чтобы использовать их в значках, переключателях быстрых настроек и даже в приложениях, которые его поддерживают.![]()
Но на многих изображениях, демонстрирующих Android 12, Google продемонстрировал эти значки Material You.Они не включены по умолчанию, так как же их включить? Ну, мы покажем вам, как это сделать сегодня.
Что такое материальная ты?
В течение многих лет смартфоны Android имели множество различных тем, из которых вы могли выбирать. Но с Material You это тематика на стероидах. Благодаря науке о цвете Google может мгновенно и в режиме реального времени сопоставить тему с вашими обоями. Так что теперь, когда вы меняете обои, это действительно может изменить весь ваш телефон.
Тематика — это не только домашний экран, настройки и область быстрых настроек ОС.Он также будет работать во многих приложениях на вашем смартфоне. Конечно, это потребует некоторой работы от разработчиков. И Google будет первым, кто применит дизайн Material You в своих приложениях в конце этого года.
Как заявил Дуарте на конференции Google I/O в мае: «Что, если бы форма следовала не только за функцией, автобус также следовал за чувством?» и здесь в игру вступает Material You.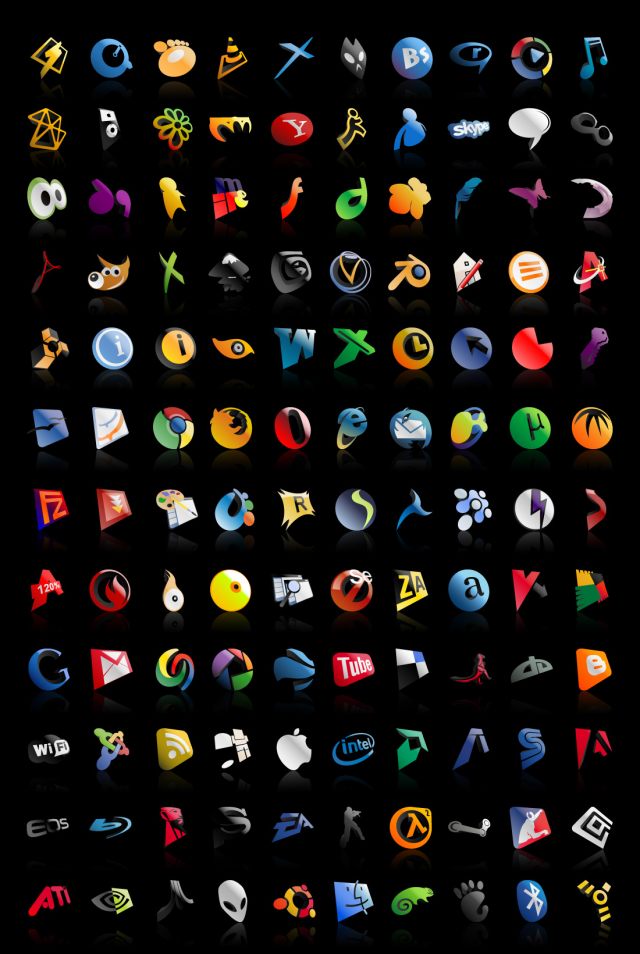 «Material You исследует более гуманистический подход к дизайну. Тот, который подчеркивает напряженность между дизайном, чувствительностью и предпочтениями человека и не уклоняется от эмоций.
«Material You исследует более гуманистический подход к дизайну. Тот, который подчеркивает напряженность между дизайном, чувствительностью и предпочтениями человека и не уклоняется от эмоций.
Это первое большое обновление Material Design почти за семь лет, и это огромное обновление.
Как получить значки материалов на главном экране Android 12
Чтобы начать, нажмите и удерживайте на главном экране.
Затем нажмите «Обои и стили».
Здесь вы увидите свои обои, а также различные цвета обоев, которые вы можете выбрать. Чем красочнее ваши обои, тем больше цветовых вариантов у вас будет.Вы также можете выбрать один из «Основных цветов». Но это не так весело.
Теперь, если вы прокрутите вниз, вы увидите еще несколько вариантов. Это включает в себя темный режим, тематические значки и сетку приложений.
Перейдите к «Тематические значки» и коснитесь переключателя рядом с ним. Теперь, если вы прокрутите вверх, вы увидите предварительный просмотр того, как это будет выглядеть со значками на текущем домашнем экране.
- Примечание : Google упоминает, что это бета-версия, поэтому некоторые значки могут работать неправильно.Имейте это в виду здесь.
Теперь проведите пальцем вверх, чтобы перейти на главный экран. И вы увидите свои значки в теме Material You. Это действительно дополняет домашний экран.
Не все приложения поддерживают Material You
Material You все еще очень новое приложение, анонсированное только в мае, и теперь оно доступно на устройствах Android 12 в октябре. Так много приложений, не принадлежащих Google, еще не обновлены для поддержки Material You.
Google заявила на I/O еще в мае, что все ее приложения будут иметь обновленный дизайн Material You для Android 12.И большинство из них получили это обновление. Конечно, переход от светлого/темного режима к Material You не так уж сложен и не сильно меняет дизайн. Так что для приложений Google это было довольно легко сделать.
Что касается сторонних приложений, то почти ни одно из них не было обновлено до Material You. Это может измениться в ближайшие месяцы, но, учитывая, сколько времени потребовалось многим приложениям, чтобы добавить Material Design, мы не ожидаем, что это произойдет в ближайшее время.
Это может измениться в ближайшие месяцы, но, учитывая, сколько времени потребовалось многим приложениям, чтобы добавить Material Design, мы не ожидаем, что это произойдет в ближайшее время.
Теперь, поскольку большинство сторонних приложений не были обновлены для Material You, это означает, что обновление тематических значков для вашего домашнего экрана может выглядеть не так хорошо, как вам хотелось бы.Как вы, наверное, заметили в этом посте, на моем домашнем экране есть только значки Google и ничего больше. Потому что это выглядит странно, когда на главном экране есть смесь значков Material You и Non-Material You.
На самом деле он ничем не отличается от любых других пакетов значков, которые вы можете применить к сторонней программе запуска, такой как Lawnchair или Nova. И одна из причин, почему я обычно не использую набор иконок — я хочу, чтобы все мои иконки были тематическими!
Но это довольно крутая функция, доступная на Android 12.
7 способов восстановить удаленные значки приложений Android за 2 минуты
Вы случайно удалили приложение Android на главном экране своего устройства? Вы должны быть раздражены, не так ли? К счастью, для большинства устройств удаление приложения на главном экране не приведет к удалению самого приложения.![]() Однако это зависит от вашего устройства, версии ОС Android, которую вы используете, и типа приложения, которое вы хотите получить.
Однако это зависит от вашего устройства, версии ОС Android, которую вы используете, и типа приложения, которое вы хотите получить.
Если вы случайно не удалили само приложение, восстановление любых удаленных значков приложений Android на главном экране не будет проблемой.Чтобы помочь вам, я собрал советы, которые сработали для меня. Независимо от того, какая у вас ОС Android и какой тип значка вам нужно получить, это должно помочь.
Каждый из этих способов не займет и двух минут. Без дальнейших церемоний, давайте начнем.
Родственный:
Лучшее программное обеспечение для восстановления данных Android
Как сделать резервную копию и восстановить телефон Android — 3 простых шага
3 простых способа добавить виджеты с изображениями на главный экран Android
Как восстановить удаленные значки приложений Android
Ниже приведены несколько способов восстановления удаленных значков приложений Android.![]()
- Проверить панель приложений
- Настроить главный экран
- Добавить новую программу запуска
- Повторно включить отключенные приложения или найти приложения, которые вы скрыли
- Проверить, удалили ли вы приложение исчез
- Проверьте, не удалили ли вы значок панели приложений
1. Проверьте панель приложений
« Ящик приложений » обычно является лучшим местом для начала, если на вашем устройстве отсутствуют важные значки.Если вы не уверены, панель приложений — это значок в середине нижней панели док-станции, который открывает меню, содержащее большинство приложений, найденных на вашем устройстве. Вот как добавить значок приложения из ящика приложения.
Значок ящика приложения Шаг 1 : Нажмите значок « ящик приложений » на вашем устройстве. (Вы также можете провести пальцем вверх или вниз на большинстве устройств.) При этом должен появиться список всех приложений на вашем телефоне, и вы можете прокручивать страницы, чтобы просмотреть больше.
Шаг 2 : Найдите приложение, для которого вы хотите создать ярлык.(Если вы не можете найти его, вы можете легко найти приложение в строке поиска.)
Шаг 3 : Удерживая значок, откроется главный экран .
Шаг 4 : Оттуда вы можете поместить значок куда хотите. Этот метод создаст новый ярлык на вашем устройстве.
Экран установленного приложенияЕсли вы случайно удалили значки приложений Android на панели приложений, не беспокойтесь. Вы сможете вернуть его, проверив седьмой метод в этом списке.
2. Нажмите и удерживайте пустое место на главном экране
Должно быть достаточно просто вернуть большинство значков на ваше устройство, и вам, возможно, даже не придется использовать панель приложений, чтобы вернуть их снова.
Выберите, что вы хотите добавить на главный экран Шаг 1 : Самый простой способ восстановить утерянные или удаленные значки/виджеты приложений Android — коснуться и удерживать пустое место на главном экране . Этот метод должен привести к появлению нового меню с настраиваемыми параметрами для вашего устройства.
Этот метод должен привести к появлению нового меню с настраиваемыми параметрами для вашего устройства.
Шаг 2 : Затем выберите Виджеты и приложения , чтобы открыть новое меню.
Шаг 3 : Нажмите Приложения . Отсюда вы можете выбрать значок приложения, которое вы ранее удалили по ошибке.
Шаг 4 : Удерживая значок, перетащите его на свободное место на устройстве. (Вы можете изменить его позже.)
Шаг 5 : Теперь ваше приложение должно быть именно там, где вы хотите, и оно сразу же будет готово к использованию.
3. Добавить новый лаунчер
Если у вас возникли проблемы с текущей программой запуска, рекомендуется установить новую. В Play Store есть множество вариантов на выбор, и все они имеют несколько различных функций для настройки вашего устройства.
Доступные лаунчеры в магазине Google Play Если средства запуска для вас незнакомы, средство запуска — это приложение, которое управляет компоновкой и внешним видом главного экрана и панели приложений.![]()
Шаг 1 : Установите программу запуска на свое устройство и установите ее в качестве программы запуска по умолчанию.
Шаг 2 : Перезагрузите устройство.
Шаг 3 : Теперь у вас будет другой главный экран .
Шаг 4 : Вы сможете находить и упорядочивать приложения, а также изменять их значки в новой панели запуска .
Если вам не нравится внешний вид вашего нового лаунчера, вы всегда можете вернуться к стандартному варианту или попробовать новый. Но если вы хотите увидеть некоторые из них в действии, вот статья о лучшем облегченном лаунчере для Android.
4. Повторно включите отключенные приложения или найдите скрытые приложения
Если вы отключили или скрыли какие-либо приложения на своем устройстве, это может быть причиной отсутствия значка приложения на вашем устройстве Android.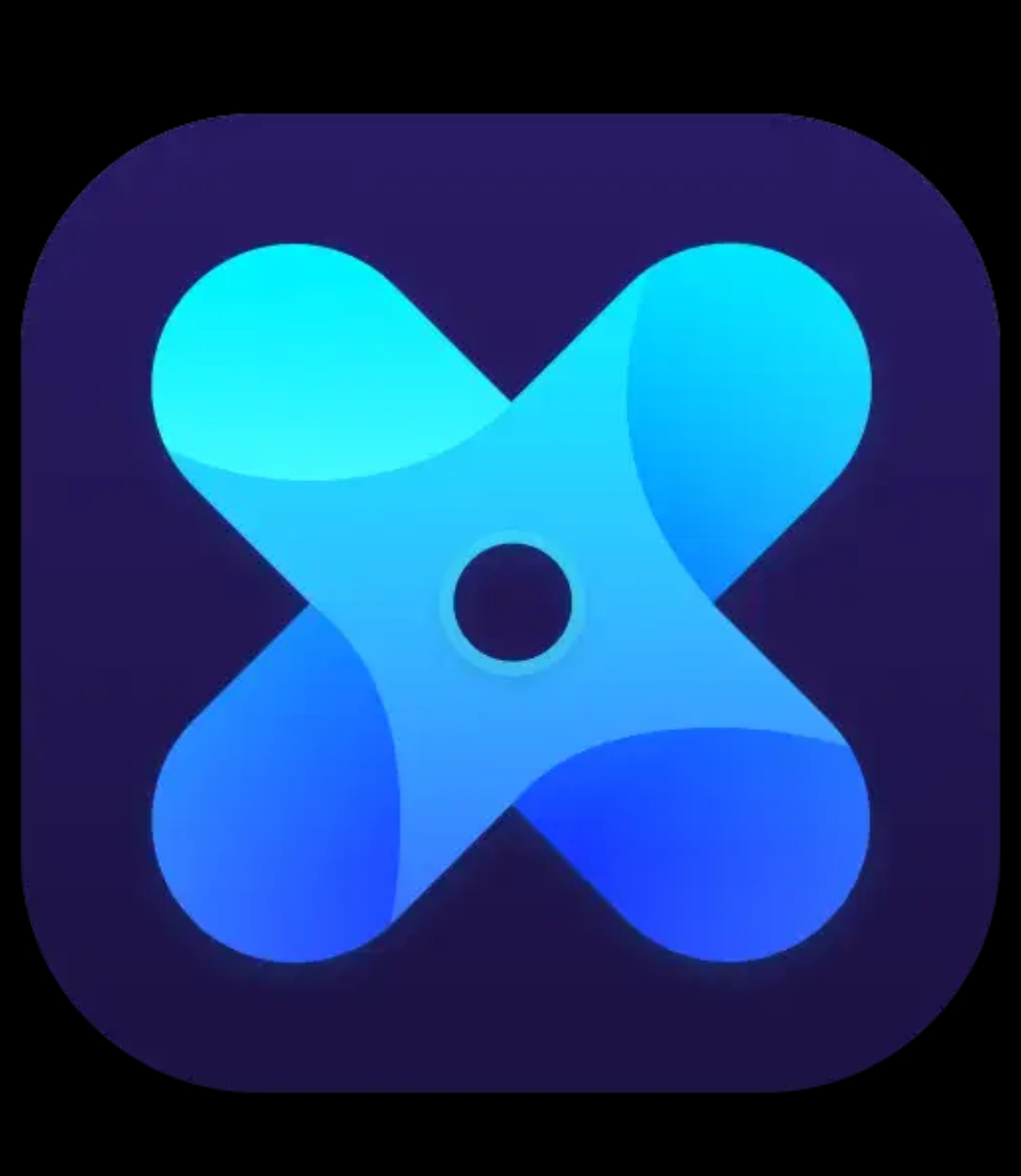 Если что-то из этого звучит знакомо, вы можете проверить в меню приложений, чтобы убедиться.
Если что-то из этого звучит знакомо, вы можете проверить в меню приложений, чтобы убедиться.
Шаг 1 : Откройте « Приложения» или «Меню приложений» в меню настроек.
Шаг 2 : Коснитесь приложения , значок которого вы хотите снова увидеть.
Шаг 3 : Если вы видите кнопку с надписью « Enable/Start» , это, вероятно, является источником вашей проблемы. нажмите « Включить/Запустить », чтобы снова вернуть значки.
Экран информации о приложении5. Посмотрите, удалили ли вы приложение
Возможно ли, что вы полностью удалили приложение со своего устройства, а не только ярлык на главном экране? Вы всегда можете проверить Play Store для резервной копии.
Если написано Установить (вместо Обновить или Открыть ), возможно, вы удалили все приложение по ошибке.![]()
Если вы случайно удалили приложение, вы всегда можете легко переустановить его. Приложения оставляют кэш на вашем устройстве для повторного использования в будущем, чтобы вы не потеряли свои данные.
Сброс к заводским настройкам также является еще одним способом вернуть ваше устройство в нормальное состояние, но это радикальный вариант, поэтому проверьте один из других методов, прежде чем рассматривать его.
Связанный: Как восстановить заводские настройки телефона Android?
6. Восстановить пользовательские значки приложений Android, которые исчезли
Пользовательские значки могут быть освежающим дополнением к вашему обычному внешнему виду телефона, но обновление может неожиданно привести к их исчезновению с вашего устройства.
Индивидуальные значки Если у вас возникли проблемы с пользовательскими значками или пользовательскими программами запуска, сброс устройства или программы запуска должен решить вашу проблему, или вы всегда можете попробовать другие методы из этого списка.
Если вы хотите узнать больше о пользовательских значках на Android, вот дополнительная информация для начала.
7. Проверьте, не удалили ли вы значок панели приложений
Если вы случайно удалили значок панели приложений на своем Android-устройстве, вам не о чем беспокоиться. Должно быть легко восстановить значок ящика приложения, но шаги могут немного отличаться в зависимости от вашего устройства.
Экран одиночных действийВот несколько способов вернуть панель приложений:
Шаг 1 : Перейдите к статической нижней панели вашего устройства, известной как « Нижняя док-станция» . (Это тот, который остается неизменным независимо от того, на какой домашней странице вы находитесь.)
Шаг 2 : Вам придется переместить одно из приложений на этой панели, чтобы освободить место для ящика приложений, если его нет. Вы можете удалить одну из этих функций, удерживая ее нажатой, и подтвердить удаление или переместить ее в неиспользуемое отверстие на «Главном экране » .
Шаг 3 : Должен превратиться в знак плюс.
Шаг 4 : Если вы коснетесь этого значка, он должен открыть список вариантов, из которых вы можете выбрать, чтобы заполнить пространство.
Шаг 5 : Выберите значок App Drawer , чтобы вернуть его на главный экран.
Шаг 6 : Если вы не видите знак плюс , нажмите и удерживайте Нижний док и коснитесь значка по умолчанию . Здесь вы сможете найти и выбрать опцию ящика приложений.
Как только вы получите доступ к панели приложений, вам будет проще восстановить все удаленные или скрытые значки приложений Android.
Предлагаемые чтения :
12 лучших виджетов для Android, чтобы максимально использовать возможности вашего телефона
Лучшие виджеты для Android: обязательные виджеты для вашего Android-смартфона
8 приложений для Android, чтобы занять детей во время карантина
Часто задаваемые вопросы
Почему пропадают значки приложений?
Отсутствие значков может быть связано с неисправной программой запуска Android, случайно удаленными приложениями или скрытыми приложениями.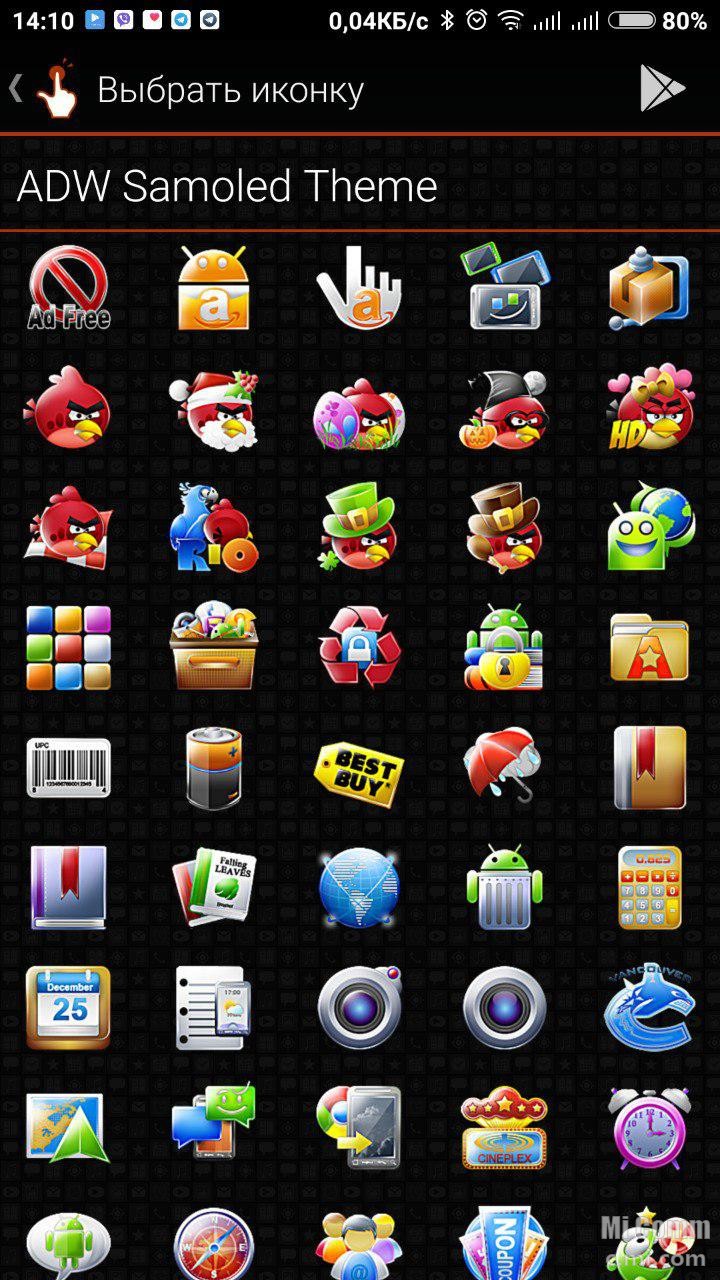 В любом случае, вы можете быстро вернуть значок без проблем, если вы еще не удалили приложение.
В любом случае, вы можете быстро вернуть значок без проблем, если вы еще не удалили приложение.
Требуется ли время для восстановления значка приложения?
Нет, восстановление значка приложения занимает всего несколько минут. Самый простой способ восстановить значок приложения — проверить ящик приложения, коснуться и перетащить приложение, которое вы хотите скопировать, и поместить его на главный экран.
Где найти отсутствующие значки приложений?
Если вы не отключили и не удалили приложение, вы можете легко найти его в панели приложений.Найдите приложение, которое вам нужно получить, удерживайте его и поместите на главный экран.
Подводя итог
Случайное удаление значков приложений может быть проблемой, но обычно не такой большой проблемой. К счастью, есть немало достойных и быстрых решений для восстановления этих удаленных приложений и значков.
С помощью нескольких советов, которые я упомянул выше, теперь вы сможете восстановить большинство приложений и значков приложений на своем устройстве, включая саму панель приложений.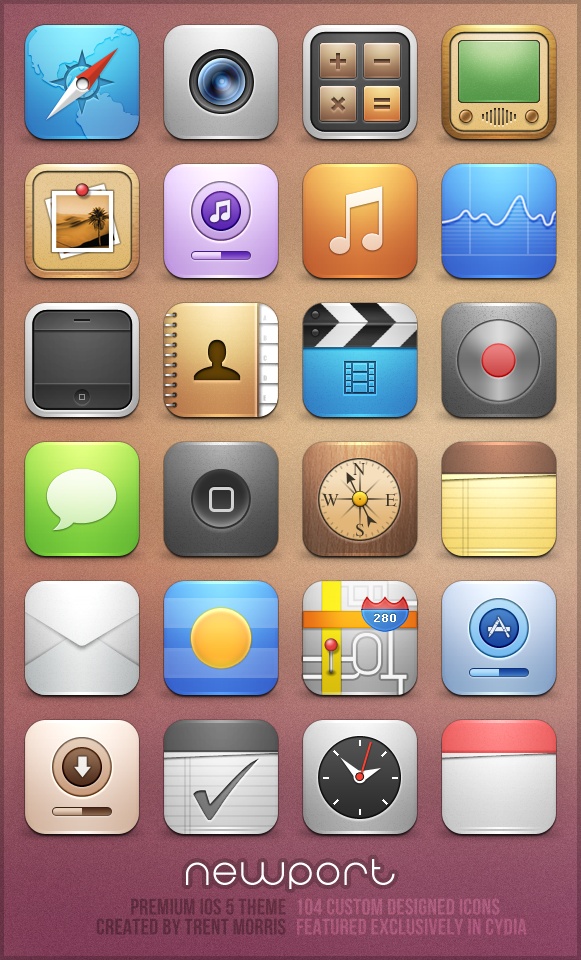
Если я что-то пропустил или у вас есть вопросы по поводу чего-либо в списке, дайте мне знать, оставив сообщение в разделе комментариев ниже!
Версия Android с лучшими значками приложений
ОС Android от Google славится практически безграничными возможностями настройки, платформой с открытым исходным кодом и общей универсальностью.Благодаря сторонним программам запуска, таким как Nova, пользователям предоставляется огромное количество вариантов внешнего вида их смартфона, особенно значков приложений для запуска. С тысячами инновационных дизайнеров значков вы можете подумать, что значки приложений запуска по умолчанию избыточны.
Однако итераций Android почти столько же, сколько разработчиков смартфонов. Google, Samsung, LG, HTC, Sony и OnePlus производят свои собственные телефоны Android с индивидуальным дизайном пользовательского интерфейса, каждый из которых имеет разный уровень качества.Итак, какие из них являются одними из лучших с точки зрения их стандартных значков приложений? Чему мы можем научиться у них в плане дизайна? Начнем с ванильного Android, Samsung и LG.
Vanilla Android – Marshmallow
Во-первых, давайте взглянем на значки ванильных приложений Android. Это основные стандартные значки, которые можно найти на устройствах Google Nexus и устройствах других производителей, которые принципиально не меняют формулу Google Material Design.
В соответствии с духом дизайна ванильные значки, как правило, красочные, «почти плоские» и соответствуют своему назначению.Существует четкая согласованность со стандартным набором значков, из-за которого значки сторонних приложений могут выглядеть неуместно (если они не были разработаны с учетом материального дизайна). К счастью (или, возможно, нет!), Google настолько агрессивно продвигает Material Design, что большинство разработчиков приложений будут следовать его примеру, когда дело доходит до их стиля дизайна значков приложений. Вы можете подумать, что это хороший пример того, как технологический гигант навязывает единообразие и ограничивает творческую свободу, и, возможно, вы правы, но нельзя отрицать, что стандартные значки Android — хороший пример того, как разработать последовательный набор значков.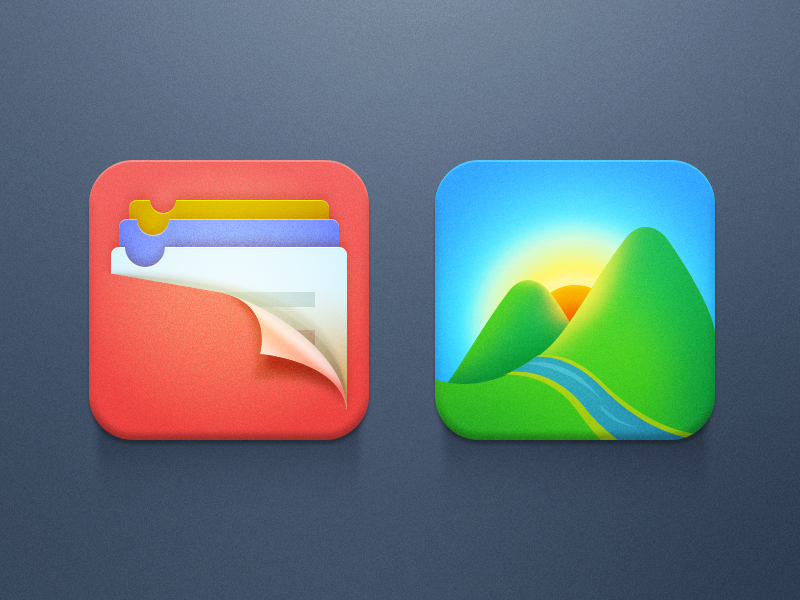
Samsung Sense
Смартфоны Samsung серии Galaxy S являются самыми продаваемыми Android-смартфонами на рынке, и не зря. Они предлагают широкий спектр функций по широкому диапазону цен. Однако их модификации Android за эти годы разделили пользователей — в первую очередь из-за проблем с раздуванием системы и глючными (хотя и инновационными) дополнительными сенсорными функциями в виде «TouchWiz».
Однако их новые значки на самом деле довольно симпатичны. Они претерпели некоторые недавние изменения, и теперь все стандартные приложения используют значки одинаковой формы и размера.Что выделяет их, так это использование негативного силуэта поверх множества простых цветов. Чтобы программа запуска выглядела более единообразно, пользователи могут помещать сторонние приложения в ящики. Samsung использует последовательный набор иконок в своей версии Android, хотя и слишком плоский и скучный.
LG G5
На самом деле это одни из моих любимых значков по умолчанию. Это отличный пример почти плоского стиля, но с достаточным количеством цвета и элементов в каждой иконке, чтобы они отличались друг от друга.Это разрушает любую монотонность, не заставляя значки казаться совершенно несопоставимыми, а тонкое использование тени придает им дополнительное измерение. В более ранних итерациях значков LG использовалась необычная цветовая схема, почти сепия с винтажным ощущением — если бы они могли привнести больше этой изобретательности в соответствии с текущими эстетическими тенденциями реального мира, они действительно выделялись бы.
Это отличный пример почти плоского стиля, но с достаточным количеством цвета и элементов в каждой иконке, чтобы они отличались друг от друга.Это разрушает любую монотонность, не заставляя значки казаться совершенно несопоставимыми, а тонкое использование тени придает им дополнительное измерение. В более ранних итерациях значков LG использовалась необычная цветовая схема, почти сепия с винтажным ощущением — если бы они могли привнести больше этой изобретательности в соответствии с текущими эстетическими тенденциями реального мира, они действительно выделялись бы.
Ознакомьтесь со следующим постом из этой серии, где мы рассмотрим значки приложений некоторых других производителей Android.
Владелец и креативный директор Creative Freedom Ltd.Невероятно крутой эксперт по дизайну иконок, муж и отец двух замечательных девочек. Надлежащий порядочный парень, с которым приятно работать. Итак, я написал свою собственную биографию…
Как восстановить удаленные значки приложений на Android?
Случайное удаление приложения на телефоне может вызвать разочарование, особенно если это довольно большое или важное приложение.![]() Что ж, к счастью, удаление значка приложения с главного экрана вашего телефона не обязательно означает, что вы также удалили приложение.
Что ж, к счастью, удаление значка приложения с главного экрана вашего телефона не обязательно означает, что вы также удалили приложение.
В этой статье мы говорим о том, как вы можете восстановить удаленные приложения и значки приложений.
Также читайте: Как исправить ошибку «Android System WebView не будет обновляться»?
Если вы полностью удалили приложение, выполните следующие действия, чтобы снова загрузить приложения.
- Зайдите в Play Store и коснитесь значка меню-гамбургера в левом верхнем углу.
- Нажмите Мои приложения и игры.
- Перейдите на вкладку библиотеки, найдите нужное приложение и нажмите кнопку Установить .
Вот восемь способов восстановить значки приложений на Android.
Перезагрузите телефон Перезагрузка телефона может решить множество проблем с ним, включая отсутствующие значки приложений. Быстро перезагрузите устройство и посмотрите, восстановится ли отсутствующий значок приложения.
Проверьте панель приложений
Если у вас отсутствует значок приложения на главном экране, обязательно проверьте панель приложений, чтобы убедиться, что приложение все еще находится на вашем телефоне.
Если приложение установлено и присутствует в панели приложений, вы можете просто нажать и удерживать значок, и появится главный экран.Поместите значок куда хотите, и все готово.
Попробуйте новую программу запуска
Если у вас возникли проблемы со стандартной программой запуска на вашем телефоне, мы рекомендуем вам попробовать одну из многих сторонних программ запуска, доступных в магазине Google Play.
Вы можете попробовать Nova, Apex или Hyperion Launcher, чтобы настроить внешний вид телефона несколькими способами. Эти средства запуска также облегчат вам поиск, размещение и настройку значков практически для любого приложения на вашем телефоне.
Длительное нажатие на главном экране
Некоторые программы запуска и скины позволяют пользователям добавлять ярлыки приложений прямо с главного экрана. Попробуйте долго нажимать на домашний экран и просматривать отображаемые параметры.
Попробуйте долго нажимать на домашний экран и просматривать отображаемые параметры.
Будут варианты добавления виджетов, смены обоев, просмотра домашних настроек и, если повезет, добавления ярлыка приложения. Выберите этот вариант и добавьте нужное приложение.
Читайте также: 7 лучших приложений с зеленым экраном для Android и iOS
Повторное включение отключенных приложений
ящик приложения.Выполните следующие действия, чтобы повторно включить такие приложения.
- Перейдите в настройки телефона и нажмите Приложения и уведомления.
- Нажмите Показать все приложения.
- Найдите свое приложение в списке и нажмите на него, чтобы продолжить.
- Нажмите кнопку «Включить», и приложение появится в панели приложений.
Отсюда вы можете добавить значок обратно на главный экран, нажав и удерживая его и поместив на главный экран.
Если у вас есть панель запуска или пользовательский интерфейс, который позволяет вам скрывать приложения, вы столкнетесь с той же ситуацией.![]() Отобразите приложение, чтобы увидеть его в панели приложений, и поместите его значок на главный экран.
Отобразите приложение, чтобы увидеть его в панели приложений, и поместите его значок на главный экран.
Сброс панели запуска по умолчанию
Если вы не используете сторонние программы запуска, сброс панели запуска по умолчанию также может помочь исправить отсутствующие значки приложений на вашем телефоне.
- Перейдите в настройки телефона и нажмите Приложения и уведомления.
- Нажмите Показать все приложения.
- Найдите свою программу запуска в списке и нажмите на нее, чтобы продолжить.
- Нажмите Хранилище и кэш.
- Очистите хранилище и кеш, нажав соответствующие кнопки, и перезагрузите телефон.
Проверьте, не удалили ли вы приложение
Если вы случайно удалили все приложение, а не только его ярлык с главного экрана, вам придется снова загрузить приложение из Play Store, чтобы возможность разместить его на главном экране.
Зайдите в Play Store и найдите нужное приложение.Если вы видите кнопку Обновить или Открыть вместо кнопки Установить, вы удалили приложение. Загрузите его снова, и Android автоматически разместит ярлык на главном экране.
Читайте также: Как удалить метаданные с фотографий на Windows и Android?
Получение пользовательских значков
Если вы использовали пользовательские значки, а теперь ушли после обновления или чего-то подобного, вернуть их может быть непростой задачей.
Как правило, сброс программы запуска решит проблему.В противном случае вам придется перезагрузить телефон. Обратите внимание, что это приведет к потере всех данных на вашем устройстве.
- Зайдите в настройки телефона и нажмите Система.
- Нажмите Дополнительно.
- Нажмите Сбросить параметры.
- Коснитесь Стереть все данные (сброс настроек)
- Коснитесь окончательного подтверждения и дождитесь перезагрузки устройства.


 Кроме того, этот значок используется Game Center, если применимо. Пример:
Кроме того, этот значок используется Game Center, если применимо. Пример:
