Афиша фотошоп: Создаём в Photoshop афишу с рекламой спортивного мероприятия / Creativo.one
Создаём в Photoshop афишу с рекламой спортивного мероприятия / Creativo.one
Скорее всего, большинство из вас видели афиши, рекламирующие различные боевые искусства: бокс, смешанные боевые искусства (MMA), рестлинг. В этом уроке я покажу вам, как создать похожий постер в Photoshop, используя фотоманипуляцию, ретуширование и типографию. Начнем!
Скачать архив с материалами к уроку
Примечание: В источнике урока отсутствуют некоторые изображения. В архиве вы найдёте альтернативный вариант материалов для выполнения урока.
1. Подготавливаем бойцов
Шаг 1
Для данной работы мы будем использовать размер А3. Поэтому создаем новый документ размером 3508 х 4961 (29,7 х 42 в сантиметрах) пикселей с разрешением 300 точек/дюйм. Конечно, вы можете использовать другие значения, если планируете печатать постер большего или меньшего размера.
Активируем Paint Bucket Tool (G) (Заливка) и заливаем рабочее полотно темно-фиолетовым цветом (#08080a). Затем открываем первое фото с бойцом и с помощью Pen Tool (P) (Перо) вырезаем его. Закончив, переносим бойца на документ с фиолетовым фоном и называем слой «Боец 2».
Нижнюю часть тела бойца аккуратно удаляем с помощью Eraser Tool (E) (Ластик), чтобы получился плавный переход к фону.
Шаг 2
Повторяем процесс со вторым бойцом. Будет лучше, если мы сразу разместим всех персонажей постера, а затем займемся ретушированием, чтобы не делать лишних действий и работать только с теми областями, которые не видны зрителю.
Шаг 3
Так как боец на заднем плане является боксером, а в этом виде спорта немного другие перчатки, мы должны их доработать, чтобы они были менее похожи на боксерские.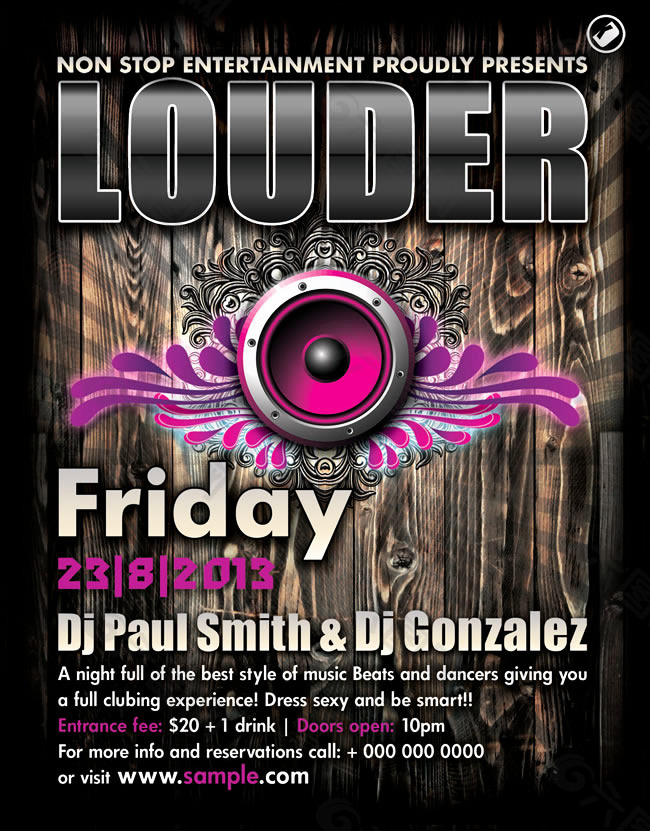 Берем Lasso Tool (L) (Лассо) и выделяем фрагмент перчатки без швов. Копируем и вставляем выделенную часть, чтобы закрыть белую деталь на перчатке.
Берем Lasso Tool (L) (Лассо) и выделяем фрагмент перчатки без швов. Копируем и вставляем выделенную часть, чтобы закрыть белую деталь на перчатке.
Шаг 4
Шаг 5
Снова берем Lasso Tool (L) (Лассо) и в этот раз выделяем всю перчатку. Убедитесь, что вы не захватили руку модели.
Шаг 6
Жмем Ctrl+U, чтобы открыть  У вас должен получиться приятный темный оттенок на перчатке.
У вас должен получиться приятный темный оттенок на перчатке.
Шаг 7
Повторяем предыдущий шаг, ничего не выделяя. Применяем Hue/Saturation (Цветовой тон/Насыщенность) ко всему бойцу. Настраиваем только каналы Reds (Красные) и Yellows (Желтые), как показано ниже. Это уберет перенасыщенность цвета кожи.
Шаг 8
Шаг 9
Теперь над бойцом добавляем новый слой и жмем Ctrl+Alt+G, чтобы трансформировать его в обтравочную маску.
Должен получиться такой результат:
Шаг 10
Находясь на том же слое, переключаемся на черный цвет и слегка закрашиваем темные участки кожи и волос, отмеченные ниже на скриншоте.
Шаг 11
Шаг 12
Создаем еще один новый слой и трансформируем его в обтравочную маску (Ctrl+Alt+G).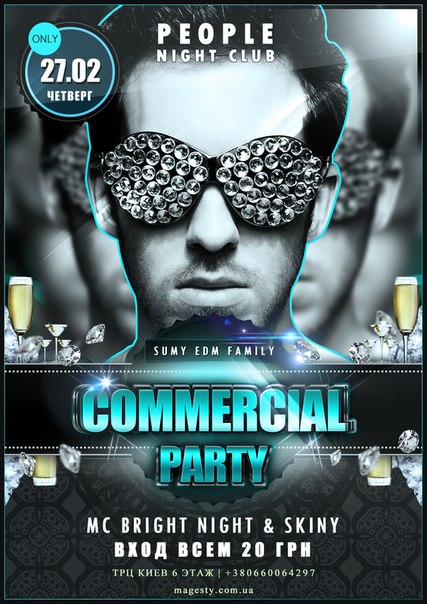 Меняем режим смешивания этого слоя на Soft
Меняем режим смешивания этого слоя на Soft
Шаг 13
В нижней части панели слоев жмем кнопку Create new fill or adjustment layer (Создать новую заливку или корректирующий слой) и выбираем Gradient Map (Карта градиента). Из стандартного набора выбираем фиолетово-оранжевый градиент и уменьшаем 
Шаг 14
Добавляем следующий слой – Color Balance (Цветовой баланс). Настраиваем его, как показано ниже.
Далее с помощью Hue
Далее применяем Gradient Map (Карта градиента) (черно-белый). Устанавливаем режим смешивания этого градиентного слоя на Soft Light (Мягкий свет) и уменьшаем непрозрачность до 30-40%.
Шаг 15
Теперь переходим к бойцу на переднем плане. Выше него добавляем новый слой и трансформируем его в обтравочную маску (Ctrl+Alt+G). Меняем режим смешивания этого слоя на Overlay (Перекрытие) и берем мягкую белую кисть (В) (Hardness (Жесткость) – 0%,  Закрашиваем в местах, отмеченных зеленым ниже на скриншоте, чтобы улучшить освещение бойца. Также не забываем про глаза.
Закрашиваем в местах, отмеченных зеленым ниже на скриншоте, чтобы улучшить освещение бойца. Также не забываем про глаза.
Не забывайте трансформировать в обтравочную маску каждый новый слой, который мы будем применять к этому бойцу.
Шаг 16
Освещение на теле бойца не очень хорошо работает с режимом смешивания Overlay (Перекрытие), поэтому далее мы будем использовать ту же самую технику ретуширования, только с режимом смешивания Soft Light (Мягкий свет).
На том же слое белой кисточкой добавляем свет по левому контуру бойца (как мы делали это с предыдущим бойцом).
На данном этапе эффект от добавления света не так заметен, но, когда мы добавим источник света на заднем плане, вы увидите большую разницу и поймете зачем мы осветляли контуры бойцов. Но это чуть позже.
Шаг 17
Переходим на панель слоев и добавляем новый корректирующий слой Selective Colors (Выборочная коррекция цвета).
Шаг 18
Слой Selective Colors (Выборочная коррекция цвета) должен немного сбалансировать контрастность, но, если вам кажется, что некоторые детали бойца слишком яркие, отредактируйте маску корректирующего слоя, чтобы уменьшить интенсивность эффекта, или просто уменьшите непрозрачность слоя.
Шаг 19
Далее добавляем следующий корректирующий слой – Curves (Кривые), используя его в качестве обтравочной маски. Тянем кривую вниз и вправо, затем инвертируем маску слоя (кликаем по ней и жмем Ctrl+I).
Берем мягкую белую кисточку (В) и проводим по маске корректирующего слоя, чтобы улучшить тени. Эффект от корректирующего слоя должен быть только на определенных участках бойца. Для начала попытайтесь улучшить только ключевые области, особенно те, которые находятся рядом с бликами.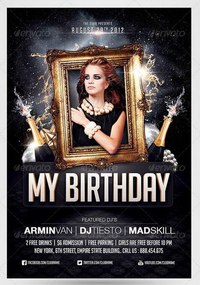
На скриншоте ниже синим цветом отмечены области, которые необходимо закрасить. Также добавляем тень в правой части бойца, чтобы он гармоничнее смотрелся на темном фоне.
У вас должен получиться следующий результат.
Шаг 20
Продолжаем дальше и создаем следующий корректирующий слой – Gradient Map (Карта градиента) (фиолетово-оранжевый). Уменьшаем непрозрачность слоя до 10%.
Далее выполняем цветокоррекцию бойца с помощью Color Balance (Цветовой баланс), используя следующие настройки:
Корректируем контрастность с помощью Hue/Saturation (Цветовой тон/Насыщенность):
Наконец, добавляем последний корректирующий слой Gradient Map (Карта градиента) (черно-белый), устанавливаем режим смешивания слоя на Soft Light (Мягкий свет) и уменьшаем непрозрачность до 30-40%. Перед тем, как продолжить, посмотрите на бойцов. Наша цель – добиться эффекта, как будто оба человека запечатлены на одном фото, а не собраны из разных картинок.
Перед тем, как продолжить, посмотрите на бойцов. Наша цель – добиться эффекта, как будто оба человека запечатлены на одном фото, а не собраны из разных картинок.
2. Работаем с фоном и освещением
Шаг 1
Под всеми предыдущими слоями создаем новый слой. Мягкой кисточкой по центру ставим пятно, используя темно-синий цвет (#0a1331). Пятно должно быть еле заметным.
Выше добавляем новый слой, меняем его режим смешивания на Overlay (Перекрытие) и мягкой кистью рисуем по центру белое пятно. Чтобы увеличить яркость эффекта, можете дублировать (Ctrl+J) этот слой.
Берем кисточку (В), зажимаем клавишу Alt и кликаем по темно-синему участку, чтобы взять пробу цвета. Создаем новый слой и распределяем этот цвет по рабочему полотну.
Шаг 2
Теперь белым цветом закрашиваем центр документа. Старайтесь, чтобы пятно не было слишком большим и располагалось четко по центру.
Старайтесь, чтобы пятно не было слишком большим и располагалось четко по центру.
Шаг 3
Выше создаем еще один новый слой, меняем его режим смешивания на Soft Light (Мягкий свет) и светло-зеленым цветом (#d4ff27) добавляем зеленоватую тонировку в центре полотна.
Корректируем цвета, используя корректирующий слой Color Balance (Цветовой баланс).
Затем выше создаем еще один новый слой в режиме смешивания Soft Light (Мягкий свет) и вокруг центрального светлого пятна добавляем светло-синюю тонировку (#5089a6). Это необязательный шаг, но, мне кажется, небольшая коррекция цвета не помешает.
Постарайтесь добиться результата, как на картинке ниже. Если по вашему усмотрению где-то не хватает цвета, зажмите клавишу Alt, чтобы взять пробу, и добавьте его в нужных местах.
Шаг 4
Теперь перемещаемся к бойцу на заднем плане и дорабатываем освещение. Для начала добавляем корректирующий слой Color Balance (Цветовой баланс) и трансформируем его в обтравочную маску для слоя с бойцом.
Кликаем по маске корректирующего слоя Color Balance (Цветовой баланс) и жмем Ctrl+I, чтобы инвертировать ее. Затем берем мягкую белую кисть (В) и проводим по маске в тех местах, которые отмечены ниже на скриншоте, чтобы проявить эффект корректирующего слоя. Убедитесь, что синяя тонировка есть только на спине этого бойца.
Теперь создаем новый слой, жмем Ctrl+Alt+G, чтобы трансформировать его в обтравочную маску. Меняем режим смешивания на Vivid Light (Яркий свет). Затем берем мягкую кисть и цвет #0ea494. Проводим кистью в тех же местах, что и выше. Это улучшит эффект синей тонировки на спине.
Проводим кистью в тех же местах, что и выше. Это улучшит эффект синей тонировки на спине.
Далее добавляем корректирующий слой Gradient Map (Карта градиента) и трансформируем его в обтравочную маску. Используем цвета, показанные ниже, и устанавливаем режим смешивания слоя на Soft Light (Мягкий свет).
Шаг 5
Чтобы работа смотрелась гармоничнее, мы должны увеличить насыщенность контурного света. Для этого создаем два новых слоя, первый в режиме смешивания Normal (Нормальный), а второй – Overlay (Перекрытие). Белой кистью на обоих слоях проводим по контуру бойца, как показано ниже.
Слой в режиме смешивания Normal (Нормальный) будет отвечать за направленный белый свет, поэтому его мы добавляем совсем немного по краю спины. Слой в режиме смешивания Overlay (Перекрытие) нужен для создания насыщенного перехода между светом и кожей. При необходимости, можете добавить больше света и распределить его дальше по спине.
При необходимости, можете добавить больше света и распределить его дальше по спине.
Закончив, получаем вот такой результат:
Шаг 6
Переходим к бойцу на переднем плане и повторяем процесс, показанный в 4 и 5 шагах. Повторяем все действия в том же порядке. Начинаем с корректирующего слоя Color Balance (Цветовой баланс) в шаге 4 и работаем с его маской. Проводим кистью в отмеченных на скриншоте местах.
Выше создаем новый слой, жмем Ctrl+Alt+G, чтобы трансформировать его в обтравочную маску. Меняем режим смешивания слоя на Vivid Light (Яркий свет), берем Brush Tool (B) (Кисть) и устанавливаем цвет на #0ea494. Проводим кистью в тех же местах, что и выше, чтобы добавить голубоватую тонировку.
Затем добавляем корректирующий слой Gradient Map (Карта градиента), используя цвета, показанные на скриншоте ниже. Меняем режим смешивания градиентного слоя на Soft Light (Мягкий свет). Уменьшаем непрозрачность слоя, если получился слишком насыщенный эффект.
Меняем режим смешивания градиентного слоя на Soft Light (Мягкий свет). Уменьшаем непрозрачность слоя, если получился слишком насыщенный эффект.
Шаг 7
Теперь выбираем все слои с бойцом на переднем плане (основной слой и все обтравочные маски) и дублируем их (Ctrl+J). Не снимая выделения с дубликатов, сразу жмем Ctrl+E, чтобы объединить их в один слой. В результате на одном слое у нас появится копия бойца. Обесцвечиваем его командой Ctrl+Shift+U и применяем Levels (Уровни) (Ctrl+L).
Постарайтесь получить примерно такой же результат, как на скриншоте ниже:
Далее меняем режим смешивания копии на Screen (Осветление) и переходим Layer – Layer Mask – Hide All (Слой – Слой-маска – Скрыть все). Применив маску, берем мягкую белую кисть (В) и проводим в отмеченных красным областях.
Должен получиться красивый эффект блика, практически похожий на мокрую кожу.
Мы должны постараться сделать так, чтобы боец на переднем плане был максимально похож на бойца на заднем плане. У бойца на заднем плане есть очень яркие блики и похоже, что для фотосессии его кожу специально намочили. Поэтому мы должны попытаться создать похожий эффект на втором бойце.
Шаг 8
Далее выше обоих бойцов создаем новый слой. Меняем его режим смешивания на Soft Light (Мягкий свет) и светло-синим цветом (#2bd1f5) проводим по коже вокруг источника света. Убедитесь, что эффект виден на обоих бойцах.
Закончив с освещением, у вас должен получиться такой результат:
3. Создаем клетку и предметы окружения
Шаг 1
Открываем фото сетки. Благодаря тому, что изображение сетки бесшовное, мы можем создать отличную большую текстуру, которая подойдет для нашего постера. Используя Magic Wand Tool (W) (Волшебная палочка) вырезаем сетку и переносим на рабочий документ.
Благодаря тому, что изображение сетки бесшовное, мы можем создать отличную большую текстуру, которая подойдет для нашего постера. Используя Magic Wand Tool (W) (Волшебная палочка) вырезаем сетку и переносим на рабочий документ.
Дублируем (Ctrl+J) кусочек сетки много раз и распределяем копии по рабочему полотну, чтобы получилось одно цельное плотно. Закончив, все части сетки объединяем в один слой (Ctrl+E).
Дважды дублируем сетку и, используя свободную трансформацию (Ctrl+T) (после активации жмем правой кнопкой и выбираем режим Distort (Искажение)), создаем две боковые стенки, чтобы сформировать часть восьмиугольной клетки.
Шаг 2
Объединяем все копии сетки вместе (Ctrl+E) и называем слой «Клетка».
На скриншоте ниже показано в каких местах мы должны доработать освещение, чтобы сетка выглядела реалистично. Направление источника света показано зелеными стрелками, а теней – красными.
Направление источника света показано зелеными стрелками, а теней – красными.
Для начала над слоем с сеткой добавляем новый слой и трансформируем его в обтравочную маску (Ctrl+Alt+G). Меняем режим смешивания слоя на Overlay (Перекрытие). Далее с помощью мягкой белой кисточки наносим блики на верхней левой стороне каждой ячейки. Также для этих целей можете воспользоваться графическим планшетом, чтобы результат получился более точным и качественным.
Повторяем процесс, только в этот раз рисуем тени на нижней правой стороне каждой ячейки. Работаем на новом слое в режиме смешивания Multiply (Умножение) и используем мягкую черную кисть.
Сетка – всего лишь элемент фона, поэтому слишком не зацикливайтесь на ее проработке. Постарайтесь закончить работу как можно быстрее. Конечный результат не должен быть идеальным, так как при отдалении светотени все равно не будут особо заметны, но все же добавят реалистичности.
Далее создаем общее затенение по бокам сетки в виде виньетки. Для этого используем мягкую черную кисточку и обычный слой. Проводим инструментом в отмеченных красными стрелками местах.
Шаг 3
В качестве финального штриха мы создадим верхнюю раму для клетки. Активируем Pen Tool (P) (Перо) и на верхней панели с параметрами инструмента переключаем режим на Shape (Фигура). Затем по верхнему контуру сетки рисуем полоску в виде части восьмиугольника. Для заливки фигуры используем темно-серый цвет.
Далее переходим на панель слоев, кликаем правой кнопкой мыши по слою с фигурой и выбираем Blending Options (Параметры наложения). Применяем стиль слоя Bevel & Emboss (Тиснение).
Выше создаем новый слой и трансформируем его в обтравочную маску (Ctrl+Alt+G). Берем Brush Tool (B) (Кисть), зажимаем клавишу Alt, чтобы переключиться в режим пипетки. Берем пробу фонового цвета, ближе к источнику света, и аккуратно проводим по нижней границе рамы, чтобы создать красивый контурный свет.
Берем Brush Tool (B) (Кисть), зажимаем клавишу Alt, чтобы переключиться в режим пипетки. Берем пробу фонового цвета, ближе к источнику света, и аккуратно проводим по нижней границе рамы, чтобы создать красивый контурный свет.
Шаг 4
Открываем изображение с концертным залом, перетаскиваем его на рабочий документ выше всех предыдущих слоев и меняем режим смешивания на Screen (Осветление).
С помощью маски или Eraser Tool (E) (Ластик) удаляем верхнюю часть изображения. Убедитесь, чтобы все лучи света в верхней части фото с концертным залом заканчивались под животом бойца.
Корректируем освещение концертного зала. Переходим Image – Adjustments – Hue/Saturation (Изображение – Коррекция – Цветовой тон/Насыщенность) и вводим настройки, показанные ниже на скриншоте. Нам необходимо, чтобы оттенки зала соответствовали цветовой схеме постера. Я намеренно не использую параметр Colorize (Тонирование), потому что он дает 100%-ный монохромный эффект, а нам нужно, чтобы цвета выглядели натурально.
Нам необходимо, чтобы оттенки зала соответствовали цветовой схеме постера. Я намеренно не использую параметр Colorize (Тонирование), потому что он дает 100%-ный монохромный эффект, а нам нужно, чтобы цвета выглядели натурально.
Продолжаем дальше и применяем Image – Adjustments – Color Balance (Изображение – Коррекция – Цветовой баланс), чтобы улучшить глубину цвета.
В итоге мы получаем приятные сине-зеленые оттенки, которые подходят для нашей работы.
Шаг 5
Теперь активируем мягкую кисть (Hardness (Жесткость) – 0%, Flow (Нажим) – очень низкий). Зажимаем клавишу Alt и берем пробу синего цвета на концертном зале, затем удлиняем лучи света в направлении, показанном на скриншоте ниже. Стараемся добиться такого эффекта, как будто концертный зал больше, чем оригинальное изображение на самом деле.
Шаг 6
Открываем фото с фейерверком и перетаскиваем его на рабочий документ.
На данном фото нас больше интересует дым, а не искры. Поэтому с помощью маски или ластика скрываем все, что находится за пределами области в красной окружности (на скриншоте ниже).
Перемещаем слой с фейерверком почти в самый низ панели слоев, чтобы он был на заднем плане. Меняем режим смешивания слоя на Screen (Осветление). Затем переходим Image – Adjustments – Hue/Saturation (Изображение – Коррекция – Цветовой тон/Насыщенность) и настраиваем цвета, как показано ниже.
Дублируем (Ctrl+J) слой с дымом и заполняем им все рабочее пространство (особенно, по бокам), чтобы придать атмосферности работе. Описанный выше способ обработки изображения вы можете с легкостью применить к любому фото с фейерверком из набора на cgtextures.com. Проявите фантазию и воспользуйтесь сразу несколькими картинками, чтобы получить более интересный результат. Но также не перестарайтесь с этим эффектом и сохраните баланс.
Описанный выше способ обработки изображения вы можете с легкостью применить к любому фото с фейерверком из набора на cgtextures.com. Проявите фантазию и воспользуйтесь сразу несколькими картинками, чтобы получить более интересный результат. Но также не перестарайтесь с этим эффектом и сохраните баланс.
Шаг 7
Из-за дыма фоновый цвет стал ярче, в основном, из-за режима смешивания. В связи с этим нам необходимо подкорректировать освещение рамы клетки.
Добавляем новый обтравочный слой для рамы и мягкой кисточкой аккуратно проводим светло-синим цветом (#c4fcfd), как показано ниже стрелками.
Добавляем еще один слой, меняем его режим смешивания на Overlay (Перекрытие) и рисуем узкую полоску света на раме, используя белый цвет.
Шаг 8
Теперь берем Pen Tool (P) (Перо) и проверяем, чтобы на верхней панели режим был установлен на Shape (Фигура). Рисуем треугольник в верхней части афиши. Используем цвет #dfffff.
Рисуем треугольник в верхней части афиши. Используем цвет #dfffff.
Устанавливаем режим смешивания слоя на Soft Light (Мягкий свет) и в окне Window – Properties (Окно – Свойства) настраиваем фигуру, как показано ниже. В результате мы получили эффект светового луча.
Несколько раз дублируем (Ctrl+J) световой луч и с помощью свободной трансформации (Ctrl+T) поворачиваем каждую копию, как показано ниже. Убедитесь, чтобы расположение лучей примерно повторяло очертание окружности.
Шаг 9
Далее мы создадим частицы пыли. В самом верху панели слоев добавляем новый слой и заливаем его серым цветом (#7e7e7e). Затем применяем Filter – Noise – Add Noise (Фильтр – Шум – Добавить шум). Настраиваем фильтр, как показано ниже.
Меняем режим смешивания слоя с шумом на Screen (Осветление), затем жмем Ctrl+L и применяем Levels (Уровни). Постарайтесь получить такой результат, чтобы большая часть фона исчезла и остались белые частицы.
Дважды дублируем этот слой (Ctrl+J), чтобы в итоге получить три слоя с частицами. Объединяем их в один слой (Ctrl+E) и снова устанавливаем режим смешивания на Screen (Осветление). В результате частицы стали более контрастными и четкими.
Далее с помощью Lasso Tool (L) (Лассо) рисуем выделение любой формы. Затем жмем Ctrl+T, чтобы активировать трансформацию, кликаем правой кнопкой мыши по выделению и выбираем Warp (Деформация). Хаотично искажаем выделение, форма нам не важна. Вы даже можете увеличить размер.
Можете проделать эти действия по всему рабочему полотну несколько раз. Постарайтесь сделать так, чтобы частицы летели в разных направлениях и варьировались в размерах.
Постарайтесь сделать так, чтобы частицы летели в разных направлениях и варьировались в размерах.
Затем переходим Layer – Layer Mask – Hide All (Слой – Слой-маска – Скрыть все). Постарайтесь запомнить, в каких местах вы добавляли частицы, затем белой жесткой кисточкой маленького диаметра хаотично проводим в этих местах, чтобы вернуть частицы и создать эффект пыли.
Если вы хотите добавить глубины эффекту с частицами, то дублируем слой с частицами, удаляем маску и применяем размытие. Для этого переходим Filter – Blur – Lens Blur (Фильтр – Размытие – Размытие при малой глубине резкости). Настраиваем фильтр, как показано ниже.
И снова используем ту же технику (Layer – Layer Mask – Hide All (Слой – Слой-маска – Скрыть все)) и хаотично проводим по частицам белой кистью, чтобы создать эффект глубины. Не переусердствуйте с этим, так как нам не нужно месиво из разных эффектов. Постарайтесь соблюдать баланс между красотой и реалистичностью.
Не переусердствуйте с этим, так как нам не нужно месиво из разных эффектов. Постарайтесь соблюдать баланс между красотой и реалистичностью.
4. Добавляем текст
Шаг 1
И, наконец, переходим к работе с текстом. Вы, возможно, заметили, что я оставил пустые области снизу и сверху афиши. Именно в этих местах мы будем добавлять всю необходимую информацию. Лучше всего начать с подбора подходящего шрифта. Для обычного информационного текста я буду использовать шрифт Eagle Light.
Примечание: подходящий шрифт вы можете найти на нашем сайте в Дополнениях в разделе Шрифты.
Как правило, белый текст смотрится достаточно хорошо и лаконично, но легкие эффекты сделают работу более профессиональной. Поэтому мы применим к тексту стили слоя, а финальный эффект вы можете увидеть на скриншоте выше.
Если ваш результат отличается от моего, то, скорее всего, вы использовали другой размер текста. Настройки стилей слоя строго подобраны под определенный размер текста. В моем случае это 77 pt.
Настройки стилей слоя строго подобраны под определенный размер текста. В моем случае это 77 pt.
Шаг 2
Для чисел используем шрифт Helvetica Neue Pro.
И применяем стили слоя.
Шаг 3
Если у вас есть какие-либо логотипы, то лучше всего скомбинировать их с обычным текстом. Попробуйте залить их тем же цветом, что и цифры, но без использования стилей слоя. Весь дополнительный мелкий текст (который не так важен) мы заливаем темно-коричневым цветом (#b5a879).
Переключаемся на верхнюю часть постера. Пишем имена бойцов (в уроке использованы вымышленные имена). Здесь мы руководствуемся теми же принципами. А чтобы сэкономить время, просто копируем стили слоя с предыдущего текста, который мы добавляли в нижней части афиши. Для этого кликаем по тексту и выбираем Copy Layer Style (Скопировать стиль слоя), затем кликаем по второму текстовому слою и выбираем Paste Layer Style (Вставить стиль слоя).
5. Создаем логотип
Шаг 1
Теперь переходим к основному логотипу. Подбираем подходящий «спортивный» шрифт (в данном уроке использован SFS Sports Night.
Примечание: подходящий вариант шрифта вы можете найти на нашем сайте в Дополнениях в разделе Шрифты.
Размещаем текст по центру и увеличиваем логотип так, чтобы он был достаточно большим для постера. Затем кликаем правой кнопкой по тексту и выбираем Convert to Shape (Преобразовать в кривые). После этого меняем цвет фигуры на #8e7c32. Называем слой «Центральный логотип».
Дублируем слой «Центральный логотип», размещаем его под оригиналом и немного уменьшаем (Ctrl+T). Называем слой «Задняя часть логотипа».
Меняем цвет задней части логотипа на #372e07. Затем берем Pen Tool (P) (Перо) (в режиме Shape (Фигура)) и соединяем углы обеих копий логотипа, используя цвет задней копии. Это придаст 3D-эффект нашему логотипа. Закончив, объединяем все слои с углами со слоем «Задняя часть логотипа» (слой «Центральный логотип» оставляем отдельно).
Затем берем Pen Tool (P) (Перо) (в режиме Shape (Фигура)) и соединяем углы обеих копий логотипа, используя цвет задней копии. Это придаст 3D-эффект нашему логотипа. Закончив, объединяем все слои с углами со слоем «Задняя часть логотипа» (слой «Центральный логотип» оставляем отдельно).
Теперь зажимаем клавишу Ctrl и кликаем по миниатюре слоя «Центральный логотип», чтобы загрузить его выделение. Переходим Select – Modify – Contract (Выделение – Модификация – Сжать) и сжимаем выделение примерно на 10 пикселей (значение зависит от размера вашего текста). Затем выше создаем новый слой и заливаем его более темным оттенком логотипа. Снимаем выделение (Ctrl+D) и называем слой «Передняя часть логотипа».
Активируем Move Tool (V) (Перемещение) и на клавишах со стрелками жмем по несколько раз вниз и вправо, чтобы слегка сместить верхний слой логотипа. Берем жесткую круглую кисть (все параметры кисти должны быть установлены на 100%), добавляем маску на слой и черным цветом кисточки закругляем углы верхнего слоя, как показано ниже.
Берем жесткую круглую кисть (все параметры кисти должны быть установлены на 100%), добавляем маску на слой и черным цветом кисточки закругляем углы верхнего слоя, как показано ниже.
У вас должен получиться результат примерно такой же, как на скриншоте ниже. Закончив, выключаем видимость верхнего слоя логотипа, пока что он нам не нужен.
Шаг 2
Переходим на слой «Задняя часть логотипа». Выше него добавляем новый слой и трансформируем его в обтравочную маску (Ctrl+Alt+G). Берем мягкую кисточку (Hardness (Жесткость) – 0%, Flow (Нажим) – 2-5%). Осветляем заднюю часть логотипа в местах, отмеченных зелеными линиями. Затем в местах, отмеченных красными стрелками, рисуем блики, используя цвет #8e7c32.
Стараемся наложить светотени с двух разных углов – сзади и слева, чтобы создать эффект нескольких источников света.
Чтобы усилить освещение, создаем еще один слой и меняем его режим смешивания на Overlay (Перекрытие) (также не забываем трансформировать в обтравочную маску). Мягкой белой кистью усиливаем блики в отмеченных на скриншоте местах. В этот раз блики должны быть яркими и насыщенными.
Мягкой белой кистью усиливаем блики в отмеченных на скриншоте местах. В этот раз блики должны быть яркими и насыщенными.
Шаг 3
Для создания эффекта золота мы должны подобрать фото предмета с гладкой и глянцевой текстурой. А для этого мы заранее подготовили снимок с прибором.
Открываем изображение и перетаскиваем его на рабочий документ. Размещаем прибор над первой буквой. Обесцвечиваем картинку (Ctrl+Shift+U) и применяем Levels (Уровни) (Ctrl+L).
Меняем режим смешивания слоя с прибором на Overlay (Перекрытие) и трансформируем его в обтравочную маску (Ctrl+Alt+G). Затем добавляем маску и мягкой черной кистью скрываем отмеченные стрелками области.
Перед редактированием вы можете повернуть фото с прибором, и, возможно, с другим углом наклона эффект будет выглядеть лучше. Основная цель состоит в том, чтобы подобрать такое расположение прибора, которое будет создавать нужный эффект на задней части логотипа.
Удаляем только те области, которые совершенно не подходят или перенасыщают цвет.
Я удалил практически 70% прибора, но зато у меня получилось добиться нужного эффекта. Помните о балансе, иногда чем меньше – тем лучше.
Чтобы эффект выглядел реалистичнее, поворачиваем прибор до тех пор, пока не подберем идеальное расположение. Постарайтесь найти такие места, в которых есть несколько прямых линий и расположить прибор так, чтобы эти линии были параллельны букве. Этот создаст красивый глянцевый эффект.
Если у вас возникли проблемы с выполнением этого шага, откройте заново изображение с прибором и сразу же поверните его примерно на -80 градусов. Это будет подходящий угол для логотипа, и вы с легкостью найдете нужные прямые линии.
Применяем фильтр Gaussian Blur (Размытие по Гауссу) или Motion Blur (Размытие в движении) с совсем небольшим радиусом, чтобы слегка размыть созданный эффект. Также несколько раз дублируем слой с прибором, чтобы создать подобный эффект на других буквах. Обратите внимание, чтобы все линии на каждой букве были направлены в одну сторону.
Также несколько раз дублируем слой с прибором, чтобы создать подобный эффект на других буквах. Обратите внимание, чтобы все линии на каждой букве были направлены в одну сторону.
Добавляем теплые оттенки на задней части логотипа, используя корректирующий слой Color Balance (Цветовой баланс) (трансформируем слой в обтравочную маску).
Шаг 4
Теперь переходим к слою «Центральный логотип». На панели слоев кликаем правой кнопкой по слою и выбираем Blending Options (Параметры наложения). Применяем стили слоя, чтобы стилизовать края логотипа.
Шаг 5
Возвращаем видимость верхнего слоя логотипа. На панели слоев добавляем новый корректирующий слой Solid Color (Цвет). Выбираем цвет #937539 и жмем Ctrl+Alt+G, чтобы трансформировать цветовую заливку в обтравочную маску.
Чтобы получить нужный эффект, все следующие слои, которые мы будем добавлять, не забываем трансформировать в обтравочные маски.
Создаем новый слой, устанавливаем его режим смешивания на Overlay (Перекрытие) и мягкой белой кистью проводим в отмеченных стрелками местах.
Повторяем процесс – новый слой, режим Overlay (Перекрытие), мягкая белая кисточка. Но в этот раз при работе с кистью зажимаем клавишу Shift, чтобы нарисовать ровную прямую линию.
Точками на скриншоте отмечено, в каком месте нужно начинать и заканчивать линию, зажав клавишу Shift. Это позволит нарисовать идеально прямые линии.
Далее добавляем корректирующий слой Curves (Кривые). Настраиваем его, как показано ниже. Затем выделяем его маску и жмем Ctrl+I, чтобы инвертировать ее в черный цвет. Теперь берем мягкую белую кисть и в местах, отмеченных красными стрелками, проводим для создания затенения.
Теперь берем мягкую белую кисть и в местах, отмеченных красными стрелками, проводим для создания затенения.
Шаг 6
Открываем фото с деревянной коробкой и поворачиваем его, как показано ниже. Угол наклона должен соответствовать направлению бликов, которые мы добавляли в предыдущем шаге.
Непрозрачность коробки уменьшена для наглядности, чтобы вы видели правильный угол наклона.
Меняем режим смешивания слоя на Soft Light (Мягкий свет) и применяем Filter – Blur – Motion Blur (Фильтр – Размытие – Размытие в движении). Настраиваем фильтр, как показано ниже.
Объединяем все слои с логотипом (заднюю, центральную и переднюю части) и выше добавляем несколько корректирующих слоев, трансформировав их в обтравочные маски.
- Первый Gradient Map (Карта градиента) – цвета #4c3606 и #efd16b – режим Normal (Нормальный).
- Второй Gradient Map (Карта градиента) – черно-белый – режим Overlay (Перекрытие).
- Третий Gradient Map (Карта градиента) – черно-белый – режим Overlay (Перекрытие) (непрозрачность примерно 30-40%).
Шаг 7
У вас должен получиться вот такой результат:
Логотип почти готов, но, чтобы он идеально вписывался в постер, давайте добавим еще пару корректирующих слоев:
- Hue/Saturation (Цветовой тон/Насыщенность), настраиваем канал Yellows (Желтые), чтобы добавить белый цвет
- Selective Color (Выборочная коррекция цвет), корректируем общую цветовую гамму
И в качестве финального штриха еще два корректирующих слоя:
- Brightness/Contrast (Яркость/Контрастность) для создания свечения
- Color Balance (Цветовой баланс) для финальной цветокоррекции
Шаг 8
Выше всех предыдущих слоев создаем новый слой (в обтравочную маску не трансформируем), меняем режим смешивания слоя на Linear Dodge (Линейный осветлитель). Берем мягкую кисть бледно-зеленого цвета (#a1a575) и добавляем свечение с левой стороны букв там, где отмечено стрелками. Это не только добавит интересный эффект, но также объединит логотип с фоном.
Берем мягкую кисть бледно-зеленого цвета (#a1a575) и добавляем свечение с левой стороны букв там, где отмечено стрелками. Это не только добавит интересный эффект, но также объединит логотип с фоном.
Завершение
В этом уроке вы научились создавать афишу с рекламой мероприятия ММА в Photoshop. Изученные приемы можно применить для создания работ, посвященных другим видам искусств. В процессе работы вы узнали, как подготавливать фотографии, добавлять текст и рисовать логотип с металлическим эффектом. Надеюсь, изученные навыки вам пригодятся и вы воспользуетесь ими для создания своих собственных работ.
Автор: Wojciech Pijecki
Афиша — SkillsUp — удобный каталог уроков по дизайну, компьютерной графике, уроки фотошопа, Photoshop lessons
Этот раздел содержит информацию о всевозможных мероприятиях, событиях и конкурсах, актуальных для творческих личностей. Каждому художнику, фотографу или дизайнеру важно не только черпать вдохновение, творить и пребывать в собственном мире, но и отслеживать модные тенденции, знать о новинках дизайна и разбираться в будущих трендах. И если в городе проходит потрясающая выставка дизайна – ее надо обязательно посетить!
Каждому художнику, фотографу или дизайнеру важно не только черпать вдохновение, творить и пребывать в собственном мире, но и отслеживать модные тенденции, знать о новинках дизайна и разбираться в будущих трендах. И если в городе проходит потрясающая выставка дизайна – ее надо обязательно посетить!
Данная страница создана для того, чтобы вы всегда были в курсе значимых событий и не пропустили, например, ценные мастер классы по фотографии или феерический арт-фестиваль. А если вы хотите, чтобы ваши работы получили признание среди профессионалов, да еще и получить за это ценный приз – принимайте участие в творческих конкурсах. Ведь всегда хочется, чтобы ваши шедевры оценили по достоинству, а конкурс для художников или фотографов еще и мотивирует к дальнейшим достижениям.
Чтобы стать успешным и знаменитым – нужно быть не только талантливым и усердным, но еще и активным! К тому же, любой конкурс дизайнеров или художников – это не только способ заявить о своем таланте и померяться силами с коллегами, но и возможность познакомиться с интересными людьми, приятно провести время и пообщаться с единомышленниками. Сообщить о предстоящих мероприятиях можно, используя форму сайта.
Сообщить о предстоящих мероприятиях можно, используя форму сайта.
Журнал Render Magazine — Март 2016
Что вас ждёт в новом мартовском номере журнала по цифровому искусству Render Magazine? Читайте подробности.
04.03 0 1672
Как в фотошопе сделать афишу
Как сделать плакат или афишу онлайн бесплатно в хорошем качестве или в Photoshop, программы для создания постеров, метрики, газета в Word
Благодаря общедоступности компьютера сделать афишу, плакат, а также метрику и газету стало проще и любой желающий может научиться это делать в программах или онлайн-сервисах. Поэтому навык по работе с графическими программами пригодится многим, если не каждому.
Поэтому навык по работе с графическими программами пригодится многим, если не каждому.
Хочется отметить, что при создании, лучше всего делать и обрабатывать фотографии самостоятельно. Тогда уникальность материала повысит качество. Если пользователь впервые делает подобный материал, то сначала лучше попробовать сделать его при помощи макетов на онлайн-сервисах, это поможет понять, какие функции пригодятся в использовании и исходя из этого знания будет проще определиться с программой в будущем.
Как сделать плакат или афишу в Photoshop
В Photoshop можно не только обрабатывать фото, но и создать афишу. Алгоритм создания афиш, плакатов и постеров одинаков, поэтому для примера возьмём создание Афиши концерта:
- открываем Фотошоп и нажимаем «создать»;
Инструкцию можно посмотреть на видео.
Как сделать плакат или афишу онлайн – лучшие сайты
Саnva
Canva – один из самых популярных сервисов, который позволит сделать афишу или плакат онлайн в хорошем качестве. Работать с ним просто:
Работать с ним просто:
- Выбор дизайна. В списке категорий находим подходящую тематику.
- Появляется список. Слева выбираем макет.
- Меняем расположение клипартов, надписей. Чтобы изменить изображение надо просто передвигать выбранный курсивом объект.
- Если дважды нажать на объект, то выскочит панель работы с ним.
- Можно изменить цвет.
- Чтобы удалить объект – дважды нажмите на него и найдите на панели значок мусорного ведра.
- Добавляем свою надпись, нажав на иконку с буквой «Т» и выбрав шаблон или обычную надпись, вписываем в окно необходимое.
- В отделе «Объекты» можно выбрать стикер или рамку.
- В том же отделе объектов можно использовать графические линии, из них же можно составить рамку.
- По окончанию, можно скачать себе изображение, поделиться им в социальных сетях или сохранить результат на сайте и перейти к следующему проекту.
Более детально можно посмотреть на видео.
youtube.com/embed/9mR-rAJ83lY?feature=oembed»/>
PrintDesign
Алгоритм работы на PrintDesign прост:
- Можно создать плакат с чистого листа или из шаблона.
- Для начала устанавливаем направление работы.
- Затем можно задать размер или выбрать из предложенных форматов.
- Открываем изображения, которые должны быть на плакате.
- Загруженное изображение можно перетащить на лист, удалить или сделать фоном.
- Выбираем «сделать фоном» и появляется панель работы. Если всё утраивает, жмём «применить».
- Затем добавляем текст, который можно не только перемещать, но и редактировать в верхней панели.
- Можно добавить клипарт.
- Выбираем из списка понравившийся клипарт.
- Менять размер или местоположение можно, если навести курсор на картинку.
- Поверх легко поместить текст, переставив его на клипарт.
- Можно сохранить свой проект или макет и в будущем использовать его снова.
Fotojet
В Fotojet есть возможность разработать дизайн, создать коллаж или фото, а также афишу или плакат онлайн:
Desygner
Очень удобная платформа, для создания всего, что связано с графическим оформлением.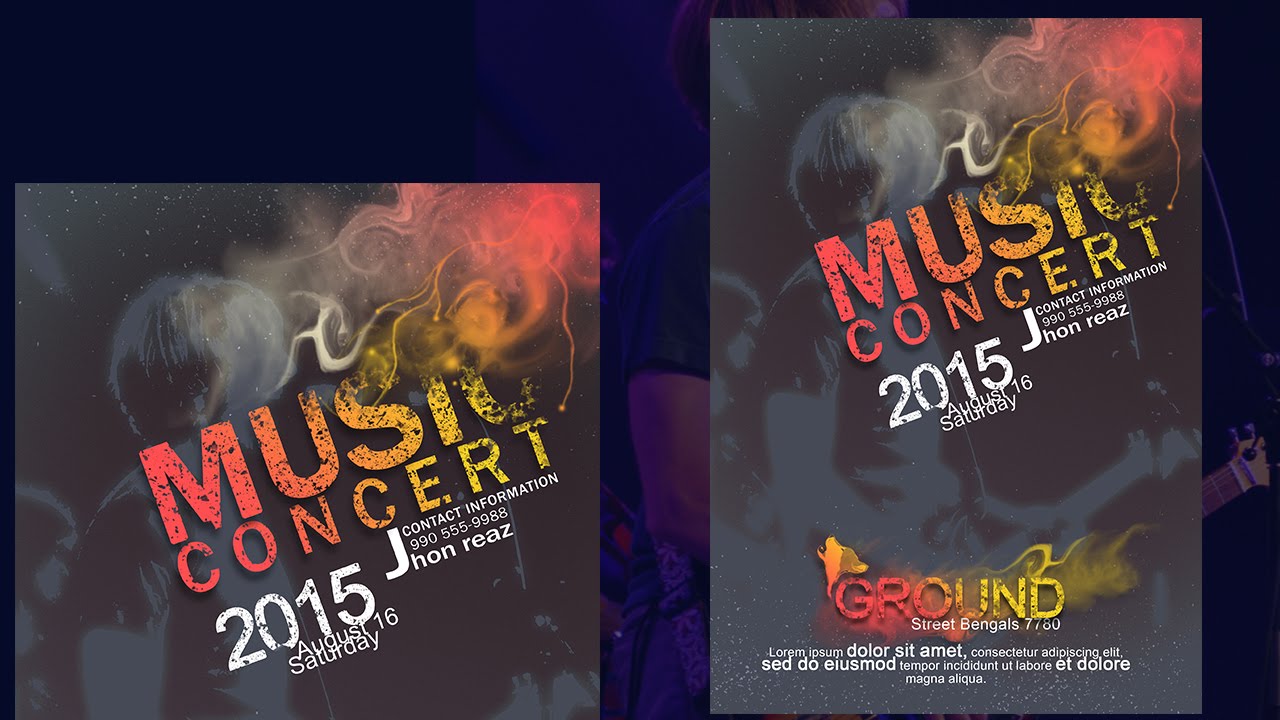 К примеру, дизайны для соц. сетей, банеров, блогов, плакатов, визиток, приглашений, рекламных плакатов. Desygner подойдёт как для новичка, так и для продвинутого пользователя.
К примеру, дизайны для соц. сетей, банеров, блогов, плакатов, визиток, приглашений, рекламных плакатов. Desygner подойдёт как для новичка, так и для продвинутого пользователя.
Fotor
Революционный, как заявляют создатели, фото редактор и графический дизайнер. На Fotor можно редактировать фотографии, создавать коллажи из фото, а также создавать независимые дизайны – плакаты, афиши, постеры.
Программы для создания афиш и постеров
RonyaSoft Poster Designer
RSPD – популярный генератор создания постеров. Удобен в пользовании, благодаря понятному и простому интерфейсу. В программе найдутся все необходимые функции, в том числе огромный выбор готовых шаблонов и множество изображений, которые помогут сделать всё ярче и убедительнее. Готовые проекты можно не только сохранить, но и сразу распечатать не экспортируя изображение.
RonyaSoft Poster Printer
Poster Printer поможет распечатать широкоформатную картинку/фото дома. Из плюсов: понятный интерфейс и небольшое количество затрачиваемого времени на печать.
Posteriza
Posteriza имеет малый размер, следовательно её можно установить почти на любой компьютер. С этим помощником можно с лёгкостью подготовить изображение/фото/картину к печати, сделать афишу или постер.
Adobe InDesign
Adobe InDesign – мощная профессиональная программа для создания плакатов, постеров, афиш, которой пользуются многие издательские дома периодической печати, а также графические дизайнеры. Стоит заметить, что это приложений позволит не использовать шаблоны, а с нуля нарисовать афишу или постер своими руками.
Ace Poster
Эйс Постер появился на свет для печати широкоформатных изображений. Главная особенность программы – это возможность получения изображения моментально с камеры или сканера.
Как сделать метрику ребёнка на компьютере
Метрика ребёнка – это памятка с весом, ростом, именем, первыми ладошками и временем появления на свет малыша. Это украшение, которое сохранит воспоминания о самом важном
Что такое SIP телефония – принцип работы, лучшие программы и провайдерыСоздание метрики в Photoshop
Чтобы сделать красочную метрику в Photoshop понадобятся картинки, так что первым делом надо найти подходящий клипарт, затем:
- Создаем новый документ.

- Выбираем размер и ориентацию страницы, даём название файлу.
- Откроется рабочее окно: пустой лист выбранного формата и размера.
- Открыть выбранные картинки и фотографии можно несколькими способами. Первый – наводим мышь на нужное фото и, кликнув правой кнопкой мыши нажимаем «копировать». Затем, нажимаем в любую свободную точку на экране Фотошопа и зажимаем комбинацию клавиш Ctrl+V. Скопированное фото появится на экране. Второй вариант – нажимаем «файл-открыть как».
- Выделяем фото/картинку.
- Можно добавить картинки или фотографии на свой вкус и расставить так, как приглянется глазу.
- В панели инструментов, которая находится слева выбираем значок «Т», а затем рисуем на листе произвольную область, для будущей надписи.
- В верхней панели находим раздел «Текст» и нажимаем на панель символов.
- Появится окошко со шрифтами и размерами. Выбираем подходящий размер, стиль и цвет (в цветовом окне справа).
- Вставляем все информационные части метрики.
 Это может быть любая информация, которая покажется важной, к примеру рост, вес, дата рождения, город.
Это может быть любая информация, которая покажется важной, к примеру рост, вес, дата рождения, город. - Можно добавить декор. Для этого в правом нижнем углу, в разделе «Слои» отметить кнопку слой «фон» или «0». Тогда все новые картинки будут появляться на заднем фоне. Можно вставить рамки, картинки, фотографии.
- Когда метрика будет завершена, останется сохранить результат работы. Для этого выберите файл – сохранить как.
Метрика в Paint
Также, метрику можно создать в программе Paint. Для этого:
Если есть желание сделать всё быстро и с удобством, не скачивая программ и не разбираясь в них – на помощь придут онлайн – сервисы.
Canva
Инструкция по созданию метрики в Canva:
Как сделать газету на компьютере
Создание газеты в Word
В любой газете главное – это её наполнение, следует:
- продумать концепцию газеты, написать статьи с интересными заголовками и сделать фотокарточки, либо подобрать картинки;
- открыть Word и создать в нём новый документ;
- обозначить название газеты.
 Надпись можно выделить при помощи функции WordArt;
Надпись можно выделить при помощи функции WordArt; - выполнить разметку страницы. Для этого необходимо нажать на кнопку «разметка страницы» и выбрать количество колонок, в которых будут статьи будущей газеты. Нажмите «применить», после указания количества колонок;
- заполнить колонки статьями;
- поместить в документ фотокарточки;
- выделить весь текст и сделать его одного шрифта и кегля. Подобрать шрифт и размер можно в верхней панели;
- сохранить «файл» — «сохранить как» или сразу распечатать «файл — печать».
Создание газеты в Publisher
Инструкция по созданию газеты в программе Publisher:
- В закладке «Макет страницы» выбираем «Направляющие сетки и опорные направляющие» и делаем вспомогательные линии – это требуется для того, чтобы было проще распределить текст и выровнять его.
- В закладке «Направляющие разметки» указываем количество строк и столбцов, а также расстояние между столбцами – это будущие колонки газеты.

- В закладке «Вставка» находим функцию, которая позволит нарисовать блоковую сетку для будущих текстов на листе.
- Создаём блочную связь, выделив раздел текста и перенаправив её на закладку с именем «формат надписей».
- Заполняем блоки статьями и фотографиями.
- Отправляем в печать
Как сделать стенгазету в Word
Стенгазету можно создать во многих онлайн приложениях и программах, но если нет доступа к интернету и возможности скачать специализированную программу, то на помощь придёт Microsoft Word:
- Откройте программу и установите альбомную ориентацию страницы.
- Нажимаем кнопку «Вставка» и добавляем WordArt надпись с заголовком стенгазеты.
- При помощи фигур в Word можно выделить написанное. Для этого выбираем «вставка» — «фигуры» и выбираем нужное.
- Открываем изображение, которое требуется поместить в газету и, кликнув на него правой кнопкой мыши нажимаем «копировать». Затем наводим курсив на место, в которое планируется поместить изображение и нажимаем «вставить» либо комбинацию клавиш ctrl+V.

- Когда текст и фото добавлены, можно отправлять на печать.
Как сделать афишу в фотошопе и своими руками
Как сделать афишу в фотошопе или своими руками? Какой метод использовать? Мы подробно рассмотрим оба варианта, и тогда каждый сможет выбрать подходящий ему.
Как сделать афишу в фотошопе
Чаще всего для этой цели пользуются программой Adobe Photoshop. В настоящее время в Интернете можно найти много видеуроков о том, как пользоваться этой программой или пройти курсы в специализированных школах.
Создать афишу в фотошопе очень легко, необходима только заготовка и ваша фантазия. Для начала выберите фотографию или картинку, которая станет основой вашей будущей афиши. Это может быть логотип магазина или фото известного исполнителя, или что-то другое. Далее загрузите ее в программу фотошопа для последующей обработки. Можно изменить фон, добавить надписи или еще какие-то элементы эскиза. Здесь все ограничено только вашими задумками или желаниями заказчика. Помните: если вам нужна афиша для привлечения всеобщего внимания, она должна быть яркой. Когда все будет готово, вам останется ее только распечатать на бумаге подходящего размера.
Помните: если вам нужна афиша для привлечения всеобщего внимания, она должна быть яркой. Когда все будет готово, вам останется ее только распечатать на бумаге подходящего размера.
Мы рассмотрели самую популярную программу для создания афиш и обработки изображений, но вы можете выбрать любую удобную для себя.
Как сделать афишу своими руками
Еще один способ — как сделать афишу — заключается в том, что вы можете ее полностью нарисовать сами. Но это лучше делать, если у вас действительно есть способности к рисованию.
Для этого вам понадобится лист бумаги размера будущей афиши, а также всевозможные краски, кисти, карандаши, фломастеры и другие принадлежности. До начала работ необходимо узнать, где будет висеть будущая афиша. Если это будет улица, то лучше всего в процессе творения использовать водостойкие краски на случай дождя (снега) или в конце произвести ламинирование афиши.
Также в создании афиши можно использовать какие-то готовые материалы. Например, это могут быть различные вырезки, открытки, фотографии и даже какие-то предметы.
В процессе создания афиши всегда могут участвовать несколько человек, каждый из которых будет отвечать за свою область. Например, один рисует, другой — пишет тексты для будущей афиши..
Выводы о том, как сделать афишу
Оба варианта, которые мы рассмотрели в этой статье хорошие и имеют свои плюсы. Во-первых, они оба бюджетные. Для работы вы никого не нанимаете, следовательно, никому ничего не платите. Вся работа выполняется самостоятельно. В случае фотошопа вам нужны доступ к самой программе и принтеру, а в случае рисования — набор необходимых инструментов.
В обоих случаях вы затратите время и, скорее всего, немалое, на создание будущей афиши. Это нужно учесть.
Какой из вариантов выбрать — решать только вам или вашему заказчику. Чаще всего выбор зависит от концепции мероприятия, для которого оформляется афиша, и от бюджета ее создания. Если это работа для себя, то лучше выбрать то, в чем вы более талантливы.
А еще оба варианта можно комбинировать. Например, полностью оформив афишу в фотошопе, на уже распечатанном плакате разместить какие-то предметы, сделанные вручную. Если есть такая задумка изначально.
Например, полностью оформив афишу в фотошопе, на уже распечатанном плакате разместить какие-то предметы, сделанные вручную. Если есть такая задумка изначально.
как сделать афишу в фотошопе
Предоставленный здесь урок научит вас самостоятельно создать оригинальное изображение для открытки, афиши, плаката на музыкальную тему.
Вот что мы постараемся сделать.
Нравиться? Тогда начнем!
Для этой работы нужно взять такие исходники:Картинка с изображением гитарыИз текстур — Бумага
Кисти: Круги, Цветочные узоры, Крылья
Вы нашли или у вас уже есть все необходимое? Начнем урок!
Зайдите Файл – Новый документ ( File>New) и задайте создание нового документа размером 1000px на 2000px.
Из исходника мышкой перетащите в новый документ текстуру бумаги.
Создайте еще один слой. Для этого идём в меню Слой — Новый слой (Layer> New Layer).
Затем на панели инструментов выбираем Кисть ( Brush), на верхней панели выбираем вид кисти. Нам нужна круглая мягкая кисть. Наносим кистью произвольные абстрактные мазки, используя разные цвета (Color). Для выбора цвета нужно только кликнуть по нижнему окошку на панели инструментов, там видны цветные квадратики с предыдущим и новым цветами.
Нам нужна круглая мягкая кисть. Наносим кистью произвольные абстрактные мазки, используя разные цвета (Color). Для выбора цвета нужно только кликнуть по нижнему окошку на панели инструментов, там видны цветные квадратики с предыдущим и новым цветами.
Теперь созданную абстракцию нужно размыть. Для этого последуем по маршруту на верхней панели Фильтр – Размытие (Filter> Blur). Выбираем Размытие по Гауссу (Gaussian Blur).
Далее зайдите в настройки слоя Слой – Стиль слоя – Параметры наложения (Layer> Layer Style> Blend Mode) и передвигая курсор выставьте параметры непрозрачности около 35%.
Снова создайте новый слой как указано в действии 3. На панели инструментов возьмите Прямолинейное Лассо (Polygonal lasso) и выделите прямоугольную часть под углом, чтобы получилась длинная полоска.
С помощью Заливки (Fill) закрасьте полоску понравившимся вам оттенком. Для этого кликните курсором сначала на инструмент, выберите цвет на панели инструментов внизу (нижнее окошко) и затем кликните по полоске.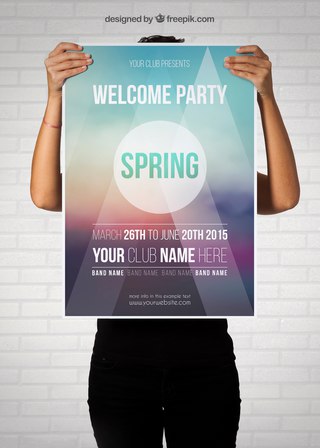
Теперь все зависит от вашего творчества и вкуса. Сделайте несколько таких же полосок разных цветов либо контрастных, либо гармонирующих.
Теперь следует поменять режим наложения. Для этого идем Слой – Стиль слоя – Параметры наложения (Layer> Layer Style> Blend Mode). Выбираем режим Перекрытие (Overlay), а также уменьшаем Непрозрачность (Opacity) до 75%.
Откройте картинку с изображением гитары и выделите гитару. Для этого можно использовать быстрое выделение (Quick selection) или прямолинейное лассо (Polygonal lasso). Когда выделение готово, нажимайте Редактирование – копировать (Edit>Copy), а потом на наш документ Редактирование — Вклеить (Edit>Paste). Можно просто перетянуть гитару на наш документ курсором. Слой с гитарой должен располагаться над остальными слоями.
Если же у вас есть картинка с гитарой в png. или рsd. форматах, достаточно просто перетащить гитару на свой документ поверх остальных слоев.
Мы хотим, чтоб гитара выглядела правдоподобно, поэтому сделаем ей тень. Для этого жмем Слой – Стиль слоя – Тень (Layer> Layer style> Drop shadow).
Для этого жмем Слой – Стиль слоя – Тень (Layer> Layer style> Drop shadow).
На еще одном вновь созданном слое снова выбираем не жесткую круглую кисть (Brush). Теперь поработайте кистью с оттенком # d5652c.
Следует изменить режим наложения для полученного слоя по пути: Слой- Стиль слоя — Параметры наложения (Layer> Layer Style> Blend Mode). Потом выбираем Цветность (Color).
Далее предстоит работа с кистями. Для каждой кисти нужно создать отдельный слой. Выбираем кисть Крылья, установив цвет # ffffff. Применяем эту кисть над гитарой, затем меняем режим наложения слоя: Слой — Стиль слоя — Параметры наложения (Layer> Layer Style> Blend Mode). Там в режиме вібираем Мягкий цвет (Soft light).
Пришло время использовать кисть Цветочные узоры. Применяем произвольно их к гитаре, подойдут цвета #ffffff, # 000000 и # ba9b6f.
Теперь почистим поверх гитары круглой кистью цвета # 000000, установив непрозрачность на уровне 20%. Выбираем инструмент Ластик (Eraser) и чуть подчищаем им поверх гитары.
Сделайте то же самое с использованием кистей Круги в различных цветовых оттенках. Слои с кругами расположите под слоем с гитарой. Для удобства все слои с кругами можно сгруппировать. Для этого идем по пути Слой – Сгруппировать слои (Layer> Group with previous).
Теперь добавим текст. Возьмите на панели инструментов Текст (Text), выставьте желаемые параметры – шрифт, высота шрифта, цвет. Кликните по документу, проследив, чтоб слой с текстом был над остальными слоями. Напечатайте желаемую фразу, выставив в настройках текста цвет # 604f34.
Давайте сделаем текст более красивым при помощи стилей. Идем Слой – Стили слоя – Обводка (layer> Layer style> Stroke). Выбираем желаемый цвет и толщину обводки в настройках.
В стилях слоя делаем и тень: Слой – Стили слоя – Тень (Layer> Layer style> Drop shadow).
Добавьте ещё текста разных цветов как описано в действии 18.
ЧИТАЙТЕ ТАКЖЕ: со скольки лет можно сделать сим картуШаг 22Добавьте текст “Music” справа с цветовым оттенком # a68662. Непрозрачность убавьте до 25%. Для логического завершения работы можно на заднем плане чуть подрисовать кистью Крылья.
Непрозрачность убавьте до 25%. Для логического завершения работы можно на заднем плане чуть подрисовать кистью Крылья.
Изображение готово. Теперь для удобства сливаем все слои в один Слой – Сгруппировать слои (Layer> Group with previous) . Далее регулируем яркость, а для этого выполняем слудующие действия. Идем по пути Изображение – Коррекция – Яркость / Контрастность (Images> Adjustments> Brightness and contrast).
Вот то изображение, к созданию которого мы стремились.
Наш музыкальный постер получился! Надеемся, вы с пользой провели время и пополнили свою копилку знаний по работе с редактором Фотошоп. Творческих успехов Вам!
Источник: http://8art.ru/790-sozdanie-plakata-v-fotoshop.html
Как сделать афишу в фотошопе или своими руками? Какой метод использовать? Мы подробно рассмотрим оба варианта, и тогда каждый сможет выбрать подходящий ему.
Как сделать афишу в фотошопе
Чаще всего для этой цели пользуются программой Adobe Photoshop. В настоящее время в Интернете можно найти много видеуроков о том, как пользоваться этой программой или пройти курсы в специализированных школах.
В настоящее время в Интернете можно найти много видеуроков о том, как пользоваться этой программой или пройти курсы в специализированных школах.
Создать афишу в фотошопе очень легко, необходима только заготовка и ваша фантазия. Для начала выберите фотографию или картинку, которая станет основой вашей будущей афиши. Это может быть логотип магазина или фото известного исполнителя, или что-то другое. Далее загрузите ее в программу фотошопа для последующей обработки. Можно изменить фон, добавить надписи или еще какие-то элементы эскиза. Здесь все ограничено только вашими задумками или желаниями заказчика. Помните: если вам нужна афиша для привлечения всеобщего внимания, она должна быть яркой. Когда все будет готово, вам останется ее только распечатать на бумаге подходящего размера.
Мы рассмотрели самую популярную программу для создания афиш и обработки изображений, но вы можете выбрать любую удобную для себя.
Как сделать афишу своими руками
Еще один способ — как сделать афишу — заключается в том, что вы можете ее полностью нарисовать сами. Но это лучше делать, если у вас действительно есть способности к рисованию.
Но это лучше делать, если у вас действительно есть способности к рисованию.
Для этого вам понадобится лист бумаги размера будущей афиши, а также всевозможные краски, кисти, карандаши, фломастеры и другие принадлежности. До начала работ необходимо узнать, где будет висеть будущая афиша. Если это будет улица, то лучше всего в процессе творения использовать водостойкие краски на случай дождя (снега) или в конце произвести ламинирование афиши.
Также в создании афиши можно использовать какие-то готовые материалы. Например, это могут быть различные вырезки, открытки, фотографии и даже какие-то предметы.
В процессе создания афиши всегда могут участвовать несколько человек, каждый из которых будет отвечать за свою область. Например, один рисует, другой — пишет тексты для будущей афиши..
Выводы о том, как сделать афишу
Оба варианта, которые мы рассмотрели в этой статье хорошие и имеют свои плюсы. Во-первых, они оба бюджетные. Для работы вы никого не нанимаете, следовательно, никому ничего не платите. Вся работа выполняется самостоятельно. В случае фотошопа вам нужны доступ к самой программе и принтеру, а в случае рисования — набор необходимых инструментов.
Вся работа выполняется самостоятельно. В случае фотошопа вам нужны доступ к самой программе и принтеру, а в случае рисования — набор необходимых инструментов.
В обоих случаях вы затратите время и, скорее всего, немалое, на создание будущей афиши. Это нужно учесть.
Какой из вариантов выбрать — решать только вам или вашему заказчику. Чаще всего выбор зависит от концепции мероприятия, для которого оформляется афиша, и от бюджета ее создания. Если это работа для себя, то лучше выбрать то, в чем вы более талантливы.
А еще оба варианта можно комбинировать. Например, полностью оформив афишу в фотошопе, на уже распечатанном плакате разместить какие-то предметы, сделанные вручную. Если есть такая задумка изначально.
Источник: http://fb.ru/article/267772/kak-sdelat-afishu-v-fotoshope-i-svoimi-rukami
Учимся создавать готовый к печати плакат для вечеринки в клубе в Adobe Photoshop, используя фотографии из хранилища изображений, стили слоя, текстовые эффекты, режимы смешения, кисти и карандаш. Этот урок содержит очень эффективные методы, и по нему легко следовать шаг за шагом.
Этот урок содержит очень эффективные методы, и по нему легко следовать шаг за шагом.
Создаем новый документ. Если Вы будете использовать результат для печати, выбирайте размеры 300 мм x 400 мм и разрешение 300 DPI, цветовая модель CMYK, если нет – выбирайте размер 600×800 px.В качестве фона мы будем использовать изображение дерева из хранилища SXC.HU. Открываем это изображение в Photoshop и копируем его в документ с нашим плакатом. Используем инструмент Free Transform tool, который автоматически выбирается при вставке изображения, и подгоняем размеры изображения под размеры документа.
ЧИТАЙТЕ ТАКЖЕ: сделать цветок из шарика колбаски пошаговоТеперь мы должны дублировать слой с деревом, поэтому переходим в меню Layer-Duplicate layer. Вот как должен выглядеть теперь Ваш список слоев:
Выделяем дублированный слой, переходим в фильтр Filter-Blur-Motion blur и добавляем угол -90 и расстояние 90 px.
Устанавливаем режим смешения Linear Light:
Теперь давайте добавим текст. Название вечеринки будет «Euphoria Party». Выбираем любой понравившийся шрифт. Я использовал шрифт «Bickham Script». Сначала добавляем слово «Euphoria».
Название вечеринки будет «Euphoria Party». Выбираем любой понравившийся шрифт. Я использовал шрифт «Bickham Script». Сначала добавляем слово «Euphoria».
Теперь давайте добавим следующие стили слоя к слою со словом «Euphoria» на панели слоев:Drop Shadow:
Bevel and Emboss:
Вот так должен выглядеть после этого Ваш текст:
Добавляем слово «party», переходим на панель слоев, нажимаем правой кнопкой на слое «Euphoria» и выбираем пункт Copy Layer Style. Затем выделяем слой со словом «party», нажимаем на нём правой кнопкой и выбираем Paste Layer Style.
Вот как должен выглядеть Ваш плакат теперь:
Теперь давайте добавим текст «Guest list:» другим шрифтом. Я использовал шрифт «Century Gothic». Вставляем те же стили слоя на этот слой, но сначала делаем текст белым.
Теперь давайте добавим непосредственно имена гостей. Используем тот же шрифт «Century Gothic» голубого цвета и вставляем те же стили слоя, которые у меня указаны здесь:
Используя ту же технику, добавляем дату:
Этот Шаг немного сложнее. Мы будем добавлять волны внизу плаката. Создаем новый слой. Берем инструмент Pen tool и создаем фигуру, похожую на эту:
Мы будем добавлять волны внизу плаката. Создаем новый слой. Берем инструмент Pen tool и создаем фигуру, похожую на эту:
После того, как фигура создана, переходим в настройки кистей Brush panel и выбираем кисть Chalk Brush, которая входит в набор Adobe Photoshop:
Возвращаемся к инструменту Pen Tool (опять выделяем Pen Tool на панели инструментов), нажимаем правой кнопкой на рабочей области и выбираем пункт Stroke Path.
Вот, что у Вас должно получиться:
Нам снова нужно вставить стили слоя с одного из текстовых слоев на слой с волнами и отключить один из стилей: Bevel and Emboss.
Вот как оно должно выглядеть:
Дублируем слой дважды, размещаем их один под другим и используем разные цвета. Также добавляем логотип клуба и спонсоров. И на этом мы заканчиваем урок, наши поздравления!
Не забудьте оставить своё мнение, задать вопрос или поделиться результатом.
Источник: http://photoshoplove.ru/text-effects/97-urok-po-sozdaniyu-plakata-v-photoshop. html
html
Небольшие мероприятия с ограниченным бюджетом частенько заставляют нас брать на себя обязанности как администратора, так и дизайнера. Создание афиши может влететь в копеечку, поэтому приходится самостоятельно рисовать и печатать такую полиграфию.
В этом уроке создадим простенькую афишу в Фотошопе.
Для начала необходимо определиться с фоном будущей афиши. Фон должен подходить по тематике к предстоящему мероприятию.
К примеру, вот такой:
Затем создадим центральную информационную часть афиши.
Возьмем инструмент «Прямоугольник» и нарисуем фигуру во всю ширину холста. Сместим ее немного вниз.
Цвет выберем черный и выставим непрозрачность на 40%.
Затем создаем еще два прямоугольника. Первый – темно красного цвета с непрозрачностью 60%.
Второй – темно-серого цвета и также с непрозрачностью 60%.
Добавим привлекающий внимание флажок в левый верхний угол и логотип будущего мероприятия в правый верхний.
Основные элементы мы расположили на холсте, далее займемся типографикой. Здесь объяснять нечего.
Здесь объяснять нечего.
Подбирайте шрифт по душе и пишите.
— Основная надпись с названием мероприятия и слоганом; — Список участников;
— Стоимость билета, время начала, адрес проведения.
Если в организации мероприятия участвуют спонсоры, то логотипы их компаний имеет смысл разместить в самом низу афиши.
На этом создание концепта можно считать завершенным.
Давайте поговорим о том, какие настройки необходимо выбрать для печати документа.
Эти настройки задаются при создании нового документа, на котором будет создана афиша.
Размеры выбираем в сантиметрах (необходимый размер афиши), разрешение строго 300 пикселов на дюйм.
На этом все. Вы теперь представляете себе, каким образом создаются афиши для мероприятий.
Отблагодарите автора, поделитесь статьей в социальных сетях.
Помогла ли вам эта статья?
Еще статьи по данной теме:
Задайте вопрос или оставьте свое мнение Отменить комментарий
Аноним: 2 июля в 06:37
Как скрыть фото в Instagram Как скрыть свою страницу от подпищика,что бы он не узнал
галла: 2 июля в 05:06
Настройки программы TeamViewer здравствуйте. нет звука …картинка видео на комп передаётся а звука нет. как вывести звук на комп
нет звука …картинка видео на комп передаётся а звука нет. как вывести звук на комп
Аноним: 2 июля в 00:25
Как отписать от себя пользователя в Instagram На меня подписался человек почему его нет у меня в подписчиках?
Леонид: 2 июля в 00:17
У меня 7-ка, полностью обновлённая. В опциях чистки диска С присутствует как «Файлы резервной копии пакета обновления», так и «Отчистка обновлений Windows», и судя по поясняющим комментариям винды, это не одно и то же. Первое — это старые версии файлов \, обновлённых в пакете обновления (скорее всего, имеются в виду системные). В
ЧИТАЙТЕ ТАКЖЕ: как сделать проценты на айфонеИгорь: 1 июля в 23:59
Пользуемся Яндекс.Картами Где находится меню для закачки карт оффлайн
Игорь Берсан: 1 июля в 23:51
Расчетный адрес в Steam. Что это Мурад, здравствуйте. Вы можете указать тот адрес, который указан в вашем паспорте. Если вы планируете просто использовать платежную систему или карту для оплаты услуг Steam, то этого будет достаточно. Точный адрес понадобится в том случае, если вы планируете получить выписки счета в физическом виде.
Точный адрес понадобится в том случае, если вы планируете получить выписки счета в физическом виде.
Игорь Берсан: 1 июля в 23:48
Отключение мобильного аутентификатора в Steam Михаил, здравствуйте. При подключении Steam Guard вы должны были сохранить код Steam Recovery. Это специальный код, который начинается с буквы «R» и содержит далее пять разных цифр. Если он у вас есть, тогда с его помощью вам следует открепить Steam Guard, а затем повторно его подключить. Если же кода у вас по какой-то причине нет, то вам поможет
Источник: http://lumpics.ru/how-to-make-a-poster-in-photoshop/
Posted By: admin 17.11.2015
Во многих небольших клубах часто встречается ситуация, когда один человек выполняет функции и администратора, и арт-директора, и до кучи дизайнера. Еще чаще — эта затея не приносит ничего хорошего и в новостях мы видим ужасные, коряво сделанные на коленке тикеты, афишы, пригласительные, флаера. Чтобы исправить эту оплошность, мы написали наглядный урок, как быстро и просто сделать мини-постер в фотошопе.
Любой дизайн-проект требует если не отличного умения, то хотя бы опыта владения соответствующими инструментами. Нужно понимать, что данный тип услуг — почти всегда дорого. Но стоит ли экономить на качестве? Полный список преимуществ профессиональной разработки сайта можно почитать тут. Если вы всё же решили сэкономить, то, для начала, стоит подготовиться — составим план, по которому мы будем работать. Распишем каждый этап, чтобы разделить работу на несколько мини-заданий. Предположим, нам предстоит провести пивную вечеринку в баре под названием «Чердак»
Во-первых, background. Ищем подходящий фон
Во-вторых, основной текст. Lineup (при наличии Dj), дата, цена за вход.
В-третьих, элементы дизайна. Логотипы и иконки социальных медиа, спонсоров и т.д.
Рекомендуем не искать бэкгрануд для тематической вечеринки в гугл картинках. Лучше воспользоваться фото-банками, вроде Shutterstock. Плюс такого подхода в том, что вы можете выбирать качество изображения. Если вам нужен огромный постер на входе в клуб — покупаете, скажем 4183 x 4183. Если нужно залить картинку во встречу ВК — платите за минимальное разрешение. Покупать ли их вообще или качать с торрент-трекеров — другая история. В любом случае, выбор таких источников обезопасит вас от заезженных в сети вариантов оформления. Мы нашли и использовали изображение из коллекции Rustic Stock Photo Pack, которое, как никак кстати, подойдет для нашей big party
Если нужно залить картинку во встречу ВК — платите за минимальное разрешение. Покупать ли их вообще или качать с торрент-трекеров — другая история. В любом случае, выбор таких источников обезопасит вас от заезженных в сети вариантов оформления. Мы нашли и использовали изображение из коллекции Rustic Stock Photo Pack, которое, как никак кстати, подойдет для нашей big party
Основной текст
Первым делом — логотип. У каждого, кто имеет отношение к дизайну клуба/бара должен быть логотип в .cdr .psd .png-форматах. У нас уже был готовый файл:
Чтобы сделать акцент на дате мероприятия, мы выделили цифры другим шрифтом и увеличили их размер:
Теперь добавляем всю нужную информацию к вечеринке. Обязательно указываем — во сколько стартует официальная часть, цену за вход, адрес и телефон. Если нет ярко-выраженного хэдлайнера, то список участвующих групп можно просто написать справа от основного блока.
Обратите внимание, чтобы цвета казались более теплыми и «ламповыми». Мы уменьшаем параметр Непрозрачность (Opacity) слоя до 80-90%, а прямоугольным фигурам и вовсе устанавливаем его в 33%:
Мы уменьшаем параметр Непрозрачность (Opacity) слоя до 80-90%, а прямоугольным фигурам и вовсе устанавливаем его в 33%:
Дополнительные элементы
Логотипы спонсоров или масс-медиа, обслуживающие мероприятие поместим, по традиции, в нижний ряд. Обратите внимание, если мы указываем возрастное ограничение и наличие дресс-кода и фейс-контроля на входе, то мы помещаем их в «контейнеры» с точно такими же эффектами для слоя. Проще всего это сделать продублировав слой (Duplicate Layer или Дублировать слой).
Осталось найти только логотипы. Окей, гугл. Здесь повторяется история с логотипом — нужен прозрачный фон. Для этого есть файлы с расширением PNG. Таким образом, если на предстоящем мероприятии будет вестись фото-отчет от портала Geometria, то наш запрос будет выглядеть следующим образом: geometria logo png. Нам остается лишь выбрать понравившийся результат из поиска.
Источник: http://tehno-video.ru/2015/11/17/ochumelye-ruchki-delaem-prostuyu-afishu-vecherinki-v-photoshop/
как сделать афишу в фотошопе Ссылка на основную публикациюКак сделать афишу в Фотошопе
Небольшие мероприятия с ограниченным бюджетом частенько заставляют нас брать на себя обязанности как администратора, так и дизайнера.
 Создание афиши может влететь в копеечку, поэтому приходится самостоятельно рисовать и печатать такую полиграфию.
Создание афиши может влететь в копеечку, поэтому приходится самостоятельно рисовать и печатать такую полиграфию.В этом уроке создадим простенькую афишу в Фотошопе.
Для начала необходимо определиться с фоном будущей афиши. Фон должен подходить по тематике к предстоящему мероприятию.
К примеру, вот такой:
Затем создадим центральную информационную часть афиши.
Возьмем инструмент «Прямоугольник» и нарисуем фигуру во всю ширину холста. Сместим ее немного вниз.
Цвет выберем черный и выставим непрозрачность на 40%.
Затем создаем еще два прямоугольника. Первый – темно красного цвета с непрозрачностью 60%.
Второй – темно-серого цвета и также с непрозрачностью 60%.
Добавим привлекающий внимание флажок в левый верхний угол и логотип будущего мероприятия в правый верхний.
Основные элементы мы расположили на холсте, далее займемся типографикой. Здесь объяснять нечего.
Здесь объяснять нечего.
Подбирайте шрифт по душе и пишите.
Блоки надписей:
— Основная надпись с названием мероприятия и слоганом;
— Список участников;
— Стоимость билета, время начала, адрес проведения.
Если в организации мероприятия участвуют спонсоры, то логотипы их компаний имеет смысл разместить в самом низу афиши.
На этом создание концепта можно считать завершенным.
Давайте поговорим о том, какие настройки необходимо выбрать для печати документа.
Эти настройки задаются при создании нового документа, на котором будет создана афиша.
Размеры выбираем в сантиметрах (необходимый размер афиши), разрешение строго 300 пикселов на дюйм.
На этом все. Вы теперь представляете себе, каким образом создаются афиши для мероприятий.
Мы рады, что смогли помочь Вам в решении проблемы.Опишите, что у вас не получилось. Наши специалисты постараются ответить максимально быстро.

Помогла ли вам эта статья?
ДА НЕТКак сделать красивую афишу в Adobe Photoshop
Создать афишу в Photoshop для какого-нибудь мероприятия или другого события не так сложно, как может показаться на первый взгляд. К тому же, сделанное ранее объявление с дизайнерским уклоном можно разместить к себе в портфолио, если вы собираетесь зарабатывать на этом. Также эта статья будет полезна и просто тем, кто хотел бы сделать более-менее красивую афишу для своего мероприятия или чего-то в этом роде.
Как сделать афишу в Adobe Photoshop
Программа Фотошоп относится к профессиональному ПО для редактирования и обработки изображений. Чаще его используют всё же для работы с фотографиями, а для создания обложек, афиш и другой печатной продукции предпочитают использовать немного другие программы. Правда, благодаря широкому функционалу Photoshop для создания дизайнерской продукции его используют даже профессиональные дизайнеры и студии.
Читайте также:
Уменьшаем объект в Photoshop
Делаем объёмный текст в Adobe Photoshop
Про режимы наложения слоёв в Photoshop
Сглаживаем края в Фотошопе после вырезки
К сожалению, одних только инструкций из нашей статьи будет недостаточно, чтобы вы могли «свободно» создавать афиши и различные объявления. Идеально, если вы знакомы хотя бы с основами работы в данной программе. Ознакомиться с ними можно как с помощью наших уроков, так и видео, например, на специализированных YouTube-каналах. Последнее более предпочтительно.
Идеально, если вы знакомы хотя бы с основами работы в данной программе. Ознакомиться с ними можно как с помощью наших уроков, так и видео, например, на специализированных YouTube-каналах. Последнее более предпочтительно.
Чтобы вам было удобно воспринимать информацию, урок будет поделён на этапы.
Этап 1: Создание документа
Здесь вы создаёте документ, с которым будете работать впоследствии, а также отправите его на печать. Наверное, это самый простой этап:
- Запустите программу и создайте в ней новый документ. Если вы пользуетесь новыми версиями Photoshop, то обнаружите на главном экране кнопку «Создать». Также создать новый документ можно с помощью нажатия на кнопку «Файл» и выбора там пункта «Создать». Или просто воспользуйтесь сочетанием клавиш Ctrl+N.
- Если у вас новая версия Photoshop, то вам будет доступен выбор шаблонов с настройками документов, что очень удобно. Скорее всего афишу вы будете потом распечатывать, поэтому переключитесь во вкладку печать.

- Там выберите наиболее подходящий для ваших целей шаблон. Там есть размеры бумаги A4, A3, а также другие форматы. Настройки для них уже заданы по умолчанию, и они подготовлены к печати. Также можно посмотреть другие варианты шаблонов, но не факт, что их настройки будут подходить для дальнейшей печати.
- Если вам нужно создать свой вариант шаблона или изменить существующий, то обратите внимание на правую часть окошка, а именно на эти пункты:
- Поля «ширина» и «высота». Здесь задаётся размер документа. Вы можете выбирать единицы измерения размера документа, например, в пикселях, сантиметрах и т.д.;
- Поле «Разрешение». Для печати рекомендуется выставлять 300 пикселей на дюйм (или ppi). Можно меньше, но тогда есть риск получить неточности при печати;
- «Цветовой режим». Рекомендуется выбрать «Цвета CMYK», так как таким образом можно избежать цветовых искажений.
- Остальные параметры документа устанавливайте в зависимости от ваших предпочтений или оставьте их по умолчанию.
 Нажмите на кнопку «Создать», чтобы приступить к работе.
Нажмите на кнопку «Создать», чтобы приступить к работе.
Таким образом вы создали документ, с котором будете работать далее. Переходите к следующим этапам.
Этап 2: Создание заготовок
На этом этапе вы создадите заданий фон для афиши и расставите основные акцентные детали, например, геометрические фигуры и какие-нибудь другие элементы «для красоты». Вот как мы это сделаем на конкретном примере:
- Для примера фон зальём чёрным цветом. Вы можете залить его каким-нибудь градиентом или другим цветом, или оставить просто белым – на ваше усмотрение. Создайте новый слой, нажав на иконку в виде листа с загнутым краем, расположенным в нижней части панели слоёв.
- Обратите внимание на левую панель с инструментами. Там выберите инструмент «Заливка», нахождение которого отмечено на скриншоте ниже.
- Также выберите основный цвет, которым будет залит новый слой. Нажмите левой кнопкой мыши на квадраты, расположенные в левой панели. Откроется цветовая палитра, в которой вы и выберите себе основной цвет.
 В нашем случае это чёрный цвет.
В нашем случае это чёрный цвет. - Нажмите левой кнопкой мыши по холсту, чтобы залить его. Чёрный фон создан.
- Теперь разместим область, в которую позже вставим фотографию. Для примера сделаем её прямоугольной, но у вас она может иметь любую другую форму. При вставке изображения оно аккуратно будет обрезано по этой фигуре. В левой панели с инструментами мы выбираем примитивную фигуру «Прямоугольник».
- У него требуется изменить основной цвет. Дело в том, что чёрный квадрат будет сливаться с таким же чёрным фоном. Цвет для этой фигуры можно задать любой. В нашем случае он не будет иметь никакого значения.
- Теперь нарисуйте новую фигуру на холсте. Не волнуйтесь. Для новой фигуры автоматически будет создан новый слой. Делайте фигуру примерно такого размера, чтобы в неё вошла картинка, которую вы хотите использовать в будущем.
- Так как в нашем примере будет большой заголовок, то разместим его в этом этапе. Дело в том, что дальнейшие действия с дизайн-макетом будут зависеть от расположения заголовка.
 Выберите инструмент текст в левой панели.
Выберите инструмент текст в левой панели. - Поставьте его в любую часть холста и начните печатать заголовок. Основные настройки текста: шрифт, размер, цвет, начертание, расположены в верхней панели. Настройте их под свои потребности. Закончив печатать просто переключитесь на какой-нибудь другой инструмент.
- В примере мы разобьём заголовок на две части, поэтому сделаем ещё один с идентичным размером и настройками. Потом их немного изменим, чтобы предать разнообразие.
- Также вы можете дополнительно размножить слои с текстом и разместить их друг под другом, сделав заголовок ещё более бросающимся в глаза. Просто продублируйте слой с текстом с помощью комбинации клавиш Ctrl+J. После передвиньте текст каждого слоя, чтобы он оказался расположен примерно, как это показано на скриншоте.
- Если в вашем случае подразумевается использование ещё одной фотографии, то сделайте заготовку и для неё. Подобно об этом писалось выше в инструкции.
На этом с созданием заготовок и фона можно считать завершённым.
Этап 3: Работа над дизайном
На этом этапе мы добавим изображения в ранее созданные заготовки, а также расположим некоторые акцентные дизайнерские элементы.
- В рабочую область программы переместите картинку, которую планируете вставить в заранее заготовленные области.
- Изображение сразу откроется в режиме редактирования размера. Вам нужно настроить размер примерно под область. Примечательно, что слой с изображением будет расположен поверх всех остальных. Отчасти это может вам помочь.
- Настроив размер картинки нажмите Enter, чтобы он применился, и вы смогли передвигать её слой на панели слоёв.
- В панели слоёв сделайте так, чтобы слой с изображением оказался над слоем с фигурой-заготовкой. Между ними не должно быть других слоёв.
- Наложите картинку на заготовку с помощью сочетания клавиш Ctrl+Alt+G. На изображении будет применена своего рода маска в виде ранее созданной фигуры. Вы можете двигать картинку, менять её размер и т.д., но она не выйдет за пределы маски.
 При этом само изображение никак не будет обрезано.
При этом само изображение никак не будет обрезано. - Теперь сделаем так, как будто афиша в объективе камеры, то есть по бокам нарисуем что-то вроде уголков. Делать это будем с помощью фигуры «Прямоугольник». Выберите его в панели с инструментами слева.
- Далее нарисуйте первый прямоугольник. Делайте его тонким и в качестве основного цвета выберите белый. Растяните его. Он не должен пересекаться изображением или текстом. В идеале между ними должен быть небольшой отступ.
- Скопируйте получившийся прямоугольник. Воспользуйтесь сочетанием клавиш Ctrl+T, чтобы открыть инструмент «Свободное масштабирование». Там вы можете изменить размер скопированного прямоугольник, а также вращать его, используя специальные манипуляторы, расположенные по бокам фигурки. Поверните прямоугольник и разместите его так рядом с другим, чтобы из них получился своеобразный угол.
- В панели слоёв, зажав клавишу Ctrl, выделите оба объекта и скопируйте их с помощью Ctrl+J.
- На холсте ранее скопированные фигуры расположите в другом краю.
 При необходимости используйте инструмент «Свободного масштабирования», чтобы сделать угол более органичным. В итоге у вас должен быть примерно такой результат, как на скриншоте.
При необходимости используйте инструмент «Свободного масштабирования», чтобы сделать угол более органичным. В итоге у вас должен быть примерно такой результат, как на скриншоте.
Теперь основные дизайнерские элементы расставлены и композиция полностью задана. Вам осталось только дописать текст и, если нужно, разместить какие-то дополнительные графические элементы, добавить эффекты и т.д.
Этап 4: Добавление основной информации
У любой афиши, помимо заголовка, должна быть сопутствующая текстовая информация, например, даты и место проведения. Давайте постараемся органично вписать их в уже сложившуюся концепцию:
- Возьмите инструмент «Текст».
- В верхней части лучше изменить шрифт от того, который использовался в заголовке или хотя бы сделать его начертание значительно тоньше. Также обязательно сделайте меньше размер. Он не должен быть слишком мелким, но и слишком большим тоже.
- Напишите свой текст. В нашем случае «Дата проведения».
 Саму дату напишем отдельным текстовым слоем.
Саму дату напишем отдельным текстовым слоем. - Расположите слой с текстом в месте на афише, где он, по вашему мнению, будет лучше смотреться.
- По аналогии создайте слой с самой датой. Лучше дату выделить более жирным начертанием. Разместите её рядом с надписью «Дата проведения». Например, мы расположили эти два текстовых слоя так.
- Примерно по такой же инструкции напишите место проведения. У нас это получилось примерно так.
- Скорее всего на афише будет присутствовать какая-нибудь дополнительная информация, например, цена билета, какие-нибудь акции и т.д. Разместите текстовый слой с этой информацией. Можно в любом месте на афише, так как потом переместите его в нужное место.
- В нашем макете разместим текстовый слой вертикальной, относительно одной из осей. Воспользуйтесь сочетанием клавиш Ctrl+T. В режиме «Свободного масштабирования» разверните текст на 90 градусов. Чтобы это сделать точно, зажмите Shift, когда будете «крутить» слой.
- Кликните Enter для применения и разместите текст в нужном месте на афише.
 У нас получилось вот так.
У нас получилось вот так.
Дизайн афиши почти завершён. Единственное – он пока выглядит суховатым и не очень интересным, поэтому разнообразим его с помощью эффектов.
Этап 5: Добавление эффектов
В первую очередь поработаем над нашим заголовком. Например, сделаем один из них с прозрачной заливкой, но белой обводкой:
- Выделите слой в панели слоёв с нужным заголовком. Найдите его будет очень просто, так как текстовый слой носит название того, что на нём написано.
- Обратите внимание в верхней части на пункт «Заливка». Уменьшите его значение до нуля. Текст исчезнет, но это и должно произойти.
- Теперь нажмите два раза левой кнопкой мыши по слою.
- Откроется панель настройки эффектов и стилей слоя. В левой части поставьте галочку на «Выполнить обводку».
- В настройках обводки укажите основной цвет белый и нужно размер для обводки.
- Аналогичные действия совершить с другими частями заголовка. В нашем случае это слово «Space».

Ещё для разнообразия сделаем у нашей картинки «глитч-эффект». Это эффект, когда создаётся впечатление, что видео немного искажается. Могут появляться шумы, помехи, меняться цветопередача. Для примера мы сделаем примитивный «глитч-эффект» с небольшим смещением цветов.
- Выделите слой с изображением. Само изображение, а не подложку, в которую оно вставлено.
- Продублируйте картинку с помощью сочетания клавиш Ctrl+J. Одного дубля будет достаточно.
- Дубль скорее всего «отвяжется» от фигуры-подложки. Чтобы это исправить снова воспользуйтесь сочетанием клавиш Ctrl+Alt+G.
- Двойным нажатием левой кнопки мыши по слою откройте панель настройки стилей слоя с картинкой.
- В пункте «Каналы» оставьте галочку только на одной букве. Например, мы хотим немного исказить цвет в синюю палитру, поэтому оставляем галочку напротив буквы «B» (Blue). R – Red (красный), G – green (зелёный). Примените настройки.
- Теперь слегка сместите изображение, чтобы увидеть цветовые искажения.
 Сместить его можно в любом направлении.
Сместить его можно в любом направлении.
На этом можно считать завершение афиши завершённым. Если считаете нужным, то можете разнообразить дизайн добавив каких-нибудь дополнительных элементов. Например, сюда можно ещё добавить какие-нибудь примитивные фигуры: треугольники, прямоугольники, круги и т.д. Если грамотно их подобрать и разместить, то они будут органично смотреться с композицией.
Сохраните готовую работу. Рекомендуется делать сохранение не только формате JPG, но и в PDF и PSD. Первый может потребоваться для печати в качестве запасного варианта, а во втором вы сохраните все слои. Это позволит вам не делать афишу заново, если придётся в ней поменять какие-нибудь данные.
В итоге у нас получилась минималистичная афиша. Вариантов дизайна вашей афиши может быть бесконечное множество. Данная статья скорее предназначена для того, чтобы вы примерно понимали, как происходит создание дизайнерских продуктов.
Как сделать постер в Фотошопе
В этом уроке мы будем создавать летний постер в Фотошопе.
В этом уроке вы узнаете, как из двух фото создать симпатичный летний постер в Adobe Photoshop. Техника основана на использовании режимов наложения и фильтров.
Шаг 1.
Создание нового документаИтак, начнем. Для начала создаем новый документ, нажав Ctrl + N, высота (Height) 1800, ширина (Width) 1350 пикселей, разрешение 150 пикселей на дюйм (Pixels/Inch).
Шаг 2.
Работаем с изображением девушкиВ меню выберите Файл > Поместить встроенные (File > Place Embedded) и откройте изображение девушки. В режиме трансформации (для вызова нажмите Ctrl+T) немного увеличьте размер изображения, удерживая клавишу Shift, а затем поместите фото модели по центру рабочей области.
Шаг 3.
Работаем с изображением девушки
Выберите Инструмент Волшебная палочка — Magic Wand Tool (W), установите параметр Допуск (Tolerance) на 10 и выделите фон. Используя этот же инструмент с зажатой клавишей Shift добавьте к уже имеющемуся выделению белый фон. Далее с зажатой клавишей Alt кликните левой кнопкой мыши на иконку Добавить маску слоя (Add a layer mask) внизу панели слоев.
Используя этот же инструмент с зажатой клавишей Shift добавьте к уже имеющемуся выделению белый фон. Далее с зажатой клавишей Alt кликните левой кнопкой мыши на иконку Добавить маску слоя (Add a layer mask) внизу панели слоев.
Шаг 4.
Создание фонаТеперь создадим фон. Сначала добавим градиент. Кликните по иконке Создать новый корректирующий слой или заливку (Create new fill or adjustment layer) внизу панели слоев. Выберите черно-белый градиент и настройте градиент из следующих цветов #fef4da > #f5ca6c > #ecad2a > #e39a0a > #dd9302, как показано на рисунке. Нажмите Ок. Выставьте угол (Angle) градиента на 90 градусов, масштаб (Scale) на 100% и нажмите Ок. Этот слой должен находиться под слоем с моделью.
Шаг 5.
Создание фона
В меню выберите Файл > Поместить встроенные (File > Place Embedded) и откройте изображение отеля. Трансформируйте (Ctrl +T) изображение так, как показано ниже. Далее правой кнопкой мыши в меню трансформирования выберите Перспектива (Perspective) и исправьте искажение изображения.
Трансформируйте (Ctrl +T) изображение так, как показано ниже. Далее правой кнопкой мыши в меню трансформирования выберите Перспектива (Perspective) и исправьте искажение изображения.
Шаг 6.
Создание фонаТеперь измените режим наложения слоя с отелем на Замена светлым (Lighten). Продублируйте этот слой, нажав Ctrl + J и поменяйте режим наложения сдублированного слоя на Осветление (Screen). Сочетание двух этих режимов наложения дает в результате яркую светлую картинку.
Шаг 7.
Создание фона
Теперь добавим текстуру к изображению. Горизонтальные линии придадут стиль постера изображению. Итак, создайте новый слой, кликнув по иконке Создать новый слой (Create a new layer) внизу панели слоев. Установите основной и фоновый цвет по умолчанию, нажав клавишу D. В меню выберите Фильтр > Рендеринг > Облака (Filter > Render > Clouds). К этой текстуре примените Фильтр > Оформление > Меццо-тинто (Filter > Pixelate > Mezzotint). В выпадающем меню фильтра выберите Длинные линии (Long Lines) и нажмите ОК.
К этой текстуре примените Фильтр > Оформление > Меццо-тинто (Filter > Pixelate > Mezzotint). В выпадающем меню фильтра выберите Длинные линии (Long Lines) и нажмите ОК.
Шаг 8.
Работаем с изображениемЧтобы преобразовать текстуру в линии перейдите в Фильтр > Размытие > Размытие в движении (Filter > Blur > Motion Blur). Установите настройки: Угол (Angle) 45 градусов, Расстояние (Distance) 2000 пикселей. Чтобы линии были равномерными на всем пространстве холста, примените фильтр еще раз, нажав Ctrl + F. Отлично! Вы можете также поэкспериментировать с настройкой угла размытия, чтобы получить другие интересные текстуры.
Шаг 9.
Работаем с изображением
Теперь нажмите Ctrl + L, чтобы открыть окно Уровни (Levels). Выставьте такие настройки: черные (blacks) 90, средние тона (midtones) 1.30, белые (whites) 210. Это добавит контраста черным и белым линиям текстуры. Теперь скройте слой с моделью, кликнув на иконку глаза слева от миниатюры слоя.
Это добавит контраста черным и белым линиям текстуры. Теперь скройте слой с моделью, кликнув на иконку глаза слева от миниатюры слоя.
Шаг 10.
Работаем с изображением
Перейдите на вкладку Каналы (Channels) и удерживая клавишу Ctrl кликните левой кнопкой мыши на миниатюре RGB, у вас должны были выделиться только белые линии. Теперь перейдите на вкладку Слои (Layers), создайте новый слой (Ctrl + Shift + N) и залейте выделение белым цветом. Для этого убедитесь, что основным цветом выбран белый, нажмите Shift + F5, затем ОК.
Шаг 11.
Работаем с изображением
На панели слоев нажмите иконку Сохранять прозрачность пикселей (Lock transparent pixels) и используйте Инструмент Кисть — Brush Tool (B) большого размера, около 700 пикселей с Жесткостью (Hardness) 0% и Непрозрачностью (Opacity) около 50%. Выбирайте разные цвета из панели Образцы (Swatсhes) и разукрашивайте линии (в уроке использованы следующие цвета #ff4c00, #ee00ff, #662d91, #00aeef). Затем поставьте режим наложения этого слоя на Перекрытие (Overlay). Сгруппируйте все фоновые слои, кроме слоя с градиентом, нажав Ctrl + G.
Затем поставьте режим наложения этого слоя на Перекрытие (Overlay). Сгруппируйте все фоновые слои, кроме слоя с градиентом, нажав Ctrl + G.
Шаг 12.
Работаем с изображениемТеперь включите видимость слоя с моделью и создайте выделение из маски слоя, удерживая Ctrl и кликнув левой кнопкой мыши на миниатюру слоя. Далее удерживая Alt создайте маску для группы с фонами (кликнув по иконке внизу панели слоев). Это делается для того, чтобы эффекты, которые мы будем применять к модели, не повлияли на фоновые слои. У вас должно получиться так, как показано ниже:
Шаг 13.
Работаем с изображениемИтак, займемся моделью. Скройте все слои, кроме слоя с моделью. В меню выберите Выделение > Цветовой диапазон (Select > Color Range), в выпадающем меню Выбор (Select) установите Тени (Shadows), Диапазон (Range) 10, Разброс (Fuzziness) 25%.
Шаг 14.
 Работаем с изображением
Работаем с изображением Сдублируйте выделенную область со слоя с моделью (Ctrl + J) и скройте этот слой. Вернитесь к слою с моделью, снова выберите Цветовой диапазон (Color Range) и установите эти настройки: Диапазон (Range) 0, Разброс (Fuzziness) 3%. Сдублируйте выделение и поместите этот слой над предыдущим. Повторите этот процесс несколько раз, варьируя настройки, чтобы в итоге получить практически все изображение. Я сделал 8 слоев, чтобы получить результат, который вы можете видеть ниже. Не переживайте, что некоторые части изображения пропали. Это часть процесса стилизации.
Шаг 15.
Работаем с изображением
Скройте оригинальный слой с моделью. Теперь мы поработаем с каждым из других слоев. Для темных слоев (тени/средние тона — (shadows/midtones) установите режим наложения на Перекрытие (Overlay). Для светлых слоев (светлые тона) – на Осветление (Screen). Каждому из этих слоев установите Сохранять прозрачность пикселей (Lock transparent pixels). Затем возьмите Инструмент Кисть — Brush Tool (B) с настройками: размер (Size) 500 пикселей, жесткость (Hardness) 0, Непрозрачность (Opacity) 50%. Цвета можете выбрать такие: #0072bc, #92278f, #39b54a. Красьте кистью только на слоях с режимом наложения Перекрытие (Overlay), чтобы сделать тонировку.
Затем возьмите Инструмент Кисть — Brush Tool (B) с настройками: размер (Size) 500 пикселей, жесткость (Hardness) 0, Непрозрачность (Opacity) 50%. Цвета можете выбрать такие: #0072bc, #92278f, #39b54a. Красьте кистью только на слоях с режимом наложения Перекрытие (Overlay), чтобы сделать тонировку.
Шаг 16.
Работаем с изображениемЧтобы создать блестящую текстуру платья поменяйте режим наложения слоя из Шага 13 на Разделение (Divide). Далее включите видимость оригинального слоя с моделью и установить его Непрозрачность (Opacity) на 73% и Заливку (Fill) на 40%.
Шаг 17.
Работаем с изображением
Сгруппируйте все слои с моделью (Ctrl + G) и сдублируйте группу (Ctrl + J). Слейте слои в одной из групп в один слой, нажав сочетание клавиш Ctrl + E. Измените режим наложения получившегося слоя на Перекрытие (Overlay) и установите значение Заливки (Fill) на 70%.
Шаг 18.
Работаем с изображениемПродублируйте слитый слой с моделью два раза и преобразуйте каждый из них в смарт-объект, нажав правую кнопку мыши и выбрав в меню Преобразовать в смарт-объект (Convert to Smart Object). В меню выберите Фильтр > Другие > Цветовой контраст (Filter > Other > High Pass), установите радиус (Radius) в 10 пикселей. Этот слой повысит резкость и детализацию изображения.
Шаг 19.
Работаем с изображением
К верхнему слою с моделью примените фильтр Свечение краев (Glowing Edges) из галереи фильтров, в меню Фильтр > Галерея фильтров > Стилизация > Свечение краев (Filter > Filter Gallery > Stylize > Glowing Edges) с такими настройками: Ширина краев (Edge Width) 1, Яркость краев (Edge Brightness) 8, Смягчение (Smoothness) 5. Режим наложения этого слоя поставьте Осветление (Screen ). Таким образом мы создадим эффект, который сделает фото больше похожим на рисунок.
Похоже работает фильтр Выделение краев (Find Edges) – в меню Фильтр > Стилизация > Выделение краев (Filter > Stylize > Find Edges), только обводка в данном случае будет темной и вам нужно будет применить режим наложения Умножение (Multiply).
Шаг 20.
Работаем с изображениемДобавим немного контраста изображению. В меню выберите Слой > Новый корректирующий слой > Уровни (Layer > New Adjustment Layer > Levels). Выставьте значения: черные (Blacks) 99, средние тона (Midtones) 1.14, белые (Whites) 255. Измените режим наложения на Умножение (Multiply). Зажмите клавишу Alt и перетащите маску группы с фонами на этот корректирующий слой, чтобы он не применялся к изображению модели.
Шаг 21.
Работаем с изображением
Теперь поэкспериментируем с тонировкой изображения. Разберем 3 разных варианта. Создайте новый корректирующий слой: Слой > Корректирующий слой > Карта градиента (Layer > New Adjustment Layer > Gradient Map) под группой с моделью. Выставьте градиент из следующих цветов: #030303 > #0c0b0b > #3a3732 > #77736a > #92b9cc > #cfe0e8 > #fcfcfc, как показано ниже.
Выставьте градиент из следующих цветов: #030303 > #0c0b0b > #3a3732 > #77736a > #92b9cc > #cfe0e8 > #fcfcfc, как показано ниже.
Шаг 22.
Работаем с изображениемДалее кликните на маску корректирующего слоя, в меню выберите Фильтр > Рендеринг > Облака (Filter > Render > Clouds). Чтобы сделать облака контрастнее нажмите Ctrl + L и выставьте значения: черные (blacks) 105, средние тона (midtones) 1, белые (whites) 120.
Шаг 23.
Работаем с изображением
При выделенной маске слоя перейдите в Фильтр > Эскиз > Полутоновый узор (Filter > Sketch > Halftone Pattern). Настройте фильтр следующим образом: размер (Size): 2, контраст (Contrast) 25, тип узора (Pattern Type): Линии (Lines).
Этот замечательный эффект еще больше подчеркивает стиль постера и придает изображению законченный вид.
Шаг 24.
 Работаем с изображением
Работаем с изображением
Вернитесь к корректирующему слою. Если вы установите режим наложения этого слоя на Затемнение основы (Color Burn) цвета станут более богатыми и глубокими. Но если вы выставите режим наложения Цветовой тон (Hue), вы получите красивые бирюзовые тени, гармонирующие с композицией.
Вы также можете поэкспериментировать с такими режимами наложения, как: Темнее (Darker Color), Осветление (Screen) и т.д.
Шаг 25.
Работаем с изображениемЭтот шаг можете выполнить по желанию. Можете добавить текст, в данном случае – это декоративный текст. Выберите инструмент Текст — Horizontal Type Tool (T) и наберите любой текст на ваше усмотрение. Установите шрифт Brush Script Std Medium размером 205 пикселей цвета #fff200. С помощью трансформирования (Ctrl +T) поверните текст. Поместите этот слой под слой с градиентом.
Шаг 26.
 Работаем с изображением
Работаем с изображением Можете добавить тексту стиль. Два раза кликните по слою с текстом и поставьте галочки в окошках Внутреннее свечение (Inner Glow), Наложение градиента (Gradient Overlay) и Внешнее свечение (Outer Glow). Для стилей Внутреннее свечение и Внешнее свечение поставьте одинаковые настройки: режим наложения: Осветление (Screen), Непрозрачность (Opacity): 35%, размер (Size): 7px. Для стиля Наложение градиента установите режим наложения Замена светлым (Lighten), Непрозрачность (Opacity): 75%, цвета градиента: #ff7102 > #ffff00 > #ff7102, тип (Style): Линейный (Linear), угол (Angle): 127 и кликните ОК.
Шаг 27.
Финальное изображениеВот и все!
Ссылка на источник
Голливудский постер к фильму с помощью Photoshop CS6
Открываем две фотографии в Photoshop в режиме окон (переключить режим отображения документов можно с помощью клавиши F), и с помощью инструмента «Перемещение» (Move Tool) перетаскиваем одно фото на другое. Но перед началом перетаскивания зажмите клавишу Shift, в результате одно фото разместится точно по центру другого:
Но перед началом перетаскивания зажмите клавишу Shift, в результате одно фото разместится точно по центру другого:
Отпустите Shift после того, как отпустите левую клавишу мыши, и вот что должно получится в результате:
А вот как выглядит теперь панель слоёв:
C помощью инструмента «Свободная трансформация» (Free Transform) подгоните ширину фотографий, правильнее уменьшать большие слои до размеров меньших, и опустите изображение в верхнем слое до низа в документе:
Примечание. Если Вам нужно трансформировать фоновый слой, сначала разблокируйте его.Чтобы слой опустился точно по вертикали, перед его перемещение зажмите клавишу Shift
Добавим к верхнему слою слой-маску:
Теперь нам понадобится чёрно-белый градиент. Нажмите клавишу клавиатуры D, чтобы цвета на цветовой палитре стали цветами по умолчанию, белым и чёрным (по умолчанию именно такие цвета, а не наоборот, потому что в момент нажатия клавиши D была активна слой-маска), затем выберите инструмент «Градиент» (Gradient Tool):
По умолчанию, градиент, генерируемый инструментом, будет состоять из двух цветов из палитры слоёв, в нашем случае — дефолтными цветами белым и чёрным.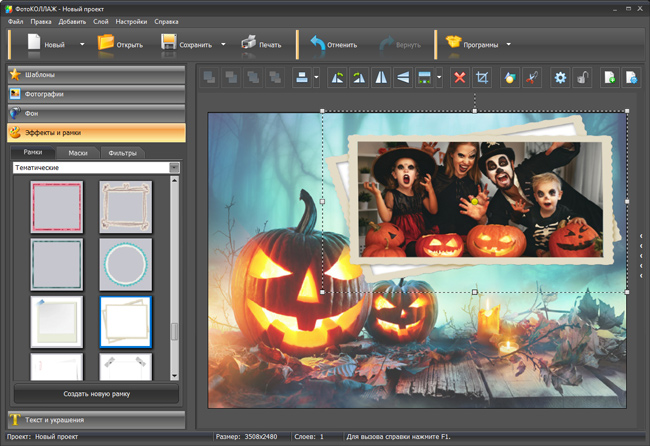
Протащите градиент сверху вниз, как показано на рисунке, чтобы градиент получился строго горизонтальным, перед протаскиванием зажмите Shift:
В результате должно получиться что-то вроде этого:
Далее, нам необходимо объединить наши существующие слои в новый слой над ними. Самый простой способ это сделать — нажать сочетание клавиш Shift+Ctrl+Alt+E. Photoshop сливает оба слоя на новый слой с именем Слой 2 (Layer 2 в англ. интерфейсе) размещает его выше двух оригинальных слоёв:
Для того, чтобы обе фотографии смешались более плавно, добавим немного шума к слою.
Пройдите по вкладке главного меню Фильтр —> Шум —> Добавить шум (Filter —> Noise —> Add Noise), после чего откроется диалоговое окно «Добавить шум». Установите значение Распределения (Distribution) на «По Гауссу» (Gaussian) и убедитесь, что галка у «Монохромный» (Monochromatic) проставлена. Затем установите значение «Эффекта» где-то между 2 и 6%, это, как правило, работает лучше всего, и зависит от размера Вашего изображения. Но не добавляйте слишком много шума иначе изображение получится слишком зернистым. Когда вы закончите, нажмите кнопку ОК, чтобы применить действие фильтра и выйти из диалогового окна:
Но не добавляйте слишком много шума иначе изображение получится слишком зернистым. Когда вы закончите, нажмите кнопку ОК, чтобы применить действие фильтра и выйти из диалогового окна:
Обесцветим фотографию, добавив корректирующий слой «Чёрно-белое» (Black & White):
В панели свойств этого слоя нажмите кнопку «Авто», после чего ползунки будут расположены примерно так:
Изображение в окне рабочего документа стало чёрно-белым:
И немного раскрасим изображение. Добавим корректирующий слой «Цветовой тон/Насыщенность» (Hue/Saturation), и в панели свойств задайте слою следующие настройки, не забудьте поставить галку у опции «Тонирование» (Colorize):
Собственно, на этом обработка фотографии закончена. Посмотрите ещё раз на готовый результат:
Для лучшего понимания материала Вы можете скачать файл PSD с всеми слоями и корректирующими слоями. выполненный по материалам этого урока:
50 уроков Photoshop для создания собственных плакатов
Создание плакатов в Photoshop может быть очень увлекательным занятием, и есть неограниченные возможности. В этих уроках вы узнаете несколько новых способов улучшить свои навыки работы с Photoshop при создании плакатов для самых разных целей. Представлено множество разных стилей дизайна, и каждый из них использует свой подход для достижения конечного результата.
В этих уроках вы узнаете несколько новых способов улучшить свои навыки работы с Photoshop при создании плакатов для самых разных целей. Представлено множество разных стилей дизайна, и каждый из них использует свой подход для достижения конечного результата.
Вы можете пошагово следовать некоторым руководствам или просматривать их и находить части, которые хотите использовать в своих собственных дизайнерских проектах.В любом случае вы обязательно сможете освоить новые навыки и приемы, если хотите улучшить дизайн плакатов в Photoshop.
Лучшие уроки по дизайну плакатов в Photoshop
Создание необработанного дизайна плаката фильма ужасов в Photoshop
Из этого туториала Вы узнаете, как создать потрясающий плакат для фильма ужасов с эффектами брызг и безобразным шрифтом, нарисованным от руки.
Как создать постер средневекового фильма в Photoshop Здесь вы узнаете, как создать отличный постер к фильму, соединив несколько фотографий и изображений вместе. Это техники, которые вы также можете использовать для множества других целей в Photoshop.
Это техники, которые вы также можете использовать для множества других целей в Photoshop.
Дизайн плаката к фильму Человек из стали
Узнайте, как создать аутентичный плакат Супермена.
Как создать насыщенный постер фильма в PhotoshopВ этом руководстве используются некоторые техники обработки фотографий для создания высококачественного дизайна плаката фильма, который очень похож на дизайн, используемый в основных фильмах.
Создание яркого постера фильма в Photoshop
Начните со стандартной фотографии, добавьте эффект освещения, используйте размытый текст и создайте этот оригинальный постер фильма.
Как сделать плакат фильма в Photoshop
Соедините несколько разных фотографий вместе, чтобы создать этот дизайн плаката Photoshop.
Как создать плакат женщины-кошки в Photoshop
В этом уроке нет текста, но вы создадите потрясающее изображение, которое можно легко использовать в качестве плаката.
Как создать плакат фильма, вдохновленный «Началом»
Этот опубликованный дизайн, вдохновленный фильмом «Начало», включает некоторые манипуляции с фотографиями и компоновку нескольких фотографий для создания впечатляющего результата. Используйте свое творчество, и вы найдете другие способы повторно использовать те же навыки и методы, которые вы развиваете, следуя этому руководству.
Создание профессионального плаката романтического комедийного фильма в Photoshop
Это довольно простое руководство, которое проведет вас через процесс создания дизайна плаката Photoshop, который выглядит так же, как те, что используются в Голливуде, включая текст.
Создайте драматический плакат фильма в западном стиле в Photoshop
Этот дизайн предназначен для вестерна, но аналогичная техника может быть использована для других жанров фильмов или даже для других типов плакатов.
Как создать плакат фильма 1980-х годов в Photoshop
Этот дизайн в стиле ретро 80-х несложно создать, если вы знаете, как это делать, и в этом руководстве показаны точные шаги.
Создайте плакат научно-фантастического фильма в стиле ретро
Этот потрясающий дизайн плаката типичен для плакатов ретро-фантастических фильмов.Это забавный стиль, который вы также можете использовать для других целей и других типов проектов.
Создание научно-фантастического плаката в Photoshop
Вот еще один урок по созданию научно-фантастического плаката, но его стиль сильно отличается от предыдущего.
B Арт-постер фильма
ПлакатыB-Movie имеют свой собственный уникальный внешний вид, и в этом уроке показано, как скопировать его, создав этот забавный плакат.
NoPattern Эффект «Джемпер»
Из этого туториала Вы узнаете, как создать потрясающий постер со световыми эффектами, имитирующий постер фильма для Jumper.
Создайте плакат в стиле города грехов
Следуя этому руководству, вы можете создать темный плакат, вдохновленный Городом грехов.
Создайте плакат фильма ужасающего поедания плоти в Photoshop
Этот плакат идеально подойдет для фильма ужасов или для Хэллоуина.
Создание плаката по мотивам фильма «Наследие Борна»
Этот постер фильма можно создать, следуя этому пошаговому руководству.
Создание профессионального плаката телешоу о дикой природе
Составные фотографии для создания этого дизайна, который очень похож на плакат, который можно использовать для продвижения документального телешоу.
Создайте яркий плакат на космическую тематику в Photoshop
Узнайте, как создать этот забавный плакат с некоторыми световыми эффектами и ощущением ретро.
Создайте быстрый и простой плакат для концерта в стиле инди-рок
В этом уроке показан процесс создания красивого плаката для рекламы концерта группы.Используйте те же методы для создания плакатов для других целей.
Дизайн плаката Gig (использует Photoshop и Illustrator)
Результатом этого урока стал красивый шероховатый постер с текстурой. Используется фон с солнечными лучами.
Используется фон с солнечными лучами.
Создайте эффектный плакат для концерта
Следуйте инструкциям, чтобы узнать, как создать этот креативный и уникальный плакат, который можно было бы использовать для группы или для других целей.
Как создать постер в стиле панк в Adobe Photoshop
В этом дизайне используются мазки кисти и шрифт мазка кисти для создания плаката, который можно использовать для продвижения панк-группы.
Как создать плакат с разделенным изображением в Adobe Photoshop
Из этого руководства вы узнаете несколько интересных приемов, которые можно использовать для самых разных целей.
Создайте великолепный постер в стиле гейши в Photoshop
У этого плаката потрясающий эффект текстурированной акварели, который отлично смотрится и его довольно легко реализовать. Вы будете использовать кисть, чтобы раскрасить несколько цветов. Вы создадите новые слои и воспользуетесь множеством инструментов и эффектов.
Создайте дизайн плаката в стиле 80-х с помощью GoMedia
Это красивый дизайн на космическую тематику, который можно использовать для самых разных целей. Вы будете практиковаться в добавлении различных геометрических фигур, а различные настройки фотошопа позволят вам создать потрясающе красивый дизайн плаката.
Как создать красочный ретро-плакат за несколько простых шагов
Еще один ретро-дизайн на космическую тематику с красивыми световыми эффектами.
Как создать потрясающий постер из смешанной техники в Photoshop
Узнайте, как создать этот потрясающий плакат с большим количеством цветных и абстрактных элементов дизайна.
Создание красочного ретро-плаката в Photoshop и Illustrator
В этом руководстве рассматривается процесс использования Photoshop и Illustrator для создания этого дизайна плаката. Вы научитесь рисовать разные геометрические формы, а затем красиво их настраивать.
Создание плаката с эффектом старого коллажа
Этот урок проведет вас через процесс создания классного плаката с великолепным фоном в виде солнечных лучей.Такой подход можно использовать для создания плакатов для самых разных целей.
Создайте в Photoshop постер в стиле ретро из космоса
Мы уже видели в этом списке несколько учебных пособий на космическую тематику, и этот продолжает тенденцию. Этот текстурированный дизайн имеет приятное ощущение ретро.
Создание афиши концерта в психоделическом стиле 60-х
Этот ретро-постер идеально впишется в настоящие концертные постеры 60-х годов.
Создание вдохновляющего векторного политического плаката (с помощью Photoshop и Illustrator)
Этот учебник по созданию плакатов, вдохновленный кампанией Обамы, показывает вам процесс копирования популярного стиля.
Как создать плакат научно-фантастической компьютерной игры в стиле ретро
Этот плакат можно использовать для игры, фильма, выступления группы или для многих других целей.
Quick Grungy Poster
Этот текстурированный постер создает ощущение ретро благодаря цветовой схеме и линиям.
Объедините стоковую фотографию для создания абстрактного макета плаката
Скомпонуйте несколько фотографий, чтобы создать этот уникальный и интересный дизайн плаката в Photoshop.
Создайте плакат, вдохновленный конструктивизмом
В этом руководстве вы будете использовать изображения, текстуры, текст и цвета для создания образца дизайна плаката. Хорошие приемы, которые можно использовать и для других плакатов.
Создание, а затем разбивание сетки при создании типографского плаката
Этот уникальный учебник по дизайну плаката покажет вам несколько удивительных приемов, которые отлично подходят для повторного использования с другими типами проектов.
Как создать ретро боксерский постер в Photoshop
С помощью этого урока вы сможете создать очень аутентичный плакат для боксерского матча. Это похоже на плакаты, которые мы видели в прошлом.
Это похоже на плакаты, которые мы видели в прошлом.
Плакат Soul Rebel
Составьте несколько разных фотографий, используйте элементы гранжа и другие техники Photoshop, чтобы создать этот потрясающий дизайн плаката.
Дизайн иллюстрации летнего ретро-плакатаФон с солнечными лучами вернулся, на этот раз включенный в волосы женщины. Вы узнаете, как легко создать плакат в красивом ретро-стиле.
Создайте винтажный плакат с памятными вещами
Этот дизайн несколько прост, но очень похож на винтажные плакаты десятилетий назад.
Эффекты абстрактного плаката (используются Photoshop и Illustrator)
Этот урок проведет вас через процесс создания красочного поста в Illustrator и Photoshop. Это абстрактный стиль, который можно использовать для множества целей.
Политический плакат в Photoshop
Здесь вы узнаете, как создать уникальный политический плакат.
Создание ярких красочных манипуляций с модными фотографиями
Из этого урока вы узнаете, как создать плакат с потрясающими абстрактными элементами дизайна и даже с некоторыми световыми эффектами.
Как создать высококонтрастный флаер для скейтборда в Adobe Photoshop
В этом дизайне плаката использованы потрясающие цветные всплески, которые сочетаются с изображением в оттенках серого и черным фоном. Этот стиль дизайна можно использовать по-разному.
Создайте электризующий музыкальный плакат с геометрическими элементами в Photoshop
В этом абстрактном дизайне используется много цветов, и он может быть полезен для множества различных типов плакатов.
Создайте плакат в стиле ретро в Photoshop
Типографика находится в центре внимания, но этот дизайн плаката также включает множество цветов и некоторые абстрактные элементы дизайна.
Как создать плакат в стиле Роя Лихтенштейна в стиле полутонов в Adobe Photoshop
Используйте типографику и полутоновый узор, чтобы создать довольно простой, но мощный дизайн плаката.
Вывод:
В этой коллекции мы представили учебные пособия, которые покажут вам, как создавать самые разные типы плакатов в самых разных стилях дизайна. Вы можете делать это шаг за шагом или использовать методы и применять их со своими собственными идеями, чтобы создать что-то особенное. Эти уроки по созданию плакатов в Photoshop идеально подходят для всех, кто хочет повысить свой уровень в качестве дизайнера.
Дополнительные уроки Photoshop см. На странице
Как создать плакат, используя только Photoshop!
Создать плакат можно в Photoshop, Illustrator, InDesign или даже во всех трех.Сегодня, когда есть стили абзацев и символов, может быть мало причин вообще отказываться от Photoshop. Шаги проектирования в Photoshop остаются такими же, разница в том, что вам не нужно будет учиться перемещаться по множеству дополнительных приложений, чтобы создать веселый и увлекательный плакат. Следуйте этому пошаговому руководству о том, как создать танцевальный плакат!
- Определение размера, цветового режима и разрешения
Холсты бывают всех размеров, разрешений и цветовых режимов, но определение идеального холста зависит от проекта, который вы собираетесь начать. Важно, чтобы плакат был такого размера и разрешения, которые необходимы для вывода. Большинство плакатов имеют следующие размеры: 22 «x 28», 24 «x 36», 36 «x 48». Фотографии для печати должны иметь размер не менее 300 ppi для высокопроизводительных заданий печати. Для низкокачественной печати (офисные принтеры PostScript ) ваше разрешение может составлять всего 150 пикселей на дюйм. Разрешение основано на LPI принтера, поэтому проверьте перед запуском проекта.
Важно, чтобы плакат был такого размера и разрешения, которые необходимы для вывода. Большинство плакатов имеют следующие размеры: 22 «x 28», 24 «x 36», 36 «x 48». Фотографии для печати должны иметь размер не менее 300 ppi для высокопроизводительных заданий печати. Для низкокачественной печати (офисные принтеры PostScript ) ваше разрешение может составлять всего 150 пикселей на дюйм. Разрешение основано на LPI принтера, поэтому проверьте перед запуском проекта.
Если вы не уверены, 300 ppi — это магическое число. Наш цветовой режим всегда запускается в RGB с обычно рабочим цветовым профилем sRGB.Иногда в зависимости от процесса печати может потребоваться преобразование цветового режима RGB в цветовой режим CMYK в конце, но мы всегда можем начать с RGB и преобразовать цветовые режимы позже.
- Начать с предустановкой
Давайте создадим наш холст! Размер холста для этого проекта будет 22 x 28 дюймов, RGB 300 пикселей на дюйм. Мы можем использовать предустановленный плакат в разделе «Искусство и иллюстрация», который установит большинство этих свойств. Необходимо изменить только размеры, поскольку предварительно установленный размер плаката составляет 18 x 24 дюйма.Измените размеры на 22 x 28 дюймов. Перед созданием холста также рекомендуется сохранить предустановку для использования в будущем. Нажмите кнопку Сохранить предустановку и вызовите предустановку «Плакат 22×28». После создания предустановки нажмите кнопку Create . Сохраним его и назовем Плакат .
Мы можем использовать предустановленный плакат в разделе «Искусство и иллюстрация», который установит большинство этих свойств. Необходимо изменить только размеры, поскольку предварительно установленный размер плаката составляет 18 x 24 дюйма.Измените размеры на 22 x 28 дюймов. Перед созданием холста также рекомендуется сохранить предустановку для использования в будущем. Нажмите кнопку Сохранить предустановку и вызовите предустановку «Плакат 22×28». После создания предустановки нажмите кнопку Create . Сохраним его и назовем Плакат .
- Откройте изображение и добавьте его на плакат
Давайте откроем изображение в Photoshop, поэтому, когда смарт-объект будет создан, смарт-объект будет правильным.Необходима гибкость слоя смарт-объекта Photoshop по сравнению с ограниченным слоем смарт-объекта JPG. Если изображение помещается непосредственно в качестве смарт-объекта, слой будет смарт-объектом JPG .![]() Это различие важно, поскольку файлы JPG не могут иметь альфа-каналов или слоев, что ограничивает нашу способность редактировать изображение. Когда изображение открыто, щелкните правой кнопкой мыши по слою и Дублируйте слой . В поле для As: введите Girl в поле Destination Document и выберите Poster.psd файл.
Это различие важно, поскольку файлы JPG не могут иметь альфа-каналов или слоев, что ограничивает нашу способность редактировать изображение. Когда изображение открыто, щелкните правой кнопкой мыши по слою и Дублируйте слой . В поле для As: введите Girl в поле Destination Document и выберите Poster.psd файл.
- Создание смарт-объекта и изменение его размера при необходимости
- Добавить сплошной фоновый слой
Теперь, чтобы создать фон для нашего плаката, выберите слой Background canvas , затем щелкните значок Create New Fill или Adjustment Layer . В меню выберите Solid Color . Переместим мышь в область холста, чтобы выбрать цвет изображения. На этом этапе слой Solid будет скрыт от просмотра слоем Girl , но это изменится, когда фон девушки будет обрезан.
В меню выберите Solid Color . Переместим мышь в область холста, чтобы выбрать цвет изображения. На этом этапе слой Solid будет скрыт от просмотра слоем Girl , но это изменится, когда фон девушки будет обрезан.
6 Cu t Выход
Чтобы обрезать фон на слое Девушка, дважды щелкните смарт-объект слоя Девушка .Это действие откроет смарт-объект Photoshop. В этом файле проекта выберите инструмент Quick Selection tool , затем используйте Select Subject на панели Options . Эта опция выберет слишком много фона, но мы можем это уточнить!
Очистите выделение с помощью Select and Mask на панели Options . Используйте инструмент Многоугольник и выберите Вычесть из выделения на панели параметров . Выделите выделенные части фона, которые не должны быть частью выделения.
Используйте инструмент Refine Edge Brush , чтобы прокрасить области, которые частично находятся в выделенной области, а частично вне ее, в данном случае это пачка и волосы танцора. Это сделает пачку полупрозрачной за счет вычитания пикселей цвета фона. Головы шлема также не будет, поскольку инструмент Refine Edge Brush может удерживать волосы, добавляя их обратно.
Окончательные уточнения могут включать выбор Сглаживание из контура в Глобальные уточнения и Очистка цветов при настройке вывода .
После того, как выбор сделан. Просмотрите выбор в Режим просмотра , чтобы увидеть его при различных обстоятельствах. Если выбор удовлетворительный, можете завершить изменения и выбрать Out to: New Layer with Layer Mask в разделе Output Settings.
Обязательно сохраните файл перед закрытием смарт-объекта! После сохранения изображение обновится в файле проекта.
- Добавить слои формы
Теперь давайте добавим несколько фигур, чтобы сделать изображение более динамичным! Выберите слой Solid под слоем Girl .Для большой визуальной графики мы можем добавить слой формы , выбрав инструмент Custom Shape в инструментальной палитре . Выберите Shape во всплывающем меню на панели параметров . Здесь мы можем выбрать желаемую форму и цвет для рисования. В этом случае мы будем использовать белый цвет и форму «яблочко».
- Добавить маску слоя к форме
Чтобы добавить эффекты к нашей вновь созданной форме, давайте сделаем так, чтобы объект исчезал по краям.Давайте добавим маску слоя , ничего не выделив. Это действие создаст белую маску слоя, которая не скроет никакую часть слоя. Затем мы можем выбрать инструмент Gradient tool . На панели параметров выберите Радиальный градиент в качестве стиля. В раскрывающемся меню средства выбора градиента выберите «Черный», «Белый». Отметьте Reverse на панели опций , чтобы вместо этого он изменился на Белый, Черный. Убедитесь, что маска слоя выбрана на панели «Слои » для слоя «Форма» , затем щелкните в центре фигуры и протяните ее мимо фигуры, отпуская мышь, только когда вы закончите рисовать начало градиента. для остановки точек.
На панели параметров выберите Радиальный градиент в качестве стиля. В раскрывающемся меню средства выбора градиента выберите «Черный», «Белый». Отметьте Reverse на панели опций , чтобы вместо этого он изменился на Белый, Черный. Убедитесь, что маска слоя выбрана на панели «Слои » для слоя «Форма» , затем щелкните в центре фигуры и протяните ее мимо фигуры, отпуская мышь, только когда вы закончите рисовать начало градиента. для остановки точек.
- Тип точки добавления
После того, как мы закончили с нашим дизайном, теперь мы можем создать заголовок, щелкнув один раз с помощью инструмента Type . После того, как вы введете свое сообщение или заголовок для плаката, выделите строку текста и измените параметры символов и параметры абзаца. Мы можем создать стиль абзаца , щелкнув значок Создать новый стиль абзаца на панели стилей абзаца . После этого нажмите кнопку возврата, чтобы создать вторую строку текста.Выделите вторую строку текста и измените параметры символов и параметры абзаца. Продолжите создание стиля абзаца , выполнив указанные выше действия.
После этого нажмите кнопку возврата, чтобы создать вторую строку текста.Выделите вторую строку текста и измените параметры символов и параметры абзаца. Продолжите создание стиля абзаца , выполнив указанные выше действия.
- Добавить Тип абзаца
Чтобы добавить блоки или строки текста, щелкните и перетащите, чтобы создать ограничивающую область для удержания текста. После ввода первого абзаца измените настройки, затем выберите стиль абзаца на панели стилей абзаца . Сделайте то же самое для следующего абзаца.Последние два абзаца закончились тем же стилем абзаца, который снова создается с помощью панели стилей абзаца .
При необходимости мы также можем создать стиль символа для изменения настроек символа на панели Стили символов . В этом случае для выделения полужирного текста в том же абзаце использовался стиль символов.
- Добавить тип по пути
Чтобы визуально улучшить ситуацию, мы также можем создать шрифт вдоль контура вместо блоков текста по всему плакату. Чтобы создать шрифт вдоль контура, убедитесь, что не выбран слой-фигура. Выберите форму, например эллипс, на панели инструментов. Убедитесь, что Путь выбран в раскрывающемся меню на панели Параметры . Выберите форму для создания контура, затем щелкните на нем с помощью инструмента «Текст» , чтобы поместить текст вдоль только что созданного контура.
Чтобы создать шрифт вдоль контура, убедитесь, что не выбран слой-фигура. Выберите форму, например эллипс, на панели инструментов. Убедитесь, что Путь выбран в раскрывающемся меню на панели Параметры . Выберите форму для создания контура, затем щелкните на нем с помощью инструмента «Текст» , чтобы поместить текст вдоль только что созданного контура.
- Добавить Последние штрихи
Мы почти закончили с этим дизайном! Пришло время для финальных деталей и последних штрихов.Мы можем добавить последние штрихи, такие как Drop Shadow или другие эффекты, используя значок Добавить стиль слоя на панели Layers .
- Использовать набор слоев
Мы можем выбрать фон с помощью панели Layer Comps. Например, мы можем добавить Color Overlay Effect к Solid Layer. Каждый раз при изменении наложения цвета (дважды щелкните эффект, чтобы внести изменения) , выберите Create New Layer Comp from на панели Layer Comps. Это поможет просмотреть выбор различных цветов фона в одном документе.
Каждый раз при изменении наложения цвета (дважды щелкните эффект, чтобы внести изменения) , выберите Create New Layer Comp from на панели Layer Comps. Это поможет просмотреть выбор различных цветов фона в одном документе.
Преимущества и недостатки
Преимущества использования Photoshop только для дизайна плакатов: вы будете работать только в одном приложении вместо того, чтобы перемещаться по нескольким приложениям. Пока вы храните Photoshop в виде файла Photoshop или PDF-файла, Photoshop может сохранять путь и ввод в векторном формате, который идеально подходит для печати. После сохранения проекта в другом формате изображения он станет просто изображением с разрешением вашего холста.
Итак, при правильном использовании Photoshop может быть отличной альтернативой использованию Illustrator и InDesign, хотя каждая программа приносит что-то большее … но это уже другой день!
30 лучших руководств по дизайну плакатов для Adobe Photoshop
Концепция плаката использовалась на протяжении многих веков, в годы традиционного искусства дизайн плаката был относительно новым. Только за последние 100 лет дизайн плаката был вознесен и признан как вид искусства и приобрел такую популярность, с которой не может соперничать ни одна другая категория дизайна.
Только за последние 100 лет дизайн плаката был вознесен и признан как вид искусства и приобрел такую популярность, с которой не может соперничать ни одна другая категория дизайна.
Ниже мы собрали наши любимые уроки по дизайну плакатов в Photoshop, начиная от постеров к фильмам, рекламы и мероприятий в различных стилях.
Узнайте, как создавать различные декоративные элементы в Illustrator, а затем как объединять, компоновать, улучшать и текстурировать их в Photoshop.
Узнайте, как создать абстрактный плакат с яркими, но простыми формами и яркими цветами с помощью Photoshop и Illustrator.
Узнайте, как создать динамический плакат с природой, используя стандартные изображения, векторы и кисти в Adobe Photoshop.
Смешайте исходное изображение с формами и узором, а затем добавьте легкости и цвета, чтобы создать красивый ретро-постер — все в Photoshop.
Узнайте, как создать плакат «Разыскивается» на Диком Западе (также известном как Старый Запад), используя удивительные техники Photoshop.
Узнайте, как создать плакат-тизер фильма. Он покажет вам, как нарисовать маску для вашего персонажа с помощью инструмента «Перо», режимов наложения и текстур.
В этом уроке вам покажут, как создать потрясающий и эффектный постер в ретро-стиле, не похожий на этот мир.
Узнайте, как создать свой собственный яркий и красочный ретро-футуристический постер с помощью Photoshop, используя динамические линии, яркие градиенты и грубые текстуры.
Узнайте, как создавать музыку в стиле гранж, используя множество инновационных техник Photoshop.
Узнайте, как создать изношенную винтажную пляжную рекламу с низкой насыщенностью цвета в Photoshop, используя приемы для начинающих и среднего уровня.
Из этого туториала Вы узнаете, как легко увеличить ваши иллюстрации.
В этом уроке вы создадите подарочную ленту, состоящую из различных значков приложений, обернутую вокруг iPhone.
Из этого туториала Вы узнаете, как создать эффект сияния на плакатах Мстителей. Он использует стили слоя и инструмент «Кисть».
Из этого урока Photoshop вы узнаете, как создать плакат фильма ужасов в стиле старой школы.
Из этого туториала Вы узнаете, как создать постер фильма «Супермен, человек из стали», используя инструмент «Перо» и текстуры.
Узнайте, как создать дизайн значка судьи Дредда. Создавайте детали в Illustrator, а затем в Photoshop, чтобы придать им вид металла.
Из этого туториала Вы узнаете, как создать трафарет Dark Knight Rises и эффект распыления с помощью фильтров и кистей.
Из этого урока вы узнаете, как создать несколько отличных приемов Photoshop, чтобы воссоздать этот стилизованный плакат прошлой эпохи.
В этом уроке вам покажут, как создать очень крутой ретро постер всего за 10 шагов.
Узнайте, как создать винтажный плакат, используя различные кисти, режим наложения, корректирующие слои и несколько очень простых фильтров в Photoshop.
В этом уроке вы воссоздадите потрясающую иллюстрацию, которую можно распечатать как плакат и повесить на стену.
Узнайте, как создать потрясающую рекламу кроссовок, используя различные световые эффекты, вдохновленные невероятными работами Питера Яворовского.
50 фантастических руководств по созданию плакатов и флаеров в Photoshop
Плакаты должны быть привлекательными и креативными, а также передавать информацию.Плакаты можно использовать во многих целях.
Эта статья представляет собой полную коллекцию руководств по Adobe Photoshop для создания плакатов и листовок или просто для создания потрясающих произведений искусства, которые укрепят ваши навыки Photoshop.
Your Designer Toolbox
Неограниченное количество загрузок: более 500 000 веб-шаблонов, наборов значков, тем и материалов для дизайна
СКАЧАТЬ
Неограниченные загрузки: более 500 000 шрифтов, веб-шаблонов, тем и материалов для дизайна
СКАЧАТЬ
5.
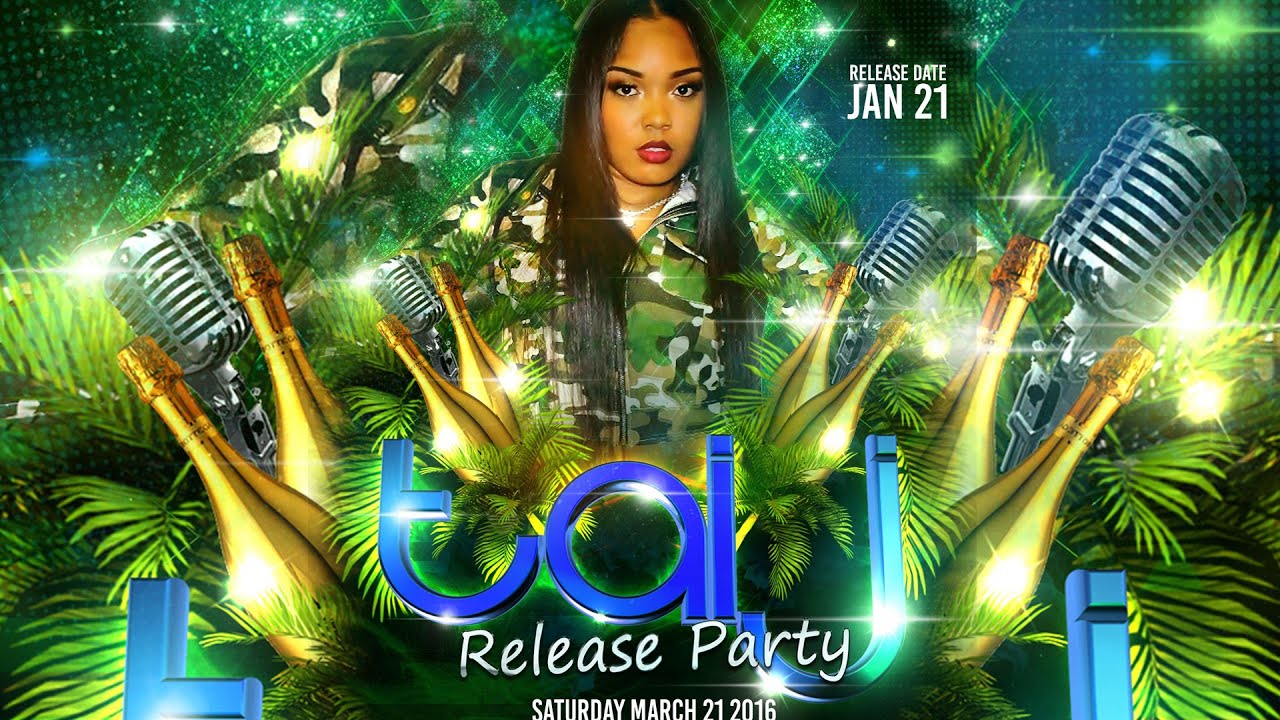 Разработка типографского концептуального плаката
Разработка типографского концептуального плаката8. Quick Grungy Photoshop Poster
22. Ваша собственная безумная идея для постера с фильмом
26. Создайте винтажный плакат Photoshop: часть 1, часть 2
28.Создаем плакат с типографикой «кровь и молоко» в Photoshop
32. Создайте потрясающий рекламный плакат с бриллиантами в Photoshop
33. Создайте фантастический абстрактный фанатский плакат
34. Создайте стильный ретро постер для Game Boy в Photoshop
36. Easy Photoshop Tutorial: Дизайн рекламы радиостанции
51.
 Создайте постер научно-фантастического фильма в стиле ретро в Photoshop
Создайте постер научно-фантастического фильма в стиле ретро в PhotoshopЭтот пост может содержать партнерские ссылки. См. Раскрытие партнерских ссылок здесь .
Написано
Редакция
Мы — 1stWebDesigner, и наша миссия — помочь вам сделать Интернет лучше. Наша команда производит контент, созданный профессионалами веб-дизайна для профессионалов веб-дизайна.
Подпишитесь на нашу популярную рассылку и получайте последние новости и ресурсы веб-дизайна прямо в свой почтовый ящик.
Как создать эпический дизайн плаката фильма в Photoshop
В этом уроке мы создадим кинематографический дизайн плаката фильма в Photoshop. Для этого мы будем использовать один стиль гарнитуры «Versus» от Latinotype, который является частью The Essential, Versatile Font Collection. Шрифты в этом наборе тщательно созданы вручную, поэтому независимо от того, работаете ли вы над дизайном веб-сайтов, брендингом, социальными сетями или плакатом, эта коллекция поможет вам. В дополнение к этому шрифту мы также будем работать с несколькими бесплатными стоковыми фотографиями от Unsplash и бесплатным шаблоном кредитов для постеров фильмов от Studio Binder. Затем мы соберем все эти элементы вместе и составим наше изображение, чтобы создать «Ультра» крутой постер. Итак, если вы готовы побить рекорды кассовых сборов, приступим к созданию нашего плаката для художественного фильма в Photoshop!
В дополнение к этому шрифту мы также будем работать с несколькими бесплатными стоковыми фотографиями от Unsplash и бесплатным шаблоном кредитов для постеров фильмов от Studio Binder. Затем мы соберем все эти элементы вместе и составим наше изображение, чтобы создать «Ультра» крутой постер. Итак, если вы готовы побить рекорды кассовых сборов, приступим к созданию нашего плаката для художественного фильма в Photoshop!
ВЫ ВИДЕЛИ НАШ КАНАЛ YOUTUBE?
Посмотрите видеоинструкцию ниже и подпишитесь на наш канал YouTube, чтобы получать регулярные обновления прямо в свой почтовый ящик.
Вот что мы будем создавать:
Следуйте этому руководству:
Загрузите бесплатные файлыЭтот бесплатный набор — лишь небольшой образец того, что вы можете ожидать от The Essential, Versatile Font Collection всего за 29 долларов! Как и все наши комплекты, эти шрифты поставляются с нашей расширенной лицензией и с ошеломляющей скидкой 98%, только в течение ограниченного времени!
Шаг 1.
 Ультра дизайн плаката фильма
Ультра дизайн плаката фильмаДля начала создайте новый документ и дайте файлу имя — я буду называть этот файл «дизайн плаката ультра-кино».Давайте теперь сделаем это «11 дюймов в ширину на 17 дюймов в высоту» с «Цветовым режимом» RGB и «Разрешение» «300». Пока нам не нужно беспокоиться о других настройках, поэтому после того, как вы их внесете, нажмите кнопку «Создать» в правом нижнем углу, чтобы создать новый документ.
После создания файла у вас должен быть один слой «Фон» с небольшим значком замка рядом с ним. Для начала мы хотим сначала щелкнуть значок корректирующего слоя в нижней части палитры слоев, а затем выбрать опцию «Сплошной цвет…» в появившемся меню.
В качестве цвета заливки мы будем использовать сплошной черный цвет — «# 000000», а затем нажмите «Return» или «OK», чтобы применить изменения и продолжить.
Шаг 2: бордовый фон
После создания первого корректирующего слоя «Сплошной цвет…» щелкните и перетащите слой «Фон» по умолчанию в корзину, так как этот слой нам больше не нужен. Как только вы это сделаете, вернитесь к значку корректирующего слоя еще раз, а затем снова выберите «Сплошной цвет…».
Как только вы это сделаете, вернитесь к значку корректирующего слоя еще раз, а затем снова выберите «Сплошной цвет…».
На этот раз мы будем использовать шестнадцатеричное значение «# 3A0B18», которое имеет приятный темно-бордовый цвет. После этого нажмите «ОК» или нажмите клавишу «Return», чтобы применить изменения цвета.
Шаг 3: виньетка
Затем перейдите в меню «Просмотр» и выберите «Линейки» или используйте сочетание клавиш Command / Ctrl + R.
После их включения вернитесь в меню View и убедитесь, что флажок «Snap» отключен, как показано здесь:
Нажмите «D» на клавиатуре, чтобы сбросить цвета по умолчанию, а затем убедитесь, что цвет переднего плана сплошной черный.После этого нажмите «G», чтобы переключиться на инструмент «Градиент» и убедитесь, что у вас выбран радиальный градиент от твердого до прозрачного, а затем установите флажок «Обратный», как показано на изображении ниже:
Отсюда щелкните и перетащите направляющую от верхней линейки вниз, чтобы она защелкнулась в середине. Повторите то же самое для линейки слева, чтобы сделать направляющую для вертикального центра холста. После того, как вы это сделаете, выберите маску слоя, прикрепленную к бордовому корректирующему слою, и щелкните и перетащите наружу от центра, пока ваш инструмент градиента все еще выбран.Это создаст градиент в маске, так что темно-красный цвет будет блекнуть от центра к краям, создавая красивый эффект виньетки по углам. Это очень полезный прием, который можно применять в любое время, когда вы хотите сохранить фокус в центре дизайна, но его также можно использовать для углов.
Повторите то же самое для линейки слева, чтобы сделать направляющую для вертикального центра холста. После того, как вы это сделаете, выберите маску слоя, прикрепленную к бордовому корректирующему слою, и щелкните и перетащите наружу от центра, пока ваш инструмент градиента все еще выбран.Это создаст градиент в маске, так что темно-красный цвет будет блекнуть от центра к краям, создавая красивый эффект виньетки по углам. Это очень полезный прием, который можно применять в любое время, когда вы хотите сохранить фокус в центре дизайна, но его также можно использовать для углов.
Шаг 4: В центре внимания
Добавьте новый слой в верхнюю часть палитры слоев и нажмите клавишу «X» на клавиатуре. Поскольку на предыдущем шаге вы сбросили цвета по умолчанию и выбрали черный цвет в качестве цвета переднего плана, нажатие клавиши «X» будет переключать эти цвета, в результате чего белый цвет станет вашим новым цветом переднего плана.Как только белый будет установлен в качестве цвета переднего плана, нажмите «G», чтобы снова переключиться на инструмент «Градиент». Теперь у вас должен получиться радиальный градиент от сплошного к прозрачному, переходящий от белого к прозрачному. Прежде чем мы продолжим, давайте просто снимем флажок с опции «Реверс», чтобы получить градиент обычного типа.
Затем щелкните и перетащите из центра холста наружу, чтобы создать белый градиент среднего размера, как показано здесь:
После создания белого градиента в центре холста нажмите «3» на клавиатуре, чтобы уменьшить «Непрозрачность» слоя до «30%», а затем измените режим наложения с «Нормальный» на «Наложение».Это создаст красивый прожектор в середине изображения, что также является отличным способом добавить контраста и помочь направить взгляд зрителя в центр дизайна.
Шаг 5: Дополнительная контрастность
Теперь мы можем на время отключить наши руководства, перейдя в меню «Просмотр» и отключив «Дополнительно». Теперь давайте сделаем фон темнее всего одним касанием, вернувшись к значку корректирующего слоя в нижней части палитры слоев и выбрав опцию «Уровни…» в раскрывающемся меню.
Убедитесь, что корректирующий слой уровней находится наверху вашей палитры слоев, а затем нажмите и перетащите темно-серый ползунок слева внутрь по направлению к центру, пока он не будет установлен примерно на «15», чтобы повысить контраст темных цветов. .
Щелкните верхний слой в палитре слоев (это должны быть уровни), затем, удерживая клавишу Shift, выберите самый нижний слой (это должен быть сплошной черный корректирующий слой), чтобы все ваши слои были выделены одновременно.
Не снимая выделения со всех слоев, нажмите Command / Ctrl + G, чтобы поместить их в новую папку, и дважды щелкните текст «Группа 1», чтобы переименовать папку в «ФОН» или «BG» и т. Д. Мы можем вернуться к этому Папка позже в уроке, чтобы добавить еще несколько атмосферных элементов, но пока наш фон достаточно проработан, чтобы продолжить.
Шаг 6: выстрел в голову
Зайдите на Unsplash, скачайте первое бесплатное изображение и сохраните его.Как только вы это сделаете, перейдите в меню «Файл» и выберите «Поместить встроенный…» в раскрывающемся меню.
Затем перейдите в папку, в которой вы сохранили свое первое стоковое изображение. На изображении ниже показана моя папка, в которой я сохранил стоковую фотографию для учебника. После того, как вы выбрали свой, выберите «Поместить» в правом нижнем углу, чтобы добавить его в свой документ.
После размещения изображения щелкните и перетащите наружу от любого из четырех углов ограничивающей рамки, удерживая клавиши Alt / Option + Shift, чтобы увеличить его пропорционально от центра.Используйте изображение ниже в качестве приблизительного руководства по размеру и размещению изображения, прежде чем нажимать «Return» на клавиатуре, чтобы применить преобразование.
Шаг 7: выбор
Нажмите «W» на клавиатуре, чтобы выбрать инструмент «Волшебная палочка», а затем измените настройку «Tolerance» на верхней панели инструментов на «12», как показано здесь:
Щелкните область фона, чтобы сделать первый выбор, затем, удерживая клавишу Shift, продолжайте выделять области фона, пока не получите красивое выделение вроде этого:
После того, как вы выбрали фон, перейдите в меню «Выбор» и выберите «Инверсия», чтобы инвертировать выделение.
Отсюда просто щелкните значок «Добавить маску слоя» в нижней части палитры слоев, и у вас должен остаться изолированный портрет без фона.
Шаг 8: тени и блики
Выделив изолированное портретное изображение в палитре слоев, нажмите Command / Ctrl + J на клавиатуре, чтобы дублировать слой. Выделите эту новую копию, затем перейдите в меню «Изображение» и выберите в меню «Коррекция> Тени / светлые участки…».
Примените следующие настройки при появлении запроса в диалоговом окне «Тени / блики», затем нажмите «Return» или «OK», чтобы продолжить.
После применения этих настроек вы должны заметить, что теперь у вас есть больше деталей на этой верхней копии портрета. Отсюда выберите верхнюю копию, удерживайте клавишу Shift, а затем выберите исходную копию ниже, чтобы оба были выделены вместе.
Не снимая выделения с обеих копий портрета, нажмите Command / Ctrl + G, чтобы поместить их в новую папку, и дважды щелкните текст «Группа 1», чтобы переименовать эту папку в «ПОРТРЕТ».Как только вы это сделаете, измените режим наложения всей папки на «Светлее», как показано на изображении ниже:
Шаг 9: пасмурные дни
Перейдите на Unsplash, загрузите второе бесплатное изображение и сохраните его в той же папке, что и портрет, который мы использовали ранее. Как только вы это сделаете, вернитесь в меню «Файл» в Photoshop и снова выберите «Поместить внедренное…».
Перейдите в папку и выберите изображение облака, а затем выберите «Поместить» в правом нижнем углу, чтобы импортировать изображение в документ.
После добавления изображения увеличьте его и разместите следующим образом:
Шаг 10: Настройка черно-белого облака
Выберите слой с изображением облака, затем, удерживая клавишу Alt / Option, щелкните значок корректирующего слоя в нижней части палитры слоев, прежде чем выбрать «Черно-белый…» в раскрывающемся списке.
Когда появится диалоговое окно «Новый слой», отметьте галочкой параметр «Использовать предыдущий слой для создания обтравочной маски», а затем нажмите «ОК», чтобы продолжить.
Шаг 11: Уровни облачности
Теперь, когда у нас есть черно-белый корректирующий слой с примененной к нему обтравочной маской, давайте снова выделим слой с облаками и затем вернемся к значку корректирующего слоя в нижней части палитры слоев. Однако на этот раз мы хотим выбрать вариант «Уровни…» из раскрывающегося списка. Обратите внимание, что на этот раз нам не нужно удерживать клавишу Alt / Option при нажатии на значок корректирующего слоя, так как при следующей настройке автоматически будет применена обтравочная маска, поскольку она будет помещена между нашим слоем и существующей обтравочной маской.
На панели свойств переместим темно-серый ползунок слева к центру, чтобы установить его на ’43’, а затем переместим ползунок света справа к середине, пока он не будет установлен на ‘219’, как показано ниже:
Шаг 12: Облачная группа
Выберите верхний корректирующий слой «Черно-белый», затем, удерживая клавишу Shift, выберите изображение облака, чтобы все три верхних слоя были выделены одновременно.
Нажмите Command / Ctrl + G, чтобы поместить эти слои в новую папку, и дважды щелкните текст «Группа 1», чтобы переименовать папку в «ОБЛАКА 1».После этого измените режим наложения всей папки на «Color Dodge», а затем поместите его в папку «BACKGROUND», чуть ниже слоя «Levels 1», например:
Шаг 13: Маска облака
Выбрав папку «CLOUDS 1», удерживайте клавишу Alt / Option и щелкните значок «Добавить маску слоя», чтобы применить инвертированную маску. Это приведет к исчезновению всего изображения, но мы вернем его части туда, где хотим.
Нажмите клавишу «B» на клавиатуре, чтобы выбрать инструмент «Кисть», а затем удерживайте клавишу Shift и клавиши левой скобки, чтобы изменить его на кисть с мягкими краями.Давайте также установим размер кисти около «600 пикселей», а затем нажмите цифру «2», чтобы уменьшить «Непрозрачность» до «20%», чтобы мы могли постепенно вернуть некоторые облака.
Выберите инвертированную маску слоя в папке «CLOUDS 1» и затем начните использовать большую белую кисть, чтобы вернуть некоторые облака вокруг рта, подбородка и шеи, как показано ниже:
С осторожностью используйте кисть, чтобы затем добавить дополнительные облака к макушке и затылку, например:
Шаг 14: Очень облачно
Выберите папку «CLOUDS 1» и нажмите Command / Ctrl + J, чтобы скопировать ее.Как только вы это сделаете, удерживайте клавишу Control и щелкните маску, прикрепленную к вновь скопированной папке, чтобы открыть раскрывающееся меню. В этом меню выберите опцию «Удалить маску слоя», чтобы удалить маску.
Дважды щелкните текст «CLOUDS 1» и переименуйте эту папку в «CLOUDS 2».
Раскройте папку «ОБЛАКА 2» и переместите основное изображение облаков вверх следующим образом:
Примените новую перевернутую маску к этой папке, а затем с помощью той же большой мягкой белой кисти нарисуйте облака вдоль верхней части изображения, как показано на изображении ниже:
Шаг 15: Затухание
Выберите основную папку «ПОРТРЕТ», а затем щелкните значок «Добавить маску слоя» в нижней части палитры слоев, чтобы применить обычную маску.
Нажмите «G», чтобы переключиться на инструмент «Градиент» и выберите линейный градиент от сплошного к прозрачному, переходящий от черного к прозрачному.
Выбрав маску на слое «ПОРТРЕТ», щелкните и перетащите с помощью инструмента «Градиент» от нижней части изображения немного вверх, чтобы затемнить нижний край снимка в голову.
Шаг 16: Регулировка уровней
Разверните содержимое папки «BACKGROUND» и выберите корректирующий слой «Levels 1» вверху перед нажатием цифры «2», чтобы уменьшить «непрозрачность» слоя до «20%», чтобы сделать контраст немного светлее. на заднем плане.
Шаг 17: Электрический город
Затем перейдите на Unsplash, чтобы взять следующее бесплатное изображение и сохранить его вместе с другими фотографиями. Как только вы это сделаете, вернитесь в меню «Файл» и выберите «Поместить встроенное…» из списка.
Перейдите в папку, в которой вы сохранили стоковые изображения, и выберите изображение города, которое мы только что загрузили, прежде чем выбрать «Место» в правом нижнем углу.
После импорта изображения масштабируйте и размещайте изображение следующим образом:
Шаг 18: Городская стирка
Выберите изображение города, затем, удерживая клавишу Alt / Option, щелкните значок корректирующего слоя в нижней части палитры слоев.Отсюда выберите из списка вариант «Черно-белое…».
Установите флажок «Использовать предыдущий слой для создания обтравочной маски» и затем нажмите «ОК» или нажмите «Return» на клавиатуре, чтобы продолжить.
Шаг 19: Уровни города
Снова выберите изображение города и щелкните значок корректирующего слоя, на этот раз выбрав «Уровни…» в меню.
Переместите левый серый ползунок к центру, пока он не будет установлен примерно на 39 футов, чтобы увеличить контраст изображения.
Шаг 20: Городская группа
Отсюда выберите верхний слой «Black & White 2», удерживайте нажатой клавишу Shift, а затем щелкните по основному изображению города, чтобы выбрать все три слоя одновременно.
Нажмите Command / Ctrl + G, чтобы поместить эти слои в новую папку, а затем дважды щелкните текст «Группа 1», чтобы изменить имя папки на «CITY». Как только вы это сделаете, давайте также изменим режим наложения всей папки на «Color Dodge», как показано здесь:
Шаг 21: Большое открытие
Выберите папку «CITY», затем, удерживая клавишу Alt / Option, щелкните значок «Добавить маску слоя», чтобы добавить инвертированную маску, подобную той, что мы делали ранее с облаками.
Нажмите «B», чтобы переключиться на инструмент «Кисть» и убедитесь, что у вас есть большая мягкая белая кисть с непрозрачностью около «20%» и сплошным белым цветом заливки.
С выбранной перевернутой маской начните прорисовывать внутреннюю часть головы человека, чтобы раскрыть изображение города. Начните с легкой чистки снаружи, а затем еще несколько раз пройдитесь по тем частям, которые вы хотите выделить больше всего. Здесь я хочу показать знак и человека, стоящего на переднем плане.Если вы испортили или снова захотите затемнить части изображения, просто измените цвет переднего плана на черный и закрасьте его той же кистью.
Когда вы будете довольны отображаемыми частями изображения города, вы можете немного осветлить некоторые пятна, чтобы усилить эффект «неонового» типа, который мы имеем. Для этого перейдите в папку «BACKGROUND», выберите слой «OVERLAY 30%» и продублируйте его, нажав Command / Ctrl + J на клавиатуре. После этого используйте Free Transform, чтобы масштабировать и соответствующим образом изменить положение выделения.Здесь я немного уменьшил масштаб и разместил над знаком, чтобы сделать его ярче и увеличить контраст, но вы можете экспериментировать с этими методами самостоятельно.
Шаг 22: Общие уровни
Выберите папку «CITY», затем выберите значок корректирующего слоя в нижней части палитры слоев и затем выберите «Levels…» в раскрывающемся меню.
На панели «Свойства» переместите левый ползунок к центру, пока он не станет равным «4», а правый ползунок сдвиньте к центру, пока он не станет равным «248».
Шаг 23: Общий оттенок / насыщенность
Выберите слой «Уровни 4», затем щелкните значок корректирующего слоя в нижней части палитры слоев и выберите «Оттенок / Насыщенность…» в раскрывающемся меню.
Затем установите ползунок «Оттенок» на «-180» и «Насыщенность» на «+12», как показано ниже:
Шаг 24: Отображение градиента
Выберите верхний слой «Hue / Saturation 1», а затем еще раз щелкните значок корректирующего слоя.На этот раз выберите «Градиентная карта…» из раскрывающегося меню.
После добавления карты градиента в верхнюю часть палитры слоев щелкните полосу градиента от черного к белому на панели свойств, чтобы изменить цвета.
Отсюда дважды щелкните маленькую черную рамку в нижнем левом углу цветной полосы.
Для шестнадцатеричного значения введите «# 0A00B2» и затем нажмите «OK», чтобы применить изменения.
Затем дважды щелкните маленькую белую рамку в нижней правой части цветной полосы.
Здесь мы введем шестнадцатеричное значение «# 00FF84», а затем снова нажмем «OK», чтобы применить изменения цвета.
В главном окне редактора градиентов нажмите «OK» или нажмите «Return» на клавиатуре, чтобы применить изменения и вернуться к основному документу. Отсюда измените режим наложения слоя Gradient Map на «Pin Light», а затем нажмите цифру «4», чтобы уменьшить «Opacity» до «40%», как показано ниже:
Шаг 25: Глобальные корректировки
Выберите верхний слой «Градиентная карта 1», затем, удерживая клавишу Shift, выберите слой «Уровни 4», чтобы все три верхних корректирующих слоя были выбраны одновременно.
Не снимая выделения с этих трех слоев, нажмите Command / Ctrl + G, чтобы поместить их в новую папку, а затем дважды щелкните текст «Группа 1» и переименуйте папку «GLOBAL ADJUSTMENTS», поскольку это корректирующие слои, которые будут влиять на все под ними.
Шаг 26: По сравнению с Typface
Создайте новый слой и затем нажмите «T» на клавиатуре, чтобы переключиться на инструмент «Текст». Щелкните курсором в нижней части холста под основным изображением головы и введите слово «ULTRA» заглавными буквами.Откройте панель «Символ» в меню «Окно», а затем измените шрифт на бесплатный для этого урока, который представляет собой стиль «Ultra» шрифта «Versus» от Latinotype. Для целей этого макета мы будем работать только с этим единственным стилем, но полный комплект содержит несколько других весов. После изменения гарнитуры увеличим размер примерно до «164 pt» с настройкой отслеживания «-20» и оставим для цвета заливки сплошной белый цвет.
Шаг 27: Песчаные улицы
Зайдите на Unsplash и загрузите четвертую бесплатную стоковую фотографию, а затем обязательно сохраните ее вместе с тремя другими изображениями, которые мы использовали.После этого перейдите в меню «Файл» и выберите «Поместить внедренное…», чтобы выбрать изображение и перенести его в свой документ.
После добавления стандартной фотографии поместите ее в верхнюю часть палитры слоев. Отсюда, удерживая клавишу Alt / Option, щелкните значок корректирующего слоя в нижней части палитры слоев, прежде чем выбрать «Черно-белый…» в раскрывающемся списке.
Затем установите флажок «Использовать предыдущий слой для создания обтравочной маски» и нажмите «Return» или нажмите «OK» для продолжения.
После применения корректирующего слоя с обтравочной маской, выберите слой «Black & White 3», удерживайте нажатой клавишу Shift, а затем выберите изображение ниже, чтобы они оба были выделены одновременно.
Выделив оба слоя, нажмите Command / Ctrl + E, чтобы объединить их вместе, а затем дважды щелкните имя слоя и переименуйте его в «MERGED», как показано ниже:
Шаг 28: Извлечение текстур
Теперь, когда у нас есть объединенное черно-белое изображение, мы можем начать извлекать его части для использования в качестве отдельной текстуры.Для этого мы хотим вернуться к инструменту Magic Wand Tool (W) и изменить настройку «Допуск» примерно на «24». Отсюда щелкните где-нибудь в нижней части улицы на фотографии, чтобы выбрать какую-нибудь серьезную текстуру.
После того, как вы сделали свой первоначальный выбор, перейдите в меню «Выбрать» и выберите «Подобный» из меню. В результате будут выделены другие пиксели изображения с такими же или похожими значениями.
Вернитесь в меню «Выбрать» и на этот раз выберите «Инверсия» из раскрывающегося списка, чтобы инвертировать выбор.
Затем отключите видимость слоя «MERGED» и создайте новый пустой слой над ним. Когда ваш выбор все еще активен, убедитесь, что у вас есть сплошной черный цвет переднего плана, а затем нажмите Alt / Option + Delete на клавиатуре, чтобы заполнить ваш выбор сплошным черным.
Теперь у вас должна быть текстура на отдельном слое, так что давайте переименуем этот слой в «ТЕКСТУРА». После этого, удерживая клавишу Control, щелкните слой, прежде чем выбрать «Преобразовать в смарт-объект» в появившемся меню.Это позволит нам трансформировать и изменять размер текстуры без потери качества.
Чтобы убедиться, что у нас есть резервная копия, прежде чем двигаться дальше, выберите слой смарт-объекта «ТЕКСТУРА» и нажмите Command / Ctrl + J, чтобы сделать его копию, прежде чем отключать видимость исходного слоя под ним.
Шаг 29: Ультрамаскирование
Теперь мы собираемся использовать слой «TEXTURE copy», чтобы увидеть, какие части текстуры мы хотим отобразить внутри белого текста в нижней части плаката.Здесь вы можете видеть, что я переместил текстуру над буквами «U» и «L», чтобы получить некоторые из более мелких зернистых частей текстуры, перекрывающих буквы.
Когда вы будете довольны размером и расположением текстуры над буквами, удерживайте клавишу Command / Ctrl и щелкните значок миниатюры слоя «Копия текстуры», чтобы активировать выделение вокруг текстуры.
Отключите видимость слоя «TEXTURE copy» и затем выберите слой «ULTRA» с вашим текстом.
При активном выделении и выделенном текстовом слое щелкните значок «Добавить маску слоя» в нижней части палитры слоев, чтобы выбить текстуру из букв.
Шаг 30: промыть и повторить
Снова включите видимость слоя «TEXTURE copy» и немного переместите его. Поэкспериментируйте с размером и расположением слоя, чтобы получить более интересные части текстуры, перекрывающие оставшиеся буквы.
Опять же, как только вы будете довольны тем, как текстура выглядит на следующих нескольких буквах, удерживайте клавишу Command / Ctrl и щелкните значок миниатюры слоя «Копия ТЕКСТУРА», чтобы активировать выделение.После этого не забудьте отключить видимость слоя «Текстовая копия», чтобы скрыть его.
Теперь, поскольку у нас уже есть маска, примененная к текстовому слою, мы просто хотим выбрать маску, убедитесь, что у нас есть сплошной черный цвет переднего плана, а затем снова используйте сочетание клавиш Alt / Option + Delete, чтобы заполнить выделение сплошного черного цвета, выбивая таким образом текстуру из шрифта.
Повторяйте этот процесс для последних нескольких букв, пока не будете довольны тем, как выглядит текст.Вот мой результат после одного или двух проходов:
Шаг 31: Титульное обращение
Выберите верхний слой «TEXTURE copy», удерживайте клавишу Shift, а затем выберите слой типа «ULTRA».
Выделив эти четыре верхних слоя, нажмите Command / Ctrl + G, чтобы поместить их в папку, а затем дважды щелкните текст «Группа 1» и переименуйте этот «TT» в «Обработка заголовка», как показано ниже:
Шаг 32: Кредиты на постер фильма
Зайдите в Studio Binder и скачайте бесплатный шаблон плаката, прежде чем двигаться дальше.После загрузки файла вы захотите установить оба бесплатных шрифта из папки «Fonts», как показано ниже:
После того, как эти гарнитуры будут установлены, давайте продолжим и откроем файл Movie Poster Template.psd.
Внутри файла мы начнем с выключения верхней папки «Черный текст на белом фоне» и вместо этого включим видимость для папки «Белый текст на темном фоне». После этого перейдите в подпапку «Content to Edit», возьмите папку «Billing Block» и перетащите ее в свой основной документ.Давайте воспользуемся свободным преобразованием (Command / Ctrl + T), чтобы масштабировать его, перетащив наружу из любого из четырех углов ограничивающей рамки, удерживая клавиши Alt / Option + Shift, а затем поместим его в нижней части макета, просто под заголовком.
После помещения этой папки в свой файл разверните содержимое папки «Billing Block» и удалите первые три выделенных здесь слоя:
Удерживая нажатой клавишу Control, нажмите на глазок для папки «Billing Block», а затем выберите «No Color», чтобы удалить метку зеленого цвета.
После удаления цветовой метки я просто переименую папку заглавными буквами для единообразия и переместу ее под папку «TT», чтобы она была в том порядке, в котором она отображается в нашем макете.
Шаг 33: Модификация строки
На этом этапе мы просто немного настроим верхнюю строку, добавив «Design Cuts», «DC Studios», ваше имя и название фильма.
Шаг 34: Цвет кредита
Дважды щелкните папку «BILLING BLOCK», чтобы открыть диалоговое окно «Стиль слоя», а затем отметьте опцию «Color Overlay».
Для заливки воспользуемся шестнадцатеричным значением «# 0EC897», а затем нажмите «ОК» или дважды нажмите «Return» на клавиатуре, чтобы применить изменения и закрыть оба диалоговых окна.
Шаг 35: Приведение имен
Создайте новый слой и переключитесь на инструмент «Текст» (T) и затем в верхней части макета введите имя «ALEXIS» заглавными буквами, нажмите «Return», чтобы сделать разрыв строки, а затем введите « Vanderbilt ‘строчными буквами. Для этого мы будем использовать шрифт «Высокий темный и красивый» на «30».Размер 56 pt ’с установкой междустрочного интервала« 31,41 pt »и отслеживанием’ 68 ’. Также откройте панель «Абзац» (находится в меню «Окно») и убедитесь, что текст выровнен по центру.
Нажмите Command / Ctrl + J, чтобы продублировать слой, затем переместите его вправо и замените текст названием «CASSI» и второй строкой «Lopez». Здесь строчная версия по-прежнему остается заглавной, но ее размер меньше, чем в первой строке. Сделайте это еще два раза, чтобы создать последние два имени и равномерно распределить их следующим образом:
После того, как вы ввели все имена, выберите первое, удерживайте нажатой клавишу Shift, а затем выберите четвертое имя, чтобы все они были выделены вместе.
Нажмите Command / Ctrl + G, чтобы поместить имена в новую папку, и дважды щелкните текст «Группа 1», чтобы переименовать эту папку в «CAST», прежде чем переместить ее в верхнюю часть палитры слоев.
Затем, удерживая клавишу Alt / Option, щелкните и перетащите маленький значок «fx» из папки «BILLING BLOCK» в папку «CAST», чтобы применить такое же наложение цвета.
Шаг 36: Cast Fade
Выберите папку «CAST», а затем щелкните значок «Добавить маску слоя» в нижней части палитры слоев, чтобы применить маску к группе.
Нажмите «G», чтобы переключиться на инструмент «Градиент» и выберите линейный градиент, переходящий от сплошного черного к прозрачному, как показано здесь:
Когда маска папки «CAST» все еще активна, щелкните и перетащите немного под названиями вверх, чтобы создать красивый эффект затухания. У вас должно получиться что-то вроде этого:
Шаг 37: Собираем все вместе
На этом этапе давайте выберем нашу самую верхнюю папку в палитре слоев, удержим клавишу Shift, а затем щелкнем по самому нижнему слою «ФОН», чтобы все папки и группы были выделены вместе.
Когда все еще выделено, нажмите Command / Ctrl + G, чтобы поместить все элементы в одну папку, и дважды щелкните текст «Группа 1», чтобы переименовать эту папку «ВСЕ СЛОИ».
Мы завершили разработку нашего ультра-плаката в Photoshop! Для создания нашего постера к фильму мы использовали один вес из шрифта Versus, любезно предоставленного Latinotype из The Essential, Versatile Font Collection, который мы объединили с различными стоковыми фотографиями, чтобы создать эпический кинематографический дизайн, использующий текстуры и забавный эффект двойной экспозиции.Помните, что шрифт Versus, который мы использовали в руководстве, был лишь одним из многих стилей, доступных в полном наборе, и это лишь часть того, что вы можете ожидать от этого совершенно нового набора дизайнерских решений! Эта коллекция сэкономит вам много времени и денег за счет потрясающего выбора красивых, качественных, универсальных и готовых к использованию шрифтов!
Помните, что независимо от того, является ли это результатом вашего урока или что-то новое, что вы создали, мы будем рады видеть ваши проекты на нашей странице в Facebook.
Пожалуйста, оставьте комментарий, если у вас есть вопросы или предложения. Я всегда с нетерпением жду вашего ответа!
Еще есть время, чтобы ознакомиться с The Essential, Versatile Font Collection, в которой представлены многие ведущие литейные фабрики и дизайнеры в мире, такие как Make Media Co., Laura Worthington, Tobias Saul, Latinotype и многие другие по непревзойденной цене всего в 29 долларов !
смешанных фотографий для создания постера фильма в Photoshop
Автор Стив Паттерсон.
В этом уроке я покажу вам, как легко смешивать изображения, такие как постер фильма, с помощью Photoshop! Мы начнем с перемещения обоих наших изображений в один и тот же документ и размещения их там, где они нам нужны. Затем мы смешаем два изображения вместе, используя маску слоя. Мы поможем изображениям плавно смешаться друг с другом, добавив текстуру, преобразовав эффект в черно-белый, а затем раскрасив его нашим собственным цветом. И, наконец, мы увеличим контраст, чтобы создать финальный эффект «постера фильма».
Вот как будет выглядеть окончательный результат, когда мы закончим:
Финальный эффект «постера фильма».
Приступим!
Загрузите это руководство в формате PDF для печати!
Как совмещать изображения, как на постере фильма
В этом уроке я использую Photoshop CC, но каждый шаг совместим с Photoshop CS6.
Вы также можете следить за моим видео этого урока на нашем канале YouTube. Или загрузите это руководство в формате PDF и получите в качестве бонуса мое полное руководство по режимам наложения слоев!
Шаг 1. Откройте изображения
Для начала откройте изображения, которые вы хотите совместить.Вот первое изображение, которое я буду использовать:
Первое изображение. Фото: Adobe Stock.
А вот и второе мое изображение. Оба изображения были загружены из Adobe Stock:
.Изображение второе. Фото: Adobe Stock.
Шаг 2. Переместите оба изображения в один документ
На данный момент каждое изображение находится в отдельном документе. Нам нужно переместить их в тот же документ . И самый простой способ сделать это — перетащить изображение из одного документа в другой.
Выберите инструмент перемещения на панели инструментов:
Выбор инструмента «Перемещение».
Нажмите на свое изображение:
Щелкните изображение с помощью инструмента «Перемещение».
А затем перетащите его вверх и на вкладку другого документа. Удерживайте кнопку мыши нажатой и оставайтесь на вкладке, пока Photoshop не переключится на другое изображение:
Перетаскивание изображения на вкладку другого документа.
Затем нажмите и удерживайте клавишу Shift и перетащите вниз в документ.Отпустите кнопку мыши, и Photoshop поместит изображение на место. Клавиша Shift центрирует изображение в документе:
Удерживая Shift, перетаскивайте из вкладки в другое изображение.
Если мы посмотрим на панель «Слои», то увидим оба изображения, каждое на отдельном слое, теперь в одном документе:
Панель «Слои», показывающая оба изображения.
Шаг 3. Измените размер и переместите изображение
На данный момент изображение моей лошади слишком велико, чтобы поместиться в другое изображение, поэтому мне нужно изменить его размер.И я также хочу переместить его из центра вниз. Я могу сделать обе эти вещи с помощью команды Photoshop Free Transform.
Чтобы выбрать его, перейдите в меню Edit в строке меню и выберите Free Transform :
Идем в Edit> Free Transform.
Это поместит блок Free Transform и ручки вокруг изображения:
Вокруг изображения появятся маркеры свободного преобразования.
Изменение размера изображения
Чтобы изменить его размер, нажмите и удерживайте клавишу Shift вместе с клавишей Alt (Win) / Option (Mac), щелкая и перетаскивая любой из угловых маркеров.Клавиша Shift фиксирует соотношение сторон изображения, а клавиша Alt / Option позволяет изменять размер изображения от его центра:
Удерживая Shift + Alt (Win) / Shift + Option (Mac), перетащите угловые маркеры, чтобы изменить размер изображения.
Перемещение изображения
Затем, чтобы переместить изображение вниз, я щелкаю внутри поля «Свободное преобразование» и перетаскиваю его на место. Удерживайте нажатой клавишу Shift при перетаскивании, чтобы было легче двигаться прямо вниз:
Удерживая Shift, перетащите изображение вниз.
Чтобы принять его, нажмите Введите (Win) / Возврат (Mac):
Размер изображения был изменен и перемещен на место.
Шаг 4. Переместите другое изображение (необязательно)
Я также хочу переместить другое изображение выше в документе. Но на панели «Слои» мы видим, что изображение в настоящее время находится на фоновом слое, и Photoshop не позволяет нам перемещать изображение, пока оно находится на фоновом слое:
Изображение пары находится на фоновом слое.
Разблокировка фонового слоя
Чтобы исправить это, в Photoshop CC щелкните значок замка . В Photoshop CS6 нажмите и удерживайте Alt (Win) / Option (Mac) и дважды щелкните по нему:
Разблокировка фонового слоя.
Это разблокирует фоновый слой и переименовывает его в «Слой 0»:
Фоновый слой был переименован.
Перемещение изображения
Убедитесь, что выбран «Слой 0», а затем, не снимая выделения с инструмента «Перемещение», щелкните изображение и перетащите его на место.Опять же, при перетаскивании удерживайте Shift , чтобы упростить перетаскивание вверх:
Перетаскивание исходного изображения вверх в документе.
Шаг 5: Добавьте маску слоя
Когда изображения размещены, мы можем объединить их вместе. И мы сделаем это с помощью маски слоя. Вернувшись на панель слоев, щелкните изображение на верхнем слое, чтобы выбрать его:
Выбор верхнего слоя.
Затем щелкните значок Добавить маску слоя :
Добавление маски слоя.
Миниатюра маски слоя появляется на верхнем слое:
Миниатюра маски слоя.
Шаг 6. Нарисуйте градиент от черного к белому на маске
На панели инструментов выберите инструмент Gradient Tool :
Выбор инструмента «Градиент».
Затем на панели параметров убедитесь, что выбран градиент Черный, Белый :
Образец градиента, показывающий черно-белый градиент.
Если это не так, щелкните стрелку рядом с образцом градиента, а затем дважды щелкните миниатюру черного, белого градиента (третья слева, верхняя строка), чтобы выбрать его:
Выбор черно-белого градиента.
Также на панели параметров убедитесь, что для градиента типа установлено значение Линейный :
Установка типа градиента на Линейный.
Затем щелкните документ и растяните градиент от черного к белому в том месте, где вы хотите, чтобы два изображения слились вместе. В моем случае я нажимаю чуть ниже верхней части изображения моей лошади, чтобы установить начальную точку для градиента. Затем, чтобы создать плавный переход между двумя изображениями, я перетащу вниз на вершину холма:
Рисование градиента для смешивания двух изображений.
Отпустите кнопку мыши, и Photoshop нарисует градиент на маске слоя и смешает изображения:
Изображения теперь смешиваются там, где был нарисован градиент.
Вернувшись на панель слоев, мы видим наш градиент на миниатюре маски слоя. Вы можете узнать больше о масках слоев и других способах смешивания изображений в Photoshop в моем руководстве по смешиванию изображений:
Миниатюра маски слоя, показывающая градиент.
Шаг 7: Объедините слои
Затем нам нужно объединить два слоя в новый слой над ними.Убедитесь, что верхний слой все еще выбран. Затем на ПК с Windows нажмите Shift + Ctrl + Alt + E на клавиатуре. На Mac нажмите Shift + Command + Option + E . Это объединит оба слоя в новый слой:
Изображения были объединены в новый слой.
Шаг 8: Добавьте шум
Чтобы изображения лучше сочетались друг с другом, мы добавим тонкую текстуру. Перейдите в меню Фильтр , выберите Шум , а затем выберите Добавить шум :
Идем в Фильтр> Шум> Добавить шум.
В диалоговом окне «Добавить шум» установите значение Amount примерно на от 2 до 4% в зависимости от размера ваших изображений. Выберите Gaussian и Monochromatic , а затем нажмите OK:
Настройки фильтра «Добавить шум».
Если я увеличу масштаб, то увидим, как текстура помогает объединить два изображения:
Шум создает текстуру на обоих изображениях.
Вы можете включать и выключать текстуру для сравнения результатов, щелкнув значок видимости для объединенного слоя на панели «Слои»:
Включает и выключает шум с помощью значка видимости.
Шаг 9: Преобразуйте изображения в черно-белые
Единственная проблема на этом этапе заключается в том, что цвета на изображениях не совпадают. Давайте исправим это, преобразовав изображения в черно-белые, а затем раскрасив их нашим собственным цветом.
На панели «Слои» щелкните значок Новая заливка или корректирующий слой :
Добавление новой заливки или корректирующего слоя.
Затем выберите Black & White из списка:
Выбор корректирующего слоя «Черно-белый».
Это мгновенно преобразует изображения в черно-белые:
Первоначальное черно-белое преобразование.
Настройка черно-белого преобразования
На панели Layers мы видим новый корректирующий слой Black & White:
Корректирующий слой «Черно-белый».
И элементы управления для корректирующего слоя появляются на панели свойств . Чтобы настроить черно-белую версию, начните с нажатия кнопки Auto :
Щелчок по кнопке Авто.
Photoshop выберет собственные настройки для эффекта:
Автоматическое преобразование черно-белого изображения.
Для дальнейшей настройки щелкните и перетащите ползунки цвета , чтобы настроить яркость различных частей изображения на основе их исходного цвета. Например, перетаскивание ползунка «Красные» осветлит или затемнит все области, содержащие красный цвет. Перетаскивание ползунка желтого цвета повлияет на области, содержащие желтый цвет, и так далее:
Используйте ползунки цвета для создания собственной черно-белой версии.
Продолжайте перетаскивать ползунки, пока не будете довольны результатом:
Специальная черно-белая версия.
Шаг 10: Раскрасьте эффект
Итак, теперь, когда мы удалили исходные цвета, давайте раскрасим эффект нашим собственным цветом. И самый простой способ сделать это — использовать корректирующий слой Hue / Saturation.
Вернувшись на панель «Слои», снова щелкните значок «Новая заливка или корректирующий слой» :
Щелкните значок «Новая заливка или корректирующий слой».
Затем выберите Hue / Saturation :
Добавление корректирующего слоя оттенка / насыщенности.
На панели свойств выберите опцию Colorize :
Нажимаем «Раскрасить».
Выберите цвет, перетащив ползунок Hue . Я установлю значение Hue на 30. Затем установите интенсивность цвета с помощью ползунка Saturation. Я снова выставлю 30:
Выбор цвета и насыщенности с помощью ползунков.
После того, как вы выбрали цвет, вернитесь к панели Layers и измените режим наложения корректирующего слоя Hue / Saturation на Color .Таким образом, мы влияем только на цвета изображения, а не на значения яркости:
Изменение режима наложения на Цвет.
И вот результат:
Результат после раскрашивания эффекта.
Шаг 11: Увеличьте контраст
Наконец, если вам нужно повысить контраст эффекта, щелкните еще раз значок New Fill или Adjustment Layer на панели слоев:
Щелкните значок «Новая заливка или корректирующий слой».
И на этот раз выберите уровней :
Добавление корректирующего слоя уровней.
Измените режим наложения корректирующего слоя «Уровни» с Нормального на Мягкий свет :
Изменение режима наложения на Мягкий свет.
Это мгновенно увеличивает контраст:
Результат после изменения режима наложения на Soft Light.
Если контраст слишком сильный, просто уменьшите непрозрачность корректирующего слоя «Уровни» для точной настройки результатов. Понижу свой до 35%:
Уменьшение непрозрачности корректирующего слоя «Уровни».
И вот после уменьшения непрозрачности мой окончательный результат:
Финальный эффект «постера фильма».
И вот оно! Вот как легко смешивать фотографии, как постер фильма, в Photoshop! Посетите наш раздел «Фотоэффекты» для получения дополнительных уроков. И не забывайте, что все наши руководства по Photoshop теперь доступны для загрузки в формате PDF!
Создание исследовательского плаката в Photoshop
На что следует обратить внимание перед началом:
Photoshop — хороший инструмент для создания исследовательских плакатов.Легко перетаскивать, изменять размер и вращать изображения на холсте, накладывать и выстраивать объекты, такие как изображения, цветные поля и текст, для создания сложной презентации.
Однако, если вы совершенно не знакомы с Photoshop, открытие пустого документа может показаться сложной задачей. Для получения помощи свяжитесь с технологом-инструктором по телефону x4848, пн-чт 8: 30-7, пт 8: 30-4: 30.
Каждый семестр LTS предлагает студенческие семинары, и Photoshop является одним из самых популярных. Проверьте календарь студенческих семинаров, чтобы узнать, скоро ли будет предложен сеанс Photoshop!
Если вы не думаете, что у вас будет возможность вовремя изучить Photoshop, рассмотрите возможность использования PowerPoint для создания плаката.Помните, что PowerPoint не может создавать слайды размером более 56 дюймов.
Создайте новый файл плаката:
- Откройте Photoshop.
- Перейти к Файл -> Новый
- Установить Ширина от до 46,5 и Высота от до 33
- Установите разрешение на 300 dpi
- Установить цветовой режим на 16-бит CMYK Цвет
- Щелкните ОК .
Создайте свой плакат, используя следующие советы:
- Сконцентрируйтесь на основных моментах. Слишком много текста заставит вас сделать шрифт слишком маленьким и, следовательно, трудным для чтения.
- Используйте для плаката изображения большого размера или высокого разрешения
- , если вы получаете изображения из поиска Google, обязательно включите инструменты поиска и установите для размера изображения, которое вы ищете, значение «Большой»
- Следуйте правилам C.РЭП. чтобы сделать ваш плакат визуально более эффектным и более удобным для чтения.
C — цвет и контраст (создают значительный контраст между цветами фона и текстом)
R — повторение (положительный результат — используйте хорошо подобранную палитру из нескольких цветов (максимум 3-4), шрифты (2–3, включая выделение полужирным и курсивом) и размеры шрифта (не более 2–3) по всему документу; отрицательные — избегайте избыточности)
A — выравнивание (выберите сильное выравнивание — создайте визуальную целостность, порядок вне хаоса !)
P — близость и размещение (примите во внимание расстояние и расположение элементов — расположение и расстояние элементов показывают их отношение друг к другу)
После создания плаката в Photoshop:
Настоятельно рекомендуется сохранить копию в формате PDF.
Если вы используете специальный шрифт или ваш проект содержит сложное форматирование с большим количеством многослойных изображений, перемещение исходного файла с одного компьютера на другой или с одной операционной системы на другую может привести к смещению включенного вами носителя. Шрифты можно также заменить, если исходный шрифт, используемый в проекте, недоступен на компьютере, с которого вы печатаете. При сохранении в формате PDF шрифты и форматирование сохраняются.
.
 Это может быть любая информация, которая покажется важной, к примеру рост, вес, дата рождения, город.
Это может быть любая информация, которая покажется важной, к примеру рост, вес, дата рождения, город. Надпись можно выделить при помощи функции WordArt;
Надпись можно выделить при помощи функции WordArt;

 В нашем случае это чёрный цвет.
В нашем случае это чёрный цвет. Выберите инструмент текст в левой панели.
Выберите инструмент текст в левой панели. При этом само изображение никак не будет обрезано.
При этом само изображение никак не будет обрезано. При необходимости используйте инструмент «Свободного масштабирования», чтобы сделать угол более органичным. В итоге у вас должен быть примерно такой результат, как на скриншоте.
При необходимости используйте инструмент «Свободного масштабирования», чтобы сделать угол более органичным. В итоге у вас должен быть примерно такой результат, как на скриншоте. Саму дату напишем отдельным текстовым слоем.
Саму дату напишем отдельным текстовым слоем. У нас получилось вот так.
У нас получилось вот так.
 Сместить его можно в любом направлении.
Сместить его можно в любом направлении.