Акула для фотошопа: Создаем сюрреалистическую сцену с акулой в Фотошоп / Creativo.one
Создаем сюрреалистическую сцену с акулой в Фотошоп / Creativo.one
В этом уроке я покажу вам, как создать сцену с рыбаком, поймавшим большую акулу в программе Photoshop. Мы создадим подводную сцену, а также добавим эффекты крови. Техника, которая используется в данном уроке несложная. Итак, давайте приступим!
Для выполнения данного урока вам понадобится программа Photoshop, начиная с версии CS 5 и выше.
Скачать архив с материалами к уроку
Итоговый результат:
Шаг 1
Создайте новый документ 900×600 px. Сохраните наш рабочий документ, назовите его “Рыбак” (или дайте название на своё усмотрение). Откройте стоковое изображение “Небо”. Вначале выделите всё изображение, нажав клавиши (Ctrl+A). Далее, скопируйте выделенное изображение (Ctrl+C). Возвращаемся на наш рабочий документ “Рыбак” и вклеиваем скопированное изображение (Ctrl+V). С помощью инструмента
Шаг 2
К слою с небом, добавьте корректирующий слой Кривые (curves) в качестве обтравочной маски (удерживая клавишу (Alt)+щёлкните между слоем с небом и корректирующим слоем, чтобы создать обтравочную маску). Примените настройки, которые указаны на скриншоте ниже, данные настройки кривых я использовал, чтобы изменить цвет неба (потяните синюю кривую вверх, а красную кривую вниз).
Шаг 3
Загрузите кисти Луна. Создайте новый слой, добавьте изображение Луны, как показано на скриншоте ниже. Сгруппируйте слои в одну группу (Ctrl+G), чтобы было легче ориентироваться в палитре слоёв. Назовите новую группу “Небо”.
Примечание переводчика: автор сгруппировал слой с небом и слой с Луной.![]()
Шаг 4
Откройте стоковое изображение “Подводная сцена”. Выделите всё изображение, скопируйте /вклейте (Copy / Paste) изображение с подводной сценой на наш рабочий документ “Рыбак” точно так же, как вы это проделывали в Шаге 1. Примените масштабирование, как показано на скриншоте ниже (Ctrl+T).
Шаг 5
К слою с подводной сценой, добавьте слой-маску, для этого идём Слой – Слой-маска – Показать всё (Layer -> Layer Mask -> Reveal All) или вы можете добавить слой-маску через значок в нижней части палитры слоев. Выберите инструмент Прямоугольная область (Rectangular Marquee Tool), с помощью данного инструмента, выделите верхнюю половину изображения. Установите цвет переднего плана и заднего плана по умолчанию (нажмите клавишу ‘D’), далее, щёлкните по слой-маске, чтобы убедиться, что она активна. Далее, нажмите клавиши (Alt+Delete), чтобы залить активную область чёрным цветом.
Шаг 6
Создайте новый слой, залейте его зелёным цветом #79a272. Поменяйте режим наложения для данного слоя на Перекрытие (Overlay). К созданному слою, добавьте слой-маску. Выберите инструмент Градиент (Gradient Tool). Удерживая клавишу (Shift)+потяните градиент сверху вниз, чтобы создать эффект, как показано на скриншоте ниже (не забывайте, градиент необходимо применить на слой-маске, а не на слое).
Шаг 7
Загрузите кисти Пузырьки. Создайте новый слой. С помощью кисти Пузырьки, добавьте пузырьки к нашей подводной сцене, как показано на скриншоте ниже.
Шаг 8
Загрузите кисти Морские рыбки. Создайте новый слой. С помощью кисти Морские рыбки, добавьте пару рыбок чёрного цвета к нашей подводной сцене, как показано на скриншоте ниже. Уменьшите непрозрачность (Opacity) слоя с рыбками до 50%.
Уменьшите непрозрачность (Opacity) слоя с рыбками до 50%.
Шаг 9
Откройте psd файл “Рыбки”. С помощью инструмента Прямоугольная область (rectangular marquee tool), выделите одну рыбку. Скопируйте / вклейте (Copy / Paste) выделенную рыбку на наш рабочий документ. Преобразуйте данный слой с рыбкой в смарт-объект (щёлкните правой кнопкой мыши по слою с рыбкой и в появившемся окне выберите опцию
Шаг 10
Загрузите кисти Лучи света. Создайте новый слой, поменяйте режим наложения для данного слоя на Перекрытие
Шаг 11
Создайте новый слой, поменяйте режим наложения для данного слоя на Перекрытие (Overlay). Ещё раз выберите кисти Лучи света. Добавьте ещё лучей света. На этот раз размойте лучи света с помощью фильтра Размытие по Гауссу (Gaussian Blur), для этого перейдите Фильтр – Размытие — Размытие по Гауссу (Filter > Blur > Gaussian Blur), установите радиус размытия 20 рх. Далее, уменьшите значение
Шаг 12
Продублируйте слой с лучами света.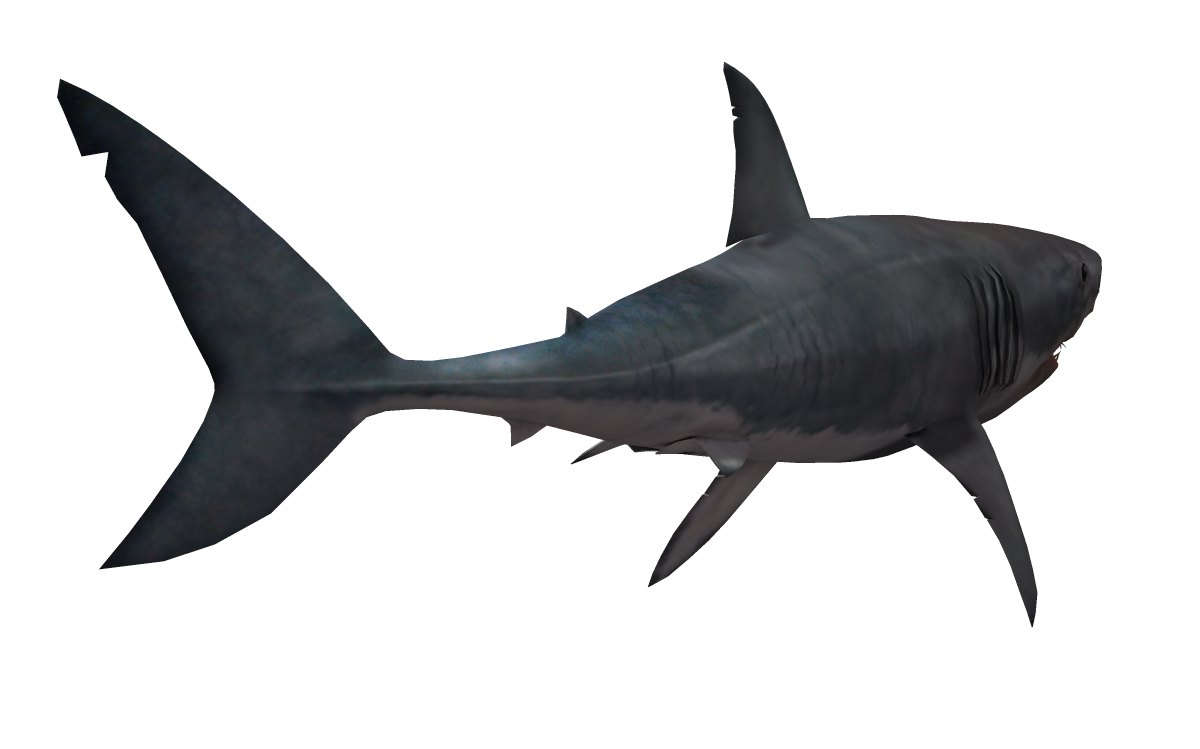 Сместите дубликат слоя с лучами света влево.
Сместите дубликат слоя с лучами света влево.
Шаг 13
Добавьте новый корректирующий слой Кривые (Curves) поверх всех слоёв. Потяните кривую вниз, чтобы затемнить сцену. Залейте слой-маску данного корректирующего слоя чёрным цветом, чтобы скрыть затемнение. Далее, с помощью мягкой белой кисти, прокрасьте нижнюю часть сцены на слой-маске, чтобы восстановить эффект затемнения.
Шаг 14
Добавьте новый корректирующий слой Цветовой тон / Насыщенность (Hue/saturation). На скриншоте ниже, указаны настройки, которые я использовал. Залейте слой-маску данного корректирующего слоя чёрным цветом, а затем, с помощью мягкой белой кисти, прокрасьте нижнюю часть сцены на слой-маске (точно так же, как и в Шаге 13). Причина, по которой мы это делаем — подводная сцена должна быть темнее и более обесцвечена, чем остальная сцена.
Шаг 15
Откройте стоковое изображение “Море”. Скопируйте / вклейте (Copy / Paste) данное изображение с морем на наш рабочий документ.
Шаг 16
К слою с изображением моря, добавьте слой-маску. Далее, с помощью мягкой чёрной кисти, обработайте изображение моря на слой-маске. Результат должен быть, как на скриншоте ниже.
Шаг 17
Шаг 18
Добавьте ещё один корректирующий слой Кривые (Curves) в качестве обтравочной маски к слою с морем. Потяните кривую красного канала вниз, чтобы усилить насыщенность волн и сделать их более синими.
Потяните кривую красного канала вниз, чтобы усилить насыщенность волн и сделать их более синими.
Шаг 19
Создайте новый слой в качестве обтравочной маски к слою с морем. Поменяйте режим наложения для данного слоя на
Шаг 20
Создайте новый слой, поменяйте режим наложения для данного слоя на Осветление основы (Color Dodge). С помощью мягкой кисти непрозрачностью 5%, цвет кисти #008c29, прокрасьте поверх моря.
Шаг 21
Откройте исходное изображение “Маленькая акула”. Выделите изображение акулы. Скопируйте / вклейте
Шаг 22
Откройте исходное изображение “Большая акула”. Выделите изображение акулы. Скопируйте / вклейте выделенное изображение акулы на наш рабочий документ. Преобразуйте слой с акулой в смарт-объект. Примените масштабирование. Расположите изображение акулы, как показано на скриншоте ниже.
Шаг 23
К слою с большой акулой, добавьте слой-маску. С помощь, мягкой кисти непрозрачностью (Opacity) 30%, цвет кисти чёрный, прокрасьте нижнюю часть акулы, чтобы создать ощущение, что эта часть акулы погружена в воду.
Шаг 24
Создайте новый слой, преобразуйте данный слой в обтравочную маску к слою с большой акулой. Далее, поменяйте режим наложения для данного слоя на Перекрытие (Overlay). Далее, с помощью мягкой белой кисти непрозрачностью (Opacity) 20%, прокрасьте поверх носа и хвоста акулы, чтобы сделать их более выразительными.
Далее, поменяйте режим наложения для данного слоя на Перекрытие (Overlay). Далее, с помощью мягкой белой кисти непрозрачностью (Opacity) 20%, прокрасьте поверх носа и хвоста акулы, чтобы сделать их более выразительными.
Примечание переводчика: не забудьте также обработать кистью верхний плавник.
Шаг 25
Далее, добавьте новый корректирующий слой Цветовой тон / Насыщенность (Hue/saturation) в качестве обтравочной маски к слою с большой акулой. Увеличьте значение Насыщенности (Saturation) до 57. Далее, залейте слой-маску данного корректирующего слоя чёрным цветом и с помощью мягкой кисти непрозрачностью (Opacity) 100%, цвет кисти белый, прокрасьте поверх акульей пасти, чтобы пасть акулы стала красной и окровавленной.
Шаг 26
Создайте новый слой, преобразуйте данный слой в обтравочную маску к слою с большой акулой. Далее, поменяйте режим наложения для данного слоя на Осветление основы (Color Dodge). С помощью кисти непрозрачностью (Opacity) 60%, размер (Size) кисти 1 рх, цвет кисти белый, нарисуйте несколько линий на отдельных участках акулы, расположенных над водой. Это сделает изображение акулы более выразительным.
Шаг 27
Создайте новый слой, преобразуйте данный слой в обтравочную маску к слою с большой акулой. Далее, поменяйте режим наложения для данного слоя на Перекрытие (Overlay). Далее, с помощью кисти непрозрачностью (Opacity) 50%, размер (Size) кисти 3 px, прокрасьте поверх указанных участков.
Примечание переводчика: цвет кисти белый.
Шаг 28
К слою с большой акулой, добавьте корректирующий слой Кривые (Curves) в качестве обтравочной маски. Потяните кривую вниз для затемнения изображения. Залейте слой-маску данного корректирующего слоя чёрным цветом. Далее, с помощью мягкой белой кисти, прокрасьте выделенные участки на слой-маске корректирующего слоя.
Потяните кривую вниз для затемнения изображения. Залейте слой-маску данного корректирующего слоя чёрным цветом. Далее, с помощью мягкой белой кисти, прокрасьте выделенные участки на слой-маске корректирующего слоя.
Шаг 29
К слою с большой акулой, добавьте корректирующий слой Цветовой тон / Насыщенность (Hue/Saturation) в качестве обтравочной маски. Уменьшите значение Насыщенности (Saturation) до -100. Залейте слой-маску данного корректирующего слоя чёрным цветом и с помощью кисти белого цвета прокрасьте на слой-маске только внутри акульей пасти, чтобы сохранить красноту.
Шаг 30
Создайте новый слой. Выберите кисть Мел (chalk). С помощью белой кисти, нарисуйте небольшие волны, которые бьются о туловище акулы, как показано на скриншоте ниже.
Шаг 31
Создайте новый слой, с помощью кисти Пузырьки, нарисуйте пузырьки вокруг той части туловища, которая погружена в воду.
Примечание переводчика: поэкспериментируйте с непрозрачностью слоя.
Шаг 32
Создайте новый слой. Нарисуйте в акульей пасти что-то, напоминающее рыбацкий крючок желтоватого цвета.
Шаг 33
Загрузите кисти Кровь. Создайте новый слой. Далее, с помощью кисти Кровь, добавьте брызги крови рядом с пастью акулы. Вам необязательно использовать ту же самую кисть, которую я использовал или те же самые брызги, подойдёт любая кисть с брызгами крови. С помощью слой-маски, скройте участки лишних брызг крови.
Шаг 34
Создайте новый слой. Преобразуйте данный слой в обтравочную маску к слою с брызгами крови. С помощью мягкой кисти, цвет кисти белый, нарисуйте световые блики на брызгах крови.
С помощью мягкой кисти, цвет кисти белый, нарисуйте световые блики на брызгах крови.
Шаг 35
Создайте новый слой. Добавьте ещё брызг крови, используя кисти Кровь. Сгруппируйте все слои с брызгами крови в одну группу.
Шаг 36
Создайте новый слой. Добавьте красные отметины на боку акулы. Используйте здесь либо кисти Кровь, либо стандартную кисть Мел (chalk).
Шаг 37
Создайте ещё один новый слой. На этот раз, нарисуйте кровь, которая стекает с зуба акулы. Создайте ещё одни новый слой, преобразуйте данный слой в обтравочную маску к слою со стекающей кровью с зуба акулы. Добавьте светотени на стекающую кровь, чтобы кровь выглядела более реалистичной.
Шаг 38
Создайте новый слой. Нарисуйте кровь, которая вылетает из пасти акулы, используя кисть Кровь.
Шаг 39
Добавьте светотени к фрагментам крови, которую вы только что добавили. Я использовал два слоя для создания световых бликов и теней, а также корректирующий слой Кривые (curves), все эти слои я использовал в качестве обтравочных масок к слою с кровью.
Шаг 40
Создайте новый слой. Закрасьте красным цветом глаз акулы. Используйте тёмно-красный цвет.
Шаг 41
Далее, создайте ещё один новый слой. Теперь используя ярко-красный цвет, нарисуйте зрачок акуле.
Шаг 42
На данном этапе, я решил, что можно добавить побольше ран, чтобы сделать сцену более реалистичной. Создайте новый слой. Далее, с помощью кисти Кровь или стандартной кисти Мел, нарисуйте красные зазубрины на носу акулы. Дважды щёлкните по слою, чтобы применить стили слоя. Примените настройки, которые указаны на скриншоте ниже.
Дважды щёлкните по слою, чтобы применить стили слоя. Примените настройки, которые указаны на скриншоте ниже.
Примечание переводчика: автор использует стили слоя Наложение цвета (Color Overlay), Внутреннее свечение (Inner Shadow).
Шаг 43
Создайте новый слой. С помощью кисти, цвет кисти белый / чёрный, вручную добавьте светотени на раны на носу акулы.
Шаг 44
Далее, давайте добавим раны на брюшную часть акулы. Создайте новый слой, создайте раны тёмно-красного цвета ближе к хвостовой части акулы. Уменьшите непрозрачность (Opacity) данного слоя до 64%.
Шаг 45
Далее, с помощью круглой мягкой кисти непрозрачностью 10%, добавьте фрагменты крови, растворяющейся в морской воде рядом с ранами. Сгруппируйте все слои, относящиеся к акуле, чтобы было легко ориентироваться в палитре слоёв. Назовите эту группу “Акула”.
Шаг 46
Откройте исходное изображение с лодкой. Скопируйте / вклейте (Copy / Paste) изображение лодки на наш рабочий документ. Преобразуйте слой с лодкой в смарт-объект. Примените масштабирование к изображению лодки, как показано на скриншоте ниже.
Шаг 47
К слою с лодкой добавьте слой-маску. С помощью мягкой чёрной кисти, обработайте нижнюю часть лодки, чтобы создать ощущение, что лодка погружена в воду.
Шаг 48
Далее, к слою с лодкой, добавьте новый корректирующий слой Цветовой тон / Насыщенность (Hue/Saturation) в качестве обтравочной маски. Уменьшите значение Насыщенности (Saturation) до -66.![]()
Шаг 49
Далее, добавьте корректирующий слой Кривые (Curves) также в качестве обтравочной маски. Потяните кривую вниз, чтобы затемнить лодку. Теперь, перейдите на слой-маску данного корректирующего слоя и с помощью мягкой чёрной кисти непрозрачностью (Opacity) 50%, размер (Size) кисти 2-3 px, пройдитесь кистью вдоль линий лодки.
Примечание переводчика: после затемнения, автор скрывает коррекцию, создавая световые блики на лодке.
Шаг 50
Создайте новый слой в качестве обтравочной маски к слою с лодкой. С помощью инструмента Пипетка (Eye dropper), отберите образец цветового оттенка с морской воды. Далее, с помощью мягкой кисти, размер кисти 2-3 px, добавьте несколько голубых линий вдоль лодки. Данный шаг выполняется с целью добавить всего лишь цветовое разнообразие к изображению лодки.
Шаг 51
Создайте ещё один новый слой также в качестве обтравочной маски к слою с лодкой. С помощью кисти Мел (chalk), нарисуйте следы крови на поверхности лодки.
Шаг 52
Создайте новый слой. С помощью кисти Мел (chalk) непрозрачностью 40-50%, нарисуйте брызги воды в нижней части лодки.
Шаг 53
Откройте стоковое изображение “Рыбак”. Создайте выделение вокруг изображения рыбака (используйте инструмент Перо (pen tool)). Скопируйте / вклейте (Copy / Paste) выделенное изображение рыбака на наш рабочий документ. Преобразуйте слой с изображением рыбака в смарт-объект. При необходимости, используйте слой-маску, чтобы скрыть отдельные участки изображения рыбака.
Шаг 54
Далее, к слою с рыбаком, добавьте корректирующий слой Кривые (Curves) в качестве обтравочной маски. Потяните кривую вниз, чтобы затемнить изображение рыбака, пока у вас не получится полностью чёрный силуэт.
Шаг 55
Создайте новый слой в качестве обтравочной маски к слою с рыбаком. С помощью инструмента Пипетка (Eye dropper), отберите образец цветового оттенка с неба или моря. Далее, с помощью кисти, добавьте световые блики на левую сторону изображения рыбака, как показано на скриншоте ниже. Нет необходимости рисовать с большой точностью, просто создайте основное ощущение, что свет падает на рыбака с левой стороны.
Шаг 56
Вы наверно заметили, что леска удочки получилась короткая. Чтобы исправить это, создайте новый слой и с помощью чёрной кисти мел, размер (Size) кисти 1 px, удлините леску до пасти акулы.
Шаг 57
На рыбака в ходе борьбы с морским чудовищем должны попасть фрагменты крови. Создайте новый слой и с помощью кисти Мел, нарисуйте несколько красных пятен на изображении рыбака. Сгруппируйте все слои, относящиеся к рыбаку, назовите эту группу “Рыбак”.
Шаг 58
Пришло время добавить брызги. Откройте исходное изображение “Брызги 1″. Далее, идём Выделение – Цветовой диапазон (Select > Color Range). Щёлкните один раз по белому участку на изображении, чтобы выделить капли, а затем, нажмите кнопку ОК.
Шаг 59
Итак, мы создали активное выделение брызг, теперь, нажмите клавиши (Ctrl+J), чтобы продублировать выделение на новый слой. Далее, нажмите клавиши (Ctrl+A), чтобы выделить брызги, а затем, нажмите клавиши (Ctrl+C), чтобы скопировать выделенное изображение брызг.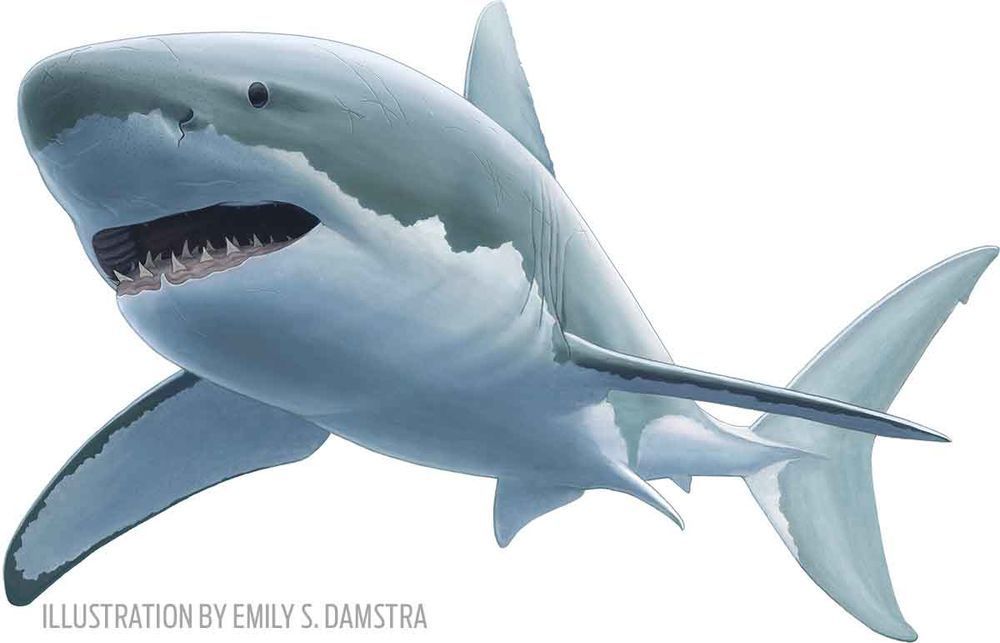 Далее, возвращаемся на наш рабочий документ и нажимаем клавиши (Ctrl+V), чтобы вклеить скопированное изображение брызг.
Далее, возвращаемся на наш рабочий документ и нажимаем клавиши (Ctrl+V), чтобы вклеить скопированное изображение брызг.
Шаг 60
К слою с брызгами, добавьте слой-маску. С помощью чёрной кисти, скройте лишние участки брызг. Результат должен быть, как на скриншоте ниже.
Шаг 61
Дважды повторите шаги 59-60, чтобы добавить брызги на указанные участки сцены, но на этот раз, используйте исходное изображение “Брызги 2″.
Шаг 62
Загрузите кисти Брызги. Создайте столько слоёв, сколько вы посчитаете нужным для создания данного эффекта. Добавьте брызги, используя выбранные кисти. С помощью слой-маски, вы можете скрыть отдельные участки брызг, если они вам не понравились. Добавьте брызги вокруг акулы и лодки. Сгруппируйте все слои с брызгами, а затем к созданной группе добавьте слой-маску, чтобы провести коррекцию брызг.
Шаг 63
Добавьте корректирующий слой Цветовой Баланс (Color Balance) поверх всех слоёв. Установите значения, которые указаны на скриншоте ниже, чтобы сделать сцену более тёмной и создать более интересную атмосферу.
Шаг 64
Создайте новый слой. Поменяйте режим наложения для данного слоя на Перекрытие (Overlay). С помощью мягкой белой кисти, прокрасьте поверх указанных участков изображения, как показано на скриншоте ниже, чтобы акцентировать их.
Шаг 65
Добавьте корректирующий слой Кривые (Curves). Потяните кривую вниз, чтобы затемнить изображение. Далее, выберите инструмент Градиент (Gradient tool), цвета градиента по умолчанию (чёрно-белый). Далее, перейдите на слой-маску данного корректирующего слоя, а затем потяните градиент с верхнего левого угла в нижний правый угол.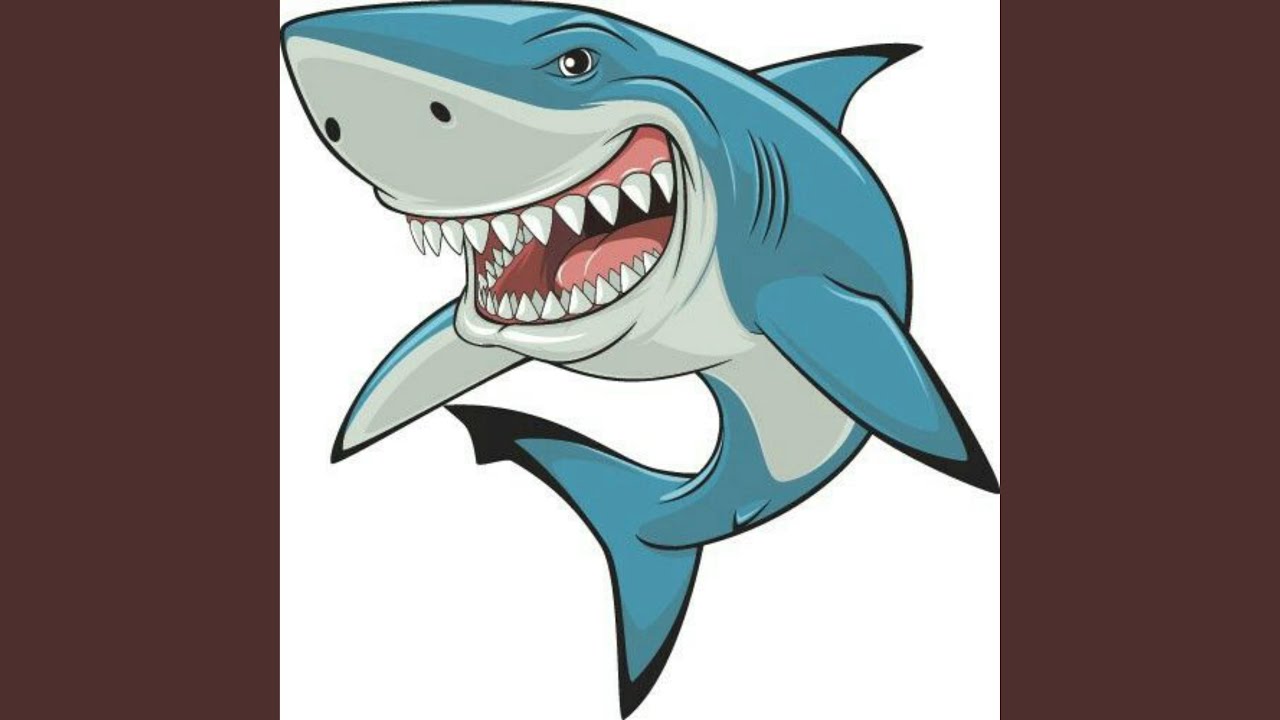 Таким образом, эффект затемнения будет виден только в верхней левой части изображения.
Таким образом, эффект затемнения будет виден только в верхней левой части изображения.
Надеюсь, что вам понравился данный урок, и вы узнали что-то новое для себя. Спасибо, что посетили урок, желаю приятно провести время за выполнением этого урока.
Итоговый результат:
Урок в формате PSD
Автор: Johan Sandu
Создаем сюрреалистическую сцену с акулой в Фотошоп / Creativo.one
В этом уроке я покажу вам, как создать сцену с рыбаком, поймавшим большую акулу в программе Photoshop. Мы создадим подводную сцену, а также добавим эффекты крови. Техника, которая используется в данном уроке несложная. Итак, давайте приступим!
Для выполнения данного урока вам понадобится программа Photoshop, начиная с версии CS 5 и выше.
Скачать архив с материалами к уроку
Итоговый результат:
Шаг 1
Создайте новый документ 900×600 px. Сохраните наш рабочий документ, назовите его “Рыбак” (или дайте название на своё усмотрение). Откройте стоковое изображение “Небо”. Вначале выделите всё изображение, нажав клавиши (Ctrl+A). Далее, скопируйте выделенное изображение (Ctrl+C). Возвращаемся на наш рабочий документ “Рыбак” и вклеиваем скопированное изображение (Ctrl+V). С помощью инструмента Свободная трансформация (Free Transform (Ctrl+T)), расположите небо, как показано на скриншоте ниже.
Шаг 2
К слою с небом, добавьте корректирующий слой Кривые (curves) в качестве обтравочной маски (удерживая клавишу (Alt)+щёлкните между слоем с небом и корректирующим слоем, чтобы создать обтравочную маску). Примените настройки, которые указаны на скриншоте ниже, данные настройки кривых я использовал, чтобы изменить цвет неба (потяните синюю кривую вверх, а красную кривую вниз).
Шаг 3
Загрузите кисти Луна. Создайте новый слой, добавьте изображение Луны, как показано на скриншоте ниже. Сгруппируйте слои в одну группу (Ctrl+G), чтобы было легче ориентироваться в палитре слоёв. Назовите новую группу “Небо”.
Примечание переводчика: автор сгруппировал слой с небом и слой с Луной.
Шаг 4
Откройте стоковое изображение “Подводная сцена”. Выделите всё изображение, скопируйте /вклейте (Copy / Paste) изображение с подводной сценой на наш рабочий документ “Рыбак” точно так же, как вы это проделывали в Шаге 1. Примените масштабирование, как показано на скриншоте ниже (Ctrl+T).
Шаг 5
К слою с подводной сценой, добавьте слой-маску, для этого идём Слой – Слой-маска – Показать всё (Layer -> Layer Mask -> Reveal All) или вы можете добавить слой-маску через значок в нижней части палитры слоев. Выберите инструмент Прямоугольная область (Rectangular Marquee Tool), с помощью данного инструмента, выделите верхнюю половину изображения. Установите цвет переднего плана и заднего плана по умолчанию (нажмите клавишу ‘D’), далее, щёлкните по слой-маске, чтобы убедиться, что она активна. Далее, нажмите клавиши (Alt+Delete), чтобы залить активную область чёрным цветом.
Шаг 6
Создайте новый слой, залейте его зелёным цветом #79a272. Поменяйте режим наложения для данного слоя на Перекрытие (Overlay). К созданному слою, добавьте слой-маску. Выберите инструмент Градиент (Gradient Tool). Удерживая клавишу (Shift)+потяните градиент сверху вниз, чтобы создать эффект, как показано на скриншоте ниже (не забывайте, градиент необходимо применить на слой-маске, а не на слое).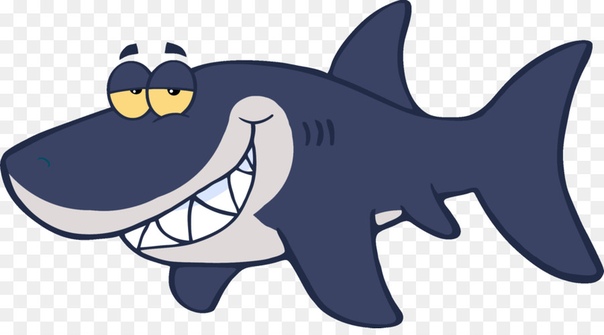
Шаг 7
Загрузите кисти Пузырьки. Создайте новый слой. С помощью кисти Пузырьки, добавьте пузырьки к нашей подводной сцене, как показано на скриншоте ниже.
Шаг 8
Загрузите кисти Морские рыбки. Создайте новый слой. С помощью кисти Морские рыбки, добавьте пару рыбок чёрного цвета к нашей подводной сцене, как показано на скриншоте ниже. Уменьшите непрозрачность (Opacity) слоя с рыбками до 50%.
Шаг 9
Откройте psd файл “Рыбки”. С помощью инструмента Прямоугольная область (rectangular marquee tool), выделите одну рыбку. Скопируйте / вклейте (Copy / Paste) выделенную рыбку на наш рабочий документ. Преобразуйте данный слой с рыбкой в смарт-объект (щёлкните правой кнопкой мыши по слою с рыбкой и в появившемся окне выберите опцию Преобразовать в смарт-объект (Convert To Smart Object). Это позволит проводить масштабирование без фактической потери данных элементов изображения. Расположите рыбку в левой части нашей подводной сцены. Продублируйте слой с рыбкой (Ctrl+J), расположив дубликат с рыбкой рядом с другой рыбкой.
Шаг 10
Загрузите кисти Лучи света. Создайте новый слой, поменяйте режим наложения для данного слоя на Перекрытие (Overlay). Выберите одну из установленных кистей Лучи света, далее, добавьте лучи света, как показано на скриншоте ниже. Уменьшите значение Заливки (fill) для данного слоя до 31%.
Шаг 11
Создайте новый слой, поменяйте режим наложения для данного слоя на Перекрытие (Overlay). Ещё раз выберите кисти Лучи света. Добавьте ещё лучей света. На этот раз размойте лучи света с помощью фильтра Размытие по Гауссу (Gaussian Blur), для этого перейдите Фильтр – Размытие — Размытие по Гауссу (Filter > Blur > Gaussian Blur), установите радиус размытия 20 рх. Далее, уменьшите значение Заливки (fill) для данного слоя до 51%. Далее, к этому же слою с лучами света, добавьте слой-маску и с помощью мягкой чёрной кисти скройте верхнюю половину лучей света.
На этот раз размойте лучи света с помощью фильтра Размытие по Гауссу (Gaussian Blur), для этого перейдите Фильтр – Размытие — Размытие по Гауссу (Filter > Blur > Gaussian Blur), установите радиус размытия 20 рх. Далее, уменьшите значение Заливки (fill) для данного слоя до 51%. Далее, к этому же слою с лучами света, добавьте слой-маску и с помощью мягкой чёрной кисти скройте верхнюю половину лучей света.
Шаг 12
Продублируйте слой с лучами света. Сместите дубликат слоя с лучами света влево.
Шаг 13
Добавьте новый корректирующий слой Кривые (Curves) поверх всех слоёв. Потяните кривую вниз, чтобы затемнить сцену. Залейте слой-маску данного корректирующего слоя чёрным цветом, чтобы скрыть затемнение. Далее, с помощью мягкой белой кисти, прокрасьте нижнюю часть сцены на слой-маске, чтобы восстановить эффект затемнения.
Шаг 14
Добавьте новый корректирующий слой Цветовой тон / Насыщенность (Hue/saturation). На скриншоте ниже, указаны настройки, которые я использовал. Залейте слой-маску данного корректирующего слоя чёрным цветом, а затем, с помощью мягкой белой кисти, прокрасьте нижнюю часть сцены на слой-маске (точно так же, как и в Шаге 13). Причина, по которой мы это делаем — подводная сцена должна быть темнее и более обесцвечена, чем остальная сцена.
Примечание переводчика: в настройках корректирующего слоя Цветовой тон / Насыщенность (Hue/saturation), автор уменьшил значение насыщенности до -52.
Шаг 15
Откройте стоковое изображение “Море”. Скопируйте / вклейте (Copy / Paste) данное изображение с морем на наш рабочий документ.
Шаг 16
К слою с изображением моря, добавьте слой-маску. Далее, с помощью мягкой чёрной кисти, обработайте изображение моря на слой-маске. Результат должен быть, как на скриншоте ниже.
Шаг 17
К слою с морем, добавьте корректирующий слой Кривые (Curves) в качестве обтравочной маски. Потяните кривую вверх, чтобы осветлить изображение.
Шаг 18
Добавьте ещё один корректирующий слой Кривые (Curves) в качестве обтравочной маски к слою с морем. Потяните кривую красного канала вниз, чтобы усилить насыщенность волн и сделать их более синими.
Шаг 19
Создайте новый слой в качестве обтравочной маски к слою с морем. Поменяйте режим наложения для данного слоя на Перекрытие (Overlay). С помощью мягкой белой кисти непрозрачностью (Opacity) 20%, прокрасьте участки, которые выделены на скриншоте ниже.
Шаг 20
Создайте новый слой, поменяйте режим наложения для данного слоя на Осветление основы (Color Dodge). С помощью мягкой кисти непрозрачностью 5%, цвет кисти #008c29, прокрасьте поверх моря.
Шаг 21
Откройте исходное изображение “Маленькая акула”. Выделите изображение акулы. Скопируйте / вклейте (Copy / Paste) выделенное изображение акулы на наш рабочий документ. Преобразуйте слой с акулой в смарт-объект. Также уменьшите непрозрачность (Opacity) слоя с акулой до 45%. Расположите изображение акулы, как показано на скриншоте ниже.
Шаг 22
Откройте исходное изображение “Большая акула”. Выделите изображение акулы. Скопируйте / вклейте выделенное изображение акулы на наш рабочий документ. Преобразуйте слой с акулой в смарт-объект. Примените масштабирование. Расположите изображение акулы, как показано на скриншоте ниже.
Выделите изображение акулы. Скопируйте / вклейте выделенное изображение акулы на наш рабочий документ. Преобразуйте слой с акулой в смарт-объект. Примените масштабирование. Расположите изображение акулы, как показано на скриншоте ниже.
Шаг 23
К слою с большой акулой, добавьте слой-маску. С помощь, мягкой кисти непрозрачностью (Opacity) 30%, цвет кисти чёрный, прокрасьте нижнюю часть акулы, чтобы создать ощущение, что эта часть акулы погружена в воду.
Шаг 24
Создайте новый слой, преобразуйте данный слой в обтравочную маску к слою с большой акулой. Далее, поменяйте режим наложения для данного слоя на Перекрытие (Overlay). Далее, с помощью мягкой белой кисти непрозрачностью (Opacity) 20%, прокрасьте поверх носа и хвоста акулы, чтобы сделать их более выразительными.
Примечание переводчика: не забудьте также обработать кистью верхний плавник.
Шаг 25
Далее, добавьте новый корректирующий слой Цветовой тон / Насыщенность (Hue/saturation) в качестве обтравочной маски к слою с большой акулой. Увеличьте значение Насыщенности (Saturation) до 57. Далее, залейте слой-маску данного корректирующего слоя чёрным цветом и с помощью мягкой кисти непрозрачностью (Opacity) 100%, цвет кисти белый, прокрасьте поверх акульей пасти, чтобы пасть акулы стала красной и окровавленной.
Шаг 26
Создайте новый слой, преобразуйте данный слой в обтравочную маску к слою с большой акулой. Далее, поменяйте режим наложения для данного слоя на Осветление основы (Color Dodge). С помощью кисти непрозрачностью (Opacity) 60%, размер (Size) кисти 1 рх, цвет кисти белый, нарисуйте несколько линий на отдельных участках акулы, расположенных над водой. Это сделает изображение акулы более выразительным.
Это сделает изображение акулы более выразительным.
Шаг 27
Создайте новый слой, преобразуйте данный слой в обтравочную маску к слою с большой акулой. Далее, поменяйте режим наложения для данного слоя на Перекрытие (Overlay). Далее, с помощью кисти непрозрачностью (Opacity) 50%, размер (Size) кисти 3 px, прокрасьте поверх указанных участков.
Примечание переводчика: цвет кисти белый.
Шаг 28
К слою с большой акулой, добавьте корректирующий слой Кривые (Curves) в качестве обтравочной маски. Потяните кривую вниз для затемнения изображения. Залейте слой-маску данного корректирующего слоя чёрным цветом. Далее, с помощью мягкой белой кисти, прокрасьте выделенные участки на слой-маске корректирующего слоя.
Шаг 29
К слою с большой акулой, добавьте корректирующий слой Цветовой тон / Насыщенность (Hue/Saturation) в качестве обтравочной маски. Уменьшите значение Насыщенности (Saturation) до -100. Залейте слой-маску данного корректирующего слоя чёрным цветом и с помощью кисти белого цвета прокрасьте на слой-маске только внутри акульей пасти, чтобы сохранить красноту.
Шаг 30
Создайте новый слой. Выберите кисть Мел (chalk). С помощью белой кисти, нарисуйте небольшие волны, которые бьются о туловище акулы, как показано на скриншоте ниже.
Шаг 31
Создайте новый слой, с помощью кисти Пузырьки, нарисуйте пузырьки вокруг той части туловища, которая погружена в воду.
Примечание переводчика: поэкспериментируйте с непрозрачностью слоя.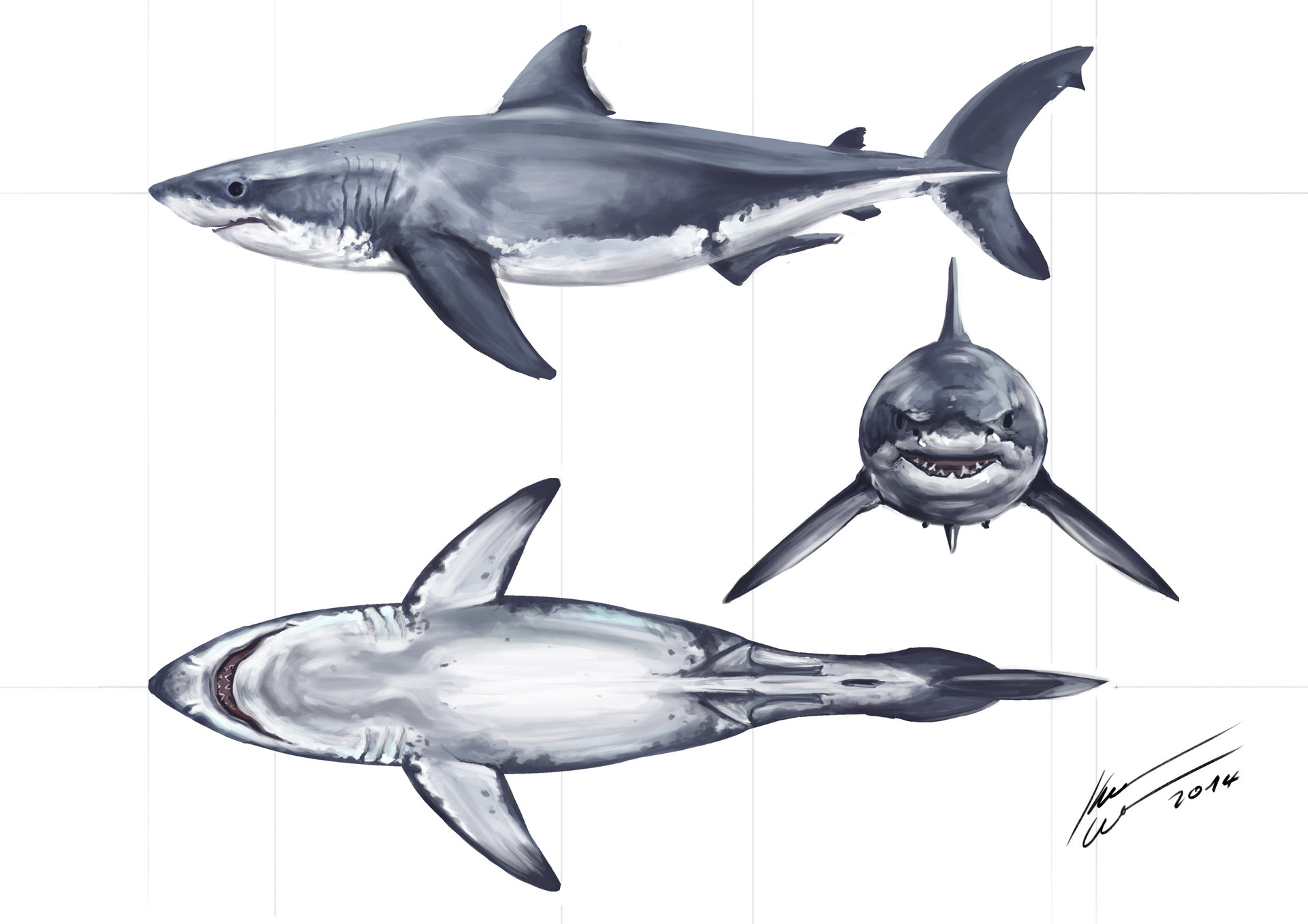
Шаг 32
Создайте новый слой. Нарисуйте в акульей пасти что-то, напоминающее рыбацкий крючок желтоватого цвета.
Шаг 33
Загрузите кисти Кровь. Создайте новый слой. Далее, с помощью кисти Кровь, добавьте брызги крови рядом с пастью акулы. Вам необязательно использовать ту же самую кисть, которую я использовал или те же самые брызги, подойдёт любая кисть с брызгами крови. С помощью слой-маски, скройте участки лишних брызг крови.
Шаг 34
Создайте новый слой. Преобразуйте данный слой в обтравочную маску к слою с брызгами крови. С помощью мягкой кисти, цвет кисти белый, нарисуйте световые блики на брызгах крови.
Шаг 35
Создайте новый слой. Добавьте ещё брызг крови, используя кисти Кровь. Сгруппируйте все слои с брызгами крови в одну группу.
Шаг 36
Создайте новый слой. Добавьте красные отметины на боку акулы. Используйте здесь либо кисти Кровь, либо стандартную кисть Мел (chalk).
Шаг 37
Создайте ещё один новый слой. На этот раз, нарисуйте кровь, которая стекает с зуба акулы. Создайте ещё одни новый слой, преобразуйте данный слой в обтравочную маску к слою со стекающей кровью с зуба акулы. Добавьте светотени на стекающую кровь, чтобы кровь выглядела более реалистичной.
Шаг 38
Создайте новый слой. Нарисуйте кровь, которая вылетает из пасти акулы, используя кисть Кровь.
Шаг 39
Добавьте светотени к фрагментам крови, которую вы только что добавили. Я использовал два слоя для создания световых бликов и теней, а также корректирующий слой Кривые (curves), все эти слои я использовал в качестве обтравочных масок к слою с кровью.
Шаг 40
Создайте новый слой. Закрасьте красным цветом глаз акулы. Используйте тёмно-красный цвет.
Шаг 41
Далее, создайте ещё один новый слой. Теперь используя ярко-красный цвет, нарисуйте зрачок акуле.
Шаг 42
На данном этапе, я решил, что можно добавить побольше ран, чтобы сделать сцену более реалистичной. Создайте новый слой. Далее, с помощью кисти Кровь или стандартной кисти Мел, нарисуйте красные зазубрины на носу акулы. Дважды щёлкните по слою, чтобы применить стили слоя. Примените настройки, которые указаны на скриншоте ниже.
Примечание переводчика: автор использует стили слоя Наложение цвета (Color Overlay), Внутреннее свечение (Inner Shadow).
Шаг 43
Создайте новый слой. С помощью кисти, цвет кисти белый / чёрный, вручную добавьте светотени на раны на носу акулы.
Шаг 44
Далее, давайте добавим раны на брюшную часть акулы. Создайте новый слой, создайте раны тёмно-красного цвета ближе к хвостовой части акулы. Уменьшите непрозрачность (Opacity) данного слоя до 64%.
Шаг 45
Далее, с помощью круглой мягкой кисти непрозрачностью 10%, добавьте фрагменты крови, растворяющейся в морской воде рядом с ранами. Сгруппируйте все слои, относящиеся к акуле, чтобы было легко ориентироваться в палитре слоёв. Назовите эту группу “Акула”.
Шаг 46
Откройте исходное изображение с лодкой. Скопируйте / вклейте (Copy / Paste) изображение лодки на наш рабочий документ. Преобразуйте слой с лодкой в смарт-объект. Примените масштабирование к изображению лодки, как показано на скриншоте ниже.
Преобразуйте слой с лодкой в смарт-объект. Примените масштабирование к изображению лодки, как показано на скриншоте ниже.
Шаг 47
К слою с лодкой добавьте слой-маску. С помощью мягкой чёрной кисти, обработайте нижнюю часть лодки, чтобы создать ощущение, что лодка погружена в воду.
Шаг 48
Далее, к слою с лодкой, добавьте новый корректирующий слой Цветовой тон / Насыщенность (Hue/Saturation) в качестве обтравочной маски. Уменьшите значение Насыщенности (Saturation) до -66.
Шаг 49
Далее, добавьте корректирующий слой Кривые (Curves) также в качестве обтравочной маски. Потяните кривую вниз, чтобы затемнить лодку. Теперь, перейдите на слой-маску данного корректирующего слоя и с помощью мягкой чёрной кисти непрозрачностью (Opacity) 50%, размер (Size) кисти 2-3 px, пройдитесь кистью вдоль линий лодки.
Примечание переводчика: после затемнения, автор скрывает коррекцию, создавая световые блики на лодке.
Шаг 50
Создайте новый слой в качестве обтравочной маски к слою с лодкой. С помощью инструмента Пипетка (Eye dropper), отберите образец цветового оттенка с морской воды. Далее, с помощью мягкой кисти, размер кисти 2-3 px, добавьте несколько голубых линий вдоль лодки. Данный шаг выполняется с целью добавить всего лишь цветовое разнообразие к изображению лодки.
Шаг 51
Создайте ещё один новый слой также в качестве обтравочной маски к слою с лодкой. С помощью кисти Мел (chalk), нарисуйте следы крови на поверхности лодки.
Шаг 52
Создайте новый слой. С помощью кисти Мел (chalk) непрозрачностью 40-50%, нарисуйте брызги воды в нижней части лодки.
С помощью кисти Мел (chalk) непрозрачностью 40-50%, нарисуйте брызги воды в нижней части лодки.
Шаг 53
Откройте стоковое изображение “Рыбак”. Создайте выделение вокруг изображения рыбака (используйте инструмент Перо (pen tool)). Скопируйте / вклейте (Copy / Paste) выделенное изображение рыбака на наш рабочий документ. Преобразуйте слой с изображением рыбака в смарт-объект. При необходимости, используйте слой-маску, чтобы скрыть отдельные участки изображения рыбака.
Шаг 54
Далее, к слою с рыбаком, добавьте корректирующий слой Кривые (Curves) в качестве обтравочной маски. Потяните кривую вниз, чтобы затемнить изображение рыбака, пока у вас не получится полностью чёрный силуэт.
Шаг 55
Создайте новый слой в качестве обтравочной маски к слою с рыбаком. С помощью инструмента Пипетка (Eye dropper), отберите образец цветового оттенка с неба или моря. Далее, с помощью кисти, добавьте световые блики на левую сторону изображения рыбака, как показано на скриншоте ниже. Нет необходимости рисовать с большой точностью, просто создайте основное ощущение, что свет падает на рыбака с левой стороны.
Шаг 56
Вы наверно заметили, что леска удочки получилась короткая. Чтобы исправить это, создайте новый слой и с помощью чёрной кисти мел, размер (Size) кисти 1 px, удлините леску до пасти акулы.
Шаг 57
На рыбака в ходе борьбы с морским чудовищем должны попасть фрагменты крови. Создайте новый слой и с помощью кисти Мел, нарисуйте несколько красных пятен на изображении рыбака. Сгруппируйте все слои, относящиеся к рыбаку, назовите эту группу “Рыбак”.
Шаг 58
Пришло время добавить брызги. Откройте исходное изображение “Брызги 1″. Далее, идём Выделение – Цветовой диапазон (Select > Color Range). Щёлкните один раз по белому участку на изображении, чтобы выделить капли, а затем, нажмите кнопку ОК.
Шаг 59
Итак, мы создали активное выделение брызг, теперь, нажмите клавиши (Ctrl+J), чтобы продублировать выделение на новый слой. Далее, нажмите клавиши (Ctrl+A), чтобы выделить брызги, а затем, нажмите клавиши (Ctrl+C), чтобы скопировать выделенное изображение брызг. Далее, возвращаемся на наш рабочий документ и нажимаем клавиши (Ctrl+V), чтобы вклеить скопированное изображение брызг.
Шаг 60
К слою с брызгами, добавьте слой-маску. С помощью чёрной кисти, скройте лишние участки брызг. Результат должен быть, как на скриншоте ниже.
Шаг 61
Дважды повторите шаги 59-60, чтобы добавить брызги на указанные участки сцены, но на этот раз, используйте исходное изображение “Брызги 2″.
Шаг 62
Загрузите кисти Брызги. Создайте столько слоёв, сколько вы посчитаете нужным для создания данного эффекта. Добавьте брызги, используя выбранные кисти. С помощью слой-маски, вы можете скрыть отдельные участки брызг, если они вам не понравились. Добавьте брызги вокруг акулы и лодки. Сгруппируйте все слои с брызгами, а затем к созданной группе добавьте слой-маску, чтобы провести коррекцию брызг.
Шаг 63
Добавьте корректирующий слой Цветовой Баланс (Color Balance) поверх всех слоёв. Установите значения, которые указаны на скриншоте ниже, чтобы сделать сцену более тёмной и создать более интересную атмосферу.
Шаг 64
Создайте новый слой. Поменяйте режим наложения для данного слоя на Перекрытие (Overlay). С помощью мягкой белой кисти, прокрасьте поверх указанных участков изображения, как показано на скриншоте ниже, чтобы акцентировать их.
Шаг 65
Добавьте корректирующий слой Кривые (Curves). Потяните кривую вниз, чтобы затемнить изображение. Далее, выберите инструмент Градиент (Gradient tool), цвета градиента по умолчанию (чёрно-белый). Далее, перейдите на слой-маску данного корректирующего слоя, а затем потяните градиент с верхнего левого угла в нижний правый угол. Таким образом, эффект затемнения будет виден только в верхней левой части изображения.
Надеюсь, что вам понравился данный урок, и вы узнали что-то новое для себя. Спасибо, что посетили урок, желаю приятно провести время за выполнением этого урока.
Итоговый результат:
Урок в формате PSD
Автор: Johan Sandu
Создаем сюрреалистическую сцену с акулой в Фотошоп / Creativo.one
В этом уроке я покажу вам, как создать сцену с рыбаком, поймавшим большую акулу в программе Photoshop. Мы создадим подводную сцену, а также добавим эффекты крови. Техника, которая используется в данном уроке несложная. Итак, давайте приступим!
Для выполнения данного урока вам понадобится программа Photoshop, начиная с версии CS 5 и выше.
Скачать архив с материалами к уроку
Итоговый результат:
Шаг 1
Создайте новый документ 900×600 px. Сохраните наш рабочий документ, назовите его “Рыбак” (или дайте название на своё усмотрение).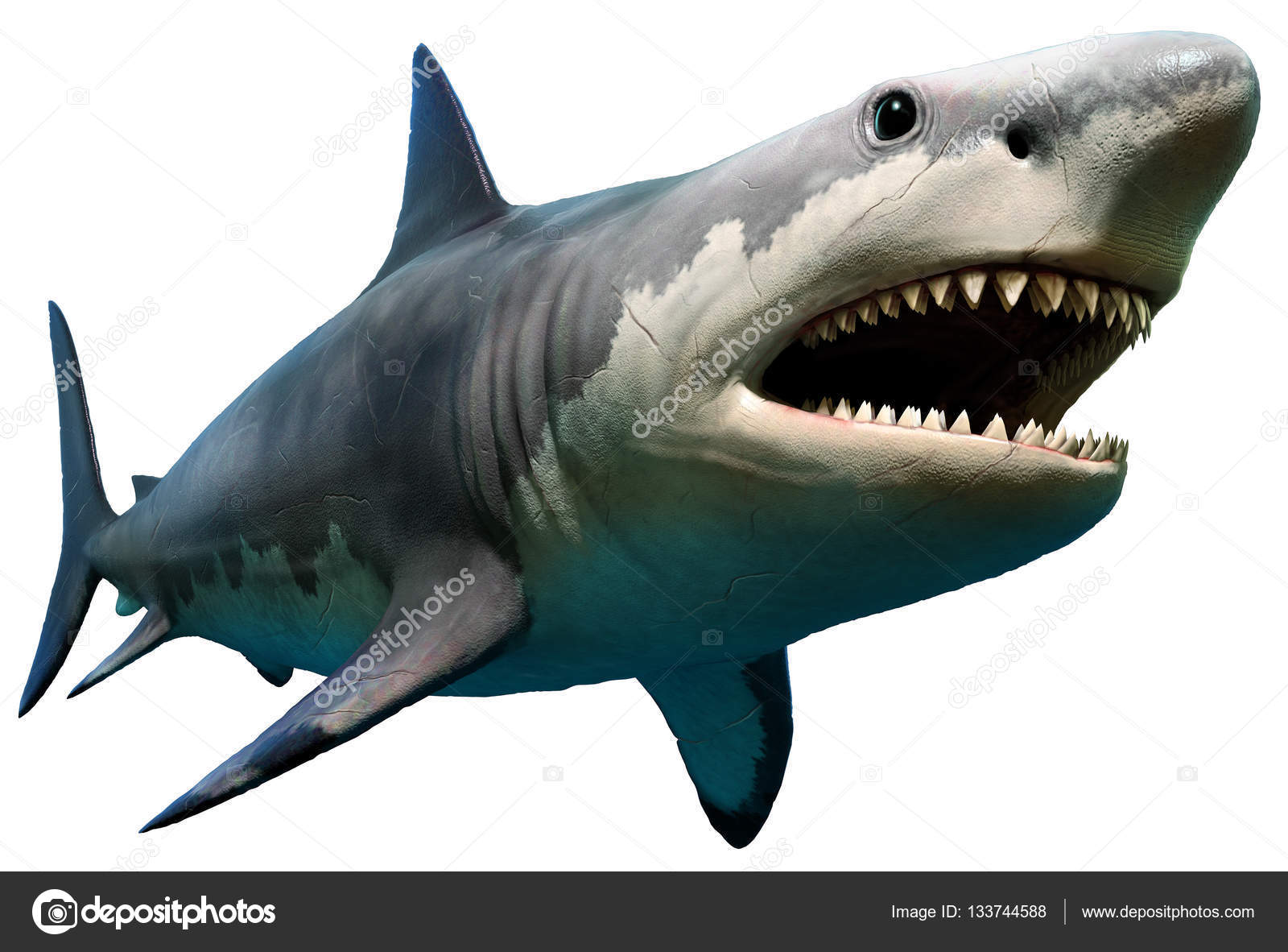 Откройте стоковое изображение “Небо”. Вначале выделите всё изображение, нажав клавиши (Ctrl+A). Далее, скопируйте выделенное изображение (Ctrl+C). Возвращаемся на наш рабочий документ “Рыбак” и вклеиваем скопированное изображение (Ctrl+V). С помощью инструмента Свободная трансформация (Free Transform (Ctrl+T)), расположите небо, как показано на скриншоте ниже.
Откройте стоковое изображение “Небо”. Вначале выделите всё изображение, нажав клавиши (Ctrl+A). Далее, скопируйте выделенное изображение (Ctrl+C). Возвращаемся на наш рабочий документ “Рыбак” и вклеиваем скопированное изображение (Ctrl+V). С помощью инструмента Свободная трансформация (Free Transform (Ctrl+T)), расположите небо, как показано на скриншоте ниже.
Шаг 2
К слою с небом, добавьте корректирующий слой Кривые (curves) в качестве обтравочной маски (удерживая клавишу (Alt)+щёлкните между слоем с небом и корректирующим слоем, чтобы создать обтравочную маску). Примените настройки, которые указаны на скриншоте ниже, данные настройки кривых я использовал, чтобы изменить цвет неба (потяните синюю кривую вверх, а красную кривую вниз).
Шаг 3
Загрузите кисти Луна. Создайте новый слой, добавьте изображение Луны, как показано на скриншоте ниже. Сгруппируйте слои в одну группу (Ctrl+G), чтобы было легче ориентироваться в палитре слоёв. Назовите новую группу “Небо”.
Примечание переводчика: автор сгруппировал слой с небом и слой с Луной.
Шаг 4
Откройте стоковое изображение “Подводная сцена”. Выделите всё изображение, скопируйте /вклейте (Copy / Paste) изображение с подводной сценой на наш рабочий документ “Рыбак” точно так же, как вы это проделывали в Шаге 1. Примените масштабирование, как показано на скриншоте ниже (Ctrl+T).
Шаг 5
К слою с подводной сценой, добавьте слой-маску, для этого идём Слой – Слой-маска – Показать всё (Layer -> Layer Mask -> Reveal All) или вы можете добавить слой-маску через значок в нижней части палитры слоев. Выберите инструмент Прямоугольная область (Rectangular Marquee Tool), с помощью данного инструмента, выделите верхнюю половину изображения. Установите цвет переднего плана и заднего плана по умолчанию (нажмите клавишу ‘D’), далее, щёлкните по слой-маске, чтобы убедиться, что она активна. Далее, нажмите клавиши (Alt+Delete), чтобы залить активную область чёрным цветом.
Установите цвет переднего плана и заднего плана по умолчанию (нажмите клавишу ‘D’), далее, щёлкните по слой-маске, чтобы убедиться, что она активна. Далее, нажмите клавиши (Alt+Delete), чтобы залить активную область чёрным цветом.
Шаг 6
Создайте новый слой, залейте его зелёным цветом #79a272. Поменяйте режим наложения для данного слоя на Перекрытие (Overlay). К созданному слою, добавьте слой-маску. Выберите инструмент Градиент (Gradient Tool). Удерживая клавишу (Shift)+потяните градиент сверху вниз, чтобы создать эффект, как показано на скриншоте ниже (не забывайте, градиент необходимо применить на слой-маске, а не на слое).
Шаг 7
Загрузите кисти Пузырьки. Создайте новый слой. С помощью кисти Пузырьки, добавьте пузырьки к нашей подводной сцене, как показано на скриншоте ниже.
Шаг 8
Загрузите кисти Морские рыбки. Создайте новый слой. С помощью кисти Морские рыбки, добавьте пару рыбок чёрного цвета к нашей подводной сцене, как показано на скриншоте ниже. Уменьшите непрозрачность (Opacity) слоя с рыбками до 50%.
Шаг 9
Откройте psd файл “Рыбки”. С помощью инструмента Прямоугольная область (rectangular marquee tool), выделите одну рыбку. Скопируйте / вклейте (Copy / Paste) выделенную рыбку на наш рабочий документ. Преобразуйте данный слой с рыбкой в смарт-объект (щёлкните правой кнопкой мыши по слою с рыбкой и в появившемся окне выберите опцию Преобразовать в смарт-объект (Convert To Smart Object). Это позволит проводить масштабирование без фактической потери данных элементов изображения. Расположите рыбку в левой части нашей подводной сцены.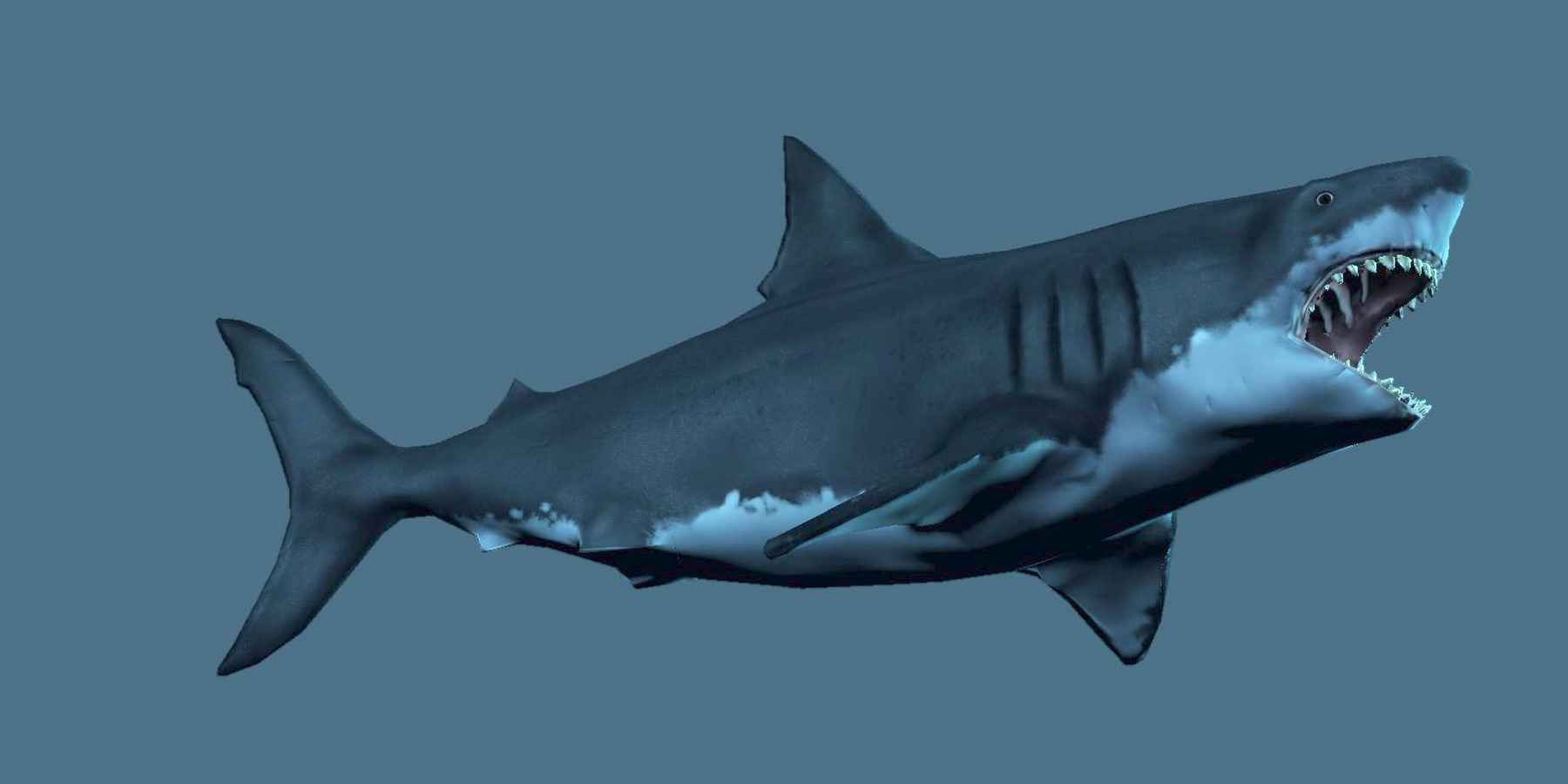 Продублируйте слой с рыбкой (Ctrl+J), расположив дубликат с рыбкой рядом с другой рыбкой.
Продублируйте слой с рыбкой (Ctrl+J), расположив дубликат с рыбкой рядом с другой рыбкой.
Шаг 10
Загрузите кисти Лучи света. Создайте новый слой, поменяйте режим наложения для данного слоя на Перекрытие (Overlay). Выберите одну из установленных кистей Лучи света, далее, добавьте лучи света, как показано на скриншоте ниже. Уменьшите значение Заливки (fill) для данного слоя до 31%.
Шаг 11
Создайте новый слой, поменяйте режим наложения для данного слоя на Перекрытие (Overlay). Ещё раз выберите кисти Лучи света. Добавьте ещё лучей света. На этот раз размойте лучи света с помощью фильтра Размытие по Гауссу (Gaussian Blur), для этого перейдите Фильтр – Размытие — Размытие по Гауссу (Filter > Blur > Gaussian Blur), установите радиус размытия 20 рх. Далее, уменьшите значение Заливки (fill) для данного слоя до 51%. Далее, к этому же слою с лучами света, добавьте слой-маску и с помощью мягкой чёрной кисти скройте верхнюю половину лучей света.
Шаг 12
Продублируйте слой с лучами света. Сместите дубликат слоя с лучами света влево.
Шаг 13
Добавьте новый корректирующий слой Кривые (Curves) поверх всех слоёв. Потяните кривую вниз, чтобы затемнить сцену. Залейте слой-маску данного корректирующего слоя чёрным цветом, чтобы скрыть затемнение. Далее, с помощью мягкой белой кисти, прокрасьте нижнюю часть сцены на слой-маске, чтобы восстановить эффект затемнения.
Шаг 14
Добавьте новый корректирующий слой Цветовой тон / Насыщенность (Hue/saturation). На скриншоте ниже, указаны настройки, которые я использовал. Залейте слой-маску данного корректирующего слоя чёрным цветом, а затем, с помощью мягкой белой кисти, прокрасьте нижнюю часть сцены на слой-маске (точно так же, как и в Шаге 13). Причина, по которой мы это делаем — подводная сцена должна быть темнее и более обесцвечена, чем остальная сцена.
Залейте слой-маску данного корректирующего слоя чёрным цветом, а затем, с помощью мягкой белой кисти, прокрасьте нижнюю часть сцены на слой-маске (точно так же, как и в Шаге 13). Причина, по которой мы это делаем — подводная сцена должна быть темнее и более обесцвечена, чем остальная сцена.
Примечание переводчика: в настройках корректирующего слоя Цветовой тон / Насыщенность (Hue/saturation), автор уменьшил значение насыщенности до -52.
Шаг 15
Откройте стоковое изображение “Море”. Скопируйте / вклейте (Copy / Paste) данное изображение с морем на наш рабочий документ.
Шаг 16
К слою с изображением моря, добавьте слой-маску. Далее, с помощью мягкой чёрной кисти, обработайте изображение моря на слой-маске. Результат должен быть, как на скриншоте ниже.
Шаг 17
К слою с морем, добавьте корректирующий слой Кривые (Curves) в качестве обтравочной маски. Потяните кривую вверх, чтобы осветлить изображение.
Шаг 18
Добавьте ещё один корректирующий слой Кривые (Curves) в качестве обтравочной маски к слою с морем. Потяните кривую красного канала вниз, чтобы усилить насыщенность волн и сделать их более синими.
Шаг 19
Создайте новый слой в качестве обтравочной маски к слою с морем. Поменяйте режим наложения для данного слоя на Перекрытие (Overlay). С помощью мягкой белой кисти непрозрачностью (Opacity) 20%, прокрасьте участки, которые выделены на скриншоте ниже.
Шаг 20
Создайте новый слой, поменяйте режим наложения для данного слоя на Осветление основы (Color Dodge). С помощью мягкой кисти непрозрачностью 5%, цвет кисти #008c29, прокрасьте поверх моря.
С помощью мягкой кисти непрозрачностью 5%, цвет кисти #008c29, прокрасьте поверх моря.
Шаг 21
Откройте исходное изображение “Маленькая акула”. Выделите изображение акулы. Скопируйте / вклейте (Copy / Paste) выделенное изображение акулы на наш рабочий документ. Преобразуйте слой с акулой в смарт-объект. Также уменьшите непрозрачность (Opacity) слоя с акулой до 45%. Расположите изображение акулы, как показано на скриншоте ниже.
Шаг 22
Откройте исходное изображение “Большая акула”. Выделите изображение акулы. Скопируйте / вклейте выделенное изображение акулы на наш рабочий документ. Преобразуйте слой с акулой в смарт-объект. Примените масштабирование. Расположите изображение акулы, как показано на скриншоте ниже.
Шаг 23
К слою с большой акулой, добавьте слой-маску. С помощь, мягкой кисти непрозрачностью (Opacity) 30%, цвет кисти чёрный, прокрасьте нижнюю часть акулы, чтобы создать ощущение, что эта часть акулы погружена в воду.
Шаг 24
Создайте новый слой, преобразуйте данный слой в обтравочную маску к слою с большой акулой. Далее, поменяйте режим наложения для данного слоя на Перекрытие (Overlay). Далее, с помощью мягкой белой кисти непрозрачностью (Opacity) 20%, прокрасьте поверх носа и хвоста акулы, чтобы сделать их более выразительными.
Примечание переводчика: не забудьте также обработать кистью верхний плавник.
Шаг 25
Далее, добавьте новый корректирующий слой Цветовой тон / Насыщенность (Hue/saturation) в качестве обтравочной маски к слою с большой акулой. Увеличьте значение Насыщенности (Saturation) до 57. Далее, залейте слой-маску данного корректирующего слоя чёрным цветом и с помощью мягкой кисти непрозрачностью (Opacity) 100%, цвет кисти белый, прокрасьте поверх акульей пасти, чтобы пасть акулы стала красной и окровавленной.
Увеличьте значение Насыщенности (Saturation) до 57. Далее, залейте слой-маску данного корректирующего слоя чёрным цветом и с помощью мягкой кисти непрозрачностью (Opacity) 100%, цвет кисти белый, прокрасьте поверх акульей пасти, чтобы пасть акулы стала красной и окровавленной.
Шаг 26
Создайте новый слой, преобразуйте данный слой в обтравочную маску к слою с большой акулой. Далее, поменяйте режим наложения для данного слоя на Осветление основы (Color Dodge). С помощью кисти непрозрачностью (Opacity) 60%, размер (Size) кисти 1 рх, цвет кисти белый, нарисуйте несколько линий на отдельных участках акулы, расположенных над водой. Это сделает изображение акулы более выразительным.
Шаг 27
Создайте новый слой, преобразуйте данный слой в обтравочную маску к слою с большой акулой. Далее, поменяйте режим наложения для данного слоя на Перекрытие (Overlay). Далее, с помощью кисти непрозрачностью (Opacity) 50%, размер (Size) кисти 3 px, прокрасьте поверх указанных участков.
Примечание переводчика: цвет кисти белый.
Шаг 28
К слою с большой акулой, добавьте корректирующий слой Кривые (Curves) в качестве обтравочной маски. Потяните кривую вниз для затемнения изображения. Залейте слой-маску данного корректирующего слоя чёрным цветом. Далее, с помощью мягкой белой кисти, прокрасьте выделенные участки на слой-маске корректирующего слоя.
Шаг 29
К слою с большой акулой, добавьте корректирующий слой Цветовой тон / Насыщенность (Hue/Saturation) в качестве обтравочной маски. Уменьшите значение Насыщенности (Saturation) до -100. Залейте слой-маску данного корректирующего слоя чёрным цветом и с помощью кисти белого цвета прокрасьте на слой-маске только внутри акульей пасти, чтобы сохранить красноту.
Залейте слой-маску данного корректирующего слоя чёрным цветом и с помощью кисти белого цвета прокрасьте на слой-маске только внутри акульей пасти, чтобы сохранить красноту.
Шаг 30
Создайте новый слой. Выберите кисть Мел (chalk). С помощью белой кисти, нарисуйте небольшие волны, которые бьются о туловище акулы, как показано на скриншоте ниже.
Шаг 31
Создайте новый слой, с помощью кисти Пузырьки, нарисуйте пузырьки вокруг той части туловища, которая погружена в воду.
Примечание переводчика: поэкспериментируйте с непрозрачностью слоя.
Шаг 32
Создайте новый слой. Нарисуйте в акульей пасти что-то, напоминающее рыбацкий крючок желтоватого цвета.
Шаг 33
Загрузите кисти Кровь. Создайте новый слой. Далее, с помощью кисти Кровь, добавьте брызги крови рядом с пастью акулы. Вам необязательно использовать ту же самую кисть, которую я использовал или те же самые брызги, подойдёт любая кисть с брызгами крови. С помощью слой-маски, скройте участки лишних брызг крови.
Шаг 34
Создайте новый слой. Преобразуйте данный слой в обтравочную маску к слою с брызгами крови. С помощью мягкой кисти, цвет кисти белый, нарисуйте световые блики на брызгах крови.
Шаг 35
Создайте новый слой. Добавьте ещё брызг крови, используя кисти Кровь. Сгруппируйте все слои с брызгами крови в одну группу.
Шаг 36
Создайте новый слой. Добавьте красные отметины на боку акулы. Используйте здесь либо кисти Кровь, либо стандартную кисть Мел (chalk).
Шаг 37
Создайте ещё один новый слой. На этот раз, нарисуйте кровь, которая стекает с зуба акулы. Создайте ещё одни новый слой, преобразуйте данный слой в обтравочную маску к слою со стекающей кровью с зуба акулы. Добавьте светотени на стекающую кровь, чтобы кровь выглядела более реалистичной.
Шаг 38
Создайте новый слой. Нарисуйте кровь, которая вылетает из пасти акулы, используя кисть Кровь.
Шаг 39
Добавьте светотени к фрагментам крови, которую вы только что добавили. Я использовал два слоя для создания световых бликов и теней, а также корректирующий слой Кривые (curves), все эти слои я использовал в качестве обтравочных масок к слою с кровью.
Шаг 40
Создайте новый слой. Закрасьте красным цветом глаз акулы. Используйте тёмно-красный цвет.
Шаг 41
Далее, создайте ещё один новый слой. Теперь используя ярко-красный цвет, нарисуйте зрачок акуле.
Шаг 42
На данном этапе, я решил, что можно добавить побольше ран, чтобы сделать сцену более реалистичной. Создайте новый слой. Далее, с помощью кисти Кровь или стандартной кисти Мел, нарисуйте красные зазубрины на носу акулы. Дважды щёлкните по слою, чтобы применить стили слоя. Примените настройки, которые указаны на скриншоте ниже.
Примечание переводчика: автор использует стили слоя Наложение цвета (Color Overlay), Внутреннее свечение (Inner Shadow).
Шаг 43
Создайте новый слой. С помощью кисти, цвет кисти белый / чёрный, вручную добавьте светотени на раны на носу акулы.
С помощью кисти, цвет кисти белый / чёрный, вручную добавьте светотени на раны на носу акулы.
Шаг 44
Далее, давайте добавим раны на брюшную часть акулы. Создайте новый слой, создайте раны тёмно-красного цвета ближе к хвостовой части акулы. Уменьшите непрозрачность (Opacity) данного слоя до 64%.
Шаг 45
Далее, с помощью круглой мягкой кисти непрозрачностью 10%, добавьте фрагменты крови, растворяющейся в морской воде рядом с ранами. Сгруппируйте все слои, относящиеся к акуле, чтобы было легко ориентироваться в палитре слоёв. Назовите эту группу “Акула”.
Шаг 46
Откройте исходное изображение с лодкой. Скопируйте / вклейте (Copy / Paste) изображение лодки на наш рабочий документ. Преобразуйте слой с лодкой в смарт-объект. Примените масштабирование к изображению лодки, как показано на скриншоте ниже.
Шаг 47
К слою с лодкой добавьте слой-маску. С помощью мягкой чёрной кисти, обработайте нижнюю часть лодки, чтобы создать ощущение, что лодка погружена в воду.
Шаг 48
Далее, к слою с лодкой, добавьте новый корректирующий слой Цветовой тон / Насыщенность (Hue/Saturation) в качестве обтравочной маски. Уменьшите значение Насыщенности (Saturation) до -66.
Шаг 49
Далее, добавьте корректирующий слой Кривые (Curves) также в качестве обтравочной маски. Потяните кривую вниз, чтобы затемнить лодку. Теперь, перейдите на слой-маску данного корректирующего слоя и с помощью мягкой чёрной кисти непрозрачностью (Opacity) 50%, размер (Size) кисти 2-3 px, пройдитесь кистью вдоль линий лодки.
Примечание переводчика: после затемнения, автор скрывает коррекцию, создавая световые блики на лодке.
Шаг 50
Создайте новый слой в качестве обтравочной маски к слою с лодкой. С помощью инструмента Пипетка (Eye dropper), отберите образец цветового оттенка с морской воды. Далее, с помощью мягкой кисти, размер кисти 2-3 px, добавьте несколько голубых линий вдоль лодки. Данный шаг выполняется с целью добавить всего лишь цветовое разнообразие к изображению лодки.
Шаг 51
Создайте ещё один новый слой также в качестве обтравочной маски к слою с лодкой. С помощью кисти Мел (chalk), нарисуйте следы крови на поверхности лодки.
Шаг 52
Создайте новый слой. С помощью кисти Мел (chalk) непрозрачностью 40-50%, нарисуйте брызги воды в нижней части лодки.
Шаг 53
Откройте стоковое изображение “Рыбак”. Создайте выделение вокруг изображения рыбака (используйте инструмент Перо (pen tool)). Скопируйте / вклейте (Copy / Paste) выделенное изображение рыбака на наш рабочий документ. Преобразуйте слой с изображением рыбака в смарт-объект. При необходимости, используйте слой-маску, чтобы скрыть отдельные участки изображения рыбака.
Шаг 54
Далее, к слою с рыбаком, добавьте корректирующий слой Кривые (Curves) в качестве обтравочной маски. Потяните кривую вниз, чтобы затемнить изображение рыбака, пока у вас не получится полностью чёрный силуэт.
Шаг 55
Создайте новый слой в качестве обтравочной маски к слою с рыбаком. С помощью инструмента Пипетка (Eye dropper), отберите образец цветового оттенка с неба или моря. Далее, с помощью кисти, добавьте световые блики на левую сторону изображения рыбака, как показано на скриншоте ниже. Нет необходимости рисовать с большой точностью, просто создайте основное ощущение, что свет падает на рыбака с левой стороны.
Шаг 56
Вы наверно заметили, что леска удочки получилась короткая. Чтобы исправить это, создайте новый слой и с помощью чёрной кисти мел, размер (Size) кисти 1 px, удлините леску до пасти акулы.
Шаг 57
На рыбака в ходе борьбы с морским чудовищем должны попасть фрагменты крови. Создайте новый слой и с помощью кисти Мел, нарисуйте несколько красных пятен на изображении рыбака. Сгруппируйте все слои, относящиеся к рыбаку, назовите эту группу “Рыбак”.
Шаг 58
Пришло время добавить брызги. Откройте исходное изображение “Брызги 1″. Далее, идём Выделение – Цветовой диапазон (Select > Color Range). Щёлкните один раз по белому участку на изображении, чтобы выделить капли, а затем, нажмите кнопку ОК.
Шаг 59
Итак, мы создали активное выделение брызг, теперь, нажмите клавиши (Ctrl+J), чтобы продублировать выделение на новый слой. Далее, нажмите клавиши (Ctrl+A), чтобы выделить брызги, а затем, нажмите клавиши (Ctrl+C), чтобы скопировать выделенное изображение брызг. Далее, возвращаемся на наш рабочий документ и нажимаем клавиши (Ctrl+V), чтобы вклеить скопированное изображение брызг.
Шаг 60
К слою с брызгами, добавьте слой-маску. С помощью чёрной кисти, скройте лишние участки брызг. Результат должен быть, как на скриншоте ниже.
Шаг 61
Дважды повторите шаги 59-60, чтобы добавить брызги на указанные участки сцены, но на этот раз, используйте исходное изображение “Брызги 2″.
Шаг 62
Загрузите кисти Брызги. Создайте столько слоёв, сколько вы посчитаете нужным для создания данного эффекта. Добавьте брызги, используя выбранные кисти. С помощью слой-маски, вы можете скрыть отдельные участки брызг, если они вам не понравились. Добавьте брызги вокруг акулы и лодки. Сгруппируйте все слои с брызгами, а затем к созданной группе добавьте слой-маску, чтобы провести коррекцию брызг.
Шаг 63
Добавьте корректирующий слой Цветовой Баланс (Color Balance) поверх всех слоёв. Установите значения, которые указаны на скриншоте ниже, чтобы сделать сцену более тёмной и создать более интересную атмосферу.
Шаг 64
Создайте новый слой. Поменяйте режим наложения для данного слоя на Перекрытие (Overlay). С помощью мягкой белой кисти, прокрасьте поверх указанных участков изображения, как показано на скриншоте ниже, чтобы акцентировать их.
Шаг 65
Добавьте корректирующий слой Кривые (Curves). Потяните кривую вниз, чтобы затемнить изображение. Далее, выберите инструмент Градиент (Gradient tool), цвета градиента по умолчанию (чёрно-белый). Далее, перейдите на слой-маску данного корректирующего слоя, а затем потяните градиент с верхнего левого угла в нижний правый угол. Таким образом, эффект затемнения будет виден только в верхней левой части изображения.
Надеюсь, что вам понравился данный урок, и вы узнали что-то новое для себя. Спасибо, что посетили урок, желаю приятно провести время за выполнением этого урока.
Итоговый результат:
Урок в формате PSD
Автор: Johan Sandu
Акула в бутылке с помощью photoshop | PSD.IN.UA
Шаг 1
Во-первых, давайте избавимся от белого фона. Откройте наш файл с бутылкой.
Дважды щелкните по фоновому слою, чтобы преобразовать его в обычный слой. Измените название слоя на «бутылка». Обведите бутылку, используя инструмент Pen
(Перо) (убедитесь, что у вас выбран режим Paths (Контур) в верхней панели инструментов). Затем нажмите Ctrl + Enter, чтобы сделать выделение. Инвертируйте выделение (Ctrl + Shift + I) и нажмите клавишу Delete. Теперь перейдите в Image -> Image Rotation -> 90°CW (Изображение ->Поворот изображения -> 90° по часовой стрелке), и передвиньте бутылку немного вниз.
Нажмите Ctrl + G, чтобы создать новую группу слоев, назовите ее «Бутылка».
Шаг 2
Теперь нам нужно скрыть некоторые части бутылки, чтобы сделать ее более похожей на прозрачное стекло. Я хочу предупредить заранее, этот процесс может показаться немного скучным для некоторых из вас, но мы все равно должны это сделать.
Для того чтобы создать нашу маску нужно скопировать блики и некоторые темные области из оригинальной бутылки. Давайте скопируем в первую очередь блики.
Создайте новый слой Ctrl + Shift + Alt + N, расположите его под слоем с бутылкой и залейте его черным цветом. Назовите его «фон». Теперь дублируйте оригинальный слой с бутылкой (Ctrl + J) и измените имя на «Блики». Скройте слой с оригинальным изображением стеклянной бутылки.
Переключитесь на вкладку Channel (Каналы) в палитре слоев и дублируйте синий канал, перетащив его на значок Create New Channel (Создать новый канал) в нижней части палитры. Назовите новый слой «маска основного слоя». Нажмите Ctrl + M, чтобы открыть диалоговое окно Curves (Кривые), и скорректируйте кривую, как на изображении ниже, затем нажмите ОК. Эта настройка поможет нам выделить все самые яркие области на бутылке.
Теперь, давайте применим небольшое количество размытия по Гауссу к маске основного слоя на альфа-канале. Перейдите в меню Filter->Blur ->Gaussian Blur (Фильтр ->Размытие -> Размытие по Гауссу) и установите радиус размытия в 2px. Нажмите Ok.
Нам нужно еще немного скорректировать «маску основного слоя». Вернитесь к палитре слоев, и сделайте основной слой с бутылкой активным. Давайте загрузим в первую очередь выделение. Перейдите в меню Selection-> Load (Выделение ->Загрузить выделение). Выберите канал «маска основного слоя» и нажмите ОК. Затем нажмите на значок Add Layer Mask (Добавить слой-маску). Это позволит добавить маску к слою «Блики», поэтому мы можем отрегулировать видимость определенных частей бутылки, не повредив фактические пиксели.
Выберите маску слоя, щелкнув по ее миниатюре в палитре слоев. Возьмите инструмент Brush Tool(Кисть) и, переключаясь между черно-белом и разным уровнем непрозрачности рисуйте поверх маски. Вам нужно добиться похожего результата, как на изображении ниже:
Блик на бутылке:
Теперь добавим темные детали из нашего первоначального изображения бутылки. Это будет довольно легко сделать. Сделайте слой «бутылка» снова видимым и установите режим смешивания на Multiply(Умножение). Понизьте Opacity (Непрозрачность) слоя до 70%. Не волнуйтесь, если вы не видите разницы, это потому, что наш цвет фона черный. Давайте заполним наш слой фона белым цветом. Установите цвет переднего плана белый и нажмите Alt + Backspace.
Мы почти закончили с бутылкой. Но прежде чем мы начнем работать над ее содержанием, давайте изменим наш фон с белого цвета на что-то более интересное.
Шаг 3
Создайте новую группу слоев под названием «фон». Переместите фоновый слой внутрь этой группы и залейте его цветом # e9edf0. Добавьте около 2% шума Filter->Noise->Add Noise (Фильтр ->Шум ->Добавить шум).
Затем создайте новый слой поверх фонового слоя. Установите цвет переднего плана # afb7bc и, используя Gradient Tool (Градиент) заполните верхнюю часть холста этим цветом, как показано на рисунке ниже. Нажмите Ctrl + F, чтобы добавить такое же количество шума.
Используйте Rectangular Marquee Tool
(Прямоугольная область), чтобы сделать выделение, как показано на рисунке ниже.
Создайте новый слой. Установите цвет переднего плана # 9ba4aa и заполните выделение Gradient Tool (Градиент). Затем, используя мягкий Eraser
(Ластик), сотрите верхнюю часть градиента. Нажмите Ctrl + F, понизьте Opacity (Непрозрачность) до 75% , и установите режим наложения на Multiply (Умножение).
Не волнуйтесь, если бутылка по-прежнему выглядит плавающей в воздухе. Мы добавим тень на более позднем этапе.
Шаг 4
Теперь пришло время поработать над содержимым бутылки. Создайте новую группу выше группы фоновых слоев и назовите ее «Содержимое». Внутри этой группы создайте новую группу под названием «Вода». Загрузите выделение оригинальной бутылки, Ctrl + нажатие по иконке слоя. Убедитесь, что группа «Вода» активна, затем нажмите на значок Add Layer Mask
(Добавить слой-маску).
Откройте изображение с первым всплеском воды
Давайте удалим белый фон. Переключитесь на вкладку Channel (Каналы) и дублируйте красный канал. Нажмите Ctrl + M и настройте кривую, как на изображении ниже.
Возьмите инструмент Brush Tool
(Кисть) и прокрасьте нужные части всплеска, включая их в наше выделение. Кроме того, используйте белый цвет для маскировки пузырей. Вы должны получить маску похожую на изображение ниже.
Ctrl + клик по иконке Альфа-канала, чтобы загрузить выделение. Вернитесь на вкладку Layers (Слои) и удалите фон.
Теперь повторите те же действия для другого всплеска.
Создайте новый документ Photoshop достаточно большого размера, чтобы поместить в нем два слоя с всплесками по длине.
Используя свободную трансформацию, переместите слои таким образом, чтобы они образовали один непрерывный всплеск.
Слейте оба слоя с брызгами, выделив их и нажав Ctrl + E. Вставьте объединенный всплеск в группу «Вода» основного документа. Масштабируйте всплеск и создайте новый слой поверх него. Установите режим наложения Color (Цветность) и нажмите Ctrl + Alt + G, чтобы создать обтравочную маску. Заполните новый слой с голубым цветом (#377c9f).
Создайте новый слой под слоем с всплеском и заполните его цветом # 0d73a8. Далее используя инструмент Pen Tool
(Перо) удалите верхнюю часть заливки.
Дважды щелкните по этому слою, чтобы открыть диалоговое окно Layer Style (Стили слоя). Затем примените параметр Gradient Overlay (Наложение градиента) и установите для него режим наложения Overlay (Перекрытие).
Создайте новый слой в группе «бутылка», только выше слоя с оригинальной бутылкой. Установите режим наложения Color (Цветность). Затем Ctrl + клик по иконке слоя «бутылка», чтобы загрузить выделение. Нажмите на значок Add Layer Mask (Добавить слой-маску), чтобы добавить маску на вновь созданный слой. Теперь, используя мягкую кисть, нарисуйте синим цветом на участках, показанных ниже.
Ваша бутылка должна выглядеть следующим образом:
Шаг 5
Теперь давайте добавим акулу. Откройте изображение акулы в Photoshop. Используя Pen Tool
(Перо), создайте выделение и удалите фон, как мы делали раньше.
Создайте новую группу в верхней части группы «Вода» и назовите его «Акула». Вставьте акулу в нее. Нажмите Ctrl + T и измените размер акулы, как показано на изображении ниже.
Ctrl + клик по иконке слоя всплеска, чтобы загрузить выделение. Инвертируйте его, нажав Ctrl + Shift + I, и нажмите на значок Add Layer Mask
(Добавить слой-маску) (убедитесь, что слой с акулой активен).
Перейдите в меню Layer -> New Adjustment Layer -> Hue/Saturation (Слой->Новый корректирующий слой-> Цветовой тон/Насыщенность) и добавьте новый корректирующий слой. Установите Hue(Цветовой тон) 7, Saturation (Насыщенность) 50, Lightness (Яркость) оставьте как есть (он должен быть 0).
Теперь давайте добавим еще один корректирующий слой, на этот раз Curves (Кривые) через меню Layer->New Adjustment Layer->Curves (Слой ->Новый корректирующий слой ->Кривые). Подкорректируйте кривую, как на изображении ниже.
Сделайте маску слоя Curves (Кривые) активной, щелкнув по ее миниатюре. Используя мягкую кисть, пройдитесь по верхней части акулы, чтобы осветлить ее.
Создайте новый слой и установите для него режим наложения Color (Цветность). Нажмите Ctrl + Alt + G, чтобы сгруппировать его с предыдущими слоями. Установите цвет переднего плана темно-голубой (# 0f476b) и с помощью Brush Tool
(Кисть) пройдитесь по нижней части акулы.
Теперь давайте осветлим верхнюю часть акулы немного больше. Создайте новый корректирующий слой Curves (Кривые) с параметрами, представленным ниже.
Сделать маску слоя Curves (Кривые) активной. Инвертируйте ее, нажав Ctrl + I, и пройдитесь на самой верхней части акулы белым цветом, используя мягкую кисть.
Мы закончили с акулой, так что теперь давайте перейдем к водной среде бутылки.
Шаг 6
Создайте новый слой под группой «акула». Сделайте по центру композиции относительно большое пятно светло-голубого цвета, используя мягкую кисть. Установите для слоя режим наложения Color Dodge (Осветление основы) и понизьте Opacity (Непрозрачность) до 40% .
Теперь давайте добавим лучи света. Создайте новый слой над группой «акулы», назовите его «лучи». Загрузите выделение оригинальной бутылки, Ctrl + нажатие по миниатюре слоя и нажмите на значок Add Layer Mask
(Добавить слой-маску). Заполните слой «лучи» градиентом, используя Gradient Tool
(Градиент) с параметрами, указанными ниже.
Обесцветьте «лучи» и инвертируйте цвета, нажав Ctrl + I. Установите для слоя режим наложения Overlay(Перекрытие) и Opacity (Непрозрачность) до 40%.
Возьмите Eraser Tool
(Ластик) и сотрите некоторые лучи в верхней части и некоторые внизу.
Шаг 7
Давайте добавим сейчас тень. Создайте новую группу прямо под группой «содержание» и назовите ее «тень». Создайте новый слой и установите для него режим наложения Multiply (Умножение). Установите цвет переднего плана #48545b и, используя мягкую кисть различной непрозрачности, нарисуйте тень, как показано на изображении ниже.
Теперь давайте добавим отражение от воды в бутылке. Создайте новый слой поверх слоя с тенью и установите для него режим наложения Color (Цветность). Возьмите мягкую кисть и, варьируя цвет от среднего до светло-голубого нарисуйте отражение.
Нашим последним шагом будет добавление отражения от всей бутылки. Нажмите по значку в виде глаза рядом с группами «фон» и «тень», чтобы временно скрыть их.
Нажмите Ctrl + Shift + Alt + E, чтобы скопировать все видимые слои на новый. Перейдите в меню Edit-> Transform ->Flip Vertical (Редактирование ->Трансформирование ->Отразить по вертикали). Переместите отражение вниз. Сделать скрытые группы видимыми.
Понизьте Opacity (Непрозрачность) до 20% и добавьте маску слоя. Используйте мягкую кисть, чтобы спрятать нижнюю часть отражения.
Вот окончательное изображение:
Интересно: бесплатные макеты сайтов в psd
Photoshop: создаем крутые геометрические иллюстрации
3D художник Роб Рэдман учит создавать полигональные рисунки в Adobe Photoshop:
Существует море уроков по фотошопу с общей целью – помочь освоить обработку фотографий. Прямо сейчас я расскажу, как взять любое изображение и сделать из него нечто яркое и минималистичное.
Прорисованные образы, с реалистичными светом, тенью и текстурой – это потрясающе, но иногда хочется сдать назад к грубым очертаниям.
Это точно развлечет и даст лучшее понимание формы и структуры объектов. Так как большинство моих работ выполнены в 3D, меня привлекал вид многоугольников. Суть метода, который я предлагаю, заключается в плоских многоугольниках (в основном трехсторонних), соединенных и раскрашенных для создания формы. Техника проста. Но ее освоение потребует заинтересованности.
ПодготовкаВо-первых, выберите объект. Хорошо подходит что-то с четким силуэтом и с умеренной палитрой. Сегодня я предлагаю классический постер «Челюстей». В нем соблюдены оба эти условия.
Создайте новый документ в фотошопе. Я выбрал разрешение 1920×1080, потому что хочу получить обои для рабочего стола. И вообще мне нравятся широкоформатные изображения с фокусом на одной из сторон. Скопируйте оригинальное изображение в этот документ, расположите его по своему вкусу. Лишние элементы (текст, например) поможет ликвидировать лассо.
Для создания моря добавьте новый слой под оригинальным изображением и создайте новый градиент. С помощью палитры выберите цвет дна и поверхности воды с постера. Протащите новый вертикальный градиент от нижнего края изображения до поверхности моря.
Полигональным лассо обрежьте поверхность воды грубыми четкими линиями.
Основные формыЗажмите Ctrl+Alt+Shift+N, чтобы создать новый слой, и используйте лассо для выделения очертаний челюсти. Стремитесь к геометричности: никаких деталей. Теперь зажмите B и с зажатым Alt-ом кликните по среднему тону воды на исходном изображении.
Едем дальше. Нажмите Shift+F5, чтобы залить выделенную область этим цветом. Таким же образом залейте акулу. Трюк в том, чтобы не уходить в детали. Держитесь 3- или 4-сторонних многоугольников. Иначе получите хаос.
Вскоре вы получите упрощенную графическую версию акулы. Создайте новый слой под акулой и сформируйте внутренность челюсти. Создание слоя именно под акулой позволяет вам не париться насчет залезания за границы.
Чуть больше деталейПроцесс прорисовки остальных деталей акулы ничем не отличается. Только не перепутайте очередность слоев, чтобы переключаться между ними, выбирать цвета, в общем, упростить жизнь. Например, если расположить зубы на отдельном слое, можно будет свернуть слой рта и выбрать подходящий цвет с исходного изображения. А если выбрать все зубы сразу, это заметно ускорит работу.
Завершайте акулу. Угловатые формы должны вторить оригинальным. Так новая картинка будет правдоподобна, но лишена мелких деталей.
Акула готова? Теперь поместите все «акульи» слои в отдельную группу слоев.
ПловецВсе то же самое, что и с акулой. Одна особенность – добавьте пловцу поменьше деталей. Это обеспечит общую простоту картинки: акула сохранит главный визуальный фокус.
С полигональным лассо на вооружении задайте общие очертания пловцу. Для создания тени возьмите цвета из пространства над водой и его тела. На новом слое добавьте волны вокруг пловца. Цвета для волн возьмите из пространства моря. После этого, регулируя степень прозрачности слоя, впишите его в общий строй.
Конечно, можно проделывать все это и в одном слое. Но отдельные слои дают больше контроля. Как и с акулой, объедините все слои пловца в одну группу.
ПузырькиНа новом слое с тем же лассо создайте очень грубо очерченные (5/6 граней) пузырьки. Добавьте примитивную тень. Все цвета берите из акулы или воды. Потом просто натиражируйте больше пузырьков, изменяя их размер и положение. Размещайте вокруг акулы.
И снова собираем все «пузырьковые» слои в группу. Размещаем эту группу поверх слоя с акулой. Но пару пузырьков можно разместить и за акулой, создавая объемность изображения.
Еще чуть-чутьОсталось сформировать верхушки волн. Делаем все точно так же по списку.
Теперь убедитесь в том, что ваша работа смотрится гармонично.
Несмотря на простоту техники, можно получить действительно крутые графические картинки. А в случае с известными образами, ваше творение будет одновременно узнаваемым и уникальным.
Видео за полторы минуты покажет все то, о чем я писал выше.
Да, это займет время, но взамен даст ощущение формы и света. Так что, даже если вы предпочитаете создавать детализированные иллюстрации, я искренне советую попробовать эту технику, чтобы лучше отточить вашу.
Источник: Creative Bloq
Читайте также:
Киношное Изображение в Фотошопе
Художественный андеграунд: 10 иллюстраторов, изменяющих сознание
16 простых шагов к идеальному рисунку
Фотоманипуляция «Акула в бутылке», Уроки
Меня довольно часто спрашивают о инструментах и методах, которые я использовал в этом проекте (http://www.serj.ca/portfolio/tropical-charters/). Точнее, как я создал эффект брызг воды. Так что я решил написать урок, чтобы ответить на эти вопросы сразу, и показать вам, как применять эти методы в совершенно другой среде.
Ниже приведен пример окончательного изображения:
Вариант от переводчика:
Шаг 1
Начинаем с открытия (Ctrl+O) в программе Фотошоп изображения стеклянной бутылки из материалов урока. Во-первых, давайте избавимся от белого фона.
Превратим фоновое изображение в обычный слой двойным щелчком на фоновом слое в панели слоев. Назовем слой «Бутылка». Используя инструмент Перо (Pen) (P)выделите бутылку из фона. Затем нажмите (Ctrl+Enter), чтобы сделать выбор области выделения. Обратите выделение использую клавишную комбинацию (Ctrl+Shift+I) и нажмите кнопку Удалить (Delete).
Далее идем в Изображение> Вращение изображения> 90 ° по часовой стрелке (Image> Image Rotation> 90° CW) и сдвинем бутылку немного вниз.
Для тех, кто будет использовать альтернативные (бесплатные) исходные изображения:
Открываем (Ctrl+O) в программе Фотошоп изображения бутылочной пробки из материалов урока. Используя удобные для вас инструменты, такие как Перо (Pen Tool) (P), Волшебная Палочка (Magic Wand Tool) (W), Магнитное Лассо (Magnetic Lasso) (L) вырежем из фона пробку и поместим её поверх слоя с бутылкой.
Далее переходим в меню Редактирование> Трансформирование> Масштабирование (Edit> Transform> Scaling) уменьшаем размер пробки до приемлемого и Редактирование> Трансформирование> Поворот (Edit> Transform> Turn) развернем изображение с пробкой, так чтобы пробка затыкала горлышко бутылки.
Далее применим к этому слою стиль слоя, изменяя режим наложения на Затемнение.
Объедините слои с бутылкой и пробкой в отдельный слой.
Создайте новую группу слоев (Ctrl+G) и назовите его «Бутылка».
Шаг 2
Теперь нам нужно замаскировать некоторые части бутылки, чтобы она выглядела как прозрачное стекло. Я должен предупредить вас заранее, это может быть немного скучный процесс, для некоторых из вас, но мы должны будем сделать это.
Для того, чтобы создать нашу маскировку нам нужно скопировать блики и некоторые наиболее темные места из изображения оригинальной бутылки.
Создайте новый слой (Ctrl+Shift+Alt+N) и переместите его под слой с бутылкой и залейте его используя инструмент Заливка (Fill) (G) черным цветом. Назовите слой фон. Далее сделайте дубликат оригинального слоя с бутылкой (Ctrl+J). Слой с оригинальным изображением стеклянной бутылки скроем.
Переключаемся на палитру каналов и дублируем синий канал, перетащив его на значок и создав новый канал в нижней части палитры. Переименуем копию синего канала в «Маска Основного слоя».
Нажмите сочетание клавиш (Ctrl+M), чтобы открыть диалоговое окно Кривые (Curves) и настройте кривую, как изображено ниже, затем нажмите кнопку ОК. Эта настройка позволит нам выбрать все яркие области на изображении бутылки.
Теперь давайте применим фильтр: Фильтр> Размытие> Размытие по Гауссу (Gaussian blur) радиусом размытия до 2 px. к маске альфа-канала. Нажмите OK.
Нам необходимо еще немного скорректировать «Маску Основного слоя».
Вернитесь к палитре слоев и сделайте основной слой с изображением бутылки активным.
Далее переходим в Выделение> Загрузить выделенную область (Select> Load Selection). Выберите канал «Маска основного слоя» и нажмите ОК. Затем нажмите на иконку добавить маску слоя в палитре слоев (Add Layer Mask) теперь мы можем настроить видимость определенной части бутылки, используя не разрушающий метод.
Выберите маску слоя, нажав на миниатюру маски слоя в палитре слоев. Используя
Кисть (Brush) (B) и, переключаясь между черным и белым цветом кисти, и разным уровнем непрозрачности рисуем поверх маски слоя. Вам нужно достичь результата, похожего на изображение ниже.
Давайте добавим темные детали из нашего исходного изображения бутылки. Это довольно легко сделать. Сделайте слой с бутылкой снова видимым и установите его режим смешивания на Умножение (Multiply) с уровнем непрозрачности до 70%. Не волнуйтесь, если вы не видите разницы, это только потому, что наш цвет фона черный.
Давайте заполним наш фоновый слой белым цветом. Измените, цвет переднего плана на белый и нажмите (Alt+Backspace).
Мы почти закончили с бутылкой. Но прежде чем приступить к её содержанию, давайте изменим наш фон с белого, на какой-то более интересный.
Шаг 3
Создаем новую группу слоев, именуем её «Фон». Поместите фоновый слой (Ctrl+Shift+Alt+N) внутрь этой группы и залейте Заливка (Fill) (G) его цветом # e9edf0. Добавьте фильтр Шум примерно 2% уровня (Filter> Noise> Add Noise).
Затем создайте новый слой (Ctrl+Shift+Alt+N) поверх фонового слоя. Установите цвет переднего плана # afb7bc, и используя инструмент Градиент (Gradient ) (G) заполните верхнюю часть холста этим цветом, как показано на изображении ниже. Нажмите (Ctrl+F), добавьте такое же количество шума.
Используйте Инструмент Прямоугольная область (Rectangular Marquee) (M), чтобы сделать выделение, как показано на изображении ниже.
Создайте новый слой (Ctrl+Shift+Alt+N). Установите цвет переднего плана # 9ba4aa и залейте выделение Градиентом (Gradient ) (G). Затем, используя Инструмент Ластик (Eraser) большого уровня мягкости сотрите верхнюю часть градиента. Нажмите (Ctrl+F), снизьте непрозрачность слоя до 75%, и установите режим наложения на Умножение (Multiply).
Не волнуйтесь, если еще создается впечатление, что бутылка как бы плавает в воздухе. На более поздней стадии мы обязательно добавим к ней тень.
Шаг 4
Теперь пришло время, чтобы заполнить бутылку содержимым. Создайте новую группу выше группы слоев с фоном и назовите её «Содержание».
Внутри этой группы создайте группу с названием «Вода».
Щелчком мыши выберите группу «Вода», далее удерживая нажатой клавишу Ctrl, сделайте щелчок по слою с оригиналом бутылки. Убедитесь, что группа «Вода» активна и нажмите на кнопку добавить слой-маску (Add Layer Mask).
Открываем (Ctrl+O) в программе Фотошоп первое изображение всплеска из материалов урока.
Давайте удалим белый фон. Перейдите на вкладку Каналы и дублируйте красный (Red channel) канал. Нажмите сочетание клавиш (Ctrl+M) и настройте Кривые (Curve), как изображено ниже.
Используя Кисть (Brush) (B) черного цвета выберите нужные части всплеска, а Кисть (Brush) (B) белого цвета используйте для маскировки пузыри. Вы должны получить маску похожую как на изображении ниже.
Щелкните левой клавишей мыши принажатой клавише (Ctrl) по альфа-каналу на изображении, чтобы загрузить выделение. Переключитесь на вкладку Слои (Layers) и удалите (Delete) фон.
Теперь повторите те же действия для другого всплеска.
Далее создайте новый документ (Ctrl+N) с большим размером, чтобы вместить в нем два слоя со всплесками по длине.
Используя свободную трансформацию, переместим слои таким образом, чтобы они образовали один непрерывный всплеск.
Объединим слои, выбрав два слоя и нажав (Ctrl+E). Скопируйте (Ctrl+C) и вставьте (Ctrl+C) объединенный слой всплеска в группу «Вода» основного документа. Создайте новый слой поверх слоя с всплеском. Установите режим наложения на Цветность (Color) и нажмите (Ctrl+Alt+G) для создания маски обрезки. Заполните новый слой, используя инструмент Заливка (Fill) (G) цветом (# 377c9f).
Прямо под слоем со всплеском создаем новый слой (Ctrl+Shift+Alt+N) и заполним его цветом (# 0d73a8) используя инструмент Заливка (Fill) (G). Далее используя инструмент Перо (Pen Tool) удалим вержнюю часть заливки.
Дважды щелкните по этому слою, чтобы открыть диалоговое окно Стили слоя (Layer Style). Затем активируйте параметр Наложение Градиента (Gradient Overlay) и установите его режим наложения на Перекрытие (Overlay).
Создайте новый слой в группе «Бутылка», выше слоя с оригинальной бутылкой. Установите его режим смешивания на Цветовой Тон (Color). Затем нажав клавишу (Ctrl) сделайте щелчок мышью по миниатюре слоя с бутылкой, чтобы загрузить выделение.
Добавьте к этому слою маску слоя (Add Layer Mask). Теперь, используя мягкую кисть, нарисуйте синим цветом на участках показанных на скриншоте ниже.
Ваша бутылка теперь должна выглядеть следующим образом:
Шаг 5
Теперь давайте добавим акулу. Открываем (Ctrl+O) в программе Фотошоп изображение акулы из материалов урока. Используйте инструмент Перо (Pen Tool), чтобы сделать выделение и удалить фон, как мы делали раньше.
Создайте новую группу выше группы «Вода» и назовите ее «Акула». Вставить в нее акулу на отдельный слой (Ctrl+Shift+Alt+N). Нажмите (Ctrl+T) и измените, размер акулы, как показано на изображении ниже.
Нажмите клавишу (Ctrl) + клик по миниатюре слоя всплеск, чтобы загрузить выделение. Сделайте инверсию выделения, нажав (Ctrl+Shift+I) и нажмите на кнопку добавить маску слоя (убедитесь, что слой с акулой в этот момент активен).
Далее добавляем к слою с акулой корректирующий слой Цветовой тон/Насыщенность (Hue/Saturation) и устанавливаем настройки со скриншота.
Теперь давайте добавим еще один корректирующий слой, на этот раз Кривые (Curves). Настройте кривую, как на изображении ниже.
Сделайте маску слоя Curves, щелкнув мышью его миниатюру. Используйте мягкую кисть для рисования поверх верхней части акулы, чтобы осветлить её.
Создайте новый слой и установите его режим смешивания на Цветовой Тон (Color). Нажмите (Ctrl+Alt+G), чтобы сгруппировать его с предыдущими слоями. Установите основной цвет на более темный синий (# 0f476b) и, используя Кисть (Brush) (B) окрасьте нижнюю часть акулы.
Далее еще немного осветлим верхнюю часть. Создайте новый корректирующий слой Уровни (Curves) с параметрами, указанными ниже.
Сделайте маску меню Кривые (Curves) активной. Инвертируйте её, нажав (Ctrl+I), и порисуйте на самой верхней части акулы белой мягкой Кистью (Brush).
Мы закончили с акулой, Теперь переходим к водной среде бутылки.
Шаг 6
Создайте новый слой (Ctrl+Shift+Alt+N) под группой «Акула». Используя мягкую Кисть (Brush) (B) поставьте по центру композиции относительно большое световое пятно синего цвета. Установите режим смешивания на Осветление Основы (Color Dodge) и уменьшите непрозрачность до 40%.
Теперь давайте добавим лучи света. Создайте новый слой (Ctrl+Shift+Alt+N) поверх группы акула, назовите его «Лучи». Сделаем выделение, нажав клавишу Ctrl и кликнув мышью по слою с оригинальной бутылкой. Добавим к слою маску слоя (Add Layer Mask).
Далее заполните слой с лучами градиентом с помощью инструмента Градиент в стилях слоя с параметрами, показанными ниже.
Сориентируйте лучи света и инвертируйте их, нажав сочетание клавиш (Ctrl+I). Установите режим смешивания для слоя на Перекрытие (Overlay) и уменьшите непрозрачность до 40%.
Далее берем инструмент Ластик(Eraser) (E) и стираем лучи в верхней части бутылки и в самом низу.
Шаг 7
Настало время добавить тень к самой бутылке. Создайте новую группу под группой Содержание и назовите её «Тень». Создайте новый слой (Ctrl+Shift+Alt+N) и установите его режим смешивания на Умножение (Multiply). Установите цвет переднего плана # 48545b и, используя мягкую Кисть (Brush) (B) нарисуйте тени с разной прозрачностью, как показано на изображении ниже.
Теперь давайте добавим отражение от воды в бутылки. Создайте новый слой (Ctrl+Shift+Alt+N) поверх слоя с тенью и установите его режим смешивания на Цвет (Color). Возьмите мягкую Кисть (Brush) (B) и, изменяя от середины до светло-голубого цвета нарисуйте отражение.
Нашим последним шагом будет добавления отражения от всей бутылки. Временно скроем группы «Тень» и «Фон».
Нажмите сочетание клавиш (Ctrl+Shift+Alt+E), чтобы скопировать все видимые слои в новый отдельный слой. Далее переходим Редактирование> Трансформирование> Отразить по вертикали (Edit> Transform> Flip Vertical). Переместите отражение вниз. Сделайте видимыми скрытые группы снова.
Добавьте маску слоя к слою с отражением и понизьте непрозрачность до 20%. Используйте мягкую Кисть (Brush) (B), чтобы замаскировать нижнюю часть отражения.
Вот такой результат должен получиться у вас.
Надеюсь, что вы узнали некоторые новые приемы, если у вас есть какие-либо вопросы вы всегда можете задать их, используя форму комментариев расположенную, ниже, а так же загрузить свой вариант выполненного урока в галерею.
Удачи и приятного обучения!
Используемые материалы:
Бутылка (платно)
Бутылка 2 (бесплатно)
Акула (бесплатно)
Пробка
Акула (платно)
Всплеск # 1 (платно)
Всплеск # 2 (платно)
Всплеск (бесплатно)
PSD файл (от переводчика) акула в бутылке (99 МБ)
PSD, 41 PNG, Рыбы, акулы, осьминоги и другие морские обитатели, графика PNG на прозрачном фоне.
PNG 7500*7000 px размер: 9,73 Mb (28) PNG 1142*959 px размер: 224,17 Kb (5) PNG 1097*1138 px размер: 223,2 Kb (5) PNG 796*883 px размер: 294,52 Kb (3) PNG 900*1038 px размер: 285,76 Kb (3) PNG 1178*1032 px размер: 316,41 Kb (4) PNG 1553*1636 px размер: 481,84 Kb (15) PNG 1267*1409 px размер: 286,45 Kb (4) PNG 1113*804 px размер: 209,58 Kb (8) PNG 1368*1027 px размер: 123,14 Kb (5) PNG 1091*688 px размер: 129,23 Kb (3) PNG 862*971 px размер: 119,26 Kb (4) PNG 1198*1084 px размер: 147,75 Kb (5) PNG 1106*847 px размер: 263,56 Kb (4) PNG 1242*816 px размер: 129,66 Kb (9) PNG 914*1017 px размер: 272,87 Kb (9) PNG 932*953 px размер: 229,76 Kb (6) PNG 1174*1260 px размер: 352,75 Kb (6) PNG 1475*1327 px размер: 416,41 Kb (5) PNG 1232*964 px размер: 318,22 Kb (5) PNG 1561*1463 px размер: 455,03 Kb (4) PNG 1523*2706 px размер: 259,72 Kb (2) PNG 1515*1446 px размер: 186,37 Kb (3) PNG 1702*629 px размер: 208,32 Kb (4) PNG 1583*662 px размер: 91,96 Kb (3) PNG 825*2063 px размер: 298,64 Kb (5) PNG 1747*1290 px размер: 284,83 Kb (4) PNG 1168*816 px размер: 268,3 Kb (3) PNG 995*1112 px размер: 303,38 Kb (6) PNG 686*1115 px размер: 188,34 Kb (3) PNG 1120*950 px размер: 236,07 Kb (4) PNG 1252*1039 px размер: 106,94 Kb (3) PNG 874*732 px размер: 119,01 Kb (4) PNG 1914*861 px размер: 100,26 Kb (4) PNG 2108*1027 px размер: 182,26 Kb (6) PNG 1903*1604 px размер: 208,91 Kb (6) PNG 1186*1180 px размер: 325,75 Kb (4) PNG 987*900 px размер: 328,85 Kb (5) PNG 1367*1088 px размер: 168,21 Kb (6) PNG 1168*1356 px размер: 273,95 Kb (6) PNG 1205*970 px размер: 100,57 Kb (4)Обновлено: PSD, 41 PNG, Рыбы, акулы, осьминоги и другие морские обитатели, графика PNG на прозрачном фоне.
Удивительное руководство по Photoshop «Сюрреалистическая акула», которое вы должны попробовать
В этом уроке мы создадим водную сцену о рыбаке, ловящем большую акулу. Будет немного крови и немного подводного плавного смешивания. Используемые здесь техники просты, так что приступим.
Что вы будете создавать
Вы создадите водную сцену. Вам понадобится Photoshop CS5 или новее, чтобы следовать этому руководству.
Учебные ресурсы
Шаг 1
Создайте новый документ размером 900×600 пикселей.Сохраните этот файл и назовите его (необязательно) «Рыбак». Откройте фотографию «Небо» и сделайте копию всего изображения, нажав Ctrl + A. Сделайте копию, нажав Ctrl + C. Вернитесь к файлу «Рыбак» и вставьте скопированный файл, нажав Ctrl + V. Используйте Free Трансформируйте (вы можете свободно трансформировать слои, нажав Ctrl + T), чтобы разместить небо, как я сделал на изображении ниже.
Шаг 2
Создайте корректирующий слой с обрезанными кривыми (есть много руководств по обрезке слоев фотошопа, достаточно сказать, что для того, чтобы обрезать слой на другой, щелкните левой кнопкой мыши между двумя слоями в палитре слоев).Ниже приведены настройки, которые я использовал для изменения цвета неба (перетащите синюю кривую вверх, а красную — вниз).
Шаг 3
Импортируйте кисти Луны. Создайте новый слой и создайте новую луну, как я. Сгруппируйте слои вместе (Ctrl + G) (чтобы файл оставался аккуратным) и назовите его Sky.
Шаг 4
Откройте изображение «Под водой». Выделите все, скопируйте и вставьте в сцену «Рыбак», как мы это делали на шаге 1. Измените ее размер, как показано на изображении ниже (с помощью свободного преобразования Ctrl + T).
Шаг 5
Создайте маску слоя для подводного слоя (Layer -> Layer Mask -> Reveal All или вы можете щелкнуть маленький значок в палитре слоев). Выберите инструмент Rectangular Marquee Tool и выберите верхнюю половину. Сделайте цвета переднего плана и фона по умолчанию (ярлык D) и щелкните маску слоя, чтобы убедиться, что она выбрана. Нажмите Alt + Delete, чтобы залить выделение черным.
Шаг 6
Создайте новый слой и залейте его цветом # 79a272 (зеленый цвет).Измените режим наложения на наложение. Создайте маску слоя для этого слоя. Выберите инструмент «Градиент» и, удерживая Shift, перетащите его из верхней части изображения в нижнюю, чтобы создать эффект, показанный ниже (помните, в маске слоя, а не поверх цветного слоя).
Шаг 7
Импортируйте кисти «Пузырь». Создайте новый слой и используйте пузырчатую кисть, как я это сделал на изображении ниже.
Шаг 8
Импортируйте кисти «Рыба». Создайте новый слой и с помощью одной из кистей с рыбками нарисуйте пару маленьких черных рыбок в воде.Уменьшите непрозрачность слоя с рыбой до 50%.
Шаг 9
Откройте файл psd «Рыба». Выберите рыбу с помощью прямоугольного выделения. Скопируйте и вставьте рыбу в наш рабочий документ. Преобразуйте только что импортированный слой в смарт-объект (щелкните слой правой кнопкой мыши и выберите «Преобразовать в смарт-объект»). Это позволит нам изменить размер слоя без фактической потери данных пикселей. Поместите рыбу рядом с левым краем воды. Нажмите Ctrl + D, чтобы продублировать слой с рыбой и переместить его рядом с другой рыбой.
Профессиональное ретуширование фотографий — Пиксель акулы
Приостановить слайд-шоу Слайд-шоуРекомендуемые пресеты Lightroom
- Удивительное действие кожи
Удивительное действие кожи
- Обычная цена
- 19 долларов.99
- Цена продажи
- 19,99 долл. США распродажа
- Основы ретуширования кожи — пакет действий Photoshop
Основы ретуширования кожи — пакет действий Photoshop
- Обычная цена
- 99 долларов.96
- Цена продажи
- 29,99 долл. США распродажа
- Кисти для коррекции портрета — Mega Pack 1
Кисти для коррекции портрета — Mega Pack 1
- Обычная цена
- 199 долларов.00
- Цена продажи
- 65,00 долларов США распродажа
- Кисти для коррекции портрета — мини-набор 1
Кисти для коррекции вертикальной ориентации — мини-упаковка 1
- Обычная цена
- 14,99 долл. США
- Цена продажи
- 14 долларов.99 распродажа
- Пресеты Globe Trotter: Pack 1 и 2 (20 пресетов)
предустановок Globe Trotter: пакеты 1 и 2 (20 предустановок)
- Обычная цена
- 19,99 долл. США
- Цена продажи
- 19 долларов.99 распродажа
- KelbyOne — Класс волос — Действие и кисти
KelbyOne — Класс волос — Действие и расчески
- Обычная цена
- 0,00 руб.
- Цена продажи
- 0,00 руб. распродажа
- KelbyOne — Класс глаз — Кисти для ресниц
KelbyOne — Eyes Class — Кисти для ресниц
- Обычная цена
- $ 0.00
- Цена продажи
- 0,00 руб. распродажа
- KelbyOne — ретушь портрета с помощью Lightroom CC
KelbyOne — ретушь портретов с помощью Lightroom CC
- Обычная цена
- $ 0.00
- Цена продажи
- 0,00 руб. распродажа
- Подробные предустановки: пакет 1
Предустановки деталей: набор 1
- Обычная цена
- 9,99 долл. США
- Цена продажи
- 9 долларов.99 распродажа
Используйте стрелки влево / вправо для навигации по слайд-шоу или проведите пальцем влево / вправо при использовании мобильного устройства
Когда фотография акулы выглядит слишком сумасшедшей, чтобы быть правдой … | Sharks
Нетрудно понять, почему на этой фотографии с дрона с акулой и серфером тысячи людей нажали кнопку «Поделиться» на этой неделе (более 8000 репостов всего за один день только на Facebook):
Смелый серфер повесить десятку с акулой получил самые разные отзывы от комментаторов в Интернете — от страха и гнева до трепета и восхищения.Но есть проблема: это изображение не настоящее.
Серфер и кинорежиссер Эван Адамсон впервые разместил композицию на своей странице в Instagram с хэштегами #photoshop и #PeopleWillThinkItsReal. И люди сделали.
Популярным страницам Facebook понадобилось всего несколько часов, чтобы проглотить наживку.
«Я подумал, что это одновременно и весело, и привлекательно с художественной точки зрения», — говорит Адамсон, друг которого сделал композицию из его оригинального изображения. «Я разместил это как скорее гипотетическую ситуацию, используя подпись« что бы вы сделали », и даже пометил [учетную запись Photoshop в Instagram] в описании.«
МэшапАдамсона, возможно, был разработан для того, чтобы привлечь внимание к тому, как легко рыбные истории об акулах-монстрах могут распространяться в Интернете, но реакция на его изображение высветила кое-что еще: есть много путаницы в отношении этих главных хищников. Из потоков комментариев в социальных сетях мы выбрали наиболее частые вопросы, чтобы немного прояснить ситуацию.
1. Это китовая акула?
Удивительное количество людей задало этот вопрос. И ответ нет.
Это большая белая акула. Китовые акулы , питающиеся фильтром, являются самой большой рыбой в море, но, помимо размера, этих гигантов также легко отличить по рисунку белых пятен и квадратной форме головы.
Другие (неверные) предположения в комментариях включали акулу-медсестру, тигровую акулу и гигантскую акулу.
Одна из лучших вещей, которые вы можете сделать, чтобы оставаться в «безопасности акул» в воде, — это познакомиться с видами, распространенными в вашем районе.
2.Могут ли большие белые акулы стать такими большими?
Собственно да — или близко к этому. Самая большая белая акула, замеченная в водах Южной Африки, обнаруженная в Гансбае (горячая точка для этого вида) еще в 1987 году, имела длину от 5,6 до 6 метров. Однако большинство людей падают на высоту от двух до пяти метров.
Знаменитая «Deep Blue» Гуадалупе остается одной из самых больших белых акул в истории, ее рост составляет около шести метров (20 с лишним футов). Не исключено, что эти животные могут вырасти немного крупнее Deep Blue — до 6.4 метра — но это предмет споров среди экспертов по акулам.
Такие тяжеловесы видны редко, но когда мы их видим, эти рекордсмены, как правило, женщины. Поскольку этим дамам требуется до 12 лет, чтобы достичь половой зрелости, каждая встреча с крупной особью является хорошим знаком для вида.
3. Может ли такая большая акула, как эта огромная белая, проглотить вас целиком?
Начнем с того, что людей нет в меню. И даже когда дело доходит до добычи, которую ищут акулы, решение одним глотком не пользуется популярностью.Эти хищники не могут подавиться, но проглатывание крупногабаритной пищи может быть для них опасным, так как вызывает летаргию.
Еще в 2014 году в туше белой акулы было обнаружено шесть морских котиков Кейптауна, и эта обильная еда не закончилась хорошо — это была вероятная причина гибели животного. Ученые наблюдали подобные случаи смерти среди белых акул, поедающих китов.
Что касается еще более крупной китовой акулы, у нее может быть один из самых широких ртов в животном мире, но ее горло размером примерно с грейпфрут.Эти гиганты не смогли бы проглотить человека, даже если бы захотели.
__
Изображение верхнего заголовка: Stib / Flickr
Новости Earth TouchСара Кертес
Сара Кертес — журналист, занимающийся наукой и дикой природой, живет на северо-западе Тихого океана.Когда она не подает сказки, ее можно встретить карабкающейся по горам с доской на спине. Следуйте за ней в Твиттере @sarahkeartes
ПОСМОТРЕТЬ еще от этого УЧАСТНИКАВЫ СДЕЛАЛИ
ДО КОНЦАНаша планета — шумное и безумное место. И среди всего шума теряются голоса, а некоторые истории никогда не слышны. Это особенно верно в отношении бесчисленных диких видов на нашей планете: больших и малых, находящихся под угрозой и преследуемых, сложных и увлекательных.
ПОДДЕРЖКА US ЗА 1 $ В МЕСЯЦДля нашей растущей команды писателей и соавторов эти истории имеют наибольшее значение: мы посвящаем им свое время весь день и каждый день. В мире, изобилующем новостями, природа — наша ниша, и нам это нравится.
СТАНЬТЕ ПОДДЕРЖКОЙ
Вы, наши зрители, увлечены этими историями, которые мы рассказываем. Развивайте свое увлечение, поддерживая и продвигая больше новостей о природе, которые вы знаете и любите.
Акула в бутылке в Photoshop • Уроки по Adobe Photoshop
Меня часто спрашивают об инструментах и методах, которые я использовал в этой композиции. Точнее, как я создавал эффект брызг воды. Поэтому я решил написать урок, чтобы сразу же ответить на эти вопросы и показать вам, как применять эти методы в совершенно другой среде.
Вот список изображений, которые мы собираемся использовать в этом уроке:
Окончательное изображение
Шаг 1
Во-первых, давайте избавимся от белого фона.Откройте наш файл с бутылкой.
Дважды щелкните фоновый слой, чтобы преобразовать его в обычный слой. Измените название слоя на «бутылка». Обведите бутылку инструментом Pen (Pen) (убедитесь, что вы выбрали Paths (Contour) на верхней панели инструментов). Затем нажмите Ctrl + Enter, чтобы сделать выбор. Инвертируйте выделение (Ctrl + Shift + I) и нажмите клавишу Delete. Теперь перейдите к Image -> Image Rotation -> 90 ° CW (Image -> Image Rotation -> 90 ° по часовой стрелке) и сдвиньте бутылку немного вниз.
Нажмите Ctrl + G, чтобы создать новую группу слоев, назовите ее «Бутылка».
Step 2
Теперь нам нужно скрыть некоторые части бутылки, чтобы она больше походила на прозрачное стекло. Хочу заранее предупредить, этот процесс может показаться некоторым из вас немного скучным, но нам все равно придется это сделать.
Чтобы создать нашу маску, вам нужно скопировать светлые участки и некоторые темные области с оригинальной бутылки. Давайте сначала скопируем основные моменты.
Создайте новый слой Ctrl + Shift + Alt + N, поместите его под слой с бутылкой и залейте его черным цветом.Назовите это «фоном». Теперь продублируйте исходный слой с бутылкой (Ctrl + J) и измените имя на «Glare». Скройте слой с исходным изображением стеклянной бутылки.
Перейдите на вкладку Channel (Каналы) в палитре слоев и продублируйте синий канал, перетащив его на значок Create New Channel (Create a new channel) внизу палитры. Назовите новый слой «маска основного слоя». Нажмите Ctrl + M, чтобы открыть диалоговое окно. Curves (Curves) и отрегулируйте кривую, как показано на изображении ниже, затем нажмите OK.Этот параметр поможет нам выделить все самые яркие области на бутылке.
Теперь давайте применим небольшое размытие по Гауссу к маске основного слоя на альфа-канале. Перейдите в меню Фильтр -> Размытие -> Размытие по Гауссу (Фильтр -> Размытие -> Размытие по Гауссу) и установите радиус размытия 2 пикселя. Щелкните ОК.
Нам нужно еще немного настроить «маску базового слоя». Вернитесь к палитре слоев и сделайте активным основной слой с бутылкой.Давайте сначала загрузим выделение. Перейдите в меню Selection -> Load (Select -> Load Selection). Выберите канал «маска основного слоя» и нажмите OK. Затем нажмите на иконку Add layer mask (Добавить маску слоя). Это добавит маску к слою «Glare», чтобы мы могли настроить видимость определенных частей бутылки, не повреждая фактические пиксели.
Выберите маску слоя, щелкнув ее миниатюру в палитре слоев. Возьмите инструмент Brush tool (Кисть) и, переключаясь между черным и белым и разными уровнями непрозрачности, проведите поверх маски.Вам нужно добиться аналогичного результата, как на изображении ниже:
Блики на бутылке:
Теперь добавьте темные детали из нашего исходного изображения бутылки. Сделать это будет довольно просто. Сделайте слой с бутылкой снова видимым и установите режим наложения на Multiply (Умножение). Понизьте уровень Непрозрачность (Непрозрачность) до 70%. Не волнуйтесь, если вы не заметите разницы, это потому, что у нас черный цвет фона. Залейте фоновый слой белым.Установите белый цвет переднего плана и нажмите Alt + Backspace.
Мы почти закончили с бутылкой. Но прежде чем мы начнем работать над его содержанием, давайте изменим наш фон с белого на что-нибудь более интересное.
Шаг 3
Создайте новую группу слоев под названием «Фон». Переместите фоновый слой внутрь этой группы и залейте его цветом # e9edf0 . Добавьте примерно 2% шума. Filter-> Noise-> Add Noise (Filter -> Noise -> Add Noise).
Затем создайте новый слой поверх фонового слоя. Установите цвет переднего плана # afb7bc и используя инструмент Gradient tool (Градиент) Залейте этим цветом верхнюю часть холста, как показано на рисунке ниже. Нажмите Ctrl + F, чтобы добавить такое же количество шума.
Используйте инструмент Прямоугольная область (Прямоугольная область), чтобы сделать выделение, как показано на изображении ниже.
Создайте новый слой. Установите цвет переднего плана # 9ba4aa и залейте выделение Gradient tool (Градиент).Затем с помощью мягкого ластика (Ластик) сотрите верх градиента. Нажмите Ctrl + F, уменьшите Непрозрачность (Непрозрачность) до 75% и установите режим наложения на Умножение (Умножение).
Не беспокойтесь, если бутылка все еще выглядит парящей в воздухе. Мы добавим тень на более позднем этапе.
Step 4
Теперь пора поработать с содержимым бутылки. Создайте новую группу над группой фоновых слоев и назовите ее «Контент».Внутри этой группы создайте новую группу под названием «Вода». Загрузите выделение оригинальной бутылки, Ctrl + клик по иконке слоя. Убедитесь, что группа «Вода» активна, затем щелкните значок Добавить маску слоя (Добавить маску слоя).
Откройте изображение с первым всплеском воды.
Уберем белый фон. Перейдите на вкладку Channel (Каналы) и продублируйте красный канал. Нажмите Ctrl + M и отрегулируйте кривую, как показано на изображении ниже.
Возьмите инструмент Brush tool (Кисть) и закрасьте нужные части взрыва, включая их в нашу выборку. Также используйте белый цвет, чтобы замаскировать пузыри. У вас должна получиться маска, подобная изображенной ниже.
Ctrl + щелчок по значку альфа-канала, чтобы загрузить выделение. Вернитесь на вкладку Layers (Слои) и удалите фон.
Теперь повторите те же шаги для другого всплеска.
Создайте новый документ Photoshop достаточно большого размера, чтобы разместить два слоя с пятнами по длине.
Используя свободное преобразование, переместите слои так, чтобы они образовали один непрерывный пакет.
Объедините оба слоя брызг, выделив их и нажав Ctrl + E. Вставьте объединенный всплеск в группу «Вода» основного документа. Масштабируйте всплеск и создайте новый слой поверх него. Установите режим наложения Color (Chroma) и нажмите Ctrl + Alt + G, чтобы создать обтравочную маску. Залейте новый слой синим цветом (# 377c9f ).
Создайте новый слой под слоем всплеска и залейте его цветом # 0d73a8 .Далее с помощью инструмента Pen tool (Перо) удалите верхнюю часть заливки.
Дважды щелкните этот слой, чтобы открыть диалоговое окно. Стиль слоя (Стили слоя). Затем примените параметр Наложение градиента (Наложение градиента) и установите его режим наложения Наложение (Наложение).
Создайте новый слой в группе бутылок, сразу над слоем с исходной бутылкой. Установите режим наложения , Цвет (Цветность).Затем, удерживая Ctrl, щелкните значок бутылки, чтобы загрузить выделение. Щелкните значок Добавить маску слоя (Добавить маску слоя), чтобы добавить маску к вновь созданному слою. Теперь, используя мягкую кисть, прокрасьте синим цветом области, показанные ниже.
Ваша бутылка должна выглядеть так:
Шаг 5
Теперь давайте добавим акулу. Откройте изображение акулы в Photoshop. Используя инструмент Pen tool (Перо), создайте выделение и удалите фон, как мы делали раньше.
Создайте новую группу в верхней части группы «Вода» и назовите ее «Акула». Вставьте в него акулу. Нажмите Ctrl + T и измените размер акулы, как показано на изображении ниже.
Ctrl + щелчок по миниатюре слоя-заставки, чтобы загрузить выделение. Инвертируйте его, нажав Ctrl + Shift + I, и щелкните значок Добавить маску слоя (Добавить маску слоя) (убедитесь, что слой акулы активен).
Перейдите в меню Layer -> New Adjustment Layer -> Hue / Saturation (Layer-> New Adjustment Layer-> Hue / Saturation) и добавьте новый корректирующий слой.Установите Hue (Цветовой тон) 7, Saturation (Saturation) 50, Lightness (Brightness) оставьте как есть (должно быть 0).
Теперь давайте добавим еще один корректирующий слой, на этот раз Curves (Curves) через меню Layer-> New Adjustment Layer-> Curves (Layer -> New Adjustment Layer -> Curves). Отрегулируйте кривую, как показано на изображении ниже.
Сделайте маску слоя Кривые (Кривые) активной, щелкнув по ее миниатюре.Используя мягкую кисть, проведите поверх акулы, чтобы осветлить ее.
Создайте новый слой и установите его режим наложения. Цвет (Цветность). Нажмите Ctrl + Alt + G, чтобы сгруппировать его с предыдущими слоями. Установите цвет переднего плана на темно-синий (# 0f476b ) и с помощью инструмента «Кисть » (Кисть) пройдитесь по нижней части акулы.
Теперь давайте немного осветлим верхнюю часть акулы. Создайте новый корректирующий слой. Кривые (Кривые) с параметрами, показанными ниже.
Сделайте маску слоя Кривые (Кривые) активной. Инвертируйте его, нажав Ctrl + I, и пройдитесь по самой вершине акулы в белом цвете с помощью мягкой кисти.
Мы закончили с акулой, теперь давайте перейдем к водной среде бутылки.
Шаг 6
Создайте новый слой под группой акул. Отцентрируйте композицию на относительно большом пятне голубого цвета с помощью мягкой кисти. Установите режим наложения слоя Color dodge (Осветление основы) и уменьшите Opacity (Opacity) до 40%.
Теперь давайте добавим лучей света. Создайте новый слой над группой «акула», назовите его «лучи». Загрузите выделение оригинальной бутылки, Ctrl + клик по миниатюре слоя и кликните по иконке Добавить маску слоя (Добавить маску слоя). Залейте слой «лучи» градиентом, используя инструмент Gradient tool (Градиент) с параметрами, перечисленными ниже.
Обесцветьте лучи и инвертируйте цвета, нажав Ctrl + I. Установите режим наложения для слоя Overlay (Overlap) и Opacity (Opacity) до 40%.
Возьмите Eraser tool (Ластик) и сотрите несколько лучей вверху, а некоторые внизу.
Step 7
Теперь добавим тень. Создайте новую группу прямо под группой содержимого и назовите ее shadow. Создайте новый слой и установите его режим наложения. Умножение (Умножение). Установите цвет переднего плана # 48545b и с помощью мягкой кисти разной непрозрачности нарисуйте тень, как показано на изображении ниже.
Теперь давайте добавим отражение воды в бутылке.Создайте новый слой поверх слоя с тенью и установите его режим наложения. Цвет (Цветность). Возьмите мягкую кисть и, варьируя цвет от среднего до голубого, нарисуйте отражение.
Наш последний шаг — добавить отражение от всей бутылки. Щелкните значок глаза рядом с группами фона и теней, чтобы временно скрыть их.
Нажмите Ctrl + Shift + Alt + E, чтобы скопировать все видимые слои на новый. Перейдите в меню Правка-> Преобразование -> Отразить по вертикали (Правка -> Преобразовать -> Отразить по вертикали).Переместите отражение вниз. Сделайте скрытые группы видимыми.
Уменьшите Непрозрачность (Непрозрачность) до 20% и добавьте маску слоя. Используйте мягкую кисть, чтобы скрыть нижнюю часть отражения.
Вот окончательное изображение:
Я надеюсь, что вы узнали несколько новых методов и, как обычно, если у вас есть какие-либо вопросы, просто используйте форму комментариев, и я буду рад вам помочь.
Акула в воде 1 — Photoshop PSD файлы
Описание
Pool Party 2 — шаблоны для тематических фотобудок для летних вечеринок, пляжных вечеринок и вечеринок у бассейна
- Многослойные файлы PSD, совместимые с Breeze, Photoboof, Social Booth, Photo Booth и Darkroom Booth *
- Выберите макет 4 x 6 или макет 3 фото и 4 фотопленки или объедините их вместе, чтобы сэкономить
- Размер файла 1844 x 1240 (размер файлов 1800 x 1200 и 1800 x 600 для фотолаборатории)
- Цвета и текст можно редактировать
- Для редактирования требуется Photoshop CS3 или Photoshop Elements 11 или более поздней версии
* Файлы для Darkroom Booth — это многослойные файлы PSD, которые необходимо отредактировать в Photoshop или Photoshop Elements перед импортом в Darkroom Booth.Не включает файл .xbdr. Они обрезаются до размеров, необходимых для использования в кабине темной комнаты.
Файлы шаблонов и цифровые загрузкиВ связи с особенностями этого типа продуктов мы не предлагаем и не осуществляем возврат или обмен за покупки шаблонов.
Все файлы PSD со слоями шаблонов и редактируются ТОЛЬКО в Photoshop или Photoshop Elements. Отредактированные файлы совместимы с Breeze, Social Booth, Photoboof и Darkroom Booth и должны быть импортированы в эти программы как наложенное изображение.Их нельзя использовать без редактирования в Photoshop и импорта окончательного изображения в выбранную вами программу для фотокабин. Мы не предлагаем поддержку продуктов для шаблонов, поэтому пользователи должны иметь практические знания Photoshop или Photoshop Elements перед покупкой.
Файлы шаблонов и изображения, содержащиеся в них, предназначены для ограниченного коммерческого использования покупателем и / или его сотрудниками. Файлы могут редактироваться и использоваться вами или сотрудниками вашей компании с единственной целью веб-маркетинга или маркетинга в печати, проверки клиентов и распространения фотоизображений из вашей фотобудки вашим клиентам и / или их гостям.Вы можете взимать плату с клиентов, арендующих фотобудку, за использование и настройку дизайна для их мероприятий. Графика и иллюстрации не могут быть извлечены из шаблонов и использованы в других файлах. Однако вы можете редактировать файл и добавлять свои собственные изображения в любой шаблон, чтобы сделать его уникальным. Шаблоны и изображения могут быть распространены среди ваших арендаторов и их гостей или потребителей только в печатных материалах или в плоском цифровом формате. Файлы многоуровневых шаблонов, производные дизайны и отдельные графические элементы и / или элементы художественного оформления, содержащиеся в файлах, не могут быть переданы, распространены, подарены или проданы другой стороне.Вы не можете приобретать дизайны и использовать их для предоставления нестандартных дизайнов кому-либо, кроме ваших клиентов, арендующих фотобудку.
Shark Изображение | Уроки Photoshop @ Designstacks
В этом уроке мы научимся рисовать акулу, плавающую в океане.
Открыть в новом окне отсканированное изображение акулы.
Для работы с ним необходимо скопировать слой, на котором изображено изображение: Слой — Дублировать слой .Вы также должны обесцветить его, применив Image — Adjustments — Desaturate (shift + ctrl + u). Вы удалите предыдущий слой, используя, как обычно, быструю кнопку в окне Layers . Не забудьте очертить границы между двумя цветами, представленными в раскраске акулы.
Вставьте теперь новый слой: Layer — New — Layer и выберите инструмент «Кисть » , чтобы раскрасить кожу акулы основными цветами (белым и серым), каждый на новом слое.
Изобразите еще один слой над слоем серым цветом и сгруппируйте их оба: Слой — Создать обтравочную маску (ctrl + g), чтобы уже не выходить за пределы изображенных контуров. Нарисуйте этот новый представленный слой с помощью инструмента Gradient Tool .
Объедините оба слоя, применив Layer — Merge Down (ctrl + e). Нарисуйте остальную часть тела акулы, снова используя инструмент «Кисть » .
Теперь возьмите кисть небольшого размера и нарисуйте складки акулы и жабры.Чтобы передать их точно в отсканированное изображение, мы должны минимизировать непрозрачность слоя , а затем вернуть его на 100% .
Начните рисовать тени, но сначала вам нужно изменить некоторые настройки кисти.
Теперь выберите инструмент Burn Tool и нарисуйте глубокие тени.
Теперь выберите инструмент Smudge Tool , чтобы правильно размыть тени и получить гладкую поверхность кожи.Сначала выберите средний размер кисти, но окончательную коррекцию можно провести с помощью кисти большого размера круговыми движениями.
Теперь примените следующий инструмент Dodge Tool и добавьте несколько бликов.
Создайте новый слой и поместите его ниже слоя с акулой, стирая слой с контурами. Раскрасьте его, выбрав инструмент Gradient Tool .
Вернитесь к слою с акулой и поместите его на первый план.Подчеркните некоторые места формы акулы, используя инструмент кисти Brush Tool небольшого размера.
Затем создайте новый слой над акулой, на котором будут изображены несколько линий, представляющих волны.
Скопируйте этот новый слой: Layer — Duplicate Layer и размыте его, применив фильтр Filter — Blur — Gaussian Blur .
Измените непрозрачность предыдущего слоя на 55% .
Измените тип слоя на Overlay . Сделайте копию слоя с акулой, размыв ее и переместив копию ниже основного слоя с акулой.
Теперь объедините все слои, используя следующую комбинацию: Layer — Merge Visible (shift + ctrl + e) и сотрите незаполненные края изображения, используя инструмент Crop Tool . Скопируйте слой и растушуйте его ( Размытие по Гауссу, ).
Измените тип размытого слоя на Умножьте и уменьшите непрозрачность до 66% .
Вот картина!
Сделано Sigma
+ Посмотреть изображение в полном размере
известных фальшивых фотографий акул и как их обнаружить
Взгляните на несколько известных фальшивых изображений акул и несколько советов по их обнаружению.
Поддельное изображение пары ныряльщиков с аквалангом и большой белой акулы за ними
Акулы — потрясающие существа, мы это уже знаем. Но люди по-прежнему их боятся. На самом деле они их очень боятся. Однако это не мешает им увлекаться «наблюдениями» и фотографиями акул. Это сочетание страха и восхищения создает идеальную платформу для непрерывного распространения фальшивых изображений акул.
А теперь добавьте к этому сочетанию и другие факторы, такие как экстремальная погода и мощь Интернета (особенно социальных сетей), и все может легко выйти из-под контроля.
Многие из этих изображений появляются сразу после серьезного возмущения, такого как наводнение или шторм. И мы не знаем, почему люди тратят время на создание и распространение этих поддельных изображений акул; возможно, чтобы создать ощущение кризиса, генерировать фальшивый трафик в свои блоги или учетные записи в социальных сетях и т. д., но наверняка они могут быть довольно раздражающими, а некоторые действительно выглядят подлинными.
Давайте посмотрим на несколько самых популярных фальшивых изображений акул, а затем мы наденем наши детективные шляпы и узнаем, как определить, является ли изображение акулы фальшивым.
Знаменитые фальшивые фотографии акул
1. Вертолет и акула
Утверждение: акула пробила воду во время военных учений и собирается атаковать военнослужащих, поднимающихся по трапу вертолета.
Подделка: акула собирается атаковать военнослужащих, свисающих с вертолета
Эта фотография должна быть самой печально известной из всех. Создается впечатление, что большая большая белая акула прыгает из океана и собирается атаковать военнослужащих, поднимающихся по лестнице, свисающей с вертолета спецназа UH-60 Black Hawk.
Он был чрезвычайно популярен еще в 2001 году и широко распространялся по электронной почте. В электронном письме даже утверждалось, что National Geographic присудил ему награду «Фотография года». Как и ожидалось, изображение набирало популярность, пока наконец не выяснилось, что это интернет-розыгрыш.
Возникли подозрения, что это может быть подделка, когда люди поняли, что изображение очень похоже на сцену из фильма Бэтмен 1996 года. В этой сцене Бэтмен подвергся нападению акулы, поднимаясь по лестнице вертолета.
На самом деле это два изображения, которые были объединены для получения замечательного финального изображения.
Оригинальное изображение вертолета (автор Lance Cheung)
На первом (вверху) изображены военные учения (перед мостом Золотые Ворота), а на втором (внизу) изображена акула, выпрыгивающая из океана (Фолс-Бэй, Южная Африка).
Оригинальное изображение акулы (автор Чарльз Максвелл)
2. Разрушенный аквариум с акулами в Научном центре, Кувейт.
Претензия: Танк с акулами в Кувейте рухнул, и акулы поплыли по дну пары эскалаторов.
Подделка: изображение акул в научном центре Кувейта
На фотографии запечатлены акулы, плавающие у подножия эскалатора после крушения резервуара с акулами. То же изображение появилось снова после урагана «Сэнди», что вызвало серьезные сомнения в его достоверности.
Да, в Кувейтском научном центре есть аквариумы с акулами, но они целы.
Кроме того, на реальной фотографии действительно показана часть Union Station в Торонто, которая была затоплена дождевой водой и сточными водами еще в июне 2012 года. Соседний комплекс Toronto Royal Bank Plaza также пострадал от наводнения.
Оригинальное изображение затопленного вокзала Торонто Юнион
Люди сочли все это забавным, и вы можете увидеть больше примеров созданных им мемов в социальных сетях здесь, Toronto Union Station Meme Floods Social Media.
3.Пара дайвинга с акулой за ними.
Утверждение: Пара ныряла с аквалангом, и за их спиной внезапно появилась акула, когда их 15-летний сын пытался сфотографироваться.
Поддельное изображение пары ныряльщиков с аквалангом и большой белой акулы за ними
Согласно легенде, пара вместе со своим сыном-подростком отдыхала в Австралии. Они занялись подводным плаванием с аквалангом, и пара позировала для фото. Незадолго до того, как сделать снимок, отец замечает, что его сын, который держит камеру, выглядит напуганным.Отец спросил его, что-то не так. Мальчик говорит «Нет», затем быстро делает снимок и начинает отчаянно уплывать прочь, поэтому его обеспокоенные родители следуют за ним из воды.
Вернувшись в лодку, их сын говорит им, что большая большая белая акула подплыла к ним позади, когда он ловил рыбу. Конечно, они не верят ему, пока не вернутся в свой номер в отеле и не загрузят изображение на свой компьютер.
Эта фотография и история стали очень популярными в Интернете, главным образом благодаря умному использованию навыков фотошопа создателем.Кроме того, пара, похоже, совершенно не замечает массивную акулу позади них, и акула тоже улыбается, когда позирует для фотографии. Действительно, очень жутко.
Ниже приведена оригинальная фотография акулы, которая была использована для создания изображения.
Оригинальное изображение большой белой акулы (Автор Hermanus Backpackers cc 2.0)
Первоначально он был загружен на Wikimedia Commons компанией Hermanus Backpackers, Южная Африка. Вы можете ясно видеть, что изображение было изменено, чтобы оно выглядело намного больше, чем пара.
Это же изображение было использовано для создания еще большего количества поддельных изображений акул, подобных приведенной ниже.
Эта акула должна действительно любить картинки. Хм.
Та же большая белая акула и машущий мальчик
Другие поддельные фотографии акул:
- Акула на улицах Пуэрто-Рико
Поддельные фотографии акул: акула на затопленных улицах Пуэрто-Рико
- Еще один мем с акулой Union Station
Поддельное изображение акулы на станции Юнион (автор Кристиан Дэвид)
- Косатка собирается атаковать медведя
Не настоящая фотография акулы, а косатка, преследующая медведя: популярная мистификация, опубликованная в День дурака изданием Heart Of Vancouver.
