Акварель фильтр для фотошопа: 20 Потрясающих Эффектов Акварели, Фильтров и Текстур Photoshop
Как в фотошопе сделать эффект акварели
Создаём эффект акварели в Фотошоп
108 644 39Сложность: Средняя
74 013 93Сложность: Средняя
102 626 115Сложность: Средняя
48 818 26Сложность: Легкая
114 661 420Сложность: Легкая
141 705 95Сложность: Средняя
Любите креатив, дизайн и маркетинг?
07 Декабрь 2015
Хотите узнать как создать эффект акварели в Photoshop, используя несколько простых фильтров и регулировок? Тогда этот урок для вас и на все у вас уйдет всего несколько минут. В Photoshop, эффект акварели может быть получен различными методами. Например, вы можете использовать акварельные кисти вместо акварельных текстур.
Вот, что у нас получится в конце урока:
Давайте выясним, как создать эффект акварели в Photoshop используя несколько простых фильтров Photoshop и акварельные текстуры. Вы можете экспериментировать с кистями и если хотите, то добавляйте брызги.
На первом этапе я добавил пробковую текстуру на первый слой, который будет выступать в качестве фона для акварели. Просто скопируйте эту пробковую текстуру в Photoshop и уменьшите ее насыщенность используя Hue/Saturation.
Просто скопируйте эту пробковую текстуру в Photoshop и уменьшите ее насыщенность используя Hue/Saturation.
Теперь я собираюсь добавить этот красивый образ, который мы собираемся превратить в акварельный рисунок. Поместите его в центре холста и обрежьте его, как показано на рисунке ниже.
Перейдем к Image> Adjustment> Threshold и установим пороговый уровень примерно до 135. Вам, возможно, придется корректировать значение уровня для других изображений, которые имеют другие значения яркость/контрастность.
Перейдите к Filter> Stylize> Diffuse. Из списка опций я выбираю Anisotropic. Это немного смягчит края нашего изображения.
Сейчас самое время, чтобы найти текстуру акварели для нашего эффекта. Я буду использовать эту текстуру акварели, и помещу ее выше всех остальных слоев. Изменим режим смешивания этого слоя на Lighten.
Создайте новый слой поверх всех остальных слоев, скопируйте эту текстуру брызг, и измените ее размеры до 30%. Установите режим смешивания слоя с брызгами на Multiply. Используйте настройки Brightness/Contrast, чтобы брызги выглядели гармонично с остальной частью композиции.
Установите режим смешивания слоя с брызгами на Multiply. Используйте настройки Brightness/Contrast, чтобы брызги выглядели гармонично с остальной частью композиции.
Добавьте следующие корректирующие слои: Color Balance и Hue/Saturation установив следующие настройки для текстуры брызг. Убедитесь, что корректирующие слои влияют только на текстуру брызг. Для этого, находясь на корректирующем слое, нажмите клавиши Ctrl+Alt+G.
Вы можете скопировать полученные брызги, повернуть их, изменить размер и поместить в разных областях изображения, если хотите внести немного разнообразия.
Теперь давайте добавим эту грубую текстуру бумаги. Установим для нее режим наложения LinearBurn. Если вы хотите, чтобы она стала темнее и более заметной, просто уменьшить яркость немного и увеличить контраст для этого слоя с бумагой.
В качестве последних штрихов я добавил еще немного этих акварельных брызг. Установите режим смешивания этого нового слоя Color Burn, и 50% непрозрачности.
Автор здесь.
Оценка посетителей
[Всего: 5 Среднее: 4.2]Как сделать эффект рисунка акварелью в Фотошопе
Акварельные иллюстрации очень популярны как стиль в дизайн-проектах. Но вам не нужно быть мастером в рисовании на бумаге, чтобы получить такое изображение. При помощи Adobe Photoshop можно добиться реалистичного акварельного эффекта, используя набор фильтров. В сегодняшнем уроке вы научитесь превращать в акварельный рисунок любую фотографию.
Как сделать эффект акварельного рисунка из фотографии (видео урок)
Эффект будет имитировать рисунок акварелью, сделанный вручную. При помощи фильтров Photoshop мы создадим базу для эффекта, затем доведем работу до реализма, используя текстуру бумаги и акварельные кисти.
Для начала откройте выбранную вами фотографию в Adobe Photoshop. В нашем примере это фото Golden Gate Bridge by Patrick Tomasso.
В меню Filter/Фильтр выберите Filter Gallery/Галерея фильтров. Откройте категорию Artistic/Имитация и выберите Dry Brush/Сухая кисть. Укажите следующие параметры. Brush Size/Размер кисти: 10, Brush Detail/Детализация кисти: 10, Texture/Текстура: 1. Кликните OK, чтобы применить эффект.
Вновь зайдите в Filter Gallery/Галерею фильтров, в тот же раздел, и выберите Cutout/Аппликация. Настройте параметры так: Number of Levels/Количество уровней: 5, Edge Simplicity/Простота края: 4, Edge Fidelity/Точность края: 1 .
Вновь зайдите в меню Filter/Фильтр и выберите Blur > Smart Blur/Размытие>Умное размытие. Укажите параметры как на картинке выше.
Кликните дважды по иконке настроек фильтра и выберите режим наложения Screen/Осветление на opacity/непрозрачности в 50%.
Выберите в меню Filter > Stylize > Find Edges/Фильтр>Стилизация>Выделение краев. Укажите фильтру режим наложения Multiply/Умножение. Так на рисунке останется только результат выделенных краев, который будет похож на линии наброска.
Найдите текстуру бумаги, например Ivory Off White Paper Texture. Вставьте текстуру в документ и масштабируйте до нужного размера. Укажите слою с текстурой режим наложения Multiply/Умножение.
Скачайте и установите набор акварельных кистей Watercolor Photoshop Brushes. Укажите слою с фотографией маску и залейте ее черным цветом. Так вы скроете всю фотографию. Возьмите инструмент Brush/Кисть и выберите одну из акварельных кистей.
Выберите белый цвет и кликая кистью в маске слоя, восстанавливайте изображение. Используйте клавиши плюса и минуса, чтобы быстро варьировать размер кисти. Так результат получится реалистичнее.
После нескольких кликов выберите другую кисть и другие настройки и продолжайте работу.
А теперь хорошая новость. Все фильтры и изменения были применены к фотографии в режиме смарт-объекта. А это значит, что если хотите применить тот же эффект к другой фотографии, просто кликните дважды по смарт-объекту, замените в нем фотографию и больше вам ничего не придется делать.
Автор урока Chris Spooner
Объединяем акварель с фотографией в Фотошоп
Смешение художественных материалов можно, пожалуй, назвать особым видом искусства. Бразильский иллюстратор Мурильо Масиэл демонстрирует его в двух экспериментальных сериях работ – Разрушенная Красота и Луна. Эти изображения представляют собой смешение фотографий с акварелью и различными текстурами.
В этом уроке вы узнаете не только как объединять акварель с фотографией, эффективно используя режимы наложения, но и как добиться гармоничного сочетания.
Необходимый софт:
Adobe Photoshop CS или более поздние версии
Примечание переводчика: Так как мы будем экспериментировать с акварелью, вам понадобится сканер, дабы перевести ваше творчество в электронный формат. В качестве альтернативы, вы можете использовать исходные файлы, предложенные автором урока.
В качестве альтернативы, вы можете использовать исходные файлы, предложенные автором урока.
Скачать архив с материалами к уроку
Шаг 1
Для начала, нарисуйте акварелью несколько черных пятен и размойте их водой. Старайтесь сделать как можно больше вариантов, чтобы нам было из чего выбирать. Возможно, это самая важная часть нашего проекта, так как изображение будет наложено на эти пятна. Следовательно, вам непременно стоит поэкспериментировать с различными материалами (например, разная бумага, кисти и т.д.), дабы получить красивые формы и текстуры.
Шаг 2
Теперь, давайте поработаем с цветными пятнами. Ключевой момент этого этапа состоит в том, что вам необходимо постоянно экспериментировать, не только с красками, бумагой и кистями, но и с некоторыми другими материалами. Обыкновенная йодированная соль и изопропиловый спирт, например, создают очень красивую текстуру. Используйте их в различных количествах, смешивайте, делайте все, что придет вам в голову.
Шаг 3
А сейчас самое время нарисовать декоративные элементы, различные узоры и украшения. Как только вы закончите с рисованием, дождитесь, когда рисунок высохнет, и отсканируйте его.
Как только вы закончите с рисованием, дождитесь, когда рисунок высохнет, и отсканируйте его.
Конечно, если вы не хотите марать руки, вы можете использовать уже готовые текстуры акварели, но лично я рекомендую вам создать их самим, так как, во-первых, это намного интереснее, а во-вторых, вы сможете создать финальное изображение именно таким, каким вы себе его представляете.
Шаг 4
Откройте canvas.psd и отрегулируйте уровни, дабы увеличить контраст фото. Выберите слой с моделью, а затем Image – Adjusments – Levels (Изображение – Коррекция – Уровни) (Ctrl/Cmd + L). Ползунок слева переместите до цифры 14, а ползунок справа до 199.
Выберите слой с моделью зажав Ctrl/Cmd и кликнув по нему на панели слоев.
Шаг 5
Создайте группу слоев под слоем с моделью. Используя наш предыдущий выбор, создайте маску, кликнув по кнопке Векторной Маски в нижней части панели со слоями.
Снова выберите фото и измените режим наложения на Screen (Экран). Вы заметите, что фото исчезнет.
Шаг 6
Откройте изображения ваших черных пятен или blackwashes.jpg, выделите каждое при помощи Lasso tool (Лассо) (L), затем скопируйте их и вставьте в наше изображение. Для каждого пятна, зажмите Ctrl/Cmd + L и измените значения уровней на 74, 1 и 209 соответственно, дабы повысить контрастность каждого пятна.
Шаг 7
Выберите одну из ваших клякс и превратите ее в черно-белое изображение вот так: Image — Adjustments — Desaturate (Изображение – Коррекция – Обесцветить) (Cmd/Ctrl + Shift + U).
Далее, для создания более интересной текстуры мы используем резкость. Кликните Filter — Sharpen — Unsharp Mask (Фильтр – Усиление резкости – Контурная резкость), установите количество на 106%, а радиус на 0,8; проделайте то же самое для каждого пятна.
Шаг 8
Переместите пятно в группу слоев, и вы увидите, как наше фото проявляется в том месте, где мы расположили нашу кляксу. Это главный концепт этого стиля, поэтому очень важно то, как вы справились с первой творческой частью задания.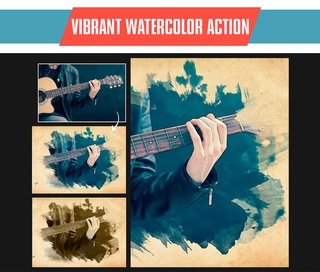 Сделайте этот слой меньше на 60% и поместите его, где вам хочется.
Сделайте этот слой меньше на 60% и поместите его, где вам хочется.
Шаг 9
Конечно, идея заключается не только в том, чтобы размещать исключительно большие пятна. Чтобы наше изображение выглядело более интересно, стоит поэкспериментировать и с их размерами. Скопируйте несколько клякс в нашу папку, но измените режим наложения каждого слоя на Multiply (Умножение).
Шаг 10
Тут можно добавить blackwashes2.jpg. Продолжайте создавать изображение, располагая кляксы различных размеров до тех пор, пока вы не будете довольны результатом. Старайтесь также оставить много свободного места на изображении. Вы можете включить нарисованные вами ранее узоры, дабы сделать изображение еще более интересным.
Шаг 11
Помните, мы создавали красочные текстуры? Пришло время добавить и их. Откройте coloredpaint.jpg, скопируйте и вставьте его в группу слоев. Уменьшите размер до 50% и измените режим наложения на Multiply (Умножение). Поместите слой с текстурой и цветом в левой части изображения, затем скопируйте его и поместите на этот раз в части верхней.
Шаг 12
Откройте документ oldwallpaper.jpg. Кликните Image — Adjustments — Desaturate (Изображение – Коррекция – Обесцветить) (Cmd/Ctrl + Shift + U), а затем Image — Adjustments – Threshold (Изображение – Коррекция – Порог) и установите значение на 144. Это создаст эффект трафаретной печати.
Скопируйте получившуюся текстуру в группу слоев, установите режим наложения на Multiply (Умножение), и скопируйте получившийся слой. Расположите одну текстуру в правой части изображения, а вторую – в нижней, как показано на картинке.
Шаг 13
Наше изображение почти готово, и пришло время поработать над деталями!
Откройте wc_circle.jpg и выделите его инструментом Elliptical marquee tool (Овальная область). Скопируйте слой и поместите его над слоем с фото, затем, переместите его к правому плечу модели.
Откройте стиль этого слоя дважды кликнув по нему на панели слоев. Поставьте флажок в графе Stroke (Обводка), цвет установите на белый а размер на 4.
Шаг 14
Добавим некоторые декоративные элементы. Откройте файл branch.jpg. Скопируйте его на слой над фото, режим наложения установите на Multiply (Умножение). Скопируйте этот слой несколько раз и разместите в разных местах изображение. Расположите некоторые из них возле глаз и волос модели. У каждого слоя с ветвями создайте маску. Смягчите края, используя мягкую круглую кисть с 40% непрозрачностью, чтобы наши веточки лучше вписались в композицию.
Откройте файл branch.jpg. Скопируйте его на слой над фото, режим наложения установите на Multiply (Умножение). Скопируйте этот слой несколько раз и разместите в разных местах изображение. Расположите некоторые из них возле глаз и волос модели. У каждого слоя с ветвями создайте маску. Смягчите края, используя мягкую круглую кисть с 40% непрозрачностью, чтобы наши веточки лучше вписались в композицию.
Шаг 15
Работайте над деталями. Вы можете добавить больше элементов с акварелью на фоне и по периметру изображения, чтобы создать наиболее привлекательную композицию. Это также поможет объединить элементы изображения.
Шаг 16
Создайте новый слой над слоем фото. Нарисуйте круг при помощи Elliptical marquee tool (Овальная область). Используя Gradient tool (Градиент) заполните его цветом со значениями c45 m90 y50 k40, и c15 m0 y60 k0 для краев градиента.
Примечание: значение для настройки цвета градиента указано в % для CMYK.
Установите режим наложения на Hard Light (Жесткий свет). Чтобы добавить абстрактности, при помощи инструмента Lasso ( Лассо) (L) удалите части вашего круга. Добавьте дополнительный световой эффект скопировав слой с кругом, повернув его примерно на 45 градусов, и установив режим наложения на Screen (Экран).
Чтобы добавить абстрактности, при помощи инструмента Lasso ( Лассо) (L) удалите части вашего круга. Добавьте дополнительный световой эффект скопировав слой с кругом, повернув его примерно на 45 градусов, и установив режим наложения на Screen (Экран).
Вот мы и закончили!
И вот наш результат!
Скачать архив с материалами к уроку
Автор: Мурильо Масиэл
Как создать эффект акварельной живописи в фотошопе: шаг за шагом
В этом уроке мы научимся легко превращать фотографию в красивую акварельную картину с помощью Photoshop! Чтобы создать эффект акварельной живописи, мы будем использовать несколько слоев, фильтры и режимы наложения, и мы будем сохранять этот эффект полностью редактируемым, используя смарт-объекты и смарт-фильтры Photoshop. Таким образом, вы сможете вернуться и попробовать другие настройки фильтра, когда закончите для точной настройки результатов для вашего конкретного изображения.
Я буду использовать Photoshop CC, но это руководство полностью совместимо с Photoshop CS6. Если вы используете Photoshop CS5 или более раннюю версию, попробуйте оригинальную версию нашего учебника по акварельной живописи .
Этот эффект лучше всего работает на изображениях, где насыщенные цвета и сильный контраст важнее мелких деталей. Вот фотография, которую я буду использовать ( фотография натюрморта из Adobe Stock):
Исходное изображение. Фото предоставлено: Adobe Stock.
И вот как будет выглядеть окончательный эффект акварельной живописи, когда мы закончим:
Конечный результат.
Давайте начнем!
Как превратить фотографию в акварель
Шаг 1: дублируем фоновый слой
Если мы посмотрим на панель «Слои» , то увидим, что наше изображение находится на фоновом слое , который в настоящее время является единственным слоем в документе:
Панель «Слои», показывающая фотографию на фоновом слое.
Давайте продублируем фоновый слой, щелкнув по нему и перетащив его вниз на значок « Новый слой» в нижней части панели «Слои»:
Перетащите фоновый слой на значок нового слоя.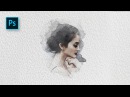
Отпустите кнопку мыши, и Photoshop добавит копию фонового слоя с именем «Фоновая копия» над оригиналом:
Панель «Слои» с копией фонового слоя.
Смотрите видео и делитесь своими комментариями на нашем канале YouTube!
Шаг 2. Преобразование слоя в смарт-объект
Давайте преобразуем наш новый слой в смарт-объект . Таким образом, когда мы применяем к нему фильтр, он будет применяться как интеллектуальный фильтр . В отличие от обычных фильтров Photoshop, которые вносят постоянные изменения в изображение, интеллектуальные фильтры неразрушающие и полностью редактируемые, что означает, что мы сможем вернуться и внести изменения в настройки фильтра, если это необходимо.
Выбрав слой «Фоновая копия», щелкните значок меню в правом верхнем углу панели «Слои».:
Нажав на значок меню панели «Слои».
Затем выберите « Преобразовать в смарт-объект» из меню:
Выбрав «Преобразовать в смарт-объект».
Это не будет похоже на то, что что-то случилось с изображением. Но если мы посмотрим на эскиз предварительного просмотра слоя «Фоновая копия» , то теперь мы увидим значок смарт-объекта в правом нижнем углу, говорящий нам, что слой теперь является смарт-объектом:
Значок смарт-объекта появляется в эскизе предварительного просмотра.
Шаг 3: сделайте две копии смарт-объекта
Нам нужно сделать две копии нашего смарт-объекта, чтобы в итоге мы получили три копии. Чтобы сделать первую копию, щелкните смарт-объект «Фоновая копия» и перетащите его вниз на значок « Новый слой» в нижней части панели «Слои»:
Создание копии смарт-объекта.
Затем, чтобы сделать вторую копию, нажмите на смарт-объект «Фоновая копия 2» и перетащите его вниз на значок « Новый слой» :
Создание второй копии смарт-объекта.
Теперь у нас есть три смарт-объекта, а также оригинальный фоновый слой внизу:
Панель «Слои» с тремя смарт-объектами и фоновым слоем.
Шаг 4: переименуйте смарт-объекты
Вместо того, чтобы работать с общими именами, такими как «Фоновая копия 2» и «Фоновая копия 3», давайте переименуем наши смарт-объекты. Мы назовем их на основе фильтра, который мы собираемся применить к каждому из них. Начните с переименования верхнего смарт-объекта. Дважды щелкните имя «Фоновая копия 3», чтобы выделить его, а затем введите « Медиана» для нового имени.
Пока не нажимайте Enter (Win) / Return (Mac). Вместо этого нажмите клавишу Tab на клавиатуре, чтобы спрыгнуть вниз и выделить имя следующего смарт-объекта. Измените его с «Фоновая копия 2» на « Сухая кисть» . Затем снова нажмите клавишу Tab, чтобы перейти к исходному имени смарт-объекта и изменить его с «Фоновая копия» на « Вырез» . Когда вы переименовали все три смарт-объекта, нажмите Enter (Win) / Return (Mac) на клавиатуре:
Три смарт-объекта были переименованы.
Шаг 5: скрыть два верхних смарт-объекта
Скройте два смарт-объекта сверху («Медиана» и «Сухая кисть»), нажав на их значки видимости . Мы вернемся к ним через несколько минут:
Отключение двух верхних смарт-объектов.
Шаг 6: примени фильтр выреза
Убедитесь, что на панели «Слои» выбран смарт-объект «Вырез». Как вы уже догадались по его названию, первый фильтр, который мы применим, это Cutout. Фильтр выреза находится в галерее фильтров Photoshop. Перейдите в меню « Фильтр» в строке меню в верхней части экрана и выберите « Галерея фильтров» :
Идем в Фильтр> Галерея фильтров.
При этом откроется Галерея фильтров с большой областью предварительного просмотра изображений слева, столбцом выбора фильтра в середине и элементами управления и параметрами для выбранного фильтра справа. Если вы не видите всего изображения в области предварительного просмотра, нажмите клавиши Ctrl + 0 (Win) / Command + 0 (Mac) на клавиатуре, чтобы выбрать вид «По размеру экрана» :
Галерея фильтров в фотошопе.
Фильтры в среднем столбце организованы в разные папки или категории. Выберите категорию « Художественные » вверху, а затем выберите фильтр « Вырез », щелкнув его эскиз:
Выбор фильтра «Вырез» из категории «Художественные» в галерее «Фильтр».
После того, как вы выбрали фильтр Cutout, опции для него появятся справа. Установите для параметра « Количество уровней» и « Простота кромки» значение 4 , а затем для параметра « Верность кромки» значение 2 . Когда вы закончите, нажмите OK, чтобы закрыть Filter Galllery:
Параметры фильтра Вырез.
Шаг 7: измени режим смешивания на яркость
Вернувшись на панель «Слой», измените режим наложения смарт-объекта «Вырез» с «Обычный» на « Яркость» :
Изменение режима наложения на Luminosity.
В режиме Luminosity смешиваются только значения яркости из эффекта фильтра «Вырез», что позволяет отображать цвета исходного изображения в слое фона:
Первая часть эффекта акварельной живописи завершена.
Шаг 8: выберите и включите смарт-объект «Сухая кисть»
На панели «Слои» щелкните смарт-объект «Сухая кисть », чтобы выбрать его, а затем щелкните значок видимости, чтобы снова включить его:
Выбор и включение смарт-объекта «Сухая кисть».
Шаг 9: примени сухой фильтр щетки
Чтобы добавить больше деталей к эффекту акварели, мы будем использовать фильтр сухой кисти Photoshop. Как и фильтр Cutout, Dry Brush находится в галерее фильтров. Вернитесь в меню « Фильтр» в строке меню и еще раз выберите « Галерея фильтров» . Поскольку Галерея фильтров была последним элементом, который мы выбрали в меню «Фильтр», вы найдете его в верхней части списка:
Выберите «Галерея фильтров» в верхней части меню «Фильтр».
Когда Галерея фильтров снова откроется, выберите « Сухая кисть» в категории « Художественные ». Вы найдете его прямо рядом с фильтром Cutout. Затем, в параметрах фильтра Dry Brush, установите как размер кисти и кисть Detail до 10 , и установить текстуры на 3 . Нажмите OK, когда вы закончите, чтобы закрыть из галереи фильтров:
Затем, в параметрах фильтра Dry Brush, установите как размер кисти и кисть Detail до 10 , и установить текстуры на 3 . Нажмите OK, когда вы закончите, чтобы закрыть из галереи фильтров:
Выбор фильтра «Сухая кисть» и настройка его параметров.
Шаг 10: измени режим смешивания на экран или осветли
Когда смарт-объект «Сухая кисть» все еще выбран на панели «Слои», измените его режим наложения с «Обычный» на « Экран» :
Изменение режима наложения смарт-объекта «Сухая кисть» на экран.
Экран режим смешивания осветляет общий эффект:
Эффект, когда смарт-объект «Сухая кисть» установлен на «Экран».
Если вы обнаружите, что экран делает ваше изображение слишком ярким, попробуйте вместо этого режим наложения Lighten :
Переключение с экрана на режим смешивания Lighten.
В режиме наложения Lighten вы потеряете большую часть осветляющего эффекта, но получите детализацию. Выберите режим наложения, который лучше всего подходит для вашего изображения. В моем случае я предпочитаю режим смешивания экрана, но вот как выглядит эффект при использовании Lighten:
Выберите режим наложения, который лучше всего подходит для вашего изображения. В моем случае я предпочитаю режим смешивания экрана, но вот как выглядит эффект при использовании Lighten:
Эффект с использованием режима наложения Lighten.
Шаг 11: выберите и включите «средний» слой
Два фильтра вниз, еще один, чтобы пойти. Нажмите «Медианный » смарт-объект на панели «Слои», чтобы выбрать его, а затем щелкните его значок видимости, чтобы включить его:
Выбор и включение медианного смарт-объекта.
Шаг 12: примени медианный фильтр
Третий фильтр, который мы будем использовать, это Медиана, который удалит больше деталей на изображении, сохраняя края объектов четко определенными. Медиана не найдена в Галерее фильтров. Вместо этого мы получаем доступ к нему, зайдя в меню « Фильтр» , выбрав « Шум» , а затем выбрав « Медиана» :
Собираюсь Фильтр> Шум> Медиана.
Откроется диалоговое окно Медианный фильтр. Установите значение радиуса 12 пикселей и нажмите кнопку ОК:
Установка значения радиуса до 12 пикселей.
Шаг 13: измени режим смешивания на мягкий свет
Наконец, измените режим наложения «Медианного» смарт-объекта с обычного на мягкий свет :
Изменение режима наложения на Soft Light.
И с этим мы закончили! Вот мое оригинальное изображение еще раз для сравнения:
Оригинальное фото еще раз.
И вот, после применения медианного фильтра и изменения режима наложения на Soft Light, мой последний эффект акварельной живописи:
Окончательный результат акварельной живописи.
Редактирование эффекта акварельной живописи
Даже несмотря на то, что мы завершили эффект акварельной живописи, вы все еще можете вернуться к этому моменту и поэкспериментировать с любыми настройками Smart Filter, чтобы посмотреть, сможете ли вы точно настроить результаты для вашего конкретного изображения. Если вы посмотрите под каждым смарт-объектом на панели «Слои», вы увидите имя смарт-фильтра, который мы к нему применили. Чтобы заново открыть диалоговое окно фильтра и изменить любые его настройки, дважды щелкните имя фильтра. Если дважды щелкнуть «Галерея фильтров» под смарт-объектами «Вырез» или «Сухая кисть», откроется Галерея фильтров для фильтров Вырез или «Сухая кисть». После внесения изменений нажмите кнопку «ОК», чтобы закрыть диалоговое окно фильтра. Поскольку интеллектуальные фильтры в Photoshop не являются разрушительными, вы можете вносить столько изменений, сколько хотите, не теряя качества изображения:
Если вы посмотрите под каждым смарт-объектом на панели «Слои», вы увидите имя смарт-фильтра, который мы к нему применили. Чтобы заново открыть диалоговое окно фильтра и изменить любые его настройки, дважды щелкните имя фильтра. Если дважды щелкнуть «Галерея фильтров» под смарт-объектами «Вырез» или «Сухая кисть», откроется Галерея фильтров для фильтров Вырез или «Сухая кисть». После внесения изменений нажмите кнопку «ОК», чтобы закрыть диалоговое окно фильтра. Поскольку интеллектуальные фильтры в Photoshop не являются разрушительными, вы можете вносить столько изменений, сколько хотите, не теряя качества изображения:
Дважды щелкните любой из смарт-фильтров, чтобы поэкспериментировать с настройками.
И там у нас это есть! Посетите наш раздел « Фотоэффекты », чтобы узнать больше об эффектах Photoshop!
от простого к сложному. Часть 125. Акварель из фотографии
7 — 2008Светлана Шляхтина
Создавать акварель с нуля совсем необязательно, если в вашем арсенале имеется подходящий снимок.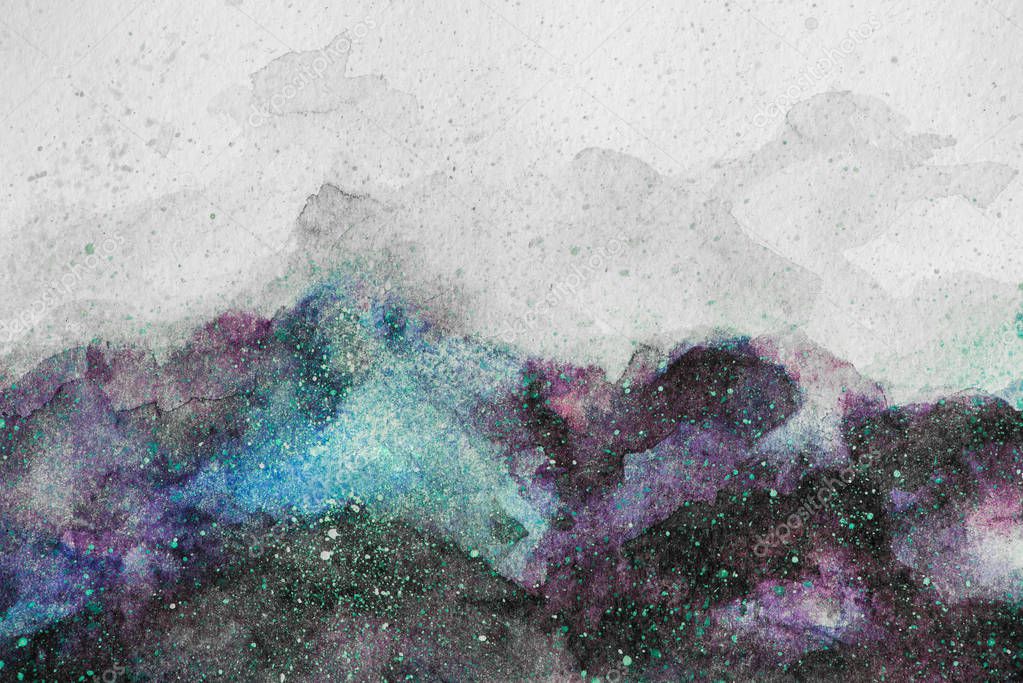 Самый простой способ превратить его в акварельный рисунок — воспользоваться фильтром WaterColor.
Самый простой способ превратить его в акварельный рисунок — воспользоваться фильтром WaterColor.
Однако это не самая удачная идея, а потому мы пойдем другим путем.
1 Открываем фотографию, над которой собираемся работать.
2 С помощью инструмента Pen Tool аккуратно обводим контур изображения переднего плана и сохраняем выделение в панели управления Paths, задав ему имя «Контур».
3 В панели управления Paths щелкаем правой кнопкой мыши по созданному пути и из выпадающего меню выбираем опцию Make Selection — в результате появится выделенная область.
4 Необходимо сделать контуры выделения более мягкими. Для этого входим в режим быстрой маски нажатием клавиши Q и применяем к изображению фильтр Gaussian Blur с радиусом размытия в 5 пикселов. Отключаем режим быстрой маски нажатием клавиши Q.
5 Создаем новый документ и заливаем фоновый слой черным цветом.
6 Создаем новый слой (меню Layer —> New —> Layer).
7 Переключаемся в исходный документ и копируем выделенную область в буфер обмена. Активируем только что созданный слой в новом документе и вставляем в него выделенную область.
Активируем только что созданный слой в новом документе и вставляем в него выделенную область.
8 Настраиваем параметры Brightness/Contrast (меню Image —> Adjustments —> Brightness/Contrast), добиваясь желаемого вида изображения.
9 Подбираем значения параметров Hue, Saturation и Lightness так, чтобы придать изображению нужный цветовой оттенок и уровень освещенности (меню Image —> Adjustments —> Hue/Saturation).
10 Дублируем слой с изображением.
11 Переименовываем нижний слой с изображением в Base, а верхний — в Details.
12 Применяем к слою Base фильтр Accented Edges (меню Filter —> Brush Strokes —> Accented Edges), установив значения параметров Edge Width, Edge Brightness и Smoothness равными 2, 23 и 15 соответственно.
13 Применяем к слою Details фильтр Paint Daubs (меню Filter —> Artistic —> Paint Daubs), выбрав для параметра Brush Type вариант Wide Sharp и установив значения параметров Brush Size и Sharpness равными 4 и 0 соответственно.
14 Для слоя Details изменяем режим наложения слоя на Overlay и уменьшаем непрозрачность примерно до 80%.
15 Над слоем Details создаем новый слой (меню Layer —> New —> Layer) и заливаем его белым цветом. Устанавливаем для Foreground Color белый цвет, а для Background Color — серый и применяем к данному слою фильтр Fibers (меню Filter —> Render —> Fibers) со следующими значениями: Variance — 64, Strenght — 4.
16 Изменяем режим наложения слоя на Overlay и уменьшаем его непрозрачность примерно до 10%.
17 Активируем слой Details, вызываем диалоговое окно Blending Options (меню Layer —> Layer Style —> Blending Options), выбираем строку Outer Glow и настраиваем параметры внешнего свечения по своему усмотрению.
18 Подбираем параметры градиентной заливки слоя (Gradient Overlay) — поскольку данный градиент нам еще раз потребуется, то лучше с помощью команды New Gradient создать новый градиент, настроить его и сохранить посредством команды Save Gradients.
19 Инструментом Custom Shape Tool в правой части изображения рисуем подходящий декоративный элемент. Применяем к слою Shape1 фильтр Twirl (меню Filter —> Distort —> Twirl), установив параметры фильтра по своему усмотрению.
20 Трансформируем фрагменты декоративного элемента желаемым образом, применив операции из группы Edit —> Transform (в данном случае мы использовали операции Scale, Rotate, Skew и Warp). Обратите внимание, что трансформировать можно как все фрагменты разом (если они не выделены), так и каждый по отдельности (тогда необходимо предварительное выделение соответствующего фрагмента волшебной палочкой).
21 Над слоем Shape1 создаем новый слой. Активируем слой Shape1, волшебной палочкой при нажатой клавише Shift выделяем все декоративные элементы и копируем их в только что созданный вышестоящий слой.
22 Вызываем диалоговое окно Blending Options (меню Layer —> Layer Style —> Blending Options), выбираем строку Outer Glow и устанавливаем те же самые параметры внешнего свечения, которые ранее были назначены для слоя Details. Затем точно так же настраиваем параметры градиентной заливки слоя (Gradient Overlay).
Затем точно так же настраиваем параметры градиентной заливки слоя (Gradient Overlay).
23 Создаем над слоем с декоративными элементами новый слой, заливаем его белым цветом, устанавливаем для Foreground Color белый цвет, а для Background Color — серый и применяем к данному слою фильтр Fibers. Изменяем режим данного слоя на Overlay и уменьшаем его непрозрачность примерно до 50%.
24 Активируем слой с декоративными фрагментами, выделяем все фрагменты волшебной палочкой при нажатой клавише Shift и заливаем их черным цветом. Уменьшаем непрозрачность данного слоя примерно до 50%.
25 Создаем над фоновым слоем новый слой, заливаем его черным цветом и для придания фону некоторой зернистости применяем к слою фильтр Note Paper (меню Filter —> Brush Strokes —> Accented
Edges —> Note Paper), установив значения параметров Image Balance, Graininess и Relief равными 25, 10 и 11 соответственно .
26 Уменьшаем непрозрачность слоя примерно до 10%, объединяем все слои командой Flatten Image (меню Layer —> Flatten Image) и при необходимости окончательно корректируем уровень освещенности через параметр Lightness (меню Image —> Adjustments —> Hue/Saturation).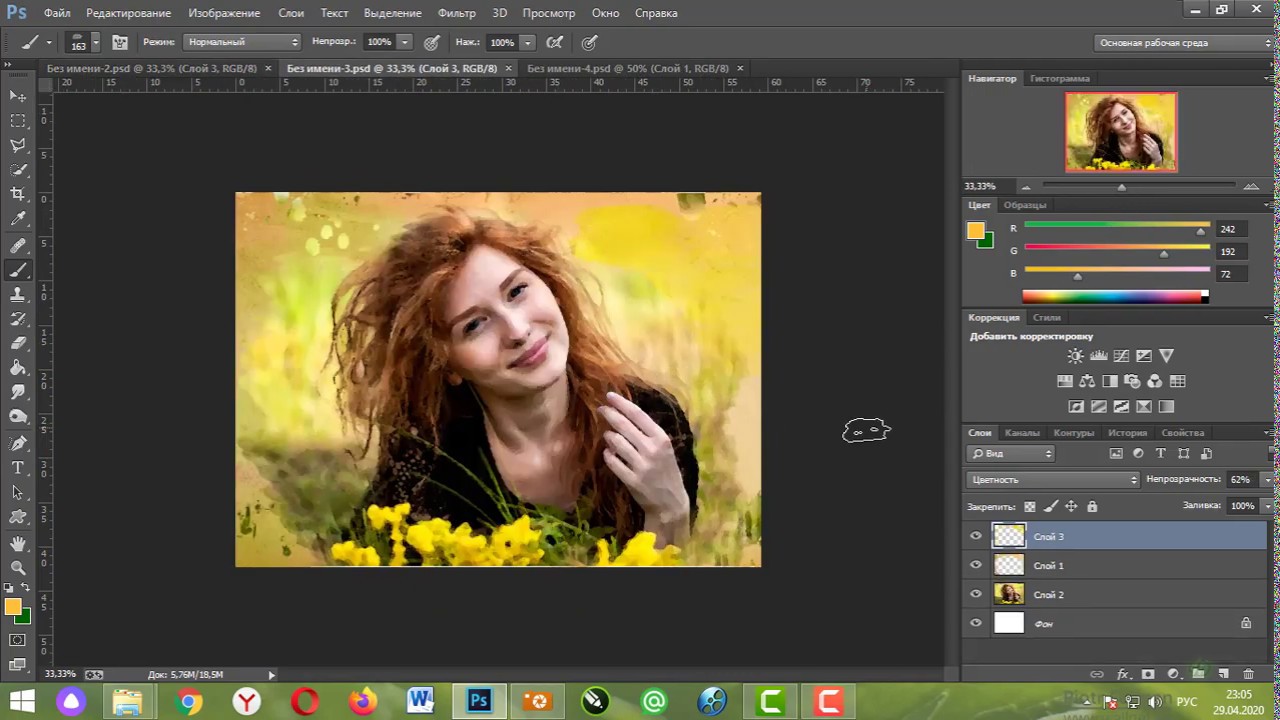
27 Создаем новый слой, заливаем его белым цветом. Проверяем, чтобы для Foreground Color и Background Color были установлены белый и серый цвета соответственно. Применяем к слою фильтр Texturizer (Filters —> Texture —> Texturizer) — выбираем в поле Texture вариант Canvas, устанавливаем параметры Scaling и Relief равными 120 и 10 соответственно (параметр Light можно настроить по своему усмотрению — в нашем случае для него взят вариант Top Left). Изменяем режим наложения слоя на Multiply и уменьшаем непрозрачность примерно до 30%. Вновь объединяем слои — изображение готово!
КомпьюАрт 7’2008
Акварельные кисти в фотошопе | Применение реалистичных эффектов акварели
Эффекты акварельной кисти
Акварельная живопись — это очень интригующее искусство как для художников, которые просто рисуют целое искусство, так и для художников-графиков, которым приходится придумывать комбинации инструментов и придумывать методы для создания этого замечательного эффекта для Photoshop, а также для других дизайнерских программ. Чтобы увидеть настоящий нарисованный вручную акварельный эффект в Photoshop, мы должны использовать фильтры, инструмент Brush, стили слоев и маскировку.
Чтобы увидеть настоящий нарисованный вручную акварельный эффект в Photoshop, мы должны использовать фильтры, инструмент Brush, стили слоев и маскировку.
Photoshop также позволяет вам создавать свои собственные стили кисти для того, чтобы сохранять, хранить и использовать их позже, или различные веб-сайты также предлагают полный набор различных готовых предустановленных настроек кисти, чтобы вы могли сходить с ума. Мы очень внимательно рассмотрим два примера и попытаемся понять этот эффект.
Эффект акварели в фотошопе
Очень легко применить этот эффект. Давайте возьмем иллюстрацию Тадж-Махала, чтобы создать эффект акварели.
Шаг 1: Возьмите изображение Тадж-Махала онлайн, в котором вы хотите применить эффект. Выберите «Файл»> «Открыть». И выберите изображение из того места, которое будет редактироваться следующим образом.
Шаг 2: Щелкните правой кнопкой мыши на фоновом слое и выберите параметр «Преобразовать в смарт-объект». Это разблокирует слой, и теперь изображение готово к любым эффектам Photoshop.
Это разблокирует слой, и теперь изображение готово к любым эффектам Photoshop.
Шаг 3. Теперь для начального эффекта перейдите в меню «Фильтр» и выберите «Фильтр»> «Галерея фильтров»> «Художественный».
Шаг 4: Откроется большое окно с уже готовыми к использованию эффектами, которые обычно мгновенно задают тон для всего изображения. Выберите эффект «Сухая кисть». Измените следующие значения, как указано, Размер кисти: 10, Деталь кисти: 10 и Текстура: 1.
Шаг 5: Теперь вы увидите, что первоначальный макет уже изменился на грубый акварельный эффект. Но Photoshop предоставляет нам инструменты, в том числе кисть и маскировку, а также освещение, чтобы мы могли использовать их для еще большей детализации этого эффекта. После этого перейдите в Filter> Blur> Smart Blur. Установите следующие значения. Радиус: 5, порог: 100 и качество: высокое. Вы увидите, что тонкие линии и острые углы немного размыты, в то время как центр все еще выглядит нетронутым.
Шаг 6: Это важный шаг для нас, чтобы понять. Вы увидите крошечное поле со стрелкой рядом с фильтром Smart Blur на панели «Слой». Дважды щелкните по нему. Откроется диалоговое окно с названием «Параметры наложения» (Smart Blur). Измените следующие значения. Режим: Экран, Непрозрачность: 50%. Это смягчит эффект размытия.
Шаг 7: Перейдите в Filter> Stylize> Find Edges. После добавления фильтра на панель «Слой» дважды щелкните на крошечном поле рядом с «Найти края» и в диалоговом окне «Параметры наложения» измените режим «Умножение». Вы увидите, что появилась схематичная форма изображения. Это важный шаг для понимания. Вы увидите крошечное поле со стрелкой рядом с фильтром Smart Blur на панели «Слой». Дважды щелкните по нему. Откроется диалоговое окно с названием «Параметры наложения» (Smart Blur). Измените следующие значения. Режим: Экран, Непрозрачность: 50%. Это смягчит эффект размытия.
Шаг 8: Захватите бесплатный фон из слоновой кости или текстуры бумаги на холсте онлайн. Поместите это в изображение и измените размер в соответствии с размером холста Тадж-Махала. Нажмите Enter, как только настроено и изменено.
Поместите это в изображение и измените размер в соответствии с размером холста Тадж-Махала. Нажмите Enter, как только настроено и изменено.
При нажатии на слой текстуры бумаги, измените режим смешивания, чтобы умножить.
Шаг 9: Теперь добавьте маску слоя к фоновому слою. закрасьте маску слоя черным, используя инструмент заливки. Это будет выглядеть так, как будто вся картинка исчезла.
Шаг 10: Выберите кисть. На панели инструментов будет опция выбранного типа кисти. Вы увидите крошечную стрелку рядом с ней. Нажмите на эту стрелку и выберите Natural Brush.
Нажмите «Добавить» в следующем диалоговом окне. Это добавит ряд образцов кисти, которые выглядят как естественные мазки.
Вы можете выбрать дизайн по вашему выбору. Отрегулируйте размер кисти примерно до 101. Непрозрачность примерно до 17% и расход около 55%. Это те ценности, с которыми мне было удобно. Вы можете сузить в соответствии с вашими предпочтениями.
Шаг 11: Медленно начните перетаскивать мышь и создайте отпечатки кисти и мазки. Вы увидите изображение, уже похожее на акварель, которое начинает появляться. Используйте эффект кисти, если вы удовлетворены внешним видом.
Эффекты акварельной кисти в фотошопе
Мы собираемся предпринять аналогичные шаги для следующего изображения. Всего несколько шагов, чтобы показать, что эффект акварели возможен слишком быстро.
Шаг 1: То же, что и на изображении выше, попробуйте найти бесплатное векторное изображение павлина онлайн, которое может иметь эффект акварели. Откройте его в Photoshop и преобразуйте в Smart Object.
Шаг 2: Перейдите в Фильтр> Галерея фильтров> Художественный.
Выберите параметр «Сухая кисть» и оставьте значения «Размер кисти»: 10, «Кисть подробно»: 10 и «Текстура»: 1.
Шаг 3: Создайте маску фонового слоя, выбрав крошечный прямоугольник, как показано ниже.
Шаг 4: Держите маску слоя выбранной. Теперь с помощью Paint Bucket Tool закрасьте маску в черный цвет.
Шаг 5: Выберите «Файл»> «Поместить», чтобы поместить текстуру фона бумаги «Холст» или «Слоновая кость» в изображение. Отрегулируйте размер изображения павлина и нажмите Enter.
Шаг 6: Теперь держите слой текстуры бумаги выбранным и выберите множитель в параметрах смешивания выше. Это немедленно вернет изображение обратно.
Шаг 7: Выберите инструмент Brush Tool и выберите маску слоя. Выберите белый цвет для Brush Tool. В параметрах дизайна кисти на панели инструментов выберите стиль кисти Natural на ваш выбор. Настройте размер кисти, непрозрачность и поток в соответствии с вашим выбором и начните рисовать. Вы увидите павлина с эффектом акварели.
Вывод
На протяжении многих лет этот эффект и очарование акварели не угасали. Фактически, в настоящее время он все больше совершенствуется благодаря более широкому ознакомлению с различными предустановками кисти в Интернете, которые помогают пользователю придать реалистичный эффект своему изображению. Все, что вам нужно сделать, это правильно настроить эффекты фильтров, стилей слоев и маскировки.
Все, что вам нужно сделать, это правильно настроить эффекты фильтров, стилей слоев и маскировки.
Рекомендуемые статьи
Это руководство по акварельным кистям в фотошопе. Здесь мы обсуждаем введение вместе с эффектом акварели и акварельной кисти в фотошопе. Вы также можете посмотреть следующие статьи, чтобы узнать больше —
- Как создать эффект снега в фотошопе?
- After Effects против Cinema 4D | Основные различия
- Лучшие 3 Лассо Инструменты в Фотошопе
- Как увеличить изображение птицы с помощью инструмента Puppet?
Рисуем рыцаря, используя акварель и Photoshop!
В этом уроке я покажу, как может помочь программа Photoshop в рисовании рыцаря обычной акварелью.
Компьютерное рисование делает жизнь проще: легче делать изменения, исправлять ошибки и даже быстрее рисовать для того, чтобы уложиться во всеми ненавистный дедлайн. Однако, имея полностью цифровое изображение, вы не имеете до конца завершённый рисунок. Тогда почему же не объединить обе техники? Использовать Photoshop для цифрового создания рисунка с оттенками и цветами, а потом переходить к традиционному рисованию акриловыми и акварельными красками.
Я покажу вам как это сделать.
1. Находим подходящее фото
Возьмите фотографию из своей коллекции или поищите что-то в интернете
Всю свою жизнь каждое лето я хожу на местный фестиваль Ренессанса. Каждый год я делаю тысячу фотографий и использую их в качестве макетов для моих работ. «Мне нужен рыцарь именно в этой позе для моего следующего изображения». Я фотографирую всё: здания, костюмы и, конечно же, рыцарские турниры в доспехах.
2. Загружаем фотографию в Photoshop
Обрежьте границы рядом с объектом
Откройте документ Photoshop размером 5х7 дюймов и создайте границу на 1/4 дюйма. Своё изображение я делал именно в таком размере. Создайте пограничный слой и установите его сверху, поскольку после вставки конечной версии рисунка в рамку программа обрезает её на 1/4 дюйма со всех сторон. Затем перетащите фото вниз под границу, переворачивайте и изменяйте его размер до тех пор, пока вашему глазу не будет приятно на него смотреть.
3. Убираем задний фон
Замажьте ненужные элементы заднего фона
Сейчас необходимо избавиться от травы с ногами людей на ней и от покрывал для пикника на заднем фоне. Создайте покрытие на том же слое, где и фото и очистите задний фон с помощью Photoshop кисти, которая разглаживает края. Лучше использовать покрытие (например, белый фон) вместо ластика, чтобы можно было добавить или вернуть какие-либо детали и не потерять их навсегда.
4. Добавляем другое фото
Используйте реквизит, если он у вас есть
Рыцарь будет выглядеть намного круче с мечом в правой руке. Я одолжил коллекционный меч из Властелина Колец у моего брата и поставил свою руку точно так же, если бы рыцарь держал его. Создал новый слой, изменил размер и убрал задний ненужный фон.
5. Выбираем точку фокуса
Добавьте градиента для выделения фокуса ключевых мест
Поменяйте цветное изображение на серое и сосредоточьтесь на точке фокуса. Какую же часть нужно взять в фокус? Здесь это будет центр (наплечник/область защиты груди). Никакой другой участок не должен выделяться контрастом или деталями. Создайте прозрачный и радиальный градиент и менее важные участки не будут бросаться в глаза.
Какую же часть нужно взять в фокус? Здесь это будет центр (наплечник/область защиты груди). Никакой другой участок не должен выделяться контрастом или деталями. Создайте прозрачный и радиальный градиент и менее важные участки не будут бросаться в глаза.
6. Определяем ориентиры
Обведите самые важные части
Далее используйте экран монитора в качестве самодельного лайтбокса. Приложите к нему лист бумаги. Не надо обводить изображение как робот. А наоборот, старайтесь прочувствовать самые важные линии-ориентиры, чтобы потом успешно нарисовать рыцаря в точных пропорциях и в точном масштабе. Такой метод позволяет проще и быстрей построить рисунок.
7. Берём карандаш
Рисуя карандашом, обращайте внимание на сочетание света и тени в рисунке
Используя основные ориентиры как отправную точку, начните рисование. Возьмите карандаши уровня HB, 2B и 4B и карандаш-блендер. Начинайте с самого верха и плавно переходите вниз. На этом этапе крайне важно постараться следить как можно лучше за взаимодействием света и тени. Во время рисования можете постоянно обращаться к опорному фото.
На этом этапе крайне важно постараться следить как можно лучше за взаимодействием света и тени. Во время рисования можете постоянно обращаться к опорному фото.
8. Подготавливаемся к раскраске
Отсканируйте и перепечатайте ваш рисунок
Отсканируйте рисунок и загрузите его в Photoshop. Перейдите Фильтр>Шум>Медиана. Этот трюк сгладит карандашные штрихи и сделает рисунок более похожим на фотографию. Я иногда даже накладываю оригинальное фото поверх определённых участков, потому что хочу, чтобы доспехи выглядели максимально реалистичными. Затем создайте художественную цифровую печать.
9. Выбираем цвета
Имея изображение на компьютере, вы можете подобрать цвета там
Вы уже готовы к раскраске, но всё ещё не определились с цветами? Одним из достоинств Photoshop является то, что вы можете протестировать огромную палитру цветов до раскрашивания настоящими красками. Сперва создайте Карту градиента, наполненную различными цветами, вверху серого изображения и установите ползунок там, где вам удобно.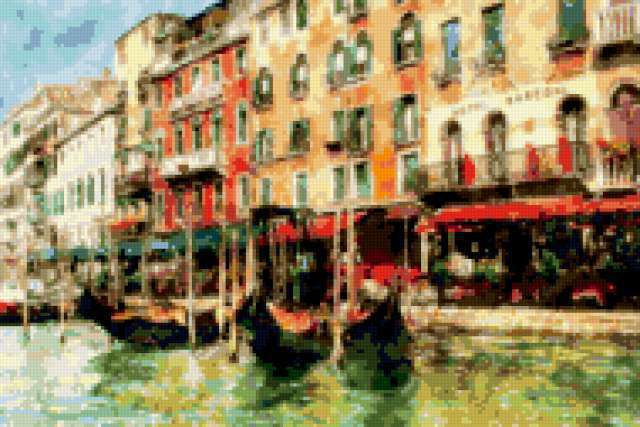 Затем возьмите оригинальное цветное фото и наложите его на участок фокусной точки.
Затем возьмите оригинальное цветное фото и наложите его на участок фокусной точки.
10. Добиваемся текстуры с помощью акварели
Создавайте текстуру добавляя различные предметы
Получить текстуру можно добавив в акварельные краски морскую соль, поваренную соль, медицинский спирт и пищевую плёнку. После нанесения первого слоя, используйте эти предметы на нескольких специфичных участках. Второй слой наносите после высыхания первого и затем опять же используйте те же предметы. Акварель отталкивает соль и алкоголь, оставляя необычную структуру.
11. Создаём абстрактный фон
Сделайте эффективный фон размытием красок
Никто не знает, что может случиться на этом этапе – просто дайте волю воображению и вашим краскам. Вы можете держать при себе цветовую версию из Photoshop и выбирать цвета оттуда. Добавьте несколько капель на бумагу и наклоните её таким образом, чтобы они стекали сверху вниз в левую сторону (потому что рыцарь двигается в этом направлении). Нанесите акварельную текстуру, подождите, когда она высохнет и повторите процедуру.
Нанесите акварельную текстуру, подождите, когда она высохнет и повторите процедуру.
12. Наносим акриловые краски
После акварельных беритесь за акриловые краски
Начать следует с матового среднего (Matte medium) и использовать Golden Fluid Acrylics для рисования поверх верхнего слоя акварели. Слой красок Golden тоньше, чем у обычных акриловых красок. Не наносите непрозрачный толстый слой, а наоборот, используйте небольшое количество прозрачных тонких слоёв, чтобы не потерять оттенки картины слишком быстро.
13. Начинаем сверху
Работайте сверху вниз, когда наносите акриловые краски
Начинайте с самого верха рисунка и идите постепенно вниз. Я знаю много художников, которые работают с целым изображением сразу. Я ведь тоже когда-то мог так делать, но мне нравится то чувство, когда я полностью дорабатываю один участок и только потом перехожу к следующему.
14. Выравниваем цвета
Выровняйте некоторые детали цветами
Подходя к завершению, проработайте всю картинку. Ищите цвета, которые могут объединить детали и распределяйте их по всей вашей работе.
Ищите цвета, которые могут объединить детали и распределяйте их по всей вашей работе.
Первоначально эта статья была опубликована в 155-ом выпуске журнала ImagineFX, самого популярного в мире журнала для цифровых художников. Здесь вы можете купить номер 155 или подписаться на ImagineFX здесь.
Автор: Chris Casciano
Рекомендуем посмотреть:
Поделиться статьей:
Использование фильтров в программе Adobe Photoshop
Вопросы занятия:
· фильтры в Adobe Photoshop;
· применение фильтров.
Витя:
интересная программа этот Photoshop. Здесь любая тема
урока – особая загадка. Вот, например, сегодня: «Использование фильтров». Насколько я знаю, фильтр – некий механизм, способный удалять или выделять из
объекта некоторую его часть с заданными свойствами. Например, фильтр для воды
предназначен для очистки воды от вредных веществ или микроорганизмов.
Насколько я знаю, фильтр – некий механизм, способный удалять или выделять из
объекта некоторую его часть с заданными свойствами. Например, фильтр для воды
предназначен для очистки воды от вредных веществ или микроорганизмов.
Да, Photoshop загадочная, очень нужная и полезная программа. И, естественно, в Photoshop фильтры – это не механизмы.
В Photoshop фильтры – это небольшие программы. Они используются для очистки и ретуширования, то есть подрисовывания изображений, применения специальных эффектов, а также специфических трансформаций с использованием эффектов искажения и освещения.
Витя: а как найти все эти фильтры, чтобы использовать их?
Все они находятся в меню Фильтр. Большинство из них разбиты на группы. Фильтры могут быть применены к изображению в целом или к его части, а также к активному слою.
Давайте сейчас рассмотрим некоторые из них.
В
первой строке находится Последний фильтр. То есть если в процессе
редактирования изображения был использован фильтр, то можно применить его ещё
раз с теми же настройками.
То есть если в процессе
редактирования изображения был использован фильтр, то можно применить его ещё
раз с теми же настройками.
Для того чтобы воспользоваться нужным фильтром, необходимо выбрать соответствующую группу фильтров, а затем конкретную команду фильтра.
Многие фильтры специальных эффектов могут просматриваться через галерею фильтров.
Она позволяет применить и просмотреть сразу несколько фильтров, осуществить их настройку и изменить порядок их применения.
Галерея фильтров – это группа фильтров, имитирующих художественные приёмы рисования. Настройки работы каждого фильтра задаются в диалоговых окнах.
Давайте попробуем создать красивую картину акварелью.
Витя: но не все умеют рисовать акварелью! Как же мы будем создавать картину?
А нам и не понадобится умение рисовать. Мы с помощью режимов наложения и галереи фильтров превратим фотографию в художественную картину!
Итак, давайте приступим!
Откроем
изображение Мост из своей рабочей папки. Теперь создадим дубликат слоя с
мостом. Для этого нажмём сочетание клавиш Ctrl + J.
Теперь создадим дубликат слоя с
мостом. Для этого нажмём сочетание клавиш Ctrl + J.
Нажимаем левой кнопкой мыши на дубликат слоя и теперь открываем меню Фильтр, далее выбираем Галерея фильтров затем Имитация и Губка. Установим размер кисти – 1, Контрастность – 4 и Смягчение – 3.
Нажимаем Ок.
Теперь из своей рабочей папки перетащим на изображение текстуру Акварели. С помощью инструмента Свободная трансформация, растянем акварельную текстуру под размеры рабочего холста и расположим её ниже дубликата слоя с мостом.
Создадим эффект акварели! Для этого поменяем режим наложения для дубликата слоя с мостом на Жёсткий свет. Также поменяем режим наложения для слоя с акварельной текстурой на Светлее.
Витя:
здорово получилось! Как настоящая картина из художественной галереи! Следующий фильтр,
наверное, применяется только профессионалами. Мне и выговорить-то сложно: «Адаптивный
широкий угол».
Мне и выговорить-то сложно: «Адаптивный
широкий угол».
Фильтр Адаптивный широкий угол предназначен для выпрямления линий, которые кажутся кривыми. Кривые линии могут возникнуть при создании панорамных изображений или за счёт искажений, которые дают специальные широкоугольные объективы или объективы типа «рыбий глаз».
Также к фильтрам, которые используются для изменения формы изображения, относятся Искажение, Пластика, Исправление перспективы.
Витя: а мы недавно с одноклассниками ходили на ярмарку и посетили там павильон смеха с кривыми зеркалами. Было очень интересно и смешно наблюдать за своим лицом, искажённым в необычных пропорциях. А можно ли применить эффект кривых зеркал в программе Photoshop?
Конечно
можно! Давайте попробуем. Итак, откроем свою фотографию в Photoshop.
Для начала преобразуем слой с изображением в смарт-объект. Это нужно для того
чтобы при необходимости производить обратимые редактирования слоя. Для
этого в меню Слои выбираем Смарт-объект, затем Преобразовать
в Смарт-объект.
Для
этого в меню Слои выбираем Смарт-объект, затем Преобразовать
в Смарт-объект.
Далее, в меню Фильтр выбираем Пластика. Этот фильтр позволяет вытеснять, тянуть, поворачивать, отражать, втягивать и раздувать любую область изображения.
Редактирование выполняется с помощью набора инструментов, похожих на кисти, которые расположены слева.
Первый инструмент – это инструмент Деформация. Данный инструмент смещает участки изображения! Убедимся, чтобы размер кисти был большой, примерно 100, а нажим 50. Теперь, попробуем сместить центр области рта вверх, а уголки губ опустим вниз.
Переключимся на инструмент Вздутие. Теперь просто убедитесь, чтобы размер кисти был больше, чем размер глаз. Щёлкаем кистью несколько раз в центре каждого глаза, чтобы увеличить их.
Выберем
инструмент Сморщивание – это инструмент, противоположный инструменту Вздутие.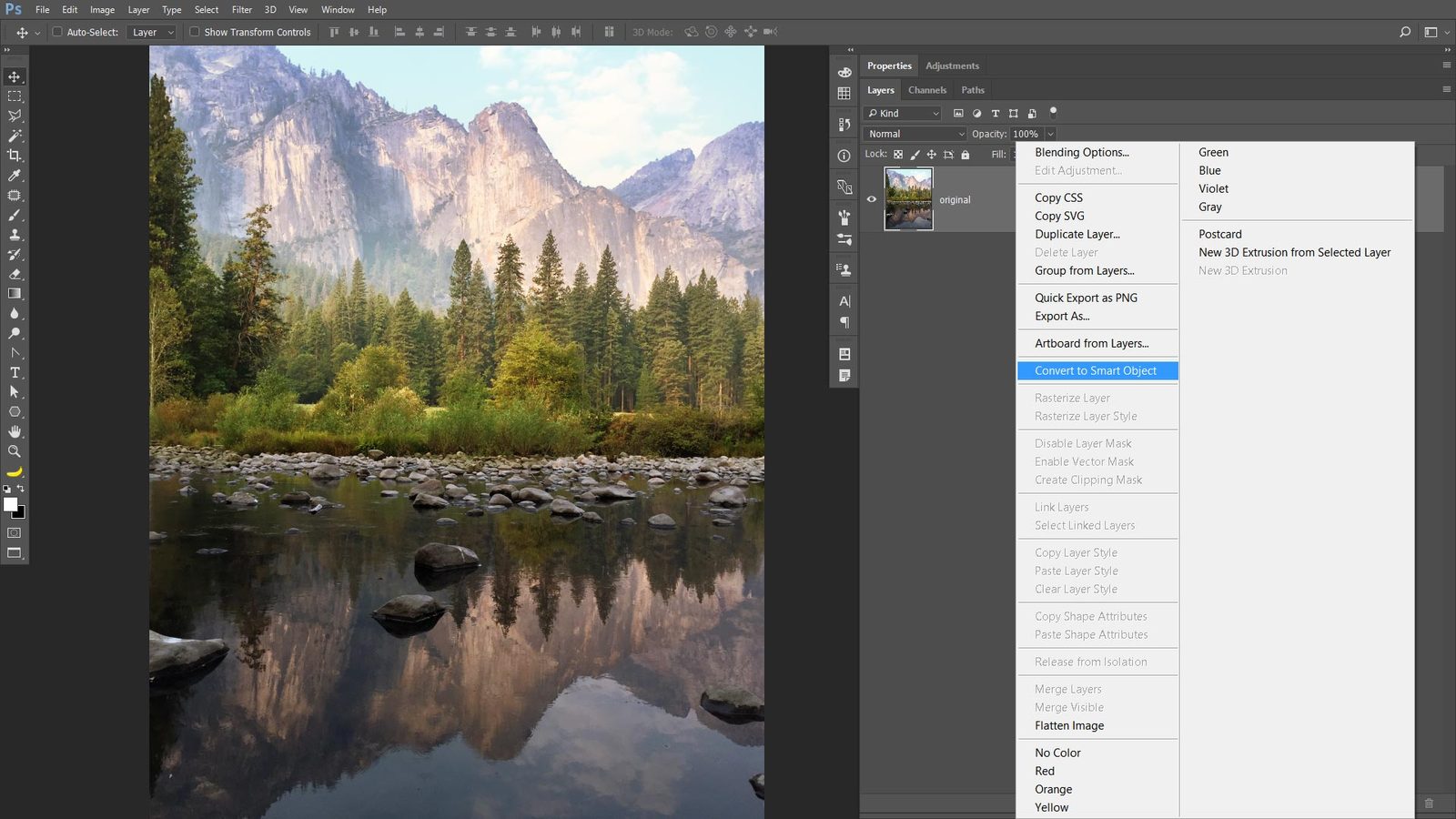 Итак, щёлкнем кистью несколько раз по носу, чтобы немного его уменьшить.
Итак, щёлкнем кистью несколько раз по носу, чтобы немного его уменьшить.
Витя: ой! Перестарались и искривили лицо слишком сильно!
Если нужно будет что-то исправить, то воспользуемся инструментом Реконструировать. Просто прокрасим кистью поверх области восстановления, чтобы волшебным образом всё привести в норму!
Давайте попробуем воспользоваться и другими инструментами, чтобы растянуть подбородок и увеличить уши. Когда нас всё устроит, нажимаем кнопку OK для завершения работы фильтра.
Витя: Какой я получился смешной! Точно, как в комнате смеха! Просто умора!
Да, забавная получилась фотография! Повеселились, теперь давайте продолжать.
Рассмотрим фильтры, которые применяются для создания различных эффектов. Для одних требуется исходное изображение, другие работают, используя основной и фоновый цвета.
В
группе фильтров Оформление собраны фильтры, которые объединяют в ячейки
пикселы с близкими цветовыми значениями, в результате изображение становится
составленным из пятен различной величины и формы.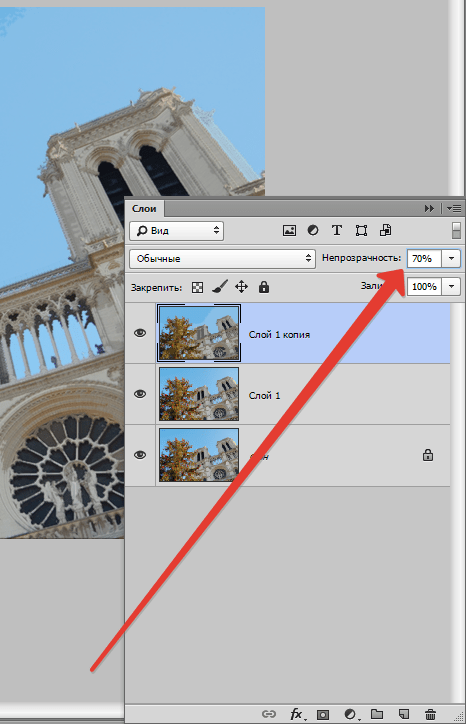
Интересная группа фильтров Рендеринг. Фильтры этой группы позволяют создавать облака, волокна, блики, имитировать отражение света и управлять освещённостью объектов.
Витя: Нужно обязательно попробовать создать какой-нибудь рисунок с помощью этой группы фильтров. Может, нарисуем шарик, летящий в небе?
Давайте нарисуем.
Итак, создадим выделенную область в виде овала и зальём её красным цветом.
Добавим на шарик блик от солнца. Для этого в меню Фильтр выбираем Рендеринг, а затем Блик.
Создадим выделенную область для хвостика шарика и зальём её градиентной заливкой. Не забудем про верёвочку. Ну вот шарик и готов. Осталось нарисовать небо.
Создадим
новый слой и переместим его под слой с шариком. Зальём новый слой голубым
цветом. Нужно запомнить, что перед использованием фильтра Облака
необходимо задать основной и фоновый цвета, потому что данный фильтр создаёт
случайный узор на их основе.
Теперь создадим иллюзию облачного неба. Для этого в меню Фильтр выбираем Рендеринг, затем Облака.
Витя: класс! Даже и рисовать почти не пришлось. Применил разные фильтры – и рисунок готов! Хотелось бы ещё что-нибудь полезное научиться рисовать. Вот, например, для урока биологии!
Ну что же, нарисуем что-нибудь для урока биологии. Давайте нарисуем лупу, через которую рассматривают гусеницу.
Итак, откроем файл из своей рабочей папки Гусеница. Теперь создадим выделенную область в виде круга.
Скопируем её содержимое. Для этого нажимаем сочетание клавиш Ctrl + С, создадим новый слой и вставим на него скопированное изображение, то есть нажмём сочетание клавиш Ctrl +V.
Теперь
немного увеличим изображение, находящееся на слое Слой 1. Нажимаем меню Редактирование,
далее Трансформирование и Масштабирование. Удерживаем клавишу Shift, для того чтобы сохранить пропорции
рисунка.
Так мы с вами получили изображение линзы лупы. Для того чтобы было более правдоподобно, воспользуемся уже известным нам фильтром освещения. То есть нажимаем Фильтр, затем Рендеринг и Блик.
Нарисуем оправу лупы.
Выберем инструмент Волшебная палочка, теперь выделим фон и инвертируем выделение. Так мы с вами получили выделенное изображение на слое Слой 1.
Нам нужно создать оправу вокруг линзы. Для этого создадим новый слой. Теперь нужно получить из круговой области выделения выделение в виде границы. Выбираем меню Выделение затем Модификация и Граница.
Инструментом Прямолинейное лассо при нажатой клавише Shift добавим в область выделения выделение в виде ручки лупы.
На слое Слой 2 зальём выделенную область серым цветом. И затем применим к слою Слой 2 стиля Тень и Тиснение.
Наш
рисунок почти готов. Добавим немного размытия на фоновый слой. Переходим на
него и применим фильтр размытия. Выбираем меню Фильтр, затем Размытие
и Размытие по Гауссу.
Добавим немного размытия на фоновый слой. Переходим на
него и применим фильтр размытия. Выбираем меню Фильтр, затем Размытие
и Размытие по Гауссу.
Витя: я понял, для чего применяются фильтры размытия! Они уменьшают контраст и смягчают общий вид изображения.
Точно! При небольших значениях параметров с помощью Размытия можно убрать шероховатость изображения, а при больших параметрах получаются абстрактные формы и эффекты движения.
Витя: отличный получился рисунок! Я думаю, учительница по биологии будет в восторге, когда я покажу ей свои картинки.
Конечно, ей обязательно они понравятся!
Витя: я и ещё про одну группу фильтров догадался, Резкость. Эти фильтры повышают резкость изображения, то есть делают их чётче.
Всё правильно! Фильтры этой группы повышают резкость за счёт увеличения различия цвета смежных пикселей.
Давайте
рассмотрим ещё одну интересную группу фильтров – Шум. Это фильтры,
которые добавляют к изображению случайные сочетания пикселей. Также с помощью
фильтров этой группы можно удалить некоторые недостатки сканированных
изображений.
Это фильтры,
которые добавляют к изображению случайные сочетания пикселей. Также с помощью
фильтров этой группы можно удалить некоторые недостатки сканированных
изображений.
Рассмотрим пример. Создадим эффект дождя.
Открываем файл Сад. Теперь создадим новый слой и заливаем его чёрным цветом.
Применим к этому слою фильтр Шум. Выбираем меню Фильтр, затем Шум и Добавить шум.
В открывшемся диалоговом окне Добавить шум указываем, что изображение должно быть монохромным, количество: 80%
Теперь применим фильтр Размытие. Выбираем Размытие в движении. В открывшемся диалоговом окне указываем угол минус 500, смещение 60 пикселей.
Чтобы
эффект дождя сделать более явным, выполним цветовую коррекцию. Для этого в меню
Изображение выбираем Автоматическая цветовая коррекция. Осталось
только добавить слою с шумов непрозрачность, и наш рисунок готов.
Витя: очень похоже получилось. Да-а-а, графический редактор Adobe Photoshop просто замечательный! Можно совсем не уметь рисовать и создавать настоящие картины!
Это точно! Ещё в меню Фильтр есть много различных фильтров. Вы можете самостоятельно поэкспериментировать с различными изображениями.
Также на примерах рассмотрели варианты использования фильтров, а именно: создали красивую картину акварелью, применили эффект кривых зеркал к фотографии, нарисовали шарик, летящий в небе, и лупу, через которую рассматривают гусеницу. И создали на фотографии эффект дождя.
Плагин для фотошопа alien skin. Плагин для фотошопа alien skin Alien skin не отображается в фотошопе
Представляю вам сборник из всех последних, выпущенных на данный момент графических фильтров и плагинов для Adobe Photoshop от компании Alien Skin Software . Я исключил лишь те, которые больше не имеют поддержки и дальнейшего развития у этой компании, как неактуальные. Описанные в статье плагины для фотошопа будут полезны как новичкам так и профессиональным пользователям, в том числе фотографам. С ними вы cможете легко и качественно обработать или украсить ваши изображения.
Описанные в статье плагины для фотошопа будут полезны как новичкам так и профессиональным пользователям, в том числе фотографам. С ними вы cможете легко и качественно обработать или украсить ваши изображения.
В сборник вошли следующие плагины и фильтры для Photoshop CS3-6 :
- Blow Up
- Bokeh
- Exposure
- Eye Candy
- Image Doctor
- Snap Art
Blow Up
Итак, первый плагин для фотошопа от компании Alien Skin Software, предназначен для масштабирования изображений с максимально возможным сохранением качества картинки. Плагин для фотошопа Blow Up не образует резких границ, не создает пикселизацию при увеличении размеров. В отличие от аналогичных решений для масштабирования может увеличивать картинки до 3600% с отсутствием артефактов, лесенки и разводов.
Blow Up способен работать в цветовых системах CMYK, RGB, Lab, Grayscale, и Duotone, справляясь с обработкой файлов, включающих в себя несколько слоев (без принудительного совмещения), а также поддерживает работу с 16- и 32-битными изображениями, в том числе RAW и HDR. Помимо перечисленных возможностей плагина для Photoshop, Blow Up обладает следующими функциями:
Помимо перечисленных возможностей плагина для Photoshop, Blow Up обладает следующими функциями:
- Управление получаемой резкостью изображения
- Восстановление качества JPEG файлов
- Пакетная обработка нескольких файлов
- Большое количество встроенных предустановок для получения наилучшего результата
- Возможность работы с изображениями большого размера (до 300 тысяч пикселей по одной стороне).
Bokeh
Данный плагин больше подходит для профессиональных дизайнеров, но своей простотой доступен для работы и новичкам. Если вы не хотите тратится на дорогостоящие объективы, то с помощью плагина Bokeh сможете добиться превосходного эффекта размытия, сосредоточив на основной сцене выделенный объект или привлечь внимание к определенным деталям на фотографии. Также этот плагин для Photoshop поможет добавить на изображение эффект глубины резкости, сделать виньетку или выделить главный для вас объект другим доступным способом. Особенность данного дополнения в том, что он точно имитирует эффект размытия, который реально получается только при помощи объективов. Если хотите задать акцент определенной области на фото, то данный плагин для фотошоп незаменим. Во время обработки фотографий вы сможете регулировать размытие фона, задать диаметр воздействия, глубину, жесткость, значение диафрагмы, фокусное расстояние линз и дистанцию фотосъемки. Учитывая, что плагин изменяет ряд этих параметров в ходе постпроцесса, то вы имеете возможность компенсировать некоторые недостатки цифровых камер. Для фотографов будут особенно полезны предустановки эффектов размытия, симулятор объективов, добавление зернистости, сферические аберрации и фотометрическая засветка, которая имитирует эффекты съемки против источника освещения. Плагин отлично работает в программе Adobe Photoshop CS5-6 32-64 бит.
Exposure
Это дополнение для Photoshop хорошо подойдет настоящим ценителям фотоискусства и позволит привнести в фотографии различные эффекты: имитацию кадра из художественного фильма или симуляцию съемки аналоговой фотокамерой. Программа дарит возможность изменять экспозицию фото и воссоздать особенности, характерные для пленок разных производителей: яркие цвета Velvia, богатые черные тона Kodachrome или чувствительность Ektachrome.
Плагин для фотошоп Exposure имеет большое количество предварительных установок с имитацией различных особенностей пленок. Избранные эффекты, например зернистость, можно внедрять не во все изображение, а только к теням, ярким участкам или полутонам.
Пленки различных производителей и марок одного из них обладают различными техническими характеристиками и особенностями. Некоторые из них позволяют более четко запечатлеть мелкие детали в затемненных участках, другие обладают великолепным цветовым диапазоном, но теряют свои свойства на слишком ярких/темных кадрах. Энтузиасты всегда смогут добиться интересных результатов.
Eye Candy
Плагин для Adobe Photoshop представляет собой сборник из 30 фильтров с 1000-ей предустановок и 1500-ми всевозможных настроек для реализации на фотографии красивых и реалистичных эффектов в Adobe Photoshop. Фильтры плагина Eye Candy разделены на 2 группы:
Text & Selection (Текст & Выбор) — фильтры, применимые к объектам
Textures (Текстуры) — фильтры, применимые к изображению целиком (например, для создания фона).
Плагин обладает отличной производительностью и удобным режимом масштабирования. Eye Candy поддерживает 64-разрядные Photoshop CS5-6. Возможности фильтров 1 группы позволяют генерировать контент и заполнять пустой слой с эффектом фильтра, в то время как другие фильтры помогут создать живописный эффект изменяя основное изображение.
Набор фильтров 2 группы:
- Bevel предоставляет широкие возможности для тиснения, резанных и скошенных форм объектов, имитирует блестящий металл с возможностью изменения гладкости и угла закругления. Этот фильтр для фотошоп идеально подходит для создания интерфейса кнопки, дизайнерского текста и многих других эффектов.
- Chrome — имитирует полированный хром, жидкий металл и другие блестящие поверхности. В фильтре Хром реализована передовая технология отражения, которая дает приближенный к реальности эффект.
- Corona — предназначен для создания всевозможных вспышек и сияний.
- Drip — служит для наложения эффекта растекающегося изображения.
- Extrude — имитация ретро 3D формы и объемного освещения.
- Fire — создание ярких огненных языков.
- Glass — имитация эффекта стекла, с возможностью настройки тени, отражения и преломления света.
- Gradient Glow — создает простой ореол света или радугу вокруг какого-либо выделенного объекта (сияние). Сиянием можно обвести объекты с эффектом неоновых ламп, туманом и многим др.
- Icicles — используется для «покрытия» изображения льдом.
- Motion Trail — создает полупрозрачные полосы вдоль пути.
- Perspective Shadow — создает 3D перспективы и тени, а также отражение.
- Rust — накладывает на изображение пятна ржавчины, мох и плесень.
- Smoke — служит для создания тумана, смога и дыма.
- Snow Drift — добавляет груды снега на предварительно выделенные горизонтальные поверхности. Превосходная имитация снега на крышах домов, деревьях и т.д. с настраиваемой толщиной, фракцией снега и другими параметрами.
- Набор из 15 фильтров генерации текстур: Animal Fur (Шерсть животного), Brick Wall (Кирпичная стена), Diamond Plate (Лист металла), Marble (Мрамор), Reptile Skin (Кожа рептилии), Stone (Камень), Wall (Стена), Swirl (Завихрение), Texture Noise (Текстура шума), Weave (Сплетение), Wood (Дерево) и др.
Плагин Eye Candy имеет поддержку 16-битных изображений, цветового пространства CMYK и совместим с 64-разрядной Photoshop CS4, CS5-6.
Image Doctor
Набор плагинов для Photoshop , которые созданы для коррекции и редактирования неудачных фотографий, а также придания более изысканного вида качественно выполненным цифровым изображениям. В набор Image Doctor входит пять высококачественных фильтров:
- Dust and Scratch Remover
- JPEG Repair
- Blemish Concealer
- Skin Softener
- Smart Fill
С помощью списка этих плагинов профессионалы и начинающие пользователи смогут легко устранить царапины, пылинки и любые другие искажения, обнаруженные на отсканированных старых снимках, а также восстановить оригинальное качество изображений, подвергнутых чрезмерному сжатию. Последняя функция окажется чрезвычайно полезной при обработке изображений, которые были сняты на камеру, встроенную в сотовый телефон. Предлагаемый набор плагинов для фотошопа позволяет выполнять и более сложные операции, связанные с удалением нежелательных объектов, ретушированием и др. Image Doctor позволяет обрабатывать выделенные участки изображения и управлять фоном, благодаря чему края исправленных областей плавно смешиваются с общей графической информацией на фотографии.
Основные функции данного плагина:
Dust and Sсrаtch Remover — устранение мелких дефектов — царапин, надписей, шумов, артефакты старых фотографий и др.
Smart Fill — удаляет крупные объекты на изображении с возможностью замещения этих участков фоном (удаление человеческой фигуры, предмета и т.п.).
JPEG Repair — устранение структурных дефектов, возникающих при сжатии изображения в JPEG качество.
Blemish Concealer — полностью удаляет очевидные пятна на изображении, в том числе и коже: угри, веснушки, тени под глазами, татуировки. Отлично справится и с удалением пятен на относительно гладком фоне текстуры.
Skin Softener — ретушь больших участков кожи, уменьшения ее естественных дефектов: морщин, небольших теней, бликов и жирного блеска.
Snap Art
Плагин для фотошопа , позволяющий использовать большую библиотеку предварительных заготовок с имитацией различных стилей и способный превратить любую фотографию в картину написанную маслом, акварелью или же рисунок нарисованный карандашом, пастелью, углем, мелом и др. способом. Вы сможете просматривать оригинальное изображение и результаты обработки плагином в различных сплит-режимах (разделение экрана).
Snap Art включает в себя 150 предустановок и более десятка основных стилей:
- Наиболее популярные стили у дизайнеров
- Цветные карандаши
- Комиксы
- Импасто (наложение красок густым слоем) на различной основе: холст, бумага
- Масляная краска
- Пастель
- Карандашный рисунок
- Рисунок пером и чернилами
- Пуантилизм
- Стилизация
- Акварель
- Цветной мелок
Создавая рисунок, Snap Art учитывает особенности контуров объектов на исходной фотографии, благодаря чему мазки и штрихи смотрятся реалистично. Используя предустановки, вы можете настроить различные параметры эффекта: тон изображения, освещение, виньетирование и тип холста, на который должен быть наложен эффект. Помимо этого, вы сможете создать и сохранить понравившиеся индивидуальные эффекты, как пользовательские настройки.
Alien Skin Collection — сборник плагинов и графических фильтров для Adobe Photoshop, Elements и Lightroom, которые будут полезны как новичкам так и профессиональным дизайнерам. С ними вы cможете легко и качественно обработать или украсить ваши изображения, изменить фотографии добавив различные эффекты.
Системные требования:
·Microsoft Windows: Windows 7 64-bit or newer
·An Intel Core 2 processor or compatible
·A monitor with 1280?768 resolution or greater
·Adobe Photoshop CS6 or Adobe Photoshop CC 2015 or newer
Adobe Lightroom 6 or Adobe Lightroom CC 2015 or newer
Торрент Плагины и фильтры для фотошоп — Alien Skin Software Photo Bundle Collection 05.10.2017 подробно:
В состав раздачи входят:
Exposure X Bundle — редактор фотографий и органайзер, который объединяет все плагины от Alien Skin’s для редактирования фотографий в одном продукте. Основой комплекта является Exposure X, приложение редактирования фотографий, а также два дополнительных приложения для расширения творческих возможностей: Blow Up и Snap Art.
Blow Up — плагин для Adobe Photoshop, Elements, Lightroom который производит увеличение изображений до 3600% без появления ступенчатых артефактов и свечений. Высококачественное изменение размеров изображений, лучше чем бикубическая интерполяция и при изменении размера изображения, сохраняет гладкие четкие края и линии. Программа включает продвинутые возможности, такие как управление зерном фотографии, специальное усиление резкости для увеличенных изображений. Blow Up может работать в режимах CMYK, RGB, Lab, Grayscale, и Duotone, справляется с обработкой файлов, которые содержат несколько слоев (примечательно, что при этом их не нужно сводить) и работает с 16- и 32-битными изображениями, в том числе RAW и HDR. Плагин имеет возможность сохранять новое изображения в виде отдельного файла, когда исходная картинка остается нетронутой, более эффективная, чем в Adobe Photoshop пакетная обработка, прост в использовании.
Snap Art – плагин содержит большую библиотеку предварительных заготовок, которые дают вам возможность всего одним щелчком мыши создать картины написанные или нарисованные маслом, углем, акварелью, цветными карандашами, ручкой и чернилами, пастельными мелками, а также в стиле комиксов, пуантилизма и импасто (наложение красок густым слоем) на разной основе: холст, бумага и т.д. Программа может работать как плагин к Adobe Photoshop так и в автономном режиме. Snap Art предлагает более 200 пресетов в 12-ти основных стилях. При создании рисунка Snap Art учитывает контуры объектов на исходной фотографии, благодаря чему мазки и штрихи ложатся естественно. В каждом пресете можно можно настроить различные параметры эффекта, а также тон изображения, освещение, виньетирование и тип холста, на который должен быть наложен эффект. Кроме того, Вы можете создавать и сохранять понравившиеся собственные эффекты, как пользовательские настройки.
Exposure X — автономная программа и плагин для Photoshop, Lightroom и других графических редакторов. Предназначена для настоящих ценителей фотоискусства и позволит изменить фотографии добавив различные эффекты: имитация кадра из художественного фильма, симуляция съемки аналоговой фотокамерой, эффект старения, эффект зернистости пленки разных типов. Программа дает возможность изменить экспозицию на свой вкус и воссоздать особенности, характерные для пленок разных производителей: яркие цвета Velvia, богатые черные тона Kodachrome или чувствительность Ektachrome. Два режима работы: цветная пленка и черно-белая пленка. Полная поддержка 64-битных систем и версий Photoshop. Множество встроенных пресетов для быстрого результата, и множество других возможностей.
Процедура лечения:
1.Установить плагины. Не запускать.
2.Скопировать патч-кейген в папку каждого плагина.
3.Запустить от имени администратора.
4.Применить патч, далее запустить программу.
5.Выбрать «Other activation options»
6.Использовать данные из кейгена для активации плагина.
·Для Exposure_X3 и Exposure_X3_Bundle используйте замену файла из папки Crack_for_Alien Skin Exposure X3
Версии программ:
·Alien_Skin_Exposure_X3_3.0.0.53_Revision_38573
·Alien_Skin_Exposure_X3_Bundle_3.0.0.37_Revision_38475
·Alien_Skin_Blow_Up_3.1.0.157_Revision_36824
Alien_Skin_Snap_Art_4.1.0.151_Revision_35726
Нашего сайта
Сборник из всех выпущенных на данный момент плагинов компании Alien Skin Software для Adobe Photoshop. Данные плагины будут полезны как новичкам так и профессионалам Фотошопа. С ними вы cможете легко и качественно обработать или украсить ваши изображения.
Alien Skin — Bokeh 1.0.0.174 for Adobe Photoshop Alien Skin Bokeh
новый плагин для Photoshop, предназначенный для привлечения внимания к определенному объекту на фотографии. При помощи этого дополнения можно добавить на изображение эффект глубины резкости, сделать виньетку или подчеркнуть главный объект другим доступным способом. Особенность плагина в том, что он точно имитирует эффект смазывания, который можно получить при помощи настоящих объективов. Bokeh — акцентирование на главном объекте фотографии. Alien Skin Bokeh позволит во время постобработки снимков при помощи регулировочных ползунков «управлять» размытием фона, задавать диаметр воздействия, глубину, жесткость, значение диафрагмы, фокусное расстояние линз и дистанцию съемки. Поскольку плагин позволяет изменять эти параметры в ходе постпроцессинга, то есть уже на готовых изображениях, тем самым он позволяет компенсировать некоторые недостатки цифровых камер.Позволяет в реальном времени просматривать возможные результаты при работе с изображением, причем в нескольких режимах.Предлагает уже готовые пресеты размытия, симулятор объективов Canon® EF 85mm f/1.2 II и Micro-Nikkor 105mm f/2.8 , добавление зернистости, сферические аберрации, фотометрическая засветка (имитирует эффекты съемки против источника освещения.)
Alien Skin — BlowUp v2.0.2 plug-in for Adobe Photoshop
Высококачественное изменение размеров изображений, лучшее чем бикубическая интерполяция. Плагин, при изменении размера изображения, сохраняет гладкие четкие края и линии, и создает четырехкратные увеличения без появления ступенчатых артефактов и свечений. В некоторых случаях Blow Up позволяет увеличить изображение в шесть раз без видимых артефактов.
Alien Skin — Exposure v2.0 for Adobe Photoshop
Быстрое получение эффекта съемки на определенную пленку, например такие, как черно белые Kodak T-Max, Konica 750 Infrared и Fuji Neopan или цветные пленки как Kodachrome 25, Fuji Velvia 100 и Agfa RSX II . Кроме того в плагин включены несколько фотоэффектов, такие как эффект софт объектива, кросс процессинг и некоторые другие.
Alien Skin — Eye Candy 5.1 — Impact for Adobe Photoshop
В его состав вошли инструменты для создания трехмерного текста, стеклянных кнопок, теней, хромированных надписей и т.д. Всего 10 фильтров.
Alien Skin — Eye Candy 5.1 — Nature for Adobe Photoshop
Одно из самых лучших дополнений для Photoshop в своей области. Используя многочисленные заготовки, доступные для каждого фильтра, вы сможете создать самые замысловатые природные эффекты за считанные минуты.
Alien Skin — Eye Candy 5.1 — Textures for Adobe Photoshop
Создаст для вас различные текстуры, начиная от древесных пород, заканчивая текстурами животных, а также множество абстрактных текстур.
Alien Skin — Image Doctor 2.0 for Adobe Photoshop
Набор мощных фильтров для коррекции изображений для Photoshop , Fireworks , Paint Shop Pro , и других графических редакторов. Image Doctor магически удаляет дефекты и недостатки, и незаметно заменяет нежелательные детали и объекты. Доктор картинок считается одним из лучших программных продуктов для ретуширования фотографий, а также предназначен для исправления различных дефектов цифровых изображений. В его аптечке всегда можно найти следующие лекарства: JPEG Repair (убирает артефакты на jpg), Scratch Remover (удаление царапин), Smart Fill (умная заливка) и Spot Lifter («воришка» пятен). Среди недугов, которые под силу вылечить Image Doctor»у , можно назвать восстановление чрезмерно сжатых изображений, удаление царапин, складок, разрывов на отсканированных старых фотографиях, стирание прыщей, морщин и синяков под глазами с лиц позирующих людей. Кроме этого, программа позволяет убирать большие и маленькие предметы, не нарушая целостности изображения. Как будто их и не было на фотографии.
Alien Skin — Snap Art v1.0 for Adobe Photoshop
Этот плагин предназначен для превращения фотографий в картины и рисунки, нарисованные от руки разными стилями. Snap Art содержит достаточно большой набор предварительных заготовок, которые дают возможность одним щелчком мыши создавать картины, написанные или нарисованные маслом, углем, акварелью, цветными карандашами, ручкой и чернилами, пастельными мелками, а также в стиле комиксов, пуантилизма и импасто (наложение красок густым слоем).
Плагин дает возможность выбрать холст или тип бумаги, на котором будет создано изображение. При создании рисунка Snap Art учитывает контуры объектов на исходной фотографии, благодаря чему мазки и штрихи ложатся естественно.
Описание фильтров
Alien Skin — Xenofex 2.12 for Adobe Photoshop:
1. Burn Edges — создаёт эффекты обожжённых краёв;
2. Classic Mosaic — эффект классической мозаики;
3. Constellanion — эффекты для создания созвездий;
4. Cracks — трещины;
5. Crumple — создаёт эффекты помятой бумаги;
6. Electrify — создаёт молнии вокруг объекта или выделенной области;
7. Flag — создаёт эффекты развевающегося флага;
8. Lighting — одна большая молния — прямой родственник Electrify;
9. Little Fluffy Clouds — пушистые облака;
10. Puzzle — эффект складной мозаики-головоломки;
11. Rip Open — создаёт эффекты разорванной бумаги;
12. Shatter — дословно — «осколки». Своеобразный эффект для искажения;
13. Stain — очень убедительная картина загрязнений, накипи и прочего;
14. Television — создаёт эффект просмотра телевизора с любым качеством изображения.
Название: Alien Skin Plugins
Разработчик: Alien Skin Software
Год выпуска: 2009
Активация\рег код: Есть (для каждого плагина)
Язык Интерфейса: Английский
Платформа/ОС: Windows
Размер файла: 64 Мб
Сборник из всех выпущенных на данный момент плагинов компании Alien Skin Software для Adobe Photoshop . Данные плагины будут полезны как новичкам так и профессионалам Фотошопа. С ними вы cможете легко и качественно обработать или украсить ваши изображения.
Alien Skin — Bokeh 1.0.0.174 for Adobe Photoshop
Alien Skin Bokeh новый плагин для Photoshop, предназначенный для привлечения внимания к определенному объекту на фотографии. При помощи этого дополнения можно добавить на изображение эффект глубины резкости, сделать виньетку или подчеркнуть главный объект другим доступным способом. Особенность плагина в том, что он точно имитирует эффект смазывания, который можно получить при помощи настоящих объективов. Bokeh — акцентирование на главном объекте фотографии.
Alien Skin Bokeh позволит во время постобработки снимков при помощи регулировочных ползунков «управлять» размытием фона, задавать диаметр воздействия, глубину, жесткость, значение диафрагмы, фокусное расстояние линз и дистанцию съемки. Поскольку плагин позволяет изменять эти параметры в ходе постпроцессинга, то есть уже на готовых изображениях, тем самым он позволяет компенсировать некоторые недостатки цифровых камер.
Позволяет в реальном времени просматривать возможные результаты при работе с изображением, причем в нескольких режимах.
Предлагает уже готовые пресеты размытия, симулятор объективов Canon® EF 85mm f/1.2 II и Micro-Nikkor 105mm f/2.8, добавление зернистости, сферические аберрации, фотометрическая засветка (имитирует эффекты съемки против источника освещения.)
Alien Skin — BlowUp v2.0.2 plug-in for Adobe Photoshop
Высококачественное изменение размеров изображений, лучшее чем бикубическая интерполяция. Плагин, при изменении размера изображения, сохраняет гладкие четкие края и линии, и создает четырехкратные увеличения без появления ступенчатых артефактов и свечений. В некоторых случаях Blow Up позволяет увеличить изображение в шесть раз без видимых артефактов.
Alien Skin — Exposure v2.0 for Adobe Photoshop
Быстрое получение эффекта съемки на определенную пленку, например такие, как черно белые Kodak T-Max, Konica 750 Infrared и Fuji Neopan или цветные пленки как Kodachrome 25, Fuji Velvia 100 и Agfa RSX II. Кроме того в плагин включены несколько фотоэффектов, такие как эффект софт объектива, кросс процессинг и некоторые другие.
Alien Skin — Eye Candy 5.1 — Impact for Adobe Photoshop
В его состав вошли инструменты для создания трехмерного текста, стеклянных кнопок, теней, хромированных надписей и т.д. Всего 10 фильтров.
Alien Skin — Eye Candy 5.1 — Nature for Adobe Photoshop
Одно из самых лучших дополнений для Photoshop в своей области. Используя многочисленные заготовки, доступные для каждого фильтра, вы сможете создать самые замысловатые природные эффекты за считанные минуты.
Alien Skin — Eye Candy 5.1 — Textures for Adobe Photoshop
Создаст для вас различные текстуры, начиная от древесных пород, заканчивая текстурами животных, а также множество абстрактных текстур.
Alien Skin — Image Doctor 2.0 for Adobe Photoshop
Набор мощных фильтров для коррекции изображений для Photoshop , Fireworks , Paint Shop Pro , и других графических редакторов. Image Doctor магически удаляет дефекты и недостатки, и незаметно заменяет нежелательные детали и объекты. Доктор картинок считается одним из лучших программных продуктов для ретуширования фотографий, а также предназначен для исправления различных дефектов цифровых изображений. В его аптечке всегда можно найти следующие лекарства: JPEG Repair (убирает артефакты на jpg), Scratch Remover (удаление царапин), Smart Fill (умная заливка) и Spot Lifter («воришка» пятен). Среди недугов, которые под силу вылечить Image Doctor»у, можно назвать восстановление чрезмерно сжатых изображений, удаление царапин, складок, разрывов на отсканированных старых фотографиях, стирание прыщей, морщин и синяков под глазами с лиц позирующих людей. Кроме этого, программа позволяет убирать большие и маленькие предметы, не нарушая целостности изображения. Как будто их и не было на фотографии.
Alien Skin — Snap Art v1.0 for Adobe Photoshop
Этот плагин предназначен для превращения фотографий в картины и рисунки, нарисованные от руки разными стилями. Snap Art содержит достаточно большой набор предварительных заготовок, которые дают возможность одним щелчком мыши создавать картины, написанные или нарисованные маслом, углем, акварелью, цветными карандашами, ручкой и чернилами, пастельными мелками, а также в стиле комиксов, пуантилизма и импасто (наложение красок густым слоем).
Плагин дает возможность выбрать холст или тип бумаги, на котором будет создано изображение. При создании рисунка Snap Art учитывает контуры объектов на исходной фотографии, благодаря чему мазки и штрихи ложатся естественно.
Alien Skin — Xenofex 2.12 for Adobe Photoshop
Описание фильтров:
1. Burn Edges — создаёт эффекты обожжённых краёв;
2. Classic Mosaic — эффект классической мозаики;
3. Constellanion — эффекты для создания созвездий;
4. Cracks — трещины;
5. Crumple — создаёт эффекты помятой бумаги;
6. Electrify — создаёт молнии вокруг объекта или выделенной области;
7. Flag — создаёт эффекты развевающегося флага;
8. Lighting — одна большая молния — прямой родственник Electrify;
9. Little Fluffy Clouds — пушистые облака;
10. Puzzle — эффект складной мозаики-головоломки;
11. Rip Open — создаёт эффекты разорванной бумаги;
12. Shatter — дословно — «осколки». Своеобразный эффект для искажения;
13. Stain — очень убедительная картина загрязнений, накипи и прочего;
14. Television — создаёт эффект просмотра телевизора с любым качеством изображения.
Название: Alien Skin Plugins
Разработчик: Alien Skin Software
Год выпуска: 2009
Активация|рег код: Есть (для каждого плагина)
Язык Интерфейса: Английский
Платформа/ОС: Windows
| Blow Up 2 | Bokeh | Exposure 2 | Image Doctor 2 | |
Exposure Software Photo Bundle Collection — сборник плагинов и графических фильтров для Adobe Photoshop, Elements и Lightroom, которые будут полезны как новичкам так и профессиональным дизайнерам. С ними вы cможете легко и качественно обработать или украсить ваши изображения, изменить фотографии добавив различные эффекты. В комплект входят: Exposure X5 Bundle, Eye Candy 7, Exposure X5, Blow Up 3, Snap Art 4.
Exposure X Bundle — это редактор фотографий и органайзер, который объединяет все плагины от Alien Skin’s для редактирования фотографий в одном продукте. Основой комплекта является Exposure X, приложение редактирования фотографий, которое оптимизирует рабочий процесс и обеспечивает широкий набор творческих инструментов. Так же в этот комплект входят два дополнительных приложения для расширения творческих возможностей: Blow Up 3, который предназначен для увеличения размеров изображений с максимальным сохранением их качества и Snap Art 4, который превращает ваши фотографии в великолепные картины ручной работы.
Основные возможности:
Особенности плагина:
Eye Candy — один из самых лучших плагинов для Photoshop с многочисленными фильтрами и шаблонами для создания самых разнообразных природных эффектов за считанные минуты. Eye Candy состоит из 32 фильтров и более 1500 наборов различных заготовок для создания реалистичных эффектов создания огня, дыма, ржавчены, снега, льда и многого другого.
Особенности программы:
Eye Candy — сборник из 32 фильтров с 1000-й пресетов и 1500-ми всевозможными настройками с помощью которых вы сможете дабавить красивые и реалистичные эффекты в Adobe Photoshop.
При помощи этого мощного набора инструментов можно создавать удивительно реалистичные текстуры, а также добавлять на изображение зрелищные эффекты: дым, огонь, сосульки, снег, ржавчину, свечение, след от движущегося объекта, тень, эффект блестящего металла, стекла и т.д.
В последней версии переработан интерфейс, добавлены новые эффекты для получения реалистичных молний и облаков.
В Eye Candy имеется поддержка стандарта 16-бит, CMYK режима, совместим с 64-разрядной Photoshop CS, CC. Поддержка более ранних версий Photoshop сохранена, в некоторых случаях возможно использование в Fireworks.
Фильтры в составе:
Backlight — для создания световых эффектов
Brushed Metal — для создания металлических поверхностей
Extrude — для выдавливания двухмерных объектов и превращения их в трехмерные
Bevel — для генерации рельефных поверхностей и кнопок
Glass — для создания поверхностей из стекла
Chrome — для создания хромированных поверхностей
Gradient Glow — для создания рамочки с градиентом
Motion Trail — для создания эффекта следа от движения
Perspective Shadow — для наложения перспективных теней
Super Star — для создания звезд
Corona — для создания огненной короны (как у солнца)
Icicles — для создания эффекта льда
Smoke — для создания эффекта дыма
Snow Drift — для создания снежных поверхностей (например, под свежий год)
Animal Fur — для наложения текстур шкур различных животных
Brick Wall — для наложения текстур кирпича
Brushed Metal — для наложения металлических текстур
Reptile Skin — для наложения текстур кожи рептилий
Ripples — для создания эффектов ряби
Squint — для имитации эффекта размытия объектов
Stone Wall — для наложения текстур каменных стен
Water Drops — для создания различных водянистых форм
Wood — для создания деревянных текстур
Alien Skin Blow Up — плагин предназначен для увеличения размеров изображений с максимальным сохранением их качества. В отличие от других решений для увеличения, Blow Up может масштабировать картинки до 3600 % (в шесть раз в каждом измерении), и при этом на них не появляются такие артефакты, как эффект расчески, ореол и разводы. Blow Up может работать в режимах CMYK, RGB, Lab, Grayscale, и Duotone, справляется с обработкой файлов, которые содержат несколько слоев (при этом сводить их не нужно) и работает с 16- и 32-битными изображениями, в том числе RAW и HDR. Еще одна возможность плагина — сохранение нового изображения в виде отдельного файла, когда исходная картинка остается нетронутой.
Особенности плагина:
Масштабирование изображения до 3600% с минимальной потерей качества
Работает в режимах CMYK, RGB, Lab, Grayscale, и Duotone, справляется с обработкой файлов, которые содержат несколько слоев (примечательно, что при этом их не нужно сводить) и работает с 16- и 32-битными изображениями, в том числе RAW и HDR.
Управление получаемой резкостью изображения
Исправление поврежденного качества JPEG картинок
Пакетная обработка нескольких файлов
Множество встроенных пресетов для быстрого результата
Работает с огромными изображениями до 300 тысяч пикселей в длину
Alien Skin Snap Art — это графический редактор превращающий Ваши фотографии в рисунок карандашом, пастелью, углем, в картину написанную маслом или акварелью и др. Программа может работать как плагин к Adobe Photoshop так и в автономном режиме. Snap Art 4 предлагает более 200 пресетов в 12-ти основных стилях. При создании рисунка Snap Art учитывает контуры объектов на исходной фотографии, благодаря чему мазки и штрихи ложатся естественно. В каждом пресете можно можно настроить различные параметры эффекта, а также тон изображения, освещение, виньетирование и тип холста, на который должен быть наложен эффект. Кроме того, Вы можете создавать и сохранять понравившиеся собственные эффекты, как пользовательские настройки. Просматривать оригинальное изображение и результаты обработки можно в реальном времени в различных сплит-режимах.
Основные возможности:
Все группы фильтров объединены в единый интерфейс.
Фильтры: Цветные карандаши, Комиксы, Импасто, Масляная краска, Пастель, Карандашный рисунок, Рисунок пером и чернилами, Пуантилизм, Стилизация, Акварель, Рисунок цветным мелком.
Тесная интеграция с Lightroom и поддержка пакетной обработки (Photoshop не требуется).
Возможность очистить мелкие детали возвратом к исходнику в конкретных областях изображения с помощью функции подробного маскирования.
Алгоритмы нанесения мазков и штрихов для воспроизведения натуральной текстуры делают предметы естественными и узнаваемыми.
Возможность сохранять любые свои настройки пресетов и пресеты для дальнейшего применения.
Host applications:
Adobe Photoshop CS6 or Adobe Photoshop CC 2015 or newer
Adobe Lightroom 6 or Adobe Lightroom CC 2015 or newer
Состав Exposure Software Photo Bundle Collection 11.2019:
Blow Up 3.1.3.274
Exposure X5 5.0.3.1
Exposure X5 5.0.3.1 Bundle
Eye Candy 7.2.3.85
Snap Art 4.1.3.268
ОС: Windows 7 | 8 | 10 — 64-bit.
Скачать программу Exposure Software Photo Bundle Collection 11.2019 (1,02 ГБ):
Возможно, будет полезно почитать:
Лучший способ создания акварельных эффектов в Photoshop
В этом уроке я покажу вам, как создать акварельный эффект в Photoshop. Вы узнаете, как использовать слой-маску и кисти для создания красочного акварельного портретного эффекта. Мы будем использовать текстуру бумаги, акварельные кисти и фильтры, чтобы имитировать эффект акварельной живописи в Photoshop. Давайте углубимся в это!
Вот 6 шагов, чтобы нарисовать акварельную картину вручную:
Шаг 1. Откройте образец изображения
Я использую изображение модели, которое вы можете скачать с Pixabay.Вы можете использовать любое изображение, которое хотите, например портрет, пейзаж и т. Д. И вам не нужно беспокоиться о цветах или деталях, таких как контраст и яркость, любое изображение подойдет.
Шаг 2 — Добавьте текстуру бумаги
После того, как вы откроете изображение в Photoshop, мы должны добавить текстуру бумаги, чтобы придать изображению ощущение бумаги, чтобы оно выглядело так, как будто оно нарисовано на бумаге или холсте, а не в цифровом виде.
Загрузите текстуру бумаги с Pixabay и затем добавьте ее поверх слоя с моделью.Вы можете выбрать File> Place Embedded , а затем добавить его. Вы даже можете преобразовать его, чтобы он хорошо вписался в документ.
После того, как вы добавили его, измените его режим наложения на Multiply , чтобы он мог смешаться с изображением.
Шаг 3 — Начните добавлять эффекты акварели
Пришло время использовать фильтры для создания живописного вида. Во-первых, вам нужно преобразовать изображение в Smart Object . Щелкните изображение правой кнопкой мыши и выберите Convert to Smart Ojbect .
Перейдите в Фильтр> Галерея фильтров> Сухая кисть и используйте следующие настройки:
Перейдите в Фильтр> Галерея фильтров> Вырезать и используйте следующие значения:
Перейдите в Filter> Blur> Smart Blur , используйте следующие настройки:
Наконец, перейдите в Filter> Stylize> Find Edges .
Результаты будут напоминать изображение ниже, и нам нужно отредактировать 2 фильтра Smart Blur & Find Edges , чтобы вернуть детали фотографии.Мы можем сделать это, отредактировав непрозрачность фильтра и режим наложения.
Шаг 4 — Отредактируйте фильтры, чтобы выявить эффекты акварели
Чтобы редактировать фильтры, вы можете щелкнуть значок рядом с фильтром, показанным ниже, чтобы отредактировать его.
Измените настройки фильтра Smart Blur , измените режим наложения на Screen и уменьшите непрозрачность до 50% . Это сделает изображение ярче и уменьшит его гладкость.
Теперь отредактируйте настройки Find Edges Filter , измените режим наложения на Multiply и уменьшите непрозрачность до 63% .
Вот результаты с художественной живописной акварелью:
Шаг 5 — Подготовка изображения к деформации
Чтобы использовать мазок акварельной кисти, мы должны сначала скрыть изображение, а затем мы можем показать его, применив мазки кисти к маске слоя.
Итак, добавьте маску слоя к изображению, щелкнув значок Добавить маску слоя , показанный ниже:
Инвертируйте маску слоя, нажав CTRL + I , чтобы скрыть изображение.Вы увидите, что цвет маски слоя изменится на черный.
Шаг 6 — Деформация акварельными кистями
Без мазков кистью любая картина выглядит неполной или вообще не рисует. Скачайте здесь акварельные кисти и используйте любую из них. Я использую первый, выбранный белый цвет и маску слоя, затем постепенно начинаю раскрывать изображение.
Вы можете видеть, что я выбрал первую кисть, затем я выбрал белый цвет и после того, как я выбрал маску слоя, я начал рисовать на изображении, чтобы показать изображение.
Здесь вы можете увидеть, как я показал изображение, поэтому оно немного отличается от оригинала, но я просто хотел показать вам, как я это сделал.
Вот окончательный результат:
Учебное пособие по эффектам акварельных всплесков
Учебные ресурсы
Шаг 1
Создайте новый документ в Photoshop. Вы можете создать новый документ в Photoshop, выбрав File> New . Если вы хотите, вы также можете напрямую открыть любое изображение и начать работу над ним.
Вот значения:
Шаг 2
Теперь поместите изображение модели в основной документ, выбрав File> Place Embedded . Вместо изображения модели вы также можете открывать свои фотографии. Так что смело выбирайте свой образ.
Шаг 3
Теперь я собираюсь добавить основной цвет к фотографии, используя корректирующий слой Gradient Fill . Создайте корректирующий слой Gradient Fill , щелкнув третий значок в нижней части панели слоев, или перейдите в Layer> New Adjustment Layer> Gradient Fill .Теперь выберите градиентный цветовой поток от # 810D0D до # 2590A3 .
Благодаря этому корректирующему слою вы уже видели красный и синий цвет в окончательном результате урока. Итак, сейчас мы заложим основу для финальных цветов. Если вам нужны разные цвета, просто попробуйте добавить разные цвета, чтобы получить результат на свой вкус.
Вы можете увидеть настройку на изображении ниже.
Настройки цвета Градиентная заливка :
Установите режим наложения Gradient Fill на Linear Dodge 100% .Вот результаты с цветами, добавленными к фото:
Шаг 4
Создайте новый слой и залейте его белым цветом. Вы можете залить слой белым цветом, выбрав Edit> Fill. выберите белый в раскрывающемся списке.
Помните, если вы хотите другой цвет, вы можете изменить цвет по своему вкусу, но мне нравится белый цвет. Не только цвет, вы можете добавить сюда акварельную текстуру, если хотите.
Здесь вы можете увидеть, как устроена панель слоев:
Использование кистей для брызг краски
Шаг 5
Загрузите кисти с брызгами краски и загрузите их в Photoshop.Добавьте маску к только что созданному белому слою, нажав на вторую кнопку внизу панели слоев. Установите черный / белый цвет переднего плана / фона по умолчанию, нажав (D) на клавиатуре.
Используйте любую кисть-всплеск и затем нарисуйте маску нового белого слоя черным цветом, чтобы раскрыть модель.
Вот первый мазок кисти, и вы видите, что модель начала появляться:
Сделайте еще один мазок кисти, но выберите другую кисть-всплеск:
Продолжайте раскрывать модель разными кистями.Попробуйте использовать разные кисти, которых много, и просто делайте это свободно, пытаясь добиться случайного эффекта, выбирая разные кисти, а затем применяя их на маске слоя.
Точно так же я использовал много кистей, чтобы раскрыть слой модели.
Здесь вы можете увидеть мои результаты после использования кистей брызг:
Вот результаты на маске слоя белого слоя, который мы создали на шаге 4:
Шаг 6
На трех новых отдельных слоях я нарисовал красочный свет.Вы можете увидеть три мазка кистью темно-красного, синего и зеленого цветов. Все нарисовано мягкой круглой кистью с непрозрачностью 100%, текучести. Вы также можете нарисовать разноцветные огни на одном слое, но я хочу держать их отдельно.
Установите режим наложения каждого слоя на Linear Dodge,
и уменьшите непрозрачность до 70% . Не стесняйтесь устанавливать непрозрачность по своему усмотрению.
Окончательная корректировка
Шаг 7
Я увеличил контраст изображения с помощью корректирующего слоя Levels .Создайте корректирующий слой Levels и используйте следующие настройки, чтобы увеличить контраст.
Вот результаты:
Шаг 8
Чтобы завершить эффект, мы применим фильтр Dry Brush Artistic . Для этого нажмите CTRL + SHIFT + ALT + E , чтобы создать один слой из всех слоев и назовите его «акварель».
Выберите акварельный слой, затем перейдите в Filter> Gallery> Artistic> Dry Brush и установите настройки, как показано ниже.
Я уменьшил непрозрачность акварельного слоя до 70% , чтобы смягчить эффект фильтра Dry Brush .
Вот наш акварельный эффект:
Вот как устроена моя панель слоев:
Заключение
Чтобы воспроизвести эффект акварели, вы можете использовать комбинацию фильтров, акварельных кистей и текстур, как я показал вам в этом уроке. Я надеюсь, что это руководство поможет, и дайте мне знать, если у вас возникнут какие-либо мысли.
Смешивание акварели с реальностью с помощью Filter Forge
Этот метод написан для Photoshop CS6, но может быть легко реализован в предыдущих версиях.
В дополнение к Photoshop мы будем использовать стороннее программное обеспечение под названием Filter Forge. Filter Forge предлагает 30-дневную полнофункциональную бесплатную пробную версию.
Поскольку Photoshop способен создавать так много впечатляющих эффектов, я не часто обращаюсь к сторонним программам, чтобы выполнить эту работу.Однако я делаю исключения, когда натыкаюсь на такое замечательное программное обеспечение, как Filter Forge. Filter Forge предлагает более 4000 творческих фотоэффектов и почти 4500 реалистичных текстур. Количество эффектов и текстур растет с каждым днем, потому что фильтры Filter Forge создаются не 10 инженерами в лаборатории, а тысячами пользователей со всего мира.
Благодаря такому количеству участников, Filter Forge является домом для нескольких самых захватывающих и реалистичных природных медиа-эффектов, которые я когда-либо видел, таких как акварель, мел и уголь, старый рисунок и мелок.Каждый из этих эффектов можно применить непосредственно к фотографии, чтобы превратить ее в произведение искусства. Практически все эффекты предлагают множество предустановок, а также множество настраиваемых параметров.
Как будто эта новость недостаточно захватывающая, эффекты Filter Forge можно комбинировать в Photoshop с исходными (нефильтрованными) фотографиями для получения гибридов. В сегодняшнем уроке мы будем использовать Filter Forge для создания реалистичного эффекта акварели, а затем смешаем акварельный эффект с исходной фотографией с помощью Photoshop.Давайте начнем!
Шаг 1. Загрузите и установите Filter Forge
Если у вас нет Filter Forge, щелкните здесь, чтобы открыть главную страницу. Щелкните вкладку «Загрузить» в верхней части страницы, чтобы загрузить бесплатную пробную версию. Чтобы получить доступ к полным версиям, щелкните вкладку Купить. После загрузки программного обеспечения следуйте инструкциям по установке на экране.
Шаг 2. Загрузите фильтр акварельной живописи в библиотеку Filter Forge.
Откройте домашнюю страницу Filter Forge в интернет-браузере.Щелкните вкладку «Фильтры». Введите «акварель» в поле поиска и нажмите Return (ПК: Enter). Щелкните миниатюру «Акварельная живопись Кочубея». Теперь нажмите кнопку «Открыть этот фильтр в Filter Forge», чтобы загрузить его в свою библиотеку Filter Forge.
Шаг 3. Примените акварельный фильтр
Открыв Filter Forge и активный фильтр «Акварельная живопись», выберите «Файл»> «Открыть изображение». Найдите фотографию, к которой вы собираетесь применить эффект (поскольку Filter Forge не распознает PSD, убедитесь, что это файл в формате TIFF или JPEG) и нажмите «Выбрать».
Хотя предустановка по умолчанию выглядит великолепно, я думаю, она будет выглядеть еще лучше, если мы уберем белые полосы между цветами. Для этого щелкните вкладку «Настройки» на левой панели и перетащите ползунок «Искажение» на 0.
Сохраните отфильтрованное изображение, нажав кнопку «Сохранить изображение как» в правом нижнем углу. Обязательно дайте ему осмысленное имя и сохраните его в той же папке, что и оригинал. Я рекомендую сохранять как 8-битный TIFF без сжатия изображения.
Шаг 4. Смешайте эффект Filter Forge с исходной фотографией.
Откройте Adobe Bridge и выберите исходную фотографию и отфильтрованную версию.
Выберите «Инструменты»> «Photoshop»> «Загрузить файлы в слои Photoshop». Убедитесь, что акварельный слой является верхним слоем. Если это не так, просто перетащите его в верхнюю часть стопки на панели «Слои».
Отключите видимость акварельного слоя и активируйте исходный слой фотографии.Возьмите инструмент «Быстрое выделение» и закрасьте основной объект (в данном случае старик и женщину). Если выделение выходит за края, удерживайте Option (ПК: Alt) и закрашивайте пятно. Поскольку акварельный эффект хорошо смотрится с неровными краями, не беспокойтесь о том, чтобы сделать идеальный выбор.
Активируйте и включите видимость акварельного слоя. Выберите «Выделение»> «Инверсия». Щелкните значок Добавить маску слоя в основании панели «Слои». Это раскрывает пару с исходной фотографии и сохраняет эффект акварели во всем остальном.
Чтобы создать более интересную смесь, где эффект акварели встречается с парой, убедитесь, что маска слоя акварели активна, и выберите «Выделение»> «Уточнить маску».
Установите в раскрывающемся меню «Вид» значение «На слоях» (L) и перетащите ползунок «Радиус», пока края не смешаются между собой органично.
В раскрывающемся списке Output To выберите Layer Mask и нажмите OK. Вот посмотрите на изысканную маску.
А вот и готовый композит.
Если Filter Forge волнует вас и вы хотите узнать больше и вдохновиться, возможно, вас заинтересуют мои серии видеоуроков «Максимум творчества с Filter Forge» и «Photoshop».Радоваться, веселиться!
Фотография Марка С. Джонсона
msjphotography.com
Создание эффекта акварели в Photoshop Урок Photoshop
www.psd-dude.comУзнайте, как создать эффект акварели в Photoshop, используя простые фильтры и корректировки из этого простого в использовании руководства.Ваше акварельное искусство будет готово всего за несколько минут. Photoshop акварель Эффект можно получить разными способами и с помощью разных техник. Например, вы можете использовать акварельные кисти или кисти с брызгами вместо акварельных текстур .
ТвитнутьДавайте узнаем, как создать эффект акварели в Photoshop, используя простые фильтры Photoshop и текстуры, особенно акварельные текстуры.Я не собираюсь добавлять кисти с брызгами , но вы можете Поэкспериментируйте с кистями, если хотите.
На первом этапе я добавлю текстуру пробковой доски в первый слой, который будет действовать как фон для акварели, которую мы собираемся создать. Просто скопируйте это текстура пробковой доски в фотошопе. Уменьшите насыщенности этой текстуры используя корректирующий слой Hue / Saturation .
Теперь я собираюсь добавить это красивое стоковое изображение, которое мы собираемся преобразовать.Поместите его в центр холста и обрежьте его, как на изображении ниже.
Перейдите в меню Image , Adjustment и выберите Threshold и установите пороговый уровень примерно на 135. Возможно, вам придется настроить этот уровень для других изображений с другим балансом яркости / контрастности.
Перейдите в меню Filter , Stylize и выберите Diffuse . Из списка опций я выберу Anisotropic .В результате вы видите, что изображение имеет очень гладкий вид.
Для создания этого эффекта мы должны использовать реалистичную акварельную текстуру, чтобы эффект акварельной краски выглядел аутентично.
Для этого эффекта акварели я буду использовать эту акварельную текстуру; поместите его над всеми остальными слоями. Измените режим наложения этого слоя с акварельной текстурой на Lighten .
На новом слое, поверх всех остальных, скопируйте эту текстуру брызг, измените размер на около 30% и измените режим наложения на Умножьте .Используйте яркость / контрастность , чтобы отрегулировать брызги и идеально смешать их с остальными изображения.
Добавьте корректирующие слои Color Balance и Hue / Saturation и сделайте следующие настройки для текстуры splatter . Убедитесь, что отметьте кнопку Click to Clip to Layer , чтобы настройки влияли только на текстуру брызг . Исходное изображение тоже было насыщенные цвета и разные цветовые тона.Корректировки помогают нам смешать две текстуры вместе.
Вы можете скопировать этот брызги , повернуть, изменить размер и разместить в различных областях изображения, если хотите. Вы даже можете поэкспериментировать с кистью для брызг .
Теперь давайте добавим эту грубую текстуру бумаги, чтобы немного изменить ее текстуру. акварель. Установите режим наложения на Linear Burn . Если вы хотите сделать его темнее и заметнее, просто немного уменьшите яркость и увеличить контраст грубой текстуры бумаги.
В качестве последних штрихов я на этот раз добавил еще одну текстуру брызг акварели. это текстура с разноцветными брызгами. Установите режим наложения этой новой текстуры на Color Burn , уровень непрозрачности 50%. Добавьте простую подпись и свой Эффект акварели в фотошопе готов.
Вы можете объединить все слои и добавить корректирующий слой Hue / Saturation , если вы хотите получить различные цветовые эффекты .Вы можете проверить опцию Colorize для монохромный эффект . Вот несколько образцов акварельных эффектов , которые я сделал. Я очень жду ваших результатов, поэтому загружайте их в наш раздел комментариев 🙂
Вы можете попробовать наш новый экшен Photoshop для создания эскиза рисунка с эффектами акварели из любой фотографии или изображения. Результат полностью настраиваемый.
Вы также можете попробовать эти экшены Photoshop для создания различных эффектов пятен, таких как кофе, акварель, чернила, вода, вино или кровь из любой фотографии или изображения.Результат полностью настраиваемый.
Реалистичный акварельный фотофильтр для Photoshop (139397) | Дополнения
Dreamy Watercolour Photo Effect — это надстройка премиум-класса для Photoshop cs5, cs6 и последней версии CC , которая позволяет быстро создавать реалистичные акварельные картины из фотографий, текста, форм и изолированных изображений.
Этот эффект включает текстуру акварельной бумаги Arches горячего прессования, дополнительные очертания карандашного наброска и реалистичное изменение рыхлости окрашенных деталей на основе двух отдельных накладываемых друг на друга и замаскированных эффектов.Включено несколько масок и параметров настройки, чтобы вы могли удобно настраивать свои картины!
Мечтательный акварельный фотоэффект идеально подходит для создания плакатов, поздравительных открыток, открыток и многого другого из практически любого изображения или формы. Вы можете продавать свои дизайны на Etsy, создавать плакаты для украшения своего дома или создавать собственные продаваемые акварельные элементы и картинки!
Этот эффект прост в использовании, даже если вы новичок в фотошопе! Я включил краткое, краткое видеоурок с комментариями — не стесняйтесь его проверить:
Видеоурок и пошаговое руководство:
https: // youtu.be / PLSEjh8F-eg
ОБНОВЛЕНО 7.12.18
Добавлен эффект Gold Pro! Ознакомьтесь со вторым изображением предварительного просмотра, чтобы узнать подробности, или посмотрите видео с пошаговым руководством по обновлению: https://www.youtube.com/watch?v=BIla9firZW8
Этот эффект премиум-класса пятого поколения, созданный с помощью более шести месяцев экспериментов и исследования цвета
. Акварель — моя страсть, и я поставил перед собой задачу создать лучшие акварельные эффекты для фотошопа.
—
** FAQ **
— Это автономный аддон? Мне нужно что-нибудь еще, чтобы это работало? Требуется только Photoshop CS5, CS6 или любая из версий Creative Cloud. Никаких других продуктов или дополнений не требуется.
— Могу ли я продавать то, что делаю с этим дополнением? Да! Со стандартной лицензией вы можете продавать все, что делаете, неограниченное количество раз. Никаких неограниченных или специальных лицензий не требуется, вы владеете правами на все, что делаете.
— Будет ли этот аддон работать с Gimp или Corel Draw? Нет — это дополнение будет работать только с Photoshop CS5, CS6 или CC.
— Поставляется ли этот аддон с поддержкой клиентов? Да! Если у вас возникнут проблемы с работой надстройки, пришлите мне электронное письмо, и я сразу же свяжусь с вами. Мой адрес электронной почты находится в текстовом файле readme. Вы также можете отправить мне сообщение прямо в мой магазин на Creative Market или оставить комментарий ниже.
—
Вот несколько отличных способов использования этого дополнения:
— Создание плакатов из фотографий.
— Создавайте типографские плакаты / цитаты с абстрактным акварельным фоном.
— Создавайте акварельные плакаты с горизонтом городов для крупных городов, отлично подходит для etsy!
— Создавайте уникальные акварельные свадебные приглашения.
— Превратите фотографии из путешествий в плакаты и поздравительные открытки.
— Создавайте круглые картины местных достопримечательностей и достопримечательностей, продавайте их в качестве поздравительных открыток на месте
— Превратите фотографии или отсканированные изображения маркеров в акварельный элемент
Как создать эффект акварельной живописи в Photoshop
Привет, в этом видео мы собираемся создать эффект акварели.Вот оригинал, и с помощью нескольких фильтров и немного текстуры, и немного мазков кисти, может быть, немного уровней, мы могли бы сделать его так, как будто он нарисован вручную. Сделаем второй вариант. Этот в конечном итоге получается довольно абстрактным, но вы можете видеть, что есть оригинальная красивая старая Новая Зеландия, но теперь это акварель. Давайте начнем и узнаем, как это сделать в Photoshop.
Для начала давайте откроем «Акварель 1», «2», «3» из папки «12 визуальных стилей».Начнем работать с «Акварелью 1». Теперь вам нужно преобразовать этот слой в смарт-объект, или я просто покажу вам здесь «Фильтр», «Преобразовать для смарт-фильтров». В этом видео мы собираемся использовать множество фильтров. И этот параметр здесь, «Преобразовать для смарт-фильтров», не делает ничего, кроме преобразования в смарт-объект. Просто чтобы вы знали, нет разницы между тем, чтобы сделать это таким образом, щелкнуть правой кнопкой мыши и преобразовать в смарт-объект или преобразовать для смарт-фильтров. То же самое.
Затем перейдите в «Фильтр» и перейдите в «Галерею фильтров».Так что большая часть работы сделана художественно, и здесь, что неудивительно, акварелью. Так что нажмите на это, и это действительно будет зависеть от вашего изображения, от того, с какими из этих настроек можно поиграть. Так вот, вот этот, в частности, плотность тени, когда она становится ниже 1, на самом деле выглядит нормально. Не тратьте слишком много времени, потому что это комбинация, верно? Мы собираемся объединить кучу разных фильтров, чтобы получить эффект. Так что поиграйте, добейтесь того, что, по вашему мнению, выглядит как реалистичная акварель.И небольшой продвинутый трюк: вы можете добавить больше одного. Посмотрите на эту маленькую перевернутую страницу, там написано, что я могу добавить акварель. На данный момент у меня есть две акварели. Поэтому он пытается применить это дважды.
Я бы хотел иметь мастихин и акварель. И, как и в Layers Panel, порядок этого важен. Таким образом, акварель сверху и мастихин снизу изменят его внешний вид. Вот что я ищу. Так что под «Мастихином» я собираюсь просто повозиться здесь.Мы не собираемся тратить много времени, это действительно зависит от вашего имиджа, от того, какие детали это должны быть. И помните, что это комбинация, так что то, что вы можете найти здесь хорошо, вы можете вернуться в «Акварель» и внести здесь некоторые изменения, чтобы получить нужный эффект. Это не совсем я. Вернемся к мастихину.
Другое дело, когда вы настраиваете это, можете ли вы увидеть здесь внизу внизу, это вам нравится, Святая Молли, я испытываю стресс, пытаясь применить эту вещь, просто подождите, пока не появится конечный слайдер.Так что, если вы думаете: «Он ничего не делает, вы скользите по сторонам», просто уходите, чтобы это закончилось. Допустим, они мне нравятся, давайте нажмем «ОК». И они — умный фильтр. Переключение между ними, включение и выключение. Я хочу применить другой фильтр, который на самом деле не входит в галерею фильтров. Это просто здесь, шум и медиана. Это будет зависеть от вашего имиджа. Это на самом деле выглядит нормально, но если вы обнаружите, что ваше изображение, особенно если оно похоже на лица людей или что-то довольно детализированное, вы можете обнаружить, что оно слишком реалистично, вам нужно использовать эту медианную просто для того, чтобы это из.
Как видите, чем выше вы поднимаетесь, тем более абстрактным становится эта вещь, но я добавлю ее в этот урок. Этому на самом деле это не нужно, но я все равно буду этим заниматься. Также обратите внимание, что порядок здесь важен. Поэтому в моем случае я хочу, чтобы сначала применялась Галерея фильтров, а затем я хочу ее усреднить. Как ни странно, на самом деле это работает наоборот, поэтому применяется Медиана, а затем — Галерея фильтров. В моем случае я хочу добавить к нему немного шума, вам не нужно, я думаю, что хочу.Итак, с выбранным слоем я перейду к «Фильтр», «Шум» и добавлю немного шума. Сколько? Не так уж и много, совсем чуть-чуть. Просто добавьте в эту штуку немного зернистости. Нажмите «ОК», уменьшите масштаб, это просто личные предпочтения.
Что действительно заставляет этот вид акварельного эффекта работать, так это текстура. Итак, «Акварель 2» — это просто изображение из стандартной библиотеки, которое я купил. Я скопирую, вставлю. Мы собираемся использовать это, чтобы добавить к нему много деталей. Я собираюсь скопировать его и вставить сюда.Это работает. Итак, чтобы это работало, его нужно обесцветить. Вы можете использовать корректирующий слой Hue & Saturation и уменьшить его. Я просто собираюсь, дешевый трюк, использовать «Command-Shift-U», чтобы выдернуть весь цвет. Затем нужно найти режим наложения, который, надеюсь, даст нам небольшой эффект.
Итак, я собираюсь пройти через эти различные режимы наложения. И просто найдите тот, который вам подходит. Lighten вроде классный. Теперь это будет зависеть от вашего имиджа.Я обнаружил, что в этом случае Overlay работает действительно хорошо. Вкл выкл. Но в других примерах это другой режим наложения. Это не абсолютный факт, это не должно быть просто Overlay. Поиграйте с ними и не бойтесь уменьшить непрозрачность. Скажем, вам это нравится, но это может быть довольно экстремально, просто собираюсь его снизить, так что есть эффект акварели, но без его доминирования. Мне нравится доминировать, прямо наверху.
Еще одна вещь, которую вы можете сделать, это то, что с этим слоем вы можете перейти в «Корректировки» и «Уровни».Этот мне действительно не нужен, но я хочу, чтобы он повлиял только на мой слой с акварельной текстурой. Вы можете повозиться с этим, чтобы решить, насколько он темный в основном и насколько сильно он влияет на слой под ним. Так что можешь здесь возиться. Я счастлив там, где это есть. Потрясающие.
Одна из последних вещей, которые мы сделаем, чтобы добавить немного правдоподобия, — это создадим новый слой. Давай даже назовем это, сойди с ума. Назовем это «Мазки кистью». Возьмите инструмент «Кисть» и подойдите сюда — так что в зависимости от того, какую версию Photoshop вы используете, если вы используете 2018 или более позднюю версию, у вас будут общие кисти, сухой, влажный.Нам нужны кисти со спецэффектами, а этих двух у вас не будет. Это только те, которые я установил в курсе Photoshop Essentials. Итак, в разделе «Кисти для спецэффектов» я выберу третью. Просто потому, что мне это нравится. Я собираюсь украсть у него один из цветов, я удерживаю «I» на клавиатуре, чтобы получить там Пипетку, нажимаю на один из цветов. Вернитесь к моему «Brush Tool», сделайте действительно большую кисть. Наверное, не такой большой. Может быть, не такой большой, и просто нажмите пару раз.Вы видите, что я здесь делаю? Я просто … Я выключу это, чтобы вы могли видеть.
Просто добавьте несколько капель краски, чтобы немного имитировать, немного реализма в верхней части. Возможно то же самое с этим коричневым здесь, я сделаю новый слой. И прямо впереди, может быть, только один, на самом деле только один здесь. Вот так. Так что всего пара капель этой маленькой краски. Ничего не могу с собой поделать. Еще немного. Опять же, вы можете решить, что это не для вас, вы можете решить, что вам нужно гораздо больше.Что круто во всем этом — назовем его «Мазки кистью 2». — он многоразовый, поэтому вы потратили некоторое время на то, чтобы получить что-то, что, по вашему мнению, работает для вас, я собираюсь взять этот слой, этот слой и этот слой, эти три. Мазки кисти довольно индивидуальны для изображения.
Поэтому, если вы используете другое изображение, вы, вероятно, создадите новые мазки кисти на основе цветов, которые в нем есть. Уровни важны. Эта текстура, и в основном я хочу перенести этот слой, потому что мне нужны смарт-фильтры.Я воспользуюсь инструментом «Перемещение», говорю, ребята, переходите к «Акварели 3». В основном я его купил, вот эти ребята пришли. Фоновый слой, давайте сделаем его смарт-объектом и просто перетащим смарт-слои. Смарт-фильтры для этого слоя. И теперь я могу это убрать. Вы можете видеть все, кроме фона. Итак, все крутые эффекты, все фильтры применены. И все, что мне нужно сделать с этим слоем, — это преобразовать его, повернуть и сделать так, чтобы он соответствовал этому изображению.
Я собираюсь немного увеличить изображение.Вы можете видеть, что Overlay в этом случае работает не так хорошо, как в этом оригинальном. Итак, с выбранным слоем я могу обнаружить, что Overlay не работает для меня, или, по крайней мере, вам нравится Overlay, и вы уменьшите непрозрачность. Так что это не так сильно. Мы немного рассмотрим здесь и просто посмотрим, работает ли другой режим наложения. Если вы найдете тот, который подходит, но он может быть слишком сильным или слишком слабым, вы можете поиграть с этими уровнями здесь, чтобы настроить его, и это повлияет на способ применения текстуры.Давайте посмотрим. Насколько абстрактно мы этого хотим? Soft Light — это круто. Это подходит для меня. Может, мягкий свет. Выключите все масштабирование, и я отключу смарт-фильтры, так до и после. Круто, да?
Ладно, с акварелью все. Я мог бы добавить к этому несколько мазков кистью. И что я могу сделать, так это найти несколько разных версий этого, чтобы не повторяться так часто. Ладно, все, увидимся в следующем видео.
Как преобразовать изображение в акварель в GIMP | Small Business
GIMP — бесплатное приложение для редактирования изображений, которое работает в большинстве операционных систем, включая Windows, Mac OS X и Linux.Программное обеспечение позволяет выполнять базовую настройку изображений, включая обрезку, изменение размера и преобразование файлов, а также более сложные процедуры, такие как многоуровневое редактирование, рисование произвольной формы и анимация GIF. Хотя интерфейс прост и понятен, GIMP используют любители и профессионалы. Используя несколько инструментов и эффект фильтра, вы можете превратить цифровой снимок в шедевр, напоминающий акварельную картину.
1
Запустите GIMP и откройте изображение, которое вы хотите преобразовать в акварель.
2
Найдите палитру слоев в правой части экрана. Исходное изображение будет называться «Фон». Щелкните значок «Дублировать слой» в нижней части палитры, чтобы создать новый слой-копию из вашего изображения; он будет называться «Фоновая копия».
3
Щелкните значок «Глаз» слева от первого слоя, чтобы скрыть его. «Фоновая копия» должна остаться в палитре слоев.
4
Выберите инструмент Smudge, представленный значком руки с указательным пальцем, на панели инструментов в верхнем левом углу экрана.Перетащите инструмент по четко очерченным участкам изображения, чтобы придать ему водянистый, мечтательный эффект. Повторяйте, пока не добьетесь желаемых результатов.
5
Щелкните вкладку «Фильтр» в строке меню в верхней части экрана. Прокрутите до «Художественный» и выберите «Масляный». Установите ползунок «Размер маски» на значение от 10 до 16, чтобы добиться эффекта акварели. Вы можете изменить это значение для достижения желаемого результата. Щелкните «ОК».
6
На панели инструментов выберите инструмент «Размытие», представленный значком капли воды.Щелкните и перетащите инструмент вокруг любой части изображения, которую вы хотите размыть, чтобы усилить эффект акварели.
7
Сохраните свою работу, когда добьетесь желаемого эффекта. Чтобы сохранить исходный файл, при сохранении не забудьте дать отредактированному изображению другое имя файла.
Ссылки
Ресурсы
Советы
- Поэкспериментируйте с различными настройками каждого инструмента перед сохранением работы.
- Придайте своему изображению эффект холста, выбрав «Применить холст» в «Фильтры»> «Художественный».»
Писатель Биография
Брэндон Гетти начал профессионально писать в 2008 году, его колонки публиковались в журнале» Thrasher «. Он получил степень бакалавра литературы в Калифорнийском университете в Санта-Круз, живет в Стоктоне, Калифорния.
Как превратить ваши фотографии в живописный стиль Акварельное искусство
Приятно проявлять творческий подход к вашим фотографиям, выводя их за рамки цифрового изображения и вместо этого превращая их в художественное искусство. Возможно, у вас есть отличный снимок вашей собаки, но ярко-красная машина соседа отвлекает на заднем плане.Может быть, ваш ребенок был милым в парке, но качели попадают в одну сторону кадра. Было бы неплохо сделать праздничную открытку или поздравительную открытку для родственника с индивидуальным подходом.
Или, может быть, вы видели, как другие люди занимаются классным творчеством в Instagram, и вы тоже хотели бы попробовать?
Изображение моего кота Коньяк, созданный в Waterlili.
Есть много способов редактировать ваши изображения в живописном стиле, в этой статье мы сосредоточимся на предлагаемых возможностях, чтобы ваши изображения выглядели как акварельные рисунки.Независимо от того, используете ли вы ПК, ноутбук, планшет или телефон, всегда есть что-то доступное. Вам не нужен ни Photoshop, ни тратить кучу денег на программное обеспечение.
Примечание: Это не статья с практическими рекомендациями, это мы погружаемся в воду, чтобы увидеть, какие есть варианты — некоторые из них довольно сложны и, вероятно, требуют Photoshop (или аналогичного).
Программы и приложения для акварели
Есть много разных способов добиться эффекта акварели.Некоторые из них на удивление просты и все же эффективны, а некоторые намного сложнее. Давайте начнем с простых вариантов и продолжим.
1. Выделенные мобильные приложения
У меня есть iPad для творческой работы, и есть пара конкретных приложений для акварели, которые мне нравятся. Они обладают реалистичным эффектом и достаточными возможностями, чтобы позволить вам настроить их и внести некоторое разнообразие в ваши последние усилия.
Waterlili
Waterlili превращает ваше изображение в акварель и позволяет настраивать цвет, контраст и насыщенность.Он также имеет встроенный эффект маски для добавления уникальности вашему изображению.
Waterlili доступен для iOS.
Исходное фото до редактирования.
Сиреневые цветы в Ватерлили.
То же изображение, что и выше, но с применением эффекта акварельной маски в Waterlili для другого результата.
Waterlogue
Waterlogue имеет несколько предустановленных параметров на выбор и несколько вариантов контрастности, которые можно применить. Вы можете сохранить свое изображение с различными размерами файлов изображений (небольшие файлы можно использовать в социальных сетях, большие файлы можно распечатать).
Доступно для IOS, Android и Win10.
Исходное изображение до редактирования в Waterlogue.
2. Мобильные приложения Creative
Креативное приложение — это приложение, которое расширяет возможности редактирования и предлагает множество различных вариантов творчества и редактирования. Это не «чудо на один прием», как в первых вариантах выше. Мое любимое оружие здесь называется iColorama.
iColorama имеет несколько различных способов добавления живописного эффекта с помощью своих настроек.Но его реальная сила — это возможность накладывать и маскировать изображения (как в Photoshop), поэтому вы можете смешивать элементы изображений вместе для создания очень креативного и совершенно уникального произведения искусства. Это программа с впечатляющей глубиной возможностей.
Это только IOS, но пользователи Android могут рассмотреть Snapseed.
Исходное изображение до творческого редактирования.
После живописных эффектов, примененных в iColorama.
На этом третьем изображении я взял второе изображение с живописным эффектом в Waterlili, а затем смешал их в iColorama для этого окончательного изображения.
3. Параметры с помощью Photoshop
На самом деле здесь будет работать большинство программ для редактирования фотографий, поддерживающих слои и маски (Elements, Paint Shop Pro и т. Д.). Но для использования этих параметров у вас должен быть установлен Photoshop или аналогичный.
Кисть и маска для акварели
Это довольно простой вариант, но вам нужно знать, как использовать слои и как применять маску. Также потребуются акварельные кисти (их можно найти бесплатно в Интернете или приобрести качественные).
Загрузите изображение, добавьте новый белый слой поверх изображения. Работая над белым слоем, коснитесь акварельной кистью, чтобы открыть изображение ниже. Чтобы получить действительно акварельный вид, может потребоваться несколько усилий, и настройка непрозрачности кисти вверх и вниз помогает.
Экшены Photoshop
Действия — это когда кто-то записал все шаги, необходимые для достижения желаемого результата в Photoshop за вас. Небольшое ручное вмешательство в начале настраивает его, нажимает Play на Action, и он запускается и делает свое дело.
Лучший художник Photoshop Action, которого я знаю, знает семь стилей, и у него есть потрясающая библиотека доступных эффектов, включая вариант акварели. После создания вы можете настраивать и редактировать многие компоненты, чтобы при желании добавить индивидуальности. Действие можно использовать снова и снова, и оно обеспечивает некоторое разнообразие результатов.
Программное обеспечение подключаемого модуля
Плагины— это отдельные программы, которые работают в Photoshop для выполнения дополнительных требований. Некоторые из них будут работать как отдельные программы, но многие доступны только из Photoshop.Мой любимый плагин для рисования — Impression от Topaz Studio.
Он имеет огромный диапазон уже загруженных различных предустановок рисования, и вы можете настроить ВСЕ — размер и форму кисти, направление, цвет, контраст света, добавить виньетку и так далее. Это очень мощный инструмент, способный создавать красивые рисованные эффекты. Для его работы нужен довольно мощный компьютер с приличной видеокартой, поэтому сначала проверьте, поддерживает ли ваше оборудование.
Фон этого изображения был заменен нарисованным изображением, а затем оно было пропущено через Topaz Impression.
4. Специальное программное обеспечение для рисования
Для ПК / Mac есть несколько вариантов программного обеспечения, специально разработанного для имитации эффектов рисования. Самый известный из них — Corel Painter. Это дорого, сложно и сложно научиться, что нормально, если вы художник, и это ваше дело. Если вы из тех, кто хочет немного поработать с действительно подлинным акварельным эффектом, то есть еще один вариант — Rebelle.
Rebelle — это небольшая часть цены Painter, намного проще в использовании, и он имеет невероятно реалистичный акварельный эффект, а также другие возможности рисования и рисования.Также доступна бесплатная пробная версия. У меня нет художественного образования, поэтому реализм Rebelle изначально был для меня небольшим препятствием, поэтому я записался на онлайн-курс акварели и работал с настоящими красками, что действительно помогло.
В этом нет необходимости, но я могу честно сказать, нет большой разницы между окунанием кисти в настоящую краску и нанесением этого с помощью Rebelle (за исключением того, что цифровая версия не создает беспорядка!).
Оригинальное фото.
Раскрашенное изображение — маяк, скалы и море, нарисованные в Rebelle, небо, нарисованное в Photoshop акварельными кистями, и эффект эскиза, сделанный в Akvis Sketch.
Сводка
В этой статье мы почти не останавливаемся на возможностях, доступных для акварельных преобразований ваших изображений. Надеюсь, эти примеры покажут вам, что существует множество вариантов, подходящих для всех уровней квалификации и бюджетов.
Он может быть настолько простым или сложным, насколько вы хотите. Я постоянно удивляюсь тому, на сколько способны мобильные приложения в наши дни, кажется, вам совсем не нужен Photoshop!
Если у вас есть другие приложения, которые вы используете и которые вы бы порекомендовали для создания изображений в художественном стиле, пожалуйста, оставьте их в комментариях ниже.В противном случае действуйте творчески!
.