Белый лист бумаги для фотошопа: » AllGraf.Net — Coreldraw
Графические эффекты. Загнутый лист бумаги
Загнутый лист бумаги
Карасев Алексей
Статья ориентирована на пользователей 7 версии Фотошопа для Win9x, W2000, XP
Все применённые эффекты входят в стандартную установку Фотошопа.
В качестве небольшого введения, позвольте повитийствовать: описываемый способ создания данного эффекта отнюдь не является единственным способом добиться заявленного результата. Фотошоп вообще не приемлет тактики «одного пути». Так что, конечно же, на бескрайних просторах глобальной паутины, при должном рвении и упорстве, вы непременно найдёте с десяток альтернативных вариантов. Более того, возможно, что данная методика покажется вам слишком громоздкой и чрезмерно усложнённой. Заранее с этим согласен, каюсь и рекомендую в простых случаях, где не требуется идеальное качество, пользоваться упрощёнными методиками. Например той, что приведена в конце статьи. Если же, вы всё таки столкнулись с необходимостью «выжать» из эффекта всё, на что он способен, или решили поэстетствовать — эта статья вряд ли вас разочарует.
1. Для начала откройте (Ctrl + O) то изображение, для которого вы планируете реализовать эффект подогнутого края. Определитесь с вопросом будете ли вы делать рамку вокруг изображения. В принципе, наличие или отсутствие рамки на финальный вид эффекта повлияет мало, но , т.к. редкая страница печатается от края до края без полей и отступов, следовательно, для большей правдоподобности, я лично предпочёл её создать. Для создания рамки необходимо задать задний (фоновый) цвет таким, какой вы хотите видеть в дальнейшем свою рамку и выполнить команду «
 Введём имя преобразованному слою и начнём непосредственно работу.
Введём имя преобразованному слою и начнём непосредственно работу.2. Выбрав инструмент «Эллиптическое выделение
Синим отмечено выделение. Нас интересует левый нижний угол, в выделение не попавший.
3. Теперь, когда выделенной оказалась вся область документа, за исключением участка нашего будущего сгиба, с помощью команды Слой / Создать маску слоя / Показать выделение (Layer / Add Layer Mask / Reveal Selection) создадим маску слоя. Обратите внимание, что на представлении слоя в палитре слоёв появилась иконка созданной маски.
Обратите внимание, что на представлении слоя в палитре слоёв появилась иконка созданной маски.
Иконка созданной маски в палитре слоёв.


Панель трансформации с ключевыми параметрами.
Итак, продолжим: выставив точку отсчёта в предназначенное ей место и упорно игнорируя все прочие параметры, изменяем только высоту (Height) — 110%, ширину (Width) — 200% и угол вертикального искажения (последний в строке) — минус
Изготовление через трансформацию заготовки сгиба.
4. После завершения трансформации возвращаемся из режима быстрой маски в нормальный режим работы (Q) и получаем выделение всего документа за вычетом нашей рабочей области. Инветируем его (Ctrl+Shift+I) (теперь выделен только участок будущего сгиба) и создав новый слой (Shift + Ctrl + N) и установив цвет
Инветируем его (Ctrl+Shift+I) (теперь выделен только участок будущего сгиба) и создав новый слой (Shift + Ctrl + N) и установив цвет
Заготовка сгиба готова. Осталось удалить лишнее.
5.
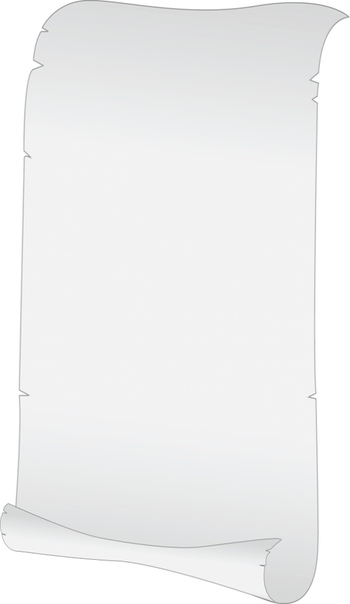 Повторно переходим в режим быстрой маски (Q). Выделение при этом исчезает, но остаётся неокрашенная красным (незамаскированная) область, которую нам и предстоит трансформировать (Ctrl + T). Находясь в режиме трансформации правый клик мыши вызывает меню с типами трансформаций — выберем «Искажение» (Distort) и переместим правый верхний угол редактируемого каркаса так, как это показано на иллюстрации. Если при работе в режиме произвольного деформирования изображения изначально удерживать
Повторно переходим в режим быстрой маски (Q). Выделение при этом исчезает, но остаётся неокрашенная красным (незамаскированная) область, которую нам и предстоит трансформировать (Ctrl + T). Находясь в режиме трансформации правый клик мыши вызывает меню с типами трансформаций — выберем «Искажение» (Distort) и переместим правый верхний угол редактируемого каркаса так, как это показано на иллюстрации. Если при работе в режиме произвольного деформирования изображения изначально удерживать Режим быстрой маски. Перед началом трансформации незамаскированной области.
Режим быстрой маски. После трансформации незамаскированного фрагмента.
После трансформации незамаскированного фрагмента.
6. Enter`ом подтвердим трансформацию и выйдя (Q) из режима быстрой маски удалим содержимое появившегося выделения (Del). Не снимая выделения инвертируем его (Shift + Ctrl +I) и ластиком (E) аккуратно удалим все лишние детали (если таковые имеются) из этого выделения на обоих слоях. В результате этих действий у нас должен получится вполне угадываемый силуэт будущего сгиба листа, которому пока не хватает объёмности. Займёмся ею. Сделать это можно также несколькими способами. Вот самый эргономичный из всех: с помощью команды «Слой / Новые установки слоя / Яркость|Контраст» (Layer / New Adjustment Layer / Brightness|Contrast) создадим новый корректирующий слой (вместе с ним всего слоёв у вас должно быть три). В появившемся диалоговом окне отметьте галочкой пункт «Сгруппировать с предыдущим слоем» (Group With Previous Layer), а в следующем окне установите значения параметров «Яркость» (Brightness) -90 и «Контраст» (Contrast) +50. Подтверждаем создание и выбрав инструмент «Градиент» (G) с параметрами «Линейный» (Linear) и цветом «от чёрного к белому», проводим на новом слое направляющую градиента от одной границы силуэта сгиба до другой. Чтобы результат наложения градиента выглядел примерно так, как показано на иллюстрации. Это шаг добавил объёмности.
Подтверждаем создание и выбрав инструмент «Градиент» (G) с параметрами «Линейный» (Linear) и цветом «от чёрного к белому», проводим на новом слое направляющую градиента от одной границы силуэта сгиба до другой. Чтобы результат наложения градиента выглядел примерно так, как показано на иллюстрации. Это шаг добавил объёмности.
После наложения градиента. Выделен фрагмент для имитации искажения рамки.
7. Этот шаг призван обеспечить большую убедительность финального изображения и направлен на усиление эффекта сгиба, искажая часть рамки вокруг фотографии и её саму, так что, если на начальной стадии работы над эффектом вы отказались от создания рамки — пропустите его. На палитре слоёв кликните на иконке слоя с оригинальным изображением, чтобы перейти на него, и выбрав инструмент прямоугольного выделения (Rectangle Marquee Tool) — (M) и удерживая Shift (для равномерного построения выделения), создайте квадратное выделение так и там, как это показано на иллюстрации. Необходимое условие одно: в область выделения непременно должен попасть пограничный со сгибом участок рамки, созданной нами вокруг фотографии.
Необходимое условие одно: в область выделения непременно должен попасть пограничный со сгибом участок рамки, созданной нами вокруг фотографии.
8. Скопируем выделенное (Ctrl + J) в новый слой (4-й по счёту) и развернём скопированное на 90° по часовой стрелке «Правка / Трансформация / Повернуть на +90°» (Edit / Transform / Rotate 90 CW), если сгиб должен быть слева, и на тот же угол, но в противоположную сторону, если сгиб должен быть справа. Далее следует стандартная для данной статьи процедура: удерживая Ctrl кликаем по иконке нового слоя в палитре слоёв, загружая выделение этого слоя, и переходим в режим быстрой маски (Q). Снова загружаем выделение (Ctrl + клик) и удерживая Shift проводим простой градиент (от чёрного к белому) линейного типа по горизонтали, от одной границы выделения к другой, как на иллюстрации.
Режим быстрой маски. Накладываем на выделенную область градиент, имитирующий переход к прозрачности, для лучшего слияния в последующем двух слоёв.
9. Отключаем режим быстрой маски (Q) и на полученное выделение половины фрагмента изображения (в которое должна попадать рамка) применяем фильтр «Shear/ Искривление» из раздела «Искажения» (Distort). В окне фильтра настройте искажение как плавную кривую, так как это изображено на иллюстрации. Если вы делаете сгиб с правой стороны изображения — кривая в окне фильтра должна быть зеркальна той, что у меня, соответственно.
Диалоговое окно фильтра Shear. При изменении направления сгиба эта кривая, естесственно, тоже должна измениться.
Снимем выделение (Ctrl+D) и возвратим искажённый фрагмент в первоначальное положение. «Развернуть против часовой стрелки» (Rotate 90 CCW) для левостороннего сгиба (как тут) и «Развернуть по часовой стрелке» (Rotate 90 CW) для правостороннего сгиба. Осталось сгруппировать слой с низлежащим слоем (Ctrl+G) и работа над искажением части рамки завершена.
После применения фильтра Shear на выделенный участок с частью рамки. Осталось развернуть фрагмент и можно переходить к следующему этапу.
10. Под слоем со сгибом создаём очередной новый слой с дополнительными установками яркость/контраст. «Слой / Новые установки слоя / Яркость|Контраст» (Layer / New Adjustment Layer / Brightness|Contrast) с параметрами «Яркость» — минус 70 и «Контраст» — минус 30. Подтверждаем создание и получаем сильное затемнение всего изображения. Не пугайтесь, так оно, как правило, и растёт. Воспользуемся инструментом «Градиент» (G), тип «Отражённый» (Reflected) и цветом «от чёрного к белому» и проведём на новом слое, удерживая Shift, горизонтальную направляющую градиента так, чтобы результат наложения градиента выглядел примерно так, как показано на иллюстрации. Это наша будущая тень, отбрасываемая загибающимся уголком. Если вместо чёрного вертикального столбца у вас получился белый, проставьте в панели атрибутов галочку «Обратить» (Reverse).
Наложение градиента на слой с новыми установками «Яркость/контраст«. Вот из этого градиента мы будем формировать тень, отбрасываемую сгибом.
11. С помощью инструмента прямоугольного выделения (M) выделяем область на маске корректирующего слоя так, чтобы захватить градиент вместе с его постепенно исчезающими краями, как на иллюстрации. Начинаем трансформировать (Ctrl + T) выделенную область. Делать это предстоит ручками и никаких точных данных тут нет. Предлагаю ориентироваться на иллюстрацию и стараться добиться максимального сходства с реальной тенью, искажая и «подкладывая» трансформируемый градиент под вышележащую заготовку сгиба. После того, как вы этого добъётесь, подтвердите Enter`ом трансформацию и, сняв выделение, удалите лишние остатки градиента. Возможно трансформация тени удалась не в полном объёме, тогда придайте ластику (E) форму кисти и прозрачность (Opacity) 20-30%, и осторожно подчищайте тень до тех пор, пока не почувствуете глубочайшее моральное удовлетворение или полнейшее физическое истощение.
Почти финал. Осталось только удалить с корректирующего слоя останки градиента, подарившего миру тень, немного оную тень подправить, добавить слой-подложку и можно есть.
Ну вот, кажется, и всё. Есть, правда, ещё один шаг, способный слегка улучшить финальный вид изображения, а именно: применение на маску корректирующего слоя фильтра «Pinch» из раздела «Деформаций» Фильтр / Деформация / Дисторсия (Filter / Distort / Pinch), который при отрицательных значениях параметра Amount как бы «надувает» объект, а при положительных — «обжимает» его. В данном конкретном случае, указанный фильтр, применённый с минусовыми параметрами, должен исказить тень от сгиба листа, но мне результат его действия как то не глянулся, так что я воздержался от его применения и сделал всё полупрозрачным кистевым ластиком.
Вот и всё. Надеюсь, я не очень вас запутал (сам-то я уже давно и беспростветно запутался). Если данный вариант вам показался слишком длинным и путанным — вот вкратце ещё один: Создаёте выделение формы сгиба, заливаете нужным вам цветом, создаёте новый слой и выбрав мягкую кисть среднего размера с прозрачностью 15-20% рисуете тень на сгибе, придавая ему объём. Нарисованную тень размываете приглянувшимся фильтром из соответствующего раздела. Затем под слоем со сгибом создаёте ещё один слой и тем же способом рисуете тень под сгибом. Размываете её. На отдельном слое можно добавить световые блики. Дёшево и сердито. Гарантировано работоспособно и по времени вполне приемлемо.
Нарисованную тень размываете приглянувшимся фильтром из соответствующего раздела. Затем под слоем со сгибом создаёте ещё один слой и тем же способом рисуете тень под сгибом. Размываете её. На отдельном слое можно добавить световые блики. Дёшево и сердито. Гарантировано работоспособно и по времени вполне приемлемо.
Финальное изображение.
P.P.S.: Возникшие вопросы задавайте на форуме или пишите сюда.
читать еще по темеТетрадный лист, лист бумаги создание тетрадного листа в фотошопе
Создаем тетрадный листЧасть первая 1. Создаем новый документ, называем Paper. 2. Выбираем Rectangular Marquee Tool (М) 3.Выделим весь лист. 4. Выделенное заполняем белым.
5. Заходим Layer>Layer Style>Drop Shadow -Opacity 20% -Distance 2 -Spread 0 -Size 1 6. Нажимаем на Stroke. -Size 1px -Outside -Opacity 5% (Внимание! Для каждого размера листа, свои опции!)
7. Выбираем Elliptical Marquee Tool (M)
8. Зажимаем Shift и делаем круглые выделение для дырок.
9. Для того, чтобы сделать дырку — нажимаем Delete
10. Удерживаем shift и нажимаем на стрелку вниз, опять Delete.
Выбираем Elliptical Marquee Tool (M)
8. Зажимаем Shift и делаем круглые выделение для дырок.
9. Для того, чтобы сделать дырку — нажимаем Delete
10. Удерживаем shift и нажимаем на стрелку вниз, опять Delete.
11. Выбираем Line tool (U) 12. Зажимаем CTRL и кликаем по слою Paper. 13. Выбираем следующий цвет — #FFC6C6 14. Нарисуем линию и нажимаем CTRL+D
15. Зажимаем CTRL+N -Width 1 pixel -Height 15 pixels 16. Выбираем белый цвет (задний фон) 17.Увеличиваем лист до максимума и выбираем Select the Pencil Tool (В) 18. Выбираем цвет переднего фона — #D1E0FF 19. Карандаш — 1 пиксель 20. CTRL+A и идем Edit>Define Pattern, называем Paper Blue lines
21. Возвращаемся к первому документу.
22. Создаем новый слой, называем Blue lines
23. Сделаем выделение слоя Paper.
24. Идем Edit>Fill и нажимаем на Blue Lines Pattern, ок. 25. Выделим и удалим те линии, которые нам не нужны.
26. Поставим blending mode на Multiply слоя Blue lines.
27. Нажимаем CTRL+E.
28. Если хотите поменять яркость листа, то нажмине CTRL+U.
Получаем:
25. Выделим и удалим те линии, которые нам не нужны.
26. Поставим blending mode на Multiply слоя Blue lines.
27. Нажимаем CTRL+E.
28. Если хотите поменять яркость листа, то нажмине CTRL+U.
Получаем:
Часть вторая В первой части этого урока мы создавали лист, теперь мы попробуем его оборвать 1. Создаем новый документ, заливаем черным. 2. С помощью Lasso Tool (L) сделаем выделение где-нить в углу. 3.Заливаем выделение белым.
4. Идем Filter>Pixelate>Crystallize 5. Меняем Cell Size пока не получим то, что хотим. 6. Идем Image>Adjustments>Brightness, ставим Contrast на 100
7. Выбираем Magic Wand Tool (W) , галочки на Anti-alias не должно быть! 8. Выделяем белую часть. 9. И нажимаем Delete
Баланс белого: что это такое, как настроить на камере и поправить на постобработке | Статьи | Фото, видео, оптика
На фотографии ярко выраженный цвет, которого не было в жизни? Лицо модели стало жёлтым и плоским, как блин? Белый кот почему-то окрасился в нежно-розовый? Значит, у вас неправильный баланс белого. Из-за него снег вдруг может стать красным, а кожа приобрести нездоровый синевато-пурпурный или зеленоватый оттенок. Такое часто бывает, если фотографировать при свете уличных фонарей, свечах, в солнечный день в тени листвы.
Из-за него снег вдруг может стать красным, а кожа приобрести нездоровый синевато-пурпурный или зеленоватый оттенок. Такое часто бывает, если фотографировать при свете уличных фонарей, свечах, в солнечный день в тени листвы.
Рассказываем, что такое цветовая температура, как настроить баланс белого при съёмке на фотоаппарате и как исправить баланс белого в фотошопе и лайтруме.
Иллюстрация автораЧто такое баланс белого и цветовая температура
Баланс белого — параметр, который обозначает оттенок на фотографии или его отсутствие. Понять, что баланс белого неправильный, можно, если посмотреть на чёрные, белые и серые цвета на снимке. Их называют нейтральными. Это значит, они должны быть «чистыми», без примеси посторонних цветов. Но, если баланс белого нарушен, они могут получить жёлтый, синий, зелёный или пурпурный оттенки.
Баланс белого в камере зависит от её настроек и цвета света, с которым мы снимаем. Цвет света иначе называют цветовой температурой. Она измеряется в градусах по шкале Кельвина или просто в кельвинах.
Высокая цветовая температура обозначает холодный цвет, низкая — тёплый. Цвет температурой от 6 000 кельвинов и выше уже считают холодным, а меньше 4 700 кельвинов — тёплым. Например, цветовую температуру свечи оценивают примерно в 1 000 градусов по Кельвину, а пасмурное небо — в 6 500 кельвинов. При этом нейтральной температурой, при которой свет белый, дневной, считают диапазон от 4 700 до 6 000 кельвинов.
То есть, если вы сфотографируете человека при свечах, на фотографии кожа и всё вокруг будет с примесью ярко-жёлтого. При этом в жизни модель будет казаться совершенно нормального оттенка.
В процессе эволюции мы научились нейтрализовывать «паразитные» цвета. Глаза сами «правят» баланс белого и приводят белый, чёрный и жёлтый к нейтральному значению. Зайдите в комнату с тёплыми лампами накаливания и понаблюдайте — чем дольше вы будете смотреть, тем меньше будете замечать цвет света. Вскоре он будет казаться вам белым, нейтральным.
А вот фотоаппарат или смартфон не так совершенны, как человек. Они передают картинку, как есть, не подавляя паразитные оттенки. Именно поэтому мы должны помочь технике и выставить баланс белого за неё.
Они передают картинку, как есть, не подавляя паразитные оттенки. Именно поэтому мы должны помочь технике и выставить баланс белого за неё.
Как настроить баланс белого на фотоаппарате
Баланс белого в фотоаппарате можно настроить тремя способами:
- выбрать один из автоматических режимов, опираясь на условия освещения;
- настроить «на глаз» в ручном режиме;
- выставить в ручном режиме с помощью нейтральной серой карты или любого белого объекта.
Автоматические режимы баланса белого
Камера сама правит кадр, добавляя оттенок, исходя из условий освещения. Например, на закате, когда свет тёплый, правильно выбранный режим добавит снимку «холода», уравновесив его. Из-за этого цвета на снимке станут нейтральными, приближенными к реальности.
Виды режимов:
1. Автоматический баланс белого
Фотоаппарат сам находит в кадре белый цвет и старается избавить его от паразитного оттенка.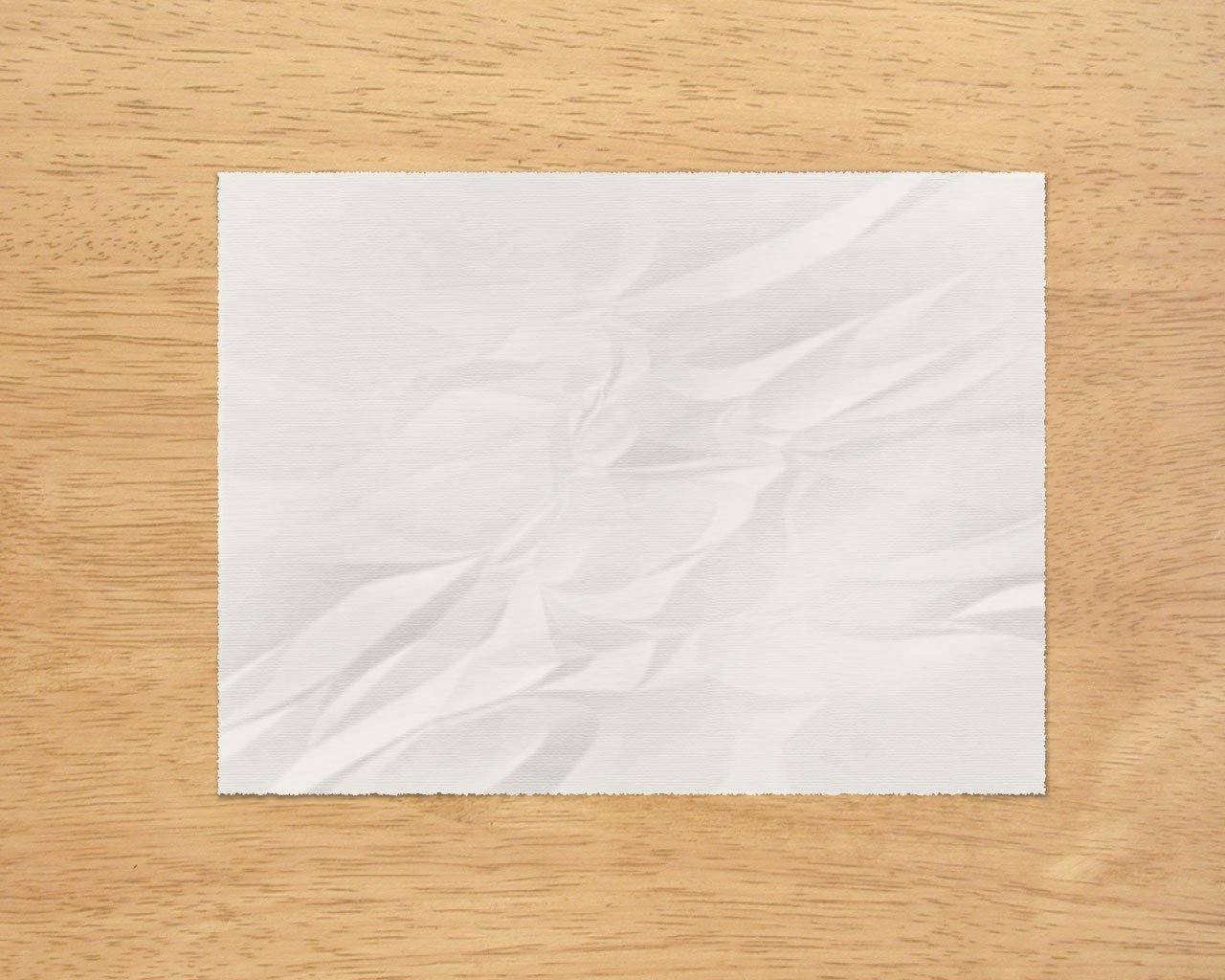 Лучше всего работает в диапазоне цветовой температуры от 3 000 до 7 000 кельвинов.
Лучше всего работает в диапазоне цветовой температуры от 3 000 до 7 000 кельвинов.
У некоторых камер может быть два подрежима:
- приоритет внешней освещенности. Сохраняет желтоватый оттенок освещения, чтобы передать атмосферу уюта и цвет источника света;
- приоритет белого. Полностью удаляет тёплый оттенок, приводя белый к эталонному.
Если в кадре нет белого цвета, велика вероятность, что камера примет за белый любой другой светлый цвет — и тогда ошибок в цветопередаче не избежать.
Подойдёт для репортажей, где нет времени менять для каждого кадра, а условия съёмки быстро меняются. Удобно и универсально, но готовьтесь — кадры придется править на постобработке.
2. Настройки баланса белого для естественного света:
- Дневной свет. Цветовая температура около 5 200К. Можно использовать в течение всего дня при съёмке на улице. Лучше всего этот режим справляется при ярком полуденном солнце.
- Тень. Температура около 7 000К. Подойдет для съёмки в условиях лёгкого затенения.
 Например, если во время фотосессии на солнце отойти в тень деревьев.
Например, если во время фотосессии на солнце отойти в тень деревьев. - Облачно. Температура около 6 000К. Это соответствует самой верхней границе нейтрального белого освещения. Идеально для пасмурной погоды.
3. Настройки баланса белого для искусственного света:
- Лампы накаливания. Температура 3 200 кельвинов. Если выбрать этот режим, камера добавит фотографии холодный цвет для нейтрализации тёплого цвета. В общем, подойдет для ситуаций, когда свет окрашен в тёплый, жёлтый оттенок.
- Флуоресцентное освещение. Температура около 4 000 кельвинов. Добавляет на фотографию пурпурный оттенок.
Съёмка с флуоресцентными лампами одна из сложнейших для настройки баланса белого: лампы обладают разной температурой, нет единого стандарта. Кроме того, со временем цветовая температура лампы может меняться.
- Вспышка. Температура около 6 000К. Подойдет как для встроенных, так и для внешних вспышек. Идеальный режим для белого нейтрального света.
 Также подойдет для съёмки в солнечный день.
Также подойдет для съёмки в солнечный день.
У разных фотоаппаратов автоматические режимы схожи, но могут называться немного по-разному. Например, флуоресцентные лампы или флуоресцентное освещение.
Деление режимов на подходящие для естественного и для искусственного света условно. Ничто не мешает экспериментировать. Например, режим для съёмки с лампами накаливания подойдёт также для съёмки на закате или восходе.
Ручной баланс белого
Позволяет самому выбрать значение цветовой температуры в Кельвинах или выставить оттенок. Подойдет для опытных фотографов, которые хорошо видят и чувствуют цвет и свет, а также для экспериментов. Кто сказал, что баланс белого всегда должен быть правильным? Часто на фотографиях и в кино он намеренно сдвинут — тогда это называют «тонировкой». Например, в первой «Матрице» сцены специально окрашены в зеленоватый оттенок.
Интерфейс внутри фотоаппарата для ручной настройки баланса белого. Точка показывает, какое цвета добавятся на будущем кадре / wikimedia.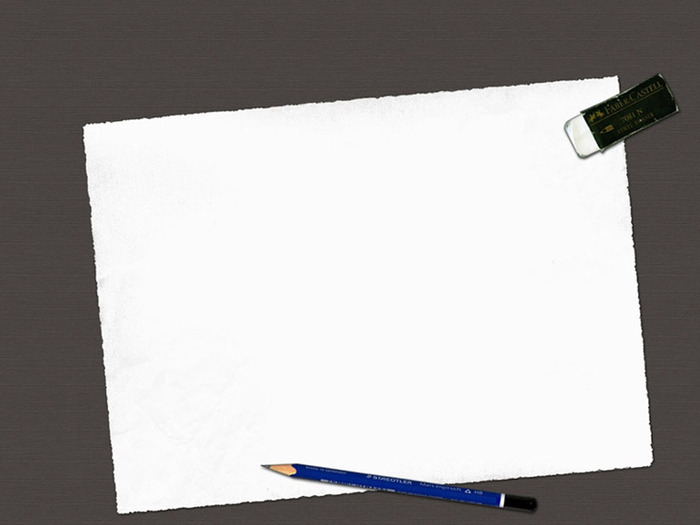 org
orgТакже некоторые камеры позволяют настроить температуру с определённым шагом. То есть камера будет делать три снимка — с выставленной вами температурой, чуть теплее и чуть холоднее.
Серая карта для баланса белого
Позволяет настроить баланс белого по образцу. Для этого нужно сфотографировать объект нейтрального цвета, у которого нет оттенков. Это серый или белый цвета. Следом нужно выбрать получившийся кадр в качестве образца. Теперь камера будет настраивать цветовую температуру последующих снимков, опираясь на него.
Для этого подойдет специальная серая карта. Бывают компактные карты, которые можно брать на выездные съёмки, а также более громоздкие для студийной работы. Также можно найти комплект карт для баланса белого, где есть и серая и белая карты.
Вместо серой карты подойдет любой объект белого цвета. Самое простое — белый лист бумаги или карта для баланса белого / pixabay.comАлгоритм настройки баланса белого по серой карте:
- Максимально близко сфотографировать карту.
 В идеале, чтобы в кадре вообще не было посторонних объектов. Можно даже отключить автофокус. Здесь важен цвет, а не резкость. Этот кадр вспомогательный, рабочий.
В идеале, чтобы в кадре вообще не было посторонних объектов. Можно даже отключить автофокус. Здесь важен цвет, а не резкость. Этот кадр вспомогательный, рабочий. - Выбрать эту фотографию как эталон для пользовательского баланса белого.
Важно: такой баланс белого будет правильным, если вы снимаете при том же освещении, при котором фотографировали серую карту. Если, например, вы сфотографировали её в студии при естественном свете, а потом включили свет или в окно начало светить солнце, нужно ещё раз проделать предыдущие шаги с новым освещением.
Нейтральные серый и белый дают одинаковый результат, так как оба не имеют примеси цветных оттенков. Принципиальной разницы между ними нет, но считается, что если сцена тёмная, то белый объект может быть лучше видно.
Стандарт же использовать серую карту (правда, для замера экспозиции, а не правки баланса белого) зародился ещё в 1930-50-ых годах. Тогда исследователи Kodak определили, что стандартная сцена с нормальной освещенностью солнцем интегрирована с коэффициентом отражения около 18%. Позже Kodak выпустили коробку для плёнки, по их словам отражающую 18% света, чтобы фотографы помещали её в кадр и по ней устанавливали экспозицию. Так постепенно 18% серая карта стала стандартом, но также Kodak выпустили и белую, так как особенности фототехники не позволяли корректно считать серый цвет в тёмных сценах.
Позже Kodak выпустили коробку для плёнки, по их словам отражающую 18% света, чтобы фотографы помещали её в кадр и по ней устанавливали экспозицию. Так постепенно 18% серая карта стала стандартом, но также Kodak выпустили и белую, так как особенности фототехники не позволяли корректно считать серый цвет в тёмных сценах.
Как выставить баланс белого в графических редакторах
Баланс белого исправляется по одному и тому же принципу в фотошопе, лайтруме и в программах для обработки фото в телефоне. Даже когда вы выставляете его в камере на съёмке — суть одна и та же.
Вы анализируете кадр, понимаете, какой цвет здесь паразитный, и добавляете противоположный ему. Так же поступают фотоаппарат, телефон и графический редактор при автоматической правке баланса белого. Поняв, как исправить баланс белого в фотошопе и лайтруме, вы поймёте, как это сделать в любом другом редакторе.
Чтобы установить правильный баланс белого, у вас есть два ползунка:
- Цветовая температура (Temperature).
 На одном его конце синий цвет, на другом — жёлтый. Сдвигая его, вы делаете фотографию теплее или холоднее. Так, если вы снимали при свете ламп накаливания и хотите более холодный кадр, сдвиньте ползунок влево, в сторону синего цвета.
На одном его конце синий цвет, на другом — жёлтый. Сдвигая его, вы делаете фотографию теплее или холоднее. Так, если вы снимали при свете ламп накаливания и хотите более холодный кадр, сдвиньте ползунок влево, в сторону синего цвета. - Оттенок (Tint). Более тонкая правка оттенка фотографии. Это ползунок с зелёным и пурпурным цветами на противоположных концах. Сдвигая его влево, вы добавляете зелёный и убираете пурпурный, сдвигая вправо — добавляете пурпурный и убираете зелёный.
Баланс белого в фотошопе
Баланс белого в Adobe Camera Raw (ACR)
Если вы фотографируете в RAW-формате, то, как только перекинете файлы в фотошоп, откроется окно Adobe Camera Raw. Это дополнительный модуль, аналогия с проявочной при съёмке на плёнку (о полезных неочевидных фишках этой программы мы писали здесь). Camera Raw позволяет без потери качества исправить яркость всего кадра или отдельно в светах и тенях, изменить цвет и в том числе настроить баланс белого.
Баланс белого можно исправить:
- с помощью пипетки «точка белого»:
- Найти пипетку «точка белого» в левой верхней части ACR.

- Нажмите ей на область, которая в жизни точно была белого цвета. Это может быть белая одежда, техника, белок глаза, облако, разделительная полоса на асфальте — всё, что угодно.
- вручную. Исправляя баланс белого таким образом, вы самостоятельно двигаете ползунки Цветовая температура (Temperature) и Оттенок (Tint), добиваясь нужного эффекта.
Настройка баланса белого в фотошопе
Если вы снимаете в формате .JPEG, то файлы откроются сразу в рабочем пространстве фотошопа. Там для правки баланса белого есть два инструмента: Кривые (Cruves) и Цветовой Баланс (Color Balance).
В обоих случаях метод работы такой же, как в Camera Raw: с помощью ползунков или кривых вы добавляете цвет, противоположный тому, который хотите убрать. Отличие в том, что в ACR было два ползунка и четыре цвета (синий-жёлтый и зелёный-пурпурный), а в Кривых и Цветовом балансе три кривые/ползунка и шесть цветов.
Цвета и их противоположности в Кривых и инструменте Цветовой баланс:
- Красный и голубой;
- Зелёный и пурпурный;
- Синий и жёлтый.
Также в Кривых есть три пипетки: чёрная, серая и белая. Они соответствуют трём нейтральным цветам и с их помощью можно автоматически править баланс белого. Достаточно выбрать с помощью белой пипетки объект, бывший белым в жизни, с помощью чёрной — чёрный, с помощью серой — серый. Если пипетки не помогают и дают не адекватный цвет, придется донастраивать баланс белого вручную. Кстати, работа с кривой и пипетками также позволяет скопировать тонировку с фотографии или кадра из фильма.
Подробно про то, как устроены Кривые и как с их помощью тонировать и править баланс белого, читайте по ссылке.
Баланс белого в лайтруме
- Откройте фотографию и вкладку Develop, которая находится вверху справа.
- Используйте первые два ползунка под гистограммой во вкладке Базовые настройки (Basic) — Цветовая температура (Temp) и Оттенок (Tint).
Если вы фотографировали серую карту, белый лист бумаги или точно знаете, какой объект на фотографии в жизни был белым, возьмите пипетку слева от ползунков баланса белого и кликнете по этому объекту. Пипетка называется Выбор баланса белого (White Balance Selector). Выбрать её быстро можно с помощью горячей клавиши W.
Советы:
- Чтобы проще настраивать баланс белого в фотошопе, лайтруме или телефоне, сфотографируйте человека с картой баланса белого (серой картой) или белым листком бумаги. Тогда вы точно будете знать, по какому объекту выставлять правильный цвет.
- Временно поднимите ползунки Насыщенность (Saturation) и Сочность (Vibrance) до максимального значения +100.
 Так вы точно увидите, какой цвет преобладает на снимке. После того, как настроите баланс белого, ползунки Насыщенность (Saturation) и Сочность (Vibrance) можно вернуть на исходные значения.
Так вы точно увидите, какой цвет преобладает на снимке. После того, как настроите баланс белого, ползунки Насыщенность (Saturation) и Сочность (Vibrance) можно вернуть на исходные значения.
8 отражателей, которые можно найти дома · Мир Фотошопа
В этой статье мы собрали список из 8 отражателей, которые Вы можете использовать бесплатно или почти бесплатно, и некоторые из них наверняка найдутся у Вас дома!
Примеры использования отражателей. Пищевая фольга использовалась для фотографии слева, а настенное зеркало и белый картон — для фотографии справа.Для этой серии примеров я пользовался вспышкой, чтобы показать, в каких ситуациях Вы можете оказаться. Но то же самое относится и к естественному свету, который проникает с улицы. Вам нужно лишь продумать, где расположить объект съемки, где отражатель и где встать самому.
Стены и потолки
Белые стены и потолки являются прекрасными отражателями, которые можно найти практически в любом доме.
Если Вы работаете со вспышкой в помещении с низким белым потолком, используйте его в качестве отражателя. Это прекрасно работает! Но не забывайте и о стенах вокруг Вас. Если Вам нужно сфотографировать группу людей, а за спиной у Вас белая стена, попробуйте развернуть вспышку на 180 градусов назад, и используйте ее на полную мощность, чтобы получить большой отражатель, смягчающий свет на фотографии группы.
Белый лист
Со вспышкой или при естественном освещении, как отражатель всегда можно использовать белый лист бумаги. Поместите Ваш объект как можно ближе к окну, прикрепите лист к противоположной стороне, и получите мягкий свет и меньший контраст между светом и тенью.
Небольшое зеркальце
Маленькие зеркала очень полезны для съемки мелких объектов. Зеркала вообще очень хороши для отражения света или изменения направления солнечных лучей. Помните, что белые стены и бумага не только отражают свет, но и рассеивают его и распространяют. Зеркало только отражает, поэтому его можно использовать как источники более прямого света, падающего на объекты.
Настенное зеркало
Большое зеркало также является хорошим отражателем и представляет собой хорошую базу для фотографии таких вещей как ювелирные изделия. Оно отражает свет и удваивает изображение объекта, создавая интересную композицию.
Настенное зеркало и вообще любое большое зеркало хорошо использовать при фотографии небольших объектов. Зеркало делает больше, чем просто отражение света.Пищевая фольга
Металлический вид пищевой фольги подходит далеко не для всех видов фотографии. Когда лист фольги плоский, он работает почти как зеркало, но при незначительном смятии создает очень интересный эффект. Фольгу можно использовать как для больших, так и для маленьких предметов, но иногда она конфликтует с определенным настроением кадра. В любом случае, ее стоит попробовать!
В любом случае, ее стоит попробовать!
Белая рубашка
Друг в белой рубашке тоже может стать отражателем! Нужно всего лишь попросить его встать в нужное место и ракурс. Если же в белую рубашку одета Ваша модель, это может помочь заполнить тень под подбородком.
Белый картон или бумага
Один лист белой бумаги может быть использован как отражатель, если под рукой ничего другого нет. То же относится и к белому картону. Поразительно, каких результатов можно добиться с помощью терпения и нескольких листочков бумаги вокруг Вашего объекта!
Крышка Tupperware
Чаще всего в качестве маленького отражателя я использую прямоугольный кусочек пластика, который я вырезал из крышки контейнера Tupperware. «Отражатель Tupperware» я применяю, когда фотографирую маленькие предметы, такие как цветы, например, или в качестве отражателя вспышки, когда я прикрепляю его резинкой к вспышке.
Принцип работы отражателей
Теперь Вы знаете, что отражатели можно найти даже у Вас дома, и пора найти их и попробовать применить!
Отражатели просты в использовании. Вы направляете свет на них, и свет отражается под тем же углом в обратную сторону. Как только этот принцип станет Вам ясен, их можно использовать для улучшения Вашей работы.
Вы направляете свет на них, и свет отражается под тем же углом в обратную сторону. Как только этот принцип станет Вам ясен, их можно использовать для улучшения Вашей работы.
Элементарные приемы редактирования фотографий — ITC.ua
Давайте рассмотрим, как с помощью инструментов Adobe Photoshop можно быстро проводить цветокоррекцию изображений, а также удалять на портретах эффект «красных глаз».
Цветокоррекция
Ошибки в цветопередаче на снимках чаще всего возникают из-за неправильного определения баланса белого, реже — в силу некачественной оптики и матрицы. Обычно подобные артефакты свойственны самым дешевым цифровым камерам. Но довольно часто они объясняются и невнимательностью самих фотографов. К примеру, человек снимал в помещении и для освещения сцены использовал лампы накаливания, в настройках камеры выбрав White Balance —> Tungsten. Спустя неделю он вышел на прогулку, прихватив с собой цифровой аппарат, и также отщелкал несколько кадров, забыв при этом перенастроить опции (кстати, на блеклых экранах ЖК-дисплеев бывает весьма трудно с ходу обнаружить ошибки в цветопередаче). Придя домой и загрузив такие снимки в компьютер, человек, несомненно, будет расстроен результатами своей работы. Впрочем, большинство подобных дефектов легко устранить с помощью фоторедакторов.
Придя домой и загрузив такие снимки в компьютер, человек, несомненно, будет расстроен результатами своей работы. Впрочем, большинство подобных дефектов легко устранить с помощью фоторедакторов.
Но прежде чем рассказать об элементарных приемах цветокоррекции изображений, давайте разберемся с понятием «баланс белого» и установим, почему при видеосъемке и в цифровой фотографии ему уделяют столь много внимания.
| Цветокоррекция с помощью правильной установки «точки белого» в диалоге Levels программы Adobe Photoshop |
Цвет наблюдаемых нами объектов напрямую зависит от отраженного от них света, характеризуемого, как известно, определенной температурой. Человеческий глаз — это сложнейшая биологическая система, быстро адаптирующаяся практически к любому освещению. Кроме того, в нашем восприятии цвета активную роль выполняет мозг, по сути, он-то и производит необходимую «цветокоррекцию» наблюдаемой сцены. Естественно, ничего подобного в видеокамерах и цифровых фотоаппаратах нет. Поэтому в идеальном случае для них нужно задать точку отсчета, по которой будет формироваться цветовая гамма всего изображения. В видео- и фотоделе принято за такую точку отсчета принимать белый цвет (т. е. максимальную насыщенность одновременно по всем трем составляющим каналам в модели RGB: красному, зеленому и синему). Это очень удобно: под рукой у фотографа всегда найдется белый объект, например лист писчей бумаги. Достаточно поднести его к объективу камеры и дать команду своему аппарату: отныне (при данном освещении) считать указанный цвет белым — и при прочих идеальных условиях правильная цветопередача вам обеспечена.
Естественно, ничего подобного в видеокамерах и цифровых фотоаппаратах нет. Поэтому в идеальном случае для них нужно задать точку отсчета, по которой будет формироваться цветовая гамма всего изображения. В видео- и фотоделе принято за такую точку отсчета принимать белый цвет (т. е. максимальную насыщенность одновременно по всем трем составляющим каналам в модели RGB: красному, зеленому и синему). Это очень удобно: под рукой у фотографа всегда найдется белый объект, например лист писчей бумаги. Достаточно поднести его к объективу камеры и дать команду своему аппарату: отныне (при данном освещении) считать указанный цвет белым — и при прочих идеальных условиях правильная цветопередача вам обеспечена.
В зависимости от модели устройства баланс белого можно либо определять в автоматическом режиме, либо воспользоваться предустановленными значениями, либо захватывать вручную (как это было описано чуть выше). Более того, в умелых руках функция по установке баланса белого превращается в настоящий художественный инструмент, позволяющий дополнительно передать определенное настроение, замысел автора и т.![]() д.
д.
Сегодня практически любая цифровая камера комплектуется компакт-диском с простеньким фоторедактором, который по совместительству обычно выполняет и функции цифрового фотоальбома. Наиболее часто в набор поставки для любительских аппаратов входит ArcSoft PhotoBase или Ulead PhotoExpress. Эти пакеты содержат довольно примитивные функции по коррекции изображений, однако сложные нарушения цветопередачи с их помощью устранить не удается (особенно это касается ArcSoft PhotoBase). Поэтому рассмотрим простейшие приемы компенсации данного артефакта в Adobe Photoshop.
Итак, допустим, что вы случайно сделали снимок на улице в солнечную погоду при установленном балансе белого для ламп накаливания. В результате на изображении будет присутствовать слишком много синего цвета.
Давайте откроем это изображение в Photoshop. Естественно, простейшие действия типа Image —> Adjustments —> Auto Color либо Image —> Adjustments —> Auto Levels во многих случаях позволяют быстро решить данную проблему. Однако это панацея далеко не для всех «пациентов». В особо запущенных случаях нужно поступать примерно следующим образом.
Однако это панацея далеко не для всех «пациентов». В особо запущенных случаях нужно поступать примерно следующим образом.
Наверняка в этих сценах в оригинале существовал какой-нибудь объект белого либо серого цвета. К примеру, на портрете белыми были зубы или глазные яблоки. Если это пейзаж, белыми могут быть стена дома, аист, панама на голове у ребенка, серыми — скала, асфальтированная дорожка и т. д. Найдя такой объект, поступаем следующим образом: открываем либо окно Levels (Image —> Adjustments —> Levels), либо Curves (Image —> Adjustments —> Curves). В любом из них в правом нижнем углу мы видим пиктограммы трех пипеток. Самая правая из них позволяет задавать точку белого, средняя — серого, левая — черного.
Возьмите «белую» пипетку и щелкните на том объекте изображения, что имел в оригинале белый цвет. В результате цветопередача на картинке моментально выровняется относительно данной точки белого. Естественно, объект на снимке не может быть идеально белым, посему, дважды щелкнув на соответствующей пипетке, вы отобразите окно палитры и сможете назначить пипетке желаемый оттенок белого, равно как и любой другой цвет. Точно так же отработайте и с пипеткой для точки серого. Если ваше изображение не содержит белых либо серых объектов, но вы точно знаете, например, что в момент съемки на таком-то человеке был красный свитер, то можно немного «схитрить» и назначить для средней пипетки этот цвет. Любой щелчок на соответствующем объекте — и все цвета вокруг выровняются относительно него.
Точно так же отработайте и с пипеткой для точки серого. Если ваше изображение не содержит белых либо серых объектов, но вы точно знаете, например, что в момент съемки на таком-то человеке был красный свитер, то можно немного «схитрить» и назначить для средней пипетки этот цвет. Любой щелчок на соответствующем объекте — и все цвета вокруг выровняются относительно него.
| Результат использования инструмента Sponge для коррекции эффекта «красных глаз» |
Однако если это не оправдано «производственной необходимостью» или вашим художественным замыслом, то не стоит пипеткам назначать какие-либо другие цвета, кроме оттенков тех, для которых они предназначены по умолчанию (т. е. черный, серый и белый).
Наберитесь терпения и будьте готовы к тому, что с первого раза вам не удастся получить приемлемый вариант. Здесь придется немного повозиться, поискать нужный пиксел, позволяющий «заиграть» картинке нужными цветами.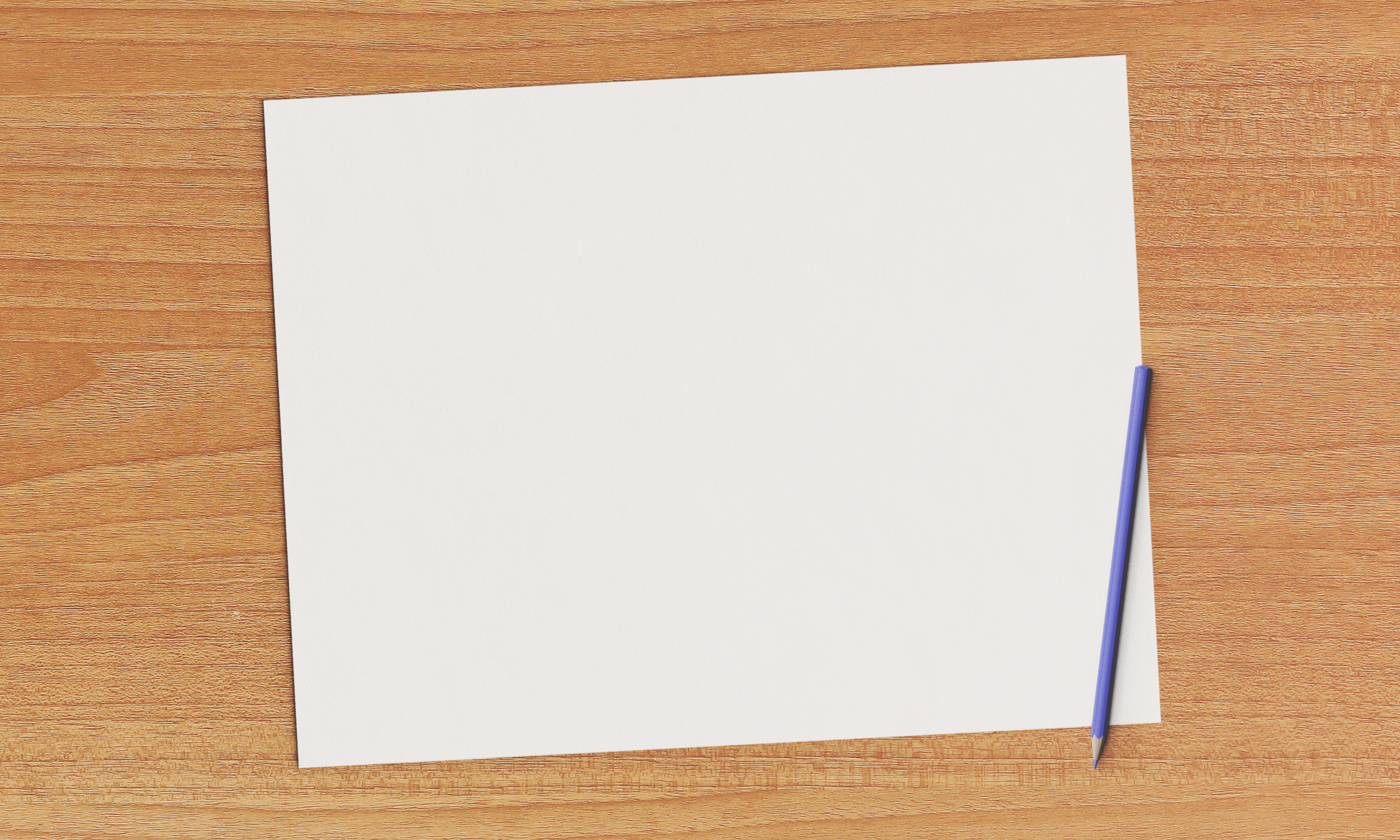 К счастью, новые варианты отображаются на экране очень быстро. Более того, нажав клавишу Alt, вместо кнопки Cancel у вас появится Reset, и в любой момент времени вы сможете вернуться к первоначальному изображению. Даже если вы нажали OK и произвели нежелательные изменения на вашем снимке, от них всегда легко отказаться, воспользовавшись механизмом Undo — либо через Edit —> Undo, либо с помощью окна History (для отмены изменений, внесенных на предыдущих этапах).
К счастью, новые варианты отображаются на экране очень быстро. Более того, нажав клавишу Alt, вместо кнопки Cancel у вас появится Reset, и в любой момент времени вы сможете вернуться к первоначальному изображению. Даже если вы нажали OK и произвели нежелательные изменения на вашем снимке, от них всегда легко отказаться, воспользовавшись механизмом Undo — либо через Edit —> Undo, либо с помощью окна History (для отмены изменений, внесенных на предыдущих этапах).
Кроме того, для цветокоррекции изображения бывает очень удобно использовать окно Hue & Saturation (Image —> Adjustments —> Hue & Saturation). В нем вы сможете практически независимо друг от друга редактировать до шести областей цвета. К примеру, вы заметили, что на вашем снимке желтые объекты имеют недостаточно насыщенный цвет. Чтобы исправить это, в поле Edit выбираем Yellows, а затем двигаем вправо ползунок Saturation, визуально контролируя изображение. Или допустим, на фото много циана, тогда выбираем Cyans и двигаем влево ползунок Hue.
Или допустим, на фото много циана, тогда выбираем Cyans и двигаем влево ползунок Hue.
Так, шаг за шагом вы непременно добьетесь приемлемого результата, ну пусть не на 100%, но на 90% — точно!
Удаление эффекта «красных глаз»
И откуда только берутся на фотографиях эти страшные взгляды?! На самом деле все очень просто: свет от вспышки, проходя через зрачок, отражается от задней стенки глаза, пронизанной кровеносными сосудами (отчего окрашивается в красный цвет), и запечатляется на пленке либо светочувствительном сенсоре. И чем шире в момент вспышки был открыт зрачок, тем неприятнее будут на снимках «кровавые» взгляды наших знакомых.
Большинство современных камер предусматривает системы компенсации данного эффекта. Одни аппараты производят целый ряд предварительных вспышек, тем самым позволяя глазам адаптироваться к яркому свету. В результате зрачки сужаются, и эффект становится менее заметным. Иногда фотограф просит вас посмотреть на яркую лампочку, которая зажжется на передней панели камеры перед импульсом вспышки, — ее функция примерно та же: заставить сузиться человеческий зрачок. Кроме того, такое решение иногда позволяет сделать так, чтобы оптические оси глаза и объектива не совпадали друг с другом, и свет, отразившись от сетчатки, не попал на пленку или сенсор.
Кроме того, такое решение иногда позволяет сделать так, чтобы оптические оси глаза и объектива не совпадали друг с другом, и свет, отразившись от сетчатки, не попал на пленку или сенсор.
Однако самый надежный способ борьбы с «красными глазами» — обеспечить как можно большее расстояние между вспышкой и объективом, именно поэтому при съемке портретов с внешними источниками импульсного света данного артефакта практически не наблюдается.
«Штатные пажи» любительских камер — ArcSoft PhotoBase и Ulead PhotoExpress — в общем-то устраняют данный эффект. ArcSoft PhotoBase делает это довольно-таки прямолинейно: он содержит кисть, позволяющую нейтрализовать любой цвет до черно-белого. В Ulead PhotoExpress этот инструмент более развит — вы можете не только выбрать размер кисти, но и назначить тот цвет, на который необходимо заменить красный.
Однако все это не сравнится с теми возможностями, что имеются в Adobe Photoshop. В простейших случаях для удаления данного артефакта здесь поступают следующим образом.
Вначале на Панели инструментов «возьмем» губку — Sponge Tool. Обратите внимание, что под системным меню появилась дополнительная панель, где можно изменить размер кисти, переключить режим ее использования, а также задать интенсивность получаемого эффекта. Итак, выбираем режим Desaturate (понижение насыщенности), настраиваем размер и вид кисти (лучше использовать «размытость») и обрабатываем «больное» место. Иногда оказывается этих действий вполне достаточно. Хотя часто после такой процедуры зрачок становится блеклым и обесцвеченным. Чтобы затемнить его, воспользуемся инструментом Burn Tool («выжигание»). При этом чуть уменьшим размер кисти и остановимся на режиме Midtones.
Впрочем, можно просто подрисовать зрачок, задав черный цвет и воспользовавшись кистью Brush (в режиме Normal), однако глаза в таком случае нередко начинают выглядеть несколько неестественно.
Ну и наконец, чтобы окончательно обеспечить нашему портрету «фотореалистичность», нарисуем блики на зрачке от вспышки. Для чего воспользуемся все той же кистью (Brush), зададим размер раза в три-четыре меньше, чем сам зрачок, и поставим несколько точек. Не забудьте также, что все эти процедуры нужно будет проделать и на втором глазу, главное соблюсти направление, рисунок и симметрию бликов, а также не «переборщить».
Для чего воспользуемся все той же кистью (Brush), зададим размер раза в три-четыре меньше, чем сам зрачок, и поставим несколько точек. Не забудьте также, что все эти процедуры нужно будет проделать и на втором глазу, главное соблюсти направление, рисунок и симметрию бликов, а также не «переборщить».
Успехов!
бесплатных шаблонов официальных документов: создайте свой официальный документ с примерами
Создайте индивидуальную техническую документацию с помощью Adobe Creative Cloud Express.
Creative Cloud Express предлагает вам поднять свой бренд или бизнес на новый уровень с помощью собственного шаблона из белой бумаги, созданного на заказ. Просмотрите нашу галерею профессионально разработанных шаблонов, чтобы приступить к работе, а затем настройте свой официальный документ, добавив свой логотип, фирменные цвета, соответствующие изображения и инфографику. После того, как вы сделали дизайн своего технического описания, измените его размер, чтобы поделиться им на любых социальных платформах или в печатном формате. Это так же просто, как выбрать шаблон, настроить его и поделиться им.
Это так же просто, как выбрать шаблон, настроить его и поделиться им.
Создайте свой официальный документ сейчас
Как сделать белую книгу.
Начните с вдохновения.
Мы предоставим вам тысячи профессионально разработанных шаблонов, чтобы вы никогда не начинали с чистого листа. Ищите по платформе, задаче, эстетике, настроению или цвету, чтобы всегда быть под рукой. Как только вы найдете графику, с которой можно начать, просто коснитесь или щелкните, чтобы открыть документ в редакторе.Распечатайте технический документ дома, в офисе или на профессиональном принтере. Мгновенно загружайте цифровую копию для отправки по электронной почте или загрузки в облачную базу данных.
Сделайте ремикс, чтобы сделать его своим.
Существует множество способов персонализировать шаблоны официальных документов. Измените копию и шрифт. Замените изображения своими фотографиями или просматривайте тысячи бесплатных изображений прямо в Creative Cloud Express. Потратьте столько времени, сколько хотите, чтобы сделать графику своей собственной. С премиальным планом вы даже можете автоматически применять логотип, цвета и шрифты своего бренда, чтобы вы всегда были #onbrand.
С премиальным планом вы даже можете автоматически применять логотип, цвета и шрифты своего бренда, чтобы вы всегда были #onbrand.
Добавьте изюминку.
С помощью наших эксклюзивных элементов дизайна легко добавить изюминку и индивидуальность вашим проектам. Добавляйте анимированные стикеры из GIPHY или применяйте текстовую анимацию для коротких графических видеороликов одним касанием. Мы позаботились обо всех скучных технических вещах, чтобы вы могли сосредоточиться на своем послании и стиле. Вы также можете добавить соавторов в свой проект, чтобы у вас было больше рук на палубе, воплощая в жизнь ваш технический документ.
Изменяйте размер, чтобы расширить содержимое.
Прошли те времена, когда приходилось запоминать размеры изображения для каждой отдельной платформы. После того, как вы остановились на понравившемся дизайне, вы можете легко изменить его для любой социальной сети, используя нашу удобную функцию автоматического изменения размера. Просто продублируйте проект, нажмите «Изменить размер» и выберите платформу, для которой вы хотите его адаптировать, а наш ИИ позаботится обо всем остальном. Бум. Контент для всех ваших каналов в кратчайшие сроки.
Бум. Контент для всех ваших каналов в кратчайшие сроки.
Сохраните и поделитесь своим информационным документом.
Когда ваш технический документ будет готов, нажмите кнопку публикации. Creative Cloud Express сохраняет ваши дизайны, поэтому вы всегда можете вернуться к своему техническому документу, если вам нужно его обновить или переработать.
Выделите свой бренд или бизнес, используя творческий подход.
Создание технического описания может оказаться сложной задачей, но Creative Cloud Express поможет вам в этом. С помощью Creative Cloud Express вы можете выбирать из профессиональных шаблонов, настраивать их по своему усмотрению, а также добавлять собственный контент и копировать с легкостью.Получите доступ к Creative Cloud Express со своего настольного компьютера или мобильного устройства, чтобы вы могли обновлять свой технический документ в любом месте и в любое время. Добавьте любые соответствующие фотографии, инфографику или гиперссылки в поддержку вашей статьи. Creative Cloud Express предоставляет бесконечные творческие возможности для публикации и демонстрации вашего технического описания.
Creative Cloud Express предоставляет бесконечные творческие возможности для публикации и демонстрации вашего технического описания.
Позвольте Creative Cloud Express стать вашим экспертом по дизайну официальных документов.
Оттачивайте свои творческие способности с помощью Creative Cloud Express. Изучите шаблоны, разработанные профессионалами, чтобы ускорить процесс, или создайте собственный официальный документ с нуля.Установите тему для своих дизайнов, используя фотографии, значки, логотипы, персонализированные шрифты и другие настраиваемые элементы, чтобы они выглядели полностью аутентичными. Дублируйте проекты и изменяйте их размер, чтобы обеспечить согласованность между несколькими типами ресурсов. С помощью Creative Cloud Express можно бесплатно и легко создавать, сохранять и делиться своими проектами за считанные минуты, чтобы вы могли добавлять соавторов, получать одобрение и публиковать собственный дизайн технического описания.
6 простых способов достижения идеального баланса белого каждый раз
Что касается баланса белого, то его можно выполнить несколькими способами.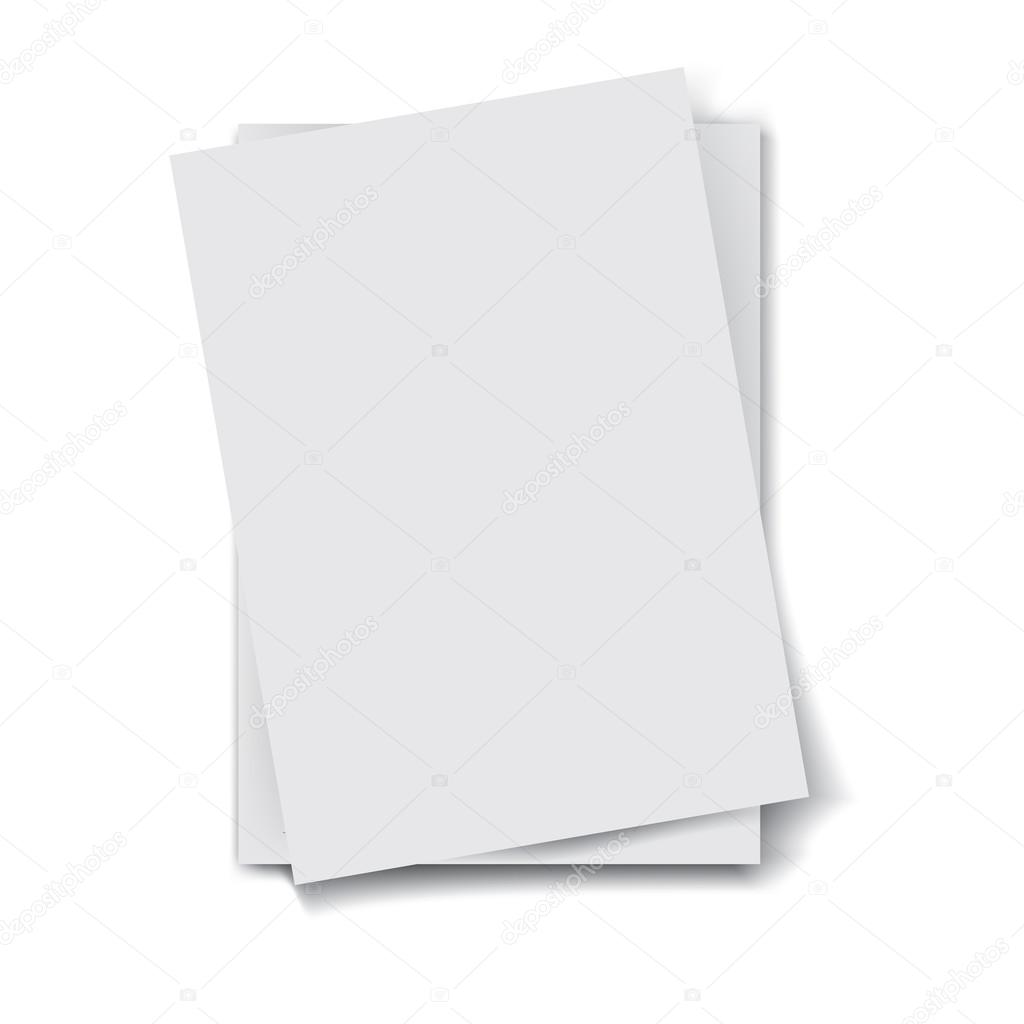 Честно говоря, я думаю, что пробовал их все! Очень важно найти лучший для вашего стиля съемки.
Честно говоря, я думаю, что пробовал их все! Очень важно найти лучший для вашего стиля съемки.
Вы можете установить пользовательский баланс белого в камере или отрегулировать его в программе редактирования, такой как Lightroom или Photoshop. Какой бы способ вы ни выбрали для решения WB (баланса белого), это шаг, который нельзя пропустить.
Мы рассмотрим различные способы получения правильного нейтрального баланса белого. Я сравню несколько различных способов и инструментов, и, надеюсь, это поможет вам выбрать лучший способ для вашего стиля съемки.
Некоторые ссылки в этом посте являются партнерскими. Заранее благодарим вас за поддержку Click it Up a Notch®.
Что такое баланс белого?
Если вы сделали снимок ночью в помещении, и он получился желтоватым, это значит, что баланс белого был отключен.
Баланс белого — это цвет изображения. Некоторые изображения кажутся более теплыми или оранжевыми, а некоторые фотографии более холодными или более голубыми. Вы устанавливаете баланс белого для достижения желаемого цвета.
Вы устанавливаете баланс белого для достижения желаемого цвета.
Что делает баланс белого?
WB играет огромную роль в результате изображения. Приступая к редактированию изображения, я в первую очередь исправляю экспозицию, а затем баланс белого.
У вас может быть наилучший фокус, наилучшая композиция и идеальное освещение, но без хорошего цвета в изображении будет чего-то не хватать или, говоря техническими терминами фотографии, оно просто будет выглядеть шатко.
Как установить баланс белого
Когда дело доходит до настройки баланса белого, у вас есть несколько вариантов.Не волнуйтесь, мы рассмотрим их все, чтобы вы знали, что лучше всего подходит для вас.
Попробуйте установить баланс белого в камере
В вашей камере есть настройка автоматического баланса белого, которую вы можете использовать. Или вы можете отрегулировать его вручную, используя Кельвины (проверьте, есть ли у вашей камеры этот параметр, поскольку он есть не у всех камер). Вы можете использовать белый лист бумаги, серую карточку или Эксподиск. При использовании одного из этих параметров вам потребуется настроить камеру на пользовательский баланс белого.Это позволит вашей камере считывать свет в одном из этих вариантов и соответствующим образом устанавливать баланс белого.
Вы можете использовать белый лист бумаги, серую карточку или Эксподиск. При использовании одного из этих параметров вам потребуется настроить камеру на пользовательский баланс белого.Это позволит вашей камере считывать свет в одном из этих вариантов и соответствующим образом устанавливать баланс белого.
Стремитесь к точному или последовательному цвету
Баланс белого тоже может быть субъективным. Кто-то предпочитает более теплые изображения, кто-то предпочитает более холодные.
Смысл использования инструмента баланса белого в том, чтобы получить точный цвет, а также последовательный цвет, что значительно облегчит управление вашими изображениями после того, как вы перенесете их с камеры в программу редактирования фотографий, независимо от того, предпочитаете ли вы более теплую или холодную коррекцию. как законченный образ.
Можно редактировать в постобработке
Конечно баланс белого можно настроить в Лайтруме или Фотошопе, но для меня самый простой способ выставить ББ это в камере с минимальными изменениями в монтаже.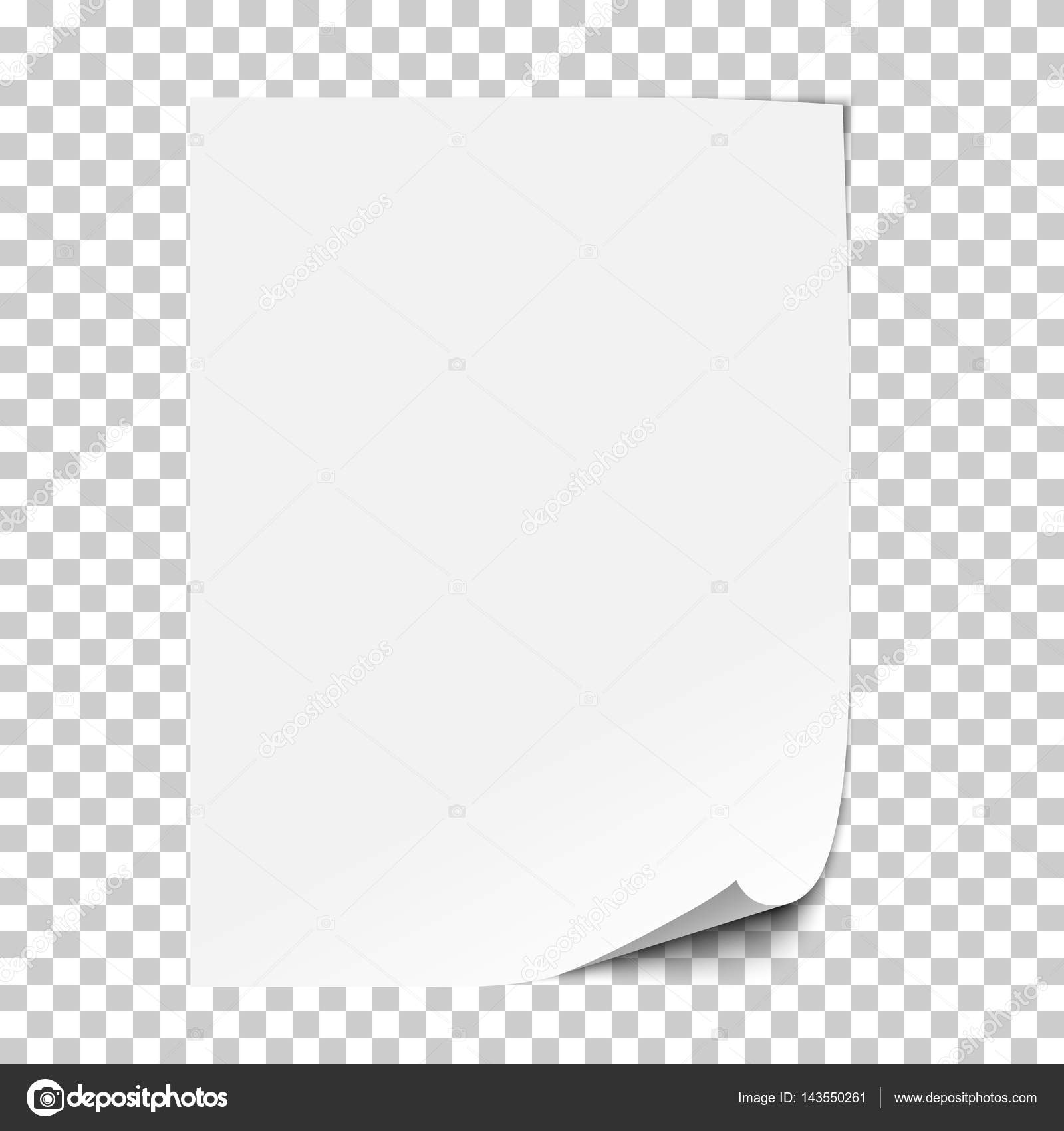
Нагрузка на баланс белого — один из моих наименее любимых аспектов фотографии, поэтому я стараюсь максимально приблизить его к совершенству, чтобы на задней панели было меньше стресса.
Как использовать автоматический баланс белого (AWB)
Я думаю, что большинство людей при первом запуске начинают с автоматического баланса белого.Обычно по мере обновления камеры функция AWB становится все лучше и лучше. Я помню, была огромная разница, когда
Это самый простой из вариантов настройки камеры, но, вероятно, самый трудоемкий после загрузки изображения в программу редактирования изображений. Есть много хорошо зарекомендовавших себя фотографов, которые считают, что AWB отлично работает для них с минимальной работой по редактированию, но, к сожалению, это никогда не было для меня.
Чем лучше экспозиция в камере, тем лучше будет функция баланса белого.Недоэкспонированные изображения кажутся синими, а переэкспонированные размытыми, поэтому при использовании AWB важна идеальная экспозиция.
Плюсы для AWB
- Простота использования. Вы можете снимать при любом освещении во время съемки, не меняя настроек.
Минусы для AWB
- Может потребоваться дополнительное редактирование в выбранной вами программе редактирования.
- Может меняться от изображения к изображению в зависимости от того, как ваша камера измеряет свет, при этом настраиваемый баланс белого не меняется от изображения к изображению, пока вы его не измените.
Использование серой карты для установки баланса белого
На рынке есть множество брендов, которые, я уверен, отлично справляются со своей задачей. Вот ссылка на отличный, чтобы проверить. Они бывают разных размеров. Одно изображение ниже имеет размер 8 × 10, что упрощает заполнение кадра для измерения, но затрудняет его переноску на съемках.
Может использоваться для установки экспозиции и баланса белого. Чтобы установить экспозицию, вы помещаете ее в условия освещения, которые будете использовать, устанавливаете экспозицию в центре.
Затем можно установить пользовательский баланс белого, следуя инструкциям для вашей камеры. Этот нужно заменить, так как он был исписан. Я этого не делал!
Подробнее: Как установить собственный баланс белого
Как использовать серую карту при редактировании
Поместите серую карту в условия освещения, которые вы будете использовать, и сделайте быстрый снимок с ней в кадре. Затем вы можете продолжить съемку при том же освещении. Любое изменение освещения потребует еще одного быстрого изображения с серой картой.
После этого в программе редактирования фотографий вы можете использовать инструмент баланса белого, чтобы установить баланс белого, щелкнув серую карту на тестовых изображениях и применив этот баланс белого ко всем изображениям, снятым в данных условиях освещения. Затем повторите для каждого дополнительного изменения условий освещения.
Установить пользовательский баланс белого
Установите пользовательский баланс белого (CWB) в камере. Использование серой карты таким образом потребует минимальной работы при последующем редактировании, потому что ваш баланс белого будет применяться ко всем вашим изображениям в камере, а не позже в программе редактирования.
Использование серой карты таким образом потребует минимальной работы при последующем редактировании, потому что ваш баланс белого будет применяться ко всем вашим изображениям в камере, а не позже в программе редактирования.
Все модели камер различаются, и некоторые делают это проще, чем другие, но сделайте снимок серой карты, и камера автоматически применит этот баланс белого ко всем изображениям, которые вы делаете, пока вы не измените CWB или не измените настройку камеры на другую. форма баланса белого, такая как AWB или Кельвин.
При использовании серой карты я предпочитаю именно этот метод, и моя камера позволяет очень легко сделать это, не заходя в меню. Если вы не знаете, как это сделать, загляните в руководство к камере в разделе «Пользовательский баланс белого», и там должны быть инструкции, как это сделать.
Как использовать кельвины для настройки баланса белого
Кельвина — отличный способ установить баланс белого. Я часто использую этот метод, в основном, когда нахожусь на улице. Я могу немного настроить его в Lightroom или ACR, но по большей части он довольно минимален, если только нет смешанного освещения, что, как правило, становится сложным независимо от того, как вы решите установить CWB.
Я могу немного настроить его в Lightroom или ACR, но по большей части он довольно минимален, если только нет смешанного освещения, что, как правило, становится сложным независимо от того, как вы решите установить CWB.
Определите цвет вашего освещения и настройте камеру на цветовую температуру. Этот метод требует некоторой практики, а также может потребоваться некоторое тестирование, чтобы понять его правильно.
Хотя я не умею каждый раз выбирать правильную температуру, ее легко настроить в программе редактирования, потому что в большинстве случаев вы перемещаете ползунок либо на синий, чтобы охладить, либо на желтый, чтобы нагреть. . Мне очень нравится использовать Кельвин, когда я на улице.
Мои любимые настройки для Кельвинов:
— При естественном освещении — 5250K
— При искусственном освещении в помещении — 3300K
Подробнее: Как использовать шкалу Кельвина для баланса белого
Плюсы использования Кельвина
- Для него не требуется никакого дополнительного оборудования, и он довольно близко приближает меня к желаемому балансу белого.

Минусы использования Кельвина
- Из-за того, что в помещении от стен, ковра и т. д. возникают цветовые оттенки, для меня в помещении это не так точно, как для меня на улице.
- Учитывает только освещение от желтого до синего диапазона. Флуоресцентное освещение также может добавить смесь зеленого и пурпурного, поэтому оттенок также необходимо будет более агрессивно регулировать при постобработке при использовании Кельвина в таких условиях освещения.
Использование ExpoDisc для баланса белого
Мне также очень нравится ExpoDisc за баланс белого.Это мой любимый баланс белого, когда я нахожусь в помещении. После использования этого инструмента я паникую, если потерял его, потому что знаю, что без него мне потребуется больше времени на редактирование изображений.
Используя Expodisc, измерьте свой объект, затем наведите камеру на самый доминирующий источник света в комнате или, если на улице, на источник света, который находится на вашем объекте.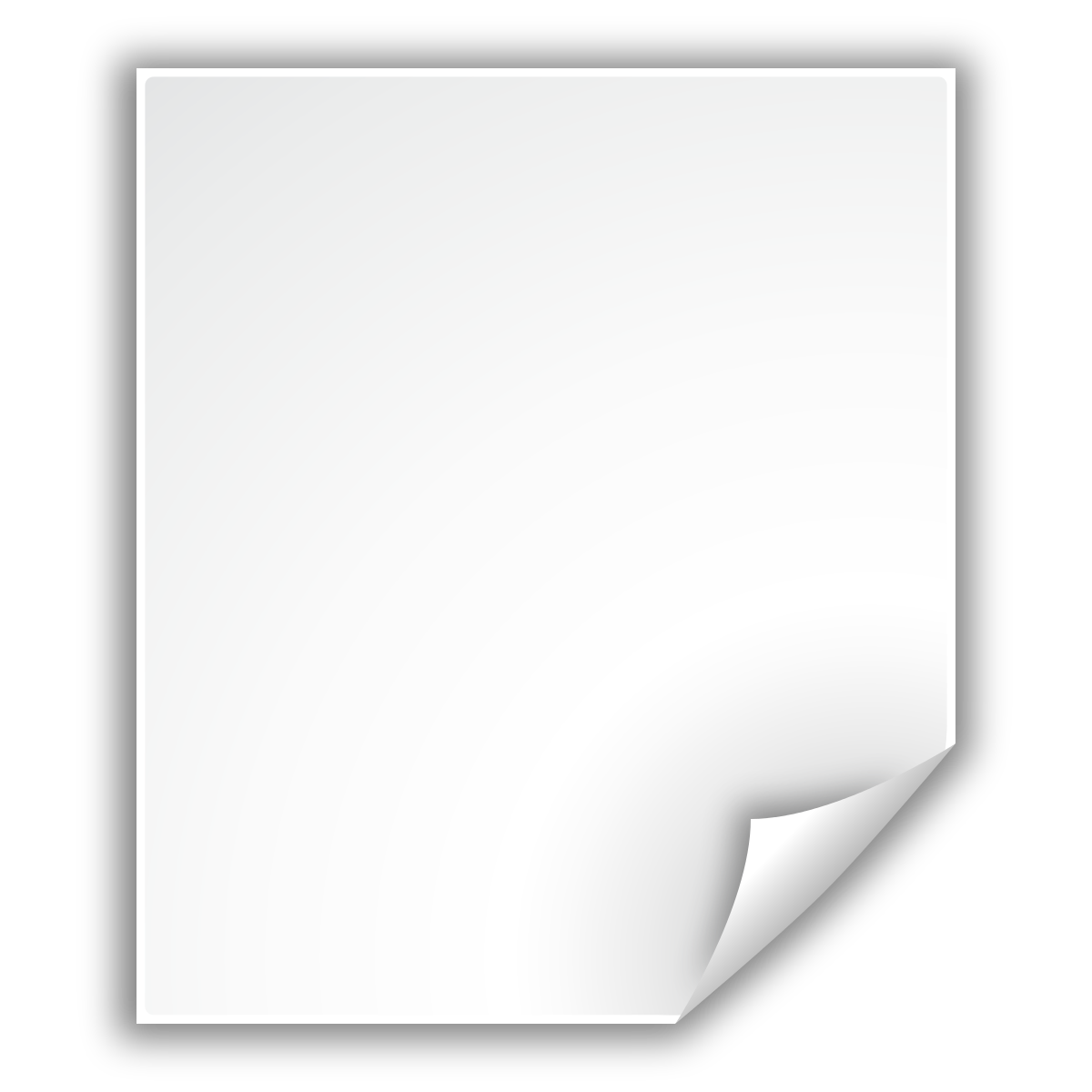
Например, если вы используете поток света из окна, следуйте инструкциям для вашей модели камеры, чтобы установить пользовательский баланс белого, а затем сделайте снимок с эксподиском, закрывающим объектив, направленным в сторону окна.Затем ваш CWB настроен, и вы можете продолжать делать снимки, пока не переместите объект или не изменится цвет света.
Подробнее: Как использовать ExpoDisc для улучшения баланса белого
Белый лист бумаги для установки баланса белого
Если вы находитесь в затруднительном положении и предпочитаете установить пользовательский баланс белого, но у вас нет инструмента баланса белого или вы не знакомы с Кельвином, вы всегда можете использовать белый лист бумаги.
Этот метод используется точно так же, как серая карта, либо как изображение белой бумаги и настройка баланса белого в программе редактирования, либо настройка CWB в камере в соответствии с указаниями в руководстве по эксплуатации камеры.
Плюсы использования белого листа бумаги- Это дешево и просто.
 Если вас не устраивает шкала Кельвина и вы находитесь в затруднительном положении, в некоторых случаях белый лист бумаги лучше, чем ничего.
Если вас не устраивает шкала Кельвина и вы находитесь в затруднительном положении, в некоторых случаях белый лист бумаги лучше, чем ничего.
- Белая бумага бывает разных «белых» цветов. Таким образом, вы получите разные результаты в зависимости от цвета вашего «белого» листа бумаги.
Фотографии для демонстрации различных методов
Ладно, еще много картинок.Ниже приведены изображения серой карты с использованием всех упомянутых выше методов:
.Я был очень удивлен тем, насколько по-разному выглядят все изображения. Все они были сделаны в течение нескольких минут, и не было никаких изменений, кроме изменения размера и добавления текста к изображениям.
Использование серой карты
Из этой серии изображений мне больше всего нравится вид Серой карты. Цвет максимально приближен к реальному цвету в комнате.
Использование белого листа бумаги
В качестве «белой» бумаги я использовал лист белого картона. Этот немного не в фокусе (извините!), но он действительно близок по цвету к серой карте.
Этот немного не в фокусе (извините!), но он действительно близок по цвету к серой карте.
Использование автоматического баланса белого
Auto сделал худшую работу. При проверке чисел RGB (которые для нейтрального серого цвета в идеальном мире должны быть одинаковыми) красный, зеленый и синий различались примерно на 10-12 пунктов.
Для изображения с серой картой это было бы быстрым решением, но без серой карты это может вызвать некоторые проблемы при работе с изображением без нейтрального цвета для проверки баланса белого.
Пример использования Кельвина
Я был немного удивлен тем, что следующее изображение было настолько нечетким. Это действительно голубой. Если сравнивать с более «нейтральными» изображениями, оно выглядит немного голубовато-зеленым или голубым. Когда я больше использовал Кельвин в своей повседневной съемке, мне обычно нужно было добавить красный цвет к своим изображениям. Это бы объяснило почему!
Использование Эксподиска
Я использую эксодиск почти исключительно в помещении.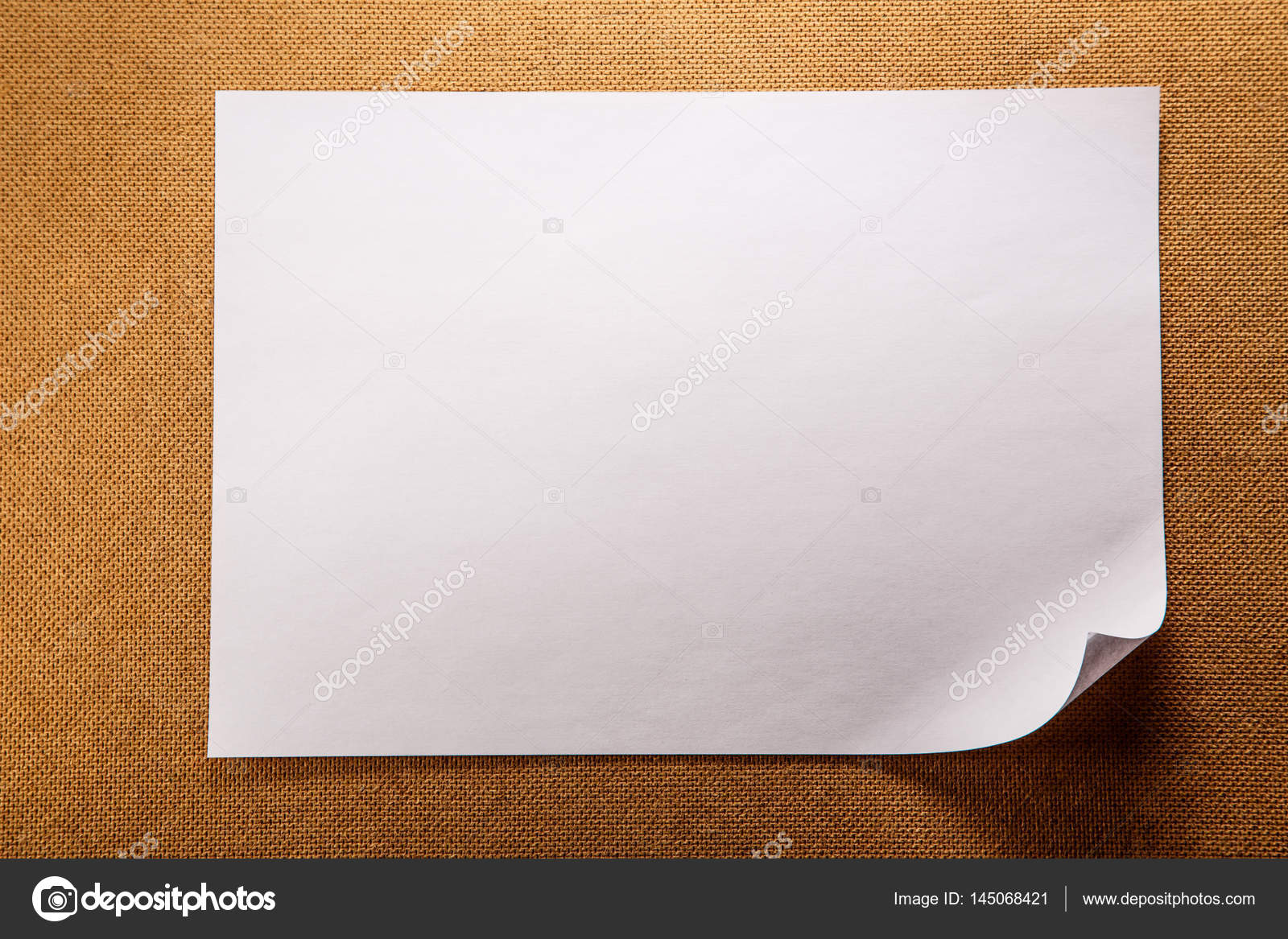 Я был немного удивлен, что это не так хорошо, как серая карта.Когда я посмотрел на RGB в Lightroom, красный и зеленый были одинаковыми, а синий был немного выше. После добавления немного желтого мне пришлось добавить немного зеленого. Это было быстрое решение, но я действительно не ожидал.
Я был немного удивлен, что это не так хорошо, как серая карта.Когда я посмотрел на RGB в Lightroom, красный и зеленый были одинаковыми, а синий был немного выше. После добавления немного желтого мне пришлось добавить немного зеленого. Это было быстрое решение, но я действительно не ожидал.
Настройка сцены
И это место, где я сделал эти снимки. Свет исходил от дверей, изображенных здесь. Мой нахальный малыш сидел в кресле либо под 90 градусов к этим дверям, либо под 45 градусов. Я стоял камеру прямо для большинства изображений.
Далее фото моей прекрасной помощницы. О, какие маленькие конфеты можно купить вам.
Это не изображения SOOC, однако я проделал с ними минимальную работу. Я не трогал ползунок температуры, но добавлял немного контраста каждому изображению, потому что Lightroom импортирует мои как плоские изображения… не очень красиво.
AWBСерая карта
Белая книга
ЭкспоДиск
КельвинПримеры методов ВБ на открытом воздухе
И спасибо другому моему помощнику за помощь с несколькими снимками на открытом воздухе.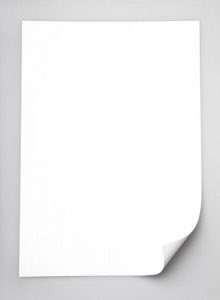 Опять же, экспозиция была немного изменена, и в Lightroom был добавлен небольшой контраст, но никаких других изменений или правок сделано не было.
Опять же, экспозиция была немного изменена, и в Lightroom был добавлен небольшой контраст, но никаких других изменений или правок сделано не было.
Отказ от ответственности: он плакал не из-за меня. Он был зол на свою старшую сестру за то, что она уехала с печеньем… пока у него был полный рот.
Серая карта
Белая книга:Эксподиск:
Кельвин
Хотя все они выглядят очень по-разному, все они находятся в приемлемом диапазоне, в зависимости от вкуса.Однажды в Photoshop я провел измерения на бетоне подъездной дороги, и все, кроме Кельвина и белой бумаги, были в пределах нескольких пунктов от равенства RGB. Измерения кожи также были довольно близкими, за исключением белой бумаги, которая была немного шаткой, но на глаз не выглядела ужасно. Авто работало намного лучше на открытом воздухе, чем в помещении. В этих примерах результаты больше похожи на Expodisc.
В этих примерах результаты больше похожи на Expodisc.
Как настроить баланс белого в Lightroom и Photoshop
Вот видео о том, как исправить баланс белого в Lightroom, которое будет полезно при использовании AWB в камере (или настройке баланса белого в целом).
Подробнее: Как исправить баланс белого в Lightroom
Если вы используете Photoshop, а не Lightroom, у меня также есть видео для этого программного обеспечения для редактирования.
Часто задаваемые вопросы о балансе белого
Как исправить баланс белого? Вы можете изменить настройки баланса белого в камере с помощью AWB, CWB или Кельвина. Если у вас не было возможности исправить это во время съемки изображений, вы можете использовать программное обеспечение для редактирования, такое как Lightroom, и настроить его там. В любом случае, вы обычно можете исправить баланс белого в конце концов.
В любом случае, вы обычно можете исправить баланс белого в конце концов.
Это определенно зависит от вашей камеры. Некоторые камеры действительно хороши, когда дело доходит до AWB, другие, кажется, борются. Я лично не использую AWB, потому что это означает, что мне, скорее всего, придется позже исправить баланс белого. Сделайте несколько снимков, используя описанные выше методы, и посмотрите, как держится ваша камера. Вы никогда не знаете, что будет работать лучше всего для вас!
Что такое баланс белого при дневном свете?Поскольку температура на фотографиях измеряется в градусах Кельвина, температура дневного света измеряется как 5250К.Поэтому, если вы пытаетесь достичь дневного тепла, вам нужно иметь минимум 5250 К по Кельвину.
Баланс белого совпадает с экспозицией? Нет, баланс белого зависит от цвета, а экспозиция зависит от света. Для WB вы хотите убедиться, что ваша температура и оттенок верны. Для экспозиции вы должны убедиться, что на фотографии достаточно света.
Для экспозиции вы должны убедиться, что на фотографии достаточно света.
Как заставить принтер заполнить всю страницу | Малый бизнес
Автор Fred Decker Обновлено 1 марта 2019 г.
Обычно при печати документа именно «пустое пространство» на полях страницы делает его привлекательным.Поля создают своего рода рамку для ваших слов, повышая визуальную привлекательность документа. Однако для некоторых конкретных целей, таких как фотография или полностраничная графика, которая станет брошюрой, вам потребуется распечатать всю страницу от края до края. У каждой программы есть свои настройки для этого, но они очень похожи.
Настройка полей в Photoshop
Photoshop обычно используется профессионалами в области графики, поэтому он более сложный! — настройки печати, чем у большинства программ.Большинство из них связаны с качеством изображения и разрешением, поэтому вам не нужно иметь с ними дело в данном случае. Начните с выбора «Файл», а затем «Печать» и настройки «Положение и размер».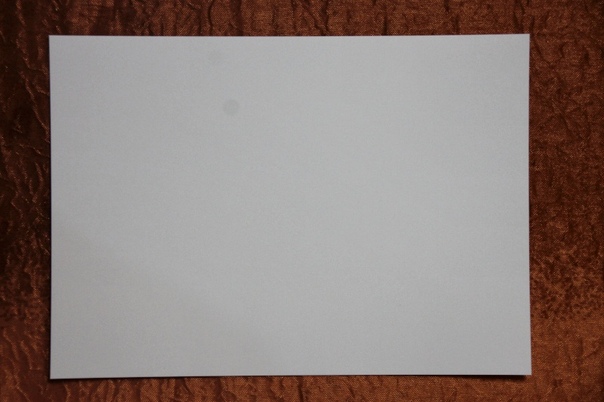 Обычно параметром по умолчанию является «Масштабировать по размеру носителя», который печатает до полей страницы. Отмените выбор, затем вручную введите значения масштаба, высоты и ширины, соответствующие полному размеру вашей бумаги. Нажмите «Печать», чтобы распечатать изображение. Это должно сработать для любой мелкосерийной печати, которую вы выполняете внутри компании, но если вы готовите изображение для печати на внешнем принтере, как правило, лучше всего печатать на бумаге большего размера, чем ваше окончательное изображение, поэтому ваш принтер может работать с линиями обрезки для выравнивания.
Обычно параметром по умолчанию является «Масштабировать по размеру носителя», который печатает до полей страницы. Отмените выбор, затем вручную введите значения масштаба, высоты и ширины, соответствующие полному размеру вашей бумаги. Нажмите «Печать», чтобы распечатать изображение. Это должно сработать для любой мелкосерийной печати, которую вы выполняете внутри компании, но если вы готовите изображение для печати на внешнем принтере, как правило, лучше всего печатать на бумаге большего размера, чем ваше окончательное изображение, поэтому ваш принтер может работать с линиями обрезки для выравнивания.
Изменение полей в Acrobat
Программное обеспечение Adobe Acrobat — еще одна широко используемая графическая программа, поскольку создаваемые ею PDF-файлы должны выглядеть и распечатываться одинаково на разных устройствах и принтерах. Самый простой способ распечатать полностраничные изображения в Acrobat — выбрать размер бумаги, идентичный размеру вашего изображения, или чуть больше. Нажмите «Файл», а затем «Печать», чтобы открыть диалоговое окно печати, а затем нажмите кнопку «Размер». В разделе «Размер» выберите «Реальный размер», а затем «Печать».»
Нажмите «Файл», а затем «Печать», чтобы открыть диалоговое окно печати, а затем нажмите кнопку «Размер». В разделе «Размер» выберите «Реальный размер», а затем «Печать».»
Изменение полей в Word
Маловероятно, что вы напечатаете страницу без полей из программы обработки текстов, но если это когда-нибудь понадобится, настройки просты. Microsoft Word обычно устанавливает поле по умолчанию в один дюйм для всех вокруг вашего документа. Вы можете изменить настройки, чтобы увеличить или уменьшить количество пустого пространства на странице или даже сместить всю страницу, чтобы обеспечить какое-то скрепление вдоль одного края. В этом случае ваша цель — удалить поля полностью, поэтому нажмите «Макет», затем «Поля» и, наконец, «Пользовательские поля».» Измените поля сверху, снизу и по бокам на ноль. Другие приложения Office и программы обработки текстов других поставщиков должны работать аналогично, хотя точные названия параметров меню могут отличаться.
Изменение полей в Документах Google
Если вы используете Google Docs в качестве межплатформенной программы обработки текстов, вы также можете настроить ее для печати без полей. В меню «Файл» выберите «Параметры страницы», а затем установите все поля равными нулю. Ваш документ будет напечатан по всей ширина бумаги, если настройки вашего принтера установлены аналогичным образом.
Настройка принтера
Даже если все ваши настройки в самом документе правильные, вы все равно можете обнаружить, что ваш документ не будет распечатываться без полей. Обычно это происходит потому, что в самом драйвере принтера установлены границы по умолчанию для каждого документа, и пока они не будут изменены, ваш документ будет печататься с границей или ваша программа сообщит вам, что вы пытаетесь напечатать документ, размер которого слишком велик для страницы. Чтобы это исправить, откройте «Устройства и принтеры» в меню запуска, затем щелкните правой кнопкой мыши значок вашего принтера. Выберите «Настройки печати» во всплывающем меню, затем просмотрите параметры настройки, предоставляемые вашим драйвером принтера. Обычно это называется «Макет» или «Макет страницы». После того, как вы нажали «Макет», у вас должна быть возможность вручную установить поля на ноль. Для некоторых принтеров вам может потребоваться перейти на другой уровень и найти экран «Расширенная настройка», чтобы перейти к этим настройкам. Новые принтеры, особенно если они ориентированы на фотографии, должны иметь явную настройку для печати без полей. Нажмите на нее, а затем нажмите «Печать», чтобы завершить печать документа.
Выберите «Настройки печати» во всплывающем меню, затем просмотрите параметры настройки, предоставляемые вашим драйвером принтера. Обычно это называется «Макет» или «Макет страницы». После того, как вы нажали «Макет», у вас должна быть возможность вручную установить поля на ноль. Для некоторых принтеров вам может потребоваться перейти на другой уровень и найти экран «Расширенная настройка», чтобы перейти к этим настройкам. Новые принтеры, особенно если они ориентированы на фотографии, должны иметь явную настройку для печати без полей. Нажмите на нее, а затем нажмите «Печать», чтобы завершить печать документа.
Как превратить подпись в водяной знак в учебнике Photoshop
В этом уроке Photoshop показаны все шаги по созданию водяного знака из подписи. Как сделать подпись и подготовить ее в Photoshop, чтобы вы могли добавить свою личную подпись к своим изображениям.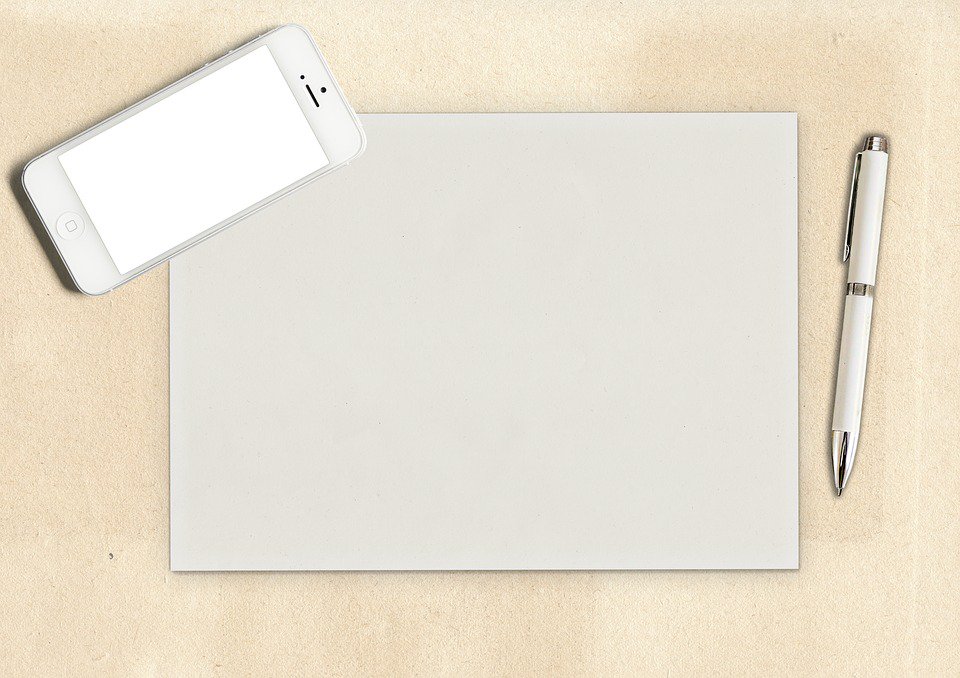 Вы также узнаете, как сделать его многоразовым. (Не используйте свою юридическую подпись, создайте для этого «художественную» подпись).
Вы также узнаете, как сделать его многоразовым. (Не используйте свою юридическую подпись, создайте для этого «художественную» подпись).
Если хотите проверить, вот еще один урок, в котором я описал, как сделать водяной знак из вашего логотипа.
ШАГ 1
Возьмите белый лист бумаги и карандаш. Я использую бумагу с грубым зубом и мягкий карандаш 4B, чтобы получить красивую текстуру,
Нарисуйте свою подпись на бумаге и убедитесь, что она красивая и большая.
ШАГ 2
Сфотографируйте свою подпись с помощью мобильного устройства. (или отсканируйте, если у вас есть сканер)
Пусть ваш телефон будет точно над ним, а не под углом.
После того, как подпись подойдет к вашему экрану и будет отлично смотреться, сделайте снимок.
ШАГ 3
Отправьте фотографию своей подписи в полном разрешении на свой адрес электронной почты.
Зайдите в свой почтовый ящик и загрузите файл.
Откройте его в Photoshop.
ШАГ 4: Создание кисти
Сначала нам нужно очистить бумагу от белого.
Нажмите Ctrl L или Command L на Mac. Это покажет вам уровни.
Перетащите маленький белый треугольник с правой стороны. Это уберет белый цвет на бумаге.
Делайте это до тех пор, пока с бумаги не исчезнут все детали.
Возможно, вам придется немного затемнить подпись.
Возьмитесь за черный треугольник с левой стороны и потяните его.
Используйте ползунок посередине, чтобы удалить желтые элементы, которые могут присутствовать.
Когда все выглядит хорошо, нажмите OK.
ШАГ 5
Используйте Lasso Tool, чтобы сделать выделение вокруг подписи.
Теперь мы собираемся создать пресет.
Выберите «Правка» > «Определить набор кистей».
Мы можем задать имя нашей кисти, а также мы можем видеть размер кисти в пикселях.
Если вы хотите изменить размер кисти, вы можете перейти в Image>Size и установить нужный размер.Я решил оставить полный размер 2589 пикселей.
Когда ваша кисть настроена, нажмите OK.
ШАГ 6 Использование фирменной кисти Photoshop
Давайте воспользуемся этой фотографией, которую я сделал с дрона.
Возьмите кисть. Нажмите B или возьмите его с панели инструментов.
Выберите цвет водяного знака подписи, установив его в качестве основного цвета.
Я использую белый цвет.
Выберите свою новую кисть.
Выберите слой.
Наведите курсор на изображение, чтобы поставить подпись
Настройте размер и текстуру.
Используйте левую скобку, чтобы уменьшить его.
Вы также можете задать размер в свойствах кисти.
Щелкните один раз, чтобы применить его.
Вот фирменный логотип на нашей фотографии.
Давайте посмотрим, как выглядит наш фирменный логотип вблизи.
ШАГ 8. Создание многоразовой кисти Photoshop — библиотеки Creative Cloud
Сохраните кисть в своей библиотеке Creative Cloud Library CC.
Перейдите на панель «Кисть».
Нажмите B, чтобы сделать кисти активными.
Выберите «Набор кистей».
Откройте свою библиотеку.
Нажмите на свою кисть и перетащите ее в библиотеку.
Теперь ваша фирменная кисть доступна и готова к использованию в любое время.
Если вам понравился этот туториал, присоединяйтесь!
Подпишитесь на нашу рассылку, и вы будете получать новый учебник каждую неделю.
Ставите ли вы водяные знаки на свои фотографии или нет? Я хотел бы знать, что вы думаете об этой идее. Добавить комментарий. Давайте начнем дискуссию.
И до следующего раза, увидимся в кафе.
Колин
30 Высокодетализированная текстура белой бумаги и фон
В нашем предыдущем сообщении в блоге мы упомянули все о текстурах бумажных пакетов. В этот момент я хотел бы представить некоторые потрясающие текстуры белой бумаги с высокой детализацией и бесплатный фон, которые мы собрали лично для вас.
В этом посте вы увидите текстуры белой бумаги, которые идеально подходят для старомодных произведений искусства, таких как винтажный дизайн плаката.
Наша цель состоит в том, чтобы вы поняли, что эта уникальная коллекция текстур белой бумаги, безусловно, является хорошим выбором для вас, и вам понравится то, что вас интересует. В будущем мы добавим еще несколько связанных текстурных ресурсов, по этой причине не забудьте добавьте этот пост в закладки.
В будущем мы добавим еще несколько связанных текстурных ресурсов, по этой причине не забудьте добавьте этот пост в закладки.
См. также: 25 абстрактных фонов
32 Пакет текстур Folded Paper
Этот набор из 6 текстур сложенной бумаги с высоким разрешением идеально подходит для наложения изображений или для придания объема существующему дизайну.
СКАЧАТЬ
30Rice Paper Texture Скачать бесплатно
СКАЧАТЬ
2754 Текстуры бумаги сверхвысокого разрешения
Download
26 0005
26 0005
Скачать
250005
25000
Скачать
Кругкопледанные Белая бумага для
Скачать
20high RES бесплатно Grungy White Paper Texture Download
180003
Скачать
Скачать
Скачать
Download
100002 Скачать
Download
Скачать
Скачать
80004
80003
Скачать
60002 d фон
Скачать
5CANVAS Текстура Белый Бумага Бесплатные
Скачать
4005
4003
40003
Download
3DWnload Бесплатно Белое бумажное полотенце Текстура
СКАЧАТЬ
1Белая строительная бумага текстуры для
СКАЧАТЬ
Полин Хэнсон позирует с белым листом бумаги, и это чертовски просто
Итак, Полин Хэнсон сегодня подключилась к Интернету и использовала события, произошедшие в Лондоне , как отправную точку для рефлекторной реакционной пропаганды.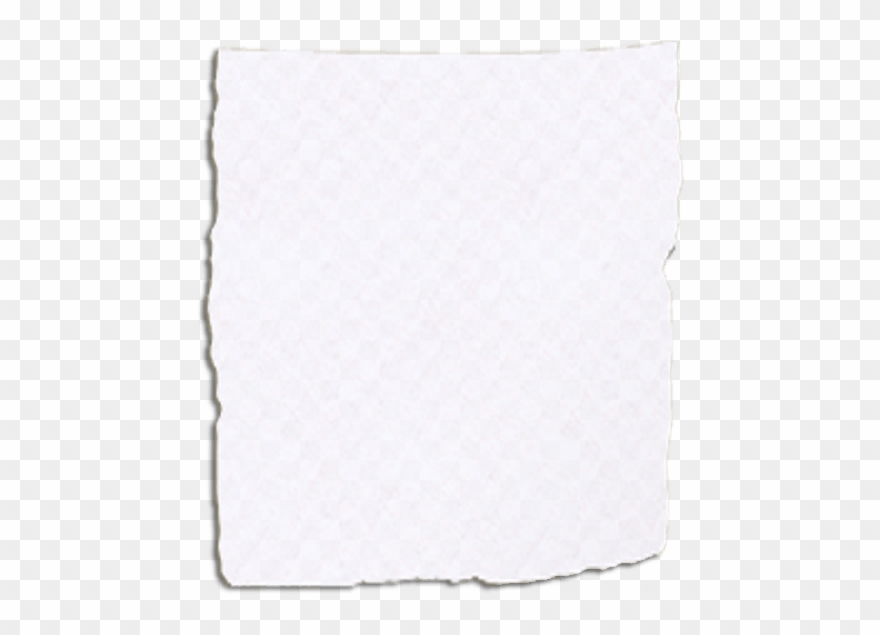
Если вы этого не предвидели, возможно, вам нужны очки.
Хэнсон в видео, опубликованном на ее каналах в социальных сетях, умоляла людей не молиться за людей, Лондон или пострадавшие семьи, а вместо этого « молиться за запрет мусульман ». домой, держа в руках чистый лист белой бумаги с надписью «# Молитесь за мусульманский запрет ». Обратите внимание:
Любой, кто когда-либо имел доступ к Интернету, знает, что смотреть в камеру, держа в руках в основном чистый холст, более или менее напрашиваясь на неприятности.
Смотрите, мы сделали абсолютно пустой шаблон в Photoshop, и это заняло всего около 10 секунд.
Полин, ты должна знать, что ничего хорошего из этого не выйдет.
да вау, очень рада, что Полин вообще обо всем заговорила pic.twitter.com/oqbbWLRNwX
— Банксия Бурдак?? (@Tezamondo) 23 марта 2017 г.
Полин Хэнсон никогда в жизни не говорила ничего более правдивого #auspol #qldpol pic.
twitter.com/94LSjgtyBa
— Тим Бирнс (@timbyrnes89) 23 марта 2017 г.
.@PaulineHansonOz роговой tbh pic.twitter.com/ufU8J9Hn6l
— идиотский бутерброд? ? (@Jarred1337) 23 марта 2017 г.
.@PaulineHansonOz, ты понял меня pic.twitter.com/dtX6Vc9ocT
— идиотский бутерброд? ? (@Jarred1337) 23 марта 2017 г.
Странно, что политик просит @PaulineHansonOz #auspol pic.twitter.com/V52dPNpaaq
— идиотский бутерброд? ? (@Jarred1337) 23 марта 2017 г.
Черт, да мы даже развлекались сегодня днем с некоторыми из наших.
Последний. Очень странный холм, чтобы умереть на нем, Полин.
Но после опроса офиса и обдумывания большей части последних 12 минут мы решили, что этот вариант нам нравится больше всего.
Никакого сарказма, никакого негатива, только приятное.
Полина, спасибо. Спасибо искренне.
Источник: Твиттер.
Как сделать белый фон для фото
Этот метод занимает тридцать секунд.И пока у вас есть фотошоп, вы можете сделать обычный фон из белой простыни похожим на студийную фотосессию.
Сначала давайте покажем вам, что мы здесь делаем. Наша цель — получить фотографию, подобную этой:
.Он такой милый. Я люблю эти большие оле глаза. Но суть не в этом. Суть здесь в том, чтобы получить фотографию, которая выглядит так, как будто она имеет белый фон (как в студии), но на самом деле не находится в студии или не имеет дорогого фона. Я делаю это с помощью белого листа и Фотошопа.Как я уже говорил, я использую версию фотошопа CS4, но этот метод почти такой же, даже если у вас есть только элементы. Итак, вот пошаговый метод, который я использую для получения белого фона.
Сначала вы хотите настроить тему на листе. Я набрасываю свою белую простыню на перила палубы, а затем опускаю ее перед Уиллом. Обычно я фотографирую на улице и в тени, так что лучше подождать, пока солнце не коснется вашего жирафа.
Я набрасываю свою белую простыню на перила палубы, а затем опускаю ее перед Уиллом. Обычно я фотографирую на улице и в тени, так что лучше подождать, пока солнце не коснется вашего жирафа.
Вот мой снимок SOOC (прямо из камеры):
Довольно потрепанный.На самом деле я не показал лучших, но у меня было ограниченное количество времени … только длина видео Малыша Эйнштейна Моцарта, чтобы сменить гардероб и снять капризного ребенка пять раз. И точно видно, что простыня на заднем плане… даже не выглаженная простыня… обычная старая мятая простыня… прямо из бельевого шкафа.
Итак, первое, что я сделал после загрузки, – открыл в Photoshop. Затем я перешел к разделу «Слой/Создать/Слой через копирование».
После того, как мой новый слой открыт (убедитесь, что выделен СЛОЙ 1, а не ФОН), я перешел к «Изображение/Коррекция/Контрастность яркости».
Когда откроется маленькое окно Яркость/Контрастность, вы будете настраивать параметры, перемещая маленькие ручки вправо, пока фон вокруг вашего объекта не станет довольно белым. Не беспокойтесь о том, что вы можете смыть свою главную привлекательность… сейчас это не имеет значения. Вы сосредоточены на том, чтобы фон выглядел чистым. Нажмите «ОК», когда ваш лист станет больше похож на фон.
Не беспокойтесь о том, что вы можете смыть свою главную привлекательность… сейчас это не имеет значения. Вы сосредоточены на том, чтобы фон выглядел чистым. Нажмите «ОК», когда ваш лист станет больше похож на фон.
После настройки фотографии она должна выглядеть примерно так, как показано ниже.Опять же… убедитесь, что ваш СЛОЙ 1 все еще выделен. Итак, теперь возьмите маленькую стрелку мыши и спуститесь в нижний правый угол и нажмите на маленькое темно-серое поле с белым кружком на нем. Вы только что создали маску слоя.
Теперь с этой маской слоя вы собираетесь выбрать кисть и цвет ЧЕРНЫЙ.
Теперь закрасьте черным там, где вы хотите, чтобы он НЕ размывался. По сути, вы СТИРАЕТЕ яркий белый цвет. Мне нравится иметь небольшую тень прямо вокруг моего объекта… таким образом, это не выглядит так, как будто я обвел его, вырезал и наклеил на белый фон.Посмотрите ниже, как я оставил небольшую простыню и тень вокруг тыквы и рук Уилла?
Теперь сведите все слои изображения.
Хорошо… теперь, когда это сделано, вы можете заняться своим обычным редактированием. С помощью этого я дважды осветлил все изображение, разогрел его, выделил его глаза (вот урок, как это сделать) и увеличил резкость маленького козявки. Это все экшены Pioneer Woman, которые доступны бесплатно в ее блоге (вот ссылка на скачивание набора 1).
И вот оно… одно полностью отредактированное изображение, которое заняло всего тридцать секунд. Вот до и после:
Теперь, если вы действительно хотите сойти с ума, вы всегда можете стереть маленькие синие следы простыни над его головой. Но я не был таким привередливым. Но если да, то просто дерзайте. Теперь возьмите белую простыню (и, если вы похожи на меня, избегайте лавины в бельевом шкафу), камеру и приступайте к этим «студийным снимкам». Возможно, вы захотите сначала потренироваться на неодушевленном предмете.Если у вас нет Малыша Эйнштейна… в таком случае стреляйте!
Дайте мне знать, если у вас есть какие-либо вопросы в комментариях, и я сделаю все возможное, чтобы ответить на них в ближайшие пару дней, хорошо? Или, если вы фотошоппер и знаете ответ, не стесняйтесь помочь систе или броте, попавшему в беду 🙂
.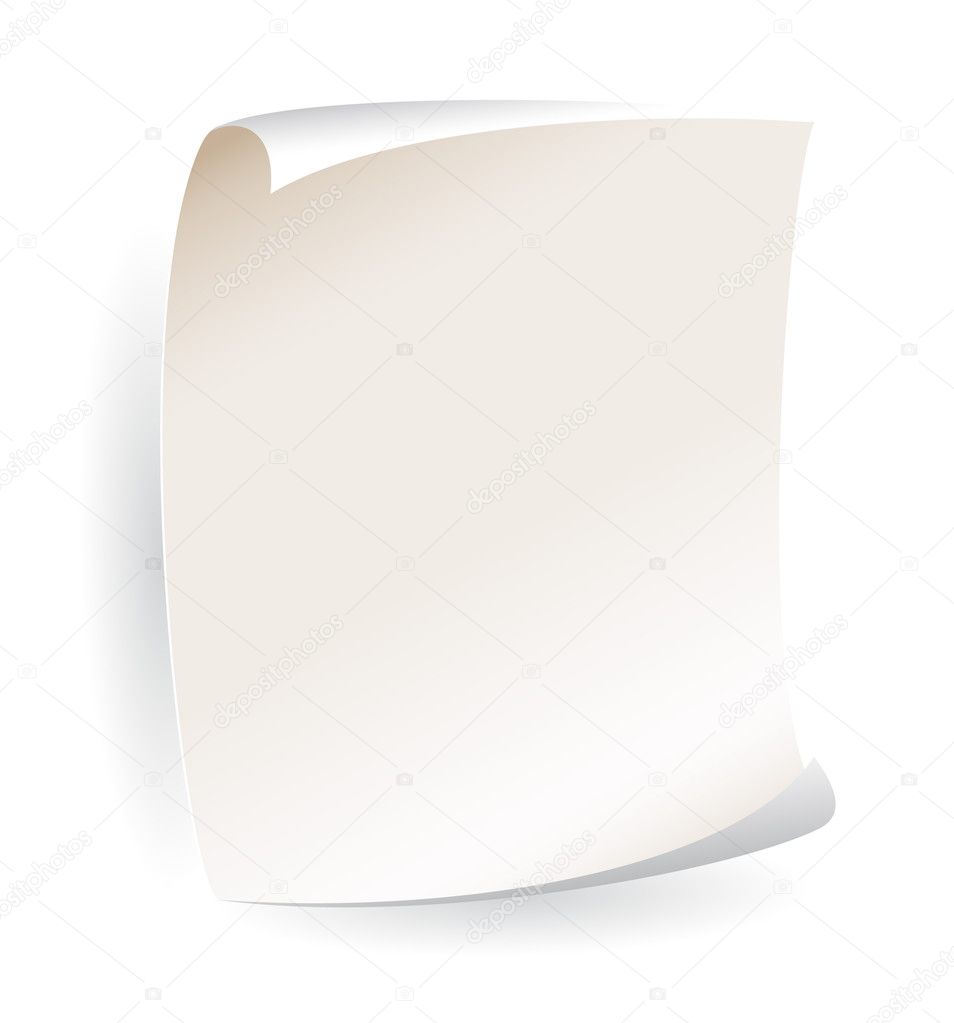

 Также подойдет для съёмки в солнечный день.
Также подойдет для съёмки в солнечный день. В идеале, чтобы в кадре вообще не было посторонних объектов. Можно даже отключить автофокус. Здесь важен цвет, а не резкость. Этот кадр вспомогательный, рабочий.
В идеале, чтобы в кадре вообще не было посторонних объектов. Можно даже отключить автофокус. Здесь важен цвет, а не резкость. Этот кадр вспомогательный, рабочий.
 Так вы точно увидите, какой цвет преобладает на снимке. После того, как настроите баланс белого, ползунки Насыщенность (Saturation) и Сочность (Vibrance) можно вернуть на исходные значения.
Так вы точно увидите, какой цвет преобладает на снимке. После того, как настроите баланс белого, ползунки Насыщенность (Saturation) и Сочность (Vibrance) можно вернуть на исходные значения. 
 Если вас не устраивает шкала Кельвина и вы находитесь в затруднительном положении, в некоторых случаях белый лист бумаги лучше, чем ничего.
Если вас не устраивает шкала Кельвина и вы находитесь в затруднительном положении, в некоторых случаях белый лист бумаги лучше, чем ничего. twitter.com/94LSjgtyBa
twitter.com/94LSjgtyBa