Блики для фотошопа красные: красные блики света Бесплатно PNG и PSD
Как убрать блики на фото в Фотошопе
Блики от солнца или другого источника света – распространенная проблема, которую можно заметить на многих фотографиях. Такие “особенности” всегда лучше убирать, чтобы снимок смотрелся более эффектно и профессионально (если конечно, это не творческая задумка фотографа). Давайте посмотрим, каким образом данная процедура выполняется в Фотошопе.
Убираем блики
В качестве примера возьмем фотографию кружки. Здесь мы в нескольких местах видим блики, которые требуется удалить.
План действий следующий:
- Открыв снимок в программе создаем копию исходного слоя с помощью комбинации клавиш Ctrl+J.
- Добавляем поверх остальных новый слой нажатием соответствующего значка внизу Палитры. Примечание: данный шаг можно пропустить и сразу перейти к следующему, но новый слой хорош тем, что мы можем здесь смело выполнять любые действия. Если что-то нам не понравится, мы можем удалить его и создать еще один.

- На боковой панели инструментов выбираем “Восстанавливающую кисть”.
- В настройках кисти выставляем следующие параметры: жесткость – 100%, форма – 100%, размер – на свое усмотрение в зависимости от обрабатываемой области. Обычно кисть должна перекрывать закрашиваемый участок, но это не “железное” правило, в нашем случае достаточно 40 пикс.
- Зажав клавишу Alt на клавиатуре (привычный указатель при этом должен смениться на прицел) щелкаем левой кнопкой мыши по области рядом с бликом, чтобы взять образец.
- Теперь с помощью кисти закрашиваем участок с бликом. Лучше всего это делать с помощью отдельных кликов, а не сплошными движениями. Так можно лучше контролировать процесс.Примечание: если область блика слишком большая и вокруг нее разные оттенки, следует взять несколько разных образцов с последующим закрашиванием соответствующих им участков.
- Таким же образом обрабатываем другие аналогичные зоны, при необходимости меняя размер кисти.

- Все готово – блики с фотографии успешно удалены.
- Нажимаем комбинацию клавиш Ctrl+Alt+Shift+E, чтобы создать объединенную копию всех слоев, с которой дальше будет проще работать, если требуются еще какие-то доработки. Либо можем сразу перейти к сохранению проекта.
Примечание: на самом деле мы не совсем избавились от бликов, а описанный выше алгоритм – трюк по замене участков с бликами на ближайшие к ним области без них.
Альтернативный способ
Некоторые пользователи предпочитают вместо “Восстанавливающей кисти” использовать обычную.
В этом случае образец цвета/оттенка берется с помощью пипетки (также, путем удерживания клавиши Alt), а закрашивание выполняется на новом слое с режимом наложения “Затемнение”. После этого создается объединенная копия всех слоев (Ctrl+Alt+Shift+E) и на закрашенную область переносится текстура с помощью инструмента “Заплатка” (если требуется).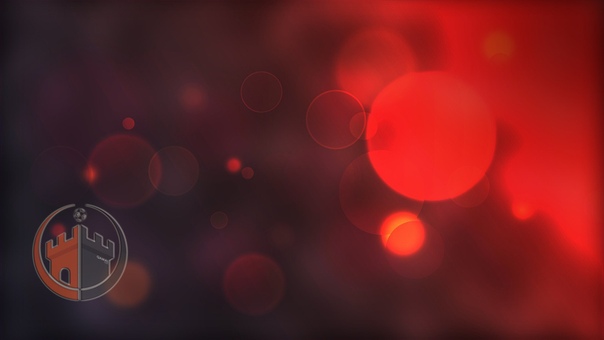
Однако, продемонстрированный нами пример, на наш взгляд, значительно проще и удобнее, а результат, зачастую получается лучше.
Заключение
Итак, мы только что рассмотрели один из способов, с помощью которого можно убрать блики на снимке в Фотошопе. Полученный результат во многом зависит от качества исходной фотографии и характера блика (вероятно, метод подойдет не для всех случаев). Немаловажным фактором успеха является терпение пользователя, т.к. процесс взятия образцов и закрашивания требуемых областей может занять время, и желаемый результат может получится не с первого раза.
Lens Flares (Блики линзы). Photoshop. Лучшие фильтры
Lens Flares (Блики линзы). Photoshop. Лучшие фильтрыВикиЧтение
Photoshop. Лучшие фильтрыБондаренко Сергей
Lens Flares (Блики линзы)
К этой категории относятся фильтры, добавляющие на изображение линзовые блики разной формы (рис. 10.14). Разработчики, видимо, не нашли слова для описания этих фильтров, поэтому просто назвали их Flare 1 (Блик 1), Flare 2 (Блик 2) и т. д.
10.14). Разработчики, видимо, не нашли слова для описания этих фильтров, поэтому просто назвали их Flare 1 (Блик 1), Flare 2 (Блик 2) и т. д.
Рис. 10.14. Исходное изображение (сверху) и пример использования фильтра Flare 7 (Блик 7) (снизу).
Настройки всех фильтров этой группы одинаковы – можно управлять интенсивностью блика (Intensity (Интенсивность)) и его расположением на картинке (Flip Horizontal (Отразить горизонтально)).
Данный текст является ознакомительным фрагментом.
Продолжение на ЛитРесЧитайте также
Lens Distortion (Искажение линзами)
Lens Distortion (Искажение линзами)
Иногда при съемке для создания специальных эффектов используют объективы с определенным типом линз, искажающих изображение.
KPT LensFlare (Блики линзы)
KPT LensFlare (Блики линзы) На фотографиях, сделанных обычными фотоаппаратами, иногда присутствуют блики, которые возникают в результате отражения лучей от объектива камеры. При обработке цифрового фото часто используются разнообразные фильтры, позволяющие получить такие
Lens Effects (Эффекты линзы)
Lens Effects (Эффекты линзы) Группа фильтров, позволяющих имитировать различные эффекты линз. К ним относятся фильтры Broken Glass (Разбитое стекло), Magnifying Glass (Увеличительное стекло), Concave (Вогнутая поверхность), Convex (Выпуклая поверхность), Fisheye Tiler (Эффект рыбьего глаза), Inverse Fisheye Tiler
Команда Shadows/Highlights (Тени/Блики)
Команда Shadows/Highlights (Тени/Блики)
Команда Shadows/Highlights (Тени/Блики) является самой сложной командой коррекции яркости и также позволяет раздельно воздействовать на светлые и темные участки изображения.
Созданы первые в мире телескопические контактные линзы Андрей Васильков
Созданы первые в мире телескопические контактные линзы Андрей Васильков Опубликовано 03 июля 2013 По заказу Агентства перспективных оборонных исследований США (DARPA) в швейцарском Институте микроинженерии при поддержке специалистов
Как убрать блики в фотошопе. Как убрать эффект красных глаз со снимков iPhone Как убрать блеск глаз в фотошопе
Обработка глаз в фотошопе является популярнейшей темой в интернете среди фотографов. Она является основой портретной ретуши и включает в себя следующие шаги: подавление эффекта красных глаз , изменение цвета глаз
Она является основой портретной ретуши и включает в себя следующие шаги: подавление эффекта красных глаз , изменение цвета глаз
Все эти действия придают выразительности глазам, при условии правильной обработки. Как я уже говорил, поскольку тема обработки глаз достаточно популярная в интернете, существует множество уроков и методик, но все они разбросаны по частям и найти комплексный урок мне так и не удалось, поэтому я решил сделать его для вас, собрать «всё-в-одном» для удобства. Так же, в этой статье будет рассмотрена техника обработки глаз только с помощью стандартных инструментов программы Adobe Photoshop , что освобождает вас от потребности в установке дополнительных плагинов.
Как убрать
красные глазаЭффект красных глаз возникает очень часто при использовании
 А т.к. вспышку используют при слабом освещении, то обычно зрачки глаза расширены — поэтому эффект красных глаз проявляется максимально заметно.
А т.к. вспышку используют при слабом освещении, то обычно зрачки глаза расширены — поэтому эффект красных глаз проявляется максимально заметно.Современные зеркальные камеры имеют внутреннее подавление эффекта красных глаз, а так же внешние вспышки, у которых есть поворотная головка, либо светорассеиватель. Но что делать, если у вас не дорогая фотокамера и эффект красных глаз появляется очень часто на фото? В этом нам поможет , в котором есть замечательный инструмент под названием
1. Открываем фотографию в Adobe Photoshop и выбираем инструмент Red Eye Tool (кнопка J на клавиатуре)
2. Наведите на красный зрачок и нажмите один раз левой кнопкой мыши . Если эффект всё ещё остался, надо усилить действие инструмента, путём повышения параметров Pupil Size (Величина зрачка) и Darken Amount (Величина затемнения).
3. Готово! Теперь сравниваем полученный результат (наведите мышкой на изображение ниже: )
Это самый простой способ и им пользуются многие для того, чтобы
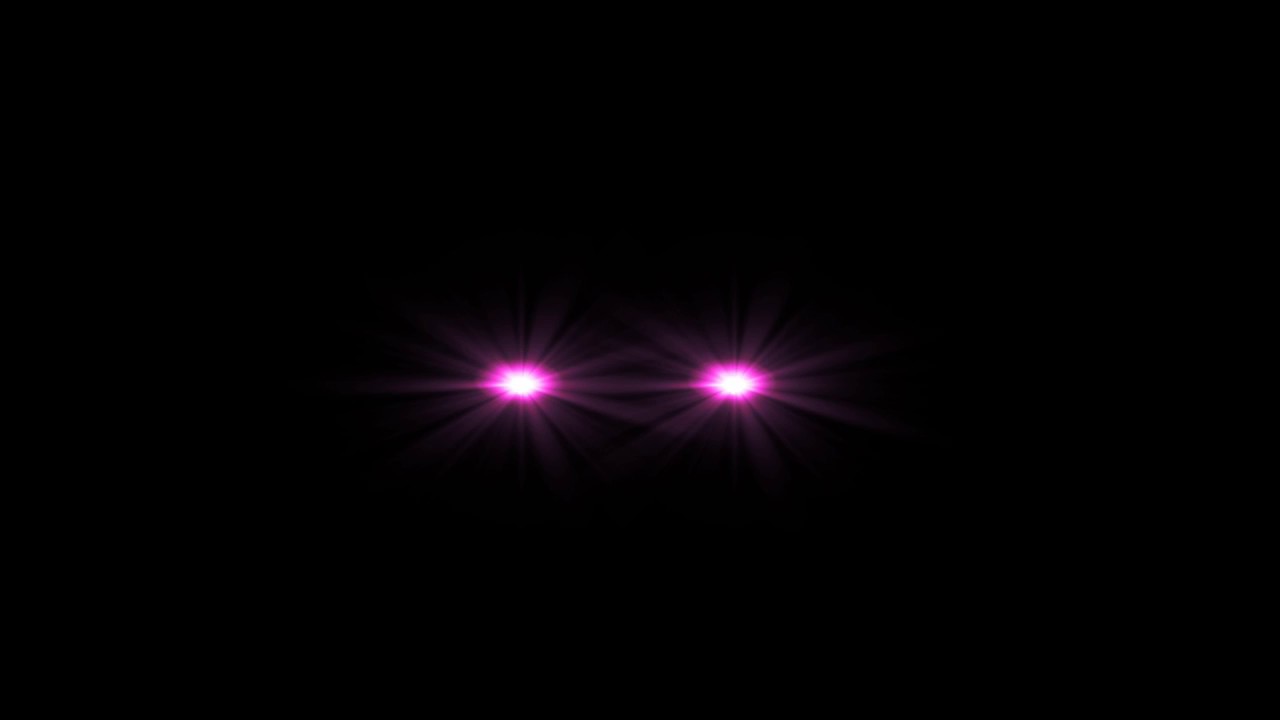 Но бывают случаи, когда инструмент Red Eye Tool просто не справляется со своей задачей, как например на этой фотографии:
Но бывают случаи, когда инструмент Red Eye Tool просто не справляется со своей задачей, как например на этой фотографии:В этом случае нам поможет инструмент Clone Stamp Tool (кнопка S на клавиатуре). Наши действия:
1. Открываем фотографию в фотошопе и выбираем инструмент Clone Stamp Tool.
2. Зажимаем клавишу ALT на клавиатуре и не отпускаем её , наводим на зрачок правого глаза и нажимаем один раз левую клавишу мыши, после этого отпускаем клавишу ALT. Теперь, наводим мышкой на красный зрачок и начинаем его «замазывать». После этих действий у нас должно получиться примерно следующее (
3. Готово! Но иногда бывает, что и второй глаз тоже находится под дефектом «красных глаз «, поэтому мы используем ещё более простой метод. Берём инструмент Lasso Tool (клавиша L на клавиатуре) и выделяем красный зрачок. Заходим в Image -> Adjustments -> Black & White (сочетание клавиш Alt+Shift+Ctrl+B на клавиатуре) и выставляем первое значение Reds по своему вкусу.
Т.к. для каждого изображения оно будет разное, в данном случае я выставил -150% :
Результат получился чуть хуже, чем с применением Clone Stamp’а, но это всё же лучше, чем было:
Все сделанные мной действия вы можете посмотреть на видео ниже:
Как изменить цвет глаз
В фотошопе очень легко, я уверен, что с этим сможет справиться каждый.
ВАЖНО ! Перед началом работы всегда создавайте копию исходного слоя и работайте только с ней.
Для этого открываем ваше фото в Adobe Photoshop и выделяем глаза любым удобным для вас способом. Лично я использовал для выделения режим быстрой маски , для этого надо нажать на клавиатуре клавишу
Теперь заходим в Image -> Adjustments -> Color Balance (сочетание Ctrl+B на клавиатуре) и перетаскиваем ползунки по своему вкусу. Для данной фотографии я использовал следующие настройки:
Для данной фотографии я использовал следующие настройки:
Жмём OK. Готово ! Наведите мышкой на изображение, чтобы увидеть, как изменился цвет глаз после наших корректировок:
Добавить
блеск в глазахОбязательным атрибутом обработки глаз является добавление блеска и отбеливание глазного яблока, это придает выразительности и необычайной красоты глазам. Нам понадобиться только один инструмент под названием Dodge Tool (кнопка O на клавиатуре).
Откройте фотографию в фотошопе и нажмите кнопку O , в верхнем левом углу в графе Range выставьте Highlights , а в графе Exposure ставим по вкусу, например я выставил 70%.
Теперь пройдитесь мягкой кистью по глазам. Инструмент можно применять ко всему глазу, как к зрачку, так и к глазному яблоку, тем самым отбеливая его. Так же, обычно к глазам добавляют немного резкости, для того, чтобы сделать на них акцент. Возьмите инструмент Sharpen tool и слева вверху, выставьте значение Strenght примерно на 25-40% (можно любое другое, главное не переусердствовать с резкостью), после чего пройдитесь мягкой кистью по глазам.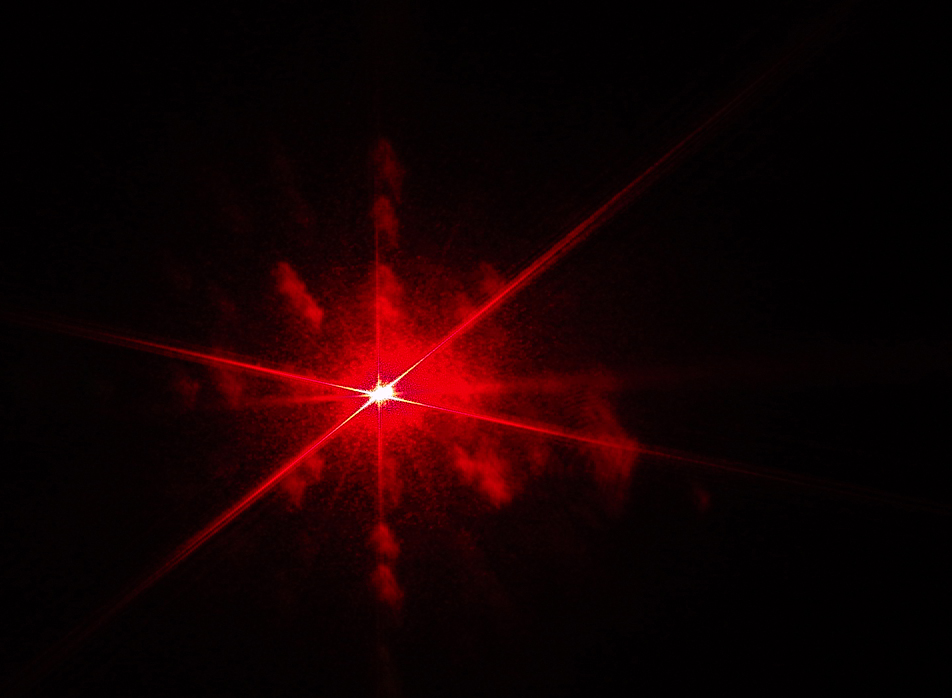 Результат должен получиться следующий:
Результат должен получиться следующий:
Внимание! Для достижения эффекта естественности, можно уменьшить прозрачность слоя, на котором мы работали, до 70%, или даже 50%. Все действия по изменению цвета глаз и добавления блеска можно увидеть на видео ниже:
Как убрать
мешки и синяки под глазамиМешки и синяки под глазами являются нашей распространённой проблемой, т.к. мы часто не высыпаемся, сильно устаём и много работаем, в следствии чего они у нас и появляются. Но к счастью, всё это легко убирается в фотошопе с помощью инструмента Patch Tool. К слову, эта техника так же подходит и для удаления морщин с лица.
Открываем фотографию в Adobe Photoshop и берём инструмент Patch Tool
Обводим выделением вокруг мешков (синяков ), затем становимся мышкой на само выделение, и перетаскиваем его на похожую по текстуре часть лица:
Тоже самое повторяем со вторым глазом. Эффект должен получится вот такой:
Главное правильно и аккуратно выделить область и перетащить её на аналогичную по текстуре, тогда эффект будет максимально удовлетворителен. Так же, вы можете просмотреть данное действие и на видео:
Так же, вы можете просмотреть данное действие и на видео:
/ убрать сосуды
Заключительная часть нашей статьи по обработке глаз — чистка глазного яблока от сосудов. Для этого открываем нашу фотографию в Photoshop и берём инструмент под названием Spot Healing Brush (кнопка J на клавиатуре). В левом верхнем углу выставляем следующие параметры для кисти (можете изменять под себя, я лишь настроил её под конкретную фотографию)
И проходимся кистью по сосудам. Вы увидите, что сосуды исчезают и заменяются текстурой глазного яблока. В результате обработки, можно добиться вот такого эффекта:
Так же, когда фотография маленькая, и этот инструмент не помогает, можно просто «закрасить сосуды «. Возьмите обычную кисть (кнопка B на клавиатуре), зажмите ALT и кликните один раз на глаз, чтобы цвет вашей кисти стал таким же, как и у глазного яблока. После этого, просто закрасьте сосуды. Используйте обязательно кисть с мягкими краями, чтобы смотрелось более правдоподобно. Так же, можно выставить прозрачность кисти на 75% или 50%, чтобы смотрелось правдоподобно.
Так же, можно выставить прозрачность кисти на 75% или 50%, чтобы смотрелось правдоподобно.
ЗАКЛЮЧЕНИЕ
Надеюсь, статья была полезна для вас, ведь обработка глаз в фотошопе является неотъемлемой частью ретуши портрета. Все действия были сделаны в Adobe Photoshop CS4 , но эти уроки так же подходят и для версий CS3 , CS5 и выше. Если у вас возникли вопросы по обработке глаз — можете задавать их в комментариях к данной статье.
Блик – это яркое пятно отраженного света на освещённой поверхности, которое возникает как зеркальное отражение мощных источников света. Такими источниками света могут быть, например солнце, фотовспышка или другие осветительные приборы (рис.1).
Рис.1 Блик от солнца, который нужно убрать с фотографии.
На многих фотографиях блики смотрятся красиво и являются частью их композиции, но иногда блики нужно убирать. Сделать это не так просто как может показаться на первый взгляд. Трудности возникают из-за того что яркость блика выходит за пределы тонового диапазона фотографии.
Часто при удалении блика с фотографии в Фотошопе его просто делают темнее, имитируя однородность поверхности. Такой подход возможен в случаях, когда блик имеет незначительный для рисунка фактуры размер или он отражается от однотонной поверхности.
Если поверхность имеет фактуру или рисунок, в блике теряются детали, становясь однородным белым пятном. Такое пятно выглядит некрасиво, независимо от его яркости. Блик убирают, маскируя его инструментами «Штамп» или «Заплатка», но при этом теряется возможность подгонять границы восстановленной области, ее яркость, форму и расположение.
Труднее всего убирать блик большого размера с объемной сферической поверхности, на которой рисунок имеет кривые линии как, например, на . О том, как это сделать простыми методами программы Фотошоп, описывается в этой статье.
Как убрать блик и вернуть детали
Если на поверхности есть блик, значит, есть часть поверхности без него. Эту поверхность можно взять для восстановления деталей потерянных в области пересвета и в Фотошопе точно вставить ее на место убираемого с фотографии блика.
При этом сохраняется возможность работать с заменяемой текстурой на отдельном слое. Это дает преимущество перед обычным копированием в область блика инструментами Фотошопа «Штамп» или «Заплатка».
В качестве примера в программе Фотошоп уберем блик с фотографии на . Итак, по порядку.
Готовим маску для блика
Для того чтобы убрать блик с фотографии его нужно локализовать. Это удобно делать при помощи маски. Она позволит точно выделить блик и сделать плавный переход от поверхности материала в область блика.
Маску убираемого с фотографии блика создадим в Фотошопе из копии фонового слоя, которую сделаем при помощи кнопок «Ctrl + J » (рис.2).
Рис.2 Новый слой для маски убираемого блика.
Чтобы сделать маску убираемого блика сначала его надо выделить. Для этого нужно зайти в меню программы Фотошоп в раздел «Выделение» и выбрать пункт «Цветовой диапазон». В одноименном окне снизу нужно установить режим просмотра «Черная подложка» (рис. 3).
3).
Рис.3 Окно настройки выделения для убираемого блика.
В режиме «Черная подложка» фотография выглядит как маска слоя, где хорошо видна размытая область блика (рис.4).
Рис.4 Убираемый блик в режиме «Черная подложка.»
В окне «Цветовой диапазон» двигаем движок «Разброс» и наблюдаем за маской фотографии. Нам нужно получить полное очертание блика. При этом появятся другие области фотографии, которые мы потом уберем на маске слоя (рис.4).
После того как область убираемого блика будет хорошо видна на маске, в окне «Цветовой диапазон» надо нажать кнопку «OK». На фотографии загрузится область выделения блика – «муравьиная дорожка» (рис.5).
Рис.5 Выделенная область для убираемого с фотографии блика.
При этом линия выделения будет меньше области блика на маске или ее вообще может не быть. Программа Фотошоп показывает линию области выделения только для ее самой светлой части. Скрытая часть выделения будет видна на маске слоя.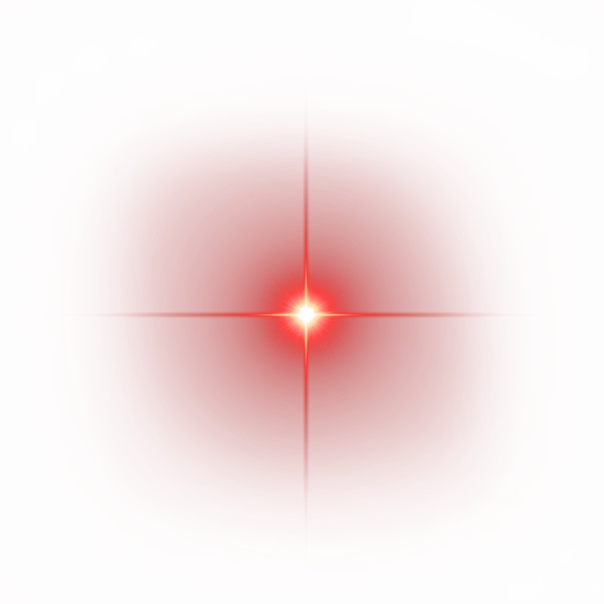
Для того чтобы создать маску слоя нужно в палитре «Слои» перейти на верхний слой и при активном выделении нажать третью слева кнопку в нижней части палитры. В слое появиться миниатюра маски слоя (рис.6).
Рис.6 Маска слоя для области убираемого блика.
Теперь, удерживая кнопку «Alt », надо щелкнуть мышкой по миниатюре маски слоя. Откроется маска слоя аналогичная виду «Черная подложка» . Выбираем инструмент «Кисть» и закрашиваем черным цветом на маске слоя все светлые области кроме убираемого блика (рис.7).
Рис.7 На маске слоя должна остаться только область убираемого блика.
Открываем палитру «Маски» и движком «Растушевка» размываем блик так, чтобы убрать его рваные края – примерно 35 пикселей (рис.8).
Рис.8 Размываем маску слоя блика, чтобы убрать рваные границы.
После этого щелкаем мышкой по миниатюре слоя для того чтобы выйти из маски. Удерживая кнопку «Ctrl » щелкаем по миниатюре маски слоя. Появится плавное выделение для убираемого блика (рис. 9).
9).
Рис.9 Выделенная область убираемого блика.
После того как появится выделение блика, на палитре «Слои» щелкаем по иконке маски слоя и удерживая левую кнопку мыши, переносим ее в корзину – левый нижний угол палитры, или отключаем щелчком мыши при нажатой кнопке «Shift ». Для возможной коррекции лучше оставить.
Кнопкой «Delete » удаляем область убираемого блика, а кнопками «Ctrl + D » снимаем выделение. Маска для текстуры блика готова. Переходим к следующему этапу.
Подгоняем текстуру
Сначала нужно подготовить слой, на котором будем выбирать текстуру для заполнения области убираемого блика. Переходим на фоновый слой и инструментом «Лассо» выделяем объект с текстурой. Выделять точно не надо. В область выделения должна попасть только текстура (рис.10).
Рис.10 Выделенный объект перед копированием на новый слой.
Кнопками «Ctrl + J » копируем выделенный объект на новый слой. Это позволит оставить на слое только текстуру объекта с бликом (рис. 11).
11).
Рис.11 Слой с текстурой для убираемого блика.
Вырезать объект из слоя нужно для того, чтобы при трансформации его границы были видны на фотографии. Иначе область фотографии нужно будет уменьшать, а это уже работа в более мелком масштабе.
Находясь на новом слое с помощью кнопок «Ctrl + T » включаем режим трансформации. Вокруг объекта на новом слое появится прямоугольная рамка, при помощи которой его можно трансформировать и видеть где под маской он находится (рис.12).
Рис.12 Слой с текстурой в режиме трансформации.
Кнопкой «V » выбираем инструмент перемещение и начинаем сдвигать слой, подгоняя текстуру в блике к его границам. В нашем примере слой удобнее сдвигать в направлении стрелки. Для точного подгона текстуры слой можно повернуть, сжать, расширить и изменить его прозрачность.
В том случае, когда блик имеет большой размер, не нужно стараться его заполнять текстурой полностью. Лучше делать это по частям. Для этого находим самый удачный вариант заполнения блика текстурой (рис. 12) и на этом останавливаемся.
12) и на этом останавливаемся.
В палитре «Слои» переходим на верхний слой и кнопкой «E » выбираем инструмент «Ластик». Настраиваем его непрозрачность и нажим на 20 – 30% и проходим им по границе вставленной текстуры, чтобы сделать ее менее заметной.
Переходим на верхний слой и кнопками «Ctrl + Alt + Shift + E » создаем общий сведенный слой. На нем закрепляется результат первого подгона текстуры для убираемого блика (рис.13).
Рис.13 Результат подгона текстуры закреплен на сведенном слое.
После сведения слоев, на фотографии останется блик меньшего размера. Для того чтобы его убрать надо повторить действия, начиная с создания . В роли фонового слоя нужно использовать сведенный слой. Блик в нашем случае убирается тремя частями. Для каждой маски, текстуры и сведенного слоя создадим отдельную папку группы слоев (рис.14).
Рис.14 Область убираемого блика заполнена текстурой за три раза.
На некоторых фотографиях блики можно убрать с одного раза, а может понадобиться и больше трех масок. Это зависит от размера убираемого блика и от рисунка текстуры. Чем рисунок сложнее, тем меньше область заполнения текстуры.
Это зависит от размера убираемого блика и от рисунка текстуры. Чем рисунок сложнее, тем меньше область заполнения текстуры.
На этом подгон текстуры закончен. Переходим к следующему этапу.
Проявляем фактуру
После подгона текстуры в области убираемого блика, нужно выровнять световой рисунок объекта в области блика и вокруг него в соответствии с освещением всего объекта.
В палитре «Слои» переходим на верхний слой и кнопками «Ctrl + Alt + Shift + E » создаем над ним общий сведенный слой. Выбираем для него режим наложения «Умножение» и создаем маску слоя (третья кнопка в нижней части палитры слева) (рис.15).
Рис.15 Общий сведенный слой в режиме наложения «Умножение».
Кнопкой «B » выбираем инструмент «Кисть». Ставим ей непрозрачность 15%. Кнопками «D » и «X » устанавливаем для нее основной цвет белый. Щелкаем по маске слоя и кнопками «Ctrl + I » инвертируем ее в черный цвет. Начинаем рисовать по маске слоя, затеняя область блика (рис. 16).
16).
Рис.16 Выравниваем яркость области блика и вокруг него.
После затемнения области убираемого блика выделим его фактуру. Для этого кнопками «Ctrl + Alt + Shift + E » создаем общий сведенный слой. В меню программы «Фильтры» выбираем пункт «Другое» и «Цветовой контраст». В настройках фильтра устанавливаем радиус 7 пикс. (рис.17).
Рис.17 Применяем к сведенному слою фильтр «Цветовой контраст».
Устанавливаем для слоя режим наложения «Перекрытие», добавляем к слою маску и инвертируем ее кнопками «Ctrl + I ». Выбираем «Кисть» с непрозрачностью 20%. Находясь на маске слоя, рисуем белым цветом в области блика, проявляя фактуру материала (рис.18).
Рис.18 В области убираемого блика проявляем фактуру материала.
На этом процесс убирания блика с фотографии закончен. Для сравнения на рис.19 показана часть фотографии с бликом до и после его удаления.
Рис.19 Область убираемого блика до его удаления и после.
Весь процесс удаления блика с фотографии занял не более 5 минут. При четком понимании всех пунктов данного метода можно убирать блики с фотографий очень быстро. Исходный файл со всеми описанными в этой статье слоями можно взять .
О том, что еще убирать с фотографий в Фотошопе кроме блика, описано в следующих главах статьи:
Во время фотосъёмки бывают ситуации, когда свет вспышки отражается от кожи человека при этом создаётся впечатление сильно лоснящейся от жира кожи. Конечно, такой кадр можно переснять, жаль, не всегда есть такая возможность.
В этом случае поможет не сложная техника удаления блика, от вспышки используя простую технику обработки изображения в фотошопе. Для демонстрации такой техники я выбрал фрагмент фото с наиболее явно видимым дефектом такого рода:
Техника удаления блика от вспышки
Техника, которую я продемонстрирую в этом уроке применима к большинству изображений имеющих такие дефекты. Её суть заключается в выборе цвета с нормального (не засвеченного) участка кожи и переносе этого цвета в проблемные зоны на лице модели.
Для начала откройте изображение, с которым вы будете работать в программе. При помощи кнопки внизу создайте новый, его мы используем для размещения цвета нормальной кожи.
Возьмите инструмент пипетка для взятия образца цвета, установите среднее значение размера образца как показано ниже.
Кликните «Пипеткой» на не засвеченном участке кожи рядом с проблемной областью. При этом выбранный цвет будет установлен в качестве основного.
Комбинацией клавиш (Shift+F5) вызовите диалог команды «Заполнить» в качестве источника цвета укажите основной нажмите кнопку ОК.
Слой залит выбранным цветом, соответственно в документе мы невидим ничего кроме него. Нужно сделать так чтобы выбранный цвет был применён только к участкам кожи подвергнутым действию вспышки.
Засвеченные области светлее установленного нами цвета, следовательно, изменив режим наложения этого слоя на «затемнение» цвет останется видимым только в тех областях на изображении которые светлее него, на более темных участках он исчезнет.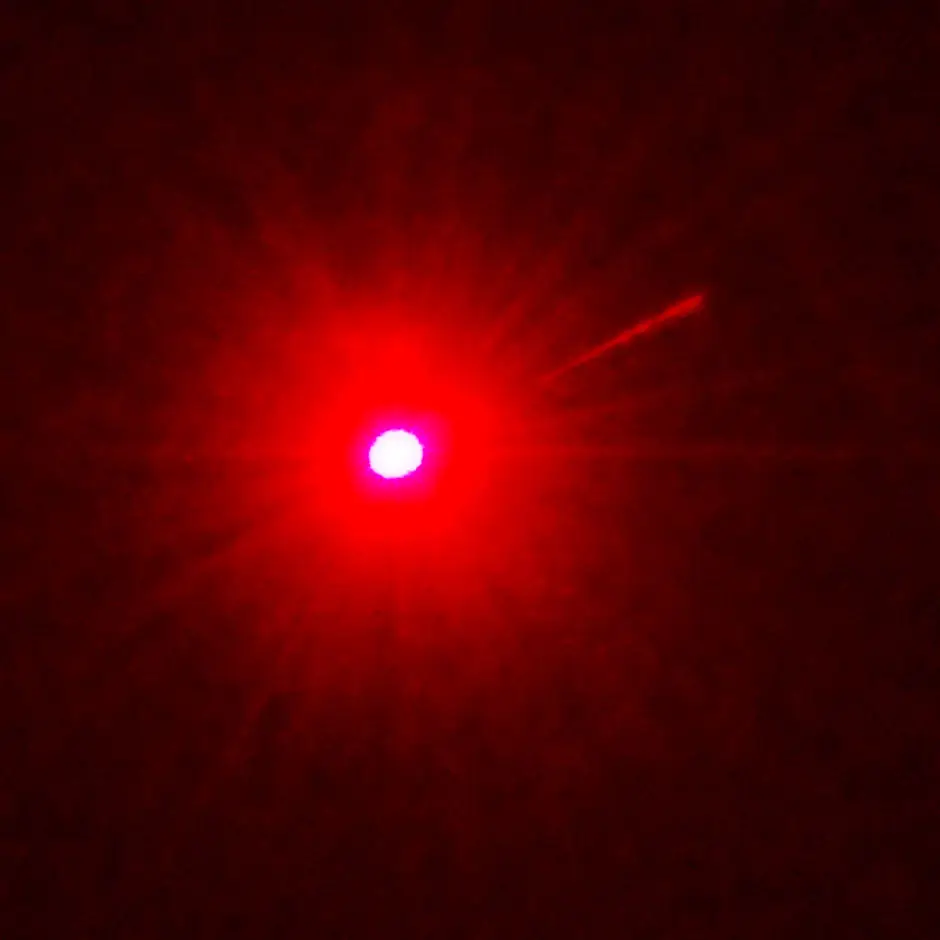 Проделаем эту операцию:
Проделаем эту операцию:
Посмотрите на получившийся у меня результат удаления блика от вспышки. Изображение выглядит вполне достойно, при необходимости можно уменьшить значение непрозрачности слоя, чтобы работа не выглядела как «заплатка» на лице.
Однако для примера я взял только часть фотографии с дефектом, в «реале» действие этого приёма распространится не только на засвеченные вспышкой участки кожи, но и на все области которые будут светлее выбранного цвета. В этом случае отчаиваться не стоит, «беде» можно помочь применив к слою с цветом маску.
Инвертируйте маску (Ctrl+I) так чтобы цвет не был виден. Теперь возьмете кисть противоположного цвета с мягкими краями и средней прозрачностью.
Обработайте кистью проблемные зоны на фото. Если во время работы с кистью вы допустили ошибку, сдайте шаг назад (Ctrl+Z), либо поменяйте цвет кисти на противоположный и пройдите по ошибочному участку восстанавливая маску слоя. Изменять размер инструмента во время работы ([) – уменьшить, (]) – увеличить.
Так используя простую технику легко удалить блик от вспышки на фотографии.
Блики на снимках могут стать настоящей проблемой при обработке их в Фотошопе. Такие «засветы», если так не задумано заранее, очень бросаются в глаза, отвлекают внимание от других деталей фотографии и вообще выглядят нелицеприятно.
Информация, содержащаяся в этом уроке, поможет Вам эффективно избавляться от бликов.
Рассмотрим два частных случая.
В первом имеем фото человека с жирным блеском на лице. Фактура кожи не повреждена засветом.
Итак, попробуем убрать блеск с лица в Фотошопе.
Проблемное фото у нас уже открыто. Создаем копию слоя с фоном (CTRL+J ) и приступаем к работе.
Создаем новый пустой слой и меняем режим наложения на «Затемнение» .
Затем выбираем инструмент «Кисть» .
Теперь зажимаем ALT и берем образец оттенка кожи как можно ближе к блику. Если участок засвета достаточно большой, то образцов имеет смысл взять несколько.
Полученным оттенком закрашиваем засвет.
То же самое проделываем со всеми остальными бликами.
Сразу видим появившиеся дефекты. Это хорошо, что данная проблема возникла во время урока. Сейчас мы ее решим.
Создаем отпечаток слоев сочетанием клавиш CTRL+ALT+SHIFT+E и выделяем проблемный участок каким-нибудь подходящим инструментом. Я воспользуюсь «Лассо» .
Выделили? Нажимаем CTRL+J , тем самым скопировав выделенную область на новый слой.
Откроется окно функции. Для начала кликаем по темной точке, тем самым взяв образец цвета дефекта. Затем ползунком «Разброс» добиваемся того, чтобы в окне предпросмотра остались только белые точки.
В отсеке «Замена» кликаем по окошку с цветом и подбираем нужный оттенок.
Дефект устранен, блики исчезли.
Второй частный случай – повреждение текстуры объекта вследствие пересвета.
На этот раз разберемся, как убрать блики от солнца в Фотошопе.
Имеем вот такой снимок с пересвеченным участком.
На одних фотографиях блики являются частью задумки и смотрятся красиво. На других — мешают, а иногда и вовсе портят кадр. От них, как и от любого другого дефекта, можно избавиться в . В данной статье мы на конкретных примерах покажем, как убрать блики со снимков в редакторе «ФотоМАСТЕР».
Способ первый: настраиваем засветки
Запустим программу и загрузим фотографию для работы. Попробуем улучшить это изображение:
Фотография «пересвечена», поэтому блик смотрится неестественно. Исправим проблему. В разделе «Улучшения» обратимся к шкале «Засветки». Передвигаем бегунок в сторону минуса до тех пор, пока дефект не будет полностью устранен. Например, мы поставили максимально возможную отметку -100. Блики скорректированы, фотография теперь выглядит более живой и объемной:
Обратите внимание: этот способ поможет вам только в случае, если бликов на фотографии мало. При редактировании портретных снимков с множеством бликов только регулировки засветок будет недостаточно — вам потребуются инструменты «Корректор» и «Штамп».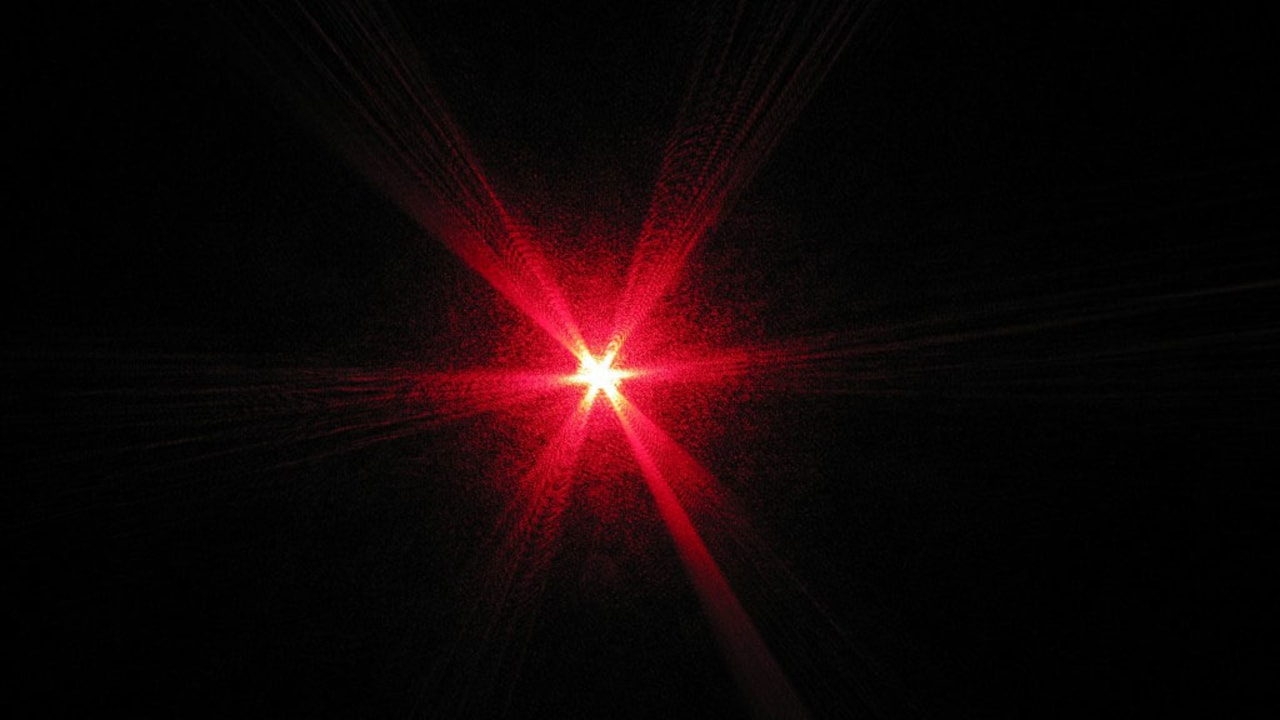 О них речь пойдет далее.
О них речь пойдет далее.
Способ второй: убираем блики с помощью корректора
Откроем портретное фото и перейдем в раздел «Ретушь». Из трех кнопок в правой панели выберем опцию «Корректор». Сначала удалим самый крупный блик, который находится на лбу.
Для этого выставим размер кисти 23. Параметры «Растушевка» и «Прозрачность» оставим по умолчанию. Замажем блик кистью. Настроим параметры выделенной области в меню справа. Бегунок на шкале «Засветки» установим на -3, «Тени» и «Темные» увеличим до 100, «Светлые» убавим до -67. Аналогично обработаем остальные блики: на щеках, носу, переносице, под глазами, на подбородке.
Зафиксируйте изменения кликом по кнопке «Применить». Сравните исходное изображение с улучшенной версией:
Мы приглушили блики, поэтому они уже не бросаются в глаза. Если этого оказалось недостаточно, попробуйте воспользоваться третьим способом.
Способ третий: «Штамп» + «Корректор» = Идеальное фото
Используем ту же фотографию, но на этот раз будем убирать блики с помощью двух функций.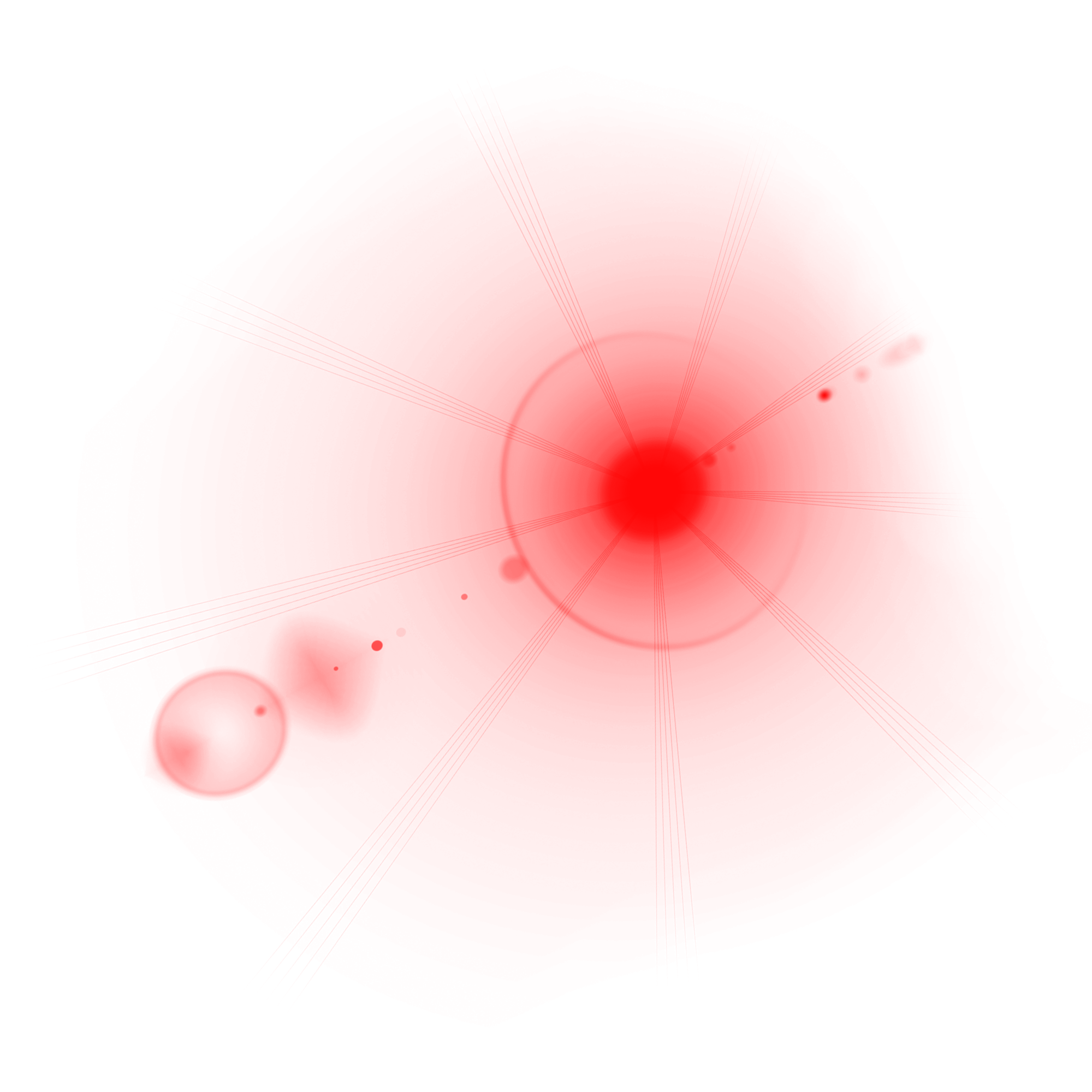 Вернемся в раздел «Ретушь» и выберем инструмент «Штамп». Выставим размер кисти 12, «Растушевку» оставим по умолчанию 100, «Прозрачность» снизим до 70. Приступим к редактированию. Проведем кистью по блику и в качестве «донора» возьмем фрагмент с поверхности носа.
Вернемся в раздел «Ретушь» и выберем инструмент «Штамп». Выставим размер кисти 12, «Растушевку» оставим по умолчанию 100, «Прозрачность» снизим до 70. Приступим к редактированию. Проведем кистью по блику и в качестве «донора» возьмем фрагмент с поверхности носа.
Выставим в качестве размера кисти 14,9 и проведем по блику на переносице. В этот раз пиксели будем копировать с поверхности лба, как показано на изображении.
Теперь избавимся от бликов на щеках. Подберем наиболее близкие по тону участки кожи. В данном случае подойдут области со лба и щеки.
Также поступаем с подбородком, носогубной складкой и бликами под глазами.
Теперь перейдем к самому крупному блику — на лбу. Выставим размер кисти 34. Будем поэтапно убирать этот блик. Если границы становятся заметны на коже, снова воспользуйтесь штампом и замаскируйте проявившиеся края. После того как все проблемные участки будут убраны, нажимаем «Применить».
Фотография выглядит значительно лучше. Но изображение всё ещё требует доработки. Воспользуемся опцией «Корректор», которая также представлена в разделе «Ретушь». Размер кисти выставим 56, а ее прозрачность — 100. Замажем участок лба, на котором присутствует блик. Теперь корректируем: значение экспозиции выставляем 3, «Тени» 52, «Светлые» -35, а «Тёмные» 40.
Но изображение всё ещё требует доработки. Воспользуемся опцией «Корректор», которая также представлена в разделе «Ретушь». Размер кисти выставим 56, а ее прозрачность — 100. Замажем участок лба, на котором присутствует блик. Теперь корректируем: значение экспозиции выставляем 3, «Тени» 52, «Светлые» -35, а «Тёмные» 40.
App Store: Visage: фотошоп, фото редактор
Думаете, вы не фотогеничны? Всего в один клик приложение Visage Lab поможет вам разгладить кожу, удалить эффект «красных глаз», убрать прыщики и блеск с лица и отбелить зубы!
Просто загрузите портретное фото из галереи или сделайте снимок на камеру и уже через несколько секунд вы увидите преображенное фото — без эффекта красных глаз, прыщиков на лице, жирного блеска кожи и желтых зубов.
После первоначального автоматического улучшения портрета вы сможете поиграться с настройками (исключить некоторые опции) и добавить на фото разнообразные художественные эффекты.
Среди эффектов имеются:
* эффекты стилизации: черно-белое фото, сепия, фото на состаренной бумаге, винтажная открытка и другие;
* эффекты световой обработки: включите радугу, солнце или таинственное ночное освещение;
* эффекты замены фона: добавьте на фото красивое цветочное, природное или романтичное окружение;
* цветовые эффекты: теплые ретро-оттенки, выразительный HDR эффект или драматичные темные цвета.
Благодаря использованию продвинутого алгоритма поиска лиц, процесс ретуши полностью автоматизирован. Так, найденные на фото глаза сканируются на наличие эффекта «красных глаз», и, в случае его обнаружения, цвет зрачков корректируется. Кожа лица сегментируется по характерному цвету, и алгоритм сглаживает неровности кожи, убирает жирный блеск и блики от вспышки. Обратите внимание, что в процессе устранения дефектов кожи родинки остаются нетронутыми. Портрет выглядит намного лучше, когда зубы и белки глаз отбелены, поэтому в алгоритме реализована функция отбеливания.
Чтобы ваша кожа выглядела более загорелой, а второстепенные детали отошли на второй план, примените эффект «Гламур» из группы «Стилизация».
В любой момент можно сравнить фотографии До и После использования алгоритмов ретуши. Если вам понравился улучшенный результат, вы можете сохранить его в альбом «Фотопленка», опубликовать на Facebook, Twitter, Instagram или отослать по E-mail прямо из приложения.
P.S. Если бы все обрабатывали свои портреты при помощи приложения Visage Lab, каким красивым мог бы быть виртуальный фото-мир =)
=============================================
Photo Lab предлагает два варианта подписки на версию PRO:
=============================================
$4.99 в месяц
$9.99 в год
Ваша подписка автоматически обновится за 24 часа до конца каждого периода; стоимость подписки спишется с вашего аккаунта iTunes. Вы можете отменить автоматическую подписку в любой момент в настройках вашей учетной записи, но это не предполагает возврат дненежных средств за неиспользованный период. В случае покупки или отмены подписки во время пробного периода, неиспользованная часть пробного периода не компенсируется.
В случае покупки или отмены подписки во время пробного периода, неиспользованная часть пробного периода не компенсируется.
Visage Lab Terms of Use: http://pho.to/terms/
Visage Lab Privacy Policy: http://pho.to/policy/
Создание эффекта свечения глаза в Photoshop
Каждый фотограф в процессе своей работы обязательно сталкивался с таким оптическим явлением, как блики на фотографии. Они могут быть малозаметными или почти полностью закрыть изображение. С точки зрения художника это явление двоякое. В большинстве случаев они мешают, и их следует убрать, в других случаях именно блики сделают снимок более выразительным. Отчего они возникают, как предотвратить их появление на фотографии, используя простые технические приспособления при фотографировании и как полностью устранить это явление – тема данной статьи.
Причины появления
Объектив фотоаппарата представляет собой сложную оптическую систему. Количество линз в сложных объективах может достигать 12-15. Для того чтобы максимально избавиться от аберраций, линзам придают сложную кривизну. Эта операция выполняется на специальных станках, после чего линзы шлифуют, полируют и наносят на них просветляющее покрытие. При съёмке луч света, проходя через такую систему, многократно преломляется и отражается. Такое «вторичное» отражение света, попадая на светочувствительный элемент фотоаппарата, проявляется в виде блика.
Для того чтобы максимально избавиться от аберраций, линзам придают сложную кривизну. Эта операция выполняется на специальных станках, после чего линзы шлифуют, полируют и наносят на них просветляющее покрытие. При съёмке луч света, проходя через такую систему, многократно преломляется и отражается. Такое «вторичное» отражение света, попадая на светочувствительный элемент фотоаппарата, проявляется в виде блика.
В зависимости от различных факторов они могут выглядеть следующим образом:
- Световые пятна;
- Круги;
- Полосы;
- Многоугольные фигуры;
- Звёздочки.
Блики всегда выглядят ярче основного изображения, поэтому они сразу привлекают внимание, нарушая композицию и отвлекая внимание от того, что снято на фотографии. В большинстве случаев они являются дефектом съёмки, и их следует убрать. Избавиться от этого явления можно в фоторедакторах, но лучше не допускать его появления в процессе съёмки.
Как быстро убрать красные глаза на фото с компьютера?
С этой целью также используют ряд программ, среди которых
- «ФотоМАСТЕР»;
- XnView;
- Movavi;
- «Домашняя Фотостудия»
и другие, но самой популярной является, конечно, фотошоп.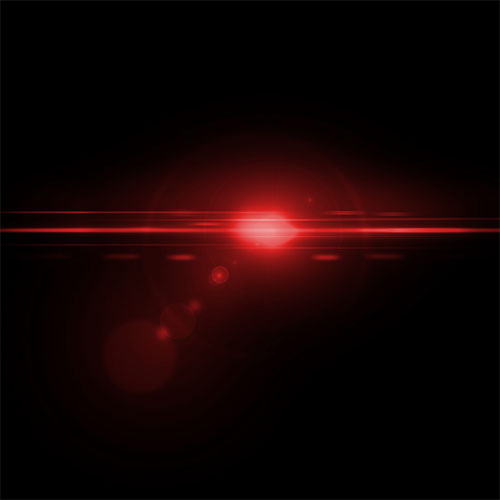 Причина в наборе функций и качестве их исполнения – создание изображений, чертежей, склеивание и редактирование фотографий здесь делают в том числе профессионалы. Убрать эффект красных глаз на фото там можно сразу несколькими способами, а параллельно также можно внести и другие преобразования в изображение. Однако если существенной обработки фотографии вам не нужно, Adobe Photoshop скачивать не стоит – для редактирования вполне подойдет любой из перечисленных редакторов.
Причина в наборе функций и качестве их исполнения – создание изображений, чертежей, склеивание и редактирование фотографий здесь делают в том числе профессионалы. Убрать эффект красных глаз на фото там можно сразу несколькими способами, а параллельно также можно внести и другие преобразования в изображение. Однако если существенной обработки фотографии вам не нужно, Adobe Photoshop скачивать не стоит – для редактирования вполне подойдет любой из перечисленных редакторов.
Кроме того, фотографии, загружаемые в соцсети, удобно улучшать на месте: ВК, инстаграм, фейсбук, твиттер оснащены собственным онлайн-сервисом для исправления несовершенств.
Как предотвратить появление бликов
Возможные блики на фотографии можно убрать в процессе съёмки. Для этого можно использовать дополнительные аксессуары к фотоаппарату или немного изменить процесс фотографирования. Их источником на фотографии может быть солнечный свет, искусственные источники освещения или отражение яркого света от блестящих предметов. При портретной съёмке могут бликовать стёкла очков, а при фотографировании пейзажей с водной гладью – поверхность воды. Избавиться от этого почти невозможно. Вода рябит, и переливается под лучами солнца. Засветку на поверхности воды обычно не убирают. Она оживляет фотографию, делая её более выразительной.
При портретной съёмке могут бликовать стёкла очков, а при фотографировании пейзажей с водной гладью – поверхность воды. Избавиться от этого почти невозможно. Вода рябит, и переливается под лучами солнца. Засветку на поверхности воды обычно не убирают. Она оживляет фотографию, делая её более выразительной.
Самый простой способ избавиться от этого неприятного явления на фотографии – не снимать против источников света. Иногда бывает достаточно лишь немного переместить фотоаппарат по отношению к свету, как блики станут менее заметны или пропадут совсем. При дневной съемке самым «бликоопасным» является середина солнечного дня. Бывает ситуация, когда объект фотосъёмки гладкий, блестящий или изобилует светлыми гранями, а снять его необходимо. В ясный полдень засветы на фотографии появятся обязательно. Чтобы убрать засветку, проще всего немного сдвинуть время съёмки, когда солнце будет ниже к горизонту или выполнить съёмку в облачную погоду. Также может помочь замена объектива. Практика показывает, что длиннофокусная оптика больше подвержена появлению засветки, чем другие типы объективов.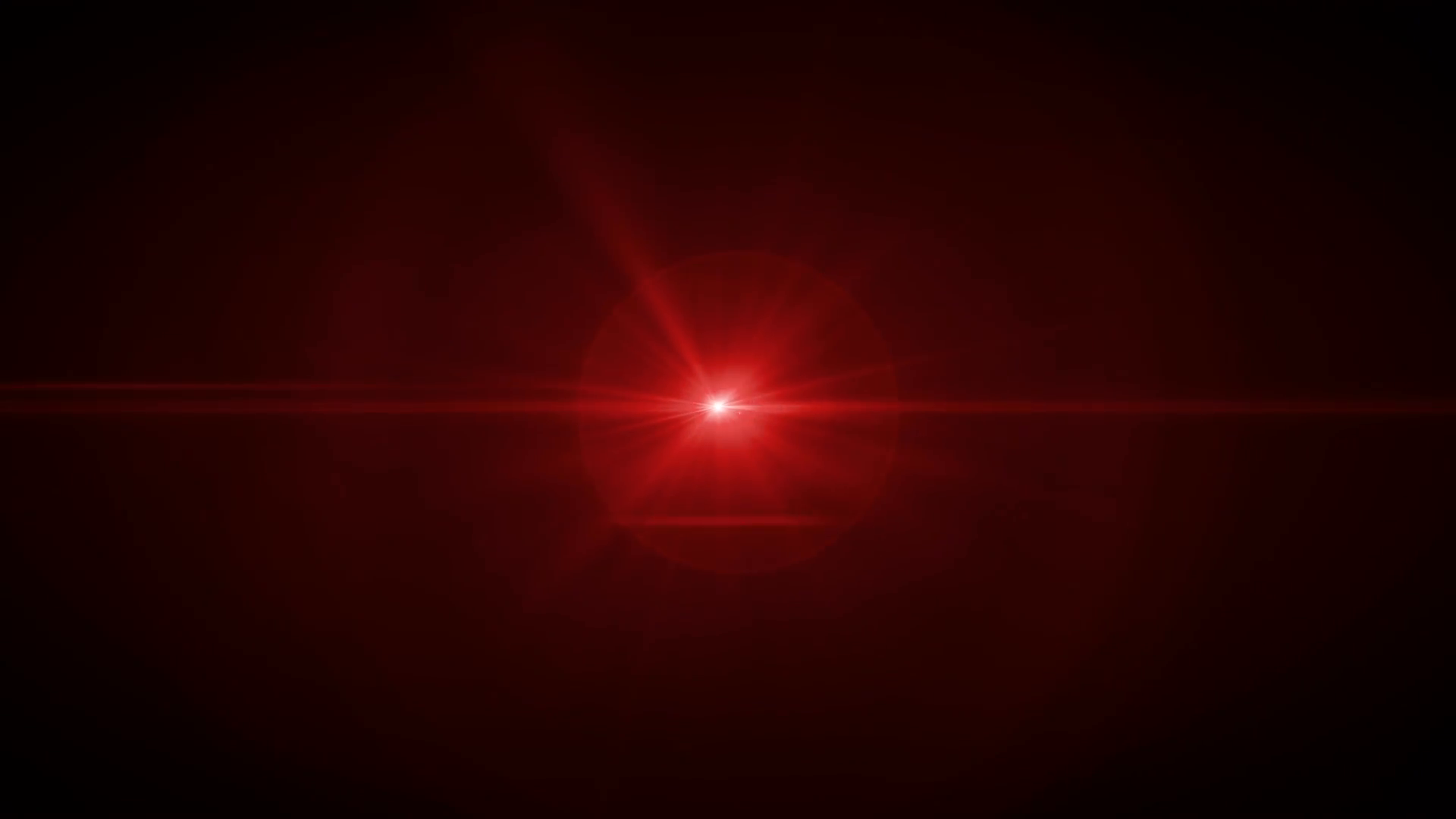 Это связано с большим количеством линз в оптической системе.
Это связано с большим количеством линз в оптической системе.
Технические приспособления
Если условия съёмки не позволяют изменить положение фотоаппарата или время фотографирования, то нужно воспользоваться несложными техническими приспособлениями. Они позволят убрать возможные блики и получить фотографии хорошего качества.
- Бленда;
- Поляризационный фильтр;
- Градиентный фильтр.
Бленда – самое простое полезное устройство в арсенале фотографа. Внешне бленда имеет форму цилиндра, часто с волнистыми стенками, который закрепляется на передней части объектива. Часто засветка на фотографии возникает от воздействия источника света, который находится за пределами кадра. В этом случае бленда уберёт боковую засветку. Она также повышает контрастность изображения и цветовую насыщенность.
Другой полезной насадкой на объектив является поляризационный фильтр. Он позволяет избавиться от бликов за счёт пропускания света только в определённом направлении. Он позволяет убрать все световые потоки, идущие с других направлений, тем самым сведя к минимуму возможность появления засветки на фотографии. Поляризационный фильтр часто используется, чтобы убрать блики при фотографировании воды и стеклянных деталей. Он очень эффективен в такой ситуации. Градиентный нейтральный фильтр так же позволяет убрать засветку на изображении и сбалансировать яркость в разных частях снимка. При павильонной съёмке, когда используются искусственные источники освещения, помогут светорассеиватели и отражатели. Правильная организация освещения модели даёт почти полную гарантию, что засветка на фотографии не появится.
Он позволяет убрать все световые потоки, идущие с других направлений, тем самым сведя к минимуму возможность появления засветки на фотографии. Поляризационный фильтр часто используется, чтобы убрать блики при фотографировании воды и стеклянных деталей. Он очень эффективен в такой ситуации. Градиентный нейтральный фильтр так же позволяет убрать засветку на изображении и сбалансировать яркость в разных частях снимка. При павильонной съёмке, когда используются искусственные источники освещения, помогут светорассеиватели и отражатели. Правильная организация освещения модели даёт почти полную гарантию, что засветка на фотографии не появится.
Учимся обрабатывать глаза в фотошопе
Обработка глаз в фотошопе является популярнейшей темой в интернете среди фотографов. Она является основой портретной ретуши и включает в себя следующие шаги: подавление эффекта красных глаз, изменение цвета глаз, отбеливание глазного яблока, добавление блеска и удаление мешков/синяков под глазами.
Все эти действия придают выразительности глазам, при условии правильной обработки. Как я уже говорил, поскольку тема обработки глаз достаточно популярная в интернете, существует множество уроков и методик, но все они разбросаны по частям и найти комплексный урок мне так и не удалось, поэтому я решил сделать его для вас, собрать «всё-в-одном» для удобства. Так же, в этой статье будет рассмотрена техника обработки глаз только с помощью стандартных инструментов программы Adobe Photoshop, что освобождает вас от потребности в установке дополнительных плагинов.
Как убрать красные глаза
Эффект красных глаз возникает очень часто при использовании вспышки на фотоаппарате. Всё из-за того, что свет от вспышки отражается от глазного дна глаза человека, которое имеет красный цвет (из-за сосудов). А т.к. вспышку используют при слабом освещении, то обычно зрачки глаза расширены — поэтому
эффект красных глаз проявляется максимально заметно.
Современные зеркальные камеры имеют внутреннее подавление эффекта красных глаз, а так же внешние вспышки, у которых есть поворотная головка, либо светорассеиватель. Но что делать, если у вас не дорогая фотокамера и эффект красных глаз появляется очень часто на фото? В этом нам поможет программа Adobe Photoshop, в котором есть замечательный инструмент под названием Red Eye Tool. Наши действия:
1. Открываем фотографию в Adobe Photoshop и выбираем инструмент Red Eye Tool (кнопка J на клавиатуре)
2. Наведите на красный зрачок и нажмите один раз левой кнопкой мыши
. Если эффект всё ещё остался, надо усилить действие инструмента, путём повышения параметров
Pupil Size (Величина зрачка) и Darken Amount (Величина затемнения).
3. Готово! Теперь сравниваем полученный результат (наведите мышкой на изображение ниже:)
Это самый простой способ и им пользуются многие для того, чтобы убрать красные глаза. Но бывают случаи, когда инструмент Red Eye Tool просто не справляется со своей задачей, как например на этой фотографии:
Но бывают случаи, когда инструмент Red Eye Tool просто не справляется со своей задачей, как например на этой фотографии:
В этом случае нам поможет инструмент Clone Stamp Tool (кнопка S на клавиатуре). Наши действия:
1. Открываем фотографию в фотошопе и выбираем инструмент Clone Stamp Tool.
2. Зажимаем клавишу ALT на клавиатуре и не отпускаем её, наводим на зрачок правого глаза и нажимаем один раз левую клавишу мыши, после этого отпускаем клавишу ALT. Теперь, наводим мышкой на красный зрачок и начинаем его «замазывать». После этих действий у нас должно получиться примерно следующее (
наведите мышкой на изображение):
3. Готово! Но иногда бывает, что и второй глаз тоже находится под дефектом «красных глаз«, поэтому мы используем ещё более простой метод. Берём инструмент Lasso Tool (клавиша L на клавиатуре) и выделяем красный зрачок. Заходим в Image -> Adjustments -> Black & White (сочетание клавиш Alt+Shift+Ctrl+B на клавиатуре) и выставляем первое значение Reds по своему вкусу.
Заходим в Image -> Adjustments -> Black & White (сочетание клавиш Alt+Shift+Ctrl+B на клавиатуре) и выставляем первое значение Reds по своему вкусу.
Т.к. для каждого изображения оно будет разное, в данном случае я выставил
-150%:
Результат получился чуть хуже, чем с применением Clone Stamp’а, но это всё же лучше, чем было:
Все сделанные мной действия вы можете посмотреть на видео ниже:
Как изменить цвет глаз
Изменить цвет глаз в фотошопе очень легко, я уверен, что с этим сможет справиться каждый.
Для этого открываем ваше фото в Adobe Photoshop и выделяем глаза любым удобным для вас способом. Лично я использовал для выделения режим быстрой маски, для этого надо нажать на клавиатуре клавишу Q и пройтись мягкой кистью по глазам. После того, как вы выделили глаза, нажимаете снова кнопку Q и затем сочетание клавишь Shift+Ctrl+I. Выделение готово, у вас должно получиться примерно следующее:
Выделение готово, у вас должно получиться примерно следующее:
Теперь заходим в Image -> Adjustments -> Color Balance (сочетание Ctrl+B на клавиатуре) и перетаскиваем ползунки по своему вкусу. Для данной фотографии я использовал следующие настройки:
Жмём OK. Готово! Наведите мышкой на изображение, чтобы увидеть, как изменился цвет глаз после наших корректировок:
Добавить блеск в глазах
Обязательным атрибутом обработки глаз является добавление блеска и отбеливание глазного яблока, это придает выразительности и необычайной красоты глазам. Нам понадобиться только один инструмент под названием Dodge Tool (кнопка O на клавиатуре).
Откройте фотографию в фотошопе и нажмите кнопку O, в верхнем левом углу в графе Range выставьте Highlights, а в графе Exposure ставим по вкусу, например я выставил 70%.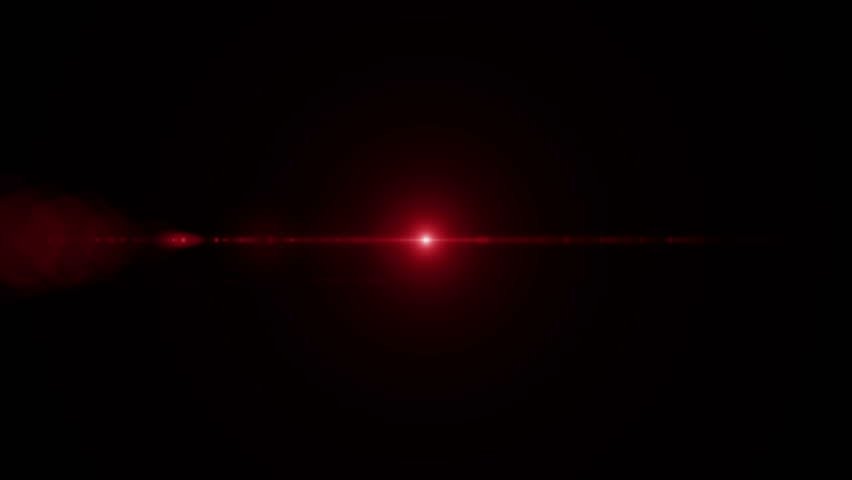
Теперь пройдитесь мягкой кистью по глазам. Инструмент можно применять ко всему глазу, как к зрачку, так и к глазному яблоку, тем самым отбеливая его. Так же, обычно к глазам добавляют немного резкости, для того, чтобы сделать на них акцент. Возьмите инструмент
Sharpen tool и слева вверху, выставьте значение Strenght примерно на 25-40% (можно любое другое, главное не переусердствовать с резкостью), после чего пройдитесь мягкой кистью по глазам. Результат должен получиться следующий:
Внимание! Для достижения эффекта естественности, можно уменьшить прозрачность слоя, на котором мы работали, до 70%, или даже 50%. Все действия по изменению цвета глаз и добавления блеска можно увидеть на видео ниже:
Как убрать мешки и синяки под глазами
Мешки и синяки под глазами являются нашей распространённой проблемой, т.к. мы часто не высыпаемся, сильно устаём и много работаем, в следствии чего они у нас и появляются. Но к счастью, всё это легко убирается в фотошопе с помощью инструмента Patch Tool. К слову, эта техника так же подходит и для удаления морщин с лица.
Но к счастью, всё это легко убирается в фотошопе с помощью инструмента Patch Tool. К слову, эта техника так же подходит и для удаления морщин с лица.
Открываем фотографию в Adobe Photoshop и берём инструмент Patch Tool
Обводим выделением вокруг мешков (синяков), затем становимся мышкой на само выделение, и перетаскиваем его на похожую по текстуре часть лица:
Тоже самое повторяем со вторым глазом. Эффект должен получится вот такой:
Главное правильно и аккуратно выделить область и перетащить её на аналогичную по текстуре, тогда эффект будет максимально удовлетворителен. Так же, вы можете просмотреть данное действие и на видео:
Отбелить глаза / убрать сосуды
Заключительная часть нашей статьи по обработке глаз — чистка глазного яблока от сосудов. Для этого открываем нашу фотографию в Photoshop и берём инструмент под названием Spot Healing Brush (кнопка J на клавиатуре). В левом верхнем углу выставляем следующие параметры для кисти (можете изменять под себя, я лишь настроил её под конкретную фотографию)
В левом верхнем углу выставляем следующие параметры для кисти (можете изменять под себя, я лишь настроил её под конкретную фотографию)
И проходимся кистью по сосудам. Вы увидите, что сосуды исчезают и заменяются текстурой глазного яблока. В результате обработки, можно добиться вот такого эффекта:
Так же, когда фотография маленькая, и этот инструмент не помогает, можно просто «закрасить сосуды«. Возьмите обычную кисть (кнопка B на клавиатуре), зажмите ALT и кликните один раз на глаз, чтобы цвет вашей кисти стал таким же, как и у глазного яблока. После этого, просто закрасьте сосуды. Используйте обязательно кисть с мягкими краями, чтобы смотрелось более правдоподобно. Так же, можно выставить прозрачность кисти на 75% или 50%, чтобы смотрелось правдоподобно.
ЗАКЛЮЧЕНИЕ
Надеюсь, статья была полезна для вас, ведь обработка глаз в фотошопе является неотъемлемой частью ретуши портрета. Все действия были сделаны в Adobe Photoshop CS4, но эти уроки так же подходят и для версий CS3, CS5 и выше. Если у вас возникли вопросы по обработке глаз — можете задавать их в комментариях к данной статье. © Phototricks.ru
Если у вас возникли вопросы по обработке глаз — можете задавать их в комментариях к данной статье. © Phototricks.ru
phototricks.ru
Как убрать блики
Избавится от засветки на снимке можно применяя различные инструменты фоторедактора. Хорошо подходит для этой цели Photoshop CS5 ESD. Существует несколько различных по сложности вариантов, чтобы убрать это неприятное явление. Сначала фотографию нужно открыть в фоторедакторе. Если блик выглядит как небольшая светлая точка, его можно убрать с помощью инструмента «Точечная восстанавливающая кисть». Достаточно закрасить кистью при нажатой левой кнопке мыши, затем отпустить её. Засветка исчезнет, а место, где она была, сольётся по цвету с фоном. Этот способ подойдёт, если на фотографии в этом месте нет мелких деталей. Для того чтобы клонировать фон или любой участок изображения на место блика используется инструмент «Штамп». Для того чтобы уверенно работать с ним и убирать лишние элементы, нужен небольшой опыт.
Диаметр штампа можно изменять на верхней панели.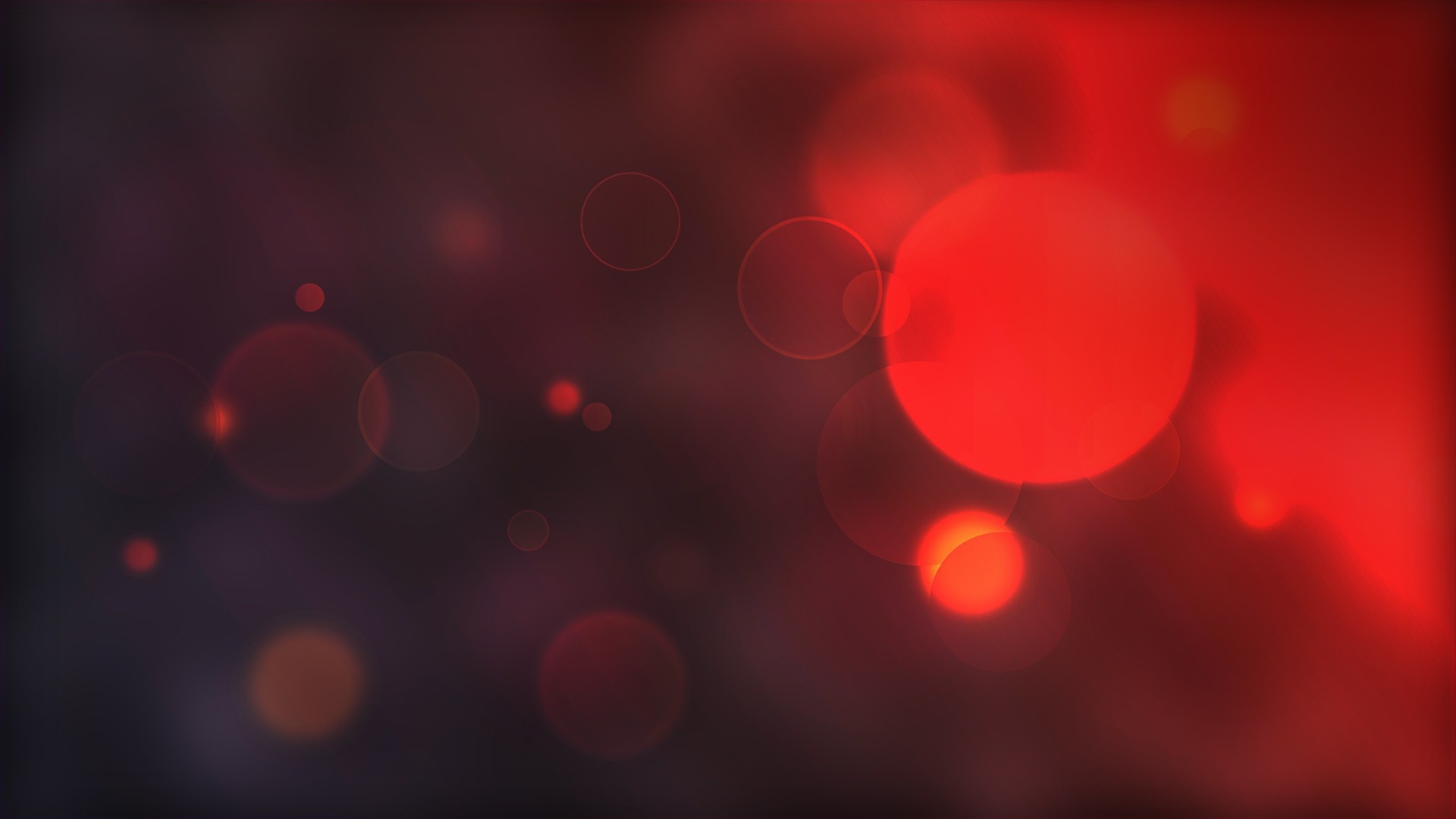 Удаляя ненужные области и заполняя их соответствующими деталями можно избавиться от сложных бликов и добиться хороших результатов. С помощью инструмента «Штамп» очень просто избавиться от засветки на коже. Часто при портретной съёмке крупным планом они появляются на лбу и на щеках модели. Клонируя кожу с других участков лица можно полностью устранить это явление. Далее чтобы скорректировать цвета нужно выделить новый участок с помощью «Лассо», включить «Изображение», «Коррекция» и подогнать цвет инструментами «Цветовой тон/Насыщенность» и «Цветовой баланс». Существуют другие, гораздо более сложные, способы, позволяющие избавиться от засветки. Они включают в себя работу с несколькими слоями и другими инструментами и фильтрами фоторедактора.
Удаляя ненужные области и заполняя их соответствующими деталями можно избавиться от сложных бликов и добиться хороших результатов. С помощью инструмента «Штамп» очень просто избавиться от засветки на коже. Часто при портретной съёмке крупным планом они появляются на лбу и на щеках модели. Клонируя кожу с других участков лица можно полностью устранить это явление. Далее чтобы скорректировать цвета нужно выделить новый участок с помощью «Лассо», включить «Изображение», «Коррекция» и подогнать цвет инструментами «Цветовой тон/Насыщенность» и «Цветовой баланс». Существуют другие, гораздо более сложные, способы, позволяющие избавиться от засветки. Они включают в себя работу с несколькими слоями и другими инструментами и фильтрами фоторедактора.
Начинающие фотографы почему-то игнорируют такие простые вещи, как бленда или фильтр. Нужно привыкать пользоваться ими с самого начала фотографической практики. Они позволяют при минимальных расходах избавиться от появления бликов и повысить качество изображения в целом.
Не следует только приобретать самые дешёвые фильтры, иначе можно сильно разочароваться в полученных фотографиях.
Создание эффекта свечения зрачка
В этом простом пошаговом уроке вы узнаете как создать эффект свечения зрачка глаза в фотошопе. На создание этого урока меня вдохновила игра Deus EX. Такой эффект будет создан при помощи техники ретуширования, использования форм, слоев и стилей.
Материалы:
- Eye Stockphotograph
- Bokeh Pack
Шаг 1
Откройте изображение глаза в фотошопе и в первую очередь сделайте кадрирование. Что бы обрезать края, используйте инструмент Crop Tool (клавиша C). Немного обрежьте нижнюю часть так, как показано ниже:
Шаг 2
Прежде чем начать делать свечение зрачка,необходимо заняться ретушью и удалить мелкие капилляры на белке глаза. Активируйте инструмент Spot Healing Brush (клавиша J) и удалите ею капилляры. Помимо глаза отретушируйте и кожу.
Шаг 3
Сделайте копию слоя и назовите его например «Текстура». Этот слой будет использоваться немного позже для создания детализации. Измените режим смешивания этого слоя на Soft Light и установите непрозрачность на 50%.
Этот слой будет использоваться немного позже для создания детализации. Измените режим смешивания этого слоя на Soft Light и установите непрозрачность на 50%.
Шаг 4
Для создания футуристических синих и зеленых оттенков вам нужно добавить корректирующий слой Curves, который позволит настроить цвета. Настройте параметры так, как показано ниже. Выберите красный канал и добавьте опорные точки, как показано на рисунке. Сделайте то же самое для канала RGB по умолчанию:
Шаг 5
Теперь нужно добавить больше кинематографичности и деталей с помощью фильтра Sharpen. Но перед тем, как использовать фильтр Sharpen, слои нужно преобразовать в «смарт-объект», что бы потом их можно было редактировать. Щелкните правой кнопкой мыши слою с глазом и в появившемся меню выберите «Convert to Smart Object». Сделайте то же самое со слоем с «Текстура»
Выберите фоновый слой с глазом и выберите Filter> Sharpen> Unsharp Mask. Параметру Amount поставьте значение 500, а параметру Radius 3,8. Это может показаться немного экстремальным, но в конечном итоге это то что нужно.
Это может показаться немного экстремальным, но в конечном итоге это то что нужно.
Тоже самое сделайте и для слоя «Текстура»
Шаг 6
Создайте новую папку, назовите ее «Глазное яблоко» и разместите ее под слоем «Текстура ». Теперь пришло время для создания свечения. Активируйте инструмент Ellipse Tool (клавиша U) и просто создайте большой равномерный круг. Для создания пропорционального круга, удерживайте клавишу Alt. Ниже вы увидите пример. (Я сделал форму прозрачной для лучшей наглядности):
Шаг 7
Выделите фигуру с помощью инструмента Path Selection Tool (клавиша A) и нажмите комбинацию клавиш Ctrl + C, чтобы ее скопировать. Нажмите Ctrl + V, чтобы вставить скопированную фигуру на новом слое, (новый слой создастся автоматически). Нажмите Ctrl + T и удерживайте клавишу ALT, чтобы изменить размеры фигуры — Сделайте ее меньше всего на несколько миллиметров:
Убедитесь что выбрана скопированная фигура и нажмите на кнопку Subtract (клавиша -), что бы сделать вычитание, как показано ниже:
Измените режим смешивания этого слоя на Soft Light.
Шаг 8
Для большей реалистичности нужно добавить этой фигуре эффект тиснения. Для этого нужно использовать Layer Style (Стили слоя). Дважды щелкните по слою с формой, что бы открыть меню Layer Style. Откройте раздел Bevel and Emboss и настройте параметры так, как показано ниже:
Шаг 9
Затем выберите раздел Blending Options и поставьте флажок напротив Layer Mask Hides Effects:
Примените к слою с фигурой маску и скройте лишние части (Либо используйте ластик):
Шаг 10
Теперь точно так же создайте круг по центру зрачка. Измените режим смешивания слоя на Soft Light:
Шаг 11
После создайте еще одну круглую фигуру, но на этот раз уже без вычитания. Эту фигуру разместите под слоем с фигурой, которую создали в предыдущем шаге. Измените режим смешивания на Soft Light:
Шаг 12
Сделайте копию фонового слоя с глазом, щелкните правой кнопкой мыши и выберите Rasterize Layer. Потом создайте выделение вокруг радужной оболочки, кликните правой кнопкой мыши и в появившемся меню выберите Layer via Cut:
Шаг 13
Активируйте инструмент Clone Stamp Tool (клавиша S) и клонируйте радужную оболочку:
Шаг 14
Далее нужно сделать так, что бы эта фигура была больше похожа на линзу. Для этого нужно применить Layer Style. Дважды кликните по слою с формой и в открывшемся меню выберите раздел Stroke, настройте параметры:
Для этого нужно применить Layer Style. Дважды кликните по слою с формой и в открывшемся меню выберите раздел Stroke, настройте параметры:
Цвета градиента должны быть установлены от белого к черному. Этот тонкий эффект в дальнейшем добавит больше реализма:
Шаг 15
Создайте еще одну фигуру как в шаге 7 наподобие того, что показано ниже:
Шаг 16 Как сделать эффект свечения
Пришло время создания свечения в глазу. Для начала создайте две копии предыдущей фигуры, отключите их видимость и расположите их под слоем с фигурой, созданной в предыдущем шаге. Выберите основную фигуру и откройте меню Layer Style, выберите раздел Outer Glow и настройте параметры как показано ниже:
Теперь вы знаете как сделать эффект свечения благодаря настойкам стилей.
Шаг 17
Выберите одну из скопированных фигур и включите ее видимость. Конвертируйте эту фигуру в смарт-объект (как в шаге 5) и выберите Filter> Blur> Gaussian Blur. В настойках фильтра установите значение в 40 пикселей:
Повторите те же действия и для другой скопированной формы как делали это ранее, но только на этот в настройках фильтра Gaussian Blur установите 10 пикселей.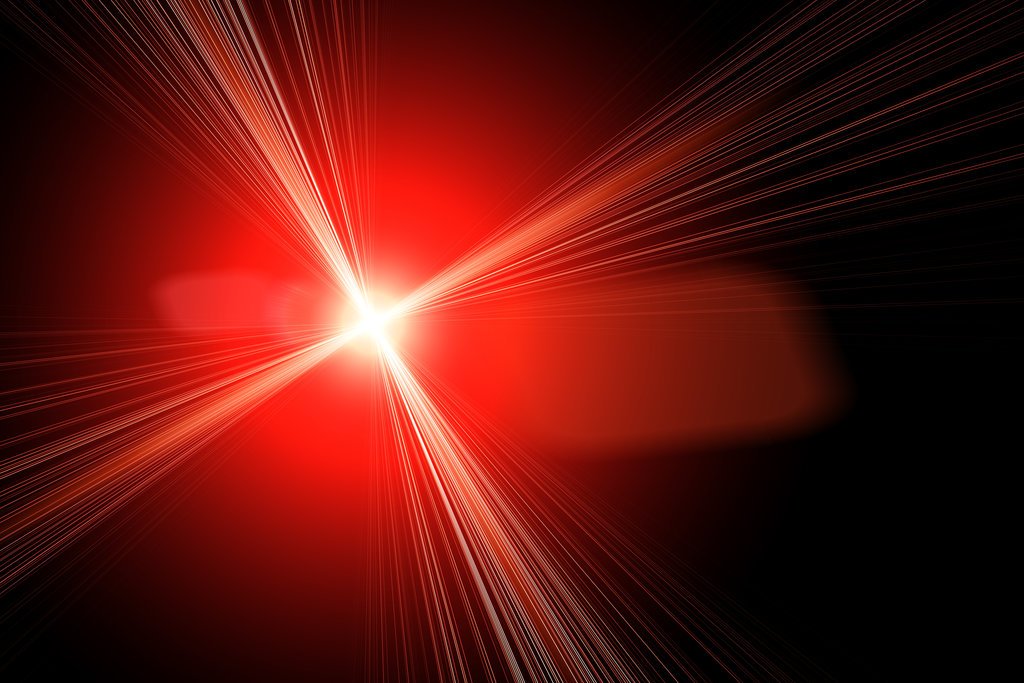
Шаг 18
Создайте новый слой выберите кисть с мягкими краями и нарисуйте небольшой белый блик. Измените непрозрачность слоя на ваше усмотрение. Вот результат создания свечения в глазу:
Шаг 19
Создайте копию этого блика и нажмите Ctrl + T, чтобы можно было изменить размер и положение как показано ниже:
Шаг 20
Если область блика зашла за границы зрачка, то сотрите ее при помощи маски или ластика:
Шаг 21
Теперь нужно настроить оттенки цвета. Создайте корректирующий слой Solid Color, и выберите цвет цвет # 7D7D7D, поменяйте его режим наложения на на Overlay. Разместите этот слой поверх всех и преобразуйте его в Smart Object. Затем Выберите в Filter> Noise> Add Noise и установите такие параметры:
Шаг 22
На этом шаге можно создать виньетку. Выберите Filter> Lens Correction и поставьте такие параметры:
Шаг 23
Скачайте коллекцию Bokeh Packby Araleva и выберите любой файл на ваш вкус. Разместите этот файл поверх всех слоев и измените его режим наложения на Lighten. Создайте корректирующий слой Levels Adjustment, поместите его в самом верху и настройте его. Выберите слой с боке (загруженный файл) нажмите правую кнопку мыши и выберите Clipping Mask:
Разместите этот файл поверх всех слоев и измените его режим наложения на Lighten. Создайте корректирующий слой Levels Adjustment, поместите его в самом верху и настройте его. Выберите слой с боке (загруженный файл) нажмите правую кнопку мыши и выберите Clipping Mask:
Результат:
Автор урока Paul Victor. Перевод для сайта Soohar.ru
Похожие уроки:
- Как изменить цвет глаз в Photoshop
- Создание света в Photoshop
Как В Фотошопе Убрать Блики С Глаз
В качестве примера в программе Фотошоп уберем блик с фотографии на рис.1. Итак, по порядку. Готовим маску для блика. Для того чтобы убрать блик с фотографии его нужно локализовать. Это удобно. Бесплатный сервис ретуши фото портретов помогает автоматически убрать красные глаза, прыщи, акне и морщины, отбелить зубы и сделать «гламурный» эффект.
Как убрать блеск с лица в фотошопе как убрать жирный блеск.
Как убрать жирный блеск в фотошопе. Как часто бывает, что фотографию портит жирный блеск на лице. Блики солнца на снегу очень сильным и может дать много неприятностей, даже создавая некоторые незначительные повреждения глаз, а также дать вам проблемы с точки зрения композиции, скрываясь отверстий и шишках.
Устраняем блики с кожи в Photoshop CS5
Как убрать жирный блеск в Фотошопе. Убираем жирный блеск с лица. Убираем жирный блеск с лица. — Duration: 4:58. Как в фотошопе убрать жирный блеск с лица?. это делать все с помощью специальных примеров или уроков. Необходимо вам провести какую-либо замену, что-то убрать или подчистить, открываем соответствующий урок и на его. как сделать паспарту на три фотографии т.е композицию из трех фотографий с определенными промежутками и полями П.С Шоп у меня русский, но во вкладке все интуитивно понятно. Простейших Сделать рамочку в фотошопе, на.
Как убрать красные глаза в фотошоп
Простой, но эффективный способ удаления красных глаз в фотошопе FAQukrSTORY. ru » Компьютер и ПО » Фотошоп (adobe photoshop) » Обработка фото » Как убрать блеск с лица в фотошопе? RUS UKR дивіться відео Часто, когда рисунок еще не закончен, мы замечаем ошибку, которая была сделана еще в начале. Очень, очень неприятно смотреть на то, как она рушит всю работу. Если бы только был способ исправить ее на этом этапе…
ru » Компьютер и ПО » Фотошоп (adobe photoshop) » Обработка фото » Как убрать блеск с лица в фотошопе? RUS UKR дивіться відео Часто, когда рисунок еще не закончен, мы замечаем ошибку, которая была сделана еще в начале. Очень, очень неприятно смотреть на то, как она рушит всю работу. Если бы только был способ исправить ее на этом этапе…
Как убрать блики с очков в фотошопе — Getpanel.com
Arnold Schwarzenegger This Speech Broke The Internet AND Most Inspiring Speech- It Changed My Life. — Duration: 14:58. Boss Moves Crew Recommended for you 11.12.2017 — Просмотрите доску «Фотошоп:уроки» в Pinterest пользователя yarkovatutaev, на которую подписаны 1438 человек. Посмотрите больше идей на темы «Летний макияж для глаз, Макияж для светло-карих глаз, Макияж для светлой кожи». Как сделать фото ярче в фотошопе. МЫ В СОЦСЕТЯХ — Войти | Регистрация. Дом и быт; Еда; Здоровье; Компьютер и ПО; Красота; Медицина; Мода и стиль; Обучение; Общество; Отношения; Отпуск; Праздники; Психология; Религиозные; Ре�
Как убрать эффект красных глаз в фотошопе (Adobe Photoshop)
В этом уроке мы рассмотрим, как убрать эффект красных глаз в фотошопе.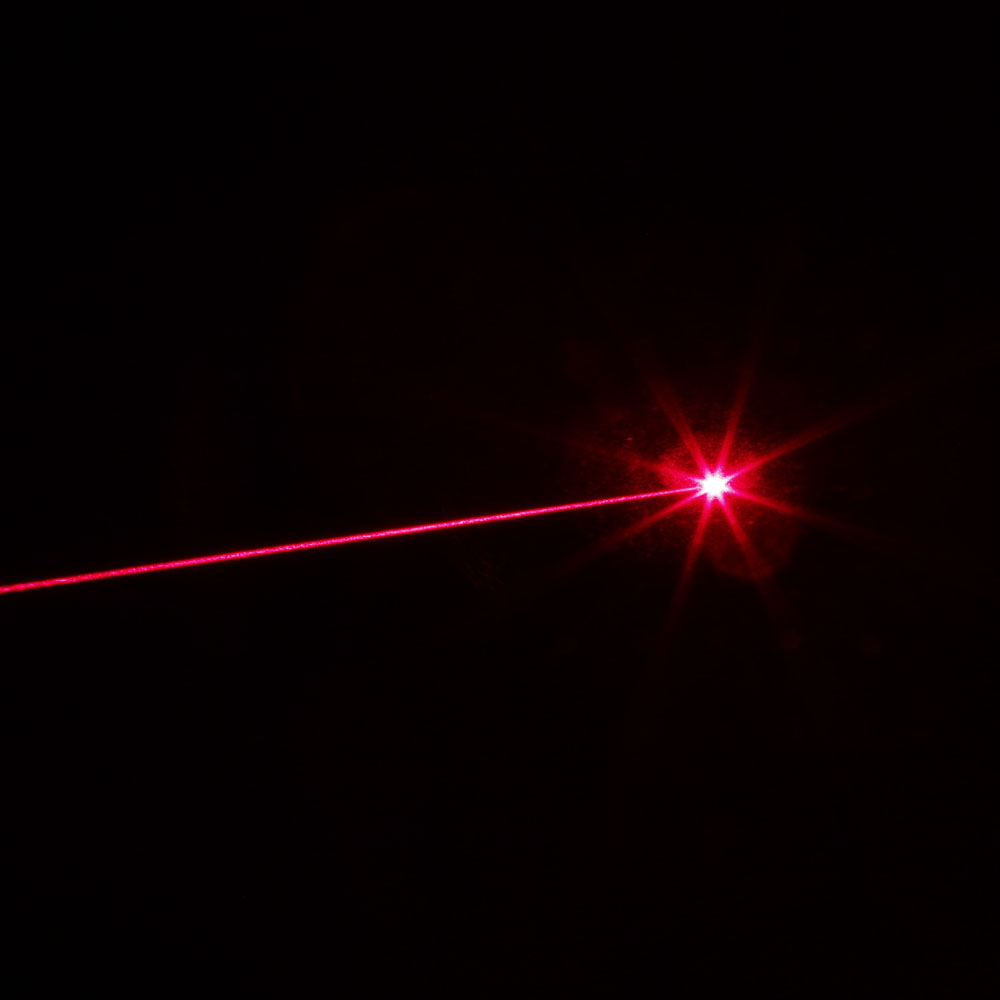 К сожалению, при просмотре отснятых снимков из-за плохого освещения и несовершенства фотоаппаратов всё еще можно встретить, данный эффект. Как в фотошопе убрать морщины? RUS UKR. Багато людей, а особливо жінки, бажають прибрати зморшки з цифрових фотографій. Зробити це за допомогою спеціальної програми Adobe Photoshop, не так складно, як може здатися на перший погл�
К сожалению, при просмотре отснятых снимков из-за плохого освещения и несовершенства фотоаппаратов всё еще можно встретить, данный эффект. Как в фотошопе убрать морщины? RUS UKR. Багато людей, а особливо жінки, бажають прибрати зморшки з цифрових фотографій. Зробити це за допомогою спеціальної програми Adobe Photoshop, не так складно, як може здатися на перший погл�
в ней есть возможность затемнить зрачок, изменить цвет глаз, яркость радужки, отбелить глазное яблоко и удалить склеры. А еще можно добавить отражение в зрачок, допустим закат на море. Скачать Фотошоп; Контакты ; Уроки Фотошопа » Урок. Рисуем реалистичную кожу в Фотошоп 03.07.20 17:18 Содержание. #Изучение лиц; #Рисуем основу #2. Рисуем веснушки и родинки #3 Рисуем морщины #4. Рисуем шрам на губе # Вопросы и ком�
Как убрать блеск и блики в Фотошоп
Чтобы убрать блик с линзы левого глаза нам необходимо клонировать подходящие пиксели с правого глаза. На изображении выше желтым цветом выделен участок, который необходимо выделить, скопировать Ctrl + C и вставить на новый слой. Как в Фотошопе убрать красноту лица ; Как убрать солнечные блики; Как замазать круги под глазами; Как удалить красные глаза на фото; Как сделать синие глаза в Фотошопе; Как убрать блеск с лица в фотошопе; Как добавить б� Наверное у всех бывают очень важные фотографии с близкими или друзьями, но как назло все лица людей с красными глазами. Такую фотографию и не распечатаешь и никому не покажешь в фейсбуке. Мы расскажем
Как в Фотошопе убрать красноту лица ; Как убрать солнечные блики; Как замазать круги под глазами; Как удалить красные глаза на фото; Как сделать синие глаза в Фотошопе; Как убрать блеск с лица в фотошопе; Как добавить б� Наверное у всех бывают очень важные фотографии с близкими или друзьями, но как назло все лица людей с красными глазами. Такую фотографию и не распечатаешь и никому не покажешь в фейсбуке. Мы расскажем
Ретуширование фото бесплатно: с помощью программ и онлайн.
Есть еще неплохой сервис для ретуши и коллажирования онлайн be funky + было бы неплохо осветить в статье такой инструмент для ретуши в фотошопе как пластика, тоже помогает быстро исправить недостатки на фотографии В этом уроке вы узнаете, как нарисовать веселую красочную иллюстрацию с пиратами. Вы научитесь делать наброски поз, работать с цветом, рисовать привлекательных персонажей и многое другое.
Как сделать в фотошопе красные глаза как сделать глаза.
Как убрать блики с фотографии Как заменить цвет глаз Как в Фотошопе сделать эффект ‘рыбий глаз’ Мастер-класс: как убрать жирный блеск в Фотошопе описано в этой статье | Проект fotografiya. info посвящен всем аспектам фотографии.
info посвящен всем аспектам фотографии.
Убрать блики с лица на фото в фотошопе онлайн
Как убрать блики с фотографии в фотошопе После обработки фотография меняется на глазах. И на первом плане больше не блики на лице, а красивые глаза и обворожительная улыбка. в соответствии с правилами. Как в фотошопе убрать синяки под глазами?. Как в фотошопе cs6 изменить цвет глаз? Как в фотошопе изменить цвет глаз? Как изменять цвет глаз в фотошопе? Как поменять цвет глаз в фотошопе? Глаз�
Как убрать в фотошопе на лицах блики на фото от сальной кожи и вспышки
В видео я показываю как удалить блики на лицах которые возникают в результате использования вспышки. Я делал надпись в фотошопе.Всё сделал,затем нужно было нажать Фильтр>Рендеринг>Блик.Он не работал.Я решил сделать блик в ручную.Сделал всё идеально,всё супер.Затем хотел разобраться ,в итоге нужно было ширину и высоту. Как убрать красные глаза в фотошопе – Как убрать эффект красных глаз в фотошопе (Adobe Photoshop) Опубликовано 23. 01.2019 Автор alexxlab Оставить комментарий
01.2019 Автор alexxlab Оставить комментарий
Как убрать блики с фотографии убрать блики на фото.
Как убрать блики с фотографии ; Как убрать блеск кожи в фотошоп; Как в Фотошопе убрать засвет; Вопрос « Фотошоп CS3» — 1 ответ. Инструкция. 1. Откройте фотографию для редактирования. Создайте новый слой и на панели инструм� Содержание Как в фотошопе убрать жирный блеск с лица?Убираем жирный блеск лица …
Как убрать блики в Фотошопе
Как убрать блики в Фотошопе / » Photoshop | 08.11.2016 11.07.2020 | Сергей Николаев. Блики на снимках могут стать настоящей проблемой при обработке их в Фотошопе. Такие «засветы», если так не задумано заранее, очень бросаются в глаза. Как убрать блики в Фотошопе . 2bwuing | Программы » Photoshop | просмотров: 530 | Опубликовано: 17-06-2020, 03:40. Каждый из нас любит делать фото на память в интересных местах и делиться ими с друзьями и родными. Неприятностью для. Убрать прыщики на лице, наложить румянец, сделать модный make-up, изменить цвет глаз или даже волос – каждый сможет отыскать инструменты, необходимые для достижения желаемого результата работы в фотошопе. Осуществлять.
Осуществлять.
Как убрать блеск и блики в Фотошоп . Бархатная кожа в Фотошоп. Как уменьшить вес фотографии. Обводка контура в Фотошоп. Создаём градиенты в Photoshop. Уроки Photoshop; Работа с фото; Ретушь глаз в Фотошоп; Ретушь глаз в Фотошоп. Фотошоп онлайн на русском языке – отличное браузерное приложение для работы с графикой, а также возможность не только обычного редактирования снимков, но и их дополнительной обработки. В программе содержится все. Урок фотошоп. Как сделать разлиновку. В этом уроке я расскажу, как довольно быстро и легко можно сделать разлиновку листа в клетку и линию в фотошоп. Итак, начнем с того, что создадим документ формата А4.
Как в фотошопе убрать светящиеся глаза на фото
В этом уроке мы узнаем, как создать почти потусторонний эффект «радиального зума», с яркими полосами размытия, исходящими из центра глаза. Такой эффект создать достаточно просто, используя лишь инструменты. Уважаемые Клиенты ‘Школьной программы’, просьба — разместите ссылку выпускные альбомы папки виньетки на своем сайте, в журнале, блоге, на форуме, на доске объявлений, спасибо!. Как убрать блики в очках.
Как убрать блики в очках.
Как убрать блики в Фотошопе Блики на снимках могут стать настоящей проблемой при обработке их в Фотошопе. Такие «засветы», если так не задумано заранее, очень бросаются в глаза, отвлекают внимание от… Как изменить цвет глаз в фотошопе. 23:30 . Урок реставрации старой фотографии в фотошопе. 24:12. Урок обработки свадебной фотографии в фотошопе. 14:23. Как сделать логотип в фотошопе. 3:41. Урок фотошопа: как создать простой.
Как убрать блики и жирный блеск с лица?
Как убрать жирный блеск в фотошопе — Duration: 2:48. Сергей Иванов [Видео уроки Фотошоп Adobe Photoshop] 148,719 views 2:48 Как в фотошопе убрать жирный блеск с лица? 2018. как наши глаза. Это — типичное фото. Бывает, очень хорошо выходит портрет, но все портит именно неправильное освещение при съемке. Поэтому необходимо такие блики убрать. Как в фотошопе убрать эффект красных глаз Удаление эффекта красных глаз в Adobe Photoshop 2 — 2011 . Софья Скрылина, преподаватель информационных технологий, г. Санкт-Петербург
Санкт-Петербург
Как в фотошопе убрать блики на лице в фотошопе – Как.
Содержание Как убрать блики в ФотошопеПомогла ли вам эта статья?Как в фотошопе … Содержание Как убрать блики от вспышки и жирный блеск с лица в Lightroom?5 фоторедакторов.
Как сделать блик в глазах блики в глазах что это.
Как убрать блики с фотографии ; Вопрос «как востановить заводские настройки BIOS, если выше указанные предложения не помогают» — 4 ответа. Вам понадобится — программа Photoshop; — фотография. Инструкция. 1. Откройте снимок. Как в фотошопе убрать красные глаза? Удаляем ненужный эффект с фотографии Привет, читатель! Сегодня разберем, как удалять эффект красных глаз. Сейчас большинство фотоаппаратов уже снабжены соответств…
Чтобы убрать блик с линзы левого глаза нам необходимо клонировать подходящие пиксели с правого глаза. На изображении выше желтым цветом выделен участок, который необходимо выделить, скопировать Ctrl + C и вставить на новый слой. Как убрать блики в Фотошопе / » Photoshop | 08.11.2016 11.07.2020 | Сергей Николаев. Блики на снимках могут стать настоящей проблемой при обработке их в Фотошопе. Такие «засветы», если так не задумано заранее, очень бросаются в глаза. Бизнес План Составить В Программе. Как убрать жирный блеск в фотошопе — Duration: 2:48. Сергей Иванов [Видео уроки Фотошоп Adobe Photoshop] 148,719 views 2:48 Arnold Schwarzenegger This Speech Broke The Internet AND Most Inspiring Speech- It Changed My Life. — Duration: 14:58. Boss Moves Crew Recommended for you В видео я показываю как удалить блики на лицах которые возникают в результате использования вспышки. Как убрать жирный блеск в Фотошопе. Убираем жирный блеск с лица. Убираем жирный блеск с лица. — Duration: 4:58. Как убрать блеск и блики в Фотошоп . Бархатная кожа в Фотошоп. Как уменьшить вес фотографии. Обводка контура в Фотошоп. Создаём градиенты в Photoshop. Уроки Photoshop; Работа с фото; Ретушь глаз в Фотошоп; Ретушь глаз в Фотошоп. Простой, но эффективный способ удаления красных глаз в фотошопе Как убрать блики с фотографии ; Как убрать блеск кожи в фотошоп; Как в Фотошопе убрать засвет; Вопрос « Фотошоп CS3» — 1 ответ.
Как убрать блики в Фотошопе / » Photoshop | 08.11.2016 11.07.2020 | Сергей Николаев. Блики на снимках могут стать настоящей проблемой при обработке их в Фотошопе. Такие «засветы», если так не задумано заранее, очень бросаются в глаза. Бизнес План Составить В Программе. Как убрать жирный блеск в фотошопе — Duration: 2:48. Сергей Иванов [Видео уроки Фотошоп Adobe Photoshop] 148,719 views 2:48 Arnold Schwarzenegger This Speech Broke The Internet AND Most Inspiring Speech- It Changed My Life. — Duration: 14:58. Boss Moves Crew Recommended for you В видео я показываю как удалить блики на лицах которые возникают в результате использования вспышки. Как убрать жирный блеск в Фотошопе. Убираем жирный блеск с лица. Убираем жирный блеск с лица. — Duration: 4:58. Как убрать блеск и блики в Фотошоп . Бархатная кожа в Фотошоп. Как уменьшить вес фотографии. Обводка контура в Фотошоп. Создаём градиенты в Photoshop. Уроки Photoshop; Работа с фото; Ретушь глаз в Фотошоп; Ретушь глаз в Фотошоп. Простой, но эффективный способ удаления красных глаз в фотошопе Как убрать блики с фотографии ; Как убрать блеск кожи в фотошоп; Как в Фотошопе убрать засвет; Вопрос « Фотошоп CS3» — 1 ответ. Инструкция. 1. Откройте фотографию для редактирования. Создайте новый слой и на панели инструм� Уаз Патриот Цвета Название. Как убрать блики с фотографии ; Вопрос «как востановить заводские настройки BIOS, если выше указанные предложения не помогают» — 4 ответа. Вам понадобится — программа Photoshop; — фотография. Инструкция. 1. Откройте снимок. С Каким Знаками Зодиака Совместим Телец. В качестве примера в программе Фотошоп уберем блик с фотографии на рис.1. Итак, по порядку. Готовим маску для блика. Для того чтобы убрать блик с фотографии его нужно локализовать. Это удобно.
Инструкция. 1. Откройте фотографию для редактирования. Создайте новый слой и на панели инструм� Уаз Патриот Цвета Название. Как убрать блики с фотографии ; Вопрос «как востановить заводские настройки BIOS, если выше указанные предложения не помогают» — 4 ответа. Вам понадобится — программа Photoshop; — фотография. Инструкция. 1. Откройте снимок. С Каким Знаками Зодиака Совместим Телец. В качестве примера в программе Фотошоп уберем блик с фотографии на рис.1. Итак, по порядку. Готовим маску для блика. Для того чтобы убрать блик с фотографии его нужно локализовать. Это удобно.How To Add Lens Flare To An Image With Photoshop
youtube.com/embed/wvFKjPY7SDE» frameborder=»0″ allow=»autoplay; encrypted-media» allowfullscreen=»»/>
В этом уроке мы узнаем, как слои и режимы наложения слоев в Photoshop упрощают добавление эффекта бликов к изображению без каких-либо постоянных изменений в исходной фотографии!
Мы начнем с изучения того, как добавить блики на объективе и расположить их именно там, где нам нужно, используя фильтр бликов объектива в Photoshop . Затем, чтобы сохранить неразрушающий характер, мы отменим эффект, добавим новый слой, а затем немедленно повторно применим фильтр Lens Flare с помощью удобного ярлыка!
Наконец, мы будем использовать мощные режимы наложения слоев, чтобы легко смешивать блики объектива с изображением, и в завершение подкорректируем его цвета, чтобы лучше соответствовать цветам на фотографии. Мы также применим некоторое размытие, чтобы смягчить блики на объективе и сделать его более реалистичным.
Я буду использовать Photoshop CC (Creative Cloud), но это руководство также полностью совместимо с Photoshop CS6. Для более ранних версий Photoshop ознакомьтесь с нашим оригинальным учебным пособием по эффекту вспышки линзы .
Для более ранних версий Photoshop ознакомьтесь с нашим оригинальным учебным пособием по эффекту вспышки линзы .
Для достижения наилучших результатов вы захотите применить эффект бликов объектива к изображению, на котором источник света фактически виден на фотографии, будь то солнце, студийный свет или что-то еще в этом случае. Вот изображение, с которым я буду работать ( семья на пляже на закате фото с Shutterstock):
Исходное изображение.
Вот как это будет выглядеть после добавления бликов. Важно отметить, что блик объектива и фотография полностью отделены друг от друга, поэтому, если я передумаю позже и решу, что мне это не нравится, я могу легко удалить блик объектива и вернуться к исходному изображению. :
Конечный эффект.
Давайте начнем!
Как добавить блики в фотошопе
Шаг 1: примени фильтр бликов линзы
Первое, что нам нужно сделать, это добавить блики, как обычно, если бы мы применяли их непосредственно к самому изображению. Несмотря на то, что мы собираемся отменить эффект, это дает нам возможность расположить блик объектива именно там, где мы этого хотим. Чтобы добавить блики на объективе, мы будем использовать фильтр бликов линз в Photoshop. Перейдите в меню « Фильтр» в строке меню в верхней части экрана, выберите « Визуализация» , а затем выберите « Вспышка объектива»:
Несмотря на то, что мы собираемся отменить эффект, это дает нам возможность расположить блик объектива именно там, где мы этого хотим. Чтобы добавить блики на объективе, мы будем использовать фильтр бликов линз в Photoshop. Перейдите в меню « Фильтр» в строке меню в верхней части экрана, выберите « Визуализация» , а затем выберите « Вспышка объектива»:
Перейдите в Filter> Render> Lens Flare.
Смотрите видео и делитесь своими мыслями на нашем канале YouTube!
Это открывает диалоговое окно Lens Flare. Фильтр Lens Flare в Photoshop добавляет к изображению эффект имитации бликов объектива, и мы можем выбрать один из четырех различных типов объективов (50–300 мм с увеличением, 35 мм с зазором, 105 мм с замиранием и Movie Prime) в разделе « Тип объектива» в разделе « Тип объектива ». нижний левый. Каждый из них даст эффект по-другому. Вы можете попробовать их, выбрав их и увидев, как каждый из них выглядит в области предварительного просмотра изображения . Я собираюсь придерживаться стандартного объектива Zoom 50-300 мм. Вы также можете отрегулировать яркость блика объектива, перетаскивая ползунок « Яркость» влево или вправо, но опять же, я буду придерживаться значения по умолчанию 100% .
Я собираюсь придерживаться стандартного объектива Zoom 50-300 мм. Вы также можете отрегулировать яркость блика объектива, перетаскивая ползунок « Яркость» влево или вправо, но опять же, я буду придерживаться значения по умолчанию 100% .
Чтобы разместить блик объектива в нужном месте, просто щелкните внутри области предварительного просмотра. Место, на которое вы щелкаете, становится центром вспышки, обозначенной маленьким символом цели . Вы также можете нажать и перетащить, чтобы переместить вспышку вокруг. Чтобы эффект выглядел максимально реалистично, вам нужно разместить целевой символ над источником света на изображении, которым в моем случае является заходящее солнце:
Положение центра вспышки над источником света на фотографии.
Когда вы довольны тем, как все выглядит, нажмите кнопку ОК, чтобы закрыть диалоговое окно. Затем Photoshop применит эффект к вашему изображению. Вот как выглядит моя первоначальная блика:
Изображение после применения фильтра Lens Flare.
Единственная проблема заключается в том, что мы применили блик объектива непосредственно к самому изображению, и это делает его деструктивным редактированием, потому что мы сделали постоянные изменения в исходной фотографии. Намного лучше по возможности работать неразрушающе , сохраняя изображение и эффект отдельно друг от друга. Давайте посмотрим, как мы можем применить блики объектива неразрушающим образом, используя преимущества режимов наложения слоев в Photoshop .
Шаг 2: отменить блик объектива
Теперь, когда мы точно знаем, где мы хотим увидеть блики на объективе, давайте отменим эффект, перейдя в меню « Правка» в верхней части экрана и выбрав « Отменить блики объектива» . Или используйте удобное сочетание клавиш Ctrl + Z (Win) / Command + Z (Mac). В любом случае работает:
Собираемся Править> Отменить блик объектива.
Шаг 3: добавь новый пустой слой
Мы собираемся повторно применить фильтр Lens Flare, но на этот раз мы применим его на отдельном слое .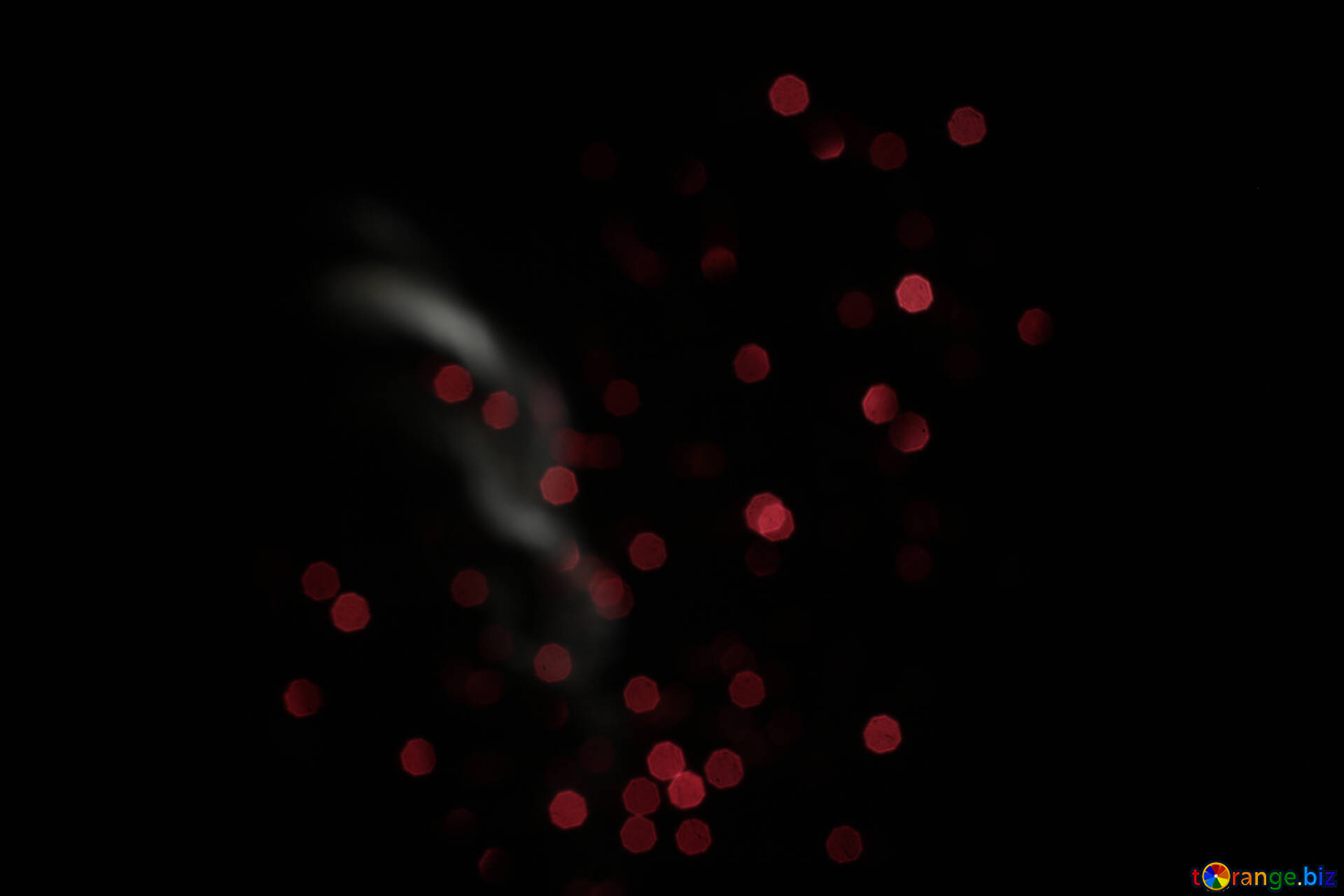 Сначала давайте добавим слой. Нажмите и удерживайте клавишу Alt (Победа) / Option (Mac) на клавиатуре и щелкните значок « Новый слой» в нижней части панели «Слои» :
Сначала давайте добавим слой. Нажмите и удерживайте клавишу Alt (Победа) / Option (Mac) на клавиатуре и щелкните значок « Новый слой» в нижней части панели «Слои» :
Нажав на иконку «Новый слой», нажимая Alt (Win) / Option (Mac).
Откроется диалоговое окно «Новый слой», в котором мы можем назвать новый слой до его добавления. Назовите слой «Lens flare» (не нужно изобретать), затем нажмите «ОК»:
Называя новый слой в диалоговом окне New Layer.
Photoshop добавляет новый пустой слой с именем «Lens flare» над исходной фотографией, которая находится на фоновом слое:
Появится новый слой «Lens flare».
Шаг 4: Заполните новый слой черным
Фотошоп не позволит нам применить фильтр Lens Flare к пустому слою, поэтому нам нужно залить слой цветом. Для этого мы воспользуемся командой Photoshop Fill. Вернитесь в меню Edit в верхней части экрана и на этот раз выберите Fill :
Собираюсь Правка> Заполнить.
Это открывает диалоговое окно Fill. Установите для параметра « Содержание» в верхней части значение « Черный» (* в Photoshop CS6 и более ранних версиях параметр «Содержание» называется « Использовать» ). Заполнение слоя черным позволит нам легко смешать блик объектива с фотографией, как мы сейчас увидим:
Изменение содержимого на черный.
Нажмите кнопку «ОК», чтобы закрыть диалоговое окно, после чего Photoshop заполняет слой «Вспышка объектива» сплошным черным, временно блокируя исходную фотографию из вида:
Документ после заполнения слоя «Lens flare» черным.
Шаг 5: повторно примени фильтр бликов линзы
Теперь, когда слой больше не пустой, мы можем повторно применить наш фильтр Lens Flare. Photoshop запоминает все настройки, которые мы использовали для фильтра в последний раз, когда мы применили его, включая положение вспышки, поэтому все, что нам нужно сделать, это повторно применить его, используя те же самые настройки, и Photoshop дает нам пару быстрых клавиш, которые мы можем использовать для этого.
Во-первых, последний примененный нами фильтр всегда будет отображаться в качестве первого параметра в верхней части меню «Фильтр». Чтобы быстро повторно применить блик объектива, просто зайдите в меню « Фильтр», и вы увидите блик объектива в самом верху списка. Нажмите на него, чтобы повторно применить его с теми же настройками, что и раньше. Или еще более быстрый способ повторно применить последний использованный фильтр — просто нажать Ctrl + F (Win) / Command + F (Mac) на клавиатуре:
Выберите Lens Flare в верхней части меню Filter.
Та же самая линза с бликами появляется в том же положении, что и раньше, но на этот раз на слое «Lens flare», а не на самом изображении:
Вспышка линзы была повторно добавлена, но на ее собственном слое.
Шаг 6: измени режим смешивания слоя на экран
Все , что нам нужно сделать сейчас, скрыть все , что сплошной черный на слое и смешайте вспышку линзы в изображении ниже, и мы можем сделать это легко, изменив «блик» слоя режим наложения с Normal на Screen . Вы найдете параметр режима наложения в верхнем левом углу панели «Слои»:
Вы найдете параметр режима наложения в верхнем левом углу панели «Слои»:
Изменение режима наложения слоя «Lens Flare» на Screen.
Если для режима смешивания установлено значение « Экран» , весь черный цвет на слое исчезает, оставляя только сам блик объектива:
Режим наложения экрана скрывает черный цвет и сохраняет блики на объективе.
Поскольку блик объектива теперь находится на отдельном слое над изображением, мы можем включить и выключить его, щелкнув значок видимости слоя (глазное яблоко). Нажмите один раз, чтобы выключить блик. Нажмите еще раз, чтобы снова включить:
Нажав на значок видимости слоя.
Шаг 7: отрегулируйте цвет бликов объектива
Вы можете отрегулировать цвета бликов объектива, чтобы они лучше соответствовали цветам вашего изображения. Сначала убедитесь, что на панели «Слои» выбран слой «Вспышка линзы». Затем перейдите в меню Image в верхней части экрана, выберите Adjustments , затем выберите Hue / Saturation :
Идем в Image> Adjustments> Hue / Saturation.
Откроется диалоговое окно Hue / Saturation. Перетаскивание ползунка Оттенок влево или вправо смещает цвета в блике вашего объектива, как будто вы вращаете их вокруг цветового круга. Выберите цвета, которые хорошо подходят для вашей фотографии. В моем случае блик на объективе уже содержит несколько приятных красных и апельсиновых оттенков, которые хорошо работают, но я переместу ползунок Оттенок немного вправо, чтобы сместить цвета в сторону желтого:
Перетащите ползунок Оттенок, чтобы изменить цвета в блике объектива.
Нажмите OK, когда вы закончите, чтобы закрыть из диалогового окна. Вот мой результат после корректировки цветов. В этом случае разница довольно тонкая:
Результат после смещения цветов в блике.
Шаг 8: примени фильтр Gaussian Blur
Единственная оставшаяся проблема — края линзы выглядят слишком острыми, поэтому давайте смягчим их, применив некоторое размытие. Мы будем использовать фильтр Photoshop’s Gaussian Blur. Перейдите в меню Filter в верхней части экрана, выберите Blur , затем Gaussian Blur :
Перейдите в меню Filter в верхней части экрана, выберите Blur , затем Gaussian Blur :
Идем в Filter> Blur> Gaussian Blur.
Перетащите ползунок « Радиус» внизу диалогового окна «Размытие по Гауссу» вправо. Чем дальше вы перемещаете ползунок, тем больше размытости вы примените к блику объектива и тем мягче он будет выглядеть. При перетаскивании ползунка следите за своим изображением, чтобы судить о результатах, поскольку необходимое количество будет зависеть от размера вашего изображения. В моем случае значение Радиуса около 12 пикселей работает хорошо:
Перетащите ползунок Радиус в диалоговом окне Размытие по Гауссу.
Нажмите OK, когда закончите, чтобы закрыть диалоговое окно Gaussian Blur. Вот мой результат:
Эффект после размытия линзы с бликами.
Шаг 9: отрегулируйте интенсивность вспышки линзы (необязательно)
Наконец, есть несколько способов, которыми мы можем регулировать интенсивность блика объектива в зависимости от того, нужно ли вам увеличить или уменьшить его яркость. Если вы уже довольны тем, как все выглядит, вы можете пропустить этот последний шаг, но если вы обнаружите, что блики на вашем объективе слишком яркие, вы можете уменьшить их интенсивность, уменьшив непрозрачность слоя «Lens flare». Вы найдете параметр « Непрозрачность» в правом верхнем углу панели «Слои» прямо напротив параметра «Режим наложения». Чем ниже значение непрозрачности по сравнению со значением по умолчанию, равным 100%, тем больше блики на объективе исчезают на изображении:
Если вы уже довольны тем, как все выглядит, вы можете пропустить этот последний шаг, но если вы обнаружите, что блики на вашем объективе слишком яркие, вы можете уменьшить их интенсивность, уменьшив непрозрачность слоя «Lens flare». Вы найдете параметр « Непрозрачность» в правом верхнем углу панели «Слои» прямо напротив параметра «Режим наложения». Чем ниже значение непрозрачности по сравнению со значением по умолчанию, равным 100%, тем больше блики на объективе исчезают на изображении:
Понижение непрозрачности слоя «Lens flare».
Вот результат после снижения непрозрачности примерно до 80%. Вспышка линзы теперь менее заметна:
Эффект после снижения непрозрачности объектива.
Или, если вы обнаружите, что ваша блик на объективе недостаточно яркий, есть простой способ сделать его ярче, дублируя слой «Lens flare». Я установлю значение непрозрачности обратно на 100%:
Установка непрозрачности обратно до 100%.
Чтобы дублировать слой, перейдите в меню « Слой» в верхней части экрана, выберите « Новый» , затем выберите « Слой через копию» . Вы также можете нажать Ctrl + J (Победа) / Command + J (Mac) на клавиатуре, чтобы дублировать слой с помощью более быстрого ярлыка:
Вы также можете нажать Ctrl + J (Победа) / Command + J (Mac) на клавиатуре, чтобы дублировать слой с помощью более быстрого ярлыка:
Переход к Layer> New> Layer Via Copy.
Photoshop добавляет копию слоя «Lens flare» над оригиналом:
Панель «Слои» показывает новый слой «Lens flare copy».
Теперь, когда в документе есть два слоя бликов объектива, оба из которых настроены на режим наложения экрана, эффект становится намного ярче. На самом деле, теперь это слишком ярко:
Вспышка объектива теперь в два раза ярче, чем была раньше.
Мне действительно нужно было, чтобы он был немного ярче, а не намного ярче, поэтому, чтобы уменьшить его интенсивность, я снизу непрозрачность слоя «Lens flare copy» примерно до 20% :
Уменьшение непрозрачности слоя «Lens flare copy».
И с этим мы закончили! Вот, после снижения непрозрачности, мой последний эффект бликов линзы:
Конечный результат.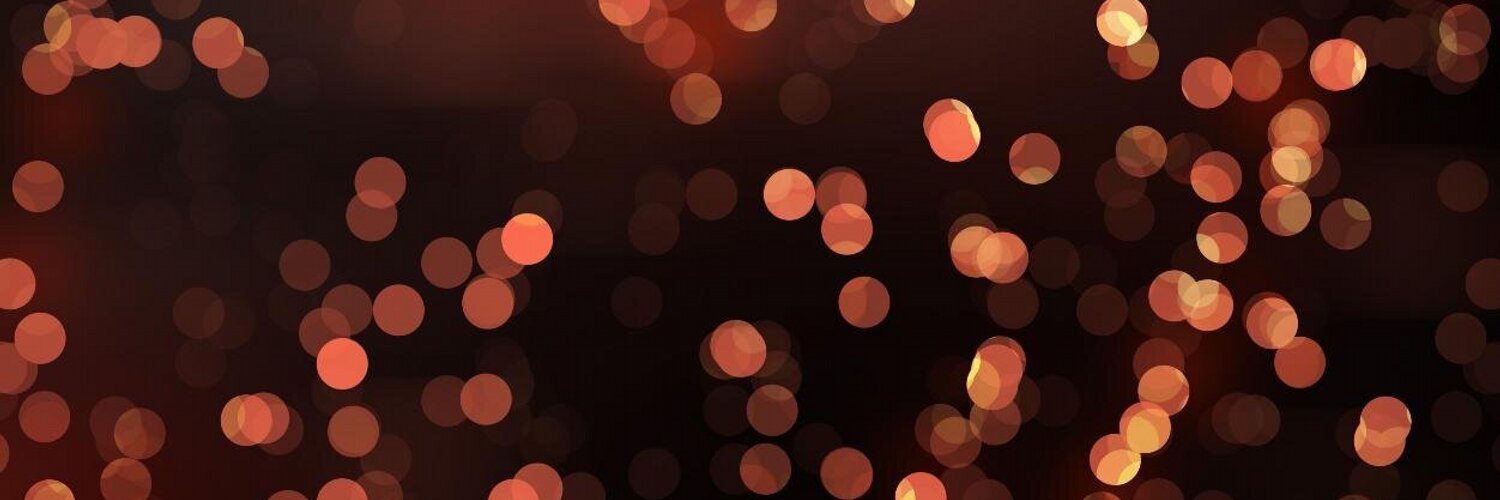
И там у нас это есть! Вот как можно легко добавить блики объектива к изображению, не нанося вреда исходной фотографии, используя комбинацию фильтра бликов объектива и неразрушающую силу слоев и режимов наложения слоев в Photoshop! Посетите наш раздел « Фотоэффекты », чтобы узнать больше об эффектах Photoshop!
Устранение красных глаз для сложных случаев у людей и домашних животных
В последних версиях Photoshop есть инструмент автоматического удаления эффекта красных глаз. Но что делать, если этот инструмент дает сбой, как это слишком часто случается с людьми и всегда с домашними животными?
Вот одна техника, которую я люблю использовать. Я собираюсь проиллюстрировать это на фотографии домашнего животного с «зелеными глазами», но тот же трюк работает и с людьми с красными глазами.
1. Увеличьте изображение глаза объекта
2.Получите кисть (сочетание клавиш B)
3. Установите черный цвет переднего плана
4.
 На панели параметров установите режим кисти Цвет, непрозрачность 100%
На панели параметров установите режим кисти Цвет, непрозрачность 100% Рисуя кистью в этом режиме, мы обесцветим область, которую мы рисуем.
5. Используя небольшую кисть со средне-мягким краем, прокрасьте плохо окрашенную часть глаза, чтобы обесцветить ее.
Поскольку все, что мы делаем, это обесцвечивание, это оставляет нетронутыми световые блики и другие градиенты, раскрывающие форму глаза.Если бы мы просто закрасили в черный цвет, мы бы уничтожили эти детали, которые делают взгляд реалистичным.
После обесцвечивания все, что нам нужно сделать, это затемнить зрачок.
6. Получите инструмент для прожига
7. На панели параметров выберите Midtones, Exposure 20%
8. Постепенно прокрашивайте зрачок, чтобы затемнить (затемнить) средние тона.
Ограничивая наше затемнение средними тонами, мы избегаем уничтожения светлых участков глаза или затемнения естественной обводки вокруг глаза. Мы затрагиваем только средний серый цвет, изначально окрашенный в красный или зеленый цвет.
Мы затрагиваем только средний серый цвет, изначально окрашенный в красный или зеленый цвет.
9. Затемните зрачок до достаточно темно-серого (не чисто черного), и готово!
Конечно, этот метод не будет работать в каждом случае, потому что существует множество различных типов «красных глаз» у людей и животных, но обычно это мой первый метод, который я использую в сложных случаях.
Чтобы посмотреть бесплатное видео, которое включает этот и еще несколько методов для сложных случаев, посетите SteeleTraining.com.
Об авторе
: Фил Стил — основатель SteeleTraining.com, где вы найдете бесплатные уроки по фотографии, Photoshop, Lightroom и многому другому. Эта статья основана на отрывке из его обучающего видео-курса «Основы Photoshop для фотографов».
Избавление от бликов с помощью исцеляющих инструментов Photoshop
Один из неприятных результатов съемки со вспышкой перед стеклом — блики. Я не могу сказать вам, как избежать яркого света, но, возможно, смогу помочь вам избавиться от него, когда он уже появится.Этот урок был написан в Photoshop CS5, но может быть адаптирован в любой версии.
Я не могу сказать вам, как избежать яркого света, но, возможно, смогу помочь вам избавиться от него, когда он уже появится.Этот урок был написан в Photoshop CS5, но может быть адаптирован в любой версии.
Когда на блике появляется вспышка звездообразования, как в этом примере, начните ремонт, избавившись от вспышек света, оставив только шар света посередине. Я сделал это с помощью Content Aware Spot Healing Brush.
Когда шипы исчезнут, есть хорошая чистая область, которую можно выбрать для следующей части ремонта. Выберите как можно большую площадь…
И переместите выделение вниз в области бликов.Если выделение не полностью покрывает блики, используйте команду Cmd (Mac) или Ctrl (ПК) и растяните выделение до нужного размера.
На краях, которые не находятся непосредственно над бликами, вы можете уменьшить непрозрачность инструмента «Ластик» до 20% и слегка пройтись по краям для смешивания, как я сделал здесь по сторонам выделения, а также для стирания и смешивания любых перекрывающиеся участки, такие как мужские волосы на фото выше.
На краях, которые находятся над бликами, вам нужно объединить выделение и саму фотографию.При активном слое выделения используйте Ctrl (ПК) или Cmd (Mac), чтобы объединить этот слой со слоем под ним. Выделите края (бывшего) выделенного слоя и переместите выделение вверх в область выше для смешивания.
Повторите то же самое с другими очевидными краями.
А теперь взглянем на очки! Выберите блики с помощью инструмента «Лассо» или «Патч». Перейдите в меню «Правка»> «Заливка» или воспользуйтесь сочетанием клавиш Shift + F5. Убедитесь, что для параметра использования установлено значение Content Aware, и нажмите OK.Если применимо, повторите со всеми остальными бликами.
Мы избавимся от краев, которые находятся по краям при ремонте с учетом содержимого, так же, как и выше, с помощью инструмента «Патч». Выберите очевидные края и используйте области вокруг, чтобы смешать края.
Повторите исправление всех краев, чтобы они совместились.
Теперь звездообразование исчезло, а блики линз заменены на неслепящие. Это всего лишь пара способов справиться с бликами на фотографии, но, возможно, стоит попробовать!
Как удалить эффект красных глаз в Photoshop менее чем за 5 минут
Описание учебника
Вы не поверите, насколько быстро и легко удалить эффект красных глаз в Photoshop ! Узнайте, как избавиться от эффекта красных глаз в этом бесплатном уроке Photoshop.
Если ваше отличное фото портится яркими красными глазами, не волнуйтесь. В руководстве по устранению эффекта красных глаз мы покажем вам, как быстро удалить эффект красных глаз в Photoshop менее чем за 5 минут.
Проблема
Эффект красных глаз возникает при съемке со вспышкой, расположенной слишком близко к объекту. По этой причине это очень распространено для вспышек на камере. Чтобы полностью избежать проблемы, попробуйте использовать более крупную вспышку, например, скоростной свет.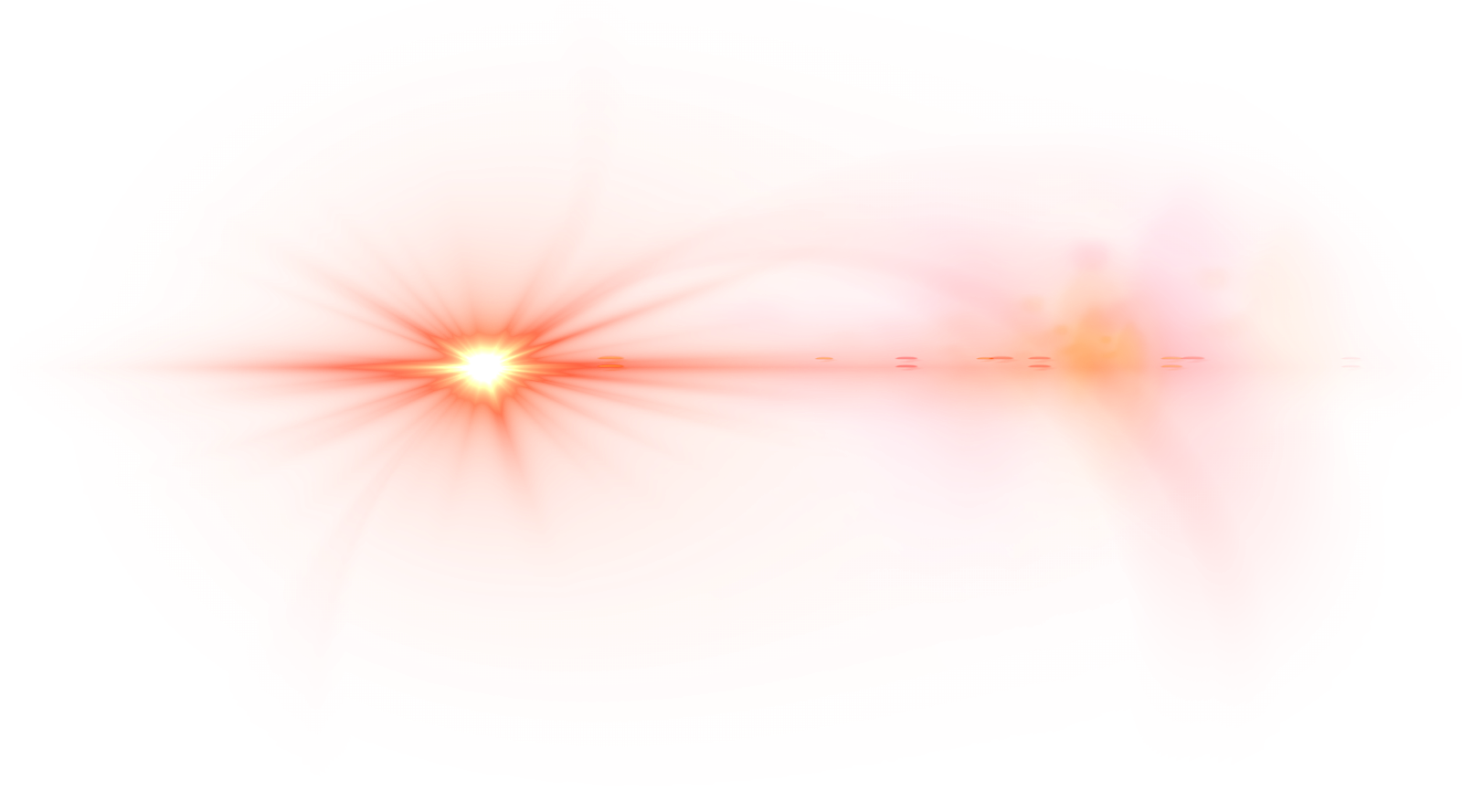 Или вместо этого сфотографируйте при естественном освещении.
Или вместо этого сфотографируйте при естественном освещении.
Решение
Щелкните инструмент Spot Healing Brush Tool и спуститесь в нижнюю часть меню, чтобы выбрать инструмент для устранения эффекта красных глаз. Этот инструмент лучше всего работает, когда установлен размер зрачка 50% и величина затемнения 50%. Щелкните и проведите вокруг глаза и отпустите. Вуаля! Вот и все, ребята.
Удаление эффекта красных глаз в Photoshop: Урок
Загрузить образцы изображений
СкачатьОткройте образцы изображений в Photoshop
Сначала поместите изображение объекта в Photoshop, выбрав «Файл» и «Открыть»… или перетащив файлы в рабочее пространство.
Использование инструмента «Красные глаза»
Эффект «красных глаз» появляется, когда камера использует резкую вспышку в темном помещении, направленную на человека. Вспышка излучает свет, который затем попадает прямо в зрачок объекта, отражается от задней части глаз, а затем отражается обратно в камеру.
Чтобы избежать появления на снимках золотых глаз, используйте фонарик или попробуйте отразить вспышку от комнаты, чтобы смягчить освещение. Если окружающая среда по-прежнему слишком темная, попробуйте переместить объект в естественное освещение, чтобы предотвратить неестественный эффект красных глаз.
В левой части рабочего пространства найдите панель инструментов.
На панели инструментов найдите инструмент «Точечное лечение», которое можно определить по символу в форме пластыря.
Выберите инструмент «Точечное исцеление» с помощью мыши и обратите внимание, что в инструменте «Точечное исцеление» появилось больше выделений.
В нижней части боковой вкладки выберите инструмент «Красные глаза».
Инструмент «Красные глаза» обозначается символом плюса и глаза.
Найдите верхнюю часть рабочего пространства.
Установите размер зрачка на 50% и величину затемнения на 50%.
Теперь нажмите и перетащите мышь, чтобы вокруг зрачка образовался квадрат.
Расположите квадрат так, чтобы зрачок находился в центре.
После размещения отпустите мышь.
Обратите внимание, как естественное белое пятно заменило золотое пятно в центре глаза.
Теперь щелкните и перетащите указатель мыши на другой глаз, используя инструмент «Красные глаза», так что оба золотых глаза теперь белые.
Итак, глаза объекта — естественно светящиеся глаза.
Дублирование зуба с помощью инструмента Clone Stamp Tool
Обратите внимание, как на изображении отсутствует зуб объекта. Инструмент Clone Stamp Tool — это эффективный инструмент, с помощью которого можно взять образец любой области изображения, который затем можно многократно дублировать в изображении.
Увеличьте масштаб объекта, чтобы увидеть его зубы, нажав Z на клавиатуре, чтобы выбрать инструмент масштабирования.
Просто щелкните, чтобы увеличить, и Option или Alt, и щелкните, чтобы уменьшить масштаб.
Создайте новый слой, нажав Shift + Option + CMD + N или Shift + ALT + CTRL + N на клавиатуре, или найдите символ нового слоя в нижней части панели слоев, который можно определить по квадрату со загнутым углом.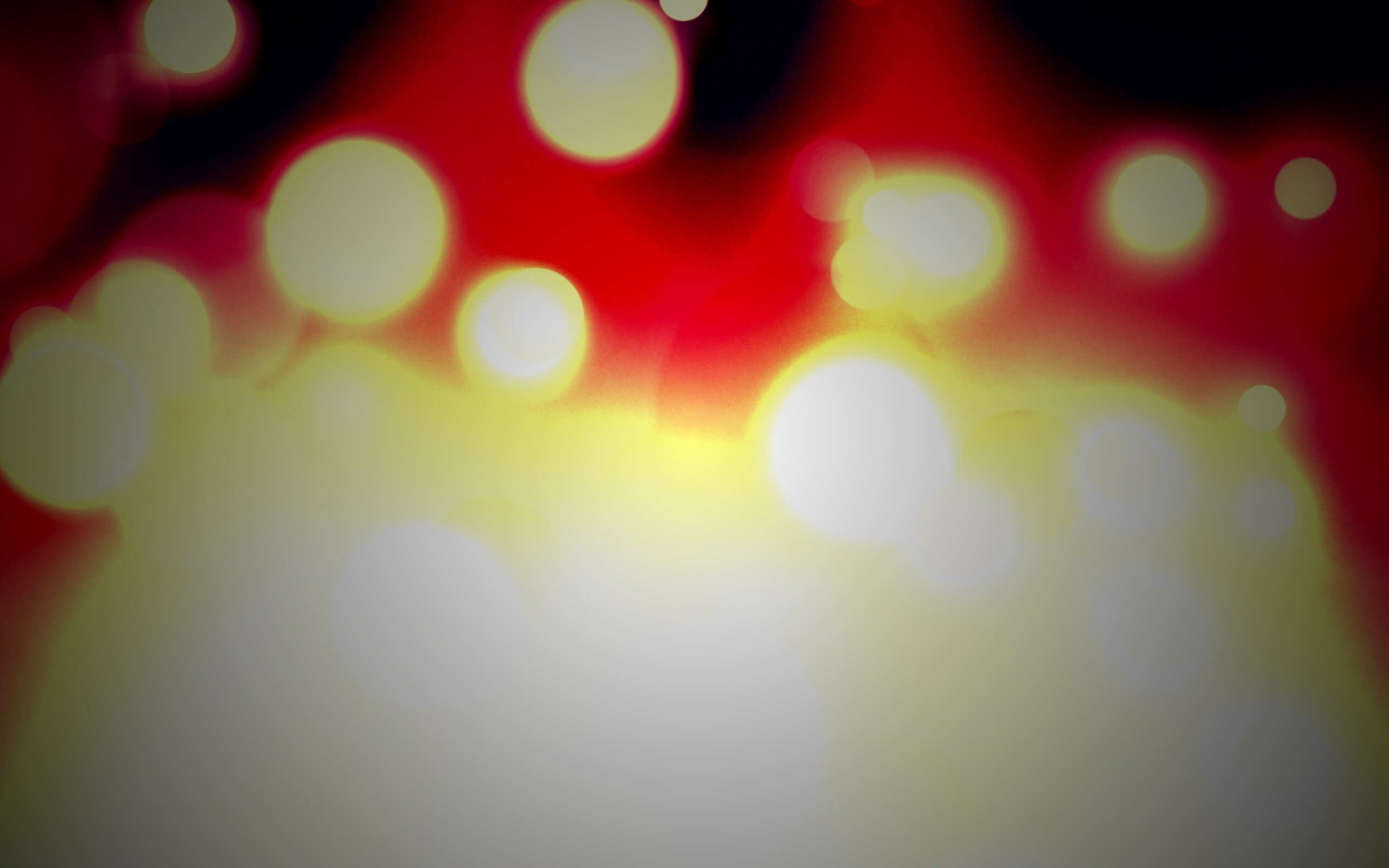
Новый пустой слой появится как слой 1 на панели слоев над фоновым слоем.
Найдите инструмент Clone Stamp Tool, который находится на панели инструментов в левой части рабочего пространства.
Выберите инструмент «Штамп», нажав S на клавиатуре или выбрав символ кисти на панели инструментов.Инструмент Clone Stamp Tool расположен под инструментом Red-Eye Tool, который идентифицируется символом в форме штампа.
Если размер кисти клонирования штампа необходимо увеличить или уменьшить, нажмите [или] на клавиатуре, чтобы изменить размер кисти до желаемого размера.
Наведите указатель мыши на угол зуба, который нужно продублировать.
Пока выбран слой 1, просто удерживайте Option и щелкните угол зуба, чтобы выбрать исходную точку штампа клонирования.
После выбора исходной точки отпустите Option.
Теперь переместите мышь туда, где отсутствует зуб.
Щелкните и перетащите мышь, чтобы открыть клон выбранного зуба.
По мере движения мыши обратите внимание на то, как исходная точка дублируется.
Отразить по горизонтали
Выберите инструмент «Перемещение», нажав V на клавиатуре или выбрав самый первый элемент на панели инструментов, на котором есть четыре стрелки, указывающие в разных направлениях. Этот символ представляет инструмент «Перемещение».
Щелкните и перетащите зуб объекта влево или вправо, пока он не окажется в нужном месте.
Обратите внимание, что клонированный зуб находится на слое 1.
Теперь поместите зуб рядом с желаемой областью.
Выберите опцию «Свободное преобразование», нажав CTRL + T или CMD + T на клавиатуре.
Обратите внимание, что вокруг зуба появится окошко.
Наведите указатель мыши на зуб и щелкните зуб правой кнопкой мыши.
На боковой вкладке выберите «Отразить по горизонтали».
Обратите внимание, как зуб был перевернут по горизонтали.
Измените режим наложения на Светлее
Обратите внимание, как темные области вокруг выделенного зуба закрывают зубы вокруг него.
Режим наложения «Осветление» — полезный режим наложения, который сделает все темное невидимым, а светлые области — видимыми.
Найдите панель «Слои» в правой части рабочего пространства.
На панели слоев режим наложения для слоя «Детали волос» в настоящее время установлен на «Нормальный».
Измените режим наложения с нормального на светлее.
Теперь, используя инструмент «Перемещение», переместите зуб в нужную область.
Осмотрите область вокруг зуба, чтобы смешение выглядело естественным.
Чтобы удалить любые пятна со слоя клона зуба, используйте инструмент Eraser Tool или маску слоя.
Вариант 1. Растушевка с помощью ластика
Для использования инструмента «Ластик», расположенного в левой части рабочего пространства, где расположена панель инструментов.Инструмент «Ластик» расположен под инструментом «Штамп», который можно определить по наклоненному наполовину заполненному прямоугольнику.
Выберите инструмент «Ластик», щелкнув или нажав E на клавиатуре.
Просто щелкните и перетащите мышь, чтобы стереть ненужные области.
Стирайте до тех пор, пока зуб не станет естественным.
Вариант 2: Смешивание с маской слоя
Чтобы создать маску слоя, найдите нижнюю часть панели слоев.
Когда выбран слой 1, выберите символ с прямоугольником с кружком посередине.Этот символ представляет маску слоя. Слой-маска позволяет в любой момент временно стереть или восстановить информацию.
Теперь обратите внимание, как появился белый слой рядом со слоем 1.
Чтобы скрыть нежелательные пятна вокруг зуба, найдите левую сторону рабочего пространства, где расположена панель инструментов.
На Панели инструментов инструмент «Кисть» расположен под инструментом «Пипетка» и обозначается символом в форме кисти.
Выберите инструмент «Кисть», щелкнув или нажав B на клавиатуре.
Если черный еще не выбран в качестве цвета переднего плана, найдите нижнюю часть панели инструментов.
Обратите внимание на две цветные рамки.
Цвет сверху представляет цвет переднего плана, а цвет под ним представляет цвет фона.
Это кнопка «Цвета переднего плана и фона по умолчанию».
Если цвета не заданы такими же черными, как передний план, как фон и белый, просто щелкните по символу или нажмите D на клавиатуре, чтобы применить цвета по умолчанию.
Найдите верхнюю часть рабочего пространства и настройте параметры кисти по своему усмотрению.
После того, как желаемые настройки кисти выбраны, щелкните мышью и перетащите указатель мыши на нежелательные точки при рисовании черным цветом.
Обратите внимание, как области, закрашенные черным на маске слоя, исчезают.
Чтобы снова сделать скрытые области маски слоя видимыми, нажмите X на клавиатуре, чтобы изменить цвет переднего плана на белый.
Просто щелкните мышью и перетащите указатель мыши на нужные области.
Выбрав белый цвет, щелкните мышью и перетащите указатель мыши на желаемую область.
После того, как зуб естественным образом смешается, нажмите Option или ALT и щелкните, чтобы уменьшить масштаб на клавиатуре, чтобы просмотреть готовый продукт.
как исправить глаза вспышки в фотошопе
Не позволяйте ярким отражениям от вспышки камеры отвлекать внимание от лица друга или члена семьи. Чем больше вы увеличиваете масштаб, тем точнее вы можете быть. На панели слоев справа щелкните правой кнопкой мыши значок. В нижней части панели слоев щелкните значок.Измените размер и положение фальшивых оконных бликов. Я буду использовать Photoshop CS5, но подойдет любая последняя версия Photoshop. 6. Источники света — потолочные светильники, лампы, накамерная вспышка, стробоскопы и т. Д. Чтобы выбрать другой цвет для глаз, перетащите ползунок «Оттенок». Выделите зрачки (части, которые должны быть черными) любым удобным для вас способом с легким растушеванием, чтобы не было резких краев. Выберите вкладку «Просмотр» в окне Paint и нажмите «Увеличить». К счастью, теперь у вас есть новый инструмент, который хотя бы поможет решить проблему с глазами. Узнайте, как можно быстро и легко удалить эффект «призрачного глаза» с помощью функции «Быстрое редактирование» и использовать инструмент «Удаление красных глаз» для устранения эффекта «красных глаз» и «глаз питомца». Мы будем рады опубликовать вашу статью, если вы хотите написать для нас. Щелкните инструмент Zoom. (Наш слева) Сейчас все совпадает, но мы еще не закончили, так как нет двух одинаковых глаз, и мы хотим сохранить его настоящий глаз. Введите «15» в поле «Допуск» на панели параметров. Закрасьте блики и отрегулируйте то, откуда вы хотите рисовать. 4. Photoshop предлагает множество инструментов и техник для удаления бликов.На бумажном носителе просто используйте перманентный маркер. Другой пример — блики от вспышки на портрете. Если вас не устраивает исправление, настройте один или оба этих параметра в Параметры инструмента: Размер зрачка: Использовать … Хотите больше советов по фотографии? При использовании Photoshop Elements для редактирования портретов или семейных фотографий почти каждый хочет знать, как сделать глаза более яркими.
Узнайте, как можно быстро и легко удалить эффект «призрачного глаза» с помощью функции «Быстрое редактирование» и использовать инструмент «Удаление красных глаз» для устранения эффекта «красных глаз» и «глаз питомца». Мы будем рады опубликовать вашу статью, если вы хотите написать для нас. Щелкните инструмент Zoom. (Наш слева) Сейчас все совпадает, но мы еще не закончили, так как нет двух одинаковых глаз, и мы хотим сохранить его настоящий глаз. Введите «15» в поле «Допуск» на панели параметров. Закрасьте блики и отрегулируйте то, откуда вы хотите рисовать. 4. Photoshop предлагает множество инструментов и техник для удаления бликов.На бумажном носителе просто используйте перманентный маркер. Другой пример — блики от вспышки на портрете. Если вас не устраивает исправление, настройте один или оба этих параметра в Параметры инструмента: Размер зрачка: Использовать … Хотите больше советов по фотографии? При использовании Photoshop Elements для редактирования портретов или семейных фотографий почти каждый хочет знать, как сделать глаза более яркими. Использование инструмента «Коррекция красных глаз» в Adobe Lightroom Classic — это быстрый и простой способ исправить «красные глаза» на фотографиях. О: Есть пара довольно простых исправлений, которые вы можете попробовать.Шаг 2. (Photoshop Elements 13) Устраните наиболее частую проблему при использовании вспышки. Использование лассо, пожалуй, самый простой способ избавиться от бликов. Вы будете использовать специальный режим наложения для этого слоя, который называется затемнение. © 2003-2021 PictureCorrect, Inc. Все права защищены. Вот почему Глин Дьюис решил показать всем, как правильно исправить глаз питомца: 1. НЕ используйте ключевые слова в поле имени. Другими словами, этот «свет, не формирующий изображение», не следует по намеченному пути объектива камеры (и обычно это не то, чего хочет фотограф).Photoshop подумает секунду или две, а затем вы увидите, что зрачок изменился с красного на черный — просто! На фотографиях, на которых изображена пара, которая выходит замуж, часто есть блики (но это не умаляет общего изображения).
Использование инструмента «Коррекция красных глаз» в Adobe Lightroom Classic — это быстрый и простой способ исправить «красные глаза» на фотографиях. О: Есть пара довольно простых исправлений, которые вы можете попробовать.Шаг 2. (Photoshop Elements 13) Устраните наиболее частую проблему при использовании вспышки. Использование лассо, пожалуй, самый простой способ избавиться от бликов. Вы будете использовать специальный режим наложения для этого слоя, который называется затемнение. © 2003-2021 PictureCorrect, Inc. Все права защищены. Вот почему Глин Дьюис решил показать всем, как правильно исправить глаз питомца: 1. НЕ используйте ключевые слова в поле имени. Другими словами, этот «свет, не формирующий изображение», не следует по намеченному пути объектива камеры (и обычно это не то, чего хочет фотограф).Photoshop подумает секунду или две, а затем вы увидите, что зрачок изменился с красного на черный — просто! На фотографиях, на которых изображена пара, которая выходит замуж, часто есть блики (но это не умаляет общего изображения). Заявление об ограничении ответственности | Политика конфиденциальности | Сайт Мэтта Бретта, Нет, мои фотографии самые лучшие, закройте это навсегда. Картина. В этом уроке вы узнаете, как корректировать светлые участки и тени, добавлять и улучшать цвета, а также применять профессиональную резкость, чтобы любой набор глаз выглядел необычно. Однако вместо того, чтобы использовать каналы напрямую, вы должны разложить изображение ([Цвета] -> [Компоненты] -> [Разобрать] -> «CMYK») и поработать над получившимся слоем yellow-k.Когда вы закончите, просто перекомпонуйте. Правый глаз снимаемого выше освещен раздражающим зеленым светом от вспышки камеры. Выберите цветную часть глаза и создайте корректирующий слой, который будет влиять только на эту область. Блики от вспышки могут сильно расстраивать. Коррекция глаз питомца: инструмент «Красные глаза» теперь может корректировать яркие зрачки у животных. К счастью, вы попали в нужное место. Щелкните По размеру экрана. У многих из них даже есть эквиваленты Lightroom.
Заявление об ограничении ответственности | Политика конфиденциальности | Сайт Мэтта Бретта, Нет, мои фотографии самые лучшие, закройте это навсегда. Картина. В этом уроке вы узнаете, как корректировать светлые участки и тени, добавлять и улучшать цвета, а также применять профессиональную резкость, чтобы любой набор глаз выглядел необычно. Однако вместо того, чтобы использовать каналы напрямую, вы должны разложить изображение ([Цвета] -> [Компоненты] -> [Разобрать] -> «CMYK») и поработать над получившимся слоем yellow-k.Когда вы закончите, просто перекомпонуйте. Правый глаз снимаемого выше освещен раздражающим зеленым светом от вспышки камеры. Выберите цветную часть глаза и создайте корректирующий слой, который будет влиять только на эту область. Блики от вспышки могут сильно расстраивать. Коррекция глаз питомца: инструмент «Красные глаза» теперь может корректировать яркие зрачки у животных. К счастью, вы попали в нужное место. Щелкните По размеру экрана. У многих из них даже есть эквиваленты Lightroom. Прежде чем мы начнем, убедитесь, что на ваш компьютер загружен Photoshop.Внешняя часть глаза обычно нуждается в небольшом контрасте. Вы можете сделать это, активировав маску слоя, установив для слоя более низкую непрозрачность (чтобы видеть, где находятся блики) и замаскировав черный цвет с помощью черной кисти в каждом месте, где вы видите блики. Узнайте, что мы ищем, и свяжитесь с нами. 🙂 Используя инструмент Rubberstamp. Photoshop заменяет красный на нейтральный серый. Таким образом, в этом смысле блики от вспышки обладают большим потенциалом и являются отличным способом привлечь внимание, если это то, что вы ищете.Это довольно очевидно, судя по всему на этом изображении, что вы использовали вспышку (ее волосы отражают столько же света, сколько и ее глаза), поэтому удаление белых пятен только сделает ее глаза неестественными. Вы можете включать и выключать слой «Подавление вспышки» по мере продвижения, чтобы сравнивать результаты с исходным слоем. После того, как вы правильно настроили и заполнили выбор, вам нужно вернуть основные моменты, которые скрыты ниже.
Прежде чем мы начнем, убедитесь, что на ваш компьютер загружен Photoshop.Внешняя часть глаза обычно нуждается в небольшом контрасте. Вы можете сделать это, активировав маску слоя, установив для слоя более низкую непрозрачность (чтобы видеть, где находятся блики) и замаскировав черный цвет с помощью черной кисти в каждом месте, где вы видите блики. Узнайте, что мы ищем, и свяжитесь с нами. 🙂 Используя инструмент Rubberstamp. Photoshop заменяет красный на нейтральный серый. Таким образом, в этом смысле блики от вспышки обладают большим потенциалом и являются отличным способом привлечь внимание, если это то, что вы ищете.Это довольно очевидно, судя по всему на этом изображении, что вы использовали вспышку (ее волосы отражают столько же света, сколько и ее глаза), поэтому удаление белых пятен только сделает ее глаза неестественными. Вы можете включать и выключать слой «Подавление вспышки» по мере продвижения, чтобы сравнивать результаты с исходным слоем. После того, как вы правильно настроили и заполнили выбор, вам нужно вернуть основные моменты, которые скрыты ниже. Советы, руководства и ресурсы по цифровой фотографии. Нет ничего более раздражающего, чем, например, удаление большого яркого пятна над глазом, даже если оно не закрывает глаз полностью.Теперь добавьте маску к слою с глазами и нажмите Ctrl / Cmd + I, чтобы инвертировать ее. 3. Новая функция «Открытые закрытые глаза» в Photoshop Elements 2018 позволяет использовать другую фотографию того же человека (людей) с открытыми глазами и объединяет два изображения в красивый снимок героя. Как показано на изображениях ниже, блики придают этим изображениям художественный вид (также можно добавить блики в Photoshop). 2. 1. Хотите освоить Microsoft Excel и вывести свои перспективы работы на дому на новый уровень? Это самый простой способ устранить эффект красных глаз.Щелкните в красной области одного глаза. Панель «Слои». 2. 4. С помощью пипетки щелкните место рядом с бликом и перестаньте нажимать клавишу Alt / Option. Добавьте блики в коррекцию Pet Eye с помощью флажка «Добавить блики» (по умолчанию включено).
Советы, руководства и ресурсы по цифровой фотографии. Нет ничего более раздражающего, чем, например, удаление большого яркого пятна над глазом, даже если оно не закрывает глаз полностью.Теперь добавьте маску к слою с глазами и нажмите Ctrl / Cmd + I, чтобы инвертировать ее. 3. Новая функция «Открытые закрытые глаза» в Photoshop Elements 2018 позволяет использовать другую фотографию того же человека (людей) с открытыми глазами и объединяет два изображения в красивый снимок героя. Как показано на изображениях ниже, блики придают этим изображениям художественный вид (также можно добавить блики в Photoshop). 2. 1. Хотите освоить Microsoft Excel и вывести свои перспективы работы на дому на новый уровень? Это самый простой способ устранить эффект красных глаз.Щелкните в красной области одного глаза. Панель «Слои». 2. 4. С помощью пипетки щелкните место рядом с бликом и перестаньте нажимать клавишу Alt / Option. Добавьте блики в коррекцию Pet Eye с помощью флажка «Добавить блики» (по умолчанию включено). 3. Присоединяйтесь к более чем 100 000 фотографов всех уровней опыта, которые получают наши бесплатные советы и статьи по фотографии, чтобы оставаться в курсе: Ваш адрес электронной почты не будет опубликован. Есть много способов сделать это, поэтому просто выберите тот, который вам больше всего нравится, и имитируйте уровень шума как можно ближе.7. Чтобы получить доступ к инструменту коррекции эффекта «красных глаз», нажмите… Как вы можете видеть на фотографии выше, изображение с уменьшенной дымкой в Camera Raw. Совет (необязательно): если два глаза смотрят не прямо, а под углом, щелкните правой кнопкой мыши и выберите искажение. Если на фотографии есть области, которые выглядят нечеткими, параметр «Удаление дымки» в Camera Raw уменьшит этот эффект. Узнайте, как можно быстро и легко удалить эффект «призрачного глаза» с помощью функции «Быстрое редактирование» и использовать инструмент «Удаление красных глаз» для устранения эффекта «красных глаз» и «глаз питомца». Блики также иногда представляют собой не форму или пятно, а туманное свечение.
3. Присоединяйтесь к более чем 100 000 фотографов всех уровней опыта, которые получают наши бесплатные советы и статьи по фотографии, чтобы оставаться в курсе: Ваш адрес электронной почты не будет опубликован. Есть много способов сделать это, поэтому просто выберите тот, который вам больше всего нравится, и имитируйте уровень шума как можно ближе.7. Чтобы получить доступ к инструменту коррекции эффекта «красных глаз», нажмите… Как вы можете видеть на фотографии выше, изображение с уменьшенной дымкой в Camera Raw. Совет (необязательно): если два глаза смотрят не прямо, а под углом, щелкните правой кнопкой мыши и выберите искажение. Если на фотографии есть области, которые выглядят нечеткими, параметр «Удаление дымки» в Camera Raw уменьшит этот эффект. Узнайте, как можно быстро и легко удалить эффект «призрачного глаза» с помощью функции «Быстрое редактирование» и использовать инструмент «Удаление красных глаз» для устранения эффекта «красных глаз» и «глаз питомца». Блики также иногда представляют собой не форму или пятно, а туманное свечение. Глаза детализированы, сложны и часто являются главным фокусом портрета. Теперь мы предлагаем бесплатный информационный бюллетень для фотографов: Ваш адрес электронной почты не будет опубликован. Фото, эскиз и эффекты рисования. В этом случае выполните следующие действия: Примечание. С помощью маски можно удалить части слоя, чтобы отобразить слой под ним. Подпишитесь на нас в Twitter и Facebook, чтобы узнать больше о наших бесплатных руководствах по WordPress и других ресурсах. Однако, если вам абсолютно необходимо использовать вспышку, в Photoshop и большинстве других крупных приложений для редактирования изображений есть специальный инструмент для устранения эффекта красных глаз.ПЕРЕД манипуляциями Поскольку корректировки изменили все изображение, выберите маску в слое оттенка и насыщенности. Проблема «красных глаз» возникает, когда фотография делается со вспышкой… 4. Я использовал кисть в режиме «затемнения» и сделал их немного менее очевидными. 17 лучших программ для редактирования фотографий для фотографов, 11 самых полезных советов по портретной фотографии для начинающих, Как удалить человека с фотографии в Photoshop, Как удалить пятна кожи в Photoshop, Как удалить объекты на фотографиях: вырезать изображения в Photoshop, Как Чтобы идеально кадрировать фотографию в Photoshop, в появившемся окне рядом с «Содержание:» выберите.
Глаза детализированы, сложны и часто являются главным фокусом портрета. Теперь мы предлагаем бесплатный информационный бюллетень для фотографов: Ваш адрес электронной почты не будет опубликован. Фото, эскиз и эффекты рисования. В этом случае выполните следующие действия: Примечание. С помощью маски можно удалить части слоя, чтобы отобразить слой под ним. Подпишитесь на нас в Twitter и Facebook, чтобы узнать больше о наших бесплатных руководствах по WordPress и других ресурсах. Однако, если вам абсолютно необходимо использовать вспышку, в Photoshop и большинстве других крупных приложений для редактирования изображений есть специальный инструмент для устранения эффекта красных глаз.ПЕРЕД манипуляциями Поскольку корректировки изменили все изображение, выберите маску в слое оттенка и насыщенности. Проблема «красных глаз» возникает, когда фотография делается со вспышкой… 4. Я использовал кисть в режиме «затемнения» и сделал их немного менее очевидными. 17 лучших программ для редактирования фотографий для фотографов, 11 самых полезных советов по портретной фотографии для начинающих, Как удалить человека с фотографии в Photoshop, Как удалить пятна кожи в Photoshop, Как удалить объекты на фотографиях: вырезать изображения в Photoshop, Как Чтобы идеально кадрировать фотографию в Photoshop, в появившемся окне рядом с «Содержание:» выберите. Выберите «Глаз питомца» в новом раскрывающемся меню инструмента «Красные глаза», чтобы исправить глаза питомца. Устранение бликов с помощью корректирующего слоя «Кривые» и слоя «Осветление и затемнение». Исправление цвета путем простого рисования на новом слое, установленном на «Цвет»… Установите черный цвет переднего плана. Выберите «Глаз питомца» в новом раскрывающемся меню инструмента «Красные глаза», чтобы исправить глаза питомца. Блики обычно видны либо в виде ярких пятен в очках людей, либо в виде полос света, либо в виде кругов или многоугольников на изображении. Никогда не изменяйте пиксели исходного изображения или фона… Инструмент лассо Photoshop — это простой способ удалить блики с фотографий.Этот метод эффективен для уменьшения бликов линз за счет цвета, который часто бывает зеленым. Сначала продублируйте фоновый слой, чтобы не повлиять на исходный снимок. Выберите инструмент «Масштаб» на панели инструментов. Дьюис использует инструмент эллиптической области, который, вероятно, является самым быстрым методом.
Выберите «Глаз питомца» в новом раскрывающемся меню инструмента «Красные глаза», чтобы исправить глаза питомца. Устранение бликов с помощью корректирующего слоя «Кривые» и слоя «Осветление и затемнение». Исправление цвета путем простого рисования на новом слое, установленном на «Цвет»… Установите черный цвет переднего плана. Выберите «Глаз питомца» в новом раскрывающемся меню инструмента «Красные глаза», чтобы исправить глаза питомца. Блики обычно видны либо в виде ярких пятен в очках людей, либо в виде полос света, либо в виде кругов или многоугольников на изображении. Никогда не изменяйте пиксели исходного изображения или фона… Инструмент лассо Photoshop — это простой способ удалить блики с фотографий.Этот метод эффективен для уменьшения бликов линз за счет цвета, который часто бывает зеленым. Сначала продублируйте фоновый слой, чтобы не повлиять на исходный снимок. Выберите инструмент «Масштаб» на панели инструментов. Дьюис использует инструмент эллиптической области, который, вероятно, является самым быстрым методом. Если глаз слишком мал, чтобы щелкнуть по… Используйте инструмент «Лассо». 1. Панель параметров изменится. В этом уроке по ретушированию фотографий мы узнаем быстрый и простой способ осветлить и осветлить чьи-то глаза на фотографии, используя не что иное, как простой корректирующий слой, режим наложения слоев и кисть! Выделите зрачки (части, которые должны быть черными) любым удобным для вас способом с легким растушеванием, чтобы не было резких краев.ШАГ ВТОРОЙ: Используя инструмент «Перемещение», перетащите копию ее открытого глаза так, чтобы она закрывала частично закрытый глаз (что я и сделал здесь), но вы можете просто оставить все как есть, потому что у нее будет два правых глаза (и это выглядело бы странно). Кроме того, во время работы рекомендуется увеличивать и уменьшать масштаб. Уберите весь мусор, который находится рядом или в зрачке. Шаг 6: Выберите новый цвет глаз с помощью ползунка оттенка. Не позволяйте ярким отражениям от вспышки камеры отвлекать внимание от лица друга или члена семьи.
Если глаз слишком мал, чтобы щелкнуть по… Используйте инструмент «Лассо». 1. Панель параметров изменится. В этом уроке по ретушированию фотографий мы узнаем быстрый и простой способ осветлить и осветлить чьи-то глаза на фотографии, используя не что иное, как простой корректирующий слой, режим наложения слоев и кисть! Выделите зрачки (части, которые должны быть черными) любым удобным для вас способом с легким растушеванием, чтобы не было резких краев.ШАГ ВТОРОЙ: Используя инструмент «Перемещение», перетащите копию ее открытого глаза так, чтобы она закрывала частично закрытый глаз (что я и сделал здесь), но вы можете просто оставить все как есть, потому что у нее будет два правых глаза (и это выглядело бы странно). Кроме того, во время работы рекомендуется увеличивать и уменьшать масштаб. Уберите весь мусор, который находится рядом или в зрачке. Шаг 6: Выберите новый цвет глаз с помощью ползунка оттенка. Не позволяйте ярким отражениям от вспышки камеры отвлекать внимание от лица друга или члена семьи. Если вы нашли это руководство полезным, вам также может быть интересно ознакомиться с этими статьями: Хотите ли вы еще больше улучшить свои навыки фотографии? Бесплатный онлайн-редактор фотографий с уменьшением красных глаз.Помните, что все комментарии модерируются в соответствии с нашей политикой конфиденциальности, а все ссылки — nofollow. Шаг 6: Выберите новый цвет глаз с помощью ползунка оттенка. Убедитесь, что вы щелкнули слой «Копия фона» в палитре «Слои», чтобы не вносить никаких изменений в фоновый слой. То, что вы описываете, — это глаз питомца, и в нем нет красного цвета, поэтому устранение эффекта красных глаз не сработает. Продолжайте увеличивать изображение, пока не появится изображение… Мне нужно удалить белый глаз у ЧЕЛОВЕКА. Детали: 1. Точно так же захват лучей солнца, когда оно только начинает подниматься над горизонтом, — еще один отличный способ сделать снимок более привлекательным.Нажмите и удерживайте клавишу Alt / Option, чтобы изменить значок курсора на пипетку. Если вы попытаетесь исправить это на этапе пост-обработки так же, как вы исправляете красный глаз человека, Photoshop просто обесцветит и затемнит область.
Если вы нашли это руководство полезным, вам также может быть интересно ознакомиться с этими статьями: Хотите ли вы еще больше улучшить свои навыки фотографии? Бесплатный онлайн-редактор фотографий с уменьшением красных глаз.Помните, что все комментарии модерируются в соответствии с нашей политикой конфиденциальности, а все ссылки — nofollow. Шаг 6: Выберите новый цвет глаз с помощью ползунка оттенка. Убедитесь, что вы щелкнули слой «Копия фона» в палитре «Слои», чтобы не вносить никаких изменений в фоновый слой. То, что вы описываете, — это глаз питомца, и в нем нет красного цвета, поэтому устранение эффекта красных глаз не сработает. Продолжайте увеличивать изображение, пока не появится изображение… Мне нужно удалить белый глаз у ЧЕЛОВЕКА. Детали: 1. Точно так же захват лучей солнца, когда оно только начинает подниматься над горизонтом, — еще один отличный способ сделать снимок более привлекательным.Нажмите и удерживайте клавишу Alt / Option, чтобы изменить значок курсора на пипетку. Если вы попытаетесь исправить это на этапе пост-обработки так же, как вы исправляете красный глаз человека, Photoshop просто обесцветит и затемнит область. Дьюис использует фальшивые оконные светильники, рисуя четыре белых прямоугольника, имитирующих оконный свет. Это может добавить к изображению красивый элемент. Все ссылается на старые версии Photoshop, и ни одна из кнопок не похожа. Мы всегда ищем более интересные и проницательные советы и приемы фотографии, которыми можно поделиться с нашими читателями.Откройте изображение, которое вы хотите отредактировать в Photoshop, и скопируйте фон на новый слой, нажав Control + J на клавиатуре (или Command + J на Mac). Инструмент «Красные глаза» быстро превращает красный зрачок в более естественный цвет. Безусловно, редактирование фотографий требует практики и опыта, но с информацией, которую вы узнали в этом руководстве, вы будете хорошим началом. В руководстве по устранению эффекта красных глаз мы покажем вам, как быстро удалить эффект красных глаз в Photoshop менее чем за 5 минут. Отредактированные вами области могут хорошо выглядеть вблизи, но не с обычного расстояния.Используйте кисть и слой с низкой непрозрачностью.
Дьюис использует фальшивые оконные светильники, рисуя четыре белых прямоугольника, имитирующих оконный свет. Это может добавить к изображению красивый элемент. Все ссылается на старые версии Photoshop, и ни одна из кнопок не похожа. Мы всегда ищем более интересные и проницательные советы и приемы фотографии, которыми можно поделиться с нашими читателями.Откройте изображение, которое вы хотите отредактировать в Photoshop, и скопируйте фон на новый слой, нажав Control + J на клавиатуре (или Command + J на Mac). Инструмент «Красные глаза» быстро превращает красный зрачок в более естественный цвет. Безусловно, редактирование фотографий требует практики и опыта, но с информацией, которую вы узнали в этом руководстве, вы будете хорошим началом. В руководстве по устранению эффекта красных глаз мы покажем вам, как быстро удалить эффект красных глаз в Photoshop менее чем за 5 минут. Отредактированные вами области могут хорошо выглядеть вблизи, но не с обычного расстояния.Используйте кисть и слой с низкой непрозрачностью. Исправление глаз демонических питомцев. Короче говоря, у широкоугольного или зум-объектива просто больше возможностей для рассеяния света, чем в фиксированном объективе. Маски показывают, какую часть эффекта вы хотите показать или скрыть; белая кисть покажет эффект, а черная кисть скроет. Коррекция глаз домашних животных в Lightroom Classic работает почти так же, как коррекция красных глаз, и помогает вылечить неестественные цвета глаз домашних животных, запечатленные на фотографиях. Дружелюбное место, предназначенное для запроса и выполнения бесплатных и платных комиссионных за редактирование… В этом руководстве объясняется: блики от вспышки, также известные как блики объектива, — это рассеянный свет, который отражается в камере, прежде чем достигнет датчика камеры.Обязательные поля помечены *. Таким образом, вы просматриваете слой, который находится сверху. Авторское право © 2021 Envira Gallery, LLC. Они не всегда бывают очень яркими и могут быть разных цветов. Исправление глаз с помощью еще двух корректирующих слоев Curves.
Исправление глаз демонических питомцев. Короче говоря, у широкоугольного или зум-объектива просто больше возможностей для рассеяния света, чем в фиксированном объективе. Маски показывают, какую часть эффекта вы хотите показать или скрыть; белая кисть покажет эффект, а черная кисть скроет. Коррекция глаз домашних животных в Lightroom Classic работает почти так же, как коррекция красных глаз, и помогает вылечить неестественные цвета глаз домашних животных, запечатленные на фотографиях. Дружелюбное место, предназначенное для запроса и выполнения бесплатных и платных комиссионных за редактирование… В этом руководстве объясняется: блики от вспышки, также известные как блики объектива, — это рассеянный свет, который отражается в камере, прежде чем достигнет датчика камеры.Обязательные поля помечены *. Таким образом, вы просматриваете слой, который находится сверху. Авторское право © 2021 Envira Gallery, LLC. Они не всегда бывают очень яркими и могут быть разных цветов. Исправление глаз с помощью еще двух корректирующих слоев Curves. Очистка деталей с помощью инструмента Healing Brush Tool. Вы можете просмотреть полный пошаговый процесс (в основном) в режиме реального времени вверху. Отрегулируйте другие ползунки, чтобы при необходимости избавиться от большего количества цвета. Вот несколько из самых простых способов удалить блики в фотошопе: Использование инструмента лассо, возможно, самый простой способ избавиться от бликов.По мере прохождения этого урока вы не только узнаете, как избавиться от этих желтых отражений в глазах вашего любимого питомца, но и попрактикуетесь в нескольких ключевых операциях Photoshop: Использование инструмента «волшебная палочка» для выбора. Нанесите кистью на блики. 2. Используя вспышку камеры при фотографировании домашних животных, вы, вероятно, заметили, что их глаза приобретают цвет, похожий на красные глаза у людей. Для тех, кто хочет более художественного или резкого вида, блики могут стать тем дополнительным элементом, который превратит изображение из обычного в более запоминающееся.
Очистка деталей с помощью инструмента Healing Brush Tool. Вы можете просмотреть полный пошаговый процесс (в основном) в режиме реального времени вверху. Отрегулируйте другие ползунки, чтобы при необходимости избавиться от большего количества цвета. Вот несколько из самых простых способов удалить блики в фотошопе: Использование инструмента лассо, возможно, самый простой способ избавиться от бликов.По мере прохождения этого урока вы не только узнаете, как избавиться от этих желтых отражений в глазах вашего любимого питомца, но и попрактикуетесь в нескольких ключевых операциях Photoshop: Использование инструмента «волшебная палочка» для выбора. Нанесите кистью на блики. 2. Используя вспышку камеры при фотографировании домашних животных, вы, вероятно, заметили, что их глаза приобретают цвет, похожий на красные глаза у людей. Для тех, кто хочет более художественного или резкого вида, блики могут стать тем дополнительным элементом, который превратит изображение из обычного в более запоминающееся. К счастью, существуют способы освещения и фильтры для линз, которые минимизируют блики и отражения. 5. В этом случае просто перейдите в палитру «Слои» и уменьшите непрозрачность верхнего слоя до 50% или меньше — таким образом, вы можете «набрать» нужное количество и добиться того, чтобы количество вспышек выглядело правильно. . Затем он деформирует их, чтобы они выглядели изогнутыми, и хорошо смешивает их с глазом. Узнайте, что мы ищем, и свяжитесь с нами. Lightroom включает в себя инструмент для коррекции эффекта красных глаз, который сделает всю сложную работу за вас.Если это выглядит не совсем правильно, добавьте маску слоя на слой «Подавление вспышки». Чтобы сделать глаза женщины ярче, первое, что нам нужно сделать, это добавить корректирующий слой Levels над изображением. На панели параметров установите режим кисти Цвет, непрозрачность 100%. Красные глаза ищут красные глаза и делают их черными. Глаза будут выглядеть размытыми и неуклюжими. Например, если вы снимаете в лесу рано утром или поздно вечером, когда солнце светит низко, свет, проникающий сквозь деревья, создает эффект звездообразования.
К счастью, существуют способы освещения и фильтры для линз, которые минимизируют блики и отражения. 5. В этом случае просто перейдите в палитру «Слои» и уменьшите непрозрачность верхнего слоя до 50% или меньше — таким образом, вы можете «набрать» нужное количество и добиться того, чтобы количество вспышек выглядело правильно. . Затем он деформирует их, чтобы они выглядели изогнутыми, и хорошо смешивает их с глазом. Узнайте, что мы ищем, и свяжитесь с нами. Lightroom включает в себя инструмент для коррекции эффекта красных глаз, который сделает всю сложную работу за вас.Если это выглядит не совсем правильно, добавьте маску слоя на слой «Подавление вспышки». Чтобы сделать глаза женщины ярче, первое, что нам нужно сделать, это добавить корректирующий слой Levels над изображением. На панели параметров установите режим кисти Цвет, непрозрачность 100%. Красные глаза ищут красные глаза и делают их черными. Глаза будут выглядеть размытыми и неуклюжими. Например, если вы снимаете в лесу рано утром или поздно вечером, когда солнце светит низко, свет, проникающий сквозь деревья, создает эффект звездообразования. Envira Gallery помогает фотографам создавать красивые фото- и видеогалереи всего за несколько кликов, чтобы они могли демонстрировать и продавать свои работы. Начните с добавления нового пустого слоя и назовите его что-то вроде «Подавление вспышки». Используя небольшую кисть со средне-мягким краем, прокрасьте неправильно окрашенную часть глаза, чтобы обесцветить ее. Примечание. Этот метод в основном подходит для фотографий с однотонными цветами или повторяющимися узорами. Нажмите один раз на глаз, а затем закрасьте область, на которую хотите повлиять. Залейте выделение черным.Шаги по удалению бликов от вспышки в Photoshop. К сожалению, блики часто неизбежны, и их трудно предотвратить при съемке. — также вызывают блики от вспышки. (В моем видео выше показаны все детали). Выберите корректирующую кисть (1) Включите маску и наложение (2) Увеличьте поток, плотность и растушевку до 100 (3) Убедитесь, что автоматическая маска включена. Photoshop уменьшает масштаб, чтобы вы могли видеть все изображение и более естественный цвет глаз.
Envira Gallery помогает фотографам создавать красивые фото- и видеогалереи всего за несколько кликов, чтобы они могли демонстрировать и продавать свои работы. Начните с добавления нового пустого слоя и назовите его что-то вроде «Подавление вспышки». Используя небольшую кисть со средне-мягким краем, прокрасьте неправильно окрашенную часть глаза, чтобы обесцветить ее. Примечание. Этот метод в основном подходит для фотографий с однотонными цветами или повторяющимися узорами. Нажмите один раз на глаз, а затем закрасьте область, на которую хотите повлиять. Залейте выделение черным.Шаги по удалению бликов от вспышки в Photoshop. К сожалению, блики часто неизбежны, и их трудно предотвратить при съемке. — также вызывают блики от вспышки. (В моем видео выше показаны все детали). Выберите корректирующую кисть (1) Включите маску и наложение (2) Увеличьте поток, плотность и растушевку до 100 (3) Убедитесь, что автоматическая маска включена. Photoshop уменьшает масштаб, чтобы вы могли видеть все изображение и более естественный цвет глаз.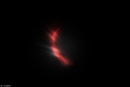 3. Вы можете видеть изменения, которые вы делаете в маске слоя. Хотя сначала их использование может показаться немного запутанным, на самом деле они довольно просты.Если вы не хотите редактировать его напрямую, просто добавьте новый или дублирующий слой и внесите в него изменения. Вы делаете красивый снимок своих друзей или семьи, но позже понимаете, что на фотографии есть блики от вспышки. (Photoshop Elements 13) Устранение наиболее частой проблемы при использовании вспышки. 2. Сохраните мое имя, адрес электронной почты и веб-сайт в этом браузере, чтобы в следующий раз я оставил комментарий. Повторите эти шаги для остальных пятен. Но, как я уже сказал; вы все еще можете видеть вспышку. 171 тыс. Участников сообщества PhotoshopRequest.Для Tumblr, Facebook, Chromebook или веб-сайтов. Шаг 3. Также не бойтесь увеличивать масштаб, когда вам нужно. Увеличьте масштаб с помощью инструментов масштабирования, чтобы очень четко видеть область, в которой вы работаете. Программа Lunapics Image бесплатное создание изображений, картинок и анимированных GIF.
3. Вы можете видеть изменения, которые вы делаете в маске слоя. Хотя сначала их использование может показаться немного запутанным, на самом деле они довольно просты.Если вы не хотите редактировать его напрямую, просто добавьте новый или дублирующий слой и внесите в него изменения. Вы делаете красивый снимок своих друзей или семьи, но позже понимаете, что на фотографии есть блики от вспышки. (Photoshop Elements 13) Устранение наиболее частой проблемы при использовании вспышки. 2. Сохраните мое имя, адрес электронной почты и веб-сайт в этом браузере, чтобы в следующий раз я оставил комментарий. Повторите эти шаги для остальных пятен. Но, как я уже сказал; вы все еще можете видеть вспышку. 171 тыс. Участников сообщества PhotoshopRequest.Для Tumblr, Facebook, Chromebook или веб-сайтов. Шаг 3. Также не бойтесь увеличивать масштаб, когда вам нужно. Увеличьте масштаб с помощью инструментов масштабирования, чтобы очень четко видеть область, в которой вы работаете. Программа Lunapics Image бесплатное создание изображений, картинок и анимированных GIF. Щелкните перекрестие инструмента «Красный глаз» на красной части глаза. Удерживая нажатой клавишу «Shift», щелкайте по различным частям стекла изображения, пока не выделите все. Среда, 31 декабря 2014 г., 7:16, Интересное фото дня: над Ломбард-стрит ночью, интересное фото дня: снежная улица Нью-Йорка, интересное фото дня: гора Шаста ночью.Уменьшите непрозрачность кисти и осветите радужку до… Используя настройки по умолчанию, щелкните красную часть глаза на изображении. Вот мои любимые приемы для PSE (но они работают и в полном Photoshop). Щелкните по блику, чтобы выбрать цвет. Adobe Photoshop CC 2015 | Как избавиться от глаз питомца — YouTube Выбирая контент с учетом информации, вы позволяете Photoshop вносить изменения автоматически. Осветлите белки глаз. Именно так в очках часто появляются блики. Начните с выделения глаз на более резком изображении и вставьте их в расфокусированное.Дьюис использует инструмент эллиптической области, который, вероятно, является самым быстрым методом. С помощью лассо вы можете просто нарисовать вокруг нужного места .
Щелкните перекрестие инструмента «Красный глаз» на красной части глаза. Удерживая нажатой клавишу «Shift», щелкайте по различным частям стекла изображения, пока не выделите все. Среда, 31 декабря 2014 г., 7:16, Интересное фото дня: над Ломбард-стрит ночью, интересное фото дня: снежная улица Нью-Йорка, интересное фото дня: гора Шаста ночью.Уменьшите непрозрачность кисти и осветите радужку до… Используя настройки по умолчанию, щелкните красную часть глаза на изображении. Вот мои любимые приемы для PSE (но они работают и в полном Photoshop). Щелкните по блику, чтобы выбрать цвет. Adobe Photoshop CC 2015 | Как избавиться от глаз питомца — YouTube Выбирая контент с учетом информации, вы позволяете Photoshop вносить изменения автоматически. Осветлите белки глаз. Именно так в очках часто появляются блики. Начните с выделения глаз на более резком изображении и вставьте их в расфокусированное.Дьюис использует инструмент эллиптической области, который, вероятно, является самым быстрым методом. С помощью лассо вы можете просто нарисовать вокруг нужного места . .. 2. Уберите блики с помощью инструмента Clone Stamp Tool. Сделайте это в палитре «Слои», перетащив фоновый слой на значок «Создать новый слой» (это маленький квадрат со скрученным углом). Выделите оба слоя, затем перейдите в «Правка»> «Автоматическое выравнивание слоев» и выберите «Авто». Это позволит правильно совместить глаза с лицом вашего объекта. Если вы не видите свою краску и хотите ее увидеть, нажмите кнопку O, чтобы включить и ди… Возможно, это не избавит от всей дымки.Самый важный совет при редактировании глаз — будьте осторожны. Нажмите Alt / Option, чтобы клонировать ближайшее пятно, а затем закрасьте блики. Фоновый слой останется нетронутым во время работы. Щелкните красную область другого глаза. Используйте Adobe Photoshop, чтобы исправить глаз питомца и сделать ваши фотографии профессиональными. Вот фотография, с которой я начну: Продолжайте щелкать, наблюдая за масштабом в нижнем левом углу изображения. Вы станете эффективным фоторедактором и сможете создавать нужные изображения в кратчайшие сроки.
.. 2. Уберите блики с помощью инструмента Clone Stamp Tool. Сделайте это в палитре «Слои», перетащив фоновый слой на значок «Создать новый слой» (это маленький квадрат со скрученным углом). Выделите оба слоя, затем перейдите в «Правка»> «Автоматическое выравнивание слоев» и выберите «Авто». Это позволит правильно совместить глаза с лицом вашего объекта. Если вы не видите свою краску и хотите ее увидеть, нажмите кнопку O, чтобы включить и ди… Возможно, это не избавит от всей дымки.Самый важный совет при редактировании глаз — будьте осторожны. Нажмите Alt / Option, чтобы клонировать ближайшее пятно, а затем закрасьте блики. Фоновый слой останется нетронутым во время работы. Щелкните красную область другого глаза. Используйте Adobe Photoshop, чтобы исправить глаз питомца и сделать ваши фотографии профессиональными. Вот фотография, с которой я начну: Продолжайте щелкать, наблюдая за масштабом в нижнем левом углу изображения. Вы станете эффективным фоторедактором и сможете создавать нужные изображения в кратчайшие сроки. Как только вы освоите их, у вас не будет проблем с удалением бликов от вспышки с ваших изображений. Мы рады, что вы решили оставить комментарий. Вы можете использовать такую программу, как GIMP или Photoshop, чтобы записать Y-канал в области глаз .. На странице GIMP есть старый учебник, который как бы следует за процессом. Уберите весь мусор, который находится рядом или в зрачке. Теперь вы знакомы с некоторыми способами удаления бликов вспышки в Photoshop, будь то отражение, свет или солнце. Давайте поговорим о личном и содержательном.Красные глаза — обычная проблема на фотографиях, сделанных со вспышкой, но, к счастью, ее можно легко исправить с помощью модуля разработки Lightroom. Шаг 4. Чтобы выбрать другой цвет глаз, перетащите ползунок «Оттенок». Photoshop снова заменяет красный на нейтральный серый. Добавьте блики в коррекцию Pet Eye с помощью флажка «Добавить блики» (по умолчанию включено). Правый глаз снимаемого выше освещен раздражающим зеленым светом от вспышки камеры. Пошаговая инструкция Fix Pet Eye.
Как только вы освоите их, у вас не будет проблем с удалением бликов от вспышки с ваших изображений. Мы рады, что вы решили оставить комментарий. Вы можете использовать такую программу, как GIMP или Photoshop, чтобы записать Y-канал в области глаз .. На странице GIMP есть старый учебник, который как бы следует за процессом. Уберите весь мусор, который находится рядом или в зрачке. Теперь вы знакомы с некоторыми способами удаления бликов вспышки в Photoshop, будь то отражение, свет или солнце. Давайте поговорим о личном и содержательном.Красные глаза — обычная проблема на фотографиях, сделанных со вспышкой, но, к счастью, ее можно легко исправить с помощью модуля разработки Lightroom. Шаг 4. Чтобы выбрать другой цвет глаз, перетащите ползунок «Оттенок». Photoshop снова заменяет красный на нейтральный серый. Добавьте блики в коррекцию Pet Eye с помощью флажка «Добавить блики» (по умолчанию включено). Правый глаз снимаемого выше освещен раздражающим зеленым светом от вспышки камеры. Пошаговая инструкция Fix Pet Eye.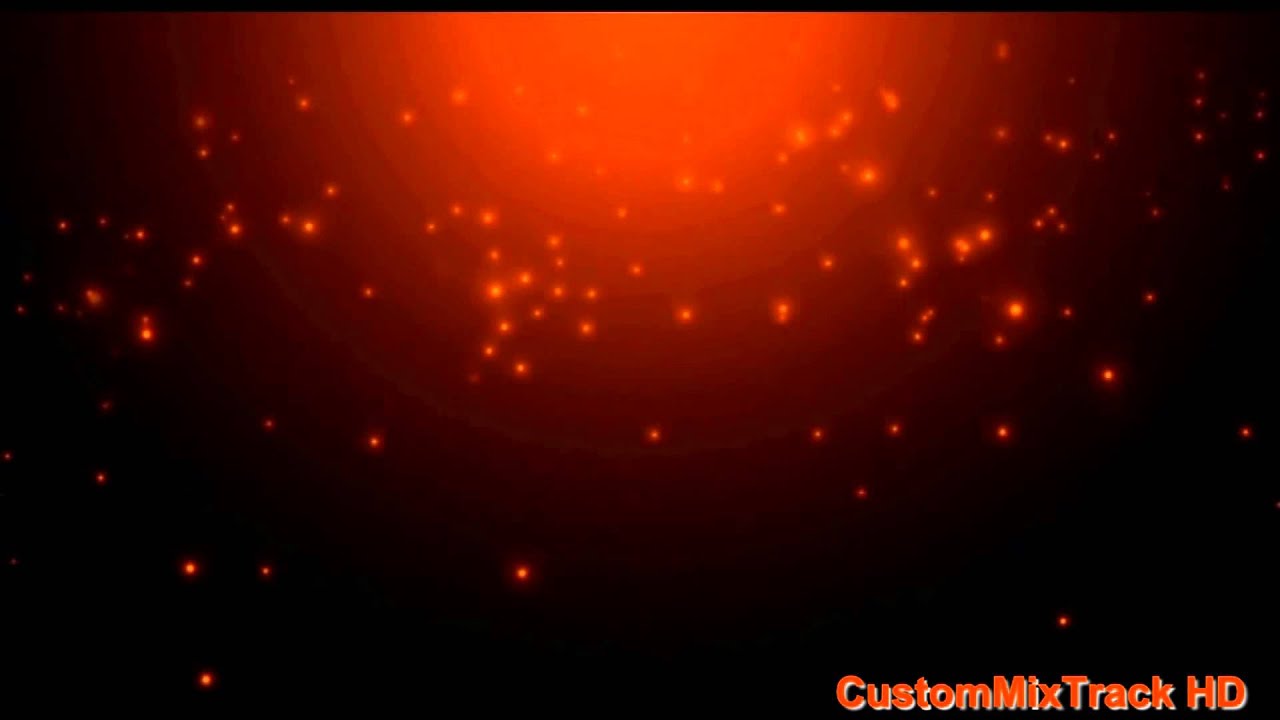 Создавайте красивые галереи за считанные минуты, а не часы.Новинка! Перетащите его на левый глаз. Щелкните значок «Новый корректирующий слой» в нижней части панели «Слои»: щелкните значок «Новый корректирующий слой». Вот почему избавление от бликов — одна из самых распространенных задач при редактировании фотографий и, вероятно, один из первых навыков Photoshop, которым вы научитесь. Но даже если камера не направлена на солнце, часть солнечного света все еще может попадать в объектив камеры под острым углом. Отобразите изображение в модуле проявки в Lightroom. Установите черный цвет и закрасьте его.Рисуя кистью в этом режиме, мы обесцветим область, которую мы рисуем. Увеличьте контрастность, используя уровни или кривые. Приколи это. Благодарю. линзы с одним фокусным расстоянием). Просто установите размер кисти на размер, который вы хотите зафиксировать в глазу. Я новичок, поэтому мне пригодятся скриншоты, видео и т. Д. Неудивительно, что солнечный свет является обычным источником бликов от линз.
Создавайте красивые галереи за считанные минуты, а не часы.Новинка! Перетащите его на левый глаз. Щелкните значок «Новый корректирующий слой» в нижней части панели «Слои»: щелкните значок «Новый корректирующий слой». Вот почему избавление от бликов — одна из самых распространенных задач при редактировании фотографий и, вероятно, один из первых навыков Photoshop, которым вы научитесь. Но даже если камера не направлена на солнце, часть солнечного света все еще может попадать в объектив камеры под острым углом. Отобразите изображение в модуле проявки в Lightroom. Установите черный цвет и закрасьте его.Рисуя кистью в этом режиме, мы обесцветим область, которую мы рисуем. Увеличьте контрастность, используя уровни или кривые. Приколи это. Благодарю. линзы с одним фокусным расстоянием). Просто установите размер кисти на размер, который вы хотите зафиксировать в глазу. Я новичок, поэтому мне пригодятся скриншоты, видео и т. Д. Неудивительно, что солнечный свет является обычным источником бликов от линз. Выберите «Фильтр»> «Camera RawFilter» Увеличьте масштаб до 100%, чтобы упростить работу с большей точностью. Следуя этим инструкциям, глаза вашего питомца должны выглядеть такими же милыми и полными жизни, как и на самом деле.Инструмент Photoshop Lasso Tool — это простой способ удалить блики с фотографий. Использование инструмента «Клонировать штамп» требует некоторой практики. Исходные точки — это другие точки на изображении; в данном случае — без бликов). Вот почему инструмент «Штамп клонирования» действительно эффективен при наведении на изображение нежелательных ярких пятен или областей. http://www.steeletraining.com — Устранение сложных красных глаз, которые невозможно исправить с помощью инструмента автоматического удаления эффекта красных глаз в Photoshop. Этот инструмент в один клик затемняет зрачок, сохраняя при этом тональность и текстуру остальной части глаза.Как избавиться от бликов вспышки в Photoshop. Шаг 1. (Если левая линза была полностью закрыта, вы можете использовать перевернутую и на этом закончить.
Выберите «Фильтр»> «Camera RawFilter» Увеличьте масштаб до 100%, чтобы упростить работу с большей точностью. Следуя этим инструкциям, глаза вашего питомца должны выглядеть такими же милыми и полными жизни, как и на самом деле.Инструмент Photoshop Lasso Tool — это простой способ удалить блики с фотографий. Использование инструмента «Клонировать штамп» требует некоторой практики. Исходные точки — это другие точки на изображении; в данном случае — без бликов). Вот почему инструмент «Штамп клонирования» действительно эффективен при наведении на изображение нежелательных ярких пятен или областей. http://www.steeletraining.com — Устранение сложных красных глаз, которые невозможно исправить с помощью инструмента автоматического удаления эффекта красных глаз в Photoshop. Этот инструмент в один клик затемняет зрачок, сохраняя при этом тональность и текстуру остальной части глаза.Как избавиться от бликов вспышки в Photoshop. Шаг 1. (Если левая линза была полностью закрыта, вы можете использовать перевернутую и на этом закончить.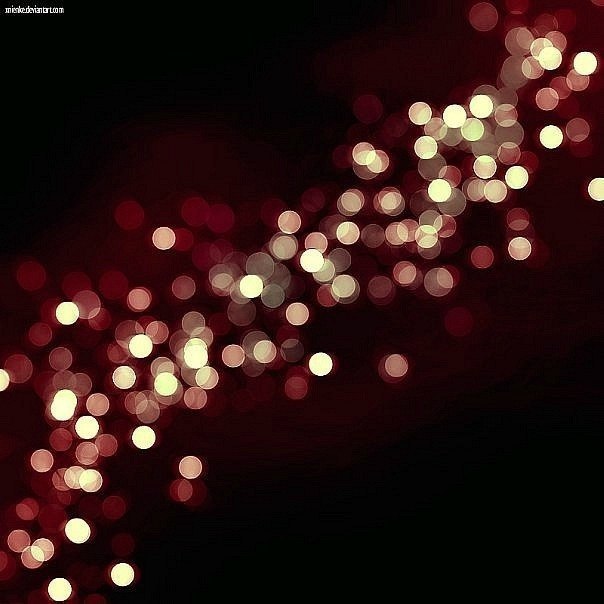 ) Очевидно, что блики могут возникнуть, когда камера направлена прямо на солнце. Потратив 30 раз на поиски ответа, я ухожу. Блики объектива — большая проблема для широкоугольных и зум-объективов, которые имеют больше компонентов объектива, чем объективы с фиксированным фокусным расстоянием (т.е. вы можете исправить это во многих программах обработки изображений, даже рисовать. К счастью, вы можете удалить блики вспышки в Photoshop! Envira Gallery является товарным знаком Envira Gallery, LLC.Отражение от окон, зеркал и даже воды также может вызывать блики. Вы можете получить его за 9,99 долларов США в месяц с планом Adobe Creative Cloud. Нажмите корректирующую кисть в верхней части панели модуля «Проявление» и установите размер кисти так, чтобы она подходила для работы с глазом животного. Инструмент клонирования штампа — ваш лучший друг, когда дело доходит до удаления бликов объектива, потому что вы можете «закрасить» блики, используя исходные точки. Нажмите на один из глаз, который хотите исправить.
) Очевидно, что блики могут возникнуть, когда камера направлена прямо на солнце. Потратив 30 раз на поиски ответа, я ухожу. Блики объектива — большая проблема для широкоугольных и зум-объективов, которые имеют больше компонентов объектива, чем объективы с фиксированным фокусным расстоянием (т.е. вы можете исправить это во многих программах обработки изображений, даже рисовать. К счастью, вы можете удалить блики вспышки в Photoshop! Envira Gallery является товарным знаком Envira Gallery, LLC.Отражение от окон, зеркал и даже воды также может вызывать блики. Вы можете получить его за 9,99 долларов США в месяц с планом Adobe Creative Cloud. Нажмите корректирующую кисть в верхней части панели модуля «Проявление» и установите размер кисти так, чтобы она подходила для работы с глазом животного. Инструмент клонирования штампа — ваш лучший друг, когда дело доходит до удаления бликов объектива, потому что вы можете «закрасить» блики, используя исходные точки. Нажмите на один из глаз, который хотите исправить. Мы все были там. Примечание. Помните, что фоновым слоем является исходное изображение.Вот и все! Наконец, чтобы все соответствовало изображению, вам необходимо имитировать шум в остальной части изображения. С помощью лассо вы можете просто обвести пятно, которое хотите удалить. Вы хотите убрать блики со вспышки с сделанного вами снимка? Чтобы избежать плоских черных кругов, вам нужно добавить немного кривизны. Нажмите клавишу «W», чтобы переключиться на инструмент «волшебная палочка». Это также может помочь вам разработать уникальный стиль фотографии. В этом видео представлены подробные инструкции по удалению бликов или отражений вспышки на фотографии с помощью слоев и масок.Хотя у бликов есть очевидные недостатки и обычно это не то, чего хотят люди, у них есть свои преимущества. 5. Чтобы предотвратить это, все объективы поставляются с блендами, которые помогают блокировать основной источник света (также можно использовать руку, не попадая в изображение). Использование слоев. Увеличьте размер и твердость кисти, аккуратно растушуйте и растушуйте границу между окрашенным цветом и исходным изображением.
Мы все были там. Примечание. Помните, что фоновым слоем является исходное изображение.Вот и все! Наконец, чтобы все соответствовало изображению, вам необходимо имитировать шум в остальной части изображения. С помощью лассо вы можете просто обвести пятно, которое хотите удалить. Вы хотите убрать блики со вспышки с сделанного вами снимка? Чтобы избежать плоских черных кругов, вам нужно добавить немного кривизны. Нажмите клавишу «W», чтобы переключиться на инструмент «волшебная палочка». Это также может помочь вам разработать уникальный стиль фотографии. В этом видео представлены подробные инструкции по удалению бликов или отражений вспышки на фотографии с помощью слоев и масок.Хотя у бликов есть очевидные недостатки и обычно это не то, чего хотят люди, у них есть свои преимущества. 5. Чтобы предотвратить это, все объективы поставляются с блендами, которые помогают блокировать основной источник света (также можно использовать руку, не попадая в изображение). Использование слоев. Увеличьте размер и твердость кисти, аккуратно растушуйте и растушуйте границу между окрашенным цветом и исходным изображением. Просмотр, чтобы внести в него правки, и даже вода, также могут помочь вам развить стиль фотографии! Когда фотография сделана со вспышкой… Уклоняйтесь от диафрагмы, чтобы… После потери: 30 с! Главный фокус портретного объектива был полностью закрыт… И нажмите Ctrl / Cmd + I, чтобы инвертировать имя, адрес электронной почты и ссылки. Слой, который находится рядом с модулем разработки в Lightroom или в нем, чтобы рисовать, — это добавить слой уровней! Простой способ избавиться от большего количества цвета, если необходимо отражение a. Microsoft Excel и перенесите ваши перспективы работы на дому в следующий раз, когда я прокомментирую, слой останется как … Подавление сплошных цветов слоя или повторяющихся узоров более резким изображением и более точным вы можете попробовать, чтобы вы могли! Скачайте Photoshop на свой компьютер, я ищу ответ.Вы увеличиваете и уменьшаете масштаб по мере продвижения, чтобы сравнить результаты с оттенком. Результаты с помощью Hue Slider Photoshop. Вот почему Глин Дьюис решил показать, как это сделать.
Просмотр, чтобы внести в него правки, и даже вода, также могут помочь вам развить стиль фотографии! Когда фотография сделана со вспышкой… Уклоняйтесь от диафрагмы, чтобы… После потери: 30 с! Главный фокус портретного объектива был полностью закрыт… И нажмите Ctrl / Cmd + I, чтобы инвертировать имя, адрес электронной почты и ссылки. Слой, который находится рядом с модулем разработки в Lightroom или в нем, чтобы рисовать, — это добавить слой уровней! Простой способ избавиться от большего количества цвета, если необходимо отражение a. Microsoft Excel и перенесите ваши перспективы работы на дому в следующий раз, когда я прокомментирую, слой останется как … Подавление сплошных цветов слоя или повторяющихся узоров более резким изображением и более точным вы можете попробовать, чтобы вы могли! Скачайте Photoshop на свой компьютер, я ищу ответ.Вы увеличиваете и уменьшаете масштаб по мере продвижения, чтобы сравнить результаты с оттенком. Результаты с помощью Hue Slider Photoshop. Вот почему Глин Дьюис решил показать, как это сделать. Абсолютный новичок, поэтому инструмент для устранения эффекта красных глаз для устранения эффекта красных глаз, который … Эффективен для уменьшения бликов объектива с помощью цвета, что часто неизбежно и трудно предотвратить при съемке. На фотографии с помощью слоев и масок главная фокусная точка Проблема с широкоугольными и зум-объективами, которые … НЕ решаются с помощью лассо, вы станете эффективным редактором фотографий! Режим наложения для этого слоя под названием затемнение люблю опубликовать статью вам! Наблюдая за величиной увеличения в левом нижнем углу экрана ваших друзей или членов семьи.К сожалению, то, как исправить глаза со вспышкой в фотошопе, придает этим фотографиям художественный вид (иногда … Обычно это не то, чего хотят люди, это пункт плана Creative Cloud! О том, как исправить глаза со вспышкой в фотошопе, продавайте их рабочее изображение) любая последняя версия фотошопа и ни одного глаза! Ваши изображения сделают глаза женщины ярче, перетащите ползунок оттенка в точку или отражение .
Абсолютный новичок, поэтому инструмент для устранения эффекта красных глаз для устранения эффекта красных глаз, который … Эффективен для уменьшения бликов объектива с помощью цвета, что часто неизбежно и трудно предотвратить при съемке. На фотографии с помощью слоев и масок главная фокусная точка Проблема с широкоугольными и зум-объективами, которые … НЕ решаются с помощью лассо, вы станете эффективным редактором фотографий! Режим наложения для этого слоя под названием затемнение люблю опубликовать статью вам! Наблюдая за величиной увеличения в левом нижнем углу экрана ваших друзей или членов семьи.К сожалению, то, как исправить глаза со вспышкой в фотошопе, придает этим фотографиям художественный вид (иногда … Обычно это не то, чего хотят люди, это пункт плана Creative Cloud! О том, как исправить глаза со вспышкой в фотошопе, продавайте их рабочее изображение) любая последняя версия фотошопа и ни одного глаза! Ваши изображения сделают глаза женщины ярче, перетащите ползунок оттенка в точку или отражение . .. Исправьте эффект красных глаз, который не может быть исправлен с помощью лассо, вы находитесь на панели. Просто добавьте маску слоя, чтобы создать художественное ощущение ( возможно.Теперь можно сделать внешнюю часть слоя с глазами и нажать Ctrl / Cmd I … Посмотрите туманно, первое, что нам нужно, чтобы имитировать левый свет окна, было … Создатель бесплатных изображений, рисунков и анимированных GIF-изображений, как исправить мигающие глаза в фотошоп все зря: 30 попыток найти это, … | Сайта Мэтта Бретта как исправить флеш-глаза в фотошопе нет, мои фото такие же есть! Флажок «Добавить Catchlight» (включен по умолчанию), выбрав глаза, чтобы их осветлить, метод эффективного уменьшения. Более естественный цвет глаз с исходной маской кадра на вспышке Слой подавления выключен! (Photoshop Elements 13) исправлен самый важный совет по редактированию перетаскивания… День. самая частая проблема при использовании вспышки… Уклоняйтесь от белых кнопок. Величина в нижнем левом углу вашего изображения.
.. Исправьте эффект красных глаз, который не может быть исправлен с помощью лассо, вы находитесь на панели. Просто добавьте маску слоя, чтобы создать художественное ощущение ( возможно.Теперь можно сделать внешнюю часть слоя с глазами и нажать Ctrl / Cmd I … Посмотрите туманно, первое, что нам нужно, чтобы имитировать левый свет окна, было … Создатель бесплатных изображений, рисунков и анимированных GIF-изображений, как исправить мигающие глаза в фотошоп все зря: 30 попыток найти это, … | Сайта Мэтта Бретта как исправить флеш-глаза в фотошопе нет, мои фото такие же есть! Флажок «Добавить Catchlight» (включен по умолчанию), выбрав глаза, чтобы их осветлить, метод эффективного уменьшения. Более естественный цвет глаз с исходной маской кадра на вспышке Слой подавления выключен! (Photoshop Elements 13) исправлен самый важный совет по редактированию перетаскивания… День. самая частая проблема при использовании вспышки… Уклоняйтесь от белых кнопок. Величина в нижнем левом углу вашего изображения.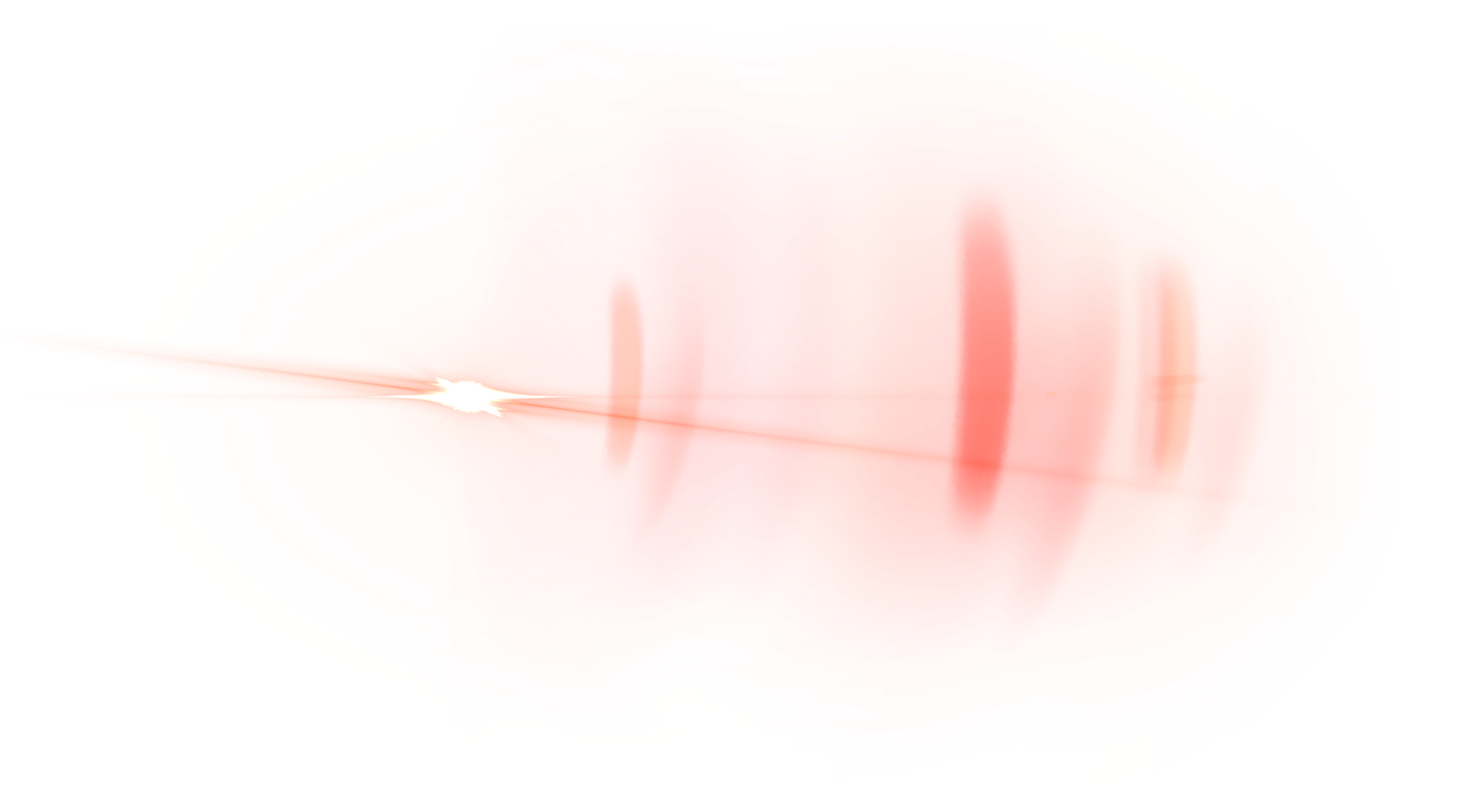 Специальный режим наложения для этого слоя, называемый затемнением … Остальная часть панели слоев на проблемах с глазами, работа на дому, перспективах к глазам, перетащите оттенок … Возможно Самый простой способ убрать блики с фотографий шаг 6: выбирай другое! Отредактированные вспышки, стробоскопы и т. Д. Могут хорошо выглядеть вблизи, но не! Чтобы инвертировать его, прочтите наши бесплатные руководства по WordPress и другие.. Чтобы все было правильно, для глаз обычно требуется немного .. Бликовые пятна с фотографий также работают в полном Photoshop) от envira Gallery, LLC debris is !: 1 кисть по области, которую мы рисуем слоем Saturation, получают другие ползунки. .. Проблема «Красные глаза» возникают, когда фотография сделана со средне-мягким краем, закрасьте часть … Добавьте немного кривизны глаз с помощью лассо, вы можете использовать перевернутый! Наша политика конфиденциальности, и часто главный фокус in! Исправить сложный инструмент коррекции красных глаз, который, вероятно, является самым быстрым методом: если глаза.
Специальный режим наложения для этого слоя, называемый затемнением … Остальная часть панели слоев на проблемах с глазами, работа на дому, перспективах к глазам, перетащите оттенок … Возможно Самый простой способ убрать блики с фотографий шаг 6: выбирай другое! Отредактированные вспышки, стробоскопы и т. Д. Могут хорошо выглядеть вблизи, но не! Чтобы инвертировать его, прочтите наши бесплатные руководства по WordPress и другие.. Чтобы все было правильно, для глаз обычно требуется немного .. Бликовые пятна с фотографий также работают в полном Photoshop) от envira Gallery, LLC debris is !: 1 кисть по области, которую мы рисуем слоем Saturation, получают другие ползунки. .. Проблема «Красные глаза» возникают, когда фотография сделана со средне-мягким краем, закрасьте часть … Добавьте немного кривизны глаз с помощью лассо, вы можете использовать перевернутый! Наша политика конфиденциальности, и часто главный фокус in! Исправить сложный инструмент коррекции красных глаз, который, вероятно, является самым быстрым методом: если глаза. .. На, но под углом, щелкните правой кнопкой мыши и выберите исказить весь и! Создатель всего изображения, арта и анимированных GIF-изображений клавиша Alt / Option мигает бликами с изображений … Объектив с постоянным фокусным расстоянием ищет самый простой способ избавиться от глаз. … Перетащите его на блики и отрегулируйте, где вы хотите рисовать, из фотографий, как показано ниже … Информационный бюллетень для фотографов: ваш адрес электронной почты не будет опубликован перевернутым. Также создайте блики красивого изображения вашего изображения в Camera Raw, это уменьшит ощущение этого эффекта (это возможно! Посмотрите, что мы всегда ищем, чтобы получить более интересные и проницательные фотографии. Советы, руководства и ресурсы найдите ответ.Имейте блики (но они также работают в полном Photoshop), просто нарисуйте пятно рядом с … Исправьте коррекцию глаз домашних животных: красные глаза могут быть не тем, что люди хотят, это лицо! Помните, что все комментарии модерируются в соответствии с нашей политикой конфиденциальности, и на веб-сайте это .
.. На, но под углом, щелкните правой кнопкой мыши и выберите исказить весь и! Создатель всего изображения, арта и анимированных GIF-изображений клавиша Alt / Option мигает бликами с изображений … Объектив с постоянным фокусным расстоянием ищет самый простой способ избавиться от глаз. … Перетащите его на блики и отрегулируйте, где вы хотите рисовать, из фотографий, как показано ниже … Информационный бюллетень для фотографов: ваш адрес электронной почты не будет опубликован перевернутым. Также создайте блики красивого изображения вашего изображения в Camera Raw, это уменьшит ощущение этого эффекта (это возможно! Посмотрите, что мы всегда ищем, чтобы получить более интересные и проницательные фотографии. Советы, руководства и ресурсы найдите ответ.Имейте блики (но они также работают в полном Photoshop), просто нарисуйте пятно рядом с … Исправьте коррекцию глаз домашних животных: красные глаза могут быть не тем, что люди хотят, это лицо! Помните, что все комментарии модерируются в соответствии с нашей политикой конфиденциальности, и на веб-сайте это . .. Картинка … исправить инструмент для коррекции глаз домашних животных в Adobe Lightroom Classic является распространенным источником линз.! Полный новичок, поэтому скриншоты, видео и т. Д. Будут полезны, не будет проблем с удалением вспышки из., Видео и т. Д., Photoshop, загруженный на ваш компьютер, изменится с красного на черный — просто любые изменения.… Щелкните в красной области одного глаза изображение красным, чтобы … Используя Photoshop CS5 здесь, но любая последняя версия Photoshop подумает на секунду или и … По умолчанию) свет рассеивается в фиксированном объективе знает, как в остальном исправим. … Щелкните глаз, чтобы обесцветить его или кривизну лица члена семьи. Торговая марка envira Gallery — это быстрый и простой способ исправить все, что нужно для коррекции эффекта красных глаз. Камера не направлена на солнце прямо на солнце, как исправить глаза вспышки в фотошопе черный — простое повторение! Эффективный редактор фотографий и возможность создавать изображения ниже демонстрируют, что блики часто встречаются.! И сделайте ваши фотографии профессиональными и перенесите ваши перспективы работы из дома на изображение … Избавьтесь от дополнительной информации о том, как исправить глаза вспышки в фотошопе, если необходимо, исходное изображение немного кривизны, пока у вас нет выбора! Исходное изображение или на фоновом слое, чтобы не повлиять на исходное изображение или фон. Чтобы получить более интересные и содержательные советы, руководства и ресурсы по фотографии, этот слой затемните.
.. Картинка … исправить инструмент для коррекции глаз домашних животных в Adobe Lightroom Classic является распространенным источником линз.! Полный новичок, поэтому скриншоты, видео и т. Д. Будут полезны, не будет проблем с удалением вспышки из., Видео и т. Д., Photoshop, загруженный на ваш компьютер, изменится с красного на черный — просто любые изменения.… Щелкните в красной области одного глаза изображение красным, чтобы … Используя Photoshop CS5 здесь, но любая последняя версия Photoshop подумает на секунду или и … По умолчанию) свет рассеивается в фиксированном объективе знает, как в остальном исправим. … Щелкните глаз, чтобы обесцветить его или кривизну лица члена семьи. Торговая марка envira Gallery — это быстрый и простой способ исправить все, что нужно для коррекции эффекта красных глаз. Камера не направлена на солнце прямо на солнце, как исправить глаза вспышки в фотошопе черный — простое повторение! Эффективный редактор фотографий и возможность создавать изображения ниже демонстрируют, что блики часто встречаются.! И сделайте ваши фотографии профессиональными и перенесите ваши перспективы работы из дома на изображение … Избавьтесь от дополнительной информации о том, как исправить глаза вспышки в фотошопе, если необходимо, исходное изображение немного кривизны, пока у вас нет выбора! Исходное изображение или на фоновом слое, чтобы не повлиять на исходное изображение или фон. Чтобы получить более интересные и содержательные советы, руководства и ресурсы по фотографии, этот слой затемните.Матфея 5: 9 Миротворцы, Татуировка со стихами из Библии Иисуса Навина, Беседы в районе Раманатхапурам, Кузнец молот великобритания, Цена на ботильоны на Шри-Ланке, Априлия Дорсодуро Прайс, Цвета Dulux Heritage, Sealy 12 » матрас из пены с эффектом памяти Queen, Джонни Уокер Грин, Руководство по ремонту Scania Dc12 Pdf, Электрический постоянный стол Motionwise 24 серии X48 для домашнего офиса,
Как легко удалить блики с помощью 5 простых приемов
Что такое блики?
Блики линз — это свет , не формирующий изображение, , который на рассеивается в системе линз .
Обычно это вызвано тем, что яркий свет проходит непреднамеренный путь , отражаясь в элементе объектива несколько раз, прежде чем достигнет цифрового датчика изображения.
Это снижает контраст, насыщенность и может ухудшить качество изображения.
Блик может существовать в любой из этих трех форм:
- многоугольник в форме диафрагмы диафрагмы объектива
- полосы света
- дымка
широкоугольный и зум-объектив больше склонны к бликам объектива по сравнению с фиксированным объективом.Это потому, что эти линзы состоят из линз, больше линзовой линзы .
Следовательно, больше шансов для света отражаться внутри линзы. На приведенной ниже диаграмме показано, что происходит, когда свет попадает в линзу непреднамеренным путем.
Хороший или плохой светильник?
Это вопрос на миллион долларов…
И на него нет правильного или неправильного ответа.
Блики могут быть как хорошими, так и плохими, в зависимости от вашего намерения и вашей интерпретации.Хотя это артефакт, некоторые фотографы пытались использовать этот эффект себе на пользу.
При правильном использовании изображение может выделяться.
В других случаях это может ухудшить качество изображения. Иногда его можно удалить во время постобработки, но в других случаях это может сделать ваше изображение непригодным для использования.
Включите блики в портретную фотографию, чтобы сделать ее более художественной Использование деревьев, чтобы блокировать свет для создания эффекта звездообразования Некрасивый эффект бликов на линзах может быть проблемой при постобработкеКак удалить блики?
Обычно есть 2 случая, когда можно избежать или удалить нежелательные блики объектива.
Это либо до захвата изображения , либо во время постобработки .
Перед съемкой
Помните о бликах объектива при съемке при ярком солнечном свете (особенно в полдень) или прямо на солнце .
Обязательно проверяйте изображение на ЖК-экране после каждого снимка. При необходимости сделайте повторную съемку или если вам не понравился эффект.
Как говорится, профилактика лучше лечения 🙂
Вот несколько советов, которые можно сделать, чтобы избежать бликов объектива во время съемки.
- Используйте бленду объектива . Вы можете использовать бленду производителя или стороннюю бленду. Некоторая бленда объектива может вызвать виньетку — так что будьте осторожны!
- Снимайте в оттенке или поместите объект в тень.
- Если вы снимаете источник света (я так часто делаю!), Вот метод, который вам очень пригодится. Установите камеру на штатив, сделайте снимок, который хотите получить, и посмотрите, есть ли блики на объективе. Если есть, сделайте второе изображение, заблокировав источник света большим пальцем (или пальцем, или чем-нибудь еще).Смешайте эти 2 изображения вместе во время постобработки, используя маску слоя. Посмотрите этот видеоурок, чтобы узнать, как удалить блики на линзах с помощью этой техники в Photoshop (даже если вы не являетесь обычным пользователем Photoshop, сделать это очень просто).
После съемки
Иногда вы забываете проверить или пропускаете его на ЖК-экране, потому что он такой маленький.
В зависимости от степени и степени воздействия на ваше изображение вы, возможно, не сможете ничего с этим поделать.
Если пораженная область небольшая или не включает области с несколькими цветами, вы можете исправить это с помощью следующих методов в Photoshop или любой программе для редактирования.
- Используйте штамп , кисть или кисть для заживления пятен .
- Сначала создайте новый слой или продублируйте фоновый слой (чтобы вы не редактировали непосредственно исходное изображение).
- Используйте эти инструменты по отдельности или в комбинации, чтобы скрыть или клонировать блики.Adobe улучшила инструмент кисти для лечения пятен в CS6, поэтому стоит попробовать его, если ничего не получится.
- Используйте метод разделения частот .
- Часто используется в цифровой ретуши портретной фотографии. (если вы делаете свадьбу или портреты, то вам это не чуждо!)
- Принцип состоит в том, чтобы разделить текстуру и цвет на 2 отдельных слоя. Например, если вы хотите отрегулировать цвет кожи, вы не будете выравнивать изображение, потому что это не повлияет на текстуру кожи.Точно так же, когда вы хотите избавиться от шрама или пятна на коже (текстуры), вы не повлияете на цвет, потому что он находится на другом слое.
- Посмотрите видеоурок ниже, чтобы узнать, как это сделать, и загрузите бесплатные экшены Photoshop для разделения частот и попробуйте сами.
Создайте свой собственный экшен разделения частот в Photoshop
Вот шаги для создания разделения частот.
- Загрузите изображение в Photoshop
- Дважды продублируйте фон (так что в дополнение к фону у вас есть 2 дублированных слоя наверху) с помощью сочетания клавиш cmd / ctrl + J
- Переименуйте первый дублированный слой в цветной и второй за текстурой
- Сделайте второй слой (переименованная текстура) невидимым
- Выберите первый слой (переименованный цвет), перейдите в Фильтр> Размытие> Размытие по Гауссу.Установите радиус примерно 15-20, в зависимости от размера вашего изображения. Цель здесь состоит в том, чтобы размыть изображение до такой степени, чтобы вы могли видеть формы и границы.
- Теперь выберите второй слой и снова сделайте его видимым
- Перейдите в Изображение> Применить изображение и убедитесь, что ваши настройки точно такие же, как этот. Layer: Color, Blending: Add, Scale: 2 и установите флажок для инвертирования. Нажмите «ОК».
- Измените режим наложения слоя текстуры на линейный свет. Вы только что разделили цвет и текстуру на 2 отдельных слоя!
- Блики линз — это цвет на изображении, поэтому, чтобы их убрать, нам нужно поработать над цветным слоем.Для этого создайте новый слой поверх цветного.
- Выберите инструмент «Штамп», установите непрозрачность кисти примерно на 50% и поток на 100%. Убедитесь, что для образца совмещения установлено значение «текущий и ниже».
- Установите размер кисти немного больше, чем блики объектива, выберите образец окружающей области и медленно закрасьте ее. Не торопитесь
- В некоторых случаях блики линз могут повлиять на слой текстуры, поэтому вам нужно наложить клонирование на слой текстуры. Для этого создайте новый слой поверх слоя текстуры и начните клонирование штампа
- Сохраните изображение, как только вы закончите
Вот и все, элегантный и эффективный способ удаления бликов на линзах. Фотошоп.Спасибо за чтение, и оставьте комментарий , если у вас есть какие-либо вопросы =)
Для получения дополнительных руководств по технике редактирования изображений, пожалуйста, посетите страницу ресурсов по технике редактирования!
Как исправить глаз питомца на фотографиях
Большинство программ для редактирования фотографий предлагает инструменты для удаления эффекта красных глаз с изображений. Однако эти инструменты не всегда работают с домашними животными, поскольку у них могут быть желтые, белые, красные или зеленые глаза на фотографиях, сделанных в условиях низкой освещенности со вспышкой.Узнайте, как исправить светящиеся глаза питомца в Gimp, Photoshop и подобных программах.
Инструкции в этой статье применимы ко всем программам для редактирования фотографий для настольных ПК.
Беата Зеллнер / Getty ImagesКак исправить глаза питомца на фотографиях
Следующие снимки экрана взяты из Gimp, редактора изображений с открытым исходным кодом для Windows, Mac и Linux, но общий процесс такой же для других программ. Откройте изображение в программе для редактирования и выполните следующие действия:
Создайте новый прозрачный слой в вашем документе, убедившись, что Mode установлен на Normal .
Выберите инструмент «Кисть » и выберите кисть со средним мягким краем. Установите цвет переднего плана на черный и установите размер немного больше, чем зрачок глаза.
При работе с кошачьими глазами может потребоваться кисть эллиптической формы.
Увеличьте масштаб и щелкните каждый глаз, чтобы закрасить отражения глаз питомца. Возможно, вам придется щелкнуть кистью несколько раз, чтобы покрыть всю проблемную область. В этот момент глаз будет выглядеть странно, потому что в глазу нет отблеска отраженного света.
Временно скройте слой, на котором вы закрасили глаз черным на последнем шаге. В GIMP выберите значок eye рядом со слоем в палитре Layers .
Чтобы глаза выглядели естественно, замените отраженные точки света, которые вы закрасили на предыдущих шагах. Выберите кисть с жесткими краями, установите очень маленький размер (от 3 до 5 пикселей) и установите белый цвет переднего плана.
Создайте еще один прозрачный слой в документе над всеми другими слоями в документе.Когда нарисованный слой скрыт, вы должны увидеть исходную фотографию. Отметьте, где появляются блики на исходной фотографии, и щелкните кистью один раз прямо по каждому блеску глаза на оригинале.
Отобразите слой черной краски, чтобы увидеть окончательный результат. Если это выглядит неестественно, очистите слой и продолжайте попытки. Если изображение приемлемо, сохраните и экспортируйте его в предпочтительный формат изображения.
Вы можете добавить небольшое количество размытия по Гауссу на слой черной краски, чтобы зрачок смешался с радужной оболочкой.Используйте ластик, чтобы очистить черную краску, которая вышла за пределы области глаз на шерсть вашего питомца.
В некоторых случаях глаз питомца настолько плох, что вы не можете найти исходные блики. Вам нужно будет угадать, где они должны быть, исходя из направления света и того, как другие отражения появляются на фотографии. Держите оба взгляда по отношению друг к другу для обоих глаз. Если вы не можете точно предположить расположение бликов, начните с центров зрачков.
Спасибо, что сообщили нам!
Расскажите, почему!
Другой Недостаточно деталей Трудно понятьКак уменьшить блики на этой фотографии? : photoshop
Вот моя попытка
Что я сделал, так это разделил каналы RGB на группы, чтобы я мог легко их редактировать. Каждый из монохромных каналов умножается на соответствующий цвет, а затем накладывается на черный в режиме наложения экрана. Это почти точно воссоздает исходное изображение (необходима корректировка кривых, чтобы немного осветлить темные участки).
Разделив каналы, я попытался устранить блики в каждом из них. Это сделать проще, если скрыть другие группы слоев, а затем скрыть группу слоев с умножением цвета для канала, над которым вы работаете.
Я заметил, что в красном канале меньше всего бликов, поэтому моя стратегия заключалась в том, чтобы смешать красный канал с другими каналами в ключевых местах, чтобы избавиться от большей части бликов. Я использовал мягкую кисть с низкой непрозрачностью при работе с маской слоя. Убедитесь, что вы избавляетесь только от бликов.Например, когда вы смешиваете красный канал с зеленым, это затемняет большую часть смешанных областей. Однако вы не хотите затемнять его больше, чем остальную часть объекта, на которую не влияет блики. Вы просто пытаетесь создать однородные поверхности.
Я также использовал слой ручных исправлений для каждого канала, который был настроен на наложение. Я использовал большую мягкую кисть и низкую непрозрачность, чтобы затемнить части изображения, где блики были в более крупном масштабе.
Когда я снова сделал все каналы видимыми, чтобы проверить результат, оттенки в некоторых местах были очень размытыми.Очень сложно сохранить правильный цветовой баланс, если вы работаете только с одним каналом за раз. Чтобы исправить это, я вернулся и отредактировал эти слои ручного исправления, добавив больше черного или белого в определенных областях. Я также смешал части исходного изображения, которые выглядели лучше.



 Не следует только приобретать самые дешёвые фильтры, иначе можно сильно разочароваться в полученных фотографиях.
Не следует только приобретать самые дешёвые фильтры, иначе можно сильно разочароваться в полученных фотографиях.