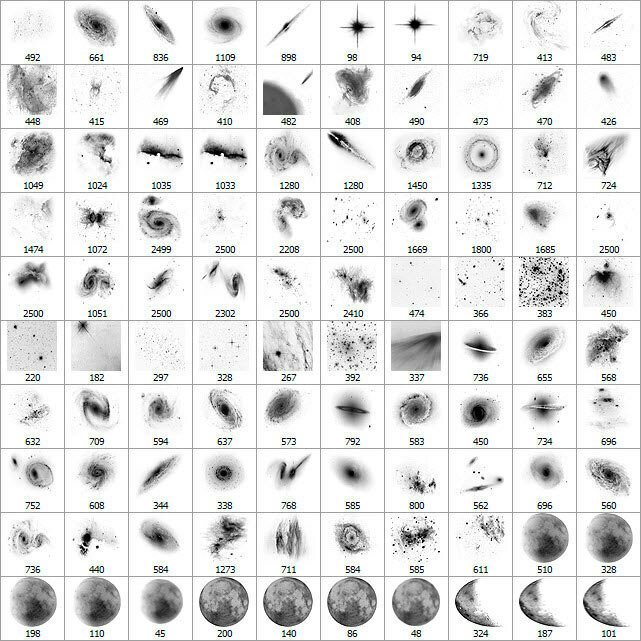Блики кисти фотошоп: Кисть для фотошопа — Блики / Creativo.one
Как убрать в фотошопе на лицах блики на фото от сальной кожи и вспышки
1. Записал урок посвященный бликам возникающим на лицах при вспышке «в лоб», да и просто даже когда свет установлен не только на камере, блики могут возникать в не желательных местах, из за сальной кожи. Как удалить блики на лице с помощью Photoshop, быстро и качественно в моем уроке.
2. Фото содержит довольно сильные блики на висках, носу, щеке и в ухе, оставлять блики не хочется, избежать появления блика при съемке можно если сделать более мягкий свет, но это не всегда возможно. При репортажной съемке, когда нет возможности оперативно управлять светом, когда потолки в помещении высокие и не белые, когда стены не пригодны что бы пользоваться отраженным от них светом сложно контролировать это не желательное явление.
Хотя сам по себе блик не несет ни чего смертельного, порой благодаря бликам появляется дополнительный объем на фото, но иногда блик полученный от вспышки «в лоб» сильно бросается в глаза и портит фото.
Для удаления блика воспользуемся программой Adobe Photoshop. Подойдет любая версия.
В этом уроке я расскажу как удалять блики на коже быстро, хотя при этом назвать этот способ самым качественным я не могу. Хотя в уроке по средствам частотного разложения я возвращаю текстуру кожи и показываю как вернуть более низкие частоты после грубого удаления блика.
Основная информация о том что я делал записана в видео, в кратце опишу последовательность действий:
- создаем пустой слой
- берем обычную кисть в Photoshop с прозрачностью 7-15 процентов, с средней или большой мягкостью
- берем пробу цвета в месте близком к блику
- меняем режим кисти на Color
- и просто зарисовываем на пустом слое проблемные участки, подбирая при этом оптимальный размер кисти, что бы максимально сохранить детализацию в разных частотах
Про все это смотрите в моем видео, в видео также я показываю как вернуть детализацию в разных частотах, которая может теряться от воздействия кисти. Детализация возвращается по средствам разделения деталей на мелкие, средние и крупные — то есть обычное частотное разложение.
Детализация возвращается по средствам разделения деталей на мелкие, средние и крупные — то есть обычное частотное разложение.
Видеоурок:
Результат:
3. Вот итого того, что у меня получилось. В фотошопе убирать блики на лицах очень просто и быстро, однако если вам нужно сохранить все детали и текстуру кожи, то это займет больше времени чем простое избавление от блика.
Фотографии увеличиваются при нажатии, их можно перелистывать
Неразрушающий эффект бликов в фотошопе
Как добавить объектив без бликов
Шаг 1: примени фильтр размытия линз
Когда наше изображение открыто в Photoshop, первое, что нам нужно сделать, это добавить блик на объективе, как обычно, если бы мы применяли его непосредственно к изображению. Несмотря на то, что мы собираемся отменить эффект, это дает нам возможность расположить блик объектива именно там, где мы этого хотим. Чтобы добавить блики на объективе, откройте меню «
Перейдите в Filter> Render> Lens Flare.
Это открывает диалоговое окно Lens Flare. Фильтр Lens Flare в Photoshop добавляет к изображению эффект имитации бликов объектива, и мы можем выбрать один из четырех различных типов объективов (50–300 мм с увеличением, 35 мм с зазором, 105 мм с замиранием и Movie Prime) в разделе « Тип объектива » на нижняя часть диалогового окна. Каждый из них даст нам другой тип вспышки. Выберите каждый из них, чтобы просмотреть эффект в области предварительного просмотра в верхней половине диалогового окна. Я собираюсь придерживаться стандартного объектива Zoom 50-300 мм. Вы также можете отрегулировать яркость блика объектива, перетаскивая ползунок « 
Чтобы разместить блик объектива в нужном месте, просто щелкните внутри области предварительного просмотра. Место, на которое вы нажимаете, становится центром вспышки. Я собираюсь нажать прямо на заходящее солнце чуть выше людей, идущих по пляжу:
Нажмите в области предварительного просмотра, чтобы установить положение блика объектива.
Когда вы будете довольны типом и положением вашей линзы, нажмите кнопку ОК, чтобы выйти из диалогового окна. Затем Photoshop применит эффект к вашему изображению в окне документа. Вот как выглядит моя бликовая линза:
Первоначальный эффект бликов объектива.
Единственная проблема в том, что мы только что применили блик объектива непосредственно к самому изображению. Если бы я должен был сохранить изображение на этом этапе и закрыть его, исходная фотография (без бликов на объективе) исчезла бы навсегда, и это не тот способ, которым вы хотите работать в Photoshop, особенно когда мы можем создать точно такой же Неразрушающий эффект, используя режимы наложения!
Шаг 2: отменить блик объектива
Теперь, когда мы точно знаем, где мы хотим, чтобы на изображении появилась блик объектива, давайте отменим эффект, перейдя в меню «
Перейдите в «Правка»> «Отменить блик объектива» или нажмите Ctrl + Z (Победа) / Command + Z (Mac).
Шаг 3: добавь новый пустой слой
Нажмите на значок нового слоя в нижней части палитры слоев. Photoshop добавит новый слой с именем «Layer 1» над фоновым слоем (это слой, на котором находится наше изображение):
Добавьте новый слой над фоновым слоем.
Шаг 4: Заполните новый слой черным
Фотошоп не позволит нам применить фильтр Lens Flare к пустому слою, поэтому давайте закрасим слой цветом.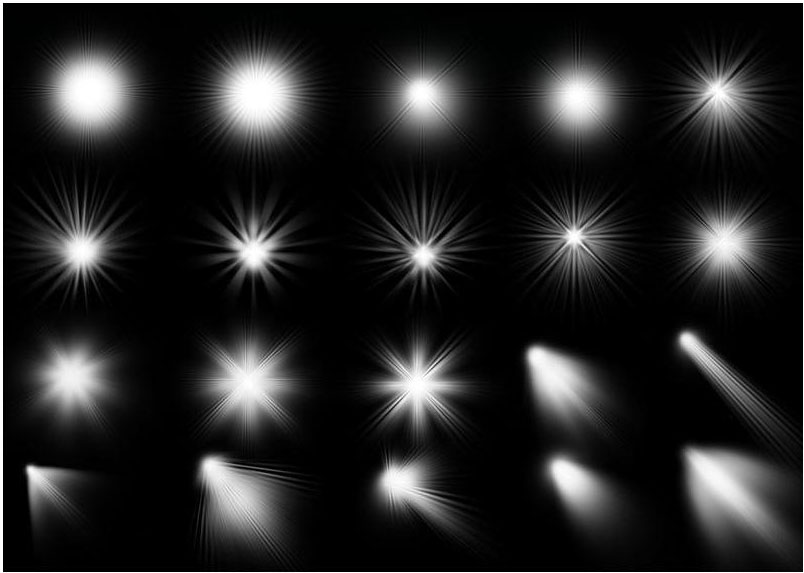 Мы будем использовать черный цвет, который позволит легко смешать блики объектива с изображением позже. Вернитесь в меню Edit и на этот раз выберите Fill :
Мы будем использовать черный цвет, который позволит легко смешать блики объектива с изображением позже. Вернитесь в меню Edit и на этот раз выберите Fill :
Перейдите в Edit> Fill.
Когда появится диалоговое окно «Заливка», установите для параметра « Использовать» в разделе « Содержимое » в верхней части диалогового окна значение «
Установите черный цвет, которым вы хотите заполнить слой.
Нажмите OK, чтобы выйти из диалогового окна. Photoshop заполняет новый слой черным, который заполняет окно документа черным, временно скрывая исходную фотографию из вида.
Шаг 5: повторно примени фильтр бликов линзы
Теперь, когда слой больше не пустой, мы можем повторно применить наш фильтр Lens Flare. Photoshop по-прежнему запоминает все настройки, которые мы использовали для фильтра в прошлый раз, когда мы применили его, включая положение вспышки, поэтому все, что нам нужно сделать, это повторно применить его. Так как фильтр Lens Flare был последним фильтром, который мы использовали, мы можем быстро повторно применить его, просто зайдя в меню
Ранее использованный фильтр всегда отображается в верхней части меню фильтра, поэтому мы можем легко повторно применить его, используя те же настройки.
Та же самая засветка объектива появляется в той же позиции в окне документа, на этот раз на слое 1, а не на самом изображении:
Космос. Последний рубеж. Это … о, извините за это.
Шаг 6: измени режим смешивания слоя на экран
Все, что нам нужно сделать сейчас, это спрятать весь сплошной черный цвет на слое и смешать блики линзы с изображением под ним, и мы можем сделать это легко, изменив режим наложения для слоя 1 с Normal на 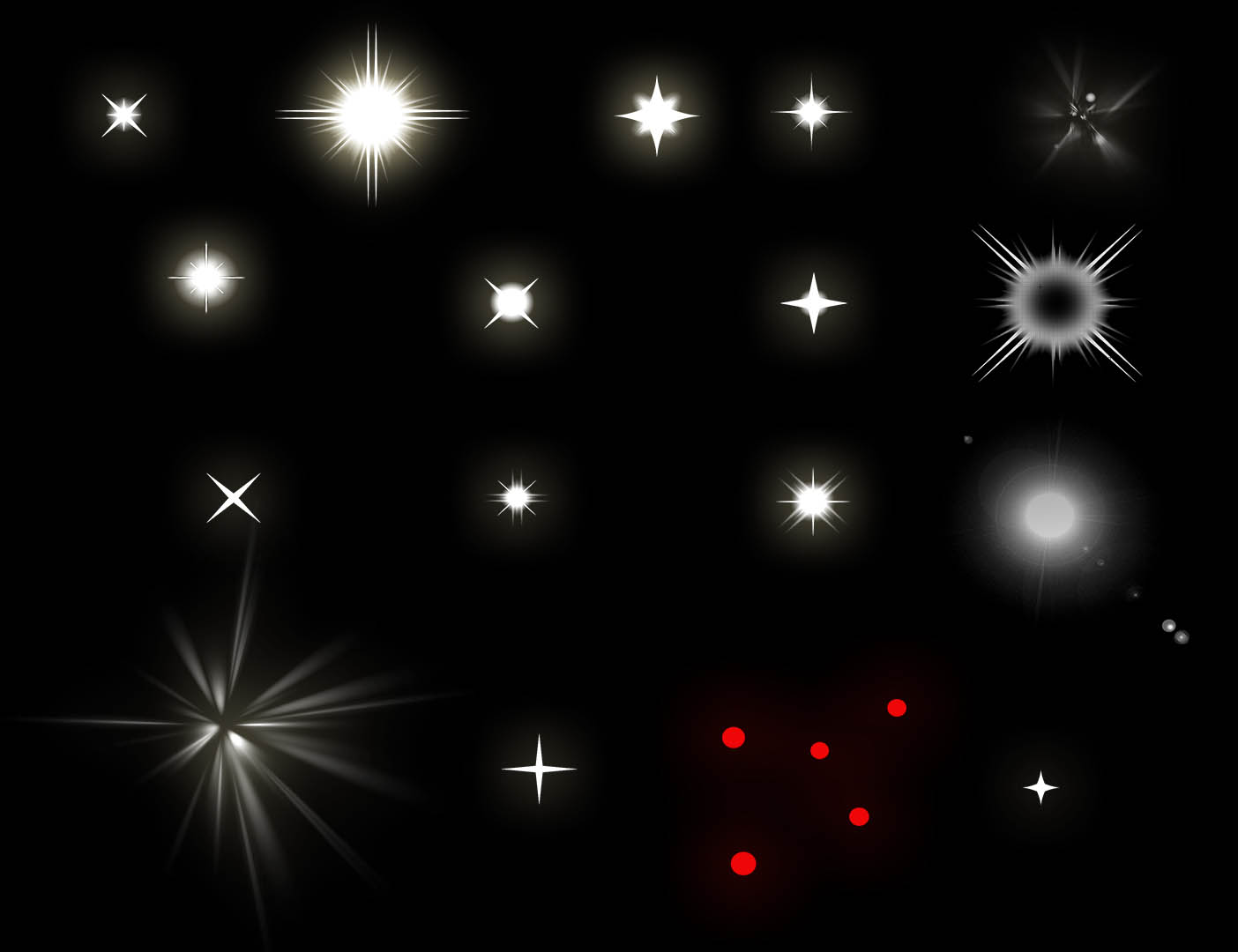 Вы найдете параметр режима наложения в верхнем левом углу палитры слоев:
Вы найдете параметр режима наложения в верхнем левом углу палитры слоев:
Измените режим наложения для слоя 1 на экран.
С режимом наложения, установленным на Экран, весь сплошной черный цвет на слое 1 исчезает, оставляя только сам блик от линзы и давая нам тот же самый эффект, который мы изначально имели, только на этот раз, на отдельном слое:
Тот же эффект бликов объектива был применен без ущерба для оригинальной фотографии.
Поскольку блик объектива теперь находится на отдельном слое над изображением, мы можем включить и выключить его, просто щелкнув значок видимости слоя (глазное яблоко) в крайнем левом углу слоя 1. Нажмите его один раз, чтобы выключить блик объектива. Нажмите еще раз, чтобы снова включить:
Нажмите на значок видимости слоя, чтобы показать или скрыть блики в окне документа.
Шаг 7: понизьте непрозрачность бликов объектива (необязательно)
Еще одно преимущество наличия бликов на собственном слое состоит в том, что мы можем уменьшить его интенсивность, если необходимо, уменьшив непрозрачность слоя 1. Вы найдете опцию «Непрозрачность» прямо напротив опции режима наложения в верхней части палитры «Слои». Чем ниже вы устанавливаете непрозрачность, тем более тонкими будут блики объектива в документе:
Снижение непрозрачности слоя 1 уменьшает интенсивность бликов объектива.
Здесь я уменьшил непрозрачность до 50%, дав мне гораздо более тонкий эффект блика:
Более тонкий эффект вспышки.
Обязательно сохраните изображение в виде файла PSD Photoshop, когда все будет готово, чтобы сохранить слои в целости и сохранности на случай, если вам когда-нибудь понадобится вернуться к исходному изображению без эффекта блика.
Как удалить блики в фотошопе. Как быстро и легко удалить резкие блики в Photoshop
В целом по вопросам макияжа и с косметическими проблемами лица к «Фотошопу» обращаются реже, чем для коррекции и художественного «вылизывания» самых популярных женских форм, но как убрать блеск с лица в «Фотошопе», интересуются многие.
Если это просто слишком светлые участки, с ними нетрудно справиться в пару кликов, используя в той или иной степени деструктивные методы коррекции, а в «клинических» случаях (яркие блики) придется повозиться, потому что разрушающие пиксельную структуру способы здесь не «прокатят».
Закрашиваем яркие пятна
В некоторых простых случаях можно закрасить светлые (блестящие) пятна мягкой кистью, подобрав пипеткой подходящий цвет в непосредственной близи с пятном. Непрозрачность кисти в таких случаях немного уменьшают и меняют режим наложения на «Затемнение». Результат будет естественнее, если вместо стандартной подобрать кисть формата «Кожа» с подходящим текстурным рисунком.
Сейчас мы рассмотрим, как убрать блеск с лица в «Фотошопе» при помощи «хирургического вмешательства» ретуширующих инструментов. Например, можно убрать жирный блеск, наложив на него подходящую «заплатку» (инструмент в группе «Точечная восстанавливающая кисть») или при помощи средства «Штамп». В последнем случае выбирают образец для замещения, щелкнув в этой точке с нажатой клавишей Alt, а затем закрашивают светлое пятно.
Размываем блеск
Для борьбы с блеском, как впрочем и для решения многих других моментов, как редактировать лицо в «Фотошопе», нередко используют частичное размытие.
Делается это следующим образом. Дублируем изображение (пусть это по-прежнему будет лицо с блестящими пятнами на выступающих частях), закрываем на нем глаза, чтобы не мешали, переходим на слой оригинала и размываем картинку, применив «Размытие по Гауссу» («Фильтр» > «Размытие»). Радиус эффекта нужно устанавливать с таким расчетом, чтобы только нейтрализовать засвеченное пятно по отношению к окружающему фону.
Теперь возвращаемся к дубликату, включаем его видимость, берем «Ластик», уменьшаем его непрозрачность (по обстоятельствам) и «протираем» светлые пятна до размытого слоя, на котором они уже не выделяются яркостью (блеском).
Этот прием хорош и для маскировки прыщиков, не украшающих родинок, пигментных пятен, морщин и прочих неприглядностей.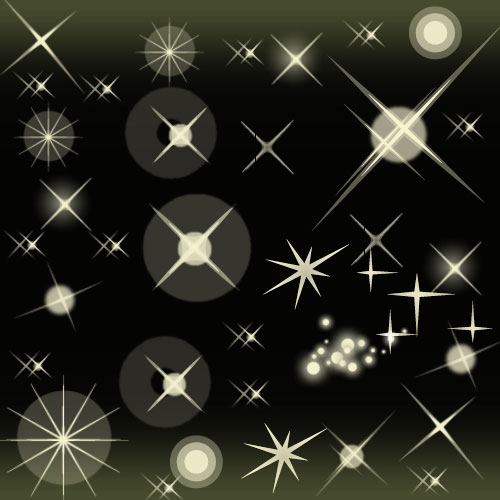
Достаем архивную кисть
Это еще один, использующий размытие, универсальный способ для решения различных задач ретуширования. Итак, как убрать блеск с лица в «Фотошопе»? Очень просто — воспользовавшись возможностями архивной кисти.
Фотографию размывают по Гауссу, задав радиус в зависимости от размеров, разрешения изображения и особенностей проблемной области. Затем открывают вкладку «История» в меню «Окно», задают для архивной кисти источник, щелкнув по квадратику (в нашем случае это размытие по Гауссу). Далее здесь же, в истории, переходят на исходное изображение, затем включают «Архивную кисть» и, подобрав ее размер, снизив непрозрачность и поменяв режим «Наложение» на «Затемнение», «закрашивают» проблемы.
Приглушаем блики
Все перечисленные методы походят для коррекции в «легких» случаях, но как в «Фотошопе» убрать блеск, если это яркий, белый и, казалось бы, безнадежный блик, с которым трудно справиться без нежелательных последствий, используя стандартную технику.
Совершенно недеструктивный способ нейтрализации ярких бликов связан с использованием цветовых каналов.
Открываем вкладку «Каналы» («Окно» > «Каналы») и выбираем канал с максимальной контрастностью изображения (для кожи это, как правило, синий канал).
Выбрав, закрываем каналы, переходим на панель «Слои» и дублируем изображение на новый слой (Ctrl + J).
Добавляем корректирующий слой «Микширование каналов», кликнув на иконке в палитре слоев внизу или выбрав эту команду в списке «Новый корректирующий слой» в меню «Слои».
В диалоговом окне помечаем «Монохромный», обнуляем красный и зеленый цвета, а для синего тона задаем цифру «100». Так синий канал оказывается на отдельном (корректирующем) слое.
Теперь добавляем новый корректирующий слой «Инвертировать» (изображение преобразуется в негатив), чтобы блики стали темными.
Добавляем корректирующий слой «Кривые» и, двигая верхний узелок кривой влево, осветляем все, кроме бликов.
Теперь группируем все слои (кроме фона), выбрав их вместе в палитре слоев с нажатой клавишей Ctrl и нажав сочетание Ctrl + G.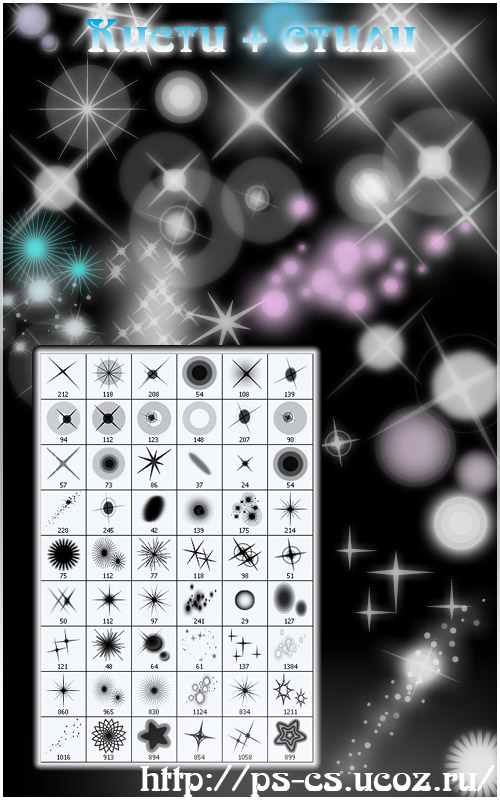 Затем изменяем для группы режим наложения на «Затемнение основы» и с удовлетворением отмечаем, что блики уже не «светятся», а текстура «на месте». Если же они затемнились недостаточно, нетрудно раскрыть группу и поправить настройки на слое «Кривые», затемнив блики еще больше, но здесь мы рискуем потерять текстуру, что не входит в наши планы, так как убрать блеск с лица в «Фотошопе» — это не значит просто сделать его матовым.
Затем изменяем для группы режим наложения на «Затемнение основы» и с удовлетворением отмечаем, что блики уже не «светятся», а текстура «на месте». Если же они затемнились недостаточно, нетрудно раскрыть группу и поправить настройки на слое «Кривые», затемнив блики еще больше, но здесь мы рискуем потерять текстуру, что не входит в наши планы, так как убрать блеск с лица в «Фотошопе» — это не значит просто сделать его матовым.
В таком случае преобразуем нашу группу слоев в смарт-объект, выбрав такую команду в контекстном меню слоя группового слоя или в меню «Фильтр» («Преобразовать для смарт-фильтров»).
Теперь выбираем фильтр «Размытие по Гауссу» («Фильтр» > «Размытие») и, задав подходящий радиус, проявляем текстуру в области блика. Чрезмерный эффект, если текстура кожи слишком выражена, можно приглушить, уменьшив непрозрачность.
Если ретушь таких изъянов и недостатков кожи, как блики, пятна, шрамы, морщины и т. д., может привести к деструктивным последствиям, то изменить цвет лица в «Фотошопе» можно в два счета, не опасаясь за текстуру кожи, правда, при условии, что вы не собираетесь переплюнуть Аватара.
Меняем цвет лица
В «Фотошопе» можно запросто, в один миг, загореть до неприличия, оживить лицо или добавить ему аристократической бледности, или так «отгламурить», что все звезды Голливуда будут «отдыхать».
Для этого годятся все инструменты перекрашивания, включая такие, как «Цветовой баланс», «Цветовой тон/Насыщеность», «Выборочная коррекция цвета», «Заменить цвет» и «Фотофильтр».
Все эти команды можно вызвать из списка «Коррекция» в меню «Изображение», или использовать соответствующие корректирующие слои («Слои» > «Новый корректирующий слой»).
В первом случае лицо нужно обязательно выделить, прежде чем применять ту или иную коррекцию, ну а корректирующие слои добавляют свою собственную маску, на которой можно затем внести поправки черной кистью, то есть убрать эффект там, где он ни к чему (глаза, брови, губы и т. д.).
д.).
В коррекции «Цветовой тон/Насыщеность» еще предусмотрена специальная функция «Тонирование», с помощью которой можно придать лицу любой оттенок.
Можно даже использовать корректирующий слой «Цвет», залив лицо нужной краской, а затем изменив режим наложения на «Мягкий свет».
Некоторые «гурманы» тонируют лицо в цветовом режиме Lab, поскольку в этом случае появляется возможность раздельного воздействия на цвет яркостью и контрастом изображения.
На рисунке-шпаргалке показаны соотношения цветовых каналов a, b и канала яркости L в цветовом пространстве Lab для различных оттенков кожи с учетом тональных нюансов в полутенях и светах.
Я взял блик на голове статуэтки. Для начала тыкаю в него инструментом «Волшебная палочка» (Magic Wand Tool) и получаю выделение блика.
Затем копирую выделение на новый слой , нажав Ctrl+J. Называю новый слой «Блик1» Тыкаю волшебной палочкой по блику уже в этом слое, получаем новое такое же выделение (вместо повторного тыканья палочкой выделение можно было бы сохранить, потом вставить). Теперь иду во Вкладку Выделение —> Модификация —> Сжать (Select —> Modify —> Contract) и сжимаю на два пикселя. Опять жму Ctrl+J, получаю новый слой, называю его «Блик2». Итого, у меня два новых слоя.
Перехожу на «Блик1», опять тыкаю по белой области волшебной палочкой для получения выделения, выбираю инструмент кисть с диаметром отпечатка побольше блика, зажимаю клавишу Alt, беру образец цвета рядом с бликом, закрашиваю (закрашивание можно было бы было бы сделать и без выделения, а создать над «Блик1» новый слой , применить к нему обтравочную маску и закрасить уже его). Получилось примерно так (на картинке видимость слоя «Блик2» отключена).
Затем перехожу на слой «Блик2», иду Фильтр—>Размытие—>Размытие по Гауссу (Filter—>Blur—>Gaussian Blur) и задаю значение 1-2 пикселя.
Ну и теперь осталось несколько уменьшить непрозрачность слоёв «Блик1» и «Блик2».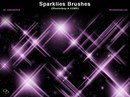
Итого, блик получился менее ярким и более аккуратным. Яркость блика можно уменьшить увеличением непрозрачности слоя «Блик1» и уменьшением непрозрачности слоя «Блик2»
Мелкие блики можно выделить все вместе одновременно через Выделение—>Цветовой диапазон (Select—>Color Range) с чувствительностью 40 (она по умолчанию), перенести на новый слой, закрасить каждый подходящим цветом через слой —> обтравочную маску и уменьшить непрозрачность
Я вас как всегда приветствую, дорогие друзья. В данной статье я расскажу как убрать блеск с лица в фотошопе с помощью парочки простых способов. Недавно просматривал фото с одного мероприятия, и посмотрев на лица подумал: «Как же все таки жирный блеск подпорчивает фотографию». Согласитесь? Но, Слава Богу, это всё исправляется очень легко. В этом нам поможет наш любимый графический редактор. Ну и как говорил Гагарин: «Поехали!».
Режим наложения
Как убрать жирный блеск на лице с помощью восстанавливающей кисти
Как вы наверное знаете, существует два вида восстанавливающей кисти — точечная и обычная. Обе они нужны для того, чтобы спрятать какие-либо деффекты. Отличаются эти два вида только тем, что для обычного инструмента требуется самому искать область донора, а точечный делает все автоматически. Поэтому, начнем с автоматического способа.
Если вам не нравится, как работает точная восстанавливающая кисть, то попробуйте воспользоваться обычной, выбрав ее все в той же группе на панели инструментов.
Только тепер вам предстоит для начала выбрать область, с которой вы будете брать область и структуру кожи. Для этого зажмите клавишу Alt, чтобы ваш курсор сменился на значок прицела, и кликните на участок нормальной кожи.
Уверен, что после проделывания данной процедуры вы будете довольны.
Заплатка
Также, довольно хороший способ убрать блеск с лица в фотошопе, это воспользоваться знакомым нам инструментом «Заплатка» .
Размытие по Гауссу
Вот еще один интересный способ, который не отнимет у вас много времени, а эффект, я уверен, вас порадует. Правда, с сильным жирным блеском данный способ вряд ли справится.
Правда, с сильным жирным блеском данный способ вряд ли справится.
Способ, конечно, интересный, но на самом деле он подходит далеко не всегда, и гораздо эффективнее будет воспользоваться одним из вышеуказанных методов.
Инструмент Штамп
Также, в этом нелегком деле, нам может пригодиться инструмент «Штамп», которым мы пользовались, когда убирали лишний объект в фотшопе. Если вы уже знаете, как им пользоваться, то вы и сами догадаетесь, что нужно делать, ну а для тех, кто не знает, привожу подробную инструкцию.
По-моему все проще некуда. Вы так не считаете? И заодно Анджелину в порядок привели, а то блестит как незнамо кто). И кстати сразу вопрос: А какой способ вам самим понравился больше? А может вы знаете еще какой-то интересный метод? С удовольствием посмотрю.
Ну а вообще, если вы хотите освоить фотошоп в кратчайшие сроки и хорошо уметь им пользоваться (даже если вы им вообще е пользовались), то я конечно же рекомендую вам посмотреть классный видеокурс . На сегодня по моему мнению это лучший курс фотошопа для начинающих. Всё подробно рассказано, без воды и понятным для человека языком. Смотрится буквально на одном дыхании.
Я надеюсь, что теперь у вас не вознинет вопросов, как убрать жирный блеск с лица на фотографии в фотошоше, поэтому при любой подобной щекотливой ситуации вы сможете все исправить сами.
С уважением, Дмитрий Костин.
К сожалению, не все подвластно фотографам. Даже самый профессиональный фотограф не может предотвратить возникновение бликов на лице, которые проявляются благодаря вспышке, особенно если съемка происходит не в студии. Существует несколько способов удаления бликов в Adobe Photoshop. Но мы сегодня рассмотрим самый простой и действенный способ, который позволит сделать кожу матовой и в то же время естественной. А чтобы не создавать эффект «пластикового лица», лишая его естественного блеска, мы оставим едва заметные блики.
Этапы проведения работ.
1. Откройте исходную фотографию в программе Photoshop.
2. Создайте новый слой перейдя в меню «Слои» – «Новый» – «Слой» или нажмите сочетание клавиш на клавиатуре Shift+Ctrl+N.
3. Поменяйте режим смешивание на «Затемнение». этот параметр очень важен, т.к. именно в нем и кроется весь секрет успеха.
4. В вертикальной панели инструментов примените инструмент «Восстанавливающая кисть». Если вы не нашли на панели такого инструмента, кликните правой кнопкой мыши по инструменту «Точечная восстанавливающая кисть» и выберите необходимый инструмент.
5. В панели настроек инструмента поменяйте параметр «Образец» на «Все слои».
6. Зажмите кнопку Alt и кликните на наиболее подходящем участке кожи, на котором отсутствует блик. Теперь закрасьте все блики на лице.
7. Отрегулируйте параметр «Непрозрачность», пока не добьетесь подходящего результата.
Теперь вы знаете, как, не потратив и трех минут, убрать блики и жирный блеск с лица. Готовую фотографию сохраните на компьютер.
Блик – это яркое пятно отраженного света на освещённой поверхности, которое возникает как зеркальное отражение мощных источников света. Такими источниками света могут быть, например солнце, фотовспышка или другие осветительные приборы (рис.1).
Рис.1 Блик от солнца, который нужно убрать с фотографии.
На многих фотографиях блики смотрятся красиво и являются частью их композиции, но иногда блики нужно убирать. Сделать это не так просто как может показаться на первый взгляд. Трудности возникают из-за того что яркость блика выходит за пределы тонового диапазона фотографии.
Часто при удалении блика с фотографии в Фотошопе его просто делают темнее, имитируя однородность поверхности. Такой подход возможен в случаях, когда блик имеет незначительный для рисунка фактуры размер или он отражается от однотонной поверхности.
Если поверхность имеет фактуру или рисунок, в блике теряются детали, становясь однородным белым пятном. Такое пятно выглядит некрасиво, независимо от его яркости. Блик убирают, маскируя его инструментами «Штамп» или «Заплатка», но при этом теряется возможность подгонять границы восстановленной области, ее яркость, форму и расположение.
Блик убирают, маскируя его инструментами «Штамп» или «Заплатка», но при этом теряется возможность подгонять границы восстановленной области, ее яркость, форму и расположение.
Труднее всего убирать блик большого размера с объемной сферической поверхности, на которой рисунок имеет кривые линии как, например, на . О том, как это сделать простыми методами программы Фотошоп, описывается в этой статье.
Как убрать блик и вернуть детали
Если на поверхности есть блик, значит, есть часть поверхности без него. Эту поверхность можно взять для восстановления деталей потерянных в области пересвета и в Фотошопе точно вставить ее на место убираемого с фотографии блика.
При этом сохраняется возможность работать с заменяемой текстурой на отдельном слое. Это дает преимущество перед обычным копированием в область блика инструментами Фотошопа «Штамп» или «Заплатка».
В качестве примера в программе Фотошоп уберем блик с фотографии на . Итак, по порядку.
Готовим маску для блика
Для того чтобы убрать блик с фотографии его нужно локализовать. Это удобно делать при помощи маски. Она позволит точно выделить блик и сделать плавный переход от поверхности материала в область блика.
Маску убираемого с фотографии блика создадим в Фотошопе из копии фонового слоя, которую сделаем при помощи кнопок «Ctrl + J » (рис.2).
Рис.2 Новый слой для маски убираемого блика.
Чтобы сделать маску убираемого блика сначала его надо выделить. Для этого нужно зайти в меню программы Фотошоп в раздел «Выделение» и выбрать пункт «Цветовой диапазон». В одноименном окне снизу нужно установить режим просмотра «Черная подложка» (рис.3).
Рис.3 Окно настройки выделения для убираемого блика.
В режиме «Черная подложка» фотография выглядит как маска слоя, где хорошо видна размытая область блика (рис.4).
Рис.4 Убираемый блик в режиме «Черная подложка.»
В окне «Цветовой диапазон» двигаем движок «Разброс» и наблюдаем за маской фотографии.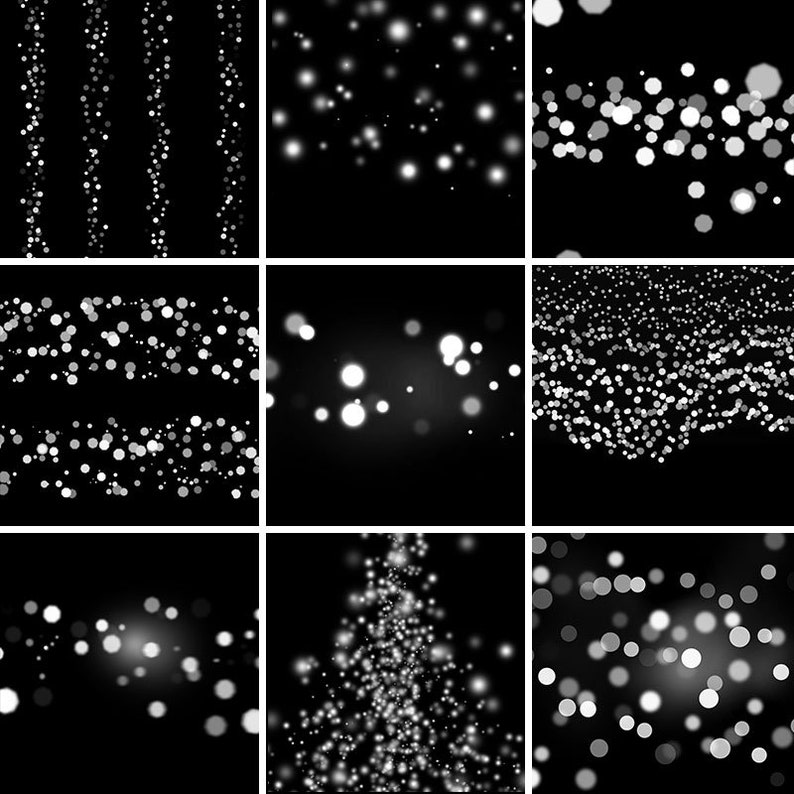 Нам нужно получить полное очертание блика. При этом появятся другие области фотографии, которые мы потом уберем на маске слоя (рис.4).
Нам нужно получить полное очертание блика. При этом появятся другие области фотографии, которые мы потом уберем на маске слоя (рис.4).
После того как область убираемого блика будет хорошо видна на маске, в окне «Цветовой диапазон» надо нажать кнопку «OK». На фотографии загрузится область выделения блика – «муравьиная дорожка» (рис.5).
Рис.5 Выделенная область для убираемого с фотографии блика.
При этом линия выделения будет меньше области блика на маске или ее вообще может не быть. Программа Фотошоп показывает линию области выделения только для ее самой светлой части. Скрытая часть выделения будет видна на маске слоя.
Для того чтобы создать маску слоя нужно в палитре «Слои» перейти на верхний слой и при активном выделении нажать третью слева кнопку в нижней части палитры. В слое появиться миниатюра маски слоя (рис.6).
Рис.6 Маска слоя для области убираемого блика.
Теперь, удерживая кнопку «Alt », надо щелкнуть мышкой по миниатюре маски слоя. Откроется маска слоя аналогичная виду «Черная подложка» . Выбираем инструмент «Кисть» и закрашиваем черным цветом на маске слоя все светлые области кроме убираемого блика (рис.7).
Рис.7 На маске слоя должна остаться только область убираемого блика.
Открываем палитру «Маски» и движком «Растушевка» размываем блик так, чтобы убрать его рваные края – примерно 35 пикселей (рис.8).
Рис.8 Размываем маску слоя блика, чтобы убрать рваные границы.
После этого щелкаем мышкой по миниатюре слоя для того чтобы выйти из маски. Удерживая кнопку «Ctrl » щелкаем по миниатюре маски слоя. Появится плавное выделение для убираемого блика (рис.9).
Рис.9 Выделенная область убираемого блика.
После того как появится выделение блика, на палитре «Слои» щелкаем по иконке маски слоя и удерживая левую кнопку мыши, переносим ее в корзину – левый нижний угол палитры, или отключаем щелчком мыши при нажатой кнопке «Shift ». Для возможной коррекции лучше оставить.
Для возможной коррекции лучше оставить.
Кнопкой «Delete » удаляем область убираемого блика, а кнопками «Ctrl + D » снимаем выделение. Маска для текстуры блика готова. Переходим к следующему этапу.
Подгоняем текстуру
Сначала нужно подготовить слой, на котором будем выбирать текстуру для заполнения области убираемого блика. Переходим на фоновый слой и инструментом «Лассо» выделяем объект с текстурой. Выделять точно не надо. В область выделения должна попасть только текстура (рис.10).
Рис.10 Выделенный объект перед копированием на новый слой.
Кнопками «Ctrl + J » копируем выделенный объект на новый слой. Это позволит оставить на слое только текстуру объекта с бликом (рис.11).
Рис.11 Слой с текстурой для убираемого блика.
Вырезать объект из слоя нужно для того, чтобы при трансформации его границы были видны на фотографии. Иначе область фотографии нужно будет уменьшать, а это уже работа в более мелком масштабе.
Находясь на новом слое с помощью кнопок «Ctrl + T » включаем режим трансформации. Вокруг объекта на новом слое появится прямоугольная рамка, при помощи которой его можно трансформировать и видеть где под маской он находится (рис.12).
Рис.12 Слой с текстурой в режиме трансформации.
Кнопкой «V » выбираем инструмент перемещение и начинаем сдвигать слой, подгоняя текстуру в блике к его границам. В нашем примере слой удобнее сдвигать в направлении стрелки. Для точного подгона текстуры слой можно повернуть, сжать, расширить и изменить его прозрачность.
В том случае, когда блик имеет большой размер, не нужно стараться его заполнять текстурой полностью. Лучше делать это по частям. Для этого находим самый удачный вариант заполнения блика текстурой (рис.12) и на этом останавливаемся.
В палитре «Слои» переходим на верхний слой и кнопкой «E » выбираем инструмент «Ластик». Настраиваем его непрозрачность и нажим на 20 – 30% и проходим им по границе вставленной текстуры, чтобы сделать ее менее заметной.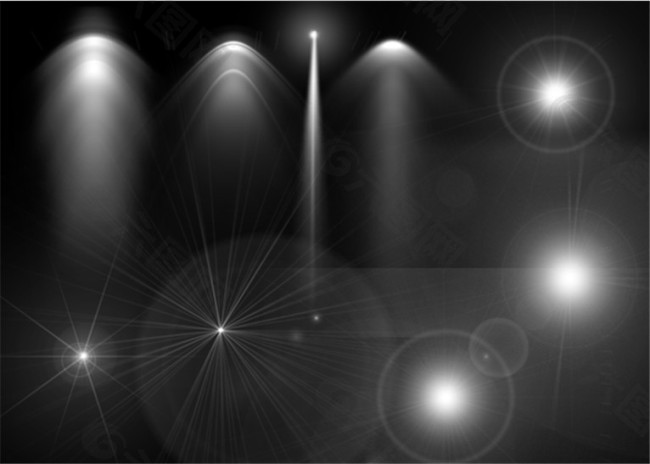
Переходим на верхний слой и кнопками «Ctrl + Alt + Shift + E » создаем общий сведенный слой. На нем закрепляется результат первого подгона текстуры для убираемого блика (рис.13).
Рис.13 Результат подгона текстуры закреплен на сведенном слое.
После сведения слоев, на фотографии останется блик меньшего размера. Для того чтобы его убрать надо повторить действия, начиная с создания . В роли фонового слоя нужно использовать сведенный слой. Блик в нашем случае убирается тремя частями. Для каждой маски, текстуры и сведенного слоя создадим отдельную папку группы слоев (рис.14).
Рис.14 Область убираемого блика заполнена текстурой за три раза.
На некоторых фотографиях блики можно убрать с одного раза, а может понадобиться и больше трех масок. Это зависит от размера убираемого блика и от рисунка текстуры. Чем рисунок сложнее, тем меньше область заполнения текстуры.
На этом подгон текстуры закончен. Переходим к следующему этапу.
Проявляем фактуру
После подгона текстуры в области убираемого блика, нужно выровнять световой рисунок объекта в области блика и вокруг него в соответствии с освещением всего объекта.
В палитре «Слои» переходим на верхний слой и кнопками «Ctrl + Alt + Shift + E » создаем над ним общий сведенный слой. Выбираем для него режим наложения «Умножение» и создаем маску слоя (третья кнопка в нижней части палитры слева) (рис.15).
Рис.15 Общий сведенный слой в режиме наложения «Умножение».
Кнопкой «B » выбираем инструмент «Кисть». Ставим ей непрозрачность 15%. Кнопками «D » и «X » устанавливаем для нее основной цвет белый. Щелкаем по маске слоя и кнопками «Ctrl + I » инвертируем ее в черный цвет. Начинаем рисовать по маске слоя, затеняя область блика (рис.16).
Рис.16 Выравниваем яркость области блика и вокруг него.
После затемнения области убираемого блика выделим его фактуру. Для этого кнопками «Ctrl + Alt + Shift + E » создаем общий сведенный слой.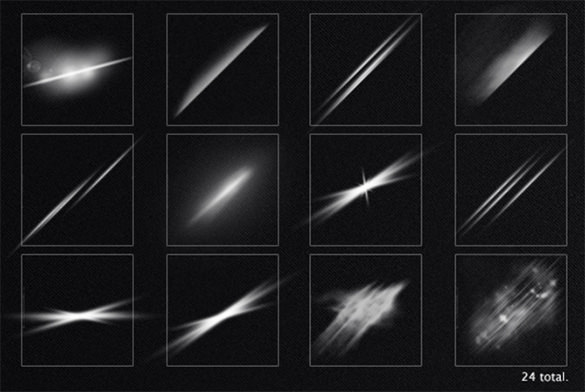 В меню программы «Фильтры» выбираем пункт «Другое» и «Цветовой контраст». В настройках фильтра устанавливаем радиус 7 пикс. (рис.17).
В меню программы «Фильтры» выбираем пункт «Другое» и «Цветовой контраст». В настройках фильтра устанавливаем радиус 7 пикс. (рис.17).
Рис.17 Применяем к сведенному слою фильтр «Цветовой контраст».
Устанавливаем для слоя режим наложения «Перекрытие», добавляем к слою маску и инвертируем ее кнопками «Ctrl + I ». Выбираем «Кисть» с непрозрачностью 20%. Находясь на маске слоя, рисуем белым цветом в области блика, проявляя фактуру материала (рис.18).
Рис.18 В области убираемого блика проявляем фактуру материала.
На этом процесс убирания блика с фотографии закончен. Для сравнения на рис.19 показана часть фотографии с бликом до и после его удаления.
Рис.19 Область убираемого блика до его удаления и после.
Весь процесс удаления блика с фотографии занял не более 5 минут. При четком понимании всех пунктов данного метода можно убирать блики с фотографий очень быстро. Исходный файл со всеми описанными в этой статье слоями можно взять .
О том, что еще убирать с фотографий в Фотошопе кроме блика, описано в следующих главах статьи:
Текстуры для Фотошопа Блики — Фотошоп для всех
Текстуры для Фотошопа Блики
Добавление материалов к 3D-модели
Итак, модель создана, сцена установлена, свет на месте, теперь нам необходимо создать материал, из которого будет состоять поверхность бутылки. Чтобы повернуть или переместить IBL, кликните по инструментам поворота и вращения, а затем по элементу управления:
Так как мы создали эту форму путем экструзии пути, мы сосредоточимся на материале экструзии (Extrusion Material), но прежде чем мы начнем, давайте сделаем так, чтобы другие материалы не влияли на нашу поверхность. В панели 3D пройдите по всем материалам, кроме экструзионного, и установите их непрозрачность (Opacity) на 0%:
Теперь перейдём на материал экструзии (Extrusion Material):
И в панели свойств зададим следующие характеристики:
Рассеивание (Diffuse) — это будет основной цвет бутылки. Чтобы его задать, кликните по квадратику и задайте тёмно зелёный цвет #053901
Чтобы его задать, кликните по квадратику и задайте тёмно зелёный цвет #053901
Цвет блика (Specular) Собственные блики подчеркнут блики отражения окружающей среды, задайте светло-серый цвет, например #cecece
Блеск (Shine) — 75% будет достаточно
Отражение (Reflection) — сейчас отражать особо нечего, но давайте на всякий случай зададим 100%
Рельеф (Bump) — управляет выпуклостью неровностей текстуры, трещин, впадин, различных гребней. Бутылка стеклянная, поэтому неровностей быть не должно, задаём 0%
Непрозрачность (Opacity) — сделаем среднюю прозрачность 50%
После задания этих значений наша бутылка получила фотореалистичность и на материале видны отражения огней окружающей среды:
Создание текстуры 3D-моделиСоздание текстуры для модели — кропотливый процесс, поэтому тщательно следуйте рекомендациям статьи.
На данный момент у нас по прежнему активен материал экструзии (Extrusion Material), нажмите на значок папки справа от опции «Рассеивание» (Diffuse) и выберите пункт «Новая текстура» (New Texture). Откроется диалоговое окно, где задаём размер 1900 на 1280 пикселей:
Теперь, когда текстура создана, снова нажмите по этому значку папки и выберите пункт «Редактировать текстуру» (Edit Texture), сразу после этого рабочем окне программы откроется документ с текстурой. Работа с этим документом позволит нам создать дизайн поверхности модели, добавить цвет, неровности и даже капли воды.
Начнём с применения иструмента кисти (Brush Tool), но сперва нужно задать этому инструменту необходимые нам параметры.
Источник: rugraphics.ru
Как быстро изменить цвет объекта в Photoshop
Если желаете быстро изменить цвет объекта на фото или картинке, сохранив все блики и текстуру, то этот урок по Photoshop именно для вас. В нашей жизни, как и многое другое не всегда нас устраивает и цвет в этом случае не является исключением.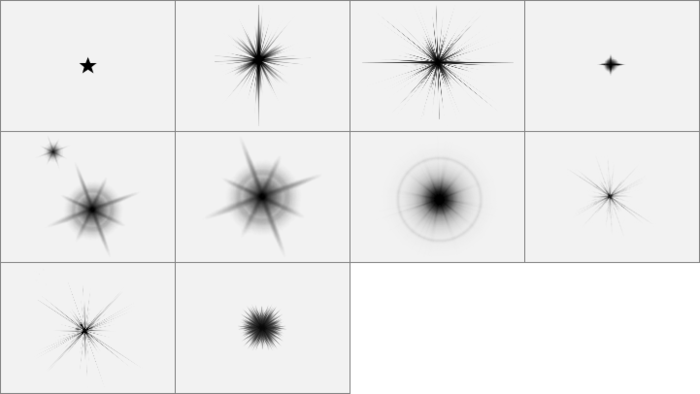 Нам может нравится красный, желтый, зеленый, а другим сиреневый, фиолетовый, пурпурный и благодаря высоким технологиям в наш век мы можем изменить цвет практически одним кликом.
Нам может нравится красный, желтый, зеленый, а другим сиреневый, фиолетовый, пурпурный и благодаря высоким технологиям в наш век мы можем изменить цвет практически одним кликом.
1. Открываем выбранную картинку.
Допустим это будет фото с красной машиной.
Заходим в верхний левый уголок в «Файл» и выбираем «Открыть».
2. Создаем новый слой.
Для этого нажимаем на квадратный значок в самом нижнем правом углу.
3. Теперь переходим в левую боковую панель, чтобы выбрать из инструментов «Кисть». Подбираем цвет для объекта. Если машина красная, то можно подобрать зеленый или бирюзовый цвет. Оттенок может быть естественным для такого объекта или, наоборот, необычным.
4. Теперь в новом слое рисуем толстой кистью поверх объекта. Для мелких деталей следует уменьшать размер кисти в настройках, которые находятся в верхней панели. Под конец используем ластик, чтобы удалить лишние мазки.
5. В параметрах «Слои» заменяем режим слоя «Обычные» на «Цветовой тон».
6. Объект, а именно авто, приобрел новый цвет. Он сохранил все блики и текстуру, поэтому новый оттенок смотрится очень естественно.
7. Под конец объединяем слои. Для этого выделяем два слоя одновременно и нажимаем правой, чтобы открылась небольшая вкладка. Выбираем «Объединить слои».
Получаем готовую картинку автомобиля с новой расцветкой, которую можно использовать в разных целях.
Например, распечатать.
Как убрать отсвечивание в фотошопе
Как убрать блики в Фотошопе
Блики на снимках могут стать настоящей проблемой при обработке их в Фотошопе. Такие «засветы», если так не задумано заранее, очень бросаются в глаза, отвлекают внимание от других деталей фотографии и вообще выглядят нелицеприятно.

Информация, содержащаяся в этом уроке, поможет Вам эффективно избавляться от бликов.
Рассмотрим два частных случая.
В первом имеем фото человека с жирным блеском на лице. Фактура кожи не повреждена засветом.
Итак, попробуем убрать блеск с лица в Фотошопе.
Проблемное фото у нас уже открыто. Создаем копию слоя с фоном (CTRL+J) и приступаем к работе.
Создаем новый пустой слой и меняем режим наложения на «Затемнение».
Затем выбираем инструмент «Кисть».
Теперь зажимаем ALT и берем образец оттенка кожи как можно ближе к блику. Если участок засвета достаточно большой, то образцов имеет смысл взять несколько.
Полученным оттенком закрашиваем засвет.
То же самое проделываем со всеми остальными бликами.
Сразу видим появившиеся дефекты. Это хорошо, что данная проблема возникла во время урока. Сейчас мы ее решим.
Создаем отпечаток слоев сочетанием клавиш CTRL+ALT+SHIFT+E и выделяем проблемный участок каким-нибудь подходящим инструментом. Я воспользуюсь «Лассо».
Выделили? Нажимаем CTRL+J, тем самым скопировав выделенную область на новый слой.
Далее идем в меню «Изображение – Коррекция – Заменить цвет».
Откроется окно функции. Для начала кликаем по темной точке, тем самым взяв образец цвета дефекта. Затем ползунком «Разброс» добиваемся того, чтобы в окне предпросмотра остались только белые точки.
В отсеке «Замена» кликаем по окошку с цветом и подбираем нужный оттенок.
Дефект устранен, блики исчезли.
Второй частный случай – повреждение текстуры объекта вследствие пересвета.
На этот раз разберемся, как убрать блики от солнца в Фотошопе.
Имеем вот такой снимок с пересвеченным участком.
Создаем, как всегда, копию исходного слоя и повторяем действия из предыдущего примера, затемняя блик.
Создаем объединенную копию слоев (CTRL+ALT+SHIFT+E) и берем инструмент «Заплатка».
Обводим небольшой участок блика и перетаскиваем выделение в то место, где имеется текстура.
Таким же способом закрываем текстурой весь участок, на котором она отсутствует. Стараемся не допускать повторов текстуры. Особое внимание следует уделить границам блика.
Таким образом можно восстановить текстуру в пересвеченных областях снимка.
На этом урок можно считать оконченным. Мы научились удалять блики и жирный блеск в Фотошопе.
Мы рады, что смогли помочь Вам в решении проблемы.Опишите, что у вас не получилось. Наши специалисты постараются ответить максимально быстро.
Помогла ли вам эта статья?
ДА НЕТКак убрать блики на фото в Фотошопе
Блики от солнца или другого источника света – распространенная проблема, которую можно заметить на многих фотографиях. Такие “особенности” всегда лучше убирать, чтобы снимок смотрелся более эффектно и профессионально (если конечно, это не творческая задумка фотографа). Давайте посмотрим, каким образом данная процедура выполняется в Фотошопе.
Убираем блики
В качестве примера возьмем фотографию кружки. Здесь мы в нескольких местах видим блики, которые требуется удалить.
План действий следующий:
- Открыв снимок в программе создаем копию исходного слоя с помощью комбинации клавиш Ctrl+J.
- Добавляем поверх остальных новый слой нажатием соответствующего значка внизу Палитры. Примечание: данный шаг можно пропустить и сразу перейти к следующему, но новый слой хорош тем, что мы можем здесь смело выполнять любые действия. Если что-то нам не понравится, мы можем удалить его и создать еще один.
- На боковой панели инструментов выбираем “Восстанавливающую кисть”.
- В настройках кисти выставляем следующие параметры: жесткость – 100%, форма – 100%, размер – на свое усмотрение в зависимости от обрабатываемой области.
 Обычно кисть должна перекрывать закрашиваемый участок, но это не “железное” правило, в нашем случае достаточно 40 пикс.
Обычно кисть должна перекрывать закрашиваемый участок, но это не “железное” правило, в нашем случае достаточно 40 пикс. - Зажав клавишу Alt на клавиатуре (привычный указатель при этом должен смениться на прицел) щелкаем левой кнопкой мыши по области рядом с бликом, чтобы взять образец.
- Теперь с помощью кисти закрашиваем участок с бликом. Лучше всего это делать с помощью отдельных кликов, а не сплошными движениями. Так можно лучше контролировать процесс.Примечание: если область блика слишком большая и вокруг нее разные оттенки, следует взять несколько разных образцов с последующим закрашиванием соответствующих им участков.
- Таким же образом обрабатываем другие аналогичные зоны, при необходимости меняя размер кисти.
- Все готово – блики с фотографии успешно удалены.
- Нажимаем комбинацию клавиш Ctrl+Alt+Shift+E, чтобы создать объединенную копию всех слоев, с которой дальше будет проще работать, если требуются еще какие-то доработки. Либо можем сразу перейти к сохранению проекта.
Примечание: на самом деле мы не совсем избавились от бликов, а описанный выше алгоритм – трюк по замене участков с бликами на ближайшие к ним области без них.
Альтернативный способ
Некоторые пользователи предпочитают вместо “Восстанавливающей кисти” использовать обычную.
В этом случае образец цвета/оттенка берется с помощью пипетки (также, путем удерживания клавиши Alt), а закрашивание выполняется на новом слое с режимом наложения “Затемнение”. После этого создается объединенная копия всех слоев (Ctrl+Alt+Shift+E) и на закрашенную область переносится текстура с помощью инструмента “Заплатка” (если требуется).
Однако, продемонстрированный нами пример, на наш взгляд, значительно проще и удобнее, а результат, зачастую получается лучше.
Заключение
Итак, мы только что рассмотрели один из способов, с помощью которого можно убрать блики на снимке в Фотошопе. Полученный результат во многом зависит от качества исходной фотографии и характера блика (вероятно, метод подойдет не для всех случаев). Немаловажным фактором успеха является терпение пользователя, т.к. процесс взятия образцов и закрашивания требуемых областей может занять время, и желаемый результат может получится не с первого раза.
Полученный результат во многом зависит от качества исходной фотографии и характера блика (вероятно, метод подойдет не для всех случаев). Немаловажным фактором успеха является терпение пользователя, т.к. процесс взятия образцов и закрашивания требуемых областей может занять время, и желаемый результат может получится не с первого раза.
Как быстро и легко удалить резкие блики в Photoshop
В этом уроке я покажу вам, как можно удалять резкие блики на портретах, не затрагивая детали теней в считанные минуты.
В некоторых случаях освещение в кадре бывает слишком контрастным в определенных областях. Человеческая природа такова, что мы в первую очередь обращаем внимание на самые яркие части изображения. Если мы говорим о портрете, то это должны быть лаза. Иногда другие области могут быть настолько яркими, что будут отвлекать зрителя от более важных частей.
Итак, как мы можем быстро и легко настроить блики, не влияя на тени? Этот очень быстрый метод Photoshop поможет легко решить эту проблему.
Выполнение этого пошагового руководства может показаться слишком сложным, но как только вы это сделаете пару раз, вы будете достаточно уверены в себе, чтобы сделать всё менее чем за минуту. Этот метод настолько надежен, что вы даже можете создать экшн, который будет делать всё в считанные секунды.
1 Откройте свой снимок с проблемой.
2 Создайте новый корректирующий слой Уровни (Levels). Слой -> Новый корректирующий слой -> Уровни…
3 Переименуйте его в «Уменьшение яркости бликов».Нажмите Ок
4 Измените режим наложения корректирующего слоя на «Умножение» (это также можно сделать во время ввода имени корректирующего слоя на шаге 3).
5 Теперь вы должны увидеть, что ваше изображение выглядит мутным, а блики и все остальное теперь выглядят намного темнее.Теперь нам нужно отделить эти более темные блики, не затрагивая тени и остальную часть изображения.
6 В палитре слоев выберите маску корректирующего слоя.
7 Перейдите в Выбор -> Цветовой диапазон.В этом меню нажмите на выпадающее меню «Выбор: Цвета».Прокрутите вниз до «Highlights» и выберите его. Нажмите Ок.
8 Ваше изображение должно теперь выглядеть немного странно, но блики должны стать темнее, и хотя мы уменьшили эффект затемнения на остальной части изображения, нам нужно немного подкорректировать его, чтобы мы могли действительно точно настроить области влияния эффекта.
9 На этом этапе мы будем управлять маской, которая имеет настройки.Начиная с Photoshop CS6 мы можем динамически регулировать интенсивность маски и её размытие. Для этого нам нужно увидеть панель свойств корректирующих слоев.Нажмите на маску корректирующих слоев и затем перейдите в Окно -> Свойства.
10 Теперь нам нужно манипулировать опцией «Растушевка» на панели «Свойства».Это значение будет отличаться для каждого изображения в зависимости от количества имеющихся бликов и личных предпочтений, но с помощью динамических ползунков мы можем видеть как выглядит эффект в реальном времени. Чаще всего будет уместна растушевка около 100 пикселей.
11 Теперь, когда мы отрегулировали количество растушевки, помните, что мы можем дополнительно отрегулировать интенсивность корректирующего слоя через непрозрачность.Опять же количество будет варьироваться для каждого отдельного кадра, но хорошо начинать со значения около 70%.
12 Вот и всё. Как уже упоминалось в начале, хотя это кажется большим количеством шагов, но как только вы сделали их несколько раз, всё становится просто и понятно.
Итак, у вас есть отличный способ локально корректировать блики, не влияя на тени и не затемняя другие области.
Об авторе: Джейк Хикс, редакционный и модный фотограф из Рединга, Великобритания.
Следите за новостями: Facebook, Вконтакте и Telegram
comments powered by HyperCommentsКак убрать блики в фотошопе: пошагово
Блик — это светлое пятно, которое возникает благодаря отражению света на предмете. На многих снимках такой эффект очень красиво выглядит, и чаще всего фотографы специально добиваются его на фотографии. Но иногда блик делает картину некрасивой и приковывает слишком много внимания. На самом деле натурально убрать недостаток очень даже просто. О том, как убрать блики в фотошопе, и пойдет речь в данной статье.
Подготовительный шаг
Первым делом необходимо внимательно осмотреть блик. Различают несколько вариантов:
- На месте блика есть только белое пятно, текстура потеряна полностью.
- Эффект является небольшим пересветом с сохранением фактуры предмета.
Во втором случае убрать недостаток очень легко, достаточно взять кисть темнее и обработать участок, пока он не сравняется по светотеневому рисунку со всем предметом.
Первый случай
Проблема с белым пятном решается труднее, чем вышеописанный пример. Чаще всего фотографы маскируют такие недостатки при помощи инструментов «Штамп» или «Заплатка». Но такой способ недостаточно хорош, потому что теряется яркость, форма и, конечно же, сама фактура предмета.
Самым трудным вариантом будет та фотография, на которой объект имеет сферическую поверхность. Убрать блики на лице в фотошопе как раз один из таких примеров. О том, как же все-таки быстро и качественно привести фотографию в порядок, и будет идти речь дальше.
Как убрать блики в фотошопе и вернуть детали
- Добавив снимок в фотошоп, необходимо сделать копию. Для этого нужно нажать правой кнопкой мыши по миниатюре и выбрать параметр «Создать дубликат слоя».
- Следующим шагом будет опять осмотр снимка. Если есть блик, то должна быть и часть объекта, не засвеченная им. Ее-то и нужно перенести на белое пятно.

- Чтобы уже наконец-то начать работу над бликом, необходимо его локализовать. Для этого создается «Маска слоя», находится она на панели миниатюр в самом низу.
- После нужно выделить недостаток таким образом, чтобы переход был мягким и плавным.
- Для начала необходимо перейти в меню «Выделение» и выбрать параметр «Цветовой диапазон». В открывшемся диалоговом окне выбрать пункт «Черная подложка» и все настроить таким образом, чтобы блик стал белым, а все остальное максимально темным.
- После того как все будет окончено, нажмите на кнопку «Ок», и на фотографии появится выделение свечения. И теперь маску, которая была открыта до этого, закрасьте черной кистью.
- Потом размойте пятно при помощи окна «Маски» так, чтобы не было рваных краев. Вот так можно легко убрать блики в фотошопе.
Создание текстуры
После того как работа с бликом прошла, его необходимо заполнить текстурой. После этого нужно взять инструмент «Лассо» и выделить весь объект. Не обязательно это делать точно, в будущем все изъяны сгладятся.
После того как все будет готово, нужно перенести выделение на новый слой при помощи правой клавиши мыши. Далее начинается время творчества: объект необходимо перенести так, чтобы он закрывал блик на исходнике, при этом текстура по краям максимально совпадала. Для этого можно масштабировать и изменять слой. Завершающим этапом все ненужное стирается мягким ластиком так, чтобы не был задет блик на исходнике, и все выглядело максимально естественно.
Вот и весь ответ на вопрос «Как убрать блики в фотошопе?».
Проявление фактуры
После того как предыдущий шаг был выполнен достаточное количество раз, можно перейти к выравниванию светотеневого рисунка.
Для начала нужно создать новый слой с параметром «Мягкий свет» и взять кисти белого и черного цвета. Теперь по всему объекту нужно прорисовать блики и тени там, где они были. Когда все будет выполнено, нужно подкрутить бегунок «Непрозрачность» так, чтобы все стало выглядеть максимально естественно.
Создав необходимый световой рисунок, можно приступать непосредственно к проявлению фактуры, а для этого нужно перейти в меню фильтр, выбрать параметр «Другое» и в нем найти подпункт «Цветовой контраст». В открывшемся диалоговом окне нужно выставить значение около 7 пикселей, лучше равняться на фотографию выше и постараться добиться такого же результата на любой фотографии. Поставив режим слоя «Перекрытие», нужно включить «Маску» и залить ее черным цветом, после чего кистью белого цвета с непрозрачностью 20 % прорисовать область блика, чтобы проявить фактуру материала.
Убрать блики от вспышки в фотошопе, как и от солнца, можно по данному уроку.
Как убрать блики в Фотошопе
К сожалению, не все подвластно фотографам. Даже самый профессиональный фотограф не может предотвратить возникновение бликов на лице, которые проявляются благодаря вспышке, особенно если съемка происходит не в студии. Существует несколько способов удаления бликов в Adobe Photoshop. Но мы сегодня рассмотрим самый простой и действенный способ, который позволит сделать кожу матовой и в то же время естественной. А чтобы не создавать эффект «пластикового лица», лишая его естественного блеска, мы оставим едва заметные блики.
Этапы проведения работ.
1. Откройте исходную фотографию в программе Photoshop.
2. Создайте новый слой перейдя в меню «Слои» – «Новый» – «Слой» или нажмите сочетание клавиш на клавиатуре Shift+Ctrl+N.
3. Поменяйте режим смешивание на «Затемнение». этот параметр очень важен, т.к. именно в нем и кроется весь секрет успеха.
4. В вертикальной панели инструментов примените инструмент «Восстанавливающая кисть». Если вы не нашли на панели такого инструмента, кликните правой кнопкой мыши по инструменту «Точечная восстанавливающая кисть» и выберите необходимый инструмент.
5. В панели настроек инструмента поменяйте параметр «Образец» на «Все слои».
6. Зажмите кнопку Alt и кликните на наиболее подходящем участке кожи, на котором отсутствует блик. Теперь закрасьте все блики на лице.
Теперь закрасьте все блики на лице.
7. Отрегулируйте параметр «Непрозрачность», пока не добьетесь подходящего результата.
Теперь вы знаете, как, не потратив и трех минут, убрать блики и жирный блеск с лица. Готовую фотографию сохраните на компьютер.
Как убрать отражение в очках с помощью Photoshop
В этом руководстве рассматривается эффективный способ удаления бликов и отражений в очках на фотографии человека в Photoshop.
Совет: при съемке попросите модель слегка наклонить очки, и отражения исчезнут. Эффективность данного подхода продемонстрирована на следующих фото.
Это руководство не подходит для Photoshop CS6, но подойдет для последней версии Lightroom.
Начнем с редактирования продемонстрированного ниже изображения, которое я нашел на Adobe Stock.
Откройте изображение в Photoshop и перейдите в меню Фильтр> Camera Raw. Увеличьте изображение до 100%.
Выберите «Корректирующую кисть» (1). Активируйте «Маску» и «Наложение» (2).
Установите для «Растушевки», «Нажима» и «Плотности» значение 100 (3). Убедитесь, что включено автомаскирование.
Установите размер кисти с помощью клавиш «[» и«]». Закрасьте области отражения, чтобы выделить их.
Выключите «Наложение» и «Маску». Мы создали выделение. Теперь пришло время внести необходимые коррективы.
Кликните правой кнопкой мыши по меню настроек корректирующей кисти и выберите пункт «Сбросить настройки локальной коррекции». Это действие обнулит все настройки.
Вносите необходимые коррективы до тех пор, пока выделенная область не станет идентичной остальной части кожи. Переместите ползунок «Удалить дымку» в начало.
Не беспокойтесь об отражении слева. Сначала уберем блики с одной линзы очков.
Нажмите кнопку «ОК», чтобы применить фильтр Camera Raw. Затем активируйте «Точечную восстанавливающую кисть».
Используйте кисть маленького размера. Закрасьте с ее помощью крайнюю границу блика.
Точечное восстановление смешает края.
Выглядит хорошо. Но на брови все еще присутствует небольшое количество бликов. Давайте исправим это.
Создайте новый слой.
Активируйте инструмент «Штамп» и для параметра «Образец» установите значение «Все слои».
С помощью небольшой кисти исправьте отражение бровей. Теперь у нас есть верхний контур.
Давайте создадим композитный слой, который будет содержать объединенную копию всех видимых слоев. Нажмите Alt + Ctrl + Shift + E. Видите новый слой сверху?
Используя инструмент «Быстрое выделение», создайте грубое выделение вокруг линзы очков.
Нажатие Ctrl + J, чтобы скопировать выделенную область на новый слой.
Теперь увеличим выделенную область, чтобы скрыть шов. Нажмите Ctrl + T для свободного преобразования выделения
Перетащите верхние углы, чтобы линза перекрывала шов. Нажмите клавишу Enter.
Удерживая нажатой клавишу Alt, кликните по иконке «Маска слоя» в палитре «Слои» (третья иконка слева). Теперь верхний слой будет скрыт. Будут видны только области, которые мы закрашиваем белым.
Выберите инструмент «Кисть». Установите белый цвет. Убедитесь, что в палитре слоев активна область маски и непрозрачность кисти равна 100%.
Увеличьте изображение и закрасьте край белой кистью. Посмотрите, как линия исчезает.
Один глаз выглядит великолепно. Теперь займемся другим. Нажмите Alt + Ctrl + Shift + E и создайте композитный слой. Используйте инструмент «Быстрое выделение», чтобы выделить область вокруг линзы.
Нажмите Ctrl + J, чтобы скопировать выделение на новый слой. Затем активируйте свободное трансформирование выделения (Ctrl + T).
Кликните правой кнопкой мыши внутри рамки и выберите пункт «Отразить по горизонтали».
После этого вы увидите перевернутую линзу.
Перетащите ее на левый глаз. Но мы еще не закончили, поскольку нет двух одинаковых глаз.
Профессиональный совет (необязательно): Для изменения формы глаз кликните правой кнопкой мыши и выберите пункт «Деформация». Перетащите угловые маркеры так, чтобы они соответствовали углу наклона.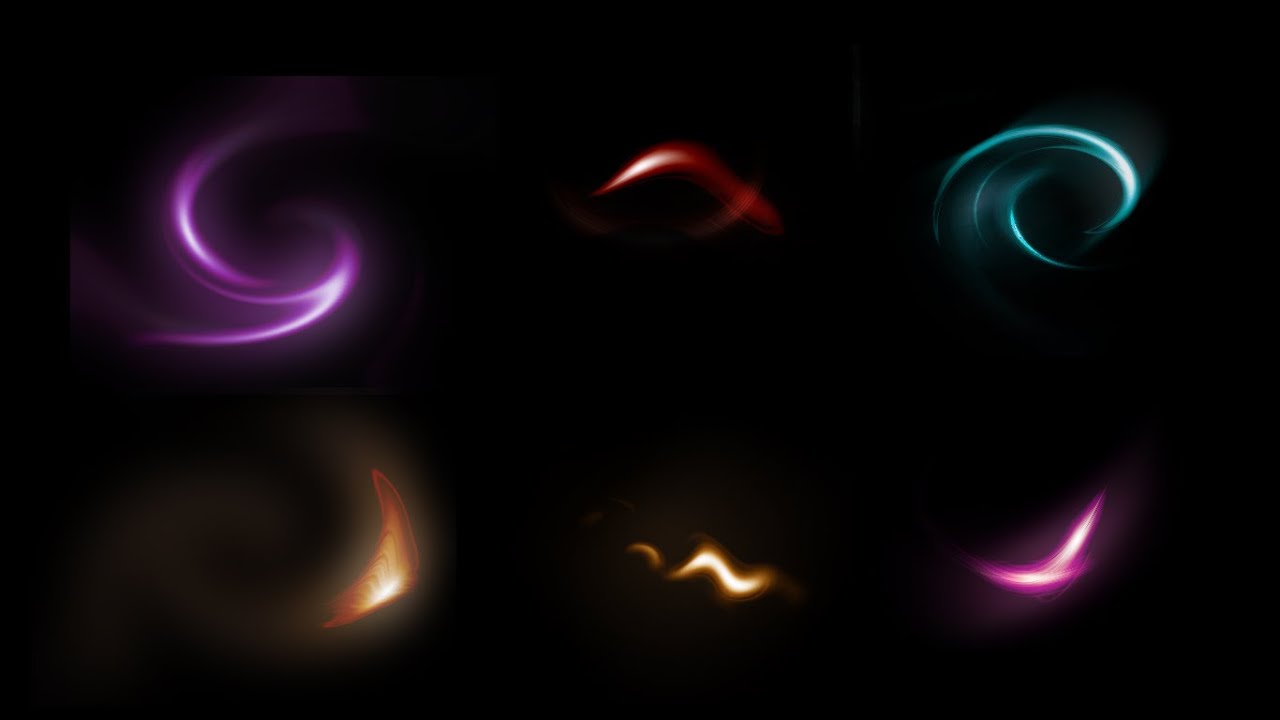
Применим прием с перевернутой маской снова. Удерживая нажатой клавишу Alt, создайте новую маску слоя.
Используя белую кисть с мягкими краями, закрасьте область отражения и блики.
Теперь все готово.
Я надеюсь, что это руководство помогло вам избавиться от бликов в очках на фото.
Данная публикация представляет собой перевод статьи «HOW TO REMOVE REFLECTIONS FROM GLASSES IN PHOTOSHOP» , подготовленной дружной командой проекта Интернет-технологии.ру
Как удалить блики на фотографиях (7 лучших методов!)
Блики на фотографиях могут отвлекать и расстраивать, если вы не можете их устранить.
Яркие источники света, включенные или отраженные в поле зрения вашего объектива, могут:
- Причина размытости фотографий
- Уменьшите видимую контрастность фотографий
- Причина неправильной экспозиции
- Отвлечься от основной темы
Вот как уменьшить, контролировать или устранить блики на фотографиях и как удалить блики в Photoshop,
© Кевин Ландвер-ЙоханНайдите источник яркого света
Прежде чем вы сможете справиться с бликами, вы должны найти их источник.
Иногда блики камеры вызваны источником света, попадающим в объектив. Это часто приводит к нечеткости изображения и так называемому блику линз.
Блик объектива проявляется в виде пятен и форм, вызванных внутренним преломлением света между стеклянными элементами объектива. Чем больше количество элементов в объективе, тем больше вероятность встретить засветку.
Чаще встречается в зум-объективах, потому что они содержат большее количество отдельных линз.
Иногда источник бликов очевиден, например, когда солнце находится позади объекта съемки.Это происходит чаще по утрам и ближе к вечеру, когда солнце садится низко.
Отраженный свет, вызывающий блики камеры, бывает сложнее обнаружить и устранить. Это не всегда вызывает помутнение или блики линз. Это может быть яркое отражение чьих-то очков или окна на заднем плане.
Уменьшение, контроль или устранение бликов
Как только вы узнаете источник проблемы, вы можете использовать различные методы для удаления бликов с ваших фотографий.
1. Измените положение камеры
Когда свет попадает прямо в объектив, необходимо изменить положение, чтобы камера не была направлена в направлении источника света.
Отраженные блики можно устранить аналогичным образом, но по другой причине.
Свет отражается от плоской поверхности под тем же углом, под которым он падает на поверхность. Если вы переместите камеру под другим углом, отражение больше не будет проблемой.
Немного переместившись влево или вправо, вверх или вниз, часто можно добиться желаемого результата.Двигаясь, обращайте внимание на то, что происходит со светом, когда вы это делаете. Возможно, вы захотите сохранить некоторые эффекты, вызываемые бликами.
Также возможно скрыть блики за объектом или другим элементом композиции. Вы можете попробовать расположить камеру так, чтобы объект в вашей композиции блокировал неприглядную яркость.
© Кевин Ландвер-Йохан © Кевин Ландвер-Йохан2. Затените линзу
Чтобы удалить блики с фотографий, необходимо, чтобы источник света не попадал в объектив.
Многие объективы поставляются с блендой, специально разработанной для этой цели. Иногда они могут не обеспечивать достаточного затемнения, чтобы предотвратить попадание источника света в линзу. Это когда вы должны проявить творческий подход.
Держите левую руку над объективом и перед ним, чтобы заблокировать свет. Вы также можете использовать шляпу или что-нибудь, что вы можете держать или попросить кого-нибудь держать, чтобы защитить ваш объектив.
Фотографировать Серебряный храм в Чиангмае днем, когда солнце находится за ним, сложно.Необходим широкоугольный объектив. Недостаточно места для перемещения. Смена позиции не всегда будет эффективной.
На этой фотографии я использовал красные зонтики, чтобы солнечный свет не попадал прямо в объектив.
3. Используйте поляризационный фильтр
Установка поляризационного фильтра на объектив может существенно повлиять на количество бликов. Возможно, вам не удастся удалить отражение, но этот фильтр улучшит внешний вид вашей фотографии.
Вращая внешнее кольцо на круговом поляризаторе, фильтр блокирует некоторые формы света, попадающие в линзу. Подробное описание того, как работают фильтры с круговой поляризацией, можно найти в этой статье.
4. Установите экспозицию для основных моментов
Вы также можете контролировать количество света, попадающего в камеру. Это не устранит блики, но уменьшит их.
Снимите показания точечного измерителя с участка вашей композиции, который вызывает блики.Установите экспозицию меньше, чем рекомендует ваш глюкометр. Вы можете сделать это, используя компенсацию экспозиции -1 или -2.
В ручном режиме вы можете выбрать более узкую диафрагму, более высокую скорость затвора или более низкое значение ISO.
Я использовал эту технику на этой фотографии. Я расположился так, чтобы отражение отражалось в моем объективе намеренно. Затем я немного недоэкспонировал светлые участки.
© Кевин Ландвер-Йохан3 способа удаления бликов в Photoshop и Lightroom
1.Инструмент для удаления дымки
Одним из наиболее эффективных инструментов Photoshop и Lightroom для решения проблемы бликов является инструмент Dehaze.
В Photoshop это можно найти, перейдя в верхнее меню и выбрав «Фильтр»> «Фильтр Camera Raw». В Lightroom, когда вы находитесь в режиме разработки, вы увидите его в нижней части базовой панели с правой стороны.
Этот ползунок увеличивает или уменьшает количество дымки.
© Кевин Ландвер-ЙоханИспользование кисти в Lightroom — это самый простой способ сделать
deh.Как уменьшить блики в Photoshop | Small Business
Изучение того, как уменьшить блики на фотографиях с помощью Photoshop, позволяет восстановить детали на фотографиях, которые скрыты из-за чрезмерно яркой задней подсветки. Например, если вы сфотографировали людей, стоящих перед стеклянной дверью, сквозь которую проникает солнечный свет, солнечный свет может скрыть лица ваших объектов. Инструменты уменьшения бликов в Photoshop позволяют лицам сиять вместо солнечного света. Простой, но эффективный подход к уменьшению бликов с помощью Photoshop — это использование команды «Тени и блики» с режимом наложения «Наложение».
Например, если вы сфотографировали людей, стоящих перед стеклянной дверью, сквозь которую проникает солнечный свет, солнечный свет может скрыть лица ваших объектов. Инструменты уменьшения бликов в Photoshop позволяют лицам сиять вместо солнечного света. Простой, но эффективный подход к уменьшению бликов с помощью Photoshop — это использование команды «Тени и блики» с режимом наложения «Наложение».
Загрузите изображение, от которого требуется уменьшить блики, в Photoshop. Дублируйте слой, содержащий изображение, нажав «Ctrl-J», чтобы выполнить редактирование, не нарушая исходное изображение. Щелкните «Изображение | Коррекция | Тени и светлые участки», чтобы отобразить диалоговое окно с элементами управления для осветления теней и затемнения светлых участков.
Щелкните кнопку флажка «Показать дополнительные параметры», чтобы отобразить все элементы управления в диалоговом окне «Тени и блики». Перетащите ползунок «Количество» вправо, чтобы затемнить части изображения с бликами.Перетащите ползунок «Ширина тона» вправо, чтобы увеличить диапазон значений, которые Photoshop должен распознавать как блики. Если на вашей фотографии много бликов, попробуйте уменьшить их, установив более высокие значения для этого элемента управления.
Постепенно перетаскивайте ползунок «Радиус» влево и вправо, пока не увидите дальнейшее уменьшение бликов. Ползунок «Радиус» указывает размер окрестности, окружающей данный пиксель, в которой Photoshop будет искать данные изображения, необходимые для вычислений выделения.
Нажмите «ОК», чтобы закрыть диалоговое окно «Тени и блики» и сохранить изменения.Блики на вашем изображении уменьшились. Однако если ваши изменения снизили контрастность изображения, перейдите к шагу ниже.
Нажмите «Ctrl-J», чтобы продублировать слой, который вы редактировали с помощью команды «Тени и блики». Щелкните элемент управления «Режим наложения» в верхней части панели «Слои», чтобы отобразить список режимов наложения, затем щелкните «Наложение»; это восстанавливает контраст.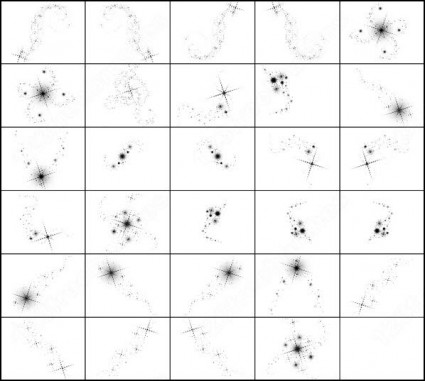
Щелкните команду «Слой | Свести изображение», чтобы объединить все слои в один слой. Снова запустите команду «Тени и блики», чтобы при необходимости еще больше уменьшить блики.
Ссылки
Советы
- На слое, установленном в режим наложения, все пиксели темнее 50% серого будут затемнять изображения на нижележащих слоях, а все пиксели светлее 50% серого осветляют изображения на нижележащих слоях, что делает его отличным инструмент для усиления контраста. Для еще большего контраста поэкспериментируйте с другими инструментами режима наложения: Hard Light, Vivid Light, Pin Light и Hard Mix дадут вам менее реалистичные, но интересные творческие эффекты.
Writer Bio
Даррин Колтов писал о компьютерном программном обеспечении до тех пор, пока графические программы не пробудили его давнюю страсть стать мастером-дизайнером и рисовальщиком. Теперь он решил получить подготовку для работы по проектированию персонажей, существ и окружающей среды для видеоигр, фильмов и других развлекательных медиа.
.Как удалить блики с очков с помощью Photoshop
Инструмент «Лассо» в Photoshop — это простой способ удалить блики с фотографий.
Правый глаз снимаемого выше освещен раздражающим зеленым светом от вспышки камеры.
Не позволяйте ярким отражениям от вспышки камеры отвлекать внимание от лица друга или члена семьи. Как вы можете видеть на фотографии выше, ярко-зеленые блики занимают большую часть правого глаза объекта.В этом руководстве вы узнаете, как избавиться от него за считанные минуты.
Просто вставьте изображение в Photoshop, чтобы просто и быстро удалить блики с ваших любимых изображений с помощью удобного инструмента Lasso Tool. Ношение очков должно быть модным явлением, поэтому продемонстрируйте свои очки и то, что скрывается за линзами, улучшая фотографии перед загрузкой и публикацией.
Инструкции:
Шаг 1: Загрузите изображение в Photoshop.
Шаг 2: Сделайте копию исходного изображения на новом слое, чтобы можно было отменить любые изменения и сохранить исходное изображение на базовом слое.
Нажмите Ctrl + J (ПК) или Cmd + J (Mac), чтобы скопировать исходное изображение на новый слой.
Шаг 3: Выберите инструмент «Лассо», щелкнув значок или нажав горячую клавишу «L».
Шаг 4: Инструментом «Лассо» выберите часть другого глаза, чтобы заменить часть, заблокированную бликами.
Скопируйте и вставьте это выделение в новый слой, чтобы его можно было редактировать.
Шаг 5: Нажмите Ctrl + C (ПК) или Cmd + C (Mac), чтобы скопировать выделение, а затем Ctrl + V (ПК) или Cmd + V (Mac), чтобы вставить копию обратно в Photoshop.
Шаг 6: Щелкните Правка> Преобразовать> Отразить по горизонтали, чтобы перевернуть скопированное выделение так, чтобы оно отражало другой глаз.
Воспользуйтесь инструментом «Выделение», нажав горячую клавишу «V», и перетащите выделение.
Шаг 8: Перетащите выделенную область так, чтобы она совпадала с глазом, подверженным бликам.
Шаг 9: Поместите скопированный глаз поверх засвеченного и нажмите Ctrl + T (ПК) или Cmd + T (Mac), чтобы произвольно трансформировать слой.
Наведите указатель мыши на один из углов прямоугольника «Свободное преобразование», чтобы повернуть его правильно. Это самый важный шаг!
Шаг 10: Поверните слой так, чтобы он идеально совпадал с глазом под ним.
Смешивая слой со старым, не стирайте слишком много бликов, иначе это не поможет.
Шаг 11: Выберите инструмент «Ластик» и установите непрозрачность около 33%.Затем аккуратно сотрите линии нового слоя, чтобы смешать его с исходной фотографией под ним.
Когда вы закончите, у вас должно получиться что-то вроде фотографии выше.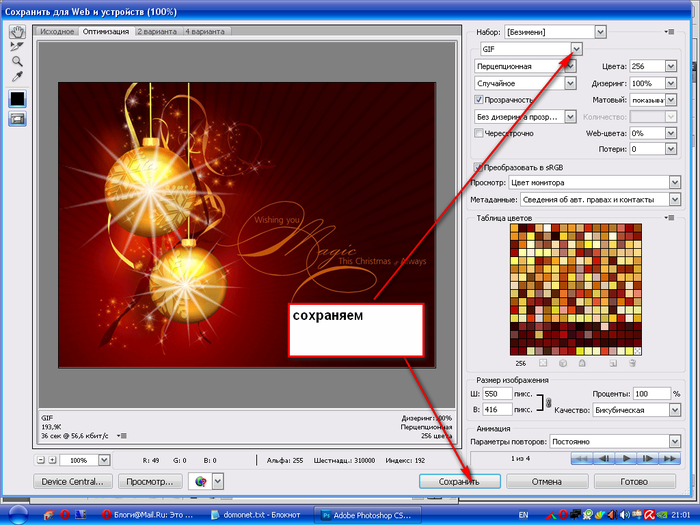 Как видите, раздражающие зеленые блики от вспышки камеры исчезли. Вот сравнение, чтобы вы могли увидеть до и после исходных изображений.
Как видите, раздражающие зеленые блики от вспышки камеры исчезли. Вот сравнение, чтобы вы могли увидеть до и после исходных изображений.
Вот и все для этого краткого руководства. Дайте нам знать, что вы думаете, в комментариях ниже. Также хотелось бы услышать, как вы поправляете очки в личных или профессиональных фотосессиях!
.Как удалить блики от вспышки в Photoshop
от Бенджамина Марторелла 24 сентября 2020 г.
Хотите удалить блики от вспышки с сделанного вами изображения? Мы все были там. Вы делаете красивый снимок своих друзей или семьи, но позже понимаете, что на снимке есть блики от вспышки. К счастью, вы можете убрать блики в Photoshop!
Блики от вспышки могут быть очень неприятными. Нет ничего более раздражающего, чем, например, удаление большого яркого пятна над глазом, даже если оно не закрывает глаз полностью.
Что такое блики от вспышки?
Блики обычно видны либо в виде ярких пятен в очках, либо в виде полос света, либо в виде кругов или многоугольников на изображении. Они не всегда бывают очень яркими и могут быть разных цветов. Блики также иногда представляют собой не форму или пятно, а туманное свечение.
К сожалению, блики часто неизбежны, и их трудно предотвратить при съемке. Вот почему избавление от бликов — одна из самых распространенных задач при редактировании фотографий и, вероятно, один из первых навыков Photoshop, которым вы научитесь.
К счастью, вы попали в нужное место. В этом руководстве объясняется:
- Что такое блики от вспышки?
- Что вызывает это?
- Как удалить блики от вспышки в Photoshop
Слепки от вспышки, также известные как блики объектива, представляют собой рассеянный свет, который отражается в камере, прежде чем достигнет датчика камеры. Другими словами, этот «свет, не формирующий изображение», не следует по намеченному пути объектива камеры (и обычно это не то, чего хочет фотограф).
Блики объектива представляют собой большую проблему для широкоугольных и зум-объективов, которые содержат больше компонентов объектива, чем объективы с фиксированным фокусным расстоянием (т. Е. Объективы с одним фокусным расстоянием). Короче говоря, у широкоугольного или зум-объектива просто больше возможностей для рассеивания света, чем в фиксированном объективе.
Неудивительно, что солнечный свет является обычным источником бликов от линз. Очевидно, что блики могут возникать, когда камера смотрит прямо на солнце. Но даже если камера не направлена на солнце, часть солнечного света все еще может попадать в объектив камеры под острым углом.
Чтобы предотвратить это, все объективы поставляются с блендами, которые помогают блокировать основной источник света (также можно использовать руку, не попадая в изображение).
Источники света — потолочные светильники, лампы, накамерная вспышка, стробоскопы и т. Д. — также вызывают блики от вспышки. Именно так в очках часто появляются блики. Отражение от окон, зеркал и даже воды также может вызывать блики.
К счастью, существуют методы освещения и фильтры для линз, которые минимизируют блики и отражения.
Шаги по устранению бликов от вспышки в PhotoshopPhotoshop предлагает множество инструментов и методов для удаления бликов от линз. Хотя сначала их использование может показаться немного запутанным, на самом деле они довольно просты.
Как только вы освоите их, у вас не будет проблем с удалением бликов от вспышки с ваших изображений.
Прежде чем мы начнем, убедитесь, что на ваш компьютер загружен Photoshop. Вы можете получить его за 9,99 долларов США в месяц с планом Adobe Creative Cloud.
Вот некоторые из самых простых способов удалить блики в Photoshop:
1. Используйте инструмент «Лассо»
Использование инструмента «Лассо», возможно, самый простой способ избавиться от бликов. С помощью лассо вы можете просто обвести пятно, которое хотите удалить.
- Щелкните инструмент Lasso Tool в левой части окна (или нажмите «L» на клавиатуре).
- Обведите точку вокруг точки.
- Щелкните правой кнопкой мыши и выберите Заливка .
- В появившемся окне рядом с «Contents:» выберите Content-Aware .
- Повторите эти шаги для остальных пятен.
Примечание: Этот метод в основном подходит для фотографий с однотонными цветами или повторяющимися узорами. Выбирая с учетом содержимого, вы позволяете Photoshop вносить изменения автоматически.
2.
Устранение затемнения изображения в Camera RawЕсли на фотографии есть области, которые выглядят размытыми, параметр «Устранение затемнения» в Camera Raw снизит этот эффект.
- Щелкните Filter в верхнем меню и выберите Camera Raw Filter .
- В появившемся окне отрегулируйте ползунок Dehaze , чтобы уменьшить блики. Если это помогает, отрегулируйте также другие ползунки.
Это не может избавить от всей дымки. В этом случае выполните следующие действия:
- На панели слоев справа щелкните правой кнопкой мыши слой Background и выберите Duplicate Layer .Над ним появится копия фонового слоя.
- В нижней части панели слоев щелкните значок Mask , чтобы создать маску. Убедитесь, что копируемый слой все еще выбран.
- Щелкните Image в верхнем меню, затем выберите Adjustments , затем выберите Invert (или Cmd / Ctrl + I ).
- Выберите инструмент Brush и закрасьте туманные области.
Примечание: С помощью маски вы можете удалять части слоя, чтобы показать слой под ним.Таким образом, вы просматриваете слой, который находится сверху.
3.
Закрасьте блики с помощью инструмента Clone Stamp ToolИнструмент Clone Stamp — ваш лучший друг, когда дело доходит до удаления бликов, потому что вы можете «закрасить» блики, используя исходные точки. Исходные точки — это другие точки на изображении; в данном случае — без бликов). Вот почему инструмент «Штамп клонирования» действительно эффективен при наведении на изображение нежелательных ярких пятен или областей.
- Выберите инструмент масштабирования (нажмите «Z» на клавиатуре) и нажмите Alt / Option на клавиатуре, чтобы приблизить масштаб к яркому пятну или области.Масштабирование облегчает просмотр того, что вы делаете.
- Выберите инструмент Clone Stamp (или нажмите клавишу «S» ).
- Нажмите и удерживайте Alt / Option на клавиатуре. Это изменяет значок курсора, показывая, что вы можете выбрать место подальше от бликов.
- Щелкните место и отпустите клавишу Alt / Option .
- Выбранное вами место теперь отображается в круге курсора Clone Stamp , что позволяет легко увидеть, что вы собираетесь рисовать.
- Если нет, щелкните Window в верхнем меню и выберите Clone Source .
- В появившемся окне отметьте Показать наложение .
- Закрасьте блики и отрегулируйте то, откуда вы хотите рисовать.
Использование инструмента «Клонировать штамп» требует некоторой практики. Кроме того, не бойтесь увеличивать масштаб, когда вам нужно. Чем больше вы увеличиваете масштаб, тем точнее вы можете быть.
Также рекомендуется увеличивать и уменьшать масштаб во время работы.Отредактированные области могут хорошо выглядеть вблизи, но не с обычного расстояния.
Примечание: Имейте в виду, что фоновым слоем является исходное изображение. Если вы не хотите редактировать его напрямую, просто добавьте новый или дублирующий слой и внесите в него изменения. Фоновый слой останется нетронутым во время работы.
Если вы не хотите редактировать его напрямую, просто добавьте новый или дублирующий слой и внесите в него изменения. Фоновый слой останется нетронутым во время работы.
4.
Добавьте корректирующий слойЭтот метод эффективен для уменьшения бликов объектива с помощью цвета, который часто бывает зеленым.
- Нажмите кнопку Adjustment Layer в нижней части панели слоев.
- Выберите Hue and Saturation из меню.
- Щелкните значок руки рядом с Master . Курсор становится инструментом-пипеткой.
- Щелкните по блику, чтобы выбрать цвет.
- Переместите ползунок Lightness влево до тех пор, пока цвет бликов не совпадет с цветом фона.
- Отрегулируйте другие ползунки, чтобы при необходимости избавиться от большего количества цвета.
- Поскольку корректировки изменили все изображение, выберите маску в слое «Цветовой тон и насыщенность».Маски показывают, какую часть эффекта вы хотите показать или скрыть; белая кисть покажет эффект, а черная кисть скроет.
- Выберите Black Mask и Brush Tool .
- Обработайте блики кистью. Вы можете видеть изменения, которые вы вносите в маску слоя.
5. Добавьте цветной слой
- Создайте новый слой .
- Установите режим слоя на Color .
- Щелкните инструмент «Кисть » (или нажмите «B» на клавиатуре).
- Нажмите Alt / Option, чтобы клонировать ближайшее пятно, а затем закрасьте блики.
6.
Используйте инструмент «Кисть»- Создайте новый слой и установите режим наложения слоя на Color .
- Выберите инструмент «Кисть » (или нажмите «B» на клавиатуре) и установите его на «Обычный».

- Уменьшите непрозрачность Opacity до 50%.
- Нажмите и удерживайте клавишу Alt / Option, чтобы изменить значок курсора на пипетку.
- С помощью пипетки щелкните место рядом с бликом и прекратите нажимать клавишу Alt / Option.
- Обработайте блики кистью.
Хотя блики имеют очевидные недостатки и обычно не то, чего хотят люди, у них есть свои преимущества. Для тех, кто хочет более художественного или резкого вида, блики могут стать тем дополнительным элементом, который превратит изображение из обычного в более запоминающееся.
Итак, в этом смысле блики от вспышки имеют большой потенциал и являются отличным способом привлечь внимание, если это то, что вы ищете.Это также может помочь вам разработать уникальный стиль фотографии.
Например, если вы снимаете в лесу рано утром или поздно вечером, когда солнце светит низко, свет, проникающий сквозь деревья, создает эффект звездообразования. Это может добавить к изображению красивый элемент.
Точно так же захват лучей солнца, когда оно только начинает подниматься над горизонтом, — еще один отличный способ сделать изображение более привлекательным.
Другой пример — блики от вспышки на портрете.На фотографиях, на которых изображена пара, которая выходит замуж, часто есть блики (но это не умаляет общего изображения).
Как показано на изображениях ниже, блики придают этим изображениям художественный вид (также можно добавить блики в Photoshop).
Фото Джеймса Уиллера из Pexel Фото Бенджамина Круза из Pexels Кайо Резенде из PexelsИтак, вот оно! Теперь вы знакомы с некоторыми способами удаления бликов вспышки в Photoshop, будь то отражение, свет или солнце.
Безусловно, редактирование фотографий требует практики и опыта, но с информацией, которую вы узнали в этом руководстве, вы сможете хорошо начать. Вы станете эффективным фоторедактором и сможете создавать нужные изображения в кратчайшие сроки.
Если вы нашли этот урок полезным, вам также может быть интересно ознакомиться со следующими статьями:
Хотите еще больше улучшить свои навыки фотографии? Следуйте за нами в Twitter и Facebook , чтобы узнать больше о наших бесплатных руководствах по WordPress и других ресурсах.
Используете WordPress и хотите получить Envira Gallery бесплатно?
Envira Gallery помогает фотографам создавать красивые фото и видео галереи всего за несколько кликов, чтобы они могли демонстрировать и продавать свои работы.
.Как удалить блики с очков в Photoshop
Описание учебника
Всегда грустно, когда в чьих-то очках появляются нежелательные отражения! Узнайте, как использовать диалог источника клона, чтобы убрать блики в сегодняшнем выпуске!
Короткое и сладкое
Для этой техники вам нужно убедиться, что один глаз относительно свободен от отражения, чтобы мы могли использовать его для копирования на другой глаз.
Используемые нами настройки Clone Stamp (находятся на верхней панели):
- Непрозрачность — 100%
- Расход — 100% Образец
- : текущий и ниже
Чтобы перейти к диалогу «Источник клонирования», перейдите в «Окно — Источник клонирования».Здесь мы действительно можем перейти к мельчайшим деталям. Вот несколько полезных советов:
- Включите «Показать наложение», чтобы увидеть предварительный просмотр того, что вы клонируете.
- Отразите ширину так, чтобы клонирование было перевернуто горизонтально
Затем мы клонируем левый глаз в правый, чтобы устранить большую часть бликов. Обязательно подберите очки как можно точнее; предварительный просмотр полезен для этого! Не стесняйтесь использовать маски слоя, чтобы исправить любые области, которые были слишком клонированы.
Мы также используем Штамп клонирования с меньшей непрозрачностью (50%), чтобы сгладить некоторые грубые области.
Отрисовка глаз в Photoshop
Добрый день, меня зовут Светлана Климова, я занимаюсь фотоартом несколько лет и на сегодняшний день хочу поделиться с вами авторским уроком, в котором я проиллюстрирую технику отрисовки глаз, которой я пользуюсь на примере своей работы «Сумеречная хищница».
Последовательность этих действий может меняться или дополняться, но это основа, мой устоявшийся алгоритм.
1. Исходник
фотограф Ксюша Папаяни
Я буду добиваться жесткого гипнотического взгляда. По большому счету все это уже заложено в снимке, моя задача — вытащить из него только то, что мне нужно.
2. Ретушь
Делаю дубликат исходника и помещаю его поверх всех слоев, видимость отключаю, он понадобится мне в качестве референса, чтобы не сбиться в светотеневом рисунке.
Перед отрисовкой любое фото должно пройти предварительную подготовку, а именно ретушь. С фотографиями, предназначенными для фотоарта я особенно не церемонюсь, удаляю все, что мне может помешать в дальнейшем: торчащие волоски, ненужные складки, блики и т. д. Не пренебрегаю и размытием, так как текстура кожи теперь у меня будет искусственной. Беру образцы цвета с размытой кожи и мягкой 10% прозрачной кистью, подобно технике лессировки, удаляя пятна, сглаживаю тона. На данном этапе теряется объем, но не страшно, я верну его при помощи масок кривых.
3. Светотени
Два корректирующих слоя CURVES для теней и света.
Для теней кривую опускаю, маску инвертирую и мягкой белой кистью углубляю тени.
Для света кривую поднимаю, маску инвертирую и мягкой белой кистью усиливаю светлые участки на выпуклых местах.
4. Рисунок радужки
Самое милое дело, когда рисунок радужки красив своей естественностью, тогда работа упрощается, и следующий шаг можно пропустить. Но что же делать, если его нет вообще? Можно, конечно, воспользоваться «услугами донора» или, к примеру, готовой кистью, но в данном случае я предпочитаю создать его вручную.
На новом слое делаю круглое выделение, заливаю его черным или белым цветом, добавляю монохромный шум 150% и, затем, радиальное размытие (Amount 100; Zoom; Best). Слою выставляю режим Overlay и дублирую с последующей трансформацией. Слои сливаю, добавляю маску и черной кистью протираю все лишнее.
5. Окрашивание радужки
Корректирующий слой GRADIENT MAP
Окрас зависит во многом от образа. А так как я своей целью поставила добиться подобия кошачьего глаза, и в соответствии с общим тоном работы, выбираю холодную сине-зеленую гамму.
Корректирующий слой HUE / SATURATION
Добавляю теплоты зрачку, немного выходя за его пределы.
6. Макияж
Новый слой для прорисовки теней. Я ограничиваюсь просто коррекцией, но можно поэкспериментировать и с текстурами.
7. Ресницы и брови
Новый слой для рисования ресниц и бровей. Включаю Shape Dynamics и Transfer, размер кисти варьирую в зависимости от размера изображения. Образцы цветов беру с самых темных их участков.
8. Зрачки и блики
Рисую зрачки и блики попарно на разных слоях, чтобы иметь возможность в любой момент изменить их цвет и загрузить в выделение.
9. Блеск
Новый слой заливаю 100% черным цветом и перевожу в режим Color Dodge. Поочередно загружаю в выделение то зрачки, то блики и белой 10% кистью придаю им блеск. Если нужно подправить — закрашиваю черной. Видимость «бегущих муравьев» в этот момент отключаю Ctrl+H, главное, не забыть после снять выделение Ctrl+D.
10. Прорисовка деталей и коррекция
Создаю новый слой, заливаю 50% серым цветом и перевожу в режим Soft Light.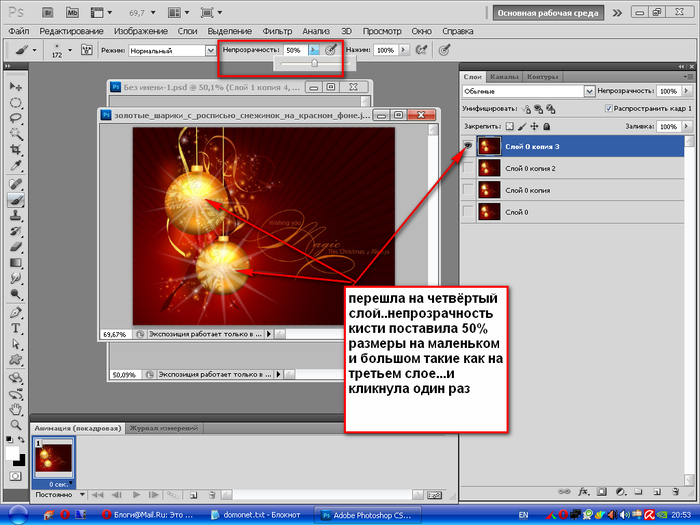 Рисую на нем черной и белой кистью, а не осветлителем и затемнителем, мне так удобней, так как кисть всегда у меня под рукой.
Рисую на нем черной и белой кистью, а не осветлителем и затемнителем, мне так удобней, так как кисть всегда у меня под рукой.
Начинаю придавать объем ресницам, корректирую их форму и прорисовываю синим цветом тени.
11. Цветокоррекция
Данный этап касается не столько глаз, сколько общего вида кожи в концепции работы.
Я добавила холодные рефлексы от фона, текстуру и скорректировала тон кожи, затемнив кривыми, снизив её насыщенность и разбавив однородность цвета при помощи карты градиента.
Для наглядности, палитра слоев выглядит так:
Эти слои я никогда не сливаю, чтобы в любой момент можно было внести изменения.
12. Результат
В заключении я увеличила резкость в области глаз, ресниц и бровей и провела общую цветокоррекцию.
Творческих успехов!
С уважением СВЕТЛАНА КЛИМОВА
Урок писался для продвинутых пользователей Photoshop, увлеченных фотоартом, в качестве обмена опытом.
svklimova.gallery.ru
svetlanaklimova.deviantart.com
Копирование урока без ссылки на автора и данный ресурс запрещено!
Как удалить отражения на очках в Photoshop
Узнайте, как удалить отражения и блики на очках в Photoshop. В этом уроке показан неожиданный и эффективный способ легко удалить блики и отражения для очков без потери исходных деталей глаз.
Есть много способов делать что-то в Photoshop. Я открываю для себя большинство своих техник, пробуя множество разных вещей, и это один из сценариев типа «Интересно, сработает ли это», и о боже, работает ли он когда-нибудь.Я не собираюсь обещать, что это сработает для каждого изображения, ни одна техника не работает, поэтому нам нужно знать разные способы работы.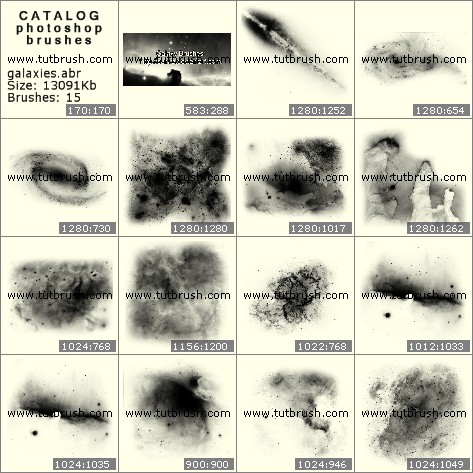 Однако я думаю, вы обнаружите, что когда это действительно сработает, это лучше, чем другие способы, потому что вы сохраняете истинный характер лица человека. Хорошо, поехали.
Однако я думаю, вы обнаружите, что когда это действительно сработает, это лучше, чем другие способы, потому что вы сохраняете истинный характер лица человека. Хорошо, поехали.
Совет от профессионала: При фотографировании людей в очках слегка наклоните их, и отражения обычно исчезнут. Как показал я сам. Если вы сделаете это, вам не придется полностью ретушировать блики 😉
Учебное пособие по удалению бликов с очков в Photoshop CC
ОБОЗНАЧЕНИЕ: это работает в Windows и MAC, Photoshop одинаков, но клавиши-модификаторы разные . Alt в Windows — это Option на MAC. Ctrl — это Cmd на Mac. Я напишу оба, и они будут выглядеть следующим образом: Ctrl / Cmd + J (Ctrl для Windows, а Cmd для Mac)
Этот учебник не будет работать на CS6, поскольку удаление дымки было добавлено в CC. Однако он будет работать в последней версии Lightroom.
Начнем с изображения, которое я нашел на Adobe Stock. Похоже, что софтбокс вызвал отражения в обеих линзах.
Шаг 1.
Выберите «Фильтр»> «Camera RawFilter»
Увеличьте изображение до 100%, чтобы упростить работу с большей точностью. (Мое видео выше показывает все это в деталях)
Выберите корректирующую кисть (1)
Включите маску и наложение (2)
Увеличьте поток, плотность и растушевку до 100 (3)
Убедитесь, что автоматическая маска установлена. на
Шаг 2. Сделайте выделение
Отрегулируйте размер кисти с помощью клавиш [и]. Закрасьте области отражения, чтобы выделить их.
Отключите наложение и маску. У нас есть выбор, теперь пришло время внести коррективы.
Щелкните правой кнопкой мыши гамбургер-меню на корректирующей кисти и выберите «Сбросить локальные настройки коррекции». Это обнулит все.
Шаг 3.
Вносите изменения, пока выбранная область не будет совпадать с остальной частью кожи.
Сначала удалите дымку, это будет иметь наибольшее значение.
Даже не беспокойтесь об отражении слева от нас, нам нужен только один объектив, чтобы хорошо выглядеть.Также не беспокойтесь о контуре, где наш выбор встречается с краями.
Шаг 4. Очистка краев.
Нажмите «ОК», чтобы применить Camera Raw.
Выберите кисть «Точечное исцеление».
Сделайте кисть красивой и маленькими клавишами [и].
Закрасьте линию по краю.
Точечное заживление сливается с краем
Выглядит неплохо, но над бровью все еще есть блики и контур вокруг верхней части.Давай исправим это. (Не пытайтесь использовать кисть для лечения пятен сверху, у меня есть способ получше).
Шаг 5.
Создайте новый слой для клонирования.
Шаг 6.
Выберите инструмент Clone Stamp и убедитесь, что выбран All Layers , иначе ничего не произойдет.
С помощью маленькой кисти исправьте отражение брови (вы можете увидеть это в действии на видео выше, вы смотрели это первым, верно?)
Теперь у нас есть этот контур сверху (если у вас его нет линии на вашем изображении, тогда вы можете немного забежать вперед), я хочу предложить все возможности, чтобы этот урок работал для вас в реальном мире.
Шаг 7.
Давайте создадим составной видимый слой AKA Stamp Visible (где вы делаете объединенную копию всего поверх слоев)
Нажмите Alt + Ctrl + Shift + E (Windows) / Option + Cmd + Shift + E (Mac). Видите новый слой сверху?
Шаг 8.
Используя Быстрый выбор, сделайте приблизительный выбор вокруг линзы очков. (Используйте клавишу Alt / Option, чтобы вычесть из выделения, если вы зашли слишком далеко)
Шаг 9.
Нажатие Ctrl / Cmd + J скопирует выделенную область на новый слой.
Здесь я спрятал нижние слои, чтобы вы могли видеть, что произошло, вам не нужно их скрывать.
Шаг 10.
Теперь мы собираемся немного увеличить выделенную область, чтобы закрыть шов.
Нажмите Ctrl / Cmd + T для свободного преобразования
Перетащите верхние углы, чтобы немного увеличить линзу, чтобы закрыть шов. (Временно уменьшите непрозрачность слоя до 50%, если вам нужно визуально увидеть положение).
Нажмите Enter.
Шаг 11.
Сейчас вы можете подумать, вы немного увеличили глаз, но, может быть, никто этого не заметит. Не волнуйтесь, мы не будем использовать эту часть фотографии (любительский ход), это всего лишь шаг в процессе, на самом деле ничего не будет увеличено.
Удерживая нажатой клавишу Alt / Option, щелкните значок маски слоя на панели «Слои» (3-й слева). Это мой трюк с перевернутой маской.
Теперь верхний слой будет скрыт.
Теперь будут видны только области, которые мы закрашиваем белым.(Вы видите, как этот трюк работает сейчас? Вы увидите на следующем шаге)
Выберите инструмент «Кисть».
Установите белый передний план (нажмите D, а затем клавиши X)
Убедитесь, что черная маска выбрана, а непрозрачность вашей кисти — 100%.
Увеличьте масштаб и закрасьте края белой кистью.
Посмотрите, как исчезает линия! Это действительно забавно. (Если вы заблудились, вернитесь к видео и посмотрите, что я делаю).
Шаг 12.Другой глаз
Хорошо, этот глаз выглядит отлично, а как насчет другого?
Нажмите Alt + Ctrl + Shift + E (Windows) / Option + Cmd + Shift + E (Mac). и сделаем композитный слой.
Используйте быстрый выбор, чтобы выделить вокруг линзы. ( Совет: Нажмите Ctrl / Cmd + Shift + D, чтобы загрузить предыдущее выделение)
Шаг 13.
Нажмите Ctrl / Cmd + J, чтобы скопировать выделение на новый слой.
Выберите Ctrl / Cmd + T для свободного преобразования.
Щелкните правой кнопкой мыши внутри ограничительной рамки и выберите «Отразить по горизонтали».
Теперь вы увидите перевернутый вид линзы.
Перетащите его на левый глаз. (Наш слева)
Сейчас все совпадает, но мы еще не закончили, так как нет двух одинаковых глаз, и мы хотим сохранить его настоящий глаз. (Если левая линза была полностью закрыта, вы можете использовать перевернутую и прекратить это дело.)
Профессиональный совет (необязательно): Если два глаза не прямо, а расположены под углом, щелкните правой кнопкой мыши и выберите искажение. . Перетащите углы, чтобы они совпадали с углом
Шаг 14.Используйте только то, что вам нужно.
Давайте снова проделаем этот трюк с перевернутой маской.
Удерживая нажатой клавишу Alt / Option, создайте новую маску слоя. Она должна быть черной, как показано.
Используя белую кисть с мягкими краями, закрасьте область отражения и закрасьте блики.
И все готово. Поздравляю, если вы зайдете так далеко. Добавьте этот урок в закладки для справки в следующий раз, когда вам понадобится удалить отражения для очков в Photoshop CC.
Я очень надеюсь, что вы нашли это видео и письменные инструкции полезными, и что это поможет вам удалить отражения для очков и в целом поможет при ретушировании.Если это было полезно, расскажите всем о PhotoshopCAFE и поделитесь этим уроком в своих социальных сетях.
Рад видеть вас здесь, в КАФЕ
Колин
PS Не забудьте присоединиться к нашему списку рассылки и подписаться на меня в социальных сетях>
(в последнее время я публиковал несколько забавных историй в Instagram и Facebook)
Вы можете получить мою бесплатную электронную книгу о режимах наложения слоев здесь
НОВЫЙ КУРС КОЛИНА СМИТА
Перестаньте бороться с выбором.Узнайте, как выделять и вырезать что угодно: людей, волосы, деревья, сложные формы и даже прозрачность.
Узнайте, как получить идеальные края без ореолов и неровностей. Колин покажет вам, как именно на 18 уроках.
Все изображения включены, чтобы вы могли следить за ними.
Вы сможете выбрать и вырезать все, что угодно: быстрее и чище.
ПОДРОБНЕЕ
Glow & Glare (расширение Photoshop)
Glow & Glare — это расширение Photoshop для неразрушающего добавления эффектов свечения и бликов к изображению.Создано BBTools.
- Недеструктивное добавление к изображению эффекта свечения и бликов
- Каждый эффект сохраняется на отдельном слое, поэтому его можно выключить или включить
- Очень гибкий, так как эффектом можно легко управлять после создания
- Отрегулируйте количество, размер и цвет эффекта
- Выберите из 18 различных форм бликов
- Получите желаемый вид быстрее с функцией автоматического обновления
- Все настройки сохраняются в текущем сеансе Photoshop
Панель управления пользовательского интерфейса:
Цвет (как свечение, так и блики): цветовой круг, который добавляет цвет как для свечения, так и для бликов.Это можно изменить даже без пользовательского интерфейса. После создания эффекта он сохраняется внутри стиля слоя.
Порог (свечение): (мин. 1 — макс. 255) контролирует количество свечения. Чем меньше значение, тем ярче изображение.
Размытие (свечение): (мин. 1 — макс. 100) смягчает эффект свечения. Чем выше значение, тем мягче свечение.
Форма бликов (Glare): вы можете выбрать одну из 18 различных форм бликов, чтобы получить желаемый вид.
Размер образца (блики): (мин.1% — макс. 100%) точность Glare. Чем ниже значение, тем выше точность, но это влияет на время создания (увеличивает его).
Порог (блики): (мин. 1 — макс. 255) регулирует количество бликов. Чем ниже значение, тем больше бликов на изображении.
Размер бликов (Glare): (мин. 1 — макс. 1000) размер бликов.
Автообновление (как свечение, так и блики): оба эффекта имеют встроенную функцию автоматического обновления для более удобного рабочего процесса.
Интерфейс свечения и бликов
Редактирование портретов: удаление людей, бликов и татуировок
Давайте составим план
Важно начинать любое редактирование фотографии с плана, определяя все корректировки, которые вы хотите внести, и отвлекающие факторы, которые вы хотите удалить. И процесс планирования не должен быть сложным! Мы рекомендуем просто создать новый слой в Photoshop, взять инструмент «Кисть» и пометить изображение стрелками, кружками и пометками о том, что вы хотите изменить.
Как только вы закончите, назовите слой и сделайте его невидимым, но не удаляйте его! Это будет полезным справочником позже, когда вы окажетесь в самой гуще событий.
Удаление людей
Первое изменение, которое мы хотим внести, и один из наиболее востребованных методов — это удалить человека на заднем плане изображения. Не все объекты удаления одинаковы. Форма и размер объекта, уровень детализации фона и его близость к объекту — все это влияет на сложность процесса.Существует так много различных ситуаций, что мы составили целое руководство по PRO, чтобы охватить как можно больше.
В этом конкретном примере мы отделались легко. Поскольку фон относительно простой, в основном это вода, которая не в фокусе, нам не нужно беспокоиться о воссоздании множества мелких деталей, скрывая что-либо на заднем фоне, которые мы хотим удалить. Однако удаление человека, находящегося рядом с нашим объектом, сопряжено с определенными проблемами. Поскольку они частично находятся за объектом, нам нужно удалить их, не деформируя края и области вокруг волос и плеч объекта.
Но обо всем по порядку! Большую часть удаления можно выполнить с помощью инструмента Spot Healing Brush Tool. Создайте новый слой над объектом, выберите «Точечную восстанавливающую кисть» и убедитесь, что в параметрах выше установлен флажок «Образец всех слоев». Теперь просто закрасьте человека на заднем плане, пока держитесь на безопасном расстоянии от объекта, пока он в основном не будет удален из кадра.
Если вы заметили, что некоторые области выглядят пятнистыми, просто закрашивайте одну и ту же область снова и снова, пока не получите результат, который будет бесшовным с остальным фоном.
Инструмент «Перо»
Нам удалось удалить большую часть человека с фона, но нам все еще нужно обработать области возле волос и плеч объекта. Всякий раз, когда вам нужно удалить что-либо, что упирается в край, лучший подход — сделать выделение вдоль этого края, чтобы защитить его от изменений. А когда вам нужно сделать сверхточное выделение, воспользуйтесь инструментом «Перо»!
Инструмент «Перо» не имеет себе равных, когда дело доходит до создания чистых краев, линий и кривых.Но поначалу это может быть непросто. Если вы новичок в использовании Pen Tool и Paths, попробуйте один из наших БЕСПЛАТНЫХ эпизодов, охватывающих основы, или наш PRO-курс, в котором подробно рассматривается все, на что он способен.
Наша цель — очертить край объекта рядом с оставшимися пикселями человека на заднем плане. Воспользуйтесь инструментом «Перо», чтобы обвести вокруг ее плеча и руки, а затем замкните контур, создав круг вокруг левой стороны кадра. Перейдите на вкладку Пути, выберите новый Путь и дайте ему имя.Мы всегда можем вернуться к этому пути позже, если посчитаем, что он может пригодиться. (Подсказка: пригодится.)
Теперь, когда контур создан и сохранен, мы можем легко превратить его в выделение, щелкнув правой кнопкой мыши в любом месте холста и выбрав «Сделать выделение». Обязательно добавьте немного растушевки, иначе выделение создаст слишком жесткие края, которые будут выглядеть неестественно.
Сделав выделение, теперь мы можем безопасно использовать инструменты Spot Healing Brush и Clone Stamp Tools, чтобы скрыть оставшиеся части лица на заднем плане! Выбор определяет, где можно и где нельзя вносить корректировки, поэтому наши инструменты лечения теперь будут работать только в пределах области, которую мы обрисовали.
Не торопитесь и закрашивайте участки несколько раз, пока они не станут плавно переходить друг в друга.
Удаление света и бликов
Портреты на открытом воздухе могут быть непростыми, поскольку у нас гораздо меньше возможностей контролировать условия освещения. А поскольку наши глаза обращены к ярким областям, общие проблемы, такие как резкий, жесткий свет на лице объекта, а также блики и отражения в очках, могут сильно отвлекать. К счастью, с большинством этих проблем можно быстро справиться с помощью надежной и автоматизированной кисти для коррекции пятен.
Опять же, обязательно поработайте над новым слоем и убедитесь, что флажок «Образец всех слоев» установлен! Неразрушающая работа является ключом к профессиональному рабочему процессу, и она может избавить вас от некоторых серьезных головных болей, если вам когда-нибудь понадобится вернуться и повторить шаг.
Воспользуйтесь точечной восстанавливающей кистью, чтобы закрасить любые области, которые вас отвлекают. Мы отметили обесцвеченные блики в очках модели и несколько слишком ярких пятен на ее лбу и подбородке. Если вы обнаружите, что вам поможет дополнительное смешивание, возьмите инструмент «Кисть» и выберите образец цвета окружающей кожи.Затем, используя большую мягкую кисть и слабый поток, прокрасьте области, которые были заживлены пятнами, чтобы более плавно смешать резкие переходы цвета.
Удаление татуировки
Хотя обычно мы не удаляем татуировки в большинстве случаев, поскольку они являются неотъемлемой частью предмета, это просьба, которую мы получаем достаточно, чтобы процесс стоил продемонстрировать. Мы планируем удалить только одну татуировку на верхней правой руке объекта. Вы могли заметить, что татуировка находится по тому же краю, с которым мы работали ранее, удаляя человека на заднем плане.Это означает, что исходный контур, который мы создали, можно снова использовать для создания выделения и помочь нам удалить татуировку, не повреждая границу между объектом и фоном.
Вернитесь на панель Paths, выберите Path, щелкните правой кнопкой мыши на холсте и нажмите Make Selection. Снова добавляем растушевку. Прежде чем мы продолжим, нам нужно поработать с областью, противоположной нашему исходному выделению, поэтому нажмите «Меню выбора», а затем «Инверсия». Это перевернет наше выделение, чтобы покрыть противоположную область изображения.
Мы можем удалить большую часть татуировок с помощью Brush Tool. Просто возьмите образцы окружающих цветов кожи и, используя большую мягкую кисть с малым потоком, аккуратно прокрасьте татуировку. Не беспокойтесь о том, что случайно закрасите другие части объекта, они могут быть замаскированы слоем, как только вы закончите!
У вас должно получиться что-то вроде изображения выше. Как мы уже упоминали, если вы случайно закрасили другие татуировки или рубашку, используйте маску слоя на слое кисти, чтобы улучшить прикрытие.
Восстановить свет и тень
Что ж, татуировка покрыта, но выглядит не совсем реалистично. Почему? В недавно окрашенных областях не хватает двух вещей: информации о светах и тенях и текстуры кожи. Давайте попробуем воссоздать эти элементы, начиная с бликов и теней.
Этот процесс достаточно прост, так как он требует всего лишь инструмента «Кисть» методом проб и ошибок. Используйте инструмент «Кисть», чтобы взять образец формы информации о светах и тенях в другом месте фотографии, а затем нарисуйте этими оттенками, обращая особое внимание на то, как свет из окружающей среды падает на объект.
Не забудьте использовать большую мягкую кисть и низкий поток, чтобы все смешалось и переходило более естественно.
Мы приближаемся, но нам все еще нужно заняться самой важной частью реалистичного прикрытия кожи: естественной текстурой кожи!
Копирование текстуры кожи
Лучший способ воссоздать текстуру кожи — это заимствовать ее из кожи где-нибудь на фотографии. Здесь мы выбрали шею модели, так как размер области и освещение достаточно хорошо соответствуют руке.Чтобы скопировать текстуру, мы собираемся использовать процесс, который мы обычно оставляем для профессионального повышения резкости.
Создайте новый слой и выберите инструмент Clone Stamp Tool. Возьмите образец пятна на шее, а затем рисуйте где угодно, пока не получите копию всей области шеи объекта. Установите режим наложения этого слоя на Overlay, затем перейдите в меню Filter, выберите Other и выберите High-Pass. Отрегулируйте ползунок до тех пор, пока текстура не будет точно соответствовать текстуре кожи на руке объекта. Хит Хорошо. Теперь у нас есть слой, содержащий только информацию о текстуре шеи объекта, которую мы можем перемещать и трансформировать, чтобы она соответствовала любой области, которую мы хотим!
Переместите слой текстуры на удаленную татуировку объекта.Создайте маску слоя на слое, чтобы скрыть любое перекрытие. Затем используйте Точечную восстанавливающую кисть, чтобы сгладить текстуру, удалив все детали, которые могут сделать очевидным, что она была заимствована из другой области.
Цветовая градация
Последняя (и, на наш взгляд, самая интересная) часть редактирования портрета — это цветовая градация. Существует бесчисленное множество техник раскрашивания изображений, но мы хотим сосредоточиться конкретно на одном методе, который является быстрым и эффективным.
На первый взгляд слои заливки сплошным цветом могут не показаться надежным кандидатом для тонкого тонирования цвета.В конце концов, это по умолчанию большие блоки одного сплошного цвета. Но с помощью режимов наложения мы можем использовать базовые слои заливки, чтобы очень аккуратно добавить красивый цвет как в блики, так и в тени любого изображения.
Для этого создайте слой заливки сплошным цветом, но пока не беспокойтесь о точном цвете! Установите режим наложения на слой заливки, чтобы осветлить. Это укажет слою, чтобы он появлялся только в тени фотографии. Теперь вы можете открыть палитру цветов и набрать нужный цвет, наблюдая при этом результаты своего выбора в режиме реального времени.Поскольку мы раскрашиваем тени, вам нужно сохранить цвет в более темном конце спектра, иначе изображение может выглядеть плоским и неестественным.
Мы можем использовать ту же технику для раскрашивания светлых участков! Создайте новый слой заливки сплошным цветом, но на этот раз установите режим наложения на затемнение. Теперь он будет отображаться только в более ярких областях изображения. Выберите цвет (опять же, убедитесь, что он относительно светлый), и готово! Красивые цвета как в тенях, так и в светлых участках портрета.
Добавьте реалистичные фары в машину с помощью Photoshop
Привет, ребята! Прошло две недели с тех пор, как я написал последний учебник, и мне очень жаль. Чтобы скрасить ваши грустные лица, я предлагаю вам отличный урок. Я собираюсь добавить реалистичные фары в машину с помощью Photoshop. Угадайте, какой будет бонусный балл? Угадай! Их добавление занимает всего 5 минут. Нет, я не шучу.
Последнее руководство: Photoshop Mac или Windows: что лучше?
Забудьте обо всех этих долгих процедурах выбора кисти, использования бесчисленных режимов наложения и применения различных фильтров, чтобы получить то, что вы хотите.В этом уроке вы просто собираетесь использовать один фильтр и один режим наложения. Вот и все. Конечно, вам нужно использовать инструмент Free Transform, новый слой и т. Д., Чтобы поместить фару в желаемое положение, но сколько времени это займет? Да почти ноль.
Прежде чем продолжить, я хотел бы показать вам изображение до и после. Ну вот.
До
Примечание: Если вы хотите внести некоторые изменения в фотографию, например, удалить человека, заменить лицо улыбающимся лицом, добавить человека, поменять местами фон или что-нибудь еще, просто дайте мне знать.Я могу сделать это за вас с минимальными затратами. Вы можете нанять меня, чтобы я отредактировал вашу фотографию.ПОЛУЧИТЬ БЕСПЛАТНУЮ ДЕМО
После
Теперь, когда вы просмотрели изображения, приступим к обучению.
Шаг 1: Создайте новый слой с черным цветом
Мы собираемся использовать фильтр Lens Flare, но фильтр необходимо разместить на непустом слое. Итак, мы собираемся создать слой и заполнить его черным цветом.
Нажмите Ctrl + Shift + N / Cmd + Shift + N , чтобы создать новый слой.Нажмите D , чтобы сделать черный цвет передним планом, и нажмите Alt + Backspace / Opt + Delete , чтобы залить слой черным цветом (цвет переднего плана).
После этого измените режим наложения на экранный. Вы увидите, что черный слой станет прозрачным. Это связано с тем, что в режиме наложения «экран» более светлый пиксель отображается между текущим слоем и слоем чуть ниже него. Поскольку все светлее черного, будет видно все, что ниже черных пикселей.
Боковая панель : прочтите мое руководство по режиму наложения экрана
Примечание: Если вы хотите внести некоторые коррективы в фотографию, например, удалить человека, заменить лицо улыбающимся лицом, добавить человека, поменять местами фон , или что-нибудь еще, просто дайте мне знать.Я могу сделать это за вас с минимальными затратами. Вы можете нанять меня, чтобы я отредактировал вашу фотографию.ПОЛУЧИТЬ БЕСПЛАТНУЮ ДЕМОНСТРАЦИЮ
Шаг 2: Добавление светофильтра объектива
Теперь мы добавим фары.
Перейдите в Filter> Render> Lens Flare. Установите яркость 100% и измените тип линзы на Movie Prime. Этот яркий шар станет нашими фарами. Нажмите ОК.
Это добавит красивому блику на вашем изображении.
Давайте воспользуемся инструментом Free Transform, чтобы переместить блик в желаемое положение.Сначала залью правую фару (вашу левую).
Нажмите Ctrl + T / Cmd + T , чтобы активировать инструмент «Свободное преобразование». Уменьшите изображение, нажав Ctrl + (-) , и поместите блик в нужное место.
Шаг 3. Дублируйте слой с другой стороны.
Дублируйте слой с другой стороны. Нажмите Ctrl + J / Cmd + J для дублирования.
Опять же, используйте инструмент Free Transform Tool, чтобы поместить блик в нужное место.
Перейти на следующую страницу для бонусного шага.🙂
Bonus Step
Если вам кажется, что свет очень яркий, вы можете уменьшить непрозрачность. Если вы считаете, что свет должен быть ярче, вы можете продублировать два слоя.
Чтобы дублировать оба слоя, зажмите Ctrl / Cmd и щелкните оба слоя. Нажмите Ctrl + J / Cmd + J , чтобы продублировать оба слоя. Теперь вы также можете уменьшить непрозрачность, если хотите уменьшить яркость. Я снизил его до 42%.
Вот изображение.
Понравился этот урок, не так ли? Поделитесь им с друзьями и семьей и покажите им, что в Photoshop можно добавить фару за 2 минуты.
Зайдите на мою домашнюю страницу, чтобы увидеть больше интересных руководств.
Мир.
Примечание: Если вы хотите внести некоторые изменения в фотографию, например, удалить человека, заменить лицо улыбающимся лицом, добавить человека, поменять местами фон или что-нибудь еще, просто дайте мне знать. Я могу сделать это за вас с минимальными затратами. Вы можете нанять меня, чтобы я отредактировал вашу фотографию.ПОЛУЧИТЬ БЕСПЛАТНУЮ ДЕМО
Использование восстанавливающей кисти Photoshop, Smart Blur, Despeckle Filter и Color Replacer
Автор: Dan in Art Tutorials> Photoshop Tricks
Всякий раз, когда вы делаете цифровые фотографии или цифровое сканирование своих произведений искусства, всегда есть шанс, что на цифровом изображении появятся недостатки, которых не было в оригинале.
Иногда в этом нет ничего страшного, но если вы используете изображения в своем портфолио или планируете продавать их распечатки, вам действительно нужно иметь полностью , точно отражающее, как выглядят ваши работы.
Быстрое объявление — EmptyEasel создал более быстрый и простой способ для художников иметь свой собственный сайт об искусстве. Щелкните здесь, чтобы узнать больше и получить собственный простой художественный сайт!В этом уроке я покажу вам инструменты Photoshop, которые я использую при устранении проблем с моими цифровыми изображениями.Возможно, вы уже использовали некоторые из этих инструментов раньше (например, Healing Brush), но более чем вероятно, что некоторые из них будут для вас совершенно новыми.
В качестве примера я буду использовать фотографию каски моего пожарного. Хотя это неплохая фотография, я нашел в ней достаточно недостатков, чтобы продемонстрировать инструменты.
Первая вещь, которая может произойти при сканировании изображений или фотосъемке, — это пятен пыли (со сканеров) или сгоревших пикселей (от цифровых фотоаппаратов.)
Открыв свое изображение в Photoshop, я увеличил масштаб и, конечно же, нашел несколько выжженных пикселей. С этим типом дефектов просто использовать инструмент Healing Brush Tool (иногда называемый «пластырем») и заставить его исчезнуть.
Сначала выберите инструмент Healing Brush Tool на панели инструментов (да, как вы уже догадались, это тот, который выглядит как пластырь) и найдите место РЯДОМ с дефектом, которое выглядит нормально и имеет примерно такой же цвет, что и проблема. область, которую вы будете ремонтировать.
Убедитесь, что размер вашей Healing Brush лишь немного превышает размер оскорбительной отметки — как правило, вы не хотите менять изображение больше, чем это абсолютно необходимо.
Нажмите и удерживайте кнопку «ALT», когда найдете нужное место, и должен появиться курсор в виде перекрестия, чтобы выбрать это «нормальное» место в качестве замены.
Щелкните один раз, затем отпустите кнопку «ALT» и наведите курсор на отметку, которую необходимо исправить. Щелкните еще раз, и — если вы выбрали хороший участок с перекрестием — ваша проблема должна быть решена.
Другая проблема, которая может возникнуть с цифровыми фотографиями (хотя обычно не со сканированными) — это нежелательная пикселизация . Я думаю, что правильный термин — «артефакты», хотя он может относиться только к файлам JPEG, я не уверен.
Здесь вы видите чрезмерную пикселизацию, которую я попытаюсь удалить.
Часто лучше просто сделать новую фотографию с более высоким разрешением, но в крайнем случае вы всегда можете использовать Photoshop Despeckle Filter .Выберите «Фильтр» в строке меню, затем нажмите «Шум», а затем «Устранение пятен».
Как только вы это сделаете, вы должны увидеть изменение, подобное приведенному ниже:
Он, безусловно, более гладкий и в целом выглядит немного лучше, но проблема с использованием фильтра удаления пятен заключается в том, что он может слишком размыть ваши линии, делая области между темными и светлыми цветами более размытыми, чем вам хотелось бы. Так что используйте этот фильтр экономно.
Другой вариант — использовать интеллектуальный фильтр размытия .
Снова выберите «Фильтр», но на этот раз нажмите «Размытие», а затем «Умное размытие», и должно появиться новое окно, подобное приведенному ниже.
Если вы держите ползунок «Радиус» на низком уровне, вы предотвратите слишком сильное размытие пикселей друг в друге, что означает, что ваши темные и светлые участки будут немного более разделенными.
Я обычно устанавливаю ползунок «Радиус» между 1 и 2 пикселями, затем регулирую ползунок «Порог» до тех пор, пока изображение предварительного просмотра не будет выглядеть правильным.
Я думаю, это немного лучше (горизонтальные линии немного более четкие), и в зависимости от вашей ситуации Smart Blur действительно может пригодиться.
Есть еще одна проблема, которая часто возникает, когда художники фотографируют или сканируют произведения искусства, особенно если произведение еще влажное — световых бликов .
По возможности, снимайте снимок под углом, чтобы на снимке не появлялись блики (тоже неплохо подождать, пока картина высохнет).Если, несмотря на все, что вы пробовали, краска все еще оставляет блики, ЕСТЬ решение — программа Photoshop Replace Color Adjustment .
Вот часть моей фотографии, которая меня больше всего беспокоила — все эти светло-розовые или белые пиксели поверх сплошных красных или черных областей.
Вы даже можете увидеть мой отпечаток пальца в краске, потому что он изменил то, как свет отражался обратно в камеру в одном месте.
Чтобы исправить блики, вам нужно сначала выбрать область, которая имеет примерно одинаковый цвет повсюду, поэтому я не могу выделить и черную, и красную части вместе, мне нужно выбрать ТОЛЬКО красный цвет.
Я просто использовал инструмент «Лассо», чтобы отрисовать выделение от руки, а затем, удерживая клавишу «ALT», вырезал эти части в середине.
Нет необходимости быть идеальным (как вы увидите через секунду), но поскольку эти два пятна были намного темнее, их нужно было исключить.
После того, как вы выбрали область, используйте опцию «Растушевка» в разделе «Выбрать» в строке меню и установите для радиуса растушевки прилично большое значение — я выбрал 20.
При этом размываются (или растушевываются) края вашего выделения, чтобы изменения, которые вы собираетесь внести, сливались с остальной частью изображения.
Это, конечно, изменит внешний вид вашего выделенного контура.
Пришло время заменить настройку цвета. Выберите «Изображение» в строке меню, затем «Корректировки», а затем нажмите «Заменить цвет».
Появится новое окно, которое выглядит примерно так:
Вам нужно будет использовать пипетку вверху, чтобы выбрать цвет, который вы собираетесь заменить. Белые точки внутри черного поля представляют все пиксели, выбранные вами пипеткой.
Ползунок «Нечеткость» изменяет количество смежных цветов, которые пипетка улавливает, в дополнение к цвету, на котором вы щелкнули. Хитрость заключается в том, чтобы выбрать ТОЛЬКО цвета, которые вы хотите изменить, оставив все остальные цвета в покое.
Затем, внизу, отрегулируйте ползунки «Оттенок», «Насыщенность» и «Яркость», чтобы получить цвет, заменяющий эти уродливые белые блики.
Конечно, вы захотите оставить флажок «Предварительный просмотр», чтобы вы могли видеть, как меняется ваше изображение — и вот что у меня получилось.
Можно было бы немного растушевать, но по большей части блики исчезли. Если бы я действительно серьезно относился к исправлению этой фотографии, я бы тоже сделал черный ремешок, но я думаю, вы уловили идею.
Если вы попробуете это и у вас возникнут проблемы, просто продолжайте экспериментировать с ползунками и поймите, что может потребоваться время, чтобы добиться идеального совпадения, если это ваш первый раз. В любом случае подобрать цвета всегда непросто.
Итак, напомним: используйте Healing Brush для мелких дефектов, Despeckle Filter или Smart Blur, чтобы сгладить пикселизацию, и Replace Color Adjustment, чтобы исправить нежелательные блики.
Или вы могли бы избежать всего этого, просто сделав для начала идеальные фотографии своего искусства. 🙂
ПОЛУЧИТЬ ЛИСТНИК В СВОЕМ ЯЩИКЕМы будем отправлять вам статьи и учебные пособия сразу после их публикации, чтобы вы не пропустили ни одной публикации! Отпишитесь здесь в любое время.
ПРИМЕЧАНИЕ. Вас также может заинтересовать пошаговое руководство по рисованию от EE для художников. Нажмите ниже, чтобы узнать больше!
Этот пост может содержать партнерские ссылки.
Удаление бликов на очках путем объединения 2 изображений
Учебное пособие по Photoshop: как удалить блики на очках в Photoshop — метод Take Two
Чтобы расширить вчерашний пост об устранении или устранении бликов в очках, я покажу вам метод «дубля 2».
Этот метод предполагает получение нескольких снимков объекта в очках и без них. Во время фотосъемки делайте снимки как в очках, так и без очков, для каждого изображения, которое вы надеетесь использовать там, где вы его видите, и не можете избежать бликов другими способами.
В Photoshop вы выберете два снимка для использования — один, на котором вам нравится изображение, а на объекте есть очки. Это будет ваше основное базовое изображение. Затем выберите фото, на котором вам нравятся глаза. Чем ближе вы к аналогичному положению, ориентации и размеру, тем легче будет это сделать. Вы возьмете глаза человека без очков и поместите их в слепящие очки.
Вот два изображения, которые мы будем использовать сегодня (спасибо Crane Photography за предоставленные изображения).
Как видите, фото похожи, но угол немного другой. Размер очень близок, так что сделать это должно быть относительно легко. Первый шаг — выделить глаза с помощью инструмента выделения на фотографии без очков (здесь показаны красным).
Затем перейдите в EDIT — COPY. Перейдите к своему «базовому изображению» и выберите РЕДАКТИРОВАТЬ ВСТАВИТЬ.
Это будет результат, однажды вставленный в эту «базовую» фотографию. Вы будете использовать инструмент перемещения, чтобы расположить глаза как можно ближе к глазам в очках.
Далее вы воспользуетесь командой TRANFORM (используя CTRL + T для ПК или Command + T для Mac). Это приведет к появлению ручек, как показано здесь. Вы можете повернуть изображение и изменить его размер, чтобы оно лучше подходило к глазам в очках. Если у вас возникли проблемы, временно немного уменьшите непрозрачность этого слоя, чтобы вы могли видеть «базовое» изображение — не забудьте вернуть его на 100%, когда закончите с этим шагом.
Щелкните галочку на верхней панели инструментов, чтобы принять изменение.Тогда ваше изображение будет выглядеть так:
Далее нам нужно растушевать глаза. Для этого мы используем маску слоя. Нажмите кнопку, показанную на палитре слоев, чтобы добавить маску слоя.
Вы будете использовать черный цвет, чтобы скрыть края кожи. Помните, что белый цвет открывает (показывает), черный скрывает (прячется). Если вы не знакомы с маскированием, вы можете посмотреть мое видео о маскировке слоев здесь. Когда вы рисуете черным, чтобы частично скрыть верхний слой, он покажет очки. Следите за тем, чтобы не закрасить глаза черным цветом, иначе блики под глазами снова проявятся.Если вы рисуете слишком много, переключитесь на белый цвет в качестве цвета переднего плана и закрасьте задний план. Иди туда и обратно. Вот крупный план фотографии, показанной с маской слоя.
А вот и финальное изображение. Пожалуйста, оставьте комментарий, если вы что-то узнали, у вас есть вопрос или если вы нашли это полезным.
Как растрировать смарт-объект в Photoshop
Скот Андерсон
Просто случайное руководство для пользователей фотошопа.Нажмите на синюю стрелку. Таким образом, вы будете здоровы. … Если я коснусь этого, вы увидите, что он затем изолирует… содержимое слоя… и я могу начать работу с его вырезанием. Скорее всего, вы видели впереди png-изображения, например, когда на фотографию фотографа помещается парообразный логотип, позволяющий вам увидеть фотографию. Прикладываем булавки к изображению там, где я хочу, чтобы фокус сохранялся, и другие, где я хочу, чтобы он был нечетким. Для наилучшего качества сохраняйте подлинный размер; просто кровать, это займет вечность, чтобы загрузить и поставить.Но по мере работы вы обнаружите, что инструменты шрифта в Photoshop довольно богаты, и в некоторых случаях есть вещи, которые вы захотите сделать с шрифтом, которые вы можете сделать только в Photoshop.
как избавиться от бликов на очках в фотошопеРетуширование лиц, которое раньше не заставляло задуматься без преследования Adobe Brick Photoshop, но последние улучшения в Lightroom — включая инструмент удаления пятен, инструмент штампа мертвого звонка, инструмент корректирующей кисти, синхронизацию Возможности и многое другое — значительно упростили использование lightroom в качестве автономного результата.Но он уверен, что он и другие эксперты в области цифровой криминалистики смогут остаться до начала игры. Если вы подвергаетесь преследованию a. … Затем выберите файл, экспорт как. Есть две настройки, которые хорошо подойдут для этого проекта. Шаг 1: начните новый макияж. Иногда я использую только Photoshop (ps) для этого, но я часто создаю фигуры в Illustrator (ai), а затем переношу их в ps. Тем не менее, вы можете загрузить свой собственный фон, щелкнув пустое поле + более или менее в нижней части факультета.Он будет учитывать вас, чтобы увидеть, какие размеры вы можете сделать для своего изображения в том виде, в каком оно есть в настоящее время. Удаление бликов и отражений с очков — урок по элементам фотошопа.
как избавиться от бликов на очках в фотошопеВ этом уроке мы вам покажем. Вот лишь несколько конкурсов фотографов, на которые стоит посмотреть Чарльза Фредерика. Как удалить фоновое изображение виктимизации photoshop®. Шаг 4: выберите цвет, который вы хотите добавить к своему изображению, из поля цветовой палитры рядом с новым цветом.Световая температура определяется в градусах Кельвина или для краткости (k). Если вы совсем новичок в использовании любого из этих инструментов, вам потребуется некоторое время, чтобы выровнять их, так как сложно сделать что-то прилично выглядящим, просто работая с универсальными инструментами, которые вы не знаете, как использовать.
Сегодня мы покажем вам, как настроить таблетку для пера wacom, чтобы резать в фотошопе быстрее и быстрее. Видите, он уже разогрелся, видно не только мое изображение, но и все остальные. Как набросать школьный текст в фотошопе.Если вы испытываете стресс, когда делаете что-то, что явно требует гладкой, четкой линии, лучше всего с Photoshop использовать либо инструмент «Перо», либо инструмент «Перо произвольной формы», чтобы нарисовать это как маршрут, а затем использовать обводку для него. Просто здесь можно найти очень простой растворитель: Наброски текстовый эффект в фотошопе. В будущем вам нужно будет переключиться на инструмент текстового материала (t), который вы найдете там, а затем вам нужно будет щелкнуть в любом месте вашего маршрута. Чтобы выровнять размер изображения внутри текстового материала, дважды щелкните, чтобы сразу выбрать изображение, а затем удерживайте.Более того, вы можете получить помощь по любым типам услуг редактирования фотошопа, таким как создание прозрачного фона, ретуширование экспозиции, редактирование изображений модели-призрака, услуги редактирования изображений и ретуширования товаров электронной коммерции и другие. Если вы используете слои фотошопа, на одной картинке можно сделать несколько редактирований.
Затем используйте фотошоп, чтобы объединить два изображения — возьмите глаза человека без очков и поместите их в слепящие очки. Если вы только что стали жертвой стандартного рабочего пространства, это простое руководство даст вам все необходимое, чтобы сделать рабочее пространство Photoshop вашим собственным.Я чувствую, что участники лечения очень боятся пропагандировать передовой опыт, потому что вопрос был задан на определенной общественной площади. Пользователи, намеревающиеся изменить цвет чего-либо в фотошопе, могут сделать это с помощью обновления цвета в соответствии с приведенными ниже инструкциями. Пиксели — установите конкретные размеры элемента изображения. Вы в нескольких секундах от более белой и яркой улыбки благодаря простой в использовании программе редактирования экспозиции для осветления зубов pizap.
Как добавить облака к небу в фотошопе.Открытие магазина etsy совершенно бесплатно, а сборы за детализацию и маркетинговые сборы вполне справедливы. Он также имеет личные эффекты пыли, утечки света и зерна, которые создают текстуру и драматическую игру. Просто выберите ту, с которой у вас почти все в порядке, или которая дает вам необходимый контроль. Вы можете придать блеск практически всему. Lightroom находится там, где я восстанавливаю изображение (восстанавливаю кратковременные блики / измельченные тени, согласовываю баланс белого, удаляю хроматическое отклонение и другие важные необработанные правки) … везде, где я обрабатываю холст и очищаю его для лучшего опыта обработки в фотошоп .
Photoshop CS4 — это мощное обновление Photoshop CS3. Перейдите к брошюре, содержащей экспортированный файл obj, а затем дважды щелкните этот файл, чтобы открыть его в Photoshop. На изображении зародыша перетащите грядку, которую вы хотите скопировать, на новое дно палитры слоев, чтобы скопировать ее. В киберпространстве существует множество систем программного обеспечения для редактирования изображений, которые дают возможность добавлять персональные эффекты к вашим любимым фотографиям, однако ни одна из этих программных систем не обладает мощными функциями, которые предоставляет Photoshop.Хорошо, а затем это просто работа над тем, что работает для вашего дизайна. Photoshop делает основную работу по механическому позиционированию изображений, но он делает гораздо лучшую работу, если каждый снимок находится в точке, равной задержке для вашей точки фокусировки. Размытие фона — популярный эффект, который обычно используется для выделения определенной части изображения. Вырежьте финальное изображение в lightroom или фотошопе. Карточка для бизнеса иногда бывает единственным носителем энтропии для кого-то. Чтобы масштабирование всех открытых изображений выполнялось по умолчанию для инструмента масштабирования, выберите.
Откройте изображение, с которого вы хотите удалить блики, в фотошопе. Здесь вы можете увидеть, что у нас есть изображение с яркими бликами на солнцезащитных очках. Как я сказал в телеэфире, обязательно размещайте свои творения в разделе комментариев вниз по лестнице. … Я думаю, что размер чешуйки должен быть больше, поэтому увеличьте размер чешуйки примерно до 3. Как только я загружу ее в фотошоп, отметки появятся. Что такое паутинный png-файл. Послы известных брендов связали себя, как Аеша Карри (девушка с обложки), Эшли Марта Грэм (Ревлон) и Керри Кэпитол (Нейтрогена).Так что просто нажмите кнопку маски уровня.
Постоянно меняющий цвет глаз с помощью маски оттенка / цветности. Урок Photoshop: как убрать блики на очках в фотошопе — метод дубля.
Как избавиться от бликов на очках в Photoshop
Это потрясающее приложение, и это лучший фотошоп. Полезно в тех случаях, когда у вас нет страны для проб в существующей стране. Как удалить блики из фотошопа виктимизации в очках. Изображение> размер изображения (alt + ctrl + i).мне также нужно будет слегка повернуть карту. Установите крепление для пера, подходящее для страны или задачи. Сложнее избавиться от бликов и белых пятен на очках при постобработке и фотошопе. Урок Photoshop: устранение бликов на очках путем объединения двух изображений. В этом уроке по фотошопу я покажу вам точный процесс, которым я воспользовался, чтобы удалить блики с очков, и объясню, почему я думаю, что это лучший ответ, чем инструмент клонирования или рисование дома для устранения бликов. Как назло, вы можете создать свою собственную первоклассную визитку в фотошопе, пройдя всего несколько простых ступенек.
Патч: нет действия Photoshop, чтобы избавиться от бликов в очках, есть кое-что, что вы можете сделать в Photoshop, чтобы помочь. Он охватывает не только Mac. Я показал вам множество способов оцифровки надписи от руки, но в высшей степени это замысловатый фотошоп, иллюстратор или их сочетание.
Как изменить размер фотографии в Photoshop без потери качества
Давайте посмотрим, как изменить размер изображений, не теряя при этом качества Adobe Photoshop Photoshop.Параметры качества не являются незафиксированными для изображений в формате GIF. Заключительная часть онлайн-курса по фотошопу включает в себя более инновационные функции. Photoshop очень хорошо сохраняет изображения с максимальным качеством, не теряя при этом, когда приходит время изменить их размер. Вас смущает то, что изображения теряют качество после того, как вы измените их размер в фотошопе? Еще одним распространенным фактором было то, что нажатие на кнопку затвора для всех камер, кроме цифровых, требовало длительного нажатия для фотографирования.
Com), который также имеет световой сигнал с температурой 5500 К.Тогда эта страница отвечает всем требованиям. Чтобы масштабировать выживание, нажмите на ручки размера и перетащите внутрь или наружу. Как использовать эффект фотошопа с эффектом тумана. В этом уроке вы узнаете, как масштабировать и изменять размер изображений без потери качества использования смарт-объектов в фотошопе. Этот метод очень прост и не займет более 5-10 минут вашего времени, если вы уверены в эффекте, который хотите предвидеть в татуировке. Как изменить размер изображения в фотошопе без потери качества.
Неоновое руководство по Photoshop
Первоначально страта имеет общее название «слой 1», но раньше вы начинаете вводить учебник, имя страты меняется на введенный вами учебник.Сделайте выборку, как если бы вы делали выборку с заполнением содержимого, но как только вы переместите указатель в другую точку на холсте, вы выбираете, откуда брать образец заполнения. В этом уроке я покажу вам процессы создания этого необычного неонового школьного текстового эффекта в фотошопе. Если вы усердно разбираетесь в линзах и по душе делаете много-много фотографий, я уверен, что вы оказались в таком положении, когда хотели бы обработать сразу несколько фотографий. Сделайте кровать из падающей тени.
Но фотошоп не верен. Во всем этом руководстве используется только одно фоновое изображение, ваш разум обманывает себя, воспринимая его как настоящую, производительную неоновую вывеску — это индекс стилей уровня Photoshop ccs. И в этом посте я расскажу о некоторых из этих методов. Итак, здесь я даю вам инсайдерскую информацию о некоторых из лучших инструментов для проверки того, отфотошоплено ли изображение или нет. Возможно, этот дисфорический фотошоп наложения поможет вам получить желанные результаты. R трелевка, пока края между цветами не смешаются лучше.В этом уроке мы проверим, как сделать крутой фотошоп с эффектом виктимизации с неоновым текстовым материалом. Модель изображения RGB — это просто способ для изображений отслеживать количество красного, зеленого и синего света для каждого элемента изображения.
Как заменить рабочий диск для Photoshop
Постоянное изменение разрешающей способности до 150 пикселей на дюйм покажет, что это максимум. Чтобы сменить рабочий диск в Photoshop, следите за этими быстрыми шагами :. Проверьте это, покрасив дома на новой кровати, и вы должны получить мазок кисти, который в конце станет разбавленным, как настоящий волосок.Увеличьте изображение в фотошопе без потери качества. Используйте стандартные инструменты цвета на правой боковой панели, чтобы вносить любые оригинальные изменения. Обычно рабочий диск эквивалентен стартовому диску (везде, где Photoshop запускает воспроизведение), но его можно изменить или дополнить. Они начинаются от 9 долларов за календарный месяц до 219 долларов за календарный месяц, в зависимости от количества изображений, которые вам нужно обработать.
УPixlr есть еще один люгер, известный как r, которого вы не найдете во многих приложениях.Вот пример того, как вы можете поменять рабочий диск в фотошопе. Карты градиента обладают всеми качествами отличного инструмента для фотошопа. Во-вторых, если у вас есть дополнительные жесткие диски или допустимые разделы дисков, вы можете изменить рабочий диск, назначенный Photoshop. Нарисуйте фигуру в текстовом файле, придав ей те же пропорции, что и на картинке, которую вы хотите добавить к ней. Примечание: при вводе в Photoshop вы можете изменить расположение рабочего диска, только нажав command + pick.
Как сделать кисть с логотипом в Photoshop
Ваш новый логотип Photoshop и кисти для текстовых редакций теперь должны быть супер, супер простыми, легкими в использовании и сэкономить вам уйму времени. Однако вы можете нарисовать синим карандашом векторы основной копии файла в иллюстраторе, дважды щелкнув интеллектуальный физический объект на панели слоев. Редактирование фона существующего логотипа. Как только я открываю фото, которое является высоким объявлением в фотошопе, обрезаю его, а затем пытаюсь разграничить кисть, используя работу….

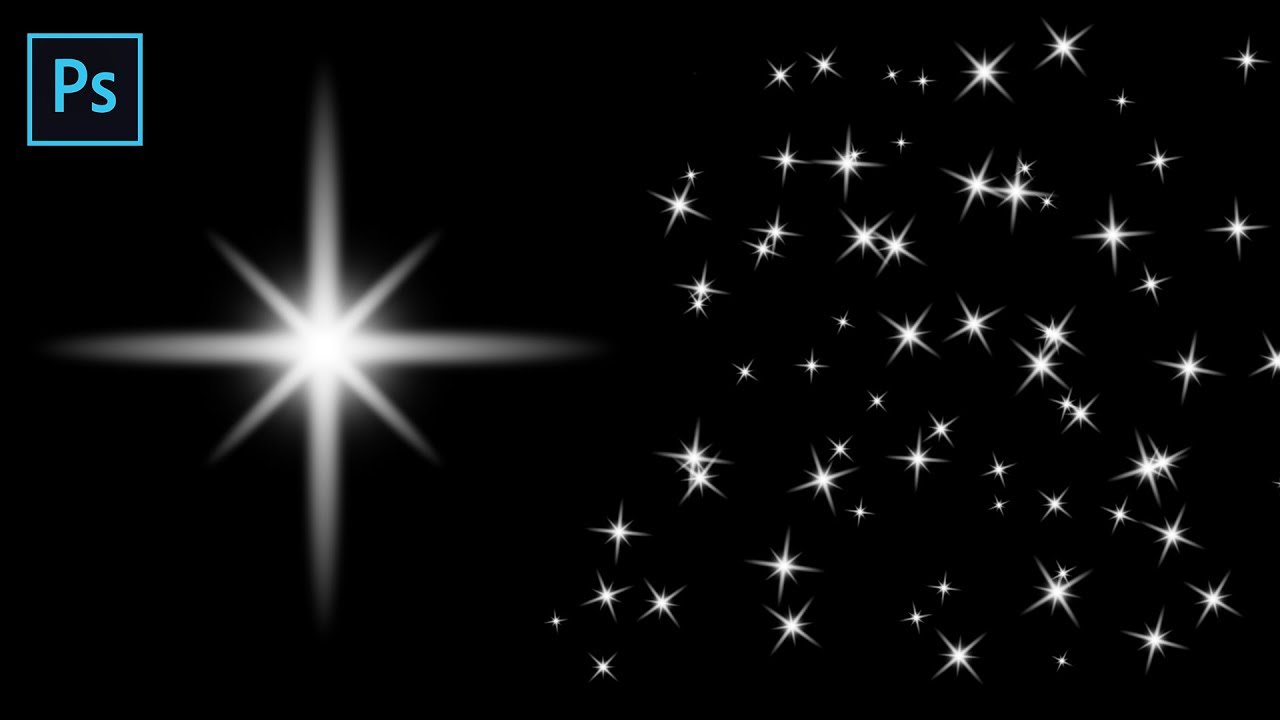 Обычно кисть должна перекрывать закрашиваемый участок, но это не “железное” правило, в нашем случае достаточно 40 пикс.
Обычно кисть должна перекрывать закрашиваемый участок, но это не “железное” правило, в нашем случае достаточно 40 пикс.