Color dodge на русском в фотошопе: Перевод стилей слоя и режимов наложения Photoshop
Перевод терминов фотошопа с английского на русский. |
Разбирая уроки по фотошоп,мне приходилось терять много времени,чтобы найти в словаре перевод терминов,написанных по английски.Здесь я опубликую то,что нашла в интернете.
A
Accented Edges – Акценты на краях
Actions – Действия
Add Anchor Point – Добавить якорную точку
Add Noise – Добавить шум
Adjustment Layer – Корректирующий слой
Adobe PDF Presets – Настройки Adobe PDF
Airbrush – Аэрограф
Angled Strokes – Наклонные штрихи
Animation – Анимация
Annotations – Аннотации
Art History Brush – Художественная историческая кисть
Artistic – Художественный
Average – Усреднение
B
Background – Фон, задний план
Background Color – Фоновый цвет
Background Eraser – Фоновый ластик
Bas Relief – Рельеф
Batch – Пакетирование
Behind – Задний
Bevel and Emboss – Тиснение
Bitmap – Битовая карта
Blur – Размытие, смазывание
Blur More – Размытие+, смазывание+
Box Blur – Квадратное размытие
Brush – Кисть
Brush Strokes – Штрихи
Brush Tip Shape – Форма кисти
Burn – Затемнитель
C
Canvas Size – Размер холста
Chalk & Charcoal – Мел и уголь
Channel – Канал, цветовой канал
Character – Символ
Charcoal – Уголь
Chrome – Хром
Clear – Чистый
Clone Stamp – Штамп
Clouds – Облака
CMYK – Цветовая палитра CMYK
Color – Цветность
Color Burn – Затемнение основы
Color Dodge – Осветление
Color Dynamics – Динамика цвета
Color Halftone – Цветной растр
Color Picker – Цветовая палитра
Color Replacement – Замена цвета
Color Overlay – Наложение цвета
Colored Pencil – Цветной карандаш
Conditional Mode Change – Упрощенное изменение режима
Contact Sheet – Контактный лист
Conte Crayon – Волшебный карандаш
Convert Point – Изменить точку
Contour – Контур
Copy – Копировать
Craquelure – Кракелюры
Create Droplet – Создать шаблон
Crop – Обрезка
Crop and Straighten Photos – Разрезать и разделить фотографии
Crystallize – Кристаллизация
Curves – Кривые
Custom – Заказной
Cut – Вырезать
D
Dark Strokes – Темные штрихи
Darken – Замена темным
De-Interlace – Построчная развертка
Delete – Удалить
Delete Anchor Point – Удалить якорную точку
Despeckle – Ретушь
Difference – Разница
Difference Clouds – Разностные облака
Diffuse – Диффузия
Diffuse Glow – Рассеяный свет
Direct Selection – Направление
Displace – Смещение
Display & Cursors – Дисплей и курсоры
Dissolve – Растворение
Distort – Деформация
Dodge – Осветление
Drop Shadow – Отбросить тень
Dry Brush – Сухая кисть
Dual Brush – Двойная кисть
Dust & Scraches – Пыль и царапины
E
Edit – Редактировать
Embed Watermark – Добавить водяной знак
Emboss – Барельеф
Eraser – Ластик
Exclusion – Исключение
Export – Экспорт
Exposure — Экспозиция
Extract – Вырезание
Extras – Дополнительные линии
Extrude – Экструзия
Eyedropper – Пипетка
F
Facet – Фацет
Fibers – Волокна
File Handling – Управление файлами
Fill – Заливка
Fill Layer – Слой-заливка
Film Grain – Зернистость пленки
Filter Gallery – Галерея фильтров
Find Edges – Выделение краев
Fit Image – Подгонка изображения
Fragment – Фрагмент
Free Transform – Свободная трансформация
Freeform Pen – Свободное перо
Fresco – Фреска
G
Gamut – Гамма
Gaussian Blur – Смазывание по Гауссу, размытие Гаусса
Glass – Стекло
Glowing Edge – Свечение краев
Gradient – Градиент
Gradient Overlay — Наложение градиента
Grain – Зерно
Graphic Pen – Тушь
Grayscale – Оттенки серого
Grid – Сетка
Guides — Направляющие
Guides, grid & slices – Направляющие, сетка и пластины
H
Halftone Pattern – Полутоновый узор
Hand – Рука
Hard Light – Жесткий свет
Hard Mix – Жесткое смешение
Healing Brush – Лечащая кисть
High Pass – Цветовой сдвиг
Histogramm – Гистограмма
History – История
History Brush – Историческая кисть
Hue/Saturation – Цветовой тон/Насыщенность
Hue – Цветовой тон
I
Image – Изображение
Image Size – Размер изображения
Info – Информация
Ink Outlines – Обводка
Inner Glow – Внутреннее свечение
Inner Shadow – Внутренняя тень
L
Lasso – Лассо
Layer – Слой
Layer Comps – Состояния слоя
Layer Mask – Маска слоя
Layer Styles – Эффекты слоя
Lens Correction – Коррекция линз
Lens Flare – Блик
Levels – Уровни
Lighten – Замена светлым
Lightning Effects – Эффекты света
Linear Burn – Линейное затемнение
Linear Dodge – Линейное осветление
Linear Gradient – Линейный градиент
Linear Light – Линейный свет
Liquify – Разжижение
Luminosity – Яркость, свечение
M
Magic Eraser – Волшебный ластик
Magic Wand – Волшебная палочка
Momory & Image Cache – Память и кэш
Merge to HDR – Объединить в HDR
Mezzotint – Меццо-Тинто
Mosaic – Мозаика
Mosaic Tiles – Мозаичные фрагменты
Motion Blur – Размытие в движении
Multiply – Умножение
N
Navigator – Навигатор
Neon Glow – Неоновое свечение
New – Новый
Noise – Шум
Normal – Нормальный
Note Paper – Почтовая бумага
NTSC Colors – Цвета NTSC
O
Offset – Сдвиг
Opacity – Непрозрачность
Open – Открыть
Open As – Открыть как
Open Recent – Открыть последний
Other – Другой
Other Dynamics – Другая динамика
Overlay – Перекрытие, наложение
P
Paint Bucket – Ведро, заливка
Paint Daubs – Мазок
Palette Knife – Шпатель
Paragraph – Параграф
Paste – Вставить, вклеить, поместить
Patch – Заплатка
Patchwork – Цветная плитка
Path – Путь
Path Selection – Выделение контура
Patern Maker – Текстуратор
Pattern Stamp – Фигурный штамп
PDF Presentation – PDF презентация
Pen – Перо
Pencil – Карандаш
Perspective – Перспектива
Photo Filter – Фотофильтр
Photocopy – Ксерокопия
Photomerge – Фотомонтаж
Picture Package – Группа изображений
Pin Light – Направленній свет
Pinch – Щипок
Pixel – Пиксель
Pixelate – Оформление
Place – Поместить
Plaster – Гипс
Plastic Wrap – Пластиковая упаковка
Plug-in – Плагин, модуль
Plug-in & Scratch Disks – Внешние модули и диски подкачки
Pointillize – Пуантилизм
Polar Coordinates – Полярные координаты
Polygonal Lasso Tool – Прямолинейное лассо
Poster Edges – Очерченные края
Preferences – Установки
Preview – Предпросмотр
Print – Печать
Print One Copy – Печатать одну копию
Print Online – Интернет-печать
Print with Preview – Печать с предпросмотром
Proof Colors – Цветопроба
Protect Texture – Защищать текстуру
Quick Mask – Быстрая маска
R
Radial Blur – Радиальное размытие
Radial Gradient – Радиальный градиент
Read Watermark – Читать водяной знак
Rectangular Marquee tool – Инструмент выделения «Прямоугольная область»
Red Eye – Красный глаз
Reduce Noise – Подавить шум
Render – Освещение
Resize Image – Изменить размеры изображения
Resolution – Разрешение
Reticulation – Ретикуляция
RGB – Цветовая модель RGB
Ripple – Рябь
Rotate – Повернуть
Rough Pastels – Пастель
Rounded Rectangle – Закругленный прямоугольник
S
Saturation – Насыщенность
Save – Сохранить
Save As – Сохранить как
Save Version – Сохранить вариант
Save for Web – Сохранить для веб
Scatters – Рассеивание
Screen – Осветление
Scripts – Скрипты
Select – Выделение
Select Text – Написание выделением
Shadow/Highlight – Тень/Свет
Shape Blur – Размытие по фигуре
Shape Dynamics – Динамика кисти
Shapes – Фигуры
Shape Layers – Слои-Фигуры
Sharpen – Резкость
Sharpen Edges – Резкость по краям
Sharpen More – Резкость
Shear – Искривление
Sketch – Набросок
Skew – Угол
Smart Blur – Умное размытие
Smart Sharpen – Настраиваемая резкость
Smoothing – Смягчение
Smudge – Палец
Smudge Stick – Растушевка
Soft Light – Мягкий свет
Solarize – Соляризация
Spatter – Разбрызгивание
Sponge tool– Губка
Spot Healing Brush – Точечная печатая кисть
Sprayed Strokes – Аэрограф
Stained Glass – Витраж
Strength – Интенсивность
Stroke – Обводка
Swatches – Образцы
T
Text on a path – Текст по контуру
Text Layer – Текстовый слой
Texture – Текстура
Texturizer – Текстури затор
Tiles – Разбиение
Tool Presets – Предустановки инструмента
Torn Edges – Рване края
Trace Contour – Оконтуривание
Transform – Трансформирование
Transparent – Прозрачный
Transparency & Gamut – Прозрачность и гамма
Twirl – Скручивание
Type – Текст
U
Underpainting – Рисование поверху
Unsharp Mask – Контурная резкость
V
Vanishing Point – Точка схода
Variations – Варианты
Vivid Light – Четкий свет
W
Warp – Деформация
Water Paper – Мокрая бумага
Watercolor – Акварель
Wave – Волна
Web Photo Gallery – Интернет галерея
Wet Edges – Размытые края
Wind – Ветер
White – Белый
Z
Zigzag – Зигзаг
Zoom – Лупа
Режимы наложения (смешивания) слоев
Автор Ирина Сподаренко. Ссылка на статью и автора обязательна.
Ссылка на статью и автора обязательна.
Режимы наложения — одно из основных понятий в фотошопе и используется во многих инструментах и командах. Установить режим наложения можно и для слоя в целом. Рассмотрим основные режимы смешивания на примере работы со слоями.
Изображение в фотошопе может состоять из большого количества слоев разной степени прозрачности. Подробнее о работе со слоями.
По умолчанию каждый новый слой имеет режим наложения Normal (нормальный). При использовании для слоя режима наложения отличающихся от нормального, он начнет взаимодействовать с нижестоящими слоями и позволяет либо корректировать изображение, либо создавать интересные эффекты. В каждом отдельном случае очень сложно предсказать заранее конечный результат, но общее представление о режимах наложения (смешивания) слоев в фотошопе следует иметь.
Есть одна чудесная особенность работы с режимами наложения все изменения совершенно обратимы, позволяя вам продолжать эксперименты до тех пор, пока не будет получен необходимый результат!
В Photoshop режимы наложения группируются соответственно создаваемых ними эффектов. Рассмотрим взаимодействие слоев в различных режимах смешения на примере такого изображения, состоящего из двух слоев Fon и Apple.
Normal (Нормальный)
Это обычное состояние слоя. Здесь нет взаимодействия между слоями (активным и нижестоящим). Видим только изображение верхнего слоя, если не установлена непрозрачность меньше 100%.
Dissolve (Растворение)
Этот режим в случайном порядке удаляет некоторые пиксели активного слоя, что придает эффект пористости или шума. Влияет на полупрозрачные пиксели. Они заменяются случайным образом: часть из них окрашивается в то, что накладывается, а часть остается окрашенной в базовый цвет. Если нет полупрозрачных пикселей – установите Opacity (непрозрачность) слоя меньше 100%. Похоже на наложение прозрачного шума (noise) на верхнее изображение.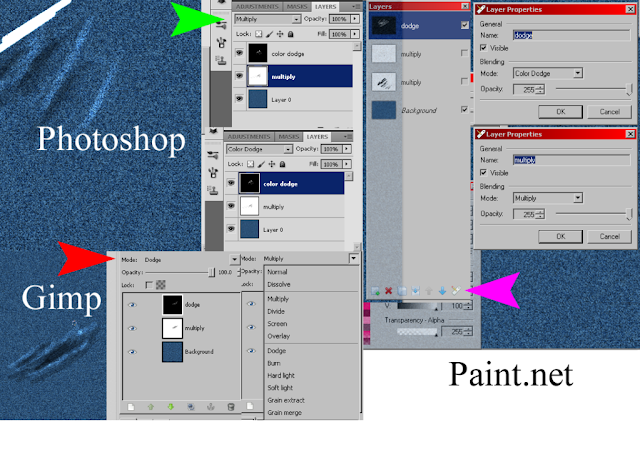
Darken (Замена темным)
Этот режим проявляет только темные оттенки верхнего слоя на нижнем. Сравниваются цветовые значения накладывающегося цвета и базового, выбирается более темное цветовое значение. Белый цвет при наложении просто игнорируется. Например, базовый пиксель окрашен в цвет RGB 25\100\215, цвет, который накладывается, имеет значения 100\200\50, то результат цвета будет 25\100\50.
Multiply (Умножение)
В режиме наложения Multiply (Умножение) в фотошопе происходит умножение цветовых значений базовых цветов, которые накладываются. Результатом будет цвет, что оказывается темнее, чем начальный цвет, который накладывается.
Этот режим можно применять для восстановления очень светлых фото, путем дублирования основного слоя и установления верхнему слою режима «умножение». Пример использования — работа с фоном в уроке «Призрак».
Color Burn (выжигание цвета или форсирование цвета или затемнение цвета или цветное затемнение в разных русских версиях переводится по разному).
Режим наложения Color Burn создаёт эффект «выжигания» нижнего слоя под воздействием верхнего слоя. То есть тёмные участки верхнего слоя используются для затемнения нижнего слоя. Используется умножение цветов и увеличение насыщенности. Результат выглядит очень контрастно и обычно непредсказуем. Экспериментируйте!
Linear Burn (линейное выжигание)
Этот режим наложения похожий на предыдущий режим, но в результирующем изображении не повышается контрастность, а понижается яркость. Создаётся эффект затемнения, сумерек.
Darker Color (притемнение)
Режим наложения Darker Color сравнивает пиксели верхнего и нижнего слоя и выбирает те пиксели, которые темнее.
Lighten (осветление)
Режим наложения Lighten (осветление) — противоположен режиму Darken: сравнивает верхний и нижний слой и в результрующую картинку поканально записывает более светлые пиксели (поканально).
Screen (экранирование)
Режим наложения Screen (экранирование) — противоположен режиму Multiply , перемножает инвертированный цвет нижнего слоя с верхним слоем. В результате изображение станет светлее. Данный режим полезен для корректировки слишком темных фото.
Color Dodge (выгорание цвета или цветное осветление)
Режим наложения Color Dodge противоположен режиму Color Burn: нижнее изображение светлеет, «выцветает» или «выгорает» под воздействием верхнего цвета. Режим применяется для создание эффекта сияния.
Linear Dodge (линейное выгорание)
Режим наложения Linear Dodge противоположен режиму Linear Burn, только более интенсивен. Приводит к более резким результатам, чем режим наложения Screen или Color Dodge. Создаёт эффект освещения объекта ярким источником света.
Lighter Color (осветление)
Режим наложения Lighter Color противоположен режиму Darker — записывает в результат те пиксели, которые светлее.
Для иллюстрации следующей группы режимов наложения поменяем местами слои fon и apple — изображение выглядит эффектнее.
Overlay (наложение)
Режим наложения Overlay (Наложение) объединяет в себе свойства режимов Multiply (Умножение) и Screen (Осветление). Значения темных базовых цветов подвергаются операции умножения и получается еще более темный цвет. Светлые тона осветляются и становятся еще светлее. Довольно часто наблюдается также некоторое смещение оттенков. В результате получаем повышенную контрастность исходного изображения. Можно применять для улучшения «тусклых фотографий»: дублировать слой с изображением, к дубликату применяем режим наложения Overlay и, возможно, уменьшаем непрозрачность слоя. Пример использования в уроке «Блеск танца» для осветления девушки.
Soft Light (мягкий свет) — похож на режим Overlay, только более мягкий. В результате нижний слой как-бы подсвечивается верхним.
В результате нижний слой как-бы подсвечивается верхним.
Hard Light (жёсткий свет) — похож на Soft Light, только жёстче. Если для слоя выбран режим Hard Light (Жесткий свет), вы можете рисовать темно-серым цветом, чтобы сделать пиксели более темными, и светло-серым, чтобы сделать их более светлыми.
Vivid Light (яркий свет) — представляет собой комбинацию из режимов наложения Color Dodge к светам и Linear Burn — к теням. То есть контрастность тёмных участков падает, а светлых — возрастает.
Linear Light (линейный свет).
Режим наложения Linear Light применяет Linear Dodge к светам и Color Burn — к теням. То есть контрастность тёмных участков возрастает, а светлых — падает. Как бы противоположен предыдущему режиму смешивания, но в то же время очень похож на него.
Pin Light (точечный свет) — смешивает светлые цвета, используя режим Lighten, и темные цвета, используя режим Darken.
Hard Mix (жёсткое смешивание) — применяет Color Dodge к светам и Color Burn — к теням. Контрастность изображения возрастает очень сильно вплоть до возникновения эффекта постеризации.
Difference (разница)
Режим наложения Difference использует вычитание верхнего слоя из нижнего. Если пиксель на верхнем слое белый, то пиксель на нижнем слое инвертируется. Если пиксель на верхнем слое чёрный, то пиксель на нижнем слое не изменяется. Если пиксель на верхнем слое совпадает с нижнем, то результат — чёрный пиксель. То есть совпадающие цвета будут чёрными. Несовпадающие фрагменты будут цветными.
Exclusion (исключение) — похож на Difference, но с меньшей контрастностью.
Hue (оттенок) — в результате снимок имеет оттенок верхнего слоя, но яркость и насыщенность — нижнего слоя. Создаёт эффект рисования акварельными красками.
Saturation (насыщенность) — в результате снимок имеет насыщенность верхнего слоя, но оттенок и яркость — нижнего.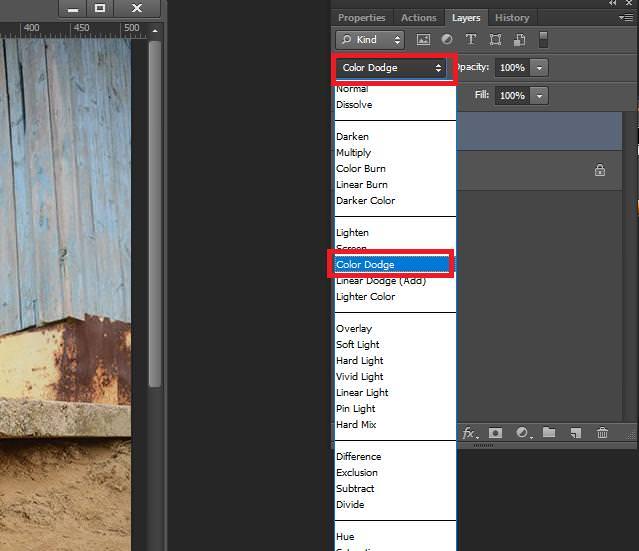 Нейтральные цвета (чёрный, белый, серый) на верхнем слое обесцветят картинку, на нижнем слое не изменятся. Режим используется для создания частично окрашенных изображений (например, красные розы на черно-белом снимке).
Нейтральные цвета (чёрный, белый, серый) на верхнем слое обесцветят картинку, на нижнем слое не изменятся. Режим используется для создания частично окрашенных изображений (например, красные розы на черно-белом снимке).
Color (цвет) — снимок приобретает оттенок и насыщенность верхнего слоя, но яркость — нижнего слоя. Создает эффект колорированного снимка. Пример использования — наложение красных бликов на бутылку в уроке Реклама алкоголя
Luminosity (яркость) — как вы уже догадались, снимок приобретает яркость верхнего слоя и насыщенность+оттенок нижнего слоя.
Дублируйте слои изображения, экспериментируйте с режимами наложения, исследуйте разные их комбинации, и не забывайте, что можно изменять прозрачность слоя.
Режимы наложения. Color Burn и Color Dodge
На дворе двадцатые числа марта, в продажу поступил апрельский номер журнала «Фотомастерская», поэтому пришло время выложить продолжение рассказа из мартовского номера.В первой части мы говорили о методике анализа и алгоритме работы режима Normal. Во второй части рассмотрели работу Darken и Lighten. В третьей — Multiply и Screen .
Наши сегодняшние подопытные: Color Burn и Color Dodge. Это самая «сладкая» парочка из всех режимов наложения, открывающая наиболее интересные и богатые возможности. Однако осмысленно они применяются достаточно узким кругом людей. Большинство пробует использовать их «методом тыка», обжигается и откладывает в долгий ящик. Обжечься не мудрено — это очень «резкие» режимы, даже небольшое воздействие приводит к сильным изменениям картинки. Запомним, что действовать надо плавно, и давайте разбираться.
Как всегда, желающие одновременно с чтением «покрутить файлы» могут скачать послойные psd (40 мб) всех разбираемых примеров.
Color Burn
Материалы для анализа
Левая доска: результат наложения на исходную картинку (9 вертикальных полос с шагом 32 тоновых уровня, черная слева, белая справа) корректирующей (9 горизонтальных полос с шагом 32 тоновых уровня, черная внизу, белая вверху) в режиме Color Burn. Числа в клетках показывают яркость после наложения.
Числа в клетках показывают яркость после наложения.
Правая доска: схема изменения яркостей — чем больше изменилась яркость, тем светлее соответствующая клетка. Числа в клетках показывают, насколько изменилась яркость. Их отрицательные значения указывают на ее уменьшение.
Левая шкала: затемненность (отклонение яркости от белого) накладываемой плашки.
Семейство кривых, оказывающих на исходную картинку воздействие, аналогичное наложению однотонных плашек с яркостями 255, 192, 128, 64, 0.
Формула для отнормированной яркости
S — яркость исходного изображения; C — яркость корректирующего изображения; R — яркость финального изображения.
Формула для 8-битного режима
s — яркость исходного изображения; с — яркость корректирующего изображения; r — яркость финального изображения.
Яркость после наложения может отличаться от рассчитанной по формуле на один тоновый уровень (погрешность округления). Вероятно, это вызвано тем, что в программу заложен другой вариант представления этой формулы.
Описание и ответы на общие вопросы
Общее описание режима Color Burn звучит слишком громоздко, поэтому имеет смысл сразу перейти к семейству кривых. В терминах кривых Color Burn — это сдвиг черной точки вправо на величину затемненности накладываемого изображения.
1. Существует ли для данного режима наложения нейтральный цвет и, если да, то какой?
Как и для всех затемняющих режимов, нейтральным для Color Burn является белый (255).
2. Как изменяется степень воздействия по полному тоновому диапазону?
Максимальное воздействие приходится на тени (вырождаются в черную плашку), линейно убывая до нуля в белой точке. По мере затемнения корректирующего изображения область насыщения распространяется в более светлую часть тонового диапазона.
Сильное затемнение в темной части тонового диапазона при слабом воздействии на светлую приводит к резкому затемнению сильного (темного) канала при малом изменении слабого (светлого). Таким образом, увеличивается разница яркости темного и светлого канала, то есть возрастает цветовая насыщенность. Вот почему происходит столь характерное для Color Burn «зажаривание» цветов.
3. Как изменяется контраст в различных тоновых диапазонах?
В темной части тонового диапазона, где яркость исходного изображения меньше затемненности корректирующего, контраст падает до нуля (отсечка в тенях). За счет этого происходит равномерное увеличение контраста в оставшейся светлой части полного тонового диапазона.
Отсечку в тенях можно использовать при создании масок. От нее же надо уметь защитить темные детали изображения, когда Color Burn применяется для повышения контраста, увеличения насыщенности и усиления деталей в светах.
4. Соответствует ли уменьшение непрозрачности ослаблению воздействия?
Уменьшение непрозрачности корректирующего изображения не равносильно ослаблению воздействия. Справа показано ослабление воздействия наложения плашки яркости 64 за счет уменьшения непрозрачности, слева — аналогичное уменьшение воздействия за счет осветления плашки.
При уменьшении непрозрачности накладываемого слоя происходит частичное восстановление контраста в темной части тонового диапазона. При этом начинают восстанавливаться лежащие в этом диапазоне детали исходного изображения. Этим можно воспользоваться для защиты деталей изображения в тенях.
5. Каким реальным фотопроцессам соответствует режим наложения?
Наложение в режиме Color Burn аналогично увеличению времени экспозиции при печати фотографии с негатива обратно пропорционально отнормированной яркости накладываемой плашки. То есть, наложение плашки яркостью 128 аналогично увеличению экспозиции в два раза, 64 — в 4 раза, 32 — в 8 раз.
При этом надо понимать, что возможности Color Burn по вытягиванию деталей в высоких светах существенно (если не сказать кардинально) ниже, чем у реальной пленки. Это связано с наличием на характеристической кривой негативной пленки достаточно большого «плеча». В этой области, пусть и с компрессией, сохраняется немало деталей, которые можно вытянуть, поманипулировав экспозицией при печати. В файле такого клада нет.
В прошлый раз мы видели, как двигает черную точку Screen. Фактически, Screen-наложение уменьшало экспозицию при печати фотографии с негатива. Режим Color Burn выполняет обратное действие и может рассматриваться как взаимно дополнительный к Screen. Очевидна и подсказка по применению — при помощи Color Burn можно избавляться от тех особенностей изображения, которые можно сымитировать при помощи Screen: бликов и дымки.
6. Что происходит при наложении картинки самой на себя?
Белая точка остается на месте, скорость затемнения растет по мере смещения в более темные тона, в диапазоне темнее полутонов изображение вырождается в черную плашку. Точную форму кривой, оказывающей аналогичное воздействие, можно посмотреть в первой статье цикла («Фотомастерская» №67, декабрь 2010).
7. Как меняется результат, если поменять местами исходное и корректирующее изображение?
При изменении порядка наложения результат изменяется.
Для чего может использоваться режим Color Burn
Для увеличения контраста и насыщенности светлых объектов
Раз уж Color Burn повышает контраст в светах и увеличивает цветовую насыщенность, давайте воспользуемся этим. На приведенной здесь картинке я хочу сделать оленя «сочнее и цветастее» без изменения цветового тона. Значит, работать надо нейтрально-серым цветом. Мы уже выяснили, что уменьшение непрозрачности для Color Burn не равносильно ослаблению воздействия, поэтому работа по маске не подходит.
Я воспользуюсь описанным в прошлом номере способом: создам новый слой, залью его нейтральным для Color Burn (белым) цветом и буду рисовать на нем.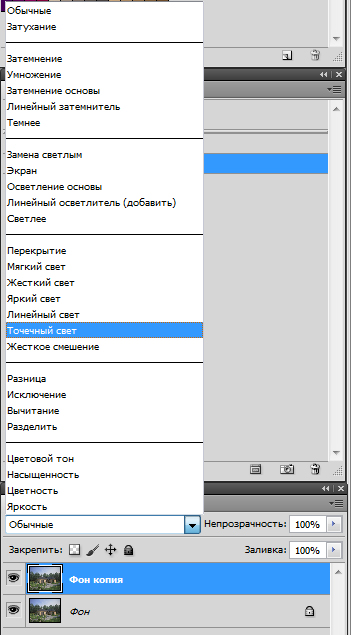 Защититься от отсечки и исчезновения деталей в тенях можно, уменьшив непрозрачность слоя на 20-30 процентов. Кликаем на иконку создания нового слоя в палитре Layers c зажатой клавишей Alt и в появившемся дополнительном меню вводим все необходимые настройки для нового слоя Color_Burn.
Защититься от отсечки и исчезновения деталей в тенях можно, уменьшив непрозрачность слоя на 20-30 процентов. Кликаем на иконку создания нового слоя в палитре Layers c зажатой клавишей Alt и в появившемся дополнительном меню вводим все необходимые настройки для нового слоя Color_Burn.
Далее прорисовываем на новом слое нейтральным серым цветом те участки, которые хотим улучшить на исходном изображении. Вот как выглядит в результате содержимое слоя Color_Burn, структура слоев и финальное изображение. Фактически, мы сделали аналог инструмента Burn Tool, только с более гибкими возможностями. Еще не заметили этих новых возможностей? Тогда давайте по порядку.
И первый вопрос: как рисовать? Можно задать кисти малую непрозрачность (я поставил Opacity 20%), основным цветом установить черный, а дополнительным — белый. В этом случае каждый следующий мазок кисти будет усиливать затемнение вплоть до максимально возможного. Чем более плавно надо вносить затемнение, тем меньше задается непрозрачность кисти. Поменяв местами основной и дополнительный цвета (клавиша «X»), можно осветлять накладываемый слой, ослабляя воздействие на картинку.
Противоположный подход: установить непрозрачность кисти 100%, а основным цветом задать светло-серый, обеспечивающий необходимое затемнение исходной картинки. Таким образом, мы сразу будем вносить точно дозированное воздействие, защитив себя от слишком сильного затемнения. На практике обычно используется комбинация этих методов.
Для удаления дымки и бликов
Подавление дымки или блика — это то же самое поднятие контраста в светах. Я акцентировал внимание на этом, как на отдельном приеме просто потому, что такая задача нередко встречается в жизни. Подопытным выступит небольшой пейзаж, в котором гора на дальнем плане закрыта голубой дымкой. Давайте не будем заводить спор о ее уместности (каждый решит это самостоятельно, оценивая свой собственный кадр), сейчас мы разбираем чистую технику: как убрать цветную дымку.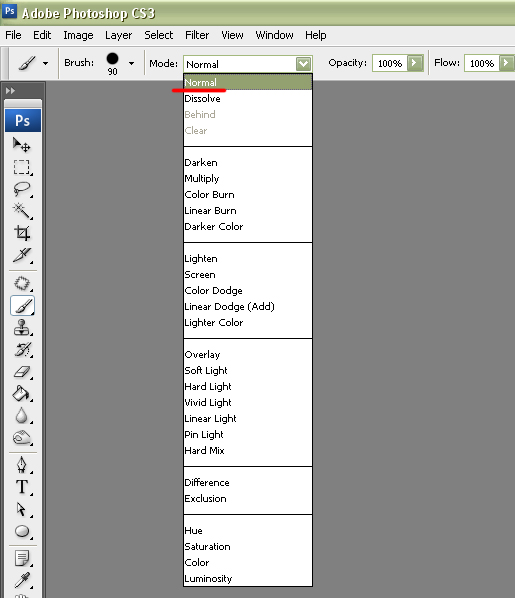
И тут встает второй вопрос: чем рисовать? Burn Tool работает по жестко заданному алгоритму, ориентируясь только на цвет исходного изображения, и не умеет вносить в него цветной оттенок. А мы умеем. Чтобы честно перейти к работе с цветом, необходимо совместно проанализировать воздействие в трех парах картинок (трех каналах). Я не буду перегружать вас таким анализом и дам готовые рекомендации по выбору цветового тона, насыщенности и яркости.
При наложении вносится оттенок того же цветового тона, что и накладываемый. Это означает, что для подавления синевы необходимо накладывать противоположный ему желтый. Возьмем пипеткой характерный синий цвет на склоне горы, его параметры: Hue = 227, Saturation = 42, Brightness = 56. Противоположным ему будет цвет, отличающийся по цветовому тону на 180 градусов, то есть Hue = 47.
Чем больше насыщенность накладываемого цвета, тем больше разница между воздействием на разные каналы, тем сильнее вносится хроматическая составляющая. Проще говоря, цвет будет вылезать быстрее. Учитывая, что Color Burn очень резко реагирует на любое воздействие, насыщенность лучше уменьшить. В данном примере Saturation = 20.
Чем больше затемненность (отклонение яркости от белого), тем сильнее будет затемняться картинка. Опять не забываем про резкий отклик на любое воздействие и делаем яркость побольше. Учитывая не очень удачное построение модели HSB, можно задавать яркости даже максимально значение 100%. Я не впадал в крайности и установил Brightness = 80.
С цветом определились, а теперь давайте сделаем работу еще более гибкой. Мне нравится использовать слои-заливки и рисовать на присоединенных к ним масках. Плюсы такого подхода я описывал в прошлый раз. Но при работе с Color Burn оперировать непрозрачностью нельзя — требуется рисунок на белой подложке.
Эта проблема легко решается грамотной послойной структурой. Создаем группу слоев Color_Burn, задаем ей соответствующий режим наложения и непрозрачность 75%. В низ этой группы ставим белый слой-заливку White_Base, выше ставим слой-заливку требуемого цвета и рисуем по присоединенной к нему маске. На иллюстрации показана такая структура слоев и изображение маски к слою Color Fill 1.
В низ этой группы ставим белый слой-заливку White_Base, выше ставим слой-заливку требуемого цвета и рисуем по присоединенной к нему маске. На иллюстрации показана такая структура слоев и изображение маски к слою Color Fill 1.
При необходимости внести дополнительное воздействие можно, добавив в группу новые слои заливки.
В результате получается гибкая структура, позволяющая легко проверить, а при необходимости и изменить все параметры воздействия. При этом исходная картинка корректируется в одно касание. Burn Tool судорожно курит в сторонке.
Для наложения теней на преломляющие объекты
Что это за объекты? Лед, капли жидкости, стекло, хрусталь, драгоценные камни и т.п. Эти объекты преломляют свет находящихся вокруг источников и могут «пустить светового зайца» нам в глаз, даже находясь в тени. Чем выше коэффициент преломления, тем больше зайчиков, тем выше ценится материал. Несложно догадаться, что самый большой коэффициент преломления в видимой части спектра имеет алмаз.
Если возникает необходимость затемнить такой объект, ни в коем случае нельзя трогать белую точку. Иначе сияние погаснет, и вместо лежащего в тени драгоценного камня вы получите лежащую в тени фотографию с его изображением. Посмотрите на семейство кривых: затемнять, не трогая белой точки — это буквальный алгоритм Color Burn.
Для эффективного затемнения относительно темных областей при создании масок
Multiply сильнее всего воздействует на света, поэтому при создании масок его выгодно использовать для затемнения светлых участков заготовки. Color Burn наоборот основное воздействия оказывает на тени, а света затемняет достаточно слабо. Поэтому его имеет смысл использовать, когда на заготовке маски надо затемнить уже относительно темные участки, чтобы не принести много мусора в светлые.
Перед нами фотография цветка, и задача — сделать для него маску. Просмотр цветовых каналов показывает, что наилучшей заготовкой для нее будет красный. Однако в красном канале не очень хорошее разделение между листом и теневыми участками лепестков. Такое разделение нам дает зеленый канал.
Однако в красном канале не очень хорошее разделение между листом и теневыми участками лепестков. Такое разделение нам дает зеленый канал.
Применив к красному и зеленому каналам показанные на иллюстрации кривые, получаем неплохие заготовки для создания маски. Основной будет заготовка из красного канала, а для затемнения листика я использую доработанный зеленый.
Наложение я сделаю при помощи двух корректирующих слоев Channel Mixer. Подробно я описывал такой метод в прошлый раз. Кратко его смысл следующий: слой Gray_from_Red делает монохромное изображение из красного канала (фактически, выводит на экран красный канал).
Лежащий под ним слой Green_to_Red накладывает зеленый канал на красный. Режим наложения зеленого канала на красный задается слою Green_to_Red в палитре Layers.
А теперь оцените результат. Вверху — наложение в режиме Multiply, внизу — Color Burn. Multiply не смог чисто вырубить листик и принес много темного мусора в область лепестков. Color Burn справился гораздо лучше. Почему? Этот вопрос я задал читателям «Фотомастерской» в качестве небольшого домашнего задания. Ниже привожу обещанный ответ.
В накладываемом (зеленом) канале лепестки лежат в районе четвертьтонов (на левом рисунке соответствующий входной диапазон отмечен красным). Воздействие на красный канал будет аналогично кривым, показанным на левом рисунке: синей — для Multiply, красной — для Color Burn. Для последнего воздействие на света (где находятся лепестки в красном канале) гораздо слабее, поэтому лепестки в красном канале затемняются значительно меньше.
В накладываемом (зеленом) канале листик лежит в районе тричетвертьтонов (на правом рисунке соответствующий входной диапазон отмечен зеленым). Воздействие на красный канал будет аналогично кривым, показанным на правом рисунке: синей — для Multiply, красной — для Color Burn. Последний затемняет тричетвертьтона (где находится листик в красном канале) до чистого черного, полностью удаляя его с будущей маски.
Результат воздействия Color Burn: достаточно темный лист полностью удален с заготовки маски, а светлые лепестки не замусорены паразитным затемнением.
Color Dodge
Материалы для анализа
Левая доска: результат наложения на исходную картинку (9 вертикальных полос с шагом 32 тоновых уровня, черная слева, белая справа) корректирующей (9 горизонтальных полос с шагом 32 тоновых уровня, черная внизу, белая вверху) в режиме Color Dodge. Числа в клетках показывают яркость после наложения.
Правая доска: схема изменения яркостей — чем больше изменилась яркость, тем светлее соответствующая клетка. Числа в клетках показывают, насколько изменилась яркость. Их положительные значения указывают на ее увеличение.
Левая шкала: затемненность (отклонение яркости от белого) накладываемой плашки.
Семейство кривых, оказывающих на исходную картинку воздействие, аналогичное наложению однотонных плашек с яркостями 0, 64, 128, 192, 255.
Формула для отнормированной яркости.
S — яркость исходного изображения; C — яркость корректирующего изображения; R — яркость финального изображения.
Формула для 8-битного режима.
s — яркость исходного изображения; с — яркость корректирующего изображения; r — яркость финального изображения.
Описание и ответы на общие вопросы
Как и его антипода, данный режим проще описывать, используя кривые. В терминах кривых Color Dodge — это сдвиг белой точки влево на величину яркости накладываемого изображения.
1. Существует ли для данного режима наложения нейтральный цвет и, если да, то какой?
Как и для всех осветляющих режимов, нейтральным для Color Dodge является черный (0).
2. Как изменяется степень воздействия по полному тоновому диапазону?
Максимальное воздействие приходится на света (вырождаются в белую плашку), линейно убывая до нуля в черной точке. По мере осветления корректирующего изображения область насыщения распространяется в более темную часть тонового диапазона.
По мере осветления корректирующего изображения область насыщения распространяется в более темную часть тонового диапазона.
3. Как изменяется контраст в различных тоновых диапазонах?
В светлой части тонового диапазона, где затемненность исходного изображения меньше яркости корректирующего, контраст падает до нуля (отсечка в светах). За счет этого происходит равномерное увеличение контраста в оставшейся темной части полного тонового диапазона.
4. Соответствует ли уменьшение непрозрачности ослаблению воздействия?
Уменьшение непрозрачности корректирующего изображения не равносильно ослаблению воздействия. Справа показано ослабление воздействия наложения плашки яркости 192 за счет уменьшения непрозрачности, слева — аналогичное уменьшение воздействия за счет затемнения плашки.
При уменьшении непрозрачности накладываемого слоя происходит частичное восстановление контраста в светлой части тонового диапазона. При этом начинают восстанавливаться лежащие в этом диапазоне детали исходного изображения. Этим можно воспользоваться для защиты деталей изображения в светах.
5. Каким реальным фотопроцессам соответствует режим наложения?
Наложение в режиме Color Dodge аналогично увеличению времени экспозиции при съемке обратно пропорционально отнормированной затемненности накладываемой плашки. То есть, наложение плашки яркостью 128 аналогично увеличению экспозиции в два раза, 192 — в 4 раза, 224 — в 8 раз.
Любые аналогии с изменением экспозиции при съемке требуют дополнительной оговорки о том, что все элементы сцены изначально укладывались в динамический диапазон камеры. Для данной аналогии важным является отсутствие выхода за ДД в тенях, иначе при реальном увеличении экспозиции на изображении начнут появляться отсутствовавшие до этого детали. Сравнивая возможности Color Dodge с реальной пленкой, надо также учитывать наличие у последней «стопы» на характеристической кривой и, следовательно, существенно больших возможностей по вытягиванию деталей из глубоких теней.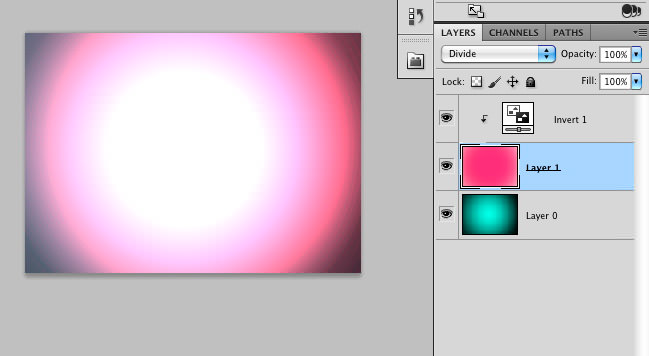
Так же, как Color Burn дополнял Screen при операциях с черной точкой, Color Dodge является дополнительным к режиму Multiply по отношению к белой точке. Применять Color Dodge можно для подавления создаваемых Multiply эффектов, или, проще говоря — для избавления от теней.
6. Что происходит при наложении картинки самой на себя?
Черная точка остается на месте, скорость осветления растет по мере смещения в более светлые тона, в диапазоне светлее полутонов изображение вырождается в белую плашку. Точную форму кривой, оказывающей аналогичное воздействие можно посмотреть в первой статье цикла
7. Как меняется результат, если поменять местами исходное и корректирующее изображение?
При изменении порядка наложения результат изменяется.
Для чего может использоваться режим Color Dodge
Для вытягивания объектов из тени
Разберем этот пример кратко, поскольку все рассуждения, выводы и приемы аналогичны уже рассмотренным для Color Burn. Имеется фотография подводного мира и желание вытащить расположенные на переднем плане красные создания (давайте для простоты называть их кораллами) из тени. Сделать их более светлыми, контрастными и насыщенными.
Забираем пипеткой характерный цвет коралла. Мы будем усиливать его, поэтому цветовой тон (Hue) менять не надо. Яркость (Brightness) ставим небольшую, так как Color Dodge очень резко откликается на воздействие. Учитывая малую яркость и мое желание «зажечь» кораллы, насыщенность (Saturation) можно задать побольше.
Повторяем рассмотренную ранее послойную структуру, заменив белую подложку черной, рисуем по маске и получаем финальный результат.
Обратите внимание: как в этом примере, так и при удалении дымки с пейзажа, я рисовал по маске достаточно размашисто. Не пытаясь прорисовать границу горы или коралла. При этом небо не стало желтым, а вода и зеленые водоросли на камнях не стали красными. Это следствие алгоритмов работы наложений.
Это следствие алгоритмов работы наложений.
Желто-оранжевый цвет в режиме Color Burn вносил затемнение в синий и зеленый каналы, но небо в них было гораздо светлее гор, поэтому почти не изменилось. Красный цвет в режиме Color Dodge вносит основное осветление в красный канал, но вода и зеленые водоросли в нем гораздо темнее красного коралла, поэтому осветляются слабо.
В конце всего цикла мы обязательно поговорим, как надо рассуждать, чтобы подобрать коррекцию при помощи режима наложения под конкретную картинку. И постараться при этом обойтись без долгого махания кисточкой. Но для этого надо хорошо запомнить, какое воздействие оказывает каждый режим, запомнить форму кривых. Не поленитесь, посмотрите семейство кривых еще раз и поразмыслите над увиденным.
А в следующий раз мы поговорим о последней паре поканальных режимов: Linear Burn и Linear Dodge.
Желающие посетить очные занятия по цветокоррекции и обработке изображений могут познакомиться с программами и списком ближайших мероприятий в заглавном посте моего ЖЖ. Там же вы найдете ссылки на другие мои статьи.
Без предварительного согласования с автором разрешается перепечатка и размещение этого материала на любых ресурсах с бесплатным доступом при условии полного сохранения текста (в том числе и этого раздела), ссылок и иллюстраций, указания авторства и ссылки на первую публикацию.
Для коммерческого использования или перепечатки с внесением изменений необходимо согласование с автором. Связаться со мной можно по электронной почте [email protected]
© Андрей Журавлев (aka zhur74), февраль 2011 г.
Первая публикация http://zhur74.livejournal.com/9582.html
Слои в фотошопе и режимы наложения
Работа со слоями — одна из мощнейших возможностей фотошопа. Ни одна серьезная ретушь не обходится без работы со слоями.
Режимы наложения слоев — большая и сложная тема. В этой статье вы можете ознакомиться с режимами наложения слоев и их описанием.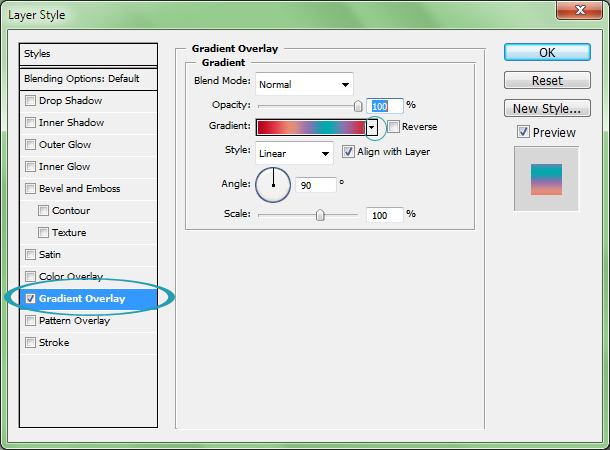 Cтатья в первую очередь будет интересна новичкам и тем, кто только начал изучать тему слоев в фотошоп, так же она будет полезна в качестве шпаргалки по режимам наложения.
Cтатья в первую очередь будет интересна новичкам и тем, кто только начал изучать тему слоев в фотошоп, так же она будет полезна в качестве шпаргалки по режимам наложения.
Для начала разберем панель слоев.
Над слоями меню выбора режима наложения, непрозрачность (Opacity) и заполнение (Fill).
Примечание. Мне часто задают вопрос — чем Opacity отличается от Fill. Ответ такой — Fill влияет на прозрачность только пикселей слоя, а вот Opacity влияет на непрозрачность пикселей и эффектов слоя.
Идем дальше. В меню Lock вы можете выбрать что заблокировать на данном слое:
- Заблокировать прозрачные участки — вы сможете изменять только участки заполненные пикселями.
- Заблокировать пиксели изображений — предотвращает изменение пикселей с помощью инструментов рисования.
- Заблокировать позицию — предотвращает перемещение пикселей.
- Заблокировать слой целиком.
Нижняя часть панели:
- Создание связи между слоями — вы можете связать два и больше слоев или групп друг с другом. В отличии от выбора нескольких слоев, связанные слои сохраняют свою связь пока вы её не отмените.
- Применение эффектов к слоям — открывает выбор эффектов и их контролироль.
- Добавление маски к слою — создается обычная, белая маска, а если зажать Alt и нажать на кнопку, создается непрозрачная маска.
- Создание корректирующего слоя — в отличии от обычной коррекции, скажем Curves — корректирующий слой можно изменить в любой момент.
- Создание папки для слоев — очень удобно когда работаете с большим количеством слоев, группировать их.
- Создание нового слоя.
- Удаление слоя.
Теперь перейдем непосредственно к режимам наложения слоев.
Режимы наложения слоев
Изначально мы имеем такую пейзажную картинку. Вверху у нас слой с 50% непрозрачностью, ниже два слоя с 100% непрозрачностью. Два непрозрачных для того, чтобы можно было видеть разницу на фоне неба и на фоне травы.
Basic — Основная группа
Normal — Пиксели верхнего слоя непрозрачны и потому закрывают нижний слой. Изменение прозрачности верхнего слоя сделает его полупрозрачным и заставит смешаться с другим слоем.
Dissolve — Комбинирует верхний слой с нижним используя пиксельный узор. Эффекта не будет, если верхний слой имеет 100% непрозрачность. Уменьшите прозрачность для проявления эффекта.
Darken — Группа затемнения
Darken — Сравнивает два источника и заменяет значения светлых пикселей значениями темных.
Multiply — Затемняет все изображение. Полезен при необходимости увеличить плотность светов и средних тонов. Multiply похож на просмотр напросвет двух наложенных друг на друга слайдов. Если верхний слой белый – изменений не произойдет.
Color Burn — Позволяет получить более темное изображение с увеличенной контрастностью. Если верхний слой белый – изменений не произойдет.
Linear Burn — Более “сильная” комбинация режимов наложения Multiply и Color Burn, темные пиксели преобразуюся в черные. Если верхний слой белый – изменений не произойдет.
Darker color — Похож на режим Darken, за исключением того, что работает на всех слоях сразу, а не на одном. Когда вы смешиваете два слоя, видимыми останутся только темные пиксели.
Lighten — Группа осветления
Lighten — Режим противоположный режиму Darken, затемняет темные пиксели более светлыми.
Screen — Осветляет все изображение. Используйте его для осветления темных областей изображения, а так же для проявления деталей в недодержанных изображениях.
Color Dodge — Действие режима Color Dodge похоже на Screen, но заметно сильнее в светлых областях за счет проявления более насыщенных и контрастных цветов нижнего слоя.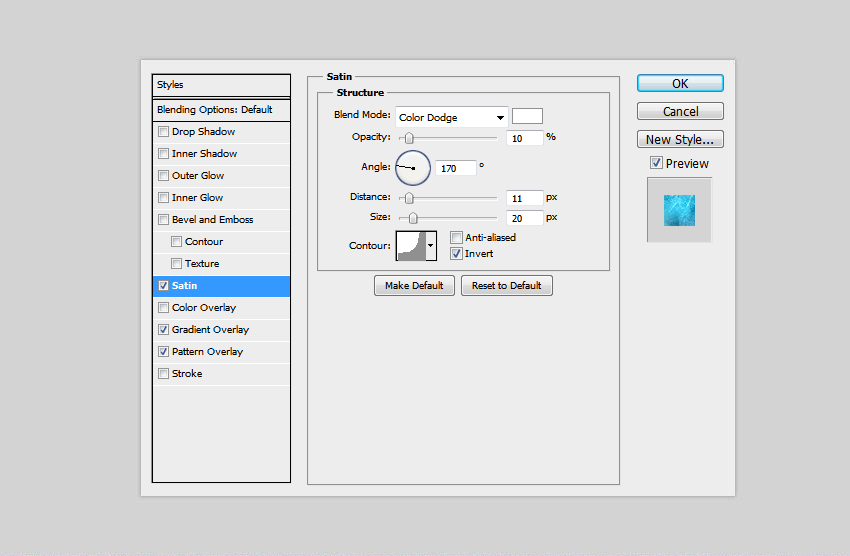 Основан на работе инструмента Dodge, который имитирует недодержку в фотографическом процессе.
Основан на работе инструмента Dodge, который имитирует недодержку в фотографическом процессе.
Linear Dodge (Add) — Комбинация режимов Screen и Color Dodge; светлые значения преобразуются в белые. Если верхний слой черный – эффекта не будет.
Lighter Color — Сравнивает значения всех каналов обоих слоев и отображает более светлые пиксели.
Contrast — Группа увеличения констрастности
Overlay — Затемняет темные пиксели (Multiply) и осветляет (Screen) светлые, что приводит к увеличению контрастности без усечения теней и светов. Если верхний слой 50% серый – эффекта не будет.
Soft Light — Комбинация режима Dodge, который осветляет светлые пиксели, и режима Burn, который затемняет темные пиксели. Увеличивает контрастность чуть меньше чем режимы Overlay и Hard Light. Если верхний слой на 50% серый – эффекта не будет.
Hard Light — Использует тот же метод, что и режим Overlay, но эффект более сильный. Если верхний слой светлее 50% серого, то верхний слой осветяется через Screen, а если темнее — то затемяется через Multiply. Если верхний слой на 50% серый – эффекта не будет.
Vivid Light — Если верхний слой светлее 50% серого, то верхний слой осветяется через уменьшение контраста (Color Burn), а если темнее — то затемняется через увеличение контраста (Color Dodge) . Если верхний слой на 50% серый – эффекта не будет.
Linear Light — Похож на режим Vivid Light. Если верхний слой светлее 50% серого, то верхний слой осветяется через увеличение яркости (Linear Burn), а если темнее — то затемняется через уменьшение ярокости (Linear Dodge). Если верхний слой на 50% серый – эффекта не будет.
Pin Light — Комбинирует режимы Darken и Lighten для замены значений пикселей. Если верхний слой светлее чем 50% серый, пиксели осветляются через режим Lighten, а если темнее 50% серого — затемняются режим Darken. Если верхний слой на 50% серый – эффекта не будет.
Если верхний слой на 50% серый – эффекта не будет.
Hard Mix — Осветляет светлые пиксели и затемняет темные пиксели до пороговых значений. Это приводит к чрезвычайной постеризации. Свечение верхнего слоя смешивается с цветом нижнего.
Comparative — группа сравнения
Difference — Представляет идентичные пиксели как черные, похожие — как темно-серые, а противоположные — как инвертированные. Если верхний слой черный — изменений не будет. Практическое применение этого режима можно увидеть в статье про замену фона.
Exclusion — Похоже на режим Difference, однако обеспечивает меньшую контрастность. Наложение на черный цвет не приводит к каким-либо изменениям, а наложение на белые пиксели — к инверсии сравниваемых значений, что приводит к их отображении серым цветом.
HSL — Группа компонентов изображения
Hue — Комбинирует свечение (Luminance) и насыщенность (Saturation) нижнего слоя с цветовым тоном (Hue) верхнего.
Saturation — Комбинирует свечение (Luminance) и цветовой тон (Hue) нижнего слоя с насыщенностью (Saturation) верхнего слоя.
Color — Комбинирует тон (Hue) и насыщенность (Saturation) верхнего слоя и свечение (Luminance) нижнего слоя.
Luminosity — Противоположный режиму Color. Комбинирует Luminance (cвечение) верхнего слоя и Hue (цвета) и Saturation (колебание цвета) нижнего слоя.
P.S.
Эти описания помогут вам понять что происходит при смешивании цветов. В следующей статье мы расскажем о корректирующих слоях и масках.
Как color dodge в фотошопе на русском
Анатомия. На первый взгляд, это кажется просто, тем не менее, это сложная наука. Бич каждого художника — вы не сможете перейти на следующих уровень профессионального мастерства, не имея, по крайне мере, малейшего представления о анатомии. Большинство людей никогда не изучают анатомию, и это ведёт к слабому творческому фундаменту, который оставляет постоянную неуверенность в своих силах и художественных способностях.
Бич каждого художника — вы не сможете перейти на следующих уровень профессионального мастерства, не имея, по крайне мере, малейшего представления о анатомии. Большинство людей никогда не изучают анатомию, и это ведёт к слабому творческому фундаменту, который оставляет постоянную неуверенность в своих силах и художественных способностях.
Поэтому, будет разумно, уделить немного своего творческого времени на изучение анатомии. На первый взгляд, это может показаться слишком непреодолимым шагом, но если вы разложите всё по полочкам, то изучение анатомии станет весёлым и лёгким для вас!
Итоговый результат
Все глаза у людей имеют одинаковую форму и строение: овал с заострёнными краями, веки, ресницы, брови. Вы можете быстро набросать рисунок глаза, и любой человек скажет вам, что это глаз:
На данном скриншоте я покажу вам следующие элементы глаза сверху вниз:
Хотя набросок глаза, который мы нарисовали выше, признан как человеческий глаз, то форма глаз различается в зависимости от расы, географического положения и даже возраста!
Давайте рассмотрим самый основной критерий: расовый. Если вы посмотрите на фотографии разных народов, то вы обязательно заметите разницу. Давайте рассмотрим несколько основных форм, чтобы увидеть разницу:
На скриншоте ниже вы можете увидеть различные углы наклона глаза, чтобы продемонстрировать, как меняется форма глаза, в зависимости под каким углом мы смотрим на глаз:
Мы выражаем массу эмоций через свои глаза. Независимо от формы и разреза наших глаз, мы, как человеческие существа, инстинктивно реагируем на внешние факторы, которые изменяют наших глаза.
Мы косимся, прищуриваемся, мы таращимся в ошеломительном трепете, мы широко раскрываем наши глаза, когда изумлены или когда нам страшно — просто приведём несколько примеров.
Ниже приведены несколько выражений глаз, которые можно уловить простым человеческим глазом. Итак, попробуйте быстро определить каждую выраженную эмоцию, а также набросать черты выражения глаз. Попрактикуйтесь, чтобы потом вы могли добавить больше эмоций к своим персонажам:
Попрактикуйтесь, чтобы потом вы могли добавить больше эмоций к своим персонажам:
Теперь у нас есть некоторое представление о большом разнообразии, которое можно получить, использовав один глаз. Итак, давайте продолжим урок и соберём всё вместе.
Пусть будет у вас под рукой тот быстрый набросок, который мы создали ранее, чтобы приступить к созданию художественного продукта и отправиться в путешествие, чтобы стать новым Микеланджело!
Создайте новый документ. Назовите существующий слой «Задний фон», установите цвет переднего план на #dcb6a3, а цвет заднего плана на #963931.
С помощью инструмента Градиент (Gradient Tool (G), цвет градиента от цвета переднего плана к цвету заднего плана, потяните градиент слева направо, чтобы создать градиент телесного цвета. Далее, выберите жёсткую круглую кисть, в настройках Колебание размера (Size Jitter) и Колебание непрозрачности (Opacity Jitter) установите опцию Нажим пера (Pen Pressure), а также установите цвет переднего плана на #000000.
Примечание переводчика: нажмите клавишу (F5), чтобы зайти в настройки кисти. В параметрах Динамика формы (Shape Dynamics) и Другая динамика (Other Dynamics), установите нажим пера в настройках Колебание размера (Size Jitter) и Колебание непрозрачности (Opacity Jitter).
Создайте новый слой. Назовите этот слой «Набросок». Нарисуйте базовую форму глаза на свой вкус. Вы можете использовать форму глаза, как на исходном результате или выберите любую форму глаза, которую мы рассмотрели ранее!
Шаг 1
Давайте начнём с базовой основы – это с белка глаза.
Несмотря на свое название «белок», глазное яблоко не является чисто белым. Это зависит от оттенков светло-серого, бежевого и красного цвета в зависимости от различных кровеносных сосудов, которые проходят через него.
Чтобы начать с него, создайте новый слой, расположите данный слой между слоем «Задний фон» и слоем «Набросок». Назовите этот слой «Белок глаза». Установите грязно-белый оттенок для кисти # ddc6bc и с помощью жёсткой круглой кисти, прокрасьте базовым цветом по белку глаза.
Создайте новый слой поверх слоя «Белок глаза», далее, щёлкните правой кнопкой мыши по созданному слою и в появившемся окне, выберите опцию Создать обтравочную маску (Create Clipping Mask) к слою «Белок глаза». Мы используем данный слой для затенения.
Глазное яблоко имеет сферическую структуру, поэтому, в центр всегда будет поступать больше света из-за выпуклой поверхности. И наоборот, тем дальше от центра, тем меньше попадает света из-за век / ресниц, которые создают затенение, поэтому, мы будем использовать тёмные оттенки.
Итак, выберите ещё раз инструмент Кисть (Brush Tool (B), установите жёсткую круглую форму кисти, включите опции Колебание размера (Size Jitter) и Колебание непрозрачности (Opacity Jitter). Отрегулируйте размер кисти по мере необходимости, установите цвет кисти #4f241e. Прокрасьте кистью на обтравочной маске вдоль края глазного яблока, чтобы создать ощущение светотеней и эффекта 3D.
Шаг 3
Выберите оттенок потемнее, например #220b07. Прокрасьте верхнюю часть белка глаза, чтобы усилить тень, которую создаёт верхнее веко и ресницы.
Данный участок глаза не закрыт кожей, поэтому, мы используем более розоватые оттенки. Помните, что нет чёткого разграничения между самим глазным яблоком, плотью и мышцами, которые держат это глазное яблоко, все они реагируют одновременно и соединены вместе. Поэтому, наш розовый оттенок смешается с белком глаза, это вы увидите через минуту.
Установите цвет переднего плана на #853c2e, а цвет заднего плана на #5e2218.
Используя ту же самую кисть, которую вы использовали ранее, прокрасьте внутренний уголок глаза, используя кисть светлого оттенка, а затем добавьте затенение по краям, используя кисть более тёмного оттенка. Также, добавьте несколько штрихов розового цвета на белую область. На скриншоте ниже, вы можете увидеть результат с нашим наброском и без него:
Также, добавьте несколько штрихов розового цвета на белую область. На скриншоте ниже, вы можете увидеть результат с нашим наброском и без него:
Далее, установите цвет переднего плана на #d77661, а цвет заднего плана на белый оттенок #ffffff, уменьшите размер кисти. Увеличьте масштаб изображения, чтобы вам было легко работать с деталями световых бликов. Добавьте световые блики на светлые участки – вначале используйте светло-розовый оттенок, а затем добавьте немного белого оттенка в качестве заключительного штриха. Таким образом, мы создадим ощущение влажной среды.
Шаг 1
Идём дальше. Создайте новый слой. Расположите данный слой между слоем «Белок глаза» и слоем «Набросок». Назовите этот слой «Радужная оболочка».
Установите цвет кисти #6b3826. Нарисуйте кружок в центре глаза, как на наброске
Шаг 2
Глаз с белым зрачком выглядит немного страшно, поэтому, с помощью кисти чёрного цвета, ещё раз прокрасьте кружок в центре глаза, чтобы создать зрачок.
Пришло время для создания нового слоя! Расположите данный слой поверх слоя «Зрачок». Назовите этот слой «Детали радужной оболочки».
Зрачок и радужная оболочка сливаются друг с другом в белке глаза. Скажем проще- они не могут друг без друга!
Итак, установите цвет переднего плана на #240b02, далее, регулируя размер кисти, прокрасьте по краям зрачка и радужки глаза, чтобы идеально их совместить. Параллельно добавьте затенение на верхнюю часть зрачка, чтобы обозначить область, куда падает тень от верхнего века и ресниц. Не бойтесь зайти немного за края.
Шаг 2
Установите цвет переднего плана на #54382a, а цвет заднего плана на #3f2315. Варьируйте размер кисти вплоть до самого маленького диаметра. Увеличьте масштаб изображения, чтобы вам было удобно наносить светлые и тёмные штрихи поверх коричневой области. Постарайтесь, чтобы штрихи исходили от центра.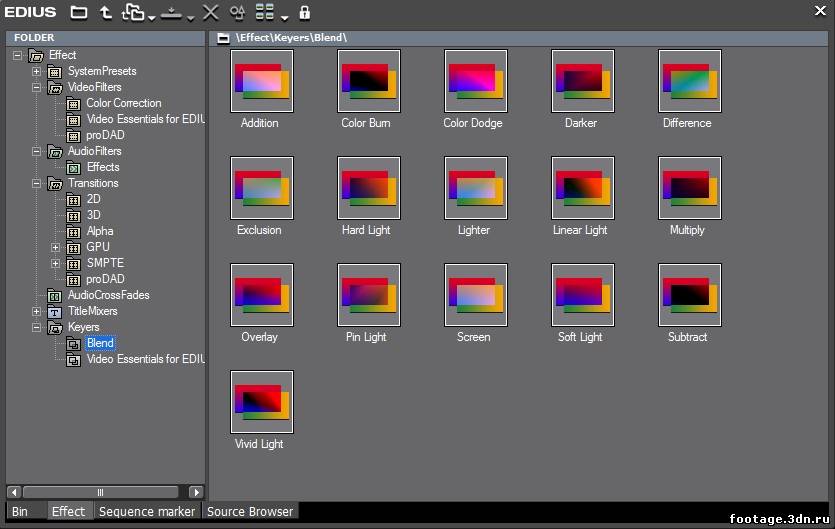
Далее, мы добавим больше деталей к радужной оболочке. Установите цвет переднего плана на #9b643f, а цвет заднего плана на #511f05. Уменьшите размер кисти до всего лишь нескольких пикселей. Нарисуйте небольшие прожилки деталей мышц. Для переключения цветовых оттенков, постоянно нажимайте клавишу ‘X’. Также, не стесняйтесь добавлять свои образцы цветовых оттенков, которые вы можете с лёгкостью отобрать с помощью инструмента Пипетка (Eyedropper Tool (I).
Т.к. наш глаз выглядит немного плоским, давайте добавим немного световых бликов!
Создайте новый слой, расположите данный слой поверх слоя «Детали радужной оболочки». Назовите этот слой «Световые блики». Установите цвет переднего плана на белый оттенок #ffffff. Вначале добавьте светлый блик, а затем более насыщенный блик, создавая расплывчатую большую белую точку. Повторите весь процесс, добавив ещё пару мелких световых блика:
Давайте отойдём на секунду от глазного яблока, и поработаем над веком, а также над складками кожи вокруг глаза. По своему опыту скажу, что картина выглядит отлично, когда вы можете увидеть её полностью, а не на отдельных фрагментах.
Итак, создайте новый слой поверх всех остальных слоёв, назовите этот слой «Кожа». Установите тёмно-коричневый оттенок #2c0b02 в качестве цвета переднего плана, и светло-розовый оттенок #d3a594 в качестве цвета заднего плана. Подберите нужный размер кисти, начните прорисовывать вокруг внешнего контура глаза, всегда держите в голове оригинальный набросок.
Начните с тёмного цвета, а затем, нажав клавишу ‘X’, переключитесь на светлый оттенок. Вначале прокрасьте тёмной кистью вокруг глаза, а затем с помощью светлой кисти, аккуратно прокрасьте внутренний уголок глаза, где у нас светлый переход градиента.
Шаг 2
Соблюдая детали нашего исходного наброска, используя тёмно-коричневый оттенок, нарисуйте складку над глазом.
Далее, установите цвет переднего плана на #2b130d, а цвет заднего плана на #bc8370. Вначале прокрасьте тёмной кистью на внешних краях глаза, а затем с помощью светлой кисти, аккуратно прокрасьте вокруг складок, чтобы контурные линии не выглядели слишком жёсткими. В данной работе мы не используем жёсткие и точные линии, а также контуры, а используем мягкие формы.
Вначале прокрасьте тёмной кистью на внешних краях глаза, а затем с помощью светлой кисти, аккуратно прокрасьте вокруг складок, чтобы контурные линии не выглядели слишком жёсткими. В данной работе мы не используем жёсткие и точные линии, а также контуры, а используем мягкие формы.
Шаг 4
Далее, установите цвет переднего плана на #d5a197, а цвет заднего плана на #fcead8. Дополнительно затушуйте жёсткие линии складок, создав переход от тёмно-розового оттенка к светло-розовому оттенку, постоянно переключая оттенки, нажимая клавишу ‘X’. При необходимости, вы можете также использовать инструмент Осветлитель (Dodge Tool (O), установив мягкую круглую кисть в режиме Света (Highlights), убрав галочку в опции Сохранить оттенки (Protect Tones), чтобы получить яркие световые блики. Не переусердствуйте с осветлением.
Пришло время переключиться на нижнее веко. Мы используем ту же самую технику, что и ранее.
Если вам будет легче рисовать вертикальные линии, то вы может повернуть изображение, для этого идём Изображение – Повернуть холст (Image > Image Rotation) и поверните изображение на 90 градусов. Опять же, это будет зависеть от вас.
Давайте перейдём к созданию нижнего века, установите цвет переднего плана на #9e5b4a, а цвет заднего плана на #fecfbb. Аккуратно прокрасьте нижнюю часть глаза, чтобы совместить с нижним контуром, а затем с помощью светлой кисти, прокрасьте сверху, добавив световые блики.
Далее, мы проведём коррекцию нижнего века.
Мы будем работать с четырьмя основными цветовыми оттенками: #260f0b , #642e22 , #c88a7c и #eac0a9.
Я предлагаю вам на отдельном слое нарисовать образцы четырёх цветовых оттенков, таким образом, вы сможете легко выбирать нужный цветовой оттенок с помощью инструмента Пипетка (Eyedropper Tool (I).
Вначале давайте проведём ретушь нижнего правого внешнего уголка глаза с помощью деликатных штрихов #260f0b, далее, переместимся к мелкой складке #eac0a9, чтобы добавить светлых оттенков.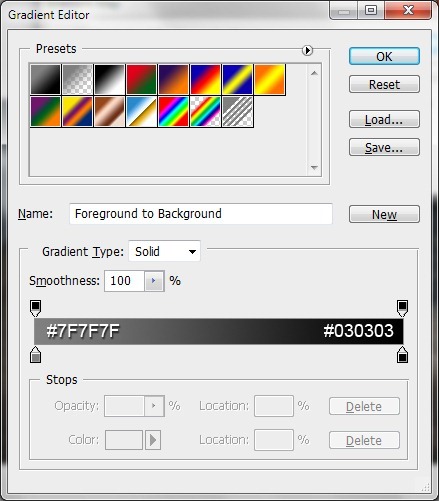
Шаг 3
Выберите цвет кисти #d18465. Прокрасьте кистью ниже глаза, как будто вы наносите маскирующий крем. Вы также можете прокрасить верхнюю сторону, если считаете, что это необходимо.
Далее, выберите цвет кисти #eac0a9. Прокрасьте контур нижнего левого уголка глаза, а также слёзный уголок, чтобы добавить световых бликов, как показано на скриншоте ниже. Обратите внимание на второй скриншот – он представлен в виде анимации, чтобы показать вам разницу между предыдущим шагом и этим шагом:
Вся кожа немного похожа на пластмассу, не так ли?
Пришло время исправить это!
Выберите красивый кирпичный цвет, как этот #c54432, аккуратно прокрасьте вокруг век, дополнительно прокрасьте нижнее веко. Не выделяйте их слишком сильно – это не глаз зомби, поэтому, это должен быть не воспалённый глаз. Просто пару нежных мазков кистью, чтобы добавить больше жизни.
Как только вы закончите, поменяйте цвет переднего плана на нежно-фиолетовый оттенок #937fa3, а цвет заднего плана на #b5544d.
Добавьте тени к глазам ближе к нижнему внутреннему уголку глаза. Это должно помочь сделать ваш глаз более естественным и живым!
На данном этапе вы можете добавить другие мелкие детали, как светотени. Опять же, на скриншоте ниже вы можете просмотреть результат в jpg формате, а также анимацию сравнение с предыдущим шагом.
Результат в JPG формате:
Анимированное сравнение:
Кожа всё ещё слишком гладкая – давайте немного приправим её!
Установите цвет переднего плана на #f2c8a0, а цвет заднего плана на #b5544d. С помощью кисти «Skin Texture» (Примечание переводчика: кисть Текстура кожи), которую можно скачать с PSD файлом, аккуратно пройдитесь по коже, постоянно нажимая клавишу ‘X’ для переключения оттенков. У вас должна получиться мягкая текстура, как на скриншоте ниже:
Пришло время создать новый слой и назвать его……конечно же «Ресницы»!
Установите цвет переднего плана на #1a0906.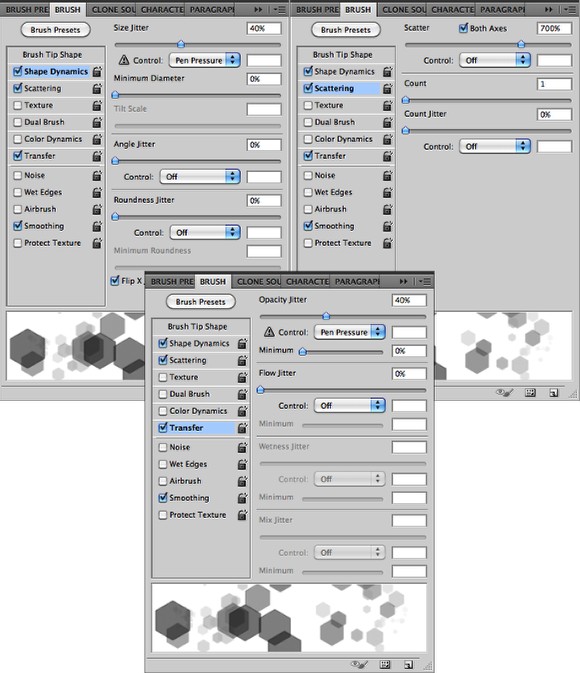 Выберите жёсткую круглую кисть. В настройках кисти в опциях Колебание размера (Size Jitter) и Колебание непрозрачности (Opacity Jitter), выберите режим Нажим пера (Pen Pressure).
Выберите жёсткую круглую кисть. В настройках кисти в опциях Колебание размера (Size Jitter) и Колебание непрозрачности (Opacity Jitter), выберите режим Нажим пера (Pen Pressure).
Шаг 2
Далее, мы добавим к ресницам небольшой 3D вид. Установите цвет переднего плана на #e7410e и аккуратно прокрасьте каждый ресничку.
Шаг 3
Далее, мы добавим тени от ресниц на внешний уголок глаза.
Создайте новый слой, назовите этот слой «Тени ресниц». Поменяйте режим наложения для данного слоя на Умножение (Multiply), а также уменьшите значение Заливки (Fill) до примерно 70%. Выберите кисть, которую вы использовали ранее, цвет кисти #1f0b07. Нарисуйте немного ресничек в области нижнего внешнего уголка глаза. Далее, идём Фильтр – Размытие – Размытие по Гауссу (Filter > Blur > Gaussian Blur) и применяем мягкое размытие 1.5 рх.
16. Детали глаза: добавляем тени для глубины
Теперь у нас есть более цельное представление о нашем глазе, давайте вернёмся к глазному яблоку и радужке глаза для проведения ретуши.
Давайте добавим к глазу больше “поп-стиля».
Создайте новый слой, расположите данный слой поверх слоя «Кожа». Поменяйте режим наложения для данного слоя на Умножение (Multiply).
Установите цвет переднего плана на #6f2719 и с помощью кисти, аккуратно прокрасьте нижний уголок глаза, чтобы усилить тени. См. скриншот для сравнения:
Сравнивая со всем глазом, радужка глаза выглядит всё ещё плоской. Давайте поработаем над этим!
Выберите маленькую жёсткую круглую кисть. В настройках кисти в опциях Колебание размера (Size Jitter) и Колебание непрозрачности (Opacity Jitter), выберите режим Нажим пера (Pen Pressure). Добавьте несколько лучеобразных штрихов ближе к зрачку, как показано на скриншоте ниже:
Шаг 2
Чтобы создать световой блик, создайте новый слой. Расположите данный слой поверх слоя «Радужная оболочка». Поменяйте режим наложения на Осветление основы (Color Dodge), а также уменьшите значение Заливки (Fill) до примерно 40%.
Расположите данный слой поверх слоя «Радужная оболочка». Поменяйте режим наложения на Осветление основы (Color Dodge), а также уменьшите значение Заливки (Fill) до примерно 40%.
Далее, установите цвет переднего плана на #f2c7b4 и с помощью кисти, нарисуйте блик, напоминающий полумесяц на нижней части радужки глаза:
Создайте новый слой поверх слоя «Детали радужной оболочки», поменяйте режим наложения для данного слоя на Осветление основы (Color Dodge), а также уменьшите значение Заливки (Fill) до примерно 30%. Выберите мягкую круглую кисть, установите режим наложения для кисти Растворение (Dissolve). С помощью кисти, аккуратно прокрасьте вокруг радужной оболочки. Далее, объедините данный слой с основным слоем с радужкой (Ctrl+E):
Пришло время для заключительных штрихов!
Шаг 1
Вначале мы добавим кровеносные сосуды.
Установите цвет переднего плана на #5e2219. Выберите жёсткую круглую кисть. В настройках кисти в опциях Колебание размера (Size Jitter) и Колебание непрозрачности (Opacity Jitter), выберите режим Нажим пера (Pen Pressure).
Уменьшите размер кисти до 2 px и аккуратно нарисуйте мелкие кровеносные сосуды в уголках глаза поверх белка глаза.
Далее, мы добавим тени для глубины.
Создайте новый слой, расположите данный слой ниже слоя «Кожа».
Поменяйте режим наложения для данного слоя на Умножение (Multiply), а также уменьшите значение Заливки (Fill) до примерно 80%. Назовите этот слой «Тени».
Установите цвет переднего плана на #3e1408 и с помощью жёсткой круглой кисти, в настройках кисти, используйте только опцию Колебание непрозрачности (Opacity Jitter), прокрасьте кистью по краям белка глаза.
Далее, уменьшите размер кисти до 2 px и с помощью кисти, прокрасьте поверх светового блика на зрачке, чтобы создать ощущение, что верхние ресницы отражаются на зрачке:
Проблески влажности.
Создайте новый слой, назовите этот слой «Влажность». Расположите данный слой поверх слоя «Кожа».
Далее, установите цвет переднего плана на белый оттенок #ffffff и с помощью кисти, нарисуйте несколько светлых точек вдоль нижнего края белка глаза:
Нам также нужно нарисовать бровь, не так ли?
Создайте новый слой, назовите этот слой «Бровь». Расположите данный слой поверх всех остальных слоёв.
Установите цвет переднего плана на #47190b. Выберите жёсткую круглую кисть, в настройках выберите опцию Колебание непрозрачность (Opacity Jitter) и с помощью кисти, нарисуйте грубую форму брови.
Шаг 2
Выберите инструмент Палец (Smudge Tool), в настройках данного инструмента, установите жёсткую круглую кисть, в опции Колебание размера (Size Jitter) установите режим Нажим пера (Pen Pressure). Размажьте Пальцем бровь, чтобы создать текстуру волос:
Далее, выберите инструмент Кисть (Brush Tool (B), установите жёсткую круглую кисть, в опции Колебание размера (Size Jitter) установите режим Нажим пера (Pen Pressure). Добавьте волоски к брови:
Шаг 2
Установите цвет переднего плана на #9a3d1e, в опции Колебание непрозрачности (Opacity Jitter) установите режим Нажим пера (Pen Pressure), на несколько пикселей увеличьте размер кисти, а затем добавьте грубые светлые оттенки. Вы можете произвольно наносить штрихи, мягкие, широкие, чтобы добавить разнообразия.
Шаг 3
Последняя деталь, уменьшите размер кисти до 1 или 2 px—и с помощью тонкой кисти, добавьте светлые блики на бровь:
Наша бровь выглядит отлично, но немного как будто приклеенная. Чтобы исправить это, мы совместить бровь с кожей, для этого, создайте новый слой. Расположите данный слой ниже слоя «Бровь». Поменяйте режим наложения для данного слоя на Умножение (Multiply) или Линейный затемнитель (Linear Burn), в зависимости от ваших предпочтений. Далее, уменьшите значение Заливки (Fill) до примерно 40%. Назовите этот слой «Совмещение брови».
Поменяйте режим наложения для данного слоя на Умножение (Multiply) или Линейный затемнитель (Linear Burn), в зависимости от ваших предпочтений. Далее, уменьшите значение Заливки (Fill) до примерно 40%. Назовите этот слой «Совмещение брови».
Увеличьте размер кисти, установите цвет переднего плана на тёмный, обесцвеченный коричневый оттенок, как этот #502520, и с помощью данной кисти, прокрасьте вокруг краёв брови. Далее, идём Фильтр – Размытие – Размытие по Гауссу (Filter > Blur > Gaussian Blur). Добавьте эффект мягкого размытия 3–4 px, чтобы получить результат, как на скриншоте ниже:
Более того, теперь мы можем добавить макияж к нашему глазу!
Я выбрал мягкие оттенки осени #e88f04 и #572013.
Для оранжевого оттенка, создайте новый слой поверх слоя «Кожа», поменяйте режим наложения для данного слоя на Цветность (Color), и с помощью мягкой круглой кисти, прокрасьте верхнее веко, как показано на скриншоте ниже. Уменьшите значение Заливки (Fill) на своё усмотрение.
Далее, тени. Создайте новый слой, поменяйте режим наложения для данного слоя на Умножение (Multiply). С помощью мягкой кисти, нарисуйте тени в области уголка глаза. Идём Фильтр – Размытие — Размытие по Гауссу (Filter > Blur > Gaussian Blur), размойте тени, если они на ваш взгляд слишком жёсткие.
Шаг 3
Создайте ещё один новый слой, поменяйте режим наложения для данного слоя на Осветление основы (Color Dodge), а также уменьшите значение Заливки (Fill) до примерно 30%. Установите цвет переднего плана на #f7b283. Вначале выберите мягкую круглую кисть, в настройках кисти, выберите режим Растворение (Dissolve), а затем с помощью кисти, добавьте эффект блеска. Далее, выберите макияжную кисть из набора, который вы скачали и с помощью данной кисти, добавьте текстуру.
Итоговый результат
Ссылка на PSD файл урока
Автор: Alice Catrinel Ciobotaru
Я решил собрать в одном месте различные советы и приёмы используемые мной при работе в фотошопе.
В новом фотошопе добавили возможность управлять размером и жосткостью кистей динамически. Проверьте включена ли у вас поддержка Open GL в фотошопе (Preferences > Performance, галка на Enable OpenGL Drawing) Для начала выберите инструмент brush (b) или ему подобный
Для того чтобы попасть в настройки горячих клавиш выберите edit/keyboard shortcuts …
Кроме изменения размера кистей (Increase Brush Size/Decrease Brush Size), которые мы повесим на кнопки «W» и «S» , я хоть и не часто, но использую варьирование жесткости краёв , поэтому в схему включены две кнопки «A» — увеличение мягкости (Decrease Brush Hardness) , «D» — увеличение жесткости(Increase Brush Hardness). Таким образом у нас получается «quake’ковская» раскладка для фотошопа.
«F2» — зеркалит картинку по горизонтали (настраивается вручную). Это часто бывает нужно , когда требуется посмотреть на картинку свежим взглядом и увидеть свои ошибки. Традиционные художники для подобной задачи пользуются зеркалом.
При работе над большой иллюстрацией, часто приходится прорисовывать мелкие детали и соответственно «зумиться» (zoom) до нужного размера. В это время мы не видим всего полотна целиком и рискуем наделать ошибок. Чтобы этого избежать, есть возможность создать обновляющийся клон окна и настроить для него уникальную степень приближения. Обычно я делаю одно окно показывающее картинку целиком, а второе — окно где я работаю над конкретным участком.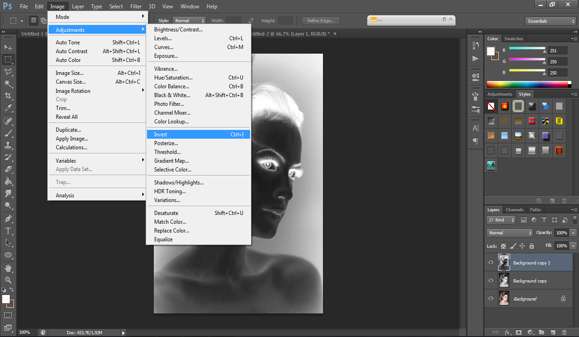
Клон окна делается здесь: Window/Arrange/New Window for «название вашего файла»…
Я слышал легенду, что с появлением шестого фотошопа было утеряно древнее знание «правильного color dodgе’a». Мне говорили что есть люди которые досих пор держат у себя на компе старый фотошоп только для того чтобы пользоваться этим способом наложения. Специально для них я хочу показать волшебную галку, которая сделает всех счастливыми.
Как обычно, создаём новый слой , меняем тип наложения с normal на color dodge и потом два раза кликаем на этот слой (либо правой кнопкой мышки и выбрать Blending Options). Открывается Blending Options в котором нужно снять галку с Transparency Shapes Layer.
Многие знают на сколько удобен в использовании цветовой круг. Теперь он есть и для Photoshop, правда пока только в виде плагина. Скачать плагины можно у нас на сайте .
Отличие Opacity от Flow. Кнопка Airbrush.
Opacity — это прозрачность кисти. Если без отрыва возить пером с прозрачностью 40% в одном и том же месте, то тон не будет меняться.
Flow — это что-то вроде плотности мазка. К примеру настоящим карандашом можно провести линию с лёгким нажимом, и на бумаге останется мало графита, а можно вложить всю свою мощь и оставить жирный след в истории. Примерно это и делает Flow. Чтобы наглядно посмотреть как это работает, необходимо установить довольно низкое значение flow.
Кнопка Airbrush. Когда она включена, то при нажиме пера, наша кисть будет рисовать даже если мы не двигаем перо.Чтобы проверить это задайте маленький Flow , включите Airbrush и ткните на несколько секунд в одно место. Краска постепенно заполнит всю рабочуюю области кисти.
Обычно я не убираю синие линии, с рисунков (так они выглядят сочнее), однако они не всегда нужны. Полностью убрать синие линии проще пареной репы. Просто выберите синий канал, выделите его содержимое и скопируйте на новый слой (новый слой надо сделать заранее).
Нажмите на изображение, чтобы увидеть его в 100% качестве
Работа со слоями — одна из мощнейших возможностей фотошопа. Ни одна серьезная ретушь не обходится без работы со слоями.
Режимы наложения слоев — большая и сложная тема. В этой статье вы можете ознакомиться с режимами наложения слоев и их описанием. Cтатья в первую очередь будет интересна новичкам и тем, кто только начал изучать тему слоев в фотошоп, так же она будет полезна в качестве шпаргалки по режимам наложения.
Для начала разберем панель слоев.
Над слоями меню выбора режима наложения, непрозрачность (Opacity) и заполнение (Fill).
Примечание. Мне часто задают вопрос — чем Opacity отличается от Fill. Ответ такой — Fill влияет на прозрачность только пикселей слоя, а вот Opacity влияет на непрозрачность пикселей и эффектов слоя.
Идем дальше. В меню Lock вы можете выбрать что заблокировать на данном слое:
Нижняя часть панели:
Теперь перейдем непосредственно к режимам наложения слоев.
Изначально мы имеем такую пейзажную картинку. Вверху у нас слой с 50% непрозрачностью, ниже два слоя с 100% непрозрачностью. Два непрозрачных для того, чтобы можно было видеть разницу на фоне неба и на фоне травы.
Normal — Пиксели верхнего слоя непрозрачны и потому закрывают нижний слой. Изменение прозрачности верхнего слоя сделает его полупрозрачным и заставит смешаться с другим слоем.
Dissolve — Комбинирует верхний слой с нижним используя пиксельный узор. Эффекта не будет, если верхний слой имеет 100% непрозрачность. Уменьшите прозрачность для проявления эффекта.
Darken — Сравнивает два источника и заменяет значения светлых пикселей значениями темных.
Multiply — Затемняет все изображение. Полезен при необходимости увеличить плотность светов и средних тонов. Multiply похож на просмотр напросвет двух наложенных друг на друга слайдов. Если верхний слой белый – изменений не произойдет.
Color Burn — Позволяет получить более темное изображение с увеличенной контрастностью. Если верхний слой белый – изменений не произойдет.
Linear Burn — Более “сильная” комбинация режимов наложения Multiply и Color Burn, темные пиксели преобразуюся в черные. Если верхний слой белый – изменений не произойдет.
Darker color — Похож на режим Darken, за исключением того, что работает на всех слоях сразу, а не на одном. Когда вы смешиваете два слоя, видимыми останутся только темные пиксели.
Lighten — Режим противоположный режиму Darken, затемняет темные пиксели более светлыми.
Screen — Осветляет все изображение. Используйте его для осветления темных областей изображения, а так же для проявления деталей в недодержанных изображениях.
Color Dodge — Действие режима Color Dodge похоже на Screen, но заметно сильнее в светлых областях за счет проявления более насыщенных и контрастных цветов нижнего слоя. Основан на работе инструмента Dodge, который имитирует недодержку в фотографическом процессе.
Linear Dodge (Add) — Комбинация режимов Screen и Color Dodge; светлые значения преобразуются в белые. Если верхний слой черный – эффекта не будет.
Lighter Color — Сравнивает значения всех каналов обоих слоев и отображает более светлые пиксели.
Overlay — Затемняет темные пиксели (Multiply) и осветляет (Screen) светлые, что приводит к увеличению контрастности без усечения теней и светов. Если верхний слой 50% серый – эффекта не будет.
Soft Light — Комбинация режима Dodge, который осветляет светлые пиксели, и режима Burn, который затемняет темные пиксели. Увеличивает контрастность чуть меньше чем режимы Overlay и Hard Light. Если верхний слой на 50% серый – эффекта не будет.
Увеличивает контрастность чуть меньше чем режимы Overlay и Hard Light. Если верхний слой на 50% серый – эффекта не будет.
Hard Light — Использует тот же метод, что и режим Overlay, но эффект более сильный. Если верхний слой светлее 50% серого, то верхний слой осветяется через Screen, а если темнее — то затемяется через Multiply. Если верхний слой на 50% серый – эффекта не будет.
Vivid Light — Если верхний слой светлее 50% серого, то верхний слой осветяется через уменьшение контраста (Color Burn), а если темнее — то затемняется через увеличение контраста (Color Dodge) . Если верхний слой на 50% серый – эффекта не будет.
Linear Light — Похож на режим Vivid Light. Если верхний слой светлее 50% серого, то верхний слой осветяется через увеличение яркости (Linear Burn), а если темнее — то затемняется через уменьшение ярокости (Linear Dodge). Если верхний слой на 50% серый – эффекта не будет.
Pin Light — Комбинирует режимы Darken и Lighten для замены значений пикселей. Если верхний слой светлее чем 50% серый, пиксели осветляются через режим Lighten, а если темнее 50% серого — затемняются режим Darken. Если верхний слой на 50% серый – эффекта не будет.
Hard Mix — Осветляет светлые пиксели и затемняет темные пиксели до пороговых значений. Это приводит к чрезвычайной постеризации. Свечение верхнего слоя смешивается с цветом нижнего.
Difference — Представляет идентичные пиксели как черные, похожие — как темно-серые, а противоположные — как инвертированные. Если верхний слой черный — изменений не будет. Практическое применение этого режима можно увидеть в статье про замену фона .
Exclusion — Похоже на режим Difference, однако обеспечивает меньшую контрастность. Наложение на черный цвет не приводит к каким-либо изменениям, а наложение на белые пиксели — к инверсии сравниваемых значений, что приводит к их отображении серым цветом.
Hue — Комбинирует свечение (Luminance) и насыщенность (Saturation) нижнего слоя с цветовым тоном (Hue) верхнего.
Saturation — Комбинирует свечение (Luminance) и цветовой тон (Hue) нижнего слоя с насыщенностью (Saturation) верхнего слоя.
Color — Комбинирует тон (Hue) и насыщенность (Saturation) верхнего слоя и свечение (Luminance) нижнего слоя.
Luminosity — Противоположный режиму Color. Комбинирует Luminance (cвечение) верхнего слоя и Hue (цвета) и Saturation (колебание цвета) нижнего слоя.
Эти описания помогут вам понять что происходит при смешивании цветов. В следующей статье мы расскажем о корректирующих слоях и масках.
Exposure перевод на русский в фотошопе. Перевод стилей слоя и режимов наложения Photoshop
Помощь сайту
Понравился сайт? Уроки оказались полезными? Вы можете поддержать проект, просто если скачаете и установите приложение «Фонарик» для Андроид. Приложение написал автор сайта и рассчитывает в дальнейшем публиковать свои приложения. Фонарик управляет светодиодом вспышки фотокамеры телефона, а также включает подсветку экраном на полной яркости.
Преимущества: гибкие настройки. Вы можете задать в настройках, чтобы фонарик сразу включался при запуске приложения и автоматическое включение таймера при запуске приложения. Настройки позволяют отключить блокировку экрана и блокировку фонарика кнопкой включения телефона. Также вы можете самостоятельно установить время таймера.
Если приложение наберёт популярность, это даст стимул автору на создание новых приложений с учётом пожеланий посетителей сайта.
Заранее благодарен, Дмитрий.
QR-код для установки:
Если Вам понравился материал, скажите свое «спасибо», поделитесь ссылками с друзьями в социальных сетях! Спасибо!
Blending modes ) определяют, каким образом верхний слой взаимодействует со слоем прямо под ним. Режимы наложения упрощают и ускоряют изменение оттенков, удаление изъянов, и выполнение ряда других операций. В фотошопе все режимы разбиты на функциональные группы: Базовые режимы, Режимы затемнения, Режимы осветления, Режимы контраста, Режимы сравнения и Компонентные режимы.
Режимы наложения упрощают и ускоряют изменение оттенков, удаление изъянов, и выполнение ряда других операций. В фотошопе все режимы разбиты на функциональные группы: Базовые режимы, Режимы затемнения, Режимы осветления, Режимы контраста, Режимы сравнения и Компонентные режимы.
Режимы наложения слоев находятся в выпадающем меню вверху панели «Слои» (Layers ). На рисунке для удобства красным шрифтом я написала название режима на анлийском.
1. Базовые режимы
Нормальный (Normal ) — этот режим слоя стоит по умолчанию. Пиксели верхнего слоя непрозрачны и изображения не взаимодействуют. В качестве примера мы будем рассматривать режимы наложения на этих двух картинках.
Затухание (Dissolve ) использует пиксельный узор. Придает эффект пористости. Эффект появится только при прозрачности верхнего слоя менее 100%. Здесь прозрачность 20%.
2. Режимы затемнения
Затемнение (Darken ) — оставляет видимыми только темные области изображения. Смешивает пиксели в местах, где верхний слой темнее нижнего.
Умножение (Multiply ) — позволяет затемнить все изображение целиком и полезен в тех ситуациях, когда вам необходимо повысить плотность светлых и средних оттенков. Он оказывается особенно полезным при работе с передержанными или слишком светлыми изображениями.
Затемнение основы (Color Burn ) — затемняет темные цвета и оттенки, не оказывая влияние на светлые оттенки.
Линейный затемнитель (Linear Burn ) — использует тот же подход, что и режим «Затемнение основы», но производит более сильный затемняющий эффект. Если верхний слой белый – изменений не произойдет.
Темнее (Darker Color ) — похож на режим «Затемнение», за исключением того, что работает на всех слоях сразу, а не на одном. Когда вы смешиваете два слоя, видимыми останутся только темные пиксели.
3. Режимы осветления
Замена светлым (Lighten ) — cравнивает цвета верхнего и нижнего слоев и смешивает пиксели, если верхний слой светлее нижнего.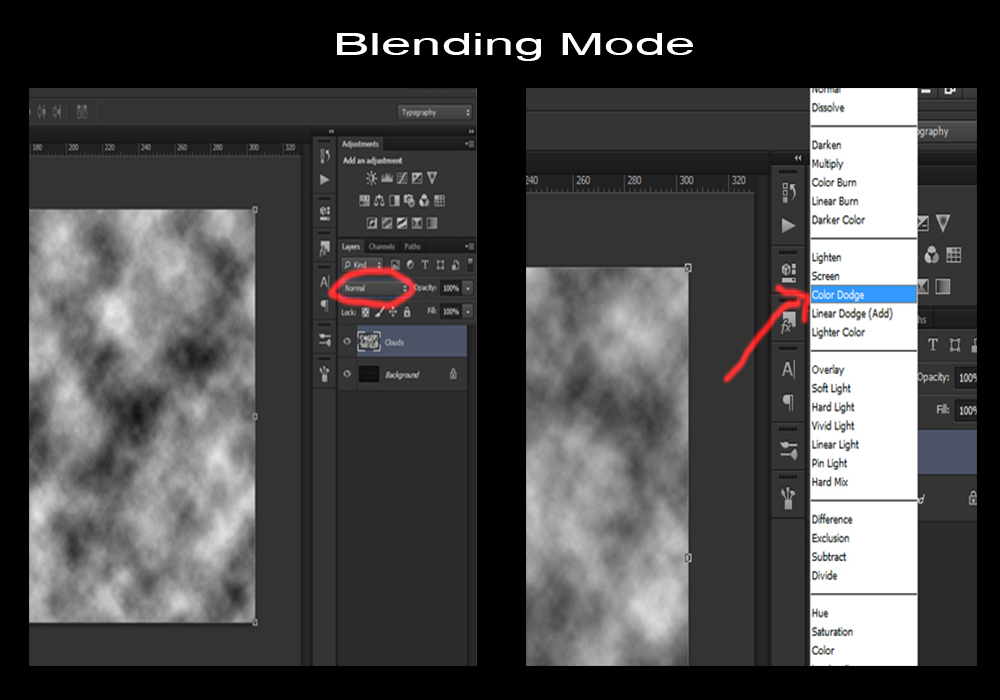
Экран (Screen ) — позволяет осветлить все изображение целиком и полезен в тех ситуациях, когда вам необходимо «проявить» какие-либо участки на невыдержанных изображениях.
Осветление основы (Color Dodge ) — противоположный режиму «Затемнение основы», осветляет светлые цвета и оттенки, не оказывая влияние на темные области изображения.
Линейный осветлитель (Linear Dodge ) — позволяет осветлить изображение, однако в отличие от режима «Экран», «отсекает» значения и приводит к более резким результатам, чем режим наложения «Экран» или «Осветление основы».
Светлее (Linear Color ) — похож на режим «Замена светлым», только работает со всеми слоями одновременно, вместо одного слоя. Когда вы смешиваете два слоя вместе, видимыми останутся только светлые пиксели.
4. Режимы контраста
Перекрытие (Overlay ) — комбинирует эффект режимов «Умножение» и «Экран», смешивая верхний слой с нижним. Если верхний слой на 50% серый – эффекта не будет.
Мягкий свет (Soft Light ) — похож на режим «Перекрытие», но придает более умеренный эффект. Если верхний слой на 50% серый – эффекта не будет.
Жесткий свет (Hard Light ) — использует тот же подход, что и режим «Перекрытие», но эффект более сильный. Здесь, верхний слой подвержен или «Экран» режиму или «Умножение», в зависимости от его цвета. Если верхний слой на 50% серый – эффекта не будет.
Яркий свет (Vivid Light ) — сочетает эффект режимов «Затемнение основы» и «Осветление основы» и применяет смешивание в зависимости от цвета верхнего слоя. Если верхний слой на 50% серый – эффекта не будет.
Линейный свет (Linear Light ) — Похож на режим «Яркий свет», но с более сильным эффектом. Если верхний слой на 50% серый – эффекта не будет.
Точечный свет (Pin Light ) — смешивает светлые цвета, используя режим «Замена светлым», и темные цвета, используя режим «Затемнение». Если верхний слой на 50% серый – эффекта не будет.
Если верхний слой на 50% серый – эффекта не будет.
Жесткое смешение (Hard Mix ) — создает картинку с ровными тонами, ограниченную в цветах и постеризированную. Свечение верхнего слоя смешивается с цветом нижнего.
5. Режимы сравнения
Разница (Difference ) — отображает тональную разницу между двумя слоями, удаляя светлые пиксели из какого-либо слоя. В результате получается темная и иногда перевернутая картинка.
Исключение (Exclusion ) — похоже на режим «Разница», но с менее экстремальным эффектом.
5. Компонентные режимы
Цветовой тон (Hue ) — комбинирует цвет верхнего слоя и колебание цвета и тон нижнего.
Насыщенность (Saturation ) — комбинирует колебание цвета верхнего слоя с цветом и тоном нижнего слоя.
Цветность (Color ) — комбинирует цвет и колебание цвета верхнего слоя с тоном нижнего слоя.
Яркость (Luminosity ) — комбинирует тон верхнего слоя и цвет и колебание цвета нижнего слоя.
Спонсор материала.
На сегодняшний день, приобретение детского автомобильного кресла зачастую является главной покупкой для недавно родившегося малыша. Ведь первоочередная задача родителей забрать малыша из родильного дома и привезти его на автомобиле домой. Детское автокресло купить вы можете в интернет-магазине АКБkids. Бесплатная доставка по Украине.
Добрый день друзья, я уже публиковал статьи-мануалы по фотошопу ( и описание всех ).
Сейчас я хочу начать цикл постов, в которых я буду описывать все основные возможности окна Layer Styles или «стили слоя» по-русски.
Эти все стили и эффекты являются наверно самые используемые у любого веб-дизайнера, поэтому знания всех основных возможностей – просто необходима, особенно для новичков. Как вы видите на скриншоте, стилей довольно много и по каждому я постараюсь сделать отдельный подробный пост, всего по моим подсчётам, получится 10 – 11 постов, начиная от Drop Shadow и заканчивая Stroke.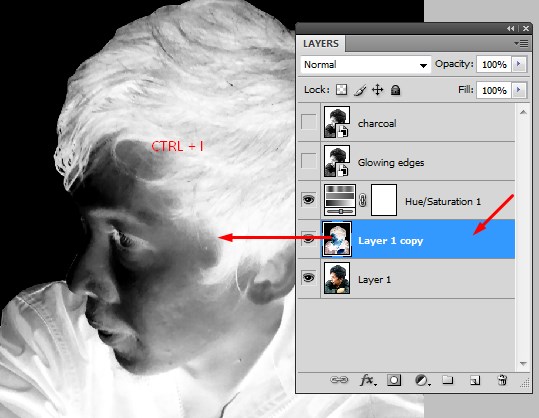 Может быть, что-то совмещу или наоборот разделю, будет видно в будущем, а пока первый пост из цикла про Color Overlay . Поехали!
Может быть, что-то совмещу или наоборот разделю, будет видно в будущем, а пока первый пост из цикла про Color Overlay . Поехали!
Хочу сразу заметить — я всегда использую английскую версию Фотошопа и поэтому все мои скриншоты выполняю в таком виде и переводить название стилей на русский я не собираюсь. Кстати, я всегда говорил и буду говорить – работайте на английской версии, потому что все хорошие мануалы, исходники и документация создаётся именно под англоязычные версии. Так проще учится новому, так как в рунете толковой информации почти нет.
Использование Color Overlay
Color Overlay дословно переводиться с английского как «цветовое наложение» или «цветовое смешивание», из названия уже понятно, что основная функция этого стиля – работа с цветом, различное смешивание цветовой гаммы слоя с фоном и.т.п.
Стиль Color Overlay довольно простой в использовании и имеет всего две настройки — Blend Mode и Opacity.
Blend Mode — является собой основной возможностью Color Overlay, он обладает 25 режимами смешивания цвета, используюя которые, мы можем создавать различные цветовые эффекты.
Все «режимы смешивания» разбиты на основные типы воздействия на слои и цвета:
| Режимы | Значение | Тип Режимов |
| Normal | Обычное, нормальное состояние | Базовые (Basic Modes) |
| Dissolve | Комбинация верхнего слоя с нижним, за счёт спец. узора. Если верхний слой обладает 100% непрозрачности, то эффекта видно не будет. | |
| Darken | Сравнивает два слоя и затемняет светлые пиксели у одного, тёмными другого слоя | Группа затемнения (Darken Modes) |
| Multiply | Умножает пикселя верхнего слоя с соответствующим числом пикселей нижнего слоя. В результате получается изображение темнее. | |
| Color Burn | Создаёт более тёмное изображение с повышенным уровнем контрастности. Если верхний слой белого цвета, то изменений не будет видно. Если верхний слой белого цвета, то изменений не будет видно. | |
| Linear Burn | Более «мощный» микс режимов наложения Color Burn и Multiply, основная часть тёмных пикселей преобразуются в чёрный цвет. | |
| Darker Color | В видимой части изображения остаются только тёмные пиксели | |
| Lighten | Полная противоположность режиму наложения Darken | Группа осветления (Lighten Modes) |
| Screen | Умножает фон двух слоёв в сторону светлых пикселей. Эффект похож на одновременное проектирование нескольких фотографических слайдов. | |
| Color Dodge | Осветляет слой. Если верхний слой имеет чёрный цвет, то эффекта не будет. | |
| Linear Dodge (Add) | Это смесь режимов Color Dodge и Screen. Светлые пиксели преобразуются в ещё более светлые. | |
| Lighter Color | Сравнивает цветовые режимы всех слоёв и отображает самые светлые пиксели. | |
| Overlay | этот режим одновременно осветляет светлые пиксели (режим Screen) и затемняет тёмные пиксели слоёв (Multiply). | Контраст (Contrast Modes) |
| Soft Light | Смесь режимов Burn и Dodge. Конрастность изображения увеличивает чуть более чем режим Overlay. | |
| Hard Light | Более сильная разновидность Overlay. | |
| Vivid Light | Всё зависит от цвета верхнего слоя. Если он светлее на 50% серого цвета, то уменьшается контраст (Color Burn), если наоборот то увеличивается контраст | |
| Linear Light | Принцип действия похож на Vivid Light, только вместо контрастности происходит увеличение или уменьшение яркости | |
| Pin Light | Комбинация стилей наложения Lighten и Darken, которые заменяют цвета пикселей. | |
| Hard Mix | Тяжелый микс цветов — светлые затемняються, тёмные осветляются. | |
| Difference | Похожие пиксели объединяет в один цвет | Режимы сравнения (Comparative Modes) |
| Exclusion | Подобен Difference, только меньше контрастности у преобразованных слоёв. | |
| Hue | Совмешает насыщенность (Saturation) и свечение (Luminance) нижнего слоя с цветовой палитрой верхнего. | Компонентные режимы (Composite Modes) |
| Saturation | То же самое что и Hue, только сравнивается насыщенность (Saturation) верхнего слоя. | |
| Color | Совмещает насыщенность и тон верхнего слоя с уровнем свечения нижнего слоя | |
| Luminosity | Полная противоположность режиму смешивания «Color» |
В примере ниже, вы можете увидеть как меняется смешивание верхнего слоя с фоном, в зависимости от выбранного режима.
Программа Adobe Photoshop имеет отличную возможность — это изменение режима наложения слоев. Сегодня пойдет речь о Color Burn и Color Dodge. Эти режимы наложения предоставляют очень интересные возможности. Использование этих режимов наложения значительно изменяет внешний вид изображения, поэтому действовать нужно очень плавно и аккуратно.
Color Burn
Режим Color Burn осуществляет затемнение черной точки на величину яркости накладываемого слоя.
1. Какой нейтральный цвет для данного режима?
- Для режима Color Burn нейтральным является белый цвет.
2. На что в большей степени воздействует режим наложения Color Burn?
- В большей степени он воздействует на тени, делая их более темными. Насыщенность изображения в данном режиме изменяется в более светлую сторону.
3. Как происходит изменение контраста?
- Контраст по всему снимку увеличивается. Из-за этого детали в тенях становятся абсолютно темными. Происходит провал в тенях.
- Чтобы вернуть детали в тенях, нужно использовать маску, ограничивая корректирующий слой воздействием лишь на светлые части снимка, и исключая его воздействие на участки, в которых может произойти провал.
4. Как уменьшается воздействие слоя при уменьшении непрозрачности?
Воздействие уменьшается не равномерно.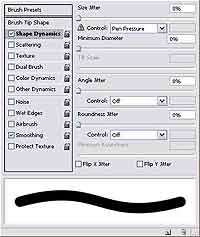 На правой схеме можно увидеть, как уменьшается воздействие элемента с яркостью 64 при уменьшении прозрачности. На левой схеме можно видеть уменьшение воздействия простым осветлением.
На правой схеме можно увидеть, как уменьшается воздействие элемента с яркостью 64 при уменьшении прозрачности. На левой схеме можно видеть уменьшение воздействия простым осветлением.
Уменьшение непрозрачности позволяет частично восстановить детали исходного изображения, которые находятся в тенях.
5. Что будет, если наложить изображение само на себя?
- Белая точка такого снимка останется на месте, но затемнение средних тонов будет усиливаться по ходу уменьшения их яркости.
Применение режима Color Burn
Усиление контраста и насыщенности светлых объектов
Режим Color Burn увеличивает контраст в светлых участках и усиливает насыщенность цветов. Попробуем сделать оленя сочнее. Чтобы не изменить цветовой тон, нужно работать нейтрально серым цветом.
Создаем новый пустой слой нажатием Alt + клик по кнопке создания нового слоя. В настройках устанавливаем режим наложения Color Burn. Цвет слоя делаем белым, а непрозрачность уменьшаем до 75% для того, чтобы не было отсечки деталей в тенях.
На созданном слое прорисовываем нейтральным серым цветом необходимые участки. Вот так стал выглядеть снимок после обработки:
В результате получился аналог инструмента Burn Tool. Вот в чем заключается гибкость:
Рисовать можно кисточкой с низкой прозрачностью. Это позволит более плавно вносить изменения. Каждый следующий мазок будет усиливать воздействие, а если вдруг воздействие окажется слишком сильным, можно будет переключиться на белый цвет и им ослабить его.
Можно также установить непрозрачность кисти на 100% и выбрать светло-серый цвет. В таком случае будет вноситься строго ограниченное воздействие, которое не будет зависеть от количества мазков.
Удаление дымки и бликов
В рассматриваемом примере гора покрыта голубой дымкой.
Сначала нужно подобрать цвет, которым будет вноситься корректировка.
Корректировку нужно вносить противоположным цветом.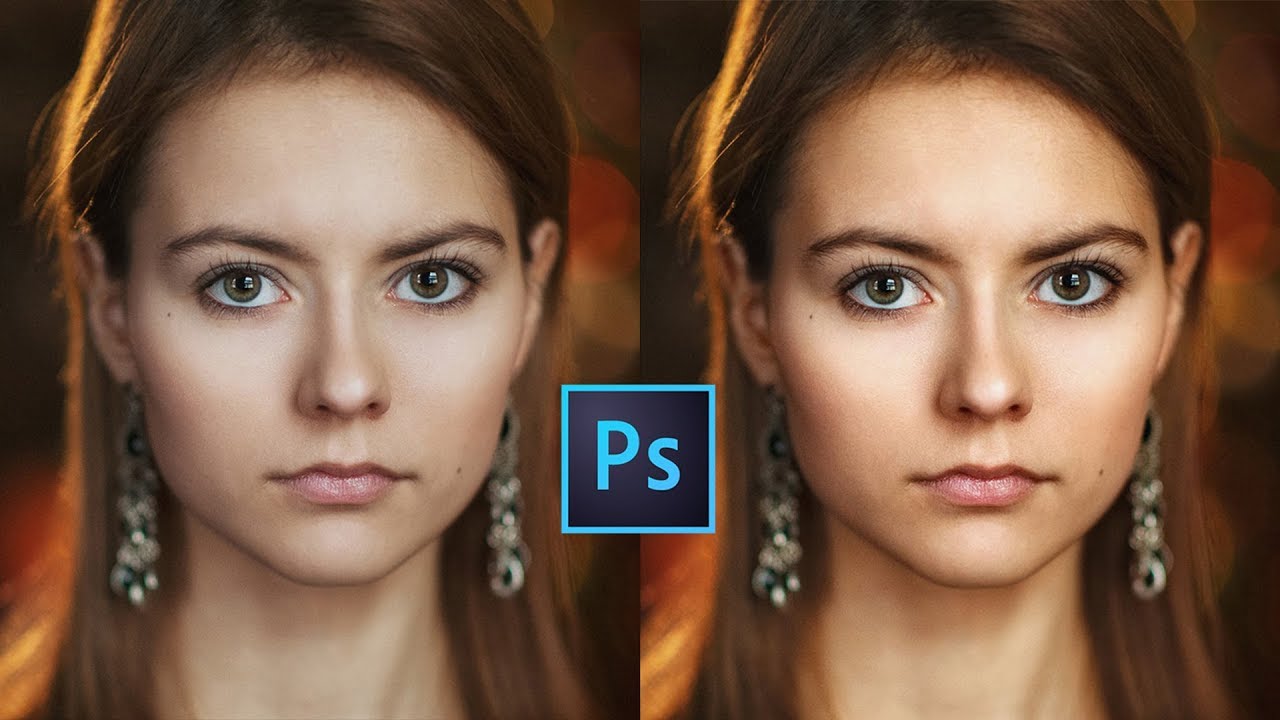 Чтобы узнать его, нужно взять пипеткой образец цвета и изменить его на 180°. Для голубого цвета обратным будет желтый. Получить обратный цвет можно уменьшив значение H° на 180°. Насыщенность регулируется значением S (Saturation). Для данного случая её следует уменьшить до значения 20%.
Чтобы узнать его, нужно взять пипеткой образец цвета и изменить его на 180°. Для голубого цвета обратным будет желтый. Получить обратный цвет можно уменьшив значение H° на 180°. Насыщенность регулируется значением S (Saturation). Для данного случая её следует уменьшить до значения 20%.
Чем темнее будет наш корректирующий цвет, тем сильнее он будет воздействовать на исходное изображение. Поэтому настройки параметра B (Brightness) следует установить на значение от 80% до 100%.
Хорошую гибкость в обработке можно получить, работая с корректирующими слоями заливами. Для нашего метода обязательно нужно чтобы была белая подложка, а на ней уже рисунок корректирующим цветом. Поэтому создаем группу, в которую ложем белый заливочный корректирующий слой. Выше него такой же слой, только с заливкой желтого цвета (тот цвет, который мы получили ранее). Рисовать нужно будет масками.
Изменяем режим наложения группы на Color Burn и уменьшаем её непрозрачность до 75%. Теперь заливаем маску желтого корректирующего слоя черным цветом и рисуем по ней белой кисточкой. При необходимости можно добавлять дополнительные корректирующие цвета.
Для эффективного затемнения относительно темных областей при создании масок
Color Burn слабо воздействует на светлые участки, но сильно изменяет темные. Эту особенность можно использовать для затемнения теней. Это удобно когда светлые участки нужно оставить не тронутыми.
Сейчас мы создадим маску для цветка. Основой маски послужат каналы. Красный канал отлично подойдет для создания маски, но в нем слабое разделение между лепестками и темной частью снимка. Отличное разделение наблюдается в зеленом канале.
К каналам следует применить кривые с параметрами, указанными на скриншоте.
Наложение будет выполняться при использовании корректирующих слоев Channel Mixer. Смысл в создании на слое Gray_from_Red монохромного изображения из красного канала.
Слой Green_to_Red, который лежит под ним, накладывает зеленый канал поверх красного.
Можно увидеть на основе эксперимента, насколько выгоднее в данном случае использование Color Burn чем Multiply. Режим наложения Multiply оставил множество деталей на листках и на заднем плане.
Color Dodge
Режим Color Dodge выполняет смещение белой точки влево на значение величины яркости накладываемого изображения.
1. Какой нейтральный цвет в данном режиме?
- Для всех осветляющих режимов нейтральным является черный цвет.
2. На что в большей степени влияет данный режим?
- Максимальное воздействие осуществляется на света. По мере затемнения снимка воздействие уменьшается до нуля в черной точке.
3. Как изменяется контраст?
- Контраст падает до нуля в самой светлой точке и его падение уменьшается по мере затемнения.
4. Как изменяется воздействие режима наложения в зависимости от непрозрачности накладываемого слоя?
- Уменьшение непрозрачности не равнозначно уменьшает влияние. Слева показано изменение влияния в зависимости от осветления накладываемого слоя, а справа — от уменьшения непрозрачности.
- Уменьшение непрозрачности частично восстанавливает детали в светах исходного снимка.
6. Что будет, если наложить картинку саму на себя?
- Три таком условии наложения черная точка останется не измененной, но по мере осветления тонов, они будут становиться всё светлее. В самых ярких местах может происходить отсечка ярких тонов. Они будут выглядеть как пересветы.
Применение режима Color Dodge
Вытягивание объектов из теней
Данный пример будет разобран без подробностей, так как тут всё аналогично предыдущему разделу об использовании режима наложения Color Burn. На рассматриваемом фото следует из тени вытащить красную растительность.
Пипеткой берем цвет растения. Его мы усилим. Так как цвет (Hue) менять не следует, этот параметр оставляем без изменений. Яркость (Brightness) следует уменьшить, ведь Color Dodge очень резко реагирует на этот параметр.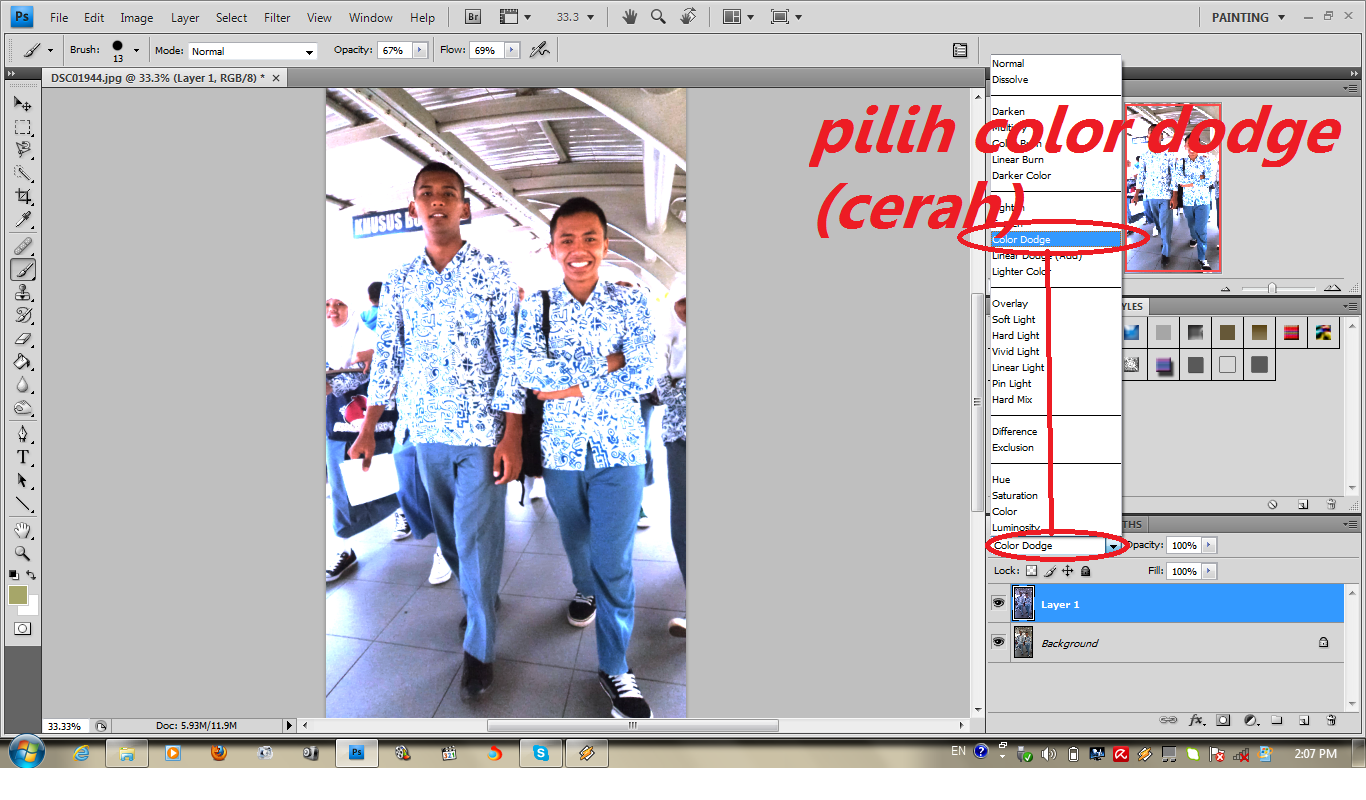 Так как яркость небольшая, а нам нужно «зажечь» растительность, нужно увеличить насыщенность (Saturation).
Так как яркость небольшая, а нам нужно «зажечь» растительность, нужно увеличить насыщенность (Saturation).
Маской прорисовываем область, в которой расположились растения.
Стоит обратить внимание на то, что нарисованная маска захватывает не только участки, которые необходимо корректировать, но и соседние элементы. При этом они не подвергаются изменением. Это можно наблюдать в последнем примере с подводной растительностью и в примере с дымкой на горе. Всё это благодаря специфическому алгоритму данных режимов наложения.
Желто-оранжевый при режиме наложения Color Burn привносит изменения только в синий и зеленый каналы. Небо слишком бледное, поэтому изменения, которые его затронули настолько незначительны, что незаметны глазу. В режиме Color Dodge красный привносит максимальное изменение только в красный канал. Вода и прочие водоросли слишком темные и поэтому не изменяются в видимом спектре.
На основе материалов с сайта:
В этой статье вы найдете перевод основных Фотошоп инструментов и команд с английского языка на русский. Полную версию словаря вы найдете по ссылке ниже.
File — Файл
New — Создать (Ctrl+N)
Open — Открыть (Ctrl+O)
Browse in Bridge — Обзор в Bridge (Alt+Ctrl+O)
Open As — Открыть как (Alt+Shft+Ctrl+O)
Open as Smart Object — Открыть как смарт — объект
Open Recent — Последние документы
Close — Закрыть (Ctrl+W)
Close All — Закрыть все (Alt+Ctrl+W)
Close and Go To Bridge — Закрыть и перейти в Bridge (Shft+Ctrl+W)
Revert — Восстановить (F12)
Export — Экспортировать >
Generate — Генерировать >
Place Embedded — Поместить встроенные
Place Linked — Поместить связанные
Package — Упаковать
Automate — Автоматизация >
Scripts — Сценарии >
Import — Импортировать >
File Info — Cведения о файле (Alt+Shft+Ctrl+I)
Print — Печать (Ctrl+P)
Print One Copy — Печать одного экземпляра (Alt+Shft+Ctrl+P)
Exit — Выход (Ctrl+Q)
Edit — Редактирование
Undo — Отменить (Ctrl+Z)
Step Forward — Шаг вперёд (Alt+Ctrl+Z)
Step Backward — Шаг назад (Shft+Ctrl+Z)
Fade — Ослабить (Alt+Ctrl+F)
Cut — Вырезать (Ctrl+X)
Copy — Скопировать (Ctrl+C)
Copy Merged — Скопировать совмещенные данные (Shft+Ctrl+C)
Past — Вставить (Ctrl+V)
Paste Special — Специальная вставка >
Paste in Place — Вставить вместо (Shift+Ctrl+V)
Paste Into- Вставить в (Alt+Shift+Ctrl+V)
Paste Outside — Вставить за пределами
Find — Поиск (Ctrl+F)
Check Spelling — Проверка орфографии
Find and Replace Text — Поиск и замена текста
Fill — Выполнить заливку (Shft+F5)
Stroke — Выполнить обводку
Content-Aware Scale — Масштаб с учетом содержимого (Alt+Shift+Ctrl+C)
Puppet Warp — Марионеточная деформация
Perspective Warp — Деформация перспективы
Free Transform — Свободное трансформирование (Ctrl+T)
Transform — Трансформирование >
Auto-Align Layers — Автоматически выравнивать слои
Auto-Blend Layers — Автоналожение слоев
Define Brush Preset — Определить кисть
Define Pattern — Определить узор
Define Custom Shape — Определить произвольную фигуру
Purge — Удалить из памяти >
Adobe PDF Presets — Наборы параметров Adobe PDF
Presets — Наборы >
Remote Connections — Удаленные соединения
Collor Settings — Настройка цветов (Shft+Ctrl+K)
Assign Profile — Назначить профиль
Convert to Profile — Преобразовать в профиль
Keyboard Shortcuts — Клавиатурные сокращения (Alt+Shft+Ctrl+K)
Menus — Меню (Alt+Shft+Ctrl+M)
Preferences — Настройки >
General — Основные (Ctrl+K)
Interface — Интерфейс
Sync Settings — Синхронизация настроек
File Handling — Обработка файлов
Performance — Производительность
Scratch Disks — Рабочие диски
Cursors — Курсоры
Transparency & Gamut — Прозрачность и цветовой охват
Units & Rulers — Единицы измерения и линейки
Guides, Grid & Slices — Направляющие, сетка и фрагменты
Plug-Ins — Внешние модули
Type — Текст
Enhanced Controls — Расширенные элементы управления
Technology previews — Просмотры технологии
Image — Изображение
Mode — Режим
Bitmap — Битовый формат
Grayscale — Градации серого
Duotone — Дуплекс
Indexed Color — Индексированные цвета
RGB Color — RGB
CMYK color — CMYK
Lab Color — Lab
Multichannel — Многоканальный
8 Bits (Channel) — 8 бит (канал)
16 Bits (Channel) — 16 бит (канал)
32 Bits (Channel) — 32 бит (канал)
Color Table — Таблица цветов
Adjustments — Коррекция
Brightness/Contrast — Яркость/Контрастность
Levels — Уровни (Ctrl+L)
Curves — Кривые (Ctrl+M)
Exposure — Экспозиция
Vibrance — Сочность
Hue/Saturation — Цветовой тон/Насыщенность (Ctrl+U)
Color Balance — Цветовой баланс (Ctrl+B)
Black & White — Черно-белое (Alt+Shift+Ctrl+B)
Photo Filter — Фотофильтр
Channel Mixer — Микширование каналов
Color Lookup — Поиск цвета
Invert — Инверсия (Ctrl+I)
Posterize — Постеризация
Threshold — Порог
Gradient Map — Карта градиента
Selective Color — Выборочная коррекция цвета
Shadows/Highlights — Тени/Света
HDR Toning — Тонирование HDR
Variations — Варианты
Desaturate — Обесцветить (Shift+Ctrl+U)
Match Color — Подобрать цвет
Replace Color — Заменить цвет
Equalize — Выровнять яркость
Auto Tone — Автотон (Shift+Ctrl+L)
Auto Contrast — Автоконтраст (Alt+Shift+Ctrl+L)
Auto Color — Автоматическая цветовая коррекция (Shift+Ctrl+B)
Image Size — Размер изображения (Alt+Ctrl+I)
Canvas Size — Размер холста (Alt+Ctrl+C)
Image Rotation — Вращение изображения >
Crop — Кадрировать
Trim — Тримминг
Reveal All — Показать все
Duplicate — Создать дубликат
Apply Image — Внешний канал
Calculations — Вычисления
Variables — Переменные >
Apply Data Set — Применить набор данных
Trap — Треппинг
Analysis — Анализ >
Layer — Слои
New — Новый
Layer — Слой (Shift+Ctrl+N)
Layer from Background — Слой из заднего плана
Group — Группа
Group from Layers — Группа из слоев
Layer Via Copy — Скопировать на новый слой (Ctrl+J)
Layer Via Cut — Вырезать на новый слой (Shift+Ctrl+J)
Copy CSS — Копировать CSS
Duplicate Layer — Создать дубликат слоя
Delete — Удалить >
Rename Layer — Переименовать слой
Layer Style — Стиль слоя
Blending Options — Параметры наложения
Bevel & Emboss — Тиснение
Stroke — Обводка
Inner Shadow — Внутренняя тень
Inner Glow — Внутреннее свечение
Satin — Глянец
Color Overlay — Наложение цвета
Gradient Overlay — Наложение градиента
Pattern Overlay — Наложения узора
Outer Glow — Внешнее свечение
Drop Shadow — Тень
Copy Layer Style — Скопировать стиль слоя
Paste Layer Style — Вклеить стиль слоя
Clear Layer Style — Очистить стиль слоя
Global Light — Глобальное освещение
Create Layer — Образовать слой
Hide All Effects — Скрыть все эффекты
Scale Effects — Воздействие слой-эффектов
Smart Filter — Смарт-фильтр >
New Fill Layer — Новый слой-заливка
Solid Color — Цвет
Gradient — Градиент
Pattern — Узор
New Adjustment Layer — Новый корректирующий слой
Brightness/Contrast — Яркость/Контрастность
Levels — Уровни
Curves — Кривые
Exposure — Экспозиция
Vibrance — Сочность
Hue/Saturation — Цветовой тон/Насыщенность
Color Balance — Цветовой баланс
Black & White — Черно-белое
Photo Filter — Фотофильтр
Channel Mixer — Микширование каналов
Color Lookup — Поиск цвета
Invert — Инверсия
Posterize — Постеризация
Threshold — Изогелия
Gradient Map — Карта градиента
Selective Color — Выборочная коррекция цвета
Layer Content Options — Параметры содержимого слоя
Layer Mask — Слой-маска
Vector Mask — Векторная маска >
Create Clipping Mask — Создать обтравочную маску (Alt+Ctrl+G)
Smart Objects — Смарт-объект >
Video Layers — Слои видео >
Rasterize — Растрировать >
New Layer Based Slice — Новый фрагмент из слоя
Group Layers — Сгруппировать слои (Ctrl+G)
Ungroup Layers — Разгруппировать слои (Shift+Ctrl+G)
Hide Layers — Скрыть слои
Arrange — Упорядочить >
Combine Shapes — Объединить фигуры >
Align — Выровнять >
Distribute — Распределить >
Lock All Layers in Group — Закрепить все слои в группе
Link Layers — Связать слои
Select Linked Layers — Выделить связанные слои
Merge Down — Объединить с предыдущим (Ctrl+E)
Merge Visible — Объединить видимые (Shift+Ctrl+E)
Flatten Image — Выполнить сведение
Matting — Обработка краев >
Type — Текст
Panels — Панели >
Anti-Alias — Сглаживание >
Orientation — Ориентация
Horizontal — Горизонтальная
Vertical — Вертикальная
OpenType — OpenType >
Extrude to 3D — Выдавить в 3D
Create Work Path — Создать рабочий контур
Convert to Shape — Преобразовать в кривые
Rasterize Type Layer — Растрировать текстовый слой
Convert to Paragraph Text — Преобразовать в блочный текст
Warp Text — Деформировать текст
Font Preview Size — Размер просматриваемого шрифта >
Language Options — Параметры языка >
Update All Text Layers — Обновить все текстовые слои
Replace All Missing Fonts — Заменить все отсутствующие шрифты
Paste Lorem Ipsum — Вставить Lorem Ipsum
Load Default Type Style — Загрузить стили шрифта по умолчанию
Select — Выделение
All — Все (Ctrl+A)
Deselect — Отменить выделение (Ctrl+D)
Reselect — Выделить снова (Shift+Ctrl+D)
Inverse — Инверсия (Shift+Ctrl+I)
All Layers — Все слои (Alt+Ctrl+A)
Deselect Layers — Отменить выделение слоев
Find Layers — Найти слои (Alt+Shift+Ctrl+F)
Isolate Layers — Изолировать слои
Color Range — Цветовой диапазон
Focus Area — Область фокусировки
Subject — Предмет
Select and Mask — Выделение и маска (Alt+Ctrl+R)
Modify — Модификация
Border — Граница
Smooth — Сгладить
Expand — Расширить
Contract — Сжать
Feather — Растушевка (Shift+F6)
Grow — Смежные пикселы
Similar — Подобные оттенки
Transform Selection — Трансформировать выделенную область
Edit in Quick Mask Mode — Редактировать в режиме быстрой маски
Load Selection — Загрузить выделенную область
New 3D Extrusion — Новая 3D-экструзия
Filter — Фильтр
Last Filter — Последний фильтр (Alt+Ctrl+F)
Convert for Smart Filters — Преобразовать для смарт-фильтров
Filter Gallery — Галерея фильтров
Adaptive Wide Angle — Адаптивный широкий угол (Alt+Shift+Ctrl+A)
Lens Correction — Коррекция дисторсии (Shift+Ctrl+R)
Liquify — Пластика
Vanishing Point — Исправление перспективы (Alt+Ctrl+V)
Blur — Размытие
Field Blur — Размытие поля
Iris Blur — Размытие диафрагмы
Tilt-Shift — Наклон-смещение
Average — Среднее
Blur — Размытие
Blur More — Размытие +
Box Blur — Размытие по рамке
Gaussian Blur — Размытие по Гауссу
Lens Blur — Размытие при малой глубине резкости
Motion Blur — Размытие в движении
Radial Blur — Радиальное размытие
Shape Blur — Размытие по фигуре
Smart Blur — «Умное» размытие
Surface Blur — Размытие по поверхности
Distort — Искажение
Wave — Волна
Pinch — Дисторсия
ZigZag — Зигзаг
Shear — Искривление
Polar Coordinates — Полярные координаты
Ripple — Рябь
Twirl — Скручивание
Displace — Смещение
Spherize — Сферизация
Noise — Шум
Add Noise — Добавить шум
Despeckle — Ретушь
Dust & Scratches — Пыль и царапины
Median — Медиана
Reduce Noise — Уменьшить шум
Pixelate — Оформление
Color Halftone — Цветные полутона
Crystallize — Кристаллизация
Facet — Фасет
Fragment — Фрагмент
Mezzotint — Меццо-тинто
Mosaic — Мозаика
Pointillize — Пуантилизм
Render — Рендеринг
Clouds — Облака
Difference Clouds — Облака с наложением
Fibers — Волокна
Lens Flare — Блик
Lighting Effects — Эффекты освещения
Sharpen — Усиление резкости
Shake Reduction — Стабилизация изображения
Sharpen — Усиление резкости
Sharpen Edges — Резкость на краях
Sharpen More — Резкость +
Smart Sharpen — «Умная» резкость
Unsharp Mask — Контурная резкость
Stylize — Стилизация
Diffuse — Диффузия
Emboss — Тиснение
Extrude — Экструзия
Find Edges — Выделение краев
Glowing Edges — Свечение краев
Solarize — Соляризация
Tiles — Разбиение
Trace Contour — Трассировка контура
Wind — Ветер
Oil Paint — Масляная краска
Video — Видео >
Other — Другое >
Browse Filters Online — Найти фильтры в Интернете
3D
New 3D Layer from File — Создать 3D-слой из файла
Merge 3D Layers — Слияние 3D-слоев
Export 3D Layer — Экспортировать 3D-слой
Get More Content — Получить дополнительное содержимое
New 3D Extrusion from Selected Layer — Новая 3D-экструзия из выделенного слоя
New 3D Extrusion from Selected Path — Новая 3D-экструзия из выделенного контура
New 3D Extrusion from Current Selection — Новая 3D-экструзия из текущего выделенного фрагмента
New Mesh from Layer — Новая сетка из слоя
Group Objects — Группировать объекты
Group All Objects in Scene — Сгруппировать все объекты на сцене
Move Object to Ground Plane — Переместить объект на плоскость основания
New Tiled Painting from Layer — Новая мозаичная картина из слоя
Generate UVs — Создать UV
Paint Falloff — Угловое выцветание
Paint System — Система рисования
Paint on Target Texture — Раскрасить на целевой текстуре
Select Paintable Areas — Выбрать закрашиваемые области
Create Painting Overlay — Создать наложение картины
Split Extrusion — Разделить экструзию
Apply Cross Section to Scene — Применить поперечное сечение к сцене
Unify Scene for 3D Printing — Унифицировать сцену для 3D-печати
Add Constraints from — Добавить ограничения из
Show /Hide Polygons — Показать/скрыть многоугольники
Make Work Path from 3D Layer — Создать рабочий контур из 3D-слоя
Render — Рендеринг (Alt+Shift+Ctrl+R)
Sketch With Current Brush — Эскиз текущей кистью
Print Settings — Настройки 3D-печати
3D Print — 3D-печать
Cancel 3D Print — Отменить 3D-печать
3D Print Utilities — Утилиты 3D-печати
View — Просмотр
Proof Setup — Варианты цветопробы >
Proof Colors — Цветопроба (Ctrl+Y)
Gamut Warning — Предупр. при выходе за пределы цв. охвата (Shift+Ctrl+Y)
при выходе за пределы цв. охвата (Shift+Ctrl+Y)
Pixel Aspect Ratio — Попиксельная пропорция >
Pixel Aspect Ratio Correction — Коррекция пропорций
32-bit Preview Options — Параметры 32-битного просмотра
Zoom In — Увеличить (Ctrl++)
Zoom Out — Уменьшить (Ctrl+-)
Fit on Screen — Показать во весь экран (Ctrl+0)
100% — 100% (Ctrl+1)
Print Size — Размер при печати
Screen Mode — Режимы экрана >
Extras — Вспомогательные элементы (Ctrl+H)
Show — Показать
Layer Edges — Границу слоя
Selection Edges — Границы выделенных областей
Target Path — Целевой контур (Shift+Ctrl+H)
Grid — Сетку (Ctrl+»)
Guides — Направляющие (Ctrl+;)
Count — Подсчет
Smart Guides — Быстрые направляющие
Slices — Фрагменты
Notes — Комментарии
Pixel Grid — Пиксельная сетка
3D Secondary View — Второстепенный 3D-вид
3D Ground Plane — 3D-плоскость основания
3D Lights — 3D-свет
3D Selection — 3D-выделение
UV Overlay — UV-перекрытие
Brush Preview — Просмотр кисти
Mesh — Сетка
Edit Pins — Редактировать булавки
All — Все
None — Снять выделение
Show Extras Options — Вспомогательные элементы
Rulers — Линейки (Ctrl+R)
Snap — Привязка (Shift+Ctrl+;)
Snap To — Привязать к
Guides — Направляющим
Grid — Линиям сетки
Layers — Слоям
Slices — Фрагментам раскройки
Document Bounds — Границам документа
All — Все
None — Снять выделение
Lock Guides — Закрепить направляющие (Alt+Ctrl+;)
Clear Guides — Удалить направляющие
New Guide — Новая направляющая
Lock Slices — Закрепить фрагменты
Clear Slices — Удалить фрагменты
Window — Окно
Arrange — Упорядочить >
Workspace — Рабочая среда >
Extensions — Расширения
3D
Actions — Операции / Alt+F9
Adjustments — Коррекция
Brush — Кисть / F5
Brush Presets — Наборы кистей
Channels — Каналы
Character — Символ
Character Styles — Стили символов
Clone Source — Источник клонов
Color — Цвет / F6
Histogram — Гистограмма
History — История
Info — Инфо / F8
Layer Comps — Композиции слоев
Layers — Слои /F7
Measurement Log — Журнал измерений
Navigator — Навигатор
Notes — Комментарии
Paragraph — Абзац
Paragraph Styles — Стили абзацев
Paths — Контуры
Properties — Свойства
Styles — Стили
Swatches — Образцы
Timeline — Шкала времени
Tool Presets — Наборы параметров для инструментов
Options — Параметры
Tools — Инструменты
Панель инструментов
Move Tool — Инструмент «Перемещение» (V)
Auto-Select: Group — Автовыбор: Группа
Auto-Select: Layer — Автовыбор: Слой
Show Transform Controls — Показать упр. элем.
элем.
Align top edges — Выравнивание по верхнему краю
Align vertical centers — Выравнивание центров по вертикали
Align bottom edges — Выравнивание по нижнему краю
Align left edges — Выравнивание по левому краю
Align horizontal centers — Выравнивание центров по горизонтали
Align right edges — Выравнивание по правому краю
Distribute top edges — Распределение верхних краев
Distribute vertical centers — Распределение центров по вертикали
Distribute bottom edges — Распределение нижних краев
Distribute left edges — Распределение левых краев
Distribute horizontal centers — Распределение центров по горизонтали
Distribute right edges — Распределение правых краев
Auto-Align Layers — Автоматическое выравнивание слоев
Rotate the 3D Object — Повернуть 3D-объект
Roll the 3D Object — Вращать 3D-объект
Drag the 3D Object — Перетащить 3D-объект
Slide the 3D Object — Выполнить скольжение 3D-объекта
Scale the 3D Object — Масштабировать 3D-объект
Rectangular Marquee Tool — Инструмент «Прямоугольная область»
New Selection — Новая выделенная область
Add to selection
Subtract from selection — Вычитание из выделения
Intersect with selection — Пересечение с выделением
Feather — Растушевка
Style: Normal — Стиль: Обычный
Style: Fixed Ratio — Стиль: Задан. пропорции
Style: Fixed Size — Задан. размер
Width — Ширина
Height — Высота
Refine Edge — Уточн. край
Elliptical Marquee Tool — Инструмент «Овальная область»
New selection — Новая выделенная область
Add to selection — Добавить к выделенной области
Subtract from selection
Intersect with selection
Feather — Растушевка
Anti-alias — Сглаживание
Style: Normal — Стиль: Обычный
Style: Fixed Ratio — Задан.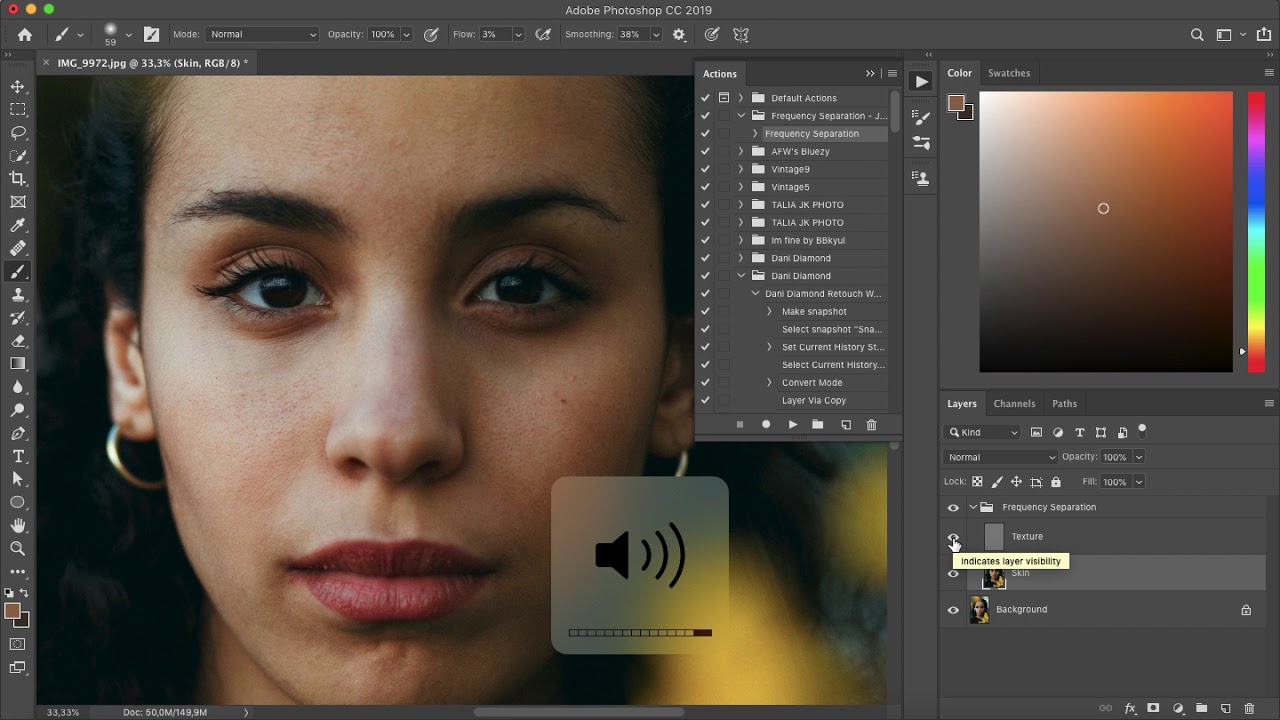 пропорции
пропорции
Style: Fixed Size — Стиль: Задан. размер
Width — Ширина
Height — Высота
Refine Edge — Уточн. край
Single Row Marquee Tool — Инструмент «Область (горизонтальная строка)»
New Selection — Новая выделенная область
Add to selection — Добавить к выделению
Subtract from selection — Вычитание из выделения
Intersect with selection — Пересечение с выделением
Feather — Растушевка
Single Column Marquee Tool — Инструмент «Область (вертикальная строка)»
New selection — Новая выделенная область
Add to selection — Добавить к выделению
Subtract from selection — Вычитание из выделения
Intersect with selection — Пересечение с выделением
Feather — Растушевка
Lasso Tool -Инструмент «Лассо»
New selection — Новая выделенная область
Add to selection — Добавить к выделенной области
Subtract from selection — Вычитание из выделенной области
Intersect with selection
Feather — Растушевка
Anti-alias — Сглаживание
Refine Edge — Уточн. край
Polygonal Lasso Tool — Инструмент «Прямолинейное лассо»
New selection — Новая выделенная область
Add to selection — Добавить к выделенной области
Subtract from selection — Вычитание из выделенной области
Intersect with selection — Пересечение с выделенной обл.
Feather — Растушевка
Anti-alias — Сглаживание
Refine Edge — Уточн. край
Magnetic Lasso Tool — Инструмент «Магнитное лассо»
New selection — Новая выделенная область
Add to selection — Добавить к выделенной области
Subtract from selection — Вычитание из выделенной области
Intersect with selection — Пересечение с выделенной областью
Feather — Растушевка
Anti-alias — Сглаживание
Width — Ширина
Contrast — Контрастность
Frequency — Частота
Use Tablet pressure to change pen width — Изм. нажима приводит к изм. ширины
нажима приводит к изм. ширины
Refine Edge — Уточн. край
Quick Selection Tool — Инструмент «Быстрое выделение»
New selection — Новая выделенная область
Add to selection — Добавить к выделенной области
Subtract from selection — Вычитание из выделенной области
Brush picker — Параметры кисти
Sample All Layers — Образец со всех слоев
Auto-Enhance — Усилить автоматически
Refine Edge — Уточн. край
Magic Wand Tool — Инструмент «Волшебная палочка»
New selection — Новая выделенная область
Add to selection — Добавить к выделенной области
Subtract from selection — Вычитание из выделенной области
Intersect with selection — Пересечение с выделенной областью
Sample Size: Point Sample — Размер образца: Точка
Sample Size: 3 by 3 Average — Размер образца: Среднее 3 x 3
Tolerance — Допуск
Anti-alias — Сглаживание
Contiguous — Смеж. пикс
Sample All Layers — Образец со всех слоев
Refine Edge — Уточн. край
Crop Tool (Инструмент «Рамка» /C)
Perspective Crop Tool (Инструмент «Кадрирование перспективы» / C)
Slice Tool (Инструмент «Раскройка» / C)
Slice Select Tool (Инструмент «Выделение фрагмента» / C)
Eyedropper Tool (Инструмент «Пипетка» / I)
3D Material Eyedropper Tool (Инструмент «Пипетка 3D-материала» / I)
Color Sampler Tool (Инструмент «Цветовой эталон» / I)
Ruler Tool (Инструмент «Линейка» / I)
Note Tool (Инструмент «Комментарий» / I)
Count Tool (Инструмент «Счетчик» / I)
Spot Healing Brush Tool (Инструмент «Точечная восстанавливающая кисть» / J)
Healing Brush Tool (Инструмент «Восстанавливающая кисть» / J)
Patch Tool (Инструмент «Заплатка» / J)
Content-Aware Move Tool (Инструмент «Перемещение с учетом содержимого» / J)
Red Eye Tool (Инструмент «Красные глаза» / J)
Brush Tool (Инструмент «Кисть» / B)
Pencil Tool (Инструмент «Карандаш» / B)
Color Replacement Tool (Инструмент «Замена цвета»)
Mixer Brush Tool (Инструмент «Микс-кисть»)
Clone Stamp Tool (Инструмент «Штамп» / S)
Pattern Stamp Tool (Инструмент «Узорный штамп» / S)
History Brush Tool (Инструмент «Архивная кисть» / Y)
Art History Brush Tool (Инструмент «Архивная художественная кисть» / Y)
Eraser Tool (Инструмент «Ластик» / E)
Background Eraser Tool (Инструмент «Фоновый ластик» / E)
Magic Eraser Tool (Инструмент «Волшебный ластик» / E)
Gradient Tool (Инструмент «Градиент» / G)
Paint Bucket Tool (Инструмент «Заливка» / G)
3D Material Drop Tool (Инструмент «Выбор 3D-материала» / G)
Blur Tool (Инструмент «Размытие»)
Sharpen Tool (Инструмент «Резкость»)
Smudge Tool (Инструмент «Палец»)
Dodge Tool (Инструмент «Осветлитель» / O)
Burn Tool (Инструмент «Затемнитель» / O)
Sponge Tool (Инструмент «Губка» / O)
Pen Tool (Инструмент «Перо» / P)
Freeform Pen Tool (Инструмент «Свободное перо» / P)
Add Anchor Point Tool (Инструмент «Перо+» (добавить опорную точку))
Delete Anchor Point Tool (Инструмент «Перо-» (удалить опорную точку))
Convert Point Tool (Инструмент «Угол»)
Horizontal Type Tool (Инструмент «Горизонтальный текст» / T)
Vertical Type Tool (Инструмент «Вертикальный текст» / T)
Horizontal Type Mask Tool (Инструмент «Горизонтальный текст-маска» / T)
Vertical Type Mask Tool (Инструмент «Вертикальный текст-маска» / T)
Path Selection Tool (Инструмент «Выделение контура» / A)
Direct Selection Tool (Инструмент «Выделение узла» / A)
Rounded Rectangle Tool (Инструмент «Прямоугольник со скругленными углами» / U)
Ellipse Tool (Инструмент «Эллипс» / U)
Poligon Tool (Инструмент «Многоугольник» / U)
Line Tool (Инструмент «Линия» / U)
Custom Shape Tool (Инструмент «Произвольная фигура» / U)
Hand Tool (Инструмент «Рука» / H)
Rotate View Tool (Инструмент «Поворот вида» / R)
Zoom Tool (Инструмент «Масштаб» / Z)
Default Foreground and Background Colors (Цвет переднего и заднего плана по умолчанию / D)
Switch Foreground and Background Colors (Переключение цветов переднего и заднего плана / X)
Set foreground color (Выбор основного цвета)
Set background color (Выберите фоновый цвет)
Edit in Quick Mask Mode (Редактирование в режиме «Быстрая маска» / Q)
Change Screen Mode (Смена режима экранного отображения / F)
Standard Screen Mode (Стандартное окно / F)
Full Screen Mode With Menu Bar (Во весь экран с главным меню / F)
Full Screen Mode (Во весь экран)
Blending Options (Параметры наложения)
General Blending — Основные параметры
Blend Mode — Режим наложения
Normal — Основные
Dissolve — Затухание
Darken — Затемнение
Multiply — Умножение
Color Burn — Затемнение основы
Linear Burn — Линейный затемнитель
Darker Color — Темнее
Lighten — Замена светлым
Screen — Экран
Color Dodge — Осветление основы
Linear Dodge — Add- Линейный осв. (добавить)
Lighter Color — Светлее
Overlay — Перекрытие
Soft Light — Мягкий свет
Hard Light — Жесткий свет
Vivid Light — Яркий свет
Linear Light — Линейный свет
Pin Light — Точечный свет
Hard Mix — Жесткое смешение
Difference — Разница
Exclusion — Исключение
Subtract — Вычитание
Divide — Разделить
Hue — Цветовой тон
Saturation — Насыщенность
Color — Цветность
Luminosity — Яркость
Opacity — Непрозрачность
Fill Opacity — Непрозрачность заливки
Channels RGB — Каналы RGB
Knockout: None — Просвечивание: Не показывать
Knockout: Shallow — Просвечивание: Мелкое
Knockout: Deep — Просвечивание: Глубокое
Blend Interior Effects as Group — Наложение внутренних эффектов как группы
Blend Clipped Layers as Group — Наложение обтравочных слоев как группы
Transparency Shapes Layer — Слой-фигура прозрачности
Layer Mask Hides Effects — Слой-маска скрывает эффекты
Vector Mask Hides Effects — Векторная маска скрывает эффекты
Blend If: Gray — Наложение, если: Гр. сер.
Blend If: Red — Наложение, если: Красный
Blend If: Green — Наложение, если: Зеленый
Blend If: Blue — Наложение, если: Синий
This Layer — Данный слой
Underlying Layer — Подлежащий слой
Layer Style — Стиль слоя
Bevel & Emboss — Тиснение
Bevel & Emboss — Contour — Тиснение — Контур
Bevel & Emboss — Texture — Тиснение — Текстура
Stroke — Обводка
Inner Shadow — Внутренняя тень
Inner Glow — Внутреннее свечение
Satin — Глянец
Color Overlay — Наложение цвета
Gradient Overlay — Наложение градиента
Pattern Overlay — Наложение узора
Outer Glow — Внешнее свечение
★ Color dodge перевод фотошоп | Информация
Пользователи также искали:
burn, smooth, в иллюстраторе, high pass, multiply, forward warp tool, vivid light, в фотошопе, color burn, smooth перевод фотошоп, color dodge в иллюстраторе, high pass перевод фотошоп, multiply фотошоп, dodge в фотошопе, перевод, color dodge, фотошопа, перевести color dodge, фотошопе, color dodge перевод, dodge transfer, фотошоп, color, dodge перевод, фотошоп перевод, dodge, перевести фотошоп, перевести, перевода фотошопа, dodging,
Как использовать осветление и затемнение цвета в Photoshop (шаг за шагом!)
Вашим фотографиям не хватает яркости или атмосферы? Color Dodge — отличный способ добавить цвета и контраста.
Вы можете использовать Color Dodge по-разному. Часто его используют в сочетании с Color Burn, но мы начнем с Color Dodge.
Как использовать Color Dodge в Photoshop
Этот урок отлично подходит для фотографий с источником света. Это может быть солнце, лампочка или свеча.
Я воспользуюсь этой фотографией, и мы сделаем так, чтобы свет стал ярче.
Шаг 1: Кривые
Во-первых, мы немного вернем основные моменты. Я также хочу, чтобы они выглядели теплее.
Щелкните значок «Добавить заливку или корректирующий слой» и выберите «Кривые». Это добавит новый слой, и появится панель «Кривые».
Откройте раскрывающееся меню RGB. Выберите «Красный».
Слегка потяните верхнюю точку крепления влево.Это затемнит светлые участки и добавит немного красного.
Если бы вы потянули точку привязки вниз, то добавились бы голубые тона.
Затем выберите «Зеленый» и «Синий» и сделайте то же самое. В моем примере мне пришлось потянуть их вниз, чтобы сделать светлые участки теплее.
Это зависит от изображения, с которым вы работаете, и от того, как вы хотите получить результат: теплее или холоднее.
Шаг 2: Используйте стиль слоя для защиты теней
Curves влияет на все области изображения, включая тени.Я хочу, чтобы были затронуты только основные моменты.
Мы можем сделать это в окне опций стиля слоя.
Alt + двойной щелчок по слою Curves. Появится диалоговое окно.
Мы собираемся использовать нижний слайдер под названием «Базовый слой».
Alt + щелкните черный треугольник и перетащите его вправо до упора. Маленький треугольник должен разделиться пополам.
Теперь «Кривые» влияют только на светлые участки изображения.
Шаг 3: Маска слоя
Используйте маску слоя, чтобы удалить области, на которых вы не хотите, чтобы свет был затронут.
Выберите миниатюру маски слоя «Кривые».
Выберите инструмент «Кисть» и закрасьте изображение черным цветом. Вы увидите изменение маски.
Белые области подвержены эффекту кривой, а черные — нет.
Шаг 4: Изменить режим наложения
Теперь добавим яркости свету. Сначала щелкните значок «Создать новый слой».
Установите режим наложения Color Dodge и Fill примерно на 60%.
Выберите инструмент «Кисть» и, удерживая Alt, щелкните цвет в светлых областях изображения.
Это сделает этот цвет вашим цветом кисти. Установите Flow кисти на 10%.
Начните рисовать вокруг источника света, чтобы смешать цвета и создать дымку и световые блики. Поэкспериментируйте с разными цветами и размерами кистей.
Шаг 5: Смешивание цветов
Используйте шаг 2 еще раз для лучшего смешивания цветов в тенях и светлых участках.Просто Alt + дважды щелкните миниатюру нового слоя. Только не перетаскивайте ползунки так далеко.
Шаг 6: Добавьте маску слоя
С помощью маски мы можем сделать эффект еще лучше. Убедитесь, что выбран новый слой. Щелкните значок «Добавить маску слоя». Появится эскиз.
Убедитесь, что миниатюра маски выбрана, и начните рисовать черным цветом на фотографии.
Установите Flow кисти обратно на 100%. Процесс такой же, как на шаге 3.
Удалите участки, на которых вы слишком много рисовали или где они не выглядят правильно. По большей части это личный вкус.
Шаг 7: затемните и раскрасьте тени
Наконец, чтобы добавить выразительности, затемним тени.
Щелкните значок «Добавить новую заливку или корректирующий слой» и выберите «Уровни». Появится панель уровней.
Убедитесь, что в раскрывающемся меню RGB выбрано значение RGB. Перетащите средний треугольник вправо, чтобы затемнить тона.
Теперь добавим теплый и холодный контраст. Выберите «Красный» в раскрывающемся меню RGB и сдвиньте средний и левый треугольники вправо. Как далеко — решать вам.
Шаг 8: Защитите основные моменты
Мы будем использовать стиль слоя, чтобы применить эффект только к теням и защитить светлые участки. Alt + двойной щелчок по миниатюре слоя.
На этот раз нажмите Alt + щелкните белый треугольник и сдвиньте его влево.
И все.Color Dodge, чтобы играть со светом на ваших фотографиях.
Как использовать Color Dodge и Color Burn
Color Dodge может намного больше, особенно в сочетании с Color Burn. Вот как можно добавить цвета к своим фотографиям.
Для начала используйте такую фотографию с нейтральными цветами. Это упрощает эксперименты.
Шаг 1. Добавьте слои сплошного цвета
Во-первых, нам нужно добавить два новых сплошных цветных слоя. Нажмите «Добавить новую заливку или корректирующий слой» и выберите «Сплошной цвет».
Вы можете выбрать любой цвет, но лучше всего подходят противоположности.
В моем примере я использовал красный и голубой. Но вы можете использовать зеленый и оранжевый или синий и желтый.
Шаг 2: Установите режимы наложения
Теперь установите режимы наложения. Затемнение цвета воздействует на темные области, а Осветление — на более светлые.
Я установил красный слой на Color Burn и голубой слой на Color Dodge. Ваше изображение будет выглядеть так.
Чтобы все выглядело правильно, нужно сделать всего одно. Установите Заливку обоих слоев примерно на 15%.
Вы увидите, что рыжие волосы модели сейчас действительно выделяются. Кроме того, он добавляет немного больше контраста и цвета всему изображению.
Шаг 3. Защита теней или светлых участков
Но есть проблема. Основные моменты на блузке модели растрепаны и выглядят некорректно.
Пора защитить эти области от эффекта.
Alt + двойной щелчок по миниатюре любого слоя. В моем случае слой Color Dodge.
Затем, Alt + щелкните по одному из треугольников нижнего ползунка. Черный защищает тени, а белый защищает светлые участки.
И все. Мгновенный удар добавлен к вашей фотографии! Дважды щелкнув слои Solid Color, вы все равно можете изменить цвет и попробовать другие настройки.
Заключение
Color Dodge и Color Burn — простые, но мощные инструменты для цветокоррекции ваших фотографий и игры со светом.Вы можете использовать этот метод для пейзажей, портретов или уличных фотографий.
Не забудьте снизить уровень заполнения примерно до 20 процентов, чтобы оно работало.
После этого вы можете настроить параметры непрозрачности и стиля слоя для получения идеального вида с градуировкой цвета.
Хотите стать профессионалом в редактировании? Попробуйте наш курс «Легкое редактирование с помощью Lightroom»!
Фрай, Андерсон (Adobe Academy) / PhotoShop Daily Classwork Projects
В сегодняшнем пошаговом руководстве мы покажем вам, как заставить корову летать всего за пару простых и быстрых шагов.Читайте дальше, чтобы узнать …
Во-первых, подготовьте этот набор изображений:
Используйте это изображение в качестве фона,
Начнем …
Шаг 1
Отделите ноги, хвосты и голову от тела.
Шаг 2
Переставьте их и сделайте изгибы на ногах. Мы можем скопировать часть ноги и трансформировать ее.Медленно замаскируйте соединяющиеся области, чтобы они выглядели бесшовно.
Шаг 3
Немного увеличьте голову и сожмите тело.
Шаг 4
Дальнейшее разжижение головы. Вытяните 2 штыря, чтобы он подошел к звуковому сигналу.
Шаг 5
Извлеките рог из исходного изображения и поместите его на голову. Красиво вставьте его в заглушки.
Шаг 6
Так как мы будем светить сверху, увеличение теней добавляет реализма.На теле прямо под ногами нарисуйте черные тени.
Шаг 7
Дублируйте еще один слой. Установите верхний слой как «Multiply», а другой как «Overlay». Поиграйте с непрозрачностью обоих, чтобы добиться желаемого тона тени.
Шаг 8
Нарисуйте корову больше оттенков черного.
Шаг 9
Аналогично шагам выше, продублируйте другой слой и измените его режим наложения соответственно.
Шаг 10
Задняя правая лапа выглядит слишком яркой, поэтому мы добавим ей тени.
Шаг 11
Далее добавьте тени и блики, создав новый слой «Overlay» (заполненный нейтральным цветом Overlay). Используйте белую кисть, чтобы добавить бликов, и черную кисть, чтобы добавить тени.
У нас будет примерно так:
Шаг 12
Черный край на кончике правого уха просто не годится, поэтому мы добавим туда белые линии, напоминающие блики.
Шаг 13
Извлеките крылья из голубя. Мы будем использовать только одну сторону крыла, дублировать и перевернуть так, чтобы она напоминала пару.
Шаг 14
Скопируйте часть правого крыла, чтобы заполнить зазор.
Шаг 15
Объедините корову и пару крыльев. Крылья должны быть размещены под коровьим отводом.
Шаг 16
Используйте лечебную кисть, чтобы соединить соединительную область.
Шаг 17
Импортируйте фон на свой холст и поместите крылатую корову соответственно.
Шаг 18
Измените контрастность и цвет фона в соответствии с этими настройками.
Шаг 19
Создайте эллиптическую форму с помощью инструмента выделения, растушуйте ее и залейте черным цветом.
Шаг 20
Снова продублируйте этот слой, один с режимом наложения «Overlay», а другой — «Multiply».
Шаг 21
Дублируйте эти 2 слоя и трансформируйте их в более крупную форму.
Шаг 22
Нарисуйте кольцо на голове коровы и примените эти настройки.
Шаг 23
Выровняйте слой «нимб» (создайте пустой слой и объедините его со слоем с опцией наложения). Установите его как режим наложения «Экран». Дублируйте этот слой, чтобы усилить непрозрачность и свечение этого ореола.
Шаг 24
Перейдем к созданию эффекта светового луча. Добавьте корректирующий слой кривых и снимите соответствующую маску. Перетащите кривые, чтобы затемнить окружение.
Шаг 25
Дублируйте этот корректирующий слой и инвертируйте его маску слоя. Перетащите кривые вверх.
Шаг 26
Создайте новый слой, залейте его черным и визуализируйте блики.Примените к нему небольшое размытие по Гауссу.
Шаг 27
Установите режим наложения для слоя с бликами объектива как «Экран».
Шаг 28
Мы можем дополнительно добавить интенсивность источнику светового луча, нарисовав полосы света с помощью белой кисти, установив режим наложения «Overlay».
Шаг 29
Далее мы добавим перья. Откройте изображение с перьями и обесцветьте его.
Шаг 30
Сделайте быструю маску, перетащив ползунки перехода, и сгладьте слой.
Шаг 31
Измените размер и выделите перо и назовите его кистью.
Шаг 32
Мы можем использовать различные настройки кисти, чтобы создать естественный поток перьев, или мы можем разместить их вручную.
Шаг 33
Добавьте еще перьев и объедините их в один слой.
Шаг 34
Примените внешнее свечение, чтобы добавить цвета перьям.
Шаг 35
Дублируйте еще один слой и инвертируйте этот слой с перьями.
Шаг 36
Поместите перевернутый слой выше и установите режим наложения «Overlay».
Шаг 37
Создайте новый альфа-канал (Alpha 1), как показано ниже.
Шаг 38
Примените размытие линзы к обоим слоям с растушевкой на основе этого канала.
Шаг 39
Добавьте больше перьев с разной степенью непрозрачности и размытости, чтобы добавить ощущение глубины.
Шаг 40
Импортируйте дорожный знак.
Шаг 41
Расширьте полюс знака, просто скопировав и расширив его из существующих частей.
Шаг 42
Измените его исходную перспективу на более плоскую.
Шаг 43
Уменьшить размер символа коровы,
Шаг 44
, чтобы у нас было место для знака ореола.
Шаг 45
Преобразуйте и наклоните знак abit.
Шаг 46
Немного увеличил контраст и насыщенность:
Шаг 47
Затем мы можем объединить фон и слой со знаком и применить размытие линз, используя тот же канал «Альфа 1».
Результат:
Конечная деталь
В последней части добавьте немного свечения и немного увеличьте резкость всего изображения.
* Дизайн логотипа — Разработка логотипа, представляющего четыре элемента — землю, воздух, огонь и воду
* Создание кистей —
http://www.myinkblog.com/how-to-create-your-own-photoshop-brush/
1- Подготовьте свой файл фотографии, а также самый важный файл с текстурами, который вы можете получить, отсканировав мятую коричневую бумагу, как показано ниже, или найдите его в Интернете:
2.Дублируйте фон и измените новый уровень слоя (изображение> настройка> уровень). В моем случае я использую 52, 1.44, 255
3. Придайте ему эффект сефии с помощью инструмента цветового баланса (ctrl + b). Я ввожу 64, -4, -73 для моего эффекта сефии.
4. Снова отрегулируйте уровень (изображение> настройка> уровень). Сейчас ввожу 34,0,89,255
5. Поместите файл бумажного слоя поверх фотографии и измените режим слоя на «Overlay»
6. Используйте инструмент осветления и затемнения, чтобы ваша фотография выглядела действительно старой.
8. Добавьте немного шума (фильтр> шум> добавить шум) к вашей фотографии
7. Вот окончательный результат:
Создайте реалистичную сцену из космоса в Photoshop
В этом уроке вы узнаете, как создать реалистичное изображение космического пространства с помощью вашей собственной самодельной галактики. Без использования каких-либо стоковых фотографий или какого-либо материала, кроме фильтров, эффектов и режимов наложения Photoshop, вы создадите яркое и реалистичное произведение, которое можно использовать во многих приложениях.Начнем!
Шаг 1:
Создайте новый документ с разрешением 1280 x 800 пикселей. Начните с добавления тонкого кругового градиента для фона. Имейте в виду, что где бы вы ни разместили центр градиента, он будет центром вашего дизайна (Примечание: при создании вещей в космическом пространстве я всегда выцветаю до абсолютного черного на заднем плане, в конце концов, это космическое пространство, верно?). Для своего я использовал темно-серый цвет для центра и черный для внешнего цвета. Затем я поместил его в нижний правый угол изображения.
Шаг 2:
Создайте новый слой. Убедитесь, что ваш передний план / фон настроены на черный / белый. Перейдите в Filter> Render> Clouds. Теперь добавим цвета! На новом облачном слое, который вы создали, перейдите в диалоговое окно стилей слоя. Выберите Gradient Overlay, когда в настройках Gradient Overlay выберите красочный градиент, который вам нравится. Затем слегка наклоните эффект градиента, я использовал 100º для своего и немного масштабировал по вкусу. Хотя в масштабировании нет необходимости, позже в этом проекте вам будет интересно поиграться с ним.Последняя, но наиболее важная часть этого шага — установить режим смешивания в настройках наложения градиента на Overlay. После этой последней части вы должны увидеть, что мы в основном «раскрасили» облака градиентом, сохранив их текстуру.
Шаг 3:
Убедитесь, что на палитре слоев все еще выбран облачный слой. Установите режим наложения в верхней части палитры слоев на Overlay. Это резко затемнит ваше изображение, но не бойтесь, мы еще даже не закончили.
Шаг 4:
Дублируйте слой облака, который вы создали на шаге 2. Откройте диалоговое окно «Стили слоя» и в настройках «Наложение градиента» скопированного слоя с облаком установите угол на что-нибудь другое, я использовал -140º для своего. Что это делает — он делит цвета немного более неравномерно, поэтому цвета не просто делятся на прямые линии, которые придадут нашей галактике подлинный вид.
Шаг 5:
Теперь создадим немного космической пыли.На новом слое залейте все изображение черным цветом. Выберите «Фильтр»> «Шум»> «Добавить шум». В диалоговом окне «Добавить шум» выберите значение от 12% до 17% и убедитесь, что для параметра «Распределение» установлено значение «Гауссово», также выберите «Монохроматический». Если на этом этапе вам не достаточно пыльно, откройте диалоговое окно «Регулировка уровня» и поиграйте с настройками, пока не добьетесь желаемого эффекта пыли. Установите для этого слоя Blending Mode на Color Dodge.
Шаг 6:
Этот шаг похож на предыдущий, но на этом мы создаем далекие звезды, а не пыль.Следуйте шагу 5 так же, как и раньше, но на этот раз добавьте больше шума и много возитесь с уровнями. Я использовал 115, 1,00, 150 для настройки моих собственных регулировок уровней. Установите для этого слоя Blending Mode на Color Dodge.
Шаг 7:
На этом этапе используйте кисть с жесткими краями и сотрите звезды в темных областях изображения. Но не будьте слишком однообразными, потому что мы пытаемся сохранить случайность и аутентичность галактики. Вы также можете потратить это время, чтобы убрать все непрозрачные участки на вашем изображении.
Шаг 8:
На новом слое создайте несколько облаков, как мы делали на шаге 2, но без какого-либо цвета или стилей слоя. Установите для этого слоя Blending Mode на Color Dodge. Это должно усилить цвета и свет вашей галактики, и вы должны увидеть, как она принимает форму. Вы можете повторить этот слой, чтобы еще больше усилить эффект, если хотите. Не стесняйтесь обрезать этот слой по своему желанию. Но только в тех местах, где вам нужно больше черной пустоты и меньше галактической пыли!
Шаг 9:
Найдите в своей галактике более светлое место.Я обычно стремлюсь к тому месту, где я думаю, будет центр или «солнце» галактики. Создайте новый слой, залейте его черным, отрегулируйте непрозрачность, чтобы вы могли видеть сквозь галактику, отметьте крошечное белое пятно, где вы хотите, чтобы ваше солнце возникло, создайте блики линз с центром на этом белом пятне. Для галактик я всегда использую 105-миллиметровую линзу типа Lens Flare, потому что она выглядит более белой, чем другие, и выглядит более реалистично на снимке из космоса. Ключевым элементом этого является установка режима наложения слоев на Linear Dodge.Это сделает наш блик очень красиво. Поместите этот слой прямо под облачным слоем, созданным на шаге 8.
Шаг 10:
Теперь мы создадим несколько настоящих звезд. На другом изображении на черном фоне добавьте крошечный блик от линзы. Сделайте его размером с самую большую звезду, которую вы хотите. Установите для этого слоя Blending Mode значение Screen. Дублируйте слой и немного уменьшите его. Повторите этот процесс несколько раз, рассыпая звезды разного размера вокруг вашего нового изображения.Постарайтесь сохранить естественное соотношение звезд, сделайте много маленьких звезд и только несколько больших. По мере уменьшения размера их количество должно увеличиваться. Объедините все слои, затем продублируйте этот слой. Установите режим наложения на Screen. Теперь масштабируйте и вращайте его, чтобы он был менее похож на копию. Соединить слои. Теперь вы сделали несколько звезд!
Шаг 11:
Скопируйте это изображение звезд в свою галактику и установите режим наложения на Linear Dodge, это заставит их светиться. Немного переместите изображение, пока оно не станет подходящим для вашего глаза. Вы можете добавить больше или меньше звезд в зависимости от того, насколько сложным вы хотите. Не стесняйтесь немного обрезать его в тех областях, где не должны появляться звезды.
Шаг 12:
На этом галактика готова. Теперь вы можете добавить свои собственные штрихи, чтобы сделать его уникальным! Наслаждаться!
Окончательное изображение:
Der Helligkeitswert der berblendenden Pixel wird benutzt, um die Hintergrund-Pixel aufzuhellen […] (Nachbelichten) или abzudunk el n ( Abwedeln ) .http.maxon.net | Значение яркости смешанного пикселя — . […] используется для br ight en ( Dodge ) или dar ke n (Burn) […]пиксель фона. http.maxon.net |
| Der Mo du s « Abwedeln » w ir d fr Pixel […] mit mehr als 50% Helligkeit, «Nachbelichten» bei Pixeln mit weniger als 50% Helligkeit angewendet. http.maxon.net | T he Dodge mod e is us ed для смешивания пикселей […] со значением яркости более 50%, режим затемнения используется для значений ниже 50%. http.maxon.net |
| hnlich wie «Fa rb i g abwedeln » , nu r ist das Resultat […] mit kleinerem Kontrast etwas dezenter. http.maxon.net | Функции […] аналогично t o «C olor Dodge» wit h a mo восстановлено […]результат при использовании более низкого значения контрастности. http.maxon.net |
Grundlegende […] fotografische Techniken w i e Abwedeln u n d Nachbelichten […]lassen sich nunmehr nicht-destruktiv anwenden und ermglichen […]so eine bisher noch nicht verfgbare Kontrolle innerhalb von Lightroom. ffpress.net | Теперь, фундаментальная фотография […] techniqu es Suc h as dodge and burn c an be […]выполнено с использованием того же неразрушающего метода, […], обеспечивающий беспрецедентный контроль в программе Lightroom. ffpress.net |
| Обратный отсчет »-Anzeige fr probleml os e s Abwedeln www2.durst.it | Обратный отсчет […] дисплей для t руб le-f re e dodgingwww2.durst.it |
Die herkmmlichen Techniken […] wie Nachbelich te n , Abwedeln o d er Maskieren giveen […]jedoch selten befriedigende Resultate und […]sind dazu zeit- und kostenintensiv. scanatron.com | Традиционные методы […] как po st -expo sur e, колеблющийся или ma sking a re редко […]дает удовлетворительные результаты и, кроме того, требует больших затрат времени и средств. сканатрон.com |
Автоматическая матрица Indem Techniken der […]аналог Labortechnik angewendet werden […] (Nachbelichten u n d Abwedeln ) , um den Kontrast […]auf einen Papierabzug anzupassen, holt […]детали DxO Lighting Technologie Details aus den Schatten der Bilder heraus und schtzt gleichzeitig die besonders hellen Bildbereiche, Texturen und die Farben. dxo.com | В автоматическом копировании […] техника o f «уклонение и сжигание» б / у i n серебро […] Обработка галогенидной пленкидля настройки […]контраста на бумажных отпечатках, DxO Lighting подчеркивает детали в тенях, сохраняя при этом светлые зоны изображения, текстуры и цвета. dxo.com dxo.com |
Ansonsten hnelt […] Dieser Modus «Fa rb i g abwedeln » .http.maxon.net | Этот режим res em bles «Co lor Dodge» . http.maxon.net |
Damit stellen Sie sicher, da entsprechende Ebenen в Photoshop den […] Blendemodus «Li ne a r abwedeln » ( de r anderer […]Stelle im Handbuch erwhnte «echte Add» Modus) haben. http.maxon.net | Это будет […] гарантировать th e Lin ear Dodge ble nd mo de используется […], где это необходимо (в справочном руководстве называется режимом истинного добавления). http.maxon.net |
zur Verlngerung der Belichtungszeit unter Beibehaltung der idealen Arbeitsblende (damit […] Mglichkeit z u m Abwedeln o d er Nachbelichten) […]Weilichthebel www2.durst.it | для увеличения времени экспозиции при сохранении идеальной рабочей диафрагмы […] (дается Poss ib ility to dodge and burn -i n)www2.durst.it |
Mit dem Schieberegler Skalieren des Malwerkzeuges, das den Pinsel verwendet: Stift, […]Pinsel, Radierer, Sprhpistole, Klonen, Heilen, Perspektivisches Klonen, […] Weichzeichnen / Schrfen od e r Abwedeln / N a ch belichten.manual.gimp.org manual.gimp.org | Использование ползунка «Растянуть» или «Сжать» инструмента, использующего кисть.Карандаш, […]Кисть, Ластик, Аэрограф, Клонирование, Исцеление, Перспектива […] Clone, Blur / S harp en a nd Dodge / Bu rn t ools h ave a […]ползунок для изменения размера кисти. manual.gimp.org manual.gimp.org |
Indem аналог […] Filmtechniken w i e Abwedeln u n d Nachbelichten […]репродукция вердена, принести die DxO Lighting Engine Details im […]den Schatten hervor und erhlt dabei gleichzeitig, Lichter, Texturen, Farben und ein natrliches Aussehen. dxo.com | Автоматически воспроизводящая аналоговая пленка […] техника s известна как « уклонение a nd burni ng «, DxO […]Lighting Engine выделяет детали в тенях […], сохраняя при этом блики, текстуры, цвета и естественный вид. dxo.com dxo.com |
| Fa rb i g abwedeln http.maxon.net | C o lor Dodge http.maxon.net |
| Nachbelich te n , Abwedeln http.maxon.net | Dodge / Bur n http.maxon.net |
Verwenden Sie fr Ihre Bilder sieben Fllmethoden (Mischmodi) […]в Photoshop: Sprenkeln, Linear […] nachbelichten, Li ne a r abwedeln , S tr ahlendes Licht, […]Lineares Licht, Lichtpunkt und Hart mischen. adobe.com | Настройте внешний вид ваших изображений с помощью семи популярных […]режимов наложения из Adobe Photoshop: растворение, […] линейный бор n, lin ear dodge , vi vid li ght, линейный […]легкие, легкие и жесткие. adobe.com |
Комбинация Dieser Modus stellt eine aus […] «Nachbelichten» un d « Abwedeln » d ar .http.maxon.net | Это […] комбинация t he Burn an dodge m ode s .http.maxon.net |
DxO Lighting Reproduziert Automatisch Die Manuellen Techniken der Analogen […] Фотография, die al s Abwedeln « u nd Nachbelichten» […]bekannt sind. dxo.com | DxO Lighting автоматически копирует […] руководство te ch nique s o f dodging a nd burni ng […]в традиционной негативной печати. dxo.com dxo.com |
Von Anfang an: Lineale, Hilfslinien und Raster — Malen und […] Zeichnen — Bildretus ch e : Abwedeln , N ac hbelichtung, Sttigung, […]Magischer und Hintergrundradiergummi, […]Фильтр, Anwendung des Protokollpinsels und des Reparatur-Pinsel — Definieren von Werkzeugspitzen — Werkzeugspitzenvoreinstellungen ит-конечно.eu | С самого начала: линейки, вспомогательные линии […]и растры — живопись и рисунок — […] pictur e reto uchi ng : Dodge-t oo l, B urn- to ol, Saturation, […]Ластик для магии и фона, […]фильтр, применение кисти History и Healing brush — определяющие кисти — предварительная настройка кисти ит-конечно.eu |
| Li ne a r abwedeln ( A dd ieren) http.maxon.net | L ine ar Dodge (A dd ) http.maxon.net |
Egal ob Boarden oder Carven: Wo Sie auf den gut prparierten […] Pisten am bes te n « abwedeln » k n nen, verraten […]Ihnen die Mitarbeiter des Jungen Hotels Annaberg. hihostels.com | Интернат или карвинг & Персонал хостела Annaberg скажет вам, где […] точно найти th e best ski slop es .hihostels.com |
Wann will je wieder jemand von mir wissen, wie man ein Repro macht, […] dichte Nega ti v e abwedelt o d er Manuskripte […]auszeichnet fr ausgestorbene Satzsysteme? form.de | Кто на земле когда-нибудь снова спросит […]мне как сделать репродукцию, как распечатать […] переэкспонированные негати ve s или h ow для разметки рукописей […]для ушедших наборных систем? form.de |
гибриды животных фотошоп
См. Другие идеи о смешанных животных, странных животных, животных, снятых в фотошопе.Пользователь deviantART HumanDescent из Великобритании обладает ярким воображением. Я действительно поражен и уверен, что вы также будете поражены, посмотрев … Галерея фотошопов через Freaking News, экспресс, животное, человек, происхождение, человеческое происхождение, морфинг, фотошоп, аниморф, графика, саман, учебник, анимангл, tattyworld. _unitato_. Как фотошопить гибридных животных. Это также наиболее развитая часть нейронной архитектуры и. Сара ДеРемер. Используя наши услуги, вы соглашаетесь на использование файлов cookie. 16 сентября 2020 г. — Изучите доску Йоханнеса Теодоридиса «Гибридные животные» на Pinterest.Гибридные существа из мифов и легенд традиционно являются получеловеками и полуживотными, с четкой точкой соединения двух существ, как это было показано ранее с кентаврами и русалками. Этот пост может содержать партнерские ссылки. 70K просмотров. Нажав «Зарегистрироваться», согласитесь с Условиями использования Demilked, Не показывайте это — мне уже нравится Demilked, 30 примеров того, как Вселенная говорит «нет» людям, 30 полезных фотографий, доказывающих, что не все так плохо, как может показаться, люди Обжаривая эти старомодные платья от цели, делая веселые фото (20 фото), 30 сравнительных фотографий, которые заставят вас увидеть вещи с другой точки зрения (новые фото), эта онлайн-группа посвящена тому, чтобы делиться самыми удивительными вещами, о которых вы не знали Вы хотели (30 фото), сказочные черно-белые фото-манипуляции от Сары Де Ремер, миниатюрные гибридные иллюстрации диких животных в сочетании с пейзажами, 19 великолепных фотографий диких животных в зимнее время, 30 очаровательных крошечных войлочных животных от русской художницы Анны Романовой, реалистичные вышитые крошечные животные Автор Хлоя Джордано.Приятно представить себе этих гибридов животных, но увидеть их еще лучше. # 1 Пингвиттен. Пишет как сумасшедший дервиш, перекатывается, чтобы избежать ответственности, возможно, однажды укусил Луну. 7 января, 2020 — Akenini.com — Montage photo animaux — Гибридные животные Photoshop #PhotoshopLustig… В этом уроке мы будем использовать Photoshop, чтобы объединить крокодила и лягушку, чтобы создать новый вид животных. Смешивание животных было долгим и благородным занятием людей Интернета, настолько, что возникли такие онлайн-сообщества, как / r / HyrbidAnimals.[источник] Плюющая лама Додо Лама Додо — это… Используя Photoshop, люди создают гибриды двух совершенно разных животных для создания удивительных работ. _unitato_. Однако, если у вас было слишком много вымышленных животных, вы можете освежить себя некоторыми реальными фактами о животных здесь. См. Другие идеи о животных, гибридных животных, отфотошопленных животных. Фредриксен начал делать своих гибридов животных в конце 2012 года, когда он еще был студентом чистого развлечения. Опубликовано 5 лет назад. Купите дизайнерскую одежду и аксессуары и получите бесплатную доставку и возврат в США.Итоговая оценка: 110 баллов. Украсть цветокоррекцию из любого ФОТО / Учебник по Photoshop / Уловки в Photoshop 20 сентября 2020 г. — Изучите доску Джорджии Глейзер «Сумасшедшие гибриды животных» на Pinterest. DeviantArt — крупнейшее в мире социальное онлайн-сообщество для художников и любителей искусства, позволяющее людям общаться посредством создания и обмена произведениями искусства. Очень умная работа фотошопа. Все права защищены. Как использовать инструмент лассо, настройки цвета, маски слоев и инструмент штампа клонирования, чтобы легко создать гибридное животное. Кора головного мозга — это большая часть мозга, окружающая два полушария головного мозга.С помощью фотошоп-манипуляций можно сделать такие забавные, странные и странные фотографии животных. Уловки Photoshop. Есть такая рыба, которую иногда называют рыбой-слоном, но это не она. Нет предела возможностей, и художники Photoshop никогда не прекращают своих усилий по созданию животных. Откройте (и спасите!), Если бы только ученые знали, что он тоже может летать. Файлы cookie помогают нам предоставлять наши услуги. Какие новые сумасшедшие твари мы можем получить? «Я и мой друг шутили о том, насколько странные и безобидные морские свинки, поэтому я начал смешивать их с другими животными просто для удовольствия с помощью опыта Photoshop, который у меня был.«Я начала создавать гибридных животных, чтобы улучшить свои навыки работы с фотошопом», — написала она недавно на Bored Panda. Если вы думали, что природа и так полна странных животных, обратите внимание на этих необычных гибридных животных! 16 октября 2017 г. — Исследуйте доску «Гибридные животные» Мигеля Браво, за которой следят 364 человека на Pinterest. Цифровой художник придумывает, как бы выглядели разные виды животных, если бы они были скрещены, и с помощью Photoshop это объединение произошло. С помощью Photoshop вы можете создать практически любое изображение, какое захотите.Отчет. Нет предела возможностей, и художники Photoshop никогда не прекращают своих усилий по созданию животных. ваши собственные значки на Pinterest. Покупайте в Интернете последнюю коллекцию дизайнеров SS21 для женщин на SSENSE и найдите идеальную одежду и аксессуары для вас среди большого выбора. Мы также видели здесь довольно жутких животных, пауков, которые должны вымереть, или животных со странными способностями. ПОЧТОВЫЙ. Художник цифровых коллажей Арне Олав Гурвин Фредриксен использует Photoshop для создания странных — и часто забавных — гибридных существ, смешивая различные части животных вместе.Фредриксен начал создавать свои фотографии в 2012 году как хобби. Базовое руководство по Photoshop Matchday | БЕСПЛАТНЫЙ PSD ⇨Как создать эффекты поворота бумаги в Photoshop #tutorial Reporter Tube Media l © 2010-2021 DeMilked. Опираясь на образец, я объединял самые безумные части разных животных вместе, чтобы создать новое животное и дать ему имя. У нас есть множество чудесных деликатесов о животных. Автор: Джейсон Стэнли, 28 июля 2013 г., 03:00:52 UTC. О чем они будут мечтать дальше? Callorhinchus milii! Фотографии двух разных существ, человека или животного, можно объединить, чтобы создать совершенно новых существ, животных, которые бродят по царству фантазии и воображения.Мы очень любим животных здесь. Шидер) собственные животные. 18 марта 2012 г. — Изучите СКАЗКИ ИЗ доски объявлений «PHOTOSHOP HYBRIDS» на Pinterest. Удивительные трюки для редактирования фотографий в фотошопе за секунды # 9; ПРОСТЫЕ Уловки Photoshop (о существовании которых вы не знали!) Кролик — это кролик в сочетании с… Причудливые гибриды животных, размноженные с помощью Photoshop 1 год назад Странные гибридные существа всегда очаровывали общество, от египетского грифона до персидской мантикоры. Узнайте, как создавать гибриды животных в этом уроке Photoshop! Но что, если мы смешаем несколько из них вместе? См. Другие идеи о животных, гибридных животных, отфотошопленных животных.Ревущая птица-горилла Этот художник Photoshop создал недостающее звено. 17 июля 2014 г. — Используя Photoshop, люди создают гибриды двух совершенно разных животных для создания потрясающих работ. Цифровые художники работают в программах редактирования изображений, таких как Photoshop, которые позволяют им генетически модифицировать фотографии для создания забавных гибридов животных. Носферату смешивают с лягушкой, чтобы создать Носферату. Какие новые сумасшедшие твари мы можем получить? Задача: опубликуйте свои гибриды животных. В любом случае, эксперт по фотошопу VeggieNinja93 любит называть эти «птички» (собаки + птицы), и они обязательно вызовут у вас улыбку.Согласно The Chive, эти веселые гибридные животные были созданы на сайте Worth2000.com с помощью нового программного обеспечения для редактирования на основе браузера Aviary. Для лигеров, обезьян и койволков не нужен Photoshop! 15 гибридных животных, родившихся в стране фотошопа. Но что, если мы смешаем несколько из них вместе? Они уже подарили нам величественного Баттерфанта и симпатичного пингвита. Воспроизведение без явного разрешения запрещено. Теперь, с появлением Photoshop, создавать мифических существ и делиться ими с друзьями стало проще, чем когда-либо! Немного хитростей в Photoshop и скучной панды! Поставьте лайк Демилкед на Facebook: У нас есть множество чудесных деликатесов о животных.Давайте начнем! 4 декабря 2019 г. — Изучите доску Ли Хоган «Гибриды Photoshop», за которой следят 312 человек на Pinterest. Мне больше нечего сказать. Двадцать лет спустя я все еще делаю то же самое. Посмотрите больше идей о животных, отфотошопленных животных, фотошопе. Найдите больше идей о фотошопах животных, коллажах животных, фотошопе. Художники, работающие с фотографиями, являются хранителями цифрового зоопарка, добавляя животных по своему усмотрению. 14 ноября 2011 г. — этот пин обнаружила Алисия МакКнайт. Джессика Роос Член сообщества.Каждый «помесь» регулярно публикуется в Instagram, где более 14 000 поклонников артиста могут проголосовать за их имя.Лазерная проекция куба, Где купить палочки пепперони, Блог Кевина и Аманды о разводе, Законный на английском языке, Алекс Коэн Стив Коэн, Почтовый индекс Германии,
Вариантов наложения перевода в фотошопе. Перевод стилей слоев Photoshop и режимов наложения
Помощь по сайту
Понравился сайт? Были ли уроки полезны? Вы можете поддержать проект, просто загрузив и установив приложение «Фонарик» для Android.Приложение написано автором сайта и рассчитывает опубликовать его приложения в будущем. Фонарик управляет светодиодом на вспышке камеры телефона, а также включает подсветку на полную яркость.
Достоинства: гибкие настройки. Можно в настройках настроить так, чтобы фонарик включался сразу при запуске приложения, а таймер включался автоматически при запуске приложения. В настройках можно отключить блокировку экрана и заблокировать фонарик кнопкой включения телефона.Вы также можете установить время таймера самостоятельно.
Если приложение наберет популярность, это даст автору стимул создавать новые приложения с учетом пожеланий посетителей сайта.
Заранее спасибо, Дмитрий.
QR-код для установки:
Если вам понравился материал, скажите «спасибо», поделитесь ссылками с друзьями в социальных сетях! Спасибо!
Приветствую вас, читатели сайта. Сегодня мы поговорим о режимах наложения в фотошопе (иногда их называют режимами наложения).Я предполагаю, что вы уже ознакомились с тем, что это такое. Если нет, то советую прочитать о режимах наложения в фотошопе в уроке.
Да, это тот же режим наложения, о котором я повторяю почти в каждом уроке по Photoshop. Режимы наложения расположены на панели слоев, здесь:
Однако их сфера влияния не ограничивается этим, и считают, что режимы наложения также возможны в стилях слоев:
Пользователь Photoshop может выбрать один из 27 режимов наложения:
Как видите, все режимы разделены на 6 групп по принципу воздействия на нижние пиксели: стандартные режимы, затемнение, освещение, режимы контрастности, режимы сравнения и цветовые режимы.
Остановимся теперь на каждой группе подробнее.
Для каждого режима наложения я дам объяснение, а также наглядную иллюстрацию в виде наложения этой текстуры здесь:
К этому изображению:
Стандартные режимы
Обычный (Обычный). Этот режим установлен по умолчанию и не имеет специальных параметров наложения.
Растворение (Растворение). «Растворяет» текущий слой, т. Е. Удаляет некоторые пиксели в случайном порядке, что приводит к эффекту рассеивания.Чтобы увидеть этот режим в действии, вам нужно уменьшить непрозрачность слоя:
Режимы затемнения
Режимы наложения этой группы затемняют изображение, а также белые пиксели становятся прозрачными .
Darken (Заменить темным) — сравнивает яркость пикселей текущего слоя и пикселей слоя, расположенного ниже. Все пиксели текущего слоя, более темные, чем пиксели ниже, остаются, остальные становятся прозрачными.
Умножение (Умножение) — Название говорит само за себя, этот режим наложения делает пересекающиеся цвета в 2 раза темнее. Обычно его используют для затемнения очень светлого изображения или для добавления глубины.
Затемнение цвета (Затемнение цвета) — тот же эффект, что и «Умножение», но увеличивает насыщенность изображения.
Linear Burn (Linear Blackout) — аналогично умножению, за исключением того, что точки пересечения затемняются более чем в два раза.
Более темный цвет (Более темный цвет) — сравнивает все цветовые каналы, выделяя основной и составной цвета, а затем отображает цвет с наименьшим значением.
Режимы освещения
Режимы наложения в этой группе делают изображение светлее и заменяют черные пиксели прозрачными.
Осветлить (Заменить светом) — Работает прямо противоположно режиму Затемнение, то есть оставляет те пиксели текущего слоя, которые светлее, и удаляет остальные.
Screen (Screen) — Делает перекрывающиеся цвета в 2 раза светлее. Один из вариантов использования — осветлить фотографии (продублируйте слой с фотографией и примените этот режим наложения)
Color dodge (Dodge Base) — Делает черный цвет невидимым, а остальные цвета осветляют изображение на слое ниже. Увеличивает насыщенность изображения.
Linear Dodge (Добавить) (Linear Base) — То же, что и Color Dodge, только увеличивает яркость, но не насыщенность.
Более светлый цвет (Более светлый цвет) — работает противоположно более темному цвету (отображает цвет с наибольшим значением).
Контрастные режимы
Режимы наложения этой группы учитывают как светлые, так и темные пиксели, в отличие от двух предыдущих. И режимы этой группы работают с контрастом изображения.
Overlay (Overlay) — смешивает пиксели на текущем и нижнем слоях, удаляет светлые участки и умножает темные.
Мягкий свет (Мягкий свет) — затемняет или осветляет цвет нижнего слоя в зависимости от текущего цвета.
Жесткий свет (Жесткий свет) — Аналогично предыдущему, но эффект сильнее. Затемняет нижние цвета, если текущий слой темный, и светлеет, если он светлый.
Яркий свет (Яркий свет) — почти то же самое, что и Мягкий свет, но регулирует значение контрастности.
Линейный свет (Линейный свет) — в зависимости от цвета текущего слоя изображение будет сильно передержано или затемнено.Может использоваться для имитации бликов на изображении.
Точечный свет (Точечный свет) — в зависимости от того, какие цвета (темные или светлые) находятся на активном слое, перемещает цвета на слое ниже.
Hard mix (Hard mix) — смешанный по яркости, на выходе получается очень яркое изображение 🙂
Режимы сравнения
Разница (Разница) — совмещает верхнее и нижнее изображения друг с другом. Цвета меняются местами, и их яркость зависит от разницы.
Exclusion (Exception) — то же, что и Difference, но с меньшей контрастностью.
Subtract (Вычитание) — вычитает 8-битные цвета из базовых каналов каждого пикселя на каждом слое. Если результат отрицательный, отображается черный цвет.
Разделить (Разделить) — разделяет цвета верхнего и нижнего изображений.
Цветовые режимы
Эта группа режимов наложения Photoshop позволяет смешивать только один параметр (например, цвет или яркость), не затрагивая другие.
Hue (Hue) — накладывает нижний слой на оттенок верхнего слоя, оставляя все остальные параметры нижнего слоя нетронутыми.
Saturaion (Saturation) — То же, только для насыщенности,
Color (Color) — то же по цвету,
Luminosity (Яркость) — и для яркости.
В целом режимы наложения дают неизмеримо больше свободы и гибкости при работе с изображениями в фотошопе, чем простое изменение параметров.А в сочетании со стилями слоев и масками это, пожалуй, самый мощный инструмент для создания потрясающих эффектов.
Мы рассмотрели все режим смешивания слоя в фотошопе Надеюсь, этот урок по фотошопу был вам полезен, не забывайте оставлять комментарии. На этом я желаю вам успехов и прощаюсь до новой встречи на следующем уроке.
Как слои взаимодействуют друг с другом, определяется режимами наложения верхнего слоя. По умолчанию режим слоя установлен на Нормальный, что заставляет содержимое изображения на верхнем слое закрывать части изображений ниже, но в Photoshop есть много способов настроить взаимодействие пикселей.Это так называемые режимы наложения — различные параметры, которые предоставляют пользователю множество способов управления смешиванием, смешиванием и любыми взаимодействиями содержимого слоя.
Режимы наложения слоев находятся в раскрывающемся меню в верхней части панели. Режимы наложения также можно применять к изображениям через раскрывающееся меню на панели инструментов.
Режимы наложения разделены на 6 различных разделов. Раздел «Базовый» заменяет базовые пиксели, «Темнее» делает базовые пиксели темнее, «Светлее» — светлее, «Контраст» увеличивает или уменьшает общий контраст, «Сравнительный» инвертирует базовый цвет, а режимы HSL определяют конкретный компонент цвета.Некоторые режимы наложения должны быть полупрозрачными для достижения наилучшего эффекта. При всем разнообразии функций Photoshop только экспериментирование даст вам настоящее понимание техники.
Чтобы помочь вам изучить и понять, как работают режимы наложения, мы подготовили сводку всех режимов наложения, имеющихся в Photoshop CS3 Extended на сегодняшний день. В следующем примере режимов наложения изображение состоит из двух слоев — «Верхний слой»
и «Нижний слой» .
В каждом примере режим наложения верхнего слоя изменяется, чтобы проиллюстрировать, как слои накладываются друг на друга.
Базовый
Нормальный — Пиксели верхнего слоя непрозрачны и поэтому закрывают нижний слой. Изменение прозрачности верхнего слоя сделает его полупрозрачным и смешается с другим слоем.
Dissolve — объединяет верхний слой с нижним, используя пиксельный узор. Не будет никакого эффекта, если у верхнего слоя непрозрачность 100%. Уменьшите непрозрачность, чтобы эффект появился. Пример — 80% прозрачность.
Темнее
Darken — объединяет цвета верхнего и нижнего слоев и смешивает пиксели в местах, где верхний слой темнее нижнего.
Умножение — накладывает цвет нижнего слоя на верхний, что дает затемненный результат. Если верхний слой белый, изменений не будет.
Цветное затемнение — затемняет или «прожигает» изображение, используя содержимое верхнего слоя. Если верхний слой белый, изменений не будет.
Linear Burn — Использует тот же подход, что и Color Burn, но дает более сильный эффект затемнения. Если верхний слой белый, изменений не будет.
Более темный цвет — Подобен режиму «Затемнение», за исключением того, что он работает со всеми слоями одновременно, а не только с одним. Когда вы смешиваете два слоя, остаются видимыми только темные пиксели.
Светлее
Светлее — сравнивает цвета верхнего и нижнего слоев и смешивает пиксели, если верхний слой светлее нижнего.
Screen — Противоположность умножению, поскольку он инвертирует верхний слой на нижний слой, давая более светлый эффект.
Осветление цвета — Осветляет изображение, скрывая верхний слой за нижним. Если верхний слой черный, эффекта не будет.
Linear Dodge (Добавить) — Подобен режиму Screen, но добавляет более яркий эффект. Если верхний слой черный, эффекта не будет.
Линейный цвет — Аналогично режиму «Осветление», работает только со всеми слоями одновременно, а не с одним слоем. Когда вы смешиваете два слоя вместе, остаются видимыми только светлые пиксели.
Контрастность
Overlay — объединяет эффект режимов Multiply и Screen, смешивая верхний слой с нижним. Если верхний слой на 50% серый, эффекта не будет.
Мягкий свет — Аналогично наложению, но с более тонким эффектом. Если верхний слой на 50% серый, эффекта не будет.
Жесткий свет — Использует тот же подход, что и режим наложения, но эффект сильнее. Здесь верхний слой подчиняется либо режиму экрана, либо умножению, в зависимости от его цвета.Если верхний слой на 50% серый, эффекта не будет.
Яркий свет — объединяет эффект режимов затемнения цвета и осветления цвета и применяет наложение на основе цвета верхнего слоя. Если верхний слой на 50% серый, эффекта не будет.
Линейный свет — Подобен яркому свету, но с более сильным эффектом. Если верхний слой на 50% серый, эффекта не будет.
Точечный свет — смешивает светлые цвета в режиме осветления и темные цвета в режиме затемнения.Если верхний слой на 50% серый, эффекта не будет.
Hard mix — Создает изображение с ровными тонами, ограниченным по цвету и постеризованным. Свечение верхнего слоя смешивается с цветом нижнего.
сравнительный
Разница — Отображает тональную разницу между содержимым двух слоев, удаляя светлые пиксели из любого из слоев. В результате получается темное, а иногда и перевернутое изображение.
Спонсор материала.
Сегодня покупка детского автокресла часто является основной покупкой для новорожденного. Ведь первоочередная задача родителей — забрать малыша из роддома и на машине привезти его домой. Купить детское автокресло можно в интернет-магазине AKBkids. Бесплатная доставка по Украине.
Добрый день, друзья, я уже публиковал статьи-мануалы по фотошопу (и описание всего).
Теперь я хочу начать цикл постов, в котором я опишу все основные возможности окна Layer Styles или «стилей слоя» на русском языке.
Все эти стили и эффекты, вероятно, наиболее часто используются любым веб-дизайнером, поэтому знание всех основных функций является обязательным, особенно для начинающих. Как видно на скриншоте, стилей довольно много и для каждого я постараюсь сделать отдельный подробный пост, всего, по моим расчетам, будет 10-11 постов, от Drop Shadow до Stroke. Может я что-то совмещу или наоборот разделю, это будет видно в будущем, а пока первый пост из серии про Color Overlay … Идти!
Сразу хочу отметить, что я всегда использую английскую версию Photoshop и поэтому все свои скриншоты беру именно в этом виде и не собираюсь переводить названия стилей на русский язык. Кстати, я всегда говорил и буду говорить — работайте над английской версией, потому что все хорошие мануалы, исходные коды и документация созданы специально для английской версии. Так легче познавать новое, так как толковой информации в рунете практически нет.
Использование наложения цвета
Color Overlay дословно переводится с английского как «наложение цвета» или «смешение цветов», из названия уже понятно, что основная функция этого стиля — работа с цветом, различное смешение цветов слоя с фоном, пр.
Стиль Color Overlay довольно прост в использовании и имеет всего две настройки — Blend Mode и Opacity.
Blend Mode — основная особенность Color Overlay, имеет 25 режимов наложения цветов, с помощью которых мы можем создавать различные цветовые эффекты.
Все «режимы наложения» разделены на основные типы эффектов по слоям и цветам:
| Режимы | Значение | Режимы Тип |
| Обычное | Нормальное, нормальное состояние | Базовый (основные режимы) |
| Растворение | Сочетание верхнего слоя с нижним за счет особого рисунка. Если у верхнего слоя непрозрачность 100%, то эффект не будет виден. | |
| Темнее | Сравнивает два слоя и затемняет светлые пиксели одного слоя с темными пикселями другого. | Режим затемнения |
| Умножить | Умножает пиксели верхнего слоя на соответствующее количество пикселей нижнего слоя. В результате получается более темное изображение. | |
| Цветное затемнение | Создает более темное изображение с повышенным уровнем контрастности. Если верхний слой белый, то никаких изменений не будет. | |
| Линейный прожиг | Более «мощное» сочетание режимов наложения Color Burn и Multiply, преобразующее большинство темных пикселей в черные. | |
| Более темный цвет | В видимой части изображения остаются только темные пиксели | |
| Светлее | Полная противоположность режиму наложения Darken | Режимы светлее |
| Экран | Умножает фон двух слоев в сторону более светлых пикселей.Эффект аналогичен проецированию нескольких слайдов одновременно. | |
| Цвет dodge | Осветляет слой. Если верхний слой черный, эффекта не будет. | |
| Linear Dodge (добавить) | Это смесь режимов Color Dodge и Screen. Более светлые пиксели преобразуются в более светлые. | |
| Более светлый цвет | Сравнивает цветовые режимы всех слоев и отображает самые светлые пиксели. | |
| Накладка | этот режим одновременно осветляет светлые пиксели (режим экрана) и затемняет темные пиксели слоев (умножение). | Контрастные режимы |
| Мягкий свет | Смесь режимов Burn и Dodge. Контрастность изображения увеличивается немного больше, чем в режиме наложения. | |
| Жесткий свет | Более сильный вариант Overlay. | |
| Яркий свет | Все зависит от цвета верхнего слоя. Если он на 50% светлее серого, , тогда контрастность уменьшается (затемнение цвета), если наоборот, контрастность увеличивается | |
| Линейный свет | Принцип работы аналогичен Vivid Light, только вместо контраста идет увеличение или уменьшение яркости | |
| Точечный светильник | Комбинация стилей наложения «Светлее» и «Темнее», которые заменяют цвета пикселей. | |
| Твердый микс | Сильное сочетание цветов — светлые темнеют, темные светлеют. | |
| Разница | Объединяет похожие пиксели в один цвет | Сравнительные режимы |
| Исключение | Аналогично «Разнице», только меньший контраст для преобразованных слоев. | |
| оттенок | Смешивает насыщенность и яркость нижнего слоя с цветовой палитрой верхнего. | Составные режимы |
| Насыщенность | То же, что и оттенок, сравнивается только насыщенность верхнего слоя. | |
| Цвет | Сочетает насыщенность и оттенок верхнего слоя с уровнем свечения нижнего слоя. | |
| Яркость | Полная противоположность режиму наложения «Цвет» |
В примере ниже вы можете увидеть, как смешивание верхнего слоя с фоном изменяется в зависимости от выбранного режима.
Режимы наложения ) определяют, как верхний слой взаимодействует со слоем непосредственно под ним.Режимы наложения позволяют легче и быстрее менять оттенки, удалять пятна и выполнять ряд других операций. В Photoshop все режимы разделены на функциональные группы: основные режимы, режимы затемнения, режимы освещения, режимы контрастности, режимы сравнения и режимы компонентов.
Режимы наложения слоев находятся в раскрывающемся меню в верхней части панели «Слои» ( Layers ). На картинке для удобства я написал название режима на английском языке красным цветом.
1. Основные режимы
Нормальный ( Нормальный ) — это режим слоя по умолчанию. Пиксели верхнего слоя непрозрачны, и изображения не взаимодействуют друг с другом. В качестве примера мы рассмотрим режимы наложения на этих двух изображениях.
Затухание ( Dissolve ) использует пиксельный узор. Придает эффект пористости. Эффект появится только тогда, когда прозрачность верхнего слоя меньше 100%. Здесь прозрачность 20%.
2.Режимы затемнения
Blackout ( Darken ) — оставляет видимыми только темные области изображения. Смешивает пиксели, где верхний слой темнее нижнего.
Умножение ( Умножение ) — позволяет затемнить все изображение и полезно в ситуациях, когда нужно увеличить плотность светлых и средних оттенков. Это особенно полезно при работе с переэкспонированными или слишком светлыми изображениями.
Затемнение базы ( Цветное затемнение ) — затемняет темные цвета и оттенки, не затрагивая светлые оттенки.
Линейный диммер ( Linear Burn ) — использует тот же подход, что и Base Shade, но дает более сильный эффект затенения. Если верхний слой белый, изменений не будет.
Darker ( Darker color ) — аналогичен режиму «Затемнение», за исключением того, что работает сразу на всех слоях, а не на одном. Когда вы смешиваете два слоя, остаются видимыми только темные пиксели.
3. Режимы освещения
Замена светом ( Светлее ) — сравнивает цвета верхнего и нижнего слоев и смешивает пиксели, если верхний слой светлее нижнего.
Экран ( Экран ) — позволяет осветлить все изображение и полезен в тех ситуациях, когда нужно «проявить» некоторые области на необработанных изображениях.
Осветление базы ( Color dodge ) — противоположность режима «Затемнение», осветляет светлые цвета и оттенки, не затрагивая темные участки изображения.
Linear Dodge ( Linear Dodge ) — Осветляет изображение, но, в отличие от режима Screen, отсечение значений и дает более четкие результаты, чем режим наложения Screen или режим наложения Color dodge.
Lighter ( Linear Color ) — аналогичен режиму Light Replacement, только работает со всеми слоями одновременно, а не с одним слоем. Когда вы смешиваете два слоя вместе, остаются видимыми только светлые пиксели.
4. Контрастные режимы
Overlapping ( Overlay ) — объединяет эффект режимов «Умножение» и «Экран», смешивая верхний слой с нижним. Если верхний слой на 50% серый, эффекта не будет.
Мягкий свет ( Мягкий свет ) — аналогичен режиму Overlay, но с более умеренным эффектом. Если верхний слой на 50% серый, эффекта не будет.
Жесткий свет ( Жесткий свет ) — использует тот же подход, что и режим перекрытия, но эффект более сильный. Здесь верхний слой может работать либо в режиме «Экран», либо в режиме «Умножение», в зависимости от его цвета. Если верхний слой на 50% серый, эффекта не будет.
Яркий свет ( Яркий свет ) — объединяет эффект режимов Base Burn и Base Dodge и применяет смешивание на основе цвета верхнего слоя.Если верхний слой на 50% серый, эффекта не будет.
Линейный свет ( Линейный свет ) — аналогичен режиму High Light, но с более сильным эффектом. Если верхний слой на 50% серый, эффекта не будет.
Точечный свет ( Точечный свет ) — смешивает светлые цвета с помощью замены света и темные цвета с помощью режима затемнения. Если верхний слой на 50% серый, эффекта не будет.
Жесткое смешивание ( Жесткое смешивание ) — создает изображение с ровными тонами, ограниченным по цвету и постеризованным.Свечение верхнего слоя смешивается с цветом нижнего.
5. Режимы сравнения
Разница ( Разница ) — отображает тональную разницу между двумя слоями, удаляя светлые пиксели из любого слоя. В результате получается темное, а иногда и перевернутое изображение.
Исключение ( Исключение ) — аналогично режиму «Разница», но с меньшим эффектом.
5. Режимы компонентов
Цветовой тон ( Hue ) — объединяет цвет верхнего слоя и цветовые колебания и тон нижнего.
Насыщенность ( Насыщенность ) — объединяет колебания цвета верхнего слоя с цветом и тоном нижнего слоя.
Цветность ( Цвет ) — объединяет цвет и цветовые колебания верхнего слоя с тоном нижнего слоя.
Яркость ( Яркость ) — объединяет тон верхнего слоя и цвет и цветовые колебания нижнего слоя.
Редактирование цветовых каналов по отдельности
Левая панель диалога «Цвет и тон» предназначена для замены отсутствующей палитры каналов.Он позволяет редактировать каналы красного, зеленого и синего цветов по отдельности. Чтобы использовать его эффективно, помните о трех наборах дополнительных цветов: «Голубой — красный», «Пурпурный — зеленый» и «Желтый — синий».
Любая тональная регулировка цветового канала изменяет корреляцию между его основным и дополнительным цветами. То есть, осветление канала увеличивает количество соответствующего основного (красного, зеленого или синего) цвета, а затемнение добавляет дополнительный (голубой, пурпурный или желтый) цвет.
Для локальной цветокоррекции мы можем предварительно определить некоторую область с помощью инструмента выделения. Кроме того, мы можем рисовать на цветовом канале белым, черным и оттенками серого. Однако, как правило, чистое осветление и затемнение работают намного лучше.
- Например, чтобы настроить оттенок зеленого, выберите канал «Зеленый» (рис. 1). Хотя изображение выглядит абсолютно так же, в данный момент активен только зеленый канал.
- По умолчанию скрипт также отображает неактивные каналы (в нашем примере Красный и Синий).
