Цветокоррекция для фотошопа: Цветокоррекция в Фотошопе
Цветокоррекция в Фотошопе
Цветокоррекция – изменение цветов и оттенков, насыщенности, яркости и других параметров изображения, относящихся к цветовой составляющей. В этой статье мы поговорим об этой операции и приведем пару примеров
Коррекция цвета в Фотошопе
Цветокоррекция может потребоваться в нескольких ситуациях. Основная причина заключается в том, что человеческий глаз видит не совсем то же самое, что и камера. Аппаратура фиксирует только те цвета и оттенки, которые реально существуют. Технические средства не могут подстроиться под интенсивность освещения, в отличии от наших глаз. Именно поэтому зачастую снимки выглядят совсем не так, как нам хотелось бы. Другой повод для проведения цветокоррекции – ярко выраженные дефекты фотографии, такие как пересвет, дымка, недостаточный (или высокий) уровень контраста, недостаточная насыщенность цветов.
В Фотошопе широко представлены инструменты для цветокоррекции изображений. Находятся они в меню «Изображение – Коррекция».
Наиболее часто используемыми являются Уровни (вызываются сочетанием клавиш CTRL+L), Кривые (клавиши CTRL+M), Выборочная коррекция цвета, Цветовой тон/Насыщенность (CTRL+U) и Тени/Света.
Цветокоррекцию лучше всего изучать на практических примерах.
Пример 1: «Неправильные» цвета
«Неправильность» цветов определяется либо субъективно, на основании общей идеи фото, либо сравнивается с реальными образцами. Допустим, имеем вот такую кошку:
Лев выглядит довольно сносно, цвета на фото сочные, но слишком много красных оттенков. Это выглядит немного неестественно. Исправлять данную проблему мы будем при помощи
- Нажимаем сочетание клавиш CTRL+M, затем переходим в Красный канал и выгибаем кривую примерно так, как показано на скриншоте ниже.
- Как видим, на снимке появились участки, провалившиеся в тень.

Не закрывая Кривые, переходим в канал RGB и немного осветляем фотографию.
Результат:
Это пример нам говорит о том, что, если на снимке какой-либо цвет присутствует в таком количестве, что это выглядит неестественно, необходимо воспользоваться
Пример 2: Тусклые цвета и пониженный контраст
Еще одно фото кошки, на котором мы видим тусклые оттенки, дымку, пониженный контраст и, соответственно, низкую детализацию.
Попробуем исправить это при помощи Уровней (CTRL+L) и других инструментов цветокоррекции.
- Открываем панель «Уровни». Сделать это можно сочетанием клавиш CTRL+L или через меню «Изображение – Коррекция». Справа и слева на диаграмме видим пустые участки (без черных всплесков), которые необходимо исключить, чтобы убрать дымку.

- Дымку мы убрали, но снимок стал слишком темным, и котенок почти слился с фоном. Давайте его осветлим. Выбираем инструмент «Тени/Света».
Выставляем значение для теней. В данном случае это 20 процентов.
- Снова многовато красного, но как понизить насыщенность одного цвета мы с вами уже знаем. Убираем немного красного цвета, как в примере со львом.
- В общем-то работа по цветокоррекции закончена, но не бросать же снимок в таком состоянии? Давайте добавим четкости. Создадим копию слоя с исходным изображением (
- Фильтр настраиваем таким образом, чтобы видимыми остались только мелкие детали. Впрочем, это зависит от размера снимка.
- Затем меняем режим наложения для слоя с фильтром на «Перекрытие».
На этом можно остановиться. Надеемся, что в этим уроком мы смогли донести до вас смысл и основные принципы цветокоррекции снимков в Фотошопе.
Надеемся, что в этим уроком мы смогли донести до вас смысл и основные принципы цветокоррекции снимков в Фотошопе.
Опишите, что у вас не получилось. Наши специалисты постараются ответить максимально быстро.
Помогла ли вам эта статья?
ДА НЕТЦветокоррекция портрета в Photoshop
У каждого фотографа свой стиль обработки портретов. Если вы предпочитаете естественный облик модели и не любите выполнять сложную тонировку, которая сделает фотографию журнального вида, то вам следует ознакомиться с несложным процессом обработки.
Наверняка вы снимаете в формате RAW. Ведь так? Если нет, то начните его использовать. Это даст большую гибкость при обработке. Открываем файл в Adobe Camera Raw (ACR). На этом этапе можно воспользоваться любым RAW-конвертером. Они почти все имеют одинаковый функционал. Начинаем с коррекции баланса белого. Добавим немного зеленцы, сдвинув регулятор Tint.
Каждый снимок требует особого подхода. Настройки зависят от того, что нужно получить на фотографии. Мы попытаемся сделать контрастный снимок.
Теперь можно открыть фотографию в Photoshop. Начнём с кадрирования. Отсекаем всё лишнее и делаем композиционные акценты.
Теперь перейдём к ретуши и цветокоррекции. Это будет два этапа обработки.
Начинаем с ретуши
Если на фотографии есть неправильные или некрасивые формы, их необходимо исправить. Поможет в этом фильтр «Пластика».
Поможет в этом фильтр «Пластика».
Находится он в меню Фильтр — Liquify. Если уменьшить Прозрачность кисти примерно до 20% и снизить Нажим до 20%, то можно сделать менее заметный эффект коррекции.
Чаще всего нужно править шею, делая её тоньше, бока, руки и т.д.
Теперь поработаем с кожей. Создадим новый пустой слой и будем использовать кисть Healing Brush Tool. Лечащая кисть позволит избавиться от дефектов. Тут же можно обратить внимание на фон. Возможно нужно убрать ветви, кусты или прочие элементы, которые портят композицию.
Когда были убраны все дефекты, необходимо объединить все видимые слои и сделать копию объединённых слоёв. Дальше будем делать частотное разложение.
К слою, который мы скопировали применяем фильтр Other — High Pass. Радиус подбираем таким, чтобы только начали появляться цветные контуры. На каждом фото это значение будет индивидуальным. После применения фильтра переводим слой в режим наложения Линейный свет (Linear Light).
Далее зажимаем клавишу CTRL и создаём новый пустой слой. Теперь наводим мышку между вновь созданным слоем и предыдущим и с зажатой клавишей ALT клацаем, когда курсор поменяется. Так мы привяжем новый слой к предыдущему.
Выбираем инструмент Clone Stamp («Штамп») и устанавливаем его жёсткость на 0, а прозрачность на 10. Меняем настройку Sample («Образец») на Current&Below (активный и ниже).
Штампом убираем дефекты кожи. Когда всё готово, объединяем оба новых слоя в группу и уменьшаем её непрозрачность примерно до 40%.
Теперь можно объединить все слои и переходить к следующему этапу обработки.
Коррекция цвета
Перед тем, как приступать к коррекции цвета сначала попробуйте представить, что именно вы хотите получить. Если фотография сделана сырым прохладным утром, то не стоит вытягивать тёплые тона. Подчеркните морозность или сырость, чтобы у зрителей аж мурашки побежали по коже.
Увеличим контраст. Создадим новый корректирующий слой с кривыми. В панели кривых выберем инструмент Рука и поработаем только с кожей. Ставим точки и тянем мышку вверх или вниз.
Если зажать CTRL+Shift, то будет отображаться цвет под курсором и точки будут ставиться на каналах.
Точками отмечаем тени и светлые участки, но, если есть пересветы, их не трогаем.
Теперь переходим в каждый канал и слегка приподнимаем светлые точки и опускаем тёмные точки. Тёмные области у нас находятся слева, а светлые справа. Точки можно двигать стрелками клавиатуры. Просто кликаем по точке и работаем стрелками.
Теперь займёмся средними тонами. Создадим корректирующий слой Chanel mixer. В нём установим зеленый на +100, а остальные — 0. Обязательно устанавливаем галочку Monochrome и меняем режим наложения корректирующего слоя на Soft Light. Непрозрачность уменьшаем до 20%.
Переходим к маске слоя и чёрной кисточкой работаем на глазах и губах. Они не должны погрузиться в тень.
Они не должны погрузиться в тень.
Эти действия сделают изображение глубоким и объёмным.
Теперь поработаем с балансом цвета. Для этого отлично подойдёт корректирующий слой Color Balance. Там выбираем закладку «Тени» (Shadows). Регуляторы перемещаем ближе к берюзовому и синему. Во вкладке (Highlights) добавляем красного и жёлтого.
Синего и зелёного получилось слишком много. Уберём их. Будем использовать корректирующий слой Hue/Saturation («Оттенок/Насыщенность»). Переходим во вкладку Greens (зеленый) и уменьшаем насыщенность. Тут же увеличиваем светимость. Аналогичные действия проделываем с цветами Blues и Cyans.
Фотография должна начинать приобретать законченный вид:
Первоначальный снимок был примечателен красивым цветом волос девушки. Этот цвет можно вернуть. Создадим корректирующий слой Цветовой Баланс (Color Balance).
Проведём коррекцию аналогичную той, что показана на скриншоте. Маской ограничиваем действие слоя только областью волос.
Маской ограничиваем действие слоя только областью волос.
Далее создадим ещё один слой Hue/Saturation («Оттенок/Насыщенность»). В нём уменьшим насыщенность красного и усилим его светимость. Если появились покрасенения в различных областях, то маской уберём их.
Теперь заключительный этап. Добавим ещё объёма.
В этом поможет корректирующий слой Chanel Mixer («Микширование каналов»). Установим галочку на параметре Monochrome и переведём слой в режим наложения Luminosity («Яркость»). Теперь сдвинем регуляторы красного, зеленого и синего цвета до значения 115%. При этом нужно смотреть на снимок. Значения могут отличаться. Уменьшим непрозрачность слоя до 15%.
На этом можно заканчивать:
На основе материалов с сайта: http://photocasa.ru/
Цветокоррекция в Photoshop с помощью кривых
Цветокррекция в Photoshop — это одна из самых востребованных и часто используемых операций в данном графическом пакете, при условии, что он обладает по истине мощными инструментами для ее реализации. Не будем говорить о важности цветокоррекции, которая может вдохнуть жизнь и более глубокий смысл в любое фото, а сразу перейдем к делу. В случае цветокоррекции недооцененным является такой инструмент как Кривые, ему редко отдают предпочтение в данном случае, а зря. Разберемся почему.
Не будем говорить о важности цветокоррекции, которая может вдохнуть жизнь и более глубокий смысл в любое фото, а сразу перейдем к делу. В случае цветокоррекции недооцененным является такой инструмент как Кривые, ему редко отдают предпочтение в данном случае, а зря. Разберемся почему.
Рассмотрим на следующем примере, как быстро сделать цветокоррекцию в фотошопе.
Изначально фото выглядело так. Скачать исходник можно на одном из бесплатных фотостоках, о которых я писала в своей статье «ТОП 8 сайтов с бесплатными ресурсами для дизайнеров «
Шаг 1.
Откроем фото в Photoshop и сразу откадрируем его так, чтобы девушка была в правом углу. С точки зрения правил композиции это будет выглядеть лучше. Щелкните два раза левой клавишей мыши, чтобы снять замочек с фонового слоя. Название слоя Слой 0.
Шаг 2.
В окне Слои создайте для фотографии новый корректирующий слой Кривые. В появившемся окне с настройками кривых выберите стандартный набор Средняя контрастность RGB. Если окно с настройками кривых не открылось выберите Окно — Свойства. Можете поэкспериментировать с другими стандартными наборами кривых, чтобы понять, какие настройки они меняют.
В появившемся окне с настройками кривых выберите стандартный набор Средняя контрастность RGB. Если окно с настройками кривых не открылось выберите Окно — Свойства. Можете поэкспериментировать с другими стандартными наборами кривых, чтобы понять, какие настройки они меняют.
Шаг 3.
Создайте новый корректирующий слой Кривые. И перейдите в его свойства. Сделаем цветокоррекцию фото так, чтобы создать эффект фиолетового свечения. Все мы знаем, что фиолетовый цвет получается от смешения красного и синего цветов. Значит в изображении нужно попробовать сделать красные тона менее насыщенными, чтобы были более заметны синие тона и вместе с оставшимся красным тоном они давали фиолетовый цвет.
Выберите в свойствах Кривых — Красный канал и измените кривую примерно, так, как это показано на рисунке ниже.
При этом нужно понимать, что индикатор с черным треугольником (1) обозначает самые темные тона в данном случае красного канала, а индикатор с белым треугольником (2) обозначает самые светлые тона красного канала. Создав узловую точку в центре кривой (3) и изменяя ее местоположение мы будем корректировать в равной степени и светлые и темные тона. Если мы потянем узловую точку вверх, то мы сделаем красные цвета более интенсивными и если наоборот вниз, то менее интенсивными. В данном случае нам нужно приглушить красный цвет.
Создав узловую точку в центре кривой (3) и изменяя ее местоположение мы будем корректировать в равной степени и светлые и темные тона. Если мы потянем узловую точку вверх, то мы сделаем красные цвета более интенсивными и если наоборот вниз, то менее интенсивными. В данном случае нам нужно приглушить красный цвет.
Шаг 4.
Понизьте непрозрачность слоя Кривые 2 до 82 %. А вообще, прелесть корректирующих слоев заключается в том, что мы можем применять то или иное свойство инструмента выборочно к конкретной детали фотографии. Для этого нужно лишь поработать с масками к корректирующему слою. Но об этом мы поговорим в других уроках.
Шаг 5.
Завершим цветокоррекцию фото, создав дополнительный источник свечения. В данном случае с помощью эффекта Боке. Возьмем готовую фотографию с данным эффектом, например, здесь. Поместим ее поверх всех слоев и растянем по размеру нашей фотографии. Изменим режим наложения на Экран.
Шаг 6.
Создайте слой маску для фотографии с эффектом Боке (Слои — Слой-маска — Показать все) и залейте черно-белым градиентом слой так, чтобы свечение шло с левого нижнего угла, так как на изначальной фотографии самый яркий источник света так же находится слева.
Цветокоррекция фотографии в Photoshop с помощью кривых готова.
Уверена, что инструмент Кривые произвел на вас впечатление и вы готовы и дальше знакомиться с его возможностями. Если это так, то напишите в комментариях и я подготовлю для вас еще уроки.
Подписывайтесь на обновления блога «Дизайн в жизни» по e-mail или социальных сетях и мы обязательно опубликуем для вас еще больше полезных статей! |
(Visited 565 times, 1 visits today)
Выборочная коррекция цвета в Photoshop
В этом уроке мы расскажем, как применять выборочную коррекцию цвета к фотографии, а точнее, как перевести изображение в ч/б, но при этом оставить в цвете выбранный элемент.
И хотя такой эффект чрезвычайно легко достигается в программе Photoshop, многие относятся к нему с опаской, поскольку не всегда уверены в том, что выбирают правильные инструменты. Чаще всего люди прибегают к инструментам выделения, и тогда зачастую возникают заминки. В этом уроке мы покажем, как создать такой эффект без использования инструментов выделения. Нам понадобятся лишь простой корректирующий слой Black & White, слой-маска и кисть, ничего больше!
Я буду работать в Photoshop CC, но данный урок совместим и с Photoshop CS6.
Итак, перед нами исходная фотография, на которой изображена женщина в красном платье.
Исходное изображение
А вот изображение, которое мы получим после выполнения всех необходимых манипуляций. Вся фотография будет переведена в черно-белый цвет, за исключением красного платья. Повторюсь, мы не будем прибегать к использованию каких-либо инструментов выделения.
Финальное изображение
Вы можете выполнять все шаги урока, работая с собственной фотографией. Просто выберете фотографию и определите объект, который останется в цвете, это может быть и платье, и цветок, и телефонная будка, в общем, что угодно. Давайте уже приступим!
Просто выберете фотографию и определите объект, который останется в цвете, это может быть и платье, и цветок, и телефонная будка, в общем, что угодно. Давайте уже приступим!
Шаг 1. Корректирующий слой Black & White
Только открыв программу, вы увидите в панели слоев, что документ пока что содержит лишь один слой — Background layer – который и является исходным изображением.
Мы будем создавать эффект недеструктивным методом, т.е. оставим нетронутым исходное изображение и применим выборочную замену цвета при помощи отдельного корректирующего слоя. Кликните по иконке New Adjustment Layer (Новый Корректирующий Слой) в нижней части панели слоев:
Кликаем по иконке New Adjustment Layer
Из появившегося списка выбираем пункт Black & White (Черное-Белое):
Как подсказывает нам само название данного корректирующего слоя, он используется для перевода цветного изображение в черно-белое. Теперь посмотрим еще раз на панель слоев, как вы видите, над слоем Background (Фон) теперь появился новый корректирующий слой Black & White.
Photoshop поместил новый корректирующий слой поверх слоя с изображением.
Мы видим, что программа сама перевела нашу цветную фотографию в черно-белый цвет, использую настройки по умолчанию. Мы можем самостоятельно настроить параметры черно-белого изображения, чем сейчас и займемся.
Перевод в черно-белый по умолчанию.
Шаг 2. Отрегулируем параметры перевода в Ч/Б
Все элементы управления корректирующим слоем Black & White вы сможете найти в панели параметров (Properties panel). Здесь вы увидите шесть слайдеров, три из которых отвечают за первичные цвета (Красный, Зеленый и Синий) и три последующие за вторичные цвета (Желтый, Циановый и Маджента). Сдвигайте ползунок влево, чтобы затемнить, вправо, чтобы осветлить участок изображения, который содержит данный цвет в полноцветном формате.
К примеру, сдвиг вправо ползунка, отвечающего за красный цвет, приведет к тому, что участок изображения, который в первоначальном варианте содержал красный цвет, станет светлее. И сдвинув ползунок, отвечающий за синий цвет, влево, мы затемним участки, которые изначально были синими. Не стоит досконально запоминать цвета всех элементов изображения, поскольку это легко понять, сдвигая ползунки. Вам нравится получившийся результат? Да? Замечательно. Нет? Тогда продолжайте экспериментировать со слайдерами.
И сдвинув ползунок, отвечающий за синий цвет, влево, мы затемним участки, которые изначально были синими. Не стоит досконально запоминать цвета всех элементов изображения, поскольку это легко понять, сдвигая ползунки. Вам нравится получившийся результат? Да? Замечательно. Нет? Тогда продолжайте экспериментировать со слайдерами.
Сдвигайте слайдеры, чтобы затемнять или осветлять участки изображения, основываясь на их первоначальном цвете.
Над слайдерами вы найдете кнопку Auto. Эта кнопка передает фотошопу команду, по которой программа сама подбирает параметры. Иногда это работает, иногда нет. Но вы всегда можете подкорректировать результат самостоятельно после того, как воспользуетесь кнопкой Auto.
Если вы хотите сравнить свою черно-белую версию с цветной, просто кликните по иконке видимости (значок в форме глаза) в панели слоев, чтобы отключить видимость корректирующего слоя. Отключив его, вы увидите свое исходное изображение. Чтобы вернуться к черно-белому изображению, верните видимость корректирующему слою:
Так выглядит моя фотография после конвертации. На данном этапе нет смысла доводить все до идеала. Вы увидите, что мы всегда сможем вернуться к этому пункту, чтобы внести какие-либо изменения.
На данном этапе нет смысла доводить все до идеала. Вы увидите, что мы всегда сможем вернуться к этому пункту, чтобы внести какие-либо изменения.
Откорректированный черно-белый вариант
Шаг 3. Выберите инструмент Кисть
Один из главных плюсов всех корректирующих слоев – это встроенный слой с маской. В этой статье я не буду вдаваться в подробности того, как именно работают маски, но если вам станет интересно, то советую найти материал и почитать. И хотя маска нам не видна на самом изображении, но мы знаем, что она есть, потому что её миниатюра отображается в панели слоев. Обратите внимание на то, что на данном этапе миниатюра заполнена белым цветом, это означает, что корректирующий слой воздействует на слой с изображением, лежащим под ним.
Мы можем обнародовать часть нашего цветного исходного изображения при помощи корректирующего слоя, просто рисуя по маске кистью черного цвета. Выберете инструмент Кисть Brush Tool в панели инструментов:
Шаг 4. Выберите мягкую круглую кисть
Выберите мягкую круглую кисть
Кликните по любому участку открытого документа правой кнопкой мыши (клавиша Ctrl для Mac), чтобы открыть панель персетов кистей. Затем выберите мягкую круглую кисть в верхнем левом углу панели. Нажмите клавишу Enter (Return для Mac), чтобы закрыть окно.
Выбираем мягкую круглую кисть
Шаг 5. Измените цвет переднего плана на Черный
Photoshop использует цвет переднего плана в качестве цвета кисти. Поскольку по маске слоя нам необходимо рисовать черным цветом, нам следует изменить цвет переднего плана на черный. Чтобы сделать это быстро, нажмите на клавишу D. Эта команда моментально устанавливает исходные цвета для переднего и заднего плана, а именно белый и черный. Чтобы поменять их, нажмите на клавишу X на клавиатуре. Теперь цвет переднего плана должен стать черным.
Текущие цвета мы можем увидеть в нижней части панели инструментов. Цвет переднего плана обозначает квадратик, расположенный сверху, а заднего плана – снизу.
Шаг 6. Закрашивайте внутреннюю часть объекта
Чтобы вернуть цвет выбранному объекту для начала вооружитесь большой мягкой кистью и на маске слоя начните закрашивать черным цветом только внутреннюю его часть, не затрагивая при этом края объекта. Вы можете изменять размер кисти при помощи клавиатуры. Удерживайте клавишу ], чтобы увеличить размер кисти, а клавишу [, чтобы уменьшить. Чтобы увеличить жесткость кисти, удерживайте клавишу Shift вместе с клавишей ], а для того чтобы уменьшить жесткость используйте комбинацию Shift+[.
На своей фотографии я решил вернуть цвет платью девушки. Я использую кисть большого диаметра, чтобы закрасить большую часть объекта, не беспокоясь о его краях. Я начал с нижней части платья.
Затем я переключился на кисть меньшего размера и частично закрасил верх платья, опять же не затрагивая края.
Обратите внимание, что если мы взглянем на миниатюру маски слоя, то увидим, что те области, которые мы закрашивали на фотографии, теперь отображаются черным цветом. Так работает маска слоя. Белый цвет используется для обозначения областей изображения, к которым применяется эффект. Черный цвет на маске слоя означает области, где эффект скрыт.
Так работает маска слоя. Белый цвет используется для обозначения областей изображения, к которым применяется эффект. Черный цвет на маске слоя означает области, где эффект скрыт.
Шаг 7. Прорисуйте края кистью с меньшим радиусом
Чтобы аккуратно прорисовать края у объекта для начала следует приблизить картинку. Для этого также можно пользоваться удобными горячими клавишами. Чтобы приблизить фотографию нажмите и удерживайте Ctrl+Пробел (Win)/Command+ Пробел (Mac) и кликайте мышкой по нужному участку изображения. Чтобы отдалить фотографию используйте следующие клавиши: Alt+Пробел (Win) / Option+Пробел(Mac).
Чтобы прорисовывать более мелкие детали на фотографии нам понадобится кисть меньшего диаметра. Чтобы уменьшить кисть я несколько раз нажимаю на клавишу с левой квадратной скобкой. Возможно, вам придется увеличить жесткость кисти, как это сделать, используя горячие клавиши, я описал чуть выше.
Очень аккуратно прорисовываем края объекта кистью меньшего диаметра.
Если вы нечаянно заедите за границу объекта, то в этом не будет ничего страшного. Вот, к примеру, я случайно прорисовал палец:
Такая ошибка очень легко исправляется. Нажмите клавишу Х, чтобы сменить цвет переднего плана с черного на белый. Затем прорисуйте кистью белого цвета область, на которую вы заехали, чтобы избавиться от цвета. А после снова нажмите клавишу Х, чтобы вернуть черный цвет в качестве основного и продолжить работу.
Я продолжаю прокрашивать края платья, приближая и отдаляя изображение и изменяя жесткость и размер кисти, если это необходимо.
Окончательный результат:
Шаг 8. Вносим коррективы в настройки Black&White
На этом этапе вы, возможно, захотите отрегулировать настройки корректирующего слоя Black&White. Для этого в панели слоев перейдите к данному корректирующему слою и откройте панель его настроек. Регулируйте ползунки, пока не достигнете желаемого результата.
Дополнительный шаг:
Поскольку мы работали, используя лишь один корректирующий слой, мы легко можем снизить его эффект, частично вернув фотографии её первоначальные оттенки. Для этого нам просто нужно немного уменьшить Непрозрачность (Opacity) слоя. Вы найдете этот пункт в правой верхней части панели слоев. Я уменьшил непрозрачность до 75%:
Эта настройка позволит первоначальным цветам немного проглянуть сквозь корректирующий слой, который лежит поверх изображения. Давайте еще раз сравним фотографии До и После:
И вот финальное изображение с ярким красным платьем в центре внимания:
Автор: Steve Patterson
Руководство для начинающих по кривым цветовой коррекции
Цветокоррекция может быть интенсивным и трудоемким процессом. Если говорить про Голливуд, то там над цветокоррекцией работают целые команды монтажеров. Тем не менее, если вы из тех монтажеров, которые делают все сами – мастер на все руки, то знание нескольких приемов, действительно может вам помочь. И знание одного из самых мощных инструментов цветокоррецкии, будет вам совсем не лишним.
И знание одного из самых мощных инструментов цветокоррецкии, будет вам совсем не лишним.
Инструмент «Кривые» позволяет вам делать точные настройки цвета и яркости для видеоизображения. Он не только универсален, но и очень многопрофильный, гибкий, дает вам возможность выполнять тонкие настройки в определенной области вашего изображения или делать резкие тональные изменения для всего вашего клипа. С помощью кривых вы можете быстро переназначить черно-белые уровни, скрасить или затемнить полутоны и даже совместить цвета между различными кадрами в последовательности. Первый шаг — понять, как они работают.
Большинство людей боится того, чего они не понимают. Поэтому я считаю, что большинство людей избегают кривых. Действительно, кривые могут быть на первый взгляд пугающими. Откройте инструмент в первый раз, и вы сразу заметите одно — кривых нет. Все, что вы увидите, — это прямая линия, выложенная по диагонали в квадратной коробке. Диагональная линия идет от нижнего левого угла в верхний правый угол окна. И иногда поле будет содержать гистограмму, сетку и, возможно, несколько ползунков внизу. Итак, откуда этот инструмент получил свое название?
И иногда поле будет содержать гистограмму, сетку и, возможно, несколько ползунков внизу. Итак, откуда этот инструмент получил свое название?
Несмотря на иногда пугающее первое впечатление, использовать кривые, действительно довольно просто. Как только вы поймете, как инструмент устроен, вы быстро поймете, как успешно управлять и настраивать свои изображения.
По существу, диагональная линия инструмента кривых представляет диапазон значений яркости в вашем изображении. Нижний левый конец диагональной линии представляет темные, а верхний правый конец — светлые тоны. Средняя часть диагональной линии отображает средние значения. Чтобы выполнить настройку с помощью инструмента «Кривые», просто добавьте опорную точку в диагональную линию, а затем нарисуйте линию вверх, чтобы осветлить пиксели, вниз, чтобы затемнить их. Добавьте несколько точек для более точных изменений. И готово, ваша диагональная линия теперь стала кривой .
В приведенном выше примере мы схватили средние тени в левом нижнем углу и потащили их вниз, чтобы затемнить их. Мы также захватили средние максимумы в правом верхнем углу и подняли их, чтобы осветить их. Потемнение теней и осветление бликов, по сути, добавляет контраст.
Мы также захватили средние максимумы в правом верхнем углу и подняли их, чтобы осветить их. Потемнение теней и осветление бликов, по сути, добавляет контраст.
Но я счастлив с уровнями …
Часто вы можете найти фотографов, используя инструмент «Уровни» (levels), чтобы сделать тональные настройки при работе в Photoshop. Это связано с тем, что интерфейс уровней очень легко понять.
Инструмент «уровни» (levels), дает вам несколько ползунков для регулировки уровня белого, среднего тона и черного. Передвигайте эти ползунки горизонтально по шкале интенсивности, чтобы увеличить или уменьшить интенсивность по желанию. Тональные значения измеряются на 256 уровнях яркости слева направо, от 0 (черный) до 255 (чистый белый). Просмотрите уровни яркости изображения с включенным отображением гистограммы.
Использование гистограммы и ползунков в инструменте уровней дает вам возможность быстро скорректировать белый и черный уровни или настроить средние тона по своему вкусу. Используя инструмент «Уровни», вы можете сделать плоское изображение «pop» с контрастом всего за несколько секунд.
Используя инструмент «Уровни», вы можете сделать плоское изображение «pop» с контрастом всего за несколько секунд.
Хотя вы можете добиться довольно многого с помощью инструмента уровней, он очень одномерный.
С другой стороны, кривые позволяют делать намного более тонкие настройки. Инструмент «Уровни» — это, по сути, упрощенный инструмент кривых, который дает вам только 3 предустановленные точки – самая верхняя, самая нижняя и центральная. Инструмент «Кривые» позволяет добавлять любое количество точек в любом месте графика. Перемещение якорной точки вверх или влево приведет к цветокоррекции выбранной части спектра, при этом движение вниз или вправо будет затемнять его.
При настройке тональных значений вашего изображения этот инструмент дает вам множество опций. Инструмент «Уровни» не позволил бы нам целенаправленно корректировать наши средне-черные и средние белые, как это было в нашем первом примере. Это может быть еще одной причиной, почему так много людей мгновенно запутываются и запуганы этим инструментом — вариантов слишком много.
До этого момента я обсуждал только редактирование значений яркости с помощью инструмента кривых. Тем не менее, вы можете еще больше контролировать свой образ, изменяя определенные цветовые каналы.
Вы можете не только настраивать тональные настройки яркости на видеоролик, но также добавлять кривые на уровне цветового канала. Вы можете создавать настройки кривой для красного, зеленого и синего каналов по отдельности. Это даст вам возможность создать свой собственный стилизованный вид, сопоставить снимки в последовательности и исправить любые проблемы с балансом белого.
Давайте проверим несколько способов внесения изменений в изображение с использованием кривых.
Хорошо, но как я смогу их использовать?
Хотя использование кривых так же просто, как добавление точки и изгиб линии вверх или вниз, это может быть одновременно и сложным и простым. Это зависит от вас. Используйте кривые, чтобы добавить разные уровни контраста к вашему изображению, переназначить белый и черный уровни, настроить оттенки и тени, а также значительно изменить значения цвета. Давайте подробнее рассмотрим, что вы можете сделать с этим инструментом:
Давайте подробнее рассмотрим, что вы можете сделать с этим инструментом:
Уровень белого и черного
Как я уже говорил ранее, левый конец диагональной линии представляет ваш уровень черного, а правый — белого. Вы можете переделать их, перемещая их в центр. Это точно так же, как настройка внешних белых и черных ползунков инструмента Levels.
Затемнение
Затемнить ваше изображение так же просто, как добавление одной точки в середину линии, а затем перетаскивание этой точки вниз. Чем сильнее вы сгибаете линию, тем темнее станет изображение. Это примерно эквивалентно перемещению вправо среднего ползунка в инструменте «уровни».
Осветление
Осветление делается также как и затемнение, но только точка перемещается вверх. После того, как вы добавите одиночную опорную точку в свою кривую, вы можете слегка наклонить кривую вверх. Это осветлит пиксели вашего изображения. Это примерно эквивалентно перемещению влево среднего ползунка в инструменте «уровни».
Добавление контраста
Быстрый способ добавить контраст к изображению является использование популярной кривой S . Кривая S популярна благодаря своей простоте, поскольку имя действительно объясняет все. Для этого метода попытайтесь создать S-образную кривую из диагональной линии. Сделайте это, добавив две точки к вашей линии: одну в нижнем конце линии, а другую в верхнем конце. Перетащите нижнюю опорную точку вниз, чтобы создать более темные тени. Поднимите верхнюю точку вверх, чтобы осветлить ваши блики.
Создание эффекта негатива
Если вы хотите сделать что-то необычное, вы можете полностью поменять местами белый и черный цвет, полностью изменив их. Тем самым, сделав негативное изображение. Для этого сначала нужно перетащить правый конец диагональной линии в нижнюю правую сторону графика. Затем перетащите левый конец диагональной линии в верхнюю левую часть графика. Теперь вы просто поменяли свои черные оттенки белыми, а былые оттенки — черными.
Отрегулировать цвет
Инструмент «Кривые» позволяет настроить изображение на уровне цветового канала. Так же, как вы можете сделать множество настроек яркости, у вас также есть тот же контроль над цветом. Отрегулируйте основные, средние и темные цвета любого из трех цветовых каналов (красный, зеленый и синий) или полностью уберите цветной канал. Используйте кривые цветного канала, чтобы соответствовать снимкам, устранять проблемы с балансом белого или просто создать свой собственный стилизованный вид.
Соответствие кадров
Как я уже говорил, кривые могут помочь сопоставить информацию о яркости и цвете различных кадров в последовательности. Часто я использую кривые, чтобы фиксировать тонкие различия в значениях тона кожи между видеоклипами. Использование кривых в сочетании с областями цветов RGB позволит мне быстро и легко сопоставить эти снимки.
Советы при работе с кривыми
Корректирующие слои
Хорошая практика — использовать кривые на корректирующем слое. Это позволит вам быстро включить и отключить коррекцию, и это дает вам возможность применять эффект сразу ко многим клипам. Это также сильно облегчит работу над крупным проектом. Вы можете просто добавить трек специально для этой цели и переименовать его Curves или CC .
Это позволит вам быстро включить и отключить коррекцию, и это дает вам возможность применять эффект сразу ко многим клипам. Это также сильно облегчит работу над крупным проектом. Вы можете просто добавить трек специально для этой цели и переименовать его Curves или CC .
Пресеты
Некоторые программы, такие как After Effects и Photoshop, позволяют создавать и сохранять пресеты кривых. Это может быть особенно полезно, когда вы ищете возможность применения и повторного использования различных настроек цветокоррекции в разное время во всем проекте. У Photoshop фактически есть несколько предустановок по умолчанию, включая Color Negative, Negative, Cross Process, Darker, Lighter, Increase Contrast, Linear Contrast, Medium Contrast, and Strong Contrast.
Использование Reference Scopes
Поскольку инструмент кривых дает вам такой подробный контроль над информацией о яркости и цвете, важно иметь возможность отслеживать изображения, которые вы изменяете. Чтобы правильно это сделать, используйте видеообъекты, такие как waveform, vectorscope, parade, и histogram.
Чтобы правильно это сделать, используйте видеообъекты, такие как waveform, vectorscope, parade, и histogram.
Вы можете использовать кривые RGB в тандеме с областью RGB, чтобы точно соответствовать значениям цвета между кадрами в последовательности. Чтобы сопоставить один кадр с другим, отрегулируйте конкретные кривые цветового канала до тех пор, пока красные, зеленые и синие значения не будут совпадать с соответствующими областями диапазона RGB. Это довольно легко и полезно, когда у вас есть некоторая практика.
Умеренность.
При работе с кривыми очень легко перейти за крайности. Особенно, если вы новичок в цветокоррекции. Обязательно используйте инструмент в умеренных количествах. Опять же, используйте ваши видео, чтобы приобрести опыт. И если у вас есть сомнения, отложите проект на пару дней, затем, откройте свой проект через день или два и посмотрите свежими глазами, чтобы увидеть, как все выглядит.
Колокола и свистки
Независимо от того, какую программу вы используете, основы редактирования с кривыми одинаковы. Вы будете добавлять точки и корректировать кривую для настройки тональности. Тем не менее, колокола и свистки для каждой программы могут различаться.
Вы будете добавлять точки и корректировать кривую для настройки тональности. Тем не менее, колокола и свистки для каждой программы могут различаться.
В зависимости от программного приложения, в котором вы находитесь, у вас могут быть дополнительные инструменты для работы. Они могут включать в себя множество разнообразных вещей, в том числе гистограмму, различные параметры сетки, выбор цвета, обрезающие дисплеи, ползунки ввода, пресеты, до и после разделения, маски, дополнительные инструменты коррекции цвета и даже инструменты для ручного рисования собственной кривой.
Просто взгляните на разницу между эффектом кривых в Adobe After Effects и Premiere Pro. After Effects дает вам возможность сохранять пресеты и вручную рисовать кривую.
Панель Premiere Pro Lumetri дает вам более урезанный и упрощенный вид.
Davinci Resolve, разработанный в основном для цветокоррекции, добавляет некоторые вспомогательные инструменты и режимы.
На первый взгляд кривые могут пугать. Но помните, что все, что вам нужно сделать, это просто попрактиковаться. Откройте кривые и начните возиться с несколькими видеоклипами. Следуйте приведенным выше рекомендациям и придайте вашему изображению некоторую популярность, добавив S-образную кривую. Экспериментируйте, создавая свой собственный внешний вид, настраивая отдельные цветовые каналы. После того, как вы получше узнаете этот инструмент, вы начнете использовать их в каждом своем проекте.
Но помните, что все, что вам нужно сделать, это просто попрактиковаться. Откройте кривые и начните возиться с несколькими видеоклипами. Следуйте приведенным выше рекомендациям и придайте вашему изображению некоторую популярность, добавив S-образную кривую. Экспериментируйте, создавая свой собственный внешний вид, настраивая отдельные цветовые каналы. После того, как вы получше узнаете этот инструмент, вы начнете использовать их в каждом своем проекте.
Автор: JASON BOONE
Источник: blog.frame.io
Как сделать цветокоррекцию фотографии | Простые способы
Цветокоррекция за пару кликов мыши!
Фотоаппарат из-за неправильных настроек исказил цвета? Или, может быть, вы делали снимок при специфическом освещении, из-за которого предметы и люди на фотографии приобрели неестественные оттенки? Сделайте цветокоррекцию в программе для обработки фото! В редакторе «ФотоМАСТЕР» представлено три удобных инструмента для исправления цветового баланса. Из этой статьи вы узнаете о каждом из них, а также о правилах цветокоррекции.
Из этой статьи вы узнаете о каждом из них, а также о правилах цветокоррекции.
Настраиваем цвета фото за 1 щелчок мыши!
В программе «ФотоМАСТЕР» вы сможете преобразить фотографию за пару секунд. В редакторе предусмотрены две опции для автокоррекции. С ними обработка фото, цветокоррекция и другие работы по повышению качества изображений перестанут вызывать какие-либо проблемы. Одна из кнопок позволяет исправлять засвеченные фотографии и слишком темные снимки, а вторая предназначена для быстрого редактирования цвета.
Откройте изображение в редакторе и на панели справа поставьте галочку рядом с пунктом «Цвет». Фотография будет автоматически обработана приложение, а все изменения тут же отобразятся в окне предпросмотра.
Ручная коррекция цветового баланса
Контролируйте изменение фотографии до самых мелочей! Вы можете самостоятельно настроить цвет фотографии. Для этого кликните по одноименной вкладке в меню «Улучшения». Здесь вы можете изменить цвет волос на фотографии и скорректировать «Цветовой баланс». Лучше инструмента цветокоррекции для новичка не найти!
Здесь вы можете изменить цвет волос на фотографии и скорректировать «Цветовой баланс». Лучше инструмента цветокоррекции для новичка не найти!
Управляйте синими, красными и зелеными цветами в светлых и темных частях фотографии. Просто потяните бегунок на нужной шкале и следите за изменениями на экране.
Секретное оружие профессионалов: кривые
Если хотите получить полный доступ ко всем возможностям для цветокоррекции, то воспользуйтесь кривыми (Композиция > Кривые). При активации функции на панели справа появится координатная плоскость с кривой RGB.
RGB – это базовое цветовое пространство, которое состоит из красного (Red), зеленого (Green) и синего (Blue) цветов. Все остальные оттенки на изображении получаются в результате их смешивания.
Самая высокая точка на графике — это белый цвет, а самая нижняя — черный. Промежуточные точки, соответственно, это светлые тона, темные тона и полутона. Вот как это выглядит на схеме:
Работать с кривой просто. Создайте ключевую точку на том участке, который хотите изменить. Потяните её вверх, тогда яркость изображения будет усилена. Также вы можете передвинуть ее вниз и тем самым убавить значение этого параметра. Все уроки цветокоррекции через кривую строятся вокруг каналов: синего, зеленого и красного. Обратите внимание на то, что при усилении цвета из связки вы автоматически приглушаете противоположный ему цвет. Красный цвет здесь взаимосвязан с голубым, синий с желтым, а зеленый с пурпурным.
Попробуем отредактировать эту фотографию:
На изображении слишком много синего, поэтому начнем работу именно с этого канала. Создадим точку и потянем кривую вниз: так мы слегка приглушим синий цвет на фото и добавим желтый.
Дальше перейдем к коррекции красного канала. Наша задача — перейти от холодных тонов к теплым. Поэтому будет логично потянуть кривую вверх и усилить красный цвет.
Если вам кажется, что снимок чересчур ушел в красный цвет, то вернитесь к RGB каналу и осветлите изображение. Для этого создайте ключевую точку на кривой и потяните ее вверх.
Готово! Разница видна невооруженным глазом:
С помощью кривой вы можете выполнить цветокоррекцию, а ещё тонировать снимок. Готовые пресеты помогут создать ванильный эффект или выполнить раздельное тонирование. Вы можете самостоятельно поиграть с цветом и подобрать наиболее подходящую тонировку для фото. Также не лишним будет заглянуть во встроенный каталог эффектов, в нем вы найдете киношные стили цветокоррекции фото и сможете стилизовать фото под «Дом летающих кинжалов», «Страх и ненависть в Лас-Вегасе», «Сияние» и другие популярные фильмы.
Теперь вы знаете, как сделать цветокоррекцию. Фотошоп и Lightroom больше не потребуется! Используйте при обработке готовые фильтры или настраивайте всё вручную за считанные минуты с помощью «ФотоМАСТЕРа». Скачайте редактор и опробуйте все его возможности прямо сейчас!
Коррекция тона и цвета с помощью уровней в Photoshop
Автор Стив Паттерсон.
Когда дело доходит до редактирования изображений в Photoshop, первое, что мы всегда хотим сделать, это исправить любые общие проблемы с тоном и / или цветом изображения (обычно называемые «глобальными» проблемами), прежде чем переходить к более конкретным проблемным областям ( «локальные» проблемы), и инструмент выбора для этой задачи сегодня тот же, что и в течение многих лет — команда Photoshop Levels , которая не только выполняет работу как профессионал, но и делает общую тональную и цветовую коррекцию невероятно простой и легко.В этом уроке Photoshop по редактированию фотографий мы увидим, насколько это просто.
Вот изображение, которое я буду использовать для этого урока:
А вот как это будет выглядеть после быстрой общей тональной и цветовой коррекции с помощью уровней:
Опять же, это шаг, с которого всегда хочется начинать при редактировании изображений, так что, сказав это, давайте приступим!
Плагин шорткодов, действий и фильтров: ошибка шорткода [ ads-photoretouch-middle ]
Загрузите это руководство в виде готового к печати PDF-файла!
Шаг 1. Установите уровни по умолчанию
Открыв наше изображение в Photoshop, давайте сначала займемся настройкой нашей команды «Уровни».Поднимитесь в меню Image вверху экрана, выберите Adjustments , а затем выберите Levels или используйте сочетание клавиш Ctrl + L (Win) / Command + L (Mac). В любом случае вызывает диалоговое окно Photoshop Levels . В правом нижнем углу вы увидите три значка пипетки. Дважды щелкните левую пипетку для точки белого :
.Дважды щелкните пипетку для точки белого.
Откроется палитра цветов Photoshop . Если вы посмотрите на правую часть палитры цветов, внизу, ближе к низу, вы увидите буквы R , G и B , которые обозначают «красный», «зеленый» и «синий». , а также поле ввода справа от каждого из них. Введите значение 245 в каждое из трех полей ввода:
Введите «245» в каждое из полей ввода «R», «G» и «B».
По умолчанию значение точки белого равно 255 для каждого из параметров «R», «G» и «B», что в мире Photoshop означает чистый белый цвет.Немного понизив значения до 245, это поможет нам сохранить детали в самых светлых частях изображения, не позволяя им становиться на 100% белыми и печататься как белые на бумаге. Когда закончите, нажмите «ОК», чтобы выйти из палитры цветов, хотя мы скоро увидим это снова.
Теперь вернитесь в диалоговое окно «Уровни» и дважды щелкните значок пипетки слева, который представляет собой пипетку с черной точкой :
Дважды щелкните пипетку с черной точкой.
Снова откроется палитра цветов Photoshop. На этот раз введите значение 10 в поля «R», «G» и «B»:
Введите «10» в поля ввода «R», «G» и «B».
Установив это значение на 10, а не на 0 по умолчанию, мы предотвратим превращение самых темных частей нашего изображения в чисто черные, что позволит нам сохранить детали в тенях, а также сэкономит нам немного черных чернил, когда мы пойдем на печать. изображение. Щелкните OK, чтобы выйти из палитры цветов.
Теперь нажмите OK, чтобы выйти из диалогового окна «Уровни». Photoshop спросит вас, хотите ли вы сохранить только что сделанные изменения в качестве новых значений по умолчанию. Щелкните Да , и вам не придется вносить эти изменения в следующий раз, когда вы редактируете изображение, потому что они были сохранены как значения по умолчанию:
Photoshop спрашивает, хотите ли вы сохранить изменения как новые значения точек белого и черного по умолчанию. Щелкните «Да».
Теперь, когда мы установили значения точек белого и черного на что-то более полезное для нас, давайте исправим глобальные проблемы с тоном и цветом изображения.
Шаг 2. Добавьте корректирующий слой «Порог» и используйте его, чтобы найти самые светлые области на изображении.
Мы собираемся начать нашу тональную и цветовую коррекцию со светлых участков (самых светлых областей изображения). Однако, прежде чем мы сможем их исправить, нам сначала нужно их найти. К счастью, их легко найти благодаря настройке Photoshop Threshold . Щелкните значок New Adjustment Layer в нижней части палитры слоев:
Щелкните значок «Новый корректирующий слой» в нижней части палитры «Слои».
Затем выберите Threshold из списка корректирующих слоев:
Выберите «Порог» из списка.
Откроется диалоговое окно «Порог». Нажмите на ползунок внизу диалогового окна и перетащите его вправо. Вы увидите, что ваше изображение станет полностью черным. Затем начните медленно перетаскивать ползунок влево, пока на изображении не появятся белые области. Остановите перетаскивание, когда появятся белые области. Это самые светлые области изображения:
Перетащите ползунок в нижней части диалогового окна «Порог» до упора вправо, чтобы изображение стало полностью черным, затем начните перетаскивание назад влево, пока не увидите белые области на изображении.
.
Остановите перетаскивание ползунка, когда увидите появление белых областей. Это самые светлые участки изображения.
Шаг 3. Поместите маркер цели в белую область
Наведите указатель мыши на одну из белых областей изображения. Как только вы наведете указатель мыши на любую часть изображения, вы увидите, как курсор мыши превращается в значок «Пипетка». Как только вы наведете курсор на белую область, нажмите и удерживайте клавишу Shift , и значок «Пипетка» превратится в значок «Образец цвета».Щелкните внутри белой области, чтобы поместить в это место маркер цели . В правом нижнем углу маркера вы увидите крошечную цифру 1:
.Удерживая нажатой клавишу «Shift», щелкните внутри белой области, чтобы разместить маркер цели в этом месте.
Мы собираемся использовать этот целевой маркер, чтобы исправить блики на изображении буквально через мгновение.
Шаг 4. Найдите самую темную часть изображения с тем же слоем настройки порога
Мы нашли самую светлую область на изображении и отметили ее.Теперь нам нужно найти самую темную область, и это так же просто, как найти самую светлую область. Вернувшись в диалоговое окно «Порог», еще раз щелкните ползунок внизу и на этот раз перетащите его до упора влево. Вы увидите, как ваше изображение станет полностью белым. Затем начните медленно перетаскивать его вправо, пока не начнете видеть черные области на изображении. Остановите перетаскивание, как только увидите, что появляются черные области. Это самые темные части изображения (тени):
Перетащите ползунок в нижней части диалогового окна «Порог» до упора влево, чтобы изображение стало полностью белым, затем медленно начните перетаскивать назад вправо, пока не появятся черные области.Это самые темные части изображения.
Темные области теперь появляются в нижней части изображения, указывая на самые темные участки на фотографии.
Шаг 5. Поместите целевой маркер в черную область
Как и в случае с белыми областями, переместите указатель мыши в одну из черных областей изображения. Затем, когда вы наведете курсор на черную область, удерживайте нажатой клавишу Shift и щелкните внутри черной области, чтобы разместить целевой маркер в этом месте. В правом нижнем углу маркера вы увидите крошечную цифру 2:
.Удерживая нажатой клавишу «Shift», щелкните внутри черной области, чтобы разместить маркер цели в этом месте.
Шаг 6. Удалите слой регулировки порога
Теперь у нас есть два целевых маркера, размещенных на нашем изображении. Первый, помеченный цифрой «1» в правом нижнем углу, отмечает самое светлое пятно (или, по крайней мере, одно из самых светлых пятен) на изображении, а второй, помеченный цифрой «2», отмечает самое темное пятно ( или снова одно из самых темных пятен). Нам больше не нужен наш корректирующий слой Threshold, поэтому нажмите Cancel в правом верхнем углу диалогового окна, чтобы отменить его.Вы увидите, что два ваших маркера цели тоже исчезнут, но не волнуйтесь, они просто прячутся. Мы увидим их снова, как только добавим наш корректирующий слой Levels, что мы и сделаем дальше.
Шаг 7. Добавьте корректирующий слой «Уровни»
Еще раз щелкните значок New Adjustment Layer в нижней части палитры слоев:
Еще раз щелкните значок «Новый корректирующий слой».
На этот раз выберите уровней из списка:
Выберите «Уровни» из списка.
Появится диалоговое окно «Уровни», такое же, как мы видели в начале урока, когда вносили изменения в значения по умолчанию для белой и черной точек. Несмотря на то, что на этот раз мы используем корректирующий слой, а не выбираем уровни в меню изображения, диалоговое окно точно такое же:
Диалоговое окно корректирующего слоя Photoshop «Уровни».
Если вы посмотрите на свое изображение, вы увидите, что два ваших целевых маркера вышли из укрытия теперь, когда у нас есть диалоговое окно уровней на экране:
Два маркера цели снова появились на изображении.
Шаг 8: Нажмите на первый маркер цели с помощью пипетки белой точки
На этом этапе исправить общие (глобальные) проблемы с тоном и цветом изображения совсем несложно. Сначала щелкните пипетку для точки белого в правом нижнем углу диалогового окна «Уровни», чтобы выбрать ее:
Щелкните значок пипетки с белой точкой в правом нижнем углу диалогового окна «Уровни», чтобы выбрать его.
Когда выбрана пипетка для точки белого, все, что нам нужно, чтобы исправить любые тональные и цветовые проблемы в светлых участках, — это щелкнуть по первому целевому маркеру (тот, который помечен «1»):
Щелкните первый целевой маркер пипеткой с белой точкой, чтобы исправить любые тональные и цветовые проблемы в светлых участках.
Если у вас возникли проблемы с совмещением значка пипетки с центром маркера цели, нажмите клавишу Caps Lock на клавиатуре, что превратит значок пипетки в значок маркера цели. Вы узнаете, что два целевых маркера идеально выстроились в линию, когда они оба исчезнут с экрана, и в этот момент вы можете щелкнуть мышью, чтобы исправить блики.
Шаг 9. Щелкните второй маркер цели с помощью пипетки Black Point
Мы скорректировали светлые участки, теперь осталось поправить тени (темные области).Щелкните пипетку для черной точки в диалоговом окне «Уровни», чтобы выбрать ее:
Щелкните значок пипетки с черной точкой в правом нижнем углу диалогового окна «Уровни», чтобы выбрать его.
Затем, выбрав пипетку с черной точкой, просто щелкните второй целевой маркер, чтобы исправить любые тональные и цветовые проблемы в тенях:
Исправьте любые тональные и цветовые проблемы в темных областях изображения, щелкнув второй целевой маркер пипеткой с черной точкой.
Всего двумя щелчками мыши мы смогли исправить любые общие проблемы с тоном и цветом в светлых и темных областях изображения. Вот сравнение «до и после», чтобы увидеть, насколько изображение уже улучшилось. Исходная неисправленная версия находится слева, а исправленная версия — справа. Я временно скрыл целевые маркеры с помощью сочетания клавиш Ctrl + H (Win) / Command + H (Mac). Я могу вернуть их снова, используя ту же комбинацию клавиш:
Сравнение того, как изображение выглядело изначально (слева) и как оно выглядело после исправления тональных и цветовых проблем в светлых и темных участках (справа).
Шаг 10. Отрегулируйте центральный ползунок, чтобы при необходимости сделать средние тона ярче
Часто после исправления светлых и темных участков вы обнаруживаете, что ваше изображение выглядит слишком темным. Чтобы сделать его ярче, в диалоговом окне «Уровни» щелкните ползунок Midtone (обведен красным ниже) и перетащите его немного влево:
Щелкните ползунок «Средние тона» и перетащите его немного влево, чтобы осветлить средние тона изображения. Перетаскивание вправо затемняет полутона.
Следите за своим изображением, перетаскивая ползунок Midtone. Чем дальше вы перетаскиваете влево, тем больше вы осветляете средние тона (перетаскивание вправо затемняет средние тона), но обычно вам не нужно перетаскивать ползунок очень далеко, чтобы получить хорошие результаты. Если вы перетащите его слишком далеко, ваше изображение начнет выглядеть размытым. То, как далеко вы перетаскиваете ползунок полутонов, является строго визуальным признаком с вашей стороны и полностью зависит от вашего изображения.
После того, как вы сделаете изображение ярче с помощью ползунка Midtone (если оно необходимо вашему изображению), нажмите OK в диалоговом окне «Уровни», чтобы выйти из него и принять все внесенные вами исправления.
Чтобы переключаться между исправленными и нескорректированными версиями вашего изображения, чтобы увидеть, сколько улучшений вы сделали, просто щелкните значок Layer Visibility (также известный как «значок глазного яблока») слева от регулировки уровней. слой в палитре слоев для включения и выключения слоя:
Щелкните значок «Видимость слоя» («значок глазного яблока») слева от корректирующего слоя «Уровни» на палитре «Слои», чтобы включать и выключать слой и переключаться между исправленными и нескорректированными версиями изображения.
Шаг 11. Удаление целевых маркеров
Наконец, теперь, когда мы закончили с нашими целевыми маркерами, мы можем их удалить. Для этого выберите инструмент Color Sampler Tool на палитре инструментов. По умолчанию он скрывается за инструментом «Пипетка», поэтому щелкните и удерживайте кнопку мыши на инструменте «Пипетка» в течение секунды или двух, а затем выберите инструмент «Выбор цвета» во всплывающем меню:
Выберите инструмент «Образец цвета» на палитре «Инструменты», которая находится за инструментом «Пипетка».
С выбранным инструментом Color Sampler Tool, если вы посмотрите на панель параметров в верхней части экрана, вы увидите кнопку с надписью Clear . Нажмите на кнопку, чтобы убрать целевые маркеры с изображения:
Выбрав инструмент «Образец цвета», нажмите кнопку «Очистить» на панели параметров, чтобы удалить целевые маркеры с изображения.
Удаление целевых маркеров не является жизненно важным, поскольку они не будут печататься, если вы забудете их удалить, но они сохраняются вместе с изображением, поэтому рекомендуется удалить их, когда они вам больше не нужны.
На этом общая тональная и цветовая коррекция изображения завершена! Не волнуйтесь, если первые пару раз, когда вы пройдете эти шаги, вам покажется, что вы спотыкаетесь, и это займет больше времени, чем следовало бы. После того, как вы пройдете через этот процесс несколько раз с разными изображениями, он начнет казаться вам второй натурой, и все это не займет у вас больше минуты.
Вот еще раз мое исходное, нескорректированное изображение для сравнения:
Исходное неисправленное изображение.
А вот изображение после завершения общей тональной и цветовой коррекции с использованием корректирующего слоя Уровни:
Окончательный результат.
Единственное, что мы не рассмотрели в этом уроке, — это цветокоррекция полутонов. Мы осветлили их с помощью ползунка Midtone, но мы также могли бы попытаться исправить их цвет, используя пипетку серая точка в диалоговом окне «Уровни» (пипетка между пипеткой с белой и черной точкой). Есть пара причин, по которым мы этого не сделали.Первая причина заключается в том, что часто цветовая коррекция светлых участков и теней решает также любые проблемы с цветом в средних тонах. Вторая причина в том, что это не так просто, как корректировать светлые участки и тени. Фактически, это обычно включает в себя простое угадывание того, где должна быть нейтральная серая точка на изображении, и обычно следует несколько попыток «проб и ошибок». Кроме того, не каждое изображение, даже , имеет область, которая должна быть серой, поэтому пытаться найти то, чего там нет, немного бессмысленно.
Тем не менее, — это трюк для поиска нейтральной серой области в изображении (если таковая существует) и коррекции цвета полутонов, и у нас есть полное руководство по нему, Простой способ найти нейтральный серый , которое вы можно получить доступ к здесь . Или посетите наш раздел «Ретуширование фотографий», чтобы получить дополнительные уроки по редактированию изображений в Photoshop!
Как установить параметры автоматической цветокоррекции в Photoshop CS6
- Программное обеспечение
- Adobe
- Photoshop
- Как установить параметры автоматической цветокоррекции в Photoshop CS6
Барбара Обермайер
Вы можете использовать автоматическую цветокоррекцию Диалоговое окно «Параметры» для точной настройки того, как Photoshop CS6 применяет элементы управления «Автотон», «Автоцвет» и «Автоконтраст», а также для команд «Уровни» и «Кривые», управляемых вручную.Вы можете применить настройки только к определенному сеансу редактирования изображения или сохранить настройки по умолчанию для всей вашей работы в Photoshop.
Чтобы настроить автоматические параметры, выполните следующие действия:
Откройте изображение и выберите «Изображение» → «Коррекция» → «Уровни» или нажмите Ctrl + L (Command + L на Mac).
Вы также можете использовать команду «Кривые», нажав Ctrl + M (Command + M на Mac).
Нажмите кнопку «Параметры» в диалоговом окне, чтобы открыть диалоговое окно «Параметры автоматической цветокоррекции».
В области «Алгоритмы» щелкните метод, который Photoshop должен использовать для настройки тонов.
Ваш выбор включает
Увеличить монохроматический контраст: Этот параметр применяет те же изменения к красному, зеленому и синему каналам, делая более светлые области светлее, а теневые области — темнее, без изменения цветов.
Повышение контрастности канала: Этот параметр индивидуально настраивает красный, зеленый и синий цвета, чтобы каждый имел свой собственный лучший баланс светлых и темных тонов, даже если цветовой баланс немного изменится.
Найти темные и светлые цвета: Этот параметр определяет средние самые светлые и самые темные пиксели и использует их значения для максимального увеличения контрастности изображения.
Повышение яркости и контрастности: Этот новейший алгоритм анализирует пиксели в вашем изображении и выполняет монохроматическое улучшение с учетом содержимого. Этот вариант, кажется, лучше справляется с настройкой без появления новых проблем с цветовыми оттенками или пробелов в вашей гистограмме, поэтому не спешите менять это новое значение по умолчанию.Создайте пару дубликатов вашего изображения и сначала попробуйте несколько разных настроек.
Установите флажок «Привязать нейтральные средние тона», если вы хотите, чтобы Photoshop основывал значения коррекции гаммы или промежуточных тонов вокруг нейтрального цвета, расположенного в изображении.
В области «Целевые цвета и обрезка» введите значение в каждое из текстовых полей «Обрезка».
Установка значений отсечения от 0,5% до 1% устраняет слишком темные и слишком светлые пиксели.
Эти значения регулируют процент черных и белых пикселей, которые Photoshop удаляет из самых темных и самых светлых областей изображения. Эта опция полезна, потому что каждое изображение включает в себя несколько очень темных пикселей, которые не содержат информации о реальном изображении, а также несколько очень светлых пикселей, которые полностью размыты.
Учет этих двух типов пикселей при настройке значений тона — пустая трата. Устанавливая значения отсечения от 0,5% до 1%, вы оставляете эти нехорошие пиксели за пределами изображения.
Щелкните образец «Тени», «Средние тона» или «Светлые участки».
Появится палитра цветов, позволяющая установить предпочтительное значение для самых темных, средних и самых светлых областей.
Выберите инструмент «Пипетка» на панели «Инструменты».
Наведите указатель мыши на изображение и найдите темный, средний или светлый тон, который вы хотите использовать. Щелкните по нему, когда найдете.
Щелкните OK, чтобы закрыть палитру цветов. Повторите шаги с 6 по 8 для каждого из трех цветов, которые вы хотите изменить.
Когда вы наводите указатель мыши на изображение, значения на панели «Информация» изменяются, помогая выбрать нужную тень, полутона или выделенную область.
Вернувшись в диалоговое окно «Параметры автоматической цветокоррекции», установите флажок «Сохранить как настройки по умолчанию», чтобы сохранить только что сделанные настройки для последующего использования в любом сеансе Photoshop.
Если этот флажок не установлен, Photoshop применяет внесенные вами изменения только к текущему сеансу.
Щелкните OK, чтобы закрыть диалоговое окно «Параметры автоматической цветокоррекции».
Теперь ваши параметры настроены. Обратите внимание, что эти изменения также влияют на кнопки «Авто» в диалоговых окнах «Уровни» и «Кривая».
Об авторе книги
Барбара Обермайер — директор Obermeier Design, студии графического дизайна в Калифорнии, специализирующейся на печати и веб-дизайне. В настоящее время она работает преподавателем в Школе дизайна Института Брукса.
Советы по коррекции цвета фотографий + бесплатные экшены Photoshop — eWebDesign
Если вы хотите, чтобы на фотографиях были мягкие или яркие цвета, но не смогли уловить их во время съемки, вы можете исправить это, выполнив цветокоррекцию в Lightroom или Photoshop.Профессиональная цветокоррекция фотографий — это процесс настройки баланса белого, оттенков, насыщенности, яркости, резкости, цветовых оттенков и настроек температуры.
h3 Цветовая коррекция или цветокоррекция?
Профессиональная цветокоррекция и цветокоррекция похожи в процессе, но отличаются тем, как и когда они используются.
Коррекция цвета Методы предназначены для корректировки фотографии, чтобы «исправить» любые отклонения от ее нормального вида (экспозиция, баланс белого, шум ISO или настройки контрастности).Все фотографы делают цветокоррекцию, чтобы фотографии получались не плоскими. Любой начинающий ретушер фотографий может это сделать, увидев несколько советов по цветокоррекции на YouTube и применив плагины Lightroom или Photoshop.
Цветовая градация — это длительный процесс изменения визуального характера всей фотографии. Он больше похож на кисть, чтобы нарисовать фотографию с определенной целью, а именно: сопоставление фотографий, удаление отвлекающих объектов, формирование масок или добавление кинематографических эффектов (подводная фотография или эффекты дневного и заката).Он включен в высококачественное ретуширование фотографий и требует дополнительных навыков и техник Photoshop. Итак, если вы любитель профессионального ретуширования фотографий, но вам нужна цветокоррекция, отдайте ретушь фотографий онлайн-сервисам, таким как WeEdit.photos http://weedit.photos/, и получите профессионально отредактированные фотографии быстро и по доступной цене. Если вы хотите улучшить снимки и показать людям какие-то особые чувства или эмоции, вам нужно предпринять некоторые творческие действия. Это как раз процесс цветокоррекции.
Обратите внимание: : Вы должны помнить, что вам нужно иметь правильную экспозицию для ваших фотографий, потому что невозможно исправить все с помощью цветокоррекции.
5 советов по цветокоррекции
Цвета ваших фотографий имеют значение, если вы хотите сделать изображения реалистичными и яркими. Вот почему каждый применяет методы цветокоррекции к своим результатам. Если вы делаете цветокоррекцию впервые, у вас есть много разных способов сделать это: использовать бесплатные онлайн-редакторы фотографий, такие как GIMP или Fotor, использовать программное обеспечение Adobe или передать редактирование фотографий на аутсорсинг.
Профессиональный способ цветокоррекции — это определенно продукты Adobe. Lightroom или Photoshop — решать вам, они практически одинаковы для целей цветокоррекции. Adobe Lightroom может быть не таким всеобъемлющим и мощным, как Photoshop CC, но это хорошо. Он даст вам все цветовые эффекты, которые вы можете себе представить, если вы знаете, как его использовать. Вот 5 основных советов по цветокоррекции, чтобы быстро редактировать альбомные изображения и делать их яркими и свежими в несколько кликов.
1.Подумайте о цветокоррекции, прежде чем делать фотографии
Всегда проверяйте, правильно ли настроена ваша камера. Рекомендуется использовать «плоский» цветовой профиль, так как он дает больше возможностей для работы с цветом. Сохраняйте фотографии в формате RAW, чтобы получить наилучшее качество фотографий. Перед началом работы откалибруйте монитор. Выполняйте цветокоррекцию фотографий в дневное время, когда наши глаза наиболее активны и способны различать цветовые различия.
2.Отрегулируйте тени и блики
Параметры «Тень / Свет» — это один из методов коррекции изображений с сильным контровым освещением или коррекции объектов, которые были слегка размыты из-за того, что они находились слишком близко к вспышке камеры. Вы можете использовать эти настройки для осветления темных участков на хорошо освещенной фотографии.
Команда «Тень / свет» также имеет параметры «Контрастность среднего тона», «Обрезка черного» и «Обрезка белого» для исправления общей контрастности фотографии и ползунок «Коррекция цвета» для регулировки насыщенности.Также не стоит забывать о цветовом балансе. Можно использовать разные маски, создавая окна, чтобы изолировать некоторые части изображения и исправлять их по мере необходимости. Используйте настройки Midtones, чтобы получить необходимый баланс между темными и белыми формами.
3. Правильная насыщенность
Не переборщите с насыщенностью, потому что изображение будет очень искусственным. Насыщенность может работать практически для любого цвета, просто убедитесь, что вы не перенасыщаете или не насыщаете фотографию слишком сильно.Вы должны помнить о том, как вы устанавливаете канал RGB.
4. Используйте соответствующие инструменты цветокоррекции фотографий
Если вы решили провести цветокоррекцию в Lightroom — используйте инструменты Lightroom Basic Panel или Split Toning , где вы можете скорректировать баланс белого, экспозицию, температуру, белые и черные цвета, оттенки, экспозицию, контраст, тени, блики, ваших изображений.
5. Используйте экшены Photoshop или пресеты Lightroom
Также в качестве бонусного совета вы можете использовать бесплатные экшены Photoshop http: // fixthephoto.com / free-photoshop-actions, которые могут автоматически производить цветокоррекцию. Это сэкономит вам много времени, и вы останетесь довольны результатом.
Экшены Photoshop такого типа могут помочь вам создать естественный или теплый эффект, который будет заметен осенью.
Этот универсальный экшен Photoshop сделает любую фотографию яркой и яркой в несколько кликов.
Монохромный эффект делает ваши фотографии драматичными. В идеале черно-белое изображение должно иметь как настоящий белый, так и настоящий черный где-нибудь на фотографии, а не только оттенки серого.
Если вы ищете кинематографический эффект на пейзажных фотографиях, вам лучше скачать этот экшен Photoshop. Обратите внимание, что вам нужно выбрать место назначения, которое позволяет редактировать малую глубину резкости.



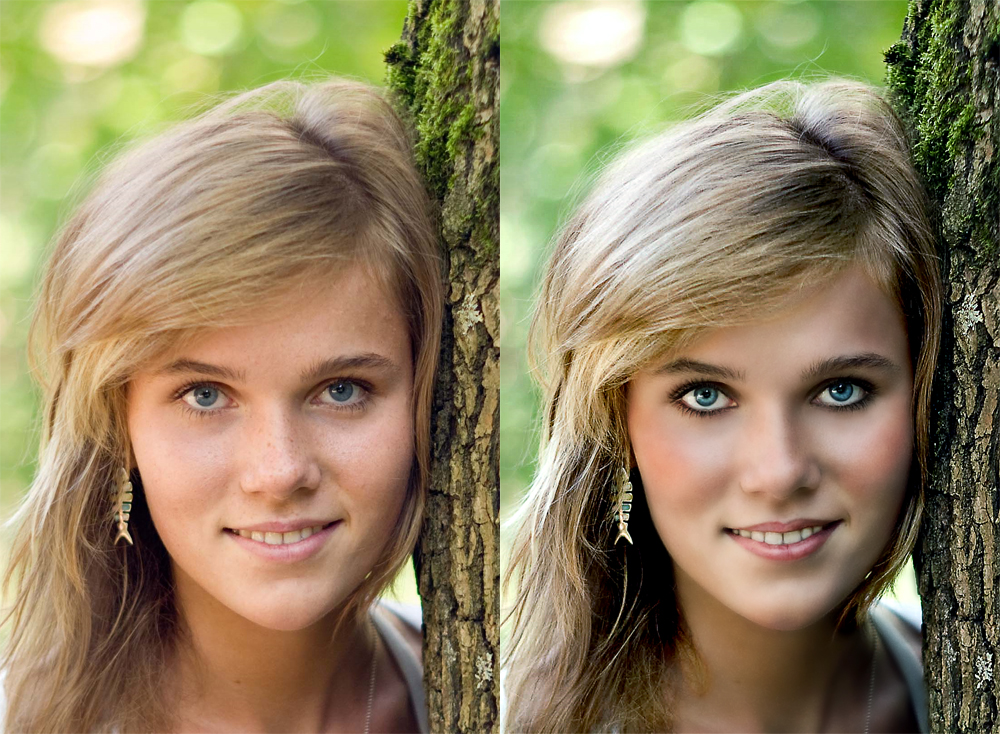 Выберите мягкую круглую кисть
Выберите мягкую круглую кисть