Цветокоррекция студийных фотографий в фотошопе: 16 уроков по студийной фотографии и дальнейшей обработке
16 уроков по студийной фотографии и дальнейшей обработке
Серия уроков и мастер классов для желающих освоить студийную фотографию. Рассмотрены темы от постановки освещения, до советов по позированию моделей.
Также немаловажным является дальнейшая обработка сделанных фотографий — эта тема также затронута в уроках.
Студийная съемка: ошибки
Студийная фотография
Постановочная студийная фотография. Мастер-класс Игоря Сахарова
Уроки фото.
 Съемка одежды для каталога
Съемка одежды для каталогаСнимаем портрет. Как фокусное расстояние меняет форму
Схемы света для студии
Световые схемы. Одна вспышка – просто и интересно
Студийная Cъемка с Двумя Источниками
Настройки освещения для создания портрета в домашней студии
Ретушь студийной фотографии
Обработка студийной фотографии низкого качества
Обработка студийных фотографий в плагине ImageNomic Portraiture для Adobe Photoshop
Ретушь студийной фотографии
Выравниваем цвет лица в Фотошоп (selective color)
Основы ретуши кожи в Фотошоп
Основы Ретуши Глаз в Фотошоп
Фото на обложке: ShutterStock
Как создать драматический портрет в «киношном» стиле
В этом уроке по фотошоп вы узнаете как добавить вашим портретам драматизма обработав их как кинокадр. Одними из моих любимых являются портреты в кинематографическом стиле. Больше всего мне нравятся в них ненасыщенные цвета и драматическая атмосфера.
Одними из моих любимых являются портреты в кинематографическом стиле. Больше всего мне нравятся в них ненасыщенные цвета и драматическая атмосфера.
Прежде, чем начать наш урок по цветокоррекции, я дам вам несколько своих лучших рекомендаций, которые помогут вам достичь эффекта кинематографии:
1. Используйте широко открытую диафрагму, где-то между f/1.4 и f/2.0. Если у вас есть длинный объектив, то используйте его. Идея состоит в том, чтобы получить красивое боке (размытый задний план). Хорошо также получить красивое отделение модели от фона.
2. Если вы фотографируете в помещении с источниками искусственного света, тогда постарайтесь создать атмосферу, добавив тени на лицо модели. Вам ведь не нужно плоское освещение, это скучно.
3. Если так случилось, что вы не можете получить драматическое освещение, то не колеблясь добавляйте контраст с помощью инструментов осветление и затемнение в Photoshop.
4. Если вы снимаете на улице, я рекомендую делать это сразу после заката солнца. Лицо модели будет освещать красивый мягкий свет, а также на заднем плане будут огни вечернего города, что придаст настоящее ощущение кинематографа. Это работает только с большой диафрагмой и привносит еще одну точку интереса.
5. Ваша модель должна выражать сильную эмоцию, особенно если это мужчина. Милые улыбки в данном стиле не будут выглядеть уместно.
6. Оставьте в кадре немного места. Нет необходимости заполнять его целиком только моделью, поэтому оставьте немного места вокруг, чтобы внести в фотографию контекст. Ваши результаты будут гораздо лучше, если зритель сможет найти пространственно-временной контекст в изображении.
7. Одежда модели не должна быть кричащих оттенков (например, розовой или желтой), ограничьте цветовую гамму приглушенными, темными оттенками.
8. Постарайтесь как можно больше использовать дополнительные цвета, это создаст красивую глубину в изображении. Обычно в фильмах актер либо в голубом на желтом/оранжевом фоне, либо наоборот. Старайтесь сделать так, чтобы ваша модель оставалась в диапазоне холодных оттенков, а фон – в теплых. Это работает лучше всего. Но обратное тоже даст хороший результат.
9. Самое главное, что ваша модель должна выглядеть как персонаж. Добавьте аксессуары, одежду или позы, которые сделают персонаж достоверным. Вы можете обсудить желаемый результат с моделью или стилистом перед сессией и вместе взглянуть на гардероб.
Цветокоррекция в Фотошоп
Оно было сделано на камеру Canon 6D, диафрагма f/1.8, объектив 50 мм. Фотография была сделана на съемках короткометражного фильма, где я работал фотографом. Освещение было за окном и направлено на модель, мы добавили немного тумана, чтобы создать ощущение 1945 года.
Освещение было за окном и направлено на модель, мы добавили немного тумана, чтобы создать ощущение 1945 года.
Что мы собираемся сделать с этим изображением, это вдохнуть в него жизнь путем усиления контраста между желтым в светах и зеленым в тенях. Мы будем иметь цветовую схему на основе аналогичных цветов, переходящих от зеленого к желтому.
Давайте начнем с базовой коррекции экспозиции в Lightroom, это будет зависеть от вашего изображения, поэтому вносите корректировки соответственно.
Сделайте базовые настройки в Lightroom или другой программе на ваш выбор.
После этого перейдите в Photoshop, чтобы начать цветокоррекцию. Если вы используете Lightroom, то просто нажмите правую кнопку и выберите Редактировать в Photoshop.
Сначала продублируйте слой в Photoshop, чтобы ваше редактирование было не деструктивным. Вы всегда сможете вернуться к изначальному слою, если результат не понравиться.
Сделайте дубликат слоя.
Первое, что мы собираемся сделать, это создать новый корректирующий слой: Слои > Новый корректирующий слой > Поиск цвета….
Выберите filmstock_50.3dl и уменьшите непрозрачность слоя до 20%. Вам обязательно нужно уменьшить непрозрачность, иначе эффект будет очень сильным.
Далее мы создаем слой Кривые и изменяем контраст. Здесь все зависит от вашего изображения, поэтому редактируйте по своему вкусу.
Корректирующий слой Кривые для добавления контраста.
Затем создайте еще один слой с кривыми, перейдите в Синий и опустите верхнюю правую точку кривой. Это добавит желтых оттенков в светах.
Добавление желтого в светах с помощью настоек кривой.
Следующим шагом будет работа с цветовым балансом (создайте новый корректирующий слой), чтобы усилить зеленый в средних тонах и желтый в светах). Еще раз, только слайдеры, чтобы добавить зеленого и желтого в светах и средних тонах.
Еще раз, только слайдеры, чтобы добавить зеленого и желтого в светах и средних тонах.
Выберите Средние тона из выпадающего меню и добавьте зеленый и желтый.
Выберите Света из выпадающего меню и добавьте зеленый и желтый.
Мы в основном уже завершили цветокоррекцию. И в конце используем инструменты затемнение и осветление, чтобы усилить свет, идущий из окна, и затемнить изображение и фон. Иными словами, мы делаем виньетирование вручную.
Чтобы осветлить изображение, создайте корректирующий слой кривые, сделайте его ярче и добавьте черную маску слоя (CMD/CNTRL+I, чтобы инвертировать маску). Назовите слой Затемнение и рисуйте на нем белой кистью (потому что маска черная) в тех местах, где вы хотите осветлить изображение. Возьмите кисть с непрозрачностью 40% и нажатием 0%.
Чтобы создать темный слой, мы будем делать практически то же, но затемним слой кривых и будем рисовать на участках, которые хотим затемнить.
Этот корректирующий слой Кривые нужен для осветления участков изображения.
Этот корректирующий слой Кривые нужен для затемнения участков изображения.
Назовите ваши слои, чтобы было проще их определять.
Это окончательный результат:
Заключение
Кинематографические портреты в большой степени зависят от цветокоррекции – но свет, модель, настройки камеры и атмосфера тоже играют важную роль. Все начинается с хорошей фотографии и заканчивается обработкой в Photoshop, чтобы усилить эффект.
Наслаждайтесь искусством!
Автор: Yacine Bessekhouad
Перевод: Татьяна Сапрыкина
Цветокоррекция на примере свадебной фотографии
Не существует фотоаппаратов, создающих фотографии с идеальной передачей цветов. Кроме того глаз человека привык видеть вокруг себя одинаковые цвета. На снимках хочется увидеть что-то яркое и насыщенное. Для получения именно таких снимков существуют программы-фоторедакторы.
На снимках хочется увидеть что-то яркое и насыщенное. Для получения именно таких снимков существуют программы-фоторедакторы.
На сегодняшний день ведущие позиции в этой нише занимают два редактора от компании Adobe. Это небезызвестный Photoshop и более узкоспециализированный Lightroom. Обе программы отлично работают в паре и дополняют друг друга, поэтому каждый опытный фотограф знает какие задачи проще решить в одном редакторе, а какие в другом.
Lightroom ориентирован на коррекцию цвета всего снимка. Он обладает огромным количеством инструментов для этого. Еще одна особенность этой программы – удобная пакетная обработка. В Lightroom можно достаточно быстро обработать большое количество фотографий.
Photoshop позволяет более детально прорабатывать детали снимков, работать с каналами изображения и добавлять различные корректирующие слои с использованием всяческих режимов наложения.
Ключевыми моментами в обработке свадебной фотографии являются:
- Акцентирование внимания на объектах съемки;
- Придание снимку ярких и необычных окрасок;
- Создание красивого и теплого изображения.
Более подробно об этапах обработки свадебных снимков в программах Lightroom и Photoshop рассказано в видеоролике.
Автор урока: KiselevSash
Copyright by TakeFoto.ru
Современные тренды в обработке фото
Как правило, заморачиваются над стилем обработки фотографий только фотографы и блогеры. Но поскольку фотографы ведут блоги, а блогеры фотографируют, то они в равной степени создают тренды, которые потом взрывают Instagram и другие соцсети. Мы поизучали самый топчик фотоблогеров и выделили основные тренды обработки 2018-го года, чтобы в 2019-м вы не копировали лидеров, а нашли себя и свой собственный стиль.
Мы поизучали самый топчик фотоблогеров и выделили основные тренды обработки 2018-го года, чтобы в 2019-м вы не копировали лидеров, а нашли себя и свой собственный стиль.
Мобильная обработка
Все больше фотографов и блогеров снимают фото на смартфон и тут же обрабатывают их прямо в телефоне при помощи установленных на нем приложений. Профессиональные фотографы еще пока держатся: фотографируют на зеркалку, обрабатывают в Lightroom и Photoshop, сохраняют фото для соцсетей и только после этого публикуют свои фотографии в Instagram.
Фото: ANASTASIA VOLKOVA
Но многим этот процесс уже кажется сложным и затянутым. И если на коммерческие съемки фотографы еще носят с собой зеркалку, то в путешествиях и по жизни фотографируют на телефон. А чтобы фотографии, снятые на зеркалку и на телефон, не отличались по качеству и стилю, на них можно накладывать свои фирменные пресеты в мобильной версии Lightroom.
Естественная обработка
Тренд на естественные фотографии существует уже не первый год. Но уже даже на фотостоках для рекламы и публикации в СМИ лучше покупаются максимально естественные снимки, а лукбуки модных брендов снимаются не в студиях, а прямо на улице или в кафе. Натуральным, реалистичным снимкам люди верят больше, чем вылизанным в фотошопе картинкам.
Фото: ANAIS TORI
Даже интернет-магазины на свои каталожные фэшн-фотки накладывают разные модные фильтры, чтобы фотография смотрелась более естественно, будто этот свитер был надет не ради продажи, а ради лайков в Instagram.
Фото: интернет-магазин Life & Style
Поэтому и в 2019 году сохранится мода на естественные оттенки, природные, незаретушированные особенности внешности (веснушки, родинки, волосы, глаза), небрежный стиль в обработке.
Кинематографический стиль
Лишь немногие фотографы создают фотографии, напоминающие своей стилистикой стоп-кадр из фильма, но очень многие фотографы мечтали бы так уметь. Кроме того, что нужно подловить момент и выстроить композицию таким образом, чтобы казалось, что за этим кадром будет следующий, еще нужно очень хорошо поработать в редакторе, чтобы получить кинематографический снимок. Это работа с цветами, градиентами, добавление шума и виньетирование, кадрирование и черные поля – все эти манипуляции направлены на то, чтобы цифровую фотографию приблизить к кинопленке.
Фото: Эндрю Морэр
Царапинки, засветы и зерно
Эффект фотопленки заставляет наше сердце сжиматься, ностальгируя по юности, и благосклонно лайкать фотографии с царапинками и зерном, а также характерными для пленочной фотографии цветами и засветами. Сейчас многие мобильные приложения (Kuni, Huji) предусматривают целый набор пленочных фильтров.
Фото: zhukova_dasha_
А еще помните эти красные циферки на фото, которые выбивали дату и время съемки? Вроде мелочь, но такая деталь на опубликованном фото точно вызовет отклик и прилив воспоминаний у подписчиков, а также желание перелистать свой школьный фотоальбом.
Ностальгия по полароиду
Это тоже модная фишка. Сейчас заказывают даже на свадьбы фотографа с полароидом, чтобы сразу всем гостям раздать снимки. Часто можно встретить фотозоны на фестах, где можно сфоткаться не только на телефон, но и на полароид и сразу получить распечатанную фотографию. Этот модный тренд отразился и на обработке фото для соцсетей.
Фото: macdigger.ru
Характерная обработка и рамки в стиле полароид можно найти в приложениях Instant, PLOT и аналогов.
Погодные эффекты
Не каждый фотограф готов снимать под дождем, а вот выйти погулять по лужам, когда уже небо в лучах солнца, подсвечены тучи, да еще и радуга – это могут все. А потом при обработке добавить капли дождя или даже сделать гифку с дождем за окном – все это позволяют сделать современные приложения (например, Plotaverse). Добавлять на фото идущий снег, плывущие облака, морской прибой, языки огня – все это тренд 2018 года.
А потом при обработке добавить капли дождя или даже сделать гифку с дождем за окном – все это позволяют сделать современные приложения (например, Plotaverse). Добавлять на фото идущий снег, плывущие облака, морской прибой, языки огня – все это тренд 2018 года.
Фото: dnative.ru
Но вот дорисовать снежинки там, где их недостаточно, добавить солнечные блики для атмосферности и теплоты летнего фото – это вневременные приемы обработки, которыми фотографы будут пользоваться всегда.
Фото: thefashionfraction
Боке везде и всюду
Взрыв тренда наблюдается в рождественские праздники, но фото с размытыми огоньками (городскими фонарями, габаритными огнями машин) актуальны в любое время года. Снимать такие кадры нужно при открытой диафрагме, чтобы огоньки не попадали в зону резкости, а вот при обработке их можно добавить в фотошопе или прямо в телефоне при помощи приложения Picsart.
Фото: neledi_alen
Доминанта одного цвета
Яркий тренд на монохром охватил все сферы визуального искусства, в том числе и фотографию. Total black, total red, total white, tоtal nude…
К этому же тренду можно отнести популярность бледно-розовых и персиковых оттенков и фильтров при обработке фотографий. По версии института цвета Pantone, коралловый объявлен цветом 2019 года, так что, возможно, эта тенденция в обработке сохранится.
Однако есть у стремления к единому стилю и монохрому обратная сторона медали. Выбеленные, однотонные профили стали очень популярны в Instagram и породили много последователей в результате продажи своих авторских пресетов. Ведь куда проще наложить на свой снимок готовый фильтр, чем елозить туда-сюда бегунки насыщенности, экспозиции и баланса белого. Как-то в телеграме мы уже писали, что не существует универсального пресета, который сделает из вашего снимка конфетку. Однако продажа пресетов выгодна фотографам и блогерам, потому что они получают деньги, зная, что никто из тех, кто купит их пресеты, никогда не сможет получить фотографии того же уровня.
Однако продажа пресетов выгодна фотографам и блогерам, потому что они получают деньги, зная, что никто из тех, кто купит их пресеты, никогда не сможет получить фотографии того же уровня.
Шоколадное тонирование
Топовый прием в обработке фотографий, который применяется для передачи тепла, нежности, уюта. Чаще встречается в лавстори, но применим в любом жанре, так как тепла и уюта хочется всем. Кофейных оттенков можно добиться при помощи корректирующих слоев в фотошопе или готового фильтра в мобильном приложении (Lightroom, VSCO, Snapseed).
Фото: From The-Heart
Перевод зеленого в синий
В любой непонятной ситуации переводи зеленый в синий – и будет тебе счастье. И даже не зеленый можно перевести в синий – и только от этого выиграть. Примерно так можно обозвать очень красивую тенденцию в цветокоррекции фотографий.
Фото: _ronnygarcia
Как известно, синий – самый популярный цвет во всем мире, фото с синим цветом чаще всего лайкают в соцсетях, а в сочетании с рыжим и веснушками он особенно прекрасен, поэтому этот тренд в обработке сохранится ближайшее время.
Фото: _ronnygarcia
Корректировка внешности
С одной стороны, тенденция за естественность гласит, что фотография должна быть максимально искренняя и правдивая. С другой стороны, процветают разработчики мобильных приложений, которые позволяют отбелить зубы, удалить прыщики, избавиться от шрамов, изменить тон кожи (например, Facetune). Благодаря им можно изменить себе на фото цвет волос или нанести татуировку.
Фото: sinitsynaaa
Мы уже не говорим об изменении пропорций тела: можно увеличить себе губы, грудь или ягодицы, нарисовать кубики пресса. И все это прямо пальцем в телефоне! Но чтобы это смотрелось естественно, следите за задним планом, чтобы двери, окна и другие предметы на фоне оставались пропорциональны))))
Двойная экспозиция
Фото: eyesboyzinsta
Этот творческий прием ранее был доступен только тем, кто уже виртуозно владел фотошопом, а теперь каждый топовый блогер уже попробовал наложить один снимок на другой и получить интересный эффект: то у тебя деревья в волосах, то ты сам(-а) себя обнимаешь, то в голове у тебя виднеется место, о котором ты мечтаешь. Теперь это творчество стало доступнее, хотя, если честно, действительно виртуозно пользуются всеми этими приложениями те, кто давно и хорошо разбирается в фотошопе.
Теперь это творчество стало доступнее, хотя, если честно, действительно виртуозно пользуются всеми этими приложениями те, кто давно и хорошо разбирается в фотошопе.
Кадрирование
С эрой мобильный телефонов стал более популярен вертикальный и, благодаря Instagram, квадратный формат фотографий. Даже для видео теперь это наиболее актуально, а все из-за сторис и IGTV.
Фото: Jonathan David
С появлением карусели в Instagram отпала потребность делать коллажи, склеивать две вертикальные фотографии в одну. А последний писк моды – резать горизонтальное фото на две части и постить их вместе в карусель, чтобы подписчики зависали, тягая карусель взад-вперед. Особенно эффектно это выглядит в портретах.
Коллажирование
Один из самых главных трендов Instagram – помещать одно фото в другое и создавать фантазийные коллажи: этими приемами активно пользуются модные журналы, дизайнеры и блогеры.
Фото: kattrin
Теперь не нужно скачивать Photoshop и работать со слоями, чтобы достичь подобного эффекта. Приложение Superimpose специализируется на коллажах: в нем можно совместить снимки, наложить одно фото на другое, заменить фон, а также расставить цветовые акценты.
Фото: iambrandon747
Рисование по фотографии
Еще один способ сделать фото более интересным – нарисовать на нем что-то, тем самым сделав акцент на какой-нибудь детали. Например, на ладошке можно нарисовать бабочку, за спиной – крылья ангела, а можно и вовсе просто обвести предмет, который уже есть на фото. Этот прием, как видите, может преобразить даже самое обычное фото. Именно поэтому он и стал трендом.
Фото: neledi_alen
Дополненная реальность
Еще один тренд соцсетей – это всякие маски и персонажи, которые можно добавить на свое фото. В этом году только ленивый не присобачивал на себя ушки, носики, сердечки, короны и другие стикеры в сторис. И если в коллажировании для вставки котика в картинку апокалипсиса нужно очень хорошо потрудиться в фотошопе, то тут за фотографа это делает приложение. Коряво, но смешно.
В этом году только ленивый не присобачивал на себя ушки, носики, сердечки, короны и другие стикеры в сторис. И если в коллажировании для вставки котика в картинку апокалипсиса нужно очень хорошо потрудиться в фотошопе, то тут за фотографа это делает приложение. Коряво, но смешно.
Фото: instagramlife.ru
ДО/ПОСЛЕ
Завершим обзор интересным трендом, который сейчас часто можно встретить в топе Instagram. Это фото до и после обработки, зачастую даже с пошаговым руководством, как это сделано.
Фото: asabinart
Курс на полезный контент вывел соцсети на уровень образовательных площадок, на которых мастера делятся тем, что умеют. Фотограф, который умеет снимать и профессионально обрабатывать фотографии, не стесняясь, показывает сырой исходник и получившуюся в результате обработки картинку. Многие даже не стремятся заработать на обучении, получая доход от рекламы.
Фото: _ronnygarcia
А подписчики, рассматривая До и После, получают понимание, на что нужно обратить внимание, что приглушить, где чего добавить, что убрать, что подтянуть, чтобы получить такой кадр.
Поделиться в социальных сетях
Вконтакте
Цветокоррекция фотографии в Lightroom
Благодаря всем ползункам, параметрам и числовым значениям, которые можно настроить в Lightroom, в нашем распоряжении есть бесконечные возможности редактирования. Три основных параметра могут творить чудеса с изображениями: настройка фильтра Hue (Оттенок), а также ползунки Saturation (Насыщенность) и Vibrance (Яркость).
Настройка Hue с помощью фильтров и кистей
Наряду с балансом белого, Hue — это одна из самых основных настроек цвета.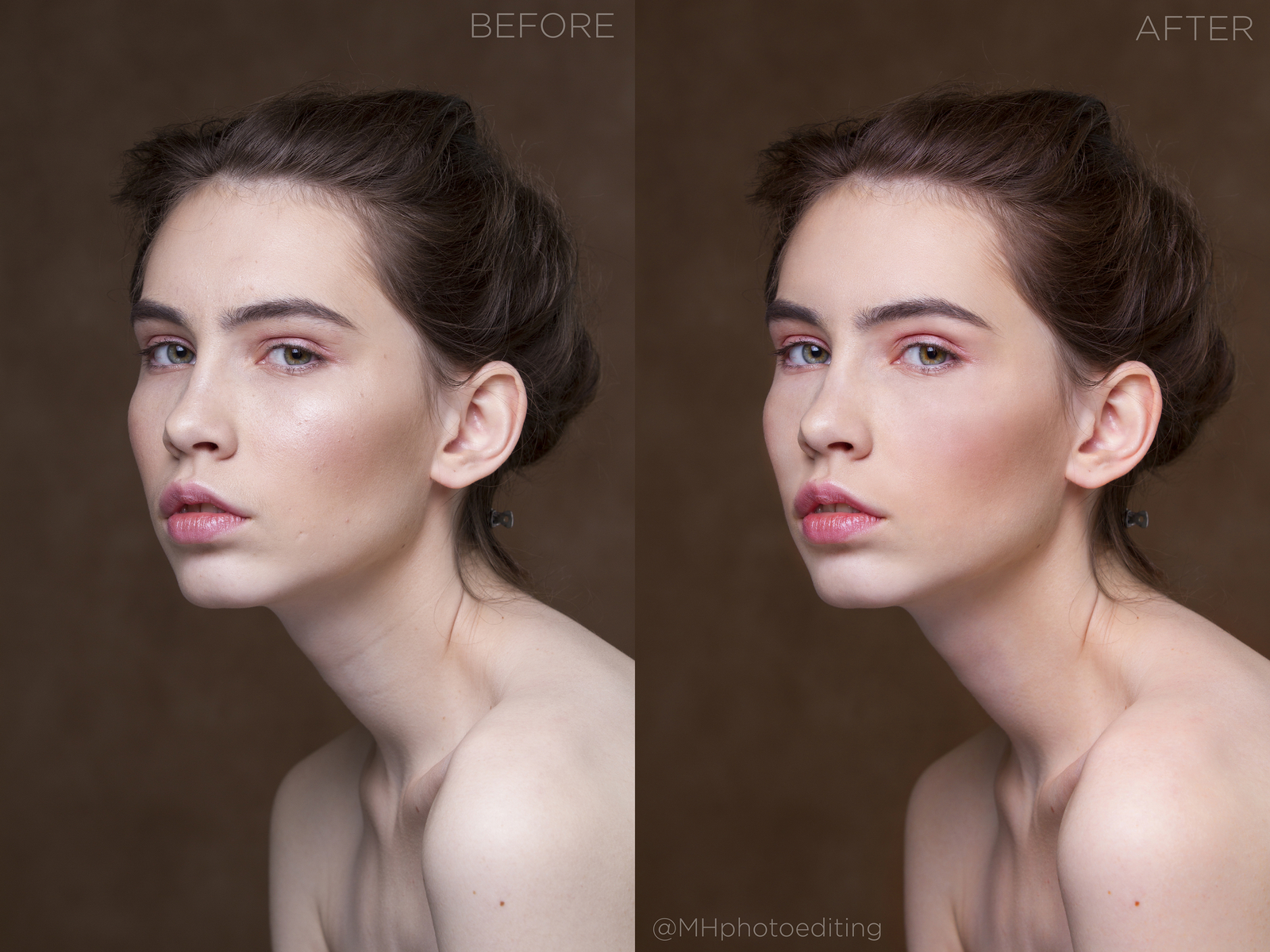 Строго говоря, оттенок относится к фактическому цвету изображения или его части. Это один из строительных блоков фотографии, который, наряду с насыщенностью и яркостью, влияет на фотографии на фундаментальном уровне.
Строго говоря, оттенок относится к фактическому цвету изображения или его части. Это один из строительных блоков фотографии, который, наряду с насыщенностью и яркостью, влияет на фотографии на фундаментальном уровне.
Панель HSL в модуле Develop позволяет настраивать Hue различных цветов. По сути, вы можете изменить оттенок красного с фиолетового на оранжевый. Или зеленый цвет на более желтый или бирюзовый. Оттенок позволяет точно контролировать общий вид изображения, но панель HSL работает по принципу «все или ничего». Перемещение ползунков влияет на оттенок каждого красного, оранжевого, желтого и т.д. на всей фотографии.
На снимке выше Hue хорошо работает, потому что четко различимы и разделены цвета. Регулировка ползунка Hue для красного цвета отразится на птице, но ни на что другое, потому что на картинке нет других красных цветов.
Lightroom также позволяет использовать его с настройками фильтров. Вы можете точно настроить оттенок с помощью радиального и градуированного фильтров, и с помощью корректирующей кисти.
Оттенок можно редактировать с помощью корректирующей кисти Adjustment Brush, радиального фильтра Radial Filter и градуированного фильтра Graduated Filter
Просто создайте новый фильтр или корректирующую кисть, затем перетаскивайте ползунок Hue, чтобы изменить цвета той части изображения, на которую воздействует фильтр или кисть.
Верхняя часть цветной радуги остается зафиксированной на месте, а нижняя часть показывает степень изменения цветов. Для точного управления нужно установить флажок Use Fine Adjustment или удерживать нажатой клавишу Alt (или клавишу Option на Mac), чтобы уменьшить эффект перетаскивания слева направо и получить точные настройки.
Чтобы проиллюстрировать, как это работает, давайте рассмотрим изображение двух желтых цветков. Регулировка оттенка с помощью панели HSL позволит изменить желтый цвет обоих цветков. Использование же кисти для настройки оттенка позволяет изменить цвет одного цветка. Это маневр, который раньше требовал перехода в Photoshop и использования нескольких слоев и инструментов.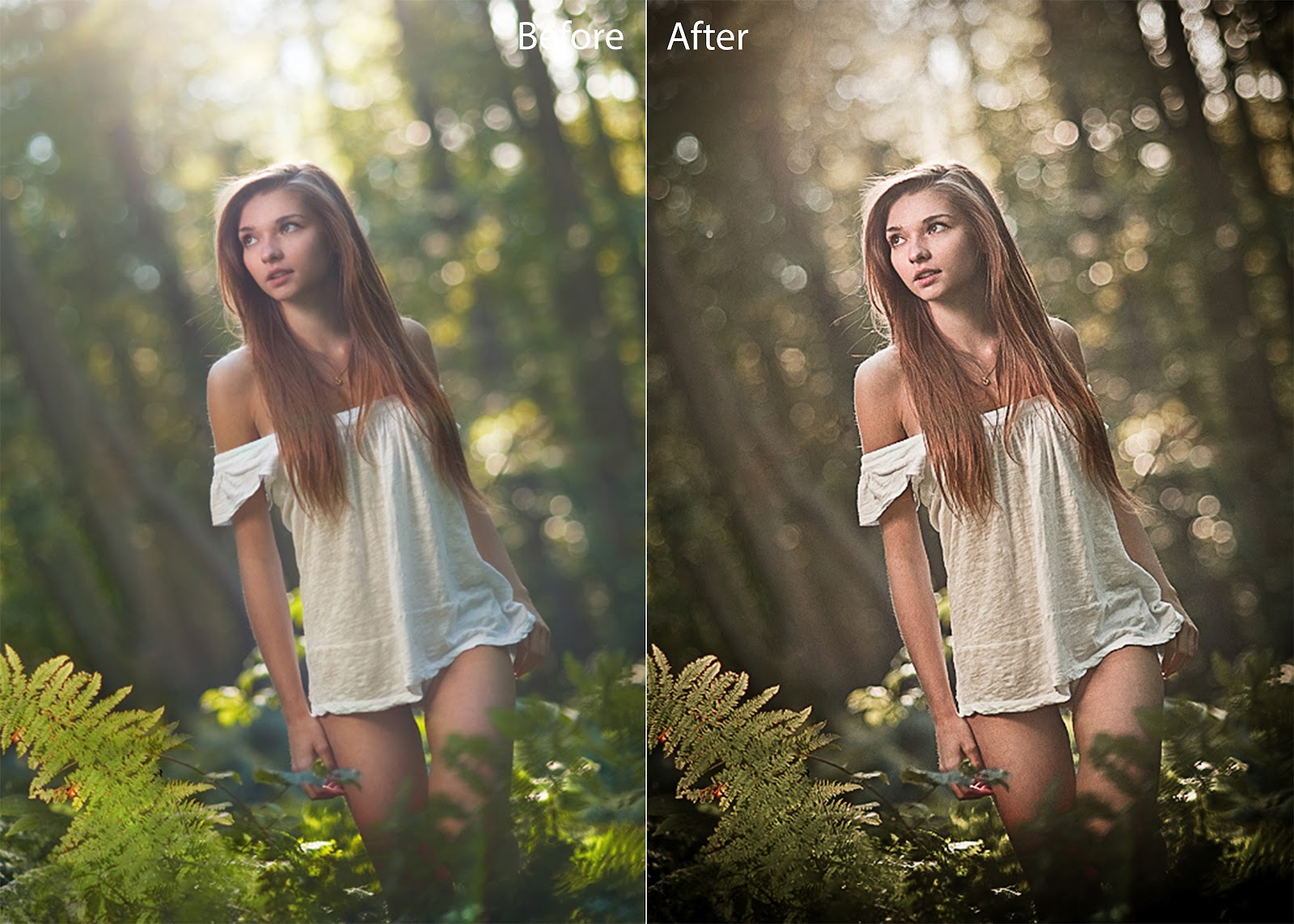 Теперь его можно выполнить в Lightroom за считанные секунды.
Теперь его можно выполнить в Lightroom за считанные секунды.
Чтобы изменить цвет цветка на переднем плане с желтого на красный, все, что нужно сделать, это использовать корректирующую кисть и нарисовать новую коррекцию поверх желтого цветка. Затем нажать и перетащите ползунок Hue влево, и вы получите красный цветок.
Параметр автоматической маски гарантирует, что правки останутся в пределах желтого цветка. Можно также удерживать клавишу Alt, чтобы стереть ненужные части настройки.
На преобразование цветка из желтого в красный ушло менее 15 секунд в Lightroom
Использование настройки Hue с радиальным или градуированным фильтром во многом повторяет тот же процесс, что и корректирующая кисть. Примените фильтр и отрегулируйте оттенок соответственно, чтобы изменить цвета определенной части вашего изображения.
Saturation и Vibrance
Оба инструмента выполняют одну и ту же основную функцию: делают цвета фотографии более яркими или гиперболизированными. Отличаются друг от друга они способом настройки цветов.
Отличаются друг от друга они способом настройки цветов.
Saturation — это своего рода тупой инструмент, почти как редактирование изображения молотком. Он позволяет вам одинаково регулировать интенсивность всех цветов на фотографии (что не обязательно плохо). Однако с насыщенностью легко переборщить.
Vibrance же использует более интеллектуальный и тонкий подход. Этот ползунок анализирует цвета изображения, которые уже являются насыщенными и, следовательно, не требуют особой настройки. Когда вы перемещаете ползунок вправо, эти цвета обычно остаются нетронутыми, как и обычные оттенки кожи. В результате изображение выглядит ярче, но не перегружено цветом.
Корректировки в портретах
В серии изображений ниже показана разница между этими двумя ползунками. Первый — это неотредактированный RAW прямо из камеры.
Nikon D750|Nikon 70-200 f/2.8G ED VR II|180 мм|1/500 сек|f/2,8|ISO 1600. Оригинальное неотредактированное фото в формате RAW, без настройки цвета
Настройка Vibrance до значения +60 делает цвета фона более заметными, а также подчеркивает синие оттенки одежды. Лица и руки относительно нетронуты, как и некоторые цвета одежды, которые не требуют особой настройки.
Лица и руки относительно нетронуты, как и некоторые цвета одежды, которые не требуют особой настройки.
То же фото, но с Vibrance +60. Изображение кажется более живым и драматичным, но при этом естественным
А вот настройка Saturation цвета в Lightroom увеличивает каждый цвет без разбора. Окончательное изображение выглядит так, как будто оно было пропущено через серию неудачных фильтров соцсетей.
Это исходное изображение, но с насыщенностью, увеличенной до +60. Хотя этот пример, конечно, немного преувеличен
Saturation — вполне приемлемая настройка, если вы используете ее осторожно. Вообще говоря, увеличение насыщенности до таких экстремальных значений не даст хороших результатов. Хорошо держать ее в диапазоне от +5 до +15, что дает более тонкий эффект.
Еще один способ не усложнять управление настройкой цвета в Lightroom — это снизить насыщенность и яркость.
Nikon D750|70-200 f/2,8G ED VR II|200 мм|1/250 сек|f/2,8|ISO 220. Исходный неотредактированный RAW, без настройки цвета
Уменьшение значения насыщенности и/или яркости может придать изображениям приглушенный вид, почти как с фильтром сепии. Многим нравится ненасыщенный вид, потому что он может вызывать умиротворение и добавлять легкой винтажности.
Многим нравится ненасыщенный вид, потому что он может вызывать умиротворение и добавлять легкой винтажности.
Это то же изображение, но с уменьшенной насыщенностью до -45
Работа с изображениями природы
Снимок ниже был сделан в Миннесоте к югу от канадской границы, когда всходило солнце. Изображение выглядит хорошо, но оно немного мягкое и не совсем передает нужные эмоции.
Fuji X100F|23мм|1/125 сек|f/8|ISO 5000. Исходный неотредактированный RAW, без настройки цвета
Увеличение насыщенности до +55 дает значительно улучшенное изображение. Цвета богаче, контраст больше, и сцена намного больше похожа на ту, что была, когда фотограф стоял среди деревьев и слушал щебетание птиц над головой.
+55 Saturation значительно улучшила фотографию
Несмотря на то, что изображение уже выглядит лучше с увеличенной общей насыщенностью, немного яркости придает ему последний штрих.
Добавление +30 насыщенности подчеркивает цвета фоновых деревьев, сохраняя при этом передний план
Комбинирование
Если вы действительно хотите проявить творческий подход с помощью Vibrance и Saturation, можете использовать комбинацию обеих настроек — повысьте Vibrance и снизьте Saturation.
Nikon D750|Sigma 40mm f/1.4 Art|40 мм|1/180 сек|f/1,4|ISO 360. Исходный RAW без настройки цвета
Некоторые из лучших вариантов редактирования могут быть почти невидимыми. Фотограф снизил насыщенность и повысил яркость, что позволило сдвинуть все ползунки ровно настолько, чтобы придать изображению неброский, но все же слегка улучшенный вид. Небольшое, но заметное изменение по сравнению с оригиналом.
+57 Vibrance в сочетании с -22 Saturation
Все изображение выглядит более приглушенным и нежным, при этом важные цвета подчеркнуты чуть больше.
Редактирование изображений не должно быть сложным. Хотя в Lightroom есть много инструментов и опций для настройки цвета, часто только эти простые базовые функции справятся со своей задачей.
Онлайн-курс Обработка фотографий в Photoshop
Курс познакомит вас с основами работы в Photoshop. Пройдя его, вы будете не просто ориентироваться в разнообразии функций и инструментов программы, а сможете использовать Photoshop для решения ваших фотографических задач.

Этот курс предлагает особый подход к освоению Photoshop и содержит множество подробно разобранных примеров различных техник и приемов обработки фотографий. Материал курса построен так, что вместо простого изучения функций и возможностей программы студенты осваивают основные принципы обработки, вырабатывают гибкий и эффективный подход к творческому процессу коррекции и стилизации изображений.
Курс предназначен для тех фотографов, которые раньше никогда не использовали Photoshop или знакомы с ним поверхностно. Однако если вы до этого момента совсем не сталкивались с обработкой фотографий и «проявкой» RAW-файлов, мы рекомендуем предварительно пройти курс «Обработка фотографий в Lightroom».
Курс содержит 8 уроков и предлагает разнообразные практические задания, самостоятельно выполняя которые, студент на практике осваивает материал курса. Преподаватель на форуме курса и в комментариях к выполненным работам дает обратную связь, корректирует недочеты и подробно объясняет сложные моменты.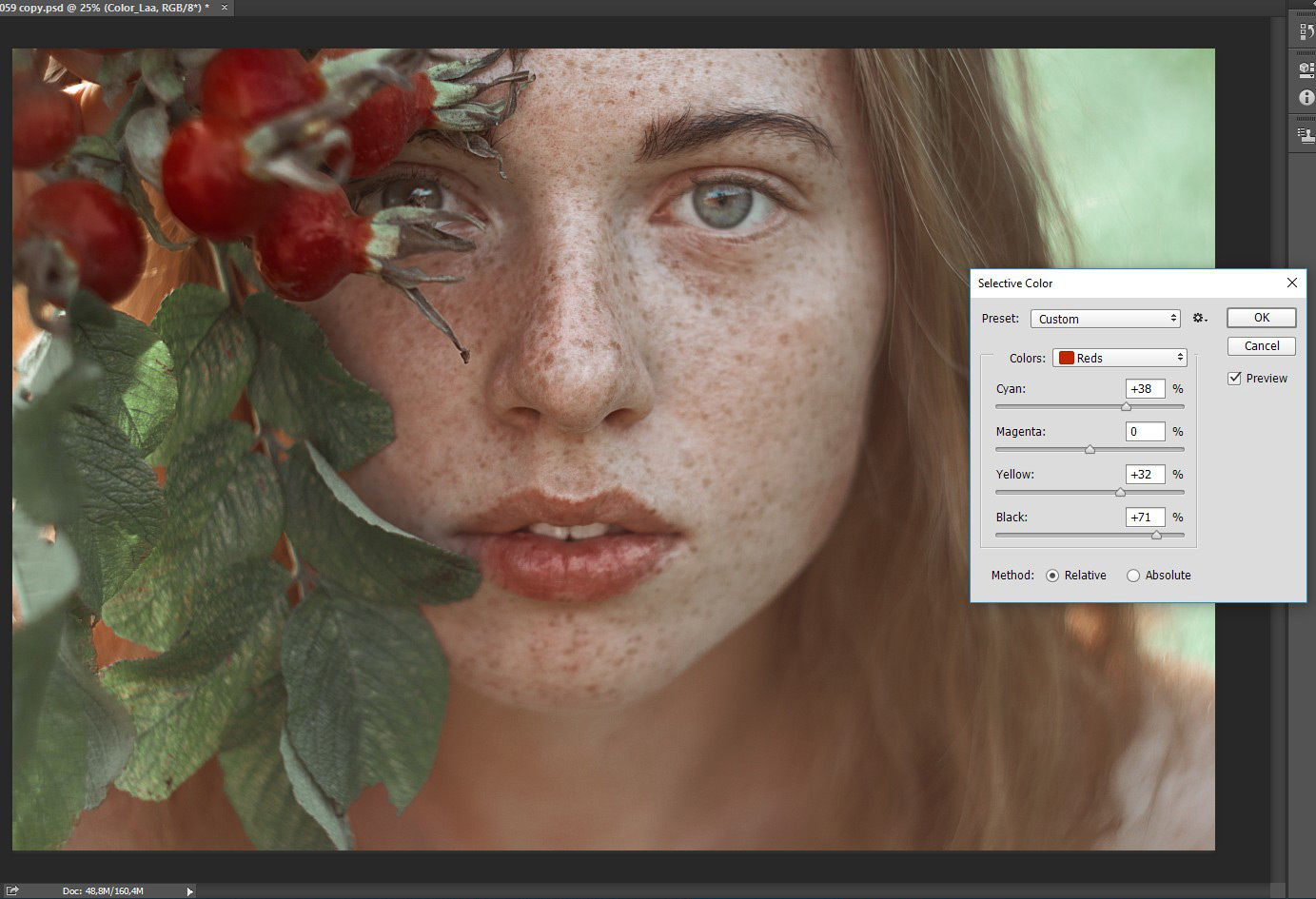 Кроме этого, важную часть обучения составляет возможность видеть, что и как делают другие студенты курса.
Кроме этого, важную часть обучения составляет возможность видеть, что и как делают другие студенты курса.
Программа курса
Урок 1. Введение в PhotoshopНа первом уроке мы поговорим о свойствах и форматах файлов изображений, применяемых в фотографии, рассмотрим важные термины и понятия в обработке фотографий.
Мы познакомимся с интерфейсом Photoshop и его настройкой, а также освоим основные операции обработки, такие, как способы открытия файлов, варианты и тонкости их сохранения, изменение масштаба изображения, работа с историей изменений, кадрирование и уменьшение разрешения изображения.
Урок 2. Слои
Этот урок посвящен работе со слоями — это одна из самых важных вещей в Photoshop. Мы на практике рассмотрим «обычные», корректирующие и текстовые слои, их основные свойства и команды для работы с ними.
Кроме этого, в процессе разбора примеров техник обработки с применением слоев мы познакомимся с некоторыми инструментами коррекции и фильтрами.
Урок 3. Маска слоя
Маска слоя — важный инструмент, открывающий колоссальные возможности обработки. На практических примерах мы изучим маску слоя и приемы работы с ней, а также ряд полезных инструментов и фильтров.
Урок 4. Цветокоррекция фотографий
На этом уроке на подробных практических примерах мы изучим различные инструменты и приемы цветокоррекции в Photoshop, а также техники увеличения насыщенности цветов изображения и их замены.
Урок 5. Перевод фотографий в черно-белое
Мы на практике рассмотрим эффективный способ перевода цветных фотографий в черно-белые, а также познакомимся со стилизацией черно-белых фотографий: приемами цветного тонирования и виньетирования.
Урок 6. Стилизация цветных фотографий
На подробно разобранных примерах мы разберем ряд простых в применении современных техник стилизации цветных фотографий, позволяющих получать интересные эффекты изменения цвета и контраста.
Урок 7. Обработка кожи
При обработке портретов фотографы часто сталкиваются с важной задачей обработки кожи. На этом уроке мы подробно разберем несколько техник ретуши, сглаживания и усиления текстуры кожи.
На этом уроке мы подробно разберем несколько техник ретуши, сглаживания и усиления текстуры кожи.
Урок 8
В заключение мы рассмотрим ряд полезных инструментов и приемов обработки. Также вам будет предложен список наиболее популярных среди фотографов сторонних плагинов, не входящих в стандартный набор Photoshop.
- Для всех инструментов и приемов обработки, рассмотренных в этом курсе, приведены пошаговые практические примеры их использования.
- Исходные файлы фотографий, используемых в практических примерах, доступны для скачивания, чтобы вы могли самостоятельно повторить все действия на своем компьютере.
- Курс основан на Photoshop версии CS6, в ключевых местах указаны отличия от версии CS5. Вы также можете обучаться на курсе с помощью версии CC, так как она почти ничем не отличается от версии CS6.
- Названия всех команд, инструментов и свойств указаны и на английском, и на русском языке.

- Каждый урок курса включает в себя практические задания.
Цветокоррекция в Camera Raw — Блог Про Фото
В следующей главе вы узнаете о том, как изменять цвет отдельных фрагментов фотографии. Но иногда цветокоррекцию нужно применить практически ко всему снимку (например, сделать небо более синим, или цвет песка более теплым, или поменять цвета одежды). В таких случаях удобнее использовать инструменты вкладки HSL/Grayscale (HSL/Градации серого), которые позволяют не только изменять цвета, но и регулировать их насыщенность и яркость. Возможности этих инструментов гораздо шире, чем может показаться на первый взгляд.
Шаг 1
Перед вами исходный снимок кабины на мачте буксира на фоне тускло-голубого неба. Мне хочется сделать цвет неба более синим и насыщенным, а цвет кабины — более сочным, ведь это центральная часть снимка. Для настройки отдельных цветов предназначена панель HSL/Grayscale (HSL/ Градации серого), кнопка которой является четвертой слева (она обведена на иллюстрации).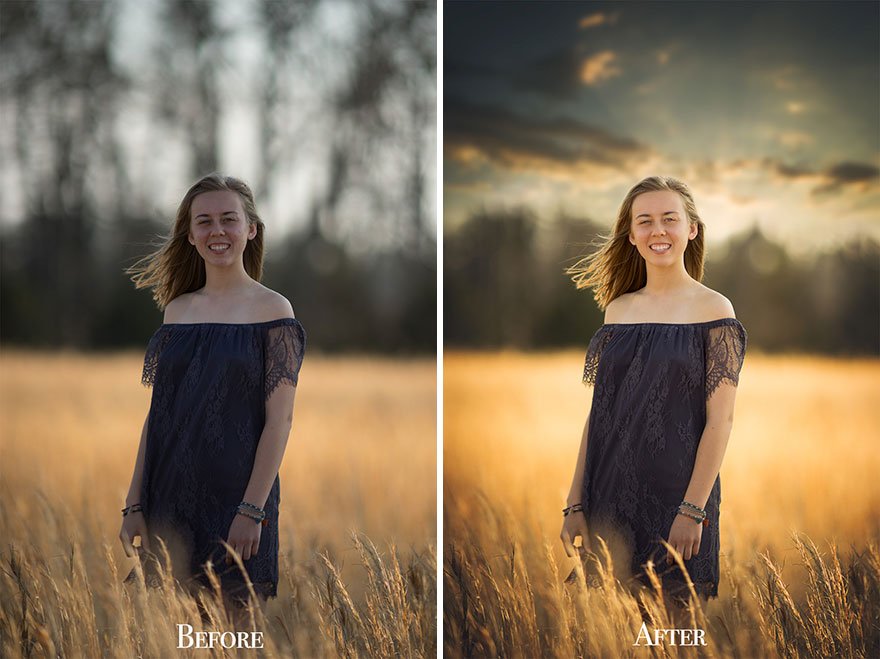
Щелкните на вкладке Saturation (Насыщенность), чтобы получить доступ к ползункам, которые контролируют интенсивность цветов.
Шаг 2
Для начала нужно сделать цвет неба более насыщенным. Можно просто перетащить ползунок Blues (Синие) вправо, чтобы тускло-голубой цвет стал насыщенно-синим (интенсивность цвета увеличивается), но дело в том, что цвет, видимый глазу (в данном случае синий), состоит из нескольких оттенков. Чтобы не гадать и не перемещать ползунки бессистемно, воспользуйтесь инструментом целевой корректировки, кнопка которого является пятой слева.
Щелкните им в области неба и потащите вверх. В результате вы увидите, какие ползунки отвечают за цвет данной области, потому что их значения начнут меняться автоматически. В данном случае в основном менялся ползунок Blues, но немного сдвинулся и ползунок Purples (Лиловые). Все новости Костромы можно узнать если очень захотеть.
Шаг 3
Если вы не в курсе, перетаскивание инструмента целевой корректировки вверх приводит к увеличению насыщенности, а вниз — к ее уменьшению. Итак, мы отрегулировали цвет неба и можем приступать к красной кабине на мачте. Щелкните указателем инструмента на красном участке (я щелкнул между краем мостика и рожком) и потащите его вверх, чтобы увеличить насыщенность красных цветов. Вы увидите, что были передвинуты ползунки Reds (Красные) и Oranges (Оранжевые), причем инструмент определяет конкретное процентное соотношение между ними, что дает ему огромное преимущество (я вообще не трогаю цветовые ползунки без инструмента целевой коррекции).
Итак, мы отрегулировали цвет неба и можем приступать к красной кабине на мачте. Щелкните указателем инструмента на красном участке (я щелкнул между краем мостика и рожком) и потащите его вверх, чтобы увеличить насыщенность красных цветов. Вы увидите, что были передвинуты ползунки Reds (Красные) и Oranges (Оранжевые), причем инструмент определяет конкретное процентное соотношение между ними, что дает ему огромное преимущество (я вообще не трогаю цветовые ползунки без инструмента целевой коррекции).
Шаг 4
Если вам кажется, что красный цвет стал слишком ярким, щелкните на вкладке Luminance (Светимость), а затем щелкните указателем инструмента в области ярко-красного цвета и потащите его вниз (в данном случае я щелкнул под мостиком).
В результате цвет станет менее ярким, как если бы снимок был сделан на менее ярком солнце. Если же вы хотите полностью поменять цвет, щелкните на вкладке Hue (Цветовой тон).
Алгоритм тот же: щелкните указателем инструмента целевой корректировки в области башни и перетащите его вверх, чтобы поменять цвет. В принципе вы вполне можете самостоятельно перемещать ползунки, пытаясь подобрать правильные настройки, но, мне кажется, вы уже поняли, зачем компания Adobe изобрела инструмент целевой корректировки: он существенно облегчает нам жизнь.
В принципе вы вполне можете самостоятельно перемещать ползунки, пытаясь подобрать правильные настройки, но, мне кажется, вы уже поняли, зачем компания Adobe изобрела инструмент целевой корректировки: он существенно облегчает нам жизнь.
Это самый быстрый способ цветокоррекции фотографии в Photoshop
Есть несколько способов цветокоррекции изображений в Photoshop и Lightroom. В этом видео Хесус Рамирес из Photoshop Training Channel дает вам совет, который значительно ускорит этот процесс. Он учит вас, как настроить алгоритмы Photoshop всего за несколько секунд, чтобы вы могли изменить баланс белого одним щелчком мыши в следующий раз, когда это понадобится.
Для начала вы можете использовать корректирующий слой Curves или Levels, но Хесус демонстрирует технику, используя слой Curves. По сути, вы воспользуетесь автоматическим режимом этого слоя, но вам придется настроить его так, чтобы он исправлял баланс белого на вашей фотографии за пару кликов.
По сути, вы воспользуетесь автоматическим режимом этого слоя, но вам придется настроить его так, чтобы он исправлял баланс белого на вашей фотографии за пару кликов.
Если ваша фотография имеет цветовой оттенок, который вы хотите исправить, при нажатии на кнопку «Авто» вы можете заметить, что слой «Кривые» регулирует контраст вместо баланса белого. Чтобы настроить это, удерживайте клавишу Alt / Option и нажмите кнопку Авто. Это вызовет параметры автоматической цветокоррекции.
В этом окне вы можете выбрать один из четырех различных алгоритмов.Photoshop по умолчанию выбирает «Повышение яркости и контрастности», а вместо этого нажмите «Найти темные и светлые цвета». По словам Хесуса, в большинстве случаев это дает наилучшие результаты. Также установите флажок «Привязать нейтральные средние тона», и вы можете сохранить эти настройки по умолчанию, установив флажок «Сохранить как значения по умолчанию».
Как это работает?
То, что делает этот алгоритм, можно делать и вручную. Когда вы открываете корректирующий слой «Кривые», вы можете открывать по одному каналу для корректировки цветов.Если гистограмма отображается внутри слоя «Кривые», перетащите черную точку до тех пор, пока не попадете в данные на гистограмме, и проделайте то же самое с белой точкой.
Когда вы открываете корректирующий слой «Кривые», вы можете открывать по одному каналу для корректировки цветов.Если гистограмма отображается внутри слоя «Кривые», перетащите черную точку до тех пор, пока не попадете в данные на гистограмме, и проделайте то же самое с белой точкой.
По сути, это то, что алгоритм делает с вашими изображениями. Итак, если вы сделаете это по умолчанию, вы сможете корректировать цвета своих изображений одним щелчком мыши. Однако это не всегда работает идеально, и Хесус объясняет, что делать, когда это происходит.
Что делать, если не работает?
Если эта техника не дает идеального результата, Хесус предлагает некоторые дополнительные настройки.Когда вы применяете корректирующий слой «Кривые» и нажимаете «Автоматические настройки», вам остается сделать еще один шаг. Щелкните пипетку с серой точкой на слое Curves и щелкните в любом месте изображения, где оно должно быть естественным серым. Фотография должна выглядеть намного лучше.
Лично я никогда не использовал эту технику и обычно не использую ничего автоматического в Photoshop или Lightroom. Но это может пригодиться и ускорить ваш рабочий процесс. Пользуетесь ли вы автоматическим режимом в Curves для цветокоррекции ваших фотографий? Или вы предпочитаете делать это шаг за шагом самостоятельно?
[Простая цветокоррекция в Photoshop одним щелчком мыши | Самый быстрый способ балансировки белого на фотографии | Учебный канал Photoshop]
Как оценивать цвета на фотографиях
Цвета ваших фотографий важны, если вы хотите добиться желаемого эффекта для ваших изображений.Это причина, по которой многие фотографы применяют цветокоррекцию к своим фотографиям.
Хотя эта техника в первую очередь связана с видео, ее также можно использовать для создания кинематографического вида ваших фотографий. Как это сделать? Чтобы ответить на этот вопрос, нам нужно сначала понять, что такое цветокоррекция.
Что такое цветокоррекция?
Цветовая градация — это процесс, который фотографы используют для изменения визуального тона изображения. Проще говоря, он используется для управления цветами видео или фотографии.После применения цветокоррекции эстетика изображения полностью изменится.
Проще говоря, он используется для управления цветами видео или фотографии.После применения цветокоррекции эстетика изображения полностью изменится.
Многие люди, в том числе фотографы, часто неправильно определяют цветовую градацию и цветокоррекцию. Однако они во многом отличаются. Как правило, цветокоррекция — это просто корректировка нескольких аспектов изображения, чтобы сделать его более привлекательным. Наиболее частые корректировки включают корректировки в баланса белого , контрастности , выдержки , подсветки и шума .
Для цветокоррекции процесс включает корректировку кривых , оттенков и / или насыщенности , сплошной заливки и уровней .
Советы по цветокоррекции изображения
Если вы хотите, чтобы ваши фотографии выглядели индивидуально, вам следует овладеть техникой цветокоррекции. Не просто знакомьтесь с этим — изучите и овладейте им.![]() Изменение или сдвиг цветов даст вам желаемый эффект. Точно так же с цветокоррекцией ваша аудитория сможет лучше понять и интерпретировать ваше изображение.Градация цвета особенно полезна, если вы хотите создать эффект настроения.
Изменение или сдвиг цветов даст вам желаемый эффект. Точно так же с цветокоррекцией ваша аудитория сможет лучше понять и интерпретировать ваше изображение.Градация цвета особенно полезна, если вы хотите создать эффект настроения.
Цветовая коррекция с помощью Lightroom и Photoshop
Если вы впервые выполняете цветокоррекцию, вы обнаружите, что есть разные способы сделать это. Вы можете использовать программы Adobe (Lightroom или Photoshop) или использовать любое стороннее программное обеспечение. Однако, если вам нужно множество бесплатных руководств и помощь от онлайн-сообщества, выберите наиболее популярные варианты: Lightroom или Photoshop.
Может быть, он не такой всеобъемлющий и мощный, как Adobe Photoshop, но Lightroom так же хорош и даст вам желаемые эффекты, если, конечно, вы знаете, как его хорошо использовать.
Совет № 1:
Используйте Lightroom Basic Panel и исправьте баланс белого (температура и оттенок), экспозицию, контраст, тени, светлые участки, белые и черные цвета на фотографии. Изменение баланса белого сделает вашу фотографию холоднее или теплее. Вам нужно решить, какой эффект вы хотите получить, прежде чем работать над ним.
Вы также можете использовать инструменты Split Toning . Найдите цвет тени, который отличается от ваших светлых участков. Например, цвет вашей тени может быть светло-голубым, а цвет выделения может быть кремовым, коричневым или любым цветом, близким к бежевому.Отрегулируйте эффект, работая над балансом и насыщенностью.
Совет № 2:
Чтобы создать естественный или теплый эффект, близкий к тону кожи, вот что вы можете сделать в Photoshop:
- Отрегулируйте оттенок / насыщенность , переместив ползунок влево примерно на -15. Это добавит драматичности вашей фотографии.
- Работайте над уровнями , сбивая синий канал. Убедитесь, что ваш нижний черный ползунок находится до упора вправо. Если вы видите голубизну в тени на фотографии, значит, вы все делаете правильно.Чтобы завершить этот шаг, переместите белый ползунок влево, ровно столько, чтобы создать теплый эффект в ваших светлых участках.
- Следующим в списке идет корректирующий слой кривых. Работайте над красным, зеленым и синим каналами. Для красного канала следует подтянуть блики вверх. На зеленом канале должны быть убраны блики. Если вам нужен контрастный эффект, увеличивайте светлые участки, уменьшая тени. Спуститесь и снова опустите для синего канала и повторите то, что вы делали для светов и теней (вверх и вниз, соответственно).
- Наконец, поработайте с заливкой сплошным цветом. Используйте что-нибудь близкое к золотому или коричневому, но убедитесь, что оно не слишком темное. Выберите что-нибудь близкое к натуральному. Ваш режим наложения должен быть установлен на Hard Light, а непрозрачность должна быть более или менее 8%.
Совет № 3:
При съемке в помещении не манипулируйте фоном. Это следует делать только при съемке на открытом воздухе, где есть деревья, растения и другие подобные предметы, которые вы можете настроить, чтобы они выглядели более привлекательно.
Совет № 4:
При работе с насыщенностью (как в Lightroom, так и в Photoshop) найдите время поэкспериментировать с внешним видом, особенно если вы работаете с кожей объекта. Насыщенность может работать практически с любым цветом, просто убедитесь, что вы не перенасыщаете или не насыщаете изображение слишком сильно. Вы должны помнить о том, как вы устанавливаете канал RGB.
Совет № 5:
Чтобы создать кинематографический эффект, первое, что вам нужно сделать, это правильно выбрать объект. При этом помните о настроении, которое вы собираетесь создать.Точно так же вам нужно выбрать место, которое позволит вам поэкспериментировать с небольшой глубиной резкости.
Если, например, вы выбрали снимок, на котором маленькая девочка сидит у озера ранним вечером, изображение уже может быть в нейтральных тонах. Кроме того, контраст может быть уже довольно низким, что обычно и есть в кинематографическом эффекте. В любом случае, что вам нужно сделать, это добавить немного блюза, чтобы сделать его более драматичным.
В Lightroom откройте модуль «Разработка» и переместите ползунок Blacks влево.Продолжайте делать это, пока не увидите небольшой клип на гистограмме. Обратите внимание, что ваше изображение теперь имеет тень.
Далее поработаем над контрастом. Используя Tone Curve , отрегулируйте контрастность изображения. Управляйте бликами кривой, опустив ее правый верхний конец. После этого поднимите Darks на ступень выше. Это поможет вам немного сгладить контраст. Используйте баланс белого (цветовая температура), чтобы создать первый синий оттенок. Не превышайте 5400k.
После начального блюза вам нужно добавить еще блюза с помощью Split Toning. Вы можете найти это в Tone Curve и HSL. Увеличьте свой Highlights — Saturation до 50%, а затем отрегулируйте оттенок, чтобы получить желаемый синий оттенок. Если вас устраивает синий цвет, отрегулируйте насыщенность, чтобы изображение выглядело естественно. Не забудьте настроить контраст, чтобы создать желаемое настроение.
Для получения более кинематографического эффекта добавьте в изображение зернистости. В Lightroom откройте инструмент Effects , и вы найдете там ползунок Grain .Используйте это, чтобы получить желаемый эффект зернистости. Для финального кинематографического штриха обрежьте изображение, чтобы оно выглядело как настоящий фильм (16: 9). Используйте инструмент Crop Overlay , чтобы завершить этот шаг.
Практика
Lightroom и Photoshop довольно просты в использовании, как только вы начали их изучать. Если вы хотите, чтобы цветокоррекция стала регулярной частью вашей процедуры постобработки, просто продолжайте практиковаться. Используйте старые фотографии, прежде чем переходить к новым. Экспериментируйте, используя доступные инструменты.Сохраните все свои тренировочные фотографии и изучите их, чтобы определить, какие из них вам больше подходят.
Цветовая градация может быть вашим лучшим инструментом для создания кинематографических изображений, рассказывающих истории. Начните использовать его сейчас и используйте его хорошо!
Как раскрашивать фотографии, как профессионалы
Градация цвета — это важный процесс постпроизводства , который включает в себя улучшение цвета, насыщенности и контрастности изображения. Обычно он используется для создания определенного настроения на фотографиях, потому что цвета могут легко повлиять на общую атмосферу изображения.Что касается программного обеспечения для цветокоррекции, вы можете использовать Adobe Photoshop и Adobe Lightroom или онлайн-фоторедакторы, такие как Pixlr и Fotor.
В этой статье мы рассмотрим несколько наиболее важных советов и приемов, когда дело доходит до цветокоррекции и цветокоррекции, и поможем вам реализовать их в своей рутине редактирования.
Фото Кристиана ШталяРазница между цветокоррекцией и цветокоррекцией
Цветовая коррекция и цветокоррекция — это не одно и то же — вам следует ознакомиться с различиями между этими двумя процессами.
Проще говоря, цветокоррекция означает настройку цветов, чтобы сделать их максимально точными. Основная причина, по которой цветокоррекция имеет большое значение, заключается в том, что камера не всегда может правильно улавливать цвета. Это особенно актуально, когда освещение непростое и включает как естественные, так и искусственные источники света.
Например, если цвет кожи вашей модели на фотографии выглядит фиолетовым, вам, вероятно, потребуется внести некоторые коррективы, чтобы изображение выглядело более естественным.Это был бы хороший пример цветокоррекции. Однако вы также можете намеренно изменить цвет тона кожи и сделать его фиолетовым — это будет вполне приемлемо, если вы выполняете цветокоррекцию изображения и хотите добиться определенного эффекта.
Для получения максимальной отдачи от фотографии полезно сначала применить цветокоррекцию. Убедившись, что цвета точные, вы можете приступить к цветокоррекции, если естественный вид вам не подходит.
Фото Мариуса МуресанаПодготовка изображения для цветокоррекции
Вам следует подумать о цветокоррекции заранее, прежде чем начинать редактировать изображения.Пока вы готовите камеру к фотосессии, переключите формат изображения с JPEG на RAW . Это важно, потому что при использовании RAW вы можете легко изменить баланс белого в Photoshop или Lightroom, даже если вы использовали неправильные настройки для съемки.
Если какой-либо цвет на вашем изображении выглядит нечетким, не стесняйтесь изменять баланс белого в своем программном обеспечении для редактирования фотографий, пока не получите естественный вид. Вы также можете настроить температуру и оттенок, если хотите больше контролировать цвета на вашем изображении.
Вам также следует взглянуть на свою гистограмму и проверить, равномерно ли распределены цвета внутри диаграммы или сгруппированы в одном разделе. Если они кажутся сгруппированными, вам может потребоваться отрегулировать светлые участки, тени, белый и черный цвет.
После выполнения этих основных настроек можно переходить к цветокоррекции.
Фото Дерека ТрунингераКак раскрасить
Есть много разных способов улучшить ваши фотографии — очень важно иметь хотя бы базовое представление о том, какой атмосферы вы хотите достичь с помощью цветокоррекции ваших изображений.
Например, если вы хотите, чтобы все выглядело живым или, возможно, приглушенным, все, что вам нужно сделать, это поэкспериментировать с уровнем вибрации. Это довольно простой, но эффективный способ повлиять на общее настроение вашего изображения.
После того, как вы удовлетворены яркостью, вы можете еще больше улучшить свою фотографию, используя HSL (оттенок, насыщенность, яркость) . Эти ползунки могут влиять на то, какие цвета вы хотите добавить в свое изображение, и может потребоваться некоторое время, чтобы найти правильную комбинацию — в каждом из них есть 8 отдельных ползунков (красный, оранжевый, желтый, зеленый, голубой, синий, фиолетовый, пурпурный). эти 3 субпанели.
Вам также следует научиться использовать раздельное тонирование — это может поднять ваши навыки цветокоррекции на совершенно новый уровень. Разделенное тонирование относится к добавлению разных оттенков к светлым и темным участкам — это может добавить немного чего-то особенного в изображение, особенно когда дело касается портретной живописи. В Lightroom легко сделать разделение на части, так как есть отдельные панели для настройки бликов, баланса и теней.
Не забывайте следить за гистограммой во время цветокоррекции — вы не должны переусердствовать с настройками и делать изображения липкими вместо того, чтобы умело редактировать.
Фото Пепе РейесаИспользование предустановок для цветокоррекции
Если вы хотите ускорить процесс цветокоррекции, вы можете купить и установить различные предустановки со сторонних сайтов. Вы даже можете найти бесплатные пресеты на различных веб-сайтах, но вы должны убедиться, что они безопасны и не содержат вирусов.
Установить эти пресеты довольно просто — вам просто нужно загрузить zip-папку, распаковать файлы и импортировать их в Lightroom. Когда вы нажимаете на импортированный пресет, Lightroom автоматически применяет его к вашему изображению.Если вас не устраивают результаты, вы можете настроить предустановку, регулируя различные ползунки, пока все не будет выглядеть идеально.
Предустановки могут быть сложными в использовании, если вы планируете редактировать большую группу изображений — условия освещения обычно различаются от одной фотографии к другой, и вам может потребоваться много времени на настройку исходной предустановки.
Фото Андрея ПоноховногоДополнительные советы по цветокоррекции
После того, как вы научились правильно настраивать цветовую градацию изображений, вы можете рассмотреть и эти дополнительные советы.
Будьте осторожны при манипулировании фоном
Если вы снимаете в помещении, не слишком много манипулирует фоном , особенно если у вас нет опыта в цветокоррекции. Портрет, сделанный в помещении, может выглядеть неестественно, если цвета на переднем и заднем планах не совпадают. С другой стороны, когда вы снимаете на открытом воздухе, а фон довольно красочный из-за различных объектов, таких как деревья, растения и архитектурные элементы, вы можете больше экспериментировать с цветокоррекцией.
Фото Янко ФерликаНе перенасыщайте портреты
Не стесняйтесь экспериментировать с насыщенностью в портретной съемке, но не забывайте, что кожа вашего объекта должна выглядеть естественно — вам следует избегать оранжевого или красного цвета , потому что это испортит весь портрет. Вы должны помнить о том, как вы устанавливаете канал RGB.
Фото Аллефа ВинисиусаПопробуйте кинематографические эффекты
Кинематографические эффекты сегодня довольно популярны в фотографии. Если вы хотите опробовать их, первое, что вам нужно сделать, это выбрать подходящий предмет и правильное место — вы должны найти что-то драматичное и мощное.
Вам, вероятно, придется к добавить немного синего, чтобы сделать изображение более драматичным. , как на афишах фильмов. Вы можете добавить нежные синие тона, используя разделенное тонирование в Lightroom — оно повлияет только на блики и тени на вашем изображении, чего может быть достаточно.
Чтобы добиться кинематографического вида, можно добавить зернистости к изображению!
Фото Амирали Махмуди Фото Честера УэйдаВы можете посмотреть этот действительно полезный видеоурок , если вы полный новичок в цветокоррекции — это пошаговое подробное руководство:
Если вы хотите Чтобы узнать больше о цветокоррекции, воспользуйтесь ссылками ниже!
Дополнительные ресурсы:
- Master Color Grading: The Guide
- 3 способа использования цвета для создания фотографий, просто потрясающе!
- Как научиться оценивать кадры может помочь вам в цветокоррекции изображений
- Введение в цветокоррекцию
- Возможности цветокоррекции
- Руководство по цветокоррекции вашего видео за 5 простых шагов
[Обновлено] Коррекция цвета Photoshop: Пошаговый процесс
Учебное пособие по коррекции цвета в Photoshop: Пошаговый процесс
Шаг 1. Откройте изображение в Photoshop
Откройте изображение в Photoshop, щелкнув> Файл в строке меню.Затем нажмите> Открыть.
Шаг 2: Выберите изображение
Нажмите ctrl и путь щелчка один
Шаг 3: Установите растушевку
Нажмите Ctrl + Alt + Delete, чтобы раскрыть растушевку и установить радиус растушевки 0.5, нажмите ОК
Шаг 4: Вырежьте определенные объекты из изображения
Нажмите Ctrl + J, чтобы вырезать определенные объекты из этого изображения. На этом изображении объекты уже выделены обтравочным контуром Photoshop.
Шаг 5: Используйте сплошной цвет
Теперь выберите фон изображения, затем откройте меню настройки и выберите сплошной белый цвет.
Шаг 6: Выберите слой
На панели слоев выберите первый слой.
Шаг 7: Разделите изображение
Вырежьте одно изображение с помощью инструмента «Лассо».
Шаг 8: Вырежьте одно изображение
Теперь перейдите к слоям и создайте группу с именем Group1 и сделайте маску изображения, которое мы вырезали ранее.
Шаг 9: Отрегулируйте гамму
Теперь откройте меню регулировки и выберите уровень, затем отрегулируйте гамму> 36. Или вы можете использовать свое цветовое чутье.
Шаг 10: Установите насыщенность
Выберите оттенок / насыщенность в меню регулировки и установите значение насыщенности> -100
Шаг 11: Отрегулируйте яркость
Выберите яркость и контраст из в меню регулировки и отрегулируйте Яркость на> — 65 и контрастность на> — 32
Шаг 12: Снова отрегулируйте гамму
Снова выберите уровень, затем отрегулируйте гамму> 0.69
Шаг 13: Снова отрегулируйте контраст
Снова выберите яркость и контраст в меню регулировки и отрегулируйте контраст> 56
Шаг 14: Закройте группу 1
Закройте группу 1 и первое изображение готово.
Шаг 15: Выберите изображение 2
Выберите изображение 2, создайте группу -2 и сделайте маску на этом втором изображении.
Шаг 16: Выберите сплошной цвет
Выберите сплошной цвет в меню настройки.Цветовой код> e2c22e.
Шаг 17: Выберите смешение цветов
Выберите смешение цветов из слоев, затем выберите цвет.
Шаг 18: Настройте цвет
Щелкните «Выборочный цвет» в меню настройки. Затем выберите цвет> желтый, отрегулируйте следующий цвет: Желтый> — 23, Черный> + 27.
Шаг 19: Выбор цветового баланса
Выберите цветовой баланс из меню настройки, выберите средние тона, затем настройте красный цвет > +10, желтый> -6.
Шаг 20: Закройте группу 2
Закройте группу 2 и золотой цвет готов.
Шаг 21: Выберите третье изображение
Выберите третье изображение, затем создайте группу 3 и создайте мускус третьего изображения и следуйте аналогичной инструкции, чтобы завершить красный цвет для третьего изображения.
Чтобы лучше понять, вы можете посмотреть следующий видеоурок на YouTube или нанять компанию, предоставляющую услуги по цветокоррекции:
5 основных методов цветокоррекции с помощью Photoshop CC
Есть много новых и старых функций, которые делают Photoshop выделяется среди остальных популярных инструментов для редактирования фотографий.Фотографы, веб-дизайнеры и художники-графики, и многие другие, извлекают выгоду из использования версии Photoshop Creative Cloud.
Это программное обеспечение для графического дизайна поможет каждому пользователю редактировать изображения в зависимости от цели, его спроса и анализа предложения для карьеры и бизнеса. Один из лучших способов заработать — начать использовать свои технические навыки в редактировании фотографий. Это можно сделать как в автономном, так и в онлайн-режиме.
Поскольку продвигать товары в Интернете важно, вы также можете подумать о создании собственного веб-сайта.Когда вы полностью овладеете навыками, необходимыми для освоения редактирования фотографий, вы также сможете подавать заявки на онлайн-вакансии для связанных проектов. Эти проекты также могут выполняться онлайн или офлайн, но большинство компаний, занимающихся веб-дизайном, предпочитают офлайн работу из-за использования печатного станка, фотостудии и связанных офлайн дизайнерских работ.
Из упомянутых преимуществ все сводится к цветокоррекции, настройке и манипуляциям в дизайне и редактировании фотографий. При использовании Photoshop CC необходимо знать основные навыки и приемы баланса белого и цветокоррекции.Фактически, для того, чтобы сделать правильный баланс, очень важно знать различные аспекты настройки и ознакомиться с балансом белого с помощью камеры.
Пять методов коррекции цвета с помощью Photoshop CC
Наши глаза очень похожи и в чем-то сравнимы с фотоаппаратом. Наши глаза превосходны, когда дело доходит до автоматического баланса белого. Но при этом камеры не так хороши, как наши глаза. Ниже приведены пять техник коррекции цвета с помощью Photoshop CC.
1. Добавьте настройку порога и кривые для цветокоррекции
При создании нового слоя перейдите в Edit and Fill, затем выберите слой с 50% серым. Режим наложения слоя должен быть установлен на «Разница». Важно установить пороговый уровень на 10 и взять инструмент «Пипетка», удерживая нажатой кнопку Shift. Вам нужно щелкнуть, чтобы нанести цвет на черные точки. Далее следует удалить порог и добавить корректирующий слой кривых. Увеличивая пипеткой интересующую область, щелкните один раз, чтобы установить цветовой баланс.
видео кредит 2 минуты Photoshop
видео кредит PiXimperfect
кредит видео Learn Color Grading 2. Регулировка цвета кожи
Чтобы установить идеальный цвет кожи, вам будет показана разбивка по цвету кожи: белый, черный, латинский и азиатский, при этом уравновешивая изрядное количество пурпурного, желтого, черного и голубого цветов для идеальной кожи. Настоящая техника в этом инструменте — выбрать большую область, в которой настраиваются и измеряются цвета.
кредитов на видео Learn Color Grading
видео кредит Prince Meyson 3. Настройте инструмент «Баланс белого» в редакторе Camera RAW
При использовании этого инструмента вам необходимо открыть изображение в редакторе Camera RAW, чтобы преобразовать изображение в смарт-объект, и перейти в меню «Фильтр», затем «Фильтр Camera Raw». При выборе инструмента «Баланс белого» нейтральная точка на фотографии автоматически корректирует баланс белого.
видео кредит Pink Flower Photography 4.Корректировка оттенка и насыщенности слоя
Это четвертый метод цветокоррекции с использованием Photoshop CC. В основном ему нужны корректирующий слой / hue и Saturation. Вам нужно использовать раскрывающийся список каналов, чтобы указать любой цвет, который в подавляющем большинстве случаев виден на фотографии. Сдвиг оттенка для уменьшения насыщенности будет иметь большое значение. Но есть ограничение в использовании этого инструмента. Этот метод отлично работает, когда есть цвет, который явно влияет на однородность всего изображения.
видео кредит tutvid
5. Произвольная регулировка
С помощью значка «палец» можно выбрать корректирующий слой «Кривые», в то время как каналы могут быть красным, зеленым и синим. Вы должны перетащить вверх и вниз любую часть фотографии, чтобы добавить красный / голубой, зеленый / пурпурный или синий / желтый, когда это необходимо. На фотографии с альбомной ориентацией этот прием действительно эффективен.
Заключение
Понимание основных манипуляций с настройкой цвета в Photoshop CC очень часто используется во многих методах редактирования фотографий.Бывают случаи, когда удаление оттенка может быть хорошим выбором. Также есть случаи, когда необходимо исправить фоновый слой исходной фотографии. Какой бы ни была корректировка, все сводится к тому, насколько искусен и артистичен редактор.
Каждый дизайн, который нужно добавить или удалить, каждый цвет и кривые, требующие корректировки, или каждый контраст, который нужно было сделать более ярким или темным, изображения «отфотошоплены» для совершенства. Именно этот инструмент действительно определяет потребности того или иного изображения.При использовании Photoshop CC в качестве инструмента доступны различные параметры цветокоррекции.
Как использовать цветокоррекцию для создания фотоэффектов
Как фотографы, мы делаем все возможное, чтобы получать идеальные снимки, чтобы сэкономить время и ресурсы при пост-обработке. Однако трудно обнаружить искажения и искажения цвета в камере. Многие из нас замечают, что объект переэкспонирован или перенасыщен, только когда мы уже просматриваем изображения на компьютере.
Если цвет является проблемой, ее можно решить с помощью цветокоррекции . Для этого вам понадобятся Photoshop Elements (программное обеспечение для редактирования фотографий Adobe для начинающих), Adobe Photoshop (также известный как PS и используется всеми типами профессионалов в области визуализации) или Lightroom (еще одно надежное программное обеспечение, созданное специально для фотографов).
Вы также можете использовать цветокоррекцию, чтобы добавить драматизма к обычной фотографии. Вторая половина этой статьи — это руководство о том, как этого добиться. Если, однако, вы чувствуете, что ваши навыки ретуширования фотографий все еще нуждаются в доработке, вы всегда можете рассчитывать на профессиональные услуги по цветокоррекции фотографий, такие как то, что мы предлагаем в Paper Boat Creative.
Захват неправильных цветов: как это происходит?
Бесспорно, одна из самых больших проблем в фотографии — это запечатлеть именно то изображение, которое видят ваши глаза. Современные камеры с этим справляются довольно хорошо, но они не идеальны. Даже самые современные системы экспозиции, настройки баланса белого и автоматическая цветокоррекция не всегда точны на 100%. Есть еще вопрос освещения. Естественный и искусственный свет могут по-разному (иногда непредсказуемо) взаимодействовать с различными цветами и текстурами поверхности.
Давайте углубимся в возможные причины неточности цвета на фотографиях.
- Ваша камера
Наши глаза — идеальные камеры: они могут поглощать цвета и видеть реальный эффект света, падающего на другой объект. В фотографии это искусственное искажение, которое пытается увидеть то, что мы видим. Но он не идеален — по крайней мере, пока.
Если вы используете автоматическую камеру для съемки, вы, скорее всего, получите гиперреалистичное изображение: небо выглядит очень синим, деревья — яркого изумрудного цвета, а закаты имеют темно-оранжевый горизонт с полосами розы, индиго и т. Д. и мягкий желтый — возможно, с просвечивающими белыми и синими оттенками.
Автоматические камерыотлично подходят для домашней фотографии, но когда дело доходит до точной цветовой балансировки для тона кожи или объектов, снимаемые ими изображения могут быть неточными. Они имеют тенденцию перенасыщать или увеличивать яркость изображения. В большинстве случаев эти автоматические настройки не отражают естественный драматизм ландшафта, который вы фотографируете.
СОВЕТ: Избегайте отключения тёплой цветовой палитры, установив автоматическую камеру в ручной режим. Отрегулируйте баланс белого, изменив настройки по Кельвину.Чем выше вы поднимитесь, тем теплее будет цветовая температура (обратите внимание, что «теплый» также может добавить желтый оттенок к фотографии, а установка слишком высокого значения Кельвина может сделать ваши объекты желтоватыми). И наоборот, вы можете достичь более нейтральной или даже более прохладной температуры, снизив градус Кельвина.
Поэкспериментируйте с настройками и посмотрите, как меняются цвета на экране камеры.
- Ваш выбор освещения
Идеально подходит естественное освещение, кроме случаев, когда оно настолько резкое, что размывает цвета в кадре.Типичный пример — фотографии на открытом воздухе, на которых люди смотрят на солнце. Из-за передержки брови едва видны, цвет глаз неопределенный, а некоторые более светлые цвета (возможно, на их одежде) вообще не воспринимаются.
Ваша камера по отношению к естественному освещению также может влиять на то, как цвета отображаются на ваших фотографиях. Снимок заката может выглядеть более красным и оранжевым, а иногда и слишком сильно. Так что, если вы видите фантастический закат и задаетесь вопросом, почему ваше изображение на камере не такое великолепное, это может быть связано с тем, что ваша камера пытается выполнить автоматическую настройку.
Между тем, искусственное освещение дает вам больший контроль над тем, как свет влияет на цвета. Однако это также может быть сложно.
Существует четыре вида искусственного освещения, обычно используемых в фотографии, и каждый из них может искажать цвета на ваших фотографиях:
- Флуоресцентный — эти источники света, как правило, излучают синий или зеленый свет, поэтому фотографии с такими источниками света будут в холодной части спектра.
- Лампа накаливания — эти лампы имеют более теплый цвет, например желтый или оранжевый, и обычно горячие на ощупь.
- LED — они имитируют чистый белый свет солнца, но это все еще не чистый белый свет, поскольку он может постепенно переходить в теплые или холодные тона.
- Studio Strobe или Flash Lighting — это вспышки чрезвычайно яркого света, которые мигают за доли секунды. При неумелом использовании он мог передержать фотографию так же, как полуденный солнечный свет.
СОВЕТ: Делайте великолепные пейзажные и портретные фотографии на открытом воздухе во время Золотого часа, в то время суток, когда солнце находится между шестью градусами над горизонтом (восход солнца) и четырьмя градусами ниже (закат).Расстояние между Солнцем и Землей самое большое при этих углах.
В фотографии, чем дальше находится источник, тем мягче становится свет. Вот почему «Золотой час» считается лучшим временем для фотосъемки на открытом воздухе: вы получаете мягкую и размытую «золотую» температуру, которая освещает объект мягким светом. Правильно расположив камеру, вы сможете запечатлеть резкий переход теплых цветов в холодные в одном кадре.
3. Ваш реквизит
Вы когда-нибудь подходили к зеленому фону и замечали, что цвет вашей кожи внезапно становится бледнее? Или вы подошли к ночнику и заметили, как ваше лицо светится желтым, от чего желтеют даже глаза и волосы? Это потому, что объекты отражают свет друг от друга, а также цвет.
Paper Boat Creative делает студийные фотосессии и получает файлы RAW от клиентов, поэтому мы видели много снимков, сделанных в практических наборах. На фотографиях, где модели стоят на цветном фоне, мы видели, что их кожа также частично отражает этот доминирующий цвет.
СОВЕТ: Если вы не хотели, чтобы свет отражал цвет от вашей модели, подумайте об использовании простого белого фона во время студийных фотосессий. Позже вы можете добавить творческий фон и другие элементы в пост-продакшн.Вы также можете пойти дальше и изменить цветовую палитру для создания впечатляющего эффекта. Услуги цветокоррекции Paper Boat Creative могут сделать это за вас.
Не стесняйтесь обращаться в Paper Boat Creative по поводу добавления драматических эффектов к вашим фотографиям с помощью цветокоррекции.
Учебное пособие по точному редактированию цветных фотографий
Давайте теперь перейдем к мельчайшим деталям цветокоррекции фотографий и тому, как использовать ее для создания красивых фотоэффектов.
Вот фото того, что мы пытаемся исправить.Вы можете подумать, что в этом нет ничего плохого, но тогда вам нужно спросить: куда мы хотим поместить фотографию? Какое настроение нам нужно для изображения?
В данном конкретном случае мы хотим, чтобы модель выглядела так, как будто модель находится перед мягким розовым небом, бегущим на рассвете, с туманной дымкой по всей фотографии. Мы хотим, чтобы он выглядел мягко и драматично, поэтому, помимо прочего, нам нужно настроить цветовой баланс.
На самом деле фотография немного желтоватая, поэтому мы начали с настройки баланса белого изображения.Это означает, что необходимо убедиться, что белые и серые цвета в изображении воспринимаются как чисто белые и серые.
Теперь вы увидите, что фотография стала намного лучше, потому что мы уменьшили желтый оттенок на изображении, отрегулировав баланс белого. Поскольку мы хотели поместить ее на пастельный фон под закат, мы добавили несколько цветов, которые бы хорошо сочетались с фоном.
Затем мы добавили цветокоррекцию с помощью инструмента «Уровни», чтобы объект хорошо сочетается с фоном.В то же время он добавил немного контраста, что сделало объект более заметным на общем изображении.
Затем мы добавили маскировку для эффекта дымки.
Вот крупный план того, как выглядит скин после внесенных выше корректировок.
Мы также взяли оригинальные цвета нового заката и тщательно смешали их с фоном.
И после еще нескольких настроек мы получили это окончательное фото:
Коррекция цвета — один из основных шагов в улучшении качества фотографий.Помимо обеспечения точности цветов, он может сделать ваши фотографии художественными, динамичными и в целом лучше.
Создание фотоэффектов с помощью цветокоррекции — сильная сторона Paper Boat Creative. Узнайте о наших услугах по цветокоррекции сегодня.
Как создать драматический портрет в кинематографическом стиле с помощью цветокоррекции Photoshop
Портреты в кинематографическом стиле — лично мои любимые. Что мне больше всего нравится в них, так это ненасыщенные цвета и драматическая атмосфера.
Прежде чем мы начнем урок по цветокоррекции, я дам вам несколько лучших советов по достижению этого кинематографического вида:
- Используйте большую диафрагму, что-то между f / 1,4 и f / 2,0. Если у вас длинный объектив, вы также можете использовать его. Идея состоит в том, чтобы получить красивое боке на заднем плане (когда объекты на заднем фоне размыты). Вы также хотите иметь хорошее разделение между моделью и фоном.
- Если вы снимаете на улице, рекомендую снимать сразу после заката.Вы получите приятный мягкий свет на лице модели, а позади вас также будут огни города, чтобы получить действительно кинематографическое ощущение. Это работает только с большой диафрагмой и добавляет еще один интересный момент.
- У вашей модели должно быть сильное выражение лица, особенно если это мужчина. Симпатичные улыбающиеся изображения не очень подходят этому стилю.
- Оставьте немного места в раме. Вы не хотите, чтобы ваша модель занимала весь кадр, поэтому оставьте вокруг них немного места, чтобы добавить контекста вашему изображению.Вы можете получить лучшие результаты, если зритель сможет определить пространственно-временной контекст вашего изображения.
- Ваша модель не должна носить что-то слишком кричащее (что-то вроде розового или желтого), ограничивайте свою одежду мрачными приглушенными цветами.
- Старайтесь использовать как можно больше дополнительных цветов, это придаст вашим изображениям большую глубину. Обычно в фильмах актер либо в синем, а фон в желто-оранжевом, либо наоборот. Постарайтесь, чтобы ваш актер был в холодных тонах, а фон в теплых тонах, это лучше всего работает.Обратное тоже дает хорошие результаты.
- Самое главное, чтобы ваша модель была похожа на персонажа. Попробуйте добавить аксессуары, одежду или позы, чтобы персонаж выглядел убедительно. Вы можете обсудить с моделью или стилистом перед сеансом, какой вид вы хотите придать своим изображениям, и вместе посмотреть на гардероб.
Цветовая коррекция в Photoshop
В качестве урока по цветокоррекции я буду работать над этим изображением:
Это изображение было снято на камеру Canon 6D с диафрагмой f / 1.8, на объективе 50 мм. Это было снято во время короткометражного фильма, где я был фотографом. За окном был свет, направленный на модель, мы добавили немного тумана, чтобы создать образ 1945 года.
Что мы собираемся сделать с этим изображением, так это оживить его, усилив контраст между желтым в светлых участках и зеленым в тенях. Мы собираемся создать цветовую схему, основанную на аналогичных цветах, от зеленого до желтого.
Давайте начнем с базовой коррекции экспозиции в Lightroom, это будет зависеть от вашего изображения, поэтому отрегулируйте соответственно.
Сначала выполните базовые настройки в Lightroom или в другой программе.
После того, как основы сделаны, переместим изображение в Photoshop, чтобы приступить к цветокоррекции. Если вы используете Lightroom, просто щелкните правой кнопкой мыши и выберите «Редактировать в Photoshop».
Сначала продублируйте слой в Photoshop, чтобы не производить деструктивного редактирования. Вы всегда можете вернуться к исходному слою, если вам не понравятся результаты.
Создайте дубликат слоя.
Первое, что мы собираемся сделать, это создать новый корректирующий слой, перейдите в: Слой> Новый корректирующий слой> Поиск цвета…
Подобрать filmstock_50.3dl и уменьшите непрозрачность слоя примерно до 20%. Вам нужно уменьшить непрозрачность, иначе эффект будет слишком сильным.
Следующее, что мы собираемся сделать, это создать слой кривых и повторить контраст. Это действительно будет зависеть от вашего изображения, поэтому настройте его по своему вкусу.
Корректирующий слой Кривые для добавления контраста.
Затем создайте еще один слой с кривыми, перейдите к синей кривой и опустите правый верхний край слоя.Это добавит желтого цвета вашим бликам.
Добавьте желтый цвет к светлым областям, используя эту настройку кривой
Следующий шаг — поиграть с цветовым балансом (создать еще один новый корректирующий слой), чтобы усилить зеленый в средних тонах и желтый в светлых участках. Еще раз просто ползунки, чтобы добавить зеленый и желтый как к светлым участкам, так и к центрам города.
Выберите «Средние тона» в раскрывающемся меню и добавьте зеленый и желтый.
Выберите Highlights в раскрывающемся меню и добавьте зеленый и желтый.
На данный момент мы в основном закончили с цветокоррекцией. Наконец, нужно быстро осветлить и затемнить, чтобы усилить свет, исходящий из окна, и затемнить изображение и фон. Мы в основном делаем виньетку вручную.
Чтобы сделать изображение светлее, создайте слой кривых, сделайте его ярче и добавьте маску слоя черного (CMD / CNTRL + I, чтобы инвертировать маску слоя). Назовите слой Dodge и нарисуйте белой кистью (потому что маска черная) в тех местах, где вы хотите сделать изображение ярче.Выберите кисть с непрозрачностью около 40% и жесткостью края 0%
.Чтобы создать темный слой, мы в основном сделаем то же самое, но затемним слой кривых и закрасим пятна на изображении, которые мы хотим темнее.
Этот корректирующий слой «Кривые» предназначен для затемнения или осветления областей изображения.
Этот корректирующий слой «Кривые» предназначен для затемнения или затемнения участков изображения.
Переименуйте слои, чтобы их было легче идентифицировать.
Это окончательный результат:
Заключение
Кинематографические портреты в значительной степени зависят от качественной цветокоррекции, но нельзя пренебрегать освещением, моделью, настройками камеры и атмосферой.

