Цветокоррекция в фотошопе фото: Цветокоррекция в фотошопе — подробная инструкция
Базовая цветокоррекция фотографий для новичков
Любое изображение можно подвергнуть базовой или более сложной компьютерной обработке. Но чтобы это сделать правильно, нужно понимать, зачем нужна цветокоррекция фотографий.
Современные технологии создания цифровых фотографий обладает многими достоинствами, но они не могут предотвратить влияние негативных внешних факторов и ошибок фотографа.
Визуальный опыт подсказывает нам, что лист бумаги — белого цвета, а небо — голубое. Но на фотоснимке, сделанном в «полевых» условиях, все это может выглядеть иначе — сероватая бумага, тусклое небо, землистого цвета лица. Базовая цветовая коррекция нужна для того, чтобы приблизить сделанное фотоаппаратом изображение к тому, как мы воспринимаем или хотим представить на снимке окружающий мир. Коррекция фото в графических редакторах позволяет раскрыть максимальный потенциал, который хранит каждое изображение, независимо от того, на какую технику оно было сделано.
Какой исходник лучше использовать для цветокоррекции
Профессиональные фотографы делают фотоснимки, предназначенные для печати, не в привычном обычному человеку формате JPEG, а в профессиональном формате RAW (этот формат нередко называют «цифровой негатив»).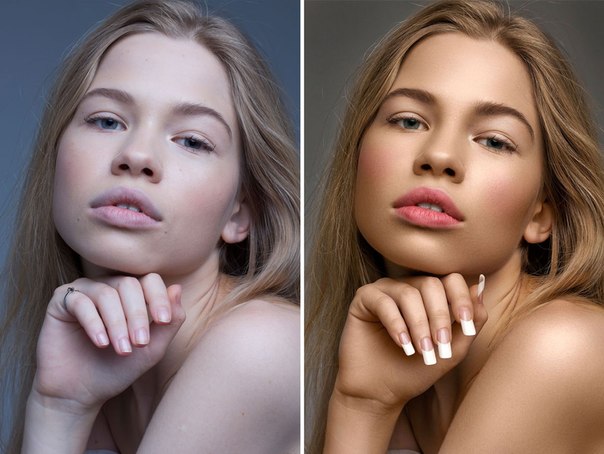 Главное отличие этих двух форматов в том, что фактически возможность серьезной постобработки фотографии имеется только у формата RAW. Результат ручной цветокоррекции RAW заметно превосходит возможность фотоаппаратов делать это в автоматическом режиме. Если фотография сделана в формате JPEG, то любое вмешательство будет приводить только к ухудшению качества изображения.
Главное отличие этих двух форматов в том, что фактически возможность серьезной постобработки фотографии имеется только у формата RAW. Результат ручной цветокоррекции RAW заметно превосходит возможность фотоаппаратов делать это в автоматическом режиме. Если фотография сделана в формате JPEG, то любое вмешательство будет приводить только к ухудшению качества изображения.
Новички и любители, выполнив базовую коррекцию фотографий, могут улучшить свои JPEG-файлы в определенных пределах. Если снимок предназначен для веб-публикации, такой обработки может быть вполне достаточно.
В какой программе делать базовую цветокоррекцию
Корректирующие слои в Adobe PhotoshopРедактировать RAW. Редактировать RAW можно в специальных программах. Например, для Adobe Photoshop устанавливается плагин Camera Raw. Существует онлайн-сервис, позволяющий выполнять простейшие операции с такими файлами — raw.pics.
В Adobe Photoshop. В Adobe Photoshop все операции с цветом лучше делать через корректирующие слои. Так исходный документ остается неизменным, а если результат коррекции вам не понравится, вы можете сбросить настройки и начать редактирование корректирующего слоя заново. Кроме того, можно выполнить коррекцию части изображения, например, сделать светлее землю, а небо оставить, как есть. Для этого нужно наложить маску на корректирующий слой. После этого, редактируя слой-маску, надо черным цветом закрасить небо — черный цвет скрывает эффект корректирующего слоя. Изменение настроек коррекции также производится путем нанесения на маску различных оттенков серого — так можно получить смягченную коррекцию.
Так исходный документ остается неизменным, а если результат коррекции вам не понравится, вы можете сбросить настройки и начать редактирование корректирующего слоя заново. Кроме того, можно выполнить коррекцию части изображения, например, сделать светлее землю, а небо оставить, как есть. Для этого нужно наложить маску на корректирующий слой. После этого, редактируя слой-маску, надо черным цветом закрасить небо — черный цвет скрывает эффект корректирующего слоя. Изменение настроек коррекции также производится путем нанесения на маску различных оттенков серого — так можно получить смягченную коррекцию.
Редактировать JPEG онлайн. Помимо профессионального редактора Adobe Photoshop существует множество редакторов растровой графики, выполняющих эти операции. Редактировать JPEG-файлы онлайн можно в Редакторе Фотошоп Экспресс — www.photoshop.com/tools, онлайн-редакторах Аватан, pixlr.com.
Формат RAW. Преимущества преобразования RAW в JPEG на персональном компьютере
Базовая цветокоррекция
Яркость и контрастность
Проблемы яркости и контрастности — самая очевидная причина корректировать цвет на снимке.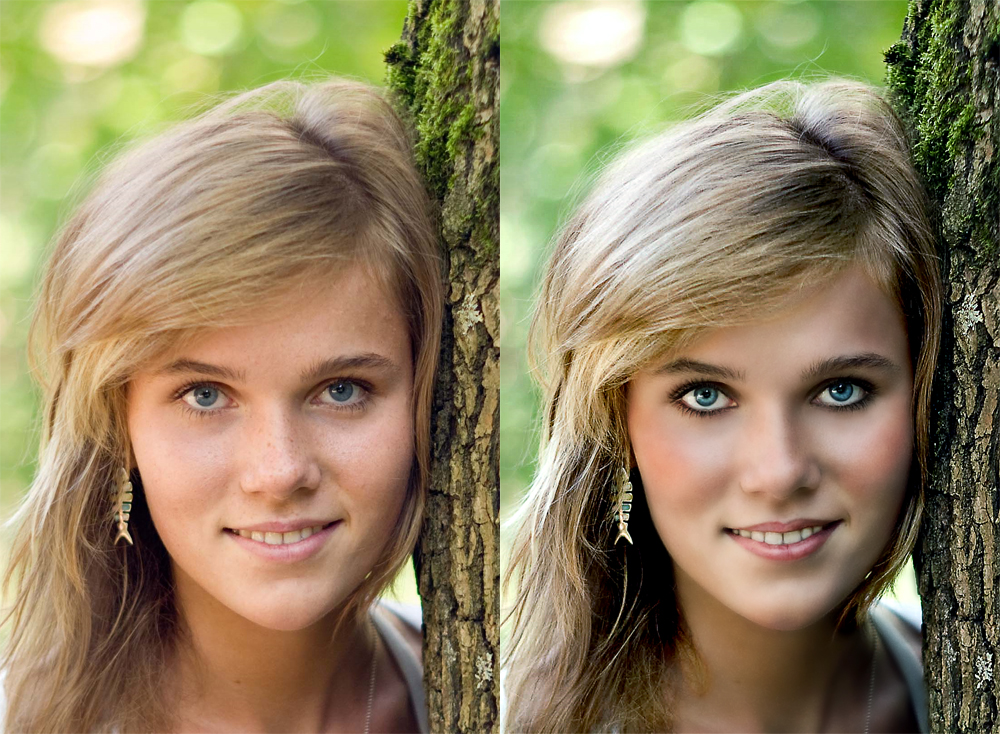 Слишком темный или тусклый снимок не будет вызывать интереса. Инструмент «Яркость/Контрастность» позволяет выполнять простую корректировку тонального диапазона изображения. При перемещении ползунка яркости вправо светлые участки изображения расширяются; при перетаскивании его влево значения уменьшаются и расширяются тени. Ползунок контраста расширяет или сжимает общий диапазон тональных значений изображения.
Слишком темный или тусклый снимок не будет вызывать интереса. Инструмент «Яркость/Контрастность» позволяет выполнять простую корректировку тонального диапазона изображения. При перемещении ползунка яркости вправо светлые участки изображения расширяются; при перетаскивании его влево значения уменьшаются и расширяются тени. Ползунок контраста расширяет или сжимает общий диапазон тональных значений изображения.
Похожий эффект дает инструмент «Уровни» (Levels).
Гистограмма изображения и коррекция тона и цвета инструментом «Уровни»
Цветовая температура или баланс белого
Если фотосъемка происходит при электрическом освещении, получаются фотографии теплых оттенков, а в тени, в помещении без электрического освещения или в пасмурную погоду, соответственно, на снимке отобразятся холодные синеватые тона. Правильная настройка фотоаппарата, конечно, может это предотвратить. Но что, если вы забыли настроить фотоаппарат или сделали это неправильно? Или в процессе съемки стемнело? Тогда потребуется программная коррекция баланса белого (White balance).
Влияющая на цвет характеристика источника освещения называется цветовая температура.
Цветовая температура
Коррекция цветовой температуры входит в базовую цветокоррекцию всех графических редакторов. Для создания «эталонных» снимков, например для фотостоков, фотографы стремятся к тому, чтобы белый, серый и черный цвета отображались правильно.
Но обработка цвета может решать и другие творческие задачи. Психологи отмечают, что фотографии теплых оттенков вызывают больший интерес и доверие. Кроме того, в художественном фотоснимке важно передать характер освещения, атмосферу, время суток.
Насыщенность
Насыщенность (Saturation) также называют «интенсивностью» (intensity), она описывает силу цвета и обозначает его отличие от серого. Чаще всего насыщенные, интенсивные цвета на снимках вызывают положительные эмоции, ведь так выглядят объекты при хорошем освещении. Здесь важно не перестараться: цветные тени и кислотные оттенки выглядят неестественно. Кроме того, усиление насыщенности может привести к усилению цветового шума на цифровых снимках.
Кроме того, усиление насыщенности может привести к усилению цветового шума на цифровых снимках.
При решении других творческих задач: для создания меланхоличной атмосферы или ретро-стилистики, насыщенность цветов на снимке снижают.
Любуемся результатом базовой обработки
Фото: pixabay.com
Другие статьи по теме:
5 способов обработки и цветокоррекции в Adobe Photoshop
Зачем делать цветокоррекцию в фотошопе?
Прежде чем подойти к описанию предметной цветокоррекции, разберемся – зачем она нам вообще нужна и почему нужно тратить львиную часть своего времени на проделку данных операций?
Цветокоррекция – это смена основной цветовой палитры изображения, его тона, оттенков, а также насыщенности.
Правка цветов в изображении нужна, когда видимые на глаз (реальные) цвета отличаются от снимка. Такое бывает не редко из-за неправильных настроек фотоаппарата, плохого освещения помещения, в котором был сделан снимок или из-за низкого качества аппаратуры.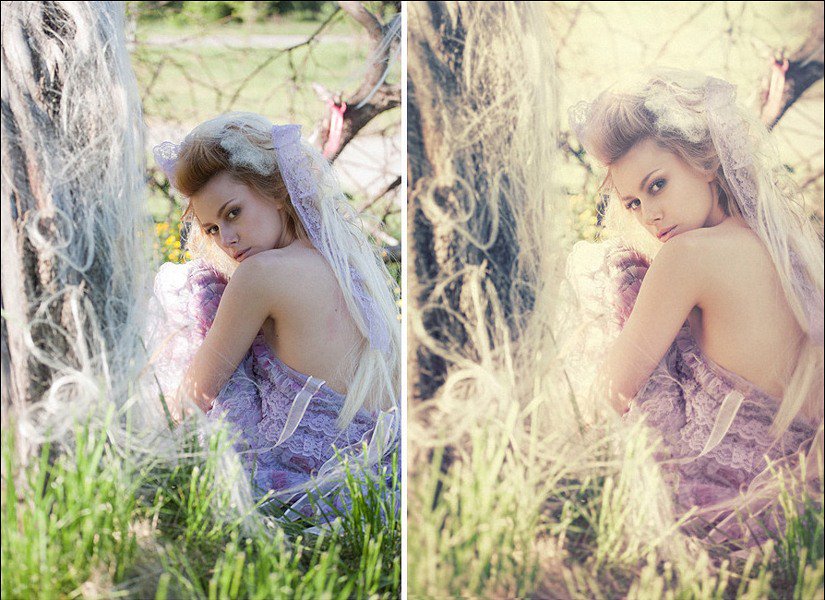
Как сделать цветокоррекцию фотографии?
В отличие от глаза человека, который может самостоятельно регулировать видимость изображения (и конвертировать его в мозг), у техники нет такого навыка. Потому, важно разбираться в технической части цветокоррекции изображения, если на выходе у вас изображение, работать с которым невозможно из-за явного отличия цвета от реальности. Потому и делается цветокоррекция фотографии.
Очень часто фотографии бывают засвеченными или напротив – слишком темными; тусклыми или с большим порогом тонов и перенасыщенностью. Такая не натуральность цветовой палитры в контексте веб-дизайна обычно считается «моветоном» и является признаком не профессиональности цветокоррекции или полное ее отсутствие.
Другое дело, если коррекция применена со вкусом и вписывается в рамки идеи и концепции сайта, что позволяет воплотить определенный замысел — уйти в искусство и качественную типографику. А пока мы поможем тебе разобраться как сделать сайт в фотошопе качественно и где найти урок, который ответит на все твои вопросы.
Обычно происходит цветокоррекция Photoshop при помощи разложения фотографии на каналы – RGB или CMYK:
- RGB — Красный, Зеленый, Синий («Red», «Green», «Blue») – подгонка в отдельности каждого из видимых цветов;
- CMYK — Голубой, Пурпурный, Жёлтый, Чёрный («Cyan», «Magenta», «Yellow», «blacK») – работа в режиме, где белый цвет указывает на максимальное присутствие цвета, а черный, на его отсутствие.
Цветовая коррекция фото в фотошопе — многогранна. Здесь огромное множество инструментов для работы с цветокоррекцией. Например, перейди на вкладку «Изображение» — «Коррекция» (> Image > Adjustment) – она вся предназначена управлению цветом.
Самые необходимые из них для работы с цветом это для начинающих:
- Кривые (Curves) – комбинация клавиш — «Ctrl+M»;
- Уровни (Levels) – комбинация клавиш «Ctrl+L»;
- Цветовой тон/Насыщенность (Hue/Saturation) — комбинация клавиш «Ctrl+U»;
- Выборочная коррекция цвета;
- Тени/Света.

Кривые (Curves)
Итак, корректируем цвет. Чтобы открыть, жми «Изображение» — «Коррекция» — «Кривые» (> Image > Adjustment > Curves) или комбинацию клавиш «Ctrl+M».
Итак, перед тобой окно кривой. По оси «Х» показана исходная яркость, по оси «Y» – яркость после обработки, от «0» (тень) до «255» (свет).
На фоне здесь будет гистограмма, которая дает возможность распределять точки на изображении по яркости цвета. В процессе работы ты можешь усилить интенсивность определенных участков картинки, регулируя как яркость, так и три других цветовых канала – «красный», «зеленый», «синий».
Внизу имеются три пипетки. Они служат для задания точек черного, нейтрально-серого и белого цвета на фото. Это способ коррекции прост как для чайников. Черная пипетка – кликаешь по самой темной стороне части изображения, белой по самой светлой и серой – выбери участок максимально нейтрального серого. Здесь делаем нужные тональные задачи.
Уровни (Levels)
Чтобы открыть жми «Изображение» — «Коррекция» — «Уровни» (> Image > Adjustment > Levels) или комбинацию клавиш «Ctrl+L».
И первое что нужно усвоить и понять – «что такое гистограмма?». Гистограмма представляет собой график, по горизонтальной оси которого находятся все возможные уровни яркости (от показателя «0» до «255»), а по вертикальной оси – число пикселов изображения данной яркости, которую здесь и корректируем.
Крайняя левая точка – черный. Крайняя правая – белый. Чем у тебя будет шире тоновый диапазон, тем больше деталей будет видно на изображении, и тем выше будет являться качество.
При помощи ходунков ты можешь менять здесь диапазон тонов. Сдвинуть влево – станет картинка темнее, сдвинуть вправо – станет все светлее.
В раскрывающемся списке каналов (Channel) присутствуют гистограммы разных каналов – «RGB», «Красный», «Зеленый», «Синий».
В случае черно-белого изображения гистограммы всех каналов будут одинаковыми.
Цветовой тон / Насыщенность (Hue / Saturation)
Чтобы открыть, нажми «Изображение» — «Коррекция» — «Цветовой тон/Насыщенность» (> Image > Adjustment > Hue / Saturation) или комбинацию клавиш «Ctrl+U».
В этой команде ты можешь управлять тоновым диапазоном (цветом) изображения и его насыщенностью (чистотой), а также яркостью всей картинки и отдельных его цветовых составляющих.
Используя ползунок «Цветовой тон» для создания специальных эффектов и даже для окрашивания черно-белой фотографии или для применений изменений цветового диапазона на определенном фрагменте выбранного изображения. Также возможна инверсия цвета.
Чтобы увеличить яркость или приглушить ее – подвигай ползунок «Насыщенность». Таким образом, ты задашь новый вид блеклым картинкам и повысить уровень цвета как общего вида, так и для отдельно взятых объектов изображения.
Ползунок «Яркость» служит для осветления или затемнения отдельного фрагмента картинки. Важно помнишь, что данная настройка полезна для отдельных частей фото, поскольку она автоматически задает общий тоновой диапазон всему изображению.
Выборочная коррекция цвета (Selective color)
Чтобы открыть, нажми «Изображение» — «Коррекция» — «Выборочный цвет» (> Image > Adjustment > Selective color). Как уже можно было догадаться, данная команда помогает править цвет выборочно.
Как уже можно было догадаться, данная команда помогает править цвет выборочно.
В работе с данной коррекцией важно помнить, что она очень легко может испортить изображение, потому здесь нужно делать очень небольшие правки. Поскольку она так же, как и «Цветовой тон/Насыщенность» вносит правки всему изображению разом, важно сразу задавать нужную область картинки и выбрать необходимый цвет для корректировки.
Выбрав необходимый цвет, далее можно править добавляя или убавляя в него «Голубой» цвет или, «Пурпурный», «Желтый» и «Черный».
Тени / Света (Shadow / Highlights)
Чтобы открыть жми «Изображение» — «Коррекция» — «Тени / Света» (> Image > Adjustment > Shadow / Highlights).
Данная команда предназначена для выравнивания уровней тени и света любого изображения, а также можно создать выделение на фото и корректировать лишь его. При помощи этой коррекции можно качественно поправить тени \ интенсивность света, добавить нужных эффектов, задать радиус и наклон.
Команда онлайн школы WebDesGuru прилагает все усилия для того, чтобы отойти от стандартных методов обучения, которые годами вырабатывались в системе образования. Мы ежедневно делаем шаг вперед и идём навстречу новым знаниям, которыми готовы поделиться с нашими клиентами. Оцените наши старания! Записывайтесь на курсы web-дизайна для начинающих, и учиться Вам теперь станет в удовольствие!
Мой топ-3 приложений для обработки фото на телефоне
Фоторедакторов для мобильных устройств сейчас просто уйма. Одни позволяют делать только поверхностную цветокоррекцию, другие же предоставляют более продвинутые инструменты для обработки. Есть еще отдельный класс узконаправленных приложений, которые позволяют добавлять различные объекты на фото или всяческим образом трансформировать фотографию. Но, наверное, больше всего в App Store или Play Market приложений со всякими фильтриками.
Сегодня хочу поведать вам о трех приложениях для обработки фотографий на мобильных устройствах, которыми я сам постоянно пользуюсь и которые просто must have каждый мобильный фотограф.
Snapseed
Если бы мне сказали, что я могу выбрать только одно приложение для обработки фото на телефоне, это однозначно был бы Snapseed (Android/IOS). Просто идеально приложение. В нем есть абсолютно все для полноценной обработки фотографий. Начиная от простой цветокоррекции и заканчивая изменением перспективы на фотографии. В Snapseed можно работать точечно, с определенным цветом. А так же есть инструмент, позволяющий удалить ненужные объекты на фото. Работает по принципу штампа в фотошопе, но точку из которой берется элемент, выбирается приложением автоматически, при помощи каких то хитромудрых алгоритмов. С последним обновлением Snapseed получил инструмент «кисть», с помощью которого можно рисовать кистью экспозиции, температуры и насыщенности в плюсовое или минусовое значение. А еще есть множество различных эффектов, фитьтров, продвинутая работа с деталями и еще куча куча всего полезного.
В общем, если вы искали то самое приложение для обработки фото, Snapseed — это точно то что вам нужно.
Photoshop Touch
Следующее приложение которым я пользуюсь не всегда, но часто — это Photoshop Touch. Не всегда, потому что в нем я решаю какие то необычные задачи связанные с фото. Это может быть добавление объектов, будь то птички или какие то другие недостающие элементы на фото, или же работа со слоями. Еще я часто добавляю фото в Photoshop Touch для того что бы уменьшить шумы на нем, там есть такой инструмент. А вообще в этом приложении можно делать практически все что и на десктопной версии Photoshop, это уже зависит от вашей фантазии.
К сожалению, Photoshop Touch уже не поддерживается разработчиками и его нельзя сказать из App Store или Play Market. Но для владельцев android-смартфона это не проблема, они могут найти apk-файл на каком то файлообменнике, закинуть на телефон и установить. А вот для владельцев IOS-девайсов задача будет посложнее. Они смогут установить это приложение только если Iphone или Ipad хакнут, то есть взломан через утилиту jailbreak. В этом случае установка происходит как и в android варианте.
В этом случае установка происходит как и в android варианте.
VscoCam
И последнее приложение, без которого мне не обойтись при обработке фото — это VscoCam(Android/IOS). В этом приложении собраны лучшие фильтры для фотографий. Есть как платные, так и бесплатные фильтры. Они не сильно изменяют фотографию и не выглядят жлобски, как ,к примеру, те же фильтры в самом Instagram. Я использую все фильтры, у меня нет одного любимого. Выбираю тот, какой больше подходит под определенное фото.
Многие мобильные фотографы используют VscoCam как основной инструмент для обработки фото, но я применяю его уже после обработки в Snapseed и Photoshop Touch. Все потому что фильтры дают лучше эффект, на мой взгляд, после предварительной цветокоррекции в Snapseed. Да и вообще, фильтры можно добавить в самом конце, а сначала может понадобиться коррекция перспективы, или нужно убрать какие то лишние объекты (либо наоборот добавить), с чем отлично справляется Snapseed.
Итоги
Конечно, каждый использует тот фоторедактор, который ему больше всего подходит. В этой статье я решил поделиться с вами моими любимыми приложениями для обработки. Напишите в комментариях какими пользуетесь вы и почему. Мне действительно это интересно. А так же подписывайтесь на мой Instagram — @sholudkoivan, будем дружить еще и там.
В этой статье я решил поделиться с вами моими любимыми приложениями для обработки. Напишите в комментариях какими пользуетесь вы и почему. Мне действительно это интересно. А так же подписывайтесь на мой Instagram — @sholudkoivan, будем дружить еще и там.
Цветокоррекция в фотошопе — что это такое?
Поделиться статьёй:
Понятие «цветокоррекция» объединяет в себе перечень изменений цветовых параметров фотографии в фотошопе: настройка уровня насыщенности, тона, оттенка и т.д. Отметим, что она является одной из самых популярных манипуляций с изображениями в этом фоторедакторе. Это объясняется тем, что при съемке попытки получить идеальное с точки зрения цветового решения фото далеко не всегда заканчиваются успешно.
Проблема особенно остро стоит для начинающих фотографов, которые ещё не обладают достаточным опытом для того, чтобы идеально выставить настройки фотокамеры и получить снимок именно таким, каким он представлялся им будучи на этапе творческой задумки.
Кроме настроек фотокамеры, успех фотосъемки также зависит от условий, в которых она проводится. Специфика освещения, погода и прочие внешние факторы диктуют свои правила, с которыми нужно считаться, что зачастую бывает непросто даже для самых талантливых и опытных фотографов. Поэтому цветокоррекция может сослужить отличную службу как начинающим, так и опытным представителям профессии. В нашей сегодняшней статье мы расскажем о ней максимально подробно.
Содержание статьи:
Сущность цветокоррекции, ее основные целиДолжны сразу предупредить вас о том, что цветокоррекция представляет собой очень обширную тему. Чтобы освоить ее в совершенстве, вам будет необходимо пройти специальный курс занятий по этой теме. На них вы узнаете все главные сведения о гармонии цвета, будете знать, как грамотно комбинировать всевозможные цвета и их оттенки, успешно использовать различные способы цветокоррекции. Кстати, на многих из таких курсов по окончании выдается специальный сертификат, подтверждающий уровень ваших знаний по данной теме.
А мы с вами ознакомимся с основным способом цветокоррекции, который является универсальным.
Как нами уже было отмечено во вступительной части материала, цветокоррекция представляет собой совокупность различных изменений изображения с точки зрения его цветового решения. Ее можно использовать в качестве способа улучшения качества картинки, а можно и вовсе прибегнуть к ней как к творческому приему, который поможет подчеркнуть определенную идею фотографа.
Если говорить о первом способе, то цветокоррекция может помочь в достижении более естественных цветов кадра или его осветлении. Всем известно, что камера может значительно исказить естественную цветопередачу, в результате чего получится снимок, на котором цвета будут выглядеть крайне нереалистичными. Цветокоррекция также поможет сделать снимок более ярким и насыщенным, чтобы сделать его эстетически более привлекательным для зрителя.
Когда речь идет о втором случае, то область применения цветокоррекции не имеет границ. Какой линии в цветокоррекции нужно держаться в данном случае? На этот вопрос даст ответ только ваш внутренний художник. Творческим полетом здесь управляет только ваша фантазия, художественный вкус и профессиональный опыт.
Какой линии в цветокоррекции нужно держаться в данном случае? На этот вопрос даст ответ только ваш внутренний художник. Творческим полетом здесь управляет только ваша фантазия, художественный вкус и профессиональный опыт.
Итак, мы с вами постепенно подошли к самому главному, а именно — к инструкции по осуществлению цветокоррекции. В этой программе она осуществляется при помощи корректирующих слоев. Если же вы будете работать над цветокоррекцией, используя для этого основной слой, то все те коррективы, которые вы внесете, будет невозможно отметить.
Автоматическая цветокоррекция
Мы неспроста начинаем именно с этого метода. Ведь он максимально прост в исполнении, а это значит, что осуществлять цветокоррекцию с его помощью могут даже новички.
Чтобы ее осуществить, вам потребуется открыть в фотошопе нужный кадр и создать дубликат слоя с ним. Для этого нужно будет нажать сочетание клавиш Ctrl+G. Затем нужно перейти на созданный ранее дубликат слоя и нажать сочетание клавиш Shift+Ctrl+B. В фотошопе это действие отрегулирует цвета и контрастность снимка автоматически: программа сама определит на фото темные и светлые фрагменты и тона.
Затем нужно перейти на созданный ранее дубликат слоя и нажать сочетание клавиш Shift+Ctrl+B. В фотошопе это действие отрегулирует цвета и контрастность снимка автоматически: программа сама определит на фото темные и светлые фрагменты и тона.
Насыщенность или цветовой тон
Для проведения цветокоррекции этим способом откройте фото в программе. После этого найдите на палитре слоев перечень корректирующих слоев. Для этого вам нужно будет нажать на значок наполовину закрашенного кружка. Далее необходимо выбрать из перечня Цветовой тон/Насыщенность или Hue/Saturation в англоязычной версии программы.
Диалоговое окно, которое вы увидите, позволит вам нужным образом отрегулировать яркость изображения, уровень его насыщенности. Вы сможете как осветлять изображение, так и делать его более ярким.
Кстати, для удобства процесса в фотошопе предусмотрена возможность разбить кадр на цветовые каналы. При помощи данной функции вы сможете работать как со всеми цветовыми каналами в совокупности, так и с любым из них в отдельности, а это значительно облегчит вам работу.
Если вы работаете с одним из цветовых каналов, то используйте инструмент под названием «Пипетка» для того, чтобы выбирать какой-либо из оттенков цвета. Вам нужно будет нажать на иконку инструмента, навести его на определенный фрагмент изображения и один раз кликнуть по нему мышью. После этого вы сможете увидеть ограничители на градиентах. На градиентах цвета вы можете выставить ограничение цветового диапазона, и в этом случае все корректировки, которые вы будете вносить, будут происходить именно в этом цветовом диапазоне. При помощи передвижения ограничителей вы сможете установить необходимый диапазон, в пределах которого будете осуществлять цветокоррекцию.
После этого вам нужно будет установить подходящие настройки. Для этого вам понадобится перемещать ползунки цветового тона, яркости и насыщенности. Например, если на вашем фото запечатлен закат, можно добиться его большей насыщенности. От того, какой именно оттенок вы хотите получить, будет зависеть выбор цветового канала. Ограничитель диапазона нужно установить так, чтобы он охватил нужный нам диапазон оттенков.
Ограничитель диапазона нужно установить так, чтобы он охватил нужный нам диапазон оттенков.
Цветокоррекция при помощи корректирующего слоя «Кривые»
Этот корректирующий слой обладает поистине впечатляющим набором функций. К сожалению, мы не сможем охватить в нашем материале весь их перечень. Однако мы с удовольствием ознакомим вас с базовым методом, который отлично подойдет новичкам для работы.
Итак, для начала вам нужно будет открыть нужный кадр и выбрать в перечне слоев корректирующий слой с соответствующим названием.
После этого вы сможете увидеть окно настроек. По умолчанию кривая предстает в образе прямой. Вам понадобится инструмент под названием «Пипетка», к которому мы, кстати, уже обращались ранее. Есть три ее разновидности. Первая регулирует тени, вторая — тона среднего уровня, а третья — светлые тона.
Далее вы должны будете по очереди использовать все три разновидности пипетки. Сначала выбираем первую пипетку, которая отвечает за тени, и кликаем при помощи нее по самому темному фрагменту снимка. После этого выбираем вторую пипетку и кликаем по среднему фрагменту. Далее при помощи третьей пипетки кликаем по самому светлому участку.
После этого выбираем вторую пипетку и кликаем по среднему фрагменту. Далее при помощи третьей пипетки кликаем по самому светлому участку.
Когда вы по очереди используете все три пипетки, вы увидите, что на графике теперь есть кривые цветовых каналов. Когда вы закончите работу, можно будет закрыть окно кривых.
Цветокоррекция при помощи уровней
Этот корректирующий слой также очень богат на методы цветокоррекции, но сегодня мы с вами снова будем знакомиться лишь с основным из них, как и в предыдущих случаях.
Как известно, любое фото состоит из точек. Любая из них имеет свой цвет. За уровень яркости, насыщенности и света в ответе белые, серые и черные точки кадра.
Корректирующий слой, который мы сейчас рассматриваем, дает возможность регулировать значение точек на изображении.
На нулевом значении находятся черные точки, на уровне 255 располагаются белые, а на уровне 188 — серые.
Когда уровни перераспределяются, происходит изменение тонального диапазона снимка.
Для того чтобы быстро осуществить цветокоррекцию, необходимо заняться перераспределением значения средних тонов.
Чтобы это сделать, необходимо открыть изображение и выбрать слой «Уровни» в перечне корректирующих слоев.
Далее нужно выбрать в диалоговом окне среднюю пипетку (как вы помните, она отвечает за средние тона изображения). После этого нужно кликнуть по фрагменты снимка с идеальным серым. После этого нужно закрыть окно настроек. При помощи этого способа осуществляется подбор однородных значений голубого, зеленого и красного.
В результате ваших действий у вас должно получиться достаточно насыщенное изображение.
Цветовой баланс
Собственно говоря, суть этого метода цветокоррекции скрыта в его названии. Этот способ дает возможность менять цвета в тенях, свете и средних тонах.
Итак, сначала вы должны открыть нужную фотографию и вызвать соответствующий корректирующий слой. В открывшемся диалоговом окне вы сможете по очереди выбирать цвета в тенях, свете и средних тонах.
Чтобы выбирать цвета, нужно двигать ползунки, которые располагаются на градиентах определенных оттенков. При помощи этого способа можно сделать цвета более насыщенными.
Как видите, двигая ползунки, вы смогли усилить насыщенность цветов. Это помогло достичь большей естественности цветов кадра.
Как не переусердствовать с цветокоррекцией?Строгих правил, которым нужно следовать в процессе цветокоррекции, нет. Бразды правления здесь берут в свои руки ваш эстетический вкус и чувство меры. Если они наличествуют, то всегда можно понять, когда остановиться.
Однако несколько рекомендаций все же имеется:
- Прибегая к использованию различных цветокорректирующих инструментов, внимательно следите за настройками. Если пренебречь этой рекомендацией, результат может быть совершенно неожиданным. Неожиданность не всегда ознаменована знаком минус, но все же мы настоятельно рекомендуем со всей серьезностью отнестись к настройкам;
- Как можно чаще создавайте копии слоев.
 Чем больше их будет, тем выше ваши шансы вернуться на любую ступень обработки снимка и исправить какие-либо недочеты, совершенные в ходе процесса;
Чем больше их будет, тем выше ваши шансы вернуться на любую ступень обработки снимка и исправить какие-либо недочеты, совершенные в ходе процесса; - Смотрите как можно больше работ профессиональных фотографов, черпайте из них вдохновение, отмечайте для себя интересные творческие приемы и используйте их в своих работах или создавайте свои на их основе. Знакомство с работами признанных фотохудожников — важный шаг для активного профессионального роста как фотографа. Ведь просмотр талантливых и интересных работ поможет развить тонкий художественный вкус и активно совершенствовать свои навыки в данной области.
Цветокоррекция — отличный способ полностью изменить настроение и характер кадра.
Если даже вы используете ее простейшие методы, то все равно сможете разнообразить свои фотографии, сделать их более интересными, яркими, запоминающимися.
Мы искренне надеемся, что наш сегодняшний материал будет для вас отличным стартом в освоении богатейшего спектра возможностей фотошопа. Ведь и все великие начинали с малого. Главное — не останавливайтесь на достигнутом и продолжайте обучение.
Ведь и все великие начинали с малого. Главное — не останавливайтесь на достигнутом и продолжайте обучение.
Желаем вам творческих успехов!
Поделиться статьёй:
10 советов для точной обработки цвета
Возможность обеспечить безупречную цветопередачу – один из факторов, отличающих новичков от профессионалов и разделяющих последних на несколько категорий. Говоря в целом (очень в целом), отличие «истинной» коррекции цвета начинает проявляться на коммерческом и тонком художественном уровне. Для прочтения этой статьи крайне желательно уметь обращаться с инструментом Баланс белого (White Balance tool) Lightroom или Camera RAW на достаточном уровне, чтобы проводить базовое балансирование снимков.
Когда дело доходит до коммерческой съемки, обычно ожидается, что цветопередача будет соответствовать определенному критерию. Например, какой-нибудь бренд имеет свой характерный оттенок «красного», который должен быть передан именно таким. Точная цветокоррекция обеспечит нужный результат – обычно это демонстрируется при сравнении бок о бок.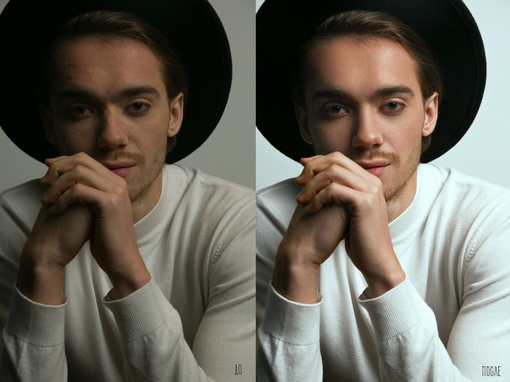
В цифровой век вопрос цветовой коррекции таит в себе огромную проблему: изображаемые на экране компьютера или смартфона фотографии по-разному выглядят на различных устройствах. Позже я продемонстрирую несколько примеров того, как это влияет на цветокоррекцию. Однако, есть ряд манипуляций, которые избавят от этих проблем еще на фазе предобработки снимков.
Здесь вы можете видеть сравнение двух фотографий. Всё одинаково – за исключением того факта, что я проводил цветокоррекцию на двух разных мониторах. Вот такие различия может принести калибровка монитора.
Теперь, прежде, чем мы окунемся в рутину цветокоррекции, очень важно понять, что цвет настолько «истинный» или «точный», насколько это применимо для ваших фотографий. Это ваше личное видение и до тех пор, пока от вас не требуют соответствия определенным цветовым стандартам, вы сами решаете, в какой степени применять эти идеи на практике, даже если захотите поставить их на первое место. Я настоятельно рекомендую как минимум поиграться с упомянутыми техниками, чтобы немного расширить свои навыки работы с тонкостями Photoshop.
1: Используйте серые карты
Эти штуки творят чудеса при съемке в контролируемых условиях, где вы можете влиять на количество освещения или хотя бы на субъект. Съемка начальной фотографии с серой картой в кадре обеспечивает зону, которая будет служить контрольным участком 18% серого. Если вы не знакомы с этим понятием, вам данный пункт может показаться не совсем понятным. Просто знайте, что мы пытаемся задать эталон, который можно использовать при работе с балансом белого в Photoshop/Lightroom/ACR. Также можно использовать более крупные серые карты/объекты, чтобы откалибровать баланс белого камеры.
Вот в чем дело. Я часто вижу, как статьи о цветокоррекции заканчиваются после обсуждения баланса белого. Скажу честно – установив правильный баланс белого, вы не получите абсолютно «корректный» снимок. Если в кадре присутствуют смешанные источники света (например, люминесцентные лампы или лампочки с вольфрамовой нитью), часть объектов может приобрести совершенно другой оттенок цвета. Пытаться всё это исправить довольно трудно! Однако, серые карты – это всегда хороший первый шаг на пути к достижению нужного результата.
Пытаться всё это исправить довольно трудно! Однако, серые карты – это всегда хороший первый шаг на пути к достижению нужного результата.
2: Откалибруйте монитор!
Я даже не могу передать, насколько это важно. Зачастую есть несколько вариантов, позволяющих установить калибровку по определенному стандарту, будь это модель принтера, корпоративные требования или любые другие «реалистичные» цветовые настройки – всё зависит от калибровочного устройства. Это означает, что обрабатываемые снимки будут отображаться максимально приближенно к тому, как вы хотите, чтобы их увидели остальные.
Будучи еще молодым и неопытным, я проводил кучу фотосессий со своими друзьями в роли моделей. Потом я обрабатывал снимки – это было так классно. Но когда я увидел фотографии на телефоне и другом компьютере, оттенок их кожи стал золотистым! И это было не просто слабенькое сияние, а полноценный золотой оттенок. Фон, который должен был выглядеть белым или серым, также приобрел желтый оттенок. Мне было так стыдно! Калибровка монитора позволит избежать такого провала.
Мне было так стыдно! Калибровка монитора позволит избежать такого провала.
В дополнение к вышесказанному, если вы работаете на разных устройствах, их калибровка жизненно необходима, ведь вам нужно везде видеть одинаковый цвет. В противном случае, вы сделаете так, что фотография хорошо выглядит на одном экране, спустя два дня откроете ее на другом компьютере и поймете, что всё стало фиолетовым. Я иногда перебрасываю снимок между несколькими компьютерами, а также между телефоном жены и своим, чтобы визуально определить внешний вид снимка на разных устройствах.
- Datacolor Spyder5RPO — замечательная и относительно недорогая система калибровки.
3: Занимайтесь цветокоррекцией утром
Я не жаворонок. Я люблю работать с фотографиями до поздней ночи: полночь или час – моё время. Однако, один профессор сказал мне, что наши глаза наиболее активны и лучше всего различают различия в цвете утром. Мне очень не хочется это признавать, но она права. Лучше всего цветокоррекция у меня получается, когда я свеж и готовлюсь к началу нового дня. Поздней ночью ваши веки тяжелеют, глаза теряют фокус или начинают слипаться из-за насильственных попыток держать их открытыми; ночь в этом плане – не самое лучшее время для художественной работы.
Поздней ночью ваши веки тяжелеют, глаза теряют фокус или начинают слипаться из-за насильственных попыток держать их открытыми; ночь в этом плане – не самое лучшее время для художественной работы.
4: Печатайте свои работы!
В последнее время это стало чем-то вроде мантры, и она особенно правдива для цветокоррекции. Самый лучший способ убедиться в том, что ваши фотографии отображаются нужным образом в плане цвета – распечатать их и посмотреть в естественном свете. При этом, чтобы сохранить время и деньги, можно распечатать тест-полоски (test strips): небольшие кусочки фотографии, которые охватывают диапазон контраста (старайтесь обращать больше внимания на чисто черный и белый цвета) и могут использоваться для визуального изучения цвета, яркости, контраста и других видимых переменных, которые вызывают у вас сомнения.
Печать требует времени. Особенно, если использовать крупноформатные принтеры. Есть множество мелких копировальных центров и частных предпринимателей, которые возьмут процесс распечатки на себя; например, в Чикаго есть принт-центр Latitude, предлагающий множество услуг, включая также крупноформатную печать. Прибегнув к подобным решениям, вы сохраните время и в некоторых случаях даже сможете получить помощь с цветокоррекцией. Однако, будьте осторожны, когда просите кого-то откорректировать цвет ваших фотографий, ведь их видение финального результата может отличаться от вашего.
Прибегнув к подобным решениям, вы сохраните время и в некоторых случаях даже сможете получить помощь с цветокоррекцией. Однако, будьте осторожны, когда просите кого-то откорректировать цвет ваших фотографий, ведь их видение финального результата может отличаться от вашего.
5: Две пары глаз лучше, чем одна
Дружить с другими фотографами – очень хорошая практика, особенно это касается тех, чьи интересы отличаются от ваших. Они смогут внести долю конструктивной критики и предложить советы, до которых вы бы самостоятельно не пришли. Помимо прочего, это также обеспечивает дополнительную пару глаз, которая помогает обнаруживать погрешности в обработке. После того, как вы слишком долго смотрите на фотографию, иногда даже целыми днями, взгляд привыкает, и вместо реальной картины вы начинаете видеть то, что должно там быть. Один из лучших способов выйти из этого состояния и «размылить» взгляд – сделать небольшой перерыв, а в это время попросить кого-то посмотреть на результат и поделиться мнением.
Я не эксперт в области цветокоррекции. Мой способ справляться с нежелательными оттенками цвета – делать всё возможное, чтобы взять под контроль каждый лучик света. Когда я знаю, что является источником света и какая его температура, контролировать освещение становится намного проще. К сожалению, это не всегда возможно. Проекты, ожидания и интересы очень сильно варьируются и по-разному коррелируют с условиями освещения; у меня есть несколько друзей, к которым я обращаюсь, если мне нужна помощь с обработкой.
6: Избавьтесь от посторонних оттенков при помощи канала уровней
Предположим, что у вас нет возможности воспользоваться Lightroom или Adobe Camera Raw. Как избавить фотографию от нежелательных оттенков? Пожалуй, один из лучших (и самых быстрых) способов – корректирующий слой Уровни. Он позволяет управлять цветом, но при этом все изменения вносятся недеструктивно. Я категорически поддерживаю такую методику обработки.
Для этой фотографии я смещаю правый слайдер (белый треугольник) влево до тех пор, пока он не коснется первой вершины гистограммы.
Добавив корректирующий слой уровней, задайте точки белого и черного, переместив ползунки так, чтобы они были возле соответствующих вершин гистограммы. Это моментально улучшит вид фотографии, поскольку сделает ее ярче и уберет некоторые нежелательные оттенки.
Когда точки белого и черного будут заданы, откройте выпадающее меню каналов и повторите аналогичный процесс для Красного, Синего и Зеленого. Вы сразу же заметите значительную нейтрализацию цветов фотографии. Эти коррекции можно довести еще дальше, если нужно, поскольку вы, по сути, регулируете баланс белого способом, похожим на тот, что используется в соответствующем инструменте ACR и Lightroom!
На приведенных скриншотах можно заметить пошаговый прогресс в улучшении баланса белого. Однако, после этого все еще могут потребоваться незначительные коррекции с использованием Кривых.
7: Используйте Кривые, чтобы скрыть конкретные проблемные места
Здесь дела немного усложняются. Есть отличная статья Натана Сэнт-Андре, посвященная цветовой теории, найти ее можно по этой ссылке – прочитайте, если хотите получить более углубленные знания! Однако, цветовая теория основана на так называемых «субтрактивных» цветах. Это означает, что при смешивании цветов получившийся оттенок становится темнее.
Это означает, что при смешивании цветов получившийся оттенок становится темнее.
Свет имеет аддитивную схему. Добавляя к одному окрашенному свету другой, вы получаете цвет, который ближе к белому. Самое основное и понятное различие: три основных субтрактивных цвета создают черный, а три основных аддитивных – белый. К тому же, в аддитивной цветовой схеме три основных цвета являются результатом сочетания трех основных субтрактивных – красного, желтого и голубого. (Прим. переводчика – здесь, скорее всего, допущена ошибка, поскольку в субтрактивной схеме содержится пурпурный, а не красный.) Аддитивная схема состоит из красного, зеленого и синего (примером этому служат RGB-мониторы).
Каждый из основных цветов имеет свой комплементарный, отсюда и берется CMYK-модель. C означает Cyan (Голубой), M – Magenta (Пурпурный), Y – Yellow (Желтый), а K расшифровывается как Key (Ключ), но сейчас он нам не понадобится. RGB и CMY расположены именно в таком порядке из-за их комплементарных пар: красный-голубой, зеленый-пурпурный, синий-желтый.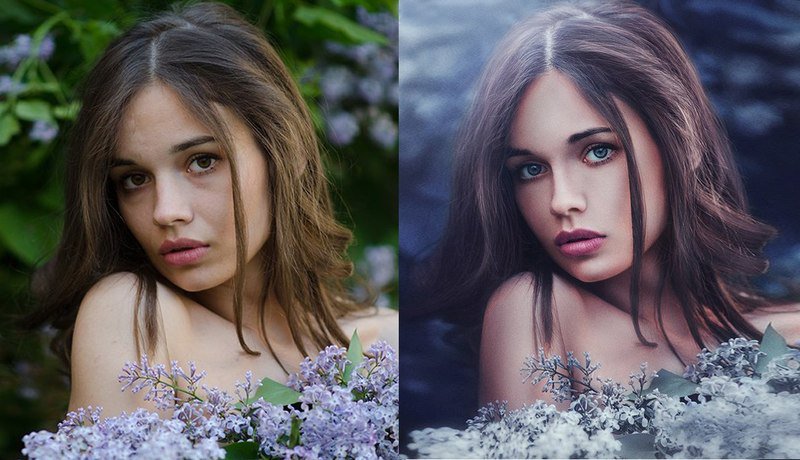 Чем больше на снимке красного, тем меньше голубого, чем больше пурпурного, тем меньше зеленого и т.д. Это – основы коррекции цветов при помощи кривых.
Чем больше на снимке красного, тем меньше голубого, чем больше пурпурного, тем меньше зеленого и т.д. Это – основы коррекции цветов при помощи кривых.
Допустим, у вас есть снимок, который кажется слишком синим (как тот, что приведен выше) даже после коррекции уровней. Вы просто добавляете корректирующий слой Кривые, выбираете Синий канал и перетягиваете точку вниз (для этого также можно использовать стрелочку на клавиатуре). Это сокращает количество синего на снимке, благодаря чему проявляется больше желтого. Далее вы можете продолжить корректировать снимок, то есть, если после этого он приобрел слишком пурпурный оттенок, можете переключится на Зеленый канал и подтянуть кривую немного выше, заглушив пурпурный зеленым. Важно, что всё это производится не деструктивно – всегда можно вернуться и подправить конкретную часть.
Я специально слишком сильно опустил кривую, чтобы продемонстрировать, как снимок стал более желтым. Обратите внимание на то, что изображение также стало темнее.
8: Обрабатывайте конкретные участки
Свет ведет себя совершенно безумно. Он скачет по всему вокруг; физика утверждает, что угол падения равен углу отражения, но при этом он искривляется, танцует и проникает во все щели, включая те, в которых вы не хотите его видеть. (Прим. переводчика – автор не упомянул о таких явлениях, как сдвиг Фёдорова и дифракция. Именно они и являются причиной «странного» поведения света.) Каждый раз, когда свет отражается от поверхности, чтобы осветить другой участок, он меняет свой оттенок в зависимости от длины поглощаемой волны (знаю, это звучит очень запутанно, потерпите еще немного), в результате чего отбрасывается меньший и не такой заметный оттенок.
Однако, вы уже знаете, как справляться с проблемными участками – используя кривые! Помимо недеструктивности, корректирующие слои могут похвастаться наличием масок, что позволяет применять их локально. Таким образом, если отраженный свет или нежелательный источник света придают небольшому участку оттенок, вы можете исправить его при помощи кривых, а затем замаскировать корректирующий слой, чтобы он не влиял на фотографию целиком.
При таком подходе очень легко запутаться. Это ничем не отличается от работы художников, которые часами подправляют детали картины или пытаются создать такую детализацию, что над ней приходится работать неделями. Опять же, вы можете работать над своими снимками любое количество времени, пока не будете довольны тем, как ваш снимок выглядит на бумаге или экране.
9: Используйте кривые – продвинутый уровень
При использовании кривых вы регулируете относительную яркость цветовых каналов. Чем ниже кривая, тем меньше светимость канала (на самом деле процесс немного сложнее, но это результат, который волнует нас в данном контексте). По этой причине, если вам нужно значительно снизить силу определенного канала(ов), вы получите более темный снимок.
Чтобы исправить ситуацию, используйте противоположные комплементарные цвета. В качестве примера приведем фотографию выше, которая была слишком синей: вместо того, чтобы приглушать синий канал, позволяя желтому проявится (в результате снимок станет гораздо темнее, чем ожидалось), попробуйте усилить красный и зеленый каналы примерно на такое же значение и получите подобный результат, а общая яркость изображения возрастет.
Эта техника сложнее, поскольку она требует уверенного концептуального понимания аддитивной модели цветов или, как минимум, усердия, чтобы на практике понять, какие каналы использовать и когда.
Противоположная ситуация – когда нужно усилить основной цвет (например, если снимок очень пурпурный), при повышении значения зеленого канала есть риск получить слишком яркую фотографию. В такой ситуации лучше сократить красный и синий каналы на такое же значение и получить аналогичный эффект, но с меньшей яркостью изображения.
Это безусловно моя любимая часть процесса коррекции цветов, но она занимает довольно много времени, даже несмотря на то, что я ходил в художественную школу. Только практика ведет к совершенству, особенно, когда дело доходит до работы с цветом. Не бойтесь ошибаться.
Цвета похожи, но второй снимок значительно ярче. Опять же, я намеренно перестарался с кривыми, чтобы явно продемонстрировать эффект.
10: Работайте в тускло освещенной комнате
Этот совет наиболее эффективен, если вы откалибровали монитор. Обычно при обработке хочется наоборот повысить яркость. Вы ведь хотите увидеть всё, над чем работаете. Однако, мы работаем со светом и при изменении свечения (яркости) снимка, даже если это всего лишь представление на экране, интерпретация конкретных оттенков меняется.
Обычно при обработке хочется наоборот повысить яркость. Вы ведь хотите увидеть всё, над чем работаете. Однако, мы работаем со светом и при изменении свечения (яркости) снимка, даже если это всего лишь представление на экране, интерпретация конкретных оттенков меняется.
Некоторые профессиональные фотографы даже покупают специальные козырьки для монитора, как, например, этот для iMac. Они не позволяют рассеянному свету попадать на экран и воздействовать на восприятие снимка – это то же самое, что выключить светильник на потолке и/или работать в комнате со слабым освещением.
В некоторых ситуациях точность цвета – совершенно субъективное понятие. Не отвергайте субъективность в своем творчестве и не бойтесь нарушать правила или не оправдывать ожидания. Однако, умение правильно работать с коррекцией цветов вне зависимости от ситуации положительно скажется на вашем понимании света при съемке и творческой обработке. Знание «правил» научит вас лучше их нарушать.
Напоследок также хочу сказать – если вы собираетесь печатать свои фотографии, учитывайте, что освещение, при котором вы смотрите на снимок, влияет на его восприятие. Если вы знаете, каким будет освещение для снимка или можете влиять на внешние факторы, посмотрите на него в похожих условиях, чтобы убедиться в его внешнем виде. Существуют также специальные лайтбоксы для цветокоррекции, которые можно использовать, чтобы увидеть, правильно ли выглядит снимок в «белом» свете – вне зависимости от финального места назначения.
Если вы знаете, каким будет освещение для снимка или можете влиять на внешние факторы, посмотрите на него в похожих условиях, чтобы убедиться в его внешнем виде. Существуют также специальные лайтбоксы для цветокоррекции, которые можно использовать, чтобы увидеть, правильно ли выглядит снимок в «белом» свете – вне зависимости от финального места назначения.
Самое главное – получать удовольствие. Расширяйте границы, экспериментируйте с Кривыми и своими навыками маскирования, посмотрите, насколько далеко можете зайти. Создавайте безумный и преувеличенный эффект просто, чтобы увидеть, как каждый цветовой канал влияет на обрабатываемые снимки. Не таскайте кривые в одном направлении, посмотрите, что будет, если сделать S-образную. Инвертируйте её! Не ограничивайте себя! В конце концов попросите о конструктивной критике и приготовьтесь к тому, что придется тратить много времени на оттачивание даже простых техник.
Как вы проводите цветокоррекцию, выполняете ли вы её вообще? Поделитесь своими методами и советами в комментариях!
Автор: Michael Allen
Цветокоррекция или собственный эффект для фото — уроки фотошоп
Цветокоррекция для летних фотографий в Фотошоп
В этом уроке я покажу вам, как добавить великолепный летний эффект к вашим фотографиям на свежем воздухе с помощью нескольких корректирующих слоёв в программе Photoshop.
Итоговый результат
Исходные материалы
Архив
Шаг 1
Вначале, подберите подходящую летнюю фотографию. Главное, чтобы фотография была выполнена на свежем воздухе, предпочтительно в чистом поле или на лугу.
Шаг 2
Откройте вашу исходную фотографию в программе Photoshop. Добавьте корректирующий слой Цветовой тон / Насыщенность (Hue/Saturation) через нижнюю панель инструментов.
Примените следующие значения: Насыщенность (Saturation) +25, Яркость (Lightness) +10.
Данная коррекция сделает фотографию светлее и ярче.
Шаг 3
Далее, добавьте ещё один корректирующий слой Цвет (Solid Color).
Выберите бледно-жёлтый оттенок, который указан на скриншоте ниже.
Поменяйте режим наложения для данного корректирующего слоя на Умножение (Multiply), а также уменьшите значение Непрозрачности (Opacity) слоя до 80%, а значение Заливки (Fill) до 80%.
Шаг 4
Далее, добавьте ещё один корректирующий слой Цвет (Solid Color), но на этот раз выберите бледно-фиолетовый оттенок.
Поменяйте режим наложения для данного корректирующего слоя на Замена светлым (Lighten), а также уменьшите значение Непрозрачности (Opacity) слоя до 50%, а значение Заливки (Fill) до 50%.
Шаг 5
Далее, добавьте ещё один корректирующий слой Цвет (Solid Color), выберите бледно-голубой оттенок.
Поменяйте режим наложения для данного корректирующего слоя на Осветление основы (Color Dodge), а также уменьшите значение Непрозрачности (Opacity) слоя до 50%, а значение Заливки (Fill) до 50%.
Шаг 6
В заключение, мы добавим больше света с помощью корректирующего слоя Градиент (Gradient).
Цвет градиента от белого к прозрачному. Установите угол градиента, который бы подходил к вашей фотографии.
Поменяйте режим наложения на Мягкий свет (Soft Light), а также уменьшите непрозрачность слоя до 80%.
Шаг 7
На скриншоте ниже, вы можете увидеть, как расположены слои в палитре слоёв.
Вот и всё! Спасибо, что были со мной. Надеюсь, что вам понравился данный урок.
Итоговый результат
Ещё несколько примеров на тему данного урока, используя те же самые настройки, что и в уроке.
Работа переводчика
Источник: https://Photoshop-master.ru/lessons/photo/tsvetokorrektsiya-dlya-letnih-fotografiy-v-fotoshop.html
Цветокоррекция и тонирование в Фотошопе. PHOTOSHOP ДЛЯ ФОТОГРАФА: УРОК №4
На этой фотографии мы будем повышать контраст. Но не так как мы это делали раньше, с помощью инструментов Brightness/Contrast, а более сложными, но более гибкими способами.
тонирование фотографий в фотошопе
Давайте создадим уже известный нам корректирующий слой с уровнями. За что отвечает каждый из этих бегунков мы уже знаем. Но самое главное что нам сейчас потребуется для изучение — это цветовые каналы изображения. И находятся они вот тут.
Но самое главное что нам сейчас потребуется для изучение — это цветовые каналы изображения. И находятся они вот тут.
Выбираем сначала красный. У него такие же точно ползунки. И тут наступает время где нужно запоминать — в цветовом пространстве RGB если инвертировать цвета, т.е.
поменять их на противоположные, то оппозитным к красному будет циановый или так называемый цвет морской волны. Т.е.
если мы будем усиливать каким-либо образом красный канал, например поднимать гамму, поднимать точку чёрного или точку белого, то красный цвет будет добавляться к изображению. При том, при добавлении изображение будет светлеть.
Если мы будем ослаблять красный канал — поджимать точку чёрного, опускать гамму или опускать точку белого, то из изображения будет исключаться красный цвет, тем самым окрашивая снимок в циановые оттенки. При исключении изображение всегда темнеет.
Смотрите, небольшая и необязательная тонировочка изображения в духе голливудского боевика.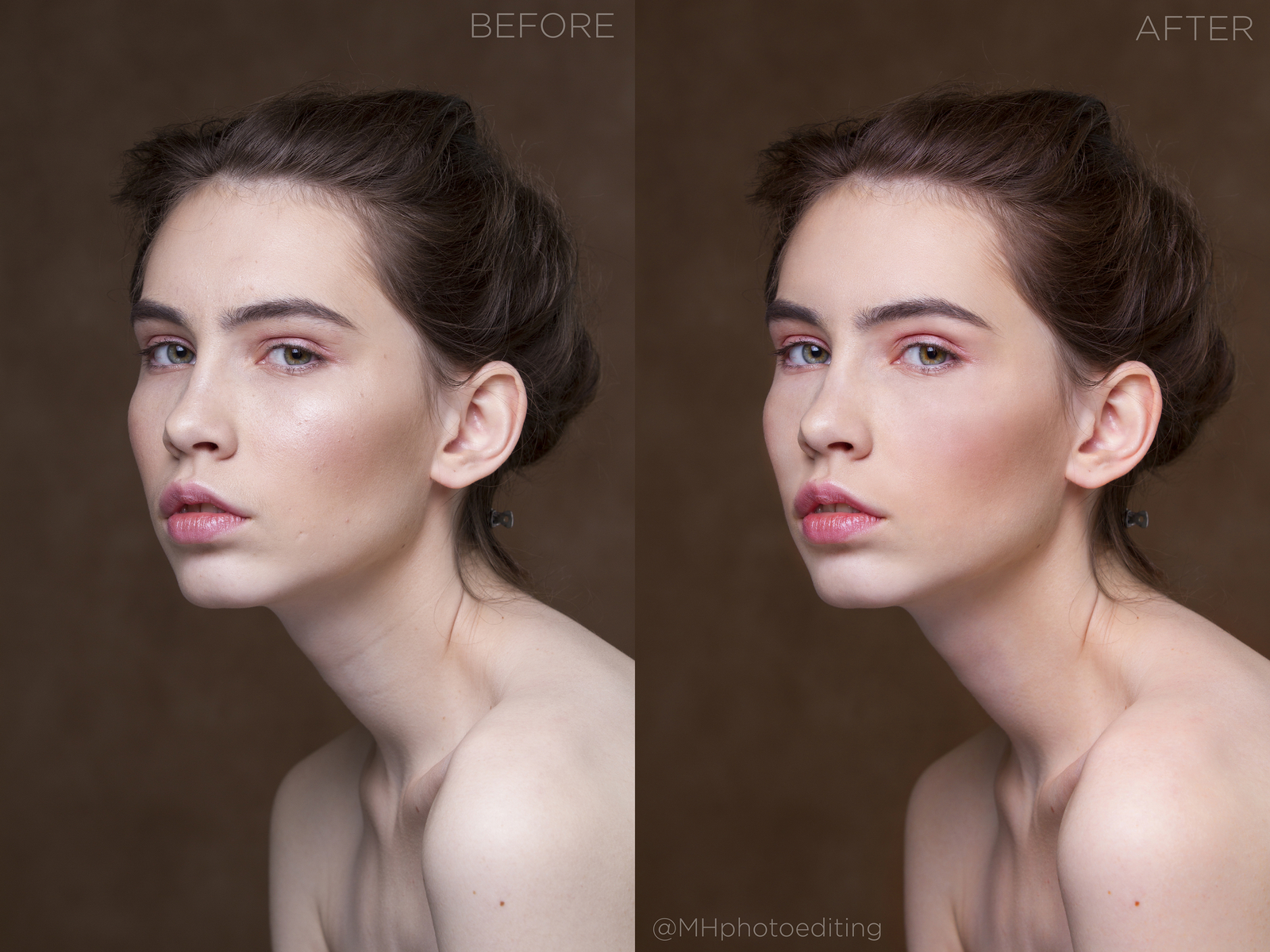
Сбрасываем настройки и лезем в зелёный канал. Как вы уже догадались при увиливании этого канала, поднятие гаммы, точки белого и точки чёрного ведёт к добавлению снимку зелёного цвета и яркость при добавлении повышается.
А вот если поджать точку чёрного либо опускать гамму и точку белого проявляется противоположный зелёному цвет — пурпурный.
При этом картинка темнеет. Можно поджать точку чёрного и точку белого и получить тонировку, которая популярна в инстаграме.
И остался синий канал. При усилении картинка светлеет и приобретает синий оттенок, а при ослаблении картинка темнеет и приобретает оттенок, противоположный синему — жёлтый. Давайте покрасим света в холодные оттенки, а тени в тёплые.
И помните, что цвет на изображении не заменяется, а именно добавляется, т.е. когда вы таким образом красите картинку, то оттенки, схожие с теми цветами, которые добавляются, могут перенасытиться. Поэтому перед любым тонированием, если оно конечно не супер-лёгкое, лучше создавать корректирующий слой Hue/Saturation и обесцвечивать изображение немного, чтобы тонировака лучше легла.
Давайте теперь рассмотрим наверное самый мощный и гибкий инструмент для коррекции цвета на изображении — кривые.
Создаём корректирующий слой Curves, нажимая на эту иконку на панеле корректирующих слоёв.
Видим пока её незнакомое окно, но уже можем провести параллель с Levels. Во-первых прижать точки чёрного и белого можно похожими ползунками.
Ползунка гаммы здесь нет, так как здесь это реализовано несколько иначе. А именно можно ставить собственные опорные точки и редактировать яркостную и цветовую составляющую по собственному усмотрению, не смотря работает этот инструмент с приоритетом светов или теней.
Теперь мы сами вольны выбирать что мы будем редактировать, а что нет. И это мы подробнее рассмотрим в следующей главе.
Цветокоррекция в фотошопе. Глава 2
Как мы уже поняли кривые и уровни в целом похожи по своим принципам работы, просто кривые более гибкий инструмент.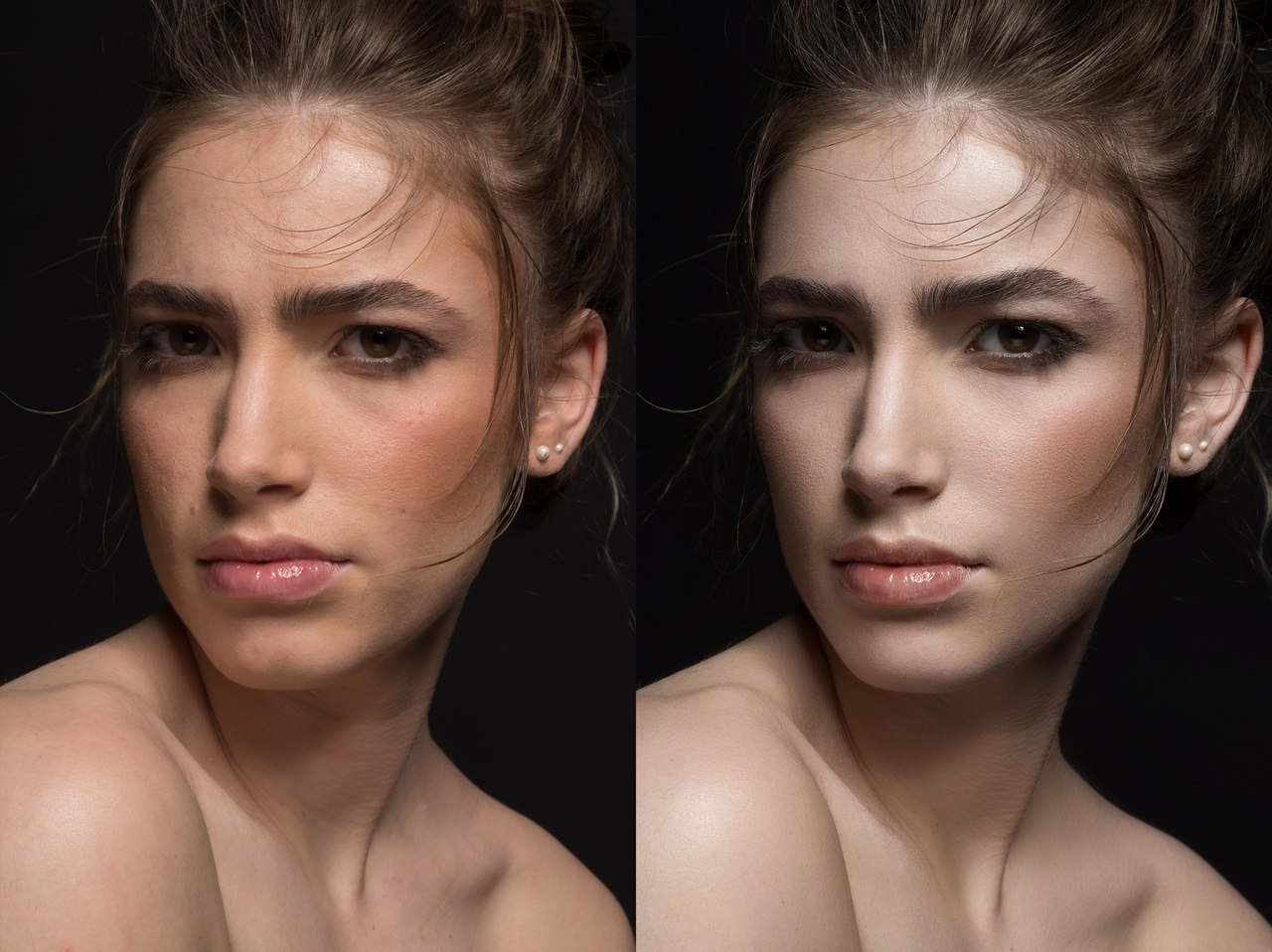 На самом деле мы уже сталкивались с кривой, то не знали этого. Такие инструменты как Brightness/Contras, Exposure, Levels все они оперируют некой кривой при своих коррекциях, просто мы этого не видим. Давайте теперь рассмотрим возможности кривых поподробнее.
На самом деле мы уже сталкивались с кривой, то не знали этого. Такие инструменты как Brightness/Contras, Exposure, Levels все они оперируют некой кривой при своих коррекциях, просто мы этого не видим. Давайте теперь рассмотрим возможности кривых поподробнее.
цветокоррекция в фотошопе
В самом верху вы можете переключить отображение настроек либо для маски, либо для самой кривой.
цветокоррекция фотографий в фотошопе
Далее идёт список предустановленных настроек или прессетов. Обычно они никогда не подходят идеально под какой-либо снимок, оно и понятно, они же универсальные.
тонирование фотографий
Но иногда это может служить неплохой отправной точкой для дальнейших корректировок, но я всё же не рекомендовал их использовать, особенно вот этот. Отменяем все настройки и двигаемся далее.
Теперь нажимаем на эту иконку.
цветокоррекция фотографий в фотошопе
Названия у этого инструмента нет, поэтому будем называть его просто палец, хоть это и не очень корректно, так как инструмент с таким называнием уже есть в фотошопе. Но из контекста, я думаю, будет понятно какой палец мы имеем ввиду. Так вот, когда мы выбрали палец, то давайте поводим им по нашей картинке, мы увидим что на кривой появляется кружок.
Но из контекста, я думаю, будет понятно какой палец мы имеем ввиду. Так вот, когда мы выбрали палец, то давайте поводим им по нашей картинке, мы увидим что на кривой появляется кружок.
Этот кружок отвечает за отображение яркостной области тех пикселей на которые мы наводим курсор. Давайте обесцветим наше изображение, чтобы лучше понять как распределяются яркости на снимке. А теперь опять выберем слой с кривыми и палец.
Смотрите, самые тёмные области располагаются в нижней части кривой, далее располагаются средние тона, а всё выше и выше располагаются светлые. Кривую можно понимать как прямую линию, которая просто повёрнута на 45 градусов, в начале которой тёмные тона, а в конце светлые.
Давайте теперь установим точку в районе тёмных тонов и потянем вниз.
тонирование фотографий в фотошопе
А теперь в районе светлых и потянем вверх.
У нас увеличился контраст. Т.е. мы сейчас сделали всё тоже что и инструментом Brightness/Contrastили Levels, но теперь мы можем контролировать процесс.
Например я не хочу так сильно затемнять тени, я могу ослабить действие этой точки.
Помимо светов неплохо было бы немного высветлить ещё и средние тона, просто ставим новую точку в районе светлых тоном и поднимаем вверх.
Теперь вы можете не просто увеличивать контраст, полагаясь на алгоритмы работы инструментов, а сами перераспределять яркостные характеристики. Плюс кривых в том, что мы можем повышать контраст не теряя деталей.
Если при использовании экспозиции, чтобы сделать изображение светлее мы должны были мириться с потерей информацией в светах, то здесь это можно сделать без потери информации.
Например мы довольны тенями и средними тонами, давайте тогда поставим точки на этой линии, чтобы зафиксировать значения. Если мы ставим точки не выше и не ниже этой прямой, то изображение меняться не будет. Чтобы точно удостовериться что точка на прямой надо посмотреть на эти значения — они должны совпадать.
Теперь, когда мы расставили точки, давайте займёмся светами. Ставим точку и тянем наверх. Во первых, яркость меняется только в светах, так как мы зафиксировали другие диапазоны, во-вторых, если мы будем двигать точку настолько высоко, то создаётся отсечка и мы потеряем информацию.
Ставим точку и тянем наверх. Во первых, яркость меняется только в светах, так как мы зафиксировали другие диапазоны, во-вторых, если мы будем двигать точку настолько высоко, то создаётся отсечка и мы потеряем информацию.
Если же мы будем поднимать не так сильно и кривая здесь сохранит форму дуги без острых углов, то информация сохранится.
Если мы всё же хотим поднять яркость ещё выше, но не хотим терять информацию, то можно сделать вот так: сначала поднять до той степени, которая требуется, а потом поставить следом ещё одну точку и подредактировать кривую так, чтобы не было отсечки.
И заметьте, чем круче кривая, если угол больше, чем 45 градусов, тем больше контраст в этой области. Если меньше чем 45 градусов, то контраст падает. Как видим между этими двумя точками контраст увеличился, между этими понизился, на так как там тени, то нас это не сильно волнует. И надо всегда избегать такой формы кривой. При ней контраст теряется совсем и эта яркостная область блекнет.
Глава 3
Как и уровни кривые тоже имеют возможность работать с каждым цветовым каналом изображения отдельно.
Давайте на примере красного канала разберёмся как это работает. Как мы уже проходили, если мы будем делать красный канал ярче, то изображение будет становится светлее и краснее. Для этого нужно кривую разместить выше средней линии.
Если мы будем размещать ниже средней линии, то изображение будет темнеть и приобретать циановый оттенок.
Можно сказать что мы двигали ползунок гаммы в Levels. И это всё что мы могли сделать при помощи уровней, чтобы не терять информации, так как остальные манипуляции вели бы к отсечкам.
Но в кривых ситуация обстоит иначе, мы можем разместить несколько точек и манипулировать цветом раздельно в тёмных, средних и светлых тонах.
Например, в красном канале тени можем увести в циановый, а средние тона и света просто вернуть на место.
Таким образом окрасив только тени, при том без потери информации. И так мы можем перераспределять яркости во всех 3-х цветовых каналах, оперируя с их контрастом и влияя на цвет.
Давайте теперь поговорим про правила смешивания цветов в системе RGB. Например мы хотим чтобы при добавлении красного оттенка картинка у нас не светлела, а темнела. Значит нам надо вместо поднятия яркости в красном канале опустить поочерёдно зелёный и синий каналы. Т.е. нам надо смешать 2 цвета противоположных зелёному и синему — это мажента и жёлтый.
Так и со всем остальным. Если мы хотим получить циановый, который будет осветлять картинку, то нам надо осветлить зелёный и синий каналы.
Если хотим получить тёмный зелёный, то надо затемнить красный и синий каналы, если светлый пурпурный, то осветлить красный и синий. Если хотим тёмный синий, то надо затемнить красный и зелёный каналы. Если хотим светлый жёлтый, то надо повысить яркость в красном и зелёном каналах.
Зная как смешиваются цвета мы теперь можем приступить к тонированию наших снимков. Давайте рассмотрим несколько популярных схем.
В основном, если послушать художников, существуют всего две часто используемые схемы распределения оттенков на изображении, это “холодные тени — тёплые света” либо “холодные света и тёплые тени”.
Первая схема обычно применима к фотографии вне помещения, так как свет создаёт яркое жёлтое солнце, а в тенях отражается холодный свет неба. Да, если вы не знали, небо тоже является источником света.
Давайте реализуем такую тонировку.
Создаём корректирующий слой с кривыми и лезем в красный канал и в нём опускаем тени, окрашивая их в циановый и поднимаем света, добавляя в них тёплого красного оттенка.
Теперь идём в зелёный канал и, чтобы света не были такими красными, подмешиваем к этому красному зелёный. А средние тона и тени возвращаем на место.
И теперь чтобы сделать тени синими, но не тёмными, мы не будем убирать из теней зелёный, а для этого полезем синий в синий канал и там немного поднимем тени и чуть-чуть опустим света.
Можно сказать что мы добились популярного эффекта “кросс-процесс”, который часто можно заметить на плёночных снимках.
Глава 4
Давайте теперь рассмотрим ещё один способ тонирования снимка по схеме холодные тени — тёплые света. Создаём корректирующий слой с кривыми. И лезем сначала в зелёный канал и там поднимаем контраст.
Тени делаем темнее, проявляя там пурпурный цвет, а света поднимаем, но не выше прямой линии. Просто возвращаем их на место. В синем канале просто опускаем среднюю точку немного вниз для того, чтобы картинка стала тёплой.
И напоследок в красном канале давайте опустим тени , а средние тона и света вернём на место.
Картинка стала контрастнее и немного темнее. И цвет здесь смотрится более естественно, чем на предыдущем варианте. Хотя везде дело вкуса.
Теперь давайте рассмотрим винтажную версию этой же схемы. Она отличается тем, что мы теперь будем не только двигать точки в середине кривой, но так же манипулировать крайними. Давайте в синем канале поднимем точку чёрного, а точку белого опустим.
Давайте в синем канале поднимем точку чёрного, а точку белого опустим.
Вприцнипе уже похоже на винтажный кросс-процесс, но давайте, что синий в тенях не был такой ядовитый, залезем в красный канал и там опустим тени и средние тона и света вернём на место.
Если же мы хотим чтобы точка чёрного была поднята больше, то надо будет подключить ещё и зелёный канал. Создаём новый корректирующий слой с кривыми и в синем канале делаем те же операции. А теперь лезем в зелёный канал и тут тоже поднимаем точку чёрного, а средние тона и света возвращаем на место.
Для таких малоконтрастных тонировок изображение всё же лучше предварительно подготовить. Для этого под корректирующим слоем с кривой создаём слой Hue/Saturationи понижаем немного насыщенность у картинки.
А теперь ещё создаём слой с кривыми и повышаем контраст. Вот теперь такая тонировка отлично ложится.
Главное не переусердствовать и знать меру.
Теперь рассмотрим схему “холодный свет — тёплые тени”. Холодный свет — это свет неба. А тени тёплые — для цветового контраста. Наш мозг гораздо лучше воспринимает не однотонно покрашенные картинки, а там где присутствует цветовой контраст (контраст между тёплыми и холодными цветами как раз хороший пример).
Холодный свет — это свет неба. А тени тёплые — для цветового контраста. Наш мозг гораздо лучше воспринимает не однотонно покрашенные картинки, а там где присутствует цветовой контраст (контраст между тёплыми и холодными цветами как раз хороший пример).
Для начала создаём корректирующий слой Hue/Saturationи понижаем насыщенность у картинки.
Теперь давайте создадим корректирующий слой с кривыми и лезем сначала в синий канал. Там сильно поднимаем света, чтобы окрасить их в синий цвет, а тени возвращаем на место.
В общем цветовой контраст уже создан, но давайте немного ещё подкрасим света, чтобы синий не был таким ядовитым. Лезем в зелёный канал и там света поднимаем, но не так сильно как в синем канале, а тени возвращаем на место. Таким образом мы получили достаточно естественные цвета и красивый холодный свет неба.
Теперь давайте окрасим картинку в тёплые оттенки, но для этого всё равно нужен цветовой контраст, который мы не забудем учесть. Создаём слой с кривыми и лезем в зелёный канал.
Тут достаточно сильно опускаем тени и возвращаем средние тона, буквально немножко повышая света за счёт изгиба дуги. Теперь идём в синий канал и здесь света немного повышаем, а тени сильно уводим вниз до появления насыщенного красно-оранжевого оттенка.
Если изображение слишком сильно покраснело, то можно немного опустить средние тона в красном канале.
Такая тонировка даёт насыщенный тёплый цвет у снимка, не теряя при этом цветового контраста. Её часто используют свадебные фотографы. Не забывайте, что вы можете комбинировать тонировки, объединять их в группы и подбирать баланс путём коррекции ползунка Opacity.
Глава 5
Для этого нам потребуются маски яркостей. Давайте их сделаем. Для этого лезем во вкладку Channels и там кликаем левой клавишей мыши по каналу RGB с зажатой клавишей Ctrl.
Тем самым создавая выделение по яркости. Теперь переключаемся во вкладку Layers и создаём новый корректирующий слой Curves. И у нас автоматически добавляется яркостная маска.
Теперь с зажатой клавишей Alt кликаем на маску и регулируем в настройках параметр Feather, пока маска не приобретёт размытые очертания.
В общем, можем оставить как есть, но я рекомендовал бы ещё подредактировать маску, чтобы более точно отделить светлые области от тёмных.
Комбинацией Ctrl+Lвызываем инструмент Levels и там поджимаем точку чёрного и точку белого, а так же немного сдвигаем гамму в сторону затемнения. Вот теперь у нас чётко выбраны только светлые тона и мы можем приступать к редактированию.
Во-первых, можем понизить яркость и проявить детали, создав фейковый HDR вид.
Но тем самым мы жертвуем мягким светом, который мы наоборот хотели усилить. Но всё же помните о такой возможности. Давайте теперь поднимем средние тона и, чтобы не терять информации в совсем светлых создадим ещё одну точку выше по дуге и чуть опустим кривую в этом месте. Таким образом мы добились очень мягкого поднятия светлых тонов, тем самым увеличивая контраст.
Таким образом мы добились очень мягкого поднятия светлых тонов, тем самым увеличивая контраст.
Давайте теперь так же поработаем над тенями. Скрываем корректировку кривыми и опять идём в Channels. Кликаем с зажатым Ctrl по RGB, чтобы снова создать выделение. Затем двигаемся опять в Layers и создаём новый корректирующий слой с кривыми.
Размещаем его под слоем, который корректирует света. Давайте верхний переименуем в Highlights а нижний в Shadows. Для того чтобы выделение действовало на тени инвертируем маску у слоя Shadows, кликнув по маске и нажав сочетание клавиш Ctrl+i.
С зажатым Alt кликаем по маске слоя с тенями и размываем её с помощью ползунка Feather.
Затем комбинацией Ctrl+L вызываем инструмент Levels и там опять поджимаем точки белого и чёрного, чтобы полностью изолировать область теней от светов. Теперь можем приступать к манипуляциям.
Опять же, не забывайте про то что можно высветлить информацию в тенях, сделав их более детализированными, но потеряв в объёмности картинки.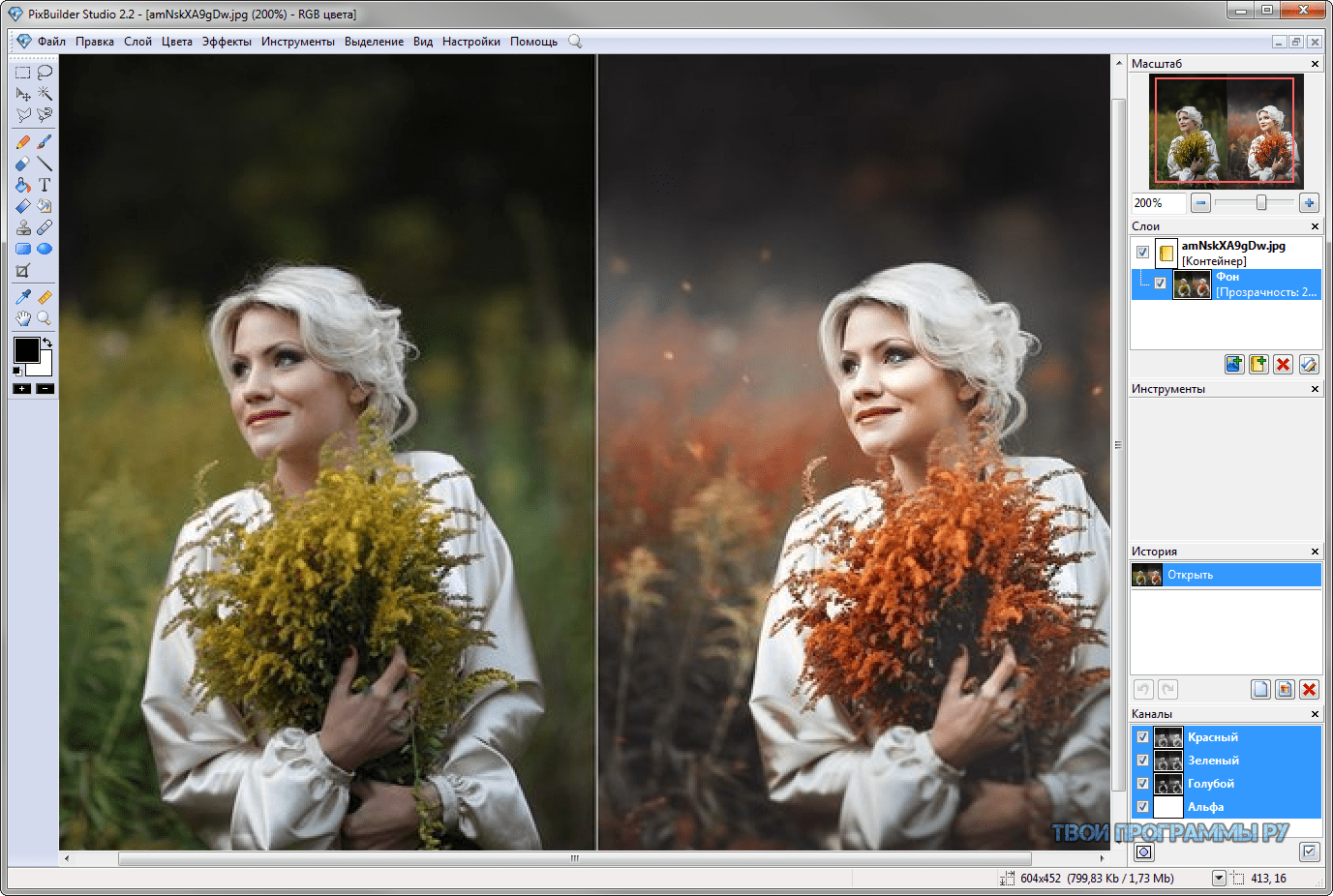
Но мы лучше их немного затемним. При том заметьте, мало того что контраст повышается очень мягко, так ещё и манипуляции мы проводим одной, максимум двумя точками, нам не нужно ориентироваться на диапазон, т.к. он уже задан при помощи маски.
Теперь давайте объединим эти слои в группу, выделив их и нажав сочетание клавиш Ctrl+G и немного уменьшим параметр Opacity.
(10
Источник: http://PhotoStocks.info/p-722/tsvet-i-tonirovanie-photoshop-dlya-fotografa-urok-4/
Выборочная коррекция цвета в Photoshop
В этом уроке мы расскажем, как применять выборочную коррекцию цвета к фотографии, а точнее, как перевести изображение в ч/б, но при этом оставить в цвете выбранный элемент.
И хотя такой эффект чрезвычайно легко достигается в программе Photoshop, многие относятся к нему с опаской, поскольку не всегда уверены в том, что выбирают правильные инструменты.
Чаще всего люди прибегают к инструментам выделения, и тогда зачастую возникают заминки. В этом уроке мы покажем, как создать такой эффект без использования инструментов выделения.
В этом уроке мы покажем, как создать такой эффект без использования инструментов выделения.
Нам понадобятся лишь простой корректирующий слой Black & White, слой-маска и кисть, ничего больше!
Я буду работать в Photoshop CC, но данный урок совместим и с Photoshop CS6.
Итак, перед нами исходная фотография, на которой изображена женщина в красном платье.
Исходное изображение
А вот изображение, которое мы получим после выполнения всех необходимых манипуляций. Вся фотография будет переведена в черно-белый цвет, за исключением красного платья. Повторюсь, мы не будем прибегать к использованию каких-либо инструментов выделения.
Финальное изображение
Вы можете выполнять все шаги урока, работая с собственной фотографией. Просто выберете фотографию и определите объект, который останется в цвете, это может быть и платье, и цветок, и телефонная будка, в общем, что угодно. Давайте уже приступим!
Давайте уже приступим!
Шаг 1. Корректирующий слой Black & White
Только открыв программу, вы увидите в панели слоев, что документ пока что содержит лишь один слой — Background layer – который и является исходным изображением.
Мы будем создавать эффект недеструктивным методом, т.е. оставим нетронутым исходное изображение и применим выборочную замену цвета при помощи отдельного корректирующего слоя. Кликните по иконке New Adjustment Layer (Новый Корректирующий Слой) в нижней части панели слоев:
Кликаем по иконке New Adjustment Layer
Из появившегося списка выбираем пункт Black & White (Черное-Белое):
Как подсказывает нам само название данного корректирующего слоя, он используется для перевода цветного изображение в черно-белое. Теперь посмотрим еще раз на панель слоев, как вы видите, над слоем Background (Фон) теперь появился новый корректирующий слой Black & White.
Photoshop поместил новый корректирующий слой поверх слоя с изображением.
Мы видим, что программа сама перевела нашу цветную фотографию в черно-белый цвет, использую настройки по умолчанию. Мы можем самостоятельно настроить параметры черно-белого изображения, чем сейчас и займемся.
Перевод в черно-белый по умолчанию.
Шаг 2. Отрегулируем параметры перевода в Ч/Б
Все элементы управления корректирующим слоем Black & White вы сможете найти в панели параметров (Properties panel).
Здесь вы увидите шесть слайдеров, три из которых отвечают за первичные цвета (Красный, Зеленый и Синий) и три последующие за вторичные цвета (Желтый, Циановый и Маджента).
Сдвигайте ползунок влево, чтобы затемнить, вправо, чтобы осветлить участок изображения, который содержит данный цвет в полноцветном формате.
К примеру, сдвиг вправо ползунка, отвечающего за красный цвет, приведет к тому, что участок изображения, который в первоначальном варианте содержал красный цвет, станет светлее.
И сдвинув ползунок, отвечающий за синий цвет, влево, мы затемним участки, которые изначально были синими. Не стоит досконально запоминать цвета всех элементов изображения, поскольку это легко понять, сдвигая ползунки.
Не стоит досконально запоминать цвета всех элементов изображения, поскольку это легко понять, сдвигая ползунки.
Вам нравится получившийся результат? Да? Замечательно. Нет? Тогда продолжайте экспериментировать со слайдерами.
Сдвигайте слайдеры, чтобы затемнять или осветлять участки изображения, основываясь на их первоначальном цвете.
Над слайдерами вы найдете кнопку Auto. Эта кнопка передает фотошопу команду, по которой программа сама подбирает параметры. Иногда это работает, иногда нет. Но вы всегда можете подкорректировать результат самостоятельно после того, как воспользуетесь кнопкой Auto.
Если вы хотите сравнить свою черно-белую версию с цветной, просто кликните по иконке видимости (значок в форме глаза) в панели слоев, чтобы отключить видимость корректирующего слоя. Отключив его, вы увидите свое исходное изображение. Чтобы вернуться к черно-белому изображению, верните видимость корректирующему слою:
Так выглядит моя фотография после конвертации. На данном этапе нет смысла доводить все до идеала. Вы увидите, что мы всегда сможем вернуться к этому пункту, чтобы внести какие-либо изменения.
На данном этапе нет смысла доводить все до идеала. Вы увидите, что мы всегда сможем вернуться к этому пункту, чтобы внести какие-либо изменения.
Откорректированный черно-белый вариант
Шаг 3. Выберите инструмент Кисть
Один из главных плюсов всех корректирующих слоев – это встроенный слой с маской. В этой статье я не буду вдаваться в подробности того, как именно работают маски, но если вам станет интересно, то советую найти материал и почитать.
И хотя маска нам не видна на самом изображении, но мы знаем, что она есть, потому что её миниатюра отображается в панели слоев.
Обратите внимание на то, что на данном этапе миниатюра заполнена белым цветом, это означает, что корректирующий слой воздействует на слой с изображением, лежащим под ним.
Мы можем обнародовать часть нашего цветного исходного изображения при помощи корректирующего слоя, просто рисуя по маске кистью черного цвета. Выберете инструмент Кисть Brush Tool в панели инструментов:
Шаг 4.
 Выберите мягкую круглую кисть
Выберите мягкую круглую кистьКликните по любому участку открытого документа правой кнопкой мыши (клавиша Ctrl для Mac), чтобы открыть панель персетов кистей. Затем выберите мягкую круглую кисть в верхнем левом углу панели. Нажмите клавишу Enter (Return для Mac), чтобы закрыть окно.
Выбираем мягкую круглую кисть
Шаг 5. Измените цвет переднего плана на Черный
Photoshop использует цвет переднего плана в качестве цвета кисти. Поскольку по маске слоя нам необходимо рисовать черным цветом, нам следует изменить цвет переднего плана на черный.
Чтобы сделать это быстро, нажмите на клавишу D. Эта команда моментально устанавливает исходные цвета для переднего и заднего плана, а именно белый и черный. Чтобы поменять их, нажмите на клавишу X на клавиатуре.
Теперь цвет переднего плана должен стать черным.
Текущие цвета мы можем увидеть в нижней части панели инструментов. Цвет переднего плана обозначает квадратик, расположенный сверху, а заднего плана – снизу.
Шаг 6. Закрашивайте внутреннюю часть объекта
Чтобы вернуть цвет выбранному объекту для начала вооружитесь большой мягкой кистью и на маске слоя начните закрашивать черным цветом только внутреннюю его часть, не затрагивая при этом края объекта. Вы можете изменять размер кисти при помощи клавиатуры.
Удерживайте клавишу ], чтобы увеличить размер кисти, а клавишу [, чтобы уменьшить.
Чтобы увеличить жесткость кисти, удерживайте клавишу Shift вместе с клавишей ], а для того чтобы уменьшить жесткость используйте комбинацию Shift+[.
На своей фотографии я решил вернуть цвет платью девушки. Я использую кисть большого диаметра, чтобы закрасить большую часть объекта, не беспокоясь о его краях. Я начал с нижней части платья.
Затем я переключился на кисть меньшего размера и частично закрасил верх платья, опять же не затрагивая края.
Обратите внимание, что если мы взглянем на миниатюру маски слоя, то увидим, что те области, которые мы закрашивали на фотографии, теперь отображаются черным цветом. Так работает маска слоя. Белый цвет используется для обозначения областей изображения, к которым применяется эффект. Черный цвет на маске слоя означает области, где эффект скрыт.
Шаг 7. Прорисуйте края кистью с меньшим радиусом
Чтобы аккуратно прорисовать края у объекта для начала следует приблизить картинку. Для этого также можно пользоваться удобными горячими клавишами. Чтобы приблизить фотографию нажмите и удерживайте Ctrl+Пробел (Win)/Command+ Пробел (Mac) и кликайте мышкой по нужному участку изображения. Чтобы отдалить фотографию используйте следующие клавиши: Alt+Пробел (Win) / Option+Пробел(Mac).
Чтобы прорисовывать более мелкие детали на фотографии нам понадобится кисть меньшего диаметра. Чтобы уменьшить кисть я несколько раз нажимаю на клавишу с левой квадратной скобкой. Возможно, вам придется увеличить жесткость кисти, как это сделать, используя горячие клавиши, я описал чуть выше.
Очень аккуратно прорисовываем края объекта кистью меньшего диаметра.
Если вы нечаянно заедите за границу объекта, то в этом не будет ничего страшного. Вот, к примеру, я случайно прорисовал палец:
Такая ошибка очень легко исправляется. Нажмите клавишу Х, чтобы сменить цвет переднего плана с черного на белый. Затем прорисуйте кистью белого цвета область, на которую вы заехали, чтобы избавиться от цвета. А после снова нажмите клавишу Х, чтобы вернуть черный цвет в качестве основного и продолжить работу.
Я продолжаю прокрашивать края платья, приближая и отдаляя изображение и изменяя жесткость и размер кисти, если это необходимо.
Окончательный результат:
Шаг 8. Вносим коррективы в настройки Black&White
На этом этапе вы, возможно, захотите отрегулировать настройки корректирующего слоя Black&White. Для этого в панели слоев перейдите к данному корректирующему слою и откройте панель его настроек. Регулируйте ползунки, пока не достигнете желаемого результата.
Регулируйте ползунки, пока не достигнете желаемого результата.
Дополнительный шаг:
Поскольку мы работали, используя лишь один корректирующий слой, мы легко можем снизить его эффект, частично вернув фотографии её первоначальные оттенки. Для этого нам просто нужно немного уменьшить Непрозрачность (Opacity) слоя. Вы найдете этот пункт в правой верхней части панели слоев. Я уменьшил непрозрачность до 75%:
Эта настройка позволит первоначальным цветам немного проглянуть сквозь корректирующий слой, который лежит поверх изображения. Давайте еще раз сравним фотографии До и После:
И вот финальное изображение с ярким красным платьем в центре внимания:
Источник: https://photo-monster.ru/postobrabotka/read/vyiborochnaya-korrektsiya-tsveta-v-photoshop.html
Обработка и цветокоррекция портрета в Photoshop
В этой статье вы узнаете все тонкости современной обработки и цветокоррекции портрета от Александры Бочкарёвой.
Я снимаю в основном портреты молодых девушек в естественных природных условиях — единство человека и природы мне кажется наиболее выигрышным. Природа — лучший декоратор. Ещё очень важно, чтобы во время съёмки между мной и моделью было взаимопонимание. На моих лучших фотографиях изображены те люди, с которыми мы были на одной волне, которые понимали, что я от них хочу в процессе работы.
Природа — лучший декоратор. Ещё очень важно, чтобы во время съёмки между мной и моделью было взаимопонимание. На моих лучших фотографиях изображены те люди, с которыми мы были на одной волне, которые понимали, что я от них хочу в процессе работы.
Важное место в моём портфолио занимают крупные планы, поэтому я уделяю особое внимание деталям, эмоциям и внешним данным модели. При этом на большинстве моих портретов у моделей полностью отсутствуют визаж и укладка: весь акцент идёт на их естественность и природную красоту.
Для большинства подобных портретов я использую советские мануальные объективы, чаще всех — любимый «Гелиос 77м-4». Мне очень нравится мягкость, которую он придаёт фотокарточкам.
Как и большинство фотографов, моделей для съёмок я нахожу сама. Люблю работать с рыжими девушками, с моделями нетипичной внешности и красоты — в них присутствует особый шарм.
Все свои снимки обрабатываю только в Photoshop. Открыв снимок в Camera Raw, сперва стараюсь приблизить его к той картинке, которую вижу в голове: выравниваю экспозицию, скинтон, добавляю контраста и яркости снимку. А затем начинаю основной процесс ретуши и обработки.
А затем начинаю основной процесс ретуши и обработки.
Расскажу о нём на примере этой фотографии, которую сделала в Петербурге этим летом.
Во время съёмки модель сидела напротив меня. Дома, пересмотрев снимки с различными ракурсами, я выбрала для обработки именно этот: мне очень понравился взгляд девушки и волшебный свет в кадре.
Давайте вместе пройдёмся по всем этапам редактирования. Вот как выглядел Raw-файл до начала работы:
Фото снято в солнечную летнюю погоду, поэтому на снимке присутствует много жёлтых тёплых оттенков. Эту чрезмерную теплоту нам нужно убрать, чтобы портрет получился более выразительным и по-весеннему свежим. Также уберём излишнюю красноту с кожи и придадим листьям изумрудный оттенок. Чтобы добавить портрету яркости и сочности, уделим большое внимание цветокоррекции.
Итак, приступим
Открываем файл в Camera Raw и делаем следующие шаги.
В основных настройках понижаем температуру фотографии — это поможет придать свежести портрету, сделать его светлее. Затем повышаем общую яркость изображения (Exposure) и устанавливаем точку чёрного. Снимок становится светлее и объёмнее. Теперь переходим к другой вкладке Adobe Camera Raw, Grayscale, и правим ползунки.
Сперва работаем с ползунками красных и оранжевых оттенков — чтобы ягоды и веснушки стали более выразительными. Затем — с жёлтыми и зелёными, чтобы подчеркнуть цвет листьев и солнечный свет, проходящий сквозь них.
Когда всё готово, открываем фотографию в Photoshop и поправляем кадрирование — чтобы улучшить компоновку кадра, выровнять его и убрать лишние части изображения. Кардирование:
Перед тем как приступить к процессу ретуши изображения, дублируем слой и заходим в фильтр «Пластика» (Liquify). Тут чуть-чуть поправляем форму бровей и слегка добавляем объём волосам: я всегда стараюсь, чтобы изменения были малозаметны, но существенны, а модель при этом оставалась самой собой.
Теперь переходим к ретуши
Для этого нам понадобятся две техники. Первая — частотное разложение: тут делаем основную ретушь портрета, чистим кожу и фон. Вторая — додж-н-бёрн (dodge&burn), с её помощью прорисовываем детали изображения: глаза, блики, веснушки, волосы и подчищаем кожу, если на ней остались пятна.
Способов частотного разложения существует много; я пользуюсь разложением на две частоты с помощью фильтров «Размытие по Гауссу» (Gaussian Blur) и «Цветовой контраст» (High Pass).
Далее приступаем к цветокоррекции фотографии
Это творческий процесс, поэтому здесь может быть задействовано много инструментов. Конкретно для цветокоррекции этого портрета используем выборочную коррекцию цвета и кривые.
Для конечного результата нам нужны холодные оттенки, поэтому убираем лишнюю теплоту при помощи ползунков — в красном, жёлтом, зелёном.
Они же подчеркнут детали данного снимка — веснушки, глаза, ветку шиповника, сделав их ярче и контрастнее.
Затем открываем кривые, поправляем насыщенность изображения и получаем более выраженные оттенки. Для этого задействуем красный и синий каналы.
После этого повторно создаём слои для додж-н-бёрн и вновь прорисовываем детали и объём карточки: проходим мягкой белой кистью по бликам в глазах, ягодам, листьям, волосам, а чёрной кистью — по бровям, ресницам, чтобы они стали более выраженными и детализированными.
Последними штрихами добавляем контрастности при помощи ползунков «Яркость/Контраст».
Изображение готово.
Сохраняем файл в большом размере, потом создаём уменьшенную копию для публикации в Сети.
Спасибо за внимание. Всем удачных кадров и вдохновения в творчестве!
Если Вам понравилась статья — ставьте лайк. И пишите в комментариях если хотите статью про частотное разложение.
Источник: https://fototips.ru/obrabotka/obrabotka-i-cvetokorrekciya-portreta-v-photoshop/
Уроки Фотошоп. Тема 4. Цветокоррекция. Урок 1. Изменение цвета фотографии с помощью уровней и кривых
О программе Adobe Photoshop
Adobe Photoshop – один из наиболее популярных пакетов для обработки растровой графики. Несмотря на высокую цену, программой пользуются до 80% профессиональных дизайнеров, фотографов, художников компьютерной графики. Благодаря огромным функциональным возможностям и простоте использования Adobe Photoshop занимает доминирующее положение на рынке графических редакторов.
Богатый инструментарий и простота применения делает программу удобной как для простой коррекции фотографий, так и для создания сложных изображений.
Однако есть сфера, в которой «мощь Фотошопа» проявляется наиболее явно. Это изменение оттенков цветов или цветокоррекция в Adobe Photoshop. Можно утверждать, что ни один из продуктов-конкурентов не имеет такого богатого арсенала инструментов. Процесс изменения цвета кажется сложным только на первый взгляд. На деле же эта задача оказывается легко решаемой даже для новичка.
Как известно, любая техника фиксации изображения не способна идеально передать всю цветовую гамму. Почему так происходит — описано в теоретической части урока «выделение цветового диапазона».
Просто любая из практических моделей цифровой фиксации цвета не способна передать всего богатства оттенков, существующих в природе. При фотографировании (или сканировании) происходит «сужение» диапазона цвета.
Как результат — не всегда корректная передача гаммы.
Второй типичный случай — наличие посторонней подсветки. Например, если в яркий солнечный день вы спрятались под зелёным зонтом летнего кафе, цвет вашей кожи на фотографии будет «приятного» землянистого оттенка.
Но, как говорится, нет некрасивых людей — есть отсутствие знаний работы в Фотошопе. Все эти недостатки легко устраняются. Процесс изменения цвета изображения или его части и называется цветокоррекцией.
Изучение темы цветокоррекции в Adobe Photoshop начнём с уже знакомых из предыдущих занятий инструментов. Речь идёт о настройке уровней и работе с кривыми.
В качестве базового снимка взята фотография лесного озера. В рамках данного урока Фотошоп Вы научитесь просто и быстро изменять цвет и цветовую гамму изображения.
Вплоть до, например, превращения летнего снимка в осенний или весенний пейзаж.
Для более лёгкого понимания изложенного материала стоит ознакомиться хотя бы с двумя уроками нашего курса Фотошоп. А именно «выделение цветовых диапазонов» и «три простых способа усиления резкости».
Коррекцию цветов можно проводить как в пространстве RGB, так и в CMYK. Для простоты и наглядности в данном уроке будем работать в RGB. При этом использование всех описанных ниже приёмов возможно и в CMYK. Более того, методика идентична. Разница лишь в количестве каналов и их «цветовой нагрузке».
Инструмент «Уровни» предназначен для установки баланса светлых и тёмных оттенков всего изображения или его части. При этом работа может вестись как со всеми цветами, так и с отдельными цветовыми каналами.
Палитра инструмента уровни вызывается через меню «Изображение»- «Коррекция» – «Уровни». Общие сведения о настройках палитры, особенностях работы даны в уроке «три простых способа усиления резкости».
Основными рабочими элементами являются гистограмма в центральной части и шкала яркости с тремя ползунками под ней. Чёрный и белый ползунки задают уровни полной или нулевой освещённости по каждому из каналов или по всему изображению. Серый (посередине) — уровень 50-процентного заполнения. Смещение среднего ползунка влево усиливает присутствие светлых тонов. Вправо — тёмных.
Если Вы не помните, что такое каналы, стоит почитать урок «выделение с помощью каналов». Там дано достаточно полное описание.
Под кнопками в правой части находятся три пипетки. Они полезны при глобальном удалении внешней подсветки. Как в случае упоминавшегося примера «фото под цветным зонтиком». Для того, чтобы привести цветовую гамму к норме:
- Найдите на фотографии фрагмент, который как Вы знаете имеет белый, чёрный либо 50-процентный серый цвет (например, металл, пластмасса).
- Выберите соответствующую пипетку образца (чёрная для чёрного, серая для серого, белая для белого). Не стоит искать все три варианта. Достаточно одного (чёрный или белый или серый).
- Наведите курсор мыши на данный пиксель и нажмите левую клавишу.
Цветовая гамма фотографии изменится в соответствии с новой, указанной Вами, точкой отсчёта цветовых координат.
Разобравшись с «балансом белого» можно переходить к коррекции цветов фотографии. При работе уровнями это происходит через редактирование количества светлых и тёмных тонов каждого из цветовых каналов. Для этого:
- Через меню «Изображение»- «Коррекция» – «Уровни» вызовите одноименную панель инструмента.
- Установите галочку напротив пункта «Просмотр» для предварительного просмотра результата
- Из выпадающего меню «Канал» выберите один из каналов
- Скорректируйте баланс светлых и тёмных тонов по каналу
- Аналогично п. 3-4 проведите коррекцию остальным каналам
- При необходимости скорректируйте общий баланс тонов, выбрав в меню каналы вариант «RGB».
Совет: Изменяйте целевой канал в последнюю очередь. Таким образом вы сможете сберечь резкость и контрастность в нужном цвете. Например, усиливая присутствие зелёных тонов на фотографии, необходимо вначале скорректировать красный и синий каналы. И лишь потом браться за зелёный.
Однако, есть существенный минус коррекции «всего изображения». По аналогии с работой над контрастом мы знаем, что не всегда можно добиться требуемого результата разовым применением одного инструмента. Кроме того, уже изучив методы наложения слоёв, было бы глупо не пользоваться ими.
Более корректный алгоритм работы с цветом уровнями выглядит так:
- Создайте копию слоя и перейдите на неё
- Вызовите палитру инструмента «Уровни»
- Произведите коррекцию каналов и всего изображения как описано выше
- Откорректируйте режим наложения слоёв и прозрачность верхнего слоя.
Изображение, размещённое ниже, получено путём затемнения (сдвиг ползунка 50% насыщенности к белой точке) на 30-40% красного и синего каналов. Зелёный канал наоборот на 5-7% «засвечен».
Получилось чрезвычайно «зелёное» изображение. Избыточный цвет необходим при работе с наложением — он позволяет не испытывать затруднений при редактировании наложения слоя. Шкала прозрачности фактически регулирует уровень применения инструмента (прозрачный — нет эффекта, непрозрачный — 100% эффект).
Это изображение наложено на исходное в режиме жёсткого света с прозрачностью 61%.
Получили картинку майского утра.
Однако, и тут не всё так гладко. Обратите внимание на стволы берёз и песок. Они имеют ярко выраженный зелёный оттенок. Самый простой способ избавиться от этого — стереть фрагменты на верхнем слое.
Их можно удалить, выделив требуемые зоны любым из изученных инструментов. Или воспользоваться мягким ластиком. Его параметры устанавливаются аналогично параметрам кистей.
При подготовке инструмента необходимо обратить внимание на:
Форму кисти ластика. При открытии выпадающего меню выбора формы кисти есть 2 шкалы с ползунками. Верхняя — размер. Установите любой, удобный вам. Вторая — жёсткость.
Этот параметр отвечает за растушёвку краёв кисти. Для плавного перехода цветов жёсткость должна быть минимальной или вообще равной 0.
В таком случае мы имеем ореол растушёвки (плавного перехода) вокруг центра кисти.
«Непрозрачность» и «Нажим» — параметры, регулирующие то, насколько мощно и «быстро» будет применяться инструмент. Например, непрозрачность 100% означает стирание «в один клик».
0% — отсутствие эффекта: сколько не нажимай на клавишу мыши, ни один пиксель стёрт не будет. В нашем случае идеальны мягкие параметры — уровень нажима и непрозрачности в пределах 40%. Или даже меньше.
Это позволит создать «мягкое» затирание ненужных областей (в том числе оставив полупрозрачные фрагменты).
Примерные параметры ластика указаны на рисунке ниже.
Таким образом, для получения финального изображения:
- Проведите коррекцию цветов (как указано выше)
- Установите режим наложения слоёв и прозрачности верхнего слоя. Ориентироваться при этом надо на те участки изображения, вид которых вы хотите изменить (в нашем случае трава и листва)
- Определите зоны, которые необходимо вернуть к первоначальному виду (песок, вода, стволы деревьев)
- Выберите инструмент ластик, установите мягкие параметры и сотрите на верхнем слое информацию в «ненужных областях».
Результат будет похож на то, что изображено на рисунке ниже:
Замечание: обратите внимание, что зона неба и воды стёрта не полностью. Дополнительное наложение полупрозрачной информации дало интересную голубую подкраску. В любом случае, фотография справа более всего напоминает майское утро. Но никак не августовский вечер.
Кривые — один из базовых и, возможно, самых мощных инструментов Фотошопа. Он называется так, потому что позволяет регулировать количество того или иного цвета (яркость каналов) во множестве поддиапазонов. В таком случае проекция на плоскость линии насыщенности цвета превращается в кривую. Отсюда и название инструмента.
Работа с кривыми уже описывалась в уроке «три простых способа улучшить резкость». Поэтому освежить знания, перечитав его, будет не лишним.
Палитра настроек кривых вызывается выбором из меню «Изображение» -«Коррекция» -«Кривые» (в английской версии «Image»-«Adjustment»-« Curves»).
Центральной её частью, как и в случае с уровнями, является поле с гистограммой. Только в окне кривых оно служит фоном квадрата, перечеркнутого диагональной линией. Эта линия и есть ось яркости цвета. Грани прямоугольника отмечены чёрно-белыми градиентами. Соответственно, место соединения «белых точек» — полная яркость, белый цвет. Чёрных — отсутствие таковой — чистая чёрная заливка.
Кривые, как и уровни, могут работать с отдельными каналами. Для регулировки цветности изображения с помощью уровней:
- Создайте копию слоя (не обязательно, но желательно)
- Вызовите инструмент «Уровни»
- При необходимости выставьте баланс белого (делается это в инструменте уровни)
- Выберите нужный канал
- На диагональной линии поставьте точку. Это делается щелчком мыши на диагонали.
- Наведя указатель мыши на поставленную точку, нажмите левую клавишу. Удерживая её нажатой, сместите в любую из сторон. Изменится график. Изменилась и окраска изображения. Алгоритм работы прост. Если не вдаваться в детали (об этом на последующих занятиях), то поднятие графика выше диагонали «засвечивает цвет» в диапазоне точки. Если график наоборот опущен, данный диапазон «затемняется». Цвет становится более заметным, выраженным. Например, если точка в нижней части диагонали, вы работаете с тенями. В верхней части — с зоной света.
- Отрегулируйте каждый из каналов.
- При необходимости после установки кривых по всем каналам, отредактируйте общую кривую, выбрав в меню каналы пункт RGB
- После того, как добились нужного результата, нажмите ОК
- Если вы работали с двумя слоями, отрегулируйте режим наложения, прозрачность верхнего слоя. При необходимости доработайте его ластиком (сотрите ненужные области).
Работа кривыми с отдельным каналом так же описана в уроке «увеличение резкости с помощью каналов». Возможно, и его стоит почитать.
При этом алгоритм работы с цветами аналогичен описанному выше: редактируйте целевой канал в последнюю очередь. Например, для получения эффекта осеннего заката (красная подсветка), были: затемнён синий канал, увеличена резкость зелёного и засвечен красный.
Замечание: Диагональ (как общую по всей гамме, так и по каждому каналу) можно рисовать от руки.
Для этого достаточно выбрать пиктограмму карандаша (вверху слева от квадрата гистограммы) и, зажав левую клавишу мыши, провести отрезок.
Однако, такой способ требует наличия практики работы с уровнями и больше подходит опытным пользователям. С другой стороны, пока вы не нажали кнопку ОК, всегда можно вернуться в режим работы с точками и исправить ситуацию.
Ниже показан результат превращения летнего дня в осенний вечер. Для совмещения двух изображений выбран простой способ. Полигональным лассо на верхнем слое выбран треугольник (левый верхний угол).
Это выделение удалено нажатием кнопки DEL. После чего добавлена диагональ (на новый слой) с установкой тени и объёма через стиль слоя.
Подробнее о таком приёме и использовании параметров наложения рассказывалось в уроке «создание «трёхмерной» фотографии».
Несколько базовых советов по цветокоррекции от специалистов корпорации Adobe:
- Перед началом работы откалибруйте монитор. Специальной программой (например Adobe Gamma) приведите отображаемые оттенки в соответствие с реальными цветовыми координатами. Иначе то, что выглядит превосходно на Вашем мониторе, может показаться ужасной картинкой на любом другом устройстве.
- Перед цветокоррекцией сделайте копию оригинального файла. И работайте с копией. Это сохранит начальное изображение на случай ошибки.
- Перед цветокоррекцией создавайте копию слоя. Таким образом вы гарантируете себе больше возможностей (через наложение слоёв) и сохраните начальное изображение (как страховку от ошибки)
- Помните, что все инструменты работают с выбранным слоем и/или выделением на слое. То есть можно выделить, например, с растушёвкой определённую область. И в ней точечно провести изменение цветов.
- Перед цветокоррекцией желательно перевести цветность изображения из режима 8 бит на канал (256 оттенков по каналу) в режим 16 бит на канал. Это сделает доступным работу с огромным количеством дополнительных оттенков.
Удачной и приятной работы!
Источник: https://cadelta.ru/photo/id429
Несколько простых шагов по цветокоррекции и обработке фотографий
| Главная » Уроки фотошоп» Уроки по обработке фотографий в Фотошопе |
| 25.10. 2013, 00:50 |
Как часто , сделав снимок , обнаруживается что фотография получилась темной и тусклoй . Причин множество : пасмурная погода , неподходящее время суток , плохо освещённое помещение и тд. Расстраиваться не стоит , потому что, из этого урока вы узнаете как улучшить эти фотографии всего в несколько приемов! А приёмы самые простые : исправление линии горизонта и кадрирование, регулировка яркости и контрастности с помощью кривых, создание эффекта боке методом наложения текстур и повышения четкости изображения. Для выполнения этого урока подойдёт любая версия Photoshop (автор использовал Adobe Photoshop CS2 , сейчас эта версия доступна для скачивания и использования абсолютно бесплатно с официального сайта Adobe ) Для примера будем использовать эту фотографию симпатичного кота: Вот то что хотелось бы увидеть: Не знаю как вам, мне нравится. Давайте пошагово рассмотрим этот метод. Исправляем горизонтЗачастую фотографии получаются с заваленным горизонтом, ко всему ещё и с лишними ненужными объектами в кадре. Для операции выравнивание горизонта обычно используют два инструмента: инструмент Трансформация (Transform Selection)и инструмент Обрезка (Crop).Давайте кратко рассмотрим их принцип работы. Для того чтобы использовать инструмент Трансформация(Transform Selection) необходимо создать выделение холста, нажав комбинацию клавиш CTRL+A.Примечание: без выделения объекта, вы не сможете активировать инструмент Трансформация. Вы заметите, как вкруг холста появились пунктирные линии. Это и есть наше выделение. В данный момент можете активировать инструмент Трансформация (Transform Selection) нажав комбинацию клавиш CTRL+T: Обратите внимание на выделенные точки. Благодаря данным точкам можно растягивать изображение. Но в данный момент нам нужно всего лишь повернуть изображение и выровнять горизонт. Для этого передвиньте указатель мыши за границы холста. Указатель должен принять вид двух стрелок. Теперь, зажав левую кнопку мыши, можно поворачивать изображение: Сейчас применим инструмент Рамка (Crop) для кадрирования и обрезания ненужных фрагментов.
Нажатием комбинации CTRL+D снимаем выделение и потянув за точки, кадрируем область, как показано ниже: Потом нажмите клавишу Enter: Повышаем экспрессивность при помощи уровнейСейчас давайте сделаем нашу фотографию ярче и контрастнее. Для сего мы можем применить корректирующий слой Кривые ( Curves ) или попросту инструмент Кривые (Curves). Для этой фотографии мы будем применять инструмент Curves (Кривые), но предварительно создадим копию основного слоя, нажав комбинацию клавиш CTRL+J: Потом нажмите CTRL+M для активации инструмента: Экспериментируйте с кривой до тех пор, пока снимок не станет ярче и светлее. Поднимая точку кривой вверх, вы повышаете светлость, опуская точку ниже, вы делаете тона темнее. Вот что должно получиться: Чаще всего вам придется формировать несколько точек на кривой, как в этом случае. Создаем блики и тени в глазах и убираем дефектыНа этом шаге мы придадим глазам кота выразительности. Для этого вернее всего воспользоваться двумя инструментами:Осветлитель(Dodge Tool) и Затемнитель(Burn Tool)Выберите Осветлитель (Dodge Tool) и в его параметрах установите Света (Highlights). Вследствии чего инструмент будет влиять исключительно на светлые участки изображения: В данный момент попробуйте сделать блики в глазах ярче: Затем, активируйте инструмент Затемнитель(Burn), и в его настройках установите параметр Тени (Shadow ), для того чтобы эффект затемнения затрагивал лишь темные участки. Затемните кое-какие области в глазах: За исключением глаз, я в свою очередь затемнил ноздри кота. Давайте удалим дефекты в области глаз. В данном случае удобнее и элементарней всего удалить дефекты с помощью обычного инструмента Stamp (Штамп). Но чтобы сделать это максимально качественно, вам необходимо уменьшить непрозрачность инструмента в его настройках.
Данный инструмент позволяет воспользоваться текстурой из любого места на изображении. Чтобы извлечь текстуру зажмите клавишу ALT и кликните по области возле глаза: Все текстура выбрана, отпускаем клавишу ALT и нескольким кликами левой кнопкой мыши заретушируйте некрасивую зону: Такую же операцию проделайте и с другим глазом: Увеличение резкостиПока фото выглядит не так отчетливо как этого хотелось бы. Но Фотошоп позволяет выправить данный недостаток. Метод который здесь будет представлен с моей точки зрения является одним из самых удачных и правильных, потому-что он наиболее гибкий и ко всему прочему тому же не портачит изображение в отличие от стандартных фильтров. Для начала слейте все слои в один, нажав сочетание клавиш CTRL+SHIFT+E. А затем сделайте копию этого слоя (CTRL+J) У первого слоя поменяйте режим наложения на Перекрытие (Overlay) Затем примените фильтр Цветовой контраст (Hight Pass…)
Если будете удовлетворены результатом, жмите OK и сливайте все слои в один, сочетанием клавиш CTRL+SHIFT+E. Образование эффекта бокеНа заключительном этапе придадим фотографии немного настроения, создав эффект боке. Для этого можно применить разнообразные текстуры, например для этого изображения использовалась текстура вот из этого набора текстур боке. Все что вам нужно, это приложить нужную текстуру на нашу работу: После изменить режим наложения на Мягкий свет (Soft Light) и немного уменьшить непрозрачность: Вы можете использовать инструмент Ластик, для того чтобы вытереть часть текстуры на изображении кота. Можно немного повысить яркость инструментом Curves.Итоговое изображение: На этом все. Помните что эти шаги подойдут фактически для любых фотографий. Теперь вы знаете порядок действий и нужные инструменты. Надеюсь тема оказалась для вас полезной. |
Источник: https://photoshoplesson.ru/load/uroki_fotoshop/rabota_s_foto_v_photoshop/cvetokorrekcija_i_obrabotka_fotografij/3-1-0-202
Повышаем четкость фотографии, выравниваем цвета в фотошопе, цветокоррекция в уроке фотошопа
Четкость фото + выравниваем цвета в фотошопеЗапускаем Photoshop, открываем фото, дублируем слой Ctrl + J
Идем в Filter> Other> High Pass, ставим радиус 0,8 пикселей, жмем OK. В панели слоев меняем Blending mode на Overlay.
Попробуйте отключить слой с High Pass, сравните до и после. Круто, правда? )
Следующий прием лично для меня был открытием, причем очень полезным. Делаем активным самый нижний слой с фотографией (кликаем по нему). Выделяем изображение Ctrl + A. Жмем кнопки Ctrl + Shift + C, т.е. копируем слой Жмем Ctrl + V, т.е. вставляем скопированный слой и перетаскиваем его на самый верх. Фокус в том, что скопированный слой наследует все сделанные изменения, и не приходится каждый раз сливать слои. Нижние слои вроде как уже и не нужны, ну разве что для сравнения «было-стало»
Дальше приводим в порядок цвета фотографии. Активируем верхний слой, идем в Image> Adjustments> Curves
Image> Adjustments> Levels
Выделяем изображение Ctrl + A. Копируем слой Ctrl + Shift + C. Вставляем скопированный слой Ctrl + V. Меняем Blending mode на Overlay, Opacity = 25%.
Снова выделяем верхний слой Ctrl + A Копируем слой Ctrl + Shift + C. Вставляем скопированный слой Ctrl + V. Идем Image> Adjustments> Shadow/Highlight с параметрами: Shadow — 30% и Highlights — 0%, жмем OK.
В панели слоев жмем создание нового корректирующего слоя, выбираем пункт Color Balance отмечаем Highlights, выставляем параметры как на картинке.
Отмечаем Midtones, выставляем параметры как на картинке
Создадим еще один, последний корректирующий слой Снова жмем создание нового корректирующего слоя выбираем пункт Color Balance отмечаем Highlights, выставляем параметры как на картинке.
Отмечаем Midtones, выставляем параметры как на картинке
уроке фотошоп, уроки фотошопа, урок Photoshop
Учебник по базовой цветокоррекциис использованием Photoshop
Фотография никогда не была так важна для недвижимости, как в наши дни. Это причина того, почему рынки фотографии всегда востребованы. Редактирование фотографий, как мы знаем, позволяет воссоздать обычные изображения, чтобы они выглядели более привлекательно. Это помогает увеличить эстетическую красоту свойств за счет улучшения изображений.
При наличии надлежащих знаний это необходимо для получения прибыли от редактирования фотографий. Редактирование фотографий ценно для портретов для личного представления изображений.Продвижение товаров в Интернете очень важно. Вы можете подумать о создании собственного веб-сайта, улучшив свои навыки редактирования фотографий. Таким образом, вы также можете подать заявку на вакансии фрилансера, связанные с графикой, искусством и дизайном.
Методы цветокоррекции с помощью Photoshop: Урок
1. Для цветокоррекции добавьте настройку порога и кривые
- Если вы хотите, чтобы некоторые изображения выглядели черно-белыми, нажмите «Изображение» и перейдите в раздел «Настройка».Вы можете выбрать «Порог», и откроется диалоговое окно кривой. Перетаскивание уровня диалогового окна сделает изображение темнее, влево — светлее.
- У вас также есть возможность выбрать Layer, затем New Adjustment Layer и выбрать Threshold. Обратите внимание, что появится такое же диалоговое окно. Вместо этого вы можете переключиться на инструмент затемнения и расположить по средним тонам и настроить экспозицию только на 10%, затем вы можете выбрать инструмент «Пипетка», одновременно удерживая кнопку Shift.
- Чтобы добавить четкости изображению, вы можете удерживать клавишу «Необязательный выход», чтобы затемнить или добавить экспозицию.
- Чтобы настроить баланс белого изображения, вам нужно выбрать любой белый объект и применить цветокоррекцию. Для этого убедитесь, что вы находитесь на Curves.
- Щелкните нужную область, появится 4-точечная кривая. На этот раз убедитесь, что все цветовые точки находятся на одной горизонтальной линии. Это можно сделать, щелкнув цветные кнопки и потянув каждый цвет вверх или вниз, чтобы расположить его на одной горизонтальной линии.
Кредит видео на 2 минуты Photoshop
2. Отрегулируйте цвет кожи
• Чтобы сделать цвет кожи идеальным, вам нужно поднять этот цвет, разбив белый, черный, латинский и азиатский цвета кожи.
• Сбалансируйте основной цвет: пурпурный, желтый, черный и голубой.
• Для этого используйте карты градиента для обновления цвета и тонов кожи. У вас также есть возможность выбрать «Слой», затем «Новый корректирующий слой», затем выбрать «Карты градиента» и нажать «ОК».
• Щелкните значок карты цветового градиента, выберите «Наборы кистей» и перейдите к «Фотографическое тонирование», затем «ОК».
• Настало время выбрать тон, который, по вашему мнению, лучше всего подходит для вас.
• Вы можете изменить режим наложения на мягкий свет, и все зависит от вас, чтобы настроить процент непрозрачности.
• Выбор параметра наложения просто корректирует тени вашего изображения.
Видеокредит принцу Мейсону
3. Используйте редактор Camera Raw для настройки баланса белого
• Чтобы настроить баланс белого изображения, вы можете открыть изображение в редакторе Camera RAW, чтобы преобразовать изображение в смарт-объект.
• Перейдите к фильтру, затем щелкните Camera Raw Filter
• Выберите инструмент «Баланс белого» и выберите «Как снимок» для автоматической корректировки баланса белого.
• Перетащите Пипетку, чтобы выбрать ту часть, которую хотите исправить.
• Он автоматически раскроет цвет изображения, чтобы получить баланс белого
Кредит видео для Pink Flower Photography
4. Исправьте слой оттенка и насыщенности
• Вы можете имитировать функции кривых с оттенком и насыщенностью.
• Оттенок и насыщенность важны для улучшения цветокоррекции.
• После открытия изображения выберите «Слой», затем «Новый корректирующий слой», затем выберите «Оттенок» и «Насыщенность».
• Откроется диалоговое окно «Свойства».
• Отрегулируйте уровень оттенка в соответствии с вашими предпочтениями, и это изменит цвета всех объектов на изображении.
• Насыщенность, с другой стороны, либо добавит, либо удалит все цвета объекта на фотографии. Вы можете легко выполнить настройку насыщенности, щелкнув «Мизинец» в поле и выбрав на фотографии, какую часть вы хотите отредактировать. При перетаскивании вправо изображение увеличивает насыщенность, а влево — уменьшается.
• Регулировка параметра «Яркость» может сделать изображение очень светлым или очень темным. Это обязательно скажется на контрастности изображения.
• Вы также можете использовать диапазон цветов в нижней части диалогового окна.Он определяет используемый диапазон и фокус.
• Если вы хотите добавить или уменьшить цвет, вы можете сначала щелкнуть «Пипетку», а затем щелкнуть ею по выбранной части для редактирования. Чтобы добавить цвета, выберите Пипетку со знаком плюса (+). Чтобы уменьшить цвет, используйте пипетку со знаком минус (-).
Видео кредит на tutvid
Это самый быстрый способ цветокоррекции фотографии в Photoshop
Существует несколько способов цветокоррекции изображений в Photoshop и Lightroom.В этом видео Хесус Рамирес из Photoshop Training Channel дает вам совет, который значительно ускорит этот процесс. Он научит вас настраивать алгоритмы Photoshop всего за несколько секунд, чтобы вы могли изменить баланс белого одним щелчком мыши в следующий раз, когда это понадобится.
Для начала вы можете использовать корректирующий слой Curves или Levels, но Хесус демонстрирует технику, используя слой Curves. По сути, вы воспользуетесь автоматическим режимом этого слоя, но вам придется настроить его так, чтобы баланс белого фиксировался на вашей фотографии за пару кликов.
Если ваша фотография имеет цветовой оттенок, который вы хотите исправить, при нажатии на кнопку «Авто» вы можете заметить, что слой «Кривые» регулирует контраст вместо баланса белого. Чтобы настроить это, удерживайте клавишу Alt / Option и нажмите кнопку Авто. Это вызовет параметры автоматической коррекции цвета.
В этом окне вы можете выбрать один из четырех различных алгоритмов. Photoshop по умолчанию выбирает «Повышение яркости и контрастности», а вместо этого нажмите «Найти темные и светлые цвета».По словам Хесуса, в большинстве случаев это дает лучшие результаты. Также установите флажок «Привязать нейтральные средние тона», и вы можете сохранить эти настройки по умолчанию, установив флажок «Сохранить как настройки по умолчанию».
Как это работает?
То, что делает этот алгоритм, можно делать и вручную. Когда вы открываете корректирующий слой Curves, вы можете открывать по одному каналу для корректировки цветов. Если гистограмма отображается в слое «Кривые», перетащите черную точку до тех пор, пока не попадете в данные на гистограмме, и сделайте то же самое с точкой белого.
В основном это то, что алгоритм делает с вашими изображениями. Итак, если вы сделаете это по умолчанию, вы сможете корректировать цвета своих изображений одним щелчком мыши. Однако это не всегда работает идеально, и Хесус объясняет, что делать, когда это происходит.
Что делать, если не работает?
Если этот метод не дает идеального результата, Хесус предлагает некоторые дополнительные настройки. Когда вы применяете корректирующий слой «Кривые» и нажимаете «Автоматические настройки», вам остается сделать еще один шаг.Щелкните пипетку с серой точкой на слое Curves и щелкните в любом месте изображения, где оно должно быть естественным серым. Фотография должна выглядеть намного лучше.
Лично я никогда не использовал эту технику, и обычно я не использую ничего автоматического в Photoshop или Lightroom. Но это может пригодиться и ускорить ваш рабочий процесс. Пользуетесь ли вы автоматическим режимом в Curves для цветокоррекции ваших фотографий? Или вы предпочитаете делать это шаг за шагом самостоятельно?
[Простая цветокоррекция в Photoshop одним щелчком мыши | Самый быстрый способ балансировки белого на фотографии | Учебный канал Photoshop]
Коррекция цветас помощью Photoshop за 7 простых шагов
Один из методов цветокоррекции, который мне нравится использовать, я узнал от гуру Photoshop, Дэна Маргулиса и Тэз Талли — любые ошибки в этом процессе — мои, а не их.
Процесс основан на чтении данных с изображения и последующей корректировке чисел, которые предоставляет изображение. Это относительно простой способ устранения цветового оттенка, который предполагает считывание и установку значений RGB, а не принятие объективных решений относительно изображения. Я покажу вам, как это сделать, используя изображение, снятое ранним утром, которое является расплывчатым, недоэкспонированным и имеет очень плохие цвета.
Шаг 1
Для начала откройте изображение, которое, по вашему мнению, имеет цветовой оттенок.Выберите «Окно»> «Информация», чтобы отобразить палитру «Информация». Это дает вам информацию о пикселях в вашем изображении, и, если вы работаете со стандартной фотографией, у вас будет режим RGB, отображаемый в верхнем левом углу диалогового окна.
Шаг 2
Чтобы выполнить цветокоррекцию, я воспользуюсь палитрой «Информация» для отображения информации об изображении. Для этого мне нужно создать несколько точек образца цвета на изображении, и я сделаю это с помощью инструмента Color Sampler, который разделяет позицию панели инструментов с пипеткой.Щелкните инструмент Color Sampler и на панели инструментов выберите средний образец 3 x 3. Это важно, так как вы хотите взять образец большей площади, чем один пиксель.
Шаг 3
Теперь найдите место на изображении, которое должно быть белого или светло-нейтрального серого цвета. Нажмите на него с помощью инструмента выбора цвета, и вы увидите, что на изображении появится маркер с цифрой 1 рядом с ним. Убедитесь, что выбранная вами точка должна быть белой или светло-серой, и не выделяйте область изображения, которая выдувается, например, светлое пятно.
Повторите процесс, на этот раз щелкнув по другой точке, которая должна быть белой, черной или нейтрально-серой. Это дает вам вторую точку отсчета. Вы можете продолжить и при желании добавить всего четыре маркера. Каждый должен быть помещен в область изображения, которая должна быть белой, черной или нейтрально-серой.
Шаг 4
Вернитесь в палитру «Информация», чтобы прочитать информацию о цвете для каждой из этих точек. Для самых светлых точек вы должны увидеть значения около 245 для каналов R, G и B.Для самых темных точек значение должно быть около 15 для каждого из каналов. Для серых точек у вас должны быть эквивалентные значения R, G и B, хотя они могут быть любыми, просто они должны быть примерно одинаковыми для каждого.
Шаг 5
Если у вашего изображения проблемы с цветом, вы обнаружите, что числа в каждой точке не находятся в пределах диапазона 2 или 3 значений друг от друга. Чтобы исправить цветовую коррекцию изображения, вам нужно настроить кривые для каждого из этих каналов, чтобы приблизить их друг к другу.Выберите «Слой»> «Новый корректирующий слой»> «Кривые» и нажмите «ОК». Вы будете корректировать отдельные каналы, поэтому в раскрывающемся списке «Канал» выберите «Красный», а затем, удерживая Ctrl, щелкните первую точку, которую вы отметили на своем изображении. Это добавляет небольшой маркер на линию кривой, который показывает, где эта точка изображения появляется на кривой.
Определите, нужно ли вам на данном этапе увеличить или уменьшить значение. Чтобы увеличить его, перетащите вверх, а чтобы уменьшить — вниз. Вы увидите, что здесь вы не делаете субъективных суждений; вы просто настраиваете кривую так, чтобы числа были ближе друг к другу и ближе к желаемому значению 245 для белой точки и 15 для черной.
Шаг 6
Повторите этот последний шаг для всех точек выборки, которые вы создали на изображении, а затем повторите его для зеленого и синего каналов, чтобы в итоге все точки выборки содержали значения, которые находятся в пределах 2–3 значений друг от друга.
Шаг 7
Когда вы закончите, нажмите «ОК», чтобы закрыть диалоговое окно «Кривые». Теперь вы можете применить другие исправления, такие как добавление контраста к изображению с помощью дополнительной настройки «Кривые» или использование нового инструмента «Яркость / Контрастность» в Photoshop CS3.
Использование палитры «Информация» в сочетании с пробными точками на изображении упрощает удаление цветовых оттенков путем считывания и корректировки чисел.
Коррекция цвета за 2 минуты в Photoshop
Узнайте, как исправить цвета и удалить цветовые оттенки с изображений всего за 5 шагов. Существует множество способов удалить цветовые оттенки, но ключ всегда заключается в поиске цвета, противоположного цвету, который вы хотите удалить с изображения. Из этого туториала Вы узнаете, как использовать корректирующие слои для коррекции цвета, осветления темных областей и рисования света для завершения процедуры цветокоррекции.
Я использую это изображение для этого урока, который вы можете скачать здесь. Вы можете использовать любое изображение, которое требует коррекции цвета, просто откройте его в Photoshop, выбрав File> Open .
Шаг 1. Найдите противоположные цвета
Как я уже сказал, вы можете удалить любой цветовой оттенок и исправить цвет, если знаете, какой цвет хотите удалить. Вы можете легко определить цвет, посмотрев на свои изображения.
Чтобы найти дополнительный цвет к любому цвету, вы можете заполнить слой любым цветом, а затем нажать CTRL + I , чтобы инвертировать цвет, и, инвертируя цвет, вы получите его противоположный цвет.Если вы хотите узнать, как найти противоположный цвет, посмотрите мой другой урок по цветокоррекции.
Например, в моем случае на всем изображении присутствует желтый оттенок. Вы можете видеть, что цвет влияет на оттенки кожи женщины, фон и даже одежду.
Я заметил желтый цвет, который нужно удалить. Цвет, противоположный желтому — синий, поэтому, если я добавлю синий цвет к моему изображению, он удалит желтый цвет, что приведет к цветокоррекции и получению более естественного изображения. .
Шаг 2. Начало цветокоррекции
Как только вы найдете цвет, который нужно удалить с вашего изображения, пора начать цветокоррекцию. Перейдите в слой > Новый корректирующий слой> Цветовой баланс и добавьте корректирующий слой Цветовой баланс .
В корректирующем слое Color Balance я бы порекомендовал вам использовать настройки Midtones , поскольку это нейтрализует цвет в соотношении 50/50, оставляя вам нейтральный цветовой тон.
Вам нужно использовать Yellow Color, перетащите его вправо, чтобы добавить голубые тона к изображению . Перетащив ползунок вправо, вы увидите, что Photoshop отменит желтый цвет и добавит голубые тона к изображению.
Шаг 3 — Баланс света между светом и тенями
Яркие области на изображении действительно хороши, но нам нужно осветить затемненные области, чтобы найти правильный баланс между светлым и темным.
Для этого создайте корректирующий слой Curves, выбрав Layer> New Adjustment Layer> Curves .Теперь увеличьте яркость всего изображения, используя следующие настройки:
Чтобы воздействовать только на тени, мы будем использовать Blend IF . Вызовите Blending Options , щелкнув правой кнопкой мыши Curves и выбрав Blending Options .
В разделе нижележащего слоя разделите белый ползунок, удерживая нажатой клавишу ALT и нажав и перетащив влево .
Перетащите белый ползунок влево, пока не увидите, что кривые начинают влиять на тени изображения.
Вы можете видеть, что мы осветили тени с помощью Curves:
Здесь вы можете сравнить результаты ниже:
Шаг 4 — Улучшение цветокоррекции
Если вы считаете, что настройка цветового баланса не сработала должным образом, вы можете добавить дополнительные корректирующие слои, чтобы получить требуемый результат.
Я использовал корректирующий слой Photo Filter и использовал Deep Blue Filter .
Я уменьшил непрозрачность до 60% до 40% или меньше .Вы можете поиграть с ползунком непрозрачности и даже использовать режимы наложения для смешивания цветов.
Шаг 5 — Добавление источников света
В итоге я нарисовал свет на изображении. Вы можете видеть источник света, идущий из окна, и, хотя свет выглядит довольно хорошо, я хочу немного усилить его, добавив туда света.
Для этого я выбрал темно-оранжевый цвет и закрасил новый слой мягкой круглой кистью.
После этого я изменил режим наложения на Linear Dodge и уменьшил непрозрачность до 30% .
Здесь вы можете видеть, что мы применили довольно приличную цветокоррекцию изображения с шага 1 по шаг 7:
Надеюсь, вам понравился урок, и теперь вы можете исправить цвет любого изображения, которое в этом нуждается. Не забудьте оставить комментарий в разделе комментариев ниже.
[Обновлено] Цветовая коррекция Photoshop: пошаговый процесс
Учебное пособие по коррекции цвета Photoshop: пошаговое руководство
Шаг первый:
Открыть изображение в Photoshop
Шаг второй:
Выберите изображение.Нажмите ctrl и щелкните путь один
Шаг третий:
Нажмите Ctrl + Alt + Delete, чтобы открыть растушевку и установить радиус 0,5, щелкните ОК
Шаг четвертый:
Нажмите Ctrl + J, чтобы вырезать определенные объекты из этого изображения. На этом изображении объекты уже выделены обтравочным контуром Photoshop.
Шаг пятый:
Теперь выберите фон изображения, затем откройте меню настройки и выберите сплошной белый цвет.
Шаг шестой:
На панели слоев выберите первый слой.
Шаг седьмой:
Вырежьте одно изображение с помощью инструмента «Лассо».
Шаг восьмой:
Вырезание одного изображения: Теперь перейдите к слоям и создайте группу с именем Group1 и сделайте маску изображения, которое мы вырезали ранее.
Шаг девятый:
Теперь откройте меню регулировки и выберите уровень, затем отрегулируйте гамму> 36. Или вы можете использовать свое цветовое чутье.
Step Ten:
Выберите оттенок / насыщенность в меню регулировки и установите значение насыщенности> -100
Step Eleven:
Выберите яркость и контраст в меню регулировки и отрегулируйте Яркость при> — 65 и контрастность при> — 32
Шаг двенадцатый:
Снова выберите уровень, затем отрегулируйте гамму> 0,69
Шаг тринадцатый:
Снова выберите яркость и контраст из регулировки меню и настройте контраст> 56
Шаг четырнадцатый:
Закройте группу 1.Первое изображение готово.
Шаг пятнадцатый:
Выберите изображение 2, создайте группу -2 и сделайте маску на этом втором изображении.
Шаг шестнадцатый:
Выберите сплошной цвет в меню настройки. Цветовой код> e2c22e.
Step Seventeen:
Выберите наложение цветов из слоев, затем выберите цвет.
Шаг восемнадцатый:
Щелкните выборочный цвет в меню настройки. Затем выберите цвет> желтый, настройте следующий цвет: Желтый> — 23, Черный> + 27.
Шаг девятнадцатый:
Выберите цветовой баланс в меню настройки, выберите средние тона, затем отрегулируйте цвет: красный> +10, желтый> -6.
Step Twenty:
Закройте группу 2. Золотой цвет готов.
Шаг двадцать первый:
Выберите третье изображение, затем создайте группу 3 и создайте мускус третьего изображения и следуйте аналогичной инструкции, чтобы завершить красный цвет для третьего изображения.
Чтобы лучше понять, вы можете посмотреть следующий видеоурок на YouTube или нанять компанию по коррекции цвета:
Полное руководство по цветокоррекции и фотографии. | by SmugMug
Готовы ли вы научиться искусству цветокоррекции? От цветокоррекции и насыщенности до необходимых инструментов — вот вам руководство.
Вы когда-нибудь видели фотографию и задавались вопросом, как фотографу удалось запечатлеть такие яркие цвета или как снизить шум, чтобы создать кристально чистое изображение? Скорее всего, это было сделано с помощью процесса, называемого цветокоррекцией.
Что такое цветокоррекция?
Градация цвета — это процесс изменения цветового тона изображения путем настройки оттенка и насыщенности. Изменяя эти элементы, вы можете создать определенное настроение или добавить драматизма к своим фотографиям так, как вы иначе не смогли бы. Это обычная техника, используемая как в фотографии, так и в кино.
Разница между цветокоррекцией и цветокоррекцией.
Градуировку цвета часто путают с цветокоррекцией, но они имеют дело с очень разными видами корректировок или исправлений.
Коррекция цвета уравновешивает цвета и выравнивает их, делая их максимально реалистичными. В случае видео с помощью цветокоррекции можно сделать так, чтобы видео, снятое в течение дня, выглядело так, как если бы оно было снято в одно и то же время или при одном освещении.
Цветовая коррекция фокусируется на:
- Экспозиции
- Свете
- Шуме
- Балансом белого
- Контрастности
Цветовая градация следует за цветокоррекцией. Он управляет цветом и может изменить настроение кадра.Например, если вам нужен снимок, передающий ощущение драмы, вы можете увеличить насыщенность синего или красного цвета.
Цветовая градация ориентирована на:
- Оттенок
- Сплошная заливка
- Уровни
- Насыщенность
- Кривые
Словарь цветовой градации.
Перед тем как приступить к цветокоррекции, полезно ознакомиться с используемыми словарными терминами.
Термины
- Оттенок: основное свойство цвета, независимо от яркости или интенсивности.Чистейшая форма цвета.
- Насыщенность: в основном, насыщенность — это интенсивность цвета. Если вы уменьшите насыщенность до нуля, изображение станет черно-белым.
- Значение (также называемое яркостью, яркостью или яркостью в зависимости от программы): все эти термины относятся к тому, насколько светлый или темный цвет.
Инструменты
- Баланс белого: этот элемент управления позволяет настроить, насколько теплым или холодным будет изображение.Более холодное изображение будет иметь более синий оттенок, а теплое изображение будет иметь более красноватый оттенок или оттенки сепии.
- Яркость и контраст: настройка этих элементов управления сделает ваше изображение светлее или темнее. Яркость и контраст работают вместе; увеличение одного из них повлияет на другое.
- Кривые: Этот инструмент может регулировать общую яркость изображения, а также отдельные красный, синий и зеленый цвета.
Этапы цветокоррекции.
Если вы хотите изучить методы цветокоррекции, выполните следующие действия для начала:
- Перед съемкой убедитесь, что вы снимаете в формате RAW, чтобы ваше изображение получило как можно больше информации от датчика
- Первый шаг, который вы должны сделать при цветокоррекции фотографий, — это настроить баланс белого. Выясните, насколько крутой или теплой должна быть ваша фотография, и приступайте к делу.
- Затем отрегулируйте оттенок / насыщенность.
- Следите за гистограммой и убедитесь, что цвета распределены равномерно.Если нет, вам придется соответствующим образом скорректировать изображение.
- Отрегулируйте красные, синие и зеленые кривые на светлых и темных участках.
- Если вы хотите получить яркое изображение, поиграйте с настройкой яркости.
- Изучите сплит-тонировку. Это позволит вам добавить различные цветовые оттенки к вашим светлым и темным участкам, что позволит вам создать уникальный образ.
Лучшее, что вы можете сделать, если вы новичок в цветокоррекции, — это попрактиковаться. Отрегулируйте множество разных фотографий и посмотрите, что вам больше всего нравится.Помните, это ваше искусство; нет правильного или неправильного.
Программы цветокоррекции.
- Davinci Resolve предлагает коррекцию основного цвета, расширенные элементы управления цветокоррекцией, редактор кривых и многое другое. https://www.blackmagicdesign.com/products/davinciresolve/color
- Adobe Photoshop позволяет сопоставлять цвета между несколькими изображениями, заменять цвета в изображении и настраивать оттенок / насыщенность выбранных объектов. Узнайте больше на https://helpx.adobe.com/photoshop/using/matching-replacing-mixing-colors.html
- В Adobe Premiere Pro есть панель Lumetri Color, которая позволяет выполнять градацию цвета с помощью предустановок или ручной настройки. https://helpx.adobe.com/premiere-pro/how-to/lumetri-color-overview.html
- Adobe Lightroom предлагает простые в использовании элементы управления цветом. https://www.adobe.com/products/photoshop-lightroom/edit-photos.html?promoid=1XGJD3CH&mv=other
Программы мобильной фотографии для цветокоррекции.
Если вы предпочитаете мобильные устройства, не волнуйтесь: вы также можете изменять цвет фотографий прямо со своего телефона с помощью специальных приложений для редактирования.Такие приложения, как Snapseed, VSCO и Afterlight — это лишь некоторые из них, которые помогут вам начать работу (доступны как для Android, так и для iOS).
Цветовая градация на первый взгляд может показаться пугающей, но для этого достаточно практики. Это улучшит ваши фотографии и поможет вам создать собственное искусство.
Как восстановить изображение с дефектным цветом за 10 минут
Вы когда-нибудь фотографировали что-то красивое, но позже обнаруживали, что полученному изображению не хватает ярких цветов и энергии, которые были у человека? К счастью, Photoshop предлагает множество инструментов цветокоррекции, которые могут помочь вам восстановить изображения с дефектными цветами.
Это руководство научит вас использовать инструменты цветокоррекции Photoshop, чтобы вы могли преобразовать безжизненные фотографии в соответствии с прекрасными воспоминаниями в вашей голове.
Если вы внимательно посмотрите на фото ниже, вы можете заметить, что, хотя цветы на изображении красивы, цвета и контраст немного тусклые. Кажется, что все на фотографии окрашено в блеклый желто-зеленый цвет.
Цвета на фото выглядят довольно тусклыми и желто-зелеными.
Несмотря на то, что фотография имеет некоторые проблемы, ее можно раскрыть в полной мере, отрегулировав и усилив цвета с помощью инструментов цветокоррекции.
Ознакомьтесь со следующими приемами, которые я использовал для исправления цветов на этой фотографии.
Техника перевернутого среднего размытия — это прием, на который я наткнулся, когда впервые изучал Photoshop. Это легко, быстро и очень полезно для исправления фотографий, которые кажутся окрашенными или имеют слишком много одного цвета. Он включает в себя усреднение цветов на фотографии, заполнение им слоя и изменение режима наложения на цвет, чтобы сбалансировать любой оттенок, который может иметь ваша фотография.
1. Дублируйте фоновый слой.
Дублируйте фоновый слой.
2. Выберите Фильтр> Размытие> Среднее. Этот инструмент выберет цвет, который подавляет фотографию, взяв среднее значение всех цветов изображения и заполнив слой этим цветом.
Выберите Фильтр> Размытие> Среднее
Теперь слой заполнен средним цветом изображения.
3. Нажмите Ctrl + I, чтобы инвертировать изображение. Вы также можете сделать это, выбрав «Изображение»> «Коррекция»> «Инвертировать».Теперь изображение заполнено цветом, противоположным среднему.
Выберите Изображение> Коррекция> Инвертировать.
Теперь слой залит цветом, противоположным среднему.
4. Перейдите в окно «Слои» и измените режим наложения слоя фоновой копии на «Цвет». Уменьшайте непрозрачность, пока изображение не перестанет выглядеть окрашенным. Я выбрал 30%, но этот процент может быть больше или меньше в зависимости от того, сколько требуется коррекции цвета.
Измените режим наложения на Цвет.
Измените непрозрачность слоя на 50% или ниже в зависимости от того, сколько требуется коррекции.
Цвета на вашем изображении теперь должны быть в основном «скорректированы» или приближены к реальности. Однако может потребоваться дальнейшая коррекция с использованием других инструментов цветокоррекции.
Изображение больше не тонируется; однако цвета все еще нуждаются в корректировке.
После корректировки цветов на моей фотографии все выглядит немного ненасыщенным. Один из способов решить эту проблему — создать корректирующий слой Vibrance / Saturation, чтобы сделать цвета более яркими.
1. Выберите значок «Яркость» в окне «Коррекция», чтобы создать корректирующий слой «Яркость / насыщенность».
Создайте корректирующий слой Vibrance.
2. Переместите ползунок «Яркость» вверх, чтобы сделать тусклые цвета более яркими, и переместите его вниз, чтобы сделать их менее яркими. Инструмент «Яркость» отдает предпочтение регулировке тем областям фотографии, которые от природы менее насыщены. Другими словами, он увеличивает насыщенность областей с низкой насыщенностью, но оставляет только области с высокой насыщенностью.Он также пытается избежать увеличения насыщенности тонов кожи.
3. Переместите ползунок «Насыщенность» вверх или вниз, чтобы сделать цвета более или менее яркими. В отличие от инструмента «Яркость», этот ползунок влияет на все цвета фотографии.
Переместите ползунок вправо, чтобы сделать тусклые цвета более яркими.
Значения, которые я выбрал для моей фотографии, были Vibrance: +96 и Saturation: -3. Это сделало цвета цветов более яркими, при этом уменьшив яркость фона.
После настройки «Яркость» цвета становятся более яркими.
Слой регулировки оттенка / насыщенности / яркости позволяет изменять цвета изображения, а также насыщенность и яркость.
Вы можете кардинально изменить цвета на фотографии, регулируя оттенок / насыщенность.
1. Щелкните значок Цветовой тон / Насыщенность / Яркость в окне Коррекции, чтобы создать корректирующий слой.
Создайте корректирующий слой «Цветовой тон / насыщенность».
2.Переместите ползунок оттенка, чтобы изменить цвета изображения. Обратите внимание, что в раскрывающемся меню выбрано «Мастер». Это означает, что любые внесенные вами изменения повлияют на все цвета сразу. Я выбрал значение -18, чтобы цветы стали более розовыми.
Перемещая ползунки, отрегулируйте оттенок / насыщенность для всех цветов изображения.
3. Переместите ползунок «Насыщенность» для увеличения или уменьшения яркости цветов. Это повлияет на все цвета изображения. Поскольку я уже настроил насыщенность своего изображения в предыдущем разделе, я решил оставить ползунок на 0.
4. С помощью ползунка «Яркость» увеличьте или уменьшите яркость цветового диапазона. Опять же, поскольку выбран параметр «Мастер», это повлияет на все цвета изображения. Поскольку я предпочитаю редактировать яркость с помощью других инструментов (таких как уровни и кривые), я оставил значение «Яркость» равным 0.
5. В раскрывающемся меню выберите «Красные» вместо «Мастер». Перемещение ползунков «Оттенок», «Насыщенность» и «Яркость» теперь влияет только на красные области изображения. Отрегулируйте эти ползунки по вкусу для каждого цвета в раскрывающемся меню.Цель состоит в том, чтобы сделать цвета изображения более интересными, а также выделить объект или фокусную точку.
Отрегулируйте оттенок / насыщенность для красного.
Отрегулируйте оттенок / насыщенность для желтых цветов.
Отрегулируйте оттенок / насыщенность для зеленого.
Отрегулируйте оттенок / насыщенность для голубого.
Отрегулируйте оттенок / насыщенность для синего.
Отрегулируйте оттенок / насыщенность для пурпурного.
Вот как выглядит изображение после настройки оттенка / насыщенности.
Инструмент «Слой регулировки цветового баланса» — один из самых простых способов добиться цветокоррекции. Инструмент позволяет настраивать значения цвета для теней, полутонов и светов на изображении.
1. Щелкните значок «Цветовой баланс» в окне «Настройки», чтобы создать слой настройки «Цветовой баланс».
Создайте корректирующий слой «Цветовой баланс».
2. Выбрав «Средние тона» в раскрывающемся меню «Тона», перемещайте ползунки между голубым и красным, пурпурным и зеленым, желтым и синим, пока не получите желаемый эффект.
Отрегулируйте цветовой баланс для средних тонов.
3. Выберите Highlights в раскрывающемся меню Tones. Повторите шаг 2 как для светлых участков, так и для теней.
Отрегулируйте цветовой баланс для светлых участков.
Отрегулируйте цветовой баланс теней.
Вот как выглядит изображение после настройки цветового баланса.
Инструмент «Выборочный корректирующий слой» позволяет увеличивать или уменьшать значения CMYK в каждом цветовом канале.Например, вы можете изменить интенсивность голубого в красных областях фотографии. Вы можете использовать этот инструмент, чтобы значительно изменить цвета изображения.
1. Выберите значок «Выборочный цвет» в окне «Коррекция», чтобы создать слой «Выборочная регулировка цвета».
Создайте корректирующий слой «Выборочный цвет».
2. Переместите ползунок Cyan вправо, чтобы увеличить интенсивность Cyan в красных областях фотографии. Переместите его влево, чтобы уменьшить интенсивность. Сделайте это также с помощью ползунков Magenta, Yellow и Black.
Отрегулируйте интенсивность значений CMYK для красных областей фотографии.
3. Выберите «Желтый» в раскрывающемся меню «Цвета» и повторите шаг 2. Отрегулируйте ползунки CMYK для каждого цветового канала, пока не получите желаемое изображение.
Отрегулируйте интенсивность значений CMYK для желтых областей фотографии.
Отрегулируйте интенсивность значений CMYK для зеленых областей фотографии.
Отрегулируйте интенсивность значений CMYK для голубых областей фотографии.
Отрегулируйте интенсивность значений CMYK для синих областей фотографии.
Отрегулируйте интенсивность значений CMYK для пурпурных областей фотографии.
Отрегулируйте интенсивность значений CMYK для белых областей фотографии.
Отрегулируйте интенсивность значений CMYK для нейтральных областей фотографии.
Отрегулируйте интенсивность значений CMYK для черных областей фотографии.
После того, как я закончил, я вернулся и скорректировал значения CMYK для красных областей фотографии, чтобы немного уменьшить интенсивность цвета.
Вот как выглядела моя фотография после настройки «Выборочный цвет».
После того, как вы закончите делать все эти корректировки цвета, я предлагаю вернуться и очистить любые области, которые выглядят нереалистично или перенасыщенными, с помощью масок слоев на корректирующих слоях. Любые области, которые вы закрасите черным цветом на масках слоя, не будут затронуты соответствующими корректирующими слоями.
Как вы, возможно, заметили, изменения цвета, которые я внес в свою фотографию, привели к тому, что цветы на заднем фоне имели эффект ореола, поэтому я использовал мягкую кисть и закрасил эти области черным цветом на масках слоя каждой коррекции.


 Чем больше их будет, тем выше ваши шансы вернуться на любую ступень обработки снимка и исправить какие-либо недочеты, совершенные в ходе процесса;
Чем больше их будет, тем выше ваши шансы вернуться на любую ступень обработки снимка и исправить какие-либо недочеты, совершенные в ходе процесса;  Например я не хочу так сильно затемнять тени, я могу ослабить действие этой точки.
Например я не хочу так сильно затемнять тени, я могу ослабить действие этой точки.