Деревья кисти фотошоп: Кисть для фотошопа — Деревья скачать стили для фотошопа
11 бесплатных кистей для фотошопа
Adobe Photoshop CC 2018 поставляется с обновленной панелью кистей. К сожалению, есть только четыре панели кистей по умолчанию, что означает, что фотографы и цифровые художники могут чувствовать себя не так.
Однако, одна из «скрытых» вкусностей от Кайла Т. Вебстера. Если у вас есть членство в Adobe Creative Cloud, вы можете загрузить и использовать 1000-кистевой мегапакет, созданный отмеченным наградами международным иллюстратором. Тогда есть множество бесплатных кистей Photoshop, которые вы можете найти в Интернете.
В этой статье мы раскрываем кисти Photoshop, специально созданные для фотографов.
1. Боке Кисти
Боке — это фотографический эффект, который создается не в фокусе. Портретные фотографии обычно полагаются на эти размытые зеркальные блики за головой. Хорошему боке нужен объектив с апертурой не менее f / 2.8, но что, если вы хотите добавить боке в постобработку?
Вы можете создать размытый фон в Adobe Photoshop
, Или вы можете использовать этот бесплатный набор кистей для создания творческого эффекта. Этот бесплатный набор из 92 кистей является бесплатным для коммерческого использования.
Этот бесплатный набор из 92 кистей является бесплатным для коммерческого использования.
2. Гранжевые кисти
Эффект гранж восходит к ранним дням фотографии жестяного покрова и фильма, последовавшего за ним. Винтажный эффект может быть легко воссоздан в Adobe Photoshop с использованием масок слоя и текстуры типа «жесть».
Вы можете использовать эти бесплатные тонкие гранжевые кисти, чтобы придать фотографиям состаренный вид. Кисти можно использовать для обрамления фотографий или добавления тонких текстур.
Если вы ищете больше гранжевых кистей, то этот набор винтажных гранжевых кистей alex16 на Deviant Art также неплох.
3. Рассеиватели линз
Эта отдельная категория кистей Photoshop, имитирующих разные источники света, может оправдать свою собственную статью. Есть такое разнообразие. Выбирайте от вспышек линз до солнечных лучей, от легких завихрений до молний.
Сейчас мы просто скачаем и будем использовать эти бесплатные кисти с бликами. 15 высококачественных линз для оптических бликов и звезд имеют размер 2500 пикселей и должны быть как раз на темном фоне.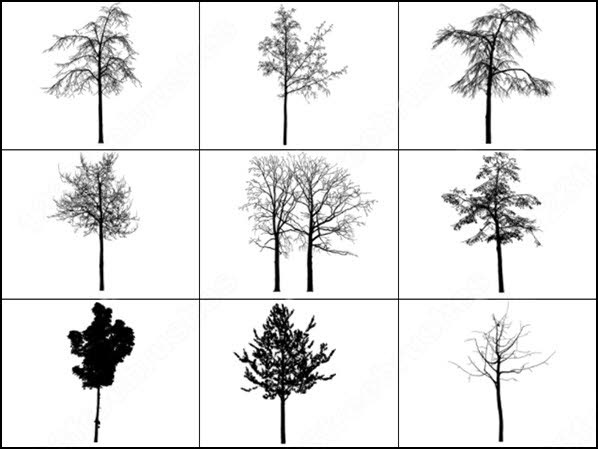 Просто не забудьте использовать их с атрибуцией.
Просто не забудьте использовать их с атрибуцией.
4. Молнии Кисти
Вы когда-нибудь пытались сфотографировать заряд молнии? Это упражнение в терпении и точности. Молния непредсказуема. И вы должны думать о своей собственной безопасности в первую очередь. Более простой вариант — использовать мазок молнии на вашей фотографии. Это не так полезно, хотя.
Эти 40 кистей для фотошопа с высоким разрешением достаточно хороши. И они могут помочь вам применить реалистичные эффекты к вашим фотографиям.
5. Кисти для кожи
Вы можете использовать их для изменения оттенка кожи, аэрографа, любых пятен, или даже добавить щетину. Но используйте их тонко для ретуширования портретов или любой другой фотографии. Комбинированная упаковка имеет три набора кистей и предназначена для некоммерческого использования. Вы также можете скачать три набора отдельно.
6. Щетки для волос
Подобно кистям с тонами кожи, щетки для волос также полезны для тонкой ретуши. Выбор волос может быть трудным. Так что попробуйте расческу для волос, чтобы настроить фотографию в фотошопе
Так что попробуйте расческу для волос, чтобы настроить фотографию в фотошопе
, Например, вы можете использовать специальную кисть для создания волос на лице. Или ретушируйте части выстрела в голову, замаскированные от его фона.
Вы также можете создать свою собственную расческу в Photoshop, но эти бесплатные загрузки дают вам стартовый пакет для работы. 10 графических изображений высокого разрешения можно использовать в любом цвете. Используйте их бесплатно с атрибуцией. Кроме того, осмотрите сайт для других наборов щеток для волос.
7. Дымовые щетки
Длинные завитки тонкого дыма на черном или белом фоне создают эффектное изображение. Это одна из тех классных идей для начинающих фотографов. Вам понадобится снаряжение, такое как внешняя вспышка, штатив, отражатель, черная ткань и несколько ароматических палочек, чтобы это произошло. Но это слишком беспокоит, когда вам нужно добавить быстрый эффект дыма.
Эти 10 кистей дыма для Photoshop могут доставить вас туда по цене регистрации по электронной почте.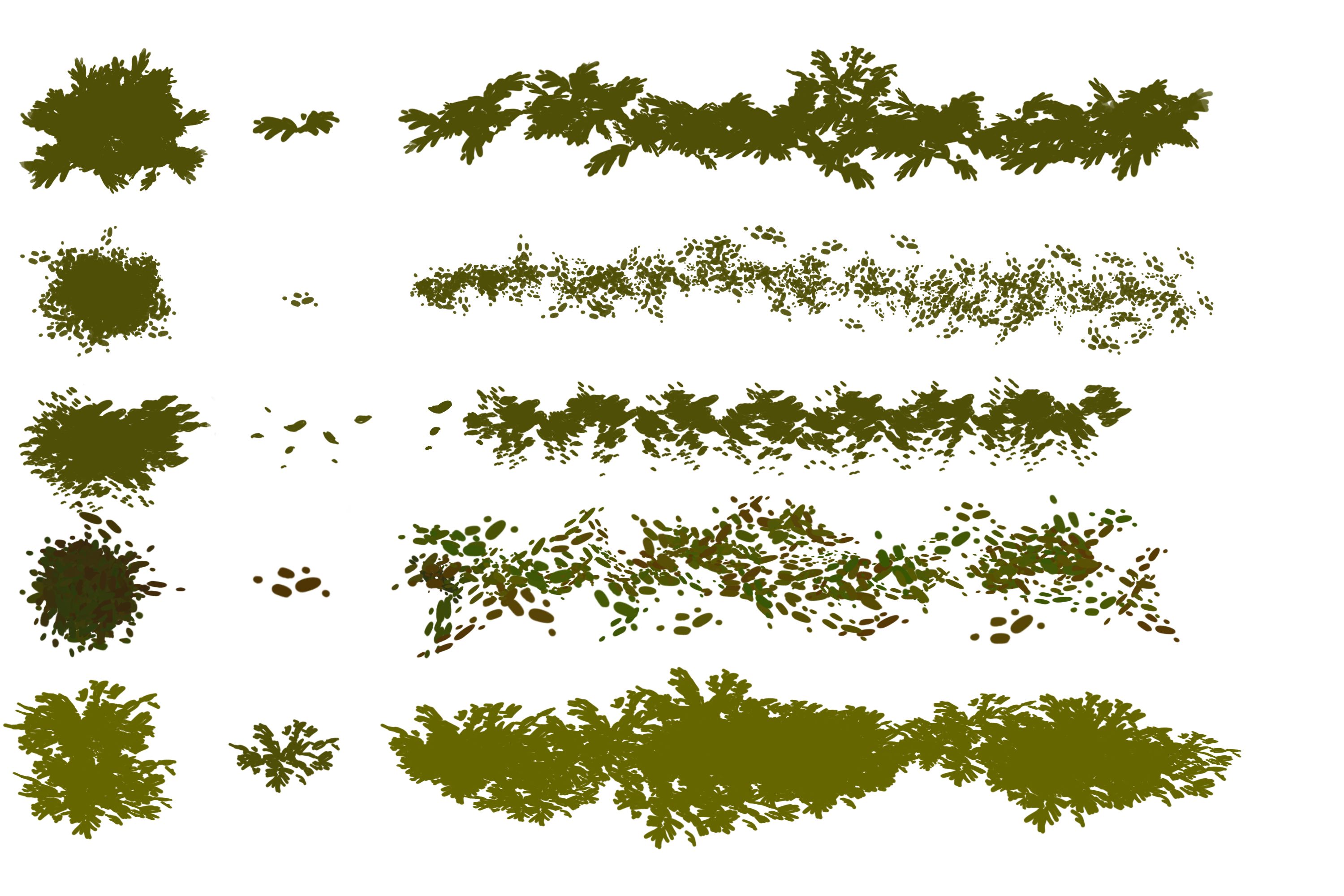
8. противотуманные кисти
Этот набор из 106 противотуманных кистей можно использовать как прозрачные накладки на любое изображение. Вы можете дать им любой цвет с помощью цветного инструмента Photoshop. Используйте их на пейзажах или даже для портретов с двойной экспозицией.
Набор доступен на Gumroad и бесплатен для коммерческого использования. Вы также можете назвать свою цену и помочь разработчику.
9. Облачные кисти
Солнечная пейзажная фотография всегда выглядит красивее с небольшими пятнами облаков. Облака также могут придавать настроение пейзажным фотографиям или быть предметом внимания, если вы хотите попробовать смешивание экспозиции
,
Этот фотореалистичный набор из девяти облачных кистей, размещенных на Deviantart, предлагает приятное сочетание более тяжелых, пухлых облаков, а также тонких, похожих на туман облаков.
Этот набор из 17 бесплатных облачных кистей высокого разрешения на FudgeGraphics.com также стоит скачать.
10.
 Дерево Кисти
Дерево КистиКогда мы говорим о пейзажной фотографии, то почему бы не использовать более естественные элементы. В Adobe Photoshop CC есть классный фильтр дерева, который добавляет реалистичные деревья.
, Но более плоские кисти могут не только помочь вам создать кадр, но и создать интересные силуэты.
Набор кистей состоит из девяти различных кистей и может быть полезен для создания плоских обоев по замыслу художника. Если вы ищете больше разнообразия, попробуйте поискать на 123Brushes их бесплатные наборы кистей для дерева.
11. Логотип Кисти
Вы можете взять аккуратный шрифт, любую форму или каллиграфическую кисть и создать классный логотип в Photoshop.
, Вы можете искать векторные фигуры тоже. Но кисти с логотипом для Photoshop — это быстрый путь, если вы не хотите создавать свою собственную кисть с логотипом.
Вы найдете богатый набор кистей с логотипом, которые дадут вам больше возможностей для игры. Выберите один и создайте свой собственный водяной знак для ваших изображений. Другой альтернативой является поиск кисти с той формой, которую вы ищете.
Другой альтернативой является поиск кисти с той формой, которую вы ищете.
Создайте свои собственные кисти Photoshop сейчас
Пользовательские кисти используются в основном цифровыми художниками. Но, как показывает приведенный выше список, фотографы также могут найти несколько преимуществ.
Огромное разнообразие бесплатных кистей Photoshop, предлагаемых в Интернете, заключается в том, что создавать свои собственные не так уж и сложно. Так почему бы не создать свои собственные кисти Photoshop
и поделиться ими в Интернете, чтобы другие могли использовать их в своей работе.
Кисти в форме деревьев для GIMP
Здравствуйте, уважаемые читатели блога. Вашему вниманию предлагается набор из 23 дополнительных кистей для фото редактора GIMP в форме деревьев.
Если вы не знаете, как установить кисти в редактор гимп, то можете прочитать инструкцию в этом уроке.
Для того, чтобы установить представленные кисти, необходимо выполнить следующие действия:
Шаг 1. Скачать архив по ссылке из моего облака Яндекс-Диска:
Скачать архив по ссылке из моего облака Яндекс-Диска:
СКАЧАТЬ КИСТИ GIMP
Шаг 2. Разархивировать архив. В итоге у вас на компьютере будет папка (каталог), в которой вы найдете 23 дополнительные кисти с расширением GBR (сокращено от англ. Gimp Brushes).
Шаг 3. Далее, нужно скопировать папку с кистями в каталог кистей программы GIMP.
Чтобы узнать, где находится у вас данный каталог, нужно запустить GIMP. Перейти в верхнем меню
Далее нажать на стрелочку возле пункта «Каталоги», чтобы раскрыть дополнительное меню.
И выбрать пункт «Кисти»
Теперь нажимаете на пиктограмму «Комодика» и переходите в пользовательскую папку программы GIMP, куда нужно скопировать скаченную ранее папку с кистями в форме деревьев.
Сделали?
Теперь необходимо перейти на панель «кисти» и нажать кнопку «обновить список кистей».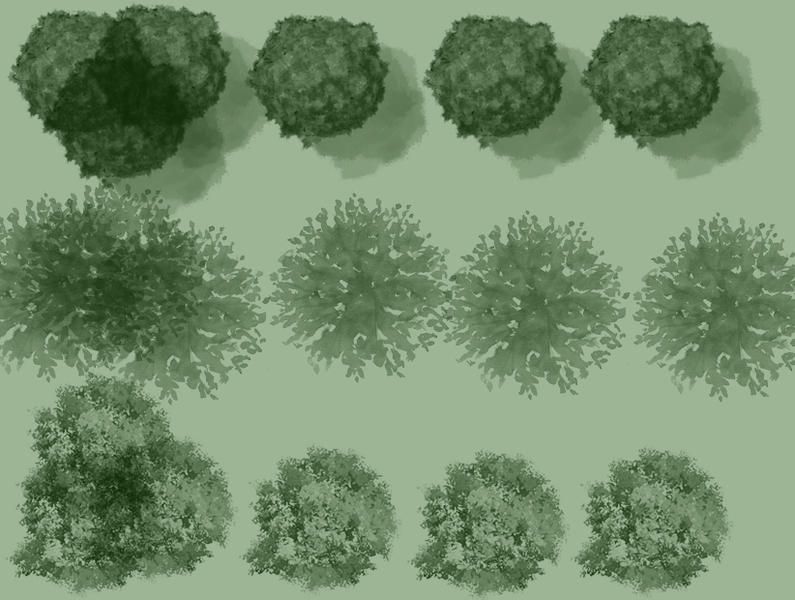
После этого новые кисти будут успешно загружены в программу.
На этом у меня все. До новых встреч на GimpArt.Org.
Если вам понравился урок или статья, то пожалуйста поддержите меня нажав на социальные кнопочки ниже. Тем самым вы поделитесь информацией о блоге GimpArt.Org со своими друзьями в социальных сетях. Спасибо!
Автор блога GimpArt.Org — Антон Лапшин
За 10 лет обучил работе в фоторедакторе Gimp более 12000 пользователей, мои видео-уроки и мастер-классы на одноименном YouTube канале посмотрели более 1 400 000 раз!!!
👉Посмотрите другие материалы:
—>Кисти для фотошопа, векторные изображения, картинки, рисунки в векторе, текстуры, PSD, EPS, AI
Записи с меткой «деревья»
Реклама
30th Ноябрь 2014 Рубрика: Векторные рисунки
 Тема:
— рисунки деревьев, пальма, елка
— векторное изображение, формат Ai, EPS
Рисунки деревьев в векторе. Скачать Рисунки деревьев в векторе.
http://arter2.my1.ru/
Далее
Тема:
— рисунки деревьев, пальма, елка
— векторное изображение, формат Ai, EPS
Рисунки деревьев в векторе. Скачать Рисунки деревьев в векторе.
http://arter2.my1.ru/
Далее
24th Октябрь 2013 Рубрика: Векторные рисунки
Летний пейзаж с радугой на горизонте и ярким синим небом.Создает летнее настроение холодной зимой. Тема: — лето, пейзаж, радуга, деревья — рисунок в векторе, формат AI, CDR Пейзаж с радугой в векторе Скачать Пейзаж с радугой в векторе http://fantesi.ucoz.ru/
12th Октябрь 2013 Рубрика: Векторные рисунки
Клипарт в векторе: силуэты деревьев. Деревья изображены в различное время года: весной, летом, осенью. Тема: — деревья, силуэт дерева, силуэты деревьев, вектор — формат вектора: AI Деревья. Вектор. Силуэт. Трафарет Скачать Деревья. Вектор. Силуэт. Трафарет http://fantesi.ucoz.ru
Далее21st Август 2012 Рубрика: Кисти для фотошоп
Кисти для фотошоп бамбук, деревья , листья, ветки от автора Hawksmont
Бесплатно для коммерческого и личного использования
Тема:
— бамбук, деревья, листья, ветки, роща, лес, ствол, листва
— кисти для фотошоп Скачать Бамбук, деревья, ветки, листья.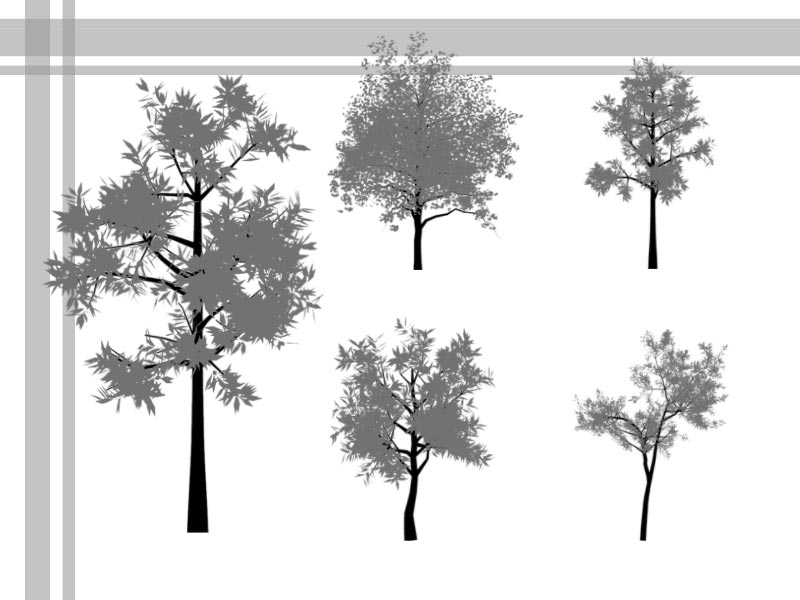
24th Май 2012 Рубрика: Кисти для фотошоп
Кисть для фотошоп, создающая эффект тумана от автора midnightstouch. При их использовании на картинке будут появляться деревья, окутанные туманом. Тема: — кисть для фотошоп — деревья, дымка, туман. Скачать Кисть для фотошопа Туман arter2.my1.ru
Далее3rd Ноябрь 2011 Рубрика: Векторные рисунки
1st Сентябрь 2011 Рубрика: Кисти для фотошоп
Кисти для фотошоп деревья. Деревья и тропические-пальмы, и обычные.
Реклама
Лучшие кисти листья для Фотошопа (30+ наборов)
Если вы так и не смогли выбрать рамку с осенними листьями из готовых вариантов, то можно попробовать создать ее самостоятельно. Для этого советуем обратить внимание на разные кисти листьев для Фотошопа которые мы сегодня для вас подобрали.
Также по функциональности под текущую задачу могут подойти наборы, включающие в себя красивые осенние листья в векторе т.к. все эти материалы увеличиваются/уменьшаются в размерах без проблем.
Несмотря на то, что сейчас сентябрь, данный пост постараемся сделать больше похожим на подборку кистей травы где собраны лучшие примеры независимо от времени года. Так и здесь привязки к конкретному сезону не будет – в статье найдете самые интересные кисти листья деревьев, которые удалось найти на просторах интернета.
Free Leaf Brushes
Suddenly Spring
32 Ultra Photoshop Quality Leaf Brushes
Very Leafy
7 High Resolution Leaf Brushes
20 Ivy PS Brushes Abr Vol.2
20 Ivy PS Brushes Abr Vol.7
Судя по всему, у создателей последних двух архивов Ivy PS Brushes есть целая серия материалов по нашей теме. Чтобы найти и скачать кисти листьев для Фотошопа с другими вариантами растений посмотрите блок похожих заметок на странице чуть ниже.
Leaves MegaPack
Leaves Photoshop&GIMP Brushes
Leaves&Foliage
Free High-Res Photoshop Leaves Brushes
Lovely Leaves
Тут прям очень много рекламы. Отыскать ссылку для загрузки нужно еще постараться, но она там точно есть.
Bamboo Brushes
Leaf BrushSet by Dollieflesh-stock
15 Hi-Res Autumn Leaves
PS7 — 54 Leaf Brushes
Foliage Brush Set
Превью не всегда отображают суть набора – иногда о содержимом можно понять из заголовка, где указывается количество кистей в архиве. Поэтому даже, если картинка не особо презентабельная, советуем все равно почитать описание или просто загрузить в Фотошоп кисти листьев для теста на практике.
Поэтому даже, если картинка не особо презентабельная, советуем все равно почитать описание или просто загрузить в Фотошоп кисти листьев для теста на практике.
Leaves Brushes by GMpara
Leaves set Free Vector
Обязательно следите за правилами использования и копирайтами — бесплатное скачивание зачастую имеет свои ограничения.
Leaves and Veggie Brush Pack
Leaves brush by 123freebrushes
Leaves Photoshop Brushes
Collection of Flower Ilustrations
8 Large Maple Leaf Brushes
Foliage 01
Что касается сферы применения, то кроме озвученных выше рамок, эти наборы можно использовать для создания текстур осени или украшать ими разные фото/иллюстрации, если взять например кисти падающие листья и т.п. Чуть ниже предлагаем парочку премиальных работ из данной ниши.
Collection of Plant Forest Herbs
Set of Leaves Hand Drawn Decorative
Big Set Watercolor Herbs and Leaf
Vintage Tree Branches with Leaves
Tropical Leaves Background
Gold Herbs&Leaves
Итого получилось чуть больше 30-ти архивов кистей листьев для дизайнеров.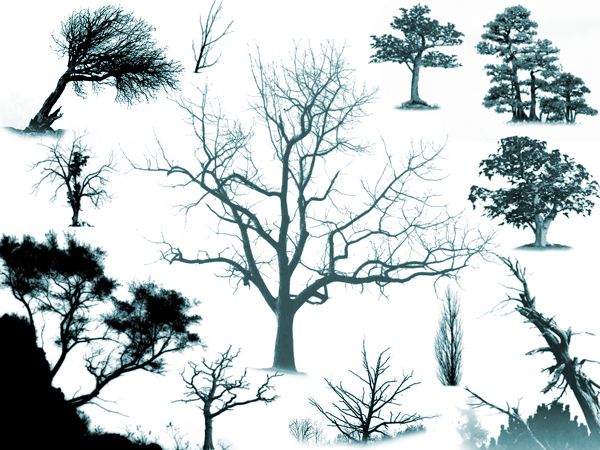 Как бы мы к этому не стремились, но осенних материалов действительно больше всего, хотя и другие тоже весьма неплохие. Пишите ниже предложения какие новые подборки кистей/иконок/вектора сделать дальше — прислушаемся к вашим советам.
Как бы мы к этому не стремились, но осенних материалов действительно больше всего, хотя и другие тоже весьма неплохие. Пишите ниже предложения какие новые подборки кистей/иконок/вектора сделать дальше — прислушаемся к вашим советам.
Создаём сказочный пейзаж в Фотошоп
В этом уроке вы узнаете, как создать загадочную фотоманипуляцию, на которой изображена одинокая девушка на фоне фантастического пейзажа. В этом уроке вы также узнаете, как создать свой собственный фантастический пейзаж, используя комбинацию различных стоковых изображений, включая технику для создания фотоманипуляций, как совмещение, освещение, использование стандартных кистей, а также технику осветления / затемнения и применения текстуры.
Итоговый результат
Исходные материалы:
- Замок (требуется регистрация)
- Дерево
- Гора
- Зелёные холмы
- Текстура Облаков
- Небо
- Кисти Луна
- Ворон
- Ворон 2
- Набор Кистей Ужастики
- Модель (требуется регистрация)
- Каменная дорожка
Шаг 1
Давайте приступим к подготовке объектов для нашей сцены, которую мы создадим. Вначале, мы создадим замок. Убедитесь, что вы скачали все необходимые изображения. Создайте новый документ в программе Photoshop, 1600 px по ширине и 1800 px по высоте. Откройте стоковое изображение замка.
Вначале, мы создадим замок. Убедитесь, что вы скачали все необходимые изображения. Создайте новый документ в программе Photoshop, 1600 px по ширине и 1800 px по высоте. Откройте стоковое изображение замка.
Далее, откройте стоковое изображение Дерева в программе Photoshop. Расположите изображение замка перед изображением дерева. Примените масштабирование в соответствии с размерами дерева. К слою с деревом, добавьте слой-маску, нажав кнопку в нижней панели инструментов. На слой-маске, скройте лишние участки на изображении с деревом.
Примечание переводчика: расположите слой с изображением замка поверх слоя с изображением дерева, расположив замок перед деревом, таким образом, чтобы замок скрыл основание и ствол дерева.
Продублируйте изображение с деревом (Ctrl+J), немного уменьшите размер дубликата, расположив дубликат с изображением дерева за изображением замка, как показано на скриншоте ниже:
Шаг 2
Создайте новый документ (Ctrl+N), 1600px по ширине и 1808px по высоте.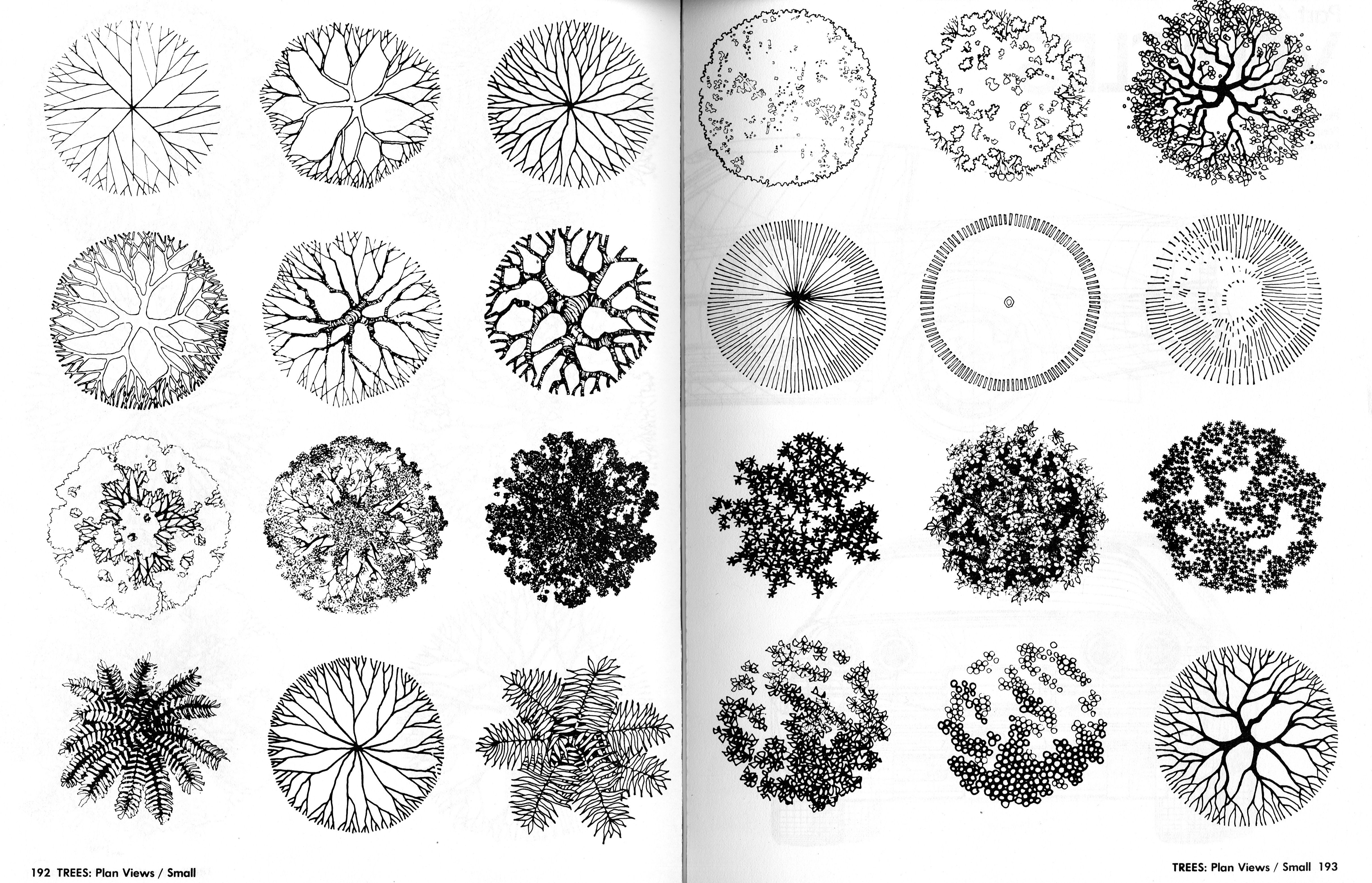
Вначале откройте стоковое изображение Зелёные холмы, а затем отделите холмы от заднего фона. С помощью инструмента Волшебная палочка (magic wand tool), выделите задний фон. После того, как вы создали выделение, нажмите клавишу Del, чтобы удалить выделенную область.
Переместите выделенное изображение с холмами на наш новый документ. С помощью инструмента Свободная трансформация (free transform tool (T), примените масштабирование к холмам в соответствии с размерами документа. Далее, идём Фильтр- Размытие – Размытие по поверхности (filter > blur > surface blur). Примените значения, которые указаны на скриншоте ниже:
Далее, на слой-маске обработайте верхний край холма, чтобы холм выглядел более естественно. Для этой цели используйте кисть Брызги. На скриншоте ниже, верхний край холма, который необходимо обработать на слой-маске, обозначен красной линией (направление красных стрелок).
Шаг 3
Далее, вырежьте небольшую часть холма. С помощью инструмента Лассо (lasso tool), выделите часть холма, а затем нажмите клавиши Ctrl+J, чтобы продублировать выделение на новый слой.
С помощью инструмента Лассо (lasso tool), выделите часть холма, а затем нажмите клавиши Ctrl+J, чтобы продублировать выделение на новый слой.
Расположите слой с выделенной частью холма поверх оригинального слоя с зелёным холмом. Примените масштабирование, расположив данную отдельную часть холма, как показано на скриншоте ниже:
Примечание переводчика: таким образом, автор улучшает текстуру травы на холме.
На слой-маске дублирующего слоя, скройте лишние участки, чтобы совместить выделенную часть холма с оригинальным изображением холма:
Шаг 4
Далее, мы добавим горы на задний фон. Откройте стоковое изображение горы. Нажмите клавиши Ctrl+T для активации инструмента Свободная трансформация (free transform tool). Увеличьте размер изображения с горами, потянув за опорную точку при этом удерживая клавишу Shift для сохранения соотношения параметров.
Результат должен быть, как на скриншоте ниже:
На слой-маске слоя с горами, скройте задний фон с небом, оставив только горы. Щёлкните по миниатюре слой-маски, чтобы убедиться, что слой-маска активна. С помощью чёрной кисти, обработайте полностью небо на заднем фоне, чтобы скрыть его.
Щёлкните по миниатюре слой-маски, чтобы убедиться, что слой-маска активна. С помощью чёрной кисти, обработайте полностью небо на заднем фоне, чтобы скрыть его.
Примечание переводчика: автор не указал значение непрозрачности кисти, поэтому, поэкспериментируйте со значением непрозрачности.
Продублируйте изображение с горой (Ctrl+J), расположите дубликат на противоположной стороне нашего документа. Немного измените размер изображения, а также расположите изображение горы таким образом, чтобы горы не выглядели одинаково.
В заключение, уменьшите непрозрачность каждого слоя с горой до 10%.
Шаг 5
В этом шаге, мы добавим текстуру облаков на задний фон. Откройте стоковое изображение. С помощью инструмента Прямоугольная область (rectungular marquee tool), выделите облака в центральной части изображения. Далее, нажмите клавиши Ctrl+J, чтобы скопировать выделенную область на новый слой.
Переместите выделенную текстуру облаков на наш документ.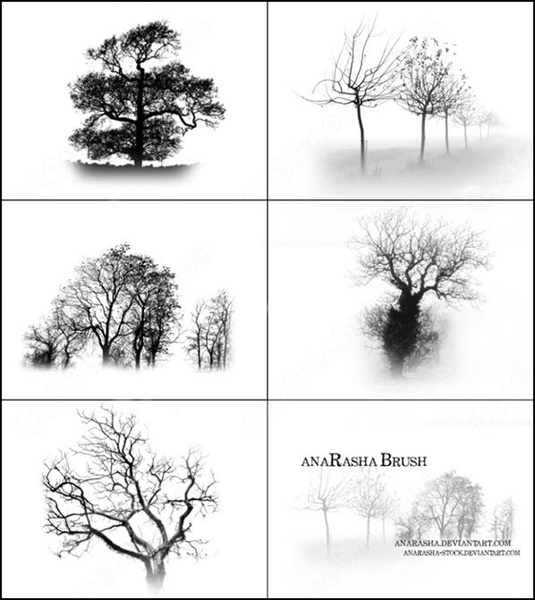 Примените масштабирование к текстуре в соответствии с размерами документа.
Примените масштабирование к текстуре в соответствии с размерами документа.
Примечание переводчика: в палитре слоёв, вначале будет идти слой с горами, потом слой с текстурой облаков, и далее, слой с холмами.
Шаг 6
Создайте новый слой (Shift+Ctrl+N) поверх слоя с текстурой облаков. Выберите инструмент Градиент (gradient tool), далее, примените градиент на новом слое. Цвета градиента установите, как показано на скриншоте ниже. Залейте новый слой градиентом, щёлкнув в верхней части документа и далее потянув градиент вниз.
Поменяйте режим наложения для слоя с градиентом на Мягкий свет (soft light), непрозрачность слоя 68%.
К слою с градиентом, добавьте слой- маску. На слой-маске скройте центральную область градиента, которая выделена красным цветом, как показано на скришоте ниже:
Примечание переводчика: 1. с помощью слой-маски, автор уменьшает эффект градиента в центральной части.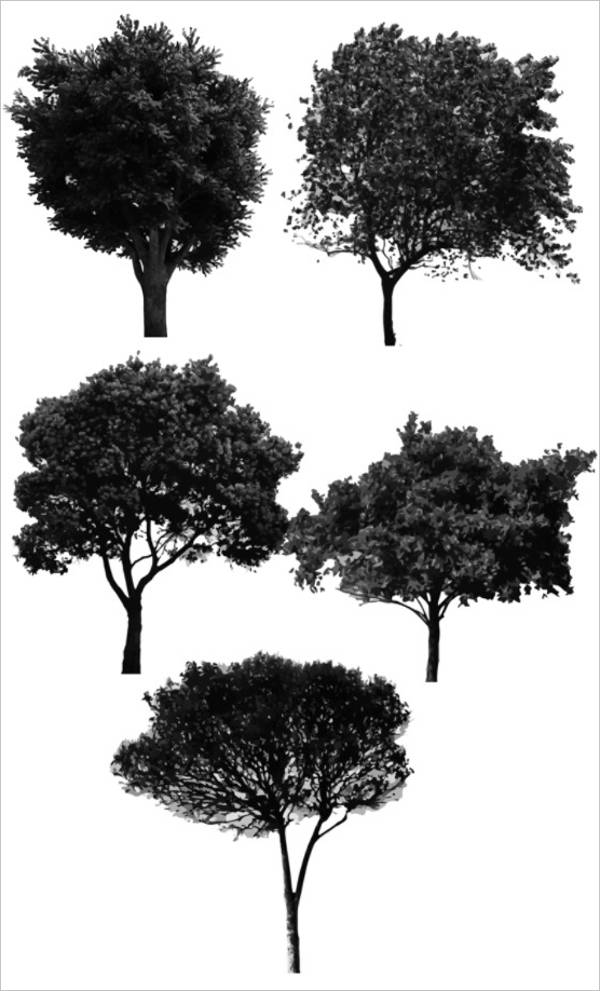 2. с помощью большой мягкой кисти чёрного цвета, непрозрачность кисти установите примерно 60%, щёлкните несколько раз в центре документа.
2. с помощью большой мягкой кисти чёрного цвета, непрозрачность кисти установите примерно 60%, щёлкните несколько раз в центре документа.
Шаг 7
Откройте стоковое изображение Небо. Переместите данное изображение на наш документ, чтобы усилить текстуру облаков.
Поменяйте режим наложения для слоя с небом на Осветление (screen), непрозрачность слоя 35%.
Шаг 8
Далее, добавьте изображение с замком, которое мы подготовили вначале урока, на наш документ. Примените масштабирование к изображению замка, расположив его в центре между двумя горами.
Уменьшите непрозрачность слоя с замком до 30%
Шаг 9
Создайте новый слой поверх двух слоёв с горами. Выберите инструмент Кисть (brush tool), далее, в настройках выберите одну из кистей Луна. С помощью белой кисти, нарисуйте Луну на новом слое, размером примерно 200 px.
На слой-маске слоя с Луной, скройте видимую часть Луны, расположенную на стене замка.
Находясь на слое с изображением Луны, идём Слой- Стили слоя – Внешнее свечение (layer > layer style > outer glow):
Шаг 10
В этом шаге, мы создадим световые блики на изображении замка, на который падает свет от Луны. Перейдите на слой с замком. Удерживая клавишу Ctrl, наведите курсор на миниатюру слоя с замком + щёлкните левой кнопкой мыши по миниатюре слоя, чтобы загрузить выделение замка. Как только выделение станет активным, нажмите клавиши Ctrl+J, чтобы продублировать активное выделение на новый слой. Данный дубликат слоя преобразуйте в обтравочную маску. Залейте (Shift+F5) дубликат слоя 50% серым. Далее, выберите инструмент Кисть (brush tool), установите мягкую круглую кисть белого цвета. С помощью данной кисти, штрихами пройдитесь по замку, как показано на скриншоте ниже.
Примечание переводчика: вы можете назвать новый слой “Световые блики”.
Далее, поменяйте режим наложения для слоя с дубликатом на Перекрытие (overlay), непрозрачность слоя 100%.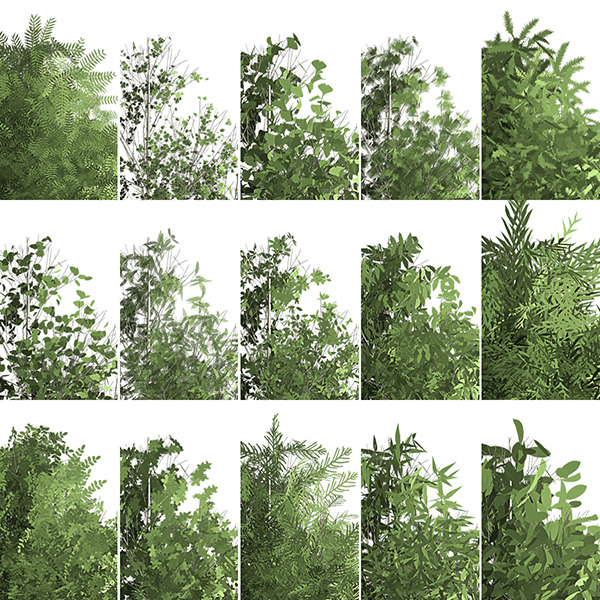
Шаг 11
Создайте новый слой. Преобразуйте этот слой в обтравочную маску. Ещё раз выберите мягкую круглую кисть белого цвета, непрозрачность кисти 10-20%. Штрихами пройдитесь по краю замка, чтобы усилить световые блики на краях замка. Синие стрелки на скриншоте указывают на область, где необходимо применить кисть.
Примечание переводчика: новый слой должен быть расположен поверх слоя “Световые блики”. Вы можете назвать этот слой “Световые блики 2”
Шаг 12
В этом шаге, мы создадим корректирующий слой, а также добавим немного световых бликов на холмы. Перейдите на слой с холмами, далее идём Слой- Новый корректирующий слой – Цветовой тон / Насыщенность (layer > new adjustment layers > hue/saturation). Не забудьте преобразовать данный корректирующий слой в обтравочную маску. В заключение, создайте новый слой поверх корректирующего слоя. Этот слой также преобразуйте в обтравочную маску. Добавьте световые блики на холмы, как вы это проделывали в предыдущем Шаге 11.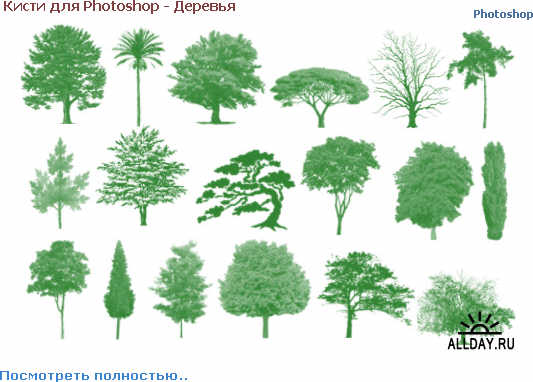
Проделайте то же самое с дополнительной частью холма:
Примечание переводчика: помните, в Шаге 3, мы создали дополнительную часть холма.
На данный момент, результат должен быть, как на скриншоте ниже:
Шаг 13
Задний фон почти готов, осталось добавить несколько замков, расположенных вдалеке. Для этой цели, мы просто продублируем изображение с замком и расположим дубликаты слоёв на расстоянии от изображения оригинального замка. Далее, уменьшите масштаб дубликатов слоёв, а также уменьшите непрозрачность слоёв до 10-20%
Шаг 14
Откройте стоковое изображение Каменная дорожка. Переместите данное изображение на наш документ, расположив данный слой ниже слоёв с холмами.
Уменьшите масштаб изображения с каменной дорожкой. Далее, расположите изображение в правой части документа. С помощью слой-маски, скройте почти всё изображение, чтобы видно было только ограду. Результат вы можете увидеть на скриншоте ниже:
Продублируйте изображение с дорожкой, расположив дубликат изображения там, где необходимо.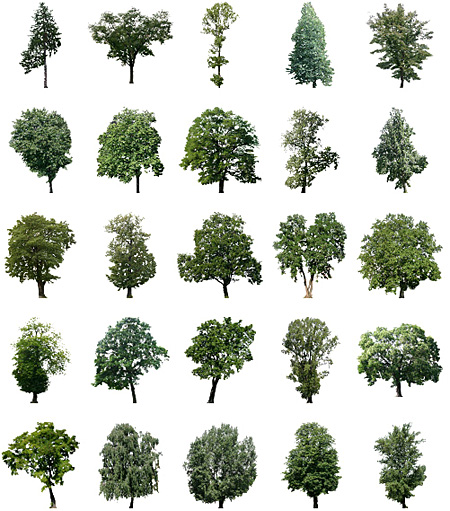 И так же, как в предыдущем шаге, добавьте дополнительные оградки к нашей сцене:
И так же, как в предыдущем шаге, добавьте дополнительные оградки к нашей сцене:
Шаг 15
В этом шаге, мы добавим каменную дорожку, ведущую к замку. Продублируйте изображение с Каменной дорожкой, расположив дубликат поверх слоёв с холмами.
С помощью слой-маски, скройте лишние участки изображения, оставив лишь само изображение каменной дорожки. Уменьшите непрозрачность этого слоя до 50%, режим наложения для этого слоя Нормальный (normal).
Шаг 16
Сейчас, мы подготовим деревья, которые добавим к нашей сцене. Мы сами нарисуем деревья. Вначале, создайте новый документ (Ctrl+N), 1600px по ширине и 1800px по высоте. Чтобы было представление, как должно выглядеть дерево, мы используем стоковое изображение Дерева в качестве наглядного образца. Далее, установив цвет кисти #211e15, нарисуйте такое же дерево, как показано на скриншоте ниже.
Выберите инструмент Осветлитель (dodge tool), установите настройки, которые указаны на скриншоте ниже:
С помощью инструмента Осветлитель (dodge tool), создайте световые блики на дереве, где-то с помощью штрихов, где-то просто щёлкнув кнопкой мыши.
Добавьте ещё световых бликов, где необходимо:
Продолжайте дальше создавать светотени. Попытайтесь варьировать размер кисти и диапазон инструмента, переключая на тень – светлые тона – света (shadow > midtones > highlight). Также вы можете использовать инструмент Затемнитель (burn tool) для создания теней на дереве.
Шаг 17
Это дерево, которое у меня получилось:
Итак, откройте стоковое изображение текстуры Дерева. Переместите данную текстуру дерева на наш документ с нарисованным деревом. Примените масштабирование к текстуре дерева (1). Преобразуйте слой с текстурой дерева в обтравочную маску (2). И наконец, поменяйте режим наложения для слоя с текстурой на Мягкий свет (soft light), непрозрачность слоя 68%.
Примечание переводчика: к сожалению, автор не указал ссылку на текстуру дерева. Поэтому, вы можете самостоятельно поискать текстуру дерева на стоковых ресурсах или использовать текстуры, которые я подобрал для вас Текстура дерева, набор Текстур Дерева.
Создайте новый слой, преобразуйте этот слой в обтравочную маску. Выберите мягкую круглую кисть белого цвета, непрозрачность кисти 10-20%. С помощью штрихов, пройдитесь кистью по краям дерева для создания световых бликов. Итак, у нас получилось новое дерево. Выделите все слои, относящиеся к дереву, далее, нажмите клавиши Ctrl+G, чтобы сгруппировать их.
Шаг 18
И, наконец, переместите группу с деревом на наш основной рабочий документ.
Используя ту же самую технику, что и в предыдущем шаге, создайте ещё одно дерево. Добавьте это дерево в правой части нашей сцены.
Шаг 19
С помощью кисти Дерево, нарисуйте ещё одно дерево. Для этого, скачайте и установите кисти Дерево.
Примечание переводчика: 1. не забудьте создать новый слой. 2. также как и в случае с текстурой, вы можете самостоятельно поискать кисти, или использовать те кисти, которые я подобрал для вас кисти Дерево, кисти Дерево 2.
Добавьте ещё деревьев, которые будут расположены вдалеке.
Шаг 20
В этом шаге, мы добавим холмы на передний план. Перейдите на слой с выделенным изображением холмов. Продублируйте этот слой дважды. Далее, расположите дубликаты слоёв поверх основной группы слоёв с деревьями. На скриншоте ниже, вы можете видеть, где должны быть расположены дубликаты слоёв:
Шаг 21
Сейчас, мы добавим изображение модели к нашей сцене. Вначале, откройте стоковое изображение модели. Выберите инструмент Перо (pen tool), с помощью данного инструмента, создайте контур вокруг изображения модели, создавая опорные точки на кромке изображения (я начал создавать контур с головы девушки). Продолжайте создавать контур, пока вы не замкнёте его.
Как только вы замкнули контур, щёлкните правой кнопкой по документу, чтобы появилось контекстное меню, в появившемся меню, выберите опцию Образовать выделенную область (make path selection), чтобы преобразовать контур в активное выделение. Нажмите клавиши Shift+Ctrl+I для инверсии активного выделения, а затем нажмите клавишу Del, чтобы удалить задний фон.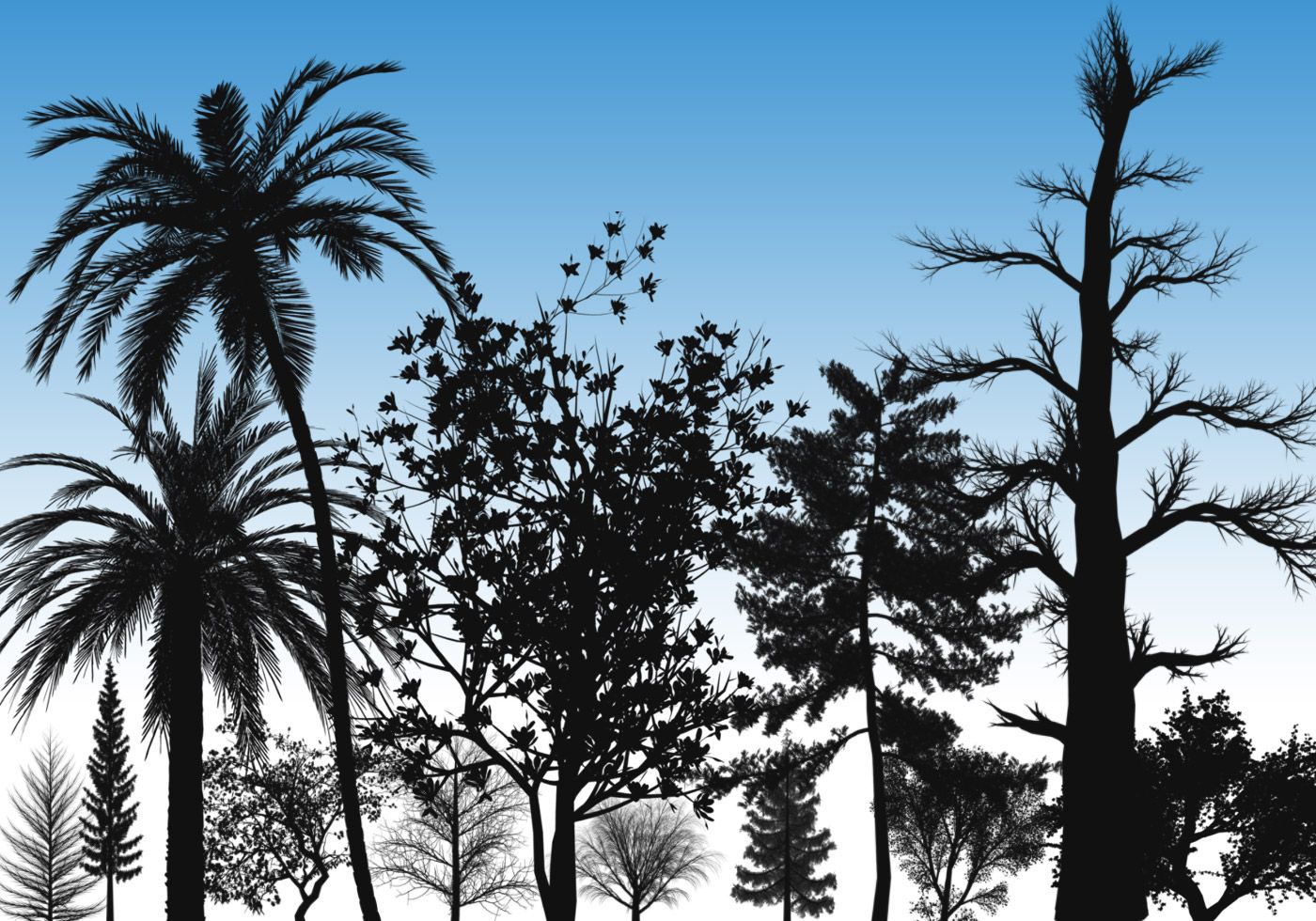
Шаг 22
Примените масштабирование к изображению модели в соответствии с размерами документа:
Шаг 23
В этом шаге, мы привяжем качели к ветвям дерева. Вначале, вырежьте небольшой кусочек верёвки, на которой держатся качели.
Расположите вырезанный кусочек верёвки на толстой ветке дерева, на котором должны быть привязаны качели. Активируйте инструмент Свободная трансформация (free transform tool) и с помощью опции деформация (warp), деформируйте кусок верёвки, немного сгибая вокруг ветки.
Вырежьте небольшой кусочек верёвки из созданной петли. Продублируйте этот кусочек верёвки несколько раз по мере надобности. Расположите каждый дубликат небольшого кусочка верёвки рядом друг с другом, чтобы создать узел на петле:
В заключение, добавьте ещё кусочки верёвки для завершения петли:
Шаг 24
В этом шаге, мы дополнительно нарисуем облака. Выберите инструмент кисть и далее, примените те настройки, которые указаны на скриншоте ниже:
Непрозрачность кисти установите между 20-30% . Далее, на новом слое, нарисуйте белые облака.
Далее, на новом слое, нарисуйте белые облака.
Шаг 25
В этом шаге, мы применим корректирующие слои ко всей сцене. Идём, Слой – Новый корректирующий слой – Цветовой Баланс (layer > new adjustment layer > color balance). Режим наложения для этого корректирующего слоя Нормальный (normal), непрозрачность 100%.
Далее, добавьте корректирующий слой Кривые (curves). Режим наложения для этого корректирующего слоя Нормальный (normal), непрозрачность 60%.
После коррекции, результат должен быть, как на скриншоте ниже:
Шаг 26
Убедитесь, что вы находитесь на корректирующем слое Кривые (curves). С помощью слой-маски, уменьшите эффект (область обработки чёрной кистью указана красным цветом на скриншоте). Для этого, используйте мягкую круглую кисть.
Результат должен быть, как на скриншоте ниже:
Шаг 27
Создайте новый слой поверх двух корректирующих слоёв. Активируйте кисть. Установите мягкую круглую кисть, непрозрачность кисти примерно 20-30%. На новом слое, прокрасьте чёрной кистью по краям документа. Далее, для завершения композиции, добавьте птиц на деревья. Поместите слой с птицами ниже корректирующих слоёв.
Активируйте кисть. Установите мягкую круглую кисть, непрозрачность кисти примерно 20-30%. На новом слое, прокрасьте чёрной кистью по краям документа. Далее, для завершения композиции, добавьте птиц на деревья. Поместите слой с птицами ниже корректирующих слоёв.
Шаг 28
Создайте новый слой поверх всех остальных слоёв. Залейте новый слой чёрным цветом. Поменяйте режим наложения для этого слоя на Осветление основы (color dodge), непрозрачность слоя 100%. Активируйте кисть. Установите мягкую круглую кисть, непрозрачность кисти 5-10% . С помощью белой кисти, прокрасьте окна замка для создания света в окнах, также создайте небольшое отражение света на холмах. Работа должна выглядеть, как на скриншоте ниже, при режиме наложения Нормальный (normal):
После того, как вы поменяете режим наложения на Осветление основы (color dodge), результат будет выглядеть следующим образом:
Шаг 29
Далее, создайте ещё один корректирующий слой для коррекции всей сцены.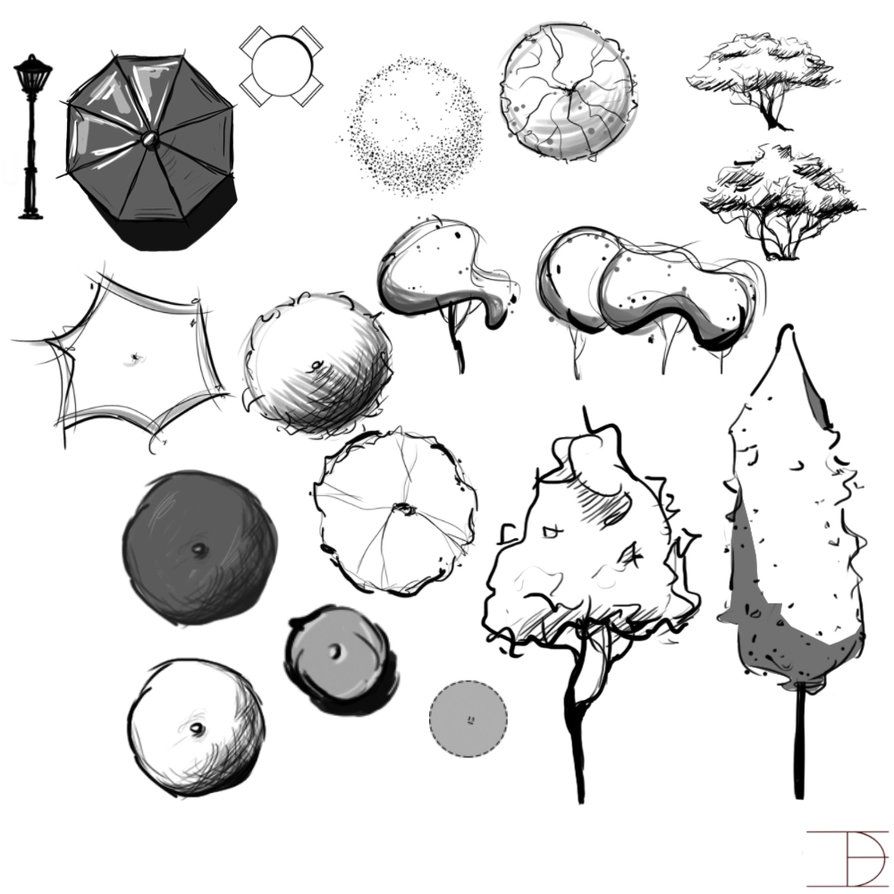 Идём, Слой- новый корректирующий слой – Кривые (layer > new adjustment layers > curve). Режим наложения для этого корректирующего слоя Нормальный (normal), непрозрачность 90%.
Идём, Слой- новый корректирующий слой – Кривые (layer > new adjustment layers > curve). Режим наложения для этого корректирующего слоя Нормальный (normal), непрозрачность 90%.
Шаг 30
Нажмите клавиши Shift+Ctrl+Alt+E для создания объединённого слоя. Как только вы создали объединённый слой, щёлкните правой кнопкой по объединённому слою, чтобы появилось контекстное меню. В появившемся меню, выберите опцию Преобразовать в смарт- объект (convert to smart object). С помощью данной опции, мы преобразуем слой в смарт-объект.
Далее, идём Фильтр – Другие – Цветовой контраст (filter > others > high pass). Мы применим фильтр цветовой контраст к смарт- объекту.
Наведите курсор на фильтр цветовой контраст в палитре слоёв, далее, нажмите правой кнопкой мыши по надписи, чтобы появилось диалоговое окно. В появившемся окне, выберите опцию Редактирование параметров сведения смарт- фильтров (Edit Smart Filter Blending Option).
Далее, в появившемся окне, поменяйте режим наложения на Умножение (multiply), непрозрачность слоя 100%.
Результат должен быть, как на скриншоте ниже:
Шаг 31
На слой-маске фильтра, примените кисть, чтобы уменьшить эффект фильтра. Область обработки, обозначена красным цветом. С помощью мягкой круглой кисти, обработайте указанную область.
Результат должен быть, как на скриншоте ниже:
Итоговый результат вы можете увидеть на скриншоте ниже. Надеюсь, вам понравился урок, буду рад услышать ваши комментарии по технике исполнения и результату.
Итоговый результат
Создаем две реалистичные текстуры дерева в фотошоп. Как нарисовать красивое дерево в фотошоп Как нарисовать дерево в фотошопе
Фундаментальный урок по рисованию деревьев для начинающих и не только! Как научиться рисовать формы, кору, листья, структуру — всё это в этом уроке. Внимание!
Этот урок располагается на трех страницах (обратите внимание на переключатель внизу каждой страницы) В этой части данного урока я расскажу вам о существующих формах деревьев.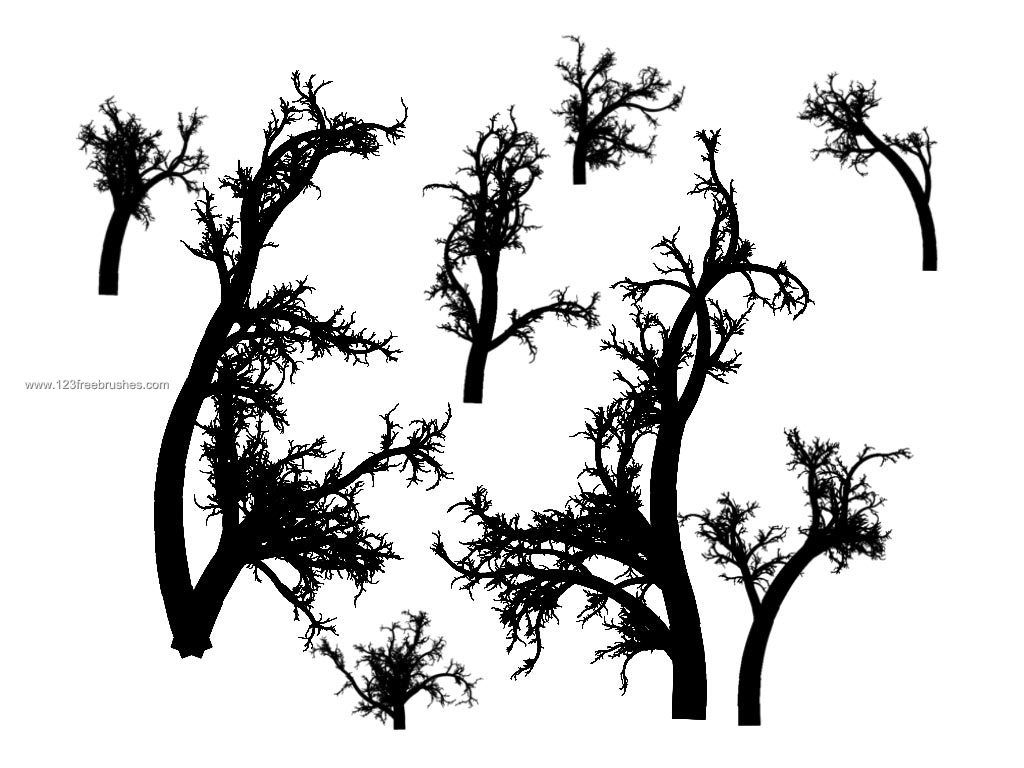 В двух последующих частях будет описан процесс текстурирования ствола и листьев.
Прежде чем начать этот урок, хочу сказать, что здесь вы не найдете полное описание того, как рисовать все типы деревьев. Здесь представлены 3 основные формы деревьев, их стволы и ветви, а также пара советов по цвету. Надеюсь, этот урок окажется для вас полезным. 1. Рисуем землю
В двух последующих частях будет описан процесс текстурирования ствола и листьев.
Прежде чем начать этот урок, хочу сказать, что здесь вы не найдете полное описание того, как рисовать все типы деревьев. Здесь представлены 3 основные формы деревьев, их стволы и ветви, а также пара советов по цвету. Надеюсь, этот урок окажется для вас полезным. 1. Рисуем землю
Первое, что необходимо сделать – нарисовать землю. Зачем? По той же причине, зачем и голове нужна шея и плечи. Ствол дерева должен куда-то уходить своими корнями.
Я обычно рисую землю так же, как и скалы, потому что так поверхность земли выглядит более натуральной, чем, если бы это был газон гольф-площадки. Но вы можете рисовать землю, как вам больше нравится.
Еще один очень важный момент. Рисуйте полными цветами. Никогда не меняйте Непрозрачность (Opacity), когда наносите базовый цвет!
Я объясню почему: картина будет выглядеть блеклой, потому что краски не будут достаточно насыщенными…, и вы потратите намного больше времени потом, вырисовывая детали и выравнивая формы.
Запомните, вот так делать НЕ надо! Сейчас это, может, и выглядит нормально, но потом вам так не будет казаться, потому что, если вы смешиваете краски – они теряют свою насыщенность и становятся бледными. 2. Рисуем форму дерева У разного типа деревьев разная форма. Некоторые растут ввысь, некоторые в ширину, некоторые имеют круглую крону, некоторые треугольную, у некоторых очень толстые и мощные стволы, у других стволы тонкие, как веточки… и т.д.
Нарисуйте ствол дерева, простую немного изогнутую широкую линию.
Уменьшите диаметр кисти и добавьте несколько основных ветвей, старайтесь придерживаться того же направления, как нарисовано у меня.
Начинаем прорисовывать более мелкие ветви с еще более тонкой кистью. Такое уменьшение диаметра кисти очень важно, если вы хотите добиться реалистичного результата. Прорисовывая эти ветви, помните о направлении их роста, как я уже показывала.
Можно добавить еще больше тонких веточек. Это не обязательно, но ведь выглядит лучше, согласитесь?!
Это не обязательно, но ведь выглядит лучше, согласитесь?!
Эти деревья имеют Y-образную форму. Они могут быть двух видов: общий ствол и две основных ветви, или два общих ствола, растущих рядом. Я выбрала для ствола серый цвет, потому что этот тип дерева типичен для березы. Ствол высокий и гибкий, без лишних ветвей, но с пышной «шапкой» из листьев.
Принцип работы с ветвями дерева такого типа такой же, как и в предыдущем примере, только ветви более прямые, и направлены кончиками внутрь.
Особенность этого типа деревьев заключается в том, что с возрастом ветви меняют свой оттенок. Самые молодые имеют темно-красный цвет, и с возрастом теряют его, и приобретают серо-коричневый и даже белый оттенок (я говорю о Лондонских лиственных и белых березах).
В этом уроке я объясню, как создать свои собственные фигурные кисти и как использовать их. Такие кисти сэкономят вам кучу времени при рисовании деревьев, кустов и травы.
Я использовал Photoshop CS5 и графический планшет Wacom Cintiq.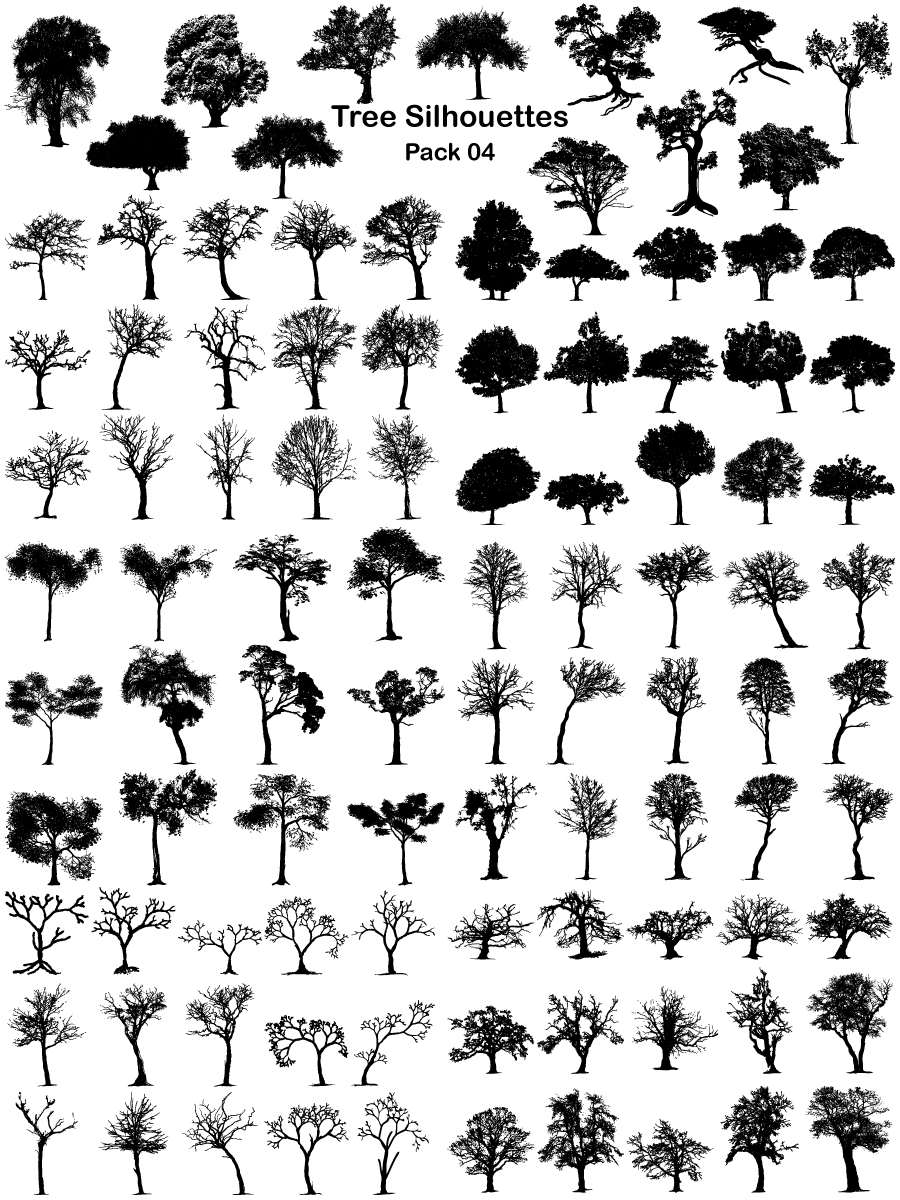 Вы можете использовать любой другой планшет для того, чтоб иметь возможность контролировать нажим пера.
Вы можете использовать любой другой планшет для того, чтоб иметь возможность контролировать нажим пера.
Давайте создадим что-то красивое!
Финальный результат:
(нажмите на изображение, чтобы увеличить)
Шаг 1. Первое, что мы должны сделать, — создать новый документ; обычно я делаю его примерно 500 на 500 пикселей с разрешением 300 dpi, чтоб в дальнейшем кисть не пикселизировалась при ее увеличении, когда мы работаем с большим изображением.
Мы будем создавать кисть для рисования листьев — кисть в виде кленового листа, с ее помощью мы быстро и без проблем сможем создать красивую листву. Для начала просто возьмите любую стандартную кисть фотошопа и начинайте рисовать контуры фигуры, в данном случае кленового листа.
Шаг 2. Теперь нужно придать немного глубины кисти.
Я создал новый слой и нарисовал прожилки при помощи кисти Chalk (Мел).
Белой кистью с непрозрачностью 50% нарисуйте осветленные области.
Шаг 4.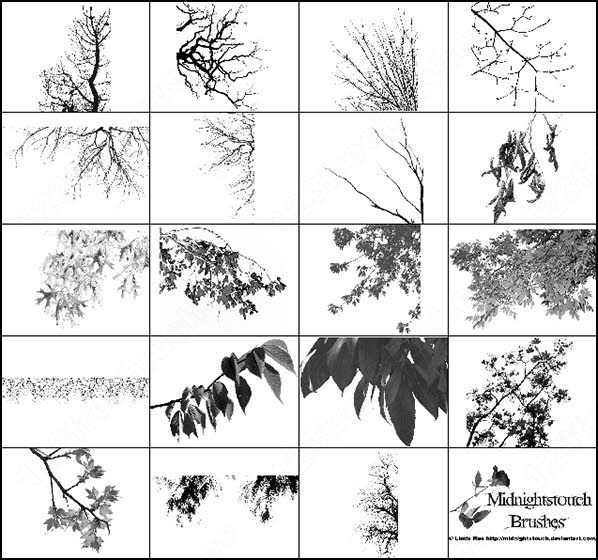 Вы заметите, что только что созданная кисть появилась в списке кистей в самом низу. Теперь мы должны выбрать эту кисть из списка и открыть панель Кистей — F5 . Откроются настройки кисти, которые вы сможете изменять по своему усмотрению.
Вы заметите, что только что созданная кисть появилась в списке кистей в самом низу. Теперь мы должны выбрать эту кисть из списка и открыть панель Кистей — F5 . Откроются настройки кисти, которые вы сможете изменять по своему усмотрению.
Шаг 5. Настройки кисти по умолчанию не позволяют контролировать и изменять штрихи, поэтому первое, что мы должны сделать, это настроить чувствительность пера , сделайте это в меню Другая динамика (Other Dynamics) или Transfer в Photoshop CS5.
Обратите внимание : эта настройка будет работать правильно только при использовании графического планшета.
Установите Колебание прозрачности (Opacity Jitter) 50% и убедитесь, что эта настройка будет регулироваться нажимом пера (pen pressure). Для создания изменений направления и регулировки кисти, выберите Динамику формы (Shape Dynamics).
Шаг 6 . Колебание размера (Size Jitter) — 100%, контроль — нажим пера. Обратите внимание, контроль для настройки Колебание угла (Angle Jitter) установлен Начальное направление (Initial Direction), а для Колебание окружности (Roundness Jitter) — Наклон пера (Pen tilit), Минимальная окружность (MinimumRoundness) — 25%.
Обратите внимание, контроль для настройки Колебание угла (Angle Jitter) установлен Начальное направление (Initial Direction), а для Колебание окружности (Roundness Jitter) — Наклон пера (Pen tilit), Минимальная окружность (MinimumRoundness) — 25%.
Шаг 7. Последняя настройка перед использованием кисти — Настройка формы кисти (Brush Tip Shape), где я устанавливаю Интервал (Spacing) 70% для отделения следов кисти друг от друга.
Шаг 8. Теперь мы знаем, где можно найти настройки кисти, можем легко испытать их на практике и попробовать изменять значения и настройки.
Шаг 9. Хорошо, мы настроили кисть и теперь нужно сохранить эти настройки. Это очень важно, ведь когда вы выберите другую кисть, все ваши настройки собьются, а так вы сможете применять их и для других фигурных кистей. Опять жмем F5 , открываем окно настройки кисти, и выбираем из всплывающего меню Новая Кисть (New Brush Preset) и называем ее. Теперь ранее созданная кисть сохранится с новыми настройками, которые вы применили, и будет находиться внизу списка кистей.
Шаг 10. Следующие шаги будут быстрыми, он подытожат то, что мы только что делали. Я собираюсь создать еще один Кленовый лист, для этого просто изменю форму фигуры. Сперва сотрите черешок листа, далее идем в меню Выделение>Выделить все (Select>All) и после этого в Редактировать>Трансформация>Искажение (Edit > Transform > Warp).
Шаг 11. Выбрав точку и потянув за нее, вы можете сформировать и исказить форму листа, как показано на рисунке ниже.
Шаг 12. Вы также можете потянуть в любом месте внутри сетки, форма листа изменится. После того, как измените листок, нажмите Enter для подтверждения редактирования.
Шаг 13. После применения всех нужных настроек для кисти, таких как Динамика формы и Другая динамика, я провел кистью по рабочему документу и меня устроило то, как рисует наша кисть.
Иллюстрация ниже представляет полное изображение, созданное только новыми форменными кистями.
Свободно размещайте вокруг элементы при помощи новых форменных кистей, используйте ваше воображение и креативность для создания деревьев, кустов, травы или даже целых видов ландшафта.
Шаг 14. Сохраните кисть с новыми настройками, как мы делали это в предыдущих шагах, и она будет добавлена в ваш список. Теперь у нас есть два вида кленовых листьев, обе сохранены с настройками, которые мы им дали. В списке кистей в верхнем правом углу есть стрелочка. Кликните по ней и выберете Сохранить кисти (Save Brushes), обозначьте свой собственный список кистей, они всегда будут храниться у вас и вы сможете их использовать в любой момент.
Шаг 15. Мы подошли к концу урока. Возможно, все это кажется тяжелым, но вы попробуйте сделать кисти сами, и поймете, что это не так.
Не бойтесь экспериментировать. Фигурные кисти очень помогают в работе. Для их рисование нужно время и спокойствие, но в конце вы будете счастливы, зная, что можете ускорить процесс цифрового рисования при помощи массы способов.
Удачи вам в путешествии по миру цифрового рисования!
В этом уроке я расскажу, как нарисовать дерево в фотошоп.
Создаем документ формата А4. Выбираем круглую твердую кисть, задаем ей коричневый цвет. Добавляем новый слой. И рисуем дерево на новом слое. Изменяя размер кисти, прорисовываем тонкие ветви. Дерево легко рисуется «от руки», ветви получаются неровными и изломанными – это придает дереву более естественный вид.
Теперь нам нужно сделать Pattern . Выбираем любую картинку со стволом дерева. Выделяем прямоугольную область. Выполняем команды Edit / Define Pattern… и сохраняем наш паттерн.
Что такое паттерны, и как с ними работать, Вы можете посмотреть Photoshop урок .
Теперь придадим стволу рельеф. Открываем окно стилей слоя, команды: Layer / Layer Style… или двойным щелчком мыши по слою с деревом в панели Layers . И выполняем настройки:
Ствол стал рельефным и объемным. Теперь переходим к листве. Если у вас есть кисть листа дерева, то можете воспользоваться ей. Если нет – мы ее создадим.
Выбираем любое изображение листа (лист обязательно должен быть на белом фоне), выделяем его прямоугольным выделением и выполняем команды Edit / Define Brush Preset… Создаем новую кисть. Более подробно, как создать кисть вы можете посмотреть Photoshop урок .
После того как кисть создана, выбираем ее в наборе и делаем необходимые настройки:
Снова создаем новый слой – он должен находиться ниже слоя с деревом, т.е. располагаться за стволом. Задаем цвет кисти #eee2cf и рисуем листву за стволом.
Теперь снова создаем новый слой, но теперь уже выше дерева, т.е. на переднем плане. Меняем цвет кисти на #efaa3d и снова рисуем листву. Второй слой листьев.
И последний слой листвы. Частично изменяем настройки кисти. И немного увеличиваем размер.
Создаем еще один слой поверх второго слоя с листвой и снова рисуем листья.
Теперь придадим верхнему слою с листвой небольшой объем.
Вызываем окно со стилями слоя и делаем настройки:
Автор урока: Марина Терешкова
Каждый в душе немного художник. Но многие, почему-то, боятся взять в руки кисти и краски. Сейчас я расскажу, как можно нарисовать картину в фотошопе.
Для начала работы необходимо создать новый документ. Я выбрала прозрачный фон, высоту – 1200 пикселов, ширину – 900. Продублируйте его, работать будем с верхним слоем.
Маленьким размером кисти набросайте приблизительный контур дерева.
Теперь выберем кисть побольше и широкими мазками по контуру закрасим ствол дерева.
Уменьшим размер кисточки до 12 пикселей и непрозрачность поставим 50%. Приступим к прорисовке коры дерева.
Выберем для основного фона светло-коричневый цвет и диаметр кисти 9 пикселов. Прорисуем светлые части коры. А, чтобы кора смотрелась более естественно, притемним в некоторых местах инструментом Burn Tool.
А затем, используя инструмент Smudge Tool, окончательно прорисуем кору.
Выберем основной цвет зеленый, кисть диаметром приблизительно 75 пикселов и закрасим крону.
Изменим тип кисти, как показано на рис.
И, меняя диаметр и оттенок, прорисуем крону дерева.
Выставим яркость – 11, контраст – 30.
Теперь зальем фон цветом bfb860/
Выберем кисть, которая рисует кленовые листья, и изменим ее настройки, как показано на рисунке. Opacity 42%.
Сделаем основной фон — b9ff09, цвет фона – fceа00.
И прорисуем листву.
Продублируем слой с листвой. Тот, который находится ниже, размоем гауссовым размытием с радиусом 25. Поставим режим наложения Soft Light. Теперь осталось совсем немного. Прорисуем кистью с фактурой травы землю на слое с деревом и на слое с фоном. На слое с фоном уменьшим размер кисти и сделаем ее более прозрачной. Осветлим там, где падает солнечный
свет.
Повторяя подобные уроки ты не только научишься рисовать красивое дерево, но и сможешь лучше разобраться в тонкостях работы программы Фотошоп.
На предыдущем уроке мы рисовали «Солнечную опушку». Теперь у нас есть фон нашего будущего рисунка.
Следующим этапом добавим ствол дерева. Мы нарисовали крону дерева, а, как известно, кроны без ствола не бывает.
Итак, рисуем ствол.
Создай новый слой с именем «Ствол» и помести его под слоем «Листья». Нажми на новый слой левой клавишей мыши, и, не отпуская её, перетащи слой «Ствол» под слой «Листья».
Затем выбери инструмент «Прямоугольная область» и нарисуй выделение справа, немного захватив листву. Таким образом, создадим впечатление ствола, выходящего из-под кроны, как ему и положено. Заливаем выделение коричневым цветом. Теперь наденем на наш ствол кору. Для этого устанавливаем основной цвет светло коричневый, а для цвета фона буро-коричневый, например. Теперь зайди в пункт меню «Фильтр», выбери пункт «Рендеринг», подпункт «Волокна». Далее установи для этого фильтра следующие настройки: несовпадение – 21, интенсивность – 10.
Сними выделение нажатием клавиш CTRL/D . Инструментами «Осветление» и «Затемнение» с одной стороны осветляем ствол, а с другой – слегка затемняем . Но сначала, измени настройки для этих инструментов. Форму кисти сделай круглую, а также поменяй размер кисти.
Затем нужно объединить слои «Ствол» и «Листья» в один слой под название «Дерево». Для этого выделяем слой «Листья» и нажимаем CTRL/E.
Далее дублируем этот. Для этого, в меню «Слои» выбери вкладку «Создать дубликат слоя». Назови полученную копию «Дерево_2» и размести под слоем «Дерево».
Затем сделай слой «Дерево» временно невидимым, нажав на глаз рядом с иконкой слоя.
После чего, с помощью «Свободного Трансформирования», эту команду можно вызвать нажатием комбинации клавиш CTRL/T , уменьши «Дерево 2» и немного сдвинь его вверх и влево. Также можно дорисовать листья сверху и справа, чтобы спрятать резкие границы слоя.
Теперь включи слой «Дерево» на переднем плане. Для того чтобы создать впечатление, что маленькое дерево стоит на заднем плане картины, немного размоем его. Войди в меню «Фильтр», пункт «Размытие», подпункт «Размытие по Гауссу» и установи значение примерно 0.5-0.7% (ноль целых пять десятых — ноль целых семь десятых процента). Таким образом, можно добавить на опушку столько деревьев, сколько подскажет твоя фантазия и позволит площадь рисунка.
Теперь сохраним полученный результат, для того чтобы продолжить рисование на следующем уроке.
(0)| Начало работы | |||||
|---|---|---|---|---|---|
| 1. | Знакомство с растровой и векторной графикой | 3:18 | 0 | 52477 | |
| 2. | Интерфейс программы | 2:34 | 1 | 27224 | |
| Изображение своими руками | |||||
| 3. | Знакомство с инструментом «кисть», рисуем полянку | 4:25 | 4 | 45818 | |
| 4. | Работа с меню «Фильтр» (Деревянная поверхность) | 4:42 | 0 | 21067 | |
| 5. | Ледяная колючка — рисуем заставку на компьютер | 2:21 | 0 | 23192 | |
| 6. | Перевоплощение — меняем картинку | 3:50 | 2 | 20223 | |
| 7. | Одуванчик — рисуем цветок | 5:01 | 0 | 23546 | |
| 8. | Забавный пушистик, урок 1: учимся рисовать с нуля | 3:23 | 1 | 63567 | |
| 9. | Забавный пушистик, урок 2: рисуем глазки | 5:45 | 0 | 20371 | |
| 10. | Забавный пушистик, урок 3: рисуем нос и ротик | 2:43 | 1 | 14454 | |
| 11. | Солнечная опушка, урок 1: как создать слой | 3:56 | 0 | 25283 | |
| 12. | Солнечная опушка, урок 2: рисуем дерево | 4:03 | 0 | 13128 | |
| 13. | Солнечная опушка, урок 3: рисуем траву и лучи Солнца | 4:36 | 0 | 22758 | |
| Текст | |||||
| 14. | Заливка текста рисунком | 2:41 | 0 | 33421 | |
| 15. | Прозрачный текст | 3:56 | 3 | 25197 | |
| 16. | Зеленый текст | 2:58 | 0 | 5495 | |
| 17. | Раскрашивание, объемный текст | 3:07 | 0 | 28455 | |
| 18. | Огненный текст, урок 1 | 3:36 | 0 | 19725 | |
| 19. | Огненный текст, урок 2 | 2:43 | 0 | 17575 | |
| Обработка фотографий | |||||
| 20. | Устранение дефектов кожи | 3:13 | 3 | 112317 | |
| 21. | Устранение эффекта красных глаз | 2:29 | 2 | 14570 | |
| 22. | Изменение цвета глаз | 2:09 | 0 | 44465 | |
| 23. | Отбеливание зубов | 3:56 | 1 | 50921 | |
| 24. | Создание рамки, кадрирование | 2:42 | 0 | 14751 | |
| 25. | Пластическая хирургия в Фотошоп | 2:45 | 0 | 52385 | |
| 26. | Совмещение двух изображений | 3:28 | 8 | 238354 | |
| 27. | Превращаем цветную фотографию в черно-белую | 1:58 | 1 | 24094 | |
| 28. | Раскрашивание фрагментов черно-белой фотографии | 3:11 | 1 | 12236 | |
| 29. | Обработка фотографии под старину | 1:58 | 0 | 21995 | |
| 30. | Устранение ошибок цветопередачи | 1:45 | 1 | 11929 | |
Как нарисовать дерево в Фотошопе
В этом уроке я расскажу, как нарисовать дерево в фотошопе. Для того, чтобы рисовать в фотошопе, желательно иметь графический планшет, но можно обойтись и мышкой, но в случае с мышью вам придется стараться рисовать максимально аккуратно. Ну что ж, давайте приступим к рисованию.
Шаг 1
Для того, чтобы нарисовать дерево в фотошопе, нужно создать новый документ. Выбирайте размер холста достаточного размера, чтобы детализация была на должном уровне. Я обычно выбираю размер холста не менее 1000 пикселей в ширине.
Обычной круглой кистью рисуем ствол дерева. Здесь вы можете не ограничивать свою фантазию и рисовать именно такой ствол, какой вам нравится.
Теперь нужно подобрать кисть или создать ее. Если вы не умеете создавать кисти в фотошопе – напишите мне об этом, и я обязательно сделаю урок. Кстати, в фотошопе есть стандартная кисть с листочками, вы можете использовать именно ее. Кисть должна быть полупрозрачной – по краям мы закрашиваем крону дерева не полностью, а так, чтобы она как бы просвечивала.
Шаг 2
Теперь нам нужно определиться, с какой стороны падает свет. Итак, мы определили, что свет падает слева, а это значит, что нам нужно высветлить левую сторону кроны дерева. Выбираем цвет немного светлее базового и начинаем наносить его на большую часть кроны дерева. Потом выбираем цвет еще светлее, но теперь красим меньший участок. Также делаем светлее левую часть ствола дерева.
Шаг 3
Теперь нам нужно добавить цвета нашему дереву. Вы можете сразу рисовать в правильном цвете или создать слой с градиентом и понравившимся режимом наложения. Поверх кроны начинаем наносить пятна при помощи разных кистей, чтобы крона выглядела неоднородно.
Шаг 4
Добавляем детали как на крону, так и на ствол. Также добавляем траву около основания дерева, чтобы оно не выглядело так одиноко. Также вы можете нарисовать дереву веточки в разных местах, которые просвечивают сквозь крону.
Шаг 5
Осталось только добавить фон, пару опавших листьев, произвести цветокоррекцию.
Если у вас получилось, значит, я делала этот урок не зря. Теперь вы знаете, как нарисовать дерево на компьютере в фотошопе. Удачи.
500+ Очень полезные кисти для фотошопа дерево
Вам когда-нибудь требовались качественные кисти для дерева для ваших дизайнерских проектов, и вы не знали, где их взять? Затем вы должны добавить эту страницу в закладки сейчас на тот случай, если в будущем возникнет такая же необходимость. Этот пост содержит более 500 кистей в 30 наборах, которые вы можете использовать бесплатно. Большинство из них имеют силуэты, но есть и очень подробные. Есть также зимние деревья и некоторые жуткие деревья, которые вы можете использовать для зимних дизайнов и проектов, связанных с Хэллоуином.В комплект также входят наборы пальм — они пригодятся для летних или пляжных забавных дизайнов! Начните проявлять творческий подход, загрузив любой из этих наборов кистей.
01 -Trees Promo Brush Pack от Horhew
Этот набор состоит из 18 высококачественных кистей для фотошопа. Каждая кисть имеет средний размер или разрешение 2000+ пикселей и совместима с Photoshop 7 и выше. Включает в себя силуэты пальм, хвойных деревьев, цветущих деревьев, европейских деревьев, мертвых деревьев и т. Д. Эти кисти для деревьев бесплатны как для личного, так и для коммерческого использования.
[ДЕРЕВЯННЫЕ ЩЕТКИ]
02 — Набор кистей для силуэтов пальм № 1 от Keepwaiting
Вот набор из 9 кистей для деревьев, состоящих из силуэтов пальм, созданных в Photoshop 7. Идеально подходит для создания сцены на тропическом пляже или для бронирования лома в путешествии. Бесплатно только для личного пользования.
[ДЕРЕВЯННЫЕ ЩЕТКИ]
03 -Palm Tree Brushes Pack # 2 от Keepwaiting
Это второй набор кистей для деревьев, состоящих из силуэтов пальм.Этот пакет содержит 18 изображений разных размеров. Некоторые из кистей деревьев изначально были векторными, которые были растрированы в Photoshop для более гладких результатов. Эти кисти, созданные в Photoshop 7, совместимы с версией 7 и выше, но бесплатны только для некоммерческих целей.
[ДЕРЕВЯННЫЕ ЩЕТКИ]
04 -Они стоят в одиночестве от midnightstouch
В этом наборе 35 высококачественных кистей для деревьев, созданных в Photoshop версии 7. В этот набор входят деревья с листьями и без листьев.Идеально подходит для создания зимних и жутких сцен.
[ДЕРЕВЯННЫЕ ЩЕТКИ]
05 -Кисти в виде дерева
Эти кисти в виде дерева имеют высокое разрешение примерно 2300-2400 пикселей. Они совместимы с PhotoShop 7 и выше. Загрузите для личных некоммерческих проектов.
[ДЕРЕВЯННЫЕ ЩЕТКИ]
06 -Кисти для дерева от melemel
Набор кистей для деревьев, созданных в Photoshop CS.Они предназначены только для личного использования. Если вы хотите использовать их для коммерческих работ, вы можете купить лицензию на сайте автора. Пакет изображений в формате PNG также включен на тот случай, если вы используете более раннюю версию Photoshop или других графических программ.
[ДЕРЕВЯННЫЕ ЩЕТКИ]
07 -Hi-Res Tree Brushes
Всего в этот набор входит 19 кистей с высоким разрешением. Вы можете бесплатно использовать эти силуэты разных деревьев в своих проектах.
[ДЕРЕВЯННЫЕ ЩЕТКИ]
08 -Dotted Tree Brushes от markyfan
Вот набор креативных кистей в виде дерева, созданных из растеризованных векторных рисунков. Бесплатно только для личного пользования.
[ДЕРЕВЯННЫЕ ЩЕТКИ]
09 -Tree Brushes by Coby17
Вот еще один набор кистей-деревьев, состоящий из растеризованных векторных деревьев, которые вы можете использовать для забавных дизайнов! Всего в Adobe Photoshop CS3 создано 10 кистей.
[ДЕРЕВЯННЫЕ ЩЕТКИ]
10 -Tree Grunge Brushes от gigistar
В этом наборе есть 4 древовидных гранж-кисти для коллажей, которые вы можете использовать для баннеров, веб-дизайна и даже для печатных материалов, таких как плакаты. Созданные в Photoshop CS5 кисти имеют разрешение 2400 пикселей. Кисти также имеют нижнюю часть в виде баннера. Чтобы скачать этот набор, перейдите на сайт автора и найдите Brush set # 6.
[ДЕРЕВЯННЫЕ ЩЕТКИ]
11 -Winter Tree Brushes от gigistar
Вот еще один набор кистей для деревьев от gigistar.На этот раз они раздают 5 больших зимних кистей с высоким разрешением (размером 2500 пикселей!). Некоторые из этих кистей имеют снег на ветвях, а другие — просто голые деревья без листьев. Создано в Photoshop CS4, но должно работать с любой CS-версией Photoshop.
[ДЕРЕВЯННЫЕ ЩЕТКИ]
12 -Creepy Tree Brushes от deathoflight
Это набор из двенадцати огромных кистей в виде дерева, каждая около 2000 пикселей, хотя они прекрасно масштабируются.Они полупрозрачные с мультяшной заливкой. Совместим с Photoshop 7 и более новыми версиями.
[ДЕРЕВЯННЫЕ ЩЕТКИ]
13 -Spooky Trees by deathoflight
Вот еще один набор жутких деревьев, созданных из изображений, отрендеренных в Poser, из каких-то деревянных опор. Этот набор состоит из 15 кистей с разрешением около 2000 пикселей каждая. Деревья также имеют мультяшную штриховку. Совместим с Photoshop 7 и более новыми версиями.
[ДЕРЕВЯННЫЕ ЩЕТКИ]
14 -Photoshop Кисти деревьев от Digital Phenom Часть 1
В этом наборе 6 кистей деревьев, созданных из стоковых фотографий, не требующих лицензионных отчислений.Файл кисти был создан в Photoshop CS2, но он должен работать с любой CS-версией Photoshop.
[ДЕРЕВЯННЫЕ ЩЕТКИ]
15 -Photoshop Tree Brushes от Digital Phenom Часть 2
Вот второй набор кистей в виде дерева, состоящий из 7 кистей с высоким разрешением. Файл кисти был создан в Photoshop CS2, но он должен работать с любой CS-версией Photoshop.
[ДЕРЕВЯННЫЕ ЩЕТКИ]
16 -Кисти для африканских деревьев 2 CS3 от charfade, набор № 1
В этом наборе 15 кистей для африканских деревьев, состоящих из
2 баобаба, 4 шипов зонтика, 4 марулы, 1 мореми, 3 мертвых дерева и 1 тропическое дерево.Этот набор кистей был создан в Photoshop CS3.
[ДЕРЕВЯННЫЕ ЩЕТКИ]
17 -African Tree Brushes 2 CS3 by charfade, Set # 2
Вот второй набор кистей для африканских деревьев, на этот раз состоящий из 15 изображений деревьев, в основном акаций. Этот набор кистей был создан в Photoshop CS3, но должен работать и в любой версии Photoshop CS.
[ДЕРЕВЯННЫЕ ЩЕТКИ]
18 -Complete Tree Brush Pack от Horhew
Вот набор кистей для Photoshop CS и выше, состоящий из около 40 высокодетализированных кистей в виде дерева, отрендеренных в Vue Professional 4.5. Сюда входят мертвые деревья, зимние груши, клены, вишневые деревья, пальмы и кокосовые пальмы (2 типа), бамбук папирус. Вы можете свободно использовать эти кисти как для личных, так и для коммерческих проектов.
[ДЕРЕВЯННЫЕ ЩЕТКИ]
19 -30 кистей Photoshop Tree в высоком разрешении
В этом наборе 30 кистей с разрешением более 1000-1700 пикселей каждая.
[ДЕРЕВЯННЫЕ ЩЕТКИ]
20 -Palm Tree Brushes от Rawox
Всего 6 пальмовых кистей для летних дизайнов.Каждая кисть имеет размер 500 × 500 пикселей.
[ДЕРЕВЯННЫЕ ЩЕТКИ]
21 -Beyond the Mist by midnightstouch
В этом наборе 9 больших окутанных туманом кистей для леса / деревьев. Создано в Photoshop 7. Однако, если вы используете старую версию Photoshop или другую программу обработки изображений, вы просто используете пакет изображений, включенный в папку doanload.
[ДЕРЕВЯННЫЕ ЩЕТКИ]
22 -Tree Brushes от VanillaOrchids
9 полезных кустов деревьев для вашего дизайна.Некоторые из этих деревьев идеально подходят для создания жутких и забавных дизайнов.
[ДЕРЕВЯННЫЕ ЩЕТКИ]
23 -Tree Brushes от ki-cek
Набор из 8 Tree Brush, сделанный в PhotoShop 7.0.
[ДЕРЕВЯННЫЕ ЩЕТКИ]
24 -Trees by Brush Lovers
Вот 3 целых дерева, которые упрощают вашу жизнь.
[ДЕРЕВЯННЫЕ ЩЕТКИ]
25 -Trees Кисти Photoshop от redheadstock
Набор из 26 кистей, состоящих из различных деревьев.Включает в себя: бонсай, пальму, множество мертвых или голых деревьев, тонны «лиственных» деревьев, несколько сосен, несколько восточных деревьев и иву. Совместимость с Photoshop 7+, Photoshop Elements 2+, GIMP 2.2.6+
[ДЕРЕВЯННЫЕ ЩЕТКИ]
26 -Tree Brushes Pack от Winerla
кисть для пакета деревьев для Photoshop CS3 и других. Эти деревья в основном растут в европейских лесах.
[ДЕРЕВЯННЫЕ ЩЕТКИ]
27 -Кисти для осенних и зимних деревьев от just-Nate
В нем есть несколько деревьев, которые вы найдете в горах, а также несколько мертвых деревьев, таких как клены, хвойные и мертвые деревья.
[ДЕРЕВЯННЫЕ ЩЕТКИ]
28 -Кисти для силуэтов деревьев от kuschelirmel-stock
Вот 13 кистей для деревьев для Adobe Photoshop CS5 и выше (извините, более ранняя версия недоступна). Это далеко не единственные кисти для деревьев; но это кисти с очень высоким разрешением, и они (в основном) неограниченны.
[ДЕРЕВЯННЫЕ ЩЕТКИ]
29 -Palm Trees by LadyVictoire-Brushes
Пальмы полезны для создания дизайнов, связанных с путешествиями или летних тематических проектов.Вот красивые силуэты пальм, созданных в Photoshop CS.
[ДЕРЕВЯННЫЕ ЩЕТКИ]
30 -Кисти Photoshop Силуэты деревьев
Этот набор кистей Photoshop включает силуэты деревьев тропических пальм, сосен, дубов и многих других. Есть также силуэты мертвых деревьев, на тот случай, если они вам понадобятся в ваших проектах. В этом наборе, созданном в Photoshop CS2, всего 25 кистей Photoshop с силуэтами деревьев.
[ДЕРЕВЯННЫЕ ЩЕТКИ]
Связанные бесплатные кисти и узоры Photoshop:
10 бесплатных кистей Photoshop с цветами и деревьями
Листья падают, во многих частях земного шара даже есть снег. Да, скоро зима. Пришло время пополнить свои ресурсы дизайна с помощью бесплатных кистей с изображением природы в Photoshop — именно того, что вам нужно, чтобы забыть о холоде (извините, если читатели Южного полушария не могут понять это вступление).
1. Раскрашенные деревья Кисти Photoshop
Набор из десяти кистей для создания раскрашенных деревьев в Photoshop. Оригинальные деревья были раскрашены вручную, а затем преобразованы в кисти Photoshop. Каждое дерево имеет свой стиль и текстуру. Загрузите его бесплатно на Creative Market.
2. Силуэты деревьев и травы
Высококачественные силуэты различных элементов природы. Деревья, трава, полевые цветы, красивый набор для создания природных пейзажей в Photoshop.Скачать на Pepsized.
3. Кисти Природа для Photoshop
Набор из 8 высококачественных кистей для работы с природой для вашего Photoshop. Кисти имеют максимальный размер 2500 пикселей в формате .abr. Вы можете свободно использовать кисти в своих веб-проектах и графическом дизайне. Скачать на GraphicsFuel.
4. Цветочные декоративные кисти
Еще несколько абстрактных форм цветов, предназначенных для декоративных целей. Используйте его для создания красивых рамок, фонов или просто простых элементов декора.Скачать на 123 Freebrush.
5. Щетки для ветвей
Шестьдесят щеток для ветвей, с листьями или без. Отличный способ добавить мощные природные элементы в ваши графические дизайнерские композиции. Загрузить на All Free Download.
6. Винтажные цветочные кисти Photoshop
Великолепный бесплатный набор кистей Photoshop, вдохновленный винтажными цветочными принтами. Винтажные стили иллюстраций и текстур идеально подходят для придания винтажного вида любому дизайну.Скачать на Medialoot.
7. Кисти Флора
Двадцать три кисти Photoshop с изображением растений и цветочных вещей. Создавайте природные красоты в своих композициях Photoshop. Скачать бесплатно на Brusheezy.
8. Элементы мертвой природы
Набор элементов дизайна, которые можно использовать для создания зимних дизайнов. Вы можете бесплатно скачать его на DeviantArt.
9. Луга
Создавайте естественные пейзажи с помощью этих великолепных бесплатных кистей Photoshop с изображением лугов.Вы можете скачать этот набор кистей на Brusheezy.
10. Листья Кисти Photoshop и GIMP
Коллекция всех видов листьев для создания рисунков, вдохновленных природой. Готовы построить собственное дерево в Photoshop? Этот набор кистей Photoshop можно бесплатно скачать на DeviantArt.
Об авторе
Десять лучших кистей для Photoshop, которые вам понадобятся в жизни!
Photoshop делает гораздо больше, чем просто подкрашивает фотографию, как я уверен, вы знаете.Есть пара действительно полезных вещей, которые вам нужно знать о Photoshop, и мне потребовалось время, чтобы узнать, когда я только начинал. Первый — это кисти для фотошопа. Photoshop поставляется с набором кистей, предварительно загруженных в программу. У них также есть дополнительные наборы, которые вы можете загрузить напрямую. Это легко сделать — короткое видео в конце поста покажет вам, как это сделать.
Вам не нужно использовать стандартный набор кистей, который поставляется с пакетом Photoshop, вы можете добавить столько, сколько захотите, что может быть действительно полезно при создании потрясающих визуальных эффектов для вашего дизайн-проекта.
Это моя десятка лучших кистей для фотошопа, которые вы можете скачать бесплатно. Если вы не уверены, как это работает, ознакомьтесь с кратким руководством по установке кистей в фотошоп внизу этого поста.
Все эти кисти бесплатные. Я не думаю, что вам когда-либо следует платить за кисти, поскольку их так много, что вы в конечном итоге найдете те, которые вам нужны.
1.
Акварельные брызги — действительно полезно, если вы хотите получить акварельный эффект на визуальных эффектах.Можно создать действительно красивые изображения в стиле акварели с помощью Photoshop, иногда вместе со SketchUp. Следующие изображения дают вам представление о том, чего можно достичь. Все это можно увидеть на сайте SketchUpArtists.org , где есть учебные пособия по созданию каждого из них.
2.
Кисти с птицами — отлично подходят для оживления ваших изображений.Пара примеров птиц, используемых в архитектурной графике.
Изображение любезно предоставлено Evolo.
Изображение предоставлено Urban Recycle Architecture Studio
3.
Световые лучи — они могут быть действительно эффективны для внутренней визуализации.Архитекторы любят луч света! Если ваша лодка плывет, посмотрите на некоторые изображения ниже.
Изображение предоставлено Europaconcorsi
Изображение любезно предоставлено компанией Visualizing Architecture
4.
Кисти с облаками — быстрый путь к большому небу.5.
Деревья в тумане — Я просто подумал, что это довольно круто, хотя и не пригодится для каждого проекта.6.
Больше птиц — никогда не бывает слишком много птиц, верно?8.
Деревья кисти — эти деревья довольно хороши. Всегда под рукой.Деревьев никогда не бывает достаточно! Вот несколько изображений, чтобы показать, как их можно использовать в вашей архитектурной графике.
Изображение предоставлено Arch Daily
Изображение из Pinterest — источник не указан.
9.
Деревья — потому что они очень полезны, вот еще несколько!10.
Кисти со стрелками — они могут быть полезны для аннотирования чертежей, например планов участка. Может выглядеть неплохо, если не использовать слишком много.Изображения из Pinterest
Краткое руководство по установке кистей:
- Загрузите и разархивируйте файл.
- Сохраните файл .abr в папку (создайте где-нибудь свою папку).
- Зайдите в фотошоп, выберите инструмент «Кисть».
- Вытяните меню, чтобы выбрать кисть, и щелкните маленькую стрелку вправо вверху этого поля.
- Появится меню. Щелкните «Загрузить кисти». Найдите файл .abr, который вы сохранили ранее. Нажмите «Загрузить». Работа сделана.
Если у вас есть какие-либо проблемы с этим, посмотрите видео ниже.
Кисти, которые я использовал в этом уроке, взяты из MyPhotoshopBrushes.com — бесплатно для скачивания и хороший набор для добавления в свою коллекцию.
Пара отличных библиотек кистей для фотошопа включает:
Brusheezy.com
MyPhotoshopBrushes.com
Очевидно, что существуют сотни различных коллекций кистей, но это лишь некоторые из них, которые помогут вам начать работу. Попробуйте загрузить и установить набор кистей в свой фотошоп и расскажите мне, как у вас дела.Комментарий ниже!
Поставьте нам лайк на Facebook, чтобы не пропустить обновления, новые классные кисти и другие советы по фотошопу.
натуральных кистей Photoshop — 69 великолепных бесплатных кистей Photoshop
На этой странице нашей уникальной коллекции бесплатных кистей Photoshop вы найдете широкий спектр природных и вдохновленных природой ресурсов, чтобы добавить реализма и глубины вашим работам.
От кистей, которые помогут вам рисовать людей (подумайте: волосы, кожа и ресницы), до кистей для рисования погоды (облачные кисти Photoshop, снег, дождь и молния), пейзажей (деревья, трава, цветы) и воды, вы найдете почти все кисти, вдохновленные природой, которые вы можете себе представить.И что самое лучшее? Все эти кисти Photoshop бесплатны, во многих случаях как для личного, так и для коммерческого использования.
Кисти Photoshop для волос и меха
26. Набор кистей для волос
Смешайте эти кисти вместе, чтобы создать больше разнообразия- Дизайнер: para-Vine
- Использование: Бесплатно для личного и коммерческого использования
- Загрузите здесь
Создайте реалистичных эффектов для волос с помощью этого набора бесплатных кистей для волос Photoshop.Вы можете смешивать их вместе для большего разнообразия и создания различных эффектов. Этот набор любезно предоставлен цифровым художником Para-Vine, также известным как Ли Алекс Пирс. Пожалуйста, укажите художника, где это возможно.
27. Меховые кисти
Создайте мех с помощью этих кистей (Изображение предоставлено Nathie)- Дизайнер: Nathie
- Использование: Бесплатно для личного и коммерческого использования
- Скачайте здесь
Эти кисти поможет вам создать реалистичный мех для ваших проектов, будь то животные или одежда.Дизайнер просит вас не распространять их, хотя вы можете использовать их в своих коммерческих и личных проектах.
Кисти Photoshop Skin
28. 11 кистей Photoshop кожа человека
Эти кисти отлично подходят для ретуши и макияжа- Дизайнер: env1ro
- Использование: Бесплатно для личного использования; свяжитесь с env1ro по поводу коммерческого использования
- Загрузите здесь
Человеческую кожу сложно запечатлеть в цифровом искусстве.Вам помогут 11 текстурных инструментов из этой коллекции бесплатных кистей Photoshop. Автор env1ro, создавший их, говорит, что они совместимы с Photoshop PS7 и более поздними версиями и «отлично подходят для ретуши и макияжа».
29. Кожа Кисти Photoshop
Этот набор кистей был создан художником, специализирующимся на портретах- Дизайнер: Марта Далиг
- Использование: Бесплатно для личного и коммерческого использования
- Скачать здесь
Польский художник-фрилансер и иллюстратор Марта Далиг уже много лет создает цифровые кисти.Она специализируется на портретах, а ее набор кистей Photoshop для кожи значительно расширяет арсенал любого цифрового художника.
30. Ресницы Кисти Photoshop
Ресницы на разных стадиях открытия и закрытия- Дизайнер: eriikaa
- Использование: Бесплатно для личного и коммерческого использования с кредитом
- Скачать здесь Deviant
Кисти Photoshop «Погода и облака»
31. Кисти Photoshop «Облака»
Если вам нужна помощь в создании облаков, эти кисти для вас (Изображение предоставлено: Brusheezy)- Дизайнер: Helenartathome
- Использование: Бесплатно для личное и коммерческое использование
- Загрузите здесь
Эта коллекция кристально чистых кистей с облаками должна удовлетворить все ваши потребности в кистях с облаками.В набор входит 14 кистей с облаками в высоком разрешении, а также два луча и солнечные лучи. Они идеально подходят для добавления деталей в сцену.
32. Солнечные кисти для Photoshop с высоким разрешением
Эти кисти с высоким разрешением идеально подходят для веб-проектов (Изображение предоставлено Brusheezy)- Дизайнер: Artistmef
- Использование: Бесплатно для личного и коммерческого использования
- Загрузите здесь
Этот набор из 15 высококачественных фотореалистичных кистей с эффектом солнечного света добавит естественный и реалистичный свет, чтобы сделать сцену ярче.Эти кисти с высоким разрешением имеют разрешение 2500 пикселей, что делает их идеальными как для печати, так и для веб-проектов.
33. Снежные кисти для Photoshop
- Дизайнер: Brusheezy
- Использование: Бесплатно для личного и коммерческого использования с кредитом снежный шквал из этого пакета бесплатных кистей для фотошопа. Этот пакет содержит 15 эффектов снега, которые вы можете комбинировать, чтобы создать реалистичные вариации вашей сцены.Опять же, убедитесь, что вы следуете инструкциям по атрибуции на странице загрузки, если используете их в коммерческих целях.
34. Дождь кисти для Photoshop
В этом наборе четыре кисти- Дизайнер: amorphisss
- Использование: Бесплатно для личного и коммерческого использования
- Скачать здесь
Дождь, как известно, сложно рисуйте и раскрашивайте, поэтому эти блестящие бесплатные кисти Photoshop с дождем от пользователя amorphisss на Deviant Art могут сэкономить много работы.В этом наборе четыре кисти. Для каждого из них вы можете решить, в какую сторону падать дождь, и использовать фильтр «Размытие в движении», чтобы подчеркнуть эффект движения.
35. Удары молнии Кисти для Photoshop
Электрифицировайте зрителя этими ударами молнии- Дизайнер: SparkleStock
- Использование: Бесплатно для личного и коммерческого использования
- Загрузите здесь
86
Пейзажная кисть Photoshop
36. Набор кистей PS
Эти кисти для флоры и фауны предлагают замысловатые детали (Изображение предоставлено Линн Чен)- Дизайнер: Линн Чен
- Использование: Бесплатно для личного и коммерческого использования
- Загрузите здесь
Этот набор кистей для PS стал бурным, когда он был выпущен на Behance дизайнером Линн Чен.Предлагая огромный выбор кистей на тему флоры и фауны, набор разделен на категории, включая животных, листву и природу. Эти кисти замысловатые, красивые и супер-искусные — и ими можно пользоваться совершенно бесплатно.
37. Растение кистей Photoshop
Не забудьте указать владельца, если вы используете этот набор кистей- Дизайнер: B Silvia
- Использование: Бесплатно для личного и коммерческого использования, с кредитом
- Загрузите здесь
Хотите с легкостью создавать красивые растения? Этот набор из 23 кистей Photoshop для растений с высоким разрешением от графического дизайнера и иллюстратора Б. Сильвии поможет вам в этом.Они бесплатны как для личного, так и для коммерческого использования, но не забудьте указать владельца.
38. Бордюры деревьев Кисти Photoshop
Эти кисти идеально подходят для деревьев- Дизайнер: ForestGirl
- Использование: Только для личного использования
- Скачать здесь
Это хороший набор Кисти Photoshop для создания силуэтов деревьев и кустов по краям вашей композиции. Пользователь DeviantArt ForestGirl, также известная как Юлия Попова, просит ссылку на любую личную работу, в которой вы их используете.
39. Кисти для листьев
В этом наборе семь изолированных изображений листьев- Дизайнер: jschill
- Использование: Бесплатно для личного и коммерческого использования
- Скачать здесь
Что касается создания органических текстурированный фон, этот набор кистей Photoshop с изображением листьев с высоким разрешением отлично подходит для рисования листьев. Он содержит семь отдельных изображений листьев с замысловатыми деталями и текстурами. Они бесплатны для личного и коммерческого использования, но убедитесь, что вы указали их в соответствии с рекомендациями Creative Commons — вы найдете полную информацию на сайте Brusheezy.
40. Кисти для травы или меха
Изменение цвета превращает траву в мех- Дизайнер: s1088
- Использование: Бесплатно для личного и коммерческого использования
- Загрузите здесь
Этот набор 10 кистей идеально подходят для добавления травянистых деталей к вашим картинам в Photoshop. Есть множество стилей на выбор, поэтому вы можете создать все, от неопрятных сухих участков травы до пышных лугов. Бонусный совет от создателя заключается в том, что если вы поменяете цвета, из них также получится отличный мех.
41. Силуэты природы Кисти Photoshop
В этом пакете 19 бесплатных кистей для Photoshop- Дизайнер: pinkonhead
- Использование: Бесплатно для личного и коммерческого использования
- Скачать здесь
Это действительно полезный набор из 19 различных силуэтов природы, на каждом из которых изображено свое растение. Варианты варьируются от деревьев до травы. Эти кисти бесплатны для личного и коммерческого использования, но дизайнер говорит, что любые ссылки на ее веб-сайт будут очень признательны.
42. Кисти окружения
Украсьте свое окружение- Дизайнер: Syntetyc
- Использование: Бесплатно для личного и коммерческого использования
- Загрузите здесь
Этот огромный набор бесплатных кистей для среды Photoshop должен Вы покрыли все ваши потребности в рисовании окружающей среды. Кисти имеют высокое разрешение и специально подходят для создания реалистичного естественного окружения в Photoshop.
Водные кисти для фотошопа
43.Водяные щетки об. 4
У создателя этих кистей есть еще три набора для проверки- Дизайнер: Webdesigner Lab
- Использование: Бесплатно для личного и коммерческого использования
- Скачать здесь
сложно, но в этом наборе есть 20 водных кистей Photoshop с высоким разрешением, включая брызги, разливы, рябь и капли воды. У Webdesigner Lab также есть три других популярных набора кистей с водным эффектом, поэтому, если вы не можете найти то, что хотите в этом пакете, ознакомьтесь с другими, используя ссылку выше.
Различные эффекты
44. Дымовые кисти
Создатель добавил несколько потрясающих примеров того, на что способны эти кисти.Дизайнер Ниньо Батитис — человек, стоящий за этим набором горячих бесплатных кистей Photoshop. Включая 13 высококачественных кистей для дыма, они станут отличным дополнением к набору инструментов любого дизайнера для создания дымных, туманных или туманных эффектов.
45. Перья и птицы
Создавайте детальные эффекты перьев с помощью этого набора кистей- Дизайнер: Discopada
- Использование: Бесплатно для личного и коммерческого использования, с кредитом
- Скачать здесь
Этот пакет от пользователя DeviantArt Discopada предлагает 12 отдельных кистей Photoshop для рисования птиц или добавления эффектов перьев.Каждая кисть поставляется с отдельным произведением искусства, начиная от подробных иллюстраций с перьями и заканчивая причудливыми птицами на ветке.
46. Кисти Photoshop для галстука. Скачать здесь
Итак, эти кисти сложно разделить на категории, но мы поместили их в естественную категорию из-за их хиппи-флюида.15 кистей созданы на основе реальных форм тай-дай, с сочетанием сплошных и прозрачных областей. Мы думаем, что они могут сделать забавные фоны для самых разных проектов.
47. Простые кисти для ткани
Используйте эти кисти для естественной обработки поверхностей- Дизайнер: Bitbox
- Использование: Бесплатно для личного и коммерческого использования
- Скачать здесь
Эти простые текстуры ткани могут быть используется для придания вашей работе естественного вида поверхностей.При высоком разрешении (2500 × 2500) они подходят как для печати, так и для цифрового использования.
Получите Photoshop и Lightroom с Adobe Creative Cloud Photography Plan
Следующая страница: Гранж кисти для Photoshop
20 бесплатных кистей природы для Photoshop
При создании дизайна, вдохновленного природой, очень важно иметь в своем арсенале разнообразные инструменты. А когда вы работаете с Photoshop, основной набор инструментов представлен в виде кистей. Однако не волнуйтесь.Вам не нужно искать кисти, подходящие для вашего следующего проекта. Мы собрали для Photoshop коллекцию бесплатных кистей природы.
Эта коллекция состоит из натуральных кистей, которые абсолютно бесплатны, что делает их использование еще более приятным. Обязательно прочтите все, что написано мелким шрифтом, на тот случай, если в смеси есть положения об авторстве.
Заметка в сторону, давайте погрузимся в этот список!
Какая прекрасная коллекция! Набор Syd Weiler Fall and Winter Nature Set состоит из кистей для создания листьев, травы и снега.
Эта коллекция из 15 кистей Photoshop просто потрясающая. Наслаждайтесь нежным видом цветов с помощью этих кистей и используйте их для создания разнообразных эффектов и текстур.
Простой и понятный, этот набор кистей для цветущих деревьев с ветками, ветками, листьями и цветочными элементами для создания естественных рисунков на месте.
Этот набор тропических акварельных кистей включает 15 кистей Photoshop в файлах PNG, в которых сочетаются флора и фауна.Эту коллекцию выделяют изящные эффекты.
Вот еще один простой набор кистей Photoshop, на этот раз с растениями. Эти кисти позволяют легко создавать естественные рисунки без необходимости рисовать каждый лист и лепесток.
Еще один набор природных кистей, который вам стоит попробовать, — это набор из 358 акварельных кистей. Каждый из них украшен цветочными мотивами, включая листья, цветы, предметы, связанные с садом, деревья и другие декоративные элементы.
Хотите создавать цветочные узоры в винтажном стиле? Вы не захотите отказаться от этого набора старинных цветочных кистей.На каждой кисти есть лепестки или листья с эффектом потертости или состаренности.
И этот набор из 75 акварельных кистей Photoshop просто потрясающий. Создавайте красивые цветочные узоры с помощью этих изящных кистей с лепестками и листьями.
Создавайте привлекательные рисунки с помощью набора кистей «Странные растения». Он сочетает в себе типичные и необычные формы растений, чтобы оживить ваш следующий проект.
Вам также стоит обратить внимание на этот набор кистей Photoshop Nebula.Эти туманные рисунки, состоящие из 16 кистей Photoshop и файлов PNG, могут дополнить любую работу на космическую или небесную тематику.
Если вам нужно добавить эффекты дождя в свою работу, эта коллекция из 15 кистей Photoshop с дождем подойдет вам. В набор входят капли воды разной интенсивности и брызги для добавления водных эффектов в любой дизайн.
Добавьте эффекты снега в свой следующий дизайн с помощью этих 100 снежных кистей Photoshop. Для каждого установлено высокое разрешение и работает со всеми версиями Photoshop, поэтому вы можете быть уверены в потрясающем конечном результате.
Эти резкие и редкие силуэты кистей с деревьями с первого взгляда создают впечатление осени и зимы. Залейте этими деревьями фон любого природного дизайна, чтобы произвести впечатление.
Этот набор из 11 кистей Photoshop «брызги воды» демонстрирует воду множеством способов — от нежных капель до более беспорядочных брызг.
Набор натуральных кистей посвящен природе зимой. Или, если хотите, в состоянии смерти и разложения.В этом наборе Dead Nature есть ветки, голые деревья, мертвые цветы и многое другое.
Набор из 12 кистей с перьями и птицами, которые сделают вашу работу более интересной. От стай птиц до развевающихся на ветру перьев — этот набор украсит любой проект.
Еще один вариант, который вам следует рассмотреть — это набор высококачественных природных кистей Photoshop. В каждом из них есть природные элементы, такие как реалистичные листья, ветки и деревья.
Добавьте яркости вашему следующему проекту с помощью этого набора акварельных пятен и капель.Они служат отличным фоном для ваших естественных рисунков.
Нужно добавить в проект молнию? Этот набор из 18 кистей для ударов молнии дает вам разнообразие, необходимое для создания разнообразных образов — от естественного ночного неба до необычных рисунков.
Последним в нашем списке идет набор из 10 кистей для дерева. Этот набор причудливый и нежный. Идеальный выбор для акцента на канцелярских принадлежностях, логотипах, приглашениях и т. Д.
Используйте эти кисти Photoshop Nature для вашего следующего проекта
Нет необходимости в поисках природных кистей, которые понадобятся вам для вашего следующего проекта Photoshop, в дикие просторы Интернета.Мы составили здоровый список, из которого можно выбирать прямо здесь. А поскольку все они бесплатны, у вас действительно нет оправдания, кроме как попробовать.
Удачи в вашем следующем проекте!
Сделайте иллюстрацию в Photoshop с помощью бесплатных кистей фрактального дерева «projectwoman.com
Узнайте, как загрузить и установить бесплатные кисти фрактального дерева и текстуры, и узнайте, как использовать их для создания собственных изображений Photoshop.
Рассказывает, как установить кисти в Photoshop. Как добавлять новые слои, как использовать маски и градиентную заливку.Также показано, как добавить тень и стиль внешнего свечения. Земля создается с использованием заполненной формы и делается более органичной с помощью функции преобразования деформации.
Выписка:
Здравствуйте, я Хелен Брэдли.
Добро пожаловать в этот видеоурок.
В этом уроке я покажу вам, как можно загрузить и установить кисти фрактального дерева с сайта projectwoman.com и как их можно использовать для создания рисунков в Photoshop.
Прежде чем мы начнем с этого проекта, давайте посмотрим, что мы собираемся делать.
Мы собираемся создать изображение, подобное этому.
Он использует одну из кистей фрактального дерева, а также использует часть кисти, чтобы создать своего рода эффект выделения, который является результатом заходящего солнца.
Итак, мы собираемся добавить наше дерево, а затем мы собираемся сделать такой вид фона с этим синим фоном заливки, и мы собираемся использовать текстуру, которую мы скачали.
Итак, я собираюсь показать вам, как вы можете собрать все это вместе, используя кисти и файл текстуры.
Я сейчас просто уберу это, а давайте посмотрим, где мы возьмем нужные нам кусочки и кусочки.
Ну, прежде всего мы собираемся мигнуть на некоторые изображения, которые предлагает джентльмен по имени Skeletal Mess, и мы собираемся загрузить это изображение.
И это в его текстуре дня 2009 года.
Итак, вот она, текстура дня 2009, и это то, что вам нужно.
Так что просто нажмите на него, в «Действиях» выберите «Просмотреть все размеры», а затем вы можете просто пойти и загрузить самый большой размер этого изображения или оригинала.
Это не имеет особого значения.
А пока я собираюсь поработать над большим размером.
Итак, я собираюсь открыть папку, в которой он хранился, и она находится здесь.
Я просто собираюсь открыть его в Photoshop, щелкну правой кнопкой мыши и открою в Photoshop CS6.
Ну, его нет в списке, поэтому я просто возьму Photoshop, и мы просто перетащим его туда.
Хорошо, теперь изображение находится в Photoshop, и теперь нам нужны кисти.
И они доступны на моем веб-сайте, то есть projectwoman.com.
Итак, вы собираетесь зайти на сайт projectworman.com, нажать здесь на опцию «Бесплатные кисти для Photoshop» и просто прокрутить вниз, потому что те, которые мы здесь ищем, представляют собой набор кистей с рендерингом «разломанное дерево».
Итак, щелкните по нему, а затем щелкните здесь, чтобы загрузить набор кистей, который будет загружен в вашу папку для загрузки.
И тогда вам нужно просто дважды щелкнуть файл, чтобы найти и развернуть файл кистей фрактального дерева.
И это вам нужно в Photoshop, поэтому я снова собираюсь убрать это сейчас и открыть Photoshop, потому что есть быстрый и простой способ установки кистей в Photoshop, который я хочу вам показать.
Итак, я устанавливаю кисти в Photoshop, сначала иду и получаю здесь вариант кистей.
Итак, я нажимаю «Кисти», выбираю раскрывающийся список кистей здесь, затем щелкаю здесь и перехожу к «Сохранить кисти».
И это показывает мне папку, в которой сохранены кисти Photoshop, и вы видите здесь длинную цепочку папок, которую вам нужно пройти.
Но будет проще, если вы просто откроете это в Photoshop, а затем вы пойдете и получите свой файл, файл кистей, который вы скачали, а затем просто перетащите его.
Сейчас моя машина играет со мной в игры, так что я собираюсь сделать Photoshop немного меньше и одновременно открыть свой файл кистей, который спрятан здесь повсюду.
Так что давай снова возьмем кисти, и мы откроем это.
Я пойду в «Сохранить кисти».
Итак, я открываю эту папку.
Вот мои кисти фрактального дерева, и я просто перетащу их туда.
Итак, готово.
Кисти устанавливаются там, где Photoshop может их найти.
Итак, что мне нужно сделать сейчас с моей палитрой кистей, так это пойти и открыть этот набор кистей фрактального дерева.
Итак, вот кисти фрактального дерева, и когда Photoshop спрашивает меня, хочу ли я заменить текущие кисти, отменить или добавить, я просто выберу «добавить», потому что это добавит их в самый конец моей коллекции кистей.
Я добавил их дважды, но теперь они здесь.
Итак, мы готовы приступить к работе и создать эффект, который мы получили на этом изображении.
Итак, каждый раз, когда мы работаем с таким изображением, нам нужно работать над новым слоем, чтобы раскрасить наше дерево, поэтому я собираюсь добавить новый слой.
Я пойду и принесу свое дерево.
Я просто выберу дерево для использования.
Я думаю, что на этот раз.
Я увеличу размер, используя открывающую квадратную скобку, и выберу черный.
Итак, я хочу посмотреть на свои образцы.
Итак, я собираюсь выбрать черный в качестве цвета переднего плана, а также пойдем за нашими инструментами, чтобы мы могли видеть, что мы здесь делаем.
Итак, я собираюсь нарисовать черным на этом слое и, вероятно, нажму его пару раз в одном и том же месте, чтобы убедиться, что я получу действительно темное дерево там.
Теперь то, что мне нужно за деревом, — это своего рода земля, если хотите, поэтому я собираюсь выбрать инструмент Rectangular Marquee здесь и на новом слое я просто собираюсь растянуть прямоугольник. за деревом.
Я добавил новый слой ниже.
И я собираюсь выбрать своего рода темно-красноватый цвет в качестве цвета переднего плана.
Это что-то вроде бордового.
Еще немного о темно-красном.
И я собираюсь заполнить этот слой этим.
Так как это мой цвет переднего плана, я могу нажать Alt Backspace, Option Delete, чтобы заполнить этот слой.
Для смешивания я просто воспользуюсь режимом наложения «Умножение», потому что это дает мне более темный эффект.
Теперь это, вероятно, недостаточно темное для меня, поэтому я просто собираюсь открыть цвет, и давайте выберем более темную версию и снова Alt Backspace, Option Delete.
Итак, я нажал команду D, чтобы отменить выбор.
Теперь массив суши для меня слишком ровный, поэтому я собираюсь нажать Ctrl, щелкнуть по этому слою и выбрать Edit, затем Transform, а затем Warp, потому что деформация позволяет мне создать своего рода немного более органический массив суши.
Так что я просто сделаю это очень, очень просто, там совсем не будет происходящего.
Теперь нам нужно наше заходящее солнце, так что снова новый слой.
Я собираюсь выбрать более светлый цвет.
Давайте выберем более светлый оранжевый цвет.
Я собираюсь использовать инструмент Elliptical Marquee Tool и перетащить круг, удерживая клавишу Shift, чтобы ограничить эллипс кругом.
Я хочу переместить его в нужное положение, поэтому я буду удерживать клавишу пробела, перемещая круг в нужное положение, отпустить левую кнопку мыши, а затем отпустить клавишу пробела и клавишу Shift.
Опять же, этот оранжевый — мой цвет переднего плана, поэтому Alt Backspace, Option Delete на Mac заполнит фигуру этим оранжевым цветом.
Опять же, я думаю, что он слишком светлый, поэтому я просто переделаю его более темным цветом.
Теперь я хочу, чтобы мое солнце находилось за моей сушей, поэтому я просто перетащу слой с солнцем и переместим его за слой суши.
Теперь я думаю, что немного растушую свое солнце, поэтому я, вероятно, выберу умножение в качестве режима наложения, чтобы затемнить его.
И я также хочу добавить легкое свечение по краю, поэтому я собираюсь выбрать опцию «Добавить стиль слоя».
Я собираюсь добавить сюда внешнее свечение.
Белый — не тот цвет, который мне нужен.
Я действительно просто хочу взять цвет, который у меня был для солнца, и, возможно, просто сделать его немного светлее, чем это, как мое внешнее свечение.
Размер действительно является своего рода средой свечения.
Дело не в том, сколько пикселей.
Это немного больше пера, чем все остальное.
И разброс чуть больше пикселей.
Я просто добавлю свечение.
И я также могу умножить его, если захочу, чтобы получить более темное свечение.
Сейчас я пытаюсь сделать вещи довольно светлыми, потому что я не хочу работать над полностью темным изображением.
Но я действительно хочу, чтобы дерево было повсюду.
Опять же, мне нужна тень для дерева.
Итак, один из способов, которым я могу это сделать, — просто добавить слой легкой тени.
2,368 Итак, я собираюсь добавить стиль слоя.
Я собираюсь выбрать падающую тень, но вместо более темной падающей тени я собираюсь сделать более светлую падающую тень.
На самом деле, давайте просто возьмем образец цвета солнца для этого и, может быть, просто сделаем это немного светлее.
Может быть, еще немного желтого, хорошо.
И это будет тень.
И мы хотим, чтобы он выглядел так, как будто он исходит от солнца, поэтому он будет в этом направлении.
Но мы собираемся экранировать это, потому что мы хотим, чтобы он был светлее, и мы также не хотим, чтобы это было по обе стороны дерева.
Итак, мы собираемся просто поиграть с разворотом и размером, пока не получим малейшее предположение об освещении с этой стороны дерева, но не слишком сильно, вероятно, около 4 пикселей.
Мне кажется, что-то подобное выглядит неплохо, поэтому я собираюсь нажать «ОК», чтобы выбрать его.
Теперь я хочу иметь возможность работать с этой тенью независимо от самого дерева, поэтому я действительно хочу переместить тень на новый слой.
Итак, я собираюсь щелкнуть по нему правой кнопкой мыши и выбрать «Создать слой».
И это создает тень как новый слой, поэтому я просто нажимаю ОК.
Итак, вот моя тень на новом слое.
И поскольку он находится на новом слое, я могу добавить к нему маску, щелкнув слой с падающей тени и щелкнув значок «Добавить маску».
Я собираюсь выбрать свои кисти.
Пойдем, возьмем кисть.
И на этот раз я собираюсь выбрать мягкую круглую кисть, примерно так, сделать ее немного больше.
Я хочу рисовать черным цветом, потому что я хочу закрасить эту область тени и убедиться, что у меня нацелена маска, а с этой стороны дерева я просто собираюсь удалить тень.
Теперь, поскольку это маскирующий слой, я могу переключаться и рисовать белым, и я могу вернуть затенение, подсветку в любом месте, где я хочу.
Так что я могу просто раскрасить это или выключить, как захочу.
Я тоже думаю, что собираюсь смягчить этот край, потому что я думаю, что он немного резкий.
И снова маска сделает это.
Просто щелкните слой, щелкните маску слоя, щелкните черную краску.
На этот раз я собираюсь уменьшить непрозрачность и просто осторожно переверните край, нажмите X, чтобы вернуться.
Так что я могу сделать это настолько темным или таким светлым, насколько я хочу, и я могу просто смешать это с фоном, просто переключая цвета, рисуя черным цветом на маске, чтобы смешать его, рисовать белым, чтобы вернуть его снова.
Теперь то, что я сделал с исходным изображением, чего мы еще не сделали, — это добавил слой сине-белого поверх этого фонового слоя, чтобы просто смешать все, так что я перейду к этому.
Я просто собираюсь добавить новый слой.
Я собираюсь выбрать инструмент «Градиент», а затем выбрать самый темный синий цвет.
Я думаю, он должен быть немного темнее и более серым.
Так что цвет от синего до белого.
Итак, я просто выберу белый или голубой.
Это не имеет особого значения.
А затем мы воспользуемся градиентом, чтобы применить это.
Итак, давайте просто посмотрим.
Мы находимся на этом переднем плане с градиентом фона.
У нас выбран линейный градиент.
У нас есть слой, и я просто собираюсь перетащить его, чтобы заполнить его градиентом.
И я удерживаю нажатой клавишу Shift, чтобы мой градиент получился ровным и ровным.
Теперь он становится синим вверху, белым внизу, и я просто собираюсь смешать его, используя режим наложения multiply.
Вы можете видеть, что мой край здесь слишком велик, но мы можем вернуться и исправить это, снова с помощью кисти и снова, на этот раз рисуя белым.
Я просто буду рисовать на этой маске и немного вернуть этот край, а затем мы сможем исправить дерево.
Итак, у вас есть небольшой проект, который вы можете выполнить с помощью кистей фрактального дерева, чтобы создать в Photoshop что-то вроде изображения заката.
Теперь вы знаете, как загрузить и установить кисти.
И вы можете найти эту интересную текстуру онлайн на Flickr для использования, и вы можете пойти и создать свое собственное искусство в Photoshop.
Я Хелен Брэдли.
Спасибо, что присоединились ко мне для этого видеоурока.
Ищите больше моих видеоуроков на этом канале YouTube.
И посетите сайт projectwoman.com, чтобы получить больше советов, приемов и руководств по Photoshop, Lightroom, Illustrator и многому другому.
Хелен Брэдли
3 мощных метода вырезания деревьев в Photoshop (БЕЗ ореолов и бахромы!)
В этом уроке Photoshop вы узнаете, как вырезать деревья в Photoshop, используя три мощных техники!
Этот насыщенный информацией учебник по Photoshop будет наполнен полезными советами и приемами, которые вы сможете применить к любой работе по маскированию, а не только к деревьям!
Вы узнаете о команде «Смешать если» и о том, как с ее помощью создать настоящую прозрачность.
Вы также узнаете о команде «Убрать края», которая позволяет удалять края и ореолы, а также узнаете о генераторе деревьев и о том, как его можно использовать для создания пользовательских кистей, чтобы придать деревьям виртуальную обрезку.
Обучающие изображения
Blend If & Channel Explanation
Дерево, уже изолированное от фона и других элементов, — отличное изображение для начала. Убедитесь, что слой разблокирован, и дважды щелкните по нему, чтобы открыть окно Layer Style .
Используйте ползунки Blend If , чтобы скрыть или показать пиксели в зависимости от яркости каждого канала RGB .
Вы также можете перейти на панель каналов и посмотреть, какой канал имеет более резкий контраст между передним планом и фоном, и отрегулировать его с помощью ползунков Blend If .
Используйте синий канал, чтобы вырезать дерево
В этом примере канал Blue имеет более резкий контраст, поэтому используйте ползунки Blend If, чтобы скрыть самые яркие пиксели в этом канале.
Нажмите и перетащите на белую точку, и по мере того, как вы перетаскиваете ее внутрь, он должен скрывать яркие пиксели, которые в основном принадлежат небу, чтобы вырезать дерево на его фоне.
После установки нажмите OK , чтобы сохранить вырез.
PRO TIP: Удерживайте Alt (Windows) или Option (macOS) , когда вы нажимаете точку, чтобы разделить ее и создать более плавный переход.
Щелкните здесь, чтобы узнать больше о 7-минутном подробном руководстве по Blend If!
Создайте настоящую прозрачность из смеси, если смешайте
По миниатюре слоя на панели «Слои» можно увидеть, что реальной прозрачности нет, это просто наложение.
Вы можете преобразовать слой в фактическую прозрачность, преобразовав его в смарт-объект . Щелкните правой кнопкой мыши на слое> Преобразовать в смарт-объект .
Сразу вы заметите узор в виде шахматной доски, который показывает прозрачность на миниатюре слоя.
Во втором методе вырезания деревьев используется изображение дерева на фоне заката в тумане. Что отличает эту фотографию от первой, так это наличие нескольких бликов, окружающих деревья, поэтому метод Blend If не будет работать лучше всего с такими изображениями.
Начните с создания маски на основе канала.
Перейдите на панель «Каналы» и определите, какой канал имеет более резкий контраст между передним и задним планами. В данном случае это синий канал .
Дублируйте синий канал и используйте инструмент Lasso tool , чтобы создать свободное выделение вокруг дерева.
Инвертировать канал
Щелкните правой кнопкой мыши > Select Inverse , чтобы инвертировать выбор.
Если в качестве цвета переднего плана используется белый (#ffffff) , нажмите Alt Backspace (Windows) или Option Delete (macOS) , чтобы заполнить выделение цветом.
Затем нажмите Ctrl D (Windows) или Command D (macOS) , чтобы отменить выбор.
Чтобы точно вырезать деревья в Photoshop, выберите Dodge и Burn tool , чтобы осветлить и затемнить существующие пиксели на изображении.
Так как золотое правило маскирования «белый раскрывает, черный скрывает», инвертирует цвета, чтобы дерево стало белым, нажав Ctrl I (Windows) или Command I (macOS) .
Затем начните использовать инструмент Burn Tool с Range , установленным на Shadows . Перетащите вокруг темных пикселей, чтобы сделать их темнее и изолировать дерево.
На панели опций , чем выше коэффициент воздействия , , тем сильнее будет эффект. Чем ниже уровень экспозиции, тем больше контроля над тенями у вас есть.
Вы можете использовать инструмент Brush tool и закрасить черным (# 000000) , чтобы замаскировать труднопроходимые участки.
И наоборот, используйте инструмент Dodge , чтобы еще больше выделить дерево. Установите диапазон от до Highlights и отрегулируйте экспозицию, затем начните рисовать вдоль дерева. Вы также можете использовать инструмент Brush tool с white (#ffffff) , установленным как Foreground color , чтобы отобразить его в маске.
Загрузить выделенную область
Вернувшись на панель каналов , нажмите Ctrl (Windows) или Command (macOS) при щелчке по миниатюре канала Blue copy, чтобы загрузить дерево как выделение.
Щелкните RGB , чтобы восстановить исходные цвета и вернуться на панель «Слои».
Затем щелкните значок New Layer Mask , чтобы скрыть фон, кроме дерева.
Создайте слой заливки Solid Color и установите светло-серый цвет. Затем разместите слой заливки Solid Color прямо под деревом с маской.
Используйте настройку уровней для уточнения маски
Если кажется, что по краям дерева есть ореол или бахрома, выберите миниатюру Layer Mask , затем выберите Image > Adjustments > Levels .
Перетащите темную точку внутрь до тех пор, пока вы не перестанете видеть окантовку вместе с листьями.
Используйте минимальный фильтр для сжатия маски и удаления ореолов
Другой метод достижения того же эффекта — выбрать Фильтр > Другое > Минимум , чтобы сузить маску путем изменения значения Радиуса пикселей. Если вы хотите узнать больше о том, как использовать фильтр «Минимум» и «Максимум» для маскировки, щелкните здесь!
Использование команды удаления бахромы для удаления бахромы с маски
Если бахрома устойчивая и не была удалена фильтром «Минимум», продублируйте слой> выберите эскиз дублированного слоя Layer Mask > Apply Layer Mask .
Выберите Layer > Matting > Defringe .
Команда Defringe смотрит на краевые пиксели и меняет их местами на цвет окружающих пикселей, поэтому установите соответствующее значение Ширина пикселей и нажмите OK .
Выберите слой Tree и установите Blending Mode на Darken .
Затем закрепите слой на слое непосредственно под ним, нажав Ctrl Alt G (Windows) или Command Option G (macOS) , чтобы добиться лучшего эффекта.
В отличие от техники, использованной ранее, определение того, какой канал имеет более резкий контраст между передним планом и фоном, не будет работать для этого конкретного изображения, поскольку окружающая среда также заполнена деревьями.
Начните с выбора слоя и используйте инструмент Quick Selection Tool , чтобы создать выделение ствола дерева.
Затем выберите инструмент Lasso и, удерживая клавишу Shift , вы щелкните и перетащите вокруг дерева, чтобы добавить его к текущему выделению.
Но для этого нарисуйте внутреннюю часть дерева и оставьте большой промежуток между выделением рисования и краями листьев.
При активном выборе щелкните значок New Layer Mask , чтобы создать Layer Mask .
Использование генератора дерева для создания дерева
Одна из забавных частей вырезанных деревьев — это возможность использовать генератор деревьев в качестве ориентира.
Выберите Файл > Новый и создайте новый пустой документ.
В новом документе выберите Filter > Render > Tree .
В окне «Дерево» вы можете найти различные типы деревьев в раскрывающемся меню Base Tree Types ‘ и выбрать соответствующее дерево, которое соответствует дереву на изображении или выглядит наиболее близким к нему.
Превратите дерево в кисть
Если вы хотите научиться вырезать деревья в Photoshop, вы также можете научиться превращать их в кисть.
Используйте инструмент Lasso tool , чтобы создать свободный выбор области ствола, затем нажмите Backspace (Windows) или Delete (macOS) , чтобы удалить эти пиксели. Вы также можете повторить этот шаг для областей, которые вам не нравятся.
Затем продублируйте слой, нажав Ctrl J (Windows) или Command J (macOS) , и трансформируйте дублированный слой, пока он не будет выглядеть как шар из листьев без ствола.
Выделив дублированный слой, нажмите Ctrl E (Windows) или Command E (macOS) , чтобы объединить его с исходным слоем.
Выберите Image > Adjustment > Levels и используйте точки, чтобы преобразовать цвета слоя в сплошной черный, этот силуэт будет ключом к превращению его в кисть.
Выберите Edit > Define Brush Prese t. Пожалуйста, дайте ему имя, и теперь у вас, наконец, есть кисть для дерева.
Используйте настройки кисти для настройки кисти
Не стесняйтесь попробовать свою вырезанную кисть из дерева, рисуя вокруг пустого холста.Для более рандомизированной текстуры или обводки откройте Brush Settings и включите Shape Dynamics .
Отрегулируйте ползунки Angle Jitter и Size Jitter для получения случайного хода без каких-либо повторений.
Нарисуйте маску с помощью специальной кисти для дерева
Вернитесь к исходному рабочему документу и активируйте инструмент Brush tool .
Так как вы используете маску слоя , установите цвет переднего плана на белый (#ffffff) и начните рисовать новой кистью дерева, чтобы раскрыть края дерева с более реалистичным внешним видом.
СОВЕТ ПРОФЕССИОНАЛА: Используйте кнопку [или] для увеличения и уменьшения размера кисти для более естественного вида.
Если края дерева начинают открывать новый исходный фон, создайте новый слой и закрепите его на слое под ним, чтобы получить более точный результат вырезания деревьев в Photoshop.
Затем используйте инструмент «Штамп клонирования» и нажмите Alt (Windows) или Option (macOS) , чтобы задать источник образца и нарисуйте вдоль этих нежелательных краев в соответствии с пикселями внутри дерева.
Это 3 различных способа вырезания деревьев в Photoshop, которые можно эффективно использовать для создания следующей композиции фотографий!
.