Для фотошопа фейерверк: Кисть для фотошопа — Фейерверк / Creativo.one
Кисти-фейерверки для Photoshop
Самые яркие фейерверки расцветают в Новый Год! Бой курантов неизменно сопровождается разноцветными искристыми взрывами, а столицы большинства стран мира соревнуются в грандиозности фейерверков. Дежурка предлагает вам устроить собственный повторный праздник огней. Для этого вам понадобится Photoshop и бесплатные кисти-фейерверки из сегодняшней подборки.
Firework Brushes by Sakura222-stock
Firework Brushes by DoaC-Res
Fireworks celebration part1 by LoRdaNdRe
Brushes — Fireworks by Immrgy
18 Fireworks Photoshop Brushes by fiftyfivepixels
Fireworks by Ransie3
fireworks by screentones
Brushes — Fireworks Set 2 by Immrgy
Fireworks Brush 2 by mandykat
fireworks brushes by Rykan
Fireworks 3 brushes by mandykat
Firework PS Set 2 by FrostBo
Fireworks brushes by 1995levente
53 Fireworks Brushes by christalynnebrushes
Fireworks Brushes by AsphyxiaStock
Firework Brushes by StarwaltDesign
Nights by m0nica
Brushes — Fireworks Set 3 by Immrgy
Flasher by BleedsChaos
Fireworks By Pumpernickelpip by pumpernickelpip
knight’s Firework brushset by knightzaber720
Fireworks Brushes by NoOrdinaryLove
Floral Fireworks by Lileya
Fireworks Photoshop Brushes by JadedKat
Автор подборки — Дежурка
Смотрите также:
- 25 наборов кистей
- Полезные кисти для дизайнеров
- 20 наборов кистей для Фотошопа, которые вам пригодятся
Создаём салют и добавляем его на фото
Это действие открывает диалоговое окно коррекции, где ползунок Порога яркости (Threshold Level) следует подвинуть вправо до начала резкого подъёма графика, у меня это значение равно 190:
Теперь инвертируем цвета на изображении, нажав Ctrl+I, после чего у Вас должен получится такой результат:
Теперь добавляем Фильтр —> Стилизация —> Ветер (Filter —> Stylize —> Wind) со следующими настройками:
Направление (Direction)- Справа (From the Right)
Применим этот фильтр ещё два раза, дважды нажав комбинацию Ctrl+F, в результате чего изображение в окне рабочего документа примет такой вид:
Повернём документ на 90° по часовой стрелке, для этого идём по вкладке главного меню Изображение —> Вращение изображения —> 90° по часовой (Image —> Image Rotation —> 90° CW). В результате:
В результате:
Создадим новый слой в документе, для этого нажмём комбинацию клавиш Ctrl+Sift+N.
Теперь заполним это новый слой чёрно-белым градиентом. Сначала, выберем это инструмент в инструментальной панели (можно просто нажать клавишу G), затем в цветовой палитре восстанавливаем цвета по умолчанию, нажав клавишу D (по умолчанию основной цвет — чёрный, фоновый — белый):
Затем выбираем первый градиент в списке, он так и называется: «От основного к фоновому» (Foreground to Background), как показано на рисунке:
Теперь проведём градиент снизу вверх по новому слою, для того, чтобы провести его строго вертикально, перед проводкой нажмите клавишу Shift, а затем измените режим наложения этого слоя на «Светлее» (англ. — Lighter Color, другой перевод этого режима — Осветление):
На данный момент у нас активен «Слой 2». Объединим его со слоем, лежащим ниже, нажав Ctrl+E.
Теперь применим к нему Фильтр —> Искажение —> Полярные координаты (Filter —> Distort —> Polar Coordinates), настройки оставляем по умолчанию. Я уменьшил масштаб предпросмотра в диалоговом окне фильтра до 50%:
Я уменьшил масштаб предпросмотра в диалоговом окне фильтра до 50%:
В результате:
Уже кое что, не правда ли?
Ну и теперь осталось придать нашему эффекту салюта какой-либо цвет. Вот тут лучше использовать корректирующий слой, чтобы потом цвет можно было легко изменить.
Открываем корректирующий слой Цветовой тон/Насыщенность (Hue/Saturation), нажав на соответствующую кнопку внизу панели слоёв и выбрав его в меню:
Когда корректирующий слой включён, справа, в панели свойств (кроме версий CS3 и ниже, там диалоговое окно отрывается как всплывающее) ставим галку у опции «Тонирование» (Colorize) и изменяем по вкусу параметры «Цветовой тон» (Hue) и «Насыщенность» (Saturation):
Вот что у меня получилось в результате:
Другие настройки эффекта салюта
Чтобы получить салют, отличный от приведённого выше, можно не только изменить цвет и насыщенность в корректирующем слое, но и изменить форму элементов вспышки.
Чтобы получить больше/меньше элементов, надо увеличить/уменьшить значение в коррекции Порог (Threshold).
Для удлинения лучей нужно применить фильтр «Ветер» (Wind) не три раза, а больше, для укорачивания — два раза.
Чтобы изменить величину центра вспышки, надо провести градиент не до верхнего края рисунка, а выше или ниже.
Ну и так далее, всё зависит от полёта фантазии.
Перенос салюта на фотографию
Для начала, я хочу создать ещё пару вспышек салюта другого цвета. Для этого я выделяю в палитре слоёв слой со вспышкой и корректирующий слой и нажимаю клавиши Ctrl+J для дублирования выбранного, а нижние слои объединяю:
Теперь я могу изменить цвет и насыщенность в дублированной вспышке, просто поменяв цвет и насыщенность в корректирующем слое, вот почему я рекомендую по возможности пользоваться корректирующими слоями, а не стандартными коррекциями изображения. Я изменил цвет на красный.
Вспышка у нас создана слитно с чёрным фоном, а это значит, что нам необходимо отделить её от этого фона. К счастью, это не так трудно сделать.
К счастью, это не так трудно сделать.
Для начала, чтобы было легче перенести салют на фотографию, надо объединить основной слой с корректирующим.
Кликаю по миниатюре, и в рабочем окне документа появляется выделение:
Затем я открываю фото, в которое я буду переносить салют, в отдельном окне.
Теперь мне осталось с помощью инструмента «Перемещение» (Move) перетащить вспышку на фотографию:
Ну вот, вроде бы и всё. Смотрите видеоурок, созданный по материалам этой статьи, для лучшего понимания материала.
Фейерверк PNG с прозрачным фоном
Бесплатные PNG изображения, клипарты, графика, текстуры, фоны, фотографии и PSD файлы. Фейерверк PNG с прозрачным фоном. Высокое качество, PNG изображения с прозрачным фоном или многослойные файлы PSD, 300 DPI, Скачать быстро. апр-19-2018
Высокое качество, PNG изображения с прозрачным фоном или многослойные файлы PSD, 300 DPI, Скачать быстро. апр-19-2018
Файл: fireworks.rar
Разрешение: 300 dpi
Размер файла: 289,42 Mb
скачиваний 406
Добавить комментарий
Как добавить на фото фейерверк
В этой статье я объясню вам, как добавить на фото фейерверк.
Окончательное изображение
Программное обеспечение: Photoshop CS3 и выше.
Ресурсы
- Здание;
- Звезды;
- Фейерверк.
Шаг 1
Создайте новый документ (Ctrl + N) с размерами 1715 на 1383 пикселей. Создайте новый слой (Ctrl + Shift + Alt + N) и залейте его черным цветом (нажмите D), чтобы установить распределение цветов по умолчанию:
Шаг 2
Откройте файл «Stars«. Выделите все, нажав Ctrl + A, и скопируйте слой, нажав Ctrl + C. Вернитесь к основному документу и нажмите Ctrl + V, чтобы вставить копию слоя.
Нажмите Ctrl + T, чтобы изменить размер звездного неба, как показано на рисунке ниже:
Уменьшите «Непрозрачность» слоя до 32%:
Шаг 3
Откройте файл «Fireworks«. Выберите все и скопируйте слой. Вставьте фейерверк в документ и измените его размер, как показано на рисунке ниже:
Шаг 4
Измените режим смешивания слоя фейерверка на «Осветление». Это позволит убрать все черные области и оставить только сам фейерверк:
Шаг 5
Откройте файл “Building”. Скопируйте фоновый слой и вставьте его в документ:
Скопируйте фоновый слой и вставьте его в документ:
Шаг 6
Добавьте маску слоя к слою здания (Слой> Маска слоя> Показать все). Выберите маску слоя в палитре слоев, перейдите в Выделение > Цветовой диапазон и кликните мышью в любом месте на черной области неба:
Шаг 7
Выберите маску слоя и нажмите Ctrl + I, чтобы инвертировать выделение. Теперь видимым остается только здание, а черное небо будет скрыто:
Шаг 8
Выберите слой фейерверка в палитре слоев и нажмите Ctrl + J, чтобы продублировать его. Перетащите копию слоя фейерверка поверх других слоев и назовите ее Reflection:
Шаг 10
Нажмите Ctrl + T, чтобы трансформировать слой Reflection и изменить его размер, как показано на рисунке ниже:
Шаг 11
Измените режим смешивания слоя Reflection на «Осветление» и уменьшите «Непрозрачность» до 27%:
Мы закончили!
Таким образом, вы можете добавить к любому изображению фейерверк на фоне ночного неба. Надеюсь, из этой статьи вы узнали для себя много полезного:
Данная публикация является переводом статьи «How to Add Fireworks to a Photo in Photoshop» , подготовленная редакцией проекта.
фотография и монтаж в Photoshop
Фотографировать фейерверки весело. Правда, не всегда легко протиснуться в толпе. А также приходится угадывать время и место очередного залпа. Длительные шоу открывают простор для экспериментов, но, чаще всего, время работает против вас.
Фотографировать фейерверки весело. Правда, не всегда легко протиснуться в толпе. А также приходится угадывать время и место очередного залпа. Длительные шоу открывают простор для экспериментов, но, чаще всего, время работает против вас.
Лучшие фотографии фейерверков содержат что-то на переднем плане, создавая контекст и поддерживая интерес зрителя. Приключения начинаются, когда необходимо согласовать по экспозиции передний и задний планы. Если проэкспонировать залитое светом здание, фейерверк может выглядеть выгоревшим. Сделайте наоборот, и на снимке здание получится слишком тёмным.
Благодаря Photoshop можно выполнить монтаж двух кадров: пусть на одном проэкспонировано здание, на другом – фейерверк. Такой подход позволит не только согласовать планы по экспозиции, но и подставить в итоговую фотографию наиболее удачный снимок фейерверка.
Такой подход позволит не только согласовать планы по экспозиции, но и подставить в итоговую фотографию наиболее удачный снимок фейерверка.
В данном руководстве мы поделимся некоторыми ключевыми советами по съёмке фейерверков. Они могут пригодиться вам, если вы решите выйти на улицу и пофотографировать праздничный салют, например, на Новый Год. Затем мы «препарируем» один из наших снимков, чтобы рассказать, как он создавался. Наконец, если вы упустили момент для создания хорошей фотографии вспышки, или вам надоело его дожидаться, мы покажем, как искусственно создать красивую композицию с фейерверком.
6 советов по съёмке фейерверков
1. Примите вызов
Бывают трудности с фотографированием в толпе. Конечно, силуэты вздёрнутых вверх голов могут создать контекст на вашем снимке. Но, если вы хотите поместить на передний план что-то ещё – например, здание или природный рельеф – люди помешают.
Один из способов решить эту проблему – взять с собой раскладной табурет или стремянку. Они помогут вам занять более высокую точку съёмки, при условии, что ваш штатив может раскладываться на достаточную высоту.
Они помогут вам занять более высокую точку съёмки, при условии, что ваш штатив может раскладываться на достаточную высоту.
2. Воспользуйтесь налобным фонарём
Готовиться к съёмке в темноте может быть сложно, даже если экраны фотоаппарата имеют встроенную подсветку, вы не всегда сможете рассмотреть кнопки управления. Нехватку освещения во время подготовки к съёмке исправит маленький налобный светодиодный (LED) фонарь. Когда начнётся представление, вы сможете его выключить.
3. Наводите на резкость вручную
Одно из главных условий хороших фотографий фейерверков – «держать» фейерверк в фокусе.
Чтобы не столкнуться с ситуацией, когда объектив перемещает линзы взад-вперёд в поисках фокусируемого объекта, перед началом залпов наведите на резкость любой светлый объект. Он должен располагаться примерно на таком же расстоянии, на каком предположительно будут вспыхивать ракеты. Затем переключите объектив в режим ручной фокусировки («MF»), чтобы зафиксировать расстояние до наведённого на резкость объекта.
4. Снимайте в ручном режиме
Фотографирование фейерверков похоже на лотерею. Чтобы увеличить шансы на выигрыш, зафиксируйте настройки вашей камеры.
Опробованный и подтверждённый тестами режим съёмки в данной съёмочной ситуации – ручной («M»). Установите чувствительность сенсора равной 200 ISO (чтобы, на картинке не проявлялся цифровой шум), значение диафрагмы равным 11 (речь идёт о резкости снимка, а свитспот большинства объективов лежит в пределах значений диафрагмы равных 8 и 13).
Всё, о чём вам останется подумать во время съёмки – выдержка. Вам следует поэкспериментировать с её длиной, но какое-либо время в промежутке от 1 до 4 секунд, скорее всего, будет оптимальным. При съёмке на предложенных выдержках небо останется приятным и тёмным, а фейерверк не переэкспонируется.
5. Управляйте спуском затвора дистанционно
Мы постоянно трубим о значимости для различных съёмочных ситуаций пульта дистанционного управления спуском затвора. В случае с фотографированием фейерверков он необходим.
Единственный способ получить резкие, без «смаза», снимки «расцветающего» в небе залпа – открыть затвор в том момент, когда ракета почти достигла максимальной высоты подъёма.
Когда вы нажимаете кнопку спуска затвора, расположенную на фотоаппарате, вы слегка толкаете камеру. Автоспуск затвора эту проблему решает, но вы теряете необходимое управление над временем экспонирования.
6. Оденьтесь теплее!
Возня с настройкой фотоаппарата холодной зимней ночью может быстро сказаться в замёрзших руках и онемевших кончиках пальцев. Единственный способ сохранить чувствительность во время нажатий кнопок и вращений колёс управления, держать в кармане куртки или на ладони ручной нагреватель.
Если на улице очень холодно, потребуется разогреть аккумуляторы. При низкой температуре их способность отдавать энергию снижается.
Настройте фотоаппарат для съёмки фейерверка
Одна из проблем в съёмке фейерверков заключается в том, что вы никогда не знаете наверняка насколько высоко поднимется ракета перед тем, как взорваться.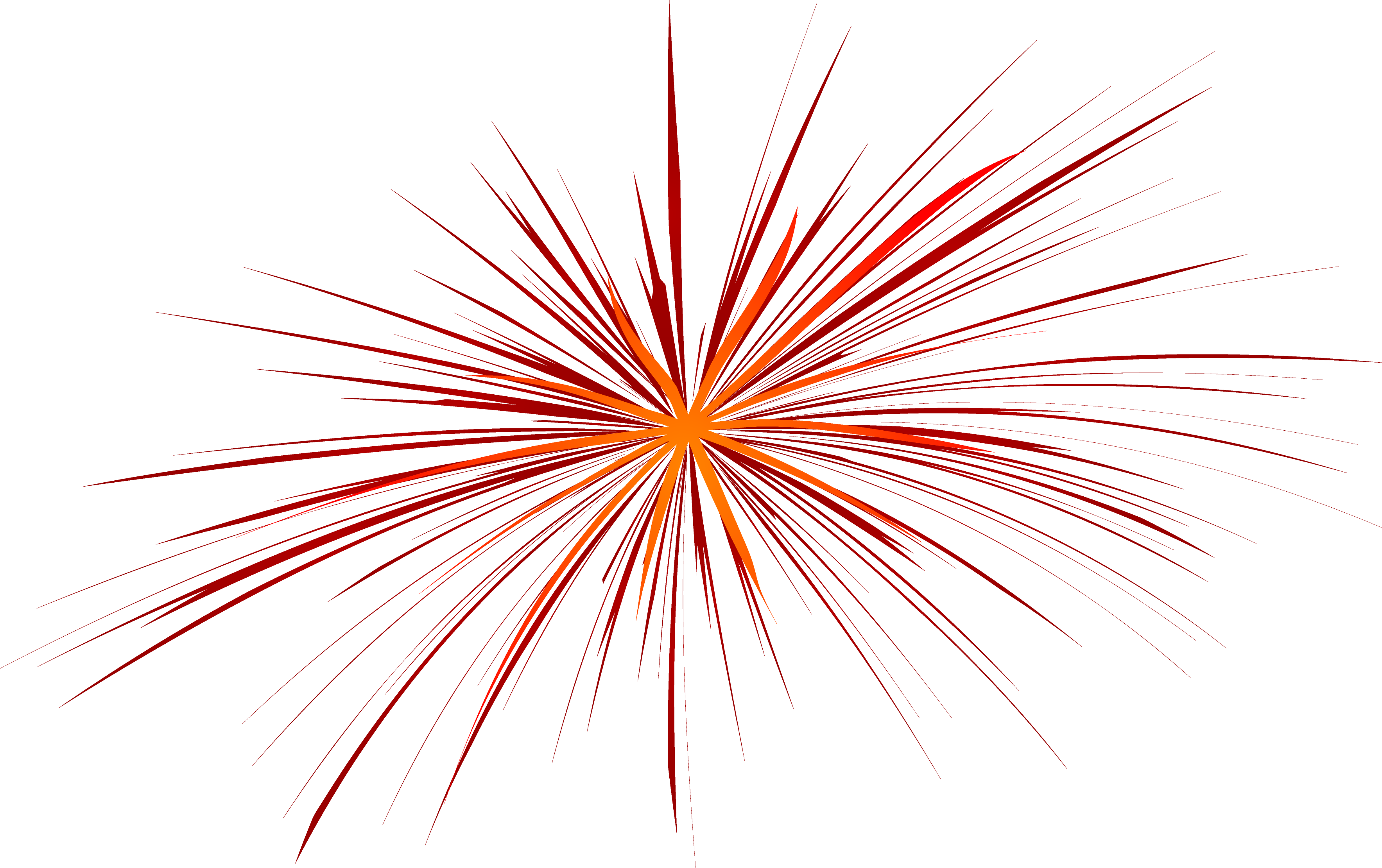
Решение «в лоб» – начать съёмку на «широком угле», а затем по необходимости «приближаться». Также, сложно сориентироваться, какое положение кадра лучше: вертикальное или горизонтальное.
Обычно вертикальное положение наиболее удобно, чтобы запечатлеть вспышки от взлетающих вверх ракет. Но если есть время, стоит снимать то в одном, то в другом положении: в зависимости от того, как протекает представление.
Если вы рассчитываете сделать монтаж, наподобие того, какой мы продемонстрируем дальше, то сфотографируйте фейерверк так, чтобы вокруг него осталось достаточно свободного места, а края не были обрезаны. Запечатлейте не более одной-двух вспышек одновременно. Если на одном снимке их больше, они будут смотреться немного сумбурно.
Если вы хотите получить что-то путное, возможно, потребуется кадрировать снимаемую сцену, заполнив кадр целиком.
Обратите внимание на фотографию сверху. Мы экспонировали её так, что замок на переднем плане хорошо просматривался, а вспышки не выглядели угасшими. Настройки камеры были следующими: чувствительность равна 200 ISO, выдержка – 4 секундам, значение диафрагмы – 11.
Затем мы кадрировали так, чтобы замок заполнил весь низ в видоискателе, и просто ждали пока начнётся салют.
Как добавить фейерверк на фото, используя Photoshop
Несмотря на то, что ночная фотография – один из самых коварных жанров, пробуйте и снимайте. Вполне возможно, что сделать желаемый снимок с первых попыток не получится. Если вам не удалось создать «шедевр», не бойтесь. За следующие 10 шагов мы покажем, как с помощью Photoshop добавить в снимок вспышки фейерверка и, в итоге, прийти к идеальному изображению.
Шаг 1. Откройте исходные снимки
Запустите Photoshop любой версии из семейства CS. Выберите в главном меню команду «Файл» -> «Открыть» (File -> Open), найдите каталог с «исходниками». Затем выделите все фотографии сразу и нажмите «ОК», чтобы открыть их. Для данного примера мы используем 4 изображения.
Шаг 2. Копируйте и вставляйте
Выберите снимок, на котором фейерверк получился лучше всего. С помощью инструмента «Лассо» (Lasso) на панели инструментов грубо выделите вспышки. Проверьте, что в область выделения не попадают никакие элементы пейзажа. Нажмите сочетание клавиш «Ctrl» + «C» или в главном меню выберите команду «Редактировать» -> «Копировать» (Edit -> Copy), чтобы скопировать выделенный фрагмент. Затем в главном меню выберите «Окно» (Windows) -> название снимка, на котором лучше всего получился ночной пейзаж. Нажмите сочетания клавиш «Ctrl» + «V», чтобы вставить фрагмент предыдущего изображения в снимок ночного пейзажа. Фрагмент появится в палитре «Слои» (Layers) на новом слое.
Шаг 3. «Встройте» фейерверк в пейзаж
Теперь, чтобы избавиться от чёрного фона и оставить только вспышки, выделите слой с фрагментом, содержащим фейерверк. Затем в выпадающем списке в верхней части палитре «Слои» (Layers) переключите режим наложения слоёв с «Обычный» (Normal) на «Светлее» (Lighten). Теперь светлые пиксели фрагмента (вспышка) останутся видимыми, а тёмные пиксели фрагмента (ночное небо) исчезнут. Они будут перекрыты пикселями, которые образуют ночной пейзаж.
- Прим. переводчика – важно, чтобы небо ночного пейзажа было темнее, чем вспышки. Иначе вспышки, как и чёрный фон, станут полностью или частично невидимыми. Если так произошло, пробуйте постепенно затемнять снимок ночного пейзажа.
Шаг 4. Выбираем расположение для фейерверка
По умолчанию фрагмент, содержащий вспышки, после вставки располагается на том же месте, где он находился на исходном изображении. Чтобы вспышки не перекрывали рельеф ночного пейзажа, убедитесь, что активен слой, содержащий вспышки. Затем выберите инструмент «Перемещение» (Move) на панели инструментов и переместите вспышки на свободное пространство ночного неба.
Шаг 5. Добавьте новые вспышки (если необходимо)
Откройте другое исходное изображение и повторите с ним шаги 2 и 3, чтобы дополнить ночной пейзаж новым пучком вспышек. Проверьте, что инструмент «Лассо» (Lasso) выбран прежде, чем вы начнёте водить курсором мыши по изображению в надежде выделить вспышку. Как только поменяете режим наложения слоёв, берите инструмент «Перемещение» (Move) и двигайте фрагмент, содержащие вспышки, к своему месту.
Шаг 6. Выполняйте монтаж осторожно
Вставьте оставшиеся фрагменты в итоговое изображение (для этого вам необходимо повторить шаги 2-4 для других исходных снимков). В нашем примере одна из вспышек слегка «обрезается» правым краем кадра. Поэтому в итоговом изображении мы расположили её около правого края, чтобы не выглядело так, что разлетающиеся частицы фейерверка резко останавливаются и гаснут.
Шаг 7. Создайте отражение
В нашем примерена ночном пейзаже изображён ров с водой. Вне зависимости от того, где расположен первый, главный, пучок вспышек, он должен отражаться в воде. Чтобы создать отражение, выделите нужный слой, скопируйте его, нажав сочетание клавиш «Ctrl» + «J». Затем выберите в главном меню команду «Редактировать -> Трансформация -> Отразить по вертикали» (Edit -> Transform -> Flip Vertical). Тем самым вы создадите зеркальное отражение слоя, содержащего вспышку. В палитре «Слои» (Layers) два раза нажмите левой кнопкой мыши на фразе «Слой 1 Копия» («Layer 1 copy») и измените название на «Слой 1 Отражение» («Layer 1 Reflected»).
Шаг 8. Поместите отражение на своё место
Новый слой является копией, поэтому режим наложения у него такой же, как у слоя-родителя – «Светлее» (Lighten). Поэтому нет повода для беспокойства относительно чёрного фона под вспышками. Переместите отражённый фрагмент в нужное место на итоговой фотографии (в район поверхности воды). В начале в палитре «Слои» (Layers) перетащите слой с названием «Слой 1 Отражение» («Layer 1 Reflected») под слой с названием «Слой 1» («Layer 1»). Затем выберите инструмент «Перемещение» (Move) и двигайте слой с отражёнными вспышками.
Шаг 9. Размойте отражённый фрагмент
В нашем примере ночной пейзаж с замком сфотографирован с выдержкой равной 1/15 секунды, поэтому изображение водной поверхности слегка размыто. Это видно по отражению замка. Чтобы отражение вспышек выглядело реалистичным его необходимо размыть. Выделите слой с названием «Слой 1 Отражение» («Layer 1 Reflected»), увеличьте масштаб итогового изображения, чтобы лучше видеть «лучи» вспышек, в главном меню выберите команду «Фильтр -> Размытие -> Размытие по Гауссу» (Filter -> Blur -> Gaussian Blur). Установите параметр «Радиус» (Radius) равным 2 пикселям. Нажмите «ОК».
Шаг 10. Приглушите цвет отражения
Отражение замка в воде более бледное, чем сам замок. Аналогично, отражение вспышек не должно быть таким же насыщенным, как и сами вспышки. Приглушите цвета: выберете слой с названием «Слой 1 Отражение» («Layer 1 Reflected») и установите параметр «Непрозрачность» («Opacity») равным 80%. Если необходимо, повторите шаги 7-10 для других слоёв со вспышками. Выберите в главном меню команду «Файл -> Сохранить как» и сохраните итоговую фотографию в формате TIFF или JPEG.
Автор статьи: J. Meyer
Фейерверк на День Независимости · Мир Фотошопа
Конечный результат:
Ресурсы урока:
Шаг 1. Создание ночного неба
Создайте новый документ в Фотошопе (Ctrl + N) размером 3000х2000 пикселей. Создайте слой-заливку цветом #000c1c). Затем создайте новый слой (Ctrl + Shift + Alt + N) и большой мягкой кистью закрасьте фон следующими цветами: #072e6f, #02112e и #00030a.
Создайте новый слой и жёсткой кистью маленького размера нарисуйте белые звезды в небе. Все слои звезд объедините в одну группу «sky».
Шаг 2. Фейерверк
Вставьте два изображения фейерверка и расположите их так, чтобы они заполнили небо. Установите режим наложения Screen. Добавьте маску обоим слоям и сотрите края.
Оба слоя фейерверков объедините в одну группу «Firework».
Шаг 3. Семья
Вставьте изображение семьи с ребенком в наш документ в центр холста.
Создайте для семьи новый слой с обтравочной маской (Ctrl + Alt + G). Установите режим наложения Soft Light. Большой мягкой кистью белым цветом нарисуйте свет на краях силуэта людей.
Создайте ещё один слой для семьи. Установите для него тот же режим наложения Soft Light. Той же кистью, но чёрного цвета, нарисуйте тени на людях. Уменьшите непрозрачность слоя до 45%.
Создайте для семьи следующие корректирующие слои: Brightness/Contrast (-27 / 75) и Color Balance (Red -31 / Blue 52).
Сейчас мы нарисуем свечение при помощи контуров. Создайте новый слой (Ctrl + Shift + Alt + N) и инструментом Pen Tool (P) нарисуйте контуры на краях одежды и рук людей. Для обводки выберите жёсткую кисть маленького размера белого цвета. Кликните правой кнопкой мыши на холсте и выберите пункт Stroke Path. При обводке функция Simulate Pressure должна быть включена.
Все слои людей объедините в одну группу «Family».
Шаг 4. Освещение
Вставьте эффект Bokeh в наш документ и установите режим наложения Screen.
Добавьте маску к слою с Bokeh и сотрите круги, которые перекрывают людей. Создайте для Bokeh корректирующий слой Hue/Saturation: -147 / 26.
Теперь нарисуем цветной дым. Советую рисовать на отдельных слоях. Создайте новый слой на самом верху и установите для него режим наложения Screen. Большой мягкой кистью для рисования дыма закрасьте некоторые участи холста.
Добавьте зеленый и синий дым.
Все слои дыма объедините в одну группу (Ctrl + G) и добавьте маску. Большой мягкой кистью сотрите дым, который накладывается на людей.
Шаг 5. Финальная коррекция
Далее мы создадим несколько корректирующих слоёв, чтобы создать единую цветовую гамму.
Начните с корректирующих слоёв Color Lookup: (Abstract) Sienna Blue, 50% непрозрачность. Затем ещё один: Filmstock 50, 30% непрозрачность.
Создайте корректирующий слой Curves:
Далее — Vibrance: +32.
Дополнительный шаг. Свой салют
Создайте новый документ. На белом фоне чёрной кистью нарисуйте такую линию:
Перейдите в меню Edit ? Define Brush Preset. Вернитесь в к основному документу и откройте панель кистей (F5). Выберите кисть, которую создали и настройте её:
Spacing 30%
Shape Dynamics: Size Jitter 100%, Angle Jitter Control — Direction
Scattering: Scatter 110%, Count 2
Создайте новый слой внутри группы «Fireworks. Нарисуйте несколько кругов при помощи инструмента Ellipse Tool (E) в режиме Path.
Кликните правой кнопкой мыши на холсте и выберите пункт Stroke Path. Затем в том же меню выберите Delete Path, чтобы удалить контур.
Примените стиль Gradient Overlay: #ffffff — #ffad38 — #00118d.
Создайте копию слоя фейерверка и растрируйте её. Установите режим наложения Screen. Примените фильтр Gaussian Blur (Filter ? Blur ? Gaussian Blur).
Создайте новый слой в режиме Screen. Установите цвета по умолчанию (D). Возьмите инструмент Elliptical Marquee Tool (M) и в настройках установите Feather на 110 пикселей. Создайте круглое выделение на холсте и примените фильтр Clouds (Filter ? Render ? Clouds).
Уменьшите непрозрачность до 40% и мягкой кистью уберите часть дыма.
Создайте новый слой на самом верху и установите режим наложения Screen. Большой оранжевой кистью (#ffae21) закрасьте фейерверк и часть ребенка. Уменьшите непрозрачность слоя до 40%.
Конечный результат:
Создайте фейерверк в фотошоп — Уроки фотошоп и все о фотошоп
На этом уроке Фотошоп я хочу показать Вам, как создать реалистично смотрящийся фейерверк и добавить его на изображение.
Для примера я выбрал фотографию ночного города.
Давайте начнём. Создайте новый слой для фейерверка.
Выберите инструмент Овальная область (М).
На новом слое, удерживая нажатой клавишу Shift, сделайте круг такого размера, какого Вы хотите сделать фейерверк.
Залейте его чёрным цветом (Заливка (G)).
Теперь добавим фильтр Фильтр — Шум — Добавить Шум (Filter — Noise — Add Noise).
Установите значения как показано ниже и нажмите OK.
Теперь откройте окно Уровни (Ctrl + L).
Установите значения как показано ниже (120, 0.90, 200) и нажмите ОК.
После этого примените фильтр Фильтр — Размытие — Радиальное размытие (Filter — Blur — Radial Blur).
Установите следующие значения:
Нажмите OK, и Вы увидите кое-что подобное тому, что изображено ниже:
В палитре Слои, измените режим наложения слоёв с Нормальный (Normal) на Линейный осветлитель (Linear Dodge).
Откройте окно Цветовой тон/Насыщенность (Ctrl + U).
Измените оттенок и насыщенность на желаемый цвет, но удостоверьтесь, что значение яркости — 0. Не забудьте поставить галочку на тонировании.
Снимите выделение (Ctrl + D).
На этом мы могли бы остановиться, но я хочу продолжить редактировать, чтобы создать ещё лучший эффект фейерверка с другим цветом.
Снова выберите инструмент Овальная область (М) и установите растушевку в 25px (это важно).
Теперь, удерживая нажатой клавишу Shift, сделайте маленький круг в фейерверке как показано ниже:
Теперь откройте окно Цветовой тон/Насыщенность (Ctrl + U) снова, и выберите другой цвет.
Снимите выделение (Ctrl + D). У Вас должно получиться кое-что подобное тому, что показано ниже:
Вы можете уменьшить непрозрачность слоя фейерверка, чтобы получить более удовлетворяющий результат.
Ниже результат нашего труда, который смотрится, как мне кажется довольно реалистично. Вы можете повторить этот процесс несколько раз, чтобы создать больше фейерверка.
Перевод: Владимир Нестеров
Ссылка на источник
Photoshop Fireworks Tutorial — Добавление фейерверка к фотографии
Автор Стив Паттерсон.
В этом уроке Photoshop Effects мы узнаем, как добавить фейерверк к фотографии. Вам понадобится фотография фейерверка и фотография, к которой вы хотите добавить фейерверк (желательно снимок в ночное время, поскольку в середине дня фейерверк выглядит не очень впечатляюще).
Смешать два изображения вместе очень просто.Если вы умеете рисовать кистью и менять режим наложения слоев, у вас есть все необходимые навыки Photoshop.
Вот фото фейерверков, которые я буду использовать:
Вот изображение, на которое я хочу добавить фейерверк:
А вот как будет выглядеть финальное изображение:
Окончательный результат.
Этот урок из нашей серии «Фотоэффекты». Давайте начнем!
Загрузите это руководство в виде готового к печати PDF-файла!
Шаг 1. Перетащите фотографию фейерверка на другую фотографию
Откройте оба изображения в Photoshop, чтобы каждое из них находилось в отдельном окне документа на экране.Нам нужно вставить фотографию фейерверка в другую фотографию, и, когда оба изображения открыты в отдельном окне документа, все, что нам нужно сделать, это перетащить фотографию фейерверка в окно документа другой фотографии. Для этого нам понадобится инструмент Move Tool , поэтому выберите его на палитре инструментов или нажмите на клавиатуре букву V , чтобы быстро получить к нему доступ с помощью сочетания клавиш:
Выберите инструмент «Перемещение» на палитре «Инструменты» или нажмите «V» для сочетания клавиш.
Затем, выбрав инструмент «Перемещение», щелкните внутри фотографии фейерверка и перетащите ее на другую фотографию:
Щелкните внутри фотографии фейерверка и перетащите ее в окно документа другой фотографии с помощью инструмента «Перемещение».
Когда вы отпустите кнопку мыши, фотография фейерверка появится над второй фотографией в том же окне документа, и если мы посмотрим на палитру слоев, мы увидим, что она была помещена на отдельный отдельный слой с фотографией фейерверка. «Слой 1» вверху:
Палитра слоевPhotoshop показывает оба изображения теперь в одном документе, каждое на отдельном слое. Фотография фейерверка находится на «Слое 1».
На этом этапе вы можете закрыть окно документа, содержащее фотографию фейерверка, поскольку она нам больше не нужна.
Шаг 2. Измените размер и переместите фейерверк с помощью Free Transform
Теперь, когда у нас есть фотография фейерверка в том же документе, что и фотография, к которой мы хотим добавить фейерверк, мы можем переместить фейерверк туда, где мы хотим, и изменить их размер, если необходимо, и мы можем сделать обе эти вещи одновременно с помощью Photoshop. Бесплатная команда преобразования . Выбрав «Слой 1» в палитре «Слои», используйте сочетание клавиш Ctrl + T (Win) / Command + T (Mac), чтобы открыть поле «Свободное преобразование» и обработать изображение фейерверка.Если вы не видите угловые маркеры, потому что часть вашего изображения находится за пределами видимой области, нажмите Ctrl + 0 (Win) / Command + 0 (Mac), чтобы уместить все на экране. Затем, чтобы изменить размер изображения, удерживайте нажатой клавишу Shift , что предотвратит случайное искажение ширины или высоты при изменении размера, а затем щелкните и перетащите любой из четырех угловых маркеров. Чтобы перемещать изображение по экрану, просто щелкните изображение и перетащите его с помощью мыши.
Я собираюсь уменьшить размер моего изображения фейерверка и переместить его в верхний правый угол, чтобы фейерверк появлялся над основной частью города:
При необходимости переместите фейерверк и измените его размер с помощью команды «Свободное преобразование».
Нажмите Введите (Win) / Верните (Mac), когда вы закончите, чтобы принять преобразование.
Шаг 3. Измените режим наложения слоя Fireworks на «Screen»
Чтобы смешать фейерверк с фотографией за ним и удалить черный фон за фейерверком, все, что нам нужно сделать, это изменить режим наложения слоя фейерверков на Screen .Для этого перейдите к параметрам режима наложения в верхнем левом углу палитры слоев, щелкните стрелку вниз справа от слова «Нормальный» и выберите «Экран» из списка:
Измените режим наложения слоя фейерверков на «Экран», чтобы смешать их с фотографией ниже.
Вот мое изображение после изменения режима наложения:
Изображение после изменения режима наложения слоя фейерверк на «Экран».
Шаг 4: Добавьте маску слоя
Не снимая выделения с слоя «Layer 1», щелкните значок Add A Layer Mask в нижней части палитры слоев:
Щелкните значок «Добавить маску слоя».
Это добавляет миниатюру маски слоя к «Layer 1», и мы видим, что маска слоя, а не содержимое слоя (фотография фейерверка), выбирается белой рамкой выделения вокруг миниатюры:
Маска слоя добавляется к «Слою 1», при этом миниатюра маски слоя отображается в палитре «Слои».
Шаг 5: Уменьшите непрозрачность слоя фейерверков
С добавленной маской слоя мы собираемся использовать ее, чтобы скрыть фейерверк в тех областях, где мы не хотим, чтобы они появлялись.В настоящее время фейерверки на моем изображении появляются перед зданиями, и я хочу, чтобы они выглядели как позади зданий, что означает, что мне нужно скрыть любые области фейерверков, которые находятся перед ними. Для этого все, что мне нужно сделать, это закрасить здания черным цветом, и поскольку я рисую на маске слоя, а не на самом изображении, я буду скрывать фейерверк в любых областях, которые закрашиваю. Проблема в том, что фейерверк мешает мне видеть, где на самом деле находятся здания, поэтому, чтобы решить эту проблему, я просто собираюсь понизить непрозрачность слоя фейерверков в правом верхнем углу палитры слоев.Я собираюсь полностью снизить его примерно до 25%, чтобы у меня не было проблем с просмотром зданий позади них:
Уменьшите непрозрачность слоя с фейерверком, чтобы вы могли видеть изображение за ним.
Шаг 6. Раскрасьте черным цветом, чтобы скрыть фейерверк по мере необходимости
Теперь, когда я легко вижу изображение за фейерверком, я могу закрасить здания черным цветом. Нажмите на клавиатуре букву D , чтобы сбросить цвета переднего плана и фона. Обычно, когда вы делаете это, вы получаете черный в качестве цвета переднего плана и белый в качестве цвета фона, но когда у вас есть маска слоя, выбранная в палитре слоев, как мы, и вы сбрасываете цвета, вы фактически получаете полная противоположность.Белый становится вашим цветом переднего плана, а черный — вашим цветом фона. Нам нужен черный цвет в качестве цвета переднего плана, поэтому, чтобы исправить это, просто нажмите X на клавиатуре, чтобы поменять местами цвета переднего плана и фона.
Затем возьмите Brush Tool из палитры инструментов или нажмите B для доступа к нему с помощью сочетания клавиш:
Выберите инструмент «Кисть».
Затем, используя кисть с жесткими краями и используя черный цвет в качестве цвета переднего плана, закрасьте любые области изображения, где вы хотите скрыть фейерверк.Вы можете увеличить изображение, чтобы упростить задачу, удерживая Ctrl + пробел (Win) / Command + пробел (Mac) и перетаскивая выделение вокруг области, которую вы хотите увеличить, затем удерживайте пробел для доступа к Hand Tool и перетаскивайте изображение по экрану по мере необходимости:
Закрасьте черным любые участки, где нужно скрыть фейерверк.
Если вы ошиблись и случайно закрасили область, которую не собирались закрашивать, просто нажмите X на клавиатуре еще раз, чтобы поменять местами цвета переднего плана и фона, что сделает белый цвет передним планом и закрасит область, чтобы вернуть фейерверк.Затем нажмите X, чтобы снова установить черный цвет в качестве цвета переднего плана и продолжить рисование.
Когда вы закончите, если вы увеличили изображение, нажмите Ctrl + 0 (Win) / Command + 0 (Mac), чтобы быстро уменьшить масштаб. Также установите непрозрачность слоя фейерверк на 100%.
Вот мое изображение после рисования на маске слоя. Фейерверк теперь кажется позади зданий:
Фейерверк теперь кажется позади зданий.
Шаг 7. Дублируйте слой Fireworks, чтобы сделать его ярче (необязательно)
Наконец, если вы хотите, чтобы ваш фейерверк был еще ярче, с еще выбранным «Слой 1», нажмите Ctrl + J (Win) / Command + J (Mac), чтобы дублировать слой:
Нажмите «Ctrl + J» (Win) / «Command + J» (Mac), чтобы продублировать слой фейерверков и добавить им большей интенсивности.
Если после дублирования слоя вы обнаружите, что фейерверк слишком интенсивный, просто уменьшите непрозрачность дублированного слоя. Я собираюсь снизить свою примерно до 50%:
Уменьшите непрозрачность дублированного слоя, чтобы настроить интенсивность фейерверка.
После того, как вы настроили яркость фейерверка, готово! Вот мой окончательный результат после дублирования моего слоя с фейерверком и последующего уменьшения непрозрачности дублированного слоя до 50%:
Окончательный результат.
И вот оно! Вот как с помощью Photoshop добавить фейерверк к изображению! Посетите наш раздел «Фотоэффекты», чтобы получить больше уроков по эффектам Photoshop!
Как легко добавить фейерверк в пустое небо
Итак, вы знаете, как делать фотографии фейерверков, но что теперь с ними делать? Может быть, у вас есть отличная композиция города с фейерверком, освещающим небо над головой, или, может быть, вы, как и я, просто сделали несколько снимков фейерверка в одиночестве в пустом небе.
В этом уроке вы узнаете, как легко смешать эти фейерверки с вашими пейзажными фотографиями и фотографиями городского пейзажа, чтобы вы могли преобразовать изображение примерно так:
В это:
В этом уроке будут рассмотрены основы смешивание объектов с фотографиями.Но помните, что цель изучения таких приемов не только в том, чтобы вы могли наложить фейерверк на свои фотографии, но и в более общем плане, чтобы вы научились пользоваться определенными инструментами и рабочими процессами так, как вы, возможно, не делали раньше. Это даст вам навыки и опыт, чтобы преодолевать любые препятствия при постобработке, с которыми вы столкнетесь в будущем. Если вы хотите увидеть, что возможно, помимо простого наложения объектов, есть также множество статей, в которых подробно рассматриваются другие типы наложения, от смешивания городских пейзажей с разной экспозицией до создания реалистичных HDR и смешивания любых пейзажных фотографий.
Что вам нужно:
- Одна фотография с большим количеством пустого неба.
- Одна (или несколько) фотографий фейерверка.
Если вы хотите следовать этому руководству, вы можете скачать фоновое фото и фейерверк здесь.
Полный рабочий процесс также в этом видео, если вы предпочитаете его посмотреть:
1. Размещение фейерверка
Вы можете разместить фейерверк в любом месте фотографии, хотя это помогает разместить его небо.Не беспокойтесь, если небо частично закрывают здания или другие объекты. На самом деле, будет казаться более естественным частично заслонить фейерверк таким образом.
Во-первых, вы должны открыть базовую фотографию пейзажа или городского пейзажа в Photoshop и добавить фотографии фейерверков в виде слоев поверх, перетащив их в ту же рабочую область, что и базовый слой. Затем они будут размещены поверх вашей базовой фотографии в виде слоев.
Выберите каждый слой фейерверков по отдельности и с помощью инструмента «Перемещение» расположите их где-нибудь в небе.
Затем используйте инструмент «Свободное преобразование» (Правка -> Свободное преобразование), чтобы изменить размер фотографий фейерверков до тех пор, пока они не станут естественным образом вписываться в перспективу вашей фотографии.
2. Наложение фейерверка на небо
Теперь, когда у вас есть фейерверк, все, что осталось сделать, это естественным образом смешать их с вашей базовой фотографией. Но не все фотографии фейерверков одинаковы. Самый простой способ смешать фотографии — использовать режимы наложения. Они находятся в верхнем левом углу палитры слоев.Если у вас есть фотография с полностью черным фоном, вам, вероятно, удастся избежать этого. В противном случае вам может потребоваться использовать маски слоев.
Попробуйте изменить режим наложения для слоя с фейерверком. «Экран» обычно работает лучше всего, так как этот режим сохраняет самые светлые части фотографии и отбрасывает самые темные части. В данном случае это означает, что сам фейерверк должен просвечивать, а небо должно быть потеряно.
Если это не сработает, потому что на фотографии фейерверка есть здания или другие объекты, добавьте маску слоя и попробуйте закрасить проблемный объект большой мягкой кистью черного цвета.На этой фотографии виден след ракеты перед зданиями на набережной в моем базовом слое. Используя маску слоя, вы можете закрасить это. Если вы не знакомы с маскированием слоев, прочтите эту статью.
На скриншоте ниже область, закрашенная в маске слоя, выделена красным. Если закрасить эту область маски слоя черной кистью, эта часть следа ракеты больше не будет видна и, следовательно, не появится перед зданиями.
Если я на мгновение сниму базовый слой, вы увидите, сколько было закрашено.
3. Размещение фейерверков за зданиями
Вы можете добавить больше фейерверков, повторив описанный выше рабочий процесс, но в конечном итоге вы столкнетесь с проблемой, если захотите разместить фейерверк наполовину позади здания.
Вы можете вручную нарисовать маску слоя, как вы это делали на шаге 2, увеличив масштаб до 100% и аккуратно вырезав здание из фейерверка жесткой кистью. Но есть гораздо более простой способ: инструмент «Быстрый выбор».
Сначала убедитесь, что выбран фоновый слой, затем нарисуйте этим инструментом небо рядом со зданиями или другими объектами. Это заставит инструмент сделать выделение, которое будет привязано к любым очевидным границам на фотографии, например к границе между зданием и небом. Затем, сделав выбор, вам просто нужно выбрать слой фейерверка и нажать кнопку добавления маски слоя. Это автоматически добавит выделение как маску слоя, и здание будет вырезано из фейерверка.
4.Добавление отражений
Пока все выглядит неплохо, но есть проблема: в воде нет отражений. Это простая проблема.
Начните с дублирования вашего первого слоя с фейерверком (Layer -> Duplicate Layer).
Затем, выделив этот дубликат, снова откройте инструмент «Свободное преобразование» (Правка -> Свободное преобразование), щелкните правой кнопкой мыши внутри границ слоя и выберите «Отразить по вертикали» во всплывающем меню.
Теперь переместите дубликат слоя в воду, где-нибудь под фейерверком.Возможно, вы захотите немного растянуть его, чтобы он соответствовал перспективе вашей фотографии, или измените расположение, чтобы оно выглядело более естественным. Нажмите Enter или установите флажок на верхней панели, чтобы принять преобразование.
Последняя оставшаяся часть — сопоставление текстуры и размытия отражения с водой. Если вы увеличите масштаб до 100%, вы увидите, что отражение явно не подходит.
Чтобы исправить это, вы можете перейти в Фильтр -> Размытие -> Размытие по Гауссу.
Убедившись, что предварительный просмотр отмечен, переместите радиус в фильтре Gaussian Blur до тех пор, пока отражение не будет естественным образом сливаться с водой, затем нажмите ОК.
Повторите этот процесс по очереди с каждым слоем фейерверка, чтобы добавить все отражения. Если вы использовали маски слоев, особенно для размещения фейерверков за зданиями или другими объектами, вам, вероятно, придется сделать это заново. Но достаточно просто сделать их снова вручную или с помощью инструмента «Быстрый выбор», как в шаге 3.
Заключительные мысли
Поработав несколько минут, вы можете использовать эти методы для добавления фейерверков или любого другого подобного объекта. к вашим фотографиям.
Надеюсь, этот урок дал вам некоторые идеи о том, как вы можете комбинировать режимы наложения, маски слоев и фильтры для изменения ваших фотографий.Конечно, вам не обязательно использовать эти методы для смешивания фейерверков, так как есть много других потенциальных применений. Использование подобных техник и того, как они сочетаются, заключается в том, что у вас появляется более широкий набор советов и приемов, которые вы можете использовать для постобработки своих фотографий в будущем. Чем больше техник вы поймете, тем больше у вас шансов создать фотографии, которые вы с гордостью продемонстрируете. Моя философия обучения основана на том, чтобы дать вам эти техники и показать, как использовать их в ваших собственных целях.Если вы хотите увидеть больше моих руководств, вы можете найти их здесь.
Это гостевое сообщение было отправлено Тимом Дэниелсом. Чтобы увидеть больше его работ, посетите его веб-сайт.
Абстрактный фейерверк • Обучение дизайну IceflowStudios
2012 уже здесь! Что ж, до этого еще несколько дней. Если только вы не читаете / не смотрите это в какой-то момент в будущем. Насколько я знаю, это может быть 2056 год. У меня болит мозг. Сделаем фейерверк!
Вступим в Новый год взрывом! Последние несколько дней я пытался придумать довольно простой способ создания фейерверков.Думаю, у меня есть кое-что, что может дать вам всем отправную точку для создания своего собственного. Вместо того, чтобы создавать реалистично выглядящие фейерверки, мы собираемся создать более абстрактный фейерверк, как вы видите выше. Как и многие из моих дизайнов, мы будем использовать custom brush и Layer Styles .
Видео
[video_embed maxwidth = ”1280 ″] [/ video_embed]
Давайте начнем с создания кисти, которую мы собираемся использовать для фейерверка.
Создайте новый документ с размерами 100px x 500px с прозрачным фоном .
Когда документ будет создан, возьмите Brush Tool и выберите стандартную жесткую кисть с размером 8 .
Мы собираемся использовать эту кисть через несколько секунд, но сначала нам нужно определить форму кисти. Возьмите Pen Tool слева, затем вверху на панели Options Bar , убедитесь, что выбрано Paths .
Теперь создайте верхнюю — нижнюю угловую L-образную форму . (См. Изображение ниже, если вы запутались).
После того, как вы создали путь, удерживайте нажатой клавишу Alt / Option и перетащите кривую из второй точки . Мы ищем небольшой изгиб наверху нашего пути. Это поможет создать глубину искр.
Когда ваш путь все настроен, вправо щелкните на нем и выберите опцию Stroke Path .
Убедитесь, что Brush — это инструмент, который будет использоваться, и выключите Simulate Pressure , которого еще нет.
Нажмите OK , чтобы создать обводку.
Наша кисть готова. Чтобы сохранить эту кисть, перейдите в Edit> Define Brush Preset и дайте ей имя. Не волнуйтесь, если превью покажется странным.
Фейерверк
На этом этапе, если у вас нет готового изображения, вам нужно открыть его или создать новый документ с черным фоном.
Первое, что нам нужно сделать, это настроить кисть, которую мы только что сделали. Снова возьмите Brush Tool и найдите новую кисть в нижней части инструмента выбора кистей.
Когда он выбран, установите размер 175 пикселей . Мы сделали его очень большим на тот случай, если в будущем вы захотите создать более крупный фейерверк.
Теперь, если ваша Brush Panel не открыта справа, перейдите к Window> Brush .Давайте рассмотрим некоторые настройки, которые мы собираемся изменить. Начиная с Brush Tip Shape , пока размер 175px , мы собираемся изменить только один другой вариант — Spacing . Установите это на 20% .
Теперь перейдем к Shape Dynamics . Мы сосредоточимся на двух параметрах. Размер Джиттер должен быть установлен на 100% , чтобы гарантировать, что у нас есть отклонения в искрах, а Угол Control должен быть установлен на Направление вниз.Это позволит искрам менять направление по круговой траектории, которую мы сейчас создадим.
Далее идет Рассеяние . Убедитесь, что Both Axes выключено , а затем установите значение Scatter на 130% . Ниже установите значение Count на 2 и Count Jitter на 100% .
Перейдя в раздел Texture , мы хотим найти и выбрать текстуру Rusted Metal в раскрывающемся списке.Добавление текстуры к нашей кисти приведет к отвлечению от однотонных мазков кисти, которые не будут выглядеть очень привлекательно. Когда текстура установлена, установите масштаб 100% , Mode до Subtract и Depth на 100% .
Последний параметр, который мы собираемся включить, будет Transfer , который в более старых версиях Photoshop может называться Other Dynamics . Это изменит непрозрачность каждого штриха.Установите Opacity Jitter и Flow Jitter для обоих значений 100% .
Наша кисть теперь готова к работе, но нам нужно сделать несколько вещей, прежде чем мы сможем ее использовать. Если вы хотите сохранить эту кисть для будущего использования, щелкните раскрывающийся список в правом верхнем углу этой панели и выберите New Brush Preset .
Теперь, чтобы не испортить ваше изображение, убедитесь, что создал новый слой , прежде чем делать что-либо еще.Теперь возьмите Ellipse Tool из Tools Bar . Нам нужно создать несколько путей для кисти. Еще раз убедитесь, что Путь выбран вверху.
Теперь нарисуйте путь хорошего размера . Обязательно удерживайте нажатой клавишу Shift , чтобы создать идеальный круг. Он должен быть размером с вашу кисть 175 пикселей . Вы можете нажать B , чтобы вернуться к своей кисти, затем нажмите U , чтобы вернуться к инструменту Ellipse Tool.Если вам нужно, вы можете использовать сочетание клавиш Command / CTRL + T для масштабирования вашего пути.
Когда будет создан ваш первый путь, мы создадим еще 2 . Использование нескольких путей не только поможет заполнить весь круг, но и создаст глубину. Пока активен Ellipse Tool , нарисуйте еще два круга . Один должен быть немного меньше первого, тогда второй должен быть немного меньше второго.Ваши дорожки должны быть похожи на доску для дартса.
Когда три пути готовы к работе, щелкните правой кнопкой мыши по любому из них и выберите Stroke Path . Еще раз убедитесь, что выбрано Brush . Если все предыдущие шаги были выполнены, у вас должен получиться аккуратный эффект типа взрыва.
Стили слоя
Начнем с Gradient Overlay . Перед тем, как перейти в редактор градиентов, обязательно измените стиль на Radial .
Что касается самого градиента, мы будем использовать 3 цветов. далеко left цвет будет действовать как начальный взрыв, который обычно представляет собой красный или оранжевый цвет. дальний правый цвет будет установлен на темный синий , чтобы сгладить края нашего взрыва. Затем нам понадобится еще один цвет посередине. Щелчок прямо под полосой градиента позволит нам установить новый цвет.Разместите его около отметки 50% . Для этого цвета я выбрал более яркий синий цвет. Конечно, эти цвета могут измениться на любой цвет, который вы хотите для своего фейерверка.
Приняв новый градиент, вы можете заметить, что он не идеально отцентрован. Перемещая указатель мыши над фейерверком , вы можете фактически перетащить градиент около . Поместите оранжевую область прямо посередине взрыва.
Следующим стилем слоя, который мы собираемся добавить, будет Inner Glow .Это придаст жизни нашему фейерверку.
Теперь, когда внутренности светятся, нам нужно добавить Outer Glow .
Последний стиль слоя, который мы добавим, — это Inner Shadow . Это необязательно. Это поможет немного сгладить края.
Стили слоя завершены. Чтобы добавить дополнительное свечение к середине нашего взрыва, вы можете взять мягкую кисть и добавить одно пятно посередине.
Мы собираемся добавить еще два элемента в этот дизайн. Дым и блестки.
Дым
Для дыма начните с создания нового слоя , затем возьмите Elliptical Marquee Tool из Tools Bar . Вытяните эллипс, который немного больше вашего фейерверка.
Когда это установлено, установите цвет переднего плана на слегка ненасыщенный синий .Я использовал # 3d63a0 . Мы не хотим, чтобы дым был слишком ярким. Когда это будет сделано, перейдите в Filter> Render> Clouds .
На этом этапе необходимо сгладить. В Layers Panel добавьте Layer Mask , используя кнопку Add Layer Mask () внизу. Теперь, когда активен инструмент Brush Tool , выберите красивую большую мягкую кисть.
Закрасьте края этого слоя.Это скроет и смягчит края слоя дыма.
Когда форма вас устраивает, измените Blend Mode этого слоя на Screen , уменьшите непрозрачность до , 40%, и перетащите слой за слоем фейерверка .
Остался еще один слой! Давайте добавим блесток. Обязательно c создайте еще один новый слой , на этот раз на выше слоя с фейерверком.Возьмите Brush Tool еще раз, и если Brush Panel все еще не отображается, снова активируйте ее в меню Window .
В разделе Форма кончика кисти уменьшите размер до 9 и увеличьте интервал с до 300% .
Теперь в Shape Dynamics , убедитесь, что Size Jitter находится на 100% .
И, наконец, под Scattering , поверните на Обе оси , поверните Scatter на 1000% и уменьшите Count до 1 .
Отсюда установите цвет переднего плана на белый , затем нанесите кистью поверх и вокруг фейерверка. Это разбросает по дизайну несколько белых точек.
Когда вас устраивает количество точек, нам нужно добавить им свечения.Вместо того, чтобы использовать больше стилей слоя, мы просто воспользуемся теми же стилями, что и в наших фейерверках. В Layers Panel , справа щелкните на слое fireworks и выберите Copy Layer Style .
Теперь вправо щелкните на новом слое, содержащем точки, и Вставьте Layer Style . Если вас устраивает то, как он выглядит, можете оставить его.Я решил уменьшить непрозрачность примерно до 50% , чтобы немного растушевать его.
Вот и все! Опять же, мы не стремимся к 100% реалистичности, а скорее стремимся к абстрактному виду для этих фейерверков. Надеюсь, это даст вам отправную точку для ваших собственных проектов.
Создание фейерверков в Photoshop | Scrapaneers
Поздравляю с 4 июля всех вас в Штатах! В этом году не было фотографий фейерверков? Не бойтесь, потому что у меня есть прекрасный урок, который покажет вам, как сделать свой собственный фейерверк в Photoshop.Готовы начать? Заходи и присоединяйся ко мне для пиротехнических забав. . .
Даже если вам не удалось сфотографировать праздничный фейерверк в этом году, вы все равно можете добавить блеска своим цифровым страницам, создав свой собственный пиротехнический дисплей. 🙂 Я так и сделал на этой странице:
Создано с Коко Линн Гривсон | Стили с блестками Ombre от Mommyish Designs
Самое лучшее в создании собственного фейерверка — это то, что вы можете выбрать свои собственные цвета, соответствующие цвету вашей страницы.Я также добавил в свой стиль блестки ombre, но вы можете пропустить этот шаг, если предпочитаете неискрящийся эффект.
Следуйте за мной, пока я расскажу вам, как создать свой собственный пиротехнический дисплей.
Шаг 1. Создание пользовательской кисти Fireworks
Откройте новый документ со следующими настройками:
Откройте новый документ и сначала выберите жесткую круглую кисть размером 8-15 пикселей и убедитесь, что цвет переднего плана черный.Затем возьмите инструмент «Перо» (не паникуйте), убедитесь, что он установлен на «Путь» в верхнем раскрывающемся меню, и проведите прямую линию сверху вниз документа. Вы также можете добавить небольшую кривую к верхней части кисти, если хотите изменить форму фейерверка. (Я использовал прямую кисть для фейерверков в моем макете.) После того, как вы нарисовали линию, либо щелкните правой кнопкой мыши по контуру и выберите «контур обводки», либо перейдите в палитру контуров и выберите ключ контура обводки в нижней части палитра (выглядит как пустой кружок).После обводки контура сохраните кисть, активировав раскрывающееся меню «Правка» и выбрав параметр «Определить набор настроек кисти». Назовите кисть «фейерверк» (или что-нибудь подобное), чтобы потом вспомнить.
Шаг 2. Определение кисти Fireworks
Фейерверк на моем макете состоит из трех слоев, но вы можете добавить столько или меньше, сколько захотите. Прежде чем рисовать пути для слоев, вам нужно внести некоторые изменения в кисть, которую вы создали на шаге 1.
Откройте меню «Кисть», выберите новую кисть для фейерверков и выберите «Форма кончика кисти» вверху меню. В этом разделе установите Интервал на 30%.
Затем активируйте динамику формы и установите дрожание размера на 100%, затем активируйте раскрывающееся меню «Управление» под ползунком углового дрожания и выберите «Направление».
Теперь активируйте меню Scattering и установите Scatter на 150% и Count Jitter на 100%.
Наконец, выберите меню «Передача» (которое может быть указано как «другие параметры» в более ранних версиях PS) и установите для параметра «Джиттер непрозрачности» и «Джиттер потока» значение 100%.
Теперь, когда у вас установлена динамика кисти, сохраните эти настройки, выбрав New Brush Preset в раскрывающемся меню Brush.
Шаг 3. Создание слоев Fireworks
Теперь, когда у вас есть собственная кисть, мы готовы приступить к созданию фейерверка.Создайте новый документ того же размера, что и ваш макет (например, я создал документ 12 × 12/300 точек на дюйм с белым фоном). Начните с выбора инструмента Ellipse (находится в меню инструментов формы) и выберите функцию Path в верхнем раскрывающемся меню.
Создайте новый слой в палитре слоев и нарисуйте круг с помощью инструмента эллипса, перетаскивая его, удерживая нажатой клавишу Shift. Не беспокойтесь о размере, потому что вы можете настроить его в меню свойств.После того, как контур круга нарисован, установите для него значение 500 на 500 пикселей в меню свойств для инструмента эллипса (который должен появиться, как только вы отпустите кнопку мыши, чтобы создать контур круга). Если вы нажмете на символ цепочки между шириной и высота, Photoshop автоматически свяжет два измерения, так что одно будет обновляться при изменении другого.
Теперь, когда ваш круговой контур создан, убедитесь, что новый слой активен в палитре слоев, и перейдите в палитру контуров.Если вы не видите эту палитру в своей рабочей области, вы можете открыть ее в раскрывающемся меню «Окно».
Убедитесь, что новая кисть фейерверка активирована в меню кистей (со всеми настройками, которые мы сделали на шаге 2), и установите цвет переднего плана на тот, который вы хотите в фейерверке. В палитре контуров активируйте рабочий контур, который был создан, когда вы нарисовали контур круга, и нажмите кнопку «Обвести контур» в нижней части палитры. (Похоже на пустой круг.)
Теперь вы должны увидеть первый слой нашего фейерверка!
Теперь, когда первый слой готов, вы можете удалить рабочий контур в палитре контуров. Снова возьмите инструмент «Эллипс» и на этот раз создайте круговой контур размером 400 на 400 пикселей (точно так же, как вы создали первый). Убедитесь, что вы создали и активировали новый слой в палитре слоев и установили цвет переднего плана на ваш второй цвет по выбору (у меня был синий).Перейдите в палитру контуров и нажмите кнопку контура обводки, и должен появиться второй слой фейерверка.
Вы можете остановиться здесь или даже после первого слоя, если вам нравятся результаты. Я добавил третий слой (200 на 200 пикселей — цвет: белый).
Шаг 4: Последние штрихи
После того, как вы удалите все слои рабочего контура в палитре контуров, вы сможете настроить отдельные слои фейерверка на палитре слоев.Если вы создадите каждый из путей фейерверка на отдельном слое в палитре слоев, у вас будет возможность настроить каждый из них. Я повернул второй (синий) слой, чтобы он лучше подходил к красному слою. Наличие нескольких слоев также позволяет вам изменять цвет каждого слоя после того, как вы переместите фейерверк на свой макет. Вы легко выполняете перекраску, добавляя корректирующий слой Solid Color из всплывающей панели в нижней части палитры слоев. Просто закрепите слой регулировки цвета на слое фейерверка, который вы хотите изменить.
Наконец, вы можете добавить блеска своему фейерверку, добавив стиль блеска на каждый или только на некоторые из слоев. Я использовал стиль Ombre Glitter Style от Mommyish Designs для фейерверков на моей странице. Или вы можете оставить все как есть, если вы предпочитаете неискрящуюся пиротехнику. 🙂
Надеюсь, вам понравится играть с этой техникой. Помните, фейерверк бывает не только четвертого июля. Они также отлично смотрятся на страницах, посвященных дням рождения и спорту (и вы можете сделать фейерверк цветами любимой команды).Обязательно поделитесь с нами своими пиротехническими страницами в комментариях.
До следующего раза ~
Джуди
Сохранить
Сохранить
Сохранить
16 наборов красивых кистей Photoshop для фейерверков
Фейерверк ассоциируется с такими празднованиями, как новогодние вечеринки, День независимости, парады и другие значимые события. Сегодня мы собрали все лучшие кисти Fireworks, которые вы можете бесплатно использовать при создании дизайна в Photoshop.Используйте эти кисти, чтобы добавить блестки и реалистичные эффекты фейерверков в свои поздравительные открытки, приглашения на вечеринку, плакаты или даже в свои проекты по бронированию металлолома. Чтобы загрузить любой из набора, просто нажмите на изображение предварительного просмотра, представленное ниже.
01 -Floral Fireworks
В этот набор входят две кисти, которые можно использовать для Adobe Photoshop CS и выше.
[ЩЕТКИ ДЛЯ ФОТОШОПОВ ФЕЙЕРВЕРК]
02 -Эти кисти Photoshop для фейерверков идеально подходят, если вы хотите добавить искр в свой дизайн, особенно при создании дизайнов, связанных с праздниками.Вы можете использовать их по отдельности, или вы также можете перекрывать их другой кистью Photoshop для фейерверков, чтобы сделать их более интересными. Конечно, эти кисти Photoshop для фейерверков идеально подходят для использования с темным фоном, но обязательно используйте более светлый оттенок для ваших кистей, чтобы создать контраст. Эти кисти Photoshop для фейерверков, созданные в Photoshop CS2, имеют разрешение около 2500 пикселей и должны работать с любой CS-версией Photoshop.
[ЩЕТКИ ДЛЯ ФОТОШОПОВ ФЕЙЕРВЕРК]
03 -Fireworks Brush 2
Существует 52 кисти Photoshop для фейерверков, созданных из фотографий фейерверков.Совместим с Photoshop 7 и выше.
[ЩЕТКИ ДЛЯ ФОТОШОПОВ ФЕЙЕРВЕРК]
04 -Кисти фейерверков от Obsidian Dawn
Празднуйте этот набор кистей Photoshop и GIMP, составленных из различных фейерверков! Все они представляют собой отдельные всплески того или иного рода, и вы можете перекрывать их и складывать вместе различными способами или оставлять их сами по себе для некоторых реалистичных фейерверков. Включает стандартные фейерверки, а также фейерверки более новой формы (круг, сердце, звезда).
[ЩЕТКИ ДЛЯ ФОТОШОПОВ ФЕЙЕРВЕРК]
05 -11 Фейерверк и 2 звезды
Вот набор кистей для фейерверков с высоким разрешением (состоящий из 11 изображений фейерверков и 2 звезд), которые вы можете использовать для создания блесток и блесток в своих рисунках. Совместим с Adobe Photoshop 7 и выше.
[ЩЕТКИ ДЛЯ ФОТОШОПОВ ФЕЙЕРВЕРК]
06 -Fireworks Brushes From Sakura222
Этот набор включает 17 кистей, которые вы можете использовать для Adobe Photoshop CS и выше.
[ЩЕТКИ ДЛЯ ФОТОШОПОВ ФЕЙЕРВЕРК]
07 -Фейерверк высокого разрешения от LoRd aNdRe
35 огромных (большинство из них больше 1500 пикселей !!) и высококачественные кисти для фейерверков, сделанные в PS CS3.
[ЩЕТКИ ДЛЯ ФОТОШОПОВ ФЕЙЕРВЕРК]
08 -Fireworks 2 by LoRd aNdRe
Второй набор кистей для фейерверков от lordandre. Этот набор включает 34 огромных (большинство из них имеют размер более 1500 пикселей!) И высококачественные кисти для фейерверков, сделанные в PS CS3.
[ЩЕТКИ ДЛЯ ФОТОШОПОВ ФЕЙЕРВЕРК]
09 -Фейерверк PS7, набор от DiYanira
Всего в этом наборе 31 кисть, которые вы можете использовать для создания праздничных дизайнов. Эти кисти совместимы с версией Photoshop 7 и выше.
[ЩЕТКИ ДЛЯ ФОТОШОПОВ ФЕЙЕРВЕРК]
10 -Кисти для фейерверков от dslmwgraves
В этом наборе 14 кистей для фейерверков.
[ЩЕТКИ ДЛЯ ФОТОШОПОВ ФЕЙЕРВЕРК]
11 -Freedom FREEBIE: 10 кистей Fireworks
Вот 10 кистей Fireworks для Photoshop.Размеры варьируются от 1400 пикселей до более 2400 пикселей.
[ЩЕТКИ ДЛЯ ФОТОШОПОВ ФЕЙЕРВЕРК]
12 — Кисти PS для фейерверков
В этом наборе 14 различных кистей для фейерверков, созданных в Photoshop CS.
[ЩЕТКИ ДЛЯ ФОТОШОПОВ ФЕЙЕРВЕРК]
13 -Fireworks by No Ordinary Love
В этом наборе 11 качественных кистей.
[ЩЕТКИ ДЛЯ ФОТОШОПОВ ФЕЙЕРВЕРК]
14 -Photoshop Fireworks 3 Кисти
Этот набор включает 12 различных фейерверков, созданных в Photoshop версии 7.
[ЩЕТКИ ДЛЯ ФОТОШОПОВ ФЕЙЕРВЕРК]
15 -15 Super Large Fireworks Picture Кисти Photoshop
Вот еще один бесплатный набор кистей Photoshop, созданный с использованием изображений фейерверков с высоким разрешением. Эти кисти Photoshop для фейерверков идеальны, если вы хотите добавить реалистичных искр в свой дизайн. Вы можете использовать их по отдельности или можете накладывать одну кисть на другую, чтобы сделать рисунок более интересным. Конечно, эти кисти Photoshop для фейерверков идеально подходят для использования с темным фоном, но обязательно используйте более светлый оттенок для ваших кистей, чтобы создать контраст.Эти кисти, созданные в Photoshop CS2, имеют разрешение около 2500 пикселей и должны работать с любой CS-версией Photoshop.
[ЩЕТКИ ДЛЯ ФОТОШОПОВ ФЕЙЕРВЕРК]
16 -Кисти для фейерверков от Brushing Up
Вот еще один бесплатный набор кистей Photoshop, состоящий из 18 различных блесток. Этот набор кистей совместим с Photoshop CS2 и выше.
[ЩЕТКИ ДЛЯ ФОТОШОПОВ ФЕЙЕРВЕРК]
Связанные бесплатные кисти и узоры Photoshop:
Добавление фейерверка к ночной фотографии с помощью Photoshop — Дизайн смеющегося льва
Это статья, которую я изначально написал для журнала PhotographyBB.Сделать хороший снимок фейерверка может быть непросто, а получить хороший фейерверк с интересным передним планом еще сложнее. Итак, вот способ комбинирования одной или нескольких фотографий фейерверков с другим ночным снимком, чтобы они прекрасно сочетались в Photoshop.
Как и во многих других случаях ретуширования, мы будем использовать маску слоя для достижения желаемого эффекта.
1. Откройте изображение, к которому вы хотите добавить фейерверк. Я использую один из Лондонского моста ночью.
2. Откройте изображения фейерверков, которые хотите добавить.В данном случае я использую три фотографии, но у вас может быть один хороший снимок, который вы сможете использовать.
3. Выберите инструмент «Перемещение» (V) и перетащите изображение фейерверка на изображение Лондонского моста. Как видите, изображение фейерверка забивается, поэтому нам нужно уменьшить его размер.
4. Нажмите Ctrl + T (Win) или Cmd + T (Mac), чтобы использовать инструмент Free Transform. Вокруг изображения фейерверка появляется ограничивающая рамка. Удерживая нажатой клавишу Shift, щелкните и перетащите один из угловых маркеров, чтобы уменьшить масштаб изображения до подходящего размера.(Удерживая нажатой клавишу Shift, ограничиваются пропорции изображения.) Нажмите Enter / Return, чтобы зафиксировать преобразование.
Как видите, здесь две проблемы.
a) Изображение фейерверка покрывает часть моста.
b) Небо на каждом из них разного цвета.
Сейчас мы это исправим.
5. Чтобы получить красивое сочетание неба, убедитесь, что ваш слой Fireworks выбран в палитре слоев. Затем в нижней части палитры слоев нажмите кнопку «Эффект слоя» и выберите «Параметры наложения» в раскрывающемся меню.
6. Откроется диалоговое окно «Параметры наложения». Внизу поля, удерживая нажатой клавишу Alt / Option, щелкните и перетащите треугольник влево. Это будет выглядеть так, как будто треугольник разделен на две части.
По мере перетаскивания обратите внимание, как фейерверк начинает сливаться с вашим фоновым изображением. Нажмите ОК, чтобы применить смешение.
Удерживая нажатой клавишу Alt / Option, вы получите очень красивое сочетание, иначе оно будет выглядеть довольно неровным. Попробуйте, не удерживая Alt, чтобы увидеть разницу.
7. Итак, у нас все еще есть проблема, что часть фейерверка видна наверху моста. Здесь на помощь приходит маска слоя.
Убедитесь, что на палитре «Слои» выбран слой Fireworks. Затем щелкните значок «Добавить маску слоя».
8. Уменьшите непрозрачность этого слоя примерно до 50%, чтобы вы могли видеть мост за фейерверком. Затем нажмите на миниатюру Layer Mask на слое Fireworks. Выберите небольшую круглую кисть с мягким наконечником.Убедитесь, что ваш цвет переднего плана черный, затем приступайте к рисованию. Когда вы рисуете, вы стираете фейерверк сверху моста, но, что важно, вы не повреждаете ни одну из фотографий. Если вы допустили ошибку, снова переключите цвет переднего плана на белый и закрасьте ошибку.
Когда вы закончите рисовать, увеличьте непрозрачность слоя Fireworks до 100%.
Чтобы фейерверк казался более красочным, продублируйте слой.
9.Я повторил этот процесс еще дважды с двумя разными кадрами фейерверка, чтобы получить это изображение.
10. Здесь не хватает только отражения.
Поскольку у меня фейерверк на трех отдельных слоях, я хочу сделать один дополнительный слой, содержащий дубликаты всех трех. Выберите слои и нажмите Ctrl + Alt + E или Cmd + Option + E. Этот ярлык сохранит ваши три слоя и создаст один новый слой, содержащий содержимое всех трех.
11. Выберите новый дублирующий слой и нажмите Ctrl + T или Cmd + T, чтобы вызвать Free Transform.Щелкните правой кнопкой мыши или щелкните мышью, удерживая клавишу Ctrl, в ограничивающей рамке, чтобы открыть меню «Преобразование». Выберите «Отразить по вертикали».
12. Перетащите дубликат (теперь перевернутый) слоя Fireworks вниз на воду.
13. Выберите «Фильтр»> «Размытие по Гауссу». В этом случае я установил размытие примерно на 9 пикселей. Последний шаг — установить режим наложения этого слоя на Color. А вот так выглядит мое финальное изображение. Вуаля!
Кредиты изображений:
Optimind http: // www.sxc.hu/photo/1123001
Итоторо http://www.sxc.hu/photo/1194540
Итоторо http://www.sxc.hu/photo/1194542
Горячий черный http://www.sxc.hu/photo/1176628
14 бесплатных кистей Photoshop для Fireworks
Эффекты Fireworks можно легко получить с помощью Photoshop. Эти эффекты идеально подходят для праздничных открыток, плакатов и другой графики, связанной с праздниками. Неважно, плохо ли вы фотографируете.
Вы можете просто применить эти эффекты к своим фотографиям, и результат впечатлит человека, который его увидит.
В следующий раз, когда вы опубликуете в Интернете свои фотографии с фейерверком, вы должны попробовать отредактировать их, чтобы они выглядели более впечатляющими и ошеломляющими.
Что хорошего в Photoshop, так это то, что есть кисти, которые могут значительно облегчить вашу работу. Существуют десятки кистей, с помощью которых вы можете создавать реалистичные эффекты фейерверков.
Эти кисти Photoshop созданы из векторных фигур или различных изображений.Они просто обводят контур текста с помощью горящих бенгальских огней.
После этого у вас будут совершенно потрясающие эффекты.
Не смотри дальше. В этом посте вы найдете список самых ярких кистей Photoshop, которые помогут создать нужные эффекты для ваших фотографий. С этими кистями вам не нужно начинать с нуля.
Вы можете легко добиться этих эффектов за секунды.
1. Цветочный фейерверк
В наборе две кисти.Они совместимы с CS и более поздними версиями. Включенные кисти предлагают реалистичные эффекты фейерверков, позволяющие создавать визуально творческое изображение.
2. Кисти для фейерверков
Набор из 11 кистей. С помощью этих кистей вы можете создавать прекрасные художественные эффекты фейерверков. Каждая кисть в этом наборе четко определена.
3. Кисть для фейерверков
В этом наборе 10 кистей очень большого размера. Чтобы улучшить свое изображение, вы можете просмотреть некоторые из руководств по Photoshop, которые научат вас создавать эффекты фейерверков с большим разрешением и текстурами.
4. Кисти — фейерверк
В упаковке 16 кистей. Каждый из них супер креативен. По его номеру вы найдете кисть, подходящую для вашего проекта.
5. Празднование салюта Пар. 1
Набор из 21 кисти. В этом пакете есть множество опций, из которых вы можете выбирать. Затем настройте их по своему усмотрению.
6. Кисти для фейерверков для PS 7+
Кисти совместимы с Photoshop 7 и более поздними версиями.Его кисти предлагают реалистичные эффекты фейерверков, которые придадут вашим фотографиям потрясающие результаты.
7. Кисть для фейерверков 2
В этом наборе 52 кисти из 200 кадров, сделанных дизайнером mandykat. Вы можете использовать эти кисти для создания приглашений и плакатов. .
8. Кисти Chrissy’s Firework PS
С помощью этих кистей вы можете создать красивое произведение искусства. С их помощью вы можете создавать блестящие фейерверки и эффекты звездных точек.Не стесняйтесь загружать пакет и указывать автора, если вы собираетесь их использовать.
9. Фейерверк с высоким разрешением 2
Это еще одна партия кистей для фейерверков от Lordandre. На этот раз это набор из 34 огромных кистей, созданных с помощью PS CS3. Большинство кистей имеют размер 1500 пикселей.
10. Кисти для фейерверков
Чтобы использовать эти кисти, вам нужно открыть новый документ в Photoshop. Затем используйте кисть одного стиля, используя белый цвет, и вставьте слои цветового баланса.Эти кисти настолько классные, что все они могут обеспечить либо абстрактный дизайн, либо минималистичный стиль.
11. Кисти для фейерверков
Это первый набор кистей, созданный dslmwgraves. Кисти могут создать очень красочные эффекты фейерверка в вашем дизайне.
12. 53 Кисти для фейерверков
Это огромная коллекция из 53 кистей для фейерверков. В набор входят потрясающие кисти, которые сделают ваше произведение искусства потрясающим.
13.Фейерверк
Создан Alex Zhang, весь набор состоит из двух кистей. Вы можете использовать кисти для создания флаеров для вечеринок, чтобы превратить обычную фотографию в очень красочное изображение.
14. Кисти — Набор фейерверков 2
Сделайте свои фотографии и изображения сверкающими и сияющими с помощью этих красивых кистей. Как только вы закончите редактировать изображения, у вас будут фотографии, которые приятно смотреть.
Эти кисти Photoshop созданы для того, чтобы помочь вам создать потрясающие эффекты фейерверков по вашему собственному проекту.Если вы все же используете их, вы должны указать дизайнера.
.