Для фотошопа гирлянда: Эффект светодиодных гирлянд в фотошопе — Фотография
%d0%b3%d0%b8%d1%80%d0%bb%d1%8f%d0%bd%d0%b4%d0%b0 %d0%be%d0%b3%d0%bd%d0%b8 PNG, векторы, PSD и пнг для бесплатной загрузки
Мемфис дизайн геометрические фигуры узоры мода 80 90 х годов
4167*4167
поп арт 80 х патч стикер
3508*2480
поп арт 80 х патч стикер
3508*2480
80 основных форм силуэта
5000*5000
естественный цвет bb крем цвета
1200*1200
green environmental protection pattern garbage can be recycled green clean
2000*2000
Мемфис бесшовные модели 80 х 90 х стилей
4167*4167
80 летний юбилей дизайн шаблона векторные иллюстрации
4083*4083
поп арт 80 х патч стикер
2292*2293
поп арт 80 х патч стикер
2292*2293
80 е брызги краски дизайн текста
1200*1200
скейтборд в неоновых цветах 80 х
1200*1200
3d модель надувной подушки bb cream
2500*2500
милая ретро девушка 80 х 90 х годов
800*800
Дизайн персонажей моды 80 х годов может быть коммерческими элементами
2000*2000
Комплекс витаминов группы В капсулы В4 на прозрачном фоне изолированные 3d визуализации
2000*2000
схема бд электронный компонент технологии принципиальная схема технологическая линия
2000*2000
Мемфис шаблон 80 х 90 х годов стилей фона векторные иллюстрации
4167*4167
рисованной радио 80 х
1200*1200
ретро стиль 80 х годов диско дизайн неон плакат
5556*5556
Ретро трехмерный цветной градиент 80 х арт дизайн
1200*1200
Ретро мода неоновый эффект 80 х тема художественное слово
1200*1200
поп арт 80 х патч стикер
3508*2480
диско дизайн в стиле ретро 80 х неон
5556*5556
Модель буквы м в стиле 80 х
1200*1200
Мода стерео ретро эффект 80 х годов тема искусства слово
1200*1200
Персонаж из партии 80 х годов
1200*1200
80 е в стиле ретро мода цвет градиент арт дизайн
1200*1200
bb крем ню макияж косметика косметика
1200*1500
80 х годов поп арт мультфильм банановая наклейка
8334*8334
Мода цвет 80 х годов ретро вечеринка слово искусства
1200*1200
Рождество 80 х годов ретро пиксель
9449*5315
Тенденция персонажа мультфильма 80 х годов
2000*2000
облака комиксов
5042*5042
Нарисованный 80 х годов ретро мужчина средних лет
2000*2000
Кассета для вечеринок в стиле ретро 80 х
1200*1200
Флаер музыкального мероприятия 80 х годов
1200*1200
Трехмерная ретро игра в стиле 80 х арт дизайн
1200*1200
Стиль ретро 80 х годов
1200*1200
Ретро ТВ игра 80 х годов в стиле арт дизайн
1200*1200
80 х годов ретро слово градиент цвета искусства
1200*1200
поп арт 80 х патч стикер
3508*2480
номер 80 3d рендеринг
2000*2000
цвет перо на воздушной подушке bb крем трехмерный элемент
1200*1200
80 летнего юбилея векторный дизайн шаблона иллюстрация
4083*4083
80 лет юбилей красный шар вектор шаблон дизайн иллюстрация
4167*4167
Диско вечеринка в стиле ретро 80 х art word design
1200*1200
80 летний юбилей дизайн шаблона векторные иллюстрации
4084*4084
скидки до 80 векторный дизайн шаблона иллюстрация
4083*4083
80 летний юбилей дизайн шаблона векторные иллюстрации
4083*4083
Новогодня гирлянда.
 |
|Скоро во все домах будет стоять новогодняя елочка, украшенная красивыми шарами, мишурой, дождиком. А кто-то уже поставил лесную красавицу. Глядя на такую елку я подумала, что нужно и в фотошопе украсить елочку. Для украшения елки отлично подойдет новогодняя гирлянда.
1-Файл-открыть. Откроем изображение елки.
Мне понравилась такая елка, на она на белом фоне. Можно, конечно и с фоном украшать елку, но хочется, чтобы была возможность добавлять елку с гирляндой в другие открытки. Поэтому вырежем елку из фона.
2-В окне слоев разблокировать слой «фон»
3- Выделение-цветовой диапазон.
4-Кликнуть на файле с елкой по белому фону, и в окошке цветового диапазона «ok», изображение елки выделится.
5-На клавиатуре нажать Delete. Выделение-отменить выделение.
Новогодняя елочка станет без фона. Посмотрим, как елка выглядит на черном фоне.
6-Слой-новый-слой.
7-Редактирование-выполнить заливку. Цвет черный.
8-В окне слоев поставить черный слой под слой с елкой.
Елка получилась невзрачная и с белыми краями, нужно от них избавиться.
9-В окне слоев активировать слой с елкой.
10-Слой-обработка краёв-убрать кайму.
11-Изображение-коррекция-яркость/ контрастность. Добавим контрастности.
12-Изображение-коррекция-цветовой тон/ насыщенность. Ставим такие параметры и обязательно поставить «галочку» в квадрате «тонирование».( Цвет елки можете выбирать по своему усмотрению, двигая ползунками.)
Елка готова, теперь украшаем новогоднюю елку гирляндой.
13-Скачать кисть , ею будем делать лампочки на гирлянде.
14-Добавить скачанную кисть в наборы кистей. Как это сделать посмотрите пункт 10 в уроке «Эффекты фотошоп»
Возвращаемся к елке.
15-Слой новый-слой.
16- Создать- дубликат слоя. И еще раз сделать дубликат. На этих слоях будет разноцветная новогодняя гирлянда.
На этих слоях будет разноцветная новогодняя гирлянда.
17-Выбрать инструмент «кисть», найти добавленную кисть, она будет последней.
18-На вертикальной панели инструментов установить цвет переднего плана красный.
19-В окне слоев активировать слой 2.
20-Нажимая по одному месту два раза, нарисовать гирлянду для новогодней елки красным цветом.
Уменьшить размер кисти до 45
и цвет переднего плана поставить белый.
21-На каждой «лампочке» кистью сделать блики, нажимая где один раз, где два.
22-Активировать слой 2 копия.
23-Размер кисти поставить 141, цвет выбрать желтый.
24-На этом слое
25-Поменяв размер кисти до 45 и цвет на белый, поставить белые блики на желтых лампочках.
26-Активировать слой 2 копия 2.
27-Поменять размер кисти до 141 и выбрать голубой цвет.
28- Нарисовать голубую гирлянду, сместив лампочки. Сделать белые блики.
Переходим к анимации.
29-В окне анимации на первом кадре поставить время 0,1 сек.,
в окне слоев выключить глазки на слое 2 копия с желтой гирляндой и слое 2 копия 2 с голубой гирляндой.
29-В окне анимации нажать на значок копирования.
В окне слоев включить глазок на слое 2 копия с желтой гирляндой и выключить на слое 2 с красной гирляндой .
30-В окне анимации скопировать еще кадр,
в окне слоев включить глазок на слое 2 копия 2 с голубой гирляндой и выключить на слое 2 копия и слое 2.
31-Теперь в окне анимации нажать на «пуск» и смотреть , как получилась гирлянда для новогодней елки.
А если в окне слоев убрать нижний слой с фоном, то елку можно вставлять на любые открытки или делать свой фон.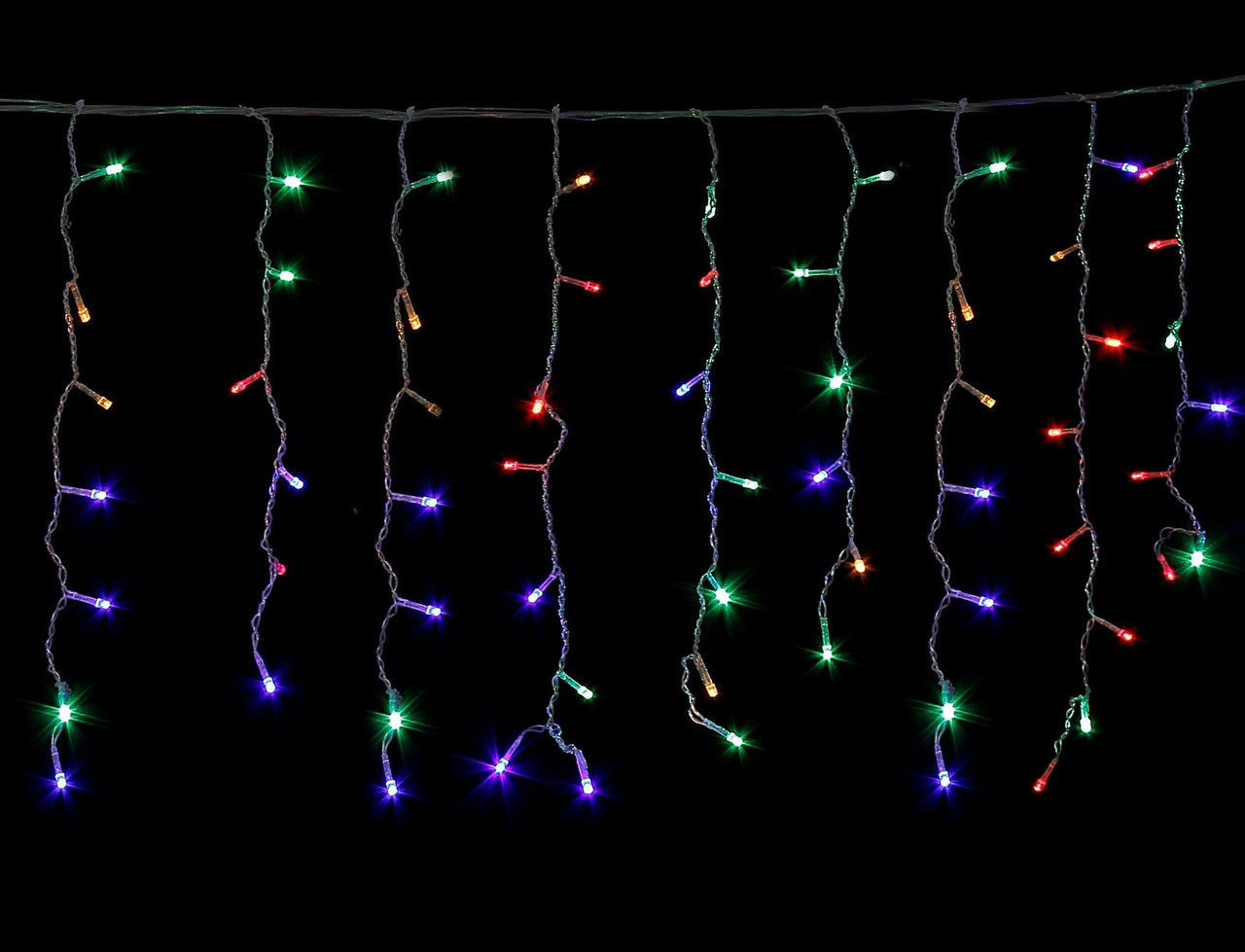
Новогодняя гирлянда на елке может быть и в таком варианте.
Для этого сделать красную гирлянду включая пункт 21, затем создать два дубликата слоя с гирляндой и поменять цвета лампочек на двух верхних слоях : изображение-коррекция-цветовой тон/ насыщенность. Двигая ползунками выбрать понравившийся цвет.
И эта гирлянда для новогодней елки неплохо смотрится.
Добавьте на елку еще шары и звезду.
Когда будете добавлять на елку шары, следите, чтобы в окне анимации был активирован первый кадр, иначе добавленное изображение будет прыгать.
Елочные шары можно сделать с блеском. Как добавить блестяшек смотрите в этом уроке.
Делаем гирлянду из флажков в Фотошоп | Creativo
В этом уроке я предлагаю создать вам простой красивый поздравительный баннер, используя программу Photoshop.
Текстовый баннер это очень простая и одновременно функциональная картинка.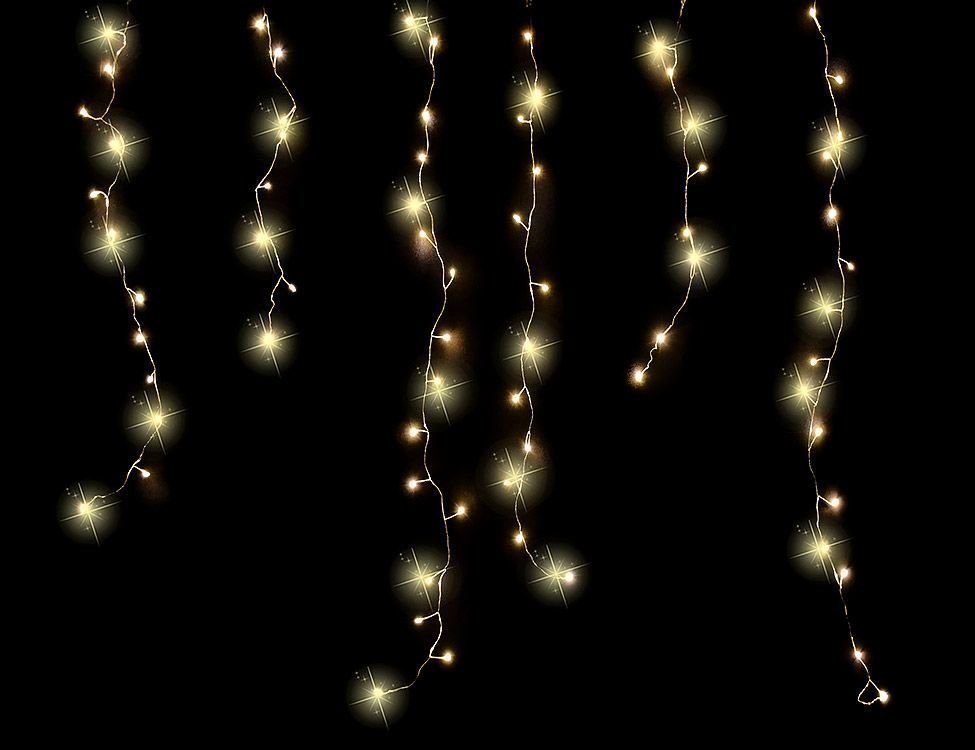 Вы всегда можете персонализировать данное изображение, либо внеся небольшие изменения и создать поздравительную открытку к любому празднику!
Вы всегда можете персонализировать данное изображение, либо внеся небольшие изменения и создать поздравительную открытку к любому празднику!
Так что в результате урока мы получим качественную заготовку, которую каждый сможет использовать в различных проектах.
Начнем!
Для выполнения урока мы будем использовать:
— программа: Photoshop СС;
— затраченное время: 30 — 90 минут;
Исходники:
Архив
Шаг 1Создайте новый документ:
— размер: 10 х 11 см;
— разрешение : 300 пикс\дюйм;
— цветовой режим: CMYK
Настройте линейку в рабочем пространстве: Просмотр — Линейка (View — Rulers (Ctrl/Cmd + R)).Затем нужно добавить привязку: Просмотр — Привязать к — Направляющим (View — Snap To — Guides).
Для того что бы установить единицы измерения линейки, сделайте щелчок правой клавишей мыши по вертикальной либо горизонтальной шкале линейки и в появившемся списке определите нужную единицу измерения.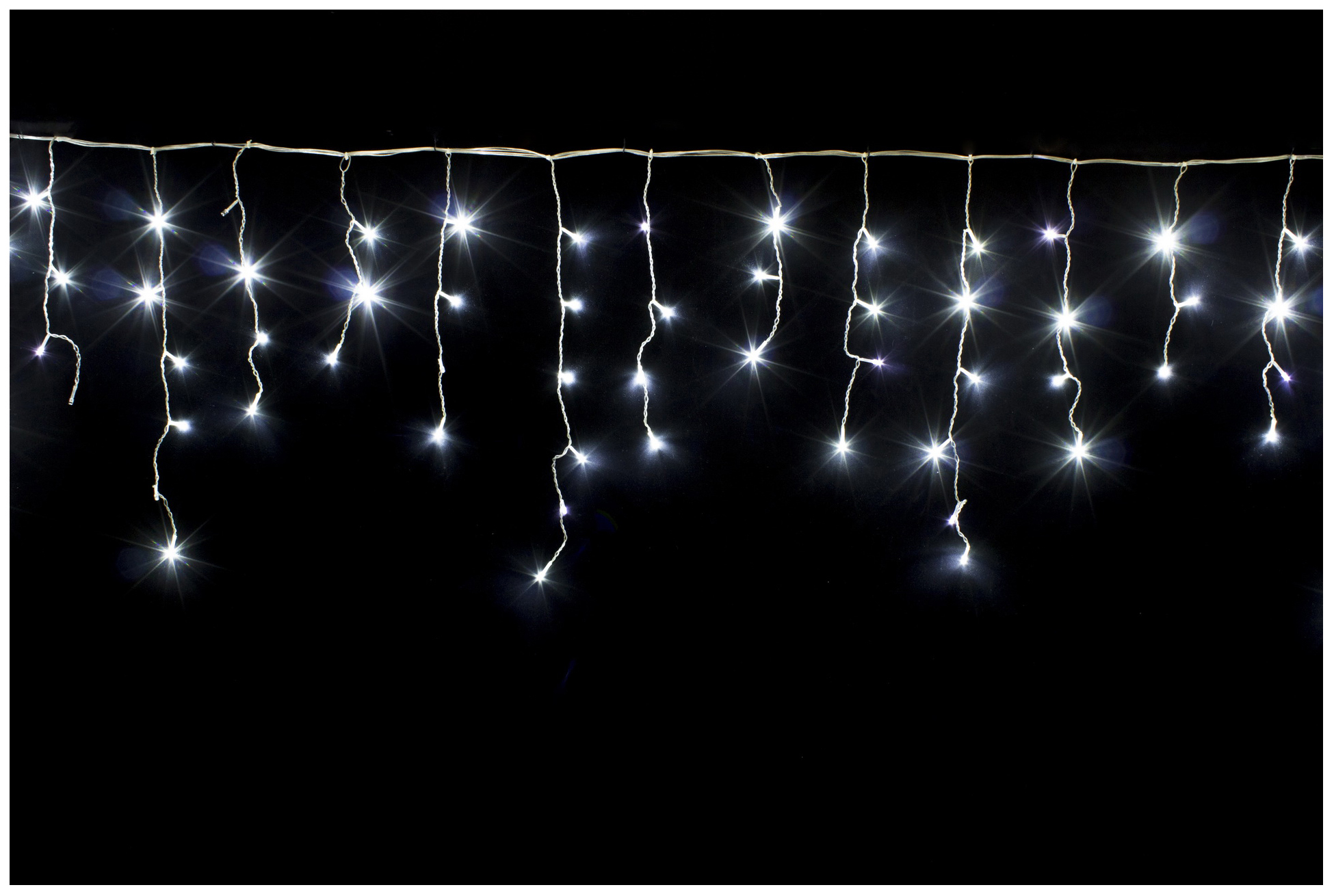 В данном уроке я буду использовать сантиметры (см).
В данном уроке я буду использовать сантиметры (см).
Давайте разместим направляющие! Зажмите левую клавишу мыши — наведите ее на границу вертикальной линейки и протащите первую направляющую. Разместите ее на расстоянии 1 см от левого края холста.
Используя аналогичную схему работы, добавьте вертикальные и горизонтальные направляющие как показано в примере ниже.
Примечание переводчика: рисуем в режиме слой-фигура
Используя опорные точки треугольника перетащите верхние углы в точки пересечения направляющих.
Вершину треугольника, разместите на пересечении центральной и нижней горизонтальной направляющей. Таким образом, вы получили фигуру расположенную четко по центру холста.
Шаг 2Сделайте двойной щелчок левой клавишей мыши по слою с треугольником. Таким образом вы перейдете к меню Стиль слоя. В данном меню перейдите к настройкам Наложение узора (Pattern Overlay).
Используйте для своего треугольника любой понравившийся узор из набора «Цветная бумага». После того как вы определитесь с видом узора, можно подкорректировать Масштаб (Scale) текстуры, в данном примере, я использую значение масштаба равное 70%.
Вы так же можете изменить расположение узора. Для этого просто наведите курсор на рабочий холст с узором, зажмите левую клавишу мыши и перетаскивайте узор.
Если вы не используете предложенный набор «Цветная бумага», можно украсить треугольник иначе. Выберите изображение которое хотите разместить на треугольнике. Перетащите его в основной рабочий холст и разместите над слоем с треугольником. Примените данное изображение как обтравочную маску (сlipping мask ) к слою с треугольником.
Зажмите клавишу Shift, наведите курсор мыши на центральную направляющую и нарисуйте круг внутри треугольника. Размер круга вы можете выбрать произвольно, а в дальнейшем, при необходимости, откорректировать его.
Обратитесь к панели настроек фигуры круг. Добавьте обводку по контуру круга, цвет обводки — # 59c2aa, размер обводки (size) — 3 pt, положение обводки — снаружи (outside).Так же измените цвет заливки (fill) самой фигуры на # fef5e0.
Если вы используете другой узор или текстуру для вашего треугольника, то можете поэкспериментировать с другими цветами обводки и заливки круга.
Примечание переводчика: если вы используете другую версию программы Photoshop, то можете добавить обводку для вашего круга перейдя к меню Стиль слоя. В данном меню перейдите к настройкам «Обводка» и введите необходимые значения. Для того что бы изменить цвет заливки самой фигуры, сделайте двойной щелчок по миниатюре цвета фигуры круг и выберете новый оттенок.
Дублируйте слой с кругом. Затем перейдите к Редактирование — Трансформирование контура — Масштабирование (Edit — Transform Path — Scale).
Теперь уменьшим размер фигуры-копии. Для того, что бы не потерять пропорции и производить трансформацию от центра круга, зажмите и удерживайте при масштабировании комбинацию клавиш Shift + Alt. Когда вы получите желаемый размер круга-копии, нажмите клавишу Enter, для того что бы применить изменения.
Для того, что бы не потерять пропорции и производить трансформацию от центра круга, зажмите и удерживайте при масштабировании комбинацию клавиш Shift + Alt. Когда вы получите желаемый размер круга-копии, нажмите клавишу Enter, для того что бы применить изменения.
Не забывайте, что при работе с фигурами вы можете корректировать их настройки и внешний вид. К примеру, для новой фигуры можем изменить вид обводки, выбрав в панели настроек тип обводки — точечная.
Шаг 3Перейдите к слою с треугольником и создайте копию данного слоя.
Стоя на слое-копии с треугольником, перейдите к Редактирование — Свободное трансформирование (Edit — Free Transform). На панели настроек задайте точку преобразования, как показано на изображении ниже.
Затем снова перейдите к Редактирование — Трансформирование — Отразиь по вертикали (Edit — Transform — Flip Vertical). Нажмите Enter, чтобы внести изменения.
Нажмите Enter, чтобы внести изменения.
Нажмите на значок «Операции с контуром»и выберети действие «Объединить компоненты» (Merge Shape Components).
Уменьшите заливку (fill) слоя с трапецией до 0%, а затем в настройках добавьте обводку: тип обводки — пунктирная; положение — внутри; размер — 1 pt.
Теперь у вас получилась хорошая заготовка для праздничного флажка, которую вы можете распечатать. Благодаря тому, что мы создали корешок обведенный пунктирной линией, флажок можно легко повесить на ленту, согнув и подклеив корешок!
Шаг 4Объедините все слои (кроме фонового) в единую группу. Дублируйте данную группу. Теперь вы можете развернуть группу-копию и внести необходимые изменения: заменить букву, выбрать другой узор из набора «Цветная бумага», и тд…
Таким же образом вы можете создать необходимое количество флажков с различными символами.
На данном этапе вы уже можете использовать полученный результат для печати!
Кроме этого, можно применить нашу работу для различных коллажей.
Стоя на слое с деревянной текстурой, перейдите к Изображение — Коррекция — Уровни ( Image — Adjustments — Levels). Измените значение ползунка светлых тонов до 245.
Теперь мы разместим на нитке наши праздничные флажки.
Для того что бы это сделать, вернитесь к документу с флажками, и выделите все группы. Затем перейдите к Слой — Дубликат слоев (Layer — Duplicate Layers). Переместите копии групп в документ с деревянной текстурой.
Для того что бы сделать работу комфортнее, объединим каждую группу в единый слой. Для этого встаньте на одну из групп с флажком и перейдите к Слой — Объединить слои (Layer — Merge Group (Ctrl / Cmd + E)). Повторите объединение для каждой группы.
Когда вместо групп вы получите слои, выделите все слои с флажками и масштабируйте их (Редактирование — Свободное трансформирование (Edit — Free Transform (Ctrl/Cmd + T)). Размер флажков измените по собственному вкусу. Для того что бы применить трансформацию нажмите Enter.
Размер флажков измените по собственному вкусу. Для того что бы применить трансформацию нажмите Enter.
Затем вам нужно повернуть каждый флажок и разместить его на нитке. Для этого так же используйте трансформацию (Ctrl/Cmd + T)).
Шаг 6Добавим немного объема. Для этого мы воспользуемся меню Стиль слоя. Встаньте на слой с первым флажком и дважды щелкните по нему левой клавишей мыши. Введите настройки, которые показаны ниже:
Внутреннее свечение (Inner Glow)
Тень (Drop Shadow)
Теперь край флажка смотрится лучше:
Щелкните правой клавишей мыши по слою к которому мы только что применили стили слоя. В появившемся подменю воспользуйтесь функцией «Скопировать стиль слоя» (Copy Layer Style). Затем выберите все оставшиеся слои с флажками, еще раз сделайте щелчок правой клавишей мыши по ним и в подменю выберите функцию «Вклеить стиль слоя» (Paste Layer Style).
Используя меню Стиль слоя (Layer Style), добавьте тень падающую от нитки.
Объедините все слои с флажками в единую группу «Флажки».
Шаг 7Нажмите на иконку «Создать новый корректирующий слой» в нижней части панели слоев и добавьте корректирующий слой Карта градиента (Gradient Map).
В настройках градиента установите цвета #bbb07 и #ffffff. Режим наложения (вlend мode) корректирующего слоя Карта градиента (Gradient Map) измените на Умножение (Multiply), а непрозрачность (оpacity) понизьте до 20 %.
Добавим еще один корректирующий слой под названием Градиент (Gradient).В настройках установите тип градиента — радиальный, масштаб — 300, угол — 90, цвет перехода от прозрачного — к # a7a297 — к # b3a78c.
Режим наложения второго корректирующего слоя установите на Линейный затемнитель (Linear Burn), а непрозрачность (оpacity) — 20%.
Зажмите комбинацию Ctrl / Cmd + клик по миниатюре слоя с флажком, чтобы создать выделение по контуру треугольника.
Теперь зажмите комбинацию клавиш Ctrl + Shift + клик по следующей миниатюре слоя с флажком, для того что бы добавить еще одно выделение к уже существующему.
Используя комбинацию Ctrl + Shift + клик по миниатюре слоя создайте выделение по контуру всех флажков.
Создайте новую группу внутри группы «Флажки» (Pennants) и назовите ее «Наложение текстуры» (Texture Overlay). Затем щелкните по иконке «Добавить слой-маску». В итоге к группе будет добавлена слой-маска залитая черным цветом, а выделенная ранее область с флажками будет отображаться белым цветом.
Откройте изображение «Бумага» и разместите текстуру внутри группы «Наложение текстуры». По мере необходимости, масштабируйте текстуру так, что бы она покрыла все флажки. Режим наложения слоя с бумагой измените на Замена светлым (Lighten), а непрозрачность (оpacity) понизьте до 50%.
Режим наложения слоя с бумагой измените на Замена светлым (Lighten), а непрозрачность (оpacity) понизьте до 50%.
Добавим над слоем с бумагой корректирующий слой Уровни (Levels).
В настройках уровня средних тонов, понизьте значение до 0.7, это сделает изображение более насыщенным.
На этом мой урок окончен! Надеюсь он вам пригодится!
Поделиться своей работой и задать вопрос можно на странице урока сайта photoshop-master.ru
Флажок шаблон для вырезания. Делаем гирлянду из флажков в фотошоп
Гирлянда из флажков идеально впишется в любой праздник, так как она универсальна. Вы можете украсить ею любые будни, дни рождения, остальные праздники. А что самое главное — гирлянда из флажков своими руками очень проста и дешева. Правильное умение, смешение цветовых гамм и прочих факторов создает отличную атмосферу в вашем доме. Попробуйте сделать такой декор, вы определенно не пожалеете. Ниже будут рассмотрены способы изготовления и преимущества таких украшений.
Ниже будут рассмотрены способы изготовления и преимущества таких украшений.
Преимущества:
- Финансовая выгода. Бумага стоит недорого, а из большой пачки бумаги может получиться огромное количество подделок. Если в качестве альтернативы взять шарики, они стоят гораздо дороже.
- Как выше было указано, одно из их плюсов — универсальность. Флажки определенно подойдут как для празднования дня рождения, так и для корпоратива. Сравним, например, шары из ниток, они подойдут далеко не для всех корпоративов и будут неуместны на дне рождения пожилого человека.
- Возможность использования в масштабных мероприятиях. При наличии умения делать такое изделие, вы можете украсить любое мероприятие, да хоть свадьбу на тысячу человек, они не будут въедаться и выглядеть однотонно, если вы выполните качественную и добросовестную работу.
- Скорость изготовления зависит не только от объема работ. Возможно, у вас уже есть заготовленные флажки, вы сделаете гирлянду за несколько минут без особых усилий.

- Возможность быстрой их смены. Если что-то пошло не так, то вы можете быстро и беспроблемно заменить их.
Важно! Помимо всего этого, у маленьких детей, да и у всех, при изготовлении развивается навык рукоделия, что тоже не может быть плохим результатом.
Гирлянды из флажков своими руками вы можете использовать абсолютно везде — квартира, автотранспорт, ЖД транспорт. Правильный взгляд на эту незаменимую вещь сделает праздник определенно ярче и веселей.
Материал
Как сшить гирлянду из флажков? Сначала надо определиться с материалами для работы:
Важно! Существует также множество второстепенных элементов, но тут были перечислены основные. Манипулируя различными цветами, рисунками, формами, вы можете создавать необычные связки оттенков и рисунков, на выходе получая красивейшее украшения для всех целей, в которых только можно их использовать.
Обычно для этого берут плотную бумагу или ламинированный материал.
Виды флажковых гирлянд
В зависимости от ваших целей использования, будет меняться и способ их изготовления. Перед тем, как делать, гирлянду из флажков своими руками на день рождения, определитесь, где она будет висеть и как.
Выделяются следующие типы:
- Пришивные — при производстве флажки пришиваются к тесьме. Можете пришить плотно друг к другу, тогда вы не увидите их основ. Получится сплошная линия флагов. Использование швейной машинки быстро сделает несколько таких рядов.
- С отверстиями. Флажки таких типов имеют отверстия — одно или два, через которое пропускают леску, шнур или проволоку.
- На люверсах. Это, наверное, самый прочный вариант в плане долговечности. Люверсами укрепляются отверстия во флажках — это такие специальные втулки, они бывают пластиковыми или металлическими. В них также продеваются основания.
Подготовка
Перед тем, как начать делать флажки, мы рассмотрим, что необходимо иметь под рукой и какие заготовки будут нужны:
- Флажки — их вы можете как купить, так и заготовить сами.
 Например, сделайте шаблоны и распечатайте, далее — используя трафареты, можете сделать нужное вам количество флажков.
Например, сделайте шаблоны и распечатайте, далее — используя трафареты, можете сделать нужное вам количество флажков.
Важно! Форма ваших флажков не обязательно должна быть привычно треугольной — форма сердца будет смотреться только оригинальнее.
- Для флажков, изготавливаемых из тканей, вам понадобится шаблон, с помощью которого вы будете делать выкройку. Из инструментов вам будут нужны швейная игла и нитки.
- Основа. Как было выше сказано, основой будет служить рыболовная леска или проволока, лента, шнур или тесьма и любой другой подручный материал такого же плана.
Итак, обсудив все что было необходимым переходим, непосредственно к самому изготовлению, чтобы гирлянда из флажков своими руками получилась яркой, красочной и уместной на вашем торжестве.
Создание гирлянды
Как это ни странно, но даже у такого простейшего украшения интерьера есть несколько способов создания. Рассмотрим их.
Способ 1:
- Берете ваши заготовленные флажки, размер — формат А5, так как он оптимальный для использования в быту.

- Есть два способа сформировать гирлянду. Первый — приклеить заготовки на бумажную тесьму. Или сделать качественное и надежное основание, что займет не так уже много и времени, зато с ними ничего не случится.
- Далее нанизываете ваши фигуры иглой на нить либо леску, или верхний край загибается и прошивается. Во втором случае случае леска продевается сквозь отверстие, образовавшееся вдоль верхнего края флажка.
Способ 2:
Этот способ представляет собой использование уже заранее готового материала. Это значит, что вам не придется заморачиваться и делать заготовки. Продаются гирлянды уже с проделанными отверстиями в комплекте с любым основанием — вам останется только собрать и разместить гирлянду.
Важно! Однако такой вариант будет финансово затратней, нежели первый. К тому же, вы не всегда можете найти то, что вам по вкусу, а сделать что-то своими руками приятно, ведь это получится так, как вы видите.
Разберем еще один пример.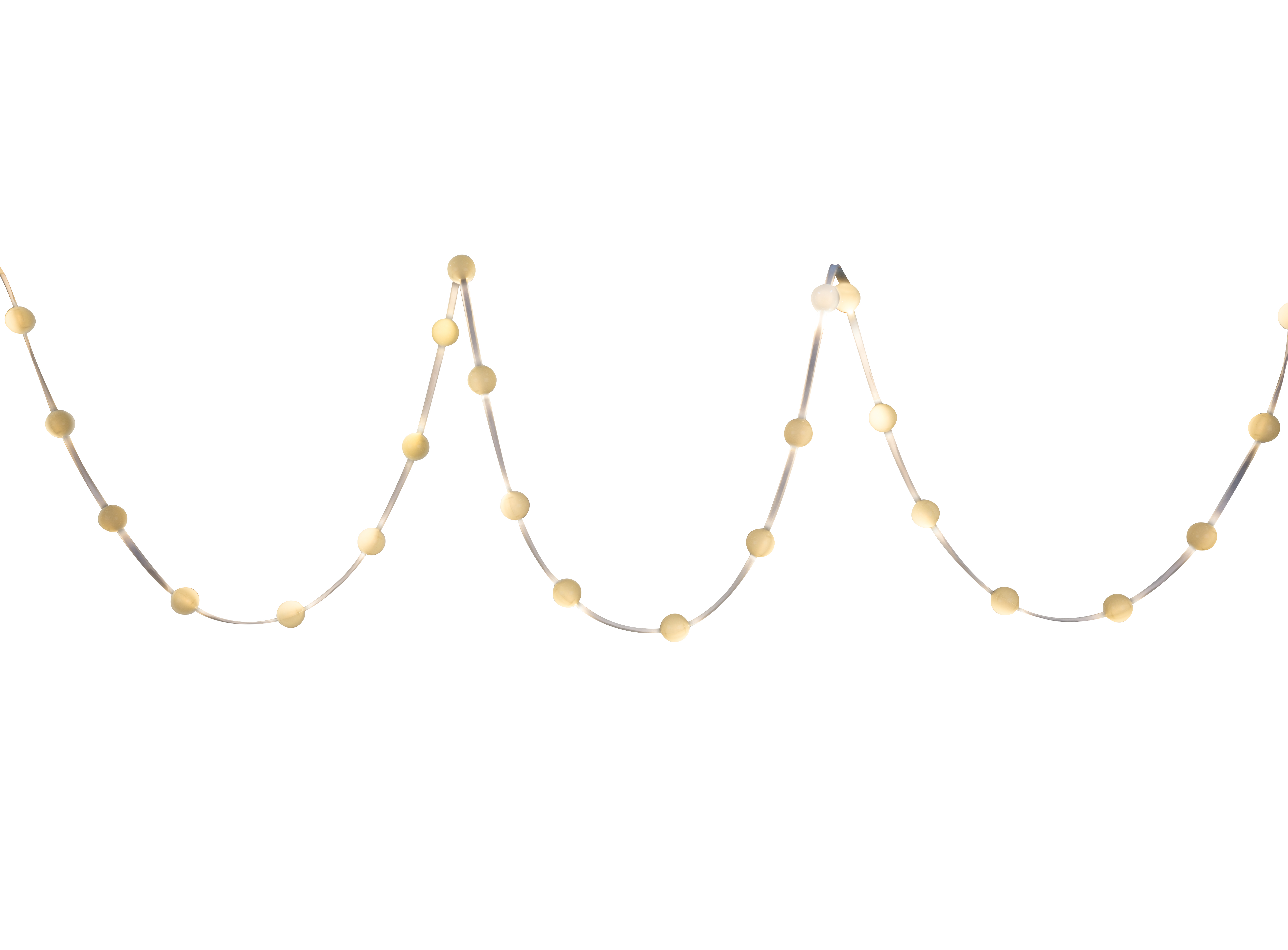
Способ 3
Для наглядного примера поздравляем Катю с днем рождения:
- У нас получаются такие цифры Катюша — 6 флажков, С днем рождения — 16 флажков. Делаем вывод, что всего необходимо 22 флажка, можно добавить еще парочку, чтобы было пышней.
Важно! Один лист А4 дает нам 6 флажков, возьмем 24 флажка и делим на 6, получается нам нужно 4 листа А4.
- Следующий шаг. Вырезаем треугольники таким образом: лист кладете вертикально, наверху делаете две отметки на расстоянии 10 и 20 см от угла, также поступаем и снизу. Соединяете отметки прямыми линиями. Проделываете все то же самое, только в другом направлении. Далее соединяете место перекрестья линий.
- Третий этап. Вырезаем наши кругляшки, в которых были напечатаны буквы. Хорошо, качественно и без комков приклеиваем.
- Делаем отверстия, раскладываем в нужном порядке, начинаем украшать как вашей душе угодно.
- Теперь нанизываем наши флажки на любое основание, разделяем буквы так, чтобы на концах основания осталось одинаковое расстояние.

Все, вот так легко и просто делаются гирлянды своими руками!
Здесь были рассмотрены основные принципы, преимущества, виды гирлянд. Гирлянда — это незаменимая часть торжества, возможно, вам кажется что это не так, но поверьте все именно так. Некоторое количество времени и небольшое количество усилий устроят вам настоящий праздник — дети, взрослые, пожилые люди, все абсолютно будут удивлены вашему оформлению и подходу. Все делает очень просто и недорого, поэтому обязательно попробуйте сделать такую поделку.
Считается, что изготовить такое изделие, как гирлянда из флажков своими руками, – пара пустяков. В связи с этим к нему относятся достаточно несерьёзно. А ведь используя лишь одно это декоративное украшение, можно практически полностью оформить любое помещение. Если уметь делать разные гирлянды и правильно их комбинировать, вы малыми средствами, в том числе и денежными, сможете обеспечить украшениями любое торжество.
Флажки с рисункамиЧем хороши гирлянды из флажков
Гирлянда из флажков из бумаги, изготовленная своими руками, имеет целый ряд преимуществ по сравнению с другими способами оформления празднеств, что позволяет выбрать именно её среди множества других декоративных элементов.
Так, к преимуществам подобных гирлянд можно отнести следующие:
- Дешевизна. Бумага стоит недорого, а из большой пачки бумаги может получиться огромное количество флажков. Шарики стоят гораздо дороже.
- Универсальность. Флажки одинаково подходят как для празднования дня рождения, так и для корпоратива. Если взять такие поделки, как, например, шары из ниток, то они подойдут далеко не для всех корпоративов и будут неуместны на дне рождения пожилого человека.
- Возможность использования для оформления масштабных мероприятий. Если вы знаете, как сделать гирлянду и флажки своими руками, вы преспокойно сможете оформить весьма крупные мероприятия, например, свадьбу на несколько сотен человек. Добротно изготовленными гирляндами можно декорировать магазин с большой торговой площадью. Если вам и понадобится помощь, то разве что помощь друзей, поскольку объем работы большой.
- Скорость изготовления.
 Если у вас имеются уже готовые флажки, гирлянду из них вы сможете изготовить всего лишь за несколько минут. Даже в том случае, когда готовых флажков нет, их всегда можно напечатать. Те же шары, если вы ошиблись с их количеством, практически невозможно достать и надуть, если до начала мероприятия остался час.
Если у вас имеются уже готовые флажки, гирлянду из них вы сможете изготовить всего лишь за несколько минут. Даже в том случае, когда готовых флажков нет, их всегда можно напечатать. Те же шары, если вы ошиблись с их количеством, практически невозможно достать и надуть, если до начала мероприятия остался час. - Возможность быстрой замены. Бумажные флажки вы можете заменить в любую минуту, тоже самое касается и всей гирлянды. Это позволяет всегда поддерживать вид помещения в хорошем состоянии.
Стоит при этом отметить и то обстоятельство, что флажками можно украсить не только здания и помещения, но и свадебный поезд. Гирлянды очень легко надеваются на автомобили и снимаются с них, что позволяет подготовить машину к торжеству за пару минут. Если уметь их комбинировать, то даже самый дешёвый автомобиль будет выглядеть просто замечательно.
Видео: Хотите сделать гирлянду из бумаги своими руками
Гирлянды из флажковНа заметку: Гирлянды с тканевыми флажками можно использовать несколько раз — это является дополнительным плюсом такого способа оформления праздничных мероприятий.
Однако всё-таки перед ответственными мероприятиями такие изделия стоит обновить для придания им свежего вида.
Гирлянда из флажков в розовом цветеМатериал для изготовления флажков
Гирлянда из флажков своими руками может быть изготовлена из нескольких видов материалов, что даёт возможность экспериментировать, создавая необычные интерьеры — как праздничных помещений, так и на улице. При этом вы можете учитывать такие факторы, как погодные условия: силу ветра, влажность, если флажки будут размещаться вне помещения. В результате такое украшение будет отлично выглядеть всё время проведения вашего праздника.
Из основных материалов, используемых для изготовления флажков, можно отметить следующие:
- бумага;
- ткань;
- флажная лента.
На заметку: Бумага – это самый распространённый материал для изготовления флажков для гирлянд, она идеально подходит для создания практически любого флажка.
Обычно для этого берут плотную бумагу или ламинированный материал. Последний отлично противостоит воздействию влаги, а также атмосферных осадков, в результате чего вы вполне сможете использовать гирлянду на улице.
Гирлянда из тканевых флажковДля того, чтобы гирлянда была яркой и праздничной, применяют цветную бумагу. При этом работа над украшением позволяет решать и иные задачи: например, флажки и гирлянды для детского сада, которые мастерят дети своими руками из цветной бумаги, позволяют им прочувствовать не только незабываемую атмосферу праздника, но и научиться работать с ножницами, нитками, клеем и бумагой.
Гирлянда с зайкойГирлянда из флажков из ткани, сделанная своими руками — весьма распространённый способ украсить практически любое помещение. При этом такими флажками можно украшать здания, автомобили и корабли, так как ткань отлично противостоит любым внешним воздействиям. В отличие от бумаги ткань не нуждается в специальной подготовке для использования при изготовлении гирлянды.
На ткань можно нанести практически любой рисунок. Если взять разноцветные лоскуты, то праздничный эффект ещё больше усилится. Кстати, ткань можно стирать, так что вашу гирлянду можно будет использовать неоднократно.
Гирлянда из флажков на Новый годЧто же касается флажной (или флажковой) ленты, то этот материал самый удобный, так как он представляет собой тесьму с уже готовыми флажками разной формы, цвета, с надписями или картинками, с зубчиками или без. Её можно просто отрезать по длине и сразу вывесить на место. Если вам нужно подвесить тесьму на леску или проволоку, то сделать это несложно, так как многие виды такой тесьмы имеют специальные отверстия для этой цели.
На ткань можно нанести практически любой рисунокСуществуют и иные материалы, используемые для изготовления данных изделий, например, пластик или картон, но перечисленные — основные.
Виды гирлянд из флажков
Если вы решили смастерить своими руками гирлянду из флажков, вы должны знать, что гирлянды делаются по-разному. В зависимости от того, какая гирлянда вам нужна и где вы будете ее использовать, вы сможете избрать тот или иной способ ее изготовления. В настоящее время существуют следующие виды этих изделий:
В зависимости от того, какая гирлянда вам нужна и где вы будете ее использовать, вы сможете избрать тот или иной способ ее изготовления. В настоящее время существуют следующие виды этих изделий:
- пришивные;
- с отверстиями;
- на люверсах.
Пришивные гирлянды — при изготовлении их флажки пришиваются к тесьме. Можно пришить их вплотную друг к другу — в этом случае вы практически не видите основу, и у вас создаётся впечатление сплошной линии флагов. Подобные флажки отлично смотрятся как в помещениях, так и вне их. Кроме того, если использовать швейную машинку, то с помощью тесьмы можно достаточно быстро изготовить несколько десятков метров таких гирлянд.
Видео: DIY Christmas Ornaments
Второй вариант описываемого праздничного убранства – гирлянда из флажков с отверстиями. В этом случае все флажки, изготовленные из разных материалов, имеют одно или два отверстия, сквозь которые и продевается основа: леска, шнур или проволока. Кстати, отверстия во флажках (если флажки из бумаги или картона) легко и просто сделать дыроколом. Таким способом можно быстро сделать своими руками украшения на день рождения — гирлянду и флажки.
Кстати, отверстия во флажках (если флажки из бумаги или картона) легко и просто сделать дыроколом. Таким способом можно быстро сделать своими руками украшения на день рождения — гирлянду и флажки.
При необходимости можно изготовить любые оригинальные гирляндыВажно! Что касается гирлянд на люверсах, то это, пожалуй, самый надежный вариант в смысле долговечности (если еще и флажки будут изготовлены из прочного материала).
Люверсами укрепляются отверстия во флажках — это такие специальные втулки, они могут быть пластиковыми или металлическими. Благодаря люверсам отверстия не порвутся и не растреплются, а уж в них продевается основа, на которую будет вешаться ваша гирлянда. Вряд ли есть необходимость в таких гирляндах для разового домашнего праздника, это, скорее, этакий «бизнес-вариант».
При необходимости можно изготовить любые оригинальные гирлянды, однако все они будут основаны на этих трёх вариантах исполнения. Это стоит учитывать, выбирая вариант декора для оформления зданий и помещений. В остальном флажки могут иметь самую разнообразную форму, а также размер, хотя наиболее распространённый – А5.
Это стоит учитывать, выбирая вариант декора для оформления зданий и помещений. В остальном флажки могут иметь самую разнообразную форму, а также размер, хотя наиболее распространённый – А5.
Что необходимо для изготовления простой гирлянды
Для того, чтобы самостоятельно изготовить гирлянду для украшения помещения, необходимо в первую очередь иметь под рукой флажки — их можно купить готовые или сделать из подручных материалов. Если вы решили гирлянду делать своими руками, то для нее можно изготовить шаблоны флажков при помощи печати. Шаблоны флажков несложно разработать самостоятельно при наличии фантазии. После разработки таких шаблонов останется распечатать их с помощью принтера на бумаге и изготовить трафареты, а уж по трафаретам можно будет легко подготовить необходимое количество флажков.
Их можно вырезать ножницами или вырубить с помощью специального станка. Для оформления обычного домашнего праздника, например, дня рождения, вполне хватит тех флажков, которые вы вырежете своими собственными руками, при этом совсем не обязательно использовать классическую треугольную форму. Если вы используете трафарет в форме сердца или любой геометрической фигуры, ваша гирлянда от этого станет только оригинальнее.
Если вы используете трафарет в форме сердца или любой геометрической фигуры, ваша гирлянда от этого станет только оригинальнее.
Гирлянда из тканевых флажков, которую вы будете делать своими руками, также требует подготовки соответствующего шаблона. Он понадобится для того, чтобы по нему сделать выкройку. Естественно, если для изготовления флажков для гирлянды вы используете ткань, вам понадобятся нитки и швейная игла. С их помощью будет оформляться готовое изделие.
Нужно будет подготовить основу, на которой планируется закрепление флажков для формирования из них гирлянды. В качестве основы может служить рыболовная леска или проволока, лента, шнур или тесьма.
Вертикальные гирлянды на стенуПоследнее, что потребуется подготовить перед началом работ – это схемы сочетаний флажков разных цветов. Дело в том, что однотонная гирлянда быстро надоест, а разноцветное украшение будет смотреться свежо и оригинально.
Видео: Гирлянда из бумаги своими руками
Собрав всё необходимое, можно смело приступать к рукоделию.
Новогодняя гирляндаИзготовление гирлянды из флажков
Если вы собрались сделать гирлянду из флажков своими руками, то её изготовление не составит для вас особого труда. Первоначально приготовьте флажки, вырезав их по шаблону. За размер берите формат А5, так как он оптимальный для использования в быту. Форма у флажка может быть любая: ромб, сердце, звезда, прямоугольник и т.д.
После того, как вы заготовили необходимое количество флагов, нужно будет сформировать из них гирлянду. В домашних условиях это можно сделать двумя способами. Вы, конечно, можете просто наклеить флажки на бумажную тесьму, но бумажная тесьма – весьма непрочный материал, который может в любой момент оборваться. А вот если вы проколете заготовки и нанижете их на леску или нить, вы получите прочную основу, которая не порвётся даже под нагрузками.
Простая гирлянда из флажковПринцип создания своими руками гирлянды из тканевых флажков аналогичен: с помощью трафарета изготовляется выкройка, на основе которой вырезаются и шьются все изделия. Далее они или нанизываются иглой на нить или леску, или верхний край загибается и прошивается. В последнем случае леска продевается сквозь отверстие, образовавшееся вдоль верхнего края флажка.
Далее они или нанизываются иглой на нить или леску, или верхний край загибается и прошивается. В последнем случае леска продевается сквозь отверстие, образовавшееся вдоль верхнего края флажка.
Существует ещё один вариант изготовления гирлянд – это использование уже готового покупного материала. У такого варианта имеется огромный плюс: в этом случае вам не придётся изготавливать флажки самостоятельно. При этом некоторые производители выпускают их уже с готовыми отверстиями и леской, вам останется только собрать гирлянду и разместить её на месте.
Тканевые флажкиКупив готовую гирлянду, вы сможете быстро оформить ваше помещение — это невозможно тогда, когда вы делаете всё самостоятельно. Однако фабричное производство лишает гирлянду индивидуальности, поэтому если вы собираетесь отмечать домашний праздник, лучше все украшения изготовить самостоятельно. В своем собственном изделии вы сможете воплотить любые свои фантазии. Например, на свадьбе из флагов составить какие-то личные надписи, что при покупке стандартных гирлянд, если только не заказывать их специально, сделать невозможно.
Если вы планируете в ближайшее время отмечать дома детский день рождения, хотите закатить веселую вечеринку или просто создать праздничное настроение, то потребуются украшения, которые помогут создать соответствующую атмосферу. Гирлянда из флажков отлично справится с этой задачей. Но тратить деньги на ее приобретение необязательно. Гирлянда из бумажных флажков, сделанная своими руками, выглядеть будет не хуже, а ее создание не отберет у вас много времени.
Быстро, просто и эффектноВ этом мастер-классе мы расскажем, как сделать гирлянду из флажков, потратив полчаса времени, несколько листов цветной бумаги и несколько метров широкой ленты или резинки. Сначала вырежьте из бумаги квадраты одинаковой величины. Затем согните их по диагонали и разрежьте пополам, чтобы получились треугольники. Теперь подготовьте ленту, к которой будут крепиться флажки. На обоих ее концах пришейте два одинаковых отрезка на расстоянии 20-25 сантиметров от конца ленты. Эти элементы понадобятся для того, чтобы гирлянду можно было крепить к опорам (дереву, колонне, трубе и тд. ). Затем пришейте треугольники к ленте на одинаковом расстоянии друг от друга. Используйте строчку «зигзаг», чтобы бумага не рвалась. И не забывайте чередовать флажки разных цветов. Украшение готово!
). Затем пришейте треугольники к ленте на одинаковом расстоянии друг от друга. Используйте строчку «зигзаг», чтобы бумага не рвалась. И не забывайте чередовать флажки разных цветов. Украшение готово!
Больше креатива!
Времени предостаточно, а обычная гирлянда кажется вам скучной? Тогда попробуйте сшить гирлянду из флажков из ткани, украшенную декоративными пуговицами.
В этом уроке я предлагаю создать вам простой красивый поздравительный баннер, используя программу Photoshop.
Текстовый баннер это очень простая и одновременно функциональная картинка. Вы всегда можете персонализировать данное изображение, либо внеся небольшие изменения и создать поздравительную открытку к любому празднику!
Так что в результате урока мы получим качественную заготовку, которую каждый сможет использовать в различных проектах.
Начнем!
Для выполнения урока мы будем использовать:
— программа: Photoshop СС;
— затраченное время: 30 — 90 минут;
Шаг 1
Создайте новый документ:
— размер: 10 х 11 см;
— разрешение: 300 пикс\дюйм;
— цветовой режим: CMYK
Настройте линейку в рабочем пространстве: Просмотр — Линейка (View — Rulers (Ctrl/Cmd + R)). Затем нужно добавить привязку: Просмотр — Привязать к — Направляющим (View — Snap To — Guides).
Затем нужно добавить привязку: Просмотр — Привязать к — Направляющим (View — Snap To — Guides).
Для того что бы установить единицы измерения линейки, сделайте щелчок правой клавишей мыши по вертикальной либо горизонтальной шкале линейки и в появившемся списке определите нужную единицу измерения. В данном уроке я буду использовать сантиметры (см).
Давайте разместим направляющие! Зажмите левую клавишу мыши — наведите ее на границу вертикальной линейки и протащите первую направляющую. Разместите ее на расстоянии 1 см от левого края холста.
Используя аналогичную схему работы, добавьте вертикальные и горизонтальные направляющие как показано в примере ниже.
На панели инструментов активируйте инструмент Многоугольник (Polygon Tool). Установите количество сторон — 3. Зажмите клавишу Shift и нарисуйте равносторонний треугольник на новом слое. Разместите фигуру как показано на изображении ниже.
Примечание переводчика: рисуем в режиме слой-фигура
Затем активируйте инструмент Стрелка (Direct Selection Tool). Сделайте щелчок по одному из углов треугольника.
Сделайте щелчок по одному из углов треугольника.
Используя опорные точки треугольника перетащите верхние углы в точки пересечения направляющих.
Вершину треугольника, разместите на пересечении центральной и нижней горизонтальной направляющей. Таким образом, вы получили фигуру расположенную четко по центру холста.
Шаг 2
Сделайте двойной щелчок левой клавишей мыши по слою с треугольником. Таким образом вы перейдете к меню Стиль слоя . В данном меню перейдите к настройкам Наложение узора (Pattern Overlay).
Используйте для своего треугольника любой понравившийся узор из набора «Цветная бумага». После того как вы определитесь с видом узора, можно подкорректировать Масштаб (Scale) текстуры, в данном примере, я использую значение масштаба равное 70%.
Вы так же можете изменить расположение узора. Для этого просто наведите курсор на рабочий холст с узором, зажмите левую клавишу мыши и перетаскивайте узор.
Если вы не используете предложенный набор «Цветная бумага», можно украсить треугольник иначе. Выберите изображение которое хотите разместить на треугольнике. Перетащите его в основной рабочий холст и разместите над слоем с треугольником. Примените данное изображение как обтравочную маску (сlipping мask) к слою с треугольником.
Активируйте инструмент Эллипс (Ellipse Tool). В настройках инструмента перейдите к Геометрической панели (Geometry Settings) и установите флажок возле пункта «От цента » (From Center).
Зажмите клавишу Shift , наведите курсор мыши на центральную направляющую и нарисуйте круг внутри треугольника. Размер круга вы можете выбрать произвольно, а в дальнейшем, при необходимости, откорректировать его.
Обратитесь к панели настроек фигуры круг. Добавьте обводку по контуру круга, цвет обводки — # 59c2aa , размер обводки (size) — 3 pt, положение обводки — снаружи (outside).Так же измените цвет заливки (fill) самой фигуры на # fef5e0 .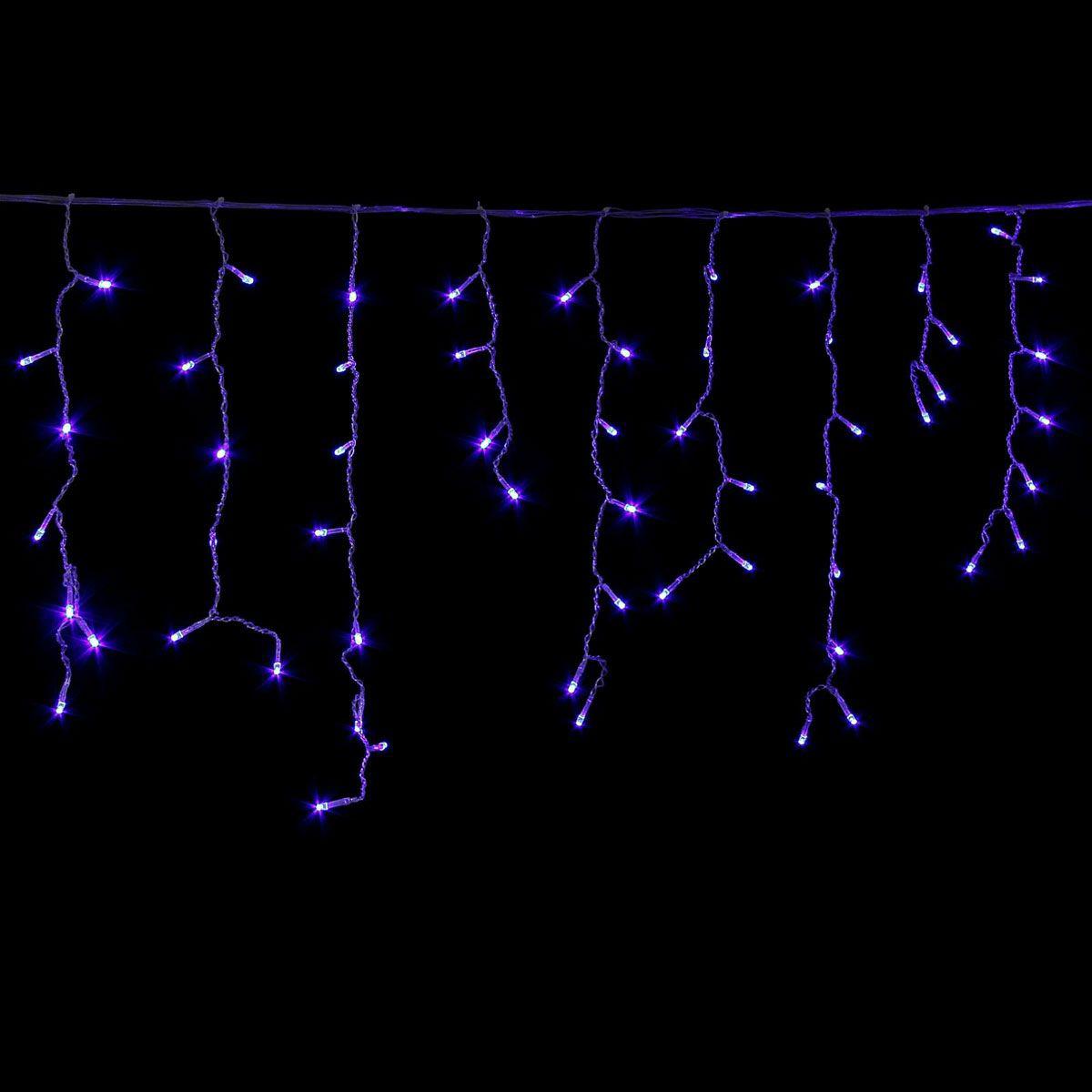
Если вы используете другой узор или текстуру для вашего треугольника, то можете поэкспериментировать с другими цветами обводки и заливки круга.
Примечание переводчика: если вы используете другую версию программы Photoshop, то можете добавить обводку для вашего круга перейдя к меню Стиль слоя. В данном меню перейдите к настройкам «Обводка» и введите необходимые значения. Для того что бы изменить цвет заливки самой фигуры, сделайте двойной щелчок по миниатюре цвета фигуры круг и выберете новый оттенок.
Дублируйте слой с кругом. Затем перейдите к Редактирование — Трансформирование контура — Масштабирование (Edit — Transform Path — Scale).
Теперь уменьшим размер фигуры-копии. Для того, что бы не потерять пропорции и производить трансформацию от центра круга, зажмите и удерживайте при масштабировании комбинацию клавиш Shift + Alt . Когда вы получите желаемый размер круга-копии, нажмите клавишу Enter, для того что бы применить изменения.
Не забывайте, что при работе с фигурами вы можете корректировать их настройки и внешний вид. К примеру, для новой фигуры можем изменить вид обводки, выбрав в панели настроек тип обводки — точечная.
Шаг 3
Перейдите к слою с треугольником и создайте копию данного слоя.
Стоя на слое-копии с треугольником, перейдите к Редактирование — Свободное трансформирование (Edit — Free Transform). На панели настроек задайте точку преобразования, как показано на изображении ниже.
Затем снова перейдите к Редактирование — Трансформирование — Отразиь по вертикали (Edit — Transform — Flip Vertical). Нажмите Enter, чтобы внести изменения.
Активируйте инструмент Прямоугольник (Rectangle Tool). В настройках установите функцию «Вычесть из области фигуры » (Subtract Front Shape). Затем, стоя на слое с перевернутым треугольником, нарисуйте прямоугольник, который охватит практически всю площадь треугольника, оставив только небольшую часть у онования треугольника.
Нажмите на значок «Операции с контуром»и выберети действие «Объединить компоненты » (Merge Shape Components).
Активируйте инструмент Стрелка (Direct Selection Tool (A)). Используя данный инструмент активируйте верхние опорные точки трапеции. Затем перейдитек Редактирование — Трансформирование — Масштабирование (Edit — Transform Points — Scale). Удерживая комбинацию клавиш Shift + Alt немного уменьшите масштаб трапеции. Для применения нового масштаба нажмите клавишу Enter.
Уменьшите заливку (fill) слоя с трапецией до 0%, а затем в настройках добавьте обводку: тип обводки — пунктирная; положение — внутри; размер — 1 pt.
Теперь у вас получилась хорошая заготовка для праздничного флажка, которую вы можете распечатать. Благодаря тому, что мы создали корешок обведенный пунктирной линией, флажок можно легко повесить на ленту, согнув и подклеив корешок!
Шаг 4
Теперь займемся заполнением флажка. Для этого я буду использовать инструмент Горизонтальный текст (Horizontal Type Tool) и шрифт «Sofiа». В настойках текста установите размер букв — 150 pt и цвет # 399782 . Напишите нужную букву по центру круга. Вместо буквы вы можете добавить какую-либо фигуру или символ.
Для этого я буду использовать инструмент Горизонтальный текст (Horizontal Type Tool) и шрифт «Sofiа». В настойках текста установите размер букв — 150 pt и цвет # 399782 . Напишите нужную букву по центру круга. Вместо буквы вы можете добавить какую-либо фигуру или символ.
Рисуем новогоднюю гирлянду в Photoshop • Уроки Adobe Photoshop
В этом уроке Photoshop вы узнаете, как создать новогоднюю елку со светящимися рождественскими гирляндами.
Чувствуете праздничное настроение? Скоро Рождество, и у нас есть отличная возможность создать что-то красивое, например, поздравительную открытку или новогоднюю заставку на сайт, оттачивая свои навыки графического дизайнера. С помощью этого урока вы сможете создать дизайн новогодней елки в мгновение ока!
Окончательный результат:
Шаг 1
Создайте новый документ 600 x 500 px, затем перейдите View — Show — Grid (View> Show> Grid), чтобы активировать сетку, а затем перейдите Preview — Snap To — Grid Lines (View > Snap To > Grid) для привязки к сетке. Нажмите клавиши (Ctrl+K) для вызова окна Installations (Preferences), затем выберите настройку Guides, mesh и т.д. (Guides, Grid Slices) и задайте настройки, которые показаны на скриншоте ниже. На протяжении всего урока я буду отключать видимость сетки (Ctrl+’), чтобы вам было лучше видно. Сетка облегчит вам работу при создании фигур.
Нажмите клавиши (Ctrl+K) для вызова окна Installations (Preferences), затем выберите настройку Guides, mesh и т.д. (Guides, Grid Slices) и задайте настройки, которые показаны на скриншоте ниже. На протяжении всего урока я буду отключать видимость сетки (Ctrl+’), чтобы вам было лучше видно. Сетка облегчит вам работу при создании фигур.
Шаг 2
В палитре слоев выберите слой с Фоном (Фоновый слой).Затем щелкните значок замка, чтобы разблокировать слой.
Перейдите на панель инструментов, установите цвет переднего плана на #1F1D1E. Выберите инструмент Заливка (Paint Bucket Tool), чтобы заполнить холст выбранным оттенком.
Шаг 3
Выбираем инструмент Перо (Pen Tool), в настройках этого инструмента ставим режим Контуры (Контур). Нарисуйте форму елки.
Шаг 4
Выберите инструмент Угол (Convert Point Tool), сфокусируйтесь на контрольных точках, нажмите на выбранную точку, а затем перетащите ее, как показано на скриншотах ниже.
Шаг 5
Шаг 5
Установите цвет переднего плана в # 477216, выберите Инструмент Щетка (Щетный инструмент), Установка Размер (Размер) Кисть 5 PX , жесткость (Жесткость) кисти на 100%.
На панели слоев создайте новый слой. Теперь переходим в закладку Контуры (Контуры) если закладка не активна, то идем Окно – Контуры (Окно > Контуры), нажимаем на иконку в правом верхнем углу и в появившемся меню выбираем опцию Обведите контур (Stroke Path) , установите кисть в качестве инструмента обводки, а затем нажмите клавишу ‘Enter’.
Шаг 6
Примените стили слоя к слою, который мы создали на предыдущем шаге. Установите настройки стилей слоя, показанные на скриншотах ниже.
шаг 7
Прямоугольник со скругленными углами (Создать прямоугольник со скругленными углами).
Примените настройки, показанные на снимке экрана ниже, а затем нажмите кнопку OK.
Примените к созданной фигуре стили слоя. Установите настройки стилей слоя, показанные на скриншотах ниже. Шаг 8
Установите цвет переднего плана на # E12F2F, выберите инструмент Ellipse. Создайте векторную фигуру 4×14 пикселей.
Убедитесь, что вы все еще находитесь на слое с нарисованной векторной фигурой.Расположите фигуру, как показано на втором снимке экрана ниже.
Шаг 9
Примените стили слоя к фигуре, созданной на предыдущем шаге. Установите настройки стилей слоя, показанные на скриншотах ниже.
Шаг 10
Чтобы изменить цвет новогодних огней, просто нажмите на миниатюру слоя с красной фигурой и в окне палитры цветов укажите цвета, которые показаны на скриншоте ниже.
Шаг 11
Теперь просто продублируйте рождественские гирлянды (Ctrl + J). Расположите огоньки по контуру елочки, как показано на скриншоте ниже.
Шаг 12
Выбираем инструмент Горизонтальный текст (Horizontal Type Tool), устанавливаем шрифт Mystery Quest.
Добавить текст Merry Christmas (Счастливого Рождества), размер шрифта 60 px, Color (Color), шрифт #FFFFFF.
Шаг 13
К текстовому слою примените стили слоя.Установите настройки стилей слоя, показанные на скриншотах ниже. Мы закончили урок. Надеюсь, вам понравился этот урок, и он был для вас легким. Спасибо за внимание и удачи!
Конечный результат:
18 кистей для рождественских венков и праздничных гирлянд
Рождественские венки или то, что другие называют праздничными гирляндами, стали одним из самых популярных украшений в это радостное время года.Их обычно вешают на входные двери в знак приветствия. Однако рождественские венки имеют долгую историю символизма, которая возникла в нескольких культурах.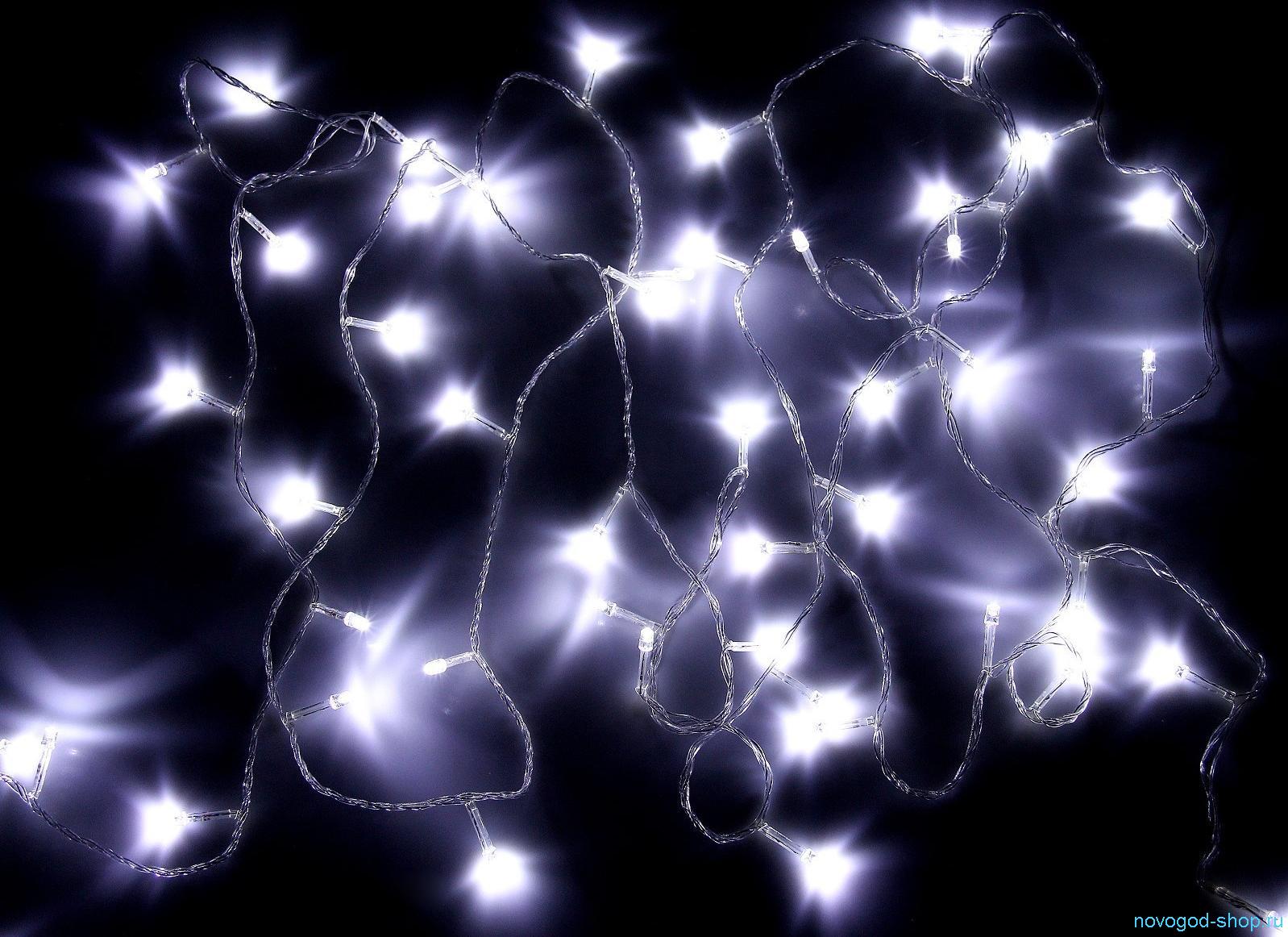 Вы можете узнать больше об истории венков, выполнив поиск в Интернете.
Вы можете узнать больше об истории венков, выполнив поиск в Интернете.
Сегодняшний набор кистей состоит из 18 красивых праздничных венков, которыми вы можете украсить свои рождественские проекты. Вы можете использовать их для создания поздравительных открыток или плакатов для праздничных встреч. Они также будут отлично смотреться на веб-баннерах и обоях для рабочего стола.Чтобы использовать их, просто загрузите кисти, выберите нужный цвет и нанесите штамп. Файлы изображений в формате PNG использовались в изображении для предварительного просмотра ниже. Кисти монохромные, поэтому вы не получите такого эффекта в своих проектах, используя кисти.
Как и наш предыдущий набор, этот набор включает 18 кистей в высоком разрешении, размер каждой кисти около 2500 пикселей. Они созданы в Adobe Photoshop CS5, но должны работать с любой версией программы CS. Выше представлен предварительный просмотр кистей, содержащихся в этом наборе.Они отлично подходят для плакатов, пригласительных билетов, праздничных открыток, подарочных ярлыков, открыток и т. д.
д.
УСЛОВИЯ ИСПОЛЬЗОВАНИЯ: Как и наши предыдущие наборы кистей, их можно использовать только в личных некоммерческих целях. Кроме того, пожалуйста, воздержитесь от предоставления их для скачивания за пределами этого сайта. Если вы хотите, чтобы другие люди узнали об этих бесплатных услугах, отправьте им ссылку на этот исходный пост. Кроме того, ГОРЯЧАЯ ССЫЛКА на заархивированный файл не допускается.
ВАЖНО! Загружаемый файл защищен паролем, чтобы предотвратить хотлинкинг и отговорить людей от нарушения условий использования наших кистей.Мы видели, как наши кисти распространялись другими сайтами без нашего разрешения. ПАРОЛЬ для этих кистей: «pfb»
.ПРИМЕЧАНИЕ. Если вы используете Mozilla Firefox, щелкните правой кнопкой мыши кнопку и выберите параметр «Сохранить ссылку как».
Связанные бесплатные кисти и узоры для Photoshop:
Фотогирлянда в стиле Instant Film DIY
Мне нравится делать фотогирлянды в рамках моих растущих усилий, чтобы запечатлеть больше важных моментов и сохранить их на память, и я думаю, что большинство из нас согласны с тем, что мы хотим делать это больше, да? Это так просто, и я черпал вдохновение в мгновенных фотографиях на пленку, которые в последнее время стали очень популярны. Я превратил некоторые из своих Instagram в эти мини-фотографии, которые выглядят так, как будто они были сняты на мгновенную пленку, за исключением того, что я просто напечатал их на фотобумаге с помощью моих друзей в Canon, которые сотрудничали со мной, чтобы поделиться этим проектом с вами!
Я превратил некоторые из своих Instagram в эти мини-фотографии, которые выглядят так, как будто они были сняты на мгновенную пленку, за исключением того, что я просто напечатал их на фотобумаге с помощью моих друзей в Canon, которые сотрудничали со мной, чтобы поделиться этим проектом с вами!
Я распечатал фотографии на своем беспроводном фотопринтере PIXMA MG7720 All-In-One, который я бы назвал самым большим стимулом для печати моих фотографий, потому что это чертовски просто и мгновенно. Я использовал полуглянцевую фотобумагу 4 x 6, похожую на блеск моментальной пленки.
Я использовал Photoshop для создания холста 4 × 6 и разместил на нем свои фотографии в виде квадрата, чтобы у них была граница в 0,5 см по краям (минус нижний край, мы вернемся к этому далее).
После печати я отрезал нижнюю часть так, чтобы под каждой фотографией оставалось около 1 дюйма белой бумаги, что придало ей эффект мгновенной пленки.
Я повесил веревку как можно туже с помощью этих маленьких прозрачных крючков, а затем прикрепил каждую фотографию золотым зажимом.
Добавлено несколько стеблей к каждому концу гирлянды, обернув вокруг них лишнюю нить, потому что ДА – касания падения.
Забавное занятие — что происходит на каждой фотографии? Слева направо:
1 | Фотография меня и мистера, которая очень редкая. Обычно я так увлекся фотографией для блога, что легко забываю сфотографировать нас или людей, с которыми я нахожусь. Это то, в чем я пытался стать лучше.
2 | Фото г.в кофейне, где мы разместились в первый день планирования свадьбы. До сих пор не нашли место!
3 | Я и мистер через пару дней после нашей помолвки. Мы также использовали это фото, чтобы объявить об этом.
4 | Свадьба моего друга, где почти вся наша компания друзей была на вечеринке жениха и невесты. В этот момент все сидели на своих телефонах, пытаясь найти на YouTube идеи для наших бальных танцев.
5 | Из нашей поездки в Монреаль, которая была одной из моих любимых поездок и напоминает мне о том, как сильно я скучаю по путину.
Надеюсь, это побудит вас, ребята, распечатать свои фотографии и показать те, которые вызывают у вас улыбку. Небольшая поправка к форматированию фотографий с рамкой добавляет стиля и без того простой идее, и даже более того, вы можете повесить все, что хотите, на концах веревки, или что-то по всей веревке, или вообще ничего. , все, что вы хотите!
Этот пост создан совместно с Canon. Спасибо, что поддерживаете бренды, которые помогают предлагать вам интересные идеи, которые вы можете открывать и пробовать!
Другие публикации, которые могут вам понравиться
выходных Учебный курс Adobe Photoshop для начинающих Garland | Институт UpSkill, Гарленд, Техас,
Расписание
Вс, 07 ноября 2021 г., с 09:30 до 11:30
Местоположение
Институт повышения квалификации | Гарленд, Техас
Реклама
Это 16-часовой учебный курс Adobe Photoshop для начинающих под руководством инструктора, который будет преподаваться в течение 4 выходных.
Об этом событии
Открыта запись на предстоящие курсы обучения Adobe Photoshop <---
Курс обучения Adobe Photoshop-1 проводится в течение 16 часов в течение 4 недель, 8 занятий, 2 занятия в неделю, 2 часа за сеанс.
- Все опубликованные цены на билеты указаны в долларах США.
- Курс будет преподаваться на английском языке.
Этот курс включает в себя подробный обзор интерфейса Photoshop, включая использование инструментов и панелей, а также настройку и сохранение рабочих пространств.
Выходные Расписание учебных курсов Adobe Photoshop
- 7 ноября 2021 г. — 4 декабря 2021 г., тихоокеанское время США
- 4 Выходные | 2 часа в субботу, 2 часа в воскресенье каждые выходные Тихоокеанское время США
- 7:30 — 9:30 Тихоокеанское время США каждый из этих дней
- Пожалуйста, нажмите здесь, чтобы добавить название своего города и проверить местную дату и время для первого сессия состоится 7 ноября 2021 г.
 в 7:30 по тихоокеанскому времени США.
в 7:30 по тихоокеанскому времени США.
Возможности и преимущества
- 4 выходных, 8 занятий, 16 часов общего обучения под руководством инструктора
- Предоставляются учебные материалы, раздаточные материалы для инструкторов и доступ к полезным ресурсам в облаке
- Практические практические лабораторные занятия предоставлено
- Сценарии из реальной жизни
Предварительные требования
- Для прохождения курсов Adobe уровня Core Skills требуются базовые навыки работы с компьютером и управлением файлами.
- Учащиеся должны уметь: — находить, копировать и открывать файлы; создавать папки; упорядочивать, изменять размер, сворачивать и разворачивать окна приложений; запуск и выход из программ; управлять использованием нескольких программ одновременно; и переключаться между открытыми программами.
Цели курса
- Основные навыки, которые вы приобретете на этом курсе, включают понимание стратегий ретуширования фотографий, определение разрешения и размера изображения, выпрямление и обрезку изображений, настройку цвета и тона.

- Вы научитесь работать со многими инструментами выделения в Photoshop, чтобы изолировать части изображения для корректировки или редактирования.
- Вы узнаете, как использовать слои и как применять градиенты, стили и эффекты к слоям. В дополнение к использованию инструментов выделения, использование масок и каналов является важным навыком Photoshop для создания составных изображений или выделения частей изображений.
- В этом классе вы научитесь создавать и редактировать маски и каналы.
- Наконец, вы узнаете, как использовать текст в Photoshop, в том числе как создавать обтравочные маски из текста, создавать текст на пути, создавать текст абзаца, тип точки деформации и создавать вертикальный текст.
Краткое содержание курса
1. Знакомство с рабочей областью
- Начало работы в Adobe Photoshop
- Использование инструментов
- Работа со свойствами инструмента и цвета
- 4
- Отмена действий в Photoshop
- Подробнее о панелях и расположении панелей
2.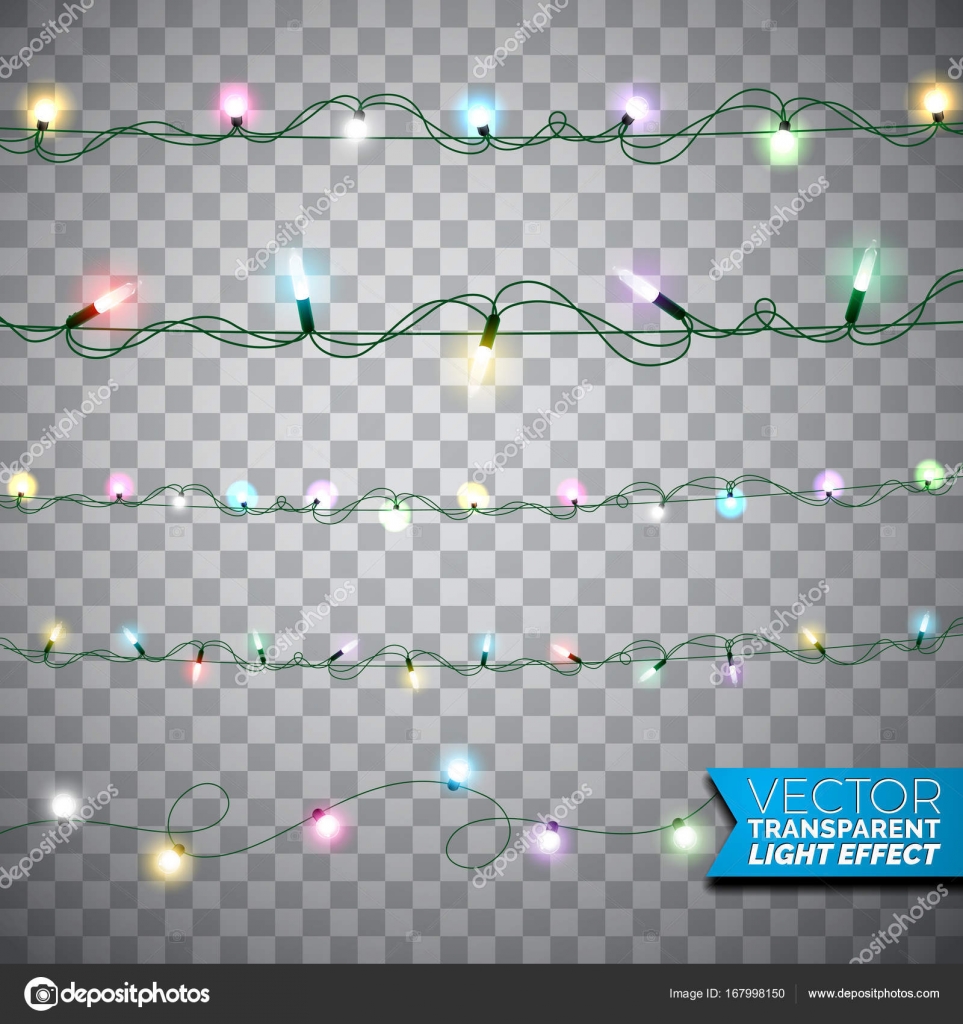 Базовая фотокоррекция
Базовая фотокоррекция
- Стратегия ретуширования
- Разрешение и размер изображения
- Открытие файла в Adobe Bridge
- Выпрямление и кадрирование изображения 3.Работа с выделениями
- Об инструментах выделения
- Начало работы
- Использование инструмента быстрого выделения
- Перемещение выделенной области
- Управление выделенными элементами
- Использование инструмента «Волшебная палочка» 303
- Выбор с помощью инструментов выделение
- Выделение с помощью инструмента «Магнитное лассо»
- Выделение из центральной точки
- Изменение размера и копирование выделения
- Обрезка изображения
4.Основы слоя
- о слоях
- Начало работы
- Использование слоев панели
- Переходные слои
- Применение градиента на слой
- Нанесение стиля слоя
- Добавление регулировки слоя
- Обновление эффектов слоя
- Добавление Граница
- Уплотнение и сохранение файлов
- 07
5.
 Маски и каналы
Маски и каналы- Работа с масками и каналами
- Начало работы
- Использование выбора и маска
- Создание быстрой маски
- Манипулирование изображением с помощью Warp
- альфа-канал для создания тени
6.Типографский дизайн
- о типе
- Начало работы
- Начало работы
- Создание обтравочной маски от типа
- Создание Тип на пути
- PATH
- Проектирование пунктов
- Проектирование округлых Прямоугольника
- Добавление вертикального текста
Реклама
Где это происходит?
Институт повышения квалификации, SkillSharp.co, Гарленд, СШАМесто проведения мероприятия и проживание поблизости:
Мастерство хоста или издателя Sharp
С друзьями веселее.
 Поделись с друзьями
Поделись с друзьямиВыпрямление бумажной гирлянды с помощью инструмента Puppet Warp в Photoshop
С момента дебюта Adobe Photoshop в 1990 году было очевидно, что возможности его использования будут бесконечными, особенно после появления слоев в Photoshop еще в 1994 году. В 2013 году Photoshop представил Puppet Деформация — функция, позволяющая выбирать области изображения, добавлять точки поворота и перемещать части изображения, как фигурку манекена. (С тех пор эта функция была добавлена и в Illustrator для редактирования векторных фигур.)
Недавно я использовал эту функцию, чтобы выпрямить изображение бумажной гирлянды, которое я сфотографировал и использовал для индивидуального дизайна оберточной бумаги для праздничного сезона. Я довольно давно не использовал Puppet Warp и был (снова) поражен тем, насколько он мощный и простой в использовании. Это был важный шаг к созданию моего последнего произведения искусства.
Давайте начнем с конца: моя цель состояла в том, чтобы сделать шаблон на праздничную тематику, который будет использоваться для создания индивидуальной упаковочной бумаги в рамках усилий нашей творческой группы по созданию подарков клиентам в конце 2018 года.
 Я хотел что-то праздничное, всеобъемлющее и представляющее богатое и красочное наследие Сан-Антонио. Вот каким получился окончательный дизайн (это подробное изображение более крупного проекта):
Я хотел что-то праздничное, всеобъемлющее и представляющее богатое и красочное наследие Сан-Антонио. Вот каким получился окончательный дизайн (это подробное изображение более крупного проекта):Вот шаги, которые я предпринял, чтобы закончить мой дизайн:
1. Найдите вдохновение
Меня вдохновили бумажные гирлянды ручной работы, которые моя семья уже много лет украшает рождественскую елку. Он красочный, праздничный, а так как сделан вручную, то каждая секция уникальна.
2. Сделайте основной снимок
Это почти смущает, насколько низкотехнологичной и любительской была эта фотоустановка, но это отличный пример того, что вам не всегда нужно профессиональное освещение или даже отличная камера, чтобы реализовать интересный дизайн. Я положил большой лист белой бумаги на пол, поднял штатив как можно выше, расположил камеру под углом 90 градусов и снял прямо на гирлянду при (ох!) флуоресцентном офисном освещении и без вспышки в RAW. формат.Я расположил гирлянду на белой бумаге так ровно, как только мог, но ее естественная склонность не лежать прямо из-за того, как она сплетена.
 Первоначальный кадр скучный, гирлянда совсем не прямая, и все это определенно не соответствует желаемому уровню праздничности.
Первоначальный кадр скучный, гирлянда совсем не прямая, и все это определенно не соответствует желаемому уровню праздничности.3. Настройка цвета и уровней
Следующим шагом было использование инструментов Photoshop «Уровни», «Кривые», «Цветовой тон/Насыщенность», «Тени/Света» и «Выборочный цвет», чтобы получить несколько приятные цвета на исходном снимке.
4. Используйте кукольную деформацию, чтобы выпрямить каждую нить гирлянды
Используя инструмент выделения лассо в Photoshop, я быстро выделил крайнюю левую нить гирлянды. Сделав выбор, я выбрал «Редактирование» > «Марионеточная деформация», и Photoshop создал «сетку» из выбранной области. Затем я нажал на пять мест, где хотел создать суставы для деформации. Наконец, я щелкнул и перетащил выделение, пока гирлянда не стала прямой. Я использовал направляющую (светло-голубого цвета), чтобы убедиться, что прямо — это «прямо», как вы можете видеть в коротком видео ниже.
5. Наберитесь терпения и повторите
Я использовал ту же технику на всех 7 нитях гирлянды, чтобы получить 7 уникальных и (почти) идеально прямых прядей. Я был доволен тем, как скорректированное изображение выглядело довольно естественно, несмотря на то, сколько времени было потрачено на настройку положения гирлянды.
Вот мой исходный снимок в формате RAW до и после, а также изображение с откорректированным цветом и выпрямленной гирляндой.
6. Наберитесь терпения и наденьте маску
Я увеличил масштаб и использовал инструмент «Лассо», чтобы выделить внешний край каждой нити гирлянды, уточнить выделение и сделать маску для каждой нити, что устранило фон и тени на изображении.Вы можете увидеть изысканный выбор левой нити гирлянды на изображении ниже:
7. Сделайте его живописным, используя Illustrator Live Trace
Мне также нужно было устранить абсурдное количество шума и зернистости в моем исходном изображении, что было связано с тем, что я не прилагал никаких усилий для освещения исходной фотографии.
 Я сохранил jpeg-изображение каждой замаскированной нити гирлянды, импортировал каждый jpeg в документ Illustrator и использовал параметр Low-Fidelty Photo в Live Trace, чтобы получить живописный эффект.Ниже вы можете увидеть исходный jpeg слева, мой выбор Live Trace и результат справа. Это убрало весь нежелательный шум и дало мне очень хорошо нарисованный вручную эффект, который, как я думал, работал хорошо.
Я сохранил jpeg-изображение каждой замаскированной нити гирлянды, импортировал каждый jpeg в документ Illustrator и использовал параметр Low-Fidelty Photo в Live Trace, чтобы получить живописный эффект.Ниже вы можете увидеть исходный jpeg слева, мой выбор Live Trace и результат справа. Это убрало весь нежелательный шум и дало мне очень хорошо нарисованный вручную эффект, который, как я думал, работал хорошо.8. Разложить гирлянду
Я расположил 7 частей векторной гирлянды с живой трассировкой на монтажной доске Illustrator, оставив себе достаточно места для копии между каждой нитью, и стараясь расположить каждую нить так, чтобы она была уникально обрезана и не было сразу видно, что я работал только с семью нитями, но использовал в общей сложности 12 нитей для пошагового дизайна оберточной бумаги.Я также отразил некоторые нити, чтобы еще больше скрыть любое повторение в художественном произведении. Область изображения для каждой «плитки» повторения составляла 30 дюймов в высоту и 36 дюймов в длину, так что это также нужно было учитывать для общего шаблона.

9. Добавить праздничное поздравление
Я выбрал пару шрифтов, настроил «HAPPY HOLIDAYS» и «FELICES FIESTAS», расставил интервалы по мере необходимости, а затем сделал каждую букву разным цветом, который выпал из гирлянды.
10.Последний шаг: добавьте больше праздничности
Мне все же казалось, что цвета могли бы быть ярче и насыщеннее, поэтому я импортировал свой файл Illustrator в Photoshop как векторный смарт-объект и еще больше осветлил и сделал цвета более насыщенными для окончательного изображения, как показано ниже.
Это был один из нескольких дизайнов оберточной бумаги, которые наши дизайнеры и арт-директора создали в качестве подарков для некоторых наших клиентов в конце 2018 года. Компания Texas Creative была очень рада получить золотую награду Addy и специальную награду жюри на церемонии вручения наград American Advertising Awards 2019 в Февраль для всех дизайнов нашей команды.
Использовали ли вы Puppet Warp в Photoshop как неотъемлемую часть ваших собственных работ? Поделитесь с нами в комментариях ниже.

Правда о вирусном фото президента Франции Эммануэля Макрона, покрытого гирляндами
Изображение, циркулирующее в социальных сетях, показывает президента Франции Эммануэля Макрона, покрытого венками или леями. Эта фотография сделана во время недавнего визита лидера во Французскую Полинезию, заморское сообщество Франции, которое включает более 100 островов в южной части Тихого океана.Это изображение стало источником вдохновения для создания ряда мемов в Твиттере, но небольшое исследование показывает, что на самом деле оно создано в фотошопе.
На поддельном изображении г-н Макрон покрыт цветочными петлями, которые доходят до его колен, кажется, почти похоронив его. Поделившись изображением в Твиттере, репортер Нога Тарнопольски сказал: «Президент Макрон превратился в человеческий венок во время его официального приема во Французской Полинезии».
Однако пользователи Twitter поспешили указать, что г-жа Тарнопольски стала жертвой фейкового изображения и что президент не был покрыт таким количеством венков, как было видно на снимке.
 Хотя его приветствовали цветочными гирляндами, их было гораздо меньше.
Хотя его приветствовали цветочными гирляндами, их было гораздо меньше.Президент Макрон превращается в живой венок во время официальной встречи во Французской Полинезии. pic.twitter.com/7q9fiULEUN
— Нога Тарнопольски (@NTarnopolsky) 26 июля 2021 г.Объясняя, что репортер поделился отредактированным изображением, пользователь по имени Энтони Стюарт, в биографии которого говорится, что он работает на ABC International / Radio Australia, написал: «Я думаю, что это образ «лей». Хорошая работа с фотошопом…» Используя слово «лей», мистер Стюарт, по-видимому, шутил по поводу термина, который используется для описания гирлянд или венков на Гавайях и в Полинезии.
Я думаю, что это изображение «лей».
Хорошая работа в фотошопе.
Вот видение. HT @liamfoxabchttps://t.co/E02qhMC4e8pic.twitter.com/tThpLLceAo
— Энтони Стюарт (@anthonystewart) 27 июля 2021 г.
Другой пользователь тоже ответил на твит г-жи Тарнопольски неотредактированным оригинальным изображением. Поделившись им, пользователь сказал: «Это настоящая фотография, а эта подделка!»
Это настоящее фото, а это подделка! pic.twitter.com/p7OqxOt4Vv
— Али Аль-Микдамعلي المكَدام (@ali_almikdam) 27 июля 2021 г.Другой пользователь поделился другой фотографией г-на Макрона, на которой президент изображен с гораздо меньшим количеством гирлянд.В записке рядом с фотографией говорилось: «Я почти уверен, что он этого не делал. Этот образ выглядит гораздо более управляемым».
Я уверен, что нет.???? Этот образ выглядит гораздо более управляемым. pic.twitter.com/i7Rk4eeq57
— Ребекка (@ToropPro) 26 июля 2021 г.Кроме того, кадры, на которых г-н Макрон посещает бывшие колонии во Французской Полинезии, опубликованные Euro News, также подтверждают, что вирусный образ подделан.
Нажмите, чтобы узнать о других актуальных новостях На видео видно, как он носит множество венков на шее, но они не полностью покрывают его руки, как на отредактированном изображении.
На видео видно, как он носит множество венков на шее, но они не полностью покрывают его руки, как на отредактированном изображении.Ожидание ответа для загрузки…
Создайте потрясающую анимацию с помощью фотошопа ——— Измените гирлянду
Первый взгляд на визуализацию:1. Откройте ps, чтобы создать новый файл размером 300*300 пикселей, и введите имя файла по своему усмотрению.* B# _* Q, z+ [8 p( V. V5 w4 i
. Tl) N8 @$ H’ m) a
&iJ: u/F9 H»{( S1 P2. Залейте слой 1 черным фоном и создайте новый слой 2, как показано на рисунке./h# u4 @6 G/ @2 _- @
5. Скопируйте слой 2 в слой 2, как показано на рисунке.
— ]+ М: ш. p» G! \! R* |- K
7 B3 `1 d9 [0 v$ F6. Выберите копию слоя 2 и переместите копию слоя 2 на холст с помощью инструмента перемещения, как показано.0 A) C8 l7 f# H: i# p: y5 `!o
7 q6 R2 H$ _0 H$ _
7. Выберите слой 2 и с помощью резинового инструмента удалите ненужные части, как показано на рисунке.

8 e;B5 Q. j# W( D& @! ], f: t
8. Выберите копию слоя 2 для объединения вниз.
7 q: G% u- M) F* l* S
9. Установите центральное положение по горизонтали и вертикальную опорную линию, затем используйте инструмент «Переместить к», чтобы переместить изображение к центральному пересечению, как показано.0 t* P» s% I- `8 }» @’ R0 p
* W2 q( r# qT. G
10. Нажмите сочетание клавиш ctrl+alt+t, затем переместите ручку поворота в центр точка опорной линии, как показано на рисунке.!r0 yk8 {!c.D7 ]( S3 T) T’ s11. Установите угол поворота на 22.5 градусов, затем дважды щелкните OK.
. r3 n6 H9 c( Q& p2 H
12, нажмите три клавиши плюс T (SHIFT + CTRL + ALT + T) для трансформации, нажмите 14, как показано.; |0 X$ b) v6 D5 B4 J# ]
13. Помимо фонового слоя объединяются другие слои и копируется слой, как показано на рисунке.
2 W» ~J7 @6 }( O( i4 H
|) y! u) X8 i, F’ rx
14. Выберите слой-копию и выполните отражение уровня редактирования-преобразования, как показано на рисунке. .
Выберите слой-копию и выполните отражение уровня редактирования-преобразования, как показано на рисунке. .
8 d$ |/ vV8 t/ |, r’ {15.4 л/л% Д; r0 O) \: _* v
‘ Q1 T: r5 ?! P7 h0 a
17, затем нажмите три клавиши быстрого доступа, чтобы добавить T (Shift + ctrl + alt + T), включая скопированный слой, всего 15 слоев, как показано на рисунке.
— n]6 q6 `6 @’ t6 ]! у# г’ |
( H, J: h2 s8 N* q2 B
1 e3 F% c3 }0 |; V; N/ O5 A6 K
18. Нажмите ctrl+g, чтобы объединить все зеленые слои в группу, и закройте глаза, как показано на рисунке. на рисунке.1 n. i6 U- u- @» X
19. Метод работы и настройки красного слоя такой же, как и для зеленого слоя, за исключением того, что направление вращения — по часовой стрелке, как показано на фигура.
$ j# h( x1 N; U» |/ b6 h4 X
2 y2 H5 XZ’ B: R* _7 P
( L# `) Q) ~: d6 \0 s+ Q4 q
20, выбрать две группы отдельно , установите режим наложения слоя положительный, как показано на рисунке. ; }5 B# f( BV& }1 _# v* x
; }5 B# f( BV& }1 _# v* x
4 P- i8 o5 x; g, y, P/ a9 \( n21, открываем палитру анимации, выполняем Создаем кадр из слоя, как показано на рисунке, удаляем черный фон кадра.
Кадр создания слоя: нажмите кнопку раскрывающегося списка в правой части панели действий, чтобы найти «Построение фреймов из слоев»
% `: U+ k.. g, p+ Y& n7 |* q
23, выберите 1-15 кадров синего цвета на палитре анимации и вставьте несколько кадров. Появившееся диалоговое окно настроено так, как показано на рисунке. Затем удалите лишние кадры 16-30.0 K+ a&U: y0 R. ?
24, выберите все кадры на палитре анимации, отрегулируйте время до 0,1 секунды, цикл изменится на навсегда, воспроизведите его, чтобы увидеть, как действует эффект, не открывайте фоновый слой, как показано.
7 ?+ M3 f: _, B( f» G: d. o
/ A) p( f! ]; t: B, Ux3 z
— S: r&E|3 p9 Q
25.’ |, E2 ~26, затем откройте фоновый слой, как показано.

& S# f* N3 x, M» ?
27. Создайте новый слой на верхнем уровне и оставьте его выделенным, как показано на рисунке.
2 u9 {» U, J$ C/ |7 l ; G/ p4 `$ u
/ D4 н. В2 Х! l
28, инструмент точечного градиента, выберите прозрачный градиент радуги, как показано на рисунке.% F9 V’ w) X! О/ `& В! p3 {8 Y8 t% F7 b29, вытащите радиальный градиент из центральной точки, режим наложения слоя установлен на filter, эффект будет таким, как показано.
30. Выберите все кадры на палитре анимации и щелкните только что созданный слой градиента и фоновый слой, чтобы они работали со всеми кадрами анимации. Как показано. Это играбельный взгляд на эффект, если нормальный вывод анимации GIF в формате выходной страницы, пока все учебники закончились, этот учебник подходит для начинающих, чтобы начать работу, с помощью этого учебника, чтобы стимулировать интерес к обучению. Заканчивать.
.
! p+ _» G) e* |F$ N- g% Z2 @( j



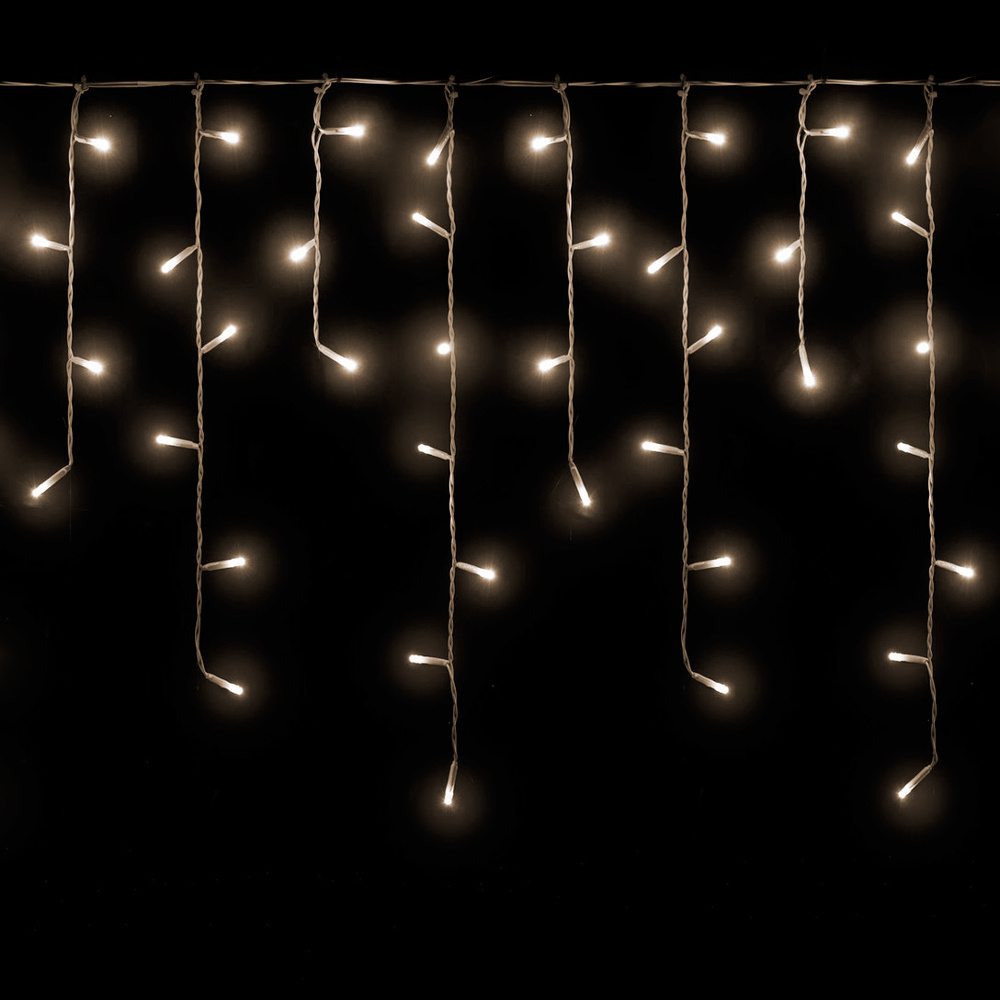 Обычно для этого берут плотную бумагу или ламинированный материал.
Обычно для этого берут плотную бумагу или ламинированный материал. Например, сделайте шаблоны и распечатайте, далее — используя трафареты, можете сделать нужное вам количество флажков.
Например, сделайте шаблоны и распечатайте, далее — используя трафареты, можете сделать нужное вам количество флажков.

 Если у вас имеются уже готовые флажки, гирлянду из них вы сможете изготовить всего лишь за несколько минут. Даже в том случае, когда готовых флажков нет, их всегда можно напечатать. Те же шары, если вы ошиблись с их количеством, практически невозможно достать и надуть, если до начала мероприятия остался час.
Если у вас имеются уже готовые флажки, гирлянду из них вы сможете изготовить всего лишь за несколько минут. Даже в том случае, когда готовых флажков нет, их всегда можно напечатать. Те же шары, если вы ошиблись с их количеством, практически невозможно достать и надуть, если до начала мероприятия остался час.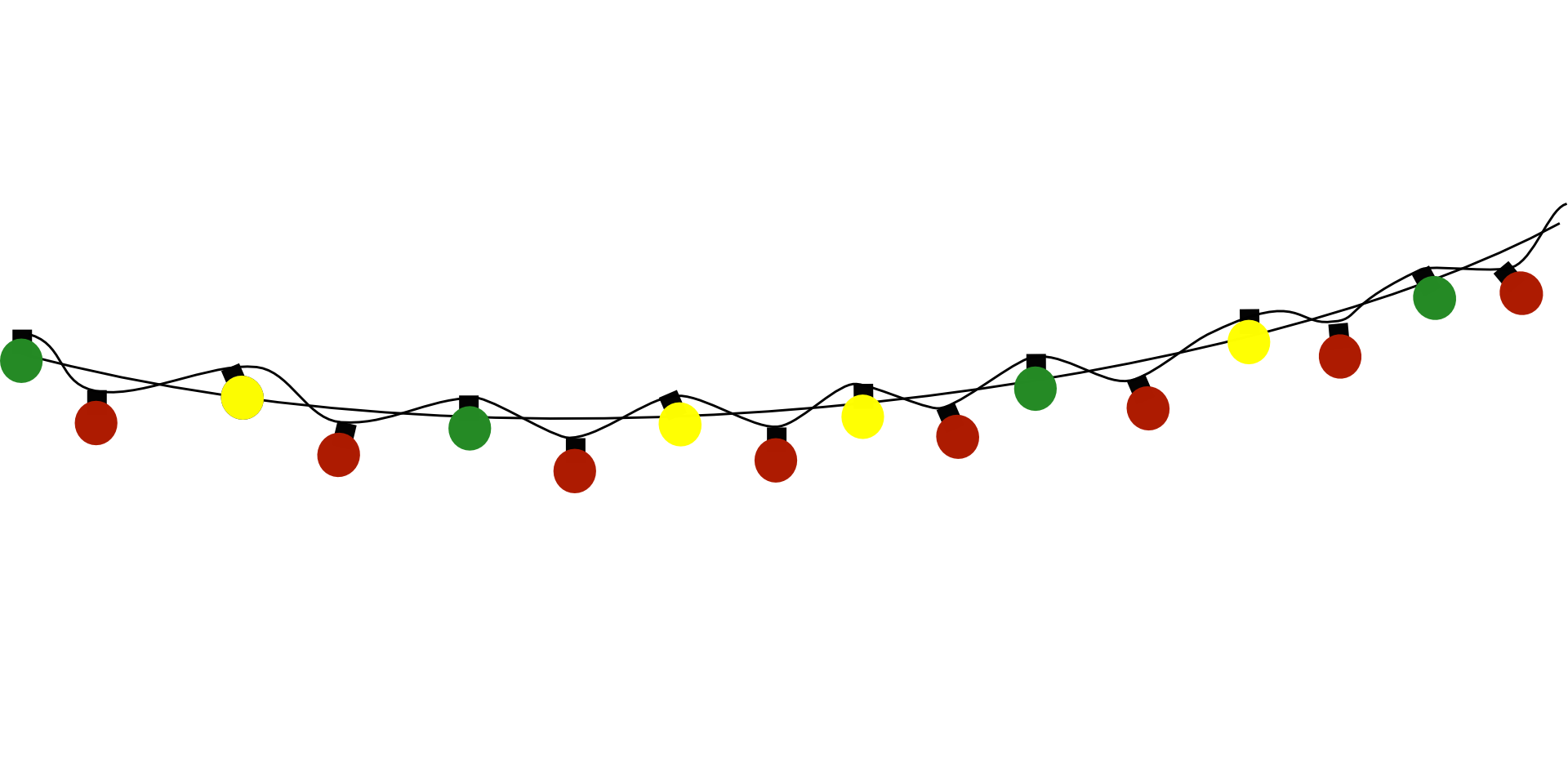
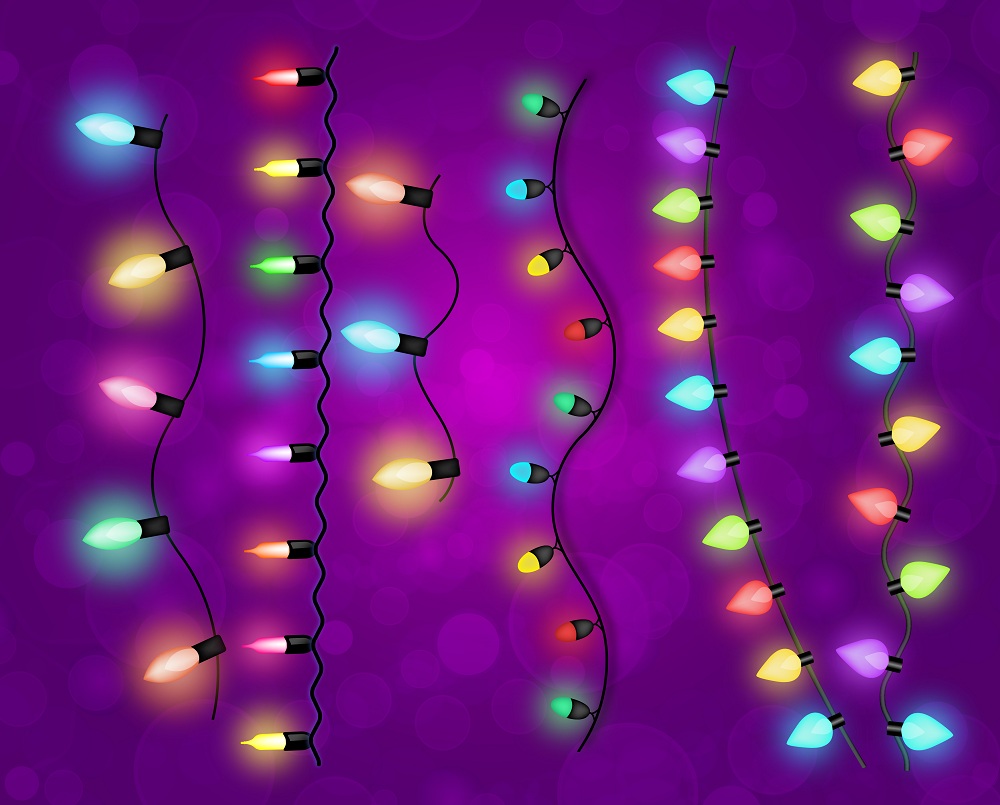
 в 7:30 по тихоокеанскому времени США.
в 7:30 по тихоокеанскому времени США.
 Маски и каналы
Маски и каналы Поделись с друзьями
Поделись с друзьями Я хотел что-то праздничное, всеобъемлющее и представляющее богатое и красочное наследие Сан-Антонио. Вот каким получился окончательный дизайн (это подробное изображение более крупного проекта):
Я хотел что-то праздничное, всеобъемлющее и представляющее богатое и красочное наследие Сан-Антонио. Вот каким получился окончательный дизайн (это подробное изображение более крупного проекта): Первоначальный кадр скучный, гирлянда совсем не прямая, и все это определенно не соответствует желаемому уровню праздничности.
Первоначальный кадр скучный, гирлянда совсем не прямая, и все это определенно не соответствует желаемому уровню праздничности.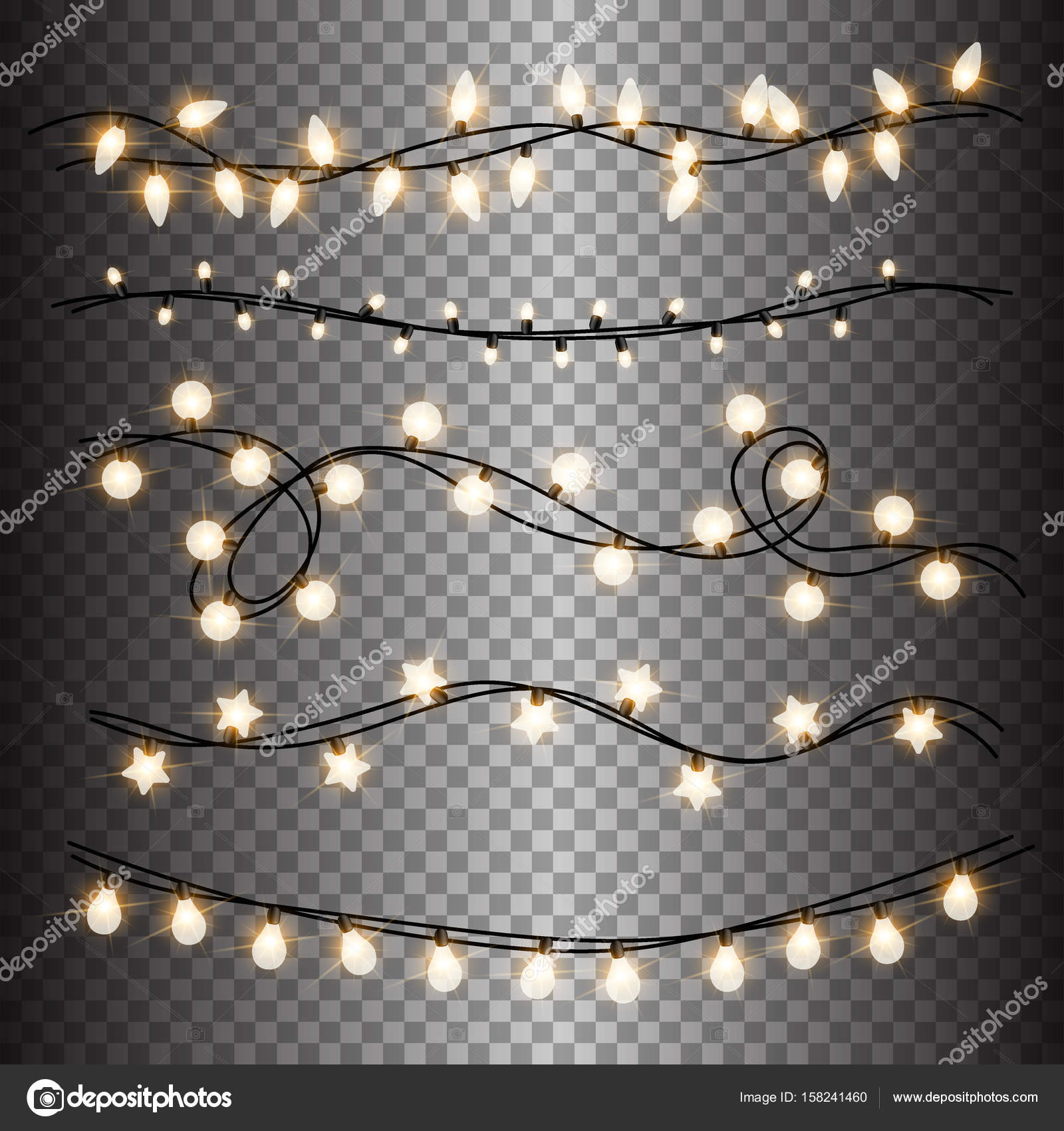 Я сохранил jpeg-изображение каждой замаскированной нити гирлянды, импортировал каждый jpeg в документ Illustrator и использовал параметр Low-Fidelty Photo в Live Trace, чтобы получить живописный эффект.Ниже вы можете увидеть исходный jpeg слева, мой выбор Live Trace и результат справа. Это убрало весь нежелательный шум и дало мне очень хорошо нарисованный вручную эффект, который, как я думал, работал хорошо.
Я сохранил jpeg-изображение каждой замаскированной нити гирлянды, импортировал каждый jpeg в документ Illustrator и использовал параметр Low-Fidelty Photo в Live Trace, чтобы получить живописный эффект.Ниже вы можете увидеть исходный jpeg слева, мой выбор Live Trace и результат справа. Это убрало весь нежелательный шум и дало мне очень хорошо нарисованный вручную эффект, который, как я думал, работал хорошо.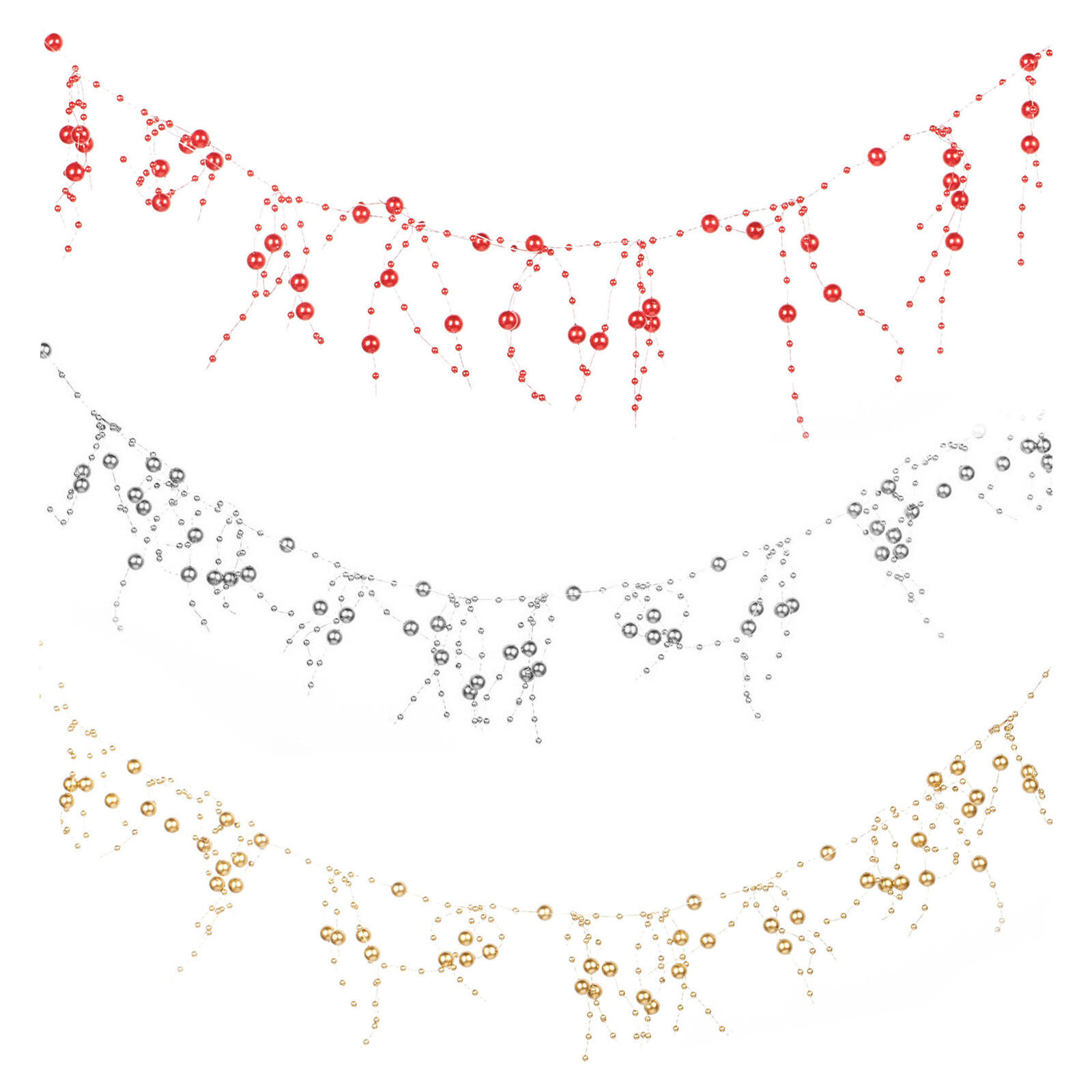

 Хотя его приветствовали цветочными гирляндами, их было гораздо меньше.
Хотя его приветствовали цветочными гирляндами, их было гораздо меньше.
 На видео видно, как он носит множество венков на шее, но они не полностью покрывают его руки, как на отредактированном изображении.
На видео видно, как он носит множество венков на шее, но они не полностью покрывают его руки, как на отредактированном изображении.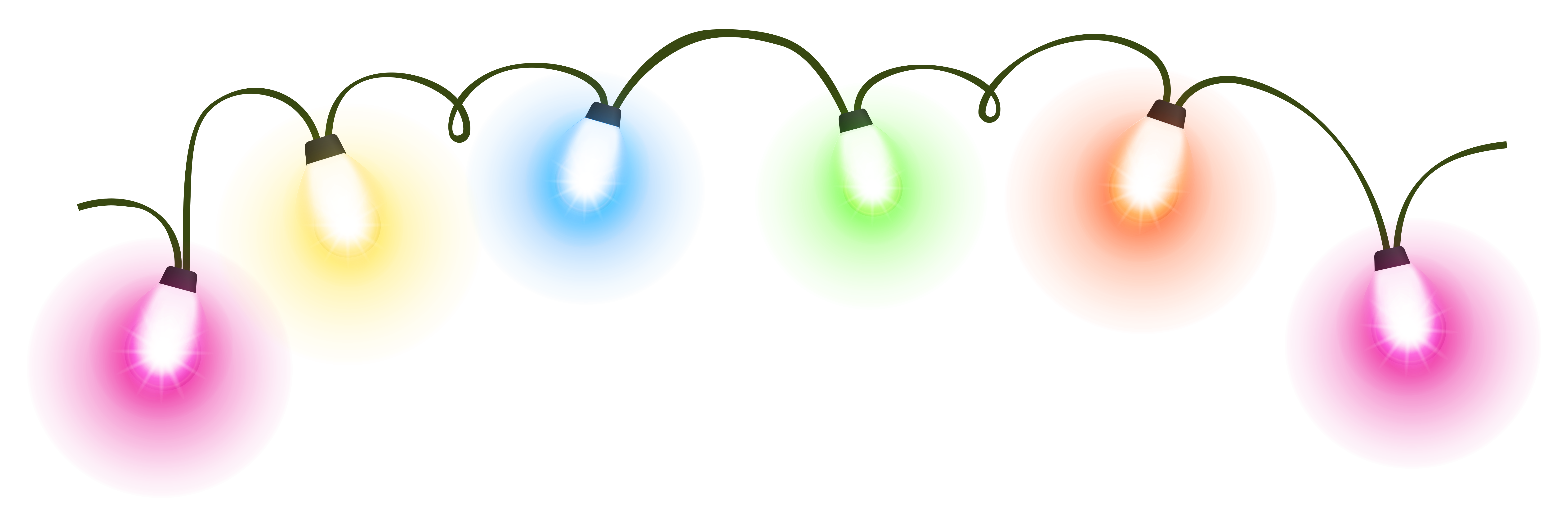
 Выберите слой-копию и выполните отражение уровня редактирования-преобразования, как показано на рисунке. .
Выберите слой-копию и выполните отражение уровня редактирования-преобразования, как показано на рисунке. . ; }5 B# f( BV& }1 _# v* x
; }5 B# f( BV& }1 _# v* x 
