Для фотошопа перо: Рисование с помощью группы инструментов «Перо» в Photoshop
Инструмент Перо (Pen Tool)
Возможности этого необходимого инструмента Фотошоп достаточно масштабны.
При работе с Пером часто не обойтись без его помощников, то есть инструментов группы «Перо» . К ним относятся: «Свободное перо» , «Перо+(добавить опорную точку)» , «Перо-(удалить опорную точку)» , «Угол» , а также инструмент «Выделение контура» и «Стрелка» .
Прежде всего, Перо (Pen Tool) используется для образования векторных фигур. Каждая точка, сделанная Пером, соединяется с последующей, образуя цепочку сегментов. Черный цвет точки обозначает ее активацию.
Полученная фигура имеет угловатые очертания, что не всегда требуется. Сгладить углы и придать форме округлость поможет инструмент «Угол» . Щелкнув им по точкам соединения сегментов, мы можем вытянуть направляющие, управляя которыми, создадим нужные нам плавные очертания фигуры.
Также всегда можно добавить дополнительные точки к сегментам фигуры для более детального прорисовывания контура. Эту функцию выполняет инструмент «Добавить опорную точку». Щелчком ЛКМ (левой кнопкой мыши) ставим добавочную точку в любом сегменте фигуры, и по мере надобности корректируем направляющими форму фигуры.
Если же нужно удалить точку между сегментами фигуры, применяем инструмент «Удалить опорную точку», нажав на нее ЛКМ.
Инструментом «Свободное перо» можно нарисовать фигуру, но качество исполнения такой работы вас не порадует.
Однако, не стоит переживать, поскольку возможна корректировка этого неровного контура при помощи инструмента «Стрелка» (или «Редактирование контура»). При нажатии этим инструментом на контур фигуры, на нем сразу появятся точки соединения сегментов.
«Стрелкой» можно вытягивать направляющие из опорных точек, передвигать точки, регулируя и формируя нужную вам форму.
Если же вы захотите переместить контур фигуры в другое место документа, используйте инструмент
После перемещения контура вашей фигуры в другое место, можно редактировать его снова. Для этого инструментом «Стрелка» (потяните ее, и появится прямоугольное выделение вокруг точки) выделяем ту опорную точку, над которой будем работать.
Затем, по желанию, трансформируем выделенный сегмент.
Перо очень часто используется в коллажировании, когда необходимо грамотно и точно вырезать нужные объекты с фона, и на отдельном документе скомбинировать их. Также как и при создании векторных фигур, образуем контур вокруг объекта.
Затем образуем выделенную область из созданного контура и переносим объект с фона в рабочий документ инструментом Перемещение.
от простого к сложному. Часть 31. Контуры
7 — 2000Сами по себе контуры — вещь очень интересная, и если вы ими не пользуетесь, вы лишаетесь одного из самых эффективных творческих средств в Photoshop.
Создание выделений
Создание сложных контуров
Объединение подконтуров
Контуры как средство рисования
Хитрости при формировании контуров
Создание выделений
Построение выделений, позволяющих редактировать только часть изображения без воздействия на остальные области — одна из важнейших особенностей работы в Photoshop.
-
Самое очевидное применение контуров в Photoshop — это создание на выделений их основе. Откройте какое-нибудь изображение, содержащее объекты с четкими границами, и выберите инструмент «перо».
-
Обведите один из объектов, используя при этом как можно меньше опорных точек. Щелчки образуют прямолинейные сегменты между точками, а протягивание — криволинейные.

-
При вычерчивании контуров удобно пользоваться клавишами-модификаторами. Когда у вас активно «перо», нажатие клавиши Control/Command вызывает инструмент «стрелку», которая позволяет перемещать точки и изменять форму сегментов. Отпустите клавишу — и можете продолжать работать «пером».
-
Чтобы замкнуть контур, щелкните на первой опорной точке (приближаюсь к ней курсор слегка видоизменяется). Если поместить «перо» на сегмент контура, оно превращается в инструмент «перо+», служащий для добавления точек на контур.
-
-
С готовым контуром можно поступить двояко: либо экспортировать его как обтравочный в программу верстки, напр.
 в QuarkXPress, либо преобразовать
в выделение. Если вы выбираете последнее, нажмите кнопку «выделение в контур»
в нижней части палитры Paths (Контуры) или, удерживая Control/Command, щелкните
на строке контура на палитре Paths.
в QuarkXPress, либо преобразовать
в выделение. Если вы выбираете последнее, нажмите кнопку «выделение в контур»
в нижней части палитры Paths (Контуры) или, удерживая Control/Command, щелкните
на строке контура на палитре Paths. -
Чтобы сохранить контур как обтравочный, выберите из меню же палитры Paths команду Clipping Path (Обтравочный контур). Поле Flatness (Спрямление) в большинстве случаев можно оставлять пустым. Нажмите ОК. Начертание шрифта, которым отображается имя контура на палитре Paths, меняется, показывая, что контур является обтравочным.
-
Теперь файл можно сохранить в формате EPS, DCS или TIFF для экспорта в программу верстки или для печати непосредственно из Photoshop. EPS предпочтительнее, так как обтравочный контур будет отображаться в превью.
-
Контур можно экспортировать и в программу Illustrator.
 Выберите команду
File > Export > Paths to Illustrator (Файл > Экспорт > Контуры
в Illustrator). Раскрывающийся список в диалоге Save позволяет выбрать контур
для экспорта, если у вас их несколько.
Выберите команду
File > Export > Paths to Illustrator (Файл > Экспорт > Контуры
в Illustrator). Раскрывающийся список в диалоге Save позволяет выбрать контур
для экспорта, если у вас их несколько.
|
|
Создание сложных контуров
Объекты более сложных форм требуют более сложной техники построения контуров.
-
Контуры удобны для создания простых плавных выделений, но Photoshop 5 предлагает средства для формирования и очень сложных контуров.
-
Двойным щелчком на пиктограмме инструмента «магнитное перо» откройте палитру его параметров. Для обводки морского конька мы задали здесь следующие установки: Curve Fit (Точность) 2 пиксела, Width (Ширина) 10 пикселов, Frequency (Частота) 30 и Edge Contrast (Контраст границ) 10 процентов.

-
Приступая к вычерчиванию контура, щелкните в начальной точке, а выполнять обводку можно с отпущенной кнопкой мыши — так легче контролировать движение курсора. Не забывайте обращаться к клавишам-модификаторам: для добавления точек вручную нажимайте Alt/Option, для вычерчивания прямых пользуйтесь щелчками с удержанием Alt/Option.
-
Конечная форма вычисляется на основе магнитного контура и параметров, заданных вами на палитре Options. Чем меньше значение Curve Fit, тем больше точек будет в контуре. Контур обычно получается более гладким, чем граница выделения, созданного с помощью инструмента «магнитное лассо». Здесь мы преобразовали контур в выделение, растушевали на 2 пиксела и использовали в качестве слой-маски.
-
Векторный слой может содержать более одного контура (тогда они называются подконтурами).
 В качестве подконтура мы добавили плавник. Этот подконтур
можно преобразовать в выделение и добавить в слой-маску. Будьте осторожны
при превращении в выделения подконтуров, которые пересекаются, так как в
полученном выделении останутся только пересекающиеся области.
В качестве подконтура мы добавили плавник. Этот подконтур
можно преобразовать в выделение и добавить в слой-маску. Будьте осторожны
при превращении в выделения подконтуров, которые пересекаются, так как в
полученном выделении останутся только пересекающиеся области. -
Чтобы загрузить подконтур как выделение, выделите его инструментом «стрелка» (при этом становятся видны все его опорные точки) и нажмите кнопку «контур в выделение» в нижней части палитры Paths.
|
|
Объединение подконтуров
Иногда вместо того, чтобы рисовать сложный контур, проще создать несколько подконтуров, а потом объединить их.
-
Для объединения подконтуров вовсе необязательно обращаться к векторной программе. Проделаем это в Photoshop.
 Выделим подконтур плавника, затем,
протягивая «стрелкой», выделим сразу все точки, залезающие в другой подконтур,
и удалим их.
Выделим подконтур плавника, затем,
протягивая «стрелкой», выделим сразу все точки, залезающие в другой подконтур,
и удалим их. -
В Photoshop объединять контуры приходится вручную. Активизируем «перо» и выделяем контур плавника. Если поместить курсор на конечную точку, тот видоизменяется — внизу справа появляется маленький квадратик. Щелкнув на конечной точке, мы можем либо продолжить вычерчивание контура, либо объединить ее с другой конечной точкой.
-
Удерживая Shift+Control/Command, выделяем контур морского конька. Щелчком на конечной точке, ближайшей к контуру плавника, объединяем две точки и поочередно замыкаем остальные пробелы. Теперь у нас единый контур для всего конька.
|
|
Контуры как средство рисования
Воздействуя на контуры рисовальными инструментами и используя при этом различные
команды, мы можем получить интересные и неожиданные результаты.
-
Обводка контуров дает неплохие художественные эффекты. Нарисуйте простой контур, вроде стилизованного солнца.
-
Установите цвет похожий на солнечный и выберите одну из самых маленьких художественных кистей на палитре Brushes (Кисти). Выделите контур и выберите из меню палитры Paths команду Stroke Path (Обвести контур). В открывшемся диалоге выберите вариант Airbrush (Аэрограф) и нажмите ОК.
-
Задавая различные значения в поле Fade (Ослабление) на палитре параметров «аэрографа», можно получить ослабление интенсивности штрихов. Введите в это поле 300, затем, протягивая «стрелкой» при нажатой клавише Shift, выделите «лучи» солнца. Выберите команду Stroke Subpaths и снова укажите вариант Airbrush.
-
Чтобы получить более естественные штрихи, дополните файл какой-нибудь абстрактной картинкой.
 Выберите инструмент «палец», задайте на палитре его параметров
величину Pressure (Нажим) 70 процентов и режим наложения Darken (Затемнение).
Дважды обведите солнце текстурной кистью среднего размера.
Выберите инструмент «палец», задайте на палитре его параметров
величину Pressure (Нажим) 70 процентов и режим наложения Darken (Затемнение).
Дважды обведите солнце текстурной кистью среднего размера. -
На палитре History (Протокол) в качестве исходного материала для «восстанавливающей кисти» укажите обводку. Создайте новый слой и залейте его белым. Обведите контур снова, выбрав в диалоговом окне вариант History Brush (Восстанавливающая кисть). В качестве альтернативы к слою с картинкой можно применить какой-нибудь художественный фильтр и использовать его результат в качестве исходного материала для «восстанавливающей кисти».
-
Слегка сдвинув слой с обводкой относительно слоя с контуром, мы придали штрихам дополнительную глубину, затем задали обводку еще раз, теперь инструментом «палец». Попробуйте и другие варианты, например, различные режимы наложения или команду Fade (Ослабление).

|
|
Хитрости при формировании контуров
Некоторые клавиатурные комбинации помогут вам ускорить построение контуров.
-
Чтобы дублировать контур, протяните его, удерживая Control+Alt (Command+Option). Если вы хотите дублировать несколько подконтуров, выделите их, чтобы стали видны опорные точки, и протяните один из них, удерживая Control+Alt (Command+Option).
-
Инструмент «угол» преобразует гладкую опорную точку в линейную (без регуляторов). В процессе формирования контура «угол» можно вызвать нажатием клавиши Alt/Shift. Для превращения линейной точки в гладкую, протяните на ней инструментом «угол». Преломив инструментом «угол» регулятор, вы превращаете гладкую точку в угловую.
-
Превратить границу обычного выделения в контур так же просто, как и контур в выделение.
 Диалоговое окно, вызываемое командой Make Work Path (Создать
рабочий контур), позволяет задавать допуск, определяющий, насколько много
точек будет в контуре. Укажите в поле Tolerance значение от 0.5 до 20 пикселов.
Чем ниже значение, тем меньше точек.
Диалоговое окно, вызываемое командой Make Work Path (Создать
рабочий контур), позволяет задавать допуск, определяющий, насколько много
точек будет в контуре. Укажите в поле Tolerance значение от 0.5 до 20 пикселов.
Чем ниже значение, тем меньше точек.
КомпьюАрт 7’2000
руководство пользователя, инструкция, советы и секреты
Большинство людей не знают, как пользоваться пером в «Фотошопе», и постоянно откладывают обучение, полагая, что это слишком сложно. В конечном итоге работа в программе страдает от непонимания принципов такого важного инструмента. Поскольку перо недоступно, рисовать в «Фотошопе» контуры приходится линиями, а для выделения объектов использовать лассо. Создавать простые объекты или примитивы, а также фигуры неправильной формы гораздо легче при помощи этого инструмента. Давайте узнаем, как пользоваться пером в «Фотошопе» и быстро научиться работе с ним.
Особенности инструмента
Важно отметить, что инструмент перо не является чем-то эксклюзивным для Photoshop. Практически каждая популярная программа для обработки и редактирования фотографий, а также создания графики и мокапов использует его в той или иной форме. Поэтому, научившись применять перо в Photoshop, вы будете понимать, как использовать его во многих других программах.
Практически каждая популярная программа для обработки и редактирования фотографий, а также создания графики и мокапов использует его в той или иной форме. Поэтому, научившись применять перо в Photoshop, вы будете понимать, как использовать его во многих других программах.
Где находится инструмент перо
Прежде чем мы начнем говорить о том, как пользоваться пером в «Фотошопе CS6» и других версиях, нужно разобраться, где его найти. Если внимательно приглядеться, на палитре «Инструменты», в группе, предназначенной для начертания и работы с текстом, можно увидеть значок в виде наконечника пера. Рядом с ним будет находиться инструмент в виде стрелки, применяющийся для выделения контура. Она может находиться вверху или внизу в зависимости от версии «Фотошопа».
Инструмент Пьера Безье
Перо не похоже по своим функциям на чернильную ручку, потому у многих пользователей возникает вопрос, почему оно так называется. На самом деле инструмент для линии в «Фотошопе» называют также перо Безье или инструмент Безье, потому что он был создан человеком по имени Пьер Безье. Этот французский инженер работал на автомобильную компанию Renault. Он придумал причудливую математику, которая управляет инструментом. Перо изначально было создано, чтобы помочь проектировать автомобили и использовалось для рисования контуров.
Этот французский инженер работал на автомобильную компанию Renault. Он придумал причудливую математику, которая управляет инструментом. Перо изначально было создано, чтобы помочь проектировать автомобили и использовалось для рисования контуров.
Что такое пути
Пути — это то, что может показаться немного неуместным внутри программы, такой как Photoshop. Причина в том, что это прежде всего программа для пиксельной графики, а пути не имеют абсолютно ничего общего с пикселями и относятся к векторам. Это линия, которая идет от одной точки к другой. Она полностью независима от пикселей. Линия может быть прямой или изогнутой, но она всегда находится между двумя точками, которые называются опорными. Путь полностью отделен от самого изображения. Если попробовать напечатать картинку с видимым на экране контуром, то он не появится на бумаге. Кроме того, если сохранить изображение в виде файла JPEG и загрузить его на веб-сайт, его также не будет видно. Эти линии существуют только для Photoshop и глаз зрителя.
Теперь давайте разберемся, как пользоваться пером в «Фотошопе». Нам всегда нужно как минимум две точки, чтобы создать путь, так как мы должны знать, где он начинается и где заканчивается. Если использовать достаточно точек, чтобы привести путь обратно в начало и замкнуть контур, можно создавать разные фигуры, как при работе со стандартными инструментами в Photoshop. Например, инструмент «Прямоугольник» использует пути, связанные точками, для рисования прямоугольной формы, а инструмент «Эллипс» применяет их для рисования эллиптической формы и так далее. Все фигуры в «Фотошопе» — это контуры, созданные из путей.
Заполнение контура
Мы можем нарисовать квадратный контур, и если мы ничего не сделаем с ним, то есть не зальем цветом или не заштрихуем, то все, что получится — это основной контур квадрата. То же самое с кругом или любой другой формой. Сама линия — только контур фигуры. Можно выделить весь путь при помощи инструмента в виде черной стрелочки или лишь отдельные точки с помощью инструмента «Прямое выделение» (Direct Selection Tool).
Работа с сегментами
Сегмент линии — это любой путь между двумя точками. Например, прямоугольный контур будет состоять из четырех точек, по одной в каждом углу. Отдельные пути, соединяющие верхнюю точку с нижней, а левую с правой и создающие форму прямоугольника, являются сегментами. Фактический путь сам является комбинацией всех отдельных сегментов, которые составляют форму. Это может прозвучать сложно, поэтому лучше сразу разобраться на практике.
Выбор инструмента
Откройте новый документ в Photoshop. Не имеет значения, какого он размера. Затем выберите инструмент «Перо» на панели «Инструменты». Вы можете также выбрать его, нажав английскую букву P на клавиатуре. У инструмента есть два режима работы: Shape Layer («Форма») и Paths («Путь»). Перед тем как пользоваться пером в «Фотошопе», нужно убедиться, что мы работаем с путями, так как и по умолчанию инструмент использует другой режим.
Режимы работы с пером
При выборе пера, если мы посмотрим на панель параметров в верхней части экрана, то увидим группу из трех иконок или меню с тремя пунктами. Значок слева — это тот, что выбран по умолчанию. Если бы мы работали с инструментом «Перо» в этом режиме, то рисовали бы фигуры так же, как при использовании любого из различных инструментов формы. Единственное отличие, что вместо рисования предопределенной формы, такой как прямоугольник или эллипс, мы могли бы нарисовать любую, какую захотим.
Значок слева — это тот, что выбран по умолчанию. Если бы мы работали с инструментом «Перо» в этом режиме, то рисовали бы фигуры так же, как при использовании любого из различных инструментов формы. Единственное отличие, что вместо рисования предопределенной формы, такой как прямоугольник или эллипс, мы могли бы нарисовать любую, какую захотим.
Как создать путь
Кликните один раз в любом месте документа. Не перетаскивайте, просто нажмите на кнопку мыши. Когда вы это сделаете, то добавите небольшую квадратную точку. Эта первая точка, которую мы только что добавили, является отправной точкой пути. Кликните еще один раз внутри документа с помощью инструмента «Перо», чтобы добавить новую точку. Технически она называется якорной или опорной, так как является остановкой на пути по контуру. Для того чтобы передвинуть точку, возьмите инструмент Direct Selection Tool, иконка которого выглядит как белая стрелка. Выбранная точка будет темной, а остальные — с черной обводкой. Другой инструмент — Path Selection Tool — выбирает весь контур целиком. Можно добавлять и удалять точки специальными инструментами, которые находятся в том же меню, что и основной инструмент «Перо».
Можно добавлять и удалять точки специальными инструментами, которые находятся в том же меню, что и основной инструмент «Перо».
Добавление сегментов
Первая точка привязывает начало пути к определенному месту внутри документа. Когда мы добавим новые, каждая из них закрепит контур в этом месте. Должно быть как минимум две точки, чтобы создать путь, так как нужно указать, где он начинается и заканчивается. Теперь, когда у нас есть как начальная, так и конечная точка, Photoshop смог соединить их вместе, создав путь. Это первый сегмент контура. Добавим еще один, кликнув в другом месте внутри документа. Для того чтобы замкнуть путь, достаточно вновь нажать на отправную точку. Когда вы наведете курсор мыши на нее, в правом нижнем углу значка пера появится маленький кружок. Этот говорит о том, что мы собираемся пройти «полный круг», заканчивая путь там, где он начался. Чтобы замкнуть контур, нажмите непосредственно на начальную точку.
Выделение контура
Готовый контур можно превратить в выделение при помощи палитры путей, которая находится рядом со слоями и каналами. Photoshop называет путь по умолчанию рабочим, и он может быть только один. Поэтому, если вы хотите сохранить контур, нужно дважды кликнуть по имени в палитре Paths и назвать его как-то по-другому. После этого можно создать новый путь. Все такие контуры будут сохраняться вместе с документом Photoshop.
Photoshop называет путь по умолчанию рабочим, и он может быть только один. Поэтому, если вы хотите сохранить контур, нужно дважды кликнуть по имени в палитре Paths и назвать его как-то по-другому. После этого можно создать новый путь. Все такие контуры будут сохраняться вместе с документом Photoshop.
Работа с палитрой Paths
Посмотрим на нижнюю часть палитры, там можно увидеть несколько иконок. Первый значок слева позволяет заполнить путь цветом с переднего плана. Второй значок слева — применить обводку к контуру, используя кисть. Третий значок слева преобразует путь в выделение. Сделать это можно и при помощи горячих клавиш Ctrl+Enter (Win) или Command+Return (Mac).
Работа с направляющими
На опорных точках есть специальные «усы», позволяющие менять направление линии и искривлять ее. Они называются направляющими и контролируют длину, а также угол наклона кривой. Вытянуть их из точки просто — достаточно удерживать нажатой левую клавишу мыши. Работа с направляющими — это основной навык, который нужно освоить перед тем, как пользоваться инструментом «Перо» в «Фотошопе» профессионально. Чем длиннее направляющая, тем длиннее кривая. При вращении одной из них другая вращается в противоположном направлении. Для того чтобы управлять двумя направляющими по отдельности, нужно удерживать клавишу Alt.
Чем длиннее направляющая, тем длиннее кривая. При вращении одной из них другая вращается в противоположном направлении. Для того чтобы управлять двумя направляющими по отдельности, нужно удерживать клавишу Alt.
Для изменения размера направляющей удерживайте нажатой клавишу Ctrl, чтобы переключиться на Direct Selection Tool. После этого кликните по окончанию направляющей и потяните за него. При помощи трех точек можно создать полукруг. Для этого у центральной нужно вытянуть направляющую горизонтально. Проще всего попробовать самим разобраться с работой направляющей — потренироваться самостоятельно вытягивать кривые и менять их направление. Практика в работе с «Фотошопом» — помощь самому себе на пути к профессионализму.
как нарисовать инструментами «Перо» и «Фигура» в Photoshop CS5, урок TeachVideo
Как нарисовать кривые линии в Photoshop® CS5
Процесс рисования в «Adobe® Photoshop® CS5» включает в себя создание векторных («кривых») фигур и контуров. «Photoshop®» позволяет рисовать с помощью любого из инструментов группы «Фигура» и группы «Перо».
«Photoshop®» позволяет рисовать с помощью любого из инструментов группы «Фигура» и группы «Перо».
Режимы работы каждого инструмента можно изменять на панели атрибутов.
Векторные объекты представляют собой прямые и кривые линии, рисуемые с помощью групп инструментов «Фигура» или «Перо» на панели инструментов. Векторные фигуры не зависят от разрешения изображения: их края всегда остаются четкими, даже при изменении размера.
Рассмотрим более подробно назначение инструментов по работе с векторными объектами. Для создания кривых используется инструмент «Перо». С его помощью на фотоизображении можно рисовать кривые, а также редактировать их. Стоит отметить, что векторной линии можно задать цвет и цвет заливки замкнутых областей с помощью цветовой палитры. На панели атрибутов нажмите на кнопку «Слой-фигура» и нарисуйте замкнутую область с помощью инструмента «Перо».
Как вы можете заметить, замкнутая область фигуры автоматически залилась основным цветом. Все созданные объекты помещаются на автоматически созданный новый векторный слой. Для перемещения и выделения объектов необходимо использовать специальный инструмент «Выделение контура», расположенный на панели инструментов, так как обычные методы не применимы к векторным изображениям.
С помощь этого инструмента, мы можем перемещаться от объекта к объекту, а слои будут переключаться автоматически.
Помните, что все эффекты и фильтры можно применять только к растрированным слоям. Для этого на панели слоев выберите необходимый вам слой с объектом и, вызвав контекстное меню, выполните команду «Растрировать слой».
Создание векторных геометрических объектов возможно с помощью группы инструментов «Фигура» на панели инструментов. Здесь имеется возможность создать объекты как простой формы, будь то прямоугольники, прямые линии, или эллипсы, так и более сложной – прямоугольники со скругленными углами, многоугольники, а также произвольные автофигуры.
Выбрав фигуры в раскрывающейся панели «Произвольная фигура» на панели атрибутов, вы сможете рисовать произвольные фигуры. Если необходимая фигура отсутствует на панели, нажмите стрелку в правом верхнем углу панели и выберите другую категорию фигур.
В ответ на вопрос, заменять ли текущие фигуры, выберите или «Да», чтобы отображались только фигуры в новой категории, или нажмите на кнопку «Добавить», чтобы новые фигуры были добавлены к уже отображаемым.
Как использовать и освоить чрезвычайно сложный инструмент «Перо» в Photoshop
Автор Архипов Егор На чтение 7 мин. Просмотров 52 Опубликовано
В Photoshop и Illustrator есть темная точка, которую многие пользователи предпочитают избегать – пресловутый Pen Tool. Это может быть пугающим, но это может быть освоено, и, конечно, не невозможно использовать. Продолжайте читать советы и видео, чтобы помочь.
Продолжайте читать советы и видео, чтобы помочь.
Инструмент «Перо» и векторы являются важными частями Photoshop и в значительной степени управляют шоу в рамках Illustrator. Испугался еще? Если нет, продолжайте, и посмотрите, насколько простой (и насколько сложный) инструмент Pen Tool на самом деле.
Векторы против пикселей, еще раз
Одна из самых полезных вещей перед погружением в Pen Tool в Photoshop или Illustrator – это базовое понимание того, как работают векторы, что они из себя представляют и чем они отличаются от пикселей. Как вы, возможно, помните, TutoryBird уже рассмотрел различия между пикселями и векторами в более старой статье прошлого года. Это может быть полезно, чтобы освежить вашу память на разницу; просто то, что вы можете работать в Photoshop, не означает, что его Pen Tool не является исключительно инструментом векторного рисования. Как только вы овладеете своими знаниями о векторах, вы сможете с уверенностью погрузиться в использование инструмента Photoshop Pen Tool.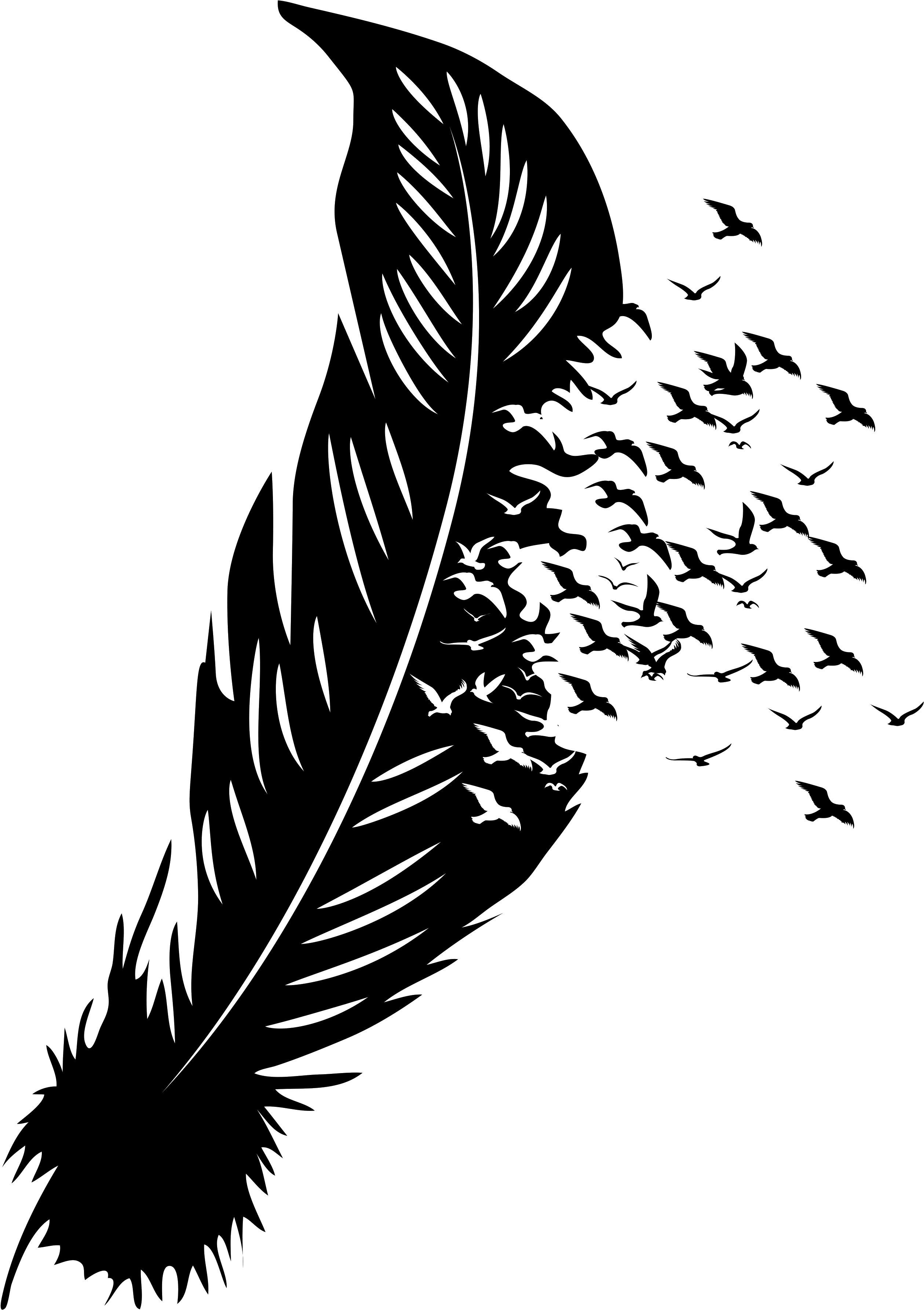
Прямые и изогнутые линии
Первое, что нужно знать о Pen Tool, это то, что он создает два основных типа линий: Прямые линии и Кривые линии . Эти линии создаются видами точек, которые вы рисуете, когда выбираете инструмент «Перо» и щелкаете по холсту.
Создать прямые линии между точками так же просто, как щелкать мышью или стилусом по отдельным точкам. При использовании инструмента «Перо» любой отдельный щелчок без перетаскивания создаст точку или соединится с вашей последней активной точкой с помощью прямой линии.
В примере видео вы можете видеть активную линию, создающую точки, затем соединяющуюся обратно с исходной точкой, создавая законченную непрерывную форму.
Изогнутые линии немного сложнее и являются основной причиной разочарования большинства пользователей. Они создаются путем нажатия и перетаскивания, чтобы создать опорную точку, которая влияет на следующую нарисованную кривую. Каждая новая добавленная точка влияет на кривую до и после нее, что может расстроить пользователей, впервые знакомых с инструментом «Перо». Тем не менее, существует множество инструментов для добавления, редактирования и повторного редактирования этих точек, кривых и опорных точек снова и снова.
Тем не менее, существует множество инструментов для добавления, редактирования и повторного редактирования этих точек, кривых и опорных точек снова и снова.
Ручка и друзья
Как один из самых сложных инструментов в наборе инструментов Photoshop и Illustrator, Pen Tool имеет множество сопутствующих инструментов, чтобы быть немного более удобным для пользователя. Давайте посмотрим на некоторые из них в Photoshop и посмотрим, что поможет вам избавиться от разочарования.
Инструмент “Перо” . Если вам все и конец, инструмент “Перо” – вот почему вы здесь. Нажмите и удерживайте инструмент Pen Tool на панели инструментов, чтобы вызвать эти другие параметры в контекстном меню.
Freeform Pen Tool : только в Photoshop. Freeform Pen Tool позволяет рисовать с помощью мыши или стилуса. Когда вы отпустите нарисованную линию, Photoshop создаст путь на основе вашей нарисованной линии.
Добавить инструмент привязки точек . Инструмент, который позволяет добавлять точки сочленения к уже нарисованной линии. Просто выберите этот инструмент и щелкните или щелкните и перетащите, чтобы добавить новые точки к нему.
Инструмент, который позволяет добавлять точки сочленения к уже нарисованной линии. Просто выберите этот инструмент и щелкните или щелкните и перетащите, чтобы добавить новые точки к нему.
Удалить инструмент привязки точек . Длинное имя, которое означает, что оно удаляет точки сочленения с линии, которую вы уже нарисовали. Выберите этот инструмент и щелкните любую точку, которую вы нарисовали на любой линии, чтобы удалить его.
Инструмент конвертирования точек . При активном инструменте «Перо» используйте сочетание клавиш
. Как ни странно, инструмент конвертирования точек позволяет вам менять точки углового стиля одним щелчком, чтобы перетаскивать «изогнутые» точки. Это также позволит вам более точно контролировать свои точки, так как вы можете использовать их для перемещения точек привязки. Инструмент выбора пути . Выбирает и перемещает весь связанный путь, не меняя его форму, не перемещая точки и привязки, а также не изменяя нарисованное вами, а просто перемещая его. Нажмите и удерживайте инструмент «Выбор пути» на панели инструментов, чтобы выбрать скрытый «Инструмент прямого выбора».
Нажмите и удерживайте инструмент «Выбор пути» на панели инструментов, чтобы выбрать скрытый «Инструмент прямого выбора».
Инструмент прямого выбора . Может выбирать отдельные точки, линии и привязки, перемещать их и деформировать линии и пути. Полезно для повторного редактирования линий и опорных точек после их отрисовки.
Панель путей . Если вы этого не видите, перейдите в «Окно»> «Пути», чтобы открыть эту панель. Подобно панели слоев, Photoshop работает с различными путями в этих разных контейнерах на этой панели.Переключение с пути 1 на путь 2 приведет к тому, что все линии, нарисованные для пути 1, исчезнут с экрана. Фотошоп покажет только один из этих активных путей одновременно. Имейте в виду, что каждый из этих контейнеров может содержать десятки, если не сотни реальных линий и точек, которые не соединяются, и Photoshop будет по-прежнему рассматривать их как «Путь 1» или «Путь 2.» Думайте об этом как о «слое» путей Только вы не можете включить более одного слоя одновременно.
Rectangle Tool, et al. . Набор инструментов, которые рисуют правильные векторные фигуры. Если вы не уверены в том, как работают векторы, вы можете поэкспериментировать здесь, чтобы получить свои морские ножки с векторными способностями Photoshop. В противном случае эти инструменты мало повлияют на использование вами инструмента «Перо» и могут быть безопасно проигнорированы при рисовании с ним.
Сравнение, управление вашими двумя типами очков
Как мы показали ранее, два типа точек «сделаны» из одних и тех же типов информации. Щелчок и перетаскивание в комбинации создадут различные типы точек, что позволит вам создавать сложные рисунки и манипулировать ими.
Выбрав инструмент «Перо», используйте горячую клавишу
, чтобы выбрать стрелку прямого выбора. Это позволит вам перемещать точки и привязки, изменяя кривые и расположение линий.Опять же, с выбранным инструментом Pen Tool,
плюс нажатие на линию позволит вам добавить к ней точки. плюс нажатие и перетаскивание позволит вам добавить точки изгиба к линии. также позволяет вам перемещать точки привязки кривой независимо друг от друга, как показано на видео выше. Наблюдайте и пересматривайте это, поскольку все эти методы очень полезны при рисовании точных линий.
плюс нажатие и перетаскивание позволит вам добавить точки изгиба к линии. также позволяет вам перемещать точки привязки кривой независимо друг от друга, как показано на видео выше. Наблюдайте и пересматривайте это, поскольку все эти методы очень полезны при рисовании точных линий.Рисование сложных кривых и освоение пера
Комбинации этих методов позволят читателям рисовать линии, следуя изящным кривым с удивительной точностью. Это не приходит сразу и разочаровывает время от времени. Объясняя использование инструмента и различных вспомогательных инструментов, вы только научитесь читать инструмент Pen Tool.
В том-то и дело, что это несколько сложно понять и требует много практики, чтобы стать точным при рисовании кривых. Может быть полезно увидеть, как нарисованы определенные сложные изогнутые формы, как на видео выше. Несмотря на то, что практика совершенствуется, это практическое руководство должно дать вам хорошее начало для выяснения некоторых из более сложных и запутанных аспектов инструмента и всех связанных с ним инструментов и панелей, необходимых даже для базового понимания.
Pen Tool все еще дает вам кошмары? Отправьте свои вопросы о Photoshop и графике на [email protected] или просто добавьте их в разделе комментариев ниже. Ваш вопрос может быть включен в будущую статью в Photoshop на TutoryBird.
Image Credits: Все произведения авторских прав автора. Пожалуйста, не используйте без разрешения. Изображение «пиксели против векторов» зачислено в оригинальную статью.
Как пользоваться пером в фотошопе. Инструмент Перо (Pen Tool) в Фотошопе
В отличие от «Лассо », инструмент «Перо » не учитывает пиксели, находящиеся под ним, что дает полный контроль над выделением. Создавая постоянное выделение вместо временного. Перо позволяет вернуться и изменить его. Хотя использование и настройка пера в фотошопе отнимает больше времени, чем другие инструменты, когда дело доходит до аккуратного выделения, Перо сильнее. Рассмотрим, как работать инструментом «Перо» в фотошопе
Инструмент «Перо»: как пользоваться пером в фотошопе
Инструмент «Перо
» создает пути на изображении, соединяя множество точек. С точки зрения фотографов этот инструмент идеален, как
способ вырезать
разнообразные объекты.
С точки зрения фотографов этот инструмент идеален, как
способ вырезать
разнообразные объекты.
После выбора пера на панели инструментов слева простой клик мышью ставит первую точку. Второй клик добавляет еще одну точку, соединяя ее с первой. Полное выделение пером в фотошопе создается добавлением точек вокруг объекта. Последний клик делают по первой точке, и линия замыкается.
Совет: Перо можно выбрать, если нажать английскую букву P на клавиатуре.
Но что делать с объектами, имеющими искривленный контур? Вместо того чтобы кликать по следующей точке, зажмите и протащите точку – это создаст кривую линию. Если тащить курсор мыши вверх и вниз, изменится высота кривой. Если тащить влево или вправо, изменится крутизна, от прямой до резко выгнутой.
Когда вы зажимаете и перетаскиваете точку, чтобы создать кривую, то появятся направляющие прямые линии. Когда вы будете тащить точку, они покажут направление и степень изгиба кривой. Чтобы создать гладкую кривую, оставьте направляющие точки примерно на 1/3 длины расстояния до следующей точки. Если длина будет слишком большой, кривая выгнется в другом направлении.
Если длина будет слишком большой, кривая выгнется в другом направлении.
Продолжайте размещать точки вокруг объекта. Ставьте новую точку каждый раз, когда нужно изменить направление. Кликайте, чтобы получить прямые, зажимайте и тащите, чтобы получить кривые. Когда обойдете весь объект, замкните контур, щелкнув по первой точке.
Когда контур будет завершен, перейдите к панели «Контуры » (это вкладка на панели слоев ) и переименуйте контур, чтобы сохранить его. Если не сделать этого, он пропадет, как только начнете создавать новый.
Изменение контуров с помощью пера
Преимущество пера заключается в том, что можно вернуться и изменить выделение. То есть, если вы пропустили участок, не нужно переделывать все выделение, как в случае с Лассо .
Прежде чем изменить контур, удостоверьтесь, что на панели «Контуры
» выбран правильный. Если нужно переместить точку, чтобы поправить прямую или кривую линию, используйте инструмент «Выделение узла
» – это белый, а не черный указатель мыши. Чтобы исправить прямую линию, кликните и перетащите ее точку на новое место. А чтобы изменить кривую, зажмите одну из направляющих точек или прямых линий, исходящих из этой кривой.
Чтобы исправить прямую линию, кликните и перетащите ее точку на новое место. А чтобы изменить кривую, зажмите одну из направляющих точек или прямых линий, исходящих из этой кривой.
Чтобы переместить весь контур, вернитесь к инструменту «Указатель », но на этот раз используйте инструмент «Выделение контура ». Зажмите и тащите линию, чтобы переместить весь контур.
Как создать выделение из контура
Пока что мы создали невидимый контур на фото. Теперь нужно превратить его в выделение.
Вернемся к панели «Контуры ». Кликните правой кнопкой мыши по созданному контуру и выберите пункт «Выделить область ». Во всплывающем окне установите радиус растушевки или то насколько нужно сгладить край фигуры пером в фотошопе . Как обрезать объект , края которого не в фокусе? Воспользуйтесь пером, которое находится выше.
Контур превратится в пунктирную линию – вырезанный объект теперь выбран. Теперь можно скопировать выбранный участок и вставить его в другой файл или добавить маску. Для добавления маски выбранный объект должен быть подсвечен. Кликните по слою, на котором он находится, затем щелкните по значку «Добавить слой-маску
» внизу панели «Слои
». Она выглядит как прямоугольник с кружком внутри. Маска будет автоматически применена для выбранного слоя.
Для добавления маски выбранный объект должен быть подсвечен. Кликните по слою, на котором он находится, затем щелкните по значку «Добавить слой-маску
» внизу панели «Слои
». Она выглядит как прямоугольник с кружком внутри. Маска будет автоматически применена для выбранного слоя.
Если нужно вернуться и изменить контур после того, как вы применили выделение к слою, удостоверьтесь, что слой выделен. Затем вернитесь во вкладку «Контуры », чтобы выбрать контур для изменения.
Инструмент «Перо» позволят изменить любой выделенный участок. Хотя это не самый быстрый инструмент выбора из всех доступных, но по точности он превосходит все остальные. Поэтому стоит знать, как им пользоваться.
Перевод статьи “How To Use The Pen Tool To Make Detailed Selections ” был подготовлен дружной командой проекта .
Хорошо Плохо
Я снова вас приветствую, мои дорогие читатели. Погода как обычно радует и с +1 перескочила до -10, из-за чего после позавчерашнего «плавания по лужам» вся вода замерзла и на работу я уже не шел, а катился как на коньках. Хорошо, что хоть не упал). Ну это нам не помешает нашим занятиям в фотошопе, тем более, что я еще рассказал не про все инструменты выделения области.
Хорошо, что хоть не упал). Ну это нам не помешает нашим занятиям в фотошопе, тем более, что я еще рассказал не про все инструменты выделения области.
Сегодня мы с вами для этих целей воспользуемся таким инструментом как «Перо» . Этот инструмент чем-то напоминает прямолинейное лассо, о котором я рассказывал в своей . Только выделение пером в фотошопе имеет ряд преимуществ, одно из которых состоит в том, что вы сможете редактировать выделенную область по опорным точкам, которые вы ставили, а также вы сможете пользоваться любыми другими инструментами, даже если выделение с помощью пера вы еще не закончили.
Вообще это не основное назначение пера, но раз уж мы сейчас проходим выделение объектов в фотошопе, то я не смог не вставить данный способ. В общем давайте сразу приступим к практике. Готовы? Тогда поехали!
Ну и сразу же ваш объект будет выделен уже знакомой пунктирной линией. И теперь можете вместе с нашим яичком или проделать с ним другие манипуляции.
Кстати, кроме обычного пера есть еще и инструмент «Свободное перо»
, находящийся в данной группе. Но работает он по типу обычного инструмента «лассо», т.е. вы сами аккуратно ведете линию выделения. Такой способ подходит далеко не для всех.
Но работает он по типу обычного инструмента «лассо», т.е. вы сами аккуратно ведете линию выделения. Такой способ подходит далеко не для всех.
Увеличение опорных точек
В чем еще одно преимущества Пера, так это в том, что само выделение можно редактировать даже после того как вы его закончили.
Представьте, что вы сделали выделение пером, но оно у вас получилось каким-то неровным и некоторые части выделения стоят дальше, чем края самого объекта и получается, что выделение какое-то обрезанное. Это не беда, так как всё это выделение можно отредактировать и сделать четким и ровным.
Видите опорные точки, которые вы сами и ставили? Вот их-то мы и сможем пододвигать или отодвигать. Для этого убедитесь, что вы находитесь в режиме пера и зажмите клавишу CTRL . Теперь наведите на любую опорную точку и нажмите на неё один раз, после чего зажмите левую кнопку мыши на этой точке. Теперь двигайте мышкой и смотрите как себя будет вести линия выделения.
Добавление опорных точек
Если вам кажется, что опорных точек мало и вам нужны дополнительные, чтобы сделать выделение точнее, то выберете инструмент «Перо+»
и добавьте еще одну или несколько точек на линии выделения. И редактировать будет легче. Ну и как вы поняли, с помощью инструмента «Перо- »
мы наоборот сможем некоторые ненужные опорные точки убрать.
И редактировать будет легче. Ну и как вы поняли, с помощью инструмента «Перо- »
мы наоборот сможем некоторые ненужные опорные точки убрать.
После того как вы все отредактировали, действуйте как было показано выше, т.е. нажимайте правую кнопку мыши и выбирайте «Выделить область» .
Ну как? Я надеюсь, что у всех всё получается, но если есть вопросы или комментарии, то не забудьте выразить свои мысли.
Ну конечно же это далеко не все возможности инструмента «Перо» . Я просто рассмотрел его в этом контексте, чтобы уж изучить побольше инструментов для выделения. Но к перу мы еще обязательно вернемся.
А еще лучше посмотрите этот замечательный видеокурс . Там подробно и с примерами вам покажут как работать со всеми инструментами, да и вообще во всём фотошопе в целом. Всё рассказано подробно, а самое главное, что информация прекрасно усваивается и после изучения курса, вы уже будете очень хорошо разбираться в Adobe Photoshop.
Ну а на этой прекрасной ноте я с вами прощаюсь. Заходите еще ко мне в гости и обязательно подпишитесь на обновления моего блога, тогда уж вы точно будете в курсе всего самого полезного и интересного. Удачи вам. Пока-пока!
Заходите еще ко мне в гости и обязательно подпишитесь на обновления моего блога, тогда уж вы точно будете в курсе всего самого полезного и интересного. Удачи вам. Пока-пока!
С уважением, Дмитрий Костин.
Инструментом Перо (Реп Tool) , который находится на панели инструментов, овладеть, пожалуй, труднее всего, однако он является самым точным и гибким из всех инструментов выделения. Перо (Реп Tool) используется, как основной инструмент для создания контуров и различных фигур. Переключение между этими режимами производится на палитре настроек инструмента. Контур можно редактировать, добавляя, удаляя или перетаскивая точки на нем. В этой статье описаны основные настройки и функции инструмента Перо (Реп Tool) .
Панель инструментов.
Инструмент Перо (Реп Tool) можно активировать через панель инструментов, кликнув на иконке инструмента, либо с помощью клавиши быстрого вызова (Р) . Если в панели инструментов кликнуть на иконке инструмента Перо (Реп Tool) правой клавишей мышки, то откроется меню с набором инструментов группы «Перо» для редактирования контуров:
1
. Перо (Реп Tool) — основной инструмент при работе с контурами и фигурами. Переключение между этими режимами производится на палитре настроек инструмента (мы их рассмотрим позже). Инструмент Перо (Реп Tool) вычерчивает прямую или кривую линию от одной опорной точки до другой. Чтобы установить опорную точку, достаточно кликнуть левой кнопкой мышки на рабочем документе. Затем кликните в другой точке документа, чтобы установить вторую опорную точку, если при этом Вы не отпустите кнопку мышки и начнёте отводить контур в сторону, то линия получится кривая. Чтобы замкнуть контур, кликните в начальной опорной точке.
Перо (Реп Tool) — основной инструмент при работе с контурами и фигурами. Переключение между этими режимами производится на палитре настроек инструмента (мы их рассмотрим позже). Инструмент Перо (Реп Tool) вычерчивает прямую или кривую линию от одной опорной точки до другой. Чтобы установить опорную точку, достаточно кликнуть левой кнопкой мышки на рабочем документе. Затем кликните в другой точке документа, чтобы установить вторую опорную точку, если при этом Вы не отпустите кнопку мышки и начнёте отводить контур в сторону, то линия получится кривая. Чтобы замкнуть контур, кликните в начальной опорной точке.
2
. — инструмент, ближайшей аналогией которого является Лассо (Lasso Tool) . Отличие только в том, что Лассо создает выделение, а данный инструмент — контур. Этим инструментом удобно пользоваться только в том случае, если Вы можете очень точно рисовать курсором, так как контур полностью повторяет его траекторию. Как правило, при помощи мыши так не получается, и поэтому Свободное перо (Freeform Pen Tool) пользуются в основном владельцы диджитайзеров (панели для рисования). В панели настроек инструмента возможно включение режима Магнитное (Magnetic) . В этом режиме Перо очень напоминает инструмент Магнитное лассо (Magnetic LassoTool) , с той лишь разницей, что Перо создает путь, а не выделенную область.
В панели настроек инструмента возможно включение режима Магнитное (Magnetic) . В этом режиме Перо очень напоминает инструмент Магнитное лассо (Magnetic LassoTool) , с той лишь разницей, что Перо создает путь, а не выделенную область.
3 . Добавить опорную точку (Add Anchor Point Tool) — добавить опорную точку контура. Один из самых необходимых инструментов редактирования контура. Например, если Вам нужна дуга, то можно сделать её следующим образом: при помощи пера построить прямую линию, затем добавить опорную точку на середину линии, отпустить клавишу мышки, а затем вытянуть линию вверх или вниз. Очень быстро и удобно. Если не отпускать кнопку мышки и отвести контур в сторону, то линия получится кривая.
4 . Удалить опорную точку (Delete Anchor Point Tool) — инструмент, противоположный предыдущему, который удаляет опорную точку контура простым щелчком мыши на точке, которую необходимо удалить.
5
. Угол (Convert Point Tool) — инструмент преобразует опорную точку на сглаженном участке контура в угловую и наоборот простым щелчком мышки по выбранной точке.
Панель настроек инструмента.
Инструмент Перо (Реп Tool) имеет множество настроек. На панели так же имеются настройки имеющие отношение к другим инструментам рисования фигур, которые в рамках этого урока мы не будем рассматривать. Инструмент Перо (Реп Tool) имеет два режима работы: с контурами и фигурами. Итак, коротко разберёмся с настройками инструмента:
1. Настройки инструмента . Позволяет сохранять настроенные образцы инструмента. Определите параметры, которые мы рассмотрим ниже, и сохраните в качестве образца, задав им своё имя, чтобы быстрее вернуться в эти настройки позже.
2. Режим Слой-фигура (Shape Layers) . При выборе данной иконки, контуры создаются на новом слое, как фигуры, видимые в палитре Слои , как векторные маски и заливаются выбранным цветом.
3. Стиль слоя . Позволяет выбрать стиль слоя для создания фигур. Набор стилей можно выбрать из выпадающего меню.
4. Режим Контуры (Paths) . Это режим создания рабочего контура. Рабочий контур невидим на изображении, но видим в палитре Контуры , и его можно сохранять и использовать для дальнейшей работы в качестве фигуры или для создания выделения. В частности, этот режим очень удобен для выделения объекта и переноса его на другой фон. Если кликнуть правой клавишей мышки на созданном контуре, откроется меню с командами: Создать векторную маску ; Удалить контур ; Определить произвольную фигуру ; Выполнить заливку контура ; Выполнить обводку контура ; Обтравочный контур и Свободное трансформирование контура .
Режим Контуры (Paths) . Это режим создания рабочего контура. Рабочий контур невидим на изображении, но видим в палитре Контуры , и его можно сохранять и использовать для дальнейшей работы в качестве фигуры или для создания выделения. В частности, этот режим очень удобен для выделения объекта и переноса его на другой фон. Если кликнуть правой клавишей мышки на созданном контуре, откроется меню с командами: Создать векторную маску ; Удалить контур ; Определить произвольную фигуру ; Выполнить заливку контура ; Выполнить обводку контура ; Обтравочный контур и Свободное трансформирование контура .
6. Просмотр . Если стоит галочка, то будет видна линия контура до образования следующей опорной точки.
7. Настройки инструмента Свободное перо (Freeform Pen Tool) :
1
. Погрешность — введенное значение определяет точность работы инструмента. Чем выше значение, тем более точным будет Ваш результат. Требуется от 0,5 до 10 пик.
Требуется от 0,5 до 10 пик.
2 . Параметры определяющие ширину области и контрастности пикселей для точность прилипания пути и частоту образования опорных точек.
3 . Нажим пера. Влияет на ширину пера, при работе с графическим планшетом.
Когда дело доходит до создания сложного выделения в Photoshop, пользователи делятся на два типа людей — те, кто знает и умеет пользоваться инструментом «Перо» (Pen Tool) и те, кто боятся его осваивать. Вторая группа пользователей, а их большинство, стараются отложить на потом изучение «Пера», либо просто не находят времени для обучения, полагая, что «Перо» — это слишком сложный и непонятный инструмент. В конечном счете, это сказывается на качестве и затраченном времени их работы в Photoshop, так как они застряли на использовании инструментов выделения группы «Лассо» (Lasso Tool).
В этом материале мы собираемся положить конец страданиям. Мы рассмотрим, насколько легко и эффективно на самом деле использовать «Pen Tool».
Конечно, я не имею ввиду, что прочитав этот материал, Вы моментально превратитсь в мастера пера. Но после того, как вы поймёте основные принципы его использования, работа пером будет казаться естественной и Вы будете удивляться, почему Вы не использовали его раньше. Конечно, это потребует некоторое количество практических тренировок и усилий, но, как говорится, чтобы научиться играть на скрипке, нужно играть на скрипке.
Но после того, как вы поймёте основные принципы его использования, работа пером будет казаться естественной и Вы будете удивляться, почему Вы не использовали его раньше. Конечно, это потребует некоторое количество практических тренировок и усилий, но, как говорится, чтобы научиться играть на скрипке, нужно играть на скрипке.
Ещё один интересный момент. Одно из основных заблуждений пользователей заключается в том, что многие считают, что Pen Tool — инструмент, используемый исключительно в Photoshop. Не тут-то было! Практически все популярные редакторы фотографий, и другие графические программы, включая 3D редакторы, используют аналог Pen Tool. Так что получение навыков работы «Пером» в Photoshop поможет в освоении и других графических программ!
Где находится инструмент «Перо»
Прежде чем мы начнем говорить об использовании «Пера» и его свойствах, давайте определим, где оно находится.
Вы найдете Pen Tool в нижней части инструментальной панели:
Почему он так называется?
Почему инструмент «Перо» называется именно «пером»? Ведь результат его работы не похож на аналог работы обычного пера, в той мере, как, например, использование фотошоповского инструмента «Кисть» напоминает работу с обычной кистью.
Дело в том, что это название сложилось исторически. Если Вы имеете какой-либо опыт работы с графическими программами, то Вы, наверняка, слышали такое понятие, как «линии Безье», или «кривые Безье».
Принцип работы «Пера» был придуман французским инженером по имени Пьер Безье, и создан он был для разработки дизайна автомобилей Renault. Этот метод получился настолько удачным, что получил дальнейшее распространение, теперь инструмент Безье (Bezier Pen) в тех или иных вариантах применяется во всех уважающих себя графических программах.
Не стала выделяться из общего строя и компания Adobe Photoshop, разработчики компании взяли принцип математического описания контуров, используемых инструментом Безье, прикрутили его к Photoshop`у и, чтобы не менять традиции, оставили «Перу» старое название.
А теперь мы переходим к тому, что мы можем получить с помощью «Пера». В Photoshop «Перо» создаёт контуры .
Контур — это математическое описание формы какой-либо фигуры, кроме всего прочего, контур является основным средством для создания изображений в векторных программах, таких, как CorelDRAW.
Но Photoshop — растровая программа, поэтому, контуры в нём имеют вспомогательное значение и, что самое главное, не являются частью изображения .
Контуры бывают двух видов — открытыми и замкнутыми, пример замкнутого контура — окружность, пример открытого — отрезок.
Подробнее создание контуров мы рассмотрим в дальнейших материалах этого цикла.
На панели инструментов многие встречали инструмент «Перо», но не все пользуются этой функцией, незнакомы с её возможностью. Между тем она весьма полезна для тех, кто занимается рисованием и монтажом изображений. Рассмотрим в нашей статье инструмент Перо в Фотошопе, как пользоваться, в каких случаях можно применять. При использовании векторной графики , для рисования чётких линий, выделения объектов, изготовления векторных заготовок удобно использовать этот инструмент.
Предлагаем вам изучить основные принципы
Кликните на «Перо» в панели слева, вверху откроется его панель параметров, возможность настраивать его для работы. Здесь можно сделать следующее.
Здесь можно сделать следующее.
Режимы
Вначале вы увидите два режима:
- Слой-фигура — здесь строятся слоевые векторные изображения;
- Контуры.
В первом из названных режимов вы выбираете цвет и сразу можете рисовать залитые выбранной расцветкой фигуры. Нарисованный элемент появляется на отдельном слое. Получается векторный слой, его можно изменять-редактировать по принципам векторной графики. На слое вы увидите иконочку, наведя на которую, увидите надпись «Миниатюра векторной маски» — это означает возможность работы с векторным объектом.
Новый слой автоматически создается при построении
При работе во втором режиме ставим на листе точку, не отпуская левую кнопку мыши проводим пером в сторону, образуется направляющая прямая, с помощью которой потом можно будет видоизменять объект. Ставим следующую точку, она соединилась линией с первой точкой, опять проводим направляющую прямую. Вытягивайте направляющие в те стороны, куда вам нужно изогнуть линию.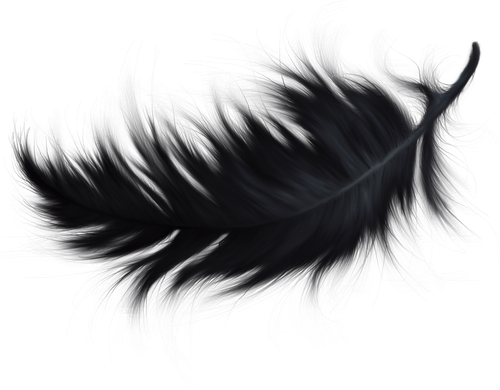 Чем длиннее направляющий отрезок, тем сильнее будет изгиб. Кликнув на первую опорную точку пером, замкните контур. Затем можно проводить разные операции для формирования изображения.
Чем длиннее направляющий отрезок, тем сильнее будет изгиб. Кликнув на первую опорную точку пером, замкните контур. Затем можно проводить разные операции для формирования изображения.
Если активировать функцию «Просмотр», то программа помогает отслеживать, куда пойдёт наша кривая при выборе следующей точки.
Режим подходит для рисования кривых
Выделение области
Перо используют для создания области выделения в Фотошопе.
- Проставляя точки, создайте контур какого-либо изображения, кликните внутри фигуры правой кнопкой мыши.
- В появившемся меню кликните на «Образовать выделенную область».
- Появляется новое окошко, где сразу можно задать радиус растушёвки для выделяемого изображения, активировать функцию сглаживания неровных краёв.
- Нажав ОК или Да, мы образуем очерченную пером область выделения.
Данная функция будет полезна при дальнейшей работе с фотографиями
Обводка кисточкой
Любой построенный объект можно обвести кисточкой. Создайте контур пером, нажмите внутри правой кнопкой, в появившемся меню выбирайте функцию «Выполнить обводку».
Создайте контур пером, нажмите внутри правой кнопкой, в появившемся меню выбирайте функцию «Выполнить обводку».
В новом появившемся меню даётся выбор, чем именно производить обводку: карандашом, кистью, ластиком, осветлителем или другим способом. Если, допустим, выбрать кисть, то обводка будет ею выполнена по установленным для кисти параметрам (цвет, толщина). Если вам нужно будет выполнить какую-либо обводку, заранее нажмите нужный инструмент, выставьте его параметры. Затем берёте Перо, обводите им изображение, выбираете функцию для создания контура, названную выше, и у вас фигура выделенная получит контур с заданными параметрами.
Фотошоп как всегда радует своей вариативностью
Заливка
После того как контуром обведёте изображение, можно выбрать функцию «Выполнить заливку». Объект будет залит цветом, установленным для переднего плана, если вы выберете в появившемся окошке «Основной цвет». Можно выбрать определённый узор для заливки , проставить режим наложения, уровень прозрачности, радиус растушёвки, сглаживание.
Трансформирование
Функция «Свободное трансформирование» образует квадрат для работы с фигурой. Меняя его положение, можно разворачивать фигуру, как вам требуется.
Кликнув правой кнопкой внутри рамки, откроете окно с различными способами трансформирования: повороты фигуры, наклон, искажение, масштабирование (увеличение либо уменьшение), изменить перспективу либо выполнить свободную деформацию с помощью дополнительно появившейся сетки.
Свободное перо
Этот инструмент позволяет создавать в Фотошопе различные кривые для векторного рисунка. В отличие от предыдущего режима свободное перо позволяет водить по листу им и воздавать самые разные изображения без использования якорных точек. Нарисованную фигуру в Фотошопе можно также залить цветом, создать обводку, выделить либо использовать функцию «Свободное трансформирование».
В режиме «Свободное перо» можно настроить также некоторые параметры. Параметр «Погрешность» при установленных 2-3 пикселях создаёт контур несглаженный, неплавный, при 10 пикселях тот становится плавным.
Выбрав параметр «Магнитное», вы строите контур по тому же принципу, по которому работает инструмент «Магнитное лассо». Для параметра «Магнитное» можно указать ширину в пикселях, контрастность с фоном, частоту якорных точек. Выбрав такой параметр, мы проводим пером, и автоматически создаются якорные точки.
Включаем дополнительные опции
Редактирование контура
Для работы с контуром в Фотошопе есть инструмент «Добавить новую точку». При наведении на точку включится режим «Стрелка», позволяющий изменять положение точки, изменять кривизну дуги в отдельных сегментах изображения.
Можно удалить ненужную опорную точку, мешающую созданию правильного контура, с помощью специального инструмента в окне Пера.
Угол
Есть ещё в Фотошопе инструмент «Угол» в разновидностях режима Пера. Кликнув им на опорную точку, удаляем направляющий отрезок. Кликнув второй раз, образуем снова направляющие отрезки, но теперь его половинки можно разворачивать под любыми углами, что даёт больше вариантов изменения кривизны нашей дуги.
Создание определённых фигур
Вверху на панели параметров для инструмента Перо есть набор фигур, которые можно быстро рисовать с его помощью либо создавать контуры этих фигур для области выделения. Таким образом можно построить прямоугольник обычный, прямоугольник со сглаженными углами, окружность, многоугольник с любым количеством сторон, прямую линию определённой толщины.
Есть также функция «Произвольная фигура». В раскрывающемся списке вы найдёте множество различных изображений.
Стили изображений
Для объектов, выстраиваемых в режиме «Слой-фигура», можно задавать стиль из нескольких стандартных, предлагаемых программой. Фигура сразу образуется в выбранном стиле, для которого автоматически добавляются эффекты. Это изображение можно легко перевести из вектора в растровое, кликнув по иконке правой кнопкой и выбрав «Растрировать слой».
Можно добавить эффекты
Векторная маска
Функция векторной маски позволяет ограничить работу с изображением выделенным контуром. Например, при использовании кисти для раскрашивания фигуры цвет не будет выходить за пределы контура, даже если вы проведёте кистью за его границы.
Например, при использовании кисти для раскрашивания фигуры цвет не будет выходить за пределы контура, даже если вы проведёте кистью за его границы.
Как видите, Перо даёт много возможностей для векторной графики. Особенно часто используют его для выделения сложных фигур путём создания контура и образования области выделения. Но и при рисовании он полезен, благодаря различным опциям, позволяющим создавать изображения и редактировать их. Если раньше вы не знали, как пользоваться пером в Фотошопе, познакомьтесь с его параметрами и проверьте их на практике. Уверены, вскоре этот инструмент станет вашим постоянным помощником в работе с программой Фотошоп, и вы будете часто им пользоваться при создании коллажей, векторных рисунков, переносе фигур на другой фон.
Вконтакте
Одноклассники
Google+
Выбор с помощью инструмента «Перо» в Photoshop
Когда дело доходит до выбора в Photoshop, на самом деле есть два типа людей: те, кто знает, как использовать Pen Tool, и те, кто борется. Большинство людей откладывают обучение тому, как использовать Pen Tool как можно дольше, в то время как другие никогда не удосуживаются изучить его, полагая, что это слишком запутанно, слишком сложно и просто неестественно.
Большинство людей откладывают обучение тому, как использовать Pen Tool как можно дольше, в то время как другие никогда не удосуживаются изучить его, полагая, что это слишком запутанно, слишком сложно и просто неестественно.
В конечном счете, их работа в Photoshop страдает из-за этого, поскольку они застряли, полагаясь на инструмент Лассо практически для всего, что они не могут выбрать с помощью инструментов Rectangular или Elliptical Marquee. В этом уроке Adobe Photoshop мы собираемся положить конец страданиям. Мы собираемся узнать, насколько просто сделать выбор с помощью инструмента Pen Tool.
Теперь, когда я говорю «легко», я не имею в виду, что вы собираетесь читать этот учебник и мгновенно превращаться в мастера пера. Научиться пользоваться Pen Tool очень похоже на обучение катанию на велосипеде. Как только вы научитесь, это будет казаться совершенно естественным, и вы удивитесь, как кто-то может не знать, как использовать что-то такое простое. Но для достижения этой цели требуется немного практики и усилий, и, читая каждую книгу о том, как ездить на велосипеде, можно научить основам работы педалей, шестерен и тормозов.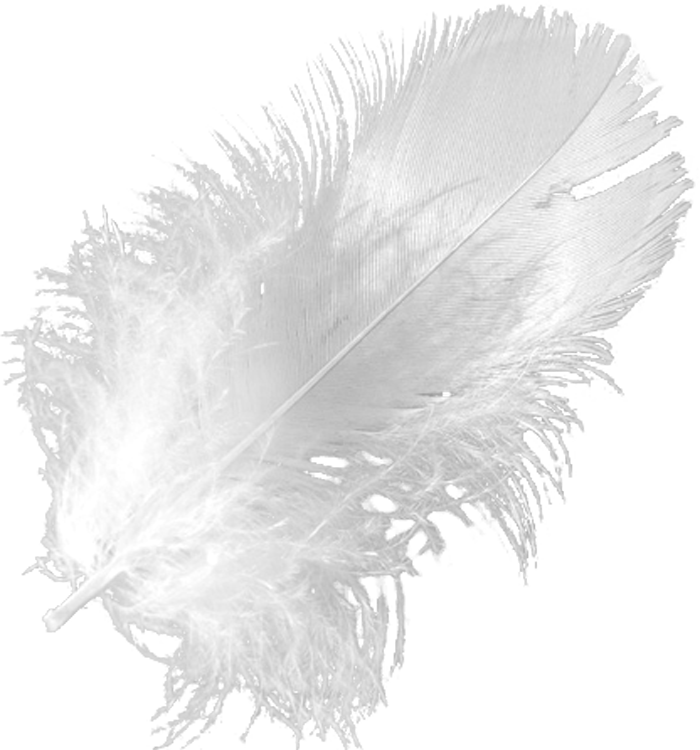 чтобы сохранить равновесие, что настоящее обучение начинается.
чтобы сохранить равновесие, что настоящее обучение начинается.
Одна из замечательных особенностей Pen Tool — это то, что он не является эксклюзивным для Photoshop. Отнюдь не! Практически каждая популярная программа для редактирования фотографий, графики и верстки страниц использует инструмент «Перо» в той или иной форме, поэтому, как только вы научитесь использовать его в Photoshop, у вас уже будет хорошее понимание того, как использовать его во многих и другие программы!
Где я могу найти Pen Tool?
Прежде чем мы начнем говорить о том, что такое Pen Tool или как его использовать, мы должны сначала посмотреть, где его найти в Photoshop. Вы найдете инструмент «Перо» в палитре «Инструменты», сгруппированный с помощью инструментов «Форма», инструмента «Текст» и инструментов «Выбор пути» (белая стрелка) и «Прямой выбор» (черная стрелка) (см. Изображение слева).
Инструмент «Фотошоп»
Конечно, это может поставить вопрос о том, почему, если мы можем делать выборки с помощью инструмента «Перо», он не сгруппирован с другими инструментами выделения (инструмент «Прямоугольная область», «Инструмент эллиптической области», «Инструмент Лассо» и т. Д.) В верхняя часть палитры инструментов? Почему это там с теми другими инструментами, которые явно не являются инструментами выбора?
Д.) В верхняя часть палитры инструментов? Почему это там с теми другими инструментами, которые явно не являются инструментами выбора?
Это отличный вопрос, и, как оказалось, есть не менее отличный ответ, который мы дадим, и мы вскоре к нему ответим.
Почему он называется «Ручка»?
Одним из первых камней преткновения в изучении того, как использовать Pen Tool, как и во многих других вещах в Photoshop, является его имя, поскольку, в конце концов, если есть что-то, что каждый, кто когда-либо пытался использовать его, знает, эта вещь не ручка. По крайней мере, не та ручка, о которой вы обычно думаете, когда слышите слово «ручка». Попробуйте написать свое имя так же, как вы могли бы подписать свое имя на листе бумаги ручкой, и вы, вероятно, в конечном итоге получите запутанный, запутанный беспорядок и все вокруг друг друга (конечно, я полагаю, что вполне может быть, как вы подписываете свое имя).
Пьер БезьеТак что, если он не действует как традиционное чернильное перо, почему он называется Pen Tool? На протяжении многих лет Pen Tool называли несколько вещей, и под этим я не имею в виду то, что вы, возможно, называли в моменты разочарования. Возможно, вы слышали, что его называют Pen Bezier или Bezier Tool, и это потому, что он был создан человеком по имени Пьер Безье (слева), французским инженером и универсальным умным парнем, который придумал Причудливая математика для работы с инструментом во время работы в автомобильной компании Renault (Pen Tool изначально был создан для проектирования автомобилей).
Возможно, вы слышали, что его называют Pen Bezier или Bezier Tool, и это потому, что он был создан человеком по имени Пьер Безье (слева), французским инженером и универсальным умным парнем, который придумал Причудливая математика для работы с инструментом во время работы в автомобильной компании Renault (Pen Tool изначально был создан для проектирования автомобилей).
Возможно, вы также слышали, что Pen Tool упоминается как Paths Tool, и это действительно наиболее подходящее название для него. Pen Tool — это все о рисовании «контуров». Чтобы сделать выборки с помощью инструмента «Перо», мы просто конвертируем нарисованные пути или пути в выборки. Однако всегда начинается с пути.
Плагин шорткодов, действий и фильтров: ошибка в шорткоде (ads-basics-middle-2)
Что такое путь?
Честно говоря, «путь» — это нечто, что может показаться немного неуместным в такой программе, как Photoshop. Причина в том, что Photoshop — это прежде всего пиксельная программа. Это берет миллионы крошечных квадратных пикселей, которые составляют типичное цифровое изображение и что-то с ними делают. Пути, с другой стороны, не имеют абсолютно никакого отношения к пикселям, поэтому я сказал, что они могут показаться неуместными в программе, которая используется в основном для редактирования и рисования пикселей.
Пути, с другой стороны, не имеют абсолютно никакого отношения к пикселям, поэтому я сказал, что они могут показаться неуместными в программе, которая используется в основном для редактирования и рисования пикселей.
Путь на самом деле является не чем иным, как линией, проходящей из одной точки в другую, линией, которая полностью независима и не заботится о пикселях под ней. Линия может быть прямой или изогнутой, но она всегда идет из одной точки в другую, и, как я уже говорил, она никак не связана с пикселями на изображении. Путь полностью отделен от самого изображения. На самом деле путь настолько отделен, что, если вы попытаетесь напечатать свое изображение с видимым на экране путем, этот путь не появится на бумаге. Кроме того, если вы сохранили свое изображение в виде файла JPEG.webp и загрузили его на веб-сайт, даже если вы сохранили изображение с путем, видимым на экране в Photoshop, вы не увидите его на изображении на веб-сайте. Дорожки только для твоих глаз и Photoshop. Никто больше их не увидит, если только они не пройдут мимо вашего компьютера, пока вы работаете.
Никто больше их не увидит, если только они не пройдут мимо вашего компьютера, пока вы работаете.
Нам всегда нужно минимум две точки для создания пути, так как нам нужно знать, где путь начинается и где он заканчивается. Если мы используем достаточно точек, чтобы вернуть путь к той же точке, с которой он начинался, мы можем создать различные формы из контуров, что в точности и работает в Photoshop. Инструмент «Прямоугольник» использует контуры, соединенные точками, для рисования прямоугольной формы. Инструмент Эллипс использует контуры, соединенные точками, для рисования эллиптической формы и т. Д. Так же работает Photoshop Type Tool, хотя Photoshop работает с шрифтом немного иначе, чем с обычными фигурами, но весь тип в Photoshop по существу сделан из контуров. Фактически вы можете преобразовать тип в фигуры, что дает вам все те же параметры редактирования контура с типом, которые вы получаете при работе с фигурами.
Возможно, вы также слышали пути, называемые контурами, и это довольно хорошее описание того, что такое путь, или, по крайней мере, каким может быть путь.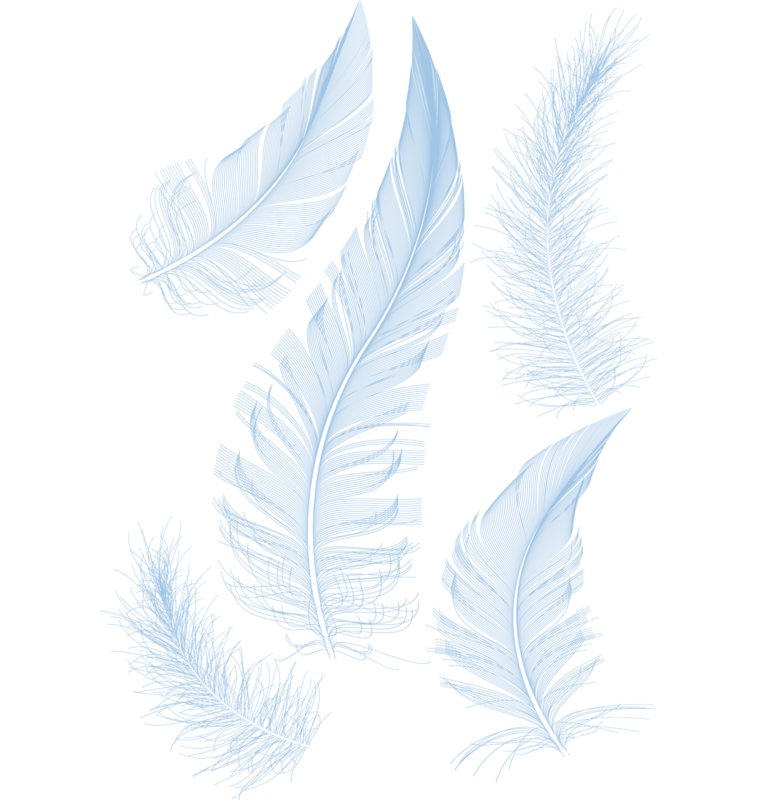 Мы можем нарисовать квадратный путь, и если мы больше ничего не будем с ним делать, так как мы не заполняем его цветом или не наносим на него штрих, то все, что у нас есть, — это базовый контур квадрата. То же самое с кругом или любой другой формой, которую мы рисуем. Сам путь — это просто контур фигуры. До тех пор, пока мы не сделаем что-то с путем, таким как заливка, применение обводки или преобразование в выделение, путь на самом деле становится чем-то большим, чем просто контур.
Мы можем нарисовать квадратный путь, и если мы больше ничего не будем с ним делать, так как мы не заполняем его цветом или не наносим на него штрих, то все, что у нас есть, — это базовый контур квадрата. То же самое с кругом или любой другой формой, которую мы рисуем. Сам путь — это просто контур фигуры. До тех пор, пока мы не сделаем что-то с путем, таким как заливка, применение обводки или преобразование в выделение, путь на самом деле становится чем-то большим, чем просто контур.
Вы можете выбрать весь путь, используя инструмент выбора пути (также известный как инструмент «черная стрелка»), или вы можете выбрать отдельные точки или сегменты пути, используя инструмент прямого выбора (инструмент «белая стрелка»). Путь «сегмент» или «отрезок линии», как его иногда называют, — это любой путь между двумя точками. Например, прямоугольный путь будет состоять из четырех точек (по одной в каждом углу), а отдельные пути, соединяющие точки вдоль верха, низа, слева и справа для создания формы прямоугольника, являются сегментами пути, Сам фактический путь — это комбинация всех отдельных сегментов пути, которые составляют форму.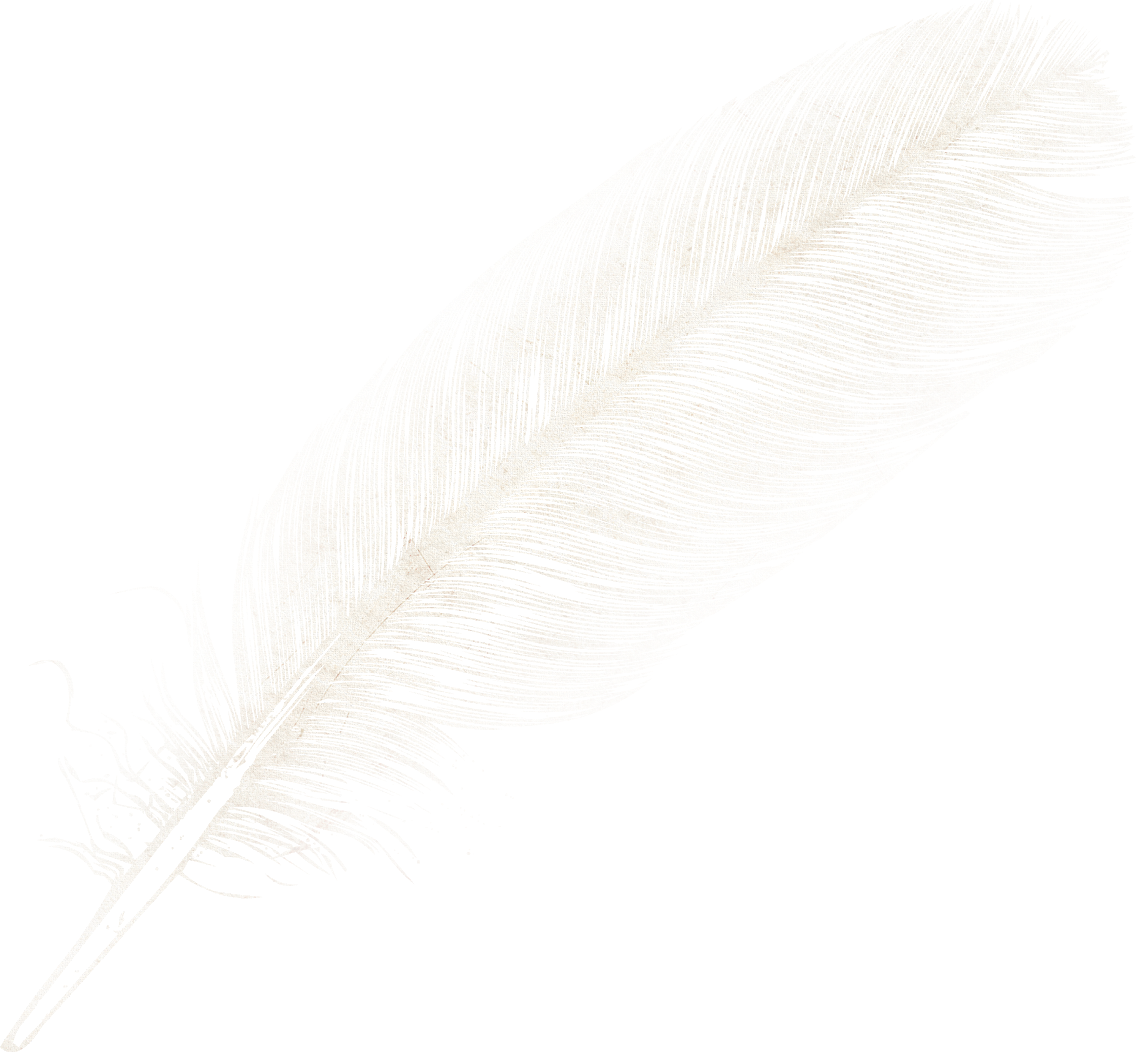
Это может немного смущать, так что давайте посмотрим, что я имею в виду. Откройте новый документ в Photoshop. Неважно, какой это размер. Я выберу размер 640×480 из списка предустановок, но, как я уже сказал, не имеет значения, какой размер вы выберете. Выберите инструмент «Перо» в палитре «Инструменты». Вы также можете выбрать Pen Tool, просто нажав букву P на клавиатуре.
Два режима пера
Теперь, прежде чем мы продолжим, нам сначала нужно убедиться, что мы работаем с путями, и это потому, что Pen Tool фактически имеет два разных режима, в которых он может работать, и по умолчанию он использует другой. С выбранным инструментом Pen Tool, если мы посмотрим на панель параметров в верхней части экрана, мы увидим группу из трех значков:
Панель параметров в Photoshop показывает группу из трех значков, представляющих каждый из трех режимов Pen Tool.
Я знаю, что сказал, что есть два режима, в которых Pen Tool может работать, и все же, как будто, чтобы сделать вещи более запутанными, есть три значка, но значок справа, который является значком «Заполнить пиксели», затенен и недоступен при работе с помощью инструмента «Перо». Он доступен только при работе с различными инструментами Shape, поэтому нам нужно посмотреть только на две иконки.
Он доступен только при работе с различными инструментами Shape, поэтому нам нужно посмотреть только на две иконки.
Значок слева — это значок слоев формы, также известный как «не тот, который нам нужен», и он выбран по умолчанию. Если бы мы работали с инструментом Pen Tool с выбранным значком, мы рисовали бы фигуры, как если бы мы использовали любой из различных инструментов Shape, за исключением того, что вместо рисования предварительно определенной фигуры, такой как прямоугольник или эллипс, мы мог нарисовать любую форму, которую мы хотели. Как я уже сказал, это не то, что мы хотим. Нам нужен значок рядом с ним, значок Paths, поэтому нажмите на него, чтобы выбрать его:
Учебные пособия по Photoshop: нажмите значок «Контуры» на панели параметров, чтобы работать с контурами с помощью инструмента «Перо».
Выбрав инструмент «Перо» и значок «Контуры» на панели параметров, щелкните один раз в любом месте документа. Не нажимайте и перетаскивайте, просто нажмите. Когда вы это сделаете, вы добавите небольшую квадратную точку. Я увеличил это здесь:
Я увеличил это здесь:
Щелкните один раз внутри документа с помощью инструмента «Перо», чтобы добавить точку.
Эта первая точка, которую мы только что добавили, является отправной точкой нашего пути. Сейчас у нас на самом деле нет пути. Все, что у нас есть, это отправная точка. «Точка» технически называется точкой привязки или точкой привязки, и она называется так, потому что она привязывает путь к месту. Эта первая точка будет привязывать начало пути к этой точке внутри документа. Поскольку мы добавляем больше точек, каждая из них будет привязывать путь к месту в этом месте.
Давайте добавим еще один момент. Нажмите где-нибудь еще внутри документа. Везде будет делать. Я собираюсь щелкнуть где-нибудь справа от моей начальной точки:
Уроки Photoshop: добавьте вторую опорную точку, щелкнув где-нибудь еще внутри документа.
Теперь я добавил вторую точку привязки и посмотри, что случилось. Теперь у меня есть прямая линия, соединяющая две точки вместе! Эта прямая линия — мой путь. Как я упоминал ранее, нам нужно минимум две точки для создания пути, так как нам нужно знать, где начинается и где заканчивается путь, и теперь, когда у нас есть как начальная, так и конечная точка, Photoshop смог соединить две точки вместе, создавая наш путь.
Как я упоминал ранее, нам нужно минимум две точки для создания пути, так как нам нужно знать, где начинается и где заканчивается путь, и теперь, когда у нас есть как начальная, так и конечная точка, Photoshop смог соединить две точки вместе, создавая наш путь.
Давайте добавим еще несколько пунктов просто для удовольствия. Нажмите еще несколько раз в разных местах внутри документа. Опять же, не нажимайте и не тяните, просто нажмите:
Добавьте дополнительные точки, щелкая в разных местах внутри документа.
На изображении выше я добавил еще семь опорных точек, щелкая по разным точкам с помощью инструмента «Перо», и каждый раз, когда я добавлял одну, длина моего пути увеличивалась, потому что между предыдущей точкой и новой точкой добавлялся новый «сегмент» пути. новая точка. Мой путь теперь состоит из девяти опорных точек и восьми отрезков пути. Я мог бы продолжать щелкать внутри документа, чтобы добавить больше опорных точек и сегментов пути, но сейчас я действительно хотел бы закрыть свой путь, чтобы он сформировал законченную форму.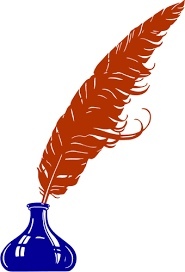
Закрытие пути
Чтобы закрыть путь, все, что нам нужно сделать, это нажать еще раз на нашей начальной отправной точке. Когда вы наведете курсор мыши на начальную точку, в правом нижнем углу значка пера появится маленький кружок:
При наведении курсора на начальную начальную точку контура в правом нижнем углу значка пера появляется маленький кружок.
Этот круг говорит нам, что мы собираемся пройти «полный круг» с нашим путем, заканчивая его там, где он начался. Чтобы закрыть его, просто нажмите непосредственно на начальную точку.
Ниже мы видим, что мой путь стал замкнутым и теперь является основным контуром фигуры:
Путь теперь закрыт, заканчивая в начальной точке, создавая замкнутый путь.
Хотя этот путь был нарисован просто для забавы в качестве примера того, как нарисовать базовый путь с помощью инструмента «Перо», я легко могу превратить этот путь в выделение. Для этого нам понадобится палитра Photoshop’s Paths, и мы рассмотрим это позже.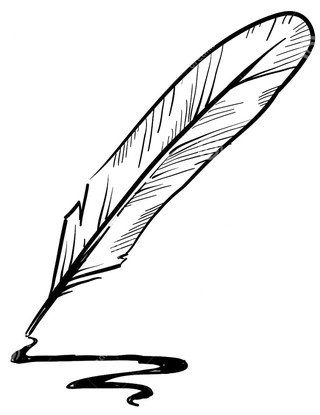
Превращение пути в выбор
До сих пор мы рассмотрели, что такое путь и как нарисовать базовый путь с помощью инструмента Photoshop Pen Tool. Но как вы делаете выбор из пути?
Легко! Есть несколько способов превратить путь в выделение, в том числе удобное сочетание клавиш, но прежде чем мы рассмотрим быстрый способ, давайте посмотрим на официальный путь. «Официальный путь» включает использование палитры «Пути» в Photoshop, сгруппированной с палитрой «Слои» и палитрой «Каналы»:
Палитра путей фотошопа.
На первый взгляд палитра «Пути» очень похожа на палитру «Слои» в Photoshop, и Adobe специально сделала это так, чтобы вам было удобнее с ней работать. Мы можем видеть миниатюру предварительного просмотра формы только что созданного пути, и по умолчанию Photoshop называет путь «Рабочий путь», который в основном представляет собой причудливый способ сказать «временный», как если бы вы создавали другой путь теперь без переименования этого пути во что-то другое, этот будет заменен новым путем. У вас может быть только один «Рабочий путь», поэтому, если вы хотите сохранить его, вам нужно будет дважды щелкнуть его имя в палитре «Пути» и присвоить ему другое имя, прежде чем создавать новый путь.
У вас может быть только один «Рабочий путь», поэтому, если вы хотите сохранить его, вам нужно будет дважды щелкнуть его имя в палитре «Пути» и присвоить ему другое имя, прежде чем создавать новый путь.
Так как мой путь немного напоминает корону, я собираюсь дважды щелкнуть по названию «Рабочий путь», которое при появлении диалогового окна «Сохранить путь» в Photoshop, и я переименую свой путь в «Корону»:
Вы можете сохранить временный «рабочий путь», просто переименовав его.
Когда я закончу, я нажму OK, и теперь, если я снова загляну в палитру Paths, то могу убедиться, что мой «Рабочий путь» был переименован в «Crown»:
Палитра «Пути» показывает, что путь был переименован в «Корона».
Переименовав его, путь теперь сохраняется и не исчезнет, если я пойду, чтобы создать новый путь. Кроме того, все сохраненные пути сохраняются вместе с документом Photoshop, поэтому теперь, если я сохраню свой документ, путь будет сохранен вместе с ним, и в следующий раз, когда я открою документ, путь все равно останется в палитре «Пути».
Сохранение пути — это не то, что вам нужно сделать, чтобы превратить его в выборку. В большинстве случаев, когда вы используете инструмент «Перо» для выбора, вам не понадобится путь после выбора из него, поэтому нет необходимости его сохранять. Если вы все же хотите сохранить его, просто переименуйте его во что-то, отличное от «Work Path», и оно будет сохранено.
Чтобы превратить путь в выделение, если мы посмотрим на нижнюю часть палитры «Пути», мы увидим несколько значков. Эти значки позволяют нам делать разные вещи с нашим путем. Первый значок слева — это «Заливка пути» с цветным значком «Передний план», и, как видно из его названия, щелчок по нему заполнит наш путь текущим цветом переднего плана. Интересно, но это не то, что мы хотим. Второй значок слева — это контурный контур с иконкой кисти, который будет применять штрих к нашему контуру с помощью любой кисти, которую мы в данный момент выбрали.
Это отличный способ создавать интересные эффекты в Photoshop, но для того, что мы делаем здесь, превращение пути в выделение, это не то, что мы хотим. Нам нужен третий значок слева, путь загрузки в качестве значка выбора:
Нам нужен третий значок слева, путь загрузки в качестве значка выбора:
Значок «Загрузить путь как выделение» внизу палитры «Контуры».
Как только я нажимаю на этот значок, мой путь внутри документа становится выделенным, как если бы я создал его с помощью любого из наиболее распространенных инструментов выделения в Photoshop:
Путь теперь преобразован в выделение.
Это так просто! На самом деле, это даже проще, чем это, потому что есть сочетание клавиш для превращения пути в выделение без необходимости вообще переключаться на палитру Paths. Когда вы нарисовали свой путь и готовы превратить его в выделение, просто нажмите Ctrl + Enter (Победа) / Command + Return (Mac), чтобы Photoshop преобразовал путь в выделение.
В настоящее время для вас может быть более очевидным, почему, несмотря на то, что Pen Tool является инструментом выбора, он не сгруппирован с другими инструментами выбора в верхней части палитры Tools. Причина в том, что Pen Tool — это прежде всего инструмент Path. Он создает выборки, сначала создавая контуры, и по этой причине он имеет больше общего с различными инструментами Shape и Type Tool, которые используют пути, чем с базовыми инструментами выделения, такими как Rectangular Marquee Tool или Lasso. Инструмент, который делает выборки только на основе пикселей.
Он создает выборки, сначала создавая контуры, и по этой причине он имеет больше общего с различными инструментами Shape и Type Tool, которые используют пути, чем с базовыми инструментами выделения, такими как Rectangular Marquee Tool или Lasso. Инструмент, который делает выборки только на основе пикселей.
Давайте посмотрим на практический пример того, что мы узнали до сих пор. Здесь у нас есть фотография знака остановки перед некоторыми скалистыми утесами:
Фото знак остановки.
Допустим, я хотел выбрать этот знак остановки, чтобы я мог скопировать его на свой слой. Стоп-знак состоит из не более чем серии прямых линий, что сделает это чрезвычайно простым. Во-первых, мне нужна начальная точка для моего пути, поэтому я начну в верхнем левом углу знака, щелкнув один раз, чтобы разместить начальную опорную точку. В этом случае не имеет значения, где я начинаю путь, но я начну с верхнего левого угла:
Нажмите один раз в верхнем левом углу знака остановки, чтобы начать путь с начальной точки привязки.
Обратите внимание, как я увеличил здесь, когда я нажимаю. Вам будет легче, когда вы делаете выбор с помощью Pen Tool, чтобы немного увеличить изображение. Таким образом, вы можете быть уверены, что держите свой путь только внутри области, которую хотите выбрать.
Прямо сейчас у меня нет пути, у меня просто есть отправная точка для моего пути. Чтобы создать путь, все, что мне нужно сделать, это обойти знак, добавив точку привязки в каждом углу, где путь должен изменить направление. Когда я добавляю каждую опорную точку, появляется новый сегмент пути, соединяющий предыдущую опорную точку с новой, пока я не обойду весь знак. Чтобы закрыть путь, я просто нажму обратно на начальную начальную точку. Это немного сложно увидеть на скриншоте ниже, но теперь у меня есть путь вокруг всего знака остановки, включая пост, к которому он прикреплен, просто обходя щелчком в углах, где путь должен изменить направление:
Теперь вокруг знака остановки на изображении появляется путь.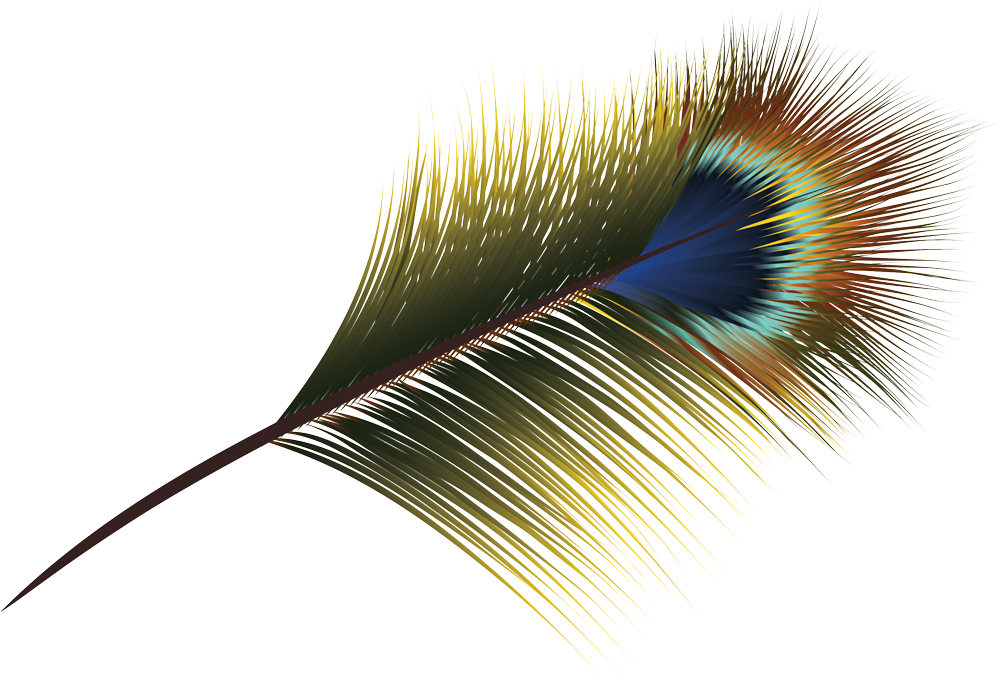
Если я сейчас загляну в палитру «Пути», то очень четко увижу, что у меня есть путь в форме знака остановки:
Палитра путей Photoshop, показывающая путь, нарисованный вокруг знака остановки.
Обратите внимание, как Photoshop назвал путь «Рабочий путь», что означает, что этот путь является временным, и я потеряю его, если создам другой путь, не сохранив его сначала, переименовав его. Даже если я не создам новый путь, я все равно потеряю его, когда закрою документ, если сначала не сохраню его. Мне не нужно сохранять этот путь, поэтому я не буду беспокоиться об этом. В большинстве случаев вам не нужно беспокоиться об этом.
Чтобы преобразовать мой путь в выделение, я щелкну «Загрузить путь» в виде значка выделения в нижней части палитры «Слои», или я мог бы так же легко нажать Ctrl + Enter (Победа) / Command + Return (Mac):
Щелкните значок «Загрузить путь как выделение» в палитре «Пути» или нажмите «Ctrl + Enter» (Win) / «Command + Delete» (Mac), чтобы преобразовать путь в выделение.
Как только я это сделаю, мой путь преобразуется в выделение, и теперь выбран знак остановки:
Стоп знак теперь выбран после преобразования пути в выделение.
Я переключусь обратно на свою палитру слоев и, чтобы скопировать знак остановки на свой собственный слой, воспользуюсь сочетанием клавиш Ctrl + J (Win) / Command + J (Mac), которое ставит знак самостоятельно слой над фоновым слоем:
Знак остановки теперь скопирован на отдельный слой.
Теперь, когда знак находится на отдельном слое, я могу делать с ним все, что захочу, меняя фон другим изображением или делая фон черно-белым, оставляя знак цветным, что бы я ни думал. Дело в том, что я смог легко выбрать знак, щелкнув по углам с помощью инструмента «Перо», который создал путь вокруг знака, а затем я просто преобразовал путь в выделение.
До сих пор в нашем рассмотрении выбора с помощью инструмента «Перо» в Photoshop мы узнали, что перо — это инструмент выделения, так же как и более распространенные инструменты выбора Photoshop, такие как «Прямоугольная область» и «Лассо», но вместо того, чтобы делать выборки на основе. на пикселях, как это делают другие инструменты, инструмент «Перо» рисует контуры, которые затем можно легко преобразовать в выделения либо из палитры «Контуры», либо с помощью быстрого сочетания клавиш.
на пикселях, как это делают другие инструменты, инструмент «Перо» рисует контуры, которые затем можно легко преобразовать в выделения либо из палитры «Контуры», либо с помощью быстрого сочетания клавиш.
Вот почему перо находится не в верхней части палитры «Инструменты» вместе с другими инструментами выделения на основе пикселей, а вместо этого сгруппировано с инструментами контура, такими как различные инструменты формы, инструмент «Текст» и инструменты выбора контура и прямого выбора., Pen Tool — это все пути, а не пиксели.
Мы узнали, что мы можем добавить точки привязки внутри нашего документа, которые привязывают путь на месте, просто щелкая в разных местах с помощью инструмента «Перо», и по мере того, как мы добавляем все больше и больше точек привязки, мы создаем путь в качестве каждой новой точки. связан с предыдущей точкой новым отрезком пути. Мы также узнали, что путь — это то, что обычно называют «непечатаемым элементом», что означает, что независимо от того, сколько путей мы добавляем, ни один из них не будет виден на бумаге, когда мы будем печатать изображение.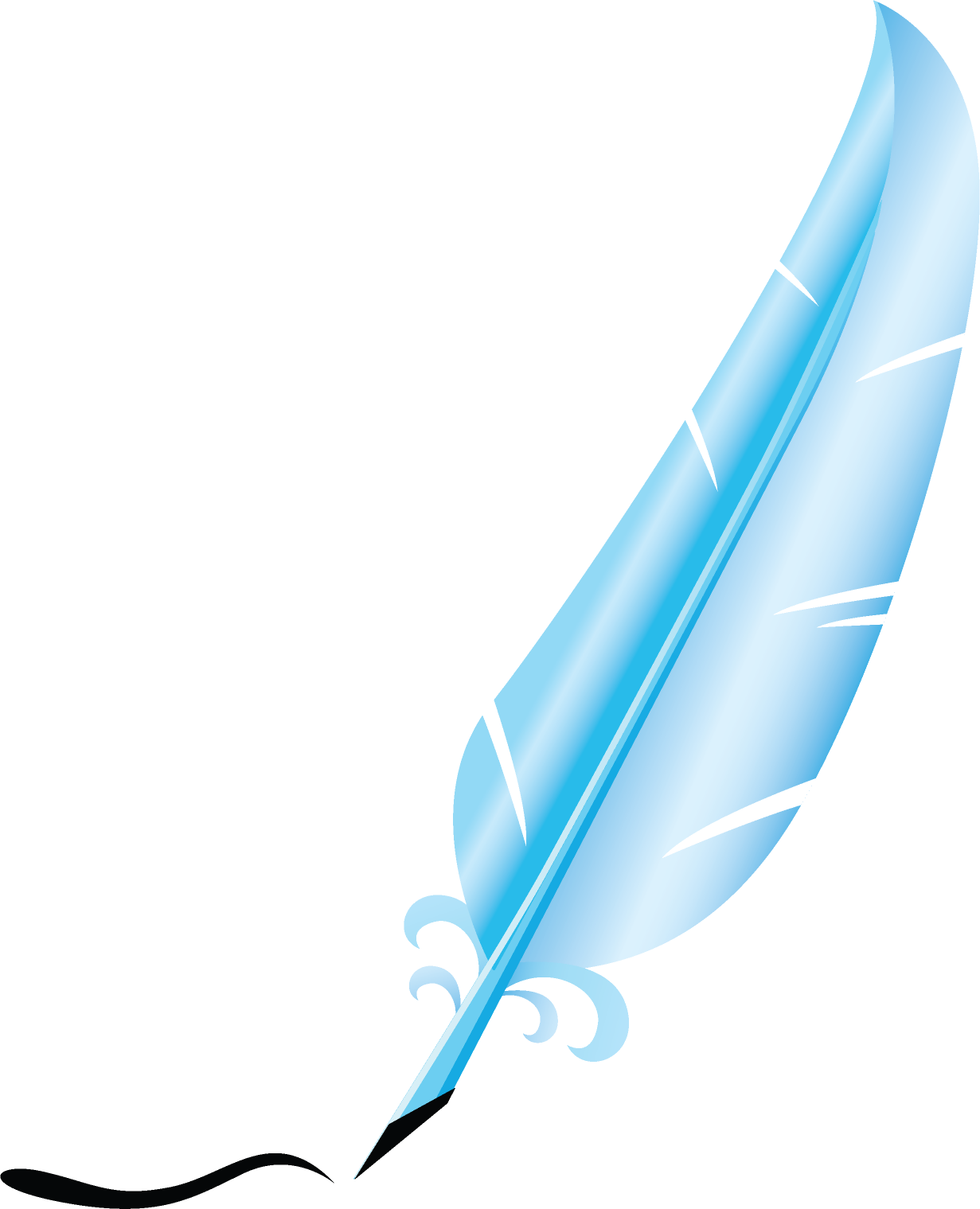 , Они также не будут видны, если мы отобразим изображение на веб-сайте. Пути видны только нам при работе в Photoshop (хотя другие программы, такие как Adobe Illustrator, также поддерживают пути). До тех пор, пока мы не сделаем что-то с путем, например, не закрасим его, не наложим на него обводку или не преобразуем его в выделение, путь станет чем-то большим, чем просто непечатный контур формы.
, Они также не будут видны, если мы отобразим изображение на веб-сайте. Пути видны только нам при работе в Photoshop (хотя другие программы, такие как Adobe Illustrator, также поддерживают пути). До тех пор, пока мы не сделаем что-то с путем, например, не закрасим его, не наложим на него обводку или не преобразуем его в выделение, путь станет чем-то большим, чем просто непечатный контур формы.
Мы увидели, как легко будет использовать Pen Tool, чтобы выбрать что-то вроде знака остановки, обведя его контуром, состоящим из серии прямых отрезков, и затем превратив его в выделение. Это замечательно, но на самом деле, мы еще ничего не сделали, что не могли бы сделать проще с помощью чего-то вроде инструмента Лассо или, еще лучше, инструмента Полигональный лассо, который был специально создан для выбора плоских форм, таких как наш стоп. подписать. Скорее всего, если у вас нет какого-то странного увлечения дорожными знаками, рано или поздно вы захотите выбрать что-то более интересное, а под «интересным» я имею в виду более сложное. И под «вызовом» я подразумеваю то, что содержит кривые. Выбор изогнутого объекта в Photoshop обычно происходит, когда вы теряете уважение к основным инструментам выбора. К счастью, это также время, когда Pen Tool действительно сияет!
И под «вызовом» я подразумеваю то, что содержит кривые. Выбор изогнутого объекта в Photoshop обычно происходит, когда вы теряете уважение к основным инструментам выбора. К счастью, это также время, когда Pen Tool действительно сияет!
Прежде чем мы продолжим, я должен отметить, что все, что мы сделали до этого момента, было довольно простым. Нажмите здесь, нажмите там, преобразовать путь в выделение, готово. Следующая часть, в которой мы разберемся с рисованием кривых, не так проста, хотя, конечно, это не сложно, но если вы впервые используете Pen Tool или у вас мало опыта, работа с кривыми может показаться немного неестественно и даже немного подавляюще. Именно в этом и заключается аналогия «езды на велосипеде». Сначала вы можете несколько раз упасть и удивиться, как кому-то удается это сделать, но чем больше вы тренируетесь и чем больше придерживаетесь этого, тем больше у вас в этом смысла. начинает зарабатывать. Вскоре вам это покажется второй натурой, и вы вдруг поймете, почему так много людей клянутся, что Pen Tool — единственный лучший инструмент выбора во всем Photoshop! Серьезно, это действительно так.
Получение Ручки На Ручках Направления
Давайте начнем снова с Pen Tool. Откройте новый пустой документ Photoshop или просто удалите то, что вы уже сделали в существующем документе, чтобы мы начали заново. Затем с выбранным инструментом «Перо» и выбранным параметром «Контуры» на панели параметров (помните, по умолчанию используется параметр «Слои формы», поэтому необходимо убедиться, что выбран параметр «Контуры»), щелкните один раз в любом месте внутри документа, как мы делали раньше. На этот раз, хотя, а не просто нажав добавить узловую точку, нажмите и перетащите мышь на небольшое расстояние от точки привязки, прежде чем отпустить кнопку мыши:
Щелкните в любом месте внутри документа с помощью инструмента «Перо», затем перетащите на небольшое расстояние от точки привязки.
Когда вы закончите, вы увидите опорную точку с двумя линиями, выходящими из нее. На первый взгляд, вы можете подумать, что нам каким-то образом удалось растянуть путь с помощью Pen Tool. В конце концов, похоже, у нас есть три опорные точки, одна на каждом конце и одна посередине, с двумя отрезками пути, соединяющими их. Если мы посмотрим немного ближе, то увидим, что точки на обоих концах немного меньше, чем в середине, и что они на самом деле имеют другую форму. Точка посередине имеет квадратную форму, и, как мы видели, опорная точка имеет квадратную форму, но точки с обоих концов кажутся ромбовидными. Являются ли некоторые опорные точки квадратными, а некоторые ромбовидными?
В конце концов, похоже, у нас есть три опорные точки, одна на каждом конце и одна посередине, с двумя отрезками пути, соединяющими их. Если мы посмотрим немного ближе, то увидим, что точки на обоих концах немного меньше, чем в середине, и что они на самом деле имеют другую форму. Точка посередине имеет квадратную форму, и, как мы видели, опорная точка имеет квадратную форму, но точки с обоих концов кажутся ромбовидными. Являются ли некоторые опорные точки квадратными, а некоторые ромбовидными?
Нет. Все точки привязки являются квадратными, и все они имеют одинаковый размер, что означает, что эти меньшие, ромбовидные точки на концах не являются точками привязки. И если они не являются опорными точками, это означает, что линии не являются сегментами пути, так как нам нужны как минимум две опорные точки для создания пути, и сейчас единственная опорная точка, которую мы имеем, это та, что находится посередине. Так что же это за линии, идущие от точки привязки? Это ручки направления!
«Ах, ручки направления!» ты говоришь.![]() «Теперь я понимаю!»
«Теперь я понимаю!»
… … …………….
«Подожди, нет, я не знаю. Какого черта ручки направления?»
Дескрипторы направления — это, в общем-то, дескрипторы, и они используются только при создании изогнутых сегментов пути. При создании отрезков прямой траектории не требуется указателей направления. Обычно их два, хотя иногда есть только один, и, как мы уже видели, они выходят из опорных точек. Они называются «ручками», потому что, как мы увидим через мгновение, вы можете фактически взять их и переместить их.
Ручки направления управляют двумя вещами. Они контролируют угол кривой, контролируют длину кривой и делают это очень аккуратно. Причина есть, как правило, два из них, потому что один из них регулирует угол и длину кривой, поступающей в опорной точке, а остальные элементы управления угол и длину кривой, вытекающей из точки привязки.
Прежде чем мы рассмотрим, как рисовать кривые с помощью маркеров направления, давайте сначала посмотрим, как управлять самими маркерами, поскольку наш успех в рисовании кривых во многом будет зависеть от нашей способности управлять маркерами. Не волнуйтесь, это, как говорится, не ракетостроение. Есть только несколько простых вещей, которые нужно изучить. Мы уже видели, как создавать указатели направления, щелкнув с помощью инструмента «Перо», а затем перетащив его из точки привязки. Чем дальше от точки привязки мы перетаскиваем, тем длиннее будут указатели направления. Чем длиннее ручка, тем длиннее кривая. Короткая ручка, короткая кривая. Длинная ручка, длинная кривая.
Не волнуйтесь, это, как говорится, не ракетостроение. Есть только несколько простых вещей, которые нужно изучить. Мы уже видели, как создавать указатели направления, щелкнув с помощью инструмента «Перо», а затем перетащив его из точки привязки. Чем дальше от точки привязки мы перетаскиваем, тем длиннее будут указатели направления. Чем длиннее ручка, тем длиннее кривая. Короткая ручка, короткая кривая. Длинная ручка, длинная кривая.
Одна из приятных вещей, которые вы довольно быстро узнаете о Pen Tool, это то, что он чрезвычайно простителен. Нет никакой причины беспокоиться о том, чтобы все было правильно с первого раза, когда рисуете пути с ним, потому что мы можем легко вернуться и исправить все, когда закончим! Вы поставили опорную точку в неправильном месте? Нет проблем! Просто переместите его туда, где вам нужно! Мы увидим, как это сделать через минуту. Вы вытащили указатель направления в неправильном направлении? Не проблема. Возьмитесь за ручку и поверните ее в нужном направлении. Опять же, посмотрим, как это сделать. Одно из ваших указателей слишком длинное или короткое? Совершенно никаких проблем. Просто нажмите на него, а затем перетащите его длиннее или короче по мере необходимости (да, мы тоже увидим, как это сделать). Пути всегда полностью редактируемы, поэтому нет абсолютно никаких причин беспокоиться о том, чтобы сделать ошибку или исправить ее с первого раза. Разве это не заставляет вас чувствовать себя немного лучше?
Опять же, посмотрим, как это сделать. Одно из ваших указателей слишком длинное или короткое? Совершенно никаких проблем. Просто нажмите на него, а затем перетащите его длиннее или короче по мере необходимости (да, мы тоже увидим, как это сделать). Пути всегда полностью редактируемы, поэтому нет абсолютно никаких причин беспокоиться о том, чтобы сделать ошибку или исправить ее с первого раза. Разве это не заставляет вас чувствовать себя немного лучше?
Вращающиеся и изменяющие размер ручки направления
Как я уже упоминал, они называются «ручками» направления, потому что вы можете захватывать их как ручки и перемещать их. Посмотрим, как это сделать. Сначала мы рассмотрим, как вращать обе ручки одновременно. Используя опорную точку и два указателя направления, которые мы уже создали, удерживайте нажатой клавишу Ctrl (Win) / Command (Mac). Вы увидите, что значок инструмента «Перо» временно превратится в значок инструмента «Прямое выделение» (белая стрелка), и это потому, что при выбранном инструменте «Перо» нажатие клавиши «Ctrl / Command» становится быстрым ярлыком для временного доступа к инструменту прямого выбора, который что мы используем, чтобы выбрать разные части нашего пути. Затем просто нажмите непосредственно на маленькую ромбовидную форму в конце любой из направляющих ручек (нажатие на «линию» само по себе не сработает, поэтому вам всегда нужно нажимать на ромбовидную форму в конце ручки, чтобы что-то сделать с ним) и перетащите его вокруг точки привязки, чтобы повернуть его. Когда вы поворачиваете одну из рукояток, другая рукоятка вращается вместе с ней в противоположном направлении, что-то вроде качалки. Вы также можете заметить, что как только вы начнете перетаскивать маркер, значок курсора мыши снова изменится, на этот раз на значок инструмента перемещения, поскольку мы перемещаем что-то из одного места в другое:
Затем просто нажмите непосредственно на маленькую ромбовидную форму в конце любой из направляющих ручек (нажатие на «линию» само по себе не сработает, поэтому вам всегда нужно нажимать на ромбовидную форму в конце ручки, чтобы что-то сделать с ним) и перетащите его вокруг точки привязки, чтобы повернуть его. Когда вы поворачиваете одну из рукояток, другая рукоятка вращается вместе с ней в противоположном направлении, что-то вроде качалки. Вы также можете заметить, что как только вы начнете перетаскивать маркер, значок курсора мыши снова изменится, на этот раз на значок инструмента перемещения, поскольку мы перемещаем что-то из одного места в другое:
Удерживайте «Ctrl» (Победа) / «Команда» (Mac) и нажмите на конец любой из ручек направления, затем перетащите ручку, чтобы повернуть ее вокруг точки привязки. Когда вы перетаскиваете одну ручку, другая вращается в противоположном направлении.
Вы можете отпустить клавишу «Ctrl / Command», как только вы начнете перетаскивать ручку. Нет необходимости держать его все время.
Нет необходимости держать его все время.
Чтобы изменить размер ручки направления во время ее вращения, просто перетащите конец ручки в направлении точки привязки, чтобы сделать ее короче, или перетащите ее в сторону от точки привязки, чтобы сделать ее длиннее. Как я упоминал выше, более короткая ручка сделает кривую короче, а более длинная ручка сделает кривую длиннее. Вы не можете изменить размер обоих маркеров одновременно, поэтому, если вам нужно изменить размер обоих, вам нужно будет перетаскивать каждый из них длиннее или короче по отдельности. Единственное, что вы можете сделать для них обоих, это повернуть их. Если вы уже отпустили кнопку мыши после поворота ручек, и курсор снова превратился в значок инструмента «Перо», и вам нужно изменить размер одной из ручек, вам нужно будет еще раз удерживать «Ctrl / Command», чтобы временно Вернитесь к инструменту прямого выбора, а затем нажмите и перетащите конец маркера, чтобы изменить его размер:
Перетащите концы рукояток к точке привязки, чтобы укоротить их, или перетащите их от точки привязки, чтобы сделать их длиннее.
Теперь давайте посмотрим, как вращать ручки независимо друг от друга. To rotate one handle without affecting the other one, first release your mouse button if you’ve been rotating or resizing the handles so your cursor changes back into the Pen Tool icon. Then, instead of holding down «Ctrl/Command», which moves both handles at once, hold down your Alt (Win) / Option (Mac) key and click on the end of either of the direction handles. You’ll see your cursor change into the Convert Point Tool icon, which looks like a simplified arrow made of only two lines, almost like an upside down letter «v» (except that it’s not quite upside down). Then, simply drag the handle around the anchor point to rotate it, just as you did before, and this time, the handle will rotate independently of the other one, breaking the connection between them:
Hold down «Alt» (Win) / «Option» (Mac) and click on the end of either of the direction handles, then drag the handle to rotate it around the anchor point independently of the other handle.
Again, you can release your «Alt/Option» key after you’ve started dragging. You don’t have to hold it down the whole time.
You can also resize direction handles using the «Alt/Option» key in exactly the same way as you can with the «Ctrl/Command» key. If you’re in the process of rotating a handle, simply drag it in towards the anchor point to make it shorter or away from the anchor point to make it longer. If you’ve already released your mouse button and your cursor is showing the Pen Tool icon again, you’ll need to hold down «Alt/Option» once again, then click on the end of the handle and drag it to resize it.
Is there a difference between resizing the handles using «Ctrl/Command» and using «Alt/Option» to do it? Yes there is. If you haven’t yet «broken the connection» between the handles by dragging one independently of the other, resizing a handle using «Ctrl/Command» will keep the handles connected together. It won’t resize both handles at once, but it won’t break the connection between them either so you’ll still be able to rotate them together if you need to. If you resize a handle using «Alt/Option», you’ll break the connection between the handles. Even if you don’t rotate the handle as you’re resizing it, the connection will still be broken.
If you resize a handle using «Alt/Option», you’ll break the connection between the handles. Even if you don’t rotate the handle as you’re resizing it, the connection will still be broken.
What if you’ve broken the connection between the handles by rotating them using «Alt/Option» and then want to rotate them together again? Can you «rebuild the connection», so-to-speak, by selecting one of them while holding down «Ctrl/Command» as before? Good question, and the answer is no. Once you’ve broken the connection between the handles, the «Ctrl/Command» key on its own won’t bring it back. You’ll need to select one of the handles while holding Ctrl+Alt (Win) / Command+Option (Mac) at that point in order to move the handles together again.
Quick Summary So Far …
We’ve covered a lot of information here about working with direction handles, so before we move on and start drawing some actual curves, let’s do a quick recap:
- To add an anchor point, simply click with the Pen Tool.

- To add an anchor point with direction handles extending out from it, click with the Pen Tool, then drag away from the anchor point before releasing your mouse button. The further you drag, the longer the direction handles will be.
- To rotate the direction handles together, hold down Ctrl (Win) / Command (Mac), which will temporarily switch you to the Direct Selection Tool, then click on the end of either handle and drag it around the anchor point. The other handle will rotate in the opposite direction.
- To rotate the direction handles independently, hold down Alt (Win) / Option (Mac), which will temporarily switch you to the Convert Point Tool, then click on the end of either handle and drag it around the anchor point. The other handle will not rotate.
- To resize handles without breaking the connection between them, hold down Ctrl (Win) / Command (Mac) to switch to the Direct Selection Tool, then click on the end of either handle. Drag it towards the anchor point to make it shorter, or drag it away from the anchor point to make it longer.

- To resize handles and break the connection between them, hold down Alt (Win) / Option (Mac) to switch to the Convert Point Tool, then click on the end of either handle. Drag it towards the anchor point to make it shorter, or drag it away from the anchor point to make it longer.
- To rotate the direction handles together after breaking the connection, hold down Ctrl+Alt (Win) / Command+Option (Mac), then click on the end of either handle and drag it around the anchor point. The other handle will once again rotate with it.
Okay, that pretty much covers the basics of how to control the direction handles. Let’s see how we can use them to draw some curves!
We’ve covered a lot of ground so far. We know about anchor points and direction handles. We know that in order to draw straight path segments, all we need to do is lay down a series of anchor points wherever we need them simply by clicking with the Pen Tool, and as we add more and more anchor points, we add more straight sections to our path. We know how to create direction handles and how to rotate them, either together or separately, and how to resize them.
We know how to create direction handles and how to rotate them, either together or separately, and how to resize them.
We know how to turn a path into a selection by clicking on the «Load path as selection» icon at the bottom of the Paths palette or by simply pressing «Ctrl+Enter» (Win) / «Command+Return» (Mac) on the keyboard. One thing I didn’t mention yet is that regardless of whether our path consists of straight lines,
curves, or a combination of straight lines and curves, converting it into a selection is done exactly the same way, and we’ve already learned how to do it, which means we’re well on our way to mastering making selections with the pen! All we need to do is get a bit of practice drawing curves, which is exactly what we’re about to do!
Все еще прокручиваете? Загрузите этот учебник в формате PDF!
Drawing A Curve
Let’s once again start fresh, either by opening up a new blank document in Photoshop or by deleting what you’ve already done. We’re going to draw our first curve so we can put all of our newly-aquired direction handle knowledge to use. First, with the Pen Tool selected and the Paths option selected in the Options Bar, click once somewhere in your document to add an anchor point. Just click, don’t click and drag. You should have one single anchor point on the screen when you’re done.
First, with the Pen Tool selected and the Paths option selected in the Options Bar, click once somewhere in your document to add an anchor point. Just click, don’t click and drag. You should have one single anchor point on the screen when you’re done.
Then, move your mouse cursor up and to the right of your initial anchor point. Click again to add a second anchor point, but this time, drag your mouse a little to the right of the anchor point to drag out direction handles. Hold down Shift as you drag to constrain your movement to a horizontal direction. As you drag out the direction handles, you’ll see your path appearing as a curve between the two anchor points! The further you drag your mouse, the longer you make the direction handles, and the more of a curve you create:
Click once to add an anchor point, then click and drag out a second anchor point with direction handles, creating a curved path segment between the two points.
Click down and to the right of the second anchor point to add a third anchor point. This time, don’t click and drag, just click:
This time, don’t click and drag, just click:
Add a third anchor point down and to the right of the second one by clicking with the Pen Tool.
As soon as you add the third anchor point, a second path segment will appear, joining the second anchor point with the third one. And because our second anchor point has direction handles extending from it, this new path segment is also curved! We now have a nice, smooth arc starting from the first point on the left, then passing through the anchor point with the direction handles up top, and coming to an end at the third point.
One thing you may have noticed, and you can see it in the screenshot above, is that when you added the third anchor point, the direction handle extending out the left side of the second anchor point disappeared. It’s still there, Photoshop simply hid it from view. To see it again, use the keyboard shortcut we’ve already learned to temporarily switch to the Direct Selection Tool, which is by holding down the Ctrl (Win) / Command (Mac) key, and then click on the second anchor point to select it. As soon as you do, the missing direction handle reappears as if it was there the whole time (which it was):
As soon as you do, the missing direction handle reappears as if it was there the whole time (which it was):
Hold down the «Ctrl» (Win) / «Command» (Mac) key to temporarily switch to the Direct Selection Tool, then click on the top anchor point to select it. The missing anchor point reappears.
With your «Ctrl/Command» key still held down so you still have access to the Direct Selection Tool, try resizing each direction handle by clicking on the end of each one to select it and then dragging it towards and away from its anchor point. Again, hold «Shift» as you drag to constrain your movement horizontally, and watch what happens. As you increase the length of a handle, you get more of a curve, and as you decrease its length, you get less of a curve. Also notice that each handle controls its own side of the curve. The handle on the left controls the curve coming into the anchor point from the left, and the handle on the right controls the curve flowing out from the anchor point on the right.
Here, I’ve made my handle on the left shorter, and as we can see, there’s much less of a curve now than there was originally, almost becoming a straight line. I’ve also made the handle on the right longer, and as a result, the curve on the right is now much more pronounced. The faint curve is the original for comparison:
Change the shape of the curves by resizing the direction handles. The left handle controls the left curve, and the right handle controls the right curve.
I’m going to undo my changes by pressing Ctrl+Alt+Z (Win) / Command+Option+Z (Mac) a couple of times to set my direction handles back to their original sizes so they’re equal length once again. Now let’s try rotating the handles. Hold down «Ctrl/Command» once again to access the Direct Selection Tool, then click on the end of either handle to select it and try rotating it around the anchor point. Since we selected the handle with «Ctrl/Command», both handles rotate together. Here I’ve dragged my left handle down and to the right, and the angle of the curve on the left changed along with it, now appearing as more of a slope as it rises up towards the anchor point. By dragging the left handle down and to the right, I caused the right handle to rotate up and to the left, and again, the angle of the curve on the right changed along with it, now rising above the anchor point briefly before making a steep decent down to the anchor point on the right. Again, the faint curve is the original for comparison:
By dragging the left handle down and to the right, I caused the right handle to rotate up and to the left, and again, the angle of the curve on the right changed along with it, now rising above the anchor point briefly before making a steep decent down to the anchor point on the right. Again, the faint curve is the original for comparison:
Rotate the direction handles to change the angle of the curves. Select a handle while holding «Ctrl» (Win) / «Command» (Mac) to rotate both handles together.
The Dreaded «Loop»
One thing you want to avoid is rotating the handles too far, which will cause your path segments to overlap and create loops. Here, I’ve rotated my handles all the way around so that the left handle is now on the right and the right handle is on the left, and notice what’s happened. My path segments are now overlapping each other, creating a loop:
Rotating the direction handles too far causes the path segments to overlap, creating an unwanted loop in the path.
Циклы могут быть вызваны слишком большим поворотом ручек направления, как я делал выше, но чаще всего они вызваны слишком длинной ручкой, что делает кривую слишком длинной и заставляет ее перекрываться с самим собой. Если это происходит, что иногда происходит, когда вы рисуете путь, просто укоротите длину указателя направления. Большинство людей создают целую кучу циклов на своем пути, когда они впервые начинают работать с Pen Tool, так что не думайте, что вы единственный. Не нужно паниковать или расстраиваться. Как я уже сказал, проблема, скорее всего, вызвана слишком длинной ручкой направления, и все, что вам нужно сделать, это укоротить ручку, чтобы «разомкнуть» петлю!
Я собираюсь нажать Ctrl + Alt + Z (Победа) / Command + Option + Z (Mac) несколько раз, чтобы отменить мои изменения и сбросить мой путь обратно к красивой плавной дуге, с которой я начал. А как насчет поворота ручек направления независимо друг от друга? Как мы узнали на предыдущей странице, чтобы вращать маркеры отдельно, вместо того, чтобы выбирать их с помощью «Ctrl / Command», мы просто выбираем их, удерживая нажатой клавишу «Alt» (Win) / «Option» (Mac), что дает нам временный доступ к Convert Инструмент Точка. Нажмите на конец маркера, чтобы выбрать его, затем перетащите его мышкой, чтобы повернуть, и на этот раз другой маркер останется на месте, разрывая связь между ними.
Нажмите на конец маркера, чтобы выбрать его, затем перетащите его мышкой, чтобы повернуть, и на этот раз другой маркер останется на месте, разрывая связь между ними.
Здесь я выбрал ручку справа, удерживая «Alt / Option», а затем повернул ее вниз и влево. Обратите внимание, что еще раз угол сегмента пути справа изменяется в соответствии с новым направлением маркера, и на этот раз ручка слева вместе с сегментом пути слева остаются на месте. Мой путь теперь выглядит как акулий плавник:
Удерживайте нажатой клавиши «Alt» (Победа) / «Опция» (Mac), чтобы временно получить доступ к «Инструменту преобразования точек», затем щелкните по концу маркера направления, чтобы выбрать его, и поверните его независимо от другого маркера.
Перемещение Anchor Point
Одна вещь, на которую мы еще не смотрели, это как переместить опорную точку. Если вы помните, я упоминал на предыдущей странице, что Pen Tool чрезвычайно простителен, и одна из причин этого, помимо возможности поворачивать и изменять размеры наших указателей направления после того, как мы их создали, заключается в том, что мы можем легко перемещать привязку указывает с одного места на другое, если нам нужно. Как мы уже узнали, точки привязки привязывают путь к месту. Сами точки привязки, однако, не закреплены на месте. Вы можете перемещать опорную точку в любом месте, в любое время, и любые сегменты пути, которые связаны с ней, будут двигаться и корректироваться вместе с ней.
Как мы уже узнали, точки привязки привязывают путь к месту. Сами точки привязки, однако, не закреплены на месте. Вы можете перемещать опорную точку в любом месте, в любое время, и любые сегменты пути, которые связаны с ней, будут двигаться и корректироваться вместе с ней.
Чтобы переместить опорную точку, удерживайте нажатой клавишу Ctrl (Win) / Command (Mac), чтобы временно получить доступ к инструменту прямого выбора, как мы уже делали, затем просто нажмите на опорную точку, чтобы выбрать ее, и перетащите ее на новое место с помощью твоя мышь Любые связанные с ним отрезки пути будут перемещаться вместе с ним в новое место. Здесь я немного утащил свою среднюю опорную точку от ее первоначального местоположения (опять же, слабый путь отмечает исходное местоположение для сравнения). Обратите внимание, как сам путь изменил форму, чтобы приспособиться к новому местоположению точки привязки:
Удерживая нажатой клавишу «Ctrl» (Победа) / «Команда» (Mac), щелкните точку привязки, чтобы выбрать ее, затем перетащите ее в новое место. Любые отрезки пути, соединенные с точкой, будут двигаться вместе с ней, изменяя форму по мере необходимости.
Любые отрезки пути, соединенные с точкой, будут двигаться вместе с ней, изменяя форму по мере необходимости.
Как правило, при изложении объекта с путем, чтобы выбрать его с помощью Pen Tool, вам не нужно будет двигаться к точке якорной столь же далеко, как то, что я сделал выше, но это очень часто, чтобы вернуться вокруг своего путем после Вы создали это и подтолкнули несколько опорных точек здесь и там, чтобы точно настроить путь. Выбрав опорную точку, вы можете перемещать ее вверх, вниз, влево или вправо с помощью клавиш со стрелками на клавиатуре.
Объединение прямых путей с кривыми
Что если я не хочу, чтобы оба моих отрезка пути были кривыми? Что, если мне нужно было изогнуть первый отрезок пути, а второй должен быть прямым? Посмотрим, как это сделать. Я собираюсь удалить свой существующий путь и начать заново. Сначала я нажму, чтобы добавить опорную точку, чтобы начать все сначала. Затем, как и раньше, я нажму, чтобы добавить вторую опорную точку вверх и справа от моей начальной точки, и на этот раз я вытяну указатели направления, которые создадут кривую траекторию, соединяющую две точки, давая мне именно то, что у меня было в начале этой страницы:
Нажмите один раз, чтобы добавить опорную точку, затем нажмите, чтобы добавить вторую опорную точку, и перетащите маркеры направления, чтобы создать кривую.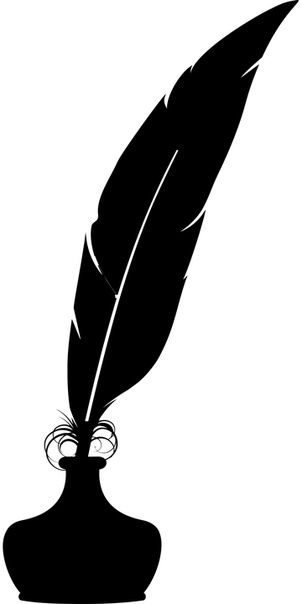
Теперь у меня есть начальная кривая, но я хочу, чтобы мой следующий отрезок пути был прямым. Если бы я был просто щелкнуть где-нибудь, чтобы добавить другую точку привязки прямо сейчас, я хотел бы получить другие кривой, потому что у меня есть, что направление ручка простирающаяся с правой стороны последней точки привязки я добавил. Что мне нужно сделать, это избавиться от этой однонаправленной ручки. Без ручки направления, контролирующей угол и длину кривой, мы получаем прямую линию.
Чтобы удалить ручку, оставив только ручку слева от точки привязки, все, что мне нужно сделать, это удерживать нажатой клавишу Alt (Win) / Option (Mac), что снова временно переключит меня на инструмент «Преобразовать точку», а затем я просто нажмите непосредственно на точку привязки. Когда я это сделаю, указатель направления справа исчезнет, оставив только один слева:
Удерживая нажатой клавишу «Alt» (Победа) / «Опция» (Mac), нажмите непосредственно на точку привязки, чтобы удалить указатель направления справа, оставив только ту, которая слева.
Теперь, когда ручка направления исчезла, если я щелкну, чтобы добавить новую опорную точку, я получу прямой отрезок пути между двумя точками:
Теперь, когда указатель направления справа исчез, нажатие, чтобы добавить новую опорную точку, добавляет прямой отрезок пути между двумя точками.
Теперь у меня есть изогнутый участок пути слева и прямой справа! Что если я хотел с точностью до наоборот? Предположим, мне нужно начать с отрезка прямой траектории, а затем следовать по кривой? Чтобы сделать это, сначала я начну с щелчка, чтобы добавить начальную опорную точку. Затем, поскольку я хочу отрезок прямой траектории, все, что мне нужно сделать, это щелкнуть где-нибудь еще, чтобы добавить вторую опорную точку, и я автоматически получу прямую траекторию, соединяющую две точки:
Щелкните с помощью инструмента «Перо», чтобы добавить начальную точку привязки, затем щелкните еще раз где-нибудь еще, чтобы добавить вторую точку привязки и создать отрезок прямой линии между ними.
Я буду удерживать мою кнопку мыши нажатой после нажатия, чтобы добавить свою вторую опорную точку, потому что я хочу, чтобы мой следующий сегмент пути был изогнут, и мы знаем, что для создания кривой нам нужен указатель направления. Чтобы добавить маркер, выходящий справа от моей точки привязки, я буду удерживать нажатой клавишу «Alt» («Победа» / «Option» (Mac)), и, удерживая кнопку мыши нажатой, я просто буду перетаскивать вправо. от узловой точки. Как и я, указатель направления будет вытягиваться вместе с ним:
Удерживая нажатой клавишу «Alt» (победа) / «Option» (Mac), перетащите указатель направления справа от точки привязки.
Обратите внимание, что указатель направления вытянут только справа от точки привязки, а не с обеих сторон, оставляя мой участок прямой траектории слева на месте. И теперь, когда у меня есть ручка направления справа, все, что мне нужно сделать, чтобы создать кривую, это щелкнуть, чтобы добавить третью точку:
Нажмите, чтобы добавить третью опорную точку, которая создает изогнутый отрезок пути между предыдущей узловой точкой и новым.
И там мы идем! Теперь у меня есть прямой отрезок пути слева, за которым следует изогнутый отрезок справа. Конечно, большинство путей, которые вы рисуете, будут состоять из более чем трех опорных точек. Допустим, я хотел продолжить этот путь, двигаясь в том же общем направлении вправо, и я хочу, чтобы мой следующий отрезок пути также был изогнут. Как и несколько минут назад, после нажатия на кнопку мыши, чтобы добавить третью точку, я удерживал ее нажатой. Я бы удерживал Alt (Победа) / Option (Mac) и вытаскивал другой указатель направления. До сих пор мы только перетаскивали маркеры вправо, но то, что вы действительно хотите сделать, это перетаскивать маркеры в общем направлении, по которому должна следовать кривая. Я хочу создать кривую, которая идет вверх и вправо, поэтому я собираюсь вытянуть небольшую ручку в том же общем направлении:
Вытяните ручки направления в общем направлении кривой.
Чаевые! Хорошей практикой является сохранение небольших указателей направления при первом их перетаскивании, поскольку вы действительно никогда не знаете, как долго или под каким точным углом они должны быть, пока не появится фактическая кривая, а кривая не появится, пока вы Я добавил обе свои опорные точки. После того, как вы добавили обе точки и появилась кривая, вы можете легко вернуться и внести любые необходимые корректировки в маркеры. Вы можете даже подождать, пока вы не нарисуете весь путь, прежде чем беспокоиться о регулировке ручек.
После того, как вы добавили обе точки и появилась кривая, вы можете легко вернуться и внести любые необходимые корректировки в маркеры. Вы можете даже подождать, пока вы не нарисуете весь путь, прежде чем беспокоиться о регулировке ручек.
Создав указатель направления, я собираюсь щелкнуть, чтобы добавить четвертую опорную точку, и также вытянуть указатели направления из нее:
Добавление четвертой точки привязки наряду с направлением ручки, проходящей от нее.
Теперь у меня есть третий отрезок, добавленный к моему пути, этот — кривая. Обратите внимание, что эта кривая на самом деле имеет две ручки направления, управляющие ею: одна простирается справа от моей третьей точки привязки, а другая — слева от моей четвертой точки:
Третий сегмент пути теперь имеет две ручки направления, по одному на каждом конце, которые работают вместе для управления кривой.
Общая форма этой кривой теперь контролируется длиной и направлением обеих этих ручек. Посмотрите, что происходит с кривой, когда я двигаю ручки. Я перетаскиваю нижнюю ручку вниз и вправо, а я перетаскиваю верхнюю ручку вверх и влево. Я также потяну обе эти ручки дольше. Слабая кривая является оригиналом для сравнения:
Посмотрите, что происходит с кривой, когда я двигаю ручки. Я перетаскиваю нижнюю ручку вниз и вправо, а я перетаскиваю верхнюю ручку вверх и влево. Я также потяну обе эти ручки дольше. Слабая кривая является оригиналом для сравнения:
Изменение направления и / или длины любой ручки меняет общую форму кривой. После поворота и удлинения обеих ручек кривая теперь отображается в форме буквы «S».
Кривая теперь немного «S» формы, и это потому, что нижняя рукоятка управления углом и длины кривой, как это вытекает из третьей точки привязки, в то время как верхняя рукоятка управления углом и длины кривой, как оно впадает в четвертую точку. Изменение длины и / или направления любой ручки изменит общую форму кривой.
Я собираюсь нажать Ctrl + Alt + Z (Победа) / Command + Option + Z (Mac) пару раз, чтобы отменить сделанные мной изменения, чтобы кривая снова была в простой форме дуги, как это было на мгновение. назад, и я думаю, что я закончу этот путь с другим прямым сегментом, что означает, что мне нужно будет удалить эту ручку направления, выходящую из правой стороны четвертой точки привязки. Мы уже узнали, как это сделать, удерживая Alt (Win) / Option (Mac) и нажимая непосредственно на точку привязки:
Удерживая нажатой клавишу «Alt» (Победа) / «Option» (Mac), щелкните непосредственно на точке привязки, чтобы удалить указатель направления справа.
После того, как дескриптор направления исчез, все, что мне нужно сделать сейчас, чтобы добавить отрезок прямой траектории, это щелкнуть, чтобы добавить еще одну опорную точку:
Указатель направления справа теперь пропал, поэтому мы можем добавить отрезок прямой траектории, просто щелкнув, чтобы добавить еще одну опорную точку.
Мы могли бы продолжать этот путь так долго, как хотели, добавив больше прямых сегментов и кривых, но я думаю, что на этом мы остановимся, потому что мы в значительной степени рассмотрели все, что нам нужно знать о рисовании контуров с помощью инструмента Pen Tool на данный момент. Это было много информации, особенно если вы впервые узнаете о путях. Как я уже упоминал в начале, вы не станете мастером пера, просто прочитав этот учебник, точно так же, как вы не научитесь ездить на велосипеде, водить машину, учиться плавать или играть на пианино, просто читать об этом. Но, надеюсь, у вас есть какой-то смысл в том, как рисовать контуры с помощью инструмента «Перо», как рисовать прямые отрезки, как рисовать кривые, перетаскивая маркеры направления, как изменять длину и угол кривой, вращая и изменяя размер ручки, и как объединить прямые и изогнутые сегменты в пути.
Чтобы завершить наш взгляд на выбор с помощью инструмента «Перо», давайте посмотрим на практический пример выбора объекта с кривыми.
Здесь у нас есть фотография пары дельфинов, выпрыгивающих из воды. Определенно пара очень пышных существ:
Фото двух дельфинов, выпрыгивающих из воды.
Допустим, мы хотим выбрать этих дельфинов, чтобы мы могли использовать их для дизайна или коллажа, или в любом другом случае. Если бы вы попытались выбрать их с помощью инструмента Lasso Tool, который, скорее всего, вы бы использовали, если бы вы не знали, как использовать инструмент Pen Tool, не только у вас были бы трудные времена, вы бы даже труднее пытаться убедить себя, что вы были довольны результатами, когда закончили. Причина в том, что инструмент Лассо просто не способен делать изогнутые выделения очень хорошо. Самая большая проблема с ним, помимо того, что он является инструментом выбора на основе пикселей, заключается в том, что он опирается на то, что у вас достаточно устойчивая рука, чтобы плавно перемещать ее по кривым. Даже если вы не страдаете от кофеиновой зависимости, вы можете свести себя с ума, пытаясь нарисовать идеально гладкую кривую с помощью мыши или даже планшета, и когда вы, наконец, сдадитесь, вы все равно останетесь с выбором, полным грубых, неровных краев, которые просто кричат »любитель!» Никто не любит, когда его называют любителем, особенно когда в этом нет необходимости благодаря Pen Tool!
Изучите объект первым
Всякий раз, когда вы собираетесь что-то выбрать с помощью инструмента «Перо», прежде чем начать, уделите время тщательному осмотру объекта, чтобы понять, где вам нужно разместить точки привязки. Забудьте обо всех деталях объекта и сосредоточьтесь только на его форме. Где области, где форма меняет направление? Какие части фигуры прямые? Какие части изогнуты? Если есть кривая, это плавная непрерывная дуга или угол изменяется в точке вдоль кривой? Визуализируйте в своем уме, где вам нужно будет разместить свои опорные точки, потому что, когда вы размещаете одну, вы всегда хотите думать о следующей и о том, как должен выглядеть отрезок пути между двумя точками.
Инструмент элегантности
Еще одна вещь, которую нужно иметь в виду, заключается в том, что Pen Tool призван стать инструментом элегантности. Это не гвоздодер или степлер. Вы не хотите просто щелкать мышью по своей фигуре, добавляя опорные точки все «волей-неволей» (это технический термин). Используя его для рисования кривых, вы хотите, чтобы эти кривые были красивыми и плавными, в противном случае мы могли бы просто придерживаться инструмента Лассо. Чтобы кривые текли плавно, нам нужно ограничить количество опорных точек, которые мы используем для их создания. Вот почему вы хотите вначале изучить объект и визуализировать, где должны быть точки привязки. Если вы можете выделить большую часть формы, используя только один изгиб с узловой точкой на обоих концах, это то, что вы хотите сделать, потому что это то, что собирается дать вам вид результатов, которые вы ищете. Результаты, которые кричат »определенно не любитель!»
Давайте выберем этих дельфинов. Я собираюсь начать свой путь в середине фотографии, с того места, где сторона дельфина слева перекрывает задний плавник дельфина справа. Там нет правильного или неправильного места, чтобы начать путь. Именно с этого я и решил начать. Первая часть этого заднего плавника прямая, поэтому, поскольку мне не нужен указатель направления для создания отрезка прямой траектории, я просто собираюсь один раз щелкнуть с помощью инструмента «Перо», чтобы добавить свою первую точку привязки, которая будет служить отправная точка для моего пути:
Добавление первой точки привязки.
Как я упоминал ранее, вам, вероятно, будет полезно увеличивать изображение по мере того, как вы рисуете свой путь. Чтобы прокрутить изображение на экране по мере увеличения, удерживайте нажатой клавишу пробела, которая временно переключит вас на ручной инструмент и позволит вам перемещать изображение по экрану, щелкая и перетаскивая его.
Верхняя часть этого плавника имеет небольшую кривую, когда он приближается к хвостовой части дельфина, поэтому для моей второй точки привязки я собираюсь щелкнуть в точке, где встречаются плавник и хвостовая часть, и я собираюсь вытащите ручки короткого направления, перетаскивая их вверх и вправо в направлении движения хвостовой части. Обратите внимание, что я теперь создал небольшую кривую вдоль флиппера:
Добавляем вторую опорную точку и перетаскиваем маленькие ручки направления, чтобы добавить небольшую кривую к первому сегменту пути.
Продолжая подниматься вдоль хвоста, я вижу, что он остается прямым на коротком расстоянии, за которым следует кривая вправо, поэтому я собираюсь щелкнуть, чтобы добавить третью опорную точку в том месте, где начинается кривая. Это дает мне прямой отрезок пути между предыдущей точкой и новой. Я знаю, что есть ручка с коротким направлением, выходящая из предыдущей точки привязки, что обычно означает, что мой новый сегмент пути будет кривой, а не прямым участком, а потому что ручка такая короткая и также движется в том же направлении, что и отрезок пути, к нему нет заметной кривой. Считайте, что это «в основном прямой» отрезок пути:
Нажмите, чтобы добавить третью опорную точку, создавая (в основном) сегмент прямой линии.
Продолжая, мы приходим к первой реальной кривой на нашем пути. Для этого мне нужно будет перетащить указатель направления из только что добавленной точки привязки, поэтому я буду удерживать нажатой клавишу «Alt» (Win) / «Option» (Mac), а затем перетаскивать указатель в общем направлении. где я хочу, чтобы кривая текла, как она начинается. Обратите внимание, что я перетаскиваю маркер только с одной стороны точки привязки, а не с обеих:
Удерживайте «Alt» (Победа) / «Option» (Mac), чтобы перетащить указатель направления с одной стороны точки привязки.
Чтобы добавить кривую, я нажму и перетащу в точку, где кривая заканчивается, формируя кривую, когда я вытаскиваю ручки, пока она не совпадает с кривой хвоста дельфина. Если бы мне было нужно, я мог бы также вернуться и изменить длину и направление маркера в начале кривой, чтобы настроить его, но в этом случае мне не нужно этого делать:
Добавляем опорную точку на противоположном конце кривой и перетаскиваем из нее указатели направления, поворачивая и изменяя их размеры по мере необходимости, пока кривая не будет соответствовать кривой объекта.
Следующая область дельфина довольно прямая, вплоть до тех пор, пока ее спина не начнет сливаться с спинным плавником, в этой точке есть другая кривая, поэтому я собираюсь щелкнуть, чтобы добавить опорную точку непосредственно перед кривой вверх по спинному плавнику. начинается, что даст мне еще один «в основном прямой» отрезок пути между предыдущей точкой и новой точкой. Затем я снова буду удерживать Alt (Win) / Option (Mac) и перетаскивать указатель направления, пока я готовлюсь к следующему сегменту пути, который будет изогнут:
Нажмите, чтобы добавить точку привязки, затем удерживайте «Alt» (Win) / «Option» (Mac) и перетащите указатель направления, чтобы подготовиться к следующему сегменту пути.
Левая сторона спинного плавника состоит в основном из одной непрерывной кривой вверх, пока она не достигнет самой вершины, и в этот момент форма изменится, поэтому для создания этой кривой я собираюсь щелкнуть и перетащить в точку рядом с вершиной, где кривая изменит направление. Как мы можем видеть на скриншоте, это добавляет изогнутый отрезок пути между предыдущей узловой точкой и новым, но кривой еще не следуя по форме плавника. Это потребует некоторой доработки:
Добавление кривой вдоль левой стороны спинного плавника. Кривая все еще нуждается в некоторой корректировке.
Чтобы настроить кривую, я просто буду удерживать нажатой клавишу Ctrl (Win) / Command (Mac), которая дает мне временный доступ к инструменту прямого выбора, и я буду перетаскивать ручку, выступающую снизу. закрепите точку вправо, чтобы удлинить ее, что приведет к вытягиванию угла кривой в направлении вправо вместе с ним, аккуратно выровняв его с кривой плавника. Я также немного повернул верхние ручки направления по часовой стрелке, чтобы быть придирчивыми, но большая часть регулировки была сделана с использованием нижней ручки направления:
Отрегулируйте кривую, отрегулировав ее ручки направления.
Чтобы добавить кривую вокруг вершины плавника, я нажму и перетащу на противоположную сторону, чтобы добавить другую опорную точку с короткими ручками направления. Обратите внимание, что мы столкнулись с небольшой проблемой. Ручка направления на левой стороне кривой слишком длинная, и она оттягивает кривую от вершины плавника:
Ручка направления слева от кривой слишком длинная, в результате чего кривая не соответствует форме плавника.
Чтобы это исправить, все, что мне нужно сделать, это снова удерживать нажатой клавишу Ctrl (Win) / Command (Mac), затем щелкнуть по концу маркера, чтобы выбрать его, и перетаскивать его короче, пока кривая не приобретет правильную форму:
Укоротить длину ручки направления, чтобы отрегулировать форму кривой.
Давайте закончим создание нашего пути вокруг спинного плавника. Остальная часть плавника в основном является прямой линией, поэтому я собираюсь щелкнуть у основания плавника, чтобы добавить еще одну опорную точку, которая добавляет отрезок прямой траектории, завершая наш путь вокруг плавника:
Добавляем опорную точку у основания плавника, чтобы закончить рисование пути вокруг него.
Так как мы с тобой были бы здесь весь день, если бы я продолжал комментировать каждую опорную точку, указатель направления и отрезок пути, пока мы медленно продвигаемся вокруг дельфинов, и так как мы рассмотрели все, что нам нужно знать на данный момент Я собираюсь пойти дальше и нарисовать остаток пути, обрисовав в общих чертах обоих дельфинов:
Оба дельфина теперь обведены тропой.
Дельфины теперь обведены контуром пути, и если мы посмотрим на палитру «Пути», то увидим, что достаточно точно, у нас есть путь в форме дельфинов:
Палитра Photoshop’s Paths показывает контур дельфинов в уменьшенном изображении предварительного просмотра.
Как мы узнали, Photoshop автоматически называет путь «Рабочий путь», что означает, что он временный и будет заменен, если мы начнем новый путь. Если вы хотите сохранить его, вам нужно будет дважды щелкнуть имя «Рабочий путь» и переименовать его в другое имя, например «Дельфины» в данном случае. Я не буду беспокоиться об этом, так как мне не нужно его сохранять. Все, что я хочу сделать на этом этапе, — преобразовать мой путь в выделение, и, поскольку я уже на палитре «Пути», я сделаю это, щелкнув значок «Загрузить путь как выделение» в нижней части палитры:
Нажмите значок «Загрузить путь как выделение» в нижней части палитры «Контуры».
Я также мог бы использовать сочетание клавиш Ctrl + Enter (Win) / Command + Return (Mac). В любом случае мой путь превращается в выделение, и если я смотрю на свою фотографию, я вижу, что мой путь действительно превратился в выделение вокруг дельфинов:
Путь вокруг дельфинов был теперь преобразован в выбор.
Куда пойти дальше …
И там у нас это есть! Дельфины теперь отобраны и готовы к любым планам, которые у нас есть для них. И с этим мы завершим наш взгляд на пути прорисовки и выбор с помощью Pen Tool в Photoshop! Подробнее об инструментах выделения в Photoshop см. В разделе «Как сделать выбор в серии Photoshop». Посетите наш раздел Основы Фотошопа для большего количества тем Photoshop!
10 лучших планшетов для фотошопа и редактирования фотографий [Январь 2019]
В этом мире, полном людей с высокими ожиданиями, люди жаждут выглядеть лучше других. Чтобы получить преимущество над своими товарищами, Photoshop стал одним из их новых лучших друзей. Это почти везде, в Интернете и по всему миру. Раньше процесс прославления заключался в том, чтобы ходить в студию, получать красивые фотографии, которые нажимают в разных позах и в разных наборах красивых мест, и демонстрировать это в группе сверстников.
Но в наши дни этот процесс прошел через «американские горки». Мы собственные студии. Щелкнуть картинку, принести ее домой и превратить ее в совершенно другую вещь — вот что Photoshop дал нам, и мы, конечно же, любим это, не так ли? И поэтому, чтобы поддержать наше безумие к Photoshop, несколько брендов выпустили планшеты, которые хорошо сочетаются друг с другом и дают нам лучший опыт использования Photoshop. Давайте перейдем к списку лучших планшетов для Photoshop и узнаем, какие из этих планшетов привлекают к себе внимание любителей Photoshop.
Прежде чем перейти к списку, читатели должны отметить, что некоторые из этих планшетов представляют собой графические планшеты, которые в основном подключаются к ноутбуку или настольному компьютеру для редактирования, и для непрерывного редактирования всегда рекомендуется иметь мощный компьютер, который может работать с Photoshop и другими такими тяжелыми программами. . Итак, если вы ищете мощный ноутбук, который можно подключить к графическому планшету, вы можете ознакомиться с нашим руководством по покупке ноутбуков для редактирования фотографий на нашем сайте «Ноутбук с ограниченным бюджетом». Кроме того, в нашем списке есть несколько планшетов, которые полностью независимы, то есть им не нужен компьютер для редактирования.Лучшие планшеты для Photoshop — наш лучший выбор
1. Wacom Intuos CTL4100 # 1 Бестселлер
Wacom Intuos CTL4100 с пером без батареи
Wacom Intuos Draw — доступный планшет для Photoshop без батареи и цифровые художники. Он заменяет клавиатуру и мышь и обеспечивает большую точность редактирования фотографий в Photoshop. На планшете включена чувствительность к давлению, что означает, что вы можете рисовать различные линии в зависимости от давления, которое вы применяете.Кроме того, программа для создания эскизов и рисования Art Rage Lite, онлайн-уроки и бесплатная металлическая фотография 8 × 10 включены в пакет для новичков, которые только начинают работать с цифровыми произведениями искусства. На планшете есть 4 быстрые настраиваемые клавиши, на которых вы можете разместить свои любимые ярлыки под рукой. Не нужно беспокоиться о подключении, поскольку он поддерживает все устройства, работающие в операционных системах Windows и Mac, через USB-кабель. Напоминаем, что Wacom Intuos Draw — один из лучших планшетов для Photoshop, который можно купить с бюджетом в 100 долларов.
| Технические характеристики оборудования Wacom Intuos Draw | |
| Область отображения | 6,0 ″ x 3,7 ″ / 8,5 ″ x 5,3 ″ |
| Чувствительность к давлению | 4096 уровней |
| Разрешение | 2540 LPI |
| Express Keys | Да — 4 настраиваемых параметра для конкретного приложения |
| Поддержка беспроводной связи | Да — Только на моделях Bluetooth |
| Pen | Wacom Pen 4K (без батареи) |
| Вес | 0.5 фунтов |
SmallMedium (беспроводной) Средний (беспроводной)
2. XP-Pen Artist 15.6
XP-Pen Artist 15.6 — это новейший планшет в линейке XP-Pen с 15,6-дюймовым экраном. дисплей с высоким разрешением 16: 9 обеспечивает впечатляющую четкость изображения с яркими цветами . Благодаря новому красивому тонкому корпусу XP-Pen при взгляде сбоку выглядит как ультрабук. XP-Pen Artist 15 весит всего 3,3 фунта, поэтому его легко носить с собой в любом месте в рюкзаке, как ноутбук, благодаря тонкой и легкой конструкции.
Кроме того, XP-Pen Artist 15.6 оснащен пером Huion Pen нового поколения с самой передовой технологией пера. Согласно XP-Pen, новое перо обеспечивает в 2 раза большую точность пера, чем его предшественник , что позволяет рисовать все, что вы можете себе представить. Чувствительность к давлению с 8192 уровнями , которая является самой высокой в отрасли, позволяет рисовать различные линии в зависимости от величины давления, которое вы применяете. Чтобы максимизировать рабочий процесс, есть несколько жестов с несколькими касаниями, которые позволяют масштабировать, панорамировать и перемещаться по экрану пальцами.Кроме того, вы также можете настроить 6 экспресс-клавиш с помощью ваших любимых инструментов, чтобы легко получить к ним доступ во время работы. В целом XP-Pen Artist 15.6 — один из лучших планшетов для фотошопа и иллюстратора, обеспечивающий максимальную точность и портативность.
| Технические характеристики оборудования XP-Pen 15 — лучший доступный планшет для Photoshop и Illustrator | |
| Область отображения | 15,6-дюймовый |
| Чувствительность к давлению | 8192 уровня |
| Цвета | 75% широкой цветовой гаммы Adobe RGB |
| Разрешение | Full HD 1920 X 1080 Разрешение |
| Соотношение сторон | 16: 9 |
| Отчет Скорость | 266 RPS |
| Входной сигнал | USB Type-C |
| Вес | 3.2 фунта |
370 $ | Купить на Amazon
3. Wacom Intuos Pro
Wacom Intuos Pro доступен в 3 вариантах: малый / средний / большой.
Недавно компания Wacom обновила свой планшет Intuos новой версией Intuos Pro, которая намного лучше с точки зрения точности. Обладая 8192 уровнями чувствительности к давлению , Wacom Intuos Pro позволяет рисовать различные линии в зависимости от давления, которое вы прикладываете.Что впечатляет в этом планшете, так это то, что он весит всего 1,5 фунта, что означает, что вы можете легко положить его в сумку для ноутбука и носить с собой куда угодно без какого-либо дискомфорта. Wacom Intuos Pro, сделанный из высококачественных материалов, таких как анодированный алюминий и стекловолокно, несомненно, является одним из самых красивых графических планшетов.
Новое перо Wacom Pro Pen 2 очень легкое, но при этом мощное (в 4 раза точнее, чем предыдущие версии) , которое удобно прилегает к суставу.Кнопки пера действительно имеют хорошую тактильную обратную связь, и они расположены немного ниже по сравнению со старым, так что вы можете легко получить к ним доступ во время работы. Вы обязательно оцените эту улучшенную эргономику в течение длительного сеанса рисования или редактирования фотографий. Такие функции, как мультитач-жесты, радиальные меню и настраиваемые экспресс-клавиши, определенно помогут вам оптимизировать рабочий процесс. Настройка безболезненна с возможностью подключения по Bluetooth. , так что вы можете начать рисовать прямо из коробки, или вы также можете подключить USB-кабель, входящий в комплект.В общем, Wacom Intuos Pro настоятельно рекомендуется всем цифровым художникам, которые ожидают хорошего соотношения цены и качества.
| Технические характеристики оборудования планшета для рисования Wacom Intuos Pro (средний) | |
| Активная область | 8,7 x 5,8 дюйма |
| Чувствительность к давлению | 8192 уровня |
| Количество USB-портов | 1 порт |
| Клавиши на борту | 8 настраиваемых клавиш ExpressKeys |
| Возможность беспроводной связи | Встроенный Bluetooth |
| Технология Multi-Touch | Да |
| Вес | 1.5 фунтов |
300 $ | Купить на Amazon
4. Huion KAMVAS GT-191 # 1 Новая версия
Huion KAMVAS завоевал сердца многих художников цифровой графики своим широким спектром технических характеристик по доступной цене. Он оснащен ярким 19-дюймовым IPS-дисплеем с разрешением 1920 x 1080 пикселей , который идеально подходит для редактирования фотографий с помощью фотошопа или иллюстратора. Цветовая гамма 72% NTSC и коэффициент контрастности 3000: 1 дают 16,7 миллиона ярких и ярких цветов.Работа над Huion KAMVAS очень отзывчива с частотой отчетов 233 PPS, которая обещает без задержек и более быстрое распознавание. Перо, входящее в комплект поставки, имеет 8192 уровней чувствительности к давлению , что и в перо Wacom Pro Pen 2. Перо Huion очень удобно держать в руке и обеспечивает такой захват во время работы благодаря улучшенной эргономике по сравнению с предыдущим. версии. Настройка довольно проста, вам просто нужно подключить KAMVAS к ПК / ноутбуку, работающему под управлением Windows или MAC, с помощью кабеля USB и кабеля HDMI, который входит в комплект.В целом, Huion KAMVAS — один из лучших бюджетных планшетов для редактирования фотографий с помощью Photoshop.
| Технические характеристики оборудования Huion KAMVAS GT-156 HD | |
| Область отображения | 19,5-дюймовый ЖК-экран IPS (регулируемый) |
| Чувствительность к давлению | 8192 уровня |
| Точность | 0,25 мм |
| Разрешение | 1920 x 1080 |
| Частота отчета | 233 PPS |
| Поддержка цвета | 16.7M (6-битные данные RGB + данные HiFRC) |
| Коэффициент контрастности | 800: 01: 00 |
| Вес | 13 фунтов |
$ 500 | Купить на Amazon
5. Microsoft Surface Pro 4
После нескольких лет разработок, направленных на то, чтобы убедить нас в том, что планшет может заменить ноутбук, Microsoft наконец-то представила продукт — Surface Pro 4. Оборудованный высокой вычислительной мощностью, этот Планшет — настоящий зверь, но при этом он намного легче, чем когда-либо прежде.Дисплей идеального размера и правильное соотношение сторон делают Pro 4 одним из лучших экранов для анализа сложных деталей, необходимых для редактирования и Photoshop. Это также укрепило позицию Surface как золотого стандарта для планшетов Windows.
В планшет Microsoft добавлены новейшие процессоры Intel и несколько аппаратных и программных улучшений, но он не меняет радикально ДНК своего предшественника, превосходного Surface Pro 3 2014 года. Но Surface Pro 4 является очень совершенным продуктом. не недорого.Большое разнообразие вариантов конфигурации и аксессуаров означает, что его стартовая цена в 720 долларов не очень реалистична.
«Планшет может заменить ноутбук». Это утверждение оказалось совершенно правильным. Поскольку этот красивый зверь поставляется с сенсорным магнитным стилусом и съемной клавиатурой для удобного использования Photoshop и других приложений. В общем, этот Surface Pro 4 является абсолютным победителем и с честью возглавляет этот список «лучших планшетов для Photoshop».
Surface Pro 4, лучший для редактирования фотографий и других повседневных задач! — 799 долларов на Amazon.
| Технические характеристики оборудования Microsoft Surface Pro 4 | |
| Процессор | Intel Core i5 7-го поколения |
| RAM | 4 ГБ RAM |
| Storage | 128 ГБ SSD |
| Дисплей | 12,3-дюймовый дисплей PixelSense с разрешением 2736 x 1824 |
| GPU | Intel HD Graphics 520 |
| Операционная система | Windows 10 Professional |
| Срок службы батареи | 13.5 часов |
| Вес | 1,7 фунта |
799 $ | Купить на Amazon
6. Ugee 1910B
19-дюймовая светодиодная область для рисования с TFT-панелью и разрешением 1440 × 900 выглядит как достаточно большая компоновка и рабочая область с успокаивающим взглядом дисплеем и мощностью. Эти особенности делают Ugee 19 ”самым экономичным планшетом на конкурентном рынке. Этот планшет хорошо совместим практически со всеми программами для редактирования, рисования и дизайна, этот планшет поставляется с двумя перезаряжаемыми ручками с чувствительностью 2048 уровней давления, которые могут удовлетворить все потребности наших деликатных задач и задач Photoshop.
Чтобы выявить в вас творческую индивидуальность, эта вкладка имеет эргономичный дизайн с подставками и ручками, которые полностью заменят внешнюю клавиатуру или стоячие твердые обложки. Стартовая цена в 699 долларов за планшет с такими обширными функциями и мощным оборудованием доказывает, что он очень удобен для карманных компьютеров. У него может не быть разрешения HD или экспресс-клавиш, но вы все равно можете работать без них, поместив клавиатуру рядом с собой. Эта вкладка, особенно с учетом размера экрана, чувствительности дисплея к давлению и угла обзора экрана, является отличным вариантом для творческих людей технаря и представляет собой полный пакет и лучший планшет для Photoshop с соотношением цены и качества.
| Технические характеристики оборудования графического планшета Ugee | |
| Область отображения | 19 ″ IPS LCD |
| Чувствительность к давлению | 2048 уровней |
| Точность | 0,25 мм |
| Разрешение | 1440 X 900 |
| Время отклика | 5 мс |
| Поддерживаемый цвет | 16.7M (6-битные данные RGB + данные HiFRC) |
| Коэффициент контрастности | 800: 01: 00 |
| Вес | 15 фунтов |
$ 380 | Купить на Amazon
7. XP-Pen Artist 10S
10,1 ″ 1280 × 800 IPS 16:10 Дисплей с углом обзора 178 ° обеспечивает еще более реалистичные цвета, большую контрастность и более четкие и яркие изображения. Это то, что придает уже отредактированным изображениям и редактируемым изображениям больше жизни и глубины.Специально разработанное антибликовое покрытие уменьшает блики на 56 процентов, делая его более ярким и красивым, даже если на улице ярко.
Новейшая технология Pen Stylus с 2048 уровнями мгновенной чувствительности к давлению пера обеспечивает новаторский контроль и плавность для расширения ваших творческих результатов. Его требования к бесплатной зарядке также сильно влияют на творческий потенциал пользователя.
Усиление творческой жилки и воображения любителя Photoshop — это то, что эта вкладка предлагает своим пользователям, и она также успешно справляется с этим.Новый Artist 10S имеет ключевые усовершенствования по сравнению с оригинальным Artist 10. Он имеет корпус толщиной 6 мм; включены кабели «3 в 2» и новая кнопка регулировки яркости, которая может стать дополнением к его и без того высокотехнологичному дизайну. Этот планшет для Photoshop, существующий на рынке в ценовом диапазоне 199 долларов, сможет удовлетворить все ваши требования до тех пор, пока вы не сможете позволить себе более дорогого конкурента.
| Технические характеристики оборудования планшета XP-Pen Artist 10S | |
| Область отображения | 10-дюймовый ЖК-экран IPS |
| Чувствительность к давлению | 2048 уровней |
| Точность | ± 0.01 дюйм |
| Разрешение | 1280 X 800 |
| Угол обзора | 178 ° |
| Толщина | 6 мм |
| Скорость отчета | 220 RPS |
| Вес | 1,6 фунта |
199 $ | Купить на Amazon
8. В продаже появилась модель Apple iPad 2018
iPad 2018 теперь поддерживает Apple Pencil.
Как всегда было замечено, любой продукт, начинающийся с буквы «I», всегда был заметным лицом на рынке, и когда вы можете позволить себе лучшее, почему вам следует выбирать все остальное. IPhone, iPad и даже MacBook от Apple — одни из лучших на рынке, поскольку это могущественный зверь, замаскированный под красивое ангельское тело.
9,7-дюймовый дисплей Retina и разрешение 2048 x 1536 является наиболее предпочтительным среди пользователей Photoshop. Это тонкий и легкий дизайн, работающий под управлением iOS 12.1, набор микросхем A10 Fusion и шестиядерная графика Power VR просто завораживают пользователя, когда он, наконец, смотрит на свое окончательно отредактированное изображение. Так что, если вы поймете, как использовать iOS, это может быть одна из лучших вещей, которые вы когда-либо использовали за всю свою жизнь.
Этот iPad поддерживает новый Apple Pencil, который дает пользователям возможность максимально удобного использования. Но если вы наверняка чувствуете, что этот может прожечь дыру в вашем кармане, тогда вы можете переключиться на его меньший и немного более дешевый аналог, iPad Mini 4 .Этот не только стоит меньше, но и предлагает те же ощущения, что и его старший друг. Хотя некоторые функции могут отсутствовать в этом меньшем iPad Mini, он не преминет стать хорошей заменой. У него есть все основные функции, необходимые для очень эффективной и действенной работы в Photoshop и других приложениях для редактирования, поэтому iPad 9,7 дюйма — хороший вариант, если вы ищете что-то, что лучше всего подходит для повседневных нужд и редактирования фотографий. Следовательно, iPad 9.7 »вошла в наш список« лучших планшетов для Photoshop ».
| Технические характеристики оборудования Apple iPad 9,7 ″ 2018 года | |
| Процессор | Apple A10 Fusion |
| RAM | 2 ГБ RAM |
| Storage | 32 ГБ |
| Дисплей | 9,7-дюймовый дисплей Retina с разрешением 2048 x 1536 |
| GPU | PowerVR Series 7XT (шестиядерная графика) |
| Операционная система | iOS 12 .1 |
| Срок службы батареи | 10 часов |
| Вес | 1,03 фунта |
309 долл. США 249 долл. США | Купить на Amazon * Сэкономьте 60 долларов на этой сделке!
9. Ugee 2150
Это монитор для рисования, который не является автономным монитором; вам нужно, чтобы он подключился к вашему компьютеру, чтобы использовать его. Жизнь пользователя Photoshop в основном зависит от четкости изображения на экране и цветов, отображаемых на нем.Лучшее из его разрешающей способности — это именно то, что составляет большую часть основных функций этого графического планшета Ugee 2150. Высокая точность цветопередачи благодаря технологии In-Plane Switching (IPS) на экране с диагональю 21,5 дюйма обеспечивает удобство просмотра и работы.
Цвет и четкость исходят от экрана с разрешением Full HD 1920 x 1080. Уровень давления 2048, толщина контрольной линии и прозрачность цвета делают вашу линию редактирования гладкой и естественной. Его совместимость с любым ПК или Mac OS также обеспечивает более плавную работу над ним в Photoshop и других приложениях.Предлагаемый на рынке по цене 490 долларов США, за исключением того факта, что эту вкладку необходимо подключать к ПК во время работы, это хороший планшет для редактирования фотографий с приличными компонентами.
| Технические характеристики оборудования планшета Ugee Graphics 2150 | |
| Область отображения | 21,5 ″ IPS LCD |
| Чувствительность к давлению | 2048 уровней |
| Точность | 0.25 мм |
| Разрешение | 1920 x 1080 |
| Время отклика | 14 мс |
| Поддерживаемый цвет | 16,7 M |
| Коэффициент контрастности | 1000: 1 |
| Вес | 18,12 фунта |
490 $ | Купить на Amazon
10. Huion GT-190S
Широкий 19-дюймовый ЖК-экран с соотношением сторон 16:10 открывает дополнительные возможности для творчества.1440 x 900 пикселей, отображающих почти 16,7 миллиона цветов с высокой контрастностью 1000: 1, обеспечивает четкое детальное изображение. Графический монитор с перьевым дисплеем Huion с углом обзора 170 ° по горизонтали и 150 ° по вертикали определяет каждое ваше движение в достижении максимальной креативности изображения.
Более высокая контрастность, более четкое изображение, более живые цвета в сочетании друг с другом позволяют получить лучшие отредактированные изображения, которые определенно не попадут в яму с неудавшимися изображениями Photoshop. GT-190S поставляется с перезаряжаемым стилусом GT-P80, который распознает 2048 уровней давления для более плавной работы и движения.Он легкий и полностью покрыт очень тонкой резиной, что делает его еще более комфортным в руках. Таким образом, в целом GT-190S — один из лучших планшетов для цифровой живописи, редактирования фотографий, графического дизайна и, безусловно, является пустышкой для кошелька, поскольку он стоит всего 399 долларов, что намного меньше, чем у других планшетов у его конкурентов.
| Технические характеристики оборудования планшета Huion Pen Display | |
| Область отображения | 19 ″ IPS LCD |
| Чувствительность к давлению | 2048 уровней |
| Точность | 0.25 мм |
| Разрешение | 1440 x 900 |
| Время отклика | 5 мс |
| Поддерживаемый цвет | 16,7 M |
| Коэффициент контрастности | 1000: 1 |
| Вес | 9,4 фунта |
399 $ | Купить на Amazon
Захватить что-то красивое, а затем создать из него что-то еще лучше — вот что позволяет делать Photoshop.И чтобы поддержать это творчество пользователей, нужен хороший гаджет. Это, безусловно, один из лучших планшетов для фотошопа из большого количества планшетов на рынке, а также зарекомендовал себя как лучший из лучших. Так чего же ты ждешь, Рождества? Выберите свой вариант из списка и возьмите свою вещь, потому что жадность по поводу более низких цен здесь не сработает, поскольку эти вкладки уже стоят дешевле в зависимости от их конфигурации. И если вы все еще чувствуете, что планшет не может заменить ноутбук, то мы предполагаем, что вам следует придерживаться своего ПК или тех приложений для красоты и управления камерой в ваших смартфонах, которые щелкают лучше, чем естественные изображения.Но помните, Photoshop — это Photoshop, и не зря!
http://www.toptenreviews.com/mobile/tablets/best-graphics-tablets/ugee-review/
6 аксессуаров, которые можно купить, чтобы улучшить использование Photoshop
Есть ли у вас деньги, которых вы не тратите? не умею пользоваться? Позвольте мне показать вам, как потратить их с помощью этого списка инструментов, которые могут повысить вашу производительность и позволить вам использовать Photoshop по-новому. Я покажу вам те, которые я использую все время, и выскажу свое честное мнение о других.
Графический планшет
Самый популярный инструмент Photoshop — это графический планшет. Эти планшеты позволяют управлять курсором с помощью пера. Они чувствительны к нажатию, поэтому вы можете наносить штрихи разной толщины и непрозрачности, а некоторые имеют функцию определения наклона, которая отлично работает с новыми аэрографами в Photoshop CS6. Таблетки позволяют рисовать с различной непрозрачностью, размером кисти и направлением наклона. Они подходят всем, включая фотографов и фотоманипуляторов, и просто необходимы художникам, работающим с цифровыми технологиями.Есть много планшетов на выбор, от доступных по цене планшетов, таких как Monoprice 8×6 ”Tablet за 30 долларов до мощного и многофункционального Wacom Intuos5. Если вы так склонны, вы можете даже продать все свои личные вещи за монитор для рисования, такой как Wacom Cintiq 24HD, который стоит 2500 долларов.
Wacom Intuos5
3D-мышь
Наименее известный компаньон для Photoshop — это 3D-мышь. Photoshop CS6 Extended обладает мощными 3D-возможностями, а 3D-мышь — лучший способ работать с 3D-объектами в Photoshop.Благодаря ему 3D-редактирование становится привычным делом и ускоряется рабочий процесс. Эту ручку также можно использовать для поворота, увеличения / уменьшения или установки другой функции по вашему выбору. В настоящее время единственная компания, производящая 3D-мыши, — это 3DConnexion. Их SpaceNavigator может стать вашим за 100 долларов.
Игровая мышь
Лучшая мышь для Photoshop — это игровая мышь. Они сочетают в себе высокую точность, низкую задержку, плавность и дополнительные кнопки, чтобы предоставить вам идеальную мышь для Photoshop.Бывают случаи, когда вам нужна абсолютная точность вашей мыши. Например, маскировка людей с фотографий, рисование / рисование или даже работа с векторными фигурами. Игровая мышь высокого класса, такая как Logitech G700, обеспечит вам всю эту точность. У них также есть дополнительные кнопки, которые вы можете привязать к определенным клавишам (например, отменить / повторить, следующий / предыдущий документ, кисть / ластик и т. Д.). Чтобы запомнить все ключи, потребуется как минимум несколько дней, но как только вы это сделаете, вы увидите, что используете Photoshop намного быстрее, чем раньше.Большинство игровых мышей имеют настройку DPI, где вы можете регулировать DPI на лету, чтобы замедлить работу мыши, когда вам нужна дополнительная точность или ускорение, когда вы делаете длинные штрихи. Изначально разработанная для стрельбы по врагам в играх FPS, мышь Logitech G600 оснащена кнопкой третьего щелчка, которую можно удерживать, чтобы замедлить работу мыши. В Photoshop вы можете использовать эту функцию, чтобы замедлить работу мыши, когда вам нужна дополнительная точность. Я начал с Logitech G700, который мне очень понравился, но мне очень хотелось иметь больше кнопок.Когда вышел Logitech G600, я сразу получил его и начал адаптироваться к новым кнопкам. Если бы вы могли купить только одну вещь, я рекомендую вам купить игровую мышь с большим количеством кнопок.
Мой профиль Photoshop для мыши Logitech G600
Игровая клавиатура или программируемая игровая плата
Вы любите Photoshop? У вас есть собственный набор настраиваемых действий Photoshop и сочетаний клавиш? Переходите на новый уровень с игровой клавиатурой или программируемой игровой доской.Эти клавиатуры имеют дополнительные кнопки для хранения ваших горячих клавиш и даже могут записывать последовательность нажатий клавиш на лету. Вам больше не нужно запоминать горячие клавиши для сохраненных действий или настраиваемые сочетания клавиш. Если вы работаете на нескольких компьютерах или вам нужно больше ключей, приобретите программируемую игровую доску, например Logitech G13 или Razer Orbweaver. Они дают вам больше клавиш и их удобнее перевозить, чем вытаскивать из рюкзака полноразмерную клавиатуру. Для игровой клавиатуры я установил дополнительные кнопки для наиболее часто используемых клавиш, которые настроил с помощью инструмента «Сочетания клавиш» («Правка»> «Сочетания клавиш»).
Почему изучение инструмента «Перо» в Photoshop стоит усилий
Недавно я поговорил об инструментах выделения в Photoshop и о том, какой из них лучше всего подходит для отделения изображения от фона. Основным яблоком раздора, который был у моего коллеги в отношении Pen Tool, был простой факт, с которым сложно смириться, если вы полный новичок, а для его освоения требуется много времени и усилий.
При таком большом количестве других более быстрых способов сделать выделение в Photoshop, зачем использовать Pen Tool? Я согласен, что это не самый интуитивно понятный инструмент прямо из коробки.Однако из всех вариантов выделения в арсенале Photoshop инструмент «Перо» является наиболее точным для выделения. Если вам нужно сделать выбор, требующий прямых линий и кривых, то лучше всего использовать Pen Tool.
Палатка, вырезанная с помощью инструмента «Перо» в Photoshop и размещенная на другом фоне.
Что делает использование Pen Tool в первый раз немного сложным, так это привыкание к его поведению, которое отличается от других инструментов выделения в Photoshop.
Однако, если вы сталкиваетесь со сложным выбором, таким как вырезание волос или дерево с множеством ветвей, я бы без колебаний использовал функцию «Уточнить края», «Каналы» или «Цветовой диапазон». Правильный инструмент для правильной работы.
В этой статье я продемонстрирую, почему я использую Pen Tool и считаю, что он стоит времени и усилий, необходимых для того, чтобы научиться правильно им пользоваться.
Инструмент «Перо» находится прямо над инструментом «Текст».
Инструмент «Перо» расположен прямо над инструментом «Текст» на главной панели инструментов Photoshop.Как видно из всплывающего меню, инструмент «Перо» имеет пять функций (параметров). Непосредственно под инструментом «Текст» вы увидите белую стрелку, это инструмент прямого выделения (и если вы удерживаете мышь, появляется черная стрелка, которая является инструментом выделения пути). Позже я объясню важность этих инструментов.
Инструмент прямого выбора
Photoshop — редактор пиксельных изображений. Инструмент «Перо» создает контур или контур (векторную фигуру) с помощью узловых точек.Эти пути можно открывать или закрывать, и их можно просматривать на панели «Контуры» (которая похожа на панель «Слои»), где каждый контур может иметь свой собственный слой. Затем вы можете сделать выбор из пути.
Это означает, что вы работаете над своим изображением неразрушающим образом, что всегда хорошо. Эти пути можно сохранять и редактировать снова и снова. Таким образом, время, потраченное на выбор, может быть сохранено для использования в будущем или уточнено позже.
Работа с путями
Я подумал, что неплохо было бы снять видео, чтобы проиллюстрировать, как работает Pen Tool в Photoshop.Инструмент «Перо» поначалу немного сложнее освоить по сравнению с другими инструментами Photoshop. Надеюсь, вы сочтете это полезным. Если у вас есть какие-либо вопросы или комментарии, оставьте их в разделе комментариев ниже.
Откройте Photoshop и выберите Pen Tool. Убедитесь, что у вас выбран параметр «Пути» на панели параметров (как показано ниже). Щелкните в любом месте на холсте, чтобы создать точку привязки, и щелкните еще раз, чтобы создать вторую точку привязки, это нарисует прямую линию.Щелкните еще три раза, и вы получите квадратный путь.
Путь, выбранный на панели параметров в Photoshop.
Щелкните холст, чтобы применить точки привязки, образующие прямые линии.
Щелкните четыре точки привязки, чтобы создать квадратный или прямоугольный путь.
Если вы перейдете на панель Paths, вы увидите, что путь хранится здесь. Вы можете назвать его, например, «квадрат». Щелкните стрелку вниз в правом верхнем углу и выберите «Сделать выделение».Появится всплывающее диалоговое окно. Я обычно выбираю 0,3 пикселя для радиуса растушевки. Нажмите ОК, и знакомые марширующие муравьи появятся на вашем изображении в качестве вашего выбора.
Чтобы сохранить путь, щелкните слово «путь» на панели «Пути».
Назовите только что созданный путь.
Это было просто, но что, если вы хотите сделать выбор с помощью кривых. Вот где инструмент Pen Tool становится немного сложнее. Этот процесс аналогичен описанному выше, но для создания кривой необходимо щелкнуть и перетащить, пока маркеры управления не появятся по обе стороны от точки привязки.
Чтобы упростить отслеживание, нарисуем форму круга с помощью инструмента затмения, удерживая клавишу Shift.
Чтобы помочь нам нарисовать круг с помощью инструмента «Перо», давайте сначала создадим форму круга, используя инструмент затмения, удерживая нажатой клавишу Shift.
Щелкните и перетащите любую часть периметра круга, затем отпустите мышь / стилус. Продолжайте движение по кругу, щелкните и снова перетащите в том направлении, в котором вы делаете выбор. Теперь у вас есть изогнутая линия между двумя точками привязки.
Удерживайте клавишу Cmd, и курсор изменится на белую стрелку. Это инструмент прямого выбора. Удерживая нажатой клавишу Cmd, перейдите к одному из маркеров управления, щелкните по нему и переместите ручку.
Курсор теперь превращается в наконечник черной стрелки, и кривая линия может быть изменена так, чтобы она формировалась точно по форме круга. Отпустите, удерживая клавишу Cmd, и курсор вернется к инструменту «Перо».
Щелкните и перетащите, чтобы создать первую деталь якоря с маркерами управления.
Продолжайте щелкать и перетаскивать круг, пока не начнете контур круга.
Теперь, чтобы сделать выбор из контура, перейдите на панель «Контуры», щелкните стрелку вниз в верхнем правом углу и выберите «Сделать выделение».
Я спрятал круговую форму на панели «Слои», чтобы показать только марширующих муравьев, выделенных из контура.
Когда вы обойдете круг, чтобы замкнуть путь, рядом со стрелкой появится маленький знак градуса, обозначающий, что это конечная точка пути.
Использование Pen Tool — это случай практики, некоторого терпения и времени, чтобы привыкнуть к нему.
Сочетания клавиш
Следующие сочетания клавиш, которые находятся в непосредственной близости друг от друга, ускорят работу. Я обычно удаляю один из управляющих маркеров, когда делаю выбор. Удерживая нажатой клавишу Alt, щелкните точку привязки. Я считаю, что это ускоряет процесс выбора.
- CMD key — поочередно используется Pen Tool и Direct Selection Tool (белая стрелка)
- Клавиша ALT — удаляет одну из ручек управления
- Z — уменьшение
- Z + ALT — Увеличение
- Пробел — для перемещения холста
Давайте посмотрим на два примера использования Pen Tool в действии.
Я начну с простого примера. Я собираюсь вырезать этот пляжный мяч и поместить его на другой фон. Я добавил тень, наложение градиента и немного прожигания, чтобы придать ему более реалистичный вид. В следующем примере я вырезал палатку точно таким же способом, как описано выше.
Пляжный мяч выстрелил в стол в моем саду.
Пляжная сцена, которая будет новым фоном.
Пляжный мяч был изолирован и вырезан с помощью Pen Tool, затем помещен на фон пляжа.
Я добавил тень под шар, чтобы она соответствовала полуденному солнцу фонового изображения.
Наложение градиента было добавлено, чтобы соответствовать свету фона, а также было сделано некоторое выжигание под шаром.
Я снял палатку на заднем дворе и заменю фон сценой с лесом. Я добавил некоторые корректировки кривых и наложение градиента, чтобы создать впечатление, будто палатка снята на этом фоне. Если бы это было задание для клиента, я бы добавил траву с помощью инструмента «Кисть» вокруг основания палатки, чтобы усилить естественный вид.
Палатка, снятая у меня на заднем дворе.
Лесной фон.
Вырезанная палатка, немного уменьшенная в размерах и размещенная на новом фоне.
Крупный план, показывающий, насколько точными вы можете быть с помощью Pen Tool.
Я провел дальнейшую ретушь, чтобы сопоставить свет фона с палаткой. Вы можете увидеть окончательное изображение ниже.
Сводка
Инструмент «Перо» отлично подходит для выделения тех участков, где важна точность.Существует определенная кривая обучения, чтобы понять, как это работает. Потратив немного времени и попрактиковавшись, вы обнаружите, что его проще использовать, и если ваша работа требует изолировать объекты / предметы от их фона, то инструмент «Перо» просто необходим.
Это не самый быстрый инструмент для работы, но, тем не менее, положительные стороны перевешивают первоначальные проблемы, возникающие при прорезывании зубов. Плюсы:
- Точный контур объекта / предмета.
- Пути сохранены и могут быть отредактированы.
- Можно применять векторные маски и маски слоя.
- Путь можно сохранить внутри вашего jpeg, но вы должны «Сохранить как…», а не «Сохранить для Интернета».
Вы используете Pen Tool? Какой ваш любимый метод выбора? Пожалуйста, оставьте свои комментарии ниже.
Lazy Nezumi Pro — сглаживание мыши и пера для PhotoShop и других приложений
Lazy Nezumi Pro — это приложение для Windows , которое помогает рисовать плавные, красивые линии с помощью мыши или графического планшета.
Он добавляет стабилизаторы, линейки и сценарии к вашим любимым художественным программам, включая Photoshop , Illustrator , Flash , Clip Studio , SAI и многие другие.
Зачем мне это нужно?
- Чистый штриховой арт навсегда?
- Вынуждены делать быстрые движения, чтобы не видеть дрожь?
- Действительно сильно нажимаете, чтобы использовать весь диапазон давления планшета?
- Неравномерное давление во время гребков?
- Художественное программное обеспечение, оставляющее уродливые артефакты в конце ваших строк?
- Руки дрожат при рисовании?
- Проблемы с перспективным рисунком?
- Курсор приложения мешает рисованию деталей?
- Вы переключаете программное обеспечение в процессе работы, потому что ваша основная художественная программа не поддерживает сглаживание ввода?
Если это звучит знакомо, вам понравится Lazy Nezumi Pro !
Lazy Nezumi Pro используют тысячи талантливых художников и дизайнеров по всему миру.Независимо от отрасли, от развлечений и игр до моды или дизайна бренда, это помогает им сэкономить время и нервы, чтобы они могли сосредоточиться на своем творчестве!
Lazy Nezumi Pro предлагает 3 различных режима сглаживания положения, для которых вы можете легко контролировать величину.
- Натянутая струна: отлично подходит для медленной детальной работы с острыми углами.
- Moving Average: отлично подходит для более динамичной работы с изогнутыми линиями и мягкими углами.
- Экспоненциальное скользящее среднее: , способное к огромному сглаживанию, отлично подходит для длинных кривых.
Catch Up — опция, доступная для режимов MA и EMA. Когда этот параметр включен, ваша леска будет автоматически совпадать с положением ручки, когда вы ее останавливаете или поднимаете.
Щелкните здесь, чтобы узнать больше.
Натянутая струна
Скользящее среднее
Скользящее среднее + догон
Lazy Nezumi Pro предлагает 4 различных режима обработки давления, которые помогут вам приручить динамику линии при использовании пера.
- Фиксированное значение: для линий постоянного давления.
- Отбор проб и удержание: блокирует давление в остальной части линии после нескольких проб.
- Moving Average: для чувствительного сглаживания от тонкого до умеренного.
- Экспоненциальное скользящее среднее: для тонкого или большого сглаживания.
Комбинируйте сглаживание положения и давления для получения идеально сужающихся линий! Попрощайтесь с окончаниями шнурков!
Lazy Nezumi Pro позволяет легко изменять кривую реакции планшета на давление.Теперь вы можете достичь максимального значения давления, не повредив дорогой планшет и перья пера!
А если вы хотите поэкспериментировать, вы можете даже инвертировать кривую, чтобы при более сильном нажатии линия получилась более тонкой.
Эта мощная функция позволяет вам изменять форму ваших линий во время рисования (включая параметры давления и вращения) практически любым возможным способом!
Выберите один из множества предустановленных режимов или определите свои собственные программы, используя простой язык сценариев!
Lazy Nezumi Pro предлагает набор чувствительных к давлению линейок, которые помогут вам с черчением!
С помощью этих линейок вы можете автоматически привязать свои линии к эллипсу , , радиальным линиям , , кривым Безье , или даже линейным, изометрическим и перспективным системам «рыбий глаз»!
Наложение направляющих линий и контрольных точек поможет вам оптимизировать рабочий процесс при сохранении точности.
Щелкните здесь, чтобы узнать больше.
Движок Scripting может рисовать даже сам! Используя простые правила и инструкции, вы можете легко определять сложные формы и фракталы благодаря функциям L-System .
В сочетании с настройками кисти вашего хост-приложения это создает невероятно универсальный инструмент дизайна!
Щелкните здесь, чтобы узнать больше.
Вы когда-нибудь хотели контролировать толщину или непрозрачность линии с помощью скорости пера? Что ж, теперь вы можете!
Эта функция позволяет определить, какое усиление давления должно применяться в зависимости от скорости рисования.Это может добавить выразительности вашим линиям, а также отлично подходит для каллиграфии!
Lazy Nezumi Pro имеет множество других полезных функций и настроек, которые сделают вашу жизнь проще.
- Сглаживание наклона и поворота: для очистки эффекта кончика кисти, если у вас есть Art Pen.
- Настраиваемые сочетания клавиш: глобальных сочетаний клавиш для большинства настроек.
- Пользовательский курсор: используйте пользовательский курсор в своем художественном приложении или скройте его (во время рисования или полностью).
- Оставайтесь наверху: сохраняет окно видимым, когда оно не активно, поэтому вам не нужно постоянно искать его.
Lazy Nezumi Pro работает с планшетами, которые поддерживают Wintab API и более новый System Stylus (Windows Ink) API . Сюда входят Wacom , Surface Pro , Trust , Monoprice , Genius , HUION , Yiynova , UC-Logic , Samsung Galaxy Book , Asus Zenbook Pro Duo , и много других.
Функция Hook Window позволяет использовать Lazy Nezumi Pro практически в любом художественном приложении! Но если вы обнаружите неподдерживаемое приложение, свяжитесь с нами, и мы постараемся заставить его работать!
Если вы используете Photoshop , вы получите выгоду от интеграции плагинов. Это позволит вам выбрать, какие инструменты должны обходить обработку Lazy Nezumi Pro , чтобы избавить вас от необходимости постоянно выключать и снова включать ее при переключении инструментов.Вы также выиграете от оптимизации и исправления ошибок, которые Adobe никогда не пыталась реализовать, включая ужасную ошибку Jitter Bug.
Нужны разные настройки для разных стилей рисования? Без проблем! Большинство функций, упомянутых выше, можно настроить и сохранить в пользовательской предустановке с включенными горячими клавишами.
Lazy Nezumi Pro поставляется со стандартными пресетами, которые помогут вам начать работу, и вы можете легко создать свои собственные и поделиться ими с друзьями!
Иметь много полезных пресетов — это здорово, но не так весело искать их в списке.К счастью, Lazy Nezumi Pro имеет полностью настраиваемую панель Preset Toolbar , которую вы можете использовать для организации и быстрого доступа к вашим любимым пресетам!
Щелкните здесь, чтобы узнать больше.
Lazy Nezumi Pro постоянно обновляется для добавления новых функций, исправлений ошибок и расширенной совместимости. С момента создания в 2013 было выпущено более 100 обновлений!
Все еще не уверены? Ознакомьтесь с отзывами пользователей и узнайте, что люди говорят об этом!
Попробуйте сами.Загрузите бесплатную полнофункциональную 15-дневную пробную версию и испытайте, что Lazy Nezumi Pro может сделать для вашего цифрового искусства!
Если вы сочтете это полезным, вы можете приобрести лицензию, чтобы продолжать использовать его после пробного периода. Небольшое вложение, которое сэкономит вам массу времени и сэкономит разочарование в вашей художественной карьере!
Photoshop, перьевой планшет и чернила для Windows
Всем привет.
С последним обновлением Photoshop (21.2.2) исправление, которое нам нужно было вернуть чувствительность к давлению с помощью исправления PSUserConfig.txt, больше не работает.
Это исправление было необходимо для правильной работы стилуса пера в Windows без использования функций Windows Ink.
Мы привыкли систематически отключать чернила Windows при использовании графического планшета, потому что это вызывает множество проблем. (Wacom и другие бренды)
Почему Windows Ink не подходит
Windows Ink ВКЛ:
1- С каждым новым щелчком и перетаскиванием с задержкой до того, как курсор догонит курсор стилусом.Это происходит при перетаскивании окна, использовании ползунка для настройки значения (в фотошопе или любом другом приложении), изменении размера слоя и даже при рисовании. Таким образом, начало каждого нового движения будет «замораживаться» на 1 секунду, прежде чем догнать движение стилуса. Вы можете представить, какого черта это может быть при вылуплении или выполнении быстрых повторяющихся движений / корректировок.
2- Некоторые приложения, например Chrome, не реагируют на стилус по определенным причинам. Вы не можете вообще перемещать хромированное окно, когда включены чернила Windows.Вы не можете перетаскивать электронную почту в своем почтовом ящике с одной вкладки на другую, некоторые клики и двойные клики вообще не регистрируются … и т. Д.
3- Windows Функциональные возможности пера и стилуса препятствуют плавному использованию стилуса. Особенно печально известную настройку «Нажать и удерживать», которую необходимо систематически отключать, если вы не хотите, чтобы этот «синий круг смерти, замораживающий мышь», появлялся каждый раз, когда вы перестаете двигать рукой более чем на полсекунды. (Я подозреваю, что эта функция ответственна за задержку перед каждым новым ходом, даже если она у вас выключена)
4- Когда я печатал этот пост, я обнаружил новую проблему.При включенном Windows Ink невозможно выделить текст, перетаскивая его стилусом. Мне приходилось бросать его и использовать мышь каждый раз, когда я хотел отредактировать предложение.
Windows Ink OFF:
1- Все работает отлично.
2- Чувствительность к давлению в Photoshop исчезла, и ее необходимо повторно активировать с помощью PSUserConfig.
Это все причины (я могу вспомнить прямо сейчас), по которым у нас нет другого выбора, кроме как отключить Windows Ink и использовать альтернативу WinTab, чтобы вернуть чувствительность к давлению в Photoshop.
Я надеюсь, что теперь вы понимаете , почему включение Windows Ink не является решением.
У нас есть решение, пожалуйста, не забирайте его у нас.
Я предполагаю, что всем хотелось бы использовать обычные настройки и не вмешиваться в подобную работу, но, к сожалению, это невозможно.
Опять же, использование WinTab не является выбором, это необходимо для любого серьезного рабочего процесса.
В настоящее время я плачу за полный пакет Adobe, и неспособность работать должным образом сейчас является большой проблемой.Незнание, когда это будет решено, очень тревожно.
PS: Драйверы Windows Ink или Pen and Touch в Windows в настоящее время продвигают функции сенсорного экрана и планшета. Они громоздки и непригодны для профессионального использования стилусом.Раскрытие возможностей пера с Photoshop CC
Наброски и рисование могут быть очень интересными. Прекрасно работать с бумагой, карандашом, пером, тушью, холстом, красками и другими материалами для создания произведений искусства. Но эти «традиционные» средства живописи и иллюстрации имеют некоторые недостатки по сравнению с современными альтернативами высоких технологий.Вы не можете увеличивать карандашный рисунок, чтобы обеспечить точный ввод при увеличении. Вы не можете нажать «Crtrl + Z», чтобы отменить последний штрих. Вы не можете регулировать яркость или контраст масляной или акриловой живописи. Именно здесь современные инструменты для иллюстрации и компьютерное оборудование могут принести огромную пользу сегодняшнему художнику. На современном компьютере вы можете использовать слои, расширенные инструменты рисования / раскрашивания, управлять свойствами изображения и многое другое. Удивительно, что опытный художник может сделать с современными инструментами за короткий промежуток времени.
Создание эскиза в Photoshop CC с помощью Surface Pro 2 (коснитесь / щелкните, чтобы увеличить)
Планшетный ПК: идеальное устройство для иллюстраций
Что делает планшетный ПК отличным для художников, так это уникальное сочетание сенсорного ввода и поддержки пера. В отличие от внешних дигитайзеров, планшетные ПК позволяют рисовать прямо на экране, что обеспечивает более мощные возможности для иллюстраций. Использование планшетного компьютера для рисования может быть как естественным, так и эффективным. В этой статье я покажу вам, как можно использовать новейшее оборудование с новейшим программным обеспечением в Windows 8.1 рисовать и иллюстрировать. Для этой статьи я использовал Surface Pro 2 и Photoshop CC.
Перо планшетного ПК обеспечивает естественное рисование и чувствительность к давлению (коснитесь / щелкните, чтобы увеличить)
Создание эффекта масляной живописи
Недавно я сделал снимок в Нью-Йорке, который мне очень понравился, за исключением того факта, что на нем было много шума и некоторое дрожание камеры. Поэтому я решил использовать Photoshop CC, чтобы превратить это изображение в картину!
Рисунок, который начинался как изображение, созданное на Surface Pro 2 в Photoshop CC (щелкните / коснитесь, чтобы увеличить)
Подготовка ПК к рисованию
После установки Photoshop CC с сайта http: // creative.adobe.com требуется еще один шаг, чтобы полностью реализовать потенциал поддержки пера в Photoshop CC на Surface Pro или Surface Pro 2. Чтобы получить чувствительность к давлению, требуется дополнительный драйвер, используемый Photoshop. После установки этого драйвера вы можете убедиться, что чувствительность к давлению работает, выбрав инструмент «Кисть» и затем проверив свойства кисти в Photoshop CC.
Подтверждение и настройка управления давлением для свойств пера в Photoshop CC
Здесь вы можете видеть одну и ту же щетку рядом без контроля давления и с контролем давления.
Без регулятора давления (слева), без регулятора давления для размера (справа)
Photoshop CC — это профессиональный инструмент, в котором вы найдете множество вариантов управления давлением, включая размер кисти, угол, округлость, разброс, глубину и непрозрачность. Благодаря всем этим параметрам управления давлением перо становится невероятно мощной функцией Photoshop CC.
Примечание. Если вы много рисуете в Photoshop CC, попробуйте активировать рабочее пространство «Рисование» в верхнем правом углу пользовательского интерфейса Photoshop CC.Это рабочее пространство для рисования расположит все наиболее часто используемые элементы управления рисованием в пределах легкой досягаемости.
Рабочее пространство для рисования, выбранное в Photoshop CC
Чтобы преобразовать изображение Нью-Йорка в картину, я сначала использовал встроенный эффект масляной живописи в Photoshop CC (однородный эффект без направленности с учетом содержимого). Во-вторых, я использовал перо, чтобы «закрасить» оригинальный эффект рисования с помощью инструмента «Кисть микшера». Сделав это, я смог добавить эффект направленного мазка кисти, который лучше всего может понять только человеческий глаз.Вы можете увидеть эти процессы в следующей последовательности.
Исходное изображение (слева), примененный эффект масляной краски (в центре), мазки кистью вручную (справа) — (нажмите / щелкните для увеличения)
За короткий период времени мне удалось превратить это изображение в картину, а затем добавить детали, если необходимо, с помощью пера на моем Surface Pro 2. Забавно использовать кисть для смешивания, чтобы добавить детали, как если бы вы рисовали реальным принадлежности для краски.
Создание эффекта наброска карандашом
Рисовать — это весело (особенно без очистки), но рисовать тоже весело! Для своего следующего проекта я решил создать «эффект иллюстрации» из изображения моего старого сельскохозяйственного грузовика.
Эскиз, созданный в Photoshop CC на Surface Pro 2 — (коснитесь / щелкните, чтобы увеличить)
Первое, что я сделал, — удалил с фотографии некоторые ненужные элементы с помощью инструмента «Резиновый штамп». Затем я начал процесс создания эскиза, который был похож на рисование, за исключением того, что я использовал три слоя для создания этого изображения эскиза, как показано ниже.
Составные слои: черно-белый (слева), фильтр высоких частот (в центре), наложение эскиза (справа) — (нажмите / щелкните, чтобы увеличить)
Как и в случае с рисованием маслом, я смог использовать эффекты Photoshop в сочетании с ручным пером, чтобы быстро создать произведение искусства, которое выглядит аутентично.Планшеты с Windows 8.1 — отличные ПК для такого рода профессиональных иллюстраций и рисования из-за множества способов взаимодействия с приложениями, включая перо, сенсорный экран, клавиатуру и мышь / трекпад. Объедините эти возможности ввода с разнообразной экосистемой приложений, работающих в Windows, и вы сможете делать что угодно. Теперь, когда у меня есть Surface Pro 2 и Photoshop CC, я думаю, что буду рисовать намного больше!
Найдите меня в Twitter ЗДЕСЬ.
Настройка пера Wacom Art Pen для рисования в Photoshop
Ручка Wacom Art незаменима в вашем путешествии по рисованию.Вращение ствола имеет решающее значение для правильного размещения «щетины» кистей при рисовании таких вещей, как волосы. Это буквально сделает или сломает ваш успех как цифрового художника!
Если вы не знаете разницы между пером Wacom Art Pen и ручкой, поставляемой в стандартной комплектации с планшетом Wacom, в этом сообщении блога будет объяснено …
https://www.elevateyourart.com/blog/art-pen-vs-grip-pen
** ПРИМЕЧАНИЕ ** Wacom Art Pen работает только с планшетами Wacom Intuos 4, Wacom Intuos 5 и Wacom Intuos Pro.
Настройка стилуса Wacom Art Pen …
Первый шаг к настройке стилуса Wacom Art Pen — просто прикоснуться пером к планшету. Ваш компьютер должен мгновенно распознать перо, и он должен работать как перо Wacom, но немного дополнительных настроек для рисования в порядке.
Откройте Wacom Desktop Center. Если вы читали мое сообщение в блоге о настройке планшета Wacom, вы знаете, что это программное обеспечение, которое поддерживает ваши драйверы в актуальном состоянии и помогает настроить планшет Wacom.Когда открываешь программу, это выглядит так …
Нажмите на опцию «Настройки пера» (альтернативно, если вы разбираетесь в компьютерах, вы можете перейти непосредственно к системным настройкам) …
Откроется панель системных настроек (на Mac — ПК будет аналогичной), которая выглядит следующим образом. Обратите внимание, что и перо Wacom Art Pen, и перо Wacom Grip Pen перечислены в области инструментов на этой панели.
Перед тем, как продолжить, убедитесь, что выбрано Art Pen.У него будет темно-серый фон, а текст будет выделен, как на этом скриншоте …
Сделайте кончик кончика мягким …
Установите высокую чувствительность к углу наклона …
Я использую функцию двойного щелчка на своих ручках, потому что использую их для ВСЕГО (даже для серфинга в Facebook и проверки электронной почты!). Поэтому я установил расстояние двойного щелчка посередине …
Теперь нам нужно настроить переключатель пера.
Я держу правую кнопку мыши в верхней части переключателя. Это позволяет мне получить доступ к меню кистей и т. Д. Быстрее, чем с клавиатуры. Просто используйте раскрывающиеся меню для верхней части переключателя и выберите щелчок правой кнопкой мыши …
Для нижней части переключателя я использую пробел. Это позволяет мне перетаскивать изображение во время рисования, просто нажимая нижний переключатель. Это значительно сокращает время моего производства. Откройте раскрывающееся меню нижнего переключателя и выберите нажатие клавиши…
Меню нажатия клавиш открывает окно настройки. Вам нужно будет убедиться, что ваш курсор находится в поле, обозначенном красной стрелкой (он должен быть там автоматически, но на всякий случай) …
Нажмите пробел на клавиатуре. Это нажатие клавиши будет записано в поле следующим образом …
Нажмите «ОК», чтобы сохранить пользовательское нажатие клавиши …
Последний шаг — настроить давление пера под вашу руку.Нажмите кнопку настройки, чтобы открыть диалоговое окно давления …
В поле справа, используя ручку для рисования, 3-5 раз напишите инициал своего имени. Подождите, пока начальная буква исчезнет, прежде чем повторять. Пишите, как обычно, с нормальным давлением. Не думайте слишком много об этом шаге, иначе у вас будет странное давление. Просто пишите как обычно …
Когда вы закончите этот шаг, нажмите ОК.
И с последним нажатием кнопки «ОК» ваше перо Wacom Art Pen полностью настроено и оптимизировано для рисования в Photoshop CC!
Теперь, когда ваше перо Wacom Art Pen полностью настроено, вы, вероятно, захотите убедиться, что оно работает правильно.Вы можете сделать это здесь:
https://www.elevateyourart.com/test-your-wacom-art-pen
Если вы еще не настраивали планшет Wacom, возможно, вы захотите прочитать это сообщение в блоге. Вы узнаете, как настроить Wacom Intuos Pro для рисования в Photoshop:
.https://www.elevateyourart.com/blog/up-your-wacom-tablet-for-painting
Счастливой картины!
Оставайтесь на связи с новостями и обновлениями!
Присоединяйтесь к списку рассылки, чтобы получать последние новости и обновления от моей команды.


 в QuarkXPress, либо преобразовать
в выделение. Если вы выбираете последнее, нажмите кнопку «выделение в контур»
в нижней части палитры Paths (Контуры) или, удерживая Control/Command, щелкните
на строке контура на палитре Paths.
в QuarkXPress, либо преобразовать
в выделение. Если вы выбираете последнее, нажмите кнопку «выделение в контур»
в нижней части палитры Paths (Контуры) или, удерживая Control/Command, щелкните
на строке контура на палитре Paths. Выберите команду
File > Export > Paths to Illustrator (Файл > Экспорт > Контуры
в Illustrator). Раскрывающийся список в диалоге Save позволяет выбрать контур
для экспорта, если у вас их несколько.
Выберите команду
File > Export > Paths to Illustrator (Файл > Экспорт > Контуры
в Illustrator). Раскрывающийся список в диалоге Save позволяет выбрать контур
для экспорта, если у вас их несколько.
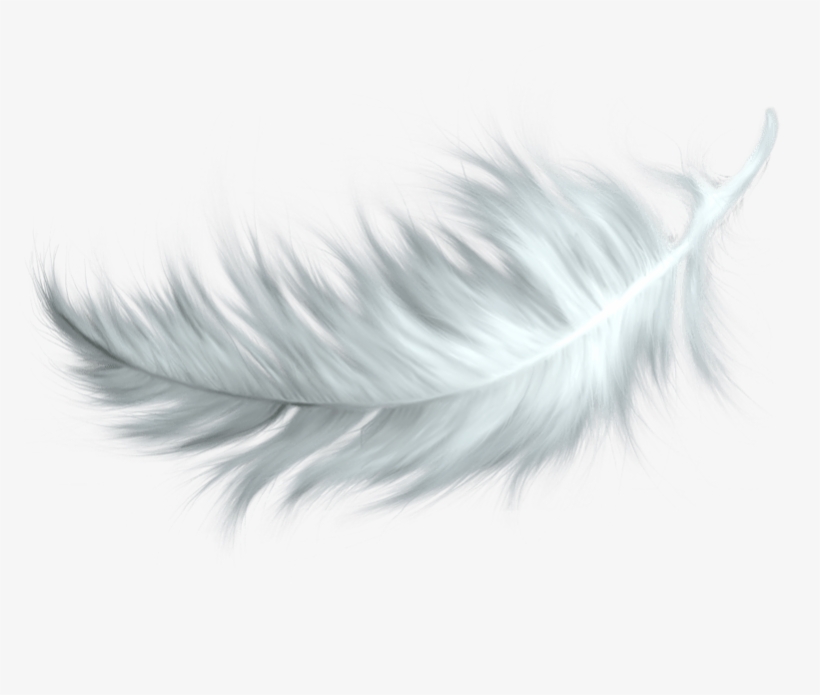 В качестве подконтура мы добавили плавник. Этот подконтур
можно преобразовать в выделение и добавить в слой-маску. Будьте осторожны
при превращении в выделения подконтуров, которые пересекаются, так как в
полученном выделении останутся только пересекающиеся области.
В качестве подконтура мы добавили плавник. Этот подконтур
можно преобразовать в выделение и добавить в слой-маску. Будьте осторожны
при превращении в выделения подконтуров, которые пересекаются, так как в
полученном выделении останутся только пересекающиеся области. Выделим подконтур плавника, затем,
протягивая «стрелкой», выделим сразу все точки, залезающие в другой подконтур,
и удалим их.
Выделим подконтур плавника, затем,
протягивая «стрелкой», выделим сразу все точки, залезающие в другой подконтур,
и удалим их. Выберите инструмент «палец», задайте на палитре его параметров
величину Pressure (Нажим) 70 процентов и режим наложения Darken (Затемнение).
Дважды обведите солнце текстурной кистью среднего размера.
Выберите инструмент «палец», задайте на палитре его параметров
величину Pressure (Нажим) 70 процентов и режим наложения Darken (Затемнение).
Дважды обведите солнце текстурной кистью среднего размера.
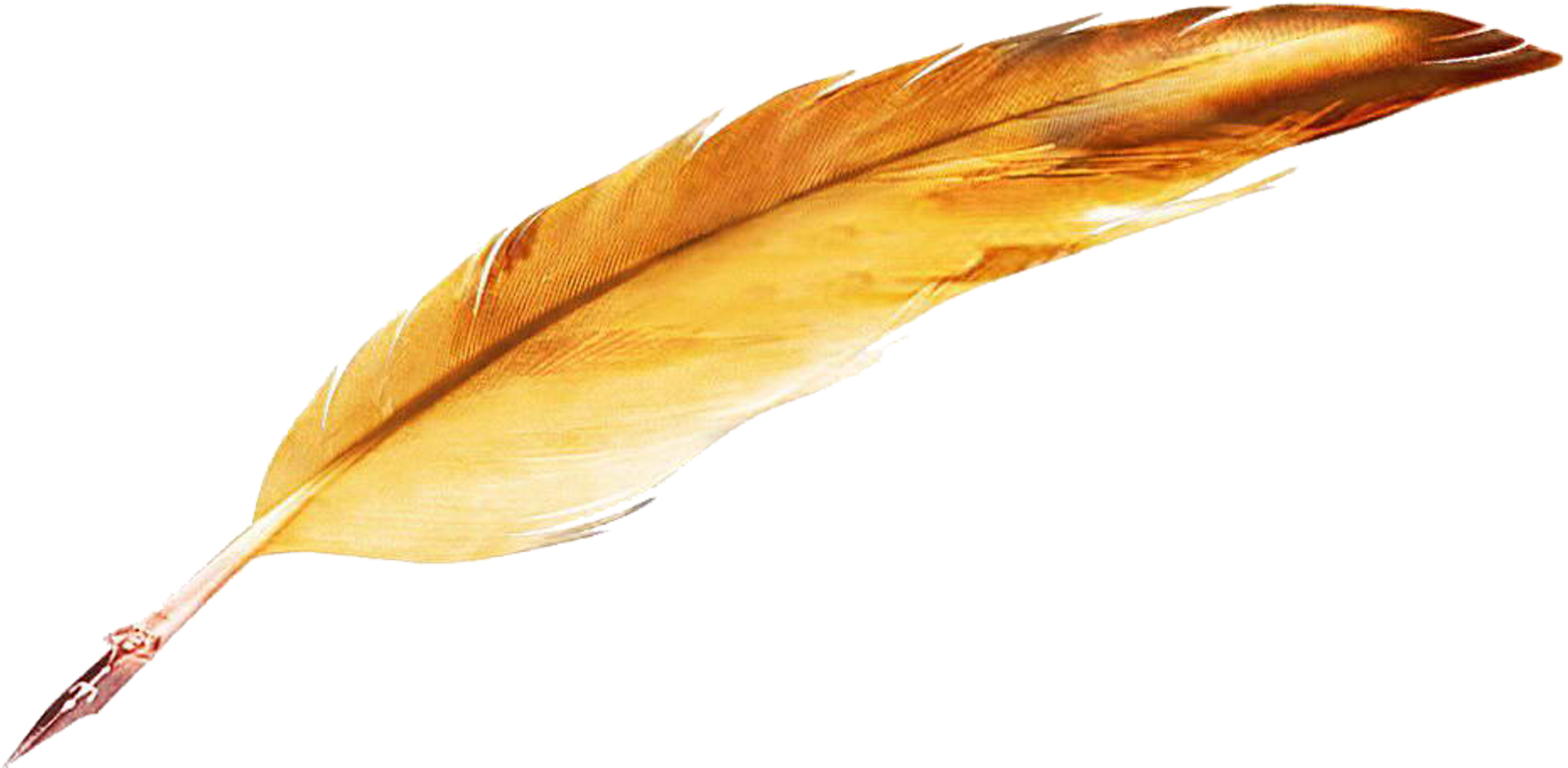 Диалоговое окно, вызываемое командой Make Work Path (Создать
рабочий контур), позволяет задавать допуск, определяющий, насколько много
точек будет в контуре. Укажите в поле Tolerance значение от 0.5 до 20 пикселов.
Чем ниже значение, тем меньше точек.
Диалоговое окно, вызываемое командой Make Work Path (Создать
рабочий контур), позволяет задавать допуск, определяющий, насколько много
точек будет в контуре. Укажите в поле Tolerance значение от 0.5 до 20 пикселов.
Чем ниже значение, тем меньше точек.
