Для фотошопа пряди волос: Наборы кистей для Фотошопа: волосы
Как нарисовать волосы в Adobe Photoshop
Не знаете как правильно рисовать волосы в Adobe Photoshop? В этой статье я расскажу, как нарисовать бороду и две коротких прически. А также, какие кисти для фотошопа использовать. создавая волосы
Есть много типов коротких причесок. Сегодня мы рассмотрим две модные прически, которые часто носят люди, а также часто используют в своих работах дизайнеры и иллюстраторы.
Что мы будем создавать
Независимо от того, какой стиль вы выбрали, одно правило остается неизменным. Чтобы получить лучший результат, рисуйте волосы, следуя направлению, в котором они растут из кожи.
Рассмотрим этот принцип на практике:
Начиная с макушки головы, обратите внимание, какое направление принимают волосы в зависимости от прически. Когда начнете делать первые наброски и организовывать слои, помните об этом, чтобы создать надлежащую форму прически и правильно выбрать кисти для рисования волос в Фотошопе.
Попытайтесь нарисовать волосы, которые вы раньше не рискнули бы изобразить, и изучите различные узоры локонов, которые будут выглядеть интересно:
Выберите фотографии, которые являются четкими и имеют хорошее освещение, чтобы можно было легко определить, каким образом должны быть окрашены волосы. Если вы являетесь новичком в рисовании, выбирайте цвета волос, которые проще воссоздать. Вот ресурсы, используемые в этом руководстве:
Если вы являетесь новичком в рисовании, выбирайте цвета волос, которые проще воссоздать. Вот ресурсы, используемые в этом руководстве:
- Прическа Помпадур;
- Короткая стрижка;
- Борода.
Я буду использовать кисти из списка пресетов кистей Adobe Photoshop. С помощью базовой круглой кисти можно нарисовать много чего. Поэкспериментируйте со значениями «Жесткости» кистей для прически волос в Фотошопе, чтобы получить мягкие или жесткие края для нужных эффектов:
Жесткость кисти — 0% (вверху) и Жесткость кисти — 100% (внизу)
Следующая кисть — это жесткая круглая непрозрачная кисть с имитацией нажима, которую также можно найти в пресетах:
Убедитесь, что для параметра «Непрозрачность» установлен «Нажим», что сделает кисть еще более универсальной
И для каждой кисти включайте параметр «Нажим пера» в разделе «Динамика формы», чтобы каждый штрих был плавным и элегантным. Я часто использую эту функцию для тонких штрихов:
С помощью пользовательских кистей для Фотошопа волос можно достичь реалистичного эффекта, рисуя несколько прядей за раз. Выберите эту опцию, если вы продвинутый иллюстратор или хотите сэкономить время при рисовании. Также можно использовать шаблоны волос, чтобы сразу наложить их на создаваемый портрет.
Выберите эту опцию, если вы продвинутый иллюстратор или хотите сэкономить время при рисовании. Также можно использовать шаблоны волос, чтобы сразу наложить их на создаваемый портрет.
Помпадур представляет собой смесь различных причесок. Популярная в 50-х годах в современной интерпретации эта ретро стрижка включает в себя выстриженные или выбритые участки по бокам.
Нарисуйте набросок Помпадур, используя гладкую кисть. Я буду использовать в качестве основы эту прическу.
Обратите внимание, что сверху волосы зачесаны назад, а по бокам они направлены вниз:
Нанесите сплошной коричневый цвет для основы. Разместите этот слой под слоем наброска. Установите новый слой в качестве «Обтравочной маски» для основы, и измените его режим наложения на «Умножение». На этом новом слое нарисуйте тени, используя оттенки того же коричневого цвета:
Чтобы понять, какой кистью рисовать волосы в Фотошопе, нужно учитывать, что при таком изменении режима наложения цвет будет автоматически затемняться.
 Новый оттенок умножается на базовый.
Новый оттенок умножается на базовый.Установите еще несколько слоев в качестве «Обтравочной маски», если вам нужно добавить больше теней. Затем создайте новый слой и установите для него режим наложения «Перекрытие». Задайте белый в качестве цвета переднего плана, чтобы начать нарисовать теплые блики в тех местах, куда падает свет. Нанесите несколько светлых участков, при этом обращая внимание на то, чтобы они соответствовали логике освещения волос:
Можно убрать черные жесткие штрихи наброска, смешав их с цветными частями. Для этого установите для слоя наброска режим наложения «Перекрытие». Затем добавьте новый слой и задайте для него режим «Линейный осветлитель». Создайте светлые области лица, зарисовав области вокруг них кистями волос для Фотошопа светло-бежевым цветом:
Скорректируйте цвет волос с помощью корректирующего слоя. Перейдите в Слой> Новый корректирующий слой> Цветовой баланс и настройте параметры корректирующего слоя таким образом, чтобы углубить красный, синий и пурпурный оттенки волос:
Теперь, когда мы скорректировали цвета, на следующем этапе сделайте мелкие детали четче. Задайте кисти для прорисовки волос в Фотошопе жесткость 100% и прорисуйте дуги, которые будут представлять собой линии волос:
Задайте кисти для прорисовки волос в Фотошопе жесткость 100% и прорисуйте дуги, которые будут представлять собой линии волос:
Уменьшите размер кисти, чтобы нарисовать мелкие, тонкие пряди волос по краям головы. И в завершении добавьте красивый градиентный фон позади головы. Закрасьте фоновым цветом части волос по краям головы, чтобы вся голова выглядела более реалистично и более гармонично вписывалась в сцену:
Вот как будет выглядеть законченная прическа Помпадур!
Далее мы нарисуем прическу с завитыми локонами, которые придают волосам невероятный вид.
Используйте это изображение, чтобы создать основу. С помощью той же кисти для рисования волос в Фотошопе создайте набросок лица и волос. Обратите внимание на изменение направленности волос. Волосы на этом изображении длиннее, и поэтому они завиваются в разных направлениях:
Теперь нанесите базовые цвета. Наносите каждый цвет на отдельном слое. Используйте их в качестве обтравочной маски, чтобы создать тени. Снова установите режим наложения для слоев теней на «Умножение» и используйте, те же цвета, которыми вы наносили основу, чтобы нарисовать тени:
Уменьшите непрозрачность слоя наброска до 25%. Создайте два новых слоя, для одного установите режим наложения «Перекрытие», а для второго – «Осветление основы». На первом слое нарисуйте яркие голубые блики. А затем нарисуйте области розовых отблесков на волосах, чтобы получить интересный эффект:
Создайте два новых слоя, для одного установите режим наложения «Перекрытие», а для второго – «Осветление основы». На первом слое нарисуйте яркие голубые блики. А затем нарисуйте области розовых отблесков на волосах, чтобы получить интересный эффект:
Уменьшите размер кисти для Фотошопа волосы пряди до 5 пикселей и установите жесткость — 100%. Раскрасьте пряди, соблюдая направление каждой из них. Постарайтесь не упустить из виду, какие части прядей накладываются друг на друга, и не забывайте удалять выходящие за границы прядей области:
Добавьте новый слой с режимом наложения «Линейный осветлитель», чтобы нарисовать более интенсивные светлые участки. Нанесите по краям волос розовые области под цвет фона. Они добавят ощущение четкости и блеска волос. Пусть в некоторых местах фон проглядывает сквозь волосы, чтобы они не выглядели слипшимися:
Проведите дополнительную обработку. Сделайте четче пряди с бликами света, а также нарисуйте дополнительные пряди, чтобы сделать их четкими и, как будто, движущимися. Завершите изображение, добавив новый корректирующий слой «Уровни», чтобы отрегулировать интенсивность цветов:
Завершите изображение, добавив новый корректирующий слой «Уровни», чтобы отрегулировать интенсивность цветов:
Вот готовое изображение прически с завитыми локонами.
Еще один тип коротких волос, о котором мы не можем забыть — волосы на лице. Несмотря на то, что они располагаются не на верхней части головы, они ведут себя похожим образом. Давайте посмотрим, какой кистью рисовать волосы в Фотошопе.
Борода для фотошопа — я использовал это изображение для примера. Начните с предварительного наброска, обращая особое внимание на направление волос. В данном случае мы должны помнить, что волосы направлены вниз:
Отрегулируйте базовые цвета и уменьшите «Непрозрачность» слоя наброска до 20%. С помощью мягкой круглой кисти нарисуйте на новом слое тени и установите для этого слоя режим наложения «Умножение». Цвет волос на лице зависит от тона кожи, поэтому убедитесь, что вы гармонично смешали участки кожи и примыкающие к ним участки бороды и усов:
На том же слое с режимом наложения «Умножение» нарисуйте с помощью кисти для Фотошопа волос штрихи различной длины, которые будут задавать структуру волос. Обратите внимание на то, как эти пряди волос изгибаются по кривой вдоль подбородка и около шеи:
Обратите внимание на то, как эти пряди волос изгибаются по кривой вдоль подбородка и около шеи:
Добавьте новый слой и установите для него режим наложения «Перекрытие». Установите белый в качестве цвета переднего плана и нарисуйте светлые блики. Светлых бликов должно быть больше в верхней части, где света на бороду падает больше. Отрегулируйте тона кожи, чтобы они выглядели естественно:
Добавьте новый слой и установите для него режим наложения «Линейный осветлитель» и нарисуйте тонкие штрихи блестящих волосков. Добавьте пучки из нескольких волосков, а также нарисуйте блестящие волосы в верхней части, где кожа соприкасается с бородой и усами:
Продолжайте рисовать кистью для рисования волос в Фотошопе на лице и блестящие волоски, пока не будете удовлетворены результатом. Не забудьте нарисовать щетину на шее для большей реалистичности. Добавьте красивый градиентный фон и усильте цвета с помощью нового корректирующего слоя «Кривые»:
Вот окончательный результат. Не бойтесь добавить больше деталей лица или блеска бороды.

Чтобы создать реалистичные, «живые» волосы, нужно обращать внимание на то, как они двигаются и взаимодействуют со светом. Овладев этими приемами, вы сможете быстро создавать эффектные волосы!
Данная публикация является переводом статьи «How to Paint Realistic Hair in Adobe Photoshop Short Hair & Beards» , подготовленная редакцией проекта.
Как вырезать волосы в Photoshop даже на сложном фоне: пошаговая инструкция
Перевод статьи How To Cut Out Hair in Photoshop (Even Difficult Backgrounds).
Вырезание объекта — одна из базовых процедур, необходимых во многих Photoshop-макетах. Я уже рассказывал о лучших методах выделения объектов для различных ситуаций в видео под названием «How To Cut Anything Out in Photoshop», но вырезание волос остается самой сложной задачей, особенно на темном или детализированном фоне, когда нет значительного контраста между кусочком, который вы хотите вырезать и той областью, которую надо оставить. В сегодняшнем уроке я покажу вам продвинутые техники вырезания волос на примере реальных жизненных сценариев, когда объект снят не на ровном студийном фоне.
Если у вас есть объект с шерстью или относительно короткими волосами, которые контрастируют с фоном, как на фото Айо Огансейнде, надежный инструмент для обтравки — это Выделение и маска (Select and Mask). Начните оконтуривание с помощью инструмента Быстрого выделения (Quick Selection). Следуйте контуру объекта максимально точно, чтобы маску можно было привязать к границам.
Корректируйте любые ошибки, удерживая клавишу ALT и добавляя пропущенные кусочки с помощью инструмента Быстрого выделения (Quick Selection). Если для Быстрого выделения недостаточно контраста, воспользуйтесь инструментом Прямолинейное Лассо (Polygonal Lasso).
Сделайте из выделенной области Слой-маску (Layer Mask), затем щелкните правой кнопкой мыши по миниатюре маски и нажмите Выделение и маска (Select and Mask), чтобы открыть дополнительные параметры улучшения обтравки.
Как и различные ползунки, которые позволяют вам точнее настроить контур, кисть Точный Край идеально подходит для совершенствования стрижки.
Вырезание длинных волос на ровном фоне
Длинные волосы состоят из такого количества тонких прядей, что невозможно выделить их все, но пока объект находится на ровном фоне, метод Каналов (Channels) будет давать отличные результаты.
На панели Каналы (Channels) найдите канал с максимальным контрастом. В данном примере «Счастливый парень в очках» с Shutterstock, волосы наиболее темные в Голубом канале. Создайте дубликат канала, перетащив его на значок «Новый» (‘New’).
Используйте инструмент Уровни (Levels) или Кривые (Curves) в меню Изображение > Коррекция (Image > Adjustments), чтобы сделать фон чисто белым. Тени можете обтравить, чтобы затемнить волосы, но не заходите слишком далеко, иначе останется белый край по контуру выделения волос.
Чтобы маска произвела полное выделение, надо создать силуэт объекта. Выберите инструмент Затемнитель (Burn) и переключите диапазон на Тени (Shadows) в верхней панели инструментов.
Оставшуюся часть объекта можно быстро закрасить черной кистью, чтобы сделать черно-белую маску.
Удерживайте клавишу CMD (или CTRL на Windows), нажимая на новую миниатюру канала, чтобы загрузить выделение. Активируйте канал RGB, чтобы вернуть цвет изображению и скопировать/вставить его на новый слой или применить слой-маску.
Вырезание волос на детализированном фонеВ реальном мире исходники не всегда снимаются на идеальном студийном фоне. Всё усложняется, когда между объектом и фоном отсутствует контраст. На этом фото, сделанном Анной-Марией Ничита, пятнистые цвета не позволяют найти канал выделения или края с помощью инструмента выделения.
Используйте инструмент Перо (Pen) или Прямолинейное Лассо (Polygonal Lasso), чтобы обвести объект вручную. Дойдя до волос, просто сделайте грубое выделение основной их части. Выполнив выделение, скопируйте/вставьте на новый слой.
Выполнив выделение, скопируйте/вставьте на новый слой.
Вместо того, чтобы пытаться выудить волосы из оригинальной фотографии, просто дорисуйте новые! Выберите инструмент Палец (Smudge) и в настройках кисти задайте необходимые параметры размера, жесткости и формы.
Установите непрозрачность исходного слоя примерно на 70% в качестве эталона для того места, где нужно добавить волосы, затем начните рисовать новые пряди в соответствующих направлениях. Начните с размера кисти около 4px, затем постепенно уменьшайте размер, чтобы добавить более тонкие пряди. Кажется, что это очень утомительный процесс, но он не займет много времени, особенно если у вас есть графический планшет.
Вырезание длинных волос на детализированном фоне
Чем длиннее волосы, тем сложнее дорисовывать их вручную. В таких случаях можно добиться приличного результата с помощью набора кистей фотошопа «Волосы».
Выполните выделение объекта так аккуратно, как только возможно, и примените слой-маску.
Вместо дорисовывания отдельных прядей можно создать совершенно новый контур локонов и кудрей при помощи серии кистей Photoshop. У Ivadesign есть целых три набора кистей волос, которые можно скачать бесплатно.
Каждую кисть можно калибровать по размеру [и] с помощью клавиш и поворачивать, регулируя угол на панели Настройки Кисти. Используйте также опцию Flip X, чтобы рисовать по направлению естественного роста волос.
Создайте новый слой, затем выберите пипетку и возьмите образец цвета оригинальных волос рядом с той областью, где будете применять кисть.
Один раз кликните кистью и найдите альтернативную прядь волос для применения в другой части контура. Измените выбор цвета, сориентируйте кисть, а затем сделайте мазок варианта прядей.
Измените режим смешивания слоя волос на Цветовой тон (Hue), чтобы оригинальный объект оставался видимым. Продолжайте добавлять новые волосы для создания совершенно нового контура.
Продолжайте добавлять новые волосы для создания совершенно нового контура.
Как только создадите контур, примените слой-маску и сотрите окрашенные области с лица объекта с помощью обычной черной кисти.
Photoshop-кисти с длинными гладкими локонами подходят не для всех типов, но можно использовать ту же технику для других стилей причёсок. Надо просто найти еще один портрет человека с похожей текстурой волоса, чтобы вырезать пряди на ровном фоне. Тогда можно будет создать новые кисти из донорского изображения.
Нарисуйте контур вокруг объекта с помощью инструмента Перо (Pen), грубо обведите волосы и примените слой-маску.
На этом фото «Красивого Афро Бизнесмена» с Shutterstock запечатлена прическа, похожая на ту, которую можно выделить с помощью метода Каналов (Channels).
Обрежьте холст, чтобы он содержал силуэт волос, затем перейдите в Редактирование > Определить кисть (Edit > Define Brush).
Вернитесь в основной документ, создайте новый слой и начните рисовать новый контур волос, не забыв набрать пипеткой образец цвета с оригинальной фотографии.
Переключите новый слой волос в режим Цветовой фон (Hue) так, чтобы объект оставался видимым. Кисть также можно использовать для стирания жесткого контура с первоначальной обтравки. Жесткие кудри смешаются с новым контуром.
Поменяйте цвет на белый и закрасьте плечи и тело, чтобы восстановить участки, которые были удалены.
Примените слой-маску на новом слое волос и сотрите те части, которые накладываются на лицо, чтобы избежать пятен.
Подписывайтесь на «Одайджест» — кураторскую рассылку для дизайнеров. Контент, который выбирают люди, а не алгоритмы.
Как подстричь волосы в фотошопе (даже сложные фоны)
Удаление объекта из его фона — одна из фундаментальных процедур, которые требуются для различных проектов Photoshop. Я рассмотрел лучшие методы выбора для ряда ситуаций в своем видео, озаглавленном « Как вырезать что-нибудь в Photoshop» , но стрижка волос всегда оказывается наиболее сложной задачей, особенно когда темный или детальный фон присутствует там, где его нет.
Если у вас есть объект с относительно короткими волосами или мехом, который хорошо контрастирует с фоном, как, например, на этой фотографии Ayo Ogunseinde , инструмент «Выбор и маска» — это надежный инструмент для создания чистого отсечения. Начните с отслеживания объекта с помощью инструмента быстрого выбора. Следуйте за планом предмета близко, чтобы позволить маске привязываться к краям.
Исправьте ошибки, удерживая клавишу ALT, и нарисуйте инструмент «Быстрый выбор», чтобы добавить части объекта обратно, которые могли быть пропущены. Если для работы инструмента быстрого выделения недостаточно контраста, добавьте его вручную с помощью инструмента «Многоугольное лассо».
Примените выделение в качестве маски слоя, затем щелкните правой кнопкой мыши миниатюру маски и выберите «Выбрать» и «Маска», чтобы открыть некоторые дополнительные параметры для улучшения отсечения.
Наряду с различными ползунками, которые позволяют вам точно настроить контур в целом, кисть Refine Edge идеально подходит для идеального выбора волос. Закрасьте контур волос, чтобы сделать более аккуратную стрижку.
Более длинные волосы имеют так много тонких прядей, что невозможно выделить их все, но пока объект находится на чистом фоне, метод Channles будет давать идеальные результаты.
На панели «Каналы» найдите канал с наибольшей контрастностью. В этом примере « Счастливый парень в очках» от Shutterstock волосы самые темные в голубом канале. Сделайте дубликат канала, перетащив его на иконку «Новый».
Используйте инструменты «Уровни» или «Кривые» в меню «Изображение»> «Корректировки», чтобы установить фон в качестве белой точки. Затем тени можно обрезать, чтобы затемнить волосы, но не заходите слишком далеко, иначе они оставят белый контур вокруг выделения волос.
Затем тени можно обрезать, чтобы затемнить волосы, но не заходите слишком далеко, иначе они оставят белый контур вокруг выделения волос.
Для того, чтобы маска делала полный выбор, необходимо создать силуэт предмета. Выберите инструмент «Записать» и установите параметр «Тени» на верхней панели инструментов. Нарисуйте вокруг объекта, чтобы безопасно затемнить края лица и тела, без необходимости точно обводить контур.
Оставшуюся часть предмета можно быстро закрасить черной кистью, чтобы завершить черно-белую маску.
Удерживайте клавишу CMD (или клавишу CTRL в Windows), нажимая миниатюру нового канала, чтобы загрузить его выбор. Активируйте канал RGB, чтобы вернуть полноцветное изображение, чтобы скопировать / вставить на новый слой или применить маску слоя.
В реальном мире ваши исходные фотографии не всегда удобно снимаются на идеально освещенном студийном фоне. Все становится сложнее, когда нет контраста между объектом и его фоном. На этой фотографии Ana-Maria Nichita пестрые цвета не позволяют найти выделение каналов или найти края с помощью инструмента выделения.
На этой фотографии Ana-Maria Nichita пестрые цвета не позволяют найти выделение каналов или найти края с помощью инструмента выделения.
Используйте инструмент «Перо» или «Многоугольное лассо», чтобы вручную отследить объект. Когда дело доходит до волос, просто сделайте грубый выбор основной части волос. Сделайте выбор, затем скопируйте / вставьте на новый слой.
Вместо того, чтобы пытаться спасти волосы с оригинальной фотографии, просто нарисуйте новые волосы! Выберите инструмент Smudge и настройте кончик кисти, установив для параметра «Размер» значение «Давление пера» в разделе «Динамика формы» в разделе «Параметры кисти».
Установите непрозрачность исходного слоя примерно до 70% в качестве эталона для того, где нужно добавить волосы, затем начните рисовать новые пряди волос в соответствующих направлениях. Начните с размера кисти около 4px, затем постепенно уменьшайте размер, чтобы добавить более тонкие пряди волос. Это звучит как очень утомительный процесс, но это не займет много времени, особенно если у вас есть графический планшет.
По мере того, как волосы субъекта становятся длиннее, их становится слишком сложно втягивать обратно вручную. В этих ситуациях можно сделать приличный вырез с помощью кистей Photoshop «Hair».
Сделайте выбор объекта максимально точным и примените маску слоя. Используйте мягкую щетку, чтобы растушевать волосы там, где они встречаются с фоном.
Вместо того, чтобы рисовать отдельные пряди волос, кисти для волос Photoshop обеспечивают серию локонов и локонов, которые могут помочь создать совершенно новый контур. Ivadesign имеет 3 набора кистей для фотошопа, которые вы можете скачать бесплатно .
Размер каждой кисти можно изменить с помощью клавиш [и] и повернуть, отрегулировав значок угла на панели «Настройки кисти». Также используйте опцию Flip X, чтобы ориентировать расческу, следуя естественному потоку волос.
Создайте новый слой, затем используйте палитру цветов, чтобы отобрать оригинальный цвет волос рядом с областью, где будет размещена кисть.
Сделайте один клик с помощью кисти, затем найдите альтернативный прядь волос для использования в другой части контура. Измените выбор цвета, сориентируйте кисть, затем нарисуйте образец волос.
Измените режим смешивания слоя волос на Hue, чтобы исходный объект оставался видимым. Продолжайте добавлять новые волосы, чтобы создать совершенно новый контур.
Как только новый контур волос будет создан, примените маску слоя и сотрите цветные области с лица субъекта с помощью обычной черной кисти.
Кисти фотошопа с длинными распущенными прядями волос не подойдут для всех типов волос, но ту же технику можно применить к другим прическам. Это просто включает в себя поиск альтернативного портрета человека с похожими волосами, который можно выбрать на чистом фоне. Новые кисти Photoshop могут быть получены из донорского изображения.
Нарисуйте контур вокруг объекта с помощью инструмента «Перо», обведите контур волос, затем примените маску слоя.
На этой фотографии красивого афро-делового человека из Shutterstock изображена похожая прическа, которую можно выбрать с помощью метода «Каналы».
Обрежьте холст, чтобы он содержал силуэт волос, затем перейдите в «Правка»> «Определить набор кистей».
Вернувшись к основному документу, создайте новый слой и начните рисовать по новому контуру волос, не забывая пробовать цвет из оригинальной фотографии.
Измените новый слой волос на Hue, чтобы объект оставался видимым. Эту кисть также можно использовать для удаления жесткого контура из исходного отсечения. Плотные кудри будут гармонировать с новым контуром.
Поменяйте цвет на белый и закрасьте плечи и тело, чтобы восстановить все удаленные участки.
Примените маску слоя к новому слою волос и сотрите часть, которая перекрывает лицо, чтобы удалить любое изменение цвета.
Как убрать в фотошопе растрепанные волосы
Ретушь волос в фотошопе
В этом уроке мы поговорим про гламурную ретушь волос в фотошопе.![]() Я покажу вам как можно сделать ретушь волос в фотошопе, чтобы волосы выглядели как у девушек из рекламы шампуня.
Я покажу вам как можно сделать ретушь волос в фотошопе, чтобы волосы выглядели как у девушек из рекламы шампуня.
Урок рассчитан на средний уровень владения программой, но попробовать выполнить урок могут и новички.
Я взяла фотографию из интернета, с которой буду работать. Фотография небольшая, но нам важно просто понять принцип действия.
Подготовительная часть.
Открываем фотографию — Ctrl+O — «Открыть».
Смотрим на фото и анализируем: что можно исправить, какими инструментами, к какому эффекту мы хотим прийти в конечном итоге.
У девушки длинные волосы, это очень женственно, однако сами волосы в этом случае должны быть очень ухоженными, с аккуратными кончиками и гладкими. Постараемся создать эффект блестящих, гладких, шелковистых волос.
Итак, задачи, которые перед нами стоят:
- подровнять кончики волос, сгладить выбивающиеся пряди,
- избавиться от эффекта сухости и сечености волос, расчесать волосы,
- добавить волосам шикарного блеска и сияния.

С задачами определились, приступаем к работе, фотошоп нам в помощь:)
Приступаем к работе.
Заходим в палитру слоев — F7. Сейчас там только один слой с исходником. Я сразу для наглядности даю осмысленные названия слоям.
Создаем дубликат слоя — Ctrl+J, будем работать с дубликатом, а исходную картинку оставим, чтобы потом сравнить полученный после ретуши результат и исходник.
Между слоем-исходником и его дубликатом создаем новый слой.
Вызываем пипетку — нажимаем (I), берем образец цвета с фона.
На панели инструментов слева находим Paint Bucket Tool (Заливка), заливаем новый слой полученным цветом.
В палитре слоев выделяем верхний слой с копией исходника.
Берем инструмент Eraser Tool (Ластик). Я выбрала стандартную круглую кисть с твердыми краями, диаметр кисти где-то 50px. Регулируте размер кисти клавишами «[«- меньше и «]»- больше, в случае необходимости.
Теперь будем формировать контур наших волос, аккуратно стрирая некрасивые кончики и выбившиеся пряди.
Должно получиться примерно вот что:
Теперь надо немного сгладить структуру волос.
Делаем дубликат последнего слоя.
Заходим в меню «Filter — Blur — Motion blur» (Фильтр — Размытие — Размытие в движении).
Примерно определяем направление движения волос, чтобы задать угол размытия, ставим линию в кружке, параллельно общему направлению движения волос, я поставила -11.
Смещение ставим опытным путем, просто двигаем ползунок и следим как меняется изображение. Нам нужно добиться эффекта гладких, расчесанных волос. Я поставила 20.
Добавляем маску к слою в палитре слоев.
Цвета в квадратиках внизу панели инструментов изменились на черный и белый.
Принцип работы с маской такой: черным цветом мы стираем части изображения, белым — возвращаем обратно. Таким образом, переключаясь между цветами (клавиша X), можно легко удалять лишние части изображения, оставив нужные нетронутыми.
Берем Brush Tool (Кисть), выбираем черный цвет, стираем части изображения, в местах, где нам размытие не нужно — это все, кроме волос: лицо, плечи, неаккуратные края размытия.
Если где-то ошиблись, меняем цвет на белый (X) и возвращаем размытые пиксели обратно.
Края волос должны получиться четкими, поэтому стираем размытие на краях волос, оставляем только внутри. Пробор также оставляем без размытия.
Волосы у нас стали немного мягче:
В палитре слоев снижаем непрозрачность слоя (Opacity) до 70%.
Теперь будем добавлять блики.
Создаем новый слой — Ctrl+Shift+N.
Берем кисть Brush Tool, рисуем мягкой кистью небольшого диаметра(у меня 5px) блики на волосах. Цвет белый (#ffffff).
Опять заходим в меню «Filter — Blur — Motion blur» (Фильтр — Размытие — Размытие в движении).
Угол и смещение ставим экспериментальным путем, учитываем направление движения волос, блики должны размыться и немного растянуться.
Берем ластик Eraser Tool (E), выбираем кисть с мягкими краями, стираем лишнее, делаем блики естественнее.
Я хочу сделать блики теплее.
Дважды щелкаем по слою с бликами, чтобы зайти в окно стилей слоя.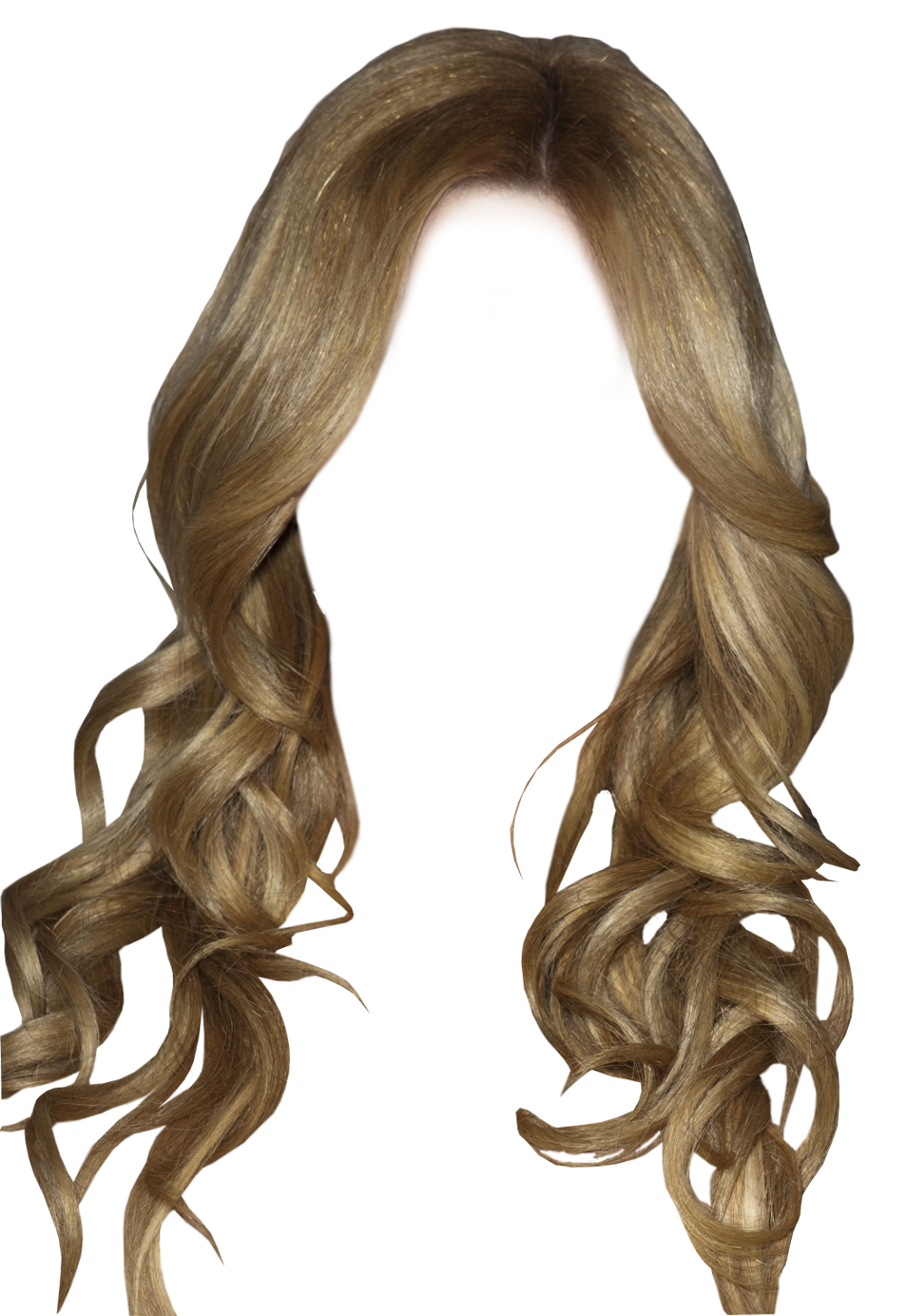
В появившемся окне ставим галочку напротив «Наложение цвета»(Color Overlay), выделяем эту строку, чтобы получить доступ к настройкам.
Выбираем цвет, который будем накладывать на блики, он должен сочетаться с общим цветом волос. Я выбрала цвет #fcad6d.
Наши блики стали естественнее и приобрели золотистый оттенок.
Я хочу еще немного усилить блики.
Копируем слой с бликами — Ctrl+J. Щелкаем правой кнопкой — выбираем «Растрировать стиль слоя»(Rasterize layer style) (только для CS6). Для более ранних версий «Преобразовать в смарт-объект» — «Растрировать слой»(Convert to smart-object -> Rasterize layer).
Меняем в палитре слоев режим смешивания слоя с дубликатом бликов на «Экран»(Screen).
Дальше нажимаем сочетание клавиш «Ctrl+Shift+Alt+E», чтобы создать новый слой, объединяющий все ранее созданные слои. Работаем на новом слое.
Сейчас будем усиливать блики при помощи инструмента Dodge Tool (Осветлитель).
Берем Dodge Tool(O), будем работать в диапазоне «Средние тона», экспонирование — 50%.
Высветляем вертикальные линии на волосах. Чем больше раз проведете по волосам, тем сильнее будет эффект.
Берем инструмент Smudge Tool (Палец), снижаем интенсивность до 22% в верхней панели настроек, немного проходимся по волосам в некоторых местах, сглаживая переходы и «расчесывая» запутанные волосы.
Снижаем непрозрачность слоя до 80%.
Осталось только обработать края.
Возвращаемся на второй слой с копией исходника.
Берем инструмент Polygonal Lasso Tool (Прямолинейное лассо / Многоугольное лассо), выделяем острые треугольники на кончиках волос и удаляем.
Потом берем палец с интенсивностью 100%, кисть 1px размазываем кончики от края к центру.
Создаем новый слой, выше всех слоев.
Берем однопиксельную кисть (E), пипеткой берем самый темный цвет на волосах, рисуем этим цветом отдельные волоски поверх общей массы волос. Затем я добавила еще несколько белых волосинок на бликах, чтобы создать естественный вид.
Создаем корректирующий слой, чтобы отрегулировать яркость и контрастность:
Все готово.
Результат урока:
В этом уроке мы попробовали сделать ретушь волос в фотошопе.
Надеюсь, урок вам понравился! До встречи!
Урок 30 Как пригладить волосы в фотошопе
Недавно я проводил опрос среди подписчиков на тему: “Какие уроки делать? Обработка фотографий vs веб-дизайн”. Результаты будут немного ниже в статье! И раз такое дело, то я продолжу пока что публиковать уроки по обработке фотографии. Во-первых, это мне как-то ближе, во-вторых, это популярно. Ведь все больше людей вливаются в сообщество фотографов. И если раньше фотографии проявляли, то сейчас их обрабатывают.
Итак, то что знания обработки для фотографа важны, Вы и так знаете. Вот, кстати, результаты:
Как Вы можете видеть, то 88% проголосовали за то, чтобы я делал упор на уроках по обработке фото. Мнение моих подписчиков я очень ценю, поэтому прислушаюсь.
Ладно, это был маленький отступ от темы урока. А урок у нас сегодня о том, как пригладить волосы в фотошопе. Сколько я фотографировал девушек, это почти для всех больная тема. То там волосинка торчит, то не так лежат и все в таком духе. Девушки, ну, согласитесь 🙂
Сколько я фотографировал девушек, это почти для всех больная тема. То там волосинка торчит, то не так лежат и все в таком духе. Девушки, ну, согласитесь 🙂
И да, в чём-то они правы, когда на голове “бардак”, то это фотографию, может, хуже и не делает, но точно не красит. И мы будем это исправлять с помощью инструмента “Штамп”. С этим инструментом уже были уроки, например я даже посвятил ему целое видео “Как убрать людей на заднем плане в фотошопе”.
Возьму я спонтанную фотографию своей подруги. Надеюсь, она не будет против 🙂 Просто это фото идеально подходит для нашего урока.
Шаг 1. Выбираем инструмент “Штамп”.
Шаг 2. Некоторые уже знают как работать с этим инструментом, но я попробую объяснить снова. Вот, у нас есть проблемная зона и мы её будем исправлять.
Приближаем, чтобы удобнее будем работать. Зажимаем Alt и выбираем участок заднего фона и теперь постепенно подменяем “лишние” волосы фоном (уже без ALT!). Как это делаю я.
Это легче чем кажется на самом деле. Просто намного легче объяснить это в видеоформате. Он будет когда уроки будут тяжелее.
Просто намного легче объяснить это в видеоформате. Он будет когда уроки будут тяжелее.
И в итоге после пару минут работы должно получиться вот так:
Неплохо, согласитесь. Но, этот вариант отлично подходит и все так легко выходит только, если задний фон однообразный. Вот, как у меня – ночное небо. Если же фон будет прорисован детально, то придется поработать хорошенько. Зато оно того стоит, способ очень эффективный. И теперь Вы знаете как пригладить волосы в Adobe Photoshop.
И хотелось бы провести опрос не только среди подписчиков, а и просто читателей. Пишите в комментариях какие уроки Вам важнее – обработка или веб-дизайн. Буду рад Вашему мнению. И пора уже брать себя в руки после новогодних праздников и садиться писать статьи, снимать видеоуроки и наконец-то снять мини-курс.
А Вам лишь я могу пожелать удачи! Свои вопросы задавайте в комментариях!
С ув. Владислав
Оцените, мне важно Ваше мнение: (+4 ) Загрузка…Как убрать лысину в фотошопе
Обычно, для устранения данного дефекта использую три различных режима:
- Нормальный (Normal)
- Затемнение (Darken)
- Замена светлым (Lighten)
Как я говорил выше, режим «Нормальный» подходит для удаления волос на простом, не имеющем текстур и градиентов, однотонном фоне.
Использование двух других режимов пригодится для сложных фонов.
Режим «Затемнение» (Darken) следует использовать для удаления светлых волос на тёмном фоне.
Режим «Замена светлым» (Lighten) наоборот, подойдёт для тёмных волос на светлом фоне, как на моём примере выше.
Всё дело в том, что при использовании режимов «Затемнение» и Замена светлым», инструмент «Штамп» будет работать только на областях, светлее или темнее фона соответственно, т.е. в нашем случае, на точно на самом волосе, даже если размер кисти «Штампа» во много раз больше.
Метод 2: Восстанавливающая кисть (Healing Brush Tool)
Восстанавливающая кисть (Healing Brush Tool) представляет собой более усовершенствованный вариант инструмента «Штамп» (Clone Stamp). Как и «Штамп», «Восстанавливающая кисть» копирует цвет, светимость и текстуру из области-образца и переносит на целевую область. Отличие заключается в том, «Восстанавливающая кисть» использует математические алгоритмы Photoshop для органичного и естественного вписывания клонированных пикселей в целевую область.
«Восстанавливающая кисть» отлично подходит для удаления пятен, прыщей, нежелательных волос на лице и теле, удаления пыли и т.д. Инструмент во многих случаях работает лучше, чем «Штамп», т.к. техника клонирования основывается на том, что вставляется не точная копия участка, а пиксели областей выборки плавно сливается в месте цели с окружающей средой.
Используйте этот инструмент для более сложных фонов и текстур — везде, где применение «Штампа» неэффективно. Вы также можете применить его для очистки артефактов работы Штампа, сохраняя текстуру. Я использую его для удаления волос, которые заходят лицо или на одежду, для того, чтобы их удалить, сохранив при этом сложную текстуру кожи или ткани.
Опять же, для улучшения качества ретуширования, Вы можете применить режимы наложения, которые я указал выше.
К сожалению, «Восстанавливающая кисть» имеет и свои недостатки. Она не даёт хороший результат, когда ваша целевая зона расположена слишком близко к какому-либо контрастному объекту, например, к краю головы. Вы получите размытые пятна рядом с краем. В этом случае, лучше подойдёт «Штамп», где с помощью регулировки твердости и размера кисти можно получить нормальный переход:
Вы получите размытые пятна рядом с краем. В этом случае, лучше подойдёт «Штамп», где с помощью регулировки твердости и размера кисти можно получить нормальный переход:
На рисунке показан результат работы «Восстанавливающей кисти» рядом с контрастным краем. Это может произойти, даже если отпечаток кисти очень маленький.
Оптимальные настройки кисти для «Штампа» и «Восстанавливающей кисти»
Итак, теперь Вам известны два инструмента, с помощью которых можно удалить лишние и растрёпанные волосы, но, не менее важно задать этим инструментам оптимальные настройки. Методом проб и ошибок я подобрал для себя параметры, которые дают наиболее лучшие результаты.
Конечно, для подобной работы лучше использовать графический планшет, но я, частенько, по старинке, пользуюсь мышью т.к. в те далёкие времена, когда я начинал работать в Photoshop, ни о каких планшетах для рисования и не слыхали.
Настройка отпечатка «Штампа»
При работе со «Штампом» я использую настройки по умолчанию — форма отпечатка круг и т. д, за одним исключением — варьирование «Непрозрачности». Практически никогда непрозрачность отпечатка у меня не превышает 80%, но чаще я использую этот параметр на уровне 0%, 20%, 50%. Бывает, что я иногда уменьшаю «Жёсткость» (Hardness), но это от случая к случаю. В планшете я могу её варьировать нажимом пера.
д, за одним исключением — варьирование «Непрозрачности». Практически никогда непрозрачность отпечатка у меня не превышает 80%, но чаще я использую этот параметр на уровне 0%, 20%, 50%. Бывает, что я иногда уменьшаю «Жёсткость» (Hardness), но это от случая к случаю. В планшете я могу её варьировать нажимом пера.
И, как я уже говорил ранее, при необходимости использую различные режимы наложения.
Настройка отпечатка «Восстанавливающей кисти»
Многие пользователи Photoshop применяют эту кисть с мягкими краями. Я же применяю её только с жёсткость 100%, что и всем рекомендую. Кроме того, я делаю округлость (Roundness) отпечатка эллипсом примерно между 20 и 30%. Я также изменяю угол его наклона в зависимости от моих потребностей:
Изменяя форму и наклон отпечатка, я заставляю «Восстанавливающую кисть» работать лучше, чем просто круглую с мягкими краями. Поскольку Healing Brush автоматически применяет смешивание пикселей по краям отпечатка, Вам действительно не нужно уменьшать его жёсткость.
И последнее, но, наверное, самое важное. Делайте размер отпечатка несколько больше, чем область, которую вы хотите исправить, особенно при работе непосредственно вблизи контрастного объекта или в случае, если фон сильно изменяет цвет или яркость.
rugraphics.ru
Для начала скачайте любые кисточки для Фотошопа из сети. Выбирайте волосы, которые сделаны в хорошем качестве, не разделены на отдельные волосинки (иначе с ними будет сложно работать) и, желательно, чтобы они имели природную форму и изгибы, а не смотрелись как солома. Я предлагаю набор кистей, которым пользуюсь сама. Скачать можно ЗДЕСЬ.
Определившись с кистями, установите их в папку с Фотошопом:…Adobe PhotoshopPresetsBrushesА затем загрузите в программе, выбрав инструмент Brush Tool, зайдя в контекстное меню шаблонов и выбрав опцию Load Brushes.
Запустите Фотошоп и откройте изображение, с которым мы будем работать. Я возьму заготовку девушки из Симс 2 без прически, поскольку с таким скриншотом проще и удобнее работать – можно самостоятельно выбрать форму лба и линию роста волос.
Если на вашем персонаже будет короткая прическа, это не страшно – вы сможете полностью зарисовать ее новыми волосами. Определитесь с примерной формой прически: будут ли это развивающиеся локоны или обычная прямая прическа. Для примера я выберу динамическую прическу из кудряшек.Для каждой пряди мы будем создавать новый слой, чтобы можно было работать с каждой из них по отдельности, не затрагивая остальные. Поэтому на каждом этапе не забывайте создавать новый слой и почаще сохраняться.
Создайте новый слой в Фотошопе, как и оговаривалось выше. Возьмите одну из желаемых прядей в наборе кистей, выберите ее цвет и размер и нарисуйте неподалеку от того места, куда вы хотите ее прикрепить.
Сейчас наша прядь направлена вертикально и выглядит чуть крупнее, чем нам нужно. Поэтому я беру и подгоняю ее с помощью инструментов трансформации (Масштаб/Scale и Поворот/Rotate) так, как мне необходимо.
Как только прядь готова, можно создавать новый слой и переходить к следующей. На этот раз я выбираю другой тип локона, чтобы не было повторов и волосы смотрелись более натурально.
Снова выбираю инструменты трансформации, слегка уменьшаю, а затем поворачиваю прядь в нужном мне направлении.
Кроме этого, вы можете зеркально отображать пряди, чтобы они не выглядели одинаково, растягивать или сужать их с помощью того же масштаба, а также изгибать и расширять все в том же разделе трансформации. Это сделает локоны не похожими друг на друга, даже если они были взяты из одного шаблона кисточки.
Продолжайте создавать пряди на новых слоях и подгонять их под форму головы и направление движения.
Старайтесь чередовать разные типы локонов так, чтобы они не повторялись друг за другом, а смешивались с разными, тогда не будет видно повторов.
Также не бойтесь того, что на данном этапе видны резкие некрасивые границы волос на висках и на лбу персонажа, позже мы дойдем и до них.
Как только основная часть волос будет закончена, проверьте, нет ли между прядями лысых просветов и дыр. Если они присутствуют, их лучше замаскировать обычной кисточкой, к тому же волосы будут смотреться гуще.
Сейчас нам нужно определить линию роста волос, попробуйте нарисовать ее мысленно или же используйте вспомогательные линии на отдельном слое для собственной помощи. Не забывайте, что линия роста волос у человека не прямая, а имеет изгибы.
Сейчас у нас есть участки волос, которые выходят за линию, их нужно удалить резинкой, желательно крупной и с размытыми краями. Волосы над ухом тоже стоит поправить.
Теперь, чтобы дорисовать оставшуюся внутри лысину, мы используем одну из кисточек с волосами, тогда наши корни будут выглядеть натурально. Кисть берем покрупнее, где хорошо видны волоски. Опять же, не забывайте, что прядь на отдельном слое.
Снова подчищаем крупной резинкой с размытыми краями ту часть, которая вылезла за границы нашей вспомогательной линии.
Если где-то нужно уточнить изгибы, используйте резинку поменьше. После того, как закончите, вспомогательную линию можно отключить и поправить края волосинок если будет необходимо.
Вот, что у нас получилось в итоге.
Можете добавить пару не слишком ярких бликов на волосах для придания объема. Для этого можно использовать обычную светлую размытую кисточку с высокой прозрачностью.
На этом урок окончен, вам осталось добавить художественных элементов на свой вкус.
Минусы такого способа рисования волос в том, что нельзя с их помощью сделать абсолютно любую форму прически и цвет волос получается более-менее однотонный, если не прорабатывать каждый локон отдельно. Но плюсы для тех, у кого нет планшета и кто не умеет профессионально рисовать, очевидны!
Удачи вам и творческих успехов!
Другие новости по теме:
darasims.com
Инструкция
- Откройте программу Adobe Photoshop, перейдите в меню File и укажите команду Open. В открывшемся диалоговом окне укажите нужную фотографию и нажмите кнопку «Открыть».
 Подберите удобный для работы масштаб изображения.
Подберите удобный для работы масштаб изображения. - Теперь вам необходимо добавить слой для ретуширования, для этого нажмите комбинацию клавиш на клавиатуре Shift+Ctrl+N. Активируйте инструмент Clone Stamp и укажите на фотографии область кожи, цвет которой будет использоваться при скрытии ненужных волос. Инструмент Clone Stamp
Для этого зажмите клавишу Alt и кликните по нужному месту на фото, лучше всего использовать участки кожи в непосредственной близости к участку с удаляемыми волосами.
- Чтобы добиться максимального результата, нужно использовать небольшой размер кисти. Кликните по месту с волосами для их удаления. Вы можете использовать функцию Sample all layers из меню Clone Stamp, для того, чтобы брать образец цвета с другого слоя.
Функция Sample all layers
- Для достижения хорошего результата при помощи инструмента Clone Stamp потребуется немало времени. Если на обрабатываемой фотографии не много лишних волос, то можно использовать фильтр Dust&Scratches, он больше подойдет для обработки мужских фотографий с небольшим количеством выпадающих волос.

- При помощи комбинации клавиш Ctrl+j создайте копию снимка. Раскройте меню Filter и в разделе Noise выберите инструмент Dust&Scratches. Настройте параметры данного фильтра до получения нужного результата.
Инструмент Dust&Scratches
- При помощи команды Add layer mask создайте копию текущего слоя изображения. Обозначьте созданную маску и инвертируйте ее при помощи комбинации клавиш на клавиатуре Ctrl+I. В итоге вы уберете смазанный слой.
- Далее вам необходимо закрасить те области на фото, на которых необходимо скрыть волосы, для этого активируйте инструмент Brush и на палитре укажите белый цвет. Переключитесь в режим Lighten и наложите рабочий слой изображения на имеющийся фон.
- Просмотрите полученный снимок и сохраните его при помощи команды Save As из меню File. Укажите формат файла jpg и впишите новое имя фотографии.
besthard.ru
;Снова папиллома?!
В больницу снова попали с обострившейся формой папиллома-вируса! Как спасти себя от НЕ ДОБРОКАЧЕСТВЕННЫХ НАРОСТОВ расскажет главный врач А. Н. Махсон.
Н. Махсон.
Подробнее …
Как вырезать волосы в фотошопе с пестрого фона. Урок Photoshop
Иногда в работе с фотоколлажем нам просто необходимо вырезать волосы. Притом с неоднородного фона.
Что ж, давайте попробуем вместе справиться с этим непростым заданием!
Выбор фотографии
Нам понадобится фото большого размера (2000-3000 пикселей по короткой стороне), желательно исходник. Это необходимо для хорошего конечного результата. А вот маленькие изображения лучше вообще не использовать.
Итак, мы будем работать с фотографией этой девушки:
Не переживайте по поводу того, что не удастся идеально вырезать каждую волосинку, и что у вас уходит много времени на весь процесс. Аккуратно вырезать волосы, вы научитесь с опытом!
Вырезаем изображение девушки
При помощи инструмента Lasso Tool (Лассо) выделяем образ девушки, чтобы убрать лишнее. Далее используем сочетание клавиш CTRL + J или правую кнопку мышки по изображению и пункт Layer via Copy (копировать на новый слой).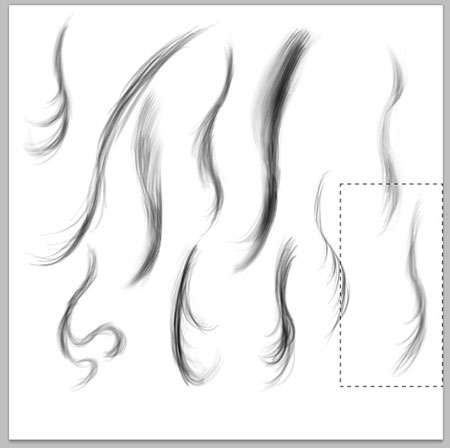
Затем отключаем нижний слой:
Теперь нужно выбрать канал, на которым волосы максимально контрастируют с фоном. Для этого нужно перейти в палитру каналов и просмотреть все по очереди.
В нашем случае это Красный канал (Red).
Щелкаем правой кнопкой мышки по красному каналу и выбираем Duplicate Channel (дублирование).
Используем для этого канала команду Image — Apply Image.
Чтобы вырезать волосы в фотошопе мы должны усилить контрастность изображения. Это можно сделать с помощью Кривых (Curves): Image — Adjustments — Curves. Таким образом, мы максимально увеличиваем контрастность, делаем фон как можно темнее, а волосы — светлее.
Затем используем кисть белого цвета, Opacity (Непрозрачность) 100%. Будем закрашивать белым область, с волосами, которые нужно вырезать.
Будьте осторожны с краями — старайтесь закрасить только ту область, которая точно будет вырезана. Еще можно осторожно закрасить на фоне черным цветом то, что мешает и точно не нужно вырезать.![]()
Чтобы еще больше увеличить контрастность, мы осветляем светлые части и затемняем темные. При этом обращаем внимание на границы черного и белого.
Воспользуемся инструментом Burn Tool (Затемнение). Выберите в панели инструментов Shadows (Тени) и затем осторожно начинайте водить по фону и волосам. Только проверьте параметр Exposure — если нужные нам волоски станут затемняться, то потребуется уменьшить значение. Следите за тем, чтобы все необходимое оставалось белым.
Дальше поработаем с инструментом Dodge Tool (Осветление). В панели инструментов мы выбираем Светлые тона (Highlights), и тем самым осветляем светлые части и затемняем темные, делая их более контрастными. Рекомендую особенно тщательно проработать края, границы белого и черного.
Теперь инвертируем изображение с помощью команды Ctrl + I. Не забудьте проверить волосы, и если надо — еще раз пройтись по ним инструментом Burn.
Все, можно загрузить выделение, кликнув по иконке канала с зажатой клавишей Ctrl.
Далее нужно перейти в режим RGB на палитре каналов. И затем возвратиться на палитру Lаyers (Слои).
Нажимаем клавишу Delete, и вуаля — получаем следующую картинку:
Для наглядности создаем пустой слой под слоем с изображением девушки и заливаем его белым либо черным цветом. Как видите, образ пока далек от идеала!
Мы неплохо поработали с волосками. Однако кое-где аккуратно вырезать не получилось. Остались кусочки фона. А в некоторых местах волосы окрашены в цвет исходного фона.
Так что теперь нужно довести дело до ума!
Убираем все лишнее
И сделаем мы это при помощи следующих манипуляций.
Сначала постараемся Ластиком стереть все лишнее. А вот с проблемными местами мы поступим иначе. Выделим нужный кусок волос, перенесем на новый слой (Ctrl + J), а затем снова возвратимся в палитру каналов. Далее повторяем весь алгоритм еще раз.
Выбираем этот кусочек волос. Для него подходит Синий (Blue) канал.
Проходим весь процесс заново, и получаем вот что:
Теперь нужно загрузить выделение (Ctrl + клик по иконке канала), и нажать Delete. В результате у нас будут четко выделенные волоски.
В результате у нас будут четко выделенные волоски.
А дальше аккуратно убираем ластиком все лишнее на нижнем слое, и «сливаем» оба слоя. Проделайте это везде, где необходимо!
Вот что получилось в итоге:
Обрабатываем волоски
Согласитесь, вырезать волосы в photoshop не так-то и просто. Но уверены, у вас все получится. Просто надо навести порядок.
Волоски излишне окрасились в цвета первоначального фона? Давайте обработаем их с помощью мягкой Кисти: поставьте режим Color на панели инструмента, Opacity примерно 60-70%.
Дальше загрузите выделение, зажмите клавишу Ctrl и кликните по иконке слоя. И постепенно раскрашивайте волоски. Цвет берите с раскрашиваемой области (Alt + клик на нужном цвете). Для максимально естественного результата используйте побольше оттенков.
В конце возьмите мягкий Ластик, поставьте Opacity на 30% и слегка пройдитесь по самым кончикам волос, чтобы смягчить их.
Убираем ненужный контур
Если остался лишний контур на какой-то части выделенного объекта (например, на одежде), то его тоже лучше убрать.
Для этого загрузите выделение (Ctrl+клик — по иконке слоя), и в меню Select — Modify — Contract поставьте значение 2-4 пикселя, в зависимости от размера изображения. Подбирайте значение так, чтобы в выделение попал ненужный контур.
Теперь инвертируем выделение Select — Inverse. Берем Ластик, и убираем с его помощью лишний контур. Для снятия выделения жмем Ctrl+D.
Вот и все, работа готова! Волосы вырезали, красоту навели — осталось «примерить» новый фон. Теперь вы знаете как вырезать волосы фотошопе.
Да, и кончено фон и объект должны соответствовать друг другу, но это уже тема другого урока. 🙂 А пока — попробуйте и вы проделать нечто подобное на своем фотоколлаже.
ТОП 20 кистей для ретуши портретов в Photoshop
В данной статье вас ждет подборка качественных Photoshop кистей для ретуши портретов. С их помощью вы сможете не только отредактировать готовое фото, но и создать новый шедевр цифровой живописи. В набор входят только бесплатные для коммерческого использования экземпляры. Он включает кисти для прорисовки волос, ретуши кожи, глаз, ресниц, бровей и многое другое.
Он включает кисти для прорисовки волос, ретуши кожи, глаз, ресниц, бровей и многое другое.
Кисти, которые вы сможете скачать по приведенным ниже ссылкам протестированы и проверены автором блога. Пользуйтесь с удовольствием и создавайте качественную графику.
Кисти с текстурой кожиТакие кисти могут понадобиться для ретуши проблемных участков кожи, особенно там, где не удалось сохранить ее текстуру с помощью частотного разложения или других методов.
Скачать
Скачать
ВеснушкиПрошло то время, когда девушки стеснялись своих веснушек. Сейчас они даже готовы создавать их искусственным путем с помощью мэйкапа. Если хотите проверить, как будет смотреться лицо модели с веснушками – эта кисть для вас.
Скачать
ВолосыОдин их самых востребованных набор кистей. Главным образом потому что он позволяет решить проблему восстановления волос модели после ее обтравки со сложного фона. Советую всем познакомиться с этим лайфхаком.
Советую всем познакомиться с этим лайфхаком.
Скачать
Пряди волосСкачать
Скачать
Мужские и женские прическиСкачать
К сожалению пока нет кистей с прядями кудрявых волос.
Кисти для мэйкапаНабор кистей, к которому часто прибегают ретушеры для того, чтобы создать реалистичный мэйкап глаз или подчеркнуть скулы. Обычные кисти здесь не подойдут, так как они имеют не подходящую текстуру.
Блестящие тениСкачать
ПудраСкачать
Рассыпчатые тениСкачать
С помощью данных кистей можно не только редактировать портретные фото, но и добавлять блестки на изображения другой тематики.
РесницыЭффектный, распахнутый взгляд – это ли не мечта всех девушек?
Скачать — необходимо указать авторство
Скачать
Чтобы сделать глаза на фото более выразительными, используйте данный набор кистей. Их можно применят не только для портретов в анфас, но и под углом. Для это используйте возможности трансформирования – деформация, наклон, перспектива.
Их можно применят не только для портретов в анфас, но и под углом. Для это используйте возможности трансформирования – деформация, наклон, перспектива.
Данный набор кистей больше подходит для рисования губ, чем для их ретуши.
Губы и ресницыСкачать
Отпечатки губ – поцелуиСкачать
Скачать
ПодводкаСкачать
Чтобы сделать губы более выразительными, используйте технику Dodge&Burn. Она идеально пойдет для визуального увеличения объема за счет изменения свето-теневого рисунка.
Линзы для глазНет ничего сложного в том, чтобы изменить цвет глаз модели в Photoshop. Но при этом рисунок радужной оболочки останется прежним. Если вы хотите кардинально изменить глаза модели, используйте следующий набор кистей.
Скачать
БровиОх уж эти брови! Каких только форм они не были у модниц разных поколений. Если вы хотите скорректировать брови, то можете воспользоваться кистями для прорисовки волос, о которых я писала выше и техникой Dodge&Burn.
Если вы хотите скорректировать брови, то можете воспользоваться кистями для прорисовки волос, о которых я писала выше и техникой Dodge&Burn.
Если ретушь требует более кардинальных изменений, то используйте следующие наборы кистей. В них входят образцы бровей классической формы.
Скачать
Скачать
ГлазаПо ссылке ниже вы можете открыть целые наборы кистей для Photoshop из проверенного источника. Там вы найдете готовые изображения глаз разной формы и ракурса. Как мужские, так и женские. По сути – это отдельные изображения, упакованные в кисти Photoshop. Они подойдут для создания портретных изображений, а не ретуши готовых фото.
Скачать
Шрамы и порезыЖутковатый набор кистей, который тем не менее может быть полезен при создании атмосферного портрета. Шрамы выглядят очень реалистично.
Скачать
Отпечатки пальцевТакие кисти могут понадобиться для создания окружения фото, например, отпечатков пальцев на стекле, за которым видно лицо человека.
Скачать
Собранные наборы кистей способны существенно сэкономить время дизайнерам. Уверена, что они будут полезны при обработке фотографий.
Подписывайтесь на обновления блога «Дизайн в жизни» по e-mail или социальных сетях и мы с удовольствием станем вашим проводником в мире дизайна, и будем публиковать еще больше полезной и вдохновляющей информации! |
(Visited 1 834 times, 4 visits today)
Как изменить цвет волос в Фотошопе
Из этого урока вы узнаете, как изменить цвет волос с черного на фиолетовый, а также сделать из более блестящими. Некоторые использованные техники могут показаться сложными для начинающих, но все обязательно получится, если приложить немного усилий.
Шаг 1.
Открываем фото девушкиОткройте фото девушки.
Шаг 2.
 Добавляем яркости волосам
Добавляем яркости волосамТеперь добавим немного яркости волосам. Создайте новый Слой > Новый корректирующий слой > Кривые (Layer > New Adjustment Layer > Curves) и перетяните кривую немного вверх. Теперь мы поработаем в маске корректирующего слоя, чтобы эффект применился только к волосам. Нажмите D, чтобы установить основной и фоновый цвета по умолчанию (черный и белый). Кликните по маске слоя левой кнопкой мыши и затем нажмите Alt + Delete, чтобы залить маску черным цветом. Теперь возьмите круглую мягкую Кисть – Brush Tool (B) и белым цветом покрасьте область волос. В маске слоя белый цвет проявляет эффект, а черный – скрывает его.
Шаг 3.
Уменьшаем насыщенность волосТеперь немного уменьшим насыщенность. Добавьте Слой > Новый корректирующий слой > Цветовой тон/Насыщенность (Layer > New Adjustment Layer > Hue/Saturation) и установите следующие настройки:
· Цветовой тон (Hue): 0
· Насыщенность (Saturation): -25
· Яркость (Lightness): +6
· Снимите галочку Тонирование (Colorize)
Шаг 4.
 Добавляем новый слой
Добавляем новый слойДалее создайте новый слой (Ctrl + Shift + Alt + N) измените режим наложения на Перекрытие (Overlay). Выберите в качестве основного красный цвет (#ff0000) и Кистью – Brush Tool (B) с Непрозрачностью (Opacity) 50% покрасьте волосы девушки.
Шаг 5.
Добавляем новый корректирующий слой· Добавьте новый корректирующий слой: Слой > Новый корректирующий слой > Цветовой тон/Насыщенность (Layer > New Adjustment Layer > Hue/Saturation) и установите настройки:
· Цветовой тон (Hue): +43
· Насыщенность (Saturation): 0
· Яркость (Lightness): +6
· Снимите галочку Тонирование (Colorize)
Если хотите, можете подвигать ползунок Цветовой тон (Hue) и выбрать другой цвет на ваше усмотрение.
Шаг 6.
Осветляем пряди волосСоздайте новый объединенный слой из всех видимых слоев (Ctrl + Shift + Alt + E). Возьмите Инструмент Осветлитель — Dodge Tool (O) и осветлите некоторые пряди волос.
Шаг 7.
Добавляем вариации оттенковДалее создайте новый слой (Ctrl + Shift + Alt + N) и измените режим наложения на Перекрытие (Overlay). Затем возьмите сине-зеленый цвет (#50a596) и с помощью Кисти – Brush Tool (B) с Непрозрачностью (Opacity) 40% покрасьте некоторые пряди, чтобы добавить вариации оттенков волос.
Шаг 8.
Усиливаем контраст
Теперь мы немного усилим контраст. Добавьте Слой > Новый корректирующий слой > Яркость/Контрастность (Layer > New Adjustment Layer > Brightness/Contrast) и установите значение Контрастность (Contrast) 32. Это придаст волосам блеск.
Шаг 9.
Корректируем цвет кожи рядом с волосамиДалее подкорректируем цвет кожи возле линии роста волос. Дублируйте фоновый слой (Ctrl + J) и перетащите его наверх в порядке слоев. Добавьте к нему маску слоя, кликнув по иконке Добавить маску слоя (Add layer mask) внизу панели Слои (Layers), затем залейте маску черным цветом. Теперь белой Кистью – Brush Tool (B) закрасьте область лица.
Шаг 10.
Финальное изображение.Вот таким способом, вы узнали, как изменить цвет волос в фотошопе cs5, cs6, cc.
Фотошоп изменять цвет волос, Фотошоп изменяем цвет волос, Как изменить цвет волос в фотошоп, Как изменить цвет волос в фотошопе cs6, Фотошоп изменить цвет волос на фото, Фотошоп где можно изменить цвет волос, фотошоп онлайн на русском изменить цвет волос, Как изменить цвет волос в фотошопе cs5, Изменить цвет волос на фото онлайн фотошоп, Фотошоп изменить цвет волос скачать, Как изменить цвет волос с помощью фотошопа, Уроки фотошоп изменить цвет волос, Как изменить цвет волос в фотошопе сс.
Ссылка на источник
Увеличение объема и подрисовка волос в Фотошоп
Все чаще фотографии даже любительские подвергаются разнообразной коррекции, и иногда это даже не лишнее. Рассмотрим, как можно придать эффект объема волос и немного их подрисовать. Открываем изображение.
pedrosimoes7 / Foter / CC BYДелаем его копию или снимаем блокировку со слоя. Чтобы создать дубликат слоя нужно зайти во вкладку «Слои» и выбрать «Создать дубликат слоя». Для того, чтобы производить любые изменения с основным слоем, необходимо снять с него блокировку. Для этого нажимаем дважды левой кнопкой мыши по замку на слое, как показано на рисунке.
Заходим во вкладку «Редактирование», выбираем «Марионеточная деформация».
При помощи данной функции нужно увеличить часть головы с волосяным покровом, но так, чтобы это не нарушило пропорций всего изображения и в частности лица.
В «Марионеточной деформации» есть специальные булавки, которыми мы закрепим ту часть головы и лица, которая не должна подвергаться изменениям. Особенное внимание уделите краям изображения, чтобы они не деформировались. Чем больше будет булавок, тем меньше искажений будет на закрепленной области.
Особенное внимание уделите краям изображения, чтобы они не деформировались. Чем больше будет булавок, тем меньше искажений будет на закрепленной области.
Теперь нужно слегка раздвинуть область с волосами, сделав её шире. Для этого удерживая нажатой левую кнопку мыши слегка оттягиваем наружный край с волосами и ставим булавку. Чтобы не было ломанной кривой по линии волос, то нужно ставить меньше булавок.
Если булавка была установлена не в том месте, то можно её убрать нажав правой кнопкой мыши по булавке и в контекстном меню выбрать «Удалить булавку».
После проведенных изменений, нужно закрепить результат, нажав на иконке, как показано на рисунке.
После этого действия объем волос стал больше, но продолжаем и дальше обработку волос девушки. Берем инструмент «Прямоугольное лассо» и выделяем участок волос.
Далее во вкладке «Редактирование» выбираем «Копировать» и в этой же вкладке «Вставить». У нас появился новый слой с участком волос. Передвигаем его на ту часть волос, которую планируем увеличить.
При помощи инструмента «Ластик» стираем края этого нового слоя, то есть границы волос вырезанного участка, чтобы не было видно резкого отличия между слоями изображений.
В итоге получилась прядь волос, которая слегка дополнила объем.
Таких прядок можно сделать сколь угодно много, если необходимо дополнить объем.
Но на этом манипуляции по коррекции объема волос не заканчиваются. Можно также прибегнуть к функции прорисовки волос. Для этого нам нужно соединить все слои изображения в одно и лучше всего сделать это следующим образом. Становимся в окне слоев на верхний слой, делая его активным. Далее при помощи инструмента «Прямоугольное выделение» обводим полностью изображение.
Далее во вкладке «Редактирование» выбираем «Скопировать совмещенные данные» и в той же вкладке «Вставить».
У нас получился новый слой со всеми изменениями в одном слое. Далее с помощью инструмента «Кисть» сделаем прорисовку. Выбираем нужный тип инструмента «Кисть», как показано на рисунке, задав минимальную жесткость и размер (диаметр) установив в пределах 3-5 пикселей. Непрозрачность кисти устанавливаем на 30 %.
Увеличиваем изображение, для этого нажав клавишу Alt прокручиваем колесико на мышке (скролинг) вверх. Далее определяем какой участок волос прорисовываем и удерживая нажатой клавишу Alt, левой кнопкой мышки нажимаем на тот участок изображения, цвет которого нам подходит для цвета кисти.
Тонкими линиями прорисовываем области волос, где есть граница цвета. Это придаст выраженности, хотя на первый взгляд эти манипуляции кажутся малозаметными.
При коррекции объема волос нередко прибегают к помощи специальных кистей, называемых «Волосы», которые можно скачать здесь.
Загрузив эти кисти в Фотошоп, можно дополнить с их помощью недостающие прядки, если это необходимо или прикрыть дефекты коррекции.
Создаем новый слой, для этого во вкладке «Слои» выбираем «Новый» и далее «Слой». В этом слое рисуем инструментом «Кисть» пряди волос. Выбирая нужный цвет, согласно соответствия рисуем прядки тому участку волос, где она будет располагаться.
РЕЗУЛЬТАТ
Узнайте, как выделить и замаскировать волосы
Что вы узнали: замаскируйте волосы и закрасьте пряди волос, используя волосы с другого изображения
Выберите человека
- Откройте изображение человека и выберите слой, содержащий его, — портретный слой.
- На панели «Свойства» перейдите в «Быстрые действия» и нажмите «Удалить фон». Это автоматически создает маску слоя, которая скрывает фон вокруг человека.
- В качестве альтернативы вы можете использовать «Выделение»> «Тема» или инструмент «Быстрое выделение», чтобы выбрать человека, а затем нажмите кнопку «Добавить маску слоя» в нижней части панели «Слои», чтобы создать маску из своего выделения.
Тонкая настройка маски слоя
- Выделив миниатюру маски слоя на портретном слое, выберите «Выделение»> «Выделение и маска».
- В рабочем пространстве «Выделение и маска» используйте ползунки для уточнения края маски слоя. Выберите «Режим просмотра»> «На черном». Затем перетащите ползунок «Сглаживание» вправо, чтобы минимизировать неровности на краю маски.
- Смягчите края маски, перетащив ползунок растушевки вправо.
- Выберите «Вывод на»> «Маска слоя» и нажмите «ОК».
- Вернитесь в рабочее пространство «Выделение и маска», чтобы сосредоточиться на маскировке волос. Снова нажмите кнопку «Выбрать и замаскировать».
- Выберите инструмент Refine Edge Brush и проведите по краю волос.
- Перетащите ползунок Shift Edge вправо, чтобы переместить край маски внутрь и скрыть недостатки.
- Щелкните OK, чтобы закрыть «Выбор и маску». Не волнуйтесь, если маска не идеальна. Рисование цифровых волос сделает результат более реалистичным.
Создать собственную щетку для волос
Иногда можно добиться лучших результатов, если использовать волосы из другого изображения для создания и раскрашивания прядей волос.Найдите фотографию с однотонным фоном, который сильно контрастирует с волосами. Затем создайте собственную кисть из волос.
- С помощью инструмента «Обрезка» обрежьте фотографию волос так, чтобы видна была только та область, которую вы хотите превратить в кисть.
- Удалите цвет, выбрав «Изображение»> «Коррекция»> «Обесцветить».
- Выберите «Изображение»> «Коррекция»> «Уровни» и перетащите ползунки «Входные уровни», чтобы сделать фон белым, а волосы — черными.
- Выберите инструмент «Осветление», установите для параметра «Диапазон» значение «Света» и закрасьте любые серые области фона, чтобы сделать их белыми.
- Выберите инструмент Burn, установите Range на Shadows и закрасьте волосы, чтобы сделать их темнее.
- Выберите «Правка»> «Определить набор настроек кисти», чтобы преобразовать изображение черно-белых волос в кисть.
Нарисуйте цифровые волосы с помощью новой специальной кисти
- Вернувшись к исходной портретной фотографии, нажмите кнопку «Создать новый слой», чтобы создать новый слой.
- Перетащите новый слой под портретный слой.
- При активном инструменте «Кисть» удерживайте клавишу «Alt» (Windows) или «Option» (MacOS), чтобы временно переключиться на инструмент «Пипетка».Нажмите на волосы, чтобы выбрать цвет волос.
- Используйте клавиши левой и правой скобок ([]) на клавиатуре, чтобы изменить размер кончика щетки для волос и сопоставить его с портретным изображением.
- Щелкните один раз, чтобы нарисовать волосы на новом слое.
- Нажмите Control + T (Windows) или Command + T (MacOS), чтобы преобразовать и исказить волосы, чтобы они лучше соответствовали изображению.
- Повторите этот процесс еще несколько раз, пока не будете довольны результатом.
Совет: Не используйте только один цвет для окрашенных волос.Используйте как можно больше цветов, похожих на волосы модели, чтобы создать более реалистичные пряди волос.
30 великолепных кистей для волос для фотошопа — Medialoot
Кисти для волос для сочных прядей PSD
Один из наиболее сложных аспектов, с которым приходится иметь дело в проектах Photoshop, — это волосы. В реальной жизни волосы довольно неприятны, но становится только хуже, если вам нужно создать или отрегулировать каждую прядь от руки в Photoshop.
Чтобы облегчить вам жизнь, мы собрали в Интернете лучшие кисти для волос (для Photoshop, а не для головы).Теперь вы можете создавать великолепные замки одним движением курсора.
10 кистей для фотошопа
Было бы неправильно начинать любой список кистей для волос без добавления нашего собственного вклада — имея десятилетия опыта создания кистей в Photoshop, мы точно знаем, что придает волосам ощущение реалистичности и осязания. Набор из 10 покрывает все основания, от прямых и волнистых до фигурных и развевающихся.
Кисти для фотошопа от redheadstock
Если вам нужны кисти меньшего размера для менее сложных проектов, эти кисти идеально подходят для вас.Предлагая более 22 вариантов кистей Photoshop, от челки, кос и волн до прямых, вьющихся и хвостиков, эти маленькие кисти предлагают более чем достаточно выбора.
Расчески III от Скалли 7491
Один из самых реалистичных вариантов в этом списке. Эти щетки для волос содержат больше локонов, чем что-либо еще.
Расчески для волос II от LPDragonfly
В наборе из восьми кистей Photoshop можно создать целую шевелюру или использовать для добавления нескольких разлетов туда и сюда.
7 кистей для волос от photoshopweb
Идеально подходит для рисования карандашом, этот набор был специально разработан, чтобы предложить простой способ добавить великолепные прямые или волнистые волосы в любой проект.
6 расчесок от Falln-Stock
Falln-Stock стал поставщиком качественных щеток для волос. Мы включили в этот список три его набора, исходя только из того, насколько они реалистичны и просты в использовании.
5 расчесок от Falln-Stock
Второй набор кистей Falln-Stock в этом списке включает варианты для светлых волн и отдельных прядей.
Расчески для волос, набор 1 от Falln-Stock
Один из самых сложных эффектов, который можно получить с помощью щеток для волос, — это реалистичные локоны. В этот последний набор Falln-Stock входят несколько вариантов завивки, а также несколько расчесанных щеток для волос.
16 волнистых прядей от redheadstock
Как уже упоминалось выше, получить хороший локон с помощью кистей для волос Photoshop сложно. Получить правильную волну также чрезвычайно сложно. Этот набор из 16 кистей с волнистыми волосами подойдет для ваших рисунков и анимации.
Расчески для волос Windblown от frozenstocks
В этом наборе кистей 23 варианта, которые помогут вам добиться идеального эффекта ветра на ваших более сложных изображениях. Эти кисти могут превратить ваши изображения из идеальных студий в более дикие всего за несколько движений.
Расчески для волос от MCS-Wildcat
Еще один вариант для тех, кто хочет, чтобы их проекты выглядели продуманно, — это набор кистей. Эти кисти с индивидуальными прядями для создания естественного вида ветром станут прекрасным дополнением к любой коллекции.
16 Щеток с неограниченными прядями
Нам очень понравился этот набор щеток для прядей. При индивидуальном использовании эти пряди могут выглядеть спутанными. Но их истинная сила проявляется, когда они многослойны, что дает вам полный контроль над прической в вашем проекте.
15 расчесок от Kittyd-Stock
15 кистей для волос, включенные в этот набор, предназначены для использования в проектах, вдохновленных фэнтези, что делает их набором для определенного жанра. Одним из преимуществ этой коллекции кистей Photoshop является то, что если у вас есть более старая версия Photoshop, также доступны штампы.
11 расчески от Lugubrum-stock
Одним из преимуществ кистей Photoshop является их универсальность. Такой ассортимент кистей доказывает, что одного набора кистей может быть более чем достаточно для любого проекта.
5 расчески от Para-Vine
Этот набор кистей Photoshop был специально разработан для использования с чувствительным к давлению графическим планшетом. Однако использование дополнительного оборудования того стоит, так как сочетание этих щеток для волос создает легкий, пушистый эффект.
Расчески для волос I от flordelys-stock
Мы перечислили варианты кистей для волнистых и вьющихся волос, но ни один выбор не будет полным без варианта с колечками. Первый набор кистей, созданный flordelys-stock, создает великолепные локоны для ваших более причудливых проектов.
Кисти для волосY3D для фотошопа от Yanelis3D
Еще один вариант, для которого нужен перьевой планшет с нажимом пера. Этот набор из 10 кистей был создан для рисования реалистичных волос для создания лучших художественных работ.
Расчески для вьющихся волос от Enamorte
Если вы хотите создать эффектные, полные, плотные локоны для вашего проекта, не ищите ничего, кроме этих кистей. Эти кисти Photoshop идеально подходят для создания сложных причесок.
Реалистичные органические кисти для волос Photoshop
Эти кисти, которые поставляются в наборе по 2 штуки, были разработаны, чтобы дать пользователям естественный и реалистичный вид проектов. Хотя они могут стоить вам немного денег, они того стоят.
Кисти для смазывания волос от kuschelirmel-stock
У всех нас был один проект, которому просто нужно немного размазать волосы. Ничего слишком драматичного или необычного, просто небольшое пятно. Этот набор из 5 кистей предназначен в первую очередь для создания эффекта размытия, хотя кисти также можно использовать для рисования.
Аниме Расчески Для Волос от OrexChan
Нам нравится этот набор, потому что создатель даже включил версию .png, поэтому их можно использовать вне Photoshop.Однако мы не можем включить этот набор, не оценив его жанровый стиль.
Пользовательские направленные в Photoshop кисти для волос и меха
Большинство щеток для волос используются людьми. Однако время от времени вам может понадобиться щетка для шерсти. В этом наборе из 21 кисти вы найдете удивительные варианты для человеческих волос и меха животных, которые можно накладывать слоями и раскрашивать мех в направлении ваших мазков.
15 кистей для волос Photoshop высокого разрешения
Поскольку эти кисти очень высокого разрешения, они немного больше, чем другие варианты в этом списке.Однако вы не будете разочарованы удивительной детализацией, которую они предоставляют.
Кисти для текстуры кожи и волос от castrochew
Вам понравится, насколько реалистичными становятся эти кисти в ваших проектах. Однако рекомендуется использовать их с графическим планшетом.
Окрашенные расчески RaSen
Несмотря на то, что этот набор был создан с учетом вьющихся волос, вы найдете множество вариантов кистей Photoshop.Не забывайте, настройки давления активны!
Окрашенные расчески от SandyLynx
Если вам нужен набор кистей, в котором каждую прядь можно раскрасить, создавая идеальный вид, то эти кисти идеально подходят для вас!
Кисти для волос для фотошопа от Aikensha
Как видно из рисунка, одна из причин, по которой нам нравится этот набор кистей, заключается в том, насколько легко он позволяет создавать реалистично выглядящие челки и челку.
Кисти для прядейот laceratedwristsstock
Хотя для использования этого набора кистей Photoshop может потребоваться немного дополнительного времени, поскольку он позволяет создавать каждую прядь волос, если вы работаете над более детальным проектом, они будут идеальными.
3 стандартные кисти для Photoshop от MaureenOlder
MaureenOlder создала множество наборов кистей, так как ни у одного дизайнера их не может быть слишком много. Однако эти бесплатные варианты отличаются простотой использования и универсальностью.
Кисти для завивки от Scully7491
Скалли 7491 просканировала свои волосы, чтобы создать эти кисти, что сделало их одними из самых реалистичных вариантов в этом списке. Конечно, реалистичность означает, что они также имеют определенное количество вьющихся волос, так что имейте это в виду при их использовании.
50 бесплатных кистей Photoshop для волос, которые поразят вас
Для большинства цифровых художников и графических дизайнеров Photoshop — это идеальное программное обеспечение для редактирования и создания потрясающих дизайнов. Photoshop — один из наиболее известных и стандартных редакторов растровой графики. Это революционное программное обеспечение было создано в 1988 году Томасом и Джоном Ноллами, а также разработано и опубликовано компанией Adobe. Photoshop настолько популярен и широко используется, что название стало глаголом для изменения изображений, хотя программное обеспечение делает гораздо больше. Вы можете использовать инструменты Photoshop для создания, редактирования и компоновки растровых изображений с такими функциями фотошопов, как цветовые модели, альфа-композитинг, а также он может редактировать и визуализировать текстовую графику, 3D-графику, видео и векторную графику, хотя его возможности ограничены в этих областях. .
Среди лучших вещей, которые вы можете сделать с Photoshop , — это рисовать и раскрашивать волосы вашего персонажа. Укладка прядей волос одна за другой может быть сложной задачей, утомительной и может сделать весь процесс создания рисунков или графики намного более длительным, чем следовало бы. Доступно несколько наборов кистей для волос Photoshop , которые помогут снять стресс от рисования волос вашего персонажа, чтобы у вас было больше времени для работы над другими частями создания вашего рисунка, которые требуют вашего внимания.
Мы составили список из 50 наборов кистей для волос, которые созданы на заказ опытными художниками, чтобы ваши персонажи и рисунки выглядели очень естественно, потрясающе и реалистично.
Кисти Photoshop ВОЛОС от Vaia
Эти кисти великолепны для создания различных причесок и текстур. Валери создала эти кисти, которые входят в набор из 9 кистей разного объема и текстуры волос, включая вьющиеся волосы. Существуют большие и маленькие кисти, поэтому у вас есть выбор, а набор кистей совместим с Adobe Photoshop 5.5 и другие модели выше.
Расчески Sakura 222-stock
Эти кисти помогут вам создать идеальные кудри и пряди волос в любом виде искусства или рисунка. Их можно использовать для мужских и женских персонажей, и они могут помочь вам создать красивую эфирную голову или хвост из волос. Они совершенно удивительны, и с их помощью можно рисовать клочья шерсти животных, а также волосы человеческих персонажей.
Набор кистей для волос 1 от Jimville2003
Этот набор щеток для волос — первая щетка для волос, созданная Джимом, но на сегодняшний день это одни из лучших наборов щеток для волос.Вы можете изменить расстояние между кончиками кисти, чтобы волосы вашего персонажа были такими густыми или светлыми, как вы хотите. Вы также можете использовать кисти для рисования разных цветов и длин волос, которые сделают ваш персонаж очень крутым и резким.
Набор щеток для волос 1 от Falln-Stock
Если вам нужен набор кистей, который позволяет создавать разные типы волос, от плотных вьющихся до прямых прядей, вам следует полностью загрузить этот набор от Falln-stock. Они были сделаны в Photoshop CS , поэтому не будут работать с более ранними версиями.Вы можете смешивать разные текстуры волос на одном персонаже, переходя от одной кисти к другой, чтобы создать идеальную шевелюру.
Набор кистей для волос Photoshop 02 от gorjuss- stock
Этот набор кистей содержит набор больших кистей, которые можно использовать для создания различных причесок вашего персонажа. Кисти предназначены для слегка вьющихся волос, имеют 4 типа прядей. Если вы делаете много фигур с кудрявыми волосами, тогда вам подойдет этот набор кистей.Их можно использовать в сотрудничестве с другими замечательными наборами щеток для волос, чтобы создать уникальный вид волос на ваших рисунках.
Волосы Скалли 7491
Эти кисти для волос довольно реалистичны, так как они были сделаны на основе сканированных изображений собственных волос разработчика. Существуют разные текстуры волос, поэтому вы можете использовать кисти, которые сделают волосы более завитыми, или щетку, которая сделает волосы тонкими и прямыми. Выберите любую текстуру, которая воплощает в жизнь ваше видение волос вашего персонажа.Этот набор кистей для волос совместим с моделями Photoshop 7 и более поздних версий, а также для других версий включены пакеты изображений.
Набор щеток для волос от Paravine
Если вам нравятся тонкие прямые волосы, не очень пышные или пышные, вам понравится этот набор кистей. Он содержит набор из 5 кистей, каждая с разным расстоянием между кончиками кистей, поэтому их можно использовать для создания густых и темных прядей или для создания тонких и тонких волосков.Вы можете использовать этот набор кистей в сочетании с любыми другими кистями, которые у вас есть, чтобы получить идеальные прямые волосы для вашего персонажа.
URESTRICTED ветровая расческа для волос от frozenstocks
Иногда не всегда получается сделать красиво развевающиеся на ветру волосы на вашем рисунке. Вы можете часами пытаться довести его до совершенства и придать своему рисунку реалистичный вид, но в результате получаются жесткие и неестественные пряди волос. Используйте неограниченно развеваемые ветром щетки для волос, разработанные из замороженных запасов, содержащих 23 различных щетки для волос, чтобы получить идеально реалистичные развеваемые ветром волосы.
Набор щеток для волос 2 от Falln-stock
Второй набор кистей для волос от Falln stock имеет еще больше текстур волос на ваш выбор, от плотных кудрей до волнистых и прямых волос, вы можете сделать своих персонажей максимально реалистичными и естественными, используя этот набор кистей. . В набор входят даже заплетенные волосы, но они не подходят для PS 7 и более ранних версий Photoshop .
Кудри от Scully 7491
Если вы делаете много рисунков персонажей с очень вьющимися волосами, вам понравится работать с этими кистями.Второй набор кистей, созданный Скалли, включает сканы кистей, сделанных из ее собственных настоящих волос в их вьющемся состоянии. У ваших персонажей будут очень естественные и реалистичные локоны, когда вы будете рисовать этими кистями их пряди волос.
Щеточки для волос размазывают от Texturized.
Для художников, которые предпочитают, чтобы их персонажи имели растрепанные волосы вместо прядей или текстур, как у большинства кистей, тогда лучше всего подойдет этот набор кистей для Photoshop , потому что кисти созданы для размытых образов.Кисти простые и простые в использовании, что значительно облегчает вам процесс рисования.
Расчески III by scully7491
Еще один набор кистей для вьющихся волос от удивительной Скалли, сделанный из сканированных прядей ее великолепных вьющихся волос. Этот набор кистей можно использовать для рисования более крупных кудрей и прядей волос ваших персонажей. Если вам нужны более крупные локоны или слегка вьющиеся волосы для разных персонажей, которые вы рисуете, тогда используйте эти кисти, совместимые с Photoshop PS + 7 .
Аниме кисти для волос от OrexChan
Многие художники любят рисовать аниме-персонажей, и их волосы обычно являются одной из их самых определяющих черт. С помощью этого набора кистей, содержащего 3 стиля кистей, вы можете придать своим персонажам аниме любые прически. Есть аккуратные и беспорядочные расчески для волос разной длины, короткие длинные или средние. Вы также можете сделать своему персонажу прямые или вьющиеся волосы и уложить их ему на плечи или в косички. С помощью этих кистей вы можете нарисовать волосы персонажа спереди и сбоку, но не сзади.
Набор щеток для волос 3 от Falln-Stock
Третий набор кистей от удивительного Falln-stock содержит еще больше текстур волос для ваших персонажей, включая более короткие длины, которые вы можете использовать, чтобы придать вашим персонажам более острый и смелый вид, как прическа пикси. Они так же фантастичны, как и предыдущие наборы кистей, и с их помощью можно создавать красивые образы, так что даже новички смогут легко ими пользоваться.
Photoshop HAIR pack 01 от gorjuss stock
Этот набор кистей поможет вам уложить аккуратные пряди волос в любом стиле, который вы хотите.Если вы хотите, чтобы пряди волос развевались на ветру, вы можете использовать этот набор кистей для этого. Нарисуйте волосы разной длины, длинные или короткие, и раскрасьте их в любой цвет с помощью этого набора кистей, чтобы ваши персонажи выглядели более круто и естественно.
Набор щеток для волос 6 от Falln-Stock
С помощью этого набора кистей вы можете нарисовать более тонкие пряди волос, которые вьются на кончике и прямые на макушке. Это шестой набор кистей, созданный Falln-Stock , и они помогут вам создать очень красивые волосы как на людях, так и на животных.Вы можете использовать их в хвосте или гриве, а также для красивой шевелюры на ваших человеческих рисунках. Вы также можете сделать отдельные группы прядей, например прядь, перекидывающуюся через плечо на вашем рисунке.
Набор кистей для волос PSP 8 01 от gorjuss-stock
Новый набор кистей из gorjuss , созданный для PSP 8 , который можно использовать для создания любой текстуры волос по вашему желанию и различной длины. Ваш персонаж может выглядеть так, как вы хотите, с помощью этого захватывающего набора кистей.Если у вас возникли проблемы с окрашиванием волос самостоятельно, этот набор, безусловно, снимет стресс и время, затраченное на борьбу с волосами, для ваших художественных творений.
Расчески by dark-shadow-oxxy
Этот набор кистей содержит несколько текстур и объемов типов волос, которые вы можете использовать для создания различных образов ваших рисунков. Хотите ли вы пышные и объемные вьющиеся волосы или длинные прямые волосы, вы можете использовать кисти, содержащиеся в этом наборе кистей, чтобы добиться этого для ваших персонажей.Существуют различные модели завитков и текстуры волос, которые можно комбинировать, чтобы ваш персонаж выглядел как можно более естественно.
Набор кистей для фотошопа ВОЛОС 2 от Vaia
Второй набор кистей от Vaia имеет намного больше стилей кистей и подсказок, есть большие кисти и маленькие кисти, которые вы можете использовать для создания различных типов текстур и стилей волос, чтобы ваш персонаж выделялся. Вы можете нарисовать волосы в хвостики разноцветными тонами и придать рисунку прямые или вьющиеся волосы.В этом наборе 20 кистей, которыми можно рисовать гривы или хвосты.
Щетки для волос и меха от Arwen Potter
Рисование меха может быть очень утомительным, но вам не нужно проходить через все это, когда вы загружаете и используете этот набор кистей. Вы можете добавить свои собственные штрихи, чтобы придать образу кисти более естественный и реалистичный вид. Используя короткие меховые кисти, вы можете рисовать несколько раз, чтобы заполнить все промежутки.
Кисти для фотошопа и канитель от redhead stock
Если вы любите разнообразие при рисовании волос, то определенно не пропустите этот набор кистей.В наборе 22 различных кисти, он совместим с Photoshop 7 и более поздними версиями. Вы можете рисовать косы, длинные и короткие волосы, челку, вьющиеся и прямые волосы, волнистые или конские хвосты и многое другое. Кисти маленькие, поэтому, если вам нужны более длинные волнистые волосы, вам может потребоваться использовать их в сочетании с другим набором кистей.
Расчески от yuele
Этот набор щеток для волос содержит 8 различных кистей , которые вы можете использовать для рисования длинных волос на ваших персонажах и многое другое.Наконечники кисти бывают разных видов, поэтому, если вы хотите получить полный вид, вы можете этого добиться, или если вам нужен образ с редкими волосками, вы также можете получить его для своего искусства. Они не слишком сложные и их тоже можно использовать для создания косичек
.Кисти для смазывания волос от kuschelirmel- stock
Smudged выделяется и делает ваш рисунок ретро. Вы можете использовать этот набор кистей, чтобы растушевать волосы вашего персонажа или даже красить волосы. В наборе 5 кистей, которые имеют разную текстуру и консистенцию, поэтому вы можете выбрать любую из них, которая вам нравится, и создать идеальный вид растушеванных волос для вашего искусства.
Расчески BBs-brush
Вы можете использовать эти кисти, чтобы сделать волосы растрепанными, используя их в сочетании с инструментом smudge tool, чтобы они выглядели лучше и реалистичнее. Вы можете изменить непрозрачность и сделать ее высокой или низкой, когда вы играете и пытаетесь получить идеальное количество пятен на каждом образе. Он был сделан в Ps7 , поэтому он работает с этой версией и другими более поздними моделями
.Расческа для волос, часть 2, DeeMo24
Используя этот набор кистей, вы можете рисовать разные типы линий волос, в том числе небольшие группы волос, например, брови.Чтобы получить более темный вид, вы можете увеличить непрозрачность кисти и изменить настройки интервалов и затемнения. Не стесняйтесь экспериментировать с различными формами и линиями текстуры волос с помощью этого набора кистей и создавать красивые уникальные стили волос для своих рисунков.
Расческа для волос, часть 1, DeeMo24
Эти кисти можно использовать для создания красивых линий и прядей волос для более детального образа. Параметры кисти не заданы заранее, поэтому вы можете изменять их и настраивать столько, сколько захотите, чтобы создать идеальный вид, который вы хотите.Использование его с инструментом размазывания также расширяет разнообразие образов, которые вы можете получить с помощью этого инструмента, и он работает с Ps6 и верхними моделями.
Кисти для волос для фотошопа от Aikensha
Хотите создать красивые прямые волосы для своих персонажей? Этот набор кистей отлично подходит для этого: вы можете сделать челку и разную длину волос для своего персонажа с помощью кистей и настроить все параметры, чтобы получить желаемую глубину. Таким образом, вы можете уменьшить сложность рисования волос самостоятельно прядь за прядью.
Расчески для волос: шепот от maskimul
Иногда вам нужны легкие пряди волос, чтобы красиво обрамить лицо или придать персонажу более естественный вид. Этот набор кистей поможет вам создать красивые пряди, которые будут выглядеть естественно. Всего в этом наборе 42 кисти , содержащихся в 2 наборах по 21 кисть в каждом.
Расчески для волос- Нереалистичность- V2 от OrexChan
С помощью этого удивительного набора кистей, созданного OrexChan , вы можете создать 3D прядей .Легко создать потрясающе выглядящие лохматые волосы для персонажей-людей или животных, и если вам нравится делать волосы менее лохматыми и более ровными, вы можете настроить непрозрачность в пределах 40-80%, а также сделать волосы разных цветов. Набор кистей работает с Photoshop 7 и более поздними версиями
.8 таблиц цветов волос по maskimul
У многих людей волосы разного цвета, и вы можете воплотить эти особенности в жизнь с помощью этого набора кистей.Если вы хотите, чтобы ваш персонаж, будь то человек или животное, выглядел более реалистично, придав ему новый цвет волос вместо обычных цветовых тонов, вы можете добавить любой из этих цветов к прядям и прядям волос.
Расчески для волос — Нереалистичность от OrexChan
Эти кисти созданы специально для художников манги и людей, которые любят рисовать аниме-персонажей. Они помогают придать вашему персонажу правильную текстуру волос и могут использоваться для рисования длинных или коротких волос.Набор кистей совместим с Photoshop 7 и старшими моделями.
Бесплатные кисти для волос Photoshop Hi-Res
В этом наборе есть два набора кистей разных размеров, которые помогут вам нарисовать очень реалистично выглядящие волосы. Вы рисуете короткие колючие волосы, челку, каре и даже более длинные волосы в хвосте. Они являются отличной базой для окрашивания волос и работают с Photoshop CS3 и верхними моделями.
Аниме кисти для волос 2 от OrexChan
Нарисуйте волосы для своих аниме-персонажей по образцу причесок из популярных аниме, таких как мелодия русалки, с длинными косичками, короткими колючими волосами, волосами средней длины и особенно с челкой, и они также доступны в версии PNG.Станьте настоящим художником манги, придавая своим персонажам правильную прическу с помощью этих кистей для волос в стиле аниме.
Расчески от Helenartathome
Этот набор кистей великолепен для первого набора кистей от создателя. Он содержит различные текстуры и стили волос, включая косы и завитки, вьющиеся и тонкие волосы, а также дреды. Так что, если вам нравится рисовать персонажей, которым для полной реализации нужна такая текстура волос, вам обязательно нужно иметь эти кисти для волос в вашей коллекции.
Набор щеток для волос kittyd-Stock
В этом наборе 15 различных кистей, созданных в разных размерах и стилях, чтобы помочь вам получить лучшие текстуры волос и внешний вид ваших персонажей, вы не ошибетесь в своем рисунке. Если вы хотите украсить своего персонажа длинными или короткими волосами, кисти из этого набора помогут вам в этом. Вы также можете использовать его для плавающих прядей волос, а пряди волос можно окрашивать, как вы хотите.
АКЦИЯ ФОТОШОП КИСТИ для волос by Maureen Older
Вы можете использовать эту замечательную щетку для волос отдельно или с другими наборами кистей, чтобы сделать волосы ваших персонажей реалистичными.Существуют расчески для длинных и коротких волос. Вы также можете сделать волосы настолько густыми или редкими, насколько захотите, чтобы персонаж выглядел очень естественно. Кисти работают с моделями Photoshop CS .
НАЛОЖНЫЕ ЩЕТКИ для волос 2 от Maureen Older
Во втором наборе кистей от Maureen Older у вас есть больше вариантов текстур волос для ваших персонажей. Если вам нужно больше текстур и «гофрированных» типов волос, то с помощью этой кисти вы сможете придать вашим персонажам такие волосы, не беспокоя вас, за счет укладки отдельных прядей волос, чтобы вы могли получить фантастические результаты.
Расчески Lineart 3 от sm-exery
Кисти для волос Lineart идеально подходят для рисования волос персонажам манги и аниме. Вы можете создавать потрясающие графические изображения, используя этот набор кистей, содержащий различные виды кистей, которые могут дать вам короткие прямые, короткие беспорядочные или длинные прямые или беспорядочные. Есть также кисти, которые придают вам прическу, как из аниме Yuna, и другие оригинальные прически художника.
Дети 7 моих лучших кистей 2018 от детей 7
Получите разную глубину прядей с помощью этого набора кистей, например тонкие пряди или более густые и толстые пряди, чтобы ваш персонаж выглядел намного круче.Вы даже можете нарисовать одну прядь волос, искусно падающую на лицо вашего персонажа, с помощью красивых кончиков кистей, содержащихся в этом наборе. Вы также можете сделать цвет волос любым, как вам нравится.
Расчески 2 звезды холодная ночь
Рисование тонких и светлых прядей стало еще проще с помощью набора щеток, разработанного звездами холодной ночи. Есть 4 стиля кистей, которые вы можете использовать, чтобы нарисовать очень толстые и темные пряди волос или более светлые пряди для более мягкого вида.Все они очень естественны и делают ваши рисунки реалистичными.
НАЛИЧИЕ КИСТИ для волос 4 от Maureen Older
Для создания более вьющихся и вьющихся причесок Maureen разработала эти кисти, которые помогут вам создать такой образ на вашем персонаже. Вы можете придать своему персонажу вьющиеся отдельные пряди волос или близко расположенные и полные локоны с большей глубиной и более темным оттенком. Какие бы локоны вы ни любили, можно получить с помощью этого набора кистей.
Расчески от photoshopweb
Иногда вы хотите, чтобы у ваших персонажей были действительно стильные и блестящие пряди волос. Использование кистей для волос от Photoshopweb поможет вам создать волнистые или вьющиеся на кончике волосы с помощью 7 кистей, содержащихся в наборе. Их можно использовать для создания заднего вида прически, а также в качестве основы для других причесок.
Расческа II BBS-brush
Используйте кисти из этого набора с инструментом «Размытие», чтобы получить наилучшие эффекты.Вы можете настроить уровни непрозрачности, чтобы увеличить или уменьшить уровни размытия, которые вы получаете с каждой кистью, и они действительно отлично подходят для создания персонажей с волнистыми волосами. Щетки совместимы с PS7 и более поздними версиями.
Расчески для волос от Alice Faux
Эту замечательную кисть для волос можно использовать для создания длинных и волнистых типов волос для вашей графики. Они дают вам рисунки с очень реалистичными прядями и прядями, так что кажется, что вы даже можете легко провести руками по прядям.Кисти можно использовать с другими типами кончиков кистей, чтобы ваш персонаж выглядел естественно, а также их можно использовать для гривы и хвоста.
КИСТИ ДЛЯ ФОТОШОПОВ: hairs by darkmercy
В этом наборе вы получаете 7 кистей , которые можно использовать для придания вашим рисункам разных цветов волос, будь они вьющимися или прямыми. Если вы хотите придать рисунку гладкие волосы, которые выглядят почти мокрыми, вам обязательно нужно использовать эти кисти.
Кисти для текстуры кожи и волос от castrochew
Вы можете нарисовать волосы различной текстуры и глубины с помощью кистей из этого набора кистей для текстуры волос и кожи.Они помогут вам создать красивые пряди очень реалистичных волос с разной текстурой, так что у вас будет много вариантов на выбор. Вы можете отрегулировать настройку кончика кисти, чтобы придать тонким или более вьющимся прядям, а также их можно использовать для рисования волос животных.
НЕЧЕТКИ ЩЕТКИ от illustratorcs6
Illustratorcs6 создал идеальный набор кистей, состоящий из 7 различных кистей с разными типами кончиков кистей, которые помогут вам создать на ваших рисунках нечеткую текстуру, похожую на волосы.Они идеально подходят для пушистых хвостов, шерсти и гривы животных и бывают разных цветов. Щетки могут использоваться в моделях PS7 и выше
.Расчески WCS-wildcat
Создавайте потрясающие образы волос с помощью этой классной кисти, созданной WCS wildcat . Их можно использовать в трехмерном искусстве, чтобы сделать очень реалистичные пряди волос для персонажей вашего рисунка. Вы можете рисовать волосы любой длины, которые вам нравятся, а также раскрашивать их в соответствии с вашим рисунком и добавлять другие изменения для обработки фотографий.
Расчески III от ivadesign
С помощью этих фантастических кистей от Iva вы можете придать своим иллюстрациям и рисункам различный узор завитков и длину волос. Вы можете сделать их любого уровня толстыми или тонкими для полной или скудной шевелюры и отрегулировать оттенок, чтобы придать им любой цвет, который вам нравится. Кисти также хороши для рисования хвостов животным.
Расчески для волос UNRESTRICTED от frozenstocks
В этот набор кистей входит 16 стилей кистей и насадок, которые можно использовать для создания различных типов волос, включая вьющиеся и прямые.Есть длинные волосы и короткие волосы, которые тоже вьются, поэтому нет ограничений на прически, которые вы можете придать своему персонажу, рисуя этими кистями. Вы можете добавить столько деталей, сколько захотите, включая цвет на пряди.
Заключение Используя любую из этих кистей по отдельности или в сочетании с другими, вы сможете придать своим персонажам любой тип или текстуру очень реалистичных волос, чтобы они выглядели еще более эпично и круто, чем другие цифровые произведения искусства.
Маскировка волос: вырезать даже одну прядь волос
В этом уроке я покажу вам, как можно замаскировать волосы, используя ряд техник. Маскировка волос — одна из самых популярных и сложных тем в Photoshop. Новички всегда сходили с ума, когда дело доходит до маскировки волос, и вам нужно знать немного больше, чем базовые, когда дело доходит до маскировки волос.
С помощью этого урока вы сможете удалить волосы с любого загруженного фона, так как мы либо закрасим волосы, либо воспользуемся изображением волос, чтобы воссоздать волосы.Итак, приступим!
Учебные ресурсы
Открыть фото
Шаг 1
Я использую это изображение девушки и открываю его в Photoshop, выбрав File> Open . Вы можете видеть на этом изображении, волосы трудно выделить, потому что фон не простой, не сплошной или белый, а также из-за разлетающихся и беспорядочных волосков.
Сделайте грубый выбор
Шаг 2
Теперь вам нужно сделать приблизительный выбор объекта либо с помощью Pen Tool , либо с помощью последней функции Select Subject , чтобы сделать выбор.
Шаг 3
Рядом с кнопкой Select Subject вы увидите кнопку Select And Mask , нажав на которую, чтобы мы могли уточнить выбор.
Если вы используете Photoshop CS6 или CS5 , то сначала вам нужно добавить маску после того, как вы сделали выбор. Затем щелкните маску правой кнопкой мыши и выберите Refine Mask . Теперь у вас будет тот же вариант, что и на изображении ниже.
Теперь вам нужно уточнить выбор, который мы только что сделали.После того, как вы нажмете кнопку Select and Mask , затем используйте инструмент Refine Edge Brush Tool , чтобы внести некоторые изменения в края волос, так как они выглядят слишком резкими прямо сейчас. Хотя этот инструмент не будет работать на этом сложном фоне, но, по крайней мере, он может немного облегчить нашу задачу, смягчив края волос.
Здесь вы можете видеть, что я использовал инструмент Refine Edge Brush Tool , чтобы улучшить волосы справа:
Здесь я использовал его на левой части волос:
Здесь я использовал на нижних волосках:
Когда вы довольны результатами, прокрутите вниз до настроек вывода (справа) и используйте New Layer with Mask , чтобы создать новый слой с маской.
Здесь у нас есть исходный слой-копия с новыми результатами маскирования:
Воспользуйтесь преимуществами нового фона
Шаг 4
Итак, ребята, мы девочку добываем для чего? Очевидно, мы собираемся добавить за ней другой фон. Прежде чем мы продолжим, просто добавьте сюда свой новый фон.
Если вы добавите здесь свой окончательный фон, вам будет намного проще работать с волосами, так как иногда последний фон может помочь вам скрыть много ошибок .Вы не будете тратить время на на те области, в которых вам не нужно быть .
Итак, я добавил свой новый фон позади нее:
Нарисуйте волосы
Шаг 5
Теперь нам нужно не слишком много красить волосы, и вам не нужно быть настолько идеальным, чтобы красить волосы. Я рекомендовала использовать графический планшет для раскрашивания волос. Вы можете попробовать цвет для волос с модельной прически. Вы можете видеть, что я использовал жесткую круглую кисть 1px с непрозрачностью 100% и Flow .Вы можете изменить размер кисти, прозрачность и поток, если вам это нужно.
Здесь вы можете увидеть, где я нарисовал волосы:
Здесь я нарисовал еще несколько волосков кистью:
Используйте расчески
Шаг 6
Итак, вы видите, что мы почти закончили, но нам нужно добавить последние штрихи к волосам. Для этого я использую щетки для волос, чтобы закрасить сбившиеся и отлетать волоски.
Вы можете получить эти кисти после того, как подпишетесь на нашу рассылку только из этого руководства, не используйте форму боковой панели, иначе вы не получите ссылку для загрузки кистей .
Скачать Расчески для волос (необходимо оформить подписку)
Здесь вы можете видеть, что я создал новый слой ниже слоя с женщиной, а затем с помощью расчески закрасил распущенные волосы наверху.
Здесь я создал новый слой поверх всех слоев и нарисовал другой щеткой для волос:
Итак, на этот раз я закрасил женщину и четко, мне нужно стереть некоторые другие области, чтобы растушевать волосы. Перейдите в Layer> Layer Mask> Reveal All , чтобы добавить маску к слою с волосами и замаскировать ненужные части с помощью черной кисти.
Результатов после маскировки:
Шаг 7
Точно так же я закрасил больше волосков кистью для волос. То, что я сделал, я взял образец цвета из волос модели, а затем закрасил еще несколько волосков там, где я думаю, что они должны быть. Я варьирую размер кисти и цвет, чтобы закрасить волосы. В итоге я получил следующие результаты, но вы можете добиться большего, чем я, если потратите немного больше времени.
Здесь вы можете увидеть, сколько мазков кистью для волос я использовал, чтобы воспроизвести волосы:
Как создать кисть для волос или любую другую кисть
Шаг 8
Итак, теперь вы знаете, как избавиться от волосков, но вы не знаете, как я создал эти кисти для волос.Позвольте мне показать вам сейчас!
Для первого шага создания кисти для волос вам понадобится изображение волос на белом фоне или на любом сплошном фоне. Таким образом, мы можем очень легко сделать выбор прически.
Например, вот изображение, которое я использую для создания кисти:
Я буду использовать технику Channels & Calculations , чтобы выделить волосы. Вы можете подробно ознакомиться с этой техникой здесь. Короче говоря, эта техника фокусируется в основном на создании большего контраста между объектом и фоном.
Теперь перейдите на вкладку Channel , если вы не видите вкладку Channel , перейдите в Window> Channels , чтобы получить вкладку Channels .
Дублируйте синий канал, щелкнув его правой кнопкой мыши, а затем выберите повторяющийся канал.
Теперь перейдите к Изображение> Расчеты :
Измените режим наложения на Умножьте и убедитесь, что Source 1 и Source 2 должны быть именем изображения, с которым вы работаете.Убедитесь, что вы объединяете Blur Copy , и выберите слой Merged .
В результате мы увеличили контраст или затемнили волосы:
Шаг 9
Затем я затемняю волосы с помощью корректирующего слоя Levels . Перейдите в Image> Adjustments> Levels и используйте показанные ниже настройки:
Теперь вам нужно щелкнуть значок Загрузить выделение на вкладке каналов , чтобы загрузить выделение:
После щелчка по значку Загрузить выделение вы увидите марширующих муравьев или выделение будет активным:
Теперь щелкните канал RGB , который находится вверху на вкладке каналов , а затем вернитесь на вкладку слоев .
Добавьте маску, щелкнув второй значок на панели слоев. Вы увидите следующие результаты, и волосы будут идеально подобранными. После добавления маски, если вы не видите этих результатов, нажмите CTRL + I , чтобы инвертировать результаты маски.
Я замаскировал другие нежелательные части, такие как девушка и ее руки, поскольку нас интересуют только волосы. Вы можете замаскировать эти части, закрасив маску слоя черным цветом.
После стирания всех остальных частей перейдите в Edit> Define Brush Preset , убедитесь, что маска слоя не выбрана, иначе Define Brush Preset не выделится.
Теперь назовите свою кисть:
Используйте свою кисть, выбрав ее из библиотеки кистей:
Таким образом, вы можете извлекать волосы, раскрашивая волосы, используя щеточки для волос, используя преимущества нового фона и создавая свои собственные кисти для волос. Спасибо, что следуете руководству!
Еще несколько примеров
Пример 1:
Пример 2:
Выбор волос с уточнением краев в Photoshop CS5
Шаг 1. Нарисуйте грубый контур выделения вокруг объекта
Я собираюсь начать с довольно грубого выделения контура вокруг женщины на фотографии.Здесь нет необходимости в каких-либо навороченных или продвинутых инструментах выбора. Стандартный инструмент Photoshop Lasso Tool будет работать нормально, а инструмент Polygonal Lasso Tool будет работать еще лучше, потому что он быстрее и проще в использовании. Я возьму инструмент «Многоугольное лассо» на панели «Инструменты», щелкнув и удерживая инструмент «Лассо», а затем выбрав инструмент «Многоугольное лассо» во всплывающем меню:
Выбор инструмента «Многоугольное лассо».
С помощью инструмента «Многоугольное лассо» я начну с того, что щелкну по руке и плечу женщины в нижней центральной части фотографии, чтобы указать точки для моего контура выделения.Обратите внимание, что я выделяю внутренний край ее руки. Команда Refine Edge обычно работает лучше всего, если вы сохраняете исходное выделение только внутри края вашего объекта:
Кликните с помощью инструмента «Многоугольное лассо» по внутреннему краю ее руки и плеча.
По мере того, как я продвигаюсь к волосам женщины, я снова остаюсь ближе к краю, но стараюсь избегать любых областей, где серый фон просвечивает сквозь ее волосы. Сейчас я просто хочу выделить основную область волос, и я позволю команде Refine Edge позаботиться о сложных вещах перед фоном:
Держите контур выделения подальше от областей, где фон виден сквозь волосы.
Наконец, я быстро нажимаю в области монтажного стола вокруг изображения, затем возвращаюсь к исходной точке щелчка под ее рукой, чтобы завершить свой выбор:
Теперь вокруг женщины на фотографии появится грубый контур выделения.
Шаг 2. Выберите команду «Уточнить край»
Сделав первоначальный выбор, прежде чем делать что-либо еще, я проверю, что у меня выбран правильный слой на панели «Слои». В моем случае это верхний слой, содержащий исходную фотографию:
.Убедитесь, что активен правильный слой (выделен синим).
Затем я вызову команду Photoshop Refine Edge, либо перейдя к меню Select в строке меню в верхней части экрана и выбрав Refine Edge из вариантов меню, либо, поскольку у меня все еще есть Если выбран инструмент «Многоугольное лассо», я могу просто нажать кнопку Refine Edge на панели параметров (у вас должен быть активен инструмент выделения, чтобы кнопка Refine Edge появилась на панели параметров):
Нажав кнопку «Уточнить край» на панели параметров (при активном инструменте выбора).
Это открывает диалоговое окно «Уточнить край», но прежде чем мы посмотрим на него, давайте быстро взглянем на мое изображение в окне документа, где мы видим, что выбранная мной область теперь находится на сплошном белом фоне:
Окно документа, отображающее выделение на белом фоне.
Параметры просмотра
Возможно, вы действительно видите что-то другое со своим изображением. Ваш выбор может отображаться на белом фоне, как мой, или на сплошном черном фоне.Или вы все еще можете видеть стандартную схему выделения «марширующих муравьев» или несколько других возможных представлений. Все зависит от того, какой View Mode выбран в верхней части диалогового окна Refine Edge. Вы можете увидеть небольшую миниатюру текущего режима просмотра справа от слова «Просмотр»:
Небольшой эскиз предварительного просмотра показывает текущий режим просмотра.
Если вы щелкнете либо по миниатюре, либо по маленькой стрелке справа от миниатюры, вы откроете список различных режимов просмотра, из которых вы можете выбрать.В настоящее время у меня выбран режим On White , поэтому мой выбор отображается на белом фоне. Я выберу режим просмотра On Black прямо над ним:
Выбор режима просмотра «На черном» из списка.
И теперь мой выбор появляется на сплошном черном фоне:
Теперь выделение отображается на черном фоне после выбора режима просмотра «На черном».
Если я выберу режим просмотра Black & White из списка:
Выбор режима просмотра «Черно-белый».
Изображение в окне документа выглядит так, как если бы я смотрел на маску слоя. Белый цвет представляет текущую выбранную область, а черный — область, которая в данный момент не выбрана. Любой серый цвет на изображении будет представлять частично выбранные области:
В режиме просмотра «Черно-белый» изображение отображается так, как если бы оно выглядело как маска слоя.
Наконец, я выберу режим просмотра On Layers :
Выбор режима просмотра «На слоях» из списка.
В этом режиме текущий выбор отображается в том виде, в каком он фактически отображается перед другим слоем (слоями) в документе, что может быть очень полезно при компоновке изображений, поскольку позволяет легко оценить результат. В моем случае, поскольку у меня есть вторая фотография на слое ниже основного изображения, мы можем видеть вторую фотографию за моим выделением. Если вы работаете с однослойным документом без других слоев под фотографией, невыделенная область будет заполнена узором в виде шахматной доски, который в Photoshop представляет собой способ представления прозрачности:
Изображение с выбранным режимом просмотра «На слоях».
Я намеренно пропустил первые два режима просмотра — Marching Ants и Overlay — потому что ни один из них не очень полезен. В режиме «Марширующие муравьи» будет отображаться стандартный контур выделения, в то время как в режиме наложения невыделенная область будет отображаться в виде полупрозрачного красного наложения, аналогичного тому, как выделение будет отображаться в режиме быстрой маски. Чуть позже мы рассмотрим последний режим просмотра в списке — Reveal Layer .
Назначение этих различных режимов просмотра — облегчить нам оценку нашего выбора по мере его уточнения.Для некоторых изображений выделение может быть легче увидеть на белом фоне, другие — на черном и т. Д. Часто нам нужно переключаться между режимами просмотра во время работы, поэтому вы могли заметить, что каждый из режимов просмотра в списке имеет букву справа от названия. Буква — это сочетание клавиш для быстрого переключения между режимами просмотра, и их полезно знать. Например, вы можете переключиться в режим On White , нажав на клавиатуре букву W , в режим On Black , нажав букву B , в режим On Layers , нажав букву L и так далее.Вы также можете повторно нажимать букву F для переключения между режимами просмотра.
Если вы предпочитаете выбирать режимы просмотра из списка, а не с помощью сочетаний клавиш, убедитесь, что вы дважды щелкнули на имени режима. Это выберет режим просмотра, а затем закроет список.
Шаг 3. Увеличьте значение радиуса
Непосредственно под опцией View Mode в диалоговом окне Refine Edge находится раздел под названием Edge Detection . Здесь, как говорится, происходит волшебство.Чтобы добавить больше волос к вашему выбору, нажмите на ползунок Radius и начните перетаскивать его вправо:
Щелкните и перетащите ползунок «Радиус» вправо.
При перетаскивании ползунка вы увидите, что некоторые волосы, которые были за пределами вашего первоначального выбора, начинают появляться. Я использую режим просмотра «На слоях», чтобы было легче увидеть волосы, поскольку они фактически появляются перед моим фоновым изображением. Вы можете использовать другой режим просмотра:
Теперь видны некоторые волосы за пределами начального выделения.
Если я продолжу перетаскивать ползунок вправо, чтобы увеличить значение радиуса:
Перетащите ползунок «Радиус» еще дальше.
Затем начинают появляться волосы еще дальше от моего первоначального выбора:
Изображение после увеличения значения Радиуса.
Так что именно здесь происходит? Какое отношение имеет значение радиуса к выбору волос? Если вы посмотрите справа от миниатюры предварительного просмотра режима просмотра в верхней части диалогового окна, вы увидите параметр Показать радиус , который по умолчанию отключен.Щелкните внутри флажка, чтобы включить его:
Выбор параметра «Показать радиус».
Если эта опция включена, мы действительно можем видеть радиус в окне документа. Команда Refine Edge работает так: она смотрит вокруг края нашего исходного выделения, чтобы решить, что еще нужно включить в выделение, а значение радиуса определяет, как далеко от нашего исходного края выделения будет выглядеть Photoshop. Он не просматривается по всему изображению. Он смотрит только на указанном нами расстоянии.Поэтому значение радиуса измеряется в пикселях (px). Если мы установим значение радиуса, скажем, на 50 пикселей, Photoshop будет смотреть на 50 пикселей в любом направлении от края нашего исходного выделения, чтобы определить, есть ли что-нибудь еще в этой области, которое должно быть включено в нашу выборку.
Если мы посмотрим в окно моего документа, мы увидим радиус как ту видимую зону между двумя областями сплошного черного цвета. Сплошным черным цветом обозначены области, которые Photoshop игнорирует, поскольку он ищет дополнительные пиксели для добавления к нашему выделению (в режиме просмотра «На белом» игнорируемые области отображаются белым, а не черным цветом).Анализируются только пиксели в радиусе зоны:
Радиус появляется между областями сплошного черного цвета.
Чтобы облегчить просмотр, я нажму на клавиатуре букву K , чтобы быстро перейти из режима просмотра «На слоях» в режим просмотра Black & White , и теперь зона радиуса отображается сплошным белым цветом между черные области:
Просмотр радиуса в черно-белом режиме просмотра.
Я вернусь к On Layers vie
Как вырезать волосы в Photoshop (даже сложные фоны)
Отсечение объекта от фона — одна из основных процедур, необходимых для множества проектов Photoshop.Я рассмотрел лучшие методы выбора для ряда ситуаций в моем видео под названием Как вырезать что-нибудь в Photoshop, но обрезка волос всегда оказывается самой сложной задачей, особенно когда задействован темный или детализированный фон, на котором нет достаточный контраст между той частью, которую вы хотите сохранить, и областями, которые вам не нужны. В сегодняшнем уроке Photoshop я покажу вам некоторые продвинутые техники стрижки волос, даже в сложных реальных сценариях, где объект не удобно размещен на чистом студийном фоне!
Если у вас есть объект с относительно короткими волосами или мехом, который имеет хороший контраст с фоном, как эта фотография Айо Огунсейнде, инструмент «Выделение и маска» — надежный инструмент для создания чистой обрезки.Начните с обводки объекта с помощью инструмента «Быстрое выделение». Тщательно следуйте контуру объекта, чтобы маска прилегала к краям.
Исправьте любые ошибки, удерживая нажатой клавишу ALT, и раскрасьте инструментом «Быстрое выделение», чтобы снова добавить части объекта, которые могли быть пропущены. Если для работы инструмента «Быстрое выделение» недостаточно контраста, добавьте его вручную с помощью инструмента «Многоугольное лассо».
Примените выделение как маску слоя, затем щелкните правой кнопкой мыши миниатюру маски и выберите «Выделение и маска», чтобы открыть некоторые дополнительные параметры для уточнения обрезки.
Наряду с различными ползунками, которые позволяют точно настроить контур в целом, кисть Refine Edge идеально подходит для улучшения выделения волос. Закрасьте контур волос, чтобы сделать стрижку более четкой.
В длинных волосах так много тонких прядей, что невозможно выделить их все, но пока объект находится на чистом фоне, метод каналов дает идеальные результаты.
На панели «Каналы» найдите канал с наибольшей контрастностью.В этом примере «Счастливый парень в очках» от Shutterstock волосы самые темные в синем канале. Сделайте копию канала, перетащив ее на значок «Новый».
Используйте инструменты «Уровни» или «Кривые» в меню «Изображение»> «Коррекция», чтобы установить фон в качестве белой точки. Затем тени можно обрезать, чтобы затемнить волосы, но не заходите слишком далеко, иначе это оставит белый контур вокруг выделения волос.
Чтобы маска сделала полное выделение, необходимо создать силуэт объекта.Выберите инструмент Burn и установите опцию Shadows на верхней панели инструментов. Закрасьте объект вокруг объекта, чтобы затемнить края лица и тела, без необходимости аккуратно обводить контур.
Остальную часть объекта можно быстро закрасить черной кистью, чтобы завершить черно-белую маску.
Удерживая нажатой клавишу CMD (или клавишу CTRL в Windows), щелкните миниатюру нового канала, чтобы загрузить его выбор. Активируйте канал RGB, чтобы вернуть полноцветное изображение, чтобы скопировать / вставить на новый слой или применить маску слоя.
В реальном мире исходные фотографии не всегда удобно снимать на идеально освещенном студийном фоне. Все становится сложно, когда нет контраста между объектом и его фоном. На этой фотографии Ana-Maria Nichita пестрые цвета не позволяют найти выделение каналов или найти края с помощью инструмента выделения.
Используйте инструмент «Перо» или инструмент «Многоугольное лассо», чтобы вручную обвести объект.Что касается волос, просто сделайте грубый выбор основной части волос. Сделайте выделение, затем скопируйте / вставьте на новый слой.
Вместо того, чтобы пытаться избавить волосы от исходной фотографии, просто закрасьте новые волосы! Выберите инструмент «Размытие» и настройте кончик кисти, установив для параметра «Размер» значение «Давление пера» в разделе «Динамика формы» в настройках кисти.
Установите непрозрачность исходного слоя примерно на 70% в качестве ориентира для того, где нужно добавить волосы, затем начните рисовать новые пряди волос в соответствующих направлениях.Начните с размера кисти около 4 пикселей, затем постепенно уменьшайте размер, чтобы добавить более тонкие пряди волос. Звучит как чрезвычайно утомительный процесс, но он не займет много времени, особенно если у вас есть графический планшет.
По мере того, как волосы у объекта становятся длиннее, становится слишком сложно вручную втянуть их обратно. В таких ситуациях можно произвести приличную стрижку с помощью кистей Photoshop «Волосы».
Сделайте выбор объекта как можно точнее и примените маску слоя.Используйте мягкую кисть, чтобы растушевать волосы там, где они встречаются с фоном.
Вместо того, чтобы рисовать отдельные пряди волос, кисти для волос Photoshop создают серию завитков и локонов, которые могут помочь создать совершенно новый контур. У Ivadesign есть 3 набора кистей для волос Photoshop, которые вы можете скачать бесплатно.
Каждую кисть можно масштабировать по размеру с помощью клавиш [и] и вращать, регулируя значок угла на панели настроек кисти. Также используйте опцию Flip X, чтобы сориентировать щетку для волос, чтобы она соответствовала естественному направлению волос объекта.
Создайте новый слой, затем с помощью палитры выберите исходный цвет волос рядом с областью, на которой будет размещена кисть.
Сделайте один щелчок кистью, затем найдите альтернативную прядь волос для использования в другой части контура. Измените выбор цвета, сориентируйте кисть, затем нанесите образец прядей волос.
Измените режим наложения слоя с волосами на Оттенок, чтобы исходный объект все еще был виден.Продолжайте добавлять новые волосы, чтобы создать совершенно новый контур.
После того, как новый контур волос будет создан, примените маску слоя и сотрите цветные области с лица объекта с помощью обычной черной кисти.
Кисти Photoshop для длинных распущенных прядей подходят не для всех типов волос, но ту же технику можно применить к другим прическам. Он просто включает в себя поиск альтернативного портрета человека с похожими волосами, который можно выбрать на чистом фоне.Новые кисти Photoshop могут быть получены из донорского изображения.
Нарисуйте контур вокруг объекта с помощью инструмента «Перо», примерно обведите волосы, затем примените маску слоя.
На этой фотографии красивого афро-делового мужчины от Shutterstock изображена похожая прическа, которую можно выбрать с помощью метода каналов.
Обрежьте холст, чтобы на нем был силуэт волос, затем перейдите в Edit> Define Brush Preset.
Вернувшись в основной документ, создайте новый слой и начните рисовать новый контур волос, не забывая взять образец цвета с исходной фотографии.
Измените новый слой волос на оттенок, чтобы объект все еще был виден. Эту кисть также можно использовать для удаления резких контуров с исходной обрезки. Плотные локоны сливаются с новым контуром.
Измените цвет на белый и закрасьте плечи и тело, чтобы восстановить все области, которые были удалены.
Примените маску слоя к новому слою с волосами и сотрите часть, которая перекрывает лицо, чтобы удалить любое обесцвечивание.
Создание реалистичных волос в Photoshop
Создание реалистичных волос в Photoshop — непростая задача. Нет ни щетки для волос, ни кнопки мгновенного прически. Одна вещь в создании реалистичных волос заключается в том, что каждый случай индивидуален. Волосы, которые вы создаете для одного сценария, могут не подходить к следующему предмету. Хотя этот процесс может показаться сложным, если вы выполните следующие действия, вы сможете быстро и легко создать реалистичные волосы в Photoshop.
Вы можете скачать образец изображения здесь.Мы собираемся создать короткую прическу с нуля, используя несколько простых приемов.
Во-первых, нам нужно извлечь ее из фона. Воспользуйтесь инструментом быстрого выделения, щелкните и перетащите по голове манекена, следя за тем, чтобы фон не попал в область выделения. Чтобы добавить к выделенному, просто щелкните один раз область, которую вы хотите включить в выделение. Чтобы удалить часть изображения из вашего выбора, удерживайте alt / option и щелкните, чтобы удалить его.
Если вы довольны выбором, отрегулируйте его, нажав кнопку «Уточнить край» в меню «Параметры» вверху.Поднимите значение сглаживания полностью вверх, так как маска показывает, что выделение неровное и неестественное. Придайте выделению перо размером 1,5 пикселя и нажмите кнопку «Очистить». Выберите экспорт в новый слой с маской слоя и нажмите OK.
Если в вашем изображении есть какие-то области, которые вам не нравятся, щелкните маску слоя, удерживая клавишу Alt / option, и используйте черный цвет, чтобы замаскировать части изображения, и используйте белый цвет, чтобы закрасить области обратно. Когда закончите, вы можете оставить слой как есть или щелкнуть правой кнопкой мыши значок маски и выбрать «Применить маску».
Затем изображение слишком узкое, поэтому перейдите в «Изображение»> «Размер холста» и измените ширину на 1400, чтобы было достаточно места для создания волос. Было бы намного труднее работать в более жестких условиях.
Затем создайте новый пустой слой над слоем головы. Выберите инструмент «Перо» и приступайте к созданию основной формы волос. Поскольку у нашей модели будет пробор в волосах, мы собираемся создать основу для волос в три этапа: по одному для каждой стороны и изнаночная сторона, которая будет видна.Каждый раздел будет создан на отдельном слое, так что мы сможем управлять каждым из них по-разному.
Создайте первую секцию для имитации примера ниже. Чтобы закругленная опорная точка превратилась в острую (чтобы вы могли повернуть под острым углом), удерживайте клавишу Alt / Option и щелкните опорную точку, которую вы хотите изменить. Вы будете делать это, пока рисуете путь. Как только вы создадите правую сторону волос, с помощью инструмента «Перо» выберите нейтральный коричневый цвет в качестве цвета переднего плана и перейдите на панель «Контуры».Щелкните значок «Залить контур цветом переднего плана» в нижней части панели.
Для левой стороны ее волос мы снова создадим общую форму с помощью Pen Tool. Убедитесь, что часть волос видна, но сделайте ее как можно ближе к краю правой части волос, чтобы была видна лишь крошечная часть кожи головы. С этой стороны будет видна изнанка волос, поэтому мы создадим ее на отдельном слое, чтобы мы могли разместить ее под слоем с головой.Скопируйте общую форму, показанную ниже, повторяя шаги на панели контуров, которую мы использовали для правой стороны волос.
Затем создайте еще один новый пустой слой, но разместите его ниже слоя с головой, чтобы волосы исчезли за головой, добавив глубины и реализма. Используйте Pen Tool, как и раньше, и проследите контур волос, который вы уже создали, придав волосам закругленный край внизу. Убедитесь, что фигура, которую вы рисуете, хорошо исчезает за головой.Залейте его нашим базовым коричневым цветом, как и раньше.
Теперь, когда у нас есть основные формы, нам нужно улучшить нижние края, чтобы они выглядели как натуральные волосы. Ни один из существующих волос не имел бы таких четких и идеальных линий. Выберите инструмент Smudge Tool и выберите кисть Splatter 14px в меню предварительных настроек на панели параметров. Выберите слой с правой половиной волос и увеличьте масштаб, чтобы обработать нижний край волос. Расчешите щеткой вниз, чтобы края были имитируют множество прядей волос.Именно такие недостатки делают вашу работу более реалистичной.
Нам не нужно делать это с левой верхней частью волос, но нам нужно будет сделать этот шаг для части, которая исчезает за головой объекта. Повторите предыдущий шаг, расчесывая вниз, чтобы имитировать отдельные пряди волос.
Далее нам нужно смоделировать пряди волос. Мы могли бы использовать кисти для рисования отдельных прядей волос, но сделать это с помощью мыши может быть сложно, и с помощью планшета все равно потребуется рисовать каждый отдельный волос вручную.Это может занять много времени, методом проб и ошибок, но есть более простой способ. Выберите слой, содержащий правую часть волос, и создайте новый слой над ним. Убедитесь, что ваш передний план и цвет фона глухой черный и белый. Нажмите Alt / Option + Delete, чтобы залить слой своим цветом переднего плана. Затем перейдите в «Фильтр»> «Рендеринг»> «Волокна». Нажимайте «Случайно», пока не будете довольны результатами. Убедитесь, что вы выбрали вариант, который в целом сбалансирован с использованием светлых и темных оттенков, и нажмите OK.
Вы можете либо щелкнуть слой правой кнопкой мыши и выбрать «Создать обтравочную маску», либо щелкнуть с нажатой клавишей Alt / Option между двумя слоями на панели «Слои», чтобы обрезать слой волокна по форме волос ниже. Затем нажмите Command / Ctrl + «T», чтобы трансформировать слой волокна. Наклоните его так, чтобы волокна свободно следовали направлению, в котором будут распускаться волосы.
Щелкните правой кнопкой мыши на холсте, когда слой находится в режиме преобразования, и выберите «Деформация». Затем вы можете вылепить волокна, чтобы они соответствовали контуру волос.Согните ручки Безье, и вы сможете изменять любую из линий сетки. Это заставит контур изгибаться по форме волос.
Как только вы довольны контуром слоя волокон, установите режим наложения на Multiply, который будет накладывать темные цвета друг на друга, создавая иллюзию тусклого света для волос.
Повторите этот процесс для слоя волос за головой и волос с левой стороны, чтобы волосы имели однородную волокнистую текстуру на всех участках.
Форма сетки или сетки действительно не имеет значения, если вы убедительно изгибаете текстуру по контуру волос. Если он течет в определенном направлении, согните его в этом направлении.
До сих пор мы добавляли текстуру для имитации прядей волос, но в целом они выглядят плоскими. Пора добавить свет и тени. Сначала мы начнем с теней, выбрав инструмент затемнения. Убедитесь, что у вас есть большая кисть с мягкими краями.Выберите коричневые базовые слои, которые мы изначально создали. Поскольку наши слои текстуры настроены на умножение, когда мы прожигаем коричневые базовые слои, тени будут видны сквозь них. Установив экспозицию примерно на 50%, проведите кистью по верхней части волос рядом с прядью в ее волосах. Вы также захотите обработать щеткой нижнюю часть волос с левой стороны, часть волос с левой стороны и нижние края волос, но только слегка.
Выберите инструмент Dodge Tool, кисть с мягкими краями и закрасьте среднюю часть волос, чтобы выделить блики на волосах.Обычно вы хотите попытаться сопоставить блики на лице.
Волосы на спине кажутся немного жесткими и плоскими. Выберите исходный слой с коричневой фигурой. Выберите инструмент Smudge Tool и круглую кисть с мягкими краями, установив размер около 2–5 пикселей. Установите силу на 50% и делайте небольшие быстрые штрихи, следуя контуру волос, расчесывая снаружи внутрь.
Одна вещь, которая не убеждает в волосах, — это то, что они выглядят наклеенными на макушку.Волосы на самом деле будут отбрасывать легкую тень на лицо и саму голову. Создайте новый слой ниже слоя с волосами с правой стороны. Command / Ctrl-щелчок по слою с волосами, чтобы выделить его форму, но убедитесь, что пустой слой, который вы создали ниже, активен. Нажмите Shift + Delete и залейте выделение черным. Нажмите Command / Ctrl + «D», чтобы отменить выбор формы. Перейдите в «Фильтр»> «Размытие по Гауссу» и установите степень размытия на 20 пикселей.
Прежде чем мы создадим тени для другой стороны, нам нужно удалить световые блики на лбу манекена.Выберите инструмент Clone Tool и клонируйте кожу среднего тона, чтобы заполнить светлую область до линии роста волос. Удерживая Option / Alt, щелкните, чтобы взять образец области и просто закрасить ее, как кисть. Попробуйте разные области цвета, чтобы у вас не было большого цветового блока, это будет выглядеть нереально.
Далее нам нужно добавить тени и для левой стороны. Просто выберите базовый слой с формой волос для каждой части, создайте новый слой и залейте выделение черным цветом.Выбрав инструмент перемещения, используйте клавиши со стрелками, чтобы переместить тени вправо, чтобы они отображались на лице.
На этом мы могли бы остановиться, но проблема в том, что волосы обычно не такие острые, если только они не стилизованы в салоне или для какой-то рекламы. Затем мы собираемся добавить челку и пряди волос, чтобы добавить немного реализма и жизни. Во-первых, нам нужно создать общую форму челки. Лучше всего подойдет простая общая форма, которую мы можем удалить с помощью масок, потому что вы всегда можете настроить маску, закрасив черным цветом, чтобы убрать больше, или белым, чтобы добавить информацию о пикселях обратно в изображение.
Далее нам нужно снова создать текстуру, используя волокна, как и раньше.
Используйте метод деформации и преобразования, чтобы сформировать из волокон пряди волос. Затем установите режим наложения на умножение.
Добавьте свет и тени с помощью Dodge и затемните с помощью кисти с мягкими краями, как и другие части волос, которые мы создали ранее.
Затем нам нужно удалить пряди волос, чтобы имитировать челку и то, как пряди могут сойтись вместе.Для этого нам нужно использовать маску слоя. Выберите предустановку кисти, доступную в предустановках по умолчанию. Единственная проблема в том, что он не под правильным углом, который соответствует нашим волосам. Чтобы исправить это, нам нужно перейти на панель параметров кисти.
Выше я отрегулировал угол наклона самой кисти. Это может потребовать проб и ошибок, но вы можете повернуть кисть под углом, чтобы она соответствовала контуру волос. В противном случае оставьте настройки кисти по умолчанию. убедитесь, что жесткость кисти установлена так, чтобы она не размывалась.Вам нужна красивая кисть с жесткими краями. Если вам не нравятся ваши результаты, вы можете просто заполнить маску белым цветом и попробовать еще раз.
Волосы отбрасывают тень. Чтобы создать тень, продублируйте слой даже с маской. Оставьте их оба нетронутыми и щелкните нижний слой, удерживая Ctrl / Ctrl. Залейте выделение черным цветом и сдвиньте выделение вправо. Маска слоя не позволяет отображать тень, но это можно исправить, выбрав маску слоя. Удерживая Alt / Option, щелкните маску слоя, чтобы сделать ее видимой, и нажмите Command / Ctrl + «A», чтобы выделить все.Затем просто сдвиньте маску вправо, пока тень не станет видимой. Перейдите в «Фильтр»> «Размытие»> «Размытие по Гауссу», чтобы слегка размыть тень.
Далее нам нужно создать челку с другой стороны. Это будет следовать тем же принципам, которые мы использовали в предыдущих областях. Создайте основную форму волос.
Добавьте слой текстуры и согните его, как вы делали с предыдущими прядями волос.
Установите для слоя текстуры значение Multiple, затемните и затемните блики и тени на исходном коричневом слое с фигурой.Убедитесь, что он следует за светом и тенями для волос рядом с ним, чтобы они хорошо стыковались.
Поверните кисть на панели «Кисть» и используйте ее, чтобы замаскировать челку, как это было с левой стороной ее волос. Если края слишком резкие, выберите инструмент Smudge Tool и растушуйте острые края, чтобы сгладить резкие линии.
Добавьте тени, продублировав слой и заполнив нижнюю фигуру черным. Используйте тонкое размытие по Гауссу, чтобы растушевать тень и переместить ее влево, чтобы она выступала из-под волос.Не забудьте также переместить маску.
Последнее, что нам нужно сделать, это уменьшить жесткость волос вокруг лица, например, саму челку и волосы по бокам. Это сделает прическу более реалистичной и менее жесткой. Выберите инструмент Smudge Tool с кистью с мягкими краями, установите силу на 30% и увеличьте размер примерно до 40 пикселей. Выделите каждый слой с фигурой волос (коричневый базовый слой) и проведите кистью по резким краям.
Заключение
Создание реалистичных волос в Photoshop — непростая задача, но за короткий промежуток времени вы можете создать волокнистые блестящие волосы, которые соответствуют контурам лица и головы вашего объекта.

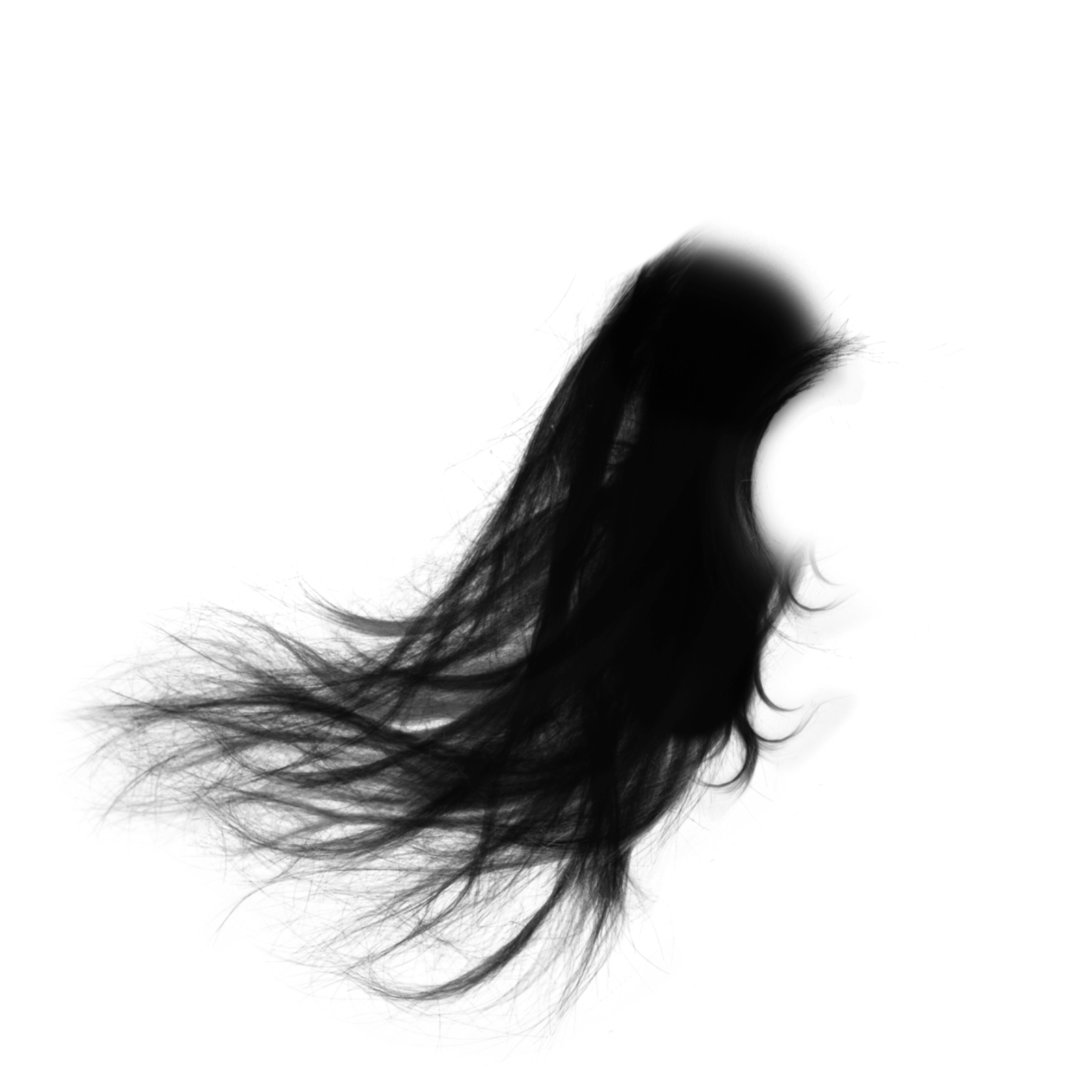
 Подберите удобный для работы масштаб изображения.
Подберите удобный для работы масштаб изображения.