Для фотошопа шары: Воздушные шары PNG, PSD
Воздушные шары PNG, PSD
Бесплатные PNG изображения, клипарты, графика, текстуры, фоны, фотографии и PSD файлы. Воздушные шары PNG, PSD. Высокое качество, PNG изображения с прозрачным фоном или многослойные файлы PSD, 300 DPI, Скачать быстро. апр-09-2016
Файл: baloons-png.rar
Разрешение: 300 dpi
Размер файла: 13,33 Mb
скачиваний 245
Файл: baloons.psd
Разрешение: 300 dpi
Размер файла: 56,2 Mb
скачиваний 207
Добавить комментарий
Воздушный шар — уроки фотошоп
Создаём коллаж с воздушными шариками в Фотошоп
В этом уроке я покажу вам, как создать сюрреалистичный коллаж с воздушными шарами в виде луны. Для начала мы создадим основу, используя фото неба и парка. Затем добавим ребенка и объединим его с фоном, используя корректирующие слои, маску и кисти. После этого нарисуем воздушные шары и добавим дерево. В конце мы применим несколько корректирующих слоев.
Для начала мы создадим основу, используя фото неба и парка. Затем добавим ребенка и объединим его с фоном, используя корректирующие слои, маску и кисти. После этого нарисуем воздушные шары и добавим дерево. В конце мы применим несколько корректирующих слоев.
Скачать архив с материалами к уроку
Примечание: Автор использовал платные материалы. В архиве вы найдёте альтернативный вариант изображений для выполнения урока.
1. Создаем основу композиции
Шаг 1
Создаем новый документ размером 2000 х 1816 пикселей со следующими настройками:
Шаг 2
Открываем фото неба. Перетаскиваем его на рабочий документ, используя инструмент MoveTool(V) (Перемещение).
Шаг 3

Шаг 4
Открываем картинку с фоном. Размещаем ее в нижней части рабочего полотна и активируем свободную трансформацию (Ctrl+T), чтобы уменьшить высоту изображения. После этого жмем по слою правой кнопкой мыши и выбираем Convert
Шаг 5
Переходим Edit – Transform – FlipHorizontal (Редактирование – Трансформация – Отразить по горизонтали), чтобы направление дорожек сочеталось с направлением движения ребенка, которого мы добавим позже.
Шаг 6
В нижней части панели слоев кликаем на кнопку Addlayermask(Добавить слой-маску). Берем мягкую круглую кисть (В) черного цвета, кликаем по маске на панели слоев и аккуратно удаляем деревья.
Шаг 7
Переходим Filter
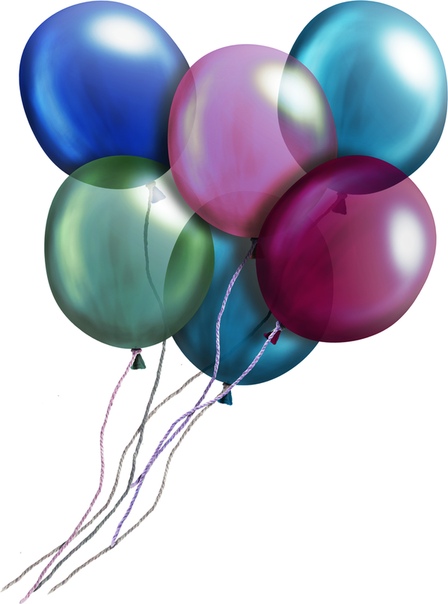
Редактируем маску фильтра и убираем размытие на дорожках (особенно с левой стороны), оставив его только на заднем плане, переднем плане и краях.
Шаг 8
На фоне и левой дорожке остались лишние детали, от которых необходимо избавиться. Создаем новый слой и трансформируем его в обтравочную маску (Ctrl+Alt+G). Берем
Шаг 9
Добавляем корректирующий слой Hue/Saturation (Цветовой тон/Насыщенность) и уменьшаем Saturation (Цветовой тон) до -58:
Шаг 10
Добавляем корректирующий слой ColorBalance (Цветовой баланс) и настраиваем Midtones (Средние тона):
Шаг 11
Добавляем корректирующий слой Curves (Кривые) и уменьшаем яркость. Редактируем маску корректирующего слоя: берем мягкую черную кисть и удаляем область левой дорожки, где будут находиться ребенок и воздушный шар.
Шаг 12
Создаем еще один корректирующий слой Curves (Кривые), чтобы увеличить яркость области левой дорожки. Работая с цветокоррекцией, старайтесь, чтобы вся картинка имела один уровень яркости.
2. Добавляем ребенка
Шаг 1
Открываем картинку с ребенком. Вырезаем его с фона и переносим на начало левой дорожки.
Шаг 2
Используем корректирующий слой Hue/Saturation (Цветовой тон/Насыщенность) и уменьшаем Saturation (Насыщенность) до -60:
Шаг 3
Добавляем корректирующий слой
Шаг 4
Создаем новый слой, меняем режим смешивания на Overlay (Перекрытие) с непрозрачностью 100% и заливаем его 50%-ным серым цветом (ставим галочку в окне добавления нового слоя):
Активируем инструменты Dodge(Осветитель) и BurnTool(O) (Затемнитель), Range (Диапазон) устанавливаем на Midtones (Средние тона), Exposure (Воздействие) — примерно на 30-35%.
Шаг 5
Теперь мы должны добавить тень под моделью. Создаем новый слой под слоем с ребенком. Зажимаем клавишу Ctrl и кликаем по миниатюре слоя с ребенком на панели слоев, чтобы загрузить его выделение.
Заливаем выделение черным цветом и отражаем его по вертикали Edit – Transform – FlipVertical (Редактирование – Трансформация – Отразить по вертикали). Используем свободную трансформацию (Ctrl+T), чтобы сделать тень узкой и короткой, так как источник света (воздушный шар) находится сразу над головой ребенка.
Шаг 6
Уменьшаем непрозрачность слоя с тенью до 60% и применяем к ней фильтр Filter –
Шаг 7
Создаем новый слой и черной кистью средней жесткости с непрозрачностью 30% усиливаем тень под ногами ребенка.
3. Добавляем воздушный шар
Шаг 1
Вырезаем луну и размещаем ее над ребенком. Активируем деформацию Edit – Transform – Warp (Редактирование – Трансформация – Деформация) и вытягиваем нижнюю часть луны так, чтобы она стала похожей на воздушный шарик:
Шаг 2
Дублируем (Ctrl+J) этот слой трижды и уменьшаем размеры копий. Распределяем их по верхней части рабочего полотна (по бокам и в центре).
Шаг 3
Дважды кликаем по слою с луной, чтобы применить стили слоя InnerGlow (Внутреннее свечение) и OuterGlow (Внешнее свечение). Устанавливаем цвет свечения на #fcfcfc.
Устанавливаем цвет свечения на #fcfcfc.
Затем кликаем правой кнопкой по слою и выбираем CopyLayerStyle (Скопировать стиль слоя), затем поочередно кликаем по копиям луны правой кнопкой и выбираем PasteLayerStyle (Вставить стиль слоя).
Шаг 4
Шаг 5
Выделяем все слои с луной и жмем Ctrl+G, чтобы сгруппировать их. Меняем режим смешивания этой группы на Normal (Нормальный) с непрозрачностью 100%. Создаем новый слой и мягкой кистью (цвет #b6baae) рисуем по самому крупному шару, чтобы добавить больше свечения. Затем меняем режим смешивания слоя на Screen (Осветление) с непрозрачностью 100%.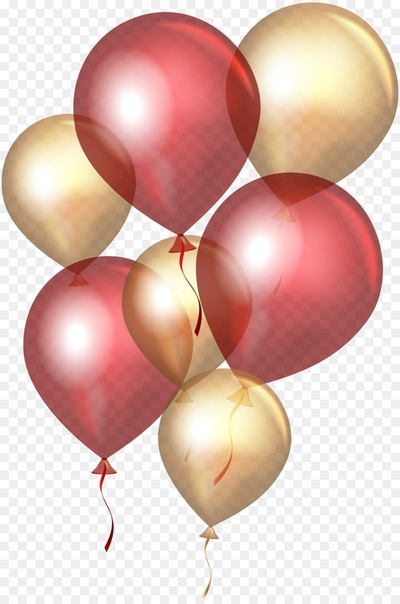
Шаг 6
Добавляем корректирующий слой Curves (Кривые), чтобы большой шар сделать ярче. Редактируем маску корректирующего слоя черной кисточкой так, чтобы эффект не распространялся на остальные копии шара.
4. Добавляем нити на шарах
Шаг 1
Под группой с шарами добавляем новый слой. С помощью PenTool(P) (Перо) рисуем линию вниз от большого шара, отключаем заливку цветом и включаем обводку шириной 2 пикселя.
В старых версиях Фотошоп вам нужно сперва настроить кисть (В): устанавливаем нужный цвет, Hardness (Жесткость) на 100% и Size (Размер) на 2 пикселя.
Затем активируем
PenTool(P) (Перо), рисуем линию, кликаем по ней правой кнопкой мыши и выбираем StrokePath (Обводка контура).
В появившемся окошке в выпадающем меню выбираем Brush (Кисть), убираем галочку с SimulatePressure (Имитировать нажатие) и жмем ОК.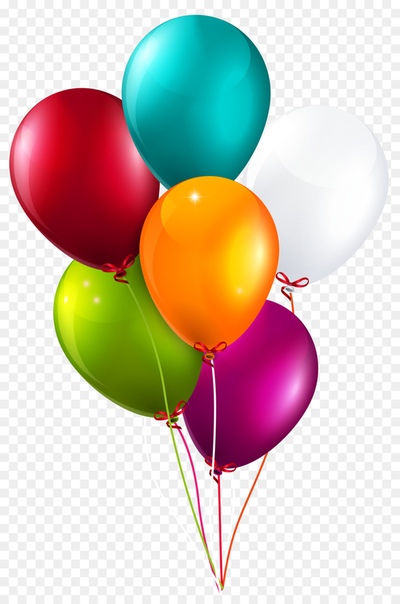
Шаг 2
Дублируем этот слой трижды. Перемещаем копии на остальные воздушные шары и не забываем подкорректировать размер (Ctrl+T). К копиям применяем фильтр GaussianBlur (Размытие по Гауссу) с радиусом размытия 2 пикселя.
5. Добавляем дерево
Шаг 1
Открываем картинку с деревом и используем MoveTool(V) (Перемещение), чтобы разместить его в правой части композиции.
Шаг 2
Применяем к дереву фильтр GaussianBlur (Размытие по Гауссу) с радиусом 12 пикселей, так как оно находится вне фокуса.
Шаг 3
Добавляем к дереву корректирующий слой Hue/Saturation (Цветовой тон/Насыщенность) и устанавливаем Saturation (Насыщенность) на -58:
Шаг 4
Создаем корректирующий слой ColorBalance (Цветовой баланс), чтобы добавить легкую голубоватую тонировку:
Шаг 5
Создаем корректирующий слой Curves (Кривые), чтобы затемнить дерево, так как оно находится в темном участке сцены.
6. Финальные штрихи
Шаг 1
Создаем корректирующий слой GradientMap (Карта градиента) выше всех предыдущих слоев. Используем цвета #251706 и #a9f3fa. Уменьшаем непрозрачность слоя до 50%:
Шаг 2
Добавляем корректирующий слой PhotoFilter (Фото-фильтр), используем цвет #7a9dd9:
Шаг 3
Добавляем корректирующий слой Curves (Кривые), чтобы сделать композицию темнее. Мягкой черной кистью редактируем маску слоя, чтобы вернуть яркость вокруг ребенка и воздушных шаров. Эффект от корректирующего слоя оставляем только по краям изображения.
Шаг 4
Добавляем еще один корректирующий слой Curves (Кривые), чтобы увеличить контрастность всей композиции. На освещенных участках воздушных шаров и ребенка скрываем действие эффекта, чтобы сохранить их яркость.
Шаг 5
Создаем слой-заливку с цветом #130000. Меняем его режим смешивания на Exclusion (Исключение) с непрозрачностью 100%.
Шаг 6
И добавляем последний корректирующий слой Vibrance (Вибрация).
Поздравляю, мы закончили!
Надеюсь, вам понравился мой урок и вы узнали что-то полезное для себя. Не стесняйтесь делиться своими идеями или результатами в комментариях ниже.
Источник: https://Photoshop-master.ru/lessons/photo/sozdayom_syurrealistichnyy_kollazh_s_vozdushnymi_sharikami_v_fotoshop.html
Рисуем воздушный шарик в Фотошоп
Здравствуйте! Сегодня мы ненадолго вернёмся в детство и будем рисовать Воздушный шар!
Помните, как это было увлекательно – мазюкать цветные кружочки и колбаски на ниточках…
Но игра – игрой, а у нас всё по-настоящему. Шар должен быть цветной и прозрачный!
Вот к этому мы и будем стремиться.
Урок простой и короткий, но весёлый и радостный!
Итак, ВПЕРЁД!
Создаём документ 300х300pix, RGB, 72 dpi. Напоминаю, если размер документа будет другой, необходимо менять величины настроек (которые я буду приводить в качестве примера ).
При помощи инструмента Эллипс (ElipsTool) рисуем овал любого цвета.
Растрируем слой (находясь на слое с овалом, клик ПКМ – выбираем Растрировать слой RasterizeLayer).
Убираем заливку (Fill) до %.
Переходим в Слой-Стили слоя (Layer—LayerStyle) – см. скрин.
Я использовала Внутреннюю тень, Внутреннее свечение и Градиент:
Вот что получится:
Ну, вот шарик почти готов!
Для удобства работы можно добавить цветной фон, чтобы было видно где корректировать.
Добавим немного реалистичности!
Берём красную Кисть (BrushTool) Непрозрачностью (Opacity) 20-30% и на Новом слое рисуем блики.
Затем, размываем немного: Фильтр-Гауссово размытие (Filter—GaussianBlur) примерно 5 pix.
Снова Кисть (BrushTool) и всё тоже самое только белым цветом (на Новом слое).
Если «переборщили» – ничего страшного, просто уменьшайте прозрачность слоя. Ну и Ластиком (EraserTool) поработать можно….
На слое с белыми разводами я добавила белую точку , можно больше (Кисть (Brush Tool) Непрозрачностью (Opacity) 40%, размер примерно 60pix).
Посмотрите какая прелесть получается!!!!!
Осталось нарисовать «пипку» и ниточку.
Рисуем любым способом (Перо-Pen Tool, Лассо-Polygonal Lasso Tool или как-нибудь ещё) что-то вроде треугольника красного цвета в основании Шара.
Деформируем его Правка-Свободная Трансформация-Деформация (Edit—FreeTransform—Warp).
Затем при помощи инструментов Осветлитель (DodgeTool) и Затемнитель (BurnTool) создаем объём.
Слой с «пипкой» располагаем под шаром. Лишнее стираем.
Ниточка – это самое простое – Черная Кисть размером 3pix или потоньше. Вот и всё!
Удачи и отличного настроения!
P.S. Ёжик не мой, скачала из инета ))))… ребёнок в небе тоже…
Источник: photoshop-master.ru
Источник: http://bb3x.ru/blog/risuem-vozdushnyiy-sharik-v-fotoshop/
Создаём текст из воздушных шариков в Фотошоп
В этом уроке я покажу вам, как создать текст из воздушных шариков в программе Photoshop. Вначале мы создадим текст, используя исходный шрифт, а затем преобразуем текст в векторную фигуру.
Мы воспользуемся опорными точками для создания уникального дизайна текста. В заключение мы добавим световые блики к тексту, чтобы усилить эффект 3D, а также добавим эффект верёвочки для украшения нашего текста.
Давайте приступим!
Скачать архив с материалами к уроку
Итоговый результат:
Шаг 1
Создайте новый документ 600 x 400 px, далее идём Просмотр – Показать – Сетку (View > Show > Grid) для активации сетки, а затем идём Просмотр – Привязать к – Линиям сетки (View > Snap To > Grid), чтобы привязать к сетке.
Нажмите клавиши (Ctrl + K), чтобы появилось окно Установки (Preferences), далее, выберите настройку Направляющие, сетка и др. (Guides, Grid & Slices) и установите настройки, которые указаны на скриншоте ниже.
В течение всего урока я буду отключать видимость сетки (Ctrl + ‘), чтобы вам было лучше видно. Сетка облегчит вам работу при создании фигур.
Шаг 2
Выберите инструмент Горизонтальный текст(Horizontal Type Tool), установите шрифт Insaniburger.
Напечатайте букву “F”, размер шрифта 220 px, цвет шрифта #D85151.
Шаг 3
Находясь в панели палитры слоёв, щёлкните правой кнопкой мыши по слою с буквой “F” и в появившемся окне выберите опцию Преобразовать в кривые (Convert to Shape).
Убедитесь, чтобы слой с векторной фигурой “F” был активным, далее, выберите инструмент Добавить опорную точку (Add Anchor Point Tool).
Теперь, добавьте опорные точки к букве “F”, как показано на следующих скриншотах ниже.
Примечание переводчика: автор добавляет в средней части буквы три опорные точки, а также в нижней части буквы три опорные точки слева и справа.
Подсказка: для уменьшения масштаба изображения, удерживая клавишу (Ctrl) + нажмите клавишу (-), а для увеличения масштаба, удерживая клавишу (Ctrl) + нажмите клавишу (+). Чтобы вернуться к масштабу по умолчанию, используйте клавиши (Ctrl) и (0).
Шаг 4
Выберите инструмент Стрелка (Direct Selection Tool), теперь сфокусируемся на верхней части буквы “F”. Вначале выделите только первые три опорные точки, которые вы добавили в предыдущем шаге (эти точки выделены на первом скриншоте ниже).
Вначале выделите только первые три опорные точки, которые вы добавили в предыдущем шаге (эти точки выделены на первом скриншоте ниже).
Один раз нажмите клавишу со стрелкой влево, чтобы сместить выделенные опорные точки на 1 px влево.
Далее, из этих трёх точек, выделите только среднюю опорную точку и трижды нажмите клавишу со стрелкой влево, чтобы сместить точку на 3 px влево. В конце, результат должен быть, как на втором скриншоте ниже.
Примечание переводчика: чтобы выделить опорные очки, удерживайте клавишу (Ctrl).
Шаг 5
Теперь мы сфокусируемся на нижней части буквы “F”. Вначале выделите опорную точку слева, которая выделена на скриншоте ниже, сместите выделенную точку на 5 px вправо. Теперь выделите опорную точку справа, которая выделена на скриншоте, и таким же образом, сместите эту точку только влево. В конце, результат должен быть, как на втором скриншоте ниже.
Шаг 6
Выберите инструмент Горизонтальный текст(Horizontal Type Tool), размер шрифта 220 px, цвет шрифта #D85151.
Напечатайте букву “L”, расположив букву, как показано на скриншоте ниже.
Шаг 7
Находясь в панели палитры слоёв, щёлкните правой кнопкой мыши по слою с буквой “L” и в появившемся окне выберите опцию Преобразовать в кривые (Convert to Shape).
Убедитесь, чтобы слой с векторной фигурой “L” был активным, далее, выберите инструмент Добавить опорную точку (Add Anchor Point Tool).
Теперь, добавьте опорные точки к букве “L”, как показано на следующих скриншотах ниже.
Шаг 8
Выберите инструмент Стрелка(Direct Selection Tool), теперь сфокусируемся на верхней части буквы “L”. Вначале выделите три опорные точки, которые выделены на первом скриншоте ниже, а затем сместите их на 2 px влево. Теперь убедитесь, чтобы была выделена только средняя точка, сместите эту точку на 3 px влево.
Шаг 9
Теперь мы сфокусируемся на средней части буквы “L”. Вначале выделите опорную точку слева, которая выделена на скриншоте ниже, сместите выделенную точку на 5 px вправо. Теперь выделите опорную точку справа, которая выделена на скриншоте, и таким же образом, сместите эту точку на 5 рх только влево. В конце, результат должен быть, как на втором скриншоте ниже.
Теперь выделите опорную точку справа, которая выделена на скриншоте, и таким же образом, сместите эту точку на 5 рх только влево. В конце, результат должен быть, как на втором скриншоте ниже.
Шаг 10
Теперь, напечатайте букву “Y”, используя тот же самый размер и цвет шрифта, а затем примените предыдущую технику, которые мы применяли к буквам “F” и “L”.
Шаг 11
Далее, примените стили слоя к одному из слоёв с буквой. Установите настройки, которые указаны на скриншотах ниже.
Теперь, щёлкните правой кнопкой мыши по слою, к которому вы применили стили слоя, и в появившемся окне выберите опцию Скопировать стили слоя (Copy Layer Style).
Перейдите на остальные два слоя, щёлкните правой кнопкой мыши по слою и в появившемся окне на этот раз выберите опцию Вклеить стили слоя (Paste Layer Style).
Шаг 12
Далее, выделите все три слоя с буквами, чтобы продублировать выделенные слои (Ctrl+J). Выделите дубликаты выделенных слоёв, щёлкните правой кнопкой мыши по выделенным слоям и в появившемся окне выберите опцию Объединить фигуры (Merge Shapes).
Находясь на объединённом слое с фигурой текста, примените стиль слоя Тень (Drop Shadow), при этом, отмените текущие настройки стилей слоя. Установите настройки для данного стиля слоя, которые указаны на скриншоте ниже.
Убедитесь, чтобы объёдинённый слой с фигурой текста был активным, далее, уменьшите значение Заливки (Fill) для данного объёдинённого слоя до 0%.
Шаг 13
Удерживая клавишу (Ctrl) + щёлкните по миниатюре объединённого слоя с текстом, чтобы загрузить активное выделение.
Идём Выделение – Модификация – Сжать (Select > Modify > Contract). Установите значение Сжатия(Contract) на 15 px.
Перейдите в нижнюю часть палитры слоев. Нажмите кнопку Создать новый слой (Create a new layer).
Установите цвет переднего плана на #FFFFFF, выберите инструмент Заливка(Paint Bucket Tool), чтобы выполнить заливку выделенной области.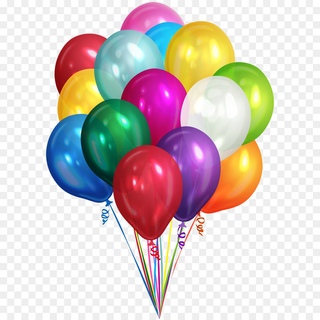
Как только вы это сделали, нажмите клавиши (Ctrl + D), чтобы отменить активное выделение.
Шаг 14
Переименуйте слой, который вы создали в предыдущем шаге, назовите его “Световые блики”. Уменьшите значение Заливки (Fill) для данного слоя до 0% .
Дважды щёлкните по слою “Световые блики”, чтобы открыть окно стилей слоя. Выберите стиль слояНаложение градиента (Gradient Overlay), установите настройки для данного стиля слоя, которые указаны на скриншоте ниже.
Шаг 15
Убедитесь, чтобы слой “Световые блики” был активным. Продублируйте этот слой (Ctrl+J).
Далее, находясь на дубликате слоя “Световые блики“, откройте окно стилей слой и в стиле слояНаложение градиента (Gradient Overlay) просто проведите инверсию угла.
Шаг 16
Далее, щёлкните правой кнопкой по слою “Световые блики” и в появившемся окне выберите опциюПреобразовать в Смарт-объект (Convert to Smart Object).
Убедитесь, чтобы слой со смарт-объектом был активным. Теперь, поменяйте режим наложения наПерекрытие (Overlay), а также уменьшите Непрозрачность (Opacity) слоя до 80%, а затем идём Фильтр – Размытие – Размытие по Гауссу (Filter > Blur > Gaussian Blur). Примените радиус размытия 5 px, нажмите OK.
Шаг 17
Далее, преобразуйте дубликат слоя “Световые блики” в смарт-объект.
Убедитесь, чтобы данный дубликат слоя со смарт-объектом был активным. Теперь, поменяйте режим наложения на Перекрытие (Overlay), а также уменьшите Непрозрачность (Opacity) слоя до 50%, а затем идём Фильтр – Размытие – Размытие по Гауссу (Filter > Blur > Gaussian Blur). Примените радиус размытия 5 px, нажмите OK.
Шаг 18
Установите цвет переднего плана на #C33333, выберите инструмент Прямоугольник со скруглёнными углами(Rounded Rectangle Tool), щёлкните по рабочему документу, чтобы появилось окно настроек данного инструмента.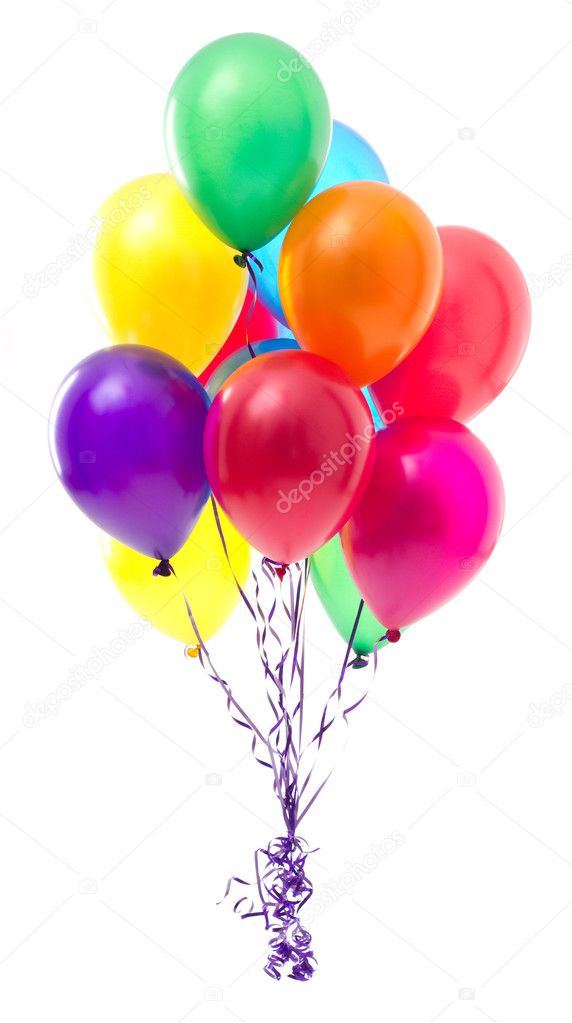 Примените настройки, которые указаны на скриншоте ниже, а затем нажмите OK.
Примените настройки, которые указаны на скриншоте ниже, а затем нажмите OK.
Примечание переводчика: 1. в настройках данного инструмента, выберите режим Слой-фигура (Layer-Shape) 2. не забудьте нарисовать прямоугольник.
Убедитесь, чтобы был активным слой с нарисованным прямоугольником, далее, выберите инструментСтрелка(Direct Selection Tool).
Вначале выберите левую верхнюю опорную точку, а затем дважды нажмите клавишу со стрелкой вверх, далее, выберите левую нижнюю точку, а затем дважды нажмите клавишу со стрелкой вниз.
Шаг 19
Продублируйте слой с фигурой прямоугольника, который мы создали в предыдущем шаге. Расположите полученные фигуры, как показано на скриншоте ниже.
К слоям с созданными фигурами, примените стили слоя. Установите настройки для каждого стиля слоя, которые указаны на скриншоте ниже.
Шаг 20
Продублируйте слой с фигуркой прямоугольника, поверните фигурку (Ctrl+T) на –90 градусов. Расположите дубликат фигурки, как показано на скриншоте ниже. Откройте окно стилей слоя для данного дубликата фигурки прямоугольника, чтобы поменять текущие настройки. Установите настройки для каждого стиля слоя, которые указаны на скриншоте ниже.
Расположите дубликат фигурки, как показано на скриншоте ниже. Откройте окно стилей слоя для данного дубликата фигурки прямоугольника, чтобы поменять текущие настройки. Установите настройки для каждого стиля слоя, которые указаны на скриншоте ниже.
Шаг 21
В этом шаге вы узнаете, как создать узор.
Вначале, нажмите клавиши (Ctrl+N). Создайте новый документ со следующими размерами 6 x 6 px.
Установите цвет переднего плана на #000000, выберите инструмент Линия(Line Tool), установите толщину линии 2 px. Нарисуйте фигуру, как показано на скриншоте ниже.
Как только вы создали фигуру, сохраните фигуру, просто идём Редактирование – Определить узор(Edit > Define Pattern). Выберите название для вашего узора, нажмите OK.
Шаг 22
Возвращаемся на наш рабочий документ. Установите цвет переднего плана на #97712E, выберите инструмент Прямоугольник со скруглёнными углами(Rounded Rectangle Tool), в настройках установите Радиус (Radius) 2 px.
Нарисуйте фигуру со следующими размерами 4×10 px.
Далее, поверните нарисованную фигуру на 30 градусов (Ctrl+T).
Примечание переводчика: на мой взгляд, радиус 2 рх слишком мало, попробуйте 10 рх.
Шаг 23
Продублируйте (Ctrl+J) фигуру, которую вы нарисовали в предыдущем шаге семь раз. Расположите дубликаты фигурок, как показано на скриншоте ниже.
Шаг 24
Выберите инструмент Прямоугольник со скруглёнными углами(Rounded Rectangle Tool), установите Радиус (Radius) 4 px. Теперь создайте две фигуры 8 x10 px, расположив их, как показано на скриншоте ниже.
Выделите все коричневые фигурки, щёлкните правой кнопкой мыши по выделенным слоям и в появившемся окне, выберите опцию Объединить фигуры (Merge Shapes).
Шаг 25
К объединённому слою с коричневой фигурой, примените стили слоя. Примените настройки, которые указаны на скриншотах ниже.
Убедитесь, чтобы объединённый слой с коричневой фигурой был активным, далее, дважды продублируйте этот слой (Ctrl+J).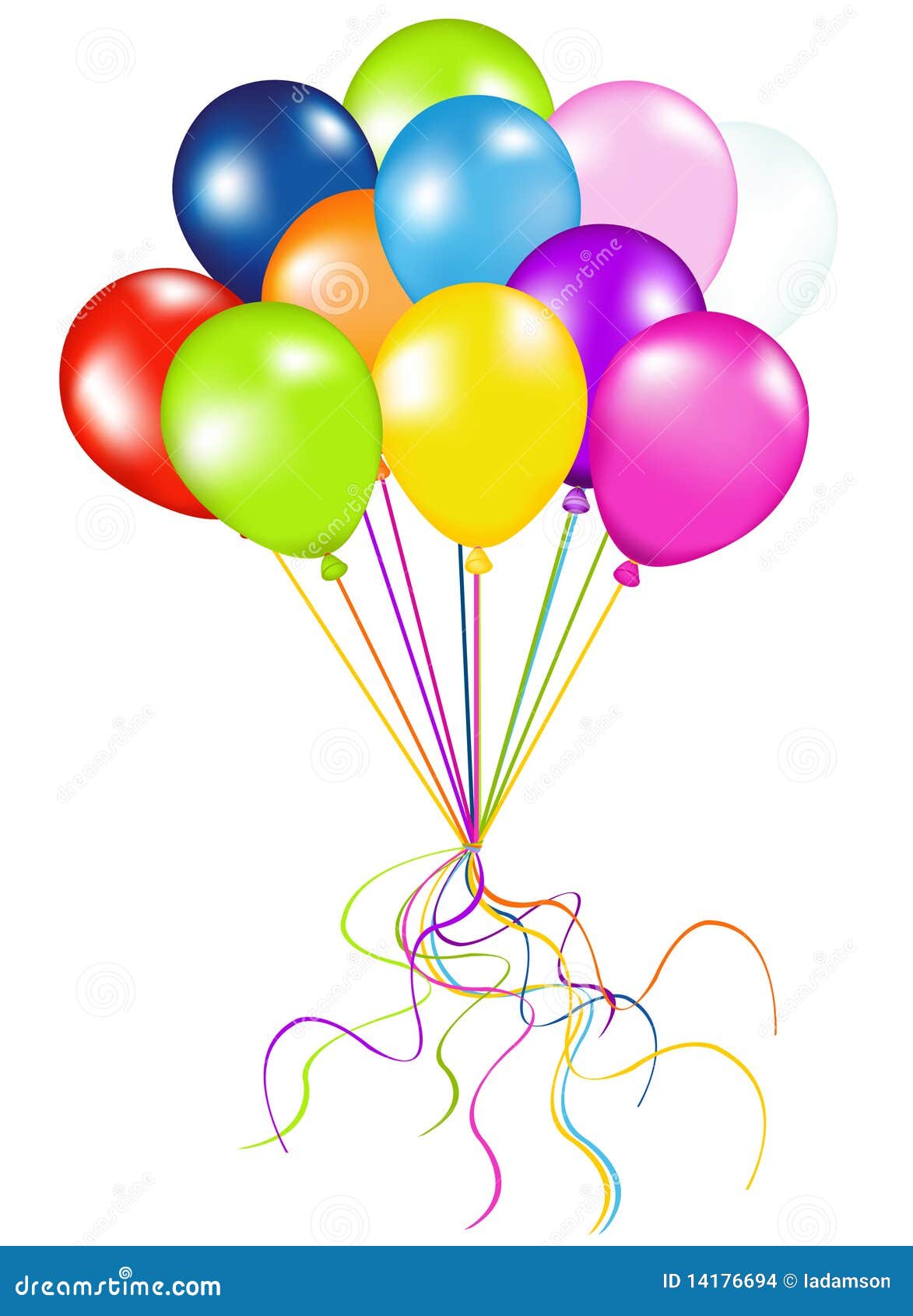 Расположите все фигурки, как показано на первом скриншоте ниже.
Расположите все фигурки, как показано на первом скриншоте ниже.
Шаг 26
Далее, выделите три слоя с коричневыми фигурками, чтобы продублировать их (Ctrl+J). Выделите дубликаты созданных слоёв, а затем щёлкните правой кнопкой мыши по выделенным слоям и в появившемся окне выберите опцию Объединить фигуры (Merge Shapes).
Находясь на объединённом слое с фигурой, примените стиль слоя Тень (Drop Shadow), при этом, отмените существующие настройки стилей слоя. Установите настройки для данного стиля слоя, которые указаны на скриншоте ниже.
Убедитесь, чтобы объёдинённый слой с фигурой был активным, далее, уменьшите значениеЗаливки (Fill) для данного объёдинённого слоя до 0%.
Шаг 27
Теперь, выделите все слои, которые вы создали, чтобы сгруппировать их в одну группу (Ctrl+G).
К созданной группе, примените стиль слоя с настройками, которые указаны на скриншоте ниже.
Шаг 28
Перейдите на слой с Задним фоном (Background). Щелкните по значку замочка, чтобы разблокировать слой.
Щелкните по значку замочка, чтобы разблокировать слой.
Установите цвет переднего плана на #CDCDCD или #A3D49C, и с помощью инструмента Заливка(Paint Bucket Tool), залейте рабочий холст выбранным цветовым оттенком.
Теперь к слою, который вы разблокировали, примените стиль слоя с настройками, которые указаны на следующих скриншотах ниже.
Мы завершили урок! Надеюсь, вам понравился данный урок, и вы сможете использовать данную технику в будущих своих проектах. Спасибо, что были со мной!
Итоговый результат:
Урок в формате PSD
Источник: http://xn—-8sbxhfpamkmin.xn--p1ai/?p=3843
Как в фотошопе создавался креативный постер для рекламы
В последние время на работе приходится выполнять некоторые поставленные задачи в фотошопе, хотя я работаю по другому профилю. Все дело в том, что дизайнера у нас нету а так как я практикую иногда фотошоп, руководство решило предоставить мне возможность отобразить их идею.
Вот как смотреться на листе бумаги задача:
Суть задачи, как показано на рисунку выше, сделать креативный рекламный постер. Основная идея «Где-то на полях летят шарики, на которых написаны варианты скидок, в зависимости от стоимости покупок.
Также необходимо было придумать, как оформить код акции».
При создании постера было принято решение заменить маленькие воздушные шарики летающими воздушными шарами. Код акция же, должен выступать в качестве дорожного знака.
Итого, для реализации идеи мне понадобилось 3 рисунка:
- – фон;
- – воздушный шар;
- – дорожный знак.
Вот такие изображения будем редактировать в фотошопе :
Открываем сначала фон в фотошопе, затем дорожный знак и перетаскиваем его к основному рисунку. Должно получиться 2 слоя (layer) :
Выделяем 2 слой, у нас он называется ”Знак”. Далее выбираем инструмент ластик и стираем лишнею область:
Инструментом “Перемещение” устанавливаем дорожный знак в левом нижнем углу:
Аналогичные действия производим с воздушным шаром, добавляем и стираем ненужную часть в Слои 3 – “Шарик” :
Следующим шагом будет дублирование слоя «Шарик» :
Перемещаем воздушные шары по всему фону:
Далее наступает обработка каждого воздушного шара по отдельности.
Выбрав слой с нужным шаром,
мы с помощью клавишного сочетания ctrl+t вызываем окно, которое позволит изменять размер и расположение нашего объекта.
После манипуляция, приступаем к изменению цветового тона.
В фотошопе много способов менять цвет.
В этом уроке я выбрал возможности функции «Цветовой тон/ Насыщенность », которая была вызвана сочетаниям клавиши ctrl+u (альтернатива – Верхние меню фотошопа : Изображение -> Коррекция ->Цветовой тон -> Насыщенность ).
Меняя ползунки, достигаем понравившийся результат:
Обработан каждый воздушный шар:
Основанная часть сделана. В моей задачи стояли конкретные цели, сделать рекламный постер, в котором рассказывали про скидки. Используя инструмент «Горизонтальный текст» я завершаю работу:
В данном уроке фотошопа показаны этапы создания постера, но не конкретного моего случая, который был сдан для рекламной акции, которой обрабатывался более детально и несколько раз возвращали на доработку.
Хочу обратить ваше внимания на то, что если использовать разные варианты воздушных шаров, а не дублирующих, а также пытаться отобразить физические аспекты сияния солнца и отражения, результат может быть более реалистичный.
p.s Данный постер стимулировал клиентов больше покупать.
00
Источник: http://www.photopyx.com/uroki-fotoshopa/poster_photoshop/
|
Photoshop не предназначен для создания 3D-графики. Тем не менее, в фотошопе есть много возможностей для создания иллюзии объемных фигур. Воспользуемся некоторыми из этих возможностей и нарисуем в фотошопе 3D-шар или детский мяч. Шаг 1. Создадим новый документ, 600px X 600px. Начнем с создания серого фона, я использую #8e8e8e. Добавим легкий градиент чтобы придать фону глубину, создавая иллюзию 3D-пространства. Создаем новый слой и, используя панель инструментов Adobe Photoshop Gradient tool (Градиент), выбираем Reflected Gradient (Зеркальный градиент).  Настраиваем градиент следующим образом: цвет белый, прозрачность изменяем от 100 до 0. От предполагаемого центра изображения до края проводим курсором, затем идем в Layers (Палитру слоев) и устанавливаем непрозрачность примерно 25-35% на ваше усмотрение. Настраиваем градиент следующим образом: цвет белый, прозрачность изменяем от 100 до 0. От предполагаемого центра изображения до края проводим курсором, затем идем в Layers (Палитру слоев) и устанавливаем непрозрачность примерно 25-35% на ваше усмотрение.
Шаг 2. Создаем новый слой над первыми двумя, называем его «Красный фон». В этом слое, в центре изображения, создаем круг выбранного вами цвета (я использую #9f0000). Используем панель инструментов Adobe Photoshop Eliptical Marquee Tool (Овальная область) вместе с Shift чтобы выделить круглую область и заливаем выбранным цветом. Шаг 3. А теперь будем придавать фигуре объем — превращать круг в шар. Выделение красного круга не убираем. Создаем новый слой над слоем «Красный фон», называем его «Тени». Делаем активным этот новый слой (круг должен оставаться выделенным). Выбираем на панели инструментов Gradient tool (Градиент), устанавливаем Linear Gradient (Линейный градиент), настраиваем градиент следующим образом: цвет черный, прозрачность изменяем от 100 до 0.  Нанесем градиент внутри нашего выделения в направлении снаружи (курсор за пределами выделенного круга) к примерному центру круга (этот воображаемый центр круга лучше представлять немного правее и выше). Это нужно сделать несколько раз с разных сторон. После нескольких неудачных попыток у вас все получится и плоский круг начнет напоминать объемный шар. Нанесем градиент внутри нашего выделения в направлении снаружи (курсор за пределами выделенного круга) к примерному центру круга (этот воображаемый центр круга лучше представлять немного правее и выше). Это нужно сделать несколько раз с разных сторон. После нескольких неудачных попыток у вас все получится и плоский круг начнет напоминать объемный шар. Затем идем в Layers (Палитру слоев) и уменьшаем прозрачность этого слоя примерно на 25% (это на ваше усмотрение). Должно получиться примерно вот так. Шаг 4. А теперь нужно сделать так, чтобы этот 3D-шар стоял на плоскости и отбрасывал тень. Создаем новый слой под слоем «Красный фон», называем его «Тень шара». Выбираем на панели инструментов Photoshop Brush Tool (Кисть) мягкую кисть размером 200px. Щелкаем один раз кистью под шаром. Затем используем Тransform tool (Ctrl+T) на этом слое и уменьшаем высоту и увеличиваем ширину пока изображение не станет похожим на тень под 3D-объектом. Можно немного уменьшить прозрачность этого слоя. 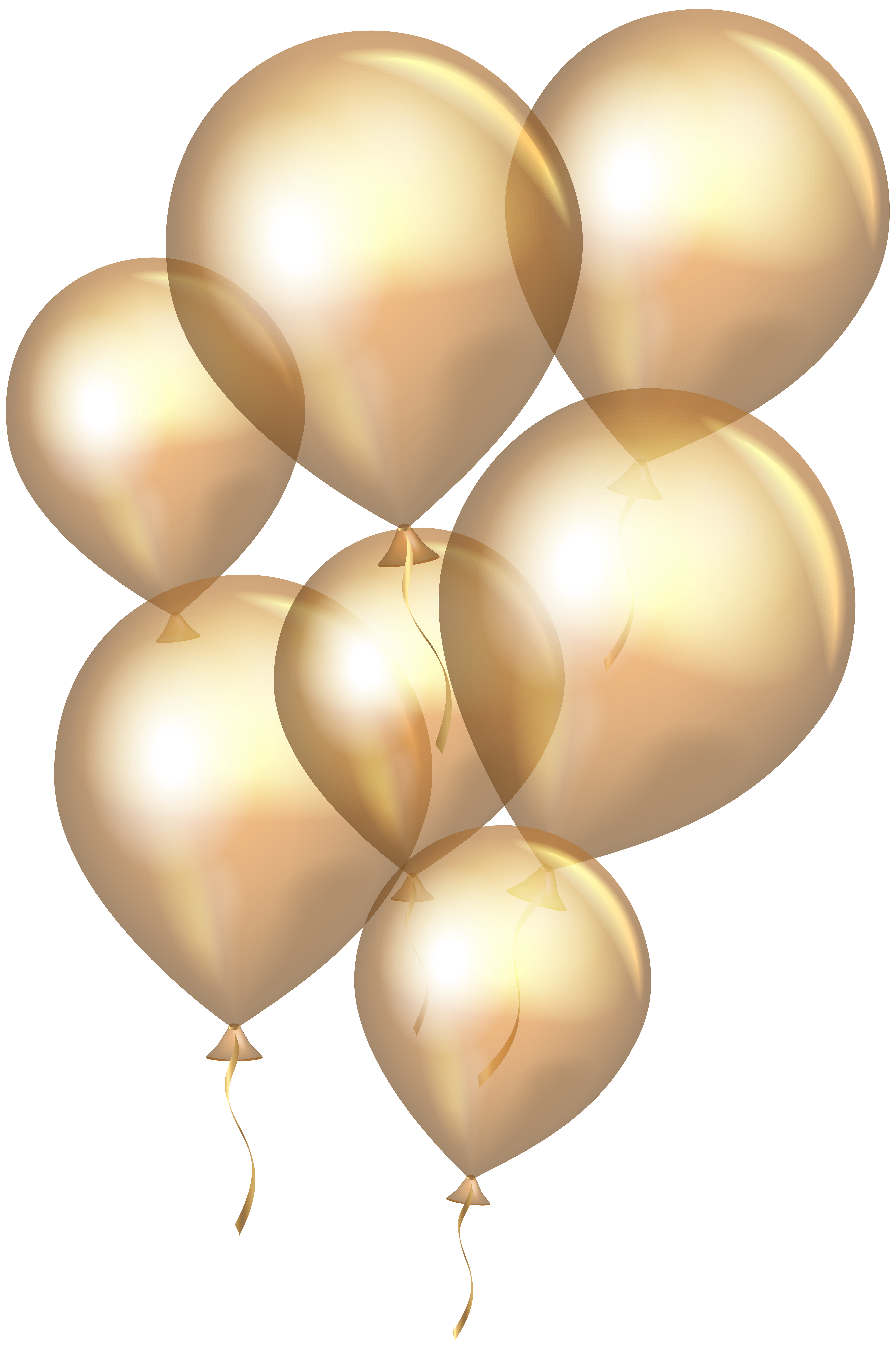 Можно еще сделать дубликат этого слоя, существенно уменьшить размер тени в этом слое для того, чтобы сделать тень непосредственно под шаром гуще. Шаг 5. Добавим отблеск света на шаре. Создаем новый слой поверх всех, ранее созданных слоев, называем его «Отблеск». Изменяем основной цвет на белый и, используя кисть с размером 150-200рх, делаем пятно в верхней части круга. Изменяем Blending Mode (Режим наложения) на «Overlay» (Перекрытие). Снова создаем новый слой поверх остальных, называем «Отблеск 2» и кистью с размером 50-60рх делаем еще одно пятно, немного сместив его выше и правее. Прозрачность этого слоя около 40%. Ваше изображение должно выглядеть примерно вот так: На этом можно и закончить работу. Вполне реалистичный 3D-шар готов! А можно и продолжить и сделать из шара вот такой детский мячик: Шаг 6. Дублируем слой с красным кругом и меняем цвет на любой другой. Например #2692bb. 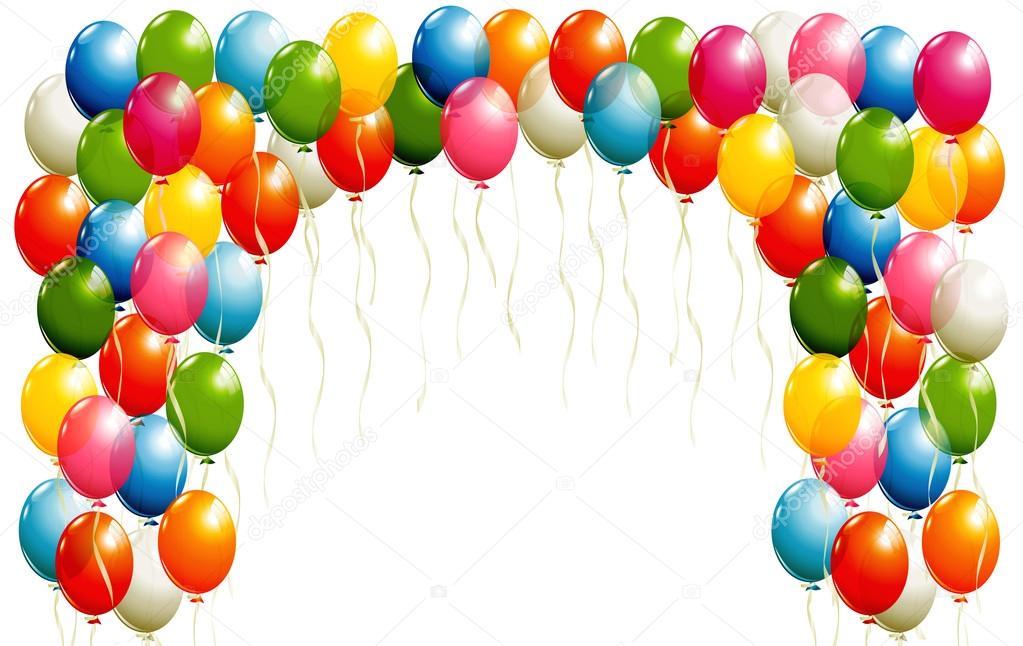 Называем слой «Синий фон». Нажимаем Ctrl+T чтобы активировать Тransform tool (Трансформация) и, удерживая нажатой клавишу Alt, изменяем высоту круга, а затем слегка поворачиваем. Называем слой «Синий фон». Нажимаем Ctrl+T чтобы активировать Тransform tool (Трансформация) и, удерживая нажатой клавишу Alt, изменяем высоту круга, а затем слегка поворачиваем. Шаг 7. Дважды дублируем слой «Синий фон» и размещаем дубликаты под оригинальным слоем. Изменяем цвет обоих слоев на черный. Затем сдвигаем на 2рх оба слоя – один выше и левее, другой ниже и правее. Выделяем оба дубликата слоя на палитре слоев и объединяем их. Называем слой «Синий фон 2». Уменьшаем прозрачность этого объединенного слоя на 50%. Шаг 8. Дублируем слой «Синий фон 2». Добавляем небольшое размытие по гауссу (Filter>Blur>Gaussian Blur). Чтобы размытие не выходило за пределы нашего мяча выделяем красный круг на слое «Красный фон», инвертируем выделение, затем переходим на слой «Синий фон 2» и удаляем все лишнее простым нажатием клавиши Delete. Результат — красивый объемный мяч. Автор: Neofit |
Рирсуем елочные шары в Adobe Photoshop CS6
В этом уроке мы будем рисовать картинку, пропитанную духом новогодних праздником. Нам предстоит создать сказочный мягкий фон, после чего нарисовать елочные шары. В этом уроке мы будем использовать различные кисти, маски, стили слоев и конечно предновогоднее настроение!
Нам предстоит создать сказочный мягкий фон, после чего нарисовать елочные шары. В этом уроке мы будем использовать различные кисти, маски, стили слоев и конечно предновогоднее настроение!
Финальная версия
Начинаем работу с создания нового документа (Ctrl+N) в Adobe Photoshop CS6 размером 1000px на 1000px (в режиме RGB), разрешения 72 pixels/inch. Кликните по иконке Добавить стиль слоя/Add a layer style в нижней части Палитры Слои/Layers panel и выберите Наложение градиента/ Gradient Overlay.
Кликните по градиенту, чтобы открыть Редактор градиента/Gradient Editor и выставите цвета как показано ниже. Нажмите OK.
Вот что у нас получилось:
Создайте новый слой и выберите круглую растушеванную Кисть/Brush Tool (B).
Используйте эту кисть, чтобы нарисовать разноцветные пятна, как показано ниже.
Выставите параметр Заливка/Fill на 55% для этого слоя и смените Режим Наложения/Blending mode на Светлее/Lighter Color.
Выберите инструмент Фигуры/Custom Shape Tool (U), откройте меню с вариантами. Найдите 5 Point Star в нижней части меню и кликните по нему дважды.
Нарисуйте много звезд цветом #85584C.
Вот что получилось:
Теперь наложите маску на каждый слой, содержащий звезду. Для этого в нижней части палитры Слои/Layers panel нажмите на иконку Слой-маска/Add layer mask. Далее нажмите CTRL+I, чтобы инвертировать цвета в маске. Выберите круглую растушеванную кисть белого цвета.
Рисуйте в маске, используя эту кисть, чтобы сделать звезды менее видимыми, как бы исчезающими. Посмотрите пример ниже. Поэкспериментируйте с размером кисти.
Посмотрите пример ниже. Поэкспериментируйте с размером кисти.
Используя Эллипс/Ellipse Tool (U), нарисуйте небольшой круг цвета #CBA095.
Зайдите в Палитру Маски/Mask Panel и укажите в параметре Растушевка/Feather — 48px:
Теперь нам понадобятся еще три круга цвета #CBA095. Рисуйте также инструментом Эллипс/Ellipse Tool (U). Растушевка/Feather – 0px.
Укажите Заливку/Fill в 23% для каждого слоя, содержащего круг:
Создайте новый слой, выберите круглую растушеванную кисть. Нам нужно настроить ее в палитру Кисти/Brushes panel (F5), выберите Форма кисти/Brush Tip Shape. Двигайте бегунки, чтобы настроить размер, расстояние и угол как указано ниже.
Зайдите в параметр Динамика кисти/Shape Dynamics и примените следующие параметры:
Примените Рассеивание/Scattering:
Зайдите в Перенос/Transfer:
Примените эту кисть, чтобы нарисовать снег, как на картинке ниже:
Укажите Заливку/Fill в 18% для этого слоя.
Создайте новый слой и выберите круглую растушеванную кисть.
Используйте эту кисть, чтобы нарисовать три больших разноцветных круглых пятна, как показано ниже:
Выставите параметр Заливка/Fill на 62% для этого слоя и смените Режим Наложения/Blending mode на Осветление основы/Color Dodge.
Теперь мы добавим еще кругов инструментом Эллипс/Ellipse Tool (U) цвета #CBA095.
Укажите Заливку/Fill в 23% для каждого слоя только нарисованных кругов:
Используйте Эллипс/Ellipse Tool (U), чтобы нарисовать еще один круг цвета #CBBC95.
Зайдите в Палитру Маски/Mask Panel и укажите Растушевку/Feather в 48px для этого круга:
Теперь мы добавим больше звезд на фон. Выберите Формы/Custom Shape Tool (U) и 5 Point Star.
Выберите Формы/Custom Shape Tool (U) и 5 Point Star.
Нарисуйте звезды как показано ниже:
Теперь каждому слою со звездой задайте маску. Инвертируйте цвета маски (CTRL+I) и выберите круглую растушеванную кисть белого цвета, чтобы сделать видимыми только некоторые части звезды. Мы уже делали это выше.
Укажите Заливку/Fill в 29% для слоев содержащих белые звезды.
Теперь мы будем рисовать елочный шар. Выберите Эллипс/Ellipse Tool (U) и нарисуйте круг.
Кликните по иконке Добавить стиль слоя/Add a layer style в нижней части палитры Слои/Layers panel и выберите Внутренняя тень/Inner Shadow:
Примените наложение градиента/Gradient Overlay:
Кликните по градиенту чтобы открыть редактор градиента/Gradient Editor и выставите цвета как указано ниже. Нажмите OK.
Нажмите OK.
Должно получиться так:
Теперь нарисуем блик на шаре, используя Эллипс/Ellipse Tool (U).
Укажите Заливку/Fill в 36% для этого слоя.
Примените к слою маску и выберите круглую растушеванную кисть черного цвета (укажите Непрозрачность/Opacity в 80%).
Рисуйте этой кистью в маске, чтобы скрыть нижнюю часть блика. Должно получиться вот так:
Теперь давайте украсим наш елочный шар. Выберите Фигуры/Custom Shape Tool (U) и нарисуйте звезды цвета #FFE866, как показано ниже:
Теперь объедините все звезды в одну группу (удерживайте CTRL, чтобы выбрать нужные слои, затем нажмите на иконку Создать новую группу/Create a new group в нижней части палитры Слои/Layers panel).
Нам нужно растрировать группу и объединить ее в один слой. Выберите группу и нажмите CTRL+E.
Выберите группу и нажмите CTRL+E.
Используйте свободное трансформирование/Free Transform (Ctrl+T), чтобы сделать звезды мельче и повернуть их градусов на 30 вправо. Дублируйте слой, и расположите его так, чтобы весь шар был равномерно и ровно покрыт звездами.
Объедините оба слоя со звездами. Теперь выделите слой содержащий елочный шар и удерживая CTRL кликните по нему в палитре Слои/Layers panel. Так вы получите выделение:
Не снимая выделения, примените фильтр к слою со звездами: Фильтр > искажение > сферизация/Filter > Distort > Spherize.
Результат:
Примените к слою со звездами маску, чтобы скрыть все лишнее.
Укажите Заливку/Fill в 75% для этого слоя и смените режим наложения на линейный осветлитель/Linear Dodge.
Текущий слой нужно растрировать в связке с любым другим. Для этого создайте новый слой над слоем со звездами, выделите оба слоя и нажмите CTRL+E.
Примените маску к получившемуся слою, инвертируйте цвета в маске и круглой растушеванной кистью белого цвета сделайте видимыми звезды частично, так чтобы самые крайние были менее ярко выражены.
Вот что должно получиться:
Дублируйте слой с елочным шаром и удалите все стили слоя. Поместите копию над всем слоями и укажите Заливку/Fill в 0%.
Кликните по иконке Добавить стиль слоя/Add a layer style в нижней части палитры Слои/Layers panel и выберите внутренняя тень/Inner Shadow.
Должно получиться так:
Теперь нам нужно нарисовать ту часть шара, за который его подвешивают. Инструментом Прямоугольник/Rectangle Tool (U) нарисуйте прямоугольник (спасибо, Кэп!). Поместите его под слой шара.
Поместите его под слой шара.
Кликните по иконке Добавить стиль слоя/Add a layer style в палитре Слои/Layers panel и выберите наложение градиента/Gradient Overlay.
Кликните по градиенту, чтобы открыть Редактор градиента/Gradient Editor и выставите цвета как показано ниже.
Должно получиться так:
Добавьте следующий элемент, нарисовав его инструментом Эллипс/Ellipse Tool (U) цветом #FFF799.
Теперь рисуем еще один элемент. Для начала нарисуйте прямоугольник, затем выберите инструмент Добавить узловую точку/Add Anchior Point Tool и добавьте точку посередине верхней стороны прямоугольника. Затем добавьте еще пять точек на нижнюю сторону. Теперь вы можете отредактировать контур фигуры как нам нужно. Ориентируйтесь на картинку ниже. Чтобы конвертировать узел, используйте Добавить узловую точку/Convert Point Tool.
Добавьте новый стиль этому слою и выберите наложение градиента/Gradient Overlay.
В Редакторе градиента/Gradient Editor укажите цвета как указано ниже.
Примените тень/Drop Shadow:
Получается вот что:
Инструментом Эллипс/Ellipse Tool (U) рисуем петельку. Сначала рисуем овал, затем удерживая клавишу Alt рисуем второй овал меньшего размера внутри предыдущего. Таким образом мы вычтем из большого овала малый. Поместите получившуюся фигуру под слой с шаром.
Добавьте этому слою новый стиль внутренняя тень/Inner Shadow.
А также наложение градиента/Gradient Overlay:
В Редакторе градиента/Gradient Editor укажите цвета как на картинке ниже.
Результат:
Наш елочный шар готов:
Объедините в одну группу все слои, составляющие шар (мы уже подобную операцию выше).
Дублируйте группу и объедините в копии все слои (CTRL+E).
При помощи свободное трансформирование /Free Transform (Ctrl+T) уменьшите получившийся шар и расположите как показано ниже.
Теперь мы снова дублируем группу слоев большого шара. Далее работаем с копией.
Удалите слой, который содержит затемнение вокруг шара.
Теперь зайдите в стиль слоя содержащего только шар, чтобы изменить настройки наложение градиента/Gradient Overlay.
Выберите цвета, указанные ниже.
Теперь меняем параметр наложение градиента/Gradient Overlay для слоя содержащего звезды.
Выбираем цвета как показано ниже.
Меняем наложение градиента/Gradient Overlay для слоя с прямоугольным элементом, за который подвешивают шар:
Цвета:
Вот что получается:
Теперь объединяем все слои, составляющие новый шар в один слой. При помощи свободное трансформирование/Free Transform (Ctrl+T) делаем его меньше и размещаем как показано ниже:
При помощи свободное трансформирование/Free Transform (Ctrl+T) делаем его меньше и размещаем как показано ниже:
Сделайте копию последнего светлого шара и при помощи свободное трансформирование/Free Transform (Ctrl+T) сделайте его меньше. Затем поместите под слой самого большого шара и расположите как показано ниже.
Теперь давайте нарисуем ниточки, за которые будут подвешены наши шары. Выберите инструмент Перо/Pen Tool (P), укажите в качестве типа линий Слои фигуры/Shape Layers и нарисуйте вертикальную линию как показано ниже.
В Adobe Photoshop CS6 есть опция Обводка/Stroke, где можно выбрать форму контура. Используйте пунктирную линию со следующими параметрами: Заливка/Fill – (нет/None), цвет обводки/Stroke = FFF799, тип обводки/Stroke – пунктир/Dotted:
Поместите слой под слои с шарами.
Укажите Заливку/Fill в 49% для этого слоя.
Сделайте четыре копии этого слоя и измените размеры ниточек, а также их расположение как показано ниже:
Создайте новый слой и выберите круглую растушеванную кисть белого цвета (Непрозрачность/Opacity кисти – 40%).
Используйте эту кисть, чтобы нарисовать блики на шарах:
Смените режим наложения для этого слоя на перекрытие/Overlay.
Создайте новый слой и залейте его при помощи инструмента Заливка/Paint Bucket Tool (G) цветом #CB9659.
Укажите слою Заливку/Fill в 20% и смените режим наложения на Мягкий свет/Soft Light.
Наши елочные шары готовы!
С наступающим Новым Годом!
Автор урока adobetutorialz
Перевод — Дежурка
Смотрите также:
воздушный шар | Кисти для фотошопа, векторные изображения, картинки, рисунки в векторе, текстуры, PSD, EPS, AI
Записи с меткой «воздушный шар»
Реклама
3rd Декабрь 2014 Рубрика: Векторные рисунки
Праздничная поздравительная открытка с воздушными шариками и тортом.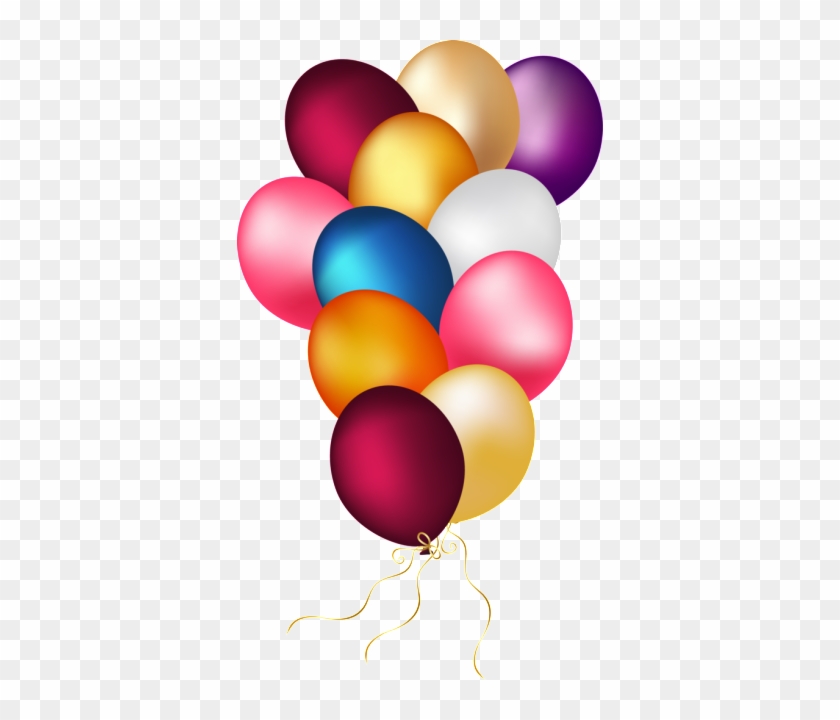 Тема:
— торт, кусок, кусочек торта, день рождения, поздравительная открытка, поздравление
— открытка в векторе, формат AI, EPS
Открытка с днем рождения в векторе. Скачать Открытка с днем рождения в векторе.
http://fantesi.ucoz.ru/
Тема:
— торт, кусок, кусочек торта, день рождения, поздравительная открытка, поздравление
— открытка в векторе, формат AI, EPS
Открытка с днем рождения в векторе. Скачать Открытка с днем рождения в векторе.
http://fantesi.ucoz.ru/
23rd Июль 2014 Рубрика: Векторные рисунки
Фон из летящих разноцветных воздушных шаров. Шары отражают свет и красиво смотрятся. Готовый фон для праздничной открытки или детского магазина. Тема6 — воздушные шары, воздушный шар, праздничный, детский фон — фон в векторе, формат AI, EPS Фон разноцветные воздушные шары в векторе. Скачать Фон разноцветные воздушные шары в векторе. http://fantesi.ucoz.ru/
Далее22nd Февраль 2014 Рубрика: Векторные рисунки
Праздничный фон в векторе с воздушными шарами. Так как приближаться 23 февраля, то может кому то фон подойдет для праздничной открытки. Его можно использовать и для объявления распродаж, для праздничных плакатов. Для визиток фирм занимающихся праздниками.
Тема:
— праздничный фон, воздушные шары, серпантин, фон с воздушными шарами
—…
Для визиток фирм занимающихся праздниками.
Тема:
— праздничный фон, воздушные шары, серпантин, фон с воздушными шарами
—…
20th Февраль 2014 Рубрика: Векторные рисунки
Двенадцать праздничных открыток с воздушными шарами самой разнообразной формы. На некоторых открытках так же есть подарки, бантики. Два шара с веселыми рожицами. Все это создает праздничную атмосферу. Можно использовать, как открытку, плакат при оформлении детских праздников. Тема: — воздушные шары, праздник, праздничные открытки…
Далее10th Февраль 2014 Рубрика: Векторные рисунки
Разноцветные веселые шары в векторе. Они придадут праздничную атмосферу любой работе, будь то приглашение на детский праздник или открытка с Днем рождения. Тема: — воздушные шары, шарики — рисунок в векторе, формат AI Воздушные шары в векторе. Скачать Воздушные шары в векторе. http://arter2.my1.ru/
Далее25th Сентябрь 2013 Рубрика: Векторные рисунки
Шаблон в векторе поздравительной открытки «С днем рождения!». Созданный в розовых цветах, с воздушными шарами, подарками, цветами. Вы можете разместить внутри ваш поздравительный текст.
Тема:
— праздник, открытка, С днем рождения, подарки, воздушные шары
— изображение в векторе
— формат вектора AI, EPS
Открытка С днем рождения!…
Созданный в розовых цветах, с воздушными шарами, подарками, цветами. Вы можете разместить внутри ваш поздравительный текст.
Тема:
— праздник, открытка, С днем рождения, подарки, воздушные шары
— изображение в векторе
— формат вектора AI, EPS
Открытка С днем рождения!…
3rd Сентябрь 2013 Рубрика: Векторные рисунки
Несколько силуэтов и рисунков воздушных шаров. Воздушный шар является старейшей успешной технологий для поднятия человека в воздух.Он состоит из баллона, который содержит нагретый воздух, плетеной корзины, которая несет пассажиров и источника тепла, в большинстве случаев открытого пламени. Вектор может быть использован при…
Далее28th Март 2013 Рубрика: Векторные рисунки
Много красочных воздушных шаров, шариков, которые были созданы с помощью реалистичных эффектов градиента летают в воздухе на белом фоне. Существует довольно много пустого белого пространства для пользовательского текста в картинке из шаров. Тема:
— воздушные шары, шарики, фон, рамка
— векторные изображения, формат EPS
Векторные…
Тема:
— воздушные шары, шарики, фон, рамка
— векторные изображения, формат EPS
Векторные…
19th Декабрь 2012 Рубрика: Векторные рисунки
Картинка старинного транспорта с автомобилями, воздушными шарами, кораблями в винтажном стиле. Тема: — дирижабль, корабль, самолет, старинные машины, паровоз, велосипед, винтаж — в векторе, EPS формат Скачать Старинные автомобили, машины, корабли, воздушные шары в векторе arter2.my1.ru
Далее11th Февраль 2012 Рубрика: Векторные рисунки, Растровые изображения
Векторные контурные рисунки мальчика и девочки на тему любви. Изображение детей черно-белое, раскрашены только шарики в виде сердечек. 12 рисунков. Влюбленные на скамейке, на качелях, на воздушном шаре и др. Форматы JPG, AI, EPS. Тема: — любовь, фигурки, сердечки,облака, качели, воздушные шары, сердца, скамейка — мальчик, девочка, влюбленные,…
Далее
Реклама
1500+ бесплатные фигуры для Photoshop Технологии
Когда разговор заходит о фигурах и рисовании, нельзя не вспомнить рисунки из детства. Мы рисовали корабли, автомобили, людей, украшения и соревновались между собой в этом мастерстве. Если перенестись в наши дни, сегодня благодаря технологиям этот творческий процесс выглядит несколько проще. Мы легко можем сделать любой веб-проект еще интересней и ярче, используя бесплатные фигуры для Photoshop.
Мы рисовали корабли, автомобили, людей, украшения и соревновались между собой в этом мастерстве. Если перенестись в наши дни, сегодня благодаря технологиям этот творческий процесс выглядит несколько проще. Мы легко можем сделать любой веб-проект еще интересней и ярче, используя бесплатные фигуры для Photoshop.
Стоит сказать, что пользовательские формы были представлены в 6-й редакции Photoshop, они позволяют использовать векторную графику на полную мощь. Фигуры для Photoshop полезны тем, что при отсутствии необходимой кисти можно выбрать нужную и использовать ее без ограничений. Формы отличаются от кистей, их можно легко масштабировать без потери качества и резкости.
Мы собрали 1500+ самых впечатляющих фигур для Photoshop, которые можно скачать бесплатно. Этот обзор включает в себя следующие категории бесплатных пользовательских форм Photoshop:
- Люди
- Геометрические
- Транспорт
- Животные
- Логотипы
- Стрелки
- Линии и вспышки
- Медиа
- Цветы
- Другие формы
При скачивании не забудьте ознакомиться с условиями их использования и инструкциями дизайнера.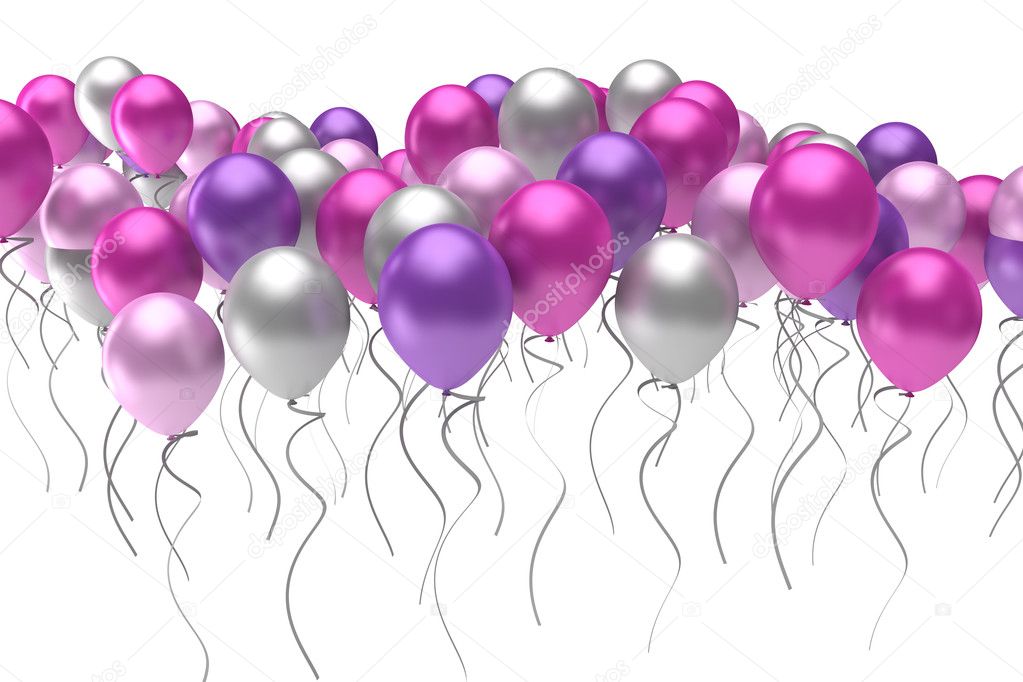 Ниже приведен пример, как загружать пользовательские фигуры в Photoshop:
Ниже приведен пример, как загружать пользовательские фигуры в Photoshop:
- откройте программу Photoshop;
- выберите “Редактирование” — “Управление предустановками”;
- задайте тип предустановки в “Пользовательской форме”;
- нажмите “Загрузить” — “Обзор”;
- выберите набор фигур и после нажмите “Готово”.
После того, как вы загрузили пользовательские формы, вы можете менять их размер, цветовую схему в несколько кликов.
Люди
60 силуэтов
Набор из шестидесяти различный силуэтов людей, разработанный дизайнером из Техаса. Эти формы для Фотошопа доступны для скачивания абсолютно бесплатно, после небольшой регистрации.
Мега набор силуэтов
Еще один потрясающий набор бесплатных векторных форм для пользователей Photoshop. Силуэты людей различных профессий или занятий, хорошо подойдут для рекламы, постеров или другой творческой деятельности.
Sexy Girls
Женственная подборка от дизайнеров на webdesignhot.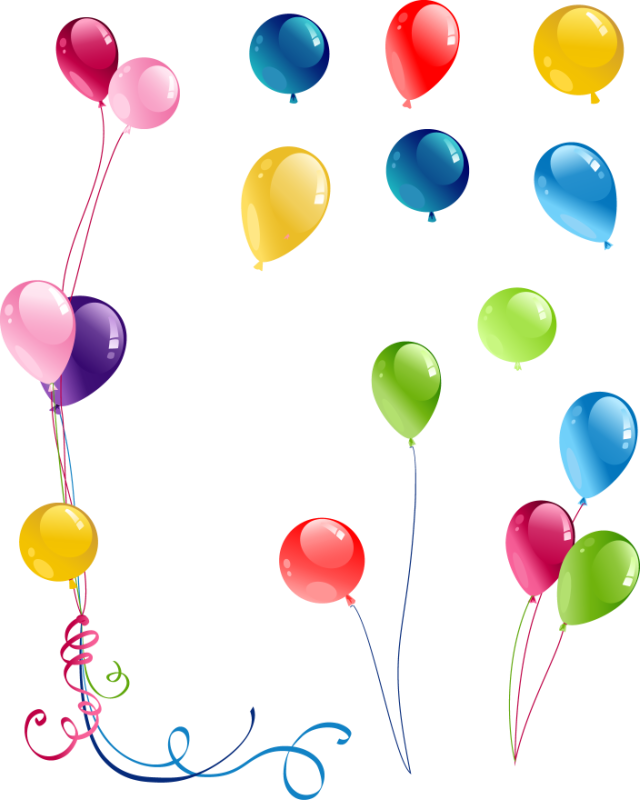 Скачивайте бесплатно эти PSD фигуры и используйте на обложках женских буклетов, или для рекламы модной продукции.
Скачивайте бесплатно эти PSD фигуры и используйте на обложках женских буклетов, или для рекламы модной продукции.
Революционная коллекция
Еще один набор пользовательских форм для Photoshop CS более специфического направления. Эта версия содержит две версии Че и Ленина (неровные и чистые), карту мира, форму старого самолета, некоторые звезды и символ молота и серпа.
Подписи
Оригинальное собрание автографов знаменитостей, в том числе «Братьев Джонас», Леди Гаги, Рианны, Джастина Бибера, Майли Сайрус и т.д. Скачай эти бесплатные фигуры для Photoshop и добавь подпись своего кумира на любимый постер.
Геометрия
Орнаменты
Орнаменты, разработанные в качестве пользовательских фигур для использования в Photoshop, так что они также могут быть использованы во всех программах CS3, CS4.
Сакральная геометрия
Если вы увлекаетесь сакральной геометрией, то эта подборка определенно для вас. Автор включил некоторые основные сложные конструкции, такие как Цветок Жизни и Куб Метатрона, а также некоторые основные формы многоугольников, с которыми можно играть и манипулировать ими, чтобы создавать новые фигуры 🙂
30 солнечные лучи
30 пользовательских форм лучей и пучков света . Полностью бесплатное использование, без ограничений. Вы можете использовать их без добавления ссылки. Также у автора есть целая инструкции по созданию ваших собственных форм лучей.
Полностью бесплатное использование, без ограничений. Вы можете использовать их без добавления ссылки. Также у автора есть целая инструкции по созданию ваших собственных форм лучей.
Рамки
Набор фигурных скобок, созданных в CS3, которые можно использовать для оформления любой вашей работы. Скачивание по ссылке бесплатно из блога автора.
Транспорт
Самолеты
15 готовый векторных форм для Photoshop. Различные летательные аппараты, самолеты, вертолеты, истребители. Все объекты нарисованы с соответствии с оригинальными моделями.
Морская тематика
Бесплатный набор из 27 фигур мореходного транспорта и военных судов для Фотошопа. CSH и SVG версии фигур в ZIP-файле.
Флаги гоночных команд
Набор для настоящих любителей экстремального спорта, 36 векторных гоночных флагов. Скачивайте бесплатные фигуры для Photoshop по ссылке на сайте.
Животные
Птицы
Пользовательские фигуры диких птиц в свободном доступе для скачивания. Разнообразьте ваши работы о природе, создавайте крутые арты или рекламные слоганы.
Разнообразьте ваши работы о природе, создавайте крутые арты или рекламные слоганы.
Фигуры животных
Эти милые фигурки животных, исполненные в минимализме, отлично подойдут для логотипов бренда или компании. В наборе 20 векторных фигур, которые вы сможете редактировать на свое усмотрение.
Логотипы
Логотипы авто
Коллекция самых популярных автомобильных брендов, 46 бесплатных фигур для Фотошопа. Среди них: Holden, Volkswagen, Honda, Toyota, Daewoo, Mazda, Ford, Hyundai, Vauxhall, Nissan. GMC, BMW, Ferrari, Porsche, Renault, Opel, Peugeot, Land Rover, MG, Mitsubishi, Subaru, Scania, Maserati, Alfa Romeo, Saab, Mercedes-Benz, Chevrolet, Chrysler, Skoda Auto, Suzuki, Lamborghini, Jaguar, Bently, Triump, Kia, Lotus, Jeep, Isuzu,Seat, Fiat, Citroen.
Набор лого
Желаете осветить какой-то популярный бренд? Сделать крутой принт? Этот пакет содержит около 38 случайных логотипов.
Стрелки
Набор пользовательских стрелок
120 бесплатных векторных фигурок стрелок в комплекте. Пользовательские фигуры в виде стрелок для Photoshop (файлы CSH) — отличное дополнение к вашей коллекции бесплатных форм и силуэтов. Как обычно, этот набор бесплатный для личного и коммерческого использования.
Пользовательские фигуры в виде стрелок для Photoshop (файлы CSH) — отличное дополнение к вашей коллекции бесплатных форм и силуэтов. Как обычно, этот набор бесплатный для личного и коммерческого использования.
Рисованные стрелки
Векторные фигуры рисованных стрелок в формате файла CSH. 70+ пользовательских фигур для Фотошоп.
Линии и вспышки
Лучи света
Различные световые лучи для Photoshop. В наборе их всего 10, но каждая из них может стать отличным украшением для вашего творчества.
Молнии
Замечательный бесплатный набор фигур для рисования молний и световых эффектов. Формат файлов CSH и размер — 3 мб.
Солнечные вспышки
Классный набор солнечных лучей и световых эффектов в векторном стиле. Скачивайте и используйте бесплатные фигуры для Photoshop в свое удовольствие.
Медиа
Red Faction
Фигуры для PS в виде значков из игры Red Faction Guerrilla. Внутриигровые иконки для оружия, целей, миссий и т. д.
д.
Valve
Бесплатный набор включает в себя более 50 пользовательских фигур из Half Life 2 и Portal Games. Все идеи, логотипы и изображения в этом файле защищены авторским правом VALVE, использование этих файлов в коммерческих целях является незаконным.
Круглые часы
Доступны для скачивания бесплатные фигуры для Photoshop — 31 векторная форма часов, формат файла CSH. Выбери фотошоп часы, которые тебе нравятся больше всего, чтобы создать дизайн, связанный со временем.
Медиа фигуры
Набор фигур Photoshop в стиле медиа, наслаждайтесь! Все бесплатно, вам не нужно покупать его у GraphicRiver! Коммерческое или личное использование (будьте осторожны с использованием товарных знаков).
Цветы
Цветы
Отличное предложение — цветы в фотошопе для дизайнеров (25 цветочных силуэтов в наборе CSH). Эти символы в виде цветов сделаны в Photoshop и Illustrator. Отличное дополнение к вашей коллекции бесплатных векторных силуэтов!
Цветы. Кастомные фигуры
Кастомные фигуры
Большая коллекция из 47 прекрасных фигур в виде цветов. Используйте их для своих весенних и ярких дизайнов.
Цветочные баннера
Элегантный комплект из 5 баннеров украшенных цветами для ваших дизайнерских решений. Загружайте и используйте бесплатные фигуры для Photoshop в свое удовольствие.
Другие фигуры
Набор фигур
Коллекция из 200 уникальных форм для Photoshop, собранных из нескольких проектов. Канцелярия, природа,графика, спорт, игры, животные и т.д.
50е — набор кастомных фигур
Винтажная коллекция векторных фигур «Вещи из 50-х годов». Включены: 2 разные звезды, 3 разных бриллианта, пудель (нашивка на пудельной юбке), солод, гитара, шар для боулинга, очки, проигрыватель-автомат, Gumball Machine, виниловая пластинка и сам король Элвис.
Splat фигуры
Необычные фигуры для Фотошоп в виде капель и брызг крови. Вы можете создавать криповые дизайны, рекламу Хэллоуина и все, что под силу вашей фантазии.
Микс фигур
Интересный микс разнообразных кастомных фигур для Phoroshop. В наборе собраны работы от абстракции до реализма, интересные фигуры, стрелки, лица, предметы, капли и многое другое.
Забавные рисунки
Милые фигуры в виде объектов нарисованных простым карандашом. Классный набор для рисования прикольных надписей, текстов и объектов.
Снежинки
Красивый набор снежинок для оформления Ваших праздничных работ. Скачивайте фигуры для Photoshop абсолютно бесплатно.
Сделай сам
Набор фигур с инструментами плотника, маляра, кузнеца и др. Все для полета вашего творчества.
Email (Конверт) Photoshop фигуры
Полезные бесплатности — векторные email фигуры (конверты, письма) в формате CSH. Загрузите эти 9 бесплатных векторных форм, чтобы создать красивые значки для ваших шаблонов веб-дизайна.
Это огромная подборка, в которой мы собрали только бесплатные фигуры для Photoshop, будет полезной каждому. Осталось лишь освоить Photoshop и начать использовать все преимущества новых технологий, чтобы создавать удивительные вещи в интернете!
Осталось лишь освоить Photoshop и начать использовать все преимущества новых технологий, чтобы создавать удивительные вещи в интернете!
Не забывайте использовать шаблоны Photoshop для создания своих сайтов.
Часто задаваемые вопросы
❓Что такое фигуры в Photoshop?В Photoshop основными изображениями являются растровые изображения, то есть отдельные пиксели. В отличие от них, фигуры представляют собой набор векторных данных (векторные изображения). Это означает, что рисунок всегда имеет четкие границы, поэтому качество рисунка не зависит от разрешения. Фигура — это слой-заливка, связанный с векторной маской. При редактировании слоя-заливки фигуры несложно изменить цвет, градиент или узор заливки. Можно отредактировать и векторную маску фигуры, чтобы изменить границы фигуры и применить к слою произвольный стиль.
✅Как установить новые фигуры в Photoshop?— В верхней части экрана Редактирование – Наборы – Управление наборами (Edit — Preset Manager).
— Кликаем по маленькой черной стрелке и из появившегося списка, путем нажатия левой кнопки мышки, выбираем вид дополнения – Заказные фигуры (Custom Shapes)
— Нажимаем кнопку Загрузить (Load)
— Появляется новое окошко. Здесь Вы указываете адрес скаченного файла c фигурами.
— Снова нажимаем Загрузить (Load)
Теперь, в диалоговом окне «Управление наборами» вы сможете увидеть в конце набора фигур новые, только что загруженные нами фигуры
✍Как использовать фигуры в Photoshop?Для любой фигуры можно выбрать:
— Режим рисования:
Слой-фигура. Фигура создается в отдельном слое. Слой-фигура состоит из слоя-заливки, определяющего цвет фигуры, и связанной с ним векторной маски, задающей границы фигуры. Границы фигуры представляют собой контур, который появляется на вкладке «Контуры» панели «Слои».
Контуры. Этот режим позволяет рисовать контуры фигур, которые можно заливать или обводить произвольным цветом.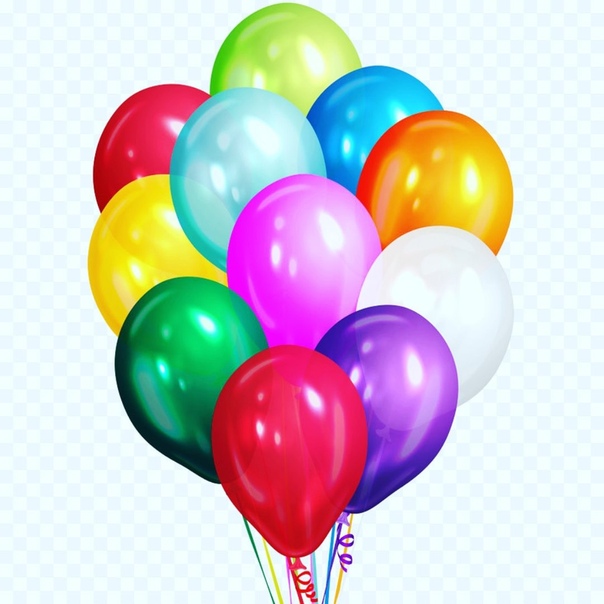 Контуры отображаются на вкладке «Контуры» панели «Слои».
Контуры отображаются на вкладке «Контуры» панели «Слои».
Заливка пикселей. При работе в этом режиме создаются не векторные, а растровые изображения, которые можно обрабатывать так же, как и любое растровое изображение
— Стиль и цвет фигуры;
— Задать параметры, характерные для этой фигуры.
Читайте также:
50 бесплатных цветочных кистей и вензелей для Photoshop
40 Бесплатных Photoshop градиентов для дизайна
20 лучших премиальных и бесплатных плагинов для Photoshop, которые вы оцените!
Новогодние бесплатные кисти для Фотошоп « Бесплатные инструменты для дизайнера
Новогодние бесплатные кисти для Фотошоп
Кисти для рисования красивых новогодних шаров и елочных украшений со снежинками и бликами
Всего – 10 кистей.
Источник – http://www.brushlovers.com/photoshop-brush/xmas-tree-lights.html.
Скачать бесплатные кисти
Новогодние заснеженные ели – кисти для Фотошоп
Всего – 4 бесплатных новогодних кисти: ели, ёлки, новогодние елки.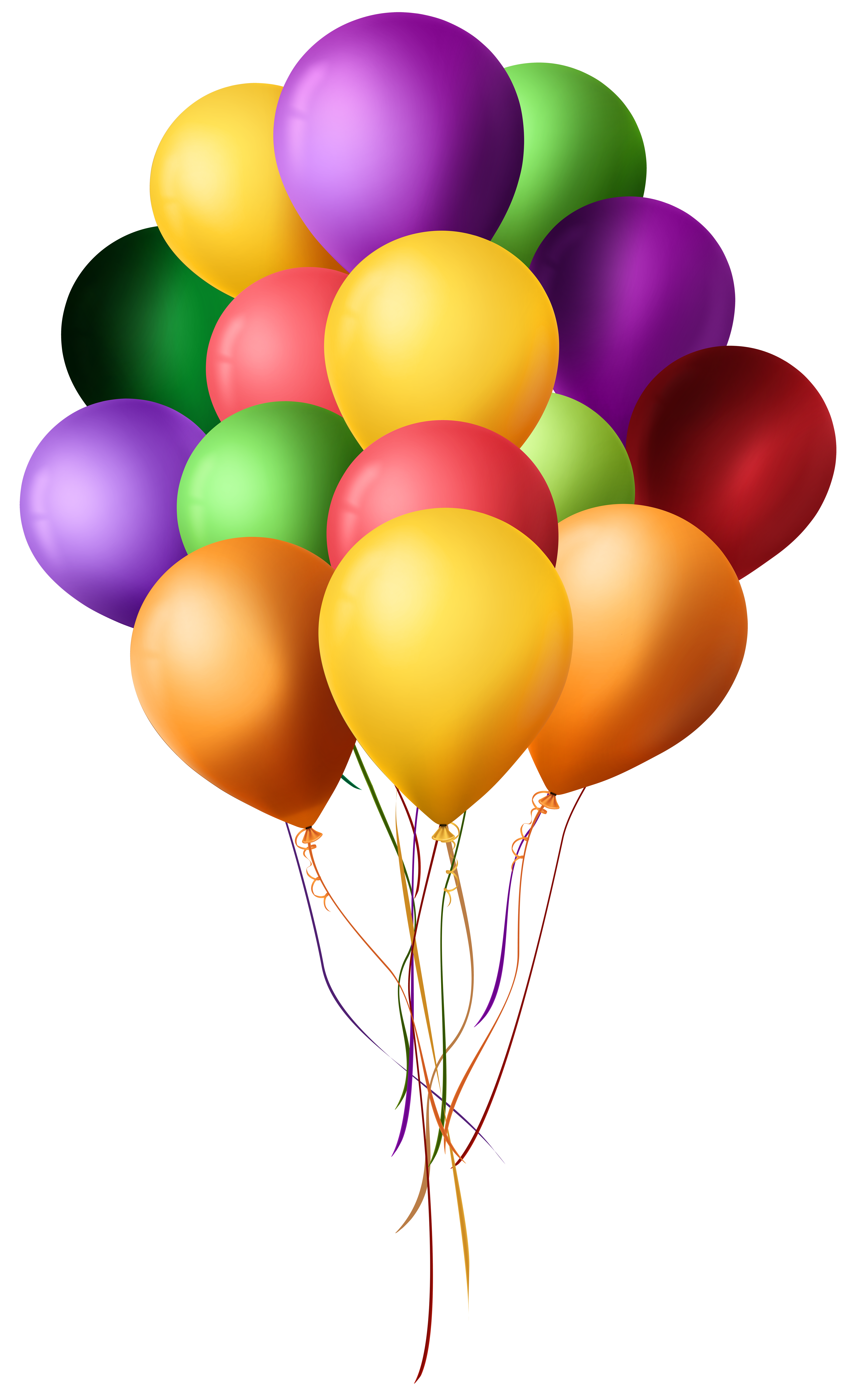
Источник – http://www.brushlovers.com/photoshop-brush/christmas-trees.html.
Скачать кисти новогодних ёлок
Еще один набор кистей для рисования разнообразных снежинок в Фотошоп
Всего – 11 бесплатных кистей.
Источник – http://www.brushlovers.com/photoshop-brush/flurry-of-snowflakes.html.
Скачать бесплатные кисти снежинок можно с сайта источника (архив 11 мегабайт).
Еще один набор бесплатных кистей для рисования снежинок к Новому году и Рождеству
Всего – 12 бесплатных кистей для Фотошоп.
Формат – .ABR.
Лицензия – Creative Commons License (http://creativecommons.org/licenses/by/2.5/pl/)
Источник – http://www.tutsking.com/photoshop-brushes/snowflakes.
Скачать бесплатные кисти снежинок можно с сайта источника.
22 кисти снежинок для Photoshop 7+
Автор и источник – http://meldir.deviantart.com/art/snowflake-brushes-13486710.
Если вы используете эти кисти, поставьте ссылку на автора.
Скачать бесплатные кисти снежинок можно с сайта автора.
Бесплатные кисти для рисования Санта-Клауса в Фотошоп.
Tags: photoshop brushes
Опубликовано Friday, March 19th, 2010 в категории Кисти для Фотошоп.
Как создать 3D-шар в Photoshop
В этом уроке мы узнаем, как создать 3D-шар с помощью Photoshop за 8 шагов. Мы также включили файл PSD в качестве исходных файлов.
Мы будем использовать несколько основных инструментов Photoshop, таких как инструмент круга, инструмент кисти и стили слоев — комбинируя их с простыми и творческими методами, чтобы создать графику, которую можно адаптировать к значкам, инфографике и другим дизайнерским проектам. .
Предварительный просмотр окончательного изображения
Когда вы закончите обучение, у вас должно получиться что-то вроде этого.
Приступим!
Шаг 0
Начнем с создания нового файла. Я даю имя «мяч», длиной 500 пикселей и «прозрачным» фоном.
Я использую цвет # 363636, вы можете выбрать цвет фона, но мой совет лучше, если вы будете носить более темный цвет, чем цвет объекта, который мы создадим.
И результат будет как на изображении ниже.
Шаг 1
Создайте круг с помощью инструмента эллипс, чтобы получить идеальный круг, нажмите клавишу Shift при создании круга.Цвета, которые я использую # 00c6ff
Шаг 2
Теперь мы собираемся применить несколько стилей слоя. Вы можете сделать это, дважды щелкнув слой.
У вас должно получиться
Шаг 3
Создайте дубликат слоя поверх слоя «мяч», затем задайте настройки стиля слоя
И у вас должно получиться
Шаг 4
Снова создайте дубликат слоя поверх слоя «мяч», затем задайте настройки стиля слоя
И у вас должно получиться
Шаг 5
Еще раз создайте дубликат слоя поверх слоя «мяч», затем задайте настройки стиля слоя.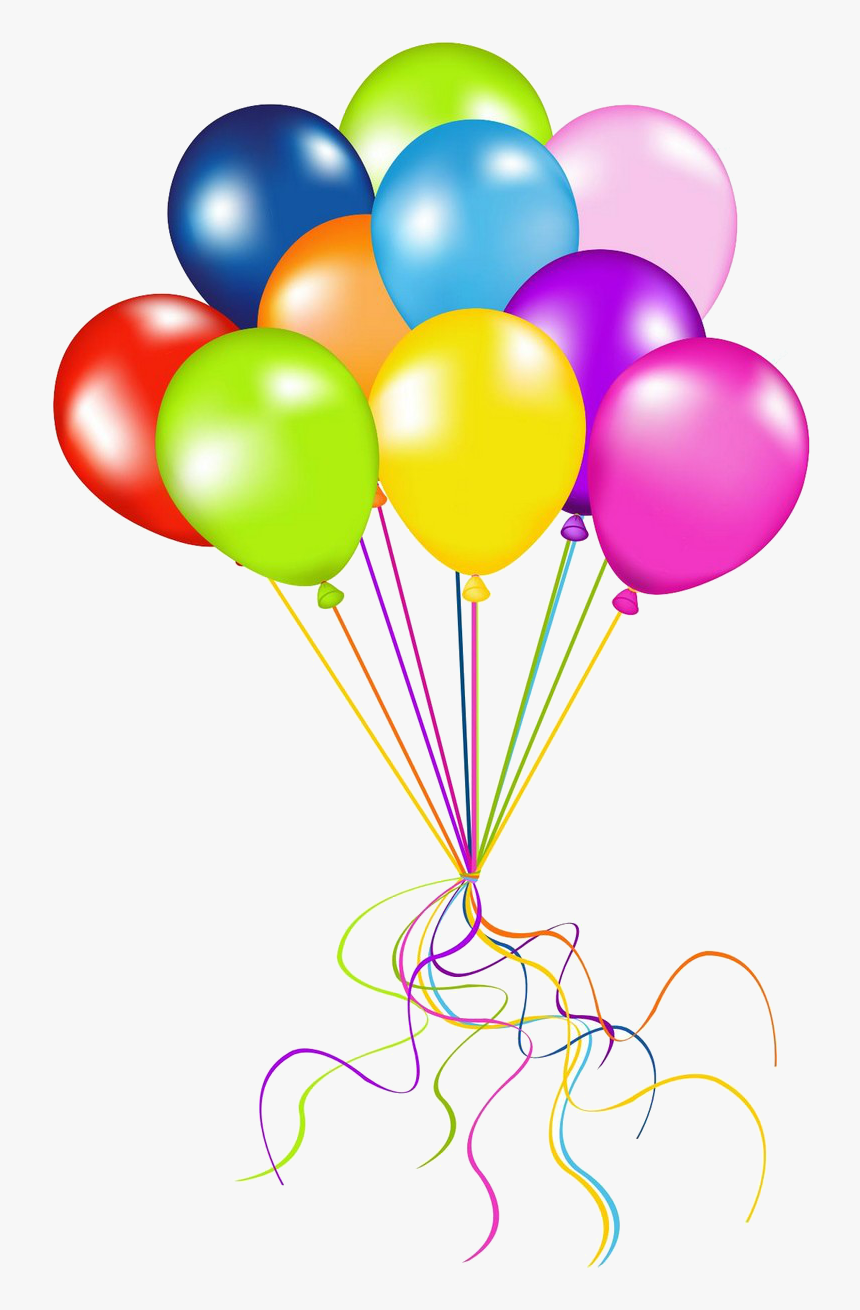
И у вас должно получиться
Шаг 6
Создайте белый круг A, показанный ниже
Затем добавьте «маску слоя» на Layer> Layer Mask> Reveal.Затем с помощью «инструмента градиента» протяните линию, как показано ниже.
Теперь применим несколько стилей слоя.
У вас должно получиться
Шаг 7
Создайте новый слой, затем задайте настройку «Инструмент кисти».
Выберите слой с кругом, затем вернитесь на новый слой и добавьте кисть
У вас должно получиться
Шаг 8
Добавляем новый слой под слоем «мяч», затем добавляем кисть цвета # 000000, как показано ниже.
Перетащите, чтобы развернуть изображение
Далее откройте Filter> Blur> Gaussian Blur
И наконец у вас должно получиться
Заключение и скачать PSD файлы бесплатно!
Взгляните на окончательное изображение. Надеюсь, вы узнали что-то новое!
Надеюсь, вы узнали что-то новое!
Загрузите исходные файлы здесь:
Как создать эффект шарика объектива
Увидев этот эффект, постоянно плавающий в моем ленте Instagram, я подумал, что пора попробовать. Я начал экспериментировать с несколькими слоями с разными формами и кистями, чтобы посмотреть, какие образы я смогу создать.
Кому нужно на самом деле купить один из этих шариков для линз за 50 долларов, когда их можно было просто сделать в Photoshop amiright? Хорошо, это совершенно не должно заменять настоящую вещь, НО, это все еще забавный эффект для создания.Что мне нравится в этом эффекте, так это то, как он превращает потенциально скучную фотографию во что-то более динамичное. Черт возьми, вы можете поместить этот эффект на кирпичную стену, и он будет отлично смотреться. Хотите принять участие в действии? Что ж, давайте разберемся, как добиться этого эффекта на себе.
Видеоурок
youtube.com/embed/a0YAI30jwhg?version=3&rel=1&showsearch=0&showinfo=1&iv_load_policy=1&fs=1&hl=en-US&autohide=2&start=84&wmode=transparent» allowfullscreen=»true» sandbox=»allow-scripts allow-same-origin allow-popups allow-presentation»/>
Загрузите изображения и следите за ними!
Если вы похожи на меня и лучше всего учитесь на практике. Зарегистрируйтесь и загрузите именно то изображение, которое использовалось в этом руководстве, чтобы мы могли вместе создавать потрясающие вещи.
Создание эффекта шарика объектива — 10 шагов
1. Создайте новую форму эллипса
Сначала нам нужно создать новый слой с формой эллипса . Он будет действовать как наш шаблон на протяжении всего этого эффекта, так что сделайте его красивым!
Возьмите инструмент эллипс , нажав U на клавиатуре, затем щелкните и растяните новый эллипс.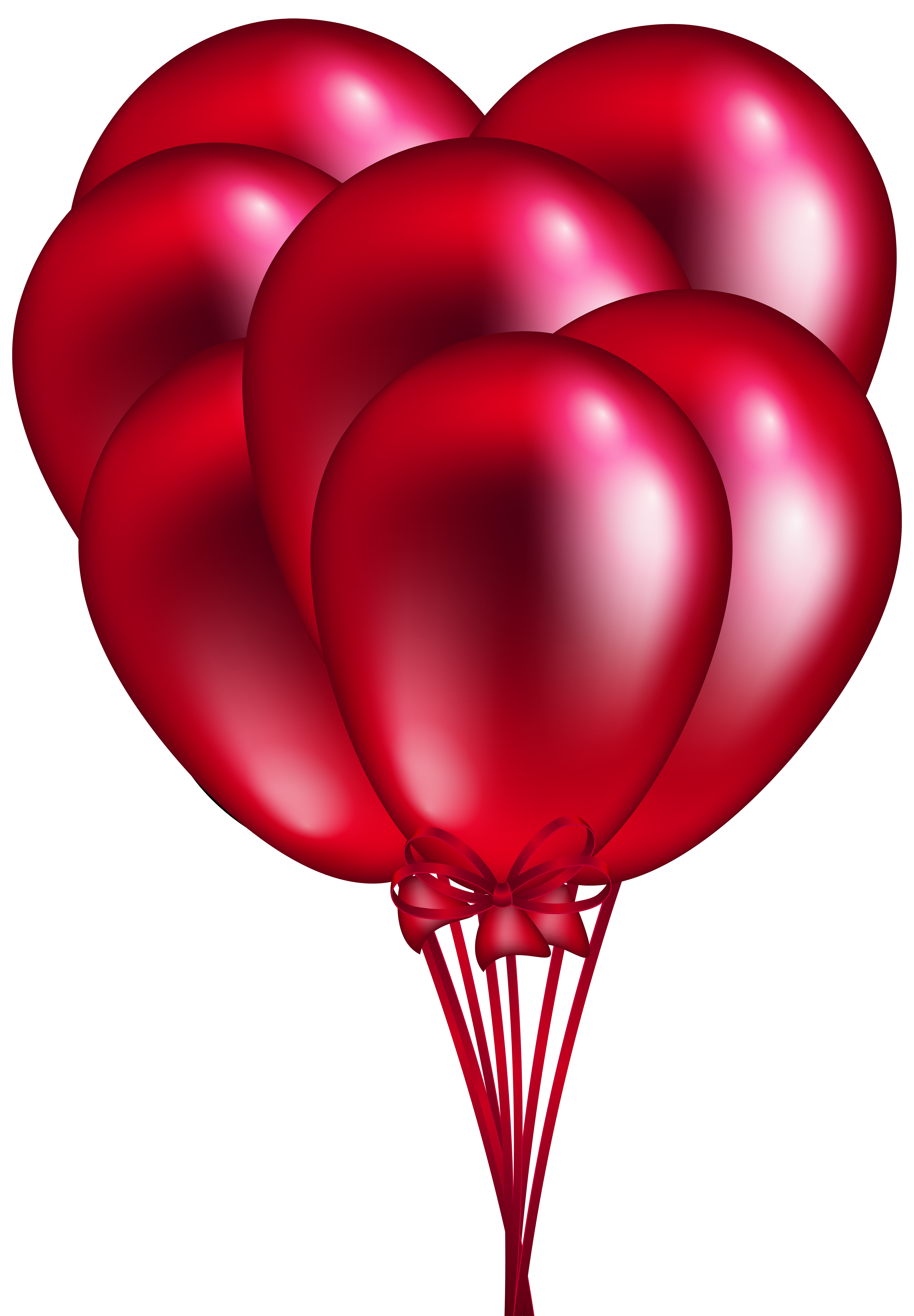 Удерживайте SHIFT , чтобы эллипс превратился в идеальный круг. Помните, что форма этого эллипса будет определять окончательную форму шара объектива!
Удерживайте SHIFT , чтобы эллипс превратился в идеальный круг. Помните, что форма этого эллипса будет определять окончательную форму шара объектива!
На изображение добавлен новый эллипс
Панель «Новый эллипс в слоях»
2.Сделайте выделение с помощью инструмента Marquee Tool
Затем нам нужно создать выделение, чтобы заполнить содержимое шарика линзы. Выберите слой изображения / фона и возьмите инструмент прямоугольной области . При активном выделении нажмите Command (Mac) или Control (PC) + J , чтобы продублировать и добавить это выделение на отдельный слой.
Recta
Выбор активной области. Это станет отражением шара линзы.
Дублированный слой из «Layer 0».Переименован в Lens Reflection
. Создав новый дублированный слой, нажмите Command (Mac), или Control (PC) + T , чтобы преобразовать изображение. Теперь щелкните правой кнопкой мыши и перейдите к перевернуть по вертикали . Переместите слой в центр холста.
Теперь щелкните правой кнопкой мыши и перейдите к перевернуть по вертикали . Переместите слой в центр холста.
Наконец, переименуйте слой в «Lens Reflection».
3. Добавление эффектов искажения
Пора добавить нашему слою вид пузырей! Лучше всего то, что это всего лишь один простой фильтр искажения.Выбрав слой Lens Reflection, перейдите к FILTER> DISTORT> SPHERIZE. Откроется диалоговое окно, и вы можете настроить ползунок до +100 . Это придаст вашему изображению выпуклые пузырьковые искажения.
Если искажений недостаточно, повторяйте этот процесс, пока не будете довольны количеством.
Здесь будет храниться ваш последний эффект фильтра. Щелкните, чтобы повторить процесс искажения.
4.Добавить слой эллипса на маску слоя
Очевидно, что вещи не совсем похожи на пузырь, больше на гигантскую искаженную каплю. Давайте добавим маску слоя, чтобы дать нашему слою с отражением линзы некоторый контекст.
Давайте добавим маску слоя, чтобы дать нашему слою с отражением линзы некоторый контекст.
Вернитесь на слой Ellipse Shape Layer и удерживайте Command (Mac) или Control (PC) + щелкните на миниатюре Ellipse Layer , чтобы превратить его в выделение.
Щелкните этот эскиз, удерживая CMD или CNTRL, чтобы активировать выбор.
При активном выделении выберите слой отражения линзы и добавьте маску слоя .Добавьте один, щелкнув значок маски слоя. Он автоматически применит активное выделение к маске слоя. Очень просто.
5. Изменить положение отражения линзы
Вы, вероятно, не будете довольны тем, что видно на шарике объектива на данном этапе. Давайте изменим его положение, чтобы оно лучше соответствовало нашим творческим фантазиям.
Щелкните значок цепочки между слоем отражения линзы и маской слоя. Это позволит вам перемещать слой независимо от маски. Ваху!
Ваху!
После отсоединения маски слоя щелкните миниатюру слоя с отражением линзы и возьмите инструмент перемещения , нажав V . Переместите отражение в соответствии с желанием вашего сердца, когда вы будете счастливы, я увижу вас на шаге № 6.
6. Добавление отражающей вспышки
Чтобы придать этому виду более глянцевую текстуру, давайте добавим немного бликов. Выделите и продублируйте свой слой эллипса и перетащите его под исходный эллипс в стеке слоев.Измените заливку эллипса на белый и обводку с на прозрачную. Переименуйте слой в Glass Reflection.
С помощью этого недавно созданного белого эллипса возьмите инструмент перемещения , нажав V , и переместите край эллипса к изображениям , источник света . В этом случае источник света исходит из верхнего левого угла, поэтому я хочу оставить небольшой промежуток в правом нижнем углу шара объектива — всегда напротив вашего источника света.
В этом случае источник света исходит из верхнего левого угла, поэтому я хочу оставить небольшой промежуток в правом нижнем углу шара объектива — всегда напротив вашего источника света.
Добавьте маску слоя к этому слою отражения стекла и замаскируйте весь эллипс , за исключением нижнего края, который мы только что переместили. Я считаю, что для этого лучше всего подходит черная кисть с непрозрачностью 100% и жесткостью 0%.
7. Добавьте размытия к отражению бликов
Он не будет выглядеть сверхреалистичным с чрезвычайно твердой кромкой, поэтому давайте немного смягчим его. Выберите слой Glass Reflection и перейдите в меню FILTER> BLUR> GAUSSIAN BLUR.
Установите радиус пикселя в диапазоне от 1 до 2,5 пикселя и нажмите OK. Немногое имеет большое значение для этого!
8. Создание выделения края
Чтобы упростить себе жизнь, давайте вернемся и воспользуемся инструментом эллипса для этого. Снова выберите слой начального эллипса , продублируйте слой, нажав Command (Mac) или Control (PC) + J и переименуйте этот новый слой в Highlight .Затем откройте инструмент Shape Tool, нажав U.
Снова выберите слой начального эллипса , продублируйте слой, нажав Command (Mac) или Control (PC) + J и переименуйте этот новый слой в Highlight .Затем откройте инструмент Shape Tool, нажав U.
Ваша верхняя панель инструментов теперь покажет варианты заливки и обводки . Измените заливку на прозрачный и обводку с на белый . Установите радиус пикселей на 10 пикселей.
Теперь у вас есть белое кольцо вокруг шарика объектива, давайте немного его уточним. Добавьте маску слоя к этому эллипсу и закрасьте черным цветом, чтобы замаскировать все белое кольцо.Не закрывайте кольцо вокруг источника света изображения. В этом случае источник света исходит от верхнего левого угла , поэтому я оставлю блик видимым в верхнем левом углу моей оправы объектива.
9. Создание тени
Щелкните слой с отражением линзы и добавьте новый слой . Это поместит слой прямо над ним. С этим новым прозрачным слоем щелкните правой кнопкой мыши на слое и перейдите к созданию обтравочной маски . Теперь содержимое этого слоя ограничено той же маской слоя, что и наш слой , отражение линзы .
Возьмите инструмент кисти , нажав B , закрасьте черным кистью 0% твердостью , слегка нарисуйте вокруг шара линзы на противоположной стороне блика. Вы начнете получать очень легкую тень по краю шара объектива. Если он кажется слишком темным, просто опустите ползунок заливки, пока не получите желаемый результат.
10. Заставь его плавать… Другой тенью!
Предположим, мы хотим, чтобы этот гигантский шар-линза парил (потому что это круто), нам просто нужно добавить одну дополнительную тень. Снова создайте новый слой , возьмите инструмент кисти , нажав B , закрасив черным кистью 0% твердостью и затем создайте одну большую черную точку на этом новом слое. Переименуйте слой в Lens Ball Shadow.
Снова создайте новый слой , возьмите инструмент кисти , нажав B , закрасив черным кистью 0% твердостью и затем создайте одну большую черную точку на этом новом слое. Переименуйте слой в Lens Ball Shadow.
Выбрав слой Lens Ball Shadow , возьмите инструмент перемещения (V) и измените масштаб этой точки с растушевкой, пока она не будет выглядеть так, как будто она находится на плоской поверхности. Чтобы свободно масштабировать слой, удерживайте Shift + Option (Mac) или Alt (ПК) при использовании инструмента перемещения . Продолжайте масштабировать, пока не будете довольны размером и положением тени.
Измените режим наложения слоя с Нормальный на Мягкий свет и отрегулируйте ползунок заливки по мере необходимости, чтобы смягчить тень.![]()
11. Бонусный шаг: Добавьте контраст, чтобы улучшить внешний вид
Теперь пломбир сам по себе довольно хорош, но добавьте немного посыпки, и внезапно оно станет намного лучше! Думайте о контрасте, как о брызгах фруктового мороженого на шариках от линз… мммм.
Щелкните , удерживая клавишу Shift, на всех связанных слоях с шариком линзы и нажмите Command (Mac), или Control (PC) + G , чтобы сгруппировать слои. Переименуйте эту группу в мяч для линз .
Теперь возьмите корректирующий слой кривых и поместите его прямо над группой шариков линз.Добавьте обтравочную маску , щелкнув значок обтравочной маски в нижней панели окна корректирующего слоя.
Чтобы добавить контраст, добавьте точку привязки в светах и перетащите вверх, затем добавьте еще одну точку привязки в тени и потяните вниз. Регулируйте это, пока не будете довольны добавленным количеством контраста.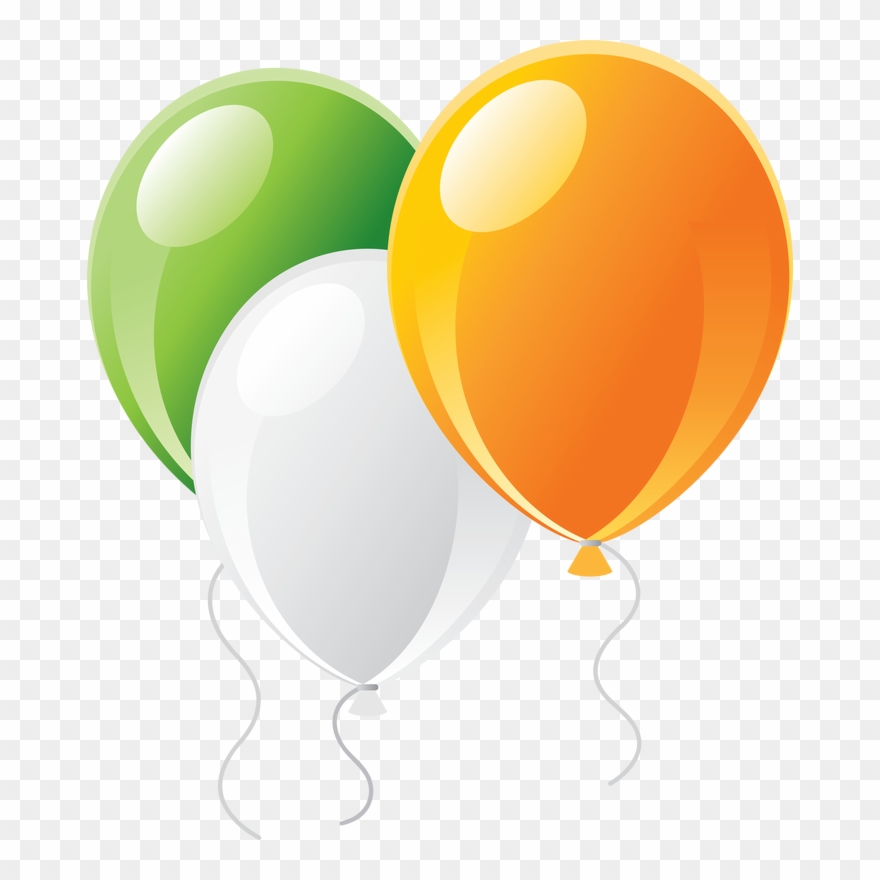
Я обнаружил, что добавление немного дополнительного контраста действительно помогло сделать этот эффект ярким и подчеркнуть стеклянный отражающий вид, который мы создали! Вот как получилось изображение:
Если вам понравилось создавать этот эффект, то, мне кажется, вы бы хотели создавать композиты! Всего через пару недель я буду проводить бесплатных вебинаров в прямом эфире.
На вебинаре мы поговорим о ЗАМЕНА НЕБО . Советы о том, как эффектно вырезать передний план и смешаться с идеальным небом. Это отличный трюк, которым пользуются многие профессионалы, который позволяет создать идеальные условия практически на любой фотографии!
Количество мест будет ограничено и доступно только моим подписчикам по электронной почте. Если вы хотите принять участие в бесплатном вебинаре , зарегистрируйтесь по , нажав кнопку ниже!
[maxbutton id = ”1 ″]
Если у вас есть какие-либо вопросы по этому руководству, не стесняйтесь оставлять комментарии ниже!
Удачного редактирования!
-Брендан
Связанные
Мяч для гольфа Учебное пособие по Photoshop — PhotoshopCAFE
Шаг 1
1. Создайте новый холст. Здесь я использовал 800 x 800 пикселей, 72 точки на дюйм, RGB, белый фон
Создайте новый холст. Здесь я использовал 800 x 800 пикселей, 72 точки на дюйм, RGB, белый фон
2. Инвертируйте фон, чтобы он стал черным
2. Создайте новый слой
3. С помощью круглой области нарисуйте круг и залейте его белым цветом
Шаг 2
4. Создайте новый документ, 20 пикселей x 20 пикселей, RGB, прозрачный фон
5. С помощью круглой области нарисуйте круг и залейте его черным
Шаг 3
6. Изменить: определить узор (назовите его ямочки)
7.Вернитесь к исходному документу (Ctrl-Tab) и создайте новый слой
8. Ctrl-клик по Layer 1 (белый кружок, который вы создали) и нажмите Shift-Delete, чтобы открыть диалог параметров заливки
9. Выберите Pattern и заполните узор Ямочки
Шаг 4
10. Нажмите Ctrl-T, чтобы вызвать Free Tansform и поверните этот слой на 45 градусов. Нажмите Ввод.
11. Фильтр: Размытие: Размытие по Гасу 2,0 пикселя
12. Теперь, удерживая Ctrl, щелкните слой 1 и нажмите Ctrl-F, чтобы повторить размытие
Шаг 5
13. Filter> Distort> Spherize 100%
Filter> Distort> Spherize 100%
Step 6
14. Теперь мы закончим карту, создав контур самого шара. Нажмите D, чтобы сбросить палитру, нажмите X, чтобы инвертировать цвета, и выберите инструмент градиента (G).
15. Выберите радиальный градиент, от переднего плана к фону и измените непрозрачность на 50%. Убедитесь, что исходный круг все еще выделен, и нарисуйте градиент от центра круга к внешнему краю.
Шаг 7
Теперь у нас есть успешная карта для применения световых эффектов.
16. Создайте новый слой, удерживая нажатой клавишу Alt, и объедините видимым. Это будет наш канал рендеринга. Выделите все, скопируйте, создайте новый канал и вставьте.
17. Нажмите «Композиция RGB» и вернитесь к объединенному слою
18. Нажмите Shift-Delete и залейте 50% серым
19. Теперь перейдите в Фильтр: Рендеринг: Эффекты освещения
А вот где начинается самое интересное. Вы можете создать любое освещение, какое захотите. В частности, для этого я использовал прожектор и всенаправленный свет. Измените канал текстуры на Alpha 1 (тот, который мы создали) и установите белый цвет high и height 50.
Измените канал текстуры на Alpha 1 (тот, который мы создали) и установите белый цвет high и height 50.
Шаг 8
20. Нажмите ОК.
Шаг 9
21. Теперь удалим лишний материал. Удерживая Ctrl, щелкните исходный слой с кругом, инвертируйте выделение и нажмите Backspace. Хорошо. Это немного жестковато. Не переживай, немного облегчим уровни.
Шаг 10
22. Нажмите Ctrl-L, чтобы перейти на уровни, и перетащите Черный треугольник на градиенте внизу диалога до 125. Я также уменьшил серую точку до 1.30
Шаг 11
22. Теперь мы просто закончим это с некоторыми эффектами слоя. Скройте два исходных слоя и дважды щелкните финальный рендер, чтобы перейти к эффектам слоя.
Здесь я использовал следующее…
Inner Shadow
Hard Light with Black
Angle -159
Distance 49 px
Choke 0%
Size 62 px
Color Overlay
Режим наложения Color
Color # 929AA0
Opacity 100%
Gradient Overlay
Режим наложения Overlay
Style: Linear
Angle 24 градуса
Scale 70%
Я также снова сделал фон белым.
Вот финал перед touhups…
Step 12
Будьте в курсе!
CS6 Superguide
Присоединяйтесь к нашему списку, чтобы получать больше руководств и советов по Photoshop. Получите эксклюзивные обучающие программы, скидки и бесплатные супер-руководства. Никакого спама, весь контент, не чаще одного раза в неделю.
Если вы внесены в наш список, вы получите его бесплатно по электронной почте, как только он станет доступен. Если нет, зарегистрируйтесь сейчас и получите CS6 Superguide бесплатно. Или щелкните изображение ниже.
Создайте реалистичный хрустальный шар в Photoshop — Уроки
От Марк Майерс | 22 ноября 2010 г.
Узнайте, как работать с блестящими поверхностями, преломлениями и кривыми, с помощью некоторых удобных указателей от гуру Photoshop Марка Майерса.
Хотя это изображение на первый взгляд кажется довольно простым, если вы присмотритесь, то увидите, что оно полно потенциальных проблем с графикой, таких как преломление руки и здания, которые кажутся перевернутыми при просмотре через стекло. мяч — и это еще до того, как вы даже начали пытаться справиться с отражением неба на изогнутой поверхности шара.
мяч — и это еще до того, как вы даже начали пытаться справиться с отражением неба на изогнутой поверхности шара.
В этом уроке Марк Майерс пошагово расскажет о некоторых способах использования фильтров, искажений и полярных координат Adobe Photoshop, а также режимов непрозрачности и наложения для получения этого сложного эффекта.
Step 1
Загрузите файлы проекта справа, а также выберите несколько фотографий неба и зданий для работы. Здесь я использовал стоковые фотографии голубого неба, вечернего неба и небоскреба, которые я купил большие версии на istockphoto.com. Как вариант, используйте свою фотографию. Откройте последнее из этих трех изображений в Photoshop и изолируйте здания замкнутым контуром. Сделайте выделение на основе пути, а затем скопируйте в буфер обмена.
Шаг 2
В Photoshop создайте новый документ A3 с альбомной ориентацией в режиме RGB с разрешением 300 точек на дюйм.Вставьте здания в документ как новый слой и трансформируйте, как показано. Затем откройте два изображения неба и перетащите их в рабочий файл под зданием, с оранжевым небом вверху и режимом наложения, установленным на Screen. Измените каждый слой неба и создайте эффектную центральную область формирования облаков.
Затем откройте два изображения неба и перетащите их в рабочий файл под зданием, с оранжевым небом вверху и режимом наложения, установленным на Screen. Измените каждый слой неба и создайте эффектную центральную область формирования облаков.
Примечание. Мы можем получать комиссию, когда вы совершаете покупки по ссылкам на нашем сайте, без каких-либо дополнительных затрат для вас. Это не влияет на нашу редакционную независимость. Узнать больше.
Учебное пособие по Photoshop — Светящийся шар Lastwatch
30 долларов США.00 $ 20,00
Продолжительность видео: 1 час 53 минуты
Уровень квалификации: от начального до среднего
Lastwatch Glow Ball SOOC
Устали от скучных фотографий групп? Хотите вывести свою игру на новый уровень и начать удивлять своих клиентов?
Тогда это именно то, что вам нужно — курс Photoshop, разработанный с нуля всемирно известным ретушером и групповым фотографом — курс, который научит вас проверенной, повторяемой системе редактирования фотографий группы, как БОСС!
Начиная с файла RAW, созданного прямо из камеры, мы пройдемся по каждому шагу, который привел к потрясающему конечному продукту, включая настройки Adobe Camera Raw, контрастность, резкость — все!
Вот полный список тем, затронутых в видео:
Настройки освещения для резких высококонтрастных портретов
Фильтр Adobe Camera Raw в смарт-объектах Photoshop
и зачем их использовать
PSD и форматы файлов PSB
Настройка баланса белого в ACR
Удаление красного цвета с кожи в технике разделения частот ACR
для ретуширования кожи
Установка и запуск Photoshop Actions
Удаление темных кругов под глазами
Осветление глаз
Создание «выступающей» радужки
Уклонение и затемнение
Удаление распущенных волосков
Сильные / слабые стороны инструмента Clone Stamp vs.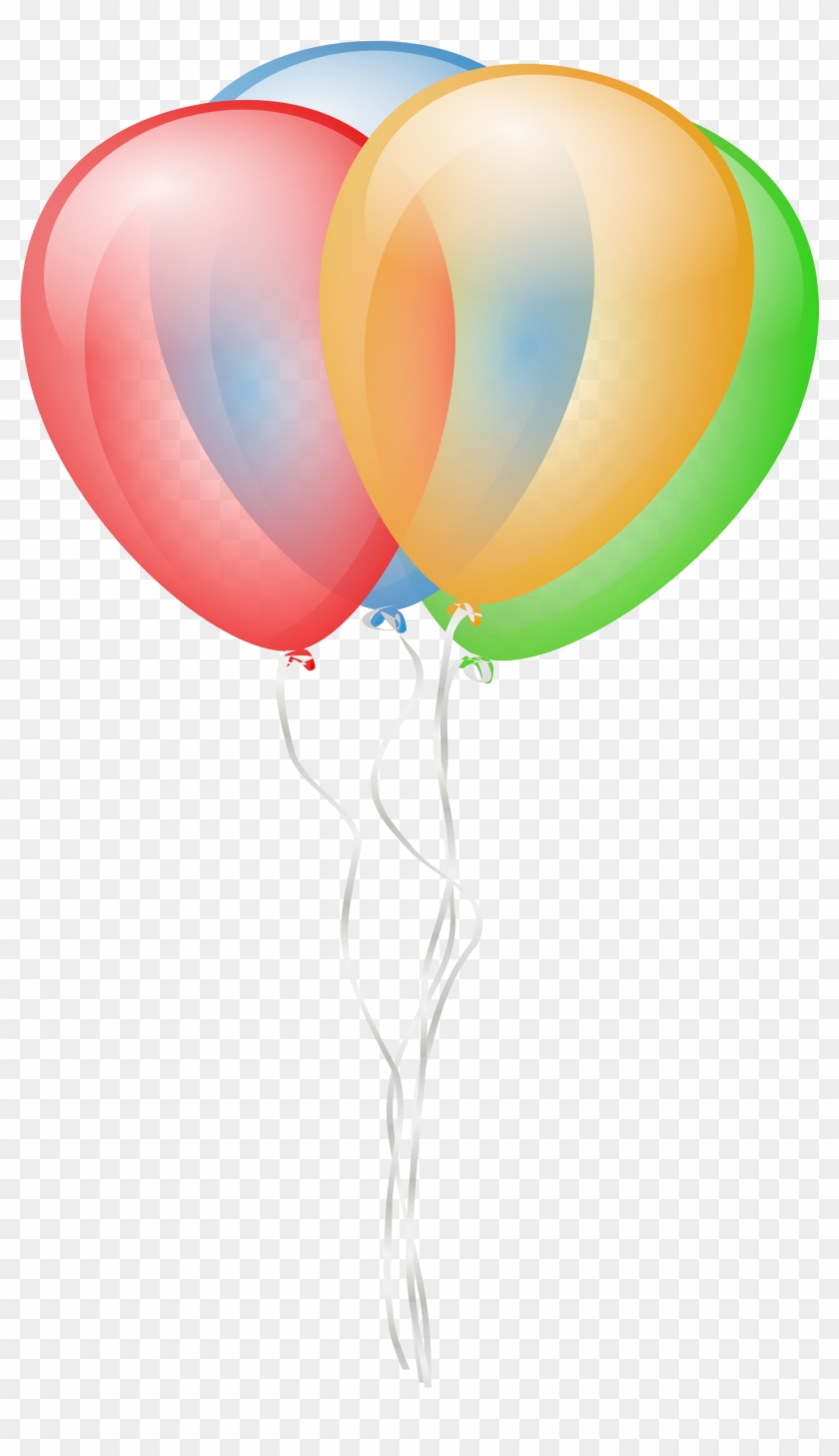 Лечебная кисть
Лечебная кисть
Режимы наложения
Покрытие лысых пятен на волосах
Панель «Источник клонирования»
Добавление текстур и работа с ними
Команда «Штамп Visible»
Быстрые клавиши для экономии времени
Связывание и отсоединение масок слоев
Техника «размытия контраста»
Соответствие цвета и свет в композитах
Добавление искусственных бликов
Креативная техника заточки
… ..и МНОГОЕ другое
БЕСПЛАТНЫЙ БОНУС!
В качестве особого подарка для вас при покупке этого видеоурока вы также получите БЕСПЛАТНУЮ копию нашего замечательного экшена по ретушированию кожи для Photoshop (стоимостью 20 долларов), который с минимальными усилиями создает красивую, естественную, безупречную кожу.Видео также включает инструкции по установке экшена и его использованию для получения потрясающих результатов!
Итак, скажите мне, вы готовы поднять свои навыки ретуширования на новый уровень и начать удивлять своих клиентов? Давай сделаем это!
Создание абстрактных красочных шаров в Photoshop CS5
В сегодняшнем уроке рисования вы узнаете, как создавать абстрактные красочные иллюстрации, используя простые инструменты и методы, такие как инструмент «Эллипс», инструмент «Кисть», инструмент «Градиент», стиль слоя и т. в Adobe Photoshop CS5. Включен многослойный файл PSD. Давайте начнем!
в Adobe Photoshop CS5. Включен многослойный файл PSD. Давайте начнем!
Предварительный просмотр окончательного изображения
Вдохновленный Эндрю Футитом и его плакатом LightSpeed.
Начните работу с создания нового документа ( Ctrl + N ) в Adobe Photoshop CS5 с размером 1280 пикселей на 1024 пикселей (цветовой режим RGB ) с разрешением 72 пикселей / дюйм . Используйте инструмент Paint Bucket Tool (G) , чтобы заполнить # 23123F цветом новый фоновый слой .
Теперь возьмите инструмент Ellipse Tool (U) и перетащите его, чтобы нарисовать небольшой эллипс в верхней части холста.
Установите Fill на 0% для этого слоя и нажмите Добавьте значок стиля слоя из нижней части панели Layers и выберите Outer Glow .
Добавить Наложение градиента .
Щелкните цветовую полосу , чтобы открыть редактор градиентов и установить цветовых точек , как показано.Нажмите OK , чтобы закрыть диалоговое окно Gradient Editor .
Мы получили следующий эффект на эллипсе:
Теперь сделайте несколько копий нарисованного эллипса ( Дубликат слоя ) и выберите команду Free Transform (Ctrl + T) , чтобы изменить размеры копий и их положение на холсте.
Сделайте копию одного слоя с эллипсом на нем, выберите Free Transform (Ctrl + T) command и измените размер копии и ее положение на холсте, как показано.
Создайте новый слой над последним созданным, выберите оба слоя и нажмите CTRL + E до Объединить вниз . К растеризованному слою применим следующий фильтр: Filter> Blur> Gaussian Blur .
К растеризованному слою применим следующий фильтр: Filter> Blur> Gaussian Blur .
Мы получили следующий результат:
Сделайте еще одну копию слоя эллипса и выберите Free Transform (Ctrl + T) command, чтобы увеличить слой копии и разместить его, как показано ниже.
Нам нужно растрировать слой с кругом так же, как описано выше ( Создайте новый слой над последним созданным, выберите оба слоя и нажмите CTRL + E от до Merge Down ). Примените к растеризованному слою следующий фильтр: Filter> Blur> Gaussian blur .
Мы получили следующий результат:
Объедините в группу все слои, составляющие эллипсы (нажмите кнопку CTRL и выберите необходимые слои на панели Layers .Затем, удерживая левую кнопку мыши, перетащите выбранные слои на . Создайте новый значок группы из нижней части панели «Слои» .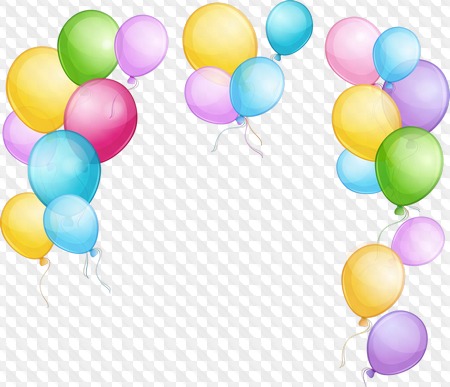
Снова используйте инструмент Ellipse Tool (U) , чтобы нарисовать небольшой эллипс под уже созданной группой.
Установите Fill на 0% для этого слоя и нажмите Добавьте значок стиля слоя из нижней части панели Layers и выберите Gradient Overlay .
Щелкните цветовую полосу , чтобы открыть редактор градиентов и установить цветовых точек , как показано. Нажмите OK , чтобы закрыть диалоговое окно Gradient Editor .
Мы получили следующий результат:
Сделайте несколько копий последнего созданного слоя, содержащего эллипс, и выберите Free Transform (Ctrl + T) command, чтобы изменить размеры копий и их расположение, как показано.
Снова объедините в группу все слои, содержащие последние созданные эллипсы (нажмите кнопку CTRL, чтобы выбрать необходимые слои, и удерживайте левую кнопку мыши при перетаскивании выбранных слоев на Создайте новую группу значок из нижней части слоев панель ).
Теперь нам нужно нарисовать следующий эллипс между группами, используя инструмент Ellipse Tool (U) .
Установите Fill на 0% для этого слоя и нажмите Добавьте значок стиля слоя из нижней части панели Layers и выберите Gradient Overlay .
Щелкните цветовую полосу , чтобы открыть редактор градиентов и установить цветовых точек , как показано.Нажмите OK , чтобы закрыть диалоговое окно Gradient Editor .
Мы получили следующий результат:
Сделайте несколько копий последнего созданного слоя эллипса и выберите Free Transform (Ctrl + T) command, чтобы изменить размеры копий и их расположение, разместив их, как показано ниже:
Давайте теперь изобразим следующий эллипс, поместив его слой над всеми предыдущими, используя тот же инструмент Ellipse Tool (U) .
Установите Fill на 0% для этого слоя и нажмите Добавьте значок стиля слоя из нижней части панели Layers и выберите Gradient Overlay .
Щелкните цветовую полосу , чтобы открыть редактор градиентов и установить цветовых точек , как показано. Нажмите OK , чтобы закрыть диалоговое окно Gradient Editor .
Мы получили следующий результат:
Рождественские шары PSD, 2400+ графических ресурсов Photoshop для бесплатной загрузки
с Рождеством и счастливым
2000 * 2000
Рождественский колокольчик
1200 * 1200
Рождественские шары
1200 * 1200
творческое рождество
1200 * 1200
красные елочные украшения
1200 * 1200
цветные рождественские шары
1200 * 1200
золотые лучи
1200 * 1200
003
1200 * 1200
003
1200 * 1200
елочный шар золотая лента
1200 * 575
рождество
4537 * 2273
роскошное с рождеством золото
2000 * 2000
02
красные елочные шары
1200 * 1200
рождество f lyer
1200 * 1200
с Рождеством Христовым флаер
800 * 800
рождественский флаер
800 * 800
праздник 3D рендеринг объекта
2000 * 2000 рождество
флаер счастливого рождества
800 * 800
на фоне черного золота
1200 * 1200
с новым годом рождество золотое приглашение
1200 * 1200
рождественский букет
2000 * 2000
плоский минималистичный счастливого рождества с элементом
2000 * 2000
креативное рождество
3294 * 2460
шаблон флаера рождественской вечеринки
800 * 800
03
1200 * 1200
рождественский праздник 3d рендеринг объекта g
2000 * 2000
новогодняя шапка
3000 * 2505
рождественский праздник 3D визуализация объектов
2000 * 2000
рождественские шапки
400 * 396
0002 800 * 800
рендеринг 3D-объектов праздник
2000 * 2000
новогодняя шапка
1024 * 1369
рождественская красная вырезка из бумаги
999 * 1000
коммерческие элементы
* 1369Рождественский праздник 3D-рендеринг объекта
2000 * 2000
Счастливого Рождества баннер прозрачный дизайн
2000 * 2000
креативное рождество
3000 * 3000
Рождественский праздник 3D-рендеринг
2000 * 2000
красный ретро Рождественский постер фон
1200 * 1200
Рождественский праздник 3D-рендеринг объекта
2000 * 2000
Рождественские элементы в черном силуэте
1000 * 941
Рождественский праздник 3D-рендеринг объекта
2000 * 2000
рождественский праздник 3d рендеринг
2000 * 2000
рождественский праздник флаер шаблон
800 * 800
рождественский праздник 3d рендеринг объекта
2000 * 2000
рождественский праздник 3D рендеринг объекта
2000 * 2000
Рождественский праздник 3D-рендеринг объекта
2000 * 2000
Творческое рождество
2602 * 2602
баннер черный рождественский фестиваль
1200 * 1200
Рождественский праздник
3D-рендеринг объекта
* 2000


 Выбрав слой с нужным шаром,
Выбрав слой с нужным шаром,