Двойная экспозиция в фотошопе как сделать: Эффект двойной экспозиции в Photoshop / Creativo.one
Эффект двойной экспозиции в Photoshop / Creativo.one
Обычно эффект двойной экспозиции применяют фотографы, при этом ничего не используя, кроме своего фотоаппарата, с помощью которого они объединяют две различные фотографии, чтобы создать абстрактное и сюрреалистичное изображение. Тем не менее, мы также можем воспроизвести данный эффект в программе Photoshop, что даст нам дополнительные возможности для проведения коррекции и создания эффекта. Выполняя пошагово данный урок, вы самостоятельно создадите эффект двойной экспозиции. Мы совместим вместе две фотографии, используя обтравочные маски и технику работы с масками.
Эффект двойной экспозиции популярен не только среди фотографов, эту технику могут использовать художники и дизайнеры для создания красивых абстрактных картин. Вы можете увидеть данный эффект в реальности на обложках альбомов, а также когда начинают идти титры популярных ТВ сериалов. Сегодня мы сфокусируемся над имитацией традиционного эффекта в программе Photoshop.
Итоговый результат
Самая распространённая комбинация фотографий – это портрет + сцена с природой, поэтому, я подобрал отличные изображения на стоковых ресурсах. Вначале, я подобрал женский профиль на сайте Stockvault.net. Постарайтесь подобрать портрет с чистым задним фоном, в противном случае, вам будет сложно выделить объект. Второе изображение, которое я подобрал на сайте Unsplash.com – это красивый пейзаж. Одно из преимуществ создания данного эффекта в программе Photoshop – это то, что вы можете экспериментировать с различными изображениями, чтобы подобрать наиболее подходящие друг к другу изображения, поэтому, скачайте несколько исходных изображений, чтобы увидеть, какое из них подходит друг к другу наилучшим образом!
Шаг 1
Вначале выделите объект на исходном изображении. С помощью инструмента Перо (Pen tool), создайте контур вокруг женского профиля.
С помощью инструмента Перо (Pen tool), создайте контур вокруг женского профиля.
Шаг 2
Грубо обведите контур вокруг волос модели, углубляясь на несколько пикселей женского профиля, чтобы избежать выделения заднего фона между волосками.
Шаг 3
Создайте контур вокруг изображение модели, замкнув контур на исходной точке. Щёлкните правой кнопкой по созданному контуру и в появившемся окне, выберите опцию Образовать выделенную область (Make Selection), далее, установите Радиус растушёвки (Feather Radius) 0,5рх.
Шаг 4
Теперь давайте поработаем над коррекцией созданной грубой линией контура вокруг волос модели. Итак, идём 
Шаг 5
Расширение краёв выделенной области, также добавит фрагменты заднего фона вокруг лица модели. Выберите инструмент Удалить уточнения (Erase Refinements Tool), это иконка с кистью в настройках инструмента Уточнить край
Шаг 6
Поменяйте кисть на инструмент Уточнить радиус (Refine Radius tool). Далее, с помощью данного инструмента, прокрасьте вокруг контурной линии волос, чтобы захватить любые волоски, которые ещё не вошли в контур выделенной области.
Примечание переводчика: В настройках инструмента Уточнить край (Refine Edge) имеется две кисти, Уточнить радиус (Refine Radius Tool) и Удалить уточнения (Erase Refinements Tool).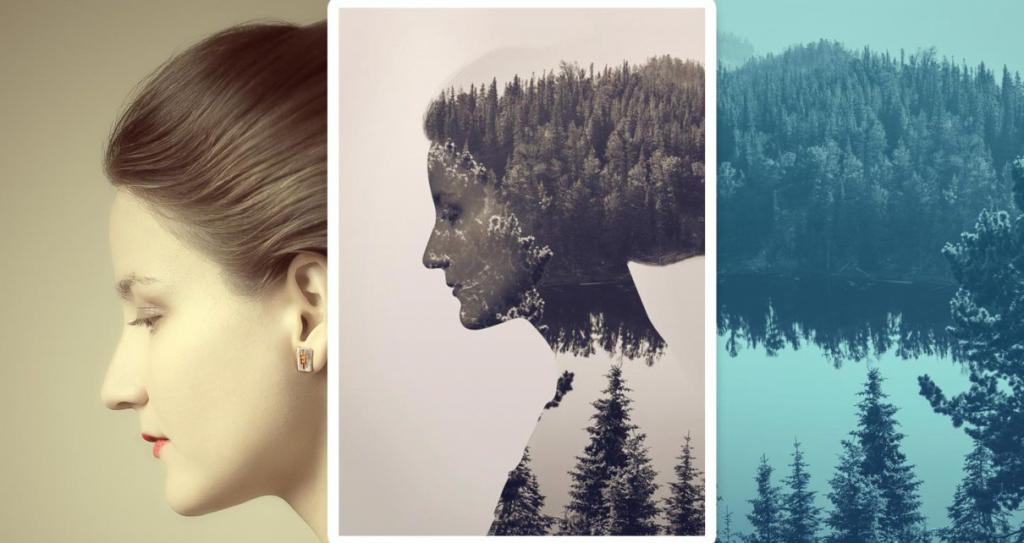
Шаг 7
Скопируйте созданное выделение, а затем вклейте на новый слой. Создайте новый слой ниже слоя с выделенным женским профилем, залейте этот слой белым цветом, чтобы отделить портрет модели.
Шаг 8
Откройте стоковое изображение с пейзажем, переместите данное изображение на наш рабочий документ, расположив слой с пейзажем поверх всех остальных слоёв. Удерживая клавишу Ctrl+щёлкните по миниатюре слоя с выделенным портретом модели, чтобы загрузить активное выделение вокруг изображения модели. Далее, добавьте слой-маску к слою с пейзажем, чтобы выделить пейзаж по контуру портрета.
Шаг 9

Шаг 10
Продублируйте слой с выделенным портретом модели. Переместите дубликат слоя наверх, расположив поверх всех слоёв. Далее, примените коррекцию
Шаг 11
Поменяйте режим наложения для дубликата слоя на Осветление (Screen), чтобы затемнённые участки женского профиля стали прозрачными. Изображение, которое мы затемнили Уровнями (Levels), стало похоже на полупрозрачное приведение, это можно исправить с помощью коррекции непрозрачности слоя.
Шаг 12
Добавьте слой-маску к слою с полупрозрачным портретом похожим на приведение и с помощью большой мягкой кисти чёрного цвета, прокрасьте отдельные участки для совмещения. Прокрашивая чёрной кистью на слой-маске, мы скрываем участки портрета, в то время, как прокрашивание белой кистью восстанавливает скрытые участки.
Прокрашивая чёрной кистью на слой-маске, мы скрываем участки портрета, в то время, как прокрашивание белой кистью восстанавливает скрытые участки.
Шаг 13
Отберите образец светлого оттенка с изображения, а затем замените белый задний фон на оттенок, который вы отобрали.
Примечание переводчика: с помощью инструмента
Шаг 14
Отдельная часть силуэта изображения имеет странную форму в верхней части головы, где мы проводили коррекцию выделения, однако, это можно исправить путём отбора цветового оттенка с заднего фона и прокрашивания мягкой кистью на новом слое.
Примечание переводчика: автор создаёт новый слой поверх слоя с заливкой (Шаг 13), далее, автор подбирает образец цветового оттенка, чтобы совместить верхнюю часть с задним фоном и прокрашивает мягкой кистью.
Шаг 15
Добавьте новый корректирующий слой Чёрно-белый (Black & White) поверх всех остальных слоёв, чтобы скрыть краски изображения. Уменьшите непрозрачность данного корректирующего слоя до, примерно, 30%.
Шаг 16
Далее, добавьте корректирующий слой Уровни (Levels), чтобы улучшить контраст светотеней.
Шаг 17
В заключение, добавьте корректирующий слой Карта градиента (Gradient Map), чтобы создать стиль раздельных тонов. Я использовал светло-бежевый оттенок #e2d9d1 для световых бликов, приглушённый коричневый оттенок #52463b для средних тонов и тёмно-синий оттенок #0e1133 для теней. Поменяйте режим наложения для данного корректирующего слоя 
Итоговое изображение представляет эффект двойной экспозиции и отлично смотрится с дополнительными корректирующими слоями. Чёткие линии силуэта реально выделяются от заднего фона в то время, как дополнительный слой с нежным полупрозрачным портретом дополняет детали лица. В отличие от традиционной техники использования фотоаппарата, данную картину всё же можно изменить и скорректировать, что позволяет экспериментировать с различными комбинациями задних фонов и видеть результат в течение всей вашей работы над картиной.
Надеюсь, что вам понравился данный урок.
Итоговый результат
Автор: Chris Spooner
Создаем эффект двойной экспозиции в Фотошоп / Creativo.one
Интро к популярному сериалу «Настоящий детектив» заставило многих начать говорить об эффекте двойной экспозиции. Я сделал этот урок, чтобы добиться максимального сходства с оригинальным эффектом. Надеюсь, вам понравится!
Надеюсь, вам понравится!
Скачать архив с материалами к уроку
Я недавно заметил, что эффект двойной экспозиции получил невероятную популярность в интернете. Эта техника уже не нова, но ее начали активно обсуждать с первых дней после выхода фильма. Суть техники заключается в следующем — если вы сделали фото и, не перемотав пленку, сделали еще один снимок, получится двойная экспозиция. Два снимка в одном. Многие цифровые камеры позволяют симулировать этот эффект.
Финальный результат:
Мы уже годами применяли подобный подход в Photoshop, когда два снимка объединяются при помощи режима наложения Экран (Screen) или Замена светлым (Lighten). Это создает симуляцию двух проекторов, перекрывающих друг друга. Конечно, не обязательно знать об этой истории для создания подобных эффектов.
Возвращаясь к сериалу, в его интро эффект был применен для видео, но именно это возродило популярность двойной экспозиции. (Снова повторюсь, он уже не новый, но резко стал популярен). Я видел множество уроков на эту тему, некоторые хорошие, а некоторые бесполезные. Я хочу предложить вам свой метод работы с такой техникой. Я использовал оригинальный арт «Настоящего детектива» для вдохновения и детально воссоздал его с другими изображениями, но тем же стилем.
(Снова повторюсь, он уже не новый, но резко стал популярен). Я видел множество уроков на эту тему, некоторые хорошие, а некоторые бесполезные. Я хочу предложить вам свой метод работы с такой техникой. Я использовал оригинальный арт «Настоящего детектива» для вдохновения и детально воссоздал его с другими изображениями, но тем же стилем.
Я взял два изображения с Adobe Stock. Можете использовать свои версии или скачать фотографии с водяными знаками по ссылкам в начале урока.
Я начал с двух фотографий. Мне был нужен крупный план человека в костюме, со свободным галстуком и сильным подбородком, максимально передающий атмосферу «Настоящего детектива».
Для второй фотографии мне было нужно что-то индустриальное, с длинными вертикальными постройками, поэтому я выбрал это изображение. Я также знал, что смогу поиграть с дымом.
Шаг 1
Первое, что нужно сделать — убрать фон на фотографии с мужчиной. Используйте инструмент Быстрое выделение (Quick selection). Если не умеете пользоваться этим инструментом, вот мой урок (http://photoshopcafe.com/tutorials/refine-edge/refine-edge.htm).
Используйте инструмент Быстрое выделение (Quick selection). Если не умеете пользоваться этим инструментом, вот мой урок (http://photoshopcafe.com/tutorials/refine-edge/refine-edge.htm).
Выделите фон вокруг мужчины, используйте кнопку Alt, чтобы снять выделение с ненужных зон.
Шаг 2
Кликните по кнопке Уточнить край (Refine edge) в верхней части рабочего окна.
Установите галочку напротив пункта «Умный» радиус (Smart Radius), установите параметр Радиус (Radius) на 2-4 пикселя.
Я также установил параметр Сгладить (Smooth) на 4 пикселя (это не обязательно).
Пройдитесь кистью Уточнить радиус (Refine Selection) вокруг волос.
Для строки Вывод (Output) выберите Новый слой со слоем-маской (New Layer with Layer Mask).
Кликните ОК.
Шаг 3
Сейчас у вас должен получиться мужчина на новом прозрачном слое с маской этого слоя. Если что-то не получилось, вернитесь к шагу 2 и убедитесь, что ничего не пропустили.
Шаг 4
Разместите оба изображения на одном документе, для этого откройте вкладку с изображением 2.
Перетяните завод на вкладку с мужчиной, откроется документ с его фотографией.
Не отпуская левую кнопку мыши, перетяните фотографию завода в середину и отпустите. Изображение должно появиться на новом слое.
Результат должен выглядеть так.
Пора объединить два изображения в одно
Шаг 5
Наведите курсор на разделяющую линию между слоями.
Нажмите и удерживайте нажатой клавишу Alt. Вы увидите стрелку, направленную вниз. Кликните, чтобы «обрезать» слой по форме слоя под ним.
Вы увидите стрелку, направленную вниз. Кликните, чтобы «обрезать» слой по форме слоя под ним.
Шаг 6. Обрезка
Для арта, который мы создаем, потребуется только верхняя часть плеч. Давайте обрежем документ до нужного размера. Выберите инструмент Рамка (Cropping Tool).
Перетяните зону обрезки.
Убедитесь, что галочка Удалять отсеченные пиксели (Delete Cropped Pixels) в верхней части рабочего окна снята. Это сохранит пиксели, позволив нам подправить все позже.
Нажмите Enter, применив изменения.
Шаг 7. Работа с цветом
Сейчас в нашей фотографии очень много цвета. Финальный результат не должен так выглядеть. Однако необходимости полностью обесцвечивать изображение нет, у меня есть идея получше.
Выберите новый основной цвет, схожий с тем, который выбрал я — #e2d6b2. Можете выбрать цвет на свое усмотрение или изменить его позже.
Можете выбрать цвет на свое усмотрение или изменить его позже.
Создайте новый слой, разместите его под всеми остальными и заполните основным цветом (Alt + Backspace). Теперь вместо пустоты у нас появился фон.
Дублируйте слой, нажав (Ctrl + J).
Перетяните дубликат, поместив его надо всеми остальными. В данный момент вы будете видеть просто заливку. Измените режим наложения на Цветность (Color). Теперь изображение получит необходимый оттенок, сохранив при этом освещенность.
Шаг 8. Смешивание и маскировка слоев
Теперь перейдем к интересному.
Выделите слой с индустриальной фотографией (слой 1). Измените его режим наложения на Замена светлым (Lighten). (Дополнительная информация для гиков: Этот режим симулирует два проектора, направленных на один экран. Один показывает верхнюю картинку, второй – нижнюю).
Один показывает верхнюю картинку, второй – нижнюю).
Вы уже можете начинать видеть этот крутой эффект.
У нас получилась настоящая двойная экспозиция, которую можно увидеть в фотоаппарате. Если это все, чего вы хотели, можете остановиться. Все последующие шаги придадут работе стиль «Настоящего детектива».
Шаг 9
Поскольку верхний слой (слой 1) является обтравочной маской, мы можем свободно перемещать его, и при этом изображение останется внутри лица. Я перетянул фотографию так, чтобы клубы дыма показывались справа.
Заметили, что силуэт головы еще виден в правой части? Давайте это исправим.
Шаг 10
Нажмите (Ctrl + L), чтобы открыть окно Уровней (Levels).
Перетяните белый ползунок, убрав тени. Вам также может потребоваться передвинуть ползунок средних тонов, как это сделал я.
Цель этого шага — сделать перекрывающиеся зоны невидимыми, для точного результата нужно будет поиграться с уровнями какое-то время. Это часть той магии, которую дают режимы наложения.
Шаг 11. Маскируем эффект
Теперь, когда мы подогнали слои, можно вернуть часть нижней половины лица и плавно смешать ее с формой верха.
(Слой 1 все еще активен). Кликните по иконке Добавить слой-маску (Add Layer Mask). Она расположена в нижней части панели Слоев (Layers panel).
Выберите мягкую черную кисть и закрасьте участок слоя-маски, чтобы скрыть слой 1 и показать нижнюю часть лица. Когда вы нарисуете черным цветом на маске, вы уберете ненужные детали завода и позволите лицу показаться. Используйте белый цвет, чтобы скрыть лицо и показать завод.
Если хотите выйти за рамки лица и расширить завод, сделайте следующее.
Можно заметить, что у нас есть маска для слоя головы (мы создали ее инструментом Уточнить край (Refine edge)). Если выбрать эту маску и закрасить ее часть белым, можно расширить границы и показать часть завода.
Используйте белый цвет, чтобы проявить дым, черный — чтобы спрятать его и подчистить зоны, в которых вы зашли слишком далеко.
Шаг 12. Растягиваем эффект
Уже сейчас работа выглядит вполне хорошо, но завод нужно слегка подправить. Давайте стянем верхнюю часть изображения для лучшего соответствия форме головы.
Выберите слой с заводом (не маску).
Нажмите (Ctrl + T) для Свободной трансформации (Free Transform).
Зажмите клавишу Shift и потяните за угол для пропорционального изменения размера.
Немного сожмите фотографию. Дымоходы должны совпадать с краями головы. Слой также можно передвинуть, кликнув и перетянув зону внутри прямоугольника.
Слой также можно передвинуть, кликнув и перетянув зону внутри прямоугольника.
Когда вы довольны результатом, нажмите Enter, применив все изменения.
Закрасьте часть маски, подчистив и улучшив вид, которого вы добиваетесь. Мы почти закончили с общим эффектом. Сейчас я хочу повторить винтажный эффект фильма, добавив немного цветов.
Шаг 13. Добавляем оттенок теням
Я заметил, что в оригинальном интро у теней есть красноватый оттенок.
Создайте новый слой, заполните его красным.
Измените Режим наложения (Blending Mode) на Цветность (Color).
Почти готово.
Выберите красный слой, кликните по кнопке «fx» в нижней части панели слоев. В открывшемся списке выберите Параметры наложения (Blending options).
Сейчас нам нужна секция Дополнительные параметры (Advanced Blending Mode). Видите слайдеры Наложение если (Blend If)?
Перетяните белый ползунок влево, скрыв эффект от слоя в светлых зонах фотографии. Однако, нам потребуется разделить этот треугольный слайдер.
Нажмите и удержите клавишу Alt, после чего оттяните одну из половинок слайдера.
Поиграйте со значениями слайдеров, пока не получите красный оттенок только для теней.
Сократите Непрозрачность (Opacity) на свое усмотрение, я выбрал 56%.
Шаг 14. Добавляем зернистость
Давайте добавим немного зернистости для придания «киношного» вида.
Создайте новый слой, но погодите! Зажмите клавишу Alt перед тем, как кликать по иконке Нового слоя (New Layer). Это откроет окно параметров.
Это откроет окно параметров.
Выберите Режим (Mode) Перекрытие (Overlay).
Ниже появится строчка «Выполнить заливку нейтральным цветом режима «Перекрытие» (серым 50%)» (Fill with Overlay-neutral color 50% gray). Поставьте галочку напротив этого пункта, нажмите ОК.
Сейчас вы ничего не увидите, но новый слой будет заполнен 50% серым цветом и будет иметь режим наложения — Перекрытие (Overlay). Идеальные параметры для добавления зернистости (этот эффект нельзя применять к пустому слою, поэтому мы и выполнили этот шаг).
Перейдите в меню Фильтр > Шум > Добавить шум (Choose>Filter>Noise>Add noise).
Выберите пункты По Гауссу (Gaussian) и Монохромный (Monochromatic).
Я установил Количество (Amount) на 37% (примерно). Все будет зависеть от разрешения вашей работы и желаемого эффекта.
Все будет зависеть от разрешения вашей работы и желаемого эффекта.
Кликните ОК для применения шума. Можете изменить непрозрачность, если эффект кажется слишком сильным.
Шаг 15. Финальные штрихи
Я добавил небольшую надпись для придания эффекта открывающих титров сериала.
(Шрифт Avenir Next Condensed – Ulta Light).
Я решил сделать цвет не таким насыщенным, поэтому сократил непрозрачность слоя с красной заливкой.
У финального изображения должно быть больше контраста.
Создайте новый корректирующий слой — Уровни (Levels) прямо над двумя слоями с фотографиями. Нам нужно, чтобы эффект от этого слоя отражался только на фотографиях и не затрагивал фон.
«Обрежьте» выделение по нижнему слою, кликнув по маленькой иконке в нижней части панели уровней, как показано на рисунке.
У вас должен получиться примерно такой результат.
Отрегулируйте положение среднего слайдера для получения контраста в средних тонах и придания завершенного вида. Также получится более зернистый эффект.
Для финального эффекта давайте немного осветлим общий цвет. Выберите слой с основным цветом, нажмите (Ctrl + L), чтобы открыть окно Уровней (Levels). Сместите белый слайдер немного влево.
Вот так выглядит завершенная работа.
Я знаю, вы проделали много работы! Это действительно глубокий урок, затрагивающий большое количество техник, которые можно использовать для стилизации своей работы.
Такое изображение я получил при помощи тех же техник, но на этот раз более мягкой темы.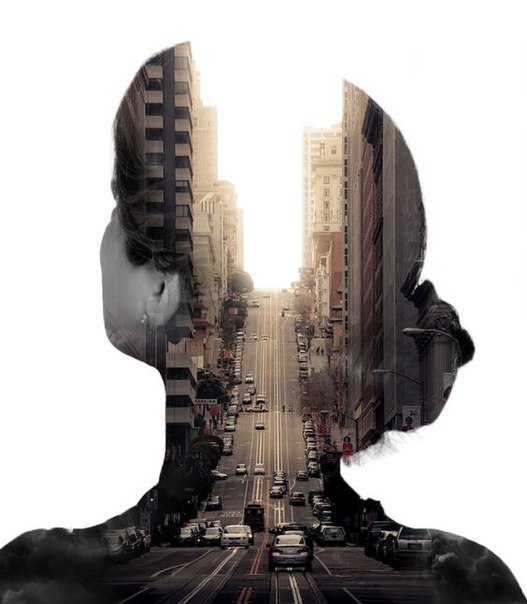
Автор: Colin Smith
PhotoshopSunduchok — Двойная экспозиция в фотошопе
Автор: Елена Король. Дата публикации: . Категория: Обработка фотографий в фотошопе.
Здравствуйте, дорогие друзья!
С вами снова Елена Король и мы продолжаем углубляться в нововведение Adobe Photoshop 2020.
Сегодня в уроке «Двойная экспозиция в фотошопе» разберемся с панелью «Свойства», попутно сделаем аватарку для соцсети и применим популярный эффект двойной экспозиции.
Все уроки по изучению новых возможностей в Adobe Photoshop 2020:
Для эксперимента на фотостоке я нашла прекрасную фотографию афроамериканца. С нею мы и будем в дальнейшем работать.
Открываем документ. Для этого нажимаем «CONTROL + О».
Ещё до того, как мы начнём работать с этим изображением и снимем значок замочка, давайте обратим внимание на панель «Свойства».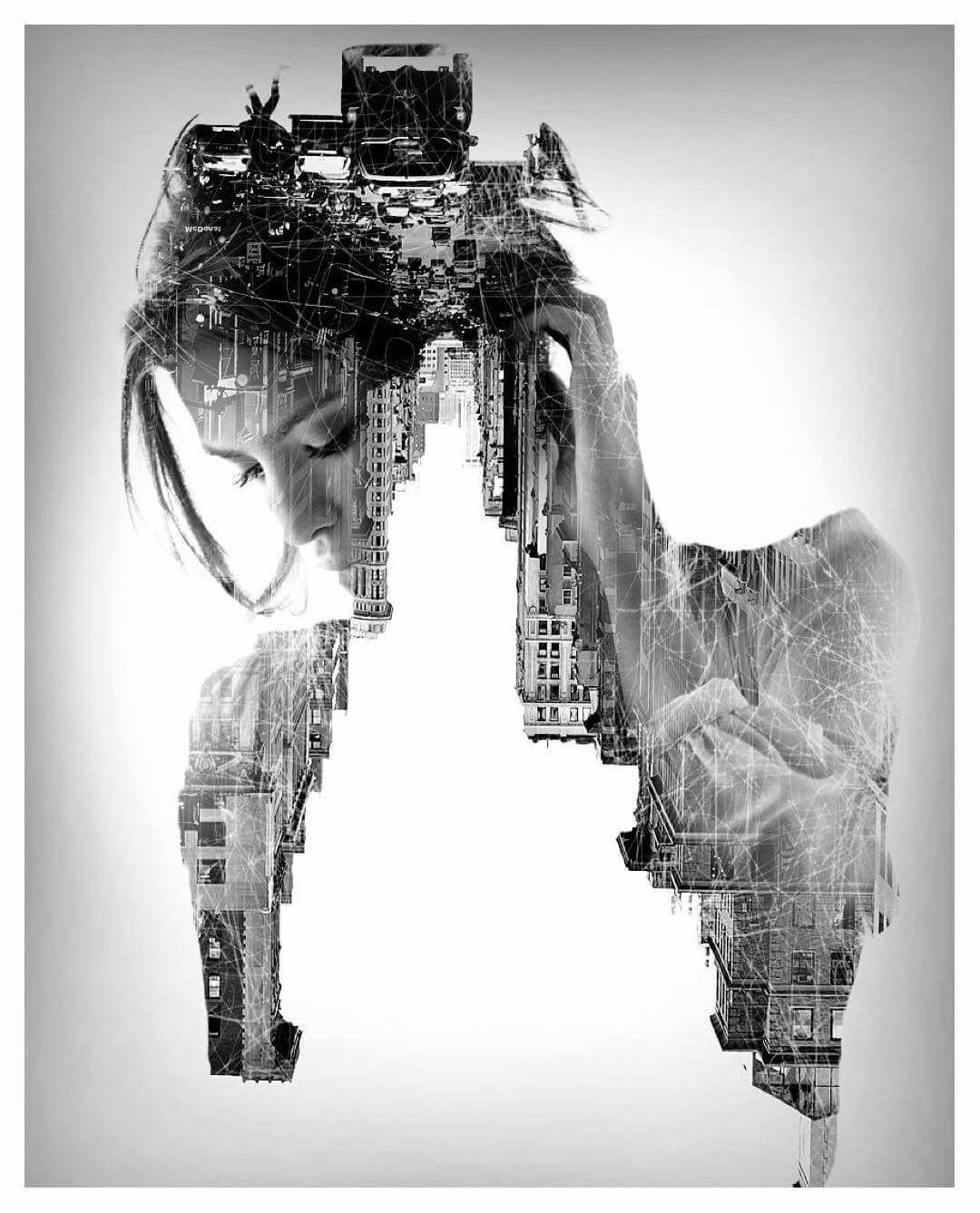
В самом верху находится блок «Холст», где указан размер всего изображения в ширину и высоту. Прямо в этих ячейках можно его изменять. Также можно сдвинуть изображение по горизонтали или вертикали. А ещё можно определить, альбомную или книжную ориентацию будет иметь документ.
Чуть ниже указано разрешение (пиксели на дюйм), можно выбрать режим цветовой и изменить битность изображения.
Чуть ниже находится блок «Линейки и сетки». Здесь мы можем включить либо выключить линейку, включить либо выключить отображение сетки, а также определить прозрачность и цветовой охват.
Ещё ниже находится блок «Направляющие» который позволяет включать/выключать либо фиксировать направляющие линии. Эта функция очень полезна при выравнивании объектов изображения, находящихся на разных слоях, относительно друг друга и относительно границ документа.
Самый последний блок – «Быстрые действия». Здесь можно быстро изменить размер изображения, обрезать его, либо повернуть.
Напоминаю, что доступ ко всем этим свойствам можно получать, лишь только открыв файл и еще не сняв замок.
Итак, открыв файл, нам нужно выделить юношу и убрать фон позади него. Выберем для этого инструмент «Выделение объектов»-«Выделение и маска».
Перед ними появляется окно, где мы должны указать программе, что следует выделить. Мы будем выделять юношу. На данном этапе вся картинка залита красным цветом. Поскольку сама фотография имеет подобный оттенок, давайте сменим цвет заливки.
Для этого кликаем правой кнопкой на пиктограмме «Цвет», выбираем новый цвет, нажимаем OK.
Далее берём инструмент «Кисть» (она будет работать подобно инструменту «Быстрое выделение»), и водим ею по юноше, тем самым как бы стирая заливку. Если вдруг нечаянно мы выделим больше, чем надо, то в окне настроек переключаемся с плюса на минус и вытираем лишнее.
При выделении волос следует использовать инструмент «Уточнить края».
Выделив молодого человека, следим, чтобы вывод был в «Новый слой со слоем-маской», нажимаем ОК.
Обязательно проверьте контуры выделения, если понадобится, белой/черной кистью по маске поправьте огрехи.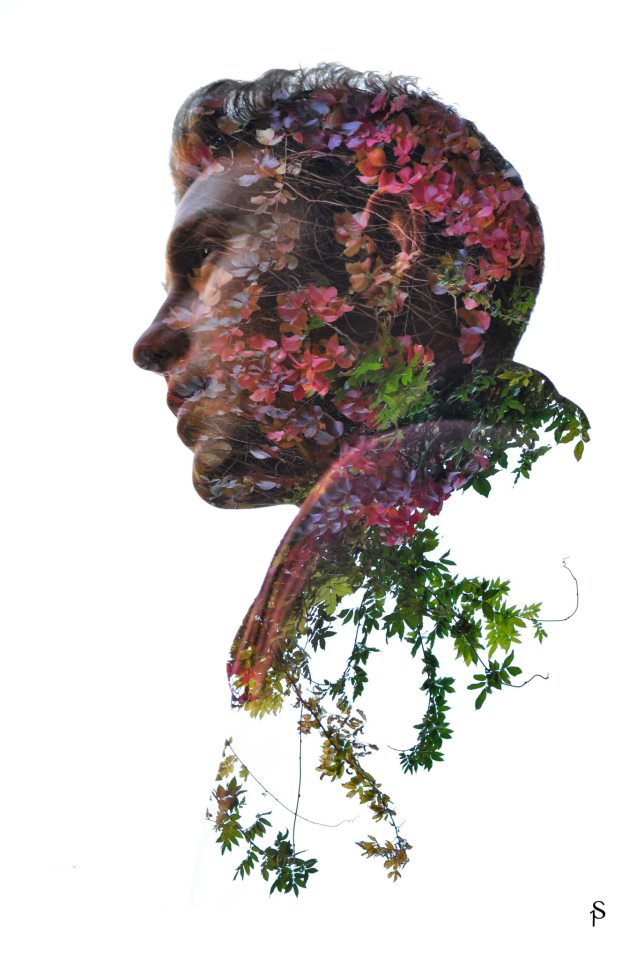
Вот такой результат у нас вышел. Теперь сделаем изображение черно-белым и добавим чуть контраста, отрегулировав уровни.
Самый нижний слой без маски можно удалить.
Для этого создаем корректирующий слой «Черно-белое». Следим, чтобы был включен режим обтравки, чтобы эффект применился лишь к одному слою.
Далее создаем корректирующий слой «Уровни», и, двигая ползунки, добиваемся наилучшей контрастности. Следим, чтобы также был включен режим обтравки.
Теперь поместим все слои в папку.
Стоя на верхнем слое, зажимаем «SHIFT», кликаем на нижнем. Все слои выделяются. Теперь кликаем на значке «Папка». Выделенные слои поместились в папку. Назовем ее «Силуэт».
Теперь приступим ко второй части работы.
Откроем заранее приготовленную фотографию леса в тумане, для этого нажимаем «CONTROL + О».
Снимаем замок, кликнув по нему левой кнопкой мыши.
Затем инструментом «Перемещение» перетаскиваем это изображение в документ, где расположен силуэт юноши.
Используя направляющие маркеры, увеличиваем картинку до тех пор, пока она не закроет силуэт.
Переименовываем слой, называем его «Лес».
Зажимая ALT, кликаем левой кнопкой мышки между слоем «Лес» и папкой. Тем самым мы переводим слой «Лес» в режим обтравочной маски. Прозрачность устанавливаем на 80 %.
Также на слой «Лес» накладываем белую маску. Мягкой черной кистью с нажимом 20 протираем маску на уровне головы силуэта, чтобы видны были черты лица.
Захватив инструментом «Перемещение» слой «Лес», подвигаем его вправо-влево для того, чтобы подобрать оптимальный вариант наложения, так чтобы картинка смотрела эстетично.
Далее переведем слой «Лес» в черно-белый режим, как мы это делали с «Силуэтом», и так же настроим контрастность, при помощи корректирующего слоя «Уровни». Следим, чтобы также был включен режим обтравки.
После того как добьёмся необходимого результата, можем объединить корректирующие слои с основным слоем «Лес».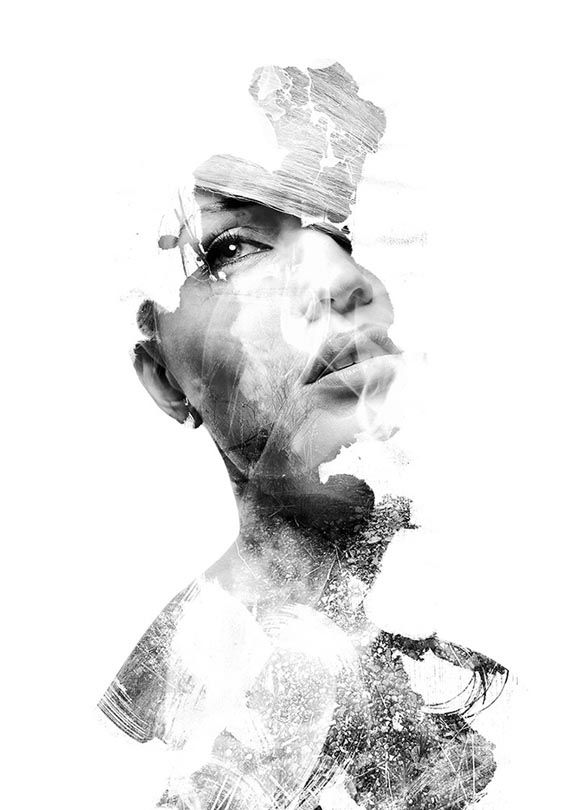 Для этого правой кнопкой мышки кликаем на слое «Чёрно-белый». В появившемся окне выбираем строку «Объединить с предыдущим». Это действие последовательно проводим с обоими корректирующими слоями.
Для этого правой кнопкой мышки кликаем на слое «Чёрно-белый». В появившемся окне выбираем строку «Объединить с предыдущим». Это действие последовательно проводим с обоими корректирующими слоями.
Вот мы и добились эффекта двойной экспозиции. Но работа выглядит незавершенной. Давайте добавим фоновый слой и наложим градиентное тонирование на юношу.
Создаем новый корректирующий слой-заливку c цветом # ac9cff. Перетаскиваем его под папку «Силуэт».
Поскольку этот слой является корректирующим, в любой момент можно поменять его окраску, дважды щелкнув на слое.
Далее переходим на слой «Лес», открываем панель «Градиенты», находим папку «Синие» и перетаскиваем понравившийся образец на рисунок. Не забываем слою с градиентом придать эффект наложения «Цветность».
Вот, что у нас получилось. Уже неплохо!
Но давайте добавим последний штрих – придадим объем силуэту.
Кликаем на папке правой кнопкой мыши, в появившемся окне выбираем строку «Параметры наложения».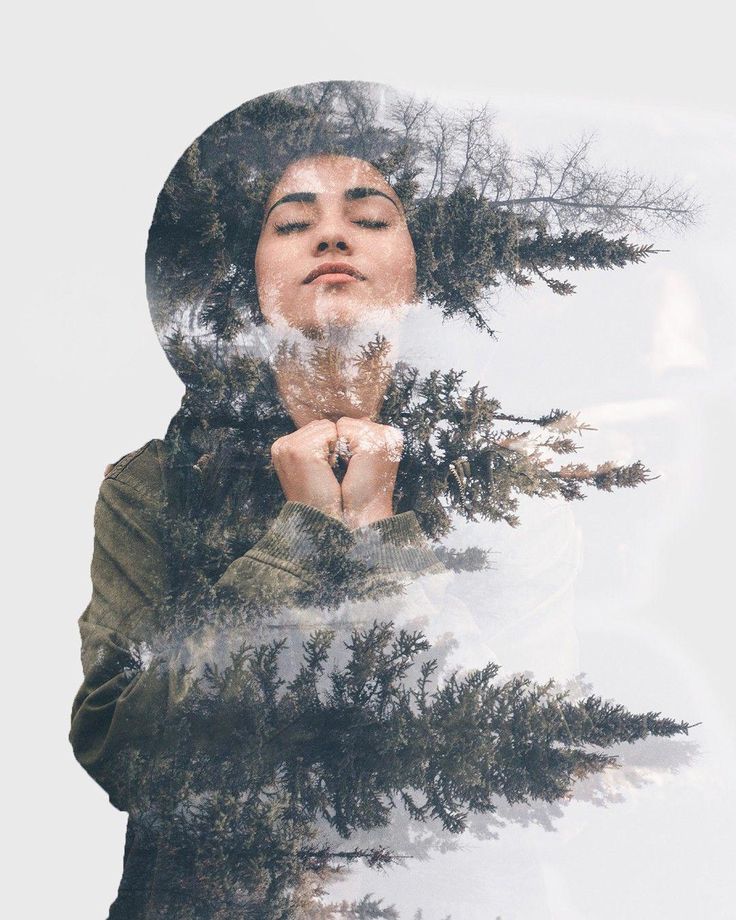 Выбираем «Внешнее свечение» и настраиваем всё как на картинке.
Выбираем «Внешнее свечение» и настраиваем всё как на картинке.
Готово!
Думаю, перебрав свои фотографии, вы сможете найти что-то интересное и, придав эффект двойной экспозиции в фотошопе, создадите оригинальную аватарку 🙂
Удачи вам, друзья!
БЕСПЛАТНЫЕ РАССЫЛКИ УРОКОВ ВКОНТАКТЕ:
Если Вы не хотите пропустить интересные уроки по обработке фотографий в фотошопе — подпишитесь на рассылку.
Форма для подписки находится ниже.
Понравилось? Поделитесь:
Вконтакте
Одноклассники
Добавить комментарий
Двойная экспозиция в Photoshop за 12 шагов
Фотограф-сюрреалист Piotr Skoczylas однажды понял, что хочет, чтобы его фотографии были чем-то большим, чем просто щелчок затвора. Он долго экспериментировал, пока не создал что-то, что ему действительно понравилось, и с чем он смог эмоционально связаться.
Вот пошаговый разбор создания портрета от Piotr Skoczylas в стиле двойной экспозиции в Photoshop.
Мы все делали то, о чем сожалеем; мы все делали ошибки. Но что происходит, когда мы этого не осознаем? (пустое пространство между зданиями). Что если все мысли (улица с автомобилями) — это неправильные мысли, которые ведут нас в никуда?
Это только моя личная интерпретация. Интересно, как одна картина может рассказать так много историй.
1 Откройте базовые изображения
Вот две базовые фотографии, которые использовались для создания изображения:
2 Наложение снимков
Размещаем фотографии так, чтобы пространство между зданиями находилось посередине головы модели. Изменяем режим смешивания на экран.
3 Обесцвечивание
Для этого можно использовать комбинацию клавиш Ctrl+Shift+U или корректирующий слой Цветовой тон/Насыщеность, если не хотите полностью удалять информацию о цвете.
4 Правильный контраст
Добавьте пару кривых, корректирующих слои и корректирующих контраст. Используйте разные корректировки для каждого слоя, так как вам нужно иметь отдельный контроль над каждым снимком.
Используйте разные корректировки для каждого слоя, так как вам нужно иметь отдельный контроль над каждым снимком.
5 Маски
Создайте маску на снимке с фоном и замаскируйте ненужные части изображения.
6 Добавление деталей
Используйте мелкие детали, которые добавят смысл и подчеркнут композицию. В примере использованы птицы. Вы можете найти много подходящих снимков в интернете или использовать собственные фотографии.
Обычно, когда вы делаете такую фотографию меньше, она выглядит резче, чем остальная часть вашей иллюстрации. Желательно использовать лёгкое размытие, чтобы мелкие детали не выбивались из композиции.
7 Добавьте текстуру и свет
Найдите подходящий снимок свечения или нарисуйте его самостоятельно. Снова измените режим смешивания на Screen (Экран). Маской скройте всё лишнее. Используйте мягкую кисть и просто скрывайте ненужные детали.
8 Отрегулируйте контраст и цвет
Поиграйте с кривыми и цветовым балансом, чтобы отрегулировать контрастность и цвета изображения.
Если вы убрали цвет в шаге №3, сейчас можно сделать фоторафию более интересной. Добавьте в тени синих тонов, а в яркие участки жёлтый. Это добавляет атмосферу и делает фото более контрастным.
9 Добавьте другое изображение для большей драматичности и глубины
Чтобы добавить дополнительную глубину, я добавил свое собственное изображение размытых капель дождя. Я поместил его поверх своего изображения и изменил режим смешивания на Screen. В качестве необязательного шага вы можете создать корректирующий слой с обтравочными кривыми, чтобы они влияли только на это изображение, и отрегулировать контрастность, чтобы снимок стал немного темнее.
10 Сгладить изображение и повысить его резкость
Для этого я использую фильтр цветовой контраст. Он применяется к объединённому слою. Для этого выделите верхний слой и нажмите Ctrl+Alt+Shift+E. Примените к нему Фильтр – Другое – Цветовой контраст. Установите радиус таким, чтобы контуры элементов были чётко различимы, и при этом края оставались максимально резкими. Выберите режим наложения «Мягкий свет» или «Перекрытие».
Выберите режим наложения «Мягкий свет» или «Перекрытие».
11 Обрезка изображения
Мне нравится квадратное соотношение сторон в этой конкретной работе. На этой фотографии так много элементов, что такая обрезка позволит не отвлекаться на фон.
12 Всё готово
Вот вид оригинального снимка против окончательного изображения:
Об авторе: Piotr Skoczylas — фотограф-сюрреалист, работающий в Лондоне.
Следите за новостями: Facebook, Вконтакте и Telegram
comments powered by HyperCommentsСделайте двойную экспозицию | Уроки Adobe Photoshop
В пленочной фотографии двойная экспозиция — это комбинация двух экспозиций в одном изображении для получения впечатляющих результатов. В этом простом руководстве вы узнаете, как художник-график Эрика Ларсон использует Adobe Photoshop для объединения двух фотографий, создавая цельный эффект двойной экспозиции.
Художник-график Эрика Ларсон каждый день придумывает вдохновляющие идеи в качестве младшего креативного директора в команде Adobe Studio.Другими словами, она делает то, что заставляет других делать что-то.
Что вам понадобится
В этом образце файла есть изображения Adobe Stock, которые вы можете использовать, чтобы попрактиковаться в изучении этого урока. Если вы хотите использовать образец файла помимо этого руководства, вы можете приобрести лицензию на Adobe Stock. Ознакомьтесь с файлом ReadMe в папке, чтобы узнать о правилах, применимых к использованию этого образца файла.
Фотокомпозиция зубра на белом фоне и снежная сцена, смешанная с его телом
Откройте два изображения и перетащите одно поверх другого.Ларсон перетащил снежный пейзаж поверх изображения зубра. Затем на панели «Слои» установите для режима наложения значение «Экран» и уменьшите значение параметра «Непрозрачность».
Затем на панели «Слои» установите для режима наложения значение «Экран» и уменьшите значение параметра «Непрозрачность».
Чтобы выделить морду зубра и другие области, Ларсон добавил маску к слою с пейзажем. Это позволяло ей просто рисовать везде, где она хотела, чтобы эти детали проявились.
Для драматичности, Ларсон добавил корректирующий слой «Градиент», используя предустановку «Фиолетовый, оранжевый», прежде чем установить режим наложения на «Перекрытие» и уменьшить непрозрачность до 60 процентов.
Чтобы сосредоточить внимание на морде бизона, Ларсон установил угол градиентной заливки на 0 градусов. Она щелкнула градиент, чтобы открыть редактор градиентов, и сместила точку фиолетового цвета и среднюю точку цвета, чтобы получить желаемый эффект.
Она щелкнула градиент, чтобы открыть редактор градиентов, и сместила точку фиолетового цвета и среднюю точку цвета, чтобы получить желаемый эффект.
Найдите пары фотографий для объединения в своей фотогалерее и получайте удовольствие, создавая свежие кадры.
Примечание: Файлы проекта, включенные в это руководство, предназначены только для практических целей.
Двойная экспозиция в Photoshop — Как сделать двойную экспозицию в Photoshop Well
Двойная экспозиция в Photoshop — настоящий кусок пирога для услуг по обработке фотографий.Кроме того, тенденция к необычному видению мира и захватывающий сюрреализм художника находят свое воплощение в двойной экспозиции.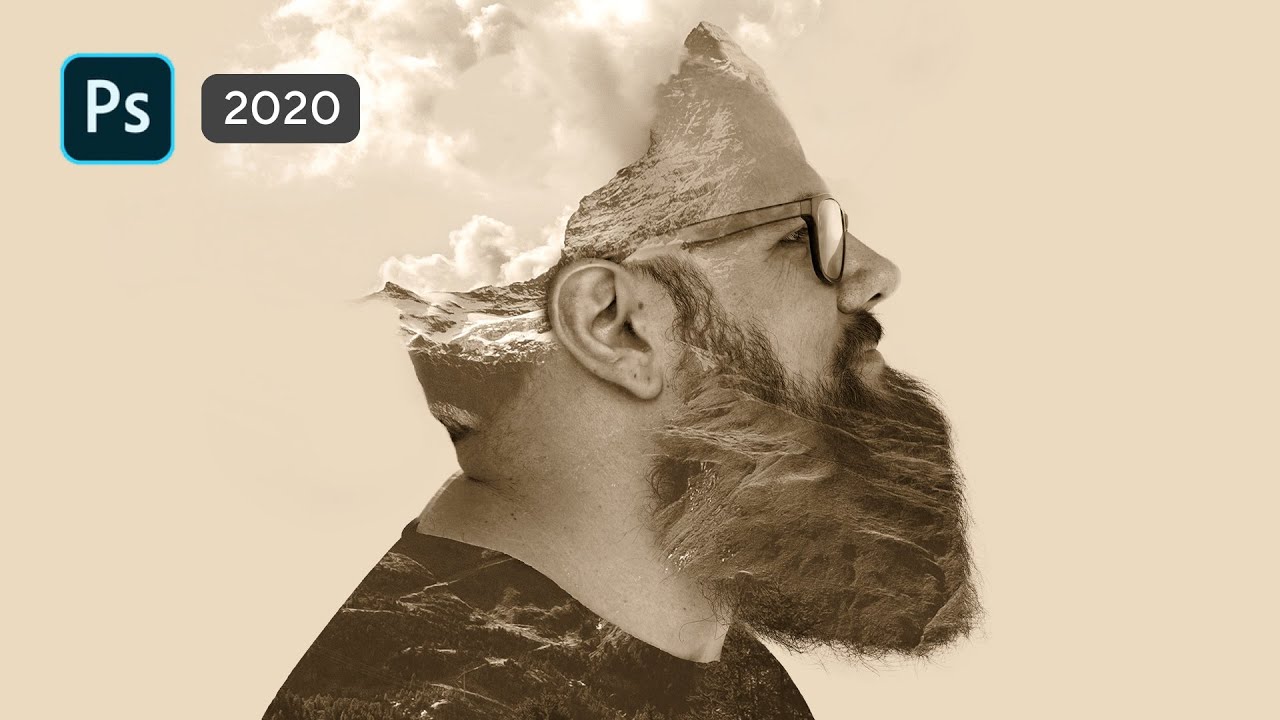 Визионерские виды искусства, такие как фотография и кино, по-своему используют этот вид композиции изображений.
Визионерские виды искусства, такие как фотография и кино, по-своему используют этот вид композиции изображений.
За последнее время появились новые альбомы музыкантов. Чем необычнее и экстравагантнее группа или певец, тем ярче появляется изображение на обложке нового альбома. Однако дело не только в музыкантах и обложках их альбомов. От этой идеи взрывается весь Интернет, и каждый, кто считает себя неординарным видением жизни, хочет поделиться такой картинкой!
Хотите получить красивую, но естественную иллюзию на своих фотографиях, но не можете добиться желаемых результатов после многих попыток? Обратитесь к службам обработки изображений и воплотите любую безумную идею в жизнь.
Рекламы, журналы и их первые полосы, даже обложки книг, изображения с двойной экспозицией можно увидеть почти везде. Они интригуют публику, привлекают их внимание, потому что каждый хочет знать, что это за два изображения, составляющие нереальную композицию сюрреализма.
Где можно использовать двойную экспозицию в Photoshop
Многие люди твердо убеждены, что это стало возможным благодаря нашей технологической эпохе. К сожалению, легко доказать, что они ошибаются в этом вопросе.Этот метод известен уже много лет, но не в том виде, в котором мы его знаем сейчас. Первоначально такой эффект достигался, если вы пару раз использовали одну и ту же пленку в своей камере, но при съемке разных сцен без изменения кадра. Да, это довольно сложно, так как вы почти не можете контролировать области смешивания.
К сожалению, легко доказать, что они ошибаются в этом вопросе.Этот метод известен уже много лет, но не в том виде, в котором мы его знаем сейчас. Первоначально такой эффект достигался, если вы пару раз использовали одну и ту же пленку в своей камере, но при съемке разных сцен без изменения кадра. Да, это довольно сложно, так как вы почти не можете контролировать области смешивания.
Однако с помощью современного программного обеспечения мы можем легко воссоздать аналогичный эффект в Adobe Photoshop. Насколько мы видим сейчас, это не новинка, и она известна уже давно.Он был просто возрожден и имел настоящий успех. С современными техническими достижениями это не так сложно, как раньше. Двойная экспозиция в Фотошопе — это настоящая легкость для услуг по обработке фотографий. Кроме того, тенденция к необычному видению мира и захватывающий сюрреализм художника находят свое воплощение в двойной экспозиции. Визионерские виды искусства, такие как фотография и кино, по-своему используют этот вид композиции изображений.
Долго думать было не о чем и я решил посвятить статью созданию двойной экспозиции.Эта тема очень интересна, и вы не пожалеете, если ознакомитесь с информацией, которой я хочу с вами поделиться.
Довольно часто цифровые художники используют его для имитации сюрреалистов. Популярный пример — музыкальный видеоклип True Detective или Tailor’s Swift, который поможет вам распознать его. Художники любят совмещать силуэты людей с видами природы: деревьями, горами или даже окраинами большого города, чтобы они дополняли силуэт портрета.
Поэтому в следующей статье я поделюсь с вами своими знаниями, т.е.е. один из уроков по портретной фотографии в Photoshop с двойной экспозицией, который обязательно даст вам ответ на столь сложный вопрос о том, как создать двойную экспозицию в Photoshop. Итак, приступим!
Как сделать двойную экспозицию в Photoshop за 10 минут
В Интернете множество изображений, так что вы можете выбрать любое, что вам нравится. Я нашел это на бесплатном фотобанке. Если вас интересуют фотографии с двойной экспозицией, чтобы сделать их передовым элементом вашего портфолио, вам лучше взять изображения из личного архива.Таким образом вы продемонстрируете собственное развитие и навыки.
Я нашел это на бесплатном фотобанке. Если вас интересуют фотографии с двойной экспозицией, чтобы сделать их передовым элементом вашего портфолио, вам лучше взять изображения из личного архива.Таким образом вы продемонстрируете собственное развитие и навыки.
Шаг 1. Есть некоторые требования, которым должно соответствовать изображение, чтобы его можно было использовать, например, в этом руководстве. Стоит отметить, что монохромный фон более ценен и предпочтительнее. При работе с таким портретным фото хлопот было бы меньше. Трава или листья, или любая другая текстура на фоне только усложнят весь процесс. Следовательно, нейтральный фон лучше.
Шаг 2. Я немного обрежу это изображение, чтобы уменьшить его. Вы делаете это, как обычно, с помощью инструмента обрезки.
Шаг 3. Что ж, двигаясь дальше, вы должны поправить контраст и яркость, как двое, которые все время идут вместе. Делаете это в обычном всплывающем окне Уровни. Выберите то, что вам больше нравится — записывайте значения для каждого элемента или играйте с кнопками. Выбор за вами, я не против, чтобы вы сделали выбор. Это должно быть удобно, и вы, скорее всего, будете делать это как обычно.Не забудьте подтвердить изменения!
Выберите то, что вам больше нравится — записывайте значения для каждого элемента или играйте с кнопками. Выбор за вами, я не против, чтобы вы сделали выбор. Это должно быть удобно, и вы, скорее всего, будете делать это как обычно.Не забудьте подтвердить изменения!
Шаг 4. Ничего не имею против того, чтобы мальчики носили серьги, но мне кажется, что в нашем образе это было бы немного неудобно и даже ненужно. Итак, я решил использовать магическое исцеление и избавиться от любого пятна на картинке. Кстати, я обычно пользуюсь этим инструментом, если много работы с портретной ретушью и скин нужно значительно отредактировать. Приятно иметь это.
Шаг 5. Как вы помните, я уже упоминал о важности фона и его монохромности. Теперь вы поймете, почему. Вы должны выбрать только портрет и избавиться от фона. Это действительно просто, и я думаю, вы быстро справитесь с этим. Magic Wand поможет вам в этом, если вы разучились это делать.
Magic Tool великолепен, но это еще не все. Чтобы изменить режим просмотра изображения, нужно работать с распознаванием краев. Это дает вам возможность выбрать такой режим, в котором вам будет удобно работать.Большим преимуществом этого является то, что он делает более заметным сам портрет, а вы, в свою очередь, находите здесь большое преимущество. Кстати, стоит подумать о мужских волосах. Если вы сделаете край слишком точным, он будет виден и даже обнаружен по отдельным срезанным волоскам. Чтобы избежать этой ошибки, отрегулируйте край на 1,5.
Шаг 6. Чтобы убедиться в монохромности фона, я создал новый слой и закрасил его в серый цвет.
Как видите, мы отредактировали само изображение, чтобы подготовить его к созданию двойной экспозиции.Далее мы собираемся создать двойную экспозицию в Photoshop, объединив два изображения в одно.
Экшены Photoshop Advanced Double Exposure
Используйте эти профессиональные экшены Photoshop с двойной экспозицией, чтобы создавать сюрреалистические и волшебные портреты в несколько кликов. Это самый быстрый и простой способ создать эффект двойной экспозиции, если вы никогда не использовали Photoshop.
Это самый быстрый и простой способ создать эффект двойной экспозиции, если вы никогда не использовали Photoshop.
СКАЧАТЬ ФОТОШОП АКЦИИ
Шаг 7. Как это обычно бывает, я взял и второе изображение из фотостока. Существует тенденция создавать такой эффект в сочетании портрета с пейзажем (деревья, озера или горы, даже изображения городских окраин очень хороши для создания сюрреалистического видения).
Мой выбор прост и не особо экстравагантен. Это пейзаж леса с озером. Изображение черно-белое.
Шаг 8 . Теперь вы должны добавить изображение леса в свой документ.Он должен быть над маской слоя, чтобы был виден контур силуэта. Таким образом, вы можете легко продолжить редактирование. Я считаю, что этот шаг был для вас проще простого.
Шаг 9. После того, как вы снова откроете уровни всплывающего окна, вы должны создать векторную маску. В результате останется только та часть ландшафта, которая соответствует участкам внутри силуэта. Все остальное исключим, так как оно нам не нужно. Будьте осторожны и обратите внимание на эти цепочки между миниатюрами уровней.Значит, сломав его, вы можете перевернуть лес вверх ногами и в любую сторону. Что еще более важно, все эти движения никак не влияют на слой. Остается стабильно.
Все остальное исключим, так как оно нам не нужно. Будьте осторожны и обратите внимание на эти цепочки между миниатюрами уровней.Значит, сломав его, вы можете перевернуть лес вверх ногами и в любую сторону. Что еще более важно, все эти движения никак не влияют на слой. Остается стабильно.
Я считаю, что было бы лучше, если бы сотрудники посоветовали всем поместить корни, которые являются черной частью изображения, в голову портрета.
Шаг 10. Следующий шаг требует от нас создания копии слоя миниатюр. Вы должны вставить копию над лесом.Продолжая, я превращаю изображение в черно-белое, соответствующее самой крупинке леса, чтобы устранить неточности.
Шаг 11. Нам нужно еще больше затемнить портретную сталь. Для этого вы открываете довольно привычное окно уровней. Вы делаете фотографию темной на уровне 117. После этого вы работаете с оттенком и насыщенностью. Поиграйте с кнопками и сделайте изображение немного синим.
Шаг 12. Я хочу сделать изображение более сюрреалистичным.Для этого отредактирую голову портрета. Вооружившись кистью и аэрографом, я начинаю рисовать белым. Не нервничайте из-за красного цвета на изображении, которое я вам показываю. Просто потому, что я хочу, чтобы вы видели, где и что я делаю. Теперь очевидно, что белая краска делает голову воздушной и реалистичной. Если бы я увидел картину впервые, я бы скорее сказал, что лес растет в его голове.
Шаг 13. На этом этапе некоторые части изображения кажутся слишком зашумленными — например, области вокруг глаз, где деревья из силуэта леса создают отвлекающий эффект.Давайте избавимся от этого и сделаем эти участки более яркими и контрастными.
Создайте новый слой под слоем с ненасыщенным портретом. Снова возьмите Brush Instrument (B) и переключите инструмент рисования на темно-синий (# 2f2c35). Взять его можно из части портретных волос с I.
Начните закрашивать область под глазами, делая режим четким. Чтобы было удобнее, вы можете нажать Ctrl на портрете слоя маски, чтобы выделенная область стала видимой. Это позволяет рисовать внутри и не выходить за границы.
Чтобы было удобнее, вы можете нажать Ctrl на портрете слоя маски, чтобы выделенная область стала видимой. Это позволяет рисовать внутри и не выходить за границы.
Шаг 14. Добавим несколько характерных черт нашему изображению. Выберите слой с ненасыщенным портретом и добавьте маску слоя, щелкнув значок маски в нижней части панели слоев. Tale Brush Instrument и переключитесь на черный цвет. Учитывая тот факт, что по умолчанию используется белый цвет, черный поможет нам стереть ненужные части изображения. Раскрасьте части шеи мужчины, чтобы создать иллюзию его лица, катящегося из-под деревьев.
Какой шедевр! Я считаю, что наша работа очень успешна!
Узнайте, как бесплатно получить Photoshop Elements для профессионального и быстрого редактирования фотографий без месячной подписки.Это ограниченная версия Photoshop CC, которая подходит для цветокоррекции фотографий и базового редактирования изображений. Теперь, когда вы закончили обучение, я уверен, что у вас не будет проблем с созданием двойной экспозиции для вас. Это примерная схема, которой вы должны следовать во всех остальных своих сюрреалистических изображениях. Это настоящий кусок пирога для вас и меня!) Это удалось за счет объединения двух изображений в одно с получением интересного сюрреалистического эффекта. Я надеюсь, что вы нашли пару интересных этапов в одном из моих руководств по Photoshop с двойной экспозицией, которые помогут вам создавать еще более интересные комбинации и фотоманипуляции.Удачи тебе на этом поприще!
Это примерная схема, которой вы должны следовать во всех остальных своих сюрреалистических изображениях. Это настоящий кусок пирога для вас и меня!) Это удалось за счет объединения двух изображений в одно с получением интересного сюрреалистического эффекта. Я надеюсь, что вы нашли пару интересных этапов в одном из моих руководств по Photoshop с двойной экспозицией, которые помогут вам создавать еще более интересные комбинации и фотоманипуляции.Удачи тебе на этом поприще!
Конечно, я не хочу заставить вас думать, что мой способ двойной экспозиции в Photoshop — единственно правильный. У каждого фотографа свой подход к вопросу, как создать двойную экспозицию в Photoshop. Убедитесь сами! На YouTube
есть множество лучших уроков по Photoshop 2017 года.Вот один из уроков Photoshop с двойной экспозицией, который также может дать вам новые идеи в этой области:
Это один из видеоуроков, в котором рассказывается, как удвоить экспозицию в Photoshop за 9 минут. Это довольно информативно. Сделанное изображение очень похоже на то, что я сделал. Собственно, такое видение действительно широко распространено в мире и в этом нет ничего особенного. Вы можете создавать феерию, используя свой собственный стиль и видение, поскольку каждая идея имеет право на обсуждение.
Это довольно информативно. Сделанное изображение очень похоже на то, что я сделал. Собственно, такое видение действительно широко распространено в мире и в этом нет ничего особенного. Вы можете создавать феерию, используя свой собственный стиль и видение, поскольку каждая идея имеет право на обсуждение.
БЕСПЛАТНЫЕ экшены Photoshop с двойной экспозицией
Если вы начинающий пользователь Photoshop или у вас нет времени на самостоятельное изучение этой техники, вы можете бесплатно скачать готовые экшены Photoshop с двойной экспозицией.
1. Цветная двойная экспозиция
Сделайте свои фотографии улиц или путешествий капризными и амбициозными в несколько кликов. Реалистичные результаты гарантированы, теперь вам не нужно тратить несколько часов на создание такого эффекта двойной экспозиции. Все делается в несколько кликов.
2. Эффект дисперсии
Загрузите этот экшен, чтобы добиться художественного рассеивания частиц или эффекта брызг. Это сделает ваши фотографии динамичными. Настоятельно рекомендуется для ярких портретов или спортивных фотографий.
Это сделает ваши фотографии динамичными. Настоятельно рекомендуется для ярких портретов или спортивных фотографий.
3. Градиентная двойная экспозиция
Объедините две или более экспозиции в одно изображение, чтобы получить креативное фото с особой атмосферой. Этот бесплатный экшен Photoshop поможет вам создавать изображения, которые больше похожи на картины, чем на портреты.
Как член команды Fix The Photo Team, я хочу подчеркнуть важность услуг по цветокоррекции фотографий в нашей жизни сегодня и в будущем.Люди, подписанные на подписку, регулярно посещают наш блог, так как в нем много важной информации о конкурсах и образовательных программах нашей компании и других. Например, в вашем распоряжении образовательный пакет от Fix the Photo, как и наши редакторы.
Наш фото-сервис может похвастаться ретушью до и после. Высокое качество изображений, которые мы производим, — залог нашего успеха. Профессионализм в нашей работе для вас так же важен, как воздух и еда в повседневной жизни. Просматривая веб-сайт нашей компании, вы можете убедиться, что цены на редактирование фотографий действительно низкие, и вам будет сложно найти фотоуслугу с еще более низкими ценами и более надежной репутацией, чем наша.
Следовательно, у вас есть только один яркий выход. Свяжитесь с нами и наслаждайтесь сотрудничеством, потому что мы знаем, как сделать наших клиентов счастливыми и довольными.
Как изменить цвет глаз в Photoshop
Как отбелить зубы в Lightroom
Как создать эффект утечки света в Adobe LR
20 уроков по двойной экспозиции для Photoshop
Вы, возможно, уже видели захватывающее изображение, на котором две картинки накладываются друг на друга. Для тех, кто не знает, это называется фотографией с двойной экспозицией.Это техника фотографии, при которой пленка камеры подвергается воздействию различных изображений, создавая эффект.
Overtime, эффект двойной экспозиции стал популярен благодаря своей привлекательной эстетике и абстрактной композиции. Хорошая новость в том, что для создания такого эффекта вам не нужна камера. Вам просто понадобится Photoshop с хорошей практикой, и все готово.
Для этого поста мы собрали увлекательные уроки по Photoshop, которые помогут вам отточить свои навыки и добиться такого эффекта.Прокрутите вниз и получайте удовольствие, изучая несколько техник в Photoshop.
Эффект двойной экспозиции
Из этого туториала Вы узнаете, как создать эффект двойной экспозиции от кадрирования модели до создания двухцветного стиля.
Простая двойная экспозиция
Этот следующий учебный курс выполнен в медленном и ясном темпе, что позволит вам легко выполнять и понимать шаги.
Животное с двойной экспозицией
Здесь вы создадите эффект двойной экспозиции лисы в Photoshop CC.У него нет инструктора по вокалу, так что это скорее обучающее занятие по принципу «наблюдай и следи».
Эффект двойной экспозиции
В этом уроке мы увидим, как создать замечательный эффект двойной экспозиции, используя два разных изображения и смешивая их вместе в Adobe Photoshop CC 2017.
Эффект двойной экспозиции
Этот видеоурок поможет вам создать сюрреалистический эффект двойной экспозиции в Adobe Photoshop. Он использует каналы RGB, уровни, инструменты кисти, режим наложения и многое другое.
Двойная экспозиция в Photoshop
В этом руководстве показано, как настроить фильтр необработанного снимка камеры, если у вас есть фотография HDR. Он также использует технику клипа, различные режимы наложения и т. Д.
Эффект двойной экспозиции
В этом уроке вы будете использовать стандартные изображения, корректирующие слои, маски, карты градиента и другие базовые инструменты Photoshop.
Двойная экспозиция «Человек и город»
Это видео объяснит вам, как объединить изображение человека и два изображения города, добиться точности среди всех изображений и как установить настройку цвета каждого изображения.
Творческий эффект двойной экспозиции
В этом видеоруководстве используются различные методы, доступные в Adobe Photoshop CC 2017. В нем вы узнаете несколько комбинаций режимов наложения и масок слоев, если не сказать нескольких.
Как создать двойную экспозицию в Adobe Photoshop
Узнайте, как создать эффект двойной экспозиции в Photoshop, используя два изображения, методы выделения, маски слоев, корректирующие слои и многое другое.
Эффект двойной экспозиции
Здесь у вас есть простой урок, который покажет вам, как удалить ненужные части фона и красиво смешать эти два изображения.
Как создать убийственную многократную экспозицию в Photoshop
Здесь вы увидите сочетание мужской модели и городского пейзажа. Он также имеет легкую текстуру для более эстетичного вида.
Создайте модный эффект двойной экспозиции в Adobe Photoshop
Этот урок поможет вам создать модный эффект двойной экспозиции в Adobe Photoshop с помощью режимов наложения и обтравочных масок за несколько шагов.
Как создать эффект двойной экспозиции в Photoshop
Объедините две существующие фотографии вместе с помощью простых техник обрезки и маскирования.
Стиль двойной экспозиции
Этот урок покажет вам простой процесс достижения эффекта двойной экспозиции.
Научитесь создавать эффект двойной экспозиции в Adobe Photoshop
Этот урок научит вас некоторым сложным техникам, которые можно применить практически к чему угодно, включая векторное маскирование и использование мощной, но сдержанной функции улучшения краев Adobe Photoshop.
Портреты с двойной экспозицией
В этом кратком руководстве вы узнаете, как комбинировать изображения с легкими эффектами режима наложения для создания ярких портретов с двойной экспозицией.
Создание эффекта двойной экспозиции в Adobe Photoshop
Из этого туториала Вы узнаете, как создать эффект двойной экспозиции, используя несколько стандартных изображений, маскирование и режимы слоев.
Создание фотографий с двойной экспозицией в Photoshop
Этот урок проведет вас через процесс создания двойной экспозиции в Photoshop, а также покажет вам два совершенно разных возможных результата из одного и того же первого изображения.
Как создать эффекты двойной экспозиции в Photoshop
Этот документ содержит 17 простых шагов для создания стильной фотографии с двойной экспозицией.
Примечание: Все приведенные выше визуальные материалы являются собственностью уважаемых владельцев. Пожалуйста, прочтите Условия использования этих ресурсов перед использованием, чтобы предотвратить нежелательные события. NaldzGraphics не претендует на права и не несет ответственности за какие-либо изображения / видео, размещенные на этом сайте, если не указано иное.
Есть что-нибудь, связанное с веб-дизайном, фрилансом и другими интересными вещами? Дайте нам знать, и, возможно, мы расскажем об этом в следующей публикации. Все ваши комментарии и мнения приветствуются.Давайте услышим их в поле для комментариев. Спасибо и увидимся снова дружище!
Об авторе: Инженер-строитель, ведущий строительный бизнес, и молодежный волонтер в общественной организации. Она также работает в местной газете из-за своей непоколебимой страсти к писательству.
Как создать эффект двойной экспозиции в Photoshop
Есть некоторые видео- и графические эффекты, которые, увидев их, нужно научиться воссоздавать.Одним из таких примеров являются вступительные титры к чрезвычайно популярному телесериалу True Detective .
Круто, правда? Эффект транспонирования изображения внутри изображения — называемый двойной экспозицией — удивительно просто создать.Для этого требуется лишь несколько основ Photoshop. Вот как!
Простая наука за двойной экспозицией
Изначально мультиэкспозиция создавалась путем экспонирования на пленку нескольких изображений с транспонированием одного изображения на другое.Этот эффект воспроизводится с помощью простых параметров маскирования и наложения слоев, которые по существу переносят содержимое одного изображения в другое.
Кредит изображения: / u / fishlimbsОбщее качество вашей двойной экспозиции будет зависеть от нескольких факторов, таких как размер ваших изображений и степень вашей цветокоррекции.Хороший эффект двойной экспозиции поддерживает некоторые визуальные аспекты обоих изображений, так что одно изображение плавно переходит в другое. Так обстоит дело с примером ниже.
Кредит изображения: Андреас ЛиМы будем создавать простую двойную экспозицию двух изображений.В лучших изображениях с двойной экспозицией в качестве содержащего изображения обычно используется человек или животное, а в качестве транспонированного объекта — пейзажный снимок.
Тем не менее, вы можете использовать любые два изображения, которые захотите.
Шаг 1. Вырежьте первое изображение
Во-первых, вам нужно вырезать объект, чтобы использовать его в качестве базового изображения.Я буду использовать следующее изображение.
Кредит изображения: Тимоти Пол СмитВы можете вырезать изображения в Photoshop разными способами.Если вы хотите быстро вырезать изображение или работаете с очень простым изображением, используйте Pen Tool.
Обведите изображение и соедините два конца.
Затем щелкните правой кнопкой мыши ваше изображение, щелкните Make Selection , растяните радиус на несколько пикселей (1 или 2 должны работать для большинства изображений) в следующем окне и выберите OK .Затем будет создан выбор вашей формы.
Вы также можете использовать инструмент Select and Mask , присутствующий в Photoshop CC 2015 и более поздних версиях, который дает вам инструменты для создания более точного выделения.
Чем больше времени вы потратите на вырезание изображения, тем лучше будет ваше изображение.После того, как вы выбрали изображение, нажмите Ctrl + C , а затем Ctrl + V , чтобы скопировать и вставить его в новый слой. Выберите слой с вырезанным изображением и обесцветьте его с помощью Image> Adjustments> Desaturate .
Это придаст вашей двойной экспозиции общую форму.
Шаг 2: замаскируйте второе экспонирование
Я собираюсь транспонировать изображение моря на изображение, показанное выше.Перетащите второе изображение на панель Photoshop. Убедитесь, что он наложен поверх вашего предыдущего выреза. Затем нажмите Ctrl + щелкните свою вырезанную форму на панели Layers , чтобы выбрать ее форму, и нажмите кнопку Add Layer Mask на той же панели.
Ваше второе изображение должно появиться как вырезка из вашего первого.Вы можете перемещать изображение внутри маски, щелкнув ссылку, расположенную между фоном и маской, выбрав фон и нажав Ctrl + T на клавиатуре.
Затем скопируйте исходный вырезанный объект, выбрав слой и нажав Ctrl + J .Поместите эту копию на самый верх. Затем измените тип слоя на Multiply . Теперь вы должны увидеть небольшое перекрытие между изображениями фона и переднего плана.
Примените еще одну маску слоя к этому только что созданному слою.Затем, выбрав маску слоя, активируйте инструмент кисти. Увеличьте размер кисти и уменьшите ее жесткость с до 0% . Убедитесь, что у вас Black в качестве цвета переднего плана, а для вашей кисти Opacity установлено значение 40% . Обводите объект кистью, пока не заметите только основные черты — в моем случае глаза и волосы — вашего изображения. Теперь ваш макет слоя должен выглядеть следующим образом:
Наконец, выбрав верхний слой изображения, нажмите Ctrl + L на клавиатуре.Это откроет вашу панель уровней . Сдвигайте значения Shadow, Midtone и Highlight, пока не сможете различить детали вашего объекта. После этого нажмите ОК .
Теперь, когда ваш эффект в основном достигнут, мы создадим подходящий фон.
Шаг 3. Создайте фон для двойной экспозиции
Нажмите кнопку Create new fill or Adjustment Layer на панели Layers и выберите Solid Color .
Нажмите OK в следующем окне и разместите его в самом низу панели «Слои».Затем дважды щелкните миниатюру слоя цветной заливки и щелкните внешнюю границу изображения с двойной экспозицией. Ваша цветовая заливка должна измениться на выбранный цвет.
Чтобы завершить изображение, создайте копию вашего наложенного изображения (пейзаж , изображение ) с помощью Ctrl + J и удалите маску слоя, щелкнув правой кнопкой мыши скопированный слой и выбрав Удалить маску слоя .Перетащите этот слой так, чтобы он находился прямо над вашей цветной заливкой на панели слоев, и измените его тип слоя на Soft Light .
Наконец, уменьшите его Opacity до 50% .
Двойная экспозиция, экспонирование
Следующее — результат нашей техники двойной экспозиции.
Хотя приведенное выше отражает мое личное использование различных инструментов, доступных в Photoshop для достижения этого эффекта, не стесняйтесь поиграть с инструментами — или добавить несколько собственных настроек — для достижения еще лучшего воспроизведения.Удачного редактирования!
Вам понравилось наше объяснение? Какие еще уловки в Photoshop вы хотели бы изучить? Дайте нам знать в комментариях ниже!
Стоит ли вам быть программистом? 3 теста на программирование, которые помогут вам принять решение
Об авторе Кристиан Бонилья (Опубликовано 84 статей)Christian — недавнее дополнение к сообществу MakeUseOf и заядлый читатель всего, от плотной литературы до комиксов Кальвина и Гоббса.Его страсть к технологиям сочетается только с его желанием и желанием помочь; если у вас есть какие-либо вопросы, касающиеся (в основном) чего-либо, не стесняйтесь писать по электронной почте!
Ещё от Christian BonillaПодпишитесь на нашу рассылку новостей
Подпишитесь на нашу рассылку технических советов, обзоров, бесплатных электронных книг и эксклюзивных предложений!
Еще один шаг…!
Подтвердите свой адрес электронной почты в только что отправленном вам электронном письме.
Phlearn — Как справиться с двойной экспозицией в Photoshop
Phlearn — Как справиться с двойной экспозицией в Photoshop
Название: Phlearn — Как справиться с двойной экспозицией в Photoshop
Создание двойной экспозиции прошло долгий путь с первых дней создания пленки. С помощью Photoshop мы можем быстро и легко комбинировать несколько экспозиций, чтобы помочь рассказать историю наших путешествий, запечатлеть жениха и невесту в романтической обстановке их свадьбы или создать необычные концептуальные изображения, которые расширяют наши творческие возможности.
В этом уроке мы начнем с основ того, что делает двойную экспозицию работоспособной и как вы можете найти и сделать самые лучшие изображения для совмещения. Затем мы рассмотрим несколько примеров, сочетающих от двух, трех и до четырех разных изображений. Научитесь осваивать режимы наложения, смарт-объекты, маски слоев и многое другое!
Что входит в комплект
9 Видеоуроки | 21 образец изображений
http://nitroflare.com/view/5A4939994F2015B/How_to_Master_Double_Exposure_in_Photoshop.part1.rar http://nitroflare.com/view/45354F6E4B2B895/How_to_Master_Double_Exposure_in_Photoshop.part2.rar http://nitroflare.com/view/F11E87C076AECF6/How_to_Master_Double_Exposure_in_Photoshop.part3.rar http://nitroflare.com/view/33354FE91FF1683/How_to_Master_Double_Exposure_in_Photoshop.part4.rar http://nitroflare.com/view/B1005E4903A7C50/How_to_Master_Double_Exposure_in_Photoshop.part5.rar
https://rapidgator.net/file/29aaa6d11b82aab424413d375eba0fb9/How_to_Master_Double_Exposure_in_Photoshop.part1.rar.html https://rapidgator.net/file/981adde44ec1c2a559537e043e40aba8/How_to_Master_Double_Exposure_in_Photoshop.part2.rar.html https://rapidgator.net/file/63ba1ab79be4a357da7751da2255240e/How_to_Master_Double_Exposure_in_Photoshop.part3.rar.html https://rapidgator.net/file/0336536f3425461e15a4498b64ff91d0/How_to_Master_Double_Exposure_in_Photoshop.part4.rar.html https://rapidgator.net/file/5862ec9eaefbe15d883bea04c4a9a026/How_to_Master_Double_Exposure_in_Photoshop.part5.rar.html
http://ul.to/acsumdjw http://ul.to/1c7fnc1j http://ul.to/dyi52rcn http://ul.to/gt2d2tf9 http://ul.to/r0h5y8al
Фотография с двойной экспозицией
Изучение новых навыков фотографии может поднять ваше искусство на невероятные творческие высоты. Например, с помощью фотографии с двойной экспозицией вы можете объединить небо и силуэт человека, отличный текстурированный фон с животным или морские ракушки с поверхностью луны.С технической точки зрения двойная экспозиция означает наложение или наложение двух экспозиций в одном кадре. Этот прием позволяет добавить драматизма и творчества, задать определенное настроение или даже добиться неожиданного эффекта, который может заинтересовать ваших зрителей. Возможности фотографии с двойной экспозицией поистине безграничны.
Фото Евгения ЧеботареваЧто такое фотография с двойной экспозицией?
Проще говоря, двойная экспозиция — это когда две фотографии объединяются в одну. Вы можете создавать потрясающие стилистические эффекты и замечательный вид, применяя к своим фотографиям технику двойной экспозиции.Как это работает? Вы можете делать снимки с двойной экспозицией прямо на камеру (если ваше оборудование поддерживает эту функцию) или применять этот потрясающий эффект при постобработке с помощью Luminar 3 или другого средства улучшения фотографий.
Luminar 3 позволяет хранить, систематизировать и редактировать фотографии для достижения потрясающих результатов с помощью наложения слоев и текстур. А самое лучшее? Вы можете попробовать Luminar 3 бесплатно прямо сейчас. Просто нажмите кнопку ниже.
Люминар 4 Ваша фотография.Повышенный.
Мгновенно замените небо на ваших фотографиях! Повышайте детализацию с помощью AI Structure. Откройте для себя больше удивительных инструментов в новом Luminar 4.
- AI Sky Замена
- AI Структура
- 60+ передовых характеристик
- Мгновенные образы
- И больше
Двойная экспозиция в камере
Фотография с двойной экспозицией не всегда выполняется при постобработке.Некоторые цифровые камеры имеют встроенные функции для создания эффекта двойной экспозиции, поэтому нет необходимости искать его в другом месте. Вот несколько моделей, которые включают эту функцию:
- Canon EOS-1D X, EOS 5D Mark III, EOS 7D Mark II, EOS 6D и EOS 70D
- Большинство зеркалок Nikon
- Линия Olympus OM-D
- Fujifilm X-Pro1 / 2, X-T1 / 2 и X100
- Sony A6X и A7
Помимо камеры, в зависимости от ваших навыков, вам могут понадобиться:
- трос спуска затвора
- вспышка
- штатив
- черная или белая ткань для использования в качестве фона.
Краткое руководство
Узнайте, где находятся настройки двойной экспозиции вашей камеры. Ознакомьтесь с тем, как настройки двойной экспозиции работают на вашей камере. Обязательно прочтите руководство пользователя или поищите в Интернете. После этого поэкспериментируйте со съемкой двух изображений в одном кадре. Некоторые камеры позволяют выбрать базовое изображение с карты памяти. Практикуясь с двойной экспозицией, попробуйте разные ракурсы, условия освещения и объекты и превратите свои фотографии в произведения искусства.
Постобработка фотографий
Если вы не хотите слишком долго возиться с руководством пользователя камеры, а предпочитаете изучить новый навык работы на компьютере и поэкспериментировать с большим разнообразием фотографий, выберите лучшее программное обеспечение для редактирования фотографий для своего рабочего процесса. Вы можете практиковаться в фотографии с двойной экспозицией в Photoshop, Luminar 3 или другой программе, которая подходит вашему рабочему процессу. С помощью правильного руководства по двойной экспозиции совсем несложно отредактировать фотографии до совершенства. Помимо множества эффектов, которые вы можете достичь, вы также можете экспериментировать с цветами, контрастом и насыщенностью и можете быстро отменить свои изменения, если вам не нравится результат.Фоторедакторы позволяют улучшать ваши фотографии различными способами. Фото Евгения Чеботарева
Пленочная фотография с двойной экспозицией
Съемку с двойной экспозицией можно сделать на пленку с помощью старой школьной камеры. Действительно, все началось с пленочной фотографии, когда вы могли перемотать пленку с двойной экспозицией, а затем снова снять тот же кадр. Совет, который следует помнить при съемке на пленку с двойной экспозицией, заключается в том, что, поскольку вы будете экспонировать пленку дважды, вам следует недоэкспонировать ее на одну ступень.После того, как вы отрегулировали настройки камеры, сделайте один рулон базовых изображений. Закончив рулон, перемотайте его и перезагрузите. С реальной пленкой сложнее выбрать базовую фотографию, которую вы используете, и настроить параметры так, чтобы результат вам полностью понравился, поэтому было бы здорово взять ручку и бумагу и описать каждую базовую фотографию на рулоне пленки с двойной экспозицией. Затем возьмите вторую партию изображений. Теперь вы можете аккуратно проявить пленку в темной комнате. Даже если это звучит проблематично, лучше сделать это самостоятельно, поскольку коммерческие полиграфические компании могут не решаться печатать наложенные изображения.Взгляните на этот список пленочных камер, которые позволяют делать снимки с двойной экспозицией:
- Nikon серии FM / FE / FA FM
- Canon AE-1
- Konica T3, T3N и T4
- Contax 139 и 159MM
- Minolta XD, XE-1 и XE-7
Однако в этой статье мы сосредоточимся на современных цифровых камерах. Если вы не фанат фотографии, у вас больше шансов снимать в цифровом формате.
Техника создания портретов с двойной экспозицией
Силуэты
Чтобы создать один из самых популярных типов портретов с двойной экспозицией, просто сделайте очень недодержанный снимок человека.Например, сделайте фото на освещенном фоне или на белой ткани. Затем вы можете добавить любой фон, который хотите: лес, океан или даже просто кирпичная стена подойдут для портретного фона. Поэкспериментировав, вы сможете найти эффект, который вам больше всего нравится: резкие контрасты или мягкое размытие (почти слияние) изображений. Вы увидите, что объекты на ваших фотографиях похожи на объекты на творческих портретах, что придает вашим изображениям художественную ценность.
Объединить две грани
Для создания потрясающих портретов с двойной экспозицией вы можете объединить лица двух людей или даже лицо одного и того же человека дважды.Объединив две фотографии лица человека с разными выражениями, вы можете создать чувственный и художественный образ, напоминающий театральный реквизит. С другой стороны, слияние двух разных людей может дать вам целый ряд эффектов, от комических до драматических. Лицо старухи, слившееся с лицом маленькой девочки, может напоминать нам о стремительном времени, в то время как лицо человека со шрамами и неповрежденное лицо может заставить нас глубоко переживать о трагедии войны. Это уже не две отдельные фотографии, а единая история. Убедитесь, что освещение и контраст на двух фотографиях одинаковы, чтобы эффект не выглядел принудительным, а редактирование фотографий с двойной экспозицией занимало меньше времени.
Части пазла
Создавайте неожиданные результаты, смешивая разные части фотографий. Вы можете использовать свои навыки Photoshop с двойной экспозицией, чтобы расположить двух людей спиной к спине, как если бы они были связаны вместе. Портреты с двойной экспозицией — это путь к творчеству. Подарите девушке цветы для волос. Слияние людей с животными также может стать громким заявлением. Например, изображение пумы и спортсмена, смешанное вместе, добавит драматизма и ощущения скорости, создавая аналогию, которая звучит громче слов.
Эффекты многократной экспозиции
С помощью мультиэкспозиции вы можете комбинировать фотографии разными способами, гарантируя необычный результат. Фотография с мультиэкспозицией особенно удобна, если вы хотите изобразить движение. Представьте себе олимпийского ныряльщика, прыгающего с батута, байкера, выполняющего трюки, или лыжника, спускающегося по горному склону. Объединяя множество фотографий, сделанных под одним углом с разной экспозицией, вы можете увидеть след, оставленный движущимся объектом.Это заставляет зрителя мысленно воспроизводить фильм, но с использованием только одного статического изображения, состоящего из нескольких экспозиций. Если вы уже освоили фотографию с двойной экспозицией, мультиэкспозиция может улучшить ваше портфолио.
Эксперимент с двойной экспозицией
Есть много способов поэкспериментировать с фотографией с двойной экспозицией. Мы дадим вам краткий список идей, чтобы вы смогли увидеть весь потенциал.
- Различные текстуры дают вам разные возможности.Luminar 3 подготовил целый бесплатный пакет текстур, которые можно легко применить к любой фотографии.
- Снимайте портреты с двойной экспозицией крупным планом, а затем издалека. Объедините их для создания эффекта туннеля.
- Используйте дополнительные цвета в основном изображении и слоях, чтобы фотография была приятной для глаз.
- Поэкспериментируйте с множественной экспозицией для создания «статических видеороликов» с множественными наложенными изображениями движущихся объектов или людей.
- Объедините две фотографии одного и того же места до и после крупного мероприятия.
- Совместите естественное и технологичное: насекомое с гаджетом, лес с современным городским пейзажем.
Ваши фотографии могут просто иметь большую эстетическую ценность, или они могут также рассказать прекрасную историю. Все зависит от того, как вы используете объекты, освещение, цвета и ракурсы в портретах с двойной экспозицией.
Получите двойную экспозицию в Photoshop
Двойная экспозиция в Photoshop может дать фантастические результаты, если вы знаете, как ее эффективно использовать.Для фотографии с двойной экспозицией в Photoshop вам понадобятся две фотографии: одна будет использоваться в качестве основы, а другая будет добавлена в качестве слоя выше. Вот руководство о том, как быстро и просто сделать двойную экспозицию в Photoshop.
- Выберите базовое изображение. Желательно, чтобы на этом изображении был объект, который вы хотите держать впереди, и яркий нейтральный фон без излишних деталей. Портреты с двойной экспозицией отлично подходят для начинающих.
- Возьмите инструмент Quick Selection tool или Magic Wand Tool и щелкните в любом месте фона, чтобы выбрать его.Затем перейдите к Select> Inverse , чтобы выбрать основной объект. Это позволит вам избавиться от фона.
- Вы можете использовать Refine Edge , чтобы убедиться, что ваш Magic Wand Tool захватил все, что вы хотели захватить.
- Теперь загрузите ваше второе изображение (желательно с фоном) в новый слой. Поместите изображение фона над изображением вашего основного объекта. Не снимая выделения со второго слоя, нажмите клавишу Control и щелкните слой Layer Clipping Mask слоя ниже.Вы увидите, как марширующие муравьи выделяют объект над фоновым слоем.
- Используйте маску Clipping , чтобы выбрать слой, содержащий основной объект. Сделайте копию, удерживая Control-J и перетащите ее над слоем с лесом.
- Щелкните правой кнопкой мыши маску слоя и выберите Применить маску слоя в раскрывающемся меню. Измените Blending Mode основного слоя на Screen на панели Layers .
- Отрегулируйте непрозрачность фонового слоя до нужного результата.
- Уточните свою фотографию с помощью всего арсенала инструментов, который может предложить Photoshop.
Чтобы сделать двойную экспозицию в Photoshop за 2 клика, загрузите коллекцию из 7 Экшенов Photoshop Advanced Double Exposure, которые позволят вам быстро объединить две фотографии и получить красивую фотографию.
Используйте Luminar 3 для двойной экспозиции
Если вы не хотите работать над своими навыками фотошопа с двойной экспозицией, Luminar 3 — это удобная программа для редактирования фотографий, которая позволяет вам легко достичь большего.Например, в Luminar 3 вы можете создавать потрясающие эффекты фотографии с двойной экспозицией с помощью слоев. Загрузите несколько фотографий, а затем используйте кисти, чтобы выбрать степень экспозиции, которую вы хотите получить для каждой фотографии. Вы можете сделать это с портретами с двойной экспозицией или с пейзажами, как показано ниже.
Короче говоря, вы можете достичь двойной экспозиции с Luminar 3 за пять простых шагов:
1. Выберите базовое и многослойное изображения.
2.Откройте базовое изображение и нажмите Добавить новый слой изображения , затем выберите изображение слоя.
3. Выберите желаемый уровень непрозрачности, чтобы две фотографии были наложены друг на друга.
4. Настройте фотографию с помощью кистей, пока не добьетесь желаемого эффекта.
Разве это не супер просто? Добавляя больше изображений, вы даже можете создать эффект мультиэкспозиции. Luminar 3 — это доступное и удобное программное обеспечение, которое может помочь вам создать потрясающие эффекты фотографии с двойной экспозицией за несколько простых шагов.Его можно использовать как автономное программное обеспечение, так и как плагин для Photoshop. Если вы не готовы к покупке, вы можете бесплатно попробовать Luminar 3, загрузив бесплатную пробную версию ниже. Посмотри, как тебе это нравится.
Люминар 4 Ваша фотография.Повышенный.
Мгновенно замените небо на ваших фотографиях! Повышайте детализацию с помощью AI Structure. Откройте для себя больше удивительных инструментов в новом Luminar 4.
- AI Sky Замена
- AI Структура
- 60+ передовых характеристик
- Мгновенные образы
- И больше
.
