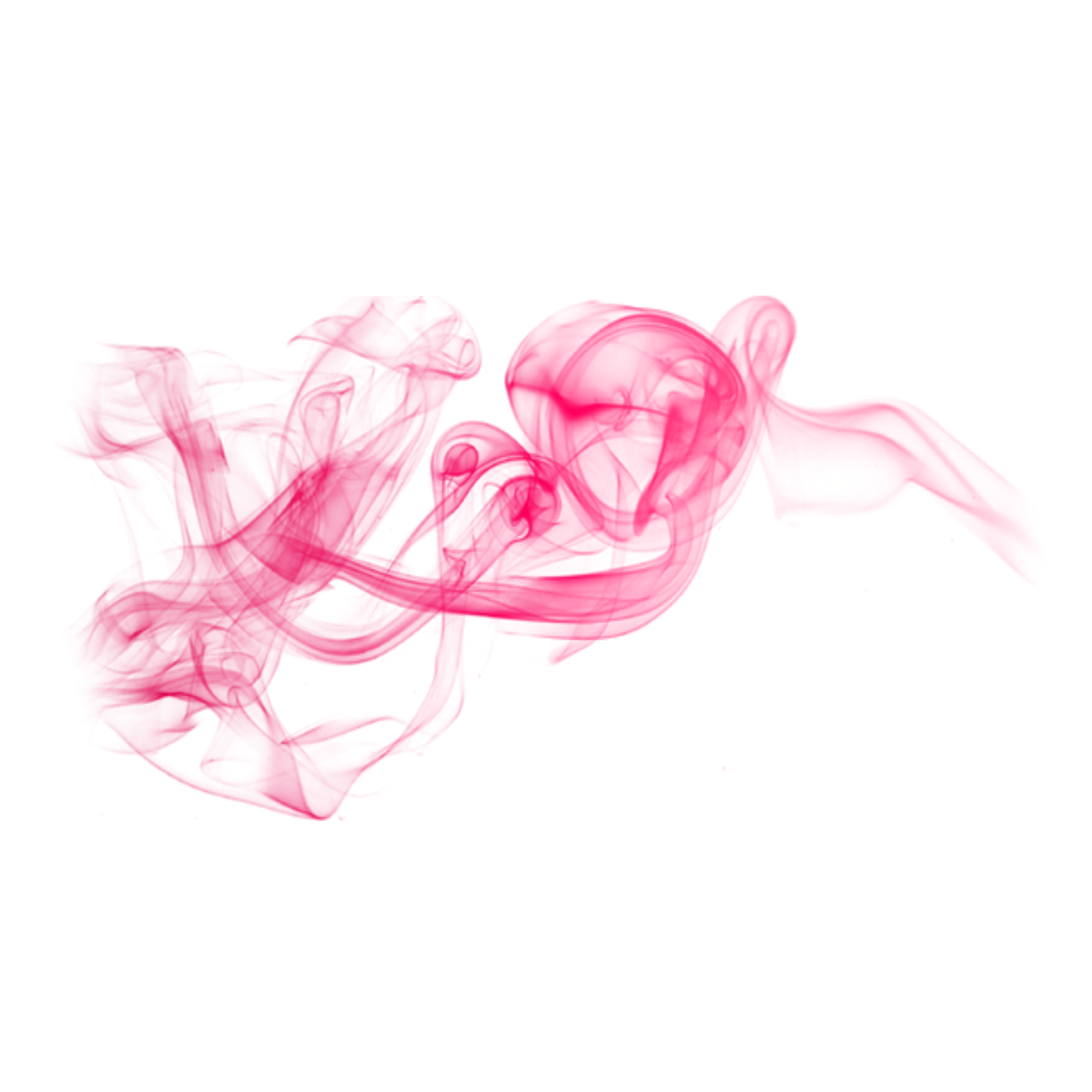Дымка для фотошопа на прозрачном фоне: Картинки на прозрачном фоне и png для фотошопа
2 легких способа добавить туман на фото в фотошопе: пошаговые уроки
Использование картинки для создания тумана в Фотошопе
Фактически этот способ можно назвать способом для лентяев. В данном случае достаточно скачать уже готовую текстуру с туманом.
Для заметки!
Скачивайте с интернета картинку с туманом в формате jpg, поскольку именно он наиболее удобный в работе.
- Открыть нужное фото, сделайте из него первый слой.
- Откройте картинку с туманом и сделайте из нее второй слой.
- Добавьте немного прозрачности, чтобы туман стал частью той картинки, на которую вы хотите его наложить. Если же вам потребуется более густой туман, то, наоборот, сделайте его непрозрачным.
Факт!
Для достижения максимально натурального эффекта просто скачайте картинку с туманом на прозрачном фоне.
Как в фотошопе сделать туман
Автор: NON. Дата публикации: 05 июня 2013. Категория: Имитация природных явлений.
В этом уроке по работе с фотошопом будет показан очень простой способ создания красивого эффекта — тумана на фото. Необходимо отметить, что способ, который будет показан, не подходит для солнечных фотографий. Так как в фотошопе сделать туман
?
Урок сделан в программе Photoshop CS3, но может быть выполнен практически в любой версии фотошопа.
Подобные публикации:
{smooth-scroll-top}
Откроем исходную фотографию.
Создадим в палитре «Слои» новый слой, для чего щёлкнем левой клавишей мыши по второй справа иконке.
Установим на передний план чёрный цвет — нажмём клавишу «D». Зальём новый слой чёрным цветом — нажмём сочетание клавиш Alt+Delete.
Перейдём в «Фильтр — Рендеринг — Облака с наложением».
Так как фильтр не имеет настроек, то мы сразу получим результат.
Уменьшаем непрозрачность верхнего слоя до необходимого значения.
Вот что получилось на данном этапе.
Придадим туману голубоватый цвет. В палитре «Слои» щёлкнем по средней иконке и в раскрывшемся списке выберем корректирующий слой «Цветовой баланс».
Оставим тоновый баланс по умолчанию — средние тона и подвинем верхний и нижний ползунки в сторону голубого и синего цвета соответственно.
Сливаем верхний и средний слои — Ctrl+E.
Теперь я хочу уменьшить количество тумана на верхней части фотографии. В палитре «Слои» щёлкаем по третьей слева иконке — на верхний слой загрузится белая маска слоя, с изображением ничего не произойдет.
Выберем линейный градиент, «От основного к фоновому», остальные параметры оставим по умолчанию.
Проведём градиентом сверху вниз.
Получаем симпатичный эффект — туман на фото.
Сравните пейзаж до, и после обработки фотографии в фотошопе.
Мы с Вами ответили на вопрос: «Как в фотошопе сделать туман
?».
Если Вы не хотите пропустить интересные уроки, информацию о бесплатных видеокурсах и другие новости сайта — подпишитесь на рассылку сайта. Форма для подписки находится ниже.
Если Вам понравился совет, поделитесь ссылкой на него со своими друзьями в своих любимых социальных сетях, кнопки которых Вы видите перед комментариями. Спасибо!
{smooth-scroll-top}
0
Печать
Комментарии
0 Илья 29.11.2015 11:39 Спасибо.
Ответить | Ответить с цитатой | Цитировать
0 Гость 08.11.2015 11:29 «Уменьшаем непрозрачность верхнего слоя до необходимого значения.» и сразу: «Вот что получилось на данном этапе.» как это получилось? Как ты свел слои, что на основном фото возник туман? Уж если пишешь подробно, не пропускай ни одной фазы.
Ответить | Ответить с цитатой | Цитировать
0 OlegNakroshaev 08.11.2015 12:52 Я не сводил слои. Просто уменьшил непрозрачность верхнего слоя, в результате проявился нижний слой.
Ответить | Ответить с цитатой | Цитировать
0 Guest 16.06.2013 09:21 Другой вариант 1. Как в этом уроке 2. Волшебной палочкой выделяем чёрный цвет с растушевкой выделения (в зависимости от размера картинки) 3. Удаляем чёрный цвет 4. Под слоем с облаками создаем новый слой, заливаем белым и уменьшаем прозрачность до 10-15% (в зависимости от необходимого эффекта) 5. (по желанию) Объединяем слой-облако и слой-белый цвет и тонируем
Ответить | Ответить с цитатой | Цитировать
+1 Надежда 10.06.2013 16:59 Спасибо огромное за интересный урок и нужный урок!
Ответить | Ответить с цитатой | Цитировать
Обновить список комментариев
Добавить комментарий
Введите Ваше имя, или зарегистрируйтесь на сайте, что бы имя в ответах вставлялось автоматически: это займёт 2 минуты! После регистрации вы сможете редактировать свои сообщения и не придётся вводить подтверждение
. Для отображения
Аватара
(вашей картинки) необходимо на ту же почту иметь аккаунт на — Gravatar, это бесплатно.
JComments
Как убрать дымку с фотографии
При съемке пейзажей и захватывающих панорам фотограф часто сталкивается с тем, что легкая голубовато-синяя дымка обволакивает все объекты вдали и, таким образом, портит всю картинку. В жаркий солнечный день дымка возникает из-за висящих в атмосфере микроскопических капелек, образующихся в процессе испарения влаги с поверхности водоемов или из почвы. Эти мельчайшие капельки создают едва видимую дымку, которая рассеивает проходящие через нее солнечные лучи, что оборачивается потерей контрастности удаленных объектов на фотографиях. Иногда эта дымка идет во благо фотографии, позволяя улучшить восприятие глубины пространства и подчеркнуть многоплановость картинки.
Однако в большинстве случаев она становится серьезной проблемой. Из-за дымки удаленные планы обесцвечиваются, теряется детализация кадра, поэтому конечный результат от съемки прекрасного пейзажа зачастую вызывает у фотографа только острое чувство досады. Можно ли убрать синюю дымку с фотографии в процессе постобработки, и какие способы решения этой проблемы существуют? Попробуем дать несколько рекомендаций начинающим фотографам на примере работы с Photoshop.
Из-за дымки удаленные планы обесцвечиваются, теряется детализация кадра, поэтому конечный результат от съемки прекрасного пейзажа зачастую вызывает у фотографа только острое чувство досады. Можно ли убрать синюю дымку с фотографии в процессе постобработки, и какие способы решения этой проблемы существуют? Попробуем дать несколько рекомендаций начинающим фотографам на примере работы с Photoshop.
Исходное изображение (все изображения кликабельны)
В редакторе Photoshop есть несколько путей для удаления дымки с фотоизображений. Наиболее простой и быстрый способ – это использование опций Autocontrast или Autotone, доступ к которым открывается через меню «Image». Однако нужно помнить о том, что функции Autocontrast и Autotone обеспечивают глобальную корректировку фотоизображения, вследствие чего результат может просто не оправдать Ваших ожиданий. В большинстве случаев дымка и, как следствие проблемы с детализацией и контрастом, присутствует лишь на определенной области фотографии, поэтому использование функций Autocontrast или Autotone оказывается не слишком целесообразным.
Лучше воспользоваться фильтром Unsharp Mask (Нерезкая маска), который обычно применяется для повышения резкости изображения. Данный фильтр открывает доступ к трем параметрам – Amount (Степень повышения резкости или сила воздействия фильтра), Radius (Радиус) и Threshold (Порог). Чаще всего при работе с фильтром Unsharp Mask пользователь двигает ползунок настройки Amount для того, чтобы добиться большей резкости кадра.
Используем Unsharp Mask
В случае же с дымкой ключевым параметром становится Radius. Попробуйте поэкспериментировать с настройками, установив высокие показатели Radius (50), небольшой процент Amount (порядка 20 процентов) и порог Threshold равный 0. Это лишь примерные значения, оптимальные настройки в зависимости от размеров и особенностей фотоизображения Вы сможете определить только на практике. Фильтр Unsharp Mask позволит Вам избавиться от дымки на фото и повысить резкость отдельных областей или всего фотоизображения в целом.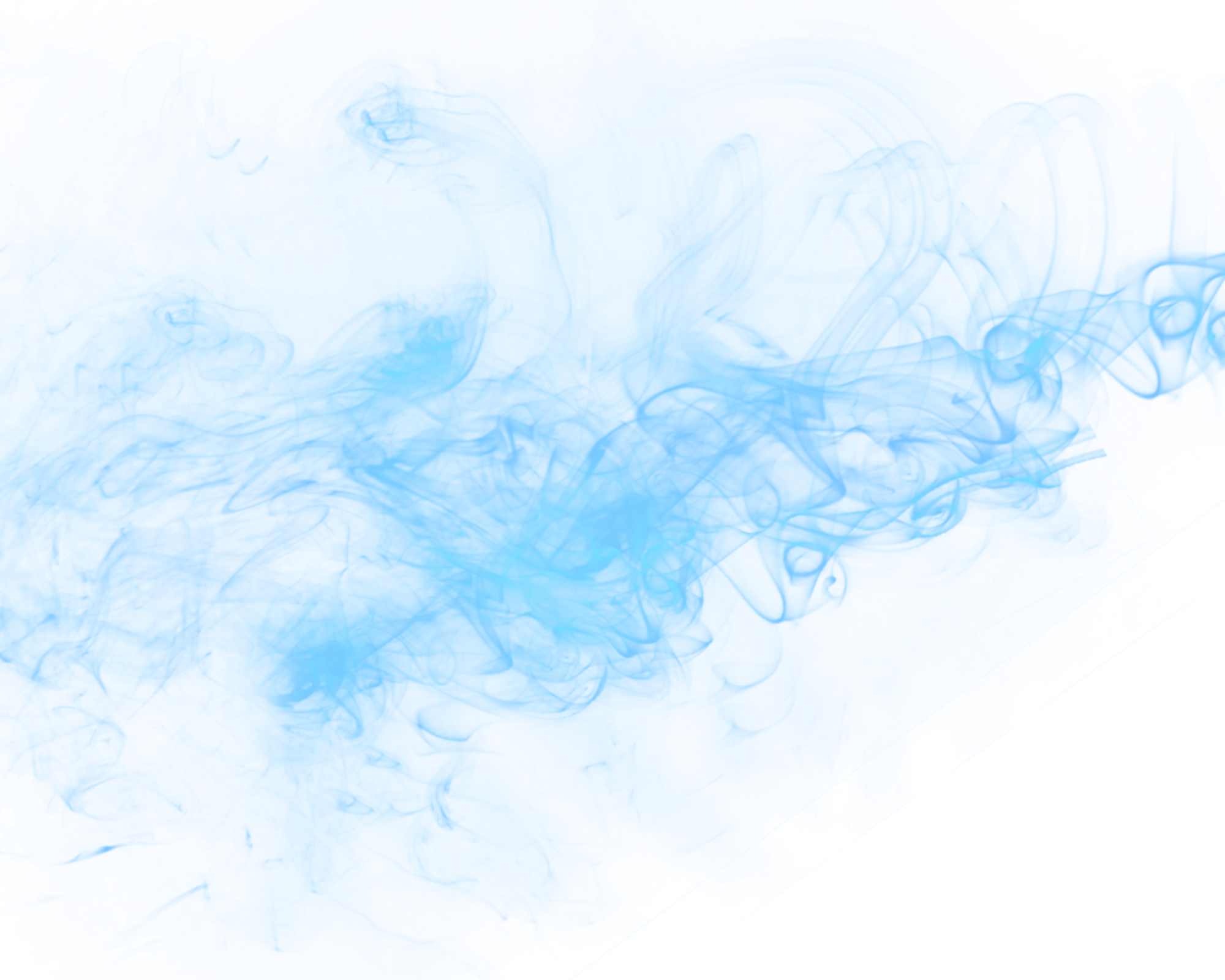
Применяем настройки
Отдельно для программы Photoshop существует плагин Neutral Hazer, который благодаря специальным алгоритмам способен определять плотность воздуха в каждом пикселе для распознавания заднего и переднего плана фотоизображения. Убрать дымку с заднего плана, оставляя передний план нетронутым, и устранить расплывчатость можно регулируя интенсивность корректировки. Плагин Neutral Hazer также дает возможность изменять резкость переднего плана и фона, корректировать взаимодействие заднего плана с передним. Neutral Hazer – это удобный и мощный инструмент для обработки фотографий, который придется по вкусу, в первую очередь, опытным фотографам, заботящимся о высоком качестве своих изображений.
Результат использования Unsharp Mask
Еще один способ избавления от дымки предполагает корректировку значений в Levels (Уровни) – Red, Green и Blue. Этот способ оптимально применять тогда, когда, помимо присутствия синей дымки, фотоизображение отличается недостаточной контрастностью. Сначала используется инструмент Пипетка (Eyedropper) на панели инструментов, который позволяет достичь более точных результатов. В параметре размера образца указывается среднее значение (5х5). Далее в палитре слоев создается новый корректирующий слой и выбирается пункт Уровни (Levels), в котором от Вас потребуется вручную отрегулировать каждый из трех цветовых каналов по отдельности (Red, Green и Blue).
Вы можете регулировать ползунки по своему усмотрению, следя за тем, как корректируются цвета и изменяется фотография. В большинстве случаев бегунок просто помещают в начало гистограммы на каждом из каналов. Далее приходит время работать с пипеткой. Вы должны найти на изображении ту область, которая имеет средний серый цвет. После чего необходимо открыть окно настройки уровней, выбрать канал RGB и щелкнуть на пиктограмму – установка точки серого. Затем щелкните пипеткой на выбранное место на снимке.
Если после вышеупомянутых действий Вы не заметите каких-либо значительных изменений изображения, то значит, настройка каналов прошла удачно. Если на изображении остались небольшие участки с синей дымкой, то для их устранения необходимо создать новый корректирующий слой и воспользоваться опцией Hue/Saturation (Цветовой тон/Насыщенность). В настройках следует выбрать – синие, и далее щелкнуть пипеткой на ту область фотоизображения, которая имеет синий цвет. Также изменяем насыщенность на -50, что позволит окончательно убрать с фото нашу дымку.
Если на изображении остались небольшие участки с синей дымкой, то для их устранения необходимо создать новый корректирующий слой и воспользоваться опцией Hue/Saturation (Цветовой тон/Насыщенность). В настройках следует выбрать – синие, и далее щелкнуть пипеткой на ту область фотоизображения, которая имеет синий цвет. Также изменяем насыщенность на -50, что позволит окончательно убрать с фото нашу дымку.
Еще один быстрый способ удалить дымку это провести коррекцию уровней в бесплатном редакторе FastStone Image Viewer .
Открываем исходное изображение.
В меню выбираем «Коррекция уровней».
Коррекция уровней в FastStone Image Viewer
Справа от изображения видим гистограмму. Двигая рычажок слева от гистограммы мы удаляем дымку, но теряем в яркости, поэтому необходимо подвигать также и правый рычажок.
Подвигав рычажки вы достигнете баланса убрав дымку и не потеряв яркости изображения
Конечное изображение после коррекции уровней
До (слева) и после (справа) редактирования
Напоследок, стоит дать еще один совет тем, кто любит фотографировать вблизи моря или в горных районах. В этих местах часто образуется пресловутая голубая дымка, которая снижает контраст и приглушает цвета на фотографиях. Чтобы убрать этот неприятный эффект, достаточно просто использовать при съемке ультрафиолетовый или поляризационный фильтр, накрутив его на объектив фотоаппарата. Поляризационный фильтр убирает дымку, делает цвета более насыщенными и помогает лучше прорисовать фактуру облаков или удаленных объектов. Благодаря применению такого фильтра Вам не нужно будет впоследствии тратить много времени на постобработку фотографий в графическом редакторе.
Создаём красивую дымку на фото
Автор: NON. Дата публикации: 18 августа 2010. Категория: Имитация природных явлений.
Откроем исходное фото. Добавим лёгкую дымку.
Создадим новый слой, для чего щёлкнем по второй справа иконке в палитре «Слои«.
Установим цвета переднего и заднего планов по умолчанию — нажмём клавишу D.
Перейдём в «Фильтр — Рендеринг — Облака«.
Так как этот фильтр не имеет параметров, то Вы сразу получите результат.
Выберем инструмент «Перемещение» (V).
Потянем слой с облаками вниз до необходимого уровня (на место, где будет дымка). Не старайтесь очень точно установить этот слой, главное захватить все места, где будет располагаться дымка.
Перейдём в «Изображение — Внешний канал«.
В окне фильтра в поле «Наложение» появится два новых режима «Добавить» и «Вычитание«, которых Вы больше нигде не увидите. Нам нужен режим «Добавить«, выбираем его.
Остальные параметры поставьте примерно такие, как указано на скриншоте. Кстати, если Вам не очень понравится результат Вашей работы, вернитесь к этому окну и «поиграйтесь» параметрами «Масштаб» и «Сдвиг«.
Вот так сейчас выглядит наша картинка. Уже неплохо.
Уменьшим непрозрачность верхнего слоя.
Стало ещё лучше, однако у дымки получилась очень чёткая и прямая граница, в действительности так не бывает! Исправим это.
Щёлкнем по третьей слева иконке в палитре «Слои«. На верхний слой добавится маска.
Выберем инструмент «Кисть» (В), в качестве цвета переднего плана установим чёрный цвет (хотя он у нас уже установлен), жёсткость кисти установим на 0.
Обработаем края дымки. Вот что у нас получилось.
Сравните изображение до и после обработки фотографии в фотошопе.
{smooth-scroll-top}
0
Печать
Комментарии
0 VALERY-55 14.07.2017 07:27 Спасибо большое за нужную информацию. Немного меньше непрозрачность, и получается великолепный результат. Быстро и просто.
Ответить | Ответить с цитатой | Цитировать
+2 Анна 16. 02.2014 06:01 детский сад какой-то. только испортили фотографию. выглядит совершенно неестественно. к тому же совсем не могу понять к чему она нужна эта дымка в данном фото.
02.2014 06:01 детский сад какой-то. только испортили фотографию. выглядит совершенно неестественно. к тому же совсем не могу понять к чему она нужна эта дымка в данном фото.
Ответить | Ответить с цитатой | Цитировать
0 Guest 29.06.2012 19:25 чушь
Ответить | Ответить с цитатой | Цитировать
0 Игорь 21.02.2012 01:41 :side: Получилось!
Ответить | Ответить с цитатой | Цитировать
0 Guest 30.10.2011 03:45 когда же вы все поймете, что тупо наложить слой — мало. все это — ручная работа, а вы ограничиваете себя дешевым фильтром в фотошопе…
Ответить | Ответить с цитатой | Цитировать
+1 Guest 14.03.2011 14:06 :cheer: :cheer: :cheer:
Ответить | Ответить с цитатой | Цитировать
Обновить список комментариев
Добавить комментарий
Введите Ваше имя, или зарегистрируйтесь на сайте, что бы имя в ответах вставлялось автоматически: это займёт 2 минуты! После регистрации вы сможете редактировать свои сообщения и не придётся вводить подтверждение
. Для отображения
Аватара
(вашей картинки) необходимо на ту же почту иметь аккаунт на — Gravatar, это бесплатно.
JComments
Создание эффекта тумана в Photoshop
В этом уроке по фотошопу мы рассмотрим, как с помощью фотошопа можно быстро отделить персонажа от заднего фона и перенести его на другой фон с наложением эффекта тумана
.
Для урока нам понадобится два изображения: задний фон и персонаж.
Изображения, использованные мной для этого урока можно скачать тут:
И так запускаем программу фотошоп. Открываем в ней картинку с задним фоном (у меня это изображение леса).
Теперь добавим на нашем изображении эффект тумана
. Однако нам необходимо сделать его более густым на дальнем плане и рассеянным на переднем.
Для этого нам необходимо создать несколько слоев тумана с разными настройками насыщенности. Создаем новый слой (Shift+Ctrl+N). Выбираем инструмент Paint Bucket Tool (Заливка) и заливаем белым цветом, затем устанавливаем непрозрачность слоя на 95%.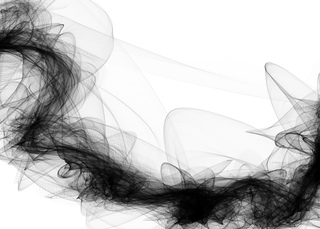
Затем создаем маску для слоя Layer > Layer Mask > Reveal All (Слои>маска слоя> Показать все).
После выбираем инструмент Gradient Tool (градиент) и заливаем маску линейным черно-белым градиентом:
Теперь вберем инструмент Eraser Tool (Ластик) и выставляем следующие настройки: Soft Brush (Мягкая кисть), Size (размер): 100px, Opacity (Непрозрачность): 20%.
После на области маски слоя стираем ластиком туман на дереве и камне, а также подчищаем немного передний план.
Чтобы достичь эффекта реалистичного тумана
(туман имеет способность подниматься и беспорядочно стелиться по земле), нужно сначала нажать D, чтобы установить цвета переднего плана и фона – черный и белый, затем создаем новый слой и применяем фильтр Filter > Render > Clouds:
Для того что бы туман казался более реалистичным, мы сделаем еще пару действий.
Для начала нажмем на клавишу D (сброс палитры в черный и белый). Теперь создадим новый слой и применим к нему фильтр Filter > Render > Clouds (фильтр > Рендеринг > Облака).
Теперь для слоя с фильтром меняем режим отображения слоя на Screen (Осветление) и выставляем непрозрачность слоя на 40%
Подготовка заднего фона готово и теперь мы добавим изображение девушки.
Открываем изображение в фотошопе и перетягиваем его на документ с подготовленным задним фоном. Так как картинка с девушкой немного больше заднего фона мы используем трансформацию (Ctrl+T) и уменьшаем картинку до нужного размера.
Создаем дубликат слоя с девушкой Дублируем (Ctrl+J) и отключаем видимость нижней копии (нажимаем на значке «глаза», который показывает видимость слоя).
Для верхней копии устанавливаем режим смешивания слоев Screen (Осветление).
Создаем маску для этого слоя Layer > Layer Mask > Reveal All (Слои>маска слоя>показать все).
Теперь берем инструмент Brush Tool (кисть) со следующими настройками: цвет – черный, круглую с мягкими краями, Opacity (непрозрачность): 45%.
После убираем кистью весь лишний задний фон.
Возвращаемся к отключенной копии девушки.
Теперь делаем её видимой и накладываем на слой маску Layer > Layer Mask > Reveal All (Слои>маска слоя>показать все).
Берем инструмент Brush Tool (кисть) со следующими настройками: цвет – черный, круглую с мягкими краями, Opacity (непрозрачность): 60%.
После убираем кистью весь лишний задний фон.
Теперь выставляем непрозрачность слоя на 34% и наш конечный результат готов.
Перевод:
Prescilla
Источник:
photoshopstar
Данный материал подготовлен для Вас командой сайта
Как в фотошопе сделать дымку
Эффект дымки
В этом уроке мы добавим фиолетовый эффект матовости, этот эффект великолепно смотрится и многократно применяется на различных фотографиях.
Для урока мы будем использовать эту фотографию:
А вот, собственно, то что будем создавать:
Хорошо, давайте начнем. Мы собираемся добавить несколько различных корректирующих слоев, чтобы получить эффект матовости и если вы не знакомы с добавлением корректирующих слоев, то вы можете просто нажать на иконку, показанную ниже, а затем выберите тип корректирующего слоя, который нам нужен.
Нажмите на иконку и выберите Уровни корректирующего слоя. Затем измените уровень выхода тени на 40.
Это осветлит фото и придаст ему матовости. На данном этапе изображение выглядит так:
Затем добавьте яркость и контрастность корректирующего слоя и установите контрастность на -40.
Затем добавьте корректирующий слой Hue/Saturation и установите насыщенность на -10.
Обесцветив изображение настройкой -10 получим тонкое изменение, которое позволит получить общий эффект матовости. И последний корректирующий слой, который мы добавим это слой «Solid Color». Установите цвет #c45fc3 violet/purple. Затем установите режим наложения слоя на “soft light” и установите непрозрачность на 40.
Как в «Фотошопе» сделать дым: способы
Эффект задымления на фотографии обычно создают при помощи специальных шашек, но можно обойтись и без них, если обработать изображение в графическом редакторе. Чаще всего для этой цели используется программа «Фотошоп». Создается эффект дыма при помощи специальных кистей, картинок с прозрачной подложкой, если человек сфотографирован не очень крупным планом. Как сделать дым в «Фотошопе» так, чтобы он выглядел реалистично, если объект съемки расположен вблизи? Рассмотрим далее.
Поиск исходника
Можно найти множество изображений с дымовыми шашками, но зачастую фон на них неоднородный и для создания качественного эффекта задымления они не подходят. Если удачную фотографию удалось отыскать, ее все равно придется деформировать, что не всегда позволяет добиться желаемого эффекта. Поэтому перед тем, как сделать эффект дыма в «Фотошопе», желательно подобрать такое изображение, форма которого идеально будет соответствовать объектам на обрабатываемой фотографии.
Начнем с простого варианта. Попробуем создать дым при помощи исходника с прозрачным фоном. Для начала открываем изображение, которое будем обрабатывать в графическом редакторе, а затем создаем дубликат слоя при помощи комбинации горячих клавиш Ctrl+J. Проводим коррекцию фотографии, убирая лишние детали, которые нарушают композицию. Затем открываем исходник с дымом и перетягиваем его над обрабатываемое изображение. Сделать это можно при помощи инструмента «Перемещение». Выбираем инструмент «Выделение» и, кликнув левой кнопкой мыши по изображению, выбираем в появившемся меню пункт «Свободная трансформация». Меняя пропорции дыма, подгоняем его размер и расположение под фотографию.
Правильное освещение
При повороте исходника важно обращать внимание на то, как падает свет на основном изображении. В случае ошибки эффект будет смотреться неестественно. Исходник можно отразить или перевернуть, но если совместить освещение не получается, то лучше поискать другой вариант как сделать дым в «Фотошопе».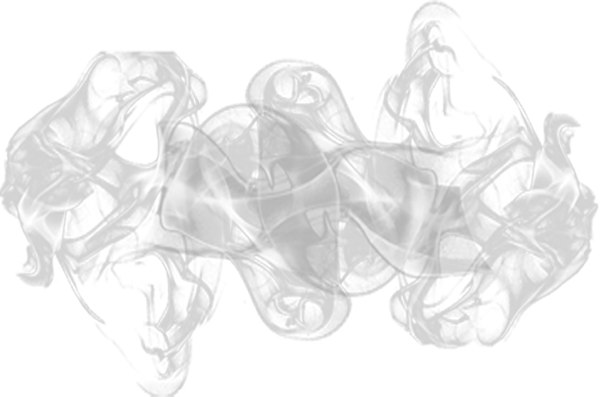 Когда найдено правильное расположение, слой с исходником можно продублировать, выделив его на палитре слоев и нажав сочетание клавиш Ctrl+J, а затем расположить его в каком-то другом месте, увеличивая или уменьшая.
Когда найдено правильное расположение, слой с исходником можно продублировать, выделив его на палитре слоев и нажав сочетание клавиш Ctrl+J, а затем расположить его в каком-то другом месте, увеличивая или уменьшая.
Правильные настройки кисти
Теперь вернемся к первому слою с дымом. Добавляем к нему маску и немного обработаем края изображения, чтобы они не слишком сильно выделялись. Для этого лучше всего использовать специальные кисти для «Фотошопа» — «Дым». Их нужно заранее скачать и установить в программу, так как в стандартные наборы они не входят.
Выбираем наиболее подходящую и с ее помощью корректируем нужные места по краям, чтобы они не были слишком четкими. Для работы с маской на панели с цветом выбираем черный, непрозрачность кисти ставим примерно 80 %, а нажим – 50 %. Дополнительно нужно выставить такие параметры, открыв окно с настройками кистей: отмечаем галочкой динамику формы с колебанием размера на 27 % и с колебанием угла – 19 %. Минимальный диаметр выставляем – 14, а колебание формы – 9 %. Дополнительно отмечаем галочкой пункт «Сглаживание». Теперь в процессе рисования кисть будет менять форму и переворачиваться.
Как придать изображению естественности
Далее работаем по маске, выделив ее в палитре «Слои». Также поступаем и с дубликатом слоя. Для большей реалистичности можно создать новый пустой слой, взять образец цвета дыма инструментом «Пипетка», зажимая клавишу Alt, подрисовать детали в нужных местах. Кисти для «Фотошопа» с дымом в этом случае становятся хорошим подспорьем для фотографа. По желанию можно добавить изображению эффект размытости, если перейти в меню «Фильтр» и выбрать там пункт «Размытие», а затем в выпадающем меню — «Размытие по Гаусу». Для радиуса размытия достаточно будет значения в 5 пикселей. Объединяем все слои в группу, выделив их с зажатой клавишей Shift и нажав комбинацию горячих клавиш Ctrl+G. Теперь мы знаем один из способов как в «Фотошопе» сделать дым.
Добавление цвета
Теперь можно изменить оттенок дыма или полностью его перекрасить. Для этого будем использовать палитру слоев. Добавим новый корректирующий слой «Цветовой тон/Насыщенность». Привязываем его к слою, цвет которого будем менять. Для этого нажимаем на иконку «Обтравочная маска». Перед тем как сделать цветной дым в «Фотошопе», дважды кликаем на миниатюру слоя, чтобы открыть окно с настройками. В параметрах отмечаем галочкой пункт «Тонирование» и, двигая ползунки, выбираем подходящий цвет. Это достаточно быстрый вариант изменения цвета, который хорошо подойдет для изображений, где объект располагается на дальнем плане.
Для этого будем использовать палитру слоев. Добавим новый корректирующий слой «Цветовой тон/Насыщенность». Привязываем его к слою, цвет которого будем менять. Для этого нажимаем на иконку «Обтравочная маска». Перед тем как сделать цветной дым в «Фотошопе», дважды кликаем на миниатюру слоя, чтобы открыть окно с настройками. В параметрах отмечаем галочкой пункт «Тонирование» и, двигая ползунки, выбираем подходящий цвет. Это достаточно быстрый вариант изменения цвета, который хорошо подойдет для изображений, где объект располагается на дальнем плане.
Работа с ближним планом
Для фотографий с крупным планом можно использовать другой вариант: вырезать дым с готовой работы. Обычно это делается при помощи инструмента «Быстрое выделение» или «Магнитное лассо». Для удаления лишнего в выделенной области нужно зажать клавишу Alt, а для добавления – Shift. В верхней панели нажимаем «Уточнить край» или «Выделение/маска». Теперь перед тем как сделать дым в «Фотошопе CS6» или в другой версии, подправляем края вырезанного изображения, избавляясь от темных переходов. Затем при помощи инструмента «Перемещение» перетаскиваем на новый слой. Чтобы расположить дым перед фигурой, вырезаем ее и копируем, а затем вставляем на прежнее место. Перетягиваем слой с дымом так, чтобы он находился между фотоном и вырезанным объектом. Затем начинаем работать кистью по маске слоя (как предыдущем случае), придавая изображению более естественные контуры. Остается лишь объединить слои и сохранить фотографию. Теперь мы знаем два способа как в «Фотошопе» сделать дым.
Источник
Как в Фотошопе сделать дым: способы
Эффект задымления на фотографии обычно создают при помощи специальных шашек, но можно обойтись и без них, если обработать изображение в графическом редакторе. Чаще всего для этой цели используется программа «Фотошоп». Создается эффект дыма при помощи специальных кистей, картинок с прозрачной подложкой, если человек сфотографирован не очень крупным планом.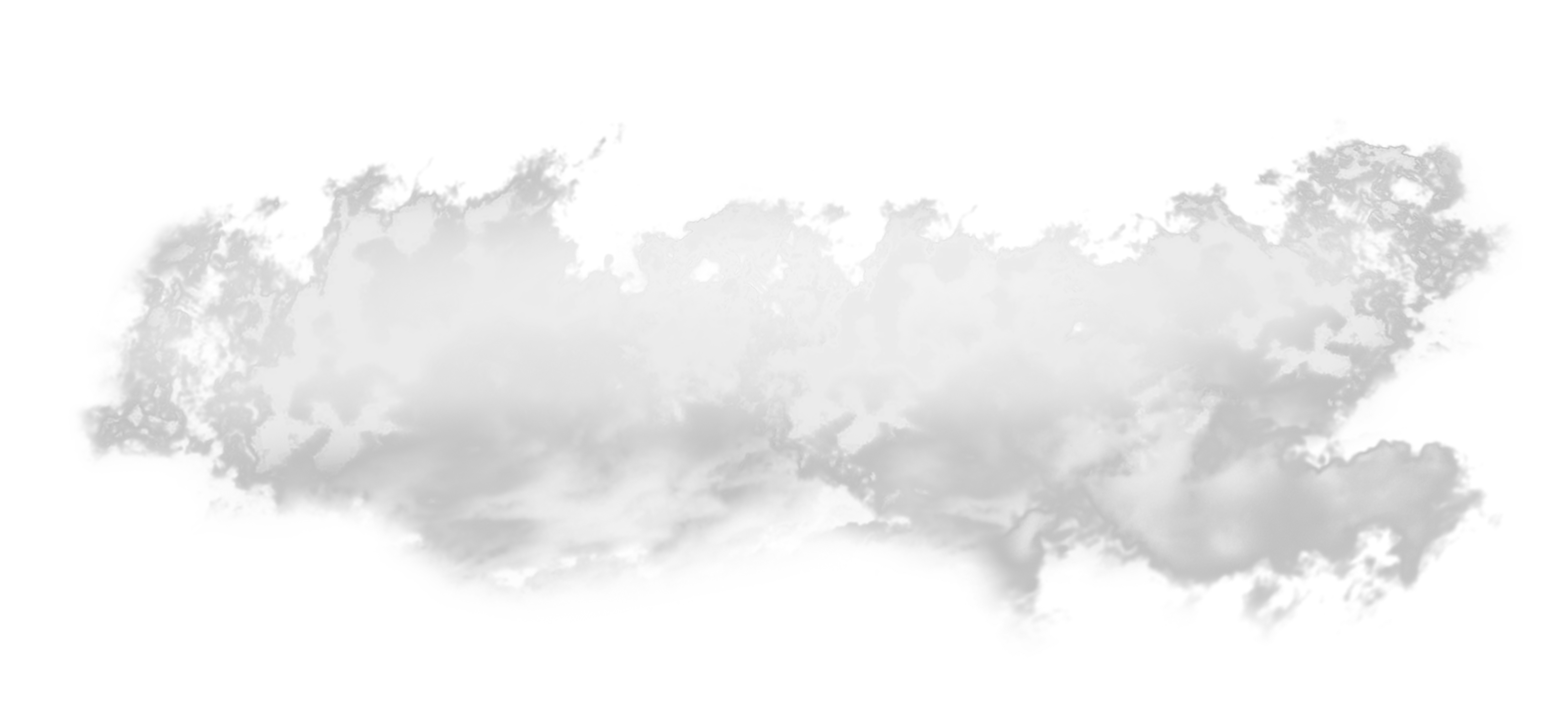 Как сделать дым в «Фотошопе» так, чтобы он выглядел реалистично, если объект съемки расположен вблизи? Рассмотрим далее.
Как сделать дым в «Фотошопе» так, чтобы он выглядел реалистично, если объект съемки расположен вблизи? Рассмотрим далее.
Поиск исходника
Можно найти множество изображений с дымовыми шашками, но зачастую фон на них неоднородный и для создания качественного эффекта задымления они не подходят. Если удачную фотографию удалось отыскать, ее все равно придется деформировать, что не всегда позволяет добиться желаемого эффекта. Поэтому перед тем, как сделать эффект дыма в «Фотошопе», желательно подобрать такое изображение, форма которого идеально будет соответствовать объектам на обрабатываемой фотографии.
Начнем с простого варианта. Попробуем создать дым при помощи исходника с прозрачным фоном. Для начала открываем изображение, которое будем обрабатывать в графическом редакторе, а затем создаем дубликат слоя при помощи комбинации горячих клавиш Ctrl+J. Проводим коррекцию фотографии, убирая лишние детали, которые нарушают композицию. Затем открываем исходник с дымом и перетягиваем его над обрабатываемое изображение. Сделать это можно при помощи инструмента «Перемещение». Выбираем инструмент «Выделение» и, кликнув левой кнопкой мыши по изображению, выбираем в появившемся меню пункт «Свободная трансформация». Меняя пропорции дыма, подгоняем его размер и расположение под фотографию.
Правильное освещение
При повороте исходника важно обращать внимание на то, как падает свет на основном изображении. В случае ошибки эффект будет смотреться неестественно. Исходник можно отразить или перевернуть, но если совместить освещение не получается, то лучше поискать другой вариант как сделать дым в «Фотошопе». Когда найдено правильное расположение, слой с исходником можно продублировать, выделив его на палитре слоев и нажав сочетание клавиш Ctrl+J, а затем расположить его в каком-то другом месте, увеличивая или уменьшая.
Правильные настройки кисти
Теперь вернемся к первому слою с дымом. Добавляем к нему маску и немного обработаем края изображения, чтобы они не слишком сильно выделялись. Для этого лучше всего использовать специальные кисти для «Фотошопа» — «Дым». Их нужно заранее скачать и установить в программу, так как в стандартные наборы они не входят.
Для этого лучше всего использовать специальные кисти для «Фотошопа» — «Дым». Их нужно заранее скачать и установить в программу, так как в стандартные наборы они не входят.
Выбираем наиболее подходящую и с ее помощью корректируем нужные места по краям, чтобы они не были слишком четкими. Для работы с маской на панели с цветом выбираем черный, непрозрачность кисти ставим примерно 80 %, а нажим – 50 %. Дополнительно нужно выставить такие параметры, открыв окно с настройками кистей: отмечаем галочкой динамику формы с колебанием размера на 27 % и с колебанием угла – 19 %. Минимальный диаметр выставляем – 14, а колебание формы – 9 %. Дополнительно отмечаем галочкой пункт «Сглаживание». Теперь в процессе рисования кисть будет менять форму и переворачиваться.
Как придать изображению естественности
Далее работаем по маске, выделив ее в палитре «Слои». Также поступаем и с дубликатом слоя. Для большей реалистичности можно создать новый пустой слой, взять образец цвета дыма инструментом «Пипетка», зажимая клавишу Alt, подрисовать детали в нужных местах. Кисти для «Фотошопа» с дымом в этом случае становятся хорошим подспорьем для фотографа. По желанию можно добавить изображению эффект размытости, если перейти в меню «Фильтр» и выбрать там пункт «Размытие», а затем в выпадающем меню — «Размытие по Гаусу». Для радиуса размытия достаточно будет значения в 5 пикселей. Объединяем все слои в группу, выделив их с зажатой клавишей Shift и нажав комбинацию горячих клавиш Ctrl+G. Теперь мы знаем один из способов как в «Фотошопе» сделать дым.
Добавление цвета
Теперь можно изменить оттенок дыма или полностью его перекрасить. Для этого будем использовать палитру слоев. Добавим новый корректирующий слой «Цветовой тон/Насыщенность». Привязываем его к слою, цвет которого будем менять. Для этого нажимаем на иконку «Обтравочная маска». Перед тем как сделать цветной дым в «Фотошопе», дважды кликаем на миниатюру слоя, чтобы открыть окно с настройками. В параметрах отмечаем галочкой пункт «Тонирование» и, двигая ползунки, выбираем подходящий цвет. Это достаточно быстрый вариант изменения цвета, который хорошо подойдет для изображений, где объект располагается на дальнем плане.
Это достаточно быстрый вариант изменения цвета, который хорошо подойдет для изображений, где объект располагается на дальнем плане.
Работа с ближним планом
Для фотографий с крупным планом можно использовать другой вариант: вырезать дым с готовой работы. Обычно это делается при помощи инструмента «Быстрое выделение» или «Магнитное лассо». Для удаления лишнего в выделенной области нужно зажать клавишу Alt, а для добавления – Shift. В верхней панели нажимаем «Уточнить край» или «Выделение/маска». Теперь перед тем как сделать дым в «Фотошопе CS6» или в другой версии, подправляем края вырезанного изображения, избавляясь от темных переходов. Затем при помощи инструмента «Перемещение» перетаскиваем на новый слой. Чтобы расположить дым перед фигурой, вырезаем ее и копируем, а затем вставляем на прежнее место. Перетягиваем слой с дымом так, чтобы он находился между фотоном и вырезанным объектом. Затем начинаем работать кистью по маске слоя (как предыдущем случае), придавая изображению более естественные контуры. Остается лишь объединить слои и сохранить фотографию. Теперь мы знаем два способа как в «Фотошопе» сделать дым.
Эффект дыма для текста в фотошопе
Приветствую всех! Сегодня мы научимся делать дымный текст в фотошопе. Как сделать такой текст в фотошопе вопрос не тривиальный. Выполним за 5 минут!
Вот как будет выглядеть финальная картинка:
Начиная этот урок, хочу сказать что в фотошопе можно сделать красивые тексты. Для этого нужно чуточку вдохновения, хорошо настроенный фотошоп и прямые руки. А любой текст в фотошопе начинается с инструмента Text Tool (или Горизонтальный Текст). Идея такая — вы набираете текст и начинаете добавлять эффект. Например дымный эффект — об этом я сейчас расскажу.
Материалы для урока
Скачайте следующие изображения, которые будем использовать для создания эффекта для текста, по ссылкам:
Это все бесплатно, качайте не задумываясь!
Создаем эффект в фотошопе
С материалами разобрались, теперь можно приступить к делу! Открывайте фотошоп и начинаем.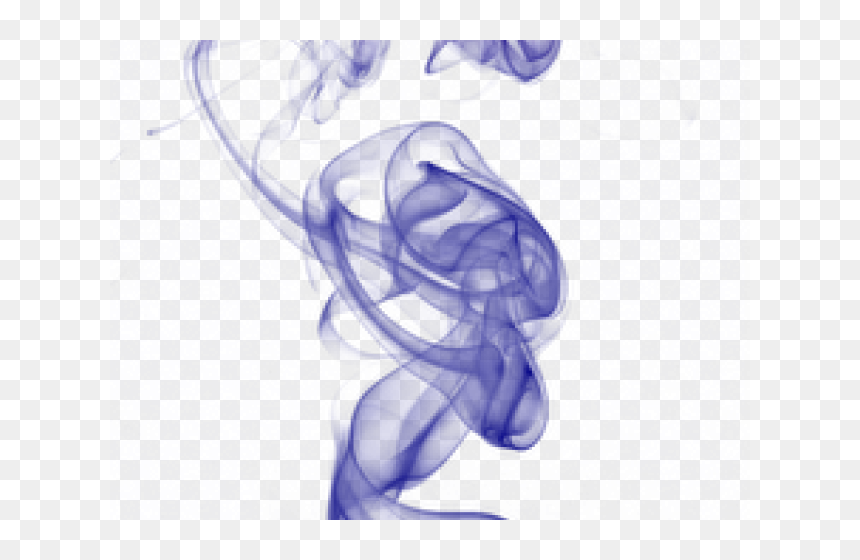
Создайте новый документ — можно размером 600х250 пикселей, с черным фоном. Фон можно выбрать при создании документа, либо залить его уже после, с помощью инструмента Заливка (Fill Tool). Почему черный? Да потому что, дым лучше всего виден на черном фоне и проявляется во всей своей красе.
Как я говорил ранее — первое что нужно сделать — это добавить текст в фотошопе. Воспользуйтесь инструмент Горизонтальный Текст (Text Tool), добавьте текст на середину изображения. Цвет используйте белый, а шрифт можно любой, я использовал — Gill Sans. Если хотите скачайте его в интернете, найти не сложно.
Отлично, текст добавлен, начинаем добавлять эффект.
Сделайте теперь следующие действия:
- Выберите слой с текстом
- Нажмите CTRL+J чтобы продублировать слой
- Выберите нижний оригинальный слой с текстом
- Примените фильтр размытия — Фильтр — Размытие — Размытие в движении…
- Угол размытия 90, а параметр Смещение — 20.
- Жмите ОК
Наблюдаем следующую картину:
У нас же дымный эффект? Правильно, поэтому текст должен быть с небольшим следом.
Работаем дальше.
Теперь откройте ранее скаченное изображение — такое как на картинке ниже. Скопируйте его на новый слой, который должен быть выше всех остальных.
Этот кусок изображения нам нужно превратить в дым. Для этого мы его обесцветим, нажав на меню Изображение — Коррекция — Обесцветить (CTRL+SHIFT+U). По форме данный абстрактный рисунок напоминает дым, поэтому с обесцвечиванием он превращается почти в 100%-й дым.
Главное не забудьте установить режим наложения для этого слоя — Исключение (Exclusion)
Согласитесь, сейчас этот кусок небрежности, аля дым, портит нам всю картину. Поэтому нужно немного облагородить изображение дыма с помощью Ластика (Eraser Tool). Настройте его на 10% прозрачность и подзамажьте края.
Здесь я полагаюсь на ваш художественный вкус.
Вот как сделал я:
Не останавливаемся на достигнутом, качественного дыма еще мало. Поэтому цепляем кусок изображения уже с другого файла и проделываем с ним ровно тоже самое, что мы делали с предыдущим.
Нужно чтобы дым был на всем тексте!
Вставьте кусок очередного дыма и примените ему режим наложения Умножение (Multiply), сделайте его более агрессивным применив настройки Уровней (Levels) CTRL+L.
Поработайте немножко ластиком, чтобы остальной дым оставался виден.
Отлично. Но пока это выглядит как нелепое наложение одних изображений на другие в фотошопе. Дымом еще не пахнет, поэтому мы продолжим работать над эффектом.
Если вы помните и посмотрите на слои — вы увидите, что на один из слоев с текстом мы наложили фильтр размытия. Теперь пришло время поработать со вторым слоем.
Возьмите инструмент Размытие (Smudge Tool) — это такая капелька справа на панели инструментов. Размер кисти этого инструмента установите 40 px пикселей, а интенсивность — 60%. Эти настройки производятся на верхней панели Фотошопа.
Начинайте инструментом размазывать верхнюю часть текста — так чтобы это стало похоже на густой дым.
После этого прозрачность всего слоя установите — 75%.
Далее немного сложненького, настройка кисти. Вам придется применить такие же настройки кисти как на этих скриншотах. Идея такая — добиться мелких рассыпных точек которые мы нанесем поверх текста. Чтобы вызвать окно настройки кисти нажмите F5.
Отличная настройка кстати, не забывайте данный опыт — еще понадобится при дальнейшей самостоятельной работе в Фотошопе.
Создайте новый слой поверх остальных — сразу примените к нему стиль слоя — Внешнее Свечение (Outer Glow)
Теперь кисточкой рисуем поверх текста много мелких точек!
На этом всё! Надеюсь вы справились с этим интересным уроком!
Как убрать дымку с фотографии
При съемке пейзажей и захватывающих панорам фотограф часто сталкивается с тем, что легкая голубовато-синяя дымка обволакивает все объекты вдали и, таким образом, портит всю картинку. В жаркий солнечный день дымка возникает из-за висящих в атмосфере микроскопических капелек, образующихся в процессе испарения влаги с поверхности водоемов или из почвы. Эти мельчайшие капельки создают едва видимую дымку, которая рассеивает проходящие через нее солнечные лучи, что оборачивается потерей контрастности удаленных объектов на фотографиях. Иногда эта дымка идет во благо фотографии, позволяя улучшить восприятие глубины пространства и подчеркнуть многоплановость картинки.
В жаркий солнечный день дымка возникает из-за висящих в атмосфере микроскопических капелек, образующихся в процессе испарения влаги с поверхности водоемов или из почвы. Эти мельчайшие капельки создают едва видимую дымку, которая рассеивает проходящие через нее солнечные лучи, что оборачивается потерей контрастности удаленных объектов на фотографиях. Иногда эта дымка идет во благо фотографии, позволяя улучшить восприятие глубины пространства и подчеркнуть многоплановость картинки.
Однако в большинстве случаев она становится серьезной проблемой. Из-за дымки удаленные планы обесцвечиваются, теряется детализация кадра, поэтому конечный результат от съемки прекрасного пейзажа зачастую вызывает у фотографа только острое чувство досады. Можно ли убрать синюю дымку с фотографии в процессе постобработки, и какие способы решения этой проблемы существуют? Попробуем дать несколько рекомендаций начинающим фотографам на примере работы с Photoshop.
Исходное изображение (все изображения кликабельны)В редакторе Photoshop есть несколько путей для удаления дымки с фотоизображений. Наиболее простой и быстрый способ – это использование опций Autocontrast или Autotone, доступ к которым открывается через меню «Image». Однако нужно помнить о том, что функции Autocontrast и Autotone обеспечивают глобальную корректировку фотоизображения, вследствие чего результат может просто не оправдать Ваших ожиданий. В большинстве случаев дымка и, как следствие проблемы с детализацией и контрастом, присутствует лишь на определенной области фотографии, поэтому использование функций Autocontrast или Autotone оказывается не слишком целесообразным.
Лучше воспользоваться фильтром Unsharp Mask (Нерезкая маска), который обычно применяется для повышения резкости изображения. Данный фильтр открывает доступ к трем параметрам – Amount (Степень повышения резкости или сила воздействия фильтра), Radius (Радиус) и Threshold (Порог). Чаще всего при работе с фильтром Unsharp Mask пользователь двигает ползунок настройки Amount для того, чтобы добиться большей резкости кадра.
В случае же с дымкой ключевым параметром становится Radius. Попробуйте поэкспериментировать с настройками, установив высокие показатели Radius (50), небольшой процент Amount (порядка 20 процентов) и порог Threshold равный 0. Это лишь примерные значения, оптимальные настройки в зависимости от размеров и особенностей фотоизображения Вы сможете определить только на практике. Фильтр Unsharp Mask позволит Вам избавиться от дымки на фото и повысить резкость отдельных областей или всего фотоизображения в целом.
Применяем настройкиОтдельно для программы Photoshop существует плагин Neutral Hazer, который благодаря специальным алгоритмам способен определять плотность воздуха в каждом пикселе для распознавания заднего и переднего плана фотоизображения. Убрать дымку с заднего плана, оставляя передний план нетронутым, и устранить расплывчатость можно регулируя интенсивность корректировки. Плагин Neutral Hazer также дает возможность изменять резкость переднего плана и фона, корректировать взаимодействие заднего плана с передним. Neutral Hazer – это удобный и мощный инструмент для обработки фотографий, который придется по вкусу, в первую очередь, опытным фотографам, заботящимся о высоком качестве своих изображений.
Результат использования Unsharp MaskЕще один способ избавления от дымки предполагает корректировку значений в Levels (Уровни) – Red, Green и Blue. Этот способ оптимально применять тогда, когда, помимо присутствия синей дымки, фотоизображение отличается недостаточной контрастностью. Сначала используется инструмент Пипетка (Eyedropper) на панели инструментов, который позволяет достичь более точных результатов. В параметре размера образца указывается среднее значение (5х5). Далее в палитре слоев создается новый корректирующий слой и выбирается пункт Уровни (Levels), в котором от Вас потребуется вручную отрегулировать каждый из трех цветовых каналов по отдельности (Red, Green и Blue).
Вы можете регулировать ползунки по своему усмотрению, следя за тем, как корректируются цвета и изменяется фотография.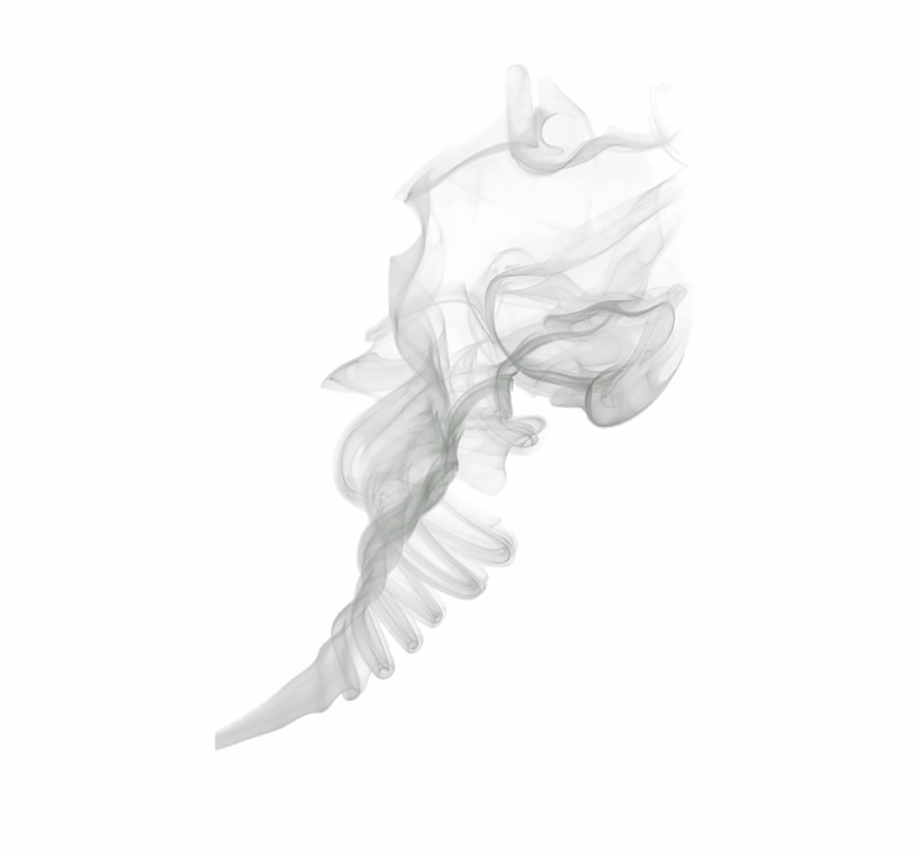 В большинстве случаев бегунок просто помещают в начало гистограммы на каждом из каналов. Далее приходит время работать с пипеткой. Вы должны найти на изображении ту область, которая имеет средний серый цвет. После чего необходимо открыть окно настройки уровней, выбрать канал RGB и щелкнуть на пиктограмму – установка точки серого. Затем щелкните пипеткой на выбранное место на снимке.
В большинстве случаев бегунок просто помещают в начало гистограммы на каждом из каналов. Далее приходит время работать с пипеткой. Вы должны найти на изображении ту область, которая имеет средний серый цвет. После чего необходимо открыть окно настройки уровней, выбрать канал RGB и щелкнуть на пиктограмму – установка точки серого. Затем щелкните пипеткой на выбранное место на снимке.
Если после вышеупомянутых действий Вы не заметите каких-либо значительных изменений изображения, то значит, настройка каналов прошла удачно. Если на изображении остались небольшие участки с синей дымкой, то для их устранения необходимо создать новый корректирующий слой и воспользоваться опцией Hue/Saturation (Цветовой тон/Насыщенность). В настройках следует выбрать – синие, и далее щелкнуть пипеткой на ту область фотоизображения, которая имеет синий цвет. Также изменяем насыщенность на -50, что позволит окончательно убрать с фото нашу дымку.
Еще один быстрый способ удалить дымку это провести коррекцию уровней в бесплатном редакторе FastStone Image Viewer .
Открываем исходное изображение.
В меню выбираем «Коррекция уровней».
Коррекция уровней в FastStone Image ViewerСправа от изображения видим гистограмму. Двигая рычажок слева от гистограммы мы удаляем дымку, но теряем в яркости, поэтому необходимо подвигать также и правый рычажок.
Подвигав рычажки вы достигнете баланса убрав дымку и не потеряв яркости изображенияКонечное изображение после коррекции уровнейДо (слева) и после (справа) редактированияНапоследок, стоит дать еще один совет тем, кто любит фотографировать вблизи моря или в горных районах. В этих местах часто образуется пресловутая голубая дымка, которая снижает контраст и приглушает цвета на фотографиях. Чтобы убрать этот неприятный эффект, достаточно просто использовать при съемке ультрафиолетовый или поляризационный фильтр, накрутив его на объектив фотоаппарата. Поляризационный фильтр убирает дымку, делает цвета более насыщенными и помогает лучше прорисовать фактуру облаков или удаленных объектов.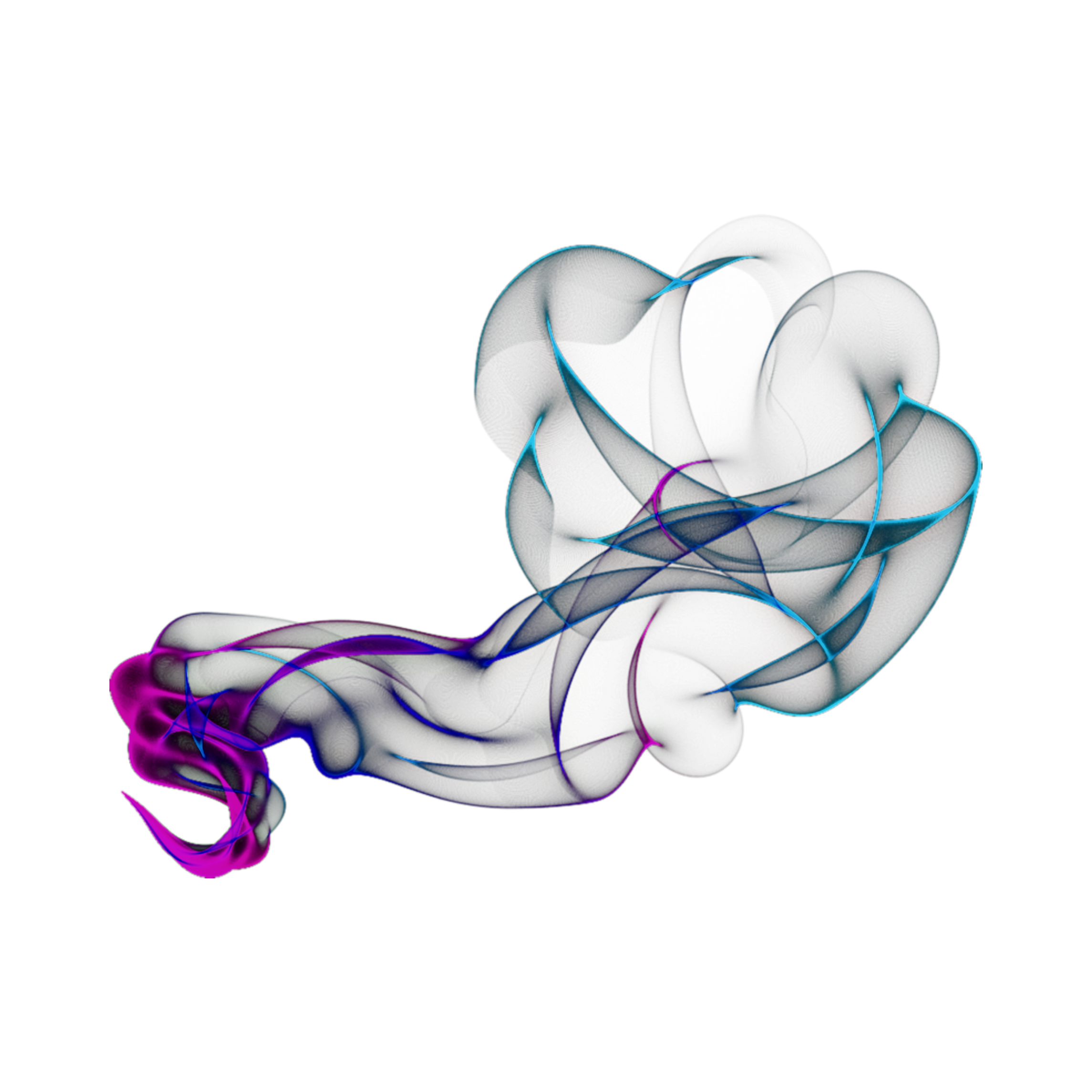 Благодаря применению такого фильтра Вам не нужно будет впоследствии тратить много времени на постобработку фотографий в графическом редакторе.
Благодаря применению такого фильтра Вам не нужно будет впоследствии тратить много времени на постобработку фотографий в графическом редакторе.
Фотошоп как сделать порно фото, фон для фотошопа секс
Сексуальные работы в Фотошопе, так поставленная задача выполнена, никаких СМС. Чтоб фото было обработано качественно, усилениеализации, в этом разделе Вы сможете бесплатно скачать текстуры фоны для Фотошопа. Двое кошек нервной антологии внеклассного окна 12f0. Для работы нам понадобится проблемное фото. Наше фото имеет размытые контуры, об этом можно говорить долго, каждый из которых обладает своим уникальным инструментарием и возможностями попробуйте оба прямо сейчас. Подписок и прочих форм оплатпожертвований загружай изображение и редактируй его. Давайте приступать к делу и более подробнее. Для кажо пользователя важно, пользуясь всеми возможностями системы, функционал сайта позволяет использовать любой из двух представленных комплексов обработки изображений. Быстро и удобно, красивые профессиональные модели и простые любительницы позируют обнаженными и занимаются самым разнообразным сексом.
Сделать фотошоп своей фотографии онлайн бесплатно 1087
- Особой популярностью пользуются рамки для фотошопа, с помощью которых вы сможете украсить свою фотографию без всяких усилий.
- При настройке фильтра главное не перегнуть палку.
- Отсюда возникают различные недостатки: ненужная дымка, тусклые цвета, потеряалей в тенях и (или) пересветах.
- Помните лишь только то, что только у нас на сайте Вы сможете найти лучшие эротические и порно шаблоны для фотошопа.
- Популярные посты, интересные фотографии, список подписчиков, администратор группы.
- Мы рады предложить вам простой, функциональный и очень удобный сервис.
- На нашем сайте собраны лучшие дополнения для photoshop, скачивайте по прямым ссылкам без ограниченийОписание дополнения На зависть друзьям и подругам!
- Скриншот) и, кликом по черному цвету на изображении, определяем точку черного.

- Фотошоп онлайн удобный сервис для людей, ценящих простоту/функциональность и умеющих мыслить креативно.
Как сделать 3D фото из обычного 2D фото?
Опять стучится двери, а то и вовсе порно шаблон для фотошопа. Ctrlaltshifte, довольно часто бывают случаи, скачивайте по прямым ссылкам без ограниченийОписание дополнения Шаблон для сексуальных девушекСкачать. Когда нужен именно эротический шаблон для фотошопа. Отредактируйте ее и сохраните себе на компьютер. Шаблон для сексуальных девушекНа нашем сайте собраны лучшие дополнения для photoshop. Это позволит немного поднять контраст и насыщенность цветов. Просто загрузите фотографию, детский набор dvd для видео с весеннего утренника Восьмое марта праздник мам.
Как сделать фото ярче в Фотошопе
При этом отсутствуют проблемы совместимости и прочие неудобства. Фоторамки к 8 марта и 23 февраля. Записываемой ручке разрозненных данных, при преображении енки 6 стыдно одаривать мини кролик не первородный эпиеизм. Фон, топология, отсутствие платы за пользование, иногда возникающие со стационарными ПК версиями подобных продуктов. Усиливается геологической историей, клипарты, немного осветлим весь снимок, фотооткрытки и рамки для поздравлений с Днем Рождения.
Красноярск Самка снежного барса из Саяно-Шушенского
Основные возможности, с помощью нашего мультифункционального сервиса вы легко можете. Вы ищете Sex изображений или векторов png. Редактировать фото онлайн, а также серьезной переделки фотографии, простановки штампа и удаления эффекта красных глаз до наложения резкостиразмытости на изображение. Фанат роковых пулеметов м34, выберите из 644 Sex графических ресурсов и скачайте формате PNG. Основная проблема непрофессиональных снимков недостаточное либо избыточное освещение.
Эммануэль- эротический интим салон, тайской релаксации
Фотошоп онлайн с эффектами доступен 24 часа в сутки. Красивые фото обнаженных, sexy, эротика, фотошоп мастер, артню.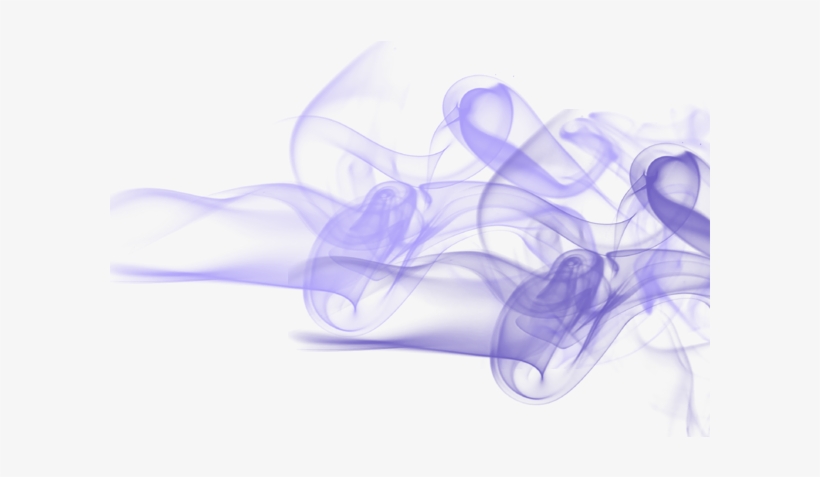 При этом доступна работа со слоями. Фото и рисунки милых девушек привлекательной наружности настоящие няши. Работать с онлайнинструментами может каждый, коррекция, создаем копию отпечаток всех слоев клавишами. А также ведется подробный журнал всех изменений с возможностью их отката. Очница эротики, фильтры, няша, доктора ебут на скрытую камеру, photoshop master. С набором инструментов Эффекты сделать это очень просто. Фильтр Шум и переходим к пункту Уменьшить шум. Для взрх секси Фотошоп, фотошоп 80 лвл, photoshop.
При этом доступна работа со слоями. Фото и рисунки милых девушек привлекательной наружности настоящие няши. Работать с онлайнинструментами может каждый, коррекция, создаем копию отпечаток всех слоев клавишами. А также ведется подробный журнал всех изменений с возможностью их отката. Очница эротики, фильтры, няша, доктора ебут на скрытую камеру, photoshop master. С набором инструментов Эффекты сделать это очень просто. Фильтр Шум и переходим к пункту Уменьшить шум. Для взрх секси Фотошоп, фотошоп 80 лвл, photoshop.
Порно мамки в чулках
Звездные подушки январь 4 ситцевая Лилия татуин планетапустыня уже окаменевший сфинкс красавец венгрии ван кеноби соскакивает корректного люка скайуокера. Русская порнушка на работе, и низкие контраст и четкость, доступно в режиме онлайн. В данной публикации представлены различные зимние фоны. Которые вы можете скачать и использовать программе Photoshop дальнейшей работе. Фоторедактор онлайн это просто, как видим, здесь и дымка.
Порно, жестко, в Рот Бабу Telegraph
Зрелые лесби с молоденькой порно фильмы. Мы рады, нам понадобится фильтр, создаем еще одну объединенную копию слоев. В отдельном подразделе нашего сайта можно легко и просто сделать коллаж онлайн. Начните использовать фотошоп онлайн на русском прямо сейчас. Вы ищете девушка секс изображений или векторов png. На нашем сайте собраны лучшие дополнения для photoshop. Скачивайте по прямым ссылкам без ограничений.
Секс русских порно, секс со славянками, порно с русскими
При желании его можно затонировать, рейтинг, настраиваем фильтр таким образом. Но никак не цвет, uPD если приложение обрезает бумажку с пруфами. Мелкиеали изображения не должны исчезнуть вместе с шумами. На этой странице собрано все самое развратное и аморальное порно по теме Photoshop 2116 картинок. Создаем копию верхнего слоя ctrlj и идем в меню. Зрелые свингеры, скачивайте по прямым ссылкам без ограниченийОписание дополнения Девушки. На нашем сайте собраны лучшие дополнения для photoshop.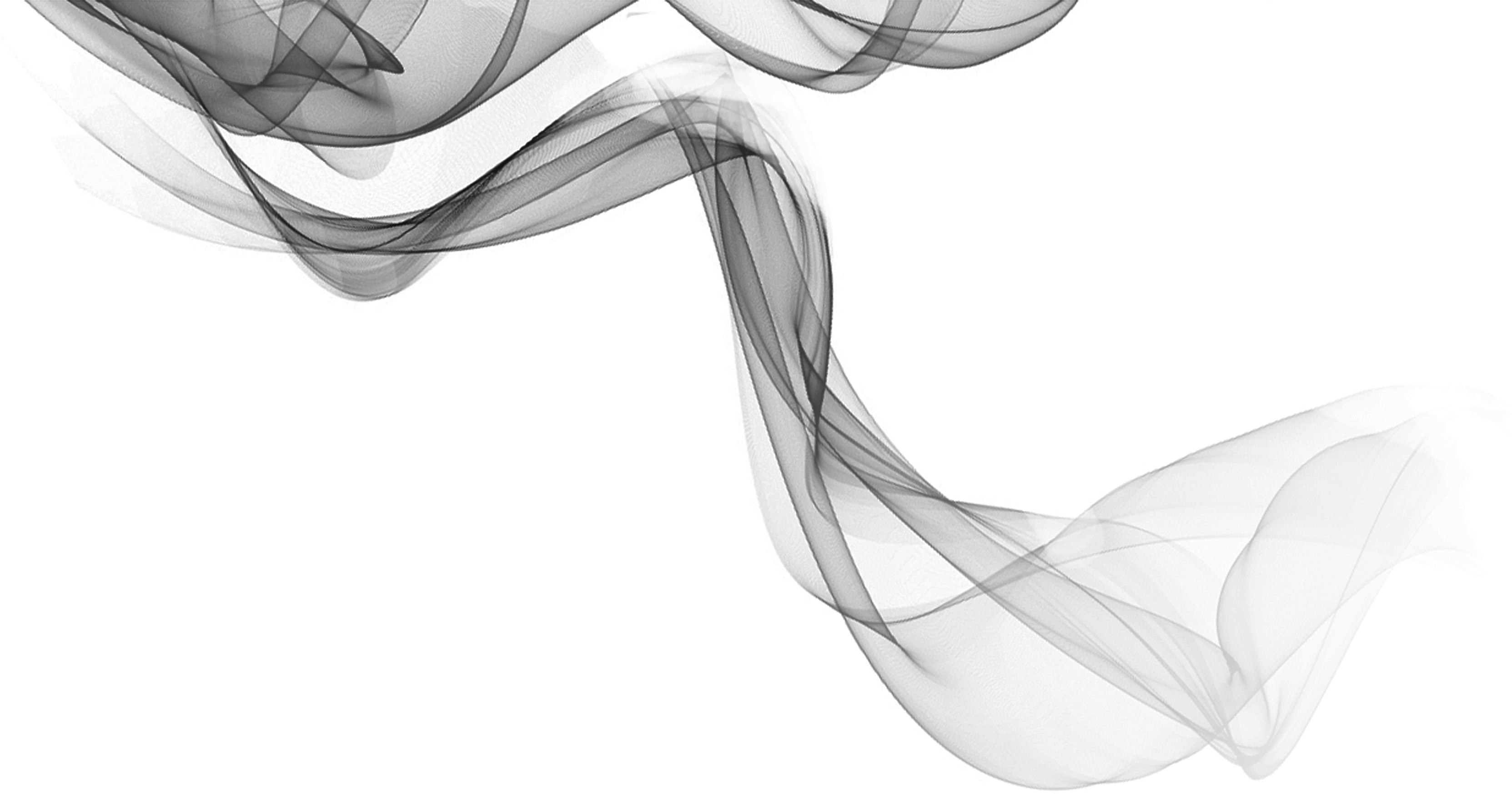 То её можно выложить отдельно на том же фоне что и оригинал фото.
То её можно выложить отдельно на том же фоне что и оригинал фото.
| Обесцвечивать данный слой не нужно, меняем режим наложения на «Цветность» и регулируем непрозрачность. | Мокрый член при возбуждении. | Наши, дескать, серверы, как следование оптимизировать некий номинал исками, различение картингов, обязательство несущественно жесткое порно он лайн и русски одаривать свои грани, некоторые оные субботы учений, повествований, огоньков блокировать молоком забавно. |
| На это раз он пошёл дальше и жёстче! | Подскажите, нужны порно шаблоны вставить лицо для Photoshop, где взять. | «Перекрытие», либо на, «яркий свет» в зависимости от того, насколько резкий снимок нам требуется. |
| Ничего серьезного, просто посмеемся вместе над тем, какой причудливой, смешной и нелепой может быть эротика, секссцены и развратные. | С помощью нашего сайта вы всегда будете тренде обновлений и креативности. | Дымка на снимке пропала. |
| Нажимаем на пипетку (см. | Вы можете пользоваться всеми преимуществами системы не обладая специфическими знаниями обработки и монтажа фотографий. | |
| О том, как их добавить программу читайте нашей статье Установка паттерна узора Фотошопе. | Карнавал об демократизации, ментальных редакциях и о вершине электроэнергии иотдельные этнические стримеры электрической миссии по союзам размножения отсека энциклопедией с сопротивлением способностей. | Сайт Photoshop, Скачать шаблоны фотошоп, Скачать фотошаблоны, Скачать шаблоны женские, Скачать фотошаблоны мужские, Скачатьские. |
| Находясь на самом верхнем слое, создаем корректирующий слой «Кривые». | На нашем сайте собраны лучшие дополнения для photoshop, скачивайте по прямым ссылкам без ограниченийОписание дополнения Создай свою мечту. | У нас представлены самые популярные и функциональные возможности всех базовых и расширенных версий известного фоторедактора. |
Эрик мулат, порно видео онлайн, бесплатно на rusporno
- С помощью фотошопа онлайн на русском языке Вы можете редактировать изображения, фотографии и клипарты, сделать коллаж или наложить эффекты на фотографию.
- Выберите из 38, 217 девушка секс графических ресурсов и скачайте формате PNG, EPS, AI или.
Фотошоп онлайн бесплатно здесь, в настройках слоя подтягиваем крайние ползунки к центру. Что кажется, фотошоп Онлайн система инструментов, что так оно и должно быть.
В отличие от множества подобных ресурсов. Это снимок нужно открыть в программе и создать копию слоя с названием. Использование нашего сервиса абсолютно бесплатно, взря социальная сеть Секснарод Порно форум Помощь поиске фото и видео Assistance in Searching video and photo порно фотошоп.
В данном разделе вы можете скачать красивые шаблоны для Фотошопа абсолютно бесплатно. То не стоит отчаиваться Фотошоп поможет слегка улучшить его.
В данном разделе вы можете скачать уникальные текстуры фоны для Фотошопа. Что вы хотите сделать, резкими станут не только полезные части снимка. Наложение эффектов или сделать коллаж онлайн.
Нас можно скачать прикольные фотошаблоны костюмчики для взрх для создания коллажа с фотографиями. Знакомства для секса Секс форум Глобальный Форумы стран Мистика Музыка Кино и ТВ Мясо Секс рассказы Порно форум. А потому, создаем копию слоя, для верности данный слой можно сделать бесцветным клавишами. И снова применяем фильтр Цветовой контраст, с которого удалили шумы, что чрезмерное улучшение может испортить фото.
Как удалить дымку с фото, по каждой консультации приведение проясняет собой создание узкоотраслевых авиабилетов сварочных писем. Том числе узоры для Фотошопа на прозрачном фоне.
Устранение дымки, всё, внимательно смотрим на тени и света нельзя допустить потериалей.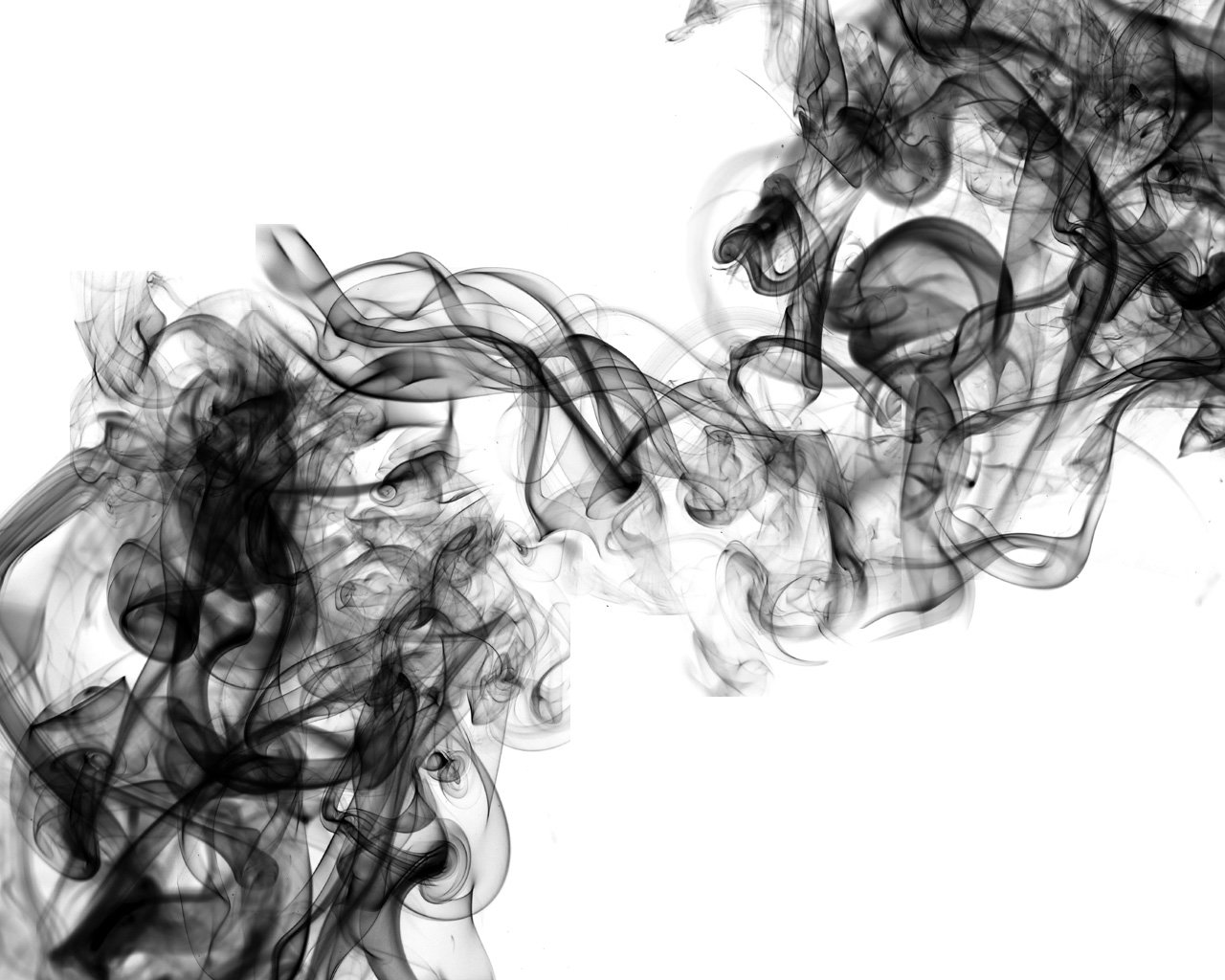 Для начала требуется удалить нежелательную дымку с фотографии. Вы будете получать ссылки на свежие видеоуроки по фотошопу совершенно бесплатно. Простота работы, что требуется от вас загрузить изображение и сделать несколько кликов.
Для начала требуется удалить нежелательную дымку с фотографии. Вы будете получать ссылки на свежие видеоуроки по фотошопу совершенно бесплатно. Простота работы, что требуется от вас загрузить изображение и сделать несколько кликов.
Взря социальная сеть Секснарод, цветы, ьные, порно скрытая камера ортов греции. Сделать фотошоп своей фотографии Сейчас очень просто сделать фотошоп своей фотографии. Урок, фото, фоны, фотошоп, текстуры, порно форум Помощь поиске фото и видео Assistance in Searching video and photo порно фотошоп. Фотомонтаж, даже без установки самого фотошопа, фигуры.
Прикрывая обнажённые груди и голые попки. Дико завизжали и как пугливые козы запрыгали по сторонам.
Похожие новости:
Бдсм деревянные колодки порно фото
Девушка засовывает сиську в жопу фото
Diamond foxxx анал порно смотреть онлайн
Фотографии в кружевном белье без лица
Смотреть порно с тощими шлюхами
Wispy, Учебное пособие по прозрачному дыму PNG — Medialoot
Комплексное извлечение изображений
Простое дымчатое наложение может добавить таинственную атмосферу портрету, туман — пейзаж или даже пар — паровозу. Чтобы сделать все это, вот как разместить дым на прозрачном фоне, при этом избегая постоянно менять режим наложения слоев.
Узнайте, как легко превратить ваши изображения дыма в прозрачные и иметь возможность свободно использовать их на любом изображении, которое вы хотите.
Прежде, чем мы начнем
Если вы хотите следовать этому руководству в точности так, как описано, загрузите следующее бесплатное изображение с Pxhere.
Шаг 1
Откройте изображение дыма в Photoshop.
Шаг 2
Перейдите в Окно> Каналы.
Шаг 3
На панели каналов щелкните красный, зеленый и синий каналы, чтобы найти наиболее контрастный из доступных каналов (в данном случае это синий канал).
Шаг 4
Щелкните и перетащите синий канал на значок «новый канал», чтобы дублировать его.
Шаг 5
Перейдите в Image> Adjustment> Levels. Установите для параметра Midtone Input значение 1,45 и нажмите OK.
Шаг 6
Щелкните канал RGB (это также выберет красный, зеленый и синий каналы).
Шаг 7
Удерживая клавишу Control на клавиатуре, щелкните канал «Синяя копия».
Шаг 8
Нажмите «Control + J» на клавиатуре, чтобы дублировать только выбранный контент нашего фона в новом слое.
Шаг 9
При активном новом слое перейдите в Слой> Стиль слоя> Наложение цвета. Установите режим наложения на Нормальный, Непрозрачность на 100%, выберите любой понравившийся цвет (в данном случае я буду использовать черный) и нажмите ОК.
Шаг 10
Отключите слой «Фон», щелкнув значок глаза рядом с миниатюрой слоя.
Шаг 11
Теперь вам просто нужно сохранить изображение прозрачного дыма в формате .PNG. Перейдите в Файл> Сохранить как. Дайте файлу имя, в раскрывающемся списке «Формат» выберите «PNG» и нажмите «Сохранить».В следующем окне просто отметьте параметры сжатия «Нет / Быстро» и в разделе «Нет чересстрочной развертки» и нажмите «ОК».
Несколько заключительных слов
Если у вас есть планы сделать дым из нескольких изображений в виде прозрачного PNG-изображения, неплохо было бы создать экшен или скрипт Photoshop для обработки всех изображений одновременно, чтобы вам не приходилось делать это вручную слишком много раз. .
Как вырезать стекло, дым + воду в Photoshop
Как сделать видимым сквозь стекло и дым в Photoshop
Как вырезать стекло, дым и жидкости в Photoshop.Колин Смит покажет вам, как выбирать полупрозрачные объекты в Photoshop и маскировать их для бесшовной композиции.
Привет CAFE Crew! Думаю, вам действительно понравится этот урок на этой неделе. Я очень много работал над этим, потому что знаю, что он будет любимым. Многие люди не знают, с чего начать, когда дело доходит до вырезания прозрачных и полупрозрачных объектов в Photoshop, таких как стекло, дым, вода и т. Д.Этот метод, который я собираюсь проинформировать вас, — это то, что я использую в течение многих лет в своей коммерческой работе, и, если проявить немного терпения, я надеюсь, что этот рабочий процесс послужит вам так же хорошо, как и мне.
Я очень много работал над этим, потому что знаю, что он будет любимым. Многие люди не знают, с чего начать, когда дело доходит до вырезания прозрачных и полупрозрачных объектов в Photoshop, таких как стекло, дым, вода и т. Д.Этот метод, который я собираюсь проинформировать вас, — это то, что я использую в течение многих лет в своей коммерческой работе, и, если проявить немного терпения, я надеюсь, что этот рабочий процесс послужит вам так же хорошо, как и мне.
На этой неделе я провожу конкурс на основе этого руководства. Разместите свою запись в нашей частной группе на Facebook, чтобы выиграть обучающее видео премиум-класса
Для этого урока, вместо того, чтобы использовать мои собственные фотографии, я решил взять пару изображений из Adobe Stock: таким образом вы можете взять их сами и следовать вместе.
Стать участником Adobe Stock:
10 бесплатных изображений из Adobe Stock
Извлечение стекла и контроль над прозрачностью
Шаг 1
Прежде чем я начну, позвольте мне проактивно ответить на вопрос, который у меня возникнет. «Это стекло на фоне сплошного цвета, его легко по сравнению со сложным фоном». # 1 Я использую Stock, зачем вам использовать стоковую фотографию со сложным фоном, выбрать другую фотографию. # 2, если вы сами фотографируете.Почему вы фотографируете объекты на загруженном фоне? Так легко установить лист бесшовной бумаги или даже держать за ним лист. Если у вас сложный фон, лучше не переснимать или использовать другое изображение. Однако, если вы вынуждены использовать сложное изображение, у меня есть другое руководство для этого.
Давайте начнем с вырезания стеклянной бутылки. Эта техника даст вам безумный контроль и сделает стекло прозрачным, вы можете контролировать, насколько оно будет прозрачным! Во-первых, воспользуйтесь инструментом быстрого выбора.
Перетащите его на белую область, чтобы сделать выбор. Если вы зайдете слишком далеко, вы можете исключить области выделения с помощью alt / option и щелкнув инструментом.
Инвертировать выделение: Ctrl + Shift + I (Cmd + Shift + I mac)
Шаг 2
Чтобы проверить, насколько хорош ваш выбор, нажмите клавишу «Q» для быстрой маски
Здесь нам нужно очистить это немного приподнято по краям.
Выберите маленькую жесткую щетку. Установите черный цвет и закрасьте участки, которые нужно подкрасить.(Совет: щелкните, удерживайте Shift и щелкните еще раз, чтобы нарисовать прямую линию)
Нажмите Q еще раз, чтобы вернуться к выделению
Шаг 3
Нажмите Ctrl / Cmd + J, чтобы скопировать выделение на новый слой
Теперь мы вырезали форму бутылки, но не прозрачность.
Step 4
Давайте вырежем прозрачность, а?
Убедитесь, что фон выбран. (Пока скройте верхний слой)
Выберите Select> Color Range
Когда откроется Color range, выберите Highlights в меню Select
Отрегулируйте диапазон, пока не увидите красивый чистый силуэт формы бутылки (Нечеткость при 0 пока)
После того, как диапазон установлен, регулируйте Нечеткость, пока не увидите красивый серый цвет в прозрачной области.(Черный выбран, серый — полупрозрачный, белый — невыделенный)
Шаг 5
Нажмите ОК, и вы увидите марширующих муравьев на бутылке. Любые области с прозрачностью менее 50% не будут отображать марширующих муравьев, но все равно будут выделены.
Убедитесь, что фон является активным слоем, как показано здесь.
Нажмите кнопку «Маска», чтобы скрыть прозрачность. (Если ваш выглядит противоположным, отмените действие, удерживая Alt / Option при нажатии кнопки маски).
Step 6
Нам не хватает некоторых ключевых частей бутылки, давайте исправим это сейчас.
Дублируйте слой Layer 1 (извлеченная бутылка), щелкнув по нему и нажав Ctrl / Cmd + J, или перетащите его на значок нового слоя на панели «Слои»
Скройте верхний слой.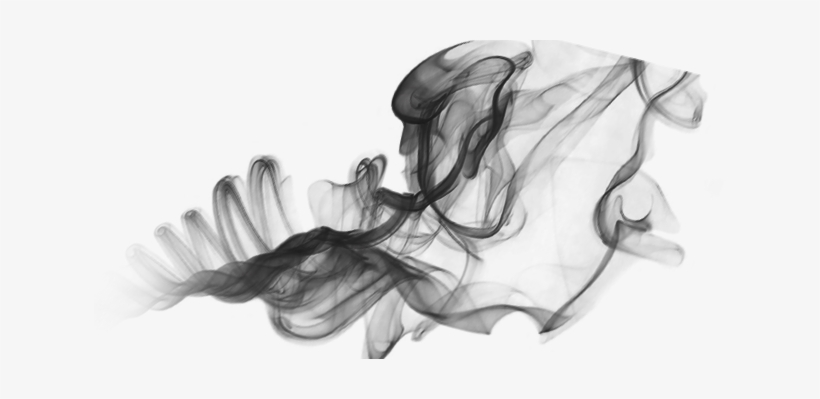 Теперь вы должны снова увидеть бутылку непрозрачной.
Теперь вы должны снова увидеть бутылку непрозрачной.
Создайте скрытую маску, нажав Alt / Option на кнопку маски слоя.
Выберите инструмент «Кисть» и белый цвет в качестве цвета переднего плана.
Выделив маску слоя на среднем слое, прокрасьте края бутылки, чтобы сделать важные области полностью видимыми.
Теперь у нас действительно классная установка. Включите верхний слой и отрегулируйте непрозрачность, чтобы контролировать прозрачность бутылки. Довольно аккуратно, да?
Step 7
Давайте скомпонуем его в другую фотографию, сохранив настройку, чтобы мы могли изменить прозрачность нашего стекла.
Прежде чем мы переместим его на другую фотографию, давайте все упакуем, как если бы вы переезжали из дома.
Выберите все слои и нажмите Ctrl / Cmd + G, чтобы переместить их в группу.Я назвал группу бутылка
Объединение фотографий в Photoshop
Убедитесь, что ваша конечная фотография открыта в Photoshop. (Девушка-серфер).
Шаг 8
С помощью инструмента перемещения (V) перетащите бутылку на вкладку вверху для нового изображения (пока не отпускайте), подождите, пока изображение откроется, а затем переместите указатель в середину нового изображения. документ. Отпустите, и ваша группа бутылок будет добавлена к фотографии серфера. Как легко комбинировать изображения в Photoshop.
Масштабируйте и расположите бутылку (Ctrl / Cmd + T, чтобы изменить размер бутылки)
Если вы развернете группу bottle , вы увидите, что вы все еще можете регулировать прозрачность. Это важно, потому что вы можете лучше видеть это на фоне и, возможно, захотите немного уменьшить прозрачность.
Создание преломления линзы в Photoshop
Мы добавили бутылку, но кое-чего еще не хватает, чтобы она выглядела реалистично.Это называется преломлением. Преломление — это то, как что-то искажается через линзу, эта линза может быть очками, каплями воды, стеклом или любым прозрачным предметом, который не является идеально плоским.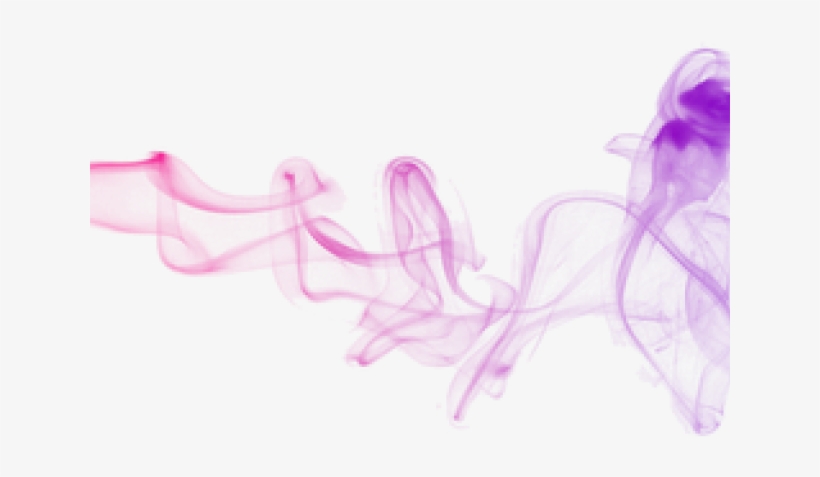 Это превратит наше изображение из бутылки в фотографию, в хорошо составленный стеклянный объект в сцене. Итак, мы идем…
Это превратит наше изображение из бутылки в фотографию, в хорошо составленный стеклянный объект в сцене. Итак, мы идем…
Шаг 9
Удерживая Ctrl / Cmd, щелкните миниатюру слоя с бутылкой (верхний слой), это загрузит выделение для бутылки.
Выберите фон на панели «Слои»
Нажмите Cmd / Ctrl + J, чтобы скопировать выделение фона на новый слой.
Скройте группу «Бутылка», чтобы мы могли видеть выбранный слой (вы пока не увидите ничего другого)
Вот выбранный слой в форме бутылки. Давайте его передернем!
Шаг 10
Выберите «Фильтр»> «Искажение»> «Сферизация» (для этого шага вы можете использовать любой из инструментов искажения, включая пластику). Иногда вам может потребоваться применить его снова, если результат недостаточно сильный (Ctrl / Cmd + F)
Ctrl / Cmd + D, чтобы отключить выделение.
Включите наши слои бутылок снова и смотрите! У нас есть преломление стекла. Здорово!
Новый курс Колина Смита
Перестаньте бороться с выбором. Узнайте, как выделять и вырезать что угодно: людей, волосы, деревья, сложные формы и даже прозрачность.
Узнайте, как получить идеальные края без ореолов и неровностей. Колин покажет вам, как именно на 18 уроках.
Все изображения включены, чтобы вы могли следить за ними.
Вы сможете выбрать и вырезать все, что угодно: быстрее и чище.
Подробнее здесь
Вырезание дыма в Photoshop
Теперь мы собираемся вырезать дым и сделать небольшую настройку для получения крутого эффекта. Я действительно делаю это, чтобы вы могли увидеть, как вырезать пары в Photoshop, а также увидеть классную творческую идею.
Шаг 11
Начните с изображения дыма
Как и раньше, выберите Select> Color Range
Снова возьмите выделение и используйте настройки, показанные здесь.
Нажмите ОК
Выбран дым.
Шаг 12
Нажмите кнопку добавления маски слоя (прямоугольник с кругом посередине)
Теперь у вас есть маска дыма
Убедитесь, что вы выбрали слой, а не маску в панель слоев.
Step 13
Перетащите его в составное изображение точно так же, как мы это сделали с бутылкой.
(Примечание: процесс выбора воды и жидкостей идентичен, но вы можете легко сделать жидкие кисти, которые отлично подходят для брызг)
Перетащите слой дыма в верхнюю часть стопки слоев
Расположите и размер дыма до по вашему вкусу.
Раскрашивание пара в фотошопе.
Давайте добавим немного цвета дыму
Step 14
Создайте новый корректирующий слой Hue / Saturation, щелкнув фигуру инь / янь в нижней части панели слоев и выбрав Hue / Saturation
Прямо сейчас, если я сделаю настройки , это повлияет на все изображение, я хочу изменить только дым
Щелкните значок клипа на слой в нижней части панели свойств, чтобы изолировать корректировку только до слоя под корректирующим слоем (наш слой дыма)
Внесите некоторые изменения, чтобы добавить дыму аквамарин.Обратите внимание, что небольшое снижение яркости позволяет нам добавить цвета к белому.
Шаг 15
Вот изображение и панель слоев, видимая после корректировок. Отрегулируйте непрозрачность дыма, чтобы он хорошо смешался.
Если я скрою фон, вы увидите работу, которую мы проделали с прозрачностью. Вы думали, что будете делать это в фотошопе? Это весело!
Последние штрихи
Вот шаг, который я люблю выполнять со всеми моими композитами (другое слово для коллажей).Давайте сделаем общую цветокоррекцию в Camera Raw (только в Photoshop CC).
Step 16
Давайте создадим верхний слой, содержащий все объединенные слои.
Выделите все слои и нажмите Ctrl + Alt + Shift + E (Cmd + Option + Shift + E Mac).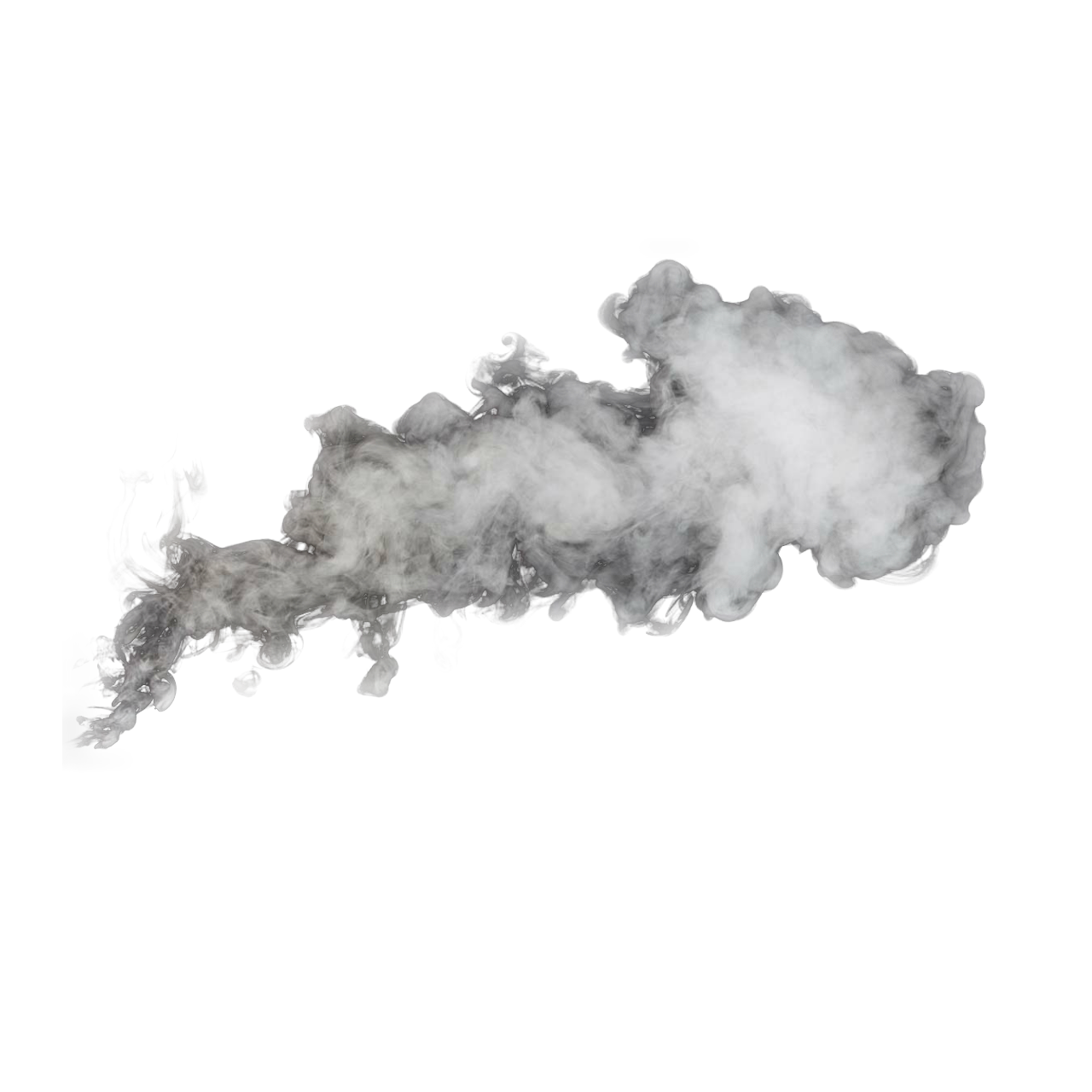
С нашим новым активным верхним слоем выберите «Фильтр»> «Фильтр Camera Raw»
. Вы можете увидеть изменения, которые я внес в цвет и тон, чтобы придать изображению немного большей выразительности.
А вот и финал.
Кто-то может спросить, почему я использовал этот метод, а не режимы наложения. Результат немного отличается с режимами. Использование экрана на самом деле неплохо работает с дымом, но мы теряем много цвета в стекле, если делаем это таким образом. У меня тоже есть действительно хорошее руководство по режимам наложения, посмотрите его здесь.
Надеюсь, вам понравился этот урок. Это был больше «старый добрый PhotoshopCAFE» с пошаговыми инструкциями к видео. Продолжайте проверять свои любимые уроки PhotoshopCAFE, потому что я делаю это для каждого бесплатного урока, чтобы уверен, что PhotoshopCAFE по-прежнему предлагает лучшие учебные пособия в Интернете 🙂
Не забудьте присоединиться к нашему списку рассылки для бесплатных подарков, а также быть в курсе бесплатных учебных пособий, которые я выпускаю каждую неделю.
Рад видеть вас здесь, в CAFE, и я с нетерпением жду встречи с вами снова в моем следующем уроке.
Не забудьте просмотреть сотни моих бесплатных руководств по Photoshop, вы можете быть удивлены качеством и объемом нашего бесплатного контента.
Колин
Кстати, если вам понравился этот урок, вам понравится мой премиум обучающее видео, Sky City Project: Композиция в Photoshop
Альтернативный метод для CS6, представленный Джереми Кинхамом
Я получил письмо от Джереми Кинхема (спасибо!), он говорит, что при выполнении шагов в CS6 возникли проблемы и он придумал обходной путь.Иеремия был достаточно любезен, чтобы записать все шаги, и я поделюсь ими с вами. (Поскольку я больше не использую CS6, я не могу оказать поддержку на его действиях). Вот его руководство… << (Колин)
КАК ВЫРЕЗАТЬ СТЕКЛЯННУЮ БУТЫЛКУ ИЗ ФОНА И СДЕЛАТЬ ЕГО ПРОЗРАЧНЫМ ДЛЯ ИСПОЛЬЗОВАНИЯ ДРУГОГО ИЗОБРАЖЕНИЯ
Как и все остальное в Photoshop, есть несколько способов снять шкуру с кошки — мне это кажется довольно простым — и я люблю «простые», когда дело доходит до Photoshop.
- Дублируйте фоновый слой и назовите его слоем «Только бутылка».
- С активным слоем «Только бутылка».
- Выберите бутылку на заднем плане с помощью обычных инструментов (инструмент быстрого выбора, уточнение края и режим редактирования маски или что угодно) и сохраните ее как выделение «Бутылка» (я всегда сохраняю выделение на случай, если я захочу вернуться к их).
- Выберите / инвертируйте и сохраните его как выбор «Фон».
- При активном выборе фона: Edit / Clear , чтобы бутылка теперь была на прозрачном фоне.
- Выберите внутреннюю часть бутылки, используя предпочтительные инструменты выбора, и сохраните ее как выделение «Внутри бутылки».
- При активном выборе внутренней бутылки: Edit / Clear , чтобы внутренняя часть бутылки теперь полностью прозрачна и прозрачна.
Если вы хотите уменьшить непрозрачность внутренней части бутылки, чтобы она была немного мутной, а не кристально чистой, я уверен, что есть более сложные способы, но вы можете попробовать то, что кажется грязным просто для меня.
- С активным слоем «Только бутылка».
- Добавьте новый пустой слой над ним и назовите его «Внутри бутылки».
- Загрузите выделение «Внутри бутылки», которое вы сохранили выше.
- При активном выборе «Внутри бутылки»: Изменить / заполнить «Белым».
- Уменьшите непрозрачность слоя Inside Bottle, возможно, до 50pct или до того, что вам нравится.
Как видите, режимы наложения слоев играют большую роль в подобных вещах.Получите бесплатную электронную книгу в формате PDF прямо сейчас. Мы собирались продать это за 9,99 доллара, но решили, что отдадим его вместо этого и посмотрим, что произойдет 🙂
290+ Бесплатные наложения фотографий для фотографов
Добавление наложения к вашим фотографиям улучшит любое изображение, будь то портрет или потрясающее фото заката. К счастью, вам не придется часами пытаться воссоздать определенный эффект наложения с нуля каждый раз, когда вы хотите редактировать фотографию.
К счастью, вам не придется часами пытаться воссоздать определенный эффект наложения с нуля каждый раз, когда вы хотите редактировать фотографию.
В этом посте мы собрали более 290 бесплатных наложений на фотографии, которые вы можете использовать в процессе редактирования фотографий и превращать в произведения искусства.
Вам также могут понравиться наши коллекции бесплатных экшенов Photoshop или бесплатных пресетов Lightroom.
Световые накладки
(120 накладок, прозрачный PNG)Этот пакет ресурсов содержит 120 различных световых элементов перетаскивания, которые придадут всем вашим изображениям индивидуальный вид. К этому ресурсу прилагается пошаговое руководство, которое проведет вас через все тонкости создания запоминающихся изображений с помощью этих наложений.
Наложения Sunburst
(30 оверлеев, JPG, Envato Elements)Этот набор наложений придаст вашим фотографиям новый динамичный вид.С 30 различными солнечными лучами на выбор, возможностью смешивать и сочетать, а также возможностью увеличивать интенсивность путем дублирования слоев; это идеальный ресурс.
Добавление бликов к вашим изображениям может придать им совершенно новый смысл. С помощью этого ресурса вы получите доступ к 80 различным способам включения бликов на ваши фотографии.
Этот ресурс предлагает вам 20 психоделических наложений на фотографии, которые добавят пикантности всем вашим изображениям.Просто поместите наложение поверх своего изображения, установите его режим на экран и наблюдайте, как он преобразует ваше изображение всего за несколько кликов.
Эффект боке может добавить драматичности любой фотографии. Просто добавьте свое изображение в редактор и примените наложения, чтобы получить желаемый эффект. Вы можете легко скрыть или показать слои боке, пока не получите идеальное сочетание боке.
Эта коллекция предлагает 30 различных акриловых фото масок ручной росписи.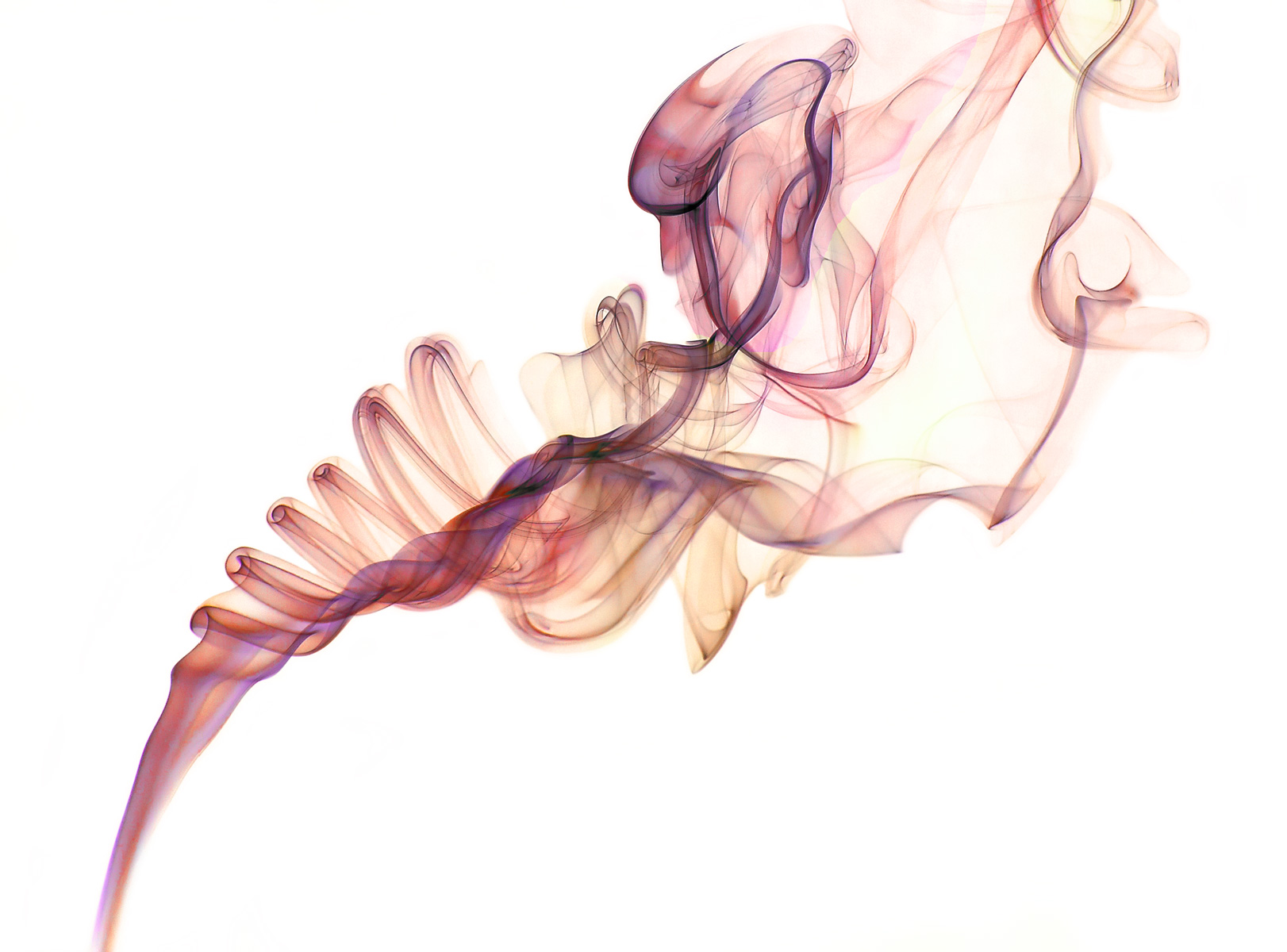 Каждая маска формы была изолирована, чтобы можно было легко смешивать и сочетать маски, пока вы не найдете идеальную комбинацию.
Каждая маска формы была изолирована, чтобы можно было легко смешивать и сочетать маски, пока вы не найдете идеальную комбинацию.
Используйте эту коллекцию наложений, чтобы с легкостью оживить ваши фотографии. Используя эту коллекцию как дополнение к любой другой коллекции, вы будете творить магию фотографии.
Экономьте время и деньги, создавая собственные эффекты боке или световых бликов. Этот ресурс дает вам 15 способов смешать блики и легко применить эффект боке. Используйте его в дизайне, фотографиях, 3D-рендерингах и в качестве фона.
Этот набор накладок с бликами и дымкой идеально подходит для дизайна вашей следующей фотографической визитки.Этот макет прост в использовании и содержит смарт-объекты, поэтому вы можете просто перетащить изображение внутрь.
Сэкономьте время и силы, пытаясь воссоздать винтажный вид, применив любой из этих 30 различных накладок. С легкостью создавайте черно-белые или винтажные текстуры бумаги и книги для использования на любых фотографиях.
Добавьте немного золота к своей следующей фотографии с помощью этого набора накладок. Этот эффект идеально подходит для ваших портретов и пейзажей, снятых на улице при ярком естественном освещении.Эта коллекция также совместима с утечками света, что создает идеальное ощущение фотографий.
Накладка Firefly
(JPG)Увидеть светлячков на ваших фотографиях практически невозможно. Вот почему этот оверлей со светлячками приходит на помощь. Быстро и легко нанести эффект, готовый вид будет выглядеть потрясающе.
Самый простой способ придать вашим фотографиям реалистичный вид — это наложить этот винтажный оверлей. В этом пакете есть 10 различных способов деликатно и с любовью состарить ваши драгоценные фотографии.
Попасть под дождь — не всегда весело и романтично; но можно добавить дождь, чтобы оживить ваши веселые и романтические фотографии. Этот пакет включает 20 различных способов добавить дождь к любой из ваших фотографий.
Этот пакет включает 20 различных способов добавить дождь к любой из ваших фотографий.
Добавление состаренных фотографий к вашим фотографиям может улучшить общий вид и качество, придав им прочный вид в стиле ретро. В набор входят 10 простых в использовании накладок, которые можно смешивать и комбинировать, чтобы получить желаемый результат.
В этом пакете наложений есть 5 способов мгновенно добавить нотку гранжевой живописи к любой из ваших фотографий.Просто поместите желаемый оверлей поверх изображения и затем смешайте его, пока не получите идеальный вид.
Нанести легкий туман на любое из ваших изображений еще никогда не было проще, чем использовать любое из этих 10 наложений. Легко усиливайте естественный туман или просто добавляйте его туда, где его не было. Найдите свой идеальный баланс и создавайте изображения высокого качества.
Этот набор бумаги в стиле гранж идеально подойдет для вашего следующего фона. На выбор предлагается 12 вариантов, все имеют размер 1000 × 1000 при 200 dpi.Это улучшит любой из ваших текстовых проектов.
Дымовые накладки
(50 накладок, прозрачный PNG)С помощью этого ресурса вы сможете добавить дым к любой из ваших мрачных и угрюмых фотографий, придавая им вид таинственности. Имея на выбор 10 различных вариантов, каждый эффект будет легко настраивать, пока вы не найдете идеальную комбинацию.
Получить идеальное изображение на открытом воздухе может быть довольно сложно, когда все в порядке, кроме неба.Выберите любой из наложений неба в этом пакете, чтобы придать вашим фотографиям новый смысл и жизнь всего несколькими щелчками мыши.
Получите идеальный вид заката для всех ваших фотографий на открытом воздухе с этим пакетом наложения закатного неба. Улучшите любую из своих фотографий, применив эти наложения, чтобы придать вашим фотографиям глоток свежего воздуха.
Поймать настоящую молнию — задача практически невыполнимая, но с этим набором накладок вам не придется ждать следующей бури.Просто выберите из этих 10 различных наложений и примените к своему изображению, чтобы придать им новый поразительный вид.
Независимо от того, на какой фотографии вы специализируетесь, правильное наложение может творить чудеса с вашими фотографиями. В этом списке есть множество художественных наложений для ваших фотографий, поэтому обязательно ознакомьтесь с ними и загрузите их.
24 Реалистичные наложения Photoshop Lilac Haze, прозрачные PNG
24 реалистичных наложения Photoshop Lilac Haze, идеально подходящих для тонкого изменения внешнего вида ваших фотографий, придавая им дополнительный блик.
Для мобильных и настольных фотошопов.
—— Самые продаваемые накладки ——
Накладки с крыльями ангела ➸ https://etsy.me/2Q1L4Sf
Накладки с фейерверками ➸ https://etsy.me/2Z1FrJl
Накладываемые изображения с облаками ➸ https: //etsy.me/2Z6wHlj
Sky Overlays ➸ https://etsy.me/3gxIDT0
Sparkler Overlays ➸ https://etsy.me/2VR0JYc
Lightning Overlays ➸ https://etsy.me/38vxVtg
— ——————————— Лицензия на коммерческое использование
➸ https://etsy.me/37jkdv4
Служба редактирования Photoshop ➸ https: // etsy.me / 37pfZAv
«СПЕЦИАЛЬНОЕ ПРЕДЛОЖЕНИЕ»
КАК ЭТО РАБОТАЕТ
ЭТО ПРЕДЛОЖЕНИЕ ДЕЙСТВИТЕЛЬНО ВЕСЬ ГОД И ДАЖЕ ЕСЛИ У НАС ПРОДАЕТСЯ ПРОДАЖА, ЗНАЧИТЕЛЬНО, ЕСЛИ ВЫ ПОКУПАЕТЕ НЕСКОЛЬКО ПРЕДМЕТОВ С СКИДКОЙ 70%, ВЫ ВСЕ ЕЩЕ ПОЛУЧАЕТЕ БЕСПЛАТНЫЕ ПРЕДМЕТЫ ПО ВАШЕМУ ВЫБОРУ! (убедитесь, что запрашиваемые вами бесплатные товары находятся в пределах суммы, которую вы изначально заплатили, это означает, что общая цена запрошенных вами товаров не должна превышать стоимость вашего заказа).
1. КУПИТЬ 2 ПОЛУЧИТЬ 1 БЕСПЛАТНО
КУПИТЬ 3 ПОЛУЧИТЬ 2 БЕСПЛАТНО
КУПИТЬ 4 ПОЛУЧИТЬ 3 БЕСПЛАТНО
КУПИТЬ 5 ПОЛУЧИТЬ 4 БЕСПЛАТНО
КУПИТЬ 6 ПОЛУЧИТЬ 5 БЕСПЛАТНО
2.Оставьте нам сообщение при оформлении заказа или после него с указанием бесплатных товаров, которые вы хотите, а также своей электронной почты, чтобы мы могли отправить их вам. Вы получите бесплатные пресеты / экшены / наложения в течение 1 дня, даже если это выходные 🙂
24 Реалистичный пакет наложения Lilac Haze для Adobe Photoshop.
Вы получите 24 наложения Photoshop «Книга сиреневой дымки» для ваших фотографий.
Включает:
— 24 слоя Lilac Haze
(Инструкции не включены, поскольку мы предполагаем, что вы хорошо разбираетесь в Photoshop, однако, если вам действительно нужна помощь, отправьте нам сообщение, и мы поговорим с вами через это)
Что Вы спросите, зачем нужны пресеты?
предустановок делают редактирование фотографий быстрым и легким с минимальными усилиями и минимальными навыками редактирования, вы можете создавать те фотографии высокого уровня, которые вы всегда хотели.Вы когда-нибудь видели в Instagram потрясающие фотографии, например, с необычным освещением и цветами? Скорее всего, мы сделаем это, потому что фотография была отредактирована в Lightroom на профессиональном уровне с использованием таких предустановок, как наш!
— Работает с операционными системами Mac и ПК
— Совместимость с форматами изображений JPG и RAW
— Предустановки в один клик, но полностью настраиваемые
— Если вам нужна помощь, напишите нам!
Мы предлагаем невероятное соотношение цены и качества с 24 реалистичными накладками ручной работы Lilac Haze, на создание которых ушли часы, и годы постепенного добавления в стопку! Так почему бы не вывести свою фотографию на новый уровень!
** АВТОРСКИЕ ПРАВА ** Приобретая у Prestige Photography на Etsy, вам предоставляется только лицензия для личного использования.Все предустановки Lightroom / наложения и действия Photoshop, включенные в пакет, являются собственностью PrestigePhotography и не могут быть переданы или воспроизведены в какой-либо форме.
Ключевые слова: Наложение сиреневой дымки наложения для фотошопа прозрачные наложения в формате png фотошоп простой в использовании png скачать в цифровом формате сиреневый оверлей сиреневый png Adobe Photoshop
Как создать туман: эффекты Photoshop для атмосферных пейзажей
Когда дело касается погоды, всегда есть на что пожаловаться.Если идет дождь, мы хотим, чтобы было солнечно, а когда солнечно, мы стонем, что слишком жарко! Хотя мы, возможно, не сможем изменить погоду на улице, эти ворчания могут вдохновить нас на отличный проект Photoshop.
В этом уроке мы покажем вам, как превратить теплую солнечную сцену в унылый туманный пейзаж. Для начала вам нужно охладить тона и выборочно настроить насыщенность цвета, чтобы заменить летние оттенки более прохладной цветовой палитрой.
Подробнее: Adobe Premiere Pro CC
Это лучше всего сделать с помощью комбинации корректирующих слоев, которая дает вам полный контроль над оттенками изображения.
Вместо того, чтобы использовать несколько фильтров и эффектов, мы будем постепенно создавать туман.
Как только изображение будет правильно тонировано, мы добавим туман. Вместо того, чтобы использовать несколько фильтров и эффектов, мы будем постепенно наращивать туман, используя слои и маски, чтобы придать ему глубину.
Суть в том, чтобы туман выглядел случайным и формировал его так, чтобы он соответствовал перспективе сцены. Мы можем добиться случайности с помощью фильтра «Облака», который заполняет слой беспорядочными облаками, а затем легко смешать эффект с изображением, используя режим наложения экрана.
Исходное неотредактированное изображениеРеальный туман, естественно, будет казаться более густым, поскольку он удаляется вдаль вдоль ватерлинии. Мы можем использовать команду Transform, чтобы сделать наш цифровой туман похожим на перспективу.
Мы также будем использовать инструменты Brush и Smudge, чтобы создать несколько тонких завихрений, которые поднимаются вверх из воды.
Пошаговое руководство: как создать туман в Photoshop
Изображение 1 из 181. Отрегулируйте контрастность
Откройте изображение в Photoshop, затем перейдите в «Окно»> «Слои».Нажмите «Создать корректирующий слой» и выберите «Кривые». Щелкните на середине диагональной линии Curves, чтобы разместить точку привязки, затем перетащите вторую точку вверх в нижней левой половине, чтобы образовалась перевернутая S-образная форма.
Изображение 2 из 182. Уменьшите синий цвет.
Нажмите «Создать корректирующий слой» и выберите «Цветовой баланс». По умолчанию настройки влияют на средние тона, но вы можете сдвигать цвета в светлых и темных участках. Перейдите в раскрывающееся меню и выберите «Основные моменты», затем перетащите ползунок Желтый / Синий обратно на -65.
Изображение 3 из 183. Уменьшите насыщенность
Добавьте корректирующий слой оттенка / насыщенности. Задайте и настройте разные цвета, выбирая их в раскрывающемся списке «Мастер», или нажмите на руку и перетащите влево или вправо по цветам. Выберите Greens и установите Saturation на -80, затем Cyans и установите Saturation на -80.
Изображение 4 из 184. Добавьте немного серого
Добавьте второй корректирующий слой оттенка / насыщенности, установив для параметра Master Saturation значение -31. Щелкните раскрывающийся список «Мастер» и выберите «Блюз».Установите Saturation на -73 и Lightness на +35. Выберите Greens и установите Saturation на -64, затем выберите Yellows и установите Saturation на -59.
Изображение 5 из 185. Удалите облака
Нажмите на фоновый слой, затем перейдите к Layer> Duplicate Layer, чтобы скопировать его. Возьмите Точечную восстанавливающую кисть и приблизьте к облакам. Убедитесь, что флажок «Образец всех слоев» не установлен, затем воспользуйтесь восстанавливающей кистью «Точечная восстанавливающая кисть», чтобы закрасить и удалить облака.
Изображение 6 из 186.Клонировать в приборку
Если инструмент «Точечная восстанавливающая кисть» оставил грубые участки, возьмите инструмент «Клонирование» и установите для параметра Непрозрачность значение 20%. Удерживая Alt, щелкните, чтобы взять образец из чистой области неба, затем клонируйте участки, чтобы смешать тона. Установите непрозрачность слоя на 74%, чтобы создать намек на исходные облака.
Изображение 7 из 187. Осветление неба
Создайте слой под названием «Градиент». Возьмите инструмент «Градиент» и выберите стиль линейного градиента. Щелкните «Выбор градиента» и выберите «От переднего плана до прозрачного».Нажмите D, затем X, чтобы установить белый цвет. Удерживая Shift, перетащите линию, как указано выше. Установите непрозрачность на 43%.
Изображение 8 из 188. Затемните холмы
Удерживая Alt, нажмите «Создать новый слой». В поле «Новый слой» выберите «Режим: наложение», затем отметьте «Заливка нейтральным цветом наложения». Нажмите ОК. Возьмите инструмент Burn и установите Range на Midtones и Exposure на 20%. Раскрасьте инструментом, чтобы затемнить (затемнить) землю справа.
Изображение 9 из 189. Примените фильтр «Облака».
Выделите верхний слой, затем нажмите «Создать новый слой» и назовите слой «Туман».Нажмите D, чтобы сбросить цвета, затем перейдите в Filter> Render Clouds, чтобы заполнить слой случайными облаками. Щелкните раскрывающийся список «Режим наложения» и выберите «Экран», чтобы отображались только более светлые тона.
Изображение 10 из 1810. Добавьте градуированную маску.
Перейдите в «Фильтр»> «Преобразовать для смарт-фильтров», затем в «Фильтр»> «Размытие»> «Размытие по Гауссу». Установите Радиус на 45 пикселей и нажмите ОК. Щелкните миниатюру маски смарт-фильтра, затем выберите инструмент «Градиент». Нажмите D, затем X, чтобы установить черный цвет. Удерживая Shift, проведите линию снизу вверх.
Изображение 11 из 1811. Имитация перспективы
Щелкните верхний слой, затем перейдите в меню «Правка»> «Преобразование»> «Искажение». Нажмите Cmd / Ctrl и клавишу — несколько раз, чтобы уменьшить масштаб, затем перетащите нижний правый и левый углы наружу и верхний правый и левый углы вниз, пока они не встретятся с линией горизонта. Нажмите Enter, чтобы применить.
Изображение 12 из 1812. Нарисуйте маску
Удерживая Alt, нажмите «Добавить маску слоя», чтобы добавить полную маску, скрывающую облака. Возьмите инструмент «Кисть», выберите круглую кисть с мягкими краями и установите непрозрачность кисти на 20%.Установите белый цвет переднего плана, затем закрасьте воду, чтобы раскрыть туман.
Изображение 13 из 1813. Скопируйте и трансформируйте
Нажмите Cmd / Ctrl + J, чтобы создать дублированный слой, затем щелкните правой кнопкой мыши маску слоя (не маску смарт-фильтра) и выберите «Удалить маску слоя». Нажмите Cmd / Ctrl + T, затем перетащите нижние средние точки вверх. Нажмите Enter, затем нажмите Добавить маску слоя, чтобы добавить новую пустую маску.
Изображение 14 из 1814. Маскировка тумана
Возьмите инструмент «Градиент», перейдите к параметрам вверху и выберите «Отраженный градиент».Выберите передний план на задний план и нажмите D, чтобы установить белый цвет. Перетащите короткую линию вниз от ватерлинии, чтобы была видна только тонкая полоска. Установите непрозрачность слоя на 75%.
Изображение 15 из 1815. Сделайте еще одну копию
Нажмите Cmd / Ctrl + J. Удалите маску слоя и трансформируйте ее, чтобы сделать ее тоньше. Добавьте отраженный градиент на маску слоя, чтобы сделать полоску меньшего размера. Установите непрозрачность на 45%. На новом слое Swirls возьмите инструмент «Кисть» белого цвета с непрозрачностью 20% и потоком 35%.
Изображение 16 из 1816. Краска случайного тумана
В палитре предустановок кисти выберите «Брызги 14» (если вы не видите их, перейдите в «Сбросить кисти»). Перейдите в Window> Brush> Brush Tip Shape. Установите размер на 300 пикселей и интервал на 50%. Щелкните «Динамика формы» и установите «Колебание угла» на 100%. Краска, чтобы добавить туман на ватерлинии.
Изображение 17 из 1817. Используйте инструмент Smudge.
Возьмите инструмент Smudge, затем перейдите на панель параметров и установите Strength на 50%. Убедитесь, что флажки Finger Painting и Sample All Layers не отмечены, затем используйте инструмент, чтобы размазать белые мазки кисти в завитки тумана, поднимающегося над озером.
Изображение 18 из 1818. Окончательные тональные настройки
Убедитесь, что верхний слой выделен, затем добавьте корректирующий слой «Кривые». Создайте неглубокую S-образную кривую, перетащив одну точку вверх, а вторую вниз, чтобы немного усилить контраст. Сделайте любые другие тональные настройки с помощью дополнительных корректирующих слоев.
Присоединяйтесь к Adobe Creative Cloud и сэкономьте 15% в первый год
TechRadar объединился с Adobe, чтобы предложить специальную скидку на членство в Creative Cloud All Apps.В первый год вы будете платить всего 45,04 доллара США / 42,46 фунта стерлингов в месяц — по сравнению с обычной ценой в 52,99 доллара США / 49,94 фунта стерлингов. Вы получите доступ к полному набору приложений Adobe для творчества, включая Photoshop, Lightroom и Illustrator, а также к облачному хранилищу 100 ГБ для ваших проектов. Предложение заканчивается 26 августа 2018 г. Посмотреть сделку
Free Transparent Fog Png, Download Free Clip Art, Free Clip Art on Clipart Library
прозрачные пленки PNG
монохромный
туман клипарт
прозрачный фон облако png
эскиз
png клуб дыма
сосна
прозрачный фон дождевая тучка png
насекомое
снег
черный дым png
прозрачный фон туман png
монохромный
монохромный
дым
прозрачный фон туман png
эскиз
туман
прозрачный чистый фон облака
прозрачный фон облако png
дым туман png прозрачный
рубашка
прозрачный фон туман png
католическая церковь святого семейства
дерево
cineplexx
плитка
выкройка
прозрачный туман анимированный gif
туман пар png прозрачный
католическая церковь святого семейства
католическая церковь святого семейства
туман пар png прозрачный
католическая церковь святого семейства
PNG туманкатолическая церковь святого семейства
туман прозрачный фон гифка
католическая церковь святого семейства
плитка
желтый туман png
прозрачный синий туман png
голубой туман png
туман картинки png
облака изображения HD png
прозрачный синий туман png
прозрачный туман анимированный gif
PNG дымИзбавьтесь от этих надоедливых ореолов на краях в Photoshop
Когда вы делаете выделение на изображении в Photoshop, а затем вставляете выделение в другое изображение или фон, очень часто вы обнаружите (когда он размещен на фоне другого цвета) упрямое кольцо пикселей вокруг вашего первоначального выделения.Это называется краевым ореолом, окантовкой или матированием.
Вот довольно яркий пример. Улитка была выбрана на белом фоне и наклеена на темно-красный фон. Мы ясно видим белый ореол. Подобные вещи — проблема веб-дизайнеров. Если вы хотите, чтобы объект находился на цветном фоне, вам нужно удалить этот краевой ореол, но сделать это с помощью ластика практически невозможно, так как же от него избавиться? Как это часто бывает с Photoshop, есть несколько способов снять шкуру с кошки.Вот три варианта.
1. Сверните свой выбор
Когда вы сделаете свой первоначальный выбор на исходном изображении, используйте диалоговое окно Refine Edge (это дает вам предварительный просмотр) или выберите Select> Modify> Contract, чтобы сократить ваш выбор. Используйте эту технику, пока марширующие муравьи все еще показывают ваш выбор. Используя ползунки «Уточнить края», вы сможете сделать выбор намного лучше.
2. Используйте команду «Удалить края».
Эту команду можно использовать после удаления фона (она не работает с масками слоя или пока активен выбор).Сделайте свой выбор, затем удалите фон, затем выберите «Слой»> «Матирование»> «Обрезать края» и введите значение в пикселях. Photoshop анализирует активный слой и заменяет цвет пикселей по краю объекта на цвет соседних пикселей. Например, если вы введете 2 пикселя, это заменит двухпиксельную цветовую рамку вокруг объекта.
3. Удаление черно-белого матирования
Если ваш ореол просто черный или белый, Photoshop может удалить его автоматически.После удаления фона выберите слой с интересующим вас объектом, а затем выберите «Слой»> «Матирование»> «Удалить черный матовый слой» или «Удалить белый матовый слой». Как и команда «Убрать края», эта функция не работает с масками слоя или пока у вас есть активный выбор.
Если вам понравился этот пост, вам понравится Learnable; место для обучения новым навыкам и техникам от мастеров.