Эффект акварели фотошоп: Создаём эффект акварели в Фотошоп / Creativo.one
Создаём эффект акварели в Фотошоп / Creativo.one
Хотите создать красивую картину акварелью без каких-либо сложных манипуляций? С помощью программы Photoshop, вы можете превратить любую фотографию в потрясающую акварельную картину всего лишь за несколько простых шагов! В этом уроке вы узнаете, как с помощью режимов наложения и галереи фильтров превратить ваши фотографии в художественные картины! Итак, давайте приступим!
Итоговый результат:
Скачать архив с материалами к уроку
Примечание: Автор использовал платные материалы. В архиве вы найдёте альтернативный вариант изображений для выполнения урока.
Шаг 1
Откройте исходное изображение с Венецией в программе Photoshop. Для получения наилучшего эффекта, постарайтесь подобрать фотографии с пейзажем или архитектурой.
Шаг 2. Применяем фильтр Имитация (Artistic)
Находясь на дубликате слоя, идём Фильтр – Галерея фильтров – Имитация – Губка (Filter > Filter Gallery > Artistic > Sponge). Установите Размер кисти (Brush Size) 1, Контрастность (Definition) 4 и Смягчение (Smoothness) 3.
После применения фильтра, результат должен быть, как на скриншоте ниже.
Шаг 3. Завершающие Эффекты
Теперь скопируйте / вклейте текстуру Акварели на наш рабочий документ. С помощью инструмента Свободная трансформация (Free Transform (Ctrl+T)), примените масштабирование к акварельной текстуре под размеры рабочего холста. Расположите акварельную текстуру ниже дубликата слоя с Венецией.
Шаг 4
Давайте создадим эффект акварели! Поменяйте режим наложения для дубликата слоя с Венецией на Жёсткий свет (Hard Light).
И на этом всё! Надеюсь, что вам понравился этот урок. Удачи, не стесняйтесь выкладывать свои работы! До новых встреч!
Итоговый результат:
Работа переводчика:
Автор: blog.123rf.com
Как сделать акварельный рисунок в Фотошопе
В этом уроке мы будем создавать акварельную иллюстрацию в Фотошопе. Из этого урока вы узнаете, как создать весеннюю абстрактную акварельную иллюстрацию Adobe Photoshop путем комбинирования фотографий, использования кистей брызг, применения текстур и т.д.
Из этого урока вы узнаете, как создать весеннюю абстрактную акварельную иллюстрацию Adobe Photoshop путем комбинирования фотографий, использования кистей брызг, применения текстур и т.д.
Шаг 1. Создание нового документа
Создайте новый документ (Ctrl + N) 1200 х 800 пикселей и залейте его белым цветом (Alt + Backspace). Откройте первую текстуру бумаги и перетяните в ваш документ, затем выберите в меню Редактирование > Трансформирование > Поворот на 90° против часовой стрелки (Edit > Transform > Rotate 90 CCW
Уменьшите Непрозрачность (Opacity) слоя до 30%:
Шаг 2. Работаем с изображением
Откройте вторую текстуру бумаги и, используя Инструмент Прямоугольная область — Rectangular Marquee Tool (М), сделайте выделение области в левом верхнем углу. Затем возьмите Инструмент Перемещение — Move Tool (V)
Затем возьмите Инструмент Перемещение — Move Tool (V)
Шаг 3. Работаем с изображением
В меню выберите Слои > Новый корректирующий слой > Цветовой тон/Насыщенность (Layer>New Adjustment Layer>Hue/Saturation) и выставьте значения: Цветовой тон (Hue) +52; Насыщенность (Saturation) -59; Яркость (Lightness) +15.
Шаг 4. Работаем с изображением девушки
Поместите фото модели по центру документа, затем добавьте маску слоя, нажав на значок Добавить векторную маску (Add vector mask) внизу панели слоев. Теперь, рисуя мягкой черной кистью в маске, слегка сотрите края модели, чтобы она не выбивалась из фона.
Шаг 5. Работаем с изображением девушки
1) Корректирующий слой Цветовой тон/Насыщенность (Hue/Saturation): Насыщенность (Saturation) -64;
2) Корректирующий слой Цветовой баланс (Color Balance):
Тон (Tone): Средние тона (Midtones), выставьте ползунки на эти значения: -23; 0; -42; отметьте галочку Сохранять яркость (Preserve Luminosity)
3) Корректирующий слой Кривые (Curves): переместите кривую в положение, показанное на рисунке.
Затем я создал маску слоя с кривыми и мягкой черной Кистью – Brush Tool (B) с Непрозрачностью (Opacity) 100% и 30% скрыл некоторые части корректирующего слоя. Посмотрите, как это выглядит в маске и на изображении.
Шаг 6. Работаем с изображением девушки
Перетяните файл акварель 1 в документ, разместите его над слоем с моделью. Преобразуйте в смарт-объект (Convert to Smart Object) и измените режим наложения на Умножение (Multiply) с Непрозрачностью (Opacity) 100%, затем, добавив маску, черной кистью сотрите края:
Продублируйте слой (Ctrl + J) и переместите его вправо. Отразите его по горизонтали (Ctrl + Т, затем правой кнопкой мыши – пункт Отразить по горизонтали (Flip Horizontally). Используйте маску, чтобы получить результат, сходный с тем, что вы видите ниже:
Шаг 7. Работаем с изображением девушки
Возьмите файл акварель 2 и поместите его под слой с моделью.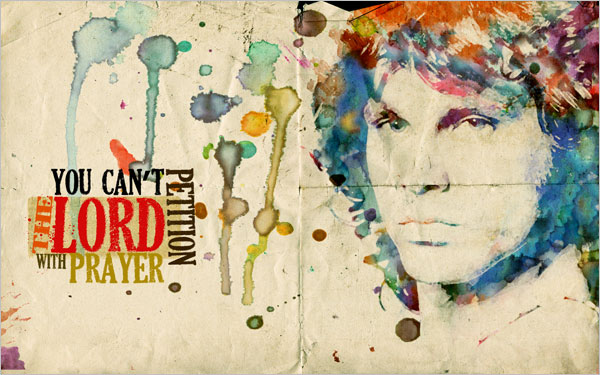 С помощью маски слоя скройте ненужные части:
С помощью маски слоя скройте ненужные части:
Создайте дубликат слоя (Ctrl + J) и отразите по горизонтали, как вы делали в 6 шаге. Используйте маску, чтобы скрыть некоторые части. Тем самым мы как бы «нарисовали» акварелью плечи нашей модели.
Шаг 8. Работаем с изображением
Поместите в документ файл ветви 1, преобразуйте в смарт-объект (Convert to Smart Object), измените размер (Ctrl + Т) и расположите их сверху головы модели. Добавьте слою маску и используйте Инструмент Полигональное лассо — Polygonal Lasso Tool (L), чтобы сделать выделение, затем черной жесткой (!) кистью – Brush Tool (B) скройте ненужные части ветвей.
Шаг 9. Работаем с изображением
В меню выберите Слои > Новый корректирующий слой > Кривые (Layer>New Adjustment Layer>Curves) удерживая Alt, кликните левой кнопкой мыши между корректирующим слоем и слоем с ветвями (так вы привяжете корректирующий слой к слою с ветвями).
Измените положение кривой, как показано на рисунке, чтобы немного высветлить ветви.
Шаг 10. Работаем с изображением
Откройте второе изображение ветвей. Любым удобным для вас инструментом (например, Магнитное лассо — Magnetic Lasso Tool (L) или Перо — Pen tool (P) выделите часть ветви, скопируйте ее и поместите в документ справа от головы модели и сделайте две копии (Ctrl + J), отразите одну из них по горизонтали (Flip Horizontally), также можете стереть часть третьей ветви, чтобы все они не выглядели одинаковыми.
Шаг 11. Работаем с изображением
Ветви выглядят темнее, чем остальные части иллюстрации, так что мы осветлим их. Сгруппируйте все 3 ветви (Ctrl + G) и измените режим наложения на Нормальный (Normal). При активном верхнем слое из группы выберите в меню Слои > Новый корректирующий слой > Кривые (Layer>New Adjustment Layer>Curves) и переместите кривую, как показано ниже.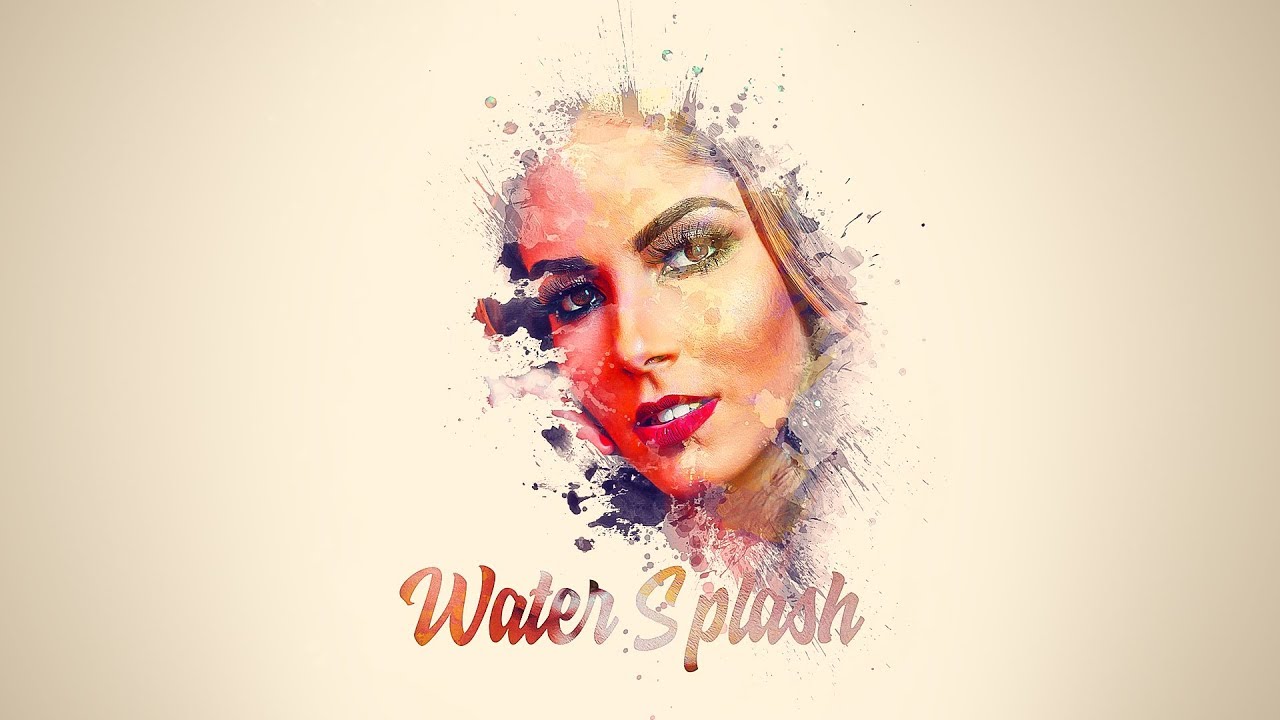
Из-за того, что мы изменили режим наложения группы на Нормальный (Normal) корректирующий слой действует только на слои внутри группы.
Шаг 12. Работаем с изображением
Примените Фильтр > Искажение > Полярные координаты (Filter > Distort > Polar Coordinates), отметьте окошко Полярные в прямоугольные (Polar to rectangular).
Шаг 13. Работаем с изображением
Работаем с изображением
Преобразуйте получившийся результат в смарт-объект, уменьшите его размер и измените режим наложения слоя на Жесткий свет (Hard Light) с Непрозрачностью (Opacity) 100%. Используйте трансформирование (Ctrl + Т), чтобы повернуть и поместить слой на правую щеку модели. Сотрите ненужные части, используя маску слоя и черную кисть.
Продублируйте этот слой (Ctrl + J) и переместите на левую щеку, под глаз модели. Скройте левую часть в маске слоя черной кистью.
Примените к слою Корректирующий слой Цветовой баланс (Color Balance) в режиме Обтравочной маски (Clipping Mask) – как мы делали в 9 шаге. Параметры корректирующего слоя:
Тон (Tone): Средние тона (Midtones), выставьте ползунки на эти значения: +33; +15; -17; отметьте галочку Сохранять яркость (Preserve Luminosity)
Шаг 14. Работаем с изображением
Создайте новый слой, используйте жесткую Кисть – Brush Tool (B): цвет #012955, размер 10 пикселей, нажмите F5 и повторите настройки кисти, как показано ниже.
Нарисуйте несколько точек под левым глазом модели.
Дважды кликните по слою и примените стиль Наложение градиента (Gradient Overlay) со следующими настройками:
— режим наложения Жесткий свет (Hard Light)
— Непрозрачность (Opacity): 100%
градиент от #012955 к #ffffff цвету
— снимите галочку Обратить (Reverse)
— поставьте галочку Выровнять по слою (Align with Layer)
— Стиль (Style): Линейный (Linear)
— Угол (Angle): 90
— Масштаб (Scale): 100%
Шаг 15. Работаем с изображением
Создайте новый слой и сделайте контур по форме губ, используя Инструмент Перо — Pen tool (P). Чтобы создать выделение из контура, кликните правой кнопкой мыши и выберите пункт Выделить область (Мake selection). Залейте выделение цветом #779370 и измените режим наложения слоя на Жесткий свет (Hard Light) с Непрозрачностью (Opacity) 100%:
Чтобы создать выделение из контура, кликните правой кнопкой мыши и выберите пункт Выделить область (Мake selection). Залейте выделение цветом #779370 и измените режим наложения слоя на Жесткий свет (Hard Light) с Непрозрачностью (Opacity) 100%:
Шаг 16. Работаем с изображением
Создайте новый слой, выберите кисти из набора, который вы скачали вначале, а именно кисть номер 681 размером 100 пикселей. Основным цветом выберите #83192d. Удерживая Ctrl, кликните левой кнопкой мыши по слою с цветным контуром губ, и сделайте мазок кистью. Измените режим наложения слоя с мазком на Перекрытие (Overlay) с непрозрачностью 100%.
Создайте новый слой и используя кисть с брызгами номер 481, выберите основной цвет #83192d и сделайте один клик по подбородку модели, затем также измените режим наложения на Перекрытие (Overlay) с непрозрачностью 100%
Шаг 17. Работаем с изображением
Работаем с изображением
Поместите в документ файл акварель 3 в районе правого глаза модели, как показано ниже. Измените режим наложения на Умножение (Multiply) с непрозрачностью 100%, затем используйте маску слоя и мягкую черную кисть, чтобы скрыть края.
Шаг 18. Работаем с изображением
Используйте корректирующие слои Кривые (Layer>New Adjustment Layer>Curves) и Цветовой баланс (Layer>New Adjustment Layer> Color Balance) в режиме обтравочной маски (Clipping Mask), чтобы изменить цвет акварели. Настройки Цветовой баланс: Тон (Tone): Средние тона (Midtones), выставьте ползунки на эти значения: +100; +64; -100
Шаг 19. Работаем с изображением
Поместите в документ на новый слой файл акварель 4 и измените режим наложения на Умножение (Multiply) с непрозрачностью 100%.
Кликните правой кнопкой мыши по слою и выберите пункт Параметры наложения (Blending Options).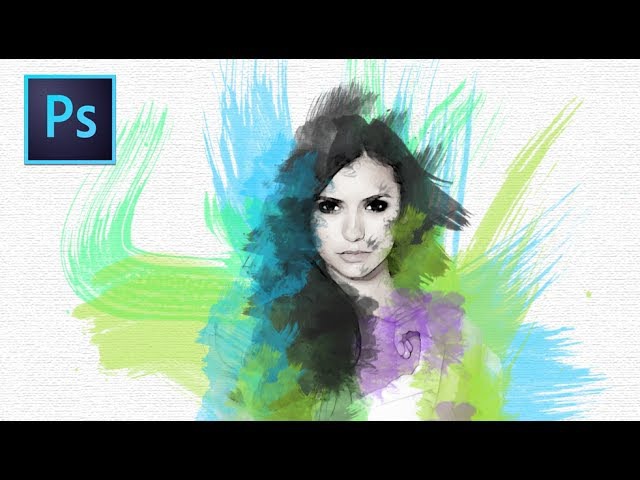 Удерживая клавишу Alt, перетащите ползунок, как показано ниже:
Удерживая клавишу Alt, перетащите ползунок, как показано ниже:
Затем используйте маску слоя, чтобы скрыть эффект на лице модели и вокруг.
Шаг 20. Работаем с изображением
Добавьте корректирующий слой Кривые (Layer>New Adjustment Layer>Curves) в режиме обтравочной маски (Clipping Mask) и настройте согласно рисунку ниже:
Шаг 21. Работаем с изображением
Откройте набор акварельных брызг 5 и выберите тот, что показан на рисунке, разместите его в верхней правой части от модели, затем нажмите Ctrl + Т, кликните правой кнопкой мыши и выбрав пункт Деформация (Warp), измените форму фрагмента.
Далее установите режим наложения слоя Умножение (Multiply) с непрозрачностью 100% и, используя маску слоя, сотрите ненужные части, перекрывающие лицо модели.
Шаг 22. Работаем с изображением
Работаем с изображением
Используйте еще один акварельный фрагмент из набора и разместите его слева от головы модели. Повторите действия с режимом наложения и маской, как в предыдущем шаге.
Выберите в меню Слои > Новый корректирующий слой > Цветовой тон/Насыщенность (Layer>New Adjustment Layer>Hue/Saturation)и выставьте значения: Цветовой тон (Hue) +109; Насыщенность (Saturation) -32; Яркость (Lightness) +0.
Шаг 23. Работаем с изображением
Добавьте еще один акварельный фрагмент из набора и разместите его как показано на рисунке. Повторите действия с режимом наложения и маской, как делали ранее.
Продублируйте этот слой (Ctrl + J), сдвиньте его к центру головы модели и используйте маску, чтобы скрыть нежелательные фрагменты.
Шаг 24. Работаем с изображением
Сгруппируйте акварельные слои (Ctrl + G) и измените режим наложения группы на Умножение (Multiply) с непрозрачностью 100%. Далее уменьшите насыщенность с помощью корректирующего слоя Цветовой тон/Насыщенность (Hue/Saturation) с такими настройками: Цветовой тон (Hue) -124; Насыщенность (Saturation) -69; Яркость (Lightness) +0
Далее уменьшите насыщенность с помощью корректирующего слоя Цветовой тон/Насыщенность (Hue/Saturation) с такими настройками: Цветовой тон (Hue) -124; Насыщенность (Saturation) -69; Яркость (Lightness) +0
Шаг 25. Работаем с изображением
Поместите в документ изображение цветка и перетащите его к центру лба модели. Создайте новый слой под слоем с цветами и мягкой черной кистью с непрозрачностью 40-50% нарисуйте тень от цветов.
Шаг 26. Работаем с изображением
Измените оттенок цветов с помощью слоя Цветовой тон/Насыщенность (Hue/Saturation): Цветовой тон (Hue) +28; Насыщенность (Saturation) -33; Яркость (Lightness) 0
Шаг 27. Работаем с изображением
Поместите в документ один из фрагментов набора с полутонами и разместите его слева от модели. Затем измените режим наложения на Мягкий свет (Soft Light) с непрозрачностью 100%, скройте ненужные части с помощью маски и черной мягкой кисти.
Далее выберите из набора с полутонами яркий фрагмент и разместите его по центру цветов на голове модели. Измените режим наложения на Умножение (Multiply) с непрозрачностью 100% и сотрите нижнюю часть.
Шаг 28. Работаем с изображением
Далее можете взять одно из изображений сетки из набора и поместить его справа от модели. Измените режим наложения на Мягкий свет (Soft Light) с непрозрачностью 100% и сотрите ненужное.
Шаг 29. Работаем с изображением
Создайте новый слой и поместите его над всеми слоями. Мягкой кистью цвета #b4ad92 нарисуйте пятна над головой модели, затем измените режим наложения на Перекрытие (Overlay) с непрозрачностью 100%. Так верхняя часть иллюстрации станет немного ярче.
Шаг 30. Работаем с изображением
Выберите несколько бабочек и поместите их в документ.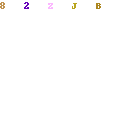 Сгруппируйте слои с бабочками, измените режим наложения группы на Нормальный (Normal) с непрозрачностью 100%. Затем создайте Слои > Новый корректирующий слой > Кривые (Layer>New Adjustment Layer>Curves) внутри группы и измените положение кривой, как показано на рисунке.
Сгруппируйте слои с бабочками, измените режим наложения группы на Нормальный (Normal) с непрозрачностью 100%. Затем создайте Слои > Новый корректирующий слой > Кривые (Layer>New Adjustment Layer>Curves) внутри группы и измените положение кривой, как показано на рисунке.
Шаг 31. Работаем с изображением
Создайте еще парочку корректирующих слоев над всеми слоями для финального эффекта:
корректирующий слой Карта градиента (Gradient Map):
— цвета градиента: #094b64 — #692e6a — #faf4d6
— снимите галочки в окошках Размыть (Dither) и Обратить (Reverse)
Поставьте режим наложения этого слоя на Мягкий свет (Soft Light) с непрозрачностью 100%.
Цветовой баланс (Color Balance):
Тон (Tone): Средние тона (Midtones), выставьте ползунки на эти значения: -19; -18; -30; отметьте галочку Сохранять яркость (Preserve Luminosity)
3) Корректирующий слой Уровни (Levels): выставьте значение среднего ползунка на 0,90
Шаг 32. Финальное изображение
Финальное изображение
Вот и результат!
Ссылка на источник
Создаем в фотошопе отличный акварельный эффект для фотографии | DesigNonstop
Создаем в фотошопе отличный акварельный эффект для фотографии
10
Отличную технологию создания акварельного эффекта предлагает Wdremix. В этом уроке используется мало используемый, но очень полезный и функциональный инструмент архитектурная художественная кисть. Еще нам пригодится опция создания нового снимка для фотографии. Но сначала мы придадим исходной фотографии оттенки HDR, потом наложим акварельный эффект, а потом применим маску слоя для декорирования крупными акварельными мазками. В общем все достаточно просто, но эффектно.
Шаг 1.
Выбираем подходящую фотографию. Например фотографию природы.
Шаг 2.
Делаем дубликат слоя и нажимаем Ctrl+I для инвертирования. Потом нажимаем Ctrl+U для того, чтобы вызвать диалоговое окошко «Цветовой тон/Насыщенность» (Hue/Saturation). Сдвигаем ползунок насыщенности как на рисунке ниже. Потом меняем режим наложения слоя на «Перекрытие» (Overlay).
Сдвигаем ползунок насыщенности как на рисунке ниже. Потом меняем режим наложения слоя на «Перекрытие» (Overlay).
Шаг 3.
Фотография приобрела такие оттенки.
Шаг 4.
Теперь на панели инструментов выбираем инструмент «Архитектурная художественная кисть» (Y). В дефолтовом пакете Dry Media Brushes выбираем подходящую кисть.
Шаг 5.
Теперь переходим в палитру «История». В самом низу контейнера щелкаем по значку «Создать новый снимок» (New Snapshot).
Шаг 6.
Теперь, используя установки кисти как на рисунке ниже, небольшими мазками превращаем фотографию в акварельную картинку. После создадим новый слой, зальем его белым и расположим его под слоем с акварельной картинкой.
Шаг 7.
Находясь на слое с акварельной картинкой, создадим слой-маску. Пункт меню «Слой» (Layer) > «Слой-маска» (Layer Mask) > «Показать все» (Reveal All). После выберем какую-нибудь подходящую акварельную кисть (B), установим цвет переднего фона на черный и находясь на маске-слое, аккуратными движениями щелкаем кистью. Если потренироваться, то получится что-то типа такого.
Если потренироваться, то получится что-то типа такого.
Шаг 8.
Используя акварельные кисти можно на новом слое сделать несколько цветных акварельных мазков. Их можно регулировать прозрачностью слоя.
Шаг 9.
Теперь возьмем исходную картинку, обесцветим ее, снизим прозрачность слоя до 50% и положим этот слой «Перекрытием» (Overlay).
Шаг 10.
Должен получиться такой вот результат.
Шаг 11.
Теперь нам осталось написать какой-нибудь текст, и наш акварельный постер готов.
Супер-акварель в фотошоп за 10 шагов · Мир Фотошопа
В прошлом году я написал урок для PsdTuts, в котором описывалось, как создается качественный дизайн с использованием акварельных кистей. Тогда меня вдохновили работы таких парней, как Bruno Fujii, Margot Mace, MyDeadPony и Stina Person. Сегодня я вам покажу еще один пример акварельного эффекта с использованием масок и акварельных кистей. В этом уроке нам понадобится фотошоп, некоторые кисти из сета Brusheezy и несколько фотографий.
1 Шаг
Запустите Photoshop и создайте новый документ. Я задавал размеры 1920?1200px.
2 Шаг
Создайте новый слой, залейте его белым цветом и убедитесь, что в качестве основного и фонового цветов у вас выбраны черный и белый соответственно. Затем откройте Filter > Texture > Texturizer. Для Texture используйте Canvas, Scaling задайте равным 75%, Relief пусть будет равен 3, а для Light выберите Top Right.
3 Шаг
Добавим приятную текстуру. Вы можете взять любой рисунок на ваше усмотрение. Это может быть какой-нибудь пергамент, к примеру. Я использовал фото с Shutterstock, которое можно приобрести здесь.
Поместите рисунок поверх остальных слоев и опустите его Opacity до 75%.
4 Шаг
Теперь поместим на рабочую область какой-нибудь пейзаж. Я взял фотографию человека, идущего по лугу, с Shutterstock, которую можно приобрести по этой ссылке. Фотографию необходимо поместить под слой с бумажной текстурой. После этого выполните Layer > Group Layer — слой с фотографией окажется в отдельной для него папке в палитре Layers. Выберите эту папку и выполните Layer > Layer Mask > Hide All.
Выберите эту папку и выполните Layer > Layer Mask > Hide All.
5 Шаг
Изображение пропало и теперь находится под маской. Поэтому, теперь мы берем акварельные кисти, которые я скачал с Brusheezy по этой ссылке, выставляем основным белый цвет и начинаем выполнять мазки кисточкой по маске нашей группы. Вы увидите, как начинает проступать ваше изображение.
6 Шаг
Переключитесь на другую кисть и начинайте рисовать снова.
7 Шаг
Продолжайте совершать мазки до тех пор, пока значимая часть изображения четко не проступит сквозь налет текстуры.
8 Шаг
Теперь добавьте еще один слой, на это раз под той папкой, в которой находится основное фото. После этого снова возьмите любую акварельную кисть и добавьте красок в композицию: розовый, голубой, желтый и т.д. Посмотрите, как это сделано у меня.
9 Шаг
Теперь подкорректируем цвет нашего рисунка. Выберите его и откройте Image > Adjustment > Photo Filter. Выберите Warning Filter (85) и задайте 55% Density. Также отметьте опцию Preserve Luminosity.
10 Шаг
Выберите ваше фото и откройте Filter > Artistic > Dry Brush. Используйте параметры 0 для Brush Size, 9 для Brush Detail и 1 для Texture.
Заключение
Осталось поместить логотип, и вы получите красивейшую открытку, которая довольно проста в исполнении. Этот подход можно использовать в дизайне веб-страниц, ну и, конечно же — в работе над постерами. Можете понизить Opacity бумажной текстуры. У меня, например, это значение было снижено до 50%.
Веб-Дизайн В Акварельном Стиле И Полезности Для Photoshop / WAYUP
Рассматривая самые разные сайты и работы известных веб-мастеров, можно увидеть потрясающие по красоте проекты: непохожие друг на друга, дерзкие и строгие, веселые и необычные. Среди них не редко встречаются дизайны сайтов, в основе которых используются художественные акварельные эффекты и стили. Несмотря на обилие тенденций, стандартов в веб-дизайне, акварель, как вид обработки фотографий и элементов, используется часто и придает сайту необычность и красоту. И это при том, что тематика проектов может быть самой разной от строительства до медицины или банкинга.
Акварельный стиль применяют по-разному, но для одной цели: подчеркнуть содержание сайта. Если вы хотите поэкспериментировать со стилем веб-дизайна или научиться создавать акварельный эффект, а может даже пополнить копилку полезностей для Photoshop и примеров, то у нас все это есть. Об этом и расскажем ниже.
Сразу скажем, что в данном материале только небольшое количество примеров веб-дизайна в акварельном стиле. В прошлых же наших статьях мы уже приводили примеры рисованных стилей и акварельного, в частности.
Воздушность и легкость
Одна из главных вещей в акварельном стиле – на холсте можно использовать и светлые, и темные оттенки. Но только светлый фон придает всему дизайну открытость и воздушность. В погоне за минимализмом достаточно создать на холсте несколько простых стилистических изображений, что украсят собой окружающую их суровость и строгость.
Посмотрите на проекты Blocks App, Acreativemint Type pad, The Little Things Movie, JacksonVille art walk, Caava Design, Proud Punch. Все они обладают акварельным фоном или какими-то отдельными элементами в даном стиле. При этом целость восприятия не нарушена, а сами эффекты притягивают взор и внимание посетителя.
Отдельного упоминания стоит проект HP Sound in Color. Весь он выполнен в стиле акварельных мазков и разводов, с добавлением анимации и градиентов. Выглядит потрясающе красиво, но не забудьте подключить микрофон!
Художественная акварель
Зачастую веб-дизайн исполняется в высокохудожественном акварельном стиле, в сочетании с артом, то есть карандашными рисунками, объекты которых имеют четкие границы. Это проекты Ryan Scherf, Эрнест и Селестина, Сollette Dinnigan, Дом на Хлебном, Lapierrequitourne, Doudou Blues. Разумеется, не для любого типа сайта такой стиль подойдет, но между тем он придает проекту изыск и оригинальность. Ведется ли продажа квартир или печенья, но оформление всего дизайна в рисованном стиле позволяет художнику сократить дистанцию между посетителями сайта и владельцем (компанией), создать небольшую близость.
Более того, обычно такие дизайны дополнительно оснащаются анимацией. Легкой, едва заметной, но такой необходимой для того, чтобы оживить картину. И самое главное – художественная иллюстрация не вызывает негатива среди взрослых посетителей, не формирует мнение, что если рисованное – то для детей.
Украшение шрифтом
Из-за легкой природы акварельного стиля многие дизайнеры используют сочетание данного эффекта с фантастически-красивыми шрифтами. Решение достаточно смелое, так как приходится помнить, что написанное должно хорошо и четко читаться и если использовать «неудачную» толщину кисти при написании или сам шрифт слишком замысловатый, то посетители сайта сумеют понять, что же написано на изображении или логотипе.
Рассмотрим примеры сайтов Bilan-trends, Proud and Punch, Keep earth quakes weird, Boat, doudoublues и снова французская компания lapierrequitourne и даже Reebok.
Фон используется в акварельном стиле в виде иллюстраций или мазков и разводов, но шрифты либо каллиграфические, либо строгие, но соответствующие по цвету и типу. При этом стиль шрифта обязательно сочетается со стилем иллюстрации. Сайт Boat создан мазками и разводами, а потому и шрифт выглядит аналогично. Doudoublues, обладая контурным стилем, имеет более четкий шрифт с засечками и небольшими элементами декора. Иными словами, для любого акварельного варианта в веб-дизайне используется и соответствующий шрифт.
Особенности использования акварели
Мы рассмотрели некоторые примеры веб-дизайна в акварельном стиле. Теперь задумаемся о том, а как же конкретно можно использовать акварель в веб-дизайне. Это могут быть отдельные элементы или комбинирование друг с другом. Например, фотография + фон в виде разводов, брызгов и мазков. Или иллюстрированный фон и строгие инфоблоки, иконки. Хитрость же заключается в том, чтобы создать совпадение с содержимым, в противном случае, акварель будет подавлять дизайн в целом и воспринимать сайт и информацию на нем будет сложно.
Чтобы начать работу со стилем: выберите шрифт, создайте макет, сделайте акварельный фон, продумайте доминирующий образ проекта и тоже его напишите акварелью. Теперь посмотрите на сочетание получившегося с тематикой.
Если фоном используется фотография, то её можно освежить и наложить на нее эффект акварели. Дизайн в целом не потребуется менять, но только один такой фон способен изменить восприятие и вид сайта в целом.
Ресурсы для Photoshop
Перед тем, как начать работу с акварелью в цифровом виде, иными словами, в Photoshop, предстоит запастить красивыми шрифтами и кисточками. Но если вы не уверены, красиво ли будет выглядеть ваша фотография или элемент дизайна в акварельном стиле, то существует несколько интересных инструментов и коллекций.
Акварельные фоны
Ресурс Freepick имеет в коллекции более 8 000 разных текстур и фонов. Дизайнерам останется только выбрать тип, а цвет затем можно отрегулировать в Photoshop.
Pixabay также обладает огромной подборкой фонов и текстур с мазками и градиентами. Существуют даже готовые рисунки.
Акварельные кисточки
Поскольку рисование – процесс творческий, то и движения кисточкой всегда разные. Сложно найти повторяющиеся элементы. Именно поэтому удобнее иметь несколько наборов тематических кисточек для Photoshop.
- Watercolor Splatters – 32 брызга в высоком разрешении с уникальной формой. Также в наборе существует и три текстуры.
- Hi-Res Watercolor textures – еще немного кисточек и мазков, с которыми удобно работать на холстах разного размера.
- Watercolor Brushes – 22 кисточки в виде брызг в высоком разрешении. Аккуратные, идеально подходящие для коммерческих проектов.
- WG Dry Paint Strokes – кисточки, создающие имитацию сухих мазков краской. Акварелью работают по-разному, а потому и наборы создаются соответствующие. Всего здесь 10 образцов мазков.
- Watercolor Photoshop Brushes Set II – набор кисточек-штрихов, что имитируют движение художника. Выглядят они реалистично и созданы в высоком разрешении.
- Watercolour Strokes Brushes – и еще один набор штрихов из 14 кисточек.
Разумеется, что в интернете можно найти еще множество наборов самых разных, но мы воспользуемся тем, что привели выше. Зачем? Зачастую, когда появляется идея создать дизайн в акварельном стиле, главная проблема возникает в том, как создать соответствующий фон. И не просто использовать текстуру и мазки, а именно акварельный рисунок.
Рисунок акварелью в Photoshop
В действительности сделать это не сложно, даже может и не потребоваться умение рисовать карандашом контуры объектов. Достаточно чтобы под рукой была нужная фотография.
Вариант 1
Открываем Photoshop и создаем новый документ нужного размера. Мы возьмем 1280х720. Цвет белый. Открывает Галерею фильтров и выбираем Текстура -> Текстуризатор и настраиваем по настроению своему текстуру холста.
Найдем в интернете текстуру старой бумаги и разместим на отдельном слое с Непрозрачностью около 70%-50% (на ваш вкус).
На новом слое размещаем нужную фотографию и создаем группу из одного слоя CTRL+G. Затем идем в меню Слои -> Слой-маска — >Скрыть все и видим рядом с группой маску, но изображения уже не будет.
Теперь самое сложное и интересное. С помощью разных акварельных кисточек с белым цветом начинайте мазками прорисовывать изображение там, где вам хочется. Не забывайте про брызги, размытия, силу нажатия, прозрачность кисти. Фантазируйте, меняйте кисточки и их размеры. Универсального рецепта здесь нет.
Добавим еще один слой, что будет находиться под группой, но над фоном (в группу он входить не будет). И также мазками, но разного цвета, прокрасим некоторые места. Режим наложения – Умножение. При этом снова могут появиться новые брызги, капли.
Переходим на слой с фотографией и открываем Галерею фильтров -> Имитация -> Сухая кисть. И выставляем ориентировочно параметры: размер кисти-0, детализация-9, текстура-1.
И вот что у нас получилось. Дополнительно можно изменить прозрачность слоя с текстурой, можно поиграть с режимами наложения. И вот еще примеры.
Вариант 2
Другой вариант создания акварели несколько кропотливее, но и эффект несколько иной.
Создадим новый слой, зальем его желаемым цветом и разместим на новом слое вырезанный объект.
Создаем новый слой «Аква1» и рисуем акварельной кисточкой несколько мазков каким-либо цветом. После чего ставим режим наложения «Затемнение основы».
На следующем слое «аква2» мы создаем еще мазки по настроению. Этот слой размещаем ПОД фотографией, а режим наложения выбираем «Умножение».
Теперь выбираем Кисть -> набор «Сухие кисти» ставим режим Перекрытие, непрозрачность 30 и разными цветами делаем мазки и закрашиваем области прямо поверх фотографии.
Опять выбираем слой с фотографией и переходим в Галерею фильтров — > Имитация -> Сухая кисть.
В завершении добавим несколько штрихов. Например, быстрым выделением обведем нашу птичку и смягчим края. Добавим еще слой, фоновый и немного добавим разноцветных клякс. Добавим слой с текстурой (Текстуризатор), зальем цветом и отрегулируем в бежевый цвет холста, отключим слой с фоном и вот такие вот результаты.
Выводы
Одна из самых важных вещей, что дает веб-дизайнерам акварельный стиль – учиться художественно (творчески) мыслить и фантазировать. Если видите крупные интернет-проекты в таком стиле и хотите что-то подобное создать сами, то не медлите и начинайте изучать кисточки, мазки, пятна и экспериментировать с цветами. С другой стороны, если вы сторонник строгости и консерватизма, то акварельные эффекты помогут вам попросту поразвивать творческое мышление.
Так или иначе, но акварель используется в веб-дизайне не редко и в течение не одного года уже. Другой момент – бывает сложно подобрать вариант исполнения, стилистику. Универсального рецепта здесь быть, увы, не может.
Работа с каналами в Photoshop или «чистим» акварель.: twins_nika — LiveJournal
Я и раньше сканировала свои акварельные работы, и серые крапинки, который получаются из-за текстуры принимала как данность. Да, бумага же фактурная. Понятное дело, что лапма в сканере с одной стороны осветляет рисунок, с другой дает тень, как раз в волокнах. Но наткнувшись на акварельные заливки в shutterstock задумалась — фактура бумаги есть, а пятен нет. Чтобы понять о чем речь, показываю наглядно. Это работы с shutterstock:а это мои акварельные заливки:
Видите разницу? Цвета грязнее, есть непонятного происхождения серые пятна. А на оранжевой заливке хорошо видны и серые точки волокон.
Если интересно, как у меня получилось от этого избавиться, прошу пожаловать в подкаст…
Я когда-то слышала о такой вещи как «Каналы» в фотошопе, но углубляться в их изучение мне было лень. Сегодня же мне стало любопытно, и я открыла вкладку «Каналы» и попробовала переключить видимость некоторых из них. И о, чудо!
Выключив видимость желтого канала на синей заливке, я получила вполне приличный результат:
А оранжевая заливка порадовала ещё больше. Здесь отключила голубой канал:
По какому правилу выбирать какой канал отключить? Честно, просто «методом тыка», включаем/выключаем — смотрим!
А если хочется чуть больше разбираться в вопросе каналов, их работы, да и вообще не слыть дилетантом, прошу сюда — http://hronofag.ru/2012/08/photoshop-channels-cmyk/ Как раз дальнейшие поиски и привели меня к этой статье.
А теперь, важный момент. Просто так спрятать канал и сохранить ваше изображение в нужном цвете не получится. Фотошоп при сохранение включает каналы обратно, что впрочем и логично. Наше изображение не может быть лишено совсем каких-то из составляющих цветов. Но вот замаскировать этот канал мы вполне себе можем.
Для этого сделайте CTRL+клик по нужному каналу, и выделите этот канал чтобы работать на его маске. Выберите большую кисть с мягкими краями и белым цветом, можно так же воспользоваться заливкой и сразу залить всю область. Таким образом вы замаскируете не нужный вам канал. Наглядно хорошо показано в статье приведенной выше на примере работы с облаком.
А я покажу результаты моих коррекций «до» и «после»:
Можно ещё поиграть с кривыми, добавить насыщенности. Вообщем дальше уже работа для самостоятельного творчества:) Надеюсь мой опыт будет полезен и вам.
Спасибо за внимание!
Как создать эффект акварельной живописи в Photoshop
Акварельные картины — чрезвычайно популярный художественный стиль, который можно включить в ваши дизайнерские проекты, но вам не нужно быть мастером, чтобы создавать такие изображения, когда Adobe Photoshop может создавать реалистичные эффекты акварели с помощью коктейля из встроенных фильтров. В сегодняшнем уроке я расскажу вам о ряде настроек, которые превратят любую фотографию в ручную картину в стиле акварели.
Неограниченное количество загрузок: 1,200,000+ Экшенов Photoshop, кистей, мокапов, стоковых фотографий и материалов для дизайна Объявление
Эффект, который мы будем производить в этом уроке, имитирует эстетику нарисованной вручную картины акварельными красками.Ряд фильтров Photoshop создаст основу эффекта, а затем добавление текстуры бумаги и деформации с помощью акварельных кистей Photoshop добавит дополнительный уровень реализма для создания убедительного эффекта.
Откройте выбранное изображение в Adobe Photoshop. Я использую эту фотографию моста Золотые Ворота, сделанную Патриком Томассо с сайта Unsplash.com. Щелкните правой кнопкой мыши слой фонового изображения и выберите «Преобразовать в смарт-объект».
Откройте меню «Фильтр» и выберите «Галерея фильтров».Перейдите в категорию Artistic и выберите Dry Brush, затем измените настройки на 10 Brush Size, 10 Brush Detail и 1 Texture. Нажмите ОК, чтобы применить эффект.
Снова выберите опцию меню «Галерея фильтров», не выбирая опцию вверху, которая приведет к повторному применению того же эффекта. На этот раз выберите фильтр Cutout и настройте параметры на 5 уровней, 4 Edge Simplicity и 1 Edge Fidelity.
На панели «Слои» дважды щелкните крошечный значок настроек рядом с верхней записью «Галерея фильтров».Измените режим наложения на Pin Light.
Снова щелкните меню «Фильтр», на этот раз выберите «Размытие»> «Умное размытие». Введите настройки 5 радиусов, 100 пороговых значений и измените качество на высокое.
Дважды щелкните значок настроек и измените режим наложения эффекта «Умное размытие» на «Экран» и уменьшите непрозрачность до 50%.
Выберите «Фильтр»> «Стилизация»> «Найти края». Отредактируйте параметры наложения и измените режим наложения на «Умножение», чтобы сделать фон этого слоя прозрачным, при этом останутся только детали эффекта поиска краев, представляющие линии карандашного эскиза.
Найдите бесплатную текстуру бумаги, например, текстуру Ivory Off White Paper Texture. Скопируйте и вставьте текстуру в документ Photoshop и отмасштабируйте ее до размеров холста. Измените режим наложения на Умножение.
Загрузите и установите этот бесплатный набор кистей для акварели Photoshop [Изменить: оригинальные кисти, используемые в этом руководстве, больше не доступны. Попробуйте вместо этого]. Добавьте маску слоя к фоновому слою, затем используйте сочетание клавиш ALT + Backspace, чтобы залить маску черным цветом, что эффективно сотрет всю фотографию.Выберите инструмент «Кисть» и выберите одну из акварельных кистей.
Измените цвет переднего плана на белый на панели инструментов, затем используйте клавиши квадратных скобок, чтобы отрегулировать размер кисти. Щелкните вокруг холста, чтобы восстановить фотографию с акварельным стилем, растекающимся по краям.
После нескольких щелчков мыши измените кисть на альтернативный вариант акварели и продолжите восстановление изображения с использованием ряда акварельных тонов, чтобы избежать повторения.
Поскольку все эффекты были настроены как часть смарт-объекта, то эффект акварельной живописи можно применить к альтернативной фотографии путем редактирования содержимого слоя смарт-объекта. Дважды щелкните миниатюру слоя смарт-объекта, чтобы открыть файл .PSB. Вставьте другое изображение, затем сохраните и закройте файл. Вернитесь к основному документу, чтобы увидеть, что все эффекты были мгновенно применены к новому изображению.
Получить доступ к этой загрузке
Как создать эффект акварельной живописи в Photoshop
Автор Стив Паттерсон.
В этом уроке мы узнаем, как легко превратить фотографию в красивую акварельную картину с помощью Photoshop! Чтобы создать эффект акварельной живописи, мы будем использовать несколько слоев, фильтров и режимов наложения, и мы сохраним эффект полностью редактируемым с помощью смарт-объектов и смарт-фильтров Photoshop. Таким образом, вы сможете вернуться и попробовать различные настройки фильтра, когда вы закончите, чтобы точно настроить результаты для вашего конкретного изображения.
Я буду использовать Photoshop CC, но этот урок полностью совместим с Photoshop CS6.Если вы используете Photoshop CS5 или более раннюю версию, вам стоит ознакомиться с исходной версией нашего урока акварельной живописи.
Этот эффект лучше всего работает с изображениями, где насыщенные цвета и сильный контраст важнее мелких деталей. Вот фотография, которую я буду использовать (натюрморт из Adobe Stock):
Исходное изображение. Фото: Adobe Stock.
А вот как будет выглядеть окончательный эффект акварельной живописи, когда мы закончим:
Окончательный результат.
Приступим!
Как превратить фотографию в акварельную картину
Шаг 1. Дублируйте фоновый слой
Если мы посмотрим на панель «Слои», то увидим, что наше изображение находится на фоновом слое, который в настоящее время является единственным слоем в документе:
Панель «Слои», отображающая фотографию на фоновом слое.
Давайте продублируем фоновый слой, щелкнув по нему и перетащив его на значок New Layer внизу панели слоев:
Перетаскивание фонового слоя на значок нового слоя.
Отпустите кнопку мыши, и Photoshop добавит копию фонового слоя с именем «Фоновая копия» поверх оригинала:
Панель «Слои», показывающая копию фонового слоя.
Смотрите видео и оставляйте комментарии на нашем канале YouTube!
Шаг 2. Преобразование слоя в смарт-объект
Давайте преобразуем наш новый слой в смарт-объект . Таким образом, когда мы применяем к нему фильтр, он будет применяться как Smart Filter .В отличие от обычных фильтров Photoshop, которые вносят постоянные изменения в изображение, смарт-фильтры являются неразрушающими и полностью редактируемыми, что означает, что мы сможем вернуться и внести изменения в настройки фильтра, если нам нужно.
Выбрав слой «Фоновая копия», щелкните значок меню в правом верхнем углу панели «Слои». :
Щелкните значок меню панели «Слои».
Затем выберите Преобразовать в смарт-объект из меню:
Выбор «Преобразовать в смарт-объект».
Не будет похоже, что с изображением что-то случилось. Но если мы посмотрим на эскиз предварительного просмотра слоя слоя «Фоновая копия», то теперь мы увидим значок смарт-объекта в правом нижнем углу, говорящий нам, что слой теперь является смарт-объектом:
Значок смарт-объекта отображается на эскизе предварительного просмотра.
Шаг 3. Сделайте две копии смарт-объекта
Нам нужно сделать две копии нашего смарт-объекта, чтобы в итоге получилось три. Чтобы сделать первую копию, щелкните смарт-объект «Копия фона» и перетащите его на значок New Layer внизу панели «Слои»:
Создание копии смарт-объекта.
Затем, чтобы сделать вторую копию, щелкните появившийся смарт-объект «Фоновая копия 2» и перетащите его на значок Новый слой :
Создание второй копии смарт-объекта.
Теперь у нас есть три смарт-объекта вместе с исходным фоновым слоем внизу:
Панель «Слои», на которой показаны три смарт-объекта плюс фоновый слой.
Шаг 4: переименуйте смарт-объекты
Вместо того, чтобы работать с общими именами, такими как «Фоновая копия 2» и «Фоновая копия 3», давайте переименуем наши смарт-объекты.Мы назовем их на основе фильтра, который мы собираемся применить к каждому из них. Начните с переименования верхнего смарт-объекта. Дважды щелкните имя «Фоновая копия 3», чтобы выделить его, а затем введите Median в качестве нового имени.
Пока не нажимайте Enter (Win) / Return (Mac). Вместо этого нажмите клавишу Tab на клавиатуре, чтобы спрыгнуть вниз и выделить имя следующего смарт-объекта. Измените его с «Background copy 2» на Dry Brush . Затем снова нажмите клавишу Tab , чтобы перейти к исходному имени смарт-объекта и изменить его с «Фоновая копия» на Cutout .Когда вы переименовали все три смарт-объекта, нажмите , введите (Win) / , верните (Mac) на клавиатуре:
Три смарт-объекта были переименованы.
Шаг 5. Скройте два верхних смарт-объекта
Скройте два смарт-объекта вверху («Медиана» и «Сухая кисть»), щелкнув по их значкам видимости . Мы вернемся к ним через несколько минут:
Отключение двух верхних смарт-объектов.
Шаг 6. Применение фильтра-вырезки
Убедитесь, что смарт-объект «Вырез» выбран на панели «Слои».Как вы уже догадались по названию, первым применимым фильтром будет Cutout. Фильтр «Вырез» находится в галерее фильтров Photoshop. Поднимитесь к меню Filter в строке меню в верхней части экрана и выберите Filter Gallery :
Идем в Фильтр> Галерея фильтров.
Откроется галерея фильтров с большой областью предварительного просмотра изображения слева, столбцом выбора фильтра в середине и элементами управления и параметрами для выбранного фильтра справа.Если вы не видите изображение целиком в области предварительного просмотра, нажмите Ctrl + 0 (Win) / Command + 0 (Mac) на клавиатуре, чтобы выбрать Fit on Screen view:
Галерея фильтров в Photoshop.
Фильтры в среднем столбце сгруппированы по разным папкам или категориям. Выберите категорию Artistic вверху, а затем выберите фильтр Cutout , щелкнув его миниатюру:
Выбор фильтра «Вырез» из категории «Художественный» в галерее фильтров.
После того, как вы выбрали фильтр «Вырез», его параметры появятся справа. Установите Количество уровней и Edge Simplicity на 4 , а затем установите Edge Fidelity на 2 . Когда вы закончите, нажмите OK, чтобы закрыть галерею фильтров:
.Параметры фильтра «Вырез».
Шаг 7. Измените режим наложения на яркость
Вернувшись на панель «Слой», измените режим наложения смарт-объекта «Вырез» с Нормального на Яркость :
Изменение режима наложения на «Яркость».
Режим яркости смешивает только значений яркости из эффекта фильтра Cutout, позволяя просвечивать цвета исходного изображения на фоновом слое:
Первая часть эффекта акварельной живописи завершена.
Шаг 8. Выберите и включите смарт-объект «Сухая кисть»
На панели «Слои» щелкните смарт-объект «Сухая кисть », чтобы выбрать его, а затем щелкните значок видимости , чтобы снова включить его:
Выбор и включение смарт-объекта «Сухая кисть».
Шаг 9. Нанесите фильтр сухой кисти
Чтобы добавить больше деталей к акварельному эффекту, мы воспользуемся фильтром Photoshop Dry Brush. Как и фильтр Cutout, Dry Brush находится в галерее фильтров. Вернитесь в меню Filter в строке меню и еще раз выберите Filter Gallery . Поскольку Галерея фильтров была последним элементом, который мы выбрали в меню «Фильтр», вы найдете его вверху списка:
Выбор «Галерея фильтров» в верхней части меню «Фильтр».
Когда снова откроется Галерея фильтров, выберите Dry Brush из категории Artistic . Вы найдете его прямо рядом с фильтром Cutout. Затем в параметрах фильтра «Сухая кисть» установите Brush Size и Brush Detail на 10 и установите Texture на 3 . Нажмите ОК, когда закончите, чтобы закрыть галерею фильтров:
Выбор фильтра «Сухая кисть» и настройка его параметров.
Шаг 10: Измените режим наложения на Screen или Lighten
Не снимая выделения со смарт-объекта «Сухая кисть» на панели «Слои», измените его режим наложения с Нормального на Экран :
Изменение режима наложения смарт-объекта «Сухая кисть» на Экран.
Режим наложения Screen позволяет осветлить общий эффект:
Эффект со смарт-объектом «Сухая кисть», установленным на Экран.
Если вы обнаружите, что Screen делает ваше изображение слишком ярким, попробуйте вместо этого режим наложения Lighten :
Переключение с экрана на режим наложения «Светлее».
В режиме наложения «Осветление» вы потеряете большую часть эффекта осветления, но получите детализацию. Выберите режим наложения, который лучше всего подходит для вашего изображения. В моем случае я предпочитаю режим наложения Screen, но вот как выглядит эффект при использовании Lighten:
Эффект с использованием режима наложения «Осветлить».
Шаг 11: выберите и включите «средний» слой
Два фильтра вниз, еще один остался. Щелкните смарт-объект «Median » на панели «Слои», чтобы выбрать его, а затем щелкните значок видимости , чтобы включить его:
Выбор и включение среднего смарт-объекта.
Шаг 12: Применение медианного фильтра
Третий фильтр, который мы будем использовать, — это Median, который удалит больше деталей изображения, сохраняя при этом четко очерченные края объектов.Медиана не найдена в галерее фильтров. Вместо этого мы получаем доступ к нему, перейдя в меню Filter , выбрав Noise , а затем выбрав Median :
Идем в Фильтр> Шум> Медиана.
Откроется диалоговое окно «Медианный фильтр». Установите значение Radius на 12 пикселей , а затем нажмите OK:
Установка значения радиуса на 12 пикселей.
Шаг 13: Измените режим наложения на Мягкий свет
Наконец, измените режим наложения смарт-объекта «Медиана» с Нормального на Мягкий свет :
Изменение режима наложения на Мягкий свет.
На этом мы закончили! Вот мое исходное изображение еще раз для сравнения:
Еще раз исходное фото.
И вот, после применения фильтра Медиана и изменения режима наложения на Мягкий свет, мой последний эффект акварельной живописи:
Окончательный результат акварельной живописи.
Редактирование эффекта акварельной живописи
Несмотря на то, что мы завершили создание эффекта акварельной живописи, вы все равно можете вернуться к этому моменту и поэкспериментировать с любыми настройками смарт-фильтра, чтобы увидеть, сможете ли вы точно настроить результаты для вашего конкретного изображения.Если вы посмотрите под каждым смарт-объектом на панели «Слои», вы увидите имя смарт-фильтра, который мы применили к нему. Чтобы повторно открыть диалоговое окно фильтра и изменить любые его настройки, дважды щелкните имя фильтра. Двойной щелчок по «Галерее фильтров» под смарт-объектами «Вырез» или «Сухая кисть» повторно откроет галерею фильтров для фильтров «Вырез» или «Сухая кисть». После внесения изменений нажмите OK, чтобы закрыть диалоговое окно фильтра. Так как смарт-фильтры в Photoshop неразрушающие, вы можете внести столько изменений, сколько захотите, без потери качества изображения:
Дважды щелкните любой из смарт-фильтров, чтобы поэкспериментировать с настройками.
И вот оно! Посетите наш раздел «Фотоэффекты» для получения дополнительных уроков по эффектам Photoshop!
37+ Экшены Photoshop Акварель — Бесплатные и Премиум форматы Photoshop
Воспользуйтесь нашими невероятно впечатляющими Экшенами Акварель Photoshop и добавьте привлекательный акварельный эффект к своим изображениям, и это тоже без каких-либо усилий. От листовок и баннеров до веб-сайтов и фонов YouTube до рекламных материалов, содержащих вирусы. Бесплатная загрузка Creative Painting Photoshop Action.Эти типы экшенов Photoshop приобрели популярность, поскольку они делают чрезвычайно легкой задачей для дизайнера добавить впечатляющий акварельный эффект к изображениям и дизайнам. Вы хотите получить в свои руки экшен Photoshop «Акварель», который позволил бы вам добавить к вашим проектам естественный эффект акварели? Если да, то ваш ответ на этот наш вопрос, тогда в таком случае наш ассортимент акварельных экшенов Photoshop окажется для вас очень полезен. Каждое из этих действий не только простое в использовании, но в то же время доступно в недорогом формате.Поскольку мы на нашем веб-сайте предоставляем вам доступ к исключительному ассортименту экшенов Photoshop для акварели, единственный шаг в процессе проектирования, который займет у вас много времени, — это выбор идеального для бесплатного скачивания экшена Photoshop для акварельной анимации. Как только вы закончите с выбором идеального выбора, вы сможете с легкостью использовать его. Это тот уровень легкости, с помощью которого мы смогли превратить ваши фотографии в привлекающие внимание акварельные произведения искусства.Продолжайте и извлеките максимальную пользу из наших Экшенов Photoshop Акварель. Применяйте потрясающие эффекты акварельных экшенов Photoshop к вашим изображениям всего за несколько кликов. Используя наши уникальные и впечатляющие наборы акварельных экшенов Photoshop, вы можете превратить свое изображение в акварельное искусство, просто нанеся кисть на нужные области изображения. В разделе «Обновления шаблонов» вы можете найти одни из лучших акварельных экшенов Photoshop для создания потрясающих фонов. Эффект акварели придает богатство и реалистичность любой фотографии, поскольку представляет собой элемент природы.Обычно для достижения реалистичного акварельного эффекта с помощью Photoshop требуется много времени, работы и навыков, однако с помощью наших акварельных экшенов Photoshop вы можете легко и быстро применить желаемые действия. Вы также можете увидеть Экшенов Photoshop «Удивительная пыль»
Экшены Photoshop «Акварель»
Загрузить сейчас
Шаблон экшена «Акварель Photoshop»
Загрузить сейчас
Экшены Photoshop Художественные акварели
Загрузить сейчас
Экшены Photoshop с прекрасным эффектом акварели
Загрузить сейчас
Акварельные экшены Photoshop
Загрузить сейчас
Акварельный городской эскиз PSD Экшен
Загрузить сейчас
Акварельная живопись Экшены Photoshop
Загрузить сейчас
Скачать бесплатно Акварельный шаблон действий PSD
Загрузить сейчас
Мягкий акварельный дизайн действий Photoshop
Загрузить сейчас
Реалистичный акварельный фотоэффект
Загрузить сейчас
Акварель Photoshop PSD шаблон дизайна
Загрузить сейчас
Акварельный шаблон действий Photoshop
Загрузить сейчас
Plein Ai r Набор эффектов акварельного фото
Загрузить сейчас
Реалистичный фильтр акварельного фото
Загрузить сейчас
Дизайн экшена Photoshop «Акварель»
Загрузить сейчас
Экшен Photoshop «Акварель»
Загрузить сейчас
Экшен Photoshop «Брызги»
Загрузить
Эффект акварельного портрета
Загрузить сейчас
Шаблоны действий для Photoshop «Акварель»
Загрузить сейчас
Скачать бесплатно экшен Photoshop «Акварель»
Загрузить сейчас
Экшен Photoshop «Азиатская акварель»
Загрузить сейчас
Экшен Photoshop Sport Modern Art
Загрузить сейчас
Студия акварельной живописи
Загрузить сейчас
Шаблон Photoshop Акварель
Загрузить сейчас
Sketch Art Photoshop Action
Загрузить сейчас
Акварельная живопись PSD Action
Загрузить сейчас 900 03
Экшен Photoshop Акварель
Загрузить сейчас
Лаборатория акварели Photoshop
Загрузить сейчас
Экшен Photoshop Акварель Трассер
Загрузить сейчас
Действие Perfectum Vintage Акварель Photoshop
Загрузить сейчас
Плагин для создания фотоэффекта Акварель FX
Загрузить Сейчас
Aqua Flow Акварель Генератор Действия
Загрузить сейчас
Бесплатная загрузка Экшен Photoshop Акварель
Загрузить сейчас
Экшен Photoshop Настоящая Акварель
Загрузить сейчас
Художественная Студия Действия Акварели
Загрузить сейчас
Пакет Экшена Акварель Photoshop
Загрузить сейчас
Шаблоны действий PSD для акварели
Загрузить сейчас Коллекция акварельных экшенов Photoshop включает в себя экшены Photoshop «Эскиз акварелью», экшены «Художественная акварель» Photoshop, экшены «Акриловые», «Холст» и «Современная вода» Или экшены Photoshop и т. д.Все эти экшены Photoshop разработаны высокопрофессиональным художником-графиком и дизайнерами для удовлетворения требований к современным портретам, уличной фотографии и созданию эскизов к фотографии. Одна из самых уникальных особенностей эффекта акварели — яркость и цвет рисунков и фотографий. Этот экшен Photoshop помогает пользователю достичь именно того дизайна, который хочет получить дизайнер. Мало того, еще одна выдающаяся особенность экшенов акварельного фотошопа заключается в том, что он сочетает эффекты рисования с реальными изображениями для достижения идеального реалистичного вида.Итак, что еще вы хотите, загрузите свои любимые экшены Photoshop и примените их к своим фотографиям.
25 Экшенов Photoshop с эффектом художественной акварели и эскиза — Bashooka
Вот 25 художественных экшенов Photoshop для применения эффектов акварели и эскиза к вашей фотографии и превращения обычной фотографии в произведение искусства. Имейте в виду, что не каждое изображение будет хорошо работать с примененным к нему эффектом акварели и эскиза. Вам следует придерживаться фотографий, которые будут выглядеть еще лучше после того, как глубокий контраст и яркие цвета станут более заметными.Кроме того, вы потеряете много деталей при применении эффекта акварели, поэтому не применяйте его к изображениям, которые будут выглядеть хуже, если произойдет потеря деталей.
Красивый, креативный и художественный экшен Photoshop «Акварель»! Очень просто использовать! Просто откройте один из 3 документов Photoshop, включенных в загрузку, вставьте свое изображение или фотографию и щелкните действие! Всего за несколько секунд Photoshop выполнит более 70 различных экшенов, в результате чего получится красивое окончательное акварельное изображение! Ваше исходное изображение остается на 100% нетронутым! Эффект заканчивается в аккуратно наслоенной папке, так что вы можете легко настроить эффект!
Скачать
Этот экшен быстро превращает ваши фотографии в рисунки акварелью или карандашом.Вы просто загружаете свою фотографию, нажимаете кнопку воспроизведения и видите результат! После этого вы полностью контролируете окончательный вид вашего дизайна.
Скачать
Это действие выполнено с использованием метода для нескольких языков. К каждому этапу нужно относиться очень внимательно, чтобы скрипты могли работать в любых языковых версиях Photoshop. Он был протестирован и отлично работает с английской и французской версиями.
Скачать
Incredible Photoshop ACTION Pro превратит вашу фотографию в профессиональный набросок без особых усилий.Подробный результат, простой в использовании, настройке и улучшении. Действие в один клик.
Скачать
Создавайте потрясающие произведения современного искусства из ваших фотографий и изображений за несколько кликов! Сэкономьте часы работы с этим действием, им легко пользоваться, просто выберите изображение, проведите кистью по интересующей области и нажмите кнопку воспроизведения!
Скачать
Работает только с АНГЛИЙСКИМ языковым фотошопом.
Скачать
Скачать
9 экшенов Photoshop преобразуют ваши фотографии в нарисованные от руки эскизы + 1 специальный экшен для текста и фигур.+ 10 действий с тонкой настройкой параметров + Удобство использования иерархии слоев.
Скачать
Smart Painting Effect — это плагин Photoshop, который преобразует вашу фотографию в красивую и реалистичную картину. Просто запустите действие и смотрите, как ваш рисунок оживает!
19 Художественные эффекты рисования акварелью и эскизом Экшены Photoshop
Вот 19 художественных экшенов Photoshop для применения эффектов рисования акварелью и эскиза к вашей фотографии и превращения обычной фотографии в произведение искусства.
Экшены Photoshop — это заранее записанные команды, которые экономят время и преобразуют изображения одним щелчком мыши. Экшены Photoshop экономят время на повторение одной и той же задачи снова. В этой подборке мы собрали несколько бесплатных экшенов Photoshop. Эти экшены включают в себя одни из лучших экшенов для фотошопа, позволяющие фотографам придать своим изображениям совершенно потрясающие эффекты. Переходим к списку и наслаждаемся!
Экшен Photoshop «Акварельная живопись»
Новый экшен Photoshop с акварельными и смешанными эффектами рисования для объекта на вашем изображении.Подробный результат, простой в использовании, настройке и улучшении.
Информация / источник загрузки
Экшен Photoshop для художников акварели
Экшен Photoshop «Художник акварели» создан в Photoshop CS3, протестирован и работает в Photoshop CS3 plus (только английские версии). Если вы не используете английскую версию, вы можете переключить Photoshop на английский язык, воспроизвести действие и вернуться на свой язык обратно.
Информация / исходный код
Экшен Photoshop «Архитектурный эскиз и план»
Создание реалистичного архитектурного эскиза из любой фотографии.Превратите его в Blueprint всего за один клик. Его очень легко использовать и вы сэкономите часы работы. Окончательная композиция полностью многослойна и предоставляет множество эффектов и настроек. Скройте папку с брызгами акварели и получите изображение карандашного наброска. Используйте прилагаемый набор кистей, чтобы добавить еще больше деталей. Также включены 10 общих цветовых предустановок. Измените настройки в соответствии со своим стилем.
Информация / источник загрузки
Экшен Photoshop Modern Vintage Color
В этом действии Photoshop вы можете создать эффект рисования для ваших изображений.Вы можете использовать это действие в Photoshop CS6, CC, CC2014, CC2015, CC2015.5 и CC2017. Единственное ограничение — вы должны установить версию на английском языке. На данный момент другие языки не поддерживаются.
Информация / Источник загрузки
Шаблон фото Art Stick
Информация / источник загрузки
Архитектурный эскиз Экшен Photoshop
Архитектурный художественный эскиз Превратит вашу фотографию в профессиональный архитектурный эскиз. Action отлично работает с экстерьерами, интерьерами и другими видами архитектуры.Сэкономьте часы работы с этим действием. После того, как действие завершит работу, вы получите хорошо организованный и структурированный файл со множеством слоев, папок и настроек для улучшения конечного результата.
Информация / Источник загрузки
Экшены Photoshop Акварель
Экшены Photoshop Акварель, такие как настоящая акварель, создают реалистичную композицию акварельного рисунка на основе вашей фотографии. Экшен отлично работает с портретами, телом в полный рост, пейзажами и любыми другими фотографиями. Действие содержит Сохраните часы работы с этим действием.После того, как действие завершит работу, вы получите хорошо организованный и структурированный файл с множеством слоев, папок и настроек для улучшения конечного результата.
Информация / исходный код
Clean Sketch Photoshop Action Vol. 2
Создавайте профессиональные чистые эскизные изображения из ваших фотографий самым простым способом. Мало того, что это просто, но и становится очень весело играть со всеми слоями! Все создает чистый эскиз, остается многоуровневым, что дает вам много творческого контроля.Это действие работает неразрушающим образом для достижения высококачественного вида. Таким образом, исходный слой изображения останется без изменений. Эта акция предназначена исключительно для фотографов и графических дизайнеров. Он просто необходим любителям фотоэффектов. Этот экшен протестирован и работает только в Photoshop. CS6 & CC
Информация / источник загрузки
Акварельная анимация Экшен Photoshop
В этом экшене Photoshop вы можете создать эффект рисования и эффект анимации для ваших изображений.Этот экшен фотошопа может превратить ваше изображение JPG в похожее на акварельную анимацию Paint.
Информация / источник загрузки
Эффект художественного наброска карандашом
Информация / источник загрузки
Эффект художественного раскрытия акварели
Как насчет того, чтобы сэкономить часы работы и получить этот прекрасный эффект за МИНУТЫ? Создавайте очень подробные дизайнерские эффекты из ваших фотографий без каких-либо усилий. Создан, чтобы сэкономить огромное количество времени и усилий над фотографией.
Информация / Источник загрузки
Эффект реалистичной акварельной живописи
Все, что вам нужно сделать, это открыть изображение в Photoshop CS3 или новее, очистить область фокусировки и нажать кнопку «Воспроизвести». Подробная инструкция и FAQ прилагаются к товару. Но не волнуйтесь — никаких специальных знаний в Photoshop не требуется.
Результат легко настраивается и хорошо организован. Все слои сгруппированы и названы. Настоятельно рекомендуется поиграть с корректирующими слоями и украшениями.
Информация / исходный код
Экшен Photoshop «Карандаш и акварель»
Создавайте великолепные наброски карандашом и акварели из любой фотографии. Его очень легко использовать и вы сэкономите часы работы. Окончательная композиция полностью многослойна и предоставляет множество эффектов и настроек. Скройте папку с брызгами акварели и получите изображение карандашного наброска. Используйте прилагаемый набор кистей, чтобы добавить еще больше деталей. Также включены 10 общих цветовых предустановок. Измените настройки в соответствии со своим стилем.
Информация / Источник загрузки
Sketch Paint Photoshop Action
Информация / Источник загрузки
Perfectum 2 — Экшен Photoshop для художников акварели
Профессиональный многофункциональный художественный экшен превратит ваши фотографии в акварельные впечатляющие произведения искусства с большим количеством элементов и параметры для настройки и улучшения. Детализированный результат, много возможностей. Действие в один клик. Видеоурок включен.
Информация / источник загрузки
Экшен Photoshop Real Paint
Экшен Real Paint — это потрясающий экшен, который хорошо организован Слои основаны на умных фильтрах, поэтому вы можете легко настроить позже тон и детали слоя.. Файл включает ATN и файл справки — легко и просто использовать!
Информация / Источник загрузки
Акварель Professional Painter 2
Реалистичные акварельные краски с маской и одним щелчком мыши, вы можете создать свои собственные результаты в конце действия, zip включает действие, некоторые предустановленные инструменты, кисти и один бумажный узор. Каждая часть этого экшена была тщательно продумана и требует месяцев работы и тестирования всего за одно, но очень хорошее действие.
Информация / источник загрузки
Прекрасные экшены с акварельным эффектом
Представляем «Прекрасные акварельные экшены»! Превратите свои фотографии и цифровые картины маслом в акварельные картины.Если вам нужен продукт, который поможет вам ускорить рабочий процесс и добавить творчества к вашим фотографиям, то этот продукт для вас.
Информация / исходный код
Экшен Photoshop «Акварельный художник»
Информация / исходный код
16 Учебных пособий по Photoshop | PSD чувак
Я собрал в Интернете лучшие уроки по Photoshop, которые научат вас создавать реалистичный эффект акварели , используя ваши собственные фотографии.В большинстве из уроков по акварели в Photoshop , перечисленных в этой коллекции, для получения этого эффекта рисования используется акварельных кистей . Вы найдете действительно художественные и уникальные акварельные результаты.
Вы можете комбинировать, например, эффект акварели с текстурой рукописного ввода или вы можете смешать акварельный рисунок с кистью для чернил . Акварель отлично сочетается с кистями для набросков или карандашными эффектами ; Вы можете экспериментировать и создавать свои собственные акварельных работ .
ТвитнутьЯ добавил два новых урока. Узнайте, , как создать эффект акварельной фотографии и реалистичный эффект акварельного текста с помощью Photoshop.Я использую акварельных текстур , фильтров Photoshop и корректирующие слои для получения довольно реалистичного эффекта акварель , который может получить быстро и легко.
Создание эффекта акварели в Photoshop
Эффект акварельного текста в Photoshop
Поскольку эскизы и рисование карандашом очень хорошо сочетаются с эффектами акварели, вы можете взглянуть на эти кисти для рисования.Или вы можете комбинировать цвет с черными акцентами, используя эти чернильные кисти для добавление большего контраста.
Эффект акварельной живописи Урок Photoshop
Создание эффекта акварели в Photoshop
Эффект акварели в Photoshop
Акварельный фотоэффект
Учебник по акварели Photoshop
Акварельный текст в Photoshop
Создаем акварельный логотип в фотошопе
Эффект акварели в Photoshop
Художественные акварельные обои в Photoshop и Illustrator
Создаем акварельный портрет в Photoshop
Акварель в Photoshop
Эффект акварельного текста в Photoshop
Бесплатный экшен Photoshop Эффект акварельной живописи
Акварельные эффекты Photoshop
Вы можете попробовать наш новый экшен Photoshop для создания эскиза с эффектами акварели из любой фотографии или изображения.

 Работаем с изображением
Работаем с изображением  Работаем с изображением
Работаем с изображением  Работаем с изображением
Работаем с изображением  Финальное изображение
Финальное изображение