Эффект камеры для фотошопа: Эффект камеры слежения
Интересные эффекты, которые сможет создать каждый с помощью своей камеры
Photoshop дает нам огромные возможности для усовершенствования фотографий и добавления интересных эффектов к изображениям, но на много приятнее научится делать что-то оригинальное непосредственно со своей камерой. Сегодня мы расскажем вам о таких эффектах, всего у нас 26 фантастических эффектов, которые вы можете попробовать с вашей цифровой камерой, именно по этому, мы будем придерживаться английского алфавита, и будет говорить о всех эффектах, от A до Z.
«A» Абстракция (Abstract)
Что это значит? Основная идея всех творческих фотографий заключается в абстракции, то есть в абстрактном виденье реальности. Съемку в черно-белом режиме, можно рассматривать как способ съемки более абстрактной реальности. Черно-белая съемка это, пожалуй, самый простой вариант абстракции. На более продвинутом уровне вам следует научиться преподносить обычные вещи в необычном ракурсе, что бы зритель мог посмотреть на них по-другому, по-новому.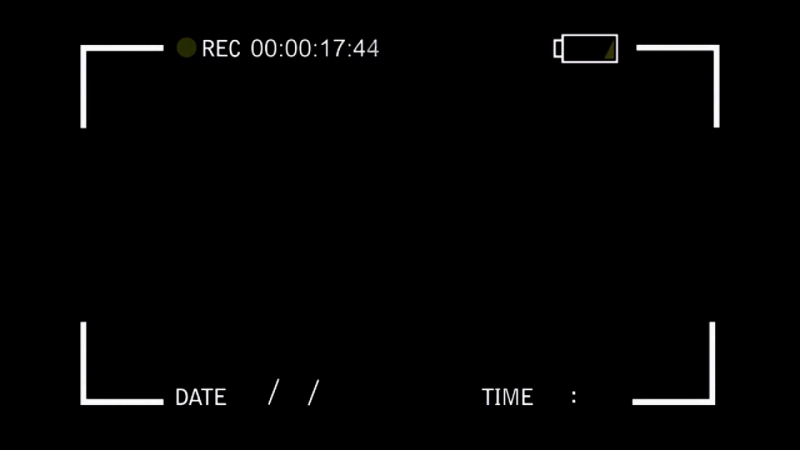
Специальное оборудование для камеры: Не требуется
Советы по съемке: Обратите внимание на узоры и оттенки, найдите что-то интересное и сконцентрируйтесь на этом объекте.
«B» Ручная выдержка (Bulb)
Что это значит? Ручная выдержка, это специальная настройка в камере, которая будет доступна только в ручном (M) режиме съемки. Она позволяет устанавливать очень длинную выдержку, от нескольких минут, до нескольких часов, если это возможно. Затвор остается открытым до тех пор, пока вы держите кнопку нажатой. При съемке в таких условиях, вам обязательно потребуется штатив, очень желательно воспользоваться удаленным управлением камерой, чтобы избежать дребезжания штатива в течение длительного воздействия на кнопку спуска затвора.
Советы по съемке: Для создания интересного эффекта, хорошо было бы поснимать при ручной выдержке движущиеся автомобили, экспериментируя и фантазируя. Таким образом вы сможете создать оригинальные огненные узоры из фар и фонарей.
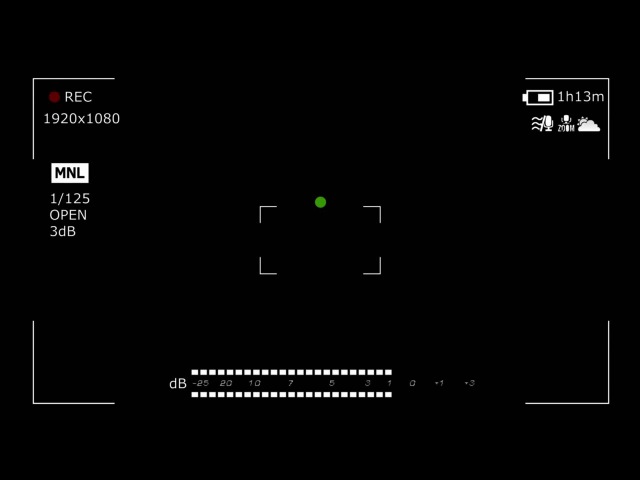 Оптимальная выдержка приблизительно равна одной минуте, при f/11, ISO100.
Оптимальная выдержка приблизительно равна одной минуте, при f/11, ISO100. «C» Съемка напротив света (Contre-Jour)
Что это значит? Contre-Jour в переводе с французского означает «против света» и используется для обозначения изображений, снятых непосредственно напротив главного источника света. Если вы фотографируете таким образом, вы получаете темный силуэт главного объекта съемки. За частую, такие силуэты могут оказаться очень интересными, особенно если ваша модель будет в этот момент выполнить какие-либо интересные действия.
Советы по съемке: При съемке на восходе или на закате, следить за формами, которые могут создать интересный силуэт. Было бы красиво подчеркнуть силуэты линиями и формами за счет текстуры и детализации.
«D» Датский наклон (Dutch tilt)
Что это значит? Датский наклон означает изменение угла, под которым сделан снимок. Наклон камеры является эффективным способом создания большей динамики на снимке.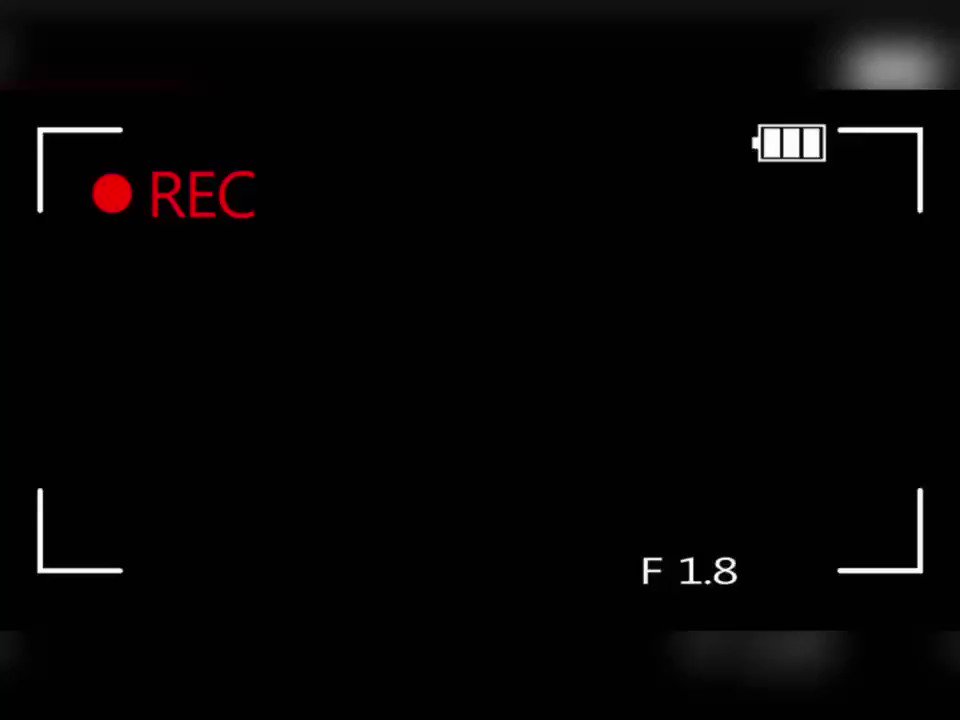
Специальное оборудование для камеры: Не требуется.
Советы по съемке: Подумайте о том, на сколько следует наклонить камеру, учитывая то, какие элементы попадут в кадр, а какие нет. Если в кадре есть горизонтальные лини, сделайте так, что б они были расположены по диагонали, или под каким-то другим углом.
«E» эффекты Эджертона (Edgerton)
Что это значит? Гарольд Эджертон, один из первых фотографов, который начал использовать электронную вспышку и быструю съемку. Благодаря его работе в этом направлении, сегодня мы можем снимать предметы, используя такую вспышку, какой мы привыкли её видеть. На вспышке мы регулируем количество света, который она излучает, и как долго она это делает. Минимальное значение, соответствует длительности приблизительно 1/50, 000 сек. , с такой скоростью вы сможете сфотографировать каплю воды и брызги молока достаточно легко. С помощью этой же техники, вы сможете снять летящую пулю, но это уже сложнее. Преимуществом съемки жидкости заключается в том, что вы можете снимать столько, сколько вам это потребуется, и это не доставит ни малейших трудностей и неудобств.
, с такой скоростью вы сможете сфотографировать каплю воды и брызги молока достаточно легко. С помощью этой же техники, вы сможете снять летящую пулю, но это уже сложнее. Преимуществом съемки жидкости заключается в том, что вы можете снимать столько, сколько вам это потребуется, и это не доставит ни малейших трудностей и неудобств.
Советы по съемке: Установите источник воды таким образом, что бы капли капали с некой периодичностью, настройте экспозицию вручную, так же отдайте предпочтение ручной фокусировке. Если все сделать правильно, то шанс получить красивый кадр достаточно высок, но все равно будьте готовы к неудачам.
«F» Всеми любимый «Рыбий глаз» (Fisheye)
Что это значит? «Рыбий глаз» это специальный широкоугольный объектив, который создает искаженное с углом 180 градусов, или больше. Есть два типа таких объективов: Диагональный (или «полнокадровый») — полученный кадр целиком занят изображением; Циркулярный — на полученном кадре изображение занимает не всю его площадь, а лишь вписанный круг.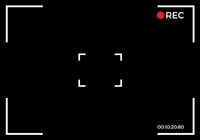
Специальное оборудование для камеры: В примере использовался объектив Sigma 4.5mm f/2.8 EX DC HSM Fisheye циркуляр, который стоит приблизительно 1000$, но можно найти рыбий глаз, который будет стоить не больше ста долларов.
Советы по съемке: При использовании циркулярного рыбьего глаза используйте частичный замер, будьте очень осторожны, что бы не поцарапать выпуклую линзу.
«G» Зернистость (Grain)
Что это значит? Еще до появления цифровых фотоаппаратов, термин «зерно» означало, гранулированный сгусток в структуре кинопленки. В цифровой фотографии, он означает видимые электронные шумы на изображении. Зернистость снимка, или шум растет вместе с тем, как растет значение ISO, и, хотя такой эффект, часто считают нежелательным, он может быть использован в творческой фотографии, для передачи настроения и создания текстуры.
Специальное оборудование для камеры: Не требуется
Советы по съемке: Поставьте высокое значение ISO при фотографировании, и попробуйте поснимать в монохромном, или черно-белом режиме.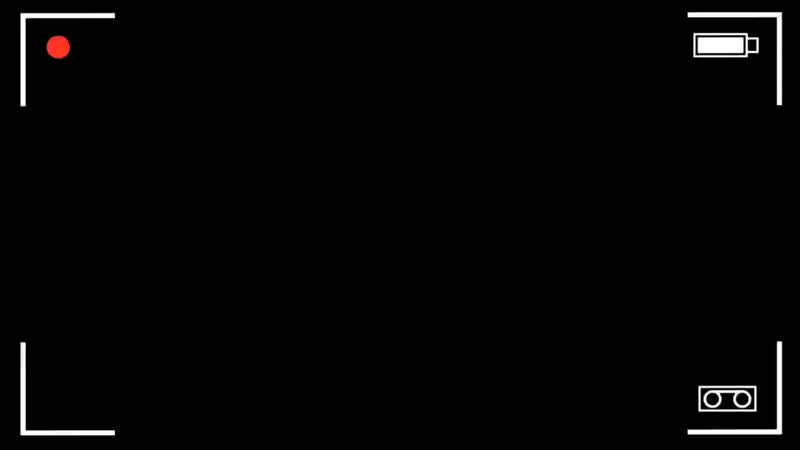
«H» Высокоскоростная синхронизация (High-speed sync)
Что это значит? Высокоскоростная синхронизация означает выдержку, при которой вспышка будет работать синхронизировано с камерой. Если высокоскоростная синхронизация не установлена, вспышка будет успешно работать при скорости затвора примерно до 1/250 сек и это может оказаться проблемой, если вы хотите использовать вспышку в условиях яркой освещенности и хотите использовать широкую апертуру .
Специальное оборудование для камеры: Вспышка с высокой скоростью синхронизации (HSS).
«I» Съемка с определенным интервалом времени (Intervalometer)
Что это значит? Съемка объекта через определенные промежутки времени позволяет показать вам, как он меняется с течением времени. Это отличный метод для создания покадровой последовательности, например при съемке растений – так можно показать, как растение растет, развивается и погибает.
Это отличный метод для создания покадровой последовательности, например при съемке растений – так можно показать, как растение растет, развивается и погибает.
Советы по съемке: Сложным может оказаться выбор нужного интервала между съемками, тем не менее, но все-таки, лучше сделать больше, чем меньше, так вы точно не пропустите ничего важного.
«J» Эффект мозайки Joiner
Что это значит? Такой эффект сделал очень популярным художник Дэвид Хокни, воспроизводить его стало намного легче в эпоху Photoshop, так как каждый элемент мозаики может быть растянут и дублирован, качество работы можем быть на столько высоким, что вы вовсе не увидите швов. Тем не менее, гораздо интереснее пойти тропами старой школы – снимать каждый элемент в отдельности, а некоторые неточности в работе только добавят вашему произведению большего шарма.
Специальное оборудование для камеры: Не требуется
Советы по съемке: Не имея практики в подобной работе, лучше сразу делайте множество кадров, что бы потом было из чего выбирать.
«K» Калейдоскоп (Kaleidoscope)
Что это значит? В калейдоскопе используются зеркала, чтобы создавать цветные узоры из простых предметов. Для подобного эффекта с фотоаппаратом, следует сделать трубку с помощью листа серебряной бумаги, или фольги, который потом следует прикрепить к объективу. После, того как это будет сделано, можно приступать к созданию узоров.
Советы по съемке: Если у вас нет возможности прикрепить фольгу к краю объектива, заверните его полностью в фольгу, создав своеобразную трубку для объектива. Так вы создадите лучший централизованный.
«L» Художественный объектив Lensbaby
Что это значит? Lensbaby, это художественный объектив, который фокусируется в одной точке, а затем постепенно размывает область вокруг. Специальная конструкция объектива обеспечивает размытие, очень похожее на радиальное, или на Motion Blur. При съемке с Lensbaby следует грамотно настроить диафрагму и глубину резкости
Специальная конструкция объектива обеспечивает размытие, очень похожее на радиальное, или на Motion Blur. При съемке с Lensbaby следует грамотно настроить диафрагму и глубину резкости
Специальное оборудование для камеры: Для съемки фотографии показанной в примере использовался Lensbaby Composer (стоит около 250$).
Советы по съемке: С объективом Lensbaby можно работать только в ручном режиме. Для получения хорошего результата вам может помочь штатив, так вы сможете хорошо сфокусироваться даже на движущихся объектах.
«M» Эффект имитации лунного света (Mock moonlight)
Что это значит? Эффект имитации лунного света дает вам возможность фотографировать, якобы ночью. То есть, вы сможете создавать ночные снимки, днем. Снимая днем с использованием специальных фильтров, дает сильный эффект синего тона. Для создания такого эффекта, вам требуется установить баланс белого специальным образом, а так же настроить экспозицию на значение «-2».
Специальное оборудование для камеры: В данном случае вам может очень пригодится фильтр синего цвета, с его помощью эффект «холодного» снимка можно увеличить.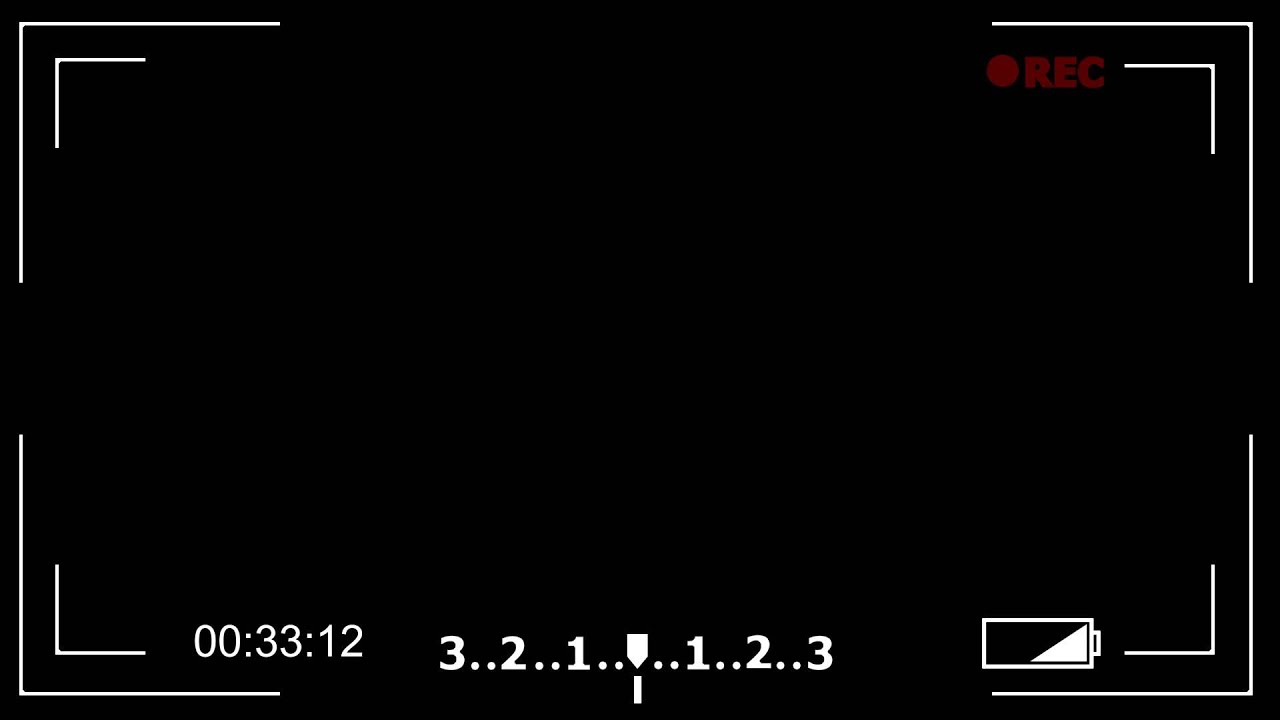
Советы по съемке: Для получения большей реалистичности фотографии, повысьте контрастность и фотографируйте при ярком свете, а лучше напротив света. Солнце может выступить в качестве полной луны, тем самым придав снимку большей таинственности.
«N» Нейтральна плотность (Neutral Density)
Что это значит? Neutral Density (или ND) фильтр ограничивающий количество света, попадающего на матрицу камеры, что позволяет делать снимки при более низких скоростях затвора, для красивого размытия.
Специальное оборудование для камеры: Используйте ND фильтр (желательно ND9), возможно, вам придется использовать два фильтра сразу. Так же вам определенно понадобится штатив.
Советы по съемке: Установите скорость затвора, на значении равном 1 секунда, при небольшом движении в кадре и 10 секунд при более активном движении. Удаленное управление может помочь в избежание лишнего дребезжания камеры.
«O» засвеченные снимки (Overexposure)
Что это значит? Может показаться странным, что мы призываем вас делать засвеченные снимки, но иногда это может быть очень уместно, и такой фотографический эффект стоит иметь в своем арсенале.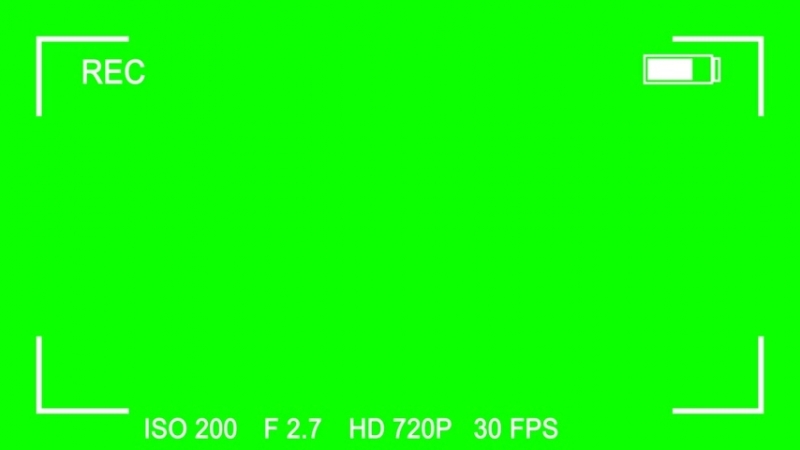 При правильном использовании можно получить красивые, мечтательные образы
При правильном использовании можно получить красивые, мечтательные образы
Специальное оборудование для камеры: Нет.
Советы по съемке: Важно правильно выбрать объект или сюжет снимка, не всегда засвеченная фотография, может выглядеть красиво. Фотографировать следует в режиме приоритета диафрагмы, значение экспозиции поставьте на +1 или +2. Съемка при хорошем освещении или на солнце усилят эффект.
«P» Съемка в движении
Что это значит? Съемка в движении великолепно работает при съемке спортивных состязаний, например гонок, для того, чтобы подчеркнуть скорость движения.
Специальный комплект: Монопод.
Советы по съемке: Установить относительно медленную скорость затвора, равную приблизительно 1/40-1/100 сек. Переключитесь в режим серийной съемки. Следите за объектом съемки, используя непрерывный режим автофокуса камеры. Монопод может помочь для создания более плавного результата.
«Q» Объединение изображений QuickTime
Что это значит? QuickTime, это способ объединения нескольких фотографий для создания бесшовных 360 ° панорамы, которые могут быть перемотаны влево или вправо, обеспечивая виртуальное путешествие по снимку.
Специальное оборудование для камеры: QuickTime Player (www.quicktime.com) и программа для создания фильма, как Pano2VR (www.gardengnomesoftware.com).
Советы по съемке: Вам нужно сделать серию исходных изображений, которые могут быть бесшовно объединены в панораму. Ключом к удачной бесшовной панораме является штатив, который обеспечит одинаковое положение камеры, без дребезжаний и шатаний фотоаппарата.
«R» контурное освещение(Rim lidht)
Что это значит? При контурном освещении, объект подсвечивается сзади не ярким источником света, и за счет светлого контура выделяется из фона. Контурного освещения можно добиться от естественных солнечных лучей, или внешнего освещения, так же оно может быть создано в студии. Очень красиво с этим эффектом выделяется текстура меха и волос.
Специальное оборудование для камеры: При съемке в студии, вам потребуется одна лампа, которую следует правильно настроить.
Советы по съемке: Чтобы избежать бликов и низкого контраста, контурное освещение должно использоваться за объектом, немного выше камеры.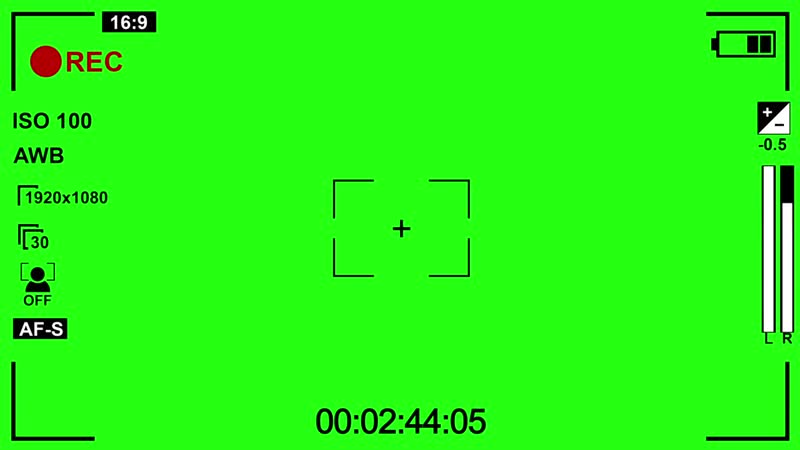
«S» Медленная синхронизация (Slow-sync flash)
Что это значит? Обычно вспышка используется для получения дополнительного света в кадре, но так же, её можно использовать и для добавления динамики в ваши снимки. Объединив вспышку с медленной скоростью затвора, вы сможете остановить нужный объект во времени, но при этом он оставит красивый след во время движения.
Специальное оборудование для камеры: Flashgun (опционально), штатив.
Советы по съемке: Для полного контроля, лучше всего перейти в ручной режим и использовать выдержку от 1/4 до 1 сек, в зависимости от того, как быстро движется ваш объект.
«T» используйте объектив с Tilt-сдвигом
Что это значит? Объектив со сдвигом, используется в архитектурной съемке для фотографирования высотных зданий без сходящихся вертикалей. Если подходить к съемке творчески, то такой объектив может быть использован и по-другому, например, вы можете сфокусироваться на очень небольшом участке сцены, и в итоге получить снимок, на котором, все объекты попавшие кадр будут казаться крошечными.
Специальное оборудование для камеры: Компания Canon производит подобные объективы, и их стоимость составляет около 1200$, но для пробы, и творческих экспериментов можно взять такой объектив на прокат.
Советы по съемке: Используйте широкую апертуру, так что бы передний и задний план был размытым.
U Ультрафиолет (UV light)
Что это значит? Ультрафиолетовые лампы часто используются в ночных клубах, создаваемое ими своеобразное фиолетовое освещение заставляет белую одежду и другие вещи светиться в темноте. Такой эффект может быть удачно сфотографирован. Как источник света, ультрафиолет не очень хорош,, поэтому при фотографировании людей устанавливайте ISO на значение приблизительно равное 1000 и используйте штатив.
Специальное оборудование для камеры: В примере использовались две УФ лампы от Maplin, стоимостью приблизительно 40$ каждая + к ним были куплены специальные (от 4,5$, за штуку).
Советы по съемке: Может быть трудно, предсказать, какие материалы появляются лучшие в УФ-свете. Белый искусственных волокон и пластмасс фтора хорошо работать — но эксперимент, как вы можете получить неожиданные успехи (тоник очень эффективен, например).
Белый искусственных волокон и пластмасс фтора хорошо работать — но эксперимент, как вы можете получить неожиданные успехи (тоник очень эффективен, например).
«V» Вазилин (Vaseline)
Что это значит? Старомодный, довольно грубый способ съемки мягких, как мы сейчас говорим, расфокусированных снимков, заключался в том, что, линзу объектива попросту смазывали вазелином. Он часто использовался в портретной съемке и при фотографировании художественных и романтичных образов.
Специальное оборудование для камеры: Банка вазелина и фильтр.
Советы по съемке: Не трите вазелином непосредственно саму линзу! Сначала прикрепите к объективу UV или Skylight фильтр, а затем, используя кусочек ткани, плавно нанесите тонкий слой вазелина на фильтр, оставив нетронутой центральную область.
«W» Рисовать светом (Writing with light)
Что это значит? При использовании выдержки в условиях низкой освещенности, вы можете поймать даже самый незначительный лучик света, будь то фары от автомобиля, или яркий фейерверк.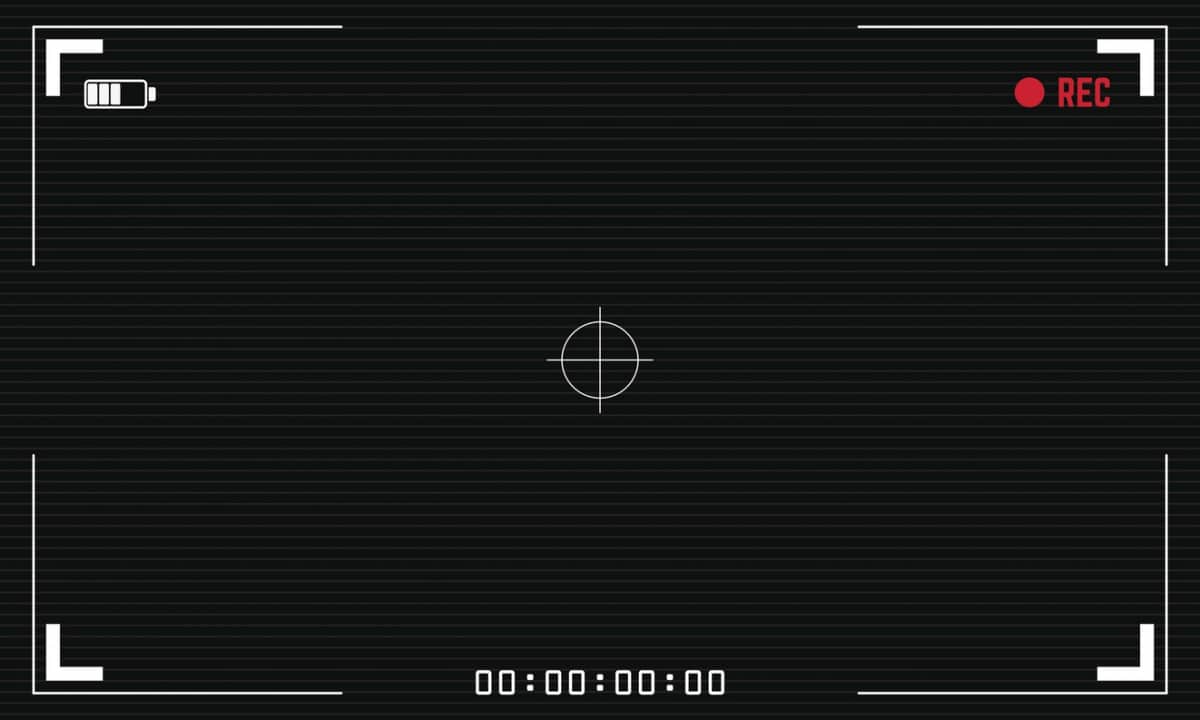 Если вы хотите научиться сами создавать подобные узоры, вам необходимо попрактиковаться в рисовании светом. Такие рисунки не получаются спонтанно, вам нужен источник света, который вы сможете контролировать, например, фонарик. Настроив и поставив камеру на штатив, и зажав кнопку спуска затвора, вы можете рисовать и писать целые предложения.
Если вы хотите научиться сами создавать подобные узоры, вам необходимо попрактиковаться в рисовании светом. Такие рисунки не получаются спонтанно, вам нужен источник света, который вы сможете контролировать, например, фонарик. Настроив и поставив камеру на штатив, и зажав кнопку спуска затвора, вы можете рисовать и писать целые предложения.
Специальное оборудование для камеры: Штатив и яркий фонарик. В примере использовались дешевые мини светодиодные фонарики, которые стоят не больше 4-х долларов, и как видите, результат очень хорош.
Советы по съемке: Лучший фон для света письма глухую стену или темное ночное небо. Убедитесь, что ваш факел перед камерой, то рисовать, писать, или запустить в передней части фона для создания различных трасс.
«X» X-поляризация
Что это значит? Кросс-поляризация, это способ преобразования прозрачных предметов в интересные разукрашенные радугой объекты. Использование поляризованного источника света, позволит вам получить такой же эффект, как на примере.
Специальное оборудование для камеры: Лайтбокс усиливает источник света. Так же у вас должна быть поляризационная пленка (примерно 40$ за лист 30×10см) и круговой поляризационный фильтр.
Советы по съемке: Как и всегда, при использовании поляризационного фильтра, вам необходимо повернуть его, чтобы получить лучший эффект.
«Y» Желтый фильтр (Yellow filter)
Что это значит? Использование фильтров еще при черно-белой съемке, обеспечивало появление красивых полутонов. Монохромный режим съемки на цифровых зеркальных камерах позволяет воссоздать эффекты фильтров. Если вы выберите желтый фильтр, то в результате получите более темное небо и белые облака, которые будут немного выделяться.
Специальное оборудование для камеры: Не требуется.
Советы по съемке: Снимайте в режиме RAW, вы все равно получите цветное изображение, но преобразовывать такой снимок будет намного удобнее, вы получите более точное моно преобразования в процессе редактирования.
«Z» (Zoom burst) увеличения взрыв
Что это значит? Искажения изображения, как вы понимаете, приводит к полнейшему хаосу в цвете и форме, изображенном на вашей фотографии. Такая игра с настройками зума вашей камере приводит к появлению необычных рисунков, смешиванию цветов и созданию ощущения динамики.
Такая игра с настройками зума вашей камере приводит к появлению необычных рисунков, смешиванию цветов и созданию ощущения динамики.
Специальное оборудование для камеры: Стандартный зум-объектив (ваш kit объектив идеально для этого подходит) и штатив, в случае, если вы хотите, обеспечить «ровное» размытие на ваших снимках.
Советы по съемке: Обратите внимание на красочные объекты, например, на клумбы. Установите выдержку, около 1/4 до 1/15 сек, сфокусируйте в центре кадра и начинайте масштабировать как раз перед нажатием кнопки спуска затвора, продолжайте плавно изменять масштаб на протяжении всего воздействия.
Спецэффекты без фотошопа, или Как использовать призму в фотографии
Способность призм преломлять свет прекрасно используется в фотографии. Можно убирать ненужные элементы и добавлять креативные эффекты: от оттенков радуги до отражений (и все это без постобработки). Кроме того, призмы доступны по цене и помещаются практически в любую сумку.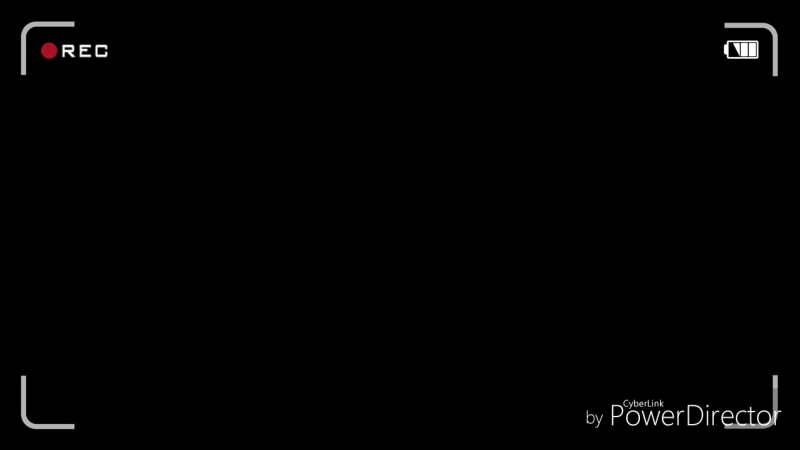 Что нужно для призменной фотографии? Предлагаем подробный гайд.
Что нужно для призменной фотографии? Предлагаем подробный гайд.
Объективы 24 мм, 35 мм и 50 мм дают плавные эффекты. Проще всего начать со стеклянной треугольной призмы. Вы можете использовать призму любого размера. Например, самую простую — 15-сантиметровую призму.
Замечательное, что этот маленький кусочек легко помещается в любой сумке, благодаря чему всегда может быть под рукой. Носите с собой салфетку из микрофибры, чтобы очищать отпечатки пальцев.
Как работает призма
Когда свет перемещается из одной среды в другую (в нашем случае из воздуха в стекло призмы), происходит преломление, то есть свет изгибается или меняет направление.
Луч света состоит из света во многих длинах волн. Каждая длина волны создает свой цвет, и каждая из них проходит через призму с большим или меньшим сопротивлением, чем другие световые волны. Таким образом, различные длины волн, которые обычно «путешествуют» вместе, рассеиваются, и мы видим их отдельно, как радугу. Это явление называется дисперсией.
Это явление называется дисперсией.
Как использовать призму в фотографии
Есть много изменяющихся факторов, которые влияют на конечный результат. К ним относятся размер и форма конкретной призмы, угол падения света, угол, под которым вы держите призму и т.д.
Каждый раз, когда вы хотите работать с призмой, вам нужно расположить ее близко к объективу в той области кадра, где нужен эффект. Затем медленно перемещайте и вращайте призму, чтобы изучить ее возможности и способы получения эффектов.
Чтобы облегчить себе одновременную работу с призмой и камерой, попробуйте использовать штатив. Таким образом у вас получится легко вносить изменения в положение призмы, не жонглируя одновременно всем оборудованием в руках.
Переключитесь в ручной режим, чтобы найти точку фокусировки
Вы когда-нибудь пытались сделать фотографию через стекло с помощью автофокуса? Камера не может найти точку фокусировки. Это приводит к непрерывной перефокусировке, в итоге теряется резкость.
Автофокусировка использует визуальные подсказки, основанные на контрасте света, для определения того, на чем фокусироваться. При съемке через стекло, помимо вашего объекта съемки, камера видит множество других элементов. Отражения, отпечатки пальцев и другие недостатки появляются на переднем плане, и камера пытается сфокусироваться на них.
Даже если вы не закрываете весь объектив призмой, ваша камера может не найти точку фокусировки. Вот почему в данном случае вы должны переключиться на ручной фокус. Можно также сначала использовать автофокус без призмы. Сохраняя точку фокусировки, переключитесь на ручную. Расположите призму перед камерой, а затем сделайте снимок.
Установите небольшое значение диафрагмы, чтобы сделать эффект более плавным
- Малые диафрагмы между f/1,8 и f/3,5 сделают переход между покрытой призмой частью линзы и непокрытой частью намного более плавным. Но это вопрос вкуса.
- Если вы хотите получить более сильный контраст между двумя частями, вы можете использовать большие значения f.
 Это также повлияет на глубину резкости.
Это также повлияет на глубину резкости. - Если вы используете большее значение f, будет большая глубина резкости, поэтому фон получится более резким. Зависит от того, какой эффект вы хотите получить.
Используйте Live View, чтобы защитить глаза
При игре с призмой легко забыть, что мы перенаправляем свет прямо в объектив, и он может быть интенсивным. Если вы смотрите через окуляр, — это можно сравнить, как если бы вы смотрели прямо на солнце, поэтому намного безопаснее будет переключиться на Live View.
Как создать эффект призмы в виде радуги
Вам нужно расположить один из краев призмы в направлении камеры. Перемещайте и вращайте ее, чтобы исследовать искажения, пока не появятся радуги.
Можно создать два эффекта. Вы можете сделать фотографию через призму, тогда радуги появятся вдоль границ объектов на изображении.
Или же можно использовать призму, чтобы «отбросить» радугу прямо на объект съемки.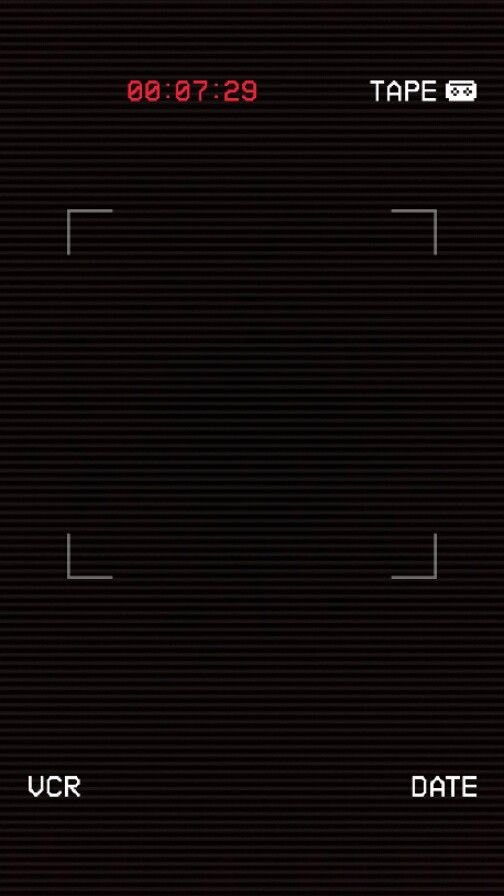 Получится более мечтательный, сюрреалистический кадр или более тонкий стиль.
Получится более мечтательный, сюрреалистический кадр или более тонкий стиль.
Еще один способ добавить радугу — проецировать ее на плоскую поверхность. Игра с формами, созданными светом, тенями и цветами, может создать интересное абстрактное изображение.
Хорошо работает призма и с портретными фотографиями, в виде радуги на лице или коже человека. Чем больше по размеру призма, тем больше радуга. Кроме того, размер также зависит от расстояния между призмой и поверхностью, на которой радуга отражается. Чем дальше находится призма, тем больше получается радуга. Но помните, что это также уменьшит ее интенсивность, она сделается более тусклой.
Как создать зеркальные изображения
Расположите призму перед объективом камеры и перемещайте ее, пока не появятся отражения. Попробуйте разместить ее на разных участках объектива или измените ориентацию и угол наклона.
Можно создавать двойников своих моделей. Такой прием отлично будет работать при съемке детей.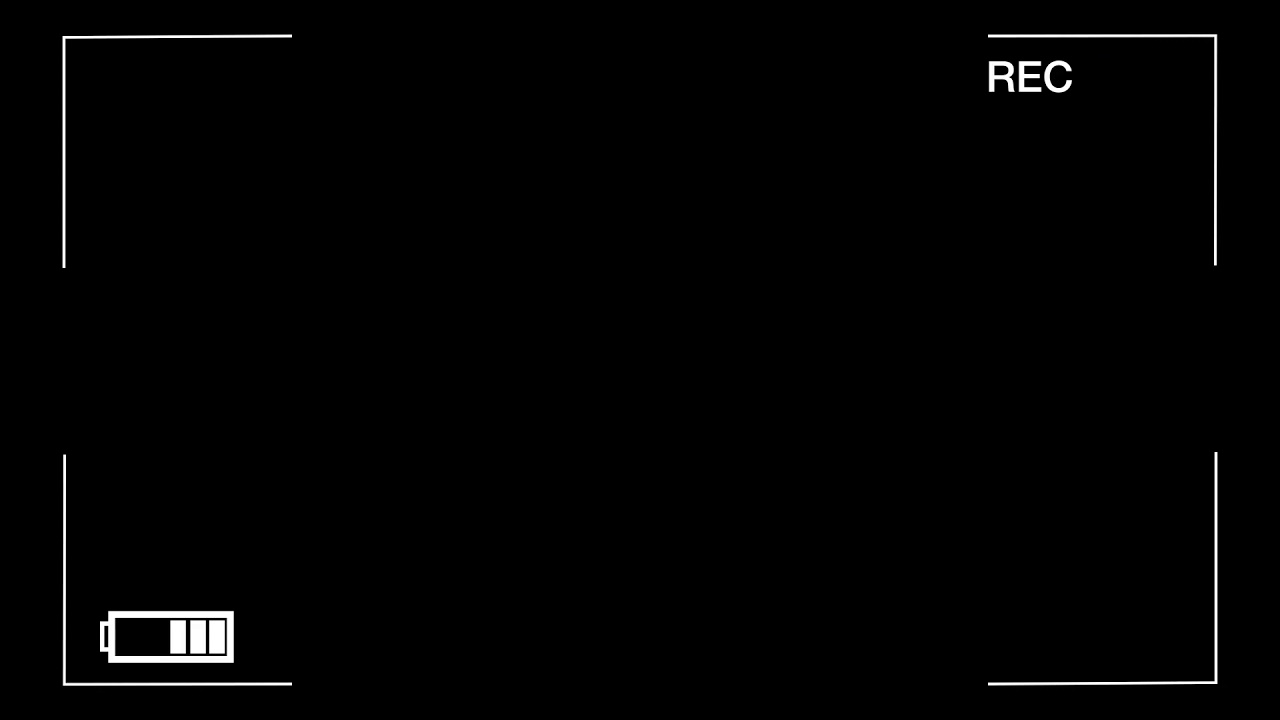 Гарантировано много смеха и веселья. Вы также можете попробовать создать частичное отражение, которое может выглядеть как призрачное отражение от воды или стекла.
Гарантировано много смеха и веселья. Вы также можете попробовать создать частичное отражение, которое может выглядеть как призрачное отражение от воды или стекла.
Добавьте дополнительный свет для творческих результатов
Проблема съемки с призмой заключается в том, что легко переусердствовать и переэкспонировать изображение. Убедитесь, что вы не слишком сильно закрываете объектив призмой.
Без использования призмы
Один и тот же объект может выглядеть совершенно по-другому, если добавить немного света с помощью призмы
Как использовать призму, чтобы скрыть беспорядок на заднем плане
Возьмите призму и поместите ее рядом с объективов. Перемещайте ее, пока отражением, радугой или дополнительным светом не удастся скрыть нежелательный элемент. Таким образом, получается не только «прятать» все лишнее на заднем плане, но и добавлять интересные эффекты, например, к портрету.
Призма помогает сосредоточить внимание на основном объекте.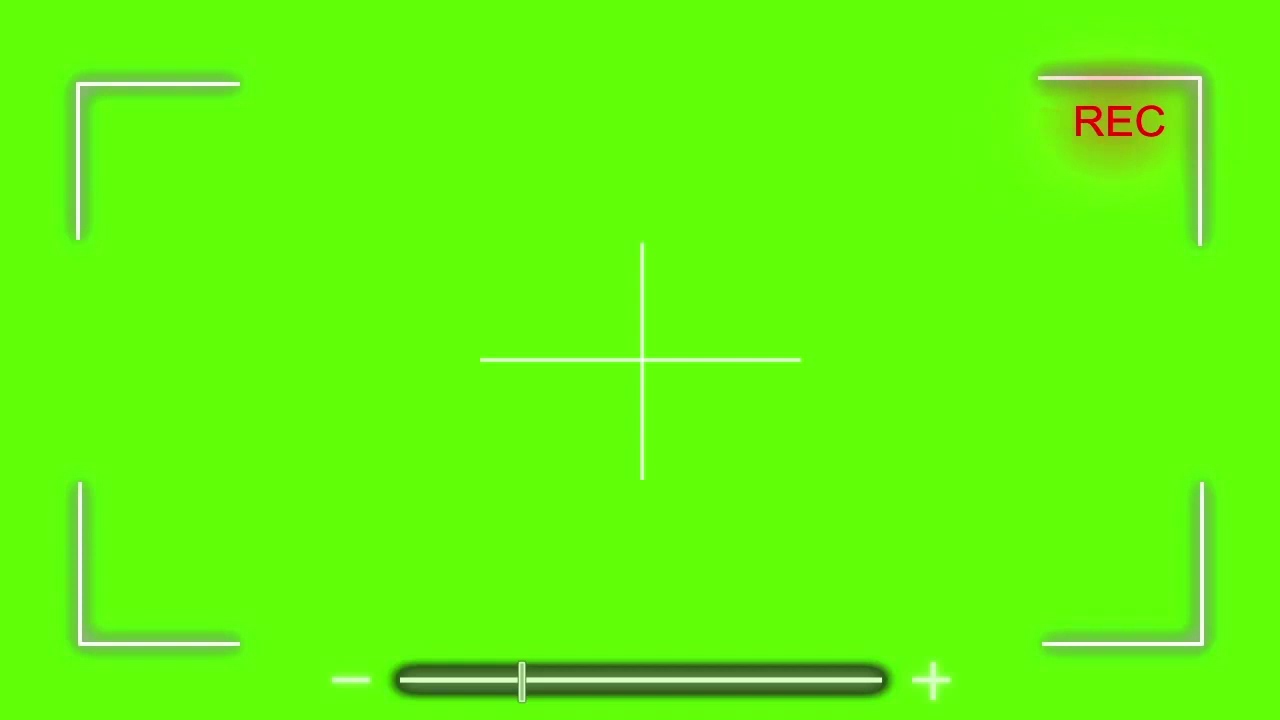 Это особенно полезно при портретной съемке. Размещение призмы горизонтально и создание с ее помощью горизонтальной линии под основным объектом съемки направит все внимание зрителя на него.
Это особенно полезно при портретной съемке. Размещение призмы горизонтально и создание с ее помощью горизонтальной линии под основным объектом съемки направит все внимание зрителя на него.
Добавьте эффект призрачности
- Искажения, световые пятна и эффекты радуги помогают придать фотографии неповторимое настроение. Попробуйте разместить призму так, чтобы она пересекала центр объектива, а не его сторону. Это сделает фотографию размытой и странной, будто во сне.
- Пробуйте экспериментировать с различными видами света.
Как накладывать объекты
Можно использовать наложение элементов не только в Фотошопе, но и непосредственно с призмой, то есть прямо в процессе съемки – это довольно-таки неплохая практика, которая позволяет понять, что может сочетаться, а что нет.
Для наложения необходимо сделать то же самое, что и для создания зеркальных отражений. Только не улавливайте отражение вашего объекта, вместо этого попытайтесь поймать отражения других элементов кадра.
Призму использовалась для отражения ветвей, а также для добавления дополнительного света
Как создать эффект калейдоскопа
Для создания интересного эффекта калейдоскопа необходимо расположить призму так, чтобы одно из ее оснований была обращена к объективу.
Photo by Artur Demchenko
Этот эффект также дает иллюзию движения в статическом изображении. Убедитесь, что призма покрывает как можно большую часть объектива.
Заключение
Самое приятное в призменной фотографии то, что вам не нужно использовать Photoshop или любой другой инструмент постобработки. Получаются изображения с искажениями, отражениями и даже радугами. Кроме того, можно добавлять немного света на темное изображение или избавиться от нежелательных элементов на заднем плане. В общем — веселитесь!
Photo by Artur Demchenko
Фоторедактор,камера фото эффекты — Sweet Camera для Андроид
Камера фото эффекты, фоторедактор — Sweet Camera — это топовое бесплатное приложение для создания красивых селфи с макияжем, редактор фото, фильтры для лица, фотошоп, фоторедактор, редактор фото, селфи камера, редактор фото, эффект макияжа, макияж камера, редактор фото, фильтры для лица, которое содержит инструменты для редактирования снимков, разнообразные фильтры для селфи, художественные эффекты, редактор фото, фильтры для лица, фоторедактор, функциональный редактор селфи с макияжем, фоторедактор коллажей и фототаблицы.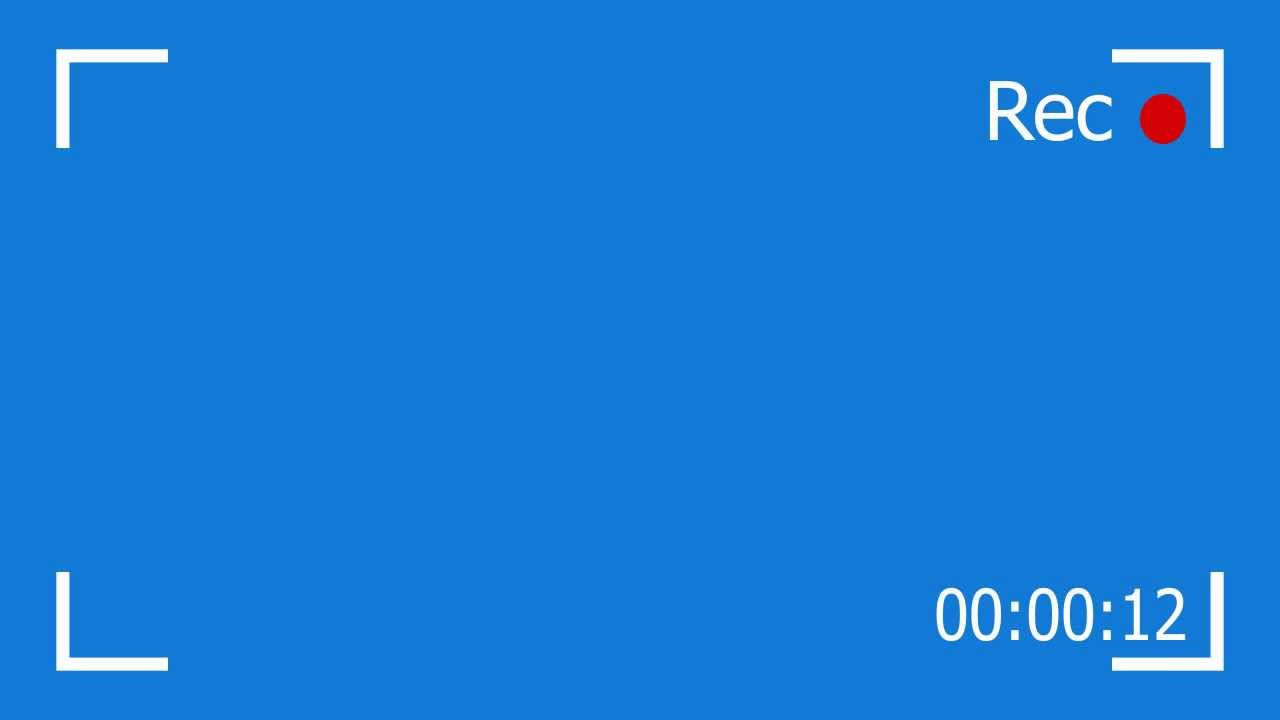
Делайте селфи с помощью приложения камера фото эффекты, редактор фото, редактор камеры, макияж камера, фильтры для лица, фоторедактор, селфи камера фоторедактор — Sweet Camera, фильтры для фото, фото фильтры и эффекты, камера с эффектами, редактор фото, редактор фото, фильтры для лица, чтобы значительно повысить качество своих селфи. Ваши возможности включают в себя редактор снимков, редактор фото, селфи камера с эффектами, фотошоп, макияж камера, эффект макияжа, фильтры в реальном времени и специальный фоторедактор коллажей.
Основные функции Камера фото эффекты, фоторедактор — Sweet Camera:
— Коррекция внешности в реальном времени
— Функциональный редактор фотографий, фильтры для лица, фотошоп и фильтры для фото
— Волшебные инструменты для редактирования селфи
— Забавные стикеры, редактор фото, эффект макияжа, редактор фото, камера с эффектами, эффект макияжа и популярные живые фильтры
— Редактор коллажей, фоторедактор, макияж камера, редактор фото, редактор фото, редактор фото, селфи камера, редактор фото, фильтры для лица, селфи камера с эффектами, снимков и фототаблиц
— Большое количество индивидуальных настроек…
Самое популярное приложение Selfie Camera подарит вам идеальные селфи благодаря камере с коррекцией внешности, эффект макияжа, редактору фотографий, фото фильтры и эффекты, фильтры для лица, камера с эффектами, фильтры для лица, редактор фото, фотошоп, стикерам для камеры, макияж камера, фильтрам для селфи, живым стикерам, макияж камера, редактор камеры, редактор фото, эффект макияжа, фильтры для фото, редактор фото, селфи камера, селфи камера с эффектами, фильтрам для лица и фоторедактору коллажей!
Камера фото эффекты, фоторедактор — Sweet Camera
💕Эффекты коррекции внешности в реальном времени
Живые фильтры в высоком разрешении, макияж камера, редактор фото, фотошоп, фильтры для фото и фильтры коррекции кожи в реальном времени.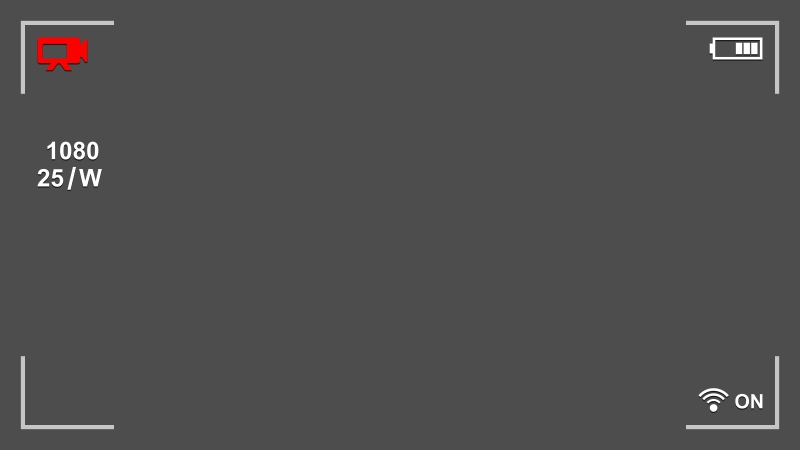
💕Редактор макияжа в Sweet Camera — редактор селфи с эффектами макияжа
Sweet Camera — это потрясающий инструмент для создания селфи с возможностями коррекции внешности и эффектами макияжа: от помады, редактор фото, эффект макияжа, редактор фото, редактор фото, камера с эффектами, селфи камера с эффектами, подводки и ресниц до цвета глаз и волос!
💕Популярные фильтры — используйте фильтры и текстуры в любой комбинации
Универсальная камера коррекции внешности, макияж камера с фоторедактором и фильтрами для лица. Идеальная кожа и форма лица в одно касание.
💕Фоторедактор селфи — корректируйте дефекты кожи на профессиональном уровне
Полнофункциональный фоторедактор Sweet camera делает любые селфи и снимки идеальными!
💕Редактор тела — идеальная фигура в одно касание
С помощью редактора селфи, редактор фото, фильтры для лица, фильтры для лица, селфи камера, фоторедактор и снимков Sweet Camera вы легко сделаете свое тело таким, как вам нужно.
💕Фильтры для лица и фотостикеры — камера с анимацией для лица
Sweet Camera предлагает десятки фильтров для лица, фильтры для фото, селфи камера с эффектами, редактор фото, фильтры для лица, например живые фильтры с собаками. Сделайте свои снимки стильными с помощью потрясающих живых фильтров!
💕Рамки для фотоколлажей — для любых художественных нужд
Sweet Camera поможет создать фотоколлаж и фотосетку.
📮Обратная связь
Эл. почта: [email protected]
Раскрытие Той-камеры и Винтажных Эффектов Полароида (С уроками по Photoshop)
С момента своего появления, рынок цифровой фотографии постепенно вытеснил традиционный.
Цифровые компактные и зеркальные камеры вошли в нашу жизнь, и некоторые люди объявили о смерти изображений на основе серебра. Не все это — ложь, и все же старомодные изображения являются особенно популярными в последние несколько лет. Сейчас все мы, кажется, пытаемся воссоздать атмосферу тех давно минувших времен любым путем. Размытые, искаженные и чересчур насыщенные изображения больше не просто причуда. Люди стали знакомы со стилем и даже считают его полноценным фотографическим жанром.
Размытые, искаженные и чересчур насыщенные изображения больше не просто причуда. Люди стали знакомы со стилем и даже считают его полноценным фотографическим жанром.
Сейчас то время, когда той-камеры играют важную роль. Они являют устройства, сделанные целиком из пластика, в том числе из пластика часто сделан и сам объектив. Конечно, они стоят почти ничего и не имеют никакого контроля и в помине, но это именно то, что людям нравится в них: они создают непредсказуемые фотографии, с не менее непредсказуемым старинными эффектами. Как только вы поймете это, остальное будет просто красивой игрой. Берите их куда-угодно, в любое время, и фотографируйте все, что вы хотите.
Фото: “Пируэты”, от helenannsia
Как это применимо к современному дизайну? Сейчас винтажные веб-сайты — это модно, так почему бы не взглянуть на эти изображения для вдохновения? Вы, наверняка, не хотите сталкиваться с проблемами, которые сопровождают процесс работы над фотографией на основе серебра, потому что это означает покупку, разработку и сканирование пленки, может быть, даже потребуется сделать отпечатки.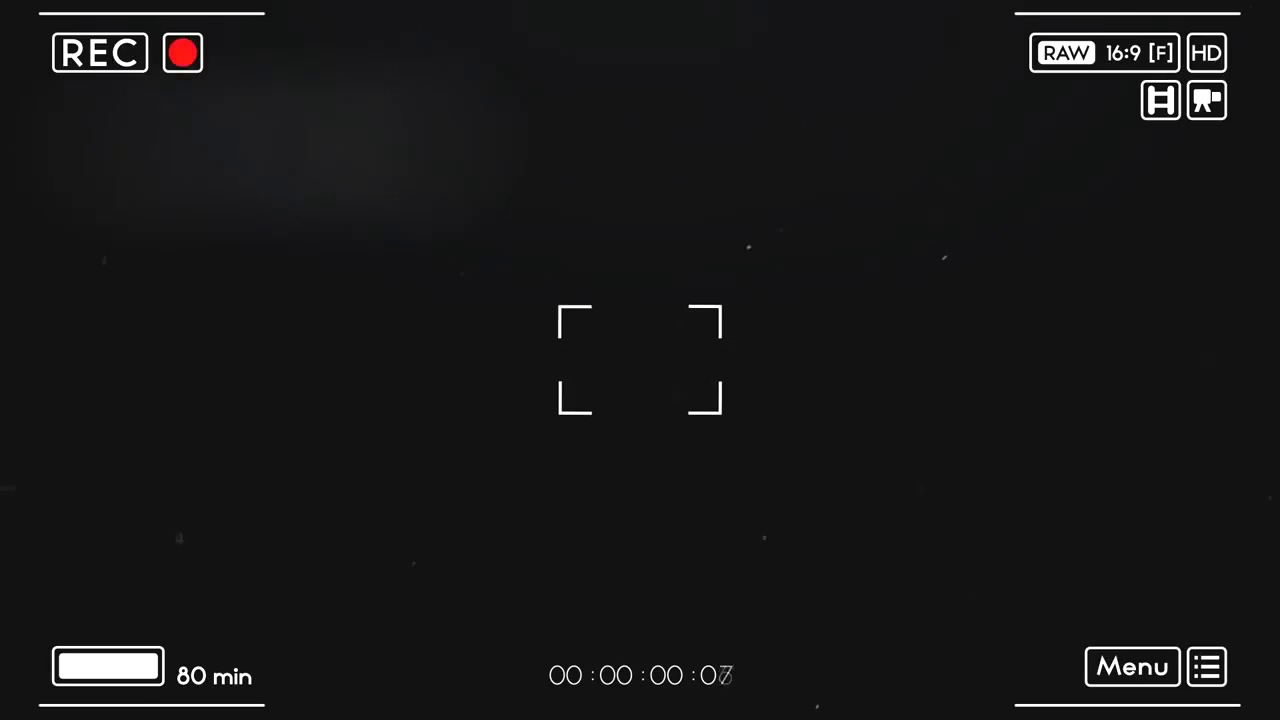 Это дорого и занимает много времени.
Это дорого и занимает много времени.
Что вы можете сделать, так это использовать магию Photoshop, чтобы сделать вашу ультра-резкие изображения с высокой четкостью выглядящими так, как будто они были сделаны с помощью одной из этих камер. Ниже приведен список самых известных той-камер и некоторые уроки, которые можно использовать, чтобы воссоздать их знаменитый эффект. Большинство из них являются частью ломографии, но вы также можете выбрать некоторые другие опции, пытаясь воссоздать подлинный вид. Вы также можете заинтересоваться нашей предыдущей статьей “The Disturbing Beauty of Oversatureted Pictures and Lomography.”
Известные той-камеры
Той-камеры дешевые, имеют низкое качество, но при этом они функциональные. Таким образом, образуются деформации в фотографиях, которые производятся той-камерами, но не все изображения гарантированно подвергаются деформации. Тем не менее, в наши дни существует так много той-камер, что выбрать несколько – довольно сложно. Те, что представлены здесь -более успешны, чем другие. Вы могли знать о их, но слышали ли вы отзывы?
Вы могли знать о их, но слышали ли вы отзывы?
Diana
Давайте начнем с того, когда все это началось. Представьте себя в Гонконге в начале 60-х, когда завод начинает производство Diana. Эту недорогую камеру с пластиковым корпусом преподносили в то время как подарок-новинку. Иногда она использовалась фотографами, которые отдавали ей предпочтение благодаря различным эффектам, которые она производила. И в ней было много эффектов. Из-за плохого качества используемых материалов, камера Diana была склонна к утечке света, что приводило к повреждению пленки, эффект обычно фиксировался путем герметизации швов с светонепроницаемой ленты. Проворно, не так ли?
Но пластиковый корпус – это еще не самое интересное: была линза, также сделанная из пластика. Она не только повышала низкий контраст, созданный благодаря инфильтрации света, но также использовалась для дополнительной цветопередачи, хроматической аберрации и создания размытых изображений. Будто этого было не достаточно, но края изображения были лишь незначительно покрыты диагональю кадра пленки, потому изображения, сделанные с помощью Diana, имели обильное виньетирование.
Фото: elZekah
Фотографы начали сознательно использовать эти характеристики, производство выросло в 70-е года и открыло путь для других производителей той-камер.
Фото: chomdee
Lomo LC-A
Здесь все становится немного сложнее, так что будьте внимательны. Теперь мы в начале 90-х годов, и в течение нескольких лет российский завод Lomo PLC производит Lomo LC-A камеру, которая в основном имеет все характеристики той-камеры (виньетирование в частности). Но производство было остановлено, а камера была почти забыта до того, как двое австрийских студентов нашли одну на блошином рынке в 1991 году и решили использовать свой маркетинговый потенциал. Они убедили директора завода Lomo PLC возобновить производство и составили эксклюзивный контракт на распространение своей совершенно новой компанией: Lomography AG.
Фото: maaku
И здесь начинается использование Ломографии. Если термин вам знаком, вы, вероятно, знаете, по крайней мере, две вещи о нем.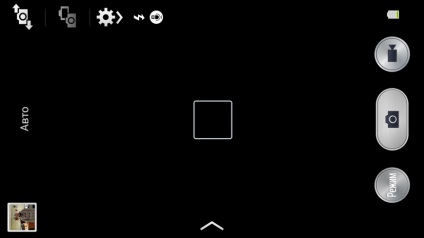 Во-первых, ломография способствует случайным фотографиям. Во-вторых, она связана с более насыщенными и высоко контрастными изображениями. Чтобы распределить вещи, нужно отметить, что эта вторая характеристика не имеет ничего общего с LC-А камерой или с любыми другими камерами для этой цели. Это все на самом деле результат того, как пленка обрабатывается, обычно с помощью кросс-процесса. Но ломография — это прием, а не техника, и сперва конечно нужно было посодействовать недостаткам камеры как эстетическим. Успех LC-А камеры помог распространить эту эстетику.
Во-первых, ломография способствует случайным фотографиям. Во-вторых, она связана с более насыщенными и высоко контрастными изображениями. Чтобы распределить вещи, нужно отметить, что эта вторая характеристика не имеет ничего общего с LC-А камерой или с любыми другими камерами для этой цели. Это все на самом деле результат того, как пленка обрабатывается, обычно с помощью кросс-процесса. Но ломография — это прием, а не техника, и сперва конечно нужно было посодействовать недостаткам камеры как эстетическим. Успех LC-А камеры помог распространить эту эстетику.
Фото: citronnade
Holga
Когда этот прием постиг успех, Lomography AG заинтересовались в других недорогих камерах, которые были произведены в Китае в течение десяти лет, таких как Holga. Несмотря на то, что Holga была сделана другим производителем, она считалась преемником Diana. Вдохновленная своей предшественницей, Holga был разработана в качестве недорогой камеры для массового рынка. Как и Диана, она не самого лучшего качества и имеет такие же недостатки.
Фото: babyabby10
Но Holga стала популярной и даже экспортировалась на Запад в течение долгого времени, в основном, для фото-отчетов, для которых ее низкая четкость была высоко оценена. Ее проблемы больше не были проблемами, и теперь не удивительно слышать, что фотографии Holga завоевывают награды. Потому что можно создавать полностью вручную такие эффекты, как двойная экспозиция и панорама, без перемотки пленки.
Фото: Билл Хансен (веб-сайт)
ActionSampler, Supersampler, Oktomat
Эти три камеры не имеют много различий. Все они делают несколько снимков в установленный период времени, тем самым создавая микро-изображения, которые выглядят как короткие анимационные фильмы . «Actionsampler» (Четырехобъективная фотокамера) и «Supersampler» (Четырёхобъективная камера, только с панорамными объективами расположенными в одну линию) имеют каждый по четыре линзы, в то время как «Oktomat» (Камера с восемью объективами, срабатывающими по очереди) имеет восемь, делая монтаж восьми кадров в стандарт 35мм.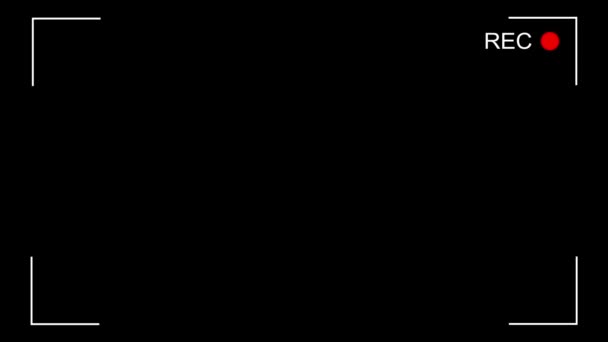
Фото: amylynnthompson
Чтобы сделать их немного более веселыми, знайте, что вы видите в видоискателе не совсем то, что получаете.
Фото: golfpunkgirl
Lomo Fisheye 2
Как следует из названия, камера Lomo Fisheye имеет линзу рыбий глаз. Это была первая 35-мм компактная камера, которая предлагает такой широкий угол (170 °), и в отличие от других той-камер, описанных здесь, она дала неожиданно хорошие результаты по цене. Второе издание вышло с некоторыми улучшениями, такими как видоискатель, который перекрывается под тем же углом, что и объектив (он был перекрыт раньше).
Фото: aapnootmies
Эффект, который создается (мы часто видим его на изображениях спорта) может служить для многих других целей. Но пользователь должен знать две основные характеристики: сильная деформация и легкая тень.
Фото: faha
уроки и ресурсы программы Photoshop
Сейчас, давайте применим все это на практике. Даже если вы знакомы с этими эффектами, вы когда-либо действительно пытался повторить их? Есть много различных эффектов, и вы можете комбинировать их для создания уникальных фотографий.
Даже если вы знакомы с этими эффектами, вы когда-либо действительно пытался повторить их? Есть много различных эффектов, и вы можете комбинировать их для создания уникальных фотографий.
Подделка камеры Holga и линз Рыбий Глаз
Как подделать фотографию от камеры Holga
Этот учебник покажет вам, как сделать поддельные фотографии Holga за несколько простых шагов.
Еще один способ подделать фотографию от камеры Holga
Другой урок о подделке фотографий Holga
Эффект “Рыбий глаз”
Этот пример покажет вам, как создать эффект Рыбий Глаз для изображения, сфотографированного с помощью обычной линзы. Это одно видео, и она рассматривает два важных момента: границы круга линзы не должны быть такими резкими при создании фотографии с рыбьим глазом, и приходится часто иметь дело с легкой отфильтровкой.
Эффект “Рыбий глаз”
Другой урок по эффекту Рыбий Глаз. Он не показывает, как искажать изображение, так что вы должны будете добавить этот шаг самостоятельно, но это добавляет приятный последний штрих к изображению с помощью помещения изображения внутрь линзы рыбьего глаза.
Воссоздание недостатков камеры низкого качества
Виньетирование
Очень простой урок по воссозданию эффекта виньетирования.
Эффект мягкого фокуса линзы
Что делать, если вы уже довольны контрастностью и цветовой насыщенностью изображения, а просто хотите воссоздать эффект мягкого фокуса объектива камеры или фильтр диффузии? В этом уроке вы узнаете быстрый и простой способ добавить более традиционный эффект мягкого фокуса линзы для изображений.
Подделка эффекта линзы, которая делает изображения сферическими в центре и добавляет хроматическую аберрацию
Вот хороший плагин Photoshop для поддельного искажения эффекта линзы, который делает изображения сферическими в центре. и хроматической аберрации. Применение этих эффектов для ваших фотографий заставит их выглядеть еще более подлинными.
Эффект утечки света, Часть 1 и Часть 2.
Конечно, эта статья не может быть полной без большого урока по эффектам утечки света.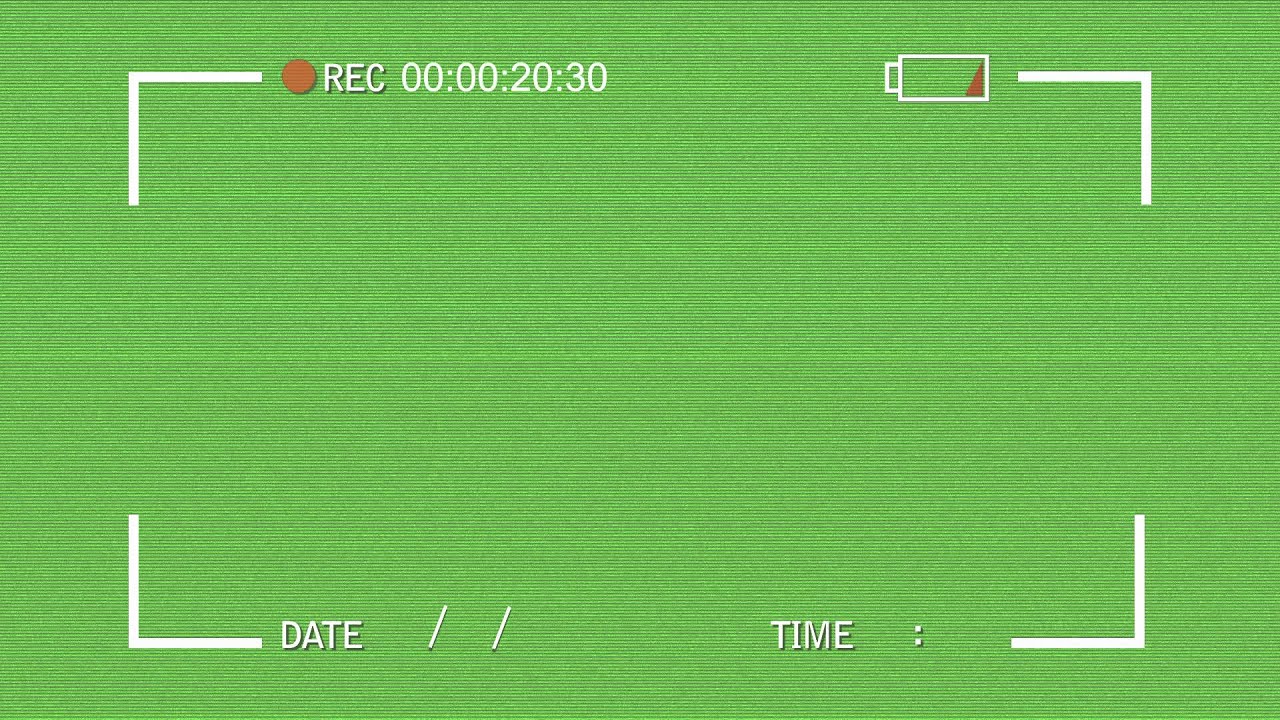 Вот один удивительный урок, разделенный на две части, каждая из которых охватывает различные действия: бело-размытый свет и цветная полоса утечки.
Вот один удивительный урок, разделенный на две части, каждая из которых охватывает различные действия: бело-размытый свет и цветная полоса утечки.
Работа над цветовой и световой экспозицией
Получение эффекта X-Pro Lomo
Этот урок является довольно быстрым и легким. Он показывает вам, как добиться, чудесного х-рro lomo вида с помощью настройке цвета. Вы будете изучать новый метод виньетирования, а также будете немного расширять и размывать изображения.
Урок по кросс-обработке
С таким количеством возмо …
Если вы хотите прочитать полностью статью, посетите сайт наших спонсоров
Adobe Photoshop Camera 1.2.1 для Android
Adobe Photoshop Camera – это новый инструмент от компании Adobe для работы с фотографиями. Этот впечатляющий инструмент позволяет делать удивительные снимки с помощью вашего Android-устройства. Вы сможете достигать потрясающих результатов с минимумом усилий, благодаря использованию ряда фильтров, многие из которых разработаны сообществом.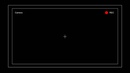
Одно из главных преимуществ Adobe Photoshop Camera заключается в том, что интерфейс не содержит большого количества разных элементов, которые могли бы отвлекать внимание. Кнопка для создания снимков находится в нижней части экрана, а загруженные вами наборы линз расположены прямо под ней. Более того, если вы желаете получить больше предварительно подготовленных наборов, вам просто нужно исследовать доступные пакеты и сохранить выбранные в своём устройстве.
Подавляющее большинство фильтров в Adobe Photoshop Camera использует дополненную реальность для внесения изменений в фон каждой из фотографий. Не имеет значения, какой камерой будет сделан снимок, лицевой или тыльной. В любом из случаев устройство способно адаптировать условия освещения и настройки таким образом, чтобы конечный результат был максимально реалистичным.
Крайне удивительно то, что вы можете имитировать звёздное небо даже в середине дня. Также, здесь есть специальные разделы, предназначенные для придания нового вида каждой из селфи или фотографиям еды.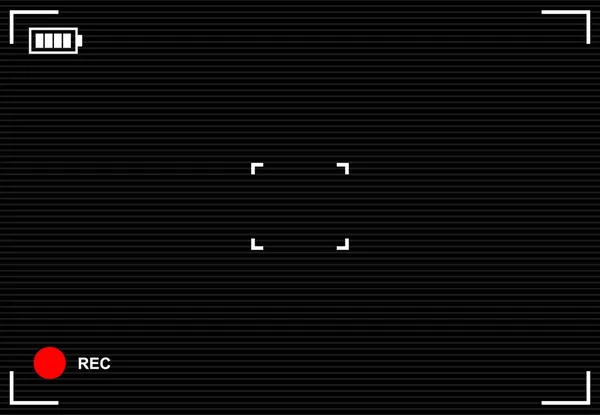 Даже такие художники, как Билли Эйлиш, создали собственные наборы линз, чтобы поделиться ними с другими пользователями. К тому же, это приложение совместимо с Google Photos и Adobe Lightroom, чтобы у вас было больше возможностей для редактирования.
Даже такие художники, как Билли Эйлиш, создали собственные наборы линз, чтобы поделиться ними с другими пользователями. К тому же, это приложение совместимо с Google Photos и Adobe Lightroom, чтобы у вас было больше возможностей для редактирования.
Adobe Photoshop Camera – это отличное приложение для съёмки фотографий, предоставляющее доступ к очень разным эффектам и фильтрам для каждого из ваших снимков. Огромное количество доступных линз и предоставляемая Adobe гарантия качества ставят Adobe Photoshop Camera в верхнюю строчку списка приложений для повышения визуальной силы ваших снимков.
Как исправить эффект красных глаз в фотошопе
Автор Архипов Егор На чтение 3 мин. Просмотров 84 Опубликовано
Если вы когда-либо использовали вспышку на своей камере, чтобы сделать снимок кого-то в темной комнате, вы, вероятно, видели эффект красных глаз.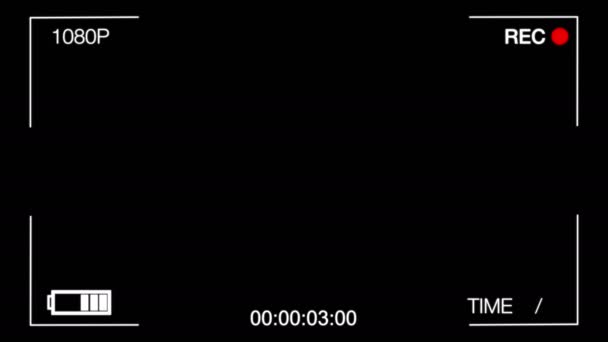 Именно здесь зрачки человека выглядят ярко-красным, а не естественным черным.
Именно здесь зрачки человека выглядят ярко-красным, а не естественным черным.
Красные глаза были серьезной проблемой, когда вы снимали фотографии на пленку, но, к счастью, есть быстрое цифровое исправление. Я собираюсь продемонстрировать технику в Photoshop, но вы можете легко следовать за другим приложением для редактирования изображений, таким как GIMP – просто используйте эквивалентные инструменты и методы.
Что вызывает красные глаза?
Эффект красных глаз возникает, когда вы делаете снимок при слабом освещении с использованием вспышки, которая находится очень близко к объективу камеры. (Это особенно часто встречается на камерах смартфонов и некоторых фотокамерах типа «наведи и снимай».) Когда свет от вспышки попадает в глаза субъекта, он проникает через зрачок и отражается от кровеносных сосудов сзади. Это то, что заставляет их зрачки светиться красным.
Если вы хотите полностью избежать эффекта красных глаз на своих фотографиях, не используйте вспышку, встроенную в вашу камеру или смартфон.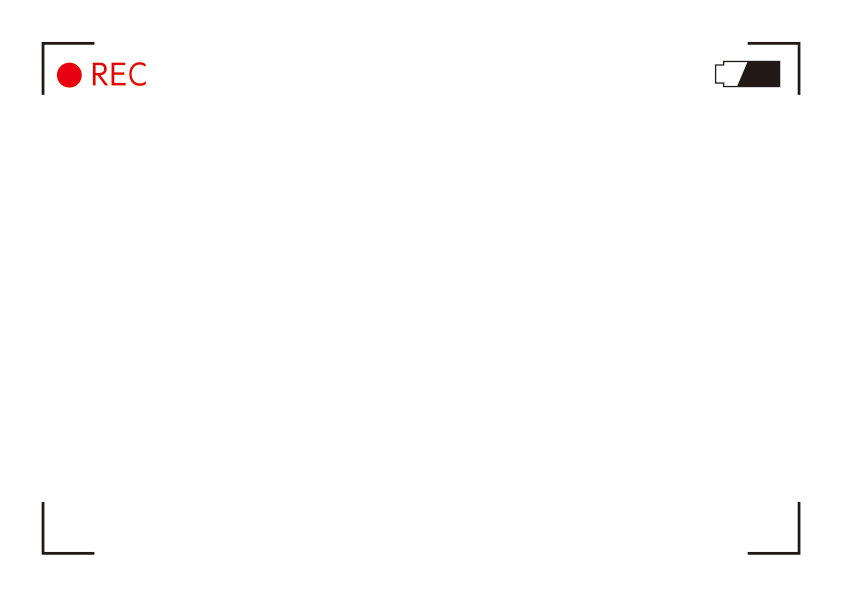 Вместо этого возьмите изображение без вспышки или используйте внешнюю вспышку.
Вместо этого возьмите изображение без вспышки или используйте внешнюю вспышку.
Инструмент красных глаз
Однако, если вам абсолютно необходимо использовать Flash, Photoshop и большинство других основных приложений для редактирования изображений имеют специальный инструмент Red Eye. Это самый простой способ устранить эффект красных глаз.
Откройте изображение, которое вы хотите отредактировать в Photoshop, и скопируйте фон на новый слой, нажав Control + J на клавиатуре (или Command + J на Mac). Никогда не изменяйте пиксели исходного изображения или фонового слоя в Photoshop.
Выберите Red Eye Tool на боковой панели. Он находится в том же стеке, что и другие инструменты исцеления, поэтому нажмите и удерживайте значок инструментов исцеления, чтобы открыть его во всплывающем окне или переключите его, используя сочетание клавиш Shift + J.
Оставьте размер зрачка и темнее количество по умолчанию 50%; это работает почти для каждого изображения.
Есть два способа использовать Red Eye Tool. Во-первых, просто щелкните по красному зрачку и позвольте Photoshop автоматически выбрать зону поражения. Это способ, которым я предпочитаю использовать его.
В зависимости от цветов на вашей фотографии, вы можете захотеть немного больше контроля. Чтобы точно указать Photoshop, где находится проблемная область, щелкните и перетащите рамку вокруг глаза субъекта с помощью инструмента «Красный глаз». Это ограничит инструмент только областью, которую вы выбрали.
Чтобы полностью устранить эффект красных глаз на вашем изображении, вам может потребоваться использовать комбинацию обоих методов или использовать один из них более одного раза. Просто продолжайте применять их, пока не исчезнут красные глаза.
Еще во времена кино, красные глаза могли испортить отличную фотографию. Теперь, благодаря мощным цифровым редакторам изображений, таким как Photoshop, это не так. Легко исправить даже самый ужасный эффект красных глаз одним щелчком мыши.
Фото предоставлено: Дэвид, Бергин, Эммет и Эллиотт.
Обзор приложения Glitchr. Артефакты из прошлого на вашем фото / Гид покупателя
Дата публикации: 22.08.2016
Мы продолжаем знакомить вас с мобильными приложениями, которые могут разнообразить фотографии. Сегодня речь пойдёт о Glitchr. Он буквально портит снимки, накладывая на них артефакты.
Как ни парадоксально, это приложение от разработчика Apporio доступно только для устройств на ОС Android. Выглядит оно крайне просто. Интерфейс как будто прямиком из 80-х или 90-х: он напоминает программы типа Norton Commander.
При запуске на экране появляются изображения, созданные в программе Glitchr и выложенные в Instagram с хэштегом #glitchr.
У вас есть возможность сделать снимок или выбрать изображение из «Галереи» смартфона. В первом случае запускается приложение «Камера», во втором открываются все изображения из памяти.
Итак, выбираем картинку и начинаем редактировать.
Эффектов тут много, и все они до боли знакомы: VHS, Глюк Искусство, 3D, Треугольник, JPEG, ASCII, GB камеры, Gameboy, NES, ZX Spectrum.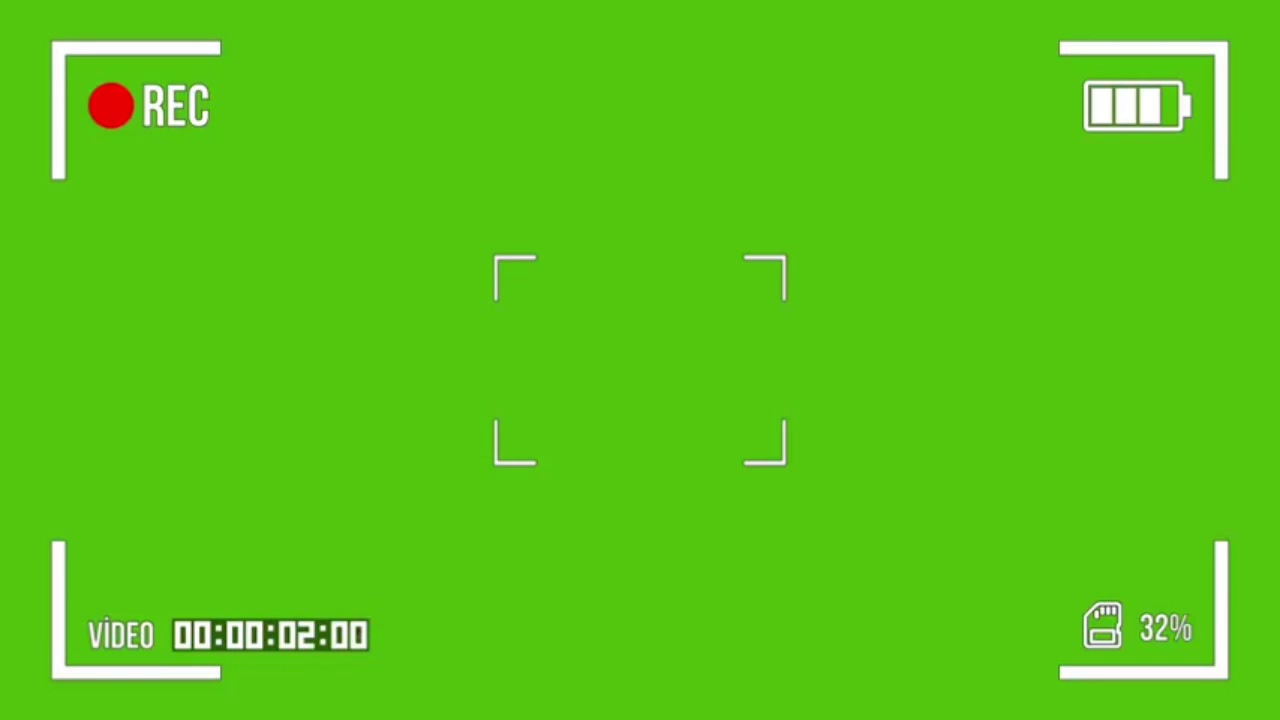
Здесь же можно повернуть изображение и залезть в «Настройки». Почти для каждого эффекта есть свои параметры. Допустим, для VHS можно отключить дату, изменить цвет текста, а в Gameboy, NES и ZX, Spectrum меняется размер картинки.
При обработке фотографии (в Glitchr это называется загрузкой эффекта) появляются милые восьмибитные часы.
Выбираем эффект и наслаждаемся результатом. Если получившееся изображение вам нравится, его можно сохранить в памяти или отправить друзьям.
Программа обрабатывает снимки по-разному. Иногда для создания оригинальной картинки нужно нажать на эффект несколько раз и подождать загрузку.
VHS — это фильтр, который стилизует снимок под одноимённые кассеты. Здесь появляются знакомые артефакты вроде протяжки плёнки при перемотке вперёд или даже небольшие «посыпавшиеся» участки. Отметим, что цветовая гамма тоже немного меняется. Есть возможность добавить дату и время.
Глюк Искусство трудно описать. Это похоже на изображение, которое некорректно скачалось из интернета или неправильно сохранилось после обработки в графическом редакторе.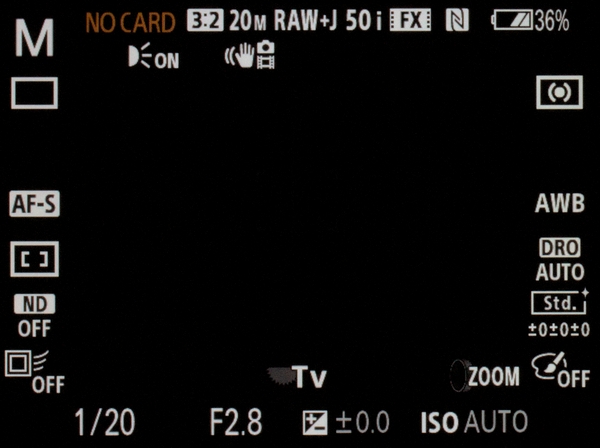
Эффект 3D (так называемый Анаглиф) позволяет сделать картинку, которую можно увидеть в цвете только в специальных стереоочках со стёклами синего и красного цвета.
Эффект Треугольник можно назвать художественным, раньше таких артефактов не было. Отметим, что размеры треугольников и детализация изображения могут изменяться.
JPEG — это знакомые многим JPEG-искажения: блокинг и мозаичные эффекты, размытие изображения, москитный шум, размытие цветов и эффект ступенек. Всё самое любимое и знакомое. Glitchr, как будто из шкатулки, достаёт нужные артефакты, объединяя их в ненавистное, но такое знакомое искажение.
ASCII — это специфическая кодировка. С ней за доли секунды можно делать картинки, используя текстовые символы.
Эффект GB-камеры — это фильтр, который будто пропускает фотографию через чёрно-белую камеру слежения. При этом страдают детализация и цвета.
И напоследок три фильтра родом из детства: Gameboy, NES, ZX Spectrum. Все они создают изображения в стиле легендарных игровых платформ и персонального компьютера 80-х годов.
Картинка в Gameboy монохромная: два контрастных оттенка зелёного (такие были экраны). Изображение с игровой приставки NES характеризует базовая палитра: 48 цветов и 5 градаций серого. Также тут заметна пикселизация, поскольку разрешение экрана составляло 256×240. Снимок с ZX Spectrum похож на NES, но отличается чуть большей пикселизацией (разрешение ПК составляло 256x 192), а также меньшим количеством цветов (всего 8).
Скачать приложение GLITCHR:
Как создать эффект старинной игрушечной камеры в Photoshop Учебник
Игрушечная камера Lomography Эффект InstagramЯ почти уверен, что Instagram был вдохновлен игрушечными камерами lo-fi (ломография) прошлого. В этом уроке я покажу вам, как создать этот образ, и пойдет немного дальше, чтобы воспроизвести точный эффект игрушечной камеры, напоминающий стиль Холги / Дианы.
Быстрая история.
Там была пара дешевых пластиковых фотоаппаратов, которые на самом деле были игрушками, сделанными в Гонконге. Эти типы камер были настолько уникальны по своему качеству (или отсутствию такового), что у них появилось огромное количество поклонников. Люди все еще ищут их.
Эти типы камер были настолько уникальны по своему качеству (или отсутствию такового), что у них появилось огромное количество поклонников. Люди все еще ищут их.
Первой была Diana, сделанная в Гонконге, а позже ее превзошла Holga, тоже из Гонконга. Фотоаппарат Holga был разработан Т.М. Ли в 1981 году. 15 ноября 2015 года Tokina закрыла завод по производству фотоаппаратов Holga. Есть также ряд российских игрушечных фотоаппаратов, которые популярны среди энтузиастов. Я покажу вам, как воспроизвести этот вид в Photoshop.
Посмотрите видео здесь и ознакомьтесь с письменным руководством для получения дополнительной информации.
1. Начните с фотографии.
> Фотография, использованная в учебном пособии (Adobe Stock / Fotolia) <<
2.
 Обрезка в виде квадрата.
Обрезка в виде квадрата.Этот шаг необязательный, но исходные Диана и Холга были квадратными форматами.
Выберите инструмент кадрирования и выберите 1: 1 (и удалите кадрированные пиксели) из параметра размера в верхнем левом углу.
Поместите квадрат в том месте, где вы хотите обрезать фотографию.
Нажмите Enter, чтобы применить кадрирование
3. Добавление контраста
Этот тип камеры снимает плотную фотографию, давайте повторим это.
Скопируйте фоновый слой (Ctrl / Cmd + J)
Перейдите в режим наложения Multiply и уменьшите непрозрачность до 47% (установите для вашей фотографии, они все разные)
Вот результат.
4. Сделайте линзу более дешевой, добавив размытия.
Есть много способов сделать это, но я выбрал
Вариант A: Выберите 2 слоя (фон и слой 1) и объединить их в 1 слой.Вы можете объединить их, если хотите сделать это быстро, или преобразовать в смарт-объект.
Вариант B (что я сделал): Выберите 2 слоя (Фон и Слой 1). Нажмите Cmd / Option / Shift + E (Ctrl / Alt / Shift + E в Windows). Это делает композитный слой (или штамп видимым, если вы предпочитаете называть его так)
Выберите «Фильтр»> «Галерея размытия»> «Размытие диафрагмы»
Я сделал очень тонкое размытие по краям, вы можете сделать его немного сильнее, если хотите. .
Если у вас нет CS6 или Photoshop CC, просто используйте вместо этого размытие по Гауссу.
5. Добавьте цветовой оттенок
Эти камеры не очень точно принимают цвета, поэтому давайте добавим цветовой оттенок.
В корректирующих слоях на панели «Слои» выберите Solid Color
Выберите голубовато-зеленый цвет, не совсем морской, немного больше на зеленой стороне
Измените режим наложения Color и сбросьте непрозрачность. вниз. Здесь я использовал 10%
Результат пока что. Прямо сейчас это выглядит очень Instagram.На самом деле вы могли бы остановиться на этом для некоторых эффектов, но для игрушечной камеры мы продолжим.
Прямо сейчас это выглядит очень Instagram.На самом деле вы могли бы остановиться на этом для некоторых эффектов, но для игрушечной камеры мы продолжим.
6. Добавление световых лучей в Photoshop.
Одним из отличительных признаков Holga была плохо запечатанная задняя часть, которая позволяла световым утечкам запятнать пленку. Это тоже одна из замечательных особенностей.
Создайте новый слой
Выберите большую мягкую кисть и установите красный цвет.
Закрасьте края случайным образом, чтобы имитировать утечки света.
Измените режим наложения на Overlay (или мягкий или жесткий свет, в зависимости от желаемого вида).
Вот и утечки цветного света. Почти готово, подождите немного дольше
7. Добавление виньетки
Нам нужно добавить виньетку (и пару последних штрихов). Лучшее место для этого — Camera Raw. (Пользователи НЕ CC, должны сохранить изображение как Tiff, а затем открыть его в Camera Raw, щелкнув правой кнопкой мыши в Bridge. Пользователи CC следуют этому следующему шагу)
Пользователи CC следуют этому следующему шагу)
(CC) Выберите рабочие слои (не слой утечки света. ) на панели слоев
Щелкните правой кнопкой мыши и выберите «преобразовать в смарт-объект».
. Вы увидите, что другие слои теперь вложены, поэтому мы можем применить фильтр ко всем сразу.
Выберите «Фильтр»> «Camera Raw»
(НЕ пользователи CC, сделайте это из Bridge, и теперь вы можете присоединиться к нам в остальных шагах)
Выберите вкладку «FX»: перейдите в «Post Crop Vignette» и введите аналогичный настройки
Мы добавили тонкую темную виньетку по краю.
8. Последние штрихи
Пока не закрывайте Camera Raw. (Эти следующие 2 шага являются необязательными)
Под кривыми добавьте немного контраста с небольшой кривой S, как показано
Просто для небольшого веселья цвета, немного увеличьте насыщенность и уменьшите яркость
Нажмите ОК, чтобы применить изменения в Camera Raw
9.
 Обертывание
ОбертываниеДля внешнего вида и разнообразия попробуйте изменить слой утечек света на Мягкий свет. В зависимости от вашей фотографии она может выглядеть лучше, попробуйте цвет, жесткий свет или наложение. Каждая фотография уникальна, и иногда разные вариации будут выглядеть лучше.
А вот и финальное изображение!
Необязательно: если вам кажется, что изображение слишком плотное (темное), вы можете сделать это, чтобы создать вариант.
Создайте корректирующий слой «Кривые»
В нижнем левом углу кривой потяните немного вверх для уменьшения плотности тени.
Вот результат вариации.
Спасибо за ознакомление с этим руководством. Если вам нравятся такие эффекты, ознакомьтесь с моим видеокурсом «Фотографические эффекты», в нем 27 различных эффектов, подобных этому, и всего за 7
долларов Увидимся на следующей неделе с еще одним новым уроком!
Колин
Как добавить эффект игрушечной камеры к вашим цифровым изображениям с помощью Photoshop
Они могут выглядеть мило, но игрушечные камеры на самом деле вовсе не игрушки. Название относится к недорогим пленочным фотоаппаратам, сделанным преимущественно из пластика и сочетающимся с упрощенным объективом.
Название относится к недорогим пленочным фотоаппаратам, сделанным преимущественно из пластика и сочетающимся с упрощенным объективом.
Примерно с 1990-х годов игрушечные фотоаппараты завоевали популярность благодаря своей отличительной эстетике. Такие камеры, как Diana и Holga, очень популярны, без утечки света и прочего, за их удивительно непредсказуемые результаты.
Благодаря виньетированию, размытому фокусу и искажению объектива фотографы, вооруженные игрушечными фотоаппаратами, отказываются от контроля над окончательным результатом изображения, добавляя ощутимое ощущение интуиции в фотографический процесс.
Я знаю, что применение эффекта игрушечной камеры к цифровой фотографии — это не то же самое, что использование самой игрушечной камеры. Но это интересный способ добавить фотографии уникального ретро-ощущения, используя возможности управления, предоставляемые цифровой камерой.
Вот как с помощью Photoshop добавить эффект игрушечной камеры к цифровой фотографии.
1. Обрезка изображения
Откройте ваше изображение в Photoshop. Вот мое стартовое изображение.
Исходное изображение
Игрушечные фотоаппараты работают с квадратным форматом, поэтому вам нужно соответствующим образом кадрировать фотографию.Выберите инструмент Crop Tool на левой панели инструментов. На верхней панели инструментов щелкните раскрывающееся меню, которое регулирует коэффициент обрезки. Выберите 1 × 1 (квадрат) .
Квадрат, демонстрирующий параметры кадрирования, появится поверх вашего изображения. Отрегулируйте параметры, пока не будете довольны, и нажмите ввод.
2. Нанесение виньетки
Выбрав слой на палитре слоев, перейдите к Layer -> Duplicate Layer . Появится диалоговое окно.В поле ввода рядом с «Как:» введите «Слой 1» и нажмите «ОК». Это дублирует ваш текущий слой, поэтому вы можете работать без разрушения.
Затем щелкните правой кнопкой мыши слой 1 и выберите «Преобразовать в смарт-объект».
Выберите Filter -> Lens Correction , и откроется диалоговое окно. Щелкните вкладку Custom . В разделе «Виньетка» на вкладке «Пользовательский» отрегулируйте ползунок Amount и Midpoint , пока не получите красивую темную виньетку (для этого изображения я установил величину -100, а среднюю точку — +10).Повторите этот шаг, если хотите получить более темную виньетку.
Используйте функцию коррекции объектива, чтобы применить виньетку к вашему изображению
3. Добавление размытия
Как я уже упоминал, многие фотографии, сделанные игрушечной камерой, не сфокусированы или расплывчаты. Чтобы подражать этому, убедитесь, что выбран слой 1, и перейдите к Filter -> Blur -> Gaussian Blur . В окне «Размытие по Гауссу» установите радиус от 5 до 10 пикселей в зависимости от изображения и нажмите «ОК».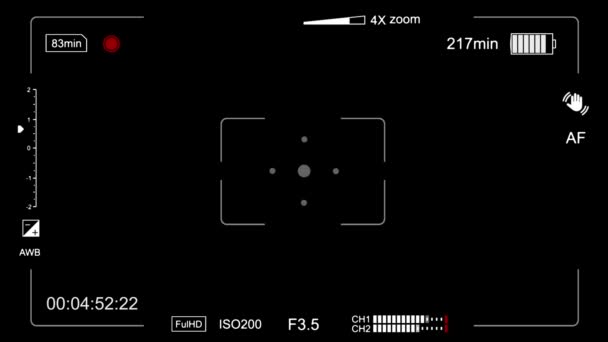
В окне Размытие по Гауссу установите Радиус от 5 до 10 пикселей в зависимости от вашего изображения и нажмите ОК
4. Регулировка цветов
Игрушечные фотоаппараты часто придают фотографиям характерный цветовой оттенок. На панели слоев нажмите кнопку Создать новый слой заливки или корректирующего слоя и выберите Curves . В палитре настройки «Кривые» щелкните меню RGB, выберите красный канал и создайте неглубокий S-образный изгиб. Выберите зеленый канал и примените ту же неглубокую S-образную форму.Теперь выберите синий канал и создайте перевернутую букву «S».
Используйте функцию кривых, чтобы имитировать характерный цветовой оттенок, часто встречающийся на фотографиях, сделанных игрушечной камерой.
5. Создание утечек света
Одна забавная особенность игрушечных фотоаппаратов — утечки света. Утечка света вызвана отверстием или щелью в корпусе камеры, позволяя свету «просачиваться» в камеру для пленки. Это подвергнет пленку воздействию избыточного света. В результате получаются причудливые цветные поля, которые добавляют характер фотографии и иллюстрируют фотографический процесс.
Это подвергнет пленку воздействию избыточного света. В результате получаются причудливые цветные поля, которые добавляют характер фотографии и иллюстрируют фотографический процесс.
Чтобы имитировать утечки света, сначала нужно создать новый слой. Нажмите кнопку «Создать новый слой» в нижней части панели слоев и переименуйте слой «Утечки света».
Выберите инструмент «Кисть» и установите размер кисти около 2000 и жесткость 0%. Установите предпочтительный цвет переднего плана — обычно красный, желтый или синий. Выбрав слой «Light leaks», нанесите на изображение точки или полосы одним или двумя цветными пятнами.
Когда вы закончите рисовать световые блики, измените режим наложения слоя, щелкнув раскрывающееся меню Blending Modes и выбрав Color .Вы можете изменить непрозрачность световых лучей, переключив ползунок «Непрозрачность» на панели слоев.
Заключение
И вот оно. Теперь, когда вы знаете, как добавить эстетику игрушечной камеры к своей фотографии, возможности безграничны.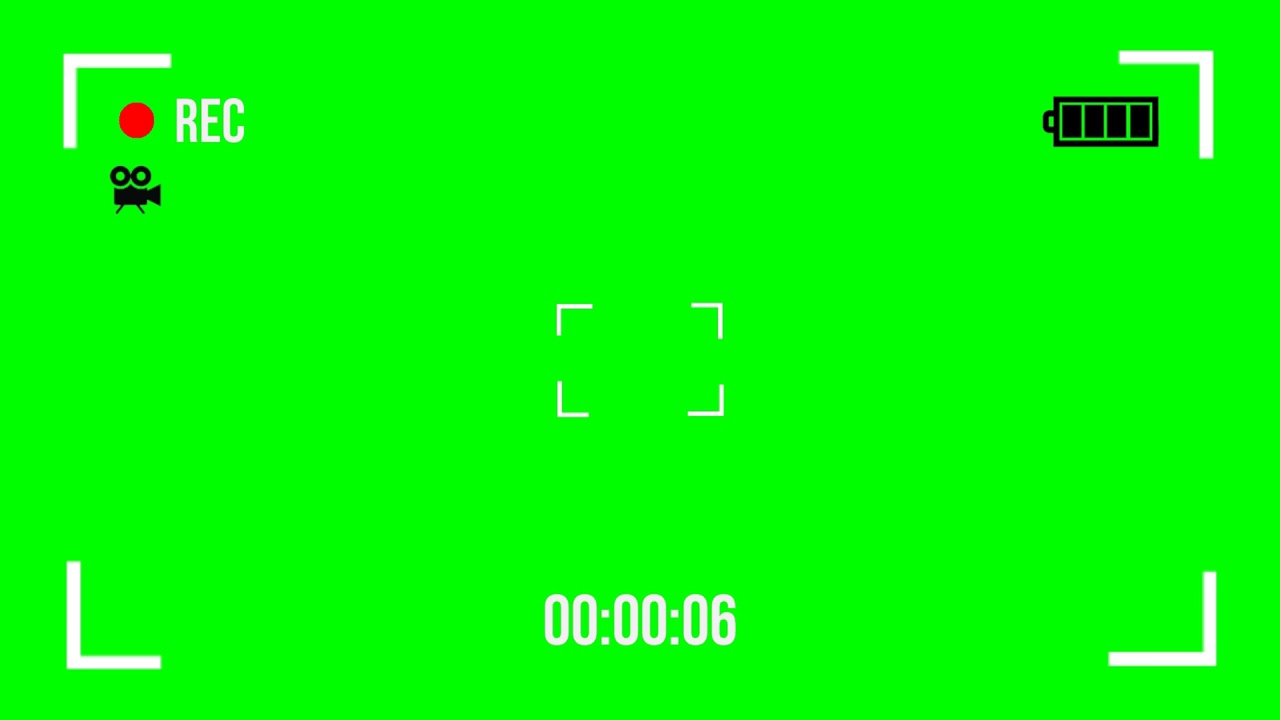 Это прекрасная возможность использовать несфокусированные, пятнистые или зашумленные цифровые изображения. Лучше всего использовать настоящую игрушечную камеру самостоятельно!
Это прекрасная возможность использовать несфокусированные, пятнистые или зашумленные цифровые изображения. Лучше всего использовать настоящую игрушечную камеру самостоятельно!
Вот парочка моих собственных творений ниже, оставляйте свои в комментариях!
Как использовать фильтр Photoshop Camera Raw для лучшего редактирования фотографий
Внутри Photoshop есть огромное количество инструментов, которые помогут вам получить максимальную отдачу от ваших изображений.Некоторые из этих инструментов (хотя и не простые) имеют очень специфические функции, которые вы используете для определенных задач (например, Unsharp Mask). Фильтр Photoshop Camera Raw отличается.
Этот фильтр открывает использование (почти) полной функциональности Adobe Camera Raw (ACR) в любом месте рабочего процесса Photoshop. Если вы когда-либо использовали ACR (или Lightroom) для обработки необработанного файла, вы точно знаете, насколько многофункциональным является этот инструмент.
В обычных случаях вы использовали бы ACR для обработки фотографий в начале рабочего процесса во время обработки RAW, но фильтр Camera Raw открывает эти инструменты для вас в любое время, когда они вам могут понадобиться.
В этой статье будет описано, как использовать фильтр Photoshop Camera Raw, показаны некоторые примеры, в которых вы могли бы его использовать, и даны несколько советов, как получить от него максимальную отдачу.
Что такое фильтр Photoshop Camera Raw?
Lightroom отлично подходит для обработки ваших необработанных файлов (как и ACR), но что, если бы вы могли использовать эти инструменты в Photoshop? По сути, фильтр Photoshop Camera Raw позволяет использовать функции интерфейса ACR в любое время в Photoshop.Это позволяет вам вносить любые изменения в ACR в любое время во время рабочего процесса, а не просто ограничивать его использование стадией необработанной обработки.
Хотя можно было бы импортировать рабочий файл в Lightroom для выполнения тех же наборов настроек, выполнение этого в Photoshop избавляет вас от этого громоздкого шага. Это позволяет использовать эти инструменты без каких-либо дополнительных усилий.
Вы можете найти фильтр Camera Raw в меню фильтров.Чтобы найти фильтр Photoshop Camera Raw, просто выберите «Фильтр» -> «Фильтр Camera Raw», и появится диалоговое окно.
Перед тем, как сделать это, вы можете нанести штамп на все слои, нажав Ctrl + Shift + Alt + e (Cmd + Shift + Alt + e). Это объединит все ваши слои в новый слой, с которым вы сможете работать.
Верхний слой здесь отпечатан из двух слоев под ним.Что не позволяет
Баланс белого — Поскольку вы работаете не с необработанным файлом, вы теряете большую часть функций настройки баланса белого в ACR. Вы по-прежнему сможете кардинально изменить раскраску изображений с помощью этого инструмента.Это будет то же самое, например, что настроить JPG в Lightroom.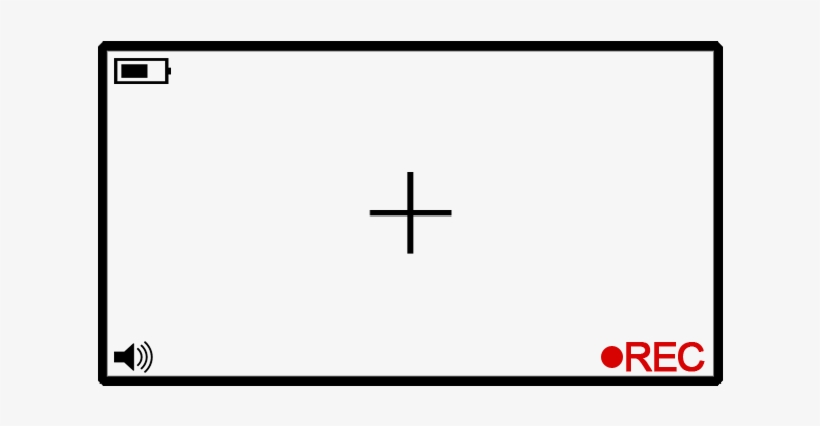
Инструмент кадрирования — Вы также теряете инструменты кадрирования и поворота, к которым у вас будет доступ при работе с файлами RAW.
Есть и другие, но наиболее важные из них.
В различных меню фильтра Photoshop Camera Raw вы обнаружите, что отсутствуют некоторые параметры, которые вы могли бы увидеть в ACR.Также важно понимать, что, поскольку вы не работаете с необработанным файлом на этом этапе, у вас не будет такой же универсальности, как с необработанным файлом в ACR.
Вместо этого процесс будет больше похож на работу с файлом JPG в Lightroom или ACR. Это означает, что у вас будет меньше информации для работы, например, с динамическим диапазоном.
Это нормально, и этого следовало ожидать. Тем не менее, это иллюстрирует важность получения как можно более точного изображения на начальной стадии постобработки.
Как это можно использовать?
При всей мощи ACR, стоящей за фильтром Photoshop Camera Raw, невозможно создать что-либо, напоминающее полный список того, что вы могли бы с ним сделать. Но вот несколько потенциальных применений, которые я часто использую.
Но вот несколько потенциальных применений, которые я часто использую.
- Точная настройка после необработанного
- Внесение некоторых настроек проще, чем в Photoshop
- Внесение быстрых и экстремальных настроек определенных частей изображения
- Быстрое и легкое виньетирование
- Заключительные настройки перед окончательной обработкой изображения
1. Fine -Настройки после сырых
Оказавшись в Photoshop и после небольшой работы по исцелению, я решил, что хочу сделать изображение более прохладным, а также уменьшить яркость.Чтобы не потерять исцеление, я использовал фильтр Photoshop Camera Raw для быстрой настройки. Если вы похожи на меня, вы в основном принимаете решения о корректировках на месте. Это нормально, когда вы обрабатываете необработанный файл и сразу перемещаете его в Photoshop. Однако, если вы оставите его на день или два, прежде чем придете к нему, вы можете обнаружить, что вам больше не нравятся принятые вами решения.
Конечно, вы всегда можете вернуться в Lightroom и начать все сначала, но что произойдет, если вы уже начали вносить изменения в свое изображение?
Скорее всего, вы не захотите их потерять.Быстрое и простое решение — вставить слои в новый слой и запустить фильтр Camera Raw. Оказавшись там, вы можете внести любые изменения, которые захотите, и нажать « ОК ».
Это отлично работает, если вы хотите быстро отрегулировать такие вещи, как общая экспозиция, контраст или яркость изображения. Я часто возвращаюсь к файлу через несколько дней и обнаруживаю, что хочу уменьшить светлые и белые участки, прежде чем приступить к работе должным образом.
2. Более сложные настройки
Я считаю, что инструмент «Четкость» в ACR сложно воспроизвести в Photoshop.Здесь я затемнил фон и увеличил четкость с помощью фильтра Camera Raw. Я также использовал маску слоя, чтобы изменения не касались объекта. Photoshop может быть всемогущим сам по себе, но ACR (и Lightroom по отдельности) действительно упрощает некоторые вещи. Например, ползунок «Четкость» — сложный инструмент, который можно воспроизвести в Photoshop. Использовать фильтр необработанного снимка камеры Photoshop для выполнения этих настроек проще и сэкономить много времени.
Например, ползунок «Четкость» — сложный инструмент, который можно воспроизвести в Photoshop. Использовать фильтр необработанного снимка камеры Photoshop для выполнения этих настроек проще и сэкономить много времени.
Еще один пример — использование ползунков Highlights, Whites, Darks и Blacks для быстрой и интуитивно понятной глобальной настройки контрастности.Такое использование этих инструментов полезно, если вы еще не полностью знакомы с такими параметрами, как корректировка кривых, или не привыкли к ним.
3. Местные корректировки
Здесь рукав рубашки на мой вкус был все еще слишком ярким, поэтому я использовал радиальный фильтр в качестве локальной регулировки, чтобы немного уменьшить его.Обычно я использую фильтр необработанных снимков Photoshop Camera Raw, чтобы внести коррективы, специфичные для целевой области (например, фона).
После внесения корректировок вы можете использовать маску слоя, чтобы убедиться, что корректировки затрагивают только те области, которые вам нужны.
Этот метод хорошо подходит для текстурированных фонов, потому что вы можете настроить четкость и контраст по своему вкусу, зная, что ваш объект не пострадает после создания маски слоя.
4. Виньетки
Инструмент виньетки ACR прост, быстр и интуитивно понятен, и его сложно превзойти в Photoshop, если вам не нужен полный контроль.Существует множество способов создания виньетки в Photoshop, но, на мой взгляд, инструмент виньетки в ACR на сегодняшний день является самым простым, быстрым и интуитивно понятным в использовании.Поступая таким образом, вы можете создать тонкую (или экстремальную, если хотите) виньетку всего за несколько секунд. Также легко замаскировать (как в предыдущем разделе) любую часть виньетки, которая может мешать вашему объекту.
5. Последние настройки
Когда изображение готово, вы всегда можете загрузить фильтр Camera Raw и посмотреть, есть ли какие-нибудь небольшие изменения (например, здесь), чтобы улучшить изображение.
Еще один полезный трюк с фильтром Photoshop Camera Raw — его использование для окончательной корректировки готовых изображений.
Когда вы закончите свое изображение, вы можете запустить фильтр и посмотреть, есть ли какие-то дополнительные небольшие корректировки, которые вы хотите внести. Крошечные настройки экспозиции, контрастности (с помощью всех ползунков), четкости и яркости могут помочь придать вашим готовым изображениям немного больше блеска.
На этом этапе ваши изображения должны быть готовы к работе, поэтому постарайтесь, чтобы любые корректировки на этом этапе были небольшими и тонкими.
Только начало
За исключением небольшой работы с кожей (возможно, пять минут) и некоторого повышения резкости в конце, рабочий процесс Photoshop этого изображения был полностью завершен с помощью фильтра Camera Raw.Надеюсь, вы видите, насколько это полезный инструмент. С таким инструментом, как фильтр Photoshop Camera Raw, есть так много вариантов, которые вы можете использовать в своих изображениях.
Если вы можете сделать это в ACR (за некоторыми небольшими исключениями), вы можете сделать это с помощью этого фильтра внутри Photoshop. Не стесняйтесь использовать его любым способом, который вам нужен, чтобы получить желаемые результаты.
Параллельное сравнение начального и конечного изображений.Смарт-объекты
В зависимости от вашего рабочего процесса и вашего стиля постобработки, использование фильтра Photoshop Camera Raw в качестве смарт-объекта может быть для вас хорошим выбором.
Смарт-объектыпозволяют вам вернуться к любой настройке, которую вы сделали (с помощью определенных инструментов), и настроить их.
Чтобы настроить смарт-объект, щелкните правой кнопкой мыши слой, который вы хотите использовать, и выберите «Преобразовать в смарт-объект».Для работы со смарт-объектами щелкните правой кнопкой мыши слой, на котором будет запущен фильтр Camera Raw, и выберите «Преобразовать в смарт-объект».
Теперь запустите фильтр Camera Raw, внесите необходимые изменения и нажмите «ОК».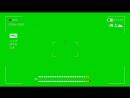
На палитре слоев под слоем, над которым вы работаете, вы увидите имя фильтра под полем «Смарт-фильтры».Если вы дважды щелкните по нему, вы вернетесь обратно в диалоговое окно «Фильтр Camera Raw», где вы сможете изменить любые настройки, которые вы изменили.
Это полезный метод в любое время, когда вы думаете, что можете пересмотреть свои решения немного позже.
После преобразования слоя в смарт-объект вы можете применить фильтр. Чтобы изменить настройки, просто дважды щелкните имя фильтра в палитре слоев.При этом смарт-объекты подойдут не каждому фотографу.
Например, мне нравится использовать много слоев с отметками в моем рабочем процессе, и к тому времени, когда я могу увидеть что-то, что хочу изменить, я уже создал новый слой с отметками над ним и работал над ним.
Любые изменения, внесенные в смарт-объект в этой ситуации, не будут видны.
Всего
Я признаю, что способ использования Camera Raw Filter в этом примере был экстремальным и чрезмерным, но, используя его таким образом, я надеюсь, вы увидите, насколько мощным он является для различных настроек в Фотошоп.
Необработанный фильтр Photoshop Camera — очень мощный инструмент, который можно использовать при постобработке изображений для получения множества различных эффектов. Добавьте к этому тот факт, что любой, кто снимает в необработанном формате, уже знаком с интерфейсом, он позволяет быстро и безболезненно использовать фильтр для любого количества настроек. Я обсудил только несколько способов использования этого фильтра в ваших изображениях, но если у вас есть другие предложения по его использованию, оставьте их в комментариях ниже, чтобы другие читатели могли извлечь из них пользу.
Adobe запускает Photoshop Camera, бесплатное приложение с множеством сложных фильтров для лица
Adobe запускает новое приложение под названием Photoshop Camera, которое наполнено множеством очень сложных фильтров, которые могут изменить ваше лицо и мир вокруг вас. Некоторые фильтры действительно впечатляют: некоторые идентифицируют небо позади вас и заменяют его идеальными облаками или волшебной луной; другой помещает вас в глючный мир Black Mirror ; а другой заставляет вас выглядеть, как будто вы из комикса.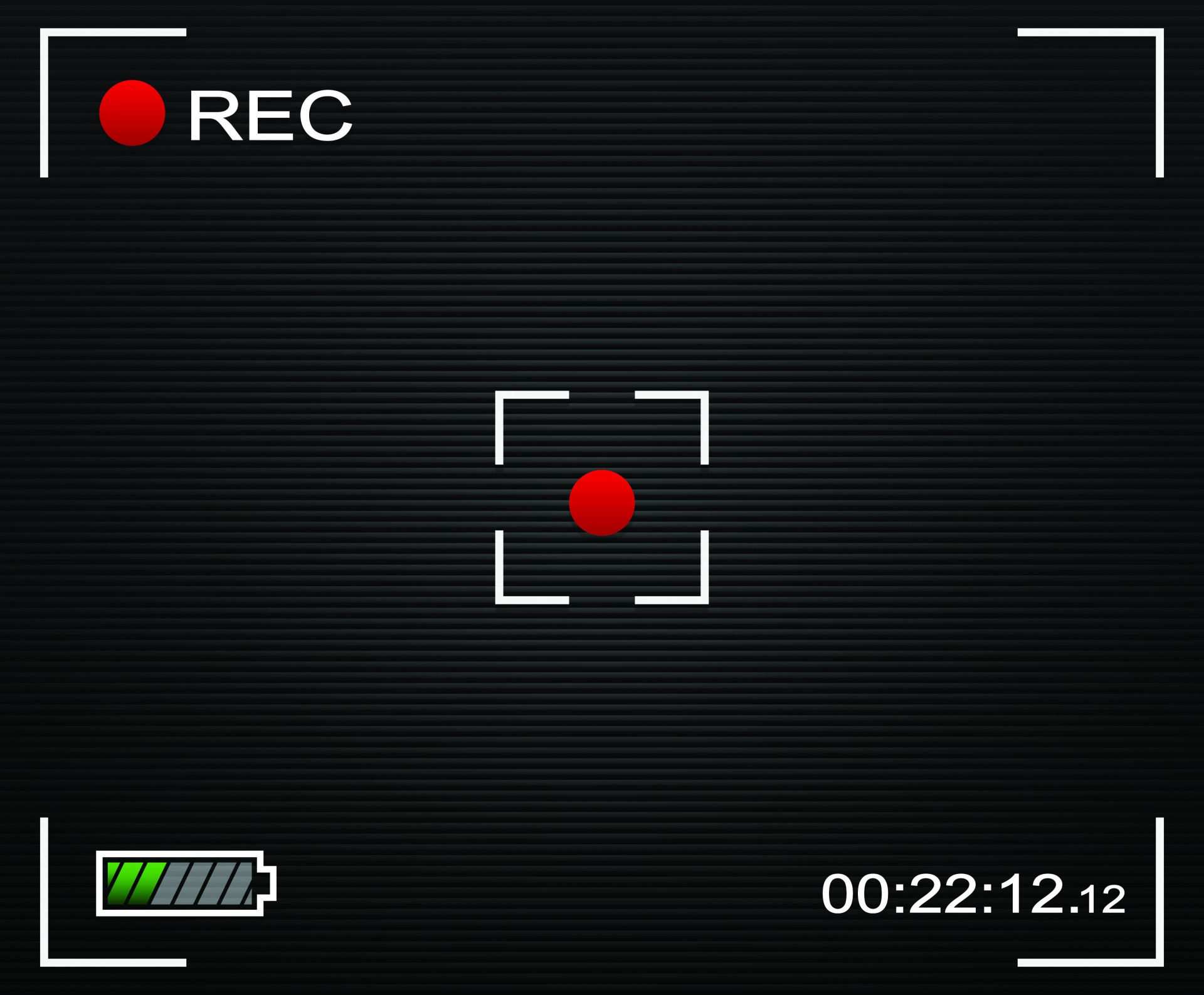
Приложение доступно бесплатно и работает как на iOS, так и на Android (хотя для последних официально поддерживаются только последние модели Pixel, Galaxy и OnePlus). Adobe запустила предварительную версию приложения в ноябре.
Photoshop Camera не имеет ничего общего с Photoshop, кроме того, что оба имеют отношение к фотографиям и оба являются приложениями. Здесь вы можете выполнить базовое редактирование фотографий — настроить контраст, экспозицию, насыщенность и т. Д. — но в основном вы должны сделать снимок, отфильтровать его и уйти.Если вы хотите внести изменения, есть кнопка-волшебная палочка, которая автоматически вносит изменения за вас, поэтому вам не нужно беспокоиться о фактических настройках. (Приложение не может записывать видео, что очень плохо, потому что эффекты были бы довольно забавными.)
Здесь есть несколько забавных фильтров, если вы хотите открыть приложение, отличное от Instagram
Цель Adobe заключалась в том, чтобы «перенести магию Photoshop прямо в видоискатель вашей камеры», — сказал технический директор Adobe Абхай Параснис The Verge .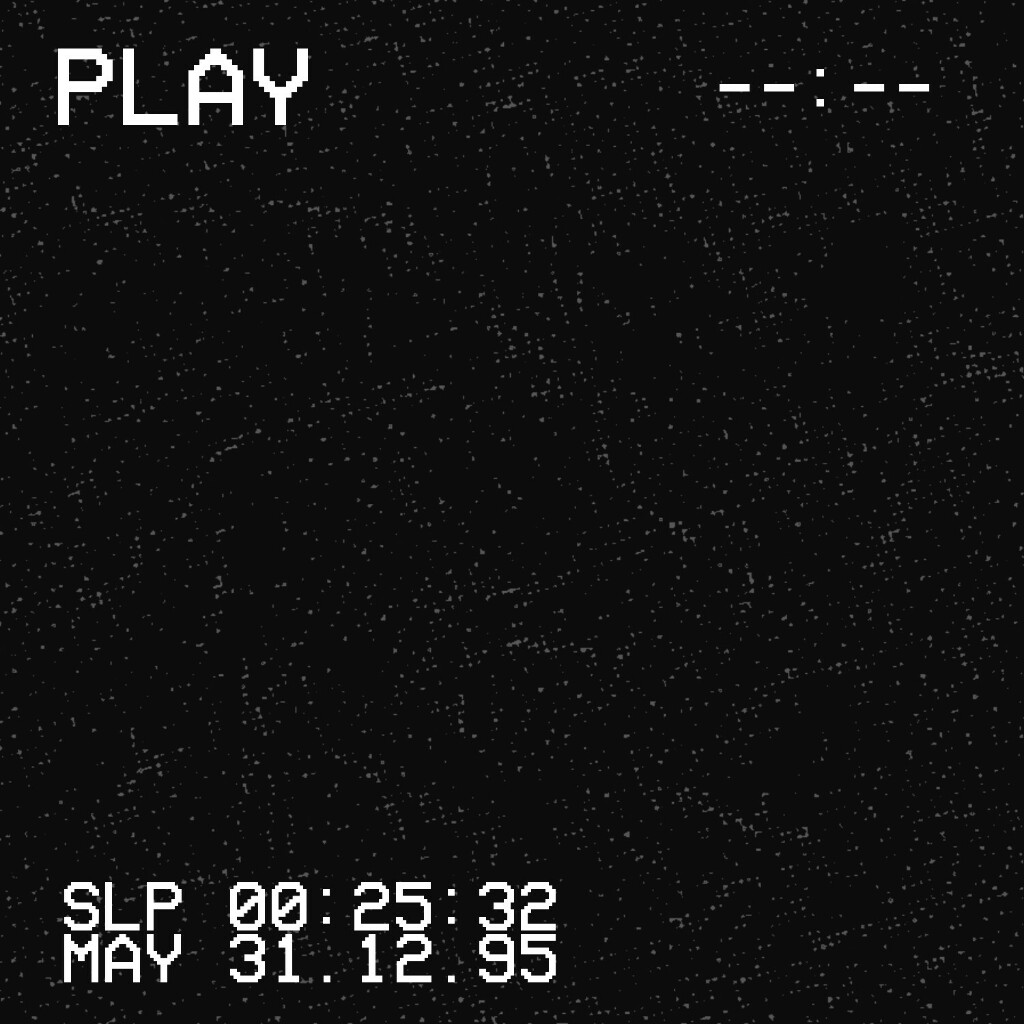
Сложность для Adobe будет заключаться в том, чтобы заставить людей использовать ее приложение вместо многочисленных фильтров, доступных в социальных приложениях, которые люди уже открывают каждый день. Камера Photoshop выглядит классно, но Adobe конкурирует практически со всеми приложениями для социальных сетей, находящимися под солнцем, и в Instagram и Snapchat есть множество отличных фильтров.
Команда Adobe «не видит себя в конкуренции с социальными приложениями или приложениями для камер ОС», — сказал Параснис. Он намекнул, что в будущем вы можете ожидать, что Adobe будет работать над партнерством, чтобы внедрить свои фильтры в другие приложения, возможно, даже встроенные в камеры некоторых телефонов, чтобы «волшебство Adobe загорелось и в этих средах».”
Photoshop Camera — действительно забавное приложение, с которым можно поиграть. Когда вы откроете его, вы найдете около полдюжины вариантов фильтров, большинство из которых имеют множество вариантов, между которыми можно пролистывать. Один из моих любимых, фильтр Spectrum, имеет разные версии, которые могут разделить ваше изображение на несколько цветовых спектров, бросить вас в какую-то геометрическую пустоту или покрыть вас полосами с ошибками. Некоторые другие — например, пищевой фильтр — кажутся просто мягкими цветными фильтрами без особых проблем.Но фильтры для лица, как правило, довольно сложные.
Один из моих любимых, фильтр Spectrum, имеет разные версии, которые могут разделить ваше изображение на несколько цветовых спектров, бросить вас в какую-то геометрическую пустоту или покрыть вас полосами с ошибками. Некоторые другие — например, пищевой фильтр — кажутся просто мягкими цветными фильтрами без особых проблем.Но фильтры для лица, как правило, довольно сложные.
Adobe намерена со временем добавить больше фильтров, некоторые из которых появятся в сотрудничестве с конкретными художниками и создателями. На момент запуска есть несколько совместных проектов, в том числе с Билли Эйлиш, которая заставляет небеса выглядеть жутко и обрушивает на вас свой логотип Blohsh. Создатели не могут продавать их прямо сейчас, но Параснис сказал, что «вы можете представить себе мир … где будут специальные объективы, напрямую монетизируемые» вокруг мероприятий или мест.
Для Adobe цель также состоит в том, чтобы познакомить людей со своей экосистемой с помощью небольших, менее устрашающих приложений, в надежде, что в конечном итоге некоторые из них будут преобразованы в платные профессиональные инструменты. Стратегия «работает хорошо», — сказал Параснис, — «и Photoshop Camera — следующий шаг для нас».
Стратегия «работает хорошо», — сказал Параснис, — «и Photoshop Camera — следующий шаг для нас».
Как создать эффект ретро-зернистой пленки в Photoshop
Используя Photoshop, вы можете создавать невероятные фотоэффекты. От естественных пастелей и мягких правок до мрачных / угрюмых — есть множество вариантов в зависимости от вашего стиля.
Из этого урока вы узнаете, как создать эффект ретро-зернистой пленки в Photoshop. Ретро-эффекты популярны в различных рекламных объявлениях, сообщениях в социальных сетях и т. Д.
Следуйте этому простому руководству, чтобы добавить к своим фотографиям винтажные эффекты. Здесь вы можете найти более продвинутые эффекты пленки для Photoshop.
Получите мега набор экшенов Photoshop для эмуляции пленки!
Набор из 128 пленок и 20 зернистых узоров для Photoshop со значительной скидкой, созданный PsdFilm.
1. Добавьте шум / зернистость
Первым шагом этого урока является добавление шума и зернистости к вашему изображению. Начните с дублирования фонового слоя. Вы можете переименовать его в «Эффект шума», чтобы запомнить.
Начните с дублирования фонового слоя. Вы можете переименовать его в «Эффект шума», чтобы запомнить.
Затем, когда у вас будет дублированный слой, перейдите в верхнюю часть экрана и нажмите Фильтр > Шум > Добавить шум
После нажатия «Добавить шум. . . ‘Вы увидите следующее окно.Вы можете решить, насколько интенсивным должен выглядеть шум. Для этого урока я использую Amount: 4 и гауссовский дистрибутив. Вы также можете выбирать между монохроматическим (черно-белым) шумом или цветным (RGB) шумом.
2. Регулировка кривых
Следующим аспектом эффекта зернистой пленки является настройка кривых на фотографии. Щелкните значок с наполовину заполненным кружком в нижней части панели слоев и выберите «Кривые», чтобы добавить корректирующий слой.
После добавления попробуйте воспроизвести кривую, показанную ниже.По сути, вы хотите создать плавную S-образную кривую с 4 точками.
Самая верхняя правая точка должна быть немного опущена (или больше, если хотите). Это превращает белые в серый и затемняет светлые участки на фотографии. Следующий пункт слева должен быть немного приподнят, чтобы выделить основные моменты.
Самая нижняя левая точка должна быть немного приподнята (или больше, если хотите). Это превращает черный цвет в серый и уменьшает тени на изображении. Следующая точка справа должна быть немного опущена, чтобы подчеркнуть тени.
3. Добавьте фотофильтр
Теперь, когда шум и кривые закончены, вы можете добавить еще один корректирующий слой к своим слоям. На этот раз эффект «Фотофильтр».
Щелкните раскрывающийся список «Фильтр» и выберите «Пурпурный», затем уменьшите плотность до 9%. Вы можете увеличить плотность для более интенсивного розового эффекта, но лучше всего будет между 7-14%.
4. Добавьте карту градиента
Следующий шаг — добавить к изображению корректирующий слой «Карта градиента».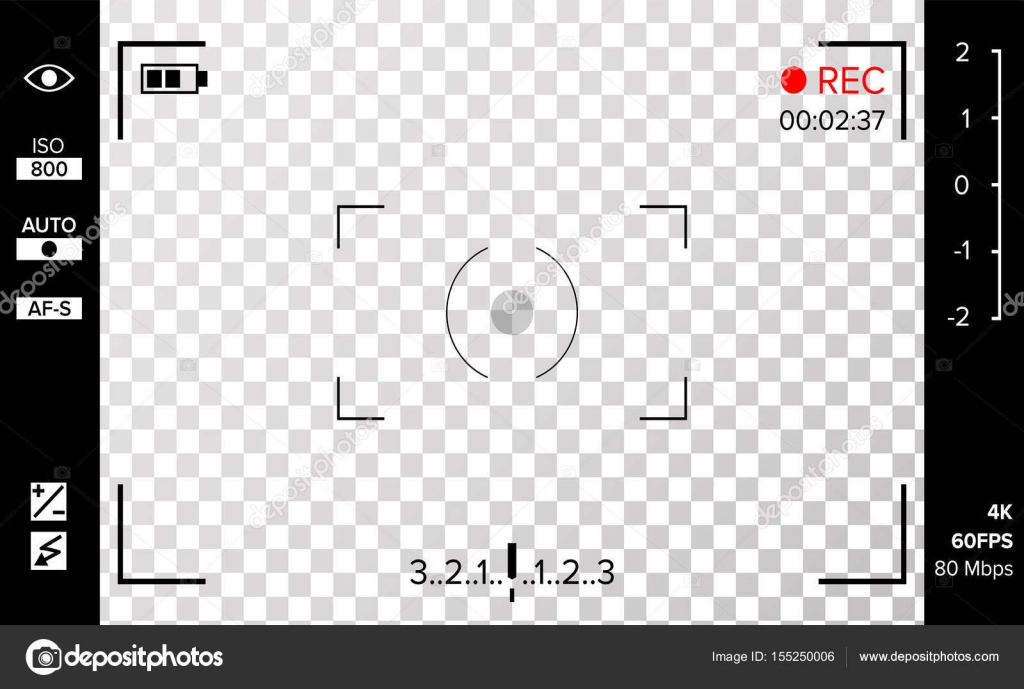
После добавления корректирующего слоя щелкните градиент, показанный в раскрывающемся списке в «Свойства». Появится еще одно всплывающее окно, которое выглядит следующим образом.
Выберите предустановку градиента: фиолетовый, зеленый и оранжевый. Это самая верхняя правая предустановка на скриншоте выше.
После выбора нажмите «ОК», после чего вы вернетесь к своему документу Photoshop. Дважды щелкните слой «Gradient Map 1» и измените режим наложения на Screen.Затем отрегулируйте непрозрачность до 24%, чтобы применить эффект. Вы можете сделать его выше или ниже в зависимости от ваших предпочтений, но этот эффект карты градиента выглядит лучше всего в диапазоне от 20% до 40%.
Вы можете настроить цвета на карте градиента для имитации различных типов пленки с помощью этого эффекта в зависимости от того, хотите ли вы получить теплый или прохладный вид.
5. Отрегулируйте настройки яркости
Последний шаг, который не является обязательным, — это добавить корректирующий слой «Vibrance».
В зависимости от ваших предпочтений вы можете уменьшить или увеличить яркость / насыщенность.Мне лично нравится уменьшать насыщенность, чтобы добавить винтажный аналоговый вид, одновременно увеличивая яркость, чтобы сохранить резкость цветов.
Заключение
На этом урок по созданию эффекта ретро-зернистой пленки в Photoshop завершен. Вы можете просмотреть изображение до / после эффекта ниже.
Не получается ступить? Оставьте комментарий ниже, и мы сделаем все возможное, чтобы помочь вам!
Получите полный набор экшенов Photoshop для имитации пленки!
Приложение Adobe Photoshop Camera поддерживает драматические фильтры лица
Несмотря на то, что большинство людей используют встроенное приложение камеры своего смартфона для съемки фотографий, разработчики продолжают выпускать приложения для замены камеры со специальными функциями.Adobe может похвастаться одними из самых глубоких технических умений в области обработки изображений, и ее новое приложение Photoshop Camera использует это, а также технологию Sensei AI компании и мастерство известных создателей социальных сетей, таких как Билли Эйлиш.
Adobe анонсировала приложение на своей конференции MAX прошлым летом, и до сих пор оно находится в частной бета-версии. Его главная достопримечательность — это «линзы» или живые эффекты, которые можно увидеть во время съемки; портреты — особенно сильная сторона. Приложение «Камера» может автоматически применять регулируемое боке (размытый фон) и настраивать освещение, чтобы лица выглядели естественно.Но забавные эффекты могут привлечь внимание гораздо большего числа пользователей.
(Изображение: Adobe)наборов фильтров: Портрет, Поп-арт, Спектр, Билли Эйлиш, Искусность, Еда, Пейзаж, Голубое небо и Мечтательность; вы можете загрузить больше из онлайн-библиотеки, и, вероятно, будут добавлены другие интернет-фильтры знаменитостей. Обратите внимание, что загрузка некоторых наборов фильтров при первом использовании занимает много времени. По данным магазинов приложений, всего доступно более 80 фильтров.
Камера Photoshop бесплатна и доступна в магазинах приложений для iOS и Android, но вам необходимо войти в систему с учетной записью Adobe, Facebook, Google или Apple, чтобы начать ее использовать.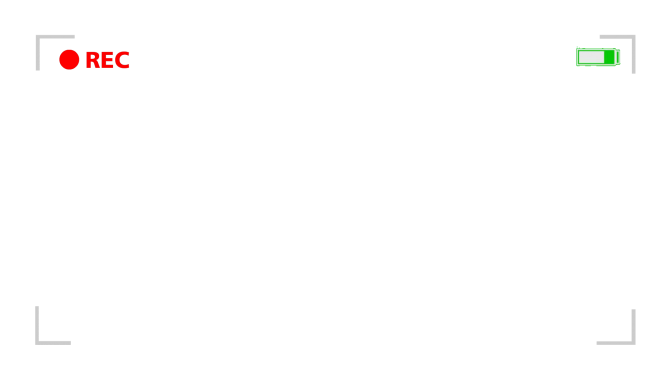 Приложению требуется доступ к данным о вашем местоположении, предположительно для использования в социальных сетях.
Приложению требуется доступ к данным о вашем местоположении, предположительно для использования в социальных сетях.
Photoshop Camera может при желании сохранить ваши оригинальные, неизмененные фотографии в фотопленку, и вы можете изменить эффект постфактум. Когда вы будете готовы поделиться, вы получите широкий выбор соотношений сторон: исходное, квадратное, 4: 5, 3: 4 и так далее. Встроенные выходы для совместного использования включают Facebook, Instagram, Сообщения, Lightroom, WhatsApp и Line; в противном случае вы также можете использовать параметры общего листа ОС.
Если вы сохраните в Lightroom, вы получите 30 дней доступа для входа в систему, который вы использовали с Photoshop Camera, но после этого вам понадобится подписка на 9,99 долларов в месяц.
Adobe представляет приложение Photoshop Camera с «Безупречными линзами и эффектами камеры»
После предварительного просмотра приложения в прошлом году, Adobe наконец-то готова представить Photoshop Camera: бесплатное приложение камеры на базе искусственного интеллекта для iOS и Android, которое обещает вывести вашу игру с фильтрами на новый уровень.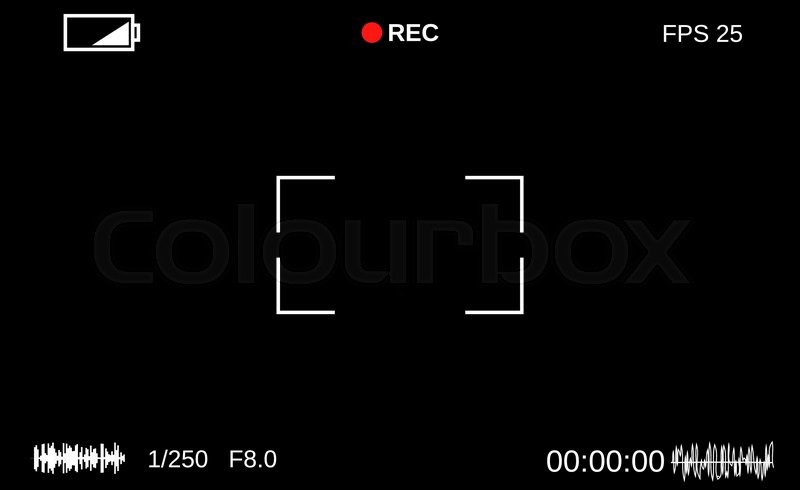
В отличие от некоторых других приложений Adobe, носящих имя Photoshop, таких как Photoshop Express, традиционное редактирование фотографий играет довольно небольшую роль в новом приложении Photoshop Camera.Вместо этого цель состоит в том, чтобы внедрить технологию Adobe Sensei AI в мир стилизованных фотофильтров, позволяя вам применять «достойные мгновенные линзы и эффекты камеры» до или после того, как вы сделаете снимок, включая некоторые забавные варианты замены неба / фона.
С точки зрения реального редактирования фотографий ИИ тоже играет роль. С помощью инструмента «Волшебная палочка» Photoshop Camera автоматически исправит портретное освещение, удалит искажения и внесет другие изменения, основанные на фактическом содержании ваших фотографий.Настройка таких вещей, как тени, свет и контраст — последняя и самая минимальная функция приложения.
Вот краткое введение в приложение с канала Adobe Creative Cloud на YouTube:
com/embed/TrUPqyylDgs» frameborder=»0″ allow=»accelerometer; autoplay; encrypted-media; gyroscope; picture-in-picture» allowfullscreen=»»/>
Adobe, похоже, нацелилась на две разные группы с Photoshop Camera. Первый использует такие приложения, как Enlight Photo или (на высоком уровне) Luminar, чтобы создавать стилизованные изображения или автоматически менять небо; второму нравятся специальные линзы и эффекты, доступные через линзы Snapchat или истории Instagram.
Для этой второй группы приложение включает специальные «линзы Photoshop, созданные известными художниками и влиятельными лицами», такими как Билли Эйлиш, и многие другие будут в будущем.
Но главной целью подобных приложений может быть просто познакомить больше людей с экосистемой Adobe. Технический директор Adobe Абхай Параснис сказал об этом в интервью The Verge , в котором он назвал Photoshop Camera «следующей для нас камерой». Камера Photoshop может выступать в роли «наркотика-шлюза» к подписке на Creative Cloud для всех, кто обнаруживает дремлющую любовь к редактированию фотографий.

 Это также повлияет на глубину резкости.
Это также повлияет на глубину резкости.