Эффект масляной живописи в фотошопе: Использование фильтра «Масляная краска» в Photoshop
Мгновенное фото в масляной живописи в Photoshop
В этом уроке по фотоэффектам мы собираемся сделать фотографию и сделать ее похожей на картину маслом, которая является популярной и забавной вещью в Photoshop. Проблема в том, что создание эффекта требует использования нескольких различных фильтров и запоминания настроек для каждого из них, что не очень весело, а также занимает немного времени, то есть занимает более пяти секунд.
Чтобы обойти эту проблему, мы собираемся сохранить наши шаги как действие. Когда мы закончим, мы не только преобразуем нашу фотографию в картину маслом, у нас будет удобное действие «Мгновенное фото для масляной живописи», которое мы можем применять к любой фотографии с этого момента, позволяя Photoshop делать всю работу. для нас! Это не только отличный эффект для добавления к любой фотографии, любительской или профессиональной, но если вы оказались профессиональным фотографом, после того, как вы сохранили действие, вы можете брать с будущих клиентов большие деньги за эффект, созданный вами в время, которое потребовалось вам, чтобы нажать сочетание клавиш.
В любом случае, вот исходное изображение, которое я буду использовать для этого урока:
И вот версия «масляной живописи». Это может показаться сложным, но, как я уже сказал, как только мы закончим с этим уроком, вы сможете мгновенно преобразовать любую фотографию в картину маслом без необходимости повторять какие-либо шаги, которые мы собираемся пройти.
Этот урок из нашей серии фотоэффектов. Давайте начнем!
Шаг 1. Создайте новое действие
Поскольку мы хотим пройти через эти шаги только один раз, мы собираемся записать их все как действие. Но прежде чем мы сможем это сделать, нам нужно его создать. Перейдите в палитру « Действия» (сгруппированную с палитрой «История») и нажмите кнопку « Создать новое действие» в нижней части палитры:
Нажмите кнопку «Создать новое действие» в нижней части палитры «Действия».
Это вызовет диалоговое окно New Action :
Диалоговое окно «Новое действие».
Назовите новое действие «Instant Photo To Oil Painting» или имя по вашему выбору, как я обведен красным. Чтобы иметь возможность быстрого доступа к этому действию, когда мы закончим, я снова даю комбинацию клавиш Shift + Ctrl + F12, как обведено выше. Это будет Shift + Command + F12 на Mac. Вы можете назначить любую функциональную клавишу, которая вам нравится, и, если вы хотите включить клавиши Shift и / или Ctrl (опять же, Command на Mac), щелкните внутри флажка слева от их имен.
Когда вы будете готовы, нажмите кнопку « Запись», и Photoshop начнет записывать наши шаги.
Шаг 2: увеличьте насыщенность изображения с оттенком / насыщенностью
Мы хотим, чтобы наша картина маслом имела насыщенные, яркие цвета, поэтому давайте увеличим насыщенность нашего изображения, используя настройку Hue / Saturation. Перейдите в меню «Изображение» в верхней части экрана, выберите « Коррекция», затем выберите « Оттенок / Насыщенность» или используйте сочетание клавиш Ctrl + U (Win) / Command + U (Mac). Это вызывает диалоговое окно Hue / Saturation :
Это вызывает диалоговое окно Hue / Saturation :
Диалоговое окно «Оттенок / Насыщенность» в Photoshop.
Нажмите и перетащите средний ползунок прямо под словом «Насыщенность», чтобы увеличить насыщенность фотографии примерно на 40-50%. Я установил мой на 50%, как я обвел выше. Идея состоит в том, чтобы увеличить насыщенность цвета, пока не покажется, что вы зашли слишком далеко. 40-50% должны сделать свое дело.
Вот мое изображение до сих пор после увеличения насыщенности:
Фотография после увеличения цветовой насыщенности.
Мы собираемся отправиться в мир галереи фильтров Photoshop.
Шаг 3: примени фильтр искажения «Glass»
В следующих нескольких шагах мы будем использовать галерею фильтров Photoshop, чтобы накладывать несколько эффектов фильтра друг на друга. Если вы никогда не играли в галерее фильтров, вам обязательно нужно потратить некоторое время и проверить это самостоятельно. Мы можем получить доступ к галерее фильтров непосредственно из меню «Фильтр», но вместо этого давайте просто вызовем наш первый фильтр, который в любом случае автоматически запустит галерею.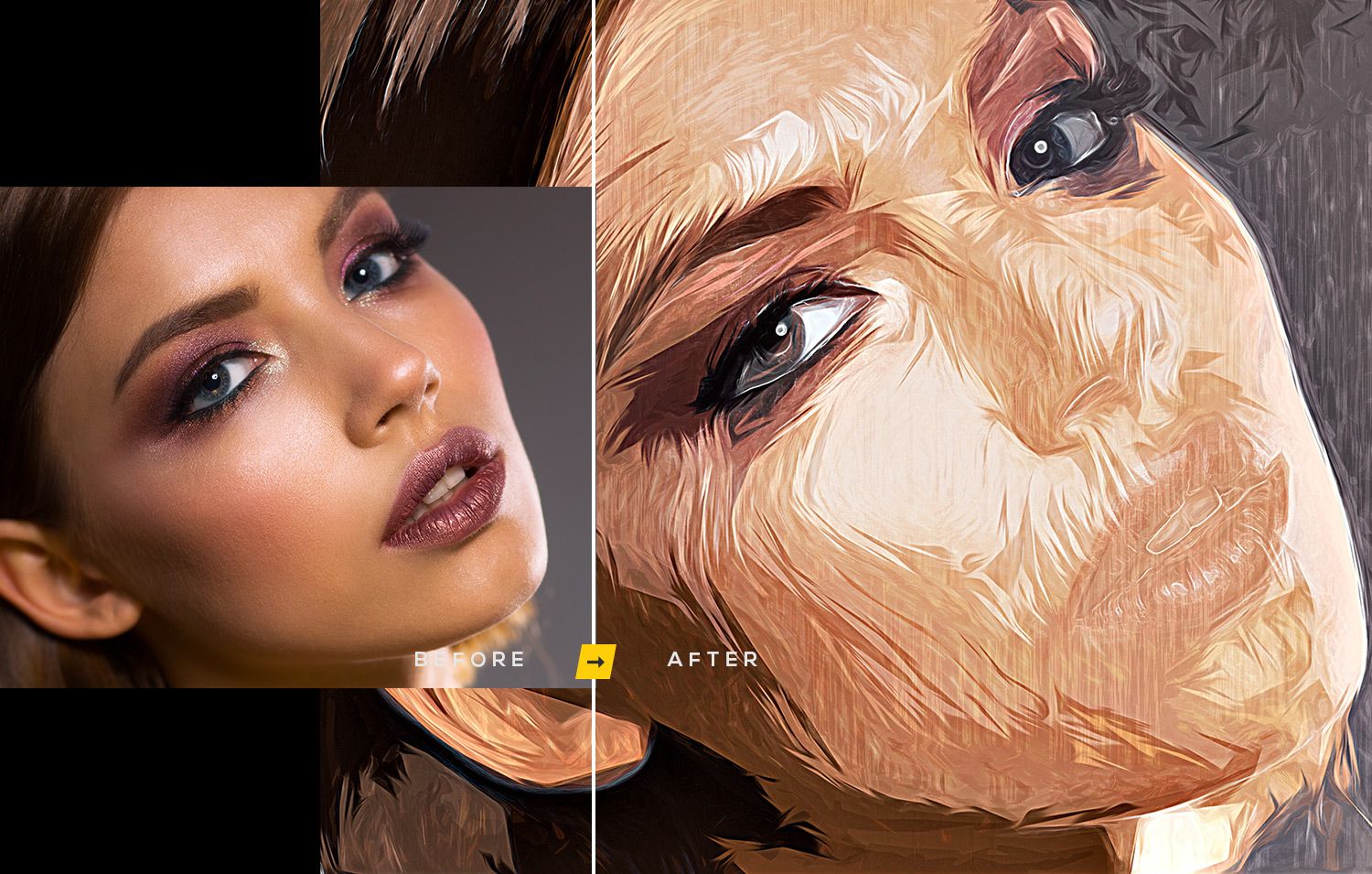 Поднимитесь в меню «Фильтр» в верхней части экрана, выберите « Искажение», а затем выберите « Стекло» . Как я уже упоминал, при этом будет запущена Галерея фильтров, для которой установлены параметры фильтра «Стекло»:
Поднимитесь в меню «Фильтр» в верхней части экрана, выберите « Искажение», а затем выберите « Стекло» . Как я уже упоминал, при этом будет запущена Галерея фильтров, для которой установлены параметры фильтра «Стекло»:
В галерее фильтров Photoshop в настоящее время отображаются параметры фильтра «Стекло».
Это немного трудно увидеть на скриншоте выше, благодаря тому, что Галерея фильтров настолько огромна, но я обвел настройки, которые мы хотим изменить. Установите для параметра « Искажение» значение 3, для параметра « Гладкость» — также значение 3, выберите « Холст» в раскрывающемся меню « Текстура» и установите значение « Масштабирование» на 79% . Пока не нажимайте OK, нам нужно добавить еще несколько фильтров.
Шаг 4: Добавить новый слой эффектов
Крутая вещь в галерее фильтров Photoshop заключается в том, что она почти как палитра слоев для эффектов фильтров, а это означает, что мы можем накладывать фильтры друг на друга, точно так же, как мы складываем слои в палитре слоев, эффективно комбинируя фильтры вместе для создания эффектов, которые просто не было бы возможно иначе. В настоящее время у нас есть только стеклянный фильтр, загруженный в Галерею, как вы можете видеть в правом нижнем углу скриншота выше. Мы хотим добавить новый «слой эффекта» над ним, и для этого нажмите значок « Новый слой эффекта» в правом нижнем углу галереи фильтров (прямо слева от значка корзины):
В настоящее время у нас есть только стеклянный фильтр, загруженный в Галерею, как вы можете видеть в правом нижнем углу скриншота выше. Мы хотим добавить новый «слой эффекта» над ним, и для этого нажмите значок « Новый слой эффекта» в правом нижнем углу галереи фильтров (прямо слева от значка корзины):
Нажмите значок «Новый слой эффектов», чтобы добавить новый слой эффектов над слоем «Стекло».
Это добавит новый слой эффекта над слоем стекла.
Шаг 5: выберите фильтр «Paint Daubs» из набора «Artistic»
С нашим новым слоем эффектов, созданным над слоем Glass, откройте фильтры Artistic, установленные в центральном столбце галереи фильтров, и выберите фильтр Paint Daubs :
Галерея фильтров, отображающая параметры для «Нанесения мазков» в наборе «Художественный».
Опять же, это немного сложно увидеть на скриншоте, но я обвел настройки, которые мы хотим изменить здесь. Установите Размер кисти на 4, Резкость на 1, и в раскрывающемся списке Тип кисти выберите Простой . Заметьте внизу диалогового окна, что теперь он показывает слой эффекта Paint Daubs над слоем Glass (снова обведен красным).
Заметьте внизу диалогового окна, что теперь он показывает слой эффекта Paint Daubs над слоем Glass (снова обведен красным).
Шаг 6: Добавьте еще один новый слой эффектов
Осталось еще два фильтра. Нам нужен еще один слой с эффектами, поэтому еще раз нажмите на иконку New Effect Layer, чтобы добавить новый слой с эффектами, на этот раз над слоем Paint Daubs.
Нажмите значок «Новый слой эффекта» еще раз, чтобы добавить новый слой эффекта над слоем Paint Daubs.
Шаг 7: выбери фильтр «Angle Strokes» из набора «Brush Strokes»
Два эффекта вниз, два вперед. С нашим новым слоем эффектов, созданным над слоем Paint Daubs, откройте набор Brush Strokes в центре галереи фильтров и выберите Angled Strokes :
Параметры фильтра «Угловые мазки».
На этот раз я не буду показывать большую область предварительного просмотра слева от галереи фильтров, поэтому у нас будет больше места для просмотра настроек, которые нас интересуют, в опциях. Установите Баланс направления на 46, Длина хода на 3 и Резкость на 1 . Снова заметьте в нижней части диалогового окна, что теперь оно показывает три слоя эффектов, накладываемых друг на друга. Еще один, чтобы пойти!
Установите Баланс направления на 46, Длина хода на 3 и Резкость на 1 . Снова заметьте в нижней части диалогового окна, что теперь оно показывает три слоя эффектов, накладываемых друг на друга. Еще один, чтобы пойти!
Шаг 8: добавь четвертый и последний слой эффекта
В прошлый раз щелкните значок « Новый слой эффекта», чтобы добавить четвертый и последний слой эффекта, на этот раз над «Угловыми мазками»:
Нажмите значок «Новый слой эффектов» в последний раз, чтобы добавить новый слой эффектов над слоем «Наклонные мазки».
Шаг 9: выбери фильтр «Текстуризатор» из набора «Текстура»
Наконец, откройте набор текстур в центре галереи фильтров и выберите Texturizer :
Параметры фильтра «Текстуризатор».
Опять же, я не буду показывать большую область предварительного просмотра слева в галерее фильтров, так как она занимает слишком много места на скриншоте. В раскрывающемся списке « Текстура» выберите « Холст», затем установите « Масштаб» на 65% и « Рельеф» на 2 . И последнее, но не менее важное: выберите Top Left в раскрывающемся меню Light, чтобы установить направление света.
В раскрывающемся списке « Текстура» выберите « Холст», затем установите « Масштаб» на 65% и « Рельеф» на 2 . И последнее, но не менее важное: выберите Top Left в раскрывающемся меню Light, чтобы установить направление света.
Когда вы закончите все это, нажмите OK, чтобы применить все четыре фильтра сразу к фотографии. Вот как выглядит моя шахта на данный момент:
Изображение со всеми четырьмя эффектами фильтра.
Шаг 10: продублируйте фоновый слой
Теперь, когда мы насыщали цвета на фотографии и применили к ней все четыре эффекта фильтра, нам нужно продублировать фоновый слой, и самый простой способ сделать это — использовать сочетание клавиш Ctrl + J (Win) / Command + J (Mac), который дает нам копию нашего фонового слоя в палитре слоев:
Палитра Layers показывает наш фоновый слой и копию с именем «Layer 1».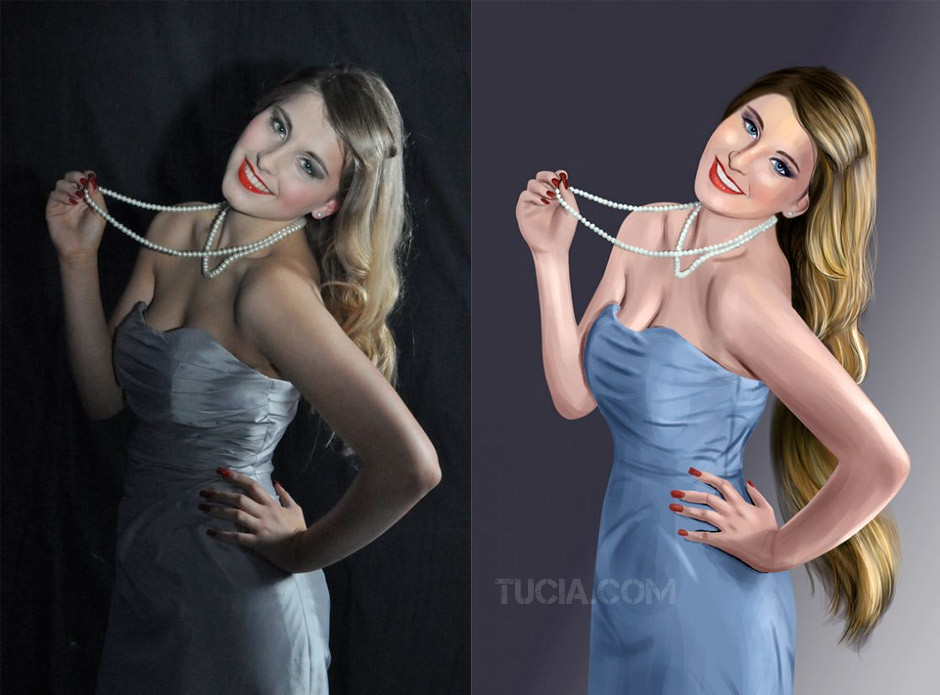
Обычно я бы переименовал этот новый слой в нечто более описательное, чем то, что Photoshop называет по умолчанию «Слой 1», но, поскольку все эти шаги записываются в действие, и мы никогда не будем делать это снова вручную, нет никакого смысла. «Слой 1» подойдет просто отлично.
Шаг 11: Обесцветить слой
Нам нужно быстро обесцветить цвета этого слоя, оставив его черно-белым. Мы могли бы сделать это «платя почасово», перейдя в меню «Изображение» в верхней части экрана, выбрав « Настройки», а затем выбрав « Обесцвечивать», но это занимает слишком много времени. Давайте использовать более быстрое сочетание клавиш Shift + Ctrl + U (Win) / Shift + Command + U (Mac). Вот мое изображение с ненасыщенным слоем 1:
Изображение после обесцвечивания верхнего слоя «Слой 1».
Шаг 12: измени режим смешивания нового слоя на «Overlay»
Нам нужно изменить режим наложения этого ненасыщенного слоя с его значения по умолчанию «Нормальный» на «Наложение». Для этого, выбрав «Слой 1», поднимитесь наверх палитры «Слои» и нажмите стрелку, направленную вниз, прямо справа от слова «Нормальный», что вызовет выпадающий список доступных смесей. режимы. Выберите Overlay из списка:
Для этого, выбрав «Слой 1», поднимитесь наверх палитры «Слои» и нажмите стрелку, направленную вниз, прямо справа от слова «Нормальный», что вызовет выпадающий список доступных смесей. режимы. Выберите Overlay из списка:
Измените режим наложения нового слоя с «Нормальный» на «Наложение».
А вот как выглядит изображение:
Текущее состояние изображения после изменения режима наложения на «Наложение».
Шаг 13: примени фильтр тиснения
У нас есть один последний эффект фильтра для применения. Вернитесь в меню «Фильтр» и на этот раз выберите « Стилизация», а затем « Тиснение», чтобы открыть диалоговое окно фильтра «Тиснение»:
Диалоговое окно «Тиснение».
Как я обвел выше, установите Угол эффекта на 135%, Высоту на 1 пиксель и перетащите ползунок внизу полностью вправо, чтобы установить Величину на 500% .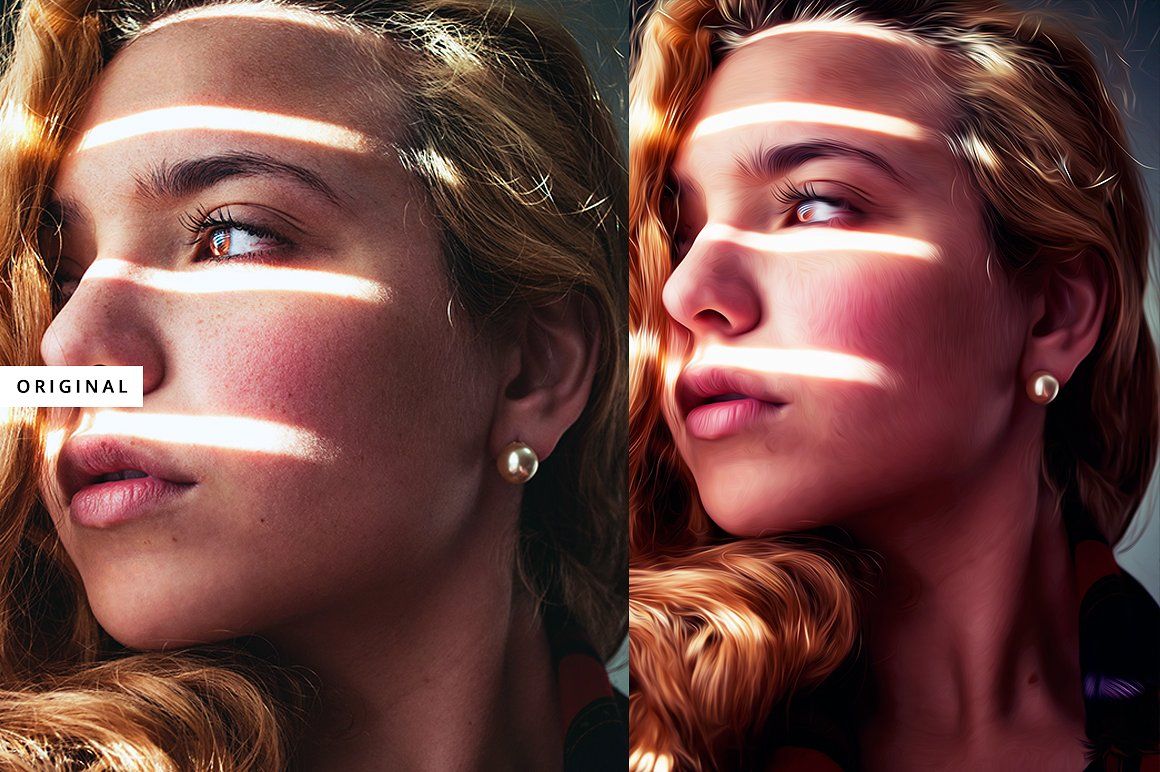 Нажмите OK, когда вы закончите.
Нажмите OK, когда вы закончите.
Шаг 14: понизь непрозрачность слоя
Наконец, чтобы завершить эффект, оставив выбранным «Слой 1», перейдите к параметру « Непрозрачность» в правом верхнем углу палитры «Слои» и уменьшите его со 100% до 40% :
Уменьшите непрозрачность «Слоя 1» до 40%, чтобы завершить эффект.
Шаг 15: Нажмите «Стоп», чтобы завершить действие
Наш эффект «Мгновенное фото в масляную живопись» теперь завершен, что означает, что мы можем сказать Photoshop прекратить запись этого действия. Для этого щелкните значок «
Щелкните значок «Стоп» в нижней части палитры «Действия», чтобы завершить запись и завершить действие «Мгновенное фото для масляной живописи».
И там мы идем, все готово! Мы не только превратили эту фотографию в картину, похожую на картину маслом, но теперь у нас есть все наши шаги, сохраненные в виде действия, которое, если вы помните, когда мы начинали, я назначил сочетания клавиш Shift + Ctrl + F12 для: что было бы Shift + Command + F12 на Mac.
Стоит отметить, что, в зависимости от того, насколько мощен ваш компьютер, Photoshop может пройти несколько секунд (или больше), чтобы пройти все шаги в действии, поэтому не беспокойтесь, если вы нажмете комбинацию клавиш и все остальное. кажется, движется немного медленно. Просто сидеть сложа руки и позволить Photoshop делать свое дело.
Сказав это, мы сделали! Вот мое оригинальное фото еще раз для сравнения:
Исходное изображение еще раз.
И вот мой результат «Фото к масляной живописи»:
Конечный результат.
И там у нас это есть! Вот так можно превратить фотографию в картину маслом и сохранить ее как действие в Photoshop! Посетите наш раздел «Фотоэффекты», чтобы узнать больше об эффектах Photoshop
Как в фотошопе сделать эффект масляных красок.
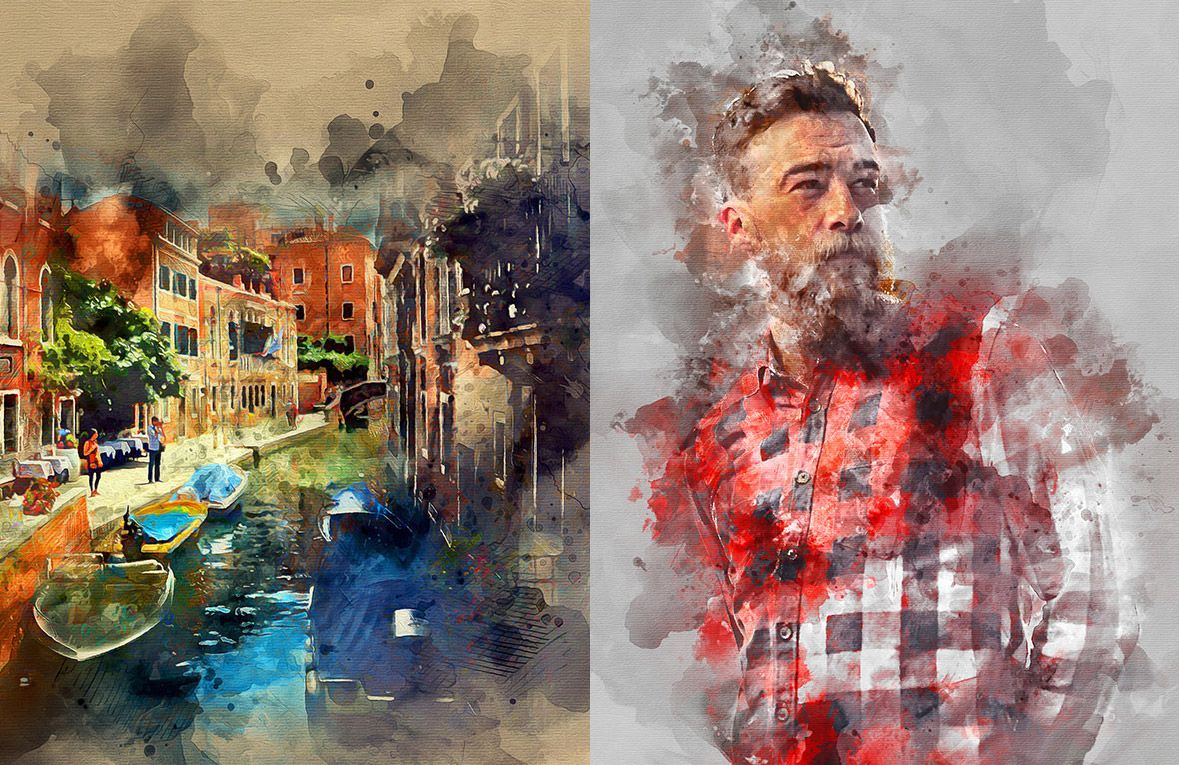 Стилизация фотографии под картину. Oil фильтр
Стилизация фотографии под картину. Oil фильтрПревращение фотографии в картину — это одна из самых востребованных тем уроков по работе с графическими редакторами. Современные 2D-приложения столь совершенны, что дают возможность попробовать себя в роли настоящего художника даже тем, кто никогда не умел хорошо рисовать. Ползунки, флажки и прочие варианты настроек работают не хуже, чем палитра с красками и холст.
Одно из подтверждений высокого интереса пользователей к теме рисования — появление в арсенале последней версии Photoshop фильтра Oil Paint («Масляная краска»), при помощи которого можно превратить изображение в картину за считаные секунды. А при наличии современного графического адаптера — в режиме реального времени наблюдать за вносимыми изменениями в окне предпросмотра. Однако, как и любой другой инструмент, фильтр Oil Paint несовершенен. В частности, он не дает возможности по отдельности управлять величиной и характером мазков в разных частях изображения. Поэтому другие методы для получения картины из фотографии остаются актуальными. В этом обзоре мы рассмотрим как Oil Paint, так и еще три способа получения этого эффекта.
Поэтому другие методы для получения картины из фотографии остаются актуальными. В этом обзоре мы рассмотрим как Oil Paint, так и еще три способа получения этого эффекта.
⇡ Использование фильтра Oil Paint
Oil Paint — один из новых фильтров Photoshop CS6, задействующих движок Mercury Graphics Engine (MGE). Последний использует технологии OpenGL и OpenCL и дает возможность заметно ускорить получение результата, перекладывая часть работы на GPU. Впрочем, в отличие от некоторых других новых фильтров CS6, Oil Paint работает и со старыми видеокартами, однако в этом случае для вычислений используются только ресурсы процессора.
Для удобства команда для вызова фильтра Oil Paint вынесена прямо в меню Filter («Фильтр»).
Фильтр содержит шесть ползунков: четыре из них имеют отношение к параметрам кисти, а два — к настройке освещения. Ползунки Stylization («Стилизация») и Bristle Detail («Сведения о щетине») предназначены для добавления контрастности на имитируемые мазки кисти.
Ползунок Cleanliness («Чистота») дает возможность изменять детализацию каждого мазка кисти. Высокие значения этого параметра соответствуют рисованию новой мягкой кистью, а при низких значениях можно получить эффект рисования уже загрязненной кистью со слипшимися щетинками — на изображении будет больше «зерна».
При помощи параметра Scale («Масштаб») можно, по сути, изменить размер кисти.
Что касается настроек, имеющих отношение к освещению, то Angular Direction («Под углом») определяет угол, под которым имитируемый свет достигает поверхности холста, что, в свою очередь, влияет на контраст между мазками. При изменении освещения мазки могут выглядеть яркими или, наоборот, темными. Параметр Shine («Блеск») задает общую выраженность эффекта.
⇡ Превращение фотографии в картину при помощи фильтров
Этот способ создания картины из фотографии интересен тем, что позволяет получить вполне приемлемый результат без использования виртуальной кисти. Секрет кроется в последовательном применении фильтров, которых в Photoshop великое множество.
Отметим, что настройки фильтров будут отличаться для изображений с разным разрешением, поэтому, возможно, вам нужно будет их корректировать. Мы приводим настройки для разрешения 1024×768.
Итак, после загрузки исходной картинки в Photoshop воспользуйтесь сочетанием клавиш CTRL+U, чтобы открыть окно Hue/Saturation («Цветовой тон/Насыщенность»). Увеличьте насыщенность изображения до сорока пяти.
Откройте галерею фильтров, выбрав ее в меню Filter («Фильтр»). Перейдите к фильтру Glass («Стекло»). Поскольку мы хотим получить такое изображение, будто бы оно помещено на холсте, установите в его настройках тип текстуры, напоминающей холст (Canvas). Другие параметры стоит подбирать в зависимости от разрешения изображения. Уменьшите искажения, задав более низкое значение параметра Distortion («Искажение»), и выберите небольшое значение параметра Smoothness («Смягчение»).
Уменьшите искажения, задав более низкое значение параметра Distortion («Искажение»), и выберите небольшое значение параметра Smoothness («Смягчение»).
Нажмите на кнопку New effect layer («Новый слой эффектов») в нижней части окна галереи фильтров, чтобы добавить дополнительный слой для применения фильтра.
Назначьте фильтр Angled Strokes («Наклонные штрихи»). Он имитирует мазки кисти, нанесенные под определенным углом. Для параметра длины штриха (Stroke Length) установите значение 3, а значение параметра Sharpness («Резкость»), определяющего, насколько резким будет изображение, уменьшите до единицы.
Добавьте еще один слой эффекта с помощью той же кнопки New effect layer. Назначьте фильтр Paint Daubs («Масляная живопись»). Ключевой параметр настройки тут — тип кисти (Brush Type). В данном случае нужно выбрать тип Simple («Простая»), а затем уменьшить размер кисти до четырех и понизить значение Sharpness («Резкость»), чтобы мазки были менее четкими.
Создайте последний слой эффекта.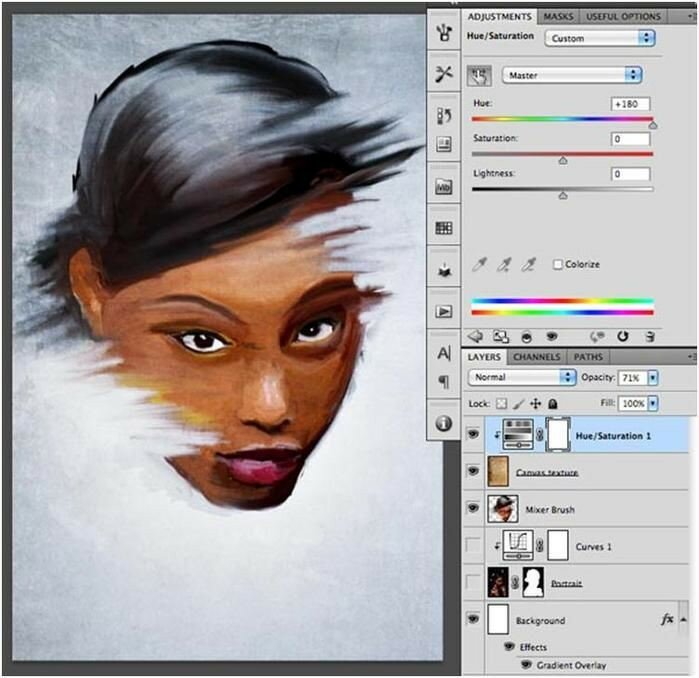 Назначьте фильтр Texturizer («Текстуризатор»). Он добавляет на изображение текстуру холста. В его настройках выберите подходящий тип текстуры — Canvas («Холст»). Затем подберите масштаб текстуры (параметр Scaling) и ее рельефность (параметр Relief).
Назначьте фильтр Texturizer («Текстуризатор»). Он добавляет на изображение текстуру холста. В его настройках выберите подходящий тип текстуры — Canvas («Холст»). Затем подберите масштаб текстуры (параметр Scaling) и ее рельефность (параметр Relief).
Основная работа завершена. Чтобы применить фильтры к изображению, нажмите на кнопку OK. Осталось сделать мазки более четкими. Создайте копию слоя, воспользовавшись командой CTRL+J. Выберите команду обесцвечивания слоя Image → Adjustments → Desaturate («Изображение» → «Коррекция» → «Обесцветить»).
Теперь примените к верхнему слою фильтр Filter → Stylize → Emboss («Фильтр» → «Стилизация» → «Тиснение»). В его настройках уменьшите значение параметра Height («Высота») до единицы, а значение параметра Amount («Эффект»), наоборот, увеличьте до 500.
Для текущего слоя измените тип смешивания на Overlay («Перекрытие»). Готово!
⇡ «Нарисованная» картина маслом
А вот еще один интересный способ превращения любой фотографии в картину, написанную маслом. Он более трудоемкий, чем использование нового фильтра Oil Paint («Масляная краска»), но зато дает больше возможностей для творчества.
Он более трудоемкий, чем использование нового фильтра Oil Paint («Масляная краска»), но зато дает больше возможностей для творчества.
Откройте изображение.
Создайте новый слой и, выбрав инструмент Fill («Заливка»), залейте его белым цветом. Выберите инструмент Art History Brush («Архивная художественная кисть»). На палитре History («История») установите отметку Set the Source for History Brush («Определяет источник для архивной кисти»).
В настройках инструмента выберите кисть для рисования маслом 63 Oil Pastel («Широкий мазок масляной пастелью») и в поле Area («Диаметр») задайте для нее область распространения, равную тридцати.
Щелкните по изображению правой кнопкой мыши и уменьшите размер кисти и раскрасьте слой. Чем меньше размер, тем меньше будет размер мазка и тем более детальной будет картина.
Примените фильтр Filter → Sharpen → Unsharp Mask («Фильтр» → «Усиление резкости» → «Контурная резкость»), чтобы сделать мазки более выразительными. Увеличьте значение параметра Amount («Эффект»). Наконец, примените фильтр Texturizer («Текстуризатор»), чтобы создать иллюзию холста. В Photoshop CS6 этого фильтра в меню Filter («Фильтр») по умолчанию нет, и он вызывается через Filter Gallery («Галерею фильтров»). Выберите в списке Texture («Текстура») — Canvas («Холст») и, ориентируясь на окно предварительного просмотра, подберите значения параметров Scaling («Масштаб») и Relief («Рельеф»).
Увеличьте значение параметра Amount («Эффект»). Наконец, примените фильтр Texturizer («Текстуризатор»), чтобы создать иллюзию холста. В Photoshop CS6 этого фильтра в меню Filter («Фильтр») по умолчанию нет, и он вызывается через Filter Gallery («Галерею фильтров»). Выберите в списке Texture («Текстура») — Canvas («Холст») и, ориентируясь на окно предварительного просмотра, подберите значения параметров Scaling («Масштаб») и Relief («Рельеф»).
Теперь изображение выглядит как картина, написанная маслом.
⇡ Почти настоящая живопись в Photoshop
Большинство методов имитации живописи в Photoshop основано на применении определенной последовательности фильтров. Эти способы имеют один серьезный недостаток — они часто лишены индивидуальности художника. В этом уроке мы расскажем об одном методе имитации живописи, который позволит создать уникальную, единственную в своем роде картину на базе любой фотографии.
Секрет оригинальности изображений, получаемых с помощью данного метода, состоит в том, что пользователь сам наносит мазки произвольным образом. Но, чтобы нарисовать таким образом картину, совсем не обязательно обладать талантом художника.
Но, чтобы нарисовать таким образом картину, совсем не обязательно обладать талантом художника.
Итак, откройте изображение, которое послужит основой картины. Немного увеличьте размер холста. Для этого выполните команду Image → Canvas Size («Изображение» → «Размер холста»).
Выполните команду Edit → Define pattern («Определить узор»). Создайте новый слой и залейте его белым цветом, используя инструмент Fill («Заливка»). Сделайте его чуть-чуть прозрачным, уменьшив значение параметра Opacity («Непрозрачность») до 80%, чтобы сквозь верхний слой проглядывало исходное изображение.
Создайте новый слой и вооружитесь инструментом Pattern Stamp («Узорный штамп»). В списке образцов на панели инструментов выберите вариант, сохраненный ранее при помощи команды Define pattern («Определить узор»). Установите флажок Aligned («Выравн.») для правильного позиционирования мазков и флажок Impressionist (Effect) для придания им стиля импрессионизма.
Выберите одну из кистей в настройках инструмента Pattern Stamp («Узорный штамп»). Настройте ее профиль, используя настройки на палитре Brush («Кисть»). Желательно, чтобы профиль был похож на мазок настоящей кисти — в нем должен проглядываться след от ворсинок и должна быть видна текстура холста. Начните рисовать прямо на изображении, короткими маленькими мазками. Их можно накладывать совершенно произвольным образом, стараясь, чтобы на каждом мазке просматривался профиль кисти.
Настройте ее профиль, используя настройки на палитре Brush («Кисть»). Желательно, чтобы профиль был похож на мазок настоящей кисти — в нем должен проглядываться след от ворсинок и должна быть видна текстура холста. Начните рисовать прямо на изображении, короткими маленькими мазками. Их можно накладывать совершенно произвольным образом, стараясь, чтобы на каждом мазке просматривался профиль кисти.
В процессе рисования картины размер кисти можно и даже нужно изменять. В тех участках изображения, где детализация низкая, например там, где небо или море, можно использовать кисти большего размера. В тех же участках, где много мелких деталей, лучше уменьшить размер используемой кисти, чтобы элементы картины были лучше обозначены на полотне.
Процесс создания картины занимает достаточно много времени, поскольку приходится уделять внимание каждой узнаваемой детали на изображении. Однако именно эта «ручная работа» и делает картину реалистичной. Положение мазков не поддается описанию каким-то алгоритмом, это исключительно работа художника.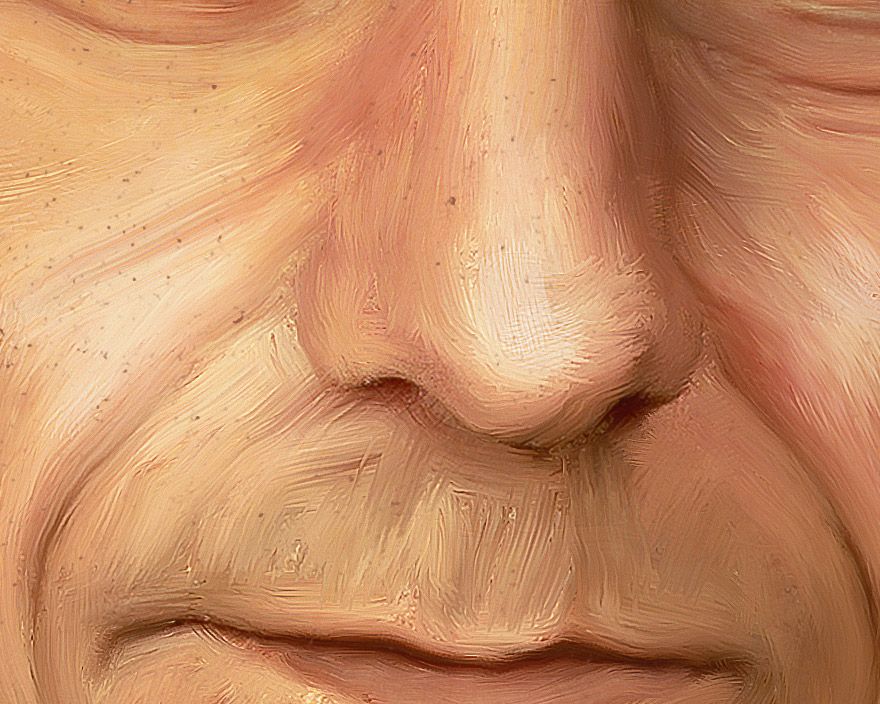 Когда светлых пятен на изображении не останется, можно сохранять результат.
Когда светлых пятен на изображении не останется, можно сохранять результат.
⇡ Заключение
В этой статье было рассмотрено несколько способов получения картины из фотографии в Adobe Photoshop, но существует и множество других программ, в которых можно достичь похожего эффекта. Среди них немало и бесплатных, например FotoSketcher . Эта программа предлагает более двадцати стилей рисования, от акварельных красок и карандашного рисунка до создания мультяшного изображения. Каждый стиль имеет несколько настроек, при помощи которых можно влиять на внешний вид готовой «картины».
Несмотря на то, что средствами FotoSketcher можно быстро получить ряд интересных художественных эффектов, все-таки в программах такого рода не хватает свободы для реализации творческих идей. Многие операции делаются по шаблону, и поэтому результат в большей или меньшей степени повторяет полученные ранее картины. Так что Photoshop был, есть и остается главным инструментом для художника, работающего с цифровой живописью.
……….
Данный урок можно сделать в любой версии Photoshop.
Сложность-сложный .
Дорогие друзья,уважаемые Подписчики моего дневника!
На своих работах я не добавляю водяной знак(подпись),
так как это разрушает изображение.
Но,пожалуйста
,
не используйте на других сайтах мои работы и уроки без моего разрешения.
Если вы укажете ссылку на мой профиль,
я буду вам благодарна.
Скачать кисти для работы:
(нажмите на картинку ниже)
Так же,в помощь для вас,друзья,
посмотрите,пожалуйста, Видео Урок от Bratskij Valentin.
……….
Для того чтобы сделать Эффект масляной живописи
нам понадобится два исходных изображения:
фон и изображение девушки.
Материал для работы:
1.Создаём новый документ.
Переносим изображение Фон в работу.
Растягиваем фон при помощи свободной трансформации
по всему документу.
2.Открываем и вырезаем любым способом нашу девушку.
Переносим в работу и располагаем как на скриншоте.
3.Ctrl+J-создаём дубликат слоя -девушка-.
Меняем Режим наложения на Линейный свет.
Выбираем Меню-Фильтр-Другое-Цветовой контраст..
Примечание. Значения цветового контраста выбираем
на своё усмотрение,главное,чтобы лицо вашей девушки
стало более чётким,контрастным.
Так же можно применить и Фильтр-Усиление Резкости-«Умная» резкость..
4.Поверх всех слоёв добавляем корректирующий слой
Выборочная коррекция цвета..
Устанавливаем значения.
Для моей девушки:
Красные:Пурпурный (-100)
Жёлтые:Голубой(-100),Желтый(+100)
Зелёные:Голубой(-100),Желтый(+100)
Белые:Жёлтый(-100)
Нейтральные:Голубой(-20)
5.Загружаем в Adobe Photoshop кисти Бабочки из материала для работы.
Создаём новый слой и рисуем бабочек,как на скриншоте.
Добавим слою -бабочки- стили слоя Тень и Внешнее свечение.
6.Преобразуем слой -бабочки- в смарт-объект.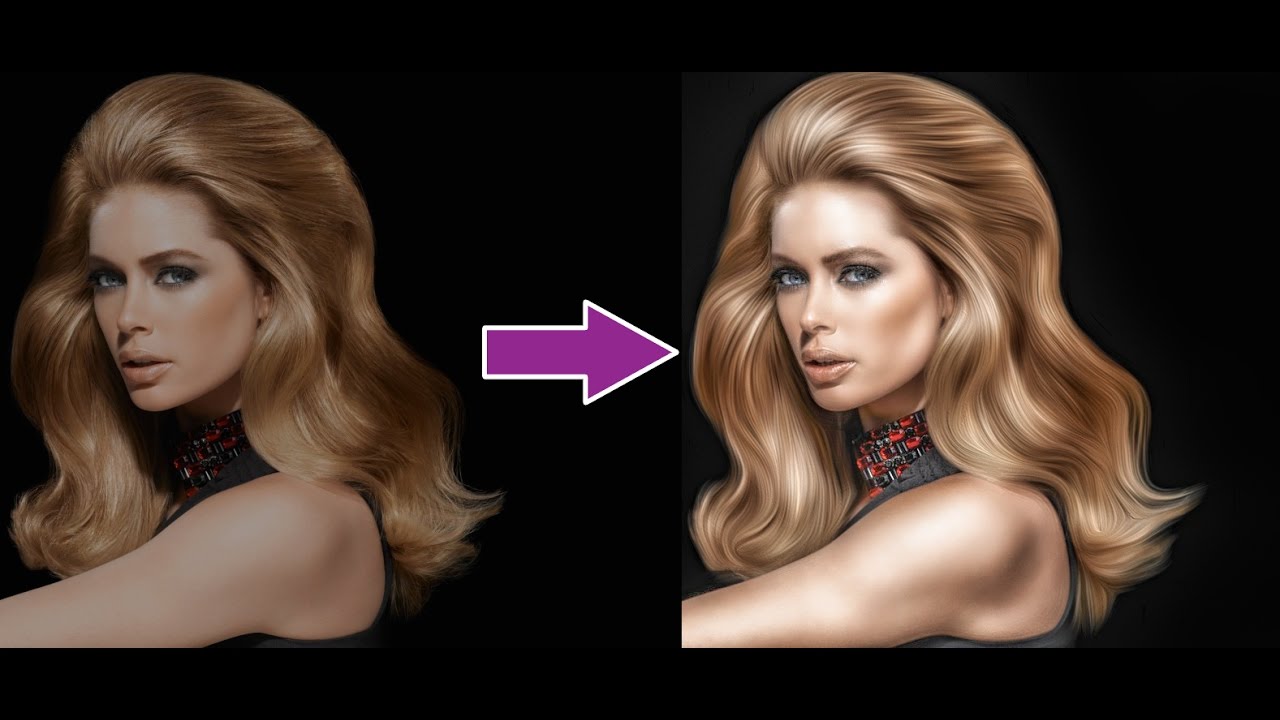
Что такое смарт-объект можно почитать
Выбираем Меню-Фильтр-Размытие-Размытие в движении..
7.Кликаем по миниатюре маски фильтр-эффекта.
Берём мягкую черную круглую кисть,Непрозрачность 50%.
Стираем в некоторых местах эффект размытия на бабочках.
8.Создаём новый слой и рисуем звёздочки.
Так же добавляем стиль слоя Внешнее свечение.
Значения выставляйте на своё усмотрение.
9.Встаём на слой -девушка-.
Добавляем слою -девушка- стили слоя Внешнее свечение и Обводка.
10.Встаём на самый верхний слой
и нажимаем сочетание клавиш Ctrl+Shift+Alt+E-оттиск всех видимых слоёв
(или просто сделайте Объединение всех видимых слоёв)
Ctrl+J-делаем дубликат.
Приближаем изображение.
Начинаем Рисовать нашу Живописную картину.
Загружаем в Adobe Photoshop кисти,которые предложены в начале урока для скачивания.
Выбираем Инструмент Палец .
Выбираем из набора кистей Кисть под номером 795.
11.Размеры кисти выставляйте,какие вам удобнее,
на своей работе вначале я выставила размер кисти 70%,Интенсивность 40%.
Начинаем прорисовывать на нашей девушке.
Первым делом рисуем на лице девушки.
В ходе работы значения Интенсивности уменьшаем при необходимости
и размеры Кисточки делаем где-то меньше,где-то больше.
Стараемся двигаться кистью так,чтобы соблюдать основные направления анатомии лица:
вдоль носа,вокруг глаз,по скулам,по линиям губ.
Порисуйте так же по краям глаз,зрачки,носовые пазухи.
Затем переходим на руки,шею.
Обрабатываем каждый пальчик в отдельности.
Так же меняем Интенсивность и Размер кисти.
Во время размытия делаем: круговые движения,вдоль,поперёк.
Рисуем так на нашей девушке,чтобы не осталось ни одной необработанной области.
Примечание
.Данная обработка,конечно,занимает не мало времени и терпения.
С первого раза у вас может не всё получится,как бы хотелось.
Чем чаще вы будете практиковаться в освоении этого интересного эффекта,
тем быстрее достигнете качественного результата.
Затем переходим на волосы.
Интенсивность на волосах увеличиваем до 50%.
Можете попробовать взять другую кисть из представленного набора,
например 557 или 464 или 500-экспериментируйте.
Одежду и венок на голове девушки прорисовываем кистью
Интенсивностью 25-30%.Так же меняем и размеры кисти.
Прорисовываем каждый листик в отдельности
Представьте,что вы рисуете красками на бумаге.
12.Когда с обработкой девушки закончили,
создаём поверх слоя с девушкой новый слой,
для этого нажимаем Ctrl+Shift+N.
13.Берём инструмент О-Осветлитель и Затемнитель
Выставляем Экспонирование,примерно 10-15%,
значения опять таки,меняем по ходу работы-
где то-побольше,где то по-меньше.
И кистью обычная круглая мягкая,так же в ходе работы
меняя её размеры осветляем светлые части лица,рук,волос девушки.
Затемнителем затемняем тёмные участки.
Словами описать,где именно осветлять и затемнять мне сложно,
поэтому,не поленитесь посмотреть видео урок от Bratskij Valentin
и,надеюсь,станет понятно,как работать инструментами Осветлитель и Затемнитель.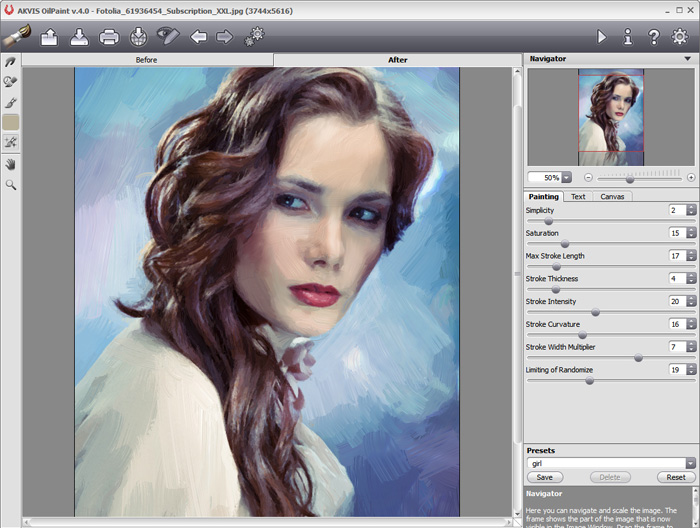
14.Закончили с прорисовкой девушки,
добавили света и тени.
Теперь делаем оттиск всех видимых слоёв-нажимаем сочетание клавиш Ctrl+Shift+Alt+E.
Добавляем корректирующий слой Фотофильтр.
Желаю всем Творческих успехов
и приятных впечатлений от проделанной работы!
Благодарю за внимание к моим работам!
Всем привет участники сайт! С недавних под, появилась популярная обработка под названием oil. Ее суть заключается в том, чтобы фотография в результате выглядела как картина, рисованная масляными красками. Сейчас я вас научу, как это делать, для тех, кто еще не знает.
Итак, вот наш исходник:
Данный снимок был сделан на kit. Раньше у меня был 6d + 24-105, но в итоге продал и купил 60десятку с китом. В студии с таким комплектом исходники получаются отличного качества, особенно если их после обрабатывать качественно.
Начинаем:
- Открываем исходник в фотошопе CS6. ВНИМАНИЕ! Данный фильтр «масляная краска» есть только в фотошопе CS6.
 Можно конечно установить и отдельно в более ранние версии, сам так не делал, если знаете как, напишите в комментах.Так же пишут, что данный фильтр есть в Adobe Photoshop CC.
Можно конечно установить и отдельно в более ранние версии, сам так не делал, если знаете как, напишите в комментах.Так же пишут, что данный фильтр есть в Adobe Photoshop CC. - Открываем фильтр «пластика» и корректируем фигуру. Часто у модели идеальная фигура, но чуть неправильный ракурс не передает это достойно. Для таких случаев есть замечательный фильтр пластика. Главное, конечно, не переборщить и не изменить девушку настолько, что ее собственные друзья не узнают. Конечно, лучше снимать сразу так, чтобы не нужен был никакой фильтр. Если вы так можете, то супер =)
- Устраняем дефекты кожи. Прыщики, шрамы, порезы, все это легко правится стандартными инструментами фотошопа, например «восстанавливающая кисть». Работает инструмент очень просто. Нужно установить размер кисти – чуть больше чем прыщик или шрам. Зажать ALT на клавиатуре и выбрать область кожи, где все ровно и нет дефектов. Отпустить и плавно провести по месту, которое хотите исправить.
- Теперь нам нужно сделать еще более ровную кожу.
 Скачайте и установите, если еще этого не сделали фильтр «потртерура».
Скачайте и установите, если еще этого не сделали фильтр «потртерура».
Этим фильтром пользоваться очень легко. Для начала дублируете слой. Открываете фильтр портретуры. Настраиваете силу применяемого эффекта.
После чего выбираем пипетку, кликаем на самый темный участок кожи и сохраняем. Потом применяем еще раз и нажимаем на самый светлый участок кожи и тоже сохраняем.
Оставляем эффект только на самой коже. С волос тоже стираем и с нижнего белья. Нам важно сохранить резкость некоторых деталей.
7. После того как вы завершили править дефекты кожи, необходимо улучшить объем. Для этого необходимо поработать со светом и тенями на коже модели по технологии dodge and burn.
Теперь вам нужно создать 2 слоя с кривыми. 1 кривая будет называться «свет», другая «тень». Одну кривую вам надо задрать вверх, а другую вниз. И маску каждой кривой нужно перевести в черный цвет, для того что бы эффект был не виден.
И по слоям тени и света рисуем объем. Технология очень простая. Там где тени — рисуем кистью по кривой «тень». Таким образом, тени становятся еще темнее. Там где свет соответственно по кривой со светом. Технология простая, но самое главное делать все аккуратно и не переборщить иначе получится не естественно. Все должно быть в меру. Это на самом деле самое сложное в данном уроке и в тоже время самое простое. Просто нужно потренироваться и тогда все будет получаться качественно.
Когда будете обрабатывать волосы, прозрачность кисть можно увеличить, для того что бы эффект был сильнее.
Создаем вот такую кривую новым слоем:
Создаем градиент вот с такими цветами:
И создаем слой с экспозицией, корректируя параметр «гамма коррекции»:
В итоге у нас получился вот такой результат:
10. Теперь начинается самое интересное. Ради чего все это делалось. Применяем фильтр «масляная краска»:
Ради чего все это делалось. Применяем фильтр «масляная краска»:
В фильтре устанавливаем настройки:
И применяем.
Забыл совсем сказать. Перед этим все слои необходимо слить. Полученный слой продублировать. Сейчас объясню почему. Данный фильтр настолько сильно размазывает, что при этом пропадают важные детали. Например, глаза, нос, губы. Для того, чтобы этого не случилось необходимо применив данный фильтр, оставить слой где фильтр не применялся или же применялся но с более щадящими настройками. Таким образом, если инструментом «ластик» с прозрачностью в 50 % или меньше, удалять по верхнему слою, то можно восстанавливать детали, которые были утеряны при применении фильтра.
Вот пример:
Так что не забывайте делать слои для того, чтобы была возможность вернуться на шаг назад.
Верх тела был более теплый, чем низ и я их в итоге сбалансировал.
12. После чего я решил увеличить резкость всей картины.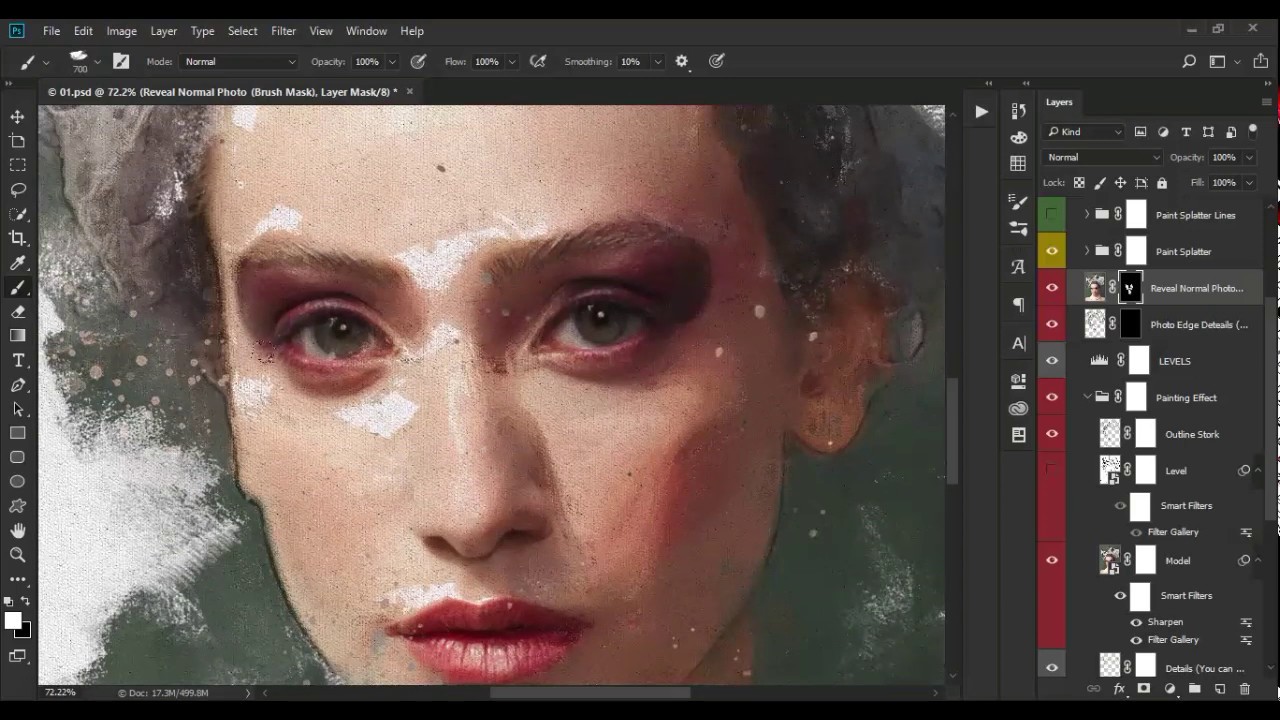 Я продублировал слой и применил фильтр «цветовой контраст».:
Я продублировал слой и применил фильтр «цветовой контраст».:
Там установил параметры:
К полученному слою я установил режим слоя «перекрытие»:
Таким методом картинка стала более резкая. Потом я данный слой с резкостью продублировал еще 2 раза. Но это уже дело вкуса. Можете 1 или 2 раза и достаточно.Так же можно слои с резкостью настраивать по прозрачности слоя. В обзем эсперементируйте, как вам удобнее.
Вот в принципе и все =)
14. Еще бы хотел уточнить одну важную деталь, которую я понял со временем.
Данная фотография была сделана на камере в 18 мегапикселей. Если перед тем как применять фильтр «масляная краска» фотографию уменьшить, хотя бы до 12 мегапикселей, тогда фильтр применяется с еще большей силой. Таким образом, можно достигать более сильного эффекта картины.
Применение фильтра к фотографии в 3000 пикселей в ширину:
Применение фильтра к фотографии в 1500 пикселей:
Как видите, чем меньше пикселей тем сильнее эффект.
Вот и все, надеюсь урок для Вас будет полезен и вы открыли для себя что-то новое. Удачи!
П.С Если вам что-то не понятно пишите в комментах, буду постепенно исправлять и дополнять урок.
Шаг 1: Преобразование фонового слоя в смарт-объект
Имеются два способа применения любого фильтра к слою, в т.ч и фильтра масляной краски. Первым из них является обычный, статический фильтр, что означает, что применив фильтр мы сделаем постоянные, необратимые изменения пикселей слоя.
Другой способ заключается в применении фильтра как смарт-фильтра, что сохранит настройки фильтра и сделает его в последствии полностью редактируемым (этот способ называется Non-Destructive и он всегда лучше, т.к. настройки фильтра можно изменить и даже его временно отключить или сосем удалить).
Итак, открываем исходную фотографию в Photoshop, открываем (если не открыта) панель слоёв , наша фотография сейчас является фоновым слоем, кликаем по фоновому слою правой клавишей мыши и выбираем строку «Преобразовать в смарт-объект» (Convert to Smart Object). В результате чего из фонового слоя у нас появился смарт-объект, об этом нам говорит значок, расположенный в правом нижнем углу миниатюры слоя:
В результате чего из фонового слоя у нас появился смарт-объект, об этом нам говорит значок, расположенный в правом нижнем углу миниатюры слоя:
Фоновый слой преобразован в смарт-объект.
Шаг 2: Выбор фильтра «Масляная краска…» (Oil Paint…)
Запускается он обычным способом. через вкладку главного меню Фильтр —> Стилизация —> Масляная краска (Filter —> Stylize —> Oil Paint).
Примечание. В моей сборке Photoshop фильтр почему-то не переведён, название и интерфейс так и оставлены английскими.
При этом откроется диалоговое окно фильтра. В Photoshop CS6, диалоговое окно занимало весь экран, но теперь в версии CC, окно гораздо меньше и прекрасно вписывается в остальную часть интерфейса. На самом верху имеется окно предварительного просмотра, а под ним различные варианты управления эффект масляной краски, все их мы сейчас рассмотрим:
Диалоговое окно фильтра «Масляная краска…» (Oil Paint…)
Окно предварительного просмотра
Фильтр предоставляет возможность просмотра своего действия в реальном времени прямо в документе, но это не всегда является удобным, например, если исходное изображение большое и не помещается в масштабе 100% в монитор.
К счастью, окно предварительного просмотра в верхней части диалогового окна фильтра дает нам простой способ просмотра и анализа участков изображения в масштабе 100%. Конечно, предварительного просмотра поместится лишь небольшая часть изображения, но вы можете легко переходить к нужным участкам, просто нажимая на то место документа. которое хотите посмотреть.
При наведении курсора мыши на изображение, вы увидите, что курсор изменил свой вид на маленький квадрат, который представляет границы окна предварительного просмотра. Просто нажмите на то место, которое хотите посмотреть вы хотите осмотреть. Здесь я нажал на область между бутонами жёлтого и розового цветков:
Предварительный просмотр в окне фильтра в масштабе 100%.
Прямо под окном предварительного просмотра расположен указатель текущего уровня масштабирования, по умолчанию он установлен ее на 100%. Для изменения масштаба отображения используйте иконки «плюс» и «минус».
И, наконец, опция «Просмотр» (Preview) справа от окна включает/отключает предварительный просмотр внутри самого документа. ли или не видеть, что мы предварительный просмотр эффекта картины маслом внутри самого изображения. Также включать/отключать предпросмотр в документе можно клавишей P.
ли или не видеть, что мы предварительный просмотр эффекта картины маслом внутри самого изображения. Также включать/отключать предпросмотр в документе можно клавишей P.
Параметры кисти
Параметры фильтра в диалоговом окне разделены на две основные части. Во первом расположены варианты настройки кисти: Стилизация (Stylization), Чистота (Cleanliness), Масштаб (Scale) и Детализация щетины (Bristle Detail). Эти параметры мы используем для настройки различных аспектов мазков.
Ниже параметров кисти находятся параметры освещения, которые задают направление источника света, а также общий контраст эффекта.
Мы начнем с рассмотрения параметров кисти. Но прежде, чем мы продолжим, убедитесь, что опция «Освещение» (Lighting) включена (в чекбоксе проставлена галочка). Причина заключается в том, что без световых эффектов мы не сможем увидеть наши мазки масляной краски. Кроме того, при включенной опции освещения, увеличьте значение параметра Shine, который регулирует контрастность мазков, так что вы сможете четко видеть мазки кисти в изображении. Значение не нужно делать слишком большим, 2,0 вполне подойдёт. Впрочем, это нужно только сейчас, чтобы было проще узнать, как работают параметры кисти. Мы подробнее мы рассмотрим настройки освещения позже, а сейчас вернёмся к параметрам кисти.
Значение не нужно делать слишком большим, 2,0 вполне подойдёт. Впрочем, это нужно только сейчас, чтобы было проще узнать, как работают параметры кисти. Мы подробнее мы рассмотрим настройки освещения позже, а сейчас вернёмся к параметрам кисти.
Стилизация (Stylization)
Первый параметр кисти — Stylization (Стилизация). Он задаёт стиль мазков кисти, начиная от грубых обмазывающих на самой низкой установке к очень плавным движением при максимальных настройках. Вот как будет выглядеть документ, если вы перетащите ползунок стилизации влево, до самого низкого значения (0.1). Как видите, минимальное значение «Стилизации» делает мазки округлыми, грубо очерченными, картине придаётся детальный вид:
Фильтр «Масляная краска с минимальным значением параметра «Стилизация» (Stylization)
По мере увеличения величины «Стилизации», мазки сглаживаются и удлиняются. И если вы переместите ползунок до упора вправо до максимального значения 10, документ будет иметь следующий вид:
Эффект с использованием максимального значения «Стилизации».
Для моего образа я выберу нечто среднее, думаю, подойдёт значение 4. Значение, конечно же, зависит от исходной картинки.
Вот как выглядит мой рисунок со значением 4:
Эффект со значением «Стилизации», равным 4
Чистота (Cleanliness)
Вторая настройка кисти — «Чистота» (Cleanliness). Она контролирует длину мазков кисти, начиная от коротких и прерывистых на низких значениях настройки и заканчивая длинными тягучими мазками на высоких значениях. Короткие мазки делают картину более текстурной и детальной, в то время как длинные штрихи придать ему менее детальный, более сглаженный вид.
Вот как выглядит документ при перетащенном влево ползунком «Чистота»
Эффект, полученный при ползунке «Чистота» установленным на 0.
А это вид документа при максимальном значении «Чистоты»:
Картина при «Чистоте», установленной на 10.
Я думаю, что для этого изображения длинные, размытые штрихи подойдут лучше, но при максимальном значении «Чистоты» они слишком длинные. Я хотел бы вернуть немного больше деталей, поэтому уменьшу значение настройки до 7-ми. Для вашего изображения может лучше подойти и другое значение.
Я хотел бы вернуть немного больше деталей, поэтому уменьшу значение настройки до 7-ми. Для вашего изображения может лучше подойти и другое значение.
Масштаб (Scale)
Итак, мы узнали, что настройка «Стилизация» (Stylization) управляет плавностью мазков, в то время как «Чистота» (Cleanliness) контролирует их длину. Третья настройка, «Масштаб» (Scale), управляет размером (или толщиной) самой кисти. Используйте низкие значения шкалы для тонких, узких кистей или более высокие значения для больших, более толстых кистей.
Я опускаю значение «Масштаб» вплоть до его минимального значения (0.1). На самом низком уровне штрихи выглядят, как будто они были нарисованы с очень тонкой кистью. Обратите также внимание, что, поскольку тонкие кисти, как правило, используют меньше краски, мы видим не ярко выраженный рельеф от краски на холсте:
Эффект при самом низком значении «Масштаба».
Теперь посмотрим, что будет, если перетащить ползунок на противоположный конец, увеличив масштаб до максимального значения (10). Мазки стали гораздо толще, как, если бы использовалась большая кисть. И, так как использовалась более крупная кисть, рельеф от мазков на холсте более выражен по сравнению с тонкой кистью, которую мы использовали ранее:
Мазки стали гораздо толще, как, если бы использовалась большая кисть. И, так как использовалась более крупная кисть, рельеф от мазков на холсте более выражен по сравнению с тонкой кистью, которую мы использовали ранее:
Эффект при максимальном значении «Масштаба».
Сведения о щетине (Bristle Detail)
Четвёртая настройка кисти управляет канавками, оставленными щетинками кисти. При более низких значениях канавки получаются слабо выраженные и мягкие, становясь глубже и более выраженными по мере увеличения значения настройки.
Я буду понижу значение «Сведения о щетине» до минимального значения (нуля). Чтобы лучше увидеть эффект, я увеличил масштаб фрагмента изображения до 200%:
Результат при параметре «Сведения о щетине» (Bristle Detail), установленным на ноль.
Давайте увеличим параметр до максимального значения 10. Канавки становятся намного более сильными и более очевидными:
Эффект при Bristle Detail, установленным на 10.
Конечно, максимальные и минимальные значения вышеперечисленных настроек на практике применяются крайне редко. Я использую для своего изображения следующие настройки:
- Стилизация (Stylization) — 4
- Чистота (Cleanliness) — 7
- Масштаб (Scale) — 7
- Сведения о щетине (Bristle Detail) — 5
Вот как выглядит моя картинка с перечисленными выше параметрами фильтра:
Промежуточный результат.
Параметры освещения
Под параметрами кисти расположен раздел с настройками освещения. Несмотря на то, что их только два из них («Угол» и «Блеск»), они играют важнейшую роль при формировании эффекта преобразования фотографии в картину маслом. Прежде чем мы приступим к установке параметров освещения, необходимо в первую очередь убедиться, что флажок слева от слова «Освещение» (Lighting) проставлен.
Угол (Angle)
Этот параметр управляет направлением света, падающего на картину, что влияет на направление теней и бликов, создаваемых мазками масляной краски. Для изменения направления нажмите расположите курсор мыши внутри круга, зажмите курсор и перемещайте его для вращения диска. Кроме того, можно вручную ввести цифры, задающие угол, в поле ввода. Например, значение угла 90° соответствует направлению вертикально сверху, значение 180° — свет исходит слева.
Для изменения направления нажмите расположите курсор мыши внутри круга, зажмите курсор и перемещайте его для вращения диска. Кроме того, можно вручную ввести цифры, задающие угол, в поле ввода. Например, значение угла 90° соответствует направлению вертикально сверху, значение 180° — свет исходит слева.
В моем случае, имеется ощущение, что собственно изображение имеет источник света, который идет от верхнего левого угла, так что я установлю значение примерно в 135°:
Нажатие на левую клавишу мыши и перемещение курсора внутри круга.
Для сравнения, вот как эта картина изначально выглядела перед изменением угла освещения, назад, когда свет исходил от нижнем правом углу. Обратите внимание на за тени и блики:
Эффект масляной живописи со светом, идущем от правого нижнего угла.
А вот как это выглядит после поворота в направлении верхнего левого угла. Внизу белые и желтые цветы утратили детали рельефа после изменения освещения, в то время как другие, например, желтый цветок недалеко от центра, теперь отображается более подробно:
Та же картина после перемещения источника света в верхний левый угол.
Блеск (Shine)
И, наконец, опция «Блеск» контролирует яркость источника света, что влияет на интенсивность теней и бликов (мазков краски, а не фактического изображения). Установка «Блеска» до самого низкого значения, нуля, по существу превращает источник света в выключенный, придавая эффект практически плоский вид (вернее, отсутствие эффекта).
Увеличение значения до максимального, десять, создает слишком сильные, неестественные тени и блики. В большинстве случаев лучше всего работает достаточно низкое значение, что-то около 0,5 — 4. Здесь я установил значение «Блеска» на 2:
Среднее значение «Блеска».
Отключение опций освещения
Теперь, когда мы рассмотрели опции освещения и и их важность для общего внешнего вида мазков, почему бы нам не отключить освещение? Проще говоря, отключить, чтобы увидеть мазки! Почему вы не хотите видеть мазки? Ну, с видимыми мазками мы получаем рельефный эффект, создаваемый тенями и блики от рельефа краски на холсте.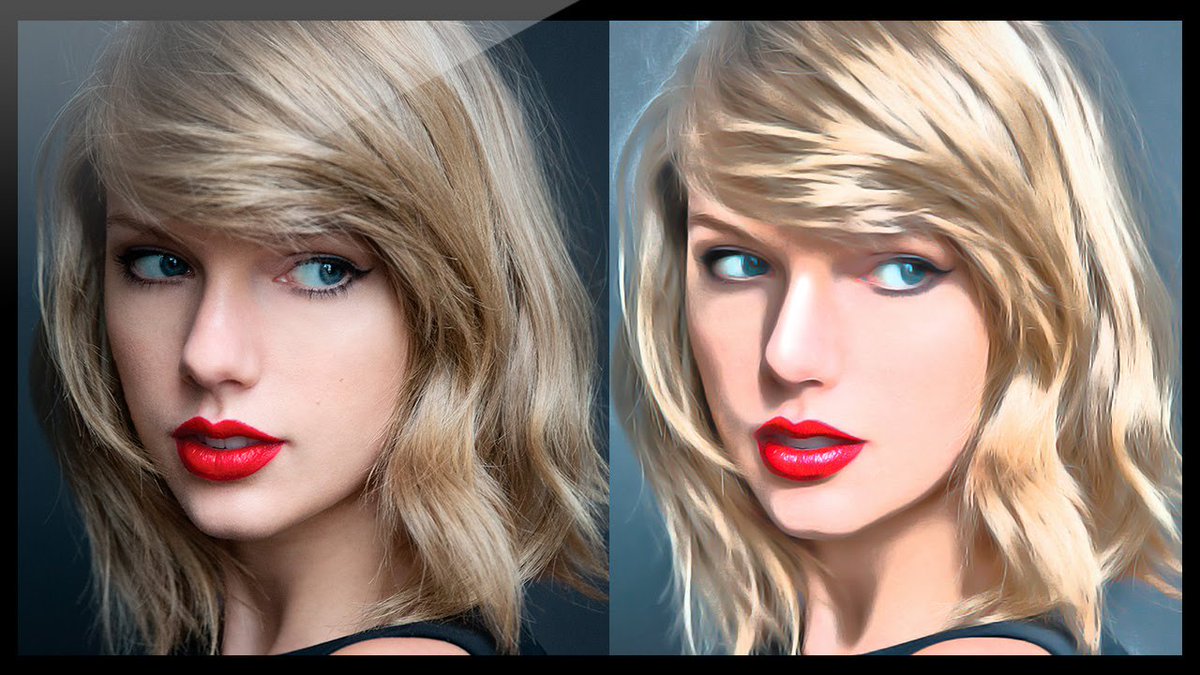 Выключение освещения сглаживает изображение, что дает нам очень чистый, мягкий и гладкий результат.
Выключение освещения сглаживает изображение, что дает нам очень чистый, мягкий и гладкий результат.
Чтобы выключить освещение, просто снимите галку с одноимённой опции (в англ. интерфейсе — Lighting). Это не отключит полностью созданный фильтром масляной краски эффект, а даст вот такой результат:
Работа фильтра при выключенной опции освещения.
Ну и наконец, когда вы всё настроите, для применения действия фильтра и закрытия диалогового окна нажмите ОК.
Печать на холсте | Фото и картины на холсте в Уфе
Всегда мечтали почувствовать себя художником и изобразить настоящую картину на холсте, но особо не преуспели в рисовании? Увлекаетесь фотографией и хотите украсить интерьер квартиры своими работами? Тогда печать на холсте именно то, что вам нужно! Эта услуга стала весьма популярной в последнее время как среди крупных предприятий, так и у частных лиц. Наверняка, у каждого в семейном архиве есть такое фото, которое хотелось бы превратить в картину и передавать из поколения в поколение, как настоящее произведение искусства.
Фото на холсте в Уфе вы можете заказать в рекламной мастерской «Акцент». Мы гарантируем вам высокое качество выполнения работ и выгодные для вас цены! В нашей мастерской мы используем новейшие технологии, благодаря которым можно сделать из любых фотографий красивую картину, которая обязательно украсит любой интерьер и оставит память о каком-то важном дне или событии на долгие годы.
Как производятся картины на холсте?
Перед печатью наши специалисты обрабатывают изображение в фотошопе, добавляя фотографии эффект масляной живописи и оптимизируя все настройки фото для получения наилучшего результата. Сама же печать на холсте выполняется на широкоформатном плоттере по методу струйной печати специальными чернилами, которые устойчивы к влаге, воздействию солнечных лучей. Такие чернила очень долговечны и всегда остаются яркими и насыщенными.
Почему заказать печать на холсте в Уфе нужно именно у нас?
- В своей работе мы используем только высококачественные материалы: долговечные чернила на основе красителя, а также 100% натуральные холсты с различной текстурой на выбор.

- Установленные у нас современные технологии печати позволяют осуществлять перенос на холст абсолютно любых изображений. Репродукции картин, ваши личные фото, картинки, скачанные из интернета – из этого всего можно изготовить великолепные картины на холсте, а также постеры и афиши.
- Рекламная мастерская «Акцент» имеет большой опыт в вопросах производства различных видов печати. Наши специалисты всегда помогут вам с выбором изображения для печати и проконсультируют по всем возникающим вопросам.
- Мы оказываем только качественные услуги! Холст, изготовленный у нас, не будет растягиваться или провисать, вся детализация картин сохранится и будет полностью соответствовать исходным фотографиям и изображениям.
Рекламная мастерская «Акцент» производит печать на холсте, на фотообоях. Мы осуществляем печать как стандартных изображений, так и изображений по индивидуальным заказам. Вся печать производится с использованием современного оборудования и высококачественных материалов. Стоимость печати рассчитывается исходя из размеров будущей картины. Если вы хотите натянуть холст на подрамник, обязательно сообщите об этом во время совершения заказа, тогда необходимо будет оставить запас к изображению + 5 сантиметров!
Стоимость печати рассчитывается исходя из размеров будущей картины. Если вы хотите натянуть холст на подрамник, обязательно сообщите об этом во время совершения заказа, тогда необходимо будет оставить запас к изображению + 5 сантиметров!
Печать на холсте
| Плотность | 30*40 | 40*50 | 50*70 | 60*80 | 80*120 | 100*150 | |
|---|---|---|---|---|---|---|---|
| Холст 100% натуральный | 300 гр. | 300 | 450 | 700 | 900 | 1800 | 2700 |
| Подрамник | 300 | 400 | 500 | 600 | 800 | 1000 |
Добавьте изюминку в ваш интерьер! Украсьте его уникальной картиной или фотографией на холсте! По всем вопросам звоните нам по телефону: 8 (347) 216-32-37.
Дети, Photoshop и цифровая живопись / Культура / Новости на Чепецк.
 RU
RUНи кисти, ни масел, ни акварели — а ребята осваивают художественное искусство. Может быть, изображение на экране лишено той матафизической глубины и теплоты, что имеют традиционные полотна. Особенно те мастера прошлого, которые самостоятельно, своими руками готовили краски и, бывало, между мазками кисти могли проходить месяцы. Правда, тогда и искусство было уделом избранных.
Художники больше не сидят в башнях из слоновой кости. Искусство соответствует эпохе, и нынешняя эпоха — цифровая. Соответствовать эпохе нужно и тем, кто учит мастерству живописи.
Пообщались с преподавателем художественной школы имени Л. Т. Брылина и расскажем о том, как учат ребят цифровой живописи.
Преподавателем в «художке» Екатерина Хагурова работает семь лет, а с прошлого года преподаёт промышленный дизайн в «Кванториуме». И в её классе не нужны краски. Вместо мольбертов — компьютеры, а вместо холста у юных художников есть современные графические планшеты. Остальное сделает программное обеспечение — цвет, стиль и характер мазка.
Екатерина Хагурова, художник-дизайнер: На уроках мы работаем в Photoshop, CorelDraw, MyPaint. Но это просто инструменты! А живопись невозможна без знания основ академического рисования — построения композиции, изучения цвета, светотени, перспективы. Практику цифрового рисования мы преподаём с третьего класса, когда ученики приобретут достаточно навыков традиционного рисования и начинают лучше понимать теорию.
Рисовать стилусом, почти тоже, что рисовать карандашом, только вместо листа будет графический планшет. Правда нужно привыкнуть смотреть в экран, а рукой возить совершенно в другом месте. И поначалу непросто, но ребята быстро осваиваются. Дети пробуют различные техники рисования, использую функции графических редакторов — масляную живопись, акварель, графику и многие другие. Разнообразие кистей и фактур позволяет им экспериментировать, сочетать масляную живопись и графику, что на бумаге сделать сложно.
Подождите, загружаются фотографии…
Акварельные кисти создадут эффект прозрачности тона, утончённости изображения. В масляной живописи мазки накладывают плотно, кисть для масла имитирует рельеф от высохшей на холсте масляной краски, которую хочется пошкрябать пальцем. Или взять, например, ластик. В реальном мире нельзя с такой точностью задать степень «стирания» и прозрачности, задать градиент. Процесс это небыстрый, но он оживляет картину.
В масляной живописи мазки накладывают плотно, кисть для масла имитирует рельеф от высохшей на холсте масляной краски, которую хочется пошкрябать пальцем. Или взять, например, ластик. В реальном мире нельзя с такой точностью задать степень «стирания» и прозрачности, задать градиент. Процесс это небыстрый, но он оживляет картину.
Екатерина Хагурова:
Что особенно здорово в цифровой живописи — низкая цена ошибок. Если вы пишите акварелью на бумаге и вам не понравился цвет, его сложно перекрыть другим цветом. В цифровом формате всегда можно создать множество слоёв, вернуться на несколько шагов назад, чтобы исправить недочёты или что-то добавить. Можно попробовать на ходу поменять цвета, техники рисования… до тех пор, пока придёшь к желаемому результату.
«Город будущего», автор — Анастасия Герман. Работа выполнена кистями разных фактур.
Анастасия Герман, ученица:
Цифровым рисованием я начала заниматься в художественной школе.Больше всего мне нравится MyPaint, у него удобный и лаконичный интерфейс. Мои картины относятся к жанру пейзаж.
Основная задача учителя не отличается между цифровой и обычной живописью. Нужно показать подопечным, как невероятен наш мир, как важно делиться его красотой, как научиться видеть, как правильно передать это.
Екатерина Хагурова:
Детям нравится творить в цифровой среде. Это не мешает им развить чувство композиции, цветовосприятие, креативное мышление, критический взгляд, фантазию и интерес к творчеству. Полученные в художественной школе навыки, помогут им стать прекрасными специалистами в разных сферах: архитектурный, промышленный, графический дизайн. Специалисты в этих областях очень востребованы.
Выработать творческие навыки — первая и главная причина, почему стоит учить детей художественному ремеслу. Человек, обладающий творческими навыками, становится творцом в любом деле, автором своей жизни.
Превращаем фотопортрет в картину Как сделать эффект масляной живописи в фотошопе
Сейчас стало модно делать фотопортреты в технике «под масляную живопись».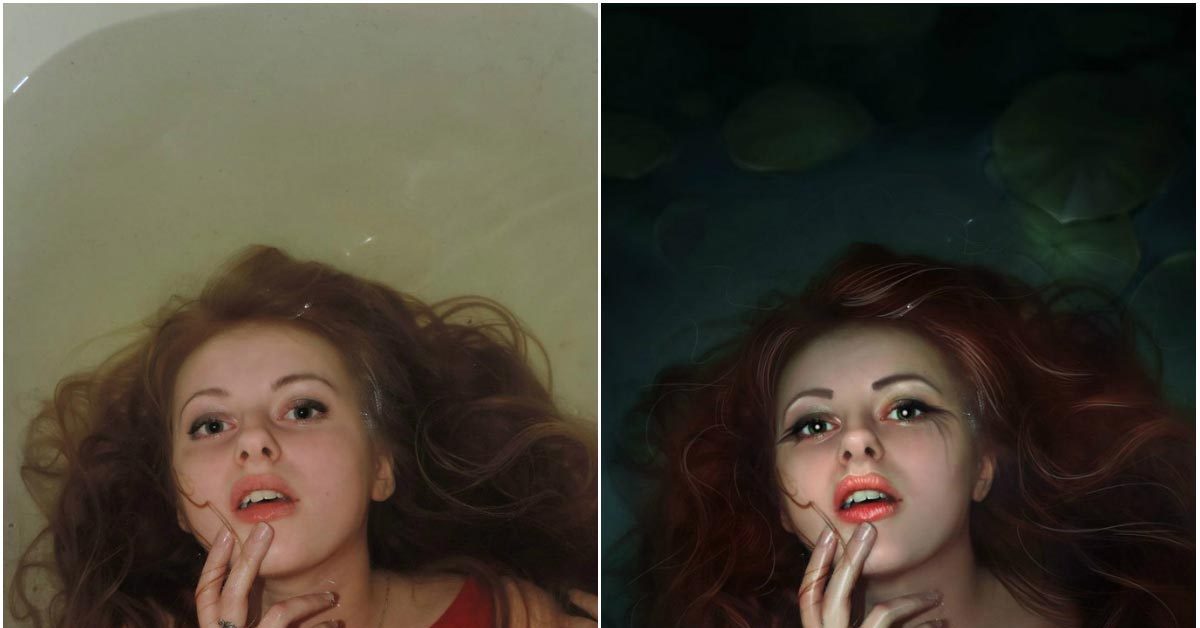 Обычно лицо вписывают в красивый пейзаж или исторический сюжет. Мне приходилось видеть и полуобнаженных нимф, и прекрасных амазонок, и даже симпатичных ведьмочек! Мы, вооружившись начальными знаниями фотошопа, сможем сами сделать такой портрет, только пока не слишком трудоемкий.
Обычно лицо вписывают в красивый пейзаж или исторический сюжет. Мне приходилось видеть и полуобнаженных нимф, и прекрасных амазонок, и даже симпатичных ведьмочек! Мы, вооружившись начальными знаниями фотошопа, сможем сами сделать такой портрет, только пока не слишком трудоемкий.
Для того чтобы «написать» картину маслом нам понадобится два исходных изображения: фон и изображение лица.
Простейший портрет «под масло» делается так: берется исходное изображение того, кто должен быть на портрете, вырезается при помощи инструмента Перо, переносится на фон.
Подгоняем вставленное изображение по размеру фона при помощи Редактирование – Свободное трансформирование.
Подгоняем цвет при помощи Изображение – Коррекция — Цветовой Баланс. Затем оба слоя сливаются в один, и к ним применяется Фильтр – Имитация – Масляная живопись. Добавим немного резкости – Фильтр – Резкость – Смарт обострение.
Простейший «масляный» портрет готов!
Теперь более сложный портрет — после того, как мы выровняли цвет и свели все слои в один, берем инструмент Палец и, экспериментируя с настройками, начинаем прорисовывать по готовому изображению.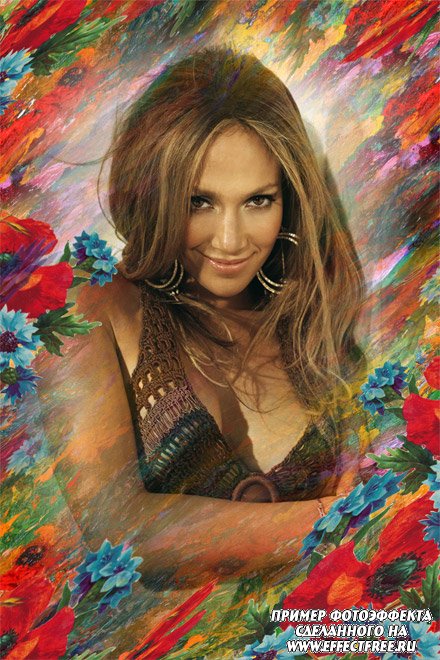 Вот так, например.
Вот так, например.
Добавьте на изображение света и тени при помощи инструментов Осветление и Затемнение.
Применяя инструмент Палец, не забывайте постоянно докладывать осветление и затемнение там, где это нужно – изображение будет более реалистичным и выразительным.
Обязательно добавьте блики на глаза, губы, нос – растушуйте их при помощи инструмента Палец, можно применить и Размытие. Старайтесь двигаться кистью так, чтобы соблюдать основные направления анатомии лица – вдоль носа, вокруг глаз, по скулам, по линиям губ.
Нужно действовать так, чтобы на нашем виртуальном холсте не осталось ни одной необработанной области – работая то крупной кистью в режиме Палец, то мелкой.
Откройте свою фотографию.
Затем создайте дубликат слоя Ctrl+J и примените фильтр Filter > Blur > Smart Blur с значениями параметров: Radius : 9,1; Threshold : 25,7; Quality : High; Mode : Edge Only.
Теперь инвертируйте изображение, выбрав Image > Adjustments > Invert .
Теперь необходимо загрузить область выделения из исходного изображения. Для этого выберите Select > Load Selection и нажмите ОК . Затем добавьте маску к дубликату слоя Layer > Layer Mask > Reveal Selection .
Теперь выберите инструмент Ластик Eraser Tool с кистями из набора Natural Brushes .
Установите размер кисти побольше и Непрозрачность кисти Opacity около 26%. Установите цвета по умолчанию, нажав D . Начните стирать изображение и Вы увидите, как начнет проявляться цвет, а само изображение будет приобретать эффект картины.
Продолжайте работать Ластиком, пока не добьетесь необходимого эффекта.
Затем вернитесь к фоновому (первоначальному) слою и примените фильтр Filter > Texture > Texturizer с настройками: Texture : Canvas; Scaling : 99%; Relief : 4; Light : Top.
Вот и все, на этом все операции заканчиваются. Желаю удачи в добавлении этого эффекта к Вашим фотографиям.
Желаю удачи в добавлении этого эффекта к Вашим фотографиям.
Сегодня мы расскажем о художественных фильтрах в фотошопе. С помощью этих фильтров возможна стилизация под живопись (масло, пастель, карандаш), имитация поверхностей и структур. При помощью этих фильтров вы сможете создать из своих фотографий произведения искусства.
Фильтр — инструмент для изменения изображения. Это может быть размытие, усиление резкости, стилизация, усиление рельефа, изменение цветовой гаммы и многое другое.
Все фильтры вы можете найти во вкладке “Фильтр”, которая находится сверху. При нажатии на данную вкладку перед нами появляется меню.
Watercolor (Акварель) . Эффект рисунка, выполненного акварелью.
Имитирует рисунок акварельными красками. Но не очень хорошо. Применив пару трюков можно добиться замечательных результатов. Сделайте две копии фотографии с помощью Ctrl + J, затем выберите фильтр “Акварель”.
Видим настройки
- Brush Size (Размер кисти).
- Brush Detail (Детали кисти).
 Определяет, насколько точно будут сохранены деталей.
Определяет, насколько точно будут сохранены деталей. - Texture (Текстура). Определяет выраженность текстуры бумаги.
Регулируем настройки по вкусу. Слева мы видим текстуру, справа — результат.
Marine watercolor / luceluceluce
Меняем режим наложения первого слоя на Screen (Осветление или Экран) , а второй на Multiply (Умножение) . В оба слоя добавьте маски. Держите нажатой клавишу Alt, чтобы создать черную маску. С помощью кисти белого цвета и акварельной кисти, варианты которой вы найдете в интернете, рисуйте по маскам. Таким образом, вы будете имитировать типичные цветовые переходы. Фотошоп провел предварительную работу и подготовил эскиз. С помощью кистей и текстуры вы можете получить нужный эффект.
Colored Pencil (Цветной карандаш) . Имитирует рисунок цветным карандашом.
Фильтр “Цветной карандаш” использует текущий цвет фона, как цвет бумаги, на которой будет создаваться рисунок.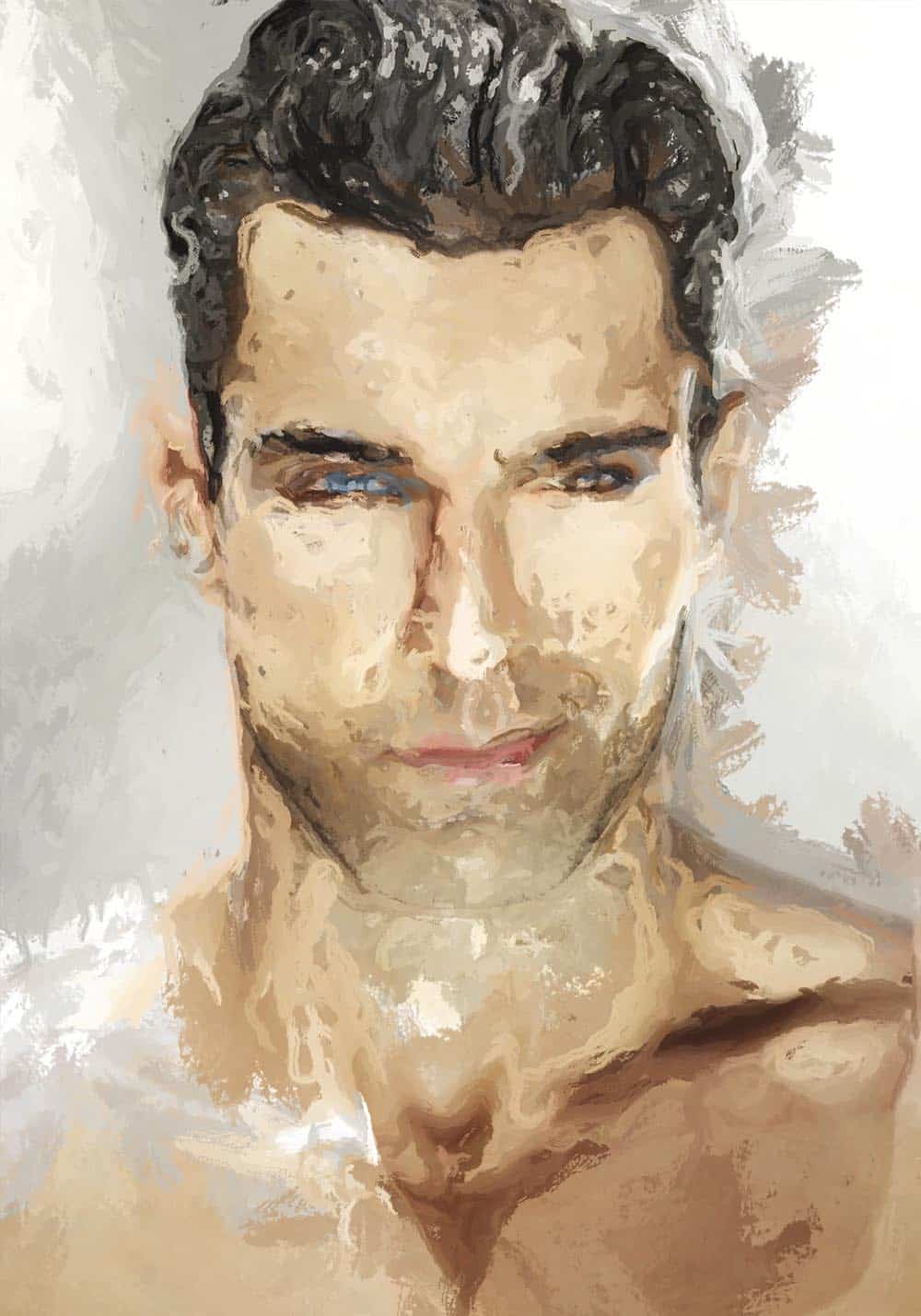 То есть еще до применения фильтра нужно принять небольшое решение. Цвета снимка превратятся в цвета карандашей. Между карандашными штрихами будет виден цвет бумаги.
То есть еще до применения фильтра нужно принять небольшое решение. Цвета снимка превратятся в цвета карандашей. Между карандашными штрихами будет виден цвет бумаги.
- Pencil Width (Толщина карандаша). Регулирует толщину штрихов.
- Stroke Width (Нажим штриха). Имитирует сильное или слабое нажатие на карандаш.
- Paper Brightness (Яркость бумаги).
Так как мелкие детали редко хорошо прорабатываются, лучше работать с большими фотографиями. С помощью одноразового применения фильтра сложно получить хороший результат. Поэтому я рекомендую сделать несколько копий изображения, применить на разных копиях разные настройки и с помощью масок слоев прорисовать те участки, которые лучше всего подходят к данной части фотографии. Текстура бумаги способствует тому, что изображение выглядит более реалистично. В данном случае текстура находится в слое над всеми остальными слоями и я использовал режим наложения слоя Multiply (Умножение) с небольшой прозрачностью.
В данном случае текстура находится в слое над всеми остальными слоями и я использовал режим наложения слоя Multiply (Умножение) с небольшой прозрачностью.
sexy woman / stryjek
Smudge Stick (Растушевка) . Эффект плавного, мягкого изображения.
Фильтр смягчает изображение путем добавления диагональных мазков, причем светлые области становятся ярче и теряют детализацию. В этом фильтре используются цвета снимка для имитации растушевки. При этом можно задавать длину штриха, что естественно влияет на детали и резкость/размытие. Можно менять яркость разных зон снимка и интенсивность яркости.
- Highlight Area (Зона яркости).
- Intensity (Интенсивность).
Поскольку содержание снимка при этом не меняется, возможно создать “фото-реалистическую” картину. Для этого сделайте две копии оригинала и перейдите в фильтр. На нижнем слое установите длину штриха, зону яркости и интенсивность на 0 . На верхнем слое — длину штриха — 10 , зону яркости — 10 и интенсивность — 3 . Режим смешивания этого слоя измените на
Overlay
(Наложение) и установите прозрачность 50%.
Режим смешивания этого слоя измените на
Overlay
(Наложение) и установите прозрачность 50%.
Так вы добьетесь, что штрихи будут не слишком равномерными. Конечно здесь важно правильно выбрать мотив. Фантастические коллажи здесь подходят больше, чем, например, портрет.
The Temple / Zuboff
Cutout (Аппликация) . Превращает фото в аппликацию из цветной бумаги.
Фильтр соединяет аналогичные цвета и имитирует аппликацию из склеенных кусочков бумаги. Число уровней определяет количество цветов в коллаже. Упрощение края — как точно и ровно были вырезаны кусочки бумаги. Точность края реагирует только тогда, когда уровень абстракции не установлен на 0. Чем ниже значение шкалы Edge Simplicity (Упрощение края) и больше значение шкалы Edge Fidelity (Точность края) , тем меньше искажения. Яркость изображения не меняется
- No of Levels (Число уровней) определяет число цветовых уровней
- Edge Simplicity (Упрощение края).

- Edge Fidelity (Точность края).
То есть с помощью этого фильтра можно добиться эффекта иллюстрации. Для определения содержания изображения достаточно даже простого контура. Здесь тоже очень важно выбрать правильное изображение. Здесь тоже имеет смысл использовать разные режимы смешивания слоев, например, Overlay (Наложение).
Green forest with fog / andreiuc88
Fresco (Фреска) . Фресковая живопись:
Этот фильтр имитирует нанесение краски на еще свежую штукатурку, по крайней мере в теории. Выбор мотива очень важен и здесь.
- Brush Size (Размер кисти).
- Texture (Текстура). Настраивает резкость краев.
Для того, чтобы снимок стал похож на фреску, я применил фильтр с настройками размер кисти — 1, детали кисти — 10, текстура — 1 , наложил текстуру с видом штукатурки и с помощью Изображение — Коррекция — Цветовой тон/Насыщенность уменьшил насыщенность снимка.
 Затем я изменил режим наложения слоев на Multiply (Умножение) .
Затем я изменил режим наложения слоев на Multiply (Умножение) .Saint Mary Magdalene / zatletic
Dry Brush (Сухая кисть) . Имитация рисунка сухой кистью.
В результате применения этого фильтра получается рисунок, очень напоминающий технику сухой кисти (рисование большим количеством краски при малом количестве воды).
- Brush Size (Размер кисти).
- Brush Detail (Детали кисти). Определяет, сколько деталей нужно сохранить.
- Texture (Текстура). Настраивает выраженность текстуры бумаги.
Здесь можно применить фильтр с настройками размер кисти — 1, детали кисти — 10, текстура — 2 . Снимок уже становится похож на картину. Сделайте копию слоя и примените фильтр еще раз с настройками размер кисти — 10, детали кисти — 10, текстура — 1 и измените прозрачность слоя на 50%. Текстура бумаги может улучшить эффект.
Mediterrane Impression / pk200258
Rough Pastels (Пастель) .
 Эффект рисунка пастелью.
Эффект рисунка пастелью. Использование этого фильтра дает эффект рисунка пастелью. В верхней части диалогового окна задается длина штриха и степень деталировки. В нижней части определяются свойства материала, на который нанесен рисунок, размер текстуры, рельефность и направление света.
- Stroke Length (Длина штриха).
- Stroke Detail (Детализация штриха). Определяет, насколько сильно выраженными будут штрихи.
- Texture (Текстура). Позволяет выбрать текстуру: кирпич (brick), burlap (мешковина), canvas (холст), sandstone (песчанник).
- Scaling (Масштаб).
- Relief (Рельеф).
Настройки зависят от мотива. После настроек фильтра стоит на некоторых частях снимка с помощью маски удалить (или частично удалить) действие фильтра.
meditation / pepe
Film Grain (Зернистость фотоплёнки) . Накладывает на снимок зерно, имитирующее съемку на плёночную камеру:
На контрастных снимках дает достаточно интересный эффект. Шкала Grain
(Зерно) управляет размером зерна,
Highlight Area (Освещение) — процентом осветленных участков, a Intensity (Интенсивность) — экспозицией (освещенностью).
Шкала Grain
(Зерно) управляет размером зерна,
Highlight Area (Освещение) — процентом осветленных участков, a Intensity (Интенсивность) — экспозицией (освещенностью).
- Grain (Зерно). Количество зерна на изображении.
- Highlight Area (Зона яркости). Увеличивает яркость конечного изображения.
- Intensity (Интенсивность). Регулирует яркость и задаёт интенсивность ярких зон.
Сделайте две копии снимка и примените на верхний слой фильтр с настройками зерно — 8, зона яркости — 14, интенсивность — 2 . Измените режим наложения верхнего слоя на Multiply (Умножение) , а слоя под ним на Screen (Осветление) . Так вы получите контрастный снимок с зерном.
Fine art image / konradbak
Plastic Wrap (Полиэтиленовая обёртка) . Создаёт впечатление, что снимок положили внутрь полиэтиленового пакета или плёнки.
- Highlight strength (Сила бликов). Определяет насколько сильными будут полиэтиленовые блики.

- Detail (Детали). Уровень детализации контура.
- Smoothness (Сглаживание). Плавность бликов.
Fashion Couple Dramatic / Gabi Moisa
Underpainting (Рисование под поверхностью) . Создаёт эффект рисунка под разными поверхностями.
- Stroke Length (Длина штриха).
- Texture Coverage (Покрытие текстурой)
- Texture (Текстура).
- Scaling (Масштаб).
- Relief (Рельеф).
- Light (Свет). Позволяет выбрать, с какой стороны будет освещён рельеф.
В данном случае я взял текстуру холста масштабом 50% и высоту рельефа — 5 . Свет — снизу справа, длина штриха 0 , чтобы получить контур. Вот результат:
Grand Cru Rotwein / Wilm Ihlenfeld
Palette knife (Шпатель) . Имитация изображения, нанесённого инструментом типа широкого ножа.
Позволяет имитировать технику масляной живописи, выполняемой специальным инструментом типа широкого ножа (шпателем или мастихином). Изображение приобретает подчеркнуто грубые формы.
Изображение приобретает подчеркнуто грубые формы.
- Stroke Size (Размер обводки). Регулирует размер обводки по краям контура.
- Stroke Detail (Детализация обводки).
- Softness (Мягкость). Сглаживает снимок.
К сожалению фильтр влияет только на небольшие области цвета. Цветовые переходы не затрагиваются. Это можно исправить, подобрав подходящую текстуру и наложив ее с режимом наложения Multiply (Умножение) . Затем соедините слои (оригинал и текстуру) и сделайте две копии. На верхний слой наложите фильтр с настройками размер обводки — 50, детализация обводки — 3, мягкость — 0 . Поставьте прозрачность слоя на 80% и измените режим наложения верхнего слоя на Screen (Осветление) .
dutch mills 3 / dzain
Neon Glow (Неоновое свечение) . Создаёт неоновое свечение по контурам объекта на снимке.
Превращает изображение в монохромный негатив и добавляет светлую обводку, «свечение», по контуру объектов.
- Glow Size (Размер свечения)
- Glow Brightness (Яркость свечения)
Feuerwehrschlauch / 77SimonGruber
Paint Daubs (Мазня краской) . Создаёт вид картины, выполненной маслом.
Придает снимку вид картины, выполненной маслом.
- Brush Size (Размер кисти). Уже знакомый нам параметр.
- Sharpness (Резкость).
Здесь применен фильтр с настройками размер кисти — 25 и резкость — 20 . Тип кисти — широкая и средней жесткости. Сверху наложена текстура с режимом наложения Multiply (Умножение) и прозрачность 25%. Затем была сделана копия слоя и выбран режим наложения Softlight
(Мягкий свет) и прозрачность 50%
rotes Italien / Grischa Georgiew
Sponge (Губка)
. Эффект изображения, нанесённого губкой.
Эффект изображения, нанесённого губкой.
- Brush Size (Размер кисти).
- Definition (Чёткость изображения).
- Smoothness (Сглаживание).
Lüneburger Heide / Thorsten Schier
Poster Edges (Очерченные края) . Усиливает контуры снимка.
- Edge thickness (Толщина края).
- Edge intensity (Интенсивность края).
- Poserization (Постеризация).
Superhero businessman / Nomad_Soul
О других фильтрах и их применении мы расскажем в следующей статье.
Всем привет участники сайт! С недавних под, появилась популярная обработка под названием oil. Ее суть заключается в том, чтобы фотография в результате выглядела как картина, рисованная масляными красками. Сейчас я вас научу, как это делать, для тех, кто еще не знает.
Итак, вот наш исходник:
Данный снимок был сделан на kit. Раньше у меня был 6d + 24-105, но в итоге продал и купил 60десятку с китом. В студии с таким комплектом исходники получаются отличного качества, особенно если их после обрабатывать качественно.
Начинаем:
- Открываем исходник в фотошопе CS6. ВНИМАНИЕ! Данный фильтр «масляная краска» есть только в фотошопе CS6. Можно конечно установить и отдельно в более ранние версии, сам так не делал, если знаете как, напишите в комментах.Так же пишут, что данный фильтр есть в Adobe Photoshop CC.
- Открываем фильтр «пластика» и корректируем фигуру. Часто у модели идеальная фигура, но чуть неправильный ракурс не передает это достойно.
 Для таких случаев есть замечательный фильтр пластика. Главное, конечно, не переборщить и не изменить девушку настолько, что ее собственные друзья не узнают. Конечно, лучше снимать сразу так, чтобы не нужен был никакой фильтр. Если вы так можете, то супер =)
Для таких случаев есть замечательный фильтр пластика. Главное, конечно, не переборщить и не изменить девушку настолько, что ее собственные друзья не узнают. Конечно, лучше снимать сразу так, чтобы не нужен был никакой фильтр. Если вы так можете, то супер =) - Устраняем дефекты кожи. Прыщики, шрамы, порезы, все это легко правится стандартными инструментами фотошопа, например «восстанавливающая кисть». Работает инструмент очень просто. Нужно установить размер кисти – чуть больше чем прыщик или шрам. Зажать ALT на клавиатуре и выбрать область кожи, где все ровно и нет дефектов. Отпустить и плавно провести по месту, которое хотите исправить.
- Теперь нам нужно сделать еще более ровную кожу. Скачайте и установите, если еще этого не сделали фильтр «потртерура».
Этим фильтром пользоваться очень легко. Для начала дублируете слой. Открываете фильтр портретуры. Настраиваете силу применяемого эффекта.
После чего выбираем пипетку, кликаем на самый темный участок кожи и сохраняем. Потом применяем еще раз и нажимаем на самый светлый участок кожи и тоже сохраняем.
Потом применяем еще раз и нажимаем на самый светлый участок кожи и тоже сохраняем.
Оставляем эффект только на самой коже. С волос тоже стираем и с нижнего белья. Нам важно сохранить резкость некоторых деталей.
7. После того как вы завершили править дефекты кожи, необходимо улучшить объем. Для этого необходимо поработать со светом и тенями на коже модели по технологии dodge and burn.
Теперь вам нужно создать 2 слоя с кривыми. 1 кривая будет называться «свет», другая «тень». Одну кривую вам надо задрать вверх, а другую вниз. И маску каждой кривой нужно перевести в черный цвет, для того что бы эффект был не виден.
И по слоям тени и света рисуем объем. Технология очень простая. Там где тени — рисуем кистью по кривой «тень». Таким образом, тени становятся еще темнее. Там где свет соответственно по кривой со светом. Технология простая, но самое главное делать все аккуратно и не переборщить иначе получится не естественно.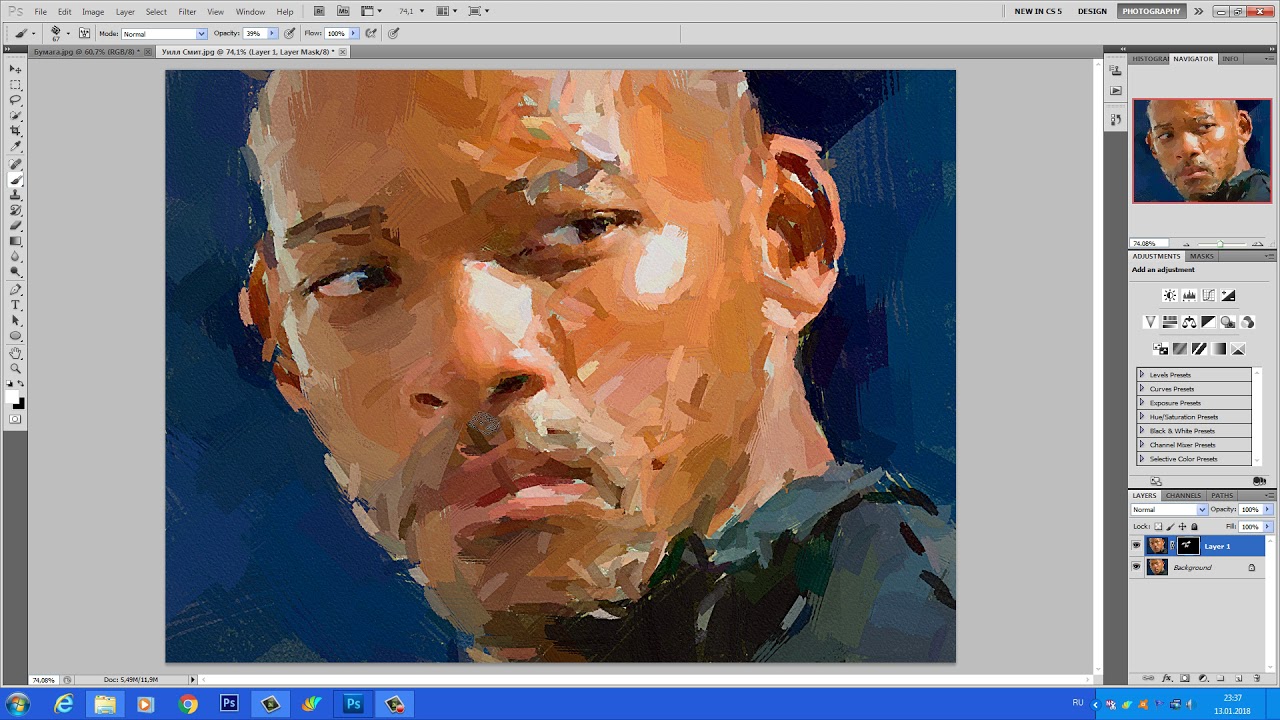 Все должно быть в меру. Это на самом деле самое сложное в данном уроке и в тоже время самое простое. Просто нужно потренироваться и тогда все будет получаться качественно.
Все должно быть в меру. Это на самом деле самое сложное в данном уроке и в тоже время самое простое. Просто нужно потренироваться и тогда все будет получаться качественно.
Когда будете обрабатывать волосы, прозрачность кисть можно увеличить, для того что бы эффект был сильнее.
Создаем вот такую кривую новым слоем:
Создаем градиент вот с такими цветами:
И создаем слой с экспозицией, корректируя параметр «гамма коррекции»:
В итоге у нас получился вот такой результат:
10. Теперь начинается самое интересное. Ради чего все это делалось. Применяем фильтр «масляная краска»:
В фильтре устанавливаем настройки:
И применяем.
Забыл совсем сказать. Перед этим все слои необходимо слить. Полученный слой продублировать. Сейчас объясню почему. Данный фильтр настолько сильно размазывает, что при этом пропадают важные детали. Например, глаза, нос, губы. Для того, чтобы этого не случилось необходимо применив данный фильтр, оставить слой где фильтр не применялся или же применялся но с более щадящими настройками. Таким образом, если инструментом «ластик» с прозрачностью в 50 % или меньше, удалять по верхнему слою, то можно восстанавливать детали, которые были утеряны при применении фильтра.
Например, глаза, нос, губы. Для того, чтобы этого не случилось необходимо применив данный фильтр, оставить слой где фильтр не применялся или же применялся но с более щадящими настройками. Таким образом, если инструментом «ластик» с прозрачностью в 50 % или меньше, удалять по верхнему слою, то можно восстанавливать детали, которые были утеряны при применении фильтра.
Вот пример:
Так что не забывайте делать слои для того, чтобы была возможность вернуться на шаг назад.
Верх тела был более теплый, чем низ и я их в итоге сбалансировал.
12. После чего я решил увеличить резкость всей картины. Я продублировал слой и применил фильтр «цветовой контраст».:
Там установил параметры:
К полученному слою я установил режим слоя «перекрытие»:
Таким методом картинка стала более резкая. Потом я данный слой с резкостью продублировал еще 2 раза. Но это уже дело вкуса. Можете 1 или 2 раза и достаточно.Так же можно слои с резкостью настраивать по прозрачности слоя. В обзем эсперементируйте, как вам удобнее.
Можете 1 или 2 раза и достаточно.Так же можно слои с резкостью настраивать по прозрачности слоя. В обзем эсперементируйте, как вам удобнее.
Вот в принципе и все =)
14. Еще бы хотел уточнить одну важную деталь, которую я понял со временем.
Данная фотография была сделана на камере в 18 мегапикселей. Если перед тем как применять фильтр «масляная краска» фотографию уменьшить, хотя бы до 12 мегапикселей, тогда фильтр применяется с еще большей силой. Таким образом, можно достигать более сильного эффекта картины.
Применение фильтра к фотографии в 3000 пикселей в ширину:
Применение фильтра к фотографии в 1500 пикселей:
Как видите, чем меньше пикселей тем сильнее эффект.
Вот и все, надеюсь урок для Вас будет полезен и вы открыли для себя что-то новое. Удачи!
П.С Если вам что-то не понятно пишите в комментах, буду постепенно исправлять и дополнять урок.
05.11.2012 27.01.2018
В этом уроке фотошопа мы превратим фотографию в картину написанную маслом.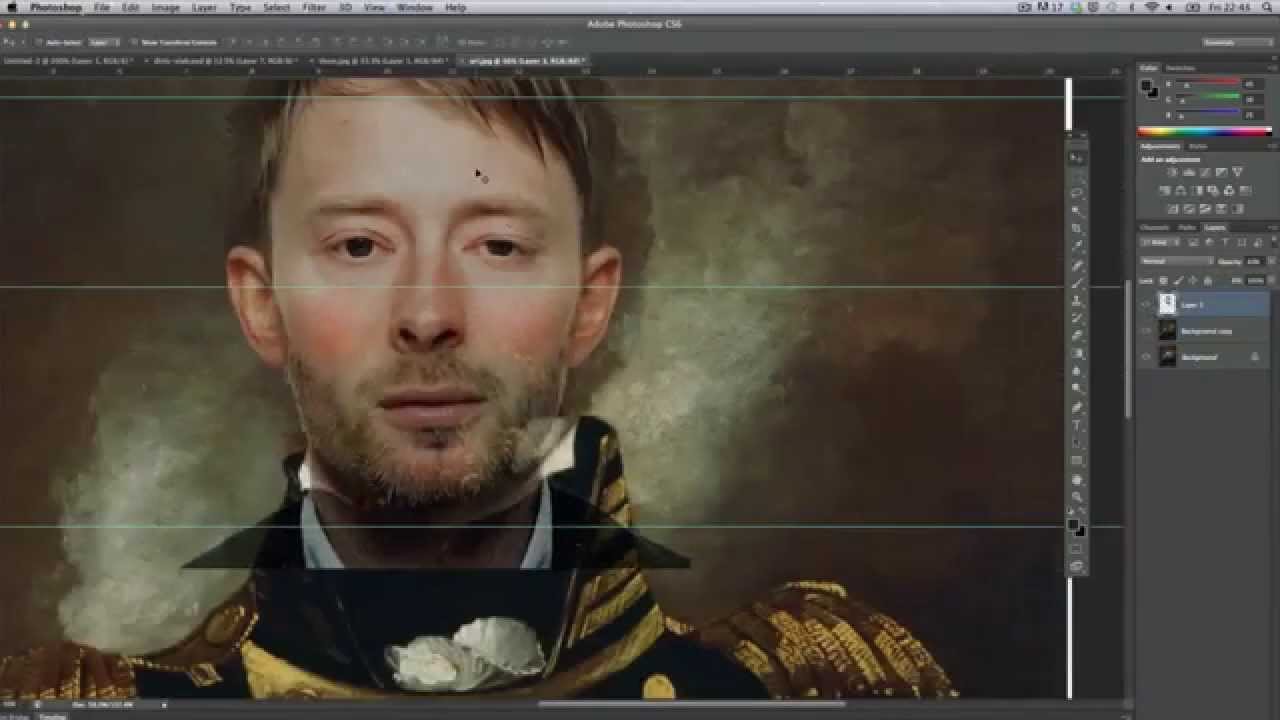 Получается довольно интересный эффект. Мы будем применять фильтры.
Получается довольно интересный эффект. Мы будем применять фильтры.
Самое главное что вы можете менять параметры фильтров и функции так чтобы картина получилась на ваш вкус и стиль.
Выполните несколько шагов в фотошопе и сделайте картинку маслом из фотографии. Читайте ниже.
Шаг 1
Создайте новый документ в фотошопе 1200х1000 пикселей.
Шаг 2
Теперь откройте в фотошопе фотографию которую будем конвертировать в картину маслом. Нажмите Ctrl + A, чтобы выбрать изображение, а затем нажмите Ctrl + C, чтобы скопировать его. После этого, создайте новый слой и нажмите Ctrl + V, чтобы вставить изображение. Теперь идем в меню Edit — Free Transform и изменените размера изображения в соответствии с размером документа.
Шаг 3
Шаг 4
Прибавим яркость и контраст Image — Adjustments — Brightness/Contrast
Шаг 5
Пора применять и создавать на фотографии маслянной эффект. Для этого мы применим несколько фильтров.
Скопируйте слой CTRL+J.
Примените фильтр Filter — Artistic — Plastic wrap, используя настройки как на картинки. Не нажимайте кнопку OK.
Шаг 6
Внизу есть иконочка создать новый эффект (new effect layer) — нажмите на нее. Эффект выберите Paint Daubs.
Шаг 7
Создайте еще один эффект — Texturizer
Шаг 8
Тем же способом создайте эффект Glass
Шаг 9
Теперь нужно прибавить немного объема нашим краскам.
Создайте копию самого первого слоя с фотографией и поместите его на самый вверх — относительно остальных слоев.
Примените Image — Adjustments — Black and White чтобы обесцветить слой с фоткой.
Шаг 10
Применяем фильтр Filter — Stylize — Emboss
AKVIS ArtWork 5.0.1296 (for Adobe Photoshop)
Эффект Масло — имитирует масляную живопись. Даже с настройками «по умолчанию» можно добиться поразительно реалистичного результата. А поиграв с параметрами, получить самые разнообразные стили масляной живописи. Маски накладываются естественным образом, словно под кистью художника. И вот перед вами картина.
Маски накладываются естественным образом, словно под кистью художника. И вот перед вами картина.
Эффект Комикс — позволяет смоделировать рисунки в стиле комиксов или мультфильмов. Всего за несколько кликов мыши можно получить «нарисованный» постер, стилизованную иллюстрацию, сюжетную «зарисовку» из мира анимации. В основе этого стиля — техника изогелии (постеризации), то есть передача изображения ограниченным количеством тонов. Приём изогелии широко используется в художественной фотографии и дизайне для достижения изобразительного эффекта.
Эффект Перо и чернила — позволяет создать из фотографии одноцветный рисунок, выполненный пером с помощью чернил или туши. Благодаря продвинутому алгоритму и контурной манере исполнения результат выглядит стильно и профессионально. Примените этот эффект к обычной фотографии, и она превратится в произведение искусства. А задействовав дополнительно функции холста, вы получите рисунок мастера на старой бумаге.
Линогравюра представляет собой оттиск на бумаге рисунка, вырезанного на линолеуме. Для линогравюры характерны выразительность, резкие контрасты черного и белого, сочный и живописный штрих, получаемый благодаря мягкости материала. Многие известные художники (А. Матисс, П. Пикассо и др.) работали в технике линогравюры. Рекомендуем использовать данный стиль при работе с изображениями архитектурных памятников и пейзажами.
Для линогравюры характерны выразительность, резкие контрасты черного и белого, сочный и живописный штрих, получаемый благодаря мягкости материала. Многие известные художники (А. Матисс, П. Пикассо и др.) работали в технике линогравюры. Рекомендуем использовать данный стиль при работе с изображениями архитектурных памятников и пейзажами.
Дополнительные возможности:
Искусственный интеллект позаботится о превращении вашей фотографии в картину, но что еще отличает настоящее произведение? Холст и подпись художника.
В программе есть возможность выбрать рельефную или ровную поверхность (холст, бумагу), на которую будет наноситься краска, что усилит эффект достоверности, а также добавить художественно оформленный текст на готовое полотно (подпись автора, поздравительную или другую надпись).
Операционная система: Windows XP/Vista/Win 7.
Язык интерфейса: Multilanguage / Русский
Размер файла: 58.85 MB (Лекарство в архиве)
СКАЧАТЬ МОЖНО ТУТ:
http://diza-74. ucoz.ru/blog/akvis_artwork_5_0_1296_for_adobe_photoshop/2011-02-27-4302
ucoz.ru/blog/akvis_artwork_5_0_1296_for_adobe_photoshop/2011-02-27-4302
Photoshop реалистичные цветные масляные эффекты живописи — полный текст
В этом руководстве представлена метод производства имитационной масляной живописи специальных эффектов.Примерно думаю: сначала отрегулируйте цвет цвета во всей картинке, затем произвольно добавьте эффект текстуры фильтром.Метод очень просто.
Оригинальное изображение
окончательный эффект
1.
<Рисунок 1>
<фигура 2>
<Изображение 3>
<Рисунок 4>
2. Создайте необязательный цвет для регулировки слоя, параметры параметры показаны на рисунке 5, 6, эффект, как показано на рисунке 7.
<Рисунок 5>
<Изображение 6>
<Рисунок 7>
3, создайте слой, нажмите на слой крышки X2W4VAV, затем выберите инструмент «Волшебный инструмент гаечного ключа», параметры параметров находятся на рисунке 8, затем нажмите на положение белого неба, чтобы отрегулировать выбор, создать новый уровень заполнения слоя: # 945936, эффект # 945936 как показано 9.
<Рисунок 8>
<Рисунок 9>
4. Создайте кривую, чтобы отрегулировать слой, параметры параметров показаны на рисунках 10, 11, эффект, как показано на рисунке 12.
<Рисунок 10>
<Рисунок 11>
<Рисунок 12>
5, создать слой, покрывающий слой, выполнение: изображение> Изображение приложения, настройка параметров показана на рисунке 13, эффект показан на рисунке 14.
<Рисунок 13>
<Рисунок 14>
6. Создайте кривую для регулировки слоя, настройка параметра показана на рисунке 15, эффект показан на рисунке 16.
<Рисунок 15>
<Рисунок 16>
7, создать слой, слой крышки, выполнение: фильтр> Стилизация> Край освещения, параметры параметров показаны на рисунке 17. После определения режима смешивания слоя изменяется на «мягкий свет», плюс маска слоя протрите голову персонажа черным. кисть, как показано на рисунке 18.
<Рисунок 17>
<Рисунок 18>
8, новый слой, покрывающий слой, выполнение: фильтр> Размытое> гауссовое размытие, значение 5, после определения режима смешивания слоя изменяется на «цветной фильтр», невосприимчивый слой изменен на: 30%, эффект, рисунок 19.
<Рисунок 19>
9, создайте слой, покройте слои, общее украшение, затем используйте фильтр Topaz для обнаружения, завершить окончательный эффект.
<Рисунок 20>
Выше приведено подробное содержание Photoshop реалистичные цветные масляные эффекты живописи, я надеюсь, оно может быть вам полезно. Для получения дополнительных сведений, пожалуйста, обратите больше внимания на другие статьи Mofun IT!
Как сделать эффект масляной живописи в Photoshop cs3?
Как рисовать в Photoshop cs3?
На панели инструментов выберите инструмент Paint Bucket Tool. ПРИМЕЧАНИЕ. Если он не виден, он скрыт за инструментом «Градиент». Чтобы отобразить инструмент «Заливка», щелкните и удерживайте указатель мыши над инструментом «Градиент». Щелкните правой кнопкой мыши инструмент «Градиент» и выберите инструмент «Заливка».
Чтобы отобразить инструмент «Заливка», щелкните и удерживайте указатель мыши над инструментом «Градиент». Щелкните правой кнопкой мыши инструмент «Градиент» и выберите инструмент «Заливка».
Как добавить масляный фильтр в Photoshop cs3?
1 Чтобы приступить к рисованию, создайте тонированный слой холста, на который будет «нарисовано» окончательное изображение.Открыв исходное изображение, добавьте новый слой (Ctrl/Cmd+Shift+N), назвав его «Холст». Выберите теплый серый цвет в качестве цвета переднего плана и перейдите в Edit > Fill > Use Foreground color.
Как сделать картину маслом?
Вот как превратить вашу фотографию в произведение искусства:
- Откройте нужную фотографию в Photoshop и выберите «Фильтр» → «Масляная краска». …
- Ваше изображение откроется в окне редактирования Oil Paint.
 …
… - После того, как вы нарисовали изображение по своему вкусу, нажмите OK.
Как бесплатно сделать картинку похожей на картину?
Glaze — это бесплатное приложение для рисования, которое превращает ваши фотографии в текстурированные картины. В бесплатной версии Glaze можно выбрать один из 36 стилей рисования. Но вы можете разблокировать больше стилей за дополнительные 2,99 доллара. Приложение также позволяет создавать собственные пресеты, объединяя разные стили.
Где картина маслом в фотошопе?
Перейдите в меню «Фильтр» > «Стилизация» > «Масляная краска».Новое диалоговое окно фильтра «Масляная краска» в Photoshop CC.
Как добавить масляный фильтр в Photoshop CC 2015?
Фильтр «Масляная краска» находится в разделе «Фильтр» > «Стилизация» > «Масляная краска». Пункт меню «Масляная краска» может быть для вас недоступен.
Как сделать изображение похожим на картину без Photoshop?
Другие видео на YouTube
- Выберите свою фотографию.

- Перейдите на вкладку Формат обработки изображений.
- Откройте раскрывающееся меню «Художественные эффекты».
- Выберите картину Художественный эффект.
Есть ли приложение, которое превращает фотографии в картины?
Prisma — одно из самых известных и полнофункциональных приложений для превращения фотографий в картины. Это также бесплатно как на iOS, так и на Android. … Prisma теперь имеет более 300 стилей рисования для применения к изображениям.
Нравится этот пост? Пожалуйста, поделитесь с друзьями:
Lovely Oil Painting Effect Photoshop Actions
Представляем «Прекрасные экшены с эффектом масляной живописи»!
Превратите свои фотографии в красивые цифровые картины маслом всего за несколько кликов!
Если вам нужен продукт, который поможет вам ускорить рабочий процесс и добавить креативности вашим фотографиям, то этот продукт для вас.
О продукте:
- 1 Щелкните Действия.

- Простота в использовании.
- Полностью редактируемый.
- Реалистичный эффект масляной живописи
- 3 симпатичные кисти для растушевки в комплекте.
- Совместимость с Photoshop CS6 и Photoshop CC 2015.1 (выпуск за ноябрь 2015 г.) и выше.
- Для работы Actions требуется CameraRaw 7-8 или 9.
Для действий требуется фильтр «Масляная краска», что означает, что действия будут работать в Photoshop CS6 и последней версии Photoshop CC.
Обратите внимание, что эти действия не будут работать с более ранними версиями, чем CC 2015.1, в которой фильтр масляной краски был повторно введен в Phoroshop.
Дополнительные сведения об обновлении «плагина масляного фильтра» см. в этой статье: https://helpx.adobe.com/photoshop/using/oil-paint-filter.html
Если по какой-либо причине масляный фильтр неактивен, посмотрите это видео и следуйте инструкциям, чтобы устранить эту проблему и заставить фильтр работать должным образом: https://youtu. be/tXNhthq-MZQ
be/tXNhthq-MZQ
Если у вас не установлен Camera Raw, вы можете загрузить его с веб-сайта Adobe: https://helpx.adobe.com/camera-raw/kb/camera-raw-plug-in-installer.html#9_6_1
Если вы используете Photoshop CS6, установите последний внизу (установщик Camera Raw 9.1.1), который совместим с CS6, остальные совместимы с CC+.
Поскольку эффект находится на слое «Смарт-объект», все полностью редактируется, а это означает, что вы сможете настроить параметры, чтобы получить наилучший, наиболее реалистичный эффект на вашей фотографии.
Краткий видеоурок доступен для тех, кому нужна небольшая помощь, пожалуйста, посмотрите здесь (видео для другого продукта, но все, что показано в нем, может быть применено и для «Прекрасных действий с эффектом масляной живописи»): https:/ /youtu.be/BMrSG1i68RI).
В качестве бонуса я также включил набор из 3 кистей для наложения акварели, которые я настоятельно рекомендую использовать с инструментом «Палец». С помощью этих кистей вы сможете немного повеселиться и добавить индивидуальности к эффекту/результату.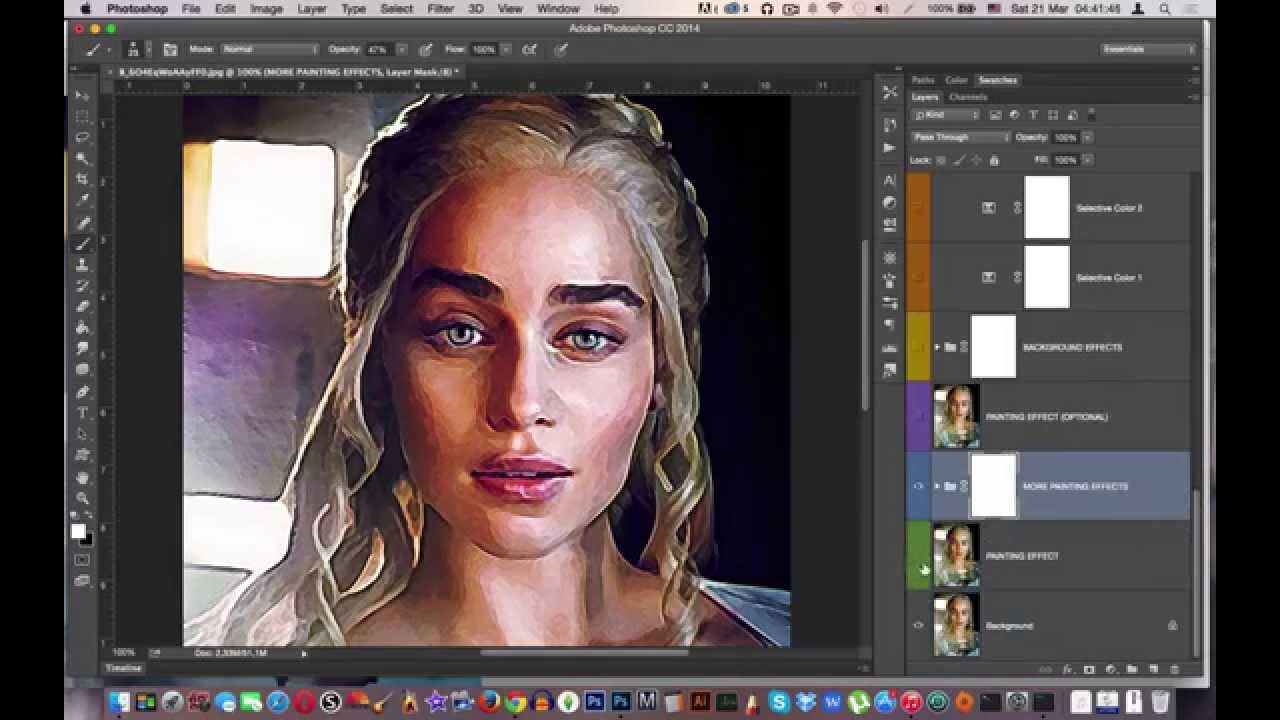
Кисти отлично подходят для смешивания определенных областей (они прекрасно подходят для волос, меха, деревьев и многого другого) и, следовательно, позволяют добавить эффект акварели к вашей фотографии.
Еще один короткий видеоурок доступен для тех, кому нужна небольшая помощь, пожалуйста, посмотрите здесь (как и прежде, видео относится к другому продукту, но все, что показано в нем, может быть применено и к «Прекрасным действиям с эффектом масляной живописи»). ): https://youtu.be/3rzvn7SrVsk).
ВАЖНО! Убедитесь, что ваш язык установлен на «АНГЛИЙСКИЙ», если ваш язык отличается от этого, действия будут давать ошибки и не будут работать.
Инструкции по изменению языковых настроек приложений Creative Cloud: https://helpx.adobe.com/creative-cloud/help/change-install-language.html
15 Эффект масляной живописи — Экшен Photoshop (19851) | Плагины Photoshop
Дополнительная информация об этом дизайне
Экшены Photoshop | Этот экшн-набор был разработан для фотографов и графических дизайнеров. Все очень просто. Я постарался сделать этот предмет максимально простым в использовании.
Все очень просто. Я постарался сделать этот предмет максимально простым в использовании.
**Инструкции 1. Откройте Photoshop. 2. На вкладке «Окно» нажмите «Действия». Когда окно откроется, вы увидите стрелку, указывающую вправо в правом верхнем углу, щелкните ее, затем нажмите «Загрузить действия». 3. В конце вам просто нужно выбрать действие и нажать кнопку воспроизведения. 4. Готово!**
1 Атн. Файл Упорядочено (все слои автоматически располагаются в Групповой папке) Внести изменения (большинство действий было создано с использованием «Слоев настроек», что дает вам возможность изменить значения по-своему) Файл справки
Эти действия будут работайте в последней версии фотошопа, такой как CS5, CS6, CC14, CC15, CC17CC18, CC19, CC20, CC21, CC22 и Upper
Как изменить язык фотошопа
Вы можете легко изменить язык фотошопа и наслаждаться этим действием.Просто посмотрите видео. https://www.youtube.com/watch?v=GJAiu5W2gLE
1. Файл ATN
2. Файл справки
Файл справки
3. Изображения, показанные в этом предварительном просмотре, не включены.
Спасибо и не забудьте поставить мне оценку.
Информация о продукте
Дата выпуска:
г.14 мая 2017
Дата обновления:
24 ноября 21
Теги продукта:
Действие Реалистичная Живопись Картина фотоэффект Реалистичный Действие масляной краски Цифровой Пантин Действие Vatdesign Фото Краска Фотоэффект Живопись Действие
Типы файлов включены:
АТН
Сообщить о нарушении
Предлагаемые коллекции продуктов
Эффект масляной живописи в Photoshop | Photoshop Effect
В этом уроке вы узнаете, как придать вашим фотографиям эффект масляной живописи в Photoshop. Так что просто следуйте инструкциям и изучите этот простой метод, чтобы создать его для себя. Итак, приступим!
Так что просто следуйте инструкциям и изучите этот простой метод, чтобы создать его для себя. Итак, приступим!
Шаги о том, как придать эффект масляной живописи вашим фотографиям в Photoshop: —
После двойного нажатия CTRL + J перейдите к фильтру, а затем к другому, а затем выберите «Высокий проход» там. Установите радиус так, чтобы все детали были видны. Измените режим наложения слой на Overlay. После изменения режима наложения на OverlayНажмите CTRL и щелкните слой под ним, чтобы получить выбор обоих слоев. Щелкните правой кнопкой мыши на слое и выберите «Объединить слои» поверх него. установите следующее, Сумма: 150%, Радиус: 2px, Порог: 0 уровней, а затем нажмите OK Установите следующее, а затем нажмите OkПерейдите к Фильтру, затем стилизуйте, а затем выберите Диффузный режим Выберите режим Анизотропный и затем нажмите OkRotate Изображение на 90 градусов. Снова примените тот же диффузный фильтр, затем установите режим «Анизотропный», а затем нажмите «ОК». После поворота изображения на 90 градусов еще 3 раза и применения диффузного после каждого h вращение ожидается для последнего. Перейдите к Фильтру, а затем к Шуму, а затем выберите Уменьшить шум там
После поворота изображения на 90 градусов еще 3 раза и применения диффузного после каждого h вращение ожидается для последнего. Перейдите к Фильтру, а затем к Шуму, а затем выберите Уменьшить шум тамЗатем установите следующее: Сила: 10, Сохранить детали: 0%, Уменьшить цветовой шум: 0%, Резкость деталей: 0%, а затем нажмите «ОК»
Теперь снова перейдите в «Фильтр», затем «Резкость», затем выберите «Нерезкая маска» и установите следующее: «Количество»: 100%, «Радиус»: 2 пикселя, «Порог»: 0 уровней и затем нажмите OK
.
 Теперь снова перейдите в «Фильтр», затем «Шум», а затем «Уменьшить шум» и установите следующие , Интенсивность : 10 , Сохранить детали : 0 , Уменьшить цветовой шум : 0 , Повысить резкость деталей : 0 и затем нажать OK
Теперь снова перейдите в «Фильтр», затем «Шум», а затем «Уменьшить шум» и установите следующие , Интенсивность : 10 , Сохранить детали : 0 , Уменьшить цветовой шум : 0 , Повысить резкость деталей : 0 и затем нажать OK
Итак, это даст вам эффект масляной краски в Photoshop!
Вот и все, ребята! Итак, теперь, если вам, ребята, понравился этот урок, нажмите кнопку «Мне нравится» и поделитесь им с теми, кому могут быть интересны такие уроки!
Видео на Youtube: —
Фото с эффектом масляной живописи (без масляного фильтра) — Photoshop Tutorial
художественные фильтры фотошоп Это тема, которую ищут многие люди. newyorkcityvoices.org — это канал, предоставляющий полезную информацию об обучении, жизни, цифровом маркетинге и онлайн-курсах…. это поможет вам получить обзор и прочные многогранные знания. Сегодня newyorkcityvoices.org представляет вам Photo to Oil Painting Effect (без масляного фильтра) — Photoshop Tutorial . Следуйте инструкциям в видео ниже:
Следуйте инструкциям в видео ниже:
«Снова добро пожаловать в этот новый урок в этом уроке.Вы создадите этот эффект масляной живописи. Даже без использования фильтра масляной краски в фотошопе, так как фильтр масляной краски работает не во всех версиях фотошопа. Мы будем использовать еще один новый простой метод для создания этого эффекта рисования. Прежде всего, вы должны проверить, что размер изображения, с которым вы работаете, не должен быть меньше 1500 пикселей по ширине или высоте.
Поехали, нажми ctrl j. Дублировать ваш слой. Теперь перейдите к настройкам изображения и выберите тени. Особенности.
Тени Fyi относятся к самым темным областям изображения.А блики относятся к самым ярким областям вашего изображения за счет увеличения количества бликов. Области света станут темнее, и при увеличении количества теней области теней станут ярче, в моем случае я увеличу тени только на 30, теперь перейдите к настройке уровней, чтобы немного отрегулировать контрастность, немного отрегулируйте значения уровней, каждое изображение различается, поэтому оставайтесь гибкими и не делайте этого. скопируйте и вставьте дубликаты моих значений, теперь перейдите к фильтрам, затем к другим и выберите высокий проход, сделайте радиус. 2.
скопируйте и вставьте дубликаты моих значений, теперь перейдите к фильтрам, затем к другим и выберите высокий проход, сделайте радиус. 2.
.
Затем нажмите «ОК», измените режим наложения на «Перекрытие».Это добавит некоторую резкость и даст нам больше деталей, как вы можете видеть, теперь выберите оба слоя. Затем щелкните правой кнопкой мыши и объедините слои с выбранным слоем изображения, затем перейдите к фильтру. Заострите и.
Выберите сохранение маски нерезкости. Сумма ниже 150 и радиус от 2. до 3 с порогом 0. В настоящее время.
Мы подготовили наш образ. Очень хорошо, давайте применим к нему эффект масла с выбранным слоем, перейдите к стилизации фильтра. Затем выберите режим диффузного изменения на анизотропный и нажмите «ОК», вы можете увидеть некоторые недостатки на вашем изображении.Мы хотим применить диффузный фильтр от 3 до 5 раз, чтобы получить хороший эффект для решения этой проблемы каждый раз, когда вы хотите применить диффузный фильтр.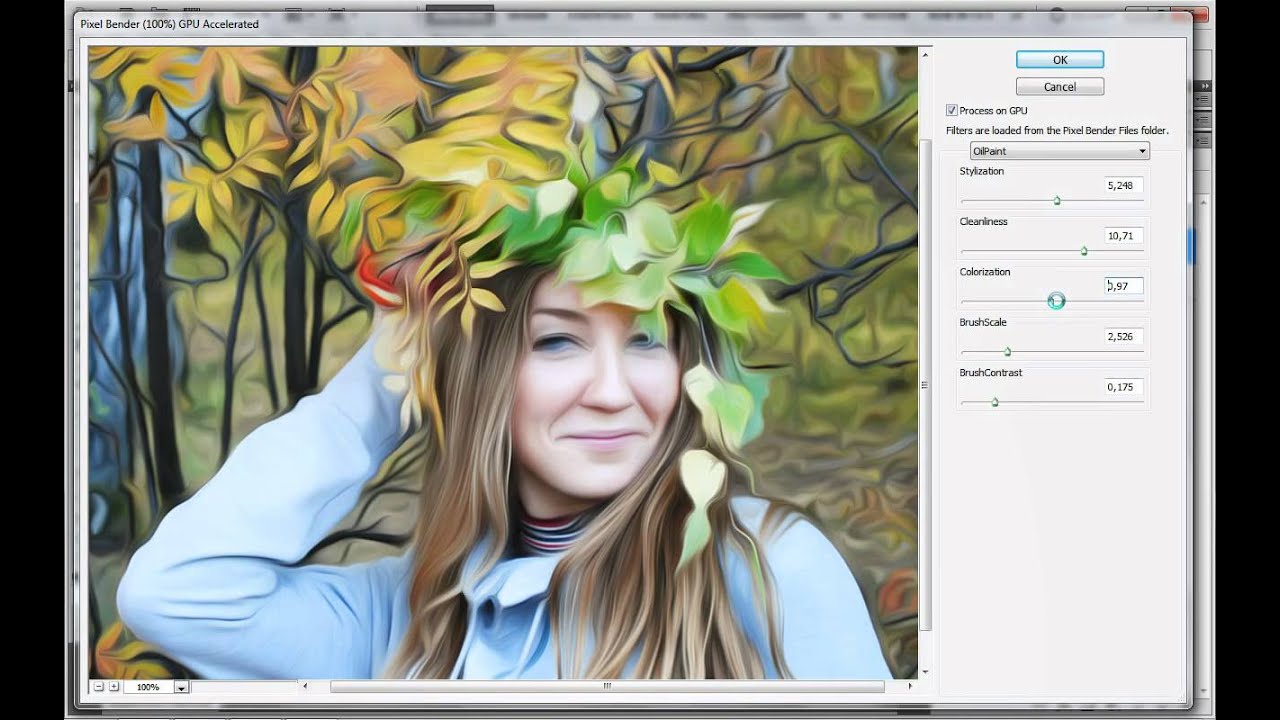
.
Вы должны повернуть изображение на 90 градусов, это выглядит как применение диффузного фильтра под разными углами. Как видите, линии сдвига исчезли. Снова поверните, снова примените диффузный фильтр, снова поверните, снова примените фильтр, снова поверните. Примените фильтр снова, теперь мы применили фильтр.
4. Раз в 4.Разные углы. Давайте посмотрим, что у нас отлично получилось с вашим слоем.
Выбрано, чтобы уменьшить плавное увеличение фильтра шума до 10 и сохранить все остальные значения. 0. Это сделает кожу более гладкой. Нажмите и удерживайте кнопку предварительного просмотра, чтобы проверить результат. Давайте увеличим резкость нашего изображения.
.
Снова перейдите к фильтру резкости нерезкой маски. Это даст нам некоторые дополнительные детали, сохраните количество ниже 100, сохраните радиус 2 и порог 0. Переименуйте слой во что угодно, нажмите ctrl j, чтобы дублировать, затем с выбранным дублированным слоем перейдите к фильтру высоких частот, сохраните радиус 2. И нажмите ОК, измените режим наложения на переименование наложения.
И нажмите ОК, измените режим наложения на переименование наложения.
Это теперь с верхним слоем. Выбрано. Нажмите. Альт.
Контр. Сдвиг. E. Чтобы объединить все слои.
.
Новое переименование слоя. Теперь перейдите к изображению. Затем автоматический тон. Вы можете уменьшить непрозрачность, чтобы контролировать плотность тона, давайте посмотрим, что у нас получилось отлично.
Давайте добавим несколько дополнительных ярких огней, создайте новый слой, переименуйте его и выберите инструмент «Кисть». И измените цвет переднего плана на что-то вроде этого, теперь увеличьте размер кисти с помощью клавиши квадратной скобки, затем щелкните, чтобы рисовать краем кисти, как это, измените цвет переднего плана.Снова закрасьте левую сторону. Теперь измените режим наложения на Overlay, измените непрозрачность слоя, чтобы контролировать окончательный результат.
Отлично, не забудьте поставить лайк этому видео и подписаться на другие бесплатные уроки. ..
..
Спасибо за просмотр всех статей по теме Фотография с эффектом масляной живописи (без масляного фильтра) — Photoshop Tutorial . Все акции newyorkcityvoices.org очень хороши. Мы надеемся, что вы остались довольны статьей. По любым вопросам, пожалуйста, оставьте комментарий ниже.Надеюсь, вы, ребята, еще больше поддержите наш сайт.
описание:
«В этом уроке по рисованию маслом в Photoshop вы узнаете, как превратить фотографию в эффект масляной живописи в Photoshop cc с помощью очень простых шагов. в конце урока вы сможете превратить почти любую фотографию в эффект рисования. tutorial/nn НУЖЕН ЭТОТ ФАЙЛ ПРОЕКТА ОБУЧЕНИЯ?nЗагрузить: https://www.patreon.com/posts/24195731nПрисоединяйтесь к нам на Patreon и получите неограниченный доступ ко всем нашим проектам на YouTube, таким как листовки, дизайн для социальных сетей, фотоэффекты, текстовые эффекты, действия и многое другое..nПрисоединяйтесь к нам сейчас: https://www.patreon. com/join/Pixivunn НАШ БЛОГnЗагружайте лучшие бесплатные макеты, шрифты, шаблоны и многое другое от самых креативных дизайнеров со всего мира как для личного, так и для коммерческого использования! ://bit.
ly/PixivuAZn-Teespring: http://bit.ly/PixivuTSnn ПОДПИСЫВАЙТЕСЬ НА НАСnhttps://www.facebook.com/Pixivunhttps://www.twitter.com/Pixivunhttps://www.instagram.com/Pixivu»,
теги:
Pixivu, Учебник Photoshop, картина маслом фотошоп, картина маслом фотошоп учебник, картина маслом фотошоп cc, фото на картину маслом, фото картина маслом эфф…
15+ экшенов для рисования маслом Photoshop ATN FREE
Ищете лучшие экшены масляной живописи для вашего следующего дизайнерского проекта? Экшен Photoshop масляной живописи — один из лучших типов эффектов, который широко используется во всех видах цифрового искусства.Очень важно рассматривать это как очень важную перспективу из-за удивительного реалистичного вида, который этот эффект и действие могут придать каждой картине, разработанной с его помощью. Поскольку Photoshop уже имеет так много хороших функций, это одно из последних дополнений к семейству.
Надо сказать, что масляная живопись — это очень выгодное действие, которое позволило добавить огромное количество презентаций к каждому типу шаблона и живописи, которые можно было отредактировать.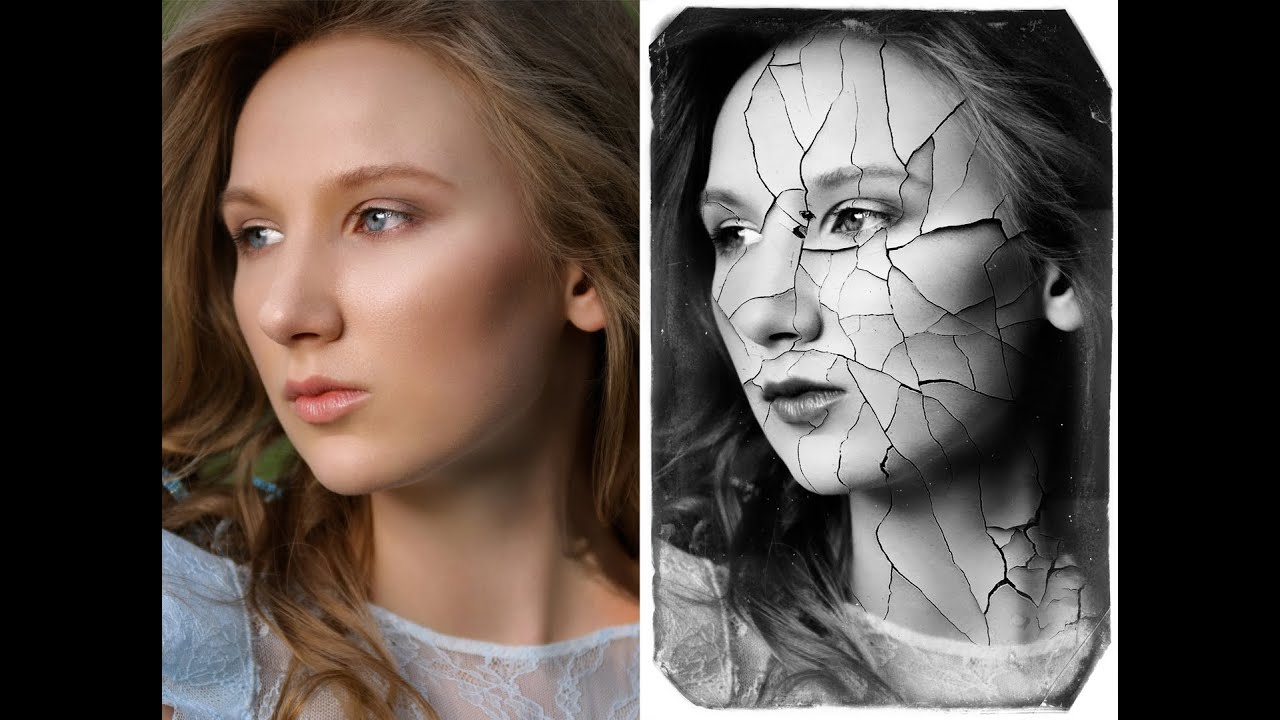 Действие Photoshop масляной живописи — это особая функция, которую можно включить только после выполнения определенных шагов.Об этом следует упомянуть следующим образом.
Действие Photoshop масляной живописи — это особая функция, которую можно включить только после выполнения определенных шагов.Об этом следует упомянуть следующим образом.
Вам также может понравиться:
- HDR Photoshop Action
- Matte Photoshop Action
- Typography Art PS Action
- Stamp Art Photoshop Action
Набор из 20 экшенов Oil Painting
СкачатьЭффект масляной краски одним щелчком
СкачатьРеалистичная картина маслом Экшен
СкачатьДействие акварельной живописи маслом
СкачатьАбстрактная портретная масляная краска с эффектом
СкачатьКак используется эффект?
Чтобы активировать этот конкретный дизайн, необходимо выполнить дополнительные действия.Очень важно понимать, что почти каждому виду действия нужна равная и противоположная реакция. Вы не можете ожидать, что эта функция масляной живописи будет автоматически активироваться и преобразовывать обычное искусство в искусство масляной пастели в такой ситуации, что нужно сказать, что для включения и активации этого вида эффекта вам нужно будет установить данные рекомендации в следующем: способ.
Также важно убедиться, что наилучший эффект может быть создан только при соответствующей настройке определенных параметров насыщенности и прозрачности.Кроме того, наилучший вид можно получить только в том случае, если прозрачность регулируется вместе с яркостью, а насыщенность уменьшается. Это будет чрезвычайно полезно для создания лучшего внешнего вида наилучшим образом.
Реалистичная масляная краска
СкачатьРеалистичная картина маслом фотообработка
СкачатьМасляный мультяшный эффект PS
СкачатьДействие художественной масляной краски
СкачатьЭтот конкретный эффект может быть создан для игрового шаблона, который имеет наивысшую степень разрешения.Искажение цвета и пикселей должно быть ниже, чтобы обеспечить наилучшую отделку. Также необходимо отметить, что наилучший эффект можно создать только при учете всех ключевых факторов.
Наилучший эффект достигается при соблюдении всех этих спецификаций. Только следуя правильной методологии, вы можете попытаться использовать этот тип эффекта. Вы также должны настроить различные параметры фона и кадры, на фоне которых может быть создан наилучший эффект в долгосрочной перспективе.Это важный эффект, который следует использовать в естественных портретах и других видах пейзажей, где естественный эффект нельзя было бы передать другим способом.
Вы также должны настроить различные параметры фона и кадры, на фоне которых может быть создан наилучший эффект в долгосрочной перспективе.Это важный эффект, который следует использовать в естественных портретах и других видах пейзажей, где естественный эффект нельзя было бы передать другим способом.
Креативный кинематографический фотоэффект
СкачатьComic OIL Paint Effects
СкачатьФотоэффект с маслом хара
СкачатьЧистая картина маслом PS Эффект
Дополнительная информация/скачатьАкриловый фотоэффект
Скачать10 высококачественных действий PS
СкачатьБесплатный экшн масляной живописи
Скачать бесплатноБесплатные цифровые текстуры Paint
Скачать бесплатноБесплатная цифровая живопись Экшен
Скачать бесплатно Следует сделать вывод, что если вы хотите использовать этот конкретный вид действия, то вам, в первую очередь, необходимо убедиться, что ключевые характеристики были приняты во внимание.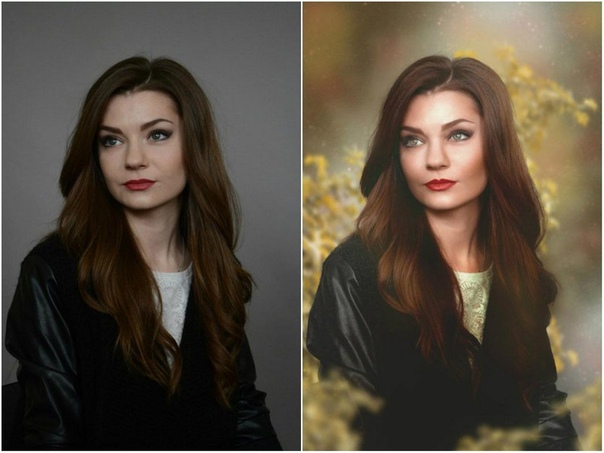 Это в конечном итоге обеспечит идеальный баланс между презентацией и конкретным шаблоном, используемым в картине. Полезно создавать наилучшие эффекты в долгосрочной перспективе и в то же время создавать идеальные тайминги.
Это в конечном итоге обеспечит идеальный баланс между презентацией и конкретным шаблоном, используемым в картине. Полезно создавать наилучшие эффекты в долгосрочной перспективе и в то же время создавать идеальные тайминги.
Похожие сообщения:
- 15+ Эффекты Photoshop Action Download
- 15+ Текстуры масляной краски PNG JPG Скачать БЕСПЛАТНО
- 15+ Pop Art Photoshop Action Скачать ATN БЕСПЛАТНО
- 15+ Digital Painting Photoshop Экшены БЕСПЛАТНО скачать
GraphicRiver – Экшен Photoshop с эффектом масляной живописи Скачать бесплатно
GraphicRiver – Экшен Photoshop с эффектом масляной живописи Скачать бесплатно.Это полноценный автономный установщик, автономная установка GraphicRiver.
GraphicRiver – Эффект масляной живописи Обзор экшена Photoshop
GraphicRiver – Эффект масляной живописи Экшен Photoshop включает 2 набора экшенов Photoshop, которые позволяют пользователям создавать реалистичные и насыщенные фотоэффекты масляной живописи с любыми изображениями. Выходные результаты содержат легко редактируемые слои с неповрежденными стилями, так что вы можете настроить эффект масляной краски. Вы можете использовать кисти для рисования маслом, если пользователи того пожелают, но действие использует шаблоны для рисования маслом, которые вы можете настроить.Вы также можете скачать Adobe Photoshop CC 2020 Скачать бесплатно.
Выходные результаты содержат легко редактируемые слои с неповрежденными стилями, так что вы можете настроить эффект масляной краски. Вы можете использовать кисти для рисования маслом, если пользователи того пожелают, но действие использует шаблоны для рисования маслом, которые вы можете настроить.Вы также можете скачать Adobe Photoshop CC 2020 Скачать бесплатно.
GraphicRiver – эффект масляной живописи Photoshop Action представляет собой впечатляющий пакет, включающий экшены Photoshop, 72 Dpi, RGD Color, 8Bit, редактирование и настройку слоев, он обеспечивает полный контроль над созданием для редактирования и достижения желаемого результата. Приложение требует некоторых базовых навыков работы с Photoshop для работы и редактирования настроек. Пакет включает в себя видеоруководство для оказания поддержки, если возникает какая-либо ошибка или зависание в каком-либо процессе.Вы также можете скачать бесплатную загрузку Wondershare Photo Story Platinum.
Особенности GraphicRiver – Экшен Photoshop с эффектом масляной живописи
Ниже приведены некоторые заметные функции, которые вы почувствуете после бесплатной загрузки Экшена Photoshop с эффектом масляной живописи.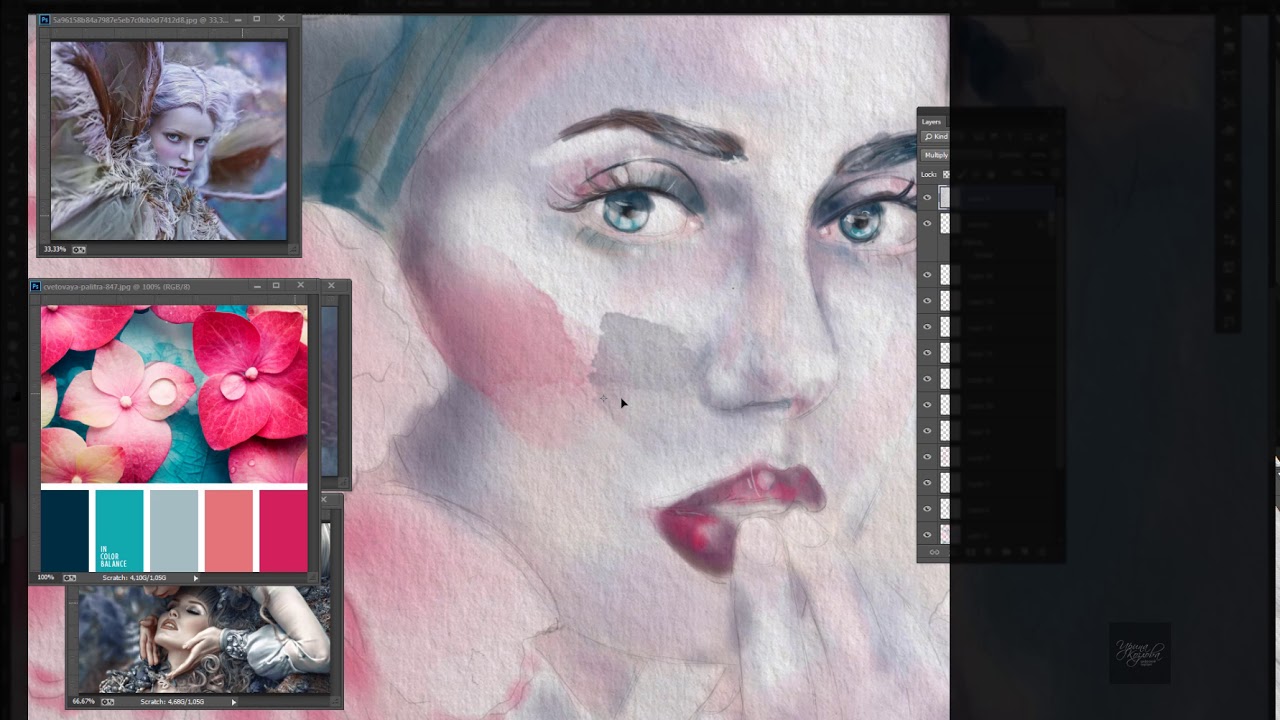
- В комплект входят 2 набора действий.
- Простота и удобство использования.
- Полная интеграция.
- Требуются базовые навыки работы с фотошопом.
- Превратите изображения в художественное полотно.
- Включено обучающее видео.
GraphicRiver — Эффект масляной живописи Photoshop Action Детали технической настройки
- Полное имя программного обеспечения: GraphicRiver — Эффект масляной живописи Photoshop Action
- Имя файла настройки: GraphicRiver_19833302.rar
- Type MB 9017 8 Полный размер установки: 018 9017 8 Полный размер установки: 018
- : Автономный установщик / Полная автономная установка
- Архитектура совместимости: 32-разрядная (x86) / 64-разрядная (x64)
- Выпуск последней версии добавлен: 15 апреля 2020 г.
- Разработчики: Envato
Система Экшен Photoshop с эффектом живописи
Перед тем, как начать GraphicRiver – Скачать Экшен Photoshop с эффектом масляной живописи бесплатно, убедитесь, что ваш компьютер соответствует минимальным системным требованиям.

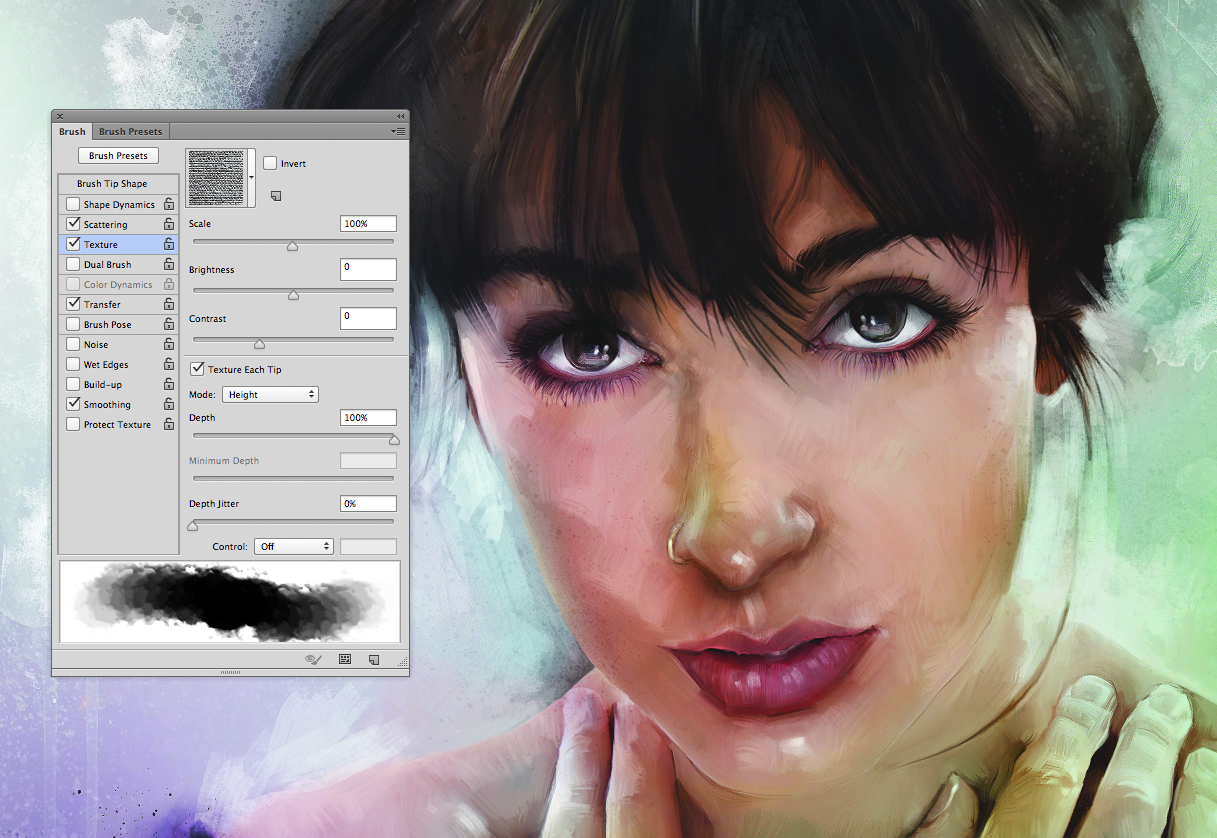 Можно конечно установить и отдельно в более ранние версии, сам так не делал, если знаете как, напишите в комментах.Так же пишут, что данный фильтр есть в Adobe Photoshop CC.
Можно конечно установить и отдельно в более ранние версии, сам так не делал, если знаете как, напишите в комментах.Так же пишут, что данный фильтр есть в Adobe Photoshop CC. Скачайте и установите, если еще этого не сделали фильтр «потртерура».
Скачайте и установите, если еще этого не сделали фильтр «потртерура».
 Больше всего мне нравится MyPaint, у него удобный и лаконичный интерфейс. Мои картины относятся к жанру пейзаж.
Больше всего мне нравится MyPaint, у него удобный и лаконичный интерфейс. Мои картины относятся к жанру пейзаж. Определяет, насколько точно будут сохранены деталей.
Определяет, насколько точно будут сохранены деталей.
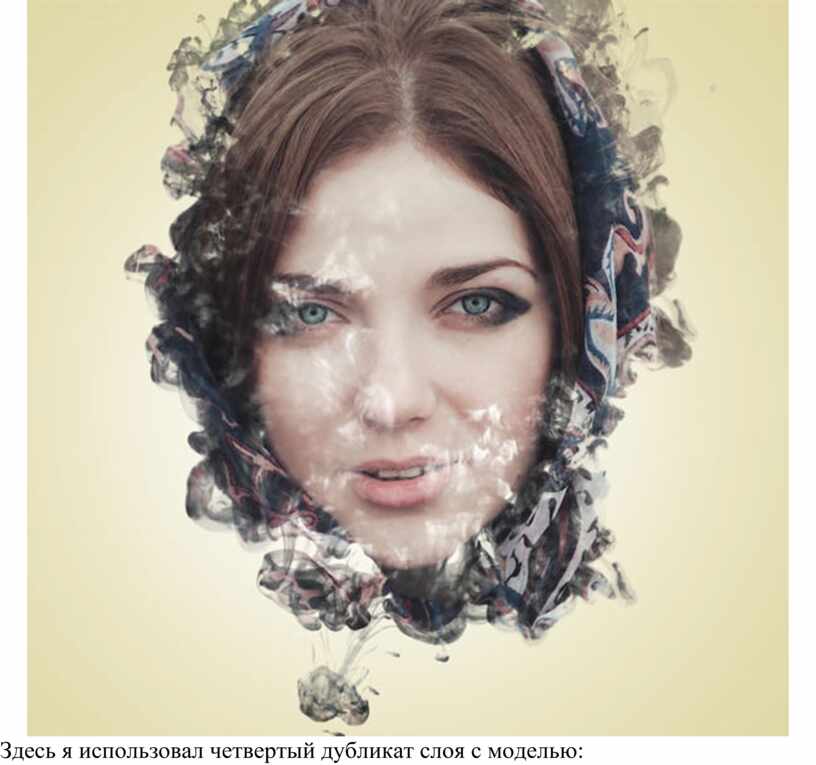
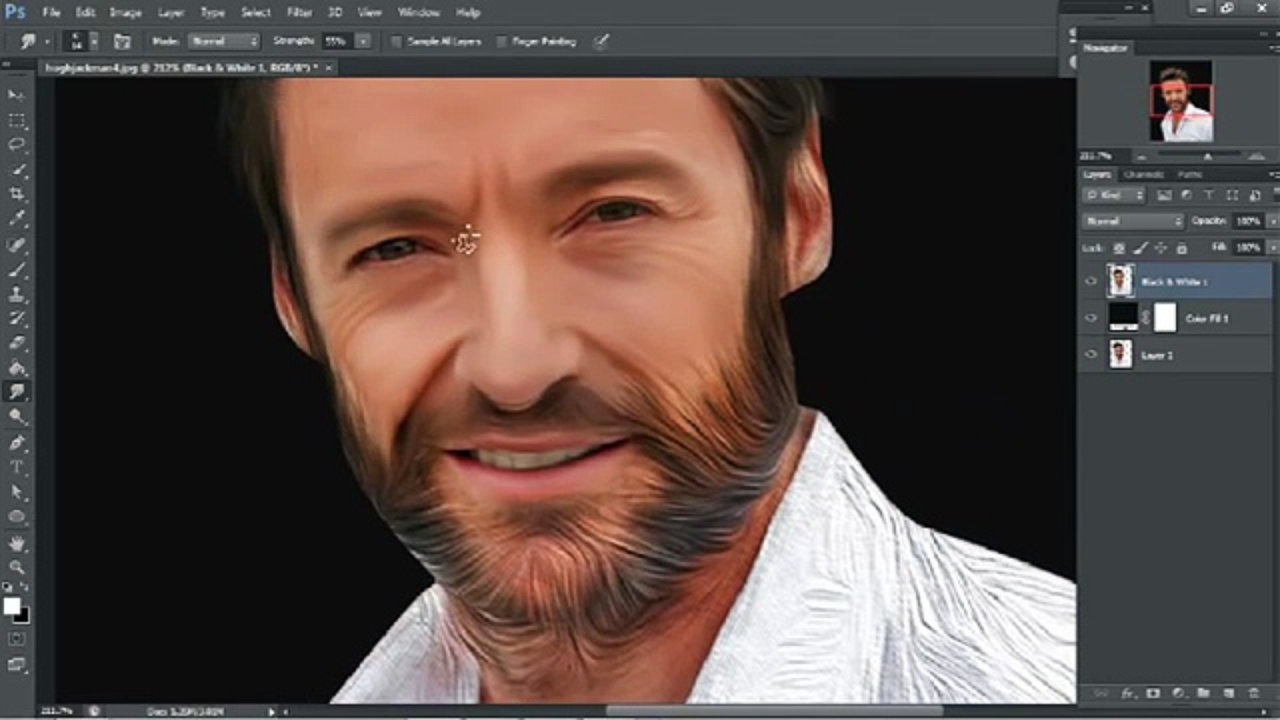 Для таких случаев есть замечательный фильтр пластика. Главное, конечно, не переборщить и не изменить девушку настолько, что ее собственные друзья не узнают. Конечно, лучше снимать сразу так, чтобы не нужен был никакой фильтр. Если вы так можете, то супер =)
Для таких случаев есть замечательный фильтр пластика. Главное, конечно, не переборщить и не изменить девушку настолько, что ее собственные друзья не узнают. Конечно, лучше снимать сразу так, чтобы не нужен был никакой фильтр. Если вы так можете, то супер =) …
…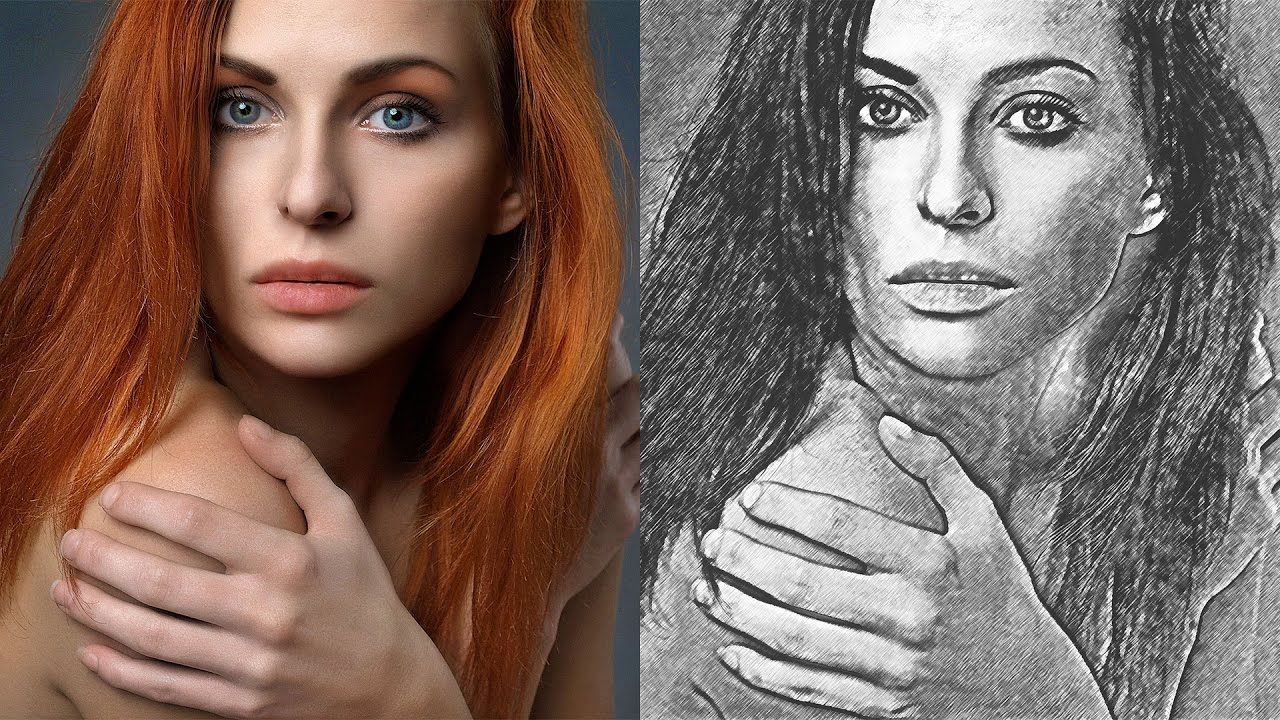

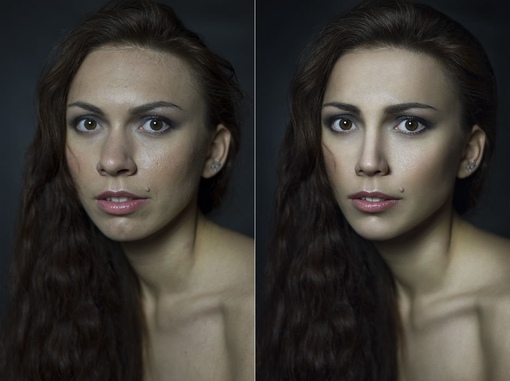 Теперь снова перейдите в «Фильтр», затем «Шум», а затем «Уменьшить шум» и установите следующие , Интенсивность : 10 , Сохранить детали : 0 , Уменьшить цветовой шум : 0 , Повысить резкость деталей : 0 и затем нажать OK
Теперь снова перейдите в «Фильтр», затем «Шум», а затем «Уменьшить шум» и установите следующие , Интенсивность : 10 , Сохранить детали : 0 , Уменьшить цветовой шум : 0 , Повысить резкость деталей : 0 и затем нажать OK ly/PixivuAZn-Teespring: http://bit.ly/PixivuTSnn ПОДПИСЫВАЙТЕСЬ НА НАСnhttps://www.facebook.com/Pixivunhttps://www.twitter.com/Pixivunhttps://www.instagram.com/Pixivu»,
ly/PixivuAZn-Teespring: http://bit.ly/PixivuTSnn ПОДПИСЫВАЙТЕСЬ НА НАСnhttps://www.facebook.com/Pixivunhttps://www.twitter.com/Pixivunhttps://www.instagram.com/Pixivu»,