Эффект пленочной фотографии в фотошопе: как сделать винтажные фото, выбор программы для работы с фотографиями, необходимые фоторедакторы, фильтры для обработки
Обработка фото под пленку в Photoshop — Alien Skin Exposure
Обработка фото под пленку в Photoshop — Alien Skin Exposure
Июнь 22, 2012
Для придания художественности фотографиям есть много способов, написано и снято много уроков, но самым популярным эффектом остается обработка в стиле пленочной фотографии.
Плагин для Photoshop (а также автономная программа) Alien Skin Exposure 4.0.0.433 – это как раз то, что вам будет нужно, если вы хотите, чтобы фото выглядело так, как будто снято на пленку.
Плагин позволяет добавлять эффекты для имитации кадра из художественного фильма. Программа дает возможность воссоздать определенные особенности некогда популярных ранее фотопленок — яркие цвета Fuji Velvia, богатые черные тона Kodachrome или высокую чувствительность Ektachrome.
В новой версии Exposure 4 переработан интерфейс, добавлены новые эффекты и элементы управления.
Учитывая, что все настройки уже заданы и обработка идет автоматически (имеется более 500 пресетов), этот плагин – настоящая находка для любителей создавать всевозможные художественные эффекты в Photoshop.
Особенности плагина:
- Работает в 64-битных системах
- Работа не только в Photoshop, но и Lightroom
- Среди 500 пресетов есть возможность наложения эффектов старения (пыль, царапины, виньетирование), реалистичного эффекта зернистости
Внизу — краткий обзор, жмите развернуть на весь экран, смотреть в HD.
Примеры фотографий на официальном сайте плагина.
VN:F [1.9.22_1171]
Rating: 10.0/10 (6 votes cast)
VN:F [1.9.22_1171]
Rating: +3 (from 3 votes)
Обработка фото под пленку в Photoshop — Alien Skin Exposure, 10.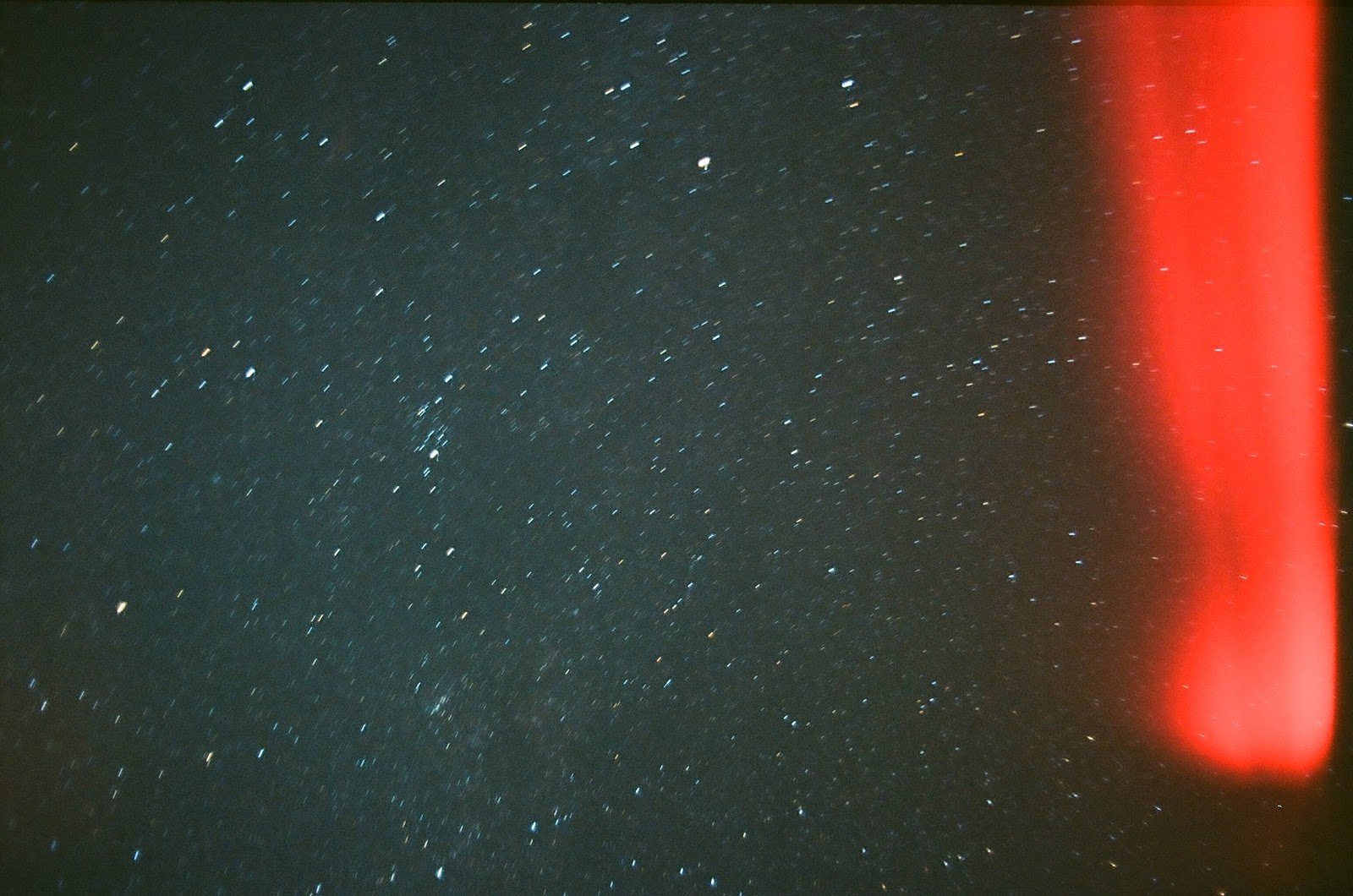 0 out of 10 based on 6 ratings
0 out of 10 based on 6 ratingsКак в фотошопе сделать эффект пленочной фотографии. Превращаем цифровую фотографию в снятый на пленку шедевр
В свое время знакомство с кривыми прошло у меня не очень продуктивно — чтобы понять, как он работает, мне понадобилось очень много времени и сил. Поэтому сегодня я постараюсь доступно объяснить, как он помогает в обработке фотографий, а также показать результаты его использования.
Инструмент Кривые получил свое название благодаря специфичному способу работы с двумя базовыми производными света: тоном и контрастом. По сути, все действия совершаются с помощью точек на диагональной линии гистограммы и их перемещению по ней. Чем-то похоже на волшебство, но нет — разобравшись с основными принципами, ты поймешь, что работать с кривой удобнее, чем с ползунками.
Инструмент в первую очередь нужен для комплексного регулирования контраста на снимке, так как именно контраст в полутонах более важен для восприятия.
На десктопе полноценно работать с кривыми позволяют множество программ, например Adobe Lightroom или Photoshop
Главная концепция кривых — невозможно добавить контраст в одном тональном диапазоне, не убавив его в другом. Поэтому тебе необходимо решить, на что потратить свой «запас» контраста. Это может быть равномерное распределение (простая диагональ) или перераспределение (произвольная кривая).
Это может быть равномерное распределение (простая диагональ) или перераспределение (произвольная кривая).
Чтобы добиться пленочного эффекта на фотографии, ты можешь использовать уже упомянутую выше S-образную кривую. Причем в Enlight ты сможешь сделать это в нескольких каналах: Red, Blue, Green и общем RGB-канале. Их особенность заключается в работе только с одним цветом и его контрастом на снимке. Экспериментируй со всеми настройками кривых и ты получишь невероятный результат. Это намного удобнее и глубже, чем простой инструмент тонирования. Не забывай также, что для полноценной обработки тебе понадобится снимать в
В последнее время стала особенно популярной среди фотографов обработка в стиле олд-скул, такие фотографии нам напоминают кадры из ретро фильмов. Существует множество специальных пресетов и экшенов для создания подобного эффекта, но в этом уроке мы покажем, как добиться подобного эффекта самостоятельно за 3 простых шага в программе Adobe Lightroom.
Что мы подразумеваем под эффектом пленки?
Прежде чем приступить непосредственно к обработке, давайте разберемся, какими характеристиками обладает фотография с эффектом пленки.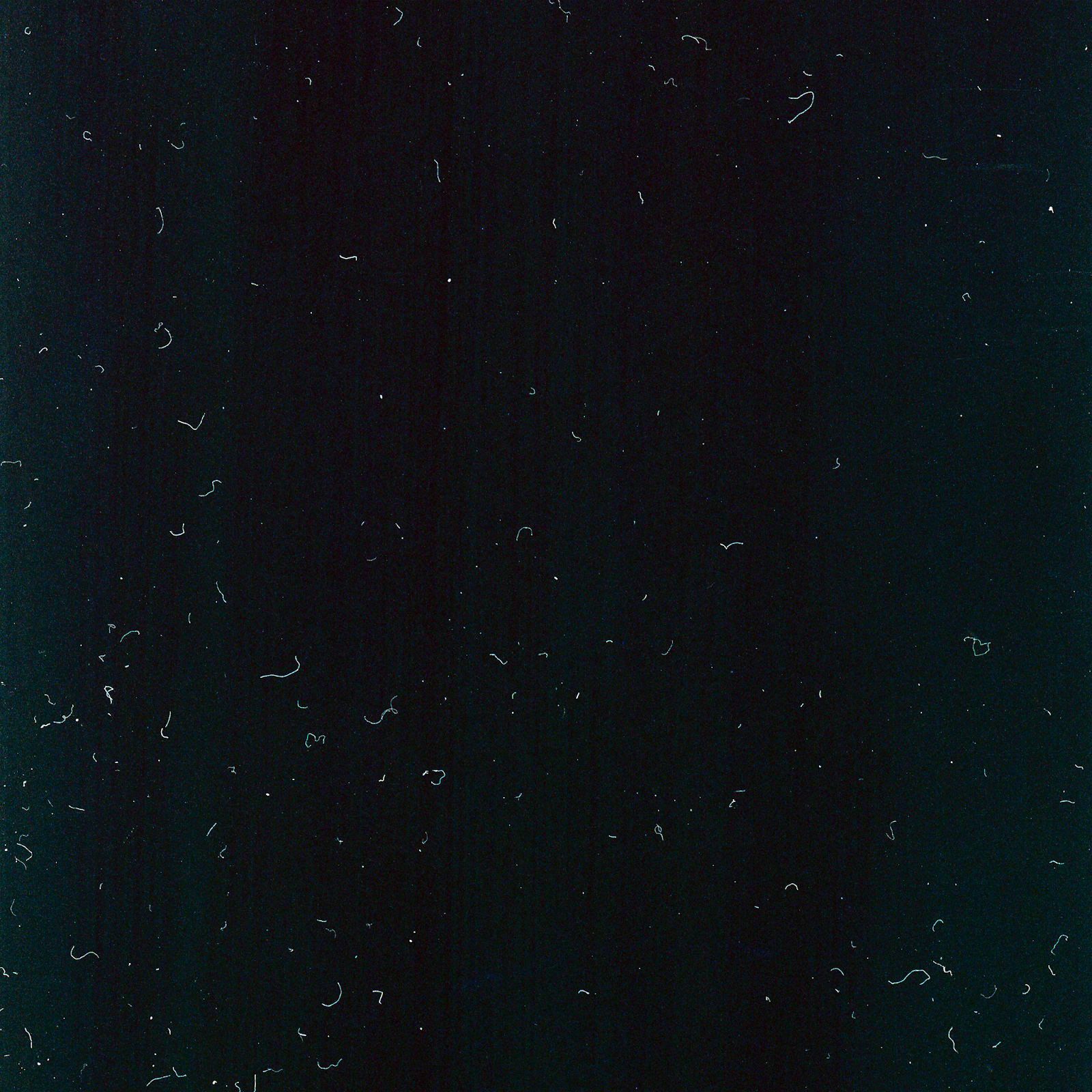 Для примера я сделал несколько фотографий, чтобы наглядно показать этого эффекта. Также стоит сказать, что существует несколько стилей подобных фотографий, об этом несложно догадаться, ведь пленка бывает самых разных видов. Для интереса ознакомьтесь с самыми популярными: Velvia, Provia, Kodak Gold, and Ilford Delta.
Для примера я сделал несколько фотографий, чтобы наглядно показать этого эффекта. Также стоит сказать, что существует несколько стилей подобных фотографий, об этом несложно догадаться, ведь пленка бывает самых разных видов. Для интереса ознакомьтесь с самыми популярными: Velvia, Provia, Kodak Gold, and Ilford Delta.
На этой фотографии как раз и продемонстрирован результат смещения точек черного и белого, которое так характерно для пленки. В левой части снимка расположена самая темная точка всего изображения, но, как мы видим, эта область далеко не черная, она темно-серого цвета. И самая светлая точка, которая расположена в области лампы, также не чисто белого цвета, а светло-серого.
Динамический диапазон у пленочной фотографии очень широкий, т.
Цвета
Обобщить цветовые характеристики пленочной фотографии невозможно из-за того, что пленка бывает самая разная и передает цвета по-разному. Создавая эффект пленки, мы можем выбрать более подходящую кадру цветовую гамму.
Пленочная фотография по-своему уникальна. Это фото несовершенно с технической стороны – глубокие тени уходят в синий оттенок, но зато оно приятно для визуального восприятия, пленка делает фотографию по-настоящему особенной.
К счастью, мы можем воссоздать эффект пленки в графических программах. Я покажу вам несколько простых способов сделать вашу фотографию похожей на пленочную.
ЗернистостьВне зависимости от качества светочувствительной поверхности, зернистость является постоянным спутником многих видов пленки. Стремясь к техническому совершенству фотографии, многие пытаются избавиться от зернистости и шума. Я вырос на пленке и поэтому к зернистости отношусь иначе, на мой взгляд, она придает фотографии изюминку.
Стремясь к техническому совершенству фотографии, многие пытаются избавиться от зернистости и шума. Я вырос на пленке и поэтому к зернистости отношусь иначе, на мой взгляд, она придает фотографии изюминку.
На этой фотографии зернистость особенно заметна в теневых областях, портрет от этого смотрится выигрышно. Добиться такой зернистости можно, всего на всего сдвинув одни ползунок в программе Lightroom .
Итак, особенностями пленочной фотографии являются: смещенные точки черного и белого, цвет и зернистость. Теперь мы можем приступить к обработке.
Работаем с Кривыми
Лучше всего имитировать пленочные настройки точки черного и точки белого, о которых мы говорили выше, при помощи Кривых (Curves). Мы сделаем это буквально за пару секунд, изменив вид кривой.
Модуль с Кривыми вы найдете в правой части экрана программы, называется он Tone Curve (Тоновая кривая). Я пользуюсь точечной кривой (существует еще параметрическая), она позволяет регулировать диапазоны фотографии перемещением самой кривой.
Щелкните по иконке, чтобы переключить режим отображения кривой.
Теперь вид кривой несколько изменился, и на ней появились точки.
Мы видим, что теперь в поле отображаются точки в нижнем левом и верхнем правом углах.
Грубо говоря, точка в левом нижнем углу отвечает за черный цвет (за точку черного), а точка в правом верхнем углу, соответственно, за белый цвет. Теперь мы можем отрегулировать эти точки и привести изображение к желаемому виду.
Чтобы превратить черный в темно-серый просто кликните по точке, отвечающей за черный, и перетащите ее из угла чуть выше. На примере ниже вы видите, как изменился черный цвет, став темно-серым.
Исходная фотография
Переместив точку из нижнего левого угла вверх мы добились того, что черный превратился в темно-серый, и уменьшилась контрастность всего изображения.
Чтобы белый превратить в светло-серый, перемещаем другой конец кривой вниз. Обратите внимание на кольцо карусели, оно стало светло-серым после внесенных изменений.
Обратите внимание на кольцо карусели, оно стало светло-серым после внесенных изменений.
Переместив точку, отвечающую за белый, мы получили светло-серые тона.
Итак, с помощью невероятно простых манипуляций мы приблизились к желаемому результату: наша фотография напоминает классическое пленочное фото.
Работаем с цветом
Еще одним важным пунктом в создании эффекта пленки является настройка цвета фотографии. На этом этапе вы, буквально, не ограничены никакими рамками, вы можете экспериментировать и создавать самые различными цветовые стилизации.
Для работы с цветом я пользуюсь модулем Hue, Saturation and Luminance (HSL). Открыв модуль выбираю вкладку Color. Здесь мы можем контролировать яркость, насыщенность и оттенок каждого цвета отдельно.
Используйте цветовую панель для регулировки цветов вашего изображения.
Попробуйте понизить значение синего и наоборот повысить зеленые тона. Задействуете желтый и фиолетовый цвета, чтобы сделать фотографию более винтажной.
Добавляем зернистость
И заключительным шагом в обработке будет добавление зернистости. В модуле Develop находим раздел Effects panel и меняем положение ползунка, отвечающего за добавление зерна (называется этот подраздел Adding grain). Чтобы полностью контролировать наложение этого эффекта увеличьте изображение.
Сдвигайте ползунок, не торопясь, чтобы не переусердствовать с эффектом.
Приблизив изображение, я выставил ползунок Amount примерно посередине. Значения Size (размер) и Roughness (неровность) подбираются для каждой фотографии индивидуально. Для моей фотографии идеальными оказались значения, приведенные на изображении выше. Большое зерно делает изображение похожим на пленочное фото, снятое с высоким ISO.
Делаем пресет
Чтобы из раза в раз не проделывать эту работу заново и не тратить свое время, в программе Lightroom есть возможность записывать все ваши действия в пресеты, чтобы в дальнейшем применять заданные в пресете настройки к другим фотографиям. Для этого находим панель Presets и кликаем по иконке с плюсиком.
Для этого находим панель Presets и кликаем по иконке с плюсиком.
Чтобы создать новый пресет нажимаем на плюсик в правом верхнем углу
В появившемся окне снимаем галочки со всех параметров, которые не были задействованы. Если вы следовали моему уроку, тогда оставляем галочки напротив Tone Curve, Treatment (Color), Grain и Process Version.
Убедитесь, что отметили только те опции, которые регулировались во время создания эффекта
Чтобы применить сохраненный эффект, работая с другими изображениями, мы открываем раздел Presets и выбираем необходимый пресет из списка.
Заключение
Следуя этому уроку, за несколько очень простых шагов вы можете создать эффект пленки, который придаст вашей фотографии совершенно особенное настроение. Экспериментируйте с настройками цветов, кривых и зерна – создавайте свой неповторимый стиль.
Обработка снимков «под фотопленку» довольно популярный тренд, который приобретает все больше и больше поклонников. Не последнюю роль в этом сыграл Instagram и популярные мобильные приложения, позволяющие применять различные фотоэффекты простым нажатием на кнопку. На самом деле — большинство используемых в подобных приложениях эффектов и есть обработка фото под пленку. Ведь в до цифровую эпоху, было огромное количество различных фотопленок, многие из которых давали свое, уникальное изображение.
Не последнюю роль в этом сыграл Instagram и популярные мобильные приложения, позволяющие применять различные фотоэффекты простым нажатием на кнопку. На самом деле — большинство используемых в подобных приложениях эффектов и есть обработка фото под пленку. Ведь в до цифровую эпоху, было огромное количество различных фотопленок, многие из которых давали свое, уникальное изображение.
Добиться эффекта пленочного фото можно разными путями. Но один из самых лучших и простых — использование Alien Skin Exposure. От Exposure 5 прошел очень большой путь. Первоначальная версия была простым плагином под Photoshop с весьма скромной функциональностью. Сегодня это самостоятельная программа, которая вполне может использоваться для цветокоррекции не прибегая к фотошопу или другому «тяжеловесу».
При этом, Exposure по прежнему можно вызывать как plug-in для Photoshop, Lightroom и Aperture. В фотошопе вызов Exposure осуществляется через меню фильтров, как и любой другой plugin.
Чтобы вызвать программу в Lightroom — кликаем правой кнопкой на изображении, выбираем пункт Edit in и ищем наш Exposure в появившемся меню.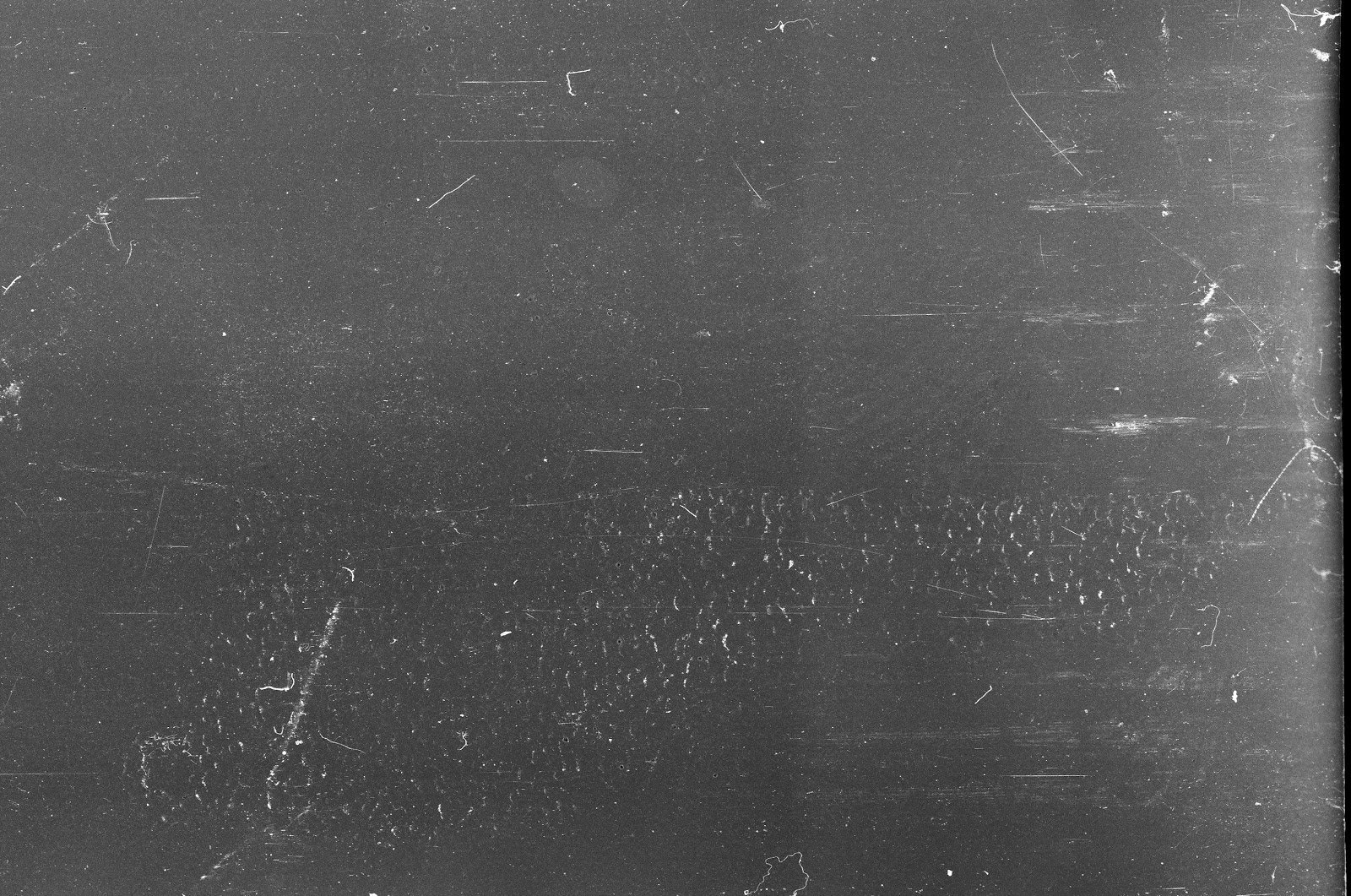
Рассмотрим, как сделать обработку под пленку при помощи Alien Skin Exposure 5.
Для коррекции экспозиции (например надо сделать снимок светлее), воспользуйтесь слайдером MidTone из блока инструментов Tone Curve. Так же обратите внимание на пресеты этого блока
Официальные примеры
Винтажная обработка под один из первых фотопроцессов Calotype. А так же рамки и «потертости» для усиления эффекта старины
Gritty Lo-Fi — комбинация неярких цветов, легкой размытости присущей пластковым линзым первых «мыльниц» в сочетании со специфичной цветопередачей пленки Polaroid SX-70 и небольшого виньетирования
Эффект слайдовой пленки Velvia 100F хорошо подойдет для пейзажей и природы, благодаря насыщенным цветами и высокому контрасту
Имитация пленки Portra 160 NC — хорошо подойдет для портрета. Приглушенная насыщеность красок и низкий контраст делает цвет кожи более естественным
Имитация инфракрасной пленки Kodak HIE — выбеливает зелень, затемняет синее небо и добавляет легкий эффект Glow
Имитация слегка тонированного черно белого снимка сделанного в технике «высокий ключ», с небольшим гламурным glow
Имитация одной из первых цветных пленок Kodachrome, производившейся с 30х по 60е годы прошлого века
Заключение
Alien Skin Exposure — один из самых мощных и полезных инструментов для цветокоррекции под пленку. Учитывая, что подобная обработка сейчас в моде, он способен весьма сильно упростить жизнь как коммерческим фотографам, например тем кто занимается свадебной фотосъемкой, так и новичкам, которые просто хотят получить интересный, нестандартный результат, не вдаваясь в во все тонкости цветокорекции.
Учитывая, что подобная обработка сейчас в моде, он способен весьма сильно упростить жизнь как коммерческим фотографам, например тем кто занимается свадебной фотосъемкой, так и новичкам, которые просто хотят получить интересный, нестандартный результат, не вдаваясь в во все тонкости цветокорекции.
Более того, если вы снимаете в Jpeg, то вам даже не нужен Photoshop или Lightroom для обработки. Если речь идет только о цветокоррекции под оргинальный стиль или фото пленку, будет достаточно только одного Exposure.
В этом уроке вы научитесь создавать эффект старой пленки в Photoshop, используя текстуры, корректирующие слои и фильтры. С помощью данной техники вы с легкостью можете создать винтажный эффект с реалистичным эффектом кинопленки.
Шаг 1
Создаем новый документ размером 860 х 640 пикселей с черным фоном. После этого выше добавляем текстуру бумаги и устанавливаем ее Opacity (непрозрачность) на 30%. Выше применяем корректирующие слои: Hue /Saturation (Цветовой тон/Насыщенность) и Levels (Уровни) и трансформируем их в обтравочные маски для текстуры ниже (Ctrl+Alt+G).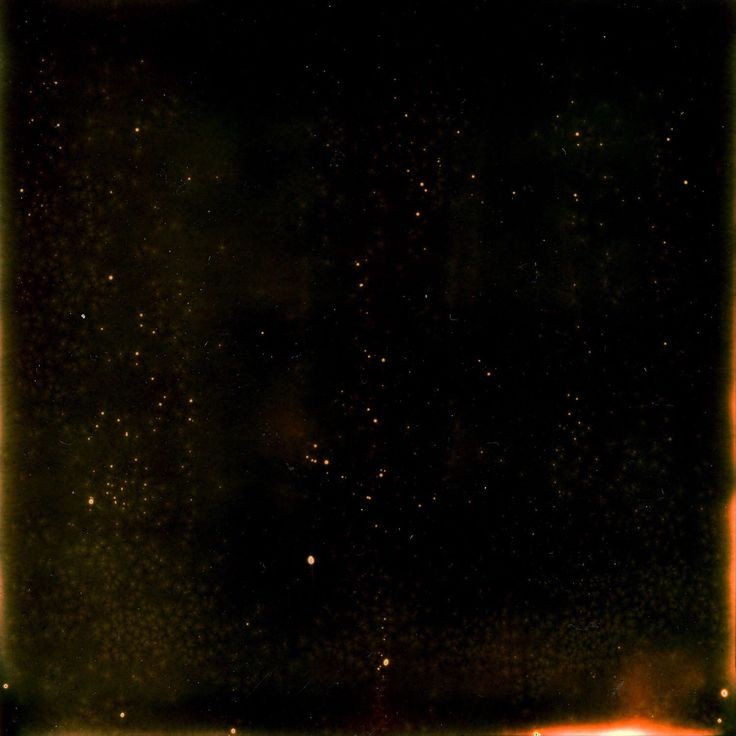
Выше создаем новый слой и называем его «Маска». Заливаем этот слой белым цветом.
Шаг 2
На новом слое вставляем текстуру старой пленки и устанавливаем ее режим смешивания на Multiply (Умножение).
Переходим на слой «Маска» и с помощью Rectangular Marquee Tool (M) (Прямоугольное выделение) создаем три выделения, как показано ниже. Чтобы создать одновременно несколько отдельных выделений, после добавления первого, зажимаем клавишу Shift и создаем еще два.
В нижней части панели слоев кликаем на кнопку Add layer mask (Добавить слой-маску).
Шаг 3
Над слоем с маской добавляем ретро-фото с женщиной. Кликаем по слою с женщиной правой кнопкой мышки и выбираем Create Clipping Mask (Создать обтравочную маску) или используем комбинацию клавиш Ctrl+Alt+G.
Над слоем с женщиной добавляем новый слой и называем его «Рамка». С помощью Rectangular Marquee Tool (M) (Прямоугольное выделение) создаем два выделения нижней и верхней границы кинопленки. После создания первого выделения зажимаем клавишу Shift и создаем второе. Заливаем выделение цветом #ababab.
С помощью Rectangular Marquee Tool (M) (Прямоугольное выделение) создаем два выделения нижней и верхней границы кинопленки. После создания первого выделения зажимаем клавишу Shift и создаем второе. Заливаем выделение цветом #ababab.
Hue /Saturation (Цветовой тон/Насыщенность), чтобы обесцветить картинку.
Шаг 4
Возвращаемся к самому верхнему слою с пленкой и выше создаем корректирующий слой Levels Create Clipping Mask (Создать обтравочную маску).
Создаем новый слой и вставляем на него бесшовную текстуру шума с режимом смешивания Screen (Осветление).
Выше добавляем корректирующий слой Levels (Уровни). Кликаем по нему правой кнопкой мышки и выбираем Create Clipping Mask (Создать обтравочную маску).
Шаг 5
Берем Eraser Tool (E) (Ластик) и, используя одну из гранж-кистей, удаляем часть шума, особенно, на верхней и нижней границах кинопленки.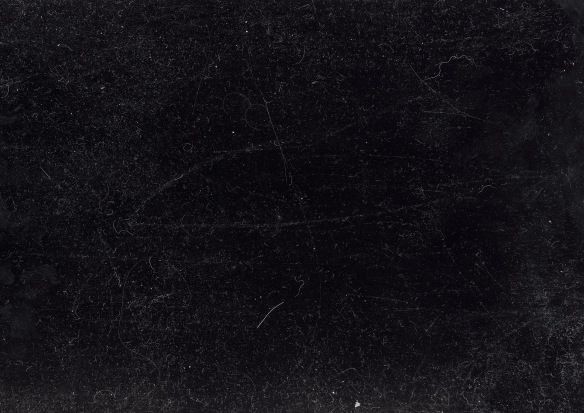
Если вы хотите добавить больше винтажных эффектов, то снова вставляем текстуру шума с режимом смешивания Darken (Затемнение). После этого жмем Ctrl+I, чтобы инвертировать цвета текстуры.
Шаг 6
Затем к этому же слою применяем размытие Filter — Blur — Motion Blur (Фильтр — Размытие — Размытие в движении). Angle (Угол) устанавливаем на 90, а Distance (Расстояние) — на 220 пикселей. В результате у нас получились тонкие едва заметные вертикальные полосы.
Выше добавляем корректирующий слой Levels (Уровни) и трансформируем его в обтравочную маску (Ctrl+Alt+G).
Поздравляю, вы сделали это!
Вот так выглядит финальный результат урока по созданию винтажной картинки с эффектом старой кинопленки.
Если попытаться выделить тенденцию в пост-обработке в течении последних лет, то это пожалуй можно сказать, о стремлении возвращения к старой школе, пленочной фотографии.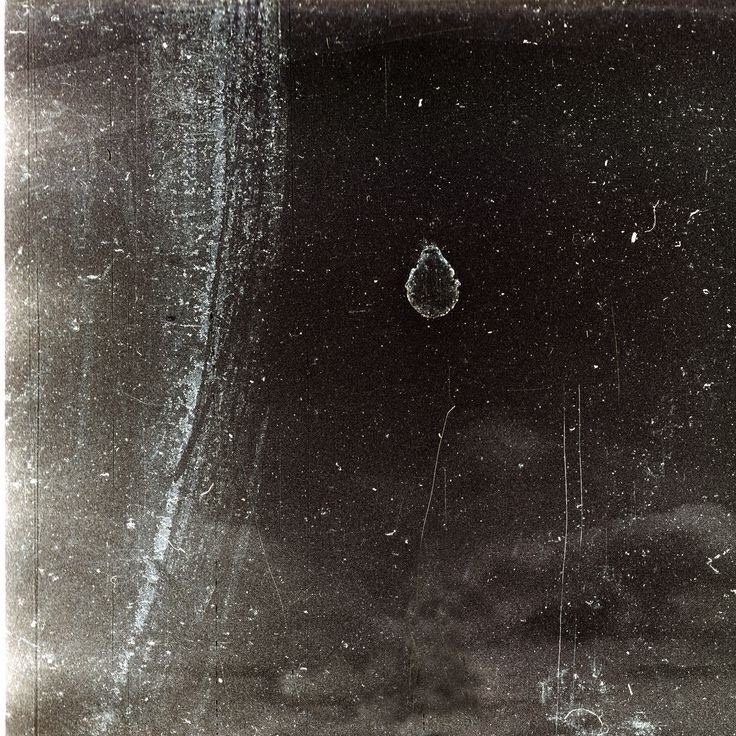 Есть множество наборов прессетов и экшенов, которые помогут перенести ваш снимок назад во времени. Однако, в этом уроке, вы узнаете, как создать и настроить такой вид за три простых шага с помощью Adobe Lightroom.
Есть множество наборов прессетов и экшенов, которые помогут перенести ваш снимок назад во времени. Однако, в этом уроке, вы узнаете, как создать и настроить такой вид за три простых шага с помощью Adobe Lightroom.
Определение «Пленочного» Стиля
Что бы наш снимок выглядел, как пленочный, нам надо разобраться с тем, что отличает пленочный снимок. Хотя каждая пленка уникальна, есть общие особенности, которые отличают пленочную фотографию. Посмотрите различны варианты популярных пленок, таких как Velvia, Provia, Kodak Gold, и Ilford DeltaVelvia, чтобы оценить разнообразие стилей.
Когда я начал изучать пленку, то самое интересное, что я заметил, это то, что обычно не хватает абсолютно черных и белых точек. Это означает, что области черного цвета на самом деле очень темно-серые, а даже самые светлые части фотографии — очень светло-серые.
На этом снимке, изменены черные и белые точки, что по моему мнению характеризует пленку. Левая часть снимка самая темная, но не абсолютно черная, вместо этого она темно-серая. И даже самые светлые области — не чисто белые, а очень светло-серые.
И даже самые светлые области — не чисто белые, а очень светло-серые.
Пленка захватывает огромный динамический диапазон, количество деталей, взятых между абсолютным черным и абсолютным белым. Объединяющей чертой пленочных снимков является то, что эти черные точки и белые точки контрастируют не полностью. Вместо этого, в пленочных снимках больше света в полутонах, и повторение этого эффекта является ключом к созданию стиля пленки.
Настройка Цвета
Невозможно обобщить цветовые характеристики пленочных снимков. Это потому, что цвета сильно отличаются от пленке к пленке, и это врядли поддается обобщению. На самом деле, что я я люблю в пленке, это то что у нас есть много вариантов и способов работы с цветовым спектром, если мы будем менять пленку.
В этой фотографии есть некоторый цветовой стиль, который я нахожу уникальным для пленочной фотографии. С сильными оттенками голубого, фотография не претендует на технически совершенную фотографию, но зато у нее есть уникальный визуальный стиль.
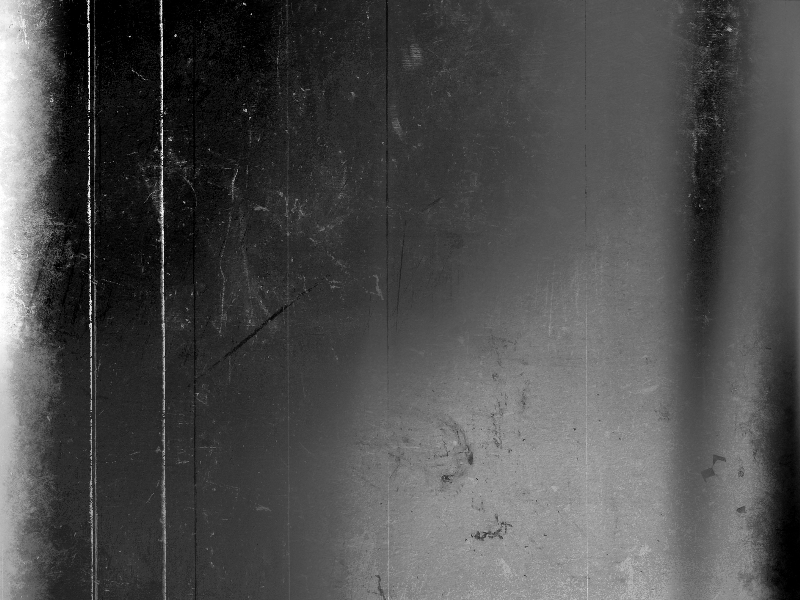
К счастью, цифровая фотолаборатория позволяет нам регулировать цвет на изображении, и для этого не нужно менять типы пленок! В этом уроке я покажу вам, как создавать несколько типов цветовых настроек для воссоздания уникального внешнего вида.
Зерно как Характерная Особенность
Независимо от того, насколько хороши сенсоры камер, зерно, которое можно видеть на многих типах пленок, — это особенность, которую трудно воспроизвести. Когда вы стремитесь к технично совершенному снимку, вы стараетесь убирать зерно и шумы. Но после того, как я стал изучать пленочную фотографию, у меня развилось признание и понимание, какую изюминку вносить в фотографию зерно.
Зерно в теневых областях этого портрета демонстрирует уникальную зернистость пленки, которую я очень ценю. В этом уроке я покажу вам, как воспроизвести его в Lightroom легкими настройками ползунка.
Мы определили черные и белые точки, цветность и зернистость, как характерные особенности пленочной фотографии. Имея в виду эти характеристики, мы можем начать строить создавать свою имитацию пленки в Lightroom.
Работа с Кривыми
Имитацию особенностей с черными и белыми точками лучше делать с помощью тоновых кривых. С помощью незначительных изменений, мы будем изменять черный и белые точки, так как мы обсуждали выше.
Чтобы начать работу с панелью Tone Curve , вам нужно войти в модуль Lightroom Develop и прокрутить вниз, чтобы найти панель с правой стороны.
Чтобы изменить кривые, нажмите на кнопку в правом нижнем углу панели кривых. Это изменит вид и на кривой появятся точки, по которой мы можем щелкнуть и потянуть их, чтобы внести изменения.
Нажмите кнопку в нижнем правом углу в панели Tone Curve , чтобы начать изменять кривую.
Включите опцию изменения кривых нажава на иконку в нижнем правом углу на панели Tone Curve . Вы увидите изменения в окне и появятся точки на тоновой кривой.
После включения точек на тоновой кривой, вы заметите маленькие точки в нижнем левом и верхнем правом углах.
Перед тем как начать изменять тоновую кривую, нам надо понятть, что она нам показывает. Я буду использовать точку слева, чтобы изменить черные точки фотографии, а точку справа — для управления белой точкой. С этими двумя регуляторами мы можем настроить черное белые точки, в соответствии с нашими предыдущими замечаниями.
Я буду использовать точку слева, чтобы изменить черные точки фотографии, а точку справа — для управления белой точкой. С этими двумя регуляторами мы можем настроить черное белые точки, в соответствии с нашими предыдущими замечаниями.
Чтобы превратить черную точку в темную серую точку, возьмите точку в левом нижнем углу и потяните ее вверх. В приведенном ниже примере вы можете заметить, что самая темная точка фотографии превращается из черной в темно-серую.
Это оригинальная фотография, без каких либо корректировок.
Перетаскивание левой точки вверх регулирует черные точки для кривых. Вы заметите, что изображении начинает уменьшаться контраст и черные цвета уходят в темно-серый диапазон.
На другом конце кривой тона перетащите точку вниз, чтобы переместить белую точку в диапазон очень светло-серого. Вы увидите на примере изображения, что светлые части вверху фотографии ярмарки преобретают очень светло-серые оттенки.
Перетаскивание правой точки вниз переводит белые точки в светло-серый диапазон.

С панелью кривых мы сделали огромный шаг в направлении имитации пленки. Черные и белые точки — это то, что большинство людей характерной особенностью пленочной фотографии. Тем не менее, на надо внести еще много изменений, чтобы воссоздать эффект пленки.
Изменение цвета
Еще один важный момент для создания эффекта пленки — это регулировка слайдеров, которые управляют цветом фотографий. На этом этапе у вас будет буквально неограниченное количество вариантов применения цветовых настроек. Этот шаг отлично подходит для экспериментов и создания нескольких стилей оформления и цвета.
Для этого в модуле Develop мы используем панели Hue, Saturation и Luminance (HSL) . Я нажимаю вкладку Color , чтобы получить доступ к максимальному количеству настроек. Когда мы поступаем таким образом, мы можем контролировать насыщенность, яркость и оттенок для каждого из цветов цветового спектра.
Используйте панель color для настройки цвета и создания собственного стиля пленочной фотографии.

Таким образом, вы можете настроить цвета для всей фотографии. Попробуйте такие настройки, как значительное снижение синего и завышение зеленого. Повысьте желтые и пурпурные оттенки чтобы придать фотографии более винтажный вид, или зеленые, чтобы «увеличить возраст».
Добавляем Зернистость
В качестве последней настройки, мы можем добавить зерно для более органичного вида. В модуле Develop прокрутите панель вниз, пока не найдете панель Effects, в которой есть возможность добавить зернистость.
Чтобы правильно добавить зерно, увеличьте масштаб изображения. Только при масштабировании вы будете иметь точное представление о том, сколько зерна добавляется к изображению.
Работа со 100% размером и постепенное добавление зерна гарантирует вам, что вы не переборщите. Используйте слайдеры для точной настройки характера зернистости на ваших фотографиях.
После масштабирования я перетаскиваю ползунок количества в середину. Слайдеры «size» и «roughness» идеально подходят для регулировки зерна в ваших изображениях.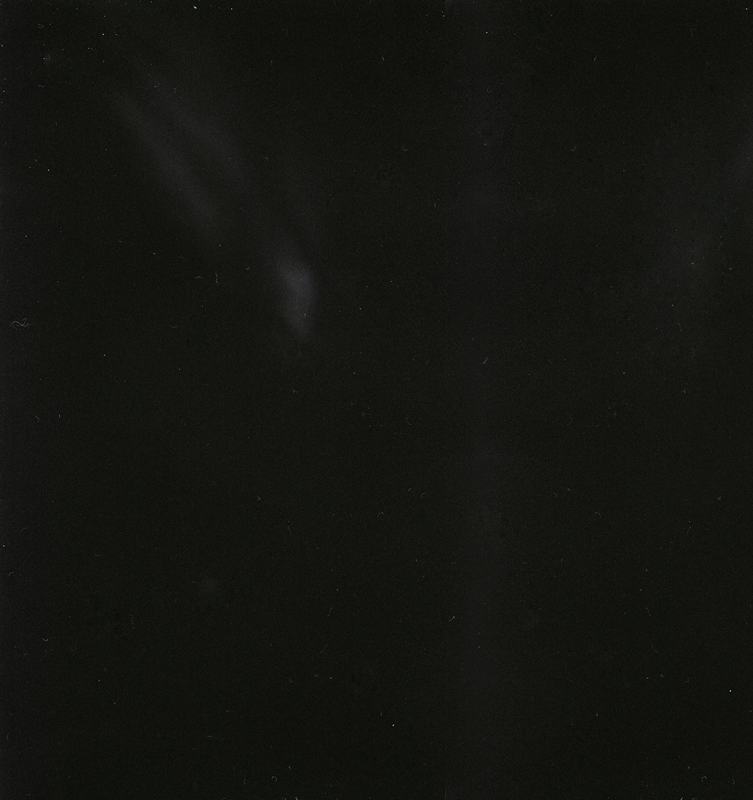 Более крупное, грубое зерно харатеризует пленку с высоким ISO, в то время
как меньшие размеры зерна характерны для пленок со средним ISO. Это легкая простая настройка, увеличит степень схожести снимка с пленочным и помоможет сымитировать зерно, характерное для фотопленки.
Более крупное, грубое зерно харатеризует пленку с высоким ISO, в то время
как меньшие размеры зерна характерны для пленок со средним ISO. Это легкая простая настройка, увеличит степень схожести снимка с пленочным и помоможет сымитировать зерно, характерное для фотопленки.
Сохраняем Стиль
После того, как вы настроили свой пленочный стиль, возможно вы захотите сохранить положение позунков, что бы не регулировать их каждый раз, когда вам нужно будет повторить такой стиль. Лучши способ сделать это — сохранить настройки которые вы накрутили, в качестве пресета. Чтобы сделать это, надите панель Presets слева и нажмите кнопку плюс.
Нажмите кнопку плюс в верхнем правом углу панели пресетов, чтобы сохранить новый пресет.
Когда появится следующее окно, вы нужно снять все флажки, кроме тех, которые вы применили. Если вы точно следовали этому уроку, то следует оставить галочки для Tone Curve , Treatment (Color) , Grain и Process Version .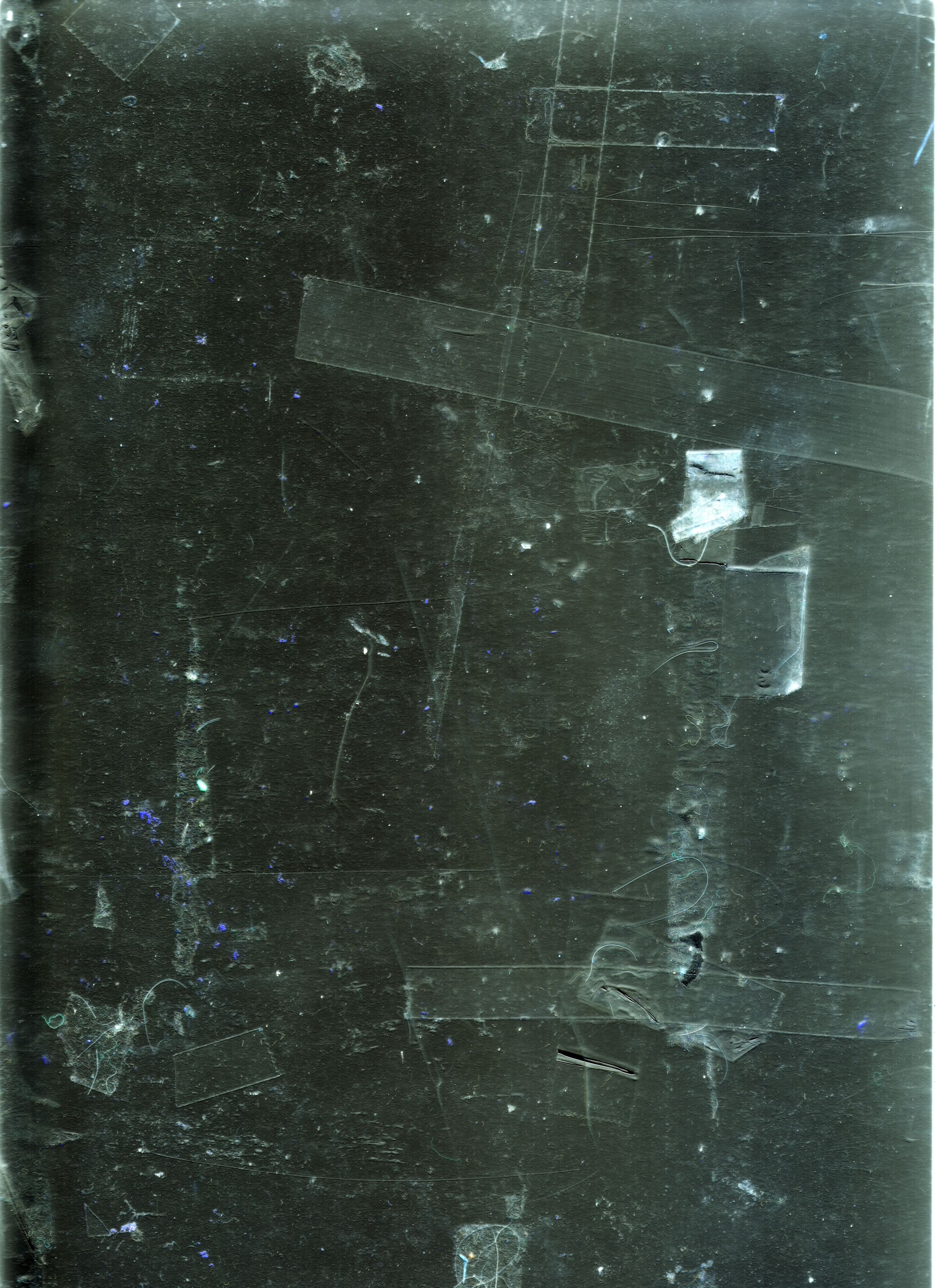 Выборочный подход к тому, что надо отметить галочками, позволяет вам использовать одни настройки, а другие оставить не тронутыми и регулировать их потом отдельно, например экспозицию снимка.
Выборочный подход к тому, что надо отметить галочками, позволяет вам использовать одни настройки, а другие оставить не тронутыми и регулировать их потом отдельно, например экспозицию снимка.
Изберательность при выборе опций пресета, позволяет нам задать только те настройки, которые мы использовали при имитации пленки.
В будущем просто нажмите пресет, который вы сохранили на панели Presets , чтобы применить его к своим синмкам одним щелчком мыши. Также рассмотрите возможность создания нескольких пресетов с различными настройками цвета, зерна и кривой, сохраняя их как пользовательский стиль.
Резюмируем
За несколько простых шагов, вы можете создать имитацию пленочной фотографии в Lightroom. С настройками кривых, цвета и зерна внешний можно лекго воссоздать эффект пленки. Экспериментируйте с комбинациями цветов, зеренистостью и кривыми, чтобы создать разные варианты пленок.
Обработка фото в Instagram с огоньками и эффектом плёнки
Здесь про тепло среди зимы и праздничное настроение фото.
 Город к декабрю постепенно преображается, витрины и вывески мигают огоньками, под слоем снега Чита кажется очень уютной и чистой. За большими окнами кофеен парочки и компании согреваются горячим кофе и душевными разговорами. Представили? Давайте перенесём часть праздничного духа и уюта в Instagram.
Город к декабрю постепенно преображается, витрины и вывески мигают огоньками, под слоем снега Чита кажется очень уютной и чистой. За большими окнами кофеен парочки и компании согреваются горячим кофе и душевными разговорами. Представили? Давайте перенесём часть праздничного духа и уюта в Instagram.На звание гуру не претендую, но за время ведения блога я перепробовала столько приложений и видов обработки, что держать в себе больше не могу, делюсь с вами. Много приложений не понадобится, и иногда достаточно всего пары минут для создания небольшого волшебства. А в финале ищите приложение, которым я заменила все остальные.
Пишу с позиции владельца смартфона на Android, но полезной информация будет и обладателям «яблок». Причём, если для личного профиля подбор фото не столь важен, то для коммерческих визуальный ряд часто играет большую роль.
Общие правила съёмки
– Старайтесь снимать при дневном свете — это сделает фото более ясным и чётким, поможет более точно передать цвета и оттенки.
– Обязательно протирайте объектив телефона мягкой салфеткой, вам же не нужны замыленные размытые фото? Качественный исходник обрабатывать гораздо легче и быстрее.
– Если вы не понимаете, под каким углом снимать и как строить кадр, зайдите на Pinterest (сайт или приложение, как вам удобнее), выберите понравившуюся фотографию и попробуйте повторить её композицию. Отмечайте ракурсы и сочетания цветов. Со временем этот опыт выстроится в отлаженную систему.
– Если сфотографировать нужно вас, и вы каким-то чудом уговорили на это парня или подругу, но в таланте фотографа не уверены, попробуйте тот же принцип, что и в третьем пункте. И не психуйте!
– Фотографируйте больше. Даже если вам не нужна вся эта обработка, и вы заглянули сюда из любопытства, взгляд через объектив может открыть красоту в совершенно обыденных вещах.
Тёплые оттенки и мягкие приглушённые цвета
Есть множество приложений с фильтрами, и самое известное – VSCO. Кроме фильтров, здесь есть удобная функция, чтобы выровнять перспективу, если вы неудачно выбрали ракурс. Сейчас программа работает по платной подписке, но и среди базовых фильтров есть из чего выбрать. Навскидку для тёплых фото подойдут M5, C5, C7, C8, HB2. Регулируйте интенсивность и температуру, добавьте немного зернистости, но не переборщите. И не забудьте про функцию «обесцветить», она сделает цвета мягче, а фото в целом – менее контрастным.
Сейчас программа работает по платной подписке, но и среди базовых фильтров есть из чего выбрать. Навскидку для тёплых фото подойдут M5, C5, C7, C8, HB2. Регулируйте интенсивность и температуру, добавьте немного зернистости, но не переборщите. И не забудьте про функцию «обесцветить», она сделает цвета мягче, а фото в целом – менее контрастным.
А последний вариант – от моего любимчика, об этом приложении расскажу дальше.
Зернистость, засветы и пылинки, как на старых фото
Как на плёночных фотоаппаратах, помните? Для Apple это есть в приложении Afterlight, на Android я пользовалась Nebi. И там, и там можно регулировать интенсивность наложения, пока не добьётесь нужного результата. Если хотите придать ещё больше олдскульности, установите полароидные рамки с потёртостями, их полно в Polaroid Fx.
А вот для примера фото после Nebi:
В AppStore для этого есть ещё Huji. Приложение доступно только в AppStore, но на Android есть отличный аналог. В 95% случаев я пользуюсь только им. О нём чуть позже.
О нём чуть позже.
Изменение цвета или общей цветовой гаммы
Для этого отлично подойдёт Lightroom CC. С помощью него я корректирую отдельные цвета или использую пресеты. Это цветовые настройки, которые можно скачать на телефон и применить к любой вашей фотографии.
В сети полно подробных инструкций, как пользоваться приложением. Единственное дополнение от меня: если телефон может снимать в raw-формате, используйте это, пресеты именно на raw ложатся хорошо.
Устранение несовершенств и проработка деталей
Adobe Photoshop Fix поможет высветлить или затемнить отдельные участки фото, убрать пересвет или сделать акцент на каких-то деталях, покрутив сглаживание и резкость. А ещё – с помощью пластики подправить неудачную позу, сузить талию или убрать несовершенства кожи. Не увлекайтесь, это на крайний случай.
Блики и размытые огоньки – боке
Если вам кажется, что фото недостаточно праздничное, а душа просит чего-то эдакого, загляните в PicsArt. Стикеры по запросам light или bokeh могут добавить ещё толику очарования. Применяем смешивание (чаще — экран или наложение) и вуаля!
Стикеры по запросам light или bokeh могут добавить ещё толику очарования. Применяем смешивание (чаще — экран или наложение) и вуаля!
Идеальное приложение
Вот и настал черёд Kuji, который я использую практически всегда. И чаще всего — только его. Он очень похож на Huji, но доступен для системы Android. Там десятки фильтров, бликов и засветов, пылинок и настроек для коррекции фото. Можно сделать чёткое фото или слегка припылённое, с эффектом плёнки, а самые удачные настройки добавить в шаблоны и обрабатывать фото в один клик.
Эти рекомендации не панацея, просто мой личный опыт, который, я надеюсь, будет полезным. А в комментариях вы можете поделиться своими находками и любимыми приложениями.
Яна ЕремеевскаяПростой винтажный эффект в Photoshop
Старые фотографии всегда обладали неким своеобразным шармом, который ни с чем нельзя было спутать. Однако со временем это качество, присущее винтажным фотографиям пропало вместе с переходом с пленочной фотографии на цифровую.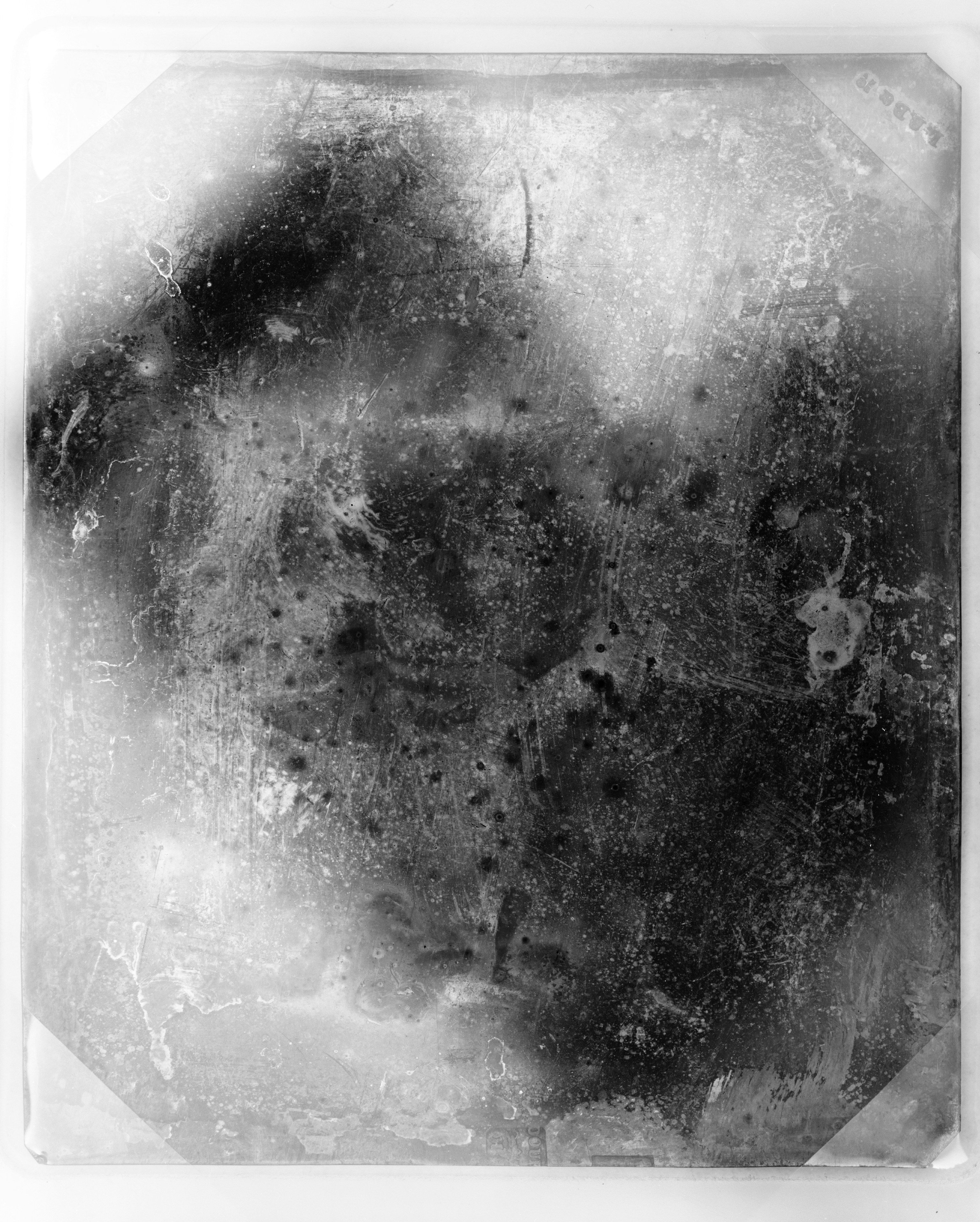 Поэтому в этом уроке я бы хотел показать вам, как вернуть тот самый винтажный шарм в этот цифровой век.
Поэтому в этом уроке я бы хотел показать вам, как вернуть тот самый винтажный шарм в этот цифровой век.________________________________________
Шаг 1
Первая вещь, которую нужно сделать, это выбрать подходящую фотографию. Лучше всего подойдут фотографии в теплых тонах, с сильным источником света и большим контрастом:
________________________________________
Шаг 2
Теперь начинается работа в фотошопе: Первым делом нужно продублировать слой, это можно сделать, нажав правой кнопкой на слой и выбрав функцию Duplicate Layer (Создать дубликат слоя) .
________________________________________
Шаг 3
Теперь нужно преобразовать дублированный слой в High-pass фильтр, чтобы увеличить детальность снимка. Для того чтобы этого сделать выделите нужный вам слой, затем нажмите на вкладку Filter (Фильтр), затем на вкладку Other (Другое) и выберите функцию High Pass (Цветовой контраст), после чего выставьте значение Radius (Радиус) равное 3 пикселям.

После того как вы закончили с преобразованием, выставьте Blending Mode (Режим наложения) на Overlay (Перекрытие) – и вы должны четко увидеть эффект путем выключения и включения видимости верхнего слоя.
________________________________________
Step 4
Далее нужно немного откорректировать слои. Выберите слой с оригинальным изображением, а затем нажмите на иконку в виде круга чуть ниже таблицы слоев, чтобы корректировать этот самый слой.
________________________________________
Шаг 5
Первое, что нужно изменить это Curves (Кривые), кстати, это самая сложная из трех корректировок, которые вам предстоят. В появившемся окошке переставьте режим RGB на Red channel (Красный канал) и постарайтесь сделать в точности такую же линию, как показано на скриншоте ниже. Затем проделайте то же самое с остальными каналами. Затем снова переключитесь на RGB и удостоверьтесь, что вы все сделали правильно.
Если вы закончили, то двигаемся дальше!
________________________________________
Шаг 6
Теперь, работая с тем же самым слоем, нужно добавить еще одну корректировку, однако на этот раз вместо кривых это будет Brightness/Contrast (Яркость/Контраст).
 Все, что нам нужно сделать в этом шаге – это просто уменьшить контрастность до -20, после чего можно смело закрывать это окно.
Все, что нам нужно сделать в этом шаге – это просто уменьшить контрастность до -20, после чего можно смело закрывать это окно. ________________________________________
Шаг 7
Все в том же слое добавляем третью корректировку – Levels (Уровни). Здесь нужно всего лишь передвинуть левый крайний слайдер (черного цвета) направо, с 0 до 20.
________________________________________
Шаг 8
Последний шаг в этом уроке это добавить немного пурпура, благодаря чему мы полностью завершим и повторим эффект винтажной фотографии. Для этого создайте новый слой поверх всех остальных и заполните его фиолетовым цветом. Этого можно легко добиться в палитре выставив C, Y и K на 0%, а М на 100. После создания и заливки слоя измените Blending mode (Режим наложения) на Screen (Экран) и уменьшите Opacity (Непрозрачность) до примерно 25%.
________________________________________
Финальная фотография
И это все! Теперь на финальном этапе ваша фотография должна выглядеть примерно так:
Оригинал: Super Simple Post Processing to Get That Vintage Look
Автор: John O’Nolan
Перевод подготовил Bkmzc специально для Photomotion.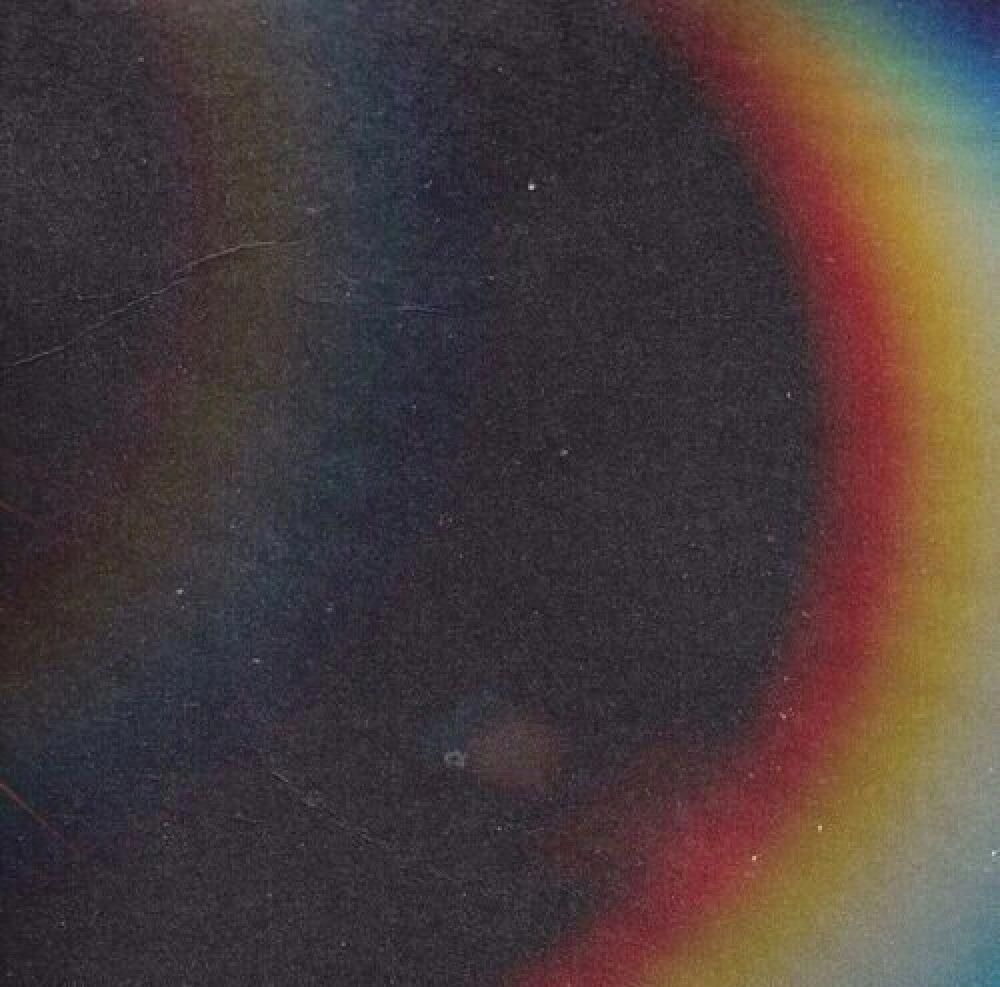 ru
ru
Глава 9 Обработка цифровых фотографий. Photoshop. Лучшие фильтры
Читайте также
ГЛАВА 4 Обработка исключений
ГЛАВА 4 Обработка исключений Основное внимание в данной главе сфокусировано на структурной обработке исключений (Structured Exception Handling, SEH), но наряду с этим обсуждены также обработчики управляющих сигналов консоли и векторная обработка исключений (Vectored Exception Handling, VEH).SEH
Глава 12 Обработка сигналов
Глава 12 Обработка сигналов Сигналы — это простейшая форма межпроцессного взаимодействия в мире POSIX. Они позволят одному процессу быть прерванным асинхронным образом по инициативе другого процесса (или ядра) для того, чтобы обработать какое-то событие. Обработав сигнал,
Глава 18. Многопоточная обработка
Глава 18. Многопоточная обработка Обычные приложения с графическим интерфейсом имеют один поток (thread) выполнения и производят в каждый момент времени одну операцию. Если пользователь через интерфейс пользователя вызывает продолжительную операцию, интерфейс, как
Многопоточная обработка Обычные приложения с графическим интерфейсом имеют один поток (thread) выполнения и производят в каждый момент времени одну операцию. Если пользователь через интерфейс пользователя вызывает продолжительную операцию, интерфейс, как
Урок 33. Обработка фотографий при помощи уровней
Урок 33. Обработка фотографий при помощи уровней Я не знаю лучшего способа изучения Levels (Уровни), чем рассмотрение действия этой функции и анализ результатов. Очень важно понимать, почему вы выполняете те или иные действия. В этом уроке рассматривается обработка
Глава 18 Дополнительная обработка фотографий
Глава 18
Дополнительная обработка фотографий
В этой главе мы познакомимся с различными способами придания фотографиям более интересного вида или большей привлекательности и информативности для тех, кто будет их просматривать.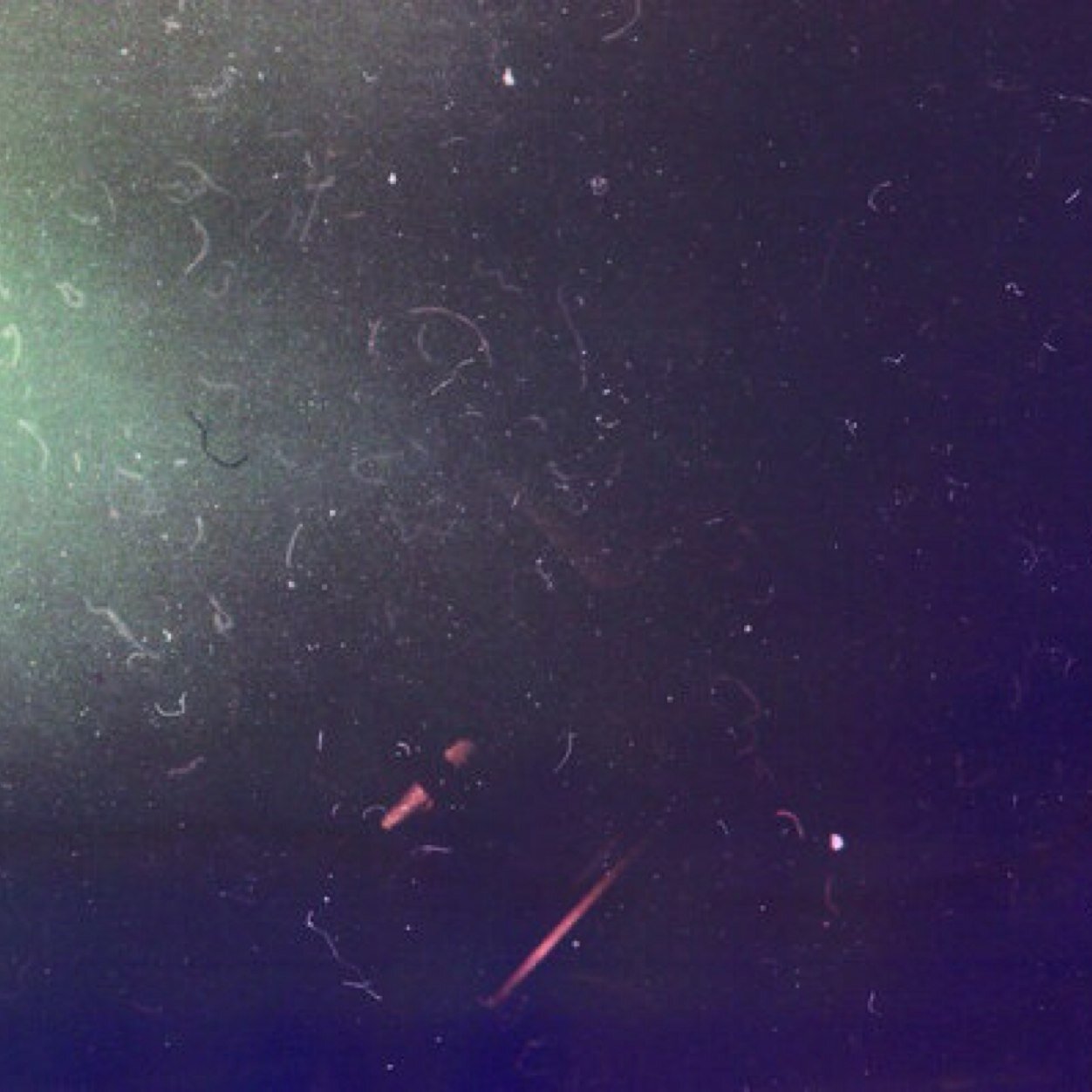 Кадрирование изображенияВо многих случаях
Кадрирование изображенияВо многих случаях
Глава 19 Отправка фотографий по электронной почте, публикация в Интернете, создание индекса снимков
Глава 19 Отправка фотографий по электронной почте, публикация в Интернете, создание индекса снимков В этой небольшой главе мы познакомимся с тем, как подготовить фотографию к отправке по электронной почте и к размещению в Интернете. Так как эта книга посвящена прежде
Глава 13. Камера и библиотека фотографий
Глава 13. Камера и библиотека фотографий 13.0. Введение Большинство устройств с операционной системой iOS, допустим iPhone, оборудованы камерами. У самого нового iPhone две камеры, у других моделей может быть всего по одной. Некоторые устройства с операционной системой iOS не
Глава 18. Обработка
Глава 18. Обработка
Затем OCR-система анализирует (определяет блоки распознавания, выделяет в тексте строки и отдельные символы) изображение и начинает распознавать каждый его символ.Целостное целенаправленное адаптивное распознаваниеРаспознавание печатного материала
Обработка
Затем OCR-система анализирует (определяет блоки распознавания, выделяет в тексте строки и отдельные символы) изображение и начинает распознавать каждый его символ.Целостное целенаправленное адаптивное распознаваниеРаспознавание печатного материала
Глава 5. Использование цифровых камер
Глава 5. Использование цифровых камер Постоянный обмен информацией, короткое время производства, экономия финансов, польза для окружающей среды — вот только несколько причин, которые объясняют гигантский рост интереса к цифровым фотоаппаратам. Если вы когда-либо вообще
13.2.2. Обработка фотографий
13.2.2. Обработка фотографий
Чтобы открыть фотографию, выполните команду меню Файл | Открыть или просто нажмите комбинацию клавиш <Ctrl>+<O>. Окно открытия файла содержит область предварительного просмотра, что позволяет быстро выбрать нужный снимок (рис. 13.3). Давайте
13.3). Давайте
Обработка цифровых фотографий
Обработка цифровых фотографий Сегодня все больше пользователей персональных компьютеров становятся обладателями цифровых фотокамер. Стремительное развитие технологии цифровой фотографии делает ее серьезным конкурентом обычной пленочной фотографии, тем более что
Глава 6 Виды микростоковых фотографий
Глава 6 Виды микростоковых фотографий Иногда можно столкнуться с ошибочным мнением по поводу того, что микростоковые снимки относятся к какому-то отдельному виду фотографии, вроде свадебного, портретного или пейзажного фото. На самом деле микростоковые работы
Глава 10 Обработка
Глава 10 Обработка
Сделан последний кадр, съемка окончена, под рукой имеется подходящий для работы компьютер со всеми установленными на него необходимыми приложениями, и вы уже готовы к покорению пикселов. Подробному процессу компьютерной обработки фотографий и прочих
Подробному процессу компьютерной обработки фотографий и прочих
12.2. Обработка фотографий средствами Windows
12.2. Обработка фотографий средствами Windows Обычному пользователю (не фотографу и не дизайнеру) могут понадобиться только две операции над фотографией: изменение размера и кадрирование. Как уже было отмечено ранее, современные фотографии представляют собой довольно
Обработка фотографий в Adobe Photoshop
Обработка фотографий в Adobe Photoshop Зачем нам нужна эта программа?Рано или поздно наступит момент, когда вам нужно будет разместить фотографию на каком-нибудь сайте, послать по электронной почте, загрузить аватарку на форуме. Но дело в том, что обычная фотография имеет размер
Как быстро и просто сделать эффект на фото
Думаю многие сталкивались с задачей сделать свое фото, полученное при помощи камеры или смартфона более привлекательным или оригинальным.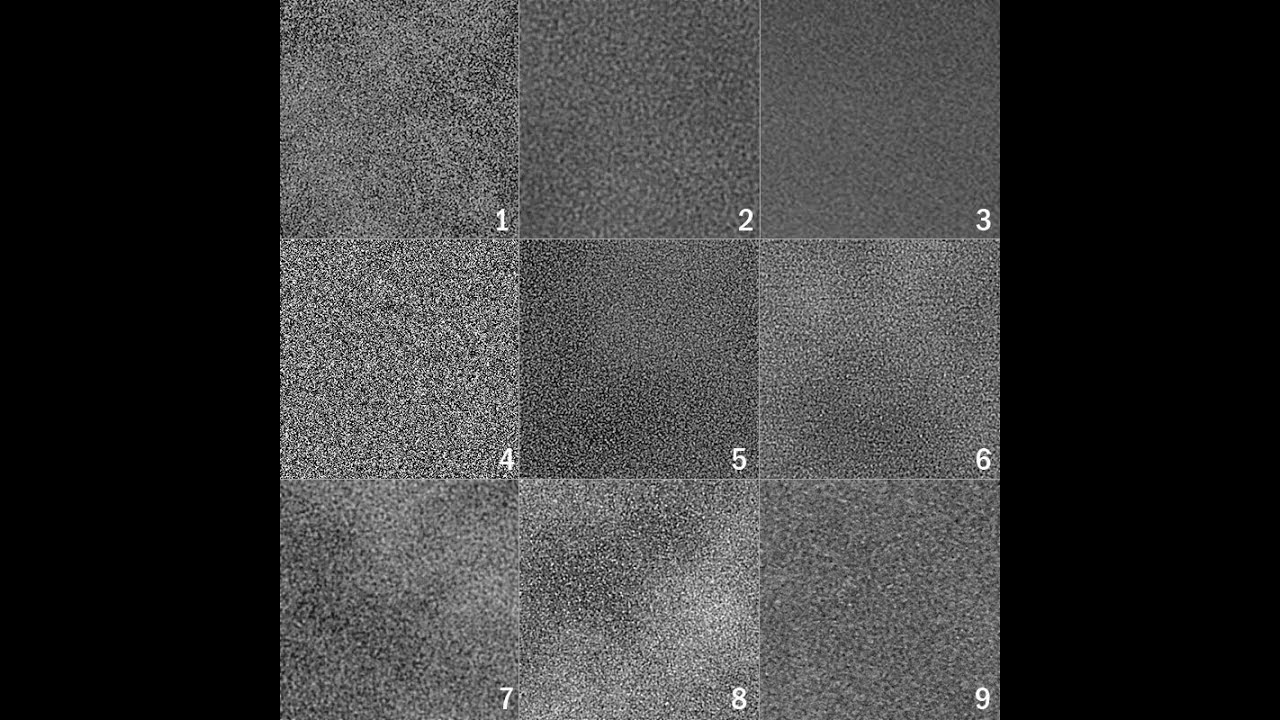 Для профессиональной обработки фото требуется не мало усилий и навыков, а для наложения красивых эффектов еще больше. Что же делать, если вы не гуру фотошоп, но хотите сделать свое фото особенным и классным? Ответ на данный вопрос имеется — это плагин для Photoshop от компании Google, который называется «Nik collection».
Для профессиональной обработки фото требуется не мало усилий и навыков, а для наложения красивых эффектов еще больше. Что же делать, если вы не гуру фотошоп, но хотите сделать свое фото особенным и классным? Ответ на данный вопрос имеется — это плагин для Photoshop от компании Google, который называется «Nik collection».
Установив данный плагин в фотошоп вы сможете очень просто и быстро корректировать свои фотографии и накладывать на них массу красивых эффектов. Дело в том, что «Nik collection» содержит большой набор готовых настроек эффектов и фильтров, которые одним кликом мыши можно наложить на фото или на определенную его часть. А самое привлекательно в плагине «Nik collection» является то, что он абсолютно бесплатный и прост в обращении.
Установка плагина
Для начала необходимо скачать плагин для вашей операционной системы (Windows или MacOS), для этого необходимо перейти по ссылке. Плагин не маленький и весит около 500мб., но он того стоит. После того, как вы его скачали, необходимо запустить установку плагина, устанавливается он как обычная программа, никаких особенностей и дополнительных настроек производить не нужно. Путь установки, указанный по умолчанию менять не нужно, плагин все сделает автоматически. Устанавливать плагин следует при закрытой программе Photoshop, если же программа на момент установки будет запущена, то она оповестит вас о необходимости выйти из фотошоп.
Путь установки, указанный по умолчанию менять не нужно, плагин все сделает автоматически. Устанавливать плагин следует при закрытой программе Photoshop, если же программа на момент установки будет запущена, то она оповестит вас о необходимости выйти из фотошоп.
Функционал плагина
По окончании установки запускаем Photoshop и в верхнем меню выбрав «Фильтр» в открывшейся вкладке должен появиться плагин. Возможность запустить плагин появляется если только у вас открыто какое-то изображение.
Откроем изображение программой Photoshop, для примера я взял фото девушки, выберем в верхнем меню «Фильтр» — «Nik Collection» и в открывшейся вкладке можно выбрать необходимую функцию.
Подробности о всех функциях плагина вы можете почитать на официальном сайте, по ссылке представленной выше. Я расскажу коротко о наборе данного плагина.
Analog Efex Pro — содержит набор инструментов, с помощью которых можно придать фото эффект снимка классической (пленочной) фотокамеры. Получается типа ретро-фото.
Получается типа ретро-фото.
Color Efex Pro — содержит большой набор художественных фильтров, применяя которые к фото можно достигнуть различных эффектов. Кроме этого, можно создать свой уникальный фильтр, объединив несколько имеющихся.
Dfine — необходим для регулировки контрастности и шума фото. Контрастность и шум регулируются по отдельности, что позволяет эффективно подавить шум на выбранных участках фото.
HDR Efex — набор инструментов для создания реалистичных художественных фото. С помощью инструментов можно подчеркнуть нужные детали, сделать фото более сбалансированным и естественным.
Sharpener Pro (RAW, Output) — необходим для избирательной корректировки резкости. С помощью данного инструмента можно выделить и сделать заметнее необходимые участки изображения.
Silver Efex Pro — служит для работы с черно-белыми фото. Содержит набор популярных эффектов тонирования ч/б фото.
Viveza — позволяет легко ретушировать фото, без использования масок и выделения. Содержит различные настройки яркости, контрастности, насыщенности, тона.
Плагин имеет интерфейс на английском, но разобраться в его функционале не составит труда даже новичку, не владеющему английским языком. Поскольку «Nik Collection» содержит объемный и гибкий функционал, с помощью него можно создавать очень эффектные фото. Конечно, для супер качественных работ необходимо будет освоить работу с инструментами плагина, но на начальном этапе можно легко применять все популярные эффекты одним кликом мыши, например с помощью инструмента «Color Efex Pro», в котором достаточно кликнуть по выбранному эффекту в левом меню и подобрать нужный результат.
В окончании могу сказать, что плагин очень интересный и полезный, как для новичков, так и для профи, поскольку позволяет сэкономить массу времени и денег, повторюсь, что он бесплатный.
Добавление эффекта зерна в Camera RAW
Эффект зерна создает неповторимое очарование фотографии, снятой на пленку. Сегодня пленка практически повсеместно вытеснена цифрой, однако восприятие снимка, сделанного с помощью традиционного аналогового фотопроцесса, значительно отличается от того, которое получается в результате цифровой обработки сигнала с матрицы.
Сегодня пленка практически повсеместно вытеснена цифрой, однако восприятие снимка, сделанного с помощью традиционного аналогового фотопроцесса, значительно отличается от того, которое получается в результате цифровой обработки сигнала с матрицы.
Не вдаваясь в философию связи изображения на фотографии с объектом съемки (существует даже мнение, что цифровая фотография не является индексным знаком снимаемого объекта с точки зрения семиотики), можно точно сказать, что разница в восприятии цифрового и пленочного снимка в большой степени кроется в эффекте зерна, который всегда присутствует на пленке.
Эффект зерна в Camera RAW позволяет имитировать пленочную фотографию цифровыми методами. Зерно, в отличие от цифрового шума, имеет нерегулярную структуру, и выглядит совершенно иначе, поэтому и воспринимается оно по-другому.
Для добавления эффекта зерна в конвертере существует специальная вкладка «Эффекты», которая вызывается кликом по пиктограмме или нажатием сочетания клавиш Ctrl+Alt+7.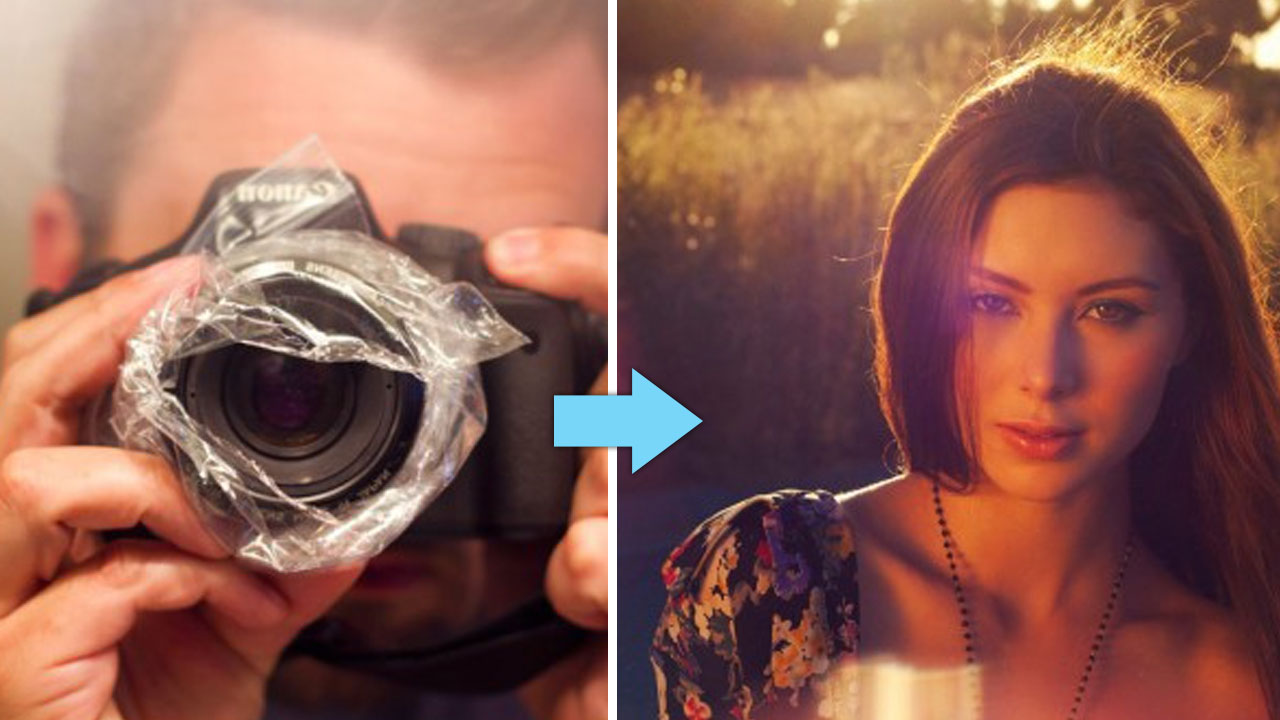 В этой вкладке находятся 3 регулятора, которые отвечают за применяемые параметры: «Величина» — за силу воздействия эффекта, т. е. за то, насколько выраженным будет получаться зерно, «Размер» — за размер зерна, «Неровность» — за его форму и яркость.
В этой вкладке находятся 3 регулятора, которые отвечают за применяемые параметры: «Величина» — за силу воздействия эффекта, т. е. за то, насколько выраженным будет получаться зерно, «Размер» — за размер зерна, «Неровность» — за его форму и яркость.
Посмотрим, как это работает на примере фотографии старинного здания. Без эффекта зерна снимок выглядит довольно обычно, и особых эмоций не вызывает:
Сдвинем до максимума регулятор «Величина», чтобы лучше видеть, как действуют другие параметры, и увеличим размер зерна до 100%:
На фотографии исчезли мелкие детали, т. е. произошло именно то, что бывает при съемке на высокочувствительную фотопленку с крупным зерном.
Теперь будем изменять параметр «Неровность». Если сдвинуть регулятор влево, то зерно становится больше похоже на цифровой шум, т. е. более регулярным и равномерным. Эффект от этого не совсем тот, который мы хотели бы получить от наложения на фотографию зернистой структуры:
Сдвинем параметр «Неровность» максимально вправо, и получим зерно с гораздо более разнообразной формой и яркостью.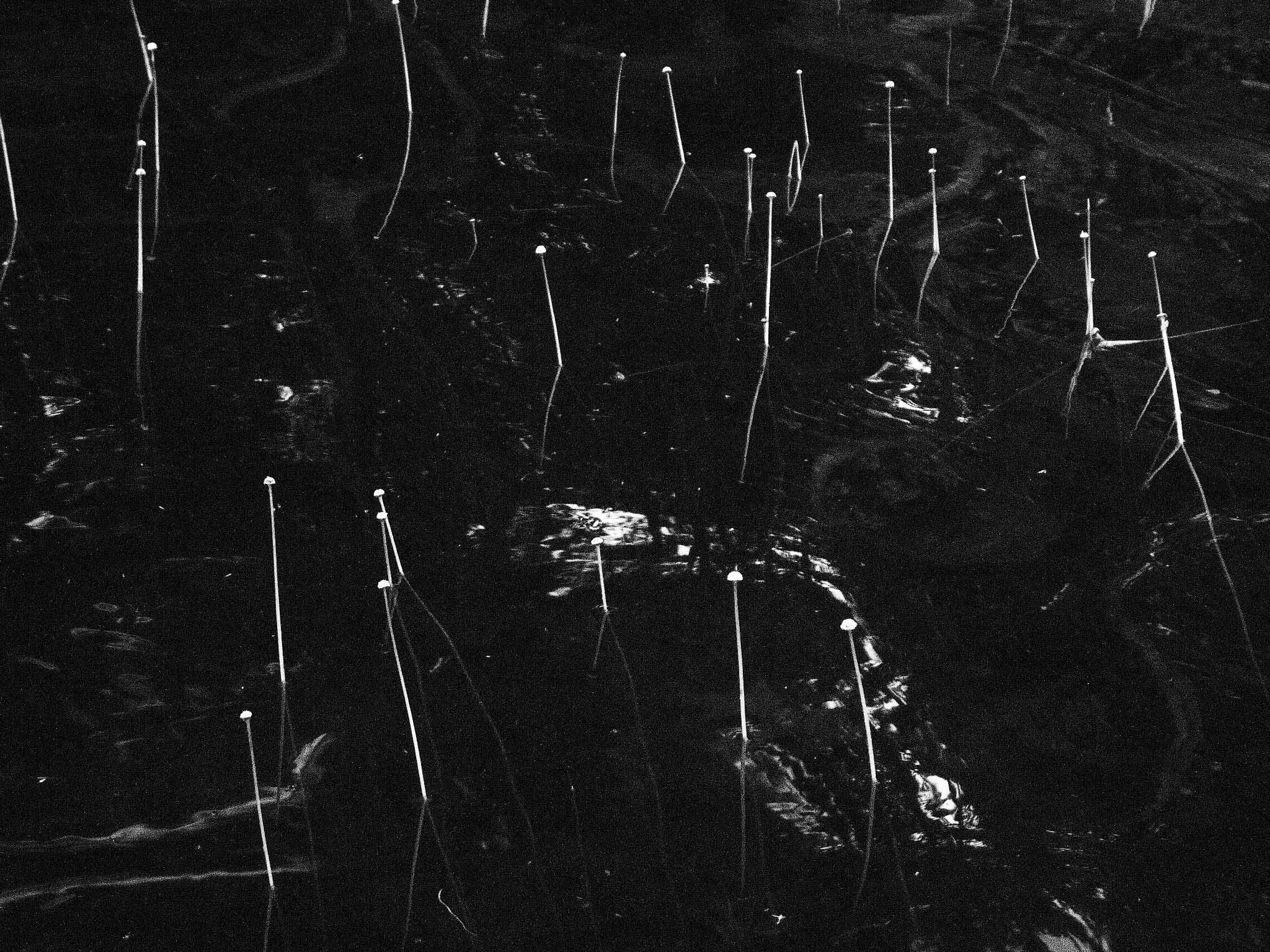 Максимальная неровность зерна также кажется весьма избыточной:
Максимальная неровность зерна также кажется весьма избыточной:
Попробуем добавить эффект зерна оптимальным образом. Алгоритм работы здесь следующий: сначала выставляем максимальную величину эффекта, вторым шагом устанавливаем необходимый по нашему замыслу размер зерна, третьим – подбираем неровность, и, наконец, уменьшаем величину эффекта до получения желаемого результата. Вот что получилось в нашем примере:
На мой взгляд такой снимок стал более выразительным, несмотря на исчезновение самых мелких деталей, но ведь мы хотели показать, что это старинное здание, а значит, эффект зерна здесь вполне уместен.
Таким образом, придание зернистой фактуры пленочной фотографии может улучшить эмоциональное восприятие некоторых цифровых снимков, но пользоваться им надо выборочно и умеренно, не забывая о том, что фотография – это ваше видение окружающего мира, поэтому всегда надо ясно понимать, зачем вы добавляете тот или иной эффект.
Как сделать эффект инди-фильма в Photoshop
Вы, наверное, видели много изображений с эффектом, который напоминает вам те независимые фильмы, которые использовались практически для любого типа фотографии, о котором вы только можете подумать. Есть много разных способов добиться такого вида в Photoshop. Но сегодня я покажу вам, как добиться эффекта инди-фильма в Photoshop с помощью мощного плагина Camera RAW, который можно настроить для точной настройки изображения после создания основного эффекта. Пожалуйста, имейте в виду, что каждое изображение уникально, поэтому настройки, которые я покажу вам здесь, должны быть взяты за основу для всех ваших изображений, и могут потребоваться разные значения для каждой настройки в зависимости от вашей фотографии.
Но прежде чем мы начнем, и если вы хотите точно следовать этому руководству, загрузите следующее изображение с Adobe Stock: Скачать.
Шаг 1
Откройте изображение в Photoshop.
Шаг 2
Выберите «Слой» > «Смарт-объекты» > «Преобразовать в смарт-объект».
Шаг 3
Выберите «Фильтр» > «Фильтр Camera Raw».
Шаг 4
В окне Camera Raw разверните вкладку «Основные» и примените следующие настройки.
Шаг 5
Разверните вкладку Кривая. Обязательно выберите параметр «Точечная кривая» и добавьте 3 новые опорные точки, щелкнув 3 раза в любом месте графика кривой.
Шаг 6
На вкладке Curve примените следующие значения для Input-Output каждой из точек:
Шаг 7Следуя той же процедуре, выберите Красный канал, добавьте 3 новые опорные точки и примените следующие значения для ввода-вывода каждой из точек:
Шаг 8Выберите зеленый канал, добавьте 3 новые опорные точки и примените следующие значения для ввода-вывода каждой из точек:
- 0-0
- 75-45
- 128-120
- 180-200
- 255-255
Шаг 9
Выберите синий канал, добавьте 3 новые опорные точки и примените следующие значения для ввода-вывода каждой из точек:
- 0-55
- 75-45
- 125-115
- 185-200
- 255-255
Шаг 10
Затем разверните вкладку Detail и примените следующие значения Sharpening.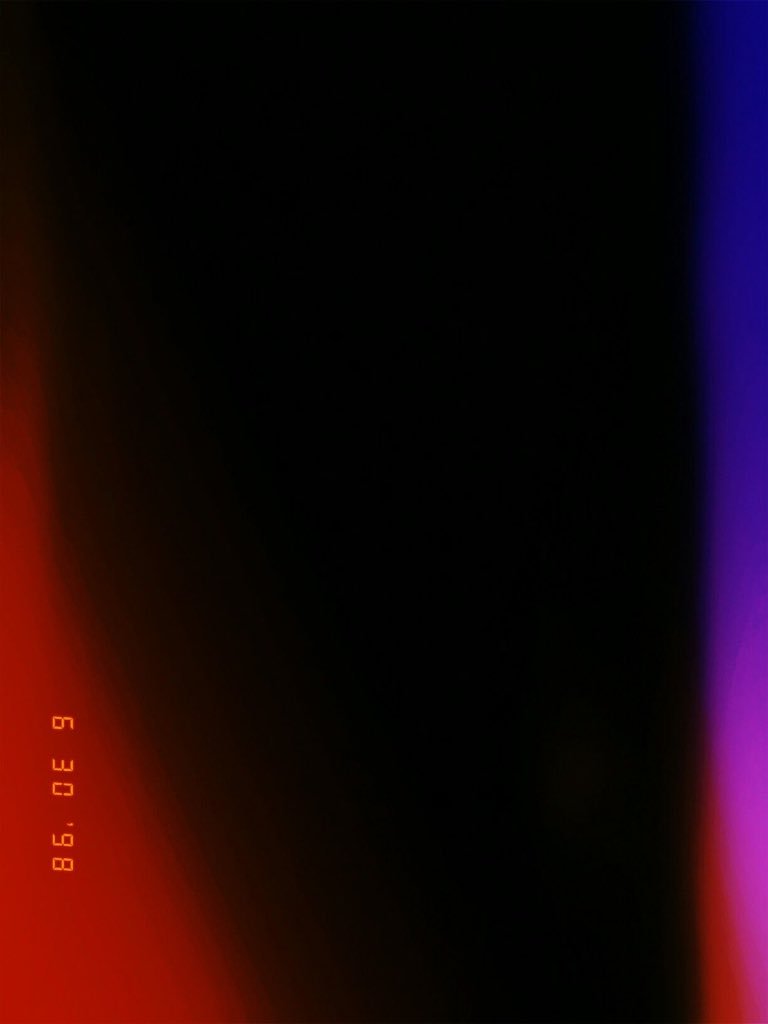
Шаг 11
Разверните вкладку Color Mixer и примените следующие значения.
Шаг 12
Теперь разверните вкладку Эффекты и примените следующие значения для параметра Зернистость.
Шаг 13
Наконец, разверните вкладку «Калибровка» и примените следующие значения.
Последний совет
Если позже вы захотите настроить некоторые параметры эффекта, просто щелкните стрелку вниз слоя изображения, чтобы открыть эффекты слоя, а затем дважды щелкните «Фильтр Camera Raw», чтобы открыть окно Camera Raw, внесите необходимые изменения, а затем нажмите «ОК» в окне «Camera Raw».
Как сделать фотографии похожими на пленку в Lightroom (5 простых шагов)
Если вы относитесь к тому типу людей, которым нравится эстетика пленки, но у вас нет пленочной камеры для съемки, то научиться редактировать фотографии, чтобы они выглядели как пленка, — идеальное решение. С помощью Lightroom вы можете редактировать свои изображения, чтобы они выглядели как пленка, с помощью нескольких ползунков.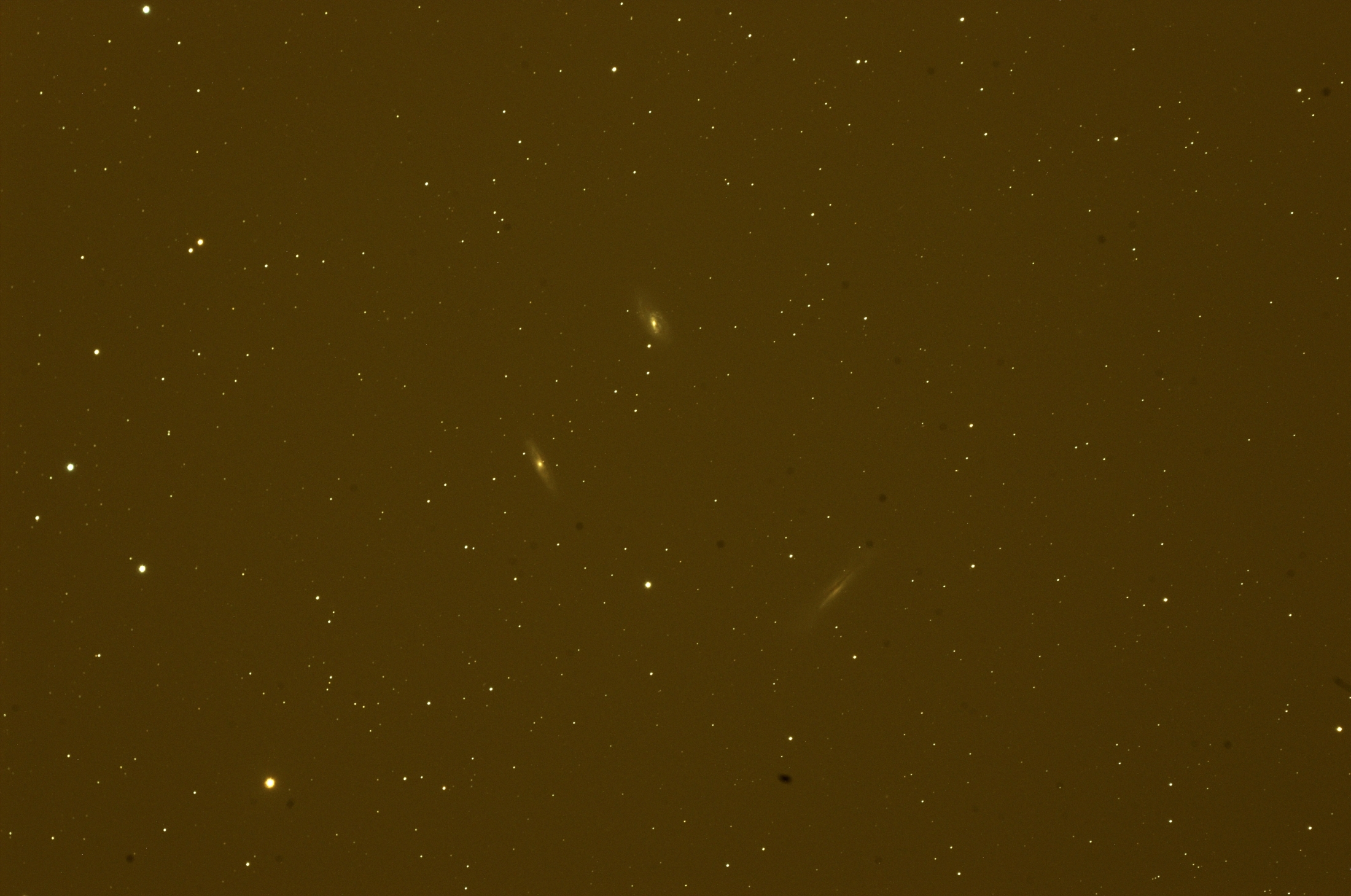 Поскольку этот тип редактирования способствует более мягкому и приглушенному виду, весь процесс можно выполнить без каких-либо точечных корректировок. Поэтому, даже если вы новичок в редактировании в Lightroom, советы, изложенные здесь, покажутся вам легкими!
Поскольку этот тип редактирования способствует более мягкому и приглушенному виду, весь процесс можно выполнить без каких-либо точечных корректировок. Поэтому, даже если вы новичок в редактировании в Lightroom, советы, изложенные здесь, покажутся вам легкими!
Вы можете отредактировать свои фотографии, чтобы они выглядели как на пленке, сначала подняв ползунки «Тени» и «Темные тени», чтобы уменьшить контрастность.Оттуда используйте ползунки баланса белого и оттенка, чтобы отдать предпочтение желто-зеленому оттенку, чтобы он соответствовал внешнему виду пленки. Чтобы завершить эффект пленки, обесцветьте доминирующие цвета с помощью настройки HSL и добавьте зернистость с помощью панели эффектов в Lightroom.
В этом посте вы узнаете, как сделать ваши фотографии похожими на пленку в Lightroom и Lightroom Mobile. Оба процесса относительно похожи, но используют несколько разных инструментов. Давайте начнем с разговора о том, как получить этот фильм в настольной версии Lightroom.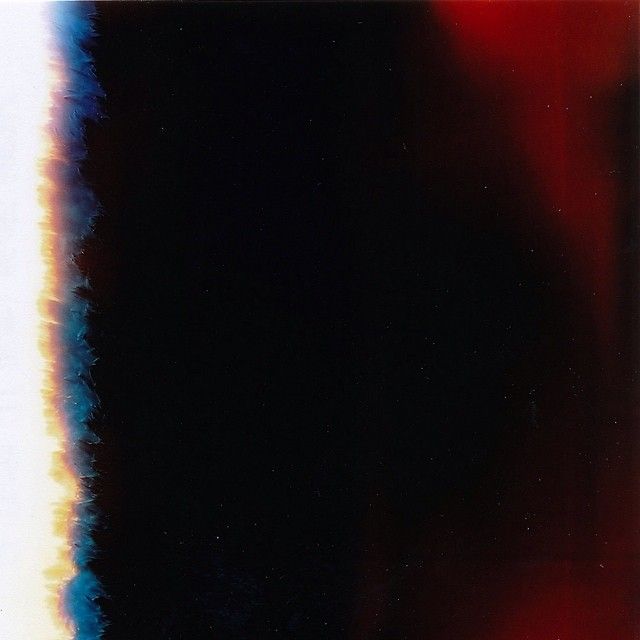
Как отредактировать ваши фотографии, чтобы они выглядели как пленка в Lightroom
Несмотря на то, что разные типы пленки придают вашим фотографиям разный вид, эти шаги помогут создать типичный монтаж, похожий на пленку, который вы обычно видите в социальных сетях. Этот эффект создается путем смягчения теней и цветов фотографий, чтобы они выглядели более блеклыми. И, наконец, с помощью зернистости вы можете придать монтажу более убедительный вид фильма!
Теперь, прежде чем мы перейдем к шагам, я создал коллекцию Vintage Film Preset Collection , которая действительно ускоряет этот процесс.С этим пакетом вы можете пропустить все эти шаги и получить тот же результат одним щелчком мыши! Он поставляется с 25 пресетами для Lightroom и Lightroom Mobile, поэтому вы можете редактировать дома или в дороге. Прямо сейчас вы можете получить все 25 пресетов всего за 9 долларов. Нажмите сюда, чтобы проверить это!
Шаг 1: уменьшите контрастность фотографии
В модуле «Разработка» Lightroom на базовой панели начните с поднятия теней и темных участков фотографии.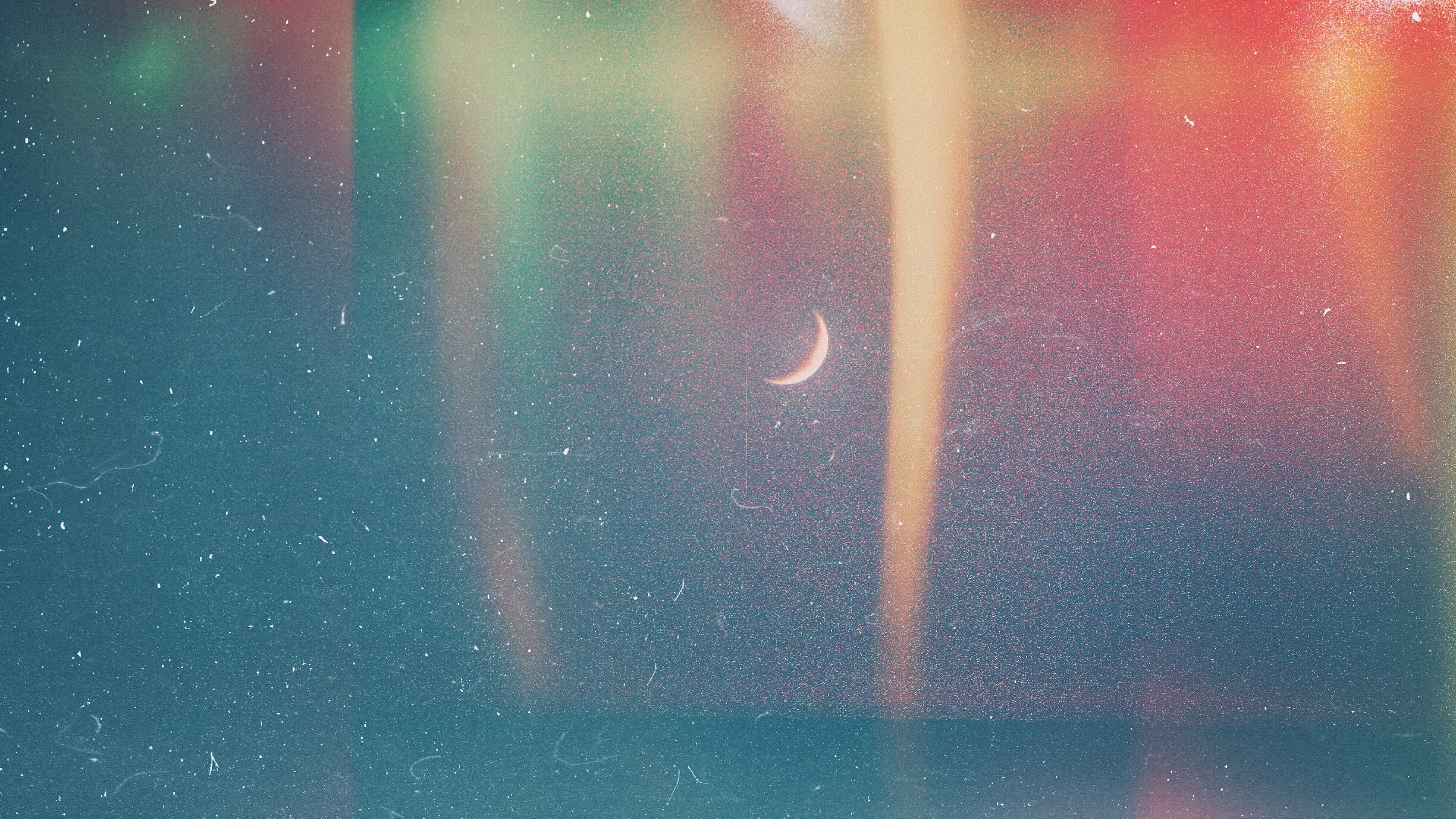 Это помогает смягчить тени и является важной отправной точкой для редактирования.
Это помогает смягчить тени и является важной отправной точкой для редактирования.
После поднятия теней уменьшите уровень белого и слегка высветлите ползунки, чтобы еще больше сгладить изображение. Просто помните, что нужно быть осторожным с тем, как сильно вы здесь настраиваете!
Если ваша фотография по-прежнему кажется слишком темной, увеличивайте ползунок экспозиции, пока вся фотография не будет иметь сбалансированную экспозицию. Этот ползунок будет влиять только на яркость фотографии, оставляя нетронутыми настройки контрастности, которые вы только что сделали.
Шаг 2. Отрегулируйте баланс белого и оттенок в пользу желто-зеленого
Вы найдете ползунки баланса белого (температура) и оттенка в верхней части базовой панели.Чтобы придать вашей фотографии ощущение кинопленки, вы хотите отдать предпочтение более теплому зеленому оттенку.
Начните с регулировки ползунка «Температура» в пользу более теплого (более желтого) оттенка. Перемещая его вправо, фотография постепенно становится более желтой.
Затем отрегулируйте ползунок «Оттенок», чтобы отдать предпочтение зеленому оттенку, переместив его влево. Опять же, чем дальше влево вы перемещаете этот ползунок, тем интенсивнее становится зеленый цвет.
Каждая фотография требует немного разных настроек баланса белого и оттенка.Вы хотите, чтобы он выглядел слегка заметным, не перегружая изображение тем или иным оттенком. После этой корректировки ваша фотография приобретет более старомодный вид в стиле ретро.
Шаг 3. Уточните контраст с помощью кривой цветопередачи
Прокрутив вниз до настройки кривой тона, выберите Кривая области для наибольшей простоты.
Эта регулировка отлично подходит для добавления большего творческого контраста, но с точки зрения редактирования легкой пленки вы можете еще больше сгладить изображение.Начните с , подняв ползунки теней и темноты , чтобы увидеть, какие образы вы можете создать.
В некоторых случаях ваша фотография может выглядеть слишком плоской (недостаточно контрастной), поэтому вы можете уменьшить количество темных участков, чтобы решить эту проблему.
В зависимости от стиля, который вам нравится, вы можете увеличивать или уменьшать ползунки бликов и источников света. Всякий раз, когда я редактирую этот эффект, я немного усиливаю блики кривой тона.
Целью этой корректировки является улучшение сниженного контраста при редактировании.
Шаг 4. Приглушите цвета с помощью HSL
Теперь идет настройка цвета, которую можно легко выполнить с помощью настройки HSL. Чтобы ваша фотография выглядела как пленка, вы хотите приглушить все доминирующие цвета изображения и отдать предпочтение более бирюзовым или зеленым оттенкам. Это означает, что вы в основном будете работать с настройками оттенка и насыщенности.
Начиная с настройки оттенка, щелкните образец цвета и щелкните любой цвет на фотографии. Перетаскивая вверх или вниз, вы можете быстро изменить оттенок выбранного цвета.На моем изображении я нажму на ракетку, чтобы сделать ее более желтой, а затем фон, чтобы отдать предпочтение синему оттенку.
Какие бы настройки оттенков вы ни делали, помните, что на фотографии не должно быть сумасшедших цветов.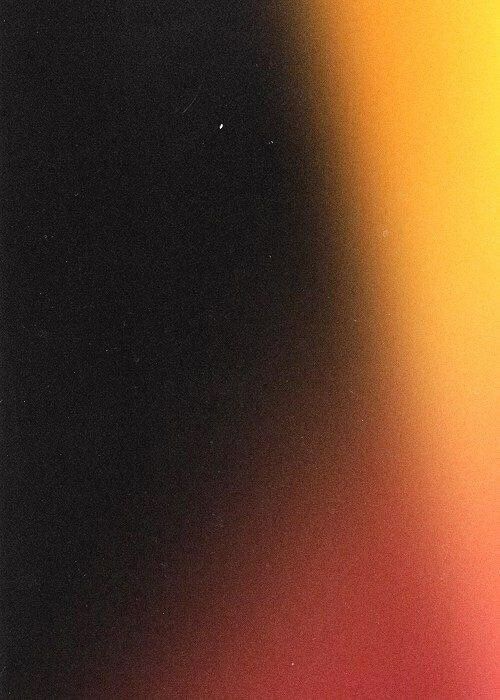 Например, я бы не хотел, чтобы горы на заднем плане моей фотографии выглядели фиолетовыми, а весло — красным. Этот вид редактирования может работать для других стилей редактирования, но не подходит для редактирования фильма. Так что старайтесь, чтобы оттенки были естественными и нейтральными!
Например, я бы не хотел, чтобы горы на заднем плане моей фотографии выглядели фиолетовыми, а весло — красным. Этот вид редактирования может работать для других стилей редактирования, но не подходит для редактирования фильма. Так что старайтесь, чтобы оттенки были естественными и нейтральными!
Затем щелкните регулировку насыщенности и еще раз щелкните параметр образца и щелкните любой цвет на фотографии.На этот раз вы будете регулировать насыщенность, а не оттенок при перетаскивании курсора вверх или вниз.
С помощью настройки насыщенности вы хотите приглушить любые доминирующие цвета, оставшиеся на фотографии. На моей фотографии хорошо заметна желтая лопатка, поэтому я немного обесцветлю желтый цвет. Попробуйте обесцветить несколько частей вашего изображения, чтобы посмотреть, что у вас получится.
Шаг 5. Добавьте зернистость изображения
На заключительном этапе редактирования фильма давайте добавим немного зернистости. Зернистость является основным элементом всех монтажных работ в фильмах и действительно помогает продать эффект. В Lightroom его можно легко добавить с помощью ползунка «Зернистость» на панели «Эффекты».
В Lightroom его можно легко добавить с помощью ползунка «Зернистость» на панели «Эффекты».
Начните с увеличения зернистости, пока она не станет едва заметной на изображении. В зависимости от теней и бликов на изображении правильная степень зернистости будет варьироваться.
Чтобы еще больше усилить эффект, увеличьте размер зерна и шероховатость, чтобы сделать его более заметным. Попробуйте немного увеличить ползунок размера и еще немного увеличить ползунок шероховатости.
Если вы не хотите, чтобы зернистость была слишком заметной, вы можете не менять размер и шероховатость.
Теперь у вас осталось реалистичное зерно пленки поверх вашей фотографии, которое дополняет внешний вид вашей пленки в Lightroom!
– Результат
Смягчив тени, отдав предпочтение более тепло-зеленому балансу белого, приглушив цвета и добавив зернистость изображению, вы успешно сделали свою фотографию похожей на пленку!
Хотите сделать этот процесс еще быстрее? Получите 25 винтажных пресетов для редактирования в один клик!
Делаем фотографии похожими на пленку в Lightroom Mobile
В Lightroom Mobile есть несколько других шагов, которые нужно выполнить, чтобы ваши фотографии выглядели как пленка. К счастью, процесс по-прежнему прост и не требует какой-либо технической маскировки или точечной корректировки!
К счастью, процесс по-прежнему прост и не требует какой-либо технической маскировки или точечной корректировки!
Чтобы ваши фотографии выглядели как пленка в Lightroom для мобильных устройств, используйте модуль «Свет», чтобы усилить темные участки и тени на изображении. Переходя к модулю «Цвет», отрегулируйте ползунки баланса белого, чтобы получить более желто-зеленый оттенок. Вы можете дополнительно улучшить монтаж фильма, обесцветив любые доминирующие цвета с помощью инструмента «Смешение цветов» или добавив зернистость с помощью ползунка «Зерно» в модуле «Эффект».
Давайте шаг за шагом рассмотрим создание этого фильма в Lightroom Mobile.
Шаг 1. Настройте контрастность с помощью модуля «Свет»
Начните с щелчка по световому модулю и удаления темных участков и теней на изображении. Эти ползунки смягчят любые темные области на фотографии и придадут вашему изображению матовый вид. Это очень важно для редактирования в Lightroom Mobile, как в кино!
Затем немного опустите ползунок света и бликов, чтобы еще больше сгладить изображение.
Как и в предыдущих шагах в Lightroom для ПК, вы можете использовать ползунок экспозиции, чтобы осветлить или затемнить всю фотографию, если что-то выглядит не совсем правильно.
Шаг 2. Добавьте матовости с помощью кривой тона
Находясь внутри светового модуля, нажмите на регулировку кривой .
Щелкните точку привязки теней и перетащите ее вверх, чтобы придать фотографии матовость. Это поможет подчеркнуть сглаженный контраст с предыдущим шагом.
Затем нажмите на блики, чтобы добавить опорную точку, и перетащите ее вверх.
Затем нажмите на средние тона и перетащите его вниз, чтобы добавить немного контраста.
Шаг 3. Сделайте баланс белого теплым зеленым оттенком в модуле «Цвет»
Теперь, когда настройка контрастности завершена, пришло время переключиться на цветовой модуль .
Первое, что нужно сделать, это отрегулировать ползунки Temp и Tint так, чтобы предпочтение отдавалось желто-зеленому оттенку, типичному для эстетики фильмов, которые вы видите в Интернете.
С помощью ползунка Temp перетащите его вправо, чтобы добавить больше желтого и сделать изображение более теплым.
Затем переместите ползунок «Оттенок» влево, чтобы добавить больше зеленого в редактируемое изображение.
Это может занять некоторое время, пока вы не найдете хороший баланс белого для изображения. Цель состоит в том, чтобы изображение выглядело слегка желто-зеленым, но не было слишком подавляющим.
Шаг 4: приглушение цветов с помощью настройки смешения цветов
Завершив регулировку баланса белого, нажмите на инструмент Mix. По сути, это корректировка HSL, только с другим названием.
Начните с нажатия кнопки образца и выбора параметра оттенка . Нажмите, чтобы выбрать любой доминирующий цвет на фотографии, и проведите пальцем вверх или вниз, чтобы отрегулировать оттенок. Убедитесь, что любые настройки оттенка, которые вы делаете, способствуют естественному тону, а не слишком яркому или нереалистичному.
Затем щелкните параметр насыщения и повторите тот же процесс. Нажав на любой доминирующий цвет на фотографии и проведя пальцем вниз, вы можете обесцветить любой доминирующий цвет.Это помогает придать фотографии приглушенный вид и улучшить вид фильма, к которому мы стремимся.
Шаг 5. Добавьте зернистость в модуль эффектов
Чтобы завершить редактирование фильма в Lightroom Mobile, вы можете добавить зернистость пленки с помощью ползунка «Зернистость». Чтобы получить доступ к этому ползунку, выберите модуль эффектов .
Начните с увеличения зернистости, пока она не станет слегка видна на фотографии.
Затем увеличьте ползунки размера и шероховатости, чтобы монтаж больше походил на настоящий фильм.
– Результат
Выполнив 5 простых шагов, вы теперь отредактировали свои фотографии, чтобы они выглядели как пленка, с помощью Lightroom Mobile!
Научиться редактировать фотографии таким образом очень весело и на удивление легко.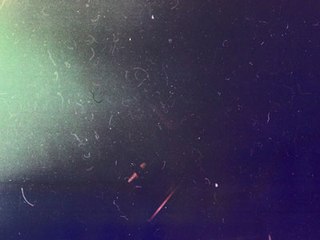 Особенно, если вам нравится эстетика ретро-фильмов, это отличный эффект для ваших изображений. Теперь вы можете наслаждаться кинематографическим стилем, используя цифровую камеру!
Особенно, если вам нравится эстетика ретро-фильмов, это отличный эффект для ваших изображений. Теперь вы можете наслаждаться кинематографическим стилем, используя цифровую камеру!
Как редактировать фотографии, как пленку, одним щелчком мыши!
Научиться создавать этот эффект может быть весело, но, без сомнения, это отнимет много времени.Необходимость помнить все эти шаги — это одно, но необходимость повторять процесс для всех ваших фотографий — это огромная боль. К счастью, есть способ ускорить процесс с помощью этих 25 пресетов Vintage Film Lightroom и Lightroom Mobile!
Я создал этот набор предустановок, чтобы помочь вам тратить на меньше времени на редактирование и на больше времени на обмен фотографиями. Одним щелчком мыши вы можете применить различные реалистичные стили к любому изображению. Просто посмотрите на некоторые из приведенных ниже примеров этого пресета в действии:
Так что, если вы хотите редактировать свои фотографии, как пленку, в Lightroom, сэкономив при этом МНОГО времени, обязательно ознакомьтесь с этой коллекцией пресетов, чтобы понять, подходит ли она вам!
Счастливый монтаж,
— Брендан 🙂
15 лучших наборов экшенов Photoshop с эффектами кино и кино
Иногда возникает необходимость сделать фотографии такими, как будто они были сделаны для высокобюджетного фильма.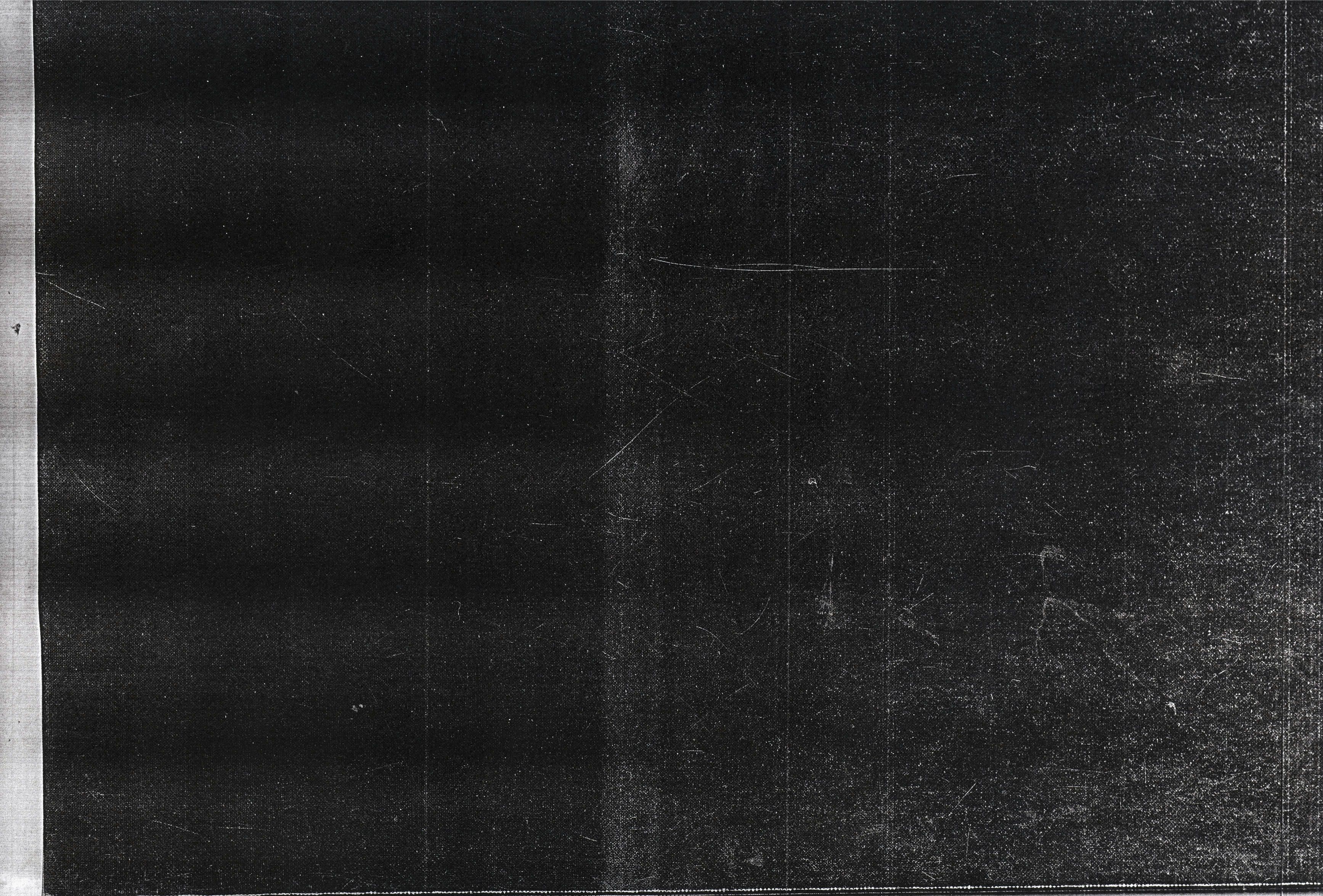 И хотя вы можете вручную создавать эти образы в Photoshop, это займет у вас много времени. Экшены Photoshop вам в помощь!
И хотя вы можете вручную создавать эти образы в Photoshop, это займет у вас много времени. Экшены Photoshop вам в помощь!
Сегодня мы составили фантастический список наборов экшенов Photoshop для кино и киноэффектов, которые поднимут ваши фотографии на новый уровень с точки зрения качества постобработки. Зачем оставлять это на догадки, когда вы можете так точно достичь желаемой эстетики с минимальными усилиями?
Обязательно прочитайте условия использования и информацию о лицензировании каждого из этих наборов экшенов Photoshop, прежде чем использовать их.В противном случае вы должны быть готовы к тому, чтобы с головой погрузиться в получение статуса блокбастера с вашими фотографиями.
Дополнительные действия Photoshop:
Бесплатные Экшены Photoshop:
Во-первых, экшен CineStock Photoshop. Это позволяет легко воссоздать внешний вид фильма и включает 18 действий на выбор. Каждый из них предлагает небольшие настройки для ваших фотографий, включая изменения контрастности, насыщенности и тоновых уровней. Вы можете использовать их все сразу или выбирать сами — решать только вам.И это неразрушающе, поэтому ваша оригинальная фотография останется невредимой.
Вы можете использовать их все сразу или выбирать сами — решать только вам.И это неразрушающе, поэтому ваша оригинальная фотография останется невредимой.
Vintage Film Photoshop Actions — еще один отличный набор, который стоит попробовать. Этот добавляет вдохновленный фильмом вид, но также имеет винтажную атмосферу, которая создает ретро-эстетику. Этот набор включает в себя 10 экшенов Photoshop, каждый из которых был вдохновлен эффектами, оставленными старинными пленками, включая Fujifilm, Kodak и другие. Эти действия также добавляют вашим фотографиям зернистость пленки и винтажные тона.
Набор экшенов Photoshop Movie Effect — еще один хороший выбор.Этот работает, воссоздавая внешний вид киноэффектов с использованием различных фильтров. Он работает со многими различными типами изображений и может быть реализован одним щелчком мыши. В этот набор входят 1 файл действий Photoshop, 11 файлов DNG, 11 файлов CameraRaw Xmp и 4 файла Readme для дальнейших инструкций, если они вам понадобятся.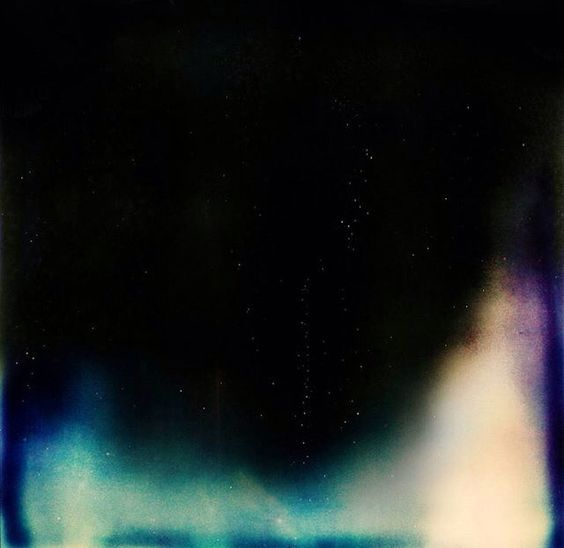
The Digital Film Supply Photoshop Action Bundle — еще один отличный выбор. Этот набор включает в себя 74 экшена, которые предлагают определенный уровень эффекта пленочной фотографии для ваших фотографий.Для каждого из этих действий также есть матовые версии. Все эти действия позволяют с легкостью добавить тонкие и сдержанные эффекты фильма.
The Film Noire Photoshop Actions Bundle — это всеобъемлющая коллекция экшенов для цветокоррекции, которые могут придать любой фотографии винтажный и ретро-вид. Он прост в использовании, и всего одним щелчком мыши вы можете создать зернистый вид. Этот комплект включает в себя множество действий, включая 30 кинематографических цветных, 20 черно-белых и полные инструкции.
Это еще один отличный выбор для придания вашим фотографиям кинематографического вида. Этот набор содержит 15 готовых к использованию экшенов, которые можно использовать для создания эффектов пленки на фотографиях. Вы можете настроить эти действия в соответствии с вашими индивидуальными целями, они неразрушающие и имеют несколько уровней, поэтому вы можете настроить каждый в соответствии с вашими требованиями.
Еще один набор, на который вы, возможно, захотите взглянуть, — это набор Экшенов Analog Camera Photoshop. Он поставляется с 24 аналоговыми эффектами камеры и инструкцией по их эффективному использованию.Каждый эффект реализуется одним щелчком мыши и является неразрушающим, поэтому ваши исходные фотографии по-прежнему сохраняются.
Набор черно-белых экшенов Photoshop Film Noir включает 6 черно-белых экшенов Photoshop, которые фантастически смотрятся на портретной, уличной и художественной фотографии. Каждое действие нацелено на определенный конечный результат, например септ, матовый, женский портрет или фарфор.
Вот еще один отличный набор действий, который стоит попробовать. Набор экшенов Photoshop «Ретро» и «Винтаж» мгновенно превращает ваши фотографии в произведения искусства, которые выглядят так, как будто они были сделаны несколько десятилетий назад.Все эти действия являются неразрушающими и позволяют создавать ретро-эффекты различными способами. Воссоздайте что-то похожее на «Бегущего по лезвию». Или «Очень странные дела». Или Балбесы. Эти действия делают все это возможным.
Воссоздайте что-то похожее на «Бегущего по лезвию». Или «Очень странные дела». Или Балбесы. Эти действия делают все это возможным.
Набор экшенов Photoshop «Эмуляция матовой пленки» позволяет очень легко создать вид настоящей пленки всего одним щелчком мыши. Этот набор включает в себя 33 экшена, полностью редактируемых и неразрушающих. Он также поставляется с 33 реальными текстурами зернистости пленки и предварительным рендерингом снимков, что позволяет легко воспроизводить одно действие и выбирать эффекты.
Еще один отличный вариант — экшен Grand Trend Art Photoshop. Он поставляется с 5 шаблонами рамок, 5 шаблонами коллажей и 15 общими цветовыми пресетами. Этот набор экшенов отлично работает с фигурами, неодушевленными предметами и 15 цветовыми пресетами. Каждое действие многоуровневое и полностью настраиваемое, все также неразрушающее.
Набор экшенов Photoshop Film & Retro — это комплексный вариант, включающий 75 эффектов, создающих выцветшие винтажные эффекты.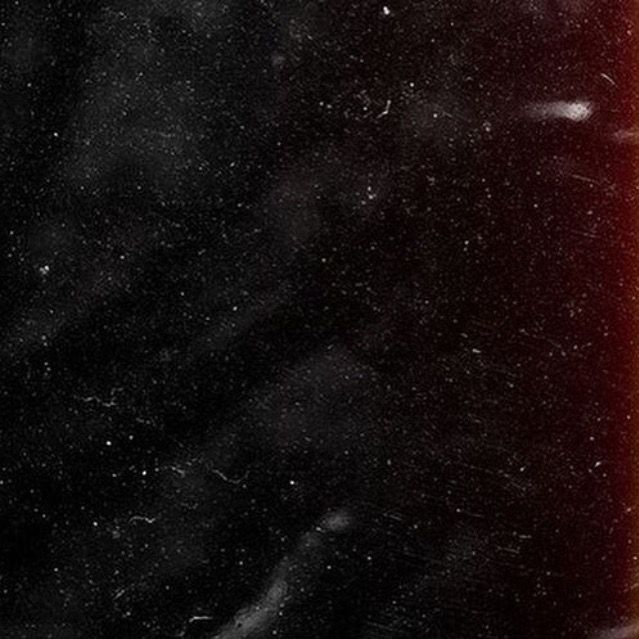 Вы можете осуществить все эти действия одним щелчком мыши. Он поставляется с предварительным рендерингом снимков и очень быстро добавляется к вашим изображениям. На самом деле, большинство эффектов занимают только два слоя.
Вы можете осуществить все эти действия одним щелчком мыши. Он поставляется с предварительным рендерингом снимков и очень быстро добавляется к вашим изображениям. На самом деле, большинство эффектов занимают только два слоя.
Набор экшенов Photoshop серии FilterGrade Film на самом деле представляет собой набор из 20 реалистичных киноэффектов, предлагающих фильтры, создающие различные кинематографические впечатления. От фильмов ужасов до вестернов, эти действия позволяют легко имитировать этот образ с вашими фотографиями.Кроме того, этот набор поставляется с опциями почтового ящика и виньетки, а также файлами справки.
Экшен Anaglyph 3D Photoshop — еще один отличный выбор. Это позволяет добавить стереоскопический 3D-эффект к фотографиям одним щелчком мыши. Лучшее в этом то, что он работает с 3D-очками! Что может быть более ретро, чем это? В этом наборе 8 действий, и их можно комбинировать с любыми другими действиями, которые не изменяют цвета.
Набор Cinematic Photoshop Actions включает 25 экшенов, 19 из которых имеют кинематографический вид, а 6 добавляют тональные корректировки. Этот набор поставляется с предварительным рендерингом снимков, эффекты быстро реализуются, а конечный результат выглядит профессионально и потрясающе.
Этот набор поставляется с предварительным рендерингом снимков, эффекты быстро реализуются, а конечный результат выглядит профессионально и потрясающе.
Последним в нашем списке является набор инфракрасных экшенов Photoshop. Он поставляется с многочисленными цветовыми пресетами, которые отлично подходят для пейзажей, фэшн-фотографий, свадеб и многого другого. Давайте разберем, что он включает в себя: 5 инфракрасных действий, 12 предустановленных стилей и неразрушающий режим, поэтому ваши исходные фотографии остаются нетронутыми. Этот набор также поставляется с полной инструкцией.
Как установить Экшены Photoshop
- Загрузите и разархивируйте файл действия
- Запустить Photoshop
- Перейти к Окно > Действия
- Выберите Загрузить действия из меню и перейдите в папку, в которой вы сохранили разархивированный файл действия, чтобы выбрать его
- Действие теперь будет установлено
- Чтобы использовать только что установленное действие, найдите его на панели Действие
- Щелкните треугольник слева от имени действия, чтобы просмотреть список доступных действий
- Щелкните действие, которое хотите воспроизвести, и нажмите кнопку воспроизведения в нижней части панели Действия
Надеемся, что по крайней мере один из этих экшенов Photoshop для кино и фильмов подойдет именно вам. Каждый предлагает что-то свое, и я думаю, что это делает ваши общие результаты чрезвычайно привлекательными. Итак, наслаждайтесь просмотром этих вариантов и примеркой их размера. И желаем вам удачи в создании уникальных фото-артов!
Каждый предлагает что-то свое, и я думаю, что это делает ваши общие результаты чрезвычайно привлекательными. Итак, наслаждайтесь просмотром этих вариантов и примеркой их размера. И желаем вам удачи в создании уникальных фото-артов!
Как создать эффект фильма в Photoshop
Лучшие Экшены Эмуляции для Эффекта Фильма в Photoshop
Мы разработали эксклюзивный метод для профессиональной эмуляции вида винтажной фотопленки в Photoshop , а также эмуляции идеальной зернистости пленки в Photoshop , намного точнее, чем результаты Lightroom.Откройте для себя пленочную фотографию заново
Узнайте из опыта Аны Нови о переходе от пленки к цифре и обратно.
Прочитать интервью
Откройте для себя пленочную фотографию заново
Узнайте из опыта Аны Нови о переходе от пленки к цифре и обратно.
Прочитать интервью
Экшены для фотографов
Представлен в Advanced Photoshop вместе с отраслевыми гуру Джоном Ноллом и DxO.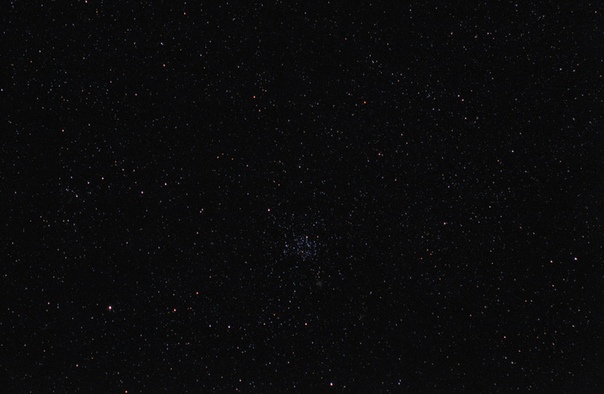
Смотрите в Блоге
Экшены для фотографов
Представлен в Advanced Photoshop вместе с отраслевыми гуру Джоном Ноллом и DxO.
Смотрите в Блоге
Узнайте, как получить вид пленки в Photoshop, как профессионал
Это окончательный способ получить настоящий фильм для профессионалов и гуру Photoshop, мы считаем себя настоящими фанатами эмуляции эффектов пленки и так много работали над разработкой эксклюзивного метода PsdFilm.Отзывы клиентов
«Эти действия дают мне полную свободу вносить коррективы и идеально соответствовать моему стилю.»
Ана Нови — интервью
«Как мило! Мне нравятся экшены, я использую их почти каждый раз, когда открываю Photoshop.»
Аня Шутц
«PsdFilm придает мне тот вид, который мне нужен. С ним мои изображения выглядят как на пленке.»
Мэнни Мэн — интервью
«Я рекомендую PsdFilm тем фотографам, которые хотят чего-то необычного в своей творческой работе.
Нанихта Васкес
«Наконец-то я нашел идеальный черно-белый пресет! Он значительно ускоряет мой рабочий процесс.»
Энн Мари Ригало
«Мне просто нравится, как выглядит пленка, и это самое близкое, что я могу сделать, если у меня нет времени или бюджета на съемку».
Маркус Андерссон
· Скачать бесплатный образец ·
СМЕШАННЫЙ Том. 1
Включая 4 пленки (4 действия + 4 узора)
Создание эффекта старой пленки с рамкой диафильма в Photoshop Photoshop Tutorial
www.psd-dude.comУзнайте, как создать эффект старой пленки в Photoshop , используя текстуры, настройки и фильтры. Вы можете легко создать старую винтажную картинку в Photoshop с реалистичной рамкой диафильма для фотографий .
Эффект рулонной пленки легко создать, и вы можете использовать этот вид для состаривания ваших фотографий в Photoshop довольно легко.
Как создать эффект старой пленки в Photoshop
В этом уроке вы узнаете, как создать реалистичный эффект старой пленки в Photoshop , используя наложение текстуры пленки с перфорированной рамкой кадра.
Учебные активы
Для этого урока вам понадобятся эти стоковые изображения, текстуры и другие ресурсы.
Очень полезны для создания эффекта старой пленки эти текстуры пыли от PhotoshopSupply.
Создайте новый PSD-файл размером 860×640 пикселей и залейте первый слой черным цветом. Установите непрозрачность этого слоя на 30%. Добавьте эту текстуру Grunge Paper или любую другую бумажную текстуру в новый слой и добавьте корректировку Hue/Saturation и корректировку Levels .
Создайте новый слой с именем Маска и залейте его белым цветом.
Добавление текстуры кадра диафильма
В новый слой добавьте эту текстуру Old Film и установите режим наложения Multiply .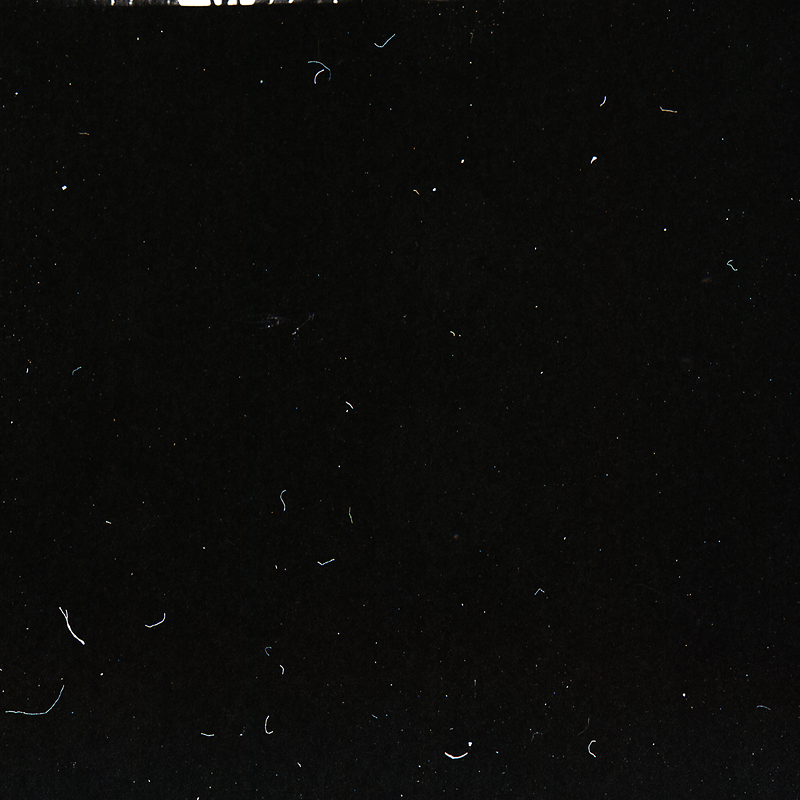
Перейдите к слою Mask и с помощью инструмента Rectangular Marquee Tool сделайте три выделения, как показано на превью. Удерживайте нажатой клавишу Shift , чтобы сделать множественный выбор.
Нажмите кнопку Добавить маску слоя .
В новый слой добавьте стоковое изображение Vintage Retro Woman. Щелкните правой кнопкой мыши и выберите Создать обтравочную маску .
Создайте новый слой и назовите его Граница . Используйте Rectangular Marquee Tool , чтобы сделать два выделения, как показано на превью. Удерживайте нажатой клавишу Shift , чтобы сделать множественный выбор. Залейте выделение цветом #ababab .
Добавьте корректирующий слой Hue/Saturation , чтобы обесцветить все изображения.
Перейдите к слою Old Film и добавьте корректировку Levels только для этого слоя.Щелкните правой кнопкой мыши и выберите Создать обтравочную маску .
Создайте новый слой и добавьте бесшовную текстуру Dust Noise и установите режим наложения Screen . Добавьте корректировку Levels только для этого слоя. Щелкните правой кнопкой мыши и выберите Создать обтравочную маску .
Добавьте корректировку Levels только для этого слоя. Щелкните правой кнопкой мыши и выберите Создать обтравочную маску .
Добавьте корректировку Levels только для этого слоя. Щелкните правой кнопкой мыши и выберите Создать обтравочную маску .
Выберите инструмент «Ластик» и используйте одну из этих гранжевых кистей, чтобы удалить некоторые области, особенно с черной границы диафильма.
Если вы хотите, чтобы пленка выглядела более винтажно и состаренно, вы можете снова добавить бесшовную текстуру пыли и шума на новый слой и установить режим наложения Затемнить . Нажмите Control-I , чтобы инвертировать изображение.
Перейдите к Filter > Blur > Motion Blur и примените этот фильтр к новому слою Dust Noise . Установите Угол и Расстояние , чтобы создать вертикальные линии, как в предварительном просмотре.
Перейдите к Filter > Sharpen > Smart Sharpen и примените этот фильтр к новому слою Dust Noise .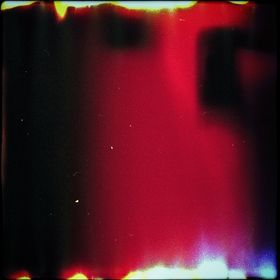
Добавьте корректировку Levels только для этого слоя. Щелкните правой кнопкой мыши и выберите Создать обтравочную маску .
Поздравляем, вы сделали это!
Итак, вот окончательный результат для эффекта старой пленки , созданного в Photoshop с использованием наложения текстуры пленки .
Вы также можете ознакомиться с бесплатными материалами, которые я сделал для создания диафильма с использованием ваших собственных фотографий.
Винтажный экшен Photoshop для создания старых фотоэффектов всего за несколько минут.Вы также можете добавить реалистичные рваных фотоэффектов . Все слои не повреждены и полностью настраиваются.
Попробуйте этот крутой фильтр сепии для Photoshop и примените к своим фотографиям ретро-эффект сепии .
Предыдущий постУрок рисования в Photoshop с эффектом песка
Следующее сообщениеСоздаем в Photoshop фон с изображением зеленой земли и дерева
15+ экшенов и эффектов Photoshop для фильмов
Если вы искали способ придать своим обычным фотографиям кинематографический вид, чтобы они выглядели как сцена из вашего любимого фильма, эта тщательно отобранная коллекция экшенов Photoshop для пленок вам пригодится.
В этом посте мы расскажем о некоторых из лучших экшенов Photoshop, которые помогут вам создать эффект, который полностью изменит внешний вид ваших фотографий.
Являетесь ли вы поклонником изобразительного искусства современных фильмов, таких как «Черная пантера», ретро-фильмов, таких как «Бегущий по лезвию», или старинных фильмов Хичкока, в этом списке есть экшены Photoshop для всех.
Более 2 миллионов экшенов Photoshop, надстроек и дизайнерских ресурсов с неограниченным количеством загрузок
Загрузите тысячи потрясающих экшенов и надстроек Photoshop с членством в Envato Elements.Он начинается с 16 долларов в месяц и дает вам неограниченный доступ к растущей библиотеке из более чем 2 000 000 действий, пресетов, шаблонов дизайна, тем, фотографий и многого другого.
Исследуйте Экшены Photoshop
Что такое действие Film Photoshop?
Фильм или кинематографический эффект — это популярный эффект тонирования и цветокоррекции, который в основном используется художниками-визуализаторами и, конечно же, кино и фильмами. Как вы, возможно, знаете, почти все фильмы, которые вы смотрите сегодня, проходят интенсивный процесс цветокоррекции, прежде чем они будут выпущены.Просто погуглите «до и после цветокоррекции фильмов», и вы увидите отличные примеры.
Как вы, возможно, знаете, почти все фильмы, которые вы смотрите сегодня, проходят интенсивный процесс цветокоррекции, прежде чем они будут выпущены.Просто погуглите «до и после цветокоррекции фильмов», и вы увидите отличные примеры.
Фотографы используют эту же технику для улучшения фотографий. Однако обычно требуется много работы и практики, чтобы создать идеальный эффект пленки с правильной цветокоррекцией. Вот почему вам нужны пленочные экшены Photoshop.
С помощью экшена Photoshop «Пленка» вы сможете воссоздать тот же фильм и кинематографический вид с помощью собственных фотографий со смартфона и цифровой камеры всего одним щелчком мыши.
Посмотрите нашу коллекцию для вдохновения.
Когда речь заходит о классических современных винтажных фильмах, имя Уэса Андерсона выходит на первое место. Его фильмы имеют уникальную цветовую палитру, которая выделяет их среди остальных. Эта коллекция экшенов Photoshop содержит 10 эффектов, которые создают эффект выцветшей цветной пленки. Как цвета, которые вы видели на фотографиях, сделанных старыми камерами Fujifilm и Kodak.
Как цвета, которые вы видели на фотографиях, сделанных старыми камерами Fujifilm и Kodak.
Эффект блеклой цветокоррекции — это визуальный стиль, часто встречающийся в современных фильмах и телешоу.Эта коллекция экшенов Photoshop предназначена для имитации этих визуальных стилей и применения их к вашим собственным фотографиям. Он поставляется с 18 различными экшенами Photoshop, которые также можно легко настроить по своему усмотрению.
Экшены Photoshop в этом наборе идеально подходят для усиления цветов ваших фотографий и придания им уникального фэнтезийного внешнего вида. Он включает в себя экшен в двух версиях, причем один экшен специально оптимизирован для улучшения переэкспонированных фотографий. Этот экшен идеально подходит для съемки на открытом воздухе.
Если вы хотите, чтобы ваши портретные и пейзажные фотографии выглядели как кадры из «Бегущего по лезвию лезвия», этот экшен Photoshop для вас. И в «Бегущем по лезвию», и в его продолжении используется уникальная цветовая палитра, в которой в большинстве сцен широко используются оранжевые и бирюзовые цвета. Этот набор включает в себя 16 экшенов, воссоздающих тот же эффект цветокоррекции. Вы также можете использовать эти эффекты с Premiere Pro, After Effects и Final Cut Pro.
Этот набор включает в себя 16 экшенов, воссоздающих тот же эффект цветокоррекции. Вы также можете использовать эти эффекты с Premiere Pro, After Effects и Final Cut Pro.
Это большой набор экшенов Photoshop с 75 различными эффектами кино и ретро-пленки.Он включает в себя сочетание современных эффектов выцветшей пленки и эффектов ретро-пленки, которые вы можете использовать для улучшения всех видов фотографий. Вы также можете использовать эти действия, чтобы поэкспериментировать с различными стилями, чтобы улучшить свои модные, свадебные, повседневные фотографии и многое другое.
Добавьте угрюмый мягкий цветовой эффект к своим портретным фотографиям на открытом воздухе с помощью этого бесплатного экшена Photoshop с тонирующим эффектом, похожим на пленку. Этот экшен работает как с портретной, так и с уличной фотографией природы.
Этот бесплатный экшен Photoshop идеально подходит для добавления эффекта выцветшей матовой пленки к вашим портретным фотографиям.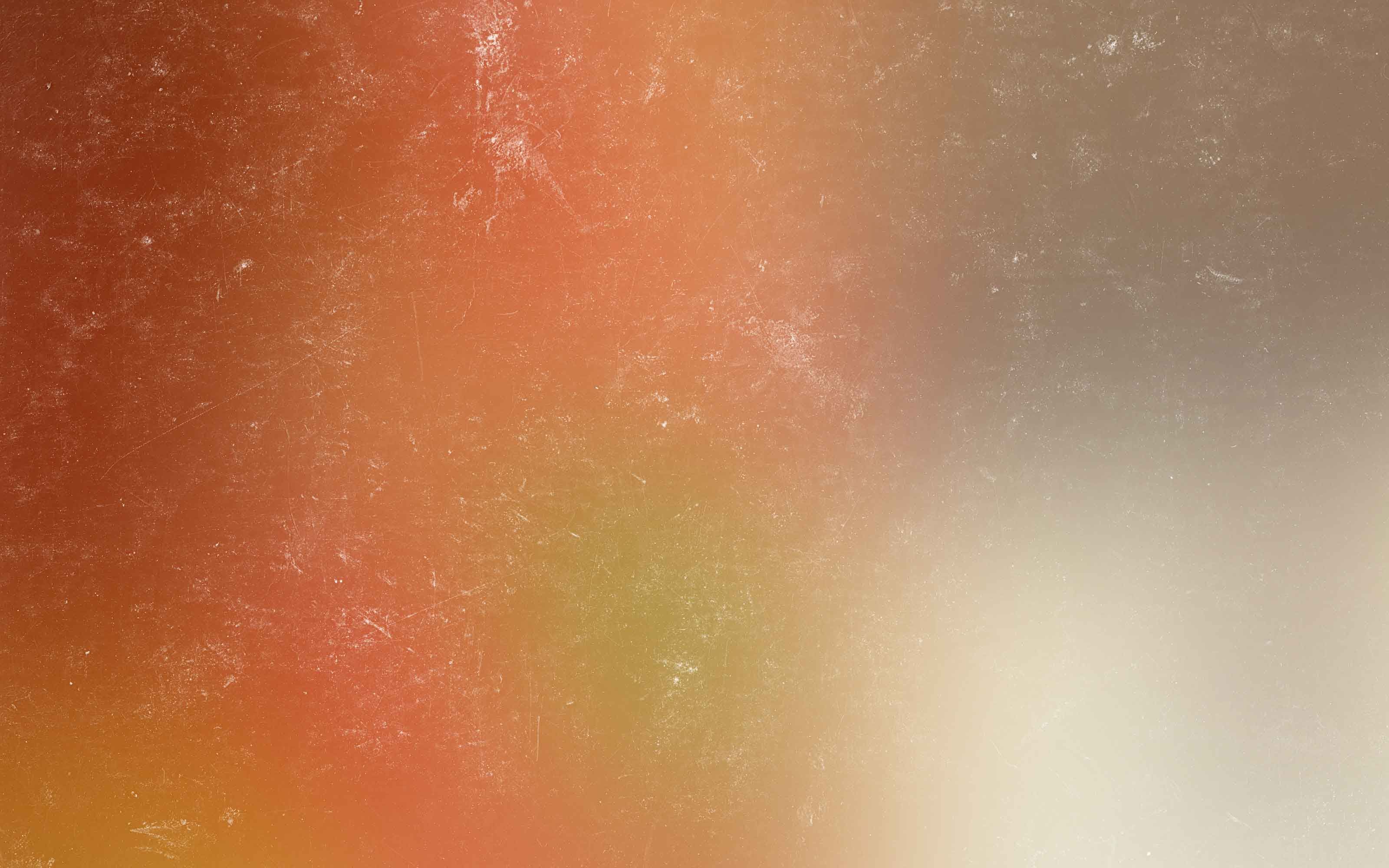 Он поставляется с 3 различными эффектами, включая эффекты ультрабледной и серой пленки, которые вы можете использовать с различными типами фотографий.
Он поставляется с 3 различными эффектами, включая эффекты ультрабледной и серой пленки, которые вы можете использовать с различными типами фотографий.
Эффект сказочной пленки довольно популярен среди модных и косплей-фотографов. Этот эффект усиливает цветовой тон и контрастность, делая фотографии более яркими и привлекательными. Этот экшен Photoshop поставляется в 3 вариантах, которые предназначены для улучшения различных портретных и пейзажных фотографий на открытом воздухе и при естественном освещении.
Как следует из названия, этот набор экшенов Photoshop позволяет мгновенно придать вашим фотографиям винтажный черно-белый вид, подобный тем, которые вы видели в классическом фильме Хичкока.Пакет включает в себя 6 различных эффектов сепии, темного матового, викторианского и других эффектов, оптимизированных для портретных фотографий.
Еще одна коллекция черно-белых эффектов, предназначенных для уличных и пейзажных фотографий. Эта коллекция включает 28 экшенов Photoshop, которые можно легко настроить с помощью 15 эффектов контраста, 5 цветовых фильтров и 8 зернистости пленки для создания собственных уникальных эффектов.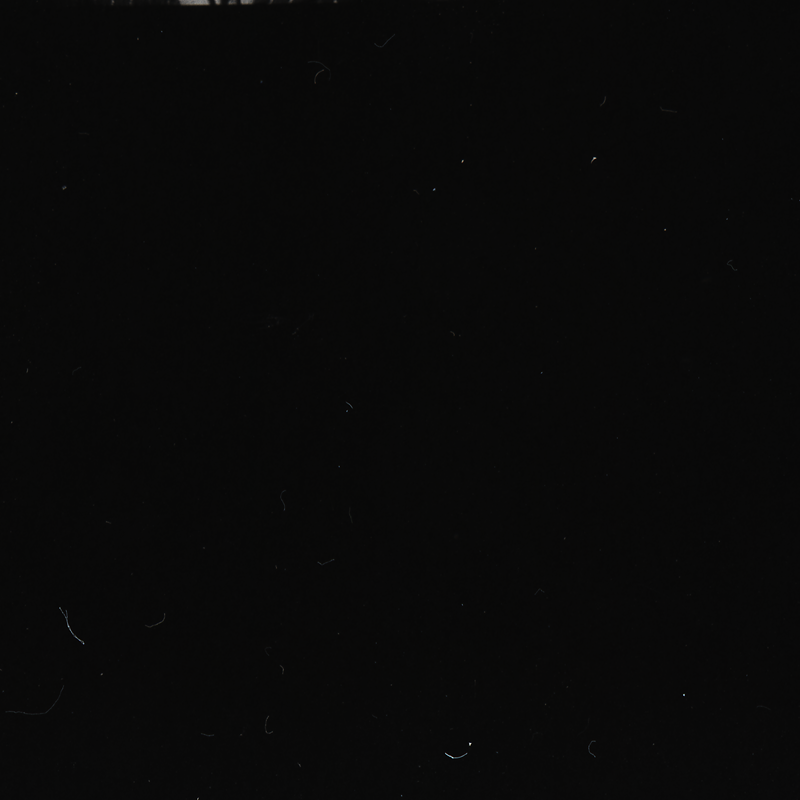
Это коллекция экшенов Photoshop в стиле фэнтези, которая включает в себя 12 различных экшенов, позволяющих улучшить цветовой тон и повысить контрастность ваших фотографий всего за несколько кликов.Каждое действие можно полностью настроить по своему усмотрению благодаря корректирующим слоям и интеллектуальным фильтрам.
Раздельное тонирование — это эффект, который воздействует на два элемента фотографии, например цвета теней и светлых участков, и усиливает эти элементы для создания уникального эффекта тонирования. Этот пакет включает в себя 100 экшенов Photoshop, которые создают похожие эффекты разделения тона.
Этот бесплатный экшен Photoshop идеально подходит для улучшения цвета ваших фотографий за счет добавления эффекта, который усиливает цвета для создания яркого внешнего вида.Этот экшен является частью пакета из 20 бесплатных экшенов Photoshop, которые можно бесплатно загрузить и использовать.
Огромный набор экшенов Photoshop с 50 различными киноэффектами. Он включает в себя сочетание 30 экшенов Photoshop для кинематографических фильмов и 20 эффектов для черно-белых фильмов. Все действия создают неразрушающие эффекты, которые вы также можете редактировать, чтобы соответствовать различным типам фотографий.
Он включает в себя сочетание 30 экшенов Photoshop для кинематографических фильмов и 20 эффектов для черно-белых фильмов. Все действия создают неразрушающие эффекты, которые вы также можете редактировать, чтобы соответствовать различным типам фотографий.
Это набор экшенов Photoshop, который поставляется с несколькими элементами управления цветовым тонированием и регулировкой, которые позволят вам случайным образом создавать собственные эффекты фильма.Это идеально подходит для фотографов и дизайнеров, которые любят экспериментировать с эффектами и визуальными стилями.
Если вы хотите добавить к своим фотографиям эффект песка или фильма ужасов, этот бесплатный экшен Photoshop определенно поможет. Он создает эффект выцветшего цвета, который сделает ваши фотографии похожими на сцену из классического фильма ужасов.
С этой коллекцией бесплатных экшенов Photoshop у вас будет множество вариантов добавления стильных эффектов пастельных тонов к вашим фотографиям. Эти экшены отлично работают с фотографиями на улице и в путешествиях, а также с портретными фотографиями.
Эти экшены отлично работают с фотографиями на улице и в путешествиях, а также с портретными фотографиями.
Ознакомьтесь с нашей лучшей коллекцией экшенов Photoshop для портретов, чтобы найти эффекты для улучшения ваших портретных фотографий.
Экшены Photoshop
Экшены Photoshop— это идеальное средство для экономии времени, которое избавляет вас от выполнения одной и той же обработки нескольких изображений. Использование действий других людей может помочь вам освоить творческие приемы, передовые стили постобработки и красивые эффекты. В этой серии вы узнаете, как использовать экшены Photoshop, и найдете профессиональные примеры для использования в своих дизайнерских работах.
Читать статью →Как превратить вашу фотографию в киноэффект с помощью Photoshop?
Что вам нужно иметь: Adobe Photoshop
Чему вы научитесь: настройка цветового настроения + эффект глубины резкости + эффект пленки
PS: клавиша ⌘ для пользователей Mac / клавиша CTRL для пользователей Windows
Настройка цветового настроения
1.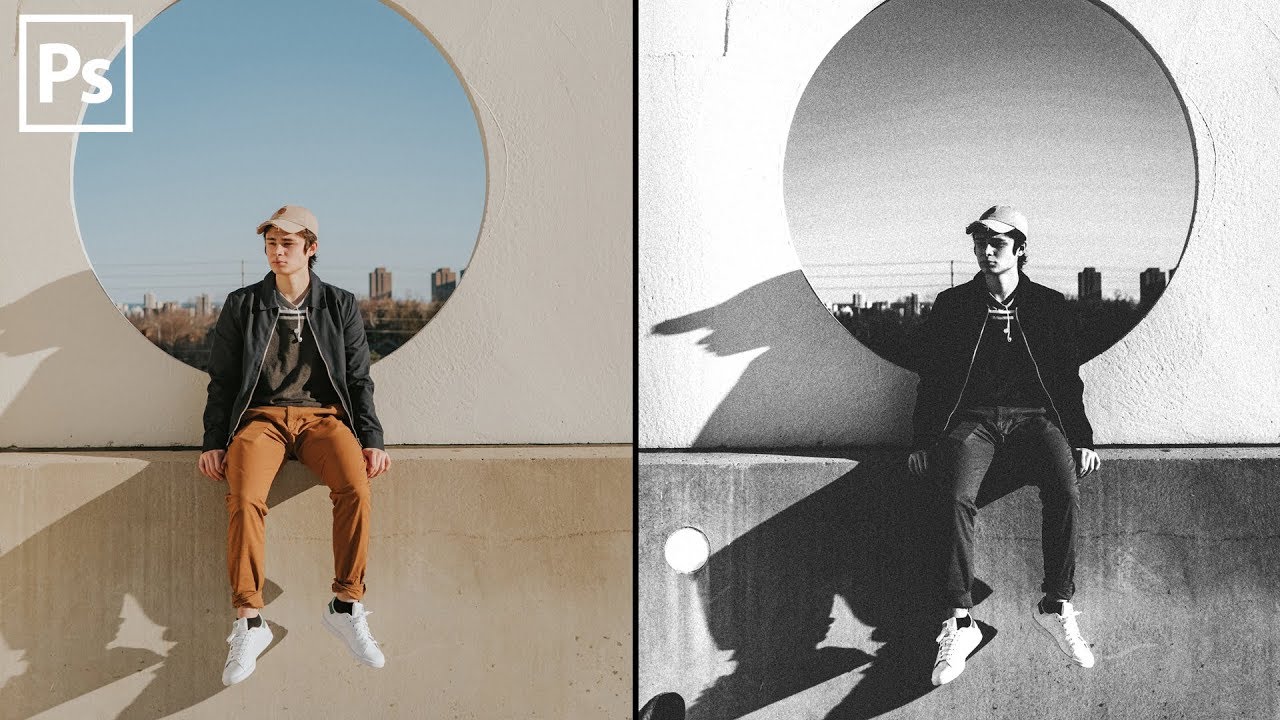 Отрегулируйте оттенок/насыщенность: ⌘U/CTRL-U
Отрегулируйте оттенок/насыщенность: ⌘U/CTRL-U
2. Отрегулируйте яркость и контрастность: Меню > Изображение > Настройки > Экспозиция…
Эффект глубины резкости
3.Дублируйте текущий активный слой, перетащив его на кнопку «Создать новый слой», расположенную в нижней части окна Layer .
4. Примените размытие объектива к новому слою сверху: Меню > Фильтр > Размытие > Размытие объектива…
Настройте в соответствии со своими предпочтениями.
5. Нажмите кнопку «Добавить маску слоя» в нижней части окна Layer . Затем нажмите и выберите «Миниатюру маски слоя» (белый прямоугольник).
6. Выберите кисть (b), установите основной диаметр 400px . Затем выберите точку фокусировки на фотографии и нажмите на нее.
Эффект пленки
7. Создайте новый слой, нажав кнопку «Создать новый слой», расположенную в нижней части окна Layer .
Создайте новый слой, нажав кнопку «Создать новый слой», расположенную в нижней части окна Layer .
8. Залейте новый слой черным цветом: сбросьте цвет на черно-белый по умолчанию (d), переключите черный цвет на фон (x), залейте слой (⌘-del/CTRL-backspace)
9.Установите непрозрачность черного слоя на 70% , нажав «7»
.10. Используйте инструмент стирания (e), установите диаметр мастера на 400px . Затем начните стирать центр фотографии.
11. Свести изображение: Меню > Слой > Свести изображение и добавить шум: Меню > Фильтр > Шум > Добавить шум…
Синемаскоп (дополнительно)
12.Добавьте черные полосы сверху и снизу фотографии, и готово!
Используйте Rectangular Marquee Tool (m), чтобы выделить (перетащить) верхнюю часть фотографии, удерживать клавишу Shift и выбрать нижнюю часть, залить черным цветом (⌘-del/CTRL-backspace)
Вы также можете добавить дополнительный шаг, чтобы придать цвету нужное настроение, используя «Цветовой баланс» (⌘B/CTRL-B).
