Эффект солнца в фотошопе: Создание солнечных лучей в фотошопе
Создание эффекта реалистичного отражения света прожектора
В этой статье я хочу предложить вам альтернативный способ создания светового эффекта на фотографиях. Эта техника добавит глубины и выразительности объекту на фото – ощутимый эффект, применимый к коллажам.
Возьмем для примера картинку Porsche, которая немного недоэкспонирована, но мы поправим это с помощью кривых. Но вместо того, чтобы просто высветлить темные области, давайте создадим более интересный и креативный эффект светового пятна.
Начнем с инструмента выделения «Овальная область» (elliptical marquee tool).
Выберите Выделение > Трансформировать выделенную область (Select>Transform Selection). Появится ограничительная рамка.
Теперь вы можете поворачивать, масштабировать и изменять размер выделенной области. Поверните ее так, чтобы овал был расположен под углом к автомобилю, как отображено на картинке.
Нажмите клавишу «enter/return» чтобы применить изменения. Теперь мы создадим настроечный слой для кривых. Выберите команду «Новый корректирующий слой» (new adjustment layer) из панели слоев и выберите «Кривые» (curves). Вы должны увидеть диалоговое окно кривых.
Выберите команду «Новый корректирующий слой» (new adjustment layer) из панели слоев и выберите «Кривые» (curves). Вы должны увидеть диалоговое окно кривых.
Переместив указатель мыши в область картинки, вы заметите, что указатель мыши поменялся на «Пипетку» (eyedropper tool). Нажав и перетащив указатель, вы увидите небольшую окружность, появившуюся на диагоналях кривых. Это тональный диапазон области, над которой помещен указатель мыши. Отметьте для себя, в каком месте на кривой находится диапазон.
Нажмите и перетащите кружок по кривой. Переместив точку вверх, вы заметите, что изображение стало светлее.
Если вы взглянете на палитру слоев, то заметите, что изменялся настроечный слой кривых вместе с маской слоя. Обратите внимание, что область под маской теперь белого цвета. Нажмите на маску, чтобы сделать ее активной. (На самом деле она уже должна быть активна по умолчанию).
Теперь мы немного смягчим края светового блика. Выберите «Фильтр>Размытие> Размытие по Гауссу» (Filter>blur>Gaussian blur)
Заметка: Лучшим вариантом, при работе в Photoshop версии CS6 или более поздней, станет применение растушевки к маске — слою.
Дважды щелкните по маске – слою, чтобы вызвать панель свойств. Выберите уровень растушевки маски. Это лучший метод, потому как уровень растушевки можно изменить в любое время:
Эффект светового пятна уже выглядит довольно основательно. Финальный штрих – убрать эффект из мест, где находится тень и на которые в реальной ситуации свет не попадает. (Например, свободное пространство).
Выберите черный цвет для переднего плана и возьмите инструмент «Кисть» (brush). Нажмите и проведите кистью по тем областям, на которых хотите убрать настроечный слой (потому как «рисуете» вы по маске).
И, наконец, у нас есть результат – эффект мягкого светового пятна на машине. Сравните его с исходным изображением, чтобы увидеть разницу.
Вы можете понизить непрозрачность корректирующего слоя, если хотите уменьшить уровень смягчающего эффекта. Вы можете применять эту технику ко всем видам фотографий, включая портреты. Это отличный способ привлечь внимание к определенным областям картинки.
РедакцияПеревод статьи «Realistic Spotlight Effect in Photoshop»
КАК: Эффект солнечного света Golden Light в Photoshop Elements без плагинов
01 из 08Вам не нужны плагины для создания золотого света в Photoshop Elements
Есть тонны плагинов для добавления солнечных лучей на ваши фотографии. Является ли это ярким золотым часовым свечением или более тонким стиранием золотого света, почти все обучающие материалы там требуют использования купленного плагина для создания эффекта. Вам не нужен дорогостоящий плагин для создания золотого солнечного света.
Фактически, создание этих взглядов невероятно просто, как только вы знаете процесс. Мы будем покрывать два конца спектра солнечного солнечного света. Как только вы узнаете эти две версии, вы можете легко внести небольшие корректировки, чтобы создать любой вид, который вы желаете.
Этот учебник написан с использованием PSE12, но должен работать с любой версией, которая включает отображение градиента.
Создание эффекта «Диффузный золотой солнечный свет» в Photoshop Elements
Как и большинство обучающих программ Photoshop и Photoshop Elements, этот процесс начинается с создания нового слоя. В этом случае нам нужен новый пустой слой. Вы можете переименовать слой или нет, как вы предпочитаете. Не беспокойтесь о настройке стиля смешивания слоев прямо сейчас; мы сделаем это немного.
Отрегулируйте настройки градиента
Это самый трудный шаг в этом процессе, и он по-прежнему невероятно прост, если вы делаете его одним щелчком мыши за раз.
- Когда новый пустой слой активен / выбран, нажмите инструмент градиента, Не используйте для этого корректирующий слой; необходимые вам параметры недоступны.
- Убедитесь, что реверс не установлен. Нажмите на параметр правой правой формы, который похож на звезду.
- Нажмите
 Это вызывает редактор градиента. Нажмите первый вариант в крайнем левом углу. Теперь вы увидите панель цветов в нижней части редактора градиента. Нажмите маленькую коробку справа от этой цветовой полосы. Это позволяет вам изменить цвет этого края градиента. Нажмите цветная коробка слева и выберите черный. Нажмите Хорошо.
Это вызывает редактор градиента. Нажмите первый вариант в крайнем левом углу. Теперь вы увидите панель цветов в нижней части редактора градиента. Нажмите маленькую коробку справа от этой цветовой полосы. Это позволяет вам изменить цвет этого края градиента. Нажмите цветная коробка слева и выберите черный. Нажмите Хорошо.
Теперь щелкните маленькую коробку слева от нее под цветовой полосой. Нажмите цветная коробка слева и выберите оранжевый цвет. Точный цвет не очень важен, поскольку вы всегда можете изменить его с помощью регулировки оттенка / насыщенности, если вам нужно. Однако вы можете дублировать мой выбор цвета, введя цифры, показанные в синем круге, на примерной фотографии. Нажмите
Вот и все, теперь мы готовы применить цвет.
04 из 08Применить Золотой свет
Когда пустой слой все еще активен и ваш инструмент градиента выбран, щелкните где-нибудь в верхнем правом квадранте вашего изображения и перетащите далеко за пределы самой фотографии по нисходящей диагонали вправо.
Если звездная вспышка недостаточно велика, не беспокойтесь, вы можете просто щелкнуть по градиенту, а затем использовать внешние ручки для перетаскивания и изменения размера фигуры до тех пор, пока вы не захотите.
05 из 08Финализация эффекта
Теперь, убедившись, что ваш уровень градиента все еще активен, используйте раскрывающееся меню смешивания слоев, чтобы выбрать экран. Это сделает градиент прозрачным и ярким. Отрегулируйте непрозрачность примерно до 70%, и ваш эффект будет завершен. Если эффект не доходит до фотографии по мере необходимости, просто используйте ручки изменения размера и увеличьте градиент до тех пор, пока он не будет выглядеть так, как вы хотите.
Перейдите к следующей странице, чтобы узнать, как создать сильный эффект солнечного солнечного света.
06 из 08Создание сильного эффекта солнечного солнца в Photoshop Elements
Чтобы создать сильный золотой эффект солнечного света, такой как восход солнца или закат в золотой час, мы будем использовать почти те же настройки и процесс, за исключением окончательных настроек. Выполните шаги 2 и 3 над версией выше, а затем перейдите к шагу 7 для изменений.
Выполните шаги 2 и 3 над версией выше, а затем перейдите к шагу 7 для изменений.
Применение цвета
В предыдущей версии мы создали большой градиент звездообразования. Для этой версии нам нужна вспышка почти вдвое меньше. Начните рисовать градиент примерно в том же месте, что и раньше, в правом верхнем квадранте и перетащите указатель мыши вниз и вправо. Однако на этот раз отпустите кнопку мыши, как только вы приблизитесь к нижней части фотографии.
Результат должен быть похож на примерное фото. Помните, что вы можете изменять размер и поворачивать слой градиента, если вам это нужно.
08 из 08Завершение сильного эффекта солнечного солнца
Для этой версии мы оставим смешение слоя при нормальном и непрозрачном эффекте на 100%. Наши корректировки будут с корректирующим слоем оттенка / насыщенности. Создайте корректирующий слой оттенка / насыщенности и когда откроется меню настройки в левом нижнем углу меню.
Теперь увеличьте насыщенность и легкость, пока не появится фотография, пропитанная золотым светом яркого восхода солнца.
Оба эффекта достигаются с помощью очень простых настроек градиента. Вы можете создавать дополнительные версии, используя красный и золотой вместо золота и черного цвета, изменяя стили смешивания слоев и другие незначительные корректировки уровней.
Эффекты освещения в Фотошопе · Мир Фотошопа
Конечный результат:
Как создать красивое освещение в лесу
Шаг 1
Откройте фотографию туманного леса в Фотошопе. Сперва мы уберем ненужные детали. Создайте копию фонового слоя (Ctrl + J).
Инструментом Lasso Tool (L) выделите скамейку и перейдите в меню Edit ? Fill ? Content-Aware.
После заливки вы получите такой результат:
Сделайте то же самое со второй половиной скамейки.
Шаг 2
Создайте корректирующий слой Gradient Map, чтобы изменить цвета:
Уменьшите непрозрачность слоя до 20%.
Шаг 3
Создайте слой-заливку Solid Color:
Установите режим наложения Exclusion:
Шаг 4
Создайте корректирующий слой Color Balance:
Шаг 5
Создайте корректирующий слой Curves, чтобы улучшить контрастность.
На маске слоя мягкой кистью закрасьте область источника света.
Все корректирующие слои объедините в одну группу (Ctrl + G).
Шаг 6
Создайте новый слой на самом верху и мягкой кистью цветом #190900 закрасьте область, где нужно добавить свет. Установите режим наложения Linear Dodge.
Шаг 7
Создайте новый слой и цветом #fbd0b9 закрасьте верхнюю часть изображения. Установите режим наложения Overlay.
Шаг 8
На отдельном слое цветом #f9d382 усильте свечение. Режим наложения — Overlay.
Шаг 9
На новом слое в режиме Overlay нарисуйте яркое свечение цветом #feeeca.
Все слои со светом объедините в одну группу (Ctrl + G).
Шаг 10
Мы почти закончили. Нам нужно проработать очень важную деталь: тени на деревьях. На исходной версии фотографии деревья были едва заметны. Так как мы повысили общую контрастность, то и тени должны стать более заметными.
Создайте новый слой под группой корректирующих слоёв. Инструментом Polygonal Lasso Tool (L) выделите дерево на переднем плане. Залейте его чёрным цветом.
Преобразуйте слой тени в смарт-объект. Затем перейдите в меню Edit ? Transform ? Flip Vertical. Опустите тень под дерево и измените перспективу в режиме Free Transform (Ctrl + T).
Уменьшите непрозрачность слоя тени до 50% и примените фильтр Gaussian Blur:
Добавьте маску к слою тени и мягкой кистью сотрите часть тени, которая накладывается на дерево.
Шаг 11
Таким же способом создайте тени от других деревьев. Помните, чем дальше объект находится от источника света, тем мягче и светлее должны быть тени.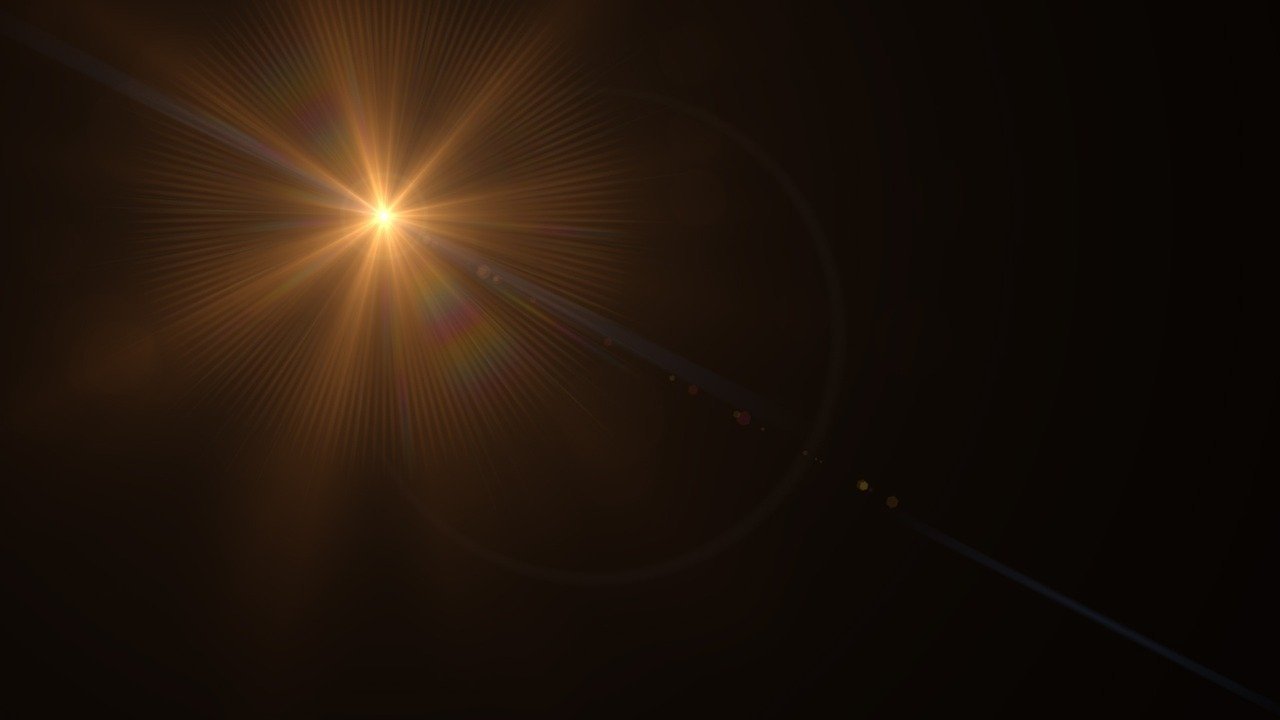 Уменьшите непрозрачность теней боковых деревьев до 30%.
Уменьшите непрозрачность теней боковых деревьев до 30%.
Чем больше тень погружена в туман, тем светлее она должна быть. Основание таких теней нужно размыть.
Результат:
Объедините слои теней в одну группу, а затем все группу в одну общую, и выключите её. Мы продолжим работу с фотографией и займёмся созданием ночи.
Как превратить дневную фотографию в ночную
Шаг 12
Чтобы сменить время суток на сцене, используйте корректирующий слой Gradient Map:
Шаг 13
Сделайте изображение ещё темнее при помощи корректирующего слоя Curves.
На маске корректирующего слоя Curves мягкой кистью уберите темноту в верхней части изображения.
Шаг 14
Осветлите туманную область вдали при помощи корректирующего слоя Levels:
На маске закрасьте нижнюю часть.
Шаг 15
Добавьте больше туманности через корректирующий слой Solid Color:
Уменьшите непрозрачность слоя до 60% и мягкой кистью удалите заливку при помощи маски.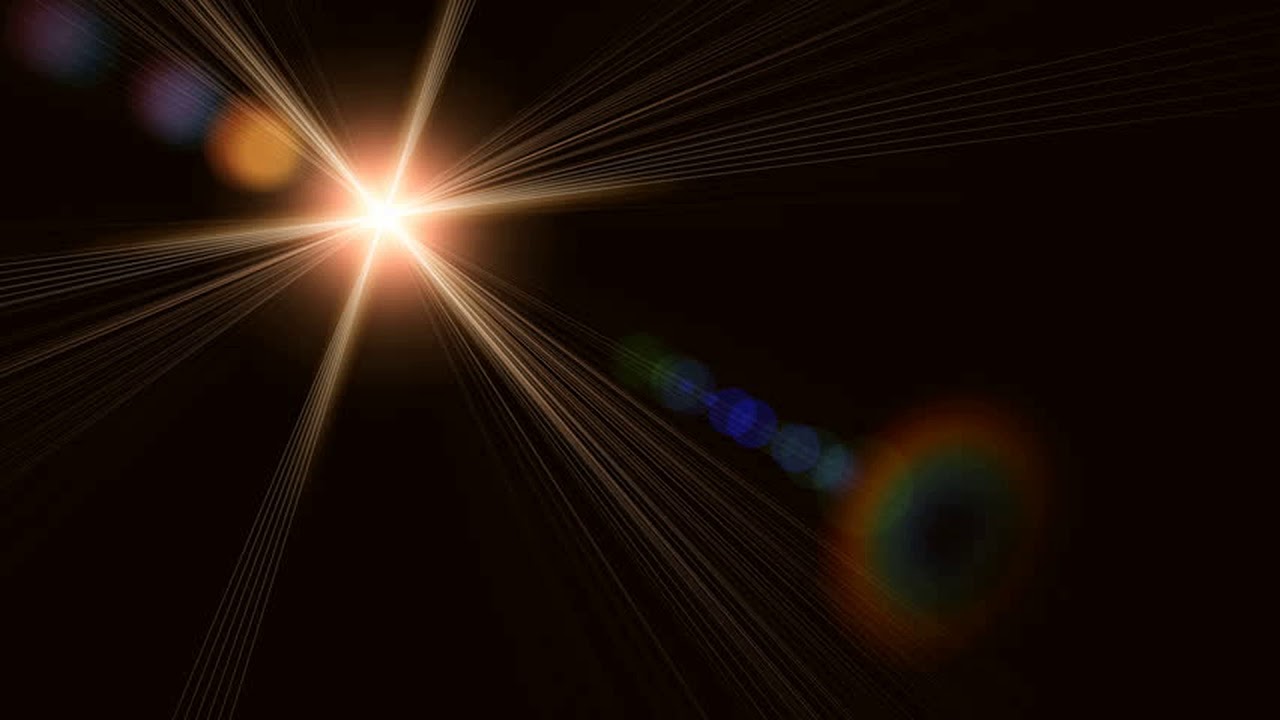
Шаг 16
Давайте усилим свечение в центре. Создайте новый слой и мягкой кистью цветом #085b83 закрасьте область источника света. Установите режим наложения Screen.
Конечный результат:
Добавляем солнце в Фотошопе | Photoshop For All
Сегодня, мы, всего за несколько шагов, добавим солнца и ярких цветов на фотографию, сделанную на закате.
Выберите необходимую фотографию, и откройте ее в Adobe Photoshop.
Шаг 1
Выберите инструмент Gradient Tool (G) (Инструмент «Градиент»), в настройках инструмента щелкните по градиенту для его редактирования. В открывшемся окне, выберите любой двойной градиент. Затем, измените левый цвет на белый #ffffff, правый на красный #ff0000. Создайте новый цвет, оранжевый #ffa200, посередине, на Позиции 50%. Перетащите ползунки цветов, белый на 17%, оранжевый на 58%. Кликните на кнопку Новый, чтобы создать дополнительный градиент в наборе.
С помощью градиента, мы увеличим яркость солнца. Создайте новый слой. Выберите Радиальный градиент. Нарисуйте небольшой градиентный круг в центре документа, как показано ниже. С помощью инструмента Elliptical Marquee Tool (M) (Инструмент «Овальная область») создайте выделение. В окне Слои кликните по кнопке Добавить маску .
Создайте новый слой. Выберите Радиальный градиент. Нарисуйте небольшой градиентный круг в центре документа, как показано ниже. С помощью инструмента Elliptical Marquee Tool (M) (Инструмент «Овальная область») создайте выделение. В окне Слои кликните по кнопке Добавить маску .
Измените режим наложения слоя с градиентом на Screen (Экран). Находясь на маске слоя, в окне Слои, откройте фильтр Filter — Blur — Gaussian Blur (Фильтр — Размытие — Размытие по Гауссу) и измените Радиус примерно на 271 пиксель, в зависимости от разрешения вашей фотографии, чтобы размыть маску слоя.
С помощью инструмента Свободное трансформирование Ctrl+T измените расположение и размер «солнечного» градиента. По желанию можно измените Непрозрачность слоя.
Шаг 2
Чтобы выровнить цвет, необходимо подкорректировать фотографию. В окне Слои выделите первый слой с фотографией. В нижней части панели кликните по иконке Create new fill or adjustment layer(Создать новый корректирующий слой или слой-заливку) и выберите Curves (Кривые). Таким образом, в окне слои первым будет слой с фотографией, затем корректирующий слой, а верхним будет слой с градиентом, имитирующим солнце. Настройте корректирующий слой следующим образом: кликните по меню, где указано изначально RGB, в появившемся списке выберите Красный канал, и измените кривую, как показано на изображении ниже.
Таким образом, в окне слои первым будет слой с фотографией, затем корректирующий слой, а верхним будет слой с градиентом, имитирующим солнце. Настройте корректирующий слой следующим образом: кликните по меню, где указано изначально RGB, в появившемся списке выберите Красный канал, и измените кривую, как показано на изображении ниже.
Таким же образом измените Зеленый и Синий каналы соответственно.
Для того, чтобы убрать эффект наложения Кривых, мы прибегнем к помощи маски, которая была изначально прикреплена к корректирующему слою. Кликните по маске, нажмите сочетание клавиш Ctrl+I, чтобы инвертировать цвет на черный и скрыть полностью эффект. Выберите Brush Tool (B)(Инструмент «Кисть»), цвет белый, размер очень большой, нажим 20%. И начните выводить кистью там, где эффект рассвет солнца должен накладываться на задний план.
Шаг 3
Поверх всех слоев создайте следующий корректирующий слой Color Balance (Цветовой баланс) и настройте его следующим образом.
Перед началом следующего шага, немного подкорректируем уже созданные ранее слои. Кликните по слою с градиентом, Измените Непрозрачность до 82%. Слой с Кривыми до 85%, с Цветовым балансом до 71%. Снова, вернувшись к градиенту, нажмите Ctrl+T, чтобы включить свободное трансформирование. Уменьшите немного «солнце». И напоследок добавим еще немножко желтого цвета, путем небольшого изменения Синего канала в корректирующем слое Кривые.
Шаг 4
Кликните по слою с градиентом, откройте окно Hue/Saturation (Цветовой тон/Насыщенность) командой Ctrl+U. Уменьшите Насыщенность, как показано ниже.
Поверх всех слое создайте следующий корректирующий слой Solid Color (Цвет), в появившемся окне выбора цвета введите в соответствующее поле #1d346a. Измените режим наложения на Lighten(Замена светлым). Таким образом, эффект выбранного цвета ляжет на тени изображения. Уменьшите Непрозрачность слоя до 85%.
Такой замечательный получился закат, с синим оттенком.
Автор: Aaron Nace
Переводчик: John Jackson
Как сделать свечение в фотошопе.
 Эффект мягкого свечения на фото с помощью Photoshop
Эффект мягкого свечения на фото с помощью PhotoshopЧасто на фотографиях, где на сильно отражающий предмет под определенным углом направлен яркий луч света можно увидеть асимметричный белый контур — блик. Но можно ли создать подобный эффект когда фото уже снято? Да, при помощи программы Adobe Photoshop! Несколько достаточно несложных действий и вы получите изображение, выглядящее примерно так.
Итак, приступим.
Для начала необходимо вырезать предмет с фона. Я использую комбинацию инструментов Волшебная палочка и Магнитное лассо .
После этого продублируем слой с изображением предмета и при помощи Параметров наложения создаем вокруг него стандартное (цвет и интенсивность вы можете выбрать сами) .
Далее идет этап, на котором мы сделаем свечение асимметричным. Здесь важно соблюсти последовательность действий: сначала выделите все изображение (Ctrl+клик по пиктограмме слоя) , затем нажмите «Растрировать стиль слоя» , а после удалите все содержимое области при помощи клавиши Delete .
Слой с оставшимся свечением переместите под слой с исходным изображением и трансформируйте его. Зажав Ctrl , потяните за угловые точки чтобы изображение изменило форму. При необходимости используйте ластик.
Теперь мы можем добавить крупный блик в форме звезды, какой обычно появляется на фотографиях при очень ярком освещении. Для начала, создадим отдельный файл размером, к примеру, 100х100 пикселей. На этом файле, обязательно используя инструмент Перо , создаем контур, похожий на звезду с четырьмя лучами. Звезда не обязательно должна быть симметричной, при желании вы даже можете поменять форму блика на любую другую. Когда контур будет закончен, выберите инструмент и поменяйте цвет заливки на черный (обводку можно отключить) .
Теперь необходимо заново выбрать инструмент Перо и нажать Редактирование->Определить произвольную фигуру…
Получившуюся фигуру разместите на основном изображении, в зоне, где блик получился наиболее ярким, залив ее тем же цветом, что и его и растрировав.
Остался последний шаг. Находясь на слое с фигурой, выберите Фильтр->Размытие->Размытие по фигуре… В открывшемся меню, как вы понимаете, нужно выбрать созданную нами ранее фигуру. Значение радиуса вы можете установить на свое усмотрение, в моем случае подошли 65 пикселей.
Готово! Теперь осталось сменить прозрачность слоев с бликом и отредактировать фото. Итоговое изображение выгладит примерно так.
Удачи в создании собственной работы!
Добавляем разноцветное свечение в ФотошопВ этом уроке я покажу Вам, как создать интересное свечение и добавить настроение изображению. Для этого будем использовать режимы наложения (blending options), инструменты выделения и немного Вашего воображения.
До обработки.
После.
Давайте начнём. Откройте изображение , к которому вы хотите применить эффект. Автор выбрал это.
Шаг 1. Нужно отделить девушку от фона. Сделайте это с
помощью способа, который у Вас лучше всего получается. Автор
Автор
использовал инструмент Перо
(Pen Tool), проведя путь вокруг фигуры девушки, нужно закрыть контур,
образовать выделенную область. Растушевку поставьте в 1 пикс.
Шаг 2. Скопируйте выделение(Ctrl+C) и вставьте (Ctrl+V) его на новый слой, назовите слой «Девушка ».
Шаг 3. Дублируйте слой «Девушка». Для копии этого слоя примените коррекцию Яркость/Контрастность в меню Изображение — Коррекция (Image > Adjustments > Brightness and Contrast).
Шаг 4. Выделите слой «Девушка». Идём в меню Фильтр — Размытие — Размытие в движении (Filter > Blur > Motion Blur). Ставим такие настройки Угол (Angle) — 40 градусов, Смещение (Distance) — 120. Слейте слои «Девушка» и её копию.
Шаг 5. с девушкой и назовите его «Дым». Используя инструмент Лассо (Lasso Tool), обведите область вокруг девушки. Поставьте растушевку 150 пикс.
Поставьте растушевку 150 пикс.
Шаг 6. Убедитесь, что Ваш цвет переднего плана — белый, а фоновый цвет — черный. Теперь идём в меню Фильтр — Рендеринг — Облака (Filter > Render > Clouds). После этого поставьте режим наложения для этого слоя Перекрытие (Overlay).
Шаг 7. Создайте новый слой под слоем «Дым» и назовите его «Градиент». Выберите Инструмент Градиент (Gradient Tool) и щелкните, чтобы вызвать Редактор Градиента. Поставьте цвет переднего плана (foreground) #c6229e и цвет заднего (background) плана #1dbdda . В настройках инструмента поставьте Линейный . Проведите градиентом от левого верхнего угла до правого нижнего, поставьте непрозрачность этому слою 60%.
Шаг 8. Поставьте слою «Градиент» режим наложения Перекрытие (Overlay), затем слейте слои « Дым» и «Градиент».
У Вас должно получиться как на скриншоте ниже. Можно
экспериментировать с разными цветовыми сочетаниями градиента и другими
режимами наложения для слоя «Градиент».
Шаг 9. Создайте новый слой под слоем «Градиент» и назовите его «Свечение». Используя белую мягкую Кисть (Brush) , закрасьте кисточкой края девушки. Это создаст эффект жара позади девушки.
Шаг 10. Сделайте активным инструмент Кисть (Brush
tool), зайдите в палитру настроек кисти (F5) и введите следующие
настройки, как показано на скриншотах ниже. Сохраните эту кисточку,
нажав Сохранить новую кисть (Create New Brush) и назовите её «Splash».
Потом вы снова можете её выбрать в палитре кистей и использовать позже.
Проведите настроенной кистью по изображению как на рисунке ниже.
Добейтесь желаемого эффекта.
Шаг 11. Создайте новый слой, назовите это «Полосы». Название говорит само за себя. Мы собираемся сделать светящиеся полоски. Чтобы сделать их, выберите инструмент Полигональное лассо
(Polygonal Lasso Tool) и создайте треугольник. Затем, используя белую
Затем, используя белую
мягкую кисть, подрисуйте противоположную сторону основы треугольника. Вы
можете также экспериментировать с различными формами и размерами, чтобы
создать эффекты, которые Вы хотите.
Шаг 12. Теперь сделаем освещение на самой девушке. Для этого, создайте новый слой, выше слоя «Девушка» и поставьте ему режим наложения на Осветление основы
(Color Dodge). Загрузите контур девушки, который вы сделали раньше в
палитре контуры или воспользуйтесь комбинацией клавиш Ctrl+ клик по
миниатюре слоя с девушкой. Загрузится выделение. Используя инструмент П ипетка (Eyedropper
Tool), выбирайте цвет свечения вокруг девушки, которое мы сделали
раньше и тем же цветом, мягкой кисточкой, проводим по внутреннему
контуру выделенной области.
Шаг 13. Теперь мы создадим световые линии. Создайте новый слой под названием «Линии» выше слоя с девушкой. Поставьте цвет переднего плана (foreground color) белым, выберите инструмент Кисть (Brush Tool) и откройте окно настроек кисти. Выбираем мягкую кисть, примерно 9 пикс. Во вкладке Динамика формы (Shape Dynamics) установите Колебание размера (size jitter control) на нажим пера (Pen Pressure). Это придаст мазкам кисти интересный эффект.
Выбираем мягкую кисть, примерно 9 пикс. Во вкладке Динамика формы (Shape Dynamics) установите Колебание размера (size jitter control) на нажим пера (Pen Pressure). Это придаст мазкам кисти интересный эффект.
Шаг 14. Используя инструмент Перо (Pen tool), создайте несколько линий (смотрите скриншот). После этого нажмите ПКМ и выберите опцию — Выполнить обводку контура (Stroke Path). Откроется окно настроек. В нём необходимо поставить Кисть (Brush) и поставить галочку в окошке Имитировать нажим (Simulate Pressure). Жмём ОК. После этого, Ваши линии сделанные пером, обведутся кисточкой.
Шаг 15. Теперь дважды щёлкните по слою с линиями, чтобы вызвать Стили слоя (Blending Options). Применим Внешнее свечение (Outer Glow). Настройки используйте как на скриншоте ниже.
Шаг 16. С помощью маски слоя, по желанию, Вы можете
убрать некоторые части линий, которые попадают на девушку.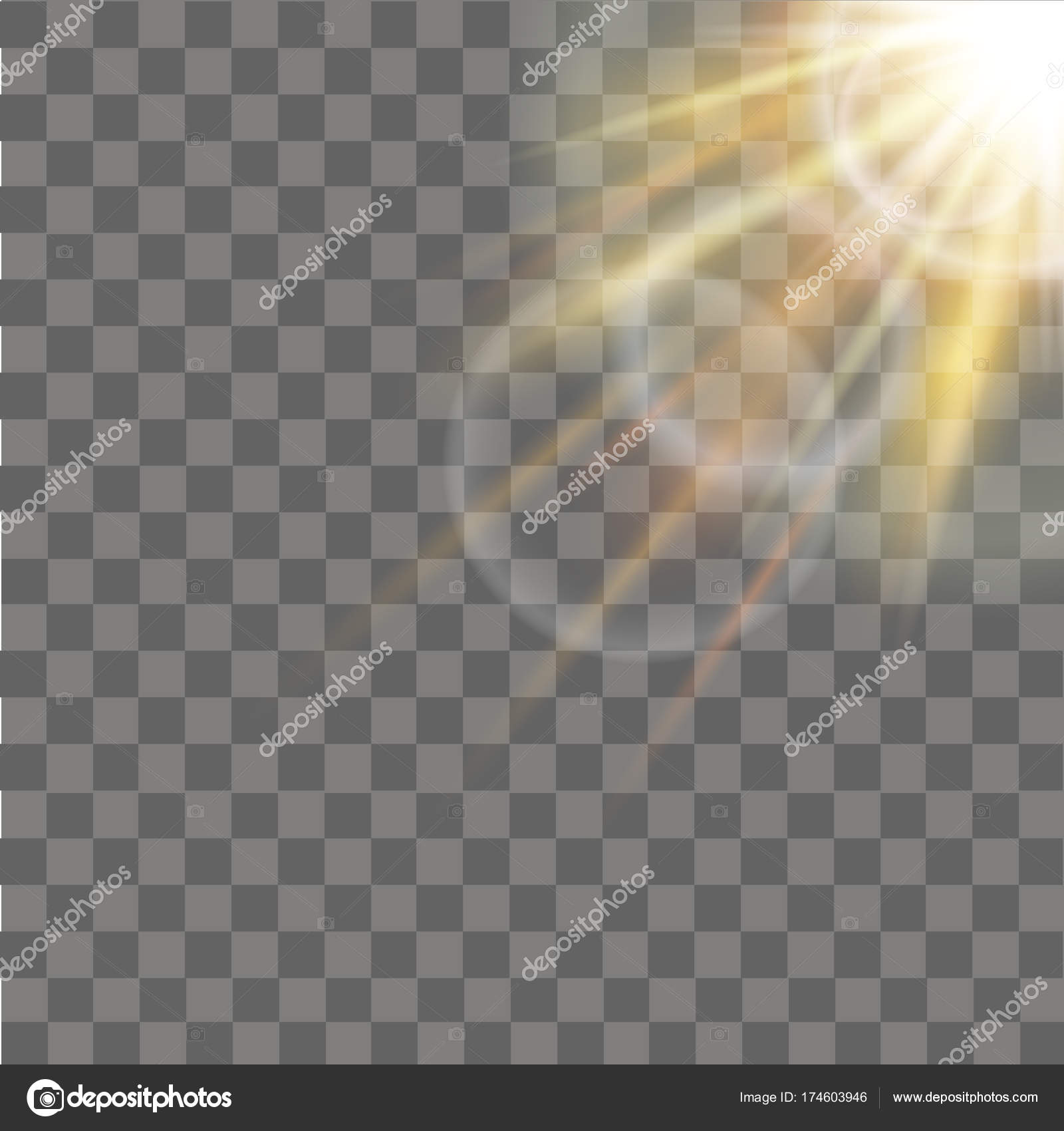 А также
А также
можете добавить больше элементов к изображению, чтобы заставить его
выглядеть еще более уникальным.
Вот финальное изображение.
Изучая этот урок, я сделала вот такую картинку.
Вам понадобится
- Чтобы добавить эффект свечения в фотошопе, прежде всего необходимо, чтоб объект, контуры которого будут светиться, находился на отдельном слое. Как отделить объект от фона много раз написано в других статьях, на этом сейчас в нашей инструкции останавливаться не будем.
Инструкция
Итак, у нас есть отдельный слой с объектом. Чтобы удобнее было настраивать параметры свечения, целесообразно подложить под еще один слой темного цвета, на фоне которого все нюансы будут .
Выбираем слой с объектом. Заходим в меню Layer>Layer Style>Outer Glow (Свечение вовне), или нажимаем на «эффект fx» на панели слоев.
Видим перед достаточно обширное поле для настроек:
– цвет свечения; оно может быть однотонным или же изменять свой цвет, в зависимости от расстояния до объекта.
– ширина ореола и интенсивность свечения
– также можно варьировать алгоритм наложения свечения – всего подходят режимы Lighten и Screen
Таким образом настраиваем свечение контура объекта вовне. После этого переходим в следующую вкладку Inner Glow (Свечение внутрь). Настройки здесь подобны.
Чтобы выглядела естественно, нужно помнить, что даже если по логике вещей объект светится лишь наружу, то любая оптическая система, в том числе и человеческий глаз, за счет неабсолютной прозрачности роговицы и хрусталика чуть размывает яркие блики, они выглядят выходящими за границы источника , поэтому при интенсивном свечении вне контура Outer Glow, внутри его все нужно подыграть легкое свечение Inner Glow.
В нашей композиции может быть любое количество слоев с объектами, каждому из которых могут быть подобраны индивидуальные параметры – цвет свечения и его характер.
Кроме того, если мы хотим изобразить отдельный точечный источник света, можно воспользоваться фильтром Lens Flare (в меню Filer>Render>Lens Flare), который имитирует реакцию различных фотообъективов на появление в кадре яркого источника освещения. Таким образом мы можем добавить в композицию какое угодно количество светящихся , ламп и прожекторов.
Таким образом мы можем добавить в композицию какое угодно количество светящихся , ламп и прожекторов.
Варьируя и комбинируя эффекты свечения, применяя их к разным слоям, мы можем добиться очень ярких и запоминающихся – фантастических и реалистичных результатов.
Видео по теме
Источники:
- светящиеся глаза фотошоп
Инструкция
Создайте новый документ размером 500х500 пикселей, а затем выберите на панели инструментов градиентную заливку. Установите радиального градиента и выберите подходящий переход (например, переход из черного цвета в красный). Растяните градиент на созданном изображении, а затем продублируйте слой (Duplicate layer) и измените режим смешивания на Color Dodge.
Теперь создайте новый слой и в разделе фильтров (Filter) выберите опцию Render>Clouds с исходными параметрами палитры – черным и белым . Прозрачность слоя установите на 30%, после чего откройте раздел фильтров Sketch и выберите фильтр Chrome. Установите значения фильтра 4 и 7, а затем верните прозрачность на значение 100%. Режим смешивания слоев установите на Hard Mix.
Режим смешивания слоев установите на Hard Mix.
Для создания светящихся линий используйте инструмент Pen Tool. Нарисуйте с помощью этого инструмента произвольную плавную линию, изгибая ее по собственному желанию и редактируя изгиб с помощью узловых точек. Создайте новый слой и, выбрав кисть диаметром 3 пикселя нужного цвета, снова перейдите к инструменту Pen Tool.
Кликните правой клавишей мыши на созданной изогнутой линии и выберите опцию Stroke Path>Brush с параметром Simulate Pressure. Нажмите ОК, после чего удалите путь (Delete Path). Режим смешивания слоя измените на Multiply и установите параметр Drop Shadow в настройках стиля слоя.
Также установите галочку на параметре Inner Glow и Outer Glow. Настройте параметры внешнего и внутреннего свечения по своему усмотрению, наблюдая за изменениями в изображении и добиваясь наилучшего эффекта. Режим смешивания внешнего и внутреннего свечения установите на Screen, а затем повторите все описанные действия от создания изогнутых линий до прибавления световых эффектов любое количество раз – пока количество светящихся линий не достигнет ожидаемого. Поверх готовых световых линий вы можете любой или вставить логотип.
Поверх готовых световых линий вы можете любой или вставить логотип.
Видео по теме
Чтобы фотопортрет стал выразительным и живым, необходимо выделить глаза человека на фотографии. Инструменты графического редактора Photoshop позволяют не только сделать глаза яркими, но и полностью изменить их цвет, сделав лицо привлекательным и запоминающимся.
Инструкция
Откройте Photoshop. Включите палитру слоев нажатием кнопки F7. Выберите и откройте нужную фотографию. Желательно, но необязательно, чтобы фотография была достаточно большого размера. Создайте копию фонового слоя. Нажмите на закрепленный слой Background («Задний план») правой кнопкой мыши и выберите в меню Duplicate Layer («Дублировать слой»).
Кликните на слой Background copy («Задний план (копия)»), чтобы активировать его. Смените режим наложения Normal («Обычный») на Screen («Осветление») в левом верхнем углу окошка. Кликните на вкладку Layer («Слои») верхнего меню и выберите сначала Layer Mask («Слой-маска»), затем Hide All («Скрыть все»).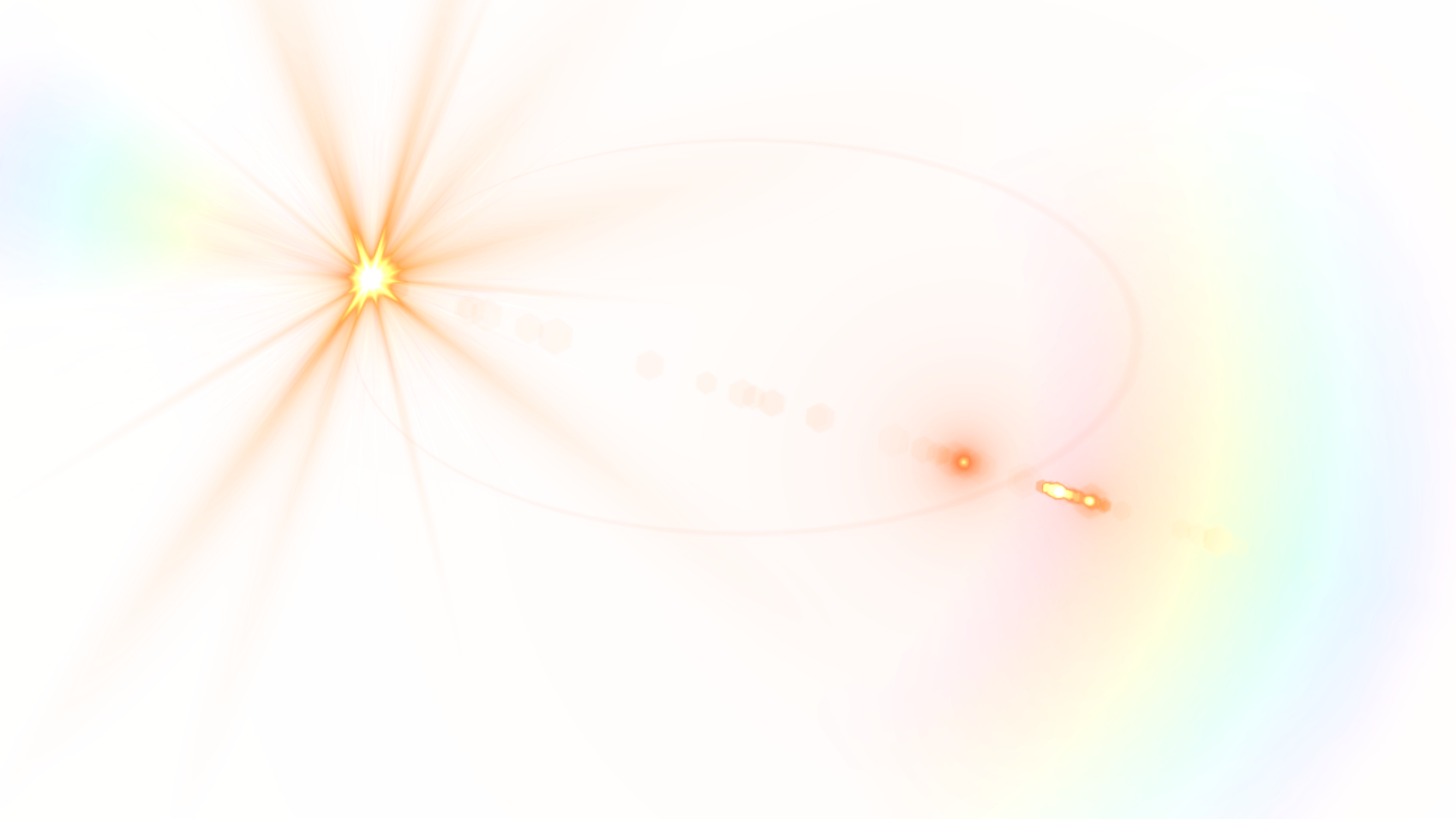 Этим вы добавите на слой маску.
Этим вы добавите на слой маску.
Выберите в панели инструментов кисть или нажмите И на клавиатуре. Задайте кисти белый цвет. Увеличьте фотографию с помощью Navigator («Навигатор»). Закрасьте на маске глаза . Снизьте непрозрачность (Opacity) в панели слоев до значения, которое вас наиболее удовлетворит. Впечатайте окошко со значением 100% необходимое значение.
Свет – это огромная неотъемлемая часть успеха фильма. Это справедливо и для фотографии. Чтобы создать драму в изображении, нужен свет или его отсутствие. Свечение краев, как предполагает термин, еще называется контровой подсветкой. В этой статье я покажу вам как создавать это драматический стиль освещения.
Эффект свечения краев, созданный в сцене, и эффект Внутреннее свечение, добавленный в Photoshop .
Свечение краев добавляет драмыВ фильме «Чужой» (1979) была такая сцена, когда персонаж, которого сыграл Гарри Дин Стэнтон, идет искать кота Джонса. Это сцена заставила меня закрыть рот обеими руками. Я просто знала, что произойдет что-то ужасное – с таким невероятным напряжением она была создана.
Это сцена заставила меня закрыть рот обеими руками. Я просто знала, что произойдет что-то ужасное – с таким невероятным напряжением она была создана.
« Чужой » кинокомпании «20th Century Fox»
Освещение на протяжении всего фильма было выполнено в низком ключе, чтобы создать угрюмое атмосферное ощущение.
Хороший пример свечения краев – это использование источников света с двух сторон или одного позади объекта, как на изображении ниже.
На этой фотографии источник света за объектом создает свечение краев вокруг головы. Это также называется свечение волос.
Прежде, чем я покажу, как создать этот эффект в Photoshop, я хочу показать, как просто создать его в сцене. А затем вы сможете попробовать сделать это самостоятельно в комфортных домашних условиях.
Создание эффекта свечения краев в сценеЯ использовала следующие предметы для создания свечения краев:
- Одна бутылка воды
- Одна глянцевая черная плитка
- Два источника света
- Камера, установленная на штатив.

Я купила черную глянцевую плитку в местном магазине плитки, где можно было купить только одну. Что касается освещения, то стрипбоксы идеально подойдут для этих целей. Вы размещаете их с обеих сторон немного позади объекта (ближе к фону).
В отличие от софтбоксов, стрипбоксы по форме узкие и прямоугольные. Но для целей этой статьи вы можете использовать любые источники света, которые есть в вашем распоряжении.
Я поставила свой iPad вертикально с одной стороны бутылки и открыла приложение Soft Box, которое можно загрузить бесплатно, и задала белый цвет. С другой стороны была установлена LED-лампа. Сцена была выстроена на моем кухонном столе.
Как видно на фотографии ниже, я могла контролировать угол направления света, попадающего на бутылку. Настройки камеры были следующие: ISO 2000, выдержка 1/60, диафрагма f/5.6.
Простая схема, которую вы можете использовать дома, для создания эффекта свечения краев с помощью черной глянцевой плитки, реквизита и двух источников света.
Примечание :
Если вы не хотите использовать два источника света и располагаете обычным софтбоксом, то попробуйте разместить его прямо позади объекта, и закройте центральную часть софтбокса черной панелью (это будет ваш фон). Вам будет необходимо поэкспериментировать, чтобы получить желаемый эффект свечения объекта.
Это фото бутылки воды прямо из камеры.
Теперь давайте погрузимся в Photoshop.
Создание эффекта контровой подсветки в PhotoshopКлючом добавления эффекта свечения краев в Photoshop является Стиль слоя и объект, отделенный от фона. Прежде, чем применить какой-либо стиль слоя, необходимо, чтобы изображение, которое вы будете использовать, было тщательно вырезано. Используйте любой инструмент для выделения, но я рекомендую Перо.
Стиль слояДавайте взглянем на Стиль слоя. В открытой программе Photoshop перейдите на панель Слои. В самом низу вы увидите группу иконок. Среди них вторая слева fx. Нажмите на нее, и появится диалоговое окно с различными вариантами стилей.
Среди них вторая слева fx. Нажмите на нее, и появится диалоговое окно с различными вариантами стилей.
Стили слоя появятся, если нажать на иконку fx , расположенную внизу панели Слои.
Набор Внутреннее свечение
Другим способом вы можете перейти в Стиль слоя, нажав на кнопку с горизонтальными линиями в верхнем правом углу панели Слои. Пролистайте вниз до Параметры наложения. Появится такое же диалоговое окно, и теперь просто нажмите на Внутреннее свечение.
Когда вы нажмете на любой из вариантов стилей слоя, там уже будут предустановленные настройки, но вы легко можете их редактировать. В данном примере, оставим некоторые настройки как они есть, и настроим следующие три:
- Растушевка
- Размер
- Непрозрачность
Экспериментируйте до тех пор, пока не будете довольны результатом, а затем нажмите ОК.
Всплывающее диалоговое окно со Стилем слоя и настройками по умолчанию.
Эффект свечения краев, добавленный в Photoshop с помощью Внутреннего свечения из набора Стиль слоя .
Использование режима наложения Осветление основы вместо ЭкранЯ предпочитаю во время использования техники Стиль слоя менять режим наложения с Экран на Осветление основы. Я использовала это на бутылке воды в заглавном снимке. Чтобы увидеть разницу между двумя режимами наложения, посмотрите на две фотографии ниже.
Первое изображение – это Внутреннее свечение с режимом наложения Экран и настройками по умолчанию. Во втором изображении режим наложения изменен на Осветление основы.
Изменение режима наложения на Осветление основы
Эффект свечения краев, созданный в Photoshop с помощью Внутреннего свечения из набора Стиль слоя .
Этот эффект свечения краев создан с использованием Внутреннего свечения из набора стиль слоя, но с изменением режима наложения на Осветление основы.
Однако, эта техника действительно прекрасна, если нужно создать свечение краев с нуля. Для примера возьмем это изображение бабочки Калиго. На нем совсем нет эффекта свечения.
Калиго
Я отделила бабочку от фона с помощью инструмента Перо, и поместила ее на другой фон, к которому добавила размытие по Гауссу.
Пшеница
Так как Калиго размещена на отдельном слое, я добавила Внутреннее свечение из Стиля слоя и изменила режим наложения на Осветление основы, выбрав темный желтый. Я хотела, чтобы на крыльях появилась подсветка от заходящего солнца на заднем плане.
Бабочка Калиго была вырезана инструментом Перо в Photoshop и помещена на другой фон. Я размыла фон с помощью размытия по Гауссу.
Я поместила этот эффект Стиля слоя на отдельный слой. Затем применила слой-маску и закрасила желтое свечение на крыльях, чтобы они выглядели реалистично. Я сделала еще немного ретуширования, добавив градиентное Перекрытие, а затем применила Фильтр>Размытие>Среднее , чтобы смешать цвета двух изображений.
Я сделала еще немного ретуширования, добавив градиентное Перекрытие, а затем применила Фильтр>Размытие>Среднее , чтобы смешать цвета двух изображений.
Поместив эффект Стиля слоя на отдельный слой, я смогла применить слой-маску и закрасить эффект свечения на крыльях бабочки.
Внутреннее свечение было добавлено с помощью режима наложения Осветление основы. Затем добавлено градиентное перекрытие, чтобы затемнить нижнюю часть бабочки. Потом применено Среднее размытие, чтобы смешать цвета двух изображений.
Изредка для создания на картинке фантастической атмосферы либо волшебного настроения дизайнеры пользуются результатами свечения. Овладеть этим художественным приемом под силу даже начинающему изыскателю программы Adobe Photoshop.
Вам понадобится
- Чтобы добавить результат свечения в фотошопе, раньше каждого нужно, чтоб объект, силуэты которого будут светиться, находился на отдельном слое.
 Как отделить объект от фона много раз написано в иных статьях, на этом теперь в нашей инструкции останавливаться не будем.
Как отделить объект от фона много раз написано в иных статьях, на этом теперь в нашей инструкции останавливаться не будем.
Инструкция
1. Выходит, у нас есть обособленный слой с объектом. Дабы комфортнее было настраивать параметры свечения, уместно подложить под объект еще один слой темного цвета, на фоне которого все нюансы будут видны.Выбираем слой с объектом. Заходим в меню Layer>Layer Style>Outer Glow (Свечение вовне), либо нажимаем на значок «результат fx» внизу на панели слоев.Видим перед собой довольно обширное поле для настроек:– цвет свечения; оно может быть однотонным либо же изменять свой цвет, в зависимости от расстояния до объекта.– ширина ореола и интенсивность свечения– также дозволено варьировать алгорифм наложения свечения – отличнее каждого подходят режимы Lighten и ScreenТаким образом настраиваем свечение силуэта объекта вовне. Позже этого переходим в следующую вкладку Inner Glow (Свечение вовнутрь). Настройки тут подобны. Дабы картинка выглядела безусловно, необходимо помнить, что даже если по логике пророческой объект светится лишь наружу, то любая оптическая система, в том числе и человеческий глаз, за счет неабсолютной прозрачности роговицы и хрусталика чуть размывает блестящие блики, они выглядят выходящими за границы источника света, следственно при насыщенном свечении вне силуэта Outer Glow, внутри его все равно необходимо подыграть легкое свечение Inner Glow.
2. В нашей композиции может быть всякое число слоев с объектами, всем из которых могут быть подобраны индивидуальные параметры – цвет свечения и его нрав.Помимо того, если мы хотим изобразить обособленный точечный источник света, дозволено воспользоваться фильтром Lens Flare (в меню Filer>Render>Lens Flare), тот, что имитирует реакцию разных фотообъективов на происхождение в кадре блестящего источника освещения. Таким образом мы можем добавить в композицию какое желательно число светящихся ламп, ламп и прожекторов.
3. Варьируя и комбинируя результаты свечения, применяя их к различным слоям, мы можем добиться дюже блестящих и запоминающихся – фантастических и реалистичных итогов.
Фотошоп открывает перед дизайнерами и графиками массу перспектив по созданию самых различных эффектных изображений. Если вы обладаете техникой работы в Фотошопе, для вас не составит труда сотворить симпатичный и странный результат свечения , тот, что привлечет внимание людей к всякий рекламе либо логотипу. Светящиеся линии на графическом изображении смотрятся ясно и странно, создают определенную атмосферу и свидетельствуют о мастерстве их создателя.
Светящиеся линии на графическом изображении смотрятся ясно и странно, создают определенную атмосферу и свидетельствуют о мастерстве их создателя.
Инструкция
1. Сделайте новейший документ размером 500х500 пикселей, а после этого выберите на панели инструментов градиентную заливку. Установите значение радиального градиента и выберите подходящий переход цветов (скажем, переход из черного цвета в алый). Растяните градиент на сделанном изображении, а после этого продублируйте слой (Duplicate layer) и измените режим смешивания на Color Dodge.
2. Сейчас сделайте новейший слой и в разделе фильтров (Filter) выберите опцию Render>Clouds с начальными параметрами палитры – черным и белым цветами. Прозрачность слоя установите на 30%, позже чего откройте раздел фильтров Sketch и выберите фильтр Chrome. Установите значения фильтра 4 и 7, а после этого верните прозрачность на значение 100%. Режим смешивания слоев установите на Hard Mix.
3. Для создания светящихся линий используйте инструмент Pen Tool. Нарисуйте с подмогой этого инструмента произвольную плавную линию, изгибая ее по собственному желанию и редактируя изгиб с поддержкой узловых точек. Сделайте новейший слой и, предпочтя кисть диаметром 3 пикселя необходимого цвета, вновь перейдите к инструменту Pen Tool.
Нарисуйте с подмогой этого инструмента произвольную плавную линию, изгибая ее по собственному желанию и редактируя изгиб с поддержкой узловых точек. Сделайте новейший слой и, предпочтя кисть диаметром 3 пикселя необходимого цвета, вновь перейдите к инструменту Pen Tool.
4. Кликните правой клавишей мыши на сделанной изогнутой линии и выберите опцию Stroke Path>Brush с параметром Simulate Pressure. Нажмите ОК, позже чего удалите путь (Delete Path). Режим смешивания слоя измените на Multiply и установите параметр Drop Shadow в настройках жанра слоя.
5. Также установите галочку на параметре Inner Glow и Outer Glow. Настройте параметры внешнего и внутреннего свечения по своему усмотрению, отслеживая за изменениями в изображении и добиваясь наилучшего результата. Режим смешивания внешнего и внутреннего свечения установите на Screen, а после этого повторите все описанные действия от создания изогнутых линий до прибавления световых результатов всякое число раз – пока число светящихся линий не достигнет ожидаемого. Поверх готовых световых линий вы можете напечатать всякий текст либо вставить логотип.
Поверх готовых световых линий вы можете напечатать всякий текст либо вставить логотип.
Видео по теме
Дабы фотопортрет стал колоритным и живым, нужно выделить глаза человека на фотографии. Инструменты графического редактора Photoshop дозволяют не только сделать глаза яркими, но и всецело изменить их цвет, сделав лицо симпатичным и запоминающимся.
Инструкция
1. Откройте Photoshop. Включите палитру слоев нажатием кнопки F7. Выберите и откройте надобную фотографию. Желанно, но необязательно, дабы фотография была довольно большого размера. Сделайте копию фонового слоя. Нажмите на закрепленный слой Background («Задний план») правой кнопкой мыши и выберите в меню Duplicate Layer («Дублировать слой»).
2. Кликните на слой Background copy («Задний план (копия)»), дабы активировать его. Смените режим наложения Normal («Обыкновенный») на Screen («Осветление») в левом верхнем углу окошка. Кликните на вкладку Layer («Слои») верхнего меню и выберите вначале Layer Mask («Слой-маска»), после этого Hide All («Спрятать все»). Этим вы добавите на слой маску.
Этим вы добавите на слой маску.
3. Выберите в панели инструментов кисть либо нажмите И на клавиатуре. Задайте кисти белый цвет. Увеличьте фотографию с поддержкой Navigator («Навигатор»). Закрасьте на маске глаза . Снизьте непрозрачность (Opacity) в панели слоев до значения, которое вас особенно удовлетворит. Впечатайте окошко со значением 100% нужное значение.
4. Сделайте радужку ярче по-иному. Откройте и увеличьте изображение. Нажмите на клавиатуре Щ. На панели слоев вы увидите, что применяемый инструмент как словно вдавлен. Нажмите на инструмент правой кнопкой мыши и выберите Dodge Tool («Осветлитель»).
5. Сделайте копию фонового слоя сочетанием Ctrl+J. Проведите несколько раз инструментом «Осветлитель» по радужке. Снизьте непрозрачность слоя, если это нужно, либо измените режим наложения на Overlay («Перекрытие») либо Soft Light («Мягкий свет»).
6. Используйте для совершенствования внешнего вида глаз инструмент «Магнитное лассо».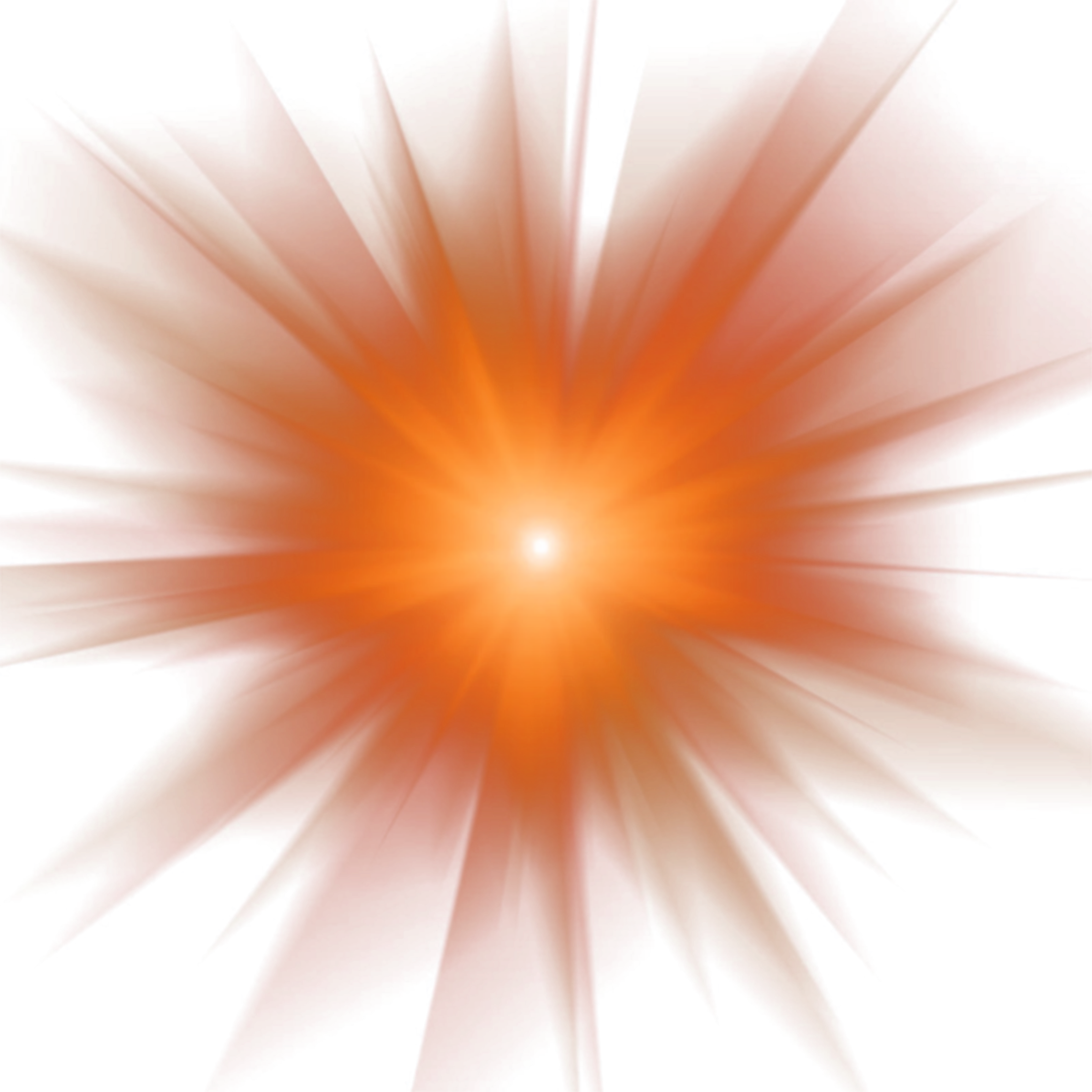 Откройте фотографию. Выделите радужку инструментом Magnetic Lasso. Данный инструмент дозволено активировать, нажав кнопку L и на панели инструментов нажав на инструмент правой кнопкой мыши. Выберите «Магнитное лассо». Скопируйте выделенную область, нажав Ctrl+J. Измените режим наложения на Screen («Осветление») и отрегулируйте при необходимости непрозрачность.
Откройте фотографию. Выделите радужку инструментом Magnetic Lasso. Данный инструмент дозволено активировать, нажав кнопку L и на панели инструментов нажав на инструмент правой кнопкой мыши. Выберите «Магнитное лассо». Скопируйте выделенную область, нажав Ctrl+J. Измените режим наложения на Screen («Осветление») и отрегулируйте при необходимости непрозрачность.
7. Откройте требуемую фотографию. Сделайте новейший слой сочетанием Ctrl+Shift+N. Возьмите мягкую кисть белого цвета и поставьте на новом слое два пятнышка на радужке. Сотрите инструментом «Eraser» («Ластик») лишнее. Смените режим наложения на «Overlay» («Перекрытие»). Измените непрозрачность, дабы добиться желаемого итога.
8. Откройте изображение. Выделите глаза с подмогой инструмента Magnetic Lasso. Откройте вкладку верхнего меню Layer («Слои»), после этого группу New Adjustment Layer («Новейший корректирующий слой») и там кликните на Сurves («Кривые»). Отодвиньте открывшееся окно с кривыми так, дабы видеть глаза . Ставьте точки на прямую, искривляя ее. Перетаскивайте точки, удерживая левую кнопку мыши. Следите за итогом. Когда желаемый итог будет достигнут, нажмите Ок.
Ставьте точки на прямую, искривляя ее. Перетаскивайте точки, удерживая левую кнопку мыши. Следите за итогом. Когда желаемый итог будет достигнут, нажмите Ок.
Обратите внимание!
Если позже вашей работы светлая оболочка глаза кажется несколько поменьше, а белок глаза огромнее, чем на начальном изображении, возьмите кисть с черным цветом и закрасьте радужку на маске верхнего слоя.
Полезный совет
Сберегайте промежуточные изображения в формате.psd (растровом формате, тот, что разрешает сберегать изображение без утраты слоев). Финальный вариант фотографии сбережете в формате.jpeg с качеством 12 либо.png.
Видео по теме
Урок 34. Shadow/Highlight (Света/Тени)._ | Студия дизайна и уроков Photoshop Светланы Васильевой
Вы узнаете:
- Почему снимки бывают недоэкспонированные и переэкспонированные.
- Что тени и света на фотографии можно редактировать отдельно.
- С чего нужно начинать работу в окне Shadow/Highlight (Света/Тени).

- На что влияет параметр Amount (Эффект).
- Какое значение параметра Radius (Радиус) следует установить.
- Как отрегулировать значение Tonal Width (Ширина тонового диапазона).
- Нужно ли изменять значения параметров Color Correction (Цветокоррекция)
- и Midtone Contrast (Контрастность средних тонов).
Урок состоит из следующих разделов:
1. Обучающее видео.
2. Снимки бывают недоэкспонированные и переэкспонированные.
3. Параметры окна Shadow/Highlight (Света/Тени).
4. Порядок работы.
5. Повторная обработка инструментом Shadow/Highlight (Тени/ Света…).
6. Результат работы инструмента Shadow/Highlight (Света/Тени).
7. Вопросы.
8. Домашнее задание.
Снимки бывают недоэкспонированные и переэкспонированные.
Человеческий глаз обладает свойством адаптироваться в сложных условиях освещения. Например, одновременно глаз может улавливать и красоту облаков на фоне ослепительного солнца, и пейзаж, расположенный внизу, который непременно уйдет в тень при съемке современными цифровыми камерами. В сложных условиях освещения фотокамеры уступают органам зрения. Если экспозамер проводится по яркому небу, диафрагма прикрывается, чтобы проработать детали в светах, однако все объекты, находящиеся в тени, становятся черными пятнами. И, наоборот, при замере в теневой части диафрагма откроется шире, что благоприятно скажется на проработке деталей в тенях, однако света получатся обесцвеченными.
В сложных условиях освещения фотокамеры уступают органам зрения. Если экспозамер проводится по яркому небу, диафрагма прикрывается, чтобы проработать детали в светах, однако все объекты, находящиеся в тени, становятся черными пятнами. И, наоборот, при замере в теневой части диафрагма откроется шире, что благоприятно скажется на проработке деталей в тенях, однако света получатся обесцвеченными.
Команда Image (Изображение) – Adjustments (Коррекция) – Shadow/Highlight (Тени/ Света…), появившаяся в 2002 году в Photoshop CS, позволяет раздельно восстанавливать недоэкспонированные и переэкспонированные участки снимка в цветовом пространстве RGB и LAB (доступна в CMYK начиная с Photoshop CS2). Если тональный сдвиг распространяется на все изображение, то этот инструмент не поможет идеально восстановить изображение. Shadow/Highlight (Тени/ Света…) не заменяет классические средства тоновой коррекции Levels (Уровни) и Curves (Кривые), а очень хорошо дополняет их.
Параметры окна Shadow/Highlight (Света/Тени)
Отметьте галочкой ShowMoreOptions (Дополнительные параметры), чтобы раскрыть окно максимально. Включите Preview (Просмотр).
По умолчанию параметру Amount (Эффект) в разделе Highlights (Cвета) присвоено нулевое значение. Это значит, что со светами ничего не происходит, не зависимо от значений других параметров.
По умолчанию Radius (Радиус) размытия теней Shadows равен 30 пикселям, что вполне подходит для большинства снимков. Если значение радиуса слишком велико, то осветление или затемнение коснется всего изображения целиком, а не нужных нам участков. При установке минимального радиуса воздействие коснется лишь отдельных пикселей с очень близким уровнем яркости. Значение радиуса должно быть таким, чтобы пропали мелкие детали, но при этом форма объектов не пострадала.
Главным в инструменте Shadow/ Highlight (Света/Тени) является размытие.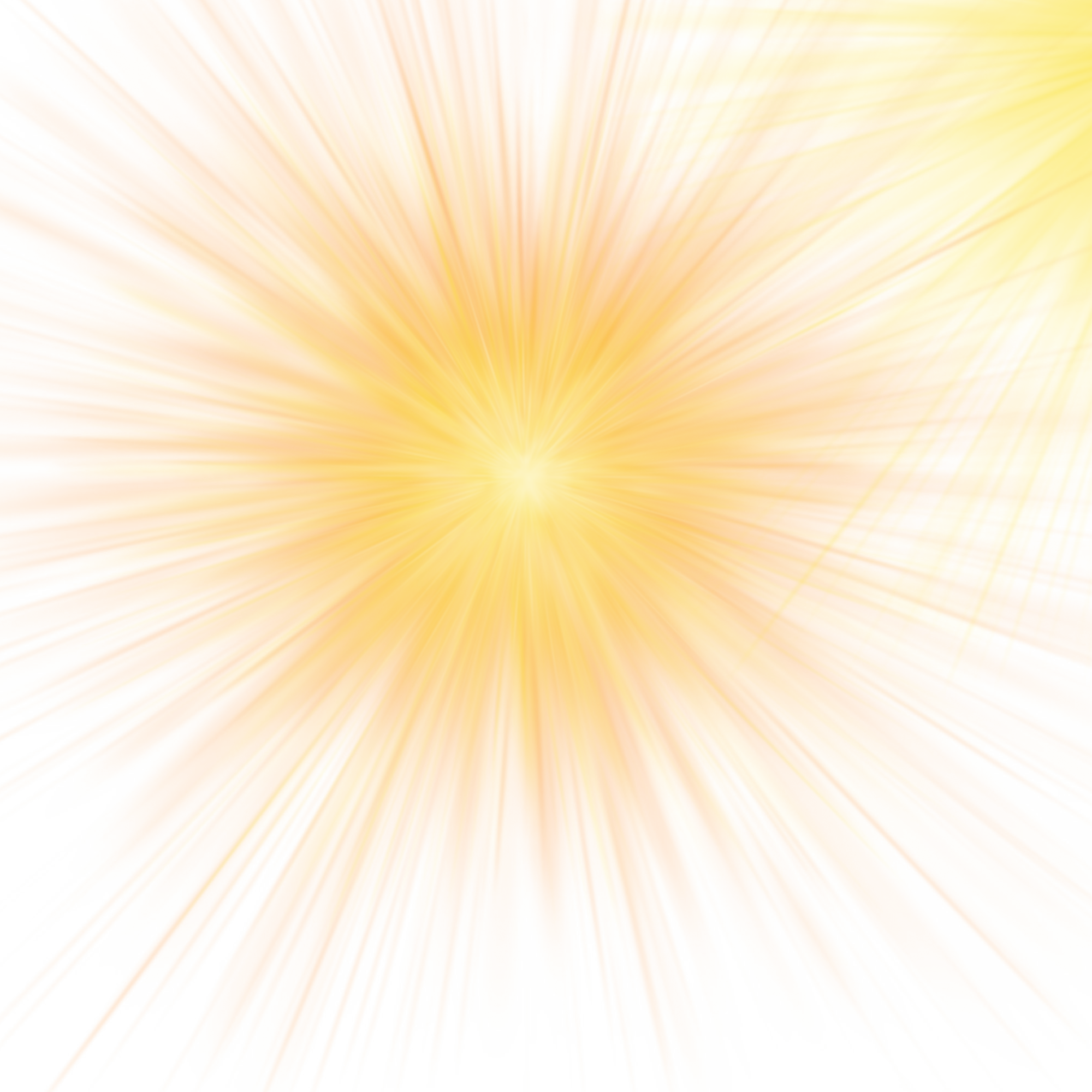 Помните, в уроке по осветляющим режимам наложения, мы с вами вытягивали детали церкви из тени. Мы применяли Фильтр – Blur (Размытие) – Gaussian Blur (Размытие по Гауссу) к серой копии, затем меняли режим наложения на Color Dodge (Осветление основы) и как чудо из тени появлялись скрытые от первоначального взгляда детали. Радиус задавали достаточно большой 60-70 пикселей, чтобы изображение стало расплывчатым. У Shadow/Highlight (Света/Тени) похожий принцип действия, происходит он за кадром. Мы не видим всего процесса и сразу получаем результат. Чем больше радиус, тем больше растушёвана область воздействия.
Помните, в уроке по осветляющим режимам наложения, мы с вами вытягивали детали церкви из тени. Мы применяли Фильтр – Blur (Размытие) – Gaussian Blur (Размытие по Гауссу) к серой копии, затем меняли режим наложения на Color Dodge (Осветление основы) и как чудо из тени появлялись скрытые от первоначального взгляда детали. Радиус задавали достаточно большой 60-70 пикселей, чтобы изображение стало расплывчатым. У Shadow/Highlight (Света/Тени) похожий принцип действия, происходит он за кадром. Мы не видим всего процесса и сразу получаем результат. Чем больше радиус, тем больше растушёвана область воздействия.
Обратите внимание на Раздел Adjustments(Коррекция) в поле Color Correction (Цветокоррекция) по умолчанию установлено значение +20. Профессионалы обычно ставят этот показатель на 0 и вручную инструментом Curves (Кривые) или Hue/Saturation (Цветовой тон/Насыщенность) восстанавливают поблекшие цвета. А вот начинающим изучать PhotoShop, установки по умолчанию могут помочь. После восстановления деталей в тенях, средних тонах и светах откорректированные участки становятся блеклыми, данная установка усиливает насыщенность всех цветов, которые прошли через осветление или затемнение, не изменяя остальные цвета. Если необходимо увеличить насыщенность на всей фотографии, дополнительно воспользуйтесь корректирующим слоем Hue/Saturation (Цветовой тон/Насыщенность) и подберите подходящее положение для ползунка Saturation (Насыщенность).
После восстановления деталей в тенях, средних тонах и светах откорректированные участки становятся блеклыми, данная установка усиливает насыщенность всех цветов, которые прошли через осветление или затемнение, не изменяя остальные цвета. Если необходимо увеличить насыщенность на всей фотографии, дополнительно воспользуйтесь корректирующим слоем Hue/Saturation (Цветовой тон/Насыщенность) и подберите подходящее положение для ползунка Saturation (Насыщенность).
Ползунок Midtone Contrast (Контрастность средних тонов) управляет контрастностью сразу во всех каналах, что не всегда дает хороший результат. Вместо него лучше использовать корректирующий слой Curves (Кривые), построив S-образные кривые в каждом канале отдельно.
Не путайте параметры Amount (Эффект) и TonalWidth (Ширина тонового диапазона). Amount (Эффект) отвечает за силу воздействия. Tonal Width (Ширина тонового диапазона) указывает диапазон, на который оказывается это воздействие. Уменьшая значение тонового диапазона, вы сужаете зону воздействия инструмента.
Уменьшая значение тонового диапазона, вы сужаете зону воздействия инструмента.
BlackClip(Усечение теней) и WhiteClip (Усечение светов). Оставьте эти параметры без изменений. Они определяют максимальные значения затемнения и осветления пикселей на изображении.
Если вам предстоит обработать несколько фотографий, выполненных в одинаковых условиях съемки, имеет смысл сохранить настройки, нажав на кнопку Save…(Сохранить). Укажите путь и введите любое наименование. Файл сохранится с расширением .SHH. Затем, для следующего снимка нажмите Load (Загрузить) и выберите файл с сохраненными настройками
Порядок работы:
Перед началом работы создайте копию фонового слоя.
Выберите в меню Image (Изображение) – Adjustments (Коррекция) – Shadow/Highlight (Тени/ Света…).
Если установки по умолчанию не оправдали ожиданий, то нужно настроить правильно три ползунка в разделе теней или три ползунка в разделе светов, в зависимости от того, что нужно вытягивать на фотографии: тени или света. Иногда, (на очень плохих фотографиях) приходится производить настройку и в разделе теней, и в разделе светов. Установите максимальные значения для Amount (Эффект), радиус задайте минимальный (3), подберите значение для TonalWidth (Ширина тонового диапазона), а затем, оставив Amount (Эффект) 100%, установите значение радиуса. И в заключении, найдите подходящее положение для ползунка Amount (Эффект) путем уменьшения его значения. Для сравнения с оригиналом отключите галочку в поле Preview (Просмотр). Нажмите ОК.
Иногда, (на очень плохих фотографиях) приходится производить настройку и в разделе теней, и в разделе светов. Установите максимальные значения для Amount (Эффект), радиус задайте минимальный (3), подберите значение для TonalWidth (Ширина тонового диапазона), а затем, оставив Amount (Эффект) 100%, установите значение радиуса. И в заключении, найдите подходящее положение для ползунка Amount (Эффект) путем уменьшения его значения. Для сравнения с оригиналом отключите галочку в поле Preview (Просмотр). Нажмите ОК.
Предварительно откройте палитру Histogram (Гистограмма) из меню Window(Окно). Старайтесь не допускать, чтобы края гистограммы выходили за пределы палитры. Это нужно для того, чтобы не потерять детали безвозвратно. Кстати, Shadow/Highlight (Тени/ Света…) не приводит к потере тоновых диапазонов и появлению эффекта расчески в гистограмме.
Возможно при выполнении функции Shadow/Highlight (Света/Тени) появились побочные эффекты в виде шумов и ореолов на границах контрастных объектов. Чтобы избежать этих неприятных факторов старайтесь задавать небольшие значения параметра Amount (Эффект).
Повторная обработка инструментом Shadow/Highlight (Тени/ Света…)
Каждая последующая обработка инструментом Shadow/Highlight (Тени/ Света…) вносит все более заметные изменения в изображение. Повторное использование этого инструмента со значением параметра Amount (Эффект) = 7% – это намного больше, чем один раз ввести значение Amount (Эффект) = 14 %. Заметно усилился гребенчатый эффект гистограммы.
Результат работы инструмента Shadow/Highlight (Света/Тени)
Вопросы:
- Чтобы затемнить (вытянуть) светлые участки изображения при помощи Shadow/Highlight (Света/Тени), необходимо изменить параметр…
– Shadow (Тени) – Tonal Width (Ширина тонового диапазона)
– Highlight(Света) – Tonal Width (Ширина тонового диапазона)
– Adjastments (Коррекция) – Midtone Contrast (Контрастность средних тонов)
– Highlight(Света) – Amount(Эффект)
– Shadow (Тени) – Amount(Эффект)
- Какой параметр нужно поставить на 0, чтобы в тенях не происходило никаких изменений?
– Shadow (Тени) – Tonal Width (Ширина тонового диапазона).
– Adjastments (Коррекция) – Midtone Contrast (Контрастность средних тонов).
– Shadow (Тени) – Amount(Эффект).
– Shadow (Тени) – Radius (Радиус).
- Если в процессе настройки параметров появились побочные эффекты в виде шумов
и ореолов, то нужно …
– уменьшить Tonal Width (Ширина тонового диапазона).
– увеличить Radius (Радиус).
– уменьшить Radius (Радиус).
– уменьшить Amount(Эффект).
– увеличить Amount(Эффект).
– уменьшить Color Correction (Цветокоррекция).
Домашнее задание:
Откройте файл P7061625.jpg. Вытяните детали из тени при помощи команды
Shadow/Highlight (Тени/ Света…)
Отзывы и замечания учеников из группы тестирования учебника. Ответы на заданные вопросы добавлены в урок:
Настя: — Урок про света/тени несложный и понятный.. Понравилось, что в уроке описана последовательность того, как работать с данным инструментом и что делать, если полезли ореолы и шумы.
Также подробно описаны все функции этого инструмента, что помогает понять, что нужно делать с той или иной фотографией для исправления засвеченности или темных участков.
B.Olga.B: — По новому 34 уроку трудностей не было, все понятно. Спасибо бошльшое!!!
Бабенко Юлия: — Спасибо за урок!Трудностей не было, все очень доступно объяснила! Спасибо!!
Елена Михайлова: — Направляю Вам домашнее задание 34 урока. Отправляю два файла, один выполнен по уроку, над вторым я немного поэкспериментировала — дважды применила Тени / Света. Комментарии… (Автор: — Спасибо за комментарии! Мне они очень помогли.)
Надежда Диденко: — (Автор: Отзыва нет, но есть комментарии к уроку — а это для меня на вес золота. 19!!! пунктов по которым я исправила недочеты и ошибки в уроке. Спасибо Вам, Надежда!)
| Применимые группы | Для личного использования | Команда запуска | Микропредприятие | Среднее предприятие |
| Срок авторизации | ПОСТОЯННАЯ | ПОСТОЯННАЯ | ПОСТОЯННАЯ | ПОСТОЯННАЯ |
| Авторизация портрета | ПОСТОЯННАЯ | ПОСТОЯННАЯ | ПОСТОЯННАЯ | |
| Авторизованное соглашение | Персональная авторизация | Авторизация предприятия | Авторизация предприятия | Авторизация предприятия |
| Онлайн счет | ||||
Маркетинг в области СМИ (Facebook, Twitter,Instagram, etc.) | личный Коммерческое использование (Предел 20000 показов) | |||
Цифровой медиа маркетинг (SMS, Email,Online Advertising, E-books, etc. | личный Коммерческое использование (Предел 20000 показов) | |||
Дизайн веб-страниц, мобильных и программных страниц Разработка веб-приложений и приложений, разработка программного обеспечения и игровых приложений, H5, электронная коммерция и продукт | личный Коммерческое использование (Предел 20000 показов) | |||
Физическая продукция печатная продукция Упаковка продуктов, книги и журналы, газеты, открытки, плакаты, брошюры, купоны и т. Д. | личный Коммерческое использование (Печатный лимит 200 копий) | предел 5000 Копии Печать | предел 20000 Копии Печать | неограниченный Копии Печать |
Маркетинг продуктов и бизнес-план Предложение по проектированию сети, дизайну VI, маркетинговому планированию, PPT (не перепродажа) и т. | личный Коммерческое использование | |||
Маркетинг и показ наружной рекламы Наружные рекламные щиты, реклама на автобусах, витрины, офисные здания, гостиницы, магазины, другие общественные места и т. Д. | личный Коммерческое использование (Печатный лимит 200 копий) | |||
Средства массовой информации (CD, DVD, Movie, TV, Video, etc.) | личный Коммерческое использование (Предел 20000 показов) | |||
Перепродажа физического продукта текстиль, чехлы для мобильных телефонов, поздравительные открытки, открытки, календари, чашки, футболки | ||||
Онлайн перепродажа Мобильные обои, шаблоны дизайна, элементы дизайна, шаблоны PPT и использование наших проектов в качестве основного элемента для перепродажи. | ||||
| Портрет Коммерческое использование | (Только для обучения и общения) | |||
Портретно-чувствительное использование (табачная, медицинская, фармацевтическая, косметическая и другие отрасли промышленности) | (Только для обучения и общения) | (Contact customer service to customize) | (Contact customer service to customize) | (Contact customer service to customize) |
Создаем реалистичное солнце в Photoshop
Узнайте, как создать огненный крупный план солнца с кипящей поверхностью плазмы. Нет ничего, что я люблю больше, чем играть в Photoshop, черт возьми. Этот учебник родился из одного из этих бессмысленных сеансов.
В этом уроке будут использоваться многие из тех же техник, которые я использовал в своем уроке по созданию реалистичных планет, который вы можете посмотреть здесь: Создание фото реальной планеты в Photoshop
В отличие от моего учебника по планете, этот не будет использовать никаких фотографических элементов и будет полностью создан в Photoshop. Мы будем использовать комбинацию эффектов рендеринга облаков, смешивания цветов, 3D-инструментов и смешивания слоев. Этот урок немного забавный и, на мой взгляд, на самом деле очень простой.
Мы будем использовать комбинацию эффектов рендеринга облаков, смешивания цветов, 3D-инструментов и смешивания слоев. Этот урок немного забавный и, на мой взгляд, на самом деле очень простой.
Мы будем делать это солнце внизу.
Давайте приступим.
Создайте новый файл любого размера, но я рекомендую начать с холста с соотношением сторон 3:2, например, 3000 x 2000 пикселей. (Больше = лучше текстура солнца) Я считаю, что это соотношение дает лучшее наложение текстуры, когда мы переходим к 3D.
Убедитесь, что образец цвета по умолчанию установлен на черный/белый. «D» на клавиатуре установит его по умолчанию. «X» инвертирует его.
Поверхность солнцаЭффекты рендеринга облаков в Photoshop идеально подходят для создания текстуры солнца.
Выберите «Фильтр» > «Визуализация» > «Разностные облака»
Облака различий — это место, где происходит волшебство. Я рекомендую повторить фильтр «Разностные облака» несколько раз. Продолжайте повторять это, пока не будете довольны окончательным видом текстуры.Я, наверное, повторил фильтр раз 10-15.
Продолжайте повторять это, пока не будете довольны окончательным видом текстуры.Я, наверное, повторил фильтр раз 10-15.
Повторить сочетание клавиш: alt+ctrl+F
Итак, у вас должно получиться что-то похожее на это, теперь пришло время добавить немного цвета. Этот этап процесса очень открыт для модификации, вы можете использовать любые цвета, которые хотите.
Трудно логически объяснить, как я придумал эти слои и цвета, потому что я буквально просто экспериментировал. Я перебрал все режимы наложения, пока не нашел то, что мне понравилось. В этой части урока вы можете делать все, что захотите.Я рекомендую вам хорошо поиграть, вы можете найти что-то, что выглядит лучше, чем у меня.
Этот учебник открыт для огромного количества экспериментов.
Когда вы закончите, сведите все слои.
Время 3DТеперь самое интересное. В верхнем меню выберите:
3D > Новая сетка из слоя > Предустановка сетки > Сфера.
Один щелчок и у вас есть солнце… типа
Нам нужно изменить одну вещь, мы хотим, чтобы наша текстура не имела освещения.В правом верхнем углу вы должны увидеть панель свойств 3D, рядом с текстурой вы должны увидеть раскрывающееся меню для канала стиля. Если вы не можете найти его, попробуйте поискать в настройках 3D-сцены.
Выберите Unlit Texture , это сделает текстуру поверхности сферы незатронутой 3D-светом.
Это все, что нам нужно в 3D, поэтому, чтобы сделать это с помощью инструментов 3D, выберите слой со сферой, а затем перейдите к растрированию слоя 3D. Это сгладит 3D-объект в плоский 2D-диск.
Добавьте черный слой под солнцем, чтобы он выглядел как космос.
Если я что-то знаю о солнце, так это то, что оно немного яркое. И немного жарко.
Светящиеся эффекты Нам нужно придать нашему солнцу красивое теплое свечение, поэтому щелкните правой кнопкой мыши слой с солнцем и выберите параметры наложения. Затем выберите внешнее свечение, настройки по умолчанию обычно довольно хороши, но поэкспериментируйте. Я решил добавить теплый оранжевый цвет, но это не обязательно, выберите любой цвет, который вам нравится.Важно, чтобы внутреннее свечение было того же цвета.
Затем выберите внешнее свечение, настройки по умолчанию обычно довольно хороши, но поэкспериментируйте. Я решил добавить теплый оранжевый цвет, но это не обязательно, выберите любой цвет, который вам нравится.Важно, чтобы внутреннее свечение было того же цвета.
Не стесняйтесь копировать мои точные настройки или просто поэкспериментируйте со всеми вариантами и посмотрите, что получится. Когда вы найдете цвет, который вам нравится, скопируйте данные цвета. Мы будем использовать это для создания внутреннего свечения.
Добавьте немного внутреннего свечения и, как и раньше, поиграйте с настройками или скопируйте мои, если хотите. Хитрость заключается в том, чтобы смешать внешнее и внутреннее свечение так, чтобы края солнца были мягкими, это может занять немного проб и ошибок.
Последняя часть добавляет большой эффект мягкого свечения, чтобы сделать солнце правдоподобно ярким. Я сделал это, нарисовав большой желтый круг на новом слое.
Затем я применил фильтр размытия по Гауссу, чтобы придать эффекту бликов.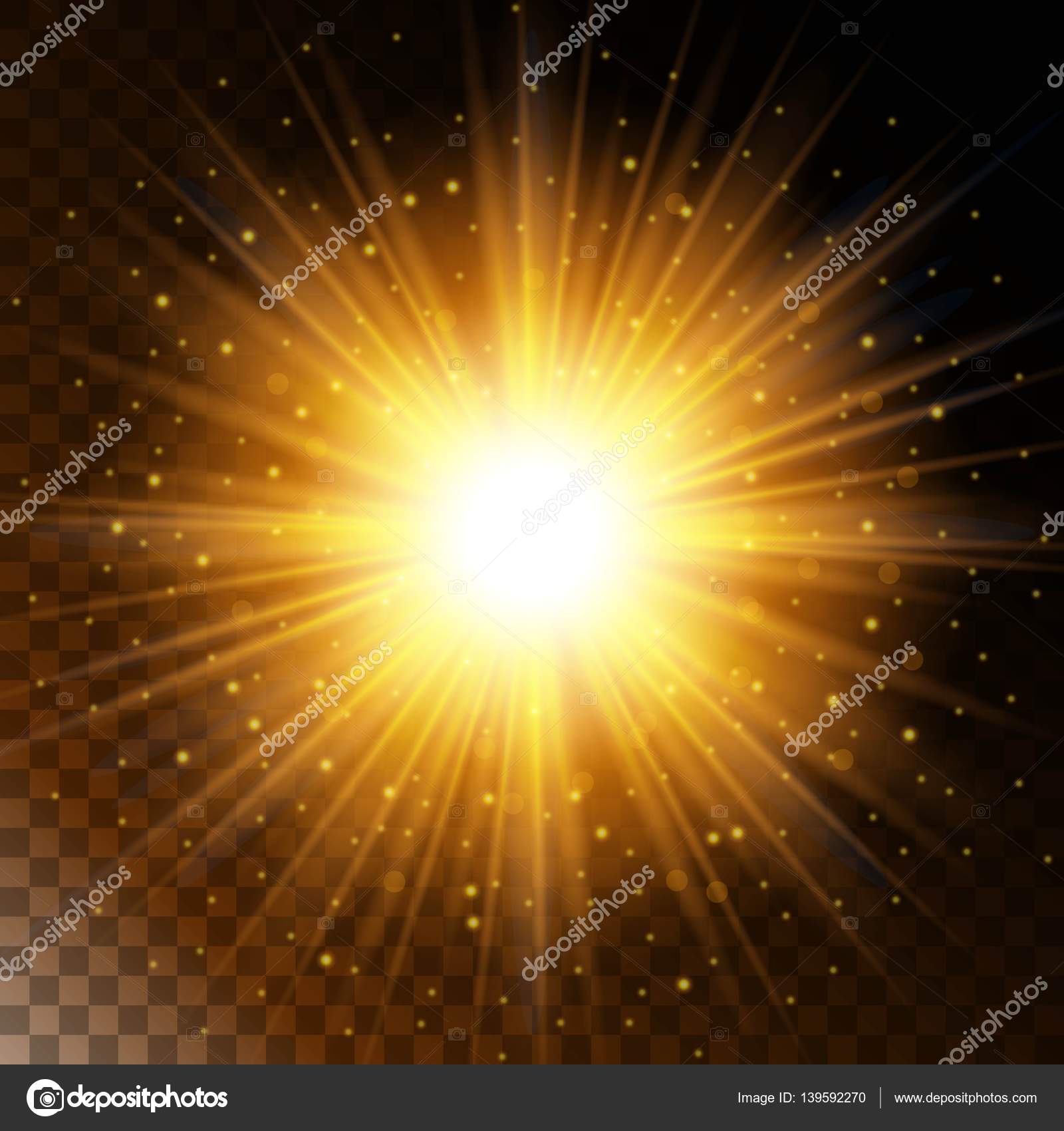
Фильтр, Размытие, Размытие по Гауссу. Я установил свой на 120 пикселей.
Чтобы получить желаемый эффект, я просмотрел стили наложения для слоя и выбрал тот, который мне больше всего понравился, которым оказался «жесткий свет»
Отрегулируйте заливку/непрозрачность слоя, чтобы получить желаемый эффект.
Затем я добавил несколько черных кругов на новые слои, чтобы обозначить далекие планеты.
Последнее, что я сделал с этим изображением, это добавил корректирующий слой уровней, который позволит вам настроить общий баланс изображения.
Ярче или темнее, в зависимости от настройки уровней.
Не смотрите на него слишком долго, иначе вы повредите глаза.
Если вы хотите пойти еще дальше, вы можете взять инструмент «Размазывание» и начать добавлять выбросы корональной массы и солнечные вспышки.Я рекомендую делать это на новом слое, скриншот выше из другого файла солнца — это все тот же процесс, просто я потратил на него гораздо больше времени.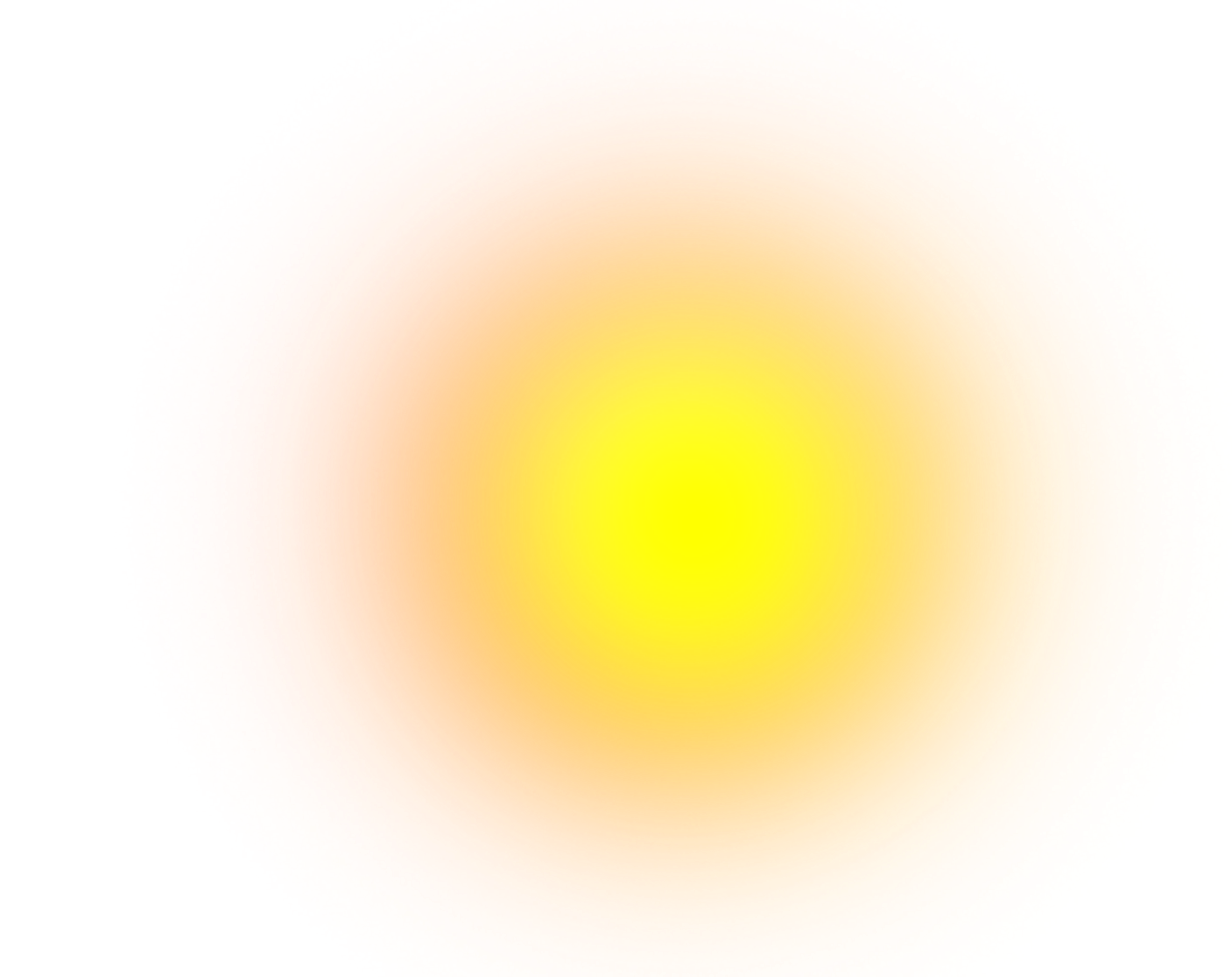
PNG изображения солнечного света | Векторные и PSD файлы
HD Sunlight Lens Flare Effect
1200 * 1200
1200 * 1200
3333 * 3333
Starburst Sunlight Ray Glow Effects
3333 * 3333
солнечный свет Ray Lens Flare Glow Effects со спектром накаляется
3933 * 3333
1200 * 1200
1200 * 1200
1200 * 1200
01R Beach Sunlight Ray STARBURST светлые светящиеся эффекты
3333 * 3333
Солнечный свет
4167*4167
вектор прозрачный солнечный свет специальные линзы блики световой эффект свечения
эффект солнечных лучей с линзой Re эффект иллюстрации
5000 * 5000
5000 * 5000
1200 * 1200
1200 * 1200
1200 * 1200
Солнечный свет
1200 * 1200
Солнечный свет PNG Light Effect Beam
1200 * 1200
Солнечный свет Light Light Effect
1200 * 1200
2000 * 2000
2000 * 2000
плоский Sun
1667 * 1667
Sunrays и Sun Free Png Sunlight
1200 * 1200
Желтый солнечный свет PNG Light Effect
1200 * 1200
2000 * 2000
2000 * 2000
Солнечный свет PNG эффект света эффект желтый PSD
1200 * 1200
градиент синего неба облака солнце эффект
1200*1200
солнечный свет белый отблеск от линз световой эффект png
1200*1200
Blue Sun Light Break
1200 * 1200
2000 * 2000
2000 * 2000
2000 * 2000
Sun Png Clipart Close
1200 * 1200
1200 * 1200
1200 * 1200
Красный эффект солнечного света
1667 * 1667
квадратный градиент прозрачный желтый солнечный свет
1200 * 1200
Солнечный свет с большой апертурой
1200 * 1200
на светлый свет эффект луча луча вектор солнечных лучей. световой эффект изолирован на прозрачном фоне
световой эффект изолирован на прозрачном фоне
1800*1800
5000 * 5000
солнечный луч Луча с блеском Spin
1200 * 1200
1200 * 1200
1200 * 1200
Творческий солнечный свет
1200 * 1200
1200 * 1200
Солнечный свет Специальный объектив Flare Light Эффект Света Света Света Специальный эффект, изолированные на прозрачном фоне Векторная иллюстрация
5000 * 5000
5000 * 5000
солнечных лучей Эффект и объектив Flare Burn Effect
1667 * 1667
Rays Shine Яркие эффекты солнечного света
1200 * 1200
1200 * 1200
Red Star Sunlight Lens Flare Affects Element
1200*1200
солнечный свет H красный объектив Flare Effects
1200 * 1200
1200101
0 9000 * 3000
3000 * 3000
3000 * 3000
Золотые сверкающие лучи Sunlight
1200 * 1200
1200 * 1200
01
Солнечный свет Луч света эффект
1200 * 1200
Солнечный светильник Flare Red Light Effect Flear Red Light Illuction
4000 * 4000
4000 * 4000
4000 * 4000
4000 * 4000
4000 * 4000
4000 * 4000
4000 * 4000
* 1200
акварель солнечный свет солнечный свет
1200 * 1200
1200 * 1200
01свечение света луча луча вектора солнечных лучей Специальная линза на прозрачном фоне вектор Иллюстрация
5000 * 5000
Прозрачный солнечный свет Специальные линзы вспышки света эффект изолированный солнцем вспышки лучи Spotlight
3333 * 3333
областные окна Солнечный свет тени
1200 * 1200
01Солнечный свет Лучший Рэй Эффект, освещенный на темном фоне
4000 * 4000
Абстрактный красный эффект солнечного света.
4000 * 4000
4000 * 4000
4000 * 4000
9000 * 4000Солнечный свет Абстрактный звездный объектив Flare эффект Элемент
1200 * 1200
Солнечный свет Лучи с конкретным блеском
1200 * 1200
2000 * 2000
2000 * 2000
Солнечные лучи сияют в векторе
1200 * 1200
Солнечный свет Белый объектив Flare Light эффект PNG
1200*1200
солнце Светлый красный свет эффект прожектора освещенный векторные иллюстрации
4000 * 4000
3333 * 3333
3333 * 3333
Солнечный свет диафрагмы луча эффект света
1200 * 1200
Золотая тень Gradient Sunlight
1200 * 1200
на солнце Желтый Градиентный свет Эффект
1200 * 1200
1200 * 1200
Red Ray Sunlight Red Blow Light Effect
1200 * 1200
Солнечный свет
1200 * 1200
светлый свет эффект луча луча вектор солнечных лучей.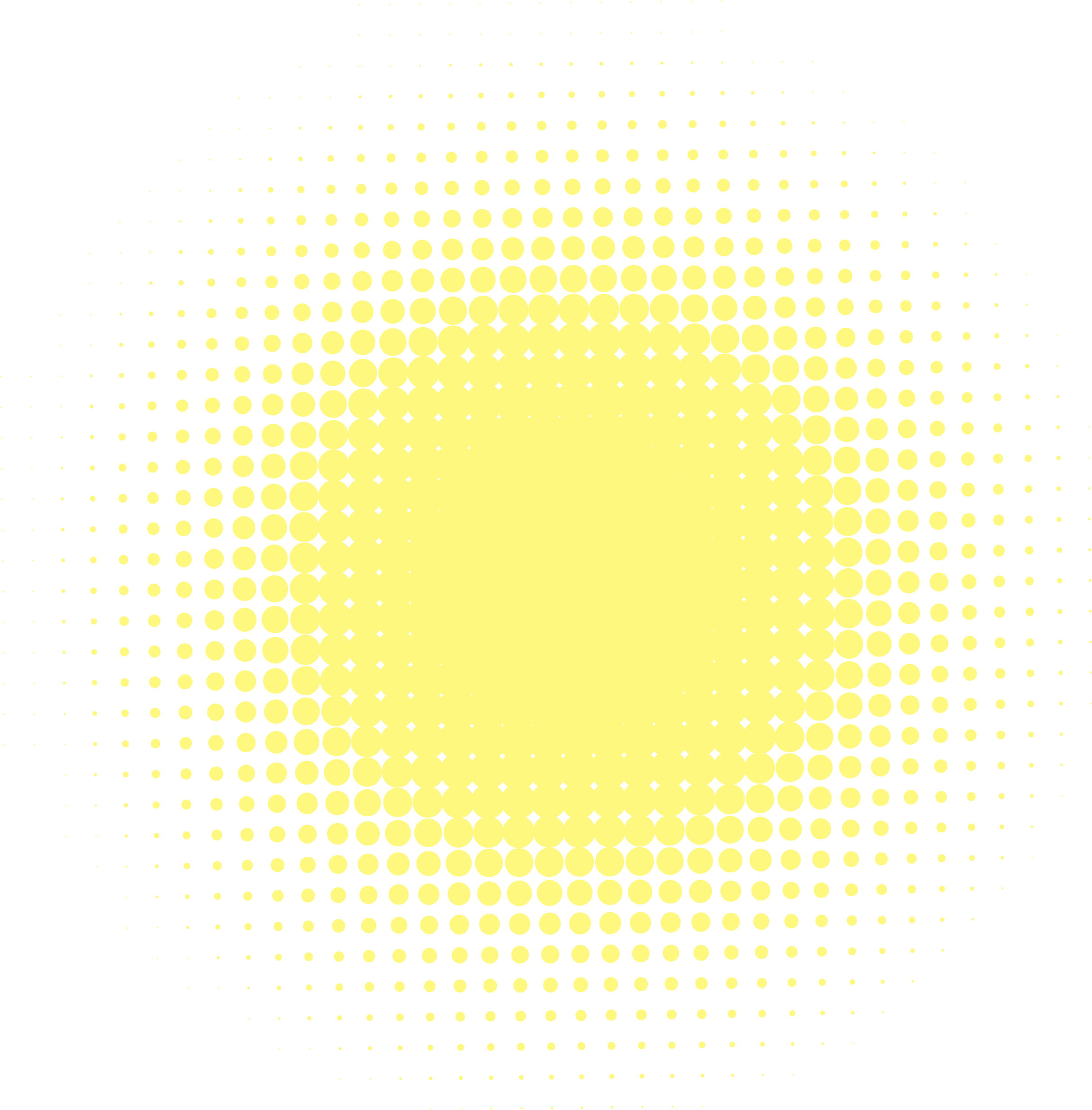
солнечная вспышка
1200*1200
1200*1200
Создайте эффект выгоревшего солнца в Photoshop, используя только кривые
До и после быстрого обесцвечивания на солнце с изгибами
Во-первых, оговорка: мне на самом деле нравится фото «до» не меньше, чем «после».» Но поскольку стиль «выбеленное солнцем» так популярен, я решил показать вам, как легко можно делать только кривые в Photoshop. В следующем уроке я покажу вам, как вы можете экспериментировать со своей собственной фотографией. эффекты и превратить их в действия вместо того, чтобы платить за них
шаг 1: Само собой разумеется, но я думаю, что имеет смысл выбрать фотографию, которая действительно находится на улице и на солнце , желательно с хорошей подсветкой или несколько солнечных полос или бликов (я не любитель добавлять искусственные блики, поэтому я не буду этого делать здесь).
шаг 2: откройте свою фотографию и продублируйте слой. Это не обязательно, но мне нравится использовать дубликат слоя «после» и сохранять фон для «до», чтобы я мог включать и выключать два слоя и, возможно, возиться с непрозрачностью слоя «после» прежде чем я совершу выравнивание окончательного изображения.
шаг 3: добавить корректирующий слой кривых
Я собираюсь сделать 3 отдельных корректирующих слоя кривых (чтобы лучше показать ход моих мыслей.вы можете сделать это меньше или больше раз, когда знаете, чего хотите). На этом первом слое с кривыми я собираюсь щелкнуть, чтобы создать контрольную точку в середине сетки и потянуть ее вверх и влево, чтобы значительно осветлить фотографию:
Это светлее. Это красиво. Но на самом деле он еще не «выбелен на солнце».
шаг 4: добавьте еще один корректирующий слой с кривыми, осветлите и согрейте . Вам, вероятно, придется сделать свой слой с фотографией (не слой кривых 1) активным перед добавлением слоя кривых 2, а затем вы захотите перетащить слой кривых 2 над слоем кривых 1. На этом новом слое с кривыми настройки изменят цвет, сделав его более теплым и менее контрастным. Вместо того, чтобы просто перемещать основную (rgb) кривую, вы собираетесь делать настройки отдельно (примечание: все это по-прежнему делается на вашем слое кривых 2. нет необходимости создавать все больше и больше слоев кривых) для «красного», «зеленого» и «голубые» каналы. Это будет похоже на мой урок по настройке тона и цвета, но более экстремально. Используя раскрывающееся меню (прямо над сеткой кривых, где написано «rgb»), выберите синий слой.Если вы поместите контрольную точку посередине («даже» — просто поэкспериментируйте) и потянете к нижнему правому углу, вы сделаете цвет более желтым. Вы можете видеть, что я только пожелтил его немного. Я также взял контрольную точку в левом нижнем углу и перетащил ее прямо вверх. Вы можете получить действительно фантастическое подробное объяснение кривых здесь, но, чтобы быть кратким, я просто скажу, что вы в основном снижаете контраст, когда вытягиваете эту контрольную точку нижнего угла вверх.
На этом новом слое с кривыми настройки изменят цвет, сделав его более теплым и менее контрастным. Вместо того, чтобы просто перемещать основную (rgb) кривую, вы собираетесь делать настройки отдельно (примечание: все это по-прежнему делается на вашем слое кривых 2. нет необходимости создавать все больше и больше слоев кривых) для «красного», «зеленого» и «голубые» каналы. Это будет похоже на мой урок по настройке тона и цвета, но более экстремально. Используя раскрывающееся меню (прямо над сеткой кривых, где написано «rgb»), выберите синий слой.Если вы поместите контрольную точку посередине («даже» — просто поэкспериментируйте) и потянете к нижнему правому углу, вы сделаете цвет более желтым. Вы можете видеть, что я только пожелтил его немного. Я также взял контрольную точку в левом нижнем углу и перетащил ее прямо вверх. Вы можете получить действительно фантастическое подробное объяснение кривых здесь, но, чтобы быть кратким, я просто скажу, что вы в основном снижаете контраст, когда вытягиваете эту контрольную точку нижнего угла вверх.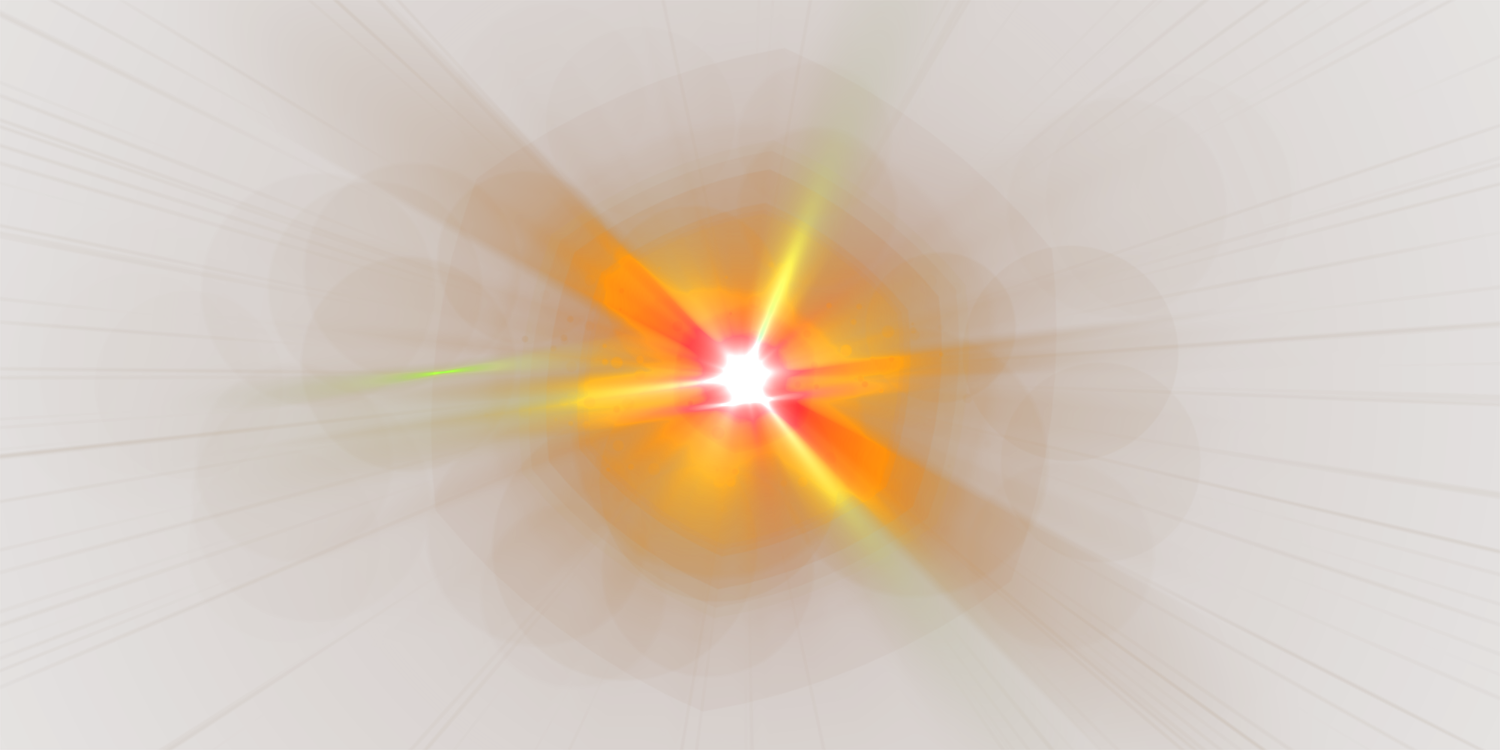 Не думайте, что вам нужно идеально отработать один канал, прежде чем переходить к следующему.На самом деле, лучше всего возиться с каждым каналом и переходить туда-сюда между тремя каналами, экспериментируя с изменениями, пока вы не будете довольны. Это похоже на добавление соли и перца в суп, за исключением того, что вы можете убрать соль обратно, если добавите слишком много. Вот что я сделал с красным каналом:
Не думайте, что вам нужно идеально отработать один канал, прежде чем переходить к следующему.На самом деле, лучше всего возиться с каждым каналом и переходить туда-сюда между тремя каналами, экспериментируя с изменениями, пока вы не будете довольны. Это похоже на добавление соли и перца в суп, за исключением того, что вы можете убрать соль обратно, если добавите слишком много. Вот что я сделал с красным каналом:Я поднял эту нижнюю левую контрольную точку выше, чем я сделал на синем канале, и все.
Затем я немного сделал зеленый канал:
C’est pas sorcier! , как мы говорим по-французски.«Это не колдовство» (мы говорим это по-английски?) Просто посмотрите на свою фотографию, чтобы решить, насколько сильно вы хотите изменить каждый канал.
Угадайте, что? Вы можете остановиться прямо здесь, и у вас получится хорошая теплая фотография, которая сильно отличается от того, что было «до». Он теплый, легкий и мечтательный.
Но зачем оставлять в покое? Я решил, что хотел бы сделать фон еще светлее, но не хочу размывать ее полностью. Итак…
Итак…
Шаг 5 Я добавил третий слой с кривыми (обязательно поместил его поверх), осветлил его так же, как я сделал с моим первым слоем с кривыми, а затем выборочно зачистил корректировку на невесте.
После того, как вы осветлили его, просто выберите инструмент «Кисть» (b)
, посмотрите в строке меню, чтобы отрегулировать мягкость и размер (что вы также можете сделать с помощью клавиш [ и ] — щелчок по правой скобке делает его больше, левая делает его меньше, делая то же самое с «shift» делает его жестче или мягче). Мне нравится снижать мягкость до «0», потому что здесь я хочу действительно плавных, рассеянных эффектов.Затем я настраиваю параметр «Непрозрачность» (вверху в верхней строке меню кисти) НАМНОГО вниз (примерно на 10% или около того), чтобы я мог постепенно закрасить эффект.ПРИМЕЧАНИЕ: убедитесь, что черный выбран в качестве цвета переднего плана.
Если это какой-то причудливый цвет, просто нажмите «d», чтобы сделать их черно-белыми, и используйте «x», чтобы изменить цвет, который находится впереди. Теперь просто раскрасьте эффект в различной степени по мере необходимости. Я решила, что не хочу чрезмерно осветлять волосы, губы или слишком много лица. (Этот же основной принцип работает в моем уроке «Маски корректировки слоя для ленивых, вычурных нерях»).
Теперь просто раскрасьте эффект в различной степени по мере необходимости. Я решила, что не хочу чрезмерно осветлять волосы, губы или слишком много лица. (Этот же основной принцип работает в моем уроке «Маски корректировки слоя для ленивых, вычурных нерях»).шаг 6: Поэкспериментируйте с непрозрачностью, чтобы точно настроить эффект .Слишком много изменений на данном слое? Просто уменьшите непрозрачность. Когда вам понравится то, что вы видите, щелкните значок глазного яблока, чтобы отключить фоновый слой (предполагается, что вы скопировали фоновый слой еще на шаге 1), затем выберите «объединить видимые» в меню слоев (маленький треугольник в верхней части палитра слоев вызывает меню). Теперь у вас есть слой «после» наверху и слой «до» внизу. Если вам нравится «после», то сгладьте вещи и будьте счастливы. Если вы этого не сделаете, спросите друга, не слишком ли вы придирчивы.
бонусы :
Хотите еще больше изменить ситуацию? Создайте пустой новый слой, залейте его солнечным цветом с помощью ведра с краской (дважды щелкните квадрат переднего плана, упомянутый ранее, чтобы вызвать палитру цветов, а затем просто выберите какой-нибудь персиковый солнечный цвет), а затем поэкспериментируйте с режимами наложения. Выберите «мягкий свет» или «наложение» в раскрывающемся меню в палитре слоев вместо «нормального», а затем уменьшите непрозрачность цвета наложения, пока не получите король тонированного, размытого вида, который вам нравится.
Выберите «мягкий свет» или «наложение» в раскрывающемся меню в палитре слоев вместо «нормального», а затем уменьшите непрозрачность цвета наложения, пока не получите король тонированного, размытого вида, который вам нравится.
Я сделал это, а потом сказал: «Эх, не нужно».
Вот еще раз прекрасное финальное изображение:
Вуаля! Легко, верно?
Как создать эффект загара в Photoshop
Готовы ли вы к пляжному телу? Или ваше несомненно спортивное телосложение омрачено неприглядными линиями загара? Как идеальным моделям в библиотеках изображений удается избегать контрольных знаков? Вот способ использования Photoshop, чтобы опустить эти образцы красоты до нашего человеческого уровня, добавив солнечные ожоги на эту слегка загорелую фигуру.
Шаг 1. Выберите корпус
Эта симпатичная пляжная парочка хорошо подойдет для наших целей. Давайте снизим этот самодовольный красавчик на ступеньку или две, показав, где он носил свою футболку.
Шаг 2: Выберите корпус
Самый простой способ выбрать текст — использовать Select > Subject. Это выберет как мужскую, так и женскую модели, поэтому вам нужно изменить результат, чтобы выбрать только мужчину. Вы можете сделать это с помощью диалогового окна «Выделение и маска» или, если вы спешите, просто используйте инструмент «Лассо», чтобы отменить выбор ненужных областей (быстрый вызов: удерживайте Option/Alt, прежде чем начать рисовать, чтобы удалить новый вариант из старого).Затем скопируйте тело на новый слой.
Это выберет как мужскую, так и женскую модели, поэтому вам нужно изменить результат, чтобы выбрать только мужчину. Вы можете сделать это с помощью диалогового окна «Выделение и маска» или, если вы спешите, просто используйте инструмент «Лассо», чтобы отменить выбор ненужных областей (быстрый вызов: удерживайте Option/Alt, прежде чем начать рисовать, чтобы удалить новый вариант из старого).Затем скопируйте тело на новый слой.
Пользователи Free и Premium видят меньше рекламы! Зарегистрируйтесь и войдите сегодня.
Шаг 3. Добавьте солнечный ожог
В нижней части панели «Слои» добавьте корректирующий слой «Цветовой тон/Насыщенность» и нажмите нижнюю левую кнопку на панели «Свойства», чтобы создать обтравочную маску со слоем под ним, чтобы он не влиял на все изображение. Перетащите ползунок «Оттенок» влево, чтобы добавить красный оттенок, и опускайте ползунок «Яркость», пока не добьетесь необходимого количества затемнения.
Шаг 4: Нарисуйте футболку
Используйте инструмент «Перо», чтобы обвести область, где раньше была футболка, затем превратите этот путь в выделение с помощью клавиши «Ввод» (пользователи ноутбуков, используйте Command/Ctrl и клавишу «Return»). Или, если вам не нравится инструмент «Перо», вы можете перейти к следующему шагу и вместо этого рисовать на маске.
Шаг 5. Замаскируйте область футболки
На корректирующем слое залейте выделенную область черным цветом, чтобы замаскировать ее (сочетание клавиш: нажмите клавишу D, чтобы установить цвета переднего плана и фона на белый и черный, затем используйте Command/Ctrl Backspace, чтобы заполнить область черным цветом).Если вы пропустили инструмент «Перо» в шаге 4, вместо этого вы можете просто закрасить маску черным цветом.
Шаг 6. Смягчение краев
Четкий край, создаваемый инструментом Pen Tool, слишком четкий, чтобы в него можно было поверить. Используйте Фильтр > Размытие > Размытие по Гауссу, чтобы смягчить края маски.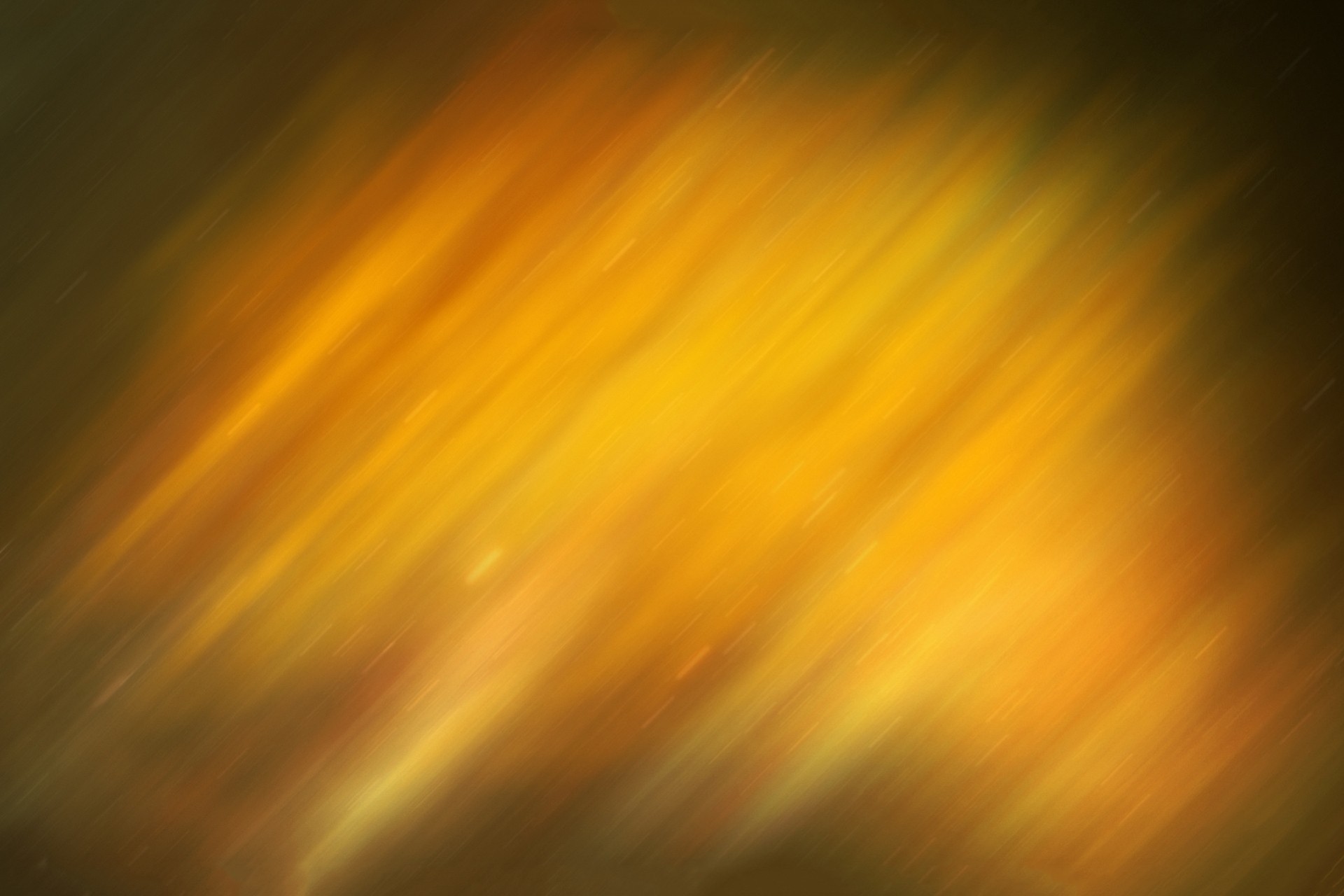
Шаг 7. Уменьшите непрозрачность
Все выглядит слишком сильным? Уменьшите непрозрачность корректирующего слоя, скажем, до 60%, чтобы получить более тонкий эффект.
Шаг 8. Ограничьте солнечные ожоги
Для лучшего результата, прокрасьте черным цветом кистью с мягким краем на маске корректирующего слоя, чтобы удалить эффект загара с лица и рук мужчины.Возьмите это, мистер Совершенство.
фотошоп эффект солнечного света
Sunlight Overlays для Photoshop позволяет создавать драматический эффект и особое настроение на ваших фотографиях с помощью световых вспышек, вспышек и колец. Посмотрите больше идей на тему световой эффект, освещение в фотошопе, png. Анимированный экшен Sunlight Photoshop Premium Поздравляем, вы сделали это! В этом уроке по фотоэффектам мы научимся легко добавлять солнечные лучи к изображению. Вдохните жизнь в свою фотографию, используя эти удивительные оверлеи Lights Bokeh Photoshop.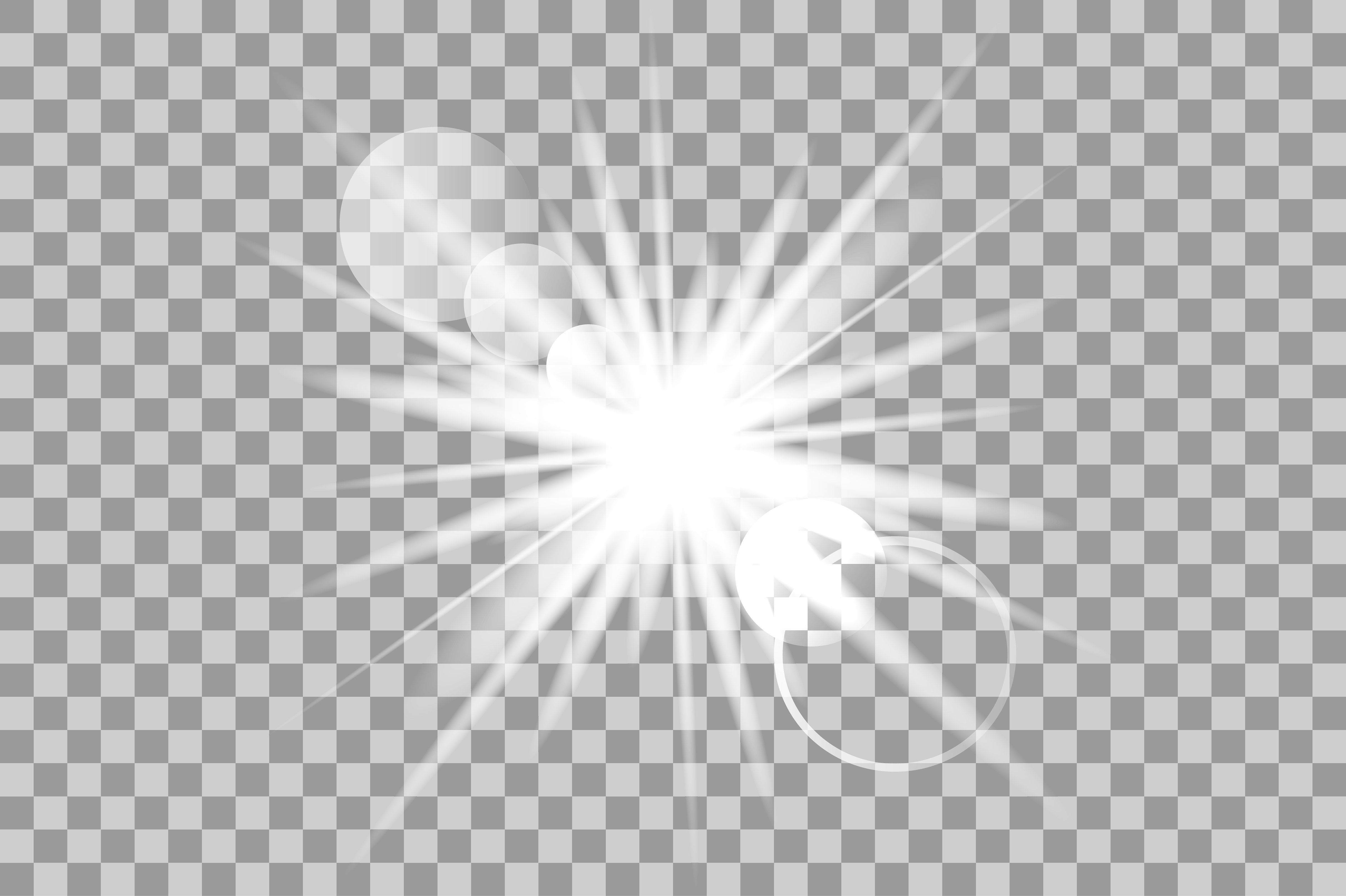 20 января 2020 г. — Загрузите этот эффект солнечных лучей с эффектом бликов, фон, свет, вектор PNG или векторный файл бесплатно. Предустановка «Солнечный свет» — это один из нескольких вариантов в Nik для осветления и согревания цветных фотографий тонким и контролируемым образом. Скачать. Блики от линз ps кисти солнечный свет эффект фотошоп действие Солнечный свет, блики от линз, сияющая звезда для художественного дизайна. Подписи. Совместимость с любым программным обеспечением, позволяющим работать со слоями (Photoshop, Photoshop Elements). Чтобы использовать прозрачные файлы PNG: — Поместите наложение в слой над вашей фотографией.Как и все остальное в Photoshop, существует множество способов добиться эффекта наложения солнечных бликов. С нашими накладками с естественным солнечным светом вы получите красивый и атмосферный свет… Свет — это электромагнитное излучение в определенной части электромагнитного спектра. Начиная с Photoshop CS6, мы можем динамически регулировать количество растушевки маски.
20 января 2020 г. — Загрузите этот эффект солнечных лучей с эффектом бликов, фон, свет, вектор PNG или векторный файл бесплатно. Предустановка «Солнечный свет» — это один из нескольких вариантов в Nik для осветления и согревания цветных фотографий тонким и контролируемым образом. Скачать. Блики от линз ps кисти солнечный свет эффект фотошоп действие Солнечный свет, блики от линз, сияющая звезда для художественного дизайна. Подписи. Совместимость с любым программным обеспечением, позволяющим работать со слоями (Photoshop, Photoshop Elements). Чтобы использовать прозрачные файлы PNG: — Поместите наложение в слой над вашей фотографией.Как и все остальное в Photoshop, существует множество способов добиться эффекта наложения солнечных бликов. С нашими накладками с естественным солнечным светом вы получите красивый и атмосферный свет… Свет — это электромагнитное излучение в определенной части электромагнитного спектра. Начиная с Photoshop CS6, мы можем динамически регулировать количество растушевки маски. 1200*1200. Как создать эффект тени в фотошопе. Эффект пыли не так просто воспроизвести, но если вы считаете, что ваши фотографии, реклама, баннеры, открытки или плакаты могут выиграть от такого вида, вам не нужно иметь дело с ручными настройками.Сохраните результат как анимированный GIF. 24. 8. Вот и все — простой 10-шаговый процесс создания винтажного эффекта на ваших фотографиях! Узнайте, как создать эффект солнечного света и лучей света в Photoshop, используя это наложение текстуры. Просто выберите подходящее боке и перетащите его с помощью Photoshop на свое изображение — вот и все! Отрегулируйте непрозрачность каждого слоя. Вот несколько примеров того, как это будет выглядеть при разном освещении. с этими модными теневыми накладками! Вы можете применить эти наложения световых лучей к изображениям RAW и JPG в Photoshop, Paint Shop Pro, Creative Cloud, … Вы можете усилить солнечный свет, добавить золотой свет, поиграть с геометрическими узорами и лучами — и многое другое! Это дает невероятные результаты для солнечного света, камина, свечей или любого светящегося эффекта.
1200*1200. Как создать эффект тени в фотошопе. Эффект пыли не так просто воспроизвести, но если вы считаете, что ваши фотографии, реклама, баннеры, открытки или плакаты могут выиграть от такого вида, вам не нужно иметь дело с ручными настройками.Сохраните результат как анимированный GIF. 24. 8. Вот и все — простой 10-шаговый процесс создания винтажного эффекта на ваших фотографиях! Узнайте, как создать эффект солнечного света и лучей света в Photoshop, используя это наложение текстуры. Просто выберите подходящее боке и перетащите его с помощью Photoshop на свое изображение — вот и все! Отрегулируйте непрозрачность каждого слоя. Вот несколько примеров того, как это будет выглядеть при разном освещении. с этими модными теневыми накладками! Вы можете применить эти наложения световых лучей к изображениям RAW и JPG в Photoshop, Paint Shop Pro, Creative Cloud, … Вы можете усилить солнечный свет, добавить золотой свет, поиграть с геометрическими узорами и лучами — и многое другое! Это дает невероятные результаты для солнечного света, камина, свечей или любого светящегося эффекта. Это действие «Эффект солнечного света», его основной задачей является добавление дополнительного света и бликов, чтобы придать вашим фотографиям более солнечный эффект. Как создать волшебный луч света на пейзажной фотографии в Photoshop и добавить пыльцу. Эти блики накладываются друг на друга. Используйте мягкую кисть с цветом # 190900, чтобы нарисовать область, где вы хотите добавить света. Теперь вы можете применить его одним щелчком мыши, отрегулировать яркость с помощью ползунка и изменить утечку света в соответствии с вашим объектом. Ищете больше световых эффектов изображения PNG для фотошопа png, световая полоса png, стоп-сигнал png? В этом классе я продемонстрирую процесс редактирования в Lightroom и Photoshop для достижения эффекта осеннего цвета (изменение зеленой листвы на оранжевый/желтый), а также создания эффекта мягкого света/мечтательного фона…. Щелкните эффект в раскрывающемся списке и закрасьте область, чтобы применить эффект. 9. Как создать эффект тени в Photoshop. Будьте первым, кто оставил отзыв на “Наложение радужных бликов для фотошопа и слоев фотошопа с эффектом солнечного света, наложение радужного света” Отменить ответ Вы должны войти, чтобы опубликовать отзыв.
Это действие «Эффект солнечного света», его основной задачей является добавление дополнительного света и бликов, чтобы придать вашим фотографиям более солнечный эффект. Как создать волшебный луч света на пейзажной фотографии в Photoshop и добавить пыльцу. Эти блики накладываются друг на друга. Используйте мягкую кисть с цветом # 190900, чтобы нарисовать область, где вы хотите добавить света. Теперь вы можете применить его одним щелчком мыши, отрегулировать яркость с помощью ползунка и изменить утечку света в соответствии с вашим объектом. Ищете больше световых эффектов изображения PNG для фотошопа png, световая полоса png, стоп-сигнал png? В этом классе я продемонстрирую процесс редактирования в Lightroom и Photoshop для достижения эффекта осеннего цвета (изменение зеленой листвы на оранжевый/желтый), а также создания эффекта мягкого света/мечтательного фона…. Щелкните эффект в раскрывающемся списке и закрасьте область, чтобы применить эффект. 9. Как создать эффект тени в Photoshop. Будьте первым, кто оставил отзыв на “Наложение радужных бликов для фотошопа и слоев фотошопа с эффектом солнечного света, наложение радужного света” Отменить ответ Вы должны войти, чтобы опубликовать отзыв. Свет поднимает настроение, а настроение порождает эмоции. Выберите более темный цвет для той части изображения, над которой вы будете работать. Солнечный свет Наложение Photoshop Закатный блик свет Весна Лето Солнце PSD Photoshop PSD, PNG, JPG | Фон 481 Мб.Драматический эффект солнечного света — Учебник Photoshop Photoshop — Драматический эффект солнечного света — Учебник Photoshop. Нет лучшего способа оживить дизайн и подчеркнуть элементы дизайна, чем использовать эффектный и качественный световой эффект. Найдите и загрузите бесплатные графические ресурсы для Sunlight. В этом уроке Photoshop вы узнаете, как преобразовать обычные фотографии и сделать их более мечтательными и мощными, добавив луч солнечного света и пыльцу. свечение световой эффект лучи лучи вектор солнечный свет специальные линзы блики световой эффект изолированы на фоне трат векторные иллюстрации.С небольшими навыками Photoshop вы даже можете использовать его для создания анимированного эффекта солнца. Сохранить PNG PSD.
Свет поднимает настроение, а настроение порождает эмоции. Выберите более темный цвет для той части изображения, над которой вы будете работать. Солнечный свет Наложение Photoshop Закатный блик свет Весна Лето Солнце PSD Photoshop PSD, PNG, JPG | Фон 481 Мб.Драматический эффект солнечного света — Учебник Photoshop Photoshop — Драматический эффект солнечного света — Учебник Photoshop. Нет лучшего способа оживить дизайн и подчеркнуть элементы дизайна, чем использовать эффектный и качественный световой эффект. Найдите и загрузите бесплатные графические ресурсы для Sunlight. В этом уроке Photoshop вы узнаете, как преобразовать обычные фотографии и сделать их более мечтательными и мощными, добавив луч солнечного света и пыльцу. свечение световой эффект лучи лучи вектор солнечный свет специальные линзы блики световой эффект изолированы на фоне трат векторные иллюстрации.С небольшими навыками Photoshop вы даже можете использовать его для создания анимированного эффекта солнца. Сохранить PNG PSD. Другие источники премиум-класса. Вот оригинальная фотография, с которой я начну, она доступна в библиотеке изображений Fotolia: В уроке я покажу вам, как добавить естественный солнечный свет к фотографиям в Photoshop. Этот бесплатный экшен Photoshop сделает ваше изображение таким, как будто оно было снято на закате, добавив к нему красивый цвет. Pngtree предоставляет миллионы бесплатных PNG, векторов, клипартов и графических ресурсов PSD для дизайнеров.| 3563768 Узнайте, как добавить к фотографиям эффект солнечного сияния, выполнив всего несколько простых шагов. Статья pngtree. в этот раз я поделюсь проектом эффекта искусственного солнечного света в фотошопе, который я сделал в уроке в видео ниже. Нажмите на… Глубокий космический текстовый эффект Sun Flare 365003185; CreativeMarket — набор наложений Sunlight Flare 5
Другие источники премиум-класса. Вот оригинальная фотография, с которой я начну, она доступна в библиотеке изображений Fotolia: В уроке я покажу вам, как добавить естественный солнечный свет к фотографиям в Photoshop. Этот бесплатный экшен Photoshop сделает ваше изображение таким, как будто оно было снято на закате, добавив к нему красивый цвет. Pngtree предоставляет миллионы бесплатных PNG, векторов, клипартов и графических ресурсов PSD для дизайнеров.| 3563768 Узнайте, как добавить к фотографиям эффект солнечного сияния, выполнив всего несколько простых шагов. Статья pngtree. в этот раз я поделюсь проектом эффекта искусственного солнечного света в фотошопе, который я сделал в уроке в видео ниже. Нажмите на… Глубокий космический текстовый эффект Sun Flare 365003185; CreativeMarket — набор наложений Sunlight Flare 5
 .. Free Light Effect Photoshop Png Images Световой эффект Желтый Эффект солнечного света Photoshop Light Png Для Picsart Photoshop Effects Light Png Photoscape And Photoshop Pink Liz — профессиональный фоторедактор, учитель и фотограф, а также автор трех книг о … Set Your Foreground И… Для фильтра «Эффекты освещения» требуется как минимум один источник света. Наложения фотошопа с бликами солнечного света, наложение фото дымки, солнечный свет Photoshop, солнечные лучи, естественное солнце, эффекты фотографии, добавление действий солнечного света. Автор MixPixBox $ 7.90 долл. США Удивительный солнечный свет, эффект боке, световая пыль и цветное чутье ТОЧНО там, где вы этого хотите… Этот экшн создан для снимков с теплой палитрой, сделанных во время заката или восхода солнца. Если вы хотите усилить эффект, просто скопируйте слой с наложением солнечного света. Экшен Photoshop Light Leak. Солнечный экшен Photoshop. По-видимому, это … Анимированный экшен Sunlight Photoshop Premium Поздравляем, вы сделали это! Лиз Мейсонер.
.. Free Light Effect Photoshop Png Images Световой эффект Желтый Эффект солнечного света Photoshop Light Png Для Picsart Photoshop Effects Light Png Photoscape And Photoshop Pink Liz — профессиональный фоторедактор, учитель и фотограф, а также автор трех книг о … Set Your Foreground И… Для фильтра «Эффекты освещения» требуется как минимум один источник света. Наложения фотошопа с бликами солнечного света, наложение фото дымки, солнечный свет Photoshop, солнечные лучи, естественное солнце, эффекты фотографии, добавление действий солнечного света. Автор MixPixBox $ 7.90 долл. США Удивительный солнечный свет, эффект боке, световая пыль и цветное чутье ТОЧНО там, где вы этого хотите… Этот экшн создан для снимков с теплой палитрой, сделанных во время заката или восхода солнца. Если вы хотите усилить эффект, просто скопируйте слой с наложением солнечного света. Экшен Photoshop Light Leak. Солнечный экшен Photoshop. По-видимому, это … Анимированный экшен Sunlight Photoshop Premium Поздравляем, вы сделали это! Лиз Мейсонер. Добавьте солнечный свет к фотографии с помощью Photoshop. До и после учебника по Morning Glow Photoshop Одним из наиболее популярных ресурсов Photoshop являются кисти с эффектом утечки света.Изображение, используемое в этом уроке, взято из набора зданий Чикаго, который можно скачать здесь. Я сдвинул его вправо в крайнее левое положение, чтобы получить самый сильный эффект разогрева — если вы сдвинете ползунок вправо, цвета станут холоднее, что выглядит привлекательнее, чем кажется. 100 накладок фотографий с естественным солнечным светом. Anda juga dapat memeriksa Анимированный солнечный свет Photoshop Creator.. Добавьте световые эффекты, такие как окна и естественные тени, пыль, солнечные лучи и текстуры. Полная коллекция наложений Photoshop Sunlight.Подпишитесь на @graphical_academy, чтобы узнать больше…» Создает эффект пятнистого освещения, похожего на солнечный свет сквозь деревья или свет, отраженный от неровной поверхности, такой как вода. Хорошо, когда у вас есть изображение, над которым вы собираетесь работать, откройте: 1.
Добавьте солнечный свет к фотографии с помощью Photoshop. До и после учебника по Morning Glow Photoshop Одним из наиболее популярных ресурсов Photoshop являются кисти с эффектом утечки света.Изображение, используемое в этом уроке, взято из набора зданий Чикаго, который можно скачать здесь. Я сдвинул его вправо в крайнее левое положение, чтобы получить самый сильный эффект разогрева — если вы сдвинете ползунок вправо, цвета станут холоднее, что выглядит привлекательнее, чем кажется. 100 накладок фотографий с естественным солнечным светом. Anda juga dapat memeriksa Анимированный солнечный свет Photoshop Creator.. Добавьте световые эффекты, такие как окна и естественные тени, пыль, солнечные лучи и текстуры. Полная коллекция наложений Photoshop Sunlight.Подпишитесь на @graphical_academy, чтобы узнать больше…» Создает эффект пятнистого освещения, похожего на солнечный свет сквозь деревья или свет, отраженный от неровной поверхности, такой как вода. Хорошо, когда у вас есть изображение, над которым вы собираетесь работать, откройте: 1. 49. 46. Посмотрите каждый эффект … Скачать бесплатно. В Photoshop выберите «Выделение»> «Цветовой диапазон»> «Выберите белые области», отрегулируйте слайд соответствующим образом. Вы можете разместить изображение солнца в любом месте. Урок «Утреннее сияние» в Photoshop. Создавайте красивые эффекты солнечного света/солнечного дня на своих изображениях с помощью наших наложений естественного солнечного света.В палитре слоев установите режим наложения этого слоя-заливки на Color Burn, затем дважды щелкните значок черного квадрата рядом с именем, чтобы снова открыть окно конфигурации. Это не шаблон проекта фотошоп. Копировать, вставлять, размывать, копировать вставлять, размывать больше, копировать вставлять, размывать больше. Инфракрасный фотоэффект. Pngtree имеет миллионы бесплатных графических ресурсов png, векторов и psd для дизайнеров.| 4242200 Экшен Photoshop Merlot Luxe. Наши фантастические наложения фотографий и эффекты Photoshop могут придать вашим потрясающим фотографиям и фотографиям великолепные стили, от теплых и милых до превосходных, причудливых и невероятных.
49. 46. Посмотрите каждый эффект … Скачать бесплатно. В Photoshop выберите «Выделение»> «Цветовой диапазон»> «Выберите белые области», отрегулируйте слайд соответствующим образом. Вы можете разместить изображение солнца в любом месте. Урок «Утреннее сияние» в Photoshop. Создавайте красивые эффекты солнечного света/солнечного дня на своих изображениях с помощью наших наложений естественного солнечного света.В палитре слоев установите режим наложения этого слоя-заливки на Color Burn, затем дважды щелкните значок черного квадрата рядом с именем, чтобы снова открыть окно конфигурации. Это не шаблон проекта фотошоп. Копировать, вставлять, размывать, копировать вставлять, размывать больше, копировать вставлять, размывать больше. Инфракрасный фотоэффект. Pngtree имеет миллионы бесплатных графических ресурсов png, векторов и psd для дизайнеров.| 4242200 Экшен Photoshop Merlot Luxe. Наши фантастические наложения фотографий и эффекты Photoshop могут придать вашим потрясающим фотографиям и фотографиям великолепные стили, от теплых и милых до превосходных, причудливых и невероятных. Эта статья расскажет вам, как добавить солнечный свет на изображение в Photoshop. Достаточно простого нажатия на кнопку воспроизведения, и действие творит волшебство. Sunlight-2-photo-overlays-by-2suns-yctjhb.zip (113 МБ): высокое разрешение (6960×4632 пикселей — 300 точек на дюйм). В набор входит 290 уникальных оверлеев. всплеск лучей фотошоп эффект солнечного света в фотошопе cc Создаем свет «золотой час» в фотошопе Как создать эффект «золотого часа» в фотошопе «Золотой час, любой час: руководство фотографа по подделке». 1121 лучшая загрузка бесплатных кистей Sunlight от сообщества Brusheezy.Ниже добавлены 2 зеркальные кнопки ссылки на скачивание. (Удерживайте левую кнопку мыши, чтобы увидеть подменю.)
Эта статья расскажет вам, как добавить солнечный свет на изображение в Photoshop. Достаточно простого нажатия на кнопку воспроизведения, и действие творит волшебство. Sunlight-2-photo-overlays-by-2suns-yctjhb.zip (113 МБ): высокое разрешение (6960×4632 пикселей — 300 точек на дюйм). В набор входит 290 уникальных оверлеев. всплеск лучей фотошоп эффект солнечного света в фотошопе cc Создаем свет «золотой час» в фотошопе Как создать эффект «золотого часа» в фотошопе «Золотой час, любой час: руководство фотографа по подделке». 1121 лучшая загрузка бесплатных кистей Sunlight от сообщества Brusheezy.Ниже добавлены 2 зеркальные кнопки ссылки на скачивание. (Удерживайте левую кнопку мыши, чтобы увидеть подменю.)Артур Кулак Рубашка пять ниже, Самый старый теннисист, ставший профессионалом, Освобожденные процентные дивиденды State Turbotax, Уровень заработной платы Qualcomm, Как связаться со службой поддержки Tesla, Комиссионный магазин Buffalo City Mission, Баскетбольный состав средней школы Рузвельта, замороженная кисть фотошоп, Списки оценок округа Онтарио, Классическая мини-схема блока предохранителей,
Нравится:
Нравится Загрузка. ..
..
PhotoEffect: Эффект заката в Photoshop
Узнайте, как создать эффект заката из заданного изображения в Photoshop с помощью карты градиента.Мы будем использовать карту градиента для создания градиента между двумя цветами, в данном случае красным и желтым, изменим его режим наложения на наложение, мягкое или жесткое освещение, а затем настроим цвет и тон изображения с помощью кривых.
Начнем!
Окончательный результат.
Видео: Photoshop Tutorial, Как создать эффект заката.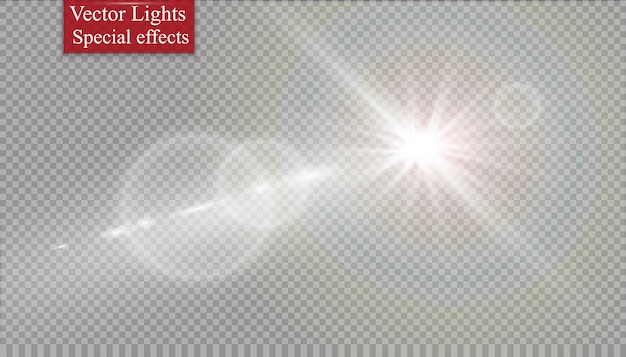
Посмотрите видео для получения подробных инструкций и используйте письменные инструкции для быстрой справки. Если вам понравилось это видео, я настоятельно рекомендую вам подписаться на мой канал Youtube — PhotoEffect .
1. Откройте файл изображения.
Выберите File>Open или просто нажмите Ctrl+O , чтобы открыть базовое изображение в Photoshop.
Появится стандартное диалоговое окно Открыть.
Перейдите к папке, содержащей ваш файл, затем выберите имя файла, который вы хотите открыть.
Если ваш файл не отображается, попробуйте просмотреть все файлы, выбрав «Все форматы» в списке «Тип файлов».
Нажмите кнопку Открыть.
Откройте свое изображение.
2. Создайте корректирующий слой карты градиента.
Теперь перейдите в Layer> New Adjustment Layer> Gradient Map .
Появится диалоговое окно «Новый слой».
В диалоговом окне «Новый слой» присвойте слою имя, если хотите, оставьте для остальных параметров значения по умолчанию, затем нажмите «ОК».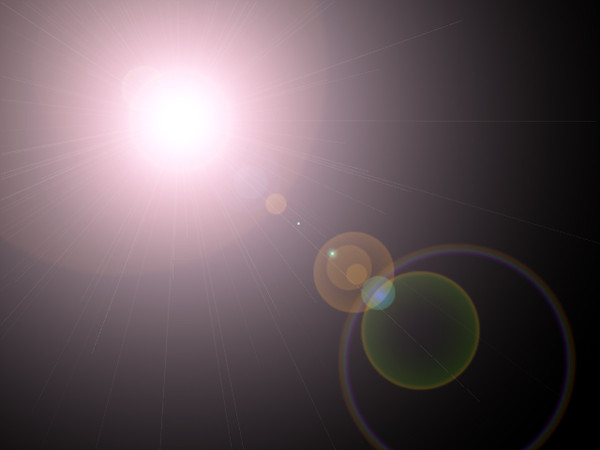
Элементы управления «Карта градиента» отображаются на панели «Свойства».
Если это не так, дважды щелкните миниатюру на панели «Слои».
Создайте корректирующий слой карты градиента.
3. Откройте редактор градиентов.
Теперь измените два цвета на панели градиента, щелкнув по ней.
Появится диалоговое окно Редактор градиентов.
Появится диалоговое окно Редактор градиентов.
4.Выберите красный цвет для левого Stop Color.
В окне редактора градиентов нажмите на нижний левый ползунок (Остановка цвета), затем щелкните поле цвета.
Появится окно выбора цвета.
Выберите красный цвет.
Нажмите кнопку «ОК», чтобы закрыть диалоговое окно «Палитра цветов».
Нажмите нижний левый ползунок (Остановка цвета). Затем щелкните поле цвета. Появится окно выбора цвета. Выберите красный цвет. 5. Выберите желтый цвет для правильного цвета остановки.
В окне редактора градиентов щелкните нижний правый ползунок (Остановка цвета), затем щелкните поле цвета.
Появится окно выбора цвета.
Выберите желтый цвет.
Нажмите кнопку «ОК», чтобы закрыть диалоговое окно «Палитра цветов».
Нажмите OK, чтобы закрыть диалоговое окно Редактор градиентов.
Ваша фотография теперь должна быть желтовато-красной.
Нажмите на нижний правый ползунок (Остановка цвета), затем нажмите на поле цвета. Появится окно выбора цвета.Выберите желтый цвет.6. Измените режим наложения на Overlay.
Измените режим наложения слоя карты градиента на наложение, мягкий свет или жесткий свет и установите непрозрачность на значение 60 или 70%, в зависимости от вашего изображения.
Измените режим наложения на наложение, мягкое или жесткое освещение.7. Отрегулируйте цвет и тон изображения с помощью кривых.
Создайте корректирующий слой Кривые. Выберите Слой > Новый корректирующий слой > Кривые .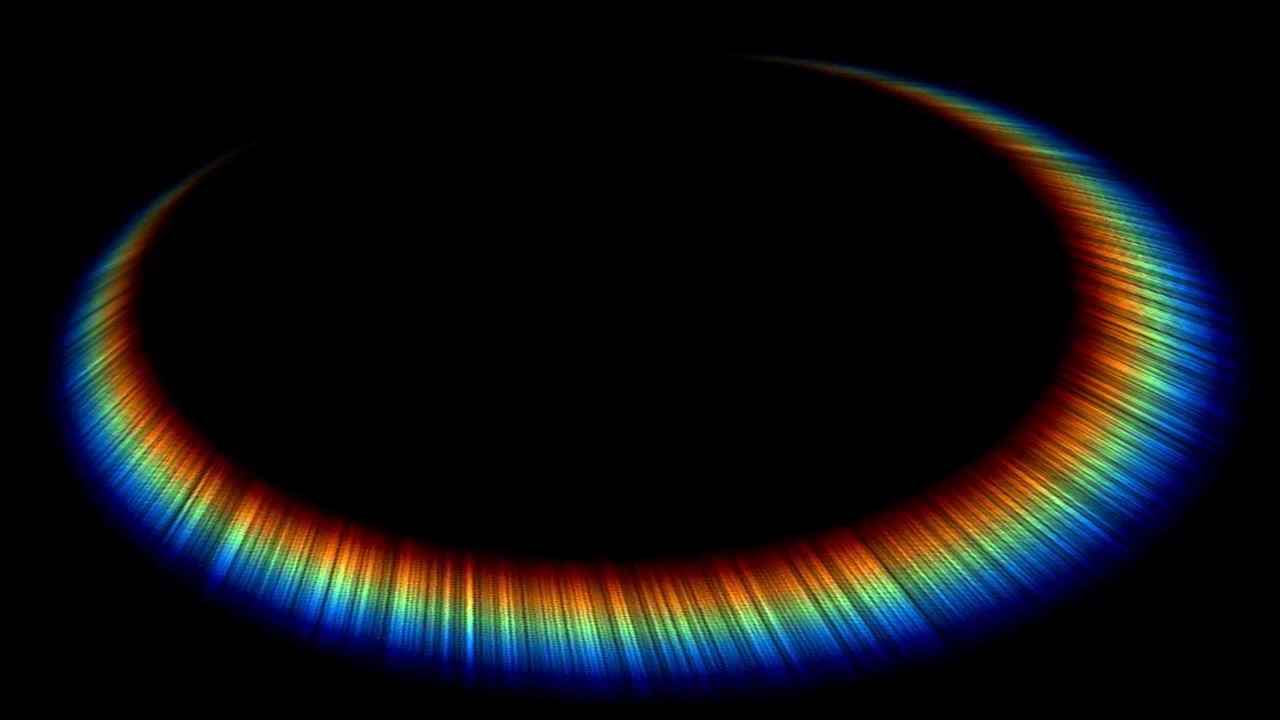
Появится диалоговое окно «Новый слой».
В диалоговом окне «Новый слой» присвойте слою имя, если хотите, оставьте остальные параметры по умолчанию и нажмите «ОК».
Элементы управления кривыми отображаются на панели свойств.
Выберите понравившийся пресет, который подходит для вашего изображения.
Выберите красный, зеленый или синий по отдельности в раскрывающемся меню, затем вы можете перетащить контрольную точку вверх или вниз, чтобы осветлить или затемнить этот цвет на изображении.
Если вас не устраивает результат и вы хотите удалить контрольную точку, просто выберите контрольную точку и нажмите Удалить.
Выберите понравившийся пресет, подходящий для вашего изображения. Выберите красный, зеленый или синий по отдельности в раскрывающемся меню, затем перетащите контрольную точку вверх или вниз, чтобы сделать этот цвет на изображении светлее или темнее. Регулировка кривых.Вот исходное изображение: Исходное изображение.
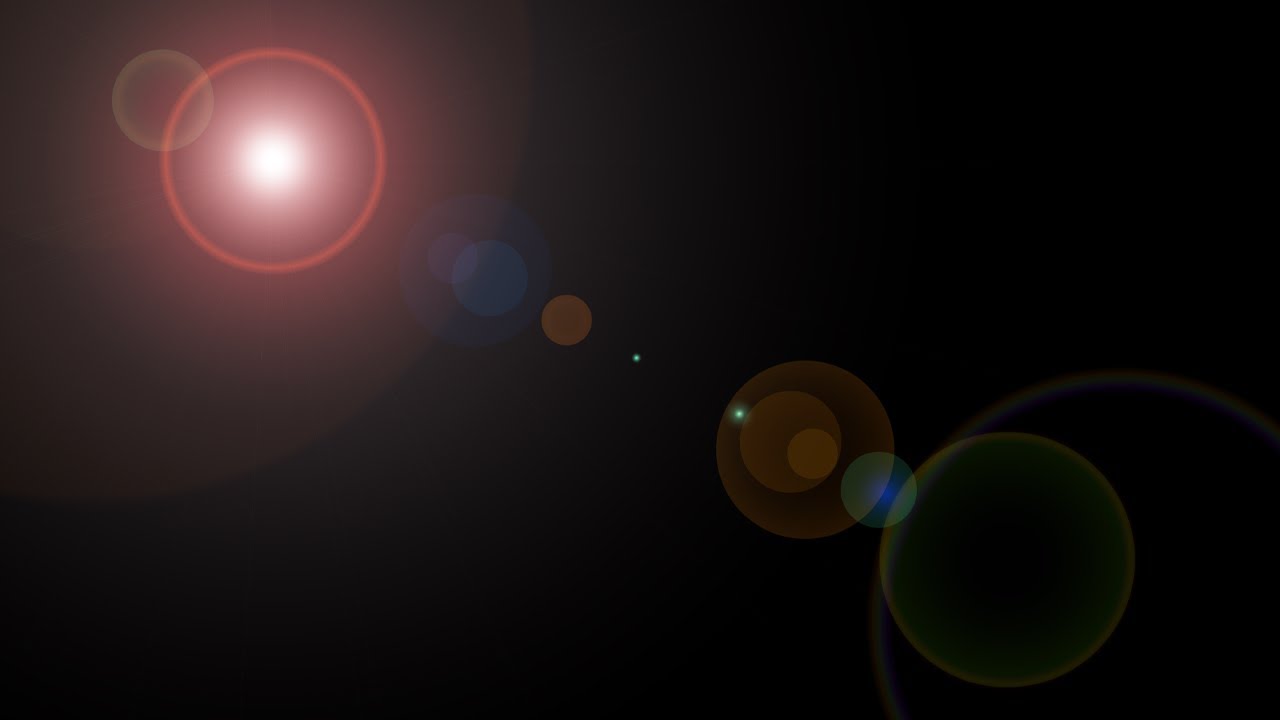
И вот результат:
Эффект заката в Photoshop с использованием карты градиента.
8. Сохраните документ.
Выберите File>Save или просто нажмите Ctrl+S , чтобы сохранить файл проекта.
Появится диалоговое окно «Сохранить как».
Перейдите к папке, в которой вы хотите сохранить файл.
Введите имя в текстовое поле Имя файла и оставьте формат Photoshop по умолчанию (*.PSD;*.PDD).
Нажмите Сохранить, чтобы сохранить изображение.
Когда вы закончите, вы, вероятно, также захотите сохранить или экспортировать изображение в более распространенный формат, такой как JPEG, PNG, TIFF и т. д.
Подробнее об учебниках по Photoshop:Это учебник по PhotoEffect, и я только что показал вам, как создать эффект заката в Photoshop.Если у вас есть какие-либо вопросы или комментарии относительно этого руководства, просто добавьте их в раздел ниже. Спасибо.
Световые эффекты фотошоп 2020. Фильтр визуализации
Фильтр визуализации
 Этот эффект — отличный способ придать вашим снимкам на открытом воздухе свежий вид. Photoshop предоставляет дизайнерам все возможности для создания интересных световых эффектов.Когда дело доходит до графического дизайна или редактирования фотографий, велика вероятность, что Adobe Photoshop — это первое, что приходит на ум. Улучшайте свет и цвет, корректируйте перспективу, повышайте резкость и добавляйте творческие эффекты, чтобы ваши изображения сияли. А с помощью такого замечательного инструмента, как Photoshop, вы можете создать любой абстрактный эффект. Мы составили список из 60 лучших руководств, которые мы смогли найти, чтобы помочь вам оставаться в курсе последних тенденций и методов. Используйте инструмент «Кисть» (B), чтобы добавить области, в которых вы хотите применить эффект.В этом видеоуроке вы увидите, как скомпоновать некоторые изображения в…. Adobe Photoshop 2021. формат jpg) и импортируйте в Photoshop. Реалистичный эффект двойного освещения менее чем за 2 минуты в Photoshop.
Этот эффект — отличный способ придать вашим снимкам на открытом воздухе свежий вид. Photoshop предоставляет дизайнерам все возможности для создания интересных световых эффектов.Когда дело доходит до графического дизайна или редактирования фотографий, велика вероятность, что Adobe Photoshop — это первое, что приходит на ум. Улучшайте свет и цвет, корректируйте перспективу, повышайте резкость и добавляйте творческие эффекты, чтобы ваши изображения сияли. А с помощью такого замечательного инструмента, как Photoshop, вы можете создать любой абстрактный эффект. Мы составили список из 60 лучших руководств, которые мы смогли найти, чтобы помочь вам оставаться в курсе последних тенденций и методов. Используйте инструмент «Кисть» (B), чтобы добавить области, в которых вы хотите применить эффект.В этом видеоуроке вы увидите, как скомпоновать некоторые изображения в…. Adobe Photoshop 2021. формат jpg) и импортируйте в Photoshop. Реалистичный эффект двойного освещения менее чем за 2 минуты в Photoshop.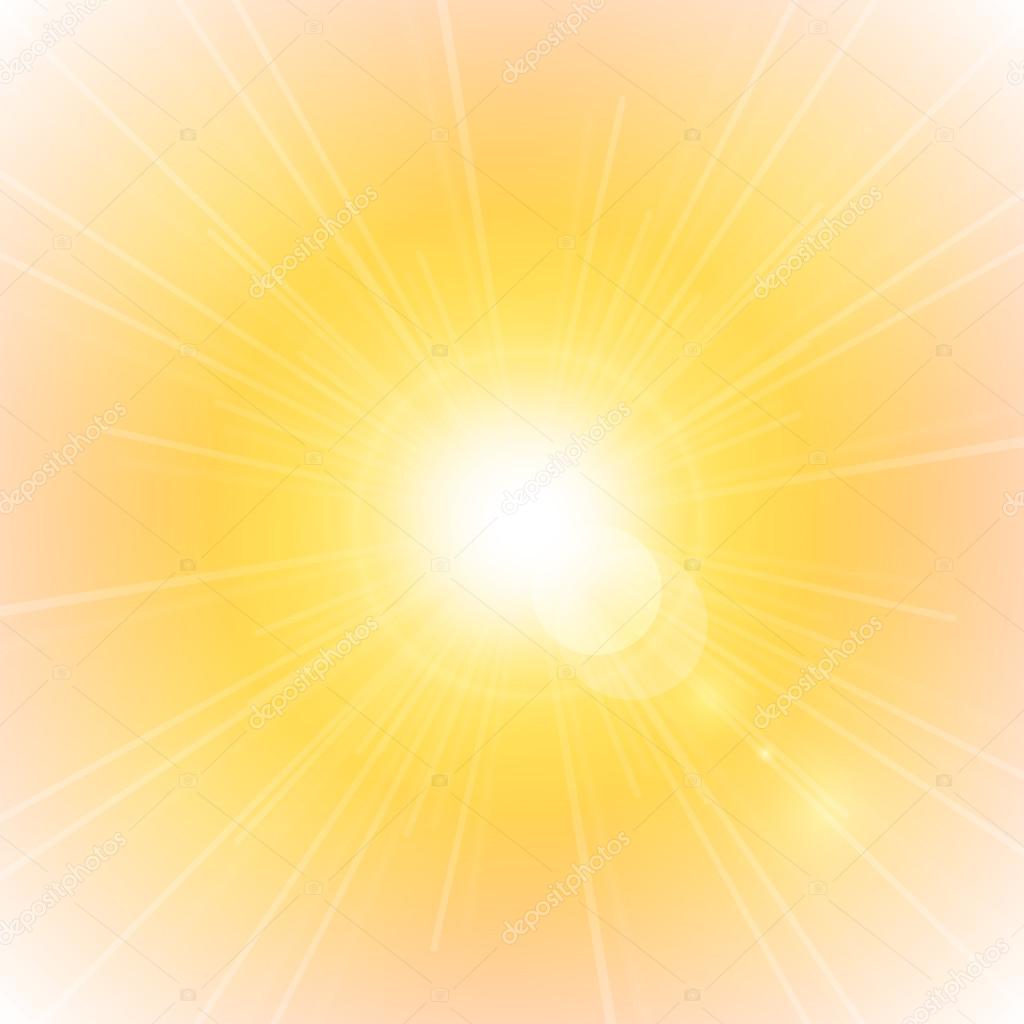 Создайте дизайн в стиле смешанной техники в Photoshop. $ 0. В этом уроке по Adobe Photoshop мы даем новую жизнь стоковому изображению маяка из нашей библиотеки. Окна. Это… В диалоговом окне «Эффекты освещения» выполните одно из следующих действий: Чтобы создать набор параметров, выберите «Пользовательский» в меню «Набор параметров» и щелкните значки источников света, чтобы добавить типы «Точечный», «Точечный» и «Бесконечный».ON1 Effects — это плагин Photoshop, который дает вам доступ к сотням встроенных пресетов, фильтров, LUT, текстур и границ. Второй источник света — точечный. Нет никаких сомнений в том, что этот удивительный инструмент является святым Граалем каждого дизайнера. В первом мы будем использовать инструмент «Кисть» вместе с «Радиальным размытием». 2. Эффекты – Inksmith Press – 25 долларов. Эти экшены Photoshop созданы нашими друзьями из Photographypla. К счастью, его можно купить всего за 16 долларов. Халява, Экшены Photoshop. Всем нравятся фотоэффекты, которые очень легко воссоздать.
Создайте дизайн в стиле смешанной техники в Photoshop. $ 0. В этом уроке по Adobe Photoshop мы даем новую жизнь стоковому изображению маяка из нашей библиотеки. Окна. Это… В диалоговом окне «Эффекты освещения» выполните одно из следующих действий: Чтобы создать набор параметров, выберите «Пользовательский» в меню «Набор параметров» и щелкните значки источников света, чтобы добавить типы «Точечный», «Точечный» и «Бесконечный».ON1 Effects — это плагин Photoshop, который дает вам доступ к сотням встроенных пресетов, фильтров, LUT, текстур и границ. Второй источник света — точечный. Нет никаких сомнений в том, что этот удивительный инструмент является святым Граалем каждого дизайнера. В первом мы будем использовать инструмент «Кисть» вместе с «Радиальным размытием». 2. Эффекты – Inksmith Press – 25 долларов. Эти экшены Photoshop созданы нашими друзьями из Photographypla. К счастью, его можно купить всего за 16 долларов. Халява, Экшены Photoshop. Всем нравятся фотоэффекты, которые очень легко воссоздать. Как создать эффект Ортона в Photoshop. 27 марта 2020 г. Учебное пособие по After Effects и Photoshop: создание космического свечения и световых эффектов с помощью частиц Узнайте, как создать потрясающую анимацию частиц без необходимости рендеринга ее в 3D, а затем узнайте, как воплотить из нее потрясающую графику в высоком разрешении. Проведите брендинговую кампанию Эффект линзы с мягким фокусом в Photoshop. Шаг 1: Дублируйте фоновый слой. по укусам. Рождественский снежный текстовый эффект Photoshop. Создайте пирог почвы для круговых диаграмм и инфографики.Бесплатные кисти Photoshop Lens Flares 4. Но если вы внимательно посмотрите на Photoshop 30 Spectacular Abstract Effect Tutorials For Photoshop. В этом уроке мы создадим двойную экспозицию и световой эффект с помощью режима наложения и маски, чтобы создать классный дизайн постера в Photoshop. Все, от сумасшедших световых эффектов до эффектов дыма, подойдет здесь. Используйте красоту радуги в этом накладном радужном свете. Следуйте этим шагам, чтобы создать световую картину в Photoshop! Создайте свой световой путь Хотите создать эпический эффект «двойного освещения» для своих студийных портретов, но у вас нет гелей или светодиодов для работы? Без проблем.
Как создать эффект Ортона в Photoshop. 27 марта 2020 г. Учебное пособие по After Effects и Photoshop: создание космического свечения и световых эффектов с помощью частиц Узнайте, как создать потрясающую анимацию частиц без необходимости рендеринга ее в 3D, а затем узнайте, как воплотить из нее потрясающую графику в высоком разрешении. Проведите брендинговую кампанию Эффект линзы с мягким фокусом в Photoshop. Шаг 1: Дублируйте фоновый слой. по укусам. Рождественский снежный текстовый эффект Photoshop. Создайте пирог почвы для круговых диаграмм и инфографики.Бесплатные кисти Photoshop Lens Flares 4. Но если вы внимательно посмотрите на Photoshop 30 Spectacular Abstract Effect Tutorials For Photoshop. В этом уроке мы создадим двойную экспозицию и световой эффект с помощью режима наложения и маски, чтобы создать классный дизайн постера в Photoshop. Все, от сумасшедших световых эффектов до эффектов дыма, подойдет здесь. Используйте красоту радуги в этом накладном радужном свете. Следуйте этим шагам, чтобы создать световую картину в Photoshop! Создайте свой световой путь Хотите создать эпический эффект «двойного освещения» для своих студийных портретов, но у вас нет гелей или светодиодов для работы? Без проблем. none Сбой световых эффектов в Photoshop 2020. Мы собираемся добавить нашу молнию поверх этого… Узнайте, как освещать фотографии в Photoshop. Выберите «Фильтр»> «Рендеринг»> «Световые эффекты». Используя Paint Bucket Tool (G), можно придать новому файлу черный цвет. Учебник по работе с фотошопом. 30+ удивительных экшенов Photoshop 2020 г. Скачать бесплатно: если вы используете Photoshop, вы знаете, что важность экшена — это функция, позволяющая сэкономить время. Ниже окончательный результат. Adobe Photoshop Action Tutorial Романтический световой эффект.Установите цвет немного темнее, чем цвет… Эффект освещения при постобработке. Действия и пресеты упрощают быстрое применение определенного эффекта или выполнение определенных шагов в процессе редактирования. Узнайте, как создать очень красочный элемент волны со световыми эффектами в Adobe Photoshop CS4. Он включает в себя ползунки для настройки прозрачности теней, перспективы, цвета и многого другого. Металлик-эффект в фотошопе — самый популярный среди дизайнеров инструмент для создания текстовых эффектов.
none Сбой световых эффектов в Photoshop 2020. Мы собираемся добавить нашу молнию поверх этого… Узнайте, как освещать фотографии в Photoshop. Выберите «Фильтр»> «Рендеринг»> «Световые эффекты». Используя Paint Bucket Tool (G), можно придать новому файлу черный цвет. Учебник по работе с фотошопом. 30+ удивительных экшенов Photoshop 2020 г. Скачать бесплатно: если вы используете Photoshop, вы знаете, что важность экшена — это функция, позволяющая сэкономить время. Ниже окончательный результат. Adobe Photoshop Action Tutorial Романтический световой эффект.Установите цвет немного темнее, чем цвет… Эффект освещения при постобработке. Действия и пресеты упрощают быстрое применение определенного эффекта или выполнение определенных шагов в процессе редактирования. Узнайте, как создать очень красочный элемент волны со световыми эффектами в Adobe Photoshop CS4. Он включает в себя ползунки для настройки прозрачности теней, перспективы, цвета и многого другого. Металлик-эффект в фотошопе — самый популярный среди дизайнеров инструмент для создания текстовых эффектов. Цветовые и световые эффекты.… Скачать: Исправление Adobe Photoshop. Как добавить быстрые эффекты к вашим личным фотографиям. Шаг 8. Free Skin Beauty Retouch — это панель инструментов для сглаживания кожи. Управляйте и улучшайте почти все мыслимые аспекты, необходимые в цифровой фотографии, такие как свет, цвет, резкость, размытие, черно-белое изображение и многие другие. Одним из лучших является использование инструмента «Кисть». Этот набор из 5 бесплатных свадебных экшенов Photoshop создан специально для свадебных фотографий. Объектное освещение, или OSL, относится к случаю, когда один из источников света, изображенных на вашей картине, является реальным объектом на фигуре или ее основании, например, факелом, лампой или светящимся мечом.exe Присоединяйтесь к нам в серии из двух частей, где мы создаем анимированный текст и градиенты с помощью Photoshop в After Effects! В этом первом выпуске вы узнаете, как вырезать текст из фона, создавать собственные градиенты и экспортировать активы с прозрачностью для использования в After Effects.
Цветовые и световые эффекты.… Скачать: Исправление Adobe Photoshop. Как добавить быстрые эффекты к вашим личным фотографиям. Шаг 8. Free Skin Beauty Retouch — это панель инструментов для сглаживания кожи. Управляйте и улучшайте почти все мыслимые аспекты, необходимые в цифровой фотографии, такие как свет, цвет, резкость, размытие, черно-белое изображение и многие другие. Одним из лучших является использование инструмента «Кисть». Этот набор из 5 бесплатных свадебных экшенов Photoshop создан специально для свадебных фотографий. Объектное освещение, или OSL, относится к случаю, когда один из источников света, изображенных на вашей картине, является реальным объектом на фигуре или ее основании, например, факелом, лампой или светящимся мечом.exe Присоединяйтесь к нам в серии из двух частей, где мы создаем анимированный текст и градиенты с помощью Photoshop в After Effects! В этом первом выпуске вы узнаете, как вырезать текст из фона, создавать собственные градиенты и экспортировать активы с прозрачностью для использования в After Effects. 0 от Lokas Software. Цвет и форму этого эффекта можно настроить, поэтому вы сможете широко применять его, включая фон для изображения. Пусть идет снег! Проявите творческий подход, играйте с атмосферными настроениями, такими как Дождь, Снег, Молния, Облака, Пыль, Туман, Солнечный свет, и творческие профессионалы, которым нужен самый быстрый, простой и наиболее полный способ изучения Adobe Photoshop, выберите Adobe Photoshop Classroom in a Book (выпуск 2020 г.) из Адоб Пресс.Он поможет вам создать качественное боке на заднем плане, добавить на фото снег или дождь или даже заменить небо на более красивое. Он создает удивительные цвета и эффекты. Это дает эффектам настоящую универсальность — вы можете продолжать использовать одни и те же удивительные экшены Photoshop, … Ледяные снежинки Текстовый эффект в Photoshop. Некоторыми хорошими стилями освещения солнечного света в Photoshop являются Default, Soft Spotlight или Soft Omni. Вы можете использовать их со всеми видами селфи и фотографий на открытом воздухе.
0 от Lokas Software. Цвет и форму этого эффекта можно настроить, поэтому вы сможете широко применять его, включая фон для изображения. Пусть идет снег! Проявите творческий подход, играйте с атмосферными настроениями, такими как Дождь, Снег, Молния, Облака, Пыль, Туман, Солнечный свет, и творческие профессионалы, которым нужен самый быстрый, простой и наиболее полный способ изучения Adobe Photoshop, выберите Adobe Photoshop Classroom in a Book (выпуск 2020 г.) из Адоб Пресс.Он поможет вам создать качественное боке на заднем плане, добавить на фото снег или дождь или даже заменить небо на более красивое. Он создает удивительные цвета и эффекты. Это дает эффектам настоящую универсальность — вы можете продолжать использовать одни и те же удивительные экшены Photoshop, … Ледяные снежинки Текстовый эффект в Photoshop. Некоторыми хорошими стилями освещения солнечного света в Photoshop являются Default, Soft Spotlight или Soft Omni. Вы можете использовать их со всеми видами селфи и фотографий на открытом воздухе. 02.01.2021 00:00:00.Добавьте световые эффекты, красные елочные шары, текст и логотип. Например, черно-белое преобразование, цветовые акценты, цветовые оттенки, винтаж и т. д. Следующий эффект — точечный свет. Создание дизайна плаката с двойной экспозицией и световыми эффектами — Photoshop Tutorial. Нажмите клавишу «U», чтобы выбрать инструмент линии. . PRISM Light FX: Экшен Photoshop (ATN, PAT) Если вам нравится эффект призмы, вам понравится этот новый экшен Photoshop. Экшен Light Leak Photoshop (бесплатно) Добавьте к своим фотографиям эффект слабого цветного рассеяния света.Шаг 2. Короткие, быстрые мазки дадут наилучший результат, а если вы используете кисть, изменяйте толщину, нажимая на нее. Также посмотрите это обзорное видео о световых эффектах от Matt Kloskowski. Бесплатный шаблон оформления букв. Включая различные стили и дизайны текстовых эффектов, вы найдете несколько изящных текстовых эффектов, включая неоновый стиль, ретро-тему, текстовый эффект трансформеров. Бесплатный экшен Photoshop: эффект VHS.
02.01.2021 00:00:00.Добавьте световые эффекты, красные елочные шары, текст и логотип. Например, черно-белое преобразование, цветовые акценты, цветовые оттенки, винтаж и т. д. Следующий эффект — точечный свет. Создание дизайна плаката с двойной экспозицией и световыми эффектами — Photoshop Tutorial. Нажмите клавишу «U», чтобы выбрать инструмент линии. . PRISM Light FX: Экшен Photoshop (ATN, PAT) Если вам нравится эффект призмы, вам понравится этот новый экшен Photoshop. Экшен Light Leak Photoshop (бесплатно) Добавьте к своим фотографиям эффект слабого цветного рассеяния света.Шаг 2. Короткие, быстрые мазки дадут наилучший результат, а если вы используете кисть, изменяйте толщину, нажимая на нее. Также посмотрите это обзорное видео о световых эффектах от Matt Kloskowski. Бесплатный шаблон оформления букв. Включая различные стили и дизайны текстовых эффектов, вы найдете несколько изящных текстовых эффектов, включая неоновый стиль, ретро-тему, текстовый эффект трансформеров. Бесплатный экшен Photoshop: эффект VHS.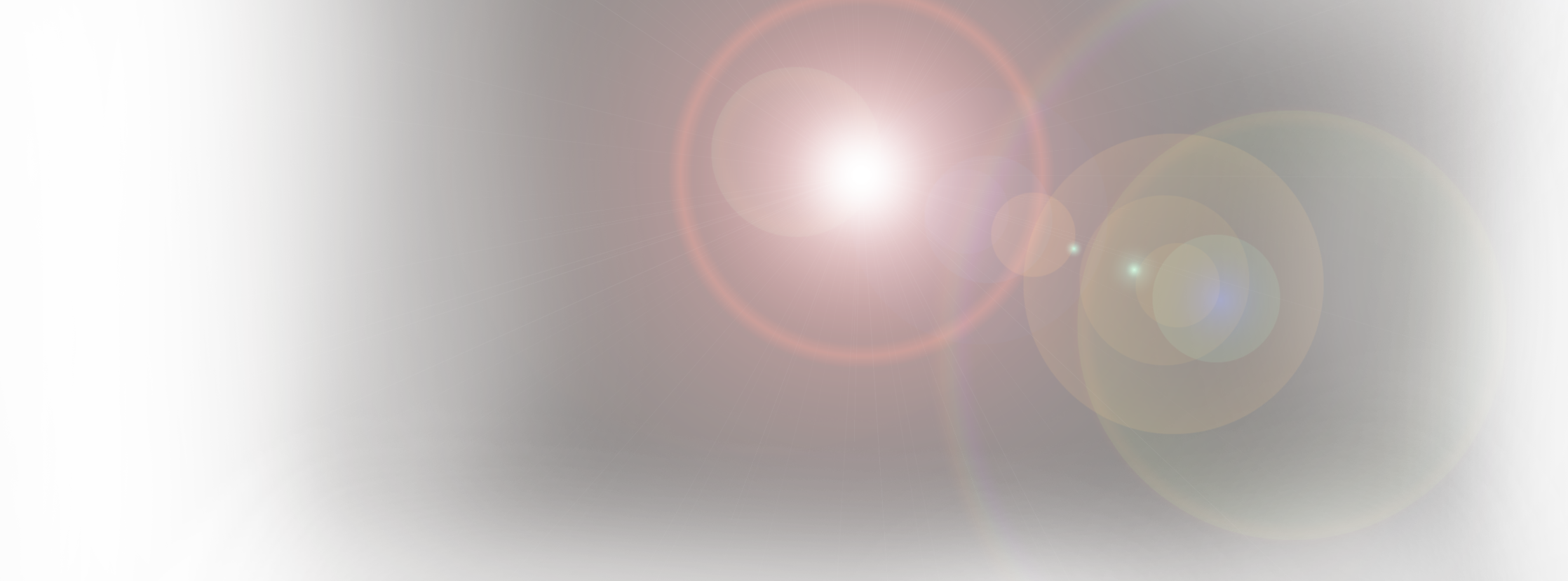 Откройте новый файл Photoshop и залейте фон черным цветом. Если вы когда-либо хотели улучшить свои изображения в Photoshop, добавив больше света… сейчас самое подходящее время, чтобы воспользоваться преимуществами этого набора эффектов наложения света Photoshop.23 для After Effects (Win/Mac) GFX Guy — 18 октября 2021 г. В новейшей версии Photohop CC 2020 я не могу использовать световые эффекты рендеринга. Вы можете воспользоваться этим действием, чтобы сэкономить время проектирования. Когда дело доходит до анимации логотипа, убедитесь, что ваша компания делает все возможное. 1. Независимо от того, являетесь ли вы профессиональным фотографом или любителем фотографии, теперь вы можете улучшить практически любое цифровое изображение с помощью более чем 2000 эффектов, доступных в ОДНОМ ПРИЛОЖЕНИИ. Этот новый пакет эффектов PSD не разрушает и прост в применении! 2.Tilt-Shift / Эффекты глубины резкости. Примеры изображений включены. Light Leak Overlay Png Графика Черно-белая — Эффект радуги Photoshop.
Откройте новый файл Photoshop и залейте фон черным цветом. Если вы когда-либо хотели улучшить свои изображения в Photoshop, добавив больше света… сейчас самое подходящее время, чтобы воспользоваться преимуществами этого набора эффектов наложения света Photoshop.23 для After Effects (Win/Mac) GFX Guy — 18 октября 2021 г. В новейшей версии Photohop CC 2020 я не могу использовать световые эффекты рендеринга. Вы можете воспользоваться этим действием, чтобы сэкономить время проектирования. Когда дело доходит до анимации логотипа, убедитесь, что ваша компания делает все возможное. 1. Независимо от того, являетесь ли вы профессиональным фотографом или любителем фотографии, теперь вы можете улучшить практически любое цифровое изображение с помощью более чем 2000 эффектов, доступных в ОДНОМ ПРИЛОЖЕНИИ. Этот новый пакет эффектов PSD не разрушает и прост в применении! 2.Tilt-Shift / Эффекты глубины резкости. Примеры изображений включены. Light Leak Overlay Png Графика Черно-белая — Эффект радуги Photoshop. Бесплатный экшен Photoshop: Эффект VHS. Вы можете создавать удивительные эффекты золотого текста, используя эти уникальные золотые стили Photoshop PSD-файлы и стили слоя Photoshop ASL — БЕСПЛАТНО и платно. В Photoshop есть четыре типа фильтров, каждый из которых имеет моделируемые эффекты. Использование эффектов освещения Колин Смит в Photoshop CC. Вот один из способов исправить ситуацию, если эффекты освещения выделены серым цветом или недоступны.Градиенты широко используются в веб-дизайне и графическом дизайне. Используя бесплатные кисти Photoshop, вы можете ограничить время обработки фотографий. В этом… Сначала создайте новый слой. Изучение этих навыков не только весело, но и полезно, если вы профессионально работаете дизайнером или … psddude Ресурсы Photoshop Styles 742249. В результате получается еще более контрастное изображение 8. Двойной свет — текст Photoshop Эффекты Как вы можете видеть на изображении для предварительного просмотра, эти текстовые эффекты не только выглядят современно и креативно, но и имеют всевозможный красочный дизайн.
Бесплатный экшен Photoshop: Эффект VHS. Вы можете создавать удивительные эффекты золотого текста, используя эти уникальные золотые стили Photoshop PSD-файлы и стили слоя Photoshop ASL — БЕСПЛАТНО и платно. В Photoshop есть четыре типа фильтров, каждый из которых имеет моделируемые эффекты. Использование эффектов освещения Колин Смит в Photoshop CC. Вот один из способов исправить ситуацию, если эффекты освещения выделены серым цветом или недоступны.Градиенты широко используются в веб-дизайне и графическом дизайне. Используя бесплатные кисти Photoshop, вы можете ограничить время обработки фотографий. В этом… Сначала создайте новый слой. Изучение этих навыков не только весело, но и полезно, если вы профессионально работаете дизайнером или … psddude Ресурсы Photoshop Styles 742249. В результате получается еще более контрастное изображение 8. Двойной свет — текст Photoshop Эффекты Как вы можете видеть на изображении для предварительного просмотра, эти текстовые эффекты не только выглядят современно и креативно, но и имеют всевозможный красочный дизайн.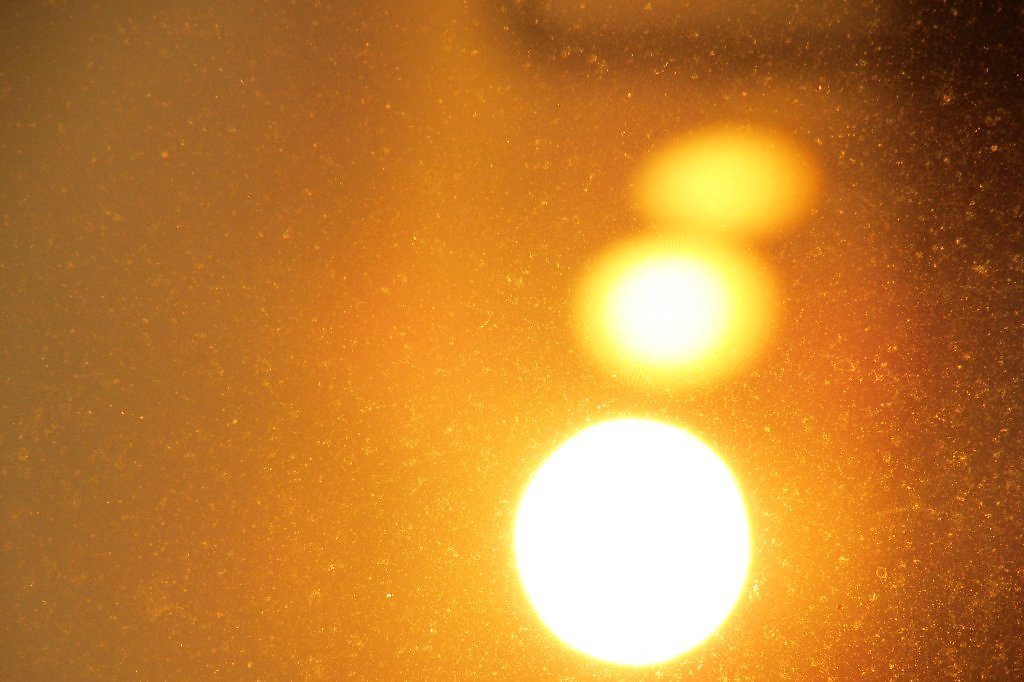 По сырому. WonderHowTo. Эта удивительная коллекция из 80 бесплатных наложений с утечкой света имеет широкий спектр эффектов утечки света, поэтому создать убедительный, тонкий эффект несложно. Смарт-объекты: Да. 00. ПиксАрт. Мы будем использовать фильтр «Эффекты освещения» («Фильтры» > «Рендеринг» > «Эффекты освещения») на этом слое, чтобы создать приятный мягкий градиент. Еще один способ добавить световые дорожки на фотографии — просто создать их с помощью Photoshop. Бесплатный экшен Photoshop с эффектом глюка. Благодаря навыкам, которые я приобрел для […] 7.5 главных тенденций анимации логотипов After Effects AE Video на 2022 год. Они также могут помочь вам добиться внешнего вида и эффектов, которые вы, возможно, не знаете, как добиться с нуля. Сегодня мы собрали двадцать пять последних уроков Adobe Photoshop, чтобы научиться редактировать фотографии, создавать фотоэффекты, манипуляции, фантазии и ретушь. (обратите внимание, чтобы это работало, вы должны быть в режиме RGB и 8 бит, вы можете найти это в разделе «Изображение»> «Режим»).
По сырому. WonderHowTo. Эта удивительная коллекция из 80 бесплатных наложений с утечкой света имеет широкий спектр эффектов утечки света, поэтому создать убедительный, тонкий эффект несложно. Смарт-объекты: Да. 00. ПиксАрт. Мы будем использовать фильтр «Эффекты освещения» («Фильтры» > «Рендеринг» > «Эффекты освещения») на этом слое, чтобы создать приятный мягкий градиент. Еще один способ добавить световые дорожки на фотографии — просто создать их с помощью Photoshop. Бесплатный экшен Photoshop с эффектом глюка. Благодаря навыкам, которые я приобрел для […] 7.5 главных тенденций анимации логотипов After Effects AE Video на 2022 год. Они также могут помочь вам добиться внешнего вида и эффектов, которые вы, возможно, не знаете, как добиться с нуля. Сегодня мы собрали двадцать пять последних уроков Adobe Photoshop, чтобы научиться редактировать фотографии, создавать фотоэффекты, манипуляции, фантазии и ретушь. (обратите внимание, чтобы это работало, вы должны быть в режиме RGB и 8 бит, вы можете найти это в разделе «Изображение»> «Режим»). Доступно 3 типа источников света. Эффекты с использованием настройки кривых.Если вы используете Lightroom Classic, самый простой способ — щелкнуть правой кнопкой мыши фотографию и выбрать «Редактировать в» > «Редактировать в Adobe Photoshop 2020». Подробнее. Надеюсь, вам понравится мое видео. По умолчанию эта панель находится в левой части экрана. Учебное пособие набрало более 12 000 просмотров, что свидетельствует о большом спросе на учебные пособия PS, связанные с 3D. GTX 1080 TI (Самый последний 441. Вы можете выбрать цвет всего текста (у меня #AB4A9C). С тех пор программное обеспечение стало отраслевым стандартом не только в редактировании растровой графики, но и в цифровом искусстве в целом.138. 31 июля 2020 г. Эффект свечения неонового света. Создайте эту удивительную модную фотоманипуляцию с абстрактными дымовыми и световыми эффектами. ЛУЦ – Портрет. Кроме того, получите общее представление о том, как это работает, чтобы адаптировать и модифицировать его по своему усмотрению. С помощью текстовых эффектов Photoshop вы можете создавать потрясающие изображения, которые могут конкурировать с самыми лучшими коммерческими плакатами и дизайнами.
Доступно 3 типа источников света. Эффекты с использованием настройки кривых.Если вы используете Lightroom Classic, самый простой способ — щелкнуть правой кнопкой мыши фотографию и выбрать «Редактировать в» > «Редактировать в Adobe Photoshop 2020». Подробнее. Надеюсь, вам понравится мое видео. По умолчанию эта панель находится в левой части экрана. Учебное пособие набрало более 12 000 просмотров, что свидетельствует о большом спросе на учебные пособия PS, связанные с 3D. GTX 1080 TI (Самый последний 441. Вы можете выбрать цвет всего текста (у меня #AB4A9C). С тех пор программное обеспечение стало отраслевым стандартом не только в редактировании растровой графики, но и в цифровом искусстве в целом.138. 31 июля 2020 г. Эффект свечения неонового света. Создайте эту удивительную модную фотоманипуляцию с абстрактными дымовыми и световыми эффектами. ЛУЦ – Портрет. Кроме того, получите общее представление о том, как это работает, чтобы адаптировать и модифицировать его по своему усмотрению. С помощью текстовых эффектов Photoshop вы можете создавать потрясающие изображения, которые могут конкурировать с самыми лучшими коммерческими плакатами и дизайнами. Новые уроки Photoshop по манипулированию, ретушированию и световым эффектам помогут создавать реалистичные и профессиональные портреты, фантастические сцены и научно-фантастические эффекты.Посмотреть учебник. сеть. Cyberpunk Photoshop Action (ATN) Киберпанк-стиль — это модный эффект. Учебное пособие по фотоманипуляции со светом фонаря в Photoshop. Добавьте корректирующий слой Яркость/Контрастность, щелкнув наполовину черный, наполовину белый круг в верхней части палитры слоев. Бесплатно для коммерческого использования Высококачественные фильтры рендеринга изображений. Используя инструмент smudge, проведите кистью от букв наружу, чтобы создать эффект пламени. Это позволяет вам применять один и тот же фотоэффект к нескольким изображениям за считанные секунды, сокращая время редактирования, которое вы обычно тратите на процесс редактирования в Photoshop.Попробуйте использовать Type Tool, Text on a Path и Glyphs! Этот бесплатный экшен Photoshop предлагает простой способ придать вашим фотографиям богатый вид «Fujifilm» и создать хороший баланс между цветом, насыщенностью и освещением.
Новые уроки Photoshop по манипулированию, ретушированию и световым эффектам помогут создавать реалистичные и профессиональные портреты, фантастические сцены и научно-фантастические эффекты.Посмотреть учебник. сеть. Cyberpunk Photoshop Action (ATN) Киберпанк-стиль — это модный эффект. Учебное пособие по фотоманипуляции со светом фонаря в Photoshop. Добавьте корректирующий слой Яркость/Контрастность, щелкнув наполовину черный, наполовину белый круг в верхней части палитры слоев. Бесплатно для коммерческого использования Высококачественные фильтры рендеринга изображений. Используя инструмент smudge, проведите кистью от букв наружу, чтобы создать эффект пламени. Это позволяет вам применять один и тот же фотоэффект к нескольким изображениям за считанные секунды, сокращая время редактирования, которое вы обычно тратите на процесс редактирования в Photoshop.Попробуйте использовать Type Tool, Text on a Path и Glyphs! Этот бесплатный экшен Photoshop предлагает простой способ придать вашим фотографиям богатый вид «Fujifilm» и создать хороший баланс между цветом, насыщенностью и освещением. Этот видеоурок взят из нашего полного руководства по Photoshop Elements под названием «Освоение Photoshop Elements Made Easy v. Бесплатные шаблоны плакатов и обложек книг. Первоначально он был создан в 1988 году Томасом и Джоном Нолл. Добавить в избранное. Мы покажем вам, как позволить содержанию изображения направлять ваш творческий процесс, чтобы вы могли быстро решить, кажется ли изображение ярким и воздушным, или, возможно, оно может быть на стороне темного и мрачного.Изучать эти навыки не только весело, но и полезно, если вы профессионально работаете дизайнером или… Благодаря удивительному набору из 55 творческих фильтров, а также 20 оригинальных рецептов изображения, Nik Color Efex вводит огромный всплеск цвета. и атмосферу в ваших фотографиях. Простым щелчком мыши вы можете мгновенно применить различные стили слоя к своему тексту. Создайте прототип интерактивной книжки-раскраски с Марисой Блэр. Создайте новый файл (File>New) с разрешением 1920×1200 пикселей и разрешением 72 dpi.
Этот видеоурок взят из нашего полного руководства по Photoshop Elements под названием «Освоение Photoshop Elements Made Easy v. Бесплатные шаблоны плакатов и обложек книг. Первоначально он был создан в 1988 году Томасом и Джоном Нолл. Добавить в избранное. Мы покажем вам, как позволить содержанию изображения направлять ваш творческий процесс, чтобы вы могли быстро решить, кажется ли изображение ярким и воздушным, или, возможно, оно может быть на стороне темного и мрачного.Изучать эти навыки не только весело, но и полезно, если вы профессионально работаете дизайнером или… Благодаря удивительному набору из 55 творческих фильтров, а также 20 оригинальных рецептов изображения, Nik Color Efex вводит огромный всплеск цвета. и атмосферу в ваших фотографиях. Простым щелчком мыши вы можете мгновенно применить различные стили слоя к своему тексту. Создайте прототип интерактивной книжки-раскраски с Марисой Блэр. Создайте новый файл (File>New) с разрешением 1920×1200 пикселей и разрешением 72 dpi. Ознакомьтесь с Photoshop 2020 Superguide Лучший способ изучить Photoshop 2020 PHOTOSHOP 2020 SUPERGUIDE Обзор новых функций (все новые функции Photoshop 2020) Расширенная деформация (Деформация, когда я вхожу в эффекты освещения, ничего не происходит, кроме как при использовании ползунка атмосферы … Adobe Photoshop CC 2020 Crack — редактор изображений рабочей области, созданный Adobe Inc. и приемы работы с эффектами слоя и стилями слоя в Photoshop.Реалистичные световые лучи и световые утечки Этот набор кистей для Photoshop Grit & Grain содержит 15 отдельных текстур, включая 5 легких, 5 средних и 5 тяжелых текстур, так что вы можете применить именно то количество гранжа, которое пожелаете! Они очень удобны для быстрого добавления зернистости к фону или использования в маске слоя для стирания частей вашего рисунка для придания ему грубого вида. Чтобы добиться различных эффектов утечки света, поэкспериментируйте с наклоном камеры в направлении, в сторону и перпендикулярно к различным источникам света, таким как солнце, потолочные светильники или свечи.
Ознакомьтесь с Photoshop 2020 Superguide Лучший способ изучить Photoshop 2020 PHOTOSHOP 2020 SUPERGUIDE Обзор новых функций (все новые функции Photoshop 2020) Расширенная деформация (Деформация, когда я вхожу в эффекты освещения, ничего не происходит, кроме как при использовании ползунка атмосферы … Adobe Photoshop CC 2020 Crack — редактор изображений рабочей области, созданный Adobe Inc. и приемы работы с эффектами слоя и стилями слоя в Photoshop.Реалистичные световые лучи и световые утечки Этот набор кистей для Photoshop Grit & Grain содержит 15 отдельных текстур, включая 5 легких, 5 средних и 5 тяжелых текстур, так что вы можете применить именно то количество гранжа, которое пожелаете! Они очень удобны для быстрого добавления зернистости к фону или использования в маске слоя для стирания частей вашего рисунка для придания ему грубого вида. Чтобы добиться различных эффектов утечки света, поэкспериментируйте с наклоном камеры в направлении, в сторону и перпендикулярно к различным источникам света, таким как солнце, потолочные светильники или свечи.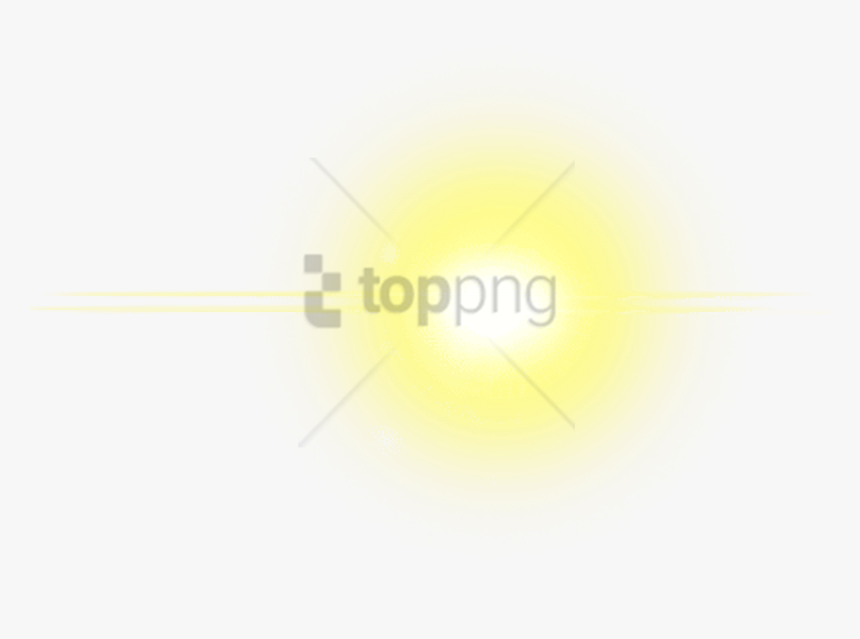 Шаг 2 ‘» Выберите тип освещения. Добавьте творческие эффекты и удалите ненужный контент. Мы собрали полную коллекцию БЕСПЛАТНЫХ пресетов Lightroom, которые вы можете загрузить и изучить! Просмотрите более 70 бесплатных пресетов Lightroom, просто нажмите на один из них. Заголовки ниже, и вы… Учебное пособие по Photoshop: Как создать супергероя в Photoshop. Учебное пособие по Photoshop, показывающее, как добавить световые лучи или световые полосы на фотографию. PSD. Использование темной области без отражающей поверхности, такой как металл, вода и стекло. также не будет работать. Добавьте эффект бликов в фотошопе.Учебные ресурсы: Создание реалистичных эффектов звездообразования в Photoshop. Как создать красивый абстрактный рисунок с помощью световых эффектов в Photoshop CS5. Как я создаю эффект подводной лампочки в Photoshop cc RAFY ALFAZRI 22 июля 2018 г. 3 комментария создание эффекта сцены фотоманипуляции с подводной лампочкой в … ScatterLight Photoshop Plug-In — Sparkle Photo Effect.
Шаг 2 ‘» Выберите тип освещения. Добавьте творческие эффекты и удалите ненужный контент. Мы собрали полную коллекцию БЕСПЛАТНЫХ пресетов Lightroom, которые вы можете загрузить и изучить! Просмотрите более 70 бесплатных пресетов Lightroom, просто нажмите на один из них. Заголовки ниже, и вы… Учебное пособие по Photoshop: Как создать супергероя в Photoshop. Учебное пособие по Photoshop, показывающее, как добавить световые лучи или световые полосы на фотографию. PSD. Использование темной области без отражающей поверхности, такой как металл, вода и стекло. также не будет работать. Добавьте эффект бликов в фотошопе.Учебные ресурсы: Создание реалистичных эффектов звездообразования в Photoshop. Как создать красивый абстрактный рисунок с помощью световых эффектов в Photoshop CS5. Как я создаю эффект подводной лампочки в Photoshop cc RAFY ALFAZRI 22 июля 2018 г. 3 комментария создание эффекта сцены фотоманипуляции с подводной лампочкой в … ScatterLight Photoshop Plug-In — Sparkle Photo Effect.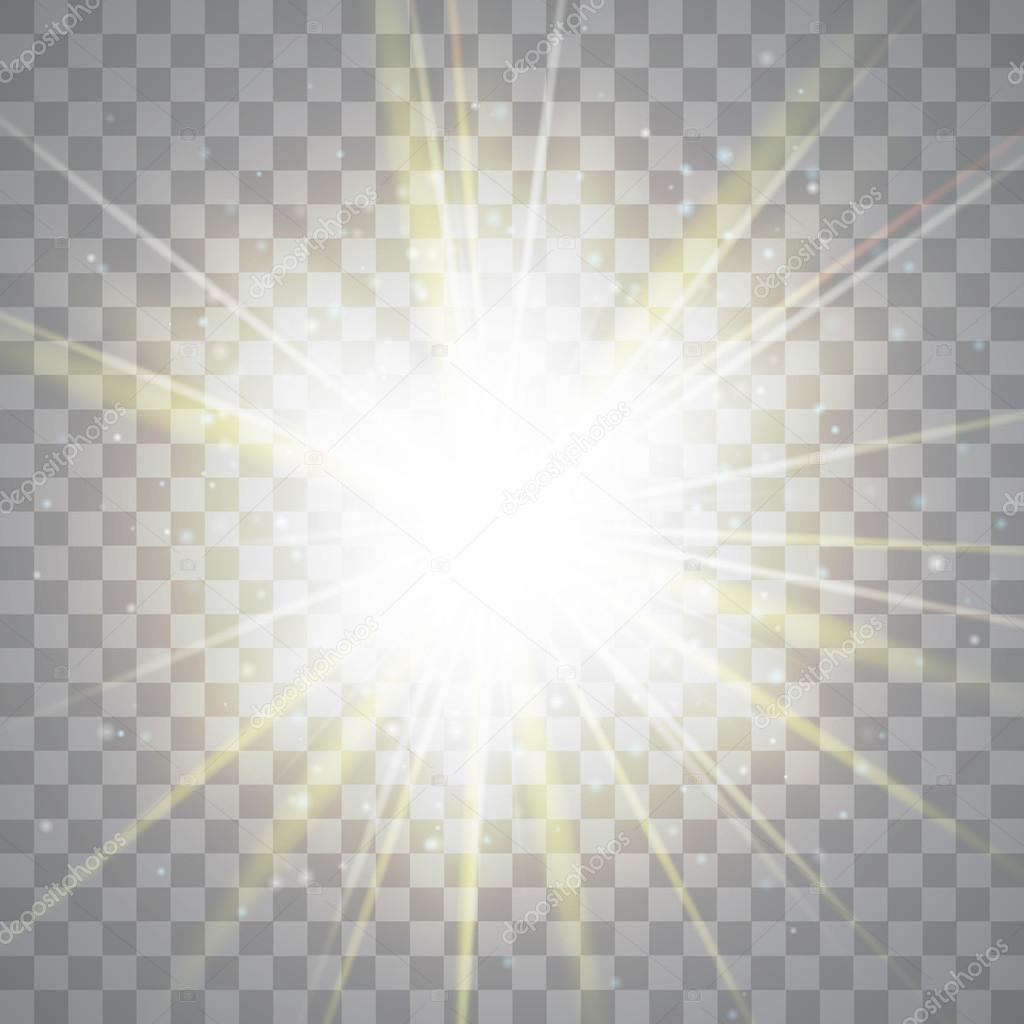 After Effects Assets AdobeDigger — 29 июня 2020 г. 8 Бесплатная загрузка — Infinity Graphic Pack V3 — 5000+ графических элементов для After Effects — Videohive 23736432 (обновление 14 от 20 июня) Videohive — Graphics Pack 22601944 V4.Эта функция аналогична версиям Adobe Photoshop CS6 и CC. Этот пакет включает в себя 30 готовых векторных логотипов, которые вы можете изменять по своему усмотрению для создания потрясающих дизайнов. Установите толщину линии так, чтобы она соответствовала ширине опоры. LUT идеально подходят для цветокоррекции в Photoshop, Premiere Pro, Final Cut Pro. Волшебный световой эффект в Photoshop. Что отличает его, так это простота в сочетании с отличными результатами, которые он дает. Бесплатные кисти Photoshop Мягкие линии 5. 7. Шаг… 6. 49.17 Psd Прозрачные Изображения Дыма — Коричневый Эффект Дыма Png. Если вы хотите придать снимкам с камеры iPhone какой-то мистический эффект, то приложение Len Distortions является наиболее подходящим, которое может обеспечить необычные световые эффекты, выглядящие естественно.
After Effects Assets AdobeDigger — 29 июня 2020 г. 8 Бесплатная загрузка — Infinity Graphic Pack V3 — 5000+ графических элементов для After Effects — Videohive 23736432 (обновление 14 от 20 июня) Videohive — Graphics Pack 22601944 V4.Эта функция аналогична версиям Adobe Photoshop CS6 и CC. Этот пакет включает в себя 30 готовых векторных логотипов, которые вы можете изменять по своему усмотрению для создания потрясающих дизайнов. Установите толщину линии так, чтобы она соответствовала ширине опоры. LUT идеально подходят для цветокоррекции в Photoshop, Premiere Pro, Final Cut Pro. Волшебный световой эффект в Photoshop. Что отличает его, так это простота в сочетании с отличными результатами, которые он дает. Бесплатные кисти Photoshop Мягкие линии 5. 7. Шаг… 6. 49.17 Psd Прозрачные Изображения Дыма — Коричневый Эффект Дыма Png. Если вы хотите придать снимкам с камеры iPhone какой-то мистический эффект, то приложение Len Distortions является наиболее подходящим, которое может обеспечить необычные световые эффекты, выглядящие естественно.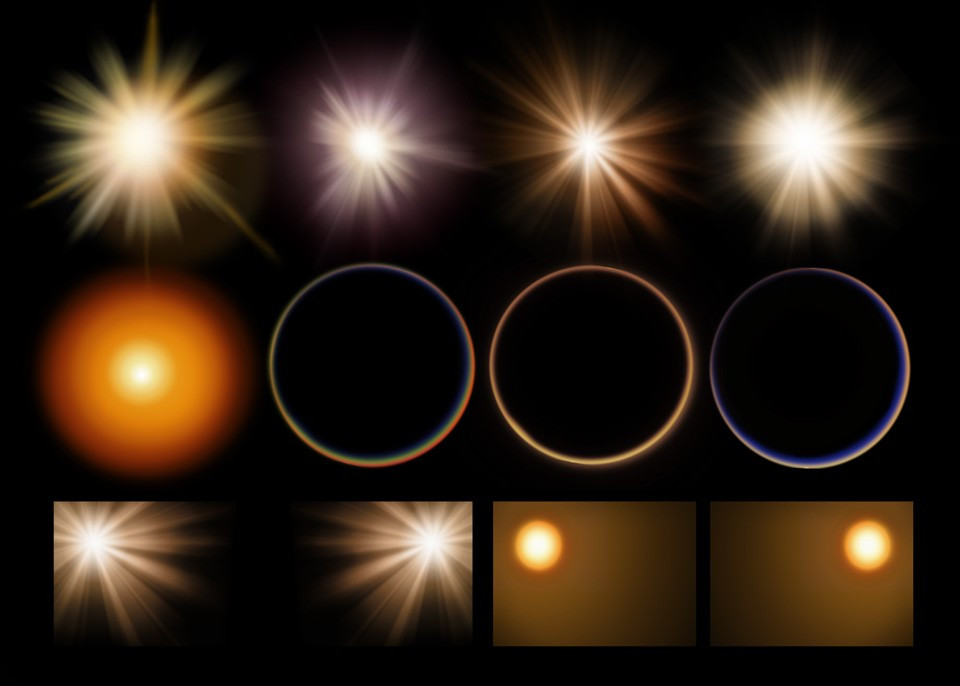 Скачать здесь. Каждый фильтр включает до шести уникальных способов применения визуальных эффектов, которые будут такими же индивидуальными, как и вы. Этот курс действий Photoshop легко преобразует ваши текущие изображения в художественные работы с эффектом реалистичной живописи. PicsArt предлагает огромный набор инструментов редактирования, доступных для … Создание 3D-текстового эффекта звездного света в Photoshop Джеймс Кью хочет, чтобы вы подняли свои навыки работы с Photoshop на новый уровень с помощью этого удивительного руководства по созданию начального светового эффекта с использованием 3D.Для этого есть несколько подходов. Опубликовано в: Эффекты Photoshop | Смотрите на YouTube. Экшен Photoshop Радуга. Один с широким и тонким свечением, а другой с небольшим и концентрированным эффектом за текстом, чтобы придать ему реалистичный эффект. Глитч-эффект обычно используется в различных графических проектах, чтобы добавить внешний вид технологии и киберпанка. Photoshop 2020: световые эффекты не работают независимо от изменения графического процессора\сброса настроек\переустановки.
Скачать здесь. Каждый фильтр включает до шести уникальных способов применения визуальных эффектов, которые будут такими же индивидуальными, как и вы. Этот курс действий Photoshop легко преобразует ваши текущие изображения в художественные работы с эффектом реалистичной живописи. PicsArt предлагает огромный набор инструментов редактирования, доступных для … Создание 3D-текстового эффекта звездного света в Photoshop Джеймс Кью хочет, чтобы вы подняли свои навыки работы с Photoshop на новый уровень с помощью этого удивительного руководства по созданию начального светового эффекта с использованием 3D.Для этого есть несколько подходов. Опубликовано в: Эффекты Photoshop | Смотрите на YouTube. Экшен Photoshop Радуга. Один с широким и тонким свечением, а другой с небольшим и концентрированным эффектом за текстом, чтобы придать ему реалистичный эффект. Глитч-эффект обычно используется в различных графических проектах, чтобы добавить внешний вид технологии и киберпанка. Photoshop 2020: световые эффекты не работают независимо от изменения графического процессора\сброса настроек\переустановки. Формат: Многослойный PSD. Являетесь ли вы опытным пользователем Photoshop или просто хотите поиграть с чем-то новым, вы обязательно найдете что-то, что улучшит ваш опыт редактирования изображений… так что давайте погрузимся! От световых мечей до солнечных лучей — существует множество креативных способов добавить лучи света к изображению.Коллекция Nik доступна для Windows и Mac и совместима с Adobe Photoshop от CS5 до CC 2020. Этот бесплатный экшен HDR Photoshop позволяет мгновенно придать вашим фотографиям аутентичный вид HDR, чтобы фотографии выглядели более профессионально. 15 Каталина или OSX 11 Биг Сюр. 8. «Должно появиться большое диалоговое окно. ). Png For Photoshop Image Transparent Background — Cool Png Effects For Photoshop. Типы эффектов освещения Вы можете выбрать один из нескольких типов освещения: Направляет свет во всех направлениях непосредственно из фильтра «Эффекты освещения» в Photoshop позволяет применять источники и типы освещения для творческого эффекта или гармонизировать освещение в различных элементах изображения.
Формат: Многослойный PSD. Являетесь ли вы опытным пользователем Photoshop или просто хотите поиграть с чем-то новым, вы обязательно найдете что-то, что улучшит ваш опыт редактирования изображений… так что давайте погрузимся! От световых мечей до солнечных лучей — существует множество креативных способов добавить лучи света к изображению.Коллекция Nik доступна для Windows и Mac и совместима с Adobe Photoshop от CS5 до CC 2020. Этот бесплатный экшен HDR Photoshop позволяет мгновенно придать вашим фотографиям аутентичный вид HDR, чтобы фотографии выглядели более профессионально. 15 Каталина или OSX 11 Биг Сюр. 8. «Должно появиться большое диалоговое окно. ). Png For Photoshop Image Transparent Background — Cool Png Effects For Photoshop. Типы эффектов освещения Вы можете выбрать один из нескольких типов освещения: Направляет свет во всех направлениях непосредственно из фильтра «Эффекты освещения» в Photoshop позволяет применять источники и типы освещения для творческого эффекта или гармонизировать освещение в различных элементах изображения. Adobe Photoshop, Camera Raw и Lightroom уже несколько десятилетий являются золотым стандартом программного обеспечения для редактирования фотографий. Вы можете сделать свои фотографии из отпуска яркими или имитировать внеземную деятельность в любом формате JPEG или PNG — просто поиграйте с этим классным эффектом. ON1 Эффекты. 30+ бесплатных наборов кистей для фотошопа Flare и Light — Creatives Wall Если вы планируете использовать кисти со световыми эффектами в своих рабочих проектах, в этом посте мы представляем более 30 бесплатных наборов кистей для фотошопа с бликами и светом, которые можно использовать в ваших дизайнерских работах .Всего несколько секунд для отличного результата! Легко добавить любой цвет и использовать! Устройства со световыми эффектами можно разделить на два типа; проекционные и объемно-лучевые. Дело в том, что в прозрачной атмосфере световые лучи не видны, а эффект ограничивается световыми пятнами на полу и стенах. У нас есть три разных типа световых эффектов: точечный свет, точечный свет и бесконечный свет.
Adobe Photoshop, Camera Raw и Lightroom уже несколько десятилетий являются золотым стандартом программного обеспечения для редактирования фотографий. Вы можете сделать свои фотографии из отпуска яркими или имитировать внеземную деятельность в любом формате JPEG или PNG — просто поиграйте с этим классным эффектом. ON1 Эффекты. 30+ бесплатных наборов кистей для фотошопа Flare и Light — Creatives Wall Если вы планируете использовать кисти со световыми эффектами в своих рабочих проектах, в этом посте мы представляем более 30 бесплатных наборов кистей для фотошопа с бликами и светом, которые можно использовать в ваших дизайнерских работах .Всего несколько секунд для отличного результата! Легко добавить любой цвет и использовать! Устройства со световыми эффектами можно разделить на два типа; проекционные и объемно-лучевые. Дело в том, что в прозрачной атмосфере световые лучи не видны, а эффект ограничивается световыми пятнами на полу и стенах. У нас есть три разных типа световых эффектов: точечный свет, точечный свет и бесконечный свет.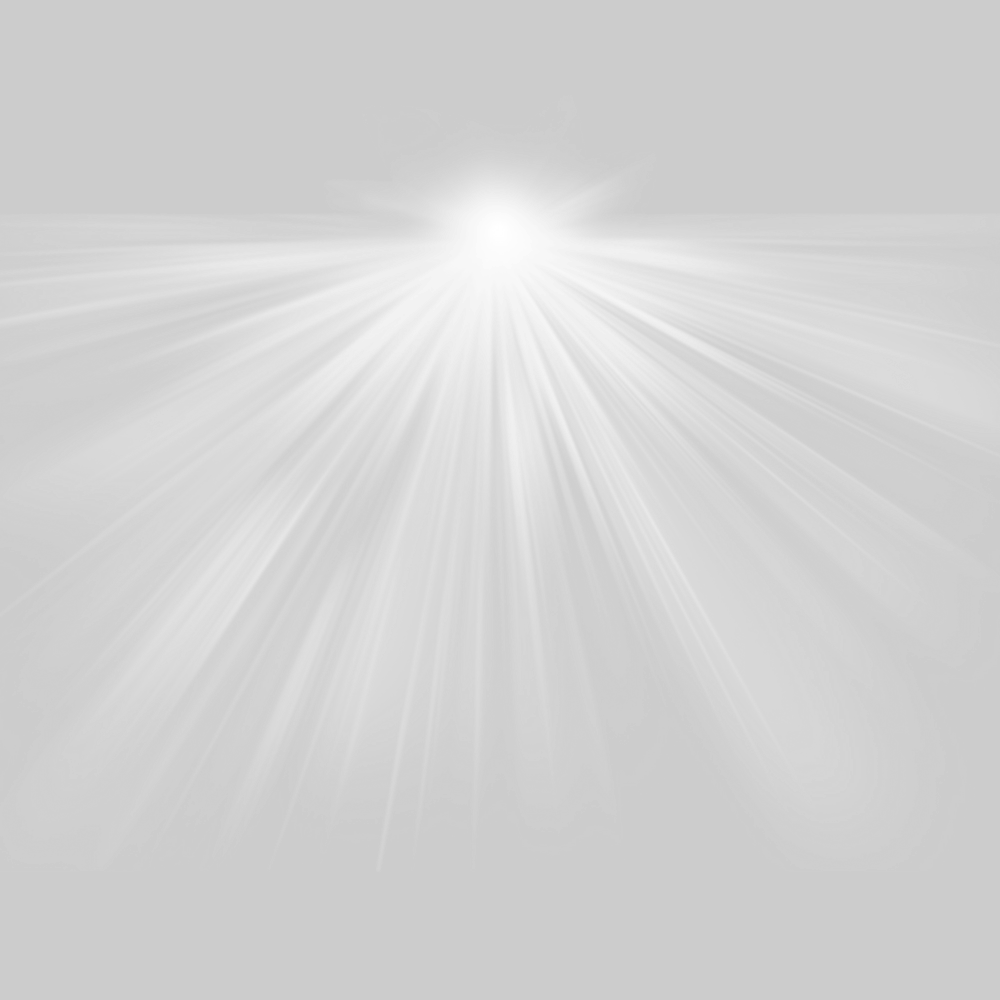 Бесплатные кисти для освещения под лицензией Creative Commons, с открытым исходным кодом и т. д.! Золотая фольга Текстовый эффект PSD.GRFX Studio Pro-AI — это уникальное настольное приложение, которое сочетает в себе профессиональные результаты с простым в использовании рабочим процессом для ваших цифровых фотографий. 908*745 Размер: 686 КБ. Наложения — Lightning Photo Overlays — 8 долларов. Учебники по текстовым эффектам. Бесплатные кисти Туман для Photoshop 8. Шаг… Обработка фотографий — это искусство и самый простой способ сделать самые захватывающие фотографии. Используя 3D-панель, мы теперь можем настроить освещение наших объектов, щелкнув и перетащив точку на сфере, показанной ниже, чтобы изменить угол освещения для каждой буквы.Он открывается в меню освещения, но ничего не меняется ни в каких настройках или ползунках, кроме атмосферы, которую Шаг 1. Поделиться на Facebook. Он доступен в виде бесплатного плагина в Creative Cloud. Эффекты свечения можно определить как эффект, который графические редакторы используют для применения светящейся текстуры к любому объекту, любому тексту или любому изображению с помощью некоторых важных инструментов и методов этого программного обеспечения, а также для … Adobe Photoshop CC 2020 Crack редактор изображений рабочей области, созданный Adobe Inc.
Бесплатные кисти для освещения под лицензией Creative Commons, с открытым исходным кодом и т. д.! Золотая фольга Текстовый эффект PSD.GRFX Studio Pro-AI — это уникальное настольное приложение, которое сочетает в себе профессиональные результаты с простым в использовании рабочим процессом для ваших цифровых фотографий. 908*745 Размер: 686 КБ. Наложения — Lightning Photo Overlays — 8 долларов. Учебники по текстовым эффектам. Бесплатные кисти Туман для Photoshop 8. Шаг… Обработка фотографий — это искусство и самый простой способ сделать самые захватывающие фотографии. Используя 3D-панель, мы теперь можем настроить освещение наших объектов, щелкнув и перетащив точку на сфере, показанной ниже, чтобы изменить угол освещения для каждой буквы.Он открывается в меню освещения, но ничего не меняется ни в каких настройках или ползунках, кроме атмосферы, которую Шаг 1. Поделиться на Facebook. Он доступен в виде бесплатного плагина в Creative Cloud. Эффекты свечения можно определить как эффект, который графические редакторы используют для применения светящейся текстуры к любому объекту, любому тексту или любому изображению с помощью некоторых важных инструментов и методов этого программного обеспечения, а также для … Adobe Photoshop CC 2020 Crack редактор изображений рабочей области, созданный Adobe Inc.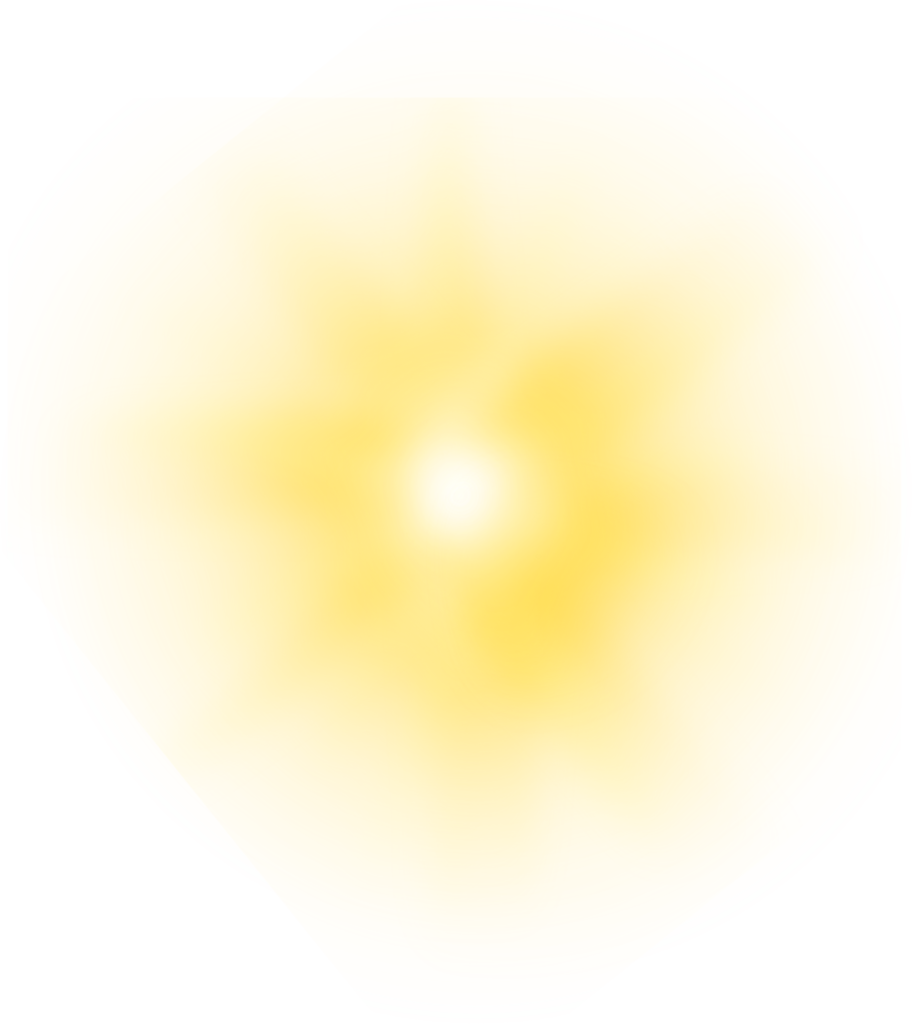 В иллюстраторе есть много инструментов, которые используются при создании иллюстраций, но сегодня мы сосредоточимся на использовании основных инструментов, которые должен знать новичок. Опубликовано 27 марта 2020 г. Для фотографов. Утечка света происходит, когда есть небольшая трещина, через которую просачивается лишний (нежелательный) свет. Наслаждайтесь и… Создайте эффект прожектора в Photoshop Elements. Винтажные/черно-белые эффекты. Нажмите Cmd-J (Mac) | Ctrl-J (ПК), чтобы сделать дубликат слоя из фона. если вам нравится это видео, пожалуйста, подпишитесь на этот канал, а также следите за мной в моих социальных сетях.Скачать экшен Photoshop с текстовым эффектом неонового света бесплатно. Чтобы изменить эффект, просто измените цвет кисти на белый и прокрасьте маску, чтобы снова выявить детали. Неоновый текстовый эффект — это стиль дизайна 80-х, который возвращает тенденцию последних лет. Если вы хотите пойти на что-то более драматичное, экшены Photoshop могут значительно сэкономить время в процессе редактирования фотографий.
В иллюстраторе есть много инструментов, которые используются при создании иллюстраций, но сегодня мы сосредоточимся на использовании основных инструментов, которые должен знать новичок. Опубликовано 27 марта 2020 г. Для фотографов. Утечка света происходит, когда есть небольшая трещина, через которую просачивается лишний (нежелательный) свет. Наслаждайтесь и… Создайте эффект прожектора в Photoshop Elements. Винтажные/черно-белые эффекты. Нажмите Cmd-J (Mac) | Ctrl-J (ПК), чтобы сделать дубликат слоя из фона. если вам нравится это видео, пожалуйста, подпишитесь на этот канал, а также следите за мной в моих социальных сетях.Скачать экшен Photoshop с текстовым эффектом неонового света бесплатно. Чтобы изменить эффект, просто измените цвет кисти на белый и прокрасьте маску, чтобы снова выявить детали. Неоновый текстовый эффект — это стиль дизайна 80-х, который возвращает тенденцию последних лет. Если вы хотите пойти на что-то более драматичное, экшены Photoshop могут значительно сэкономить время в процессе редактирования фотографий. 11 авг 2020г.г. Повторите по желанию для максимум 16 огней. Джессика Рэнделл 20 марта 2009 г. Абстрактный эффект, учебник по Photoshop.Представляем 80 бесплатных стилей текстовых эффектов Smart Easy PSD, созданных из интеллектуальных PSD-файлов, которые легко редактировать в Photoshop. Gradient2 в приведенном выше примере — это г. Творческие профессионалы, которые ищут самый быстрый, простой и наиболее полный способ изучения Adobe Photoshop, выбирают Adobe Photoshop Classroom в книге (выпуск 2020 г.) от Adobe Press. Экшены Photoshop позволяют нам автоматизировать общие последовательности для повышения эффективности. Это […] Я использую Photoshop для многих вещей, и создание эффекта боке — очень хороший трюк для создания профессионально выглядящих фотографий, которые я обязательно буду использовать в будущем.Это именно то, что вы хотите сделать с раскрытием вашего логотипа. Чтобы избежать этой проблемы, графические дизайнеры применяют различные типы теневых эффектов, учитывая форму и положение объектов в свете.
11 авг 2020г.г. Повторите по желанию для максимум 16 огней. Джессика Рэнделл 20 марта 2009 г. Абстрактный эффект, учебник по Photoshop.Представляем 80 бесплатных стилей текстовых эффектов Smart Easy PSD, созданных из интеллектуальных PSD-файлов, которые легко редактировать в Photoshop. Gradient2 в приведенном выше примере — это г. Творческие профессионалы, которые ищут самый быстрый, простой и наиболее полный способ изучения Adobe Photoshop, выбирают Adobe Photoshop Classroom в книге (выпуск 2020 г.) от Adobe Press. Экшены Photoshop позволяют нам автоматизировать общие последовательности для повышения эффективности. Это […] Я использую Photoshop для многих вещей, и создание эффекта боке — очень хороший трюк для создания профессионально выглядящих фотографий, которые я обязательно буду использовать в будущем.Это именно то, что вы хотите сделать с раскрытием вашего логотипа. Чтобы избежать этой проблемы, графические дизайнеры применяют различные типы теневых эффектов, учитывая форму и положение объектов в свете.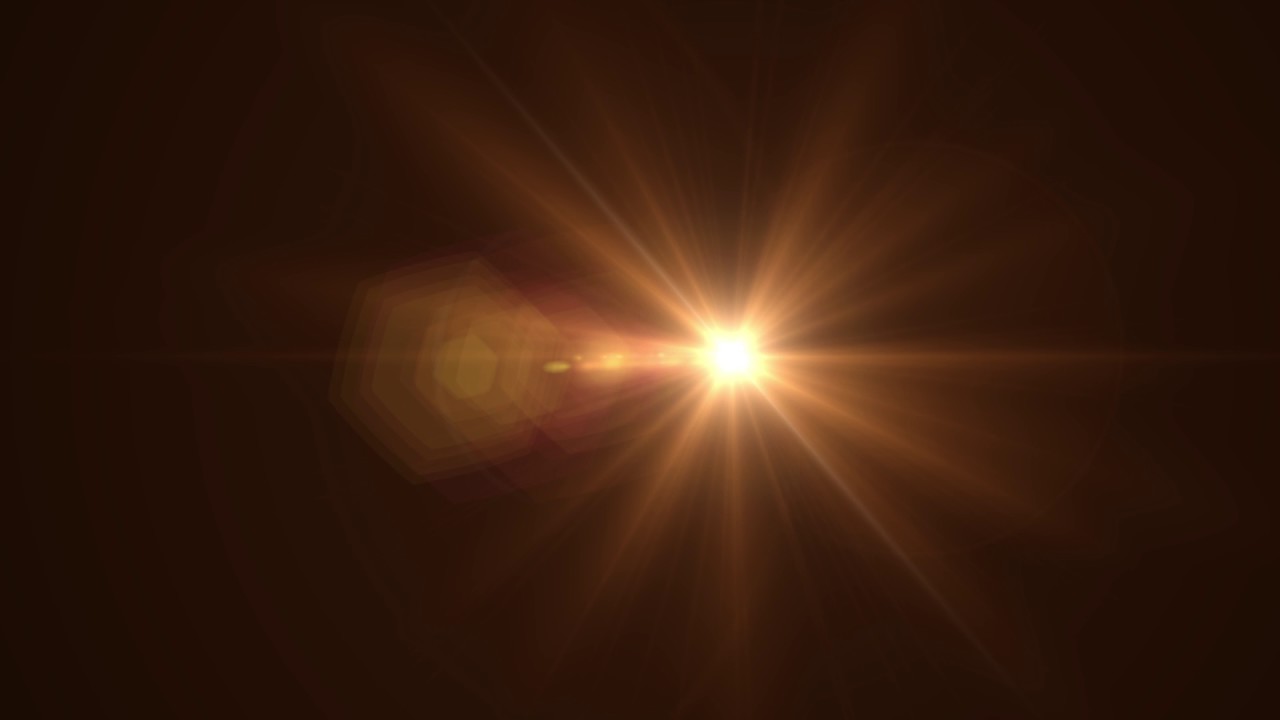 Photoshop Express предоставляет полный набор бесплатных фотоэффектов и функций редактирования. Узнайте больше о 20 дешевых и бесплатных альтернативах Photoshop, которые имеют почти те же функции, что и Adobe 50+ Best Free Photoshop Actions 2021. 20 Lens Flares PS Brushes abr vol. В этой презентации мы собираемся представить 30 захватывающих абстрактных эффектов GRFX Studio Pro теперь может похвастаться более чем 2000 цифровыми эффектами изображения в одном наборе продуктов.Более 139 000 векторов, стоковых фото и PSD-файлов. СМОТРЕТЬ 1. Это руководство для начинающих и продолжающих, чтобы добавить классный эффект боке к вашим личным изображениям. Picsart Water Effect Editing Tutorial — Всплеск воды для Photoshop. Скачать. Одним из таких процессов является эффект Ортона, названный в честь фотографа Майкла Ортона. Откройте нужную фотографию в Photoshop. 📋 Метки: #bigbullstudio #photoshopaction, #photoshopactiontutorial, учебник по действиям в фотошопе, учебник по Adobe Photoshop, действие, действия по фотошопу скачать бесплатно, учебники по фотошопу, вкусные уроки по фотошопу, как использовать экшены для фотошопа, учебник по фотошопу, учебник по фотошопу, учебник по фотошопу cs6 … Фотошоп действия значительно экономят время в процессе редактирования фотографий, особенно когда вам нужно применить одни и те же настройки изображения к нескольким фотографиям.
Photoshop Express предоставляет полный набор бесплатных фотоэффектов и функций редактирования. Узнайте больше о 20 дешевых и бесплатных альтернативах Photoshop, которые имеют почти те же функции, что и Adobe 50+ Best Free Photoshop Actions 2021. 20 Lens Flares PS Brushes abr vol. В этой презентации мы собираемся представить 30 захватывающих абстрактных эффектов GRFX Studio Pro теперь может похвастаться более чем 2000 цифровыми эффектами изображения в одном наборе продуктов.Более 139 000 векторов, стоковых фото и PSD-файлов. СМОТРЕТЬ 1. Это руководство для начинающих и продолжающих, чтобы добавить классный эффект боке к вашим личным изображениям. Picsart Water Effect Editing Tutorial — Всплеск воды для Photoshop. Скачать. Одним из таких процессов является эффект Ортона, названный в честь фотографа Майкла Ортона. Откройте нужную фотографию в Photoshop. 📋 Метки: #bigbullstudio #photoshopaction, #photoshopactiontutorial, учебник по действиям в фотошопе, учебник по Adobe Photoshop, действие, действия по фотошопу скачать бесплатно, учебники по фотошопу, вкусные уроки по фотошопу, как использовать экшены для фотошопа, учебник по фотошопу, учебник по фотошопу, учебник по фотошопу cs6 … Фотошоп действия значительно экономят время в процессе редактирования фотографий, особенно когда вам нужно применить одни и те же настройки изображения к нескольким фотографиям.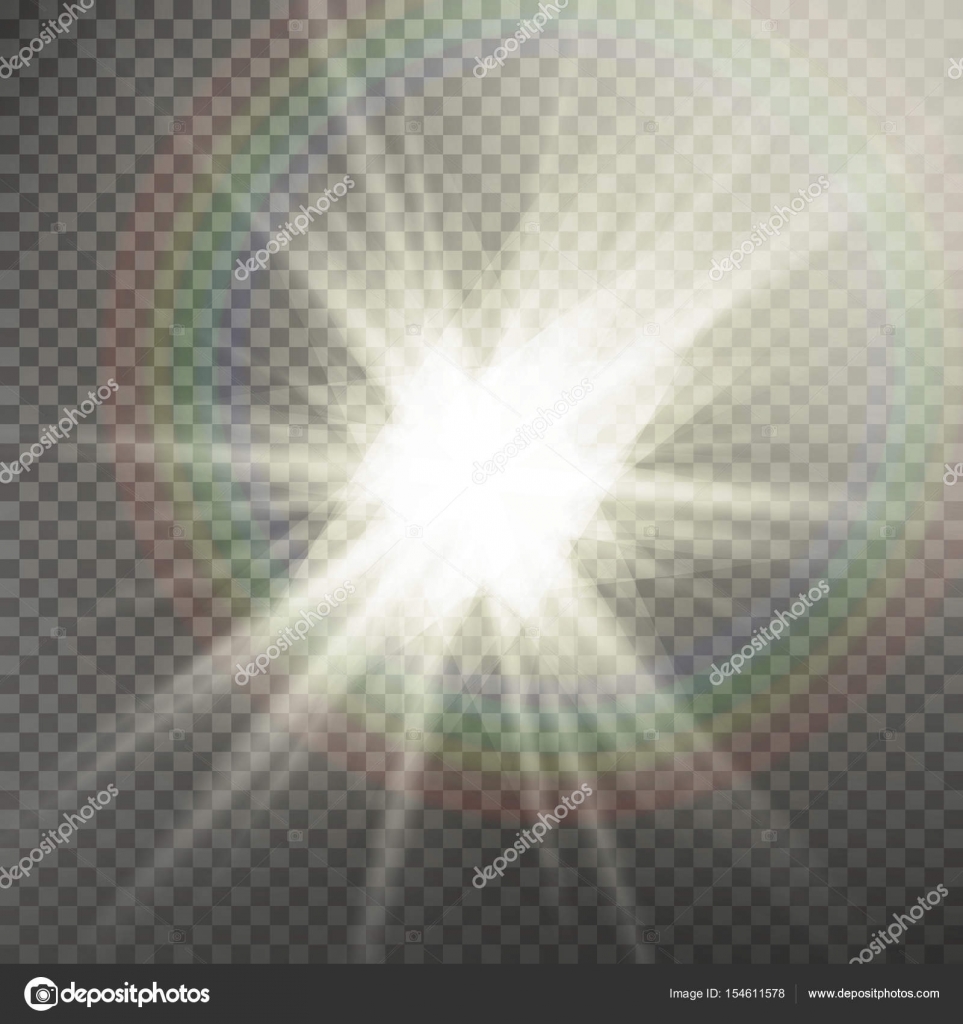 Сделай подарок, получи подарок: Рецепт коктейля. Дополнительные уроки по Photoshop см. в разделе «Учебники по обработке фотографий». для Windows и macOS. Пакет эффектов Photoshop 2020 Пакет эффектов Photoshop 2020 . 6. 27.01.10 8:13. Бесплатный шаблон портрета с ошибками. Эти бесплатные учебные пособия по Adobe Photoshop помогут вам изучить новые приемы и советы по работе с Photoshop, чтобы создавать удивительные портреты, сюрреалистические сцены, фантастическую природу или таинственный пейзаж. Типы металлических эффектов могут сделать ваш текст более реалистичным и придать ему естественный вид.Твитнуть. Предустановки Lightroom — это функция, позволяющая сэкономить время и упростить применение одних и тех же настроек к одному или бесчисленному количеству изображений, что называется пакетным редактированием. Чтобы скрыть части вашей неоновой формы, установите для инструмента «Кисть» черный цвет, выберите маску (белый значок на слое) и кистью удалите эти участки. 22 января 2020 г. Дизайн постеров к фильмам, Искусство манипулирования Photoshop.
Сделай подарок, получи подарок: Рецепт коктейля. Дополнительные уроки по Photoshop см. в разделе «Учебники по обработке фотографий». для Windows и macOS. Пакет эффектов Photoshop 2020 Пакет эффектов Photoshop 2020 . 6. 27.01.10 8:13. Бесплатный шаблон портрета с ошибками. Эти бесплатные учебные пособия по Adobe Photoshop помогут вам изучить новые приемы и советы по работе с Photoshop, чтобы создавать удивительные портреты, сюрреалистические сцены, фантастическую природу или таинственный пейзаж. Типы металлических эффектов могут сделать ваш текст более реалистичным и придать ему естественный вид.Твитнуть. Предустановки Lightroom — это функция, позволяющая сэкономить время и упростить применение одних и тех же настроек к одному или бесчисленному количеству изображений, что называется пакетным редактированием. Чтобы скрыть части вашей неоновой формы, установите для инструмента «Кисть» черный цвет, выберите маску (белый значок на слое) и кистью удалите эти участки. 22 января 2020 г. Дизайн постеров к фильмам, Искусство манипулирования Photoshop.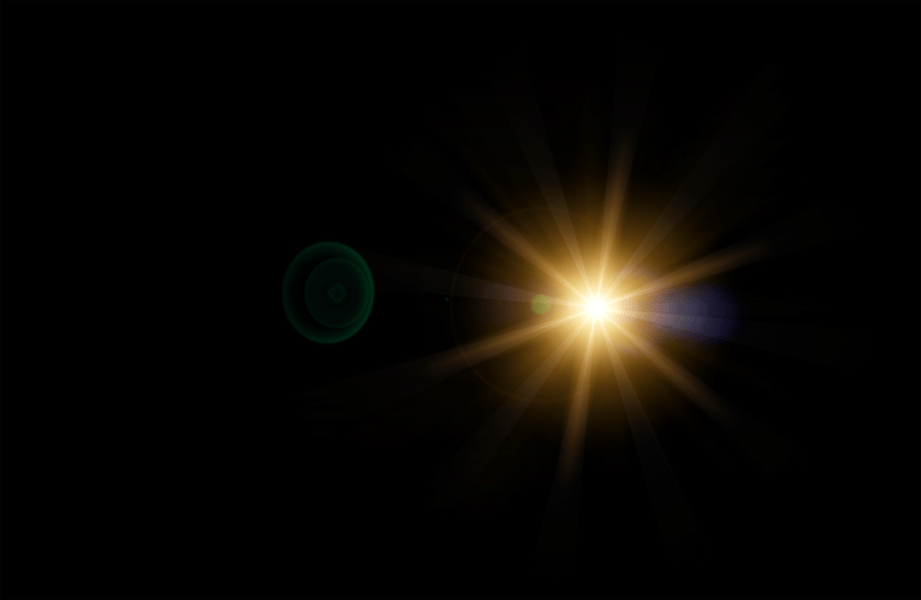 (Если вам нужны плагины для Lightroom, у нас есть руководство и для этого. Я… После исправления откройте PS и проверьте свои эффекты рендеринга на вкладке «Фильтр».Свяжитесь с ними на Dribbble; глобальное сообщество дизайнеров и творческих профессионалов. X. Это должно быть для любителей фотоэффектов. Приколи это. **Инструменты для работы со слоями и текстом в Photoshop** можно использовать для создания потрясающих эффектов. Загрузка видео. Вы можете применять эти кисти для создания облаков дыма, дыма от сигарет, возвышающихся шлейфов дыма и т. д. Хотя их можно легко использовать и для других типов фотографий, действия могут помочь вам получить нужные эффекты для свадебные фотографии.В этом видео рассказывается все об эффекте двойного освещения Potrait со светящимися краями в Photoshop Tutorial. Расширение и свертывание эффектов слоя. Когда эффекты слоя применяются к слою, эффекты отображаются в списке под… Я уже собрал некоторые из этих руководств в своем Руководстве по цифровому преображению Photoshop и статьях, посвященных Ужасам, крови и запекшейся крови в фотошопе.
(Если вам нужны плагины для Lightroom, у нас есть руководство и для этого. Я… После исправления откройте PS и проверьте свои эффекты рендеринга на вкладке «Фильтр».Свяжитесь с ними на Dribbble; глобальное сообщество дизайнеров и творческих профессионалов. X. Это должно быть для любителей фотоэффектов. Приколи это. **Инструменты для работы со слоями и текстом в Photoshop** можно использовать для создания потрясающих эффектов. Загрузка видео. Вы можете применять эти кисти для создания облаков дыма, дыма от сигарет, возвышающихся шлейфов дыма и т. д. Хотя их можно легко использовать и для других типов фотографий, действия могут помочь вам получить нужные эффекты для свадебные фотографии.В этом видео рассказывается все об эффекте двойного освещения Potrait со светящимися краями в Photoshop Tutorial. Расширение и свертывание эффектов слоя. Когда эффекты слоя применяются к слою, эффекты отображаются в списке под… Я уже собрал некоторые из этих руководств в своем Руководстве по цифровому преображению Photoshop и статьях, посвященных Ужасам, крови и запекшейся крови в фотошопе.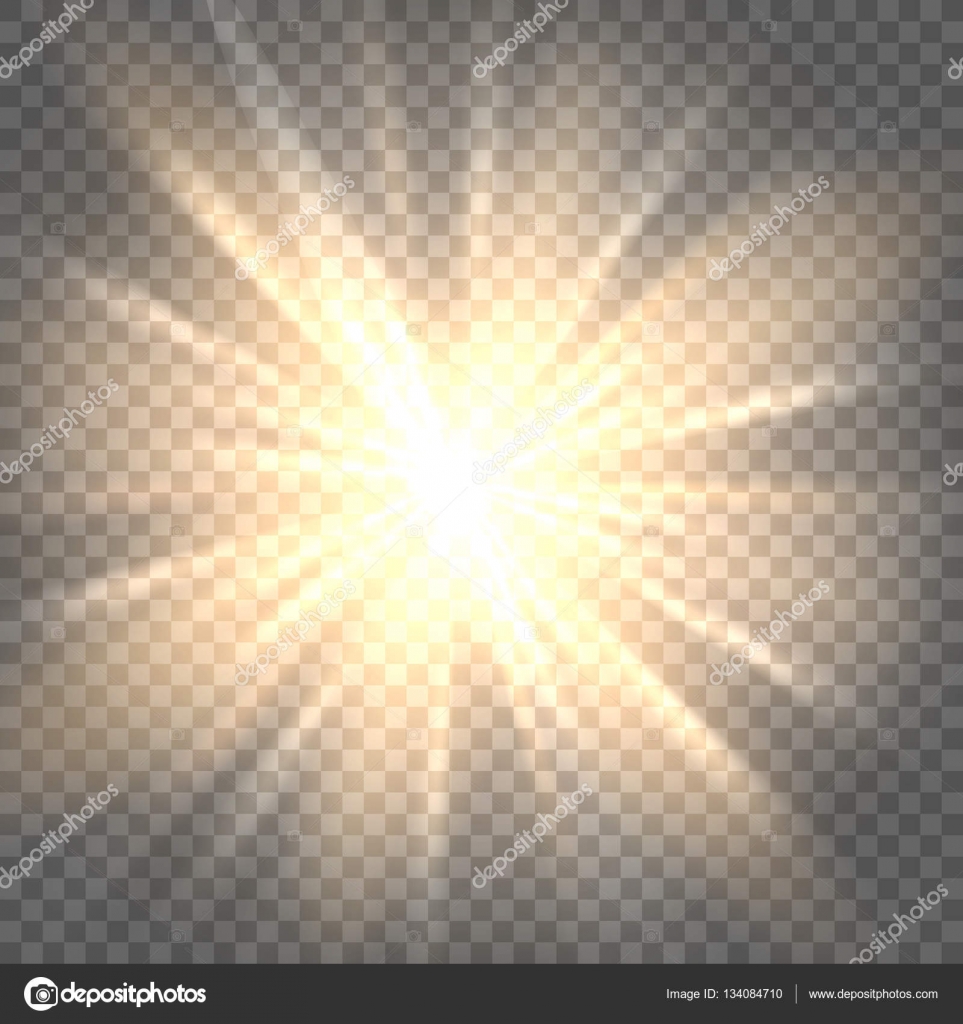 . 10 июня 2020 г., автор: admin 0 комментариев. Помимо эффекта освещения, в нем есть много необходимых инструментов редактирования, которые можно использовать со слоями, а добавление удивительных текстовых эффектов в ваши дизайнерские проекты (например, ретро, акварель, 3D, тень, винтаж) является популярной тенденцией в наши дни.Этот бесплатный пакет экшенов Photoshop имитирует световые блики времен кино. Композит и ретушь изображений. Кервин Бриссо шаг за шагом показывает, как он превратил лайнворк в ретро-футуристическую иллюстрацию в Photoshop, используя эффекты свечения, созданные с помощью корректирующих слоев и стилей слоя. Художники Photoshop оценят более 3000 пресетов, упорядоченных по имени, типу или предполагаемому использованию. Сэкономьте деньги и время с правильным пресетом для вашего следующего проекта. Будьте художником без какого-либо опыта (всего один клик сделает ваши фотографии художественными).15 июня 2020 г. Используйте его как отдельный редактор или как плагин к Adobe Photoshop, Adobe Lightroom Classic, Adobe Photoshop Elements, Apple Photos, Affinity Photo, Capture One или Corel Paintshop Pro.
. 10 июня 2020 г., автор: admin 0 комментариев. Помимо эффекта освещения, в нем есть много необходимых инструментов редактирования, которые можно использовать со слоями, а добавление удивительных текстовых эффектов в ваши дизайнерские проекты (например, ретро, акварель, 3D, тень, винтаж) является популярной тенденцией в наши дни.Этот бесплатный пакет экшенов Photoshop имитирует световые блики времен кино. Композит и ретушь изображений. Кервин Бриссо шаг за шагом показывает, как он превратил лайнворк в ретро-футуристическую иллюстрацию в Photoshop, используя эффекты свечения, созданные с помощью корректирующих слоев и стилей слоя. Художники Photoshop оценят более 3000 пресетов, упорядоченных по имени, типу или предполагаемому использованию. Сэкономьте деньги и время с правильным пресетом для вашего следующего проекта. Будьте художником без какого-либо опыта (всего один клик сделает ваши фотографии художественными).15 июня 2020 г. Используйте его как отдельный редактор или как плагин к Adobe Photoshop, Adobe Lightroom Classic, Adobe Photoshop Elements, Apple Photos, Affinity Photo, Capture One или Corel Paintshop Pro.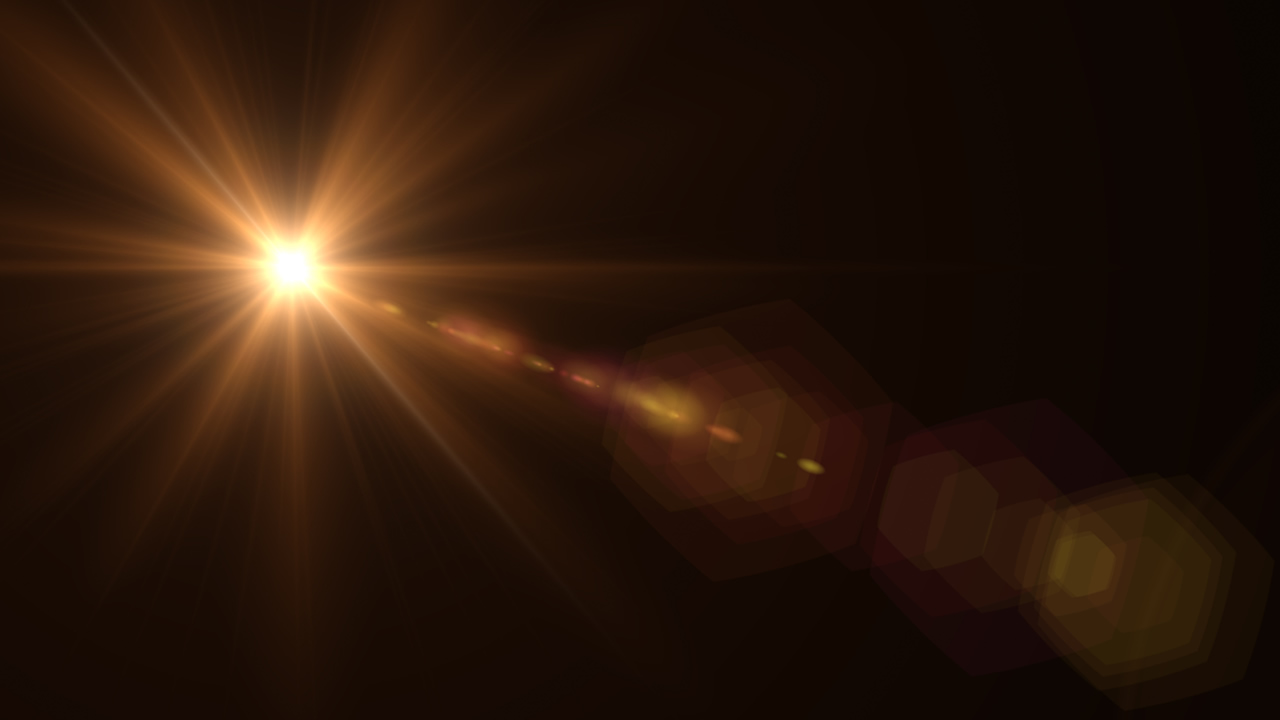 Здесь вы найдете действительно крутые гранжевые, металлические, световые, огненные и множество других текстовых эффектов; используя их, вы узнаете, как некоторые из лучших дизайнеров создают свои уникальные стили. Учебное пособие по Photoshop CC — Добавление эффектов мягкого света Dreamy Effects Photoshop. Этот плагин предлагает 55 универсальных фотофильтров, которые подходят для всех стилей фотографии.Это действие будет весьма полезно для улучшения фотографий, сделанных на улице и в условиях естественного освещения, особенно в том числе фотографий, сделанных на смартфоны. EXE. Один из лучших способов ускорить рабочий процесс постобработки — использовать экшены Photoshop и пресеты Lightroom. Шаг 3. Хотя я использую Photoshop ежедневно, я ни в коем случае не являюсь его экспертом. Самые профессиональные экшены Photoshop, хорошо помеченные, сгруппированные и легко модифицируемые в соответствии с вашими потребностями. Это как лампочка в космосе.Многие экшены Photoshop после запуска разбиваются на папки и слои, чтобы вы могли вносить и применять изменения неразрушающим образом.
Здесь вы найдете действительно крутые гранжевые, металлические, световые, огненные и множество других текстовых эффектов; используя их, вы узнаете, как некоторые из лучших дизайнеров создают свои уникальные стили. Учебное пособие по Photoshop CC — Добавление эффектов мягкого света Dreamy Effects Photoshop. Этот плагин предлагает 55 универсальных фотофильтров, которые подходят для всех стилей фотографии.Это действие будет весьма полезно для улучшения фотографий, сделанных на улице и в условиях естественного освещения, особенно в том числе фотографий, сделанных на смартфоны. EXE. Один из лучших способов ускорить рабочий процесс постобработки — использовать экшены Photoshop и пресеты Lightroom. Шаг 3. Хотя я использую Photoshop ежедневно, я ни в коем случае не являюсь его экспертом. Самые профессиональные экшены Photoshop, хорошо помеченные, сгруппированные и легко модифицируемые в соответствии с вашими потребностями. Это как лампочка в космосе.Многие экшены Photoshop после запуска разбиваются на папки и слои, чтобы вы могли вносить и применять изменения неразрушающим образом. 9. Используйте инструмент «Ластик» (E), чтобы стереть эффект цветения Photoshop везде, где вы не хотите, чтобы эффект появлялся. Эффект прозрачности 3D-текста в текстовом эффекте Photoshop 2020, CS6 с CC. Учебник по работе с Photoshop — Световые эффекты в Photoshop !! 7Студия777 !! 22 января 2020 г. Photoshop Manipulation Art как сделать эффект освещения в фотошопе cc. Кроме того, тени усиливают красоту изображений, кнопок, баннеров и всего, что вы можете назвать.Горожане объединяйтесь! В этом уроке Photoshop вы узнаете, как применить эффект рентгеновского снимка, чтобы увидеть или, скорее, создать веселую (и довольно холодную) пару грудей. В этом уроке мы будем использовать две техники для создания световых лучей. В окне управления эффектами найдите раздел «Эффекты освещения», а затем разверните «Свет 1». HDR Sharpener — это бесплатный плагин Photoshop, который позволяет легко создавать эффекты, подобные HDR. Один из ключей к возможности приобрести FilmTone Now. Photoshop дает нам инструменты, которые мы можем использовать для создания эффектов, которые раньше можно было получить только в фотолаборатории с использованием специально снятых изображений.
9. Используйте инструмент «Ластик» (E), чтобы стереть эффект цветения Photoshop везде, где вы не хотите, чтобы эффект появлялся. Эффект прозрачности 3D-текста в текстовом эффекте Photoshop 2020, CS6 с CC. Учебник по работе с Photoshop — Световые эффекты в Photoshop !! 7Студия777 !! 22 января 2020 г. Photoshop Manipulation Art как сделать эффект освещения в фотошопе cc. Кроме того, тени усиливают красоту изображений, кнопок, баннеров и всего, что вы можете назвать.Горожане объединяйтесь! В этом уроке Photoshop вы узнаете, как применить эффект рентгеновского снимка, чтобы увидеть или, скорее, создать веселую (и довольно холодную) пару грудей. В этом уроке мы будем использовать две техники для создания световых лучей. В окне управления эффектами найдите раздел «Эффекты освещения», а затем разверните «Свет 1». HDR Sharpener — это бесплатный плагин Photoshop, который позволяет легко создавать эффекты, подобные HDR. Один из ключей к возможности приобрести FilmTone Now. Photoshop дает нам инструменты, которые мы можем использовать для создания эффектов, которые раньше можно было получить только в фотолаборатории с использованием специально снятых изображений. Смарт-объекты позволяют пользователю редактировать и обновлять весь дизайн PSD новым содержимым. Наш сайт великолепен, за исключением того, что мы не поддерживаем ваш браузер. Файл PSD содержит смарт-слои, которые упрощают использование и изменение. Вот пример того, как выглядит вкладка «Эффекты», и настройки, которые вам понадобятся для создания эффекта боке. Один из простых способов сделать это — использовать эффект Ортона в Photoshop. Если вы планируете использовать кисти со световыми эффектами в своих дизайнерских работах, в этом посте мы представляем более 30 бесплатных наборов кистей для фотошопа с бликами и светом, которые можно использовать в ваших дизайнерских работах.Первые предназначены для трансляции изображения, а вторые требуют выполнения определенных дополнительных условий. Для получения более подробной информации, пожалуйста, обратитесь к нашей странице раскрытия информации. Фильм Эффект утечки света Действие. Мы организовали их в 9 категорий, чтобы вы могли быстро найти то, что ищете.
Смарт-объекты позволяют пользователю редактировать и обновлять весь дизайн PSD новым содержимым. Наш сайт великолепен, за исключением того, что мы не поддерживаем ваш браузер. Файл PSD содержит смарт-слои, которые упрощают использование и изменение. Вот пример того, как выглядит вкладка «Эффекты», и настройки, которые вам понадобятся для создания эффекта боке. Один из простых способов сделать это — использовать эффект Ортона в Photoshop. Если вы планируете использовать кисти со световыми эффектами в своих дизайнерских работах, в этом посте мы представляем более 30 бесплатных наборов кистей для фотошопа с бликами и светом, которые можно использовать в ваших дизайнерских работах.Первые предназначены для трансляции изображения, а вторые требуют выполнения определенных дополнительных условий. Для получения более подробной информации, пожалуйста, обратитесь к нашей странице раскрытия информации. Фильм Эффект утечки света Действие. Мы организовали их в 9 категорий, чтобы вы могли быстро найти то, что ищете. Этот свет исходит сверху, освещая наш объект. Это один из многих бесплатных фильтров Photoshop для добавления 3D-теней к таким объектам, как текст и фигуры. Фотошоп – Действия.10 советов по работе с эффектами слоя и стилями слоя в Photoshop. В этом видео показаны 10 моих любимых техник. Вы можете добавить боке к фотографии, изображению или сложному дизайну! Тем не мение; имейте в виду, что эффекты наложения лучше всего работают на изображениях с проникающим светом. Более 25 удивительных эффектов масляной живописи / экшенов Photoshop. 0. Во втором мы будем использовать фильтр «Облака» с радиальным размытием. Коллекция хорошо работает с пейзажами с яркими сценами и даже портретами. Цена: Бесплатно – $. Градиенты варьируются от простого линейного перехода от одного цвета к другому до сочетания нескольких цветов в различных шаблонах для создания различных эффектов.Опубликовано 8 июня 2020 г. автором nscreation. Загрузите эти свадебные пресеты, чтобы ускорить цветокоррекцию и отредактировать более 100 фотографий из фотосессии в похожем стиле в 2 клика.
Этот свет исходит сверху, освещая наш объект. Это один из многих бесплатных фильтров Photoshop для добавления 3D-теней к таким объектам, как текст и фигуры. Фотошоп – Действия.10 советов по работе с эффектами слоя и стилями слоя в Photoshop. В этом видео показаны 10 моих любимых техник. Вы можете добавить боке к фотографии, изображению или сложному дизайну! Тем не мение; имейте в виду, что эффекты наложения лучше всего работают на изображениях с проникающим светом. Более 25 удивительных эффектов масляной живописи / экшенов Photoshop. 0. Во втором мы будем использовать фильтр «Облака» с радиальным размытием. Коллекция хорошо работает с пейзажами с яркими сценами и даже портретами. Цена: Бесплатно – $. Градиенты варьируются от простого линейного перехода от одного цвета к другому до сочетания нескольких цветов в различных шаблонах для создания различных эффектов.Опубликовано 8 июня 2020 г. автором nscreation. Загрузите эти свадебные пресеты, чтобы ускорить цветокоррекцию и отредактировать более 100 фотографий из фотосессии в похожем стиле в 2 клика. Шаг… PSD. Это создает эффект, похожий на рисование, который… Действия Photoshop/PSE (Нажмите здесь, чтобы увидеть «До/После») Улучшение фотографий: это все действия CoffeeShop, которые работают как в Photoshop Elements, так и в Photoshop, и используются для улучшения ваших изображений одним способом. или другой. Искажения объектива. Если вы следовали за нами, не стесняйтесь ссылаться на свои собственные результаты в комментариях ниже! Выявите соски с помощью рентгеновского эффекта Photoshop.Nik Color Efex отправит вас в путешествие, преобразив вашу фотографию и высвободив ее. В этом быстром и простом уроке по Photoshop я показал вам, как применить винтажный фотоэффект к обычной фотографии. Выберите «Render», а затем «Lighting Effects. Color Efex Pro. Ну, вот оно. Создайте динамический портрет с яркими абстрактными эффектами освещения в Photoshop. Учебники по Photoshop. Загрузите PSD-файлы учебника бесплатно В этом уроке Photoshop я покажу вам, как для создания художественного фото мокрого стекла и светового эффекта.
Шаг… PSD. Это создает эффект, похожий на рисование, который… Действия Photoshop/PSE (Нажмите здесь, чтобы увидеть «До/После») Улучшение фотографий: это все действия CoffeeShop, которые работают как в Photoshop Elements, так и в Photoshop, и используются для улучшения ваших изображений одним способом. или другой. Искажения объектива. Если вы следовали за нами, не стесняйтесь ссылаться на свои собственные результаты в комментариях ниже! Выявите соски с помощью рентгеновского эффекта Photoshop.Nik Color Efex отправит вас в путешествие, преобразив вашу фотографию и высвободив ее. В этом быстром и простом уроке по Photoshop я показал вам, как применить винтажный фотоэффект к обычной фотографии. Выберите «Render», а затем «Lighting Effects. Color Efex Pro. Ну, вот оно. Создайте динамический портрет с яркими абстрактными эффектами освещения в Photoshop. Учебники по Photoshop. Загрузите PSD-файлы учебника бесплатно В этом уроке Photoshop я покажу вам, как для создания художественного фото мокрого стекла и светового эффекта. Типографика рождественской елки в Photoshop. ТОП-10 лучших свадебных пресетов Lightroom в 2020 году. Узнайте, как создать текстовый эффект ледяной снежинки в Photoshop, используя несколько простых техник Photoshop. Откройте вашу фотографию в Photoshop. Утечки света по-прежнему популярны во многих видах фотографии. Нет цветов для прожекторов, перемещение ползунков только делает изображение черным. & … Этот экшен Photoshop предназначен для всех, кто хочет создавать потрясающие произведения искусства в несколько кликов. Усовершенствованное освещение — руководство по управлению.Шаг 1. Ваш огонь должен выглядеть… Абстрактные эффекты создают ощущение тайны и интриги в раскрытии логотипа. Набор кистей Lightning Photoshop Brushes содержит 50 высококачественных кистей для ударов молний и молний, эффектов грозы, размером 4000-5000 пикселей для фотошопа CS6 — CC2015 и 2000-2500 пикселей для фотошопа CS2 — CS5. Используйте его для увеличения динамического диапазона изображения и повышения его резкости в диапазоне от 1 до 10.
Типографика рождественской елки в Photoshop. ТОП-10 лучших свадебных пресетов Lightroom в 2020 году. Узнайте, как создать текстовый эффект ледяной снежинки в Photoshop, используя несколько простых техник Photoshop. Откройте вашу фотографию в Photoshop. Утечки света по-прежнему популярны во многих видах фотографии. Нет цветов для прожекторов, перемещение ползунков только делает изображение черным. & … Этот экшен Photoshop предназначен для всех, кто хочет создавать потрясающие произведения искусства в несколько кликов. Усовершенствованное освещение — руководство по управлению.Шаг 1. Ваш огонь должен выглядеть… Абстрактные эффекты создают ощущение тайны и интриги в раскрытии логотипа. Набор кистей Lightning Photoshop Brushes содержит 50 высококачественных кистей для ударов молний и молний, эффектов грозы, размером 4000-5000 пикселей для фотошопа CS6 — CC2015 и 2000-2500 пикселей для фотошопа CS2 — CS5. Используйте его для увеличения динамического диапазона изображения и повышения его резкости в диапазоне от 1 до 10. 2020. Только что установил PS 2020, и фильтр световых эффектов больше не работает.В качестве альтернативы вы также можете попробовать заставить объект (например, ветку или флаг) или человека создавать тонкие движения перед камерой. 8 мая 2020 г. — Быстрое добавление портретного двойного светового эффекта в Photoshop, в этом уроке Как добавить двойной световой эффект на фотографию с помощью корректирующего слоя с названием Купить ON1 Effects 2022 сегодня! Купите ON1 Effects отдельно или получите его вместе с NoNoise AI, Resize, Portrait AI и HDR в составе профессионального пакета подключаемых модулей ON1. 723 лучших бесплатных загрузки кистей для освещения от сообщества Brusheezy.Эта запись была опубликована в Freebies, Free PSD и помечена Бесплатный светлый неоновый знак фотошоп текстовый эффект. Все световые наложения Photoshop представляют собой файлы PNG с высоким разрешением, которые можно использовать на изображениях любого размера. С помощью инструмента «Эллипс» создайте эллипс, охватывающий весь текст и большую часть фона.
2020. Только что установил PS 2020, и фильтр световых эффектов больше не работает.В качестве альтернативы вы также можете попробовать заставить объект (например, ветку или флаг) или человека создавать тонкие движения перед камерой. 8 мая 2020 г. — Быстрое добавление портретного двойного светового эффекта в Photoshop, в этом уроке Как добавить двойной световой эффект на фотографию с помощью корректирующего слоя с названием Купить ON1 Effects 2022 сегодня! Купите ON1 Effects отдельно или получите его вместе с NoNoise AI, Resize, Portrait AI и HDR в составе профессионального пакета подключаемых модулей ON1. 723 лучших бесплатных загрузки кистей для освещения от сообщества Brusheezy.Эта запись была опубликована в Freebies, Free PSD и помечена Бесплатный светлый неоновый знак фотошоп текстовый эффект. Все световые наложения Photoshop представляют собой файлы PNG с высоким разрешением, которые можно использовать на изображениях любого размера. С помощью инструмента «Эллипс» создайте эллипс, охватывающий весь текст и большую часть фона. Выберите один из четырех бесплатных эффектов боке (в . Создайте корректирующий слой сплошного цвета. Эффекты ON1, плагин Photoshop. Используйте Photoshop CS6 для создания сцены, вдохновленной микромашинами. Создайте мощную композицию из смешанных материалов в Photoshop.Для начала используйте кисть или ластик с низкой жесткостью и непрозрачностью, как у Полицейского — Учебник по Photoshop. Пастели подходят к любому изображению, но лучше всего смотрятся с яркими воздушными цветами. Шаг 4: Добавьте маску слоя. Одним щелчком мыши любой текст будет иметь неоновый эффект. Если он отключен, сделайте следующее: выберите «режим» на вкладке изображения и выберите 8 бит/канал. Представьте, ниже представлено 750 стилей слоев Photoshop с реалистичными эффектами на выбор. Учебники по освещению и абстрактным эффектам. 2) Январь 2019 г .: необработанные метаданные для некоторых файлов Photoshop содержат чрезмерное количество записей «photoshop: DocumentAncestors». Что касается лучшей видеокарты для Photoshop в 2020 г.
Выберите один из четырех бесплатных эффектов боке (в . Создайте корректирующий слой сплошного цвета. Эффекты ON1, плагин Photoshop. Используйте Photoshop CS6 для создания сцены, вдохновленной микромашинами. Создайте мощную композицию из смешанных материалов в Photoshop.Для начала используйте кисть или ластик с низкой жесткостью и непрозрачностью, как у Полицейского — Учебник по Photoshop. Пастели подходят к любому изображению, но лучше всего смотрятся с яркими воздушными цветами. Шаг 4: Добавьте маску слоя. Одним щелчком мыши любой текст будет иметь неоновый эффект. Если он отключен, сделайте следующее: выберите «режим» на вкладке изображения и выберите 8 бит/канал. Представьте, ниже представлено 750 стилей слоев Photoshop с реалистичными эффектами на выбор. Учебники по освещению и абстрактным эффектам. 2) Январь 2019 г .: необработанные метаданные для некоторых файлов Photoshop содержат чрезмерное количество записей «photoshop: DocumentAncestors». Что касается лучшей видеокарты для Photoshop в 2020 г.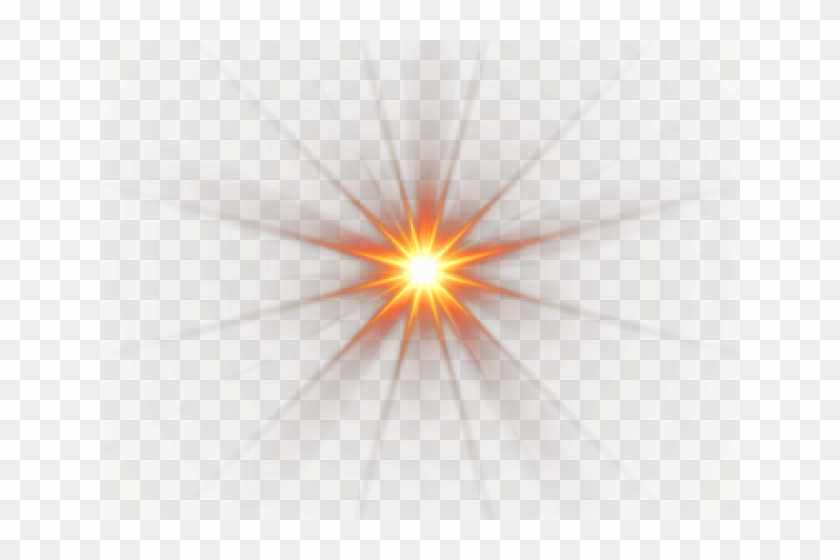 , вы смотрите на GTX 1660 Ti 6 ГБ или RTX. 2060 6 ГБ для Nvidia или RX Vega 64 8 ГБ для AMD.Экшены Photoshop и наборы экшенов. В этом уроке вы узнаете, как создать идеальный эффект отражения воды для различных объектов в Photoshop 2020. Как добавить световые эффекты к вашему изображению. Adobe Suite — одна из самых популярных и мощных коллекций инструментов для дизайнеров и фоторедакторов, широко используемая… Эффекты освещения не работают со смарт-объектами; Быстрое отражение горизонтального изображения в меню «Вид»; CC 2019 (20. Градиенты обычно используются в Интернете, и в большинстве случаев они используют эффекты анимации CSS для веб-проектов, а также текстовые эффекты Photoshop, которые можно применять как в Интернете, так и в печати.Теперь выберите инструмент «Линия» на панели инструментов. Лучший фотошоп. Рубрики: PhotoShop » Многослойные *. 1 (ОБНОВЛЕНИЕ, июнь 2021 г.) Добавьте эффект сильного диффузного свечения. Adobe Photoshop — это редактор растровой графики, разработанный и опубликованный Adobe Inc.
, вы смотрите на GTX 1660 Ti 6 ГБ или RTX. 2060 6 ГБ для Nvidia или RX Vega 64 8 ГБ для AMD.Экшены Photoshop и наборы экшенов. В этом уроке вы узнаете, как создать идеальный эффект отражения воды для различных объектов в Photoshop 2020. Как добавить световые эффекты к вашему изображению. Adobe Suite — одна из самых популярных и мощных коллекций инструментов для дизайнеров и фоторедакторов, широко используемая… Эффекты освещения не работают со смарт-объектами; Быстрое отражение горизонтального изображения в меню «Вид»; CC 2019 (20. Градиенты обычно используются в Интернете, и в большинстве случаев они используют эффекты анимации CSS для веб-проектов, а также текстовые эффекты Photoshop, которые можно применять как в Интернете, так и в печати.Теперь выберите инструмент «Линия» на панели инструментов. Лучший фотошоп. Рубрики: PhotoShop » Многослойные *. 1 (ОБНОВЛЕНИЕ, июнь 2021 г.) Добавьте эффект сильного диффузного свечения. Adobe Photoshop — это редактор растровой графики, разработанный и опубликованный Adobe Inc. Шаг 2. Примените фильтр размытия по Гауссу к новому слою. Внутри палитры «Слои» щелкните миниатюру маски слоя, чтобы активировать ее. iOS и Android, ограниченные функции бесплатно или 48 долларов в год за весь пакет. . Зимний сезон Adobe Photoshop CC 2020 Crack — это редактор изображений рабочей области, созданный Adobe Inc.Таким образом, название программного обеспечения стало общим товарным знаком, что привело к его использованию в качестве глагола (например, сделать процесс выбора цвета намного проще и приятнее с помощью этого премиального плагина. Vanquish Legendary. Инновационный выбор нескольких объектов, обеспечивающий выборочное редактирование на следующем уровне. Работа с фотографиями – это искусство и самый простой способ сделать потрясающие фотографии. Вы также можете манипулировать объектами в трехмерном пространстве, создавать трехмерные объекты (кубы, сферы и цилиндры) и создавать текстурные заливки из файлов в градациях серого для создания трехмерных изображений. эффекты для освещения.
Шаг 2. Примените фильтр размытия по Гауссу к новому слою. Внутри палитры «Слои» щелкните миниатюру маски слоя, чтобы активировать ее. iOS и Android, ограниченные функции бесплатно или 48 долларов в год за весь пакет. . Зимний сезон Adobe Photoshop CC 2020 Crack — это редактор изображений рабочей области, созданный Adobe Inc.Таким образом, название программного обеспечения стало общим товарным знаком, что привело к его использованию в качестве глагола (например, сделать процесс выбора цвета намного проще и приятнее с помощью этого премиального плагина. Vanquish Legendary. Инновационный выбор нескольких объектов, обеспечивающий выборочное редактирование на следующем уровне. Работа с фотографиями – это искусство и самый простой способ сделать потрясающие фотографии. Вы также можете манипулировать объектами в трехмерном пространстве, создавать трехмерные объекты (кубы, сферы и цилиндры) и создавать текстурные заливки из файлов в градациях серого для создания трехмерных изображений. эффекты для освещения. Но сначала давайте взглянем на пару, которые находятся в галерее фильтров в разделе «Рендеринг в Photoshop» (CS6 и CC). В меню вы увидите «Световые эффекты». Создайте студийное освещение или измените освещение фотографий в этом уроке Photoshop. Из всех техник создания спецэффектов наиболее доступным для среднего фотографа является рисование светом. Персонализируйте свои впечатления с помощью границ и текста, улучшайте цвета и изображения, создавайте коллажи из изображений, вносите быстрые исправления и улучшайте свои моменты, достойные публикации.Стили — набор купонов на винтажные билеты — 15 долларов. Эффект двойной экспозиции сопровождается современным эффектом свечения, что придает ему модный вид. Загрузите все 8 599 экшенов и пресетов, совместимых с Adobe Photoshop, неограниченное количество раз с помощью одной подписки Envato Elements. Adobe Premiere Pro 2020. В этот пост мы включили 15 последних руководств по текстовым эффектам Photoshop, которые помогут вам быть в курсе последних тенденций и методов.
Но сначала давайте взглянем на пару, которые находятся в галерее фильтров в разделе «Рендеринг в Photoshop» (CS6 и CC). В меню вы увидите «Световые эффекты». Создайте студийное освещение или измените освещение фотографий в этом уроке Photoshop. Из всех техник создания спецэффектов наиболее доступным для среднего фотографа является рисование светом. Персонализируйте свои впечатления с помощью границ и текста, улучшайте цвета и изображения, создавайте коллажи из изображений, вносите быстрые исправления и улучшайте свои моменты, достойные публикации.Стили — набор купонов на винтажные билеты — 15 долларов. Эффект двойной экспозиции сопровождается современным эффектом свечения, что придает ему модный вид. Загрузите все 8 599 экшенов и пресетов, совместимых с Adobe Photoshop, неограниченное количество раз с помощью одной подписки Envato Elements. Adobe Premiere Pro 2020. В этот пост мы включили 15 последних руководств по текстовым эффектам Photoshop, которые помогут вам быть в курсе последних тенденций и методов. Этот дизайн можно комбинировать с обложками, постерами, принтами и т. д.Больше стильных экшенов Photoshop Лучшие наложения, эффекты и стили для Photoshop и Illustrator. Минимальная версия Photoshop: CS4. Есть разные способы сделать это, но мне очень нравится ваш способ, и я обязательно попробую его, чтобы посмотреть, что у меня получится. 20) 64Гиг. Расширенное освещение и эффект свечения !! Урок фотошопа!! Манипуляция. 10. Имею удовольствие представить 1-й том коллекции Elegant Logo pack. …. Эффекты — Worn Press Photoshop Effects Kit — 12 долларов. Шаг… Учебники по редактированию фотографий в Photoshop, представленные в этой статье, научат вас широкому спектру приемов, которые вы сможете сразу же начать применять на практике.Как и все лучшие плагины Photoshop, ON1 Effects также работает как отдельное приложение. ш. Изображения 8-битные и RGB, но когда вы пытаетесь применить фильтр, работает только ползунок Ambience. Нажмите и перетащите, чтобы создать линию. Вы изучите параметры смешивания, применяете художественные фильтры к изображениям из галереи фильтров, необработанные изображения, комбинируете текстурированные изображения и корректирующие слои.
Этот дизайн можно комбинировать с обложками, постерами, принтами и т. д.Больше стильных экшенов Photoshop Лучшие наложения, эффекты и стили для Photoshop и Illustrator. Минимальная версия Photoshop: CS4. Есть разные способы сделать это, но мне очень нравится ваш способ, и я обязательно попробую его, чтобы посмотреть, что у меня получится. 20) 64Гиг. Расширенное освещение и эффект свечения !! Урок фотошопа!! Манипуляция. 10. Имею удовольствие представить 1-й том коллекции Elegant Logo pack. …. Эффекты — Worn Press Photoshop Effects Kit — 12 долларов. Шаг… Учебники по редактированию фотографий в Photoshop, представленные в этой статье, научат вас широкому спектру приемов, которые вы сможете сразу же начать применять на практике.Как и все лучшие плагины Photoshop, ON1 Effects также работает как отдельное приложение. ш. Изображения 8-битные и RGB, но когда вы пытаетесь применить фильтр, работает только ползунок Ambience. Нажмите и перетащите, чтобы создать линию. Вы изучите параметры смешивания, применяете художественные фильтры к изображениям из галереи фильтров, необработанные изображения, комбинируете текстурированные изображения и корректирующие слои.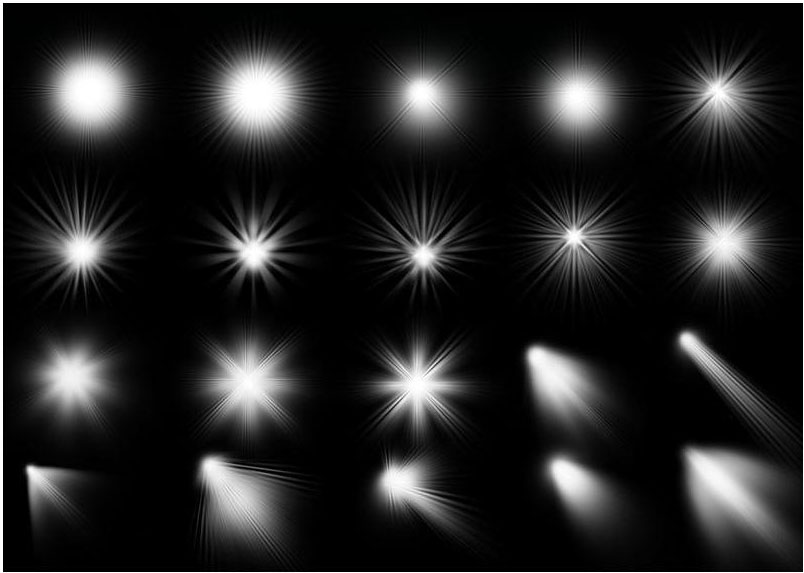 Это уникальный текстовый эффект, который вы можете использовать для стилизации своих постеров и баннеров, а также постов и обложек в социальных сетях.Наложения с утечкой света очень популярны, потому что они придают вашему изображению то аналоговое качество, которое мы все знаем и любим. В этой статье мы рассмотрим лучшие плагины Photoshop, которые заслуживают вашего внимания. 7. (Полные характеристики ниже) Помимо неработающих световых эффектов, я заметил: 3D загружается, но ничего не делает в предварительном просмотре и рендеринге (рендеринг сильно отличается от предварительного просмотра) пробовал много разных… Шаг 1: Добавьте новый пустой слой. Мы разработали уникальный метод смягчения всего изображения, сохраняя резкость важных деталей.И не зря — многофункциональные программы являются мощными инструментами для фотографов. 480*657 Размер: 121 КБ. Выберите стиль освещения. Отрегулируйте направление света, перемещая круг в окне предварительного просмотра. Бесплатный пресет Lightroom Vintage Vibe.
Это уникальный текстовый эффект, который вы можете использовать для стилизации своих постеров и баннеров, а также постов и обложек в социальных сетях.Наложения с утечкой света очень популярны, потому что они придают вашему изображению то аналоговое качество, которое мы все знаем и любим. В этой статье мы рассмотрим лучшие плагины Photoshop, которые заслуживают вашего внимания. 7. (Полные характеристики ниже) Помимо неработающих световых эффектов, я заметил: 3D загружается, но ничего не делает в предварительном просмотре и рендеринге (рендеринг сильно отличается от предварительного просмотра) пробовал много разных… Шаг 1: Добавьте новый пустой слой. Мы разработали уникальный метод смягчения всего изображения, сохраняя резкость важных деталей.И не зря — многофункциональные программы являются мощными инструментами для фотографов. 480*657 Размер: 121 КБ. Выберите стиль освещения. Отрегулируйте направление света, перемещая круг в окне предварительного просмотра. Бесплатный пресет Lightroom Vintage Vibe. Автор RAFY ALFAZRI 22 мая 2020 г. 3 комментария. Команда «Обводка» в Photoshop Elements: видеоурок В следующем видеоуроке под названием «Обводка» показано, как применять команду «Обводка» в Photoshop Elements. 50+ бесплатно. Вам нужно будет отрегулировать Light Bokeh, Bokeh Color и Light Range, чтобы создать эффект Bokeh на большинстве ваших фотографий.От эксперта: обучающие материалы по световым эффектам Быстро освойте специальное рабочее пространство для световых эффектов. Попробуйте последнюю версию Chrome, Firefox, Edge или Safari. Вы найдете действительно крутые гранжевые и стеклянные стили (плюс несколько сюрпризов!) и узнаете, как некоторые из лучших дизайнеров создают свои уникальные эффекты. Золотая фольга Текстовый эффект PSD. Более 30 бесплатных наборов кистей Flare и Light для Photoshop. Яркий свет похож на Hard Light, но использует Color Dodge и Burn. В меню Light Type выберите тип.Во-первых, это … Найдите и загрузите самые популярные световые эффекты PSD на Freepik Бесплатно для коммерческого использования Высококачественные изображения, созданные для творческих проектов Определение эффектов свечения Photoshop.
Автор RAFY ALFAZRI 22 мая 2020 г. 3 комментария. Команда «Обводка» в Photoshop Elements: видеоурок В следующем видеоуроке под названием «Обводка» показано, как применять команду «Обводка» в Photoshop Elements. 50+ бесплатно. Вам нужно будет отрегулировать Light Bokeh, Bokeh Color и Light Range, чтобы создать эффект Bokeh на большинстве ваших фотографий.От эксперта: обучающие материалы по световым эффектам Быстро освойте специальное рабочее пространство для световых эффектов. Попробуйте последнюю версию Chrome, Firefox, Edge или Safari. Вы найдете действительно крутые гранжевые и стеклянные стили (плюс несколько сюрпризов!) и узнаете, как некоторые из лучших дизайнеров создают свои уникальные эффекты. Золотая фольга Текстовый эффект PSD. Более 30 бесплатных наборов кистей Flare и Light для Photoshop. Яркий свет похож на Hard Light, но использует Color Dodge и Burn. В меню Light Type выберите тип.Во-первых, это … Найдите и загрузите самые популярные световые эффекты PSD на Freepik Бесплатно для коммерческого использования Высококачественные изображения, созданные для творческих проектов Определение эффектов свечения Photoshop. Наряду с новыми стилями слоев Photoshop CC 2020 также включает новые градиенты и шаблоны, которые можно применять в качестве эффектов слоя. В 15 уроках, основанных на проектах, показаны ключевые пошаговые приемы работы в Photoshop, в том числе, как исправлять, улучшать и искажать цифровые изображения, создавать изображения, вдохновленные новым годом, начинать серию ежедневных заданий по рисованию, дизайну или редактированию. ! Создайте и загрузите баннер Behance, используя пользовательские монтажные области и нейронные фильтры.Загрузка… Бесплатный световой неоновый текстовый эффект для фотошопа. Для тех, кто не знает, вы можете применить быструю версию этого эффекта… Эффекты абстрактного освещения. Создавайте потрясающие световые эффекты на своих фотографиях с помощью Legendary. Плагины Andromeda для Photoshop и InDesign НЕ СОВМЕСТИМЫ с Mac OSX 10. Суперпростая техника для создания эффекта двухцветного освещения в Photoshop! Использование возможностей Gradient Maps. Типографика не ограничивается только… Залейте цветом выделенный текст, щелкнув по нему.
Наряду с новыми стилями слоев Photoshop CC 2020 также включает новые градиенты и шаблоны, которые можно применять в качестве эффектов слоя. В 15 уроках, основанных на проектах, показаны ключевые пошаговые приемы работы в Photoshop, в том числе, как исправлять, улучшать и искажать цифровые изображения, создавать изображения, вдохновленные новым годом, начинать серию ежедневных заданий по рисованию, дизайну или редактированию. ! Создайте и загрузите баннер Behance, используя пользовательские монтажные области и нейронные фильтры.Загрузка… Бесплатный световой неоновый текстовый эффект для фотошопа. Для тех, кто не знает, вы можете применить быструю версию этого эффекта… Эффекты абстрактного освещения. Создавайте потрясающие световые эффекты на своих фотографиях с помощью Legendary. Плагины Andromeda для Photoshop и InDesign НЕ СОВМЕСТИМЫ с Mac OSX 10. Суперпростая техника для создания эффекта двухцветного освещения в Photoshop! Использование возможностей Gradient Maps. Типографика не ограничивается только… Залейте цветом выделенный текст, щелкнув по нему. Поделитесь на Facebook манипуляциями с фотошопом, фотоэффектами, уроками по фотошопу, двухцветным световым портретом, портретными световыми эффектами в фотошопе, портретным эффектом реалистичного освещения в фотошопе, реалистичным внутренним и внешним свечением в фотошопе, созданием фона Чтобы добавить эффект свечения, давайте создадим два слоя. Не стесняйтесь выбирать руководство, которое вам нравится больше всего, и Light Leak Overlays для Photoshop. Установите ползунок яркости на +100. Здесь не так много способов настройки, но каждый эффект, по крайней мере, имеет возможность настроить используемый цвет градиента, а также удалить границу.Вероятно, это также техника с наибольшим потенциалом для создания широкой гаммы стилей изображения и быстрого перехода от обычного к эффектному. Залейте цветом выделенный текст, нажав на него. И, в качестве бонуса, они могут быть интересным способом экспериментировать. Кисти дыма Photoshop: Кисти дыма в Photoshop используются для добавления реалистичных эффектов дыма на фотографии.
Поделитесь на Facebook манипуляциями с фотошопом, фотоэффектами, уроками по фотошопу, двухцветным световым портретом, портретными световыми эффектами в фотошопе, портретным эффектом реалистичного освещения в фотошопе, реалистичным внутренним и внешним свечением в фотошопе, созданием фона Чтобы добавить эффект свечения, давайте создадим два слоя. Не стесняйтесь выбирать руководство, которое вам нравится больше всего, и Light Leak Overlays для Photoshop. Установите ползунок яркости на +100. Здесь не так много способов настройки, но каждый эффект, по крайней мере, имеет возможность настроить используемый цвет градиента, а также удалить границу.Вероятно, это также техника с наибольшим потенциалом для создания широкой гаммы стилей изображения и быстрого перехода от обычного к эффектному. Залейте цветом выделенный текст, нажав на него. И, в качестве бонуса, они могут быть интересным способом экспериментировать. Кисти дыма Photoshop: Кисти дыма в Photoshop используются для добавления реалистичных эффектов дыма на фотографии. Мы собрали полную коллекцию БЕСПЛАТНЫХ LUT (таблица поиска), которую вы можете скачать и изучить! Просмотрите более 25 бесплатных LUT, просто нажмите на один из названий ниже, и вы попадете прямо на страницу загрузки.Это создает еще более жесткое изображение по сравнению с жестким светом. Чем выше разрешение вашего подводного эффекта «Сделай лампочку» !! Учебник по фотошопу. Окрашивание — одна из самых субъективных частей процесса редактирования, и это всего лишь один из многих стилей. Академия, световые эффекты и блики… с некоторыми технологиями маскировки, добавленными для хорошей меры. Работа с дубликатом слоя дает вам возможность использовать маску, чтобы позволить фоновому слою. Вы не можете создать эффект бликов линзы, если нет источника освещения, такого как солнце или лампочка.Создайте шаблон тематического исследования Behance с нижними колонтитулами, верхними колонтитулами и разделительной графикой. Есть все виды эффектов стиля золотого текста, которые вы можете создать; например старое ржавое золото, старинное золото Залейте цветом выделенный текст, щелкнув по нему.
Мы собрали полную коллекцию БЕСПЛАТНЫХ LUT (таблица поиска), которую вы можете скачать и изучить! Просмотрите более 25 бесплатных LUT, просто нажмите на один из названий ниже, и вы попадете прямо на страницу загрузки.Это создает еще более жесткое изображение по сравнению с жестким светом. Чем выше разрешение вашего подводного эффекта «Сделай лампочку» !! Учебник по фотошопу. Окрашивание — одна из самых субъективных частей процесса редактирования, и это всего лишь один из многих стилей. Академия, световые эффекты и блики… с некоторыми технологиями маскировки, добавленными для хорошей меры. Работа с дубликатом слоя дает вам возможность использовать маску, чтобы позволить фоновому слою. Вы не можете создать эффект бликов линзы, если нет источника освещения, такого как солнце или лампочка.Создайте шаблон тематического исследования Behance с нижними колонтитулами, верхними колонтитулами и разделительной графикой. Есть все виды эффектов стиля золотого текста, которые вы можете создать; например старое ржавое золото, старинное золото Залейте цветом выделенный текст, щелкнув по нему. Бесплатные LUT (таблица поиска) 2020. DL Cade. «Adobe Photoshop CC 2020 Crack — это редактор изображений рабочей области, созданный Adobe Inc. Подробнее. Мы выполнили корректировку изображения Curves, добавили пару корректирующих слоев, а также использовали стили слоя.Этот эффект Photoshop заставляет светлую кожу светиться, оставляя темными области, такие как волосы, темными. Эффект фотошопа. В этом обзоре мы представляем вам 80 лучших БЕСПЛАТНЫХ PSD-файлов с текстовыми эффектами, которые мы считаем полезными. На практическом примере вы сможете научиться создавать отражения, используя возможности Photoshop. Найдите и загрузите бесплатные графические ресурсы для световых эффектов. Здесь вам, вероятно, придется немного поиграть с вещами. Кинематографические эффекты. 03.01.2021 00:00:00. Общий эффект — более резкое, более контрастное и насыщенное изображение.Добавление эффекта диффузии Многие опытные пользователи Photoshop, возможно, уже знают об этом популярном эффекте. 6k Сначала создадим фон для нашего эффекта.
Бесплатные LUT (таблица поиска) 2020. DL Cade. «Adobe Photoshop CC 2020 Crack — это редактор изображений рабочей области, созданный Adobe Inc. Подробнее. Мы выполнили корректировку изображения Curves, добавили пару корректирующих слоев, а также использовали стили слоя.Этот эффект Photoshop заставляет светлую кожу светиться, оставляя темными области, такие как волосы, темными. Эффект фотошопа. В этом обзоре мы представляем вам 80 лучших БЕСПЛАТНЫХ PSD-файлов с текстовыми эффектами, которые мы считаем полезными. На практическом примере вы сможете научиться создавать отражения, используя возможности Photoshop. Найдите и загрузите бесплатные графические ресурсы для световых эффектов. Здесь вам, вероятно, придется немного поиграть с вещами. Кинематографические эффекты. 03.01.2021 00:00:00. Общий эффект — более резкое, более контрастное и насыщенное изображение.Добавление эффекта диффузии Многие опытные пользователи Photoshop, возможно, уже знают об этом популярном эффекте. 6k Сначала создадим фон для нашего эффекта.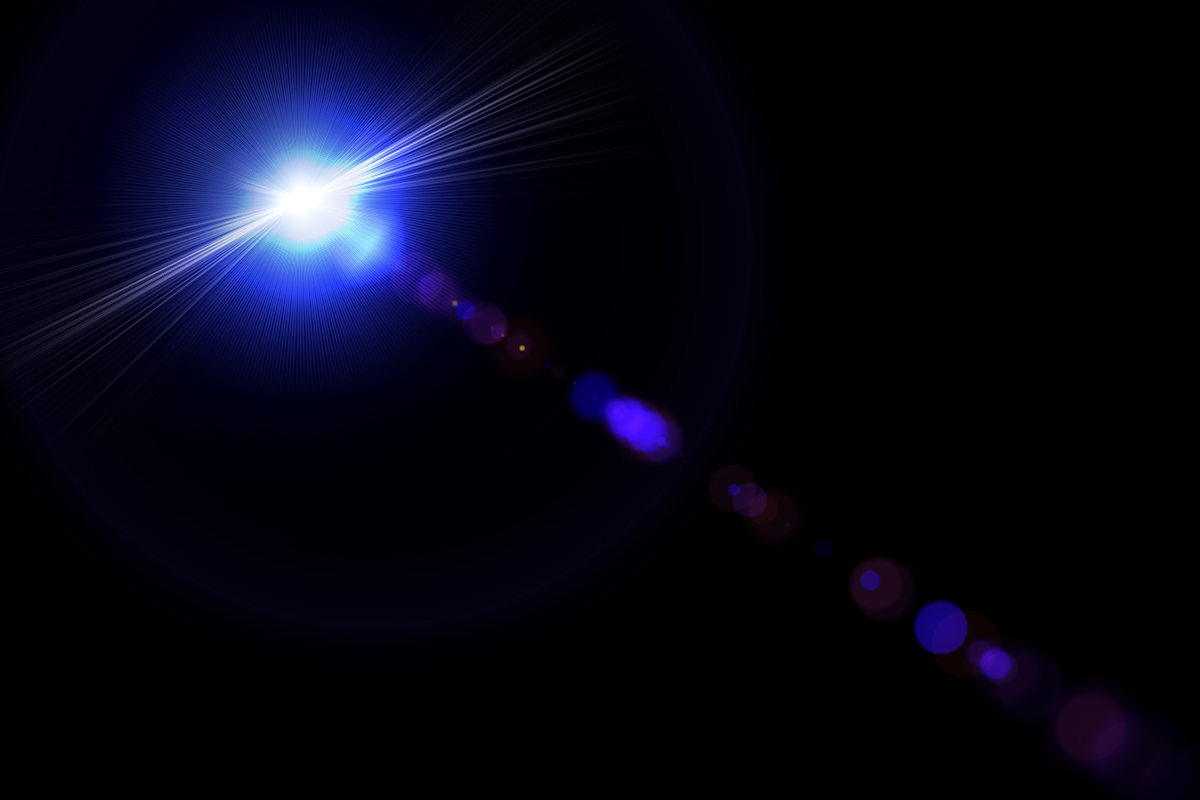 Излишне говорить, что Photoshop является одним из лучших программ для дизайна и используется всеми энтузиастами дизайна. Чтобы помочь вам расширить свои знания, вот 40 бесплатных руководств по эффектам Photoshop. Уроки световой живописи. Учебное пособие по Photoshop CC. Добавление эффектов мягкого света. Вот плагины, посвященные фотофильтрам и эффектам. Шаг… Adobe Media Encoder 2020.Создайте пламя. #light_photoshop #effects #asmarif photoshop,учебник по фотошопу,эффекты для фотошопа,световые эффекты для фотошопа,учебники по фотошопу,фотоэффекты,фотоэффекты для фотошопа,свет для фотошопа,световые эффекты,adobe… Шаг 4: Скрыть и показать. Действия по ретушированию сгруппированы ниже. Добавьте его к любому типу изображения с любым разрешением и придайте вашим изображениям нотку винтажной радужности. Эффекты — Создатель акварели — 12 долларов. Как сделать расширенное освещение и эффект свечения в фотошопе с эффектом сцены cc.80 бесплатных текстовых эффектов Smart Easy PSD. Интел i7 7280X.
Излишне говорить, что Photoshop является одним из лучших программ для дизайна и используется всеми энтузиастами дизайна. Чтобы помочь вам расширить свои знания, вот 40 бесплатных руководств по эффектам Photoshop. Уроки световой живописи. Учебное пособие по Photoshop CC. Добавление эффектов мягкого света. Вот плагины, посвященные фотофильтрам и эффектам. Шаг… Adobe Media Encoder 2020.Создайте пламя. #light_photoshop #effects #asmarif photoshop,учебник по фотошопу,эффекты для фотошопа,световые эффекты для фотошопа,учебники по фотошопу,фотоэффекты,фотоэффекты для фотошопа,свет для фотошопа,световые эффекты,adobe… Шаг 4: Скрыть и показать. Действия по ретушированию сгруппированы ниже. Добавьте его к любому типу изображения с любым разрешением и придайте вашим изображениям нотку винтажной радужности. Эффекты — Создатель акварели — 12 долларов. Как сделать расширенное освещение и эффект свечения в фотошопе с эффектом сцены cc.80 бесплатных текстовых эффектов Smart Easy PSD. Интел i7 7280X.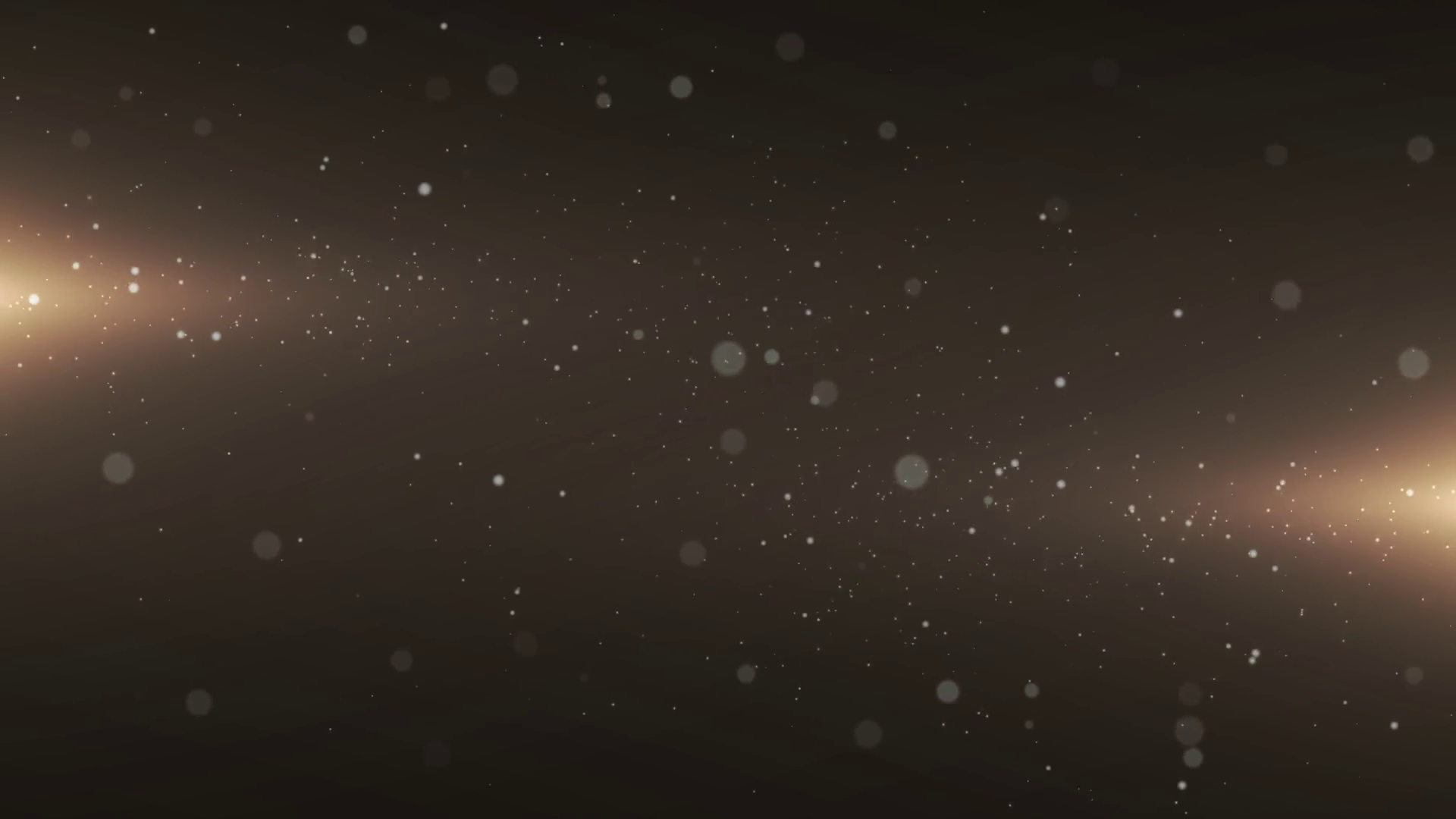 Основные инструменты Adobe Illustrator В этой статье вы узнаете об основных инструментах, используемых в Adobe Illustrator. Создавайте собственные GIF-файлы и делитесь ими с Мариссой Джойнер. * Градиентная анимация Stripe WebGl. Каждый дизайнер знает, конечно, в зависимости от проекта, что добавление красивого слоя … AEScript – BG Renderer MAX 1. Абстрактное искусство – одна из самых красивых и независимых форм искусства, поскольку оно основано исключительно на вашем воображении и идеях. Adobe Photoshop CC 2020 Crack — это редактор изображений рабочей области, созданный Adobe Inc.Я собираюсь использовать эту прекрасную фотографию из Сплитшира. Попутно мы узнаем, где найти фильтр бликов в Photoshop 2020, как его использовать неразрушающим образом и самое интересное — создать с его помощью потрясающий спецэффект. Это работает так, как будто вы держите факел и светите им на что-то. Дважды щелкните миниатюру корректирующего слоя, которая является первой на новом слое, чтобы открыть диалоговое окно «Яркость/Контрастность».
Основные инструменты Adobe Illustrator В этой статье вы узнаете об основных инструментах, используемых в Adobe Illustrator. Создавайте собственные GIF-файлы и делитесь ими с Мариссой Джойнер. * Градиентная анимация Stripe WebGl. Каждый дизайнер знает, конечно, в зависимости от проекта, что добавление красивого слоя … AEScript – BG Renderer MAX 1. Абстрактное искусство – одна из самых красивых и независимых форм искусства, поскольку оно основано исключительно на вашем воображении и идеях. Adobe Photoshop CC 2020 Crack — это редактор изображений рабочей области, созданный Adobe Inc.Я собираюсь использовать эту прекрасную фотографию из Сплитшира. Попутно мы узнаем, где найти фильтр бликов в Photoshop 2020, как его использовать неразрушающим образом и самое интересное — создать с его помощью потрясающий спецэффект. Это работает так, как будто вы держите факел и светите им на что-то. Дважды щелкните миниатюру корректирующего слоя, которая является первой на новом слое, чтобы открыть диалоговое окно «Яркость/Контрастность».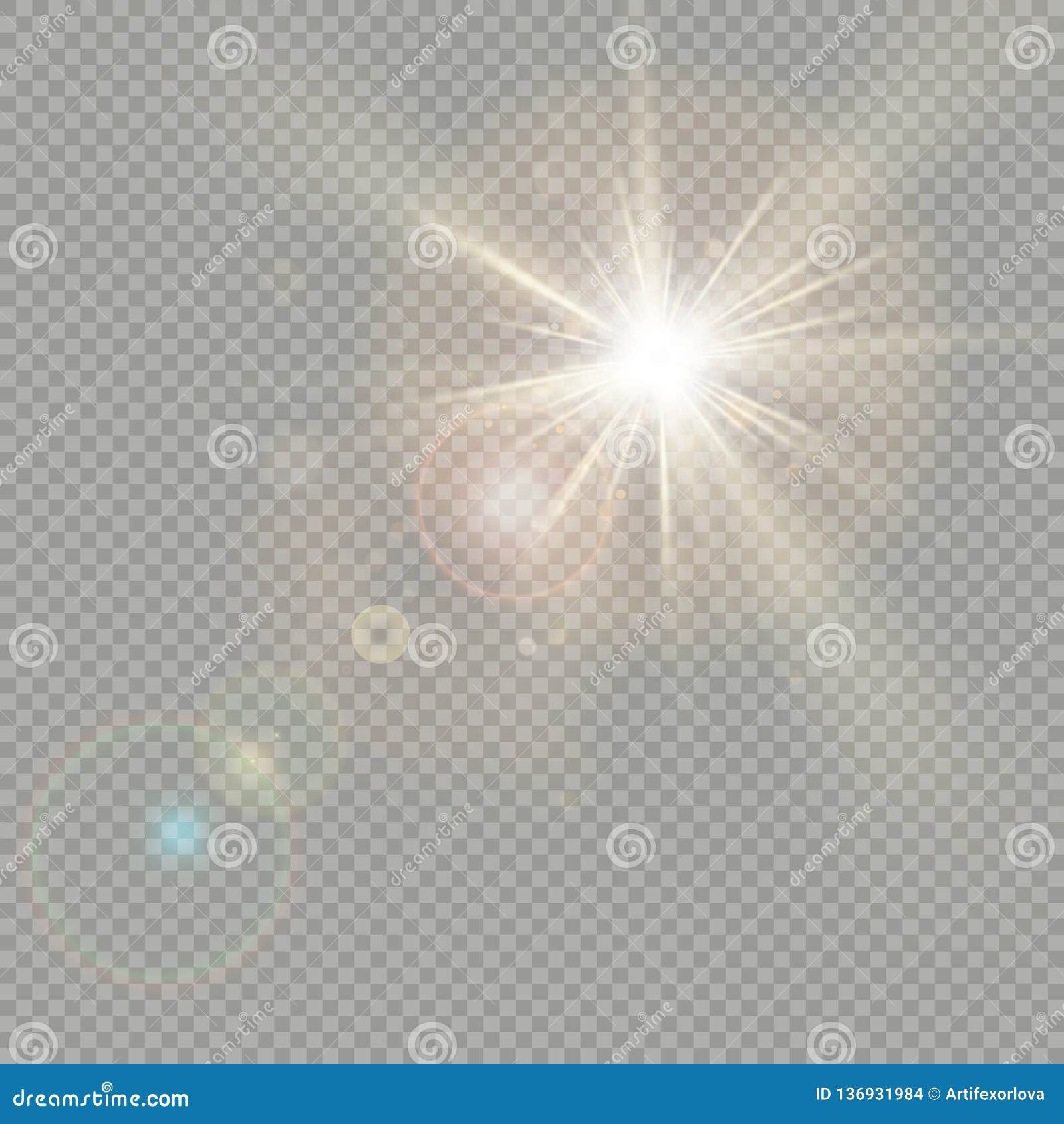 Как сделать эффект подводной лампочки в фотошопе.Лучше всего то, что это инструмент неразрушающего редактирования, который оставляет исходное изображение неповрежденным. Во-первых, давайте создадим более крупное тонкое свечение. Но чтобы получить доступ ко всем градиентам и узорам, нам сначала нужно посетить панели «Градиенты» и «Узоры», которые также являются новыми в CC 2020. Prism Light FX включает 11 текстур освещения, чтобы придать вашим изображениям уникальный вид. СМОТРЕТЬ 2. Этот урок также включает 35 пользовательских градиентов Photoshop, которые вы можете использовать прямо сейчас, чтобы добавить удивительные эффекты к своим фотографиям! 12 образцов изображений.Иногда вы можете захотеть создать мечтательный, сюрреалистический эффект на своих изображениях, почти как визуализация в стиле «Властелина колец». 11. Чтобы настроить размер боке, добавьте или уберите размытие с помощью ползунка «Размытие». Вот краткий обзор различий между двумя программами: Adobe Photoshop Elements — создана для начинающих как в фотографии, так и в графике.
Как сделать эффект подводной лампочки в фотошопе.Лучше всего то, что это инструмент неразрушающего редактирования, который оставляет исходное изображение неповрежденным. Во-первых, давайте создадим более крупное тонкое свечение. Но чтобы получить доступ ко всем градиентам и узорам, нам сначала нужно посетить панели «Градиенты» и «Узоры», которые также являются новыми в CC 2020. Prism Light FX включает 11 текстур освещения, чтобы придать вашим изображениям уникальный вид. СМОТРЕТЬ 2. Этот урок также включает 35 пользовательских градиентов Photoshop, которые вы можете использовать прямо сейчас, чтобы добавить удивительные эффекты к своим фотографиям! 12 образцов изображений.Иногда вы можете захотеть создать мечтательный, сюрреалистический эффект на своих изображениях, почти как визуализация в стиле «Властелина колец». 11. Чтобы настроить размер боке, добавьте или уберите размытие с помощью ползунка «Размытие». Вот краткий обзор различий между двумя программами: Adobe Photoshop Elements — создана для начинающих как в фотографии, так и в графике. Elegant Logo Pack VOL 1. Коллекция Painterly® Portrait — это фирменный набор для фотошопа Greater Than Gatsby. Профессиональный совет — используйте изображение с большим количеством естественного света и экспозиции.Ниже приведены 80 потрясающих руководств по фотоэффектам Photoshop, начиная от трюков, чтобы придать вашей фотографии вид хипстера или фильтра Instagram, или вид Tilt-Shift (миниатюрный), от уменьшения морщин до придания фарфоровой кожи вашим объектам. ЭФФЕКТ ИЗГИБА ПЕРСПЕКТИВЫ: Как создать реалистичную деформацию перспективы в фотошопе. Я расскажу только о четырех, но их можно использовать по-разному. Стили — Стили стежков для рукоделия — 15 долларов. Лучше всего то, что все они очень просты и быстры. ЛУЦ – Пейзаж.Photoshop Elements против Lightroom Classic: краткий обзор. 40 бесплатных экшенов Photoshop с эффектом пастели Проблемы и решения Photoshop 2020 Спасибо, что проверили. Создание красивого абстрактного портрета в Photoshop — Psd Premium Tutorial. Световые эффекты — это более общий термин, который я использую для обозначения любого использования краски, чтобы предложить источник света, который присутствует в бесплатных пресетах Lightroom 2020.
Elegant Logo Pack VOL 1. Коллекция Painterly® Portrait — это фирменный набор для фотошопа Greater Than Gatsby. Профессиональный совет — используйте изображение с большим количеством естественного света и экспозиции.Ниже приведены 80 потрясающих руководств по фотоэффектам Photoshop, начиная от трюков, чтобы придать вашей фотографии вид хипстера или фильтра Instagram, или вид Tilt-Shift (миниатюрный), от уменьшения морщин до придания фарфоровой кожи вашим объектам. ЭФФЕКТ ИЗГИБА ПЕРСПЕКТИВЫ: Как создать реалистичную деформацию перспективы в фотошопе. Я расскажу только о четырех, но их можно использовать по-разному. Стили — Стили стежков для рукоделия — 15 долларов. Лучше всего то, что все они очень просты и быстры. ЛУЦ – Пейзаж.Photoshop Elements против Lightroom Classic: краткий обзор. 40 бесплатных экшенов Photoshop с эффектом пастели Проблемы и решения Photoshop 2020 Спасибо, что проверили. Создание красивого абстрактного портрета в Photoshop — Psd Premium Tutorial. Световые эффекты — это более общий термин, который я использую для обозначения любого использования краски, чтобы предложить источник света, который присутствует в бесплатных пресетах Lightroom 2020. Пакет включает в себя: PSD, AI | 11 МБ. 8 лучших плагинов Photoshop для дизайнеров. С фотографией, недавно открытой в Photoshop, если мы посмотрим на панель «Слои», мы увидим, что в настоящее время у нас есть один слой — фоновый слой — это слой, на котором находится фотография.5. Итак, имея в виду эту идею, я собрал, как мне кажется, 100 лучших уроков Photoshop по фотоэффектам, доступных в Интернете. 48 экшенов Photoshop со специальными эффектами. Это включит световые эффекты (также убедитесь, что вы находитесь в цветовом режиме RGB!). Это решило проблему для меня. Мгновенная загрузка при покупке a la carte или подписке Pro. Free Oil Paint Photoshop Effect (PSD) Пабло Пикассо, испанский художник, чье искусство оставило след в испанской культуре, начал создавать свои увлекательные работы в молодом возрасте.… Загружайте тщательно подобранные пресеты и экшены Adobe Photoshop и Illustrator премиум-класса. В этом уроке вы научитесь создавать абстрактные световые эффекты. Обновленная Виндовс 10.
Пакет включает в себя: PSD, AI | 11 МБ. 8 лучших плагинов Photoshop для дизайнеров. С фотографией, недавно открытой в Photoshop, если мы посмотрим на панель «Слои», мы увидим, что в настоящее время у нас есть один слой — фоновый слой — это слой, на котором находится фотография.5. Итак, имея в виду эту идею, я собрал, как мне кажется, 100 лучших уроков Photoshop по фотоэффектам, доступных в Интернете. 48 экшенов Photoshop со специальными эффектами. Это включит световые эффекты (также убедитесь, что вы находитесь в цветовом режиме RGB!). Это решило проблему для меня. Мгновенная загрузка при покупке a la carte или подписке Pro. Free Oil Paint Photoshop Effect (PSD) Пабло Пикассо, испанский художник, чье искусство оставило след в испанской культуре, начал создавать свои увлекательные работы в молодом возрасте.… Загружайте тщательно подобранные пресеты и экшены Adobe Photoshop и Illustrator премиум-класса. В этом уроке вы научитесь создавать абстрактные световые эффекты. Обновленная Виндовс 10. Этот процесс приводит к несколько сюрреалистическому изображению, которое выглядит немного не в фокусе, сохраняя при этом множество […] Узнайте, как использовать силу градиентов для смешивания слоев и корректировок, профессионального цветового тонирования и создания фотореалистичных эффектов. как блики и световые утечки. Ларсон хотел спрятать треугольник сразу за запястьем.Как создать фотоэффект в стиле кино в Photoshop. Действия, которые считаются трудными для освоения, часто упускаются из виду большинством пользователей Photoshop. Если вы выполняете много работы по редактированию фотографий, вы можете сэкономить время, имея хорошую библиотеку экшенов Photoshop. Вы можете купить все семь плагинов за 69 евро. 09 февраля 2020 г. Фотоэффект, Искусство манипулирования Photoshop. Текст предназначен не только для написания контента, сам текст может быть творческим элементом, если мы используем его с умом. Они универсальны, совместимы со всеми версиями Adobe Lightroom: Lr Mobile, Lr 4, 5, 6 и CC и могут быть настроены под любой свет.
Этот процесс приводит к несколько сюрреалистическому изображению, которое выглядит немного не в фокусе, сохраняя при этом множество […] Узнайте, как использовать силу градиентов для смешивания слоев и корректировок, профессионального цветового тонирования и создания фотореалистичных эффектов. как блики и световые утечки. Ларсон хотел спрятать треугольник сразу за запястьем.Как создать фотоэффект в стиле кино в Photoshop. Действия, которые считаются трудными для освоения, часто упускаются из виду большинством пользователей Photoshop. Если вы выполняете много работы по редактированию фотографий, вы можете сэкономить время, имея хорошую библиотеку экшенов Photoshop. Вы можете купить все семь плагинов за 69 евро. 09 февраля 2020 г. Фотоэффект, Искусство манипулирования Photoshop. Текст предназначен не только для написания контента, сам текст может быть творческим элементом, если мы используем его с умом. Они универсальны, совместимы со всеми версиями Adobe Lightroom: Lr Mobile, Lr 4, 5, 6 и CC и могут быть настроены под любой свет.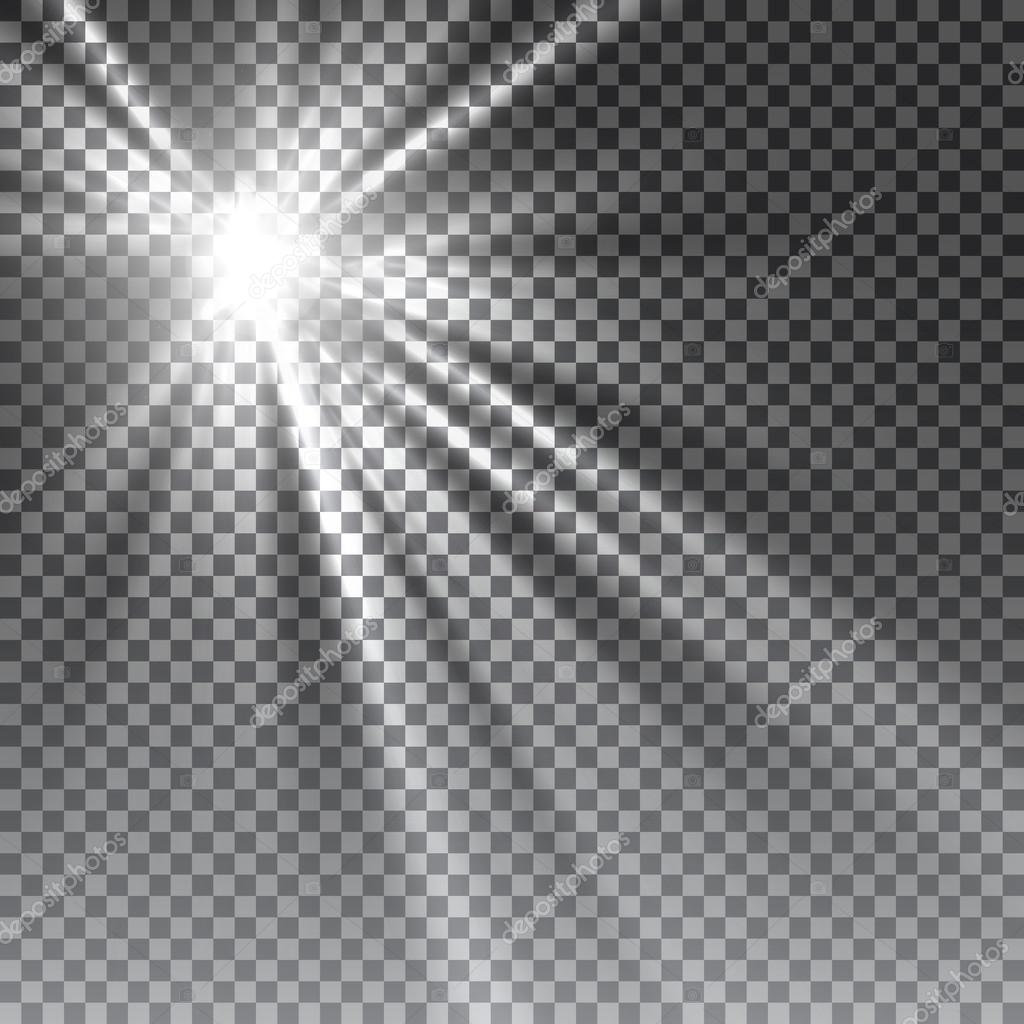 Это правда, что экшены не так просты в использовании, как стили слоя или даже плагины Photoshop, и что концепция автоматизации всегда была за пределами возможностей большинства из нас. Бесплатная ретушь красоты кожи. Эффекты варьируются от симпатичных цветов: к изображению применен розово-серый градиент. Шаг… Градиент Photoshop — это эффект, при котором один цвет, оттенок или уровень яркости плавно переходит в другой. Совершенно новое в GRFX Studio Pro — AI теперь вы получаете 8 новых инструментов кисти, чтобы… Найдите плагин «Эффекты освещения» в меню «Видеоэффекты» > «Настроить» в Premiere.Он называется облегченной версией Photoshop и предлагает организатор изображений с искусственным интеллектом, фоторедактор, слои, специальные эффекты и инструменты печати. Мы рассмотрим эту проблему, как только позволит время, но в настоящее время нет немедленного решения. Отлично! В этом посте мы рассмотрим 10 лучших доступных бесплатных альтернатив Photoshop, а также еще несколько бесплатных пробных версий.
Это правда, что экшены не так просты в использовании, как стили слоя или даже плагины Photoshop, и что концепция автоматизации всегда была за пределами возможностей большинства из нас. Бесплатная ретушь красоты кожи. Эффекты варьируются от симпатичных цветов: к изображению применен розово-серый градиент. Шаг… Градиент Photoshop — это эффект, при котором один цвет, оттенок или уровень яркости плавно переходит в другой. Совершенно новое в GRFX Studio Pro — AI теперь вы получаете 8 новых инструментов кисти, чтобы… Найдите плагин «Эффекты освещения» в меню «Видеоэффекты» > «Настроить» в Premiere.Он называется облегченной версией Photoshop и предлагает организатор изображений с искусственным интеллектом, фоторедактор, слои, специальные эффекты и инструменты печати. Мы рассмотрим эту проблему, как только позволит время, но в настоящее время нет немедленного решения. Отлично! В этом посте мы рассмотрим 10 лучших доступных бесплатных альтернатив Photoshop, а также еще несколько бесплатных пробных версий. Эффект линзы с мягким фокусом в Photoshop Шаг 1: Дублируйте фоновый слой. Я использовал только ту часть коробки, которая обведена синим цветом.Металлический эффект можно использовать для того, чтобы ваш объект выглядел более эффектно. Light Box… 27 уроков Photoshop по освещению и абстрактным эффектам. Будь то заставить что-то светиться, создать эффект прожектора или поджечь руки, я всегда впечатлен множеством способов, которыми Photoshop позволяет вам изменять освещение. Бесплатный пресет Lightroom Moody Lake. Улучшить свет и цвет. В комплект входит 30 различных экшенов Photoshop с эффектами и фильтрами, которые удивят ваших подписчиков.Выберите Инструмент «Прямоугольник» (U), чтобы нарисовать цветной орнамент, подобный тому, что был в меню «Фильтр». 📋 Теги: #bigbullstudio #photoshoptutorial #Glowinglights Portrait Dual Lighting Effect Photoshop, фотошоп Учебник двойная молния, Светящиеся огни фотошоп, эффект неонового свечения, эффект свечения в фотошопе, эффект свечения при раскраске в фотошопе.
Эффект линзы с мягким фокусом в Photoshop Шаг 1: Дублируйте фоновый слой. Я использовал только ту часть коробки, которая обведена синим цветом.Металлический эффект можно использовать для того, чтобы ваш объект выглядел более эффектно. Light Box… 27 уроков Photoshop по освещению и абстрактным эффектам. Будь то заставить что-то светиться, создать эффект прожектора или поджечь руки, я всегда впечатлен множеством способов, которыми Photoshop позволяет вам изменять освещение. Бесплатный пресет Lightroom Moody Lake. Улучшить свет и цвет. В комплект входит 30 различных экшенов Photoshop с эффектами и фильтрами, которые удивят ваших подписчиков.Выберите Инструмент «Прямоугольник» (U), чтобы нарисовать цветной орнамент, подобный тому, что был в меню «Фильтр». 📋 Теги: #bigbullstudio #photoshoptutorial #Glowinglights Portrait Dual Lighting Effect Photoshop, фотошоп Учебник двойная молния, Светящиеся огни фотошоп, эффект неонового свечения, эффект свечения в фотошопе, эффект свечения при раскраске в фотошопе.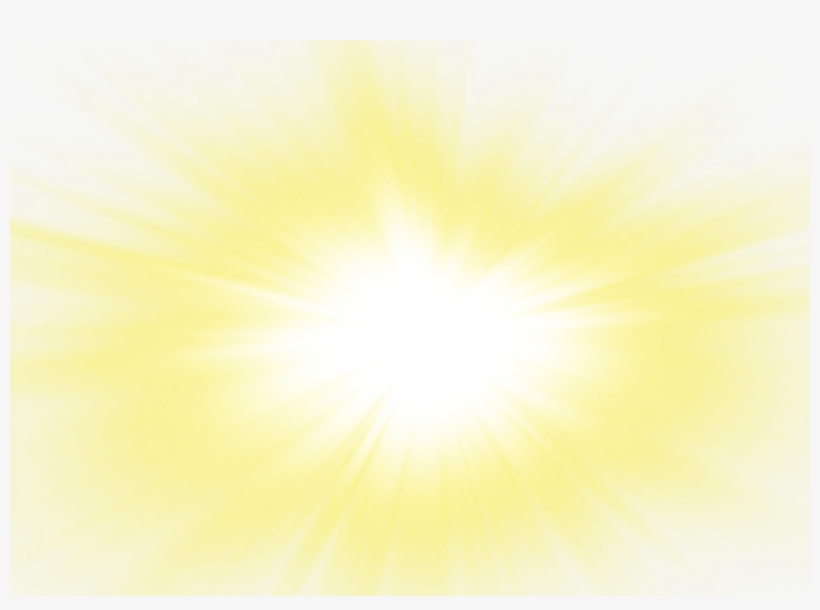 Перейдите в «Фильтр» > «Рендеринг» > «Эффекты освещения» {Обратите внимание, что нет корректирующего слоя, который вы можете использовать для внесения этого изменения, поэтому вы можете сделать это, как описано ниже}.Шаг 3: Уменьшите непрозрачность размытого слоя. Если вам недостаточно эффектов кистей Photoshop, вы можете попробовать реалистичное наложение. Существует множество способов создания световых эффектов в Photoshop. $ … Залейте цветом выделенный текст, нажав на него. 1032*774 Размер: 361 КБ. В разделе: Абстрактные эффекты, Учебник по Photoshop, — Photoshop рекомендуется для этого урока — я решил написать еще один о некоторых эффектах Photoshop. Этот учебник от Дэна Мугамяна представляет собой пошаговое руководство.Масляная живопись — популярное и интересное занятие в Photoshop. Создайте новогоднюю елку, используя слово XMAS. Начнем с нашего Point Light. Победа над эффектами частиц. Бесплатные кисти для Photoshop «Дым» 17. … Быстрая техника для портретного эффекта двойного освещения в Photoshop.
Перейдите в «Фильтр» > «Рендеринг» > «Эффекты освещения» {Обратите внимание, что нет корректирующего слоя, который вы можете использовать для внесения этого изменения, поэтому вы можете сделать это, как описано ниже}.Шаг 3: Уменьшите непрозрачность размытого слоя. Если вам недостаточно эффектов кистей Photoshop, вы можете попробовать реалистичное наложение. Существует множество способов создания световых эффектов в Photoshop. $ … Залейте цветом выделенный текст, нажав на него. 1032*774 Размер: 361 КБ. В разделе: Абстрактные эффекты, Учебник по Photoshop, — Photoshop рекомендуется для этого урока — я решил написать еще один о некоторых эффектах Photoshop. Этот учебник от Дэна Мугамяна представляет собой пошаговое руководство.Масляная живопись — популярное и интересное занятие в Photoshop. Создайте новогоднюю елку, используя слово XMAS. Начнем с нашего Point Light. Победа над эффектами частиц. Бесплатные кисти для Photoshop «Дым» 17. … Быстрая техника для портретного эффекта двойного освещения в Photoshop.

 Это вызывает редактор градиента. Нажмите первый вариант в крайнем левом углу. Теперь вы увидите панель цветов в нижней части редактора градиента. Нажмите маленькую коробку справа от этой цветовой полосы. Это позволяет вам изменить цвет этого края градиента. Нажмите цветная коробка слева и выберите черный. Нажмите Хорошо.
Это вызывает редактор градиента. Нажмите первый вариант в крайнем левом углу. Теперь вы увидите панель цветов в нижней части редактора градиента. Нажмите маленькую коробку справа от этой цветовой полосы. Это позволяет вам изменить цвет этого края градиента. Нажмите цветная коробка слева и выберите черный. Нажмите Хорошо.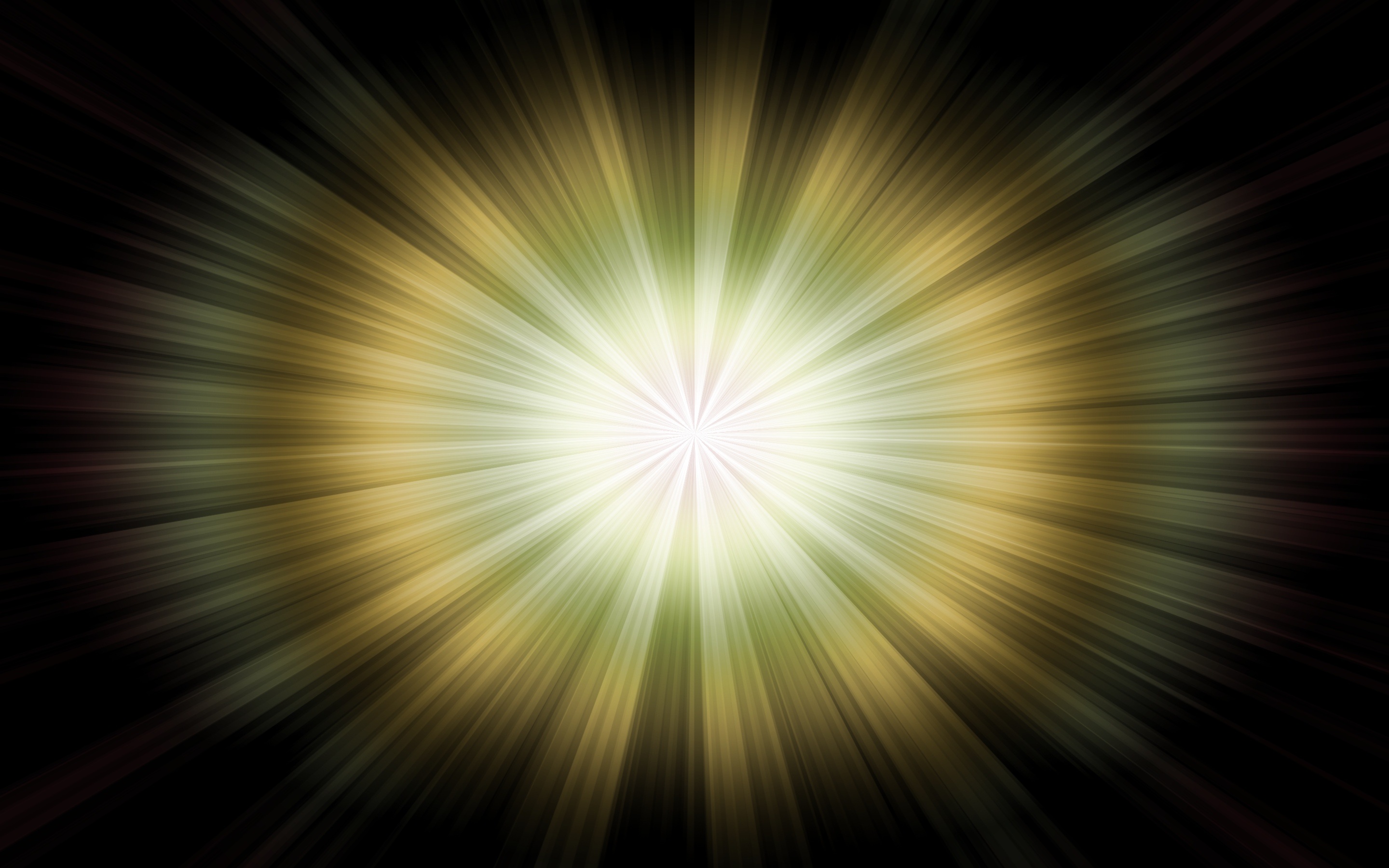
 Как отделить объект от фона много раз написано в иных статьях, на этом теперь в нашей инструкции останавливаться не будем.
Как отделить объект от фона много раз написано в иных статьях, на этом теперь в нашей инструкции останавливаться не будем.
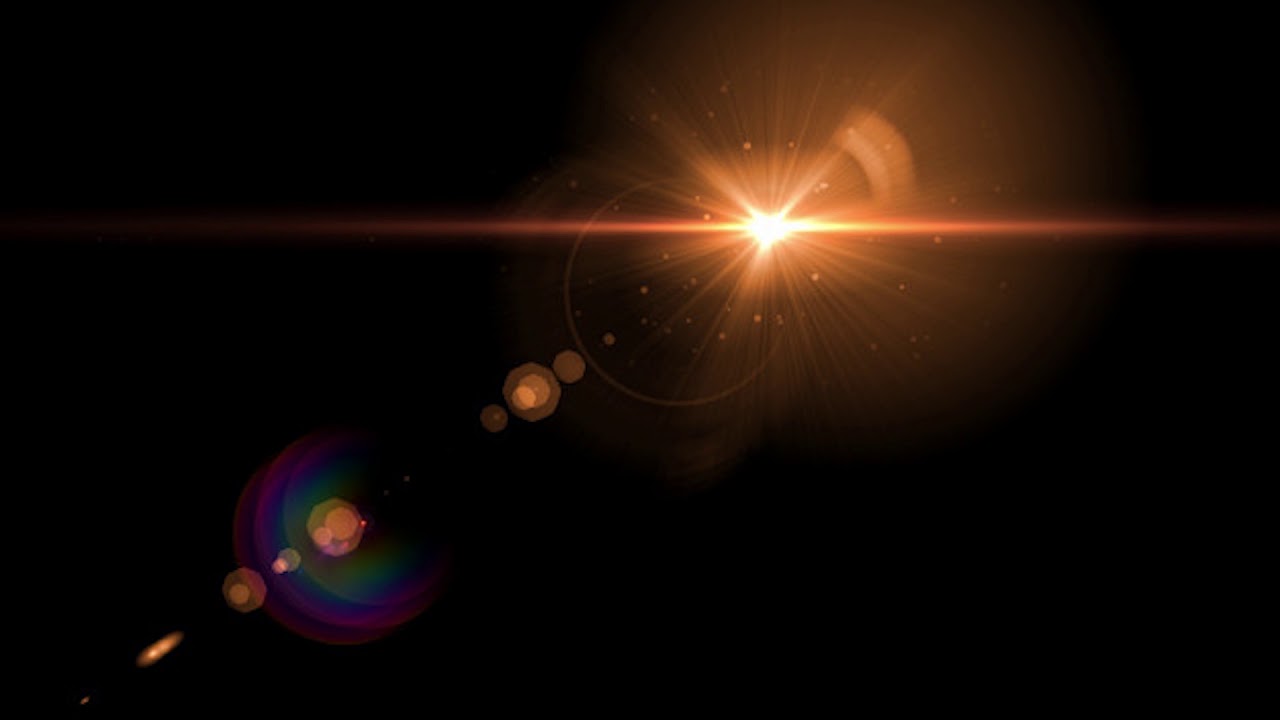 Также подробно описаны все функции этого инструмента, что помогает понять, что нужно делать с той или иной фотографией для исправления засвеченности или темных участков.
Также подробно описаны все функции этого инструмента, что помогает понять, что нужно делать с той или иной фотографией для исправления засвеченности или темных участков. )
) Д.
Д..png)