Эффекты для фотографий в фотошопе: Эффекты в Photoshop Elements
Эффекты фоды в Photoshop
Многие фотографы хотят создавать свою реальность. Это сделать достаточно просто, объединив несколько снимков, изображающих вещи, которые обычно в жизни не встречаются вместе. Рассмотрим пример фотомонтажа лодочника, который плывёт по небу. Для работы понадобится Photoshop и подходящие снимки.
Вот две фотографии, которые были использованы для работы:
При выборе снимков важно учитывать перспективу. Она должна совпадать на обоих изображениях, иначе не получится создать реалистичный эффект.
Откроем фотографию неба. Создадим новый пустой слой и зальём его белым цветом.
Затем переходим в раздел «Фильтр» и выбираем «Галерея фильтров», «Полутоновый узор», выберите тип «Линия» и отрегулируйте «Размер» и «Контраст».
Выберите данный фильтр, добав новый слой в наборе фильтров в правой нижней части окна и перейдите к разделу «Искажение». Там нужно изменить форму. Это не обязательный шаг на данном этапе.
Продублируйте слой.
При помощи трансформации наклоните полосы по направлению перспективы изображения.
Далее нужно сохранить полученные волны в формате PSD. Для этого преобразуем слой с волнами в смарт-объект и дважды клацнем по нём. Откроется новое окно с одним лишь слоем. Переходим в меню «Файл» и выбираем «Сохранить как», выбираем формат Psd.
Закрываем окно со смарт объектом и переходим к основной рабочей среде. Отключаем видимость всех слоёв кроме слоя с облаками. Применяем к нему размытие «Gaussian Blur».
После этого преобразуем слой с размытыми облаками в смарт-объект.
Переходим в меню «Фильтр», «Искажение», «Смещение». Указываем значения как на показано ниже.
После того, как вы нажмёте «Ок», откроется окно выбора файла. Выбираем сохранённые нами волны.
Выбираем сохранённые нами волны.
Изображение исказится согласно карте полос, которую мы сделали ранее.
Далее переходим к слою с небом и ещё раз добавляем немного размытия.
После выбираем место для вставки лодки. От вёсел будут расходиться волны. Остальная вода будет ровной. Поэтому по маске стираем значение фильтра «Смещение» коме того места, где будет расположена лодка.
Из снимка с лодкой отделяем основной объект и переносим его на подготовленную небесную гладь.
Финальную коррекцию можно выполнить в Lightroom.
Первым делом в Lightroom обрезаем изображение, чтобы создать правильное кадрирование. Затем настраиваем Температуру, Оттенок, Контраст и проводим тонирование.
Как сделать эффект софт фокуса. Урок Фотошоп
Вот наша подопытная фотография.
А вот конечный результат.
ШАГ 1
Открываем фото в Photoshop и видим, что в палитре слоев у нас есть всего один заблокированный слой.
Дублируем его нажав комбинацию клавиш Ctrl+J. Photoshop создаст копию слоя Background/Задний план и назовет ее Layer 1/Слой 1.
ШАГ 2
Применим к этому новому слою фильтр Размытие по Гауссу, для этого пройдем в меню Filter/Фильтр далее Blur/Размытие, и выберем Gaussian Blur/Размытие по Гауссу.
В открывшемся диалоговом окне установим размытие около 12 пиеселей.
Нажимаем ОК и видим вот такой промежуточный результат. В нем все чересчур размыто, но это не беда, работаем дальше.
ШАГ 3
Теперь нам необходимо добавить этому слою прозрачности. Для этого изменим значение параметра «непрозрачность» до 50-60%, бегунок данного параметра находится на палитре слоев, смотрите рисунок ниже.
В итоге имеем нечто такое. Нижний резкий слой стал проглядываться через полупрозрачный, размытый верхний слой.
ШАГ 4
Добавим Слой-маску к верхнему размытому, полупрозрачному слою, для этого нажмем соответствующий значок на палитре слоев.
На против этого слоя появится белый прямоугольник это и есть Слой-маска.
ШАГ 5
Далее, на панели инструментов выберем инструмент кисть.
Установим в панели параметров данного инструмента непрозрачность равной 25% (данная панель находится вверху)
ШАГ 6
Удостоверимся, что на панели инструментов основной и фоновый цвет стоят по умолчанию, черный и белый, если это не так нажмите горячую клавишу D. Это важно в противном случае мы не сможем правильно поработать со Слоем-маской.
ШАГ 7
Теперь подгоним размер кисти чтобы он стал сопоставим с размерами лиц молодоженов, быстрее всего это можно сделать с помощью клавиш с квадратными скобками «[» и «]». Теперь кликните по лицу невесты и вы увидите что возвращаются детали, если этого мало кликните еще раз. Далее проделайте то же самое с женихом и букетом.
Это вы с помощью кисти и Слой-маски маскируете фрагменты верхнего слоя. Результат так же можно увидеть и на значке слоя маски, помните тот белый прямоугольник напротив размытого слоя? Взгляните на него. Теперь на нем появились серые пятна, это как раз область маскировки.
Теперь на нем появились серые пятна, это как раз область маскировки.
И вот наконец то, чего мы добивались.
Автор: Steve Patterson
Перевод: Александр Ипполитов
Эффект рамок для фотографии
Добавление оригинального эффекта рамок изменит до неузнаваемости фотографию.
Такой несложный урок фотошопа может быть полезен для креативного превращения обычного скучного фото во что-то нетривиальное. Разделить картинку на части в отдельных рамках – хорошая идея для создания интересной графической работы.
Неудачный фон фотографии, погрешности в деталях, нарушенные пропорции часто приводят к тому, что приходится избавляться от в общем-то неплохих снимков. Используя простые методы работы в программе Photoshop — корректирующие слои, стили слоя, трансформирование — можно дать фотографии новую жизнь, превратив ее в оригинальную композицию из нескольких картинок с декоративными элементами.
Выигрышно смотрятся те фрагменты, которые попадают в середину прямоугольной рамки, теряются детали на краях. Декоративные элементы могут расставить акценты или скрыть брак на исходной фотографии.
Этот простой урок в программе фотошоп продемонстрирует, как сделать креативный эффект фоторамок для любого фото.
В работе использована такая картинка:
Откройте изображение в фотошопе. Дубликат слоя перед работой делать не обязательно, исходная картинка нарушена не будет. Используйте Retangcle tool (Прямоугольник) в режиме контуров чтобы выделить прямоугольную область.
Шаг1.
Кликните правой кнопкой мыши на полученном контуре и выберите в меню Free transform path (Свободная трансформация контура).
Поверните прямоугольник так, как вам нравится. После этого, снова щелкните правой кнопкой мыши на контуре и выберите команду Make selection (Образовать выделенную область), установите параметр Feather (Радиус растушевки) на 0.
Скопируйте выделенную область и вставьте ее в документ дважды (для этого удобно использовать комбинацию клавиш Ctrl+J).
В панели Layers (Слои) переименуйте полученные дубликаты в Layer 1 and layer 2 чтобы не путать.
Щелкните мышкой на слой Layer 1 и перейдите в меню Edit (Редактирование) > Fill (Выполнить заливку). Залейте этот слой любым цветом на ваш вкус (это будет фон). Получаем такой результат:
Шаг2
В панели Layers (Слои) установите параметр Opacity (Непрозрачность) для слоя layer 1 примерно 30-50%, чтобы стали видимыми действия по выделению следующих рамок. Щелкните мышкой на исходном слое с девушкой и снова выбирайте инструмент на панели инструментов Photoshop Restangle tool (Прямоугольник).
Выделите область на снимке немного ниже предыдущей, точно также как в шаге 1 поверните немного прямоугольник, создайте выделение и вставьте его на отдельный слой комбинацией клавиш Ctrl+J. Копия второй части нужна только одна.
Назовите этот слой layer 3 и перетяните его в панели Layers (Слои) под layer 2. Слой layer 3 должен быть над фоновым слоем.
Шаг 3.
Повторите шаг 2 еще два раза, чтобы создать остальные рамки. Возможно, для вашей работы нужно больше или меньше рамок, может быть прямоугольники должны накладываться друг на друга не в том порядке, иметь другой размер или угол поворота. Выбирайте на ваш вкус.
Шаг 4.
На этом шаге пришло время добавить стили к слоям ( layer 2,3,4,5).
Сделайте активным layer 2 в панели Layers (Слои). Дважды щелкните на слое, чтобы открыть окно настройки Layer Style (Стили слоев), или выполните команду Layer (Слой) > Layer Style (Стиль слоя).
Выберите параметр Stroke (Обводка) и задайте настройки:
Color (Цвет) #6a5656, Size (размер) 5 рх, положение Outside (Снаружи), Opacity (Непрозрачность) 80%.
Перейдите на вкладку настроек для параметра Drop Shadow (Тень): режим смешивания Multiply (Умножение), Opacity (Непрозрачность) 70%, Angle (угол) 130, distance (смещение) 12 рх, spread (Разброс) 4%, Size (Размер) 5 рх.
Вероятно, для вашего изображения более уместными будут другие настройки цвета и размера обводки. Экспериментируйте, а этот простой урок фотошопа используйте как базовый.
Чтобы не задавать аналогичные настройки для всех рамок, скопируйте эти эффекты слоя Layer 2 для остальных слоев с рамками. Для этого правой кнопкой мышки нажмите на миниатюре слоя Layer 2 и в открывшемся меню выберите пункт – Copy layer style (Скопировать стиль слоя).
Переходите по очереди на остальные слои с рамками, нажимайте правую кнопку мыши и вставляйте в каждом этот стиль – Paste layer style (Вклеить стиль слоя).Шаг 5.
Теперь пришло время поработать с фоном. Если вы хотите оставить фон композиции такой же, как на фотографии, выключите видимость слоя с розовой заливкой (щелкните на глаз в панели слоев для слоя с розовой заливкой).
Попробуйте размыть слой. Для этого сделайте дубликат фонового слоя (Ctrl+J). Выберите в меню Filter (Фильтр) – Blur (Размытие) — Radial Blur (Радиальное размытие). Настройки: метод Zoom, качество best (наилучшее), величина (Amount) — 20-25.
Если вы желаете изменить фон, это сделать очень легко. Выключите исходный слой и его размытую копию, сделайте видимым слой с розовой заливкой.
Различные элементы декора добавьте с помощью инструмента Custom Shape Tool (Произвольная фигура).
Инструмент используйте в режиме заливки пикселей (Fill pixels). Установите цвет переднего плана близкий по оттенку к слою с заливкой. В панели свойств инструмента выберите из набора фигур, заданных по умолчанию, завязанную ленту (Bow) и цветок (Flower 4).
Шаг 7.
Создайте новый слой (Ctrl+Shif+N) выше всех слоев с рамками и вставьте декоративные элементы в нужных местах. Для сохранения пропорций удерживайте клавишу Shift.
Для этого нового слоя с декоративными элементами добавьте стили слоя с такими настройками, какие вам нравятся.
Здесь: distance (смещение) 3 рх, size (размер) 3 рх.
Ваша фантазия и художественный вкус подскажут, какие элементы добавить и какие стили использовать.
Кроме этого можно использовать элементы из скрап-наборов или картинки из коллекции клипарта.
Шаг 8
Каждая рамка имеет свой определенный оттенок. Чтобы получился такой резутьтат воспользуйтесь корректирующими слоями. Над каждой создайте корректирующий слой Layer (Слой) — New Adjustment Layer (Новый корректирующий слой) — Color Balance (Цветовой баланс) и выполните настройки по своему усмотрению, в любом цветовом оттенке.
Очень важно, чтобы изменение цветового тона влияло не на все изображение в целом, а только на один слой с рамкой. Щелкните правой кнопкой мышки на корректирующем слое и выберите в меню Сlipping Mask (добавить обтравочную маску). Эффект коррекции цветового баланса будет действовать только на один слой. Примените обтравочную маску для на каждого слой коррекции.
Вот, пожалуй, и все. Желаю успехов в творчестве!
10 приложений, чтобы сделать фото со смартфона еще круче
Afterlight — добавляем эффектов и красок
Функциональное и удобное приложение для постобработки фотографий. В коллекции фильтров 59 шаблонов, призванных украсить ваш профиль в Instagram.
Искушенным Afterlight припас продвинутые инструменты настройки бликов света и текстур пыли, а также необычные эффекты двойной экспозиции. Кроме того, настоящие адепты редактирования фоток смогут с головой окунуться в опции обрезки, трансформации и цветокоррекции, которые незаменимы для более точной настройки фотографий.
В чем фишка: Миниатюрный фотошоп у вас в кармане. Полезно, если вы уделяете внимание мелочам и желаете, чтобы фотографии и селфи выглядели великолепно. Разработчики регулярно совершенствуют приложение, добавляя новые полезные фишки.
Скачать приложение для Android
TouchRetouch — удаляем лишнее
Незаменимый напарник для мобильного фоторедактора, TouchRetouch помогает удалять лишние элементы с фотографии так, будто их и не было в кадре. Попал в кадр непритязательный персонаж, мусорный бак или провод — пара тапов по экрану, вуаля — ничего нет.
Попал в кадр непритязательный персонаж, мусорный бак или провод — пара тапов по экрану, вуаля — ничего нет.
TouchRetouch лучше всего справляется с небольшими косяками. Функции обработки изображения приложения повторяют аналогичные в Photoshop, но реализованы максимально просто. Умные алгоритмы сами понимают различие между пикселями, что как удалить и где подставить. В результате получаем идеальное фото!
В чем фишка: Полноценный набор мобильных инструментов для исправления фотографий. Знаменитые инструменты Photoshop: «Штамп», «Кисть», «Лассо» и «Умный ластик» у вас в кармане.
Двигайте ползунок в стороны, чтобы увидеть результат.Скачать приложение для Android
Aviary — клеим стикеры
В сентябре 2014 компания Adobe приобрела стартап и приложение Aviary со всей его многомиллионной аудиторией. Под патронажем отцов Photoshop фоторедактор оброс запатентованными скриптами для обработки изображений.
Кроме того, появилась интеграция с сервисом Adobe’s Creative Cloud. В распоряжении пользователя огромное количество инструментов для редактирования фотографий: фильтры, стикеры и рамки, маски и наложения. Не говоря уже про возможности тонкой настройки освещения, фокуса и цвета!
В чем фишка: Aviary самодостаточный фоторедактор, который не стыдно назвать мобильным Photoshop. Главное, несмотря на широкий набор «сложных» функций, в приложении легко разобраться.
Скачать приложение для Android
Adobe Photoshop Express – легенда теперь и в смартфонах
Его долго ждали, и все-таки Photoshop появился на смартфонах. Мобильная версия пока умеет куда меньше «старшего брата» на ПК, но для работы с фото – более чем достаточно.
Тут и фильтры, и коррекция, и наложение эффектов. Кроме того, создание коллажей, рамки, обрезка фото под нужные сервисы (например, пост в Фейсбуке) и еще тьма различных возможностей.
В чем фишка: этот тот же Photoshop, только чуть скромнее.
Скачать приложение для Android
Mirror Lab — создаем искажения и отражения
Да здравствует дисторсия и симметрия! Miror Lab специально создано, чтобы сделать из вашей фотографии нечто невообразимое. Приложение великолепно искажает пространство снимков, предлагая широкий выбор вариантов коррекции перспективы, а также наложения зеркальных эффектов.
Подходит идеально для обработки городских фотографий и прочих ландшафтов. Приложение дополнит любой фоторедактор, поскольку обладает уникальными алгоритмами трансформации изображений.
В чем фишка: приложение-компаньон, которое раскрывает свой потенциал в тандеме с другими фоторедакторами. Если необходимо трансформировать фотографию с помощью эффектов дисторсии, смены перспективы или зеркального отражения, то перед вами идеальный вариант.
Скачать приложение для Android
Canva – делаем модные постеры
Иногда хочется разнообразить свой аккаунт в соцсети и выложить не просто фото, а красивую картинку с текстом. Одно из лучших приложений для работы с графическим дизайном – Canva. В приложении много вариантов фонов и шрифтов. Для кириллицы, конечно, в разы меньше, но достойные тоже есть.
В чем фишка: несколькими движениями пальцев можно превратить обычную фотку в стильный постер. Перепроверьте только цитату, которую будете использовать. Помните, что Конфуций не говорил большинство той ахинеи, которую ему приписывают.
Скачать приложение для Android
Facetune — фоторедактор для идеальных селфи
Функциональное приложение для редактирования портретных снимков и селфи. В коробке простые в освоении инструменты ретуши, наложения эффектов и корректировки косметических дефектов. Легко и непринужденно можно сделать зубы белее, кожу светлее, и даже избавиться от темных кругов под глазами. После обработки фото не стыдно отправить на обложку глянцевого журнала, а не только в Instagram!
В чем фишка: Приложение просто в освоении и с легкостью исправляет дефекты внешности.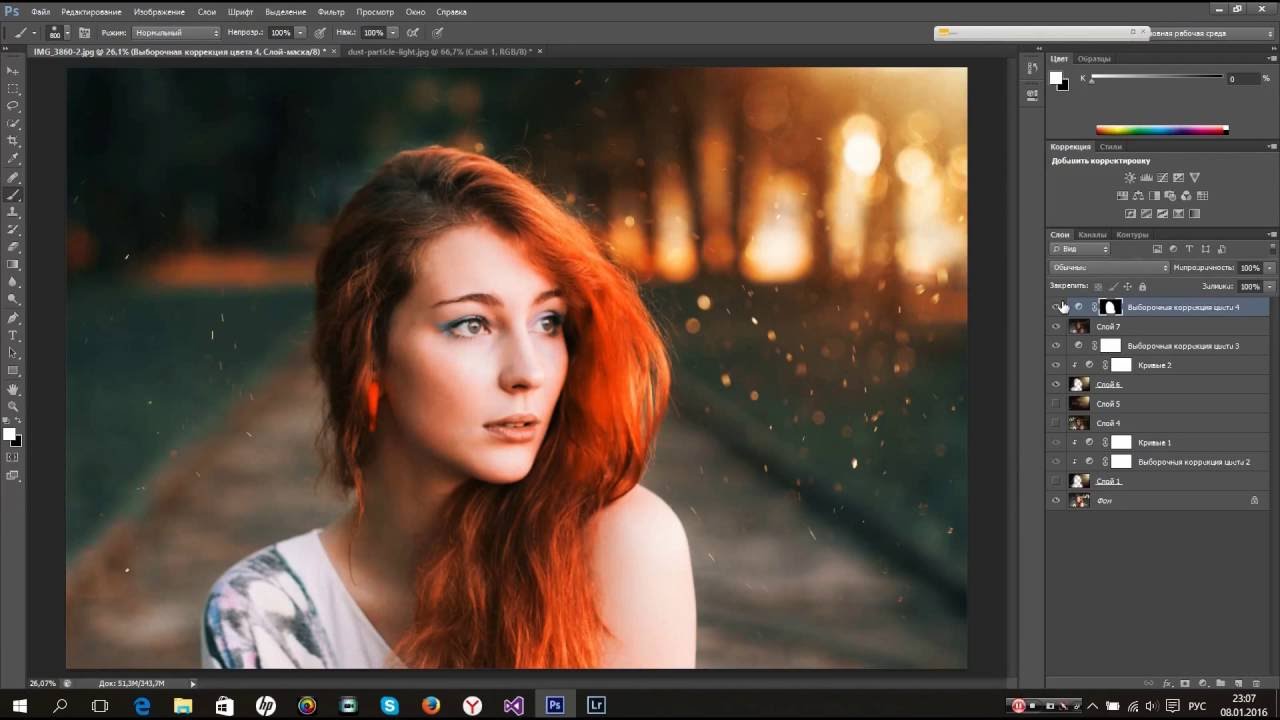 Настоящий помощник для тех, кто хочет выглядеть безупречно.
Настоящий помощник для тех, кто хочет выглядеть безупречно.
Скачать приложение для Android
Polarr — становимся профи
Разработчики постарались выжать максимум производительности из современных смартфонов, чтобы сделать в меру простой и в меру сложный инструмент для обработки фотографий. Polarr удачно сочетает в себе удобный интерфейс, коллекцию функций автокорректировки фотографий, а также целый набор фильтров и инструментов для работы с цветопередачей, освещением и слоями фото.
Polarr старается идти в ногу не только с современными трендами мобильной фотографии, но и предоставляет максимум возможностей для профессиональных пользователей. Приложение выпущено на всех устройствах, включая macOS, Windows и Linux, доступен полноценный онлайн редактор. Где бы ни находились, вы сможете получить доступ к продвинутому инструментарию для обработки своих изображений.
В чем фишка: Более бюджетный и более простой фоторедактор, нежели Photoshop. Из коробки доступно множество автоулучшайзеров изображения и фильтров, что весьма удобно для новичков. Профессионалы оценят глубину работы со слоями и возможности корректировки цвета.
Скачать приложение для Android
VSCO — для любителей пленочных фото
Создатели считают, что создают не просто редактор для фото, они собирают вокруг приложение целое сообщество творческих людей. Помимо редактора фотографий в приложении VSCO есть лента и внутренняя социальная сеть, вы можете создавать подборки, сохранять понравившиеся снимки, а с недавних пор приложение поддерживает обработку видео.
Но главное в VSCO — это фильтры. Красивые, стильные с тонкой настройкой, большинство из них имитируют эффект пленочный фотоснимков. Разработчики заявляют, что все фильтры создавались заново, а не копировались из других систем.
В чем фишка: хотите, чтобы у ваших фотографий в соцсетях был «свой стиль» — выберите любимый фильтр в VSCO и публикуйте некоторое время фотографии, обработанные только им. У вас получится серия выдержанных в одном цвете гармоничных снимков.
У вас получится серия выдержанных в одном цвете гармоничных снимков.
Скачать приложение для Android
Pixlr – рисуем всякое
Упрощенный вариант фотошопа – Pixlr. Легкое в работе приложение, которое умеет базовые вещи: фильтры, кропы, добавлять текст, а также позволят нарисовать на фотографии что-нибудь незамысловатое. Есть двойная экспозиция (фото на фото), размытие и автокорректировка.
В чем фишка: быстрая работа с фотографией. Удобно, когда не хочется сильно заморачиваться.
Скачать приложение для Android
Это тоже интересно:
Уроки фотошоп. Тема 3. Улучшение фотографий. Урок 7. Как просто и быстро увеличить объём фотографии в фотошоп
Придание фотографии объёма в фотошоп.
О программе Adobe Photoshop
Adobe Photoshop – один из наиболее популярных пакетов для обработки растровой графики. Несмотря на высокую цену, программой пользуются до 80% профессиональных дизайнеров, фотографов, художников компьютерной графики. Благодаря огромным функциональным возможностям и простоте использования Adobe Photoshop занимает доминирующее положение на рынке графических редакторов.
Богатый инструментарий и простота применения делает программу удобной как для простой коррекции фотографий, так и для создания сложных изображений.
Тема 3. Улучшение фотографий. Урок 7. Простые способы как увеличить объём фотографии в фотошоп.
Мир вокруг нас — объёмный. А фотографии – плоский кусок бумаги или экран монитора. То, что превосходно выглядит в реальности, не всегда может похвастаться «фотогеничностью». Но, как говорится, не бывает неудачных снимков. Тем более, что данный урок Фотошоп входит в тему «улучшение фотографий».
В рамках занятия Вы узнаете, как просто и легко добавить эффект «трёхмерности» — усилить визуальный эффект объёма вашей фотографии или, как ещё говорят, усилить глубину фото.
Для начала стоит разобраться, что такое объём, и как мы его воспринимаем. По большому счёту, восприятие объёма сводится к тому, как мы видим глубину теней. Как один предмет воздействует на остальные, находящиеся «дальше». И, естественно, какая часть фото находится «в фокусе».
Таким образом, вопросы придания объёмности изображению зачастую сводятся к двум основным действиям:
- Работа с тенями, контурами объектов: усиление границ света и тени
- Работа с резкостью и размытием на разных участках фото
Данный урок описывает простые алгоритмы первой группы. Он, естественно, не охватывает всего многообразия инструментов, но показывает как просто и быстро (за 5-6 минут) существенно улучшить вид вашего фото. Приступим.
Практическая часть.
В качестве фотографии-«жертвы» взят уже привычный снимок лесного озера в Беларуси. Первый и самый простой способ увеличить присутствие тени, сильно не затрагивая зоны хорошей освещённости, мы уже прошли ранее. Попробуйте увеличить насыщенность тёмных зон с помощью инструментов «Уровни» или «Кривые» – фото уже приобретёт объём. Подробнее об этом – в уроке «Три простых способа увеличить резкость».
Но есть более интересные и мощные способы придания объёма изображению с помощью Adobe Photoshop. Они очень похожи. В обоих случаях на фото накладывается слой-копия, обработанная с помощью стандартных фильтров фотошопа. Разница лишь в конечном эффекте.
Усиление объёма с помощью фильтра «Тиснение».
Для получения «объёмного фото» потребуется новый слой. Для этого достаточно выбрать в меню «Слои» пункт «Создать дубликат слоя». Либо вызвать палитру слоёв («Окно» — «Слои», горячая клавиша F7). И уже в меню палитры (либо контекстном меню) выбрать одноимённый пункт. Подробнее о слоях и том, как с ними работать, рассматривалось в предыдущих занятиях. Основы в уроке «выделение: простая геометрия». Наложение и взаимодействие в занятии «усиление резкости наложением слоёв».
Основы в уроке «выделение: простая геометрия». Наложение и взаимодействие в занятии «усиление резкости наложением слоёв».
Далее необходимо усилить зоны перехода света и тени на фотографии: границы объектов. Желательно сделать это, не меняя структуру освещённости поверхностей. И тут используется «побочный эффект» режимов наложения слоёв в Фотошоп. Вспомните, большинство режимов имеет исключение (не работает) в случае 50% серой заливки. Соответственно задача заключается в создании серого фота с тёмными и светлыми линиями на контурах.
Первый способ добиться эффекта – применить фильтр «Тиснение» из стандартного набора Adobe Photoshop.
Для вызова фильтра:
- Убедитесь, что целевой слой активен
- В меню «Фильтр» выберите «Стилизация» — «Тиснение»
Включив опцию предварительного просмотра, Вы сразу поймёте специфику работы инструмента. Он создаёт эффект оттиска объёмного предмета на, например, влажной бумаге.
Появится окно настроек. Фильтр «Тиснение» имеет всего лишь три параметра:
- Угол. Он отвечает за то, под каким углом будут накладываться тени и зоны подсветки.
- Высота. Устанавливает ширину обрабатываемого контура в пикселях. Визуально – «высоту тиснения». При этом в малых значениях результат обработки по гамме близок к «градациям серого». В больших значениях в результате обработки проявляется достаточно много посторонних цветов.
- Эффект. Данный параметр отвечает за детализацию. В минимальных значения обрабатываются только контуры самых больших объектов с сильными переходами света и тени на границах. В максимальных значениях включается «контрастность» на средних тонах – мелкие зоны с не особо выраженными границами.
Для того, чтобы изменить вид контуров зоны перехода на снимке, необходимо, чтобы они были светлее или темнее 50% серого. Присутствие иного цвета на остальных зонах нежелательно. Для этого:
Присутствие иного цвета на остальных зонах нежелательно. Для этого:
- Выберите фильтр «Тиснение»
- Установите угол таким образом, чтобы он повторял направление света на фотографии. Второй способ – установка вектора инструмента под прямым углом к вектору освещённости.
- Отрегулируйте высоту и эффект применения.
- Нажмите кнопку «ОК»
- Наложите полученный слой одним из методов группы «Усиление резкости»
- При необходимости – отрегулируйте прозрачность верхнего слоя
В результате вы получите изображение, на котором чрезвычайно сильно подчёркнуты зоны света и тени. Это и создаёт мягкий эффект «объёмности». Обратите внимание на дерево на переднем плане.
Замечания:
- Угол, под которым применяется фильтр, очень важен. Если в результате применения фильтра, зоны света и тени на двух слоях не совпадут – вместо объёма вы получите размытую, ужасную фотографию.
- Устанавливая высоту, имейте в виду, что на больших значениях проявляются дополнительные цвета. Возможно, небольшое подкрашивание пойдёт на пользу. НО не всегда. Будьте осторожны со значениями «Высоты»
- Параметр «Эффект» при увеличении объёма практически всегда должен превышать 200%. Иначе вы получите резкие границы при «мутной» заливке большинства поверхностей. Например, выделенные контуры дерева без контуров листвы. Это не всегда оправдано и красиво.
Практический совет: эту методику (в малых значениях параметров) можно использовать для восстановления сильно размытых фотографий. Например, старых портретов. Главное – угадать с направлением света и удалить те части, где «объёмная текстура» будет мешать.
Усиление объёма с помощью фильтра «Рельеф».
Увеличение объёмности фотографии с помощью тиснения эффективный метод. Но, увы, имеет очень большое ограничение по глубине. Если необходим сильный эффект объёма, описанный выше инструмент не поможет. Лучше воспользоваться похожим, но более сильным фильтром. Речь идёт о фильтре «Рельеф».
Если необходим сильный эффект объёма, описанный выше инструмент не поможет. Лучше воспользоваться похожим, но более сильным фильтром. Речь идёт о фильтре «Рельеф».
Данный фильтр создаёт на основе изображения стилизацию чеканки. При этом в качестве цвета подсветки и материала выбираются цвета, установленные как «основной» и «фоновый» в палитре инструментов.
Желательно всегда обращать внимание на данный параметр. Желательно ограничится чёрно-белой гаммой.
Вызвать фильтр «Рельеф» можно двумя способами:
- В меню «Фильтр» пункт «Эскиз» — «Рельеф»
- Вызывать «Галерею фильтров» («Фильтр» — «Галерея фильтров»). И выбрать «Эскиз» — «Рельеф».
В обоих случаях вызывается палитра настроек фильтра. Она является частью блока, который называется «Галерея фильтров». И, кроме создания «Рельефа», в палитре можно выбрать другие фильтры для обработки изображения. Но это – тема отдельного занятия. Вернёмся к приданию объёмности нашему фото.
Палитра фильтра резкость имеет несколько основных параметров.
Основное отличие от рассмотренных ранее – она занимает всю площадь рабочего пространства. И окно предварительного просмотра становится ключевым инструментом (оригинального изображения не видно).
В нижнем правом углу находится блок установки масштаба отображения. Он будет очень полезен. Особенно, если возникнет необходимость просмотреть какой-либо фрагмент.
В правой части находятся элементы управления фильтром.
Ползунок «Детализация» отвечает за то, какое количество мелких деталей будет «отчеканено». Его работа схожа с параметром «Эффект» фильтра «Тиснение».
«Смягчение» – шкала отвечает за то, насколько резкими будут переходы света и тени. В нашем случае не стоит устанавливать ползунок в граничные точки или чрезмерно «смягчать» границы.
В нашем случае не стоит устанавливать ползунок в граничные точки или чрезмерно «смягчать» границы.
Выпадающее меню направления. Увы, но фильтр «рельеф» не позволяет кардинальным образом изменять направления соотношения света и тени. Доступно ограниченное число предварительных установок. Наиболее безопасные – снизу и сверху. Варианты «бокового» тиснения эффективны лишь в условиях сильного и заметного луча света с одной из сторон фотографии.
Работа по созданию основы для наложения с помощью фильтра «Рельеф» проста. Для получения результата:
- Скопируйте слой
- Установите цвет основной и фоновый цвета на панели инструментов чёрным и белым.
- Выделите слой-копию
- Вызовите фильтр «Рельеф»
- Установите максимально большие параметры детализации и минимальные (но не равные нулю) параметры сглаживания
- Выберите направление придания объёма
- Примените фильтр
- В режимах наложения выберите наиболее подходящий, исходя из Ваших потребностей и специфики фото.
- Отрегулируйте прозрачность слоя.
На рисунке ниже показано различие при бело/черного и черно/белого вариантов выбора основного и фонового цветов.
В первом случае объём идёт «вниз» (удаляется). При этом несколько теряется насыщенность цвета в светлых областях.
Во втором (чёрный на белом) — наоборот. Элементы изображения как бы «наплывают», приближаются к зрителю. Обратите внимание на небо – светлые тона сохраняются лучше.
Однако в обоих случаях есть большой недостаток: проявляются структура и объём там, где это нежелательно. Например, «эффект чеканки» на траве, излишне тёмный берег (особенно в режиме «чёрный на белом»).
Для удаления нежелательных эффектов можно воспользоваться ластиком. Установите кисть с мягкими краями. При этом режимы непрозрачности и нажима стоит уменьшить до уровней, не превосходящих 30%. Установки инструмента «Ластик» аналогичны установкам кисти. Более подробно о том, на что обратить внимание, можно прочитать в уроке «Выделение с помощью каналов».
Установки инструмента «Ластик» аналогичны установкам кисти. Более подробно о том, на что обратить внимание, можно прочитать в уроке «Выделение с помощью каналов».
Далее всё просто:
- Выделите верхний слой
- Мягким ластиком (периодически регулируя диаметр кисти) сотрите информацию в тех местах, где излишняя структура вредит. Например, зоны неба и травы.
- Результат можно увидеть на рисунке, приведённом ниже.
Усиление объёма с помощью фильтра «цветовой контраст»
Фильтр «цветовой контраст» мы уже проходили в рамках урока «тонкая работа по усилению резкости». Поэтому описывать палитру установок нет смысла – достаточно прочитать предыдущую тему.
Если при работе с резкостью была задача подчеркнуть края и не дать проявиться цветовой информации, то теперь цвета нам необходимы. По крайней мере там, где будет подчёркиваться объём. Остальные зоны желательно оставить максимально серыми.
В остальном работа с данным фильтром напоминает, пройденное ранее в рамках данного урока по фотошоп.
Для экономии времени перейдём сразу к алгоритму действий:
- Создайте копию слоя
- Выделив копию, вызовите фильтр «Цветовой контраст».
- Отрегулируйте параметр «Радиус» таким образом, чтобы зоны перехода света и тени стали как можно более яркими, а зоны «плавной заливки» остались близкими к серому.
- Нажмите ОК.
- Выберите подходящий режим наложения слоёв
- Отрегулируйте прозрачность верхнего слоя.
Результат применения данного фильтра можно увидеть на рисунке. При этом не стоит ограничиваться группой «Усиление резкости». Попробуйте все режимы наложения. Многие из них дадут пусть неожиданный, но весьма интересный эффект.
Удачной работы!
8 Эффектов, о которых должен знать каждый фотограф
На первый взгляд, фотография кажется лёгкой. Вы просто выбираете кадр и нажимаете на кнопку спуска. Действительно, кто угодно может сделать фотографию, но не все могут сделать её мастерски.
Вы просто выбираете кадр и нажимаете на кнопку спуска. Действительно, кто угодно может сделать фотографию, но не все могут сделать её мастерски.
25 мая 2011
Фотография — это чуть больше, чем просто «навёл и снял». Фотография — умение небольшой группы людей, сохраняющих терпение и страсть к делу.
Обучающиеся фотографии и фотографы-любители должны изучить много технических терминов, таких, как апертура, скорость затвора, фокус и экспозиция. Вы, вероятно, достаточно читали об этом в других местах, а что про некоторые фотоэффекты? В этой заметке я поделюсь некоторыми фото-советами и эффектами. Они могут усилить красоту ваших фото и могут быть также очень любопытными в исполнении.
1. Боке
Боке имеет отношение к эстетическим свойствам пятна, находящегося за границей области фокуса изображения. Это то, как свет передает освещенные области, которые находятся не в фокусе. Разница в аберрации линз и форме апертуры вызывает размазанность области, создавая вид, эстетически приятный. Много фотографов сознательно используют технику неглубокого фокуса для создания изображений с видимыми боке-областями. Термин появился от японского «боке», что буквально означает затуманенность или расплывчатость.
Читать также: Уроки по созданию в Photoshop сказочных изображений в стиле фэнтези
Есть хорошие боке, но есть и плохие боке, когда размытость такая отвлекающая или резкая, что убирает фокус с объекта. Итак, хорошее боке может усилить изображение, тогда как плохое боке может разрушить его.
Пример плохого боке
Творческое использование боке
Фото Джин Фан
Вы можете создать и другие формы боке, такие, как сердца или звезды, показанные на фото ниже. Этого эффекта можно достичь, используя фильтры нужной формы. Вы можете даже создать их самостоятельно.
Фото СТ Фам
Фото Astig
2. Панорамирование
Панорамирование (съёмка «с проводкой») имеет отношение к горизонтальному, вертикальному или вращательному движению на изображении или видео. Это старая техника. Чтобы достигнуть панорамирования, у вас должен быть движущийся объект, на котором вы должны «остановиться», пока идет кадрирование снимка до и после нажатия на кнопку спуска затвора. Это создает интересный эффект, когда ваш объект становится резким среди смазанного фона. Хорош для съёмки движущихся объектов или гонок и спортивных событий.
Это старая техника. Чтобы достигнуть панорамирования, у вас должен быть движущийся объект, на котором вы должны «остановиться», пока идет кадрирование снимка до и после нажатия на кнопку спуска затвора. Это создает интересный эффект, когда ваш объект становится резким среди смазанного фона. Хорош для съёмки движущихся объектов или гонок и спортивных событий.
Фото Софии Дуарте
Съёмка «с проводкой» требует большой практики, но вы к этому привыкнете, а усилия стоят того. Конечно, легче «следовать» за человеческим объектом, чем за более быстрыми объектами вроде собаки, мотоцикла или машины.
Фото Statesman
3. Правило третей
Правило третей — одно из главных базовых принципов композиции. Оно используется много веков мастерами, художниками и сегодня — фотографами.
По правилу третей, фотограф делит фотографию на трети, горизонтальные и вертикальные, так, чтобы у вас получилось девять равных частей. Основной объект не располагается в центре кадра, таким образом, он выглядит динамично, в движении и интересно.
Когда вы делаете снимок, вы должны мысленно поделить видоискатель или дисплей на три, чтобы скадрировать свой снимок. Удерживая в памяти сетку, определите основные объекты интереса и рамку. У некоторых фотографов это получается естественно, но другим требуется тренировка.
Фото Рэчел Арандилла
Эффективное использование правила третей создает динамику и интерес в любой фотографии.
Фото Мажой Чуа
Помните о правиле третей при послесъёмочной обработке. Если вы считаете композицию на изображении скучной, её всегда можно исправить, используя инструменты обрезки и кадрирования в Photoshop. Экспериментируйте с подручными инструментами, чтобы улучшить свои фотографии.
4. Золотой час
Золотой Час, также называемый Волшебным Часом, имеет отношение к первому часу солнечного рассвета и последнему часу солнечного заката. Он создаёт разное качество освещения; он добавляет интересности и драматизма сцене. Это идеальное время дня для создания великолепных фото — но нужно быть быстрым, потому что освещение быстро меняется и исчезает.
Это идеальное время дня для создания великолепных фото — но нужно быть быстрым, потому что освещение быстро меняется и исчезает.
Фото Torontoist
Что на самом деле происходит во время золотого часа? Во время рассвета и заката солнце настолько близко к горизонту, что дневное освещение представляет собой отражённый свет от неба, уменьшающий интенсивность яркого солнечного света. Освещение мягче, тона теплее, а тени длиннее.
В другое время дня солнечный свет может быть слишком яркий и резкий. Солнечный резкий свет является особенно проблемой в портретной фотографии, где свет может создать нежелательные сильные тени на лице и теле.
Фото Дэвида Жираля
В пейзажной фотографии фотографирование пейзажей во время золотых часов насыщает цвета сцены.
Фото Карена Бэнгкота
5. Золотой Прямоугольник
Золотой Прямоугольник (а также Золотая Середина или Золотое Сечение) — ещё один принцип в композиции и вариант правила Третей, но более сложный. Золотой Прямоугольник — метод, построенный на отношении чисел из последовательности Фибоначчи: 1,1, 2, 3, 5, 8, 13, 21, 34 и т. д. Соотношение образует золотой прямоугольник, который состоит из квадрата и половины квадрата того же размера.
Опять же, идея появилась несколько веков назад. Золотой Прямоугольник использовался даже при создании Моны Лизы Леонардо да Винчи. Картины, художественные работы и фотографии, придерживающиеся принципа Золотого Прямоугольника, склонны быть ошеломляющими и приятными для глаза. Всё потому, что это эстетическая пропорция, которая может быть найдена в природе: цветы, ракушки, бабочки и даже человеческое тело.
Фото Рэчел Арандилла
Очень тяжело кадрировать изображение по Золотому Прямоугольнику прямо через ЖК-дисплей или видоискатель. К счастью, сейчас есть несколько программ, которые вы можете использовать для обрезки своих фото по размерам Золотого Прямоугольника во время послесъёмочной обработки.
Фото Криса Гейнса
6. Заполняющая вспышка
Заполняющая Вспышка — техника в фотографии, когда фотограф использует вспышку, чтобы «заполнить» темные области изображения. Она превосходна для окружающего фона с задней подсветкой. Фон обычно намного ярче, чем объект. Чтобы создать заполняющую вспышку, апертура и скорость затвора регулируются так, чтобы экспонировать задний план, используя вспышку для освещения переднего плана, однако сохраняя качество заднего плана.
Вы можете использовать вспышку, когда объект находится в тени, когда на заднем плане света больше, чем на переднем и когда вы находитесь достаточно близко от объекта со вспышкой. Помните, что встроенная вспышка имеет достаточную мощность только на расстоянии не дальше 9 футов. Заполняющая вспышка может высветлить очень затенённые области, улучшая изображение без переэкспонирования других областей на снимке.
Фото Майка Байрда
Заполняющая вспышка отлично подходит для освещения глаз, особенно если это яркий день и объект носит шляпу.
Фото Дона Джанатти
Фото Адриана Бьонди
Фото Эдуардо Муридаса
7. Длинная экспозиция
Длинная экспозиция — другой интересный приём в фотографии, который включает в себя узкую апертуру и продолжительную выдержку затвора. Это делается для создания неясных пейзажей, захватывая статичные элементы, в то время как движущиеся детали изображения размазываются.
Длинная экспозиция может быть сложной для выполнения. Она должна делаться в тех случаях, когда мало освещения, скорее всего фото будут переэкспонированы, потому что использование длинной экспозиции в солнечный день может быть проблематичным, так как в объектив войдёт слишком много света.
Она часто упоминается как «ночная фотография». Интересными объектами для съёмки являются звезды, движущиеся машины и огни.
Фото Cretique
Фото Мэтью Фанга
Фото Тайлера Весткотта
Однако есть множество прекрасных фото с длинной экспозицией, сделанных в дневное время при слабом освещении. Съёмка тумана и воды на длинной выдержке очень популярны в фотографии.
Фото Дени Майлса
Фото Стэна Мейсона
8. Контражур
Контражур — популярный эффект в фотографии. Это французский вариант понятия «против дневного света», когда камера направлена непосредственно на источник света. Контражур, в основном, предполагает разговор о «силуэтной фотографии». Источник света расположен прямо за объектом.
Эффект контражура создает высококонтрастные фото между светом и тенью. Он скрывает детали, но подчеркивает контуры и силуэты. Контражур популярнее в фотографии природы и пейзажей. Эффект часто используется для придания более драматического настроения и напряжённой обстановки сцены.
Фото ArtBible.net
Фото Карлоса Портило
По иронии судьбы, однако, контражур может как улучшить, так и ухудшить качество деталей на фото. Некоторые рекомендуют использовать светозащитную бленду для объектива, чтобы усилить эффект контражура на фото, значительно уменьшая резкий свет, входящий в объектив. Если в объектив входит слишком много света, он вызовет передержку, создав на фото потерю чёткости.
Заключение
Вы не обязаны следовать этим требованиям слово в слово, чтобы создавать интересные и замечательные изображения. Фактически, правила создают для того, чтобы их нарушать! Искусство — это изучение вас самих и окружающей вас среды, в конце концов. Но чтобы стать самому мастером, вы должны изучить основы прежде, чем начнете нарушать их. Так сделали Пабло Пикассо и Ван Гог.
Читать также: Блистательные примеры искусства обработки фотографии
Конечно, это не единственные эффекты в фотографии. Их в десятки раз больше, и вы даже можете создавать фотографические эффекты с помощью собственных экспериментов. Единственное ограничение в фотографии — это творческий подход фотографа.
Автор: Rachel ArandillaЛучшие плагины для Adobe Photoshop. Часть 2 / Программное обеспечение
Получить идеальную фотографию можно только в стационарных условиях, например, в студии. Фотограф, делающий профессиональные сессии, использует качественную технику, правильно поставленное освещение, наиболее подходящий фон.
Условия, в которых делается большинство цифровых фотографий, далеки от оптимальных. При создании случайных снимков, сделанных на вечеринке или на пикнике никто не принимает во внимание различные детали, которые влияют на качество конечного изображения.
Из-за этого, нередко, на снимках, встречаются чересчур затемненные или, наоборот, пересвеченные участки, случайно попавшие в кадр предметы, искаженные цвета и т.д.
Используя инструменты редактирования цифровых фотографий Adobe Photoshop, от этих недостатков любительских фото-сессий можно легко избавиться. Стандартные инструменты этой программы не всегда позволяют быстро достичь желаемого результата. Для исправления какого-нибудь недостатка фотографии часто приходится использовать несколько инструментов в определенной последовательности. Скажем, изображение, полученное в результате сканирования, можно улучшить, уменьшив интенсивность красного цвета, смазав фильтром Blur для устранения мелких загрязненных участков и слегка обозначив границы элементов на фотографии при помощи инструмента Unsharp Mask.
В этом случае придется выполнить три действия. Если вам приходится редактировать таким образом большое количество похожих изображений, гораздо удобнее использовать средства обработки цифровых фотографий, альтернативные стандартному инструментарию Photoshop.
Одно из самых известных дополнений к Photoshop для редактирования отснятого материала — Digital Filmtools 55mm.
О популярности этого модуля можно судить хотя бы по тому, что он используется не только для обработки цифровых фотографий, но и для улучшения качества видеоизображения.
Digital Filmtools 55mm выпускается для разных платформ и поддерживает несколько программ. Под Windows он работает с Photoshop, After Effects и Avid AVX. При этом он совместим с многочисленными программами семейства Avid и приложениями, которые поддерживают формат дополнений для Photoshop — Jasc Paint Shop Pro, Ulead PhotoImpact и пр.
С программами от Adobe плагин работает также на платформе Mac. Кроме этого, он интегрируется в пакет Apple Final Cut Pro и может использоваться с такими известными программами от Discreet, как Flint, Flame, Inferno, Smoke, Combustion и Fire.
Digital Film Tools — это филиал компании Digital FilmWorks, расположенной в Лос-Анджелесе и занимающейся производством визуальных эффектов для кино и телевидения. Изначально код дополнительного модуля 55mm писался для работников индустрии пост-продакшн в Голливуде. 55mm позволял упростить и ускорить работу над сценами видео.
Сегодня в состав плагина входит около пятидесяти инструментов, с помощью которых можно корректировать цветопередачу, резкость и другие параметры изображения.
Чтобы дать вам представление о функциональных возможностях модуля, рассмотрим подробнее, за что отвечает каждый фильтр.
Black and White. Этот фильтр конвертирует цвета исходного рисунка в оттенки серого, превращая его, тем самым, в черно-белое изображение. При помощи настроек фильтра можно управлять контрастностью, яркостью и гамма-коррекций как для целого изображения, так и для выбранного цветового канала.
Bleach Bypass. Этот фильтр предназначен для отбеливания снимков. Полученное в результате использования изображение имеет более высокую контрастность и меньшую цветовую насыщенность по сравнению с исходным. Фильтр Bleach Bypass имеет смысл использовать в тех случаях, когда нужно избавиться от пастельного оттенка изображении.
Center Spot. Этот фильтр позволяет размыть фон изображения, в то же время оставив в фокусе основной объект. Это фильтр пригодится, когда нужно привлечь внимание к центральному объекту или когда в кадр попали ненужные предметы, и их нужно скрыть. Иными словами, Center Spot имитирует эффект глубины резкости. Эффект глубины резкости часто используется в тех случаях, когда ведется макросъемка.
Настройки фильтра позволяют изменить положение и размер центрального объекта, а также подобрать величину размытия.
Color Conversion. При использовании этого фильтра, на изображении исчезает разница между цветом источника освещения и общей температурой цвета фотографии
Color Correct. Фильтр дает возможность изменять значение каждого из трех составляющих цветов изображения — синего, зеленого и красного, что позволяет увеличить или уменьшить влияние на общую картину теней изображения, средних тонов и ярких участков.
Color Grad. Данный фильтр окрашивает изображение в градиентный цвет. Особенностью этого инструмента является то, что с помощью его настроек можно задавать направление и характер градиента. Очень удобно использовать этот фильтр для фотографий, на которых необходимо изменить окрас неба.
Color Temperature. Этот фильтр предназначен для управления характеристиками спектральных свойств света.
Cross Processing. Изменяет изображение, смещая цветовую гамму в сторону более холодных тонов.
Defocus. Фильтр, позволяющий воссоздать отсутствие фокуса фотоаппарата. Достигается это за счет размытия ярких участков изображения. Фильтр позволяет контролировать степень размытия изображения в целом (параметр Horizontal Blur), а также подбирать величину размытия ярких участков (параметр Bloom).
Diffusion. Создает дымку на изображении и объединяет действие фильтров для создания тумана, рассеивания света и свечения вокруг ярких участков или теней. К фильтру прилагается большая коллекция текстур, которые позволяют выбирать реалистичные эффекты диффузии, в зависимости от того, что изображено на фотографии — трава, металлические предметы, стеклянные поверхности и т.д.
Dual Tint. Позволяет окрасить изображение в два выбранных оттенка цвета, при этом градиентно смешивая их.
Enhancing. Фильтр для повышения насыщенности красного, оранжевого и коричневого цветов. При изменении каждого и этих цветов цвета другой гаммы изменяются минимально. Фильтр удобно применять для фотографий с изображением осенних пейзажей, архитектурных элементов соответствующих цветов и т.д.
Fast Blur. Фильтр для смазывания изображения, позволяющий получить картинку, размытую в двух направлениях — по горизонтали и вертикали. Управлять степенью смазывания можно отдельно для каждого направления.
Faux Film. Название этого фильтра можно перевести с английского как «фильм-фальшивка». Его задание — придать изображению такой вид, как будто бы это — кадр из фильма. Для этого фильтр Faux Film уменьшает контрастность, создает небольшое свечение вокруг ярких участков картинки и добавляет зернистость.
Fluorescent. Фильтр, устраняющий зеленоватый тон, появляющийся на фотографии в результате использования для освещения в момент съемки ламп дневного света.
Fog. С помощью данного инструмента можно не только создать эффект тумана на изображении, но и сделать его мягким, сливающимся с атмосферой изображения.
F-Stop. Одна из главных настроек настоящей камеры — апертура (aperture). Апертурой называют величину отверстия в камере, через которое свет проникает на пленку или светочувствительный датчик. Многие камеры позволяют регулировать количество света, проникающего вовнутрь, изменяя диаметр апертуры. Величина апертуры измеряется в числах диафрагмы (F-Stop). Одноименный фильтр предназначен для получения изображения с различным значением апертуры.
Glow. Создает эффект свечения вокруг выделенных участков изображения.
Grain. Делает изображение зернистым. В отличие от стандартного инструмента Adobe Photoshop, этот фильтр позволяет управлять зернистостью каждого из цветов — красного, синего и зеленого. С помощью настроек можно указать размер зерна и интенсивность эффекта.
Infra-red. Имитирует инфра-красный снимок, превращая цветную фотографию в черно-белый снимок, мягко подсвечивая яркие участки изображения.
Lens Distortion. Иногда для создания специальных эффектов, при съемках используют объективы с определенным типом линз, искажающих изображение. Фильтр Lens Distortion предназначен для имитации этого эффекта. В арсенале настроек этого инструмента можно найти несколько параметров, каждый из которых отвечает за деформацию изображения, определенного типа. Также есть возможность изменять центр деформации рисунка.
Light! Интересный инструмент, с помощью которого на фотографию можно наложить световые блики и тени любой формы. Такой эффект может понадобиться в тех случаях, когда, например, требуется создать иллюзию отбрасываемой тени от объекта, который в действительности не существовал. Форма световых бликов и участков мнимой тени устанавливается согласно выбранной маске, черно-белому изображению. При этом светлые участки будут символизировать световые отсветы, а темные — тень.
Low Contrast. Фильтр, размывающий яркие участки снимка в затененную сторону, с одновременным уменьшением контрастности изображения и сохранением общей яркости снимка.
Matte Generator. Этот фильтр является незаменимым инструментом для создания различных масок на основе исходного изображения. Используя сложный алгоритм выделения черного и белого цвета, можно создать маску требуемой формы, задав в настройках инструмента уровень порога для каждой составляющей цвета изображения.
Mist, Warm Mist, Black Mist. Эти три фильтра добавляют на рисунок атмосферную дымку, создавая эффект свечения и уменьшая контрастность изображения. Первый фильтр генерирует эффект вокруг ярких участков изображения, второй создает дымку, уменьшая контрастность с одновременным подсвечиванием ярких участков снимка.
Свечение, вызванное фильтром Warm Mist, содержит более теплые оттенки цветов. Наконец, Black Mist по своему действию напоминает Mist, однако, в отличие от него, создает эффект с минимальным свечением вокруг ярких участков снимка.
В более ранних версиях модуля присутствовал еще один фильтр, создающий дымку на изображении — Cool Mist. Он был удален из пакета, из-за того, что его функции повторяли результат фильтра Mist. Чтобы получить эффект, создаваемый Cool Mist, нужно в настройках фильтра Mist установить переключатель в положение Glow и в качестве цвета выбрать голубой.
ND Grad. Этот фильтр затеняет только часть изображения, не затрагивая при этом цветовой баланс. ND Grad можно использовать в тех случаях, когда, например, требуется подчеркнуть отличие между землей и небом.
Night Vision. Создает эффект изображения, получаемого на приборах ночного видения.
Overexpose. Имитирует эффект передержки, когда изображение слишком засвечено.
Ozone. Этот инструмент, предназначенный для управления цветовой передачей, несомненно придется по душе профессионалам. Огромное количество самых разнообразных настроек, позволяет изменять любые цвета и оттенки изображения. Уникальная система управления цветом «The Digital Zone System» была создана на основе зонального метода Анселя Адамса, который широко использовался в классической фотографии.
Polarizer. Создатели плагина утверждают, что данный инструмент удобнее всего использовать для редактирования цветовой палитры неба, однако, он может также служить для управления цветовой гаммой рисунка в целом. Настройки фильтра могут варьировать глубиной цвета, яркостью и пр.
Printer Points. Этот фильтр управляет красной, зеленой и синей составляющей изображения, а также позволяет задавать цветовой диапазон и экспозицию для средних тонов, а также для ярких и затененных участков.
Rosco Calcolor, Rosco Cinegel, Rosco Cinelux, Rosco Storaro. Эффекты этой группы предназначены для коррекции изображения с помощью подкрашивания изображения определенным тоном.
Selective Color. Инструмент для управления яркостью, насыщенностью, контрастностью и оттенками выбранного цвета на изображении.
Selective Focus. Фильтр создает эффект мягкого размытия, позволяя управлять границами смазывания.
Selective Saturation. Фильтр позволяет изменять насыщенность цветов изображения. Его особенность в возможности изменения этого параметра отдельно для полутонов, ярких и затененных участков картинки.
Soft EFX (ранее Skin Smoother). Одна из проблем, с которыми чаще всего можно столкнуться в процессе редактирования фотографий человека — это устранение морщин и других дефектов кожи. Soft EFX позволяет устранить недостатки подобного рода, оставляя при этом неизменными более крупные детали лица — нос, рот, глаза и т.д.
Star. Фильтр генерирует линзовые блики типа «звезды» на ярких участках изображения.
Streaks. Фильтр генерирует вокруг ярких участков изображения яркие вертикальные и горизонтальные полосы.
Sunset/Twilight. С помощью данного фильтра можно градиентно окрашивать изображение в цвета восхода или сумерек. Достигается это путем смешивания трех оттенков цвета. Настройки этого фильтра включают в себя несколько вариантов сочетаний цветов при градиентном переходе. Каждая из этих заготовок соответствует окрасу изображения, которое можно получить при съемке в определенное время суток.
Temperature. Фильтр, позволяющий сделать цвета на изображении более холодными или теплыми, сдвигая палитру в сторону голубого (Cyan) или красного (Magenta) цвета.
Tint. Управляет оттенком изображения, используя цветовой фильтр. Работать с этим эффектом можно в двух режимах — HSV (оттенок, насыщенность, сочетание света и тени) или HLS (оттенок, насыщенность, яркость). При этом, во втором случае (HLS) будут сохранены яркие участки на изображении.
Ultra Contrast. Сглаживает контраст на всем изображении, подсвечивает области теней и затеняет блики. Чаще всего этот фильтр используется для коррекции фоновых темных изображений.
Несмотря на то, что фильтры Digital Filmtools 55mm содержат много тонких настроек, плагин прост в использовании. Это делает его одинаково привлекательным как для любителей, так и для профессиональных фотографов. Работает Digital Filmtools 55mm очень быстро и занимает немного системных ресурсов.
Единственным недостатком плагина можно считать то, что действия отдельных фильтров в некоторых случаях повторяют друг друга. Кроме этого, на наш взгляд, было бы рациональнее объединить некоторые инструменты в единый интерфейс, например, вместо трех фильтров для создания дымки на изображении (Mist, Warm Mist и Black Mist) сделать один фильтр с расширенными настройками. Впрочем, возможно, разработчики специально разделили инструменты редактирования фотографий, чтобы не запутать многочисленными настройками начинающего фотолюбителя. Скачать демо версию плагина 55mm вы можете по этой ссылке. Стоимость пакета — $150.
Если Вы заметили ошибку — выделите ее мышью и нажмите CTRL+ENTER.
Как осветить фотографию в Photoshop с помощью световых эффектов
Приготовьтесь снова осветить свои фотографии в Photoshop. Я поражен тем, как много людей говорят мне, что никогда не слышали о действительно мощном фильтре LIGHTING EFFECTS.
В этом уроке Photoshop мы собираемся использовать фильтр «Эффекты освещения» для имитации реального освещения. Этот фильтр обладает множеством мощных функций. В этом уроке я покажу вам, как их использовать. Собираемся сделать 2 проекта. Первый — это добавление цветных гелей в Photoshop, а второй — повторное освещение сцены и добавление текстуры.Это также часть 1 из 3 частей фильтра «Эффекты освещения», остальные 2 части ищите здесь, в PhotoshopCAFE. Пожалуйста, посмотрите видео для более подробных объяснений и дополнительных советов. Этот письменный компонент послужит для вас отличным справочником.
Это часть 1 серии. Часть 2 здесь.
Не работают световые эффекты?
Я получил много сообщений о том, что разные вещи не работают. Вот общие решения.
- Убедитесь, что вы находитесь в режиме RGB и 8-битном цвете.(в разделе «Изображение»> «Режим»)
- Если вы не видите элементы управления, нажмите Cmd / Ctrl + H.
- Если он не работает, перейдите в «Настройки»> «Производительность» и убедитесь, что Использовать графический процессор включен.
- Иногда вам нужно закрыть Photoshop и вернуться к нему при смене каналов текстуры, так как в нем есть несколько мелких ошибок.
Создание цветных гелей в Photoshop
Вот фотография, которую я взял из Adobe Stock. Начнем с двойного гелевого прожектора
Шаг 1.
Выберите «Фильтр»> «Рендеринг»> «Эффекты освещения»
(обратите внимание, что для работы необходимо использовать режим RGB и 8-битный режим, вы можете найти это в разделе «Изображение»> «Режим»)
Доступны 3 типа источников света
Это прожектор, который является прожектором / прожектором
Второй источник света — это точечный светильник. Это как лампочка в космосе.
Третий бесконечен. Это направленный свет, как солнце.
Step 2
Под предустановками вверху выберите Triple Spotlight.Эти предустановки — быстрый способ начать работу, и некоторые из них выглядят довольно круто.
Вы увидите это
Step 3
Уменьшите масштаб, используя настройки масштабирования в нижнем углу или Alt + колесо прокрутки мыши.
Вы можете перетаскивать точки, чтобы изменить размер яркости и угол освещения.
Отрегулируйте точку доступа для более мягкого спада.
Step 4
Нажмите на цвет, чтобы добавить немного цвета свету.
Перетащите квадратный образец внутрь, чтобы выбрать цвет. Работает только палитра цветов в Photoshop.
Шаг 5
Отрегулируйте интенсивность, чтобы выбрать яркость света.
Шаг 6
Вы можете сделать остальную часть фотографии ярче с помощью ползунка Ambience. Это регулирует общую яркость всего изображения.
Step 7
Выберите другой источник света для настройки. Вы можете выбрать, щелкнув свет на панели «Источники света».
Step 8
Давайте выберем дополнительный цвет. На этот раз приятный апельсин.
Шаг 9
Для 3-го источника света вы можете скрыть его, щелкнув значок глаза рядом с ним на панели источников света, или выберите его и нажмите значок корзины, чтобы удалить его.
В этом случае оставим это, но уменьшим интенсивность, чтобы мы все еще могли видеть мел в середине изображения. (эффект дыма создается бросанием мела).
И результат выглядит так, как будто мы осветили стороны цветными огнями или цветными гелями на прожекторах.Давайте продолжим ..
Освещение фотографии с помощью прожектора и реалистичной текстуры в Photoshop.
Давайте сделаем еще больше с помощью другой фотографии из Adobe Stock. Мы добавим драматический прожектор.
Шаг 1
Выберите «Фильтр»> «Визуализация»> «Световые эффекты»
На этот раз выберите «Мягкий прожектор» из предустановок.
Step 2
Измените размер положения источника света, чтобы направить луч вниз с левой стороны.
Вот настройки, которые я использую.
Шаг 3
Увеличивайте атмосферу, пока вы не сможете просто видеть фон, но он все еще достаточно темный, чтобы прожектор имел сильный эффект.
(Это отличный трюк для упрощения загруженного изображения и создания удобной области для добавления текста для дизайнеров.)
Step 4
Теперь немного волшебства.
Под текстурой выберите красный. Сейчас мы загружаем красный канал в световые эффекты (очень скоро мы будем делать больше с текстурами в следующих уроках).
Установите наименьшее значение 1.
Посмотрите, как он вытеснил текстуру на стволе. Это более реалистично, потому что, когда вы освещаете что-то сбоку (так называемый луч света), он отбрасывает крошечные тени и появляется текстуру.
И результат.
Пожалуйста, вернись в ближайшее время. Я добавляю еще две части:
Освещение портрета здесь
, а также как делать сумасшедшие реалистичные и трехмерные текстуры с помощью этого фильтра.
Надеюсь, вам понравился этот урок. Расскажите, пожалуйста, всем своим друзьям о PhotoshopCAFE.
Просмотрите сотни других наших бесплатных руководств здесь или найдите то, что вы ищете, в поиске вверху страницы.
Вы также можете просматривать темы в меню бесплатных руководств.
Если вы готовы серьезно относиться к Photoshop, посмотрите наши полные курсы здесь
PS Не забудьте присоединиться к нашему списку рассылки и подписаться на меня в социальных сетях>
(Я публиковал забавные сообщения в Instagram и Facebook Рассказы за последнее время)
Рад видеть вас здесь, в CAFE,
Колин
Вы можете получить мою бесплатную электронную книгу о режимах наложения слоев здесь
Если вам нравятся эти техники, и вы хотели бы глубже погрузиться в Photoshop, Я только что начал углубленный курс Photoshop.Он называется Photoshop Secrets: Photoshop 2020 for Digital Photographers, проверьте его здесь
61 простой рецепт для цифровых фотографов, дизайнеров и художников: Shelbourne, Tim: 9780596100223: Amazon.com: Books
Не пропустите !! Крайний срок подачи заявок на участие в конкурсе O’Reilly Photoshop Cook-Off — 15 августа — вступительный взнос отсутствует, отличные призы!Конкурс фотошопа О’Рейли 2006 г. — это возможность проявить фантазию и изобретательность, повеселиться и выиграть отличные призы — например, цифровую зеркальную фотокамеру Pentax K100D, объектив DA 18–55 мм или Epson Stylus Photo R2400. принтер.Победитель Гран-при получит призовой пакет на сумму более 9600 долларов. Победители пяти категорий получат пакеты на сумму более 3000 долларов каждый. Общая стоимость всех призов превышает 27 000 долларов США.
Участвовать легко. Просто возьмите до трех собственных фотографий и обработайте их с помощью Adobe Photoshop, используя рецепты из любой из пяти кулинарных книг Photoshop О’Рейли. Начиная с исходной фотографии, выберите подходящий рецепт (или два) и приготовьте шедевр, адаптируя рецепты. по мере необходимости для вашего творческого видения.В онлайн-форме заявки вы перечислите рецепты, которые вы использовали, и отправите свое исходное цифровое изображение и созданное вами «приготовленное» изображение. Процесс подачи заявки несложный, вступительный взнос не взимается, и любой желающий старше 14 лет может принять участие. Крайний срок подачи заявок — 15 августа 2006 г. Призы будут вручены 2 ноября 2006 г. на выставке PhotoPlus Expo в Нью-Йорке.
Спонсоры готовки включают: Adobe, Creative Pro, Digital Photo Pro, Epson, ExpoImaging, Flickr, Friesen’s: The Yearbook Company, Graphics.com, Гретаг Макбет, iView Multimedia, Imaginginfo.com, Imaging Resource, iStock Photo, Lensbabies, Lowepro, Lynda.com, Nik Software, «Outdoor Photographer», Pantone, «PC Photo», «Pentax, Pexagon Technology, Photos.com, Photoshopsupport.com, «Новости торговли фотографиями», «Профессиональный фотограф», «Дальномер», «Silicon Power, Shutterstock, Software Cinema», «Студийная фотография», «Total Training, Wetzel & Company».
Не упустите возможность — приготовление еды в Photoshop от О’Рейли 2006 года — отличный способ развить свой творческий гений, продемонстрировать свой талант и забрать домой потрясающие призы.Запустите Adobe Photoshop и готовьте прямо сейчас!
Прочие важные детали:
-Крайний срок подачи заявок — 15 августа 2006 г. Без вступительного взноса.
— Все записи должны быть созданы с использованием рецептов из одной или нескольких из пяти кулинарных книг O’Reilly Photoshop: «Поваренная книга Photoshop по ретушированию для цифровых фотографов», «Поваренная книга режимов наложения Photoshop для цифровых фотографов», «Поваренная книга Photoshop по фотоэффектам», «Энциклопедия эффектов фильтров Photoshop» и / или «Поваренная книга эффектов Photoshop Fine Art».«
— Победители будут объявлены 2 ноября на специальной церемонии награждения, которая состоится на Photo Plus Expo в Нью-Йорке.
— Только для юридических жителей США.
Об O’Reilly Media Более 25 лет O ‘ Reilly Media осветила пространства, где сходятся инновации, творчество и технологии. Нигде это не может быть более захватывающим, чем в быстро расширяющейся сфере творческих медиа, в частности цифровой фотографии, графики, видео, аудио и иллюстраций. Из подробных руководств и всесторонних Отсылая к кулинарным книгам по методам и руководствам по творчеству, O’Reilly знакомит вас с технологиями и ведущими экспертами в печати, в Интернете и лично.
# # #
O’Reilly является зарегистрированным товарным знаком O’Reilly Media, Inc. Все остальные товарные знаки являются собственностью соответствующих владельцев.
Архив фотоэффектов в Photoshop — Дизайн смеющегося льва
by Jennifer Farley
Это из статьи, которую я написала для журнала PhotographyBB — лучшего журнала о фотографии в Интернете! Это метод, который вы можете использовать, чтобы собрать несколько снимков с общей темой и представить их в красивом формате сетки.Идея состоит в том, чтобы немного обрезать изображения, чтобы все они имели одинаковую форму.
1. Первое, что вам нужно сделать, это отсортировать фотографии и выбрать девять изображений, которые вы хотите использовать в своем плакате. Не имеет значения, в портретной или альбомной ориентации изображения, потому что вы будете обрезать их до квадратов.
2. В Photoshop выберите «Файл»> «Создать». В раскрывающемся списке «Предустановка» выберите International Paper, а в диалоговом окне «Размер» выберите A4.Мы хотим создать плакат для печати, оставив разрешение 300 пикселей. Щелкните ОК.
3. Откройте девять ваших изображений (в идеале, связанных друг с другом). Я использую девять фотографий красивой дочери моих друзей в ее детской кроватке. Это ни в коем случае не блестящие картинки, но, собирая их в группу в сетку, они производят хорошее впечатление.
4. Вернитесь к основному документу, чтобы сделать его активным. Выберите «Просмотр»> «Показать» и выберите «Сетка». Поверх пустого документа появится сетка выравнивания.Сетка состоит из «больших» ящиков с 16 ячейками поменьше внутри. Вы будете использовать его, чтобы выровнять свои девять изображений, но перед печатью плаката оно будет удалено.
5. Переключитесь на первую фотографию, которую хотите разместить в своей сетке. Вы можете использовать инструмент «Прямоугольная область» (M), чтобы выделить каждую фотографию. Когда вы выбрали инструмент «Прямоугольная область», удерживайте нажатой клавишу Shift и вытяните идеально квадратный фрагмент изображения, который вы хотите разместить на плакате.
6. Нажмите V, чтобы выбрать инструмент «Перемещение», и перетащите фотографию в документ сетки. В зависимости от размера вашего оригинала вы можете обнаружить, что при перетаскивании он может показаться очень большим или очень маленьким. Вам нужно будет масштабировать его, чтобы он поместился на сетке с восемью другими вашими фотографиями.
7. Нажмите Ctrl + T (Windows) или Cmd + T (Mac), чтобы вызвать Free Transform. Удерживая нажатой клавишу Shift, возьмитесь за нижний правый угол и потяните внутрь, чтобы масштабировать фотографию по размеру.Перетаскивайте ручки, пока ваша фотография не станет трех больших квадратов в высоту и трех больших квадратов в ширину. Не снимая маркеров трансформации, поместите курсор внутрь маркеров и перетащите фотографию так, чтобы она оказалась двумя маленькими квадратами слева и одним большим квадратом сверху. Нажмите Enter / Return, чтобы подтвердить преобразование.
8. Выберите вторую фотографию, которую вы хотите отобразить в сетке, в меню «Окно» и с выбранным инструментом «Прямоугольная область», нажмите и удерживайте клавишу Shift и перетащите идеально квадратную область вокруг фокуса вашего изображения.Снова переключитесь на инструмент «Перемещение», щелкните выделенную область и перетащите ее в документ сетки.
9. А теперь небольшой совет по экономии времени. Поскольку вы уже использовали Free Transform для масштабирования первой фотографии, теперь вы можете воспользоваться функцией «Transform Again». Просто нажмите Shift + Ctrl + T (Windows) или Shift + Cmd + T (Mac), и к этой будет применено то же изменение размера, что и к предыдущей фотографии. Нажмите Enter / Return, чтобы подтвердить преобразование.Используйте инструмент «Перемещение», чтобы расположить эту фотографию справа от вашей первой фотографии, разделяя их всего одним небольшим квадратом сетки.
10. Повторите процесс с оставшимися семью фотографиями, выстраивая их по ходу. Разделите каждую строку изображений одной маленькой рамкой.
11. Теперь, когда все изображения выровнены, вы можете избавиться от сетки. Выберите «Просмотр»> «Показать»> «Сетка».
12. Теперь добавим текст к вашему плакату внизу. Я использовал шрифт без засечек Century Gothic.
И это завершает плакат.
Необязательный шаг, который вы можете предпринять, — это преобразовать все изображения в черно-белые.
В палитре «Слои» выберите верхний слой (не текстовый), затем щелкните значок «Создать новый корректирующий слой» в нижней части палитры «Слои». В раскрывающемся меню выберите Channel Mixer. Убедитесь, что установлен флажок «Предварительный просмотр», а затем, когда появится диалоговое окно, установите флажок «Монохромный».
Используйте ползунки Красный, Зеленый и Синий, чтобы изменить внешний вид изображений.Когда вы получите желаемый черно-белый эффект, нажмите OK.
На этом черно-белый плакат завершен.
, автор: Jennifer Farley
* Этот пост был обновлен в мае 2016 года. Теперь он показывает скриншоты из Photoshop CC, но этот метод также работает и с гораздо более старыми версиями Photoshop. *
Изначально я написал эту статью для PhotographyBB журнал . Ознакомьтесь с множеством отличных статей по фотографии, Lightroom и Photoshop.
Эффект «наклон-сдвиг» или «игрушечная модель» — это интересный способ поиграть с фотографиями из ваших путешествий (или родного города). Как правило, он лучше всего работает с фотографиями, сделанными с высоты, например кадром из окна или моста. Большой угол обзора создает впечатление, будто вы смотрите на игрушечную модель. Вот быстрый и простой способ добиться нужного эффекта.
1. Откройте изображение в Photoshop. Это аэрофотоснимок Парижа, который я скачал со Stock Xchng. Вы можете получить его здесь Париж с Эйфелевой башни.
2. Мы собираемся использовать режим быстрой маски в Photoshop вместе с инструментом Gradient Tool, чтобы создать выделение.
Нажмите Q , чтобы перейти в режим быстрой маски . Сбросьте цвета переднего плана и фона на черный и белый, нажав D. Палитра цветов на панели инструментов должна выглядеть следующим образом:
3. Выберите инструмент Градиент на панели инструментов. Он может быть скрыт под инструментом «Заливка».
4.На панели параметров в верхней части экрана щелкните предварительный просмотр градиента (небольшая полоса, показывающая градиент). Откроется редактор градиентов. Убедитесь, что выбран параметр «От переднего плана к фону», затем нажмите «ОК».
Снова на панели параметров щелкните значок Reflected Gradient и установите флажок Reverse справа.
5. Теперь с помощью инструмента «Градиент» щелкните и перетащите изображение из точки, на которой вы хотите сфокусироваться, вниз.Я решил сделать фокус чуть выше центра фотографии. Вы можете обнаружить, что при выполнении этого шага пришлось пройти немного проб и ошибок. Теперь вы должны увидеть красную маску поверх вашей фотографии. Части изображения, которые останутся в фокусе, будут чистыми, а красные части будут размытыми.
6. Еще раз нажмите на букву Q , чтобы выключить режим быстрой маски . Теперь вы должны увидеть горизонтальное прямоугольное выделение в области, которая была очищена в режиме быстрой маски.Это будет та часть, которая находится в центре внимания.
7. Перейдите в меню Фильтр> Размытие> Размытие при линзе . На открывшейся панели в разделе Карта глубины установите флажок Инвертировать , чтобы в поле появился флажок. В разделе Iris выберите Hexagon (6) из Shape и для Radius перетащите ползунок где-то между 35 и 40. После изменения Radius вы увидите, что эффект модели игрушки начинает действовать. Наконец, установите Specular Highlights Brightness на 50.
8. Нажмите OK, чтобы применить размытие, а затем нажмите Ctrl + D (windows) или Cmd + D (mac), чтобы отменить выбор.
Вы должны обнаружить, что ваша фотография немного похожа на фотографию игрушечной модели. Этот эффект отлично смотрится, если на снимке есть машины или люди, так как они внезапно становятся похожими на миниатюры. Вот последняя фотография.
Если у вас есть какие-либо вопросы по Photoshop, которые вы хотели бы задать, отправьте мне сообщение, и я, возможно, смогу ответить на него в учебном пособии.
Я надеюсь, что вы нашли это руководство по Photoshop полезным, и буду очень благодарен, если вы поделитесь им. Большое спасибо! 🙂Сохранить
Сохранить
, автор: Дженнифер Фарли
Это статья, которую я изначально написал для журнала PhotographyBB. Сделать хороший снимок фейерверка может быть непросто, а получить хороший фейерверк с интересным передним планом еще сложнее. Итак, вот способ комбинирования одной или нескольких фотографий фейерверков с другим ночным снимком, чтобы они прекрасно сочетались в Photoshop.
Как и во многих других случаях ретуширования, мы будем использовать маску слоя для достижения желаемого эффекта.
1. Откройте изображение, к которому вы хотите добавить фейерверк. Я использую один из Лондонского моста ночью.
2. Откройте изображения фейерверков, которые хотите добавить. В данном случае я использую три фотографии, но у вас может быть один хороший снимок, который вы сможете использовать.
3. Выберите инструмент «Перемещение» (V) и перетащите изображение фейерверка на изображение Лондонского моста. Как видите, изображение фейерверка забивается, поэтому нам нужно уменьшить его размер.
4. Нажмите Ctrl + T (Win) или Cmd + T (Mac), чтобы использовать инструмент Free Transform. Вокруг изображения фейерверка появляется ограничивающая рамка. Удерживая нажатой клавишу Shift, щелкните и перетащите один из угловых маркеров, чтобы уменьшить масштаб изображения до подходящего размера. (Удерживая нажатой клавишу Shift, ограничиваются пропорции изображения.) Нажмите Enter / Return, чтобы зафиксировать преобразование.
Как видите, здесь две проблемы.
a) Изображение фейерверка покрывает часть моста.
b) Небо на каждом из них разного цвета.
Сейчас мы это исправим.
5. Чтобы получить красивое сочетание неба, убедитесь, что ваш слой Fireworks выбран в палитре слоев. Затем в нижней части палитры слоев нажмите кнопку «Эффект слоя» и выберите «Параметры наложения» в раскрывающемся меню.
6. Откроется диалоговое окно «Параметры наложения». Внизу поля, удерживая клавишу Alt / Option, щелкните и перетащите треугольник влево. Это будет выглядеть так, как будто треугольник разделен на две части.
По мере перетаскивания обратите внимание, как фейерверк начинает сливаться с вашим фоновым изображением.Нажмите ОК, чтобы применить смешение.
Удерживая нажатой клавишу Alt / Option, вы получите очень красивое сочетание, иначе оно будет выглядеть довольно неровным. Попробуйте, не удерживая Alt, чтобы увидеть разницу.
7. Итак, у нас все еще есть проблема, что часть фейерверка видна наверху моста. Здесь на помощь приходит маска слоя.
Убедитесь, что на палитре слоев выбран слой Fireworks. Затем щелкните значок «Добавить маску слоя».
8.Уменьшите непрозрачность этого слоя примерно до 50%, чтобы вы могли видеть мост за фейерверком. Затем нажмите на миниатюру Layer Mask на слое Fireworks. Выберите небольшую круглую кисть с мягким наконечником. Убедитесь, что ваш цвет переднего плана черный, затем приступайте к рисованию. Когда вы рисуете, вы стираете фейерверк сверху моста, но, что важно, вы не повреждаете ни одну из фотографий. Если вы допустили ошибку, снова переключите цвет переднего плана на белый и закрасьте ошибку.
Когда вы закончите рисовать, увеличьте непрозрачность слоя Fireworks до 100%.
Чтобы фейерверк казался более красочным, продублируйте слой.
9. Я повторил процесс еще дважды с двумя разными кадрами фейерверков, чтобы получить это изображение.
10. Здесь не хватает только отражения.
Поскольку у меня фейерверк на трех отдельных слоях, я хочу сделать один дополнительный слой, содержащий дубликаты всех трех.Выберите слои и нажмите Ctrl + Alt + E или Cmd + Option + E. Этот ярлык сохранит ваши три слоя и создаст один новый слой, содержащий содержимое всех трех.
11. Выберите новый дублирующий слой и нажмите Ctrl + T или Cmd + T, чтобы вызвать Free Transform. Щелкните правой кнопкой мыши или щелкните, удерживая клавишу Ctrl, в ограничивающей рамке, чтобы открыть меню «Преобразование». Выберите «Отразить по вертикали».
12. Перетащите дубликат (теперь перевернутый) слоя Fireworks вниз на воду.
13. Выберите «Фильтр»> «Размытие по Гауссу».В этом случае я установил размытие примерно на 9 пикселей. Последний шаг — установить режим наложения этого слоя на Color. А вот так выглядит мое финальное изображение. Вуаля!
Кредиты изображений:
Optimind http://www.sxc.hu/photo/1123001
Итоторо http://www.sxc.hu/photo/1194540
Итоторо http://www.sxc.hu/photo/1194542
Горячий черный http://www.sxc.hu/photo/1176628
by Jennifer Farley
Это популярный эффект, который очень легко создать.Используя только небольшой цветной блок на черно-белом изображении, вы можете создать интересный фокус. Некоторые фотографы считают, что этот вид чрезмерно используется, и, возможно, так оно и есть, я полагаю, как и любой другой эффект, применяемый к фотографическому изображению, ключом к его использованию является умеренность. Есть множество способов частично раскрасить изображение в Photoshop, но в данном случае я использую корректирующий слой и маску слоя.
Итак, вот как это сделать.
1. Откройте изображение, к которому вы хотите применить эффект.
(Это снимок, который я сделал недавно на мероприятии с рыцарскими рыцарями. Если вы хотите увидеть больше фотографий с этого мероприятия, посмотрите мои фотографии на pix.ie.)
2. Теперь мы собираемся добавить корректирующий слой, чтобы преобразовать изображение в черно-белое. Щелкните значок «Добавить корректирующий слой» в нижней части палитры слоев и выберите «Черно-белый».
3. Откроется диалоговое окно «Черно-белое», в котором вы можете поиграть с ползунками, чтобы получить желаемый контраст.Нажмите OK, чтобы закрыть, теперь у вас есть красивое черно-белое изображение, и, что важно, с помощью корректирующего слоя вы не повредили ни одному пикселю!
4. Щелкните один раз на маске нового корректирующего слоя (это белый эскиз слева). Затем выберите инструмент «Кисть» (B).
5. Выберите маленький круглый кончик кисти и убедитесь, что цвет переднего плана черный, а цвет фона — белый. Для этого нужно нажать D, а затем X.
6.Начните рисовать на тех частях изображения, которые вы хотите оставить в цвете. Рисуя черной кистью на белой маске, вы в основном вырезаете отверстие в маске, которое позволяет вам видеть слой под ней.
Не бойтесь увеличивать масштаб, чтобы видеть отдельные пиксели при рисовании маски.
7. Если вы сделаете какие-либо ошибки, просто нажмите X еще раз, чтобы поменять местами цвета переднего плана и фона. Когда вы рисуете белой кистью, вы можете скрыть любые ошибки.
И мое окончательное изображение выглядит так… да, да!
Так что вы думаете об этом эффекте? В наши дни им злоупотребляют?
, Дженнифер Фарли
Есть много способов преобразовать изображение в черно-белое в Photoshop. Раньше я писал о корректирующем слое обесцвечивания, а также о преобразовании с использованием вычислений (не таких сложных и математических, как может показаться!). Сегодня я рассматриваю метод, позволяющий создавать действительно красивые, динамичные черно-белые фотографии.Рассматриваемый метод использует корректирующий слой и микшер каналов, и это очень просто.
Корректирующий слой Channel Mixer впервые появился в Photoshop 5, поэтому, если у вас нет ОЧЕНЬ старой версии Photoshop, вы сможете конвертировать изображения с помощью этой техники.
1. Откройте ваше цветное изображение в Photoshop.
2. Щелкните значок «Создать новый корректирующий слой» в нижней части палитры «Слои».
3. Во всплывающем меню выберите «Микшер каналов».Откроется диалоговое окно Channel Mixer, и вы увидите множество ползунков, с которыми можно поиграть!
4. Установите флажок Монохромный в нижнем левом углу, и ваше изображение будет немедленно преобразовано в черно-белое.
По умолчанию, когда вы устанавливаете флажок «Монохромный», для красного канала устанавливается значение 40%, для зеленого — 40%, а для синего канала — 20%. В большинстве случаев преобразование не будет тем потрясающим черно-белым, как вы хотели бы, поэтому здесь мы используем эти ползунки для внесения собственных корректировок.
Теоретически многие инструкторы Photoshop считают, что процентные значения на ползунках должны составлять в сумме 100%, но факт в том, что каждое изображение отличается, и если числа не складываются на ползунках, но отпечаток выглядит великолепно, что разница имеет значение.
6. Чтобы придать изображению дополнительный контраст, хорошо работает формула (разработанная мастером Photoshop Скоттом Келби): установить красный канал примерно на 75%, установить зеленый и синий каналы на 0% и считать это своей отправной точкой. .Теперь перетащите зеленый и синий ползунки вправо. При перетаскивании вправо вы увидите резкие изменения в изображении, что создаст дополнительный контраст. Если блики на изображении начинают выглядеть очень размытыми (то есть очень белыми), перетащите ползунки Зеленый и Синий обратно влево.
Другой ползунок, на который стоит обратить внимание, — это ползунок Constant. Это регулирует общую яркость. В этом примере я затемнил все изображение вниз, перетащив ползунок Constant влево до значения 5%.
Когда вы будете довольны тем, как выглядит ваше изображение, нажмите ОК. Ниже вы можете увидеть значения, которые я использовал для этой фотографии.
Самое лучшее в работе с корректирующим слоем — это то, что вы не изменяете и не повреждаете НИКАКИЕ пиксели изображения. Создается новый слой, и корректировки применяются через маску.
Если вы хотите вернуться и изменить черно-белое преобразование, просто дважды щелкните миниатюру Channel Mixer (3 кружка) на корректирующем слое, и диалоговое окно откроется снова.
И все! Вот мои изображения до и после;
, Jennifer Farley
До Дня святого Валентина осталось еще несколько часов, поэтому, если вы были слишком заняты / дешевы, чтобы получить открытку, почему бы не использовать свои навыки Photoshop, чтобы сделать ее. Вот одна идея для открытки, использующей фотографию, несколько путей и инструмент уклонения, чтобы написать сообщение через небо.
1. Откройте ваше изображение. Очень хорошо получается изображение с большим количеством неба.Спасибо Liberty за эту прекрасную фотографию, которую можно бесплатно загрузить на Stockxchng ..
2. Выберите инструмент произвольной формы на панели инструментов.
На панели параметров инструмента в верхней части экрана выберите значок пути, затем щелкните раскрывающийся список формы и выберите сердце.
3. Щелкните и растяните сердечко на изображении. Удерживайте Shift, чтобы сохранить пропорции.
4. Теперь откройте палитру контуров. Выберите «Окно»> «Пути», если оно еще не открыто.Вы увидите там маленькую миниатюру сердца.
Следующее, что мы хотим сделать, это обвести контур, но прежде чем мы это сделаем, давайте настроим инструмент, который мы будем использовать для его обводки.
Вместо того, чтобы просто использовать белую кисть, мы можем добиться более размытого эффекта, используя инструмент Dodge, чтобы осветлить небо.
5. Выберите инструмент Dodge на панели инструментов.
6. На панели параметров инструмента в верхней части экрана щелкните раскрывающееся меню кисти и выберите размер Dual Airbrush 45.Это очень мягкая кисть, дающая красивый эффект. Установите диапазон на средние тона и экспозицию примерно на 25%.
7. Теперь вернитесь к палитре Paths, щелкните в меню в правом верхнем углу и выберите Stroke Path.
8. Откроется диалоговое окно «Обводка контура». Оттуда выберите Dodge Tool и нажмите OK.
К дорожке в форме сердца применен очень легкий уклон. Идея в том, что это должно выглядеть почти как облако.
9. Щелкните в любом месте серой области палитры «Контуры», чтобы скрыть контур.
10. Теперь добавьте текст. Я использовал шрифт скрипта, чтобы добавить меня и вас выше и ниже сердца.
Выглядит неплохо, но я хочу, чтобы он выглядел тонким и похожим на облако.
11. Выделите текст на слое «I», затем выберите «Слой»> «Текст»> «Создать рабочий путь».
Теперь у нас есть путь вокруг буквы I.
12. Выберите слой с изображением неба в палитре слоев, затем повторите шаги 7–10, чтобы обвести контур, как раньше.
13.Повторите шаги для «вас», чтобы получить изображение, похожее на это.
Если это не сработает, у вас еще есть время, чтобы сходить по магазинам!
Как создать эффект двойной экспозиции в Photoshop
Традиционно эффект двойной экспозиции создается фотографами, которые не используют ничего, кроме камеры, для объединения двух отдельных фотографий для создания абстрактного и сюрреалистического изображения. Однако мы также можем имитировать эффект в Photoshop, что на самом деле дает нам больше контроля над конечным результатом с возможностью настройки и предварительного просмотра эффекта по мере продвижения.Следуйте этому пошаговому руководству, чтобы самостоятельно создать эффект двойной экспозиции. Мы объединим две существующие фотографии вместе с помощью простых техник обрезки и маскирования.
Неограниченное количество загрузок: 1 200 000+ текстур, шрифтов, мокапов, фотографий и материалов для дизайна ОбъявлениеЭффект двойной экспозиции популярен не только среди фотографов, это техника, которую художники и дизайнеры могут использовать для создания классных абстрактных работ.Вы можете увидеть, как этот эффект используется в реальном мире на обложках альбомов и даже во время вступительных названий популярных сериалов. Сегодня мы сосредоточимся на имитации традиционного эффекта в Photoshop. Это относительно простой процесс, но конечный результат в основном зависит от хорошего совпадения двух дополняющих друг друга фотографий. Для вдохновения просмотрите несколько отличных примеров изображений с двойной экспозицией на Pinterest.
Популярная комбинация фотографий — портрет с пейзажем природы, поэтому я выбрал несколько классных изображений с бесплатных веб-сайтов с фотографиями.Во-первых, у нас есть женский профиль от Stockvault.net. Старайтесь найти портрет с чистым фоном, иначе будет сложно вырезать объект. Второе изображение, которое я выбрал, — это красивый пейзаж от Unsplash. Одним из преимуществ создания этого эффекта в Photoshop является то, что вы можете протестировать несколько изображений, чтобы найти наилучшее соответствие, поэтому загрузите несколько претендентов, чтобы увидеть, какое из них выглядит лучше всего!
Начните с вырезания объекта на портретной фотографии.Также воспользуйтесь ручкой и внимательно следите за контуром профиля человека.
Примерно следуйте контуру волос, разрезая портрет на несколько пикселей, чтобы не заснять фон между распущенными прядями волос.
Следуйте по контуру вокруг изображения, делая грубые щелчки за пределами холста, пока не дойдете до начала, затем завершите путь. Щелкните правой кнопкой мыши и выберите в меню «Сделать выделение», затем введите 0,5 пикселя в параметре «Радиус растушевки».
А теперь поработаем над жесткой линией волос. Перейдите в Select> Refine Edge и начните изменять параметры Edge Detection Radius и Shift Edge, чтобы добавить линию волос в выделение.
Расширение выделения края также приведет к появлению областей фона вокруг лица. Выберите инструмент Erase Refinements Tool из значка Brush на панели Refine Edge и закрасьте любые области нежелательного фона.
Измените кисть на инструмент «Уточнить радиус», затем закрасьте линию волос, чтобы захватить все выбившиеся волоски, которых еще нет в выделенной области.
Скопируйте это новое выделение из фона и вставьте его на новый слой. Добавьте под ним слой с белой заливкой, чтобы изолировать портрет.
Откройте альбомное изображение и вставьте его в рабочий документ. CMD + Щелкните миниатюру портрета на панели «Слои», чтобы загрузить его выделение, затем щелкните значок «Добавить маску слоя», чтобы обрезать фон по контуру портрета.
Отмените связь изображения с маской, щелкнув значок цепочки между миниатюрами на панели «Слои».Это позволит вам перемещать и масштабировать изображение независимо от его маски, поэтому маска останется на месте, пока вы найдете лучшую композицию.
Дублируйте вырезанный портретный слой и перетащите его в верх стопки. Откройте настройку уровней (Изображение> Коррекция> Уровни) и начните затемнять изображение, перемещая ползунки уровня входа и выхода.
Измените режим наложения этого нового портретного слоя на «Экран», чтобы сделать все темные области прозрачными.Затемнение изображения с помощью уровней оставит только слабое призрачное изображение, которое можно настроить с помощью дополнительной регулировки непрозрачности слоя.
Добавьте маску слоя к этому призрачному портретному слою и используйте большую мягкую кисть, чтобы стереть некоторые области, чтобы смешать их. Рисование черным цветом на маске слоя сотрет области, а рисование белым вернет их.
Образец светлого цвета из изображения и замена цвета заливки белого фонового слоя.
Этот силуэт изображения имеет странную форму на верхней части головы, где волосы были приподняты, но его можно смешать, нарисовав образец цвета фона на новом слое с помощью мягкой кисти.
Добавьте корректирующий слой «Черно-белый», затем уменьшите его непрозрачность примерно до 30%, чтобы размыть цвет изображения.
Затем добавьте корректирующий слой «Уровни» и настройте контраст изображения путем обрезки светлых участков и теней.
Наконец, добавьте карту градиента и создайте цветовую схему с разделенными тонами. Я выбрал светло-бежевый свет (# e2d9d1), тусклый коричневый полутон (# 52463b) и темно-синюю тень (# 0e1133). Измените режим наложения слоя Gradient Map на Color.
Готовое изображение может похвастаться полным эффектом двойной экспозиции и отлично смотрится с дополнительными цветными фильтрами. Резкие линии силуэта действительно выделяются на фоне, в то время как добавление тонкого призрачного портретного слоя возвращает некоторые детали лица.Однако, в отличие от традиционного метода камеры, это изображение можно изменять и изменять, что позволяет вам тестировать различные комбинации фонов и видеть результат в процессе работы.
Получить доступ к этой загрузке
Хотите больше? Ознакомьтесь с этими замечательными сопутствующими товарами
Следующие ресурсы стоят немного денег, но я определенно рекомендую проверить эти продукты, связанные с эффектом двойной экспозиции.
Создание «ломографического» эффекта фотографии в Photoshop
Фотоэффект «ломография» — это популярный противоположный фотографический стиль, характеризующийся перенасыщенными цветами, искажениями, неожиданными призматическими эффектами и некоторыми другими качествами, которых обычно избегают или корректируют традиционные фотографы.Те, кому нравятся эти необычные эффекты, ценят стилизованный сюрреализм ломографии.
Эффект навеян фотографиями, сделанными с помощью недорогого российского фотоаппарата Lomo LC-A. Фотографии, созданные Lomo, отличаются высокой контрастностью, повышенной насыщенностью и уникальной окраской из-за «неправильной» цветопередачи и темных размытых краев с резким центром. Конечно, то, что «неприлично», в данном случае подлежит интерпретации; Эти необычные особенности добавляют очарования и самобытности ломографии и повышают спрос на креативные, нестандартные фотографии.
Сегодня я покажу вам, как воссоздать эффект «ломо» в Photoshop. Мы постараемся настроить каждый аспект, чтобы добиться идеального вида ломо. Итак, приступим!
Ресурсы:
Изображение Карен Карлтон
Конечный результат:
(Загрузил готовый многослойный PSD-файл.)
Шаг 1
Загрузите выбранное изображение в Photoshop, чтобы применить эффект ломо. Я собираюсь использовать великолепную фотографию Карен Карлтон, упомянутую в ресурсах выше для этого урока.
Шаг 2
Скопируйте изображение, выбрав «Слой»> «Дублировать слой». Мы изменим эту копию, чтобы сохранить оригинал.
Шаг 3
Теперь создадим эффект виньетки. Выберите инструмент эллиптической области и установите растушевку 100 пикселей на верхней панели свойств. Выберите центральную часть изображения, как показано ниже. Растушевка 100 пикселей предотвратит резкие края выделения.
Теперь перейдите к «Select»> «Inverse», чтобы инвертировать выделение.
Шаг 4
Пока выделение остается активным, нажмите «D», чтобы выбрать цвета по умолчанию и создать новый слой, выбрав «Слой»> «Новый»> «Слой». Затем залейте выделение черным цветом с помощью инструмента «Ведро с краской» («G»). Назовите этот слой «Виньетка».
Измените режим наложения на «Умножение» и установите его непрозрачность на «65%». Это оставит у вас красивую виньетку с более ярким центром. Однако вы можете оставить непрозрачность виньетки на уровне 100%, если хотите более сильного воздействия.
Шаг 5
Поскольку ломо-изображения имеют чрезвычайно высокий контраст, мы воссоздадим этот аспект, используя настройку «Уровни». Щелкните значок «Создать новую заливку или корректирующий слой» в нижней части панели слоев и выберите параметр «Уровни». Примените здесь следующие настройки.
Шаг 6
Затем мы настроим цветовые тона изображения. Для этого давайте создадим корректирующий слой кривых, еще раз щелкнув значок «Создать новый слой заливки или корректирующий слой».Особых правил настройки кривых нет. Это зависит от изображения, которое вы используете, и цветов, которые вы хотите улучшить. Мы будем изменять каналы RGB отдельно. Выберите «Красный» канал и отрегулируйте кривую, чтобы усилить красный оттенок изображения. Мои настройки показаны ниже.
Шаг 7
Теперь выберите «Зеленый» канал и поиграйте с его кривой для достижения желаемого эффекта.
Шаг 8
Наконец, выберите «Синий» канал и настройте его кривую, чтобы она напоминала мою.Результат показан ниже.
Шаг 9
Еще одна особенность ломо-фотографий — отчетливые размытые края. Чтобы обработать эти края, мы применим фильтр «Размытие радужной оболочки» по краям. Чтобы применить этот фильтр, нам нужно объединить изображение, поэтому выберите все слои, кроме исходного изображения, нажав клавишу «Shift» и выбрав «Слой»> «Объединить слои» (Ctrl + «E»).
Шаг 10
Чтобы применить фильтр «Размытие ирисовой диафрагмы», выберите этот объединенный слой и перейдите в «Фильтр»> «Размытие»> «Размытие радужной оболочки», отрегулируйте контур возле краев и размыте их на 5 пикселей.
Шаг 11
Теперь сделаем изображение резче. Выберите только что объединенный слой и перейдите в «Фильтр»> «Резкость»> «Маска нерезкости». Используйте 80% для Amount, 2px для Radius и 0 для Threshold здесь.
Шаг 12
Затем мы улучшим насыщенность цвета изображения. Щелкните значок «Создать новую заливку или корректирующий слой» и выберите «Яркость». Используйте +5 для яркости и +25 для насыщенности.
Шаг 13
Чтобы сделать изображение ярче, выберите настройку «Уровни», щелкнув значок «Создать новую заливку или корректирующий слой» и перетащив правый ползунок влево.
Посмотрите исходное изображение.
Вот как это выглядит с эффектом ломо, который мы применили до сих пор.
Шаг 14
У нас почти получился ломо-образ. Эти следующие шаги будут способствовать дальнейшему усилению эффекта. Чтобы придать изображению голубоватый оттенок, щелкните значок «Создать новый слой заливки или корректирующего слоя» и выберите «Цветовой баланс». Теперь примените предоставленные настройки для «Средних тонов».
Шаг 15
Используйте следующие значения для цветового баланса «Тени».
Шаг 16
Примените указанные ниже настройки для цветового баланса «Света».
Шаг 17
Когда вы закончите, измените режим наложения слоя «Color Balance» на «Color».
Шаг 18
Наконец, мы применим к изображению фильтр «High Pass». Объедините все эти слои вместе, выделив их и нажав Ctrl + «E». Дублируйте объединенный слой и выберите «Фильтр»> «Другой»> «Высокий проход». Введите 1px для вашего радиуса в окне высоких частот и нажмите «ОК».
Измените режим наложения слоя «High Pass» на «Overlay».
Конечный результат:
Вот и все, ребята, надеюсь, вам понравилось воссоздание эффекта ломо-фотографии. Что вы думаете о ломографическом стиле?
20 популярных фотоэффектов и их воссоздание в Photoshop
Это отличная запись в блоге о том, как воссоздать популярные фотоэффекты, обычно используемые профессиональными фотографами. Для воссоздания фотоэффектов всем урокам требуется Photoshop.В посте представлены все самые популярные эффекты от HDR, ломо, утечки света, винтаж. Вы называете это эффектом, включенным в обзор. Это, безусловно, стоит добавить в закладки для использования в будущем, когда вы захотите улучшить свои фотографии.
Ретро фотоэффекты в моде! Есть множество приложений, которые придают вашим фотографиям винтажный вид на вашем iPhone, но как насчет изображений на рабочем столе? Следуйте этому супер-быстрому руководству по Photoshop, чтобы легко добавить ретро-эффект к вашим изображениям за 3 простых шага, или просто перейдите к концу и загрузите действие.
Если вы не были под скалой последние 10 лет, то вы, вероятно, знакомы с внешним видом фотографий в стиле ломографии или «ломо». Эти фотографии обычно отличаются уникальной окраской, высокой контрастностью, мягким фокусом и темными виньетками. Движение зародилось в начале девяностых, когда основателей вдохновили изображения, полученные с дешевых российских игрушечных фотоаппаратов, таких как Lomo LC-A.
Это короткое, но содержательное руководство. Этот пост — отличный видеоурок о том, как создать винтажный фотоэффект с помощью Photoshop.
Все любят фотоэффекты, особенно те, которые очень легко создать и которые действительно преобразуют ваши фотографии. Сегодня мы рассмотрим ретушь фотографии, чтобы создать крутой кинематографический эффект фильма с высокой контрастностью и голубоватыми тонами.
Мы все знаем, насколько интересным может быть Instagram. Добавление действительно потрясающих эффектов к изображениям на вашем смартфоне одним нажатием кнопки — это здорово. Но добавить их в Photoshop также можно быстро и просто, если вы знаете правильные ходы.Давайте быстро посмотрим, как сделать простой «взгляд в Instagram» всего за несколько шагов.
Мы все знаем, насколько интересным может быть Instagram. Добавление действительно потрясающих эффектов к изображениям на вашем смартфоне одним нажатием кнопки — это здорово. Но добавить их в Photoshop также можно быстро и просто, если вы знаете правильные ходы. Давайте быстро посмотрим, как сделать простой «взгляд в Instagram» всего за несколько шагов.
В этом кратком руководстве мы объясним, как создавать световые блики и эффекты ломо для ваших фотографий с помощью экшенов в Photoshop.
В этом уроке вы узнаете, как применить цветовой эффект к фотографии.
Отличный урок о том, как создать отличный ненасыщенный фотоэффект в стиле пленки.
В этом руководстве вы исследуете процесс создания фотоэффекта обложки комиксов для книги под названием Tour .
Следуйте этому пошаговому руководству по постобработке, чтобы придать вашим фотографиям эффект темного ломо с высокой контрастностью, синими тонами и прожженными виньетками.Эффект основан на популярной ломографической технике и похож на эффект обработки, используемый во многих модных снимках и рекламных дизайнах. В целом этот эффект отлично справляется с добавлением эффекта к простой фотографии с крутыми цветовыми оттенками и необычной насыщенностью.
Эффект полутонов — популярный эффект, который вы обычно видите в дизайне ретро-плакатов. Эта тенденция, похоже, исчезла, но я подумал, что было бы неплохо показать вам, как воссоздать этот тип фотоэффекта.Учебное пособие короткое, но информативное и не требует времени, чтобы достичь результата.
Отличный урок по созданию уникального фотоэффекта.
Если вы находитесь в Facebook или Twitter, скорее всего, вы видели, как ваши друзья публикуют в своем профиле винтажные, ретро, потрепанные или потрепанные фотографии с помощью таких приложений, как Instagram или Hipstamatic. Мобильные приложения, такие как Instagram и Hipstamatic, позволяют легко создавать эффекты такого типа на вашем мобильном устройстве, но, к сожалению, создание аналогичного эффекта с использованием одного только Photoshop может оказаться довольно сложным и трудоемким.В этом уроке автор Марк Хипс познакомит вас с Retrographer, фантастическим плагином для Photoshop, который позволит вам применять аналогичные эффекты к вашим фотографиям за считанные минуты с мощным контролем тонкой настройки, невозможным в приложениях с фиксированными предустановками.
Существует множество способов обработки портрета для множества применений, но это касается другой функции. Давайте займемся тем, что добавим драматизма или кинематографичности обычному скучному портрету. Давайте даже добавим немного фальшивого HDR.Таким образом, если вы работаете над проектом, который требует потрясающего кадра без потрясающей фотографии, вы сможете что-то сколотить вместе, используя свои безумные навыки!
Эффект размытия заставляет ваш глаз думать, что вы смотрите на что-то вблизи, а не на далекое расстояние. Поэтому вы, естественно, думаете, что предметы на фото очень маленькие.
Во времена аналоговой фотографии недостатки были частью работы. Смывание цвета, утечка света, виньетки и размытие — все это были распространенные проблемы, которые возникали во время обработки вашей пленки, особенно в дешевых камерах, таких как Holga, или просто из-за человеческой ошибки.Хотя эти проблемы не касаются цифровых фотоаппаратов, мы можем воссоздать классные эффекты в Photoshop, чтобы придать нашим снимкам крутой лоу-фай ретро-эффект.
Ничто так не рассказывает историю, как старая фотография. Иногда их можно найти рядом с коробками в антикварных и благотворительных магазинах. На них не только интересно смотреть, но и весело и легко их создавать в Photoshop с помощью пары корректирующих слоев и хорошей гранжевой текстуры.
Следуйте этому пошаговому руководству, чтобы придать вашим фотографиям крутой винтажный эффект в стиле Polaroid в Photoshop.Мы скорректируем цвета изображения с помощью корректирующих слоев, а затем воспользуемся кистями Photoshop, чтобы придать фотографии постаревший вид.
Хорошая техника для создания простой иллюстрации денежного стиля с использованием обычной фотографии, она не так совершенна, как денежные иллюстрации, которые мы видим, например, на долларовой банкноте, но это быстрый совет. Могут быть разные способы, поэтому, если вы знаете, что еще один поделился с нами, это был тот, который я придумал, и это очень просто.
Публикация тегов
Как преобразовать фотографию в векторный эффект в Photoshop
Эффект, который мы создадим в этом уроке, преобразует фотографию с помощью тонких мазков кисти для создания эффекта рисования в векторном стиле.Этот метод отлично подходит для имитации иллюстрированных произведений искусства или просто для придания вашим изображениям классного стилизованного вида. Откройте выбранное изображение в Photoshop. Для получения наилучшего результата выбирайте более резкие изображения. В моем случае выбранная фотография не такая резкая. Итак, сначала нам нужно повысить резкость изображения.
Дублируйте фоновый слой. Затем нажмите Filter> Sharpen> Shake Reduction.
При открытии Photoshop автоматически анализирует изображение и применяет к нему соответствующие исправления.
Также занимается заточкой и удалением посторонних изображений.Как видите, в готовом изображении Photoshop должен значительно улучшить резкость.
Теперь продублируйте слой уменьшения дрожания и добавьте эффект High Pass из меню Filters.
Небольшое количество около 1–3 пикселей — все, что нужно, чтобы избежать ореола.
Обесцветить слой, чтобы избежать окрашивания в высокочастотном слое. Измените режим наложения этого слоя High Pass на
Linear Light, чтобы значительно повысить резкость фотографии.
Эти острые области помогут создать детальные мазки кистью, особенно на волосках.
Объедините слой High Pass и подавление дрожания, чтобы сделать этот эффект постоянным.
Теперь создайте видимую копию штампа, для этого нажмите Shift + Ctrl + Alt + E. Он создает новый слой, содержащий объединенное содержимое
.
Затем перейдите в Filter> Stylize> Diffuse. Измените диффузный режим на анизотропный.
Это ключевой ингредиент, придающий изображению стильный вид. Если вы внимательно посмотрите на свои работы, вы можете заметить некрасивые стыки там, где диффузия повторяется.
Я покажу вам небольшую технику, чтобы исправить это.
Перейдите в Image> Image Rotation> 90 ° CW, затем используйте сочетание клавиш Ctrl + F, чтобы повторить добавление диффузного фильтра.
Снова поверните изображение на 90 °, затем примените еще один диффузный фильтр. Повторите этот шаг в третий раз, затем поверните изображение в последний раз, чтобы расположить его правильно.
Фильтр Diffuse добавляет крутой эффект кисти, но он слегка размывает изображение. сейчас нам нужно раскрыть некоторые детали. Сделайте копию штампа снова видимой и преобразуйте его в смарт-объект.
