Экшены в фотошопе как открыть: Как использовать экшены в Фотошопе?
Как использовать экшены в Фотошопе?
Поделиться статьёй:
Фотошоп по праву можно назвать одним из самых востребованных и лучших графических редакторов, который никогда не утратит своей популярности. Профессионалы знают, что работу с этой программой можно в разы упростить и ускорить, если внимательно изучать все ее фишки и возможности. Только начинающим пользователям интересно будет узнать о том, что многие процессы можно автоматизировать и поставить на поток, не затрачивая на них в будущем свое драгоценное время. А по может в этом всеми любимая функция Actions.
Содержание статьи:
Новички, которые еще не поняли, насколько обширной является программа Фотошоп и насколько продуманы ее функции, будут удивлены тем, что базовой темой и основой в изучении этого ПО станет работа с экшенами: эти “помощники” значительно упрощают процесс работы с изображениями, а также предоставляют возможность сконцентрироваться на других, менее типовых задачах. Об экшенах мы и поговорим в статье.
Что такое экшен в Adobe Photoshop?
Actions в переводе с английского означает “действие”, “поведение”. Этот перевод слабо объясняет сущность экшенов, но дает подсказку: имеется в виду работа со всеми действиями, которые вы совершаете с изображением.
Задача функции экшена — сохранять в памяти Фотошопа все этапы обработки изображения в заданном порядке, а потом использовать сохраненный шаблон для других работ. Как итог — мы больше не тратим время на выполнение всех стадий обработки поочередно, а пользуемся готовым решением, созданным по всем подходящим параметрам.
Само слово “Actions ” используется в англоязычной версии программы, а вот в русском варианте инструмент будет называться палитрой “Операции”. Но для многих пользователей закрепился русский вариант “экшен”, поэтому будьте готовы к тому, что запомнить и использовать придется все три варианта. В самой программе вы изначально найдете несколько “родовых” экшенов, которые нацелены на упрощение базовых действий.
Открыть палитру “Операции” вы сможете выбрав “Окно” — “Операции”. Для любителей горячих клавиш есть простая комбинация Alt+F9.
Используем экшены в Фотошопе
Используя Actions в Adobe Photoshop, мы тем самым записываем все действия, выполняемые над изображением, в конкретном порядке. Так нам не придется больше повторять одну и ту же манипуляцию, ведь теперь появился шаблон с тем вариантом обработки, который нужно использовать для нескольких картинок.
Экшены для логотипа — один из наиболее частых способов применения этого инструмента. Когда нам нужно добавить на фотографию наш фирменный логотип и текст, то не нужно каждый раз создавать их с нуля, выполняя рутинные действия. Запишем последовательность лишь раз, а применять с помощью одной кнопки будем всегда: для этого необходимо нажать кнопку записи и приступить к созданию объекта.
Фотошоп способен записать каждое, даже самое незначительное действие, сохранив точную последовательность и все настройки. Если есть операции, которыми вы планируете пользоваться на постоянной основе, то и можно прикрепить к горячим клавишам — это ускорит работу еще больше. Все, что вам для этого нужно, это дважды кликнуть на конкретный экшен, открыв тем самым диалоговое окно “Параметры операции”. С его помощью вы можете назначить клавиши из списка “Функциональная клавиша”. Тут же выбираем вторую клавишу, которая создаст комбинацию.
Если вы — фотограф или просто любитель делать множество кадров, то функция откроет вам потрясающую возможность обработать все кадры разом в едином стиле в кратчайшие сроки.
Создаем экшн в Фотошопе
Вернемся к размещению логотипа на фотографии и рассмотрим на его примере способ создания экшена в Adobe Photoshop. Первое, что следует сделать — создать новую папку с экшенами на палитре “Операции”. Дайте ей запоминающееся имя, чтобы потом упростить ее поиск в окне. Шаг можно пропустить в том случае, если папка уже создана (некоторые используют стандартную “Операции по умолчанию”). Нужный логотип пусть будет создан заранее в формате графического файла.
Для того, чтобы начать уже записывать свои действия, кликните на “Создать новый сценарий”: так откроется окно, в котором можно указать название операции, выбрать горячую клавишу и цвет. Последний нужен для быстрого определения нужной операции. Теперь можно приступить к выполнению действий в строго соблюдаемом порядке — они уже начали записываться в наш новый экшен. Для того, чтобы понять, началась ли запись — просто взгляните на палитру “Операции”: в нижней части окна должна гореть красная кнопка, которая говорить об активности.
Теперь выберите необходимое изображение и откройте объект (то есть логотип) в Фотошопе: “Файл” — “Поместить”. Разместите объект в нужном месте изображения и отрегулируйте размер логотипа с помощью меток по углам. Если необходимо, можно добавить немного прозрачности: в настройках слоя с логотипом ставим нужный процент в “Прозрачности”. Теперь время объединить слои между собой: кликаем по слою и во всплывающем меню выбираем “Выполнить сведение”.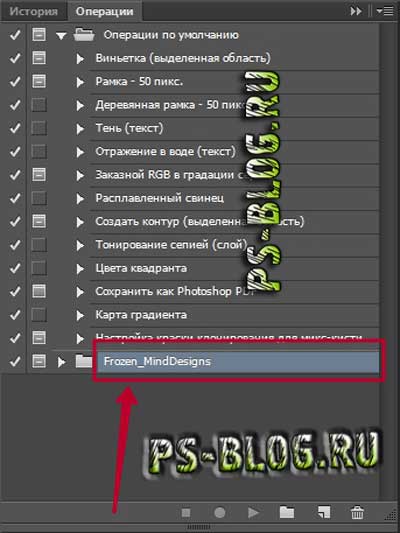
Стоит отметить, что любой из этапов создания экшена можно отключить: в такой момент произойдет остановка, и программа будет ждать следующего вашего действия.
Имейте в виду, что иногда может попасться фотография, которая не подходит по размеру к вашему объекту — тогда результат получится несуразный. Все из-за того, что экшены способны лишь строго соблюдать те действия, которые вы им назначили, и при этом совсем не способны подстраиваться под другие условия.
Как установить экшен?
Количество экшенов, которые вы можете установить в свой Фотошоп — бесчисленное множество. Некоторые профессиональные дизайнеры и ретушеры продают их на своих сайтах, а кто-то бесплатно раздает всем желающим. Встречаются даже пиратские копии тех экшенов, которые не так просто заполучить по адекватной цене. Не важно, как вам достался тот или иной шаблон — настало время научиться их установке в программу.
Не важно, как вам достался тот или иной шаблон — настало время научиться их установке в программу.
Рассмотрим единственный и очень простой способ установки экшна в Фотошоп — с помощью палитры “Операции”. Откройте ее с помощью “Окно” — “Операции” или же комбинации клавиш Alt+F9. В меню палитры вы найдете кнопку “Загрузить операции”: кликните на нее и откройте диалоговое окно Проводника, в котором вам предложат выбрать место, в котором хранится сохраненный экшен. Кстати, его формат должен быть строго ATN, иначе ничего не получится. Теперь нажимаем кнопку “Загрузить” и наслаждаемся результатом — сразу после загрузки шаблон готов к использованию!
Полезные команды в палитре “Операции”
В окне есть ряд клавиш, о которых мы еще не поговорили, но помощь от которых будет незаменима для любого любителя Adobe Photoshop:
- “Очистить” позволяет удалить из палитры все Actions, оставив ее пустой;
- “Восстановить” поможет вернуть палитру “Операции” в свое первозданное состояние, оставив лишь родовую папку “Операции по умолчанию”;
- “Заменить” напоминает по своей функции клавишу “Загрузить”: различие лишь в том, что эта команда удалит все предыдущие шаблоны, оставив лишь загруженные;
- “Сохранить” поможет сохранить новый результат при внесении каких-либо изменений в палитру.

Запись управляемого экшна
После того, как все азы использования экшенов были разобраны выше, можно приступить к более детальному разбору этого инструмента и дополнительным функциям.
Если нам нужно записать экшен с остановкой действий, но так, чтобы мы имели возможность вносить изменения с помощью некоего диалогового окна, с закрытием которого экшн бы автоматически продолжал работать — то как это сделать? Для примера возьмем простой случай, в котором необходимо провести такую манипуляцию: представим, нам нужно записать в экшн следующий порядок: вставить текстовый слой — растрировать его — открыть фильтр “Размытие по Гауссу” — внести корректировки — применить стиль слоя к тексту. Важно сделать так, что когда откроется окно фильтра “Размытие по Гауссу”, то после нажатия на ОК, экшен сам продолжит свои действия.
Все, что нам требуется — записать экшен в нужном порядке, следуя инструкции из текста выше. После этого на палитре появится последовательность всех ваших действий — находим на ней “Размытие по Гауссу”. Слева от параметра есть пустой квадратик с длинным названием “Задает или отменяет открытие диалогового окна”: нажмите на него, чтобы система запомнила ваше желание самостоятельно добавить корректировки в это окно. Так и записывается управляемый экшен! Осталось лишь нажать на “Воспроизведение” и убедиться, что результат полностью совпадает с вашими ожиданиями.
Слева от параметра есть пустой квадратик с длинным названием “Задает или отменяет открытие диалогового окна”: нажмите на него, чтобы система запомнила ваше желание самостоятельно добавить корректировки в это окно. Так и записывается управляемый экшен! Осталось лишь нажать на “Воспроизведение” и убедиться, что результат полностью совпадает с вашими ожиданиями.
Пауза в воспроизведении экшена
Несмотря на то, что обработка пакета фотографий может быть однотипной, а значит одни настройки применимы к нескольким снимкам, все равно каждый из них может потребовать индивидуальных и уникальных изменений: где-то не хватает прозрачности, где-то взята неподходящая кисть или оттенок. В таких случаях все равно можно использовать экшен, но лишь используя функцию автоматической остановки в том месте, где необходимо сделать что-то вручную. Как только вы внесете нужные изменения, надо еще раз кликнуть на “Воспроизведение”, и экшен завершит работу.
Вам лишь необходимо записать весь список действий, а после найти те места, где требуется пауза. Выделите нужные действия, чтобы они загорелись синим цветом. В меню палитры вы найдете функцию “Вставить остановку”: нажав на нее, вы откроете новое диалоговое окно, в котором, если есть необходимость, можно ввести какой-либо поясняющий текст. Здесь же вы заметите параметр “Разрешить продолжить”. Поставьте галочку, и появится окно об остановке, появятся две кнопки выбора: “Продолжить” (отказаться от паузы и позволить экшену дальше работать) и “Стоп” (остановить работу и вводить корректировки вручную). Если не поставить галочку, тогда будет только остановка. Готово — остановка теперь есть в списке действий!
Выделите нужные действия, чтобы они загорелись синим цветом. В меню палитры вы найдете функцию “Вставить остановку”: нажав на нее, вы откроете новое диалоговое окно, в котором, если есть необходимость, можно ввести какой-либо поясняющий текст. Здесь же вы заметите параметр “Разрешить продолжить”. Поставьте галочку, и появится окно об остановке, появятся две кнопки выбора: “Продолжить” (отказаться от паузы и позволить экшену дальше работать) и “Стоп” (остановить работу и вводить корректировки вручную). Если не поставить галочку, тогда будет только остановка. Готово — остановка теперь есть в списке действий!
Создание шаблонов ограничено лишь вашей фантазией: это может быть работа с резкостью, наложение эффектов и многое другое. Приятный бонус — экшен запишется в универсальном формате, так что в дальнейшем вы сможете делиться своими наработками с другими.
Поделиться статьёй:
Как установить экшен в фотошоп
470
15.12.2014 | Автор: Трофименко Владимир | Просмотров: 5904 | видео + текстВ этом уроке расскажу как установить экшен в фотошоп. Этот и многие другие уроки фотошоп вы сможете найти в разделе Фотошоп для начинающих.
Этот и многие другие уроки фотошоп вы сможете найти в разделе Фотошоп для начинающих.
Первым делом давайте разберемся что такое Экшен (Action) — это готовый набор команд, при запуске которых над открытой фотографией производятся манипуляции, что в конечном итоге приводит к тому или иному результату. Чтобы было более понятно о чем мы говорим, давайте попробуем запустить action, который уже по умолчанию установлен в программу Фотошоп. Окно с экшенами можно включить в меню «Окно -> Операции» (Window –> Actions) или через сочетание «Alt+F9».
Откроется новая палитра. Где по умолчанию будет набор операций, которые поставляются компаний Adobe вместе с программой. Есть папка «Операции по-умолчанию» в которой списком идут экшены. Внизу палитры есть специальные кнопки для записи собственного экшена, создания папок, создания шагов и удаления.
С помощью этих экшенов мы можем обработать фотографию. Например, давайте воспользуемся экшеном «Цвета квадранта». Откроем фотографию, щелкнем по экшену и внизу палитры нажмем на иконку Play. Произойдут изменения и мы получим готовое обработанное изображение. Кстати, у многих шагов есть ручное управление, поэтому не пугайтесь если выпрыгнет окно, в котором вас попросят указать параметры.
Например, давайте воспользуемся экшеном «Цвета квадранта». Откроем фотографию, щелкнем по экшену и внизу палитры нажмем на иконку Play. Произойдут изменения и мы получим готовое обработанное изображение. Кстати, у многих шагов есть ручное управление, поэтому не пугайтесь если выпрыгнет окно, в котором вас попросят указать параметры.
Если сейчас взглянуть в палитру «История», то можно заметить, что там появились строчки с действиями. Экшен в данном случае запускает последовательность действий, которая приводит к конечному результату.
Если щелкнуть по стрелке слева от названия операции, то можно открыть шаги, которые будут выполняться над фотографией. Здесь же каждый шаг можно подкорректировать под себя, добавить новый шаг или его удалить.
Через эту палитру вы можете записывать собственные экшены или загружать сторонние. Что касается сторонних, то они имеют расширение *.atn
Располагаются Экшены на компьютере по адресу: C:\Program Files (x86)\Adobe\Adobe Photoshop CC\Presets\Actions. Именно в эту папку можно сразу скопировать новые файлы. Но это не всегда бывает удобно, поэтому устанавливать будем через саму программу. В палитре операций щелкаем по специальной иконке в правом верхнем углу и переходим в пункт «Загрузить операции».
Именно в эту папку можно сразу скопировать новые файлы. Но это не всегда бывает удобно, поэтому устанавливать будем через саму программу. В палитре операций щелкаем по специальной иконке в правом верхнем углу и переходим в пункт «Загрузить операции».
Далее указываем путь на компьютере, где находится сам файл и выбираем его. Нажимаем «Загрузить».
Новый набор добавляется в виде папки, в которой лежат уже запрограммированные операции.
Остается только открыть фотографию, выбрать нужный Action и просто его запустить.
Видеоурок:
Источник: https://psdmaster.ru
Узнайте как скачать видеоурок с сайта
Что еще посмотреть:
19.03.2019 | Просмотров: 1390
Вместе с Братским Валентином будете создавать свою маску градиента и разбирать инструмент размытие по объективу02.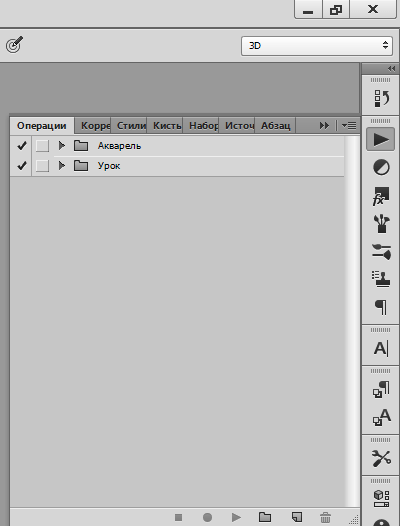 07.2011 | Просмотров: 5277
07.2011 | Просмотров: 5277
В этом уроке разбираем фотошоп инструмент — Горизонтальный и вертикальный текст (Horizontal, Vertical Type Tool).
02.01.2015 | Просмотров: 9267 | видео + текст
Мы продолжаем изучать инструменты фотошопа и на очереди инструмент под названием — Марионеточная деформация.
28.06.2014 | Просмотров: 4019
Представляю вам новый фотошоп видеоурок по основам работы в программе. Сегодня мы изучим основы работы со слоями в программе фотошоп, которые необходимо знать каждому начинающему пользователю.
13.03.2019 | Просмотров: 983
Обзорное фотошоп видео, из которого Вы узнаете про смарт-объекты и mockupУрок 41. Автоматизация (часть 1) – Actions (Операции)._
Вы узнаете:
- Как упростить себе жизнь с помощью палитры Actions (Операции).
- Как записать и сохранить свою собственную операцию.
- Как редактировать, вставлять паузы и остановки в Actions (Операции).

- Как применять операции оптом с помощью Batch (Пакетная обработка).
- Как создать Droplet (Дроплет) — мини программку по обработке снимков.
- Что можно сделать в окне Image Processor (Обработчик изображений)
Урок состоит из следующих разделов:
1. Обучающее видео.
2. Actions (Операции).
3. Применение готовых операций.
4. Запись операций.
5. Исправление и настройка операций.
6. Упражнение на запись и редактирование операции.
7. Инструмент Batch (Пакетная обработка).
8. Create Droplet (Создать дроплет).
9. Image Processor (Обработчик изображений).
10. Вопросы.
11. Домашнее задание.
Если вам надоело постоянно выполнять одинаковые действия, подобно конвейеру на заводе, или вы хотите посмотреть, как получить интересные преобразования одной фотографии, используя разные сценарии, а может быть вы просто хотите работать быстрее, то уроки по автоматизации для Вас. В конце второй части урока вы научитесь делать красивые галереи из своих работ. Но предварительно нужно правильно подготовить фотографии. И сделаем мы это при помощи палитры Actions (Операции).
Но предварительно нужно правильно подготовить фотографии. И сделаем мы это при помощи палитры Actions (Операции).
Actions (Операции)
Операция – это функция, которая позволяет экономить много времени, высвобождая его для творчества. Часто встречаются другие названия операций – макрокоманда, сценарий, экшен и скрипт. Actions (Операции) легко справляются с выполнением рутинных действий. Также их используют когда хотят быстро добавить какой-то определенный эффект фотографии или улучшить ее, но не знают как это сделать. Применив операцию, созданную опытными пользователями, вы можете пошагово посмотреть, как она работает, т.е. операции могут стать для вас своеобразным пособием по изучению возможностей программы. В этом уроке я расскажу, как использовать уже имеющиеся операции, как их изменять и как создавать свои собственные. Благодаря созданному сценарию вы сможете нажатием всего одной кнопки проделать сразу много шагов.
Применение готовых операций.
Включите палитру Actions (Операции). Сделать это можно поставив галочку в меню Window (Окно) – Actions (Операции). Комбинация клавиш Alt +F9.
Создайте копию слоя. Для запуска сценария выберите нужный пункт (например, рамка 50 пикс.) и нажмите на кнопку . На экране начнут мелькать картинки. Скорость выполнения операции можно задать в окне Playback Options (Режим выполнения). По умолчанию установлен режим Accelerated (Быстрое). Выбрав режим Step by Step (Пошаговое) вы сможете корректировать параметры после каждой команды. Выбор режима Pause For (С остановками) позволяет задать интервалы между командами в секундах.
Когда мелькание прекратится, вокруг изображения появится выделение в 50 пикселей, а в палитре History (История) будут записаны сделанные шаги.
В итоге вам остается скопировать выделение на новый слой и залить его либо цветом, либо градиентом.
Для некоторых операций вам потребуется предварительно выделить область. В таких операциях упоминается фраза (Выделенная область). Если операция касается текста, то текст нужно предварительно набрать.
В правом верхнем углу палитры Actions (Операции), в раскрывающемся списке контекстного меню вы найдете дополнительные группы операций. Щелкните по любому из них для загрузки операций в программу. В каждом из этих пунктов присутствует не один, а несколько сценариев.
В интернете можно найти много готовых операций для PhotoShop. Если вы скачали подходящую операцию, скопируйте ее в папку \Program Files\Adobe\Adobe Photoshop CS_\Presets\Actions\. Выберите пункт Load Actions (Загрузить операции), укажите путь к папке и имя файла. Файлы операций имеют расширение .atn.
Хочу сразу обратить ваше внимание на тот факт, что вам могут попасться операции, написанные для английской версии Photoshop. При проигрывании таких “Экшенов” в русифицированной программе появляются окна с предупреждениями о недоступности слоев. Программа ищет слой Background, а находит вместо него слой Фон, обращается к слою Layer 1, а натыкается на Слой 1. Ничего страшного. В большинстве случаев помогает простое нажатие на кнопку “Продолжить”.
Программа ищет слой Background, а находит вместо него слой Фон, обращается к слою Layer 1, а натыкается на Слой 1. Ничего страшного. В большинстве случаев помогает простое нажатие на кнопку “Продолжить”.
Запись операций.
Если поиск готовых решений вас не устраивает, но вы точно знаете, как достичь нужного результата, можете записать свои собственные операции.
В окне Actions (Операции) нажмите на кнопочку Create a new set (Создать новый набор). Назовите его Мои операции. Этот пункт можно пропустить и сразу начать записывать операции. Но лучше если они будут упорядочены в наборы.
- Нажмите кнопку Сreate new action (Создать новую операцию).
Появится окно, в котором нужно задать имя операции. Создайте операцию для уменьшения изображения. Назовите ее так, чтобы вам было понятно спустя много времени, что получится в итоге: «Размер_800_600_72». 800 и 600 это соответственно ширина и высота, а 72 это разрешение, которое обычно необходимо для просмотра на экране монитора. Как только вы нажмете на кнопку Record (Записать), кнопка станет красной. Это говорит о том, что начался процесс записи операции.
800 и 600 это соответственно ширина и высота, а 72 это разрешение, которое обычно необходимо для просмотра на экране монитора. Как только вы нажмете на кнопку Record (Записать), кнопка станет красной. Это говорит о том, что начался процесс записи операции.
Не торопитесь при создании сценария, ведь программе все равно, как долго вы думаете. При воспроизведении будут проигрываться только выполненные шаги.
- а) Желательно работать с копией документа, т.е. первая запись может быть Save as (Сохранить как). В появившемся окне не меняйте название, лишь отметьте галочкой As a Copy (Как копию). К имени файла добавится слово копия. Нажмите ОК. Откройте сохраненную копию, и все остальные шаги продолжайте записывать уже в ней.
б) Также, в качестве первого шага, можно сделать Snapshot (Снимок), нажав на значок внизу палитры History (История).
в) Или нажмите на значок внизу палитры History (История), чтобы открыть изображение в новом окне. Я выбрала пункт (б) – Snapshot (Снимок).
Я выбрала пункт (б) – Snapshot (Снимок).
- Создайте копию слоя, нажав Ctrl+J.
- Вызовите окно Image Size (Размер изображения) из меню Image (Изображение) или нажав Alt+Ctrl+I. Задайте Resolution (Разрешение) 72 пикс/дюйм и интерполяцию выберите Бикубическая (для уменьшения).
Fit Image (Изменить размерность) позволяет подогнать изображение под заданный размер. Меню File (Файл) – Automate (Автоматизация) – Fit Image (Изменить размерность). Введите значения 800 и 600. В PhotoShop CS5 в этом окне, появилась дополнительное поле – (Не увеличивать).
- Выполните сведение слоев (Flatten Image).
- Если вы хотите оставить документ открытым после выполнения операции, то этот пункт пропустите. Если вы хотите сохранить изображение в автоматическом режиме для публикации в интернете, лучше это сделать, выбрав Save for Web & Devices (Сохранить для Web и устройств) из меню File (Файл).
 В открывшемся окне вы сможете добиться наилучшего соотношения качества сжатия и веса файла. Подробно работу в этом окне мы проходили в уроке «Размер и разрешение изображения. Форматы файлов». Единственное замечание: нужно заранее создать папку для обработанных изображений. При запуске операции на выполнение, Photoshop всегда будет сохранять другие оптимизированные изображения именно в эту папку.
В открывшемся окне вы сможете добиться наилучшего соотношения качества сжатия и веса файла. Подробно работу в этом окне мы проходили в уроке «Размер и разрешение изображения. Форматы файлов». Единственное замечание: нужно заранее создать папку для обработанных изображений. При запуске операции на выполнение, Photoshop всегда будет сохранять другие оптимизированные изображения именно в эту папку. - Нажмите на кнопку остановить воспроизведение или клавишу Esc. Всё, Action (Операция) записана! Если нужно добавить другие действия, в уже записанную операцию, наведите курсор на строчку, после которой нужно вставить операции и нажмите кнопку записи. Выполните необходимые шаги и нажмите кнопку .
Если во время записи операции вы нажмете Ctrl +Z или в палитре History (История) сделаете откат к предыдущим действиям, то все ваши шаги запишутся в сценарий/макрос. Лучше вместо этого остановить запись, удалить ошибочное действие в палитре Actions (Операции), нажав кнопку Delete (Удалить) и только после этого продолжить запись операции.
Откройте другой файл. Выберите только что созданную операцию и нажмите на кнопку Play. На экране начнут мелькать окошки – это проигрывается ваша операция. Правда, это было не сложно?
Внимание! Фотографии, имеющие портретную и ландшафтную операцию, будут обработаны по-разному. Зато они будут хорошо смотреться рядом, т.к. высота у них будет одинаковая. Если вам просто нужно сжать фотографии, то в 4 пункте, в окне Fit Image (Изменить размерность) поставьте одинаковые значения. Например, 800 и 800. PhotoShop сам найдет длинную сторону изображения и изменит ее размер.
Исправление и настройка операций.
В уже записанную операцию или непосредственно при ее записи, можно вставить паузы для внесения изменений в настройки – Toggle dialog on/of (Пауза/ модальный элемент управления) . Для этого щелкните мышкой в ячейке слева от названия команды. Появится значок дискеты. Каждый раз, когда программа будет доходить до пункта с дискетой, процесс будет останавливаться, до тех пор, пока вы не внесете изменения в появившемся окне и не нажмете кнопку ОК.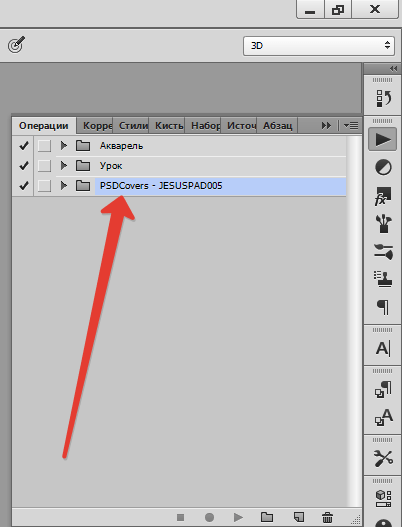 Такие остановки полезно делать, если необходимо изменить какие-нибудь параметры. Например, вы записываете применение фильтра Gaussian Blur (Размытие по Гауссу) с радиусом = 20 для фотографии с разрешением 300 пикселей, а при обработке других изображений вам могут попасть файлы с меньшим разрешением. Представьте, как будет выглядеть изображение с разрешением 72 пикселя при обработке этим фильтром…. Думаю, результат вам не понравится. В целях избежать негативных последствий при работе с операциями, разработчики придумали паузы. Красный цвет значка обозначает наличие в наборе Toggle dialog on/of (Пауз/ Модальных элементов управления).
Такие остановки полезно делать, если необходимо изменить какие-нибудь параметры. Например, вы записываете применение фильтра Gaussian Blur (Размытие по Гауссу) с радиусом = 20 для фотографии с разрешением 300 пикселей, а при обработке других изображений вам могут попасть файлы с меньшим разрешением. Представьте, как будет выглядеть изображение с разрешением 72 пикселя при обработке этим фильтром…. Думаю, результат вам не понравится. В целях избежать негативных последствий при работе с операциями, разработчики придумали паузы. Красный цвет значка обозначает наличие в наборе Toggle dialog on/of (Пауз/ Модальных элементов управления).
Ошибки при создании Action в Photoshop
Сегодня статья будет короткой, но не менее полезной, чем обычно. Недавно мне нужно было создать Action для Photoshop, чтобы автоматизировать определенную операцию. Для тех, кто не знает, Action – это что-то вроде макроса в Photoshop, который позволяет запоминать (записывать) последовательность действий, выполняемых дизайнером, чтобы потом можно было воспроизвести эти действия для других изображений кроме выбранного изначально. Так вот, в процессе воспроизведения готового Action, у меня стали возникать ошибки, причину которых я не могла понять. Через некоторое время я все же разобралась в чем дело и сейчас хочу вас предостеречь от некоторых ошибок при создании Action в Photoshop
Когда вы пытаетесь воспроизвести только что записанный Action, используя другое изображение, может возникнуть ошибка The command SELECT is not currently available. С более высокой вероятностью такая ошибка появится в более поздних версиях программы. (позднее CC точно).
Основная ее причина в том, что вы, как разработчик, осуществляли навигацию по слоям в Photoshop, привычным для вас способом — с помощью мыши. А этого лучше избегать.
Используйте горячие клавиши:
Ctrl + [ и Ctrl+] — для перемещения выделенного слоя выше или ниже соответственно;
Alt +[ и Alt+] — для перемещения курсора вверх и вниз по списку слоев соответственно;
Shift+Alt+ [ и Shift+Alt+ ] — для выделения группы слоев выше и ниже выделенного.
Приведу пример.
Предположим, вам нужно выполнить следующее действие – кадрировать изображение по фигуре Эллипс.
Вы, как обычно, открываете нужное изображение (слой с ним по умолчанию будет называться Background (Фон) и заблокирован замочком), выбираете панель Actions (Операции) (Window — Actions; Окно — Операции) , даете имя своему Action, предположим Crop_Circle и начинаете запись.
Разблокируете фоновый слой двойным нажатием левой клавиши мыши, задав ему при этом имя fon
Создаете новый слой с названием Circle, размещаете на нем эллипс произвольной формы и, как обычно, с помощью указателя мыши перетаскиваете слой Circle под фоновый слой. Зажав клавишу Alt, щелкаете между слоями Circle и fon, тем самым сделав эллипс обтравочной маской для фонового слоя.
Запись Action можно прекратить.
После воспроизведения данного Action появится упомянутая ошибка The command SELECT is not currently available.
Если бы вы использовали горячие клавиши, данная ошибка Action в Photoshop не возникла бы.
| ЧИТАЙТЕ ТАКЖЕ |
| Уроки Photoshop. Интересные и простые в освоении уроки по Photoshop от автора блога. Ретушь и коллажирование, основы программы — бесплатно! Подарки в статьях! |
Очень много ошибок происходит из-за того, что изначально Action записывался в русскоязычном Photoshop, а воспроизводится в англоязычном. Как сделать так, чтобы ваш русский Photopshop стал англоязычным, без переустановки, я отвечу в одной из следующих статей.
Подписывайтесь на обновления блога «Дизайн в жизни» по e-mail или социальных сетях и мы обязательно опубликуем для вас еще больше полезных статей из мира дизайна и новые уроки Photoshop. |
(Visited 2 599 times, 4 visits today)
Учебное пособие по действиям Photoshop — редактирование действия
Создание нового набора действий
Первое, что нам нужно сделать, это создать новый набор действий. Как мы уже узнали, набор действий — это просто своего рода папка, в которой хранятся действия. Важно отметить, что : все действия должны быть помещены в наборы действий . Если вы создаете новое действие или делаете копию существующего действия, его необходимо поместить в набор действий . У вас может быть одно действие в наборе или сотни действий, это не имеет значения.Все действия должны быть помещены в набор действий. Я знаю, это правило, и никто не любит правила, но от этого никуда не деться.
Самый простой способ создать новый набор действий — щелкнуть значок Новый набор действий в нижней части палитры Действия (этот значок выглядит как папка):
Щелкните значок «Новый набор действий», чтобы создать новый набор действий.
Photoshop откроет диалоговое окно «Новый набор», в котором вы можете ввести имя для нового набора действий.Я назову свой набор действий «Мои действия». Конечно, вы можете назвать свой набор как хотите:
Введите имя для нового набора действий в диалоговом окне «Новый набор».
Нажмите OK после того, как вы ввели имя для своего набора, чтобы выйти из диалогового окна. Если я сейчас посмотрю на свою палитру действий, то вижу свой новый набор действий «Мои действия», перечисленный под другими наборами действий:
Новый набор действий появится на палитре Действия.
На данный момент у нас есть новый набор действий, в котором абсолютно ничего нет.Давайте скопируем действие Photo Corners, которое находится внутри набора Frames, и поместим его в наш новый набор.
Перемещение наборов действий внутри палитры действий
Чтобы поместить копию действия «Уголки фотографий» в мой новый набор «Мои действия», я просто перетащу действие из набора фреймов в набор «Мои действия», удерживая нажатой клавишу Alt (Победа) / Опция ( Mac), которая создаст копию набора действий при перетаскивании. Чтобы упростить перетаскивание действия из одного набора в другой, я сначала собираюсь переместить набор «Мои действия» над набором кадров.Чтобы перемещать наборы действий и перемещать их внутри палитры действий, просто щелкните набор действий, затем, удерживая кнопку мыши нажатой, перетащите набор в новое положение. Здесь я перетаскиваю набор «Мои действия» в новое место прямо между наборами «Эффекты изображения» и «Рамки». Обратите внимание на черную горизонтальную линию, которая появляется между ними, указывая, где будет размещен набор действий:
Щелкните и перетащите наборы действий вверх или вниз на палитре действий, чтобы изменить их положение.
Отпустите кнопку мыши, чтобы поместить набор на новое место:
Набор «Мои действия» теперь находится между наборами «Эффекты изображения» и «Рамки».
Копирование и перетаскивание действия из одного набора в другой
Теперь, когда мой набор «Мои действия» перемещен на место, я открываю набор рамок и щелкаю действие «Уголки фотографий», чтобы выбрать его. Я собираюсь перетащить это действие из набора кадров в набор «Мои действия», но я не хочу перемещать исходное действие. Я хочу создать копию оригинала и переместить копию в набор «Мои действия», оставив оригинал в покое. Чтобы переместить действие и одновременно создать его копию, я, удерживая нажатой клавишу Alt (Win) / Option (Mac), перетащу действие Photo Corners в набор «Мои действия».И снова появляется черная горизонтальная линия, указывающая, где будет размещено действие:
Удерживая нажатой клавишу «Alt» (Win) / «Option» (Mac), перетащите действие «Уголки фотографий» в набор «Мои действия».
Я отпущу кнопку мыши, и теперь у меня есть копия действия, которую Photoshop назвал «Копия фотоуглов», в наборе «Мои действия»:
Копия действия с именем «Копия углов фотографий» была помещена в набор «Мои действия».
Переименование действия
«Копия фотоуглов» мне не кажется очень интересным названием и уж точно не очень описательным.Поскольку я надеюсь улучшить это действие, отредактировав его, я думаю, что переименую его во что-то вроде «Улучшенные углы фотографий». Чтобы переименовать действие, просто дважды щелкните его имя в палитре «Действия» и введите новое имя. Когда закончите, нажмите Enter (Win) / Return (Mac):
Дважды щелкните имя действия и введите новое имя, чтобы переименовать его.
Теперь у меня есть точная копия оригинального действия «Уголки для фотографий», которое я переименовал в «Улучшенные уголки для фотографий» и находится в новом наборе «Мои действия», который я создал.Теперь мы можем вносить любые изменения в это действие, не затрагивая ни исходное действие, ни набор действий Frames.
Удаление шага в действии
Давайте приступим к редактированию нашего действия «Улучшенные углы фотографий». Первое, что я собираюсь сделать, это удалить самый первый шаг «Сделать снимок». Если вы помните, на этом шаге делается снимок состояния изображения непосредственно перед воспроизведением действия, поэтому мы можем легко отменить действие, просто щелкнув снимок в палитре истории.Я нажимаю на этот шаг, чтобы выбрать его:
Выбор шага «Сделать снимок».
Поскольку я, скорее всего, буду запускать этот экшен с изображением сразу после его открытия в Photoshop, я не думаю, что действительно нужен снимок, так как я мог бы так же легко выбрать опцию Revert из меню File вверху экрана, чтобы вернуть изображение к тому, как оно было, когда я его открыл. Я просто удалю этот шаг. Чтобы удалить шаг в действии, все, что вам нужно сделать, это щелкнуть по нему и перетащить на значок корзины в нижней части палитры действий:
Чтобы удалить шаг, щелкните его и перетащите в корзину в нижней части палитры «Действия».
Шаг «Сделать снимок» удален:
Шаг был удален.
Я также собираюсь удалить шаг «Reset Swatches» из действия, так как он нам тоже не понадобится. Другой способ удалить шаг — щелкнуть по нему в палитре действий, чтобы выбрать затем, затем, удерживая клавишу Alt (Win) / Option (Mac), просто щелкнуть значок корзины внизу палитры:
Щелкните шаг, чтобы выбрать его, затем, удерживая нажатой клавишу «Alt» (Win) / «Option» (Mac), щелкните корзину, чтобы удалить ее.
Если вы нажмете на корзину, не удерживая нажатой клавишу Alt / Option, Photoshop сначала отобразит диалоговое окно с вопросом, хотите ли вы удалить шаг. Удерживание Alt / Option позволяет избежать диалогового окна.
Включение и выключение ступеней
Иногда вместо того, чтобы полностью удалять шаг, вы просто хотите, чтобы Photoshop игнорировал его. Обычно это лучшая альтернатива, чем удаление шага, если вы не знаете наверняка, что этот шаг не нужен и никогда не понадобится. Палитра действий дает нам возможность отключать отдельные шаги, не удаляя их, щелкнув маленькую галочку слева от шага.Если галочка видна, шаг будет воспроизведен как часть действия. Когда вы нажимаете на галочку, она исчезает, оставляя на своем месте пустое поле, и шаг игнорируется.
Если я посмотрю на свое действие в палитре «Действия», то вижу, что первым шагом теперь является «Режим преобразования», который, если вы помните из нашего пошагового путешествия по действию «Уголки фотографий», преобразует изображение в Цветной RGB режим. Причина, по которой этот шаг включен, заключается в том, что не все команды Photoshop, фильтры и другие параметры доступны нам при работе с изображением в другом цветовом режиме, таком как CMYK или Lab.Кроме того, цвета могут отображаться по-разному при работе в этих других режимах, особенно в CMYK. Однако, поскольку очень высока вероятность того, что любое изображение, над которым мы работаем в Photoshop, уже будет в цветовом режиме RGB, этот шаг обычно можно пропустить. Конечно, всегда есть шанс, что вы будете работать с изображением в другом цветовом режиме, поэтому вместо того, чтобы полностью удалять шаг, давайте просто отключим его.
Чтобы выключить шаг «Convert Mode» и сказать Photoshop, чтобы он пропустил его, пока я не решу снова включить его, я просто щелкну по галочке слева от шага.Галочка исчезнет, а на ее месте останется пустой квадрат:
Включите и выключите отдельные шаги, щелкнув галочку слева от шага. Шаг отключается, когда галочка не видна.
В следующий раз, когда я запущу этот экшен, Photoshop проигнорирует шаг «Convert Mode» и продолжит остальную часть действия. Чтобы вернуться на шаг назад, просто щелкните внутри пустого квадрата, чтобы галочка снова стала видимой.
Включить или выключить все ступени одновременно
Если вы хотите включить или выключить каждый шаг действия сразу, просто щелкните галочку слева от имени действия в палитре «Действия».Когда галочка красная, как она есть в данный момент, это означает, что некоторые шаги в действии в настоящее время включены, а другие выключены. В нашем случае шаг «Convert Mode» отключен, а все остальные шаги включены. Серая галочка означает, что все шаги в данный момент включены. А когда галочка не отображается, это означает, что все шаги в действии в настоящее время отключены:
Основная галочка слева от названия действия красного цвета, что означает, что некоторые шаги включены, а другие выключены.
Изменение существующего шага в действии
Мы видели, как удалить шаг из действия, а также как временно включить или выключить шаги. Теперь посмотрим, как изменить шаг. Прежде чем мы это сделаем, важно отметить, что, к сожалению, не все шаги в действии можно легко изменить. Если шаг включает установку параметров в диалоговом окне, что мы и будем рассматривать здесь, то да, вы можете внести изменения в этот шаг, изменив параметры в диалоговом окне. Если нет, вам нужно удалить шаг, а затем перезаписать его.Мы увидим, как добавлять шаги к действию, после того, как рассмотрим, как вносить изменения в шаг, использующий диалоговое окно.
В этом действии есть два шага, которые я хочу изменить. Оба названы «Заливка», и оба управляют цветами, используемыми в эффекте кадра. Если вы помните, когда мы проходили действие шаг за шагом , первый шаг Fill контролирует цвет, используемый для фона. Давайте еще раз посмотрим на этот шаг. Я открою его, чтобы мы могли рассмотреть детали:
Подробная информация о первом шаге «Заливка» в действии, контролирующем цвет фона.
На данный момент на этом шаге слой «новый фон» будет заливаться серым с помощью команды Photoshop «Заливка». Мне не очень понравился серый цвет, который он использовал, поэтому я хочу выбрать другой цвет. Теперь у меня есть несколько вариантов. Я могу указать точный цвет, который будет использоваться каждый раз, когда я запускаю действие, или я могу сказать Photoshop, чтобы он открывал диалоговое окно команды «Заливка» при воспроизведении действия, чтобы я мог каждый раз выбирать другой цвет. Сначала попробуем выбрать конкретный цвет.
Чтобы отредактировать шаг в действии (опять же, это работает только для шагов, которые включают диалоговые окна), просто дважды щелкните шаг в палитре Действия.Я дважды щелкаю непосредственно на этапе «Заливка», и как только я это делаю, Photoshop открывает диалоговое окно «Заливка», и мы видим, что в настоящее время он настроен на заливку слоя 50% -ным серым цветом, который является оттенком серого на полпути. между черным и белым:
Дважды щелкните шаг, чтобы открыть его диалоговое окно.
Я думаю, что хочу использовать белый цвет фона с этим эффектом кадра, поэтому вместо этого я выберу Белый в раскрывающемся списке:
Изменение параметра «Использовать» на «Белый» в диалоговом окне «Заливка».
Я нажимаю ОК в диалоговом окне, чтобы принять изменение и выйти из него, но как только я это сделаю, Photoshop фактически воспроизведет шаг и заполнит окно моего документа белым цветом:
Photoshop воспроизводит шаг после внесения изменений.
Чтобы отменить шаг, выполненный Photoshop, все, что мне нужно сделать, это перейти в меню Edit в верхней части экрана и выбрать Undo (в этом случае будет сказано Undo Fill ) или Я могу использовать сочетание клавиш Ctrl + Z (Win) / Command + Z (Mac).В любом случае возвращает меня к тому, как выглядело изображение до того, как шаг был воспроизведен.
А теперь, если я посмотрю на детали шага в палитре «Действия», я вижу, что слой больше не будет заливаться серым. Вместо этого он будет заполнен белым:
Детали шага теперь изменены в палитре Действия.
Я собираюсь сделать то же самое со вторым шагом «Заливка», который контролирует цвет, используемый для фактических углов фотографии. Я прокручу вниз до него на палитре действий, затем поверну его, чтобы увидеть детали:
Второй шаг «Заливка» управляет цветом четырех углов фотографии.
Как мы видим, посмотрев на детали шага, в настоящее время он настроен на заливку четырех углов фотографии цветом фона. Мы уже удалили шаг «Сбросить образцы», который сбрасывал бы цвет фона на белый, поэтому давайте установим конкретный цвет для использования. Я дважды щелкну на шаге в палитре Действия, чтобы отредактировать его, и снова появится диалоговое окно Fill , на этот раз настроенное на использование текущего цвета фона:
Команда «Заливка» в настоящее время настроена на заливку четырех углов фотографии цветом фона.
На этот раз я думаю, что выберу черный в качестве цвета для углов моих фотографий, поэтому я выберу черный из списка:
Выбор черного цвета для углов фотографии.
Я нажимаю ОК, чтобы принять изменение и выхожу из диалогового окна, и снова Photoshop воспроизводит шаг, заполняя окно моего документа черным:
Окно документа теперь залито черным.
Я отменю шаг, который выполнял Photoshop, с помощью сочетания клавиш Ctrl + Z (Win) / Command + Z (Mac), и теперь, если я посмотрю на детали этого шага в палитре действий, я вижу, что фотография углы теперь будут заполнены черным цветом вместо цвета фона:
Детали шага теперь показывают, что черный будет использоваться вместо цвета фона.
Давайте поиграем в экшен и посмотрим, как он будет выглядеть с нашими новыми цветами! На этот раз я буду использовать другую фотографию, чтобы было интересно. Чтобы воспроизвести действие, я нажимаю на него в палитре «Действия», чтобы выбрать его, а затем щелкаю значок «Воспроизвести» внизу палитры:
Выбор и воспроизведение только что отредактированного действия.
Вот изображение после выполнения действия с эффектом рамки «Улучшенные углы фотографий». Обратите внимание, что благодаря внесенным нами изменениям фон стал белым, а углы фотографии — черными:
Фотография после запуска нового действия с эффектом рамки «Улучшенные углы фотографий».
Я бы сказал, что это явное улучшение по сравнению с цветами, используемыми в исходном экшене Photo Corners. Но что, если мне не всегда нужен белый цвет в качестве фона, а черный — как цвет углов фотографии? Нужно ли мне создавать новую копию действия и редактировать ее каждый раз, когда мне нужны разные цвета? Конечно, нет! Мы просто скажем Photoshop, чтобы он открывал для нас диалоговые окна «Заливка», чтобы мы могли выбирать новый цвет при каждом воспроизведении действия!
Включение и выключение диалоговых окон во время действия
Как мы уже узнали из прошлого, когда рассматривали набор действий по умолчанию Photoshop , палитра действий дает нам возможность открывать диалоговые окна, открывающиеся для нас во время воспроизведения действия.Это дает нам возможность настраивать действие на лету каждый раз, когда мы его запускаем. В нашем случае здесь, хотя мы уже видели, как редактировать цвета в действии и выбирать новые, было бы замечательно, если бы мы могли выбирать разные цвета для нашего действия «Улучшенные углы фотографий» каждый раз, когда мы его запускаем, и мы можем обязательно сделаю это. Все, что нам нужно сделать, это включить диалоговые окна для наших двух шагов заливки.
Чтобы Photoshop открыл диалоговое окно при достижении определенного шага, просто щелкните значок переключения диалогового окна слева от шага.В моем случае я хочу, чтобы диалоговое окно «Заливка» появлялось при воспроизведении действия, чтобы я мог выбрать цвет для фона, поэтому я нажимаю значок переключения диалогового окна слева от первого шага заливки:
Включение диалогового окна для первого шага «Заливка» в действии.
Я прокручу вниз до второго шага заливки и сделаю то же самое:
Включение диалогового окна для второго шага «Заливка» в действии.
Теперь посмотрите, что происходит, когда я играю в действие. Сначала я верну свою фотографию в исходное состояние, перейдя в меню File и выбрав Revert .Теперь я выберу действие в палитре «Действия» и нажму на значок «Воспроизвести». Photoshop начинает выполнять шаги действия как обычно, пока не достигнет первого шага Заливки. Здесь вместо автоматического заполнения фонового слоя белым цветом открывается диалоговое окно «Заливка», в котором я могу либо принять белый цвет в качестве используемого цвета, либо выбрать другой цвет:
Диалоговое окно «Заливка» появляется, когда Photoshop достигает первого шага «Заливка».
Один из моих любимых способов настройки эффектов — это образцы цветов прямо из изображения, над которым я работаю, и я думаю, что сделаю это здесь.Я выберу цвет из фотографии, чтобы использовать его в качестве цвета фона для эффекта рамки. Для этого я выберу Color из раскрывающегося списка в диалоговом окне Fill:
Выбор «Цвет» из раскрывающегося списка.
Это вызовет палитру цветов Photoshop . Однако вместо того, чтобы выбирать цвет из палитры цветов, я собираюсь навести курсор мыши на изображение, которое превращает курсор в пипетку, и я щелкну изображение, чтобы выбрать светло-голубовато-серый цвет из фата невесты:
Выбор цвета непосредственно из изображения для использования в качестве цвета фона для эффекта рамки.
Я нажимаю OK, чтобы выйти из палитры цветов, затем я нажимаю OK, чтобы выйти из диалогового окна Fill. Photoshop заполняет слой «новый фон» цветом, который я взял из изображения, а затем продолжает свой путь через шаги в действии, пока не достигнет второго шага заливки. Здесь он приостанавливается и снова открывает диалоговое окно «Заливка», позволяя мне либо принять черный цвет в качестве цвета для углов фотографии, либо выбрать другой цвет:
Диалоговое окно «Заливка» снова открывается, когда Photoshop достигает второго шага «Заливка» в действии.
Я собираюсь взять образец другого цвета прямо из изображения, чтобы использовать его для углов фотографии, поэтому я выберу Color из раскрывающегося списка в диалоговом окне «Заливка». И снова появляется палитра цветов Photoshop, но я не собираюсь ее использовать. Вместо этого я наведу курсор мыши на изображение и выберу более темный серый цвет, также из фаты невесты:
Выборка второго цвета изображения, на этот раз для углов фотографии.
Я нажимаю OK, чтобы выйти из палитры цветов, затем я нажимаю OK, чтобы выйти из диалогового окна Fill.Photoshop заполняет четыре угла фотографии темно-серым цветом, который я взял из изображения, а затем продолжает выполнять оставшиеся шаги в действии, пока не дойдет до конца. Вот мой новый результат «Улучшенные углы фотографий» с использованием цветов, взятых непосредственно с фотографии:
Тот же эффект рамки «Улучшенные углы фотографий», на этот раз с цветами, взятыми из изображения.
Думаю, выглядит неплохо. И теперь, когда экшен позволяет мне выбирать новые цвета каждый раз, когда я его запускаю, я могу легко настроить этот эффект кадра для любой фотографии, с которой я его использую!
Есть только одна вещь, на которую нам нужно обратить внимание, прежде чем переходить к записи наших собственных действий, и это то, как добавить шаг к действию.Мы сделаем это дальше!
Добавление нового шага в действие
Как я уже упоминал, Photoshop позволяет нам вносить изменения в существующий шаг в действии, только если этот шаг включает использование диалогового окна для установки различных параметров. Двойным щелчком мыши непосредственно на шаге мы говорим Photoshop открыть диалоговое окно, чтобы мы могли внести изменения, а затем мы просто закрываем диалоговое окно, когда мы закончили. Если шаг, который нам нужно изменить, не использует диалоговое окно, единственный способ отредактировать его — это удалить шаг и затем перезаписать его.Мы уже рассмотрели, как удалить шаг из действия, что легко сделать, перетащив его в корзину в нижней части палитры «Действия». Здесь мы рассмотрим, как добавить шаг к действию.
Помните, когда мы проходили через первоначальный экшен Photo Corners? Самым первым шагом в действии был «Сделать снимок», который делал снимок состояния изображения непосредственно перед воспроизведением действия и сохранял его в палитре истории. Таким образом, при необходимости мы могли быстро отменить все шаги действия, переключившись на палитру «История» и щелкнув снимок.После того, как мы перетащили копию действия, которое мы переименовали в «Улучшенные углы фотографий», в наш новый набор «Мои действия», чтобы мы могли его редактировать, первое, что мы сделали, это удалили этот шаг «Сделать снимок». В то время я мотивировал удаление этого шага тем, что я, скорее всего, запустил бы действие на недавно открытом изображении в Photoshop, и поскольку мы можем легко вернуть изображение к тому состоянию, в котором оно выглядело, когда мы его открыли (или, по крайней мере, чтобы как это выглядело, когда мы в последний раз сохраняли его), перейдя в меню «Файл» и выбрав «Вернуть», я не подумал, что этап «Сделать снимок» был необходим, поэтому я удалил его.
Ну, как это часто бывает, только когда ты что-то выбросил, ты поймешь, как много это на самом деле значило для тебя. Поразмыслив еще немного, я понимаю, что удаление этого шага было ошибкой. Что, если бы я хотел запустить действие «Улучшенные углы фотографий» для изображения, над которым я уже проделал значительный объем работы по ретушированию фотографий? Конечно, я могу сначала сохранить изображение перед запуском действия, но что, если я забыл сохранить его сначала? Если бы я попытался отменить действие, выбрав «Вернуть» в меню «Файл», я бы не только отменил все шаги действия, но и отменил бы все остальное, что я сделал с изображением! Внезапно выполнение этого шага «Сделать снимок» уже не кажется такой уж плохой идеей.Но что делать? Я его уже удалил! Нужно ли мне заново перезаписывать все действие или редактировать еще одну копию оригинала, чтобы вернуться на один шаг назад? К счастью, нет. Все, что мне нужно сделать, это перезаписать этот шаг.
Чтобы добавить шаг к действию, первое, что нам нужно сделать, это выбрать шаг, который идет непосредственно перед местом, куда нам нужно вставить шаг. Например, если добавляемый шаг должен быть третьим шагом в действии, щелкните второй шаг в действии, чтобы выбрать его, прежде чем начать запись.Таким образом, когда вы записываете новый шаг, Photoshop автоматически поместит его сразу после выбранного вами шага. Имейте в виду, что вам, скорее всего, потребуется воспроизвести все шаги в действии до этого момента, чтобы добавить новый шаг, иначе Photoshop может не понять, что вы пытаетесь сделать, и выдаст вам сообщение об ошибке, что имеет смысл. В конце концов, если вы попытались сказать кому-то «повернуть налево на следующем перекрестке», в то время как вы двое все еще стоите у машины, решая, куда пойти на обед, они, вероятно, не поймут, о чем вы говорите и может начать задаваться вопросом, а будет ли вообще куда-нибудь с вами пойти.
Помните, чтобы поочередно воспроизводить шаги в действии, удерживайте нажатой клавишу Ctrl (Win) / Command (Mac) и дважды щелкайте каждый шаг. Вероятно, вам придется делать это с самого начала действия, пока вы не дойдете до точки, в которую вы хотите вставить новый шаг.
В моем случае у меня небольшая проблема. Я хочу вставить новый шаг в самом начале действия, что, очевидно, означает, что мне не нужно выбирать шаги, которые предшествуют ему, и это означает, что у меня нет возможности, чтобы Photoshop автоматически поместил мой новый шаг в начале действия.Не беспокойтесь, так как мы можем легко изменить порядок шагов, как мы увидим через мгновение. На данный момент я просто выберу шаг, который в настоящее время является первым шагом, «Режим преобразования»:
Выбор первого шага действия.
Чтобы записать новый шаг, просто щелкните значок Record в нижней части палитры действий:
Щелкните значок «Запись», чтобы начать запись нового шага.
Вы увидите, что маленькая «кнопка» станет красной, показывая, что вы находитесь в режиме записи:
В режиме записи кнопка записи становится красной.
Теперь вспомните, что мы сказали в самом начале. Нет причин для паники только потому, что маленькая кнопка записи красная. Да, технически мы находимся в режиме записи, но мы можем сколько угодно времени записывать наш шаг, потому что действия не записываются в реальном времени. Все записи Photoshop — это сами шаги. Я хочу, чтобы действие сделало снимок моего изображения перед выполнением каких-либо дальнейших шагов, поэтому, когда Photoshop записывает то, что я делаю, я собираюсь переключиться на палитру History , которая по умолчанию находится рядом в палитру Действия, и я щелкну значок New Snapshot внизу палитры (это значок, похожий на камеру):
Щелкните значок «Новый снимок» в нижней части палитры «История».
Это добавляет снимок текущего состояния моего изображения в верхнюю часть палитры истории:
Палитра истории, показывающая новый снимок.
Сейчас я снова переключусь на свою палитру действий, и мы увидим, что новый шаг под названием «Создать снимок» был добавлен непосредственно под шагом «Режим преобразования», который я выбрал перед тем, как щелкнуть значок записи:
Новый шаг «Сделать снимок» теперь появляется под шагом «Режим преобразования».
Я закончил запись своего шага, поэтому теперь могу остановить запись.Для этого я нажму на значок «Стоп» слева от значка «Запись»:
Щелкните значок «Стоп», чтобы завершить запись шага.
И поехали! Я успешно добавил новый шаг «Сделать снимок» в свое действие «Улучшить углы фотографий». Единственная проблема в том, что я хочу, чтобы этот новый шаг был первым шагом в действии, а на данный момент это второй шаг. Давай исправим это.
Изменение порядка шагов в действии
Чтобы изменить порядок шагов в действии, просто щелкните шаг, чтобы выбрать его, а затем перетащите на место.Я хочу переместить свой шаг «Сделать снимок» выше шага «Режим преобразования», поэтому я нажимаю его, чтобы выбрать его в палитре «Действия», а затем перетаскиваю его выше шага «Режим преобразования». Обратите внимание на черную горизонтальную линию, которая появляется там, где я собираюсь опустить ступеньку:
Просто щелкните и перетащите шаги друг над другом в палитре «Действия», если вам нужно изменить их порядок.
Я отпущу кнопку мыши, чтобы переместить шаг в новое положение, и мы видим, что теперь он появляется как самый первый шаг в действии, именно там, где я хотел:
Шаг «Сделать снимок» успешно перенесен на место.
Куда идти дальше …
И вот оно! Теперь мы рассмотрели практически все, что нам нужно знать, когда дело доходит до использования экшенов в Photoshop! На этом этапе запись наших собственных действий с нуля должна быть довольно простой, поскольку на самом деле нет ничего, что мы еще не видели. Имея это в виду, давайте запишем наше собственное действие! Или посетите наш раздел Основы Photoshop, чтобы узнать больше об основах Photoshop!
Как установить экшены Photoshop и добавить их в Photoshop
Как установить экшены Photoshop в Photoshop
Существует несколько способов установки экшенов Photoshop в Photoshop.
Самый простой способ:
- Просто дважды щелкните файл .atn.
- Примечание. После перезагрузки компьютера установленные таким образом действия обычно исчезают.
Лучший способ (чтобы ваши действия закрепились):
- Сохраните свои действия в удобном для поиска месте на вашем компьютере.
- Откройте Photoshop и перейдите к палитре действий.
- Если палитра действий не отображается, перейдите в «Окно», затем щелкните «Действия» в раскрывающемся списке.
- В правом верхнем углу палитры действий щелкните маленькую рамку, содержащую перевернутый треугольник и 4 горизонтальные линии.
- В раскрывающемся меню выберите «Загрузить действия».
- Вернитесь туда, где вы сохранили действия, и выберите файл с расширением .atn.
- Нажмите «Открыть», и ваши действия загрузятся в палитру действий.
Когда действия загружены в палитру действий, они останутся, пока вы не удалите исходную папку, в которой вы сохранили действия.
Видео: как установить экшены в Photoshop CS2 — CS6
Как использовать экшены Photoshop в Photoshop
Чтобы правильно запускать и использовать экшены Photoshop, сначала убедитесь, что палитра действий открыта и видна. Если его не видно, перейдите в «Окно» и нажмите «Действия» в раскрывающемся меню. С открытой палитрой действий и уже загруженными действиями Greater Than Gatsby выполните следующие простые шаги.
- Щелкните действие, которое хотите запустить.
- Перейдите к нижнему палитры Действия.
- Найдите кнопку в форме треугольника, лежащую на боку.
- Нажмите кнопку «Играть» и дождитесь завершения действия.
После завершения действия вы можете щелкнуть «глазное яблоко» видимости рядом с только что созданным слоем и увидеть эффект с примененным действием и без него.
В качестве дополнительного бонуса действия Greater Than Gatsby включают в себя простые для понимания объяснения и руководства, встроенные в каждое действие, которые становятся видимыми в форме всплывающего окна сообщения при запуске действия.
Как изменить эффект действия Photoshop в Photoshop
Все изображения разные, и в большинстве случаев для достижения идеального вида фотографии необходимо будет изменить настройки по умолчанию для действия. Есть два основных способа изменить или настроить действие Photoshop после его применения.
Самый распространенный метод для настройки эффекта действия Photoshop — это регулировка непрозрачности всей группы слоев. Вы можете выбрать группу слоев, щелкнув значок «папка» рядом с уже запущенным действием в палитре слоев.После того, как группа слоев выбрана, вы можете настроить непрозрачность, увеличив или уменьшив интенсивность эффекта.
Более подробный метод для настройки эффекта действия заключается в настройке отдельных слоев в группе слоев. Это требует более глубокого понимания различных компонентов в группе слоев, но метод настройки непрозрачности остается прежним. Просто выберите отдельный слой в группе и при необходимости отрегулируйте непрозрачность.
Примечание. Действия всегда будут лучше работать с изображениями RAW просто потому, что есть больше информации и данных, которыми нужно управлять. Когда к изображению JPEG применяются действия, эффект иногда может быть сильным. В этом случае вы можете просто уменьшить непрозрачность слоя действия, чтобы смягчить эффект.
Как установить экшены Photoshop в Photoshop Elements
Есть несколько способов установить экшены Photoshop в Photoshop Elements.
Самый простой способ:
- Просто дважды щелкните файл.atn файл.
- Примечание. После перезагрузки компьютера установленные таким образом действия обычно исчезают.
Лучший способ (чтобы ваши действия закрепились):
- Сохраните свои действия в удобном для поиска месте на вашем компьютере.
- Откройте Photoshop Elements и убедитесь, что вы находитесь в режиме Expert .
- Перейти на палитру действий.
- Если палитра действий не отображается, перейдите в «Окно», затем щелкните «Действия» в раскрывающемся списке.
- В правом верхнем углу палитры действий щелкните маленькую рамку, содержащую перевернутый треугольник и 4 горизонтальные линии.
- В раскрывающемся меню выберите «Загрузить действия».
- Вернитесь туда, где вы сохранили действия, и выберите файл с расширением .atn.
- Нажмите «Открыть», и ваши действия загрузятся в палитру действий.
Когда действия загружены в палитру действий, они останутся, пока вы не удалите исходную папку, в которой вы сохранили действия.
Видео: как установить экшены в Photoshop Elements
Как установить экшены в Photoshop — photoshopbuzz.com
by hannah 16 мая 2011 г. 21:14 5035 просмотров8
Экшеныиспользуются в Photoshop для ускорения процессов, когда вам нужно выполнить процесс несколько раз, например, изменение размера пакета изображений. Их также можно использовать для достижения определенных эффектов, таких как стиль фотографии или фильтр.Вы можете создавать свои собственные действия, записывая процесс один раз, а затем воспроизводя действие, когда вам нужно снова использовать процесс, но вы также найдете множество предварительно созданных действий, доступных для загрузки онлайн, часто бесплатно, что позволяет вам многое пропустить метода проб и ошибок, если вы пытаетесь создать особый образ или торопитесь и работаете в срок!
Если вы хотите загрузить предварительно созданный экшен Photoshop и использовать его в одном из ваших документов, вам необходимо установить экшен, поместив файл.atn в приложении Photoshop на вашем компьютере. Выполните следующие простые шаги, чтобы установить файл действия Photoshop (.atn).
Шаг 1.
Найдите действие с желаемым эффектом и загрузите его на свой компьютер. Чтобы настроить действие в Photoshop, вам необходимо предварительно загрузить действие, чтобы оно появилось в вашем списке действий в Photoshop.
Многие действия хранятся в zip-файлах, поэтому извлеките их содержимое, и вы должны найти файл действия, который является файлом.atn.
Download-Action-FileШаг 2.
Чтобы установить файл действия, перейдите в папку Photoshop на жестком диске. (Обычно его можно найти в папке вашего приложения. В папке Photoshop выберите Presets, а затем Photoshop Actions.
папка перехода к действиюШаг 3.
Добавьте файл .atn в эту папку.
place-file-in-action-folderШаг 4.
В Photoshop откройте панель действий: Windows> Действия (Option + F9 / Alt F9), и вы должны увидеть, что ваш файл действия появится в списке.
action-panelШаг 5.



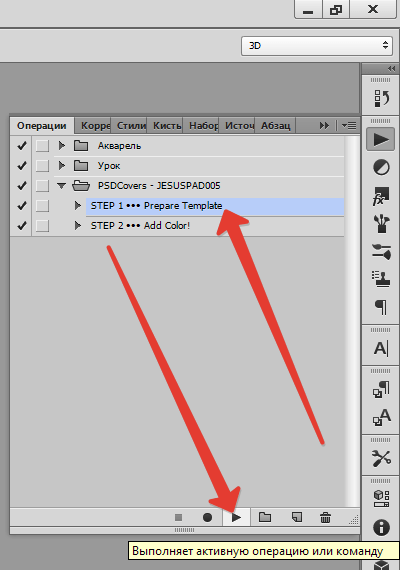 В открывшемся окне вы сможете добиться наилучшего соотношения качества сжатия и веса файла. Подробно работу в этом окне мы проходили в уроке «Размер и разрешение изображения. Форматы файлов». Единственное замечание: нужно заранее создать папку для обработанных изображений. При запуске операции на выполнение, Photoshop всегда будет сохранять другие оптимизированные изображения именно в эту папку.
В открывшемся окне вы сможете добиться наилучшего соотношения качества сжатия и веса файла. Подробно работу в этом окне мы проходили в уроке «Размер и разрешение изображения. Форматы файлов». Единственное замечание: нужно заранее создать папку для обработанных изображений. При запуске операции на выполнение, Photoshop всегда будет сохранять другие оптимизированные изображения именно в эту папку.