Экшены в фотошопе: Создание операций в Adobe Photoshop
Бесплатные Экшены Photoshop для создания крутых фотоэффектов |
Если вы много работаете с редактированием фотографий, наш сайт Designe-R поможет дизайнерам, художникам и фотографам значительно и эффективно облегчить работу и сэкономить Ваше драгоценное время, создав библиотеку экшенов Photoshop. Преобразуйте свои фотографии в самые удивительные креативы быстро с этими экшенами Photoshop.
В этом посте мы собрали коллекцию бесплатных Photoshop Actions для дизайнеров, фотографов и художников. Приятно провести время, создавая такие приятные эффекты. Наслаждайтесь!
Рекомендуем также посмотреть:
1. Скачайте более 300 бесплатных экшенов Photoshop
(Сделайте фотографии матовыми, в стиле ретро, с эффектом старой пленки, отбелить зубы или улучшить цвета и тени в один клик. )
Скачать
2. Бесплатный реалистичный экшен Photoshop живопись
Скачать
3. Фотошоп Экшен дождя
Скачать
4.
 Эффект космоса — Photoshop Action
Эффект космоса — Photoshop ActionСкачать
5. Мягкий матовый эффект — Фотошоп Экшен
Скачать
6. Оттенок кинопленки экшен
Скачать
7. Фотошоп Экшен рассеивание
Скачать
8. Художественный эффект
Скачать
9. Потрясающие ч/б фотошоп экшены
Скачать
10. Подборка из 14-ти экшенов
Скачать
11. Фотошоп Экшены для инстаграм
Скачать
12. Экшен мягкая пастель
Скачать
13. Фотошоп Экшен двухцветный тон
Скачать
14. Экшен олнечный свет
Скачать
15. 20 бесплатных экшенов для фотошоп
Скачать
16. Мозаика — Photoshop Actions
Скачать
17. Засвечивание пленки
Скачать
18. Photoshop Action — Брызги Холст
Скачать
19. Эффект состаривания
Скачать
20.
 Засвеченная пленка
Засвеченная пленкаСкачать
21. Темная готика — фотошоп экшен
Скачать
22. Солнечный свет и закат фотошоп экшен
Скачать
23. 1 модных эффекта для фотографии
Скачать
24. Бесплатная двойная экспозиция для Photoshop
Скачать
25. Бесплатные инфракрасные IR фотошоп экшены
Скачать
26. Экшен багровый оттенок
Скачать
Узнать больше интересного:
Как использовать экшены в Фотошопе?
Поделиться статьёй:
Фотошоп по праву можно назвать одним из самых востребованных и лучших графических редакторов, который никогда не утратит своей популярности. Профессионалы знают, что работу с этой программой можно в разы упростить и ускорить, если внимательно изучать все ее фишки и возможности. Только начинающим пользователям интересно будет узнать о том, что многие процессы можно автоматизировать и поставить на поток, не затрачивая на них в будущем свое драгоценное время.
Содержание статьи:
Новички, которые еще не поняли, насколько обширной является программа Фотошоп и насколько продуманы ее функции, будут удивлены тем, что базовой темой и основой в изучении этого ПО станет работа с экшенами: эти “помощники” значительно упрощают процесс работы с изображениями, а также предоставляют возможность сконцентрироваться на других, менее типовых задачах. Об экшенах мы и поговорим в статье.
Что такое экшен в Adobe Photoshop?
Actions в переводе с английского означает “действие”, “поведение”. Этот перевод слабо объясняет сущность экшенов, но дает подсказку: имеется в виду работа со всеми действиями, которые вы совершаете с изображением.
Задача функции экшена — сохранять в памяти Фотошопа все этапы обработки изображения в заданном порядке, а потом использовать сохраненный шаблон для других работ. Как итог — мы больше не тратим время на выполнение всех стадий обработки поочередно, а пользуемся готовым решением, созданным по всем подходящим параметрам.
Само слово “Actions ” используется в англоязычной версии программы, а вот в русском варианте инструмент будет называться палитрой “Операции”. Но для многих пользователей закрепился русский вариант “экшен”, поэтому будьте готовы к тому, что запомнить и использовать придется все три варианта. В самой программе вы изначально найдете несколько “родовых” экшенов, которые нацелены на упрощение базовых действий. Внизу окна вы встретите несколько функций для управления операциями, среди которых “Остановить действие”, “Записать новый”, “Воспроизвести”, “Создать папку”, “Создать операцию” и “Удаление”. Именно эта нижняя панель позволит нам производить основные манипуляции с экшенами.
Открыть палитру “Операции” вы сможете выбрав “Окно” — “Операции”. Для любителей горячих клавиш есть простая комбинация Alt+F9.
Используем экшены в Фотошопе
Используя Actions в Adobe Photoshop, мы тем самым записываем все действия, выполняемые над изображением, в конкретном порядке. Так нам не придется больше повторять одну и ту же манипуляцию, ведь теперь появился шаблон с тем вариантом обработки, который нужно использовать для нескольких картинок.
Так нам не придется больше повторять одну и ту же манипуляцию, ведь теперь появился шаблон с тем вариантом обработки, который нужно использовать для нескольких картинок.
Экшены для логотипа — один из наиболее частых способов применения этого инструмента. Когда нам нужно добавить на фотографию наш фирменный логотип и текст, то не нужно каждый раз создавать их с нуля, выполняя рутинные действия. Запишем последовательность лишь раз, а применять с помощью одной кнопки будем всегда: для этого необходимо нажать кнопку записи и приступить к созданию объекта. Это может быть создание текстового слоя и надписи, применение необходимых стилей слоя и эффектов. Как только все действия по созданию логотипа выполнены — запись можно остановить. Теперь последовательность зафиксирована в палитре “Операции”! Осталось лишь открыть следующую фотографию, кликнуть на необходимые экшен и “Воспроизвести”. Как видите, теперь для помещения логотипа на фотографию вы тратите всего каких-то несколько секунд.
Фотошоп способен записать каждое, даже самое незначительное действие, сохранив точную последовательность и все настройки. Если есть операции, которыми вы планируете пользоваться на постоянной основе, то и можно прикрепить к горячим клавишам — это ускорит работу еще больше. Все, что вам для этого нужно, это дважды кликнуть на конкретный экшен, открыв тем самым диалоговое окно “Параметры операции”. С его помощью вы можете назначить клавиши из списка “Функциональная клавиша”. Тут же выбираем вторую клавишу, которая создаст комбинацию.
Если есть операции, которыми вы планируете пользоваться на постоянной основе, то и можно прикрепить к горячим клавишам — это ускорит работу еще больше. Все, что вам для этого нужно, это дважды кликнуть на конкретный экшен, открыв тем самым диалоговое окно “Параметры операции”. С его помощью вы можете назначить клавиши из списка “Функциональная клавиша”. Тут же выбираем вторую клавишу, которая создаст комбинацию.
Если вы — фотограф или просто любитель делать множество кадров, то функция откроет вам потрясающую возможность обработать все кадры разом в едином стиле в кратчайшие сроки. Например, вы сможете изменить размер или кадрировать сразу несколько снимков. Знакомьтесь с функцией “Бэтч” (“Партия”). Для ее запуска используйте путь “Файл” — “Автоматизация” — “Пакетная обработка”. Все, что вам нужно — указать папку, в которой собраны нужные изображения, а также папку, в которую будут собираться все отредактированные варианты. Здесь же указываем необходимое действие, которое хотим применить к снимкам.
Создаем экшн в Фотошопе
Вернемся к размещению логотипа на фотографии и рассмотрим на его примере способ создания экшена в Adobe Photoshop. Первое, что следует сделать — создать новую папку с экшенами на палитре “Операции”. Дайте ей запоминающееся имя, чтобы потом упростить ее поиск в окне. Шаг можно пропустить в том случае, если папка уже создана (некоторые используют стандартную “Операции по умолчанию”). Нужный логотип пусть будет создан заранее в формате графического файла. Не забудьте про прозрачный слой, который аккуратно впишет объект в изображение.
Для того, чтобы начать уже записывать свои действия, кликните на “Создать новый сценарий”: так откроется окно, в котором можно указать название операции, выбрать горячую клавишу и цвет. Последний нужен для быстрого определения нужной операции. Теперь можно приступить к выполнению действий в строго соблюдаемом порядке — они уже начали записываться в наш новый экшен.
Теперь выберите необходимое изображение и откройте объект (то есть логотип) в Фотошопе: “Файл” — “Поместить”. Разместите объект в нужном месте изображения и отрегулируйте размер логотипа с помощью меток по углам. Если необходимо, можно добавить немного прозрачности: в настройках слоя с логотипом ставим нужный процент в “Прозрачности”. Теперь время объединить слои между собой: кликаем по слою и во всплывающем меню выбираем “Выполнить сведение”. Все, что вам остается — выбрать папку для сохранения объекта и нажать “Стоп”. Готово” ваш личный Action готов к тому, чтобы максимально быстро применять его на других фотографиях.
Стоит отметить, что любой из этапов создания экшена можно отключить: в такой момент произойдет остановка, и программа будет ждать следующего вашего действия.
Имейте в виду, что иногда может попасться фотография, которая не подходит по размеру к вашему объекту — тогда результат получится несуразный.
Как установить экшен?
Количество экшенов, которые вы можете установить в свой Фотошоп — бесчисленное множество. Некоторые профессиональные дизайнеры и ретушеры продают их на своих сайтах, а кто-то бесплатно раздает всем желающим. Встречаются даже пиратские копии тех экшенов, которые не так просто заполучить по адекватной цене. Не важно, как вам достался тот или иной шаблон — настало время научиться их установке в программу.
Рассмотрим единственный и очень простой способ установки экшна в Фотошоп — с помощью палитры “Операции”. Откройте ее с помощью “Окно” — “Операции” или же комбинации клавиш Alt+F9. В меню палитры вы найдете кнопку “Загрузить операции”: кликните на нее и откройте диалоговое окно Проводника, в котором вам предложат выбрать место, в котором хранится сохраненный экшен. Кстати, его формат должен быть строго ATN, иначе ничего не получится. Теперь нажимаем кнопку “Загрузить” и наслаждаемся результатом — сразу после загрузки шаблон готов к использованию!
Теперь нажимаем кнопку “Загрузить” и наслаждаемся результатом — сразу после загрузки шаблон готов к использованию!
В окне есть ряд клавиш, о которых мы еще не поговорили, но помощь от которых будет незаменима для любого любителя Adobe Photoshop:
- “Очистить” позволяет удалить из палитры все Actions, оставив ее пустой;
- “Восстановить” поможет вернуть палитру “Операции” в свое первозданное состояние, оставив лишь родовую папку “Операции по умолчанию”;
- “Заменить” напоминает по своей функции клавишу “Загрузить”: различие лишь в том, что эта команда удалит все предыдущие шаблоны, оставив лишь загруженные;
- “Сохранить” поможет сохранить новый результат при внесении каких-либо изменений в палитру.
Запись управляемого экшна
После того, как все азы использования экшенов были разобраны выше, можно приступить к более детальному разбору этого инструмента и дополнительным функциям.
Если нам нужно записать экшен с остановкой действий, но так, чтобы мы имели возможность вносить изменения с помощью некоего диалогового окна, с закрытием которого экшн бы автоматически продолжал работать — то как это сделать? Для примера возьмем простой случай, в котором необходимо провести такую манипуляцию: представим, нам нужно записать в экшн следующий порядок: вставить текстовый слой — растрировать его — открыть фильтр “Размытие по Гауссу” — внести корректировки — применить стиль слоя к тексту. Важно сделать так, что когда откроется окно фильтра “Размытие по Гауссу”, то после нажатия на ОК, экшен сам продолжит свои действия.
Все, что нам требуется — записать экшен в нужном порядке, следуя инструкции из текста выше. После этого на палитре появится последовательность всех ваших действий — находим на ней “Размытие по Гауссу”. Слева от параметра есть пустой квадратик с длинным названием “Задает или отменяет открытие диалогового окна”: нажмите на него, чтобы система запомнила ваше желание самостоятельно добавить корректировки в это окно. Так и записывается управляемый экшен! Осталось лишь нажать на “Воспроизведение” и убедиться, что результат полностью совпадает с вашими ожиданиями.
Так и записывается управляемый экшен! Осталось лишь нажать на “Воспроизведение” и убедиться, что результат полностью совпадает с вашими ожиданиями.
Пауза в воспроизведении экшена
Несмотря на то, что обработка пакета фотографий может быть однотипной, а значит одни настройки применимы к нескольким снимкам, все равно каждый из них может потребовать индивидуальных и уникальных изменений: где-то не хватает прозрачности, где-то взята неподходящая кисть или оттенок. В таких случаях все равно можно использовать экшен, но лишь используя функцию автоматической остановки в том месте, где необходимо сделать что-то вручную. Как только вы внесете нужные изменения, надо еще раз кликнуть на “Воспроизведение”, и экшен завершит работу.
Вам лишь необходимо записать весь список действий, а после найти те места, где требуется пауза. Выделите нужные действия, чтобы они загорелись синим цветом. В меню палитры вы найдете функцию “Вставить остановку”: нажав на нее, вы откроете новое диалоговое окно, в котором, если есть необходимость, можно ввести какой-либо поясняющий текст. Здесь же вы заметите параметр “Разрешить продолжить”. Поставьте галочку, и появится окно об остановке, появятся две кнопки выбора: “Продолжить” (отказаться от паузы и позволить экшену дальше работать) и “Стоп” (остановить работу и вводить корректировки вручную). Если не поставить галочку, тогда будет только остановка. Готово — остановка теперь есть в списке действий!
Здесь же вы заметите параметр “Разрешить продолжить”. Поставьте галочку, и появится окно об остановке, появятся две кнопки выбора: “Продолжить” (отказаться от паузы и позволить экшену дальше работать) и “Стоп” (остановить работу и вводить корректировки вручную). Если не поставить галочку, тогда будет только остановка. Готово — остановка теперь есть в списке действий!
Создание шаблонов ограничено лишь вашей фантазией: это может быть работа с резкостью, наложение эффектов и многое другое. Приятный бонус — экшен запишется в универсальном формате, так что в дальнейшем вы сможете делиться своими наработками с другими.
Поделиться статьёй:
Как правильно записать экшен Фотошоп
С помощью Экшенов мы можем пошагово записывать все наши действия в редакторе, чтобы в следующий раз их не повторять, а пользоваться автоматизацией.
Зачем это надо? Для ускорения своей работы при выполнении рутинных операций.
com/embed/blqnpspXsWA?version=3&rel=1&fs=1&autohide=2&showsearch=0&showinfo=1&iv_load_policy=1&wmode=transparent» allowfullscreen=»true»/>
Первый важный момент: правильный экшен не должен портить уже имеющуюся структуру слоев.
Второй момент, экшен служит для доработки имеющегося изображение, а значит его работа должна совершаться над уже созданной структурой слоев, а ведь ретушер может находится не на верхнем слое когда запускает экшен.
Поэтому, первыми действиями при запуске экшена должны быть действия направленные на подготовку к выполнению основных операций.
Какие это действия?
Нам нужно создать новый слой, переместить его в самый верх структуры слоев и на этом слое разместить слепок текущего изображения, то есть объединить все видимые слои на одном слое. Это и будет отправной точкой дальнейшей работы.
Представим, мы ретушеры и над каждой фотографией выполняем процедуру Частотного Разложения. Кто знаком с частотным разложением, знает, что необходимо произвести несколько рутинных операций, для создания необходимой структуры слоев, причем большинство этих операций не требует нашего активного участия, их легко можно автоматизировать и сэкономить массу времени. Для этого и служат экшены.
Кто знаком с частотным разложением, знает, что необходимо произвести несколько рутинных операций, для создания необходимой структуры слоев, причем большинство этих операций не требует нашего активного участия, их легко можно автоматизировать и сэкономить массу времени. Для этого и служат экшены.
Все необходимое для работы с экшенами находится на панели «Action» или «Операции».
1. Для начала надо создать новую папку с экшенами или «Набор операций» и дать ей какое-нибудь имя. Ну или можно пропустить этот шаг, если у вас уже есть папка, в которой будет храниться экшен.
2. Нажмите кнопку «Создать новую операцию». В появившемся окне можно написать название операции, выбрать в каком наборе она будет записана, указать функциональную клавишу для быстрого воспроизведения, а также присвоить цвет. Цвет нужен только для того, чтобы в наборе всех операций выделить и сделать более приметным.
3. Видим, что загорелась кнопка записи и начинаем выполнять необходимые действия.
Сначала создаем пустой слой. Создадим его нарочито где-то в середине нашей структуры слоев, представив, что пользователь этого экшена не такой внимательный и скрупулезный как мы.Теперь нужно этот слой отправить в самый верх всей стопки слоев. Для этого нам нужно вставить пару команд.
1 — если слой заключен в группу, то команда «На передний план» (Bring to Front) поднимет его на самую верхнюю позицию, но не во всей структуре слоев, а в группе.
2 — если слой находится на верхней позиции в группе, то поднять его на одну позицию выше и вывести за пределы группы может команда «Переложить вперед» (Bring Forward).
3 — Чтобы он и дальше всплыл на самый верх можно еще раз отдать команду «На передний план» (Bring to Front).
Теперь мы объединим все слои в один этот слой с помощью команды «Внешний канал». В настройках этой команды выберем Слой: Объединено, Наложение: Обычные.
Отправная точка создана.
Двигаемся дальше. Сейчас я продолжу создавать экшен, но сделаю это по-дилетантски, с ошибками из-за которых этот экшен будет работать не всегда и не во всех версиях фотошоп. А потом мы разберем ошибки и выясним как их избежать.
А потом мы разберем ошибки и выясним как их избежать.
Итак, я создал структуру слоев для частотного разложения и записал последовательность действий в экшен. Давайте посмотрим, как он будет работать на другом изображении.
Если стартовые условия совпадают, то все идет хорошо.
Один момент, который напрягает. Экшен применился, все хорошо, но он не дал нам возможности выбора степени размытия, а это важно. Чтобы экшен останавливался на нужном окне параметров, а затем продолжал свое выполнение, необходимо включить «модальный элемент управления». Чтобы подключить модальный элемент управления в рамках какой-либо операции, щелкните на поле слева от имени команды. Теперь дойдя до этой команды экшен остановится, мы сделаем свой выбор нажмем ОК и экшен продолжится.
Частотное разложение можно проводить несколько раз на одном изображении (для разных его частей). Теперь давайте попробуем повторить экшен. Вот тут началась пурга. Почему, что не так?
Еще один эксперимент. Переключимся на другую версию фотошопа и попробуем запустить экшен на новом файле. Упс! Ошибка выполнения.
Переключимся на другую версию фотошопа и попробуем запустить экшен на новом файле. Упс! Ошибка выполнения.
Так в чем же дело? А вот в чем. Смотрите.
1. Разные названия слоев в разных версиях фотошопа. При создании нового слоя (канала, пути) ему автоматически присваивается имя. И имя это зависти от версии программы. Оригинальный фотошоп назвал слой Layer 1, а в русской версии это «Слой 1».Если в дальнейшем выбрать слой просто щелкнув по нему мышкой, в экшен будет прописана команда «Выделение Слой 1». В этом месте английский фотошоп выдаст ошибку, ведь у него нету слоя с таким названием.
2. Даже если работа происходит в одной версии программы, экшен записанный на примере одного изображения может выдать ошибку на другом. Почему? А потому что в изображении может оказаться слой с названием «Слой 1», а созданный в процессе выполнения экшена слой получит название «Слой 2». В результате описанная выше команда «Выбрать слой Слой 1» промахнется с выбором слоя и все пойдет наперекосяк.
Как решить эту проблему? Казалось бы, чего проще переименовывать слои в оригинальные названия. Это можно делать за две команды, создать слой + переименовать слой. Или можно совместить в одной операции если создавать слой командой Слой — Новый — Слой (Layer -> New -> Layer), тогда откроется диалоговое окно в котором можно сразу задать имя слою и еще некоторые дополнительные параметры
Давайте перезапишем экшен с переименование слоев и испытаем его.
Смотрите, мы можем удалить из экшена ненужные операции, выделив и перетащив их на иконку мусорного ведра и начать запись экшена с момента на котором мы остановились.
О да, теперь экшен работает в любой версии фотошопа. Мы исправили 1 и 2 ошибки. Но, если мы повторно запустим экшен то снова видим полную пургу.
3 ошибка: наличие в структуре слоев слоев с одинаковыми названиями.
Мы можем присваивать сколь угодно осмысленные имена слоям, но это не страхует нас от совпадения с названием уже существующих слоев или при повторном воспроизведении одного и того же экшена. Что происходит в этом случае?
Что происходит в этом случае?
При записи экшена мы выбрали один из слоев просто щелкнув по нему мышкой, программа запомнила это как команду «Select layer «1»» (или любое другое конкретное имя). Во время воспроизведения этого экшена, при наличии второго слоя с таким именем, фотошоп гарантированно ошибется и выберет его. Почему? А потому что он выберет первый снизу из одноименных слоев, то есть тот, который был раньше.
Единственный вариант решения этой проблемы — отказаться от прямого выбора слоя кликом мышки. Вместо этого используйте переключение на один слой вверх «Alt»+«]» или на один слой вниз «Alt»+«[». Чтобы перейти на несколько слоев команду можно повторить несколько раз. Добавление команд приведет к разрастанию экшена. Но не надо этого бояться. Команды переключения между слоями не требуют пересчета изображения и выполняются очень быстро.
Третий раз переписываем экшен основываясь на полученной информации. И по ходу я расскажу вам еще пару лайхаков.
Создаем дубликат слоя НЧ, называем его ВЧ. В предыдущих случаях мы отключали видимость этого слоя и переходили на нижележащий слой НЧ, чтобы применить к нему размытие. Но если мы отключим видимость, то фотошоп не даст нам перейти на отключенный слой с помощью комбинации клавиш Alt+].
В предыдущих случаях мы отключали видимость этого слоя и переходили на нижележащий слой НЧ, чтобы применить к нему размытие. Но если мы отключим видимость, то фотошоп не даст нам перейти на отключенный слой с помощью комбинации клавиш Alt+].
Лайфхак: уменьшим непрозрачность этого слоя на ноль. Слой остается включенным и к нему можно применять разные команды и фильтры, но он невидим, что нам и надо, чтобы иметь возможность контролировать размытие нижележащего слоя, и не только.
Уменьшили непрозрачность, переходим на нижний слой (Alt+[), вызываем размытие по гауссу.
Теперь переходим на верхний слой (Alt+]) оставляем его прозрачным и вызываем команду Внешний канал, чтобы из содержимого этого слоя вычесть содержимое размытого слоя «НЧ» и получить высокочастотную составляющую.
В обычных условиях в диалоговом окне мы должны выбрать размытый слой, чтобы именно его вычесть из текущего слоя, но если мы это сделаем, мы снова наступим на старые грабли и привяжемся к имени слоя. И когда мы будем повторять этот экшен, он выберет слой от предыдущего прохода, который будет лежать ниже и иметь другой параметр размытия, чем нам нужно.
И когда мы будем повторять этот экшен, он выберет слой от предыдущего прохода, который будет лежать ниже и иметь другой параметр размытия, чем нам нужно.
В нашем случае, так как у нас верхний слой имеет прозрачность ноль, то мы видим сверху как раз размытый, нужный нам слой и поэтому мы можем выбрать стандартный, не привязанный к имени слоя, параметр «Объединено», Наложение — Вычитание, ОК.
Манипулируйте прозрачностью слоев при использовании операции внешний канал, чтобы выбирать опцию «Объединено» вместо выбора конкретного слоя.После этого мы снова выкручиваем параметр Непрозрачность на 100% и переключаем режим наложения на «Линейный Свет».
Дальше создаем дополнительные слои, потом переключаемся на верхний слой и комбинацией клавиш Alt+Shift+[ выделяем все слои, Ctrl+G — объединяем их в группу, переименовываем группу.
Мы создали структуру слоев ни разу не выбирая по имени эти слои. Вот теперь этот экшен будет работать правильно в любой версии фотошоп и при любой структуре слоев.
Запомним главные моменты для хорошего, правильного экшена.
Даем слоям и группам осмысленные имена.
Никогда не выбираем мышкой конкретный слой. Используем для этого комбинации клавиш Alt+] — выбор верхнележащего слоя и Alt+[ — выбор нижележащего слой.
Перемещаем слой тоже НЕ МЫШКОЙ, а командами «На передний план» (Bring to Front) Shift+Ctrl+], «Переложить вперед» (Bring Forward) Ctrl+], также есть команды «На задний план» (Bring to Back) Shift+Ctrl+[, «Переложить назад» (Bring Backward) Ctrl+[
Вместо отключения видимости слоя уменьшаем его непрозрачность до нуля.
На этом все. Надеюсь урок был полезен. Всем пока!
Поделиться ссылкой:
ПохожееБесплатные экшены Photoshop, пресеты Lightroom, инструменты редактирования
Бесплатные экшены Photoshop
Существует огромное количество бесплатных действий. Невозможно поэкспериментировать с каждым из них, но важно иметь набор, который идеально дополняет ваши фотографии. К счастью, можно найти варианты, которые не только бесплатны, но и идеально подходят вашему стилю.
К счастью, можно найти варианты, которые не только бесплатны, но и идеально подходят вашему стилю.
Если ваша цель — сэкономить время, создать более эффективный рабочий процесс редактирования и повысить производительность, вам понравятся наши бесплатные продукты. От мягких усилителей света до потрясающих творческих эффектов — наши экшены предоставят вам сотни творческих возможностей. Один щелчок имеет огромное значение.
Наши бесплатные услуги также поднимут ваши фотографии на новый уровень, позволяя вам выражать себя так, чтобы вдохновлять вас снова и снова. Работа с множеством разнообразных действий побудит вас улучшить ваши фотографии с помощью лучших инструментов. Даже самые простые фото, независимо от их стиля, будут выделяться. Наши действия откроют вам новые двери в мир редактирования, превратив вас в лучшую из возможных версий вашего художественного «я».
Свободные пресеты Lightroom
Нет времени на поиски своего стиля редактирования? Мы подберем его бесплатно!
Наша Пресеты Lightroom были созданы для всех фотографов.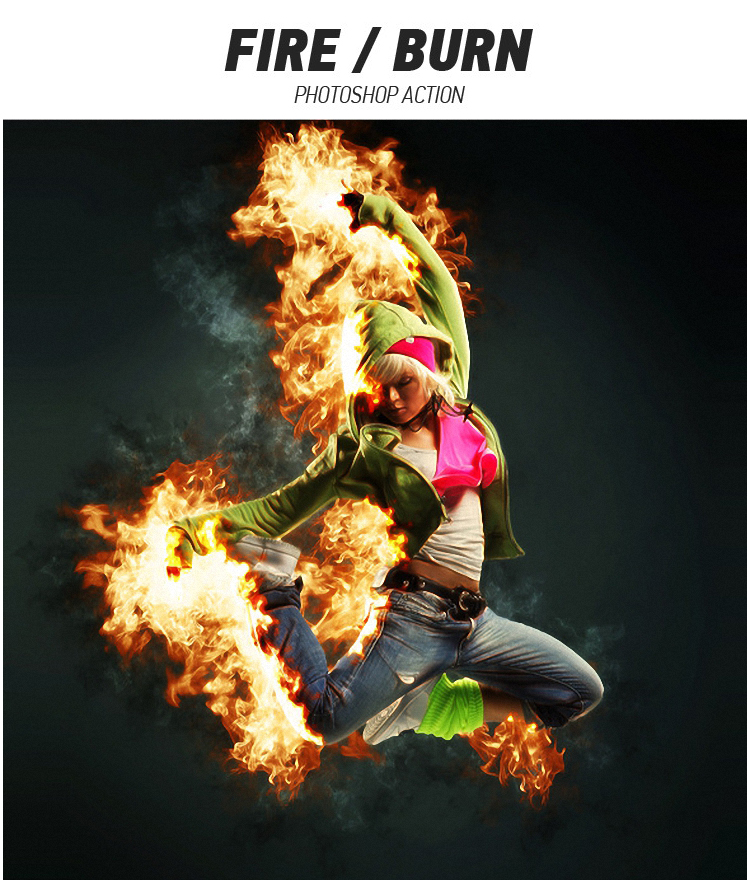 Будь вы увлеченным художником-портретистом, креативным семейным фотографом или просто любителем красивого искусства, на этой странице вы найдете именно то, что ищете.
Будь вы увлеченным художником-портретистом, креативным семейным фотографом или просто любителем красивого искусства, на этой странице вы найдете именно то, что ищете.
Наши бесплатные пресеты Lightroom просты в установке, удобны в использовании и с ними весело работать. У вас есть сотни свадебных фотографий? Наши пресеты улучшат их все за секунды. Чувствуете себя скучным? Наши мини-наборы Lightroom познакомят вас с фантастическими стилями, о которых вы даже не подозревали.
Вам не нужно быть мастером Lightroom, чтобы получить выдающиеся результаты. Наши пресеты Lightroom сделают всю работу за вас, не взимая ни копейки. Все, что вам нужно сделать, это нажать на предустановку, поэкспериментировать и добиться успеха. Прежде чем вы это узнаете, ваш рабочий процесс редактирования превратится в быструю, вдохновляющую и легкую часть вашей жизни. У вас будет больше времени, чтобы сосредоточиться на своих навыках фотографии. У вас будет больше возможностей стать фотографом, о котором вы всегда мечтали.
Бесплатные оверлеи
Чтобы стать фотографом, необязательно требовать трудоемкой работы в Photoshop и досадных ошибок. Вы заслуживаете приятного и продуктивного рабочего процесса. Если вы думаете, что вашим фотографиям не хватает уникальной искры, наши бесплатные наложения помогут вам решить эту проблему раз и навсегда.
Наши тщательно обработанные текстуры дадут вам больше творческой свободы, сэкономят много драгоценного времени и придадут вашим изображениям незабываемое сияние. Чтобы сэкономить еще больше времени, объедините эти наложения с нашим бесплатным экшеном Photoshop для текстур.
Если одна из ваших целей — произвести впечатление на ваших клиентов и расширить портфолио, наши оверлеи помогут вам добиться успеха. Вы удивитесь, насколько легко улучшить ваши изображения с помощью наших продуктов. Помимо того, что они бесплатные, они всегда будут рядом, чтобы улучшать, дополнять и расширять возможности вашего искусства.
Наслаждайтесь неограниченным доступом к нашим бесплатным экшенам Photoshop и загрузкам пресетов Lightroom.
 Если вы потеряете из виду свои бесплатные услуги или мы добавим новые продукты в будущем, просто повторно загрузите их здесь.
Если вы потеряете из виду свои бесплатные услуги или мы добавим новые продукты в будущем, просто повторно загрузите их здесь.Как только вы начнете редактировать с помощью продуктов MCP, приходите делиться своей работой!
Мы хотим, чтобы ваши фотографии редактировались с помощью наших продуктов, и мы хотим лучше узнать вас. Присоединяйтесь к нам в следующих местах:
- Наша бизнес-страница в Facebook: Посетите нашу страницу для объявлений, бесплатных подарков и руководств.
- Наши доски Pinterest: Полно ссылок на обучающие программы и вдохновляющие изображения.
- Наш Instagram: Участвуйте в фотозаданиях, чтобы получить шанс стать избранным (#mcpphotoaday), или поделитесь своими изображениями, отредактированными с помощью продуктов MCP (#mcpactions).
- MCP Show and Tell: Идеальное место, чтобы вдохновиться, увидеть, как наши клиенты редактируют с помощью наших инструментов, и поделиться своими собственными изменениями с помощью продуктов MCP.

Мы с нетерпением ждем ваших прекрасных изображений.
Ускоряем работу. Экшены (Actions) в Adobe Photoshop.
А вы пользуетесь Actions (экшенами) в Adobe Photoshop? Я вот долгое время игнорировала этот пункт, считала, что это слишком сложно и муторно. Но на самом деле, стоит уделить некоторое время настройке удобных действий под себя, а потом просто радоваться жизни во время работы.
Для чего вообще нужны экшены в Photoshop?
Если во время работы вам приходится делать очень много повторяющихся действий, то хорошо бы упростить этот процесс, назначив всего лишь одну клавишу для всего процесса. Казалось бы, мы экономим какие-то несколько секунд, но в случае с постоянно повторяющимися действиями это в сумме даёт значительную экономию времени.
Особенности записи экшенов
В целом в записи экшенов в Photoshop нет ничего сложного. Для этого нужно всего лишь открыть панель Actions, нажать внизу кнопку Сreate new action, в диалоговом окне написать название, выбрать нужную клавишу (или их сочетание), можно выбрать даже цвет для панели, а потом нажать кнопку Record и приступить к записи.
Экшену может быть назначена горячая клавиша только из линейки F2-F12, а так же комбинация из них и Shift или Ctrl. Поэтому выносить на клавиатуру лучше самые часто используемые экшены. Остальными можно спокойно пользоваться из панели инструментов.
Мои любимые экшены
Лично я в процессе работы чаще всего пользуюсь экшенами зеркального отражения всего изображения по горизонтали и вертикали. Это позволяет взглянуть на свою работу свежим взглядом и увидеть все косяки, которые ты до этого не замечал.
Ещё мне очень нравятся экшены для зеркального отражения отдельного слоя, что удобно использовать для рисования симметричных предметов.
Удобны экшены для создания нового слоя и clipping mask. Частенько пользуюсь так же экшеном для слияния текущего слоя с предыдущим. Его можно использовать и для группы слоёв. Да, я знаю, что есть для этого комбинация клавиш, но я себе для этого записала экшен)) Помимо этого, можно назначить экшен так же для создания слоя с определённым режимом наложения (например Multiply или Screen), если вы часто пользуетесь ими в процессе работы.
Недавно я назначила экшены для самых ходовых ластиков (жёсткого и мягкого), а так же для любимой кисти, что позволяет легко их менять, не заглядывая для этого в панель инструментов.
В общем, полезная штука эти экшены, поэтому стоит немного с ними повозиться, чтобы в дальнейшем сэкономить себе драгоценное время.
А вы какими экшенами пользуетесь в работе?)
Похожее30+ лучших экшенов Photoshop на 2018 год
Автор: Елизавета Гуменюк Рейтинг топика: +6 Просто люблю писать, переводить и давать людям возможность читать интересный контент. И пусть я не всегда идеальна — есть к чему стремиться!!!Экшены Adobe Photoshop — отличная возможность приложения, позволяющая создавать процесс или рабочий поток, записывать, как он работает, а затем легко повторять данный процесс снова для других фотографий или элементов дизайна.
Сегодня мы собрали некоторые из лучших экшенов Photoshop для фотографов и графических дизайнеров. Они стоят довольно немного, но дают вам невероятно мощный инструментарий, чтобы вы могли легко повторять сложные и запутанные процессы.
CineStock Photoshop Actions
Это коллекция высококачественных экшенов Photoshop, в которой есть серия кинематографических эффектов. Вы можете использовать эти экшены, чтобы улучшить цвет, настроить контраст и сделать гораздо больше, чтобы придать драматический вид вашему дизайну. Пакет включает 18 различных экшенов.
- Цена: подписка на Envato Elements
Dust Photoshop Action
Это очень популярный эффект в наши дни. Эффект пыли обычно используется для многих видов маркетинга и дизайна. Возможно, вы видели его в официальных плакатах для «Тор: Рагнарёк». Этот быстрый и простой в использовании экшен Photoshop позволяет мгновенно достичь такого же эффекта несколькими нажатиями.
- Цена: подписка на Envato Elements
Cloud Photoshop Action
Эффект облака также является отличным вариантом, который вы можете использовать, чтобы придать урбанистический хипстерский вид вашим портретам и графическим проектам. Этот экшен Photoshop совместим с Photoshop CS6, и вы можете применить эффект к вашему дизайну всего одним щелчком мыши.
- Цена: подписка на Envato Elements
Black & White Photoshop Actions
Достижение идеального баланса черного и белого для черно-белой фотографии — непростая задача. Только профессионалы могут сделать все правильно. Это коллекция из 31 черно-белых экшенов Photoshop, которые вы можете использовать, чтобы получить этот прекрасный черно-белый эффект в ваших изображениях.
- Цена: подписка на Envato Elements
Christmas Photoshop Action
Если вы работаете над проектом, связанным с Рождеством или Новым годом, этот экшен Photoshop поможет вам добавить особый праздничный вид вашим проектам всего за несколько кликов. Этот экшен работает с Photoshop CS4 и выше.
Этот экшен работает с Photoshop CS4 и выше.
- Цена: подписка на Envato Elements
Glitch Photoshop Action
Этот экшен Photoshop добавляет цифровой футуристический вид в ваши портреты и различные другие графические проекты. Вы можете просто использовать инструмент «Кисть», чтобы применить эффект к определенной области и использовать его многочисленные слои, чтобы настроить эффект согласно вашим предпочтениям.
- Цена: подписка на Envato Elements
Portrait Series Photoshop Actions
Ретуширование портретных фотографий может быть трудоемкой задачей. Если вы работаете с большим количеством портретных фотографий, эта коллекция из 10 экшенов Photoshop будет полезна. Эти действия позволяют вам мгновенно улучшить ваши портретные снимки.
- Цена: подписка на Envato Elements
Water Photoshop Action
Это как однажды сказал Брюс Ли: «Будь как вода, мой друг». Этот прекрасный экшен Photoshop позволяет добавить реалистичный эффект воды к вашим портретам и фотографиям. Он поставляется с тремя различными действиями с различной графикой всплеска воды. Вы также можете настроить их по своему усмотрению.
Этот прекрасный экшен Photoshop позволяет добавить реалистичный эффект воды к вашим портретам и фотографиям. Он поставляется с тремя различными действиями с различной графикой всплеска воды. Вы также можете настроить их по своему усмотрению.
- Цена: подписка на Envato Elements
Broken Photoshop Action
Это эффект, который вы в основном видите в рекламных акциях, связанных с видеоиграми и фильмами. Данный экшен Photoshop делает этот эффект еще лучше. Он использует множество частиц разного размера для достижения реалистичного эффекта разбитого стекла.
- Цена: подписка на Envato Elements
Photo Retouching Photoshop Action
Ищете способ улучшить свои портретные фотографии на профессиональном уровне? Смотрите дальше. Это действие Photoshop придаст вашим фотографиям прекрасный эффект цветового взрыва, чтобы улучшить ваши фото и сделать их более профессиональными.
- Цена: подписка на Envato Elements
Color Spread & Equalizer Actions
Этот экшен Photoshop быстро улучшает цвет ваших фотографий с помощью кинематографического эффекта. Действие создается в собственной группе корректирующих слоев, поэтому вы можете легко редактировать и настраивать эффект для соответствия вашим изображениям.
Действие создается в собственной группе корректирующих слоев, поэтому вы можете легко редактировать и настраивать эффект для соответствия вашим изображениям.
- Цена: подписка на Envato Elements
HDR Effect Photoshop Action
Можно ли сделать фотографию с iPhone, чтобы она смотрелась так же хорошо, как фотография качества DSLR? Этот экшен Photoshop позволяет. Он добавляет потрясающий эффект HDR к вашим фотографиям, придавая профессиональный тон вашим изображениям.
- Цена: подписка на Envato Elements
Low Poly Art Photoshop Action
Превратите свою графику и фоны в полигональное искусство с помощью этого экшена Photoshop. Вы можете использовать это действие для создания собственных уникальных фоновых изображений или даже создания художественных портретов. Эффект полностью настраиваемый.
- Цена: подписка на Envato Elements
Smoke Photoshop Action
Добавьте реалистичный эффект дыма к вашим фотографиям, используя этот простой экшен Photoshop. Он поставляется с пятью различными кистями, которые позволяют легко применять эффект дыма к вашим фотографиям без особых усилий.
Он поставляется с пятью различными кистями, которые позволяют легко применять эффект дыма к вашим фотографиям без особых усилий.
- Цена: подписка на Envato Elements
Analog & Retro Photoshop Actions
С помощью этого экшена Photoshop придайте ретроспективный вид старой фотографии вашим снимкам. Этот пакет поставляется с 10 действиями Photoshop с различными стилями аналоговых и ретро-эффектов.
- Цена: подписка на Envato Elements
Premium Photoshop Actions Bundle
Мы начнем список с пакета «все-в-одном», который включает в себя 520 экшенов Photoshop для добавления эффектов и автоматизации всех видов улучшений в Photoshop. Он включает в себя несколько видов действий, в том числе эффекты для свадебных фотографий, HDR, матовый, винтажный и многое другое.
Double Exposure Photoshop Action
Эффект двойного воздействия — отличный инструмент для фотографа или дизайнера. Создайте прекрасный эффект двойной экспозиции за несколько секунд. После того, как экшен закончит работу, вы можете добавить в композицию цветовой тон или градиент.
Создайте прекрасный эффект двойной экспозиции за несколько секунд. После того, как экшен закончит работу, вы можете добавить в композицию цветовой тон или градиент.
Gypsy Portrait Photoshop Actions
Этот пакет включает в себя 4 экшена Photoshop для настройки и тонирования различных режимов в портретных фотографиях, таких как холодное мрачное тонирование, насыщенное и теплое тонирование и выцветшее матовое тонирование.
30 Pro Portrait Retouching Actions
Используя этот пакет экшенов Photoshop, вы сможете легко ретушировать многие типы портретных фотографий, чтобы очистить кожу, устранить проблемы с кожей, отрегулировать подсветку и контур, а также сделать многое другое.
Poetry Photoshop Landscape Actions
Стильные тонирующие экшены в этом пакете созданы для улучшения ваших пейзажных фотографий. Но они также могут использоваться с портретными фотографиями. В этом пакете есть 5 различных экшенов Photoshop.
Gradient Photoshop Actions
Простой, но эффективный экшен Photoshop, который использует двухцветные и градиентные эффекты наложения, чтобы придать вашим фотографиям уникальный вид. В комплект входит 22 экшена.
Product Photography Editing Actions
Невероятно полезный пакет экшенов Photoshop для фотографов, которые работают с ювелирными изделиями и фотографиями продуктов. Более сорока действий Photoshop в этом пакете позволят вам улучшить ваши фотографии продуктов, удалив цвет, улучшить цвета, добавить больше блеска к ювелирным фотографиям и многое другое.
Redwood Photoshop Actions
Три разных экшена Photoshop в этом пакете добавляют фантастический эффект к вашим портретным фотографиям. Он включает в себя эффект мягкой утренней туманности, эффект теплого вечернего солнца и эффект сумеречной туманности.
VISIONS Actions – Divinity Series
Этот комплект включает в себя несколько различных типов экшенов Photoshop, таких как световые утечки, текстуры, методы зерна, резкость и многое другое. Он включает в себя 28 действий.
Он включает в себя 28 действий.
Sand Photoshop Action
Этот забавный экшен Photoshop делает ваш набранный текст похожим на песок. Он включает в себя 3 версии действия, которые будут использоваться со средним, жирным и тонким шрифтом.
Watercolor Photoshop Action
Еще один художественный экшен Photoshop, который делает ваши фотографии похожими на акварельные картины. Действие полностью настраивается и поставляется с 5 различными вариантами цвета.
Pro DOUBLE EXPOSURE Action
Двойной эффект экспозиции довольно популярен среди дизайнеров Photoshop, однако большинство новичков до сих пор не могут сделать этот эффект правильно. Этот простой в использовании экшен сделает этот процесс гораздо более плавным.
Food Photography Photoshop Actions
Фотографы и блоггеры о путешествиях и еде, безусловно, полюбят этот пакет экшенов Photoshop, поскольку он позволяет вам легко улучшить свои фотографии одним щелчком мыши. Пакет включает 40 действий.
Пакет включает 40 действий.
FilmTone Natural Photoshop Actions
Этот экшен добавляет тонкие эффекты тонированеой кинопленки к вашим фотографиям, чтобы сделать их более профессиональными. Пакет имеет 25 тонирующих эффектов пленки и 10 с выцветшими пастельными эффектами.
Draw effect | Photoshop action
Эффекта нарисованного от руки нелегко достичь, но этот экшен Photoshop позволит любому превратить свои фотографии в рисунки одним щелчком мыши.
Peony Photoshop Action
Естественный и мягкий тонирующий эффект для придания вашему портрету, моде и художественным фотографиям профессиональный штрих. Он также будет отлично работать с портретами на открытом воздухе и свадебными фотографиями.
Gold Effect Photoshop Action
Превратите все в золото, используя этот классный экшен Photoshop. Он также поставляется с действиями для серебряных и черных эффектов в качестве бонуса.
Photoshop Actions Creator
Это интересный пакет, который поставляется с более чем 200 действиями Photoshop, которые могут быть использованы для создания собственных эффектов. Он также включает в себя простой PDF учебник, который научит вас, как создавать свои собственные эффекты..
SandStorm Photoshop Action
Создайте этот высоко детализированный эффект на ваших фотографиях с минимальными усилиями. Этот экшен предназначен сэкономить вам огромное количество работы.
Dispersion Photoshop Action
Этот экшен разобьет на куски вашу фотографию и разбросает их в направлении по вашему выбору. Не тратьте много времени, пытаясь создать этот эффект вручную, сделайте это за считанные секунды с помощью всего нескольких щелчков мыши.
Вы просто щёлкаете в областях, которые хотите расбросать и играете с экшеном. Вы можете выбрать направление вверх, вниз, влево или вправо, чтобы разбросать разбитые части. Создание такого расширенного эффекта никогда не было таким простым и забавным.
90 Premium Actions Set
Этот набор из 90 премиум-экшенов идеально подходит для фотографов и графических дизайнеров. Все они были созданы с точными настройками калибровки, чтобы оживить ваши изображения с помощью мощных инструментов и профессиональных методов.
3D Map Generator – Action
Просто создавайте свои собственные 3D-карты одним щелчком мыши. Каждая форма возможна и обеспечивает профессиональный результат. Идеально подходит для веб-графики, инфографики или презентаций.
Shimmer Photoshop Action
Создание потрясающих световых эффектов в ваших фотографиях с помощью этого простого в использовании экшена. Каждый раз, когда вы запускаете действие, вы получите другой результат, даже если вы используете ту же самую матовую область. Затем у вас есть полный контроль уровня, поэтому, если есть блеск, который вам не нужен, просто спрячьте слой, или вы можете даже дублировать слои, чтобы создавать больше блеска.
Realistic Embroidery – Photoshop Actions
Превратите свой текст или логотип в реалистично вышитый / сшитый элемент в несколько кликов.
Dimensions – 3D Generator Action
Экшен Photoshop ‘Dimensions’, поможет вам генерировать все, что вы хотите (текст, изображение, форму и т. д.) в 3D.
ModernArt Photoshop Action
Дайте вашим фотографиям профессиональный новый художественный вид с этим экшеном. Обычно эффект, похожий на это может занять несколько часов, но теперь это можно сделать за одну минуту.
PROActions Bundle – Film & Special Effects
Эти экшены не простые, а с фильтрами. Шаги, которые они предпринимают, были изучены и тщательно протестированы, что делает их истинными усилителями изображения. Результатом этих действий являются реалистичные воссоздания традиционных эффектов без каких-либо уловок.
22 Vintage Letterpress Photoshop Actions
Этот пакет включает в себя 22 бесшовные текстуры высокого качества, которые будут использоваться с экшенами в Photoshop.
Fury Photoshop Action
Дайте изысканный вид ярости вашему дизайну с этим удивительным экшеном. Это принесет искру в вашу работу, как никогда раньше. Может использоваться как для дизайна, так и для фотографии.
Dispersion 2 Photoshop Action
Создайте красивый жидкий эффект для изображений и графических дизайнов.
Retro Vintage Text Effects
Этот графический ресурс дает вам быстрый и простой способ применить высокое качество ретро / винтаж /старый стиль к вашему тексту. Вы можете использовать его на простом тексте, форме и векторных логотипах.
Источник
Экшены в фотошопе — Про фото MYRAW.RU
Views: 1 311
Экшен (action) — дословно с английского переводится как «действие». В фотошопе, экшены применяются для упрощения процесса обработки фотографий.
Что такое экшены в фотошопе?
К примеру, у нас есть 50 фотографий, которые нам нужно обработать в одном стиле. Для этого, мы можем применить как готовый экшен, так и записать его в процессе обработки одной фотографии, а затем применить в несколько кликов эту обработку к остальным фотографиям. По сути, экшен, это тоже самое, что и пресет в Лайтруме.
Для этого, мы можем применить как готовый экшен, так и записать его в процессе обработки одной фотографии, а затем применить в несколько кликов эту обработку к остальным фотографиям. По сути, экшен, это тоже самое, что и пресет в Лайтруме.
Поскольку у меня стоит русифицированная версия Adobe Photoshop CS6, я буду описывать процесс и вкладки на русском языке.
По умолчанию, в фотошопе уже есть набор встроенных экшенов, но как правило, обработка ими делает фотографию не очень красивой. В интернете сегодня можно скачать много экшенов, и из этого огромного количества, судя по моему опыту, можно найти неплохие варианты.
В меню экшены мы попадаем через вкладку Окно-Операции или достаточно нажать на клавиатуре сочетание клавишь Alt+F9.
Далее, у нас должна быть открыта фотография для обработки.
По умолчанию, у нас есть экшены от фотошопа. Не знаю, на мой взгляд они подходят лишь для ознакомления.
Выбираем нужный нам экшен, и кликаем на клавишу play (упавший треугольничек).
Программа сама обработала фотографию исходя из записанных ранее действий.
Пакетная обработка фотографий в фотошопе с помощью экшенов
Чтобы пакетно обработать все фотографии одним экшеном, достаточно зайти в меню Файл-Автоматизация-Пакетная обработка. В появившемся меню указываем папку с фотографиями, и папку куда будет сохранятся полученный результат. Здесь все интуитивно понятно.
Импортировать готовый экшен в фотошоп
Импортировать (добавить) готовый экшен в фотошоп очень легко. Для этого мы скачиваем готовый экшен. В правом уголке кликаем на иконку.
Далее, выбираем ссылку загрузить операции и выбираем готовый экшен-файл на жестком диске.
Все, после этого, наш добавленный экшен появится среди остальных.
Как записать свой экшен в фотошопе
Кликаем на иконку папки в нижней части менюшки экшенов.
Даем название.
Нажимаем на красный кружочек в низу менюшки. Все, теперь все наши действия с фотографией будут писаться в экшен.
Все, теперь все наши действия с фотографией будут писаться в экшен.
Чтобы остановить запись, кликаем на квадратик рядом. В процессе записи, мы можем добавлять или удалять необходимые действия.
Также, при использовании экшена, мы можем в последующем корректировать полученный результат. Это очень хорошо, ведь на выходе из фотоаппарата мы получаем не всегда хорошо проэкспонированные снимки. Поэтому, корректировать экспозицию, после применения экшена, вполне нормально.
Данный пример показывает, как использовать экшен при обработке фотографий, однако функции фотошопа на этом не ограничены, мы можем пакетно добавлять водяной знак, рамки, увеличивать резкость и т.д.
Создайте свои собственные экшены Photoshop за 5 простых шагов
Как пользователь Photoshop, вы, вероятно, сталкивались с ситуацией, когда вам приходилось выполнять повторяющиеся задачи, такие как изменение размера изображений, создание виньеток или что-то еще. Выполнение всего этого вручную может занять очень много времени. К счастью, есть более простой способ, независимо от того, используете ли вы старую версию CS Photoshop, самую последнюю версию Creative Cloud или даже более новые версии Photoshop Elements.
К счастью, есть более простой способ, независимо от того, используете ли вы старую версию CS Photoshop, самую последнюю версию Creative Cloud или даже более новые версии Photoshop Elements.
Выигрывайте клиентов и работайте умнее с нашей БЕСПЛАТНОЙ электронной книгой: получите ее сейчас!
Экшены Photoshop позволяют записывать повторяющийся процесс и сохранять эту информацию как действие, которое затем можно использовать для других задач в будущем.Мало того, вы можете редактировать действия постфактум и настраивать их в соответствии со своими потребностями.
01. Откройте панель «Действия».
Когда вы открываете панель «Действия» в Photoshop CC, это именно то, что вы видите. Отметьте все включенные действия, которые вы можете использовать немедленно.
Перед тем, как начать запись действий, рекомендуется закрыть стандартные действия и создать новый набор со своим именем.
Щелкните значок в правом верхнем углу панели «Действия».Когда появится всплывающее окно, выберите «Новый набор» и в появившемся сразу после этого диалоговом окне введите свое имя и нажмите «ОК».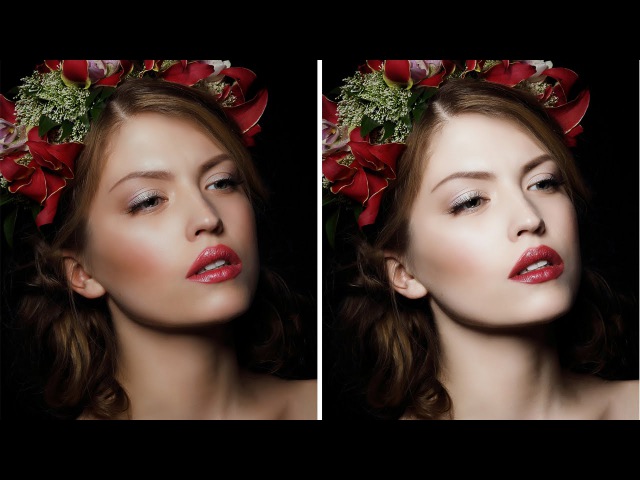
Появится новый набор с вашим именем.
02. Запишите свое действие
Записать действие очень просто. Просто щелкните значок в правом верхнем углу панели «Действия» и во всплывающем меню выберите «Новое действие».
В диалоговом окне «Новое действие» введите имя своего действия и нажмите «Запись».
Все ваши шаги будут записаны на панели Действия.
Вы обнаружите, что создание экшена часто является процессом экспериментирования для получения желаемых эффектов. Чтобы завершить запись, нажмите кнопку остановки.
03. Воспроизвести действие
При воспроизведении действий у вас есть несколько вариантов. Чтобы получить к ним доступ, щелкните значок в правом верхнем углу панели «Действия» и во всплывающем меню выберите «Параметры воспроизведения».
Откроется диалоговое окно «Параметры воспроизведения».У вас есть три варианта: ускоренный, шаг за шагом и пауза для.
Accelerate запустит действие с нормальной скоростью. Имейте в виду, что при этом вы не сможете увидеть, что действие делает с вашим файлом. Если вы хотите увидеть, как выполняется действие, выберите вариант «Пошагово».
Имейте в виду, что при этом вы не сможете увидеть, что действие делает с вашим файлом. Если вы хотите увидеть, как выполняется действие, выберите вариант «Пошагово».
Третий вариант, Пауза на ___ секунд, позволяет вам установить паузу между каждым шагом действия. Это может быть полезно для отладки, если у вас возникли проблемы с выполнением действия.
04. Управление и редактирование действий
Вы можете применить действие к другим изображениям после того, как оно было записано. Другой способ применить действия — перейти в меню «Файл»> «Автоматизировать»> «Пакетная обработка».
Обратите внимание, что в верхней части диалогового окна находятся три важных раскрывающихся списка. Заголовок Set относится к наборам действий, которые были записаны. В этом случае доступен набор действий по умолчанию.
Сразу под ним находится заголовок действия. Здесь вы можете выбрать, какое действие вы хотите использовать.Третье раскрывающееся меню предназначено для источника изображений, которым может быть папка, импорт, открытые файлы или мост.
05. Для достижения наилучших результатов
Найдите время, чтобы спланировать шаги действий, прежде чем их записывать, и, если необходимо, запишите все шаги на листе бумаги, прежде чем начать. Хотя вы можете редактировать действия постфактум, лучше потратить время на решение любых потенциальных проблем, прежде чем вы начнете запись.
Также рекомендуется вести журнал действий, которые вы записываете, со всеми шагами на случай, если вам потребуется внести изменения позже.
Следующая страница: список команд, которые можно записывать, и многочисленные полезные ресурсы
Как импортировать экшен Photoshop
Экшенов в Adobe Photoshop просто потрясающие! Это самый простой способ упростить набор шагов, которые вы повторяете снова и снова. Вы можете записывать действия, чтобы создать свои собственные, или вы можете искать действия и загружать набор у кого-то другого. Независимо от того, откуда вы получаете свои экшены, вы захотите иметь возможность импортировать их в Photoshop и сразу же начать использовать.
Для тех, кто не знаком с действием Photoshop, действие Photoshop представляет собой записанный набор шагов или действий, выполняемых в Photoshop, которые затем можно «воспроизвести», чтобы вам не приходилось повторять одни и те же шаги снова и снова. . Это действительно полезно, если вы редактируете большую серию фотографий (например, свадьбу) и планируете редактировать все одинаково. Это значительно поможет ускорить ваши основные рабочие процессы при работе в Photoshop.
Однако, если вы пытаетесь записать действие Photoshop и для одного из шагов требуется «ввод пользователя», действие не будет записывать этот шаг.Например: действие не будет записывать, что вы выбрали конкретный инструмент для использования, и не будет записывать, как вы применяете кисть к своему изображению. Есть некоторые вещи, которые Photoshop не может записать в экшен, но есть много других вещей, которые Photoshop Actions может сделать за вас , что сэкономит ваше время (например, изменение размера ваших изображений для публикации в Интернете или по электронной почте).
Вот как вы импортируете экшены в Photoshop:
Шаг первый
Откройте Photoshop и перейдите на панель «Действия».
Если ваша панель «Действия» не открыта, вы можете перейти к: Окно> Действия…
Шаг второй
Нажмите кнопку «Вылет» и выберите: «Загрузить действия…».
Шаг третий
Перейдите туда, где вы сохранили файл Photoshop Action. Файлы действий должны быть в формате «.atn». Как только вы найдете файл Action на своем компьютере, нажмите «Загрузить» внизу.
Шаг четвертый
Как только вы нажмете «Загрузить», вы сможете увидеть свои новые действия, доступные в списке меню действий на панели Действия.
Примечание: Если вы загружаете действия из Интернета кем-то другим, помните, что вы получаете то, за что платите. Лучше всего загрузить действия, посмотреть, как они выполняются, а затем применить свой собственный стиль и подход к действию. Действия часто можно переусердствовать, потому что создатель предполагает, что вы уменьшите непрозрачность, если эффект будет слишком сильным.
Лучше всего загрузить действия, посмотреть, как они выполняются, а затем применить свой собственный стиль и подход к действию. Действия часто можно переусердствовать, потому что создатель предполагает, что вы уменьшите непрозрачность, если эффект будет слишком сильным.
Теперь, когда у вас есть набор действий, настроенных так, как вам нравится, пришло время сохранить их и сделать резервную копию на случай, если с вашим компьютером что-нибудь случится.Тратить бесчисленные часы на действия и доводить их до совершенства, чтобы все они выполнялись именно так, как должны, — это вложение времени. Когда вы будете готовы, мы проделаем тот же процесс, что и выше, за исключением того, что как только вы дойдете до части, когда вы «Загрузить действия…», вместо этого вы выберете «Сохранить действия…»
Будет сохранена текущая выбранная папка «Действия». Просмотрите каждую папку и сохраните каждую папку за пределами жесткого диска вашего компьютера, чтобы вы могли получить к ней доступ позже, если вам потребуется что-либо восстановить.
Кроме того, это тот же процесс, который вы бы прошли, если бы вам нужно было отправить действие по электронной почте другу, который хочет редактировать фотографии так же, как вы. Просто сохраните действие и прикрепите его к электронному письму.
Как использовать и установить экшены Photoshop
Если вы не используете экшены Photoshop для редактирования и обработки изображений, вы упускаете одну из лучших функций Photoshop. Здесь мы расскажем, как использовать экшены Photoshop, а также расскажем, как их установить и применить за секунды.
ЭкшеныPhotoshop могут сэкономить ваше время, когда дело доходит до повторяющихся задач, и объединить все пути редактирования в один щелчок. (Хотя это может показаться слишком хорошим, чтобы быть правдой, но экшены Photoshop вполне реальны.) Мы уже выбрали лучшие экшены Photoshop, а сегодня объясняем, как их использовать!
Более 2 миллионов экшенов Photoshop, надстроек и ресурсов для дизайна с неограниченными загрузками
Загрузите тысячи потрясающих экшенов и надстроек Photoshop с членством на Envato Elements. Он начинается с 16 долларов в месяц и дает вам неограниченный доступ к растущей библиотеке, содержащей более 2000000 действий, предустановок, шаблонов дизайна, тем, фотографий и многого другого.
Он начинается с 16 долларов в месяц и дает вам неограниченный доступ к растущей библиотеке, содержащей более 2000000 действий, предустановок, шаблонов дизайна, тем, фотографий и многого другого.
Изучите экшены Photoshop
Что такое экшен Photoshop?
Экшен Photoshop — это серия «записанных» команд, которые можно применить к изображению, чтобы быстро применить одну и ту же серию шагов к разным файлам. Вы можете записывать и создавать экшены Photoshop самостоятельно или загружать и устанавливать их из других источников.
Экшены Photoshopпредназначены для экономии времени в процессе редактирования действий, которые вы выполняете неоднократно. Это лучше всего подходит для многоступенчатого редактирования. Важно отметить, что параметр, применяемый к записанному действию, может действовать несколько по-разному для разных файлов, особенно для файлов с разными размерами изображений или разрешениями.
Если вы хотите научиться создавать свои собственные экшены Photoshop, у Adobe есть отличные инструкции на странице справки, включая видеоуроки, которые проведут вас через этот процесс.
Как установить экшены Photoshop
Для многих пользователей более продуктивно найти и установить экшен Photoshop, обеспечивающий определенный эффект. Эти действия могут быть полезны, потому что они позволяют вам редактировать файл так, как в противном случае у вас не было бы опыта, массово редактировать пакет изображений для создания аналогичного внешнего вида или просто экспериментировать с новыми методами.
Вот как установить экшен Photoshop:
- Загрузите и разархивируйте файл действия, который вы планируете установить.
- Откройте Photoshop и перейдите к Window , затем Actions . Откроется панель действий. (В большинстве рабочих пространств по умолчанию используется верхний правый угол.)
- В меню выберите Загрузить действия , перейдите к сохраненному, разархивированному действию и выберите его. Файл, который вы хотите установить, имеет расширение .atn. Многие загружаемые действия также включают файлы readme или инструкции, которые нельзя установить.

- Действие теперь установлено, и его можно использовать.
Как использовать экшены Photoshop
После того, как вы нашли экшен Photoshop, выполняющий необходимую задачу, и завершили установку, вы действительно хотите применить этот эффект к изображениям. Большинство пользователей называют это «запуском» действия, поскольку это серия записанных в программном обеспечении событий. Выполнить действие довольно просто.
Вот как запустить или применить экшен Photoshop:
- Найдите действие, которое нужно выполнить, на панели «Действия».
- Щелкните треугольник слева от имени, чтобы развернуть список доступных действий.
- Щелкните действие, которое хотите воспроизвести, и в меню в правом верхнем углу выберите «Воспроизвести». Кнопка воспроизведения также расположена в нижней части панели действий.
- Изображение изменится в соответствии с настройками действия.
Экшены Photoshop
Экшены Photoshop позволяют сэкономить время, выполняя одну и ту же обработку нескольких изображений. Использование чужих действий поможет вам использовать творческие приемы, передовые стили постобработки и красивые эффекты.В этой серии вы узнаете, как использовать экшены Photoshop, и найдете профессиональные примеры для использования в своей собственной дизайнерской работе.
Использование чужих действий поможет вам использовать творческие приемы, передовые стили постобработки и красивые эффекты.В этой серии вы узнаете, как использовать экшены Photoshop, и найдете профессиональные примеры для использования в своей собственной дизайнерской работе.
Как создать действие в Photoshop • Purple11
Хорошо, вот сценарий: вы уже используете готовые действия и убеждены в их преимуществах, чтобы сэкономить время с помощью повторяющихся задач, но теперь вы хотите создать свои собственные действия для ретуширования шагов, которые вы выполняете постоянно. В этой статье мы расскажем, как это сделать.
Чтобы сэкономить ваше время, я сделаю это коротко и мило и сразу займусь этим.В этом примере я создам экшен Dodge & Burn Starter , в котором созданы 2 корректирующих слоя кривой, чтобы упростить вам начало осветления и затемнения.
Если вы предпочитаете смотреть видео, я сам записал, как создать собственный экшен Photoshop:
Шаг 1.
 Откройте панель действий
Откройте панель действийПерейдите в «Окно »> «Действия », чтобы переключить панель «Действия»…
Панель «Действия»… После того, как вы один раз переключите ее, вы увидите значок с треугольником на боковой панели справа, что упрощает возврат на панель «Действия».
Шаг 2. Создайте набор действий + создайте свое действие
Чтобы все было аккуратно организовано, давайте создадим папку для наших настраиваемых действий. Просто щелкните значок папки на панели действий и дайте папке имя:
Набор действий (папка)Затем просто щелкните значок справа от значка папки, чтобы создать новое действие.
Шаг 3. Запишите свои шаги
Теперь все, что вы делаете в Photoshop, записывается. Начните выполнять шаги, которые должны быть у вашего действия:
Был записан шаг для добавления корректирующего слоя CurvesДля стартового действия Dodge & Burn вот шаги, которые я записал:
- Корректирующий слой Create Curves
- Переименуйте слой в «Burn»
- Сдвинуть центр кривой немного вниз
- Инвертировать цвет на маске корректирующего слоя
- Повторите шаги с 1 по 4 для корректирующего слоя Dodge, кроме этого, я переместил центр кривой вверх.

- Выберите оба корректирующих слоя
- Нажмите Cmd + G , чтобы поместить в группу
- Переименовать группу в «Dodge & Burn»
- Развернуть группу
- Выберите слой прожига
- Выберите инструмент кисти
- Выберите белый цвет в качестве цвета переднего плана
Шаг 4: Остановить запись
Когда вы закончите с шагами для своего действия, просто нажмите значок стоп на панели действий, и все готово!
Теперь вы можете просто нажать кнопку «Пуск» для своего действия, и все шаги будут выполнены автоматически.
Необязательный шаг 5: настройки
По умолчанию, как только ваше действие будет создано, все шаги будут развернуты. Вы можете удалить ненужные шаги, которые вы предприняли, если таковые были, перетащив шаг в значок корзины на панели «Действия». Или, если вы хотите деактивировать шаг, не удаляя его, вы можете щелкнуть значок галочки слева от шага.
Вы также можете изменить порядок некоторых шагов, перетащив их в нужное место для этого действия.
Вы также заметите, что рядом со значком галочки слева от каждого шага есть поле. Если вы нажмете и активируете это поле, откроется диалоговое окно для этого шага. Это означает, что если есть шаг, который открывает диалоговое окно, в котором можно выбрать значения, действие остановится на этом шаге, когда откроется диалоговое окно для этого шага, в котором вы можете ввести значения, которые работают для конкретного изображения, над которым вы работаете. Это упрощает создание гибких действий для всех изображений.
Как использовать экшены Photoshop — Полное руководство (2021)
Загрузите БЕСПЛАТНУЮ электронную книгу: 25 техник, которые должны освоить все фотографы
Экшены Photoshop немного облегчают жизнь фотографам.Однако, если вы никогда не использовали экшены в Photoshop, вы можете быть немного озадачены тем, как использовать экшены Photoshop, чтобы ускорить рабочий процесс постобработки и в результате получить более качественные изображения.
Что такое экшены Photoshop?
Экшены Photoshop — это простой способ одним щелчком применить к вашему изображению ряд шагов постобработки. Сначала шаги записываются в «действие», которое вы затем можете воспроизвести, чтобы применить тот же записанный шаг к новому изображению. Вы можете использовать экшены Photoshop для выполнения тех шагов, которые вы обычно делаете для подготовки фотографии к публикации.Вместо того, чтобы повторять одни и те же шаги снова и снова, вы можете автоматизировать процесс, используя действия. Если у вас есть определенный «рецепт» постобработки для достижения особого вида, есть вероятность, что вы также можете сохранить шаги, которые вы предприняли для достижения этого особого вида, в экшене Photoshop и тем самым сэкономить время и усилия в следующий раз, когда вы захотите обработать изображение, чтобы иметь такой же вид.
Короче говоря, экшены Photoshop — это инструмент для записи вашего процесса в Photoshop таким образом, чтобы вы могли воспроизвести его снова, чтобы применить к другим изображениям.
В этой статье мы подробно познакомим вас с экшенами Photoshop. Вы узнаете, как их можно использовать в своей работе, а также о преимуществах потраченных нескольких долларов на получение пакета проверенных и проверенных экшенов Photoshop, которые могут ускорить ваш рабочий процесс. Обратите внимание, что это руководство довольно обширное. Если вы не нашли ответа в этом руководстве, сообщите мне об этом в комментариях ниже, и я смогу обновить статью, чтобы она ответила на большинство возможных вопросов.
- 8 дополнительных действий по изменению размера веб-страниц и повышению резкости
- Работает в Photoshop CC (Win / Mac)
__tepale__tepale__tepale__cON » »Config»: {«colors»: {«62516»: {«name»: «Main Accent», «parent»: — 1}}, «gradient»: []}, «palettes»: [{«name» : «Палитра по умолчанию», «значение»: {«цветов»: {«62516»: {«val»: «var (–tcb-color-4)», «hsl»: {«h»: 46, «s ”: 0,8692,” l ”: 0. 01}}}, «градиенты»: []}}]} __ CONFIG_colors_palette__
01}}}, «градиенты»: []}}]} __ CONFIG_colors_palette__
Как использовать экшены Photoshop?
Прежде чем вы сможете применить действие к одному из ваших изображений, вам необходимо записать его или импортировать действия, которые вы загрузили. Панель действий в Photoshop — это то место, где вы делаете все, что связано с действиями.
Сюда входит запуск действий, запись действий в Photoshop, а также добавление или установка действий и сохранение действий Photoshop, так что вы можете поделиться своими собственными действиями Photoshop с другими, если хотите.Панель действий в Photoshop занимает центральное место во всем, что вы делаете с действиями в Photoshop.
Где находится панель действий в Photoshop?
Это наиболее часто задаваемый вопрос от всех, кто впервые использует экшены в Photoshop. Они хотят найти, где находится панель действий в Photoshop. Большинство из них не находят его. Если вы один из них, позвольте мне помочь вам найти нужную кнопку. Это выделено правой боковой панелью Photoshop. Похоже на кнопку Play. Если вы наведете на него курсор, появится надпись «Действия».Нажмите эту кнопку, чтобы открыть панель «Действия» в Photoshop.
Это выделено правой боковой панелью Photoshop. Похоже на кнопку Play. Если вы наведете на него курсор, появится надпись «Действия».Нажмите эту кнопку, чтобы открыть панель «Действия» в Photoshop.
Кроме того, вы можете показать или скрыть панель действий, нажав клавиши Alt + F9 или используя меню: Окно> Действия.
Теперь давайте посмотрим на различные кнопки в нижней части панели действий Photoshop. Все команды, активируемые кнопками, также могут быть доступны в меню панели действий, если вы предпочитаете этот способ.
Основные кнопки панели действий Photoshop (кнопки слева направо): Stop / Record / Play / Create New Action Set / Create New Action / Trash.Создание нового набора действий для хранения всех ваших действий Photoshop
Действия Photoshop могут существовать только в папке, которая называется набором действий в Photoshop. Это также поможет вам оставаться организованным, особенно если вы планируете часто использовать Экшены Photoshop.
Итак, вам нужно создать свой первый набор действий, в который вы поместите все свои экшены Photoshop.
Нажмите значок папки в нижней части панели действий, чтобы создать новый набор. В диалоговом окне введите имя набора, которое сообщает вам, что именно здесь хранятся ваши собственные действия Photoshop.
Если вы планируете создать множество экшенов Photoshop, вы можете создать несколько наборов экшенов в Photoshop. Наборы нескольких действий на панели действий помогут вам найти правильное действие намного быстрее.
В качестве предложения вы можете создать набор действий для хранения ваших действий Photoshop, связанных с рабочим процессом, и еще один для законченного внешнего вида. Вы также можете разделить их на жанры изображения, такие как портретные действия, и еще один для пейзажных действий. В качестве альтернативы вы можете назвать и организовать свои наборы действий, после чего они будут добавлять эффекты к вашему изображению, например: Действия HDR, Матовые действия или Черно-белые действия.Вы можете организовать свои действия так, как вам удобнее. Просто помните о собственном рабочем процессе, когда вы создаете наборы действий в Photoshop.
Быстрый совет : Если вы используете клавишу Alt (Win) или Option (Mac), когда вы нажимаете кнопку «Новый набор», вы пропустите диалоговое окно и перейдете с именем по умолчанию. Вы всегда можете переименовать набор позже, дважды щелкнув имя.
Далее в руководстве мы более подробно рассмотрим организацию действий.
Как создавать собственные экшены в Photoshop?
Краткое руководство по созданию действий Photoshop, пошаговое руководство
- Откройте изображение в Photoshop
Чтобы записать действие в Photoshop, вам необходимо использовать изображение для работы.
- Перейдите на панель действий
- Нажмите кнопку записи
Теперь все, что вы делаете в Photoshop, записывается в действие. Не забудьте дать действию осмысленное имя.
- Выполните все шаги и улучшения, которые вы хотите включить в действие
Попробуйте разделить действия на значимые задачи вместо того, чтобы записывать все в одно действие Photoshop
- Нажмите кнопку остановки, чтобы остановить запись
- Откройте другое изображение
Пришло время проверить ваши новые действия
- Выберите новое действие и нажмите кнопку воспроизведения, чтобы запустить новое действие.

Скрестите пальцы, и если все работает, наслаждайтесь волшебством экшенов, позволяющим сэкономить много времени в Photoshop.
Подробные инструкции по созданию экшенов Photoshop
Чтобы создать свои собственные экшены в Photoshop, вам необходимо активировать кнопку записи на панели действий, а затем выполнить точную серию шагов, которые вы хотите записать. Не нажимайте ни на что другое, кроме того, что вам нужно, чтобы получить желаемый результат. Часто бывает полезно «отрепетировать» шаги заранее, чтобы вы знали, где щелкнуть и какие настройки использовать, прежде чем записывать шаги в экшен Photoshop.Здесь вы можете увидеть пример с объяснением того, как с помощью действий Photoshop создать эксклюзивную границу. Он показывает вам, как создать рамку в Photoshop и превратить ее в экшен, который вы будете использовать снова и снова.
Кнопки для записи, воспроизведения, удаления или организации действий, которые вы создаете в PhotoshopНачать запись вашего первого действия Photoshop
Чтобы создать новый экшен Photoshop, нажмите кнопку New Action (выглядит как значок страницы, и вы найдете ее рядом с значок корзины). Кнопка «Новое действие» откроет диалоговое окно «Новое действие», в котором вы можете присвоить новому действию Photoshop имя и назначить его набору действий (о котором мы поговорим позже). Вы также можете назначить функциональную клавишу или комбинацию клавиш. Наконец, вы также можете назначить цвет для действия, но это будет видно только в режиме кнопок.
Кнопка «Новое действие» откроет диалоговое окно «Новое действие», в котором вы можете присвоить новому действию Photoshop имя и назначить его набору действий (о котором мы поговорим позже). Вы также можете назначить функциональную клавишу или комбинацию клавиш. Наконец, вы также можете назначить цвет для действия, но это будет видно только в режиме кнопок.
Примечание для изменения ранее записанного или импортированного действия; вам нужно выбрать действие и нажать кнопку «Запись». Затем Photoshop добавит шаги, которые вы записали, к текущему выбранному действию.Если вы вместо выбора всего действия выберите конкретный шаг внутри действия, Photoshop вставит новые шаги или команды после выбранного шага действия.
Подсказка: Часто бывает, что вы делаете небольшие ошибки при записи своих действий. Не волнуйся. Вам не нужно начинать заново, нужно только выяснить, где вы допустили ошибку, и исправить это. Вы можете быстро «перезаписать» настройки для команды, дважды щелкнув конкретный шаг действия, который вы хотите изменить. Если для конкретной команды доступно диалоговое окно, оно откроется и позволит вам настроить значения. Выберите «ОК», чтобы сохранить изменения, или «Отмена», чтобы сохранить сохраненные исходные настройки.
Если для конкретной команды доступно диалоговое окно, оно откроется и позволит вам настроить значения. Выберите «ОК», чтобы сохранить изменения, или «Отмена», чтобы сохранить сохраненные исходные настройки.
Остановить запись / воспроизведение
После завершения шагов, которые вы хотите включить в свое действие, вы можете остановить его, нажав кнопку остановки. В противном случае он будет продолжать записывать все, что вы делаете в Photoshop, пока вы не нажмете «Стоп».
Нажмите кнопку «Стоп», чтобы завершить запись или закончить воспроизведение действия, которое продолжается в течение долгого времени, которое вы по какой-то причине хотите отменить.Вы также можете нажать клавишу Esc вместо кнопки Стоп на Панели действий.
Если в какой-то момент вам нужно приостановить запись, вы также можете использовать кнопку «Стоп», а когда будете готовы продолжить, просто нажмите кнопку записи, чтобы закончить запись действия Photoshop.
Как запустить действие Photoshop
Чтобы запустить ранее записанное действие, вам нужно выбрать его на панели «Действия» и нажать кнопку воспроизведения в нижней части панели «Действия» (см. Изображение выше).После запуска действия вы можете перейти на панель слоев и настроить параметры каждого корректирующего слоя, добавленного действием.
Изображение выше).После запуска действия вы можете перейти на панель слоев и настроить параметры каждого корректирующего слоя, добавленного действием.
Если вместо выбора всего действия вы выберете один из подэтапов и нажмете кнопку «Воспроизвести», Photoshop начнет выполнение действия с выбранного шага и будет выполняться до последнего шага действия в действии.
Подсказка: Если вы хотите воспроизвести только один шаг действия, удерживайте Cmd (Mac) или Ctrl (Win) и дважды щелкните конкретный шаг действия, который вы хотите запустить.
Как удалить экшен Photoshop?
Если вы хотите начать все сначала с создания действия Photoshop или просто хотите удалить действие, которое вы никогда не используете, и хотите, чтобы ваши действия были организованы, вам просто нужно выбрать его и нажать значок корзины / кнопку Удалить, расположенный в нижней части панели действий. Если вы хотите удалить только определенный шаг или несколько шагов в действии Photoshop, вы можете выбрать соответствующие шаги и нажать кнопку удаления.
Вы также можете щелкнуть левой кнопкой мыши действие или шаги действия и перетащить их в корзину, чтобы удалить.
Шаг вперед в ваших действиях PS
Теперь, когда вы знаете основы работы с такими действиями, как запись, изменение и запуск, вы можете начать изучать более сложные способы использования экшенов Photoshop.
Как использовать модальные элементы управления в ваших действиях?
В некоторых случаях вы хотите иметь полный контроль над тем, что делает конкретный шаг в действии. Чтобы иметь возможность изменять настройки, используемые действием Photoshop, вы можете разрешить отображение диалогового окна команды.
Например, вы можете захотеть поиграть с полосой градиента при запуске действия, которое применяет эффект Sephia к вашему изображению. В этом случае имеет смысл включить модальный диалог для шага, который применяет команду карты градиента.
По умолчанию все диалоги отключены для действий. Однако вы можете легко включить / отключить модальные диалоги, переключив небольшой значок диалога в левой части панели действий. Вы можете включить командный диалог для всего набора действий, действия со всеми шагами внутри него или только для определенного шага в зависимости от того, где вы включаете / выключаете модальный элемент управления.
Вы можете включить командный диалог для всего набора действий, действия со всеми шагами внутри него или только для определенного шага в зависимости от того, где вы включаете / выключаете модальный элемент управления.
Когда на панели действий отображается пустое поле, это означает, что модальные диалоговые окна для действия / шага отключены, а для действия Photoshop будут использоваться стандартные настройки, используемые при записи действия.
Когда вы включаете модальное диалоговое окно, оно обозначается белым значком модального элемента управления.
Примечание: красный значок модального элемента управления показывает, что некоторые (один или несколько) диалогов включены в рамках этого конкретного действия.
В некоторых случаях вы также можете встретить серый значок модального элемента управления, что обычно означает, что модальные элементы управления включены, но шаг, действие или набор действий настроены на исключение из воспроизведения.
Как исключить действия из выполнения?
Если вы хотите пропустить определенный шаг действия в рамках действия, вы можете исключить его, сняв флажок слева от шага действия.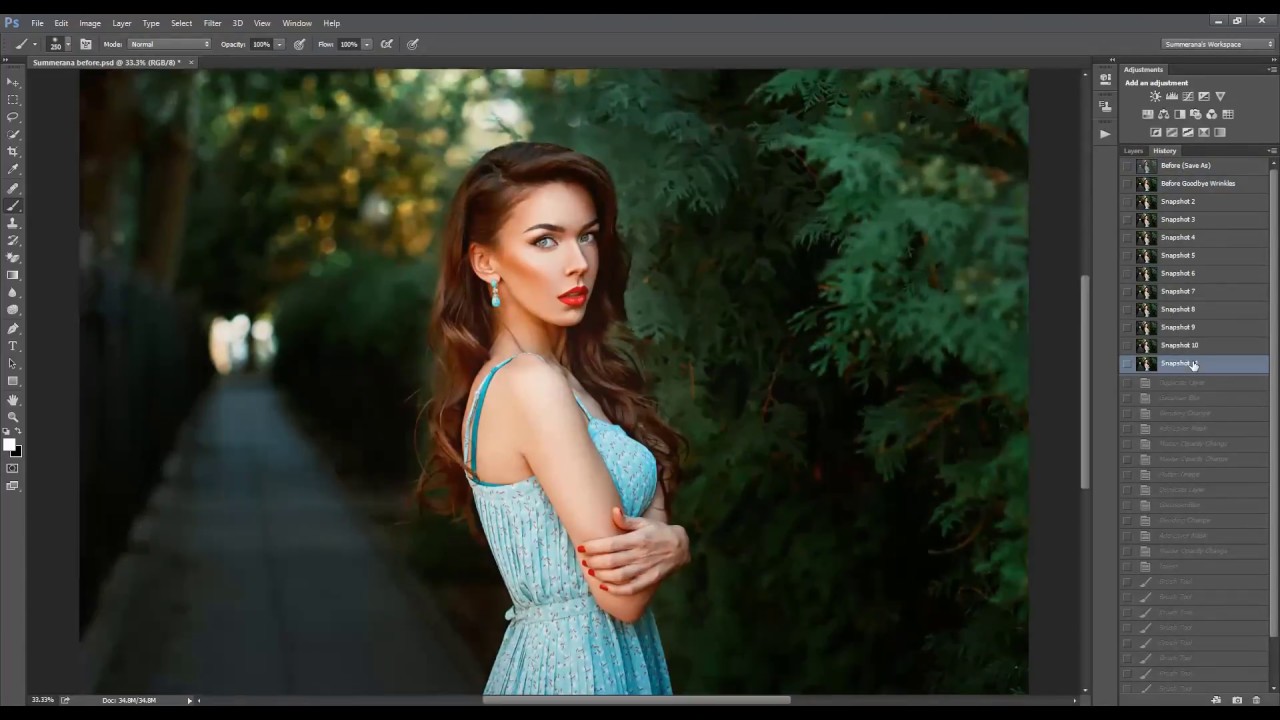
Исключение шага приведет к удалению значка галочки для шага действия и появлению красного значка галочки для родительского действия, указывающего, что один или несколько шагов внутри действия исключены из выполнения.
Например, у вас может быть действие, которое выполняет несколько действий, когда одна из команд применяет общее повышение резкости к изображению.Если ваше изображение имеет небольшую глубину резкости, которую вы хотите сохранить, возможно, вы не захотите применять общее повышение резкости, а вместо этого примените его позже локально. Затем вы можете отключить шаг повышения резкости, чтобы он не применялся к этому изображению. Просто не забудьте включить шаг еще раз после того, как вы закончите использовать действие.
Вставьте остановку в свои действия для взаимодействия с пользователем
Чтобы дать пользователю инструкции перед продолжением действия, вы можете вставить этап действия, называемый остановкой.Когда Photoshop запускает действие, которое включает шаг остановки, Photoshop приостанавливает действие и отображает настраиваемое сообщение для пользователя. Это сообщение может сообщить пользователю, что делать дальше, прежде чем нажать кнопку воспроизведения, чтобы продолжить действие с того места, где оно осталось.
Это сообщение может сообщить пользователю, что делать дальше, прежде чем нажать кнопку воспроизведения, чтобы продолжить действие с того места, где оно осталось.
Вы можете вставить команду остановки в свои действия, используя меню панели действий и выбрав Вставить остановку… Появится диалоговое окно, в котором вы можете ввести сообщение, которое будет отображаться, когда действие встречает эту остановку. Сообщение должно сообщать пользователю, что делать дальше.Возможно, вы захотите напомнить пользователю, чтобы он снова нажал кнопку воспроизведения после выполнения ручной работы, которую вы просите его / ее сделать, чтобы продолжить действие.
Под сообщением вы можете установить флажок, чтобы пользователь мог продолжить работу напрямую, вместо того, чтобы останавливать действие и выполнять действия вручную.
Разрешить запись инструментов в действиях
По умолчанию инструменты Photoshop, такие как перо или кисть, не записываются в ваши действия Photoshop. Однако, если вы перейдете в меню панели действий и прокрутите вниз до середины, вы найдете параметр Разрешить запись инструмента .Если установлен флажок «Разрешить запись инструмента», каждый штрих кистью или пером будет добавлен в записанное действие как шаг действия.
Однако, если вы перейдете в меню панели действий и прокрутите вниз до середины, вы найдете параметр Разрешить запись инструмента .Если установлен флажок «Разрешить запись инструмента», каждый штрих кистью или пером будет добавлен в записанное действие как шаг действия.
Как выполнять действия в зависимости от определенных условий?
Наконец, вы можете заставить Photoshop запускать другие действия в вашем наборе действий, если выполняются определенные критерии. Например, если текущее изображение — Square, вы можете запустить действие, которое что-то делает (или отказаться от выполнения действия). Если еще вы скажете Photoshop запустить действие, которое вы уже сделали, чтобы обрезать изображение до квадратного формата.Таким образом, вы можете создать «цепочки» между вашими экшенами Photoshop, чтобы ваши изображения получили ту обработку, которую вы планируете с помощью созданных вами экшенов Photoshop. Вам не нужно использовать эту опцию, но она может оказаться полезной в определенных ситуациях.
Вы можете получить доступ к этой опции из меню панели действий: Insert Conditional… В появившемся диалоговом окне вы сначала должны установить критерии, которые вы хотите проверить. Ниже вы можете увидеть полный список критериев, по которым Photoshop может протестировать без необходимости создавать расширенный скрипт.Например, вы можете проверить, является ли текущий слой фоновым слоем или текущий документ (изображение) имеет активное выделение и так далее. После выбора критериев необходимо указать, какое действие (или ничего) выполнять, если изображение соответствует условию, и что делать, если условие не выполняется.
Установка и экспорт экшенов Photoshop
Сначала мы рассмотрим, как экспортировать экшены Photoshop, а также как их импортировать или устанавливать на другом компьютере.
Как экспортировать экшены Photoshop?
Чтобы поделиться своими действиями Photoshop с другими или использовать их на других компьютерах, вам необходимо экспортировать их.
Для этого вы должны выбрать набор действий, который вы хотите экспортировать, из панели действий.
Вы можете сделать это, сначала выбрав действие / набор действий, а затем открыв меню панели действий в правом верхнем углу панели действий. Прокрутите вниз до пункта меню Сохранить действия… и щелкните его. Это вызовет диалоговое окно с файлом, в котором вы можете указать имя файла действия.
При сохранении / экспорте ваши действия должны иметь суффикс .atn в имени файла, чтобы ваш ПК / Mac мог распознать, что это файл действий Photoshop.Когда вы дали имя файлу и выбрали подходящую папку, вы можете нажать кнопку ОК.
Теперь у вас будет копия ваших экшенов Photoshop, сохраненная в виде файла вне Photoshop. Вы можете поделиться этим файлом с другими, чтобы они могли воспользоваться созданными вами действиями, или вы можете скопировать их на другие устройства, использующие Photoshop.
Как установить экшены Photoshop?
Установить или загрузить экшены Photoshop еще проще. Вы можете использовать два метода.
Вы можете использовать два метода.
Первый способ — просто найти файл действия Photoshop на вашем компьютере и дважды щелкнуть его.Это откроет Photoshop (если он еще не открыт) и загрузит действия из файла .atn в вашу панель действий.
Другой метод — использование меню панели действий, где вы должны прокрутить вниз до пункта меню Загрузить действия… и щелкнуть его. В появившемся диалоговом окне файла найдите папку, в которую вы уже поместили файл действия Photoshop (.atn), выберите файл и нажмите OK.
Организация ваших действий PS
Экшены Photoshop — мощный помощник, позволяющий сократить время, которое вы тратите на постобработку.Используйте их с умом, и вы сэкономите много времени. Однако, если ваши действия Photoshop будут дезорганизованы, вы можете разочароваться из-за того, что не сможете найти наиболее часто используемые вами экшены Photoshop.
В этом разделе мы поделимся с вами лучшими советами по организации ваших действий Photoshop. Вы должны всегда иметь возможность найти их, независимо от того, являются ли это только ваши собственные действия, купленные действия PS или смесь.
Вы должны всегда иметь возможность найти их, независимо от того, являются ли это только ваши собственные действия, купленные действия PS или смесь.
Мы рассмотрим именование, группы, наборы действий, их копирование и дублирование, а также то, какие проблемы могут возникнуть при изменении структуры.
Одно предупреждение. Переименование и реорганизация ваших действий может привести к тому, что действия будут зависеть от другого (переименованного) действия.
Обозначьте свои действия PS
Дайте своим действиям Photoshop имя, которое вы можете запомнить. Это одно из первых действий, которое вы должны сделать при организации экшенов Photoshop. Вы обнаружите, что действиям, выполняющим конкретную задачу, проще дать осмысленное имя. Если ваше действие просто воспроизводит внешний вид, который вам нравится, тогда становится намного сложнее дать им хорошее имя.Для достижения этого эффекта в действии может использоваться несколько техник. В этом случае проявите творческий подход к именованию.
Поиск имени, которое заставит вас вспомнить тип эффекта, создаваемого вашим действием PS, может сэкономить вам немало времени и сэкономить нервы. Таким образом, вам не нужно выполнять несколько действий, прежде чем вы найдете желаемый эффект. Переименовать ваши действия PS также очень просто.
Чтобы изменить имя действия, вам просто нужно дважды щелкнуть существующее имя или метку.Это делает метку выделенной и доступной для редактирования. Теперь все, что вам нужно сделать, это ввести новое имя, которое вы хотите, чтобы ваш экшен Photoshop имел.
Организация ваших действий PS в группы или наборы
Организация ваших действий в группы также довольно проста. Одним из преимуществ структурирования ваших PS-действий по группам является то, что вам становится намного легче перемещаться по панели Action.
Самый простой способ сгруппировать действия — сначала выбрать действия PS, которые вы хотите включить в группу.Чтобы выбрать действия, вы должны щелкнуть первое действие, а затем, удерживая SHIFT, щелкнуть последнее действие PS, которое вы хотите включить. Если действия, которые вы хотите включить в новую группу, находятся не только ниже первого действия или вы хотите сделать выбор из разных наборов, вам следует удерживать CTRL (Win) / CMD (Mac) и щелкать каждое из действий вы хотите включить в новую группу.
Если действия, которые вы хотите включить в новую группу, находятся не только ниже первого действия или вы хотите сделать выбор из разных наборов, вам следует удерживать CTRL (Win) / CMD (Mac) и щелкать каждое из действий вы хотите включить в новую группу.
После того, как у вас есть все действия, которые вы хотите включить в группу, щелкните значок папки в нижней части панели действий.
В появившемся диалоговом окне назовите новую группу для ваших действий Photoshop, и все готово.
Дублирование действий PS
Иногда вам может понадобиться изменить существующие действия PS, но без изменения оригинала. Например, если вы купили набор профессиональных экшенов Photoshop, но хотите немного изменить способ его работы. В этом случае лучше начать с копирования действия. Копировать или дублировать экшены Photoshop довольно просто.
Чтобы создать копию действия PS, просто выберите его, затем перейдите в меню в правом верхнем углу панели действий и выберите «Дублировать». Это даст вам копию действия, названную по имени исходного файла, а затем «копировать».
Это даст вам копию действия, названную по имени исходного файла, а затем «копировать».
Вы также можете дублировать группы на панели действий Photoshop, если хотите. Не забудьте переименовать повторяющееся действие и дать ему осмысленное имя. Вы также можете переместить его в другую группу или вверх или вниз в соответствии с желаемой структурой.
Краткое изложение ключевых моментов для организации ваших действий
- Назовите свои действия значимыми названиями.
- Попробуйте все свои действия PS по группам. Не позволяйте действиям распространяться среди сторонних групп. В противном случае они будут отвлекать вас при попытке найти правильное действие.
- Организуйте свои действия на основе фазы рабочего процесса (например, действия вывода), типа эффекта (действия HDR) или типа изображения, для которого они полезны (например, действия в альбомной ориентации, действия в портретной ориентации). Не стесняйтесь использовать свою собственную систему, если она имеет для вас смысл.

Чем действия PS отличаются от пресетов и скриптов?
Теперь, когда вы знаете, как использовать и создавать экшены Photoshop, вы должны подумать, где их можно использовать в собственном рабочем процессе, а где для вас имеет смысл использовать пресеты в Lightroom или Capture One или использовать мощные скрипты в Photoshop для сделать работу.
Выбор между использованием пресетов Lightroom или экшенов Photoshop зависит от того, какую работу вы будете выполнять. Если вы фотограф на свадьбу или мероприятие и вам нужно отредактировать сотни или тысячи фотографий, использование предустановок в Lightroom будет намного быстрее, чем запуск экшенов в Photoshop.
Однако, если у вас есть проверенный рабочий процесс в Photoshop, который, как вам нравится, дает высококачественный результат, имеет смысл использовать действия для автоматизации процесса.Например, я всегда изменяю размер и подготавливаю свои фотографии для использования в Интернете, используя специальный рецепт или рабочий процесс, которые Lightroom просто не может имитировать с точки зрения резкости конечного изображения.
Другим примером может быть серия шагов в Photoshop для выделения деталей в изображениях или применение специальной границы ко всем изображениям в папке путем объединения действий с пакетной обработкой.
Использование экшенов Photoshop вместо предустановок дает вам большую гибкость с точки зрения того, что вы можете попросить Photoshop сделать за вас.
В Photoshop вы также можете использовать скрипты для еще большей автоматизации постобработки, но это требует навыков кодирования и не подходит для обычного пользователя Photoshop. Несмотря на то, что действия невероятны при многократном повторении множества шагов, они не являются смекалистыми. Подумайте, возможно, вам понадобится Photoshop для выполнения нескольких шагов снова и снова, но при соблюдении определенных условий вы хотите, чтобы он выполнял действия немного по-другому. Вот тут-то и пригодятся скрипты. Скрипт — это созданный из кода JavaScript, дающий рекомендации Photoshop по выполнению определенного поручения с использованием логики кодирования. Короче говоря, действия создаются с использованием пользовательского интерфейса, а сценарии необходимо создавать вручную с использованием кодирования.
Короче говоря, действия создаются с использованием пользовательского интерфейса, а сценарии необходимо создавать вручную с использованием кодирования.
И скрипты, и действия позволяют автоматизировать работу в Photoshop. Однако сценарии рассматриваются как более интеллектуальный тип действий, но их гораздо сложнее создать.
Использование экшенов Photoshop не требует каких-либо других знаний или технических знаний, кроме того, что вы найдете на этой странице, и умения выполнять функции, которые вы хотите записать как действия. Вот почему я их люблю.Вам не нужно знать, как программировать разные сценарии для автоматизации даже сложных задач в Photoshop.
Преимущества использования действий с точки зрения фотографа
Работа с экшенами Photoshop стала для фотографов ошеломляющей. Вот несколько приятных впечатлений, которые фотограф может найти при использовании экшенов Photoshop.
- Экономьте время и ускоряйте рабочий процесс в Photoshop.
- Улучшите свои фотографии и придайте им особый эффект.

- Делает изменение фотографий увлекательным и интригующим.
- С помощью экшенов премиум-класса у вас есть возможность использовать методы профессиональных фотографов, пока вы еще только учитесь осваивать Photoshop.
- Получите одинаковый вид для набора изображений.
Даже самые простые задачи могут занять много времени, если вам нужно искать правильное решение, потому что вы забываете, как это делать. Однако, если вы создали экшен Photoshop о том, как это сделать, вам нужно только не забыть найти экшен и запустить его.
Примеры действий, которые вы можете создать
У вас есть много возможностей для создания ваших собственных действий, если хотите. Например, вы можете записать шаги для:
- Создайте свою любимую рамку (8 шагов). Не забудьте выполнить разные действия для каждого размера границы, который вам нужен.
- Создайте маски яркости (около 70 шагов).
- Обеспечивает оптимальную резкость на выходе при изменении размера изображений, чтобы они были готовы к экспорту.

- Улучшение деталей изображения (12 шагов).
- Добавьте ретро-стиль к своему изображению (20 шагов)
- Примените высокочастотное повышение резкости
- Добавьте водяной знак к вашим изображениям.
- Добавьте три разные кривые контраста для теней, средних тонов и светов на основе значений яркости. Это дает вам отличный контроль над контрастностью вашего изображения (23 шага).
Это всего лишь несколько примеров некоторых техник в Photoshop, которые вы можете записать как действие.
После записи вы сэкономите много времени и щелчков мышью, потому что вы превратите технику в одно нажатие + несколько необходимых корректировок, чтобы изменить результат для вашего конкретного изображения.Замечательно иметь возможность перейти от 20 кликов к тому, чтобы сделать это за 1 клик.
Где я могу получить профессиональные экшены Photoshop?
Если вы не хотите создавать свои собственные экшены Photoshop, вы все равно можете воспользоваться их преимуществами, найдя их в Интернете.
Существует множество сайтов, которые продают экшены для Photoshop, в том числе здесь, на Photography-RAW (ссылка находится чуть ниже).
Вы также можете найти некоторые качественные акции, доступные бесплатно.Проблема с бесплатными экшенами заключается в том, что вы можете потратить много времени на поиск в Интернете бесплатных экшенов, загрузив их в Photoshop и обнаружив, что они не самого лучшего качества, и поэтому вам нужно снова удалить их из Photoshop. Или вы можете обнаружить, что он отлично подходит для ваших нужд. При этом платные и профессиональные экшены Photoshop часто бывают более высокого качества.
Здесь, в Photography-RAW, мы предлагаем высококачественный экшен Photoshop , созданный специально для того, чтобы помочь фотографам получать потрясающие результаты за счет автоматизации сложных методов, предлагаемых Photoshop, поэтому вам не придется делать все снова и снова.
Заключение
Экшены Photoshop чрезвычайно полезны для автоматизации шагов, которые вы делаете в Photoshop снова и снова, поэтому вам не придется запоминать множество сложных техник в уме. Даже если вы освоите методы и знаете их наизусть, вы можете сэкономить много времени, создав несколько действий, которые вместе могут помочь вам быстрее обрабатывать изображения.
- Питер Дам
Привет, я Питер. Я владелец и редактор Photography-RAW.Я уверен, что вы получаете лучшие статьи о фотографии. Лично я предпочитаю снимать пейзаж, природу и макросъемку. Надеюсь, вам понравится этот сайт 🙂
Как установить Photoshop Actions
Как установить экшены Photoshop
Добро пожаловать в Pretty Actions для Photoshop! У нас есть лучшие инструкции по установке Photoshop и видеоуроки, которые вы можете найти ниже.
Хорошая новость в том, что установить Photoshop Actions в Photoshop очень и очень просто!
Эти базовые инструкции по загрузке ваших действий Photoshop в Adobe Photoshop займут всего 1-2 минуты.Мы также включили пошаговый PDF-файл, который вы можете скачать для дальнейшего использования.
Шаг 1. Откройте панель действий в Photoshop
Чтобы загрузить свои действия в Photoshop, первое, что вам нужно сделать, это найти свою панель действий. Откройте Photoshop и перейдите на вкладку «Окно» в верхней строке меню. Затем нажмите «Действия» в раскрывающемся списке. Ваша панель действий появится.
Совет: Если значки вашей панели уменьшены (то есть имена не отображаются), значок для панели действий — это кнопка воспроизведения (она выглядит как треугольник сбоку).
Шаг 2. Щелкните значок меню
Когда ваша панель действий открыта, перейдите в верхний правый угол панели действий и щелкните значок меню (маленький значок, который выглядит как 4 вертикальные линии).
Шаг 3. Прокрутите вниз и нажмите «Загрузить действия».
В раскрывающемся меню выберите параметр «Загрузить действия», чтобы открыть навигатор файлов.
Шаг 4. Перейдите к файлу действий
Перейдите в то место на вашем компьютере, где вы загрузили или сохранили свои действия (.atn файлы).
Шаг 5. Загрузите ваши действия
После перехода к файлу .atn дважды щелкните по нему. Теперь ваши действия будут загружены в Photoshop и готовы к использованию!
Подсказка: не волнуйтесь, если по какой-то причине ваша панель действий исчезла! Вы, вероятно, просто случайно его закрыли, что может случиться. Чтобы снова открыть панель действий, просто вернитесь на вкладку «Окно» и снова нажмите «Действия» в раскрывающемся списке.
Установка Экшенов Photoshop — Видеоурок
Установка действий Photoshop Elements — Видеоурок
PDF-инструкции, которые можно загрузить для использования в будущем:
Дополнительные полезные ссылки для начала работы:
Важное примечание: резервное копирование ваших действий
Пожалуйста, сделайте резервную копию ваших действий на случай, если ваш компьютер выйдет из строя, будет поврежден или украден.Это очень легко сделать с помощью флэш-накопителя / флешки или облачного сервиса, такого как Dropbox. У нас есть отличное руководство по резервному копированию ваших действий.
Аманда Пэджетт
Инструктор по Lightroom
Привет! Я Аманда, мама четверых детей, обучающаяся на дому, из Южной Каролины. Я увлечен фотографией, редактированием фотографий и помогаю другим полюбить свою камеру и программы для редактирования.
50 бесплатных экшенов Photoshop для экономии времени на 2021 год
Большинство дизайнеров и фотографов проводят в Photoshop много часов, будь то дизайн или редактирование фотографий. В ваших клиентских проектах вы можете получать фотографии, которые нужно подправить, или вы сами можете быть фотографом.
Photoshop предоставляет безграничные возможности для редактирования фотографий, и один из лучших способов использовать возможности Photoshop — использовать экшены. Экшены Photoshop полезны для быстрого выполнения повторяющихся задач, таких как выполнение одних и тех же шагов для достижения определенного типа фотоэффекта.
Доступно бесчисленное множество действий, которые можно купить или загрузить бесплатно, но поиск бесплатных действий самого высокого качества может занять некоторое время. Имея это в виду, этот пост демонстрирует 50 различных действий и наборов действий, которые доступны бесплатно. Представленные здесь экшены позволят вам создавать всевозможные эффекты для ваших фотографий, от матовых и пленочных до винтажных, потрясающих черно-белых преобразований и даже HDR. Имея эти действия в своем арсенале, вы сможете сэкономить время при редактировании фотографий, и вам также не придется рыскать по сети в поисках качественных бесплатных действий.
Просмотрите эту коллекцию, найдите те, которые соответствуют вашим потребностям, и попробуйте их со своими собственными фотографиями. Вы обнаружите, что с помощью правильных действий можете создавать действительно потрясающие эффекты за очень короткое время.
Как установить и использовать экшены Photoshop
ЭкшеныPhotoshop помогут вам превратить ваши фотографии в произведения искусства и сэкономить ваше время во время рабочего процесса редактирования. Они также помогут вам легко добиться единообразия изображения, вместо того, чтобы пытаться запомнить все настройки и фильтры, которые вы использовали.Вот краткое руководство по установке и использованию экшенов Photoshop:
- Загрузите и разархивируйте файл действия
- Запустите Photoshop
- Перейти к окну> Действия
- Выберите «Загрузить действия» в меню и перейдите в папку, в которой вы сохранили разархивированный файл действия, чтобы выбрать его. Действие будет установлено
- Чтобы использовать только что установленное действие, найдите его на панели действий
- Щелкните треугольник слева от имени действия, чтобы просмотреть список доступных действий.
- Щелкните действие, которое хотите воспроизвести, и нажмите кнопку воспроизведения в нижней части панели «Действия».
Категории действий Photoshop : Винтаж и ретро, Кино и кино, Цветовые эффекты, Специальные эффекты, Эффекты HDR, Черно-белые эффекты, Матовые эффекты, Эффекты утечки света, Эффекты Золотого часа, Эффекты эскиза и карандаша и Ломо эффекты.
Бесплатные экшены Photoshop в стиле винтаж и ретро
Старый и грязный экшен Photoshop
(бесплатно)Превратите цветные фотографии в черно-белые, а затем примените тонкий винтажный эффект.Экшен работает как с Photoshop, так и с Lightroom.
Экшены Photoshop с анимированным ретро винтажным фильмом
(с Envato Elements)Этот экшен придает вашим фотографиям винтажный ретро-анимированный вид. Он также может применяться к видео и включает 24 различных цвета, которые применяются неразрушающим образом.
Экшен Photoshop Винтажный пейзаж
(бесплатно)Как следует из названия, этот бесплатный экшен Photoshop идеально подходит для пейзажных фотографий, которые нужно стилизовать под винтаж.
Faded Films — 75 Film & Retro Effects
(с Envato Elements)Примените выцветший вид, похожий на фильтры Instagram, с этой коллекцией 75 ретро и кинематографических эффектов для Adobe Photoshop. Действия просты в использовании и настройке.
Экшены Photoshop Instant Hipster Retro
(Бесплатно)Этот пакет экшенов Photoshop содержит 10 различных экшенов, которые сделают ваши фотографии более ретро и винтажными.Действия имитируют фильтры Instagram.
Экшен Photoshop Vintage Art
(с Envato Elements)Этот экшен Photoshop использует различные кисти, фильтры и эффекты для создания винтажного художественного вида. Он хорошо работает с активными фотографиями и поддерживает Photoshop CS3 и выше.
Экшены Photoshop Faded Retro
(Бесплатно)Эта коллекция экшенов Photoshop заставит любую фотографию выглядеть состаренной и придаст ей старинный вид.Включает несколько цветных эффектов и легкий эффект утечки света.
Экшен Photoshop Vintage Heaven
(бесплатно)Придайте своим фотографиям красивый винтажный вид с помощью Photoshop и этого прекрасного набора экшенов Photoshop. Экшены работают с версиями Photoshop CC.
Vintage Wedding PS Action
(бесплатно)Свадебные фотографы радуются, ведь этот бесплатный экшен Photoshop позволит вам добавить винтажный эффект к вашим свадебным фотографиям.Всего в коллекции 15 отдельных действий.
Экшены Photoshop Ретро эффекты и рамка поляроид
(бесплатно)С помощью этой коллекции экшенов Photoshop вы сможете быстро создавать винтажные, ломо и ретро эффекты и применять их к своим фотографиям.
Бесплатные экшены Photoshop для кино и кино
Экшен Photoshop Old Film
(бесплатно)Попробуйте этот экшен Photoshop, если вы хотите придать своим фотографиям эффект старой пленки.Экшен поддерживает Photoshop CC и Lightroom 4 и более поздние версии.
Экшены Photoshop Vintage Film
(с Envato Elements)Этот пакет из 10 экшенов Photoshop превратит любую фотографию в винтажную фотографию. Пакет поддерживает неразрушающее редактирование.
Бесплатный экшен Cinema Photoshop
(Бесплатно)Этот экшен Photoshop под названием Warm Cinema придаст вашим фотографиям теплый и кинематографический вид.Это действие, являющееся частью большой коллекции, значительно ускоряет ваш рабочий процесс.
Экшены Photoshop Film & Cinema Effect
(с Envato Elements)Попробуйте этот экшен Photoshop, если вы хотите, чтобы ваши фотографии выглядели кинематографично. Эта коллекция идеальна для блогеров, свадебных и портретных фотографов.
Экшен Photoshop Vibrant Film
(Бесплатно)Этот экшен Photoshop создает интересный винтажный эффект с яркими яркими цветами.Экшен работает как с Photoshop, так и с Lightroom.
Эффект пленки Экшен Photoshop
(Бесплатно)Оживите свои фотографии с помощью этого экшена Photoshop Film Effect. Действие делает ваши цвета яркими и применяет их без разрушения.
Экшены Photoshop с бесплатными цветовыми эффектами
Экшены двойной цветовой экспозиции
(с Envato Elements)Создайте поразительный эффект с фотографиями, текстом и другим графическим дизайном благодаря этой коллекции красивых и ярких экшенов с двойной цветовой экспозицией.Коллекция включает 7 различных цветовых стилей.
Экшен Photoshop Crimson Shimmer
(Бесплатно)Этот экшен Photoshop непременно выделит ваши фотографии, так как он придает любой фотографии легкий оттенок малинового оттенка. Действие легко настроить и применить.
Экшены Photoshop Color Fusion
(с Envato Elements)Добавьте неоновые блики к любой фотографии с помощью этого экшена Photoshop Color Fusion от Envato Elements.Действие применяется неразрушающим образом и может настраиваться по своему вкусу.
Медовый экшен Photoshop
(бесплатно)Выберите этот экшен Photoshop, если хотите сделать фото еды яркими. Действие применяется неразрушающим образом и легко регулируется.
Экшен Photoshop Color Dust
(с Envato Elements)Создайте потрясающий эффект взрыва цветной пыли с помощью этого экшена Photoshop.Это мгновенно преобразит ваши фотографии и сделает их более динамичными.
Экшен Photoshop Nightmare
(бесплатно)С помощью этого экшена для Photoshop вы сможете придать вашим фотографиям мрачный и несколько тревожный вид. Отличный выбор, который поможет вам создать мрачный, мрачный вид.
Медные экшены Photoshop
(бесплатно)Придайте вашим фотографиям интересный вид меди с помощью этого бесплатного экшена Photoshop.Вы можете настроить действие в соответствии со своими потребностями.
Экшен Photoshop Winter Breeze
(бесплатно)Этот экшен Photoshop «Зимний бриз» добавит вашим фотографиям зимнего настроения и сделает их более крутыми. Экшен работает с Photoshop CS2 и новее.
Creamy Photoshop Actions
(Бесплатно)Если вы хотите придать фотографиям мягкий, почти пастельный вид, эта коллекция экшенов Photoshop просто необходима.Этот экшен лучше всего подходит для портретных снимков и фотографий на природе.
Серебряный экшен Photoshop
(бесплатно)Экшен Photoshop Silver превратит ваши раскрашенные фотографии в черно-белые. Этот эффект хорошо работает с различными фотографиями и применяется неразрушающим образом.
Экшен Photoshop «Осеннее теплое сияние»
(бесплатно)Добавьте мгновенное осеннее сияние к любой фотографии с помощью этого бесплатного экшена Photoshop.Действие действует неразрушающе и лучше всего работает с пейзажами и фотографиями природы.
Экшен Photoshop «Закат»
(Бесплатно)Улучшите свои фотографии заката или придайте любой другой фотографии теплый золотистый свет. Этот экшен лучше всего подходит для съемки природы и на открытом воздухе.
Экшены Photoshop со спецэффектами
Экшен Photoshop Create Tiny Planets
(Бесплатно)Крошечные планеты в моде, но создать их с нуля не так-то просто.Этот экшен Photoshop изменит это и позволит вам превратить любую фотографию в вашу крошечную планету.
Экшен Photoshop Анимация Dust Storm
(с Envato Elements)Сделайте ваши фотографии более динамичными с помощью этих экшенов Photoshop, которые входят в вашу подписку на Envato Elements. Экшен работает с Photoshop CC.
Кирпичная мозаика Экшены Photoshop
(бесплатно)Вы когда-нибудь хотели превратить ваши фотографии в забавную мозаику? Что ж, теперь вы можете это сделать с помощью этого экшена Photoshop! Пакет включает в себя всего 10 действий.
Анаглифические / Glitch Photo FX действия
(с Envato Elements)Этот экшен Photoshop позволяет быстро и неразрушающим образом применить забавный эффект сбоя к вашим фотографиям. Действия просты в использовании и включают видеоинструкции.
Экшены Photoshop Pixelate
(бесплатно)Подобно экшену выше, эта коллекция экшенов Photoshop будет пикселизировать ваши фотографии. Идеально подходит для создания уникального фона.Коллекция также включает стили рамок и границ.
Экшен Photoshop с эффектом дисперсии
(бесплатно)Попробуйте этот экшен Photoshop, если вы хотите создать крутой эффект рассеивания. Сделайте так, чтобы любая фотография выглядела так, как будто она рассеивается. Сыграйте в действие и внесите необходимые изменения.
Комический постер Экшены Photoshop
(бесплатно)Превратите любую фотографию в комический постер с помощью экшена Photoshop «Комический постер».Экшен работает в Photoshop CS3 и новее, а также в редакциях Photoshop CC.
Экшен Photoshop Firestorm
(с Envato Elements)Добавьте интересный эффект к вашим портретам и сделайте так, будто они превращаются в гигантскую огненную бурю. Экшен работает в Photoshop CS4 и более новых версиях.
Экшен Photoshop PSD с эффектом глюка
(бесплатно)Этот бесплатный экшен Photoshop придаст вашим фотографиям легкий эффект глюков, заставляя их имитировать внешний вид старых кассет VHS.Действие работает неразрушающим образом, и вы можете вносить изменения.
Экшены Photoshop с двойной экспозицией
(бесплатно)С помощью этого пакета экшенов Photoshop вы можете легко воссоздать эффект двойной экспозиции, не начиная с нуля. Пакет совместим с Photoshop CS3 и более новыми версиями.
Бесплатные эффекты HDR Экшены Photoshop
Экшен Photoshop HDR
(бесплатно)Добавьте к своим фотографиям выразительный эффект HDR с помощью экшена HDR Photoshop.Пакет содержит неразрушающее действие, поэтому вы можете безопасно вернуться в случае необходимости.
Экшен Photoshop HDR Pro
(с Envato Elements)Попробуйте этот экшен Photoshop, если вы хотите добавить резкости своим фотографиям. Экшен поддерживает Photoshop CS4 и более новые версии и применяется неразрушающим образом.
Пресеты HDR Lightroom и экшен Photoshop
(бесплатно)Используйте этот экшен Photoshop, чтобы расширить динамический диапазон фотографии и применить красивый и яркий эффект.Экшен работает как с Photoshop, так и с Lightroom.
Стандартные экшены Photoshop HDR
(с Envato Elements)Этот набор из 18 различных экшенов Photoshop позволит вам легко воспроизвести эффект HDR на любой из ваших фотографий. Пакет поддерживает неразрушающее редактирование.
HDR Photo Action
(бесплатно)Этот красивый экшен Photoshop применит к вашим фотографиям потрясающий эффект HDR. Он хорошо работает со всеми видами фотографий, особенно с природой и на открытом воздухе.
Бесплатные экшены Photoshop для черно-белых эффектов
Черно-белые фото Действия
(Бесплатно)Этот набор экшенов Photoshop позволит вам превратить ваши фотографии в черно-белые произведения искусства. Включено несколько действий, которые позволяют сделать фотографии более белыми, более черными, придать им более блеклый вид и многое другое.
Черно-белые экшены Photoshop
(с Envato Elements)Эта коллекция экшенов Photoshop содержит в общей сложности 31 экшен, которые применяются неразрушающим образом и исключительно хорошо работают с портретной фотографией.
Полужирный черно-белый экшен Photoshop
(бесплатно)Превратите фотографии в черно-белые и сохраните эти глубокие черные с помощью этого экшена Photoshop. Экшен работает с Photoshop CS3 и новее.
Экшен Photoshop со сдвигом в черно-белом режиме
(бесплатно)Превратите ваши фотографии в черно-белые, но с оттенком цвета. Это создает красивый винтажный эффект и делает ваши фотографии яркими.
Экшен Photoshop высококонтрастный черно-белый
(бесплатно)Если вы хотите придать фотографиям высокий контраст и сделать их черно-белыми, не пропустите этот экшен Photoshop.Он работает как с Photoshop, так и с Lightroom.
Экшены Photoshop с бесплатным матовым эффектом
Матовый экшен Photoshop
(бесплатно)С легкостью примените матовый эффект к своим фотографиям с помощью этого матового экшена Photoshop. Экшен бесплатный и работает как с Lightroom, так и с Photoshop.
Матовые экшены Blogger Photoshop
(с Envato Elements)Если вы блогер и хотите, чтобы ваши фотографии выглядели матовыми, попробуйте этот экшен Photoshop.Отличный выбор для блогеров о моде, путешествиях и стиле жизни.
Матовый пресет Lightroom и экшен Photoshop
(бесплатно)С помощью этого бесплатного экшена Photoshop вы сможете быстро и легко применить тонкий матовый эффект к своим фотографиям. Экшен представлен как экшен Photoshop и предустановка Lightroom.
Экшен Photoshop Warm Matte
(бесплатно)Этот экшен придаст вашим фотографиям теплый матовый оттенок, сделав их ретро и винтажными.Он хорошо работает с портретами, а также с пейзажами и фотографиями природы.
Матовые и выцветшие экшены Photoshop контрастно на Envato Elements
(с Envato Elements)Этот набор матовых действий не только добавит матовый эффект, но также сделает цвета более размытыми и создаст интересный эффект. Этот экшен идеально подходит для фотографий природы и пейзажей.
Экшен Photoshop Deep Matte
(бесплатно)Если вы ищете глубокий матовый вид, обязательно попробуйте это действие.Он совместим с Photoshop CC и Lightroom CS4 и более новыми версиями.
Винтажный матовый экшен Photoshop
(бесплатно)Экшен Photoshop Vintage Matte позволяет легко добавить к вашим фотографиям красивый винтажный эффект. Действие поддерживает неразрушающее редактирование.
Экшены Photoshop Free Light Leak Effects
Экшен Photoshop Light & Bright
(Бесплатно)Добавьте свет и яркую утечку света на любую фотографию с помощью экшенов Photoshop из этого пакета.Действие создает слои и поддерживает неразрушающее редактирование.
Light Leaks Bundle
(с Envato Elements)Этот набор Light Leaks от Envato Elements содержит 32 действия, которые добавят различные эффекты утечки света к вашим фотографиям. Коллекция хорошо сочетается с пейзажами с яркими сценами и даже портретами.
Экшен Photoshop Light Leak
(Бесплатно)Добавьте нежно окрашенный эффект утечки света к вашим фотографиям.Этот экшен поддерживает Photoshop CC и более новые версии и применяется неразрушающим образом.
Экшены Photoshop Premium Look
(Бесплатно)Добавьте классности своим портретам с помощью этого экшена Photoshop. Экшен содержит 5 различных эффектов и 2 световых пятна, которые можно комбинировать для создания уникального вида.
Бесплатные экшены Photoshop Золотой час
Экшен Photoshop Золотой час
(бесплатно)Используйте этот экшен Photoshop всякий раз, когда вам нужно сделать фотографию так, как если бы она была сделана в золотой час.Хорошо сочетается с городскими пейзажами и фотографиями природы.
Действия Photoshop «Золотой час»
(с Envato Elements)Envato Elements предлагает вам этот набор из 12 экшенов Photoshop, которые создают различные эффекты золотого часа. В сборнике работают великолепные фото природы.
Экшен Photoshop Golden Glow
(бесплатно)Этот экшен Golden Glow осветлит фотографию и придаст ей золотистый оттенок. Используйте его с фотографиями пейзажей и природы, а также не бойтесь экспериментировать с другими типами фотографий.
Бесплатные экшены Photoshop для эскизов и карандашей
Экшен Photoshop для рисования карандашом
(бесплатно)Сделайте ваши фотографии похожими на наброски с помощью этого экшена Photoshop для рисования карандашом. Действие работает неразрушающим образом и создает черно-белый набросок.
Экшены Photoshop с карандашным наброском
(с Envato Elements)Этот экшен Photoshop превратит любую фотографию в реалистичный черно-белый набросок.В наборе 15 уникальных действий, которые применяются неразрушающим образом.
Sketch Photoshop Action
(Бесплатно)Этот набор экшенов Photoshop позволяет легко применить эффект эскиза одним щелчком мыши. Вы даже можете скорректировать результат по своему вкусу.
Создание эскизов в экшенах Photoshop
(бесплатно)Еще один набор экшенов Photoshop для набросков, которые можно применять неразрушающим образом и настраивать по своему вкусу.Этот набор бесплатен для личного и коммерческого использования.
Бесплатные экшены Photoshop с ломо-эффектами
Экшен Lomo Photoshop
(бесплатно)Примените к фотографиям эффект ломо, чтобы они выглядели так, как если бы они были сняты с помощью ломографической камеры. Действие создает забавный винтажный эффект.
Экшены Photoshop Lomographist
(с Envato Elements)С помощью этих 10 экшенов Photoshop вы быстро сделаете свои фотографии винтажными.Этот набор действий совместим с Photoshop CS4 и новее.
Экшены Photoshop с эффектами в стиле ломо
(бесплатно)Экшен Photoshop в стиле ломо применяет ретро-эффект, который хорошо подходит для самых разных фотографий. Это отличный способ добавить забавный эффект игрушечной камеры.
Завершен
Вы творческий талант. Меньше всего вам, вероятно, захочется застрять, выполняя одну и ту же задачу сотни раз на разных изображениях.







