Экшн в фотошопе: Создание операций в Adobe Photoshop
Photoshop Action. Как работать с экшенами
Отрывок из книги Adobe Photoshop в подлиннике (Сергей Пономаренко). Здесь в принципе описано все основное что можно сказать про Action. Единственный недостаток — похоже господин Пономаренко временами прибегал к услугам электронных переводчиков. Некоторые фразы откровенно трудно понять. Я постарался их подкорректировать, но возможно не все.Палитра Actions (Операции) используется для записи, выполнения и редактирования последовательности действий по обработке изображений (такую последовательность действий, получающую название и запускающуюся одной командой, принято называть макрокомандой).
Для того чтобы вывести палитру на экран, необходимо выполнить команду Actions (Операции) меню Window (Окно). Палитра Actions (Операции) содержит набор команд в виде строк, которые раскрываются, если щелкнуть на треугольной стрелке, показывающей вправо.
В левой колонке расположены поля, которые служат для включения или выключения отдельных команд, а рядом с ними поля для включения и отключения вывода диалоговых окон соответствующих команд.
В нижней части палитры расположены следующие кнопки:
- Stop Playing/Recording (Остановка выполнения/записи)
- Record (Запись)
- Play (Воспроизведение)
- New Set (Новый набор)
- New Action (Новая операция)
- Trash (Корзина)
Однако палитра может иметь и другой вид — в форме командных кнопок Чтобы представить палитру в таком виде, необходимо открыть список команд палитры и выбрать пункт
Изменение порядка команд в макрокоманде
Пользователь имеет возможность видоизменить последовательность выполнения команд. Кроме того, команды одной макрокоманды можно переместить в другие.
Кроме того, команды одной макрокоманды можно переместить в другие.
Для того чтобы изменить порядок команд, необходимо в списке палитры захватить команду мышкой и переместить ее в новое положение. Жирная линия отображает положение строки команды во время перемещения.
Изменение параметров макрокоманд
При своем создании макрокоманда получает имя и цвет, которым она отображается в режиме командных кнопок, а также эквивалентную комбинацию клавиш. При необходимости эти параметры можно изменить с помощью команды Action Options (Параметры операции), которая выводит на экран диалоговое окно, идентичное окну New Action (Новая операция). Для доступа к Action Options (Параметры операции) нажмите на иконку в виде треугольника в кружке в правом верхнем углу палитры Actions и выберите пункт из появившегося меню.
Создание и запись макрокоманд
Создание макрокоманды (action) заключается в том, что во время выполнения той или иной последовательности команд программа Adobe Photoshop записывает их в том же порядке, включая и те параметры, которые применялись каждой конкретной командой.
Разработка подобных макрокоманд открывает широкие возможности пользователям для приложения своих творческих сил. По назначению результат близок к модулю Plug-in, но создается легче и не требует специальных знаний. В макропрограмме могут использоваться действия инструментов
- Gradient (Градиент)
- Marquee (Область)
- Crop
- Polygon Lasso
- Line (Линия)
- Move
- Magic Wand (Волшебная палочка)
- Paint Bucket (Заливка)
- Type
а также установки палитр Paths (Контуры), Channels (Каналы), Layers (Слои) и History (История).
Любопытно, что в макрокоманду могут быть помещены команда Play (Вопроизведение) из меню палитры и команда Batch (Пакетная обработка) меню File/Automate (Файл/Автоматизация). Следует обратить внимание еще на одно очень существенное ограничение. Успех выполнения записанной макрокоманды с другим документом и в другое время в значительной степени зависит от параметров другого документа (цветовой модели, разрешения, активного слоя и т. д.), а также от текущих установок программы (например, основного и фонового цветов и некоторых других).
Скажем, использование фильтра Gaussian Blur (Размытие по Гауссу) со значением 3 пиксела к документу с разрешением для экрана (72 ppi) — это совсем не то, что применение его к изображению с высоким разрешением (300 ppi). Поэтому макрокоманды, создаваемые таким образом, в значительной степени могут иметь сугубо ситуативный характер. Но и это может сэкономить много времени, особенно если речь идет о большом объеме однотипной обработки изображений. Поскольку, чтобы записать последовательность команд, их нужно выполнить, а так как можно случайно ошибиться, настоятельно рекомендуется проводить эксперименты с копиями особенно важных документов. Следует также иметь в виду, что при использовании в качестве элементов макрокоманды команд Save As (Сохранить как) или Save a Copy (Сохранить копию) в диалоговых окнах этих команд не нужно вводить конкретные имена файлов.
Поэтому макрокоманды, создаваемые таким образом, в значительной степени могут иметь сугубо ситуативный характер. Но и это может сэкономить много времени, особенно если речь идет о большом объеме однотипной обработки изображений. Поскольку, чтобы записать последовательность команд, их нужно выполнить, а так как можно случайно ошибиться, настоятельно рекомендуется проводить эксперименты с копиями особенно важных документов. Следует также иметь в виду, что при использовании в качестве элементов макрокоманды команд Save As (Сохранить как) или Save a Copy (Сохранить копию) в диалоговых окнах этих команд не нужно вводить конкретные имена файлов.
Итак, для того чтобы создать макрокоманду методом записи, необходимо открыть редактируемый документ, вывести на экран палитру Actions (Операции), выбрать в ней набор макрокоманд и выполнить одно из двух действий:
- нажать на кнопку New Action (Новая операция) в нижней части па литры
- использовать команду New Action (Новая операция) меню палитры.

В обоих случаях на экран будет выведено диалоговое окно New Action (Новая операция), в котором можно присвоить имя макрокоманде (поле Name (Имя)), определить набор макрокоманд (раскрывающийся список Set (Набор)
Теперь можно начинать выполнение команд, которые необходимо сохранить в макрокоманде. Если команда имеет диалоговое окно, то после установки нужных значений следует нажать на кнопку ОК. Если предполагается делать изменения настроек в процессе выполнения макрокоманды, то можно оставить значения по умолчанию, но и в этом случае нажатие на кнопку ОК обязательно..jpg)
Вставка контуров
В программе Adobe Photoshop имеется возможность включать в макропрограмму и использование векторного контура, определенного ранее. О создании векторных контуров и работе с ними см. главу 5. Для вставки векторных контуров их необходимо выделить с помощью инструмента
Вставка пунктов меню
Многие команды, которые не записываются во время исполнения (например, параметры рисующих инструментов, команды просмотра и некоторые другие), можно включить в список макрокоманды с помощью команды Insert Menu Item (Вставить пункт меню) меню палитры.
Отличие такого включения от записи заключается в том, что в этом случае команда как таковая не выполняется (до начала работы макрокоманды), а следовательно, никакие параметры команды не фиксируются, и само собой разумеется, никакого действия на текущий документ не оказывается. Это в чистом виде операция программирования.
Во время выполнения макрокоманды для такой команды открывается соответствующее диалоговое окно, в котором пользователю необходимо определить свои собственные параметры или принять параметры по умолчанию и нажать на кнопку ОК.
Для того чтобы вставить пункт меню в макрокоманду, необходимо определить место вставки в существующей макрокоманде: выделить имя макрокоманды в списке палитры, выполнить команду Insert Menu Item (Вставить пункт меню), которая выведет на экран одноименное диалоговое окно, а затем из верхнего меню Photoshop выбрать необходимую команду и нажать ОК.
После нажатия на кнопку ОК в списке макрокоманды появляется новая командаВставка остановок
Во время выполнения макрокоманды достаточно часто возникает необходимость прервать действие на какое-то время для того, чтобы осуществить действие, которое невозможно записать, например выделить фрагмент изображения или сделать штрих одним из рисующих инструментов. Продолжение работы макрокоманды осуществляется нажатием на кнопку Play (Воспроизведение) в нижней части палитры.
Продолжение работы макрокоманды осуществляется нажатием на кнопку Play (Воспроизведение) в нижней части палитры.
Чтобы не забыть о назначении паузы (остановки), рекомендуется сохранить для себя и потомков короткое сообщение в поле Message (Сообщение). Для вставки остановки в список макрокоманды необходимо выполнить одно из двух приведенных ниже действий:
- определить место вставки остановки в существующей макрокоманде: выделить имя макрокоманды в списке палитры, открыть и выделить команду, после которой будет вставка остановки
- выполнить команду Insert Stop (Вставить остановку) меню палитры, которая выводит на экран диалоговое окно Record Stop (Записать останов-ку) параметры этой команды также отображаются в палитре Actions (Операции)
В поле Message (Сообщение) можно ввести произвольный текст, который будет выводиться при остановке макрокоманды. При включении флажка Allow Continue (Разрешить продолжение) в диалоговом окне-сообщении вы- водится кнопка Continue (Продолжить).
При включении флажка Allow Continue (Разрешить продолжение) в диалоговом окне-сообщении вы- водится кнопка Continue (Продолжить).
Выполнение макрокоманд
Выполнять последовательность действий макрокоманды можно с любой команды и в произвольном сочетании (хотя и в одной последовательности).
Кроме того, есть возможность выполнить только одну отдельную команду. При необходимости любую команду можно исключить из выполнения. Для исключения команды из выполнения необходимо щелкнуть на левой колонке, рядом с названием команды, удаление «галочки» означает исключение команды Повторный щелчок возвращает команде «исполняемость».
Если команда предполагает наличие диалогового окна, оно может быть выведено для установки или изменения параметров. Если вывод диалогового окна отключен, программа будет использовать текущие установки диалогового окна (а само окно выводиться не будет). Для определения вывода на экран диалогового окна во время выполнения макрокоманды необходимо щелкнуть в столбце рядом с именем команды. Если в этой клеточке отображается символическое изображение диалогового окна, то диалоговое окно будет выводиться, и наоборот.
Если в этой клеточке отображается символическое изображение диалогового окна, то диалоговое окно будет выводиться, и наоборот.
Применение макрокоманды к отдельному документу
Последовательность действий для применения макрокоманды к отдельному документу (в противоположность пакетной обработке, о которой см. ниже, в разд. «Пакетная обработка документов» данной главы) может быть следующей:
- Открыть необходимый документ.
- Для того чтобы выполнить макрокоманду полностью, требуется выделить имя макрокоманды, а если надо выполнить макрокоманду не с начала, следует открыть и выделить команду, с которой следует начинать выполнение.
- Чтобы запустить выполнение макрокоманды, можно воспользоваться кнопкой Play (Воспроизведение) в нижней части палитры или командой Play (Воспроизведение) меню палитры.
Двойной щелчок на имени макрокоманды в палитре выводит на экран диалоговое окно Actions Options (Параметры операции), которое идентично диалоговому окну New Action (Новая операция). Если же двойной щелчок выполняется при нажатой клавише < Ctrl >, макрокоманда начинает выполняться от начала и до конца.
Если же двойной щелчок выполняется при нажатой клавише < Ctrl >, макрокоманда начинает выполняться от начала и до конца.
Следует иметь в виду, что поскольку макрокоманда — это последовательность команд (хотя минимально она может состоять из одной команды), выполнить отмену действия всей макрокоманды с использованием команды Undo (Отменить) нельзя. Команда Undo (Отменить) позволяет вернуться только на один шаг назад.
Вместе с тем отменить действие макрокоманды можно, если использовать возможности палитры History (История): выполнить «снимок» изображения до выполнения макрокоманды и затем «вернуться» к нему. Информацию о палитре History (История) см. в главе 4.
Выполнение отдельной команды в составе макрокоманды
Для того чтобы из всей последовательности команд в составе макрокоманды можно было выполнить одну, необходимо придерживаться следующего порядка:
- выделить команду, которую нужно выполнить;
- нажать клавишу < Ctrl >, а затем на кнопку Play (Воспроизведение) в нижней части палитры или при той же нажатой клавише дважды щелкнуть на выделенной команде.

Можно использовать команду Play (Воспроизведение) в меню палитры.
Скорость выполнения макрокоманды
Сложная макрокоманда зачастую требует отладки, но в некоторых случаях не так легко определить место сбоя ввиду слишком быстрого выполнения конкретных команд. Если требуется этап отладки, то можно воспользоваться командой Playback Options (Режим выполнения) меню палитры. На экран выводится одноименное диалоговое окно , в котором можно определить скорость выполнения макрокоманды. Оно содержит ряд параметров.
- Переключатель Accelerated (Быстрое), включенный по умолчанию, обеспечивает нормальную скорость, которая вполне приемлема для правильно работающей макропрограммы.
- Переключатель Step by Step (Пошаговое) обеспечивает выполнение макрокоманды по шагам с прорисовкой изображения после каждой отдельной команды. Такой режим требует от пользователя достаточно напряженного внимания, чтобы успеть зафиксировать неверные действия.

- Переключатель Pause For … seconds (С остановками на … секунд) позволяет самому пользователю определить степень своего внимания и ввести время задержки в секундах между выполнением команд.
- Флажок Pause For Audio Annotation (Пауза для звуковых комментариев) позволяет создать паузу для прослушивания звукового комментария.
Редактирование макрокоманд
Запись макрокоманд можно дополнить их последующим редактированием, например можно изменить порядок команд, добавить новые команды, повторить команды, изменить параметры команд, а также удалить команды. Непосредственно на панели Actions (Операции) можно перенести любую макрокоманду в другой набор. Для этого необходимо захватить строку макрокоманды и перетащить ее в нужный набор.
Таким же образом можно изменить порядок команд в макрокоманде. Для записи дополнительной команды надо выделить команду, после которой необходима вставка, а затем, нажав на кнопку Record (Запись) в нижней части палитры, выполнить нужную команду или последовательность команд. Щелчок на кнопке Stop (Остановка) прекратит запись. Предусмотренная в палитре Actions (Операции) возможность повторения команд и макрокоманд очень полезна для редактирования самих макрокоманд и создания на их базе новых макрокоманд. Повторение команды или макрокоманды можно осуществить одним из следующих способов:
Щелчок на кнопке Stop (Остановка) прекратит запись. Предусмотренная в палитре Actions (Операции) возможность повторения команд и макрокоманд очень полезна для редактирования самих макрокоманд и создания на их базе новых макрокоманд. Повторение команды или макрокоманды можно осуществить одним из следующих способов:
- при нажатой кнопке Alt можно захватить и перетащить нужную ко манду или макрокоманду в новое положение в списке палитры;
- можно выделить команду или макрокоманду и выполнить команду Duplicate (Повторить) меню палитры;
- можно перетащить имя команды или макрокоманды на кнопку New Action (Новая операция) в нижней части палитры. Для выделения нескольких команд необходимо использовать клавиши или < Ctrl >.
Для изменения параметров команды достаточно дважды щелкнуть на строке команды и вызвать соответствующее диалоговое окно. В любой момент можно удалить макрокоманду целиком или произвольную отдельную команду, входящую в макрокоманду.
Для этого в списке макрокоманд следует выделить нужную (точнее, ненужную) макрокоманду или команду и щелкнуть на кнопке Trash (Корзина) в нижней части палитры или выполнить команду Delete (Удалить) меню палитры. Как то, так и другое действие выведет на экран окно-запрос на удаление, и после некоторого раздумья можно будет нажать на кнопку ОК. Команду или макрокоманду без запроса можно удалить щелчком на кнопке Trash (Корзина) при нажатой клавише Clear Actions (Очистить палитру) меню палитры и подтвердить свое решение. Если все операции, созданные пользователем, становятся излишними, от них можно избавиться с помощью команды Reset Actions (Восстановить операции) меню палитры. Щелчок на кнопке Append (Добавить) в открывшемся диалоговом окне добавит в панель набор макрокоманд, поставляемых вместе с программой.
Сохранение, загрузка и замена набора макрокоманд
Поскольку нельзя бесконечно добавлять новые макрокоманды, в программе предусмотрена возможность создания наборов (set) макрокоманд и сохранения их на диске в специальном файле с расширением atn. Это позволяет более рационально организовывать работу над различными проектами или разными типами изображений, а также передавать другим пользователям для обеспечения идентичной обработки изображений.
Это позволяет более рационально организовывать работу над различными проектами или разными типами изображений, а также передавать другим пользователям для обеспечения идентичной обработки изображений.
Сохранять можно только наборы макрокоманд целиком, отдельные макрокоманды или команды сохранять нельзя (если только они не составляют набор).
Следует иметь в виду, что обычно новые макрокоманды автоматически сохраняются в файле Actions Palette.psp (в папке WindowsApplication Data AdobePhotoshop7Adobe Photoshop Settings). При удалении этого файла (с целью восстановления исходных установок программы) будет удален и набор макрокоманд, поэтому вполне разумно заранее сохранить макрокоманды в независимом файле.
Для того чтобы создать новый набор макрокоманд, необходимо выполнить команду New Set (Новый набор) меню палитры или нажать на кнопку Create New Set (Создать новый набор), расположенную в нижней части панели Actions (Операции). В обоих случаях на экран выводится диалоговое окно , в котором требуется ввести имя набора или принять предлагаемое программой.
В обоих случаях на экран выводится диалоговое окно , в котором требуется ввести имя набора или принять предлагаемое программой.
Имя набора можно в любой момент изменить, вызвав это же диалоговое окно командой Set Options (Задать параметры). Для сохранения набора макрокоманд достаточно выделить необходимый набор и выполнить команду Save Actions (Сохранить операции) меню палитры. На экран будет выведено диалоговое окно Save (Сохранить), в котором можно присвоить имя набору макрокоманд (или оставить текущее) и определить папку для хранения.
Для замены текущего набора макрокоманд на ранее сохраненный необходимо выполнить команду Replace Actions (Заменить операции) меню палитры. Для загрузки нового набора макрокоманд, который добавится в конец списка текущих макрокоманд, надо выполнить команду Load Actions (Загрузить операции) меню палитры. В обоих случаях на экран выводится диалоговое окно Load (Загрузить), в котором можно выбрать файл с расширением atn.
«Adobe Photoshop. Базовый уровень». Занятие 14.2. Версия 2019
Вторая часть конспекта к четырнадцатому занятию курса «Adobe Photoshop. Базовый уровень» в его гибридной версии, стартовавшей в 2019 году. Курс состоит из 8 видоезанятий и 7 онлайн занятий. Конспекты сделаны только для видеозанятий, поскольку на онлайн занятиях идет разбор пройденной темы и домашних заданий. Здесь можно посмотреть полное описание и программу курса.Перед записью на любой курс по Adobe Photoshop очень рекомендую прйти тест на знание программы. Как показывает опыт, самостоятельная оценка собственных знаний не всегда адекватно отражает их действительный уровень.
Конспекты к старой версии курса, состоявшей из 12 онлайн занятий и проходившей с 2012 по 2019 год можно найти
здесь.Дополнительные материалы — материалы, рекомендованные к изучению в процессе прохождения курса.
Для самостоятельного изучения — материалы, рассчитанные на самостоятельное освоение не только в процессе, но и по окончании курса.
Для стандартизации внешнего вида, обеспечения стабильности и удобства доступа, данные материалы представлены в виде документов Evernote с упрощенным форматированием. Чтобы перейти к оригиналу статьи, кликните по адресу сайта непосредственно под ее названием.
Для лучшей связи конспекта и занятия в соответствующих местах помещены миниатюры разбираемых в этот момент изображений.
Задачи на занятие
1. Познакомиться с особенностями подготовки материалов для разных способов воспроизведения
2. Освоить практические приемы повышения резкости
3. Научиться записывать простые экшены
4. Познакомиться с возможностями пакетной обработки
5. Освоить сборку изображения из нескольких кадров
Для самостоятельного изучения:
Liveclasses. Adobe Photoshop: подготовка изображений к передаче заказчику
Liveclasses. Система управления цветом (Color Management System)
Liveclasses. Adobe Photoshop: повышение резкости. Базовые принципы и приемы
Базовые принципы и приемы
Liveclasses. Adobe Photoshop: повышение резкости. Практика применения
Liveclasses. Adobe Photoshop: автоматизация обработки. Основы написания экшенов
Liveclasses. Adobe Photoshop: написание экшенов. Практика применения
Тема 27. Автоматизация обработки.
Для самостоятельного изучения:
Liveclasses. Adobe Photoshop: автоматизация обработки. Основы написания экшенов
Liveclasses. Adobe Photoshop: написание экшенов. Практика применения
27.1 Что такое Action и как его записать
- Action — это записанная фотошопом последовательность выполнения команд, которые можно проиграть одним нажатием кнопки
- Работа с экшенами представлена только в палитре Actions (Операции)
- Экшены всегда располагаются в наборах (сетах)
- Чтобы создать набор (сет) экшенов, нужно кликнуть по кнопке с пиктограммой файловой папки в нижней части палитры Layers (Слои)
Дополнительные материалы:
Sergey Lost «Как пишут макрокоманды для фотошопа»
27. 2 Пример написания простого экшена
2 Пример написания простого экшена
- Для начала записи необходимо щелкнуть по кнопке создания нового сценария в палитре Actions (Операции)
- В процессе записи экшена в списке запомненных команд появляются отданные нами команды, а при клике по расположенной слева галочке, раскрывают относящиеся к командам настройки
- Для завершения записи нужно нажать на кнопку Stop playing/recording (Останавливает воспроизведение /запись)
- Чтобы проиграть экшен, нужно выбрать его в палитре Actions (Операции) и нажать на расположенную в нижней части палитры кнопку Play selection (Выполняет активную операцию или команду)
Для самостоятельного изучения:
Liveclasses. Adobe Photoshop: автоматизация обработки. Основы написания экшенов
27.3 Обеспечение стабильности работы экшена
- Основная причина нестабильности работы экшенов — отсутствие учета разнообразной структуры слоев файла, к которому может применяться экшена, его создателем
- Решить эту проблему можно только внимательным подходом к подбору команд и их настроек на этапе создания экшена
- Несовместимость при переходе на русскую версию возникает из-за различия в названиях слоев и каналов, которые Photoshop по умолчанию присваивает на русском языке
- Чтобы обеспечить совместимость между разными локализациями программы, необходимо вызывать команды, которые позволяют сразу переименовать создаваемые элементы
- Создание слоя — Layer > New > Layer (Слои > Новый > Слой) или клик по кнопке быстрого создания слоя в нижней части палитры Layers (Слои) с зажатой клавишей Alt
- Группа слоев — Layer > New > Group (Слои > Новый > Группа) или Layer > New > Group From Layers (Слои > Новый > Группа из слоев)
- Канал — выпадающее меню палитры Channels > New Channel (Каналы > Новый канал) или клик по кнопке быстрого создания канала с зажатой клавишей Alt
- Для обеспечения стабильной работы экшена, все операции в процессе записи нужно выполнять только со слоями, созданными самим экшеном
- Перемещение слоев выполняются командами Layer > Arange
- Переключения между слоями выполняются при помощи шоткатов «Alt»+«[» и «Alt»+«]»
- Исполнение отдельной команды можно отключить сняв стоящую рядом с ней галочку
- При необходимости в экшен можно дозаписать любое количество команд
Дополнительные материалы:
Андрей Журавлев.
 «Actions 1. Почему они отказываются работать?»
«Actions 1. Почему они отказываются работать?»Андрей Журавлев. «Actions 2. Перенос RGB каналов на слои»
Андрей Журавлев. «Actions 3. Перенос информации между изображениями»
Андрей Журавлев. «Actions 4. Перенос всех каналов на слои»
Для самостоятельного изучения:
Liveclasses. Adobe Photoshop: написание экшенов. Практика применения
27.4 Запись пакетного экшена
- Экшена для пакетной обработки начинается с команды File > Open (Файл > Открыть) и завершается командой File > Close (Файл > Закрыть)
- Чтобы команда прописалась в экшена, она должна быть отдана оператором и исполнена программой
- Пакетная обработка запускается командой File > Automate > Batch (Файл > Автоматизация > Пакетная обработка)
- В поле Play (Выполнить) выбирается сет, в котором лежит экшена, и сам запускаемый экшен
- В полях Source (Источник) и Destination (Выходная папка) выбирается источник изображений для пакетной обработки, и вариант сохранения результатов работы экшена
- Удобнее всего открывать изображения из указанной папки, а результат сохранять в другую папку
- Ключи Override Action «Open» Commands (Игнорировать команды «Открыть») и Override Action «Save As» Commands (Игнорировать команды «Сохранить как») нужно активировать, чтобы программа не учитывала пути к файлам, прописанные в экшене
- Ключи Suppress File Open Options Dialog (Подавить диалоги параметров открытия файла) и Suppress Color Profile Warnings (Запретить сообщения системы управления цветом) нужно активировать, чтобы экшена не останавливался при возникновении соответствующих проблем
- Ключ Include All Subfolders (Включить все вложенные папки) позволяет производить обработку не только изображений из указанной папки, но и находящихся во вложенных в нее подпапках
- В поле File Naming (Именование файлов) можно указать, как будут называться обработанные изображение
- Имя файла набирается из шести частей, каждая из которых может являться стандартной переменной или набранным пользователем набором символов
- Чтобы процесс работы экшена не остановился при появлении ошибки, нужно в поле Errors (Ошибки) выбрать настройку Log Errors to File (Заносить ошибки в файл)
- По окончании работы экшена нужно проверить файлы, попавшие в список ошибок
27. 5 Работа с геометрией
5 Работа с геометрией
- Удобнее всего в экшене выравнивание содержимого слоя производить по границам выделения
- Чтобы выровнять объект по любому из краев изображение, нужно отдать команду Select > All (Выделение > Все) и после этого отдать соответствующие команды из меню Layer > Alligne Layers to Selection (Слои > Выровнять слои по выделенному фрагменту)
- Сдвинуть содержимое слоя на заданную величину можно с помощью команды Edit > Free Transform (Редактирование > Свободное трансформирование)
- После вызова команды нужно в палитре Options (Параметры) нажать на кнопку с пиктограммой треугольника, расположенную между полями координат. В этом случае в полях координаты будут задоваться смещения объекта по горизонтали и вертикали относительно его начального положения
27.6 Объединение простых экшенов в сложный
- Есть два способа объединения простых экшенов в сложный
- Первый способ — выделить команды в простом экшене и скопировать их в сложный.
 При работе с экшенами все операции и клавиши-модификаторы аналогичны работе со слоями
При работе с экшенами все операции и клавиши-модификаторы аналогичны работе со слоями - Плюс такого способа: независимость сложного экшена от сторонних простых. Минус: сложная и громоздкая структура финального экшена
- Второй способ — при записи сложного экшена отдать команду проигрывания простого экшена. В результате в сложном экшене появится команда на запуск стороннего простого экшена.
- Плюсы и минусы этого способа обратны предыдущему
Тема 28. Специальные возможности Adobe Photoshop.
28.1 Удаление переменных объектов
- Чтобы сделать кадр, в котором не будут присутствовать перемещающиеся объекты, нужно сделать серию снимков, чтобы на них переменные объекты занимали разное положение
- Желательно снимать эту серию со штатива, чтобы постоянные объекты в различных кадрах совпадали и не требовалось дополнительной трансформации изображений
- Фотографии собираются в стек с помощью команды File > Scripts >Load Files int Stack (Файл > Сценарии > Загрузить файлы в стек)
- В появляющемся окне указываем, какие изображения будут собираться в стек
- Если фотографии были сняты не со штатива, нужно активировать ключ Attempt to Automatically Align Source Images (Попытаться автоматически выровнять исходные изображения)
- Чтобы набор слоев сразу превратился в смарт-объект можно активировать ключ Create Smart Object after Loading Layers (Создать смарт-объект после загрузки слоев
- Для удаления переменных объектов к данному смарт-объекту нужно применить команду Layer > Smart Objects > Stack Mode > Median (Слои > Смарт-объект > Режим стека > Медиана)
28. 2 Склейка панорам
2 Склейка панорам
- Для склейки панорамы нужно сделать серию кадров, поворачивая фотоаппарат в процессе съемки в горизонтальной плоскости
- Для более качественного результата желательно снимать со штатива с использованием специальной панорамной головки, обеспечивающей вращение фотоаппарата вокруг нодальной точки
- Фотографии собираются в панораму с помощью команды File > Automate > Photomerge (Файл > Автоматизация > Photomerge)
- В появляющемся окне указываем, какие изображения будут собираться в панораму
- В разделе Layout (Макет) указывается в какой проекции будет собираться панорама
- Чтобы части изображений, взятые из отдельных кадров, стыковались между собой, нужно установить ключ Blend Images Together (Наложение изображений)
- В этом случае Photoshop не просто совместит кадры, но сразу добавит к каждому слою маку
28.3 Склейка кадров с брекетингом по фокусу
- Данный прием используется для увеличения глубины резкости и особенно полезен для предметной фотографии
- Для такой работы необходимо снять серию кадров, меняя только дистанцию фокусировки
- Обязательно снимать со штатива!!!
- Фотографии собираются в стек с помощью команды File > Scripts >Load Files int Stack (Файл > Сценарии > Загрузить файлы в стек)
- При этом нужно активировать ключ Attempt to Automatically Align Source Images (Попытаться автоматически выровнять исходные изображения), но не превращать получившиеся изображения в смарт-объект
- В случае, если автовыравнивание не было сделано на этапе сборки стека, его можно сделать отдельно с помощью команды Edit > Auto-Align Layers (Редактирование > Автоматически выравнивать слои)
- Для создания масок, проявляющих только резкие детали с различных слов, отдаем команду Edit > Auto-Blend Layers (Редактирование > Автоналожение слоев)
- В появившемся окне выбираем вариант Stack Images (Стековые изображения)
© Андрей Журавлев (aka zhur74), 2012 г.
Редакция третья (2019 г.) переработанная и дополненная.
Первая публикаци https://zhur74.livejournal.com/98992.html
Как применять экшен в фотошопе cs5. Как пользоваться экшенами в «Фотошопе» и менять их параметры
Фотошоп по праву можно назвать одним из самых востребованных и лучших графических редакторов, который никогда не утратит своей популярности. Профессионалы знают, что работу с этой программой можно в разы упростить и ускорить, если внимательно изучать все ее фишки и возможности. Только начинающим пользователям интересно будет узнать о том, что многие процессы можно автоматизировать и поставить на поток, не затрачивая на них в будущем свое драгоценное время. А по может в этом всеми любимая функция Actions.
Новички, которые еще не поняли, насколько обширной является программа Фотошоп и насколько продуманы ее функции, будут удивлены тем, что базовой темой и основой в изучении этого ПО станет работа с экшенами: эти “помощники” значительно упрощают процесс работы с изображениями, а также предоставляют возможность сконцентрироваться на других, менее типовых задачах. Об экшенах мы и поговорим в статье.
Об экшенах мы и поговорим в статье.
Что такое экшен в Adobe Photoshop?
Actions в переводе с английского означает “действие”, “поведение”. Этот перевод слабо объясняет сущность экшенов, но дает подсказку: имеется в виду работа со всеми действиями, которые вы совершаете с изображением.
Задача функции экшена — сохранять в памяти Фотошопа все этапы обработки изображения в заданном порядке, а потом использовать сохраненный шаблон для других работ. Как итог — мы больше не тратим время на выполнение всех стадий обработки поочередно, а пользуемся готовым решением, созданным по всем подходящим параметрам.
Само слово “Actions ” используется в англоязычной версии программы, а вот в русском варианте инструмент будет называться палитрой “Операции”. Но для многих пользователей закрепился русский вариант “экшен”, поэтому будьте готовы к тому, что запомнить и использовать придется все три варианта. В самой программе вы изначально найдете несколько “родовых” экшенов, которые нацелены на упрощение базовых действий. Внизу окна вы встретите несколько функций для управления операциями, среди которых “Остановить действие”, “Записать новый”, “Воспроизвести”, “Создать папку”, “Создать операцию” и “Удаление”. Именно эта нижняя панель позволит нам производить основные манипуляции с экшенами.
Внизу окна вы встретите несколько функций для управления операциями, среди которых “Остановить действие”, “Записать новый”, “Воспроизвести”, “Создать папку”, “Создать операцию” и “Удаление”. Именно эта нижняя панель позволит нам производить основные манипуляции с экшенами.
Открыть палитру “Операции” вы сможете выбрав “Окно” — “Операции”. Для любителей горячих клавиш есть простая комбинация Alt+F9.
Используем экшены в Фотошопе
Используя Actions в Adobe Photoshop, мы тем самым записываем все действия, выполняемые над изображением, в конкретном порядке. Так нам не придется больше повторять одну и ту же манипуляцию, ведь теперь появился шаблон с тем вариантом обработки, который нужно использовать для нескольких картинок.
Экшены для логотипа — один из наиболее частых способов применения этого инструмента. Когда нам нужно добавить на фотографию наш фирменный логотип и текст, то не нужно каждый раз создавать их с нуля, выполняя рутинные действия. Запишем последовательность лишь раз, а применять с помощью одной кнопки будем всегда: для этого необходимо нажать кнопку записи и приступить к созданию объекта. Это может быть создание текстового слоя и надписи, применение необходимых стилей слоя и эффектов. Как только все действия по созданию логотипа выполнены — запись можно остановить. Теперь последовательность зафиксирована в палитре “Операции”! Осталось лишь открыть следующую фотографию, кликнуть на необходимые экшен и “Воспроизвести”. Как видите, теперь для помещения логотипа на фотографию вы тратите всего каких-то несколько секунд.
Это может быть создание текстового слоя и надписи, применение необходимых стилей слоя и эффектов. Как только все действия по созданию логотипа выполнены — запись можно остановить. Теперь последовательность зафиксирована в палитре “Операции”! Осталось лишь открыть следующую фотографию, кликнуть на необходимые экшен и “Воспроизвести”. Как видите, теперь для помещения логотипа на фотографию вы тратите всего каких-то несколько секунд.
Фотошоп способен записать каждое, даже самое незначительное действие, сохранив точную последовательность и все настройки. Если есть операции, которыми вы планируете пользоваться на постоянной основе, то и можно прикрепить к горячим клавишам — это ускорит работу еще больше. Все, что вам для этого нужно, это дважды кликнуть на конкретный экшен, открыв тем самым диалоговое окно “Параметры операции”. С его помощью вы можете назначить клавиши из списка “Функциональная клавиша”. Тут же выбираем вторую клавишу, которая создаст комбинацию.
Если вы — фотограф или просто любитель делать множество кадров, то функция откроет вам потрясающую возможность обработать все кадры разом в едином стиле в кратчайшие сроки. Например, вы сможете изменить размер или кадрировать сразу несколько снимков. Знакомьтесь с функцией “Бэтч” (“Партия”). Для ее запуска используйте путь “Файл” — “Автоматизация” — “Пакетная обработка”. Все, что вам нужно — указать папку, в которой собраны нужные изображения, а также папку, в которую будут собираться все отредактированные варианты. Здесь же указываем необходимое действие, которое хотим применить к снимкам. И все — обработка идет сама собой, ваше участие больше не потребуется.
Например, вы сможете изменить размер или кадрировать сразу несколько снимков. Знакомьтесь с функцией “Бэтч” (“Партия”). Для ее запуска используйте путь “Файл” — “Автоматизация” — “Пакетная обработка”. Все, что вам нужно — указать папку, в которой собраны нужные изображения, а также папку, в которую будут собираться все отредактированные варианты. Здесь же указываем необходимое действие, которое хотим применить к снимкам. И все — обработка идет сама собой, ваше участие больше не потребуется.
Создаем экшн в Фотошопе
Вернемся к размещению логотипа на фотографии и рассмотрим на его примере способ создания экшена в Adobe Photoshop. Первое, что следует сделать — создать новую папку с экшенами на палитре “Операции”. Дайте ей запоминающееся имя, чтобы потом упростить ее поиск в окне. Шаг можно пропустить в том случае, если папка уже создана (некоторые используют стандартную “Операции по умолчанию”). Нужный логотип пусть будет создан заранее в формате графического файла. Не забудьте про прозрачный слой, который аккуратно впишет объект в изображение.
Не забудьте про прозрачный слой, который аккуратно впишет объект в изображение.
Для того, чтобы начать уже записывать свои действия, кликните на “Создать новый сценарий”: так откроется окно, в котором можно указать название операции, выбрать горячую клавишу и цвет. Последний нужен для быстрого определения нужной операции. Теперь можно приступить к выполнению действий в строго соблюдаемом порядке — они уже начали записываться в наш новый экшен. Для того, чтобы понять, началась ли запись — просто взгляните на палитру “Операции”: в нижней части окна должна гореть красная кнопка, которая говорить об активности.
Теперь выберите необходимое изображение и откройте объект (то есть логотип) в Фотошопе: “Файл” — “Поместить”. Разместите объект в нужном месте изображения и отрегулируйте размер логотипа с помощью меток по углам. Если необходимо, можно добавить немного прозрачности: в настройках слоя с логотипом ставим нужный процент в “Прозрачности”. Теперь время объединить слои между собой: кликаем по слою и во всплывающем меню выбираем “Выполнить сведение”. Все, что вам остается — выбрать папку для сохранения объекта и нажать “Стоп”. Готово” ваш личный Action готов к тому, чтобы максимально быстро применять его на других фотографиях.
Все, что вам остается — выбрать папку для сохранения объекта и нажать “Стоп”. Готово” ваш личный Action готов к тому, чтобы максимально быстро применять его на других фотографиях.
Стоит отметить, что любой из этапов создания экшена можно отключить: в такой момент произойдет остановка, и программа будет ждать следующего вашего действия.
Имейте в виду, что иногда может попасться фотография, которая не подходит по размеру к вашему объекту — тогда результат получится несуразный. Все из-за того, что экшены способны лишь строго соблюдать те действия, которые вы им назначили, и при этом совсем не способны подстраиваться под другие условия.
Как установить экшен?
Количество экшенов, которые вы можете установить в свой Фотошоп — бесчисленное множество. Некоторые профессиональные дизайнеры и ретушеры продают их на своих сайтах, а кто-то бесплатно раздает всем желающим. Встречаются даже пиратские копии тех экшенов, которые не так просто заполучить по адекватной цене. Не важно, как вам достался тот или иной шаблон — настало время научиться их установке в программу.
Не важно, как вам достался тот или иной шаблон — настало время научиться их установке в программу.
Рассмотрим единственный и очень простой способ установки экшна в Фотошоп — с помощью палитры “Операции”. Откройте ее с помощью “Окно” — “Операции” или же комбинации клавиш Alt+F9. В меню палитры вы найдете кнопку “Загрузить операции”: кликните на нее и откройте диалоговое окно Проводника, в котором вам предложат выбрать место, в котором хранится сохраненный экшен. Кстати, его формат должен быть строго ATN, иначе ничего не получится. Теперь нажимаем кнопку “Загрузить” и наслаждаемся результатом — сразу после загрузки шаблон готов к использованию!
Полезные команды в палитре “Операции”В окне есть ряд клавиш, о которых мы еще не поговорили, но помощь от которых будет незаменима для любого любителя Adobe Photoshop:
- “Очистить” позволяет удалить из палитры все Actions, оставив ее пустой;
- “Восстановить” поможет вернуть палитру “Операции” в свое первозданное состояние, оставив лишь родовую папку “Операции по умолчанию”;
- “Заменить” напоминает по своей функции клавишу “Загрузить”: различие лишь в том, что эта команда удалит все предыдущие шаблоны, оставив лишь загруженные;
- “Сохранить” поможет сохранить новый результат при внесении каких-либо изменений в палитру.

Запись управляемого экшна
После того, как все азы использования экшенов были разобраны выше, можно приступить к более детальному разбору этого инструмента и дополнительным функциям.
Если нам нужно записать экшен с остановкой действий, но так, чтобы мы имели возможность вносить изменения с помощью некоего диалогового окна, с закрытием которого экшн бы автоматически продолжал работать — то как это сделать? Для примера возьмем простой случай, в котором необходимо провести такую манипуляцию: представим, нам нужно записать в экшн следующий порядок: вставить текстовый слой — растрировать его — открыть фильтр “Размытие по Гауссу” — внести корректировки — применить стиль слоя к тексту. Важно сделать так, что когда откроется окно фильтра “Размытие по Гауссу”, то после нажатия на ОК, экшен сам продолжит свои действия.
Все, что нам требуется — записать экшен в нужном порядке, следуя инструкции из текста выше. После этого на палитре появится последовательность всех ваших действий — находим на ней “Размытие по Гауссу”. Слева от параметра есть пустой квадратик с длинным названием “Задает или отменяет открытие диалогового окна”: нажмите на него, чтобы система запомнила ваше желание самостоятельно добавить корректировки в это окно. Так и записывается управляемый экшен! Осталось лишь нажать на “Воспроизведение” и убедиться, что результат полностью совпадает с вашими ожиданиями.
Слева от параметра есть пустой квадратик с длинным названием “Задает или отменяет открытие диалогового окна”: нажмите на него, чтобы система запомнила ваше желание самостоятельно добавить корректировки в это окно. Так и записывается управляемый экшен! Осталось лишь нажать на “Воспроизведение” и убедиться, что результат полностью совпадает с вашими ожиданиями.
Пауза в воспроизведении экшена
Несмотря на то, что обработка пакета фотографий может быть однотипной, а значит одни настройки применимы к нескольким снимкам, все равно каждый из них может потребовать индивидуальных и уникальных изменений: где-то не хватает прозрачности, где-то взята неподходящая кисть или оттенок. В таких случаях все равно можно использовать экшен, но лишь используя функцию автоматической остановки в том месте, где необходимо сделать что-то вручную. Как только вы внесете нужные изменения, надо еще раз кликнуть на “Воспроизведение”, и экшен завершит работу.
Вам лишь необходимо записать весь список действий, а после найти те места, где требуется пауза. Выделите нужные действия, чтобы они загорелись синим цветом. В меню палитры вы найдете функцию “Вставить остановку”: нажав на нее, вы откроете новое диалоговое окно, в котором, если есть необходимость, можно ввести какой-либо поясняющий текст. Здесь же вы заметите параметр “Разрешить продолжить”. Поставьте галочку, и появится окно об остановке, появятся две кнопки выбора: “Продолжить” (отказаться от паузы и позволить экшену дальше работать) и “Стоп” (остановить работу и вводить корректировки вручную). Если не поставить галочку, тогда будет только остановка. Готово — остановка теперь есть в списке действий!
Выделите нужные действия, чтобы они загорелись синим цветом. В меню палитры вы найдете функцию “Вставить остановку”: нажав на нее, вы откроете новое диалоговое окно, в котором, если есть необходимость, можно ввести какой-либо поясняющий текст. Здесь же вы заметите параметр “Разрешить продолжить”. Поставьте галочку, и появится окно об остановке, появятся две кнопки выбора: “Продолжить” (отказаться от паузы и позволить экшену дальше работать) и “Стоп” (остановить работу и вводить корректировки вручную). Если не поставить галочку, тогда будет только остановка. Готово — остановка теперь есть в списке действий!
Создание шаблонов ограничено лишь вашей фантазией: это может быть работа с резкостью, наложение эффектов и многое другое. Приятный бонус — экшен запишется в универсальном формате, так что в дальнейшем вы сможете делиться своими наработками с другими.
Сегодня вы узнаете, как правильно использовать экшены при работе программой Adobe Photoshop. Для начала давайте разберемся, что такое экшен? Экшены по сути это набор последовательных операций, записанный в один сет. Давайте взглянем на пример работы экшена. В начале, создаете документ, пишите текст либо вставляете изображение, затем открываете окно с экшенами, выбираете из списка то, что вы хотите сделать, обложка для DVD диска или 3D коробка и нажимаете на кнопку старт, после чего идет последовательное выполнение всех нужных операций. Через несколько секунд вы получите готовый вариант того чего хотели добиться. Причем вы не приложили никаких усилий.
Давайте взглянем на пример работы экшена. В начале, создаете документ, пишите текст либо вставляете изображение, затем открываете окно с экшенами, выбираете из списка то, что вы хотите сделать, обложка для DVD диска или 3D коробка и нажимаете на кнопку старт, после чего идет последовательное выполнение всех нужных операций. Через несколько секунд вы получите готовый вариант того чего хотели добиться. Причем вы не приложили никаких усилий.
Конечно, можно создать и свои экшены. Допустим, в вашей работе вы часто используете отражение для текста, для начала создадим новый документ, напишм произвольный текст. Затем открываем окно Actions, нажимаем на кнопку создать новый экшен, задайте ему название и нажимаете на кнопку записи, после этого начинайте последовательно делать отражение текста, после окончания, нажимаем кнопку стоп. Все проделанные нами действия последовательно записаны. Теперь можете испытать свой экшен. Для этого снова возьмем чистый документ, пишем текст, выбираем свой только сто созданный экшен, нажимаете старт, и вуаля, отражение текста делается само, а вы смотрите и наслаждаетесь полученным результатом.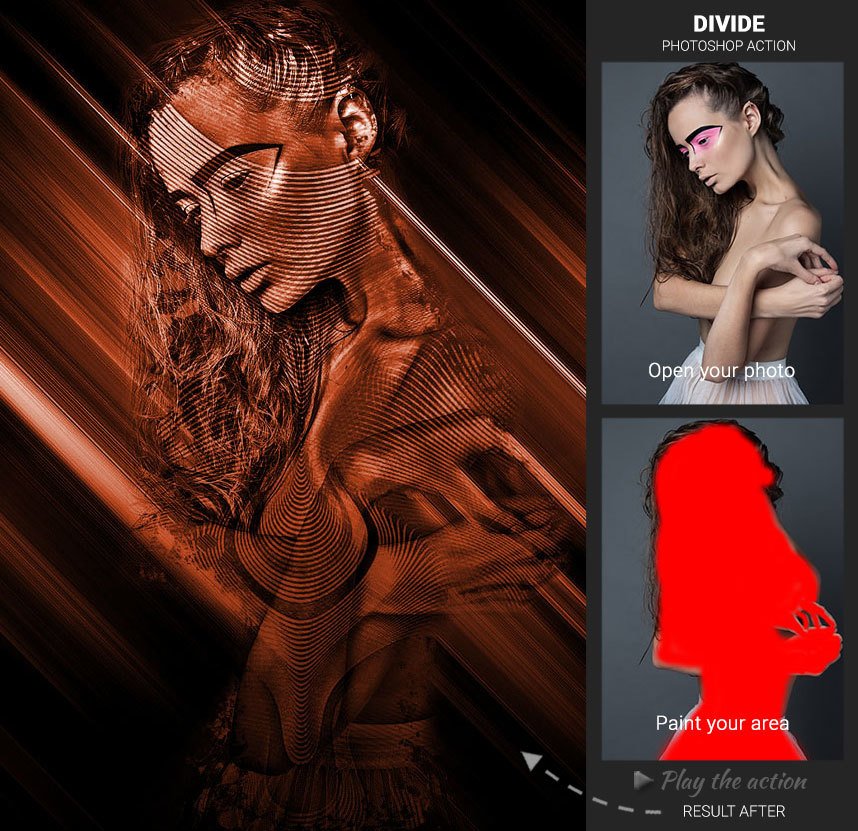
Рассмотрим еще один пример создание экшена.
1. Возьмем любую картинку. Я взял вот эту:
2. Открываем окно Actions и жмем на маленький треугольник в правом верхнем углу:
3. Выбераем из списка экшенов тот, который нам нужен. Если хотите добавить новый экшен то нажмите на кнопку Load и укажите путь к вашему экшену. Я выбрал экшен создания 3D коробки. Итак, Вы выбрали экшен, он обычно состоят из двух шагов, вы просто выбираете Step 1 и жмете старт :
4. Вот что получилось у меня:
5. Теперь я вставлю наше начальное изображение на эту коробку и напишу какой-нибудь текст:
6. Наверное, Вы уже заметили на рисунке вертикальную линию. Это будет изгиб коробки. Т.е. спереди у нас будет рыцарь, а сбоку надпись Play Station 3. После, переходите на шаг 2 — Step 2 , и жмите кнопку старт . Во время выполнения операции посмотрите на панель слоев, там создаются слои, что то меняется. Это то, что вам не придется делать самому. По окончании сессии, вы увидите примерно вот такой результат:
Это то, что вам не придется делать самому. По окончании сессии, вы увидите примерно вот такой результат:
Ну как впечатляет? Надеюсь я понятно объяснил, как это работает. Используйте экшены и вы сэкономите кучу времени.
Несмотря на репутацию сложного инструмента, Экшены в Фотошопе могут наоборот — облегчить вам труд и ускорить процесс обработки фотографий. Есть множество ресурсов, с которых вы можете скачать готовые экшены для Фотошопа, причем некоторые из них действительно создаются профессионалами и несут в себе пользу. Однако, никто лучше вас самих не может знать как именно вы обрабатываете фотографию и какую часть этого процесса можно оптимизировать с помощью этого инструмента.
Для чего нужны Экшены в Фотошопе?
Представьте, либо вспомните один из случаев, когда перед вами стоит задача обработать несколько сотен фотографий с одной съемки. В процессе вы понимаете, что делаете некоторые действия с одинаковым постоянством для каждой фотографии. Это создает рутину в вашей работе и, что более важно, отнимает ваше время и заставляет тем самым клиента ждать еще дольше.
Эту повторяющуюся последовательность действий можно заключить в один клик мыши. Удобно, не правда ли?
Некоторые заблуждения относительно Экшенов
У вас может возникнуть ошибочное представление о том, что вы нажмете на одну кнопку и фотография превратилась в шедевр. Часто фотограф может и не догадываться о том как правильно это использовать.
Исходная картинка слева и готовое в 2 нажатия изображение справа.
Экшены интересны не только новичкам, которые учатся приемам в Фотошопе, но действительно являются полезным инструментом профессиональных фотографов. Не обязательно делать большой Экшен со всеми действиями сразу. Лучше всего сделать много Экшенов, которые исполняют определенный набор действий и применять их в совокупности.
Вы можете делать Экшены настолько гибкими и настраиваемыми, насколько вам требуется. Не забудьте, что ваша цель в создании неповторимого стиля в фотографии, а не просто набора однотипных кадров.
Как использовать экшены в Фотошопе
Чтобы понять на практике о чем речь, давайте используем реальный пример. Попробуйте провести аналогию со своим рабочим процессом и сделать похожие инструменты для себя.
Попробуйте провести аналогию со своим рабочим процессом и сделать похожие инструменты для себя.
Экшен для стартовой настройки
Когда вы импортируете нейтрально сбалансированное изображение в Фотошоп, то следом создаете дубликат слоя и делаете первичную чистку изображения от характерных пятен из-за пыли на сенсоре или объективе.
После этого вы можете использовать Экшен для стартовой настройки, который создаст все необходимые слои, в том числе корректирующие, эффекты. В итоге у вас появляется все необходимое для дальнейшей работы с каждой частью вашей фотографии, будь то волосы, зубы, глаза или талия.
Теперь вы можете выбирать отдельно каждый слой и работать поочередно используя более узконаправленные Экшены, например для осветления или затемнения.
Экшен для финальной настройки
После того, как вы закончите ретушь и тонирование вашей фотографии, время использовать заключительный Экшен, который создаст необходимые слои для окончательной увеличении резкости картинки и наложения водяного знака с вашим именем.
Какие еще Экшены для Фотошопа вам могут понадобиться?
Для этого вам надо проанализировать наиболее тщательно ваши настоящие фотографии и то, как вы работаете над будущими. Сфокусируйтесь на действиях, которые вы применяете глобально к каждому изображению для начала.
Начните с того, чтобы сравнить несколько ваших готовых фотографий одного жанра. Нет смысла сравнивать обработанный портрет и пейзаж. Анализируйте и вспоминайте, какие действия вы выполняли для этих файлов, необходимо ли было что-то повторять множество раз? Какие эффекты вы применяли и с какими параметрами? Чем осмысленней вы пользуетесь редактором, тем проще будет понять процесс обработки и его автоматизировать.
Разбейте свою обработку на несколько блоков
Как было рассмотрено ранее на примере Экшенов для начала работы и финальных действий, вы можете создавать свои экшены для разных этапов работы с файлом. Если это кожа, то один экшен, а если работа с небом в пейзаже, то другой.
Планируйте обработку последовательно
И создавайте Экшены для Фотошопа в соответсвии с этим планом. Не стоим настраивать резкость в начале ретуши портрета, например.
Не стоим настраивать резкость в начале ретуши портрета, например.
Создание Экшена в Фотошопе
Запись Экшена на самом деле просто сделать. Для начала, откройте панель «Actions» (Операции) в программе Фотошоп и нажмите кнопку «New Action» (Создание операции).
Перед вами должно появиться диалоговое окно, в котором можно настроить параметры новой записи. Введите понятное Имя операции, а также настройте при необходимости другие значения.
После того, как вы нажмете кнопку «Record» (Записать), все ваши действия будут занесены в новый Экшен. То есть, вы должны немного заранее продумать какие действия будете выполнять во время записи.
Когда вы сделали все необходимое, нажмите кнопку остановки записи («Stop»).
Для применение Экшена уже к новому файлу выберите его в списке операций и нажмите кнопку воспроизведения («Play»).
Импорт чужих экшенов в Фотошоп
Есть два пути для загрузки сторонних операций в ваш Фотошоп.
Скопируйте папку с новыми Экшенами в специальный подкаталог «Actions» подкаталога «Presets» в каталоге Фотошоп:
Теперь, если перезагрузите редактор, новые Экшены автоматически появятся в соответствующей панели.
Второй вариант импорта: нажмите кнопку «Load Actions» (Загрузить операции…) в программе Фотошоп, затем выберите папку с нужными файлами Экшенов, где бы она ни находилась.
Приняв настройки, вы также обнаружите эти Экшены в панели.
Вывод
Наиболее важной идеей в теме про создание и использование Экшенов в Фотошопе является процесс анализа и разбиения вашей работы на отдельные последовательные элементы. Только тогда вы сможете не просто создать много-много разный операций, но оптимизировать свой рабочий процесс и выйти на более высокий качественный уровень.
Желаем вам успехов!
Всем привет, дорогие друзья! Я тут подумал и решил, что хватит нам бездельничать. Пора бы уже и делом заняться. И сегодня я хотел бы продолжить заниматься фотошопом, а именно экшенами. Помните, мы уже говорили о том, ? Тогда поедем дальше. Раз теорию мы изучили, то пора переходить и к практике.
И вот как раз сегодня мы с вами и узнаем, как пользоваться экшенами в фотошопе. Это знать надо, так как эта функция будет очень полезна для тех, кто занимается рутинной работой, либо для тех, кто сам не хочет или не умеет как-то по особенному обработать фотографию. Вы готовы? Тогда поехали!
Это знать надо, так как эта функция будет очень полезна для тех, кто занимается рутинной работой, либо для тех, кто сам не хочет или не умеет как-то по особенному обработать фотографию. Вы готовы? Тогда поехали!
О том как создавать и загружать экшены, я расскажу вам в следующих уроках, а сегодня покажу вам, как всё делать, используя встроенные операции. Так что расчехляйте свой фотошоп.
Стандартная работа
В итоге вы получите уже обработанное изображение, то есть вокруг картинки появилась имитация деревянной рамки. То, на что вам бы понадобилось не менее 10 минут, сделано буквально за несколько секунд и за пару кликов. Здорово, да?
Но вот иногда бывает так, что нужно одинаковым образом обработать несколько или много фотографий. Как тогда быть в этом случае? Всё просто!
Работа с несколькими изображениями
Очень часто бывает нужно подогнать много файлов под одинаковый стиль. Для этого применяется пакетная обработка. Сразу говорю, тут ничего сложного нет абсолютно, поэтому хрустните своими пальчиками и вперед!
Пакетная обработка
После этого нам откроются все эти изображения в уже обработанном варианте. Останется их только сохранить.
Такая функция намного упрощает всю эту рутинную работу.
Останется их только сохранить.
Такая функция намного упрощает всю эту рутинную работу.
Кстати можно сделать всю это котовасию вообще на полно автомате, чтобы не только производились автоматические действия, а еще и итоговые картинки сами бы сохранялись. Но об этом я лучше расскажу в своих ближайших статьях, когда я буду рассматривать конкретные примеры.
Дроплет
Ну и конечно я не могу не рассмотреть такой замечательный способ, как работа с дроплетами. Дроплет — это небольшая созданная вами программка, которая создается в фотошопе и работает через него. Можно сказать, что это сохраненный файл настроек экшенов. Давайте лучше посмотрим все это на практике, используя ту же «Сепию» .
Теперь давайте опробуем его. Для этого закройте ваш фотошоп и идите в ту папку, куда вы сохранили полученный файл. Он будет в виде стрелочки. Теперь вам нужно взять все фотки, которые вы хотите пакетно обработать, зажать левую кнопку мыши и перенести прямо на этот значок.
После этого откроется сам фотошоп, а также сразу загрузятся и обработаются ваши изображения. Тоже классная вещь. Тем более этот файл вы всегда можете носить с собой, и открывать на любом другом компьютере.
Но если вы еще не очень хорошо разбираетесь в фотошопе, то рекомендую вам посмотреть отличный видеокурс на эту тему. В нем подробно про всё рассказано, и нет никакой воды, всё только по делу. А главное, что всё рассказано простым и понятным человеческим языком.
Ну вот вроде и все, что я вам хотел рассказать про непосредственное использование экшенов. Надеюсь, что вам статья понравилась и она была для вас полезной. Если это так, то не забудьте подписаться на обновления моего блога, тогда вы точно будете в курсе всего самого интересного. Ну а вас я жду снова на страницах моего блога. Удачи вам. Пока-пока!
С уважением, Дмитрий Костин
Прежде чем узнать как установить экшен в Фотошоп , давайте разберемся что такое экшен . Если Вы фотограф или занимаетесь графическим дизайном, то помогут сэкономить ваше время, и являются одним из самых удобных инструментов в вашем арсенале. И действительно, они позволяют преобразить Ваши фотографии одним щелчком мыши. Это руководство для тех, кто еще не знаком с удивительным миром . В этой статье вы узнаете что такое экшены, для чего они нужны и как ими пользоваться.
И действительно, они позволяют преобразить Ваши фотографии одним щелчком мыши. Это руководство для тех, кто еще не знаком с удивительным миром . В этой статье вы узнаете что такое экшены, для чего они нужны и как ими пользоваться.
Что же такое экшены Photoshop?
Экшены в Photoshop – это файлы в формате.ANT , проще говоря, экшен – это последовательность действий, записанная ее автором. Эта последовательность может быть повторена в любой момент, что позволяет добиться конечного результата, не выполняя по-отдельности каждое действие.
Чем могут быть полезны экшены Photoshop?
2 . После скачивания архивного файла с экшеном, вам нужно распаковать его содержимое. Образуется новая папка, содержащая.ANT-файл с экшеном.
3 . Этот файл можно перетащить непосредственно в окно Photoshop или использовать панель Операции (Actions ), а в выпадающем списке выбрать команду Загрузить операции .
Вот и все – осталось загрузить экшены в Photoshop и приступать к работе.
Использование экшенов
Теперь, когда выбранные экшены у Вас в программе, пользоваться ими так же просто, как 1-2-3.
- Выберите слой, к которому Вы хотите применить экшен.
- В панели Операций (Actions ) выделите тот, который хотите использовать.
- Нажмите play-кнопку на панели снизу.
Вуаля! Какой бы слой Вы не выбрали, он будет преобразован в соответствии с примененной операцией, причем происходит это почти мгновенно.
Посредством нескольких кликов вы добиваетесь профессионального вида ваших фотографий, не затрачивая при этом уйму времени.
Как создать действие (action) в Photoshop
В Photoshop CS или CS2 нажмите кнопку New Action (Новое действие) внизу палитры Actions (Действия) — рис. 5.37. Если в данный момент эта палитра не отображается, выберите команду меню Window > Actions (Окно > Действия), чтобы ее активировать.
Рис. 5.37. Создавать и записывать новые действия можно, используя настройки в нижней части палитры Actions
5.37. Создавать и записывать новые действия можно, используя настройки в нижней части палитры Actions
Присвойте действию имя, например Process RAW Files (Обработка RAW-файлов), и проверьте, чтобы в появившемся диалоговом окне, в меню Set (Установка) были отмечены Default Actions (Действия по умолчанию). Затем нажмите кнопку Record (Запись). Действие появится на палитре Actions, а кнопка Record будет подсвечена, указывая на то, что Photoshop сохраняет результаты ваших шагов, и записывает их в текущем действии. Регистрация патентного права на логотип может занимать многие годы, и лишь обратившись к специалистам компании Patent Group вы ускорите эту процедуру всего за 12-14 месяцев.
Затем через меню File > Open откройте RAW-файл, который вы настроили в Camera RAW. Теперь очень важно, чтобы вы выбрали пункт Image Settings (Настройки изображения) из всплывающего меню Camera RAW Settings (Настройки Camera RAW). Это гарантирует вам то, что при обработке группы будут задействованы настройки, записанные вместе с RAW-файлами, а не какие-либо установки по умолчанию.
Далее определите следующие параметры Camera RAW: цветовое пространство, битовую глубину, размер и разрешение. После этого нажмите кнопку Open, чтобы открыть изображение. Программа обработает его и откроет в Photoshop.
Графический редактор тем временем продолжает записывать все ваши шаги, поэтому вы выбираете команду Save As (Сохранить как) из меню File.
Появится стандартное диалоговое окно. На данном этапе не имеет значения, какие вы укажете имя и адрес для файлов. Эти параметры будут заменены в дальнейшем, по окончании команды Batch. А пока просто введите любое имя для файла и выберите ему временный адрес. Я обычно сохраняю файлы на рабочем столе, чтобы потом его можно было без труда найти и удалить.
В качестве формата установите Photoshop. Нажмите кнопку Save, чтобы сохранить файл, и закройте документ.
Щелкните кнопку Stop в нижней части палитры Actions, чтобы остановить запись. Если хотите, можете удалить только что сохраненный файл.
Теперь у вас есть набор действий, которые откроет файл Camera RAW, обработает его в соответствии с настройками, записанными в метаданных, и сохранит получившееся изображение в файле формата Photoshop. Мы используем этот набор действий вместе с командой Batch для осуществления автоматической обработки группы RAW-файлов.
Мы используем этот набор действий вместе с командой Batch для осуществления автоматической обработки группы RAW-файлов.
30 бесплатных фотошоп-примочек
Всякому дизайнеру или фотографу часто для получения определенного эффекта на изображении приходится долго и нудно нажимать на разные кнопочки и подкручивать разные бегунки. А значит, тратить на это время, силы и нервы, которых и так уже совсем не осталось.
Для того чтобы сэкономить все эти ресурсы, на свете существуют так называемые Photoshop Actions, которые облегчают жизнь любого человека. AdMe.ru собрал коллекцию из 30 крутейших и очень полезных примочек, которые сделают ваши фотографии лучше без особых усилий.
Нажмите на заголовок, чтобы скачать.
Неприметную фотографию можно оживить, если пропустить ее через инфракрасный фильтр. Создайте свой мир с особой атмосферой.
Далеко не у каждого человека ослепительно-белая улыбка, но вы можете выровнять цвет зубов. Обязательный атрибут красивого портрета.
Обязательный атрибут красивого портрета.
Цифровые фотографии точные и четкие, но иногда не хватает немного ностальгического свечения, будто снимок немного выгорел на солнце. Хороший фильтр с прекрасной детализацией.
Этот экшен использует технику Technicolor, популярную в 30-х годах прошлого столетия. Изображение получается путем слияния зеленых и красных каналов в разных слоях.
Отличная примочка для фотографий, сделанных на природе. С помощью Hazy Afternoon вы сможете наложить мягкий градиент.
Набор из 11 экшенов, которые помогут не просто улучшить ваши ночные снимки, а сделают их шедевральными.
Набор из винтажных градиентов придаст эффект старины вашим снимкам. Плюс этой штуки еще и в том, что она прекрасно работает с видео.
Отличный инструмент, который преобразует плоскую векторную карту в 3D-макет.
Автор подборки Крис Спунер хорошо известен своими превосходными учебниками по Photoshop. И эти 10 бесплатных экшенов в стиле ретро не разочаруют вас.
Больше фиолетового! Еще больше!
Прекрасный экшен для экстремально приближенных портретов. Поможет сделать ваш взгляд более выразительным.
Эта примочка убирает все лишнее в кадре и оставляет лишь плавные линии с потрясающей четкостью. И все это не во вред контрасту и яркости.
Как понятно уже из названия, этот экшен сделает ваши фотографии солнечными и незабываемыми.
Отличный инструмент для того, чтобы снимки стали еще более резкими без потери качества.
Bella Action делает ваши фото более «теплыми», в результате чего цвет кожи становится немного розоватым. Отличный способ придать образу романтики.
Простой фильтр, который помогает разнообразить портреты, делая их ярче.
Всем фанатам старого доброго Polaroid посвящается. Здесь 10 уникальных настроек, которые вы будете использовать снова и снова.
Отличная коллекция легких экшенов на любой вкус и цвет. Особенно понравится всем любителям делать снимки «под старину».
Эффект литографии на ваших снимках. Хорошо подойдет для оформления какой-нибудь обложки или записной книжки.
Хорошо подойдет для оформления какой-нибудь обложки или записной книжки.
Превратите свою фотографию в карандашный рисунок. Вы можете сделать это сразу, не переводя снимок в режим ч/б.
Офигенный экшен, способный превратить вашу фотографию в качественный рисунок.
Автоматическая обработка фотографии в HDR в нескольких режимах.
Интересный экшен для стилизации портретов.
Цветовая обработка в 12 режимах.
Добавляйте, смешивайте цвета и экспериментируйте — вот как можно охарактеризовать принцип работы этой примочки.
Посвящается всем любителям портретов высокой четкости. Магия в один клик.
Хорошая и полезная примочка для создания длинной тени. Прекрасное дополнение в инструментах дизайнера.
Этот необычный экшен создает псевдо-3D-изображения путем разделения цветовых каналов.
Настройка придает кадрам больше резкости и контраста.
С помощью этого экшена можно создать снимок в стиле Hipstamatic. Понравится всем, кто любил экспериментировать и находить что-то новое.
Для того, чтобы установить экшен скачайте его и кликните 2 раза мышкой по файлу. После этого вы сможете найти и применить его в меню фотошопа Window-Actions.
Записанные действия или Экшен (Actions) в Фотошоп
Photoshop позволяет записать действия пользователя и затем воспроизвести их. Эта возможность позволяет автоматизировать повторяющиеся, рутинные операции обработки фото. Палитра Actions:
Здесь Сет моих действий, а не набор по умолчанию, умолчания у любой программы — не лучший выбор. Создать свой набор, записать новый экшен, удалить экшен, включить и выключить запись, удалить экшен или шаг (выделенные шаги) позволяют кнопки по нижнему краю палитры. По нажатию треугольника в правом, верхнем углу палитры появляется список, с помощью которого удобнее управлять созданием экшена:
Загрузить или сохранить на диск можно только набор (Set). На этом я закончу «начальную школу», подробный разбор всех пунктов можно найти на других сайтах. Здесь же я хочу остановиться на «правилах хорошего тона» при написании своих наборов действий.
Здесь же я хочу остановиться на «правилах хорошего тона» при написании своих наборов действий.
Хороший Экшен должен быть достаточно универсальным, в идеале он должен решить задачу, для которой предназначен, на любом изображении, но в этом мире идеала нет. Поэтому я пишу экшены для решения одной проблемы — зато применить его с успехом можно к большому кругу изображений. В каждом Экшене есть ключевой инструмент — который собственно и решает проблему, для него обязательно: диалоговое окно, такое правило бытует с момента появления Экшенов в фотошопе. Но, как оказалось, регулировка воздействия всего экшена изменением прозрачности созданного слоя во многих случаях удобнее, а в сочетании с диалоговым окном здорово расширяет «сферу» применения Экшена. И ещё одно правило — экшен должен оставлять «пути к отступлению»: либо через снимок состояния, либо через слои.
Итак, мы хотим автоматизировать, например Приём повышения резкости фото через размытие (в конце статьи дана ссылка на скачивания моего набора 2010 года — так вот этот экшен я туда не включил — разбирайтесь и пишите сами). Перед включением записи Экшена — отработайте алгоритм приёма на изображении (проделайте все те операции, что хотите записать и убедитесь, что результат Вас устраивает. Алгоритм повышения резкости через размытие:
Перед включением записи Экшена — отработайте алгоритм приёма на изображении (проделайте все те операции, что хотите записать и убедитесь, что результат Вас устраивает. Алгоритм повышения резкости через размытие:
1.Дублируем фоновый слой (Ctrl+J)
2.Ещё раз дублируем (Сtrt+J)
3.Меняем режим наложения на Difference
4.Применяем фильтр Gaussian Blur
5.Сливаем верхний слой с низлежащим (Сtrl+E)
6.Меняем режим наложения на Color Dodge
7.Дублируем этот слой (Ctrl+J)
8.инвертируем его (Ctrl+I)
9.меняем режим наложения на Сolor Burn
Шаг от которого зависит резкость и который зависит от размеров изображения, сюжета — это Четвёртый шаг — фильтр Gaussian Blur — здесь необходим «выброс» диалогового окна. «Прокатав» алгоритм, я проверил, что раздельно регулировать прозрачности полученных слоёв нельзя — они «здорово связаны » друг с другом и «работают» только на 100% не прозрачности. А под’регулировать воздействие хотелось. Приём, который я часто использую, когда слоёв «много», а суммарный результат хочется немного ослабить: дублировать нижний (исходный) слой, погасить его отображение, «встать» на любой другой слой и склеить видимые слои.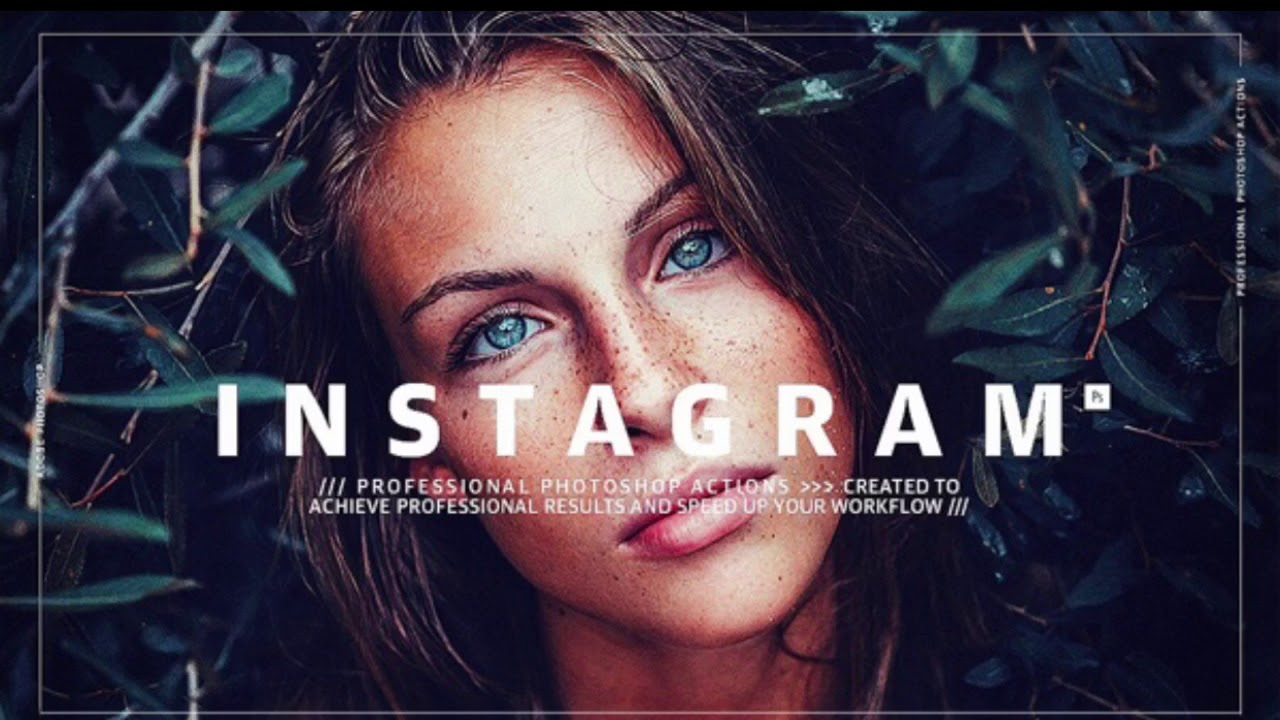 Именно эти три шага стоит включить в данный Экшен. С необходимыми шагами определились.
Запускаем создание нового Экшена:
Именно эти три шага стоит включить в данный Экшен. С необходимыми шагами определились.
Запускаем создание нового Экшена:
Проделав все шаги, нажимаем Стоп, ставим вызов диалогового окна на четвёртом шаге. Но хорошо бы вставить изменение масштаба просмотра на 100% перед размытием — изменение масштаба во время записи не записывается, как шаг экшена, что бы включить этот шаг надо вызвать команду вставки пункта меню в Экшен (Insert Menu Item…), предварительно встав на шаге, после которого надо дописать действие из меню:
Достаточно «сходить» в меню и нажать нужную команду, в данном случае: View -> Actual Pixels и команда будет вставлена в Экшен.
Если, со временем, Вы замечаете, что параметры ключевого шага приходится постоянно изменять и стоит переписать параметры этого инструмента, для чего анализируется статистика, определяются новые «средние» значения. При очередном запуске Экшена в диалоговом окне инструмента, нажмите Cancel, чем закончите выполнение Экшена. Проверяем в палитре, что стоим на нужном шаге. Заходим в меню палитры Actions и запускаем Record Again… В появившемся диалоговом окне инструмента выставляем нужные параметры. Что бы закончить выполнение Экшена, встаём на следующий шаг и нажимаем пуск.
Заходим в меню палитры Actions и запускаем Record Again… В появившемся диалоговом окне инструмента выставляем нужные параметры. Что бы закончить выполнение Экшена, встаём на следующий шаг и нажимаем пуск.
Отдельный класс Экшенов — это те, что «подбрасывают» инструменты в нужной последовательности, его задача, например, создать корректирующий слой в нужном режиме наложения и вывести на экран диалоговое окно инструмента, после OK создать следующий инструмент и опять диалоговое окно и т.д. пред’установленных значений эти инструменты не имеют. А вот что бы написать создание шага «без значений» нужно, либо вставить пункт меню (см. выше), либо, при записи значения записываются любые, а затем Record Again.. и выставляются параметры по нулям.
Как я обещал в начале, предлагаю Вам мой рабочий набор действий для обработки фото изображений:
2010.Краткое описание в текстом файле.
В качестве примера «комплексного» Экшена я включил в данный Набор экшен «Красиво» — одна из попыток (не самая плохая) сделать Экшен без регулируемых параметров, который решает группу проблем изображения и применим к широкому кругу изображений, но это мой круг изображений и с Вашим он может не совпасть. Прозрачностью слоя «Откат» воздействие экшена ослабляется.
Прозрачностью слоя «Откат» воздействие экшена ослабляется.
Как использовать экшены в графическом редакторе Adobe Photoshop?
Большинство экшенов, которые можно найти в сети предназначены для использования на английской версии Adobe Photoshop. Если такой экшен запустить на исполнение в русскоязычной версии, скорее всего будут ошибки и выполнение скрипта прекратится. Это в первую очередь связано с названиями, например, в русскоязычной версии фотошопа мы создаем «Слой», тогда как английская версия слоя будет называться «Layers». И запустив на выполнение такой экшен, русскоязычный фотошоп будет искать как раз то «Слой», и не найдет, потому что его просто не существует (вместо него Layers). Отсюда и ошибки при выполнении англоязычных экшенов.
Поэтому для работы с экшеном, который предназначен для английского языка нужно установить англоязычную версию Adobe Photoshop. Если вы не хотите устанавливать версию с английским интерфейсом, то существует очень простой способ сделать свой Adobe Photoshop англоязычным, причем данный способ двунаправленный. Вы без проблем сможете вернуть русский язык обратно.
Вы без проблем сможете вернуть русский язык обратно.
Если вас заинтересовал этот способ — переходите для чтения следующей статьи или сразу просматривайте видеоролик в YouTube .
Много экшенов сопровождаются подробными инструкциями (правда на английском языке). Рассмотрим на практике алгоритм выполнения экшена под названием «GraphicRiver — Gif Animated Smoke Photoshop Action», который можно найти и загрузить в интернете. Данный скрипт добавляет эффект дыма к фотографии. Также возможен вариант с анимацией.
Перед тем как перейти к выполнению экшена нужно установить сам скрипт.
Для этого нажимаем Alt + F9, чтобы вызвать окно «Операции (Actions)».
Далее нужно загрузить операции «Загрузить операции … (Load Actions)», указать путь к папке в которой хранятся ваши экшены и нажать Загрузить (Load).
Второе, что нужно сделать — это установить дополнительные элементы, если таковые имеются в вашем экшене. В нашем уроке, чтобы операции сработали правильно и без ошибок нужно установить кисти. Данная операция выполняется с окна с кистями и аналогичная предыдущей.
В нашем уроке, чтобы операции сработали правильно и без ошибок нужно установить кисти. Данная операция выполняется с окна с кистями и аналогичная предыдущей.
Алгоритм выполнения:
- 1. Откройте изображение
- 2. Создайте новый слой с именем «mask» (без кавычек и запятых)
- 3. Выберите кисть с непрозрачностью 100% и нарисуйте маску
- 4. Создайте новый слой с именем «brush» (без кавычек и запятых)
- 5. Выберите кисть с непрозрачностью 100% и рисуйте линию, как на видео
- 6. Выберите «Animated Smoke» на панели действий
- 7. Нажмите кнопку воспроизвести для запуска экшена
- 8. Когда вы закончите, вы можете добавить анимацию. Для этого нажмите «Add Animation» в панели действий
- 9. Смотрите видео, как редактировать слои
- 10. Сохраните результат как статический или gif (для gif-анимации перейдите в «Файл → Экспорт → Сохранить для веб-страницы»). Выберите формат gif и в настройках установите постоянное повторение анимации.
 Также анимацию можно сохранить в видеофайл.
Также анимацию можно сохранить в видеофайл.
Видеоурок «Как использовать экшены в графическом редакторе Adobe Photoshop?»:
Надеюсь, что данный видеоурок для вас пригодится. Делал для себя, и решил поделиться с другими.
Как создавать и использовать экшены Photoshop для ускорения рабочего процесса
Что такое экшены Photoshop?
Экшены Photoshop очень полезны для экономии времени. Если вы обнаружите, что многократно применяете одни и те же команды Photoshop или серию команд к изображениям, не было бы неплохо просто нажать одну клавишу и применить эту серию команд к вашему изображению или даже ко всей папке изображений? Это можно сделать, читайте дальше.
Что вы можете делать с помощью Actions?
Внутри Photoshop практически все, что вы делаете для улучшения изображений, можно сделать с помощью Экшена, начиная от применения творческих стилей, изменения размера, преобразования в черно-белое, повышения резкости, добавления водяных знаков или даже композиции звездных следов — и все это одним щелчком мышь или сочетание клавиш.
Зачем нужны Действия?
Использование действий упростит обработку изображений за счет объединения нескольких команд в одно нажатие клавиши или пакет, что сэкономит вам много времени на компьютере и даст больше времени для съемки. Каждому фотографу нужно больше времени для съемки.
Создать простое действие
Хорошо, возможно, вы хотите изменить размер изображения для Интернета. Это простое действие изменит размер изображения до 600 пикселей в ширину, а также добавит к изображению информацию об авторских правах и контактную информацию.
Пошаговые инструкции по созданию собственного действия
- В Photoshop откройте файл фотографии, над которым хотите работать.
- Откройте «Палитру действий» или панель (Alt + F9).
- Выберите «Создать новое действие» из меню или нажмите кнопку «Новое действие».
- Назовите свое действие; используйте имя, которое скажет вам, что будет делать действие. В этом случае мы назовем его «Сохранить для блога dPS».
- Назначьте ярлык клавиатуры.
- Назначьте цвет кнопке действия.(Это необязательно, но может быть полезно для организации ваших действий при настройке кратных.)
- Назначьте набор, в котором появляется ваше действие. Это полезно, если вы хотите, чтобы для множества различных типов работы было много действий, например, «Определение размеров действий».
- Начать запись — выберите запись в меню или нажмите кнопку «Начать запись».
- Теперь просто примените все команды Photoshop к открытому изображению, которое вы хотите сохранить в этом действии.

- Выберите размер изображения (Alt + Ctrl + I) и установите его ширину 600 пикселей.
- Выберите «Информация о файле» (Alt + Shift + Ctrl + I) и введите информацию об авторских правах.
- Выберите «Остановить запись» из меню или нажмите кнопку «Остановить запись». Если для какой-либо из ваших команд требуются переменные настройки, которые необходимо изменить для каждого изображения, нажмите кнопку паузы для этого действия. Теперь, когда вы запустите свое действие, оно остановится на этой команде для вашего ввода. В противном случае ваше действие будет выполняться так же, как оно было записано, и все входные данные будут применяться одинаково.
Как использовать Действия
Есть три способа использования Действия:
- Применение к одному открытому изображению
- Применение его к пакету изображений
- Создавая каплю ваших действий
Пояснения к каждой из этих работ.
Применение к открытому изображению
Вы можете применить свое действие к открытому изображению, просто выбрав нужное действие на палитре действий, а затем выбрав «Воспроизведение» в меню или нажав кнопку «Воспроизвести».
Применяется к пакету изображений:
- Поместите все изображения в одну папку
- Выберите действие, которое вы хотите запустить
- В меню «Файл» выберите «Автоматизировать», а затем «Пакетная обработка» (поскольку действие, которое вы хотите запустить, уже выбрано, в поле действия уже будет предварительно загружено нужное поле).
- В разделе «Источник» выберите в меню нужную папку.
- Нажмите кнопку «Выбрать» и выберите папку, содержащую ваши изображения.
- В разделе «Назначение» выберите «Папка».
- Нажмите кнопку «Выбрать» и выберите папку, в которой вы хотите сохранить окончательные изображения.
- Выберите действие переопределения «Сохранить как команды»
- Щелкните OK, и Photoshop автоматически начнет открывать все файлы в исходной папке по одному и запускать действие, а затем сохранять их в папку назначения. Круто, да!?
Сделайте каплю из действия:
С помощью этого метода вы можете создать исполняемый файл, который вы можете разместить на своем рабочем столе. Затем, если вы хотите запустить действие для файла, вы можете просто перетащить его в свою каплю действия, и изменения будут применены к вашему файлу и сохранены в указанной папке.
Затем, если вы хотите запустить действие для файла, вы можете просто перетащить его в свою каплю действия, и изменения будут применены к вашему файлу и сохранены в указанной папке.
Создание капли:
- Выберите действие, которое вы хотите использовать для создания капли.
- В меню File выберите Automate and Create Droplet, откроется меню Create Droplet.
- В разделе «Сохранить каплю в»: нажмите «Выбрать» и выберите место назначения для капли. Рабочий стол вашего компьютера — отличное место назначения и обеспечивает легкий доступ к Droplet.
- В разделе «Воспроизведение», поскольку мы уже выбрали действие на шаге 1, этот раздел уже содержит правильную информацию о команде.
- В разделе «Назначение» выберите «Папка».
- В разделе «Назначение» нажмите «Выбрать» и выберите папку, в которой вы хотите сохранить готовые изображения.
- Выберите действие переопределения «Сохранить как команды».
- Нажмите «ОК», и Photoshop автоматически создаст вашу каплю.

Теперь просто перетащите изображение в каплю, и действие будет применено к изображению и сохранено в указанной папке.
Действия можно использовать для простейших серий команд, но после того, как вы освоитесь с ними, вы сможете создавать очень сложные приложения. Цель этой статьи — показать, насколько легко вы можете создавать свои собственные действия и тем самым упростить и ускорить рабочий процесс.
Если у вас есть другие советы по использованию Экшенов Photoshop, поделитесь ими в комментариях ниже.
Дополнительные сведения об Экшенах Photoshop можно найти в следующих статьях:
, как создавать экшены в Photoshop, бесплатный учебник от PhotoshopCAFE
(Обратите внимание, что этот учебник был обновлен Колином, чтобы охватить Photoshop CC, действия работают в основном одинаково во всех версиях Photoshop )
На этой неделе я собираюсь чтобы пройти через процесс, который я использую при разработке своих действий, шаг за шагом, со всеми соответствующими междометиями, подкатегориями и подписями, необходимыми для безупречного создания ваших собственных.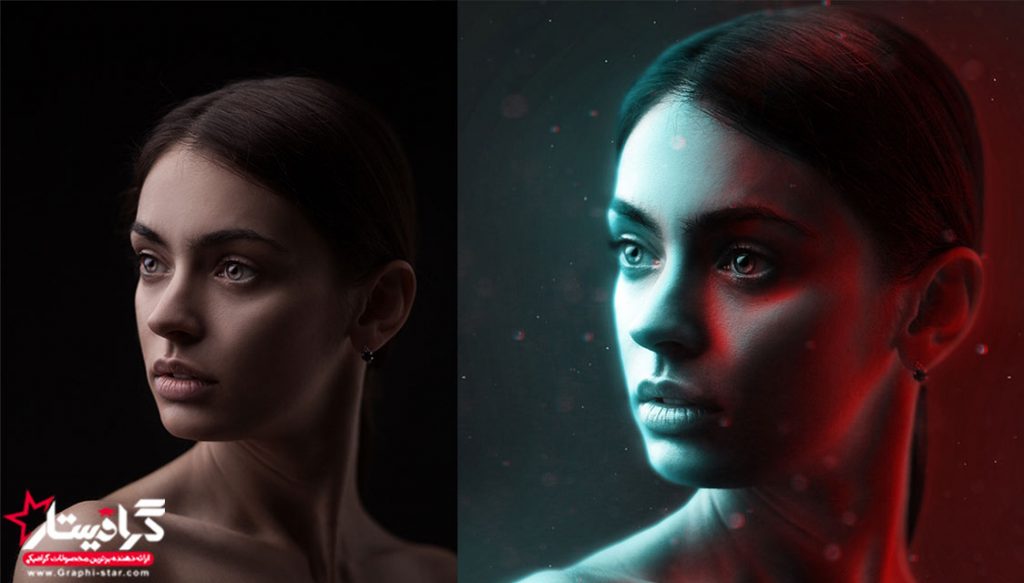 Теоретически все равно!
Теоретически все равно!
1 откройте панель
В открытом Photoshop нажмите F9, чтобы переместить палитру действий на передний план. После того, как вы нажмете F9, вы должны увидеть эту палитру:
Набор действий по умолчанию отображается в палитре … если хотите, вы можете очистить этот набор оттуда. Или нажмите кнопку новой папки. Таким образом, наши новые действия можно организовать в новой папке.
2 готово к работе
Хорошо. Теперь из меню мы можем начать запись, или мы также можем нажать значок нового набора в нижней части палитры.
Все действия должны быть в наборе, прежде чем вы сможете записывать. Затем вы можете выбрать «Новое действие» в меню или просто нажать значок «Новое действие» в нижней части палитры. После того, как вы нажмете «Запись», вы приступите к делу… каждый шаг, который вы делаете в Photoshop, теперь станет частью действия при условии, что это команда, которую можно записать. Придерживайтесь команд, которыми вы можете управлять из раскрывающихся меню, и вы в хорошей форме, поскольку не все инструменты можно записать. Это избавит вас от некоторых надоедливых сообщений об ошибках, когда вы попытаетесь повторно запустить действие позже.
Придерживайтесь команд, которыми вы можете управлять из раскрывающихся меню, и вы в хорошей форме, поскольку не все инструменты можно записать. Это избавит вас от некоторых надоедливых сообщений об ошибках, когда вы попытаетесь повторно запустить действие позже.
3. Добавление остановки
Либо начните с открытой фотографии, как мы здесь делаем. или…
Если вы создаете эффект с нуля; Первое, что я делаю, это настраиваю новое изображение для своих текстовых действий. Обычно я начинаю с чего-то 9 дюймов шириной, 5 дюймов высотой, 72 точек на дюйм, RGB, белого фона
Я вставляю команду «Стоп» на этом этапе, давая пользователю инструкции о том, как действовать. Прежде чем вставить стоп, вы захотите прекратить запись.Вы вставляете Stop из меню действий:
4. messages
Вот пример стандартного сообщения, которое я использую в своих действиях. Обратите внимание, что я даю пользователю инструкции о том, как настроить изображение для достижения наилучшего результата, в том числе, какой инструмент использовать, что настраивать, какой размер шрифта вводить и так далее. Я редко устанавливаю флажок «Разрешить продолжить», чтобы избежать ошибок, поскольку пользователь сможет нажать кнопку воспроизведения, чтобы начать действие, как только он завершит необходимые шаги.
Я редко устанавливаю флажок «Разрешить продолжить», чтобы избежать ошибок, поскольку пользователь сможет нажать кнопку воспроизведения, чтобы начать действие, как только он завершит необходимые шаги.
5.результаты
Чтобы сэкономить много времени и места, я не собираюсь описывать весь процесс для этого эффекта, поскольку он просто записывает шаги, которые я предпринял, чтобы перейти от этого:
к этому:
Завершив действие, остановите запись, выберите набор, в котором находится ваше действие, назовите его и сохраните в меню «Действия». Теперь вы можете поделиться своим действием по всему миру.
До следующего раза будьте осторожны, берегите себя и сделайте для кого-нибудь что-нибудь крутое.Чао!
Эл Уорд, ресурс Action Fx Photoshop Actions
Присоединяйтесь к нашему списку, чтобы получать больше руководств и советов по Photoshop. Получите эксклюзивные обучающие программы, скидки и бесплатные супер-руководства. Никакого спама, весь контент, не чаще одного раза в неделю.
Получите эксклюзивные обучающие программы, скидки и бесплатные супер-руководства. Никакого спама, весь контент, не чаще одного раза в неделю.
Если вы внесены в наш список, вы получите его бесплатно по электронной почте, как только он станет доступен. Если нет, зарегистрируйтесь сейчас и получите CS6 Superguide бесплатно. Или щелкните изображение ниже.
Блог Джулианны Кост | Использование действий для повышения производительности в Photoshop
Действия были разработаны для устранения необходимости вручную применять одну и ту же последовательность команд снова и снова.Они могут помочь повысить нашу продуктивность и устранить повторяющиеся задачи. Следующие видео и советы помогут вам быстро освоиться!
Это видео (Краткий курс автоматизации Photoshop) даст вам отличный обзор Action (и, хотя оно было записано несколько лет назад, оно прекрасно сохранилось. Вы увидите некоторые дополнительные функции в вашей текущей версии Photoshop ( такие как условные действия), но основные концепции для создания и редактирования действий остаются неизменными.
В этом видео (Расширенная автоматизация — действия, капли и сценарии) рассматриваются более сложные методы, включая капли, интеграцию с LR и скриптами.
Это видео (Полезные советы по созданию действий в Photoshop) — еще одно «старое, но полезное», в нем есть дополнительные советы и приемы по работе с действиями (некоторые из которых включены ниже).
У меня также есть полный курс — Автоматизация Photoshop: советы, приемы и методы на Lynda.com | LinkedIn Learning. Курс посвящен тому, как автоматизировать повторяющиеся задачи в Photoshop, чтобы вы могли выполнять больше за меньшее время. В нем я обсуждаю различные методы повышения производительности, включая: создание одно- и многоступенчатых действий, сохранение и загрузка действий, вставка остановок, пунктов меню и условных выражений, советы по работе со слоями, использование команды Пакетная обработка, создание капель, автоматическое создание графики из слоев с помощью Генератора и работа с переменными и скриптами.
Я также добавил несколько быстрых клавиш ниже для тех из вас, кто предпочитает читать, а не смотреть видео.
Изменение действий— Перетащите, чтобы изменить положение команд внутри действия (на панели «Действия») или перетащите команды между действиями. Option -drag (Mac) | Alt -drag (Win), чтобы скопировать команду внутри действия или в другое действие.
Воспроизведение отдельных команд в действиях — Двойной щелчок по отдельной команде на панели «Действия» приведет к воспроизведению команды, если с ней не связаны параметры (например, «Выделение»> «Все» или «Правка»> «Копировать»).Однако, если с командой связаны параметры (например, «Изображение»> «Размер изображения»), Photoshop отобразит необходимое диалоговое окно. Это отличная функция, если вы хотите внести изменения в эту команду, но будьте осторожны, все, что вы вводите в диалоговом окне, теперь станет записанным значением в действии. Чтобы обойти диалог (воспроизведение команды с использованием записанных параметров), добавьте команду (Mac) | Клавиша Control (Win) при двойном щелчке по названию записанной команды.
Запись действий— При записи действий, которые будут воспроизводиться с файлами различного размера, может помочь запись действия с установленными в процентах единицами измерения. Однако команды, зависящие от разрешения, такие как размер шрифта, степень растушевки, резкость настройки и т. д., могут не работать должным образом, если размер файла изменяется между документами.
Просмотр записанных настроек — параметр — щелкните (Mac) | Alt-щелкните (Win) треугольник раскрытия рядом с действием, чтобы свернуть или развернуть все компоненты этого действия.
Действия по устранению неполадок — Чтобы просмотреть пошаговое воспроизведение действия, выберите «Параметры воспроизведения» во всплывающем меню панели «Действия» и выберите «Пошагово» или «Пауза на xx секунд».
Сохранение действий — На панели «Действия» выберите набор (папку) действий и используйте раскрывающееся меню, чтобы выбрать «Сохранить действие». Если в наборе есть несколько действий, ВСЕ они будут сохранены (это функция). Примечание: вы должны выбрать набор, а не отдельное действие, чтобы сохранить его — если вы хотите сохранить только одно действие, перетащите его в собственный набор.
Если в наборе есть несколько действий, ВСЕ они будут сохранены (это функция). Примечание: вы должны выбрать набор, а не отдельное действие, чтобы сохранить его — если вы хотите сохранить только одно действие, перетащите его в собственный набор.
Загрузка действий — Если вы получили действие от кого-то, вы можете загрузить его: дважды щелкнув действие в операционной системе, дважды щелкнув действие в Bridge, используя всплывающее меню на панели «Действия», чтобы выберите «Загрузить действия».
Выбор и перемещение слоев — Следующие сочетания клавиш полезны при записи действий, поскольку они могут выбирать и изменять порядок наложения слоев без записи конкретного «имени» слоя в действии.
• Option + «[« или «]» (Mac) | Alt + «[» или «]» (Win) нацеливается на слой выше или ниже текущего целевого слоя.
• Option + Shift + «]« или + «[« (Mac) | Alt + Shift + «]» или + «[» (Win) добавляет следующий слой вверх или вниз к целевому слою (-ам) (обратите внимание, когда вы дойдете до вершины или низа стека слоев, Photoshop будет «обтекать») чтобы продолжить добавление / вычитание слоев).
• Option + «,» или «.» (Mac) | Alt + «,» или «.» (Победа) нацелена на нижний / самый верхний слой.
• Option + Shift + «,» или «.» (Mac) | Alt + Shift + «,» или «.» (Победа) нацелена на все слои, которые находятся между текущим целевым слоем и вверху или внизу стека слоев.
Сохранение действий в виде текста— Сохраните шаги в действиях в виде текстового файла, нажав Command + Option (Mac) | Control + Alt (Windows) при выборе «Сохранить действия» во всплывающем меню панели «Действия».Это удобно для просмотра или распечатки содержимого действия. Обратите внимание, что ВСЕ действия во всех наборах распечатаны, поэтому вы можете ограничить количество загруженных вами действий, чтобы исключить частое удаление ненужной информации.
Пакетная команда — Пакетная команда может быть записана как часть действия для последовательного выполнения нескольких пакетов. Кроме того, вы можете обрабатывать несколько папок в пакетном режиме, не реорганизуя их на жестком диске — просто создайте в папке псевдонимы для других папок, которые вы хотите обработать, и выберите параметр «Включить все подпапки» в диалоговом окне команд пакетной обработки (или используйте команду «Капля». ).
).
Повышение производительности пакетной обработки — Чтобы повысить производительность пакетной обработки, на панели «История» используйте раскрывающееся меню, чтобы выбрать «Параметры истории», и снимите флажок «Автоматически создавать первый снимок».
В зависимости от продолжительности действия вы также можете уменьшить количество состояний истории на панели «Настройки»> «Производительность». Только не забудьте увеличить количество состояний после завершения пакетной обработки, если вы хотите добиться большей гибкости в работе.
Назначение F-клавиш для действий — Назначьте функциональную клавишу для запуска действия при создании действия или назначьте его после факта, дважды щелкнув справа от имени действия или используя всплывающее окно панели действий и выбрав Действие Опции. Ярлык появится справа от названия действия на панели действий. Примечание: разные операционные системы назначают F-клавиши для определенных задач. Чтобы использовать эти F-клавиши в Photoshop, они должны быть отключены или изменены в операционной системе (в Windows нельзя использовать клавишу F1, а также нельзя использовать F4 или F6 с клавишей Ctrl).
Чтобы использовать эти F-клавиши в Photoshop, они должны быть отключены или изменены в операционной системе (в Windows нельзя использовать клавишу F1, а также нельзя использовать F4 или F6 с клавишей Ctrl).
Действия с цветовым кодированием — Назначьте цвет для действия, чтобы помочь быстро идентифицировать его при создании действия, или назначьте его постфактум, дважды щелкнув справа от названия действия или используя всплывающее окно панели действий и выбрав Действие Опции.
Кнопочный режим в Photoshop— На панели действий используйте раскрывающееся меню, чтобы выбрать кнопочный режим, чтобы просмотреть свои действия как кнопки (нажатие кнопки запускает действие). Если вы работаете с несколькими действиями в производственной среде, вы можете перестроить панель так, чтобы она располагалась по горизонтали в нижней части экрана, чтобы сделать больше действий доступными без прокрутки. Примечание. Используйте раскрывающееся меню на панели действий, чтобы выключить режим кнопок, чтобы создавать новые действия и / или вносить изменения в существующие действия.
Переключение команд и элементов управления в модальном диалоговом окне — На панели «Действия» слева от записанных действий / команд находятся два столбца. Первый столбец определяет, должна ли команда в действии воспроизводиться или пропускаться (если отмечено, команда будет воспроизводиться, когда пусто, команда пропускается).Второй столбец определяет, будет ли отображаться «модальное» диалоговое окно при воспроизведении команды (если этот флажок установлен, появится диалоговое окно, при пустом диалоговом окне диалоговое окно не появится). Примечание. Команды, не отображающие диалоговое окно, во втором столбце остаются пустыми. Option-щелкните (Mac) | Alt-щелкните (Win) значок или пустую ячейку, чтобы переключить состояние всех команд / модальных элементов управления в действии.
Запись мазков кисти — В раскрывающемся меню панели «Действия» выберите «Разрешить запись инструментов», чтобы записывать мазки кисти (это может позволить вам создавать изображения во время записи действия, а затем воспроизводить их позже, возможно, с более высокой разрешающая способность). При записи обязательно выберите кисть как часть действия, иначе Photoshop будет использовать текущую выбранную кисть и, если вы записываете действие для воспроизведения с другим размером, установите единицы измерения в процентах и не определяйте размер кисти как часть набора настроек кисти.
При записи обязательно выберите кисть как часть действия, иначе Photoshop будет использовать текущую выбранную кисть и, если вы записываете действие для воспроизведения с другим размером, установите единицы измерения в процентах и не определяйте размер кисти как часть набора настроек кисти.
Использование слияния видимых слоев вместо сглаживания слоев в действиях — Если вам нужно создать развернутую копию ваших слоев для использования в действии (оставляя нижележащие слои нетронутыми), во время записи действия вы можете использовать следующие шаги:
1) Создайте новый пустой слой наверху стопки слоев.
2) Используйте сочетание клавиш Command + Option + Shift + E (Mac) | Control + Alt + Shift + E (Победа), чтобы выровнять копию слоев на пустой слой (который вы только что создали наверху стека слоев).
3) Хотя вы увидите «Объединить видимое» в качестве записанного шага в действии, вы также увидите треугольник раскрытия слева от команды «Объединить видимое». Щелкните треугольник, чтобы увидеть, что использование ярлыка «Объединить видимые» отличается от использования пункта меню «Объединить видимые», поскольку ярлык объединяет видимые слои на новом слое, который вы создали на шаге 1 (в отличие от объединения видимых слоев в один сплющенный слой).
Щелкните треугольник, чтобы увидеть, что использование ярлыка «Объединить видимые» отличается от использования пункта меню «Объединить видимые», поскольку ярлык объединяет видимые слои на новом слое, который вы создали на шаге 1 (в отличие от объединения видимых слоев в один сплющенный слой).
Вставить элемент меню — Чтобы добавить элемент, который не может быть записан (например, «Просмотр»> «По размеру экрана»), используйте всплывающее меню, чтобы выбрать «Вставить элемент меню», и в открытом диалоговом окне «Вставить элемент меню» выберите команду из его меню, чтобы добавить его к действию.
Insert Stop — Вы можете включить «остановку» в действие, которое позволит вам выполнить задачу, которую невозможно записать, или добавить примечание (например, вам может потребоваться добавить примечание, чтобы объяснить, как изменить маску или добавить напоминание о необходимости сделать что-то, прежде чем продолжить действие.
Работа с условными действиями —Используйте всплывающее меню, чтобы выбрать «Вставить условное», чтобы включить операторы «если, то» при использовании таких действий, как Если изображение горизонтально, сделайте это, но если это не так, сделайте это другое. Это видео (5 любимых функций Джулианны в PS 13.1) покажет вам, как это сделать. Вот список доступных условных атрибутов.
Это видео (5 любимых функций Джулианны в PS 13.1) покажет вам, как это сделать. Вот список доступных условных атрибутов.
Документ альбомный | Площадь | RGB
Режим документа — CMYK | Оттенки серого | sRGB
Глубина документа — 8 бит на пиксель | 16 бит на пиксель | 32 бит на пиксель
В документе есть несохраненные изменения
Документ имеет выделение
Документ имеет слои
Документ имеет альфа-каналы
Документ открыт
Слой является фоновым
Слой — пиксельный слой
Слой в корректирующем слое
Слой есть слой формы
Слой — это группа слоев
Слой заблокирован
Слой виден
Слой имеет пиксельную маску | Векторная маска
Слой имеет (слой) эффекты
Загрузить и использовать действия в Photoshop
Действия: Загрузить и использовать действия в Photoshop Письменные инструкции для этого руководства находятся под видео. Наслаждаться!
Наслаждаться!
Как загрузить и использовать действия в Photoshop
Линда Саттгаст
Все версии Photoshop
Actions экономят ваше время, выполняя длительные, утомительные или часто повторяющиеся задачи почти мгновенно, простым нажатием кнопки. В видео я использовал набор созданных мной действий, которые позволяют сохранять страницы альбома для вырезок, независимо от их размера или ориентации, в трех разных размерах на ваш выбор для загрузки в онлайн-галерею.
Если вы хотите продолжить, загрузите набор действий «Изменить размер для галереи». (Щелкните правой кнопкой мыши ссылку и выберите параметр «Сохранить». Точная формулировка сохранения зависит от вашего браузера.)
Загрузите и разархивируйте
- Большинство действий, которые вы загружаете из онлайн-источника, будут заархивированы, поэтому перед их использованием вам необходимо их распаковать.
 Если вы используете Windows, щелкните правой кнопкой мыши zip-файл и выберите вариант его извлечения. Если вы используете Mac, дважды щелкните zip-файл, чтобы открыть его.
Если вы используете Windows, щелкните правой кнопкой мыши zip-файл и выберите вариант его извлечения. Если вы используете Mac, дважды щелкните zip-файл, чтобы открыть его. - Откройте папку Resize-for-Gallery-actions, и вы увидите файл действия с окончанием .atn. Также включены изображение для предварительного просмотра и Условия использования.
Действия по загрузке и удалению
- Откройте Photoshop и откройте панель «Действия», к которой можно получить доступ из строки меню, выбрав «Окно»> «Действия».
- Панель «Действия» предварительно загружена с набором действий в папке «Действия по умолчанию».
- Щелкните треугольник рядом с папкой, чтобы развернуть или свернуть папку.
- Щелкните значок в правом верхнем углу панели «Действия», чтобы открыть меню, в котором можно загрузить дополнительные действия, поставляемые с Photoshop. Они будут перечислены в нижней части меню.
 При нажатии на одно из этих действий оно мгновенно загружается на панель «Действия».
При нажатии на одно из этих действий оно мгновенно загружается на панель «Действия». - Чтобы удалить действие, щелкните папку с набором действий на панели «Действия», чтобы сделать ее активной, и щелкните значок корзины. Нажмите OK в диалоговом окне, чтобы удалить действие.
- Нажмите Alt (Mac: Opt) при щелчке по значку корзины, чтобы удалить действие, не открывая диалоговое окно.
- Чтобы удалить отдельное действие, щелкните имя отдельного действия в папке и нажмите Alt (Mac: Opt), щелкнув значок корзины. Это не меняет исходное действие. В следующий раз, когда вы загрузите набор действий, все действия будут по умолчанию.
- Если вы когда-нибудь захотите сбросить свои действия до настроек по умолчанию, откройте меню панели «Действия» и выберите Сбросить действия . Вас спросят, хотите ли вы заменить текущие действия или добавить действия по умолчанию.Щелкните по желаемому варианту.
- Чтобы удалить все действия с панели «Действия», откройте меню панели и выберите Очистить все действия .

- Чтобы загрузить новое действие, откройте меню панели «Действия» и выберите Загрузить действия .
- Перейдите в папку на вашем компьютере, содержащую набор действий, который вы хотите открыть, и дважды щелкните имя действия, чтобы загрузить его. В моем видео-примере я загрузил действие Resize for Gallery .
- Если в настоящее время у вас есть действия на панели «Действия», новое загружаемое действие будет помещено в конец списка действий.
Как запустить действие
В видео я продемонстрировал, как запустить действие на странице вырезок 12×12, но вы можете использовать любой размер или ориентацию страницы по вашему желанию, или вы можете использовать это действие для одной фотографии или изображения, размер которого вы хотите изменить для Интернета. .
- Решите, какое действие вы хотите выполнить.Для действия Resize for Web выберите правильное соотношение сторон файла — квадратное, вертикальное или горизонтальное — и желаемый размер в пикселях: 600, 700 или 800 пикселей.

- Чтобы запустить действие, щелкните имя действия , чтобы сделать его активным. (Не нажимайте просто на треугольник рядом с именем. Нажатие на треугольник показывает вам шаги действия, но не активирует действие. Вы должны щелкнуть имя, чтобы выделить его.)
- Щелкните треугольную кнопку воспроизведения на панели действий, чтобы запустить действие.
- Photoshop выполнит все шаги и выполнит действие на вашем активном слое или документе.
- Если вы используете действие Resize for Web , оно сгладит ваше изображение и изменит самую длинную сторону документа на выбранный вами размер в пикселях. Затем откроется диалоговое окно «Сохранить для Интернета». Это связано с тем, что изображение галереи необходимо дополнительно сжать, чтобы уменьшить размер файла, достаточный для большинства галерей.
- В «Сохранить для Интернета» на панели справа выберите JPEG в качестве типа файла и введите качество 65.
 Установите флажок Оптимизированный и встроенный цветовой профиль. Это делает размер файла достаточно маленьким для онлайн-галереи. После сохранения для Интернета диалоговое окно «Сохранить для Интернета» должно по умолчанию использовать эти параметры при следующем открытии.
Установите флажок Оптимизированный и встроенный цветовой профиль. Это делает размер файла достаточно маленьким для онлайн-галереи. После сохранения для Интернета диалоговое окно «Сохранить для Интернета» должно по умолчанию использовать эти параметры при следующем открытии. - Чтобы продолжить, нажмите «Сохранить». Вы попадете в окно компьютерной навигации, где у вас есть возможность изменить имя. Обычно я добавляю «-web» в конец имени файла. Хорошей практикой является использование веб-изображения без пробелов в имени файла.
- Перейдите в то место на вашем компьютере, где вы хотите сохранить изображение, и нажмите «Сохранить», чтобы завершить процесс.При загрузке страницы альбома для вырезок в онлайн-галерею вам необходимо перейти в это место, чтобы выбрать файл, сохраненный для Интернета. Может быть полезно иметь одну папку, содержащую все ваши изображения размером с галерею, чтобы вы всегда знали, где их найти.
- При сохранении изображения размером с галерею исходное изображение не сохраняется.
 Чтобы вернуть исходный размер страницы альбома для вырезок со всеми ее слоями, вы можете закрыть исходное изображение, не сохраняя его, или выбрать «Файл»> «Вернуть».
Чтобы вернуть исходный размер страницы альбома для вырезок со всеми ее слоями, вы можете закрыть исходное изображение, не сохраняя его, или выбрать «Файл»> «Вернуть».
Это всего лишь один пример того, что могут делать действия.Для других действий выполните те же действия, чтобы распаковать, загрузить и запустить их, и наслаждайтесь, позволяя действиям делать всю работу за вас!
© Digital Scrapper (Руководство Scrapper, LLC) | Веб-дизайн Линды Саттгаст
экшенов Photoshop от GraphicRiver
Что, если бы вы могли творить волшебство дизайна из воздуха? Возможно, вы щелкнете пальцами и бац, любимое фото превратится в потрясающее произведение искусства! Что ж, вы можете сделать это с помощью Photoshop Actions .
A Экшен Photoshop — это невероятная функция, которая позволяет записывать серию шагов для достижения замечательных эффектов, а затем воспроизводить последовательность, чтобы применить эти эффекты к любому изображению. И поскольку эти действия можно использовать повторно, вы можете улучшить свой рабочий процесс, сократив бесчисленные часы процесса проектирования.
И поскольку эти действия можно использовать повторно, вы можете улучшить свой рабочий процесс, сократив бесчисленные часы процесса проектирования.
Вот еще несколько замечательных преимуществ использования экшенов Photoshop:
- Они идеально подходят как для начинающих , так и для опытных пользователей Photoshop.
- От эффектов эскиза до взрывного 3D-текста и многого другого — вы можете создавать потрясающие эффекты всего одним нажатием кнопки!
- Сделали ошибку в работе? Без проблем! Просто отмените эффект, повторно используйте действие , затем нажмите кнопку воспроизведения. Больше не беспокойтесь о том, чтобы тратить драгоценное время и энергию на воссоздание того же старого дизайна.
- Вы можете достичь ретуширования на профессиональном уровне, и все это без высшего образования или модного сертификационного курса.
- И не забывайте, что экшены Photoshop не ограничиваются только фотографиями .
 Вы можете создавать текстовые эффекты, достойные блокбастера, потрясающую анимацию или красивые пользовательские узоры и фоны.
Вы можете создавать текстовые эффекты, достойные блокбастера, потрясающую анимацию или красивые пользовательские узоры и фоны.
Возможности дизайна здесь действительно безграничны. Вдохновитесь нашим потрясающим выбором, чтобы преобразовать ваши обычные навыки редактирования изображений и развить их в полную силу. Выбирайте из тысяч фотоэффектов, текстовых эффектов и многого другого, чтобы взорвать вашу графику из воды!
Давайте вкратце рассмотрим основных функций Photoshop Actions :
- Неразрушающее редактирование .Сохраняйте целостность вашей фотографии. Многие из наших экшенов Photoshop были тщательно разработаны для неразрушающего редактирования вашей работы. Это означает, что исходная фотография или элемент остаются нетронутыми, пока Photoshop делает всю работу.
- Очень проста в использовании . Вам просто нужно загрузить действие по вашему выбору, выбрать фотографию для применения эффекта, а затем нажать кнопку воспроизведения.
 Это действительно так просто!
Это действительно так просто! - Доступны тонны учебных материалов . Вы визуальный ученик? Если вам понадобится помощь в любое время, не стесняйтесь погрузиться в справочные документы и обучающие видео, которые часто входят в эти замечательные пакеты.
- Отличная служба поддержки . Наши авторы работают день и ночь, чтобы предоставить вам невероятные полнофункциональные ресурсы. Но вы также можете обратиться к ним за дополнительной поддержкой.
- И не забудьте о бонусных пакетах! Наши авторы здесь, на GraphicRiver, весьма щедрые люди. Иногда вы можете наткнуться на несколько бонусных функций, чтобы завершить эти и без того невероятные пакеты, от дополнительных действий до мощных плагинов. Ура бесплатные вкусности!
Пресеты vs.Экшены в фотошопе — Mastin Labs
Монтаж может быть самой утомительной и отнимающей много времени частью жизни фотографа. С помощью предустановок и действий вы можете ускорить процесс редактирования, вставив сразу несколько изменений и корректировок одним щелчком мыши. Хотя пресеты и действия похожи друг на друга, они не совсем одинаковы. Вот краткое описание обоих методов редактирования и объяснение того, как вы можете использовать предустановки и действия для улучшения рабочего процесса редактирования Adobe Photoshop.
Хотя пресеты и действия похожи друг на друга, они не совсем одинаковы. Вот краткое описание обоих методов редактирования и объяснение того, как вы можете использовать предустановки и действия для улучшения рабочего процесса редактирования Adobe Photoshop.
Presets — это набор правок, которые записываются как пакет и могут быть применены к изображению (или нескольким изображениям) одним щелчком мыши. Предустановки экономят ваше драгоценное время, которое в противном случае было бы потрачено за компьютером, выполняя повторяющиеся и утомительные правки, и помогают редактировать изображения быстро, согласованно и элегантно.
Presets используются с Adobe Camera Raw (ACR), плагином, который поставляется с Photoshop, который позволяет вам легко редактировать файлы RAW перед их загрузкой в Photoshop для дополнительных доработок.В ACR все правки неразрушающие и всегда могут быть отменены.
Как установить предустановки в Photoshop
Если вы хотите использовать предустановки от Mastin Labs или другого поставщика, установите предустановки, а затем выполните следующие действия, чтобы применить их к изображениям в ACR.
- Загрузите файл на рабочий стол, чтобы его было легко найти.
- Распакуйте файл пресетов и найдите файлы с расширением. xmp .
- Скопируйте и вставьте эти файлы в следующую папку:
- MAC: / Библиотека / Поддержка приложений / Adobe / Camera Raw / Настройки
- WINDOWS: / Application Data / Adobe / Camera Raw / Настройки
Теперь ваши предустановки добавлены в ACR, и к ним можно получить доступ, щелкнув значок предустановки на панели управления.
После того, как вы применили предустановку к изображению и настроили его в соответствии со своими предпочтениями, вы можете сохранить изображение в формате JPEG для публикации, загрузки или точной настройки в Photoshop.
Как создавать пресеты в Photoshop
Если вы раньше работали с какой-либо программой редактирования, элементы управления редактированием в ACR покажутся вам знакомыми. С помощью базовых ползунков редактирования, которые управляют такими аспектами, как цвет, контраст, яркость, световые эффекты и тени, с помощью этой интуитивно понятной программы редактирования легко добиться желаемого общего вида.
Создавать собственные предустановки очень просто. Начните с загрузки изображения в ACR, а затем внесите изменения. Если вам нужны дополнительные инструкции по редактированию в ACR, в этом руководстве представлена простая демонстрация. Когда вы будете довольны своими изменениями, выполните следующие действия, чтобы сохранить последовательность редактирования в качестве предустановки:
- Найдите список значков в правой части панели управления и выберите значок предустановок (он выглядит как три сложенные линии с точками).
- Щелкните значок сохранения в нижней части панели управления (выглядит как перелистывающаяся страница).
- Назовите свой пресет и нажмите «ОК»
Вы можете продолжить редактировать ту же фотографию (или загрузить новую) и сохранить новые редактируемые образы как новые предустановки. Выполнив описанные выше шаги, вы можете начать создание коллекции исходных предустановок, к которой вы всегда можете легко получить доступ, щелкнув значок предустановки на панели управления.
Actions — отличный способ сделать редактирование быстрым и эффективным, а также научиться на опыте профессиональных фотографов. Когда вы создаете действие в Photoshop, вы, по сути, записываете последовательность правок на одной фотографии с целью применения тех же изменений к другой фотографии.После того, как JPEG загружен в Photoshop, вы можете применить действие к этому изображению простым щелчком, а затем расслабиться и смотреть, как ваше изображение преобразуется.
Предварительно записанные действия профессиональных фотографов также можно загрузить и применить к вашим собственным изображениям. Для фотографов, которые хотят улучшить свои возможности редактирования, действия можно исследовать слой за слоем, чтобы показать каждую настройку, которая была сделана фоторедактором для создания действия, что делает их отличным инструментом обучения.
Действия просты в использовании и могут придать изображениям профессиональный вид, без часов утомительного редактирования за кулисами.
Как установить Экшены Photoshop
Действия легко установить, просто:
- Загрузите действие, которое вы хотите использовать.
- Откройте zip-файл и найдите файл .ATN.
- Перетащите файл .ATN в Photoshop.
После того, как файл был перетащен в Photoshop, он успешно загружен, и к нему можно легко получить доступ на панели «Действия» Adobe Photoshop.
Как создавать экшены Photoshop
Если вы хотите создать действие в Photoshop, выполните следующие действия:
- Откройте панель «Действия».
- Закройте действия по умолчанию и щелкните значок списка (он выглядит как 4 выстроенные строки справа от вкладки «Действия».
- Нажмите «New Set» и назовите исходную папку действий.
- Выбрав исходную папку действий, щелкните значок списка.
- На этот раз нажмите «Новое действие».
- Введите название исходного действия и нажмите «Запись».
- Нажмите кнопку остановки с кружком внизу, если хотите остановить запись.

Вы всегда можете удалить действия и перезаписать их столько раз, сколько вам нужно, пока вы не сделаете все правильно.После сохранения действия вы можете решить, как оно будет воспроизводиться:
- Выберите действие на панели «Действия» и щелкните значок списка.
- Выберите «Playback Options» и выберите:
- Accelerated: для молниеносного и плавного редактирования.
- Step by Step: для последовательных изменений в процессе редактирования.
- Пауза на __ секунд: для контроля времени между отдельными изменениями в действии.
Теперь, когда вы либо загрузили действие, либо записали собственное действие, вы можете применить эти действия к своим фотографиям в Photoshop, выполнив следующие действия.
Как использовать экшены Photoshop
- Щелкните слой, который нужно отредактировать.
- Щелкните панель «Действия» и выберите действие, которое хотите использовать.
- Щелкните треугольную кнопку воспроизведения в нижней части экрана.

С помощью экшенов Photoshop вы можете применить одно действие к нескольким изображениям одновременно, используя пакетное приложение. Перейдите в Файл> Автоматизация> Пакетная обработка. Когда появится всплывающее окно, выберите коллекцию изображений, которые вы хотите использовать, пометьте и соответствующим образом настройте другие параметры.
В чем разница между стилями Photoshop и действиями?
Пресеты и действия — это два разных пути к одному и тому же результату. Чтобы прояснить сказанное выше, вот несколько ключевых отличий, которые мы хотели бы выделить.
ПРЕДУСТАНОВКИ
- Редактирование выполняется в Adobe Camera Raw.
- Простой и интуитивно понятный пользовательский интерфейс.
- Требуется понимание основных программ редактирования.
- Неразрушающие правки применяются ко всему изображению.
- Может использоваться с файлами JPEG или RAW прямо с камеры.
- Подача заявки моментальная.

ДЕЙСТВИЯ
- Редактирование в Photoshop.
- Расширенный пользовательский интерфейс.
- Требуется опыт использования Adobe Photoshop.
- Можно наносить только на отдельные слои.
- Для использования только с файлами JPEG. Перед использованием файлы RAW необходимо преобразовать в формат JPEG.
- Полный контроль над скоростью приложения.
Помня об этих различиях, мы надеемся, что это руководство помогло вам понять различия и сходства между экшенами Adobe Photoshop и предустановками Adobe Camera Raw. Удачного редактирования!
Как создавать действия в Photoshop — Видеоурок с Беном Уиллмором
Редактирование фотографий — это зачастую утомительная работа, но когда вы выполняете одни и те же действия для разных изображений, есть простой способ сэкономить немного времени (или помочь вам запомнить сложное редактирование). Действия хранят шаги по порядку, поэтому вы можете повторить их всего за несколько щелчков мышью на других изображениях. Действия позволяют значительно сэкономить время, и не только для отдельных изображений — их можно использовать и для автоматического пакетного редактирования фотографий, например, для добавления водяного знака к набору фотографий. Хотя действия упрощают процесс, есть несколько шагов, чтобы их создать — и помочь им работать со всеми изображениями. Посмотрите, как Бен Уиллмор рассказывает, как создавать экшены в Photoshop.
Действия хранят шаги по порядку, поэтому вы можете повторить их всего за несколько щелчков мышью на других изображениях. Действия позволяют значительно сэкономить время, и не только для отдельных изображений — их можно использовать и для автоматического пакетного редактирования фотографий, например, для добавления водяного знака к набору фотографий. Хотя действия упрощают процесс, есть несколько шагов, чтобы их создать — и помочь им работать со всеми изображениями. Посмотрите, как Бен Уиллмор рассказывает, как создавать экшены в Photoshop.
Хотите узнать все, что нужно знать о программах Adobe? В течение ограниченного времени все классы Бена Уиллмора со скидкой 33%! Купить сейчас.
Как создавать экшены в Photoshop
Действия, по сути, предписывают компьютеру записывать ваши шаги, чтобы вы могли быстро повторить их позже. Чтобы создать или использовать действия, убедитесь, что у вас открыто окно «Действия» — перейдите в «Окно», затем «Действия» в верхнем меню, если вы его не видите.
Действия организованы в папки. Если вы никогда раньше не создавали действия, вы увидите только папку «Действия по умолчанию» или несколько действий, которые Photoshop включает в себя с самого начала.Чтобы создать новую папку для вашей собственной, щелкните значок папки в правом нижнем углу окна «Действия», назовите ее и нажмите «ОК».
Внизу окна «Действия» вы увидите набор элементов управления, которые очень похожи на элементы управления видеомагнитофона или диктофона. Круглая кнопка записи начинает записывать ваши шаги, а значок остановки сообщает Photoshop, где завершить набор действий. Нажатие кнопки воспроизведения выполнит те же действия для другого изображения (или даже повторит их для текущего изображения).
Записать действие очень просто. Щелкните новый значок (он находится между значками папки и корзины), присвойте действию имя и нажмите «ОК». Вы должны увидеть, как значок записи станет красным — это означает, что Photoshop теперь записывает все, что вы делаете.
Затем просто выполните шаги, которые вы хотите записать, как при редактировании фотографии. Во время записи действий вы используете любые обычные изменения, включая редактирование всего изображения, а также инструменты (некоторые правки не будут работать очень хорошо — мы обсудим, как ими управлять дальше).Вы даже можете сохранить изображение, если хотите, чтобы Photoshop сохранял в конце и для последующих изображений.
Когда вы закончите, не забудьте нажать кнопку остановки. Затем вы можете просмотреть каждый шаг в окне действий, щелкнув стрелку, если вам нужно увидеть дополнительные сведения. (Вы всегда можете проверить свое действие, выбрав «Файл»> «Вернуть»). Если вам нужно добавить больше шагов, вы можете снова нажать кнопку записи. Если вы допустили ошибку, не всегда нужно начинать заново — вы можете щелкнуть и перетащить отдельные шаги в корзину в нижней части окна «Действия», чтобы удалить их.
Устранение неполадок действий Photoshop
Процесс создания экшенов Photoshop довольно прост, но есть ряд вещей, которые могут пойти не так. Некоторые процессы, которые необходимо применять каждый раз к разным частям изображения, например, удаление прыщиков кистью для удаления пятен, не подходят для создания действий.
Некоторые процессы, которые необходимо применять каждый раз к разным частям изображения, например, удаление прыщиков кистью для удаления пятен, не подходят для создания действий.
Но применить эффект к одной и той же области каждого изображения можно с помощью небольшого трюка. При настройках по умолчанию, если вы создаете корректировку на расстоянии одного дюйма от края фотографии, например, добавляя водяной знак, Photoshop всегда будет выполнять эту корректировку на расстоянии одного дюйма от края фотографии.Но что произойдет, если вы работаете с большой фотографией или используете вертикальную ориентацию вместо горизонтальной? Регулировка не будет в том же месте, что и размер изображения.
Есть уловка, чтобы добиться применения корректировки к той же общей области — перед тем, как вы создадите действие, измените линейку на проценты. Если вы скажете Photoshop, что хотите добавить водяной знак на десять процентов от левого нижнего угла, он будет в одном месте на всех изображениях, даже вертикальных.
Чтобы сменить линейку, сначала убедитесь, что вы действительно видите свою линейку — если не перейдите в Окно, затем Линейку. Затем щелкните линейку правой кнопкой мыши (на Mac щелкните мышью, удерживая нажатой клавишу Control) и щелкните процент. Вы должны увидеть, как числа меняются на проценты. Теперь созданное вами действие будет применяться к той же области, как эффект границы, продемонстрированный в видео.
Вы также можете использовать действия для пакетного редактирования — именно так я обычно использую водяные знаки для своих изображений после того, как закончу отдельные изменения.После сохранения действия вы выберете его в процессе пакетного редактирования, чтобы Photoshop применил это действие к каждому изображению.
Создание экшенов в Photoshop помогает ускорить процесс редактирования, а также является хорошим способом выполнения сложных шагов, которые трудно запомнить. Создать действие довольно просто, но иногда требуется устранение неполадок, например изменение линейки на проценты для эффектов на определенной области фотографии.




 При работе с экшенами все операции и клавиши-модификаторы аналогичны работе со слоями
При работе с экшенами все операции и клавиши-модификаторы аналогичны работе со слоями
 Также анимацию можно сохранить в видеофайл.
Также анимацию можно сохранить в видеофайл.

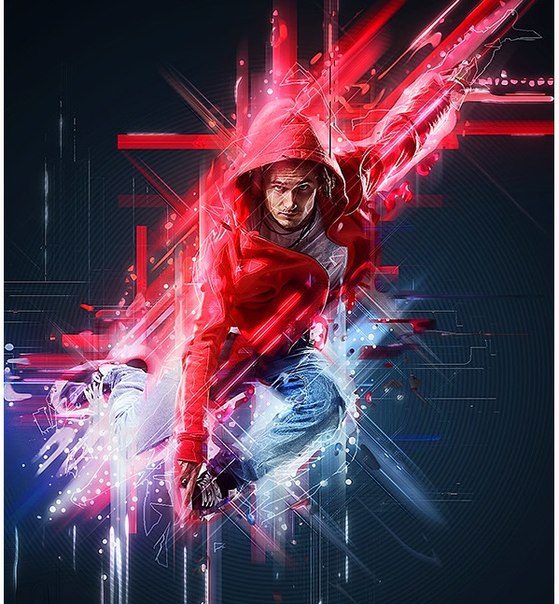 При нажатии на одно из этих действий оно мгновенно загружается на панель «Действия».
При нажатии на одно из этих действий оно мгновенно загружается на панель «Действия».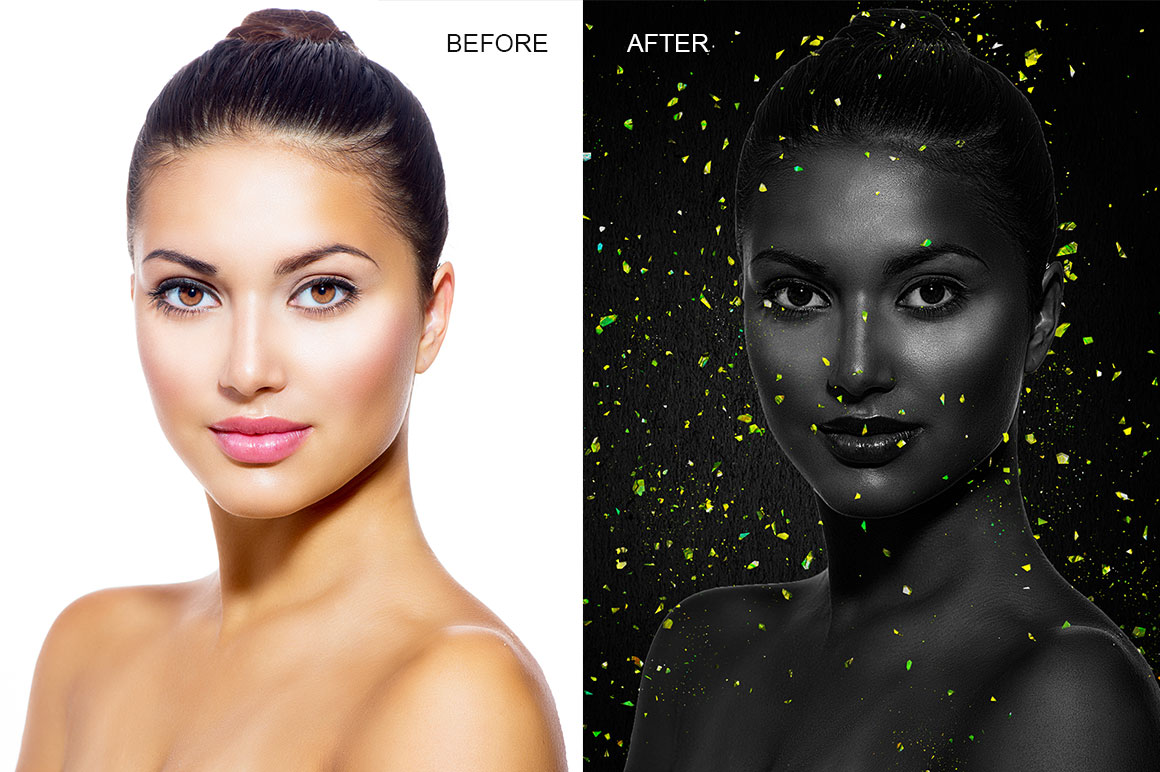

 Установите флажок Оптимизированный и встроенный цветовой профиль. Это делает размер файла достаточно маленьким для онлайн-галереи. После сохранения для Интернета диалоговое окно «Сохранить для Интернета» должно по умолчанию использовать эти параметры при следующем открытии.
Установите флажок Оптимизированный и встроенный цветовой профиль. Это делает размер файла достаточно маленьким для онлайн-галереи. После сохранения для Интернета диалоговое окно «Сохранить для Интернета» должно по умолчанию использовать эти параметры при следующем открытии. Чтобы вернуть исходный размер страницы альбома для вырезок со всеми ее слоями, вы можете закрыть исходное изображение, не сохраняя его, или выбрать «Файл»> «Вернуть».
Чтобы вернуть исходный размер страницы альбома для вырезок со всеми ее слоями, вы можете закрыть исходное изображение, не сохраняя его, или выбрать «Файл»> «Вернуть». Вы можете создавать текстовые эффекты, достойные блокбастера, потрясающую анимацию или красивые пользовательские узоры и фоны.
Вы можете создавать текстовые эффекты, достойные блокбастера, потрясающую анимацию или красивые пользовательские узоры и фоны. Это действительно так просто!
Это действительно так просто!

