Элементы для фотошопа: Рисование фигур с помощью инструментов группы «Фигура» в Photoshop
Как сделать свои собственные кисти для фотошопа
В этом уроке мы узнаем, как легко создавать собственные кисти для Photoshop ! Photoshop поставляется с большим количеством замечательных кистей, которые мы можем использовать, но гораздо интереснее и интереснее создавать свои собственные, особенно после того, как Adobe полностью обновила движок кистей в Photoshop 7, добавив беспрецедентную способность рисования к тому, что уже было самым мощным в мире редактором изображений.,
Поскольку типы кистей, которые мы можем создать в Photoshop, ограничены только нашим воображением, мы разработаем очень простую кисть, чтобы увидеть, насколько быстрым и легким является весь процесс. Мы также рассмотрим несколько динамических параметров кисти Photoshop на панели «Кисти», чтобы увидеть, как мы можем изменить поведение кисти после ее создания.
Давайте начнем!
Шаг 1: создайте новый документ Photoshop
Давайте начнем с создания нового документа Photoshop, который мы будем использовать для создания нашей кисти.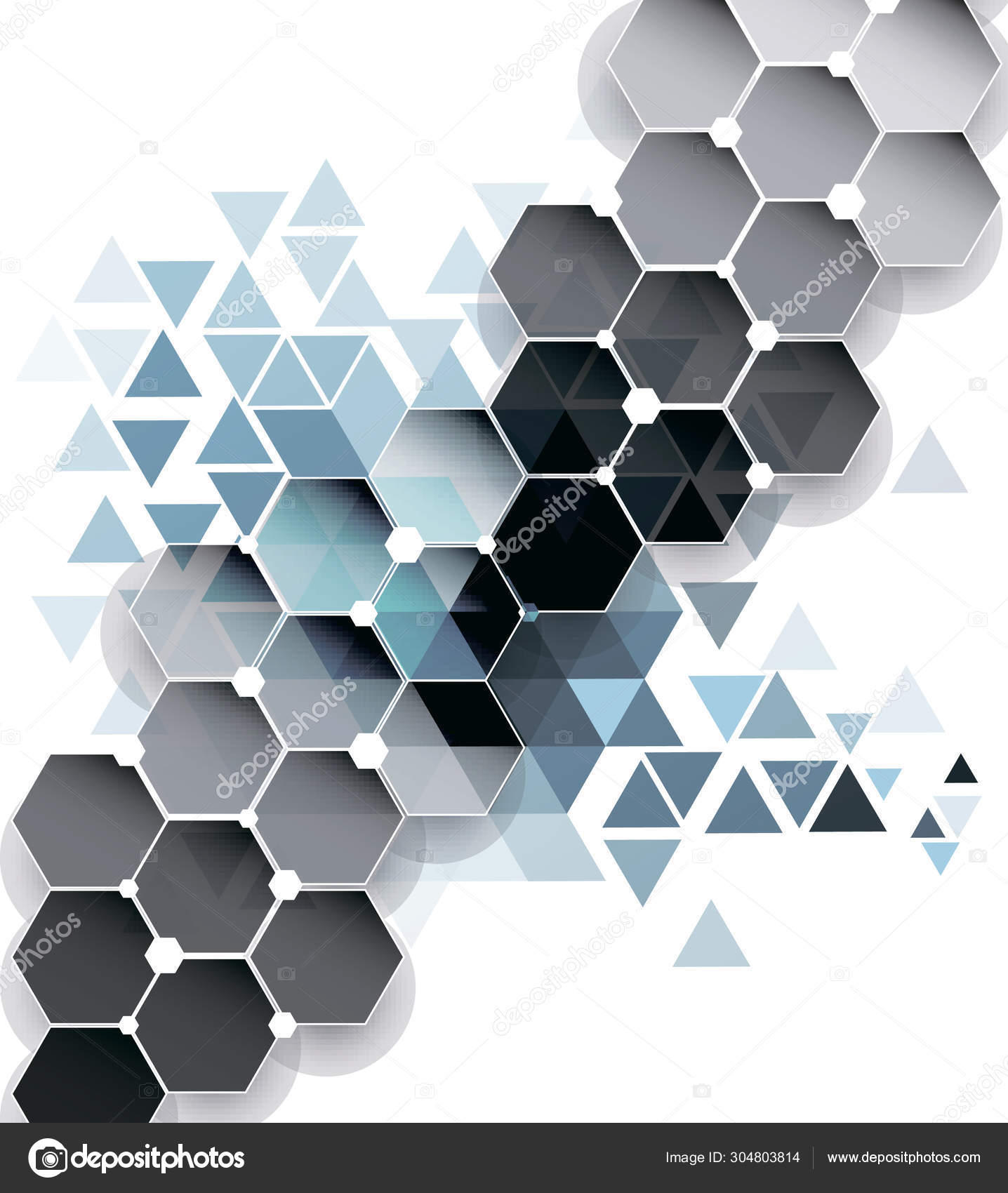 Опять же, цель этого урока не в том, чтобы научиться создавать именно эту кисть, а в том, чтобы увидеть, как этот процесс работает от начала до конца. Я собираюсь создать новый документ 200 x 200 пикселей, зайдя в меню « Файл» в строке меню в верхней части экрана и выбрав « Новый» . Или, чтобы ускорить создание нового документа, нажмите Ctrl + N (Win) / Command + N (Mac) на клавиатуре:
Опять же, цель этого урока не в том, чтобы научиться создавать именно эту кисть, а в том, чтобы увидеть, как этот процесс работает от начала до конца. Я собираюсь создать новый документ 200 x 200 пикселей, зайдя в меню « Файл» в строке меню в верхней части экрана и выбрав « Новый» . Или, чтобы ускорить создание нового документа, нажмите Ctrl + N (Win) / Command + N (Mac) на клавиатуре:
Перейдите в Файл> Создать.
Откроется диалоговое окно «Новый документ». Введите 200 для параметров Ширина и Высота и убедитесь, что тип измерения установлен в пикселях . Также убедитесь, что для параметра « Содержимое фона» выбрано значение « Белый», поскольку нам нужен белый цвет фона для кисти:
Создайте новый документ 200 x 200 пикселей с белым фоном.
Нажмите OK, когда вы закончите, чтобы принять настройки и выйти из диалогового окна. Новый документ размером 200 x 200 пикселей, заполненный белым цветом, появится на вашем экране.
Новый документ размером 200 x 200 пикселей, заполненный белым цветом, появится на вашем экране.
Выбор начального размера для вашей кисти
Photoshop позволяет нам создавать кисти размером до 2500 x 2500 пикселей, но, как говорится, только потому, что вы можете это делать, вовсе не означает, что вы должны это делать. При таком размере вы будете рисовать виртуальным эквивалентом швабры. Кроме того, рисование очень большими кистями требует от компьютера гораздо больше памяти и энергии, что может значительно замедлить работу вашей системы. Для типичной работы вам нужно создавать кисти намного меньшего размера.
Размер, при котором вы изначально создаете кисть, станет ее размером по умолчанию, и важно отметить, что кисти, которые мы сами создаем, являются основанными на пикселях кистями, что означает, что они по сути являются изображениями и ведут себя точно так же, как обычные изображения, когда они появляются. чтобы изменить их размер. Кисти обычно остаются четкими и острыми, когда мы уменьшаем их, но если вы увеличите их размер намного больше, чем по умолчанию, они станут мягкими и тусклыми. Общая идея заключается в том, чтобы создать новую кисть, достаточно большую, чтобы соответствовать вашим потребностям, что может потребовать небольшой проб и ошибок. Используемый здесь размер 200 х 200 пикселей обычно работает хорошо.
Общая идея заключается в том, чтобы создать новую кисть, достаточно большую, чтобы соответствовать вашим потребностям, что может потребовать небольшой проб и ошибок. Используемый здесь размер 200 х 200 пикселей обычно работает хорошо.
Шаг 2: выберите инструмент Brush Tool
Давайте создадим нашу новую кисть, используя одну из встроенных кистей Photoshop. Сначала выберите Brush Tool из палитры Tools или нажмите букву B на клавиатуре, чтобы быстро выбрать ее с помощью ярлыка:
Выберите инструмент Brush Tool.
Шаг 3: выберите маленькую круглую кисть
Выбрав Brush Tool, щелкните правой кнопкой мыши (Win) / Control-click (Mac) в любом месте окна документа, чтобы отобразить палитру Brush Preset, которая является миниатюрной версией полнофункциональной панели «Кисти», которую мы рассмотрим. чуть позже (и мы рассмотрим более подробно в другом уроке). Палитра «Набор кистей» позволяет нам выбирать из списка готовых кистей (что объясняет его название). Чтобы выбрать кисть, просто нажмите на ее миниатюру. Я собираюсь нажать на кисть Hard Round 5 Pixels, чтобы выбрать ее. Если в настройках Photoshop включены подсказки, имя каждой кисти будет отображаться при наведении курсора на миниатюры. Нажмите Enter (Win) / Return (Mac), как только вы выбрали свою кисть, чтобы выйти из палитры:
Чтобы выбрать кисть, просто нажмите на ее миниатюру. Я собираюсь нажать на кисть Hard Round 5 Pixels, чтобы выбрать ее. Если в настройках Photoshop включены подсказки, имя каждой кисти будет отображаться при наведении курсора на миниатюры. Нажмите Enter (Win) / Return (Mac), как только вы выбрали свою кисть, чтобы выйти из палитры:
Выберите маленькую круглую кисть в палитре «Наборы настроек», затем нажмите Enter (Win) / Return (Mac), чтобы закрыть ее.
Шаг 4: убедитесь, что цвет переднего плана установлен на черный
Назад, когда мы создали наш новый документ на шаге 1, мы убедились, что установили цвет фона нашего документа на белый. Причина в том, что все кисти в Photoshop имеют шкалу серого, что означает, что кисть может содержать только черный, белый или оттенки серого между ними. Области, заполненные белым, становятся прозрачными, поэтому вы не увидите их, когда будете рисовать кистью. Области, заполненные черным, будут видны на 100%, и если ваша кисть включает в себя различные оттенки серого, эти области будут частично видны в зависимости от того, насколько близки они к черному или белому, причем более темные оттенки серого будут более заметными, чем более светлые оттенки.
Если бы мы превратили наш новый документ в кисть, как сейчас, вся кисть была бы прозрачной, поскольку она не содержит ничего, кроме белого. Рисование невидимой кистью может сделать интересное заявление художественно, но для более практических целей (как этот урок), вам, скорее всего, понадобится кисть, которую вы действительно сможете увидеть, а это значит, что нам нужно будет добавить несколько областей черного цвета к документ. Черные области станут видимой формой кисти (известной как кончик кисти ).
Фотошоп рисует, используя текущий цвет переднего плана, и, если повезет, по умолчанию цвет переднего плана — черный, что означает, что очень вероятно, что ваш цвет уже установлен на черный. Вы можете увидеть текущие цвета переднего плана и фона, глядя на их образцы цветов в нижней части палитры инструментов (цвет переднего плана — это образец в левом верхнем углу). Если ваш цвет переднего плана настроен на что-то отличное от черного, нажмите букву D на клавиатуре, чтобы быстро восстановить значения по умолчанию для цветов переднего плана и фона:
Цвет переднего плана — это цвет, которым кисть будет рисовать.
Шаг 5: Нарисуй серию горизонтальных мазков кистью внутри окна документа
Выбрав небольшую круглую кисть и выбрав черный цвет в качестве цвета переднего плана, щелкните внутри окна документа и нарисуйте серию коротких горизонтальных мазков. Для дополнительного разнообразия измените толщину мазков, изменив размер кисти с помощью удобных сочетаний клавиш. Нажмите клавишу левой скобки ( ( ), чтобы уменьшить размер кисти, или клавишу правой скобки ( ) ), чтобы увеличить ее. На большинстве клавиатур вы найдете клавиши-скобки справа от буквы P. Когда вы закончите, у вас должен быть столбец мазков, который выглядит примерно так:
Колонна грязных, случайных мазков.
Шаг 6: создай новую кисть из документа
Чтобы создать новую кисть Photoshop из документа, просто зайдите в меню « Правка» в верхней части экрана и выберите « Определить набор кистей» из списка параметров (в зависимости от используемой версии Photoshop, эта опция может называться просто определите кисть)
Перейдите в «Правка»> «Определить набор кистей»
Photoshop откроет диалоговое окно с просьбой дать имя вашей новой кисти. Я собираюсь назвать мою «Моя новая кисть». Возможно, вы захотите выбрать имя, которое будет более наглядным:
Я собираюсь назвать мою «Моя новая кисть». Возможно, вы захотите выбрать имя, которое будет более наглядным:
Назовите новую кисть.
Нажмите OK, когда вы закончите, чтобы закрыть диалоговое окно, и это все, что нужно сделать! Мы успешно создали совершенно новую специальную кисть в Photoshop, которая готова и ждет, чтобы помочь нам воплотить в жизнь наше творческое видение. Вы можете безопасно закрыть документ кисти на этом этапе.
Чтобы выбрать новую кисть в любое время, когда она вам понадобится, сначала убедитесь, что у вас выбран инструмент «Кисть», затем щелкните правой кнопкой мыши (Win) или удерживая нажатой клавишу « Control» (Mac) в любом месте внутри документа, чтобы открыть средство выбора пресетов кисти . Прокрутите вниз список доступных кистей, пока не увидите миниатюру вашей кисти (вновь созданные кисти появятся внизу списка), затем нажмите на миниатюру, чтобы выбрать кисть. Нажмите Enter (Win) / Return (Mac), как только вы выбрали его, чтобы закрыть из палитры Brush Preset:
Выберите новую кисть из палитры «Набор кистей».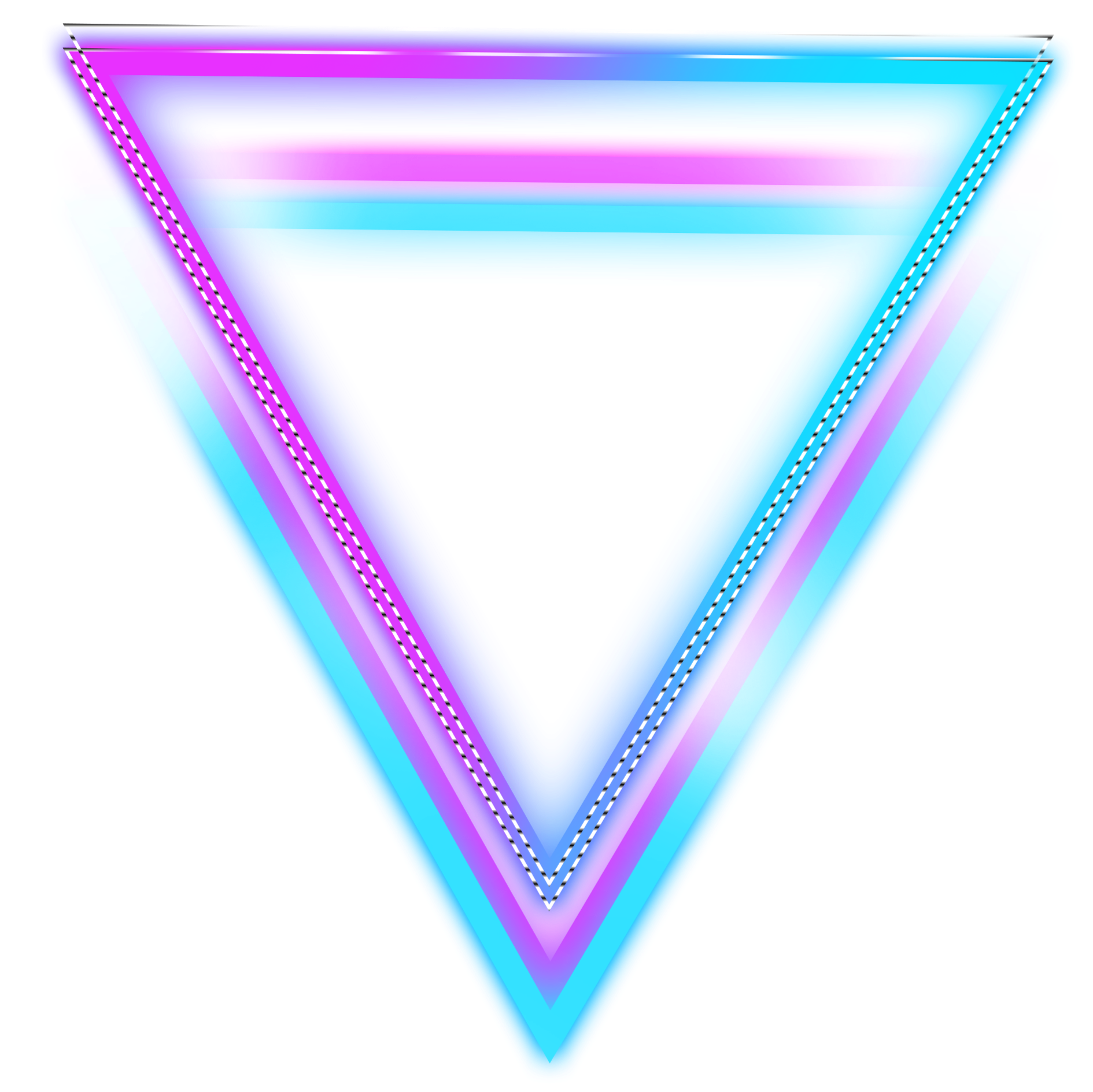
Выбрав новую кисть, просто перетащите ее внутрь документа, чтобы нарисовать мазок кисти:
Недавно созданная кисть в действии.
Это хорошее начало, но я думаю, можно с уверенностью сказать, что на этом этапе моя новая кисть будет иметь ограниченное применение. К счастью, теперь, когда мы создали кончик кисти, мы можем изменять и контролировать поведение кисти, рисуя ее с помощью Photoshop’s Brush Dynamics, которая находится на главной панели «Кисти», и мы кратко рассмотрим ее далее!
Шаг 7: Откройте панель кистей
Мы видели, как выбрать простую готовую кисть с помощью палитры «Набор кистей», но если вы хотите лучше контролировать поведение кисти, нам нужна главная панель «Кисти» в Photoshop, которая дает нам полный доступ к некоторым по-настоящему удивительным параметрам. Мы сохраним наш подробный обзор панели «Кисти» и всех ее элементов управления для другого урока, но давайте кратко рассмотрим несколько способов, которыми мы можем использовать ее для изменения внешнего вида мазков кисти.
Чтобы открыть панель «Кисти», либо перейдите в меню « Окно» в верхней части экрана и выберите « Кисти» из списка, либо нажмите клавишу F5 на клавиатуре (нажмите ее еще раз, чтобы закрыть панель), либо щелкните панель «Кисти». Переключить значок на панели параметров (нажмите ее еще раз, чтобы закрыть панель):
Значок переключателя на панели параметров открывает и закрывает панель «Кисти».
Откроется основная панель «Кисти», старший брат средства выбора пресетов кисти, которое мы видели ранее. По умолчанию, когда вы впервые открываете панель « Кисти», в верхнем левом углу панели выбирается параметр « Наборы кистей», в котором отображаются те же маленькие значки кистей, которые мы видели в палитре «Наборы кистей». Чтобы выбрать кисть, просто нажмите на ее значок. Прокрутите список вниз до вновь созданной кисти и щелкните ее значок, чтобы выбрать его, если он еще не выбран.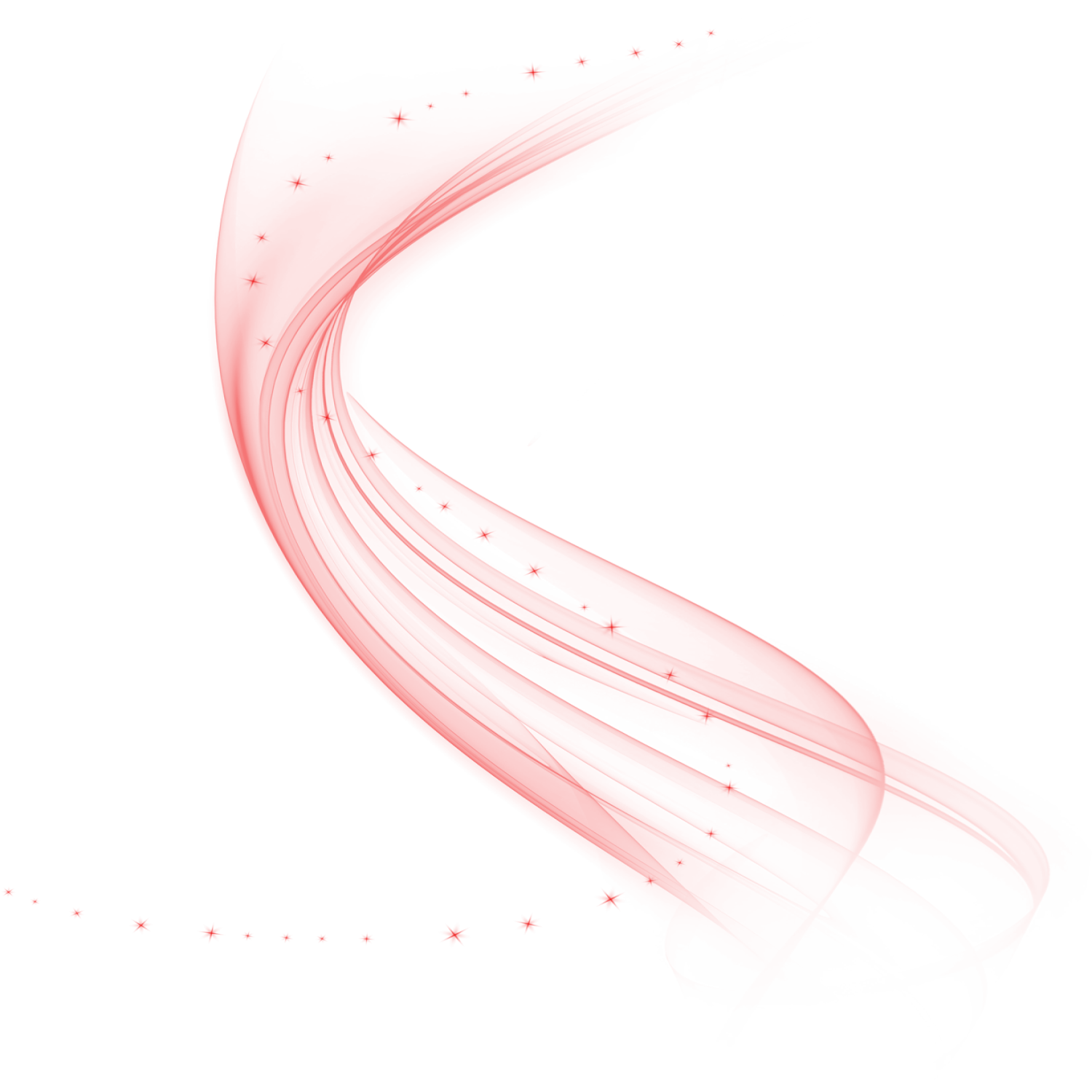 В самом низу панели «Кисти» отображается предварительный просмотр того, как в настоящее время выглядит мазок кисти. Поскольку я еще не внес никаких изменений, предварительный просмотр выглядит точно так же, как мазок кисти, который я нарисовал минуту назад:
В самом низу панели «Кисти» отображается предварительный просмотр того, как в настоящее время выглядит мазок кисти. Поскольку я еще не внес никаких изменений, предварительный просмотр выглядит точно так же, как мазок кисти, который я нарисовал минуту назад:
На главной панели «Кисти» в Photoshop установлен параметр «Наборы кистей».
Шаг 8: отрегулируйте расстояние между кончиками кисти
Нажмите на слова « Форма кисти» непосредственно под параметром «Наборы кистей» в верхнем левом углу панели «Кисти»:
Нажмите на параметр «Форма кисти».
В реальном мире, если бы вы рисовали реальной кистью, кисть наносила непрерывный слой краски на бумагу, но это не так, как работает Photoshop. Вместо этого Photoshop «печатает» документ кончиком кисти при перетаскивании мышью. Если штампы появляются достаточно близко друг к другу, это создает иллюзию плавного хода кисти, но если штампы расположены слишком далеко друг от друга, отдельные штампы становятся очевидными, а ход кисти выглядит ребристым.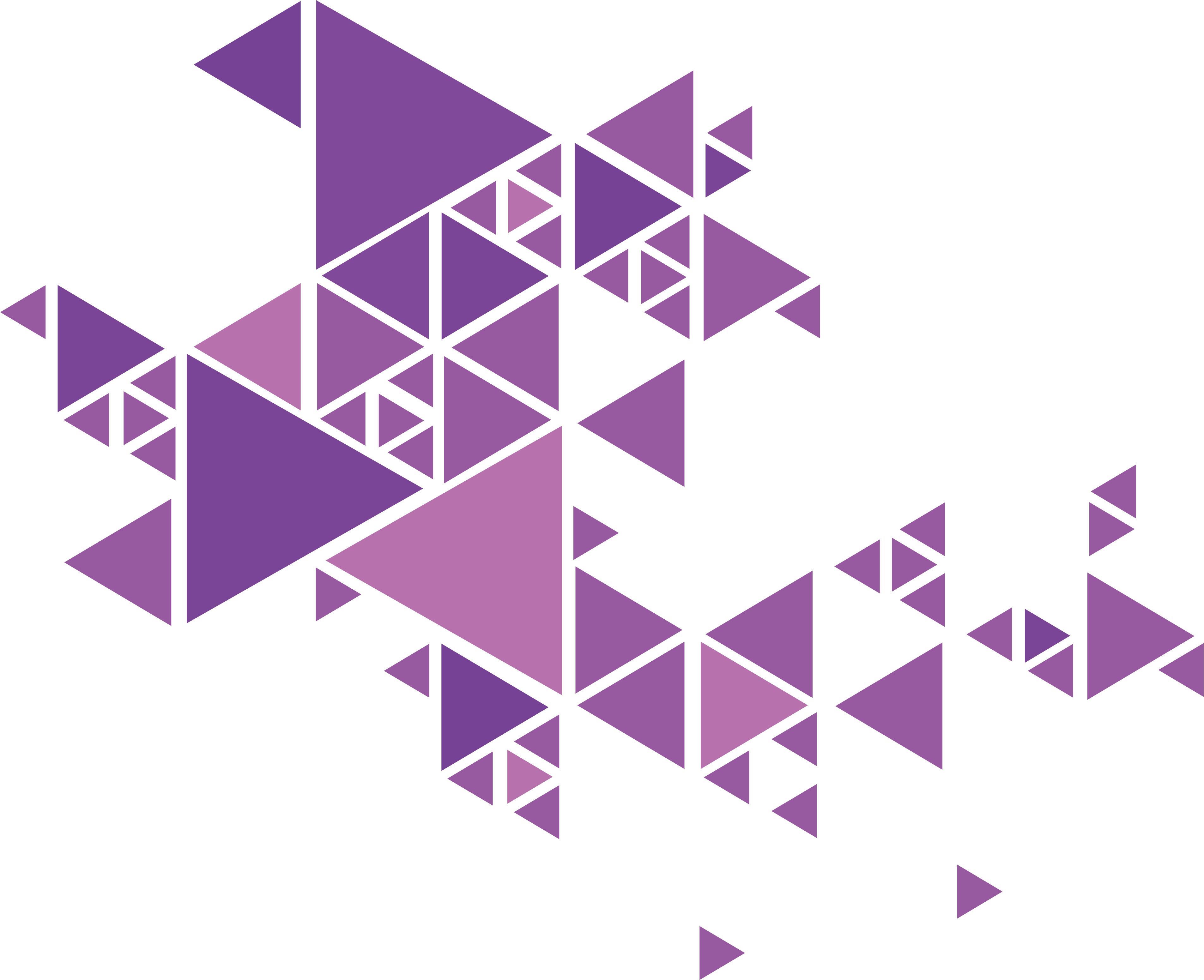 В зависимости от эффекта, к которому вы стремитесь (например, создание пунктирной линии), вам может потребоваться большой интервал между штампами, но в большинстве случаев плавный ход кисти более желателен.
В зависимости от эффекта, к которому вы стремитесь (например, создание пунктирной линии), вам может потребоваться большой интервал между штампами, но в большинстве случаев плавный ход кисти более желателен.
С помощью параметра «Форма кисти», выбранного на панели «Кисти», мы можем контролировать расстояние между штампами с помощью соответствующего параметра « Интервал» в самом низу панели. Интервал контролируется в процентах от ширины кончика кисти, и по умолчанию он равен 25%, что означает, что если ширина кончика кисти составляет 100 пикселей, Photoshop будет устанавливать новый штамп каждые 25 пикселей, когда вы перетащите мышку:
Параметр «Интервал» определяет, как часто Photoshop «штампует» кончик кисти при рисовании.
Для плавного хода кисти эта настройка по умолчанию обычно слишком высока. Я собираюсь опустить шахту до 13%. Чтобы уменьшить величину интервала, перетащите ползунок влево или введите конкретное значение непосредственно в поле ввода. Вы увидите предварительный просмотр обновления мазка кисти, чтобы отразить изменения в интервале:
Вы увидите предварительный просмотр обновления мазка кисти, чтобы отразить изменения в интервале:
Уменьшите интервал для более гладкого мазка.
Теперь, если я рисую мазок кистью, он выглядит более плавным, потому что отдельные штампы расположены ближе друг к другу:
Когда кончики кистей «штампы» находятся ближе друг к другу, обводка выглядит более плавной.
Шаг 9: выберите опцию Shape Dynamics
Нажмите непосредственно на слова « Динамика формы» под параметром «Форма кончика кисти», который мы выбрали несколько минут назад, что дает нам возможность динамически управлять размером, углом и округлостью кончика кисти при рисовании. Убедитесь, что вы нажимаете на сами слова. Нажатие внутри флажка слева от слов включит параметры, но не даст нам доступ к их элементам управления:
Нажмите непосредственно на слова «Динамика формы».
Шаг 10: установите контроль угла на «направление»
Основная проблема с внешним видом моего мазка кисти заключается в том, что независимо от того, в каком направлении я рисую, те горизонтальные линии, которые составляют мой кончик кисти, остаются, ну, в общем, горизонтальными. Давайте исправим это так, что кончик кисти будет следовать направлению моего курсора мыши. Выбрав параметр «Динамика формы», измените параметр « Управление» для кончика кисти « Угол» на « Направление» . Опять же, вы увидите предварительный просмотр мазка кисти в нижней части обновления панели, чтобы отразить изменение:
Давайте исправим это так, что кончик кисти будет следовать направлению моего курсора мыши. Выбрав параметр «Динамика формы», измените параметр « Управление» для кончика кисти « Угол» на « Направление» . Опять же, вы увидите предварительный просмотр мазка кисти в нижней части обновления панели, чтобы отразить изменение:
Измените параметр управления для угла на «Направление».
Я нарисую еще один штрих моей кистью, и на этот раз все будет выглядеть более естественно. Кончик кисти следует направлению, в котором я рисую:
Более естественный вид мазка.
Шаг 11: установите контроль размера на «давление пера» (требуется планшет)
Если вы используете чувствительный к давлению планшет, как я, вы можете сказать Photoshop, что вы хотите контролировать размер кисти с помощью пера. Пока параметры динамики фигуры все еще выбраны, измените параметр « Управление» для размера кончика кисти на « Давление пера» :
Измените параметр «Управление» для размера кисти на «Давление пера» (если у вас есть планшет, то есть).
Выбрав опцию «Нажатие пера», я могу легко контролировать размер мазка кисти на лету, придавая моей собственной кисти еще более естественный вид:
Размер кисти теперь можно динамически контролировать с помощью нажатия пера.
Куда пойти дальше …
Очевидно, это всего лишь небольшая часть контроля панели «Кисти» над поведением нашей кисти, но всего за несколько коротких шагов нам удалось спроектировать и создать совершенно новую собственную кисть Photoshop с нуля, и мы получили представление о том, насколько мощны различные
И там у нас это есть! Посетите наш раздел Основы Photoshop для получения дополнительных руководств по основам Photoshop!
Для работы c Photoshop в комфортных условиях необходим монитор min 17 дюймов. Идеальный вариант — 21
дюйм.
| |
|
Строка меню (рис. 1.1) — стандартная и не вызывает никаких трудностей:
| |
|
Палитра инструментов (рис. 1.2). Похожа на панель инструментов любого
графического редактора. Для компактности палитры — инструменты объединены в группы (рис. 1.3):
Рис. 1.3. Группа инструментов
|
Рис. |
|
Все опытные пользователи Photoshop настоятельно рекомендуют вам сразу привыкать к использованию
горячих клавиш при работе с командами и инструментами. Это сэкономит вам огромную кучу времени!
| |
|
Рис. 1.4. Панель параметров (рис. 1.5). Отображает настройки выбранного для работы инструмента. Например, если на палитре инструментов выбран карандаш — на панели параметров мы видим возможные настройки карандаша: Рис. 1.5. Панель параметров | |
Палитры. Включают элементы управления и располагаются в небольших окнах.
В одном окне может быть сгруппировано несколько палитр в виде вкладок. Каждую вкладку можно вытащить
мышью как отдельное окно и наоборот (рис. Рис. 1.6. Палитры Более подробно с вышеизложенным материалом мы будем знакомиться по ходу уроков. | |
Панель Brushes (Кисти). Photoshop CS3: Обучающий курс
Панель Brushes (Кисти)
Панель Brushes (Кисти) содержит в себе необходимые опции для быстрой, удобной и точной настройки штриха Кисти и остальных инструментов, работающих со штрихом (рис. 4.23).
Рис. 4.23. Панель Brushes (Кисти)
Соответственно, содержимое данной панели является активным лишь в том случае, если какой-либо из подобных инструментов выделен.
Для активации панели Brushes (Кисти) необходимо нажать кнопку Brushes (Кисти) на меню вызова дополнительных панелей (рис. 4.24).
Рис. 4.24. Кнопка активации панели Brushes (Кисти) на меню вызова дополнительных панелей
Стоит отметить, что опции данной панели позволяют гораздо более детально и точно настроить внешний вид штриха, например Кисти, чем это возможно сделать, оперируя исключительно стандартными параметрами штриха, находящимися на панели опций.
Создайте пустое белое изображение, выделите инструмент
В левой части панели мы видим столбец с группами настроек, в правой части – непосредственно сами настройки, относящиеся к тому или иному столбцу, а в нижней части – текущий образец штриха активного инструмента.
В группе Shape Dynamics (Динамика формы) мы можем встретить параметры, отвечающие за характерное изменение формы штриха, которое происходит во время рисования Кистью (рис. 4.25). Основными параметрами данной группы являются Size Jitter (Размер изменения), Angle Jitter (Угол изменения), Roundness Jitter (Округлость изменения),  Для наиболее точной проверки параметров лучше непосредственно применить настроенный инструмент на изображении.
Для наиболее точной проверки параметров лучше непосредственно применить настроенный инструмент на изображении.
Рис. 4.25. Закладка Shape Dynamics (Динамика формы) и ее содержимое
Группа Scattering (Разброс) содержит в себе следующие необходимые для настройки эффекта разброса штриха параметры.
• Scatter (Разброс) – параметр, отвечающий за силу разброса. Чем выше его значение, тем сильнее разбросаны элементы штриха по изображению. При минимальном значении данного параметра эффект практически отсутствует.
• Count (Количество) – параметр, отвечающий за количество разбрасываемых по изображению элементов. Сильное увеличение значения данного параметра приводит к появлению практически сплошной линии.
• Count Jitter (Изменение количества) – параметр, увеличивая значение которого можно указать, насколько неоднородным по количеству элементов будет создаваемый штрих.
Группа параметров Texture (Изображение) позволяет создать эффект рисования изображением. Здесь мы можем выбрать какое-либо конкретное изображение из предлагаемых, а также настроить его размер при помощи параметра Scale (Масштаб).
В группе Other Dynamics (Другие изменения) находятся следующие параметры, позволяющие также преобразовать форму штриха:
• Opacity Jitter (Разброс прозрачности) – параметр, при помощи увеличения значения которого можно задать неодинаковую прозрачность штриха по его длине;
•
Таким образом, при помощи совокупности параметров, содержащихся на панели Brushes (Кисти), мы можем гораздо более детально настраивать штрих, рисуемый некоторыми инструментами.
Данный текст является ознакомительным фрагментом.
Какой редактор вам подходит? (2021)
Какой редактор выбрать, Photoshop Elements или Photoshop?
Это сложный вопрос, и ответ на него будет зависеть от ваших предпочтений в постобработке. В этой статье я все расскажу для вас; Я сравню и сопоставлю Photoshop Elements и Photoshop и посмотрю, какое место они оба занимают в общей схеме редактирования изображений.
К тому времени, когда вы закончите, вы будете знать, какую программу лучше купить!
Начнем.
Photoshop Elements и Photoshop: обзор
Photoshop стал отраслевым стандартом для редактирования в системах Windows и MacOS — настолько, что фраза Photoshop теперь используется как глагол. Photoshop дает пользователям возможность создавать и улучшать фотографии, иллюстрации и другие цифровые материалы. В качестве важной утилиты для художников-графиков, фотографов, дизайнеров, веб-разработчиков и т.
Итак, при чем здесь Элементы? Photoshop Elements — это упрощенная версия Photoshop, разработанная в первую очередь для фотографов, которым нужен быстрый и простой способ редактирования и систематизации изображений. Программа вышла в 2001 году ( долго после первого дебюта Photoshop), а также отлично подходит для пользователей, которые только начинают заниматься редактированием фотографий.
Макет Photoshop Elements 2021Несмотря на то, что в линейках Adobe Photoshop и Photoshop Elements существует множество воплощений, в этой статье я сравню самые последние версии: Photoshop Elements 2021 и Photoshop версии 22.3.0.
Photoshop Elements против Photoshop: ключевые особенности
Теперь, когда вы знакомы с назначением Photoshop Elements и Photoshop, давайте подробно рассмотрим, что предлагают эти две программы, начиная с:
Цена
Хотя и Photoshop Elements, и Photoshop принадлежат Adobe, модели продаж не могут быть более разными.
Adobe Photoshop Elements продается как одноразовая программа, а версия 2021 обойдется вам примерно в 100 долларов США.Photoshop Elements можно объединить с Premiere Elements 2021, упрощенным программным обеспечением для редактирования видео (см. снимок экрана ниже). Также доступны цены на обновление для существующих клиентов Elements в США.
Adobe Photoshop, с другой стороны, предлагается только в виде подписки (ежемесячной или годовой). В настоящее время лучшим вариантом является план Creative Cloud для фотографов, который включает Photoshop, Lightroom, Lightroom Classic, а также 20 ГБ облачного хранилища и стоит 9,99 долларов США в месяц.
Обратите внимание, что Adobe предлагает 30-дневную пробную версию Elements и Photoshop, если вы предпочитаете попробовать перед покупкой.
Простота использования
Несмотря на то, что Elements и Photoshop предлагают множество пересекающихся функций, Elements ориентирован на аудиторию, которая ищет удобное для новичков приложение для редактирования.
Photoshop является отраслевым стандартом, но это может затруднить доступ к нему для начинающих пользователей. Откройте для себя Photoshop Elements, который обеспечивает простые и оптимизированные процессы редактирования при сохранении доступного интерфейса.Это упрощенное приложение может помочь начинающим творческим людям погрузиться в мир цифрового редактирования , не погружая их с головой в море пикселей.
Итог: Photoshop предназначен для углубленного ручного редактирования. Elements — это фотопроцессор, который лучше подходит для быстрой и легкой обработки, не требующей интенсивного редактирования.
Рабочие места
Photoshop предлагает шесть готовых рабочих пространств для различных творческих задач: 3D, Essentials, Graphic and Web, Motion, Painting, и Photography .
Photoshop Elements разделяет процесс редактирования на три рабочих области: Quick , Guided и Expert :
Быстрый
В Photoshop Elements быстрый просмотр представляет собой упрощенный интерфейс с основными настройками. Этот макет позволяет быстро выполнять стандартные задачи редактирования и включает в себя основные инструменты редактирования фотографий, аккуратно распределенные по всему рабочему пространству.
Этот макет позволяет быстро выполнять стандартные задачи редактирования и включает в себя основные инструменты редактирования фотографий, аккуратно распределенные по всему рабочему пространству.
Быстрый режим позволяет пользователям получить доступ к восстанавливающей кисти, исправить экспозицию, резкость, цвет и освещение и даже дает возможность применять эффекты, фильтры, улучшения, текстуры и рамки.
Быстрый интерфейс Adobe Photoshop Elements.С направляющей
Рабочая среда с инструкциями предлагает пошаговые инструкции для пользователей Photoshop Elements. Это рабочее пространство с более чем 50 учебными пособиями поможет вам применить ряд эффектов к фотографии.
Управляемый интерфейс с функциями редактирования для выбора. С возможностью добавления к изображению эффектов Tilt-Shift, Black and White, Orton и Lomo (и многих других), Guided предоставляет удобный интерфейс для применения относительно настраиваемых эффектов.
Чтобы получить доступ к этим учебным пособиям, переключитесь в управляемый интерфейс в Photoshop Elements, выберите эффект и перейдите оттуда.
Управляемый интерфейс с черно-белым эффектом в действии.Эксперт
Экспертный режим предназначен для пользователей, более опытных в редактировании изображений. В представлении «Эксперт» представлены все инструменты редактирования, доступные в Photoshop Elements, и аккуратно организованы вокруг пользовательского интерфейса:
. Интерфейс Photoshop Elements в режиме расширенного просмотра.Экспертный режим имеет расширенный набор инструментов по сравнению с быстрым режимом, что позволяет применять сложные эффекты редактирования. Инструменты рисования и улучшения, графика, слои и стили, гистограммы, дополнительные фильтры, история и многое другое доступны в рабочей среде «Эксперт».
Несмотря на то, что Photoshop Elements обладает значительной мощностью, некоторые инструменты по-прежнему зарезервированы для Photoshop. Например, коррекция хроматических аберраций, устраняющая нежелательную окантовку, является эксклюзивной функцией Photoshop.
Например, коррекция хроматических аберраций, устраняющая нежелательную окантовку, является эксклюзивной функцией Photoshop.
Elements также не поддерживает векторные форматы, поэтому инструмент «Перо», который создает расширенные контуры и фигуры, не является функцией Elements.(Поскольку Photoshop поддерживает векторные растровые файлы и , пользователи могут добавлять векторные смарт-объекты в файл Photoshop.)
Кроме того, Elements не предлагает инструмент Content-Aware Patch (который использует близлежащий контент для смешивания области с окружающей областью изображения) или микшер каналов (который часто используется для расширенных черно-белых преобразований).
Другие существенные отличия включают отсутствие поддержки 16-битных и 32-битных изображений в Elements. Профили геометрии объектива не включены в Elements или в сопутствующую (и также урезанную) утилиту Camera Raw.
Новая функция в версии Elements 2021 года — это функция движущихся фотографий на основе искусственного интеллекта (используется для преобразования статических изображений в движущиеся GIF-файлы, как показано выше). В то время как GIF-файлы могут быть созданы в Photoshop, этот процесс немного менее оптимизирован, хотя Photoshop предлагает большую гибкость при создании этих GIF-файлов.
В то время как GIF-файлы могут быть созданы в Photoshop, этот процесс немного менее оптимизирован, хотя Photoshop предлагает большую гибкость при создании этих GIF-файлов.
Печать
Еще одним отличием в сравнении Photoshop Elements и Photoshop является печать. К сожалению, в Elements отсутствуют некоторые ключевые функции для профессиональной печати.В отличие от Photoshop, Photoshop Elements не может экспортировать файлы в CMYK, а программа также исключает глубокую программную цветопробу.
Plus Elements поддерживает упрощенную систему управления цветом по сравнению с Photoshop; в то время как Elements имеет RGB, оттенки серого, растровое изображение и индексированный цвет, Photoshop поддерживает все вышеупомянутые параметры цвета, а также Duotone, CMYK, Lab и Multi-Channel, что обеспечивает больший контроль при печати.
Игра режимов изображения! Photoshop слева, Photoshop Elements справа.Тайм-менеджмент
Photoshop может быть более трудоемким, чем Photoshop Elements, хотя количество управляемых правок, доступных в Photoshop Elements, упрощает процесс.
Однако, несмотря на то, что Elements включает в себя быстрые автоматизированные процессы и корректировки, в нем иногда жертвуют ручной настройкой и творческой точностью, достигаемой при редактировании в Photoshop. Проще говоря, практический подход Photoshop может окупиться в зависимости от уровня настройки, необходимого для создания эффективного изображения.
Photoshop Elements против Photoshop: заключительные слова
Photoshop может создавать потрясающие фотоработы, но это не исключает возможности Photoshop Elements. В то время как Photoshop Elements предлагает сделать тяжелую работу с помощью нескольких щелчков кнопки мыши, собственно Photoshop предлагает более широкий спектр подробных функций редактирования.
В конечном счете, если вы ищете простую программу редактирования, Elements подойдет вам. Тем не менее, творческие профессионалы, нуждающиеся в точном программном обеспечении для редактирования, должны вместо этого перейти на Photoshop.
Photoshop Elements и Photoshop: часто задаваемые вопросы
В чем разница между Photoshop Elements и Photoshop?Проще говоря, Photoshop Elements — это упрощенная версия Photoshop. Elements проще в использовании, но в нем отсутствует полноценный творческий контроль, который обеспечивает Photoshop.
Кто использует Photoshop Elements?Photoshop Elements в первую очередь предназначен для начинающих или опытных пользователей, желающих редактировать фотографии. Профессиональные фотографы и дизайнеры обычно инвестируют в Photoshop для более глубоких возможностей редактирования.
Какие функции Photoshop отсутствуют в Photoshop Elements? В Photoshop Elements доступно большое количество утилит, но некоторые инструменты по-прежнему зарезервированы для Photoshop. Коррекция хроматических аберраций, инструмент Content-Aware Patch и микшер каналов не поддерживаются в Elements. Elements не поддерживает векторный формат или 16-битные и 32-битные изображения. Профили геометрии объектива не включены ни в Elements, ни в сопутствующую утилиту Camera Raw.Photoshop Elements не может экспортировать файлы в цветовых режимах CMYK, Lab, Duotone или Multi-Channel.
Профили геометрии объектива не включены ни в Elements, ни в сопутствующую утилиту Camera Raw.Photoshop Elements не может экспортировать файлы в цветовых режимах CMYK, Lab, Duotone или Multi-Channel.
Полная лицензия Adobe Photoshop Elements 2021 стоит около 100 долларов США. Photoshop доступен только в виде подписки, которая стоит 9,99 долларов США в месяц (минимум).
Photoshop Elements против Photoshop: какая версия лучше?
ЗапросPhotoshop Elements vs Photoshop стал более актуальным после обновления Ps Elements до версии 2022 и в связи с появлением Neural Filters в Photoshop.Я протестировал и сравнил эти версии бок о бок, ответил на основные вопросы и поделился своим мнением о том, кому подходят эти программы и на что они способны.
Photoshop Elements (PSE) — простой, но не менее эффективный фотопроцессор и менеджер для сортировки и редактирования изображений. Функционал и возможности напоминают Adobe Photoshop, но оформление более удобное, а количество инструментов уменьшено. Приложение Photoshop Elements — отличный выбор для новичков, так как автоматические инструменты позволяют настраивать изображения — от импорта до экспорта, от настройки баланса белого и экспозиции до устранения эффекта «красных глаз» и сглаживания кожи.
Функционал и возможности напоминают Adobe Photoshop, но оформление более удобное, а количество инструментов уменьшено. Приложение Photoshop Elements — отличный выбор для новичков, так как автоматические инструменты позволяют настраивать изображения — от импорта до экспорта, от настройки баланса белого и экспозиции до устранения эффекта «красных глаз» и сглаживания кожи.
Photoshop (Ps) — многофункциональное и универсальное программное обеспечение для редактирования фотографий на основе пикселей. Он входит в семейство Creative Cloud и имеет все дополнительные бонусы в виде облачного хранилища и тесной интеграции с другими приложениями. Он не ограничивается расширенной ретушью изображений, его функциональность охватывает дизайн, анимацию, 3D-графику и даже постобработку видео.
Интерфейс
1/2
1/2
2/2
Компания Adobe разработала и выпустила Photoshop Elements , изначально разработанную как облегченная версия для начинающих с тремя режимами разной сложности, формирующими необходимый интерфейс. В режиме быстрого просмотра отображаются только самые распространенные инструменты и элементы, которые помогут вам быстро создать дизайн или отредактировать изображение с помощью предварительного просмотра. Вы можете изменить его с помощью ползунка или выбрать любое изображение из списка миниатюр и настроить его. Или нажмите «Авто», чтобы программа сделала всю работу за вас.
В режиме быстрого просмотра отображаются только самые распространенные инструменты и элементы, которые помогут вам быстро создать дизайн или отредактировать изображение с помощью предварительного просмотра. Вы можете изменить его с помощью ползунка или выбрать любое изображение из списка миниатюр и настроить его. Или нажмите «Авто», чтобы программа сделала всю работу за вас.
Программа подходит для специальных настроек и эффектов. Например, используя настройки Touch Ups и Effect, вы можете создавать винтажные изображения или использовать виньетки, выполняя пошаговое редактирование изображений или восстанавливая старые фотографии.
В рабочей области «Эксперт» есть все инструменты, которые вы можете использовать по своему усмотрению. Это одна из самых близких к Photoshop CC программ, где вся панель инструментов будет открываться слева, маскирование и слои — справа, но без огромного количества настроек.
Adobe Photoshop — одно из самых больших и мощных программ Adobe для творчества. Он подходит для многих специалистов в различных отраслях. Но даже специалисты используют лишь небольшой процент того, что предлагает программа.Так как Photoshop напичкан всевозможными функциями, это может быть как-то сложно или неочевидно для любителей, для которых такой функционал избыточен. Более того, для начинающих пользователей интерфейс может показаться слишком перегруженным и пугающим.
Он подходит для многих специалистов в различных отраслях. Но даже специалисты используют лишь небольшой процент того, что предлагает программа.Так как Photoshop напичкан всевозможными функциями, это может быть как-то сложно или неочевидно для любителей, для которых такой функционал избыточен. Более того, для начинающих пользователей интерфейс может показаться слишком перегруженным и пугающим.
Поэтому его широко используют опытные фотографы/ретушеры/дизайнеры. Поскольку Adobe Photoshop имеет всевозможные функции и инструменты, для изучения всех аспектов требуется уделить большое количество времени. Тем не менее, Ps является самым популярным редактором изображений всех времен с тысячами полезных видеоуроков, курсов, активных форумов, доступных в сети.Кроме того, краткие подсказки с демонстрацией интерфейса немного облегчают процесс обучения.
Photoshop предлагает единый интерфейс без модулей, в котором расположены все инструменты и будут выполняться все операции. Вам понравится работать в Photoshop благодаря настраиваемому рабочему пространству. Можно изменить размещение инструментов и воспользоваться горячими клавишами. Как и все графические редакторы, Photoshop предлагает набор инструментов для рисования. Более того, эти инструменты имеют большое количество настроек, позволяющих сделать процесс создания чертежей с нуля еще более эффективным.
Можно изменить размещение инструментов и воспользоваться горячими клавишами. Как и все графические редакторы, Photoshop предлагает набор инструментов для рисования. Более того, эти инструменты имеют большое количество настроек, позволяющих сделать процесс создания чертежей с нуля еще более эффективным.
Функции редактирования
Визуально сравните, как Photoshop и Photoshop Elements справляются со схожими задачами. Обе программы изначально были предназначены для работы с картинками. Но помимо продвинутых инструментов ретуширования изображений, таких как слои, кривые, маски Photoshop и кисти со множеством профессиональных функций, Adobe Photoshop можно использовать для работы с простым видеоконтентом, создания привлекательной графики и многого другого.
Инструменты для ретуши
Здесь вы найдете достаточно встроенных функций улучшения изображения и ретуширования, которые помогут вам отредактировать фон, применить эффект, убрать возраст одним кликом. Благодаря широкому выбору кистей и возможности создавать собственные, программа позволяет настраивать толщину, обводку, цвет и кончик кисти.
Благодаря широкому выбору кистей и возможности создавать собственные, программа позволяет настраивать толщину, обводку, цвет и кончик кисти.
Photoshop Elements позволяет быстро сгладить или размыть область, настроить интенсивность сглаживания. Откройте «Инструмент «Настроить черты лица» в меню «Улучшение», и появится окно со всеми распознанными и обведенными лицами. На правой боковой панели есть элементы управления для губ с улыбкой, глаз, носа и лица.Последний позволяет изменить высоту лба, форму челюстной кости и высоту подбородка.
1/2
1/2
2/2
Разглаживание кожи в автоматическом режиме направлено на минимизацию морщин и других несовершенств без существенного воздействия на другие черты лица, например глаза. Ползунок управления помогает избежать эффекта преувеличения, чтобы кожа не выглядела искусственной. Благодаря технологии Adobe Sensei AI можно автоматически раскрашивать изображения, чтобы придать цвет черно-белому снимку или улучшить и без того красочную фотографию.
Ползунок управления помогает избежать эффекта преувеличения, чтобы кожа не выглядела искусственной. Благодаря технологии Adobe Sensei AI можно автоматически раскрашивать изображения, чтобы придать цвет черно-белому снимку или улучшить и без того красочную фотографию.
Photoshop Elements не обладает всеми функциями Photoshop. Нет поддержки панели канала и многих векторных инструментов, таких как инструмент «Перо». Но его мельчайшие исправления в автоматическом режиме или усиление эффекта с помощью ползунка сэкономят вам время, которое вы потратите вручную на аналогичный эффект в Photoshop.
Слои в Photoshop CC — это ключевые инструменты, которые делают этот фоторедактор предпочтительным среди других подобных приложений и, в то же время, сложным в обращении. Чтобы выполнить базовую ретушь фотографий, вам необходимо изучить основные комбинации, а именно создать, объединить, переместить, открыть, включить, отключить, просмотреть в разных стилях и так далее.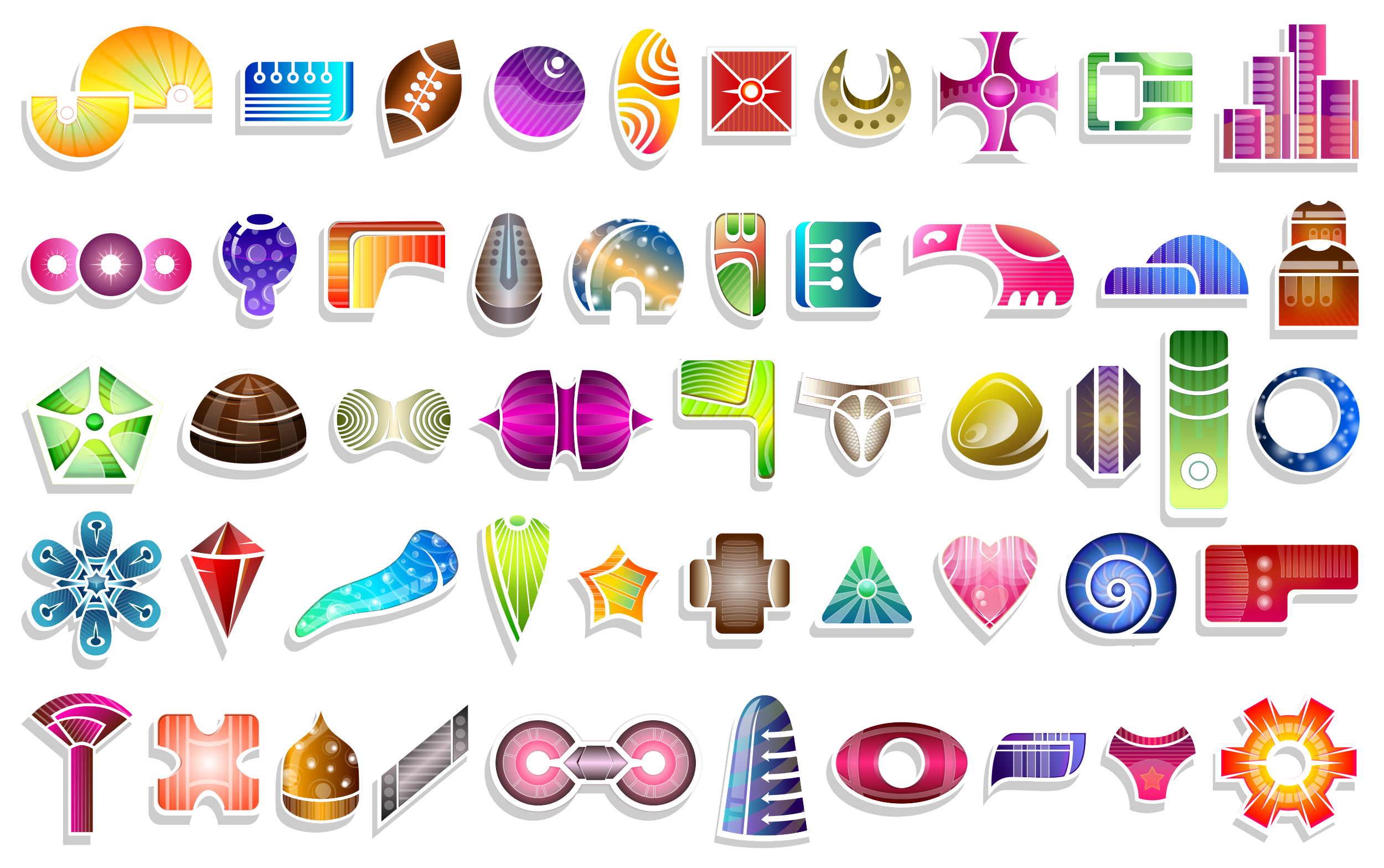 Вам потребуется некоторое время, чтобы освоить эти операции.
Вам потребуется некоторое время, чтобы освоить эти операции.
Вы можете использовать неразрушающие «корректирующие слои», чтобы изменить внешний вид вашего изображения, не изменяя основные пиксели.Кроме того, вы также можете комбинировать слои изображений для создания сложных комбинаций из двух или более снимков, смешанных с масками слоев и режимами наложения. Например, это хорошо для частотного разделения.
Кисти в Фотошопе — самые востребованные и популярные инструменты, как среди профессионалов, так и среди новичков. Этот инструмент можно использовать как для рисования, так и для решения других задач: красных глаз, прыщей, коррекции тона кожи и т. д.
Основные параметры кисти: Размер, Жесткость, Режим наложения, Непрозрачность и Растекание.Вы можете скачать разные стили для текста, кистей, действий и градиентов, чтобы автоматизировать и облегчить работу в программе.
Коррекция цвета и света
Инструмент освещения из Photoshop Elements без труда исправит недоэкспонированные или переэкспонированные элементы. В основном он предназначен для снимков, сделанных при ярком, верхнем освещении или контровом свете с подсветкой. У таких снимков широко распространена проблема затенения.Инструмент Lighting включает в себя три отдельных параметра — Shadows, Midtone и Highlights. Каждому параметру соответствует ползунок, отвечающий за определенные настройки освещения.
В основном он предназначен для снимков, сделанных при ярком, верхнем освещении или контровом свете с подсветкой. У таких снимков широко распространена проблема затенения.Инструмент Lighting включает в себя три отдельных параметра — Shadows, Midtone и Highlights. Каждому параметру соответствует ползунок, отвечающий за определенные настройки освещения.
Если цвет кожи на снимке вам не нравится, перейдите на вкладку «Цвет» и измените его. Присутствуют три параметра: Насыщенность, Цветовой тон и Яркость. На каждой вкладке представлены готовые шаблоны и ползунок для ручной настройки выбранных параметров. Кроме того, вы можете попробовать искусственный интеллект — просто нажмите кнопку «Авто», и программа выдаст вам оптимальный цвет.
Сравнивая Photoshop и Elements с точки зрения цветовых моделей, Elements поддерживает только RGB. Разница между CMYK и RGB заключается в том, что RGB — это просто излучаемый цвет (или свет).
Разница между CMYK и RGB заключается в том, что RGB — это просто излучаемый цвет (или свет).
Улучшенная производительность и расширенная поддержка HEIF и HEVC помогут, если вы работаете с большим количеством файлов одновременно.Например, поправив баланс белого в свадебной фотосессии, можно заметить, что Elements справляется с задачей быстрее.
1/2
1/2
2/2
Photoshop может похвастаться большим количеством возможностей цветокоррекции, так как поддерживает все цветовые режимы и каналы. Микшер каналов смешивает цветные каналы, может использоваться для исправления неисправных каналов и создания изображений в градациях серого из цветных.
Микшер каналов смешивает цветные каналы, может использоваться для исправления неисправных каналов и создания изображений в градациях серого из цветных.
Photoshop способен выполнять профессиональную цветокоррекцию. Adobe Camera Raw — это плагин для Adobe Photoshop, обеспечивающий комплексную работу с файлами в формате RAW, цветокоррекцию.Среди инструментов можно найти уже знакомые экспозицию, тон, контрастность, четкость, насыщенность, настройки баланса белого, корректирующие кисти, кривые, HSL. Вы даже можете использовать профессиональные плагины и многое другое.
Инструмент Dodge and Burn пригодится, когда вам нужно модифицировать светотеневой узор, тело и лицо человека, осветлить или затемнить изображение. Последний подходит для увеличения глубины пространства, коррекции и расширения объектов.
Последний подходит для увеличения глубины пространства, коррекции и расширения объектов.
Особенности ИИ
Благодаря интеллектуальному движку Adobe Sensei, на котором основан Photoshop Elements , вы сможете открыть случайно закрытые глаза. Новая функция коррекции лица позволяет изменять наклон и направление нескольких лиц в кадре, если они не в профиль.
Инструмент Smart Fix имеет девять вариантов для быстрого редактирования изображений.Каждая вариация повышает яркость или контрастность, а это означает, что инструмент включает в себя искусственный интеллект. Не стесняйтесь использовать его как средство стандартных настроек изображения или применить этот эффект ко всему альбому. Интенсивность эффекта настраивается с помощью ползунка.
Neural Filters Photoshop — новое рабочее пространство с интеллектуальными фильтрами на базе Adobe Sensei, которое можно постоянно улучшать и расширять с помощью ИИ, а также значительно упрощать раскрашивание сцены, убирая несовершенства, изменяя черты или положение лица . Он похож на Elements, только с большим количеством опций, возможности и перспективы которых просто огромны.
Он похож на Elements, только с большим количеством опций, возможности и перспективы которых просто огромны.
Организация файлов
Интегрированная система управления цифровыми активами и файлами Photoshop Elements Organizer предназначена для импорта, группировки, сортировки снимков по различным параметрам, тегирования и отображения снимков без загромождения основного окна редактирования снимков.
Расширенный органайзер фотографий позволяет фильтровать содержимое по людям, местоположению, тегам ключевых слов, типу мультимедиа, дате и папке.Вы также можете комбинировать критерии поиска, чтобы сузить результаты. Надежный поиск и распознавание лиц, инструменты автоматического выбора и обмена будут полезным дополнением. Функция автоматического копирования помогает пользователю находить картинки с разными атрибутами, такими как смарт-теги, теги.
Автоматическая пометка со смарт-тегами автоматически определяет, что на фотографии изображено животное, лицо, пейзаж или цветок. Программа автоматически определяет такие детали, как домашние животные, дни рождения и закаты в видео во время импорта, чтобы упростить процесс их пометки и поиска.
Программа автоматически определяет такие детали, как домашние животные, дни рождения и закаты в видео во время импорта, чтобы упростить процесс их пометки и поиска.
Photoshop поставляется с Adobe Bridge, системой навигации по файлам, которая работает как Windows Explorer или Macintosh Finder, при условии, что вы будете использовать Lightroom или какой-либо другой метод для управления своими библиотеками. Многие надежные возможности Adobe Bridge, которые позволяют упорядочивать, искать и отслеживать файлы и версии, зависят от метаданных XMP в ваших файлах.
Функции рабочего процесса
1/2
1/2
2/2
Photoshop Elements обеспечивает более высокую производительность и улучшенную поддержку HEIF и HEVC.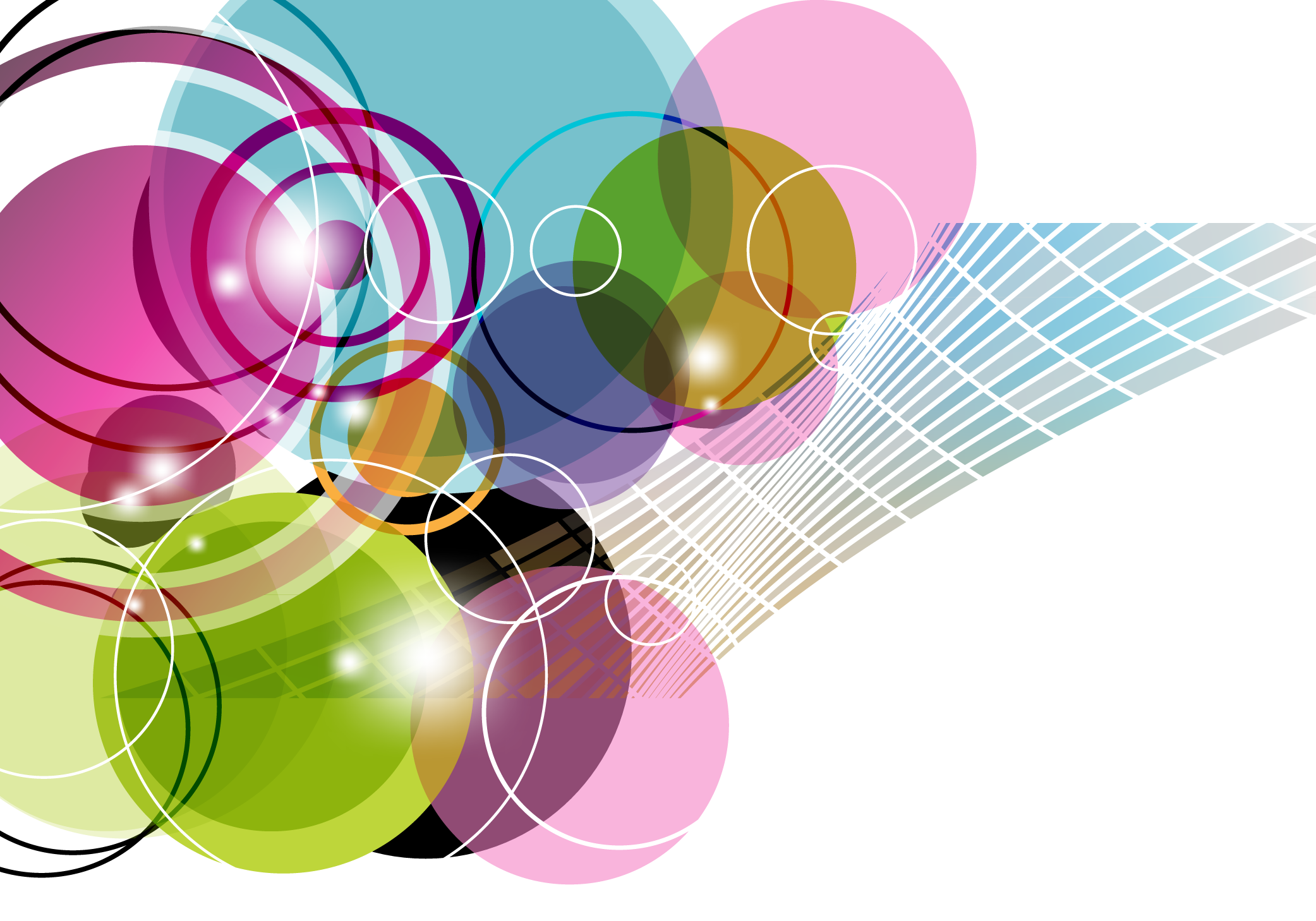 Если вы одновременно работаете с большим количеством файлов, например, корректируете баланс белого в свадебной фотосессии, то можете заметить, что последняя справляется с задачей быстрее.
Если вы одновременно работаете с большим количеством файлов, например, корректируете баланс белого в свадебной фотосессии, то можете заметить, что последняя справляется с задачей быстрее.
Photoshop Elements поддерживает Creative Cloud, но только в том случае, если оно доступно, в противном случае вам придется приобретать хранилище отдельно. Кроме того, пока доступна только десктопная версия. Обработка нескольких файлов позволяет обрабатывать множество файлов без необходимости записи действия. Это быстро, как и возможность поделиться с друзьями удобным для вас способом через несколько вариантов социальных платформ.
Photoshop Elements имеет:
Готовые шаблоны для фотокниг, поздравительных открыток, календарей, графических цитат, анимированных GIF-файлов, мемов и коллажей для социальных сетей легко доступны, как и интегрированный сервис для печати и доставки изображений и печатные подарки.
Мгновенное преобразование в 3D-GIF : создание GIF-файлов из изображений с движением 3D-камеры относительно выбранного объекта, что очень эффективно.
Инструмент Cookie Cutter : этот инструмент позволяет создавать нестандартные формы для обрезки изображений и создания масок.Его аналог отсутствует в Photoshop.
Photoshop позволяет работать на ПК или iPad с портативной версией даже в автономном режиме — вся ваша работа синхронизируется с облачным хранилищем, которое идет в комплекте. Таким образом, вы всегда можете продолжить с того места, на котором остановились. Здесь нет функции прямого обмена, так как он происходит через Adobe Bridge. Для пакетной обработки нескольких файлов вам нужно будет записать действие.
Photoshop не поддерживает одновременную постобработку нескольких снимков.Удобнее работать с отдельными картинками. Я бы не рекомендовал открывать множество изображений в Photoshop и редактировать их одно за другим. Однако в программе можно найти несколько вариантов пакетного редактирования.
Photoshop имеет:
Поддерживает экспорт файла в формате CMYK , который получается в результате наложения красок при печати.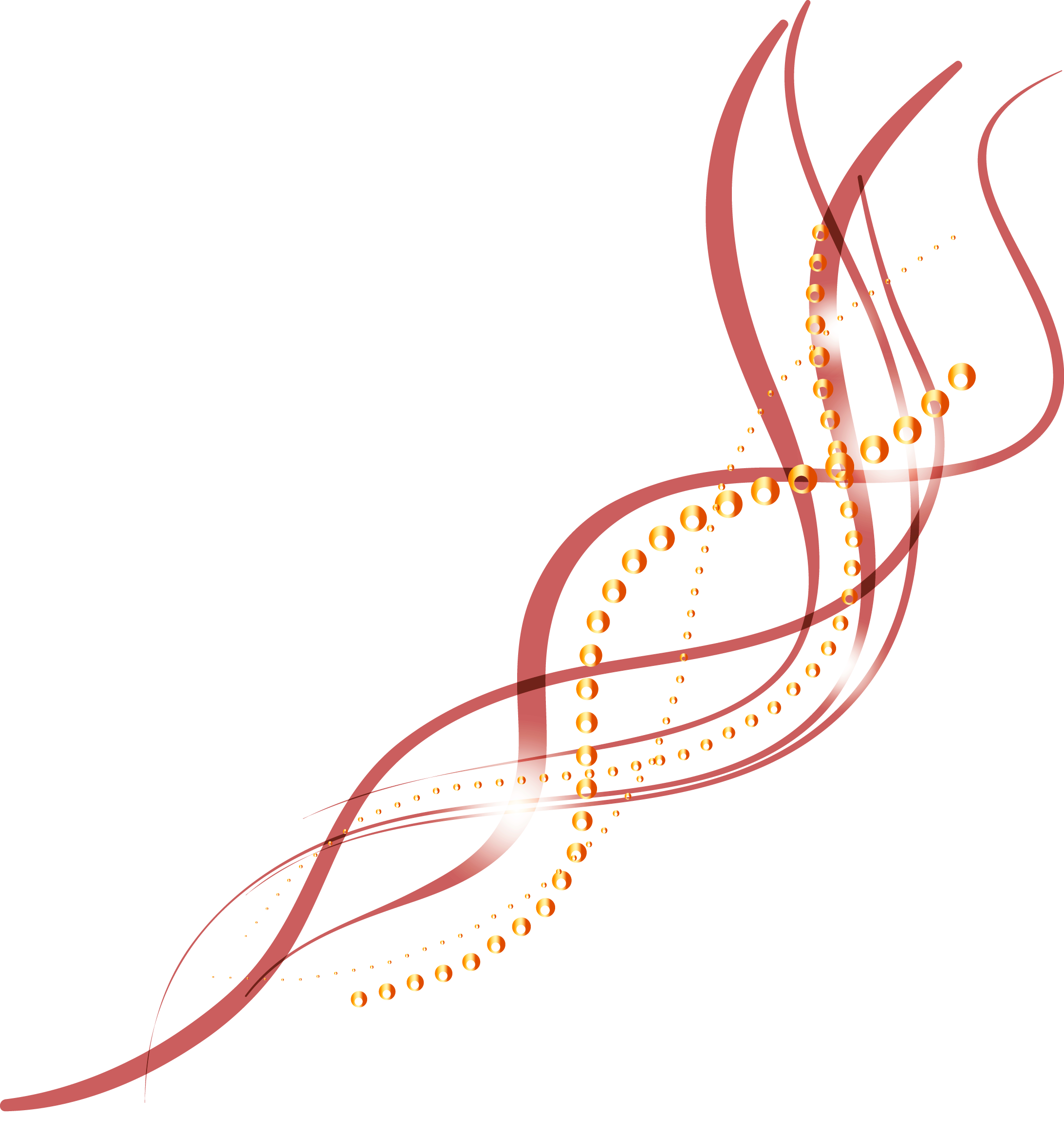 Поддержка CMYK имеет решающее значение для допечатной подготовки.
Поддержка CMYK имеет решающее значение для допечатной подготовки.
Коррекция хроматической аберрации объектива или профили геометрии объектива .Несмотря на поддержку Adobe Camera Raw обеими программами, здесь его возможности представлены в полной мере.
Полезные векторные инструменты : Среди них инструмент «Перо» для выбора кривых и многое другое, а также инструмент «Заплатка» на базе искусственного интеллекта для удаления нежелательных элементов с изображений.
Цена
Что касается сравнения Photoshop Elements и Photoshop с точки зрения цены, первое, несомненно, является лучшей инвестицией.Ps Elements предлагает неограниченную лицензию, которая больше похожа на разовую покупку. Обновление лицензии стоит $79,99, но заранее неизвестно, как часто она будет обновляться.
Единственным предложением по экономии средств является семейный пакет Elements, в котором есть скидка 50 долларов США на покупки вместе с видеоредактором Premiere Elements, а также отдельное предложение по экономии средств для обучения.![]()
Photoshop Elements 2022 — 99 долл. США
Семейный пакет Elements — 149 долл. США
Существует один универсальный способ приобрести Adobe Photoshop — ежемесячная или годовая подписка.Но у вас по-прежнему есть выбор между тарифным планом для фотографов с 20 ГБ или 1 ТБ облачного хранилища, одним приложением или всеми приложениями.
План фотографии (20 ГБ) — от 9,99 долларов США в месяц
План Photoshop CC — от 19,99 долларов США в месяц
Независимо от того, какой план подписки вы выберете, у вас есть возможность установить бесплатную пробную версию Adobe Creative Cloud. Таким образом, вы можете протестировать различные типы программного обеспечения Photoshop и принять обоснованное решение о том, стоит ли инвестировать в эти программы.
Еще одно отличие Photoshop от Elements заключается в том, что последний не является частью Creative Cloud, хотя Elements поддерживает к нему доступ.Таким образом, вы не можете воспользоваться облачным хранилищем и другими опциями. Но если вам нужна помощь только в выполнении основных задач, Elements — идеальный выбор.
Но если вам нужна помощь только в выполнении основных задач, Elements — идеальный выбор.
Несмотря на стартовую цену, через год PSE по-прежнему будет стоить 99 долларов, а Photoshop будет стоить больше сотни из-за подписной модели. Для обеих программ есть бесплатные пробные версии, позволяющие вам опробовать продукт в течение 30 дней для Photoshop Elements и 7 дней для Photoshop. Поэтому, сравнивая Photoshop с Elements, последний здесь имеет преимущество, если вы планируете обновлять его реже, чем раз в год.
Photoshop Elements против Photoshop — кто победит?
Для подавляющего большинства пользователей функциональность, предлагаемая Adobe Photoshop, будет просто ненужной. Photoshop Elements предложит почти те же функции, только в более простой форме, которые можно получить в Photoshop, только зная и выполняя определенные действия. Ps Elements идеально подходит для начинающих и даже опытных пользователей, которые хотят творчески работать с изображениями без обязательств по обучению и подписке.
Ps Elements идеально подходит для начинающих и даже опытных пользователей, которые хотят творчески работать с изображениями без обязательств по обучению и подписке.
Photoshop Elements предлагает множество крутых эффектов и сосредоточен на творческих снимках и социальной графике. Хотя версия Elements проще в использовании, так как предлагает практически все автоматические настройки, включая не только коррекцию глаз, но и ретушь лица. Тем более, что редактор картинок напичкан более чем 100 различными фильтрами (это в разы меньше, чем предлагает Photoshop).Также стоит отметить, что Photoshop Elements поставляется как лицензионное программное обеспечение. Вам не нужно платить за него каждый месяц.
Photoshop используется в различных отраслях, но его основное внимание уделяется сложной ретуши и дизайну изображений. Однако, если вы предпочитаете иметь точный контроль над каждым аспектом редактирования изображения или вам нужны более продвинутые функции, такие как 3D-объекты или управление цветом, без колебаний выбирайте Photoshop в битве между Adobe Photoshop Elements и Photoshop.
БОНУС для фотографов
Если после изучения этого сравнения Photoshop Elements и Photoshop CC вы выберете последний вариант, первоклассные материалы наверняка вам пригодятся. Возможность записи действий экономит ваше время, если большая часть ваших портретных работ связана с повторяющейся ретушью изображения, изменением размера и т. д.
Различия между Photoshop CC и Photoshop Elements: — Информация
В чем разница между Photoshop CC и Photoshop Elements?
Photoshop — довольно известный инструмент, который зарекомендовал себя во всех отраслях.Это лучший выбор для любой творческой индустрии, чтобы сделать рекламу, дизайн логотипа, брендинг лучше. Большое разнообразие функций и опций делает Photoshop самым передовым программным обеспечением для работы с цифровыми изображениями, широко используемым во всем мире. Photoshop Elements и Photoshop CC — это две версии Photoshop, которые мы собираемся обсудить в этой статье.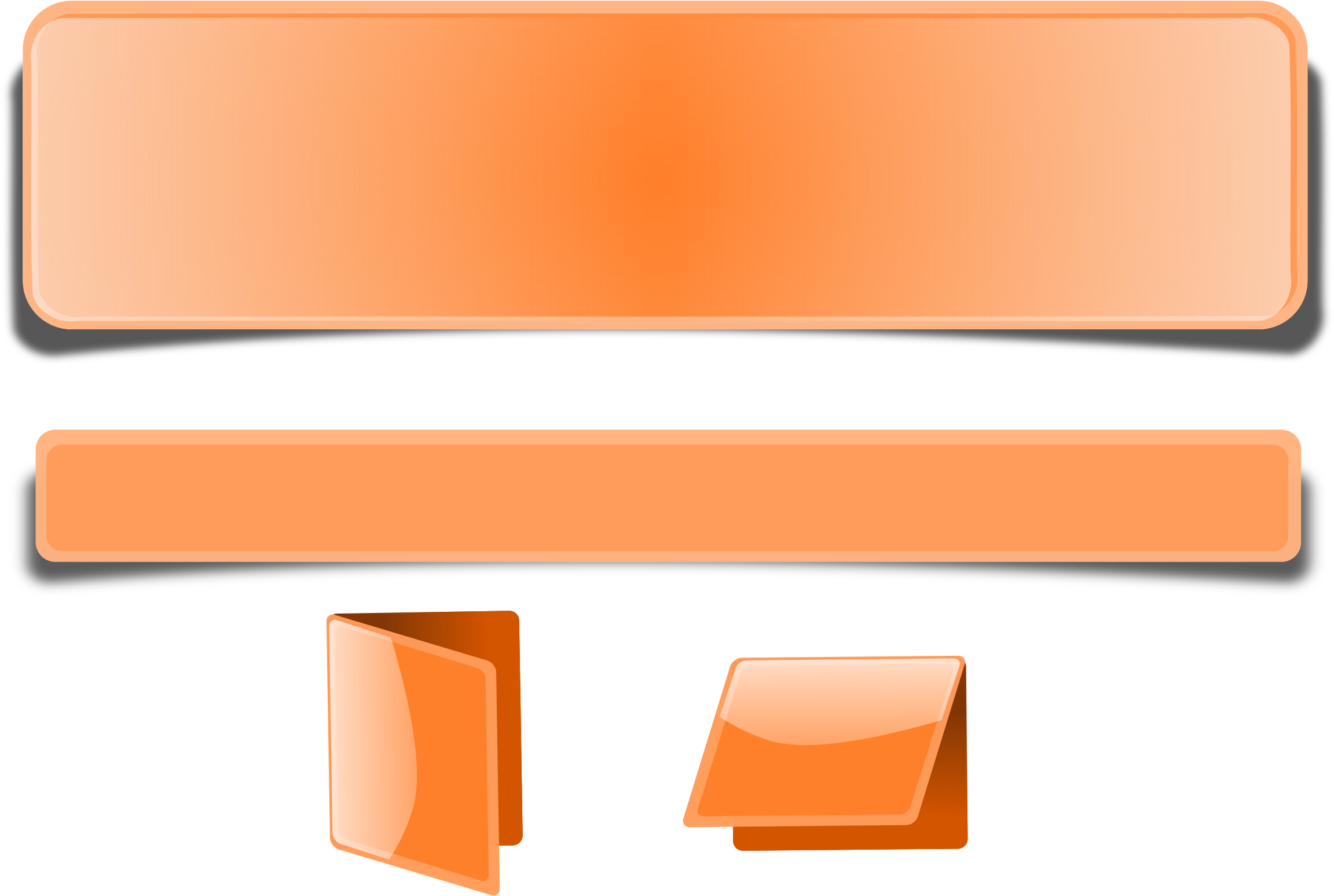
Прежде чем приступить к сравнению элементов Photoshop и Photoshop CC , мы рассмотрим, что такое Photoshop Elements и Photoshop CC.
Что такое Photoshop CC?
Adobe Photoshop CC — это самое передовое программное обеспечение для работы с цифровыми изображениями, используемое в основном профессиональными фотографами, видеопрофессионалами и дизайнерами. Программное обеспечение загружено широким спектром функций и может многое предложить своим пользователям.
Освоение хотя бы 5-10 % его функций может сделать вас профессиональным пользователем с таким большим объемом знаний, что и в Photoshop CC.
Программное обеспечение было выпущено в 2013 году как преемник предыдущего Photoshop CS6.Благодаря этому программному обеспечению появилась творческая облачная функция Photoshop.
Что такое Photoshop Elements?
Adobe Photoshop Elements — это программное обеспечение для редактирования изображений, предназначенное для фотографов начального уровня или графических редакторов. Программное обеспечение Elements содержит большинство функций профессиональной версии Photoshop. Единственное отличие состоит в том, что Elements предлагает меньшее количество более простых опций.
Программное обеспечение Elements содержит большинство функций профессиональной версии Photoshop. Единственное отличие состоит в том, что Elements предлагает меньшее количество более простых опций.
Меньшее количество и более простые параметры для работы с изображениями не делают Photoshop Elements менее мощным, чем его старший брат Photoshop CC.Photoshop Elements не позволит вам вручную использовать какой-либо инструмент в документе Photoshop, над которым вы работаете, вместо этого программное обеспечение сделает всю работу за вас.
Тот факт, что Elements не позволяет пользователям использовать инструмент вручную, снизит риск повреждения документа, в котором вы должны восстанавливать поврежденные PSD-файлы с помощью стороннего программного обеспечения.
Сравнение Photoshop CC и Photoshop Elements
Как упоминалось ранее, Photoshop Elements — это облегченная версия Photoshop CC , которая наследует некоторые функции последней. Теперь давайте посмотрим на различия между этими двумя с точки зрения функций.
Теперь давайте посмотрим на различия между этими двумя с точки зрения функций.
Возможности Photoshop CC:
Photoshop CC — самое мощное программное обеспечение для работы с изображениями с множеством функций. Крайне невозможно рассказать обо всех функциях Photoshop CC в одной статье. Представленные выше функции — это некоторые уникальные функции, недоступные в Photoshop Elements.
- Режим CMYK- Это относится к процессу четырехцветной печати CMYK, при котором голубые, пурпурные, желтые и черные чернила смешиваются для создания диапазона цветов.Этот режим точно описывает процесс цветопередачи при печати. Следовательно, это часто используется при подготовке изображения к печати.
Источник изображения: Захватывающие советы
- Цветовой режим LAB- Он похож на другие цветовые режимы, такие как RGB и CMYK, где его можно определить как глобальную цветовую модель, в которой можно указать любой заданный цвет, задав числовые значения для разных каналов.

Источник изображения: Photo.net
- Микшер каналов- Смешивает цветовые каналы, может использоваться для исправления плохих каналов и создания изображений в оттенках серого из цветных изображений.
Источник изображения: macprovideo.com
- Кисти из щетины — Это новый набор кистей в Photoshop CC, позволяющий рисовать виртуальными кистями из щетины.
- Палитра контуров — Палитры являются неотъемлемой частью Photoshop, они позволяют настраивать работу инструментов в наборе инструментов. Палитра пути является одним из таких видов палитры.
- Другие функции, такие как редактирование журнала истории, текст на пути, расширенное форматирование текста, расширенное улучшение цвета, расширенные веб-функции, настраиваемые предварительные наборы сочетаний клавиш, меню и многое другое.
Примечание: Независимо от того, используете ли вы CC или Elements, вы не можете избежать ошибок в приложении Photoshop, приводящих к повреждению PSD-файлов. Чтобы исправить эти поврежденные PSD-файлы, вам нужен простой и понятный инструмент для восстановления PSD, такой как Remo PSD repair.
Чтобы исправить эти поврежденные PSD-файлы, вам нужен простой и понятный инструмент для восстановления PSD, такой как Remo PSD repair.
Особенности Photoshop Elements:
Хотя Photoshop Elements является упрощенной версией Photoshop CC, он обладает некоторыми уникальными функциями, недоступными в последней версии.Ниже приведены некоторые уникальные функции Photoshop Elements
.- Инструмент «Формат для печенья» — этот инструмент в Photoshop CC предназначен для создания пользовательских фигур для изображений. Он также способен создавать маску и скрывать за ней все.
- Режим быстрого редактирования: В этом режиме представлено множество типов быстрой настройки с использованием визуального предварительного просмотра. Вы можете выбрать любое изображение из списка эскизов и настроить его или нажать «Авто», чтобы программа сделала всю работу за вас.
Источник: LinkedIn Learning
- Режим управляемого редактирования: Режим управляемого редактирования в Photoshop Elements позволяет шаг за шагом выполнять редактирование, а также позволяет восстанавливать старые фотографии.

Источник изображения: LinkedIn Learning - Экспертный режим редактирования: Эта функция является одной из самых близких к Photoshop CC, где вы получаете такие функции, как маскирование, слои, которые являются общими для Photoshop.
Источник изображения: LinkedIn Learning - Режим многофайловой обработки: Этот режим позволяет обрабатывать несколько файлов без необходимости записи действия.
- Photoshop Elements позволяет создавать шаблоны для фотокниг, поздравительных открыток, календарей.
- Есть и другие функции, такие как простой обмен на сайтах социальных сетей, таких как Facebook, мерцание и т. д.
Примечание: Если вы когда-нибудь столкнетесь с какими-либо ошибками, связанными с PSD, на вашем компьютере Mac, вы все равно сможете восстановить файлы PSD на Mac с помощью Remo Repair PSD
. Это некоторые функции Photoshop Elements, недоступные в Photoshop CC.
Хотя все функции Photoshop CC недоступны в Photoshop Elements, некоторые функции можно смоделировать с помощью других инструментов в Elements.В Elements есть некоторые скрытые функции, доступ к которым можно получить только после определенных действий в Photoshop CC. Это основные различия между Photoshop CC и Photoshop Elements в отношении функций.
Существует огромная разница между Photoshop Elements и Photoshop CC, когда речь идет о ценах. Photoshop CC дороже по сравнению с Photoshop Elements. Если вы серьезный графический дизайнер, который занимается обширным редактированием изображений, только тогда вы можете выбрать Photoshop CC.Photoshop Elements для вас, если вы являетесь пользователем среднего уровня, который хочет чему-то научиться.
Несмотря на то, что Photoshop Elements ориентирован на пользователей среднего уровня, он может вызвать затруднения, если вы столкнетесь с какой-либо ошибкой. Как промежуточный пользователь, попытка исправить ошибку Photoshop не может открыть файл PSD, это большая проблема.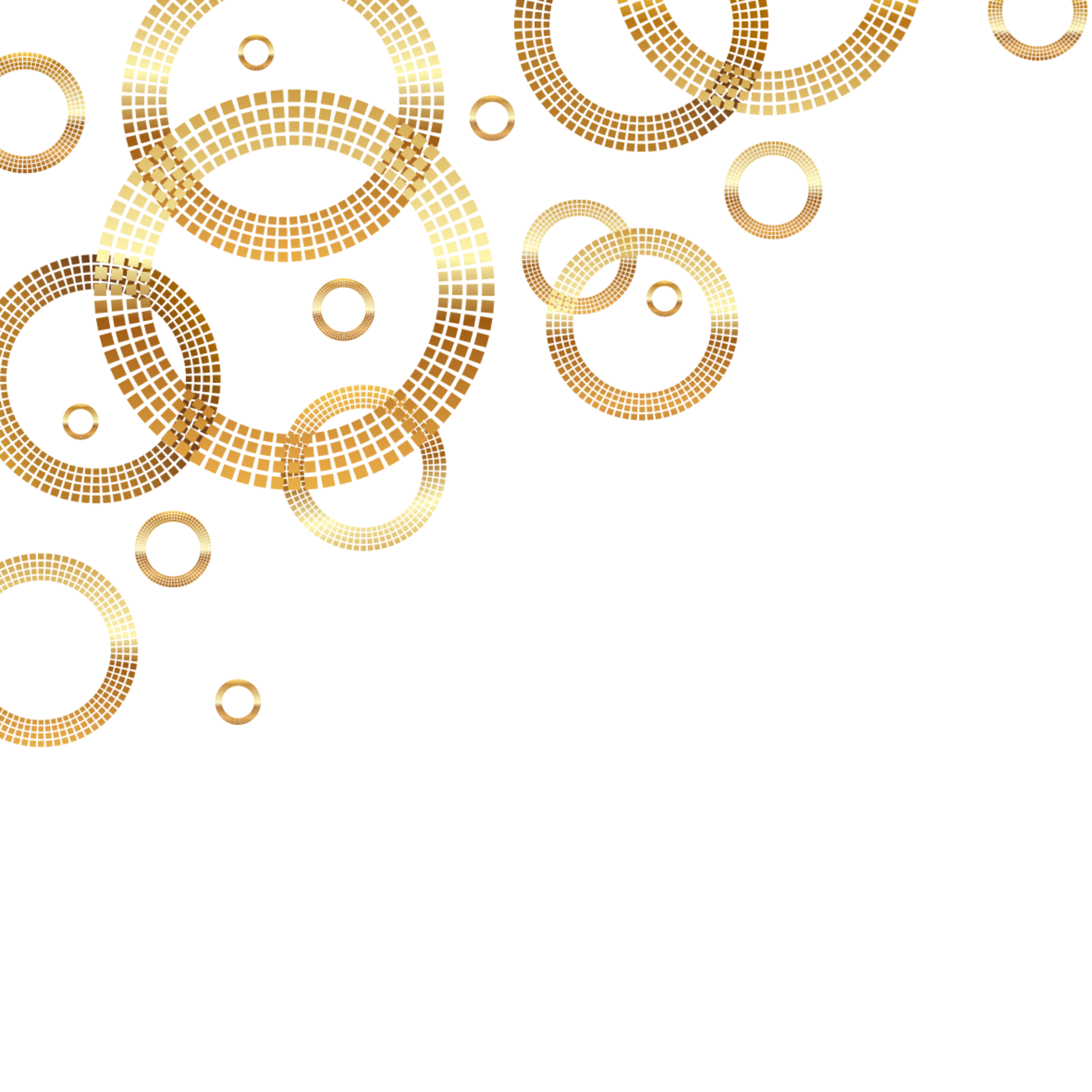 Это распространенные проблемы, с которыми сталкивается любой пользователь при использовании программного обеспечения, такого как Photoshop, и многочисленные решения доступны в Интернете.
Это распространенные проблемы, с которыми сталкивается любой пользователь при использовании программного обеспечения, такого как Photoshop, и многочисленные решения доступны в Интернете.
Photoshop против Photoshop Elements
Цифровая фотография стала чрезвычайно популярной благодаря своей доступности и скорости, но чтобы извлечь из этих фотографий максимум пользы, необходимо потратить некоторое время на их редактирование и настройку.К счастью, для выполнения таких задач доступно множество приложений, начиная с умеренной и удобной функциональности Google Picasa и заканчивая самыми сложными программами, такими как Adobe Photoshop (или просто PS). Фактически, Photoshop, вероятно, является одной из самых популярных программ для обработки фотографий, доступных в настоящее время. Большинство людей, которые используют его, знают лишь несколько процентов его возможностей и, вероятно, никогда не будут использовать их полностью, включая меня! Еще меньше людей понимают, что он никогда не предназначался непосредственно для использования в фотографии (как, например, Adobe Lightroom), а скорее для всех видов графического редактирования. Какой смысл использовать такую сложную и профессиональную программу для редактирования простых семейных фотографий? Не так уж и много, если вы простой энтузиаст, которому просто нужны качественные фотографии с минимальными усилиями. К счастью, у Adobe есть что-то и для вас. Photoshop Elements (сокращенно PSE) — это более легкая, простая и быстрая версия своего родного брата. По сути, он предлагает все функции, которые вам когда-либо понадобятся для редактирования изображений JPG и даже RAW, но с помощью удобных инструментов и интерфейса.В этой статье Photoshop vs Photoshop Elements я кратко расскажу вам об 11 возможностях Photoshop Elements. Надеемся, что это краткое сравнение поможет вам решить, какой из них лучше подходит для ваших нужд.
Какой смысл использовать такую сложную и профессиональную программу для редактирования простых семейных фотографий? Не так уж и много, если вы простой энтузиаст, которому просто нужны качественные фотографии с минимальными усилиями. К счастью, у Adobe есть что-то и для вас. Photoshop Elements (сокращенно PSE) — это более легкая, простая и быстрая версия своего родного брата. По сути, он предлагает все функции, которые вам когда-либо понадобятся для редактирования изображений JPG и даже RAW, но с помощью удобных инструментов и интерфейса.В этой статье Photoshop vs Photoshop Elements я кратко расскажу вам об 11 возможностях Photoshop Elements. Надеемся, что это краткое сравнение поможет вам решить, какой из них лучше подходит для ваших нужд.
Что такое Photoshop Elements?
Как следует из названия, Photoshop Elements является близким родственником Photoshop CS, но, в отличие от старшего брата, не предназначен для профессионалов. Не поймите меня неправильно — в Photoshop Elements 11 есть много хитростей, например, поддержка RAW через подключаемый модуль Adobe Camera RAW. С одной стороны, любой, кто знаком с обычным полноценным Photoshop, будет чувствовать себя как дома. Но Elements не призывает вас использовать какие-либо серьезные инструменты вручную — на самом деле, он стремится сделать большую часть работы за вас всего за несколько кликов. Так что, если вы хотите, чтобы ваши семейные снимки выделялись и выделялись с минимальными усилиями, независимо от того, какое оборудование вы используете, будь то зеркальная фотокамера, беззеркальная камера или компактная мыльница, это вполне может быть вашим решением. К счастью, ориентация на совершенно другую аудиторию означает, что цена также значительно ниже.Adobe Photoshop CS6 продается по цене около 590 долларов, а расширенная версия стоит колоссальные 900 долларов. Вы действительно должны подумать, нужны ли вам все эти функции, потому что Photoshop Elements 11 обойдется вам всего в 60 долларов (текущая цена с мгновенной экономией).
С одной стороны, любой, кто знаком с обычным полноценным Photoshop, будет чувствовать себя как дома. Но Elements не призывает вас использовать какие-либо серьезные инструменты вручную — на самом деле, он стремится сделать большую часть работы за вас всего за несколько кликов. Так что, если вы хотите, чтобы ваши семейные снимки выделялись и выделялись с минимальными усилиями, независимо от того, какое оборудование вы используете, будь то зеркальная фотокамера, беззеркальная камера или компактная мыльница, это вполне может быть вашим решением. К счастью, ориентация на совершенно другую аудиторию означает, что цена также значительно ниже.Adobe Photoshop CS6 продается по цене около 590 долларов, а расширенная версия стоит колоссальные 900 долларов. Вы действительно должны подумать, нужны ли вам все эти функции, потому что Photoshop Elements 11 обойдется вам всего в 60 долларов (текущая цена с мгновенной экономией).
Естественно, некоторые функции Photoshop недоступны в PSE, например микшер каналов, который можно использовать для некоторых расширенных черно-белых преобразований или поддержки 16-битных и 32-битных изображений. Действия также отсутствуют — они позволяют вам записывать набор сделанных вами изменений, а затем повторять их одним щелчком мыши на другой фотографии.В свою очередь, есть несколько функций, которых нет в Photoshop, таких как встроенный органайзер (вы бы использовали Bridge с Photoshop), различные шаблоны и возможность подключения к социальным сетям. PSE также имеет множество автоматических настроек, в то время как Photoshop потребует, чтобы вы делали все самостоятельно. С одной стороны, это дает вам точный контроль над каждым шагом. С другой стороны. если вы не тратите много времени на пост-обработку своих фотографий, научиться делать все это самостоятельно может быть сложно. И PS, и PSE поддерживают подключаемые модули, которые могут значительно расширить возможности обеих программ.
Действия также отсутствуют — они позволяют вам записывать набор сделанных вами изменений, а затем повторять их одним щелчком мыши на другой фотографии.В свою очередь, есть несколько функций, которых нет в Photoshop, таких как встроенный органайзер (вы бы использовали Bridge с Photoshop), различные шаблоны и возможность подключения к социальным сетям. PSE также имеет множество автоматических настроек, в то время как Photoshop потребует, чтобы вы делали все самостоятельно. С одной стороны, это дает вам точный контроль над каждым шагом. С другой стороны. если вы не тратите много времени на пост-обработку своих фотографий, научиться делать все это самостоятельно может быть сложно. И PS, и PSE поддерживают подключаемые модули, которые могут значительно расширить возможности обеих программ.
Примечание: в этой статье я привожу скриншоты Photoshop CS5, который был заменен на CS6. Если у вас уже есть CS6 или вы хотите его купить, обратите внимание, что пользовательский интерфейс в нем выглядит иначе, чем в CS5 — Adobe решила использовать более темный скин с CS6, похожий на то, как выглядит Photoshop Elements 11.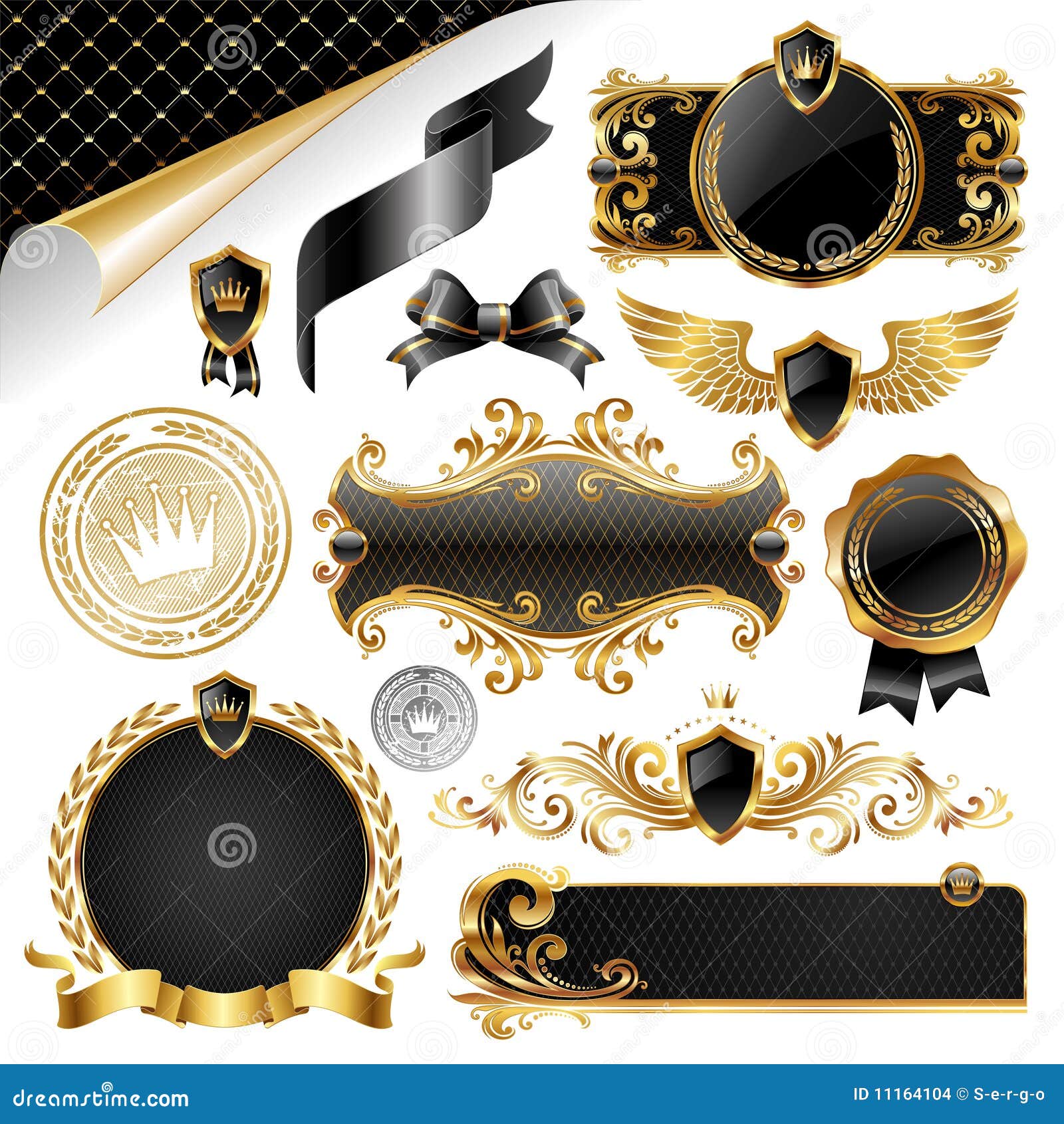 К сожалению, у меня нет версии CS6. В любом случае, CS6 по-прежнему такой же сложный по сравнению с ним, и его основные функции не сильно отличаются от более старого CS5.
К сожалению, у меня нет версии CS6. В любом случае, CS6 по-прежнему такой же сложный по сравнению с ним, и его основные функции не сильно отличаются от более старого CS5.
Особенности пользовательского интерфейса
В этом разделе я приведу краткое сравнение пользовательского интерфейса двух программ.Photoshop CS5, скорее всего, знаком большинству из вас, поэтому давайте сначала проведем краткий обзор.
1) Photoshop CS5
Не являясь профессиональным фотографом, вы решили попробовать улучшить свои семейные или отпускные фотографии – например, сделать их немного более яркими и контрастными. Вы идете вперед и открываете их в Photoshop. Сразу же возникает проблема — экран со множеством инструментов, от которых может закружиться голова. Это может быть не слишком сложно для работающего профессионала, но это может быть довольно сложной задачей для человека, который никогда не имел опыта работы с графическими приложениями.Photoshop — чрезвычайно мощный инструмент с множеством встроенных возможностей. Это практически безгранично — чаще всего вы, вероятно, ограничены своим воображением и навыками, а не программным обеспечением, настолько оно мощно. Однако с возможностями приходит сложность.
Это практически безгранично — чаще всего вы, вероятно, ограничены своим воображением и навыками, а не программным обеспечением, настолько оно мощно. Однако с возможностями приходит сложность.
Когда вы открываете изображение, оно обрамляется набором меню и панелей с трех сторон экрана. Многие вещи могут быть изменены в соответствии с предпочтениями пользователя. Излишне говорить, что есть мерзость инструментов.Внутри некоторых инструментов есть другие инструменты! И не поймите меня неправильно, все отлично — слои, история, маски, эффекты, инструменты на левой панели (всё), корректирующие слои и ещё много чего. Но если вы даже отдаленно не являетесь серьезным фотографом или графическим дизайнером и просто хотите, чтобы ваши семейные снимки выглядели лучше, чем в объективе камеры, что ж, позвольте мне сказать так: вы вряд ли найдете это программное обеспечение простым в использовании. использовать. Отнюдь не. Все идет с настройками и корректировками для точной настройки результата, и разные инструменты можно использовать в сочетании друг с другом разными способами, большинство из которых я сам не знаю.
Не буду углубляться — слишком много всего нужно упомянуть. Но позвольте мне сказать это. Доступно только несколько «автоматических» опций, таких как «Автотон», «Автоконтраст» и «Автоцвет» в меню «Изображение», и это действительно так. Например, нет удаления эффекта красных глаз в один клик (по крайней мере, я никогда с этим не сталкивался). Вы используете несколько чрезвычайно гибких инструментов и используете их, полагаясь только на свои навыки. Другими словами, хотя Photoshop не ограничивает опытных и то, что они могут делать, он также не очень помогает новичкам.
Немного перебор для семейных фотографий, вам не кажется?
2) Photoshop Elements 11
Пользовательский интерфейс — это совсем другая история с Photoshop Elements. В то время как любой, кто знаком с обычным макетом Photoshop, вероятно, будет чувствовать себя как дома, новые пользователи также найдут элементы управления более удобными и простыми для понимания благодаря трем доступным простым режимам редактирования.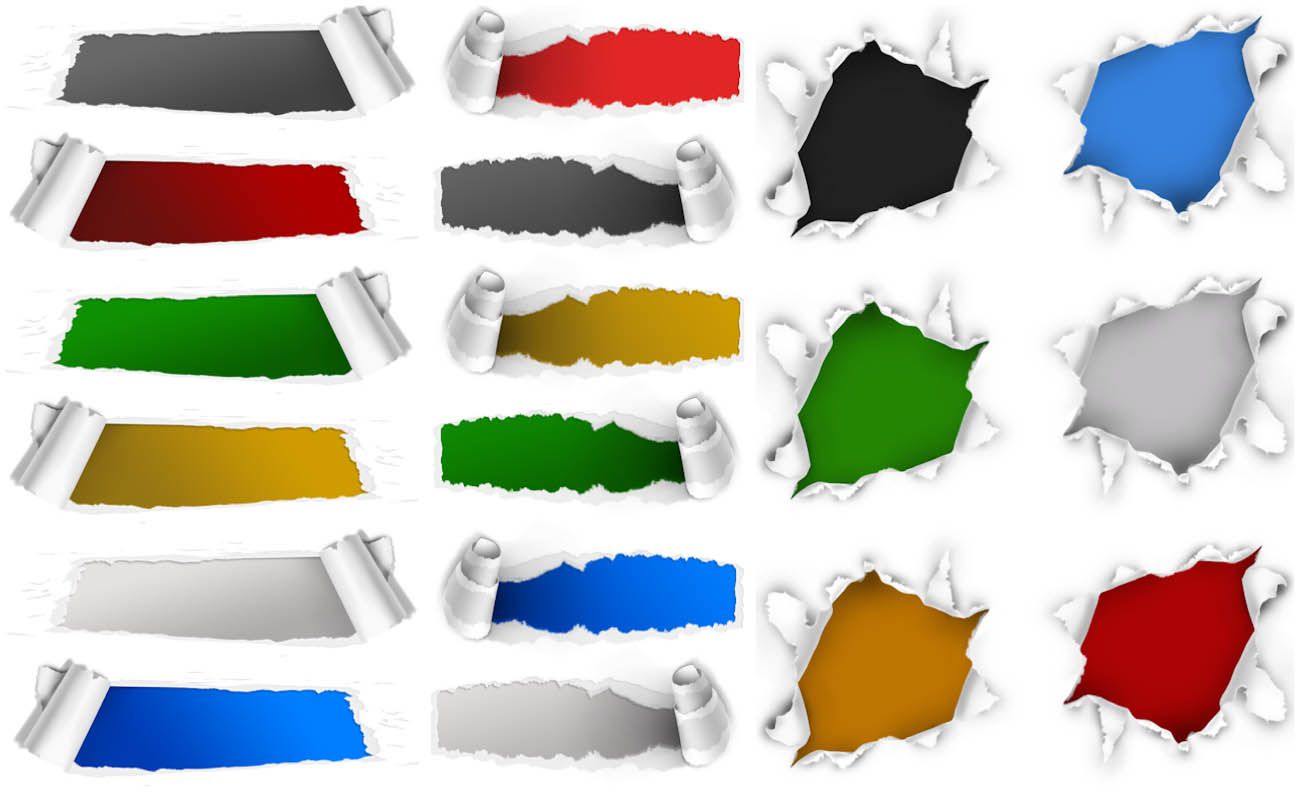 Вы будете выбирать один из них в зависимости от ваших знаний инструментов и того, насколько вы хотите редактировать свои изображения.Начнем с самого простого, а затем обсудим те, которые предназначены для более сложной постобработки.
Вы будете выбирать один из них в зависимости от ваших знаний инструментов и того, насколько вы хотите редактировать свои изображения.Начнем с самого простого, а затем обсудим те, которые предназначены для более сложной постобработки.
2.1) Режим быстрого редактирования
Имея всего несколько простых инструментов, это самый простой режим редактирования, который можно использовать для быстрых незначительных действий.
- На левой панели у вас есть инструмент быстрого выбора, который вы можете использовать для выбора частей изображения, которые будут редактироваться, оставляя остальную часть вашей фотографии нетронутой.
- Также есть инструмент «Удаление эффекта красных глаз», который вряд ли нуждается в представлении — вы просто выбираете глаза вашего объекта, а PSE сделает все остальное.
- Аналогичная ситуация с инструментом «Отбелить зубы», который вы использовали, чтобы обвести зубы модели.
- Инструмент «Текст» очень прост — выберите инструмент и просто щелкните там, где хотите поместить текст.

- Точечная восстанавливающая кисть предназначена для удаления дефектов кожи, таких как пятна или нежелательные объекты с изображения. Он не является сверхточным и вряд ли может быть использован для удаления высокодетализированных и сложных объектов, но очень хорошо работает для небольших объектов с простым фоном.
- Наконец, есть инструмент Crop. Как ни странно, для такого простого инструмента меня немного раздражает использование в режиме быстрого редактирования Photoshop Elements. Довольно сложно выбрать все изображение для обрезки и продолжить оттуда (например, если вы хотите обрезать, сохраняя заблокированное соотношение сторон), потому что вы должны начать рисовать прямоугольник обрезки на самом изображении (есть обходной путь, хотя – читайте следующий абзац). Еще более странно то, что он действует совершенно по-другому — и намного лучше — в режиме экспертного редактирования, где он также доступен.
- Для всех этих инструментов доступны определенные настройки.
 Соответствующая панель появляется, как только вы выбираете один из инструментов. Вы найдете его в нижней части окна, прямо под вашей фотографией. Возможность тонкой настройки инструментов делает их более гибкими. Например, чтобы обойти ограничения инструмента «Кадрирование» и выполнить кадрирование, сохранив исходное соотношение сторон, выберите инструмент и выберите «Использовать соотношение сторон» в раскрывающемся меню в средней части панели настроек.
Соответствующая панель появляется, как только вы выбираете один из инструментов. Вы найдете его в нижней части окна, прямо под вашей фотографией. Возможность тонкой настройки инструментов делает их более гибкими. Например, чтобы обойти ограничения инструмента «Кадрирование» и выполнить кадрирование, сохранив исходное соотношение сторон, выберите инструмент и выберите «Использовать соотношение сторон» в раскрывающемся меню в средней части панели настроек.
Но это еще не все, что вы можете сделать в Быстром режиме.В правой части экрана также есть набор параметров. Это параметры постобработки, которые позволяют, среди прочего, изменить контрастность, цвет и яркость фотографии. Щелчок по любому из них развернет меню и предоставит вам ползунок вместе с несколькими предустановленными видами на выбор. Чрезвычайно удобные и интуитивно понятные, эти параметры должны быть простыми для экспериментов и получения желаемого результата. Попытайся! Первый вариант, Smart Fix, объединяет все остальные параметры для тех, кто просто хочет, чтобы их изображение выглядело хорошо, не тратя время на изучение того, что делает каждый набор пресетов.
2.2) Режим управляемого редактирования
Режим управляемого редактирования несколько отличается от режима быстрого редактирования. Он избавляется от всех инструментов левой боковой панели, кроме двух основных (Масштаб и Рука), вместо этого сосредотачиваясь на различных исправлениях и эффектах. Вы можете найти «Touch Ups» и «Effect» в правой части экрана. При выборе одного из них вы переключитесь на другую панель, где появится набор параметров, которые помогут вам в процессе точной настройки эффектов и ретуши. Как видите, есть из чего выбрать.Вместо того, чтобы описывать их все за вас, я просто приведу пару примеров (скучно!) и позволю вам изучить остальные самостоятельно (самая интересная часть).
- Эффект Old Fashioned Photo позволяет преобразовать изображение в винтажную черно-белую фотографию или фотографию в сепии. После того, как вы выберете эффект, появится новая панель с 4 (или любым из 4) шагов, которые вам нужно выполнить.
 Первый шаг позволяет выбрать один из трех доступных режимов преобразования — «Газетный», «Городской» и «Яркий».Я выбрал «Городской» для нашего образца изображения, но предлагаю вам попробовать все из них самостоятельно и посмотреть, какой из них подходит вам больше, в зависимости от вашей фотографии. Следующий шаг – «Настройка тона». Нажав на настройку, вы автоматически отрегулируете тени и блики вашего изображения, чтобы сделать его более контрастным. На третьем этапе к изображению добавляются царапины и (в основном) цифровая зернистость, чтобы оно выглядело старым и менее качественным. Нажмите несколько раз, чтобы усилить эффект. Как ни странно, хотя первый шаг позволяет преобразовать изображение в черно-белое, цифровая зернистость оказывается цветной.Единственный способ отменить случайное окрашивание — сделать последний шаг — «Добавить оттенок/насыщенность». Этот шаг в основном позволит вам добавить цветовой оттенок к вашему изображению. Вы можете отменить любой шаг, нажав на любой из ранее сделанных еще раз.
Первый шаг позволяет выбрать один из трех доступных режимов преобразования — «Газетный», «Городской» и «Яркий».Я выбрал «Городской» для нашего образца изображения, но предлагаю вам попробовать все из них самостоятельно и посмотреть, какой из них подходит вам больше, в зависимости от вашей фотографии. Следующий шаг – «Настройка тона». Нажав на настройку, вы автоматически отрегулируете тени и блики вашего изображения, чтобы сделать его более контрастным. На третьем этапе к изображению добавляются царапины и (в основном) цифровая зернистость, чтобы оно выглядело старым и менее качественным. Нажмите несколько раз, чтобы усилить эффект. Как ни странно, хотя первый шаг позволяет преобразовать изображение в черно-белое, цифровая зернистость оказывается цветной.Единственный способ отменить случайное окрашивание — сделать последний шаг — «Добавить оттенок/насыщенность». Этот шаг в основном позволит вам добавить цветовой оттенок к вашему изображению. Вы можете отменить любой шаг, нажав на любой из ранее сделанных еще раз. Нажмите «Готово», чтобы применить ваши шаги и вернуться к предыдущей панели.
Нажмите «Готово», чтобы применить ваши шаги и вернуться к предыдущей панели. - Виньетка Эффект, вероятно, будет тем, который вы будете использовать довольно часто. Добавление виньетирования — это мощный способ отвести взгляд зрителя от границ изображения к вашему объекту и часто используется даже профессиональными фотографами.Я, например, предпочитаю не удалять естественное виньетирование объектива со своих изображений и чаще всего вообще не вижу в этом недостатка конструкции объектива. Если вы нажмете эффект «Виньетка», вам будут доступны два шага. Прежде всего, вы должны выбрать, хотите ли вы черную или белую виньетку. Почти всегда следует выбирать черный — белое виньетирование, на мой взгляд, очень редко подходит к какой-либо фотографии, за исключением, разве что, изображений в высоком ключе (очень ярких фотографий).Как только вы выберете свою виньетку, вы заметите, что она выглядит не слишком хорошо. Отрегулируйте ползунок интенсивности, чтобы сделать его менее заметным.
 Все еще недостаточно хорошо? Не волнуйтесь — для этого и нужен второй шаг. Это позволяет вам точно настроить вашу виньетку и сделать ее более тонкой. Нажмите «Уточнить форму», и появятся два ползунка: «Растушевка» и «Округлость». Я обычно устанавливаю Feather на максимальное значение для наиболее плавного перехода и устанавливаю Roundness в зависимости от изображения. Чем больше раз вы нажимаете ползунок «Уточнить форму», тем более тонким будет виньетирование, поэтому используйте его, пока не будете полностью удовлетворены (особенно ползунок «Растушевка»).
Все еще недостаточно хорошо? Не волнуйтесь — для этого и нужен второй шаг. Это позволяет вам точно настроить вашу виньетку и сделать ее более тонкой. Нажмите «Уточнить форму», и появятся два ползунка: «Растушевка» и «Округлость». Я обычно устанавливаю Feather на максимальное значение для наиболее плавного перехода и устанавливаю Roundness в зависимости от изображения. Чем больше раз вы нажимаете ползунок «Уточнить форму», тем более тонким будет виньетирование, поэтому используйте его, пока не будете полностью удовлетворены (особенно ползунок «Растушевка»).
2.3) Экспертный режим редактирования
В этом режиме Photoshop Elements позволяет полностью контролировать рабочий процесс постобработки. Ушли в прошлое эффекты, замененные рядом мощных инструментов в левой части экрана. Некоторые из них покажутся вам знакомыми, если вы пробовали режим «Быстрое редактирование» (и более или менее все они будут известны, если вы знакомы с обычными инструментами Photoshop), но многие из них являются новыми, например, «Лассо».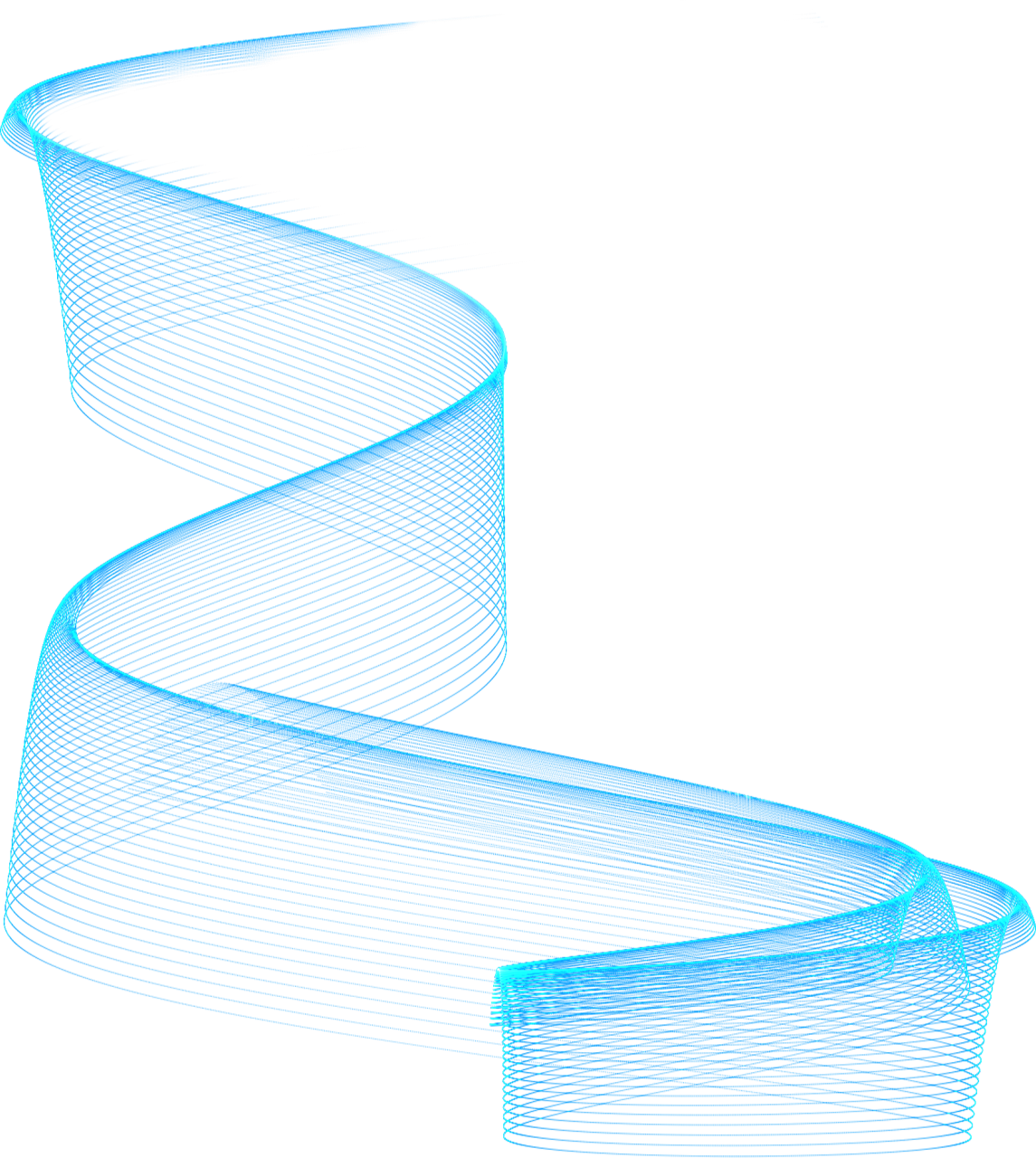 ” и “Умная кисть”. Эти инструменты разделены на пять категорий — «Просмотр», «Выбрать», «Улучшить», «Рисовать», «Изменить».Кроме того, настройки цвета доступны в нижней части панели инструментов. Я не буду подробно описывать эти инструменты, поскольку, как следует из названия, режим «Экспертное редактирование» предназначен для использования фотографами, знакомыми с основными функциями наиболее популярных инструментов, фильтров и настроек. Достаточно сказать, что в этом режиме гораздо меньше указаний. Это требует от вас использования набора различных настроек для достижения ранее доступных действий одним щелчком мыши. Если вы хотите эффективно использовать этот режим, но еще не знаете, для чего нужны все инструменты и настройки, приготовьтесь потратить немало времени на изучение и эксперименты.
” и “Умная кисть”. Эти инструменты разделены на пять категорий — «Просмотр», «Выбрать», «Улучшить», «Рисовать», «Изменить».Кроме того, настройки цвета доступны в нижней части панели инструментов. Я не буду подробно описывать эти инструменты, поскольку, как следует из названия, режим «Экспертное редактирование» предназначен для использования фотографами, знакомыми с основными функциями наиболее популярных инструментов, фильтров и настроек. Достаточно сказать, что в этом режиме гораздо меньше указаний. Это требует от вас использования набора различных настроек для достижения ранее доступных действий одним щелчком мыши. Если вы хотите эффективно использовать этот режим, но еще не знаете, для чего нужны все инструменты и настройки, приготовьтесь потратить немало времени на изучение и эксперименты.
Что купить — Photoshop или Elements?
Прежде чем решить, куда вложить свои кровно заработанные деньги, следует пройтись по функционалу Adobe Photoshop, Photoshop Elements и Lightroom и решить, что важно для вашей повседневной работы.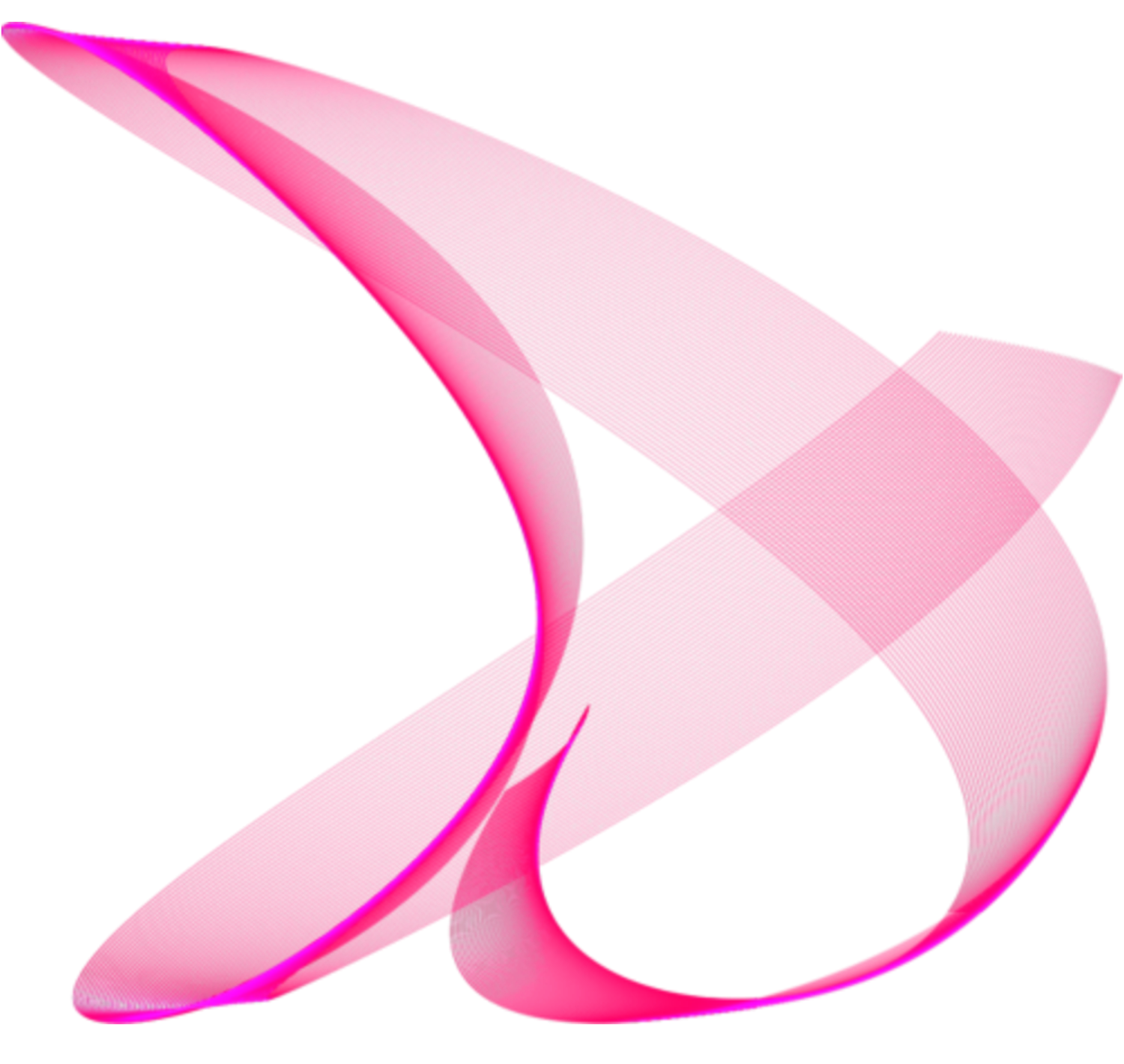 Если все, что вам нужно, это базовое редактирование фотографий, Lightroom — это то, что вам нужно (дополнительную информацию см. В нашей статье Photoshop vs Lightroom). Если вам нужно более сложное редактирование и тонкая настройка ваших изображений, будь то работа с несколькими слоями, добавление текста, расширенное удаление ненужных объектов или создание панорам, Elements прекрасно дополнит Lightroom.Если вам нужны расширенные инструменты, наличие множества замечательных сторонних плагинов и множество других функций с практически безграничными возможностями, Photoshop — это то, что вам нужно, а не Elements.
Если все, что вам нужно, это базовое редактирование фотографий, Lightroom — это то, что вам нужно (дополнительную информацию см. В нашей статье Photoshop vs Lightroom). Если вам нужно более сложное редактирование и тонкая настройка ваших изображений, будь то работа с несколькими слоями, добавление текста, расширенное удаление ненужных объектов или создание панорам, Elements прекрасно дополнит Lightroom.Если вам нужны расширенные инструменты, наличие множества замечательных сторонних плагинов и множество других функций с практически безграничными возможностями, Photoshop — это то, что вам нужно, а не Elements.
Если вы только начинаете, мы всегда рекомендуем сначала начать с Lightroom или Elements, прежде чем даже думать о Photoshop. Если у вас всего несколько сотен изображений, которые нужно отредактировать и сохранить, Elements вполне достаточно. Но если у вас есть тысячи изображений, у Elements нет шансов против надежных возможностей Lightroom для организации и каталогизации фотографий. Таким образом, для большинства людей, которым нравится делать много снимков и у которых есть много лет фотографий, Lightroom будет иметь больше смысла, чем Elements. В таких ситуациях Lightroom должен быть первым выбором. Когда вы будете готовы исследовать мир «деструктивного» расширенного редактирования, попробуйте Elements и Photoshop — оба продукта можно использовать в качестве пробного программного обеспечения в течение 30 дней, и этого времени должно быть достаточно, чтобы решить, что вам действительно нужно.
Таким образом, для большинства людей, которым нравится делать много снимков и у которых есть много лет фотографий, Lightroom будет иметь больше смысла, чем Elements. В таких ситуациях Lightroom должен быть первым выбором. Когда вы будете готовы исследовать мир «деструктивного» расширенного редактирования, попробуйте Elements и Photoshop — оба продукта можно использовать в качестве пробного программного обеспечения в течение 30 дней, и этого времени должно быть достаточно, чтобы решить, что вам действительно нужно.
Если вы подумываете о покупке программного обеспечения, вот несколько ссылок от нашего надежного реселлера B&H.
Резюме
Несмотря на то, что Photoshop Elements представляет собой упрощенную версию полноценного Photoshop, он по-прежнему является очень мощным программным обеспечением и, вероятно, удовлетворит потребности как новичков, так и начинающих любителей. Он сочетает в себе удобный интерфейс с очень большим количеством доступных инструментов. Очевидно, я смог охватить только небольшую часть всего, что возможно, сосредоточившись на простых и быстрых настройках — мы даже не добрались до слоев, не говоря уже об Elements Organizer на основе каталога.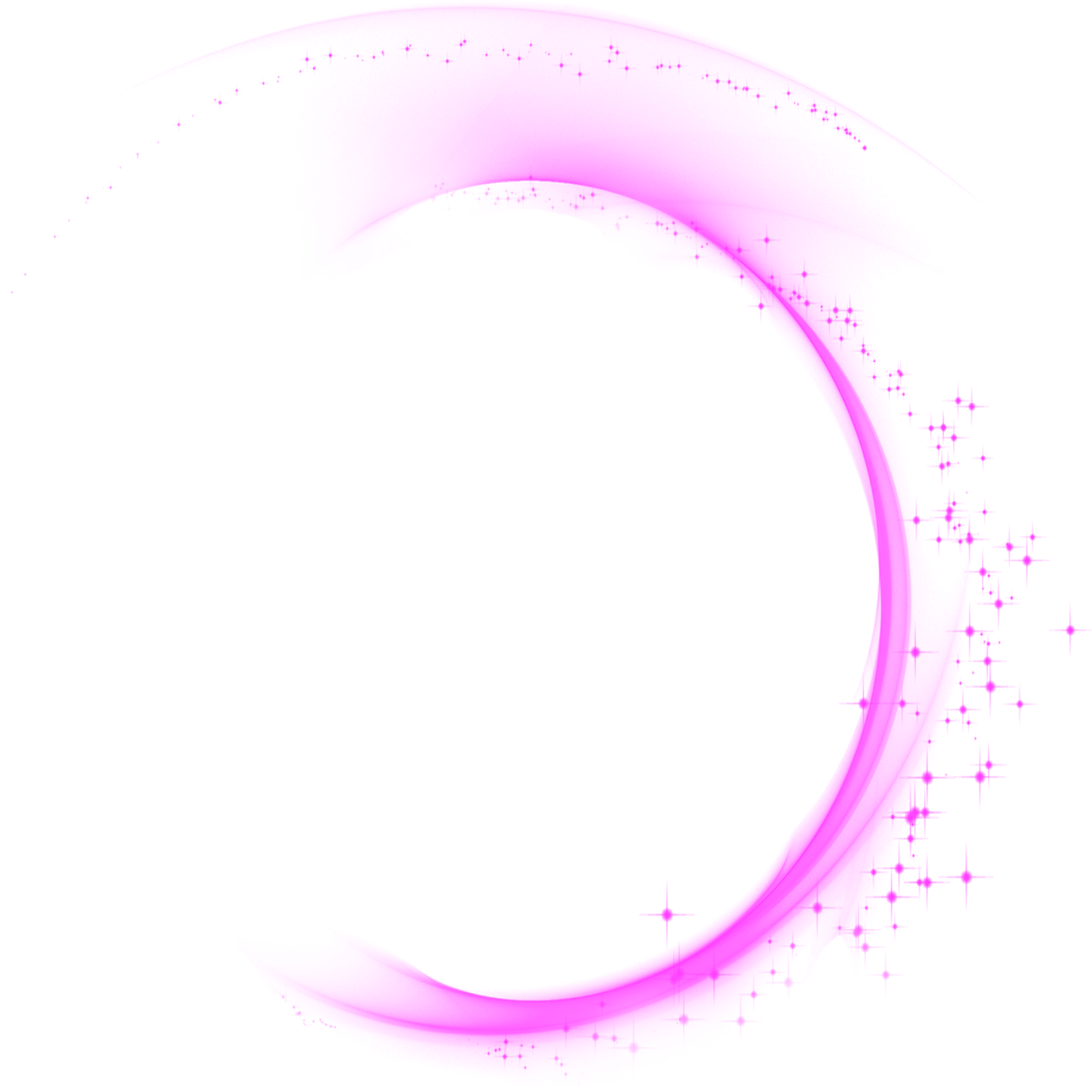 Но, надеюсь, вы нашли эту статью полезной при выборе между Photoshop и Photoshop Elements для ваших нужд постобработки.
Но, надеюсь, вы нашли эту статью полезной при выборе между Photoshop и Photoshop Elements для ваших нужд постобработки.
Подробный список различий между продуктами Adobe см. в Руководстве по сравнению продуктов Adobe, в котором изложено большинство различий в функциях и функциях.
Photoshop против Photoshop Elements: что лучше купить в качестве креатива? — Особенности
Мы сравниваем великого мастера программного обеспечения для творчества с его более молодой и упрощенной альтернативой Adobe.Какой из них дает творческим профессионалам большую ценность?
Photoshop Elements был впервые выпущен Adobe в 2018 году и позиционируется творческим сообществом как Photoshop для начинающих.
Несмотря на то, что существуют урезанные версии Photoshop CC для iPhone и Android, такие как Photoshop Express, Photoshop Mix и Photoshop Fix, Photoshop Elements 2019 является первой в своем роде версией для настольных ПК и предлагает такое же одноразовое использование без подписки. как его мобильные альтернативы.
как его мобильные альтернативы.
Но как новое приложение сравнивается с Mac Daddy Photoshop с точки зрения полезности для вашего искусства и дизайна, и какое из них сэкономит вам деньги?
Хотя многие креативщики уже используют Photoshop, есть те, кто использует программное обеспечение Corel или Affinity, которые могут быть готовы сами проверить рекламу Adobe и хотели бы знать, стоит ли подписаться на оригинальный Photoshop или нет и вместо этого платить за что-то более простое.
Имея это в виду, мы сравнили текущие версии Photoshop Creative Cloud 2019 и Photoshop Elements 2019, чтобы выяснить, какие инструменты уникальны для каждой из них и насколько они будут полезны как для дизайнера, так и для художника.
Обратите внимание, что элементы Photoshop в настоящее время продаются на Newegg в честь Черной пятницы 2019 г., подробности приведены ниже.
Как я могу бесплатно сравнить Photoshop CC и Photoshop Elements?
Лучший способ сравнить две программы — попробовать их бесплатные пробные версии. Вы можете скачать Photoshop CC бесплатно здесь и получить семидневную пробную версию только для своего рабочего стола. Это полная версия программного обеспечения, так что вы сможете попробовать все, прежде чем принять решение о покупке (что вы можете сделать здесь, на сайте Adobe) или нет.
Вы можете скачать Photoshop CC бесплатно здесь и получить семидневную пробную версию только для своего рабочего стола. Это полная версия программного обеспечения, так что вы сможете попробовать все, прежде чем принять решение о покупке (что вы можете сделать здесь, на сайте Adobe) или нет.
Вы также можете попробовать Photoshop как часть полного пакета Creative Cloud в течение семи дней.
Существует ли пробная версия Photoshop Elements?
Вы можете бесплатно попробовать Photoshop Elements в течение 30 дней, загрузив его по этой ссылке.
Пробная версия также включает в себя бонус использования Premiere Elements в течение того же количества дней, что может быть интересно начинающим видеоредакторам или профессионалам, желающим сменить программное обеспечение и купить полную версию Adobe Premiere для своей работы (ознакомьтесь со ссылкой для покупки на как Premiere Elements, так и Photoshop Elements здесь).
Нужно ли покупать подписку Adobe Creative Cloud с Photoshop?
Вы можете купить Photoshop для подписки на одно приложение по цене 19 фунтов стерлингов. 97 долларов США за 19,99 долларов США в месяц без использования полного набора программного обеспечения для творчества Adobe CC.
97 долларов США за 19,99 долларов США в месяц без использования полного набора программного обеспечения для творчества Adobe CC.
В качестве альтернативы, стандартный план для фотографов за 9,89 фунтов стерлингов / 9,99 долларов США в месяц дает вам Lightroom CC, Photoshop CC и Lightroom Classic (для настольных ПК) с 20 ГБ облачного хранилища.
Lightroom — или Adobe Photoshop Lightroom в полном объеме — кажется еще одной хорошей альтернативой Photoshop, если вы хотите тратить меньше, но подписка на план Lightroom стоит точно такую же цену, что и только что упомянутый план фотографии.
Есть ли Photoshop Elements в Adobe CC?
Photoshop Elements 2019 предоставляется только в виде разового платежа в размере 86,56 фунтов стерлингов после уплаты НДС/всего 99,99 долларов США.
Нет подписки и опции Adobe CC, о которой нужно знать.
При желании вы можете купить пакет Photoshop Elements и Premiere Elements здесь за 130,36 фунтов стерлингов / 149,99 долларов США в качестве единовременной экономии в размере 50 долларов США / 43 фунтов стерлингов.
Каковы преимущества Photoshop CC?
Как профессиональный художник или дизайнер, вы, вероятно, используете Photoshop, Procreate, Corel или Affinity в своем рабочем процессе.
Если вы хотите перейти на Photoshop, вы найдете все преимущества других основных приложений для творчества, а также возможности искусственного интеллекта.
Если вы выберете Photoshop вместо Photoshop Elements, у вас будет полезный инструмент «Перо» для выбора кривых и многое другое, а также инструмент «Заплатка» на базе AI для удаления ненужных элементов с фотографий.
Он также поддерживает CMYK, что полезно для дизайнеров, работающих как с печатными, так и с цифровыми материалами, и может импортировать видео, которые можно легко обрезать и экспортировать в формат GIF.
Также есть возможность записывать действия, что экономит ваше время, если большая часть вашей работы связана с повторяющимися процедурами анимации, изменения размера и т. д.
Каковы преимущества Photoshop Elements?
Photoshop Elements 2019 может не иметь только что упомянутых функций, но у программного обеспечения есть некоторые хитрости в рукаве.
Во-первых, Elements отлично подходит для новичков благодаря быстрым сочетаниям клавиш и инструментам с пошаговыми инструкциями, которые всегда доступны в интерфейсе.Это может ничего не значить для опытных дизайнеров, но для художника, который просто хочет улучшить изображение, это может быть отличным способом сэкономить время и научиться нескольким приемам.
Профессионалы, которые хотят большего, могут перейти на вкладку «Эксперты» в интерфейсе Elements, где вас ждет урезанный Photoshop, который представляет Elements .
Щелкая мышью, пользователи найдут несколько вещей, которых нет в Photoshop: органайзер для пометки и сортировки вашей работы, а также шаблоны, фильтры и действия шаблонов для мгновенного изменения вашего изображения (но учтите, что вы не сможете записывать какие-либо свои собственные действия). Действия для добавления в библиотеку).
Одной из лучших функций Elements, отсутствующих в Photoshop, является Photomerge Scene Cleaner, которая позволяет объединять несколько фотографий одной и той же сцены в одну, удаляя нежелательные элементы, такие как проходящие пешеходы, с фона.
Пожалуй, самым большим преимуществом Elements является отсутствие подписки.
Стоит ли покупать Photoshop или Photoshop Elements?
Как серьезному художнику-дизайнеру вам следует покупать Photoshop. Если вы продвинутый пользователь или новичок, выросший в Adobe Illustrator, то Elements будет разумным вложением, если вам нужно всего лишь несколько возможностей Photoshop для вашего рабочего процесса.
В любом случае, мы рекомендуем вам загрузить пробные версии обоих приложений, чтобы узнать, что лучше для вас.
Какая хорошая/бесплатная альтернатива Photoshop Elements?
Как упоминалось ранее, Lightroom — это более простая альтернатива Photoshop, но цена Adobe означает, что вы можете купить и его, и Photoshop в комплекте за одинаковую ежемесячную плату. В конце концов, Lightroom — это суббренд Photoshop.
Если идея подписки — это то, что до сих пор отталкивало вас от каких-либо продуктов семейства Photoshop, то лучше всего инвестировать в Affinity Photo по текущей цене продажи в 38 фунтов стерлингов. 99/39,99 долларов США на ПК и 15,99 фунтов стерлингов/15,99 долларов США на iPad.
99/39,99 долларов США на ПК и 15,99 фунтов стерлингов/15,99 долларов США на iPad.
Приложение так же любимо творческим сообществом, как предложения Adobe – если не больше – и, в отличие от Photoshop, уже разработано для iPad со всеми возможностями настольной версии (хотя Photoshop для iPad предположительно появится в какой-то момент в этом году). год).
Для бесплатной версии попробуйте Gimp.
Читать далее: Руководство по покупке Adobe CC
Adobe запускает Premiere и Photoshop Elements 2022
Сегодня компания Adobe выпустила новые версии Photoshop Elements и Premiere Elements — доступного программного обеспечения для редактирования фотографий и видео, предназначенного для обычных пользователей, которые хотят улучшить свои фотографии и видео с помощью простых инструментов редактирования.
В Photoshop Elements 2022 компания Adobe представляет функцию на базе Adobe Sensei, которая превращает фотографию в произведение искусства. С помощью фильтра одним щелчком пользователи могут применять к своим фотографиям эффекты, вдохновленные известными произведениями искусства или популярными художественными стилями, а затем корректировать результат.
С помощью фильтра одним щелчком пользователи могут применять к своим фотографиям эффекты, вдохновленные известными произведениями искусства или популярными художественными стилями, а затем корректировать результат.
Adobe добавляет движущиеся наложения, такие как снежинки или блестки, которые можно добавлять к фотографиям вместе с анимированными рамками. Их можно сохранить в формате MP4 и опубликовать в виде видео в социальных сетях.
С помощью инструмента деформации фотографии можно автоматически деформировать, чтобы они помещались внутри или вокруг объекта. Фотография может, например, быть обернута вокруг кофейной чашки на изображении или помещена в оправу солнцезащитных очков для забавных возможностей двойной фотографии.
Управляемое редактирование — функция, позволяющая пользователям выполнять различные изменения, которые можно внести в их фотографии, обновляется ежегодно. В обновлении 2022 года Adobe добавляет управляемое редактирование для улучшения фотографий домашних животных и расширения фона фотографий.

Другие функции Photoshop Elements 2022 включают анимированные шаблоны слайд-шоу, автоматические обновления программного обеспечения, обновленный дизайн, упрощающий навигацию, и поддержку воспроизведения GIF в органайзере.
В Premiere Elements 2022 Adobe добавила новую функцию, которая изменяет размер видео для социальных сетей, сохраняя при этом наиболее важные элементы видео на переднем плане и в центре. Adobe говорит, что он идеально подходит для клипов с движением, таких как детский день рождения или спортивное мероприятие.Для негоризонтальных видео также доступны движущиеся заголовки, подложки и фоны.
Premiere Elements 2022 включает новые функции управляемого редактирования для добавления анимированных наложений, таких как порхающие бабочки, и настройки теней и светлых участков в видео.
Как и Photoshop Elements 2022, Premiere Elements 2022 получил обновленный внешний вид, автоматические обновления программного обеспечения, новые анимированные шаблоны слайд-шоу и воспроизведение GIF в органайзере, а также стало проще уменьшать размер файла с помощью ползунка, который добавляет сжатие.

Чтобы узнать больше о новых возможностях Photoshop Elements и Premiere Elements, посетите веб-сайт Adobe. Обновления доступны для покупки у Adobe по цене 99 долларов США каждое, начиная с сегодняшнего дня, с доступными ценами на пакеты и обновления.
Примечание. MacRumors является аффилированным партнером Adobe. Когда вы переходите по ссылке и совершаете покупку, мы можем получить небольшой платеж, который помогает нам поддерживать работу сайта.
Как поместить человека на фотографию в Photoshop Elements | Small Business
В Photoshop Elements добавление человека на фотографию включает в себя сначала цифровое удаление человека с исходной фотографии, а затем вставку его на новое фоновое изображение.Самая большая проблема в этом проекте — удалить объект с исходного изображения с помощью инструментов выделения Elements. Использование инструментов ручного выделения часто приводит к созданию контрольной границы вокруг человека без времени и кропотливой работы. Чтобы вместо этого человек плавно слился с ее новым фоном, используйте инструменты выделения, которые поддерживают интеллектуальное обнаружение изображений. Одним из таких инструментов является Magic Extractor в Photoshop Elements.
Чтобы вместо этого человек плавно слился с ее новым фоном, используйте инструменты выделения, которые поддерживают интеллектуальное обнаружение изображений. Одним из таких инструментов является Magic Extractor в Photoshop Elements.
Откройте фотографию человека, которого вы хотите вставить в новый фон, затем щелкните пунктирный прямоугольник на палитре «Инструменты», чтобы запустить инструмент «Прямоугольная область» — инструмент выделения прямоугольных областей изображения.
Нажмите на холст рядом с человеком, которого хотите вырезать, затем перетащите его, чтобы сформировать прямоугольник выделения, который окружает человека и пропускает как можно большую часть его фона. Отпустите кнопку мыши, чтобы завершить выделение области.
Щелкните команду «Magic Extractor» в меню «Изображение», которая отобразит новый экран с инструментами Magic Extractor. Один из этих инструментов, Кисть переднего плана, уже активирован. Щелкайте мышью по нескольким разным местам на человеке, стараясь не щелкнуть мышью в любом месте за контуром человека. Отметки, которые вы делаете, помогают Magic Extractor отличить человека от его фона.
Отметки, которые вы делаете, помогают Magic Extractor отличить человека от его фона.
Щелкните инструмент «Фоновая кисть», значок которого рядом с левым краем окна Magic Extractor отображается в виде желтого маркера с символом «минус» справа. Щелкните несколько мест на фоне человека, как вы это делали с человеком.
Нажмите кнопку «Предварительный просмотр» в правой части окна Magic Extractor. Элементы отображают человека, окруженного серой шахматной доской, что указывает на прозрачность.Прозрачные области обозначают части фона, которые Magic Extractor смог удалить.
Используйте кисти «Передний план» и «Фон», а затем нажмите кнопку «Предварительный просмотр», чтобы удалить оставшийся фон вокруг человека. Нажмите «ОК», чтобы завершить выбор региона человека. Нажмите «Ctrl-C», чтобы скопировать человека в буфер обмена.
Откройте новый фон, на который вы хотите вставить вырезанного человека, затем нажмите «Ctrl-V», чтобы вставить человека на фон.
Выберите инструмент «Свободное преобразование» в меню «Изображение».

 1.2. Палитра инструментов
1.2. Палитра инструментов



 Соответствующая панель появляется, как только вы выбираете один из инструментов. Вы найдете его в нижней части окна, прямо под вашей фотографией. Возможность тонкой настройки инструментов делает их более гибкими. Например, чтобы обойти ограничения инструмента «Кадрирование» и выполнить кадрирование, сохранив исходное соотношение сторон, выберите инструмент и выберите «Использовать соотношение сторон» в раскрывающемся меню в средней части панели настроек.
Соответствующая панель появляется, как только вы выбираете один из инструментов. Вы найдете его в нижней части окна, прямо под вашей фотографией. Возможность тонкой настройки инструментов делает их более гибкими. Например, чтобы обойти ограничения инструмента «Кадрирование» и выполнить кадрирование, сохранив исходное соотношение сторон, выберите инструмент и выберите «Использовать соотношение сторон» в раскрывающемся меню в средней части панели настроек. Первый шаг позволяет выбрать один из трех доступных режимов преобразования — «Газетный», «Городской» и «Яркий».Я выбрал «Городской» для нашего образца изображения, но предлагаю вам попробовать все из них самостоятельно и посмотреть, какой из них подходит вам больше, в зависимости от вашей фотографии. Следующий шаг – «Настройка тона». Нажав на настройку, вы автоматически отрегулируете тени и блики вашего изображения, чтобы сделать его более контрастным. На третьем этапе к изображению добавляются царапины и (в основном) цифровая зернистость, чтобы оно выглядело старым и менее качественным. Нажмите несколько раз, чтобы усилить эффект. Как ни странно, хотя первый шаг позволяет преобразовать изображение в черно-белое, цифровая зернистость оказывается цветной.Единственный способ отменить случайное окрашивание — сделать последний шаг — «Добавить оттенок/насыщенность». Этот шаг в основном позволит вам добавить цветовой оттенок к вашему изображению. Вы можете отменить любой шаг, нажав на любой из ранее сделанных еще раз.
Первый шаг позволяет выбрать один из трех доступных режимов преобразования — «Газетный», «Городской» и «Яркий».Я выбрал «Городской» для нашего образца изображения, но предлагаю вам попробовать все из них самостоятельно и посмотреть, какой из них подходит вам больше, в зависимости от вашей фотографии. Следующий шаг – «Настройка тона». Нажав на настройку, вы автоматически отрегулируете тени и блики вашего изображения, чтобы сделать его более контрастным. На третьем этапе к изображению добавляются царапины и (в основном) цифровая зернистость, чтобы оно выглядело старым и менее качественным. Нажмите несколько раз, чтобы усилить эффект. Как ни странно, хотя первый шаг позволяет преобразовать изображение в черно-белое, цифровая зернистость оказывается цветной.Единственный способ отменить случайное окрашивание — сделать последний шаг — «Добавить оттенок/насыщенность». Этот шаг в основном позволит вам добавить цветовой оттенок к вашему изображению. Вы можете отменить любой шаг, нажав на любой из ранее сделанных еще раз. Нажмите «Готово», чтобы применить ваши шаги и вернуться к предыдущей панели.
Нажмите «Готово», чтобы применить ваши шаги и вернуться к предыдущей панели. Все еще недостаточно хорошо? Не волнуйтесь — для этого и нужен второй шаг. Это позволяет вам точно настроить вашу виньетку и сделать ее более тонкой. Нажмите «Уточнить форму», и появятся два ползунка: «Растушевка» и «Округлость». Я обычно устанавливаю Feather на максимальное значение для наиболее плавного перехода и устанавливаю Roundness в зависимости от изображения. Чем больше раз вы нажимаете ползунок «Уточнить форму», тем более тонким будет виньетирование, поэтому используйте его, пока не будете полностью удовлетворены (особенно ползунок «Растушевка»).
Все еще недостаточно хорошо? Не волнуйтесь — для этого и нужен второй шаг. Это позволяет вам точно настроить вашу виньетку и сделать ее более тонкой. Нажмите «Уточнить форму», и появятся два ползунка: «Растушевка» и «Округлость». Я обычно устанавливаю Feather на максимальное значение для наиболее плавного перехода и устанавливаю Roundness в зависимости от изображения. Чем больше раз вы нажимаете ползунок «Уточнить форму», тем более тонким будет виньетирование, поэтому используйте его, пока не будете полностью удовлетворены (особенно ползунок «Растушевка»).