Фильтр резкость в фотошопе: Корректировка резкости и размытия при малой глубине резкости в Photoshop
Интеллектуальный фильтр «Умная резкость»
Шаг 2:
Одной из отрицательных сторон повышения резкости было то, что при большом значении повышения вокруг кромок всегда начинали возникать «гало», но новый алгоритм фильтра «Умная» резкость» позволяет значительно повышать резкость до того, как гало начинают появляться. А как узнать, до какой степени можно повышать резкость? Adobe рекомендует начинать с перемещения ползунка Amount (Эффект) по крайней мере до 300 %, затем начинать перетаскивать ползунок «Радиус» (Radius) вправо до появления гало вокруг кромок:
Когда они появятся, верните ползунок немного назад, пока гало не исчезнут:
Шаг 3:
После того, как вы правильно установили значение «Радиуса» (Radius), вернитесь к ползунку Amount (Эффект) и начните перетаскивать его вправо, за значение в 300 %, пока резкость не усилится до вида, который вас устроит (или не появятся гало, хотя чтобы их вызвать, необходимо весьма значительно увеличить Amount (Эффект)).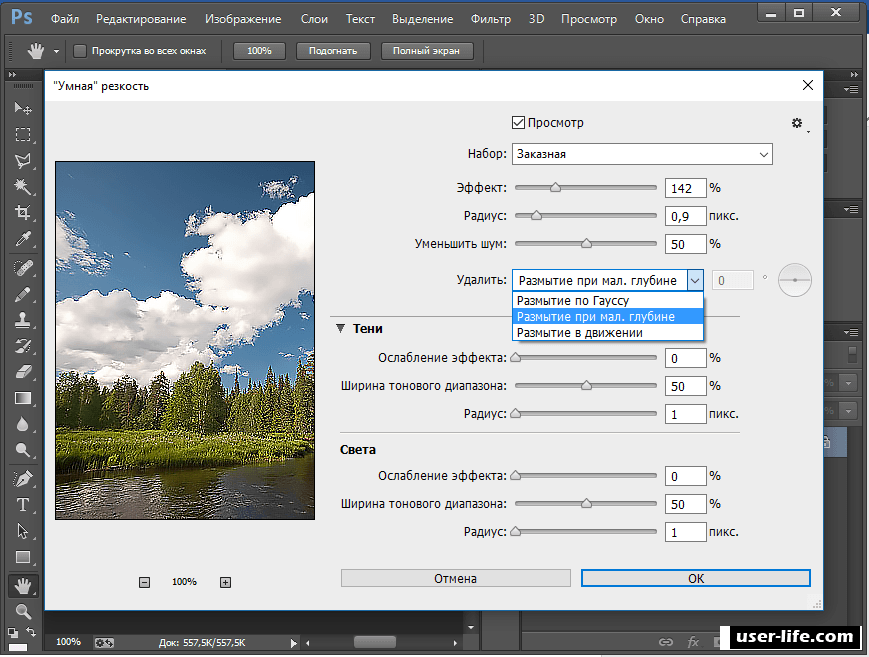
Нажмите L снова для возврата к новому алгоритму повышения резкости.
Можно также выбрать дающую тот же эффект опцию Use Legacy (Использовать прежние) из всплывающего меню параметров, которое вызывается кликом по иконке в виде шестерни в верхнем правом углу диалогового окна фильтра.
Шаг 4:
В предыдущей версии фильтра имелась радио-кнопка «Дополнительно» (Advanced) и после щелчка по ней появлялись две закладки – одна для уменьшения резкости в светах (я никогда ее не использовал) и одна для уменьшения резкости в тенях (эту я иногда использовал, но только на изображениях, действительно содержащих шум – это позволяло уменьшать или отключать повышение резкости в тенях, где шум обычно самый заметный – но теперь, при наличии

В новом окне можно получить доступ к обеим этим функциям, нажав на небольшой треугольник слева от надписи «Тени/света» (Shadows/Highlights) — щелкните по треугольнику и появятся два набора ползунков, показанные на рисунке ниже:
Вот фрагмент картинки, к которой я применил фильтр по описанной выше методике:
Результат применение умного фильтра. Наведите мышку на картинку и увидите исходное изображение
Основные приёмы повышения резкости изображения в Photoshop
Повышение резкости на фотографиях пейзажа
Установив масштаб снимка в 50 %, возьмите Фильтр —> Усиление резкости —> Контурная резкость (Filter —> Sharpen —> Unsharp Mask). Unsharp Mask дословно переводится как «нерезкая маска».
Когда появится диалоговое окно фильтра, вы увидите три ползунка. Ползунок «Эффект» (Amount) определяет величину повышения резкости, применяемой к снимку; ползунок «Радиус» (Radius) определяет количество пикселей из кромки, которое затронет повышение резкости; а «Изогелия» (Threshold) указывает, насколько пиксель должен отличаться от окружающей кромку области, чтобы считаться пикселем кромки и подпадать под действие фильтра повышения резкости.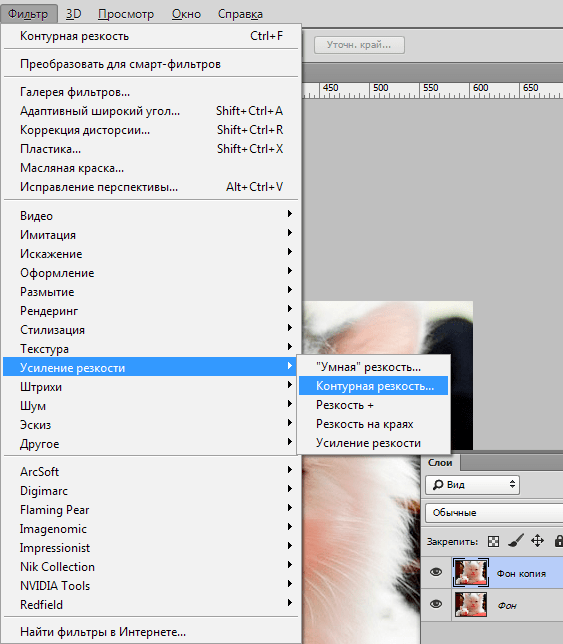
Итак, какие же значения всё-таки следует вводить? В ниже я приведу ряд хороших начальных значений, но сейчас мы будем использовать следующие настройки:
- «Эффект» (Amount) — 120 %
- «Радиус» (Radius) — 1
- «Изогелия» (Threshold) — 3
Нажмите OK для применения действия фильтра и повышение резкости будет применено ко всей фотографии. К сожалению, из-за ограничения ширины странички, я не могу вставить фотографию в масштабе 100% целиком, поэтому на рисунке ниже для демонстрации работы фильтра показан только фрагмент фото.
Фрагмент показан в состоянии до применения фильтра. Чтобы посмотреть, как он выглядит после, наведите на рисунок курсор мыши:
Повышение резкости мягких объектов
Ниже приведены настройки фильтра «Контурная резкость» (Unsharp Mask), которые хорошо работают в изображениях, где объект имеет «мягкую» структуру (например, цветы, животные, радуга и т.
- «Эффект» (Amount) — 120%
- «Радиус» (Radius) — 1
- «Изогелия» (Threshold) — 10
Наведите мышку, чтобы увидеть фотографию после усиления резкости. Приведён фрагмент фотографии в масштабе 100%.
Резкость портретов
Если вы хотите повысить резкость портрета, снятого крупным планом, попробуйте применить следующие настройки:
- «Эффект» (Amount) — 75%
- «Радиус» (Radius) — 2
- «Изогелия» (Threshold) — 3
Это ещё один вариант незначительного увеличения резкости, но, тем не менее, достаточно эффективный, усиливающий блеск глаз и создающий блики на волосах объекта:
Наведите мышку, чтобы увидеть фотографию после усиления резкости. Приведён фрагмент фотографии в масштабе 100%.
СОВЕТ: Повышение резкости женских портретов
Если нужно повысить резкость женского портрета, сначала зайдите в панель «Каналы» (Channel) и щелкните по каналу
Red (Красный) (как показано здесь), сделав его активным (при этом изображение в документе станет в черно-белым).Затем повысьте резкость этого красного канала, используя значение «Эффекта» порядка 120 %, «Радиус» — 1, «Изогелия» — 3 . Такой прием позволяет избежать повышения резкости большей части текстуры кожи и вместо этого повысить только резкость глаз, бровей, губ, волос и т.п. Как только такое повышение резкости применено, в панели Каналов нажмите на канал RGB, чтобы вернуться к полноцветному изображению.
Умеренное повышение резкости
Ниже описаны настройки умеренного повышения резкости, которое дает приятный результат везде – от снимков продукции до снимков внутренней и внешней архитектуры и пейзажей (а в данном случае – витрины со шляпами). Это моя излюбленная настройка, когда требуется хорошее и явное повышение резкости. Попробуйте следующие настройки:
- «Эффект» (Amount) — 120%
- «Радиус» (Radius) — 1
- «Изогелия» (Threshold) — 3
И увидите, насколько они хороши (я убежден – они вам понравятся). Наведите курсор на фото, чтобы посмотреть, как эти настройки оживили и детализировали ободок вокруг шляпы и ее края:
Максимальное повышение резкости
Я использую предельное повышение резкости только в двух ситуациях:
- Когда снимок явно не сфокусирован и нуждается в радикальном повышении резкости, чтобы вернуть ему чёткость.

- Снимок содержит объекты с четкими кромками (например, скалы, здания, монеты, автомобили, механизмы и т.д.). В таком снимке радикальное повышения резкости действительно выявляет детали на кромках здания.
Вот мои значения радикального для усиления:
- «Эффект» (Amount) — 65%
- «Радиус» (Radius) — 4
- «Изогелия» (Threshold) — 3
Наведите мышку на фото, чтобы увидеть фотографию после усиления резкости. Приведён фрагмент фото в масштабе 100%.
Универсальное повышение резкости
Это, по всей видимости, моя излюбленная универсальная настройка повышения резкости:
- «Радиус» (Radius) — 1
- «Изогелия» (Threshold) — 4
Я использую ее в большинстве случаев. Она не являются разновидностью «шокового удара» возможно именно за это она мне нравится. Она достаточно умеренная, чтобы ее можно было применить дважды к одному и тому же изображению, если после первого раза снимок не выглядит достаточно резким, но обычно однократного использования вполне достаточно.
Повышение резкости для Web
Для веб-графики, имеющей несколько размытый вид по сравнению, скажем.с графикой слайд-шоу, я использую следующие параметры:
- «Эффект» (Amount) — 200%
- «Радиус» (Radius) — 0,3
При понижении разрешения снимка для сети с высокого, в 300 точек на дюйм, до 72 точек на дюйм, снимок становится немного размытым и мягким. Если резкость кажется недостаточной, попробуйте увеличить значение «Эффекта» (Amount) до 400 %. Я также использую «Эффекта» в 400 % на расфокусированных снимках. Такое значение «Эффекта» добавляет некоторый шум, но, по крайней мере, позволяет спасти снимки, а иначе их пришлось бы выбросить.
Подбор ваших собственных настроек
Если вы хотите поэкспериментировать и подобрать ваши собственные наборы настроек для усиления резкости, я дам вам типичные диапазоны для каждой коррекции, в пределах которых можно найти свою собственную «зону наилучше-
го восприятия» настройки повышения резкости.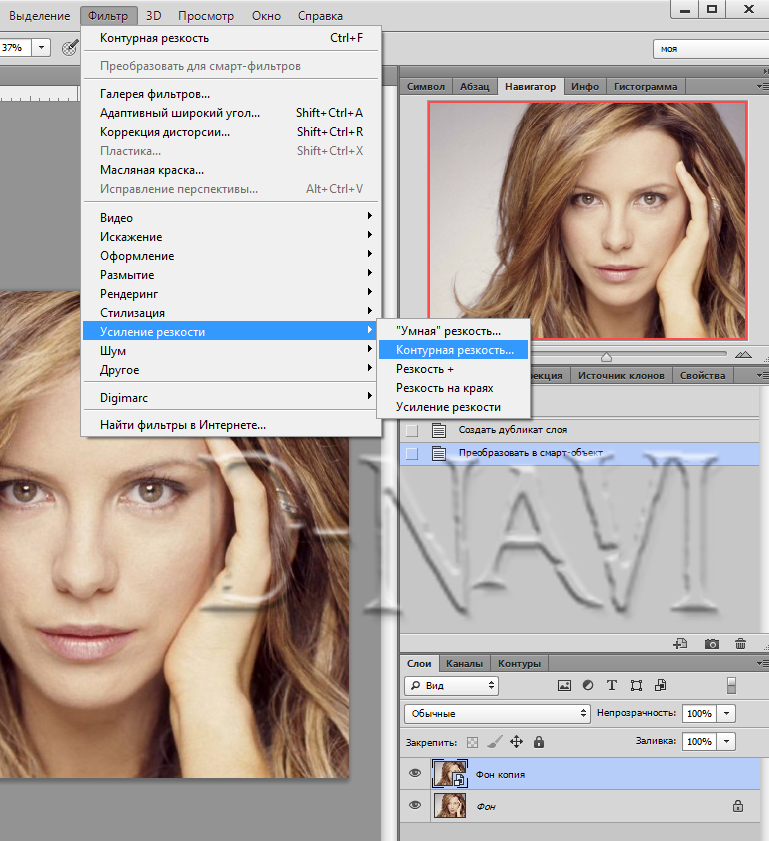
«Эффект» (Amount). Типовой диапазон использования лежит в пределах от 50 до 150 процентов. Это не неукоснительное требование, а лишь типичный рекомендуемый диапазон настройки этого параметра. Значения ниже 50 % не будут сколь-нибудь заметно влиять на эффект, а выше 150 % могут создавать проблему, в зависимости от того, какими вы устанавливаете «Радиус» и «Изогелию». Изменение же в пределах до 150 % довольно безопасно.
«Радиус» (Radius). По большей части, вы будете использовать 1 пиксель, но можно попробовать и 2 пикселя. Выше показан один из примеров, где в чрезвычайной ситуации «Радиус» достигал 4 пикселя. Я когда-то слышал легенду об эльфе, который использовал значение 5, но, возможно. эти слухи не достоверны. Вообще, Photoshop позволяет поднимать величину «Радиуса» даже до 250! Если вы спросите мое мнение, то ясчитаю, что всякого, кто рискнет использовать 250 как значение «Радиуса», следует заключать в тюрьму на срок до года и/или запрещать работать в Photoshop на срок от 3-х лет.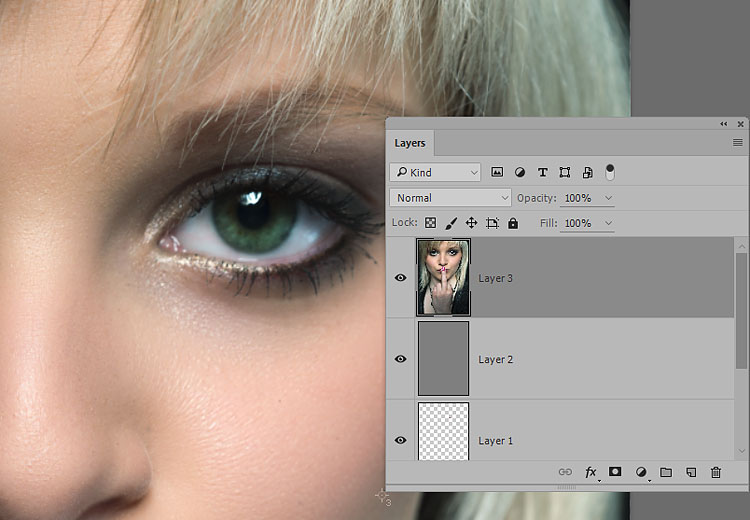
«Изогелия» (Threshold). Сравнительно безопасный диапазон установки — от 3 до 20. 3 соответствует самому интенсивному эффекту, а 20 – едва заметному. Если нужно существенно увеличить резкость, можно понизить значение до нуля, но при этом внимательно следите за цифровым шумом, который может появиться в снимке.
Если вы не знаете, с чего начать создание вашей собственной настройки фильтра Unsharp Mask (Контурная резкость), то сделайте так: выберите отправную точку — один из наборов параметров настроек, которые я привёл выше, а затем просто двигайте ползунок «Эффект» и только его (то есть не трогайте два остальных ползунка).
Опробуйте этот прием и вскоре найдете положение, где зададитесь вопросом: «А не улучшит ли резкость снижение параметра «Изогелия», и подобрав подходящее значение, вам, возможно, понравится результат.
Резкость Изображений В Photoshop С Фильтром Высоких Частот
из этого туториала вы узнаете, как повысить резкость изображений в Photoshop с помощью фильтра высоких частот.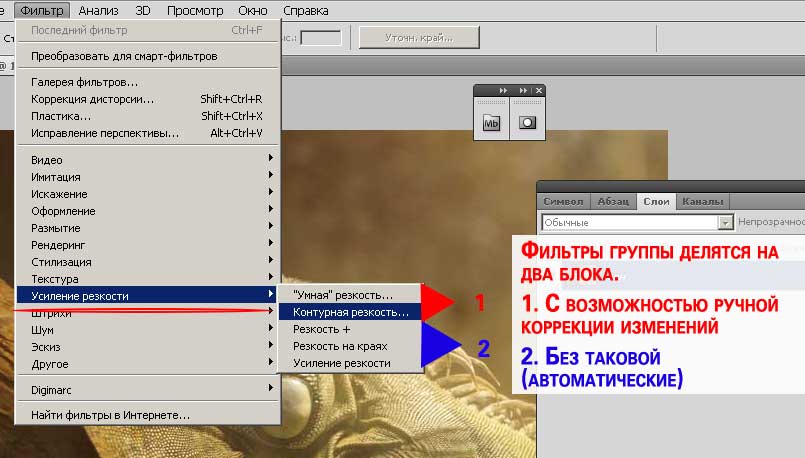 Вы узнаете, как работает повышение резкости изображения, почему фильтр высоких частот является идеальным инструментом для повышения резкости изображений и как сочетать высокие частоты с режимами наложения Photoshop для получения потрясающих результатов повышения резкости!
Вы узнаете, как работает повышение резкости изображения, почему фильтр высоких частот является идеальным инструментом для повышения резкости изображений и как сочетать высокие частоты с режимами наложения Photoshop для получения потрясающих результатов повышения резкости!
когда пришло время заострить изображение, большинство пользователей Photoshop инстинктивно обращаются к фильтрам Smart Sharpen или Unsharp Mask, не подозревая, что фильтр высоких частот, хотя технически и не является фильтром повышения резкости, может дать нам результаты так же хорошо, как или даже лучше, чем фактические фильтры повышения резкости Photoshop, в то же время будучи намного проще в использовании.
хорошая резкость изображения означает заточку краев вокруг объектов без заточки чего-либо еще. Что делает фильтр высоких частот таким мощным инструментом для повышения резкости изображений, так это то, что он способен обнаруживать эти края, игнорируя области, которые не являются краями. Мы можем после этого объедините результаты фильтра высоких частот с одним из режимов наложения Photoshop, чтобы легко заострить края, оставив остальную часть изображения нетронутой.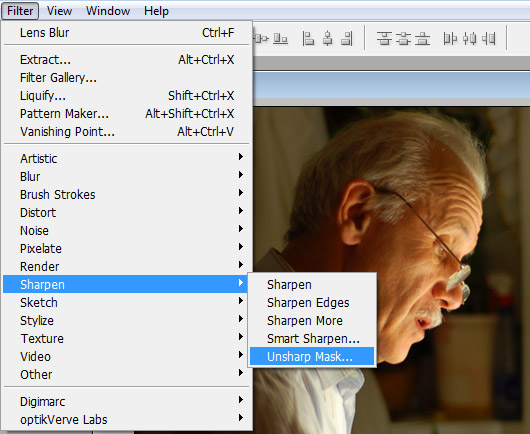 Давайте посмотрим, как это работает.
Давайте посмотрим, как это работает.
для этого урока я буду использовать Photoshop CC но все это полностью совместимо с Photoshop CS6. Чтобы следовать дальше, вы можете использовать любое изображение, которое нуждается в некоторой резкости. Я буду использовать это фото что я скачал из Adobe Stock:
Тот исходное изображение. Фото кредит: Adobe Stock.давайте начнем!
Как Резкость Изображения С Фильтром Высоких Частот
Шаг 1: Преобразование Фонового Слоя В Смарт-Объект
при использовании фильтра высоких частот для повышения резкости изображения лучшим способом работы является применение высоких частот в качестве интеллектуального фильтра. Это позволяет сохранить эффект резкости отдельно от самого изображения и избежать внесения постоянных изменений в исходную фотографию. Прикладывать Высокий проход как смарт-фильтр, нам сначала нужно преобразовать фоновый слой в смарт-объект.
Если мы посмотрим в панель «слои», мы видим недавно открытое изображение на фоновый слой. Нажмите кнопку иконка меню в правом верхнем углу панели слоев:
Нажмите кнопку иконка меню в правом верхнем углу панели слоев:
выберите преобразовать в смарт-объект в меню:
Выбор «преобразовать в смарт-объект».Photoshop преобразует фоновый слой в смарт-объект и называет его «Layer 0»:
Фоновый слой теперь является смарт-объектом.Шаг 2: Выберите Фильтр Высоких Частот
чтобы применить фильтр высоких частот, перейдите к фильтр меню в строке меню выберите другое и выберите Высокий Перевал. Откроется диалоговое окно High Pass, которое мы рассмотрим в момент:
Переход к фильтру > другое > высокий проход. Что Такое Повышение Резкости Изображения?чтобы действительно понять, почему фильтр высоких частот является таким отличным инструментом для повышения резкости изображений в Photoshop, нам сначала нужно понять, как работает повышение резкости изображения. В конце концов, мы физически не точим пиксели так, как точили бы набор ножей. Так что же означает «резкость изображения»?
Так что же означает «резкость изображения»?
как и любой хороший фокус, резкость изображения-это иллюзия. Он работает мимо увеличение контрастности по краям объектов изображения. Разумеется, Photoshop не может распознавать определенные объекты, поэтому он считает краем любую область, где есть большое внезапное изменение яркости или цвета между соседними пикселями.
увеличение контрастности по краям делает светлую сторону края светлее, а темную-темнее. Затем ваш мозг видит увеличенный контраст как «более резкий». Чем больше мы увеличиваем контрастность краев, тем резче выглядит изображение. Но на самом деле, повышение резкости изображения не имеет ничего общего с» повышением резкости » пикселей. Вместо этого все дело в увеличении контрастности кромок.
Зачем Использовать Фильтр Высоких Частот Для Повышения Резкости Изображений?Итак, если мы заостряем изображения, увеличивая контрастность краев, какое это имеет отношение к фильтру высоких частот Photoshop? Ну, прежде чем мы сможем увеличить контраст по краям, нам сначала нужно найти эти края, и вот где появляется фильтр высоких частот.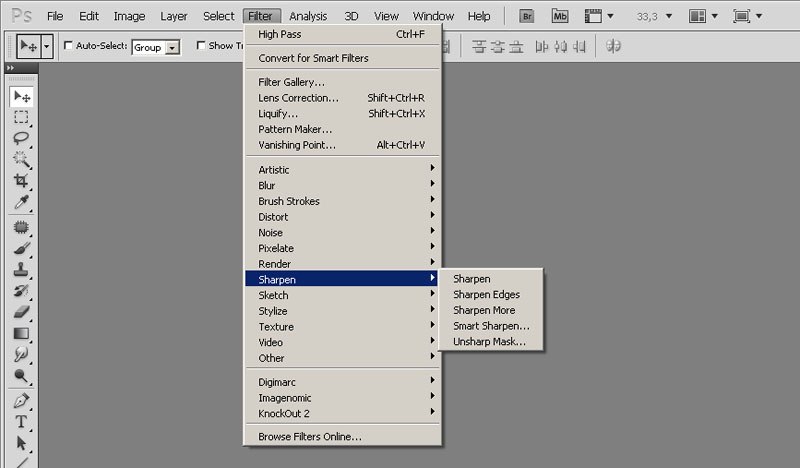 Высокий перевал является края-обнаружение . это выглядит специально для краев на изображении и выделяет их. Области, не являющиеся ребрами, игнорируются. После того, как мы выделили края, мы можем объединить результаты фильтра высоких частот с одним из режимов наложения Photoshop с повышением контрастности (как мы увидим немного позже), чтобы легко увеличить контраст по краям, не влияя на остальную часть изображения.
Высокий перевал является края-обнаружение . это выглядит специально для краев на изображении и выделяет их. Области, не являющиеся ребрами, игнорируются. После того, как мы выделили края, мы можем объединить результаты фильтра высоких частот с одним из режимов наложения Photoshop с повышением контрастности (как мы увидим немного позже), чтобы легко увеличить контраст по краям, не влияя на остальную часть изображения.
Шаг 3: Найти Края
диалоговое окно фильтра высоких частот очень проста в использовании. В окне предварительного просмотра сверху и ползунок радиус по дну. Как я уже упоминал, фильтр высоких частот обнаруживает края изображения. Значение радиуса определяет, сколько подсветки применить к этим ребрам. Все области, не являющиеся ребрами, заполняются нейтральным серым цветом.
самый простой способ использовать высокий проход, чтобы начать с перетаскиванием радиус ползунок влево до значения 0,1 пикселя (минимально возможное значение):
Установка минимального радиуса значение.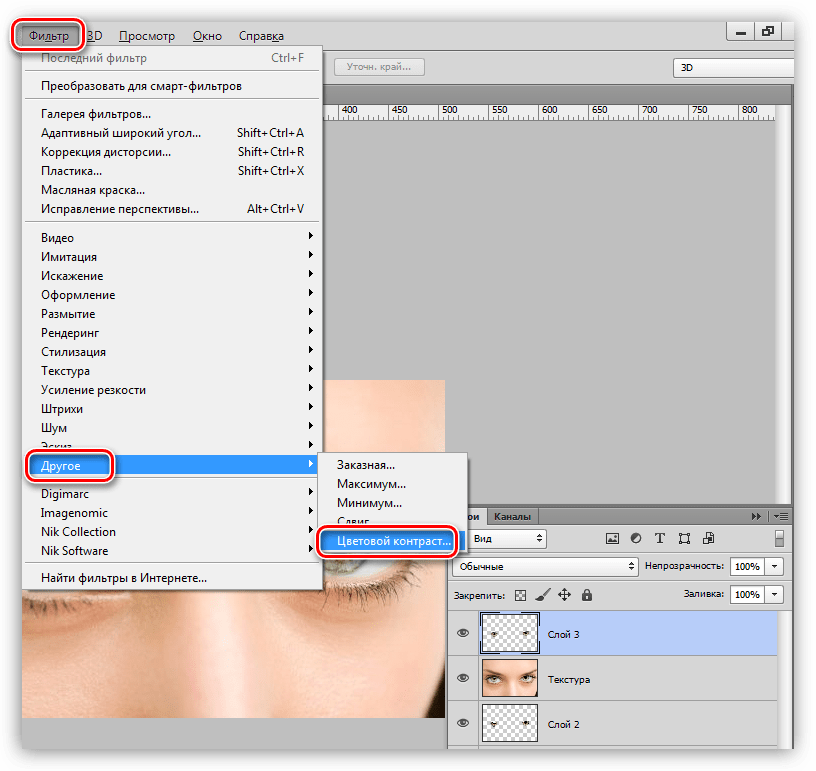
при самой низкой настройке все изображение заполняется сплошным серым цветом без видимых краев. Это не означает, что на изображении нет краев или что фильтр высоких частот не может их обнаружить. Проблема только в том, что значение радиуса в данный момент слишком мало, чтобы можно было увидеть ребра:
При самом низком значении радиуса кромки не отображаются.чтобы отобразить края, начните перетаскивание ползунка радиуса вправо до увеличьте значение. Я увеличу свой до 4 пикселей:
Увеличение значения радиуса.если мы посмотрим на изображение, и в окне предварительного просмотра в диалоговом окне фильтра, мы теперь видим слабые блики по краям. Здесь мы видим их вокруг перьев совы и других особенностей, а также вдоль ветви дерева. Другие части изображения, которые не считаются частью края, остаются серыми:
Увеличение значения радиуса показывает ребро деталь. Как Работает Значение Радиусая упоминал ранее, что значение радиуса управляет количеством подсветки, которая применяется к краям, но это упрощение. Значение радиуса фактически определяет, сколько пикселей по обе стороны ребра должно считаться частью ребра. Например, значение радиуса, равное 1 пикселю, означает, что Photoshop будет включать только один пиксель по обе стороны от края; один пиксель на светлой стороне и один пиксель на темная сторона. Но если мы увеличим значение радиуса, скажем, до 10 пикселей, то Photoshop увеличит ширину краев до 10 пикселей с каждой стороны.
Значение радиуса фактически определяет, сколько пикселей по обе стороны ребра должно считаться частью ребра. Например, значение радиуса, равное 1 пикселю, означает, что Photoshop будет включать только один пиксель по обе стороны от края; один пиксель на светлой стороне и один пиксель на темная сторона. Но если мы увеличим значение радиуса, скажем, до 10 пикселей, то Photoshop увеличит ширину краев до 10 пикселей с каждой стороны.
Это объясняет, почему мы не могли видеть края, когда мы изначально снизили значение радиуса на 0.1 пикселя. Photoshop включал только одну десятую часть одного пикселя по обе стороны от краев, что делало ширину слишком узкой, чтобы заметить. Но когда я увеличил значение радиуса до 4 пикселей, Photoshop расширил ширину краев до 4 пикселя с обеих сторон, что делает их достаточно широкими, чтобы их можно было легко увидеть.
Слишком Большое Значение Радиусапри использовании Высокопроходного для того чтобы заточить изображения, быть осторожным не нажать значение радиуса слишком далеко. Причина в том, что слишком большая часть изображения будет включена как часть края. Посмотрите, что произойдет, если я увеличу значение радиуса до чего-то экстремального, например 40 пикселей:
Причина в том, что слишком большая часть изображения будет включена как часть края. Посмотрите, что произойдет, если я увеличу значение радиуса до чего-то экстремального, например 40 пикселей:
на радиусе 40 пикселов, Photoshop расширение ширины краев до 40 пикселей с обеих сторон, и теперь почти все изображение считается частью края. Мы перешли от тонкого выделения на нейтральном сером фоне к странному рельефному эффекту, с большими ореолами, видимыми повсюду:
Пример того, что происходит, когда мы увеличиваем значение радиуса слишком много. Поиск Значения Радиуса Sweet Spotпомните, что повышение резкости работает за счет увеличения контраста по краям без влияния любых других областей. Таким образом, для получения наилучших результатов повышения резкости с помощью фильтра высоких частот выберите значение радиуса, которое достаточно велико, чтобы выделить блики, сохраняя при этом эти блики как можно ближе к фактическим краям.
точное значение радиуса вам будет зависеть от вашего изображения. Большие изображения обычно требуют больших значений, чем меньшие изображения для достижения тех же результатов. Как правило, значения радиуса от 1 до 5 пикселей работают лучше всего. Для моего образа, Я возьму 3 пикселя. Нажмите OK, чтобы принять значение Radius и закрыть диалоговое окно High Pass:
Снижение значения радиуса до более разумных 3 пикселей.в этом нижнем положении изображение по большей части становится серым. Подсветка краев видна, но незаметна. Вот результат, который мы ищем:
Высоким результатом пройти через радиус 3 пикселя.раздел 4: измените бленду Высокопроходного фильтра Режим Наложения
теперь, когда края выделены, следующим шагом является увеличение контрастности края путем смешивания результата фильтра высоких частот в исходное изображение. Мы делаем это, изменяя режим наложения фильтра высоких частот. На панели «Слои»фильтр верхних частот отображается как интеллектуальный фильтр под «слоем 0». Дважды щелкните Параметры Наложения значок справа от имени фильтра:
Дважды щелкните Параметры Наложения значок справа от имени фильтра:
откроется диалоговое окно Параметры наложения. The режим option (сокращение от «Режим наложения») находится на самом верху. По умолчанию режим наложения установлен в обычный. Чтобы использовать подсветку краев для усиления контраста по краям, нам понадобится один из режимов наложения Photoshop. Есть несколько из них на выбор, но тот, который обычно лучше всего работает для повышения резкости изображения,оверлея:
Изменение режима наложения фильтра высоких частот на наложение.Режим наложения наложения скрывает любые области нейтрального серого цвета, поэтому все эти не граничные сплошные серые области, созданные фильтром высоких частот, мгновенно исчезают из поля зрения. Затем он использует более светлые блики, чтобы еще больше осветлить светлые стороны краев, и более темные блики, чтобы затемнить темные стороны. Это повышает контрастность краев и создает иллюзию более резкого изображения.
Это повышает контрастность краев и создает иллюзию более резкого изображения.
вот до и после сравнения, чтобы помочь облегчить заточки эффект увидеть. Слева показано, как выглядело исходное изображение до того, как была применена резкость. Справа результат с использованием фильтра высоких частот и режима наложения наложения:
A сравнение эффекта резкости до (слева) и после (справа). Пробуем Режимы Мягкого Света И Жесткого СветаЕсли эффект резкости в режиме наложения слишком сильный, попробуйте the Мягкий Свет режим наложения. Он работает точно так же, как Overlay, но результаты более тонкие:
Мягкий свет создает менее интенсивный эффект резкости, чем наложение.или, если эффект повышения резкости наложения недостаточно сильный, попробуйте Жесткий Свет режим наложения. Жесткий свет даст вам самую интенсивную заточку из трех:
Жесткий свет создает более интенсивный эффект резкости.вот сравнение бок о бок фильтра высоких частот, установленного для всех трех режимов наложения, с мягким светом слева, наложением в центре и жестким светом справа.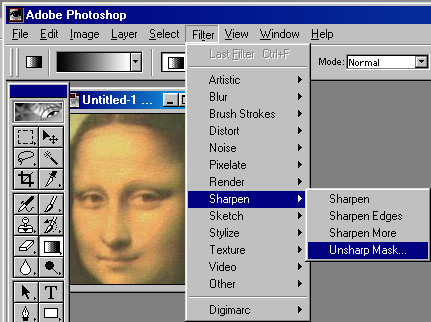 Режим наложения наложения обычно используется чаще всего:
Режим наложения наложения обычно используется чаще всего:
Раздел 5: понизьте светонепроницаемость Высокопроходного фильтра если нужно
наконец, независимо от того, режим наложения вы выбираете, вы можете настроить резкость еще больше, регулируя непрозрачность фильтра высоких частот. Вы найдете прозрачность прямо под режим. Чем больше вы уменьшите непрозрачность от значения по умолчанию 100%, тем больше будет отображаться исходное, неокрашенное изображение. После того как вы выбрали режим наложения, обеспечивающий необходимую степень резкости изображения, и при необходимости отрегулировали непрозрачность фильтра высоких частот, нажмите кнопку ОК чтобы закрыть диалоговое окно Параметры наложения:
Снижение непрозрачности фильтра высоких частот.Шаг 6: Включение И Выключение Резкости
самый простой способ оценить, правильно ли вы применили резкость к изображению, — сравнить результат с тем, как изображение выглядело до того, как оно было заточено. Для просмотра оригинального, незаточенной версию, щелкните высоких частот фильтр значок видимость (значок глазного яблока) в слоях панель:
Для просмотра оригинального, незаточенной версию, щелкните высоких частот фильтр значок видимость (значок глазного яблока) в слоях панель:
это временно скрывает эффект резкости, показывая исходное изображение:
Исходное изображение перед заточкой.нажмите значок видимости еще раз, чтобы включить фильтр высоких частот и просмотреть заостренную версию:
Изображение с примененной резкостью.и там мы имеем его! Вот как легко резкость изображения с профессиональные результаты с использованием фильтра высоких частот в Photoshop! Посетите наш Ретушь Фотографий Раздел для более редактирования изображений учебники!
Похожие записи
Как использовать контурную резкость в фотошопе
Повышение резкости, пожалуй, одна из самых распространённых операций при обработке фото. Применение фильтра контурная резкость – одна из возможностей эту операцию осуществить, чем сегодня и займёмся.
Применение фильтра контурная резкость – одна из возможностей эту операцию осуществить, чем сегодня и займёмся.
Фильтр контурная резкость скрывается в главном меню программы и добраться до него можно пройдя по пути (Фильтр – Усиление резкости – Контурная резкость) Для того чтобы работа с ним была более наглядной откройте в фотошоп какое-либо изображение резкость которого вы хотите повысить.
Работа с фильтром «Контурная резкость»
Принцип действия этого фильтра основан на нахождении областей со значительными изменениями цвета и тона и повышении контрастав эти областях. Следовательно, во избежание появления нежелательных артефактов не следует злоупотреблять его применением.
Откройте окно фильтра контурная резкость пройдя по пути описанном выше. Давайте рассмотрим его настройки: В верхней части окна фильтра есть небольшое окно просмотра оно применяется для просмотра увеличенных фрагментов изображения для оценки действия инструмента.
Для того чтобы открыть нужный фрагмент изображения в этом окне перенести указатель мыши на изображение, курсор примет вид пустого прямоугольника. Кликнув по интересующему вас участку фото вы поместите его в окно просмотра фильтра. Для увеличения или уменьшения фрагмента используйте кнопки ниже окна просмотра.
Теперь непосредственно перейдём к органам управления контурной резкостью: Управлять фильтром можно как с помочью полей ввода, так и с помощью ползунков, первый из них (Эффект) отвечает за повышение контраста. Следовательно, 100% увеличение в двое 200% в четыре раза по отношению к исходному изображению.
Второй ползунок (Радиус) определяет ширину области, в которой производится улучшение контраста. Величина эта задаётся в-десятых долях пиксела. Для определения радиуса можно использовать простое правило. Нужно разделить разрешение изображения на двести. Разрешение моего фото 350 ppi (пикселов на дюйм) следовательно максимальный радиус для него будет равен 1,75 пикс.
Еще один и последний регулятор фильтра (Изогелия) этот регулятор устанавливает значения минимального различия уровней яркости с которого начинается действие фильтра контурная резкость. Чем меньше значение этого параметра тем менее избирательно действие фильтра. Для своего изображения я установил значение 8.
Вот собственно и все тонкости работы с этим фильтром повышения резкости. Его удобно использовать при подготовке фото к печати, так как при печати краска всегда слегка расплывается поэтому нужно создавать небольшой запас по резкости. Обычно эту операцию проводят уже после того как фото приведено к нужному размеру и разрешению (о том, как это сделать читайте здесь), и над ним проведены все манипуляции по коррекции.
Однако если вы планируете скорректировать тоновый интервал, но повышение резкости лучше провести до него что бы не потерять детали в светах и тонах.
Значение параметров настройки контурной резкости определяются исходя из конкретного изображения.
Для изображений содержащих большое количество деталей требуется значения радиуса можно увеличить, а значения изогелии напротив уменьшить. Для фото людей меньше радиуса и большее изогелии. Для большего повышения резкости можно использовать фильтр несколько раз.
В продолжении разговора про обработку фото поговорим о применении уровней яркости для коррекции тонового интервала
PhotoshopSunduchok — Как профессионально настроить резкость
Автор: Накрошаев Олег. Дата публикации: . Категория: Обработка фотографий в фотошопе.
Как профессионально
настроить резкость
Мы переходим к заключительному этапу рабочего потока, а именно к увеличению резкости фотографии.
Усиление резкости — наиболее субъективный момент в обработке снимка, который вызывает больше всего разногласий и ее сложно оценить на экране.
Нам достаточно признания того факта, что практически все снимки нуждаются в повышении резкости.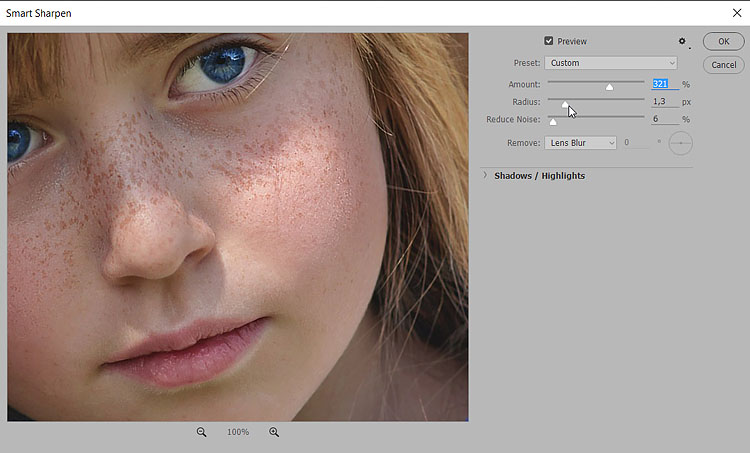
В фотошопе есть довольно много способов усиления резкости, к примеру, «Контурная резкость», «Умная резкость» и другие фильтры из группы «Усиление резкости», команда Тени/Света, регулятор «Четкость» в модуле Camera Raw и т.п. Так же, как и умножение через размытую маску слоя.
Рабочий поток фотошоп мастера не требует применения какой-то особой техники повышения резкости, но, если вам необходимо получить хороший результат по увеличению резкости, на панели Д. Маргулиса и палитре фотошопа «Операции» есть 4 операции, которые в зависимости от Ваших умений работать с ними могут быть, как очень простыми, так и очень сложными.
Настройка резкости — неотъемлемая часть любой обработки фотографии, однако, в рамках рабочего потока не обязательно применять операции, которые установлены на панели Д. Маргулиса и в палитре фотошопа «Операции».
Операция Д. Маргулиса актуальна и современна.
Она очень сложна (более 150 шагов), в ней предусмотрены варианты решения практически любых проблем с резкостью.
Но ее также можно применять весьма простым образом.
Вы можете усиливать резкость любым способом, который Вам известен, если он Вас устраивает.
Но, все-таки операция Д. Маргулиса предоставляет беспрецедентные настройки резкости.
Речь идет не просто о раздельной регулировке темных и светлых ореолов, а о 7 типах резкости.
Каждый тип будет располагаться на отдельном слое в виде карты ореолов и совершенно будет независим от самого изображения, т.е. ореолы не будут внедрены в само изображение.
Кроме простой регулировки непрозрачности, Вы сможете регулировать как маску каждого слоя, так и сам слой.
Но, чтобы получить хороший результат, надо знать не просто предназначение слоев, а понять на что влияет каждый слой и уметь его настраивать.
Именно об этом я рассказываю в своем новом видео курсе
«Алгоритм обработки фото в Photoshop. Резкость»:
Небольшой вывод.
Вы обработали файл по всем необходимым этапам рабочего потока или любым другим своим способом, к примеру, методом традиционной обработки фотографий.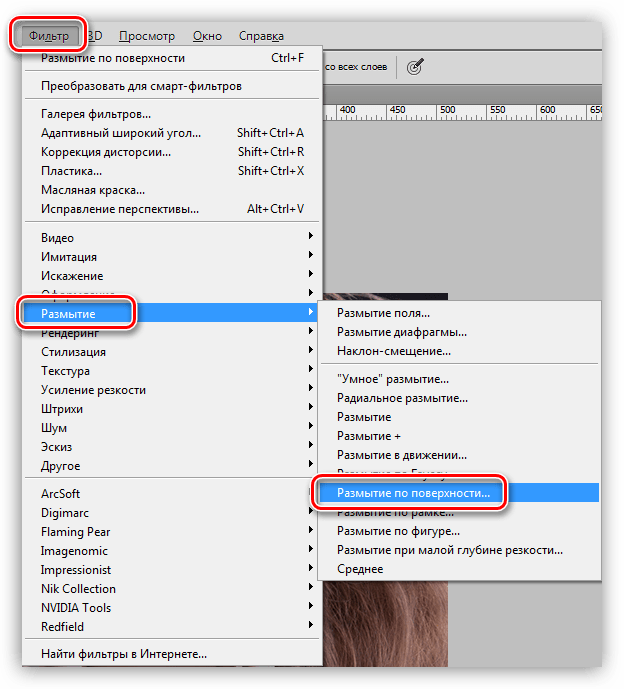
Пришло время поработать над резкостью.
У Вас есть три варианта.
Вызвать фильтр «Контурная резкость» или другой из группы «Усиления резкости», применяющийся не автоматически, а имеющий свои настройки.
Ввести значения параметров по своему вкусу и нажать ОК.
Воспользоваться каким-нибудь любым другим методом повышения резкости.
Использовать операцию с панели Д. Маргулиса.
Я рекомендую операции Д. Маргулиса.
В этом случае требуется всего лишь нажать кнопку запуска операции и в самом простом случае, просто отрегулировать непрозрачность получившейся группы, очень часто бывает достаточно даже такого простого действия.
Но, если Вы хотите качественно настроить резкость, то тогда Вам сюда:
Понравилось? Поделитесь:
Вконтакте
Одноклассники
Добавить комментарий
Реалистичная глубина резкости в Фотошоп / Creativo. one
one
Когда приходится создавать глубину резкости в программе Photoshop, многие пользователи применяют размытие по Гауссу или другие технические приёмы, после применения которых, эффект с трудом выглядит как реалистичный или близко даже нет к той глубине резкости, которую создаёт настоящая камера. В этом уроке, я покажу вам, как создать реалистичную глубину резкости в программе Photoshop, используя Карту Глубины. Наслаждайтесь.
Я предлагаю вам в начале полностью прочитать урок, как только вы его осмыслили, прочитайте его ещё раз и попробуйте уже сами.
Используя размытие по Гауссу для создания Глубины Резкости не самый хороший способ для достижения и вы чётко это видите на краях объектов и мелких деталях. Посмотрите на изображение ниже, которое приведено в качестве примера. Как вы можете увидеть, Размытие при малой глубине резкости выглядит более реалистично.
Что такое карта глубины?
Карта глубины в программе Photoshop это ничего более, чем изображение серой шкалы, которое используется в качестве альфа канала.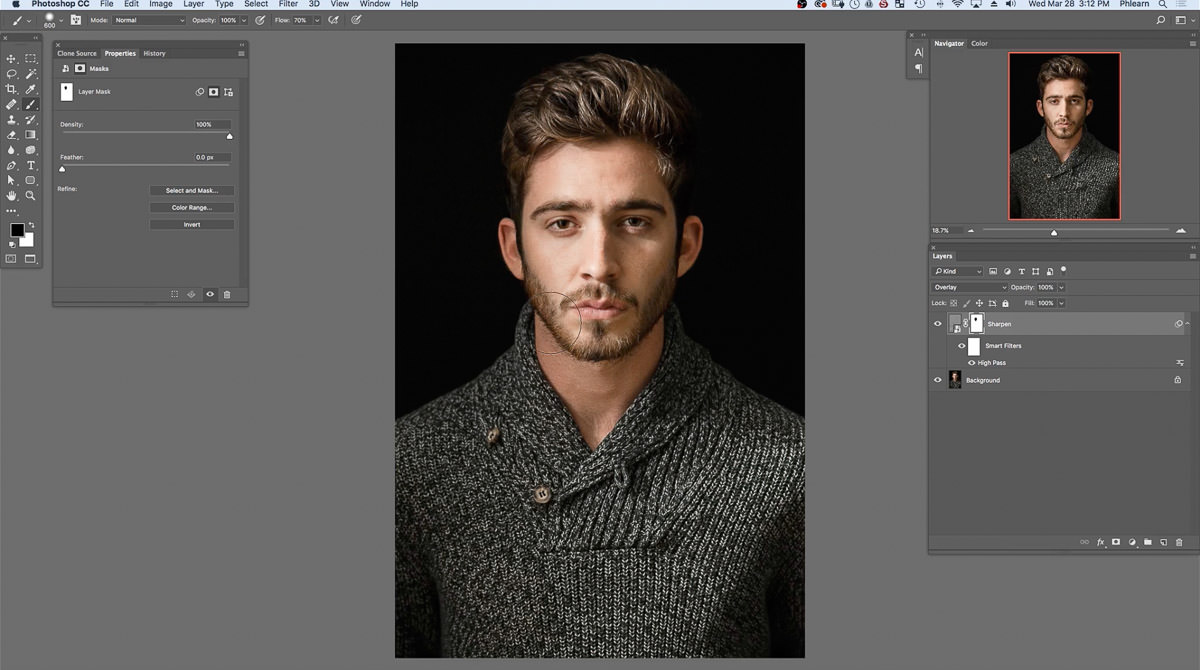 Карту глубину можно применять через фильтр Размытие при малой глубине резкости (Lens Blur filter), чтобы создать “выборочное размытие”. Фильтр применяет различную степень размытия к каждому оттенку серого. На более тёмных оттенках серого, будет меньше применяться размытие к вашему изображению. Посмотрите на изображение, расположенное ниже. Градиент справа – это используемый градиент, в качестве альфа канала.
Карту глубину можно применять через фильтр Размытие при малой глубине резкости (Lens Blur filter), чтобы создать “выборочное размытие”. Фильтр применяет различную степень размытия к каждому оттенку серого. На более тёмных оттенках серого, будет меньше применяться размытие к вашему изображению. Посмотрите на изображение, расположенное ниже. Градиент справа – это используемый градиент, в качестве альфа канала.
Имитация глубины резкости на различных расстояниях
Для получения реалистичного эффекта глубины резкости в программе Photoshop, вы должны применить различную степень размытия на объектах в зависимости от их расстояния до камеры, точно так же, как будто до настоящей камеры. Мы собираемся сделать это с помощью карты глубины. Мы вручную создадим карту глубины, путём наложения различных оттенков серого на объекты в зависимости от их удалённости. На нашей карте глубины, самые близкие объекты будут темнее, а объекты, которые расположены подальше будут в более светлых оттенках серого.
Практический пример
Я взял фото из Интернета и поместил несколько шаров на различном удалении.
Создание карты глубины
Следующий шаг – создание карты глубины. Как я уже говорил, единственный способ это сделать –это самим его создавать, потому что мы хотим, чтобы заполнение было серыми оттенками. Просто взять и превратить изображение в чёрно-белое не поможет.
Оттенки серого, которые вы применяете к каждому объекту, в действительности зависят от того, какой объект вы хотите сфокусировать и соответственно закрасить этот объект в чёрный цвет.
Например, если вы хотите, чтобы был сфокусирован жёлтый шар. Вы должны закрасить его в чисто чёрный цвет, а другие шары в различные оттенки серого, в зависимости от их удалённости от жёлтого шара. Немного запутано, но если вы увидите это, то это легко понять.
Первое, что вы должны сделать, это создать новый слой и нарисовать градиент от чёрного к белому в зависимости от того, какую глубину резкости вы хотите получить. На моей фотографии, окно в конце коридора самое удалённое от камеры, потолок и пол постепенно приближаются к камере. Таким образом, я создал свой градиент. (Я удалил половину градиента, так что вы можете увидеть, как он выглядит в палитре слоёв над существующим изображением).
Примечание переводчика: Автор создал градиент, удалил половину градиента, скопировал и соединил. Вы можете воспользоваться Зеркальным градиентом (Reflected Gradient).
Следующий шаг – это выделение объектов и назначение каждому из них различного оттенка серого. Вы можете выделить объекты вручную с помощью инструмента Перо (Pen Tool) или Прямолинейного лассо (Polygonal Lasso Tool). В моём случае, у меня уже была копия шаров на отдельных слоях, поэтому, мне было намного легче их выделять.
Очень важно, чтобы детали карты глубины в точности соответствовали каждому объекту, в противном случае, вы не получите желаемого результата. Будьте уверены, что детали карты глубины должны создаваться на отдельных слоях, потому что на последнем шаге, вы будете сливать все слои вместе.
Примечание переводчика: под деталями карты глубины, автор имеет ввиду слой градиента и слой с шарами или слои с другими объектами.
Я закрасил синий шар в чёрный цвет, потому что я хочу, чтобы он был сфокусирован и я придал различные оттенки серого остальным шарам. Зелёный шар (самый удалённый от синего шара) закрашен в светло-серые оттенки, почти что белый, таким образом, он будет самый размытый из всех шаров. Синий шар вообще не будет размыт, потому что я его закрасил в чёрный цвет.
Итак, карты глубины работает также как и слой-маска, но вместо регулирования прозрачности, она регулирует степень применения эффекта.
После того как вы создали все детали, слейте слой градиента и детали в один слой, перейдите в закладку Каналы (channels), создайте новый слой и вклейте карту глубины.
Примечание переводчика: слейте слой градиента и слои с шарами или с другими объектами в один слой Слой – Объединить слои (Layer – Merge layers) или выделить слои и нажать Ctrl+E. Потом выделите слой Ctrl+A, скопируйте выделение Ctrl+C, перейдите на альфа канал и вклейте выделение на альфа канал Ctrl+V. При создании деталей, например шаров, создайте копию шара – оригинал выключите (сделайте невидимым), а на копии слоя залейте шар светло-серым оттенком, если он самый дальний шар. То же самое проделайте с другими шарами, но заливайте оттенками серого по мере приближения. Самый близки нам шар залейте чёрным. Если вместо шаров у вас будут другие объекты, то проделываем то же самое с объектами, как в случае с шарами.
В следующем шаге применяем фильтр Размытие при малой глубине резкости (Lens Blur filter) заходим в меню Фильтр – Размытие — Размытие при малой глубине резкости (Filter>Blur>Lens Blur). В настройках, в карте глубины установите Источник (source) альфа канал и примените желаемую степень размытия.
Если ваше изображение оригинал состоит из элементов на разных слоях, то вначале вы должны их слить, перед тем как применить размытие ко всем элементам композиции.
Примечание переводчика: так как мы в самом начале сделали копии шаров или объектов, теперь включаем видимость слоёв и сливаем все слои, кроме созданной карты глубины, объединённый слой, который мы использовали для альфа канала и сделайте его невидимым.
Вы можете чётко увидеть постепенное размытие на изображении сверху. Но помните, что не все карты глубины также легко создать как ту, которую мы создали.
Это более сложная карта глубины. Эта карта также создавалась вручную с помощью инструмента Перо (Pen Tool) примерно за 25 минут. Количество объектов, которые вы выделяете, зависит от вашей выборности при создании вашей карты глубины.
Результат (примечание: люди за 2 мужчинами должны быть темнее, потому что слишком много размытия применяется к ним)
Автор: Andrei Oprinca
Переводчик: Садыгалиев Марат
Ссылка на иcточник
Тема для вопросов на форуме.
Повышение резкости изображений в Photoshop с помощью фильтра высоких частот
Узнайте, как быстро и легко повысить резкость ваших изображений в Photoshop с помощью фильтра высоких частот и как подобрать оптимальные настройки резкости для вашего изображения! Для Photoshop CC и CS6.
Автор Стив Паттерсон.
Когда пришло время повысить резкость изображения, большинство пользователей Photoshop обращаются к одному из двух фильтров повышения резкости: «Маска нерезкости» или «Умная резкость». Но фильтр высоких частот также отлично подходит для повышения резкости изображений, и его намного проще использовать, без каких-либо сбивающих с толку параметров, которые вы найдете с этими двумя другими фильтрами.
В этом уроке я объясню, что значит повысить резкость изображения в Photoshop, и почему фильтр высоких частот является таким мощным инструментом повышения резкости. Вы узнаете, как найти наилучшие настройки для использования с вашим изображением, и я покажу вам, как применить фильтр High Pass неразрушающим образом, чтобы вы могли повысить резкость изображения без каких-либо постоянных изменений. Я буду использовать Photoshop CC, но все, что вы узнаете, полностью совместимо с Photoshop CS6.
Приступим!
Загрузите это руководство в виде готового к печати PDF-файла!
Что означает «повышение резкости изображения»?
Чтобы понять, почему фильтр высоких частот Photoshop так хорош для повышения резкости изображений, он помогает понять, как работает повышение резкости в целом.
Повышение резкости изображения — это иллюзия, как и хороший фокус. Он работает за счет увеличения контраста по краям изображения. Photoshop считает, что край — это любая область, в которой происходит резкое резкое изменение яркости между соседними пикселями.
Увеличение контраста по краям делает светлую сторону края светлее, а темную сторону темнее. Ваш мозг тогда интерпретирует увеличенный контраст как «более резкий». Чем больше мы увеличиваем контрастность краев, тем резче получается изображение.
Почему фильтр высоких частот отлично подходит для повышения резкости изображения?
Таким образом, повышение резкости изображения связано с увеличением контраста краев. Но какое это имеет отношение к фильтру высоких частот Photoshop? Итак, прежде чем мы сможем увеличить контраст по краям, нам сначала нужно найти этих краев. А High Pass — это фильтр с обнаружением краев . Он ищет края на изображении и выделяет их. Области, не являющиеся краями, игнорируются.
Как только края будут выделены, мы можем объединить результаты High Pass с одним из режимов наложения Photoshop с повышением контрастности, чтобы легко увеличить контрастность краев, не затрагивая другие части изображения!
Как повысить резкость изображений в Photoshop с помощью High Pass
Итак, теперь, когда мы знаем, что повышение резкости изображения означает увеличение контрастности по краям, и что фильтр высоких частот Photoshop обнаруживает эти края, давайте узнаем, как повысить резкость изображения с помощью высоких частот!
Чтобы продолжить, вы можете использовать любое изображение, нуждающееся в некоторой резкости.Я буду использовать эту фотографию, которую я скачал с Adobe Stock:
Исходное изображение. Фото: Adobe Stock.
Шаг 1. Преобразование фонового слоя в смарт-объект
Начните с преобразования слоя изображения в смарт-объект . Таким образом, фильтр верхних частот можно применять как неразрушающий интеллектуальный фильтр .
На панели «Слои» изображение находится на фоновом слое:
Панель «Слои», показывающая нерезкое изображение.
Чтобы преобразовать слой в смарт-объект, щелкните значок меню в правом верхнем углу панели «Слои»:
Щелкните значок меню панели «Слои».
И выберите Преобразовать в смарт-объект из меню:
Выбор «Преобразовать в смарт-объект».
Значок смарт-объекта появляется в правом нижнем углу эскиза предварительного просмотра, сообщая нам, что изображение теперь безопасно внутри смарт-объекта.
Любое усиление резкости, которое мы добавляем с помощью фильтра высоких частот, теперь будет применяться к самому смарт-объекту, оставляя исходное изображение нетронутым:
Значок смарт-объекта.
Шаг 2: Выберите фильтр высоких частот
Затем выберите фильтр высоких частот, перейдя в меню Filter в строке меню, выбрав Other , а затем выбрав High Pass :
Идем в Filter> Other> High Pass.
Как только вы выберете High Pass, ваше изображение станет серым:
Первоначальный результат после выбора фильтра высоких частот.
Шаг 3. Отрегулируйте значение радиуса, чтобы выделить края.
Диалоговое окно фильтра высоких частот очень простое в использовании, в нем есть только окно предварительного просмотра и ползунок радиуса под ним.Давайте посмотрим, как работает фильтр высоких частот:
Фильтр высоких частот Photoshop.
Как работает фильтр высоких частот Photoshop
High Pass заполняет все изображение ровным нейтральным серым цветом. Затем он ищет края изображения (области с резким изменением яркости между соседними пикселями) и выделяет их, делая светлую сторону края светлее, а темную сторону темнее. Некрайние области остаются плоскими серыми.
Значение Radius влияет на ширину выделения краев, управляя количеством пикселей, выходящих наружу от края, которые должны быть включены и выделены как часть края.
Другими словами, значение радиуса в 1 пиксель будет означать, что фильтр высоких частот выделяет только один пиксель по обе стороны от края. Но увеличение значения радиуса до 10 пикселей расширит выделение наружу и включит по 10 пикселей с каждой стороны.
Как найти наилучшее значение радиуса для повышения резкости изображения
Поскольку целью повышения резкости изображения является увеличение контраста только по краям, мы хотим, чтобы ширина выделения была минимальной, что означает, что более низкие значения радиуса работают лучше всего.
И самый простой способ найти наилучшее значение радиуса для вашего изображения — начать с перетаскивания ползунка радиуса до упора влево до значения 0,1 пикселя :
Установка минимального значения радиуса.
При минимальном значении все изображение заполняется сплошным серым цветом, края не видны.
Это означает, что , а не , означает, что на изображении нет краев или что фильтр высоких частот не может их обнаружить. Это просто означает, что значение радиуса в данный момент слишком низкое, чтобы края были видны:
При минимальном значении радиуса кромки не видны.
Чтобы края были видны, медленно увеличивайте значение радиуса, перетаскивая ползунок вправо. Увеличу свой до 5 пикселей:
Увеличение значения радиуса.
И обратите внимание, что теперь мы видим тонкую, но явную подсветку по краям.
Здесь блики появляются вокруг морды и перьев совы, а также на ветке дерева. Но другие области изображения, которые не являются частью края, остаются серыми:
При увеличении значения радиуса видны детали края.
Установка слишком большого значения радиуса
Будьте осторожны, не увеличивайте значение радиуса слишком далеко, иначе будет выделена слишком большая часть изображения.
Например, я увеличу значение радиуса до чего-то экстремального, например, 40 пикселей:
Установка слишком большого значения радиуса.
Это указывает Photoshop увеличить ширину краев до 40 пикселей с каждой стороны. И теперь почти каждая часть изображения считается краем. Даже размытые объекты на заднем фоне, резкость которых обычно не требуется, теперь выделяются как края:
Пример того, что происходит, когда мы слишком сильно увеличиваем значение радиуса.
Оптимальное соотношение цены и качества
Для получения наилучших результатов повышения резкости выберите значение радиуса, достаточно большое, чтобы выделить края, при этом сохраняя эти блики как можно ближе к краям.
Точное значение радиуса, которое вам нужно, будет зависеть как от размера вашего изображения, так и от количества деталей. Как правило, лучше всего подходят значения от 2 до 5 пикселей.
Для моего изображения я уменьшу радиус до 3 пикселей:
Установка радиуса на 3 пикселя.
И при этом более низком значении выделение краев становится более тонким, но все же видимым. Это результат, который мы ищем:
Эффект с радиусом всего 3 пикселя.
Шаг 4: Закройте фильтр высоких частот
Когда вы закончите, нажмите OK, чтобы закрыть диалоговое окно фильтра высоких частот:
Закрытие диалогового окна.
И на панели Layers мы видим High Pass в виде интеллектуального фильтра под изображением:
Панель «Слои», отображающая интеллектуальный фильтр высоких частот.
Загрузите это руководство в виде готового к печати PDF-файла!
Шаг 5. Увеличьте резкость изображения, изменив режим наложения фильтра
Теперь, когда края выделены, мы можем повысить резкость изображения, просто изменив режим наложения фильтра высоких частот.
Дважды щелкните значок Blending Options справа от имени фильтра:
Открытие параметров наложения смарт-фильтра.
А затем в диалоговом окне «Параметры наложения» измените Mode (сокращение от Blend Mode) на один из режимов наложения Photoshop, повышающих контраст.
Вы можете попробовать следующие режимы наложения: Overlay , Soft Light , Hard Light и Linear Light :
.Изменение режима наложения фильтра высоких частот.
Как режимы наложения влияют на резкость изображения
Все режимы контрастного наложения Photoshop скрывают области нейтрального серого, что означает, что плоские серые некраевые области фильтра высоких частот исчезают. И поскольку они исчезли, они никак не влияют на резкость нашего изображения.
Между тем, светлые участки фильтра используются для увеличения контраста по краям, делая светлую сторону краев светлее, а темную сторону темнее.
Повышение резкости с режимами наложения Overlay и Soft Light
Два наиболее часто используемых режима наложения для повышения резкости изображений с помощью High Pass — это Overlay и Soft Light .
Overlay обеспечивает более высокий контрастный эффект, что приводит к большей резкости, в то время как Soft Light дает более низкий контраст и более тонкую резкость.
Слева результат с использованием Overlay, а справа — повышение резкости с помощью Soft Light. Имейте в виду, что разница в резкости не так заметна на этих маленьких снимках экрана, как на вашем собственном большом изображении:
Результат повышения резкости с помощью Overlay (слева) и Soft Light (справа).
Повышение резкости с режимами наложения Hard Light и Linear Light
Если Overlay по-прежнему дает меньшую резкость, чем нужно, попробуйте режимы наложения Hard Light или Linear Light .Оба результата приведут к еще большей резкости, причем линейный свет будет самым сильным.
Слева — усиление резкости с помощью Hard Light, а справа — Linear Light:
Результат повышения резкости с использованием Hard Light (слева) и Linear Light (справа).
Изучите основные советы и хитрости Photoshop в области режима наложения!
Шаг 6. Настройте резкость, уменьшив непрозрачность фильтра.
После того, как вы выбрали режим наложения, вы можете точно настроить степень резкости, отрегулировав Непрозрачность фильтра высоких частот.
Чем больше вы уменьшите непрозрачность, тем сильнее вы уменьшите эффект резкости:
Уменьшение непрозрачности фильтра высоких частот.
Шаг 7. Закройте диалоговое окно «Параметры наложения»
Нажмите OK, чтобы закрыть диалоговое окно Blending Options, и все готово:
Щелкните OK, чтобы закрыть диалоговое окно.
Узнайте, как сгладить и смягчить кожу в Photoshop
Как включать и выключать повышение резкости изображения
Чтобы сравнить исходное изображение без резкости с версией с повышенной резкостью, просто включите и выключите интеллектуальный фильтр High Pass, щелкнув его значок видимости на панели «Слои»:
Включение и выключение заточки.
Слева мое исходное изображение, а справа версия с повышенной резкостью:
Исходное изображение (слева) и изображение с повышенной резкостью (справа).
Другие способы повышения резкости изображений в Photoshop
И вот оно! Чтобы узнать больше о способах повышения резкости изображений в Photoshop, каждый из которых имеет свои преимущества, ознакомьтесь с моими уроками по простому увеличению резкости с помощью маски Unsharp и использованию Smart Sharpen для повышения резкости на профессиональном уровне!
Или посетите наш раздел редактирования фотографий, чтобы получить дополнительные уроки по Photoshop.И не забывайте, что все наши руководства теперь доступны для загрузки в формате PDF!
Как увеличить фокус с помощью инструмента повышения резкости в Photoshop CS6
- Программное обеспечение
- Adobe
- Photoshop
- Как повысить фокусировку с помощью инструмента повышения резкости в Photoshop CS6
Автор: Барбара Обермайер
В В Photoshop Creative Suite 6 инструмент «Резкость» увеличивает контраст и усиливает фокусировку. Вам нужно использовать этот инструмент с немного большей осторожностью, чем инструмент Blur.Там, где размытые области обычно исчезают из поля зрения зрителя (по крайней мере, с точки зрения того, как их воспринимают его или ее глаза), заостренные области изображения выпрыгивают на людей.
Если вы слишком сильно размываете область, вы можете даже не заметить. Но даже небольшая область с чрезмерной резкостью может изменить весь внешний вид изображения — и это не очень приятно.
Часто с помощью инструмента «Резкость» можно успешно заточить небольшие участки. Иногда глаза на портрете можно немного заострить.Или вы можете увеличить резкость области, чтобы она более отчетливо выделялась на слегка размытом фоне.
Кредит: © iStockphoto.com / Vasko Image # 1930704
Чтобы использовать инструмент «Резкость», выполните следующие простые шаги:
Выберите инструмент «Резкость» на панели «Инструменты».
Внесите следующие изменения на панели параметров:
Выберите кисть по вашему выбору на панели «Кисти».
Выберите режим наложения во всплывающем меню «Режим».
Выберите силу эффекта повышения резкости с помощью ползунка «Сила» или текстового поля.
Использование довольно низкого значения (скажем, 25 процентов или меньше) — хорошая идея, потому что вы можете наращивать резкость медленно, стараясь не переусердствовать. Вы знаете, что зашли слишком далеко с резкостью, когда пиксели начинают выглядеть зашумленными и зернистыми.
Используйте информацию обо всех своих слоях для алгоритмов увеличения контрастности Photoshop, выбрав параметр «Использовать все слои».
Выберите «Защитить детали», чтобы улучшить детализацию изображения и минимизировать артефакты. Если вы не выберете этот параметр, резкость будет более выраженной.
Если вы используете чувствительный к давлению планшет, щелкните последний значок. Это отменяет любые настройки, сделанные на панели «Кисть» , или в палитре «Наборы кистей».
Закрасьте участки, которые хотите повысить резкость.
Когда вы закончите, выберите «Файл» → «Сохранить», чтобы сохранить изображение.
Повышение резкости увеличивает контраст, поэтому будьте осторожны при использовании инструмента «Резкость», если вы планируете также настраивать элементы управления «Уровни» или «Кривые». Любое изменение, увеличивающее контраст всего изображения, также увеличивает контрастность области, которую вы увеличили.
Фильтры Unsharp Mask и Smart Sharpen предлагают больше возможностей и лучший общий контроль, поэтому, если вам действительно не нужно рисовать эффект повышения резкости, обычно лучше использовать фильтр.
Если вы действительно хотите применить эффект мазками кисти, вы всегда можете применить фильтр «Нерезкая маска» ко всему слою, сделать снимок, отменить операцию фильтрации, а затем использовать снимок в качестве источника для рисования с помощью панели «История» . Наконец, для максимальной гибкости попробуйте использовать смарт-фильтры, которые позволят вам бесконечно редактировать фильтр.
Об авторе книги
Барбара Обермайер — директор Obermeier Design, студии графического дизайна в Калифорнии, специализирующейся на печати и веб-дизайне.В настоящее время она работает преподавателем в Школе дизайна в Институте Брукса.
Вы должны использовать корректирующие слои Photoshop
Работа с корректирующими слоями в Adobe Photoshop для редактирования изображений может сделать вашу дизайнерскую жизнь проще и эффективнее. Вот почему.
Лучше, чем «Отменить», и вы можете изменить их в любое время? Нет, правда — да. Корректирующие слои не обязательно новы, но они представляют собой суперполезные функции, которые можно упустить из виду в тени других сильных сторон Photoshop, таких как эффекты или действия модных фильтров.
В сочетании с маскированием, о котором мы поговорим, корректирующие слои позволяют управлять изображениями неразрушающим образом . Это означает, что вы можете кардинально изменить изображение, сохранить его, закрыть, вернуться к нему спустя годы и изменить его.
Adjustment Layers изменят ваш стиль работы и сделают вас более эффективным, менее сложным при редактировании и лучшим в том, что вы делаете. Все дело в их неразрушающем характере.
Работа с корректирующими слоями
Добавление новых корректирующих слоев
Чтобы познакомиться с корректирующими слоями, мы начнем с простого изображения, которое не содержит слоев.
Изображение предоставлено ABO PHOTOGRAPHY.
Обратимся к окну слоев. Внизу находится ряд значков, а посередине — полутоновый кружок для . Создайте новую заливку или корректирующий слой . Щелкните это, чтобы увидеть список опций.
Когда вы выбираете элемент из списка, вы видите, что новый слой появляется над выбранным слоем. При этом также откроется окно «Свойства», в котором вы сможете внести необходимые изменения. К корректирующему слою будет добавлена маска слоя. Мы поговорим об этом позже.
Мы можем свободно настраивать этот корректирующий слой «Яркость / Контрастность», не опасаясь навсегда изменить исходное изображение — или пока не придерживаться какого-либо стиля. И все это без сохранения альтернативных версий файла. Это экономит много времени и файлового пространства, а также сокращает количество версий и путаницу.
Укладка корректирующих слоев
Мы можем использовать несколько корректирующих слоев, накладываемых друг на друга. Например, вы можете настроить яркость / контрастность в одном, настроить кривые в другом и применить фотофильтр поверх всего этого.
Помимо группировки корректирующих слоев для управления определенными аспектами изображения, порядок, в котором они размещены, влияет на их совместное поведение. Регулировки освещения поверх корректировок цвета выглядят иначе, чем корректировки цвета поверх корректировок освещения.
Это изображение приобретает другой общий вид, если вы просто переместите корректирующий слой Hue / Saturation ниже Curves. Рекомендуется попробовать изменить порядок корректирующих слоев, чтобы получить желаемый результат.
Использование режимов наложения и непрозрачности
Наконец, чтобы получить еще больше от корректирующих слоев, вы можете настроить Opacity и Blend Modes точно так же, как обычные слои. Они усиливают или полностью меняют способ своей работы.
С изменением слоя оттенка / насыщенности на Multiply вы можете увидеть в верхней половине изображения, как общая насыщенность становится намного более интенсивной. Снова уменьшите непрозрачность, и это снизит интенсивность, показывая, насколько вы контролируете различные параметры каждого эффекта.
Управление настройками с маскированием
Маски скрывают или раскрывают определенные области изображения. Используя корректирующий слой, мы можем показать области, которые хотим изменить, и скрыть области, на которые мы не хотим влиять. Когда вы открываете корректирующий слой, он идет с маской.
Скрытие области от корректировок
Установив инструмент «Кисть» на черный цвет, вы можете просто закрасить область, которую хотите защитить от корректировки.
Выберите маску, сначала щелкнув белое поле на корректирующем слое, затем убедитесь, что черный цвет является основным цветом.Используйте кисть, чтобы закрасить область, на которую вы не хотите влиять.
Отображение корректировок в области с маскированием
И наоборот, вы можете заполнить маску черным цветом, а затем закрасить область белым цветом, чтобы открыть ее для настройки.
Это будет особенно полезно для более сложных файлов или сложного ретуширования. Использование выборочных масок для воздействия, скрытия и раскрытия определенных частей изображения или его слоев — вот где истинный объем функциональности корректирующих слоев.. . показывает . . . сам.
Использование корректирующих слоев в составных изображениях
В многослойном изображении выберите слой, который нужно настроить, затем выберите для него корректирующий слой. Корректирующий слой находится поверх него, и он управляет настройками всех нижележащих слоев.
Теперь, когда вы используете изображение с несколькими слоями, вы должны иметь в виду, что любой корректирующий слой будет влиять на слои ниже, если вы не отрегулируете его маску, чтобы включить или исключить другие слои.
Вы можете сделать корректирующий слой как обычно, а затем использовать метод выделения, такой как кисть или перо, чтобы нарисовать маску корректирующего слоя над слоем, который вы хотите изолировать. Лучше всего сначала сделать выделение, поэтому, когда вы нажимаете кнопку корректирующего слоя и выбираете корректировку, она автоматически маскирует ваше выделение.
Если ваш слой содержит изображение, уже изолированное в своем слое, а остальная часть холста пуста, просто удерживайте Command и щелкните значок слоя.Это приведет к выделению, которое точно соответствует информации о пикселях вашего слоя, то есть ваш выбор будет идеальным. Нажмите корректирующий слой, и он будет привязан только к вашему слою изображения.
Дополнительный кактус с изображения Vilsone.
Обратите внимание на то, что слой нового кактуса в зеленом горшке вносится уже изолированным. Я нажимаю на значок слоя, нажимая на него команду, выбираю Кривые из списка, а затем свободно настраиваю только этот слой, по-видимому.
Как вы можете видеть здесь, если вы щелкните значок видимости для одного слоя кактуса, корректировки будут фактически внесены во все изображение, но маска гарантирует, что это влияет только на выделение, которое мы сделали ранее.И порядок гарантирует, что это остается выше слоев ниже.
Обладая этой информацией, вы должны быть на правильном пути к безопасному редактированию изображений, не опасаясь сохранения предыдущих версий или отмены нескольких шагов других процессов. Корректирующие слои — лучший друг ретушера. На самом деле, это одна из самых полезных разработок, которые Adobe добавила в Photoshop.
Чтобы узнать больше о методах и способах манипулирования изображениями, ознакомьтесь с этим:
Повышение резкости с помощью фильтра-маски — Видеоурок по Photoshop
Обзор Стенограммы Файлы упражнений Просмотр в автономном режиме
Детали курса
Поднимите свои навыки Photoshop на новый уровень.Этот продвинутый курс является вторым в серии исчерпывающих индивидуальных занятий, проводимых отраслевым экспертом Диком МакКлелландом, обновленных на 2018 год. Узнайте, что вам нужно знать о Photoshop, в том порядке, в котором вам это необходимо, в соответствии с рабочим графиком. лучшее для тебя.
В этом курсе Дик познакомит вас с расширенными функциями Photoshop, включая инструменты автоматического выбора и команды «Цветовой диапазон», «Область фокусировки» и «Уточнить края». Он охватывает смарт-объекты, похудение и обрезку с помощью инструмента «Пластика», а также методы рисования и конструирования с использованием векторных фигур.Узнайте, как улучшить фотографию с плохой композицией, восстановив ее с помощью Content-Aware Scale, инструментов лечения и режимов наложения. Кроме того, узнайте, как эффективно использовать эффекты слоев, корректировку уровней и кривых, коррекцию линз и искажение перспективы, черно-белую фотографию и многое другое.
Для версии 2018 Дик добавил совершенно новые руководства и файлы упражнений, так что есть что-то новое даже для давних фанатов.
Инструктор
Дик МакКлелланд
Самозваный эксперт Type & Graphics
Дик МакКлелланд — отмеченный наградами автор, педагог и титан редактирования изображений и графического дизайна.Деке — автор более 50 видеокурсов по творческой визуализации, графике, 3D и дизайну для ведущего в отрасли lynda.com. Один из самых отмеченных наградами писателей в этой сфере, Дик написал более 80 книг, переведенных на 24 языка, тиражом более 4 миллионов экземпляров. К ним относятся The Photoshop Bible , несколько книг для чайников и его собственная серия One-on-One , опубликованная в Deke Press. В свободное время Дик работает с dekeOnline (deke.com), где он публикует эпизоды своего популярного еженедельного сериала lynda.com Deke’s Techniques . Он живет в Боулдере, штат Колорадо, со своими двумя сыновьями.
Узнать больше Видеть меньше
Навыки, описанные в этом курсе
Зрители этого курса
12906 человек смотрели этот курс
Связанные курсы
Использование смарт-фильтров в Photoshop CS6
Что вы узнаете из этого руководства по Photoshop:
|
Это руководство дает вам основу для работы со смарт-фильтрами Adobe Photoshop.Это одиннадцатый урок в книге Adobe Photoshop CS6 Digital Classroom . Чтобы узнать о дополнительных возможностях обучения Adobe Photoshop, посетите классы Photoshop AGI. |
Фильтры, которые вы применили в последнем разделе, были деструктивными, что означает, что любые изменения, внесенные с помощью этих фильтров, повлияли на исходные данные изображения. Как вы узнали в Уроке 10 «Умение в Photoshop», смарт-фильтры — это неразрушающий способ применения фильтров к изображению. В этом уроке вы попрактикуетесь в применении фильтров с помощью функции Smart Filter.
Применение интеллектуального фильтра
1 Выберите слой monster3 на панели «Слои».
2 Выберите «Фильтр»> «Преобразовать для смарт-фильтров». Может появиться диалоговое окно с предупреждением о том, что слой будет преобразован в смарт-объект. Нажмите ОК.
Значок смарт-объекта появляется в правом нижнем углу миниатюры слоя «Монстр 3». Это означает, что этот слой теперь преобразован для использования со смарт-фильтрами. Затем вы примените некоторые фильтры в галерее фильтров, а затем обновите и измените способ применения фильтров к изображению.
Значок смарт-объекта на миниатюре слоя. |
3 Убедитесь, что слой monster3 все еще выбран, и затем выберите «Фильтр»> «Галерея фильтров». Убедитесь, что вы не выбрали галерею фильтров, указанную первой в меню «Фильтр».
Обратите внимание, что последние использованные фильтры применяются к слою по умолчанию, хотя их можно изменить.
4 Щелкните эффект фильтра «Кракелюр» в списке эффектов фильтра в нижней правой части диалогового окна «Галерея фильтров».
5 В разделе категорий фильтров разверните категорию «Художественные» и выберите «Пластиковая пленка». Фильтр с пластиковой пленкой заменяет фильтр Craquelure.
6 Щелкните эффект фильтра «Фреска» и выберите эффект фильтра «Губка» в категории «Художественный». Эффект Губки заменяет эффект Фрески.
7 С помощью ползунков в параметрах эффектов фильтра измените размер кисти на 0, определение на 6 и гладкость на 2. Нажмите OK.
Миниатюра появится под слоем monster3 под названием «Умные фильтры».
К изображению добавлена текстура. Были применены два фильтра. |
Вы только что применили фильтры из галереи фильтров к слою monster3, почти так же, как вы применили фильтры к слоям monster1 и monster2. Разница в том, что вы преобразовали monster3 в смарт-объект до применения фильтров. Это дает вам возможность внести изменения или даже удалить фильтры позже.
8 На панели «Слои» дважды щелкните «Галерея фильтров», расположенную под слоем monster3. Снова откроется диалоговое окно «Галерея фильтров».
Редактирование смарт-фильтра. |
9 В области эффектов фильтра выберите «Пластиковая пленка» из списка примененных фильтров.
10 С помощью ползунков в параметрах эффекта «Пластиковая пленка» измените интенсивность подсветки на 20, детализацию на 1 и гладкость на 1.
11 В области эффектов фильтра галереи фильтров перетащите пластиковую пленку под губкой. Это изменяет порядок фильтров и создает другой эффект. Нажмите ОК.
Изменение порядка фильтров. |
12 Выберите «Файл»> «Сохранить».
Параметры интеллектуального фильтра
Далее вы изучите дополнительные параметры фильтра. Вы начнете с постепенного исчезновения фильтров и редактирования параметров наложения смарт-фильтров.Затем вы узнаете, как отключить фильтр и как воспользоваться миниатюрой маски эффектов фильтра.
1 На панели «Слои» щелкните правой кнопкой мыши (Windows) или щелкните, удерживая нажатой клавишу Ctrl (Mac OS), в галерее фильтров, расположенной под смарт-фильтром слоя monster3. Выберите «Редактировать параметры наложения смарт-фильтра» в контекстном меню.
Редактирование параметров наложения. |
Как и параметр «Затухание», использованный ранее в этом уроке, параметры наложения «Умный фильтр» позволяют управлять интенсивностью фильтра.Однако этот метод неразрушающий. Вы можете изменять настройки Fade несколько раз, не влияя на исходное изображение. Вы также можете получить доступ к параметрам наложения в любое время, в отличие от диалогового окна «Затухание», доступ к которому нужно было открывать сразу после применения фильтра к обычному (не интеллектуальному) слою.
2 В диалоговом окне «Параметры наложения» щелкните и перетащите ползунок непрозрачности влево, снизив непрозрачность до 60 процентов. Установите флажок Предварительный просмотр, а затем отключите его, чтобы увидеть изменения, примененные к изображению, затем нажмите ОК.
Редактирование параметров наложения. |



 Для изображений содержащих большое количество деталей требуется значения радиуса можно увеличить, а значения изогелии напротив уменьшить. Для фото людей меньше радиуса и большее изогелии. Для большего повышения резкости можно использовать фильтр несколько раз.
Для изображений содержащих большое количество деталей требуется значения радиуса можно увеличить, а значения изогелии напротив уменьшить. Для фото людей меньше радиуса и большее изогелии. Для большего повышения резкости можно использовать фильтр несколько раз.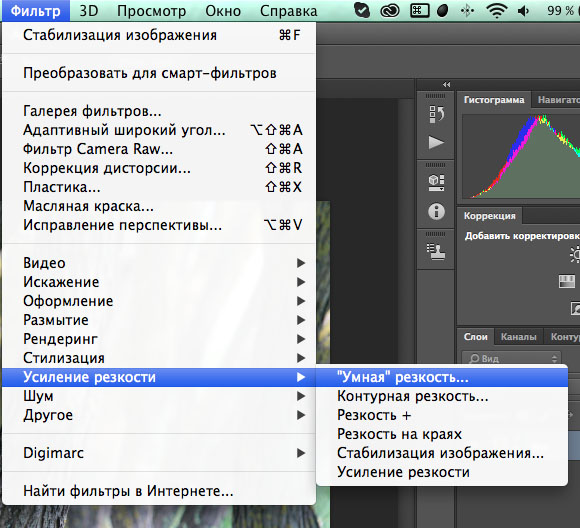 one
one