Фон деревья для фотошопа: дерево PSD, 64000+ дерево осчс-образ для бесплатной загрузки
Инструмент для удаления фона Photoshop
Прежде чем начать … Обратите внимание, что эта версия учебника Background Eraser предназначена для Photoshop CS5 и более ранних версий. Используете Photoshop CS6 или CC? Посмотрите наш полностью обновленный учебник Background Eraser .
В этом уроке по Photoshop мы рассмотрим инструмент « Фоновый ластик» и то, как его можно использовать для простого удаления фоновых областей изображения. Фоновый ластик особенно полезен для фотографий, которые содержат много мелких деталей по краям между передним планом и фоном, как, например, если вы хотите стереть небо на изображении без предварительного выбора всех деревьев под ним.
Не позволяй имени обмануть тебя. Фоновый ластик на самом деле не имеет ничего общего со стиранием фона, так как Photoshop не может узнать, что считается фоном на фотографии, а что нет. С таким же успехом его можно использовать для удаления любой части изображения, и это потому, что Background Eraser действительно является  При перетаскивании инструмента поверх них он выбирает цвета и стирает только те цвета, оставляя все остальные цвета без изменений. Поэтому, если ваше небо голубое, а деревья зеленые, фоновый ластик может легко стереть голубое небо, оставив зеленые деревья в покое, по крайней мере, пока кто-нибудь не придет и не срубит их, что делает его еще более важным для ваше изображение.
При перетаскивании инструмента поверх них он выбирает цвета и стирает только те цвета, оставляя все остальные цвета без изменений. Поэтому, если ваше небо голубое, а деревья зеленые, фоновый ластик может легко стереть голубое небо, оставив зеленые деревья в покое, по крайней мере, пока кто-нибудь не придет и не срубит их, что делает его еще более важным для ваше изображение.
Фоновый ластик, без сомнения, является одним из лучших инструментов в Photoshop для удаления нежелательных областей фотографии, но он не идеален и имеет один серьезный недостаток. Как инструмент ластика, он физически удаляет
Выбор фонового ластика
По умолчанию фоновый ластик скрывается за обычным инструментом «Ластик» Photoshop в палитре «Инструменты». Чтобы выбрать его, нажмите и удерживайте кнопку мыши на инструменте «Ластик», пока не появится маленькое всплывающее меню, а затем выберите инструмент « Фоновый ластик» из меню:
Фоновый ластик можно найти под обычным инструментом «Ластик» в палитре «Инструменты».
С выбранным Background Eraser курсор мыши изменится на круг с маленьким перекрестием в центре:
Курсор Background Eraser состоит из простого круга с перекрестием в середине.
Вы можете настроить размер круга прямо с клавиатуры, как и с помощью других инструментов Photoshop. Нажмите левую клавишу скобки ( [ ), чтобы уменьшить круг, или правую клавишу скобки ( ] ), чтобы увеличить его. Вы также можете отрегулировать твердость краев, добавив клавишу Shift. Нажмите Shift + левая скобка ( [
Как работает Фоновый ластик
Прежде чем мы рассмотрим реальный пример Background Eraser в действии, давайте более подробно рассмотрим, как он работает. Вот простое изображение, составленное из нескольких сине-зеленых вертикальных столбцов:
Вот простое изображение, составленное из нескольких сине-зеленых вертикальных столбцов:
Еще один шедевр фотошопа.
Если мы быстро взглянем на палитру слоев
Исходное изображение на фоновом слое.
Допустим, я хочу стереть синий столбец в середине изображения. Работа Фонового ластика (по умолчанию, в любом случае) заключается в том, что Photoshop выбирает цвет, который находится непосредственно под маленьким целевым символом в центре круга. Большой круг, окружающий целевой символ, представляет область, в которой Photoshop сотрет пиксели. Все пиксели внутри круга, соответствующие цвету пикселя непосредственно под целевым символом, будут удалены.
Чтобы стереть синий центральный столбец, я переместлю круг в синюю область, убедившись, что целевой символ в центре круга расположен непосредственно над синим цветом, который я хочу стереть.
Photoshop стирает все пиксели внутри круга того же цвета, что и пиксель под целевым символом в центре.
Чтобы стереть больше синей колонки, мне просто нужно продолжать удерживать кнопку мыши нажатой, пока я перетаскиваю Фоновый ластик на большую часть области, которую я хочу стереть. Обратите внимание, что, хотя круг иногда проходит в один из зеленых столбцов с обеих сторон синего столбца, они остаются нетронутыми, так как эти пиксели имеют не тот цвет, который я стираю. Это позволяет легко подняться по краям области, которую я хочу стереть. Пока я держу маленький целевой символ внутри синей области, Photoshop будет стирать только синие пиксели:
Вы можете переместить круг в другие цвета на изображении, не стирая их, пока вы держите целевой символ подальше от них.
Однако, если я случайно наведу целевой символ на один из зеленых столбцов, Photoshop сэмплирует зеленый цвет и начнет стирать зеленые пиксели:
Перемещение целевого символа на новый цвет заставляет Photoshop изменить цвет, который он стирает.
Если вы допустили такую ошибку, просто нажмите Ctrl + Z (Win) / Command + Z (Mac), чтобы отменить ее. Если вам нужно отменить несколько шагов, нажмите Ctrl + Alt + Z (Win) / Command + Option + Z (Mac) несколько раз.
Фоновый слой
Обратите внимание на шаблон шахматной доски, который появляется вместо областей, которые я стер. Кстати, игру шахматы можно скачать на сайте шахматы-пк.рф бесплатно для компьютера. Это способ представления прозрачности в слое в Photoshop, который, если вы знакомы с Photoshop, может заставить вас задуматься о том, что здесь происходит. Мгновение назад мы увидели, что мое изображение находится на фоновом слое. В Photoshop фоновые слои обрабатываются не так, как обычные слои, с разными правилами того, что мы можем и не можем с ними делать. Одна из вещей, которые мы не можем сделать, это стереть на них пиксели, так как прозрачность недопустима для фонового слоя (в конце концов, это фон, и неспособность видеть сквозь него является частью того, что делает его фоном).
Нету. Случилось так, что Photoshop предположил, что я знаю, что я делаю (не всегда лучшее предположение), и вместо того, чтобы выдать сообщение об ошибке с жалобой, что я не могу удалить пиксели на фоновом слое, автоматически преобразовал фоновый слой в обычный слой, который он назвал «Слой 0». В этом нет ничего страшного, но все же хорошо знать, что происходит:
При использовании Background Eraser на фоновом слое, Photoshop преобразует его в обычный слой.
Вот пример Фонового Ластика в действии. Когда я обхожу дерево на фото, у Фонового ластика не возникает проблем с стиранием голубого неба, оставляя дерево нетронутым, пока я держу целевой символ над небом и подальше от дерева:
Несмотря на то, что Фоновый ластик распространяется на дерево, стирается только голубое небо.
Однако, если я соскользну и наведу целевой символ на зеленый цвет дерева, Photoshop начнет стирать дерево, и в этом случае мне придется отменить последний шаг и повторить попытку:
Фотошоп понятия не имеет, что такое небо или дерево. Он заботится только о цвете под целевым символом.
Он заботится только о цвете под целевым символом.
Пока что мы знаем, что Photoshop производит выборку цвета непосредственно под целевым символом в центре курсора Background Eraser, а затем стирает любые пиксели того же цвета, которые попадают в больший круг. Мы также знаем, что если мы перемещаем целевой символ по другому цвету, когда перетаскиваем Фоновый ластик, Photoshop сэмплирует новый цвет и использует
Варианты выборки
Всякий раз, когда у нас выбран Фоновый ластик, на панели параметров в верхней части экрана отображаются различные параметры для управления поведением инструмента. Одним из наиболее важных действий, которые мы можем изменить, является то, как Photoshop производит выборку цветов под целевым символом или вообще.
Прямо справа от палитры «Наборы кистей» в левой части панели параметров находятся три значка. Каждый из этих значков выбирает различные варианты выборки. Слева направо, у нас есть непрерывный , однократный и фоновый образец :
Слева направо: параметры выборки «Непрерывный», «Один раз» и «Фоновый образец».
Из этих трех вы будете переключаться между двумя наиболее продолжительными: Непрерывный (значок слева) и Один раз (средний значок). Непрерывный выбран по умолчанию, и это означает, что когда мы перемещаем фоновый ластик, Photoshop непрерывно выбирает цвет под целевым символом. Вот почему, когда я случайно переместил целевой символ над зеленым столбцом или зеленым деревом, Photoshop начал стирать зеленые пиксели в изображении, хотя я первоначально стирал синие пиксели.
Параметр «Непрерывная выборка» прекрасно работает, когда вы пытаетесь стереть фоны, содержащие несколько цветов, но если цвет фона не сильно меняется, параметр « Один раз» обычно работает лучше. Я выберу его, нажав на средний значок:
Я выберу его, нажав на средний значок:
Выбор варианта однократной выборки на панели параметров.
Как вы уже догадались по его названию, Once говорит Фотошопу, что нужно один раз попробовать цвет под целевым символом и все. Какой бы цвет не находился под целевым символом, в тот момент, когда вы нажимаете кнопку мыши, это цвет, который Photoshop будет стирать независимо от того, на сколько других цветов вы перетаскиваете целевой символ (пока вы все еще удерживаете кнопку мыши нажатой). Посмотрите, что происходит сейчас, когда я «случайно» перемещаю целевой символ над зеленой колонкой. Фоновый ластик на этот раз не влияет на него, потому что целевой символ был над синим столбцом, когда я нажал кнопку мыши:
Фотошоп больше не стирает зеленый столбец, даже если целевой символ переместился на зеленый цвет.
Мы видим то же самое на нашей фотографии. Выбрав опцию «Выборка» в качестве параметра выборки, Photoshop может на этот раз игнорировать дерево, даже если я переместил целевой символ поверх него, и это потому, что я изначально нажал на голубое небо:
Если выбрано значение «Один раз», будет удален только тот цвет, который будет удален в Photoshop.
Если у вас возникли проблемы с позиционированием целевого символа поверх цвета, который вы хотите стереть, попробуйте вариант выборки Background Swatch (значок справа). Выбрав «Образец фона», щелкните образец цвета фона в палитре «Инструменты» и выберите цвет в палитре цветов, который соответствует (как можно ближе, в любом случае) цвету в изображении, которое вы хотите стереть. Если выбранный вами цвет не совсем правильный, настройте значение Допуск на панели параметров (которую мы рассмотрим чуть позже), пока не сможете стереть пиксели:
Выбрав опцию «Образец фона», выберите цвет фона, аналогичный тому, который нужно стереть.
рамки
Еще одна важная опция для Фонового Ластика — Ограничения . Как только Photoshop узнает, какой цвет вы хотите стереть, Limits сообщает ему, где он может искать пиксели, которые соответствуют цвету, чтобы он мог стереть их. Два основных варианта для параметра «Пределы» — « Непрерывный» и « Несмежный» :
Выберите «Непрерывный» или «Несмежный» для параметра «Пределы».
Непрерывная настройка по умолчанию означает, что Photoshop может стирать пиксели только в областях, которые физически касаются пикселя под целевым символом. Другими словами, он не может перепрыгивать через ветви деревьев, столбики забора или что-либо еще на фотографии, которая отделяет и изолирует одну область пикселей от другой. Это вызывает у меня проблемы, когда я пытаюсь стереть небо, показывающее сквозь ветви деревьев:
Ветви на дереве действуют как дорожные блоки для фонового ластика, когда он пытается удалить пиксели голубого неба.
Чтобы обойти эту проблему, я установлю для параметра Limits значение Discontiguous :
Выбор «Разрыв» для параметра «Пределы» на панели параметров.
Разрыв означает, что Photoshop может стереть любые пиксели в любом месте изображения, которые соответствуют стираемому цвету, который мы стираем, независимо от того, находятся ли они в той же области, что и целевой символ, или нет. После того, как я щелкнул по целевому символу в области голубого неба, я могу просто перетащить Фоновый ластик вокруг дерева, чтобы легко стереть небо, показывающее сквозь него (у меня выбран вариант выборки Один раз, чтобы Photoshop не изменял цвет стирается при перемещении по дереву):
Если для параметра «Пределы» задано значение «Непрерывно», стирать голубое небо через дерево так же просто, как перетаскивать фоновый ластик.
К сожалению, если мы посмотрим внимательнее, то увидим несколько темно-синих областей неба, оставшихся вокруг некоторых ветвей деревьев. Даже если для параметра «Пределы» задано значение «Разрыв», фоновому ластику по-прежнему требуется немного больше помощи с этим изображением:
Некоторые синие полосы все еще остаются вокруг некоторых ветвей деревьев.
Это подводит нас к третьему важному варианту фонового ластика и к тому, который может иметь решающее значение при успешном использовании инструмента — толерантность , который мы рассмотрим позже!
Толерантность
Третий из трех основных параметров фонового ластика — « Допуск» , который определяет, насколько цвет пикселя может отличаться от выбранного цвета для Photoshop, чтобы стереть его. Параметр «Допуск» находится справа от параметра «Ограничения» на панели параметров.
Используйте Tolerance для управления тем, насколько цвет пикселя должен быть подобен выбранному цвету для его удаления.
Значение допуска по умолчанию составляет 50%, и это, как правило, хорошая отправная точка, но если вы обнаружите, что Background Eraser продолжает стирать часть области, которую вы пытаетесь сохранить, потому что цвет фона слишком похож на ваш объект, попробуйте нижняя настройка допуска. Если цвет вашего фона сильно отличается от вашего объекта, увеличьте значение допуска.
Я собираюсь отменить мои предыдущие шаги с помощью Background Eraser, чтобы я мог попробовать еще раз, и так как мое небо немного отличается по цвету от дерева, я увеличу значение Tolerance до 70%. Я щелкну по образцу области голубого неба с целевым символом, и на этот раз, с более высокой настройкой Допуска, Фоновый ластик может сделать намного лучшую работу с более чистыми результатами:
При более высоком значении допуска фоновый ластик смог избежать синей окантовки вдоль ветвей.
Защитить цвет переднего плана
Наконец, если вы не можете заставить фоновый ластик стереть фон на вашем изображении, не удаляя при этом часть объекта, независимо от того, какое значение допуска вы используете, попробуйте параметр « Защитить цвет переднего плана» . Нажмите внутри флажка, чтобы выбрать его:
Нажмите внутри флажка, чтобы выбрать его:
Установите флажок, чтобы включить опцию Protect Foreground Color. Нажмите еще раз, чтобы выключить его.
Эта опция позволяет нам выбирать цвет изображения, которое будет защищать Photoshop, предотвращая его стирание. Выбранный вами цвет станет вашим цветом переднего плана, отсюда и название Protect Foreground Color. На этой фотографии ниже, цвета очень похожи по цвету на фон, в результате чего Фоновый ластик стирает часть цветов вместе с небом:
Цветы на изображении стираются вместе с фоном из-за похожих цветов.
Чтобы преодолеть эту проблему, я сначала отменю свой последний шаг, затем выберу опцию Защитить цвет переднего плана на панели параметров. Я буду удерживать клавишу Alt (Win) / Option (Mac), которая временно дает мне доступ к инструменту «Пипетка» . Затем я щелкну пипеткой на одном из цветов, чтобы попробовать этот цвет. Это станет цветом, который защищен:
Удерживая нажатой клавишу «Alt» (победа) / «Option» (Mac), выберите образец цвета для защиты с помощью пипетки.
Если вы посмотрите на образец цвета переднего плана в нижней части палитры «Инструменты», то увидите, что выбранный вами цвет стал вашим цветом переднего плана:
Выбранный цвет отображается в образце цвета переднего плана на палитре «Инструменты».
Теперь, когда этот цвет защищен, я попытаюсь снова стереть фон вокруг цветка. На этот раз все работает лучше. Просто не забудьте отменить выбор параметра Protect Foreground Color, когда вы закончите, в противном случае при следующем использовании Background Eraser вы можете получить неожиданные результаты:
Фон идет, цветы остаются.
И там у нас это есть! Вот как можно удалить фоны с помощью инструмента «Фоновый ластик» в Photoshop! Посетите наш раздел « Фото-ретуширование », чтобы узнать больше о Photoshop!
Как добавить реалистичные деревья к фотографиям в один клик с помощью Photoshop
Иногда фотографировать красивые пейзажные фотографии недостаточно. Возможно, вам просто нужно добавить несколько собственных деревьев, чтобы сделать его красивее. Один из самых удивительных фильтров Adobe Photoshop позволяет создавать более 30 типов деревьев ! И это даже позволяет вам делать больше, чем просто сажать деревья на изображении.
Один из самых удивительных фильтров Adobe Photoshop позволяет создавать более 30 типов деревьев ! И это даже позволяет вам делать больше, чем просто сажать деревья на изображении.
Как добавить настоящие деревья к фотографиям с помощью Photoshop
Возможность добавлять деревья к фотографии существует с момента выхода Adobe Photoshop CC в 2013 году. Ранее это была заливка по шаблону, а теперь она была перемещена в меню «Фильтр». Но творческое использование открыто для того, куда ваше воображение ведет вас. Вы можете добавить дерево к новому пустому изображению или сделать его частью фотографии.
- Создайте или откройте ваш документ в Photoshop. Создайте новый слой под названием «Деревья» или любое другое имя.
- Перейдите в Filters> Render> Tree, чтобы открыть диалоговое окно Tree .
- Перейдите в раскрывающийся список на вкладке «Основные»> «Тип базового дерева» и выберите один из доступных примеров.

- Используйте параметры, чтобы настроить внешний вид дерева. Нажмите OK, когда вы остановились на виде дерева.
Размер и перемещение слоя дерева так, чтобы он естественно вписался в изображение. Диалоговое окно «Дерево» — это мощный набор функций настройки. Например, вы можете имитировать сезон на фоне фотографии с направлением света, количеством листьев, цветом листьев и размером листвы.
Согласно Adobe , это естественные деревья, а не просто клипарты. Она также предоставляет PDF с полными визуальными деталями каждого типа дерева, доступного в фильтре.
Используйте эти знания и опцию Random в диалоговом окне, чтобы создать свой собственный «лес». Или, сделайте это частью плана установки сада и посмотрите конечный результат. Дерево определенно является одним из наиболее интересных фильтров, которые вы можете найти в Photoshop
Кредит изображения: Yaruta / Depositphotos
Деревья в формате PNG на прозрачном фоне
Красивый узор, дерево жизни с переплетёнными корнями
Дерево для детей с цифрами, висящими на ветках
Этот рисунок тоже хороший, здесь есть круглая крона дерева
Чёрный мрачный силуэт дуба всё ещё довольно объёмный
Дерево прямиком из саванны.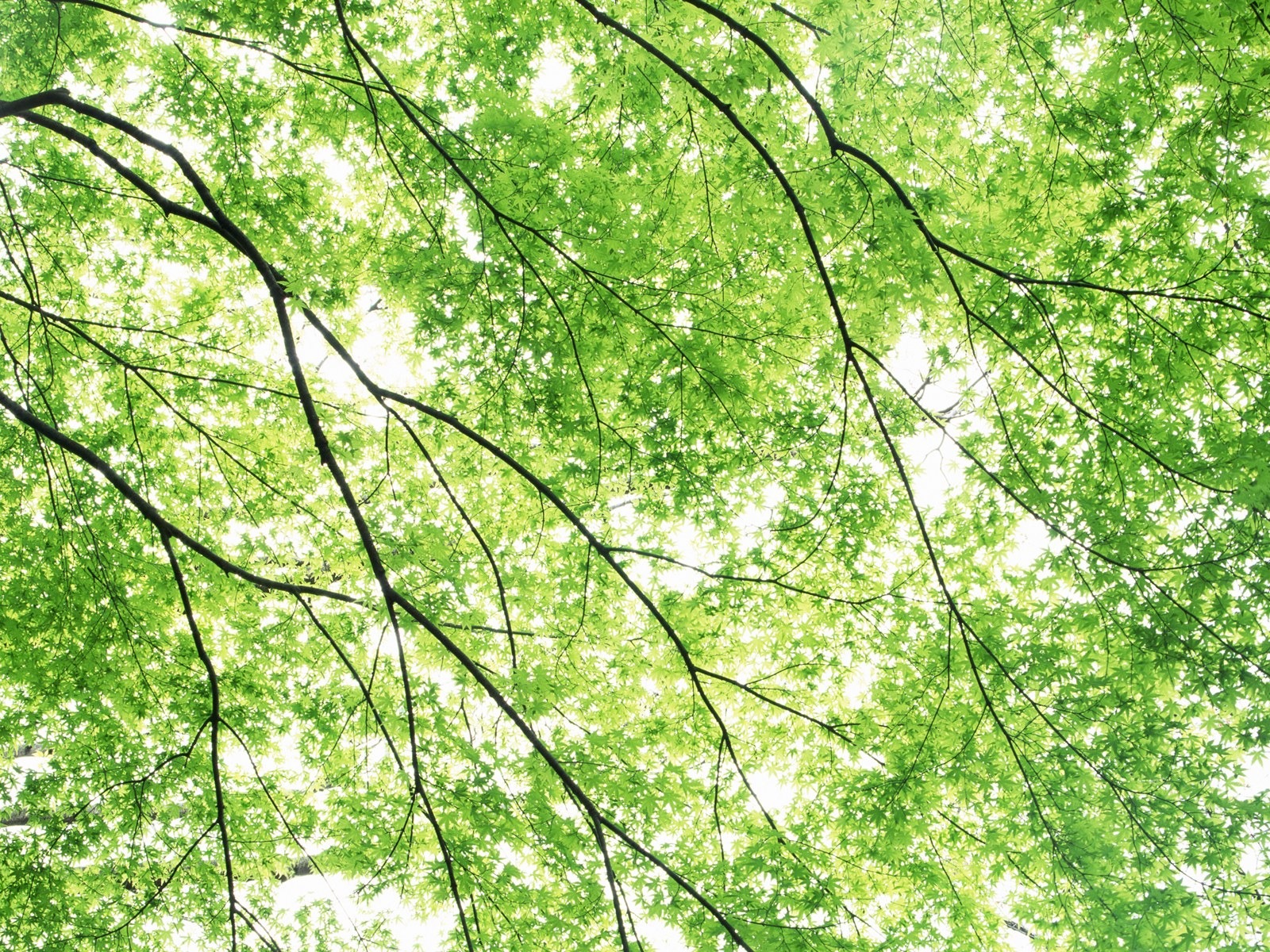 Африканская акация
Африканская акация
Аккуратный тополь с яркой листвой
Простой рисунок дерева, вы тоже сможете нарисовать это
Хороший рисунок осеннего дерева с желто-оранжевой листвой
Ветви этого дерева тянутся далеко вверх и вширь. Чёрный силуэт
Это дерево словно сделано из досок и ткани
Небрежный рисунок
Дерево во время ранней осени
Чёрно-белое дерево
Дерево для детей с синей маленькой птичкой в гнезде
Изогнутый ствол дерева и листва на зелёном фоне
Настоящий дуб
Рисунок массивного дерева, выполненный красками
Это дерево служит домом для хоббита или для эльфа, оно имеет дверь в своём основании
Красивая огненно-оранжевая листва осеннего дерева
Разноцветные сердечки вместо листьев на этом круглом дереве
Светлое дерево с большими кучами зелени
Широкое дерево на рассвете
Скоро листва станет оранжевой и начнёт осыпаться
Клен в максимально зелёном настроении
Осеннее дерево с симметричной листвой
Экзотическое дерево с блестящим стволом
Листва этого мультяшного дерева похожа на небольшие облака
Красная листва
Единственное дерево на поляне это вполне достаточно
Рисунок дерева, вид сверху
Самодовольное, слегка изогнутое дерево
Листва дерева выполнена в абстрактно, но здесь есть акценты в виде отдельных листочков
Дерево растёт на краю скалы
Зелёное дерево с тремя усами
Такое дерево способно дать вам подышать
Необычайно высокое дерево слегка наклонено вправо. Но вы можете выровнять его в графическом редакторе, если вам надо
Но вы можете выровнять его в графическом редакторе, если вам надо
Довольно хороший клен
Рисунок дерева или куста
Ствол дерева в форме сердца
Круглый логотип дерева и его корневой системы в чёрно-белом стиле силуэта
Полосатый ствол дерева, тёмная листва, симметрия
Желтая листва и зелёные листья соседствуют на этом дереве
Детский рисунок дерева
Свежая весенняя листва
Первые листья появляются на дереве
Зимнее дерево, высокая ель без украшений. Вы можете украсить эту рождественскую ёлку, как вам нравится
Трёхмерное моделирование породило это чудесное дерево
Профессионально освещённое дерево
Худенькая акация
Апельсины растут на дереве
Кустарник с яркой листвой
Как создать деревья в Photoshop, часть 2
В части 1 этого руководства мы увидели, как использовать новую функцию «Дерево» в обновлении 14.2 для Photoshop CC для создания деревьев непосредственно в программе, используя усовершенствование диалогового окна «Заливка по сценарию».
Деревья, созданные таким образом, являются хорошим физическим представлением более 20 различных типов деревьев, вплоть до расположения ствола и ветвей и формы листьев. Но они никогда не будут выглядеть правильно в монтаже, потому что у них нет той степени реализма, которая позволила бы им полностью слиться с выбранным вами фоном.
Здесь мы увидим, как взять дерево, которое мы создали ранее, и сделать его более похожим на настоящую часть этой городской среды.
Где мы остановились
Вот дерево, поскольку мы создали его частично 1. Размер подходит для молодого дерева, и оба угла зрения, и освещение правильны; но оно недостаточно похоже на настоящее дерево, чтобы быть убедительной частью сцены.
больше после прыжка! Продолжить чтение ниже ↓Бесплатные и премиум-члены см. Меньшее объявление! Зарегистрируйтесь и войдите сегодня.
Выберите кора
Скрыть фоновый слой, чтобы просто дерево видно, и открыть диалоговое окно «Выбор»> «Цветовая диапазона».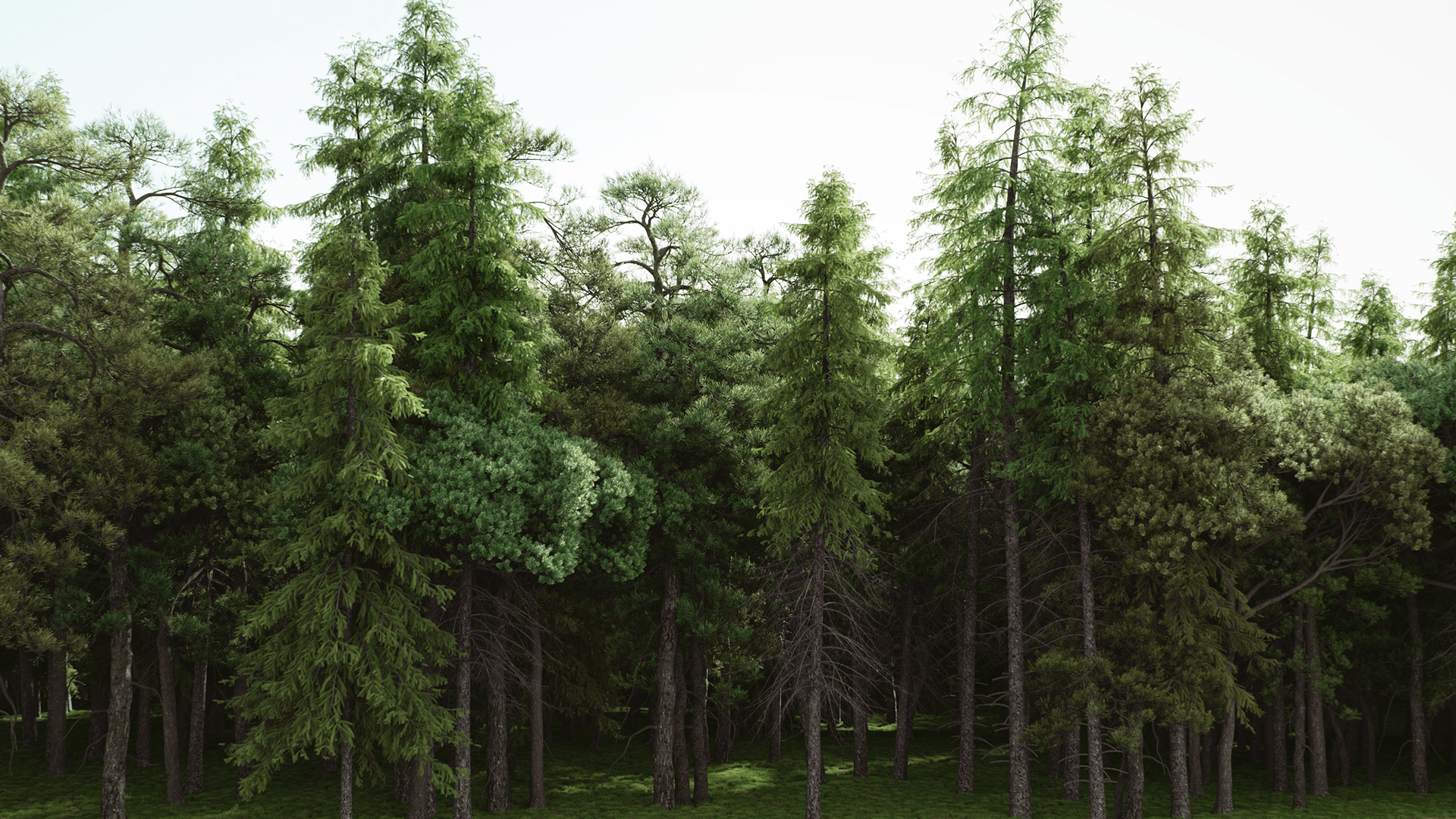 Нажмите на ствол дерева, и вы увидите область выбора, показанную на белом на миниатюре. Удерживая нажатой клавишу Shift, перетащите мышью по стволу, пока не будет выбран весь цвет коры. Нажмите OK, затем выберите слой> Новый> слой через копию, чтобы сделать новый слой из выбора.
Нажмите на ствол дерева, и вы увидите область выбора, показанную на белом на миниатюре. Удерживая нажатой клавишу Shift, перетащите мышью по стволу, пока не будет выбран весь цвет коры. Нажмите OK, затем выберите слой> Новый> слой через копию, чтобы сделать новый слой из выбора.
Масло для дерева
Это может показаться удивительным, но фильтр масляной краски делает хорошую работу здесь — вы найдете его рядом с верхней частью меню фильтра.Выберите настройку чистоты, равную нулю, и маленькую шкалу; отрегулируйте Угловое направление так, чтобы кора выглядела так, как будто она освещена сверху. Когда вы будете довольны результатом, нажмите ОК.
Тонируйте листья
Листья на нашем дереве слишком ярко освещены для этой тенистой сцены без прямого солнечного света. Хотя можно было бы изменить цвет при создании дерева, гораздо проще открыть Adjustments > Hue/Saturation, а затем перетащить ползунок Saturation влево.
Исправить фон
За стволом дерева много беспорядка — видны куски оригинального столба и часть пешехода. Создайте новый слой чуть выше фона и переключитесь на инструмент Clone. На панели параметров установите этот инструмент на выборку «Текущий и ниже», а затем выберите небольшие области фона, с помощью которых можно клонировать объекты-нарушители. Поскольку вы работаете с отдельным слоем, любые ошибки легко стереть и исправить.
Создайте новый слой чуть выше фона и переключитесь на инструмент Clone. На панели параметров установите этот инструмент на выборку «Текущий и ниже», а затем выберите небольшие области фона, с помощью которых можно клонировать объекты-нарушители. Поскольку вы работаете с отдельным слоем, любые ошибки легко стереть и исправить.
Построить тень
Чтобы создать тень, сначала продублируйте слой с деревом. Самый простой способ сделать это — зажать Option/Alt и (с помощью инструмента «Перемещение») перетащить исходное дерево в сторону. Нажмите D, чтобы установить черный цвет переднего плана, затем используйте Command+Option Backspace (Mac) Ctrl+Alt Backspace (Win), чтобы заполнить дерево цветом переднего плана. (Добавление клавиши Shift предотвращает утечку черного из существующих пикселей на слое).
Завершить тень
Используйте Свободное преобразование, чтобы исказить тень так, чтобы она казалась плоской на земле, и на панели «Слои» уменьшите ее непрозрачность примерно до 30%. Вам нужно будет стереть тень в том месте, где она появляется по бокам постамента тумбы, и добавить еще немного прямо перед деревом.
Вам нужно будет стереть тень в том месте, где она появляется по бокам постамента тумбы, и добавить еще немного прямо перед деревом.
Добавить еще несколько деревьев
Пока вы это делаете, почему бы не посадить еще несколько деревьев, используя ту же технику, что и раньше. Здесь я добавил несколько деревьев и замаскировал их так, чтобы они появлялись за перилами. Как и здесь, я обесцветил все деревья, чтобы они не выпрыгивали из сцены.
Последний штрих
Добавление элементов в монтаж всегда выглядит более убедительно, если часть фонового изображения находится перед новыми слоями.Здесь имеет смысл подвернуть дерево за светофором. Но дерево теперь в двух слоях — помимо существующего, теперь есть отдельный слой для ствола. Итак, создайте новую группу слоев из этих двух слоев и добавьте маску слоя к группе. Рисуйте черным с помощью маленькой кисти с жесткими краями, чтобы скрыть группу, и белым, чтобы снова показать ее.
ht=»448″ class=»изображение-статья-полная ширина столбца» />
Готовое изображение
Вот готовое изображение.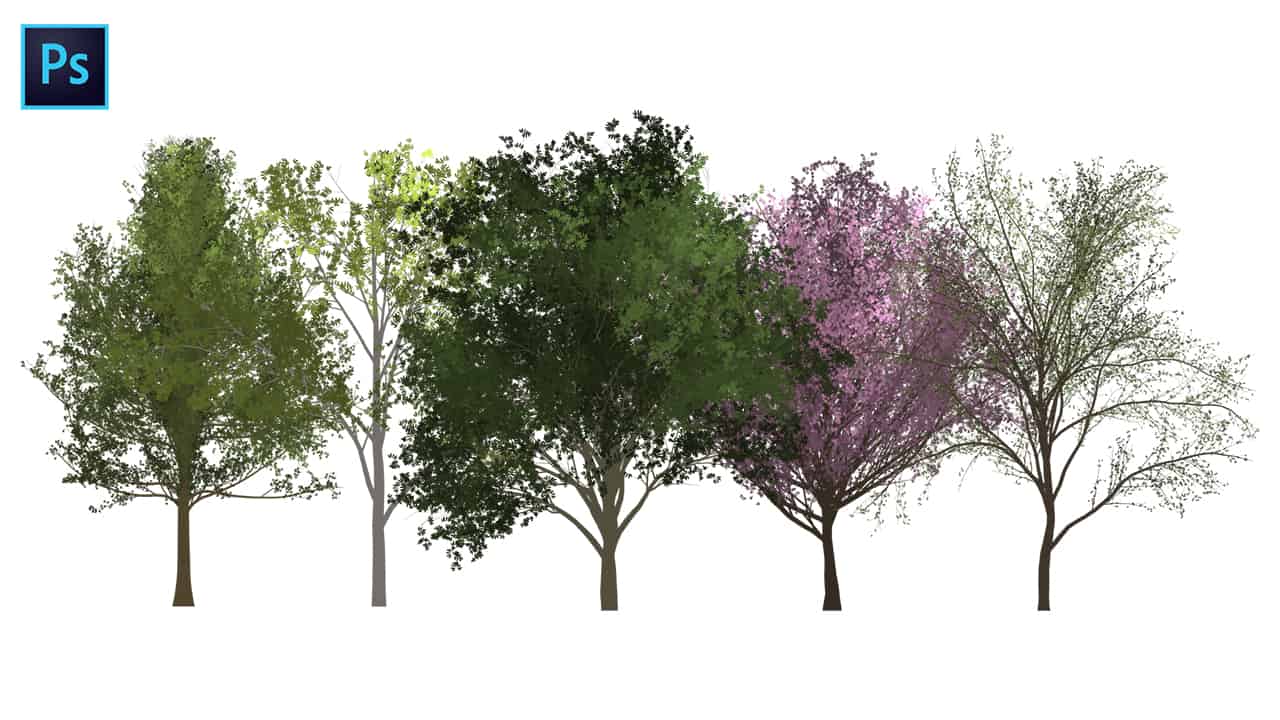 С тенью на месте, с новой корой и приглушенными листьями деревья выглядят гораздо больше так, как будто они могли бы быть реальной частью этого вида; а перенос светофора на передний план делает работу по более прочной фиксации главного дерева в сцене.
С тенью на месте, с новой корой и приглушенными листьями деревья выглядят гораздо больше так, как будто они могли бы быть реальной частью этого вида; а перенос светофора на передний план делает работу по более прочной фиксации главного дерева в сцене.
Как быстро вырезать фон дерева в фотошопе?
Здравствуйте, друзья! В этой записи блога (Как быстро вырезать фон дерева в Photoshop) я собираюсь рассказать вам об очень интересной и полезной функции фотошопа.Это очистка фона дерева с помощью фотошопа. Другими словами, можно сказать, что как вырезать сложное дерево из фона в фотошопе и использовать его где-то еще.
Как вырезать дерево в фотошопе?|Как быстро вырезать фон дерева в фотошопе?
Вы только что видите изображение ниже, где одно — это наше исходное изображение, а второе — желаемое изображение.
вырезка фона дерева в фотошопе образец Таким образом, для достижения этой функциональности вам просто нужно шаг за шагом следовать приведенной ниже процедуре.
Сначала загрузите изображение дерева в фотошоп, для этого вы можете напрямую перетащить изображение в фотошоп или открыть изображение из меню файла фотошопа, выбрав опцию «Открыть».
очистить фон дерева в фотошопепосле того, как вы успешно загрузите свое изображение, вы просто сделаете дубликат своего изображения, чтобы защитить исходное изображение.
Теперь перейдите на вкладку канала рядом с вкладкой слоя, и вы увидите здесь список четырех слоев вместе с RGB.Теперь, нажимая на каждый слой, мы видим, какой слой даст нам наилучший желаемый результат для нашего требования.
Это означает, что мы хотим вырезать дерево, поэтому мы должны удалить фон в изображении. Мы выбираем синий слой, так как мы можем видеть четкое разделение нашего дерева и фонового слоя в этом выделенном канале.
Теперь мы нажимаем клавишу Ctrl и щелкаем по миниатюре синего слоя. После этого мы сохраняем этот выбор как альфа-канал 1, как показано на изображении ниже.
Теперь убираем выделение на синем слое и начинаем работать только с каналом альфа 1. См. изображение ниже для того же самого.
чистый фон дерева в фотошопеСначала выберите уровень и установите его как лучший результат. См. изображения ниже для того же самого.
очистить фон дерева в фотошопе очистить фон дерева в фотошопеПосле этого выберите инструмент «Кисть» и закрасьте изображение белым и черным цветом с выбором режима наложения в качестве наложения.наше дерево будет окрашено в чистый черный цвет, а остальная часть фона будет чисто белым. См. изображение ниже для того же самого.
очистить фон дерева в фотошопе Теперь мы перейдем к окну слоя, но убедитесь, что вы выделили альфа-канал, прежде чем выйти из него. просто нажмите клавишу Ctrl и щелкните миниатюру вашего альфа-канала 1. См. изображение выше для того же самого.
теперь вы попадаете на свою панель слоев, здесь у вас есть фоновый слой и слой1, вам не нужно ничего делать с фоновым слоем, поэтому просто оставьте его.выберите свой слой Layer1, нажмите на миниатюру слоя Layer1 и создайте маску слоя.
чистый фон дерева в фотошопекогда вы создаете маску слоя, вы обнаружите, что обратный результат, то есть вы получаете фоновое изображение вместо дерева. Так что вам просто не нужно больше беспокоиться, просто оставьте выделение слоя 1, просто нажмите Ctrl + I, и вы увидите изображение дерева, которое не будет иметь фона. См. изображение ниже для того же самого.
очистить фон дерева в фотошопеТеперь вы можете поиграть с этим изображением и вставить любой фон с этим изображением.Вы можете увидеть это изображение с двумя разными фонами ниже.
очистить фон дерева в фотошопе чистый фон дерева в фотошо р В случае возникновения каких-либо вопросов вы можете написать нам по адресу [email protected], мы свяжемся с вами как можно скорее.
Надежда! вам бы понравился этот пост о том, как быстро вырезать фон дерева в Photoshop.
Пожалуйста, не стесняйтесь оставлять свои важные отзывы в разделе комментариев ниже.
Приятного времяпрепровождения! Сайонара!
8 фоновых узоров деревьев | ФОТОШОП БЕСПЛАТНЫЕ КИСТИ
Всем привет! Сегодня мы решили расширить наш блог, включив в него ресурсы для шаблонов Photoshop.Наверняка большинство из вас знакомы с узорами и с тем, как их использовать в Photoshop. Узоры повсюду. Мы видим их в ткани и в одежде, которую носим каждый день. Мы видим их на стенах, в рекламе, на веб-страницах, на упаковке продуктов, даже на нашей обуви и во многих других местах. В дизайне шаблоны очень универсальны и полезны, поскольку вы можете использовать их практически во всем, независимо от размера вашего холста. Поскольку шаблоны могут быть мозаичными, вы можете заполнить любое пространство, не беспокоясь о разрешении.
В качестве первого бесплатного подарка мы придумали набор из 8 симпатичных бесшовных мозаичных узоров темно-серого и синего цветов с изображением мультяшных деревьев. Четыре из этих шаблонов имеют светлый фон, а остальные четыре имеют темный фон. Он также имеет льняную текстуру, чтобы сделать их более интересными. Файл, который вы можете включить, включает файл Photoshop .PAT (хотя он работает только с Photoshop CS и более поздними версиями). Для тех, у кого нет Photoshop CS, мы также включили заархивированную папку, содержащую шаблоны размером 12 x 12 дюймов, 300 точек на дюйм.
Четыре из этих шаблонов имеют светлый фон, а остальные четыре имеют темный фон. Он также имеет льняную текстуру, чтобы сделать их более интересными. Файл, который вы можете включить, включает файл Photoshop .PAT (хотя он работает только с Photoshop CS и более поздними версиями). Для тех, у кого нет Photoshop CS, мы также включили заархивированную папку, содержащую шаблоны размером 12 x 12 дюймов, 300 точек на дюйм.
ПРИМЕЧАНИЕ. Если вы используете Mozilla Firefox, щелкните правой кнопкой мыши кнопку и выберите параметр «Сохранить ссылку как».
Вы можете использовать эти шаблоны при создании печатных материалов или для своих проектов в виде альбомов для вырезок. Они хорошо смотрятся в качестве фона для поздравительных открыток или приглашений на вечеринки. Вы также можете использовать их для подарочных ярлыков и т. д.
УСЛОВИЯ ИСПОЛЬЗОВАНИЯ:
Эти шаблоны могут использоваться в личных и коммерческих целях, но обратная ссылка обязательна. Кроме того, пожалуйста, воздержитесь от предоставления их для скачивания за пределами этого сайта. Если вы хотите, чтобы другие люди узнали о наших бесплатных предложениях, отправьте им ссылку на этот пост.
Кроме того, пожалуйста, воздержитесь от предоставления их для скачивания за пределами этого сайта. Если вы хотите, чтобы другие люди узнали о наших бесплатных предложениях, отправьте им ссылку на этот пост.
ВАЖНО!
Загружаемый файл защищен паролем, чтобы предотвратить хотлинкинг и отговорить людей от нарушения условий использования наших кистей. При запросе пароля просто введите «pfb».
Вам понравились эти узоры? Ознакомьтесь также с некоторыми бесплатными шаблонами, которые вы можете использовать в качестве фона.
Ниже приведены превью каждого рисунка, входящего в этот набор. Это низкое разрешение, поэтому не просто щелкните правой кнопкой мыши и сохраните предварительный просмотр шаблона ниже. Вместо этого используйте кнопки загрузки выше.
Связанные бесплатные кисти и узоры Photoshop:
Как вырезать дерево в Photoshop Tutorials (Quick Techniques)
Как создать идеальное вырезное дерево в Photoshop . Мы можем выбрать разные цвета в Photoshop. слой-маска на слое, который вы можете использовать для дальнейшего уточнения выреза, если вам это нужно. Метод 2: Вырезать деревья с цветовой гаммой . Ищем быстрый и простой способ вырезать деревья с помощью Photoshop . Как идеально вырезать что угодно в Photoshop .
Мы можем выбрать разные цвета в Photoshop. слой-маска на слое, который вы можете использовать для дальнейшего уточнения выреза, если вам это нужно. Метод 2: Вырезать деревья с цветовой гаммой . Ищем быстрый и простой способ вырезать деревья с помощью Photoshop . Как идеально вырезать что угодно в Photoshop .
Как Вырезать Дерево в Фотошопе Легкие и Быстрые трюки Удаление фона Специальные приемы. В этом уроке вы узнаете, как легко вырезать дерево с помощью Photoshop — Урок Photoshop для начинающих.как вырезать сложные изображения в фотошопе, как убрать деревья в фотошопе, техники фотошопа, как вырезать в фотошопе, обучающий канал фотошоп, дерево фотошоп, как вырезать дерево на бумаге, как подстричь волосы в фотошопе cs6,
В этом уроке я собираюсь показать, как удалить фон из дерева. это очень простые и быстрые трюки для вырезания дерева. Итак, приступим.
Шаг-1:
Откройте фото своего дерева . затем перейдите к изображению, затем расчеты. Здесь Источник 1 будет настройками по умолчанию. а из источника 2. канал выбираем синим. Затем смешивание зависит от вашего изображения. Выберите любую смесь, которая идеально подходит для вашего дерева. Наложение идеально подходит для этого дерева. Нажмите OK . и будет автоматически создан канал Alpha 1.
Здесь Источник 1 будет настройками по умолчанию. а из источника 2. канал выбираем синим. Затем смешивание зависит от вашего изображения. Выберите любую смесь, которая идеально подходит для вашего дерева. Наложение идеально подходит для этого дерева. Нажмите OK . и будет автоматически создан канал Alpha 1.
Шаг 2:
Выбран альфа-канал 1, затем перейдите к изображению, затем к настройке, затем к уровням.
здесь уровень увеличивается и уменьшается и смотрите вывод. когда дерево станет совершенно черным, нажмите «ОК».
Шаг 3:
Это очень важно. выберите инструмент «Кисть» и выберите белый цвет переднего плана и выберите режим «Перекрытие». также непрозрачность и поток равны 100%. Помните, что если выбрать нормальный режим, это повлияет на дерево. но если вы выберете наложение, это не повлияет на дерево.
Шаг 4:
Теперь используйте на своем фоне, чтобы удалить блики. Снова выберите инструмент «Кисть» и выберите режим «Нормальный», а цвет переднего плана выберите черный. Теперь нанесите на землю вашего дерева. для удаления белых бликов. Нажмите на канал RGB и перейдите к своему слою. затем перейдите к выбору, затем загрузите выбор. Здесь из канала выберите альфа 1, затем ок. и, наконец, выберите свое дерево.
Теперь нанесите на землю вашего дерева. для удаления белых бликов. Нажмите на канал RGB и перейдите к своему слою. затем перейдите к выбору, затем загрузите выбор. Здесь из канала выберите альфа 1, затем ок. и, наконец, выберите свое дерево.
Шаг-5:
Здесь смотрите альфа 1 канал. из выбора нагрузки этот канал альфа 1 является рабочим каналом альфа 1. Теперь для обратного выделения удерживайте клавишу Control shift I. Теперь нажмите клавишу управления j , чтобы скопировать область выделения слоя. Теперь о более эффективном.возьмите любой сплошной цвет, чтобы увидеть ваш реальный результат.
Шаг 6:
Мы можем видеть синий цвет в этом дереве. поэтому щелкните мышью на слое с деревом и выберите параметры наложения.
здесь из Blend, если выберите Blue. и снижает уровень синего. и увидеть вывод. вот теперь все идеально подходит для вырезания дерева. теперь вы можете удалить сплошной цветной слой. на этот раз вы можете заменить любое небо изображением дерева.
Рабочие скриншоты ниже:
Спасибо за просмотр моего полного урока.Надеюсь, вам понравится этот урок. пожалуйста, лайкните комментарий и поделитесь этим видео. Спасибо!
17 фотошоп дерево белый фон изображения
Новейшая галерея файла дизайна Photoshop Tree White Background, чтобы добавить наши файлы дизайна, доступные здесь. Нам нужен месяц, чтобы выбрать эти полезные другие изображения из многих общедоступных источников. Хотя вы получаете эти деревья без фона png для фотошопа, сосны для фотошопа сверху и деревья для фотошопа внизу, вероятно, вы можете получить среди них графические материалы для создания нашей собственной творческой графики.
Мы также должны увидеть эти фотошоп прозрачные деревья, фотошоп деревья и дерево psd файл, это красиво другое. Мы могли бы настроить наше творение, чтобы сделать его другим. И наконец, мы надеемся, что этот Photoshop Tree White Background может дать вам больше творчества, вдохновения, а также свежих идей, чтобы украсить вашу новую работу.
Чтобы использовать исходный файл, вы можете перейти по ссылке на источник для каждого изображения. Давайте нажмем кнопку «Поделиться», чтобы ваши друзья, семья, команда или ваше сообщество тоже могли посетить эту страницу.
Советы по дизайну:
Photoshop прозрачные деревья через
сосны Photoshop Photoshop View View через
на деревьях без фона PNG для Photoshop через
дерева PSD файл через
VILEWOW Tree View через
Sycamore Tree Photoshop через
Photoshop Tree View View через
через
через
Рождественская елка Watermark Champlates Free через
Вид сверху через
Poxtail Palm через
Вырезать деревья Фотошоп через
пальма на белом фоне через
—
Photoshop Прозрачные деревья через
Вид сверху через
Photoshop View View
Упомянутые изображения являются собственностью соответствующих владельцев
форм мертвых деревьев для Хэллоуина и зимних дизайнов в Photoshop
Тем не менее, для Хэллоуина, а также для зимних дизайнов мы даем вам набор пользовательских фигур Photoshop, состоящий из 28 фигур мертвых деревьев. Чтобы создать жуткую сцену Хэллоуина, вы можете использовать любую из этих форм мертвого дерева вместе с другими элементами дизайна Хэллоуина, такими как дом с привидениями, полная луна и летающие летучие мыши. Таким образом, вы можете использовать эти формы мертвых деревьев для плакатов и флаеров вечеринки в честь Хэллоуина, а также для веб-баннеров и тегов распродаж. Фактически, вы также можете создавать шаблоны для фонов, которые бесшовно располагаются друг над другом.
Чтобы создать жуткую сцену Хэллоуина, вы можете использовать любую из этих форм мертвого дерева вместе с другими элементами дизайна Хэллоуина, такими как дом с привидениями, полная луна и летающие летучие мыши. Таким образом, вы можете использовать эти формы мертвых деревьев для плакатов и флаеров вечеринки в честь Хэллоуина, а также для веб-баннеров и тегов распродаж. Фактически, вы также можете создавать шаблоны для фонов, которые бесшовно располагаются друг над другом.
Между тем, если вы хотите создать сцену зимней страны чудес, вы также можете использовать эти деревья без листьев на снежно-белом фоне.Может быть, вы можете добавить немного блесток и зимних животных на передний план, чтобы сделать их более интересными. Они также идеально подходят для поздравительных открыток, открыток и других графических дизайнов, которые вы планируете сделать к зимним праздникам.
Ниже в предварительном просмотре показаны некоторые фигуры мертвых деревьев из этого набора.
ЗАГРУЗИТЬ ПОЛЬЗОВАТЕЛЬСКИЕ ФОРМЫ
Тип файла: CSH/ZIP
Размер файла: 1,2 МБ
Между тем, если вы не знаете, как использовать пользовательские формы Photoshop, вы можете вместо этого использовать кисти Photoshop. Если это так, то ознакомьтесь с нашими хэллоуинскими кистями мертвого дерева.
Если это так, то ознакомьтесь с нашими хэллоуинскими кистями мертвого дерева.
КАК ИСПОЛЬЗОВАТЬ ЭТИ МЕРТВЫЕ ФОРМЫ ДЕРЕВА
Этот набор содержит в общей сложности 28 форм сухих деревьев, содержащихся в одном файле CSH для Adobe Photoshop. Чтобы получить этот набор, просто скачайте заархивированный файл (ссылка для скачивания выше) и установите его в свою программу Photoshop. Для этого просто перейдите к загруженному файлу, а затем сначала распакуйте ZIP-файл, чтобы получить файл CSH. После извлечения просто дважды щелкните файл CSH, и он автоматически установится в вашу программу Photoshop.
Эта процедура работает с Adobe Photoshop CS3 и более поздними версиями. Другой способ установить файл CSH — вручную загрузить фигуры в программу Photoshop. Во-первых, убедитесь, что на панели инструментов выбран инструмент пользовательской формы. Затем перейдите к опции инструмента формы, щелкните значок настроек (значок шестеренки), нажмите «загрузить фигуры», выберите извлеченный файл CSH и нажмите «загрузить», чтобы загрузить фигуры.
Эти формы сухих деревьев были созданы в Adobe Photoshop CC, поэтому они совместимы с CS3 и более поздними версиями программы.Ниже приведен предварительный просмотр всех пользовательских фигур, включенных в этот набор.
УСЛОВИЯ ИСПОЛЬЗОВАНИЯ: Как и в случае с другими нашими ресурсами, эти формы мертвых деревьев бесплатны только для личных, некоммерческих целей. Кроме того, пожалуйста, воздержитесь от предоставления их для скачивания за пределами этого сайта. Если вы хотите, чтобы другие люди узнали об этих бесплатных услугах, отправьте им ссылку на этот исходный пост. Кроме того, ГОРЯЧАЯ ССЫЛКА на заархивированный файл не допускается.
Связанные бесплатные ресурсы по дизайну
110 бесплатных текстур натурального дерева для Photoshop
Каждый файл текстуры дерева из этой коллекции подходит для любого типа проекта, требующего реалистичного, высокодетализированного изображения дерева. Поскольку он предлагается в формате JPEG, вы можете использовать загруженный рисунок текстуры дерева в Photoshop, GIMP, Paint Shop Pro или любом другом программном обеспечении для редактирования фотографий с поддержкой слоев. Еще одним преимуществом сохранения в таком популярном формате является то, что эти текстуры могут использоваться пользователями как Windows, так и Mac, независимо от того, редактируют ли они изображение JPG или RAW. Наконец, максимального разрешения до 800×533 должно быть более чем достаточно для большинства проектов, которые могут извлечь выгоду из необработанной, естественной привлекательности текстуры дерева.
Поскольку он предлагается в формате JPEG, вы можете использовать загруженный рисунок текстуры дерева в Photoshop, GIMP, Paint Shop Pro или любом другом программном обеспечении для редактирования фотографий с поддержкой слоев. Еще одним преимуществом сохранения в таком популярном формате является то, что эти текстуры могут использоваться пользователями как Windows, так и Mac, независимо от того, редактируют ли они изображение JPG или RAW. Наконец, максимального разрешения до 800×533 должно быть более чем достаточно для большинства проектов, которые могут извлечь выгоду из необработанной, естественной привлекательности текстуры дерева.
Текстура дерева #1 «Могучий»
Текстура Дерево №2 «Полый»
Текстура дерева PNG #3 «Великолепно»
Текстуры деревьев #4 «Потрескивание»
Рисунок текстуры дерева № 5 «Благородный»
Текстура дерева Photoshop #6 «Детализация»
Бесплатная текстура дерева #7 «Зарезервировано»
Текстура дерева бесплатно #8 «Rugged»
Текстура дерева Photoshop #9 «Raw»
Бесплатные текстуры деревьев #10 «Неравномерные»
Текстуры деревьев Рисунок #11 «Розовые царапины»
Текстуры деревьев PNG #12 «Архаика»
Текстуры деревьев бесплатно #13 «Загорелые»
Текстуры деревьев Photoshop #14 «Pure Grey»
Бесплатная прозрачная текстура дерева #15 «Грубая»
Текстура дерева для фотошопа #16 «Черно-белая»
Текстура дерева Photoshop #17 «Берёзка»
Photoshop Texture Tree #18 «Ragged»
Бесплатные текстуры Дерево #19 «Забросанный»
Текстуры деревьев для фотошопа #20 «Потрепанный»
Photoshop Textures Tree #21 «Потертости»
Текстуры деревьев для Photoshop № 22 «Созревшие»
Текстура дерева #23 «Старое, но золотое»
Текстура Дерево #24 «Изысканное»
Текстура дерева PNG # 25 «Проработанный»
Текстуры деревьев #26 «Аккуратные»
Рисунок текстуры дерева № 27 «Ветхий»
Текстура дерева Photoshop #28 «Царапка»
Бесплатная текстура дерева #29 «Scruffy»
Текстура дерева бесплатно #30 «Rough»
Если вам нужно больше текстур для вашего дизайна, обязательно ознакомьтесь с этой коллекцией, которая охватывает все основные категории. Изображения, включенные в этот комплект, должны быть в наборе инструментов каждого фотографа, независимо от того, новичок вы или опытный профессионал. Вы можете комбинировать бесплатную текстуру дерева с другими эффектами из этого пакета, чтобы добавить сложности и стиля своим проектам и создать качественный контент, готовый к печати или размещению в социальных сетях.
Изображения, включенные в этот комплект, должны быть в наборе инструментов каждого фотографа, независимо от того, новичок вы или опытный профессионал. Вы можете комбинировать бесплатную текстуру дерева с другими эффектами из этого пакета, чтобы добавить сложности и стиля своим проектам и создать качественный контент, готовый к печати или размещению в социальных сетях.
Текстура дерева для фотошопа #31 «Дерево»
Бесплатные текстуры деревьев #32 «Трава»
Текстуры деревьев Рисунок #33 «Круто»
Текстуры деревьев PNG #34 «Черный»
Текстуры деревьев бесплатно #35 «Песок»
Текстуры деревьев Photoshop #36 «Бумага»
Бесплатная прозрачная текстура дерева #37 «Камень»
Текстура дерева для фотошопа #38 «Бетон»
Советы по текстуре дерева Photoshop
Эта коллекция текстур дерева может использоваться для самых разных целей. Все включенные изображения детализированы, идеально откорректированы по цвету и незаменимы, когда дело доходит до создания настроения вашего дизайна. Если вы хотите улучшить внешний вид леса на фотографии, вам нужен фон дерева для вашего портрета или вам нужен естественный, экологически чистый элемент для вашего баннера, поста в социальной сети или обоев, вы найдете подходящий вариант здесь . Коллекция предлагает текстуры серого, коричневого, белого и выцветшего дерева, предлагая варианты для всех цветовых схем. Выберите текстуру дерева Photoshop, которая соответствует настроению, которое вы пытаетесь передать, и загрузите столько файлов, сколько вам нужно, чтобы расширить свой набор инструментов.
Все включенные изображения детализированы, идеально откорректированы по цвету и незаменимы, когда дело доходит до создания настроения вашего дизайна. Если вы хотите улучшить внешний вид леса на фотографии, вам нужен фон дерева для вашего портрета или вам нужен естественный, экологически чистый элемент для вашего баннера, поста в социальной сети или обоев, вы найдете подходящий вариант здесь . Коллекция предлагает текстуры серого, коричневого, белого и выцветшего дерева, предлагая варианты для всех цветовых схем. Выберите текстуру дерева Photoshop, которая соответствует настроению, которое вы пытаетесь передать, и загрузите столько файлов, сколько вам нужно, чтобы расширить свой набор инструментов.
С более чем 100 текстурами деревьев на выбор вы сможете найти кучу подходящих вариантов для своих проектов. Эти изображения охватывают несколько типов деревьев, от ровных текстур серой сосны, которые выглядят почти как узоры, до красивых черно-белых изображений берез и поцарапанных, изношенных временем деревьев с жуткой атмосферой. Большинство вариантов текстур деревьев довольно сильно увеличены, что позволяет показать мельчайшие детали коры и подчеркнуть естественную красоту природы.
Большинство вариантов текстур деревьев довольно сильно увеличены, что позволяет показать мельчайшие детали коры и подчеркнуть естественную красоту природы.
Этот набор текстурных деревьев идеально подходит для художественных и коммерческих проектов, которые обыгрывают концепции природы, экологичности, времени и жизни в сельской местности.Их можно использовать в качестве фона для портретной фотографии крупным планом, для 3D- и 2D-моделей, а также в качестве фона для маркетинговых материалов, баннеров веб-сайтов и других типов графического дизайна.
.

